ОШИБКА СЛУЖБЫ УСТАНОВЩИКА WINDOWS | FixforPC
Как исправить ошибки службы установщика?
При ошибке службы установщика Windows система выдаёт следующие ошибки:
Служба установщика Windows недоступна.
-Не удалось получить доступ к службе установщика Windows
-Не удалось получить доступ к службе установщика Windows Installer
-Windows installer недоступен.
Ошибки установщика Windows приводят к тому, что установка программ будет невозможна. Существует несколько вариантов решения данной проблемы, поэтому при возникновении подобной ошибки не спешите сразу переустанавливать Windows.
Для начала проверим, запущена ли служба установщика Windows и есть ли она вообще в списке служб.
Для этого нажимаем Win+R и в появившемся окне набираем:services.msc
Дважды нажмите на службу установщик Windows. Её параметры должны выглядеть следующим образом:
Для Windows 7 попробуйте установить режим запуска службы «Автоматически» вместо «Вручную» и перезагрузить компьютер.
Регистрируем службу установщика в системе:
Для исправления ошибки попробуем заново зарегистрировать службу установщика Windows в системе. Для этого также нажимаем сочетание клавиш Win+R и набираем CMD. Запуститься командная строка.
К командной строке для 32-битной версии Windows наберите:
msiexec /unregister
msiexec /register
Для 64-битной версии Windows:
%windir%\system32\msiexec.exe /unregister
%windir%\system32\msiexec.exe /regserver
%windir%\syswow64\msiexec.exe /unregister
%windir%\syswow64\msiexec.exe /regserver
Данные команды заново зарегистрируют службу установщика Windows в системе. Если эти действия не помогли, попробуйте воспользоваться инструкцией от компании Microsoft: http://support.microsoft.com/en-us/kb/2642495/ru
Если эти действия не помогли, попробуйте воспользоваться инструкцией от компании Microsoft: http://support.microsoft.com/en-us/kb/2642495/ru
Нет доступа к службе установки. Не удается получить доступ к службе Windows Installer
Ошибка «
Служба Windows Installer позволяет добавлять, изменять или удалять приложения, предоставленные пакетом установщика Windows (*.msi). Неправильно настроенная служба может привести к невозможности установки каких-либо программ.
Для устранения ошибки нужно выполнить три действия:
1. Проверить наличие службы
Для этого нужно зайти в Панель управления — Администрирование — Службы
В появившемся окне найти службу Windows Installer (Установщик Windows ).
Двойным щелчком мыши открыть свойства службы Windows Installer.
На вкладке Общие в поле Исполняемый файл должно быть значение: C:\WINDOWS\system32\msiexec.exe /V
На вкладке Зависимости в разделе Данная служба зависит от следующих компонентов должно быть Удаленный вызов процедур (RPC) .
2. Проверить запускаемую программу для расширения.msi
Откройте Мой компьютер или любую папку. В меню выберите Сервис — Свойства папки
Выделите расширение MSI и нажмите кнопку Дополнительно .
В разделе Действия должно быть три действия:
Восстановить, Удалить, Установить. Если их нет, нужно
создать.
Действие: & Восстановить приложение,
исполняющее действие:
«C:\WINDOWS\System32\msiexec.exe» /f «%1» %*
Действие: &
Удалить
«C:\WINDOWS\System32\msiexec. exe» /x «%1» %*
exe» /x «%1» %*
Действие: Ус&
тановить приложение, исполняющее действие:
«C:\WINDOWS\System32\msiexec.exe» /i «%1» %*
3. Регистрация msiexec
В меню Пуск — Выполнить набрать команду msiexec /unregister и нажать ENTER. Затем там же выполнить команду msiexec /register
После того, как вы выполните все выше описанные действия, ошибка «Не удается получить доступ к службе Windows Installer» должна исчезнуть и все программы будут нормально устанавливаться и удаляться.
Ошибка «Не удается получить доступ к службе Windows Installer. Windows работает в защищенном режиме либо служба Windows Installer установлена неправильно. Обратитесь в службу поддержки » может возникнуть при попытке установить какую либо программу.
Служба Windows Installer позволяет добавлять, изменять или удалять приложения, предоставленные пакетом установщика Windows (*.msi). Неправильно настроенная служба может привести к невозможности установки каких-либо программ.
Для устранения ошибки нужно выполнить три действия:
1. Проверить наличие службы
Для этого нужно зайти в Панель управления — Администрирование — Службы
В появившемся окне найти службу Windows Installer (Установщик Windows ).
Двойным щелчком мыши открыть свойства службы Windows Installer.
На вкладке Общие в поле Исполняемый файл
На вкладке Зависимости в разделе Данная служба зависит от следующих компонентов должно быть Удаленный вызов процедур (RPC) .
2. Проверить запускаемую программу для расширения.msi
Откройте Мой компьютер или любую папку. В меню выберите Сервис — Свойства папки и перейдите на вкладку Типы файлов .
Выделите расширение MSI и нажмите кнопку Дополнительно . В разделе Действия должно быть три действия: Восстановить, Удалить, Установить.
Действие: & Восстановить
«C:\WINDOWS\System32\msiexec.exe» /f «%1» %*
Действие: &
Удалить приложение, исполняющее действие:
«C:\WINDOWS\System32\msiexec.exe» /x «%1» %*
Действие: Ус&
тановить приложение, исполняющее действие:
«C:\WINDOWS\System32\msiexec.exe» /i «%1» %*
3. Регистрация msiexec
В меню Пуск — Выполнить набрать команду msiexec /unregister и нажать ENTER. Затем там же выполнить команду msiexec /register
После того, как вы выполните все выше описанные действия, ошибка «Не удается получить доступ к службе Windows Installer» должна исчезнуть и все программы будут нормально устанавливаться и удаляться.
Исправляем с помощью консоли ошибку вручную.
Несомненно, еще один результативный способ для избавления от ошибки по недоступности службы установщика Windows. Для этого нам просто надо эту службу заново зарегистрировать в ОС.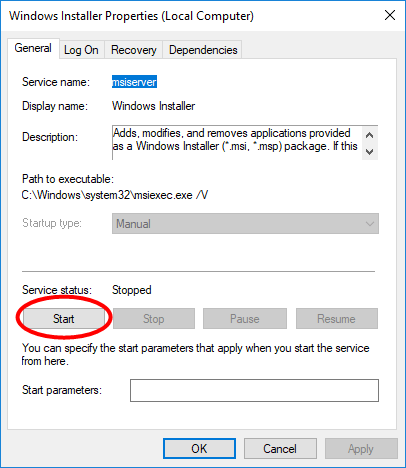
Сперва запускаем командную строку на правах администратора. Если Windows Installer не работает на Windows 7 — находим флажок «Пуск» , потом выбираем «Все программы» , далее переходим в раздел
Вводимые прописью команды отличаются для версий ОС Windows. Для версии в 32 бита вводим следующие команды друг за другом:
- msiexec /unregister
- msiexec /register
Эти команды, выполнившись, произведут заново регистрацию инсталлятора Windows в ОС. После их выполнения вам останется лишь перезагрузить ПК.
Если же у вас версия Windows 64-битная, то тут уже надо выполнить другие команды также по порядку:
- %windir%\system32\msiexec.
 exe /unregister
exe /unregister - %windir%\system32\msiexec.exe /regserver
- %windir%\syswow64\msiexec.exe /unregister
- %windir%\syswow64\msiexec.exe /regserver
В этом случае тоже перезагружаете компьютер. После включения ошибки быть уже не должно.
Небольшое замечание.
Вы также можете не иметь доступа к Windows Installer , потому запуск ПК и вход в ОС были сделаны не от лица администратора, а в виде гостя или пользователя с ограниченными полномочиями. На этот раз произвести какую-либо установку и настройку вам, по понятным причинам, не получится. Хотя попробовать скачать Windows Installer для Windows XP можно — он есть в ссылке в предыдущей теме-методе №1. Для других ОС, разумеется, и проблему решать тут надо по-другому.
31 марта 2015 сайт
Иногда происходит так, что при установке какой-либо программы вы получаете системное сообщение Windows о невозможности получить доступ к этой службе:
Не удалось получить доступ к службе установщика Windows Installer.
Возможно, не установлен Windows Installer. Обратитесь за помощью в службу поддержки.
Для начала определимся что такое Windows Installer. Это системная служба, которая отвечает за установку, изменение и удаление программ, которые имеют расширение.msi. Существует несколько причин возникновения этой проблемы. Рассмотрим их ниже.
Первая причина , по которой может возникнуть эта ошибка кроется в ограничении ваших прав пользователя на данном компьютере. В этом случае следует попробовать установить программу с правами администратора (это делается через правый щелчок мыши по иконке приложения).
Вторая причина может скрываться в настройках системных служб, так что проверьте их. Делается это так: «Пуск» — «Панель управления» — «Система и безопасность» — «Администрирование» — «Службы».
В открывшемся окне «Службы (локальные)» в самом низу списка находим раздел «Установщик Windows» и дважды кликаем по этому пункту левой кнопкой мышки.
Откроется окно настройки службы установщика, нам нужна вкладка «Общие». В строке «Тип запуска» должно быть установлено «Вручную». И убедитесь в том, что в качестве исполняемого файла значится:
C:\WINDOWS\system32\msiexec.exe /V
Вместо C может стоять, например, буква D — это буквы локальных дисков.
Теперь переходим на вкладку «Зависимости». В большом окне Данная служба зависит от следующих компонентов должно быть написано «Удаленный вызов процедур (RPC)», как на изображении ниже:
Третья причина может крыться сопоставлении программы для файлов с расширением.msi. Открываем меню «Пуск» — «Панель управления» — «Программы» — «Программы по умолчанию» — «Задать сопоставление». Если у вас сопоставление не задано, или там указан не Windows Installer, необходимо исправить это, как показано на картинке ниже:
Программа установщика называется msiexec.exe и находится в системном каталоге System32 (проще найти её поиском, как показано выше).
Эта инструкция должна помочь, если при установке какой-либо программы в Windows 7 или 8 вы видите одно из следующих сообщений об ошибке:
- Служба установщика Windows 7 недоступна
- Не удалось получить доступ к службе установщика Windows. Это может произойти, если неверно установлен установщик Windows
- Не удалось получить доступ к службе установщика Windows Installer
- Возможно, не установлен Windows Installer
1. Проверить, запущена ли служба установщика Windows и есть ли она вообще
Откройте список служб Windows 7 или Windows 8, для этого, нажмите клавиши Win + R и в появившемся окне «Выполнить» введите команду services. msc
Найдите в списке службу Установщик Windows (Windows Installer), дважды кликните по ней. По умолчанию, параметры запуска службы должны выглядеть как на скриншотах ниже.
Обратите внимание, что в Windows 7 можно изменить тип запуска для установщика Windows — поставить «Автоматически», а в Windows 8 и 8. 1 данное изменение заблокировано и можно лишь попробовать принудительно запустить службу. Таким образом, если у вас Windows 7, попробуйте включить автоматический запуск службы установщика, перезагрузить компьютер и попробовать установить программу снова.
1 данное изменение заблокировано и можно лишь попробовать принудительно запустить службу. Таким образом, если у вас Windows 7, попробуйте включить автоматический запуск службы установщика, перезагрузить компьютер и попробовать установить программу снова.
2. Исправление ошибки вручную
Еще один способ исправить ошибку, связанную с тем, что служба установщика Windows недоступна — заново зарегистрировать службу Windows Installer в системе.
Для этого запустите командную строку от имени администратора (в Windows 8 нажать Win + X и выбрать соответствующий пункт, в Windows 7 — найти командную строку в стандартных программах, кликнуть по ней правой кнопкой мыши, выбрать «Запуск от имени Администратора).
Если у вас 32-битная версия Windows, то введите по порядку следующие команды:
Msiexec /unregister msiexec /register
Это перерегистрирует службу установщика в системе, после выполнения команд, перезагрузите компьютер.
Если у вас 64-битная версия Windows, то выполните по порядку следующие команды:
%windir%\system32\msiexec. exe /unregister
%windir%\system32\msiexec.exe /regserver
%windir%\syswow64\msiexec.exe /unregister
%windir%\syswow64\msiexec.exe /regserver
exe /unregister
%windir%\system32\msiexec.exe /regserver
%windir%\syswow64\msiexec.exe /unregister
%windir%\syswow64\msiexec.exe /regserver
И также перезагрузите компьютер. Ошибка должна исчезнуть.
3. Сброс параметров службы установщика Windows в реестре
Как правило, второго способа оказывается достаточно для исправления рассматриваемой ошибки установщика Windows. Однако, если проблему так и не удалось решить, рекомендую ознакомиться со способом сброса параметров службы в реестре, описанный на сайте Microsoft: http://support.microsoft.com/kb/2642495/ru
Обратите внимание, что способ с реестром может не подходить для Windows 8 (точной информации на этот счет дать, не могу.
Нет службы windows installer. Не удалось получить доступ к службе установщика windows installer. Исправляем ошибки вручную
При установке программ и компонентов Windows, распространяемых в виде установщика с расширением.MSI вы можете столкнуться с ошибкой «Не удалось получить доступ к службе установщика Windows Installer». С проблемой можно столкнуться в Windows 10, 8 и Windows 7.
С проблемой можно столкнуться в Windows 10, 8 и Windows 7.
В этой инструкции подробно о том, как исправить ошибку «Не удалось получить доступ к службе установщика Windows Installer» — представлено несколько способов, начиная с более простых и часто более эффективных и заканчивая более сложными.
Иногда твики системы и изменение политик установщика Windows могут привести к рассматриваемой ошибки.
Если у вас Windows 10, 8 или Windows 7 Профессиональная (или Корпоративная), вы можете проверить, не были ли изменены политики установщика Windows следующим образом:
Если на вашем компьютере установлена домашняя редакция Windows, путь будет следующим:
- Зайдите в редактор реестра (Win+R — regedit ).
- Перейдите к разделу HKEY_LOCAL_MACHINE\SOFTWARE\Policies\Microsoft\Windows\ и проверьте, есть ли в нем подраздел с именем Installer. Если есть — удалите его (правый клик по «папке» Installer — удалить).
- Проверьте наличие аналогичного раздела в HKEY_CURRENT_USER\SOFTWARE\Policies\Microsoft\Windows\
Если приведенные способы не помогли, попробуйте восстановить работу службы установщика Windows вручную — 2-й способ в отдельной инструкции
Windows Installer — служба отвечающая за установку, удаление и изменение программ формата *. msi на вашем компьютере. Если при попытке установить программу появляется сообщение об ошибке «Не удается получить доступ к службе Windows Installer. Windows работает в защищенном режиме либо служба Windows Installer установлена неправильно. Обратитесь в службу поддержки», воспользуйтесь руководством ниже для исправления нормальной работы данной службы. Причин возникновения проблемы может быть несколько, поэтому рассмотрим каждый случай в отдельности.
msi на вашем компьютере. Если при попытке установить программу появляется сообщение об ошибке «Не удается получить доступ к службе Windows Installer. Windows работает в защищенном режиме либо служба Windows Installer установлена неправильно. Обратитесь в службу поддержки», воспользуйтесь руководством ниже для исправления нормальной работы данной службы. Причин возникновения проблемы может быть несколько, поэтому рассмотрим каждый случай в отдельности.
Доступ к службе Windows Installer запрещен, потому что вы находитесь под учетной записью с ограниченными возможностями. Попробуйте установить программу с правами администратора.
Не работает служба Windows Installer. Проверьте настройки службы:
1. Зайдите в «Панель управления» -> «Администрирование» — «Службы»
2. В окне «Службы» находим: «Установщик Windows» (или «Windows Installer») и делаем по нему двойной щелчок мышкой.
3. В появившемся окне на вкладке «Общие» убеждаемся, что в поле Исполняемый файл указано:
C:WINDOWSsystem32msiexec. exe /V
exe /V
В поле Тип запуска выбран пункт «Вручную».
На вкладке «Зависимости» в разделе Данная служба зависит от следующих компонентов должно быть «Удаленный вызов процедур (RPC)».
Проверьте сопоставление программы для файлов с расширением. msi
Откройте «Панель управления» -> «Свойства папки», перейдите на вкладку «Типы файлов».
Выделите расширение MSI и нажмите кнопку «Дополнительно». В разделе Действия должно быть три действия: Восстановить, Удалить, Установить. Если их нет, необходимо создать.
Действие: &Восстановить приложение, исполняющее действие:
«C:WINDOWSSystem32msiexec. exe» /f «%1 %*
Действие: &Удалить приложение, исполняющее действие:
«C:WINDOWSSystem32msiexec. exe» /x «%1 %*
Действие: Установить приложение, исполняющее действие:
«C:WINDOWSSystem32msiexec. exe» /i «%1 %*
Регистрируем msiexec
Идем в «Пуск» -> «Выполнить», наберите команду: msiexec /unregister и нажмите «OK». Затем таким же образом выполните команду: msiexec /register
Затем таким же образом выполните команду: msiexec /register
После выше перечисленных действий проблема должна решиться.
Довольно распространённая проблема среди пользователей операционной системы Windows любых версий – ошибка msi при установке программ из файла с расширением.msi. В этой статье я опишу часто встречаемые проблемы с установщиком Windows 7/10/XP и варианты их решения, а также сделаю видео по текущему вопросу.
Файлы с расширением.msi это обычные пакеты установки (дистрибутивы) из которых ставится программа. В отличии от обычных «setup.exe», для запуска файла msi система использует службу Windows Installer (процесс msiexec.exe). Говоря простыми словами, установщик Windows разархивирует и запускает файлы из дистрибутива. Когда Windows Installer не работает, то появляются различные ошибки.
Вообще, меня это жутко бесит, т.к. после глупого сообщения об ошибке совсем непонятно что делать дальше. Microsoft специально разработали установщик Windows Installer для расширения возможностей установки программ (в основном это касается системных администраторов), но не позаботились должным образом о безглючной работе этой службы или хотя бы об адекватных сообщениях о проблемах. А нам теперь это разгребать 🙂
А нам теперь это разгребать 🙂
Неполадки могут быть с работой самой службы или могут возникать в процессе установки программ, когда всё настроено, в принципе, правильно. В первом случае нужно ковырять службу установщика, а во втором решать проблему с конкретным файлом. Рассмотрим оба варианта, но сначала второй.
Ошибки msi файлов
Очень часто ошибки появляются из-за недостаточных прав системы на файлы или папки. Нельзя сказать, что Windows Installer не работает, в этом случае достаточно просто добавить нужные права и всё заработает. Буквально вчера я столкнулся с тем, что скаченный дистрибутив.msi не захотел устанавливаться, при этом успешно запускается мастер установки, выбираются параметры, но затем система думает несколько секунд и выдаёт ошибку:
«Error reading from file «имя файла» verify that the file exists and that you can access it» (Error 1305). Переводится «Ошибка чтения из файла … проверьте существует ли файл и имеете ли вы к нему доступ». Ну не тупняк ли? Естественно, что кнопка «Повторить» не помогает, а отмена прекращает всю установку. Сообщение особой смысловой нагрузки также не несёт, т.к. файл точно существует и я имею к нему доступ, иначе бы просто не смог его запустить и получить это сообщение, к тому же почему-то на английском языке 🙂
Ну не тупняк ли? Естественно, что кнопка «Повторить» не помогает, а отмена прекращает всю установку. Сообщение особой смысловой нагрузки также не несёт, т.к. файл точно существует и я имею к нему доступ, иначе бы просто не смог его запустить и получить это сообщение, к тому же почему-то на английском языке 🙂
А ошибка в том, что не Я должен иметь доступ к файлу, а установщик Windows, точнее сама Система. Решается очень просто:
Теперь ошибка установщика не появится! Можно добавить доступ на всю папку, из которой вы обычно инсталлируете программы, например на папку «Downloads», как у меня. Смотрим видео по решению проблем с правами доступа:
В Windows XP вкладки «Безопасность» не будет, если включён простой общий доступ к файлам. Чтобы его выключить, нужно зайти в «Пуск -> Панель управления -> Свойства папки -> Вид»
и выключить опцию «Использовать простой общий доступ к файлам». В урезанных версиях Windows 7/10 и XP вкладки «Безопасность» нет в принципе. Чтобы её увидеть, нужно и зайти в неё под администратором.
Ещё способы решить проблему
Описанный метод поможет при разных сообщениях, с разными номерами. Например, вы можете видеть такие ошибки файлов msi:
- Error 1723
- Internal Error 2203
- Системная ошибка 2147287035
- Ошибка «Невозможно открыть этот установочный пакет»
- Ошибка 1603: Во время установки произошла неустранимая ошибка
Во всех этих случаях должна помочь установка прав на файл и/или на некоторые системные папки. Проверьте, имеет ли доступ «система» к папке временных файлов (вы можете получать ошибку «Системе не удается открыть указанное устройство или файл»). Для этого:
После нажатия «Enter» путь преобразится на «нормальный» и вы переместитесь в реальную временную папку. Права на неё и надо проверять. Также рекомендую очистить временные папки от всего что там скопилось или даже лучше удалить их и создать новые с такими же названиями. Если не получается удалить папку, почитайте , но это не обязательно.
Если служба Windows Installer всё равно не хочет работать, то проверьте права на папку «C:\Config.Msi» , сюда «система» также должна иметь полный доступ. В этом случае вы могли наблюдать ошибку «Error 1310». На всякий случай убедитесь, что к папке КУДА вы инсталлируете софт также есть все права.
Параметры реестра и службы
Следующий способ устранения ошибки – восстановление рабочих параметров в реестре установщика Windows Installer.
Для этого скачайте архив и запустите оттуда два reg-файла, соответственно своей версии Windows. Согласитесь с импортом настроек.
Важно! Перед последним действием желательно ! Если способ не поможет или станет хуже, вы сможете восстановиться до прежнего состояния.
В Windows XP или Windows Server 2000 установите последнюю версию установщика 4.5.
Если не помогло, то проделайте ещё перерегистрацию компонентов:
- Нажмите «Win + R» и введите «cmd». Затем в чёрном окне введите последовательно команды:
MSIExec /unregister
MSIExec /regserver - В ответ должна быть пустота, никаких ошибок.
 Если проблема не решена, введите ещё команду
Если проблема не решена, введите ещё команду
regsvr32 msi.dll - Закройте чёрное окно
Если пишет, что не хватает прав, то нужно запускать .
Если команды выполнились, но не помогло, то и запустите msi_error.bat из архива, проверьте результат.
Последний вариант — скачайте программу Kerish Doctor, там есть функция исправления работы службы установщика и многих других частых проблем Windows.
Также, многие программы используют.NET Framework, поэтому не будет лишним установить последнюю версию этого пакета. И, напоследок, ещё один совет: если в пути к файлу-дистрибутиву есть хоть одна папка с пробелом в начале названия, то удалите пробел. Такой простой приём решит вашу проблему 🙂
Подведение итогов
Ошибки с установщиком Windows очень неприятные, их много и сразу непонятно куда копать. Одно ясно – система дала сбой и нужно восстанавливать её до рабочего состояния. Иногда ничего не помогает и приходится . Однако не торопитесь это делать, попробуйте попросить помощи на этом форуме . В точности опишите вашу проблему, расскажите что вы уже делали, какие сообщения получили, и, возможно, вам помогут! Ведь мир не без добрых людей 🙂
В точности опишите вашу проблему, расскажите что вы уже делали, какие сообщения получили, и, возможно, вам помогут! Ведь мир не без добрых людей 🙂
Эта инструкция должна помочь, если при установке какой-либо программы в Windows 7, Windows 10 или 8.1 вы видите одно из следующих сообщений об ошибке:
- Служба установщика Windows 7 недоступна
- Не удалось получить доступ к службе установщика Windows. Это может произойти, если неверно установлен установщик Windows
- Не удалось получить доступ к службе установщика Windows Installer
- Возможно, не установлен Windows Installer
Еще один способ исправить ошибку, связанную с тем, что служба установщика Windows недоступна — заново зарегистрировать службу Windows Installer в системе.
Для этого запустите командную строку от имени администратора (в Windows 8 нажать Win + X и выбрать соответствующий пункт, в Windows 7 — найти командную строку в стандартных программах, кликнуть по ней правой кнопкой мыши, выбрать «Запуск от имени Администратора).
Если у вас 32-битная версия Windows, то введите по порядку следующие команды:
Msiexec /unregister msiexec /register
Это перерегистрирует службу установщика в системе, после выполнения команд, перезагрузите компьютер.
Если у вас 64-битная версия Windows, то выполните по порядку следующие команды:
%windir%\system32\msiexec.exe /unregister %windir%\system32\msiexec.exe /regserver %windir%\syswow64\msiexec.exe /unregister %windir%\syswow64\msiexec.exe /regserver
И также перезагрузите компьютер. Ошибка должна исчезнуть. Если проблема сохраняется, попробуйте вручную запустить службу: откройте командную строку от имени администратора, а затем введите команду net start MSIServer и нажмите Enter.
3. Сброс параметров службы установщика Windows в реестре
Как правило, второго способа оказывается достаточно для исправления рассматриваемой ошибки установщика Windows. Однако, если проблему так и не удалось решить, рекомендую ознакомиться со способом сброса параметров службы в реестре, описанный на сайте Microsoft: http://support. microsoft.com/kb/2642495/ru
microsoft.com/kb/2642495/ru
Обратите внимание, что способ с реестром может не подходить для Windows 8 (точной информации на этот счет дать, не могу.
Иногда происходит так, что при установке какой-либо программы вы получаете системное сообщение Windows о невозможности получить доступ к этой службе:
Не удалось получить доступ к службе установщика Windows Installer. Возможно, не установлен Windows Installer. Обратитесь за помощью в службу поддержки.
Для начала определимся что такое Windows Installer. Это системная служба, которая отвечает за установку, изменение и удаление программ, которые имеют расширение.msi. Существует несколько причин возникновения этой проблемы. Рассмотрим их ниже.
Первая причина , по которой может возникнуть эта ошибка кроется в ограничении ваших прав пользователя на данном компьютере. В этом случае следует попробовать установить программу с правами администратора (это делается через правый щелчок мыши по иконке приложения).
Вторая причина может скрываться в настройках системных служб, так что проверьте их. Делается это так: «Пуск» — «Панель управления» — «Система и безопасность» — «Администрирование» — «Службы».
В открывшемся окне «Службы (локальные)» в самом низу списка находим раздел «Установщик Windows» и дважды кликаем по этому пункту левой кнопкой мышки.
Откроется окно настройки службы установщика, нам нужна вкладка «Общие». В строке «Тип запуска» должно быть установлено «Вручную». И убедитесь в том, что в качестве исполняемого файла значится:
C:\WINDOWS\system32\msiexec.exe /V
Вместо C может стоять, например, буква D — это буквы локальных дисков.
Теперь переходим на вкладку «Зависимости». В большом окне Данная служба зависит от следующих компонентов должно быть написано «Удаленный вызов процедур (RPC)», как на изображении ниже:
Третья причина может крыться сопоставлении программы для файлов с расширением.msi. Открываем меню «Пуск» — «Панель управления» — «Программы» — «Программы по умолчанию» — «Задать сопоставление». Если у вас сопоставление не задано, или там указан не Windows Installer, необходимо исправить это, как показано на картинке ниже:
Если у вас сопоставление не задано, или там указан не Windows Installer, необходимо исправить это, как показано на картинке ниже:
Программа установщика называется msiexec.exe и находится в системном каталоге System32 (проще найти её поиском, как показано выше).
Не удается получить доступ к службе Windows Installer —
Windows Installer — служба отвечающая за установку, удаление и изменение программ формата *.msi на вашем компьютере. Если при попытке установить программу появляется сообщение об ошибке «Не удается получить доступ к службе Windows Installer. Windows работает в защищенном режиме либо служба Windows Installer установлена неправильно. Обратитесь в службу поддержки«, воспользуйтесь руководством ниже для исправления нормальной работы данной службы. Причин возникновения проблемы может быть несколько, поэтому рассмотрим каждый случай в отдельности.Доступ к службе Windows Installer запрещен, потому что вы находитесь под учетной записью с ограниченными возможностями. Попробуйте установить программу с правами администратора.
Попробуйте установить программу с правами администратора.
Не работает служба Windows Installer. Проверьте настройки службы:
1. Зайдите в «Панель управления» -> «Администрирование» — «Службы»
2. В окне «Службы» находим: «Установщик Windows» (или «Windows Installer») и делаем по нему двойной щелчок мышкой.
3. В появившемся окне на вкладке «Общие» убеждаемся, что в поле Исполняемый файл указано:
C:\WINDOWS\system32\msiexec.exe /V
В поле Тип запуска выбран пункт «Вручную».
На вкладке «Зависимости» в разделе Данная служба зависит от следующих компонентов должно быть «Удаленный вызов процедур (RPC)».
Проверьте сопоставление программы для файлов с расширением .msi
Откройте «Панель управления» -> «Свойства папки», перейдите на вкладку «Типы файлов».
Выделите расширение MSI и нажмите кнопку «Дополнительно».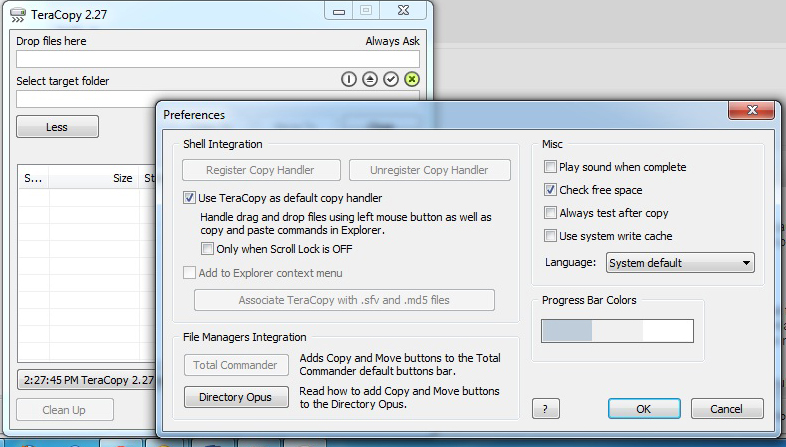 В разделе Действия должно быть три действия: Восстановить, Удалить, Установить. Если их нет, необходимо создать.
В разделе Действия должно быть три действия: Восстановить, Удалить, Установить. Если их нет, необходимо создать.
Действие: &Восстановить приложение, исполняющее действие:
«C:\WINDOWS\System32\msiexec.exe» /f «%1″ %*
Действие: &Удалить приложение, исполняющее действие:
«C:\WINDOWS\System32\msiexec.exe» /x «%1″ %*
Действие: Ус&тановить приложение, исполняющее действие:
«C:\WINDOWS\System32\msiexec.exe» /i «%1″ %*
Регистрируем msiexec
Идем в «Пуск» -> «Выполнить», наберите команду: msiexec /unregister и нажмите «OK». Затем таким же образом выполните команду: msiexec /register
После выше перечисленных действий проблема должна решиться.
Не удается получить доступ к службе Windows Installer — Разное — Ошибки — Каталог статей
Для начала определимся с понятием Windows Installer. Windows Installer — это такая служба, которая несет ответственность за установку, изменение и удаление программ, которые имеют формат *. msi. Может так случиться, что при установке программы вы получите сообщение от системы о невозможности получить доступ к этой службе. Но сильно волноваться не стоит, поскольку существует алгоритм устранения этой ошибки windows. Но необходимо знать причины возникновения данного сбоя. Поэтому мы их рассмотрим по отдельности. Итак!
msi. Может так случиться, что при установке программы вы получите сообщение от системы о невозможности получить доступ к этой службе. Но сильно волноваться не стоит, поскольку существует алгоритм устранения этой ошибки windows. Но необходимо знать причины возникновения данного сбоя. Поэтому мы их рассмотрим по отдельности. Итак!
1) Первая причина, по которой может возникнуть ошибка «Не удается получить доступ к службе Windows Installer» кроется в ограничении ваших прав пользователя на данном компьютере. (Учетная запись с ограниченными возможностями). В этом случае следует попробовать установить программу с правами Администратора.
2) Вторая причина может скрываться в настройках служб, так что проверьте их. Делается это так: «Пуск» — «Панель управления» — «Администрирование» — «Службы«. В открывшемся окне «Службы (локальные)» находим раздел «Установщик Windows» (англ. версия — Windows Installer) и дважды кликаем по этому пункту левой кнопкой мышки.
Откроется следующее окно с надписью «Установщик Windows (Локальный компьютер) — свойства». Там есть три вкладки. Ваша вкладка — «Общие». Посмотрите и убедитесь в том, что в строке «Исполняемый файл» значится «C:\WINDOWS\system32\msiexec.exe/V/» (Вместо «C» может стоять буква «D» — это буквы локальных дисков). В строке «Тип запуска» должно быть написано «Вручную». Переходим на вкладку «Зависимости». В большом окне «Данная служба зависит от следующих компонентов» должно быть написано «Удаленный вызов процедур (RPC)».
Теперь следует проверить сопоставление (совместимость) программы для файлов с msi-расширением. Делается это так: «Пуск» — «Панель управления» — «Свойства папки». Открываем «Свойства папки» и переходим на вкладку «Тип файлов».
Выделяем (кликаем) расширение MSI и кликаем на кнопочку «Дополнительно». Откроется окно «Изменение свойств типа файлов». В этом окне читаем самую первую строчку «Действие». В ней должны быть указаны три действия: «Восстановить», «Удалить» или «Установить».
Если таковых вы не наблюдаете, то их необходимо создать
1) Действие: &Восстановить
Приложение, выполняющее действие: «C:\WINDOWS\System32\msiexec.exe»/f»%1″%*
2) Действие: &Удалить
Приложение, выполняющее действие: «C:\WINDOWS\System32\msiexec.exe»/x»%1″%*
3) Действие: &Установить
Приложение, выполняющее действие: «C:\WINDOWS\System32\msiexec.exe»/i»%1″%*
После создания необходимых действий надо зарегистрировать msiexec. Для этого идем в «Пуск» — «Выполнить». В командной строке прописываем msiexec /unregister и жмем на «Ок». Потом тем же образом выполняем последнюю команду msiexec /register. Всё: теперь проблема «Не удается получить доступ к службе Windows Installer» просто обязана разрешиться!
Удалось получить доступ к службе. Не удалось получить доступ к службе установщика Windows Installer — как исправить
При инсталляции программ при помощи файлов msi или произвольно во время работы компьютера может возникать ошибка «Не удалось получить доступ к службе установщика Windows Installer».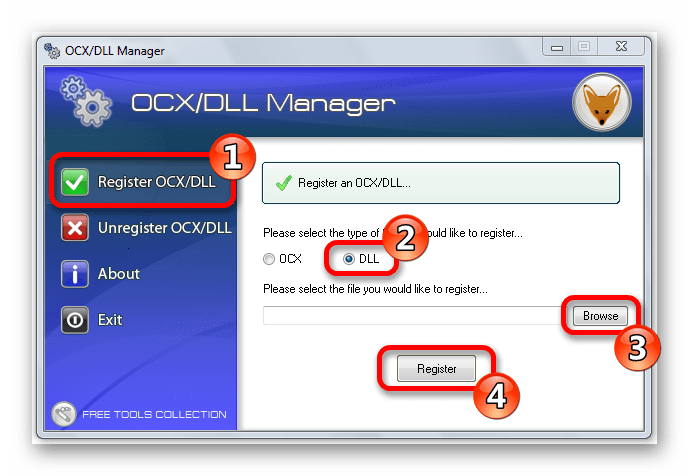 Иногда сбой может принимать вид «Error reading file ХХХ ….», где ХХХ — путь к msi-файлу. Проблема неполадки — неисправность утилиты msiexec.exe.
Иногда сбой может принимать вид «Error reading file ХХХ ….», где ХХХ — путь к msi-файлу. Проблема неполадки — неисправность утилиты msiexec.exe.
Первоочередно для устранения сбоя необходимо убедиться, что запущен Установщик Windows. Для этого жмите одновременно клавиши Win и R, запустите команду services.msc. В новом окне отыщите строку «Установщик Windows» и клацните по ней два раза. Здесь проверяем, что в поле «Тип запуска» установлено значение «Автоматически», а в поле «Состояние» указано «Запущена».
Решение ошибки с Windows Installer
Если это не привело к успеху, то пробуйте следующие способы:
- Перерегистрируйте инсталлер . Для этого откройте командную строку с администраторскими правами. Если ваша Виндоус 32-битная, то запускайте по очереди такие команды:
- msiexec /unregister
- msiexec /register
Для 64-битной ОС требуются иные команды:
- %windir%\system32\msiexec.exe /unregister
- %windir%\system32\msiexec.
 exe /regserver
exe /regserver - %windir%\syswow64\msiexec.exe /unregister
- %windir%\syswow64\msiexec.exe /regserver
- Проверьте, что все файлы ОС в целостности и наличии . Для этого предпочтительней всего использовать системные утилиты SFC или DISM.
- Используйте специальную утилиту от Майкрософт . Она доступна для скачивания по этой ссылке и предназначена для автоматического исправления ошибок Windows Installer.
Windows Installer — служба отвечающая за установку, удаление и изменение программ формата *.msi на вашем компьютере. Если при попытке установить программу появляется сообщение об ошибке «Не удается получить доступ к службе Windows Installer. Windows работает в защищенном режиме либо служба Windows Installer установлена неправильно. Обратитесь в службу поддержки», воспользуйтесь руководством ниже для исправления нормальной работы данной службы. Причин возникновения проблемы может быть несколько, поэтому рассмотрим каждый случай в отдельности.
Доступ к службе Windows Installer запрещен, потому что вы находитесь под учетной записью с ограниченными возможностями. Попробуйте установить программу с правами администратора.
Не работает служба Windows Installer. Проверьте настройки службы:
1. Зайдите в «Панель управления» -> «Администрирование» — «Службы»
2. В окне «Службы» находим: «Установщик Windows» (или «Windows Installer») и делаем по нему двойной щелчок мышкой.
3. В появившемся окне на вкладке «Общие» убеждаемся, что в поле Исполняемый файл указано:
C:WINDOWSsystem32msiexec. exe /V
В поле Тип запуска выбран пункт «Вручную».
На вкладке «Зависимости» в разделе Данная служба зависит от следующих компонентов должно быть «Удаленный вызов процедур (RPC)».
Проверьте сопоставление программы для файлов с расширением. msi
Откройте «Панель управления» -> «Свойства папки», перейдите на вкладку «Типы файлов».
Выделите расширение MSI и нажмите кнопку «Дополнительно». В разделе Действия должно быть три действия: Восстановить, Удалить, Установить. Если их нет, необходимо создать.
В разделе Действия должно быть три действия: Восстановить, Удалить, Установить. Если их нет, необходимо создать.
Действие: &Восстановить приложение, исполняющее действие:
«C:WINDOWSSystem32msiexec. exe» /f «%1 %*
Действие: &Удалить приложение, исполняющее действие:
«C:WINDOWSSystem32msiexec. exe» /x «%1 %*
Действие: Установить приложение, исполняющее действие:
«C:WINDOWSSystem32msiexec. exe» /i «%1 %*
Регистрируем msiexec
Идем в «Пуск» -> «Выполнить», наберите команду: msiexec /unregister и нажмите «OK». Затем таким же образом выполните команду: msiexec /register
После выше перечисленных действий проблема должна решиться.
Ошибка windows installer – это одна из самых распространенных всплывающих неполадок, с которой сталкиваются пользователи операционной системы Windows.
Ошибка может появляться независимо от версии вашей ОС.
Причины появления ошибки
Выполнить сканирование ОС можно с помощью команды Sfc /scannow. Вводить ее нужно в окно командной строки.
Вводить ее нужно в окно командной строки.
Запустить командную строку можно также еще двумя способами:
- Пуск -> Все программы -> Стандартные -> Командная строка.
- Пуск -> Выполнить и введите имя программы cmd.exe
Через несколько минут вам будет предоставлена детальная информация о дисках ОС , испорченных файлах, неполадках в работе служб и других системных программ.
Командная строка не только найдет испорченные и повреждённые файл, но и заменит их на работоспособные.
После сканирования закройте командную строку и перезагрузите ваш персональный компьютер или ноутбук. Попробуйте запустить процесс установки любого исполняемого файла.
Также компания Майкрософт предлагает пользователям автоматическую утилиту, которая способна решить проблему работы инсталлера.
Перейдите по веб-адресу официального сайта компании https://support.microsoft.com/ru-ru/mats/program_install_and_uninstall
В открывшемся окне нажмите на клавишу «Запустить сейчас». Утилита восстановит правильную конфигурацию инсталлера.
Утилита восстановит правильную конфигурацию инсталлера.
Стоит заметить, что утилита не работает с восьмой версией операционной системы.
Настройка доступа установщика к файлам msi
Неполадка при установке может быть вызвана тем, что installer не имеет доступа к файлам формата msi. Пользователь может разрешить эту проблему самостоятельно.
Следуйте нижеприведенной инструкции:
- Найдите ваш установочный файл и нажмите на нем правой кнопкой мышки;
- Выберите окно свойств;
- Перейдите на вкладку настройки безопасности;
- В текстовом поле групп или пользователей проверьте, есть ли пользователь с именем «система». Если его нет, необходимо добавить юзера вручную;
- Для добавления нового пользователя нажмите на кнопку Изменить и затем на кнопку Добавить;
- В текстовом поле имен выбираемого объекта напишите слово «система» (без кавычек). Если вы используете английскую версию операционной системы, введите слово System;
- Введённое слово должно мгновенно стать подчеркнутым, как показано на рисунке ниже;
Теперь установщик сможет получить доступ к исполняемому файлу. Установка должна быть завершена без проблем.
Установка должна быть завершена без проблем.
Заметьте, что в некоторых случаях блокировать доступ к установочному файлу может антивирусное программное обеспечение .
Чтобы решить этот вариант неполадки необходимо зайти в операционную систему под учетной записью администратора, выключить антивирус и включить в настройках свойств антивируса совместимость с другими версиями ОС, как показано на рисунке ниже.
Ошибка Windows Installer — Способы решения неполадки
При установке программ и компонентов Windows, распространяемых в виде установщика с расширением.MSI вы можете столкнуться с ошибкой «Не удалось получить доступ к службе установщика Windows Installer». С проблемой можно столкнуться в Windows 10, 8 и Windows 7.
В этой инструкции подробно о том, как исправить ошибку «Не удалось получить доступ к службе установщика Windows Installer» — представлено несколько способов, начиная с более простых и часто более эффективных и заканчивая более сложными.
Иногда твики системы и изменение политик установщика Windows могут привести к рассматриваемой ошибки.
Если у вас Windows 10, 8 или Windows 7 Профессиональная (или Корпоративная), вы можете проверить, не были ли изменены политики установщика Windows следующим образом:
Если на вашем компьютере установлена домашняя редакция Windows, путь будет следующим:
- Зайдите в редактор реестра (Win+R — regedit ).
- Перейдите к разделу HKEY_LOCAL_MACHINE\SOFTWARE\Policies\Microsoft\Windows\ и проверьте, есть ли в нем подраздел с именем Installer. Если есть — удалите его (правый клик по «папке» Installer — удалить).
- Проверьте наличие аналогичного раздела в HKEY_CURRENT_USER\SOFTWARE\Policies\Microsoft\Windows\
Если приведенные способы не помогли, попробуйте восстановить работу службы установщика Windows вручную — 2-й способ в отдельной инструкции
Иметь дело с распространяемыми в виде MSI-установщиков приложениями приходится нечасто, но почему-то именно они вызывают у пользователей больше всего проблем. Самая распространенная из них проявляется ошибкой «Не удалось получить доступ к службе установщика Windows Installer», причем столкнуться с ней вы можете в любой версии Windows. В большинстве случаев появление ошибки связано с некорректной работой соответствующей службы — установщика Windows или msiserver. Чаще всего при проверке она оказывается отключена. Убедиться, что со службой всё в порядке можно следующим образом.
В большинстве случаев появление ошибки связано с некорректной работой соответствующей службы — установщика Windows или msiserver. Чаще всего при проверке она оказывается отключена. Убедиться, что со службой всё в порядке можно следующим образом.
Не удалось получить доступ к службе установщика Windows Installer
Откройте командой services.msc оснастку управления службами и отыщите в списке элемент «Установщик Windows».
По умолчанию эта служба находится в неактивном состоянии, а тип ее запуска выбран «Вручную».
По идее, при запуске исполняемого MSI-файла она должна автоматически активироваться, но этого не произойдет, если по какой-то причине тип запуска будет установлен «Отключена». Нужно изменить настройки, выбрав в выпадающем списке опцию «Вручную», но скорее всего настройки окажутся недоступными, что характерно для Windows 10. Придется действовать в обход.
Откройте в редакторе реестра ключ HKEY_LOCAL_MACHINE/System/CurrentControlSet/Services/msiserver и измените значение параметра Start с 4 на 3, а затем перезагрузитесь.
Тип запуска изменится на «Вручную», а кнопка запуска станет активной. Чтобы установить тип запуска «Автоматически», значение Start необходимо заменить на 2. Поскольку служба msiserver является зависимой, рекомендуем также проверить состояние службы «Удаленный вызов процедур RPC». Она должна быть запущенной и тип запуска иметь «Автоматически».
Может статься, что службы «Установщик Windows» вообще не окажется в списке. Наиболее вероятная тому причина — повреждение отвечающих за нее данных в реестре. В этом случае попробуйте ее восстановить, выполнив слияние файла Windows_Installer.reg, доступного по ссылке https://cloud.mail.ru/public/2eVp/mWmQUP8FG . После применения твика нужно будет перезагрузить компьютер. Можно также выполнить обновление операционной системы до последней актуальной сборки, если такой вариант для вас приемлем.
Неплохо также будет проверить настройки политики установщика Windows. Командой gpedit.msc вызовите редактор локальных политик и перейдите по цепочке Конфигурация компьютера — Административные шаблоны — Компоненты Windows — Установщик Windows. Все политики должны иметь состояние «Не задано».
Все политики должны иметь состояние «Не задано».
Аналогичным образом проверьте настройки в разделе «Конфигурация пользователя».
Наконец, восстановить нормальную работу службы установщика Windows можно путем ее ручной перерегистрации. Для этого открываем от имени администратора командную строку и последовательно выполняем команды, указанные в этом текстовом файле — https://cloud.mail.ru/public/9bBp/bYNiRVB82 . После повторной регистрации службы компьютер следует перезагрузить, а затем запустить службу установщика командой net start MSIServer, если вдруг по какой-то причине она не стартует сама.
Oшибка установщика Windows Installer, решение проблемы
Довольно распространённая проблема среди пользователей операционной системы Windows любых версий – ошибка msi при установке программ из файла с расширением .msi. В этой статье я опишу часто встречаемые проблемы с установщиком Windows 7/10/XP и варианты их решения, а также сделаю видео по текущему вопросу.
Файлы с расширением .msi это обычные пакеты установки (дистрибутивы) из которых ставится программа. В отличии от обычных «setup.exe», для запуска файла msi система использует службу Windows Installer (процесс msiexec.exe). Говоря простыми словами, установщик Windows разархивирует и запускает файлы из дистрибутива. Когда Windows Installer не работает появляются различные ошибки.
Вообще, меня это жутко бесит, т.к. после глупого сообщения об ошибке совсем непонятно что делать дальше. Microsoft специально разработали установщик Windows Installer для расширения возможностей установки программ (в основном это касается системных администраторов), но не позаботились должным образом о безглючной работе этой службы или хотя бы об адекватных сообщениях о проблемах. А нам теперь это разгребать
Неполадки могут быть с работой самой службы или могут возникать в процессе установки программ, когда всё настроено, в принципе, правильно. В первом случае нужно ковырять службу установщика, а во втором решать проблему с конкретным файлом. Рассмотрим оба варианта, но сначала второй.
Рассмотрим оба варианта, но сначала второй.
Ошибки msi файлов
Очень часто ошибки появляются из-за недостаточных прав системы на файлы или папки. Нельзя сказать что Windows Installer не работает, в этом случае достаточно просто добавить нужные права и всё заработает. Буквально вчера я столкнулся с тем, что скаченный дистрибутив .msi не захотел устанавливаться. При этом успешно запускается мастер установки, выбираются параметры, но затем система думает несколько секунд и выдаёт ошибку:
«Error reading from file «имя файла» verify that the file exists and that you can access it» (Error 1305). Переводится «Ошибка чтения из файла … проверьте существует ли файл и имеете ли вы к нему доступ». Ну не тупняк ли? Естественно, что кнопка «Повторить» не помогает, а отмена прекращает всю установку. Сообщение особой смысловой нагрузки также не несёт, т.к. файл точно существует и я имею к нему доступ, иначе бы просто не смог его запустить и получить этот высер от Билли, к тому же почему-то на английском языке
А ошибка в том, что не Я должен иметь доступ к файлу, а установщик Windows, точнее сама система. Решается очень просто:
Решается очень просто:
- Кликаем правой кнопкой по файлу с расширением .msi, выбираем «Свойства»
- На вкладке «Безопасность» смотрим, есть ли в списке пользователь с именем «система» или «System»
- Скорее всего вы такого не увидите. Поэтому будем добавлять вручную. Нажимаем кнопку «Изменить…», затем «Добавить…»
- В поле пишем «система» или «System» (если у вас английская Windows) и нажимаем «Проверить имена». При этом слово должно стать подчёркнутым как на картинке.
- Нажимаем «ОК», ставим галочку «Полный доступ», «ОК»
- Кнопка «Дополнительно» -> «Изменить разрешения…» ставим «Добавить разрешения, наследуемые от родительских объектов», «ОК» три раза.
Всё, эта ошибка установщика Windows не появится, а установка должна пройти как по маслу! Можно добавить доступ на всю папку, из которой вы обычно инсталлируете программы, например на папку «Downloads», как у меня.
В Windows XP вкладки «Безопасность» не будет, если включён простой общий доступ к файлам. Чтобы его выключить нужно зайти в «Пуск -> Панель управления -> Свойства папки -> Вид» и выключить опцию «Использовать простой общий доступ к файлам». В урезанных версиях Windows 7/10 и XP вкладки «Безопасность» нет в принципе. Чтобы её увидеть нужно загрузить Windows в безопасном режиме и зайти в неё под администратором.
Чтобы его выключить нужно зайти в «Пуск -> Панель управления -> Свойства папки -> Вид» и выключить опцию «Использовать простой общий доступ к файлам». В урезанных версиях Windows 7/10 и XP вкладки «Безопасность» нет в принципе. Чтобы её увидеть нужно загрузить Windows в безопасном режиме и зайти в неё под администратором.
Ещё способы решить проблему:
- Запускайте установку, войдя в систему под администраторским аккаунтом
- Выключите антивирус на время
- Включить режим совместимости с предыдущими операционными системами
Для этого зайдите в свойства файла msi и на вкладке «Совместимость» поставьте галочку «Запустить программу в режиме совместимости».
- Если файл на флешке, то попробуйте скопировать его куда-нибудь на жёсткий диск и запустить оттуда (бывает, что запрещена инсталляция программ со съёмных накопителей)
- Попробуйте просто создать новую папку с любым именем в корне диска, перекинуть туда дистрибутив и запустить его оттуда
Описанный метод поможет при разных сообщениях, с разными номерами. Например, вы можете видеть такие ошибки файлов msi:
Например, вы можете видеть такие ошибки файлов msi:
- Error 1723
- Internal Error 2203
- Системная ошибка 2147287035
- Ошибка «Невозможно открыть этот установочный пакет»
- Ошибка 1603: Во время установки произошла неустранимая ошибка
Во всех этих случаях должна помочь установка прав на файл и/или на некоторые системные папки. Проверьте, имеет ли доступ «система» к папке временных файлов (вы можете получать ошибку «Системе не удается открыть указанное устройство или файл»). Для этого:
- Сначала узнаем нужные пути. Нажмите «Win + Pause» и зайдите в «Дополнительные параметры системы -> Вкладка «Дополнительно» -> кнопка «Переменные среды»»
- Здесь ищем в списках переменные с названиями «TEMP» и «TMP» (значения обычно совпадают), в них записаны пути к временным папкам, которые использует установщик Windows
- Теперь идём к этим папкам и смотрим в их свойствах, имеет ли к ним доступ «система».
 Чтобы получить путь к временной папке пользователя кликните два раза по переменной, скопируйте путь и вставьте его в адресной строке «Проводника» Windows
Чтобы получить путь к временной папке пользователя кликните два раза по переменной, скопируйте путь и вставьте его в адресной строке «Проводника» Windows
После нажатия «Enter» путь преобразится на «нормальный» и вы переместитесь в реальную временную папку. Права на неё и надо проверять. Также рекомендую очистить временные папки от всего что там скопилось или даже лучше удалить их и создать новые с такими же названиями. Если не получается удалить папку почитайте как удалить неудаляемое, но это не обязательно.
Если всё равно не работает служба Windows Installer, то проверьте права на папку «C:\Config.Msi», сюда «система» также должна иметь полный доступ. В этом случае вы могли наблюдать ошибку «Error 1310».
На всякий случай убедитесь, что к папке КУДА вы инсталлируете софт также есть все права.
Если вы используете шифрование папок, то отключите его для указанных мной папок. Дело в том, что хотя мы сами имеем к ним доступ, служба Microsoft Installer не может до них достучаться пока они зашифрованы.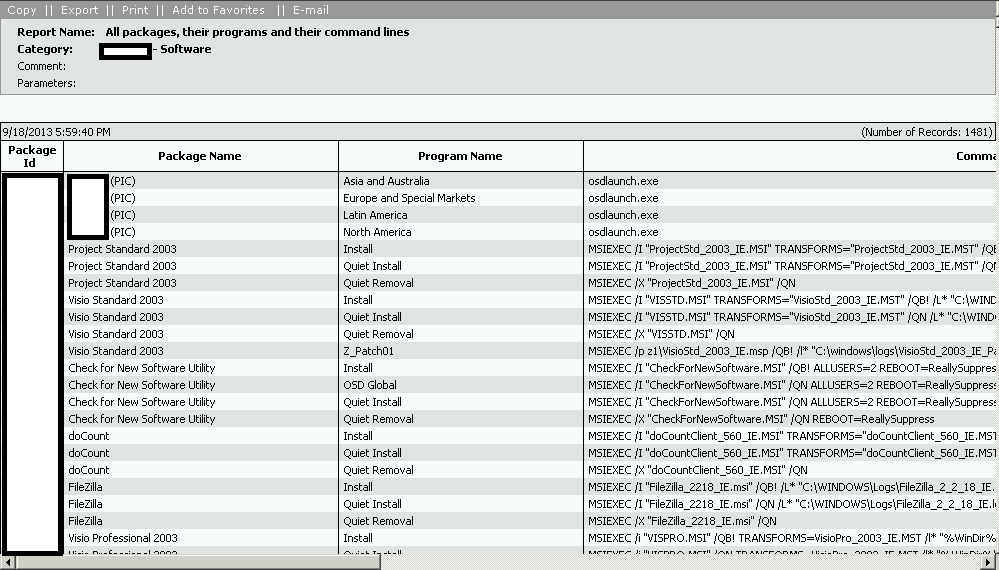
Ещё ошибка может быть связана с битым файлом. Может быть он не полностью скачался или оказался битым уже на сервере. Попробуйте скачать его ещё раз оттуда же или лучше с другого места.
Ошибка установщика Windows
В случае общих проблем не будут устанавливаться никакие msi файлы, процесс установки, скорее всего, даже не начнётся. При этом могут появляться ошибки вида:
- Нет доступа к службе установщика Windows
- Не удалось получить доступ к службе установщика Windows
- Ошибка пакета установщика Windows
или ещё нечто подобное со словами «ошибка msi», «Windows Installer Error».
Всё это означает, что система дала сбой и теперь её надо лечить. Может вы ставили какой-то софт, который испоганил системные файлы и реестр, или подхватили вирус. Конечно, никогда не будет лишним удалить вирусы или убедиться что их нет. Но оставьте этот вариант на потом, т.к. обычно проблема кроется в другом.
Сначала давайте проверим работает ли служба Windows Installer:
- Нажмите «Win + R» и введите services.
 msc
msc - Найдите в конце списка службу «Установщик Windows» или «Windows Installer»
- Тип запуска должен быть «Вручную». Если она «Отключена», то зайдите в «Свойства» и выберите «Вручную»
- Затем кликните по ней правой кнопкой и выберите «Запустить» или «Перезапустить». Если ошибок нет и состояние переходит в режим «Работает», то здесь всё нормально.
- Нажмите «Win + R» и введите msiexec. Если модуль MSI работает нормально, то должно появиться окно с версией установщика и параметрами запуска, а не ошибка.
Следующее что я посоветую сделать – это выполнить команду сканирования системы на повреждённые и изменённые системные файлы. Нажмите «Win + R» и введите
Sfc /scannow
Произойдёт поиск и замена испорченных файлов на оригинальные, при этом может потребоваться вставить установочный диск с Windows. После окончания процесса перегрузитесь и посмотрите, решена ли проблема.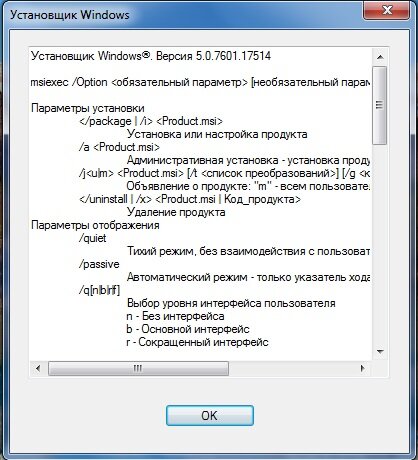
Microsoft сам предлагает утилиту, призванную решить нашу проблему. Зайдите на https://support.microsoft.com/ru-ru/help/2970908/how-to-use-microsoft-easy-fix-solutions и запустите программу Easy Fix. Следуйте мастеру, и возможно ваша проблема будет решена.
Следующий способ устранения ошибки – восстановление рабочих параметров установщика Windows Installer. Для этого скачайте архив и запустите оттуда два reg-файла, согласитесь с импортом настроек.
Важно! Перед последним действием создайте точку восстановления системы! Если способ не поможет или станет хуже, вы сможете восстановиться до прежнего состояния.
В Windows XP или Windows Server 2000 установите последнюю версию установщика Windows 4.5. Если не помогло, то проделайте ещё перерегистрацию компонентов:
1. Нажмите «Win + R» и введите cmd
2. Затем в чёрном окне введите последовательно команды:
MSIExec /unregister
MSIExec /regserver
В ответ должна быть пустота, никаких ошибок. Если проблема не решена, введите ещё команду
Если проблема не решена, введите ещё команду
regsvr32 msi.dll
3. Закройте чёрное окно
Если это не помогло, то скачайте файл и запустите msi_error.bat из архива, проверьте результат.
Сообщение об ошибке «Невозможно получить доступ к службе установщика Windows» при установке приложения
Эта статья относится к Windows 2000. Поддержка Windows 2000 заканчивается 13 июля 2010 г. Центр решений по окончании поддержки Windows 2000 является отправной точкой для планирование стратегии перехода с Windows 2000. Дополнительные сведения см. в политике жизненного цикла поддержки Microsoft.
Симптомы
После обновления до установщика Windows версии 2.0 служба установщика Windows может не запуститься, и вы можете получить следующее сообщение об ошибке:
Не удалось получить доступ к службе установщика Windows. Это может произойти, если вы используете Windows в безопасном режиме или если установщик Windows установлен неправильно. Обратитесь в службу поддержки за помощью.
Обратитесь в службу поддержки за помощью.
Примечание. Это поведение не наблюдается в следующих продуктах:
Причина
Такое поведение наблюдается при наличии любого из следующих условий:
В разрешениях DCOM уровень проверки подлинности по умолчанию установлен на Нет, а уровень олицетворения по умолчанию установлен на Анонимный.
Системная учетная запись не имеет полных разрешений на папку или раздел реестра, к которым установщик Windows пытается получить доступ. Это специфично для NTFS.
Разрешение
В зависимости от проблемы используйте один или все из следующих методов:
Метод 1. Отмените регистрацию и повторно зарегистрируйте установщик Windows.
Метод 2.
 Проверьте разрешения DCOM.
Проверьте разрешения DCOM.Метод 3. Предоставьте учетной записи SYSTEM разрешение «Полный доступ».
Метод 4. Проверьте разрешения реестра.
Метод 5. Исправьте сломанный ключ безопасности для службы MsiServer.
Перед началом: Убедитесь, что установлен пакет обновления
Если вы используете Windows 2000, убедитесь, что установлен SP 2.
Если вы используете Windows NT 4.0, убедитесь, что установлен SP 6.
Если не установить соответствующие пакеты обновления, действия, описанные в разделе «Дополнительная информация» данной статьи, могут не работать должным образом.
Дополнительная информация
Метод 1. Отмените регистрацию и повторно зарегистрируйте установщик Windows
Щелкните Запустить , щелкните Запустить , введите MSIEXEC / UNREGISTER, а затем щелкните ОК .
 Даже если вы сделаете это правильно, может показаться, что ничего не происходит.
Даже если вы сделаете это правильно, может показаться, что ничего не происходит.Щелкните Пуск , щелкните Запустить , введите MSIEXEC / REGSERVER, а затем щелкните ОК . Даже если вы сделаете это правильно, может показаться, что ничего не происходит, или вы можете ненадолго увидеть песочные часы. После того, как вы запустите эту команду, операция будет завершена.
Попробуйте еще раз приложение на основе установщика Windows.
Метод 2: Проверьте разрешения DCOM
Этот метод включает в себя изменение уровня олицетворения DCOM по умолчанию на «Идентифицировать», удаление файла Msisip.dll и затем переустановку пакета обновления 3 для Windows 2000.
Для этого выполните следующие действия:
Нажмите кнопку «Пуск», выберите команду «Выполнить», введите dcomcnfg и нажмите кнопку «ОК».

На вкладке Свойства по умолчанию:
В списке «Уровень проверки подлинности по умолчанию» щелкните «Подключиться».
В списке «Уровень олицетворения по умолчанию» нажмите «Идентифицировать», а затем нажмите «ОК».
Нажмите кнопку Пуск, выберите команду Выполнить, введите explorer / select,% windir% \ system32 \ msisip.dll и нажмите кнопку ОК.
Переименуйте файл Msisip.dll в Msisip.Старый.
Переустановите Windows 2000 с пакетом обновления 3.
Метод 3. Дайте разрешение на полный доступ учетной записи SYSTEM
Запустите проводник Windows, щелкните правой кнопкой мыши корневой жесткий диск компьютера и выберите «Свойства».

Щелкните вкладку Безопасность и нажмите кнопку Добавить.
В диалоговом окне Выбор пользователей, компьютеров или групп щелкните системную учетную запись, щелкните Добавить, а затем щелкните ОК.
В разделе «Разрешить» установите флажок «Полный доступ» и нажмите кнопку «ОК».
Щелкните папку TEMP и затем убедитесь, что учетная запись SYSTEM имеет полный контроль.
Метод 4: Проверьте разрешения реестра
Щелкните Пуск, щелкните Выполнить, затем введите Regedt32.
Для каждого куста реестра выполните следующие действия:
Выберите улей.

В Windows XP в меню Правка щелкните Разрешения.
В Windows 2000 и Windows NT 4 в меню «Безопасность» щелкните «Разрешения».
Убедитесь, что учетная запись SYSTEM добавлена и имеет полный доступ. Если это не так, добавьте учетную запись SYSTEM с полным доступом.
Метод 5. Исправьте сломанный ключ безопасности для службы MsiServer
Запустите компьютер с помощью Windows 2000.
Нажмите кнопку Пуск, выберите команду Выполнить, введите regedit.exe и переименуйте следующий ключ в Old_Security:
HKEY_LOCAL_MACHINE \ SYSTEM \ CurrentControlSet \ Services \ MSIServer \ Security
Перезагрузите компьютер (вы должны это сделать).

Запустите Instmsiw.exe для установщика 2.0 снова; это исправляет сломанный ключ безопасности для службы MSI.
Для получения дополнительных сведений о сообщении об ошибке, которое может появиться при добавлении или удалении программы, щелкните следующий номер статьи, чтобы просмотреть статью в базе знаний Microsoft:
315346 Сообщение об ошибке при попытке добавить или удалить программу на компьютере под управлением Windows XP или Windows Server 2003: «Невозможно получить доступ к службе установщика Windows
MSI Unregsiter-Re-Register.Это безопасно?
MSI Unregsiter-Re-Register. Это безопасно?
У наших клиентов низкая, но стабильная частота отказов MSI. В большинстве случаев простое исправление отмены регистрации-перерегистрации (см. Ниже) работает нормально.
В большинстве случаев простое исправление отмены регистрации-перерегистрации (см. Ниже) работает нормально. Я подумываю добавить это исправление в любую установку на любом компьютере. Это при условии отсутствия риска для исправных машин.
Кто-нибудь знает, безопасно ли запускать приведенное ниже на здоровой машине? Безопасно ли это для всех версий MSI и всех ОС?
Спасибо
Sagi
msiexec.exe / отменить регистрацию msiexec / regserver
Ответы (2)
Сортировать поСамому популярномуСамому новомуПо дате
Сообщение от: Макрип 11 лет назад Обычно перезагрузка машины требуется, если вы используете команду «msiexec / unregister».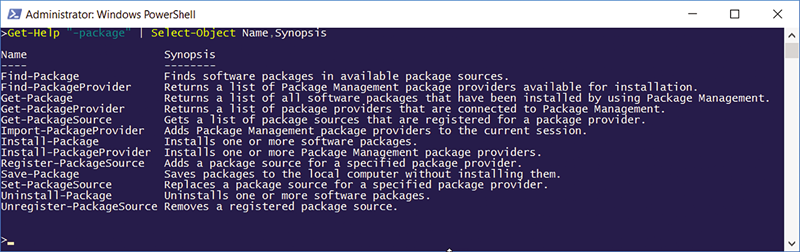
И еще одна перезагрузка требуется, если вы используете команду «msiexec / regserver». Согласно Microsoft.
Поэтому добавление этого исправления к любой установке на любой машине, как вы сказали, не будет выводом …
Ура
Единственная возможная причина, по которой я вижу, что после повторной регистрации MSIExec потребуется перезагрузка, была бы, если бы он работал во время регистрации.Даже в этом случае я бы сомневался, поскольку все, что он делает, это записывает свой AppID и т.д. в regsitry.Если вы хотите знать, безопасно ли это, запишите его исполнение и вынесите приговор.
Сказав это, я также сомневался бы в добавлении такой команды в ваши пакеты. Если клиентская сборка сломана настолько, что это может потребоваться, вы, скорее всего, обнаружите, что каждая последующая проблема лежит у дверей вашей компании. Избегать.
Если клиентская сборка сломана настолько, что это может потребоваться, вы, скорее всего, обнаружите, что каждая последующая проблема лежит у дверей вашей компании. Избегать.
, чтобы беседа оставалась читаемой.
Невозможно получить доступ к службе установщика Windows
Не удалось получить доступ к службе установщика Windows. В этом сообщении вы увидите различные способы исправления ошибки «Невозможно получить доступ к службе установщика Windows. Это может произойти, если установщик Windows установлен неправильно. Обратитесь за помощью в службу поддержки ».
Установщик Microsoft Windows — это служба установки и настройки приложений для Windows. Установщик Windows используется для установки, обслуживания и удаления программного обеспечения в системах Microsoft Windows.
Вы можете получить эту ошибку при попытке установить программу в Windows 7 или Windows Vista, и эта проблема может возникнуть, если файлы установщика Windows повреждены или отсутствуют.
Метод 1. Проверьте службу установщика Windows
1. Щелкните Start , введите Services.msc и нажмите ENTER .
2. Дважды щелкните службу установщика Windows.
3. Установите тип Startup для установщика Windows на Manual .
4. Щелкните правой кнопкой мыши службу и выберите Запустить , чтобы запустить службу. Запишите сообщение об ошибке, если оно есть.
5. Щелкните ОК .
Метод 2: Отмена регистрации и повторная регистрация службы установщика Windows
1. Щелкните Start , щелкните Run , введите CMD и нажмите Введите . В командной строке введите MSIEXEC / UNREGISTER и нажмите клавишу Enter. Даже если вы сделаете это правильно, вы можете ничего не увидеть в командной строке.
В командной строке введите MSIEXEC / UNREGISTER и нажмите клавишу Enter. Даже если вы сделаете это правильно, вы можете ничего не увидеть в командной строке.
2. Щелкните Start , щелкните Run , введите CMD и нажмите Введите . В командной строке введите MSIEXEC / REGISTER и нажмите кнопку ОК. Даже если вы сделаете это правильно, вы можете ничего не увидеть в командной строке.
3. Теперь попробуйте снова установить приложение на основе установщика Windows.
Метод 3. Выполните сканирование SFC на компьютере
1.Щелкните Пуск , нажмите Запустить , введите CMD, запустите от имени администратора .
2. Введите следующую команду и нажмите клавишу ВВОД: sfc / scannow
Примечание. Команда sfc / scannow сканирует все защищенные системные файлы и заменяет неправильные версии правильными версиями Microsoft.
3. Если какие-либо файлы редко повреждены, SFC заменит их.Вас могут попросить вставить ваш DVD с Win7, чтобы этот процесс продолжился.
4. После завершения сканирования закройте окно командной строки, перезагрузите компьютер и проверьте.
Метод 4: Исправление реестра
Реестр под HKEY_LOCAL_MACHINE / SYSTEM / CurrentControlSet / services / msiserver был бы поврежден. Решение заключается в удалении этого раздела реестра и импорте раздела реестра msiserver с другой рабочей машины.Перезагрузите компьютер.
Возможно, есть еще несколько способов решить эту проблему, если вы их знаете, добавьте в комментарии. Я добавлю их в пост.
Как исправить ошибку установщика Windows 1601 | Small Business
Компаниям часто требуется установить обновления приложений или, в некоторых случаях, новые программы. Служба установщика Windows — это интегрированная функция Windows, которая позволяет довольно легко устанавливать новые приложения или обновления.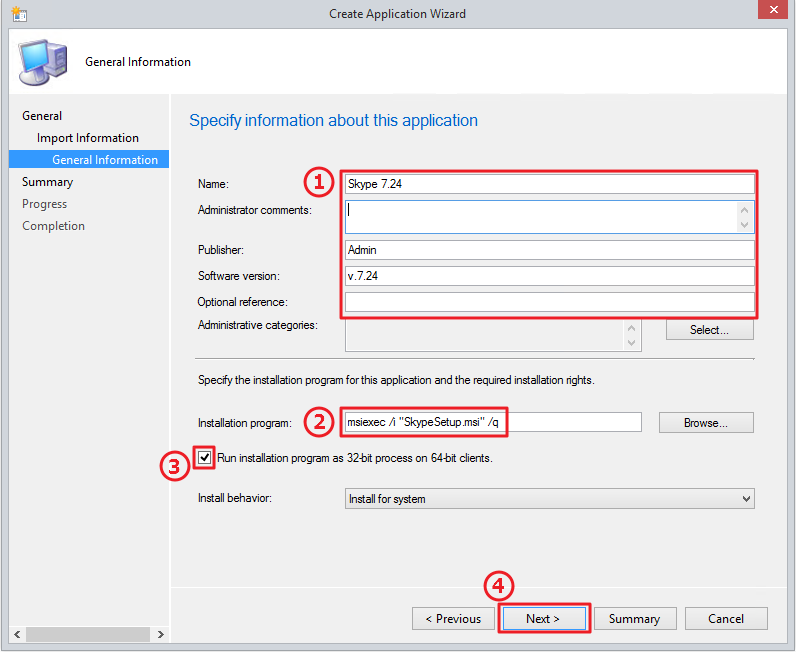 Однако, если служба выходит из строя или становится поврежденной, программа установки или процедуры установки, зависящие от нее, могут вообще не работать и не устанавливаться.Когда это происходит, Windows обычно отображает код ошибки «1601», «1603», «1606» или «1719» для неудачной установки — однако все они являются второстепенными вариантами одной и той же общей проблемы. В зависимости от основной проблемы диагностика или исправление ошибки установщика типа 1601 может быть относительно простой задачей или может потребовать новой установки Windows.
Однако, если служба выходит из строя или становится поврежденной, программа установки или процедуры установки, зависящие от нее, могут вообще не работать и не устанавливаться.Когда это происходит, Windows обычно отображает код ошибки «1601», «1603», «1606» или «1719» для неудачной установки — однако все они являются второстепенными вариантами одной и той же общей проблемы. В зависимости от основной проблемы диагностика или исправление ошибки установщика типа 1601 может быть относительно простой задачей или может потребовать новой установки Windows.
Перезапустите службу установщика Windows
Нажмите «Пуск», введите «services.msc» (здесь и далее без кавычек) в поле поиска и нажмите «Enter».»На экране появится окно» Службы «.
Прокрутите вниз до пункта» Установщик Windows «в списке» Службы «и дважды щелкните его. Появится окно» Свойства установщика Windows «.
Щелкните вкладку» Общие «, а затем нажмите» Кнопка «Пуск». Нажмите «Применить», а затем «ОК».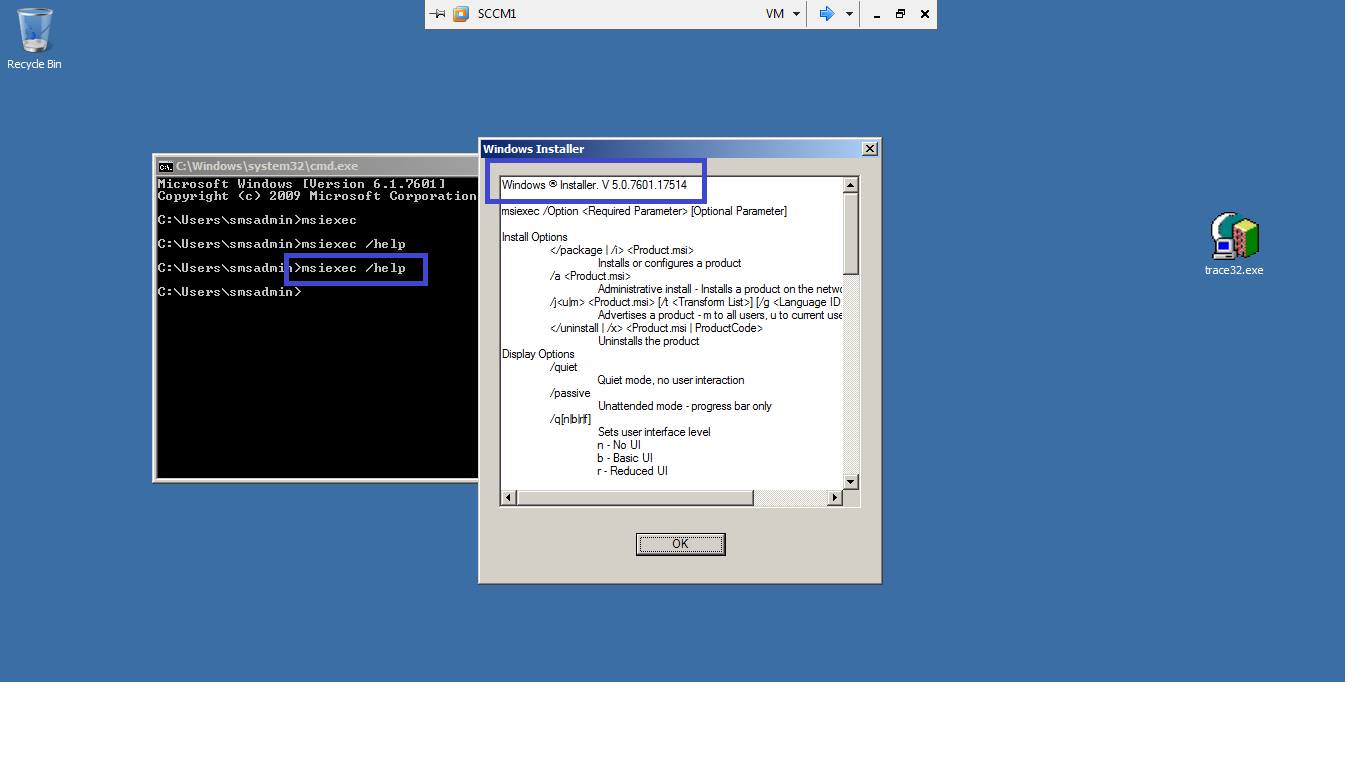
Попытка установить приложение, которое вызвало ошибку службы установщика Windows 1601 или аналогичную.
Повторно зарегистрируйте службу установщика Windows
Нажмите кнопку «Пуск», введите « cmd «в поле поиска и нажмите» Enter.«Появится новое окно командной строки.
Введите« msiexec / unregister »в командной строке и нажмите« Enter ».
Введите« msiexec / register »в командной строке и нажмите« Enter ». Закройте окно командной строки.
Выйдите из Windows и перезагрузите компьютер. Установите программу, которая вызвала ошибку службы установщика Windows.
Ссылки
Советы
- Вы также можете выполнить восстановление системы, чтобы попытаться исправить ошибки службы установщика Windows 1601.Введите «Восстановление системы» в поле поиска меню «Пуск» и нажмите «Ввод». Выберите точку восстановления, когда компьютер работал нормально и не производил ошибок службы установщика Windows, затем восстановите системные файлы и параметры реестра до этого момента времени.
 Вы не потеряете никакие документы или другие файлы, созданные пользователем, но процесс удалит все программы, которые вы добавили с момента и даты точки восстановления.
Вы не потеряете никакие документы или другие файлы, созданные пользователем, но процесс удалит все программы, которые вы добавили с момента и даты точки восстановления.
Предупреждения
- Если указанные выше методы не устраняют ошибки Windows 1601, вероятно, существует ошибка реестра или проблема с поврежденным файлом, которую нельзя исправить обычными методами; переустановка Windows, вероятно, единственный надежный способ решения проблемы.
Writer Bio
Джефф Гранди пишет статьи и учебные пособия, связанные с компьютерами, с 1995 года. С тех пор Гранди написал множество руководств по использованию различных приложений, которые опубликованы на многочисленных сайтах с практическими рекомендациями и учебными пособиями. Гранди родился и вырос в Южной Джорджии и имеет степень магистра математических наук Технологического института Джорджии.
Установка, ошибка 1335
При установке Captools / net Server Suite возникает ошибка 1335.
Сообщение об ошибке: «Ошибка 1335. CAB-файл Data.Cab, необходимый для этой установки, поврежден и не может быть использован. Это может указывать на сетевую ошибку, ошибку чтения с компакт-диска или проблему с этим пакетом» .
Это означает, что CAB-файл data1.cab, необходимый для этой установки, поврежден и не может быть использован. Это может указывать на сетевую ошибку, ошибку чтения с компакт-диска или проблему с пакетом загрузки, а также вмешательство программного обеспечения безопасности. или неправильная установка программы установки Microsoft Windows.
Решение:
Удалите загруженный файл установщика CTNetServerSuiteSetup.exe. Затем нажмите кнопку «Установить Captools / net Server Suite» в меню «Установка Captools / net» или загрузите новую копию с http://www.captools.com/ctnet/WU/CTNetServerSuiteSetup.exe.
Дополнительные предложения по разрешению ошибки 1335
Если вышеуказанное решение не работает, попробуйте следующее:
1. ) http://www.annoyances.org/exec/forum/winxp/11280
) http://www.annoyances.org/exec/forum/winxp/11280
2.) Это сообщение об ошибке также может появиться в следующих случаях:
A. Если у вас включено антивирусное приложение во время установки
B. Если вы работаете в Windows XP и во время загрузки и / или установки включен Norton Firewall
Решение (А) — отключить антивирусное приложение во время установки программы.
Решение (B) — отключить брандмауэр Norton во время загрузки и установки. В Windows XP есть встроенный брандмауэр подключения к Интернету, который можно включить, когда брандмауэр Norton отключен.
3.) Большинство людей, у которых есть эта проблема, используют NAV … Была ли недавно удалена предыдущая версия NAV?
4.) Переустановите установщик Windows. или Восстановите его, выполнив следующие действия:
Если регистрация движка повреждена, все попытки запустить пакеты .msi завершаются неудачно.
(i) Чтобы исправить регистрацию установщика Windows, отмените регистрацию, а затем зарегистрируйте службу установщика с помощью переключателей командной строки, показанных ниже. Это завершит работу и перерегистрирует службу, что гарантирует правильную работу механизма установщика Windows.Введите следующие команды из командной строки:
Это завершит работу и перерегистрирует службу, что гарантирует правильную работу механизма установщика Windows.Введите следующие команды из командной строки:
msiexec / отменить регистрацию
msiexec / regserver
(ii) Если это не помогло решить вашу проблему, попробуйте выполнить следующие действия:
1) Отменить регистрацию установщика Windows:
msiexec / unregister
2) Переименуйте следующие файлы из командной строки: Msi.dll, Msiexec.exe и Msihnd .dll (изменив имена на msi.dll.bak, msiexec.exe.bak и msind.dll.bak соответственно.)
3) Перезагрузите Windows.
4) Снова установите службу Windows Installer (InstMSI.EXE).
Если ничего из вышеперечисленного не работает, попробуйте:
1) Зайдите в WinRar и отключите CAB-файлы. Если у вас нет WinRAR, восстановите ассоциацию файлов .zip, используя следующие инструкции: http://www.dougknox.com/xp/file_assoc.htm
2.) Удалите содержимое временной папки. Не удаляйте саму папку. Ссылка: http: //www.asksam.com/faq.asp? File = faqs.ask & b = How% 20to% 20clear% 20your% 20TEMP% 20directory …
Ссылка: http: //www.asksam.com/faq.asp? File = faqs.ask & b = How% 20to% 20clear% 20your% 20TEMP% 20directory …
Исправление: Msiexec.Ошибка доступа к exe запрещен при установке программ
Когда вы обнаруживаете ошибку « Msiexec.exe Access is Denied Error », невозможно установить какие-либо приложения .msi или удалить программу из раздела «Программы и компоненты». Это очень часто встречается в системах Windows XP, Vista и Windows 7.
Проблема может возникнуть, если файлы установщика Windows на вашем компьютере повреждены или отсутствуют, или если вы устанавливаете или удаляете такую программу, как Microsoft Office, которая использует файл пакета установки установщика Windows (MSI) с расширением.msi расширение.
В этом руководстве мы попытаемся решить проблему путем повторной регистрации установщика Windows, переустановки установщика Windows и запуска службы установщика Windows, которая могла быть неактивной. В качестве временного решения можно использовать RevoUninstaller для удаления программ до тех пор, пока вы, наконец, не сможете использовать установщик Windows.
Этот метод включает изменение реестра. Убедитесь, что вы внимательно следуете инструкциям.
- Определите расположение Msiexec.exe на вашем компьютере. Запомните это место, оно вам скоро понадобится.
- Нажмите кнопку Windows + R , введите «% windir% \ system32 », а затем нажмите OK . Откроется каталог, в котором находится Msiexec.exe.
- Обратите внимание на адресную строку. Расположение файла Msiexec.exe представляет собой комбинацию текущего расположения и исполняемого файла Msiexec.exe . В большинстве случаев это должно быть c: \ Windows \ system32 \ Msiexec.exe .
- Нажмите кнопку Windows + R , введите « regedit » и затем нажмите OK . Откроется редактор реестра Windows.
- Разверните дерево на левой панели и перейдите к HKEY_LOCAL_MACHINE> SYSTEM> CurrentControlSet> Services> MSIServer .

- На правой панели щелкните правой кнопкой мыши ImagePath и выберите Изменить .
- Введите расположение Msiexec.exe в поле «Значение», за которым следует значение « / V », а затем нажмите OK . Например, если вы располагаете файл C: \ Windows \ system32 \ Msiexec.exe , введите в поле « C: \ Windows \ system32 \ Msiexec.exe / V ».
- Выйдите из реестра и загрузите компьютер в безопасном режиме. Для пользователей Windows 8/10 следуйте руководству . Если вы используете Windows 7 или более раннюю версию, продолжайте нажимать клавишу F8 сразу после запуска Windows и выберите безопасный режим с помощью клавиатуры.
- Нажмите клавишу Windows + R , введите « msiexec / regserver », а затем нажмите OK для 64-разрядных операционных систем, вам также необходимо ввести «% windir% \ Syswow64 \ Msiexec / regserver.
 ».
». - Перезапустите, чтобы выйти из безопасного режима и проверить, сохраняется ли проблема.
Чтобы переустановить установщик Windows, необходимо переименовать поврежденные файлы установщика Windows, а затем переустановить установщик Windows.
- Нажмите клавишу Windows, введите « cmd », щелкните правой кнопкой мыши приложение командной строки и затем « Запуск от имени администратора, », вы должны принять приглашение администратора, когда оно появится.
- В окне cmd введите следующие команды: cd% windir% \ system32
attrib -r -s -h dllcache
ren msi.dll msi.old
ren msiexec.exe msiexec .old
ren msihnd.dll msihnd.old
exit - Перезагрузите компьютер и загрузите Windows Installer 4.
 5 Redistributable, а затем установите его. Однако это относится к Windows XP, Vista, Windows Server 2003 и 2008.
5 Redistributable, а затем установите его. Однако это относится к Windows XP, Vista, Windows Server 2003 и 2008. - Перезагрузите Windows и проверьте, сохраняется ли проблема.
Если служба установщика Windows отключена или остановлена, возможно, вы не сможете установить приложение.
- Нажмите кнопку Windows + R , введите « services.msc ”, а затем нажмите OK.
- В списке служб прокрутите до Установщик Windows , щелкните правой кнопкой мыши и выберите Свойства
- Задайте тип запуска Вручную. : Оставить, если он неактивен, и установить Вручную. Если служба остановлена, нажмите Start. Теперь вы можете устанавливать приложения .msi.
Установщик Windows недоступен
Сообщение об ошибке
При запуске установки ArcGIS система возвращает ошибку:
Ошибка : Установщик Windows недоступен
Причина
Неправильный параметр реестра MSI Server ImagePath.
Решение или обходной путь
Измените строковое значение ImagePath в разделе HKEY_LOCAL_MACHINE \ System \ CurrentControlSet \ Services \ MSI Server, чтобы указать правильное расположение файла msiexec.exe.
Предупреждение: Приведенные ниже инструкции включают внесение изменений в основные части вашей операционной системы.Перед продолжением рекомендуется сделать резервную копию вашей операционной системы и файлов, включая реестр. При необходимости проконсультируйтесь с квалифицированным специалистом по компьютерным системам. Esri не может гарантировать результатов от неправильных изменений при выполнении этих инструкций; поэтому будьте осторожны и действуйте на свой страх и риск.
- Щелкните Пуск> Выполнить. В диалоговом окне «Выполнить» введите «regedit» и нажмите «ОК».
- Перейдите к HK_LOCAL_MACHINE \ System \ CurrentControlSet \ Services \ MSIServer.

- Найдите и дважды щелкните строковое значение ImagePath. В диалоговом окне Edit String отредактируйте поле Value Data:
- Откройте командную строку.
- В Windows NT / 2000 щелкните Пуск> Программы> Стандартные> Командная строка.
- В Windows XP нажмите Пуск> Программы> Стандартные> Командная строка
- В командной строке введите:
msiexec / отменить регистрацию
и нажмите Enter, а затемmsiexec / регистрация
Нажмите Ввод.
Введите «exit», чтобы закрыть командную строку. - Перезагрузите компьютер и перезапустите установку ArcGIS.
Последняя публикация: 15.12.2016
Идентификатор статьи: 000006567
Полезен ли этот контент?
.

 exe /unregister
exe /unregister Возможно, не установлен Windows Installer. Обратитесь за помощью в службу поддержки.
Возможно, не установлен Windows Installer. Обратитесь за помощью в службу поддержки..jpg) Если проблема не решена, введите ещё команду
Если проблема не решена, введите ещё команду exe /regserver
exe /regserver Чтобы получить путь к временной папке пользователя кликните два раза по переменной, скопируйте путь и вставьте его в адресной строке «Проводника» Windows
Чтобы получить путь к временной папке пользователя кликните два раза по переменной, скопируйте путь и вставьте его в адресной строке «Проводника» Windows:max_bytes(150000):strip_icc()/UNC-5b36a2f0c9e77c00548fc2e1.png) msc
msc Проверьте разрешения DCOM.
Проверьте разрешения DCOM.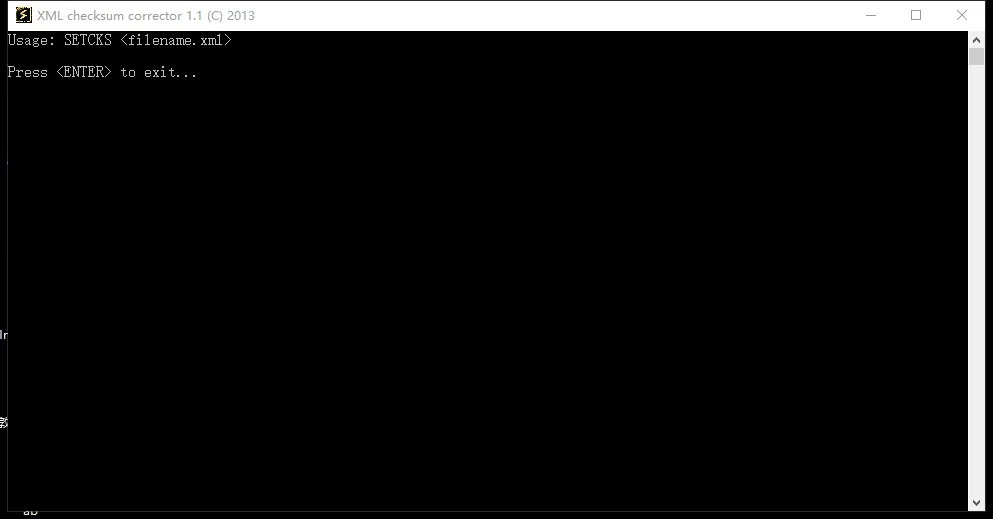 Даже если вы сделаете это правильно, может показаться, что ничего не происходит.
Даже если вы сделаете это правильно, может показаться, что ничего не происходит.
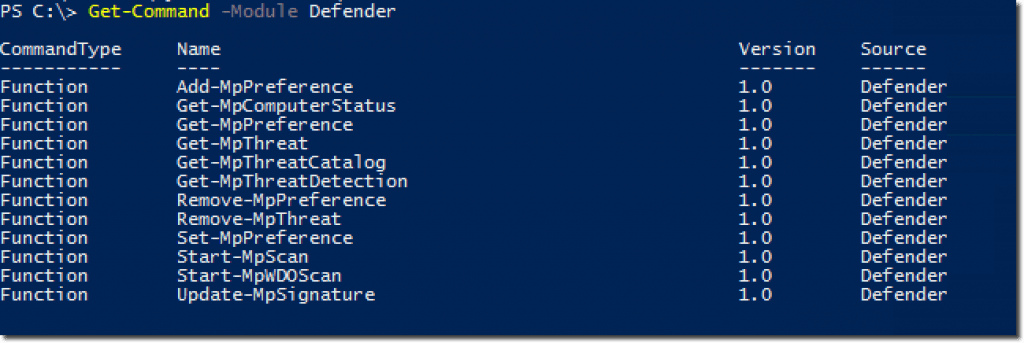


 Вы не потеряете никакие документы или другие файлы, созданные пользователем, но процесс удалит все программы, которые вы добавили с момента и даты точки восстановления.
Вы не потеряете никакие документы или другие файлы, созданные пользователем, но процесс удалит все программы, которые вы добавили с момента и даты точки восстановления.
 ».
». 5 Redistributable, а затем установите его. Однако это относится к Windows XP, Vista, Windows Server 2003 и 2008.
5 Redistributable, а затем установите его. Однако это относится к Windows XP, Vista, Windows Server 2003 и 2008.