КриптоПро ЭЦП Browser-plugin для основных браузеров
КриптоПро ЭЦП Browser plug-in — плагин, предназначен для создания и проверки электронной подписи (ЭП) на веб-страницах с использованием криптопровайдера. Плагин или модуль позволяет подписывать различные электронные документы в системах ЭДО, нужен для работы на электронных торговых площадках и порталах с электронным взаимодействием. Для установки КриптоПро Browser plug-in необходимо скачать дистрибутив с официально сайта Криптопро https://www.cryptopro.ru/products/cades/plugin/get_2_0. Проверить установлен ли браузер плагин, можно на сайте АО «ЕЭТП» в специальном сервисе.
Системные требования КриптоПро ЭЦП Browser plug-in:
КриптоПро ЭЦП Browser plug-in взаимодействует с различными браузерами с поддержкой сценариев JavaScript:
Internet Explorer (IE),
Яндекс. Браузер,
Mozilla Firefox,
Google Chrome,
Apple Safari,
Opera.

Установка данного модуля совместима на следующих операционных системах:
Microsoft Windows,
Linux,
Apple iOS,
Apple MacOS.
Дальнейшие настройки работы плагина различаются в зависимости от выбранного браузера:
В Google Chrome – перейдите по ссылке https://chrome.google.com/webstore/detail/cryptopro-extension-for-c/iifchhfnnmpdbibifmljnfjhpififfog и установите найденное расширение CryptoPro Extension for CAdES Browser Plug-in в интернет-магазине расширений Chrome;
В Яндекс. Браузер или Opera
В Mozilla Firefox версии 52 и выше: для установки плагина перейдите по ссылке https://www.cryptopro.ru/products/cades/plugin и выберите расширение для браузера.

Нажимаем «Разрешить»
Далее нажимаем на кнопку «Добавить»
Нажимаем «Ок» и перезапускаем Firefox
В старых версиях Mozilla Firefox (версии ниже 52) нажмите кнопку «Меню браузера», зайдите в раздел «Дополнения», откройте вкладку «Плагины». Напротив плагина CryptoPro CAdES NPAPI Browser Plug-in в выпадающем меню установите флажок «Всегда включать». После перезапустить браузер и проверить корректность установки данного модуля.
Также можно воспользоваться и другим способом – в меню управления нажать Ctrl+Shift+A, далее перейти в пункт «Плагины» и выбрать «Всегда включать». Снова перезапустить браузер Mozilla Firefox и проверить на корректность;
- В Internet Explorer понадобятся следующие настройки:
Добавить адрес сайта, на котором ведется работа с плагином в список исключений и надёжные узлы.
 И выберите в настройках браузера: «свойства браузера – безопасность — надёжные сайты – сайты – добавить адрес сайта»;
И выберите в настройках браузера: «свойства браузера – безопасность — надёжные сайты – сайты – добавить адрес сайта»;
Для работы в Internet Explorer 10 и выше, попробовать работу в режиме совместимости;
Чтобы проверить, что адрес сайта добавлен в список надёжные узлы плагина, перейдите в Пуск — Все программы — КРИПТО-ПРО — Настройки КриптоПро ЭЦП Browser plug-in с помощью браузера. Появится всплывающее окно браузера, в нем нужно включить или разрешить выполнение сценариев и элементов ActiveX в Internet Explorer.
- После необходимо нажать на кнопку «Разрешите заблокированное содержимое».
Запуск нескольких версий Firefox одновременно
На данный момент у Mozilla Firefox имеется четыре ветки релизов — release, beta, aurora и nightly. Не буду описывать, чем отличается каждая ветка разработки, ведь информации об этом в сети Интернет достаточно. Иногда, возникает потребность запускать одновременно несколько версий веб-браузера.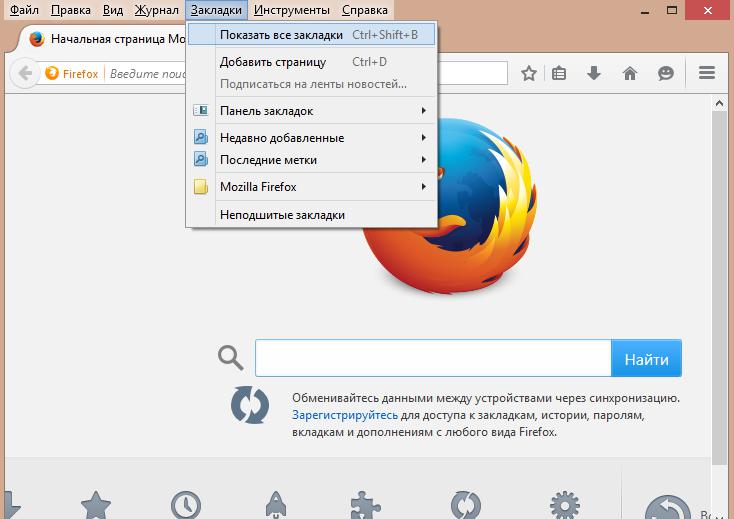 Например, это нужно веб-разработчикам или бета-тестерам, сравнивающим изменения в новых версиях. Или же разработчикам дополнений для самого же Firefox, чтобы проверить работу своего дополнения в новых версиях. Но появляющееся каждый раз окно проверки совместимости дополнений, а также страница приветствия, могут напрягать. Именно поэтому появляется необходимость изолировать каждую из версий браузера друг от друга. Как это сделать, я и опишу в этой статье. Сразу оговорюсь, что я буду рассматривать только версии для ОС Microsoft Windows.
Например, это нужно веб-разработчикам или бета-тестерам, сравнивающим изменения в новых версиях. Или же разработчикам дополнений для самого же Firefox, чтобы проверить работу своего дополнения в новых версиях. Но появляющееся каждый раз окно проверки совместимости дополнений, а также страница приветствия, могут напрягать. Именно поэтому появляется необходимость изолировать каждую из версий браузера друг от друга. Как это сделать, я и опишу в этой статье. Сразу оговорюсь, что я буду рассматривать только версии для ОС Microsoft Windows.
Итак, перед тем, как мы начнём, нам потребуются:
Скачиваем и устанавливаем версии Firefox, каждую версию в отдельную папку. Бета-версия по умолчанию ставится в ту же папку, что и релиз, поэтому придется в процессе установки указать другую папку, но я думаю, что проблем у вас с этим не возникнет. После завершения установки создаём на рабочем столе ярлыки для всех версий. Бета-версия заменяет ярлык релиза Firefox на свой, поэтому для релизной версии придётся создать ярлык заново.
Затем скачиваем утилиту Profile Manager. Берём её отсюда. Распаковываем архив в любую папку и запускаем.
У меня на скриншоте утилита уже настроена на запуск разных версий Firefox прямо из неё, но это нам в данном случае не потребуется. Поэтому в списке профилей выбираем нужный профиль и жмём кнопку «Copy», которая находится в верхней части главного окна. Утилита может выдать нам сообщение.
Соглашаемся, жмём «OK». В следующем окне нам достаточно указать имя профиля, в который мы будем копировать имеющийся. После завершения нужных действий нажимаем «OK». Ура! Профиль скопирован.
Возможно, вы не захотите копировать один и тот же профиль для каждой версии, а настроить и использовать новые версии «с нуля». Для этого в утилите есть кнопки создания и удаления профилей.
Итак, мы создали несколько профилей, дав каждому своё имя. Теперь нужно заставить каждую версию Firefox работать только со своим профилем. Для этого нам нужно открыть свойства ярлыка для каждой версии и прописать туда дополнительные ключи запуска.
"C:\Program Files\Aurora\firefox.exe"Нам нужно, чтобы Aurora-версия запускалась с использованием своего профиля, который мы назвали «aurora». Для этого нам нужно добавить ключи запуска -p и -no-remote. Ключ -p указывает используемый профиль. Если не указать после ключа -p имя используемого профиля, то будет выводиться окно выбора нужного профиля. Ключ -no-remote нужен для одновременного независимого запуска нескольких версий браузера. Таким образом, в свойствах ярлыка в поле объект для Aurora-версии браузера нам нужно указать следующую строку:
"C:\Program Files\Aurora\firefox.exe" -p aurora -no-remoteВ результате мы получим то, что показано на следующем скриншоте.
Надеюсь, данная статья поможет вам и решит некоторые проблемы с тестированием и использованием еще не вышедших в релиз для общего пользования версий браузера Mozilla Firefox.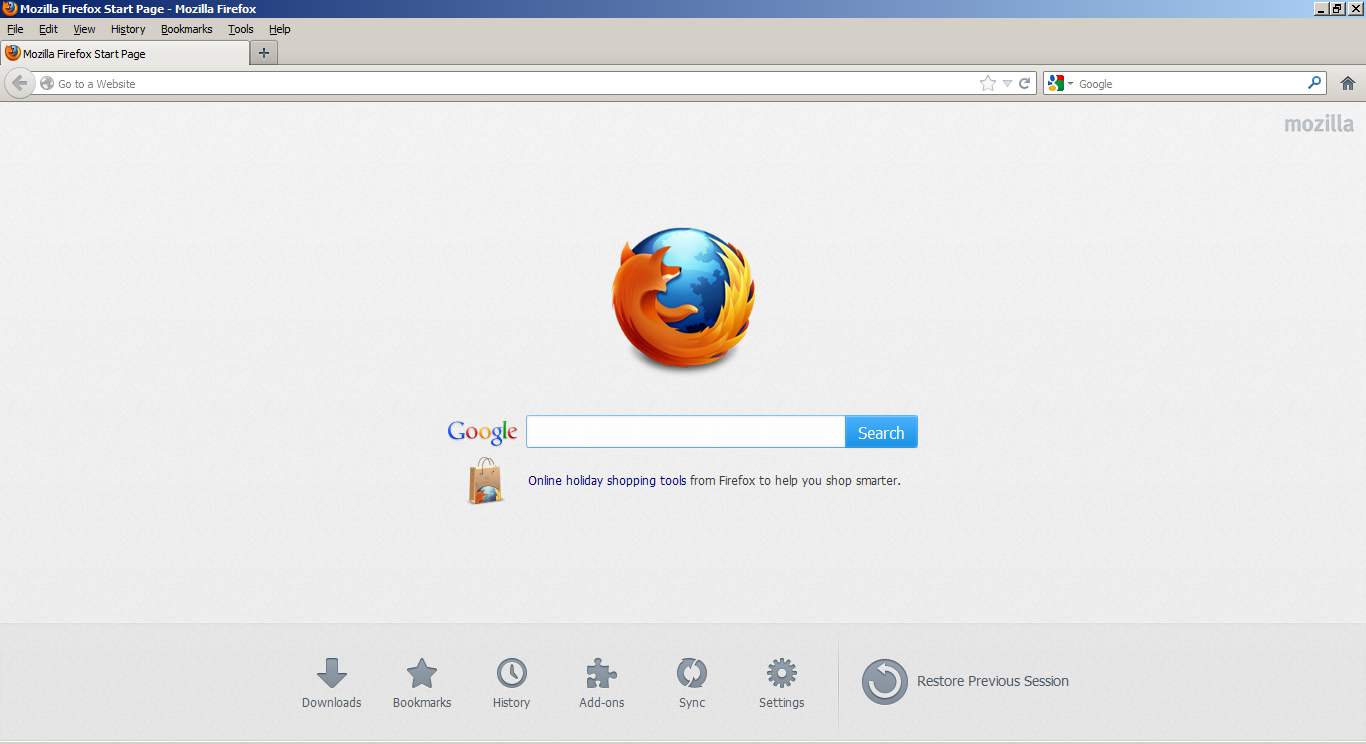 Спасибо за внимание!
Спасибо за внимание!
F. A. Q. по Mozilla Firefox
Когда использовал Adblock несколько лет назад, то замечал шум от постоянно высоких оборотов кулера ноутбука. Перешел на Adguard, на нем не было таких тормозов и нагрузки. Со временем (с обновлением версий) и Adguard стал нагружать ноутбук и систему до полного ступора на 20-30 сек, где-то после 30 сек после запуска Мозиллы, потом вроде бы всё работало нормально. Это напрягало, но куда мол деваться, реклама же блокируется! Появились подозрения, что некоторые блокировщики рекламы зарабатывают себе деньги на скрытом майнинге, именно майнингом можно объяснить такой сильный ступор системы на полминуты и серьезную нагрузку на кулер (из-за временного ступора системы невозможно запустить в это время AIDA64 и посмотреть, что именно перегревается: процессор или видеокарта).В менеджере расширений Firefox для блокировки рекламы в первую очередь рекомендуют uBlock origin, очень легковесный, не грузит систему, но по-умолчанию блокирует рекламу не так эффективно, как Adguard.
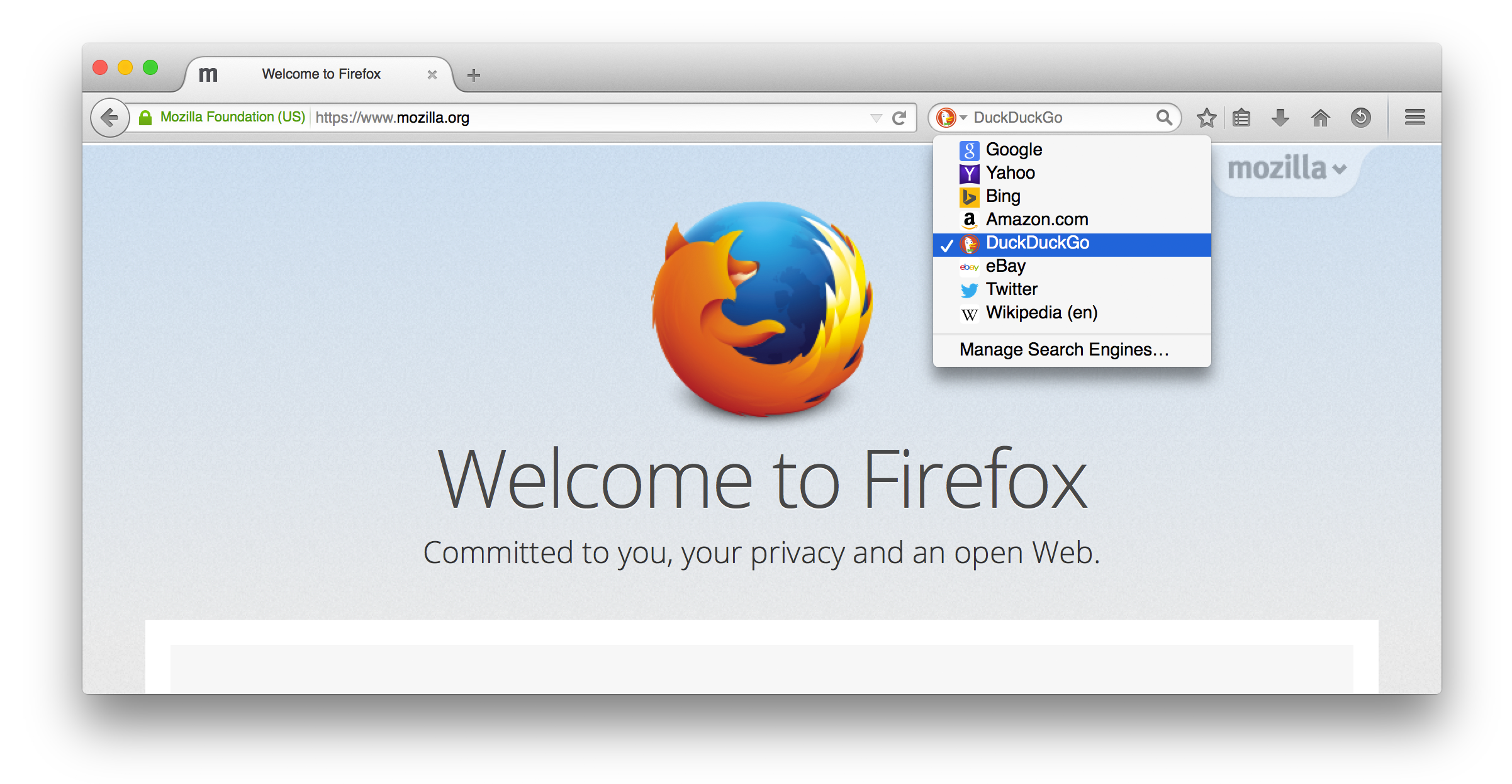 Потом, покопавшись в настройках uBlock, заметил, что туда подключаются все те же фильтры, что и для Adguard. Теперь использую uBlock origin с подключенными фильтрами от Adguard, реклама блокируется нормально, тормозов нет даже при запуске браузера, кулер лишний раз не шумит. Возможно, этот блокировщик рекламы подойдет и в вашем случае.
Потом, покопавшись в настройках uBlock, заметил, что туда подключаются все те же фильтры, что и для Adguard. Теперь использую uBlock origin с подключенными фильтрами от Adguard, реклама блокируется нормально, тормозов нет даже при запуске браузера, кулер лишний раз не шумит. Возможно, этот блокировщик рекламы подойдет и в вашем случае.Также нагрузку на систему уменьшает расширение NoScript. Правда, чтобы посмотреть видео онлайн, вам придется разблокировать несколько скриптов, чтобы сайт разрешил просмотр, зато куча рекламных скриптов пойдет лесом, не загрузившись на вашем компьютере. Кроме того, на форуме уже многократно звучал совет, что для экономии системных ресурсов желательно скачать нужное вам видео, а не смотреть его онлайн. С каждым годом просмотр интернета становится все более ресурсоёмким, тяжелым для старых компьютеров, из-за ужасной неоптимизированности новых веб-движков и из-за обилия мусорных рекламных и следящих скриптов на сайтах (см. http://game-edition.
 ru/internet/srware-iron/450/?PHPSESSID=3f2b6796e73be389eabb7f5599879244 сообщение №452). Для скачивания видео есть множество расширений, некоторые из них обсуждались на этом форуме, лично пользуюсь SaveFrom.NET. С его помощью можно скачивать видео даже без установки данного расширения: достаточно набрать в адресной строке ru.savefrom.net (uk.savefrom.net или другие буквы домена любой страны, где проживаете). На открывшейся странице будет предложено ввести адрес сайта, с которого желаете скачать видео, вставляете туда ссылку на нужный вам сайт.
ru/internet/srware-iron/450/?PHPSESSID=3f2b6796e73be389eabb7f5599879244 сообщение №452). Для скачивания видео есть множество расширений, некоторые из них обсуждались на этом форуме, лично пользуюсь SaveFrom.NET. С его помощью можно скачивать видео даже без установки данного расширения: достаточно набрать в адресной строке ru.savefrom.net (uk.savefrom.net или другие буквы домена любой страны, где проживаете). На открывшейся странице будет предложено ввести адрес сайта, с которого желаете скачать видео, вставляете туда ссылку на нужный вам сайт.Mozilla Firefox 91.0 Final rus (05 августа 2021) (финальная версия популярного интернет браузера) — интернет браузер [FireFox] — Популярные Программы — Каталог файлов
Mozilla Firefox 91.0 Новая версия браузера от сообщества Mozilla. Данный браузер имеет открытый исходный код и разрабатывается огромным сообществом, что в итоге, дает программе значительное преимущество перед конкурентами. Очень быстро обрабатывает веб-страницы с самым разнообразным контентом. В общем: быстр, удобен и стабилен.
Необходимо отметить и то, что Firefox поддерживает мощнейшую систему
плагинов (расширений), благодаря которым можно в значительной степени
расширить функционал браузера, добавив множество самых разнообразных
возможностей.
В общем: быстр, удобен и стабилен.
Необходимо отметить и то, что Firefox поддерживает мощнейшую систему
плагинов (расширений), благодаря которым можно в значительной степени
расширить функционал браузера, добавив множество самых разнообразных
возможностей.Основные возможности Mozilla Firefox:
* Поддержка вкладок, возможность открывать несколько страниц в одном окне.
* Встроенная панель поиска в поисковых машинах и словарях
* Поддержка технологии RSS, возможность создания RSS закладок
* Широкие возможности по настройке поведения и внешнего вида
* Режим приватного просмотра, возможность путешествовать по Интернету не заметно.
* Автоматическое обновление как самого браузера, так и его расширений начиная с версии 1.5
* Встроенный менеджер загрузок позволяет докачивать файлы после обрыва соединения.
* Безопасное хранение паролей для сайтов благодаря возможности задать «мастер-пароль»
* Защита от различных шпионских программ, нежелательных элементов ActiveX и небезопасных сайтов
* Поддержка функции родительского контроля.

* Встроенные инструменты для веб-разработчика
* Добавление закладки одним щелчком
* Менеджер паролей
* Улучшенная производительность
* Отображение контента сразу
* Мгновенная идентификация веб-сайта
* Полноценное масштабирование
* Внешний вид и интеграция с родной платформой
* Умная панель адреса
* Большое количество других возможностей
Какие версии Firefox (и какая из них лучше для вас)?
Как вы думаете, есть только одна версия Firefox? На самом деле существует множество альтернативных версий браузера, предоставляющих экспериментальные функции или средства разработки. Хорошей новостью является то, что они доступны для использования и экспериментов.
Мы рассмотрим то, что предлагают все версии, такие как Beta и Nightly, и расскажем, как они отличаются друг от друга и как они соединяются. Мы также покажем вам, как понизить рейтинг, если это необходимо.
Пять разных версий Firefox
Существует пять разных версий Firefox.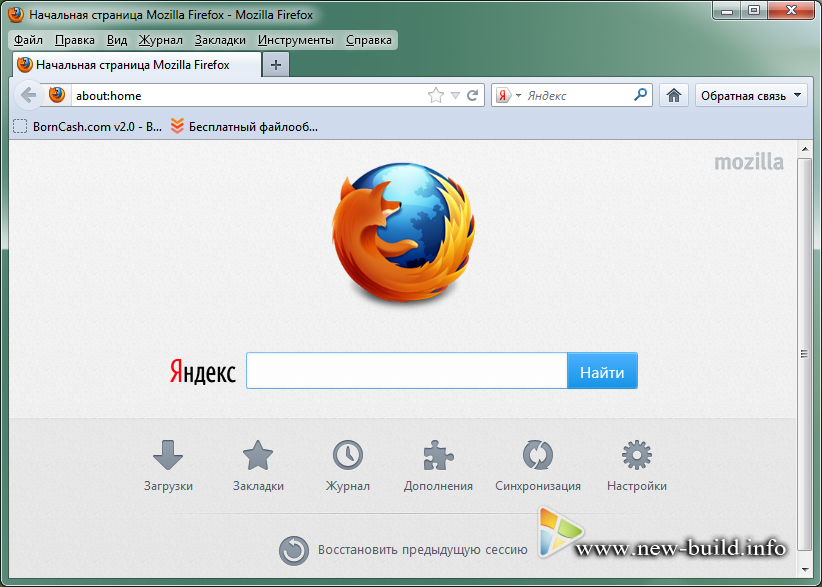 Вот что они все предлагают.
Вот что они все предлагают.
1. Firefox
Это стандартная версия Firefox, которую использует большинство людей. Вы можете увидеть это как Firefox Quantum. Это название, которое Mozilla дал браузеру после большого обновления в конце 2017 года, предлагая улучшенные скорости
и меньше использования памяти.
Mozilla Firefox (первоначально назывался Phoenix) существует с 2002 года. Он получил свое название от мифической птицы, которая восстала из пепла. В этой истории этим пеплом был браузер Netscape Navigator.
Firefox является бесплатным и открытым исходным кодом. Использование достигло максимума в 2009 году, но уменьшилось, когда Google Chrome вышел на сцену. Тем не менее, это все еще второй по популярности веб-браузер для настольных компьютеров.
2. Firefox Nightly
Firefox Nightly предназначен для активных пользователей, которые добровольно тестируют и сообщают об ошибках. Это версия, которую нужно использовать, если вы хотите получить доступ ко всем передовым функциям в разработке задолго до того, как они появятся в основном браузере.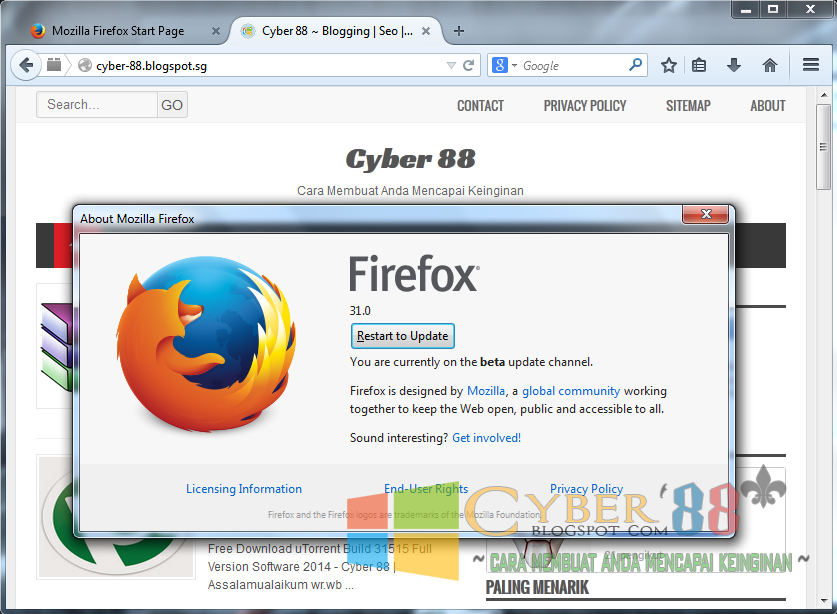
Каждый день разработчики Mozilla пишут код, который объединяется в хранилище кода. Затем этот код скомпилируется для тестирования, и это ночная сборка, которую вы используете. Он получает обновления два раза в день.
Таким образом, это самая нестабильная версия Firefox. Скорее всего, сбой и ошибки. Mozilla собирает статистику использования анонимно, чтобы помочь улучшить браузер.
По мере развития кода Nightly он переходит в бета-версию браузера, а затем становится доступным для всех.
3. Firefox Beta
Firefox Beta позволяет вам тестировать готовые к выпуску функции. Это версия для использования, если вы используете функциональность, недоступную для масс, но с уверенностью, что она была проверена заранее.
Хотя бета-версия все еще предназначена главным образом для тестирования, она больше ориентирована на широкую публику, чем Nightly.
Это самая стабильная предварительная версия, но она по-прежнему подвержена сбоям и содержит ошибки. Как и Nightly, он также собирает анонимную информацию о вас, чтобы помочь Mozilla решить любые проблемы.
Как только бета-код созрел, он переходит в общую ветку релиза, которую могут использовать все.
4. Firefox Developer Edition
Подсказка в названии этого: Firefox Developer Edition нацелен на разработчиков. В частности, те люди, которые проектируют, создают и тестируют вещи в сети.
Эта версия браузера имеет множество функций и инструментов, которые облегчают веб-разработку. Есть такие вещи, как отладчик JavaScript, визуализация CSS Grid, редактор путей фигур, информация о шрифтах элементов и многое другое.
Эта версия позволяет разработчикам получать эти особенности раньше, чем в обычном выпуске. Однако, в отличие от Nightly и Beta, версия для разработчиков стабильна и не предназначена для тестирования.
Он также использует темную тему по умолчанию. Потому что разработчики работают только в темноте или как? Не волнуйтесь, вы можете включить темный режим в стандартной версии Firefox
тоже.
5. Расширенная поддержка Firefox
Firefox ESR предназначен для организаций, которые контролируют настольные компьютеры своих клиентов — предприятия, школы, правительства и т.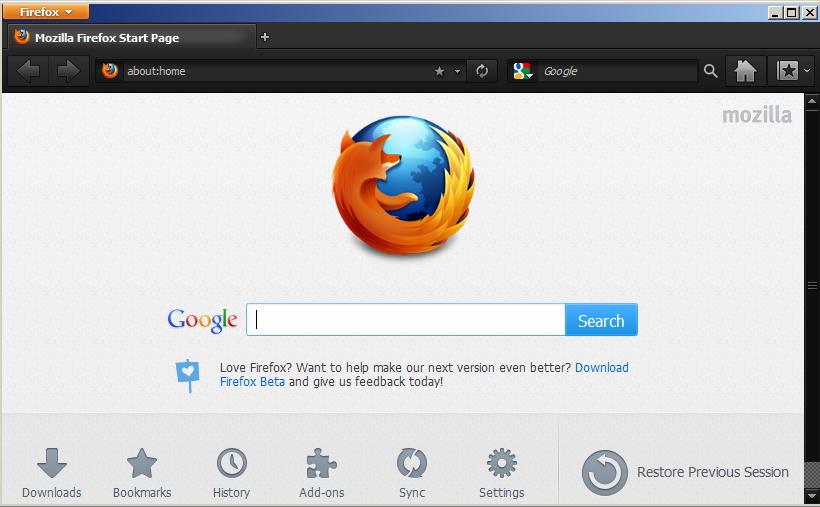 Д. — и которым необходимо поддерживать Firefox в больших масштабах. Он не имеет последних функций, но все еще получает важные исправления безопасности.
Д. — и которым необходимо поддерживать Firefox в больших масштабах. Он не имеет последних функций, но все еще получает важные исправления безопасности.
В отличие от стандартной версии браузера, которая регулярно обновляется, версии Firefox ESR поддерживаются более года. В конце периода дальнейших обновлений этой версии не будет, и будет предложено обновление до следующей версии.
Иногда обычные пользователи могут захотеть использовать ESR. Например, пользователям Windows XP было рекомендовано сделать это, когда ванильная версия Firefox перестала поддерживать операционную систему.
Как понизить версию Firefox до более низкой
Firefox Nightly и Developer Edition будут установлены как отдельные программы. Вы можете удалить их через Ключ Windows + I> Приложения. Beta и ESR перезапишут стандартную версию Firefox. Если вы хотите вернуться от одного из них, просто переустановите Firefox.
В идеале не используйте ничего, кроме последней версии Firefox. Старые версии уязвимы для угроз.
Старые версии уязвимы для угроз.
Подумайте об использовании Firefox Extended Support Release, если вы хотите понизить версию. Возможно, вам не нужны новейшие функции, но вы хотите оставаться защищенными.
Все еще хотите понизить рейтинг? Во-первых, посетите каталог Mozilla с выпусками Firefox. Выберите нужную версию браузера, затем свою операционную систему. Например, win32 / для 32-битной Windows и win64 / для 64-битной Windows.
Затем нажмите на нужную языковую версию. Например, если вы говорите по-английски в Великобритании, выберите ан-ГБ. Для США выберите ан-США.
Наконец, нажмите на ссылку «exe», чтобы загрузить установщик. Откройте его и следуйте указаниям мастера. Выбранная вами версия Firefox будет установлена.
Обратите внимание, что Firefox будет автоматически обновляться.
Чтобы предотвратить это, нажмите кнопка меню > Опции, затем выделите Обновления Firefox раздел. Задавать Разрешить Firefox для как Проверьте наличие обновлений, но вы можете установить их. Шаги, необходимые для этой задачи, могут отличаться в некоторых старых версиях.
Задавать Разрешить Firefox для как Проверьте наличие обновлений, но вы можете установить их. Шаги, необходимые для этой задачи, могут отличаться в некоторых старых версиях.
Улучшение функциональности Firefox
Кто знал, что существует так много разных версий Firefox? Надеюсь, теперь вы понимаете, что они все делают, и какой вариант для вас самый лучший.
Если вы придерживаетесь общедоступной версии Firefox, но по-прежнему хотите расширить ее функциональность, не бойтесь. Вы можете сделать это через дополнения.
Проверьте нашу статью о лучших дополнениях Firefox
, который охватывает все, от безопасности, управления вкладками, дизайна и многое другое.
Установка конкретной версии firefox на Linux. · GitHub
Установка определенной версии firefox в Linux. · GitHubМгновенно делитесь кодом, заметками и фрагментами.
Установка конкретной версии firefox в Linux.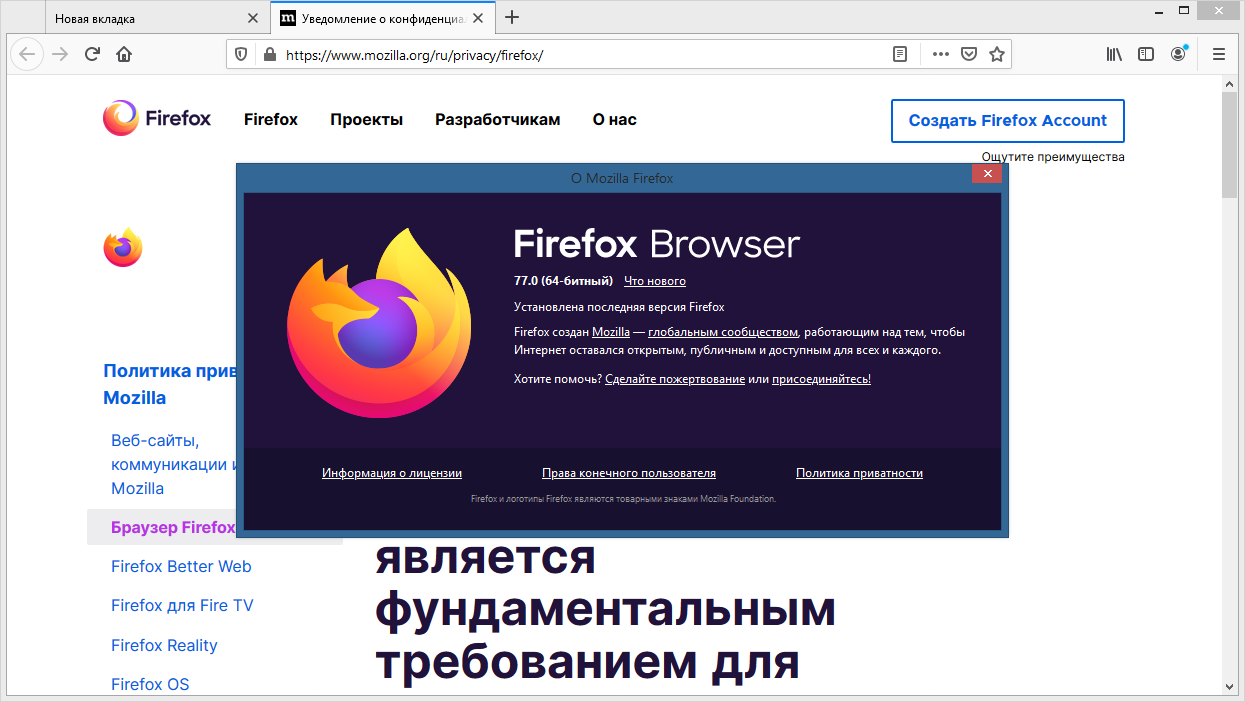
Существует ли существующая версия firefox?
firefox - версияЕсли нет, перейдите к (3).
Установить зависимость
sudo apt-get install libgtk2.0-0Скачать версию firefox: Архив выпусков FireFox можно найти по адресу https://ftp.mozilla.org/pub/firefox/releases/. Вам нужно будет использовать подходящей версии (обычно
linux-x86_64, но вы можете запуститьarchилиuname -m, чтобы проверить, работает ли ваша машина 64 или 32 бит).wget https://ftp.mozilla.org/pub/firefox/releases/45.0.2 / Linux-x86_64 / en-ГБ / firefox-45.0.2.tar.bz2 # Сохранение в: ‘firefox-45.0.2.tar.bz2’Извлечь двоичный файл
tar xvf firefox-45.0.2.tar.bz2Резервное копирование существующего каталога firefox
Если у вас уже установлен Firefox, сделайте резервную копию существующей версии:
судо мв / usr / bin / firefox / usr / bin / firefox-резервное копированиеи удалите символическую ссылку
RM / USR / bin / firefoxПереместите извлеченный каталог firefox
Судо мв firefox / / usr / lib / firefoxСоздайте символическую ссылку на двоичный файл firefox
судо лн -s / usr / lib / firefox / usr / bin / firefox
 Вы вошли в систему с другой вкладкой или окном. Перезагрузите, чтобы обновить сеанс.
Вы вышли из системы на другой вкладке или в другом окне. Перезагрузите, чтобы обновить сеанс.
Вы вошли в систему с другой вкладкой или окном. Перезагрузите, чтобы обновить сеанс.
Вы вышли из системы на другой вкладке или в другом окне. Перезагрузите, чтобы обновить сеанс.Как загрузить автономные установщики Firefox
Все, что вы получаете, когда нажимаете кнопку «Загрузить сейчас» на веб-сайте Mozilla для загрузки копии веб-браузера Firefox, — это так называемый установщик-заглушка или сетевой установщик.
У установщика-заглушки есть преимущества и недостатки по сравнению с полными или автономными установщиками Firefox.В отличие от автономного установщика, который всегда устанавливает ту версию Firefox, которую вы скачали, установщики-заглушки запрашивают Mozilla во время установки, чтобы загрузить и установить последнюю версию Firefox. Другими словами, при запуске установщика пользователи получат последнюю версию Firefox и смогут использовать ее повторно.
Основным недостатком является то, что для установки требуется активное подключение к Интернету и что последняя версия Firefox загружается и устанавливается. Хотя пользователям обычно нужна последняя версия, иногда могут потребоваться более старые версии, например, когда последняя версия вызывает проблемы в системе.
Хотя пользователям обычно нужна последняя версия, иногда могут потребоваться более старые версии, например, когда последняя версия вызывает проблемы в системе.
Вы можете использовать полные загрузки Firefox для установки Firefox в системах без подключения к Интернету или в целях распространения, если вы хотите установить его в нескольких системах. С помощью веб-установщика вам придется загружать браузер несколько раз (для каждой системы один раз), что может привести к потере трафика и времени.
Автономные установщики Firefox
У вас есть два официальных варианта загрузки офлайн-версий веб-браузера Firefox в вашу систему. Вы можете загрузить офлайн-версии Firefox с веб-сайта Mozilla или с сервера архивации.Оба позволяют загрузить полную копию Firefox для всех поддерживаемых операционных систем, архитектур и языков.
Основное различие между этими двумя вариантами заключается в том, что вы можете загрузить любую версию Firefox с FTP-сервера, но только последнюю версию с веб-сайта.
Итак, если вы всегда хотели проверить Firefox 0.10, Firefox 4.0 или Firefox 25.0, сейчас у вас есть шанс сделать это (если вы это сделаете, сделайте это в заблокированной среде, так как эти браузеры могут содержать уязвимости безопасности, которые были исправлено в более поздних версиях).
Веб-сайт Mozilla
Примечание : Mozilla недавно изменила дизайн страниц загрузки. Хотя вы по-прежнему можете использовать приведенные ниже ссылки для загрузки автономных установщиков для всех поддерживаемых операционных систем, теперь вам нужно сделать до трех вариантов, прежде чем вы сможете это сделать.
Используйте следующие ссылки, чтобы открыть страницы загрузки автономного установщика Firefox на веб-сайте Mozilla:
Также доступны загрузки для Android:
Все страницы загрузки имеют одинаковый макет.Выберите версию браузера, которую хотите загрузить, например Бета-версия или ESR, затем установщик (32-разрядная и 64-разрядная версии Windows, 32-разрядная и 64-разрядная версии Linux, Mac OS X или 32-разрядная или 64-разрядная версия Windows MSI), а затем язык.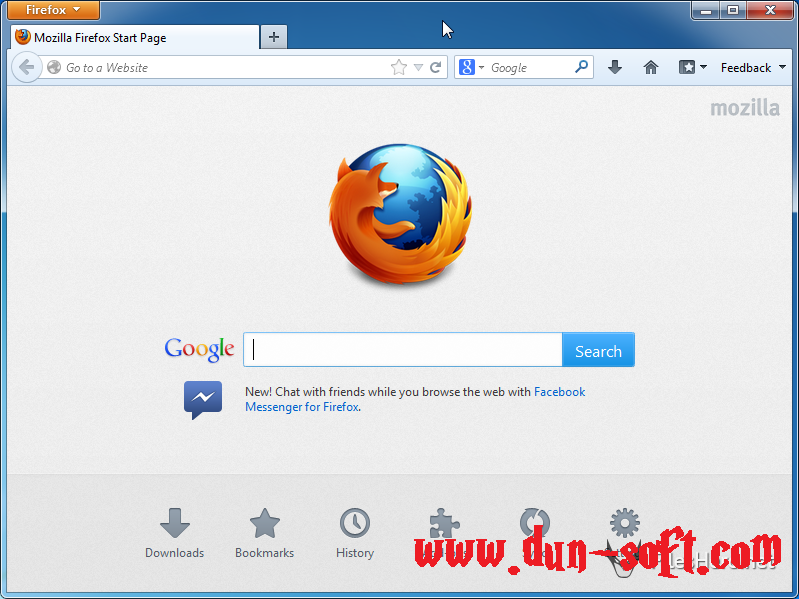 Нажмите кнопку «Загрузить сейчас», чтобы начать загрузку полной версии установщика Firefox в локальную систему.
Нажмите кнопку «Загрузить сейчас», чтобы начать загрузку полной версии установщика Firefox в локальную систему.
Mozilla FTP Server
Вы получаете доступ к FTP-серверу Mozilla через HTTP прямо сейчас, используя следующий URL-адрес:
Это открывает каталог со ссылками на все выпуски Firefox, начиная с Firefox 0.От 10 до самых последних (стабильная, бета-версия и релиз-кандидат). Вы можете использовать каталог для загрузки последней версии Firefox в вашу систему, а также любой предыдущей стабильной версии веб-браузера.
Щелчок по каталогу отображает поддерживаемые операционные системы на следующем экране. Обычно предоставляются следующие параметры (не то чтобы некоторые из них могут быть доступны только для некоторых версий и не всегда).
- win32 — 32-разрядная версия Windows Firefox
- win64 — 64-разрядная версия Windows Firefox
- win32-EME-free — 32-разрядная версия Windows Firefox без расширений Encrypted Media
- win64-EME-free — Windows 64 -битный Firefox без расширений зашифрованных носителей
- Linux-i686 — 32-разрядный Linux Firefox
- Linux-x86_64 — 64-разрядный Linux Firefox
- mac — Mac OS X версия Firefox
- mac-EME-free — — Версия Firefox для Mac OS X без расширений зашифрованного мультимедиа
Щелчок по одной из ссылок на каталог операционной системы открывает все локализованные версии Firefox для выбранной версии Firefox и операционной системы. Mozilla использует коды языков и стран для вывода списка доступных версий.
Mozilla использует коды языков и стран для вывода списка доступных версий.
Коды en-us, pt-BR и hu, например, относятся к английскому языку США, португальскому языку Бразилии и венгерскому языку. Хотя расширение домена страны обычно используется Mozilla, это не всегда так.
На последней странице указаны ссылка для загрузки и ее размер.
Совет : Вы можете легко изменить URL-адрес страницы загрузки, чтобы перейти непосредственно к определенным выпускам.Структура URL-адреса: https://ftp.mozilla.org/pub/firefox/releases/ 60.0 / win64 / en-US /.
Просто измените следующие каталоги:
- версия: 60.0
- платформа: win64
- код языка: en-US
Хотя вы также можете загрузить полные версии веб-браузера Firefox со сторонних порталов загрузки, в этом нет необходимости, если вы не хотите загрузить портативную версию Firefox.
Заключительные слова
Mozilla размещает установщик-заглушку на своем веб-сайте, и это может быть лучшим решением для большинства пользователей, заинтересованных в загрузке веб-браузера и для Mozilla.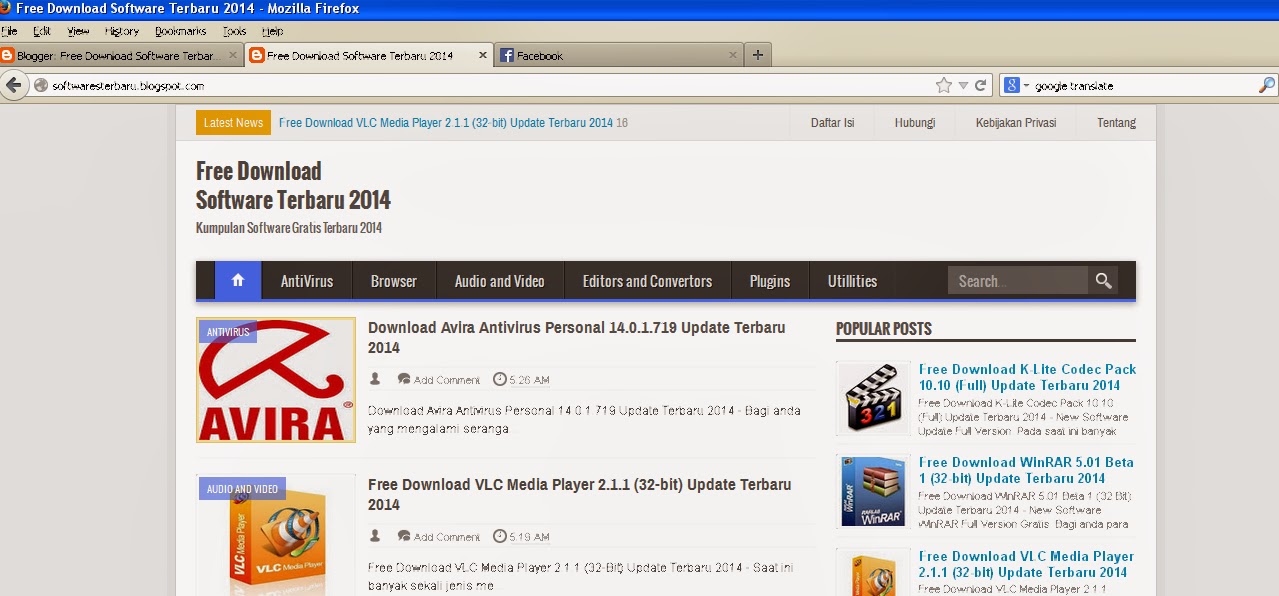 Пользователи, которые предпочитают загружать полную версию Firefox, также могут сделать это, и пока предоставляется такая возможность, нет ничего плохого в том, чтобы предлагать заглушку, загружаемую по умолчанию.
Пользователи, которые предпочитают загружать полную версию Firefox, также могут сделать это, и пока предоставляется такая возможность, нет ничего плохого в том, чтобы предлагать заглушку, загружаемую по умолчанию.
Now You : Какую версию Firefox вы загружаете и почему?
Сводка
Название статьи
Как загрузить автономные установщики Firefox
Описание
Узнайте, как загрузить полный автономный установщик веб-браузера Firefox, а не сетевой установщик, с веб-сайта Mozilla.
Автор
Мартин Бринкманн
Издатель
Ghacks Technology News
Логотип
Реклама| Получить Firefox ESR на вашем рабочем столе | ||
Версия с расширенной поддержкой Mozilla Firefox
будет поддерживаться в течение 54-недельного периода, в течение которого будет
плановые обновления точек безопасности и стабильности каждые шесть недель, но
никаких новых функций или других изменений. Статус совместимости надстройки будет
не меняются в течение периода поддержки. Подробнее здесь: https://www.mozilla.org/en-US/firefox/organizations/ Статус совместимости надстройки будет
не меняются в течение периода поддержки. Подробнее здесь: https://www.mozilla.org/en-US/firefox/organizations/ | ||
| | | |
| Firefox ESR MacOS en-US загрузить | ||
| Mozilla | Firefox 52.9.0esr.dmg | 79 МБ |
| Торрент | Firefox-52.9.0esr_mac_en-US.dmg.torrent | |
| MD5 | 34e8280bb9b33ca202ba22cf9daf25e4 | |
| | | |
| Firefox ESR Windows 64bit en-US скачать | ||
| Mozilla | Firefox
Настройка 52.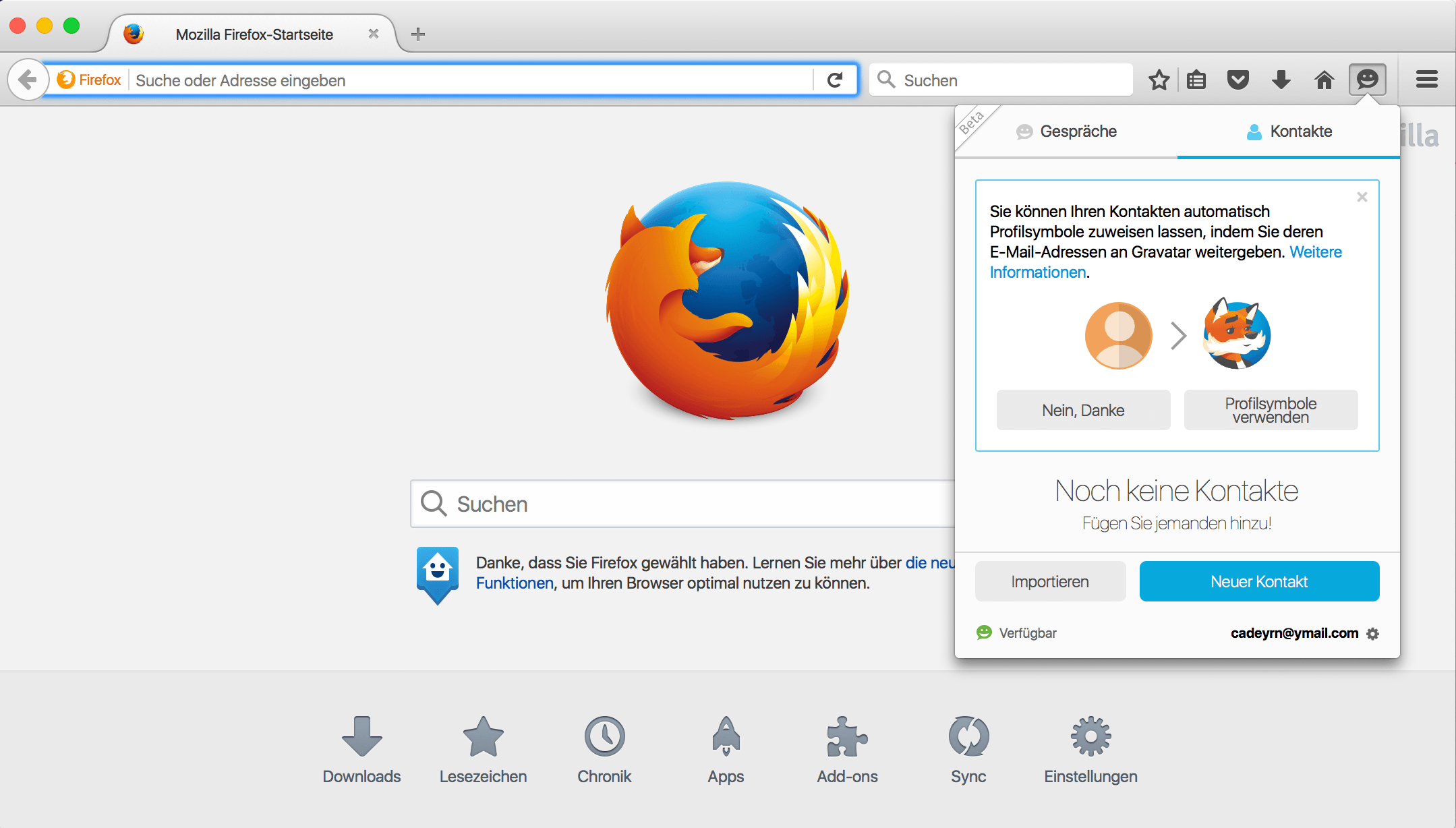 9.0esr.exe 9.0esr.exe | 45 МБ |
| Торрент | Firefox-Setup_52.9.0esr_win64_en-US.exe.torrent | |
| MD5 | 2266a0d6c4dea98efd52268bba64b55a | |
| | | |
| Firefox ESR Windows 32bit en-US скачать | ||
| Mozilla | Firefox Настройка 52.9.0esr.exe | 43 МБ |
| Торрент | Firefox-Setup_52.9.0esr_win32_en-US.exe.torrent | |
| MD5 | 1ad95ad4ff2458d0ace9db90eb340039 | |
| | | |
| Firefox ESR Linux 64bit en-US загрузить | ||
| Mozilla | firefox-52. 9.0esr.tar.bz2 9.0esr.tar.bz2 | 55 МБ |
| Торрент | firefox-52.9.0esr_linux-x86_64_en-US.tar.bz2.torrent | |
| MD5 | 9336d70f45070c743d08e5473b783a7a | |
| | | |
| Firefox ESR Linux 32bit en-US загрузить | ||
| Mozilla | firefox-52.9.0esr.tar.bz2 | 55 МБ |
| Торрент | firefox-52.9.0esr_linux-i686_en-US.tar.bz2.torrent | |
| MD5 | 9aa18888b78126702084 | d75c9bc |
| | | |
Примечание.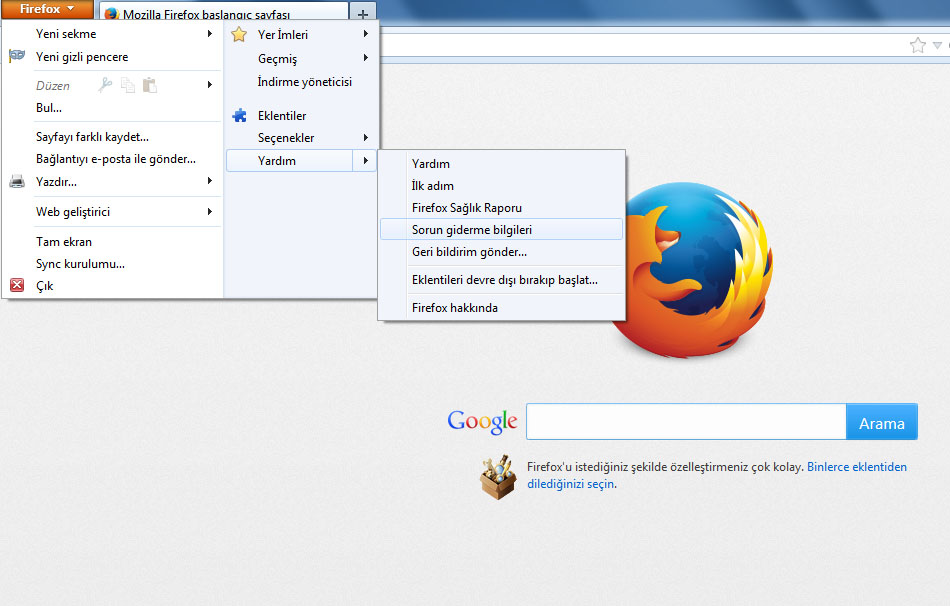 Из-за частого изменения версий перечисленные здесь версии могут быть недоступны.
последняя доступная версия. Из-за частого изменения версий перечисленные здесь версии могут быть недоступны.
последняя доступная версия. | ||
| | | |
| Википедия | ||
| https://en.wikipedia.org/wiki/Firefox | ||
| | | |
| Панель запуска | ||
| https://launchpad.net/~jonathonf/ | ||
| https: // панель запуска.net / ~ mozillateam / | ||
| https://launchpad.net/~ubuntu-mozilla-security/ | ||
| | | |
| Веб-сайт и скачать | ||
https://www.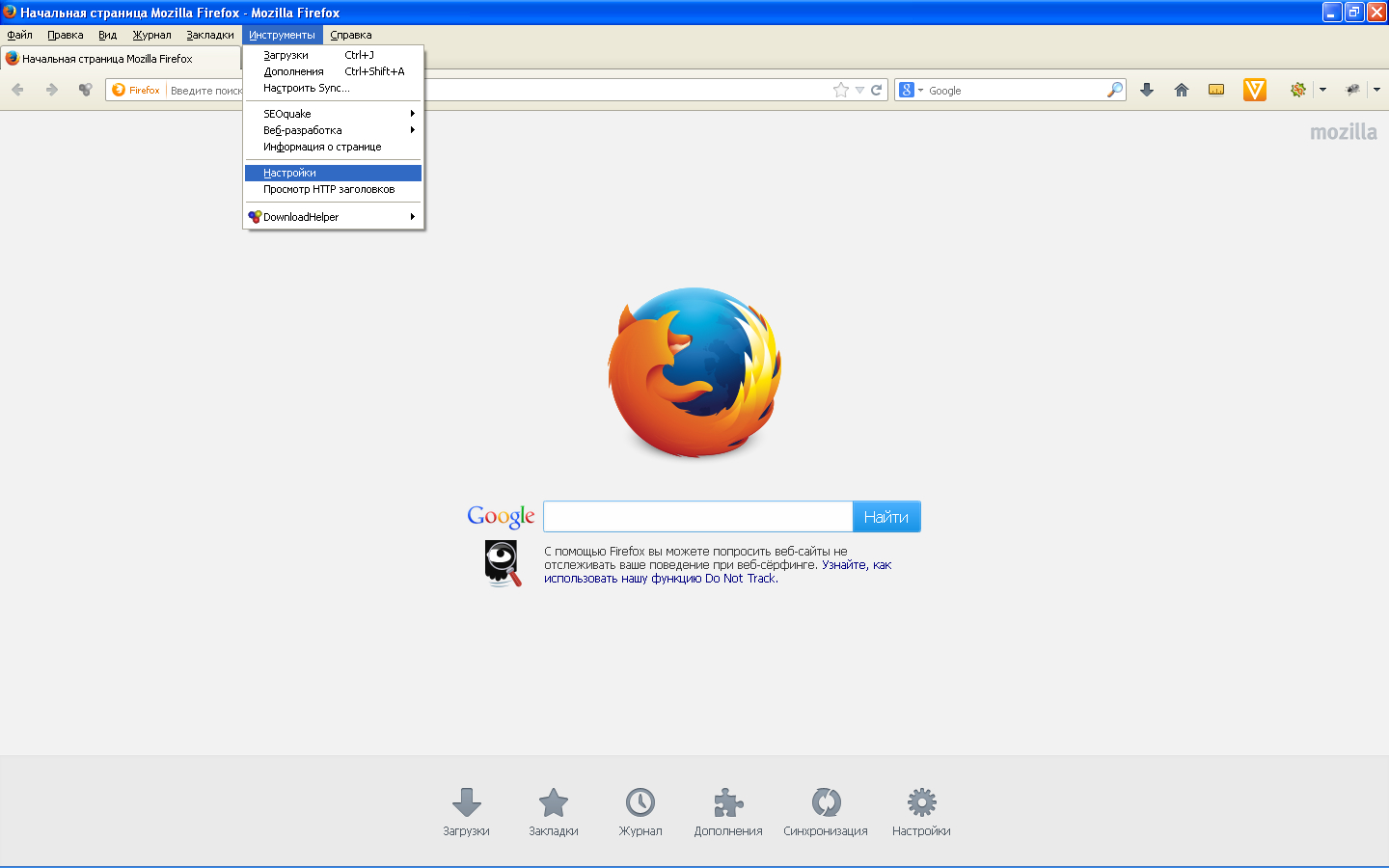 mozilla.org/ mozilla.org/ | ||
| https://www.mozilla.org/firefox/all/ | ||
| http://download-installer.cdn.mozilla.net/pub/firefox/ | ||
| | | |
| PCDS.fi — PC-Data & Service © 2019 | ||
| | | |
| Fire Fox | 90.0.2 + build1-0ubuntu0.16.04.1 ~ mt1 | Рико Цшихгольц () |
| firefox-esr | 78.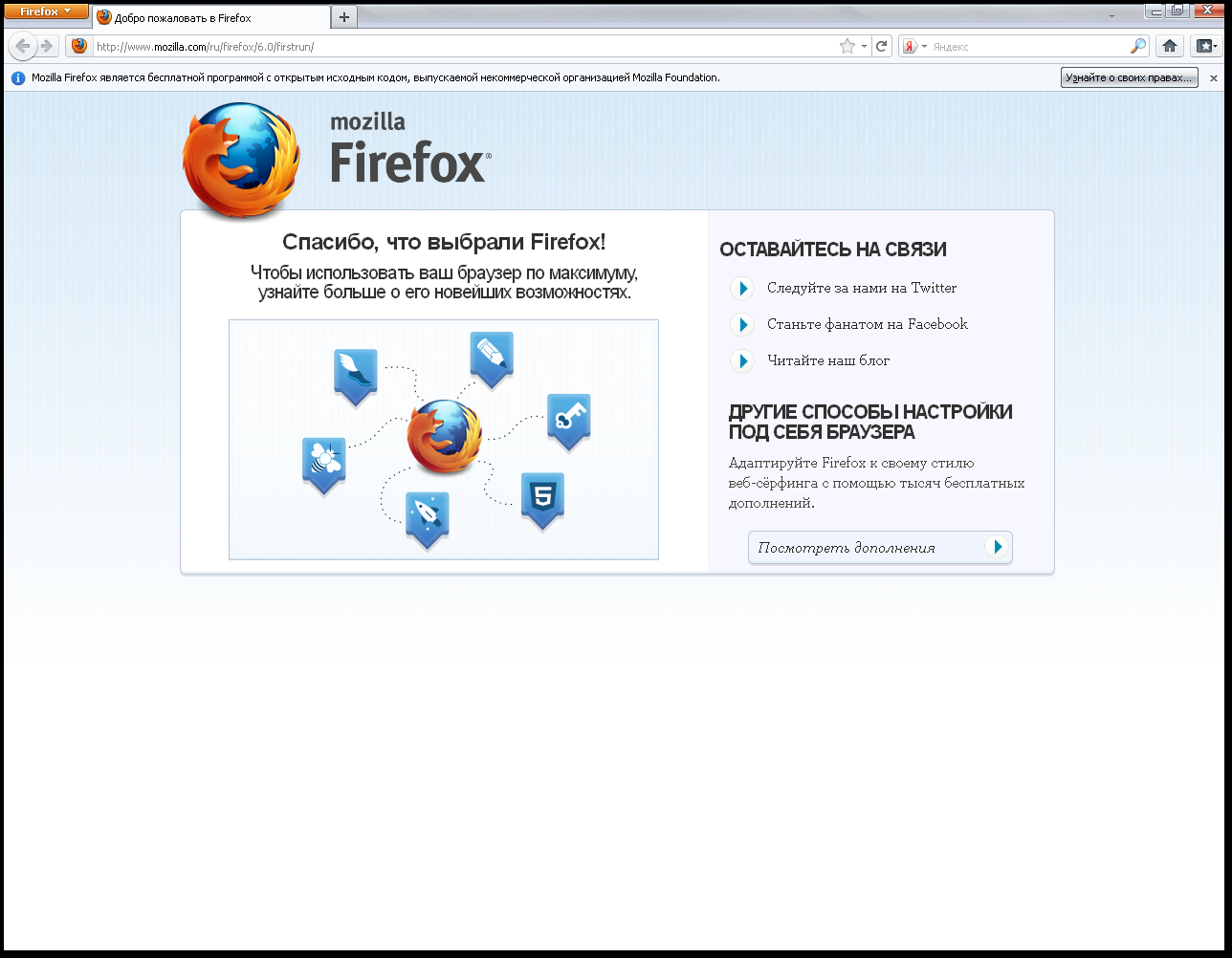 15.0esr + build1-0ubuntu0.21.10.1 15.0esr + build1-0ubuntu0.21.10.1 | Рико Цшихгольц () |
| firefox-esr | 78.15.0esr + build1-0ubuntu0.21.04.1 | Рико Цшихгольц () |
| firefox-esr | 78.15.0esr + build1-0ubuntu0.20.04.1 | Рико Цшихгольц ( 920972+00:00″> 2021-09-29 ) |
| firefox-esr | 78.15.0esr + build1-0ubuntu0.18.04.1 | Рико Цшихгольц () |
| firefox-esr | 78.15.0esr + build1-0ubuntu0.16.04.1 | Рико Цшихгольц () |
| firefox-esr | 60. 9.0esr + build1-0ubuntu0.14.04.1 9.0esr + build1-0ubuntu0.14.04.1 | Рико Цшихгольц () |
| громовая птица | 1:78.14.0 + build1-0ubuntu0.21.04.1 | Оливье Тиллой () |
| громовая птица | 1: 78.14.0 + build1-0ubuntu0.20.04.1 | Оливье Тиллой ( 508230+00:00″> 2021-09-04 ) |
| громовая птица | 1:78.14.0 + build1-0ubuntu0.18.04.1 | Оливье Тиллой () |
| громовая птица | 1: 78.14.0 + build1-0ubuntu0.16.04.1 ~ mt1 | Рико Цшихгольц () |
| громовая птица | 1:78. 13.0 + build1-0ubuntu2
(Более новая версия
доступный) 13.0 + build1-0ubuntu2
(Более новая версия
доступный) | Оливье Тиллой () |
| громовая птица | 1: 60.6.1 + build2-0ubuntu0.14.04.1 | Оливье Тиллой () |
4 способа установки Mozilla Firefox в Ubuntu — VITUX
Mozilla Firefox является официальным интернет-браузером для Ubuntu, поэтому в большинстве дистрибутивов Ubuntu он установлен по умолчанию. Если в вашей системе отсутствует этот браузер по какой-либо причине или вы случайно удалили его, мы расскажем вам, как установить его на вашем Ubuntu. В этой статье мы опишем следующие способы установки Mozilla Firefox в вашей системе. Затем вы можете сделать выбор в зависимости от источника, из которого вы хотите установить Firefox, а также от того, хотите ли вы использовать пользовательский интерфейс или командную строку.
Если в вашей системе отсутствует этот браузер по какой-либо причине или вы случайно удалили его, мы расскажем вам, как установить его на вашем Ubuntu. В этой статье мы опишем следующие способы установки Mozilla Firefox в вашей системе. Затем вы можете сделать выбор в зависимости от источника, из которого вы хотите установить Firefox, а также от того, хотите ли вы использовать пользовательский интерфейс или командную строку.
- Из Snap Store через диспетчер программного обеспечения Ubuntu
- Из официального репозитория Ubuntu через командную строку
- Из репозитория Mozilla PPA через командную строку
- Из Mozilla.org через командную строку
Мы выполнили команды и процедуры, упомянутые в этой статье, в системе Ubuntu 18.04 LTS.
Метод 1: из Snap Store через диспетчер программного обеспечения Ubuntu
Для человека, который не хочет сильно открывать командную строку, установка программного обеспечения, присутствующего в репозитории Ubuntu, через пользовательский интерфейс очень проста. На панели инструментов «Действия» рабочего стола Ubuntu щелкните значок «Программное обеспечение Ubuntu».
На панели инструментов «Действия» рабочего стола Ubuntu щелкните значок «Программное обеспечение Ubuntu».
Щелкните значок поиска и введите FireFox в строке поиска.В результатах поиска будет указана запись Firefox следующим образом:
Это пакет, поддерживаемый хранилищем моментальных снимков. Щелкните элемент поиска Firefox, чтобы открыть следующее представление:
Нажмите кнопку «Установить», чтобы начать процесс установки. В следующем диалоговом окне аутентификации вы сможете указать свои данные аутентификации, поскольку только авторизованный пользователь может устанавливать программное обеспечение в Ubuntu.
Введите свой пароль и нажмите кнопку «Аутентификация».После этого начнется процесс установки с отображением следующего индикатора выполнения:
Mozilla Firefox будет установлен в вашей системе, и после успешной установки вы получите следующее сообщение:
В диалоговом окне выше, вы можете запустить Firefox напрямую или даже удалить его сразу по любой причине.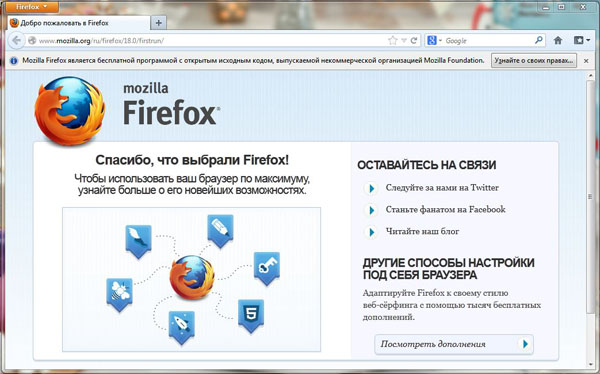
Запустите Firefox.
В идеале Firefox теперь должен быть доступен в вашей системной панели Dock / Activities.Вы также можете получить к нему доступ из панели запуска приложений Ubuntu следующим образом или напрямую из списка приложений:
Удалить
Если вы хотите удалить Firefox, установленный указанным выше способом, вы можете удалить его со своего системы следующим образом:
Откройте диспетчер программного обеспечения Ubuntu и найдите Firefox следующим образом:
Вы увидите статус «Установлено» в строке поиска, как показано выше. Щелкните эту запись, а затем щелкните Удалить в следующем окне:
Система предложит вам диалоговое окно аутентификации.Программное обеспечение будет удалено, когда вы укажете пароль для пользователя sudo и нажмете «Аутентифицировать» в диалоговом окне.
Метод 2: из официального репозитория Ubuntu через командную строку
Firefox, являющийся официальным браузером Ubuntu, также доступен в официальном репозитории Ubuntu. Его можно легко установить через командную строку следующим образом:
Его можно легко установить через командную строку следующим образом:
Откройте Терминал либо с помощью сочетания клавиш Ctrl + Alt + T, либо с помощью поиска Ubuntu Application Launcher.
Введите следующую команду, чтобы обновить индекс репозитория вашей системы с индексом интернет-репозиториев:
$ sudo apt-get update
Таким образом вы можете установить последнюю доступную версию программного обеспечения в вашей системе.
Затем введите следующую команду для установки Mozilla Firefox из официального репозитория Ubuntu:
$ sudo apt install firefox
Обратите внимание, что только авторизованный пользователь (sudo) может добавлять, удалять и настраивать программное обеспечение в Ubuntu. Введите пароль для sudo, после чего начнется процедура установки.
Это может занять некоторое время, в зависимости от скорости вашего интернета, после чего Firefox будет установлен в вашей системе.
Запустите Firefox
Запустите следующую команду в своем Терминале, чтобы запустить Firefox:
$ firefox
Удалить
Вы можете полностью удалить Firefox вместе с любыми настройками, которые вы могли сделать, с помощью следующей команды:
$ sudo apt-get purge firefox
В противном случае вы можете использовать следующую команду, чтобы просто удалить Firefox:
$ sudo apt-get remove firefox
Метод 3: Из репозитория Mozilla PPA через командную строку
Репозиторий Mozilla PPA включает последнюю версию Firefox. Выполните следующие действия, чтобы установить Firefox через этот репозиторий PPA:
Выполните следующие действия, чтобы установить Firefox через этот репозиторий PPA:
Сначала откройте Терминал либо через системную тире, либо с помощью сочетания клавиш Ctrl + Alt + T
Затем введите следующую команду, чтобы добавить ключ подписи для Mozilla PPA:
$ sudo apt-key adv --keyserver keyserver.ubuntu.com --recv-keys A6DCF7707EBC211F
Теперь введите следующую команду, чтобы добавить репозиторий Mozilla PPA в вашу Ubuntu:
$ sudo apt -add-repository "deb http: // ppa.launchpad.net/ubuntu-mozilla-security/ppa/ubuntu bionic main "
Обратите внимание, что только авторизованный пользователь может добавлять, удалять и настраивать программное обеспечение в Ubuntu. Введите пароль для sudo, после чего репозиторий PPA будет добавлено в вашу систему.
Совет: вместо того, чтобы вводить команду, вы можете скопировать ее отсюда и вставить в Терминал, используя Ctrl + Shift + V или используя опцию Вставить из контекстного меню.
Следующим шагом является обновление индекса репозитория вашей системы с помощью следующей команды:
$ sudo apt-get update
Это поможет вам установить последнюю доступную версию программного обеспечения из Интернета.
Теперь, когда вы выполнили все предварительные требования, необходимые для установки Firefox, используйте следующую команду в качестве sudo для установки Mozilla Firefox в вашей системе:
$ sudo apt-get install firefox
Запустите Firefox
Выполните следующую команду в своем Терминале, чтобы запустить Firefox:
$ firefox
Удалить
Вы можете полностью удалить Firefox вместе с любыми настройками, которые вы могли сделать, с помощью следующей команды:
$ sudo apt-get purge firefox
В противном случае вы можете использовать следующую команду, чтобы просто удалить Firefox:
$ sudo apt-get remove firefox
Метод 4: С официального сайта через командную строку
Если у вас нет, или не хотите использовать какой-либо другой существующий браузер в вашей системе, вот как установить Firefox из официального Mozilla.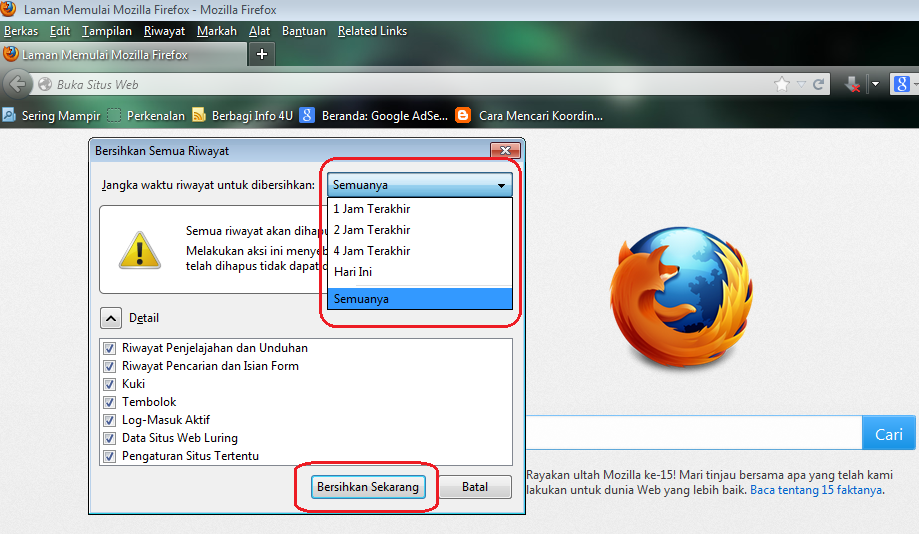 org с помощью командной строки.
org с помощью командной строки.
Откройте Терминал с помощью системной тире или сочетания клавиш Ctrl + Alt + T. Введите следующую команду, чтобы загрузить файл tar.bz2 установки Firefox с Mozilla.org:
$ wget -O ~ / FirefoxSetup.tar.bz2 "https://download.mozilla.org/?product=firefox-latest&os = linux64 "
Файл по умолчанию сохраняется в домашней папке текущего пользователя.
Извлеките файл в папку / opt вашего Ubuntu, используя следующую команду как sudo:
$ sudo tar xjf ~ / FirefoxSetup.tar.bz2 -C / opt /
Теперь создайте исполняемый файл Firefox в / usr / lib /, указывающий на место, где вы извлекли файл .tar.bz2 (папка / opt). Используйте для этого следующую команду:
$ sudo ln -s / opt / firefox / firefox / usr / lib / firefox / firefox
Запустите Firefox
Запустите следующую команду в своем Терминале, чтобы запустить Firefox:
$ firefox
Удалить
Чтобы удалить Firefox, установленный с помощью этого метода, выполните следующую команду как sudo в вашем Терминале:
$ sudo rm -fr / opt / firefox
Вы также можете удалить файл. tar.bz2, который вы изначально загрузили с веб-сайта Mozilla.
tar.bz2, который вы изначально загрузили с веб-сайта Mozilla.
Итак, это был не один, а четыре способа установить Mozilla Firefox на вашу Ubuntu. Наслаждайтесь просмотром!
Архив Mozilla Firefox — Сеть Mozilla Эндрю Тернбулла
Архив Mozilla Firefox — Сеть Mozilla Эндрю ТернбуллаОбратите внимание: Из-за различных осложнений (таких как приток мертвых ссылок) эта страница больше не обновляется и не поддерживается. Посетите главную страницу, чтобы ознакомиться с новейшей версией Mozilla Firefox.
* Эти конкретные выпуски несовместимы с Windows 95 или (предположительно) NT 3.51.
Примечания к потенциально мертвым ссылкам
FTP-сервер Mozilla автоматически направляет запросы к одному из большого количества зеркал, чтобы снизить нагрузку на сервер. В последнее время все выпуски Firefox до версии 1.0 были сняты со многих основных серверов. Таким образом, эти версии чаще всего могут оказаться мертвыми ссылками.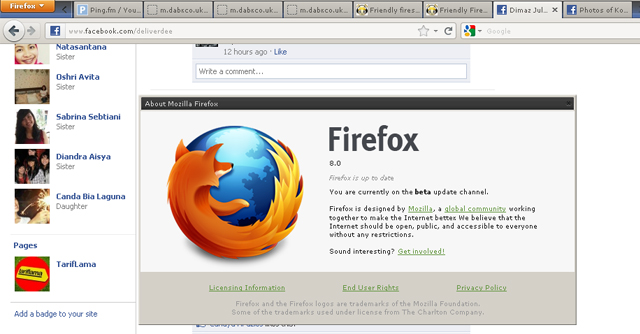
Если вам нужно загрузить один из этих выпусков программного обеспечения, но вы не можете, по крайней мере, я могу предложить немного подождать и повторить попытку.Ссылка может направить вас на сервер, на котором она все еще находится. В качестве альтернативы я рекомендую посетить такой веб-сайт, как архив браузера evolt.org.
Примечания к терминологии
Программное обеспечение, известное теперь как Mozilla Firefox, ранее носило кодовые названия Mozilla Firebird (до версии 0.7.x) и Phoenix (до версии 0.5).
Alpha: Начиная с разработки Firefox 1.5, первым промежуточным выпускам программного обеспечения присваивается обозначение Alpha, а ссылки «Mozilla Firefox» заменяются кодовым именем.Многие из наиболее значительных или рискованных изменений программного обеспечения происходят на стадии альфа-разработки. Выпущено несколько последовательных альфа-версий программного обеспечения.
Бета или предварительная версия (PR): На этом этапе обычно завершаются новые функции и другие важные изменения, а разработка переходит на исправление ошибок и стабилизацию перед окончательным выпуском программного обеспечения.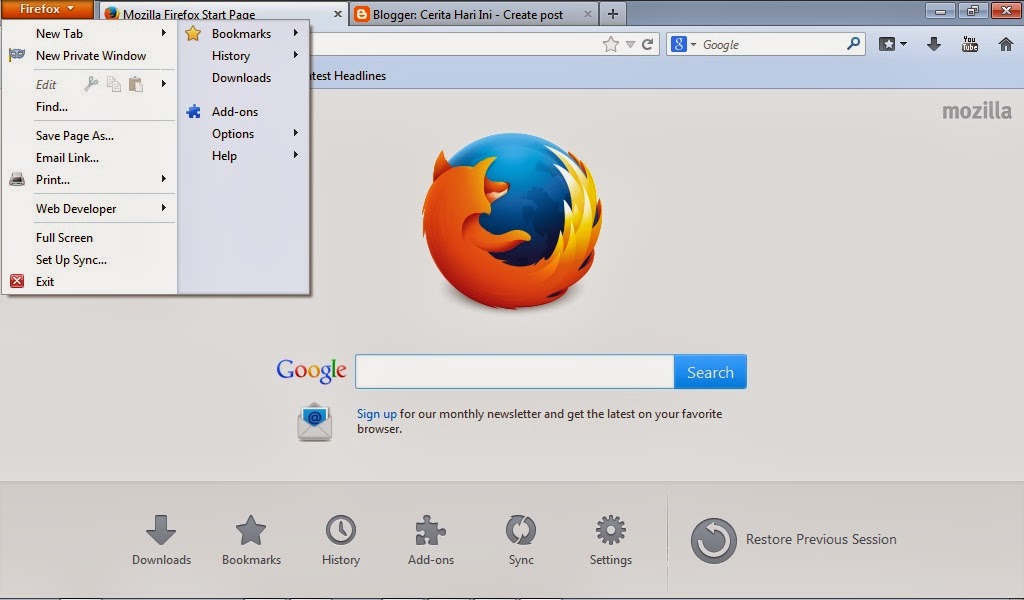
Release Candidate (RC): В последнее время промежуточные выпуски программного обеспечения обычно выпускаются незадолго до выпуска окончательной версии Firefox.Эти версии, называемые Release Candidates, позволяют собирать отзывы пользователей об исправлениях ошибок и других улучшениях, реализованных в окончательном выпуске данной версии программного обеспечения. Я не указал кандидатов на выпуск в приведенной выше таблице, хотя иногда они видны на FTP-сервере Mozilla.org.
HTTPS-страниц не открываются в Mozilla Firefox, когда Kaspersky Security 10 для Windows Server работает под управлением
Перед установкой Kaspersky Security 10.1.1 для серверов Windows, удалите с сервера все сторонние антивирусные приложения.
Вы можете установить Kaspersky Security 10.1.1 для Windows Server, не удаляя Антивирус Касперского 8.0 для Windows Servers Enterprise Edition или Kaspersky Security 10 для Windows Server.
Требования к оборудованию сервераОбщие требования:
- Однопроцессорные и многопроцессорные системы, совместимые с x86-64
- Место на жестком диске:
- 70 МБ требуется для установки всех компонентов продукта.

- 2 ГБ рекомендуется для загрузки и хранения баз данных.
- 400 МБ рекомендуется для карантина и резервного хранилища.
- Рекомендуется 1 ГБ для хранения файлов журналов.
- 70 МБ требуется для установки всех компонентов продукта.
Минимальная конфигурация:
- 1 ядро, процессор 1,4 ГГц
- 1 ГБ RAM
- 4 ГБ свободного места на дисковой подсистеме
Рекомендуемая конфигурация:
- 4-ядерный процессор 2,4 ГГц
- 2 ГБ ОЗУ
- 4 ГБ свободного места на дисковой подсистеме
Требования к программному обеспечению
Для установки и корректной работы Kaspersky Security Console, Microsoft Windows Installer 3.1 должен быть установлен.
Вы можете установить Kaspersky Security 10.1.1 для Windows Server на сервер под управлением одной из следующих 32-битных операционных систем Microsoft Windows:
- Windows Server 2003 Standard / Enterprise / Datacenter SP2 и выше
- Windows Server 2003 R2 Standard / Enterprise / Datacenter SP2 и выше
- Windows Server 2008 Standard / Enterprise / Datacenter SP1 и выше
- Windows Server 2008 Core Standard / Enterprise / Datacenter SP1 и выше
Вы можете установить Kaspersky Security 10. 1.1 для Windows Server на сервере под управлением одной из следующих 64-разрядных операционных систем Microsoft Windows:
1.1 для Windows Server на сервере под управлением одной из следующих 64-разрядных операционных систем Microsoft Windows:
- Windows Server 2003 Standard / Enterprise / Datacenter SP2 и выше
- Windows Server 2003 R2 Standard / Enterprise / Datacenter SP2 и выше
- Windows Server 2008 Standard / Enterprise / Datacenter SP1 и выше
- Windows Server 2008 Core Standard / Enterprise / Datacenter SP1 и выше
- Microsoft Small Business Server 2008 Standard / Premium
- Windows Server 2008 R2 Foundation / Standard / Enterprise / Datacenter SP1 и выше
- Windows Server 2008 R2 Core Standard / Enterprise / Datacenter SP1 и выше
- Windows Hyper-V Server 2008 R2 SP1 и выше
- Microsoft Small Business Server 2011 Essentials / Standard
- Microsoft Windows MultiPoint Server 2011
- Windows Server 2012 Foundation / Essentials / Standard / Datacenter / MultiPoint Server
- Windows Server 2012 Core Standard / центр обработки данных
- Сервер хранения Windows 2012
- Windows Hyper-V Server 2012
- Windows Server 2012 R2 Foundation / Essentials / Standard / Datacenter
- Windows Server 2012 R2 Core Standard / центр обработки данных
- Windows Storage Server 2012 R2
- Windows Hyper-V Server 2012 R2
- Windows Server 2016 Essentials / Standard / Datacenter / MultiPoint Premium Server
- Windows Server 2016 Core Standard / центр обработки данных
- Сервер хранения Windows 2016
- Windows Hyper-V Server 2016
- Windows Server 2019 все редакции (включая Core / Terminal / Hyper-V)
Следующие операционные системы больше не поддерживаются поставщиком: Windows Server 2003 Standard / Enterprise / Datacenter SP2, Windows Server 2003 R2 Standard / Enterprise / Datacenter SP2 (32- и 64-разрядные версии).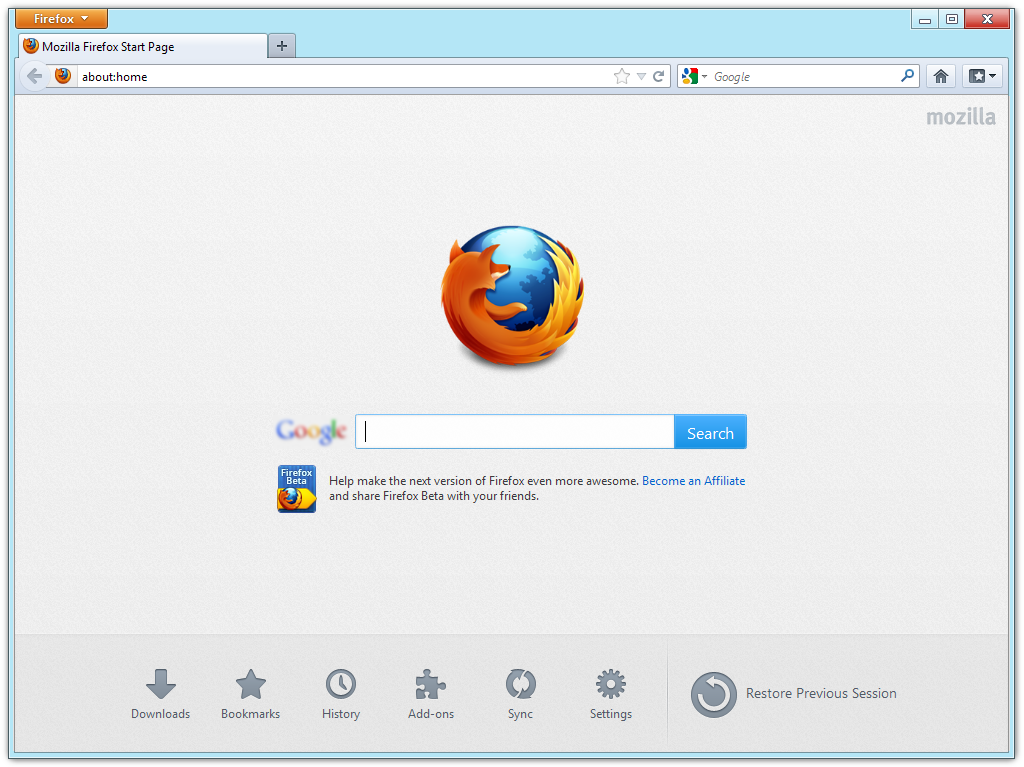 Специалисты «Лаборатории Касперского» могут предлагать ограниченную техническую поддержку серверов с этими операционными системами.
Специалисты «Лаборатории Касперского» могут предлагать ограниченную техническую поддержку серверов с этими операционными системами.
Вы можете установить Kaspersky Security 10.1.1 для Windows Server на следующие терминальные серверы:
- Windows 2008 Server Службы удаленных рабочих столов Microsoft
- Windows 2008 Server R2 Службы удаленных рабочих столов Microsoft
- Windows 2012 Server Службы удаленных рабочих столов Microsoft
- Windows 2012 Server R2 Службы удаленных рабочих столов Microsoft
- Windows 2016 Server Службы удаленных рабочих столов Microsoft
- Windows 2019 Server Службы удаленных рабочих столов Microsoft
- Citrix XenApp 6.0, 6.5, 7.0, 7.5 — 7.9, 7.15
- Citrix XenDesktop 7.0, 7.1, 7.5 — 7.9, 7.15
Kaspersky Security Service может быть зарегистрирован как PPL с помощью драйвера ELAM в операционных системах Microsoft Windows Server 2016 RS3 build 16299 и выше.
.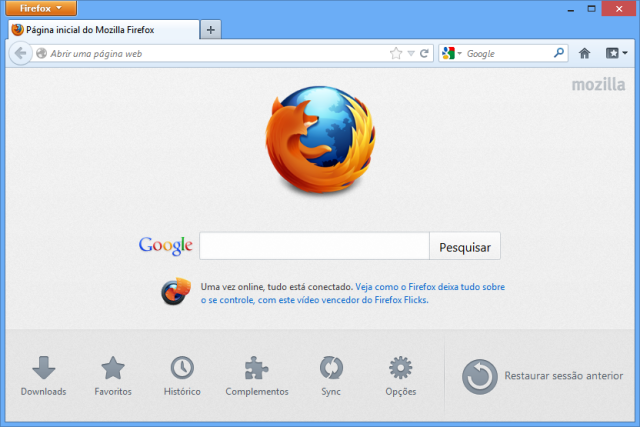

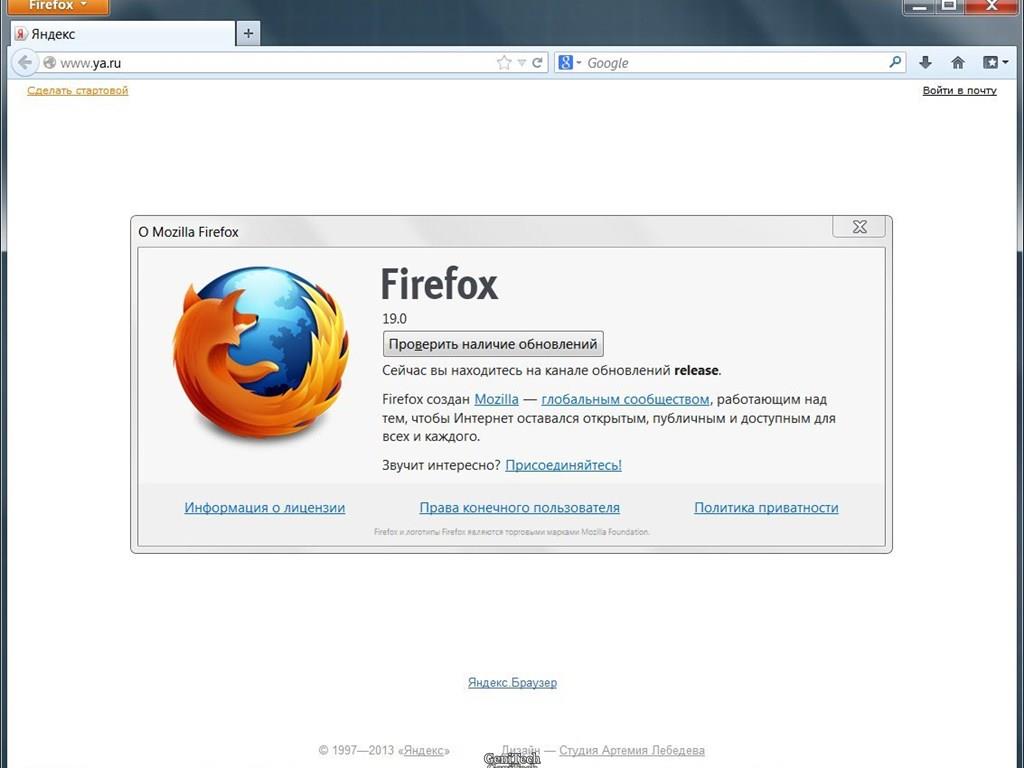

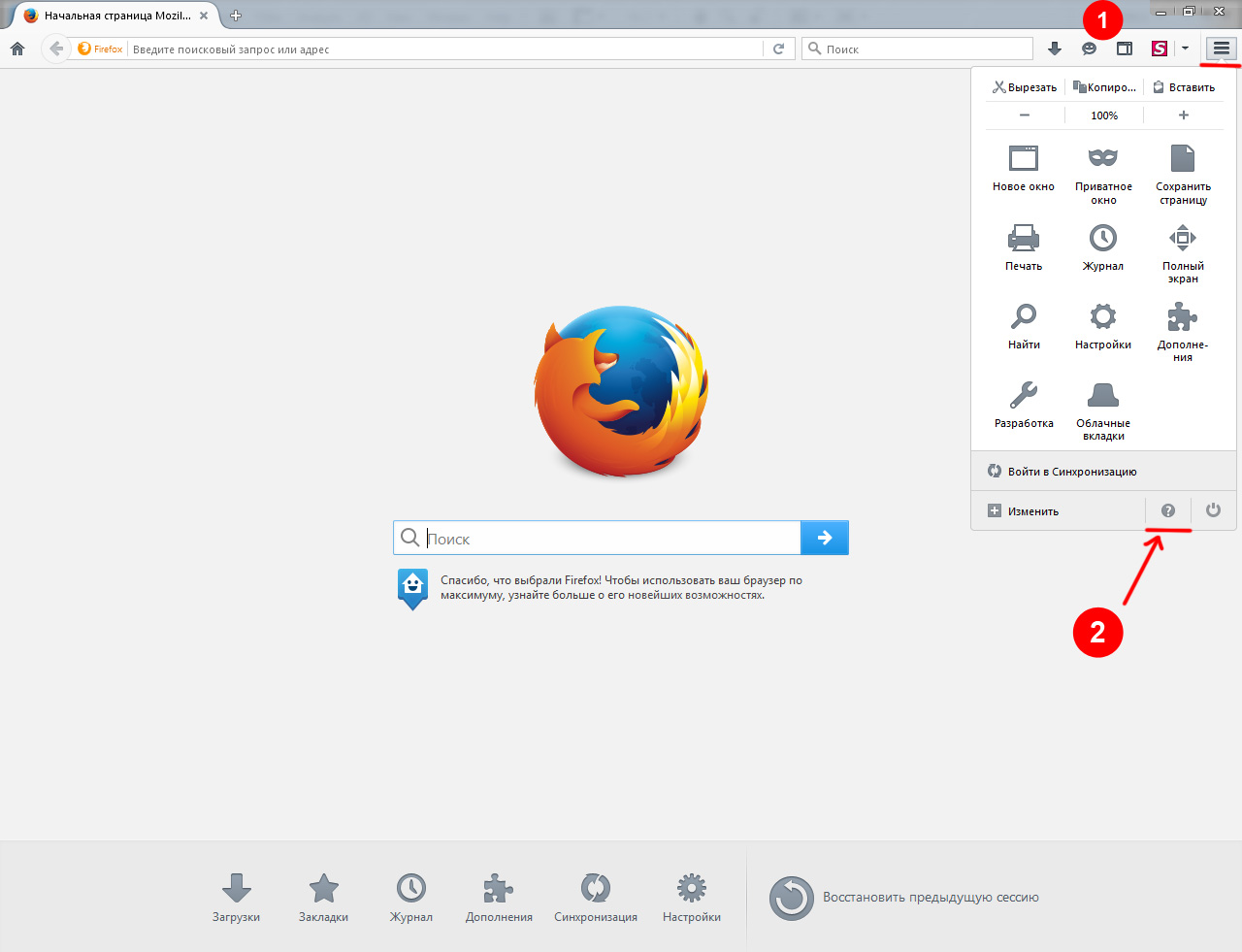 И выберите в настройках браузера: «свойства браузера – безопасность — надёжные сайты – сайты – добавить адрес сайта»;
И выберите в настройках браузера: «свойства браузера – безопасность — надёжные сайты – сайты – добавить адрес сайта»;