Как бесплатно обновить Windows 7 и 8.1 до Windows 10 после 29.07.2016 / Хабр
Как известно, в Microsoft изначально заявляли, что Windows 10, вышедшая 29.07.2015, будет бесплатным обновлением для розничных и OEM инсталляций Windows 7 и Windows 8.1 в течении одного года – до 29.07.2016. А после 29.07.2016 обновление через Windows Update предлагаться не будет, и его придётся покупать. Windows Update на Windows 7 и Windows 8.1 регулярно предлагал выполнить обновление до Windows 10.
В действительности, с 19.07.2016 на всех активированных системах с установленными розничными изданиями Windows 7/8.1 на которые пользователи регулярно устанавливали рекомендованные обновления Microsoft, включился счётчик с обратным отсчётом оставшегося для бесплатного обновления времени. Безусловно, это подстегнуло многих, отложивших обновление на последние дни. И, как и обещали, с 29.07.2016 предложения бесплатно обновить ОС через Windows Update исчезли. Неужели те, кто не успели обновить остались без возможности получить новую ОС бесплатно? К счастью, нет! Возможность бесплатного обновления ОС осталась.
С 29.07.2016 Microsoft все еще предлагает бесплатное обновление Windows 10 для пользователей с ограниченными возможностям. Microsoft предлагает вам самим решить, касается ли это предложение вас или нет. Оставим это мучительное моральное решение за вами и разберемся в технической стороне вопроса.
Для начала, я зашел на страницу данной акции и загрузил помощника по обновлению.
В качестве примера для данной заметки я установил, полностью обновил и активировал Windows 8.1 Профессиональную в виртуальной машине. Проверил способ и на Windows 7. Результат и процесс не отличаются, поэтому ниже рассказываю на примере обновления Windows 8.1.
Запускаю загруженного помощника по обновления моей ОС.
Принимаю соглашение, и короткое время ОС проверяет возможности моего ПК на обновление. Основное требование – 2ГБ памяти (для 64-бит ОС, 1ГБ для 32-бит) и около 20ГБ (16ГБ для 32-бит) на системном разделе жесткого диска.
Приложение сразу начинает загружать из Интернет образ Windows 10 издания, соответствующего вашему. На момент написания заметки загружалась версия ветви Threshold2, но я очень надеюсь, что уже через неделю-другую этот же помощник по обновлению будет сразу устанавливать Windows 10 Anniversary Update ветви Redstone1.
После нескольких минут (часов? дней??) загрузки, система проверяет целостность загруженного образа.
И начинается процесс обновления.
Первые минут 30-40 все происходит внутри работающей ОС. Вы можете заниматься своими делами. Далее система предупредит вас о том, что требуется перезагрузка. У вас будет полчаса, чтобы заметить это.
После перезагрузки начнётся стандартный процесс установки ОС Windows 10:
В зависимости от скорости жесткого диска процесс занимает 10-40 минут и завершается сообщением об успешном окончании обновления.
Выбираем настройки ОС (отключить все, что предлагает включить Microsoft), заходим в ОС и видим, что наша Window 10 активирована!
Как я уже пояснил выше, версия ОС, полученная мной при написании этой заметки, принадлежит ветки Threshold2 (более известной как Версия 1511).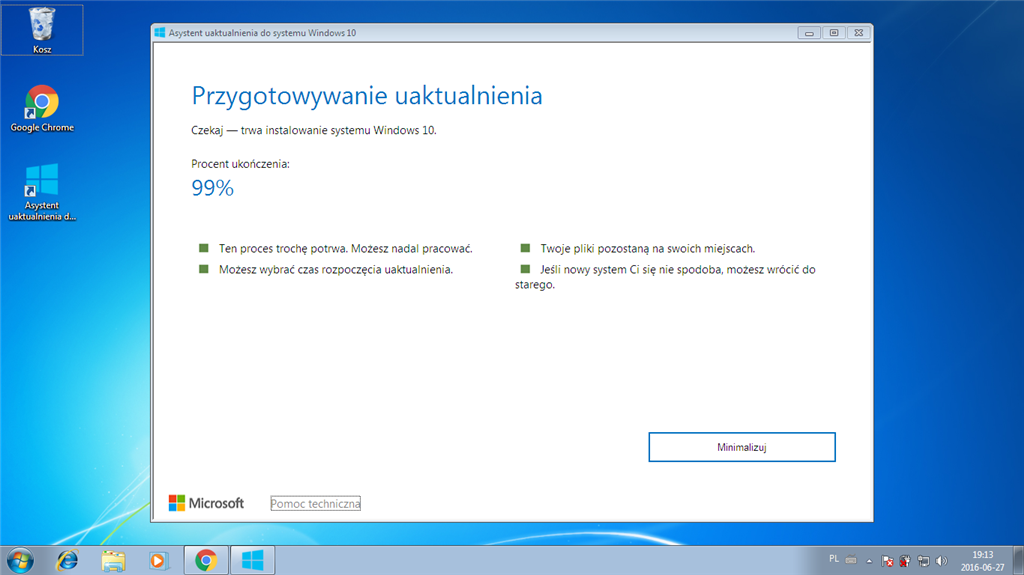 Включены все последние кумулятивные обновления ОС. Подробно о том, что такое Threshold, Redstone и вообще о сборках Windows 10 можно почитать в моей статье «Все о версиях Windows 10» — рекомендую.
Включены все последние кумулятивные обновления ОС. Подробно о том, что такое Threshold, Redstone и вообще о сборках Windows 10 можно почитать в моей статье «Все о версиях Windows 10» — рекомендую.
Теперь мне лишь остаётся дождаться, когда через Windows Update можно будет получить Windows 10 Anniversary Update — версию 1607 ветви Redstone1. Тем, кто хочет сразу завершить и это обновление, могу посоветовать в панели Настройки/Обновления выбрать расширенные настройки и включить получение сборок Insider Preview:
Выберите «Начать» получать сборки Insider Preview. Вам потребуется ввести учетную запись Microsoft ID, которую нужно будет зарегистрировать в программе Insider Preview. Моя запись там давно зарегистрирована, так что мне лишних вопросов ОС не задавала. Если вы на этом шаге хотите привязать свою локальную учётную запись к Microsoft ID, выбирайте «Далее», если хотите лишь получать Insider сборки, но продолжить использовать локальную учётную запись без связи с облаками Microsoft, выберите опцию «Выполнить вход только в это приложение»
Повторно выберите «Начать» для установки Insider сборок, примите соглашение и перезагрузите ПК.
В настройках обновлений я указываю, что хочу получать сборки ветви RS1_Release и опцию Ранний доступ. Финальная версия уже вышла и доступна, предварительные версии пойдут теперь только в ветви RS_Prerelease для Redstone2.
Сборка 14393 – финальная версия Windows 10 Anniversary Update — придёт вам через Windows Update. Правда, не сразу, а в течении суток. Так работает программа Insider Preview.
После примерно получасового обновления вы получаете финальную версию Windows 10 Anniversary Update – 14393 ветви Redstone1. Теперь при желании можно отключить получение Insider сборок.
Вниманию тех, кто не любит устанавливать одну ОС поверх другой и не считает такие установки сильно стабильными. Windows 10, обновлённая через Помощник по обновлению или до 29 июля через Windows Update, после установки не просто является активированной ОС, но и сохраняет на серверах Microsoft информацию об этом. Что это означает? Если вы теперь на этом же ПК переустановите ОС начисто, даже отформатировав системный диск, то не вводите серийного номера при установке – там есть незаметная кнопка «сделать это позднее».
Если вас заинтересовала тема, как в обход официальных анонсов загрузить Windows 10 с сайта Microsoft, возможно, вам будет интересно, что уже давно то же самое можно делать и с Office. Я об этом писал несколько заметок.
Как обновить Windows XP до Windows 7 или 10
Трудно поверить, что Windows XP была выпущена более 15 лет назад. Если вы все еще используете его, возможно, вы захотите обновить его до Windows 7 или Windows 10, чтобы воспользоваться преимуществами новых функций, получить лучшую защиту и большую поддержку программного обеспечения. Мы покажем вам, как сделать этот прыжок.
Мы считаем, что есть много веских причин для обновления до Windows 10
, но хотите ли вы перейти на Windows 10 или Windows 7, процесс в основном одинаков. Вам необходимо убедиться, что ваше оборудование поддерживает более новую операционную систему (ОС), создайте резервные копии файлов и продолжите обновление.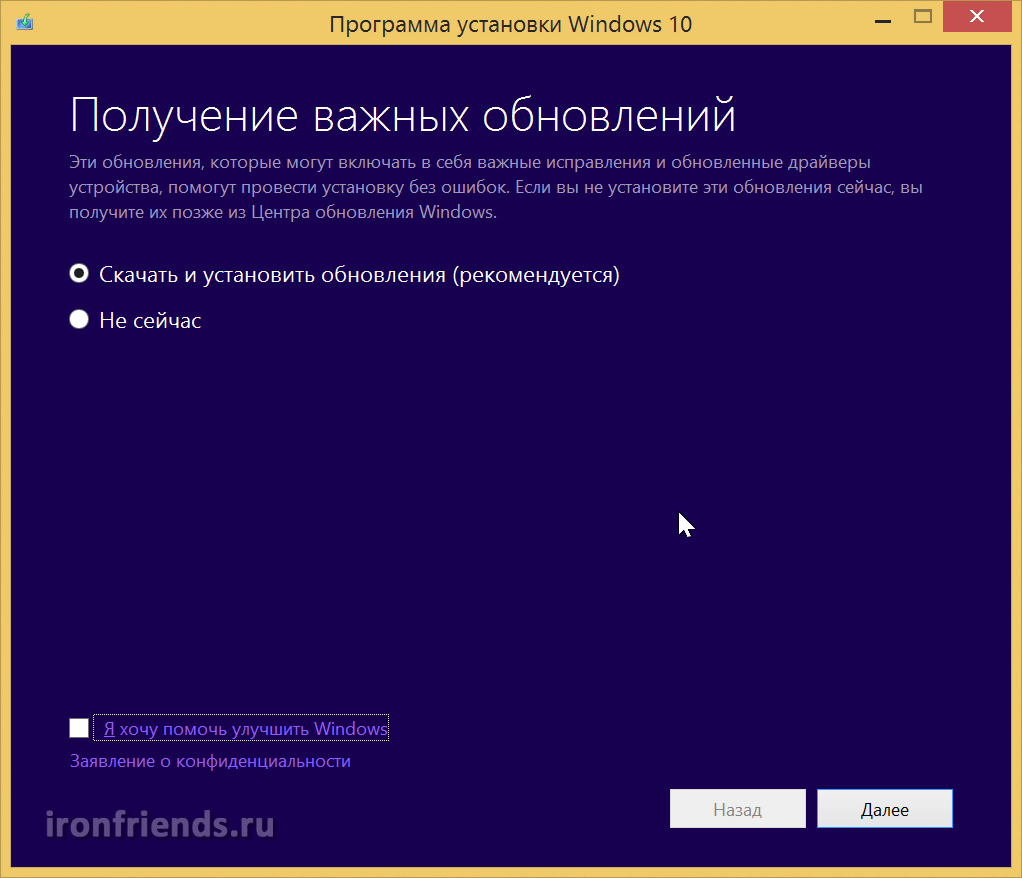
Если вы недавно перестали использовать Windows XP, пожалуйста, поделитесь своим опытом в комментариях ниже.
1. Проверьте ваше оборудование на совместимость
Первое, что вам нужно сделать, это проверить, что ваше оборудование совместимо
, На это нет универсального ответа, потому что это зависит от компонентов вашей системы.
Чтобы проверить это, нажмите Windows ключ + R открыть Run, ввести DXDIAG и нажмите Хорошо. Это запустит диагностический инструмент, который детализирует компоненты, которые вы установили. Вы найдете соответствующую информацию на система а также дисплей Вкладки.
С учетом этого сравните ваши текущие компоненты с требованиями для Windows 7 или требованиями для Windows 10. Альтернативный метод, если вы обновляетесь до Windows 7, — это загрузить и запустить советник по переходу на Windows 7. Он просканирует ваше оборудование, устройства и программное обеспечение на наличие известных проблем совместимости и даст соответствующие рекомендации.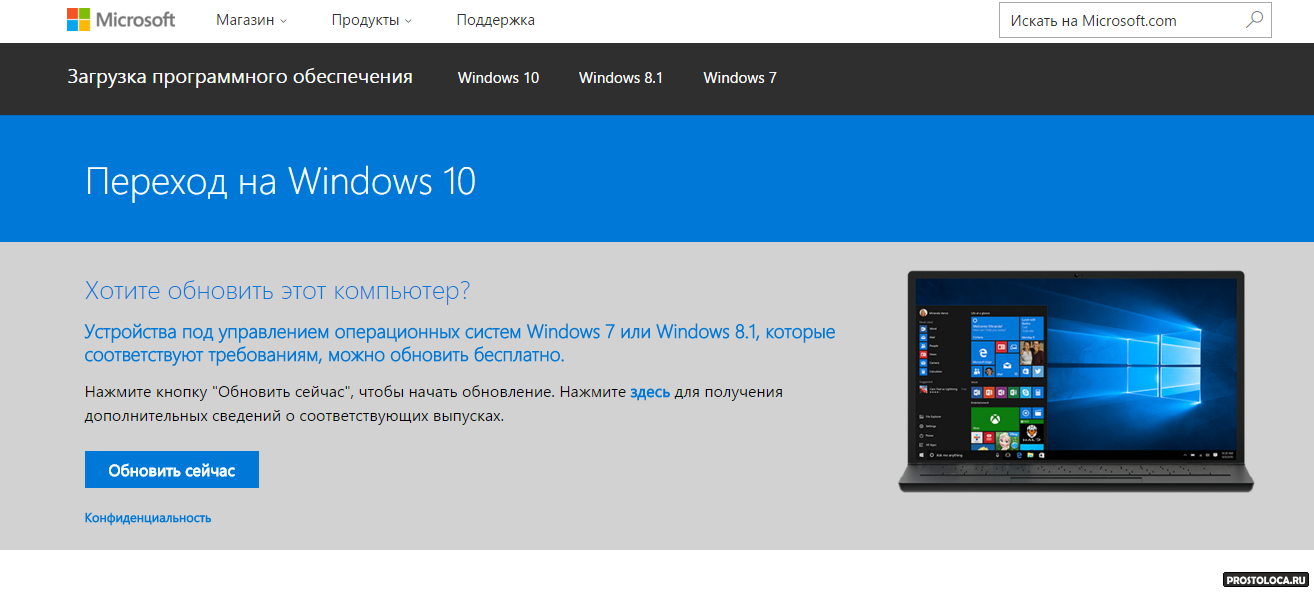 К сожалению, такого программного обеспечения для Windows 10 нет (при переходе с XP).
К сожалению, такого программного обеспечения для Windows 10 нет (при переходе с XP).
Если у вас очень долгое время была система Windows XP, и вы никогда не обновляли ни одну из ее частей, скорее всего, вы не сможете запустить более новую ОС. Выполните поиск на веб-сайте производителя компонентов, чтобы убедиться, что они поставляют драйверы для поддержки Windows 7 или 10. Если это относится к вам, стоит подумать о покупке нового компьютера или ноутбука с предустановленной Windows 10.
2. Подготовьте резервную копию ваших данных
Надеюсь, вы уже знаете, насколько важно сделать резервную копию ваших данных
,
Например, если вы переходили с Windows 8 на 10, процесс обновления позволяет сохранить ваши личные данные и программы в целости и сохранности. Однако это невозможно при использовании Windows XP. Вам нужно будет выполнить чистую установку, что означает, что ваши личные данные не останутся. Таким образом, прежде чем продолжить, вам нужно сделать резервную копию ваших данных.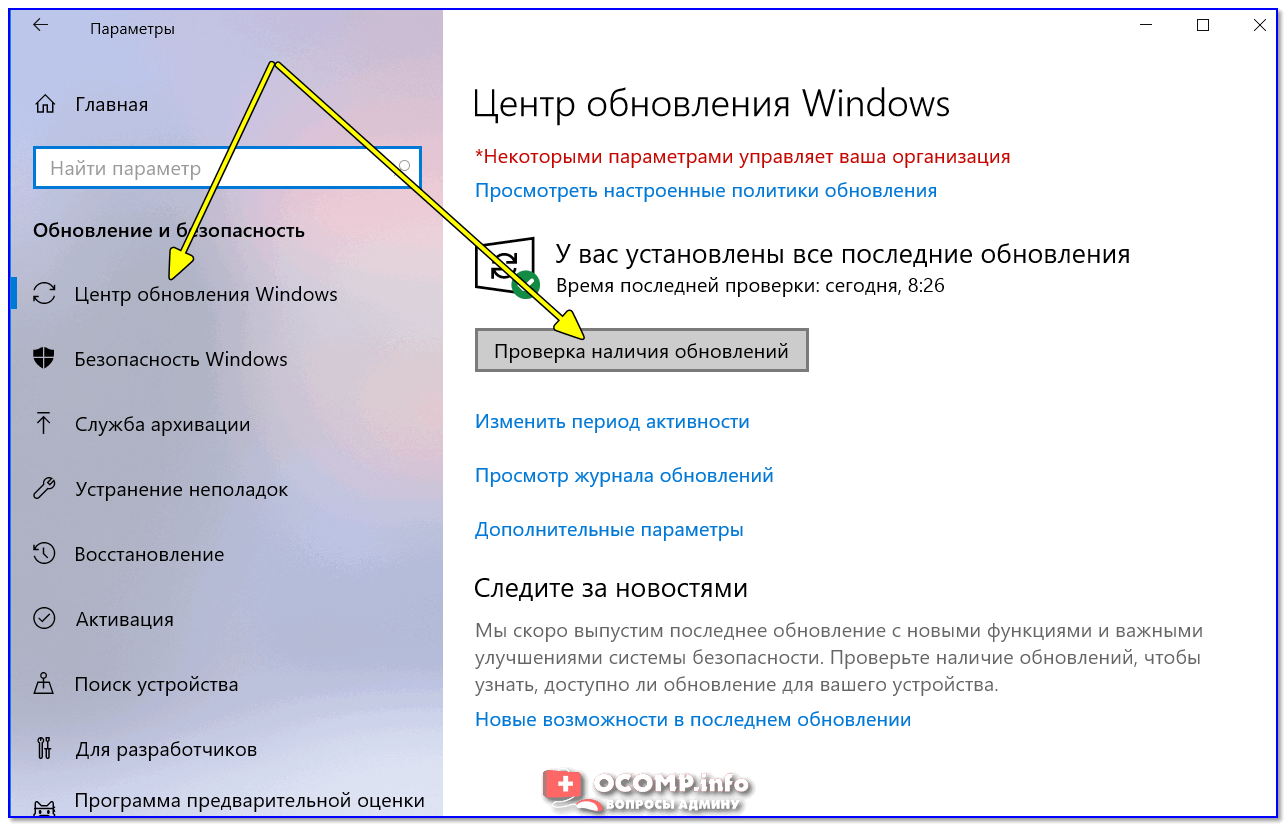
Если вы переходите с XP на 7, вы можете использовать инструмент Windows Easy Transfer для копирования файлов, фотографий, музыки, электронной почты, настроек и многого другого. Когда вы запустите этот инструмент, вы проведете мастера и спросите, какой метод вы хотите использовать для передачи. Я бы порекомендовал использовать внешний жесткий диск или флешку, если у вас есть запасной. Затем вы можете выбрать, что именно вы хотите передать.
Windows 10 не поддерживает инструмент Easy Transfer, но по-прежнему относительно легко создавать резервные копии ваших файлов. Решите, куда вы хотите сохранить резервную копию, это может быть физическое хранилище или облако, и перенесите все на другое. Вы навсегда потеряете все, что не сохраняете, поэтому тщательно продумайте, что вы хотите сохранить. Для большинства людей это будет просто папка пользователя, содержащая их фотографии, видео и т. Д., Но у вас также могут быть определенные программные файлы, которые вам нужно сохранить. Подумайте о закладках браузера, электронных письмах и сохранении игр.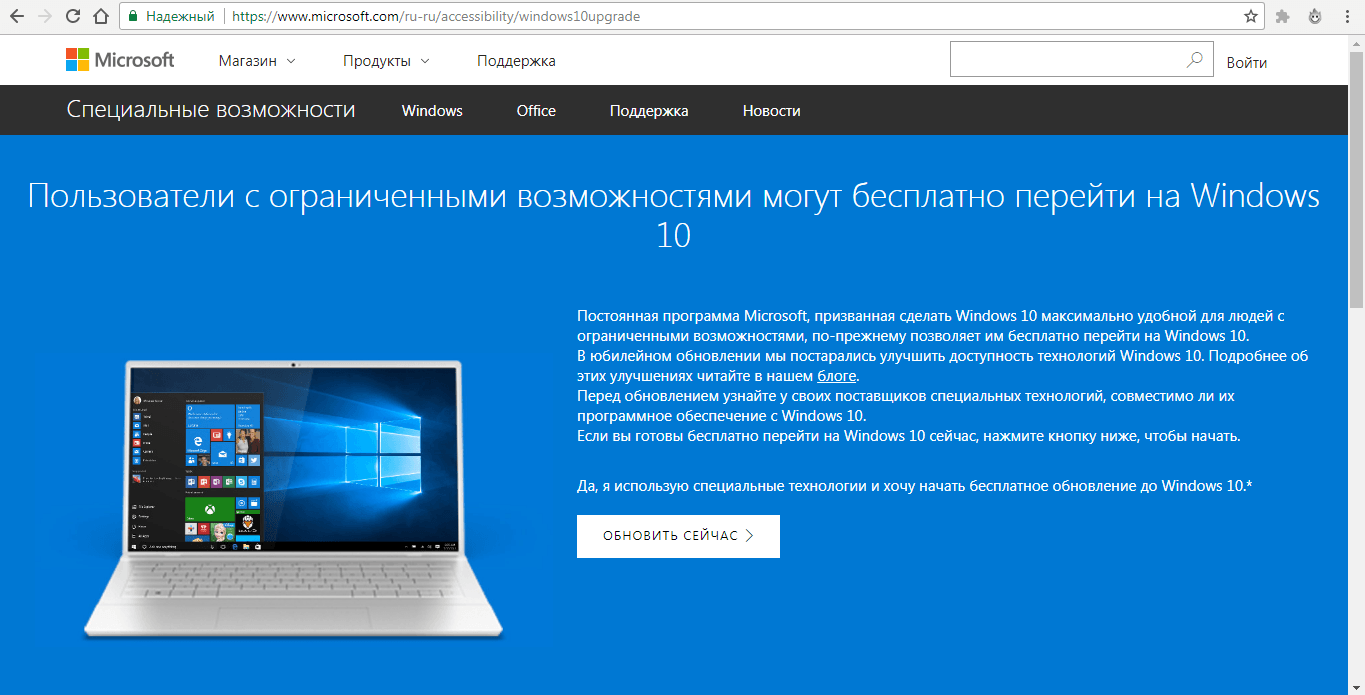
Чтобы получить полную информацию о резервном копировании, ознакомьтесь с нашим полным руководством по резервному копированию и восстановлению ПК.
3. Установите новую операционную систему
Как только вы узнаете, что ваша система может выполнить обновление, и вы создали резервные копии всего, что хотите сохранить, пора установить новую ОС. Если у вас есть лицензионный ключ для Windows 7 или 10 без физического носителя, вам сначала необходимо загрузить ISO-образ Windows 7 или Windows 10. Эти образы дисков проведут вас через процесс создания собственных установочных носителей, поэтому вам понадобится диск / USB, чтобы их записать. Наше руководство по созданию загрузочного установочного носителя Windows
углубляется в детали этого.
Когда ваш установочный носитель готов, или, если у вас уже есть розничная копия, вставьте ее в свою систему. Теперь вам нужно указать компьютеру загрузиться с этого носителя. Вам нужно перезагрузить компьютер и войти в BIOS.
Клавиша, которую вы нажимаете для входа в BIOS, зависит от системы; вы должны увидеть его во время запуска системы, и обычно это удалять или функция ключ. Нажимайте его, пока не войдете в BIOS, а затем измените приоритет загрузочного устройства, чтобы установочный носитель был первым. Подробнее об этом см. В нашем руководстве о том, как изменить порядок загрузки.
Нажимайте его, пока не войдете в BIOS, а затем измените приоритет загрузочного устройства, чтобы установочный носитель был первым. Подробнее об этом см. В нашем руководстве о том, как изменить порядок загрузки.
,
После завершения вы перейдете к процессу установки Windows 7 или Windows 10. При появлении запроса обязательно выберите тот факт, что вы хотите установить новую копию Windows, а не обновление, которое не будет работать.
Вам будет предложено установить язык, имя, настройки и многое другое в процессе установки. Будьте готовы потратить время на ожидание завершения установки, так как это может занять некоторое время. После этого ваша система должна автоматически перезагрузиться и перенести вас в новую ОС.
4. Восстановите ваши данные и программы
Теперь, когда вы работаете в новой блестящей ОС, вы можете вернуть все свои личные данные и программы. Если вы использовали инструмент Easy Transfer, запустите его в Windows 7 и следуйте инструкциям. Если вы сделали резервную копию в другом месте, продолжайте копировать эти файлы в новую систему. Вы сможете легко перетаскивать предметы. Не забудьте также установить свои программы, что вы можете сделать оптом, используя сервис, такой как Ninite
Вы сможете легко перетаскивать предметы. Не забудьте также установить свои программы, что вы можете сделать оптом, используя сервис, такой как Ninite
,
Потратьте некоторое время, чтобы узнать, как работает Windows 7 или Windows 10 — они оба являются отличными улучшениями в Windows XP и предлагают множество новых функциональных возможностей, которыми вы можете наслаждаться. При использовании Windows 10 мы рассмотрели, как управлять всеми настройками Windows 10
в одном удобном руководстве.
Сделано и вычищено
И это все! Вы успешно обновили свою систему с Windows XP до Windows 7 или 10, отказавшись от компактного синего цвета на более гладкую и лучше защищенную ОС.
Если вам немного не хватает Windows XP и вам нравится улыбаться, мы зафиксировали следы Windows XP в Windows 10
, показывая, что Microsoft не полностью отказалась от каждого элемента своего прошлого Windows.
Как вы нашли процесс обновления? Почему вы оставались с Windows XP так долго?
Первоначально написано Варун Кашьяп 22 октября 2009 года.
Как обновить Windows 7 до Windows 10 на Bootcamp
Для тех из вас, кто больше пользователей Mac, чем пользователей Windows, Apple уже некоторое время поддерживает Windows 10 на Bootcamp.
Теперь, когда Windows 7 больше официально не поддерживается, вам, вероятно, нужно узнать, как перейти на Windows 10.
Конечно, те из вас, кто приобрел расширенную поддержку Windows 7, могут отложить это еще на 2 года. Тем не менее, подавляющее большинство из вас, вероятно, выберет обновление до Windows 10.
Таким образом, мы создали это руководство о том, как можно обновить Windows 7 до Windows 10 в Bootcamp на Mac.
Как мне обновить Windows 7 до Windows 10 на Bootcamp?
Прежде чем приступить к обновлению, вы должны убедиться, что у вас есть все необходимые предметы и сделаны все приготовления:
- ПК Mac
- Windows 7 с пакетом обновления 1
- 64-разрядная версия Windows
- Помните, что Bootcamp позволяет устанавливать только 64-разрядные версии Windows.

- Помните, что Bootcamp позволяет устанавливать только 64-разрядные версии Windows.
- Действительный лицензионный ключ Windows 10
Последний шаг, который необходимо сделать перед тем, как приступить к обновлению Windows, — убедиться, что ваша версия Mac обновлена до последней версии.
Для этого выполните следующие действия:
- Загрузите свой Mac в систему OS X
- Авторизоваться
- Откройте приложение App Store
- Перейти на вкладку «Обновления»
- Установите любое доступное обновление
- Загрузиться в Windows
- Запустите приложение Apple Software Update.
- Установите любые доступные обновления здесь
После того, как вы сделали эти приготовления, вы можете приступить к фактическому обновлению с Windows 7 до Windows 10.
Просто следуйте этим шагам:
- Загрузите инструмент для создания Windows 10 Media
- Запустите исполняемый файл
- Выберите Обновить этот компьютер
- Следуйте инструкциям на экране, как если бы это был обычный ПК с Windows
- После завершения процесса

Выполнив следующие действия, вы сможете успешно обновить Bootcamp Windows 7 до Windows 10.
Кроме того, помните, что этот процесс зарегистрирует ваше оборудование Mac в Microsoft и что любая будущая установка Windows 10 на этот ПК будет намного проще.
Помните, что поскольку Windows 7 больше не поддерживается, вы не сможете воспользоваться новыми обновлениями безопасности. Это делает обновление чрезвычайно важным и должно быть обязательным для тех, кто хочет сохранить свои данные в безопасности.
Вам помогла данная статья? Дайте нам знать в разделе комментариев ниже.
СВЯЗАННЫЕ СТАТЬИ ВЫ ДОЛЖНЫ ПРОВЕРИТЬ:
C чем могут столкнуться пользователи при обновлении до Windows 10
Хотя в целом обновление до Windows 10 происходит в автоматическом режиме и должно быть беспроблемным, но иногда у пользователей, которые скачают ее, могут возникнуть различные вопросы и трудности. «Газета.Ru» решила рассмотреть, с какими неожиданностями могут столкнуть обновляющие и обновившие систему.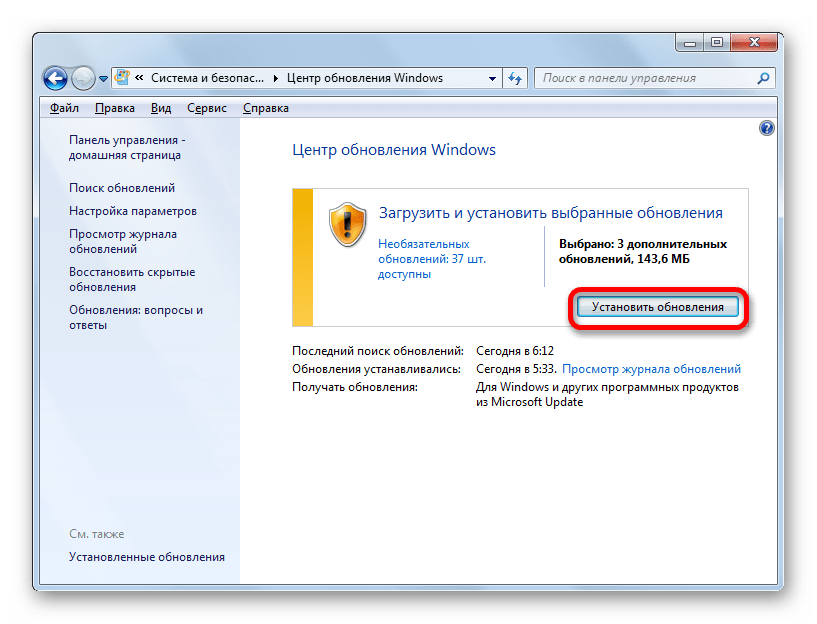
Windows 10 призвана объединить все устройства пользователя в единую экосистему Windows и станет первым крупным продуктом компании, который будет обновляться бесплатно. В связи с массовым обновлением Microsoft ожидает большой наплыв пользователей. Так, компания зарезервировала канал для передачи данных в 40 Тбайт/сек. Но уже 28 июля, когда некоторым пользователям рассылались установочные файлы системы, нагрузка на канал превысила 10 Тбайт/сек. В то же время нагрузка на каналы связи Apple во время обновлений составляет не более 8 Тбайт/сек. В итоге столь высокие нагрузки, по мнению экспертов, могут привести к небольшому падению скорости всего интернета примерно на неделю.
Связано это с тем, что Windows 10 будет загружаться на колоссальное количество устройств со своими особенностями и модификациями.
И хотя Microsoft гарантирует, что во время обновления не должно возникнуть проблем с переносом всех настроек и пользовательских данных, все самое ценное перед обновлением лучше перенести на другой системный раздел или просто сохранить на флешку. Настройки также лучше сохранить в резервной копии, чтобы в случае непредвиденной ошибки в обновлении не потерять все самое ценное.
Настройки также лучше сохранить в резервной копии, чтобы в случае непредвиденной ошибки в обновлении не потерять все самое ценное.
Из-за большого количества вариаций устройств обновление может прийти не сразу: система не скачается, если какой-то компонент из компьютера еще не имеет готового драйвера, даже если этот компонент полностью подходит под необходимые параметры.
В некоторых случаях пользователям необходимо будет ждать, пока разработчики не подготовят драйвер для, например, определенных моделей видеокарт.
При попытке вручную обновить систему из папки $windows~, которая находится в системном разделе, пользователи также могут столкнуться с ошибкой. Это вызвано тем, что файлы в данной папке предназначены для автоматического инструмента обновления, и запуск пользователем файла Setup.exe, который находится в той же папке, не запустит обновление системы. Это связано с тем, что Windows при установке необходимо будет дозагружать некоторые элементы с серверов Microsoft, и происходит это в буквальном смысле в порядке живой очереди.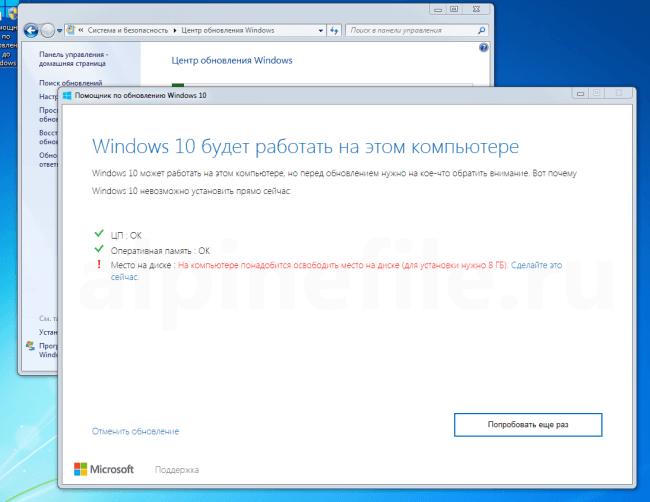 Подобная установка же может стать попыткой эту очередь обойти.
Подобная установка же может стать попыткой эту очередь обойти.
Для ручной установки Windows 10 необходимо воспользоваться специальной утилитой от Microsoft, которая есть на официальном сайте компании на странице загрузок.
Утилита может как установить обновление на компьютер, так и создать загрузочную флешку или DVD-диск для установки системы на другом компьютере.
Кроме того, в зависимости от устройства системе будет необходимо от 10 до 13 ГБ для обновления. И даже если вы скачаете дистрибутив вручную, то необходимо будет проконтролировать наличие свободного места на диске, поскольку при установке происходит распаковка файлов и дозагрузка необходимых элементов из интернета.
Для устройств с максимальным объемом памяти в 32 ГБ, таких как планшеты и некоторые бюджетные ПК, Microsoft выпустит специальную версию программы обновления, которая будет доступна после 4 августа.
В Windows 10 будет внедрена автоматическая система обновлений.
Иными словами, отныне подтверждение пользователей для загрузки обновлений Windows спрашивать не будет. Это сделано для того, чтобы ОС всегда была актуальной и максимально защищенной. Однако подобная система обновлений может привести к тому, что новая версия может иметь ошибки, связанные конкретно с вашим устройством и конфигурацией оборудования. В некоторых случаях пользователь может даже не догадываться, что ему был установлен новый драйвер, и из-за него компьютер начинает работать с ошибками.
Чтобы избежать этого, Microsoft внедрила возможность отката на одно обновление, но в некоторых случаях этого может быть недостаточно для возобновления корректной работы системы.
С данной проблемой уже успели столкнуться некоторые пользователи с видеокартами Nvidia и несколькими мониторами. Драйвер видеокарты содержит ошибку, вызывающую мерцание при работе с несколькими мониторами, а также системные сбои при использовании нескольких видеокарт.
Чтобы устранить эту проблему, пользователи откатывались до предыдущей версии драйвера, но служба Windows Update всегда устанавливает «актуальное» обновление и таким образом возвращает ошибку.
Сразу после установки Windows 10 пользователей может ждать еще несколько обновлений, так называемых «обновлений первого дня», в которых исправляются ошибки, обнаруженные в последний момент. Одним из таких станет патч для устройств на базе процессоров Intel, которые, как выяснилось на последних тестовых версиях, могут иметь повышенное энергопотребление.
Кроме того, в первое время Windows 10 не будет работать так быстро, как положено: в первое время система будет проводить индексацию содержимого жестких дисков. В первые минуты после первого запуска системы она еще будет продолжать настраивать параметры, поэтому ее производительность также будет низкой.
Если пользователи все же столкнутся с непреодолимыми проблемами, Microsoft предусмотрела программу возврата к предыдущей установленной системе, но только в течение месяца после установки. По истечении месяца лицензия на Windows 7/8/8.1 окончательно превратится в лицензию на Windows 10.
Почему вам следует перейти на Windows 10
Урок 8: Почему вам следует перейти на Windows 10
/ ru / windows7 / security-and-maintenance-with-action-center / content /
Почему вам следует перейти на Windows 10
Примечание : предложение бесплатного обновления до Windows 10 истекло 29 июля 2016 года.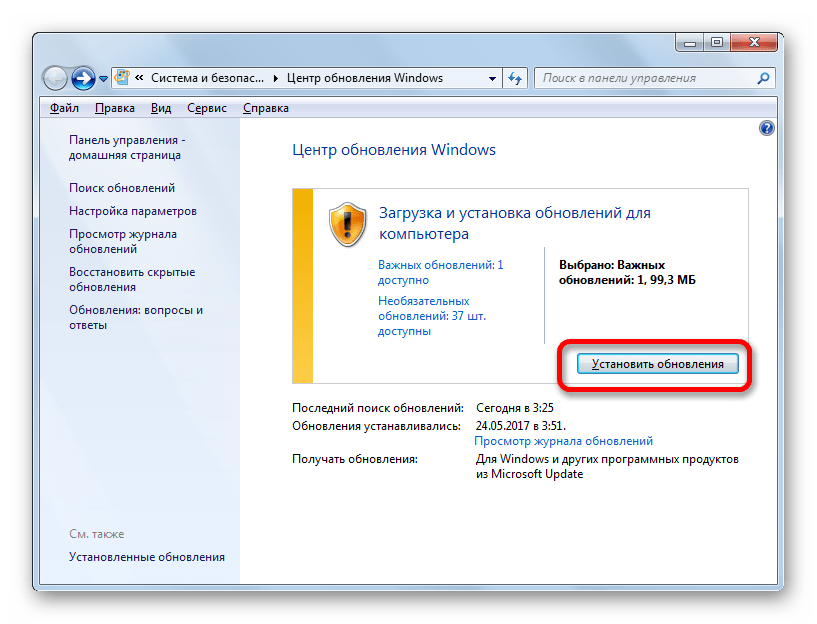 Если вы все еще хотите перейти на Windows 10, вам необходимо приобрести его у Microsoft здесь.
Если вы все еще хотите перейти на Windows 10, вам необходимо приобрести его у Microsoft здесь.
Windows 10 — это самая последняя версия операционной системы Windows для ПК.Хотя в основном это было хорошо принято, Microsoft вызвала в 2016 году определенные споры из-за своего стремления обновить пользователей с более ранних версий Windows. Многие пользователи жаловались, что было сложно отказаться от обновления , а в некоторых случаях их компьютеры обновлялись без их ведома. Несмотря на это противоречие, мы по-прежнему рекомендуем вам обновить компьютер до Windows 10.
Зачем мне обновляться?
Если вас устраивает текущая версия Windows, вам может быть интересно узнать о , зачем вам обновлять .В конце концов, обновления Windows исторически создавали ряд проблем для пользователей ПК, особенно с выпуском Windows 8. Хотя Windows 10 не лишена некоторых проблем, это, вероятно, самая стабильная стабильная и безопасная версия Windows из когда-либо существовавших.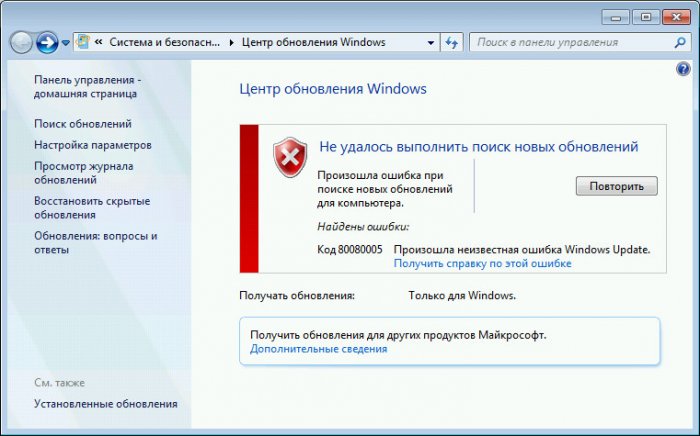 выпущенный. Он также включает несколько новых функций, в том числе Microsoft Edge и Cortana, которые могут сделать ваш компьютер более мощным.
выпущенный. Он также включает несколько новых функций, в том числе Microsoft Edge и Cortana, которые могут сделать ваш компьютер более мощным.
Возможно, самое главное, Windows 10 также будет по-прежнему поддерживаться Microsoft намного дольше, чем Windows 7 или Windows 8.Вот почему мы настоятельно рекомендуем воспользоваться предложением бесплатного обновления до истечения срока его действия. Как и в случае любого крупного обновления операционной системы, мы также рекомендуем сделать резервную копию ваших файлов перед обновлением.
Прочтите наш урок по обновлению до Windows 10, чтобы узнать больше.
Как сразу обновить Windows 7 до Windows 10
Теперь, когда Microsoft начала развертывание Windows 10 через Центр обновления Windows для пользователей ПК, которые ранее зарезервировали бесплатное обновление, многие пользователи все еще задаются вопросом, почему они не видят обновление на своих Windows 7 и Windows 8.1 шт пока нет.
Поскольку Microsoft выпускает Windows 10 «волнами», не все пользователи получают обновление Windows 10 прямо сейчас. Хотя большинство пользователей должны увидеть обновление в ближайшие пару часов, некоторым пользователям, возможно, придется подождать еще два или три дня, чтобы увидеть обновление Windows 10.
Тем не менее, если вы используете Windows 7 Service Pack 1 или Windows 8.1 Update и не можете дождаться, пока обновления появятся на вашем компьютере, вы будете рады узнать, что вы можете законно обновить Windows 7 или Windows 8.1 компьютер на Windows 10 без промедления.
Этот метод идеально подходит для пользователей, которые уже зарегистрировались для бесплатного обновления, а также для тех пользователей, которые не зарегистрировались для бесплатного обновления, но хотят немедленно обновить свою установку Windows 7 и Windows 8.1 до Windows 10.
Обновите Window 7 / 8.1 до Windows 10 прямо сейчас
Чтобы сразу обновить установку Windows 7 / 8. 1 до Windows 10, выполните приведенные ниже инструкции.
1 до Windows 10, выполните приведенные ниже инструкции.
ПРЕДУПРЕЖДЕНИЕ: Хотя этот метод безопасен и вы можете сохранить установленные программы и данные во время обновления, мы рекомендуем вам создать резервную копию всех важных файлов с помощью таких программ, как EaseUS System GoBack (бесплатно).Мы не несем ответственности за ваши данные и за любой ущерб, который может возникнуть во время обновления, что, однако, маловероятно.
Шаг 1: Первый шаг — вручную запустить Центр обновления Windows на Windows 7 или Windows 8.1 и установить все доступные обновления.
Как вы, вероятно, знаете, пользователи должны работать под управлением Windows 7 SP 1 или Windows 8.1 с обновлением, чтобы иметь право на бесплатное обновление до Windows 10.
Шаг 2: Затем загрузите Windows 10 Media Creation Tool по следующим ссылкам:
Загрузить 32-разрядную версию
Скачать 64-бит
Если вы используете Windows 7/8.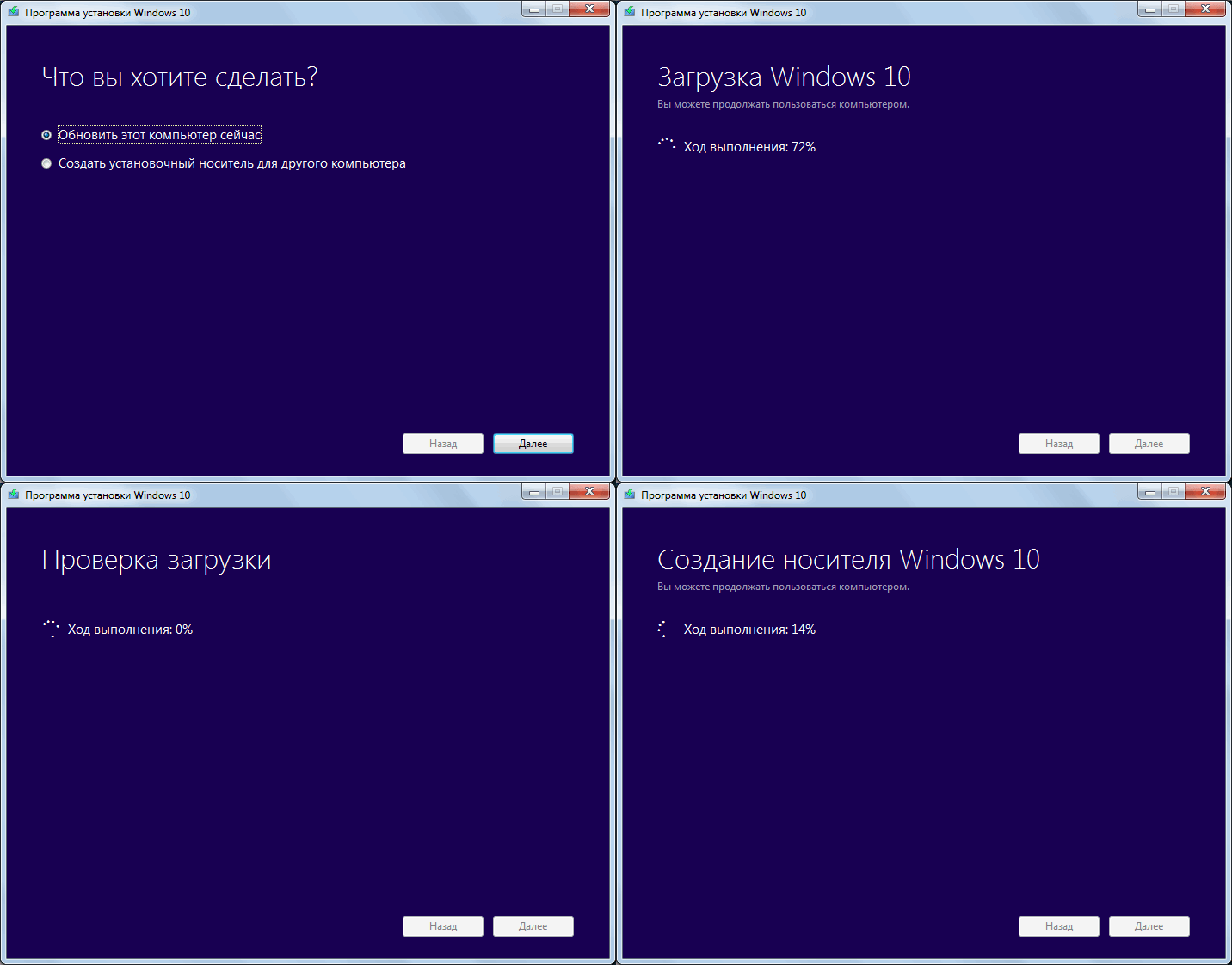 1 32-разрядная версия, загрузите 32-разрядную версию Media Creation Tool. Аналогичным образом, если текущая установка Windows 7 или Windows 8.1 является 64-разрядной, загрузите ее. Обратите внимание, что невозможно напрямую обновить 32-разрядную версию Windows 7 / 8.1 до 64-разрядной версии Windows 10.
1 32-разрядная версия, загрузите 32-разрядную версию Media Creation Tool. Аналогичным образом, если текущая установка Windows 7 или Windows 8.1 является 64-разрядной, загрузите ее. Обратите внимание, что невозможно напрямую обновить 32-разрядную версию Windows 7 / 8.1 до 64-разрядной версии Windows 10.
Шаг 3: После загрузки Media Creation Tool щелкните его правой кнопкой мыши и выберите параметр «Запуск от имени администратора».
Нажмите кнопку «Да», когда увидите запрос UAC.
Шаг 4: На главном экране Media Creation Tool выберите первый вариант с надписью Upgrade this PC now , а затем нажмите кнопку Next, чтобы начать загрузку Windows 10.
Шаг 5: После загрузки файлов установки / обновления Windows 10 на ваш компьютер вы увидите следующий экран.
Шаг 6: Когда вы увидите следующий экран, нажмите кнопку «Принять», чтобы принять лицензионное соглашение.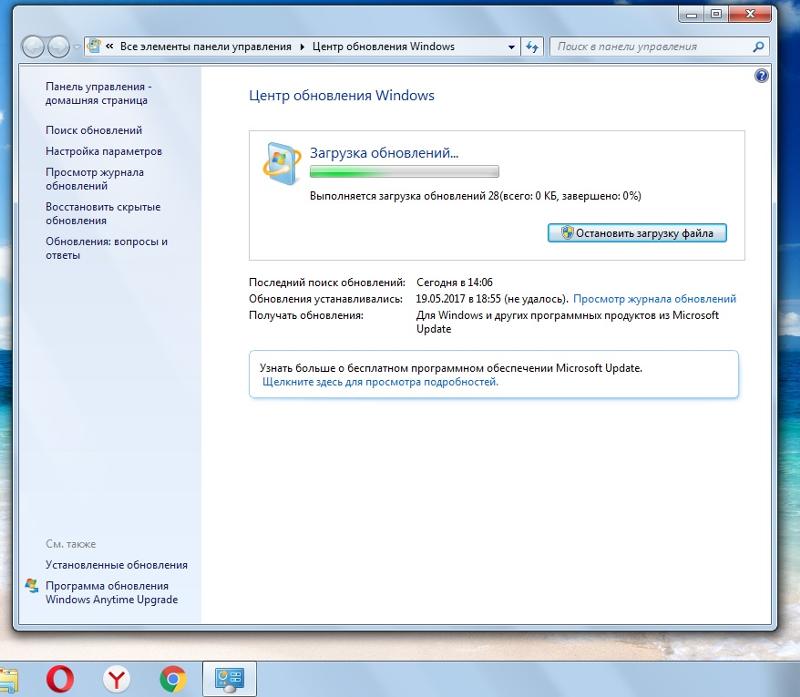
Шаг 7: Программа установки может снова начать поиск обновлений. Если есть какие-либо обновления, он загрузит доступные обновления, и это может занять от нескольких минут до часов в зависимости от скорости вашего интернет-соединения.
Шаг 8: Наконец, когда все будет готово, вы увидите экран Готово к установке. НЕ НАЖИМАЙТЕ кнопку «УСТАНОВИТЬ».
Убедитесь, что при установке будут сохранены все личные файлы и приложения. Если выбран вариант «Сохранить личные файлы» или «Не хранить ничего», щелкните ссылку Изменить, что сохранить , а затем выберите параметр Сохранить личные файлы и приложения .
Шаг 9: Наконец, нажмите кнопку «Установить », чтобы начать обновление Windows 7/8.1 в Windows 10 бесплатно.
Надеюсь, это руководство окажется для вас полезным!
Microsoft 365 Обновление Windows 7 до Windows 10
Автор: Ян @ SlashAdmin в Azure, Microsoft 365, Office 365 |
Лицензии Microsoft 365 включают подписку на выпуск Windows 10 Business (Pro), но для того, чтобы ПК имел право на участие, он должен иметь действующий лицензионный ключ Windows 7 Pro.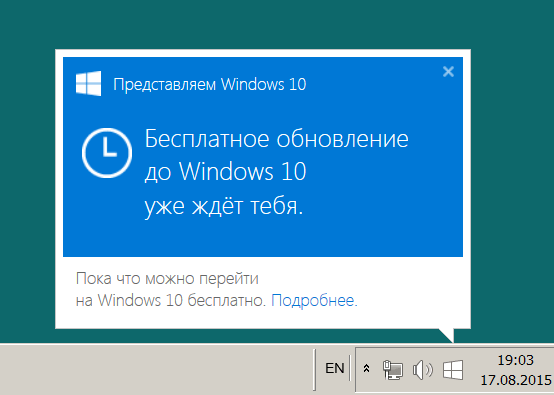 Я этого не понимаю, они должны просто дать вам это как часть подписки, но готово.Если у вас есть домашняя версия Windows 7, вы должны приобрести копию Windows 7 или 10 pro и сначала установить ее или обновить.
Я этого не понимаю, они должны просто дать вам это как часть подписки, но готово.Если у вас есть домашняя версия Windows 7, вы должны приобрести копию Windows 7 или 10 pro и сначала установить ее или обновить.
Предполагая, что вы обновляете версию Windows 7 Pro, все, что вам нужно сделать, это выполнить обновление на месте или просто стереть компьютер и выполнить новую установку.
Для установки Windows 10 НЕ НУЖЕН ЛИЦЕНЗИОННЫЙ КЛЮЧ. Просто установите 10 pro и не запрашивайте лицензионные ключи.
Для обновления вы можете использовать любой установочный носитель, который у вас есть, но самый простой вариант — загрузить Windows 10 Media Creation Tool и инициировать обновление на месте с его помощью.Или вы можете использовать его для создания образа ISO, чтобы вы могли выполнить новую установку.
https://www.microsoft.com/en-gb/software-download/windows10
После загрузки запустите инструмент.
Здесь вы можете обновить ПК сейчас и сохранить все файлы и программы. Или вы можете создать USB-накопитель, DVD-диск или ISO-образ установочного носителя, чтобы выполнить новую установку.
Или вы можете создать USB-накопитель, DVD-диск или ISO-образ установочного носителя, чтобы выполнить новую установку.
После того, как вы обновили Windows до 10 Pro, вам необходимо присоединиться к ней в Azure AD.
Щелкните меню «Пуск», затем щелкните значок «Настройки».
Затем нажмите «Учетные записи».
Теперь нажмите «Доступ к работе или учебе», затем «Подключиться».
Затем нажмите «Присоединить это устройство к Azure Active Directory».
Теперь введите адрес электронной почты и пароль глобального администратора Microsoft 365 и нажмите Далее.
Теперь ПК является частью домена Azure AD. Теперь давайте посмотрим, как его активировать и лицензировать.
Как упоминалось ранее, вам не нужен лицензионный ключ Windows 10, и если вам будет предложено его ввести, нажмите, чтобы ввести его позже, но вот как работает лицензирование Microsoft 365 Windows.
Когда пользователь Microsoft 365 входит в систему Windows, он будет периодически проверять, есть ли у этого пользователя лицензия, включающая подписку на Windows 10 Business.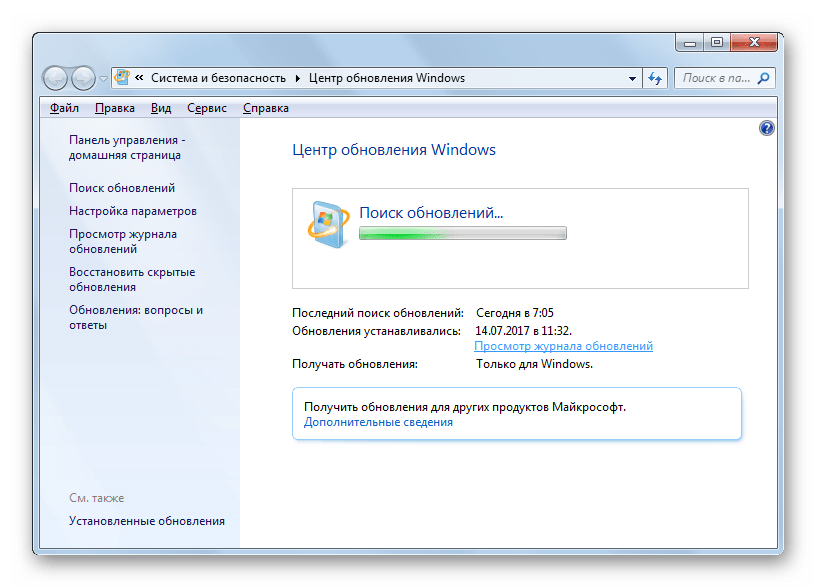 Если они это сделают, Windows автоматически активируется и зарегистрируется как Business edition!
Если они это сделают, Windows автоматически активируется и зарегистрируется как Business edition!
Если вы войдете в систему с пользователем, у которого нет лицензии, Windows деактивируется и не получит лицензию, пока пользователь с действующей лицензией не войдет в систему снова.
Как перейти на Windows 10
Пользователи, использующие подлинную Windows 7, 8 или 8.1 будет предложено перейти на Windows 10, так как на этой неделе Microsoft выпускает крупнейший капитальный ремонт операционной системы Windows за всю историю.
Обновление до Windows 10 — бесплатно до 29 июля 2016 г. для всех пользователей, которые соответствуют требованиям к оборудованию. По данным Microsoft, пользователи могут зарезервировать бесплатное обновление до Windows 10 в приложении Get Windows 10 , и Windows 10 будет загружена, когда станет доступна.
Как только будет запущено обновление до Windows 10, Microsoft предоставит новую службу ответов, чтобы при необходимости предложить индивидуальную поддержку.
Вот краткое руководство, которое поможет вам перейти на Windows 10:
- Щелкните маленький значок Windows в правом конце панели задач.
- Нажмите «Зарезервировать бесплатное обновление» до Windows 10 в окне приложения.
- Введите свой адрес электронной почты, если вы хотите получить подтверждение бронирования для бесплатного обновления до Windows 10.
- При резервировании вы можете подтвердить, что ваше устройство совместимо с Windows 10. Между резервированием и когда ваше обновление будет готово, файлы, необходимые для обновления, будут загружены на ваш компьютер, чтобы ускорить окончательную установку.Вы получите уведомление после 29 июля 2015 г. после загрузки Windows 10 на ваше устройство. Если вы не зарезервируете обновление до 29 июля 2015 г., Microsoft начнет уведомлять устройства о том, что их бесплатное обновление доступно после даты выпуска. Некоторые уведомления исчезнут, как только Windows 10 станет доступной, а другие могут исчезнуть через несколько недель или месяцев.

- Если вы хотите выполнить обновление до Windows 10 на своем ПК или планшете, вот системные требования: Последняя версия ОС: Убедитесь, что вы используете последнюю версию Windows 7 SP1 или Windows 8.1 Обновление; Процессор: 1 гигагерц (ГГц) или более быстрый процессор или SoC; RAM: 1 гигабайт (ГБ) для 32-разрядной версии или 2 ГБ для 64-разрядной версии; Место на жестком диске: 16 ГБ для 32-битной ОС 20 ГБ для 64-битной ОС; Видеокарта: DirectX 9 или новее с драйвером WDDM 1.0; Дисплей: 800 × 600.
- Как только вы получите уведомление о наличии бесплатного обновления, установите Windows 10 или выберите удобное для вас время. План на установку около часа. Новые устройства могут работать только 20 минут, а старые устройства могут занять больше часа. Перед тем, как начать, вам необходимо скачать установочные файлы.
- Вы можете получить бесплатное обновление до Windows 10 для каждого из подходящих устройств с Windows.
 Сделайте отдельное резервирование для каждого устройства, которое вы хотите обновить до Windows 10.
Сделайте отдельное резервирование для каждого устройства, которое вы хотите обновить до Windows 10. - При обновлении до Windows 10, вы останетесь на аналогичных выпусках Windows . Например, Windows 7 Home Premium будет обновлена до Windows 10 Home.
- Windows 10 совместима с подавляющим большинством устройств Windows 7 и Windows 8.1 . Для получения подробной информации о вашем конкретном устройстве и приложениях используйте приложение Get Windows 10 для проверки совместимости. Щелкните меню в верхнем левом углу приложения и выберите «Проверьте свой компьютер» Â или «Ваш компьютер готов к работе». Это отображает все проблемы совместимости и рекомендует решение; он предоставляет полный список всех известных потенциальных проблем совместимости.Для некоторых функций Windows 10 потребуется современное оборудование, и не все функции и службы доступны на каждом устройстве и не на всех рынках.
 Например, Кортана доступна не на всех рынках.
Например, Кортана доступна не на всех рынках. - После обновления до Windows 10 с помощью предложения бесплатного обновления вы можете переустановить, включая чистую установку, на том же устройстве . Вам не нужно будет покупать Windows 10 или возвращаться к предыдущей версии Windows и снова обновляться. Вы можете создать свой собственный установочный носитель, используя такие устройства, как USB-накопитель или DVD, и использовать его для обновления или переустановки устройства после обновления.
- Сразу после обновления до Windows 10 ваш продукт для защиты от вредоносных программ, скорее всего, будет отключен. , если он несовместим с Windows 10. Если у вашего поставщика есть совместимая версия, вы получите запрос на обновление. Вот чего ожидать, если вы используете продукт Bitdefender для защиты от вредоносных программ, будь то Bitdefender Antivirus, Bitdefender Internet Security или Bitdefender Total Security:
- Приложения, файлы и настройки будут перенесены в рамках обновления.
 Однако некоторые приложения или настройки могут не переносить . Некоторые приложения, предоставленные вашим OEM-производителем, могут быть удалены перед обновлением. Для некоторых сторонних приложений приложение «Получить Windows 10» будет сканировать на совместимость. Если существует известная проблема, препятствующая обновлению, вы получите уведомление о списке приложений с известными проблемами. Вы можете принять, и приложения будут удалены из системы перед обновлением. Скопируйте список, прежде чем принимать удаление приложения.
Однако некоторые приложения или настройки могут не переносить . Некоторые приложения, предоставленные вашим OEM-производителем, могут быть удалены перед обновлением. Для некоторых сторонних приложений приложение «Получить Windows 10» будет сканировать на совместимость. Если существует известная проблема, препятствующая обновлению, вы получите уведомление о списке приложений с известными проблемами. Вы можете принять, и приложения будут удалены из системы перед обновлением. Скопируйте список, прежде чем принимать удаление приложения. - Если вы не используете подлинную копию Windows 7, 8 или 8.1, вам не будет предложено выполнить обновление до Windows 10.
Я хочу обновить Windows 7, но боюсь потерять свои программы
На этой неделе все говорят о Windows 7. И даже если вас совершенно не интересует внутренняя работа операционной системы вашего ПК, ваше внимание, несомненно, привлекла изюминка Microsoft: компания больше не поддерживает Windows 7 с помощью обновлений безопасности.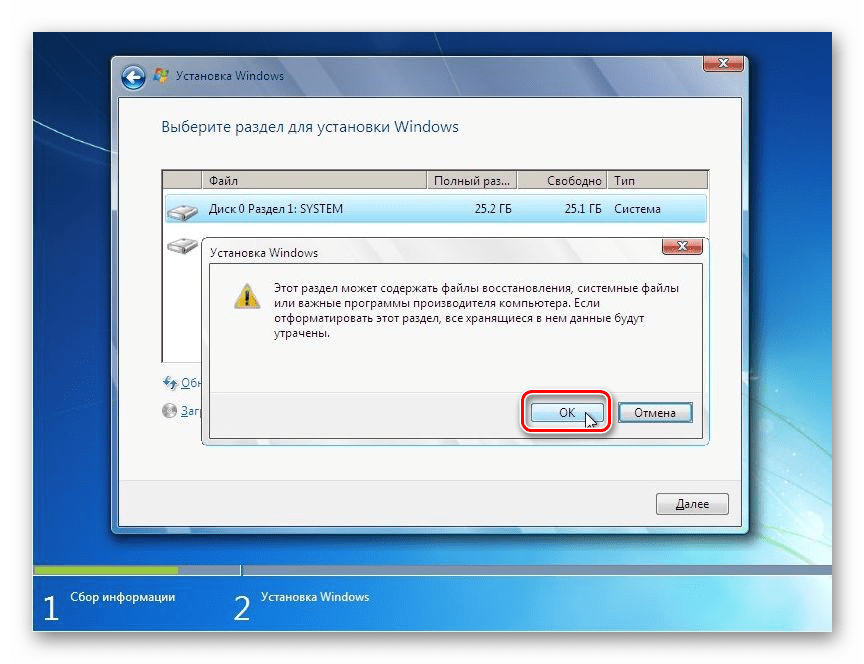
Хотя вам не стоит волноваться и покупать новый компьютер с Windows 10 из-за страха, важно для вас, чтобы перейти на операционную систему, которая в конечном итоге будет намного безопаснее, чем брошенная на смерть Windows 7. Но одна из главных причин, по которой люди будут колебаться, заключается в том, что у них есть программы, которые просто не работают в более современных операционных системах.
И на это Lifehacker reader Дональд пишет:
«При просмотре вашей статьи о бесплатном обновлении Windows 10 у меня есть вопрос: нужно ли мне сохранять все свои программы на диск, или мои приложения будут пойдем на прогулку? »
Это отличный вопрос, потому что совместимость приложений может быть проблемой , когда вы пытаетесь перейти с Windows 7 на Windows 10.Признаюсь, я не делал ни одного из этих обновлений навсегда, потому что я всегда выбираю «чистую» установку — такую, которая стирает с вашего диска все данные и устанавливает новую, нетронутую версию Windows 10 без каких-либо сторонних программ. приложения вообще. (Я скоро пойму, почему.)
приложения вообще. (Я скоро пойму, почему.)
G / O Media может получить комиссию
Обычно процесс обновления с Windows 7 до Windows 10 должен взять с собой все ваши приложения. Однако бывают случаи, когда это может и не быть — ваши приложения могут не отображаться, вы не сможете выбрать вариант, чтобы принести их с собой во время обновления, или ваше обновление может даже не работать, если вы сначала не удалите приложения, которые не могут переход на Windows 10 по какой-либо причине.
Я подозреваю, что с первой и третьей проблемой вы будете сталкиваться чаще, чем со второй. (Если я прав, это может произойти, если вы пытаетесь перейти с одной версии Windows, например Home, на что-то совершенно другое, например Enterprise, что для большинства людей встречается реже.) Хорошая новость заключается в том, что вы Возможно, будет каким-то образом подсказано, что процесс обновления не может (или не будет) перенести их до Windows 10.
Вот почему я рекомендую сначала протестировать ваши критически важные приложения в Windows 10, если вы можете, потому что вы по крайней мере, поймете, что будет, а что не будет работать в современной ОС. Таким образом, при обновлении отсутствие приложений (или приложений, которые вам придется удалить перед обновлением ) не станет сюрпризом. Вы сможете подготовиться к такому повороту событий.
Таким образом, при обновлении отсутствие приложений (или приложений, которые вам придется удалить перед обновлением ) не станет сюрпризом. Вы сможете подготовиться к такому повороту событий.
У меня есть еще несколько предложений, которые могут вам помочь. Сначала я открываю командную строку, набираю «wmic», нажимаю Enter, а затем набираю:
вывод: C: \ Users \ Davem \ Desktop \ InstalledProgramsWMIC.txt название продукта, версия
Затем замените мое местоположение c: \ на то, где вы хотите это сохранить.TXT-файл, который мы собираемся создать, а затем нажмите Enter, когда закончите. После этого вы получите удобный список всех программ, установленных на вашем компьютере, который вы можете использовать для перекрестной ссылки на то, что еще находится в вашей системе после обновления до Windows 10.
(Если вам не нравится этот вариант, вы можете также можно просто просмотреть список установленных программ через панель управления Windows 7 и сделать снимки экрана. Сохраните их где-нибудь, а затем возвращайтесь к ним при проверке новой установки Windows 10).
Сохраните их где-нибудь, а затем возвращайтесь к ним при проверке новой установки Windows 10).
Чтобы завершить этот полный круг, я рекомендую выполнить этот шаг в соединении и с задним числом выполнением чистой установки вместо установки обновления.Вот почему. Если вас беспокоит, все ли ваши приложения будут перенесены в Windows 10, не говоря уже о том, чтобы работать в Windows 10, вам придется провести много выборочных проверок в зависимости от того, сколько у вас вещей. установлен в вашей системе. Это займет некоторое время. Почему бы не потратить это время на переустановку только тех приложений, которые вам нужны, вместо того, чтобы проверять, присутствуют ли они и работают ли они?
Я готов поспорить, что у вас, вероятно, есть много вещей на вашем ПК, о которых вы забыли и, вероятно, не нужны — приложения, которые вы использовали, но сейчас не используете, службы, которые вы установили в какой-то момент и о которых забыли, старые файлы, случайные данные, мусор , и так далее.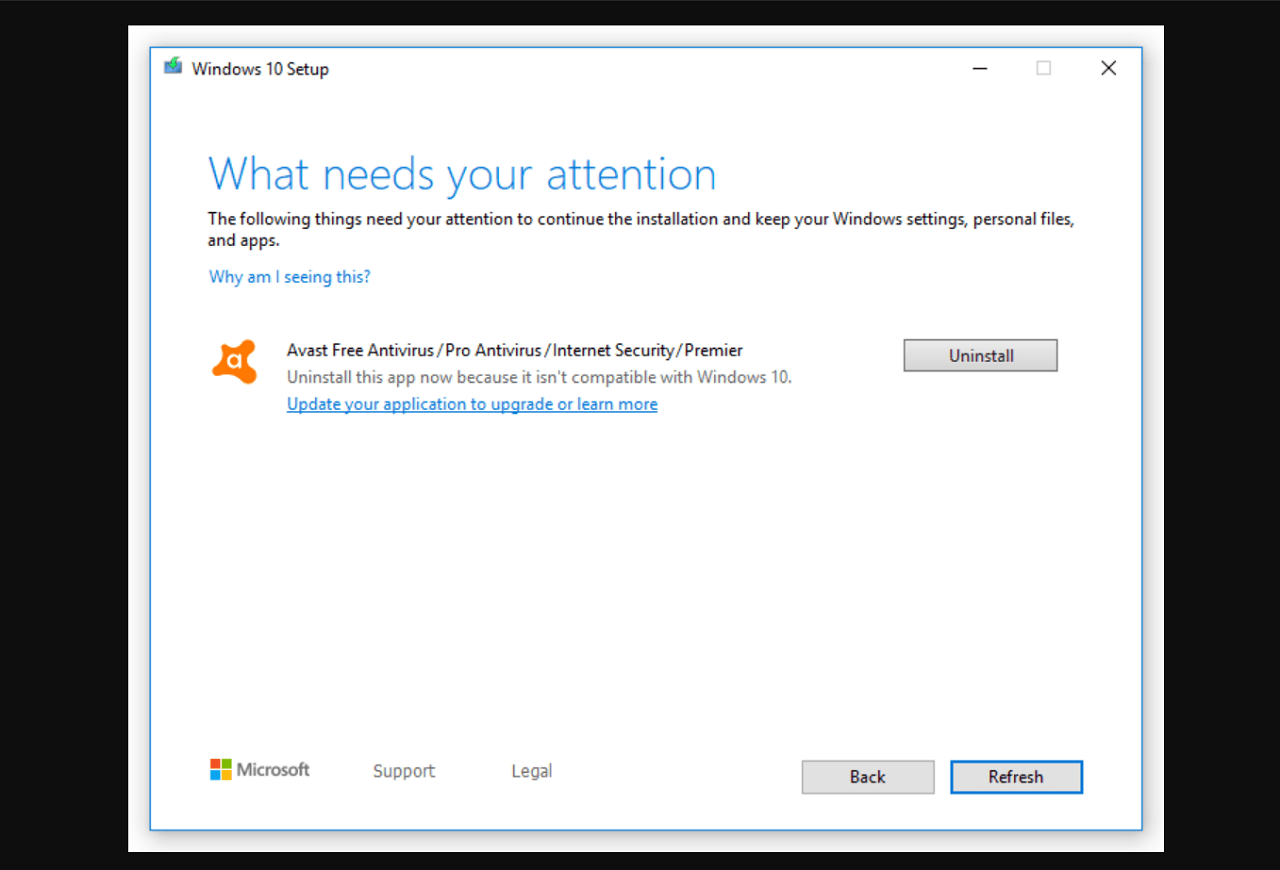 Переход на новую операционную систему — это идеальное время, чтобы начать все заново, поскольку это позволяет вам быть очень конкретным и точным в отношении новых элементов, которые вы размещаете на своем драгоценном, чистом ПК.
Переход на новую операционную систему — это идеальное время, чтобы начать все заново, поскольку это позволяет вам быть очень конкретным и точным в отношении новых элементов, которые вы размещаете на своем драгоценном, чистом ПК.
Я не буду вдаваться в подробности сейчас, поскольку мы рассмотрели это исчерпывающе, но я призываю вас это рассмотреть. Это будет означать, что с вашей стороны придется немного поработать, если у вас есть масса специализированных приложений, которые вам нужно переустановить, но по крайней мере основы очень просты в установке и использовании в вашей системе.Вы, вероятно, потратите полдня, перенастраивая Windows 10 по своему вкусу, но я думаю, что оптимизация, которую вы получите взамен, того стоит. (И вы всегда можете создать образ своей системы после этого, чтобы создать «базовую» версию Windows, которую вы можете переустановить позже, если потребуется, что может сэкономить вам массу времени на установку.)
Наконец, я искренне рекомендую вам сделать полную резервную копию вашего ПК с Windows 7 перед запуском обновления. Независимо от того, создаете ли вы образ диска или клонируете его, это ваше дело, но я бы скопировал каждый бит и байт данных таким образом, чтобы вернуть назад к вашей точной копии Windows 7 в случае катастрофы было несложным процессом.И я сделаю это только в том случае, если вы обнаружите, что даже с виртуализацией нет абсолютно никакого способа запустить критически важные приложения, которые были у вас в Windows 7. Вы никогда не можете быть слишком осторожными.
Независимо от того, создаете ли вы образ диска или клонируете его, это ваше дело, но я бы скопировал каждый бит и байт данных таким образом, чтобы вернуть назад к вашей точной копии Windows 7 в случае катастрофы было несложным процессом.И я сделаю это только в том случае, если вы обнаружите, что даже с виртуализацией нет абсолютно никакого способа запустить критически важные приложения, которые были у вас в Windows 7. Вы никогда не можете быть слишком осторожными.
Есть ли у вас технический вопрос, который мешает вам спать по ночам? Устали искать и устранять неполадки в Windows или Mac? Ищете совет по приложениям, расширениям браузера или служебным программам для выполнения конкретной задачи? Дайте нам знать! Расскажите нам в комментариях ниже или напишите по электронной почте david.murphy@lifehacker.ком .
Как обновить Windows 7 до Windows 10 Блог HTMD
Как обновить Windows 7 до Windows 10? Планируете ли вы обновить компьютеры с Windows 7 или Windows 8 до Windows 10?
Не волнуйтесь, это не очень сложно, попробуйте! Обновить Windows 7 до Windows 10 (сборка 9926) довольно просто.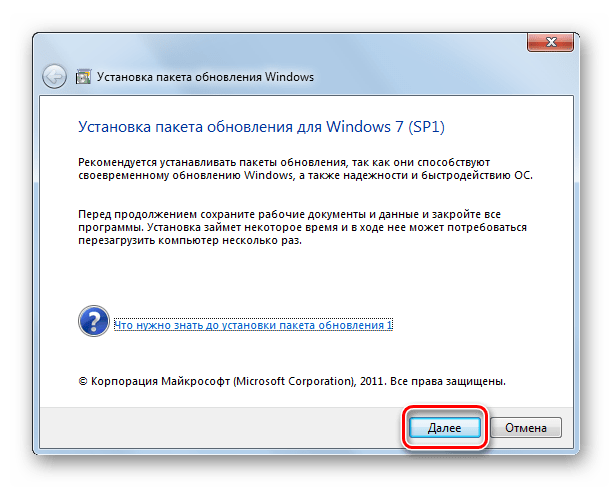 Прежде всего, вам необходимо войти в программу Windows Insider с здесь .
Прежде всего, вам необходимо войти в программу Windows Insider с здесь .
Некоторые из захватывающих функций сборок Windows 10 9926 описаны в сообщении «Последние функции, включенные в новую сборку Windows 10»!
Как обновить Windows 7 до Windows 10
Как обновить Windows 7 до Windows 10После входа в программу предварительной оценки Windows вы можете нажать кнопку Начать обновление сейчас, кнопку n, и начнется загрузка Microsoft GDR Утилита установки (файл размером 10 МБ с именем GdrStub.exe ). Запустите файл под названием Windows10TechnicalPreview.exe (удобное для пользователя имя для GdrStub.exe ) и запустите файл WindowsTechnicalPreview.exe, чтобы запустить процесс обновления.
После запуска вы увидите небольшое окно с неопределенным индикатором выполнения, сообщающее, что идет подготовка к обновлению. Этот процесс завершится нажатием кнопки «Перезагрузить». Как обновить Windows 7 до Windows 10?
Как обновить Windows 7 до Windows 10 После перезагрузки было установлено обновление (KB29), и это приведет к тому, что Центр обновления Windows будет отображать и автоматически выбирать обновление для Windows Technical Preview при каждом его запуске.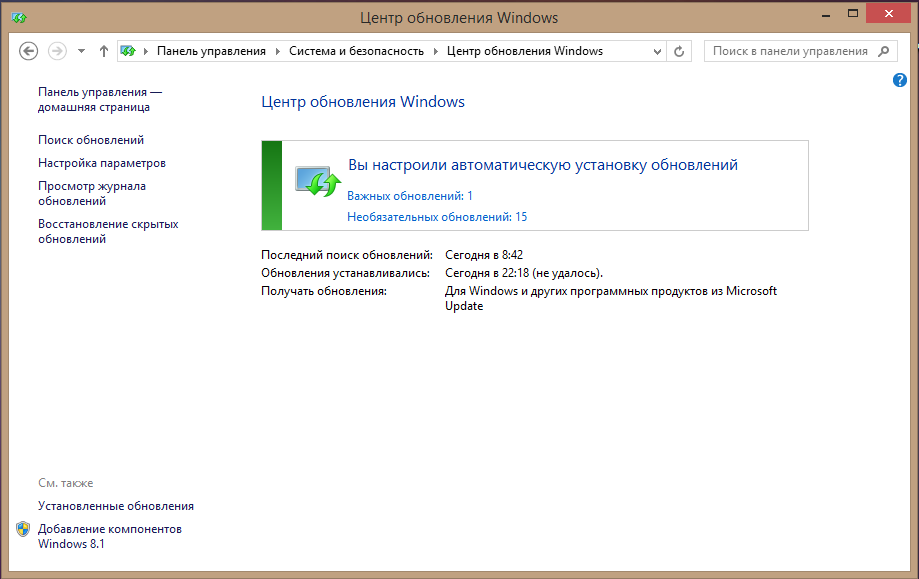 Теперь обновление Windows начнет загрузку 2827,7 МБ ISO-файла для процесса обновления с Windows 7 до Windows 10.
Теперь обновление Windows начнет загрузку 2827,7 МБ ISO-файла для процесса обновления с Windows 7 до Windows 10.
Как только файл размером ~ 2,8 ГБ будет загружен, начнется процесс установки, и здесь у вас будет возможность отменить его. Не волнуйтесь, у вас также будет возможность отменить процесс обновления после этого шага.
Как обновить Windows 7 до Windows 10Как вы можете видеть на следующем экране, появится еще одна возможность отменить процесс обновления с Windows 7 до Windows 10.Как написано на странице, если вы готовы, мы начнем процесс обновления. Чтобы продолжить, нажмите кнопку Давай приступим, .
Как обновить Windows 7 до Windows 10 Нет, это не последнее изменение во избежание обновления до Windows 10 !! Microsoft предлагает еще одну возможность запланировать обновление в соответствии с вашими требованиями, это позволит вам сохранить вашу работу и выполнить обновление в более подходящие сроки. В противном случае (если вы готовы к обновлению) нажмите кнопку начать обновление сейчас .
Ниже приводится 12-минутное видео о полном процессе обновления с Windows 7 до Windows 10. В промежутках между ними машина дважды перезагружается, и все. Вы успешно обновили свою операционную систему до Windows 10.
Fix Как обновить Windows 7 до Windows 10
Еще одна папка, которую вы можете найти на компьютере с Windows 10, — это C: \ RecoveryImage (после успешное обновление). Эта папка поможет вам получить ISO для Windows 10.Есть несколько скриптов Powershell для преобразования файла Install.esd в Windows 10 ISO. Как получить ISO из файла Install.esd? Ниже, чтобы обновить Windows 7 до Windows 10ase, обратитесь к сообщению здесь .
PS C: \ WINDOWS \ system32> dism.exe / Get-WimInfo /WimFile:C:\RecoveryImage\Install.esd
Средство обслуживания образов развертывания и управления ими Версия: 10.0.9926.0
Подробная информация об образе: C: \ RecoveryImage \ Install.esd
Индекс: 1 Имя: Windows Setup Media Описание: Windows Setup Media Размер: 348 606 090 байтов
Индекс: 2 Название: Microsoft Windows PE (x64) Описание: Microsoft Windows PE (x64) Размер: 1,371,154,200 байтов
Индекс: 3 Название: Установка Microsoft Windows (x64) Описание: Установка Microsoft Windows (x64) Размер: 1,520,382,539 байтов
Индекс: 4 Название: Windows 8.1 Pro Описание: Windows 8.1 Pro Размер: 13 375 118 263 байта
Операция успешно завершена. PS C: \ WINDOWS \ system32>
Ресурсы
Windows 10 Последняя версия клиентской операционной системы от Microsoft (anoopcnair.com)
Обновление Windows 7 до 10 для HIPAA, Cybersecurity
среда, 22 апреля 2020 г.
Чтобы побудить людей перейти на Windows 10, Microsoft прекратила поддержку Windows 7 в январе 2020 года.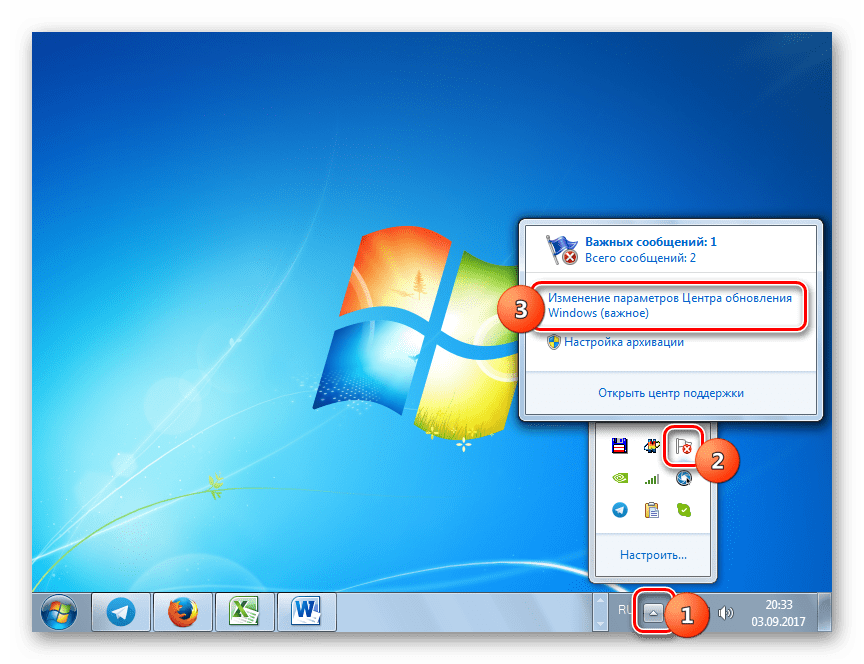 Плохая новость заключается в том, что если вы используете Windows 7, программное обеспечение работает некорректно, работает медленно и никогда не улучшится. Хуже всего то, что если вы обязаны соблюдать правила HIPAA и все еще используете Windows 7, значит, вы не соблюдаете их. Это означает проблемы с законом. Хорошая новость заключается в том, что обновить до Windows 10 просто и не так уж дорого.
Плохая новость заключается в том, что если вы используете Windows 7, программное обеспечение работает некорректно, работает медленно и никогда не улучшится. Хуже всего то, что если вы обязаны соблюдать правила HIPAA и все еще используете Windows 7, значит, вы не соблюдаете их. Это означает проблемы с законом. Хорошая новость заключается в том, что обновить до Windows 10 просто и не так уж дорого.
Юридические фирмы хранят личную информацию о клиентах и делах.Если эти данные будут взломаны, вашей фирме придется иметь дело с полицией, кошмарами связей с общественностью и репутационным ущербом вашему бизнесу. Устройства юридических фирм, работающие на устаревшем программном обеспечении Windows 7, активно подвергают клиентов риску. Их данные хранятся в системе, которая более уязвима — если не очень уязвима — для хакеров.
Windows 7 не соответствует требованиям HIPAA По закону вы должны соответствовать требованиям HIPAA.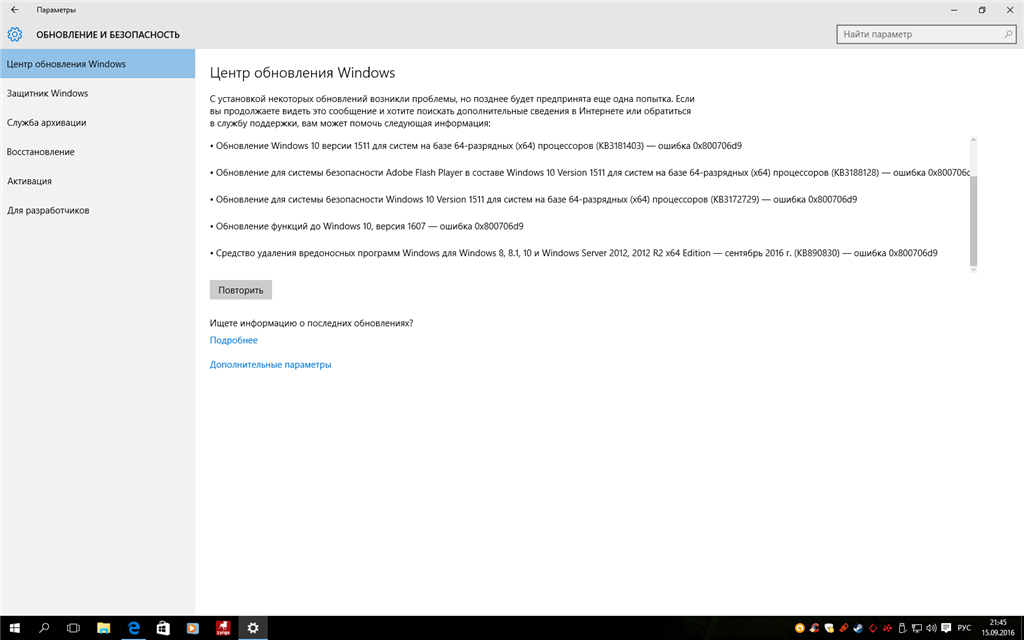 HIPAA требует, чтобы компьютеры обновлялись при обнаружении уязвимостей.Поскольку Microsoft больше не будет выпускать исправления безопасности для Windows 7, вы не сможете оставаться совместимым с HIPAA, если не обновите Windows 10. Поверенные по личным травмам, работающие с личной идентификационной информацией (PII), связанной с медицинскими записями, должны быть , особенно , должны быть обеспокоены этим.
HIPAA требует, чтобы компьютеры обновлялись при обнаружении уязвимостей.Поскольку Microsoft больше не будет выпускать исправления безопасности для Windows 7, вы не сможете оставаться совместимым с HIPAA, если не обновите Windows 10. Поверенные по личным травмам, работающие с личной идентификационной информацией (PII), связанной с медицинскими записями, должны быть , особенно , должны быть обеспокоены этим.
Если вы не обновили Windows 7 до Windows 10, ваш компьютер подвергается риску заражения вирусами, троянами, угонщиками и другим вредоносным ПО.Одни только обновления кибербезопасности являются достаточной причиной, чтобы оправдать переход с Windows 7 на Windows 10.
Улучшения безопасности в Windows 10 включают:
4 шага для обновления до Windows 10 с Windows 7 Всего за четыре простых шага ваша юридическая фирма может внести позитивные изменения в современные технологии с большей безопасностью.
1. Убедитесь, что ваш компьютер может работать под управлением Windows 10
Минимальные требования для запуска программного обеспечения Windows 10 на устройствах в вашей юридической фирме:
Совместимый процессор с тактовой частотой 1 ГГц или выше
1 ГБ ОЗУ
Доступно 20 ГБ свободного места
Разрешение экрана 800 × 600 или выше
Подумайте о покупке нового компьютера, если ваш не соответствует этим стандартам.
2. Резервное копирование файлов, приложений и данных
Если вы подключены к компьютеру и беспокоитесь об обновлении устройства до новой, более безопасной модели, воспользуйтесь двумя приведенными ниже способами, чтобы сохранить файлы во время обновления до Windows 10.
Резервное копирование на внешний жесткий диск
Внешние жесткие диски — это портативные устройства, которые хранят информацию вне вашего компьютера для экономии места на вашем компьютере. Внешний жесткий диск относительно дешев и прост в использовании. Просто подключите его к USB-порту на своем ПК или ноутбуке и следуйте инструкциям по использованию встроенной функции резервного копирования Windows.Вы найдете его в Панели управления в разделе «Система и безопасность». Обязательно выберите внешний жесткий диск в качестве места для сохранения.
Затем перенесите все файлы на внешний жесткий диск. Выберите и выберите то, что вы хотите переустановить после обновления. При передаче этих файлов думайте о самом минимуме того, что вам нужно. Таким образом, ваш новый компьютер будет работать быстрее, а старые файлы будут сохранены в вашей резервной копии.
Вы можете купить внешний жесткий диск с терабайтом для хранения информации менее чем за сотню долларов в любом большом магазине, на Amazon, в магазине электроники или компьютерном магазине.Относитесь к внешним жестким дискам так же уважительно, как и к своим данным. Они не могут быть взломаны онлайн-хакером, но могут быть украдены, уничтожены или утеряны.
Облачное резервное копирование
Думайте об облачном резервном копировании, как о внешнем жестком диске, за исключением одного ключевого различия. Вместо того, чтобы хранить файлы на внешнем устройстве, они хранятся в безопасном центре обработки данных (также известном как облако), чтобы вы могли получить доступ в Интернете из любого места, где есть подключение к Интернету. Для этого выберите сервис облачного хранилища, например Microsoft Azure, AWS или Carbonite.Следуйте их инструкциям, чтобы сделать резервную копию.
3. Установите Windows 10Зайдите в Microsoft / Магазин Windows 10. Существует три версии программного обеспечения Windows 10, которые можно обновить с Windows 7.
Выберите вариант, наиболее подходящий для вашего бизнеса. Нажмите Купить сейчас , а затем В корзину . Проверьте и выберите один из двух вариантов, чтобы запустить Windows 10 на вашем устройстве. Вы можете загрузить Windows 10 в файл на свой компьютер или выбрать опцию USB.Если вы выберете USB, копия программного обеспечения будет отправлена вам по почте.
Параметр загрузки также позволяет вам выполнить загрузку на флэш-накопитель или компакт-диск, чтобы выполнить «чистую установку» и очистить жесткий диск — смелый шаг, который позволяет вам выбирать, какие файлы восстанавливать из резервной копии.
4. Установите и выберите свои опции
Если вы выбрали сохранение на свой компьютер, откройте Windows 10 Media Creation Tool. Если вы сохранили на USB-накопитель или получили его по почте, с помощью проводника Windows откройте USB-накопитель и нажмите «Настройка».EXE файл.
Когда вас спросят, что вы хотите сделать, выберите Обновить этот компьютер сейчас .
Ваш следующий выбор — сохранить личные файлы или начать все заново . В любом случае ваши приложения и настройки будут удалены в процессе обновления. После того, как ваш компьютер настроен на Windows 10, вам нужно будет восстановить файлы из резервной копии Windows 7 или переустановить через Интернет. Для каждого приложения вам нужно будет знать свою регистрационную информацию.Если ваши пароли сохранены, ваши логины должны копироваться вместе с вашими файлами.
Во время процесса вас могут попросить ввести ключ продукта. Он должен был быть отправлен вам по электронной почте или включен в упаковку вашего USB-накопителя. Ключ состоит из 25 цифр и букв в пяти разделах по пять: xxxxx-xxxxx-xxxxx-xxxxx-xxxxx. (Сейчас хорошее время, чтобы упомянуть, что вы всегда должны записывать свой ключ продукта и хранить его в диспетчере паролей или в защищенной файловой системе. Он понадобится вам для обновления или переустановки.)
Судя по всему, вы можете бесплатно перейти на WindowsЕсли вы поищете в Интернете, вы найдете статьи, объясняющие, как получить бесплатное обновление с действующей лицензией Windows 7. Вот в чем загвоздка: это бесплатное предложение закончилось много лет назад. CNet, проверенный технический издатель, пишет: «Когда Windows 10 была впервые выпущена в июле 2015 года, Microsoft предложила беспрецедентное бесплатное обновление для пользователей Windows 7, 8 и 8.1 до июля 2016 года».
Несмотря на то, что июль 2016 г. уже наступил, это бесплатное обновление все еще доступно.Если вашей юридической фирме сейчас не хватает денег из-за COVID-19, это бесплатное обновление — ваш самый экономичный вариант.
Вы успешно обновили Windows 7 до Windows 10Все, что осталось сделать, это убедиться, что ваши файлы все еще находятся на вашем компьютере, и при необходимости восстановить их из резервной копии. Затем обновляйте свои приложения по мере необходимости. Самая трудоемкая часть этого процесса — резервное копирование и восстановление файлов. Начните обновление с Windows 7 до Windows 10 вечером в выходные, когда вам меньше всего понадобится компьютер в течение нескольких часов.
Оригинал читайте на сайте Практика Пантеры.
.
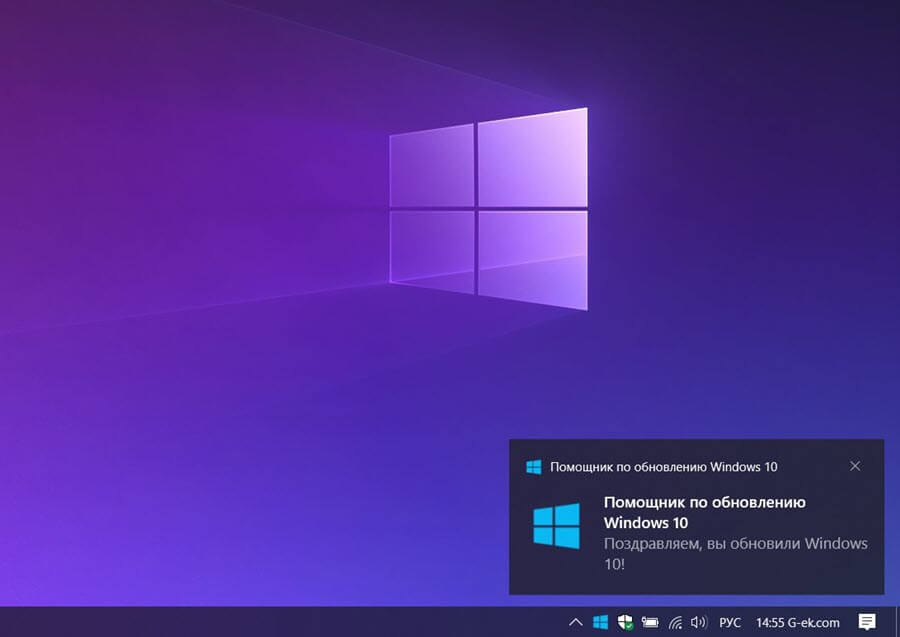

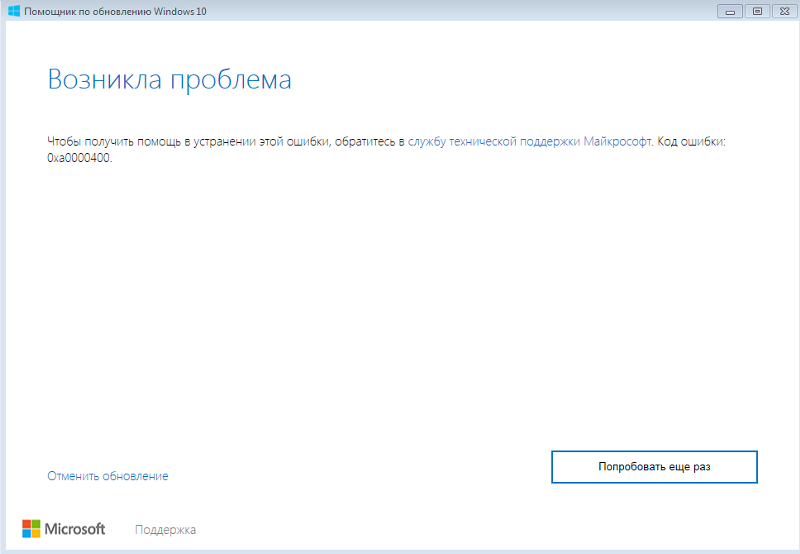 Сделайте отдельное резервирование для каждого устройства, которое вы хотите обновить до Windows 10.
Сделайте отдельное резервирование для каждого устройства, которое вы хотите обновить до Windows 10. 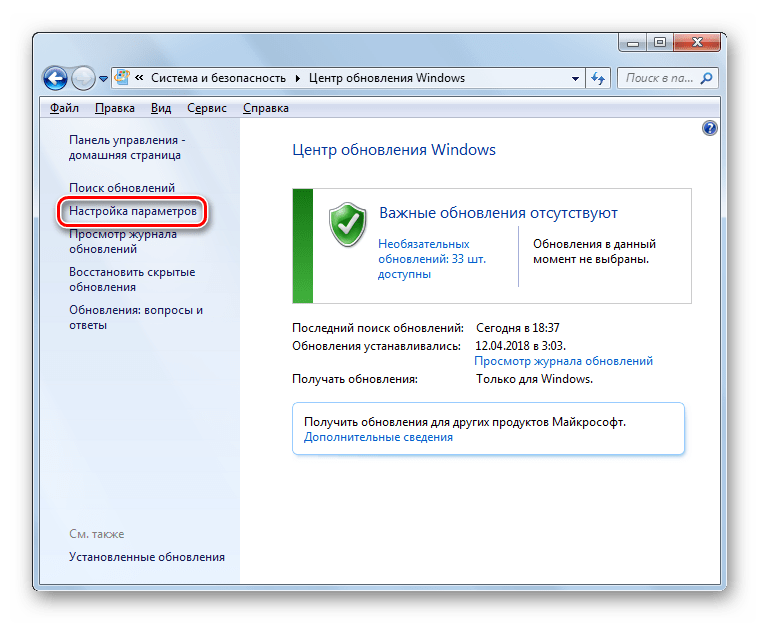 Например, Кортана доступна не на всех рынках.
Например, Кортана доступна не на всех рынках. 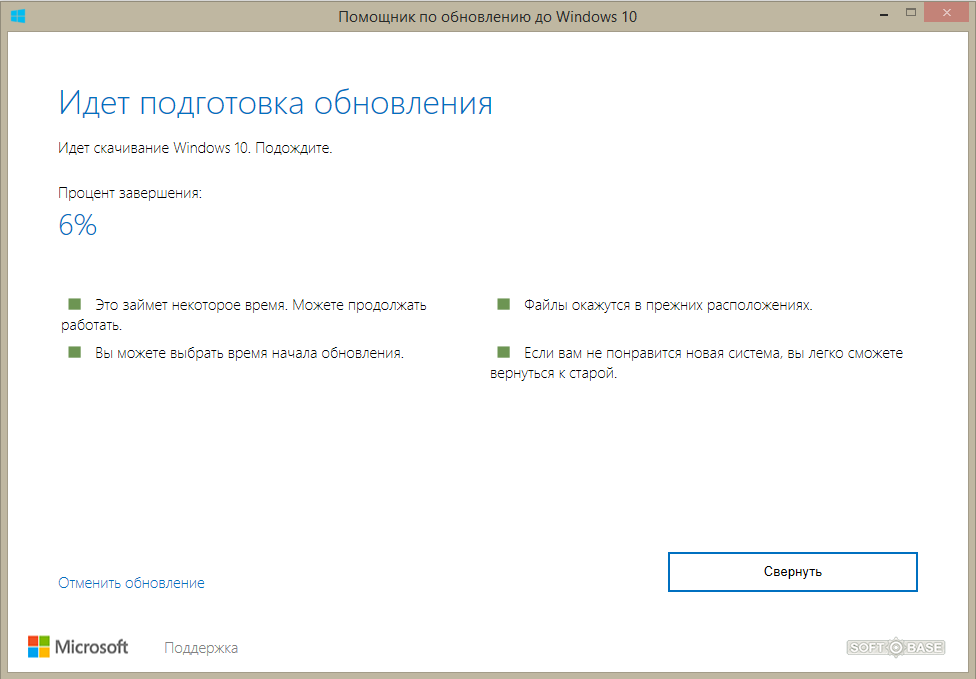 Однако некоторые приложения или настройки могут не переносить . Некоторые приложения, предоставленные вашим OEM-производителем, могут быть удалены перед обновлением. Для некоторых сторонних приложений приложение «Получить Windows 10» будет сканировать на совместимость. Если существует известная проблема, препятствующая обновлению, вы получите уведомление о списке приложений с известными проблемами. Вы можете принять, и приложения будут удалены из системы перед обновлением. Скопируйте список, прежде чем принимать удаление приложения.
Однако некоторые приложения или настройки могут не переносить . Некоторые приложения, предоставленные вашим OEM-производителем, могут быть удалены перед обновлением. Для некоторых сторонних приложений приложение «Получить Windows 10» будет сканировать на совместимость. Если существует известная проблема, препятствующая обновлению, вы получите уведомление о списке приложений с известными проблемами. Вы можете принять, и приложения будут удалены из системы перед обновлением. Скопируйте список, прежде чем принимать удаление приложения. esd
esd