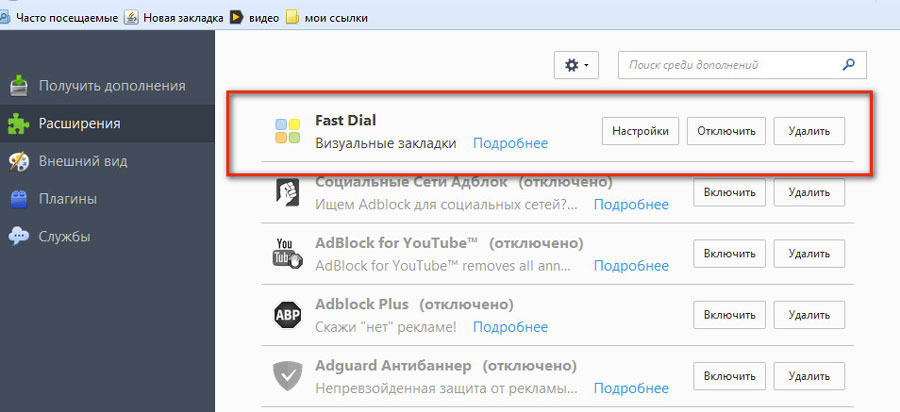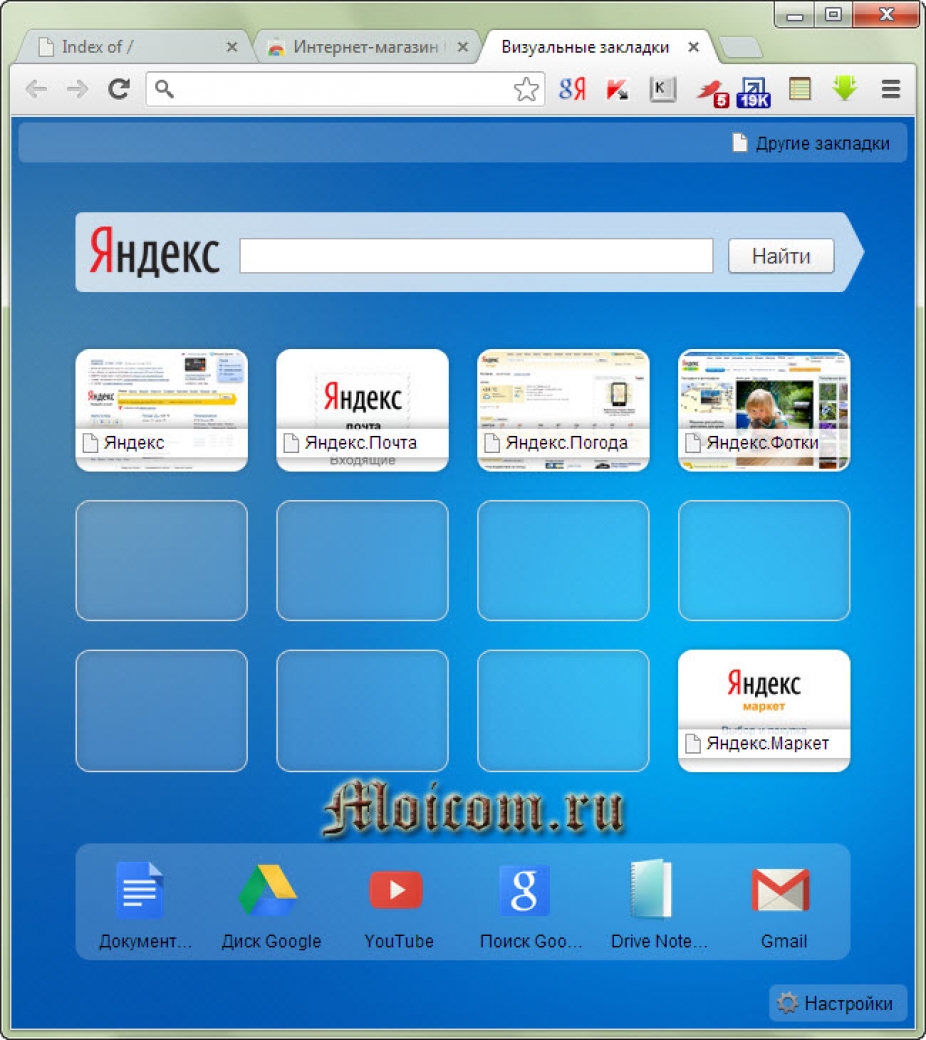Как восстановить случайно удаленные закладки в Chrome и Firefox
Сегодня рассмотрим как восстановить удаленные закладки в браузерах Google Chrome и Mozilla Firefox.
Восстановить удаленные закладки в Google Chrome
Если вы только что удалили закладку и хотите ее вернуть – не закрывайте браузер, и если уже закрыли, то не открывайте его заново! Браузер Google Chrome делает одну резервную копию ваших закладок и ту перезаписывает когда вы запускаете браузер снова.
Откройте проводник и в адресную строку введите
C:\Users\имя пользователя\AppData\Local\Google\Chrome\User Data\Default
вместо “Имя пользователя” введите имя пользователя Windows, под которым вы вошли в систему. Если вы не знаете имени своего пользователя, откройте в проводнике “Локальный диск С” => папку “Пользователи” (users) => здесь вы увидите всех пользователей в вашей системе. (Второй способ перейти по заданному пути: включите отображение скрытых файлов и папок => откройте проводник => Локальный диск С => Пользователи (users) => откройте папку профиля своего пользователя =>AppData => Local => Google => Ghrome => User Data => Default ).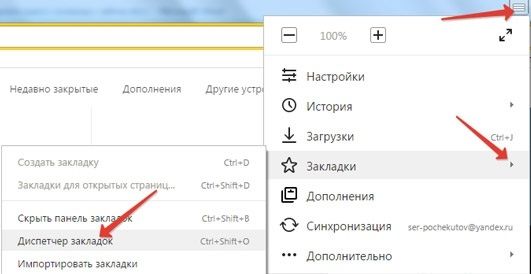
В данной папке есть файлы Bookmarks и Bookmarks.bak. Первый Bookmarks – это ваши закладки в данный момент, Bookmarks.bak – резервная копия закладок.
Чтобы вернуть закладки с резервной копии:
1. Закройте Google Chrome.
2. Удалите Bookmarks.
3. Нажмите на Bookmarks.bak правой кнопкой мыши => выберите “Переименовать” => уберите .bak, чтобы в названии осталось только Bookmarks
Запустив браузер вы увидите закладки из резервной копии, и возможно среди них будет то, что вы случайно удалили.
Восстановить удаленные закладки в Mozilla Firefox
Если вы только что удалили папку с закладками или какую-то одну нужную закладку – нажмите на “Отменить” в диспетчере закладок.
1. Нажмите Ctrl+Shift+B на клавиатуре.
2. Нажмите Ctrl +Z или через меню нажмите на “Отменить”.
Если вы удалили закладки несколько дней назад, то зайдите в Импорт и резервные копии => Восстановить резервную копии от => выберите дату в которой еще были ваши закладки.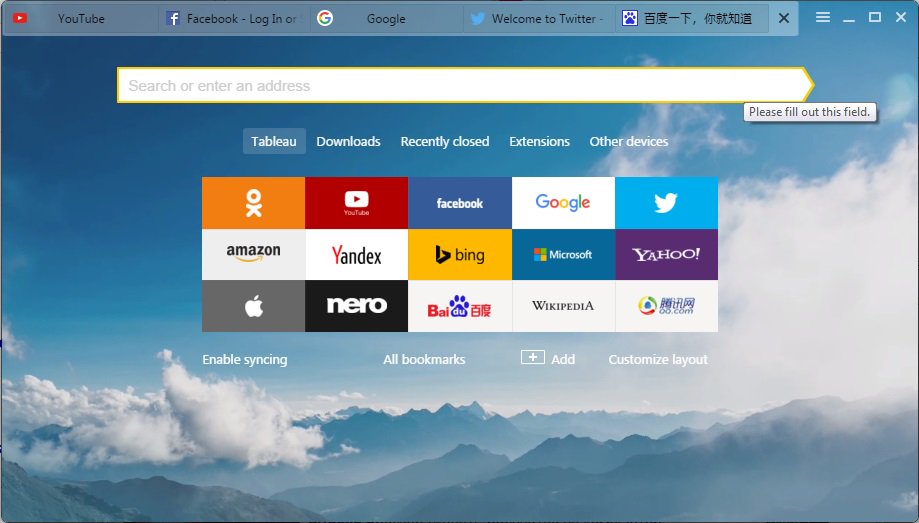
Перед вам появиться окошко предупреждения, что все закладки будут заменены из резервной копии, если вы согласны – нажмите на ОК.
Также можно экспортировать закладки себе в файл, чтобы в будущем восстановить или подложить на другом компьютере.
На будущее , делайте себе резервные копии закладок, и храните их на всякий случай.
На сегодня всё, если вы знаете другие способы – пишите в комментариях! Удачи Вам 🙂
Читайте также:
Как восстановить несохраненный документ Word;
Как восстановить удаленный файл: Полное руководство;
Как отключить автозапуск лишних программ в Windows
Восстановление пропавших или отсутствующих закладок
Если ваши закладки внезапно пропали, не волнуйтесь — вы в состоянии восстановить их. В данной статье описывается, как восстановить ваши закладки, если они неожиданно исчезли.
Ваши закладки связаны с используемым вами профилем Firefox. Есть случаи, когда вы или Firefox создаёте новый профиль (например, если вы делаете отдельную установку Firefox или когда вы устанавливаете более старую версию Firefox).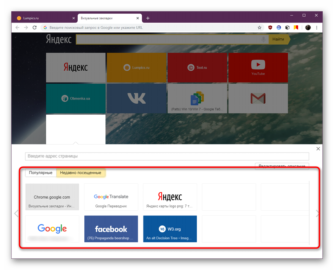 Новый профиль может создать у вас впечатление, что вы потеряли свои закладки.
Новый профиль может создать у вас впечатление, что вы потеряли свои закладки.
Определение наличия создания Firefox нового профиля
Чтобы увидеть, существуют ли другие профили, введите в адресную строку Firefox about:profiles и нажмите клавишу EnterReturn. В результате откроется страница О профилях, которая будет содержать список из хотя бы одного профиля, а может содержать несколько. У профиля, который Firefox использует в настоящий момент, будет следующая надпись:
Firefox создаёт новый профиль при каждом запуске
Для каждой отдельной установки Firefox автоматически создаётся новый профиль (для получения дополнительной информации прочитайте статью Специальные профили для каждой установки Firefox).
Firefox.dmg), это может определяться как новая установка при каждом запуске Firefox. Не запускайте Firefox непосредственно через файл .dmg; переместите его вместо этого в папку . Для получения инструкций прочитайте статью Установка Firefox на Mac.Если вы использовали панель Закладок для быстрого доступа к любимым закладкам и панель теперь отсутствует, вы, возможно, выключили опцию для отображения панели Закладок. Чтобы включить её обратно:
- Щёлкните правой кнопкой мыши на пустом участке панели навигации и выберите в выпадающем меню.
- В панели меню щёлкните по , выберите и затем выберите .
Для получения дополнительной информации прочитайте статью Панель закладок — Отображение ваших любимых веб-сайтов в верхней части окна Firefox.
Вы можете просмотреть все свои закладки с помощью щелчка по элементу меню на Панели меню Firefox, если включите Панель меню. Вы также можете добавить кнопку меню Закладки на свою панель инструментов Firefox.
Вы также можете добавить кнопку меню Закладки на свою панель инструментов Firefox.
Проделайте эти шаги, чтобы добавить кнопку Панели инструментов меню Закладки, которая отображает все ваши закладки и папки:
- Щёлкните по кнопке меню , затем щёлкните по и выберите .
- Перенесите кнопку меню Закладки с вкладки Настройка Firefox на панель инструментов.
- Щёлкните по кнопке Библиотека на панели инструментов, затем щёлкните .
- Щёлкните .
- Щёлкните .
Кнопка Показать ваши закладки появится на панели инструментов рядом с кнопкой Библиотека.
Firefox автоматически создает резервные копии ваших закладок и сохраняет до 15-ти резервных копий в папке профиля bookmarkbackups. Закладки, которые ранее были сохранены в меню Закладки или на панели инструментов Закладки, но теперь отсутствуют, вы можете восстановить из одной из следующих резервных копий:
- Щёлкните по кнопке меню , чтобы открыть панель меню.
Щёлкните по кнопке Библиотека на вашей панели инструментов.

- В меню Библиотеки щёлкните по кнопке Импорт и резервные копии и затем выберите .
- Выберите резервную копию, которую вы хотите восстановить, из списка датированных автоматических резервных копий.
- После подтверждения вашего выбора закладки из выбранной резервной копии будут восстановлены.
Для получения дополнительной информации прочитайте статью Восстановление закладок из резервной копии или перенос их на другой компьютер.
На моём ПК присутствует папка «Old Firefox Data»
В некоторых случаях Firefox может создавать папку на вашем ПК с названием «Old Firefox Data». Эта папка содержит полную резервную копию вашего профиля Firefox и может быть использована для восстановления закладок и другой утерянной информации. Если на вашем ПК есть эта папка, прочитайте статью Восстановление важных данных из старого профиля.
Если на вашем ПК есть эта папка, прочитайте статью Восстановление важных данных из старого профиля.
Если вы перезапустили Firefox после установки дополнения и ваши закладки исчезли, то, возможно, Firefox мог некорректно закрыться перед перезапуском. Для восстановления ваших закладок перезапустите компьютер.
Если вы импортировали закладки из другого браузера, то можете найти их внутри папки со специальным наименованием, например, Из Google Chrome или Из Microsoft Edge, в зависимости от браузера, в следующих расположениях:
Если ваших исходные закладки хранились в иерархии папок, структура папок сохраняется внутри папки со специальным именем. При желании вы можете переместить импортированные закладки в другие папки. Чтобы узнать больше об организации ваших закладок, прочитайте статью Как использовать закладки для запоминания и организации ваших любимых сайтов.
Основано на информации с Lost bookmarks (mozillaZine KB)
Как вернуть закладки браузера Chrome – если случайно удалил
Используя Google Chrome, очень сложно потерять доступ к любимым закладкам, потому что, благодаря подключению нашей учетной записи Google, мы можем синхронизировать все данные с серверами Google, и всегда иметь доступ к нашим паролям, истории использования, закладкам на страницы сайтов. ..
..
Однако, иногда случается, терять любимых…, как правило, потому, что мы забыли выйти из Chrome, когда использовали чужой компьютер, или форматировали диск компьютера, или удалили Chrome, или что-нибудь ещё…
Сегодня мы поговорим, как восстановить закладки в Гугл Хром. Восстановить закладки не легко, по этому всегда следует, выполняя вход в систему, обращать внимание на то, где Вы это делаете. И, по возможности, экспортировать все закладки на отдельный диск. Если же беда случилась, и Вы потеряли любимые браузерные закладки, то наши советы помогут всё восстановить!
Проверьте панель Chrome
С помощью панели мониторинга Chrome мы можем увидеть, какие из наших данных, связанные с аккаунтом Google, в настоящее время сохраняются на серверах Google, и возможно ли восстановить потерянные.
Используйте файл Bookmarks и Bookmarks.bak
Вы должны знать, что Chrome сохраняет закладки в файл с названием bookmarks

Браузер периодически создаёт резервную копия это файла с расширением .bak. Обычно эта копия создаётся, когда Гугл Хром полностью закрыт…
Восстановление закладок Chrome
Исходим из того, что наш файл bookmark.bak содержит любимые закладки, которых больше нет в Chrome.
В зависимости от операционной системы, которую мы используем, нам нужно найти файл bookmarks.bak в папках, указанных ниже:
- Windows 7 / Windows 8 / Windows 10: %LOCALAPPDATA%\Google\Chrome\User Data\
- Mac: ~/Library/Application Support/Google/Chrome/
- Linux: ~/.config/google-chrome/
В этой папке вы должны найти подпапку Default и все папки ProfilN, где N — целое число. Постарайтесь понять, какая из этих папок связана с вашим профилем в Google Chrome. Если Вы единственный пользователь браузера, то откройте папку Default.
Обычно в этой папке можно найти файл с именем Google Profile Picture. png , который поможет вам определить профиль, связанный с этой папкой.
png , который поможет вам определить профиль, связанный с этой папкой.
Здесь Вы найдёте файл bookmarks и файл
- Скопируйте оба файла на рабочий стол
- Откройте оба файла в стандартном блокноте и проверьте содержимое. Таким образом, Вы можете проверить, сколько и какие закладки содержаться в файле…
- Если Вам кажется, что в bookmarks.bak присутствуют многие из ваших удаленных закладок, то используйте его для восстановления.
Если файл bookmarks.bak содержит все или некоторые из удаленных закладок, для восстановления выполните следующие шаги:
- Удалите файл bookmarks с рабочего стола. Он нам был нужен только для проверки его содержания.
- Переименуйте файл bookmarks.bak
- Скопируйте полученный файл bookmarks с рабочего стола в папку профиля Chrome, открытую ранее.

Затем:
- полностью выходим из Chrome, нажав правой кнопкой мыши значок в трее и выбрав пункт Выход.
- Обновляем восстановленные закладки.
- Убедитесь, что вошли в Chrome через аккаунт Google, если Вы так сделаете, то закладки синхронизируются с сервером Google.
Как найти мои закладки. Восстановления визуальных закладок на яндексе
В Яндекс.Браузере, как и в большинстве других интернет-обозревателей, имеется возможность добавить страницу в закладки. Кроме того, их можно импортировать из другого браузера. Также есть визуальные закладки, которыми можно управлять по своему усмотрению.
Как создать закладку
Создание закладки в яндекс браузере не сильно отличается от процесса . Если вы находитесь на том сайте, который хотите сохранить, то просто нажмите на значок в виде желтой звездочки, расположенный в правом углу адресной строки. После этого действия перед пользователем открывается новое окно. В нем можно задать имя, которое вы хотите, тогда именно оно будет отображаться в панели закладок, которая располагается под адресной строкой.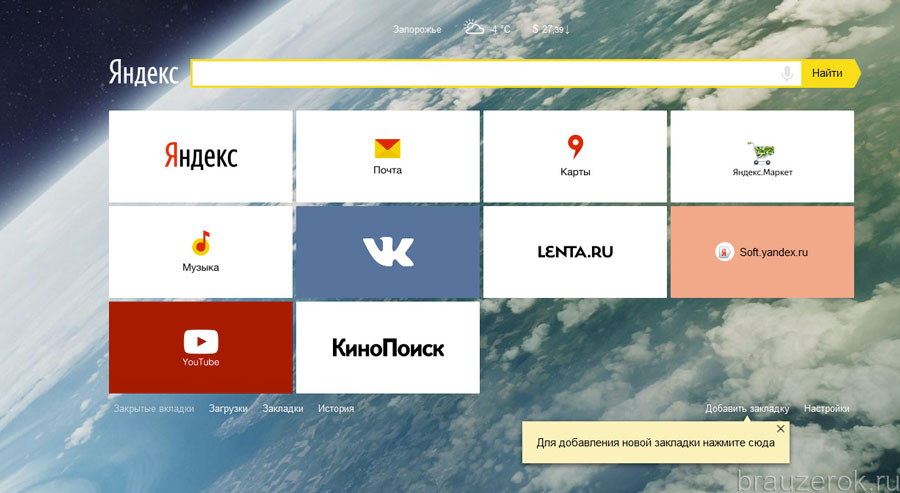
Кроме того, чтобы сохранить закладки яндекс браузера, в пункте Папка необходимо указать, где они должны находиться. Так, закладку можно оставить непосредственно на панели закладок или создать отдельную папку, в которой она будет храниться. Последний пункт – нажатие кнопки Готово. Кроме того, можно воспользоваться сочетанием горячих клавиш. В таком случае, когда вы будете находиться на нужном веб-сайте, просто кликнете Ctrl и D. Для устройств на MacOS нужно нажать ⌘ + D.
Некоторые пользователи интересуются, где в браузере яндекс закладки. Такой вопрос появляется у тех, у кого не отображается панель закладок в интернет-обозревателе. Для того, чтобы изменить ситуацию, необходимо зайти в . Здесь имеется пункт, который предлагает показывать панель закладок в определенных ситуациях. К примеру, вы можете выбрать данное действие, чтобы оно происходило всегда, никогда или только в Табло. При желании отмечается пункт, который предлагает показывать только иконки.
Для изменения указанных параметров, можно также пользоваться сочетанием горячих клавиш, что во многих случаях гораздо удобнее. Активировать панель можно нажатием Ctrl + Shift + B для устройств на ОС Windows, а также ⌘ + Shift + B для компьютеров на Mac OS. Если панель включена, то нажатие этих сочетаний поможет ее выключить.
Активировать панель можно нажатием Ctrl + Shift + B для устройств на ОС Windows, а также ⌘ + Shift + B для компьютеров на Mac OS. Если панель включена, то нажатие этих сочетаний поможет ее выключить.
Как создать визуальные закладки
В последние версии интернет-обозревателя визуальные закладки для яндекс браузера уже встроены. Если они отсутствуют в вашей программе, то просто обновите ее. Для того чтобы добавлять или удалять закладки, открываем страницу с иконками. В правой нижней части страницы вы увидите кнопку Добавить, на которую и нужно нажать.
После этого вводим в адресную строку веб-адрес сайта и нажимаем Ввод. Новая иконка должна появиться на странице. Убрать ее можно будет, наведя на нее курсор, кликнув правой кнопкой и из контекстного меню выбрав пункт Удалить. Таким образом, особых проблем и вопросов с тем, где хранятся закладки яндекс браузера, возникать не должно.
Импорт и экспорт закладок из других интернет-обозревателей
Теперь подробнее остановимся на том, как экспортировать закладки яндекс браузер, а также импортировать их. Сделать это можно как с другого интернет-обозревателя, так и с различных сервисов. Кроме того, в качестве закладок вы можете сохранить ссылки на веб-страницы. Для того чтобы экспортировать закладки из другого интернет-обозревателя, необходимо перейти в раздел Настройки. Находим кнопку Пользователи и жмем на ссылку «Импортировать настройки…». Далее выбираем браузер и то, что нужно перенести. И, наконец, жмем на кнопку Импортировать. А как эту операцию сделать в Google Chrome подробно описано в этой .
Сделать это можно как с другого интернет-обозревателя, так и с различных сервисов. Кроме того, в качестве закладок вы можете сохранить ссылки на веб-страницы. Для того чтобы экспортировать закладки из другого интернет-обозревателя, необходимо перейти в раздел Настройки. Находим кнопку Пользователи и жмем на ссылку «Импортировать настройки…». Далее выбираем браузер и то, что нужно перенести. И, наконец, жмем на кнопку Импортировать. А как эту операцию сделать в Google Chrome подробно описано в этой .
Те элементы, которые перенесутся, зависят от типа браузера. Так, в основном импортируются закладки, сохраненные пароли, журнал посещений веб-сайтов, файлы cookie, поисковые системы. Однако, к примеру, из Internet Explorer не переносятся cookie, а из браузера Opera – cookie. Вы сможете импортировать закладки из яндекс браузера в зависимости от типа интернет-обозревателя. Экспорт закладок также различается от типа браузера.
Так, если вы пользовались IE, то для начала нажмите Файл, а затем Импорт и экспорт. В открывшемся окне выбираем Экспорт избранного, а затем указываем папку, где будут храниться данные. Нажимаем на Сохранить и ждем, пока операция будет завершена. Затем понадобится загрузить полученный файл на сервис системы, чтобы оттуда перенести в Яндекс.Браузер. В Google Chrome понадобится нажать на значок в виде гаечного ключа. Затем открываем Диспетчер закладок и выбираем Упорядочить. Кликаем на Экспорт закладок, обозначаем место для хранения файлов и жмем Сохранить.
В открывшемся окне выбираем Экспорт избранного, а затем указываем папку, где будут храниться данные. Нажимаем на Сохранить и ждем, пока операция будет завершена. Затем понадобится загрузить полученный файл на сервис системы, чтобы оттуда перенести в Яндекс.Браузер. В Google Chrome понадобится нажать на значок в виде гаечного ключа. Затем открываем Диспетчер закладок и выбираем Упорядочить. Кликаем на Экспорт закладок, обозначаем место для хранения файлов и жмем Сохранить.
Пользователям Firefox необходимо перейти в меню Закладки – Управление. После этого появится Менеджер, позволяющий работать с закладками. Здесь мы выбираем Файл-Экспорт и кликаем на Сохранить. В Opera понадобится перейти через Файл к Импорту и экспорту. Затем следует выбрать пункт Экспортировать как HTML и Сохранить.
О том, где яндекс браузер хранит закладки, уже было сказано. Теперь нужно отметить, как в качестве закладки сохранить ссылку с веб-страницы. Для начала открываем раздел Импорт. Здесь есть пункт, имеющий название Откуда: с веб-страницы. В него вводим URL-адрес, где находятся ссылки, после этого жмем на кнопку Импортировать. Теперь перед вами должно открыться окно, в котором будут указаны ссылки, имеющиеся на веб-странице. Отмечаем флажками те из них, которые необходимы и кликаем Сохранить.
В него вводим URL-адрес, где находятся ссылки, после этого жмем на кнопку Импортировать. Теперь перед вами должно открыться окно, в котором будут указаны ссылки, имеющиеся на веб-странице. Отмечаем флажками те из них, которые необходимы и кликаем Сохранить.
При любом способе передаче данных, понадобится указать папку, в которую сведения будут загружены. Если вы начали сохранять закладки, то новая папка создается автоматически. От вас только потребуется ввести ее название. Кроме того, вы можете указать путь, куда необходимо сохранять сведения, так как можно переносить их и в уже существующую папку. Как видим, импорт и экспорт закладок и других настроек из браузера в браузер сделать достаточно просто. Разработчики постарались, чтобы пользователь не испытывал неудобства при работе с одновременной работе с различными интернет-обозревателями, а также не тратили время для настройки новой программы.
Постоянно путаетесь в закладках в поисках нужного веб-ресурса? Поместите наиболее посещаемые сайты на стартовой странице браузера – это сильно облегчит серфинг. Сделать подобное можно с помощью дополнения Визуальные закладки от компании Яндекс.
Сделать подобное можно с помощью дополнения Визуальные закладки от компании Яндекс.
Выглядят подобные «плиточки», более чем привлекательно.
Визуальные закладки – что это
Визуальные закладки – это список ваших закладок в браузере, отображаемых в виде упорядоченных иконок, на стартовой странице и в новой вкладке браузера. Максимальное количество ссылок, которые можно разместить – 25 штук, для комфортного доступа к наиболее посещаемым ресурсам, вполне хватает.
Визуальные закладки от Яндекс, выгодно отличаются на фоне конкурентов, благодаря:
- Простоте установке и настройки;
- Не нагружают браузер дополнительной рекламой;
- Дизайн продуман до мелочей;
- Возможность импорта/экспорта собственных закладок, напрямую в панель.
Способы установки
Установить Визуальные закладки в браузеры Chrome, Mozilla, Opera можно двумя способами:
- Скачать специальное расширение из магазина, например, chrome.google.
 com/webstore или addons.mozilla.org/ru/firefox.
com/webstore или addons.mozilla.org/ru/firefox. - Установить элементы Яндекса со страницы element.yandex.ru.
В Яндекс браузере закладки, как и , являются его частью, их необходимо просто включить в настройках.
Включаем закладки в Яндекс Браузере
1. По умолчанию, закладки уже включены и отображаются в новой вкладке. Если их нет – и перейдите в настройки.
2. Включите указанные на скриншоте пункты и перезапустите обозреватель.
3. Переключитесь на раздел «Табло» и перед вами появятся вожделенные «плиточки».
Пользовательские настройки
Добавить нужный сайт или упорядочить список, можно нажав на надпись — «Настроить экран».
Для внесения изменений, воспользуйтесь кнопками, указанными на рисунке и в конце, подтвердите нажав на «Готово».
Визуальные закладки для FireFox и Chrome
Как упоминалось выше, есть два варианта установки Визуальных закладок в сторонние браузеры.
Установка и настройка будет проводиться в Мозилле, поверьте отличия от Гугл Хрома – минимальны и вы с легкостью повторите все действия.
Специальное расширение
1. Первым методом будет – установка специального расширения для Mozilla. Скачайте и активируйте его по ссылке — addons.mozilla.org/ru/firefox/addon/yandex-visual-bookmarks/ , с официального магазина дополнений.
2. Откройте новую вкладку – закладки уже должны появиться. Зайдите в настройки и отрегулируйте количество отображаемых адресов и их внешний вид.
3. Отсортировать «плиточки» по своему вкусу, можно просто перетаскивая их по экрану. Чтобы изменить или удалить адрес – наведите на него курсор мыши и подождите пока не появятся значки настроек.
Element.yandex.ru
1. Сайт element.yandex.ru создан, чтобы пользователи не затрудняли себя долгими поисками нужного расширения в магазинах – достаточно нажать одну кнопку.
Настройка, ничем не отличается от вышеописанного порядка действий.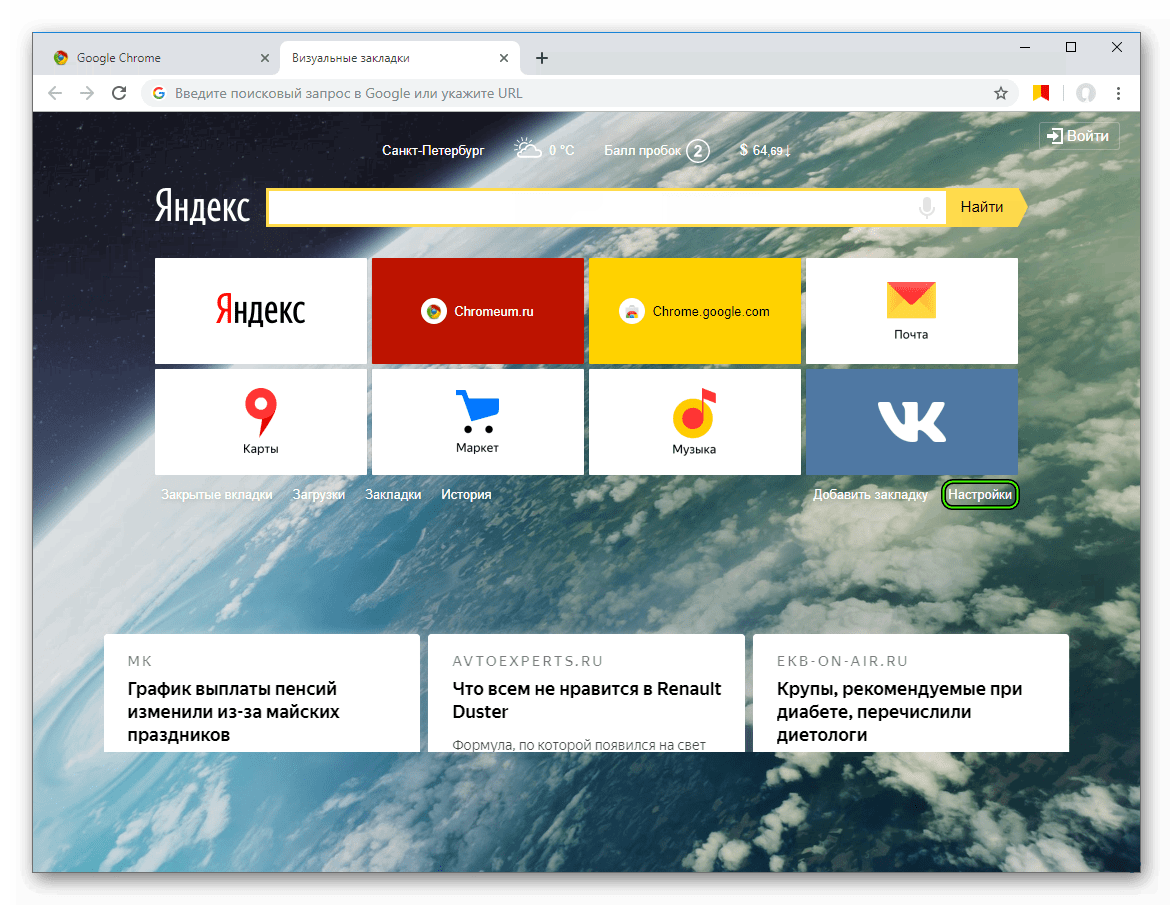
Как удалить визуальные закладки
Как вы могли уже понять, удалить закладки из не получится – их можно только спрятать, проделав все действия в обратном порядке.
Для удаления из Chrome и FireFox – перейдите в раздел дополнений и сотрите расширение «Визуальные закладки».
Как восстановить закладки
При смене браузера или переезде на новый компьютер, возникает потребность в переносе и восстановлении ранее добавленных закладок.
Восстановить их, можно только имея ранее сохраненный файл с данными. Способ его получения, зависит от используемого браузера, о чем мы и поговорим ниже.
Яндекс браузер
1. Для сохранения всех данных в Яндекс браузере, перейдите в диспетчер закладок.
2. Кликнув по надписи «Упорядочить», выберите пункт «Экспортировать все закладки в файл HTML».
3. Сохраните файл в надежном месте, а при необходимости восстановления проделайте те же действия, выбрав в конце пункт «Скопировать закладки из файла HTML».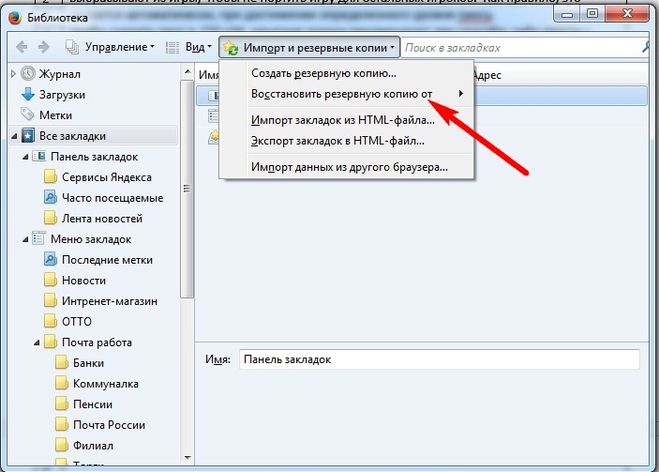
Визуальные закладки
Сохранение закладок при помощи дополнения «Визуальные закладки», в других браузерах особо не отличается.
1. Перейдя в настройки дополнения, выберите пункт «Сохранить в файл».
2. Для восстановления – «Загрузить из файла».
Подводя итог, сегодняшнему обзору, следует подчеркнуть, что рассматриваемое дополнение сильно облегчает серфинг в интернете. Установка и настройка не вызывает у пользователей особых проблем, видимо сказался опыт сотрудников Яндекса.
И главное — визуальные закладки, абсолютно бесплатны и не несут угрозу для компьютера.
Хотите переустановить Яндекс Браузер с сохранением закладок? Или вам нужно просто перенести их на другой компьютер или ноутбук? Это очень легко сделать. Достаточно скопировать закладки из Яндекс Браузера в надежное место. Например, на флешку (особенно, если собираетесь переустанавливать Windows).
Где Яндекс хранит закладки
Если установка Yandex выполнялась по стандартному пути, то найти нужный файл проще простого. Надо только открыть папку Яндекса.
Надо только открыть папку Яндекса.
Для тех, кто не знает – любой браузер (в т.ч. и Yandex) хранит весь список сайтов на компьютере в виде одного файла под названием bookmarks. Именно его и нужно найти и скопировать в другое место.
Прежде чем искать его, нужно настроить, чтобы Windows отображала скрытые файлы. Ведь папка Yandex скрыта и по умолчанию ее не видно на ПК или ноутбуке.
В Виндовс 7:
Именно здесь находятся закладки Яндекс Браузера. Вам надо скопировать файлик bookmarks и перенести его на рабочий стол. А лучше – на флешку.
После переустановки Windows снова перейдите по этому пути и скопируйте сюда этот файл.
Что делать, если вы установили Yandex в другое место? Как в этом случае найти, где находятся закладки Яндекс Браузера на компьютере? Очень просто.
Где искать закладки в Яндексе?
Итак, если вы установили Yandex по другому пути и не помните, куда именно, то найти файл закладок можно следующим образом:
Как сохранить закладки Яндекс Браузера на компьютере
Между прочим, этот способ является классическим.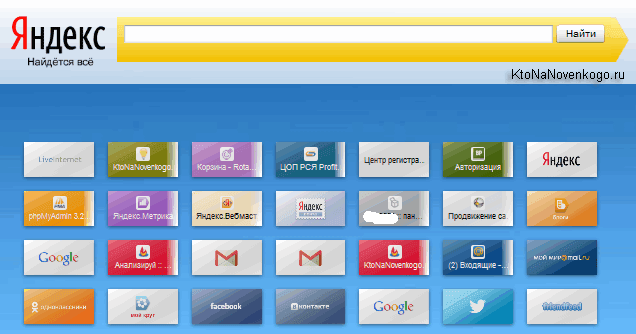 И очень простым. Поэтому, если не хотите искать, где хранится файл закладок на компьютере, можете воспользоваться этим методом.
И очень простым. Поэтому, если не хотите искать, где хранится файл закладок на компьютере, можете воспользоваться этим методом.
Готово. После этого можете выполнять перенос закладок на другой ПК (ноутбук) или начинать переустановку Windows.
Сложно представить повседневное использование интернета без браузера — нашего проводника в мир фильмов, игр, общения и много чего неизведанного. Однако не всегда все идет по плану, после чего нам приходится оставить интересующий сайт на потом или же просто для более детального изучения в подходящее время, тогда мы пользуемся панелью закладок — это специальное место, в которое мы можем помещать интересующие нас адреса интернет-сайтов, тем самым сохранять их расположение в интернете. В данной статье мы подробно расскажем о том, как восстановить панель закладок в браузере от «Яндекс». Статья рекомендуется для начинающих пользователей операционной системы Windows.
Как восстановить закладки экспресс-панели
Многие люди пользуются браузерами от «Яндекс», ведь они достаточно быстры и эффективны.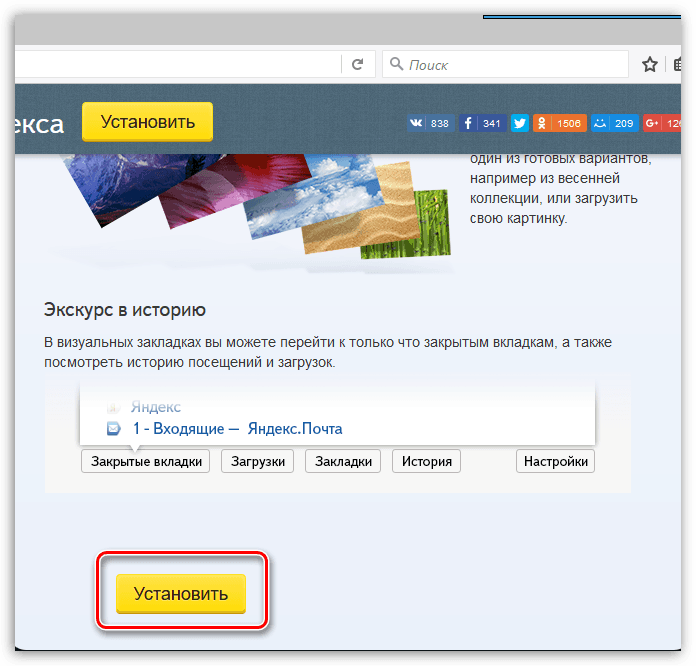 Особенно это актуально по сравнению с конкурентами, которые так и пытаются использовать абсолютно всю оперативную память, а это приводит к многочисленным проблемам (особенно на слабых компьютерах).
Особенно это актуально по сравнению с конкурентами, которые так и пытаются использовать абсолютно всю оперативную память, а это приводит к многочисленным проблемам (особенно на слабых компьютерах).
Для сохранения важной информации, как правило, используются закладки. У каждого человека есть в браузере хотя бы пять закладок с интересными страницами, поэтому умные разработчики из «Яндекса» создали невероятно удобное приспособление — панель закладок, а также экспресс-панель. Эти два поля в браузере являются похожими, но лишь с одним отличием — экспресс-панель сама по себе добавляет часто посещаемые странички, а панель закладок пополняется лишь по желанию пользователя.
Восстановить закладки на экспресс-панели нельзя, но если вы хотите их там оставить, то нажмите правой кнопкой мыши по желаемой ссылке и «Закрепить», после чего новые ссылки не будут замещать выбранную вами. С панелью закладок все иначе, поэтому в следующем пункте статьи мы расскажем о том, как восстановить панель закладок. Способ, показанный ниже, также подходит и для других браузеров.
Способ, показанный ниже, также подходит и для других браузеров.
Как восстановить панель закладок в «Яндексе»
Для начала требуется убедиться, тот ли вы браузер используете, потому что некоторые невнимательные пользователи легко могут спутать Edge и «Яндекс Браузер» ввиду их сходства в дизайне. Также стоит отметить, что возможной причиной пропажи закладок может являться вирус, поэтому внимательно вспомните, что вы устанавливали на компьютер.
Как восстановить панель закладок в «Яндекс Браузере»:
- Нажмите в правом верхнем углу на значок с тремя горизонтальными полосками — это меню настроек браузера, но лишь малая часть доступна сразу, поэтому нажмите на «Закладки».
- Перед вами появится контекстное меню, среди множества функций которого необходимо выбрать «Диспетчер закладок».
- В правом верхнем углу будет надпись «Упорядочить», нажмите на нее, и появится кнопка «Отменить удаление». После нажатия на данную кнопку закладки должны восстановиться, если этого не произойдет, то проблема в операционной системе.

Некоторые вирусы способны поражать файлы системы, от чего даже закладки могут пропасть из браузера, ведь они являются всего лишь текстовыми файлами на вашем компьютере. Попробуйте осуществить восстановление системы в одноименном пункте настроек операционной системы Windows.
Как перенести ссылки в другой браузер?
Делается это достаточно легко. После того, как вы определились в том, какой браузер больше всего вам подходит, вы его скачиваете. Во время установки или же при первом запуске браузер обязательно спросит вас о том, стоит ли переносить все закладки с другого браузера, а также о том, сделать ли его основным в вашей операционной системе. Данные вопросы являются обязательными, поэтому вы их увидите при установке. Достаточно лишь поставить галочку, чтобы браузер перенес ваши закладки из другого.
В заключение
Надеемся, что после прочтения данной статьи о том, как восстановить панель закладок, все ваши сохраненные ссылки вернулись к вам. Также рекомендуем вам создавать специальные файлы сохранения закладок (их можно создать в настройках браузера), которые можно сохранить в далекий ящик, где их никто не сможет уничтожить.
Также рекомендуем вам создавать специальные файлы сохранения закладок (их можно создать в настройках браузера), которые можно сохранить в далекий ящик, где их никто не сможет уничтожить.
Яндекс-браузер не зря пользуется заслуженной популярностью у пользователей – он быстрый, удобный и имеет множество дополнительных функций. Давайте разберем одну из его возможностей – работу с закладками, с помощью которой можно очень быстро переходить на ваши любимые страницы.
Чтобы добавить закладку в браузер, открываем сайт на требуемом месте и нажимаем на звездочку в адресной строке. Звездочка изменит цвет и появится окошко управления закладками, где жмем кнопку «Готово».
Закладка будет добавлена. Найти ее можно будет на панели закладок (она располагается под адресной строкой) или в соответствующем разделе главного меню. Щелкнув по закладке, сразу попадаем на нужный раздел сайта.
Кстати: если вы будете добавлять много закладок, впоследствии вы сможете в них запутаться, и найти нужную ссылку будет очень непросто.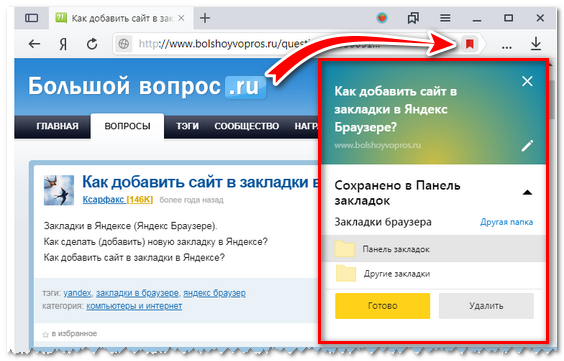 Чтобы этого не произошло, распределите закладки по папкам. Для этого в окошке добавления закладок жмем на ссылку возле «Папка» и щелкаем «Выбрать другую папку».
Чтобы этого не произошло, распределите закладки по папкам. Для этого в окошке добавления закладок жмем на ссылку возле «Папка» и щелкаем «Выбрать другую папку».
Откроется окно «Изменить закладку», где вы сможете добавить или изменить папку для закладок.
Импорт и экспорт закладок
Браузер от Яндекса дает возможность экспортировать сохраненные закладки в файл и импортировать их из файла. Функция пригодится при работе на разных компьютерах или при переустановке браузера или Windows.
Щелкаем пункт «Упорядочить» и в меню выбираем пункт «Экспортировать закладки в файл HTML».
Выбираем папку и сохраняем файл. Для того чтобы загрузить закладки в браузер выбираем пункт «Скопировать закладки из файла HTML».
Вы также можете перенести закладки из других браузеров. Для этого в меню «Закладки» выбираем «Импортировать закладки» и дальше следуем указаниям мастера.
Как удалить закладку
Удалить добавленные закладки тоже очень просто – просто щелкаем по закладке правой кнопкой мыши и выбираем соответствующий пункт контекстного меню.
Как синхронизировать закладки и многое другое в Opera?
Когда вы переключаетесь между несколькими устройствами, вам нет необходимости беспокоиться о том, что вы можете потерять из виду ту или иную интересную веб-страницу.
C функцией синхронизации в браузерах Opera вы можете видеть ваши закладки, экспресс-панель, открывать вкладки с любого компьютера, а также с Android или iOS-девайса!
Прошел почти год с того момента, как мы представили синхронизацию в наших новых браузерах, и в одном из предыдущих постов мы рассказывали, как можно синхронизировать закладки в Opera. Сегодня мы хотели бы ответить на некоторые наиболее частые вопросы о синхронизации.
Что именно синхронизируется между моими устройствами?
С учетной записью в Opera вы можете синхронизировать ваши закладки, вкладки, экспресс-панель и многое другое!
В Opera для компьютеров:
Вы можете синхронизировать ваши закладки, историю, вкладки и экспресс-панель между вашим компьютером и мобильными устройствами.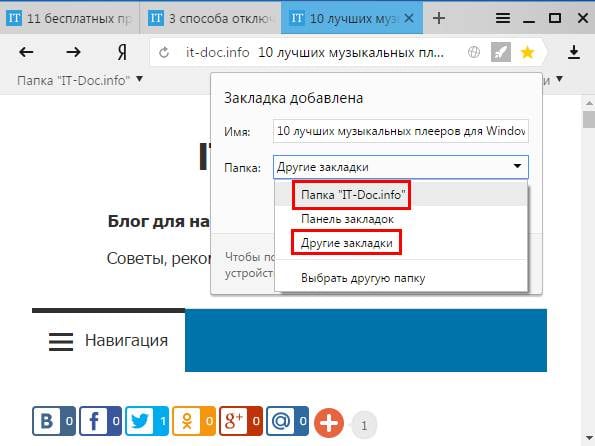 В дополнение, вы можете синхронизировать ваши настройки и пароли между компьютерами.
В дополнение, вы можете синхронизировать ваши настройки и пароли между компьютерами.
На Android:
В Opera для Android вы можете синхронизировать ваши закладки, вкладки, экспресс-панель и историю браузера.
В Opera Mini для Android можно синхронизировать закладки, открытые вкладки и экспресс-панель.
На iOS:
Если вы используете Opera Mini на iPhone или iPad, вы сможете синхронизировать закладки, вкладки и экспресс-панель.
Можно ли импортировать закладки из Chrome / Safari / Firefox ?
Да, конечно. В вашем компьютере вы можете легко импортировать ваши закладки и другие данные со всех основных браузеров, включая Opera 12. Вот, как вы можете это сделать:
- Зайдите в настройки Opera и выберите раздел Браузер.
- В строке Браузер по умолчанию кликните на Импорт закладок и настроек.
- Выберите браузер, с которого вы хотели бы произвести импорт, и нажмите Импортировать.

Вот и все! Вы найдете импортированные закладки в специальной папке Импортированные закладки в разделе закладок. Эта папка видна только в Opera для компьютеров, но как только вы переместите ваши импортированные закладки в Мои папки или Несортированные закладки, вы сможете просматривать их с любого устройства.
Как насчет Opera Link?
К сожалению, функция Opera Link была закрыта в декабре 2015 года. Так что убедитесь, что у вас установлена последняя версия браузера, чтобы начать синхронизировать!
Как я могу сохранить закладки, синхронизированные со старой учетной записью Opera Link?
- Скачайте Opera 12.
- Импортируйте закладки Opera Link в Opera 12.
- Нажмите Файл > Импорт и экспорт > Экспортировать закладки Opera.
- Открыть/импортировать файл с закладками в самую последнюю версию Opera.
- Войдите в учетную запись и синхронизируйте
Где я могу найти синхронизированные вкладки?
Вы можете найти ваши синхронизированные вкладки с помощью менеджера вкладок в браузере Opera.
Могу ли я войти в свою учетную запись не со своего компьютера или телефона?
Безусловно, и не важно где вы находитесь, вы всегда сможете найти ваши синхронизированные закладки, экспресс-панель и вкладки по ссылке https://sync.opera.com/web.
Возможна ли синхронизация в режиме реального времени?
Ваши действия на одном устройстве синхронизируются с вашим другим устройством за считанные секунды!
Если закладки синхронизируются между всеми устройствами, то экспресс-панель и вкладки синхронизируются с каждым отдельным устройством. Это позволяет вам иметь разные экспресс-панели и открытые вкладки на вашем компьютере и телефоне. Но вы по-прежнему можете открывать их с других ваших устройств. История вашего браузера синхронизируется между компьютером и Opera для Android, тогда как сохраненные пароли синхронизируются только между компьютерами.
Почему пропадают визуальные закладки в яндексе. Восстанавливаем закладки в Яндекс Браузере
Если ваши закладки внезапно пропали, не волнуйтесь — вы в состоянии восстановить их.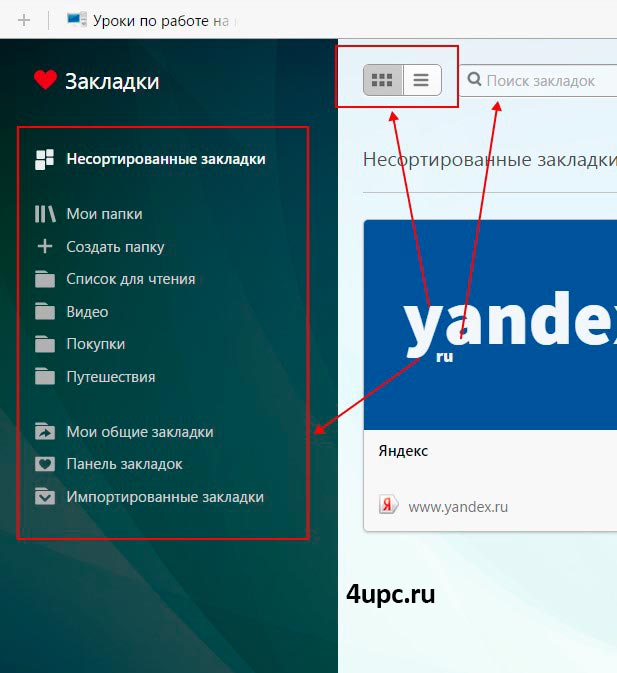 В данной статье описывается, как восстановить ваши закладки, если они неожиданно исчезли.
В данной статье описывается, как восстановить ваши закладки, если они неожиданно исчезли.
- Если вы можете добавлять, удалять и изменять закладки, но изменения не сохраняются при перезапуске Firefox, прочитайте статью Не могу добавлять, изменять или сохранять закладки — Как исправить .
Если вы использовали панель Закладок для быстрого доступа к любимым закладкам и панель теперь отсутствует, вы, возможно, выключили опцию для отображения панели Закладок. Чтобы включить её обратно:
- Щёлкните правой кнопкой мыши на пустом участке панели навигации и выберите Панель Закладок в выпадающем меню.
- В панели меню щёлкните по Вид , выберите Панели инструментов и затем выберите Панель Закладок .
Проделайте следующие шаги, чтобы добавить кнопку Меню закладок на панель инструментов, которая отображает все ваши закладки и папки:
Кнопка Показать ваши закладки появится на панели инструментов рядом с кнопкой Библиотека.
Чтобы восстановить закладки, которые ранее были сохранены в меню Закладки или в панели инструментов Закладки, теперь недоступны, обратитесь к статье Восстановление закладок из резервной копии или перенос их на другой компьютер .
Если вы перезапустили Firefox после установки дополнения и ваши закладки исчезли, то, возможно, Firefox мог некорректно закрыться перед перезапуском. Для восстановления ваших закладок перезапустите компьютер.
Если вы импортировали закладки из другого браузера, то они могут появиться в отдельной папке меню Закладки. Чтобы найти импортированные вами закладки, сделайте следующее:
- В зависимости от типа браузера, из которого был произведен импорт, ваши закладки могут отображаться в названной по имени браузера папке в списке закладок.
- Internet Explorer — Папка называется Из Internet Explorer .
- Opera — Папка называется Из Opera .
- Закладки, импортированные из других браузеров, будут располагаться в папках, названных по аналогии.
- Если исходные закладки были разложены по иерархии папок, то структура этого дерева сохранится внутри этой названной по имени браузера новой папки.
Ваши закладки связаны с используемым вами профилем Firefox .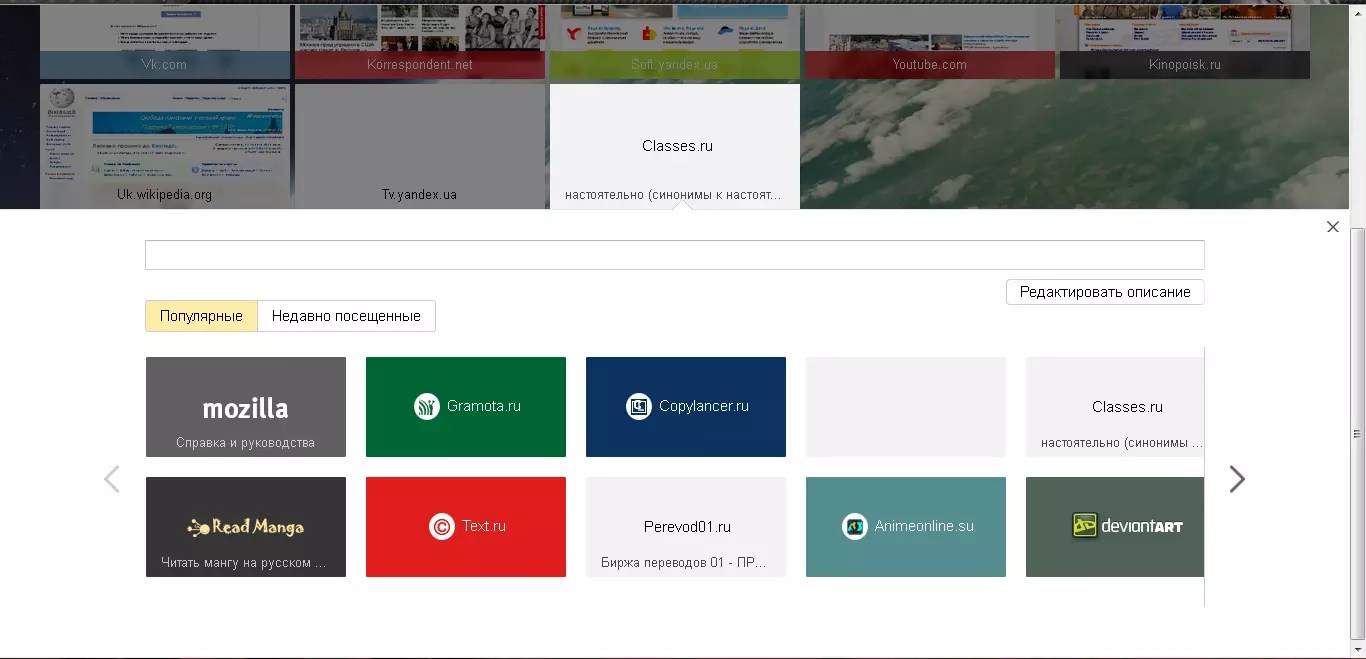 Большинство пользователей Firefox использует только один профиль, созданный по умолчанию. В некоторых случаях вы захотите создать новый профиль в Firefox. Когда он активируется, он содержит стандартный набор закладок, что может создать впечатление, что ваши личные закладки пропали. Следующие шаги дают вам возможность определить, создан ли новый профиль и как восстановить закладки из старого профиля.
Большинство пользователей Firefox использует только один профиль, созданный по умолчанию. В некоторых случаях вы захотите создать новый профиль в Firefox. Когда он активируется, он содержит стандартный набор закладок, что может создать впечатление, что ваши личные закладки пропали. Следующие шаги дают вам возможность определить, создан ли новый профиль и как восстановить закладки из старого профиля.
Определение наличия создания Firefox нового профиля
- Перейдите в папку профиля Firefox.
- Для определения местоположения профилей Firefox прочтите статью Профили — Где Firefox хранит ваши закладки, пароли и другие пользовательские данные .
- Если есть только одна папка с профилем, то остановитесь.
Примечание: Каждая директория профиля называется примерно так:
xxxxxxxx.
где xxxxxxxx представляет собой случайную строку из 8 символов и представляет собой название профиля. Например папка, содержащая стандартный профиль, называется xxxxxxxx. default
.
default
. - Если у вас имеется в этой папке несколько папок с профилями, то у вас несколько профилей. Если у вас больше одной папки профиля, то вероятно, новый профиль был создан в Firefox. В этом случае вам необходимо изменить профиль Firefox, используемый в настоящее время, на профиль, который содержит сохранённые закладки. Вы можете открыть
If your bookmarks have suddenly disappeared, don»t worry — you should be able to recover them. This article explains how to get back your bookmarks if they disappeared unexpectedly.
- If you are able to add, delete, and edit your bookmarks but the changes are lost when you restart Firefox, see Can»t add, change or save bookmarks — How to fix .
Table of Contents
If you were using the Bookmarks Toolbar for quick access to your favorite bookmarks and the toolbar is now missing, you may have turned off the option to display the Bookmarks Toolbar. To turn it back on:
- Right-click on an empty section of the navigation bar and select Bookmarks Toolbar
in the pop-up menu.

- On the menu bar, click View , select Toolbars , and then select Bookmarks Toolbar .
Follow these steps to add a Bookmarks Menu toolbar button that shows all of your bookmarks and folders:
A Bookmarks Menu toolbar button will appear on the toolbar next to the Library button.
To recover bookmarks that were previously saved in the Bookmarks menu or on the Bookmarks toolbar but are now missing, see Restore bookmarks from backup or move them to another computer .
If you have restarted Firefox after installing an add-on and your bookmarks are gone, it»s possible that Firefox did not close properly before restarting itself. To recover your bookmarks, restart your computer.
If you have imported your bookmarks from another browser, they may appear in the Bookmarks menu in a specific folder. To find your imported bookmarks, do the following:
- Depending on the type of browser from which you imported, your bookmarks may appear in a specially named folder in the Bookmarks list.

- Internet Explorer — Folder name is From Internet Explorer .
- Opera — Folder name is From Opera .
- Bookmarks imported from other browsers follow a similar pattern.
- If your source bookmarks were stored in a hierarchy of folders, the folder structure is preserved inside the specially named folder.
If desired, you can move your imported bookmarks to other folders. For more information, see Bookmarks in Firefox .
Your bookmarks are associated with the that you are using. For most Firefox users, only the default profile is used. There may be instances when you wish to create a new profile in Firefox. When this new profile is activated, it contains the default set of bookmarks which may give you the impression that you have lost your personal bookmarks. This troubleshooting sequence helps you to identify if a new profile has been created and how to recover your bookmarks from the previous profile.
Determine if Firefox has created a new profile
- Go to the Firefox profile folder.

- For Firefox profile locations, see the article.
- If there is only one profile folder, then stop.
Note: Each profile folder is named something like the following:
xxxxxxxx.
where xxxxxxxx represents a random string of 8 characters and Corresponds to the name of the profile. For example, the folder containing the default profile is named xxxxxxxx.default . - If you have multiple profile folders in this location, that means you have multiple profiles. If you have more than one profile folder, then it is likely that a new profile has been created in Firefox. In this case, you need to change the profile Firefox is currently using to the profile that contains your saved bookmarks. You can do this by opening the Firefox
Многие пользователи, в том числе и я, сталкивались с такой частой проблемой лисьего браузера, как не открывающиеся закладки. Заключается она в том, что при нажатии на кнопку «+» открытия новой закладки не происходит.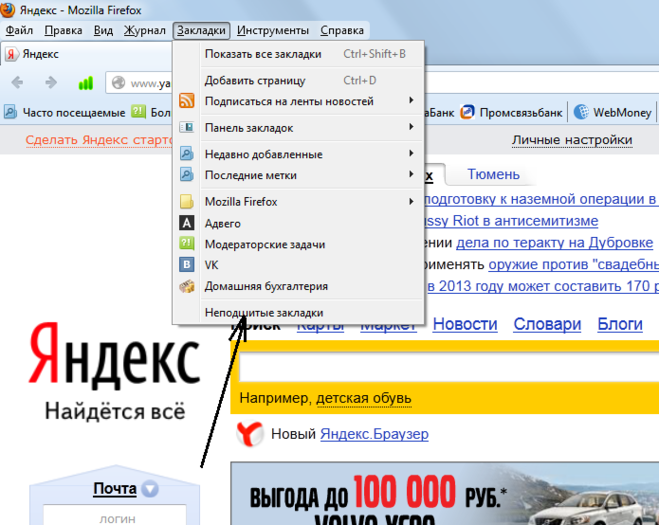 Перезапуск браузера, как правило, не даёт каких-либо результатов, однако выход из ситуации, когда не открываются закладки в Mozilla, всё-таки, существует.
Перезапуск браузера, как правило, не даёт каких-либо результатов, однако выход из ситуации, когда не открываются закладки в Mozilla, всё-таки, существует.
Есть несколько сценариев по устранению неполадки – быстрый, и долгий. И сейчас по порядку я о них расскажу.
Быстрый вариант
Самое действенное решение, которое обычно применяется для восстановления работоспособного состояния FireFox, это его откат к первоначальному состоянию. Данная функция является встроенной возможностью браузера, и выполняется она всего в несколько кликов.
- Будут отключены все установленные дополнения.
- Пользовательский профиль будет создан заново, а все настройки из прошлого профиля будут перенесены в специальную папку, так что фактически вы не потеряете ни сохраненных сайтов в избранном, ни какой-либо другой информации.
Но любые изменения, внесенные в сам обозреватель (по причине которых, вероятно, и не открываются закладки в Mozilla Firefox), будут отменены.
Итак, для того, чтобы вернуть браузер в первоначальное состояние, потребуется:
- Запустить его.
- Открыть главное меню нажатием кнопки в правой части панели инструментов.
- Нажать на иконку со знаком вопроса.
- Выбрать пункт «Информация для решения проблем».
На открывшейся странице потребуется лишь нажать на кнопку «Очистить FireFox» и подтвердить выполняемое действие. Браузер закроется и откроется снова через некоторое время в своем стандартном состоянии – будто только что после переустановки.
Важно! После того, как очистка будет выполнена, проверьте содержимое своего рабочего стола. На нём должна появиться папка, где будет храниться вся информация из предыдущего профиля – ведь будет нехорошо, если из-за того, что у вас не открываются закладки в Mozilla Firefox, будут потеряны важные данные и сохраненные ссылки.
Долгий вариант
Для исправления вашей неисправности вторым способом не потребуется возвращать браузер к стандартным настройкам. Здесь потребуется вооружиться терпением, и несколько раз проделать одну и ту же процедуру.
Здесь потребуется вооружиться терпением, и несколько раз проделать одну и ту же процедуру.
Судя по опыту пользователей Firefox, проблема может быть вызвана каким-либо установленным расширением (более подробно об удалении плагинов можете прочесть ). Поэтому, если у вас не открываются закладки в Mozilla, потребуется:
- Запустить обозреватель.
- Открыть главное меню браузера и перейти в раздел «дополнения».
- Открыть вкладку «Расширения» и начать по одному выключать каждое из установленных вами приложений, перезагружая браузер и проверяя работоспособность открытия закладок.
Совет! Первым делом обратите внимание на расширения, которые вносят изменения в панель инструментов обозревателя. Всевозможные и других издателей должны быть проверены в первую очередь.
После проделанных процедур (не важно, каким из двух описанных путей вы решили пойти) функция открытия новой страницы должна работать нормально. Надеюсь, данная статья была для вас полезной, и впредь вы будете следить за тем, какие расширения устанавливаются в ваш обозреватель!
Восстановление визуальных закладок используемого браузера может потребоваться пользователю после неудачного обновления приложения или сбоя перезагрузки системы.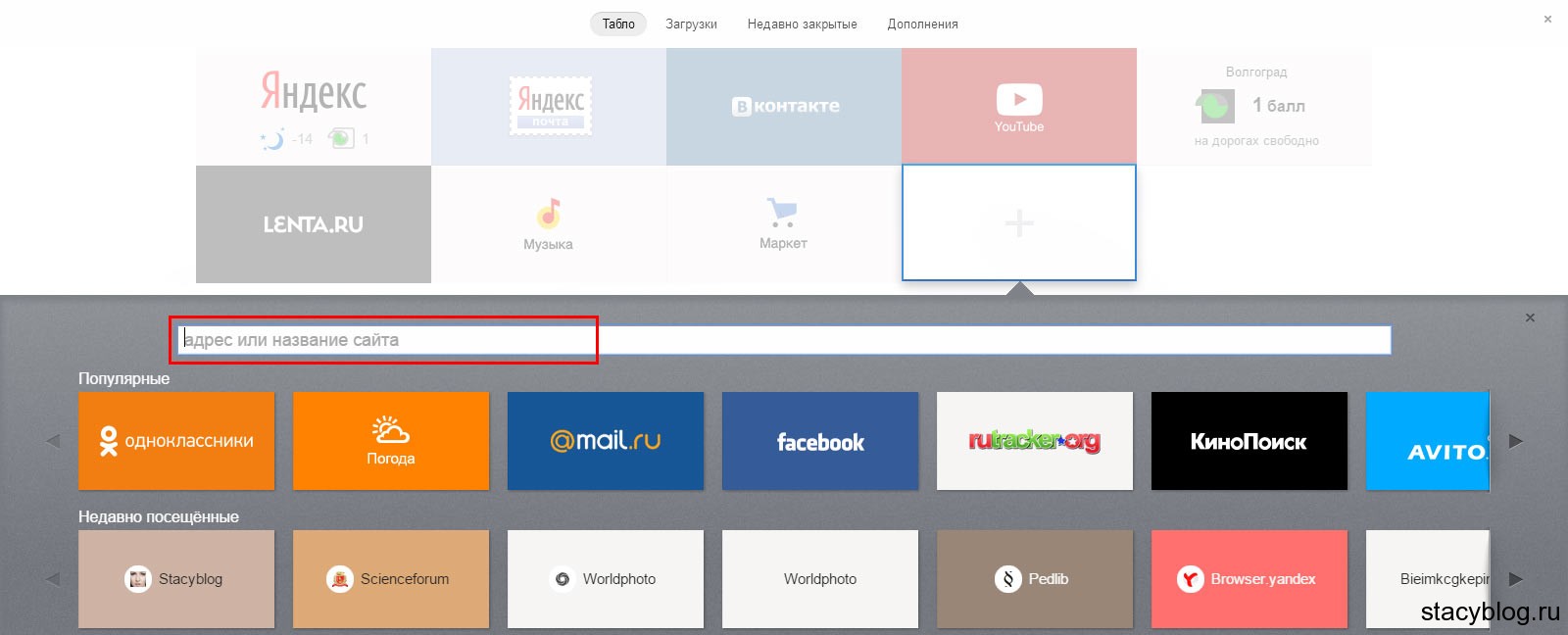 Операция не требует привлечения дополнительного программного обеспечения и осуществляется стандартными инструментами ОС Windows.
Операция не требует привлечения дополнительного программного обеспечения и осуществляется стандартными инструментами ОС Windows.
Инструкция
 Сохраните сделанные изменения, подтвердив замену существующих визуальных закладок сохраненными в резервной копии, в открывшемся окошке запроса системы.
Сохраните сделанные изменения, подтвердив замену существующих визуальных закладок сохраненными в резервной копии, в открывшемся окошке запроса системы.Благодаря визуальным закладкам пользователи могут легко и оперативно передвигаться с одной веб-страницы на другую, не держа в голове их адресов. Открыв вторую вкладку веб-браузера, вам скорей всего покажут мини-эскизы больше всего посещаемых страниц интернета и поисковую строку Яндекс.
Открыв вторую вкладку веб-браузера, вам скорей всего покажут мини-эскизы больше всего посещаемых страниц интернета и поисковую строку Яндекс.
Особенно часто просматриваемые страницы автоматически перемещаются вверх списка, однако можно самим зафиксировать полюбившиеся страницы, щелкнув значок на мини-эскизе, и он будет сохраняться на этом месте никуда не убегая. Для этого нужно кликнуть на пустую клетку, откроется окно для вписывания адреса сайта и ниже своего названия сайта. Жмем ввод, и все готово.
Если хотите удалить закладку, подведите мышку на её превью (тогда появится крестик), нажмите на крестик в правом углу и закладка удалится.
Можно также её перетащить в любое место, даже когда оно уже занято, зажав ее левой кнопкой мыши.
Пропали визуальные закладки mozilla firefox?
Это может случиться в любом браузере, (допустим в Mozilla Firefox), и дальше здесь рассказывается об их полном восстановлении.
Самой очевидной причиной исчезновения визуальных закладок в Mozilla Firefox может быть связано с остановкой работы конкретного плагина.
Т.е. плагин закладок отключился
Такое может случиться из-за системных сбоев или вирусных программ. А может второй пользователь компьютера что-то изменил в настройках — по незнанию, а может умышленно(?) .
Для восстановления корректной работы приложения и возвращения пропавших визуальных закладок, необходимо выполнить следующие простые действия:
Если по какой-то причине что-нибудь не получилось, то существует еще несколько решений проблемы. Прежде всего, неплохо бы установить последнею версию браузера, возможно также его обновление. Жмём настройки и в контекстном меню выбираем иконку со знаком вопроса (Справка).
В окне справки нажимаем «O Firefox»
При внезапной пропажи визуальных закладок в Мозилле, вполне возможно, ничего с программой страшного не случилось — просто сбой настроек. Я бы сказал, что все настройки в программе можно наладить по-своему усмотрению. Это зависит лишь от вашего вкуса.
В отличие от других браузерных программ, Мозилла имеет ряд уникальных особенностей, неимение встроенных визуальных закладок – одна из них. Необходимо установить соответственное расширение, чтобы им пользоваться. Надо еще отметить, что подобное дополнение может автоматически поменять вашу стартовую страницу в браузере . Число окон можно поменять напрямую, покопавшись в настройках, так вы без излишних проблем сможете легче найти необходимую информацию.
Необходимо установить соответственное расширение, чтобы им пользоваться. Надо еще отметить, что подобное дополнение может автоматически поменять вашу стартовую страницу в браузере . Число окон можно поменять напрямую, покопавшись в настройках, так вы без излишних проблем сможете легче найти необходимую информацию.
Кое-что про старые проверенные варианты.
Как восстановить закладки в Хроме
Способ 1: Синхронизация данных
В том случае, если браузер Chrome вы используете вместе с учетной записью Google, для восстановления закладок достаточно войти в нее и дождаться, пока будет завершена синхронизация данных. Иногда может потребоваться сделать это вручную. Более детально обо всех нюансах процедуры мы ранее рассказывали в отдельных статьях, ссылки на которые даны ниже.
Подробнее:
Как войти в учетную запись Гугл
Как синхронизировать закладки в браузере Гугл Хром
Описанное выше решение сработает только в том случае, если добавление закладок осуществлялось с помощью встроенного в веб-обозреватель средства – стандартного менеджера закладок.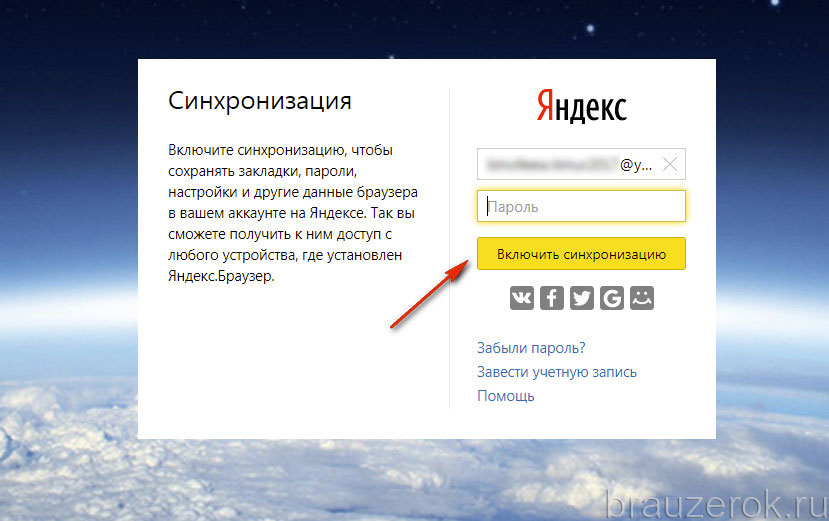 Если же для сохранения важных сайтов использовалось стороннее расширение, потребуется установить его из Chrome Webstore и тоже авторизоваться в своем аккаунте. Как только синхронизация завершится, данные будут восстановлены.
Если же для сохранения важных сайтов использовалось стороннее расширение, потребуется установить его из Chrome Webstore и тоже авторизоваться в своем аккаунте. Как только синхронизация завершится, данные будут восстановлены.
Подробнее: Менеджеры закладок для браузера Гугл Хром
Способ 2: Перенос данных
В каждом веб-обозревателе, и Google Chrome не является исключением, есть полезная функция экспорта и импорта закладок в виде HTML-файла. С ее помощью можно восстановить закладки после переустановки программы, в которой не использовалась учетная запись Google, и после «переезда» с одного браузера на другой. О том, как это делается, мы тоже ранее писали в отдельных инструкциях.
Подробнее: Как перенести закладки после переустановки Гугл Хром
Способ 3: Восстановление файла закладок
В ОС Windows имеется возможность восстановления предыдущих версий файлов. С ее помощью можно вернуть закладки, но лишь в том случае, если после их удаления или изменения эти данные более не перезаписывались.
C:\Users\User_Name\AppData\Local\Google\Chrome\User Data\Default
- Скопируйте указанный выше адрес, откройте «Проводник», например, нажав клавиши «Win+E», и вставьте в его адресную строку содержимое буфера обмена. Замените выражение «User_Name» на свое имя пользователя, используемое в операционной системе, и нажмите «Enter» или расположенную справа стрелку для перехода.
Читайте также:
Как узнать имя пользователя на компьютере с Виндовс
Как открыть Проводник на компьютере с Виндовс
Где хранятся закладки браузера Гугл Хром - Будет открыта папка с данными веб-обозревателя Google Chrome. Найдите в ней файл с названием «Bookmarks», кликните по нему правой кнопкой мышки и выберите пункт «Восстановить прежнюю версию».
- Перезапустите браузер и проверьте наличие закладок – скорее всего, они будут восстановлены.
Способ 4: Замена файла закладок
Обычно Гугл Хром хранит две версии файла с закладками – старую и новую. В предыдущем решении мы восстанавливали первый, здесь же заменим его вторым.
В предыдущем решении мы восстанавливали первый, здесь же заменим его вторым.
- Для начала необходимо временно отключить синхронизацию данных в веб-обозревателе. Для этого выполните следующее:
- Через меню программы перейдите в «Настройки».
- Под описанием своего аккаунта нажмите по надписи «Синхронизация сервисов Google».
- Далее выберите пункт «Управление данными для синхронизации».
- Установите маркер напротив параметра «Настроить синхронизацию».
- Деактивируйте переключатель, расположенный напротив пункта «Закладки», после чего закройте веб-обозреватель.
- С помощью системного «Проводника» перейдите в папку, где хранятся данные браузера. Не забудьте заменить имя пользователя на свое.
C:\Users\User_Name\AppData\Local\Google\Chrome\User Data\Default - Проверьте, есть ли там файлы «Bookmarks» и «Bookmarks.
 bak». Первый содержит обновленную версию данных о закладках, второй – предыдущую.
bak». Первый содержит обновленную версию данных о закладках, второй – предыдущую.
Запомните этот нюанс, выделите их и скопируйте, а затем переместите в любое удобное место на компьютере.
Вернитесь в папку с данными веб-обозревателя, удалите файл «Bookmarks», а «Bookmarks.bak» переименуйте, удалив «.bak». После этого он будет восприниматься программой как актуальная версия закладок. - В Гугл Хром откройте «Настройки» и выполните действия, обратные тем, что указаны в первом шаге текущей инструкции, то есть включите деактивированный параметр синхронизации.
- Снвоа запустите веб-обозреватель – закладки должны быть восстановлены.
Если это решение не сработает, верните оригинальные файлы «Bookmarks» и «Bookmarks.bak» в их изначальное расположение.
Способ 5: Сторонние программы
Если ни одно из представленных выше решений не помогло вернуть закладки в Google Chrome, следует обратиться за помощью к специализированным программам, предоставляющим возможность восстановления данных.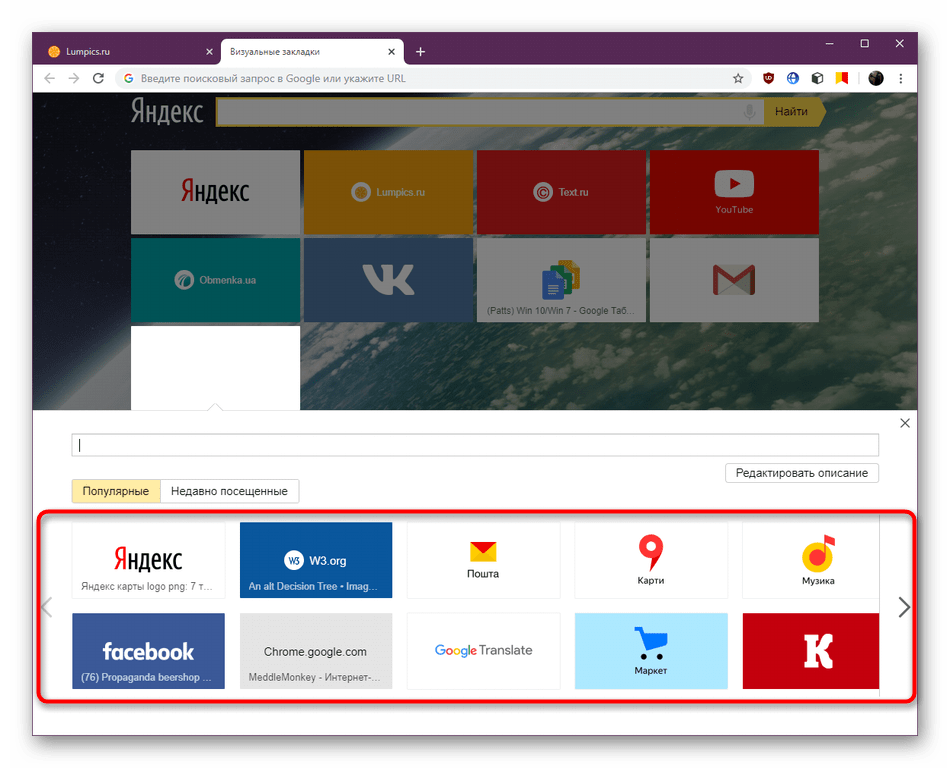 Одной из таких является Recuva, созданная разработчиками CCleaner, ею мы и воспользуемся.
Одной из таких является Recuva, созданная разработчиками CCleaner, ею мы и воспользуемся.
Скачать Recuva на компьютер
- Инсталлируйте программу на свой ПК и запустите ее. В первом окне нажмите на кнопку «Next».
- Далее установите маркер напротив параметра «All Files» и снова нажмите «Next».
- В следующем окне отметьте пункт «In a specific location», после чего вставьте в строку ниже адрес папки с данными браузера (указывался в предыдущих способах) или самостоятельно перейдите к нему с помощью кнопки «Browse» и открывшегося файлового менеджера. Снова кликните «Next».
- Нажмите «Start» для запуска процедуры поиска удаленных данных.
- Ожидайте, пока будет завершена проверка, — обычно она занимает не более одной минуты.
- В окне, которое появится на экране, в списке файлов найдите «Bookmarks». Для того чтобы это было проще сделать, отсортируйте содержимое по имени.

Выделите обнаруженный элемент и воспользуйтесь кнопкой «Recover»,
после чего укажите в средстве «Обзор папок» путь для его сохранения. - В большинстве случаев процедура восстановления данных занимает считанные секунды, после чего появляется показанное ниже окно. Нажмите в нем «ОК» и перейдите в выбранное на предыдущем шаге расположение.
- Найдите там восстановленный файл, выделите его и скопируйте.
- Перейдите в папку с данными Google Chrome и вставьте его, согласившись на замену данных, если такой запрос появится.
- Перезапустите браузер и проверьте наличие закладок – они наверняка будут восстановлены.
Программа Recuva является отличным средством восстановления данных, и для решения поставленной перед нами задачи вполне подойдет ее бесплатная версия. Если по каким-то причинам она вас не устраивает, ознакомьтесь с представленной по ссылке ниже статьей и подберите аналог.
Подробнее: Программы для восстановления данных на ПК
Восстановление закладок на мобильных устройствах
На мобильных устройствах с iOS/iPadOS и Android задача восстановления закладок в Google Chrome имеет значительно меньше решений, чем в случае с версией для ПК. Причина этого кроется в различиях операционных систем и тем, как в каждой из них реализована работа с данными. Вернуть ранее сохраненные сайты можно либо путем синхронизации, которую сначала потребуется активировать на компьютере, а затем уже в мобильном приложении, либо, в остальных случаях, сначала воспользовавшись одной из представленных выше инструкций в десктопной версии программы, и уже затем активировав синхронизацию на обоих устройствах.
Причина этого кроется в различиях операционных систем и тем, как в каждой из них реализована работа с данными. Вернуть ранее сохраненные сайты можно либо путем синхронизации, которую сначала потребуется активировать на компьютере, а затем уже в мобильном приложении, либо, в остальных случаях, сначала воспользовавшись одной из представленных выше инструкций в десктопной версии программы, и уже затем активировав синхронизацию на обоих устройствах.
В приложениях для iPhone, iPad и Android это делается в «Настройках». Алгоритм действий практически не отличается от такового на ПК и показан на изображении выше.
Опишите, что у вас не получилось. Наши специалисты постараются ответить максимально быстро.
Помогла ли вам эта статья?
ДА НЕТWindows 10 Восстановление закладок
Последнее обновление Windows 10 — это большое обновление, выполнение которого занимает больше времени, чем обычно, проявите терпение. Это обновление сбрасывает закладки Chrome и Firefox на значения по умолчанию.
Это обновление сбрасывает закладки Chrome и Firefox на значения по умолчанию.
Закладки Chrome
Если вы вошли в Chrome и связали свои закладки с другими устройствами, вам может потребоваться снова войти в Chrome после завершения обновления Windows 10.
1. Нажмите Настройка и управление Google Chrome (3 точки вверху справа)
2. Выберите Настройки
3. Войдите и снова свяжите свои данные.
4. Закройте и снова откройте Chrome, ваши закладки должны вернуться.
Если ваши закладки не вернулись, значит, вы не вошли в Chrome. Чтобы восстановить свои закладки, следуйте этим инструкциям.
1. Закройте все открытые окна Chrome
.2. Откройте проводник и введите следующее местоположение в адресной строке, замените «ИМЯ» на имя вашей учетной записи Windows, или вы можете следовать по пути и открывать каждую папку.

3. C: \ Users \ NAME \ AppData \ Local \ Google \ Chrome \ User Data \ Default
Примечание: Если вы не найдете папку по умолчанию, то ваши закладки могут находиться в папке Profile1.Следуйте по тому же пути, но замените слово Default на Profile1.
4. Здесь вы увидите два файла закладок — Bookmarks и Bookmarks.bak. .Bak — это самая последняя резервная копия, которая была сделана при последнем открытии браузера.
5. Переименуйте файл закладок в Bookmarks.old и переименуйте Bookmarks.bak в Bookmarks.
6. Вы увидите удаленные закладки при перезапуске Chrome. Все закладки, созданные с момента последнего запуска Chrome, будут потеряны.
Закладки FireFox
1. Откройте Firefox
.2. Удерживайте CTRL + SHIFT + B, чтобы открыть меню закладок, или в меню «Закладки» выберите Показать все закладки.

3. Щелкните Импорт и резервное копирование .
4. В раскрывающемся меню выберите Восстановить .
5.Выберите предыдущую дату.
Восстановить утерянные или отсутствующие закладки
Если ваши закладки внезапно исчезли, не беспокойтесь — вы сможете их восстановить. В этой статье объясняется, как вернуть свои закладки, если они неожиданно исчезли.
Ваши закладки связаны с используемым вами профилем Firefox. Могут быть случаи, когда вы или Firefox создаете новый профиль, содержащий набор закладок по умолчанию (например, если вы выполняете отдельную установку Firefox или когда вы переходите на более раннюю версию Firefox).Новый профиль может создать впечатление, что вы потеряли свои закладки.
Определите, создал ли Firefox новый профиль
Чтобы узнать, существует ли другой профиль, введите about: profiles в адресную строку Firefox и нажмите клавишу EnterReturn.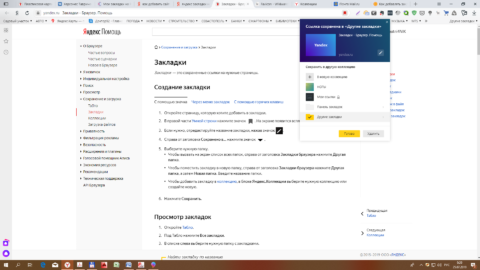 Это откроет страницу О профилях , на которой будет перечислен хотя бы один профиль, а может быть перечислено много. Профиль, который сейчас использует Firefox, покажет: Это используемый профиль, и его нельзя удалить. Если у вас есть другой профиль в списке, вы можете запустить этот профиль в новом окне браузера Firefox, чтобы увидеть, содержит ли он ваши утерянные закладки. См. Раздел Восстановление пользовательских данных, отсутствующих после обновления Firefox, для получения дополнительной информации.
Это откроет страницу О профилях , на которой будет перечислен хотя бы один профиль, а может быть перечислено много. Профиль, который сейчас использует Firefox, покажет: Это используемый профиль, и его нельзя удалить. Если у вас есть другой профиль в списке, вы можете запустить этот профиль в новом окне браузера Firefox, чтобы увидеть, содержит ли он ваши утерянные закладки. См. Раздел Восстановление пользовательских данных, отсутствующих после обновления Firefox, для получения дополнительной информации.
Firefox создает новый профиль при каждом запуске
Новый профиль автоматически создается для каждой отдельной установки Firefox (подробности см. В разделе «Выделенные профили для каждой установки Firefox»). Если вы запускаете Firefox прямо с образа диска ( Firefox.dmg ), который вы скачали, он может определяться как новая установка при каждом запуске Firefox. Не запускайте Firefox напрямую из файла .dmg ; вместо этого переместите его в папку. См. Инструкции в разделе Как загрузить и установить Firefox на Mac.
См. Инструкции в разделе Как загрузить и установить Firefox на Mac.
Если вы использовали панель инструментов закладок для быстрого доступа к избранным закладкам, а теперь панель инструментов отсутствует, возможно, вы отключили параметр отображения панели инструментов закладок. Чтобы снова включить:
- Щелкните правой кнопкой мыши пустой раздел панели навигации и выберите во всплывающем меню.
- В строке меню щелкните, выберите, а затем выберите.
Для получения дополнительной информации см. Панель инструментов закладок — отображение ваших любимых веб-сайтов в верхней части статьи окна Firefox.
Вы можете просмотреть все свои закладки и папки, щелкнув элемент меню в строке меню Firefox, если вы включили строку меню. Вы также можете добавить кнопку меню «Закладки» на панель инструментов Firefox.
Выполните следующие действия, чтобы добавить кнопку меню закладок на панель инструментов, отображающую все ваши закладки и папки:
- Щелкните кнопку меню, затем щелкните и выберите.
- Перетащите кнопку «Меню закладок» с вкладки «Настройка Firefox» на панель инструментов.
- Щелкните кнопку Библиотека на панели инструментов, затем щелкните.
- Щелкните.
- Щелкните.
Кнопка панели инструментов «Меню закладок» появится на панели инструментов рядом с кнопкой «Библиотека».
Firefox автоматически создает резервные копии ваших закладок и сохраняет до 15 резервных копий в папке резервных копий закладок профиля. Чтобы восстановить закладки, которые ранее были сохранены в меню «Закладки» или на панели инструментов «Закладки», но теперь отсутствуют, вы можете восстановить их из одной из следующих резервных копий:
- Щелкните кнопку меню, чтобы открыть панель меню.Нажмите кнопку «Библиотека» на панели инструментов. (Если вы его не видите, нажмите кнопку меню, затем нажмите кнопку меню.) Щелкните, а затем щелкните панель Показать все закладки Управление закладками внизу.
- В окне библиотеки нажмите кнопку «Импорт и резервное копирование» и выберите.
- Выберите резервную копию, которую вы хотите восстановить, из списка датированных автоматических резервных копий.
- Вы также можете выбрать восстановление закладок из резервной копии вручную, если вы ее создали.
- После подтверждения вашего выбора закладки из выбранной вами резервной копии будут восстановлены.
Для получения дополнительной информации см. Восстановление закладок из резервной копии или перемещение их на другой компьютер.
На моем рабочем столе есть папка «Old Firefox Data»
В некоторых случаях Firefox может создать на вашем рабочем столе папку под названием «Старые данные Firefox». Эта папка содержит полную резервную копию вашего профиля Firefox и может использоваться для восстановления закладок и другой недостающей информации.Если у вас есть эта папка на рабочем столе, см. Восстановление важных данных из старого профиля.
Если вы перезапустили Firefox после установки надстройки и ваши закладки исчезли, возможно, Firefox не закрылся должным образом перед перезапуском. Чтобы восстановить закладки, перезагрузите компьютер.
Если вы импортировали закладки из другого браузера, вы можете найти их в папке со специальным именем, например, Из Google Chrome или Из Microsoft Edge , в зависимости от браузера, в одном из следующих мест:
Если исходные закладки хранились в иерархии папок, структура папок сохраняется внутри папки со специальным именем.При желании вы можете переместить импортированные закладки в другие папки. См. Закладки в Firefox, чтобы узнать больше об организации закладок.
На основе информации из потерянных закладок (mozillaZine KB)
Как восстановить закладки и историю Google Chrome
Вы случайно удалили важную закладку и хотите ее восстановить? Возможно, вы очистили историю просмотров в Google и вам нужно вернуться на сайт с важной информацией, которую вы посещали ранее? В этой статье мы подробно расскажем, как восстановить закладки и историю Google Chrome.
Содержание:
- Как восстановить удаленные закладки и историю Google Chrome с помощью функции синхронизации?
- Как восстановить закладки с помощью файла резервной копии закладок Google Chrome?
- Использование RS Browser Forensics для восстановления удаленной истории и закладок Google Chrome
Перед тем, как начать, настоятельно рекомендуется сохранить резервную копию ваших закладок на случай, если что-то пойдет не так: для этого откройте « Settings » (три точки в правом верхнем углу) в Chrome, выберите « Bookmarks» »и щелкните« Диспетчер закладок », затем снова выберите меню и выберите« Экспорт закладок ».
Как восстановить удаленные закладки и историю Google Chrome с помощью функции синхронизации?
Если вы каким-либо образом удалили понравившиеся закладки в Google Chrome, вы можете попробовать восстановить их с помощью функции синхронизации устройства.
Этот метод также позволяет восстановить историю просмотров после ее удаления.
Если вы используете Chrome на своем компьютере и смартфоне, и у вас включена синхронизация с вашей учетной записью Google, и вы случайно удалили важную закладку или очистили историю просмотров на одном из своих устройств, вы можете восстановить свои данные .
Главное, сохранить потерянные данные хотя бы на одном устройстве.
Когда вы подключаете устройство с утерянными данными к Интернету и запускаете на нем браузер, все изменения будут синхронизированы (т.е. на нем будут удалены и закладки).
Однако, пока это не произойдет, вы можете использовать имеющиеся там закладки для восстановления.
В зависимости от ситуации процедура может быть следующей.
Шаг 1. Не запуская Chrome, отключает Интернет на втором устройстве, не позволяя ему синхронизироваться.
Шаг 2: Запустите Chrome на этом устройстве без доступа к Интернету и откройте « Диспетчер закладок ». Для этого нажмите комбинацию клавиш « Ctrl + Shift + O » (или выберите в меню « Закладки » — « Диспетчер закладок »).
Шаг 3. В диспетчере закладок нажмите кнопку меню ( три точки в верхнем правом углу) и выберите « Экспорт закладок ». Укажите место, где будут сохранены закладки.
Шаг 4: Скопируйте сохраненный файл на первый компьютер (где закладки исчезли), откройте Диспетчер закладок и выберите в меню « Импортировать закладки ». Импортируйте файл с шага 3.
Если первым или вторым устройством является смартфон или планшет, то:
Шаг 1. На устройстве с нетронутыми закладками на всякий случай отключите интернет (если это телефон, то сотовый и Wi-Fi). После этого вы можете открыть Chrome без Интернета и посмотреть, остались ли закладки, которые вы удалили на исходном устройстве.Если да, то можете продолжить.
Шаг 2. На устройстве, с которого пропали закладки, перейдите по адресу:
https://chrome.google.com/sync
Шаг 3: На этой странице нажмите кнопку « Clear Data » и подтвердите действие, нажав « OK ». Он удалит закладки и другие данные с серверов Chrome (но тогда мы сможем восстановить их с «нетронутого» устройства).
Шаг 4: После удаления данных на сервере Google включите Интернет на втором устройстве с сохраненными закладками и запустите браузер Chrome.При необходимости войдите в систему, чтобы включить синхронизацию (обычно не требуется), и дождитесь завершения синхронизации (может занять несколько минут). Если синхронизация не завершена, в настройках Chrome отключите синхронизацию, а затем снова включите ее.
В результате ваши закладки со второго устройства будут размещены на серверах Google, а затем синхронизированы с браузером Google Chrome на устройстве, на котором они были потеряны.
Как восстановить закладки с помощью файла резервной копии закладок Google Chrome?
Когда Google Chrome запущен, он автоматически создает файл резервной копии ваших закладок, который вы можете использовать для их восстановления.
Обычно он находится в скрытой папке по адресу:
C: \ Windows \ Users \ Имя_пользователя \ AppData \ Local \ Google \ Chrome \ Данные пользователя \ По умолчанию
Итак, сначала вам нужно включить просмотр скрытых папок и файлов в проводнике Windows. Для этого вам необходимо:
Шаг 1: Щелкните правой кнопкой мыши на « Start » и выберите « Search »
Шаг 2. В появившемся окне поиска введите « Control Panel » и нажмите « Enter »
Шаг 3. Измените режим отображения на «Большие значки»
Шаг 4: Щелкните « File Explorer Options »
Шаг 5. Установите переключатель « Показать скрытые файлы, папки и диски ».
Теперь ваш проводник будет отображать скрытые файлы и папки, включая файл резервной копии закладки.Можете смело переходить к восстановлению удаленных закладок. Для этого выполните следующие действия:
Шаг 1. Перейти к
C: \ Windows \ Users \ Имя_пользователя \ AppData \ Local \ Google \ Chrome \ Данные пользователя \ По умолчанию
В этой папке найдите два файла: « Bookmarks » и « Bookmarks.bak
».Шаг 2. Закройте Google Chrome, если он запущен. После этого переместите файл « Закладки » в другое место.
Шаг 3. Переименуйте файл « Bookmarks.bak » в « Bookmarks ».
После этих шагов Chrome загрузит закладки из файла резервной копии. Однако вы не можете предсказать (за исключением даты и размера файла резервной копии), будут ли там закладки, которые вы потеряли.
Использование RS Browser Forensics для восстановления удаленной истории и закладок Google Chrome
Как видно из предыдущих двух абзацев этой статьи — восстановить удаленные вкладки и историю Google Chrome можно, хотя и не очень быстро и удобно.
Кроме того, если вы хотите восстановить только часть истории (например, вы хотите восстановить историю просмотров за определенный период), вам придется использовать стороннее программное обеспечение.
Мы перепробовали множество программ для восстановления вкладок и истории Google Chrome и остановили свой выбор на RS Browser Forensics . Дело в том, что программа проста в использовании, не требует больших ресурсов компьютера и имеет интуитивно понятный интерфейс — поэтому ею могут пользоваться даже неопытные пользователи.
Помимо прочего, RS Browser Forensics позволяет восстанавливать историю за определенный период. Также стоит отметить, что RS Browser Forensics позволяет восстанавливать удаленные закладки и историю просмотров не только для Google Chrome , но и для Mozilla Firefox , Opera и т. Д.
Помимо истории просмотров и закладок, вы также можете восстанавливать утерянные пароли с помощью RS Browser Forensics , чем не могут похвастаться другие аналоги.
Мы намеренно очистили историю просмотров Google Chrome и попытаемся восстановить ее.
Давайте подробнее рассмотрим процесс восстановления удаленных закладок и истории просмотров:
Шаг 1. Загрузите и установите RS Browser Forensics на свой компьютер, следуя советам мастера установки.После этого запустите программу.
Шаг 2: Откроется главное окно программы. Нажмите кнопку « System Analysis ».
Шаг 3. Начнется анализ ваших браузеров на предмет данных, которые можно восстановить. По завершении выберите пользователя, для которого вы хотите восстановить закладки и историю Google Chrome.
Шаг 4: На этом шаге выберите браузер, для которого вы хотите восстановить историю и закладки. В нашем случае мы говорили о Google Chrome.
Шаг 5: Начнется анализ данных выбранного браузера.Когда он будет завершен, вы увидите историю просмотров. В левом столбце вы можете увидеть типы данных, которые можно получить. Он может включать в себя закладок , историю просмотров , паролей , загрузок , изображений , файлов и адресов .
Выберите интересующую вас запись и щелкните ее правой кнопкой мыши. Перед вами откроется контекстное меню, в котором вы можете выбрать три варианта:
- Открыть URL — позволяет открыть сайт, который вы просматривали, в указанное время;
- Экспорт — позволяет восстановить все разделы или выбранные разделы;
- Сортировать по — обеспечивает удобный способ сортировки данных;
Мы выберем второй вариант для экспорта сеанса.
Шаг 6: В нашем примере мы хотим восстановить только закладки, поэтому выбираем « Selected section (Bookmarks) » и нажимаем « Next »
После этого нужно указать место, куда будет экспортироваться история просмотров и формат данных. Программа поддерживает экспорт истории в форматах Excel , HTML и PDF . Выберите желаемый и нажмите « Next »
Начнется процесс восстановления данных, который обычно занимает несколько минут.По завершении ваша история просмотров будет доступна по указанному пути.
Восстановление закладок и других типов данных выполняется аналогично нашему примеру.
Как видите, процесс восстановления закладок и истории просмотров Google Chrome прост и удобен. Вам не нужно искать на компьютере скрытые файлы, переименовывать их и т. Д. Просто установите приложение и следуйте советам программы.
Если ваши закладки iCloud или Safari не синхронизируются
Узнайте, что делать, если у вас возникли проблемы с использованием закладок iCloud или списка для чтения.Например, если вам нужно получить доступ к случайно удаленной закладке или внести изменения в веб-браузере, которые не обновляются на других ваших устройствах, мы можем помочь.
Прежде чем начать
- Проверьте страницу состояния системы, чтобы узнать, есть ли известные проблемы, влияющие на закладки iCloud, поскольку ваше устройство может не быть причиной вашей проблемы.
- Убедитесь в правильности настроек даты и времени на устройстве iOS или Mac. Вы можете легко исправить проблемы, вызванные неправильными настройками даты и времени, введя правильную информацию.
- Чтобы не потерять важную информацию, сделайте копии своих закладок.
- Если ваши закладки не отображаются в одинаковом порядке на всех ваших устройствах, проверьте, сколько закладок находится в папке. Если в папке содержится более 500 закладок, порядок закладок может быть разным на всех устройствах.
Если вам нужно получить доступ к закладке, которую вы удалили в течение последних 30 дней, вы можете восстановить ее с iCloud.com. Нажмите «Настройки» и в разделе «Дополнительно» нажмите «Восстановить закладки».
Узнайте больше, если вам нужна помощь с использованием вкладок iCloud.
Следуйте инструкциям для своего устройства:
iPhone, iPad, iPod touch
После каждого шага проверяйте, сохраняется ли проблема.
Включите закладки и обновите устройство
Проверьте подключение к Интернету
- Откройте Safari и перейдите на сайт www.apple.com. Если вы не можете подключиться к Интернету, ваши закладки iCloud и список для чтения * не будут обновляться в приложении Safari. Получите помощь с подключением к Интернету.
- Откройте безопасный веб-сайт со своего устройства iOS, чтобы проверить, есть ли у вас доступ к портам 80 и 443.Safari требуется доступ к порту 443 для передачи обновлений между iCloud и вашими устройствами.
* Список для чтения поддерживается только на устройствах iOS и macOS.
Проверьте данные своей учетной записи
Убедитесь, что вы вошли в систему с тем же Apple ID, который используете на других поддерживаемых устройствах. Нажмите «Настройки»> [ваше имя].
Перезапустить Safari
Закройте и перезапустите приложение Safari на вашем устройстве iOS.Если вы не знаете, как закрыть Safari, выполните следующие действия.
Отключить закладки iCloud и снова включить
- Нажмите «Настройки»> [ваше имя]> iCloud.
- Выключите Safari.
- Вы можете выбрать «Удалить с моего [устройства]», если ваши данные существуют на одном или нескольких ваших компьютерах. В противном случае выберите «Сохранить на моем [устройстве]».
- Подождите несколько минут, затем снова включите Safari.
Перезагрузите устройство
Перезагрузите устройство. Если вы не знаете, как это сделать, выполните следующие действия.
Mac
После каждого шага проверяйте, сохраняется ли проблема.
Включите закладки iCloud и обновите программное обеспечение
- Выберите меню Apple > Системные настройки.Если вы используете macOS Catalina, щелкните Apple ID. Щелкните iCloud, затем выберите Safari.
- Обновите macOS до последней версии, поддерживаемой вашим Mac.
Проверьте подключение к Интернету
- Закройте Safari, затем снова откройте Safari.
- Попробуйте перейти на сайт www.apple.com в Safari. Если вы не можете подключиться к Интернету, ваши закладки iCloud и список для чтения не будут обновляться в приложении Safari.Получите помощь с подключением к Интернету.
- Откройте безопасный веб-сайт со своего Mac, чтобы проверить, есть ли у вас доступ к портам 80 и 443. Safari требуется доступ к порту 443 для передачи обновлений между iCloud и вашими устройствами.
Проверьте данные своей учетной записи
Выберите меню Apple и щелкните iCloud. Убедитесь, что вы вошли в систему с тем же Apple ID, который используете на других поддерживаемых устройствах.
Отключить закладки iCloud и снова включить
- Закройте Safari.
- Выберите меню «Apple» > «Системные настройки». Если вы используете macOS Catalina, щелкните Apple ID. Щелкните iCloud.
- Отмените выбор Safari.
- Закройте системные настройки и подождите около минуты.
- Откройте «Системные настройки» и щелкните iCloud.
- Выберите Safari.
- Откройте Safari.
Перезагрузите компьютер
Перезагрузите компьютер и посмотрите, сохраняется ли проблема.
Microsoft Windows
После каждого шага проверяйте, сохраняется ли проблема.
Проверьте системные требования
Проверьте подключение к Интернету
- Попробуйте зайти на www.apple.com. Если вы не можете подключиться к Интернету, ваши закладки iCloud не будут обновляться. Получите помощь с подключением к Интернету.
- Откройте безопасный веб-сайт, чтобы узнать, есть ли у вас доступ к портам 80 и 443. Safari и Internet Explorer требуют доступа к порту 443 для передачи обновлений между iCloud и вашими устройствами.
Закройте и снова откройте iCloud для Windows
Если вы устанавливаете браузер при открытом iCloud для Windows, вам необходимо выйти и снова открыть iCloud для Windows.Затем новый браузер появится в списке «Параметры закладок» в настройках iCloud для Windows.
Проверьте свои настройки
Откройте iCloud для Windows и убедитесь, что вы вошли в систему с тем же идентификатором Apple ID, который вы используете на других поддерживаемых устройствах.
Обновите страницу в браузере
Иногда последние изменения, которые вы делаете в своем веб-браузере, могут не обновляться на других ваших устройствах (или может произойти обратное).Закройте и снова откройте веб-браузер, чтобы обновить изменения.
Закладки в Google Chrome могут обновляться не так быстро, как в Internet Explorer * или Firefox.
* Если вы используете iCloud для Windows 10 или более поздней версии в Internet Explorer, ваши закладки могут отображаться не по порядку.
Проверьте свои закладки в другом браузере
Если вы не можете использовать закладки iCloud в одном браузере, попробуйте использовать их в другом браузере.
БраузерMicrosoft Edge в Windows 10 не поддерживает закладки iCloud. Если вы хотите использовать закладки iCloud в Windows 10, используйте поддерживаемый браузер, например Google Chrome, Mozilla Firefox или Internet Explorer. Узнайте больше о системных требованиях для iCloud.
Например, если вы обычно используете Internet Explorer, попробуйте Firefox. Если проблема возникает только в определенном браузере, следуйте инструкциям для конкретного браузера, описанным в этом разделе. Если проблема затрагивает несколько браузеров, проверьте наличие проблем с вашим компьютером, настройками сети и подключениями.
Проверьте расположение папки «Избранное» в Internet Explorer
Если вы изменили место, где вы сохраняете избранное (закладки) Internet Explorer, ваше избранное не будет автоматически обновляться на других ваших устройствах. Чтобы исправить эту проблему:
- Откройте iCloud для Windows.
- Снимите выделение с закладок и нажмите «Применить».
- Измените расположение папки избранного обратно на расположение по умолчанию (обычно C: \ Users \ username \ Favorites).
- Вернитесь в iCloud для Windows, выберите «Закладки» и нажмите «Применить».
Переведите Internet Explorer 10 или Google Chrome в режим рабочего стола
Чтобы сделать режим рабочего стола по умолчанию в Internet Explorer 10:
- Откройте Internet Explorer.
- Щелкните «Сервис»> «Свойства обозревателя», затем щелкните вкладку «Программы».
- Выберите «Всегда в Internet Explorer» на рабочем столе. Щелкните ОК.
- Установите флажок «Открывать плитки Internet Explorer» на рабочем столе. Щелкните ОК.
Чтобы сделать режим рабочего стола по умолчанию в Google Chrome:
- Откройте Chrome.
- Щелкните Chrome, затем выберите «Перезапустить Chrome» на рабочем столе.
Если вы видите параметр «Перезапустить Chrome в режиме Windows 8», значит, по умолчанию вы уже работаете в режиме рабочего стола.
Активируйте расширение или надстройку iCloud Bookmark в Google Chrome или Firefox
Google Chrome:
- Откройте Chrome.
- Щелкните меню Chrome в правом верхнем углу, затем выберите «Дополнительные инструменты»> «Расширения».
- Установите флажок Включить рядом с закладками iCloud.
Firefox:
- Откройте Firefox
- Щелкните меню Firefox в правом верхнем углу, затем выберите «Надстройки».
- Щелкните Расширения.
- Щелкните Включить рядом с закладками iCloud.
Отключить закладки iCloud и снова включить
- Закройте браузер.
- Откройте iCloud для Windows.
- Снимите флажок «Закладки» и нажмите «Применить».
- Подождите несколько секунд, выберите «Закладки» и нажмите «Применить».
- Откройте ваш браузер.
Перезагрузите компьютер
После перезагрузки компьютера проверьте, сохраняется ли проблема.
Остановить автоматическое обновление закладок в Google Chrome или Firefox
Чтобы остановить автоматическое обновление закладок в Google Chrome или Firefox, отключите расширение iCloud или надстройку браузера:
- Откройте iCloud для Windows.
- Щелкните Параметры рядом с закладками.
- Снимите флажок Chrome или Firefox. Щелкните ОК.
- Щелкните «Применить», затем щелкните «Удалить».
- Если вы отключили Chrome в iCloud для Windows, в Chrome откроется вкладка «Расширения». Чтобы отключить расширение, снимите флажок «Включить» рядом с расширением «Закладки iCloud» или щелкните значок корзины, чтобы удалить расширение.
- Если вы выключили Firefox в iCloud для Windows, откроется Диспетчер надстроек Firefox.Нажмите «Отключить» рядом с надстройкой «Закладки iCloud», чтобы отключить надстройку, или нажмите «Удалить», чтобы удалить надстройку.
Информация о продуктах, произведенных не Apple, или о независимых веб-сайтах, не контролируемых и не проверенных Apple, предоставляется без рекомендаций или одобрения.Apple не несет ответственности за выбор, работу или использование сторонних веб-сайтов или продуктов. Apple не делает никаких заявлений относительно точности или надежности сторонних веб-сайтов. Свяжитесь с продавцом для получения дополнительной информации.
Дата публикации:
[2021] Лучшие способы восстановления удаленных закладок в Chrome
По сравнению с другими веб-браузерами, Google Chrome выделяется.Несмотря на наличие отличных функций, в Google Chrome нет кнопки «Восстановить закладки». Это означает, что если вы случайно удалили свои закладки, вам придется научиться восстанавливать удаленные закладки в Chrome. В этой статье мы значительно упростим вам задачу, показав решения, которые вы можете использовать, когда не можете найти свои закладки Chrome.
Часть 1. Что вам нужно знать о закладках Chrome
1.1 Где находится закладка Chrome в Windows и Mac?
В Windows
На вашем ПК с Windows, если вы хотите найти папку, в которой Google Chrome хранит ваши закладки, вы можете попробовать перейти в каталог пользователя, а затем следовать по пути AppData \ Local \ Google \ Chrome \ User Data \ Default for Win 10.11.7.Для Win XP перейдите в каталог пользователя и следуйте по пути «Documents and Settings \ Administrator \ Local Settings \ Application Data \ Google \ Chrome \ Use Data \ Default». Пройдя по этому пути, вы сможете найти файлы Bookmarks и Bookmarks.bak. Один — это файл резервной копии, а другой — текущие закладки. Стоит отметить, что вы не можете напрямую импортировать закладки.
На Mac
Если вы используете компьютер Mac, чтобы найти свои закладки Chrome, вам нужно будет перейти по пути / Users / ваше имя пользователя / Library / Application Support / Google / Chrome / Default .Папка по умолчанию обычно скрыта. Для просмотра папки вам необходимо включить скрытые папки.
1.2 Могу ли я восстановить удаленные закладки в Chrome?
Основные закладки могут быть удалены или потеряны после того, как вы очистите историю просмотров, закроете браузер Chrome или, возможно, браузер Chrome будет обновлен до более новой версии. В таких случаях у вас может возникнуть вопрос: «Могу ли я восстановить удаленные закладки в Chrome?» Что ж, обычно, если вы вошли в Chrome со своей учетной записью Google, браузер синхронизирует ваши закладки со своими серверами.Просто попробуйте еще раз войти в систему, и ваши закладки могут появиться снова. Или, чтобы восстановить случайно удаленные или потерянные закладки в Chrome, вы можете попробовать следующие 6 методов, чтобы восстановить их.
Часть 2: Как вернуть закладки в Chrome?
2.1 Проверьте диспетчер закладок Chrome
Самый простой способ найти удаленные избранные или закладки Chrome — выполнить команду Undo в диспетчере закладок Chrome.Если вы удалите закладку Chrome или любимый веб-сайт, эта новая функция позволяет отменить его удаление. Для этого нажмите Ctrl + Z на Win ( Command + Z на Mac ) при открытии диспетчера закладок. Хотя, если вы не открываете диспетчер закладок при удалении закладки, вы можете сначала нажать Ctrl + Shift + O, чтобы запустить его, а затем нажать Ctrl + Z.
2.2 Восстановление удаленных закладок Chrome через историю Google
Чтобы восстановить удаленные или утерянные закладки / избранное Chrome, вы также можете посетить историю Google.Но предварительным условием является то, что у вас должна быть учетная запись Google при удалении закладок или избранного. Таким образом, вы можете вернуть утерянные / удаленные закладки, просмотрев историю просмотров в своей учетной записи Google.
Вот соответствующие шаги: перейдите на История Google , войдите в свою учетную запись Google , затем нажмите История . После этого вы можете снова добавить их в избранное / закладки Chrome.
2.3 Используйте инструмент восстановления закладок Chrome — iMyFone AnyRecover
Как было сказано выше, восстановление удаленных закладок в Chrome возможно. Так что вам не о чем беспокоиться. Если ваши закладки ранее хранились в виде файлов, вы определенно можете использовать сторонний инструмент, известный как AnyRecover, чтобы вернуть их. Однако вам может быть интересно, что если вы отформатировали свой компьютер, как восстановить закладки в Chrome после форматирования? На самом деле программа предназначена для восстановления файлов различного типа с разных устройств в разных сценариях.Таким образом, независимо от того, потеряли ли вы закладки Chrome после форматирования ПК или на исправном ПК, это может помочь вам восстановить их, а этапы работы станут намного проще.
2,061,704 Загрузки
Удивительные возможности AnyRecover
Восстановление закладок / избранного, утерянных после форматирования, сбоя ОС, переустановки ОС, атак вирусов / вредоносных программ, повреждения устройства хранения, удаления и т. Д.
Восстановление многих других типов файлов , включая электронные письма, документы, видео / аудио файлы, изображения и zip-архивы.
Поддерживает множество устройств хранения данных , таких как жесткие диски, карты памяти, видеокамеры, USB-накопители и виртуальные диски.
AnyRecover работает как с Win, так и с Mac с высоким показателем успешности и быстрым восстановлением .
Плюс удобный интерфейс AnyRecover восстанавливает 8 файлов бесплатно за 3 простых шага.
Загрузить сейчасЗагрузить сейчас
Узнайте, как легко восстановить удаленные закладки Chrome с помощью AnyRecover.
Шаг 1: Получите и откройте AnyRecover, затем выберите диск на вкладке «Жесткие диски» и нажмите кнопку Start .
Шаг 2: После нажатия кнопки «Пуск» инструмент начнет сканирование потерянных файлов закладок Chrome.
Шаг 3: Предварительный просмотр файлов, обнаруженных AnyRecover. Выберите те, которые хотите вернуть, а затем просто нажмите Восстановить .
Попробовать бесплатноПопробовать бесплатно
2.4 Восстановление закладок Chrome в Windows с помощью файлов резервных копий
Chrome содержит один скрытый файл резервной копии для закладок. Этот файл часто перезаписывается. Если вы хотите восстановить удаленные закладки Chrome, вы можете сделать это с помощью файла резервной копии. Вы должны сделать это вручную, и у нас есть шаги, которые вам нужно выполнить ниже.
Шаг 1: Узнав, что вы потеряли свои закладки, закройте все открытые вкладки, а затем закройте Chrome .
Шаг 2: Запустите проводник Windows и введите адрес C: \ Users \ NAME \ AppData \ Local \ Google \ Chrome \ User Data \ Default в адресной строке. Замените NAME своей учетной записью пользователя Windows.
Шаг 3: В папке вы должны увидеть файлы Bookmarks и Bookmarks.bak. Переименуйте Закладки во что-то вроде Bookmarks.old, это просто для сохранения. Затем переименуйте Bookmarks.bak в Bookmarks (удалите.бак).
Шаг 4: Снова запустите Chrome. Ваши закладки должны быть доступны.
ПротивЭтот метод недоступен, если ваши локальные файлы bookmark.bak были удалены.
2.5 Восстановление закладок Chrome на Mac с помощью Time Machine
Если вы используете компьютер Mac, возможно, вы знаете встроенную функцию — Time Machine. Подобно файлу резервной копии в вышеупомянутом решении, Time Machine в равной степени выполняет резервное копирование и восстановление ваших данных на Mac.Чтобы восстановить удаленные закладки Chrome Mac с помощью службы Time Machine, приведенные ниже шаги должны показать вам, как это сделать.
Шаг 1: Воспользуйтесь поиском Spotlight и найдите приложение Time Machine. Откройте Time Machine и найдите , щелкнув стрелку рядом с окном, чтобы указать время до удаления файла закладок Chrome.
Шаг 2: Затем выберите файл, который хотите восстановить, и нажмите Восстановить .
Примечание. Перед удалением или потерей закладок вы должны были создать резервную копию с помощью Time Machine.
2.6 Восстановление закладок Chrome с помощью DNS-кеша
Если ваши закладки или избранное Chrome были потеряны после обновления браузера автоматически или вручную, то использование DNS-кеша было бы очень полезным способом найти их обратно. Но этот технический прием сложно применить. Конечно, вы можете выполнить следующие шаги, чтобы попробовать.
Шаг 1: Нажмите Windows + R , введите cmd в строку поиска Windows, затем нажмите OK.
Шаг 2: Откройте командную строку, введите ipcongif / displaydns и нажмите Enter.
Шаг 3: Появятся все веб-сайты, которые вы недавно посещали, вы можете просмотреть их и снова установить в качестве избранных / закладок в Chrome.
Бонусный совет: как избежать повторной потери закладок?
Лучший способ избежать потери закладок Chrome — регулярно создавать резервные копии файлов Chrome на вашем компьютере или на внешнем жестком диске.Если вы потеряли свои закладки на ПК, вы можете легко восстановить их, используя описанные выше методы; если вы потеряете свои закладки с внешнего жесткого диска, вы также можете использовать AnyRecover для их восстановления. Ниже мы покажем вам, как экспортировать закладки Chrome в файл HTML, чтобы упростить создание их резервных копий.
Шаг 1: Запустите Google Chrome. Щелкните значок меню с тремя точками в правом верхнем углу.
Шаг 2: Наведите курсор на Закладки и затем выберите Диспетчер закладок в появившемся меню.
Шаг 3: Откройте меню закладок, щелкнув второй трехточечный значок меню в правом верхнем углу. Затем выберите Экспорт закладок .
Шаг 4: Назовите свой файл и затем выберите место, где вы хотите сохранить файл закладок. Затем нажмите Сохранить .
Вердикт:Если вы потеряли свои закладки Chrome, вы можете очень легко их восстановить.В этой статье показаны различные решения, которые вы можете использовать. Для большинства пользователей Chrome AnyRecover оказался лучшим решением. Инструмент способен восстанавливать файлы закладок, даже если файл резервной копии уже был удален. Поскольку пробная версия доступна бесплатно, вы можете использовать ее, чтобы определить, подойдет ли AnyRecover для вас.
Загрузить сейчасЗагрузить сейчас
Восстановить отсутствующие или удаленные закладки или избранное Firefox
Я предпочитаю Mozilla Firefox, а не Google Chrome.Недавно мне удалось найти еще одну причину в поддержку своего аргумента — возможность создания закладок в Firefox. Как вы знаете, отмеченные веб-сайты появляются в меню закладок в строке меню Firefox и обеспечивают быстрый доступ к веб-сайтам без необходимости вводить адрес веб-сайта.
Диспетчер закладок в Firefox содержит функцию отмены, которая помогает быстро восстановить случайно удаленные закладки. Кроме того, браузер сохраняет резервную копию всех ваших закладок, так что вы можете быстро восстановить потерянные адреса веб-сайтов, если вы случайно удалили их.В Chrome процедура несколько иная и длительная. Браузер содержит единственный скрытый файл резервной копии закладки, который можно восстановить только вручную. Итак, если вы только что удалили закладку или папку закладок в Firefox, есть большая вероятность, что вы сможете восстановить удаленные закладки.
Восстановить удаленные закладки Firefox
Здесь мы рассмотрели два метода. Первый способ поможет вам, если вы только что случайно удалили закладку и хотите сразу отменить изменения. Уловка работает только в том случае, если обнаруживает, что браузер не был закрыт и снова открыт.Второй метод относится к тому, что вы можете вызвать как отложенный ответ, т.е. только после того, как вы обнаружите, что важная закладка отсутствует в списке, вы понимаете, что удалили что-то стоящее и хотите исправить ошибку.
1] Отменить изменения сразу же
Наведите курсор мыши на опцию «Показать закладки» в правом верхнем углу экрана компьютера. Щелкните опцию.
Окно библиотеки откроется вверх. Выберите раздел «Упорядочить».Под ним выберите опцию «Отменить». Это отменит удаление.
2] Восстановить резервную копию
Firefox по умолчанию создает резервную копию для ваших закладок. Все, что вам нужно сделать, это восстановить закладки из автоматически сохраненной резервной копии. Вот как это сделать!
Выполните шаг 1 метода 1 и затем выберите параметр «Показать все закладки».
Затем щелкните меню «Импорт и резервное копирование» и наведите указатель мыши на «Восстановить», чтобы выбрать дату в меню «Упорядочить», на которую необходимо восстановить закладку.
Обратите внимание, что при восстановлении резервной копии существующие закладки будут удалены — вы потеряете закладки, созданные до создания резервной копии.
Этот трюк довольно прост и легок, и многие этого не знают.
[Руководство] Восстановление закладок Chrome после их удаления: chrome
Я прошел через ад, восстанавливая свои закладки из Chrome без резервной копии, поэтому я подумал, что помогу кому-нибудь еще.
Прочитав это, я предлагаю на всякий случай сделать резервную копию.Поскольку я никогда не знал, что это произойдет, и сэкономил бы мне столько времени
Для резервного копирования ваших закладок. Щелкните три строки, затем «Закладки» и «Диспетчер закладок». Нажмите «Упорядочить» и «Экспорт закладок в файл HTML».
Это руководство предназначено для Windows 7, но должно быть применимо к другим версиям.
Вот шаги, рекомендованные мне онлайн.
Шаг 1. Если вы только что удалили их и запаниковали, перейдите по адресу:
C: \ Users [ваше имя пользователя здесь] \ AppData \ Local \ Chrome \ User Data \ Default
Шаг 2.Прокрутите вниз, пока не увидите Bookmarks и Bookmarks.bak. Скопируйте Bookmarks.bak в другое место (На всякий случай. Я скопировал свой на рабочий стол)
Шаг 3. Закройте Chrome и переименуйте «Bookmarks.bak» в папке «По умолчанию» в просто «Закладки».
Шаг 4.. Откройте Chrome, и, надеюсь, он сработает.
Вот что мне посоветовали при восстановлении закладок. У меня это не сработало, так как Chrome отклонил его, как только я открыл Chrome, поэтому я сделал это вместо этого и определенно сработал для меня.
Принцип работы bookmarks.bak заключается в том, что они являются резервной копией последнего состояния ваших закладок. Это означает, что если вы закроете и снова откроете Chrome, ваша резервная копия также будет изменена. Если это случилось с вами:
Щелкните правой кнопкой мыши «закладки» (в папке по умолчанию), выберите «Восстановить предыдущие версии» и выберите ту, которая, по вашему мнению, не затронута (я решил восстановить всю «папку по умолчанию на всякий случай. и получил версию неделю назад.Убедитесь, что у вас есть новый файл Bookmarks.bak после восстановления.
Шаг 2. Не закрывайте Chrome и скопируйте резервную копию Bookmarks.bak в папку по умолчанию. Переименуйте в «Закладки», как и в первом руководстве.
Шаг 3. Откройте другой браузер, например Firefox (снова убедитесь, что Chrome все еще закрыт).
Шаг 4. Щелкните звездочку в правом верхнем углу (рядом со стрелкой вниз) и выберите «Показать все закладки»
Шаг 5. Щелкните «Импорт и резервное копирование», затем «Импортировать данные из другого браузера»
Шаг 6.Выберите Chrome и дайте Firefox завершить перенос.
Шаг 7. Откройте Chrome и щелкните три строки в правом верхнем углу, выберите «закладки», а затем «Импортировать закладки и настройки»
Шаг 8. Выберите Firefox, и он полностью импортирует ваши закладки.
Итак, Firefox берет данные из файла закладок в папке Default и делает его пригодным для использования. Затем Chrome копирует данные из Firefox обратно в Chrome, чтобы снова их можно было использовать.
Опять же, сделайте резервную копию ваших закладок на всякий случай, чтобы вам не пришлось проходить через то, что я сделал 🙂
И да, я следовал этому руководству из сабреддита и подумал, что нет необходимости делать резервную копию моих закладок и тупил вверх http: // redd.


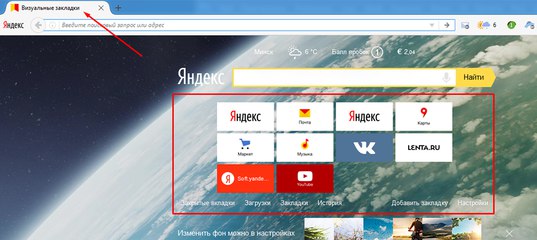
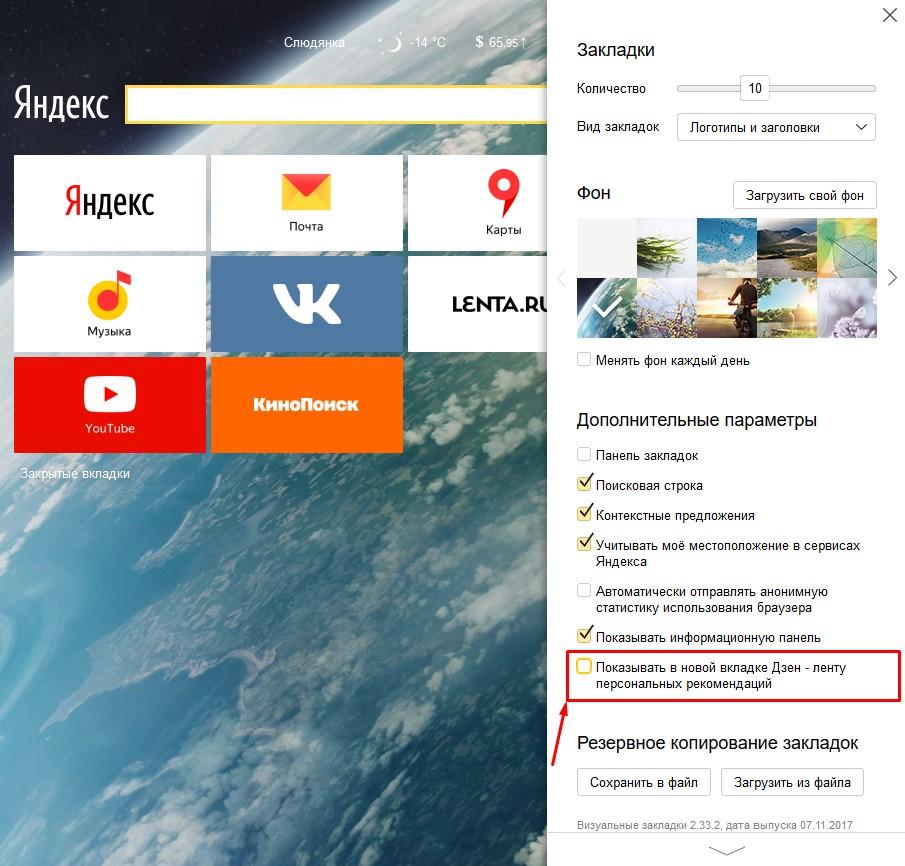 com/webstore или addons.mozilla.org/ru/firefox.
com/webstore или addons.mozilla.org/ru/firefox.
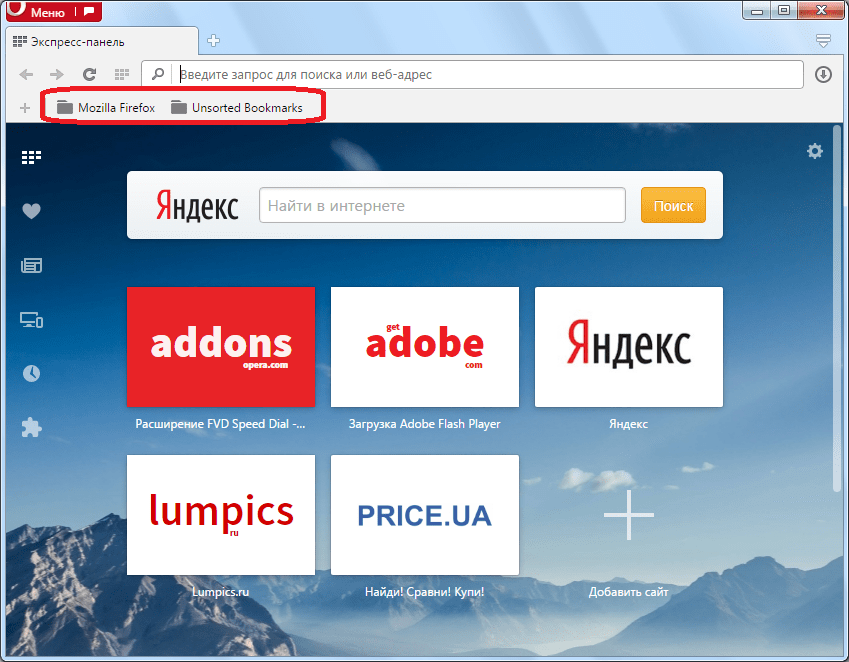
 default
.
default
.


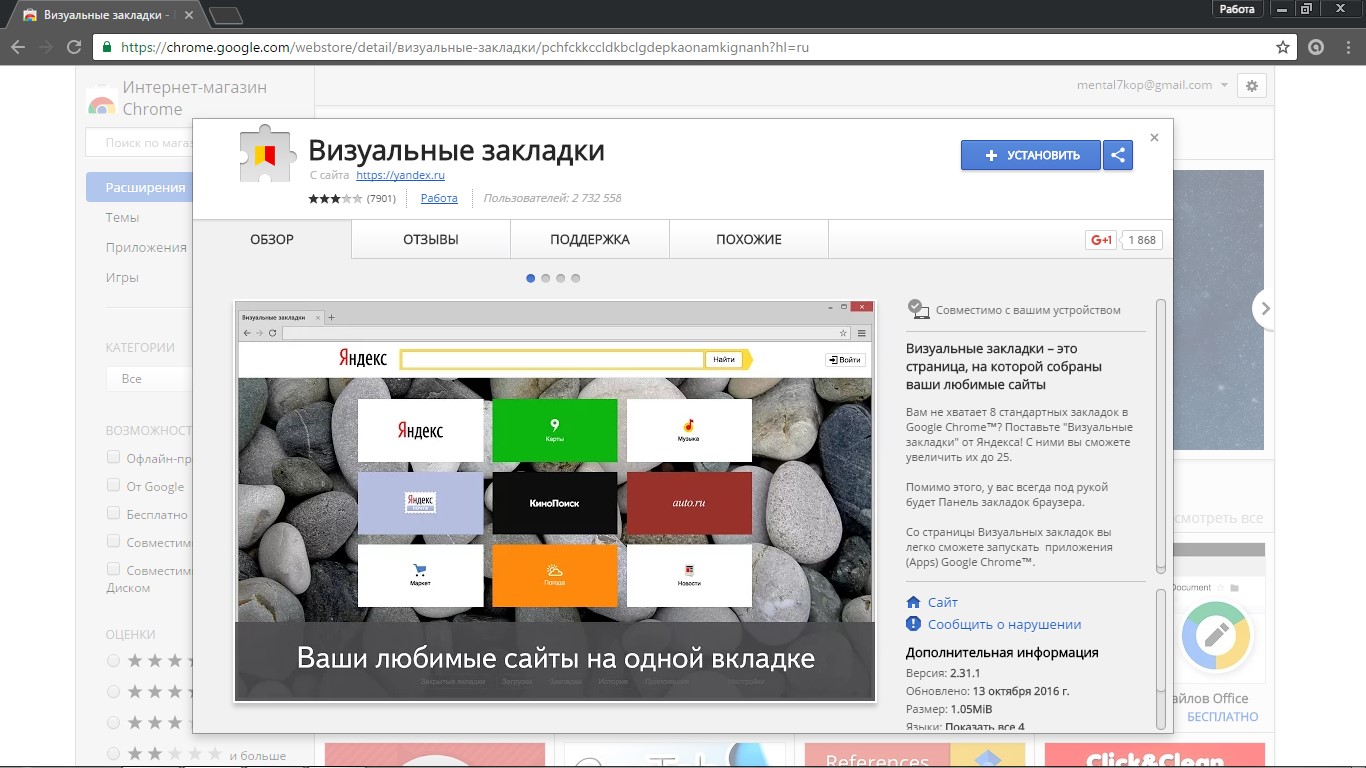 Т.е. плагин закладок отключился
Т.е. плагин закладок отключился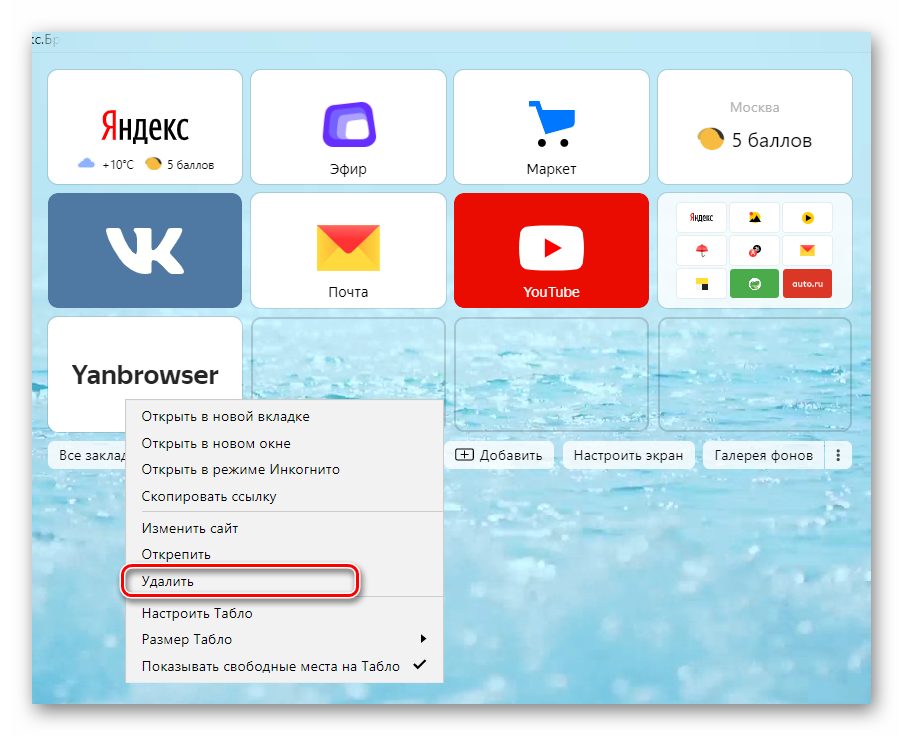 bak». Первый содержит обновленную версию данных о закладках, второй – предыдущую.
bak». Первый содержит обновленную версию данных о закладках, второй – предыдущую.