RDCMan (Remote Desktop Connection Manager) – RDP консоль для администратора
Системному администратору крупной сети ежедневно приходится подключаться по SSH или telnet к сетевым оборудованием для настройки и устранения неисправностей. А сколько раз в день он вводит свои учетные данные, чтобы в очередной раз соединиться с Windows сервером по RDP?
Утилита RDCMan (Remote Desktop Connection Manager) — удобный менеджер RDP соединений для системного администратора Windows, позволяющая управлять в одном окне большим количеством RDP подключений, создавать древовидные структуры с удаленными Windows серверами (с которыми вы постоянно работаете или управляете), использовать различные параметры RDP подключения для отдельных серверов и групп и сохранять учетные данные администратора (пользователя) для автоматической авторизации на RDP серверах, что избавляет от рутины и здорово экономит время.
Загрузка и установка RDCMan
Утилита RDCman является бесплатной и доступна к загрузке на сайте Microsoft.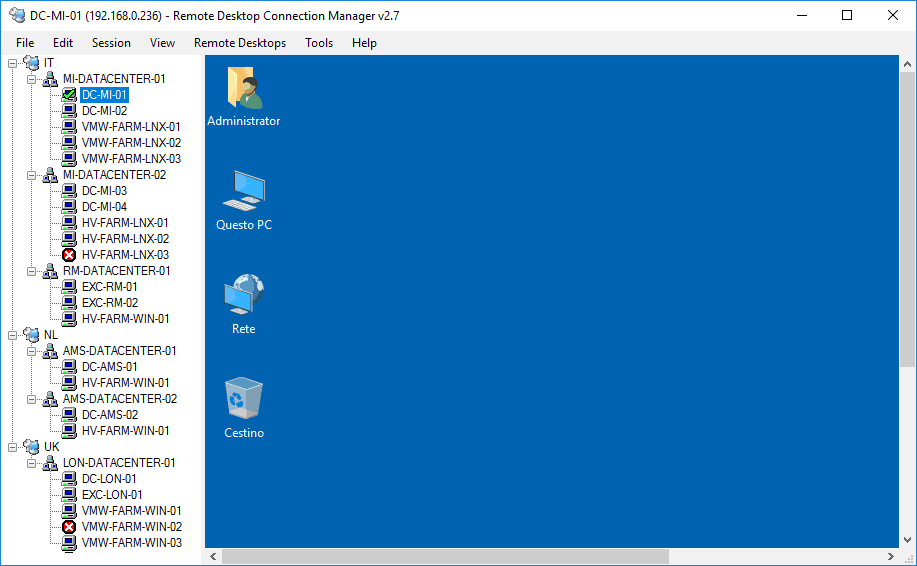 Актуальная версия 2.7.1406.0. Загружаем файл rdcman.msi (размер 1,1 MБ) по ссылке:
Актуальная версия 2.7.1406.0. Загружаем файл rdcman.msi (размер 1,1 MБ) по ссылке:
https://www.microsoft.com/en-us/download/details.aspx?id=44989
Поддерживаются все современные версии Windows, вплоть до Windows 10 и Windows Server 2016. Поддерживаются также Windows XP и Windows Server 2003, но на этих ОС нужно предварительно установить клиент RDP версии 6 версии и выше.
Установка RDCMan стандартная, никаких хитростей. Запускаем, нажимаем next-next-next и собственно все. Ярлык на рабочем столе не создается, ищите ярлык программы в меню «Пуск».
Настройка групп RDP серверов в RDCMan
Запускаем RDCMan.exe и видим пустую консоль. Сначала нужно создать файл конфигурации, в котором будут хранится ваши настройки, нажав Ctrl+N или через меню “File” – “New”. Задаем имя файла *.rdg (по сути это текстовый XML файл, которые можно отредактировать вручную). В одном файле конфигурации можно сохранить любое количество RDP подключений к вашим удаленным серверам.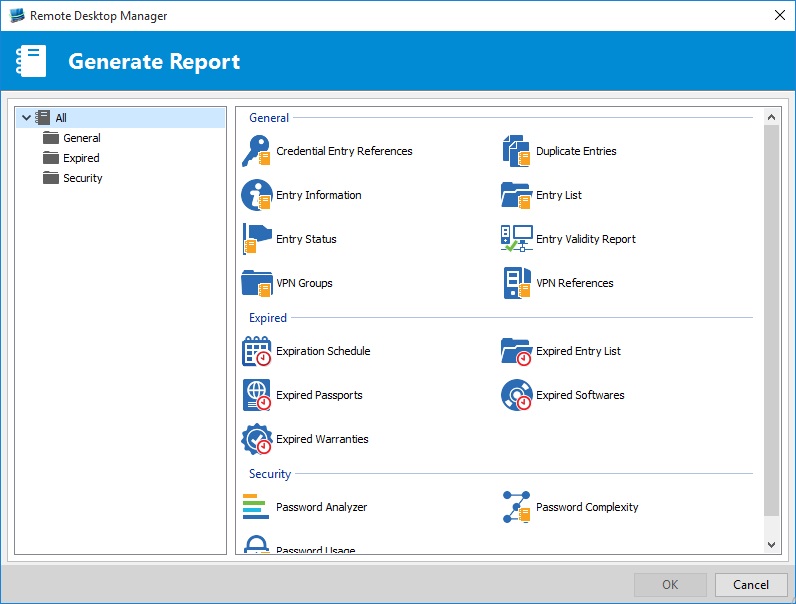 Утилита позволяет структурировать RDP подключения по удобному вам признаку: пользуйтесь этим и создавайте группы.
Утилита позволяет структурировать RDP подключения по удобному вам признаку: пользуйтесь этим и создавайте группы.
Например, вы можете создать группу с серверами 1C и группу с контроллерами доменов. Вы можете сгруппировать удаленные сервера по местоположению, ролям или по заказчику.
Вы можете сохранить учетные данные RDP пользователя для подключения к серверам в этой группе. В свойствах группы находим вкладку «Logon Credentials» и вводим свои учетные данные. Все серверы в этой группе наследуют настройки группы. Чтобы изменить какой-либо параметр сервера, отличный от заданных настроек группы, снимите галочку в чек-боксе “Inherit from parent” и задайте персональные настройки.
Не забудьте нажать “Save”.
Внимание! Пароли для RDP подключения в RDCMan хранятся не в Windows Credential Manager, а прямо в RDG файле в зашифрованном виде (не зависит от доменных политик, запрещающих сохранять пароли для RDP подключений). Однако алгоритм шифрования нестойкий и есть множество утилит, которыми можно расшифровать RDG файл и получить пароль для RDP подключения в открытом виде (желательно зашифровать файл конфигурации RDCMan при помощи, например BitLocker или TrueCrypt).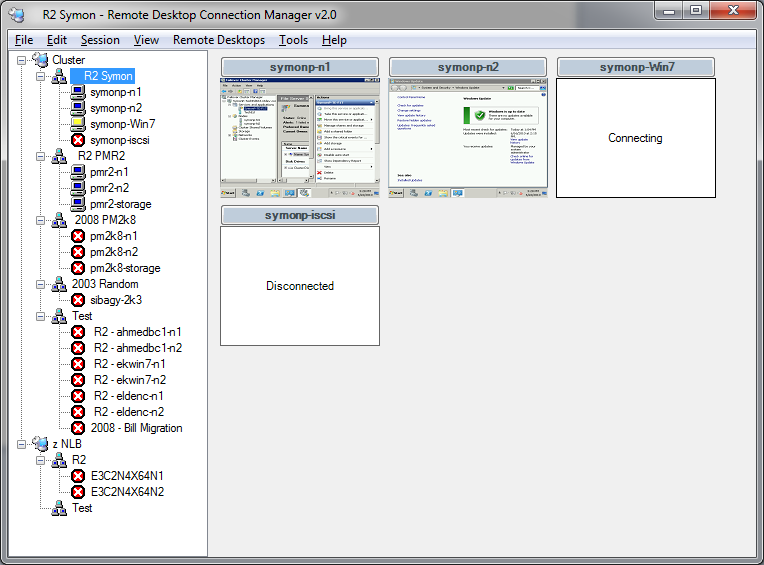
Настройка параметров RDP подключений в RDCMan
Теперь переходим в настройки параметров RDP на вкладке “Connection Settings”. По умолчанию для RDP подключения используется стандартный порт 3389. Вы можете изменить порт, если ваш RDP сервер слушает на нестандартном порту. Снимаем галку с чек-бокса «Inherit from parent» и меняем порт. Поставьте галку в чек-боксе «Connect to console», это позволит подключаться к серверу в режиме консоли. Режим консоли имитирует прямое подключение к локальному монитору серверу, используется для подключения к серверу со службой RDS без использования клиентской СAL лицензии или в ситуациях, когда сервер лицензирования не доступен или не задан режим лицензирования.
Настраиваете разрешение экрана, которое будет использоваться в удаленной RDP сессии на вкладке “Remote Desktop Settings” (рекомендую выставить “Full screen”) и локальные ресурсы в “Local Resources”, которые необходимо перенаправлять при удаленном подключении (например, вы можете пробросить в RDP сессию буфер обмена, локальный принтер, локальный диск и т.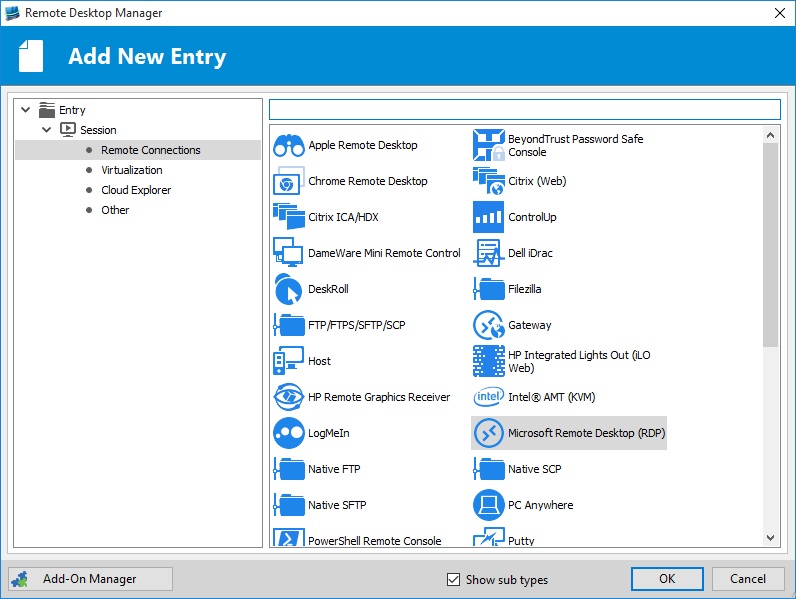 д.). Чтобы у вас не было скроллингов и чтобы rdp окно гарантированно вписалось в ваш монитор, обязательно выставите галку «Scale docked remote desktop to fit window».
д.). Чтобы у вас не было скроллингов и чтобы rdp окно гарантированно вписалось в ваш монитор, обязательно выставите галку «Scale docked remote desktop to fit window».
Кликаете ПКМ по группе и добавляете сервер.
- Server Name – имя хоста или его IP;
- Display Name – имя сервера, отображаемое в консоли RDCMan.
В результате у вас получится вот такая консоль с плитками серверов, которые обновляются в реальном времени.
Теперь при двойном щелчке по серверу будет установлено RDP соединение с использованием сохраненного пароля.
Можно сделать Connect Group — тогда будут открыты RDP консоли ко всем серверам в группе.
С сервером можно выполнять стандартные действия, они все интуитивно понятны.
- Reconnect server – переподключение, если сервер заблокировался;
- Send keys – отправить на сервер стандартные сочетания клавиш;
- Disconnect server – отсоединиться от сервера;
- Log off server – разлогиниться на сервере;
- List sessions – просмотр подключенных к серверу сессий;
- Undock – выносит текущий сервер в отдельное окно;
- Dock – возвращает сервер в консоль.

Самое главное – обязательно сохраните конфигурационный файл. Иначе при выходе все настройки исчезнут.
Если вы не забыли сохраниться, то при следующем входе получите вот такое окно, где нужно будет выбрать, какие серверы и группы вы хотите подключить.
Импорт серверов в RDCMan
К сожалению, нет возможности импортировать серверы непосредственно из Active Directory. Довольно странно, так как это разработанный Microsoft инструмент.
Но вы можете импортировать серверы из текстового файла или CSV файла (вы можете выгрузить списки компьютеров или серверов из AD с помощью командлета Get-ADComputer). Для этого в меню “Edit” выберите “Import Servers”. В открывшемся окне укажите путь к файлу со списком серверов и нажмите “Import”
Для того, чтобы разбить импортированный список серверов по группам, используйте опцию “Edit” -> ”Add smart group”. Назовите группу и установите правила, по которым серверы будут помещены в нее (например, общий фрагмент отображаемого имени или IP адреса).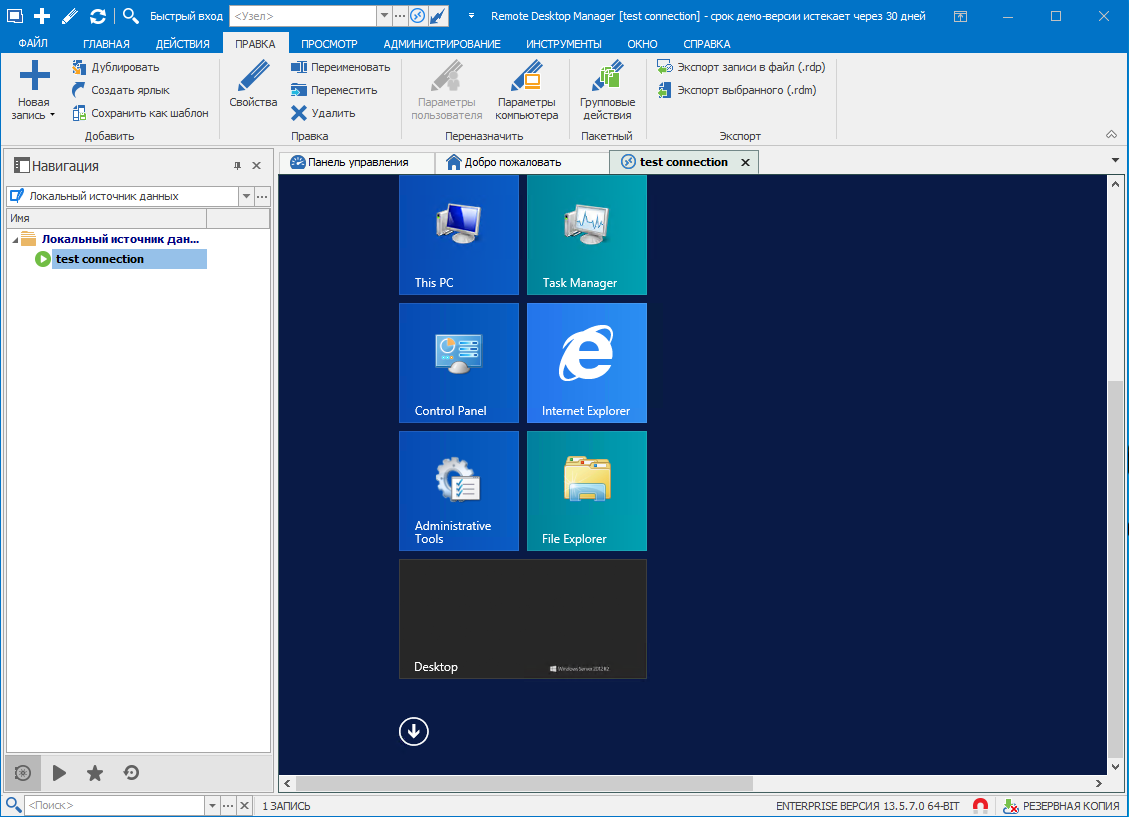
RDCMan: Доступ к консоли виртуальных машин Hyper-V
В RDCMan 2.7 вы можете настроить прямое подключения к консолям виртуальных машин, запущенных на Hyper-V хосте (используется режим Enhanced Session Mode). Для этого вам нужно получить идентификатор виртуальной машины на сервере Hyper-V. Используйте команду:
Get-VM -Name your_vmname1 | select ID
После того, как вы получили идентификатор ВМ, вы можете использовать его при настройке подключения в RDCMan. При добавлении нового сервера в консоли RDCMan укажите имя Hyper-V хоста, поставьте галку “VM console connect” и в поле ID скопируйте полученный идентификатор ВМ. Подключение выполняется под учетной записью с правами администратора Hyper-V, через шину VMBus (т.е. вам не нужен сетевой доступ к IP адресу гостевой ОС – доступ работает через Hyper-V хост по порту 2701).
RDCMan имеет простой пользовательский интерфейс и очень прост в использовании. Есть также версия для установки на Linux.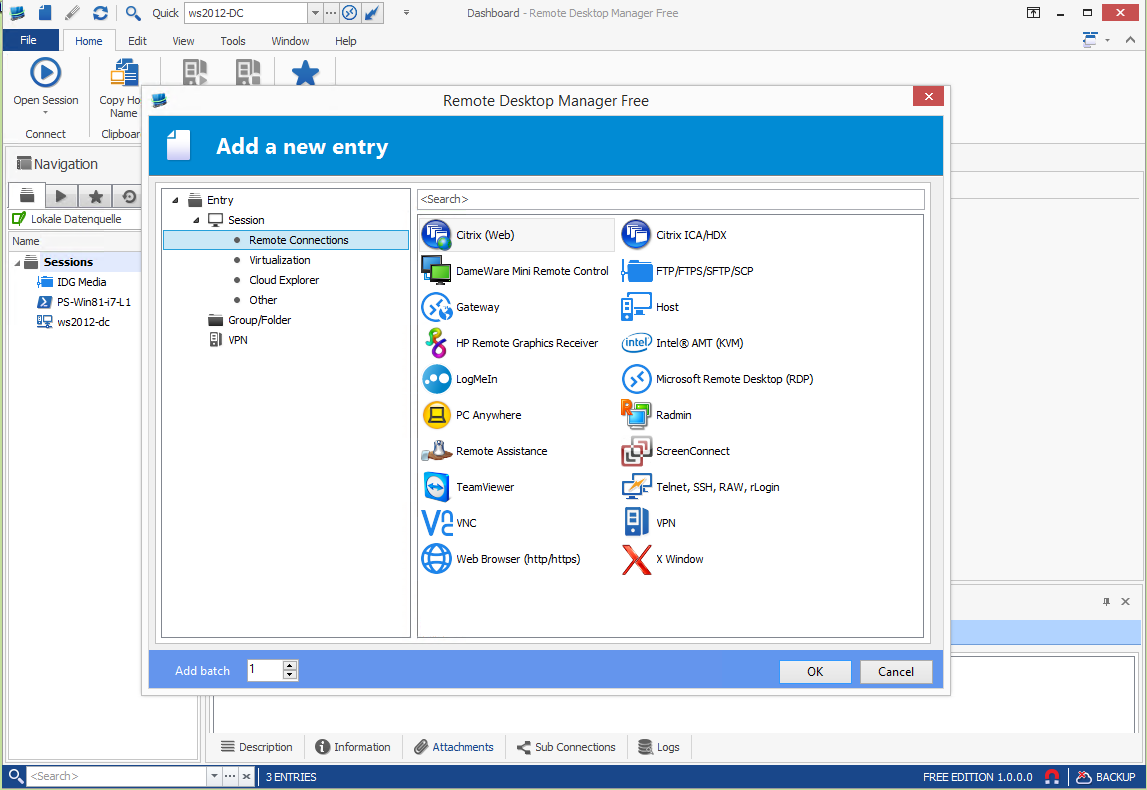
Если вам просто нужен менеджер RDP соединений, то это отличный и простой в использовании повседневный инструмент Windows администратора.
RDP Подключение через Remote Desktop Manager ▷ Альтернативный клиент
Альтернативный способ подключения к удаленному рабочему столу
Существует программа для альтернативного подключения к удаленному рабочему столу, которая называется Remote Desktop Manager. Данная программа работает на операционных системах: Windows XP SP3, Vista, 7, 8, 8.1. Если требуется установить данную программу для Windows XP SP1 или SP2, то необходимо обновить операционную систему до уровня Windows XP SP3. Это можно сделать, используя данную статью от Microsoft.
Создателем данной программы является компания Devolutions, её можно бесплатно скачать здесь. Целью создания данной программы является более продвинутые возможности для работы с удалёнными рабочими столами, чем стандартные возможности Windows. Например, имеется опция управлять сразу несколькими компьютерами одновременно.
Видео-инструкция по подключению
В инструкции сперва показывается обычный способ подключения к RDP, а уже начиная с 1 минуты 14 секунды — альтернативный способ подключения через Remote Desktop Manager.
Текстовая инструкция подключения через Remote Desktop Manager
Итак, рассмотрим данную программу более детально.
После того как программа Remote Desktop Manager была скачана и установлена, требуется её запустить. Программу можно легко найти в списке программ.
Стандартное окно программы имеет такой вид:
Теперь следует создать группу, так называемых, серверов. Для этого в разделе Navigations выберите пункт меню Sessions, после чего в разделе Actions
Нажмите кнопку «OK».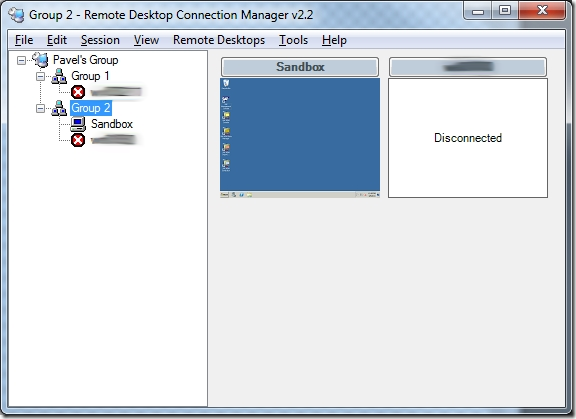 Откроется новое диалоговое, где нужно выбрать раздел General, а в поле Name ввести имя сессии подключения к VPS и нажать кнопку «OK».
Откроется новое диалоговое, где нужно выбрать раздел General, а в поле Name ввести имя сессии подключения к VPS и нажать кнопку «OK».
Теперь на главной странице Remote Desktop Manager в меню Sessions будет отображаться только что добавленное вами имя удаленного сервера:
Кликните правой кнопкой мыши по названию группы и в выпадающем меню выберите Edit Entry.
Во вкладке
- IP-адрес вашего VPS введите в поле «Computer»;
- в поле «Username» введите имя суперпользователя;
- в меню «Edit password» введите пароля указанного в поле выше пользователя и нажмите кнопку «OK»;
- снова нажмите «OK».
Если детали доступа к виртуальному серверу были заданы верно, то теперь вы можете подключиться к удаленному рабочему столу через главное окно программы Remote Desktop Manager, выбрав опцию Open Session или Open (Full Screen), либо дважды кликнув левой кнопкой мыши по имени сервера.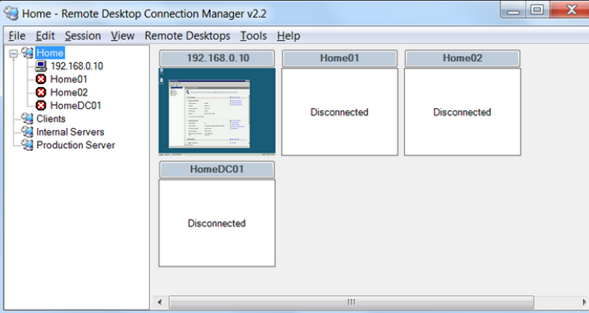
Подключение к удаленному рабочему столу услуги VPS Windows сервер выполнено успешно.
Терминальные серверы. Тонкий клиент HP, Тонкий клиент TONK, Терминалы Neoware, Тонкие клиенты Fujitsu, Терминалы Norma
Небольшое бесплатное приложение для администрирования удаленных подключений и виртуальных машин. Системный администратор может добавлять и удалять объекты, редактировать параметры, управлять общим доступом к ним.
Приложение бесплатно для частного и коммерческого использования в небольших терминальных системах. Remote Desktop Manager соместим с Microsoft Remote Desktop, Terminal Services, VNC, LogMeIn, Team Viewer, Ftp, SSH, Telnet, Dameware, X Window, VMware, Virtual PC, PC Anywhere, Hyper-V, Citrix, Radmin, Microsoft Remote Assistance, Sun Virtual Box.
Возможна работа со следующими системами и службами
- Microsoft Remote Desktop (RDP)
- Microsoft Remote Assistance
- VNC (UltraVNC, TightVNC, RealVNC and embedded)
- LogMeIn
- Team Viewer
- FTP (Explorer, Filezilla and WinSCP)
- X Window
- Putty (SSH, Telnet, RAW and rLogin)
- Dameware Mini Remote Control
- Radmin Viewer
- Citrix XenApp (ICA)
- Symantec PC Anywhere
- Microsoft Hyper-V
- Microsoft Virtual PC
- Microsoft Virtual Server
- Microsoft Windows Virtual PC
- Sun VirtualBox
- VMware Player, VMware Workstation, VMware ESXi and VMware vSphere
- Cisco VPN client
- SonicWall Global VPN client
Для крупных систем предлагается платная версия Enterprise c рядом дополнений
- SQL Server database support
- Amazon S3 data source support
- Offline data source mode
- Multi database configuration (data source)
- Multi user shared session settings
- Multi user shared templates
- Multi templates creation
- Import / export data source settings
- Computer importation wizard
- Connection information details
- Shared Remote Desktop password management
- Connect and disconnect script / command line support
- Batch session edit
- Batch credentials management
- Batch command line parameters
- Wake On Lan
- Specific session desktop shortcut
- Attachments (with SQL Server)
- Database connection log (with SQL Server)
- Security management (with SQL Server)
- Premium support by email
Скачать бесплатную версию и получить дополнительную информацию можно на сайте разработчика: http://remotedesktopmanager.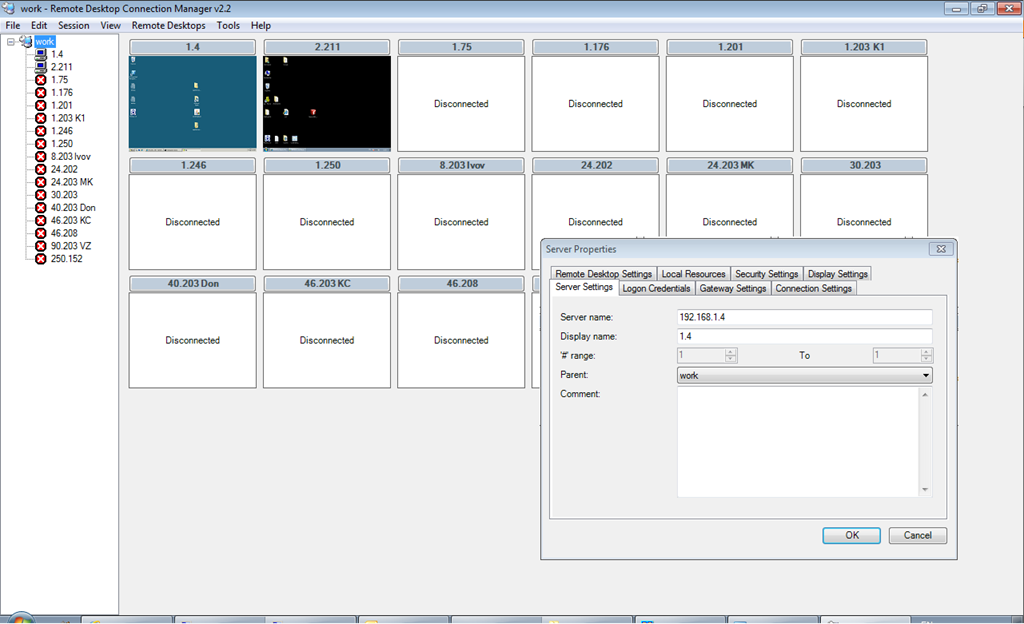
Стоит посмотреть:
- HP Device Manager – управление сетью тонких клиентов
- Печать в терминальном режиме (использование принтеров с тонкими клиентами)
- Microsoft полюбила GPL
- Мобильный тонкий клиент HP 4410t
- SuSE Linux Enterprise для терминальных систем
Microsoft Windows Remote Desktop Services CAL 2019 (для академических организаций MLP), English MLP User в Санкт-Петербурге
Microsoft Windows Remote Desktop Services CAL 2019 – лицензия клиентского доступа, дающая пользователю право на доступ к технологии виртуализации Remote Desktop Services. С помощью решения Microsoft Remote Desktop Services пользователи могут взаимодействовать с сервером внутри корпоративной сети или через Интернет. Продукт Microsoft Remote Desktop Services используется для создания и расширения функциональных возможностей виртуальной платформы Virtual Desktop Infrastructure (VDI).
Приобретается дополнительно к лицензии Windows server CAL.
Пользовательские лицензии CAL
Приобретать пользовательские лицензии CAL имеет смысл, если сотрудникам компании необходим доступ к корпоративной сети с нескольких разных устройств или если неизвестно, с каких именно устройств они будут осуществлять доступ. CAL также выгодны в тех случаях, когда в организации больше устройств, чем пользователей.
Лицензии CAL «на устройство»
Лицензируя доступ по числу устройств, приобретаются лицензии для каждого устройства, которое обращается к серверу. При этом не важно, сколько пользователей работает с устройством. Лицензии CAL «на устройство» позволяют снизить затраты и упростить администрирование в компаниях, где несколько сотрудников могут использовать одно устройство, например при работе в несколько смен.
Новое в версии Microsoft Remote Desktop Services 2019:
- Можно использовать высокопроизводительные серверы лицензирования RD, совместимые со всеми версиями Windows Server.

- API-интерфейсы Performance Counters предоставляют партнерам простой способ доступа к данным для создания панелей мониторинга и обеспечения последовательного рабочего процесса.
- Современные уведомления для RemoteApp помогают повысить производительность приложений, таких как Microsoft Outlook.
- В дополнение к технологии виртуализации GPU было добавлено перенаправление на высоком уровне встроенных или подключенных видеокамер для обеспечения оптимизированного видеопотока с более высокой частотой кадров.
- Благодаря интеграции с Центром администрирования Windows легко консолидировать все локальное и удаленное управление серверами в одном окне.
- Несколько оптимизаторов Windows Defender для многосеансового сеанса.
- Поддержка веб-клиентов для единого входа (SSO).
- Простое в настройке шифрование на основе DTLS.
- Использование хранилища ключей Azure для упрощенного управления сертификатами и использование базы данных Azure SQL для обеспечения высокой доступности лицензии RD.

MLP (Microsoft License Pack) — неименная лицензия. Это аналог коробочной версии, но приобретаться может только в дополнение к «основной» коробочной версии. Так что этот вариант не подходит для получения серверных лицензий, и используется только для клиентских лицензий.
✅ Купите Microsoft Windows Remote Desktop Services CAL 2019 (для академических организаций MLP), English MLP User на официальном сайте
✅ Лицензия Microsoft Windows Remote Desktop Services CAL 2019 (для академических организаций MLP), English MLP User по выгодной цене
✅ Microsoft Windows Remote Desktop Services CAL 2019 (для академических организаций MLP), English MLP User, лицензионное программное обеспечение купите в Санкт-Петербурге и других городах России
Предлагаем также:Доставка в Санкт-Петербурге
Осуществляется транспортной компанией, курьером или в пункты самовывоза от 4 до 9 рабочих дней после оплаты или подтверждения заказа.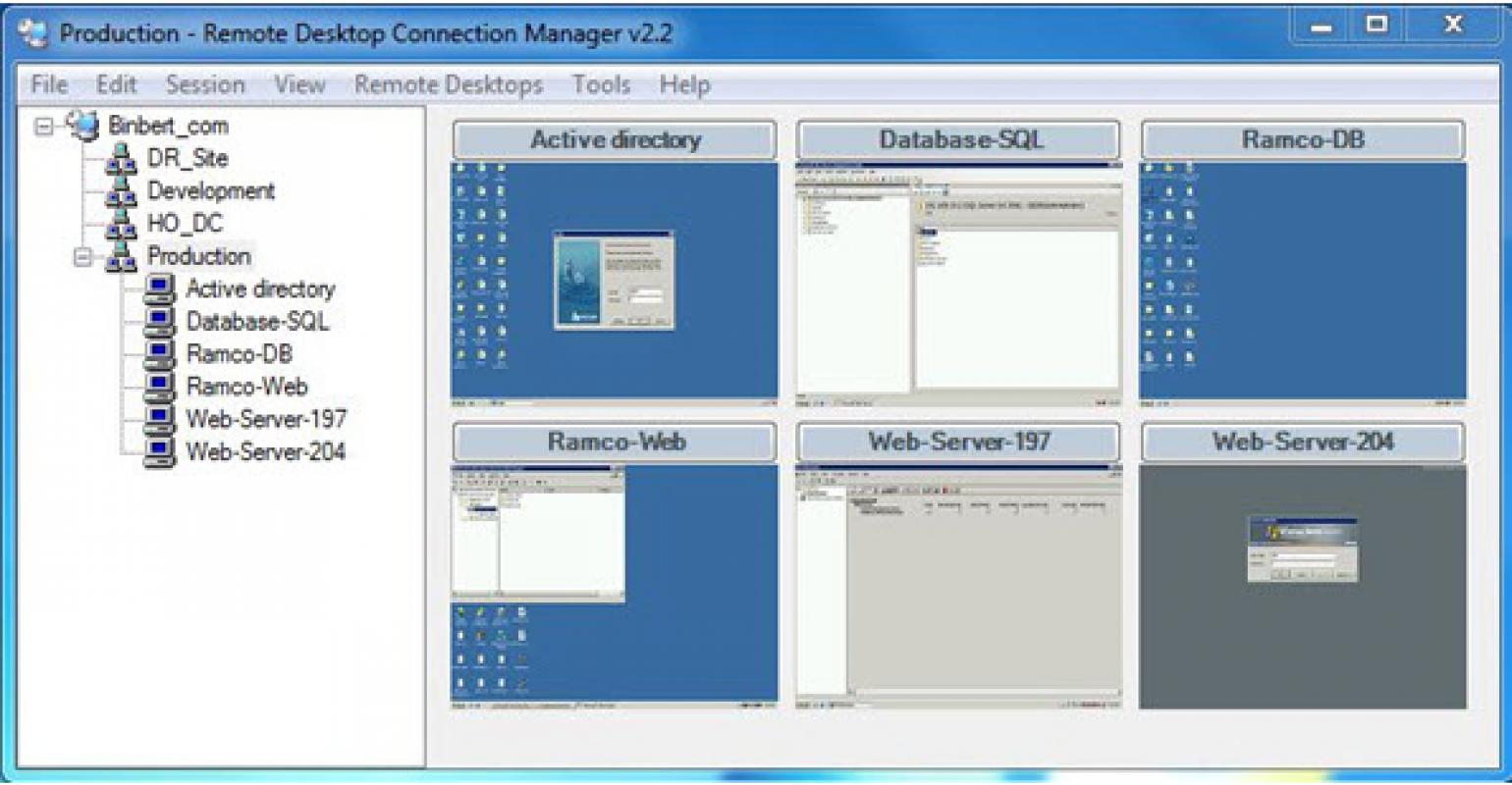
Электронные лицензии отправляются на электронную почту заказчика.
Точная стоимость и срок доставки в Санкт-Петербурге рассчитываются при оформлении заказа.
Контакты в Санкт-Петербурге
Интернет магазин Softline Офис регионального представительства компании находится по адресу: Площадь Карла Фаберже, д. 8, лит. Б, офис 302, БЦ «Золотая Долина», Санкт-Петербург, 195112.
Санкт-Петербурге
По работе интернет-магазина обращайтесь по общему телефону: 8 (800) 200-08-60.
Обработка заказов, отправка электронных ключей (лицензий) и физическая доставка осуществляются по рабочим дням, с 9 до 18 часов (Мск).
Remote Desktop Manager Enterprise 1.41 получил улучшения для удаленных сеансов RDP – TopSoft.News
Remote Desktop Manager – универсальное и многофункциональное приложение для управления виртуальными машинами и всеми типами удаленных подключений.
Remote Desktop ManagerПрограмма использует интуитивно понятный интерфейс, напоминающий MS Office, и поддерживает все стандарты удаленных соединений, такие как VPN, FTP, SSH, Telnet и многие другие.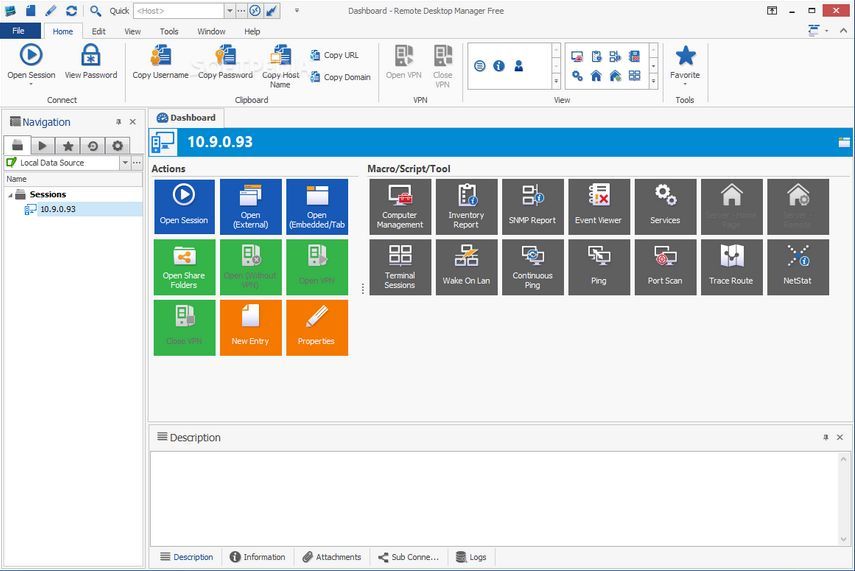
Благодаря наличию Remote Desktop Manager на ПК пользователи могут легко создавать удаленные подключения, как к локальным, так и виртуальным компьютерам, которые могут удовлетворить потребности не только нескольких пользователей с низким уровнем требований, но и крупных компаний, которым требуется строго контролируемый доступ к сетевым ресурсам, удаленная поддержка, резервное копирование, безопасность и множество других возможностей.
Remote Desktop ManagerС помощью Remote Desktop Manager можно легко создавать, редактировать, обмениваться, организовывать и находить удаленные подключения; напрямую связываться со всеми популярными программами удаленного подключения, такими как LogMeIn, VNC, Terminal Services, Team Viewer, Telnet, Microsoft Remote Desktop, VMware, VirtualPC, X Window, Dameware, Citrix, Hyper-V, Microsoft Remote Assistance, Oracle Virtual Box, Radmin, компьютер Anyswhere и многое другое.
Remote Desktop ManagerПриложение предлагает огромнейшее количество функций, от этого оно является платным с 30-дневным пробным периодом для ознакомления.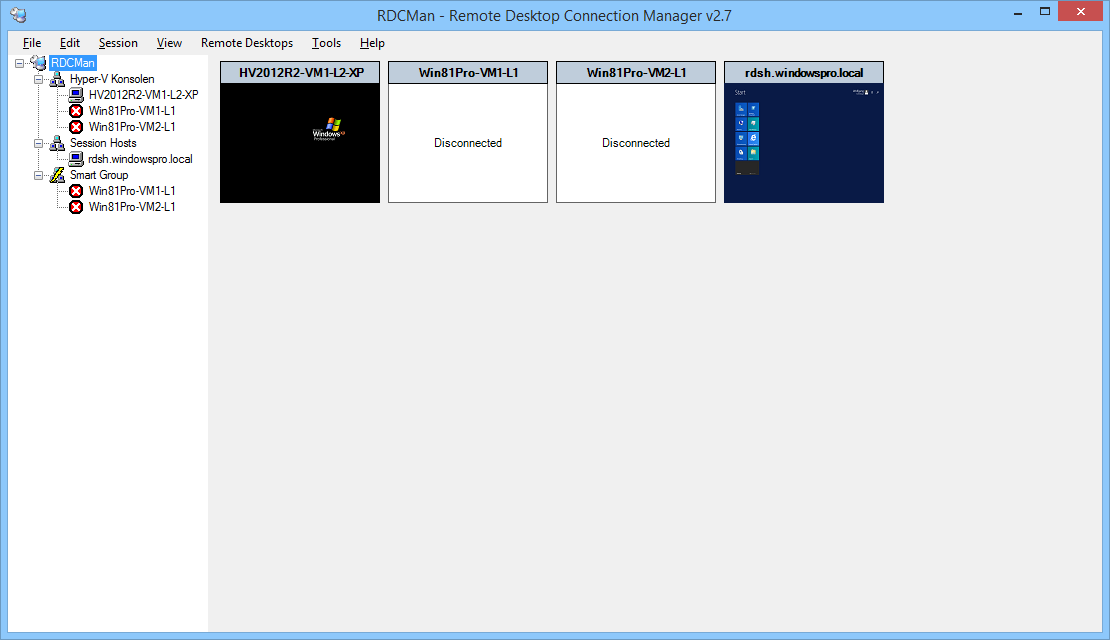
Это слайд-шоу требует JavaScript.
Возможности Remote Desktop Manager:- Автоматическое подключение к VPN
- Группирование сессий в папках
- Быстрое подключение с поддержкой шаблонов
- Быстрый доступ через контекстное меню Icon Tray
- Онлайн-служба резервного копирования (по подписке)
- Надежный алгоритм шифрования
| Программа: | Remote Desktop Manager |
| Разработчик: | Devolutions |
| Лицензия: | Платная, 30-дневная пробная версия |
| Поддержка версий Windows: | 7, 8, 8,1, 10 |
| Поддержка русского языка: | Есть (полная) |
| Размер инсталляционного файла: | 184 МБ |
- Улучшения:
- Добавлены настройки “Запись сеанса” в приватном хранилище
- Добавлен обратный поиск по тегам
- Добавлена информация об альтернативном хосте в обзоре
- Добавлена опция для включения remoteGuard на сеансах RDP
- Добавлена опция в настройках GreenBow, чтобы можно было принудительно заменить файл конфигурации
- Добавлена поддержка пользовательского запуска сервера в SFTP
- Добавлена поддержка названия должности и отдела в пользовательских настройках MySQL
- Добавлена возможность добавить поле Alternate Host в качестве столбца в древовидном списке
- Добавлена возможность поиска с использованием поля Alternate Host
- Добавлено меню выбора хранилища в трее
- Улучшен вход в учетную запись Devolutions и автоматическое обновление токена подключения
- Добавлена новая опция в QuickConnect
- Исправления:
- Исправлена ошибка в Терминале с копированием с обычного экрана и обнаружением строки, заканчивающейся пустой
- Исправлена проблема при достижении лимита обратной прокрутки в Терминале
- Исправлена проблема, когда база данных пуста, все действия (добавление, редактирование, удаление) были отключены
- Исправлена проблема с созданием/входом пользователя Azure MySQL
- Исправлена возможная проблема с надстройкой AxelViewer
- Исправлена ошибка, из-за которой при редактировании в пользовательских настройках скрывалось отображение пароля панели управления.

- Улучшена производительность рендеринга терминала
- Незначительные исправления пользовательского интерфейса
Посетить сайт разработчика
mRemoteNG снова торт / Хабр
Если вы администратор нескольких десятков Windows и Linux серверов, пачки коммутаторов и маршрутизаторов, то без менеджера удаленных подключений можно быстро и надёжно сойти с ума.TL;DR. mRemote, разработка которой была давным-давно заброшена, обрела новую жизнь. Если вы пользуетесь RDCMan или Remote Desktop free от Devolutions — попробуйте mRemoteNG!
mRemote — в прошлом очень популярный менеджер удаленных подключений. К сожалению, его разработка была заброшена примерно в 2009 году. Недоработки в интерфейсе, глюки с новыми версиями RDP заставили меня отказаться от него.
Какое-то время хватало Remote Desktop Connection Manager (aka RDCman) от Microsoft.
Коммутаторы и Linux-серверы жили в отдельной консоли SuperPutty. Я был не в восторге ни от первой, ни от второй утилиты. Особенно плохо спалось из-за сохраненных паролей, которые шифровались по принципу Security through obscurity. Fail!
Я был не в восторге ни от первой, ни от второй утилиты. Особенно плохо спалось из-за сохраненных паролей, которые шифровались по принципу Security through obscurity. Fail!
Потом перешел на VisionApp vRD.
Коммерческий, получилось раздобыть NFR лицензию. Неплохой, но глючненький менеджер. И не очень функциональный. Его сильная сторона — хранение подключений в SQL Server, это нужно для того, чтобы у всей вашей команды была общая база подключений. Сейчас продукт называется ASG Remote Desktop.
Двойственные впечатления от vRD заставили подумать об альтернативе. Долго искать не пришлось, в 2014 году на рынке уже доминировал Remote Desktop Manager от канадских ребят из Devolutions.
Великолепный продукт, который очень интенсивно разрабатывается. В нем, кажется, есть все что только можно пожелать. Автозаполнение форм на web-консолях. Свой модуль PowerShell. Шикарная (по-другому не скажешь) интеграция с KeePass — пожалуйста.
А самое главное — быстрый поиск сервера.Мы купили на работу несколько лицензий. Проблема, как всегда, была одна — цена. 200$ за лицензию — гуманно для Enterprise и не очень для личного использования.По имени, описанию, по тегу. Это повысило удобство администрирования на порядок.
Есть бесплатная версия этого продукта. Внутри все тот же флагманский RDM, но функционал довольно скромен. Отсутствие наследования паролей и любовь к жору памяти заставили осмотреться и снова поискать альтернативу для личного использования.
И она нашлась. Оказалось, что старый добрый mRemote доведен до более чем работоспособного состояния.
Open Source проект под лицензией GPLv2. Судя по странице на GitHub у него как минимум 2 активных разработчика и несколько десятков комитеров. И они действительно правят баги и добавляют новые функции.
Программа отлично работает в Windows 10. За SSH отвечает мод Putty, а не сторонний компонент как в RDM (сторонние на практике обычно «глючат/виснут/тормозят»).
Коротко пробежимся по функциям.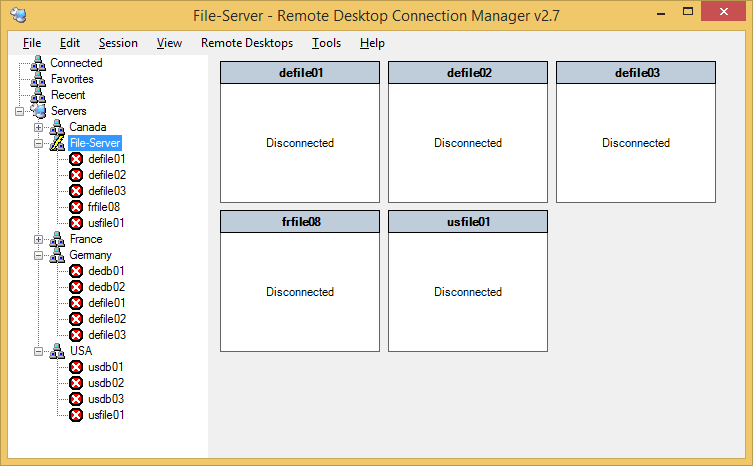
Подключения: RDP, SSH, ICA,VNC, Telnet, HTTP/HTTPS.
Наследование: любые свойства подключения, включая пароли. Иерархическое наследование.
Хранение подключений: в файле, в SQL Server.
Шифрование: полное шифрование файла подключений, выбор из трех алгоритмов, шифрование паролей в SQL Server.
Импорт соединений: из встроенного сканера портов, Active Directory, RDCMan.
Есть поиск по соединениям, но к сожалению с RDM не идет ни в какое сравнение.
Да, проекту далеко до лучших коммерческих образцов, но он полностью рабочий, развивающийся и имеет относительно живой форум на Reddit и багтрекер.Резюмирую. Мне кажется, что mRemoteNG на сегодня лучшая альтернатива коммерческим менеджерам подключений. 7zip потеснил WinZIP и WinRAR. qBittorent отвоевывает место mTorrent.
Хорошие вещи надо поддерживать. Тем более Open Source.
Страница проекта на GitHub.
PS: А вот чем еще пользуются Хабравчане:
MobaXterm mobaxterm.mobatek.net (в восторге от нее)
MacOS — Royal TSX, Windows — Royal TS www.royalapplications.com/ts/mac/features
Jump Desktop — jumpdesktop.com
ZOC www.emtec.com/zoc
Terminals github.com/Terminals-Origin/Terminals
XShell www.netsarang.com/download/free_license.html
На текущий момент доступен Remote Desktop Connection Manager версии PDF Free Download
Удаленное управление компьютером
Удаленное управление компьютером В этой лекции будут рассмотрены наиболее известные программы удаленного администрирования программное обеспечение, которое позволяет управлять компьютером на расстоянии,
ПодробнееРуководство пользователя
HV Manager Руководство пользователя 2017 AprelTech, llc.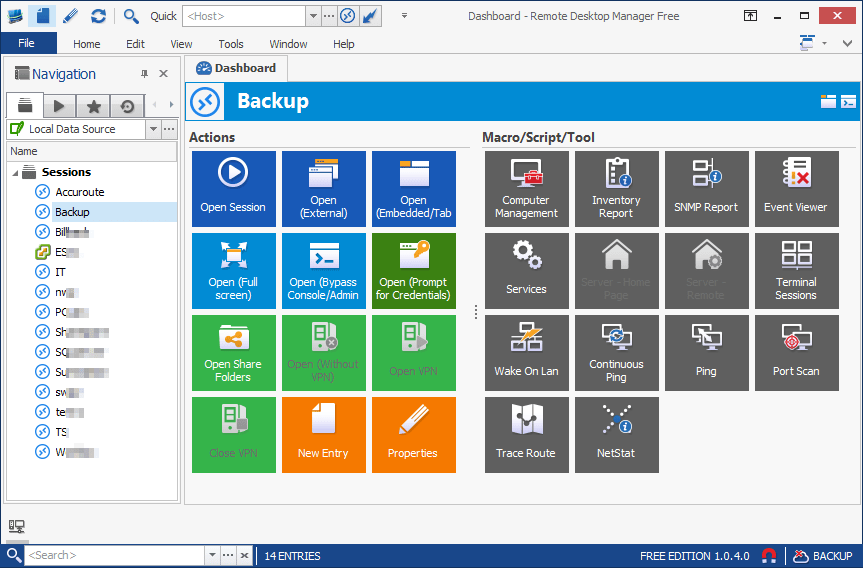 All rights reserved 1 ОГЛАВЛЕНИЕ Введение… 3 Установка и конфигурация… 4 Системные требования… 4 Установка… 5 Конфигурация… 6 Настройка
All rights reserved 1 ОГЛАВЛЕНИЕ Введение… 3 Установка и конфигурация… 4 Системные требования… 4 Установка… 5 Конфигурация… 6 Настройка
Соединение PPPoE в Windows XP
Соединение PPPoE в Windows XP Внимание! Перед настройкой подключения необходимо убедиться в наличии и правильности установки в системном блоке компьютера сетевой карты, которая может поддерживать подключение
ПодробнееРаздел 8. Управление сервером
Раздел 8. Управление сервером Упражнение. Консоль управления (Microsoft Management Console). Получить управления сервером с помощью консоли MMC, а также создания собственных консолей. контроллерами домена
ПодробнееРаздел 6. Сетевые протоколы и службы
Раздел 6. Сетевые протоколы и службы Упражнение 1. Установка и настройка сервера DHCP. Цель упражнения Изучить процесс установки, авторизации сервера DHCP, создания области и настройки параметров области
Сетевые протоколы и службы Упражнение 1. Установка и настройка сервера DHCP. Цель упражнения Изучить процесс установки, авторизации сервера DHCP, создания области и настройки параметров области
Samsung SecretZone Вопросы и ответы
Samsung SecretZone Вопросы и ответы Ниже представлены решения проблем, возникающих при работе с программой Samsung SecretZone. В: Я не могу установить Samsung SecretZone. О: Убедитесь в том, что Ваша система
ПодробнееЛабораторная работа 16
Лабораторная работа 16 Тема: «Включение и настройка системного брандмауэра» Цели работы: Изучение понятия системного брандмауэра. Получение практических навыков по включению и настройке системного брандмауэра.
ПодробнееУдаленный доступ к приложениям
Удаленный доступ к приложениям Общая информация В Томском политехническом университете работает сервис (Remote Desktop Web Access) web-доступа к удаленным приложениям (RemoteApp), рабочим столам на основе
ПодробнееУстановка ViTerminal
Установка ViTerminal Основные принципы и термины встречающиеся в документе Сервер компонент программы, который при установке на компьютер дает данному компьютеру возможность подключаться к нему удаленно
ПодробнееParagon Remote Management
PARAGON Technologie GmbH, Systemprogrammierung Heinrich von Stephan Str.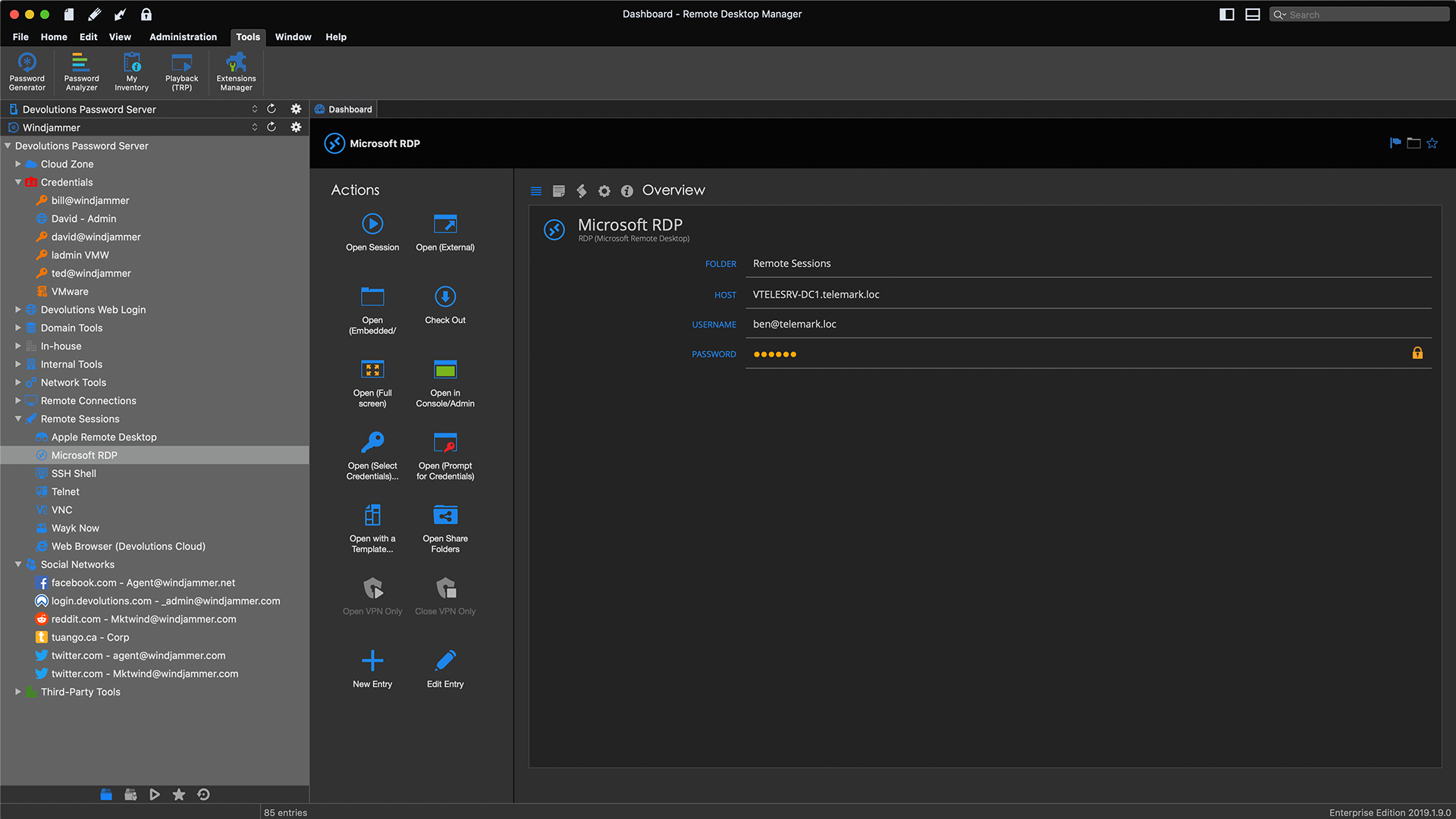 5c DE 193384581 Freiburg, Germany Tel. +49 (0) 761 59018201 Fax +49 (0) 761 59018130 Internet www.paragon.ru Email [email protected]
5c DE 193384581 Freiburg, Germany Tel. +49 (0) 761 59018201 Fax +49 (0) 761 59018130 Internet www.paragon.ru Email [email protected]
Системные требования
ООО «Универсальные терминал системы», 2011 2013 2 Системные требования 1. Операционная система не ниже Microsoft Windows 7. 2. Microsoft.NET Framework 4.5. 3. Microsoft Visual C++ 2012 Redistributable.
ПодробнееИспользование GIS 6 с MS SQL Server 2012
Использование GIS 6 с MS SQL Server 2012 Для перехода с более старого SQL-сервера или при установке GIS 6 на Windows 10 (старые версии SQL-серверов не поддерживаются на этой операционной системе) 1 Установка
ПодробнееУСТАНОВКА ПРОГРАММЫ КОНТАР АРМ
УСТАНОВКА ПРОГРАММЫ КОНТАР АРМ РУКОВОДСТВО ПОЛЬЗОВАТЕЛЯ ПРОГРАММНО-ТЕХНИЧЕСКИЙ КОМПЛЕКС КОНТАР Внимание! Важно знать перед установкой КОНТАР АРМ устанавливается только на операционные системы Microsoft
ПодробнееКак установить Атилект CMS на компьютер
Как установить Атилект CMS на компьютер Данная инструкция предназначена для введения в методику установки системы CMS Atilekt на веб- сервер и сервер Баз Данных. Если Вы хотите оценить возможности CMS
Если Вы хотите оценить возможности CMS
A-Cloud. Быстрый старт.
A-Cloud. Быстрый старт. 1. ТРЕБОВАНИЯ К КЛИЕНТСКОЙ РАБОЧЕЙ СТАНЦИИ 2 2. ПОДКЛЮЧЕНИЯ К ПАНЕЛИ УПРАВЛЕНИЯ A-CLOUD 2 3. РЕКОМЕНДАЦИИ ПО НАЧАЛУ РАБОТЫ С ОБЛАКОМ A-CLOUD 4 4. СОЗДАНИЕ ВИРТУАЛЬНОЙ СЕТИ 5 5.
ПодробнееБыстрый старт Версия 0.7.1
Быстрый старт Версия 0.7.1 Воронеж 2015 г. Содержание Введение…3 О программном обеспечении…3 Технические требования…3 Быстрый старт…4 Установка…5 Запуск…6 Добавление IP камер c использованием
ПодробнееИнструкция клиента Microsoft Lync
Инструкция клиента Microsoft Lync Возможности Microsoft Lync Смотреть презентации; Слушать докладчика и участвовать в обсуждении посредством чата; Скачать материалы вебинара; Показать свой экран другим
ПодробнееСлужба заданий.
 Руководство пользователя
Руководство пользователяСлужба заданий Руководство пользователя Оглавление О программе… 3 Установка Службы заданий… 5 Удаление Службы заданий… 5 2 О программе Служба заданий — это компонент программного обеспечения КИТ-Журнал,
ПодробнееМЕХАНИЗМ ГРУППОВЫХ ПОЛИТИК
МЕХАНИЗМ ГРУППОВЫХ ПОЛИТИК ЦЕЛЬ Овладеть навыками: создания объектов групповой политики; применения групповых политик; управления системы безопасности службы каталога; управления приложениями при помощи
ПодробнееУстановка и настройка 3D-Storage
Установка и настройка 3D-Storage 3D-Storage это система для коллективной работы с данными. Чтобы обеспечить коллективную работу с помощью 3D-Storage необходимо установить Pilot-Server и Pilot-myAdmin.
ПодробнееИНСТРУКЦИЯ ПОЛЬЗОВАТЕЛЯ
ИНСТРУКЦИЯ ПОЛЬЗОВАТЕЛЯ Техническая поддержка тел.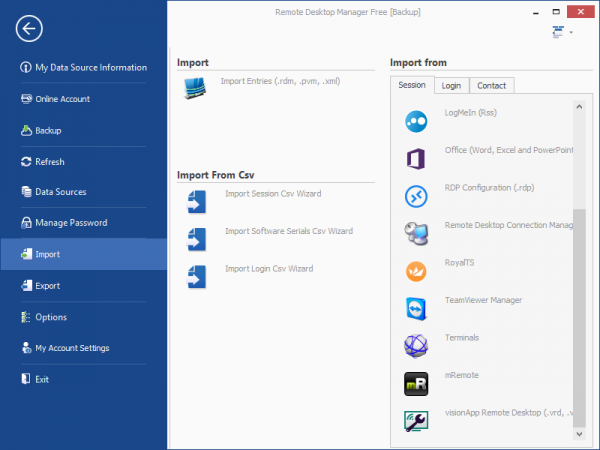 : +7 (499) 638-20-27 доб.2 e-mail: [email protected] skype: support.ipway Настройка рабочего места для подключения к сервису «Офис в облаках» Для того,
: +7 (499) 638-20-27 доб.2 e-mail: [email protected] skype: support.ipway Настройка рабочего места для подключения к сервису «Офис в облаках» Для того,
Скачивание и установка АРМ ЕС ОГ.
1 Скачивание и установка АРМ ЕС ОГ. АРМ ЕС ОГ автоматизированное рабочее место единой сети обращения граждан. Специализированное программное обеспечение, устанавливаемое на ПК рабочих мест уполномоченных
ПодробнееЗагрузка — Диспетчер удаленного рабочего стола
Бесплатно для личного и коммерческого использования
Версия 2020.3.28.0 | 177,9 МБ | 03.02.2021Для среды вашей команды
Версия 2020. 3.28.0 | 178,4 МБ | 02.02.2021
3.28.0 | 178,4 МБ | 02.02.2021Бесплатно для личного и коммерческого использования
Скачать Версия 2020.3.4.0 | 96,2 МБ | 11.01.2021Бесплатно для личного и коммерческого использования
Скачать Версия 2020.3.2.2 | 46,8 МБ | 03.02.2021Версия 4.4 и выше
Версия 4.
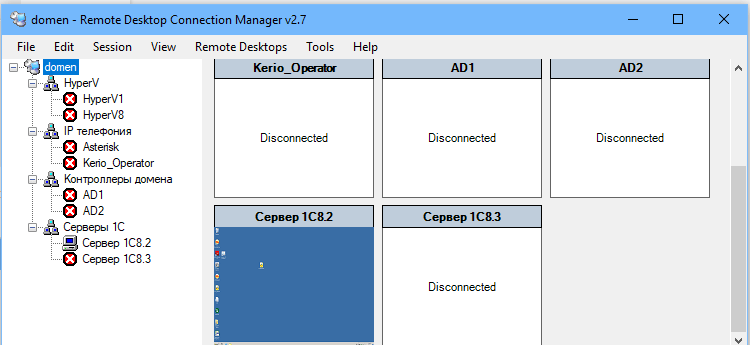 0
0Версия 4.3.0.0 | 94,1 МБ | 09.07.2018
Из-за изменений, внесенных Microsoft, источник данных SQL Server больше не поддерживает интегрированную безопасность (RDM Android версии 4.4 и более поздних версий) О проблеме было сообщено в Microsoft. К сожалению, пока они не исправят проблему, мы ничего не можем с этим поделать. Для тех, кому нужно работать со встроенной безопасностью, RDM версии 4.3 можно скачать по этой ссылке.
Чтобы установить загруженный файл (версия ОС Android: Kitkat, Lollipop, Marshmallow, Nugat), вам необходимо включить параметр «Неизвестный источник» в разделе «Настройки»> «Безопасность
». Remote Desktop Manager для iOS — это бесплатный инструмент, который обеспечивает доступ ко всем вашим удаленным подключениям и паролям.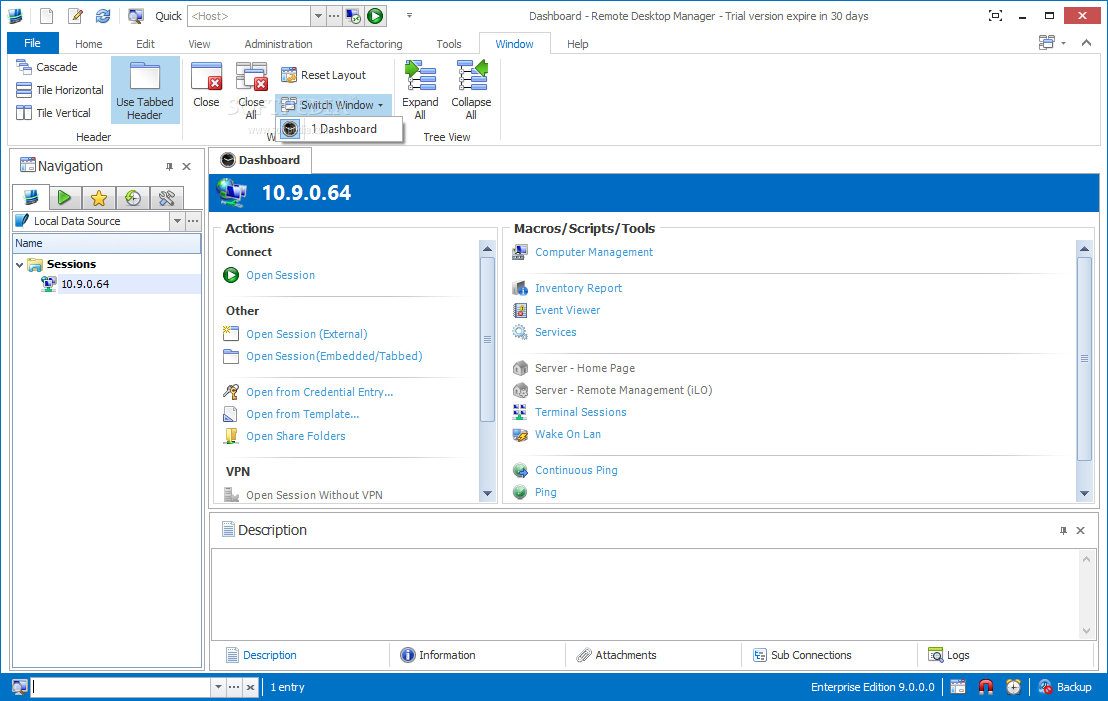
Microsoft прекращает выпуск приложения RDCMan из-за ошибки безопасности
На этой неделе Microsoft прекратила выпуск своего приложения Remote Desktop Connection Manager (RDCMan) после обнаружения бреши в системе безопасности.
Как следует из названия, приложение позволяет пользователям удаленно подключаться к другим компьютерам Windows через RDP (протокол удаленного рабочего стола).
Приложение, которое было разработано бывшей командой Windows Live Experience для внутреннего использования, доступно для загрузки с веб-сайта Microsoft с конца 2000-х годов.
RDCMan всегда был автономным инструментом, не входящим в состав версий ОС Windows, однако он получил большую популярность у системных администраторов в конце 2000-х — начале 2010-х годов, когда не было так много инструментов такого рода, доступных в Интернете бесплатно.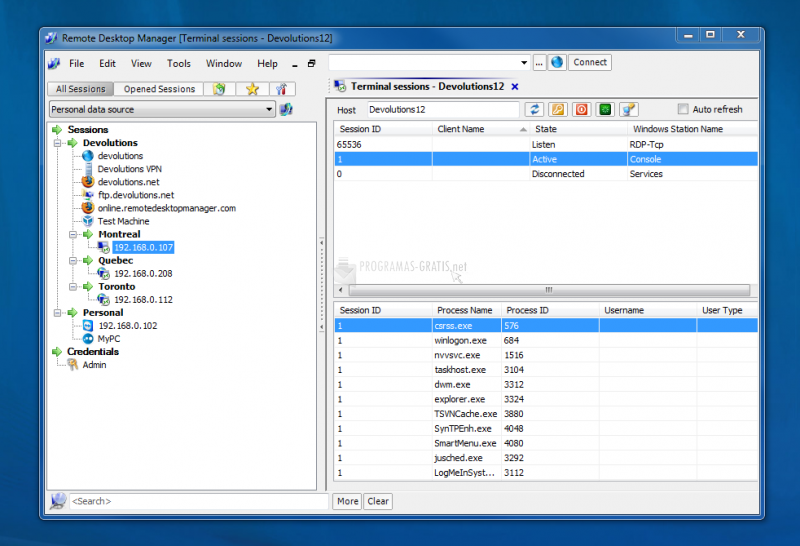 .
.
RDCMan
Microsoft постоянно обновляла этот инструмент, даже до версии 2.7 в 2014 году, время его последнего обновления.
Однако RDCMan никогда не был полнофункциональным решением для удаленного управления, и на протяжении многих лет Microsoft выпускала альтернативные инструменты.
Это включает добавление встроенного средства удаленного управления (MSTSC) в саму ОС Windows и выпуск официального приложения удаленного рабочего стола в Магазине Windows.
MSTSC
Когда Microsoft представила новые инструменты, компания знала, что конец RDCMan приближается. В документе поддержки, опубликованном в прошлом году, Microsoft рекомендовала пользователям перейти на эти два новых решения.
Microsoft сообщила, что оба новых инструмента поддерживают больше функций и регулярно получают обновления безопасности.
Однако сегодня все еще много пользователей все еще используют RDCMan, в первую очередь потому, что приложение имеет лучшие функции для одновременного управления несколькими подключениями — функция, которая часто используется в корпоративных средах.
Но на этой неделе, с выпуском патча, выпущенного в марте 2020 года, RDMan официально прекратил свое существование. Microsoft заявила, что получила отчет о новой ошибке в RDCMan, которая может позволить злоумышленнику получить данные с компьютера пользователя RDCMan.
«Чтобы воспользоваться уязвимостью, злоумышленник может создать файл RDG, содержащий специально созданный XML-контент, и убедить аутентифицированного пользователя открыть файл», — говорится в сообщении Microsoft по безопасности для CVE-2020-0765.
Вместо того, чтобы исправить ошибку, Microsoft решила удалить RDCMan, не видя причин для восстановления приложения, которое получило последнее обновление почти шесть лет назад.
Пользователи, которые продолжают использовать приложение, не должны открывать файлы конфигурации подключения RDCMan (RDG), которые они получают по собственной инициативе или из неизвестных источников.
Microsoft поручила британскому исследователю безопасности Итану Стерлингу обнаружить и сообщить об ошибке CVE-2020-0765 в RDCMan.
5 лучших диспетчеров подключения к удаленному рабочему столу
Как администратор или менеджер ИТ-систем, важно иметь в своем распоряжении соответствующие инструменты для эффективного и точного выполнения своей работы. Инструменты подключения к удаленному рабочему столу — ключевая часть головоломки, поскольку они помогают устранять неполадки и быстро решать проблемы конечных пользователей.
Управление удаленными подключениями вручную отнимает время, которое вы могли бы потратить на выполнение более приоритетных задач. Использование диспетчера подключений к удаленному рабочему столу позволяет сосредоточиться на более важных вещах. Мой лучший выбор — SolarWinds ® Dameware ® Remote Support (DRS) для локального использования и SolarWinds Dameware Remote Everywhere (DRE) для использования в облаке. Прочтите, чтобы узнать больше о лучших менеджерах подключения к удаленному рабочему столу, или нажмите на ссылки ниже, чтобы перейти к обзору каждого инструмента.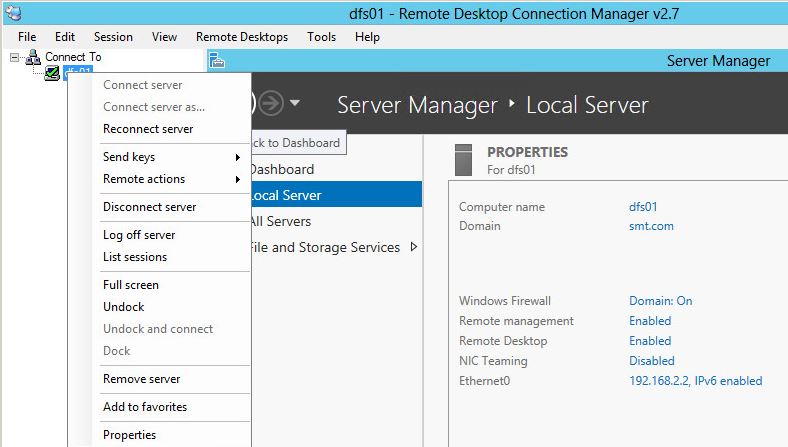
- Удаленная поддержка SolarWinds Dameware
- SolarWinds Dameware Remote Everywhere
- Диспетчер подключений к удаленному рабочему столу Microsoft (RDCMan)
- Devolutions Диспетчер удаленного рабочего стола
- m Дистанционный
Что такое диспетчер подключений к удаленному рабочему столу?
Диспетчер подключений к удаленному рабочему столу используется для управления удаленным администрированием рабочего стола для различных подключений и сеансов, которые у вас есть.Типичные предприятий имеют нескольких сеансов протокола удаленного рабочего стола (RDP) в день, и управление ими вручную означает необходимость многократного ввода учетных данных . Вход в систему и отслеживание этих сеансов может стать утомительным занятием даже без подключения SSH или Telnet для устранения неполадок.
Диспетчер подключений к удаленному рабочему столу или клиент RDP объединяет ваши подключения в одном месте, поэтому вам не нужно выполнять множество сеансов удаленного подключения в день.
Лучшие менеджеры подключений к удаленному рабочему столу
Сегодня доступно несколько хороших менеджеров подключения к удаленному рабочему столу. Вот моя пятерка.
1. Удаленная поддержка SolarWinds Dameware
Один из моих лучших вариантов диспетчера подключений к удаленному рабочему столу, Dameware Remote Support, — это высококачественное программное обеспечение для удаленного администрирования, разработанное, чтобы помочь вам обеспечить эффективную поддержку конечных пользователей, когда что-то пойдет не так.
DRS поддерживает несколько платформ , включая Windows, Mac OS X и Linux , и поставляется с несколькими утилитами для помощи в удаленном управлении и устранении неисправностей.Во-первых, он может подключаться либо через локальную сеть , либо через Интернет . Это облегчает поиск и устранение неисправностей в распределенных сетях и дает вам возможность решить проблему, даже если в локальной сети есть проблемы. Во-вторых, вы можете использовать DRS для остановки, запуска или перезагрузки процессов и служб. Кроме того, вы можете использовать его для копирования и удаления файлов, а также для просмотра и очистки журналов событий.
Это облегчает поиск и устранение неисправностей в распределенных сетях и дает вам возможность решить проблему, даже если в локальной сети есть проблемы. Во-вторых, вы можете использовать DRS для остановки, запуска или перезагрузки процессов и служб. Кроме того, вы можете использовать его для копирования и удаления файлов, а также для просмотра и очистки журналов событий.
DRS также предоставляет вам несколько прямых системных инструментов и утилит TCP, позволяющих удаленно устранять неполадки без запуска полного удаленного сеанса.Это помогает свести к минимуму нарушения производительности, пока проблема будет решена.
DRS предоставляет множество инструментов управления учетными записями пользователей Active Directory и для управления и настройки пользователей Active Directory, групп и доменов . Кроме того, вы можете удаленно редактировать политики, сбрасывать пароли и разблокировать учетные записи.
Вы также можете централизованно управлять доступом к самой DRS и настраивать процессы входа в систему, чтобы вам не приходилось каждый раз повторно вводить учетные данные. Благодаря многофакторной аутентификации, DRS — это безопасный способ управлять устранением неполадок удаленного доступа в вашей ИТ-среде.
Благодаря многофакторной аутентификации, DRS — это безопасный способ управлять устранением неполадок удаленного доступа в вашей ИТ-среде.
Вы можете загрузить бесплатную пробную версию Dameware Remote Support на срок до 14 дней.
2. SolarWinds Dameware Remote Everywhere
Другой мой лучший выбор — Dameware Remote Everywhere, еще один инструмент, предлагаемый SolarWinds. DRE предоставляет многие из тех же функций, что и DRS, но специально разработан для облачной среды . Он также предоставляет несколько дополнительных функций, таких как удаленное подключение к мобильным устройствам , живой чат и подключение для устранения неполадок (включая VoIP и видеоконференцсвязь ) и поддержку устройств Android и iOS .
В остальном это тот же инструмент. Он продается как годовая лицензия с включенной поддержкой продукта для использования в облачной среде. Кроме того, инструмент интегрируется с SolarWinds Service Desk для обеспечения полного обслуживания и поиска и устранения неисправностей.
Как и Dameware Remote Support, вы можете получить доступ к бесплатной пробной версии Dameware Remote Everywhere в течение 14 дней.
3. Диспетчер подключений к удаленному рабочему столу Microsoft (RDCMan)
Диспетчер подключений к удаленному рабочему столу Microsoft (RDCMan) полезен для установки обычных удаленных подключений. Как и другие инструменты, он может сохранять учетные данные для входа, поэтому вам не нужно вводить учетные данные каждый раз, когда вы хотите создать удаленное соединение.
RDCMan также поддерживает соединений между виртуальными машинами и консолями , позволяет создавать интеллектуальные группы и дает возможность импортировать серверы из текстового файла.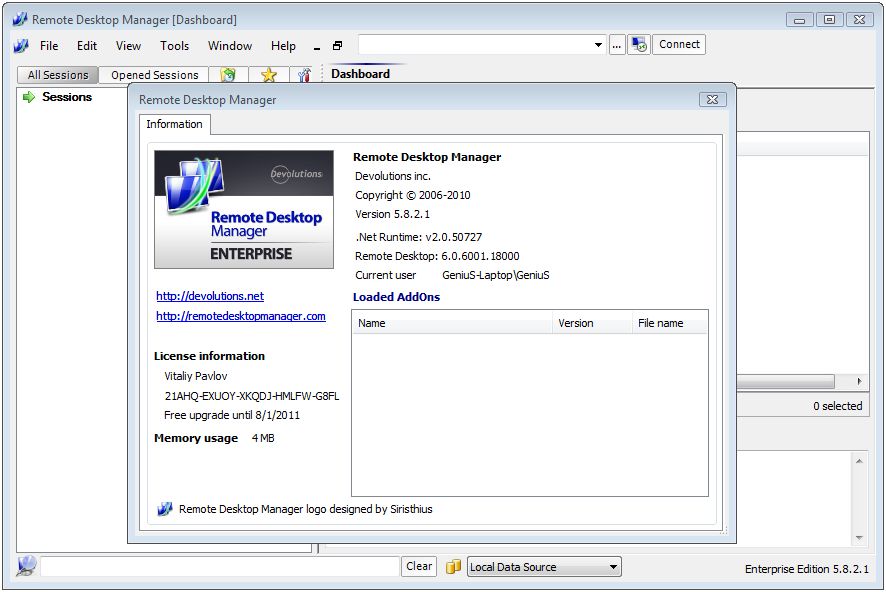 Этот инструмент полезен для поддержки соединений RDP, но он не может поддерживать другие протоколы для более широкого диапазона удаленных соединений. По сути, это RDP-клиент, и другие инструменты намного шире с точки зрения их протоколов.
Этот инструмент полезен для поддержки соединений RDP, но он не может поддерживать другие протоколы для более широкого диапазона удаленных соединений. По сути, это RDP-клиент, и другие инструменты намного шире с точки зрения их протоколов.
Вы можете бесплатно загрузить RDCMan через веб-сайт Microsoft.
4. Диспетчер удаленных рабочих столов Devolutions
С помощью этого диспетчера удаленного рабочего стола вы можете автоматически запускать и объединять подключения в одном централизованном окне.Вы также можете сохранить свои учетные данные для входа в систему с подключением «одним щелчком», упрощает управление несколькими удаленными сеансами.
Devolutions Remote Desktop Manager позволяет делиться вашими удаленными сеансами с членами вашей группы, а также управлять и контролировать доступ других пользователей к учетным записям. Благодаря безопасным хранилищам паролей и двухфакторной аутентификации этот инструмент обеспечивает безопасный подход к управлению подключением к удаленному рабочему столу.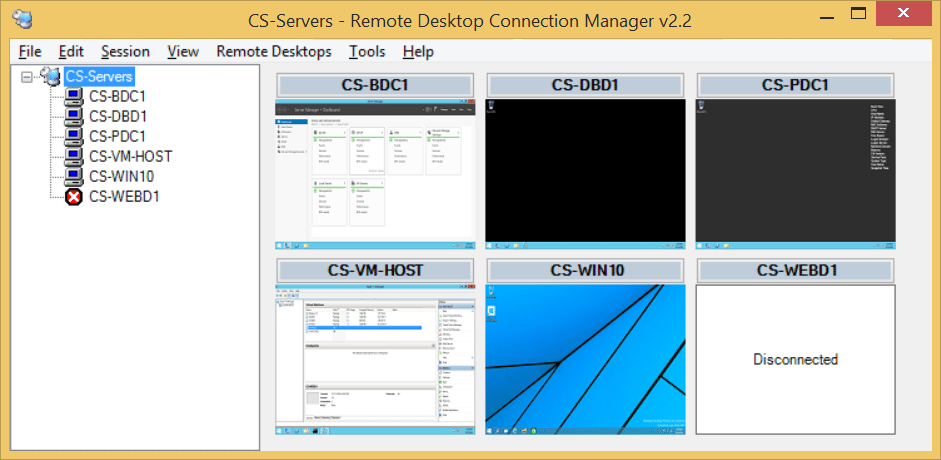
Доступна бесплатная пробная версия Enterprise Edition.
5. mRemoteNG
mRemoteNG — это программное обеспечение с открытым исходным кодом, предназначенное для использования в качестве централизованного инструмента для управления удаленными подключениями. Он позволяет вам видеть ваши удаленные подключения в интерфейсе, основанном на системе табуляции, и поддерживает несколько протоколов для установления удаленных подключений, включая RDP, VNC, ICA, SSH, Telnet, HTTP / HTTPS, rlogin и необработанные сокетные соединения. .
У этого бесплатного инструмента мало функций. Таким образом, он лучше всего подходит для домашних пользователей и ИТ-персонала в малом бизнесе, не имеющем бюджета на профессиональный инструмент.
Как выбрать лучший инструмент для диспетчера подключений к удаленному рабочему столу
При выборе подходящего менеджера удаленного рабочего стола для вашего бизнеса подумайте о размере компании и типах проблем, которые вы пытаетесь решить. Если у вас небольшой или средний бизнес или вы хотите поиграть с управлением подключением к удаленному рабочему столу, бесплатного инструмента может быть достаточно. Однако крупным компаниям потребуется инструмент премиум-класса с более широким набором функций для поддержки комплексного и распределенного устранения неполадок.
Если у вас небольшой или средний бизнес или вы хотите поиграть с управлением подключением к удаленному рабочему столу, бесплатного инструмента может быть достаточно. Однако крупным компаниям потребуется инструмент премиум-класса с более широким набором функций для поддержки комплексного и распределенного устранения неполадок.
Для ИТ-специалистов, которым требуется локальное решение, я рекомендую Dameware Remote Support. В качестве облачной системы я выбрал Dameware Remote Everywhere. Эти и другие инструменты премиум-класса предлагают бесплатные пробные версии, которые помогут вам выбрать подходящий инструмент для вашего бизнеса.
Microsoft прекращает поддержку диспетчера подключений к удаленному рабочему столу (RDCMan) + приглашение попробовать диспетчер удаленного рабочего стола (RDM)
В марте Microsoft объявила о прекращении поддержки диспетчера подключений к удаленному рабочему столу (RDCMan) из-за серьезной уязвимости в системе безопасности (CVE-2020-0765).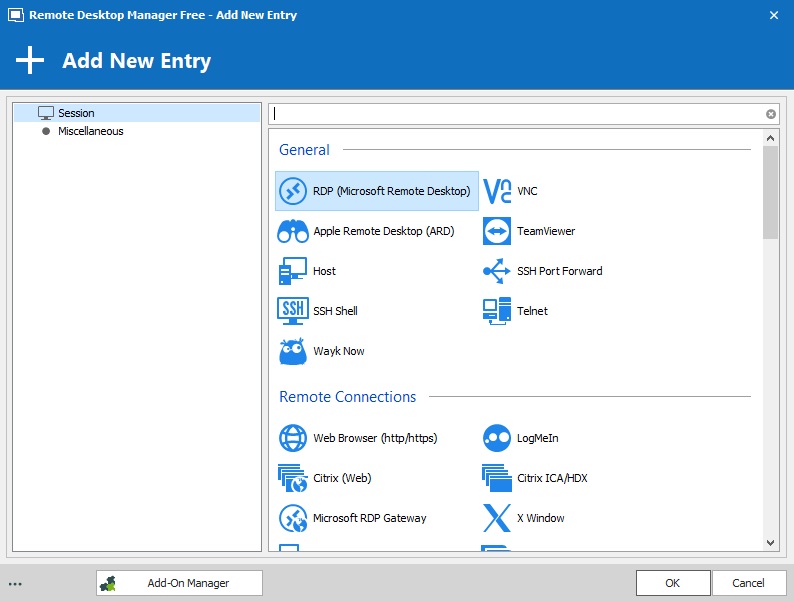 Вот бюллетень:
Вот бюллетень:
В приложении диспетчера подключений к удаленному рабочему столу (RDCMan) существует уязвимость раскрытия информации, когда оно неправильно анализирует ввод XML, содержащий ссылку на внешний объект. Злоумышленник, успешно воспользовавшийся этой уязвимостью, может читать произвольные файлы через объявление внешней сущности XML (XXE). Чтобы воспользоваться этой уязвимостью, злоумышленник может создать файл RDG, содержащий специально созданный XML-контент, и убедить аутентифицированного пользователя открыть файл.
Вот что ZDNet сказал о реакции Microsoft на проблему: «Вместо того, чтобы исправить ошибку, Microsoft решила удалить RDCMan, не видя причин для восстановления приложения, которое получило последнее обновление почти шесть лет назад».
Ограниченная функциональность
Еще до того, как эта серьезная уязвимость была обнаружена, многие пользователи считали RDCMan разочаровывающим и ограниченным. Например, ему не хватало многих экономящих время интеграций, доступных в других (и более лучших) альтернативах. Кроме того, RDCMan работал только при развертывании Windows.И в целом RDCMan — даже по признанию Microsoft — всегда был очень простым инструментом и никогда не предназначался для обработки сложных функций, таких как использование 2FA, управление привилегированными учетными записями, защита конфиденциальных данных, создание надежных паролей, создание журналов аудита и т. Д.
Кроме того, RDCMan работал только при развертывании Windows.И в целом RDCMan — даже по признанию Microsoft — всегда был очень простым инструментом и никогда не предназначался для обработки сложных функций, таких как использование 2FA, управление привилегированными учетными записями, защита конфиденциальных данных, создание надежных паролей, создание журналов аудита и т. Д.
Шаг 1. Прекратите использование RDCMan
Если вы в настоящее время пользуетесь RDCMan, совет однозначен: прекратите его использовать. Да, возможно, вы и ваша команда использовали его годами. Но теперь, когда эта ошибка была обнародована, вы можете быть уверены, что злоумышленники мобилизуются и будут специально нацеливаться на эту уязвимость.Учитывая цену утечки данных (и то, насколько разозлится ваш начальник), риск не стоит того.
Шаг 2. Попробуйте диспетчер удаленного рабочего стола!
Если вы ищете бесплатную альтернативу RDCMan, тогда Remote Desktop Manager (RDM) Free может быть именно тем, что вам нужно.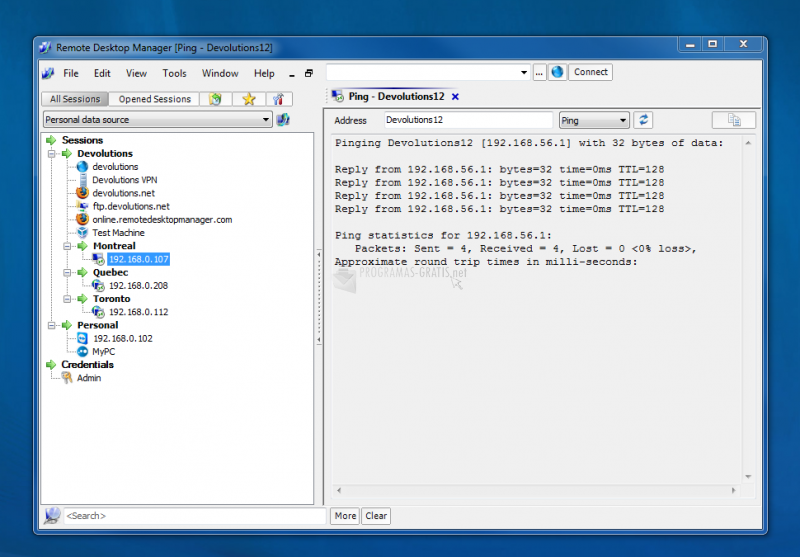 RDM Free разработан для отдельных ИТ-специалистов, а RDM Enterprise предназначен для ИТ-групп (совместно расположенных и удаленных), которым необходимо совместно использовать удаленные соединения и привилегированные пароли. Вот параллельное сравнение двух решений.Кроме того, будьте уверены, что RDM Free не является вредоносным ПО, ПО для пожертвований или пробным ПО. Это законное автономное решение для ИТ-специалистов, которое постоянно обновляется.
RDM Free разработан для отдельных ИТ-специалистов, а RDM Enterprise предназначен для ИТ-групп (совместно расположенных и удаленных), которым необходимо совместно использовать удаленные соединения и привилегированные пароли. Вот параллельное сравнение двух решений.Кроме того, будьте уверены, что RDM Free не является вредоносным ПО, ПО для пожертвований или пробным ПО. Это законное автономное решение для ИТ-специалистов, которое постоянно обновляется.
Хотите попробовать RDM, но не хотите потерять свои данные? Хорошие новости! Вы можете импортировать свои сеансы из существующего приложения или существующего формата файла. Вы можете следить за этой онлайн-справкой прямо здесь.
Microsoft прекращает поддержку диспетчера подключений к удаленному рабочему столу
Microsoft объявила на этой неделе, что не поддерживает диспетчер подключений к удаленному рабочему столу (RDCMan) из соображений безопасности.
Приложение существует уже несколько десятилетий, предоставляя пользователям возможность управлять несколькими подключениями к удаленному рабочему столу, но Microsoft уже давно инвестирует в другие решения, чтобы предоставить пользователям доступ к удаленному рабочему столу.
В статье службы поддержки, опубликованной в прошлом году, технический гигант призвал пользователей перейти на встроенный клиент удаленного рабочего стола (MSTSC) или универсальный клиент удаленного рабочего стола, утверждая, что RDCMan «не успевает за уровнем передовых технологий», который компания стремилась к.
«Эти клиенты предлагают повышенную безопасность, и они являются ключевой частью нашей дорожной карты инженерного дела. В будущем вы можете ожидать еще больше возможностей, таких как возможность лучше управлять несколькими подключениями », — заявила Microsoft в июле 2019 года.
На этой неделе, во вторник марта 2020 года, Microsoft сообщила, что RDCMan страдает от раскрытия информации, которая не будет рассматриваться, поскольку приложение устарело.
Отслеживается как CVE-2020-0765, уязвимость существует, когда RDCMan неправильно анализирует ввод XML, содержащий ссылку на внешний объект.Это может позволить злоумышленнику читать произвольные файлы через объявление внешней сущности XML (XXE).
«Чтобы воспользоваться этой уязвимостью, злоумышленник может создать файл RDG, содержащий специально созданный XML-контент, и убедить аутентифицированного пользователя открыть файл», — говорится в сообщении Microsoft.
Недостаток безопасности, который, как было обнаружено, влияет на диспетчер подключений к удаленному рабочему столу 2.7, имеет средний уровень серьезности, без выявленных факторов смягчения. Обходного пути для этой проблемы также не найдено.
Однако технический гигант объясняет, что он не планирует выпускать исправление для уязвимости и что он объявил приложение устаревшим.
«Microsoft рекомендует использовать поддерживаемые клиенты удаленного рабочего стола и проявлять осторожность при открытии файлов конфигурации RDCMan (.rdg)», — отмечает компания.
Microsoft устранила в общей сложности 115 уязвимостей во вторник с исправлениями в марте 2020 года, включая 26 критических недостатков в Windows, Word, Dynamics Business Central и его веб-браузерах.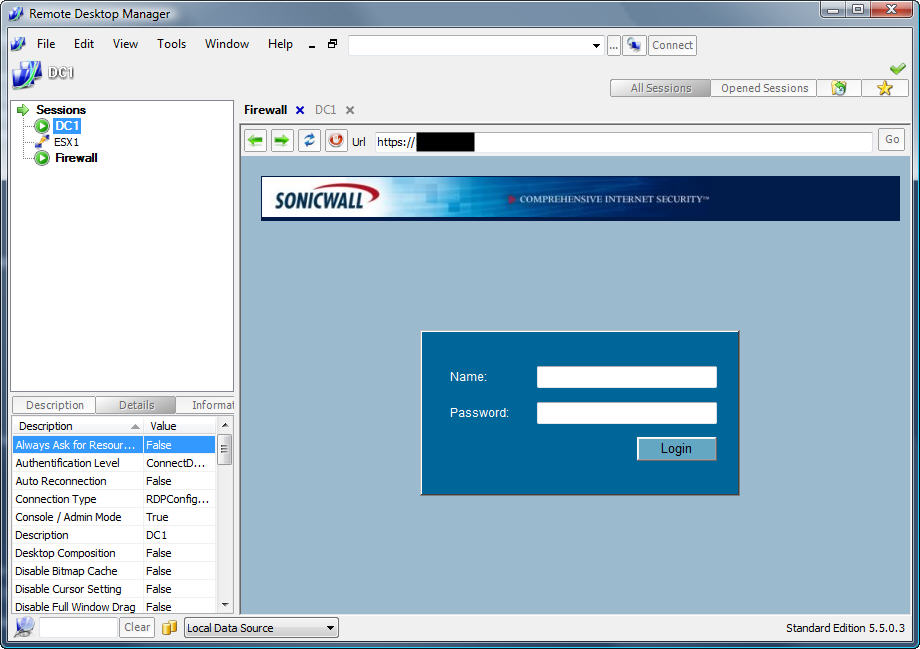
В четверг компания выпустила дополнительные обновления для устранения ошибки удаленного выполнения кода в Windows Server Message Block 3.0 (SMBv3). Проблема считается критической по степени серьезности и может быть заражена червями.
Связанные : Out-of-Band Windows Updates Patch Wormable SMB Vulnerability
Связанные : Microsoft исправляет 115 уязвимостей в Windows, других продуктах
Связанные : Число атак, нацеленных на недавний недостаток Microsoft Exchange, увеличивается
Ионут Аргире — международный корреспондент SecurityWeek.Предыдущие столбцы от Ionut Arghire: Теги:5 лучших диспетчеров подключения к удаленному рабочему столу
Вы ищете лучший диспетчер подключения к удаленному рабочему столу?
Тогда вы попали в нужное место.
Системный администратор обычно ежедневно устанавливает несколько RDP-подключений. Вы также можете устанавливать другие ежедневные подключения, такие как SSH или telnet, для управления и устранения неполадок сетевого оборудования.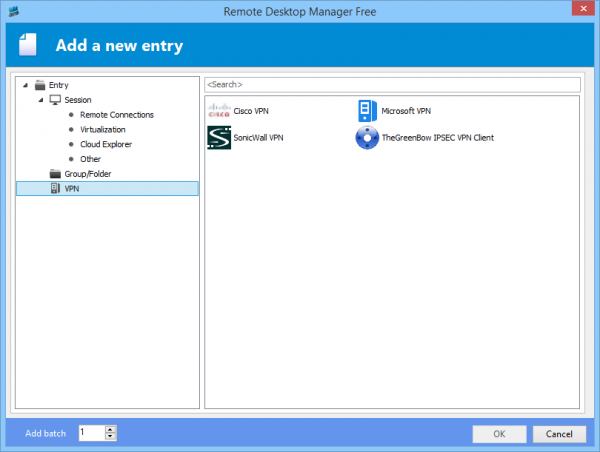
Установить эти соединения вручную снова и снова — большая проблема.
Сколько раз в день вы вводите свои учетные данные? Когда-нибудь у меня будет более 50 контактов в день. Это более 50 раз, когда я вручную ввожу свои учетные данные для удаленного подключения.
Вот почему я начал использовать диспетчер подключений к удаленному рабочему столу.
Это экономит время и намного эффективнее.
Давайте взглянем на некоторые из лучших диспетчеров удаленных подключений.
mRemoteNG — это диспетчер удаленных подключений с несколькими вкладками.Как и RDCman, это централизованный инструмент, который управляет подключениями к удаленным системам. mRemoteNG имеет множество функций, которых нет в RDCman, например, возможность управлять различными типами соединений.
Помимо RDP, он поддерживает протоколы VNC, ICA, SSH, Telnet, RAW, Rlogin и Http / S.
Функции вкладок пригодятся, когда вы открываете несколько сеансов и вам нужно переключаться между ними.
Дополнительные функции включают в себя простую организацию и ведение списка подключений, сохранение учетных данных для автоматического входа в систему, импорт из Active Directory, полноэкранный режим, позволяет группировать и вкладывать папки и многое другое.
Мне очень нравится этот инструмент, он прост в использовании и имеет чистый интерфейс. Я могу сгруппировать все подключения к серверу и создать отдельные группы для всех других типов подключений, таких как SSH.
RoyalTS — это диспетчер соединений, поддерживающий различные типы соединений, такие как RDP, VNC, SSH, S / FTP и веб-интерфейсы.
Он включает встроенный диспетчер учетных данных, параметры совместного использования команды, чтобы вы могли поделиться списком подключений.
Вы также можете автоматизировать такие задачи, как последовательность команд и оптимизировать рабочие процессы.
Изучая менеджеры соединений, RoyalTS продолжала появляться в поисках и на форумах. Похоже, это популярный выбор других системных администраторов.
Похоже, это популярный выбор других системных администраторов.
Лично я нашел его немного неуклюжим и сложным для начала. У него есть много функций, которых нет у других менеджеров соединений, но мне просто было трудно начать работу по сравнению с другими продуктами.
Devolutions — еще один централизованный диспетчер соединений, который может обрабатывать различные протоколы и централизовать учетные данные. Вы даже можете интегрировать существующие диспетчеры паролей, такие как keepass и lastpass.
Этот продукт включает двухфакторную аутентификацию. Это приведет к выполнению двух последовательных шагов аутентификации для предоставления доступа к источнику данных.
Он также может управлять настольными компьютерами и серверами с помощью мобильного приложения. Devolutions выпускается в виде бесплатной и платной версии. Бесплатная версия хороша для автономных пользователей, корпоративная лучше всего подходит для команд.
Damware — это инструмент, который в основном используется сотрудниками службы поддержки и техническими специалистами для простого установления соединений с устройствами конечных пользователей.
Основное различие между этим и менеджером соединений RDP — это возможность совместного использования экрана. При использовании RDP удаленная система выйдет из системы, и вы не сможете поделиться экраном с конечным пользователем. Вот почему менеджеры RDP лучше всего подходят для серверов.
Damware поддерживается на нескольких платформах и позволяет удаленно управлять компьютерами Windows, Linux и Max.
Дополнительные функции
- Сообщение чата для связи с удаленными пользователями
- Встроенный инструмент для создания снимков экрана
- Безопасная передача файлов
- Блокировка клавиатуры конечного пользователя
- Удаленное пробуждение по локальной сети
- Удаленное редактирование настроек BIOS
- Интеграция с Active Directory
- и многое другое
Скачать БЕСПЛАТНУЮ пробную версию
Terminals — это диспетчер удаленного рабочего стола с несколькими вкладками, который поддерживает несколько протоколов, таких как RDP, VNC, SSH, Telnet, Citrix, HTTP и HTTPS.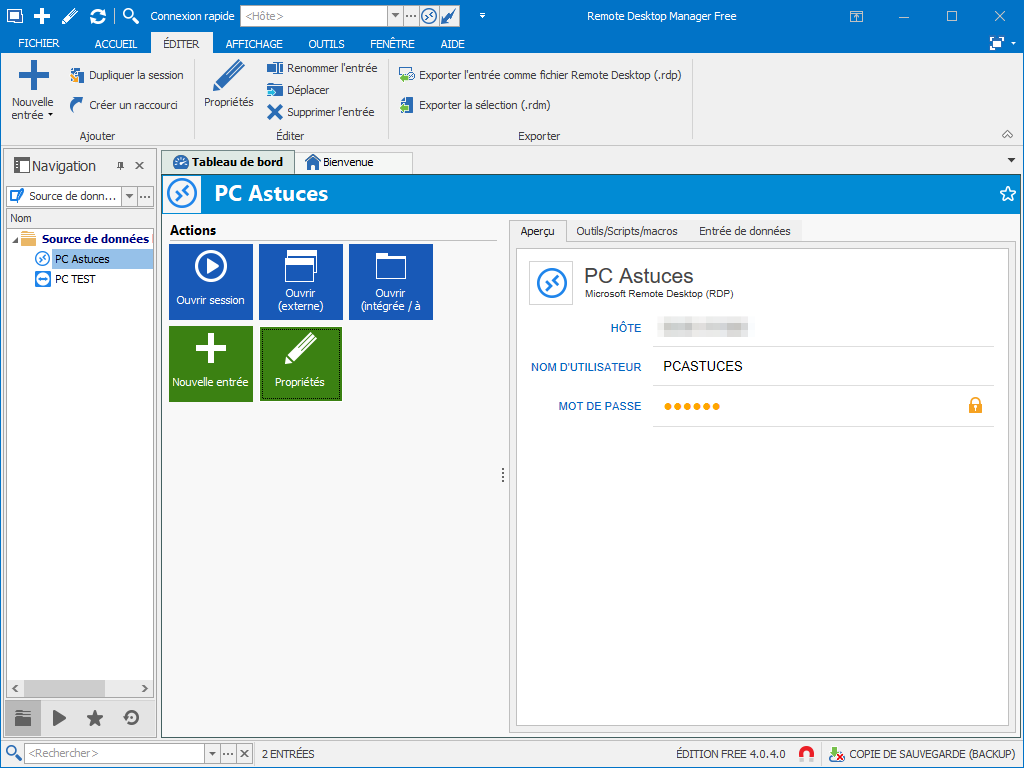
включают интерфейс с несколькими вкладками, открытое окно терминала в полноэкранном режиме, окна с изменяемым размером, историю подключений, настраиваемые панели инструментов и поиск.
Terminals также включает несколько сетевых инструментов, таких как ping, tracert, wak on lan, сканер портов и т. Д. Это может пригодиться для устранения некоторых основных неисправностей.
Terminals — это проект с открытым исходным кодом, который в настоящее время не разрабатывается. Он все еще работает в Windows 10.
Dameware remotewhere — это облачное решение для удаленной поддержки, которое позволяет ИТ-специалистам получить доступ практически к любой платформе (Windows, Mac, Linux, iOS и Android).
Remote везде позволяет вам быстро получить удаленный доступ к системам, которые находятся в помещении, например, к пользователям в офисе или удаленным работникам, например, когда они находятся дома, в отеле или где-нибудь с подключением к Интернету. Облачный веб-портал упрощает управление подключениями и поддержку удаленных сотрудников. Это отличный инструмент для службы поддержки или любого ИТ-специалиста, которому требуется удаленная поддержка конечных пользователей.
Облачный веб-портал упрощает управление подключениями и поддержку удаленных сотрудников. Это отличный инструмент для службы поддержки или любого ИТ-специалиста, которому требуется удаленная поддержка конечных пользователей.
Основные характеристики:
- Запись сеанса
- Скрыть обои и гашение экрана
- Совместное использование экрана и поддержка нескольких мониторов
- Организация и управление подключениями
- Онлайн-чат и видеоконференцсвязь
- Встроенные средства поиска и устранения неисправностей
- Удаленный перезапуск и выключение устройств
- и многое другое.
Щелкните здесь, чтобы начать 14-дневный БЕСПЛАТНЫЙ маршрут.
Последние мысли
У каждого диспетчера удаленных подключений есть свои плюсы и минусы. Чтобы найти то, что лучше всего соответствует вашим потребностям, я рекомендую скачать и попробовать их самостоятельно. Лично я использую пульт дистанционного управления mRemoteNG и Damware mini.
Я использую MremoteNG для управления подключениями к серверу RDP и ssh-подключением к сетевым коммутаторам. Мне нравится, что у него чистый интерфейс, простой в использовании и не перегруженный лишним мусором, который мне не нужен.Я также могу поделиться файлом подключения со своей командой, чтобы сделать всю команду более эффективной.
Helpdesk и моя команда используют DamWare для подключения к настольным компьютерам и ноутбукам конечных пользователей. Это позволяет нам удаленно использовать теневые системы конечных пользователей для поиска и устранения любых проблем. Благодаря широкому спектру функций это отличный инструмент для поддержки конечных пользователей.
Вот и все. Я надеюсь, что этот список помог вам найти диспетчер удаленных подключений для вас и вашей команды. Вы также можете посмотреть мой список инструментов Active Directory.
Вам также может понравиться…
Рекомендуемый инструмент: SolarWinds Server & Application Monitor
Эта утилита была разработана для мониторинга Active Directory и других важных служб, таких как DNS и DHCP. Он быстро обнаруживает проблемы с контроллером домена, предотвращает сбои репликации, отслеживает неудачные попытки входа в систему и многое другое.
Он быстро обнаруживает проблемы с контроллером домена, предотвращает сбои репликации, отслеживает неудачные попытки входа в систему и многое другое.
Что мне больше всего нравится в SAM, так это простая в использовании панель управления и функции оповещения. Он также имеет возможность контролировать виртуальные машины и хранилище.
Загрузите бесплатную пробную версию здесь
Лучший диспетчер подключений к удаленному рабочему столу для нескольких RDP!
Управление несколькими серверами с помощью удаленного рабочего стола — повседневная задача любого системного администратора
Подключение к каждому серверу по одному и выполнение задач системного администрирования очень болезненны для любого пользователя, так как вам нужно быстро переключаться между несколькими сеансами RDP, и может стать довольно громоздким щелкать каждую вкладку панели задач, чтобы найти нужный вам сервер справляться!
Вы можете решить эту проблему с помощью средства или программного обеспечения Remote Desktop Connection Manager !
Эти инструменты помогут вам подключить несколько серверов одновременно и выполнять любые задачи в рамках одной программы с вкладками.
На рынке существует множество программных инструментов для удаленного рабочего стола, и выбор правильного инструмента является сложной задачей, но мы поможем вам быстро сориентироваться в этой области!
Хороший инструмент управления удаленным рабочим столом позволяет хранить и управлять RDP-соединениями, а также поддерживает другие протоколы, такие как SSH, Telnet и VNC.
В этом руководстве мы покажем вам несколько лучших инструментов диспетчера подключений к удаленному рабочему столу для управления несколькими сеансами RDP.
Вот лучший диспетчер подключений к удаленному рабочему столу 2021 года:
1.Dameware Mini Remote Control
Dameware — один из лучших, если не лучший инструмент на рынке для консолидации RDP, который предлагает отличные возможности удаленного доступа и управления.
Он доступен в двух версиях: Dameware Remote Support и Dameware Remote Everywhere. Он доступен как в бесплатной, так и в платной версиях от SolarWinds.
Вы можете использовать этот инструмент в качестве диспетчера удаленного рабочего стола, а также подключаться к системам Linux и macOS, что является дополнительным бонусом!
Вы можете добавить функциональность интерактивной удаленной поддержки, установив агент подключения в удаленной системе и переключившись с RDP на интерактивный с чатом.
Этот инструмент предлагает несколько функций, включая возможность управления Active Directory, автоматизацию справочной службы и задач поддержки, внутреннюю систему продажи билетов, управление аутентификацией и многое другое.
Вы можете скачать бесплатную версию Dameware здесь или по ссылке ниже!
Загрузить:
https://www.solarwinds.com/dameware-mini-remote-control
2. RDCMan — Снято с производства
* Обновление: Microsoft прекратила выпуск этого продукта из-за обнаруженной уязвимости.Этот продукт больше не доступен для загрузки, но мы оставим описание, если продукт когда-нибудь вернется к жизни!
Диспетчер подключений к удаленному рабочему столу, также известный как RDCMan, — это бесплатный инструмент от Microsoft, используемый для управления несколькими подключениями RDP.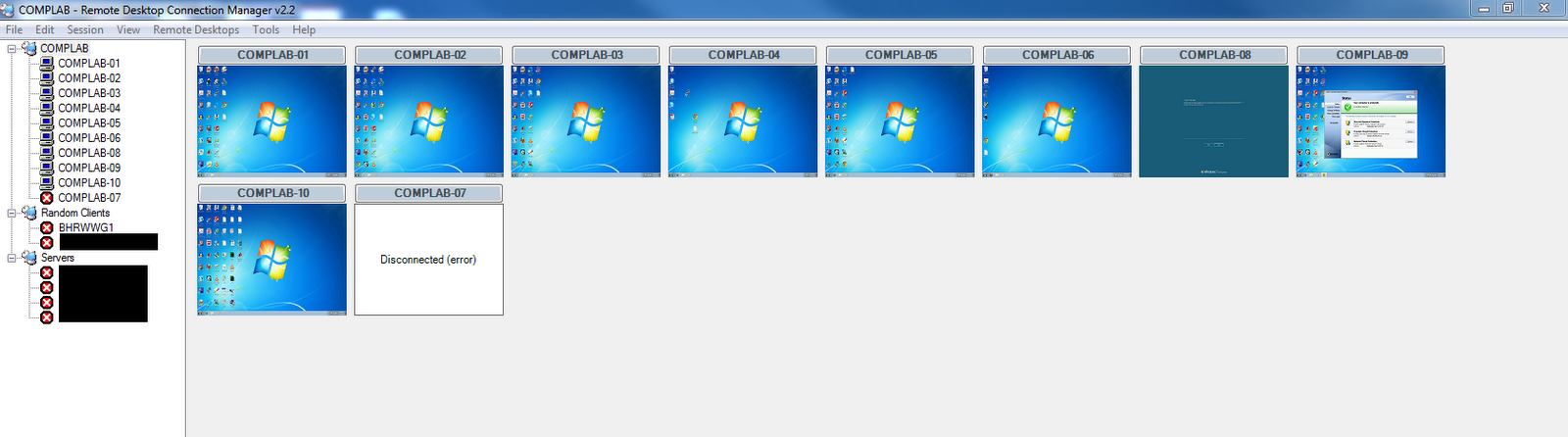 Он поддерживается во всех версиях Windows, включая Windows XP — Windows 10 и Windows server 2003 — Windows server 2019. Но вам необходимо установить клиент RDP версии 6 или новее.
Он поддерживается во всех версиях Windows, включая Windows XP — Windows 10 и Windows server 2003 — Windows server 2019. Но вам необходимо установить клиент RDP версии 6 или новее.
Это простой и удобный инструмент для создания древовидной структуры с удаленными хостами, использования различных настроек подключения RDP для каждого сервера и сохранения имени пользователя и пароля для автоматической аутентификации на удаленных серверах RDP.
Однако RDCMan полезен в развертываниях только для Windows, где требуется регулярный доступ к нескольким серверам в одном окне. Этот инструмент также может импортировать серверы из текстового файла.
Если вам нужен инструмент для управления только подключениями Windows, то RDCMan — лучший выбор для вас.
3. mRemoteNG
mRemoteNG — это бесплатный диспетчер подключений к удаленному рабочему столу с поддержкой нескольких протоколов, который можно использовать для централизованного управления удаленными подключениями.
Он поддерживает RDP наряду с другими популярными протоколами, включая SSH, VNC, Telnet, Rlogin и ICA.
Он поставляется с богатым набором функций, включая группировку и вложение папок, полноэкранный режим, импорт из ADC, сохранение учетных данных для автоматического входа в систему, организацию нескольких подключений и многое другое.
Он использует файл XML для хранения всей информации о подключении.
Это поможет вам экспортировать на другой компьютер или поделиться с вашей командой.
Каждое новое соединение открывается в отдельной вкладке, поэтому вы можете легко переключаться между различными соединениями.
Загрузить:
https://mremoteng.org/download
4. RoyalTS
RoyalTS доступен как в бесплатной, так и в платной версиях. Бесплатная версия ограничена только 10 подключениями и поддерживает несколько протоколов, включая RDP, VNC, Telnet, SSH, SFTP, TeamViewer и многие другие.
RoyalTS — очень простой, понятный и полностью настраиваемый инструмент, который позволяет использовать пользовательские значки и цвета для каждого устройства.
Он поставляется с богатым набором функций, включая встроенное управление учетными данными, безопасное совместное использование в группе, совместное использование соединений без совместного использования учетных данных, динамическую папку и многое другое.
Вы можете интегрировать RoyalTS с KeePass и LastPass для хранения паролей и автоматизации задач.
Загрузить:
https://www.royalapps.com/ts/win/features
5. Деволюции
Devolutions — это диспетчер подключений к удаленному рабочему столу для управления различными протоколами.Он доступен как в бесплатной, так и в платной версиях. Единственное различие между обеими версиями заключается в том, что вы не можете поделиться файлом подключения в бесплатной версии.
Он может обрабатывать различные протоколы, включая VNC, Citrix, HTTP, FTP, LogMeIn, TeamViewer, Putty и т.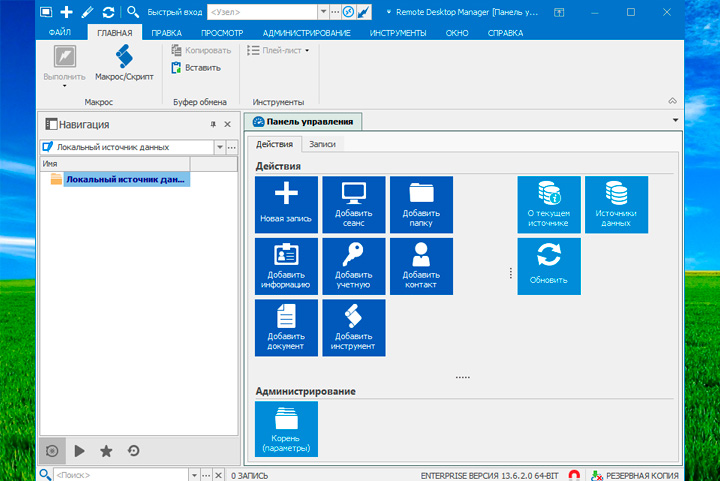 Д. Учетные данные сохраняются в локальной базе данных с шифрованием AES. Вы также можете интегрировать его с другими инструментами, такими как LastPass или KeePass.
Д. Учетные данные сохраняются в локальной базе данных с шифрованием AES. Вы также можете интегрировать его с другими инструментами, такими как LastPass или KeePass.
Он поставляется с богатым набором функций, включая двухфакторную аутентификацию, управление серверами из мобильного приложения, централизацию учетных данных, встроенные функции разделения экрана, возможность открытия нескольких подключений и многое другое.
Devolutions — хороший выбор для вас, если вы хотите управлять подключениями к удаленному рабочему столу с помощью других удаленных технологий, как мы упоминали выше!
Загрузить:
https://remotedesktopmanager.com/
Заключение
В приведенном выше руководстве мы узнали о нескольких программах управления удаленным рабочим столом, которые в долгосрочной перспективе упростят администрирование сервера Windows.
Все программное обеспечение и инструменты, перечисленные выше, являются отличным вариантом для вас, если вы хотите объединить все сеансы RDP в одной программе без необходимости использовать встроенную программу Windows (MSTSC).

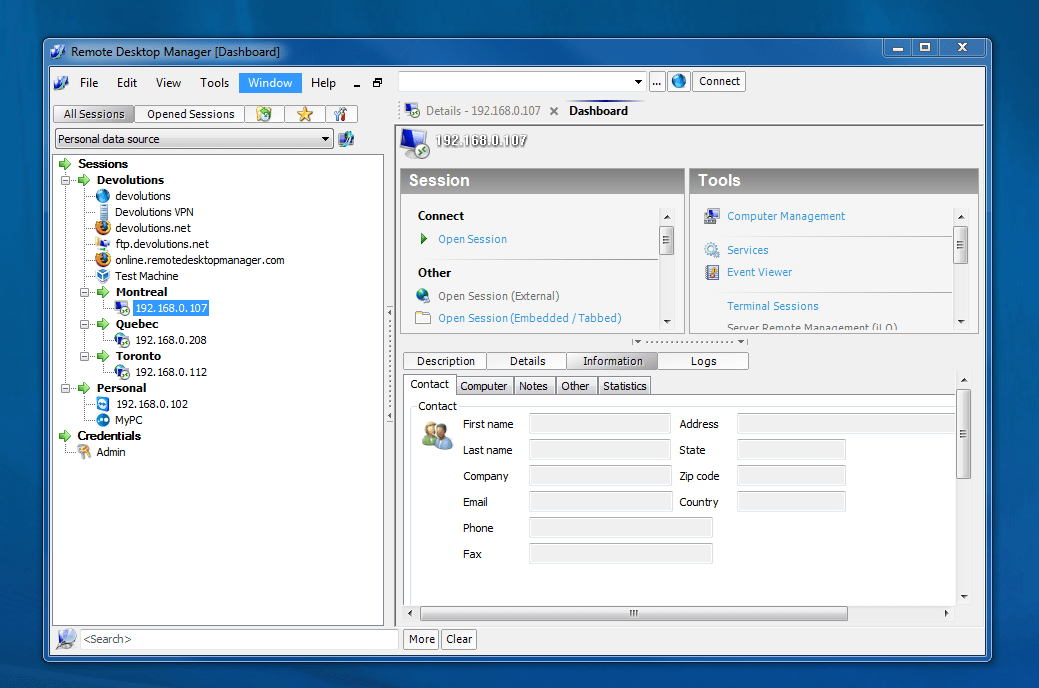


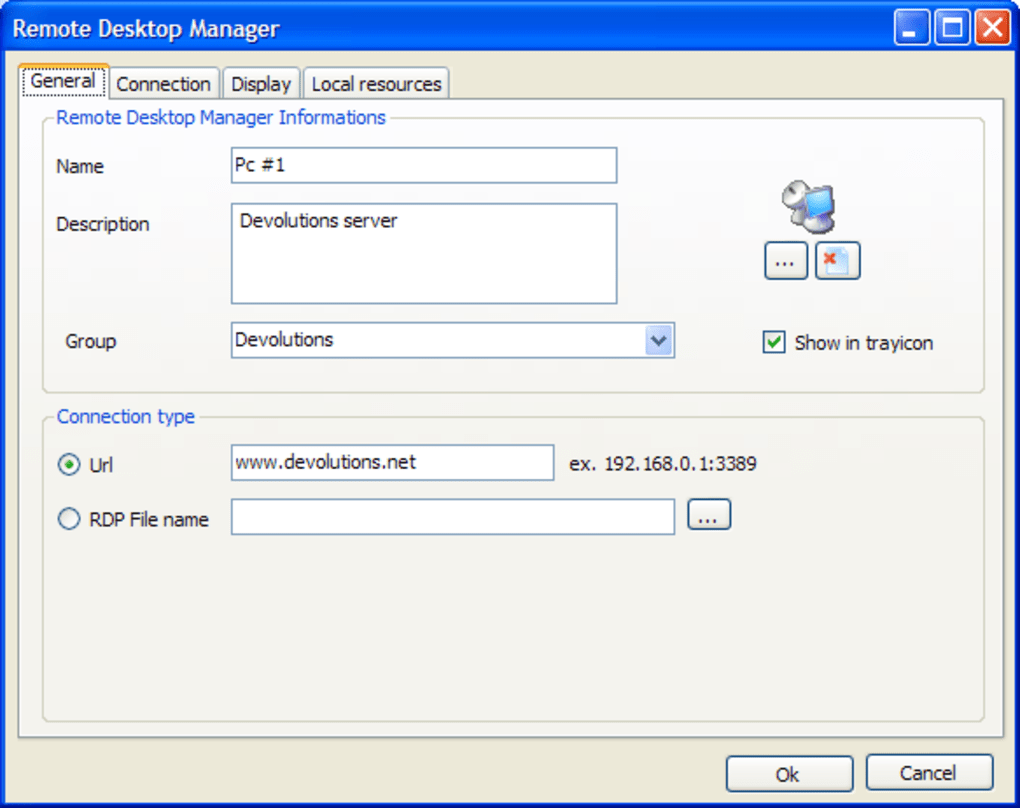
 По имени, описанию, по тегу. Это повысило удобство администрирования на порядок.
По имени, описанию, по тегу. Это повысило удобство администрирования на порядок.