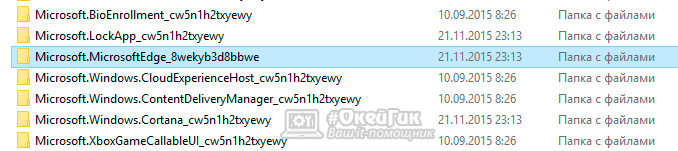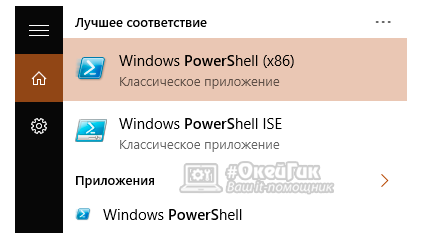что это за программа, как отключить, настройка и обновление Майкрософт Эйдж в Виндовс 10, инструкция со скриншотами и видео
Выбор браузера является крайне важным, ведь именно от него во многом зависит опыт использования интернета. И, кроме множества решений на рынке, которые идут отдельно, есть также браузер Microsoft Edge, поставляемый вместе с Windows 10. Ниже разберёмся в особенностях настройки приложения, как правильно его установить и как удалить.
Что такое Майкрософт Эйдж
Microsoft Edge это новый браузер компании Microsoft, созданный с целью заменить устаревший Internet Explorer. Смена названия также имеет и рекламное значение — многие пользователи игнорировали выход новых версий Internet Explorer, имея неудачный опыт работы с этим браузером в прошлом. Таким образом, Microsoft Edge подаётся как абсолютно новое решение для работы в сети.

 Наследник браузера Internet Explorer имеет ряд весомых преимуществ
Наследник браузера Internet Explorer имеет ряд весомых преимуществОсобенности приложения
Этот браузер хоть и является приёмником Internet Explorer, но все же имеет ряд существенных отличий от него. Например:
- Собственный, более гибкий движок.
- Поддержка расширений.
- Более удобное использование на мобильных устройствах, использование стилуса и голосового помощника.
- Довольно шустрый поиск в реальном времени.
Удобство и гибкость при общей стабильности работы делают Microsoft Edge гораздо выгоднее своего предшественника.
Как установить
В Windows 10, браузер Microsoft Edge установлен по умолчанию. Так что при использовании этой операционной системы его отдельная установка не требуется.
Несмотря на то что Microsoft Edge установлен по умолчанию в Windows 10, эта ОС также содержит и установленный Internet Explorer. Сделано это для существования обратной совместимости с уже существующими системами.
Тем не менее, если на вашей Windows 10 не запускается Microsoft Edge, это можно исправить сбросами настроек на идущие по умолчанию. Для этого делаем следующие действия:
- Введите команду inetcpl.cpl в окно «выполнить» (оно вызывается нажатием Win+R). Затем подтвердите ввод команды.
- Появится окно, в котором надо будет перейти в раздел «Дополнительно».
- Там необходимо выбрать сброс настроек Internet Explorer. Не удивляйтесь тому, что в этом окне фигурирует именно это название браузера, эта же опция сбрасывает настройки и для Microsoft Edge.
- Подтвердите сброс, принимая предлагаемые опции.
- Попробуйте вновь запустить свой браузер, теперь он должен запустится без проблем.
И также стоит учесть, что Microsoft Edge не работает при отключённом брандмауэре Windows.
Если же у вас стоит иная операционная система, например, Windows 7 или Windows 8, то установить и полноценно использовать браузер Microsoft Edge у вас не получится. Единственный вариант использования этого браузера в таком случае это создание виртуальной машины. Этот вариант, скорее всего, не является рациональным, но если что, вы легко найдёте все необходимые инструкции на официальном сайте компании Microsoft: https://developer.microsoft.com/en-us/microsoft-edge/tools/vms/.

 Установить виртуальную машину, не самое изящное решение в данной ситуации
Установить виртуальную машину, не самое изящное решение в данной ситуацииЕсли вы принципиально не хотите использовать другой браузер, то всегда можно обновить свою операционную систему до Windows 10.
Как настроить
Microsoft Edge является довольно удобным браузером, понятным для пользователей. Но вы только начали использовать его, у вас могут возникнуть некоторые вопросы. Ответим на самые распространённые из них.
Задаём начальную (стартовую) страницу
В качестве страницы которая будет встречать вас при открытии браузера, вы можете задать как недавно посещённые страницы, так и одну из предложенных по умолчанию. Для того чтобы сделать это, выполните следующие действия:
- Нажмите на символ с точками в углу экрана, для открытия выпадающего меню.
- Выберите раздел «Настройки»
- Теперь, необходимо лишь задать начальную страницу браузера в соответствующем меню.

 Укажите более подходящий вам вариант
Укажите более подходящий вам вариант
Как вернуть кнопку домашней страницы?
Несмотря на то что вы не найдёте кнопку перехода на домашнюю страницу в привычном месте, вы легко можете включить её отображение в опциях. Делается это так:
- Нажмите на символ с точками в углу страницы.
- зайдите в «Настройки».
- Найдите там пункт «Просмотр дополнительных параметров».
- Остаётся лишь найти переключатель отображения домашней страницы и поместить его в нужное положение.

 Сдвиньте соответствующий ползунок
Сдвиньте соответствующий ползунок
Как сбросить настройки в Microsoft Edge и очистить данные?
В некоторых случаях вам может понадобиться сбросить настройки браузера без его переустановки. Это может исправить мелкие неполадки в его работе или помочь вам скрыть данные о посещённых сайтах. Для сброса настроек Microsoft Edge, делаем следующее:
- Нажимаем на иконку с точками в углу, для появления выпадающего меню.
- Выбираем раздел «Настройки».
- Листаем в самый низ, до раздела «Очистка данных». Там можно легко указать, что именно вы хотите удалить.

 В этом разделе вы сможете указать данные для очистки
В этом разделе вы сможете указать данные для очистки - Кнопка «Больше» предложит вам больше опций для удаления.

 Нажмите «Больше» для открытия полного меню
Нажмите «Больше» для открытия полного меню - Остаётся лишь выбрать необходимые пункты для очистки и нажать соответствующую кнопку для подтверждения действия.
Как обновить
Обновления браузера, как и полагается, исправляют недоработки и вводят новые функции. Но что делать, если ваш браузер Microsoft Edge вдруг перестал обновляться автоматически? Стоит понимать, что это само по себе является сбоем в работе или вашего браузера, или операционной системы. Единственным гарантированным решением здесь будет полная переустановка браузера. Для этого существует специальный скрипт, который необходимо активировать в PowerShell. Однако стоит учитывать, что совершаете эти действия вы на собственный страх и риск.
Делаем следующее:
- Скачиваем скрипт по этой ссылке: https://goo.gl/EvKxS1
- Извлекаем файл из архива в любое удобное для вас место.
- Закрываем браузер Microsoft Edge.
- Через нажатие правой кнопки мыши, запускаем скрипт через PowerShell.

 Запускаем скрипт через PowerShell
Запускаем скрипт через PowerShell - PowerShell быстро выполнит все необходимые команды и закроет окно.
- При следующем запуске вы увидите, что все настройки Microsoft Edge сброшены, при этом проблемы с обновлением должны быть решены.
Как отключить или полностью удалить Microsoft Edge в Windows 10
Несмотря на то что Microsoft Edge работает гораздо лучше своего предшественника, он все же не является предпочтительным вариантом для многих. Если вы привыкли к своему браузеру и хотите избавиться от навязчивой программы по умолчанию, вам может понадобиться отключить или даже вовсе удалить Microsoft Edge.
Есть несколько способов как можно временно или окончательно избавиться от браузера Microsoft Edge. Удалить его как обычную программу нельзя, ведь он поставляется как часть операционной системы. Самый простой способ удаления требует следующего:
- Включите отображение скрытых файлов и папок в вашей системе.
- На вашем основном диске зайдите папку «Пользователи» и дальше проследуйте по пути имя пользователя\AppData\Local\Packages.
- Там вы найдёте папку, содержащую Microsoft Edge в названии. Удалите её (можно предварительно перенести эту папку в другое место, если в дальнейшем вы планируете вернуться к этому браузеру).

 Удалите эту папку, для удаления браузера с компьютера
Удалите эту папку, для удаления браузера с компьютера - Сразу после этого браузер перестанет работать на вашем компьютере и останется лишь удалить его ярлык.
Другой способ удаления предназначен лишь для продвинутых пользователей и использует систему PowerShell. Для её запуска достаточно найти её в меню «Пуск» и открыть исполняемый файл с правами администратора.

 Запустите программу с правами администратора
Запустите программу с правами администратораДалее, точно следуйте инструкциям:
- Введите команду Get-AppxPackage в предложенной строке.
- Откроется страница, на которой будет указана подробная сводка установленных программ со всей вашей системы.
- Далее, необходимо найти строку, в которой упоминается Microsoft Edge, она должна быть такой же, как и на приведённом скриншоте.

 Найдите соответствующую строчку в сводке
Найдите соответствующую строчку в сводке
Теперь, когда вы нашли нужную запись, останется лишь выполнить ряд манипуляций.
- Скопируйте в поле Package FullName значение найденной записи. Запись может выглядеть следующим образом: Get-AppxPackage Microsoft.MicrosoftEdge_20.10532.0.0_neutral__8wekyb3d8bbwe
После этого выполните в PowerShell команду:
Get-AppxPackage Microsoft.MicrosoftEdge_20.10532.0.0_neutral__8wekyb3d8bbwe | Remove-AppxPackage
После выполнения всех команд, Microsoft Edge будет полностью отключён.
Отключение браузера с помощью сторонней программы
Для пользователей, которые хотят решить свою проблему буквально «в один клик» есть вариант использования специальных программ, предназначенных именно для того, чтобы отключит Microsoft Edge. Например, помочь вам может программа Edge Blocker, разработанная группой энтузиастов. Сделайте следующее:
- Скачайте программу Edge Blocker с официального сайта разработчиков по этой ссылке: http://www.sordum.org/downloads/?st-edge-block
- Запустите программу. После запуска вы увидите окно с двумя кнопками.
- Нажатие кнопки Block отключит Microsoft Edge. Кнопка Unblock вернёт его в рабочее состояние.

 Нажмите кнопку Block
Нажмите кнопку Block
Если у вас ещё остались вопросы по отключению браузера Microsoft Edge, можете ознакомиться с этим видеороликом.
Видео: как отключить Майкрософт Эйдж
Мы рассмотрели в чём преимущества браузера Microsoft Edge, как его установить и удалить в случае необходимости. Теперь вы сами сможете осознанно принять решение как именно браузер вам использовать.
dadaviz.ru
Microsoft edge что это за программа: обзор браузера
 Владельцы современных компьютерных приборов, которые работают с 10 версией виндовса, уже имели возможность познакомиться с браузером нового поколения. Эдж – это довольно таки неплохой инструмент, сочетающий в себе скорость мозила фаерфокс и удобство, многофункциональность, простой интерфейс хрома.
Владельцы современных компьютерных приборов, которые работают с 10 версией виндовса, уже имели возможность познакомиться с браузером нового поколения. Эдж – это довольно таки неплохой инструмент, сочетающий в себе скорость мозила фаерфокс и удобство, многофункциональность, простой интерфейс хрома.
Программа уже активно функционирует, многие даже успели отметить положительные качества этой современной разработки. Информация о microsoft edge, что это за программа такая конкретно, будет точно полезной для многих любителей блуждать пространством интернета либо эффективно работать с веб-ресурсами.
Почему придумали такое приложение
Поскольку требования людей со временем растут, компьютерные технологии и гаджеты становятся более совершенными, нужно убирать старое функционирующее обеспечение, постоянно занимаясь созданием новинок. Таким свежим решением, которое идеально подойдёт для работы во всемирной паутине стал современный браузер майкрософт эдж.
Его создатели учитывали все пожелания клиентов, учли новые возможности недавних версий виндовс, смогли предоставить пользователям инструмент, обладающий такими возможностями:
- хорошая скорость передачи данных, выкачки контента;
- понятный механизм пользования, интерфейс, позволяющий оставить самое важное на виду у пользователя;
- многофункциональность, гибкость при процессе установки дополнительных расширений либо плагинов;
- современный дизайн, довольно компактный размер, позволяющий сэкономить ресурсы памяти рабочего устройства.
Такое положительное обновление уже оценили пользователи, загрузив его из сети и установив как основной браузер. Поставить microsoft edge в windows 10 сможет каждый желающий, но версию ниже этой система не поддерживает, ведь остальное давно уже устарело.
Выгрузка программы из магазина, её установка, настройка рабочих параметров
Если человек является владельцем персонального компьютера, версия его программного обеспечения соответствует требуемым, современным стандартам, он сейчас подключён к сети, то можно спокойно устанавливать эту популярную функциональную единицу. Выполнение такого процесса занимает пару минут, требуя от человека выполнения команд такого характера:
- посещение собственного аккаунта, зарегистрированного под видом учётной записи майкрософт;
- выполнения входа внутрь лицензионного магазина приложений и компьютерных игр;
- поиск нужного браузера, разрешение его загрузки, сохранение;
- установка в качестве рабочего инструмента по умолчанию, производящаяся за посредничеством обращения к разделу общих установок функционального прибора;
- выполнение открытия указанной программы, переход к рабочей панели, добавление пользовательских корректировок.

Эта система является прекрасной заменой знакомого каждому владельцу ПК Explorer, работает браузер намного лучше, загрузить можно совершенно бесплатно.
Если человеку пришлось наблюдать, что браузер уже устанавливался на его рабочем гаджете, следует, по желанию, дополнить ряд его возможностей плагинами, другими подобными расширениями. Такая дополнительная забота – это то, что позволит в дальнейшем расширить собственные возможности.
Если загружать указанный контентный компонент, используя официальный источник, не будет возникать нужды проверять его антивирусом. Когда файл был найден за посредничеством стандартного поисковика, спрятан в архив или документ другого формата, дополнительно посмотреть на уровень его качества стоит.
При использовании, система показывает довольно положительные результаты, которые отображаются в процессе функционирования программы. Скачивать дополнительные расширения не обязательно, ведь без них работа браузера тоже довольно хорошая. Указанной системой не поддерживаются все плагины, доступные для хрома или фаерфокс, но есть несколько хороших дополнительных компонентов.
Как лучше использовать этот новый элемент решит для себя каждый отдельно, но установить его следует, ведь всегда обновлять программное обеспечение необходимо. При функционировании этого элемента, пользователь может включать синхронизацию, сохранять личные данные, выкачивать разные файлы из сети, смотреть видео либо слушать музыку, ведь это очень комфортно.
brauzergid.ru
Microsoft Edge — что это за программа
На смену классическому Internet Explorer 11 пришёл обновлённый Microsoft Edge в операционной системе Windows 10. По статистике пользователи использовали предустановленный браузер только один раз, для поиска и загрузки стороннего. Microsoft надеется, что с выходом полностью нового браузера Edge текущая ситуация изменится.
Эта статья расскажет, что это за программа — Microsoft Edge. Сейчас же перед загрузкой и установкой стороннего браузера стоит ознакомиться с основными возможностями Microsoft Edge. Если же по каким-то причинам он Вас не устраивает, всегда можно перейти на другой, отключить или удалить Microsoft Edge в Windows 10.
Возможности и функциональность
Создатели Internet Explorer с гордостью представили Microsoft Edge — браузер с новыми возможностями и прекрасными характеристиками безопасности в сравнении со своим предшественником. В нём не только можно синхронизировать избранное, но и: делать заметки прямо на веб-страницах, читать, не отвлекаясь на рекламу и хранить все файлы в едином хранилище.
- Скорость работы
- Режим чтения — специальный режим позволяет убрать все лишние элементы с экрана для комфортного чтения. Можно сохранять самые интересные страницы в собственном списке для чтения, панель которого можно мгновенно открыть.
- Поддержка веб-стандартов — поддерживается новый алгоритм сжатия Brotli с улучшенной степенью сжатия и скоростью распаковки. Используется новый движок рендеринга EdgeHTML, а также Chakra JavaScript, который известен высокой скоростью обработки.
- Библиотека расширений — разработчики самых известных расширений уже давно выпустили свои продукты на обновлённый браузер. Есть возможность установить все популярные расширения буквально в несколько нажатий.
Как полностью удалить Microsoft Edge
Предустановленный браузер Internet Explorer 11 можно легко отключить в программах и компонентах операционной системы. Процесс отключения браузера Microsoft Edge немного сложнее. Нужно воспользоваться ранее описанным способом для удаления стандартных приложений Windows 10. Будем использовать обновлённую оболочку Windows PowerShell.
- В контекстном меню кнопки Пуск выберите Windows PowerShell (администратор)
- Теперь в открывшемся окне выполните: Get-AppxPackage | Select Name, PackageFullName.
- В списке находим PackageFullName программы Microsoft Edge, а потом выполняем команду: Get-AppxPackage PackageFullName | Remove-AppxPackage.

Обратите внимание, в зависимости от версии операционной системы версия браузера Microsoft Edge может отличаться. Это значит, что нельзя указать универсальную команду, после выполнения которой он будет удалён.
Например, для отключения браузера у меня на компьютере нужно будет выполнить нижеуказанную команду. С каждым обновлением версия браузера изменяется, а тогда и соответственно PackageFullName.
[stextbox id=’download’]Get-AppxPackage Microsoft.MicrosoftEdge_42.17134.1.0_neutral__8wekyb3d8bbwe | Remove-AppxPackage[/stextbox]Предустановленный браузер Microsoft Edge использует стандартные средства защиты операционной системы. Например, фильтр SmartScreen помогает защитить устройство, выявляя неопознанные приложения и файлы из Интернета, защищая устройство от вредоносных сайтов и загрузок. Разработчики учли все предыдущие ошибки и позаботились о безопасности обновлённого браузера.
Заключение
Теперь Вы точно знаете что это за программа — Microsoft Edge. Новый браузер пришёл на замену давно устаревшему Internet Explorer. Edge заслуживает внимания пользователей, поскольку был не так давно выпущен и для других операционных систем. Сейчас он также позволяет с лёгкостью посмотреть сохранённые пароли, отключить рекламу или же все лишние уведомления.
windd.ru
Как удалить Microsoft Edge в Windows 10
В марте 2015 компания Microsoft показывает свою новую Windows 10. Одно из первых, что бросилось в глаза — замена устаревшего браузера Internet Explorer. Его прямым наследником стал Microsoft Edge, получивший схожий дизайн, но намного упрощенный и продвинутый. Появились новые возможности, такие как поддержка стилуса и возможность установить расширения, которые дали шансы браузеру Microsoft вернуться на интернет-рынок и стать конкурентоспособным.
Особенности браузера
Microsoft Edge выполняет все функции, которые требует обычный пользователь. В нем можно открывать различные сайты, скачивать файлы, создавать закладки и просматривать историю. Но также он имеет несколько отличных от других популярных браузеров особенностей:
- Если вы обладаете стилусом, то это отличный шанс проверить его в действии. Создавайте рисунки, надписи или заметки на экране и в пару кликов делитесь ими с друзьями.
- Многие слышали про помощников с элементами искусственного интеллекта от Google или Apple. Теперь аналогичная технология появилась в Microsoft Edge. Назвали ее Cartana, она призвана предугадывать ваши действия и помогать в поиске нужной информации. Картане можно выдать доступ к вашей личным данным (почта, история браузера, контакты), что поможет ей быстрей найти ответы для вас. Но у нее есть ограничение, действует она только в Microsoft Edge и пользуется поисковиком Bing, а также если в вашем Майкрософт –аккаунте указан возраст меньше 13 лет, вы услышите отказ в помощи от Картаны.
- Теперь каждый может в пару действий установить нужное расширение, которое расширит лично под вас возможности веб-сёрфера. Для этого пройдите следующий путь: меню Microsoft Edge — расширения — получить расширение из магазина.
- Появилась возможность авторизации на сайтах и приложениях с помощью Windows Hello. Это значит, что теперь вы можете не вводить пароль, а доказать подлинность своей личности с помощью отпечатка пальца или голоса.
- Из технических нововведений: браузер переехал на новый движок — EdgeHTML, для написания использовалось новое ответвление JavaScript — Chakra.
Видео: обзор веб-сёрфера
Как установить
На сегодняшний день Microsoft Edge доступен только на Windows 10. В более поздних версиях Windows 8.1, 7 и т.д. доступен только Internet Explorer. Установить новый браузер от Майкрософт возможно только при установке или обновление до Windows 10. Он устанавливается автоматически и входит в стандартный пакет программ, скачать его отдельно не получится.
Скачать Windows 10 со встроенным обозревателем можно с официального сайта Microsoft по ссылке https:/www</span»>.microsoft.com/ru-ru/software-download/windows10″>https://www.microsoft.com/ru-ru/software-download/windows10.
Как удалить Microsoft Edge в Windows 10
Просто так удалить программу у вас тоже не получится. Компания насильственно продвигает ее продукт, поэтому включила браузер в список программ, которые не подлежат утилизации. Но все же есть несколько способов, благодаря которым возможно стереть браузер с вашего компьютера.
Удаление через Powershell
Выполнив эти действия, вы отключите веб-сёрфер от Майкрософт на вашем компьютере.
Как удалить Майкрософт Эйдж с помощью специальной программы
Существует специальное приложение, которое позволяет заблокировать Microsoft Edge.
Как настроить
Обновление
Обновления приложения происходят очень редко и устанавливаются в автоматическом режиме, вместе с обновлениями Windows.
Установка по умолчанию
Чтобы сменить браузер по умолчанию, выполните следующие действия:
Компания Майкрософт улучшила свой устаревший браузер Internet Explorer и перешла к активному продвижению Microsoft Edge. Microsoft Edge не многим уступает остальным популярным браузерам и имеет свои плюсы. Широкий спектр настройки и расширений позволят вам пользоваться им с удовольствием. Удалить его не так просто, Microsoft позаботились об этом. Но вы в любой момент можете заменить его другим браузером и просто забыть про Microsoft Edge.
kompkimi.ru
Как удалить Microsoft Edge или полностью деактивировать его в Windows 10
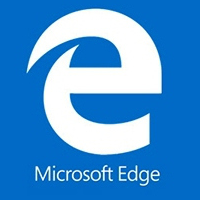
Предустановленные браузеры в операционной системе Windows никогда не отличались стабильной быстрой работой. Это утверждение в полной мере относится к браузерам серии Internet Explorer, которых вышло несколько версия, и ни одна из них не завоевала любви у пользователей персональных компьютеров. В Windows 10 компания Microsoft стремилась исправить ситуацию, и вместе с новой версией операционной системы поставляется новый браузер – Edge. Многим и он не пришелся по вкусу, и у таких пользователей возникает вопрос: как удалить Microsoft Edge с компьютера под управлением Windows 10? Сделать это можно несколькими способами, речь о которых пойдет ниже.
Как удалить Microsoft Edge через папку с файлами браузера
При необходимости удаления любой программы, первым делом пользователи стремятся ее найти в утилите «Установка и удаление программ». В ней отыскать Microsoft Edge не получится, поскольку компании Microsoft не предусматривает необходимость удаления своего браузера. Если найти в данной утилите программу не удалось, самый логичный способ очистки компьютера от приложения – это удаление папки с ним. Чтобы удалить Microsoft Edge через файловую систему необходимо:
- Пройти по следующему пути в проводнике:
{Буква диска, на котором установлена система}:\Windows\SystemApps- По данному адресу можно обнаружить папку с названием Microsoft.MicrosoftEdge, и после этих слов различные цифры, которые зависят от версии сборки Windows, установленной на компьютере. На данную папку следует нажать правой кнопкой мыши и выбрать пункт «Свойства»;

- Следующим шагом необходимо установить галку «Только для чтения» в свойствах папки. В некоторых версиях Windows она может стоять по умолчанию;
- Далее зайдите в папку и переименуйте файлы MicrosoftEdge.exe и MicrosoftEdgeCP.exe на любые другие названия. Если вы намерены радикально избавиться от браузера, данные файлы можно удалить.
Внимание: Для переименования файлов может потребоваться предоставить разрешение от TrustedInstaller.
При переименовании exe-файлов браузера Microsoft Edge, исполняющие приложения не смогут к нему обращаться с запросами, а значит, сведется к нулю количество его самопроизвольных запусков.
Как удалить Microsoft Edge через утилиту PowerShell
По умолчанию в операционной системе Windows 10 установлена утилита PowerShell, которая может выполнять многие действия с файлами операционной системы, в том числе и деактивировать их. Через нее можно отключить браузера Microsoft Edge на системном уровне, и для этого необходимо:
- Набрать в поиске слово PowerShell, и нажать правой кнопкой мыши на найденной утилите, после чего выбрать пункт «Запустить от имени администратора»;

- Далее в программе PowerShell пропишите команду вывода информации обо всех системных приложениях:
Get-AppxPackage
- В PowerShell появится внушительный список программ, среди них нужно отыскать ту, у которой в графе «Name» прописано Microsoft.MicrosoftEdge. В поле «PackageFullName» будет прописана полная версия браузера, и ее необходимо скопировать. Выглядеть данная строчка будет примерно так:
Microsoft.MicrosoftEdge_20.10240.17317_neutral_8wekyb3d8bbwe
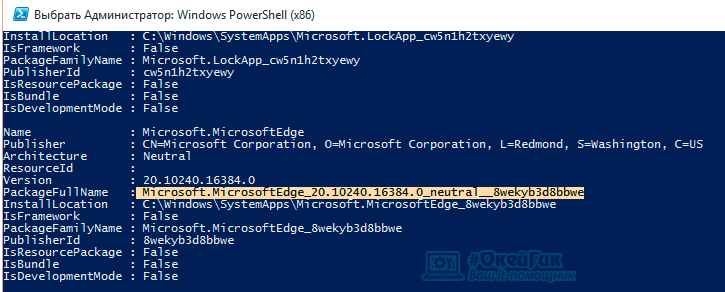
- Теперь необходимо выполнить команду деактивации браузера Edge, для этого пропишите в PowerShell команду:
Get-AppxPackage Microsoft.MicrosoftEdge_20.10240.17317_neutral_8wekyb3d8bbwe | Remove-AppxPackage
Внимание: Если у вас версия браузера Edge другая, прописывайте в команду свою, выше приведен лишь пример.
После выполнения всех этих действий браузер Microsoft Edge будет отключен по умолчанию в операционной системе Windows.
Как отключить браузер Microsoft Edge с помощью сторонних приложений
Программисты-энтузиасты, которым надоел Microsoft Edge, выпустили специальное приложение, и его задачей является блокировка браузера. Программа очень простая, и ее бесплатно можно скачать на официальном сайте разработчиков. После загрузки приложение следует запустить и выбрать пункт «Block», чтобы в системе Microsoft Edge был полностью отключен. В случае если браузер потребуется, программа предусматривает его разблокировку.
Следует отметить, что браузер Microsoft Edge является составным компонентом операционной системы Windows 10. Его удаление, изменение или отключение может негативно сказаться на работе некоторых функций Windows 10.
 Загрузка…
Загрузка…okeygeek.ru
Microsoft Edge — описание и основные возможности
В последнее время все большую популярность набирает универсальный браузер Microsoft Edge. Эта утилита пришла на смену устаревшему и не актуальному плагину Internet Explorer в новой версии операционной системы Windows 10. Стоит сразу оговориться, что разработчики постарались на славу, и выпустили в действительности удобный инструмент для комфортного серфинга в интернете. Так как не все успели ознакомиться с утилитой, предстоит более детально рассмотреть, как скачать и установить Microsoft Edge на свое устройство, а кроме того ключевые возможности софта.
Описание и основные возможности Microsoft Edge
Эта программа доступна для пользователей всех популярных операционных систем. В свою очередь в Windows 10 утилита встроена по умолчанию. В данном случае можно выделить следующие основные возможности софта:
- Вы можете скачать бесплатно данный плагин.
- Утилита имеет встроенный голосовой помощник.
- Софт имеет расширенные настройки, для оптимизации.
- Здесь предусматривается ускоренный процесс загрузки страниц.
- В браузере встроена лента новостей, которую можно настроить под себя.
- Плагин имеет большое количество расширений.

Бесплатный браузер Эдж сочетает в себе все самое лучшее от популярных программ, обеспечивая пользователю наиболее комфортный серфинг в сети интернет. Это стало возможным благодаря оптимизации утилиты под ключевые запросы пользователей.
Важно! Вы имеете прекрасную возможность скачать, а после установить приложение Microsoft Edge на свой компьютер или мобильное устройство через наш сайт, где присутствует только проверенное программное обеспечение.
Системные требования для установки
Рассматривая, как инсталлировать или переустановить Microsoft Edge, также потребуется выделить некоторые системные требования, которым должно соответствовать ваше персональное устройство, а именно:
- требуется версия ОС, совместимая с программой;
- необходимо достаточное количество свободной памяти для закачки утилиты;
- скачивается последняя или иная актуальная модификация софта;
- отсутствует запрет антивирусных программ на установку такого программного обеспечения.
Следует отметить, что эта программа предусматривает стандартные требования к операционной системе, а кроме того наличию свободного пространства на жестком диске персонального компьютера.
Как скачать, установить или восстановить Microsoft Edge
Как уже было сказано ранее, вы имеете прекрасную возможность скачать бесплатно этот софт с нашего сайта, все, что для этого требуется, это выполнить ряд несложных действий, а именно:
- требуется перейти на страницу с актуальной версией программы;
- далее необходимо открыть соответствующую вкладку «скачать Microsoft Edge»;
- после, дождаться запуска установочного файла;
- следовать подсказкам установщика;
- принять лицензионное соглашение.
В самом конце, после завершения установки, вам настоятельно рекомендуется перезапустить систему, чтобы исключить возможные сбои и неполадки в работе с этим браузером в момент серфинга в сети.
Важно! Восстановить утилиту можно самостоятельно из соответствующего файла в памяти устройства, либо откатив систему до последней резервной копии, где еще присутствует данный софт.
Полезные настройки
Для удобства серфинга в сети интернет, разработчики предусмотрели ряд настроек, которые позволяют подстроить утилиту под конкретные требования пользователя. В данном случае предусмотрено следующее:
- изменение темы программы;
- включение или отключение голосового помощника;
- блокировка всплывающей рекламы и запуск флэш проигрывателя;
- изменение языковых настроек;
- регулировка шрифтов и текста;
- изменения, связанные с доступом к определенным сайтам.
Помимо всего перечисленного, вы также можете добавить избранные страницы, и помимо этого хранить свои личные данные в памяти программы. Рекомендуется в целях безопасности не сохранять пароль и логин в памяти утилиты.
Отзывы о браузере Microsoft Edge
В 2019 году эта утилита сравнительно хорошо зарекомендовала себя, из-за чего в ее отношении в основном встречаются лишь положительные отзывы. Вот некоторые комментарии пользователей:
- Прекрасный браузер, который вобрал в себя все самое лучшее от других популярных утилит, созданных для серфинга в интернете. Помимо этого, разработчики сделали ряд дополнений, включая прекрасную ленту новостей. В общем, могут только порекомендовать этот полезный софт.
- В целом данная программа не существенно отличается от иных версий софта, однако, у нее имеются некоторые ключевые возможности, которые заметно выделяют Эдж на общем фоне. Разумеется, речь идет про голосовой помощник, а также о наличии расширенного перечня опций.
- Перешел на этот браузер, и честно говоря, ни разу не пожалел. Программа действительно оптимизирована, не перегружает оперативную память, а кроме того довольно быстро открывает страницы. За все время пользования, каких-либо недостатков для себя не выделил.
Разумеется, имеются у данной утилиты и некоторые недостатки, присущие для всех современных браузеров, однако, основная масса пользователей считает их настолько незначительными, что в сравнении с достоинствами они просто меркнут.
Важно! Несмотря на то, что весь софт, выставленный для скачивания, проходит многоэтапную проверку, рекомендуется после загрузки просканировать его на наличие вирусов, чтобы обезопасить свой компьютер или иное устройство.
internet-explorer-download.ru
Как удалить Microsoft Edge в Windows 10
Ранее стандартным браузером операционной системы Windows был Internet Explorer (IE). В Windows 10 его заменил Microsoft Edge, хотя IE до сих пор присутствует в каждой операционной системе и его можно включить или отключить в компонентах системы.
Microsoft Edge стал настоящим прорывом для Майкрософт. Он быстро запускается, имеет приятный и понятный интерфейс, достаточно быстрый и регулярно обновляется. Поскольку это стандартный обозреватель, который адаптированный под Windows 10, то, естественно, он прекрасно ладит с новой платформой и не сбоит.
Однако, как показывает практика, да и статистика тоже, обогнать по популярности Google Chrome. Edge так и не сумел. Более того, сама Microsoft начала разработки браузера на движке Chromium. С чем это связано? Да с теми же расширениями, которые совместимы только с Google Chrome и не поддерживаются в Майкрософт Едж. Поэтому, поюзав некоторое время встроенный браузер, многие пользователи задаются вопросом, как удалить Microsoft Edge в Windows 10 различными способами и установить более привычную программу для серфинга в сети.
Что нужно сделать перед удалением браузера Microsoft Edge?
Компанией Майкрософт предусмотрено, что Microsoft Edge является частью операционной системы и должен оставаться инсталлированным. Поэтому разработчики предупреждают, что его удаление может нанести непоправимый вред системе и отобразиться на производительности самой Виндовс 10.
Тем не менее, предупреждая, американцы не запрещают удалять браузер. Поэтому, единственное, что нужно сделать, перед тем, как выполнить удаление этой программы, так это создать контрольную точку восстановление системы, а также перенести свои закладки в заранее установленный браузер. Обо всех действиях можно прочесть, перейдя по ссылкам.
Удалить или отключить официальный обозреватель от Microsoft в Windows 10 можно несколькими способами. Рассмотрим эти способы на практике.
Удаление Microsoft Edge через Проводник Windows 10
Для того, чтобы удалить браузер в этой версии операционной системы, стоит выполнить следующее:
- Открываем Проводник. Вверху нажимаем «Удалить или установить программу».
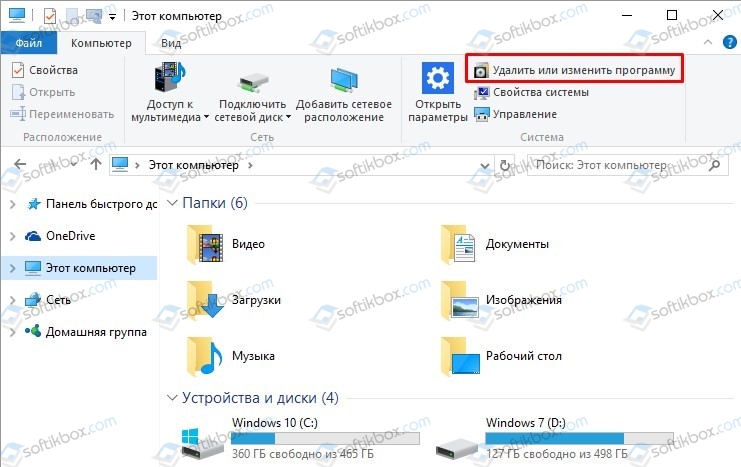
- Откроется окно «Программы и компоненты». В списке находим нужный браузер. Выделяем его, чтобы вверху появилась кнопка «Удалить». Нажимаем на неё.
- Программа удалена, однако её данные все же останутся на ПК и при обновлении Windows 10 браузер вновь будет восстановлен.
ВАЖНО! Данный способ не работает в Домашней версии Windows 10, а также на некоторых сборках Insider Preview.
Как удалить браузер Edge из Windows 10 с помощью PowerShell?
В Windows 10 отключить, но не удалить стандартный обозреватель можно с помощью консоли PowerShell. Для этого выполняем следующее:
- Запускаем консоль с правами Администратора. Для этого нужно ввести в поисковую строку запрос PowerShell и нажать на выдаче правой кнопкой мыши.
- Откроется инструмент. Вводим Get-AppxPackage.
- Отобразиться весь список установленного софта от Майкрософт.
- Находим Microsoft. MicrosoftEdge. Копируем значение браузера и вводим его в поле Package FullName. Запись будет выглядеть так «Get-AppxPackage Microsoft. MicrosoftEdge_20.10532.0.0_neutral__8wekyb3d8bbwe». У вас версия браузера будет другой.
- Теперь, чтобы отключить программу, вводим «Get-AppxPackage Microsoft. MicrosoftEdge_20.10532.0.0_neutral__8wekyb3d8bbwe | Remove-AppxPackage» (заменяете своими данными только версию софта или то, что не выделенно).
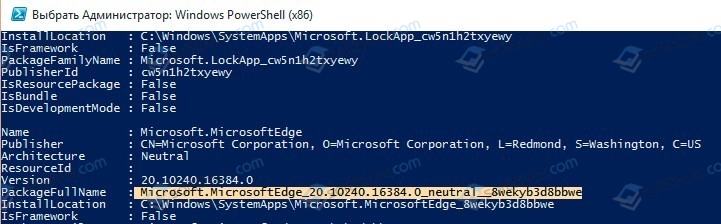
- Перезагружаем систему. Обозреватель отключен.
Удаляем браузер Edge посредством Командной строки
Этот способ отличается только тем, что в командной строке с правами Администратора пользователь должен ввести «powershell», а далее прописать все те же команды, что и в голубой консоли.
Get-AppxPackage

Как видим, появится список. Находим название браузера.
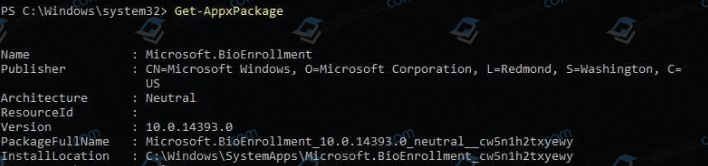
Get-AppxPackage Microsoft. MicrosoftEdge_20.10532.0.0_neutral__8wekyb3d8bbwe
Этой командой вы выделите нужный софт.
Get-AppxPackage Microsoft. MicrosoftEdge_20.10532.0.0_neutral__8wekyb3d8bbwe | Remove-AppxPackage
Последней командой отключается обозреватель.
Данный способ копирует предыдущий, а поэтому он мало информативен. Здесь все зависит от того, больше пользователь использует Командную строку или PowerShell.
Удаляем Microsoft Edge через раздел Параметров
Самый первый способ, как удалить браузер Microsoft Edge, который появился еще в 2015 году, это использование раздела «Параметров».
- Жмем «Пуск», «Параметры», «Приложения». В некоторых сборках может быть такой путь «Система», а в меню слева «Приложения».
- В списке приложений выбираем браузер. Нажимаем «Удалить».
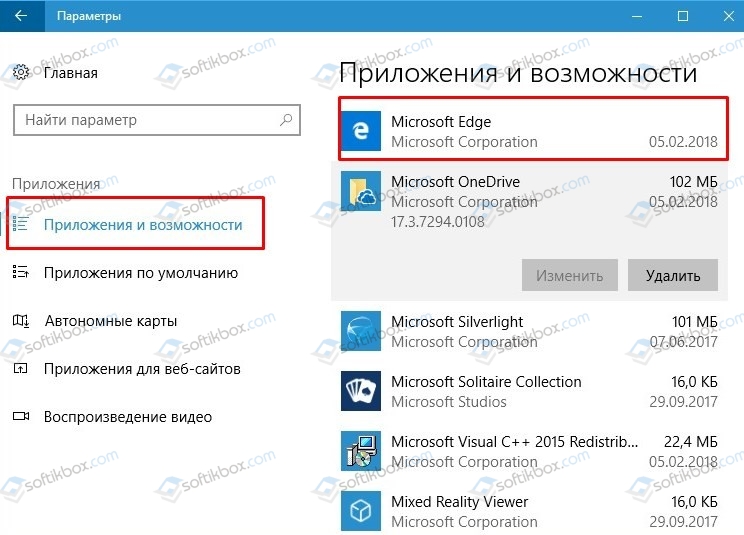
- Подтверждаем выбранное действие.

Браузер удален.
Удаление интернет-обозревателя путем стирания каталога с файлами программы
Убрать встроенный браузер с Windows 10 можно также путем переименования каталога или его удаления.
- Отрываем Проводник и вводим в адресной строке С:\Windows\SystemApps.
- Появится несколько папок. Нам нужна Microsoft. MicrosoftEdge.
- Нажимаем на папке правой кнопкой мыши и выбираем «Свойства». Во вкладке «Общее» в разделе «Атрибуты» ставим отметку «Только для чтения».
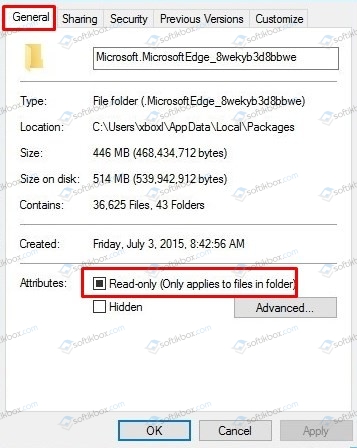
- Теперь переходим в папку и переименовываем файл «MicrosoftEdge.exe» и «MicrosoftEdgeCP.exe» любыми другими названиями.
- Браузер будет отключён, так как исполнительный файл не сможет получить доступ к нужным данным. Вернув файлам старое название, обозреватель восстановит свою работу.
Удаление браузера с помощью сторонних программ
Есть только одна программа, которая позволяет заблокировать Microsoft Edge. Это Edge Blocker. Принцип её работы достаточно прост. Нужно скачать и установить софт. Далее появится небольшое окно. Нажимаем на кнопку «Block», чтобы заблокировать софт или «Unblock», чтобы разблокировать.
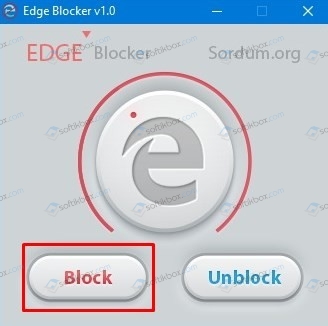
Файлы программы будут сохранены. Однако после разблокировки, нужно будет обновить обозреватель.
Некоторые описанные выше способы можно посмотреть в видео:
softikbox.com