Жесткий диск время от времени требует диагностики, во избежание непредвиденных поломок. С помощью программы MHDD можно избежать ошибок и дефектов жесткого диска компьютера. MHDD для Windows работает с ноутбуками, стационарными ПК и внешними жесткими дисками.


MHDD – это мощный инструмент для работы с накопителями, выполняющий разнообразные функции:
- Парольная защита
- Изменение размера накопителя
- Диагностика дисков
- Система SMART для управления дисками
- Форматирование и восстановление накопителей.
Начало работы с MHDD
Программа является абсолютно бесплатной и находиться в свободном доступе для скачивания. Загружаем установку с сайта: http://www.ihdd.ru/download/software/mhdd/mhdd32ver4.6iso.zip. После скачивания записываем MHDD на usb-накопитель. Для создания загрузочной флешки используем утилиту UltraISO. Выполняем следующие шаги:
- ПКМ кликаем на скачанный образ MHDD
- Открываем с помощью UltraISO


- Раздел «Самозагрузка»
- Пункт «Записать образ диска»


- В графе «Disk Drive» указываем накопитель
- Нажимаем «Записать»


- Перезагружаем компьютер.
Важно: перезагрузка производиться со вставленной загрузочной флешкой.
Как пользоваться MHDD
После перезагрузки вместе с записанной флешкой на экране появиться окошко, в котором нужно выбрать второй пункт и нажать Enter.


Далее, когда увидим подключенные компьютеру жесткие диски, воспользуемся следующими подсказками:
- Для выбора сканируемого накопителя указываем номер порта


- Теперь программа доступна для работы. Для повторного выбора HDD нажимаем «Shift + F3». Это позволит выбрать другой накопитель без перезагрузки компьютера


- Для выбора необходимых команд используем клавишу «F1» + стрелочки вверх или вниз.


SMART информация
Для просмотра SMART нужно воспользоваться командой «smart att». После этого нажимаем «F8» и видим следующую информацию по состоянию жесткого диска:


Стоит выделить основные пункты, на которые нужно обратить больше внимания. Вся это информация необходима для того, чтобы понять, что нужно делать, если с диском есть какие-то проблемы или он содержит ошибки, которые нужно исправить.
| Название артибута | Описание |
| Reallocated sectors count | Указывает на число секторов, которые определены накопителем. Столбец с названием «RAW» указывает на состояние жесткого диска. Если значение ниже 50, в таком случае стоит скопировать важные данные на другой накопитель или заменить Hard Drive. |
| HDA Temperature | Показывает температуру. Ориентировочный показатель температуры указан в столбце «RAW». Допустимая норма варьируется от 20 до 40 градусов по Цельсию. Если нагрев составляет более 40%, нужно принять меры для охлаждения винчестера. |
| Ultra ATA CRC Error Rate | Предоставляет информацию по состоянию кабеля IDE/SATA. Показатель в графе «RAW» показывает количество ошибок при передаче информации. Показатель должен быть равен нулю. Одна и больше ошибок значат, что кабель нужно заменить. |
Сканирование и проверка Hard Drive на ошибки
Чтобы вызвать окно параметром сканирования, используем команду «SCAN». Подтверждение выбора одной из команд выполняется кнопкой «F4». После этого начинается сканирование. Ознакомимся с главными функциями сканирования.


- Start LBA и End LBA – дает возможность установить пределы сканирования. Указываем необходимый сектор, после чего MHDD начинает диагностику.
- Remap – данная функция, в процессе сканирования, самостоятельно переназначает ошибочные сектора.
- Erase Delays – параметр затирает битые сектора в ходе сканирования. Благодаря этому диск освобождается от системных ошибок и «soft-bad» блоков.
Во время первой диагностики сканируем винчестер, не включая функции Erase Delays и Remap. Активация этих параметров приведет к потере данных на компьютере. В ходе обнаружения серьезных проблем при первой проверки, необходимо переместить важную информацию на другой накопитель и провести повторное сканирование, активировав Erase Delays.


После второй диагностики Hard Drive, проводим повторное сканирование для определения оставшихся битых секторов. Если MHDD показывает, что они есть, запускаем проверку с включенной функцией Remap. В случае, когда программа снова показывает ошибочные сектора, стоит задуматься о замене винчестера. Последнее сканирование показывает наличие физических повреждений жесткого диска, которое не исправить с помощью MHDD.
Низкоуровневое форматирование
Операция стирает все данные компьютера без возможности восстановления удаленных файлов. Вторая причина использовать низкоуровневое форматирование – замедленная работа HDD. Если сканирование показало, что битых секторов не обнаружено, но винчестер работает медленно, то в таком случае стоит попробовать стереть данные некоторых секторов:
- Вызываем форматирование с помощью команды «erase»
- Нажимаем Enter
- Указываем блок начала форматирования и блок окончания
- Для старта нажимаем английскую «Y».


Совет: если не хотите указывать блок самостоятельно, программа может автоматически запустить форматирование после нажатия Enter.
Управление парольной защитой
Воспользоваться этой функцией можно на случай потери накопителя. Если есть переживания за личную информацию на диске, то стоит его обезопасить, установив пароль.
Совет: нужно учитывать, что при потере пароля, восстановить информацию на диске и извлечь ее будет невозможно.
Для защиты винчестера используется команда «pwd». После установки пароля, система запускается только после его ввода. При потере пароля накопителей можно использовать только после полного форматирования.
Заключение
В целом, программа является отличным инструментом жесткими дисками, а инструкция по MHDD поможет вам контролировать состояние винчестера. Кроме всех вышеперечисленных возможностей MHDD, на диске можно уменьшить объем или даже уровень шума. Правда, эту функцию поддерживают накопители последних моделей.
MHDD как пользоваться? | HelpAdmins.ru
Жесткие диски в процессе своей работы непременно изнашиваются. Износ может проявляться медленной работой компьютера и зависаниями. А все из-за того, что на поверхности жесткого диска появляются не читаемые сектора, или как их еще называют BAD блоки.
Для проверки жёсткого диска на битые сектора bad блоки существует очень хорошая и бесплатная программа MHDD. С ее помощью можно не только найти сбойные сектора, но и попытаться исправит их (переназначить).
Как пользоваться программой MHDD?
Для начала нам нужно записать загрузочный образ MHDD на флешку, так как программа работает из под DOS.
Скачиваем MHDD по ссылке ниже.
Скачать загрузочный ISO образ MHDD (500KB)
Далее нам понадобиться любая USB флешка, объемом от 32MB. На нее мы будем записывать образ MHDD.
Вставляем флешку в USB разъем компьютера или ноутбука и при помощи программы UltraIso или любой другой известной вам записываем скачанный образ MHDD, тем самым создавая загрузочную флешку.
После того, как флешка запишется, нужно с нее загрузить компьютер, предварительно переключив в BIOS режим работы жесткого диска с ACHI в IDE. Если этого не сделать, то MHDD не увидит ваш жесткий диск.
Если вы все сделали правильно и загрузились с флешки, то вы увидите вот такое вот окно:
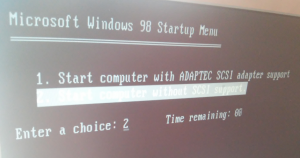
Начальное окно загрузки MHDD
В нем нужно нажать “Enter”, после чего появится главное окно программы MHDD:
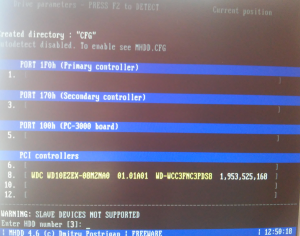
Главное окно программы MHDD
Далее нужно нажать ну цифру на клавиатуре, напротив которой в MHDD написана модель вашего жесткого диска.
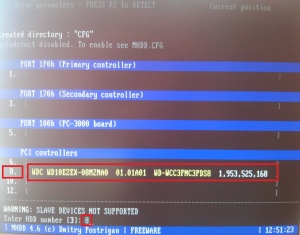
Выбор жесткого диска вводом соответствующей цифры
Набираем цифру и жмем “Enter”.
Для отображения окна с настройками проверки жесткого диска нажимаем F4 на клавиатуре.
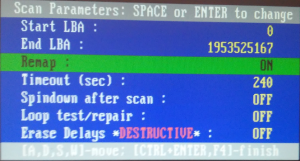
Настройки проверки
Здесь стрелками спускаемся на строку “Remap”, жмем “Enter” и выбираем “On”. Этим мы включили переназначение битых секторов. Чтобы MHDD не просто находила их, но и помечала как неиспользуемые.
Теперь еще раз жмем F4 после чего запуститься сама проверка жесткого диска на битые сектора.
По времени проверка длится от 20 минут, до 4 часов в зависимости от объема и скорости жесткого диска. Диск на 1TB проверяется около 2-3 часов.
В окне справа отображаются результаты проверки. Сектора у которых время отклика 500MS и больше (коричневые и красные) считаются пред бэдами, и чем их больше тем хуже. UNC (красные крестики) это и есть бэды – не читаемые сектора.
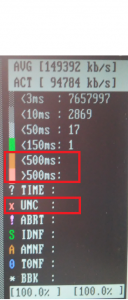
Результаты проверки – BAD сектора
Так как в начале проверки была включена опция Remap – переназначение BAD боков из резервной области, то не исключено что после полной проверки жесткого диска программой MHDD бэды уберутся и жесткий диск еще какое – то время поработает.
Если же по окончанию проверки справа вверху не будет ни оного сектора ниже 150MS (зеленый), то это значит, что поверхность вашего жесткого диска в полном порядке и на нем нет BAD секторов.
Теперь вы знаете как легко и просто пользоваться MHDD и как с ее помощью проверить жесткий диск на битые сектора bad блоки.
Живительная флешка / Хабр
На данный момент в сети имеется целая куча различных инструкций по созданию дежурной рабочей сисадминской флешки, но, к сожалению, многие из них уже устарели и просто не подходят под современные задачи.
Для тестирования флешки я использую PLOP Boot Manager и виртуальную машины, для меня это самы удобный вариант, хотя существует QEMU и MobaLiveUSB.
Что сможет наша флешка:
1. Установка Windows XP/7/8
2. Установка Linux Mint/Kubuntu/Ubuntu
4. Acronis Suite
5. ERD Commander 5.0-8.0
6. Kaspersky Rescue Disk 10
7. Victoria HDD
8. HDD Regenerator
9. MHDD 4.6
10. PC Check 6.05
11. SystemRescueCD
12. Active Boot Disk Suite 8
13. Active Password Changer
14. MemTest
15. Hiren’s Boot USB
Загрузочная флешка
Установка Windows с флешки
Для установки Windows-систем из образа нужно использовать скрипт, который создаст образ ОС, адаптированный для установки с флешки. По ссылке имеется сам скрипт и инструкция по его использованию.
В итоге получаем несколько образов интересующих нас Windows, которые будут запускаться с флешки.
title Windows XP SP3 Russian - Step 1 map --mem (md)+4 (9) map /Boot/Windows/xp_ru.iso (0xff) map (hd0) (hd1) map (hd1) (hd0) map --rehook write (9) [FiraDisk]\nStartOptions=cdrom,vmem=find:/Boot/Windows/xp_ru.iso;\n\0 chainloader (0xff)/I386/SETUPLDR.BIN title Windows XP SP3 Russian - Step 2 map --mem (md)+4 (9) map (hd0) (hd1) map (hd1) (hd0) map --rehook write (9) [FiraDisk]\nStartOptions=cdrom,vmem=find:/Boot/Windows/xp_ru.iso;\n\0 chainloader (hd0)+1 title Windows XP SP3 English - Step 1 map --mem (md)+4 (9) map /Boot/Windows/xp_eng.iso (0xff) map (hd0) (hd1) map (hd1) (hd0) map --rehook write (9) [FiraDisk]\nStartOptions=cdrom,vmem=find:/Boot/Windows/xp_eng.iso;\n\0 chainloader (0xff)/I386/SETUPLDR.BIN title Windows XP SP3 English - Step 2 map --mem (md)+4 (9) map (hd0) (hd1) map (hd1) (hd0) map --rehook write (9) [FiraDisk]\nStartOptions=cdrom,vmem=find:/Boot/Windows/xp_eng.iso;\n\0 chainloader (hd0)+1 title Windows XP x64 English+Russian - Step 1 map --mem (md)+4 (9) map /Boot/Windows/xp_x64.iso (0xff) map (hd0) (hd1) map (hd1) (hd0) map --rehook write (9) [FiraDisk]\nStartOptions=cdrom,vmem=find:/Boot/Windows/xp_x64.iso;\n\0 chainloader (0xff)/I386/SETUPLDR.BIN title Windows XP SP3 x64 English+Russian - Step 2 map --mem (md)+4 (9) map (hd0) (hd1) map (hd1) (hd0) map --rehook write (9) [FiraDisk]\nStartOptions=cdrom,vmem=find:/Boot/Windows/xp_x64.iso;\n\0 chainloader (hd0)+1 title Windows 7 SP1 map --mem (md)+4 (9) map /Boot/Windows/7.iso (0xff) map (hd0) (hd1) map (hd1) (hd0) map --rehook write (9) [FiraDisk]\nStartOptions=cdrom,vmem=find:/Boot/Windows/7.iso;\n\0 chainloader (0xff) title Windows 8 SP1 + Microsoft Office 2013 chainloader /bootmgr title Windows XP for Legacy PCs map --mem (md)+4 (9) map /Boot/Windows/xp_flp.iso (0xff) map (hd0) (hd1) map (hd1) (hd0) map --rehook write (9) [FiraDisk]\nStartOptions=cdrom,vmem=find:/Boot/Windows/xp_flp.iso;\n\0 chainloader (0xff)/I386/SETUPLDR.BIN title Windows 7 Thin PC map --mem (md)+4 (9) map /Boot/Windows/7_thin.iso (0xff) map (hd0) (hd1) map (hd1) (hd0) map --rehook write (9) [FiraDisk]\nStartOptions=cdrom,vmem=find:/Boot/Windows/7_thin.iso;\n\0 chainloader (0xff) title << Back to main menu configfile /menu.lst
Обратите внимание, что я использую сборку Windows 8 Smokie, которая имеет немного другую структуру, поэтому я просто распаковал образ в корень флешки и запускаю установку с помощью «chainloader /bootmgr». Если же используется образ MSDN, то для простоты лучше использовать скрипт.
Убунтоподобные системы
Здесь все предельно просто. Просто вытягиваем из образа файлы initrd.lz и vmlinuz (из образа с x64 системой это делаем отдельно) и кидаем их в папку /Boot/Linux/Distro/x86 и x64. По .lst файлу, расположенному ниже, можно понять, что и куда копировать.
title Linux Mint 17 Cinnamon X86 kernel /Boot/Linux/Mint/x86/vmlinuz iso-scan/filename=/Boot/Linux/Mint/linuxmint-17-cinnamon-dvd-32bit.iso boot=casper initrd=/Boot/Linux/Mint/x86/initrd.lz locale=en_US quiet splash -- initrd /Boot/Linux/Mint/x86/initrd.lz title Linux Mint 17 Cinnamon X64 kernel /Boot/Linux/Mint/x64/vmlinuz iso-scan/filename=/Boot/Linux/Mint/linuxmint-17-cinnamon-dvd-64bit.iso boot=casper initrd=/Boot/Linux/Mint/x64/initrd.lz locale=en_US quiet splash -- initrd /Boot/Linux/Mint/x64/initrd.lz title Linux Mint 17 Mate X86 kernel /Boot/Linux/Mint/x86/vmlinuz iso-scan/filename=/Boot/Linux/Mint/linuxmint-17-mate-dvd-32bit.iso boot=casper initrd=/Boot/Linux/Mint/x86/initrd.lz locale=en_US quiet splash -- initrd /Boot/Linux/Mint/x86/initrd.lz title Linux Mint 17 Mate X64 kernel /Boot/Linux/Mint/x64/vmlinuz iso-scan/filename=/Boot/Linux/Mint/linuxmint-17-mate-dvd-64bit.iso boot=casper initrd=/Boot/Linux/Mint/x64/initrd.lz locale=en_US quiet splash -- initrd /Boot/Linux/Mint/x64/initrd.lz title Linux Mint 16 KDE X86 kernel /Boot/Linux/Mint/x86/vmlinuz iso-scan/filename=/Boot/Linux/Mint/linuxmint-16-kde-dvd-32bit.iso boot=casper initrd=/Boot/Linux/Mint/x86/initrd.lz locale=en_US quiet splash -- initrd /Boot/Linux/Mint/x86/initrd.lz title Linux Mint 16 KDE X64 kernel /Boot/Linux/Mint/x64/vmlinuz iso-scan/filename=/Boot/Linux/Mint/linuxmint-16-kde-dvd-64bit.iso boot=casper initrd=/Boot/Linux/Mint/x64/initrd.lz locale=en_US quiet splash -- initrd /Boot/Linux/Mint/x64/initrd.lz title Linux Mint 16 XFCE X86 kernel /Boot/Linux/Mint/x86/vmlinuz iso-scan/filename=/Boot/Linux/Mint/linuxmint-16-xfce-dvd-32bit.iso boot=casper initrd=/Boot/Linux/Mint/x86/initrd.lz locale=en_US quiet splash -- initrd /Boot/Linux/Mint/x86/initrd.lz title Linux Mint 16 XFCE X64 kernel /Boot/Linux/Mint/x64/vmlinuz iso-scan/filename=/Boot/Linux/Mint/linuxmint-16-xfce-dvd-64bit.iso boot=casper initrd=/Boot/Linux/Mint/x64/initrd.lz locale=en_US quiet splash -- initrd /Boot/Linux/Mint/x64/initrd.lz title Kubuntu Linux 14.04 x86 kernel /Boot/Linux/Kubuntu/x86/vmlinuz iso-scan/filename=/Boot/Linux/Kubuntu/kubuntu-14.04-desktop-i386.iso boot=casper initrd=/Boot/Linux/Kubuntu/x86/initrd.lz locale=en_US quiet splash -- initrd /Boot/Linux/Kubuntu/x86/initrd.lz title Kubuntu Linux 14.04 x64 kernel /Boot/Linux/Kubuntu/x64/vmlinuz iso-scan/filename=/Boot/Linux/Kubuntu/kubuntu-14.04-desktop-amd64.iso boot=casper initrd=/Boot/Linux/Kubuntu/x64/initrd.lz locale=en_US quiet splash -- initrd /Boot/Linux/Kubuntu/x64/initrd.lz title << Back to main menu configfile /menu.lst
Live
Просто скачиваем последнии версии SliTaz и Slax, а затем раскладываем их согласно структуре меню. Slax необходимо распаковать в корень флешки (/slax), SliTaz просто образом, не забываем сделать дефрагментацию, с PloPLinux тоже самое, что и со SliTaz.
title Slax Graphics mode (KDE) kernel /slax/boot/vmlinuz ramdisk_size=6666 root=/dev/ram0 rw autoexec=xconf;telinit~4 changes=/slax/ initrd /slax/boot/initrfs.img title Slax Always Fresh kernel /slax/boot/vmlinuz ramdisk_size=6666 root=/dev/ram0 rw autoexec=xconf;telinit~4 initrd /slax/boot/initrfs.img title Slax Copy To RAM kernel /slax/boot/vmlinuz ramdisk_size=6666 root=/dev/ram0 rw copy2ram autoexec=xconf;telinit~4 initrd /slax/boot/initrfs.img title Slax Graphics VESA mode kernel /slax/boot/vmlinuz ramdisk_size=6666 root=/dev/ram0 rw autoexec=telinit~4 changes=/slax/ initrd /slax/boot/initrfs.img title Slax Text mode kernel /slax/boot/vmlinuz ramdisk_size=6666 root=/dev/ram0 rw changes=/slax/ initrd /slax/boot/initrfs.img title Slax as PXE server kernel /slax/boot/vmlinuz ramdisk_size=6666 root=/dev/ram0 rw autoexec=/boot/pxelinux.cfg/start;/boot/pxelinux.cfg/web/start;xconf;telinit~4 initrd /slax/boot/initrfs.img title SliTaz 4.0 map /Boot/Live/slitaz-4.0.iso (0xff) || map --mem /Boot/Live/slitaz-4.0.iso (0xff) map --hook root (0xff) chainloader (0xff) title PloP Linux 4.2.2 map /Boot/Live/ploplinux-4.2.2-X.iso (0xff) map --hook root (0xff) chainloader (0xff) title << Back to main menu configfile /menu.lst
Acronis Suite
Можно использовать обычные ISO-образы Acronis, а можно скачать такую вещь, как Acronis BootDVD Grub4Dos Edition и скопировать файлы согласно структуре LST.
title Acronis Disk Director Server 10.0.2169 Full version
find --set-root /Boot/Acronis/ADDS10/DAT3.DAT
kernel /Boot/Acronis/ADDS10/DAT3.DAT vga=788 ramdisk_size=28672 acpi=off quiet
initrd /Boot/Acronis/ADDS10/DAT2.DAT
title Acronis Disk Director Advanced 11.0.12077
find --set-root /Boot/Acronis/ADDA11/DAT3.DAT
kernel /Boot/Acronis/ADDA11/DAT3.DAT vga=788 ramdisk_size=28672 acpi=off quiet
initrd /Boot/Acronis/ADDA11/DAT2.DAT
title Acronis Disk Director Home Update 2 11.0.2343
find --set-root /Boot/Acronis/ADDh21/DAT4.DAT
kernel /Boot/Acronis/ADDh21/DAT4.DAT vga=788 ramdisk_size=28672 acpi=off quiet
initrd /Boot/Acronis/ADDh21/DAT3.DAT
title Acronis Snap Deploy Server 3.0.3470 with UR Master Image Creator
find --set-root /Boot/Acronis/ASDS3/66A6188E
kernel /Boot/Acronis/ASDS3/66A6188E vga=788 ramdisk_size=28672 acpi=off quiet
initrd /Boot/Acronis/ASDS3/720018DC
title Acronis Snap Deploy Server 3.0.3470 with UR Standalone deployment
find --set-root /Boot/Acronis/ASDS3/3FE01872
kernel /Boot/Acronis/ASDS3/3FE01872 vga=788 ramdisk_size=28672 acpi=off quiet
initrd /Boot/Acronis/ASDS3/98FE18F8
title Acronis Snap Deploy Server 4.0.540 with UR Master Image Creator
find --set-root /Boot/Acronis/ASDS4/DAT5.DAT
kernel /Boot/Acronis/ASDS4/DAT5.DAT vga=788 ramdisk_size=28672 acpi=off quiet
initrd /Boot/Acronis/ASDS4/DAT4.DAT
title Acronis Snap Deploy Server 4.0.540 with UR Standalone deployment
find --set-root /Boot/Acronis/ASDS4/DAT3.DAT
kernel /Boot/Acronis/ASDS4/DAT3.DAT vga=788 ramdisk_size=28672 acpi=off quiet
initrd /Boot/Acronis/ASDS4/DAT2.DAT
title Acronis True Image Home 2011 Plus Pack 14.0.6942
find --set-root /Boot/Acronis/ATIh3011PP/DAT3.DAT
kernel /Boot/Acronis/ATIh3011PP/DAT3.DAT vga=788 ramdisk_size=28672 acpi=off quiet
initrd /Boot/Acronis/ATIh3011PP/DAT2.DAT
title Acronis True Image Home 2012 Plus Pack 15.0.7133
find --set-root /Boot/Acronis/ATIh3012PP/DAT3.DAT
kernel /Boot/Acronis/ATIh3012PP/DAT3.DAT vga=788 ramdisk_size=28672 acpi=off quiet
initrd /Boot/Acronis/ATIh3012PP/DAT2.DAT
title Acronis True Image Home 2013 Plus Pack 16.0.6514
find --set-root /Boot/Acronis/ATIh3013PP/DAT3.DAT
kernel /Boot/Acronis/ATIh3013PP/DAT3.DAT vga=788 ramdisk_size=28672 acpi=off quiet
initrd /Boot/Acronis/ATIh3013PP/DAT2.DAT
title Acronis Backup & Recovery 10.0.13762 with UR
find --set-root /Boot/Acronis/ABR10UR/DAT3.DAT
kernel /Boot/Acronis/ABR10UR/DAT3.DAT vga=788 ramdisk_size=28672 acpi=off quiet
initrd /Boot/Acronis/ABR10UR/DAT2.DAT
title Acronis Backup & Recovery 11.5.32308 with UR (32-bit)
find --set-root /Boot/Acronis/ABR11UR/DAT3.DAT
kernel /Boot/Acronis/ABR11UR/DAT3.DAT vga=788 ramdisk_size=28672 acpi=off quiet
initrd /Boot/Acronis/ABR11UR/DAT2.DAT
title Acronis Backup & Recovery 11.5.32308 with UR (64-bit, with UEFI support)
find --set-root /Boot/Acronis/ABR11UR/DAT5.DAT
kernel /Boot/Acronis/ABR11UR/DAT5.DAT vga=788 ramdisk_size=28672 acpi=off quiet
initrd /Boot/Acronis/ABR11UR/DAT4.DAT
title Acronis vmProtect 8.0.8184
find --set-root /Boot/Acronis/AvmP8/DAT3.DAT
kernel /Boot/Acronis/AvmP8/DAT3.DAT vga=788 ramdisk_size=28672 acpi=off quiet
initrd /Boot/Acronis/AvmP8/DAT2.DAT
title << Back to main menu
configfile /menu.lst
ERD
Скачиваем ERD Commander одним ISO-образом, дефрагментируем его и запускам из menu.lst.
title ERD Commander >>
find --set-root /Boot/ERD/MSDaRT.iso
map /Boot/ERD/MSDaRT.iso (0xFF)
map --hook
root (0xFF)
chainloader (0xFF)
Kaspersky Rescue Disk
Распаковываем в корень флешки, вместо XXXX пишем UUID флешки.
title Kaspersky Rescue Disk 10
uuid () > nul
set UUID=XXXX
echo %UUID%
kernel /rescue/boot/rescue root=live:UUID=%UUID% rootfstype=auto vga=791 init=/init kav_lang=en udev liveimg splash quiet doscsi nomodeset
initrd /rescue/boot/rescue.igz
Victoria HDD
Запускается из образа ISO.
title Victoria HDD
find --set-root /Boot/Other/vcr35r.iso
map /Boot/Other/vcr35r.iso (0xff) || map --mem /Boot/Other/vcr35r.iso (0xff)
map --hook
chainloader (0xff)
HDD Regenerator
title HDD Regenerator
find --set-root /Boot/Other/hddreg2011.iso
map /Boot/Other/hddreg2011.iso (0xff) || map --mem /Boot/Other/hddreg2011.iso (0xff)
map --hook
chainloader (0xff)
MHDD, PC Check, Active Boot Disk Suite
Запускаются из ISO-образа, как выше.
SystemRescueCD
Скачиваем последнюю версию и распаковываем в корень флешки. Запускаем.
title SystemRescueCD
kernel /sysrcd/rescue32 scandelay=1 setkmap=us subdir=/sysrcd dostartx
initrd /sysrcd/initram.igz
Другие мелкие программы
Остальная мелочь запускается либо с образа дискеты или ISO.
title Active Password Changer
map /Boot/Other/active.ima (fd0)
map --hook
chainloader (fd0)+1
rootnoverify (fd0)
map --floppies=1
title MemTest
find --set-root /Boot/Other/mt420.iso
map /Boot/Other/mt420.iso (0xff) || map --mem /Boot/Other/mt420.iso (0xff)
map --hook
chainloader (0xff)
title Windows Password Changer
map /Boot/Other/ntpw.iso (hd32)
map --hook
root (hd32)
chainloader (hd32)
Hiren’s Boot USB
С сайта HBCD скачиваем образ и распаковываем в корень (/HBCD).
Итог
В итоге мы имеем ассорти из самых нужных программ, которые помогут восстановить компьютер.
Архив со структурой папок
Файл menu.lst, которые стоит замещать в корне флешки.
title Install Windows >>
configfile /Boot/menus/windows.lst
title Install Linux >>
configfile /Boot/menus/linux.lst
title Live USBs >>
configfile /Boot/menus/live_usb.lst
title Hiren's Boot USB >>
configfile /HBCD/menu.lst
title Acronis Suite >>
configfile /Boot/Acronis/menu.lst
title ERD Commander >>
find --set-root /Boot/ERD/MSDaRT.iso
map /Boot/ERD/MSDaRT.iso (0xFF)
map --hook
root (0xFF)
chainloader (0xFF)
title Kaspersky Rescue Disk 10
uuid () > nul
set UUID=625CEC715CEC4181
echo %UUID%
kernel /rescue/boot/rescue root=live:UUID=%UUID% rootfstype=auto vga=791 init=/init kav_lang=en udev liveimg splash quiet doscsi nomodeset
initrd /rescue/boot/rescue.igz
title Victoria HDD
find --set-root /Boot/Other/vcr35r.iso
map /Boot/Other/vcr35r.iso (0xff) || map --mem /Boot/Other/vcr35r.iso (0xff)
map --hook
chainloader (0xff)
title HDD Regenerator
find --set-root /Boot/Other/hddreg2011.iso
map /Boot/Other/hddreg2011.iso (0xff) || map --mem /Boot/Other/hddreg2011.iso (0xff)
map --hook
chainloader (0xff)
title MHDD 4.6
find --set-root /Boot/Other/mhdd.iso
map /Boot/Other/mhdd.iso (hd32)
map --hook
root (hd32)
chainloader (hd32)
title PC Check 6.05
find --set-root /Boot/Other/pccheck.iso
map /Boot/Other/pccheck.iso (hd32)
map --hook
root (hd32)
chainloader (hd32)
title SystemRescueCD
kernel /sysrcd/rescue32 scandelay=1 setkmap=us subdir=/sysrcd dostartx
initrd /sysrcd/initram.igz
title Active Boot Disk Suite 8
find --set-root /Boot/Other/active.iso
map /Boot/Other/active.iso (hd32)
map --hook
root (hd32)
chainloader (hd32)
title Active Password Changer
map /Boot/Other/active.ima (fd0)
map --hook
chainloader (fd0)+1
rootnoverify (fd0)
map --floppies=1
title MemTest
find --set-root /Boot/Other/mt420.iso
map /Boot/Other/mt420.iso (0xff) || map --mem /Boot/Other/mt420.iso (0xff)
map --hook
chainloader (0xff)
title Windows Password Changer
map /Boot/Other/ntpw.iso (hd32)
map --hook
root (hd32)
chainloader (hd32)
title Terminal
commandline
title Reboot
reboot
title Halt
halt
Необходимый софт
1. ADWCleaner — удаление рекламного ПО;
2. AVZ — «снайпер» для вирусов;
3. CCleaner, Defraggler — чистка и дефрагментация;
4. InfraRecorder — очень качественный аналог Nero Burning Rom;
5. KMPlayer — проигрыватель;
6. Unchecky — снятие галочек во время установки;
7.
8. SysinternalsSuite — назменимая вещь, утилиты на все случаи жизни;
9. ATF-Cleaner — быстрая очистка системы, не требует установки;
10. Dr.Web CureIT — лечилка;
11. TeamViewer — удаленка;
12. Обновления для Dr.Web, Kaspersky, MSE, AVG и Avast;
13. LibreOffice — офисный пакет.
Мне кажется, что это это именно те вещи, которые должны населять вашу рабочую флешку. Хотел бы услышать ваши варианты наполнения живительной флешки.
Загрузочный USB Flash или HDD накопитель удобен тем, что можно отказаться от использования CD/DVD для установки ОС и использования диагностических программ типа Memtest, MHDD, Acronis TI.
«Мультизагрузочная» флешка или HDD хороши тем, что можно не форматировать весь диск для каждой программы, а один раз установить туда все необходимые программы и при загрузке с него выбирать нужную через красивое меню. В случае с HDD удобно создать для этого отдельный небольшой раздел.
Существует множество решений для флешек (например, http://eee-pc.ru/wiki/софт:usb_multiboot), но, как правило, они не работают с USB HDD. На хабре я нашел только статью об установке Win7 с USB HDD, но год назад попытки воспроизвести это не увенчались успехом. Для установки Windows 7 с флешки существует MS Win7 DVD Tool, но он опять же не работает с HDD. Поэтому давайте создадим свой мультизагрузочный USB HDD с помощью GRUB4DOS.
Нам понадобится:
- USB HDD (все описанное должно работать и для флешек).
- ОС Windows (естественно можно аналогично сделать это и из ОС на базе Linux, но у меня сейчас нет возможности проверить работоспособность и наличие «подводных камней»).
- Материнская плата (BIOS) с поддержкой загрузки с USB накопителей. Если загрузка с USB не поддерживается, можно использовать Plop, об этом ниже.
Начнем
- Скачиваем HP USBFW и форматируем наш накопитель. Обычно все, в том числе и я, пропускают этот шаг. Возможно, будет работать и без него, но лично я перепробовал все стандартные варианты форматирования из Windows 7, однако загрузка с моей 320ГБ Тошибы не работала (зависала сразу после выбора в Boot menu) до использования этой утилиты.
- Если воспользовались HP USBFW из прошлого пункта, то можно удалить созданный им на весь диск раздел и создать свой, поменьше (желательно FAT32, иначе могут возникнуть проблемы с некоторыми программами и ОС), а оставшееся место оставить для «файлопомойки».
- Устанавливаем загрузчик GRUB4DOS в MBR. Рекомендуется использовать первый вариант, чтобы не ошибиться с выбором диска или раздела.
- Можно воспользоваться GUI: для этого скачиваем grubinst-1.1-bin-w32-2008-01-01, запускаем grubinst_gui.exe, выбираем диск, жмем Refresh в Part list и выбираем нужный раздел. Остальные настройки можно не трогать.
- Либо в консоли командой:
Номер диска можно узнать в «Управлении дисками» (diskmgmt.msc).grubinst.exe hd(номер диска, номер раздела)
- Копируем файлы grldr и Menu.lst из архива grub4dos-0.4.4.zip в корень раздела.
Можно перезагружаться и проверять работоспособность нашего мультизагрузочного накопителя.
Для проверки работоспособности многих программ необязательно каждый раз ребутать компьютер. Можно использовать виртуальные машины: MobaLiveCD или VirtualBox. Для VB выполняем в консоли:
"C:\Program Files\Oracle\VirtualBox\VBoxManage" internalcommands createrawvmdk -filename "C:\USBHDD.VDI" -rawdisk \\.\PhysicalDrive1Примеры установки некоторых ОС и программ
Memters86+
Скачиваем ISO образ с офф. сайта memtest.org/download/4.20/memtest86+-4.20.iso.zip и кидаем его на наш загрузочный HDD (не забываем распаковать .zip архив).
Открываем Menu.lst текстовым редактором, добавляем туда следующее:
title Memtest
find --set-root /mt420.iso
map /mt420.iso (hd32)
map --hook
root (hd32)
chainloader ()И попробуем разобраться, что эти команды означают.
title Memtest — название пункта (Memtest), которое будет отображаться в меню.
map /mt420.iso (hd32) — загрузка ISO образа, находящегося в корне загрузочного диска (эмуляция CD-ROM).
root (hd32)— делает виртуальный CD-ROM корневым.
chainloader () — передает управление другому загрузчику (если в скобках ничего не указано, то используется корневой, в данном случае hd32).
Ubuntu 10.4
Также кидаем ISO образ с ubuntu.com на HDD и прописываем в Menu.lst (образ переименован в ubuntu1.iso):
title Ubuntu
map /ubuntu1.iso (hd32)
map --hook
root (hd32)
kernel /casper/vmlinuz iso-scan/filename=/ubuntu1.iso boot=casper quiet splash -- locale=ru_RU
initrd /casper/initrd.lzWindows 7
А вот с Win 7 немного сложнее.
Способ 1:
Копируем все файлы с диска (образа) Windows 7 и добавляем в Menu.lst:
title Install Windows 7
find --set-root /bootmgr
chainloader /bootmgrВ некоторых случаях работает, но могут возникнуть различные ошибки во время установки. К тому же таким способом будет работать только если на hdd находится одна Windows 7, иначе (например, если хотим поместить туда х86 и х64) запустится установка первой найденной.
Способ 2:
Небольшой скрипт автоматизирующий некоторые операции (в т.ч. добавление пункта в Menu.lst) по изменению образа. Источник — greenflash.su/forum/5-661-1, там же ссылки на подробное описание того, что он делает.
Способ 3:
Качаем imdisk, запускаем, копируем полученную папку imdisk на наш диск.
Создаем в этой папке файлы со следующим содержанием:
SetupImDisk.cmd
@ECHO ON
rundll32.exe setupapi.dll,InstallHinfSection DefaultInstall 132 .\imdisk.infSetupCDROM7.cmd
@ECHO ON
Set fullname=%srcdrv%\win7.iso
imdisk -a -f %srcdrv%\win7.iso -m #:Setup.bat
@ECHO OFF
for %%x in (C D E F G H I J K L M N O P Q R S T U V W X Y Z) do if exist %%x:\imdisk\SetupImDisk.cmd set srcdrv=%%x:
echo Find the USB in %srcdrv%\
echo.
cd\
%srcdrv%
cd imdisk
echo Begin with SetupImDisk.cmd
echo.
call %srcdrv%\imdisk\SetupImDisk.cmd
@ECHO OFF
echo.
echo Now going to SetupCDROM.cmd
echo.
pause
echo.
call %srcdrv%\imdisk\SetupCDROM7.cmd
@ECHO OFF
echo.
echo Done. Have Fun.....
echo.
pause
for %%y in (C D E F G H I J K L M N O P Q R S T U V W X Y Z) do if exist %%y:\look.win set install=%%y:
cd\
%install%
cd sources
setup.exe
exit
Либо берем здесь уже готовую папку.
Кидаем образ Windows 7 в корень диска (не забываем переименовать его в win7.iso или соответственно изменить имена во всех файлах) и в Menu.lst добавляем:
Title Install Win7
map /win7.iso (hd32)
map --hook
chainloader (hd32)И во время установки Win 7, когда попросит драйвер CD-ROM, открываем консоль (SHIFT+F10) и запускаем setup.bat:
pushd E:\imdisk — вместо Е буква нашего раздела HDD
setup.batИсточник — chapaty.org/kasha/software/usb-hdd-install-iso-win-7-xp-ubuntu.html.
UPD: автоматизация этого способа: rghost.ru/20467691 либо greenflash.su/_fr/7/7487664.7z. Файлы из архива (кроме menu.lst и seven.iso) необходимо скопировать в корень раздела (либо соответственно изменить пути в Menu.lst).
Возможные проблемы и ошибки
Error 60: File for drive emulation must be in one contiguous disk area
Решение: нужно дефрагментировать образ. Например, с помощью программы Contig от Марка Руссиновича. Использование: contig.exe g:\ubuntu1.iso в консоли.
BIOS не поддерживает загрузку с USB, зависает, долго грузится и другие проблемы, связанные с загрузкой с USB HDD
Решение: Plop boot manager. Вариантов использования много и на их описание не хватит места, поэтому инструкцию на русском можно найти, например, тут.
Надеюсь, эта статья помогла вам разобраться в создании мультизагрузочного жесткого диска или флешки.
Более подробный мануал по GRUB4DOS есть здесь (перевод на русский язык, местами кривой) либо в README_GRUB4DOS из архива с GRUB4DOS.
UPD1: перезалит скрипт из 2 способа вин7: ошибся и выложил старую версию, в ней были проблемы с х64.
UPD1.1: добавлен автоматизированный 3 способ вин7.

Это набор лучших DOS-инструментов для низкоуровневой диагностики и ремонта жестких дисков HDD, такие как MHDD 4.6, Victoria 3.52, Vivard 0.4. AtaPwd и ZU — утилиты для снятия аппаратного пароля, установленного на жесткий диск. А также включены фирменные утилиты от Seagate, WD, Hitachi, Samsung, Toshiba…
Содержание:
- MHDD 4.6
- Victoria 3.52
- Vivard 0.4
- AtaPwd — снятие пароля HDD
- ZU — снятие пароля HDD
- Мастер-пароли HDD. Документация
- Фирменные утилиты от Seagate, WD, Hitachi, Samsung, Toshiba
- Astra 6.14 — диагностика аппаратной части. SMART HDD
- Partition Magic 8.0 1242 — менеджер разделов
- SMARTUDM — здоровье HDD
- CMOSPWD — сброс пароля BIOS
- HD Duplicator Demo — посекторное копирование поврежденного HDD на другой диск, до 30Gb, увы(
- COPYR DMA — посекторное копирование поврежденного HDD на другой диск
- SNARF — создание скриншота экрана
Самыми лучшими в области диагностики и ремонта hard-дисков являются программы: MHDD и Victoria. Любая из них производит точную диагностику механической части накопителя, позволяет просматривать SMART-атрибуты, проводить низкоуровневое форматирование (Low-level format), ремонтирует накопленные дефектные сектора и многое другое.
Все программы поддерживает работу со всеми распространёнными интерфейсами HDD: IDE, SATA.
Также на этот диск был добавлен VIVARD — удобная и простая в использовании программа для диагностики HDD. Пользователю не потребуется специальных знаний интерфейса или стандартов. Программа абсолютно совместима с любыми типами контроллеров и имеет очень высокую скорость стирания секторов.
Добавлены утилиты сброса пароля, установленные на жесткий диск в нестираемые области памяти HDD, не путать с паролем на БИОС. Это AtaPwd и ZU. Также имеется документация с Master-паролями к распространенным фирмам HDD.
С программой Astra 6.14 удобно провести диагностику аппаратной части компьютера, ноутбука. А также прочитать состояние здоровья HDD с помощью S.M.A.R.T. SMARTUDM — аналогично позволит узнать здоровье диска.
С помощью CMOSPWD — удобно сбросить пароль на «запароленный» BIOS без вскрытия корпуса компьютера.
HD Duplicator и COPYR DMA — утилиты для восстановления информации: копирование данных с неисправного HDD на исправный. Работают с HDD через порт контроллера (определение HDD в BIOS необязательно). Программы имеют свои ограничения: HD Duplicator по размеру, COPYR DMA — старенькая, может не определять современные диски.
SNARF — создание скриншота экрана, для фиксации ошибки на экране и последующего анализа. Запустие SCREEN.BAT и для снятие скриншота используйте клавиши ALT+S. Скриншоты формата SNARF000.BMP (125кб) будут создаваться в корне папки программы, в которой вы работаете с HDD.
Обрезать плохие битые сектора на жестком диске можно обрезать с помощью программ MHDD и Victoria командой HPA, указав новый размер LBA.
Если утилиты не видят HDD SATA, то проверьте в БИОСе режим работы HDD [IDE Compatible], и отключите расширенный режим AHCI.
Образ LiveCD можно записать на флешку, как LiveUSB, любыми подручными инструментами, например Multi Boot ISO.
Кому трудно создать рабочую загрузочную USB, скачайте по ссылке USB-Boot-Grub4Dos и пошагово выполните:
- USBFormat — отформатировать USB флешку в файловую систему FAT или FAT32 (достаточно использовать быстрое форматирование).
- Grub4Dos — создать загрузочную USB флешку, для этого выбрать Disk — указать вашу USB флешку (убедитесь что правильно указали флешку! нельзя указывать другие устройства хранения, например ваш жесткий диск hd0) и нажать Install, нажмите Enter для продолжения, далее выйти Quit.
- Скопировать все загрузочные файлы из папки Copy-to-Flash на вашу USB флешку.
- Скопировать hddtools.iso на вашу USB флешку.
- Проверьте вашу загрузочную USB флешку, с помощью usb-test (эмулятор QEMU).
- Всё. Перезагружайте компьютер/ноутбук и загружайтесь с USB флешки.
Дополнительно: при редактировании menu.lst, можно добавлять другие загрузочные образы Dos/Windows/Linux, например для этого загрузочного Live USB Win7PE:
title LiveUSB Win7PE 2012
root (hd0,0)
chainloader (hd0,0)/bootmgr
Размер: 9,2 Мб
- Домой
- Статьи
- Программное обеспечение
- Загрузочная флешка для ремонта и диагностики компьютера
Вы занимаетесь ремонтом компьютеров или просто хотите продиагностировать свой ПК? Требуется восстановить загрузку Windows? Вам нужно проверить компьютер или какой-то его компонент, например, жесткий диск? Windows на компьютере не грузится, забыли пароль на вход в Windows? Ваш компьютер полон вирусов и желательно загрузится с чистой ОС и проверить на вирусы все файлы включая и скрытые системные? Нужно перенести информацию и Windows на новый жесткий диск или SSD?
Есть ещё сотни и тысячи причин для которых может понадобиться загрузка операционной системы Windows с USB флешки, где собраны сотни программ для администрирования, диагностики и ремонта ПК. Если у вас ещё нет такой универсальной флешки, то вам просто необходимо её создать! Даже если вы не администратор и не ремонтник компьютеров (тыжпрограммист) — эта универсальная загрузочная USB флешка вас выручит не раз, вот вспомните мои слова. Я опишу в этой статье как создать такую загрузочную флешку.
Нажмите для увеличения изображенияЕсть множество вариантов таких USB флешек, я же остановился на самом удачном (я так думаю) варианте — загрузочный диск WinPE 10/8 автором которого является Сергей Стрелец. На просторах интернета можно без труда найти образ этого диска, он так и называется: WinPE 10-8 Sergei Strelec. Я же просто ввожу в Гугле слова «Сергей Стрелец» и почти всегда первый же сайт в результатах поиска это и будет сайт Sergei Strelec https://sergeistrelec.ru
Открываем сайт Сергея Стрельца, в меню находим пункт «WinPE 10-8 Sergei Strelec (RUS)» и переходим к странице описания сборки «WinPE 10-8 Sergei Strelec (x86/x64/Native x86) 2019.10.29 Русская версия». На сайте автора указано, что это, цитирую:
Загрузочный диск на базе Windows 10 и 8 PE — для обслуживания компьютеров, работы с жесткими дисками и разделами, резервного копирования и восстановления дисков и разделов, диагностики компьютера, восстановления данных, антивирусной профилактики и установки ОС Windows.
Сборка содержит сотни полезных программ, которые можно запускать загрузившись с USB флешки из нескольких версий операционных систем:
- WinPE 10 x64
- WinPE 10 x86
- WinPE 8 x86
- WinPE 8 x86 (Native) — для «слабых» компьютеров
Более подробно о сборке можно прочитать на официальном сайте, там же можно найти ссылки с различными вариантами скачивания образа данной сборки. Мне удобнее и проще использовать загрузку образа через Google Диск или же, что ещё лучше, через торрент-трекер NNM-Club используя торрент-клиент μTorrent® или же любой другой, например, Tixati — лёгкий торрент-клиент и без рекламы. Почему я считаю скачивание через торрент-клиент лучше? Всё очень просто — скорость скачивания в этом случае выше и мы быстрее получаем результат, так как скачивание происходит со многих источников одновременно.
Скачиваем образ одним из доступных способов. Если вы скачивали не через торрент-клиент, то скорее всего вы скачали один файл формата RAR. Образ диска в ISO формате и программы для создания загрузочной USB флешки запакованы в этом RAR файле. Распаковываем его архиватором WinRAR или любым другим привычным способом в любую временную папку. Кстати, пароль на архив: strelec. Размер всей информации в распакованном виде будет около 4.5 ГБайт.
Если вы скачивали через торрент-клиент, то скорее всего у вас на диске уже находится папка «WinPE 10-8 Sergei Strelec …» с файлами в уже распакованном виде и никакой пароль вам не нужен. Суммарный размер всех файлов в этой папк
Программное обеспечение: диагностика и восстановление жесткого диска
Wipe My Disks надежно стирает все диски, установленные на вашем компьютере. Поддерживает Жесткие диски SATA, IDE, SAS, SCSI или SSD. Также будет работать с большинством внешних дисков корпуса, а также носители SD, MMC, MemoryStick и CompactFlash. Инструмент бесплатный.
Этот инструмент HDD Raw Copy может сделать точную копию SATA, IDE, SAS, SCSI или SSD жесткий диск.Также будет работать с любым внешним USB и FIREWIRE корпуса, а также носители SD, MMC, MemoryStick и CompactFlash. Инструмент бесплатный для домашнего использования.
Эта утилита формата жесткого диска низкого уровня бесплатна для домашнего использования. Он может стирать и форматировать на низком уровне жесткий диск SATA, IDE, SAS, SCSI или SSD. Также будет работать с любыми внешними дисками USB и FIREWIRE а также носители SD, MMC, MemoryStick и CompactFlash.
Partition Find and Mount позволяет восстановить удаленные разделы. Что особенного в этом Программа заключается в том, что она позволяет монтировать потерянные разделы прямо в систему, поэтому операционные система видит этот потерянный раздел как хороший.Это программное обеспечение также имеет возможность создавать и монтировать образы всего жесткого диска или отдельных разделов.
Эта бесплатная утилита для очистки жесткого диска удалит и повторно сертифицирует жесткий диск SATA, IDE или SCSI с любым размером до до 281 474 976 710 655 байтов. Будет работать с внешними дисками USB и FIREWIRE. Низкоуровневое стирание Flash-карт также поддерживается. HDD Wipe Tool очистит разделы, MBR и каждый немного пользовательских данных. Программа использует Ultra-DMA переводы, когда это возможно.
Эта утилита на загрузочном компакт-диске затем проверит вашу систему, обнаружит все установленные 2,5 / 1,8-дюймовые жесткие диски, а затем проверит версию встроенного ПО привода. При необходимости вам будет предложено запустить соответствующую программу обновления прошивки для вашего накопителя.
Magic Boot Disk v2.0 — это загрузочный диск MS-DOS, который содержит некоторые очень полезные вещи, такие как исправленный FORMAT.COM, исправленный FDISK.EXE, драйверы USB Mass Storage для MHDD и многое другое.
USBASPI — это драйвер MS-DOS, позволяющий получить доступ к вашему USB-устройству под MS-DOS.Поддержка внешних запоминающих устройств USB (OHCI / UHCI) и High Speed USB (EHCI), таких как жесткие диски, CD / DVD-ROM, флэш-диски и флэш-карты, подключенные через кард-ридеры.
HDDScan — бесплатная программа для низкоуровневой диагностики жестких дисков, она поддерживает жесткие диски IDE / SATA / SCSI, RAID-массивы, внешние жесткие диски USB / Firewire, флэш-карты.Программа может сканировать поверхность, просматривать атрибуты SMART, настраивать AAM, APM (управление питанием) и т. Д.
IBM / Hitachi Drive Feature Tool — это загружаемый DOS-инструмент для изменения различных функций ATA.Feature Tool позволяет управлять некоторыми функциями IBM / Hitachi Deskstar и Travelstar high Производительность жестких дисков ATA и поддержка 48-битной адресации, поэтому он будет работать с новыми дисками большой емкости.
Victoria — бесплатная программа для низкоуровневой диагностики HDD.Victoria поддерживает следующие интерфейсы: IDE и Serial ATA.
MHDD — самая популярная бесплатная программа для низкоуровневой диагностики жестких дисков.MHDD поддерживает следующие интерфейсы: IDE, Serial ATA, SCSI. Также есть возможность доступа к USB-накопителю, есть драйверы для эмуляции (USB-> SCSI).
Это программное обеспечение может выполнять точную диагностику механической части привода, просматривать атрибуты SMART, выполнять низкоуровневое форматирование, исправление неисправного сектора, различные тесты и десятки других функций.
,SystemRescueCd — домашняя страница System Rescue Cd
О SystemRescueCd
Описание: SystemRescueCd — это диск восстановления системы Linux , доступный в виде загрузочный компакт-диск или USB-накопитель для администрирование или восстановление вашей системы и данных после сбоя. Он направлен на обеспечить простой способ выполнения задач администратора на вашем компьютере, таких как создание и редактирование разделов жесткого диска.Это идет с большим количеством Системные утилиты Linux, такие как GParted, fsarchiver, filesystem инструменты и базовые инструменты (редакторы, Midnight Commander, сетевые инструменты). Может быть используется как для Linux, так и окна компьютеры и на рабочих столах, а также на серверах. Эта спасательная система не требует установка, так как она может быть загружена с CD / DVD-привода или Флешка, но это может быть установлен на жесткий диск если хочешь. Ядро поддерживает все важные файловые системы (ext3 / ext4, xfs, btrfs, reiserfs, jfs, vfat, ntfs), а также сетевых файловых систем , таких как Самба и NFS.
Руководство по системе и сети
В дополнение к краткому руководству и документации SystemRescueCd здесь другие руководства:
- Дисковая разметка : Введение, Атрибуты, Инструменты, GPT Диски, Как Grub сапоги, Как отремонтировать Grub
- LVM Volume-Manager : Обзор, Как это устроено, Загрузка, Rootfs на LVM, Снимки и резервные копии
- Сеть в Linux : конфигурация сети, расширенная маршрутизация, dport маршрутизация, балансировка нагрузки
Проектная документация
Этот проект поставляется с хорошей документацией.Вот самые важные страницы:
Для нетерпеливых:
- Краткое руководство: пожалуйста, прочтите это, если это впервые вы используете этот компакт-диск восстановления системы.
глав о базовом использовании:
глав о продвинутом использовании:
- GNU Parted : создает, изменяет размеры, перемещает, копирует разделы и файловые системы (и многое другое).
- GParted : реализация GUI с использованием библиотеки GNU Parted.
- FSArchiver : гибкий архиватор, который можно использовать как программное обеспечение для восстановления системы и данных
- ddrescue : Попытки сделать копию блочного устройства, имеющего аппаратные ошибки, при желании заполняя соответствующие ошибочные места на входе, используя пользовательский шаблон в копии.
- Инструменты файловых систем (для файловых систем Linux и Windows): форматирование, изменение размера и отладка существующего раздела жесткого диска
- Ntfs3g : обеспечивает доступ на чтение / запись к разделам MS Windows NTFS.
- Test-disk : инструмент для проверки и восстановления раздела, поддерживает reiserfs, ntfs, fat32, ext3 / ext4 и многие другие
- Memtest : проверить память вашего компьютера (первое, что нужно проверить, если у вас возникли сбои или непредвиденные проблемы)
- Rsync : очень эффективная и надежная программа, которая может использоваться для удаленного резервного копирования.
- Сетевые инструменты (Samba, NFS, ping, nslookup,…): для резервного копирования данных в сети
Просмотрите краткую страницу системных инструментов для получения более подробной информации о самом важном программном обеспечении.
Просмотрите подробный список пакетов для получения полного списка пакетов.
Возможно изготовление пользовательских версий системы. Например, вы можете добавить свои собственные скрипты, сделать автоматическое восстановление система. Также возможно записать на заказ DVD , с SystemRescueCd и 4 ГБ для ваших данных (например, для резервного копирования).Читать инструкцию Больше подробностей.
Вы можете использовать SystemRescueCd для резервного копирования данных из не загружаемой Windows компьютер , если вы хотите сделать резервную копию данных, хранящихся на компьютере Windows, который больше не может загружаться.
Очень легко установить SystemRescueCd на USB палка . Это очень полезно в Если вы не можете загрузиться с компакт-диска. Вам просто нужно скопировать несколько файлов в придерживаться syslinux. Процесс установки может быть сделан из Linux или Окна. Следуйте инструкциям из руководства для более подробной информации.
Подробнее об этом проекте
источников SystemRescueCd можно найти на GitLab и они лицензированы под GPLv2 лицензия.
,