Trezorit и Mega — если вам важна конфиденциальность при хранении файлов | by NoNaMe Club
1. Google сканирует и анализирует ваши данные
Google по умолчанию сканирует все документы, которые вы загружаете на свой диск. Любая информация, собранная о вас, используется для создания вашего «User profile», для показа персонализированных результатов поиска и рекламных объявлений. Некоторые файлы, которые вы храните на Google Диске, может оказаться крайне личной. Хотели бы вы, чтобы такая конфиденциальная информация использовалась в рекламной кампании и стала общественной?
Компания заявляет, что сканирует и анализирует ваши файлы, чтобы улучшить свои услуги и предоставить вам «функции, релевантные персонально для вас, такие как индивидуальные результаты поиска, индивидуальная реклама, обнаружение спама и вредоносных программ». Однако, боты Google были обучены сканировать ваши документы и для поиска «нежелательного» контента, а затем удалять его без предупреждений и объяснений. Что если проект, над которым вы работали месяцами, внезапно безвозвратно удаляется?
Что если проект, над которым вы работали месяцами, внезапно безвозвратно удаляется?
Даже с учетом того, что Google шифрует ваши файлы, они все еще не являются конфиденциальными. В своем заявлении о конфиденциальности Google признает, что может получить доступ к вашим документам в особых обстоятельствах, например, если этого требуют правоохранительные органы.
2. Google может манипулировать вашими документами
Соглашение о конфиденциальности Google также гласит, что у них есть всемирная лицензия на “use, host, store, reproduce, modify, create derivative works […], communicate, publish, publicly perform, publicly display and distribute” ваших документов, загруженных на Google Диск.
Используя службы Google, вы также соглашаетесь передавать свои данные неуказанным третьим лицам, с которыми «работает Google». Такие расплывчатые формулировки дают компании большую свободу для интерпретации и показывают, что файлы хранимые на Google Диске, по факту — собственность компании Google.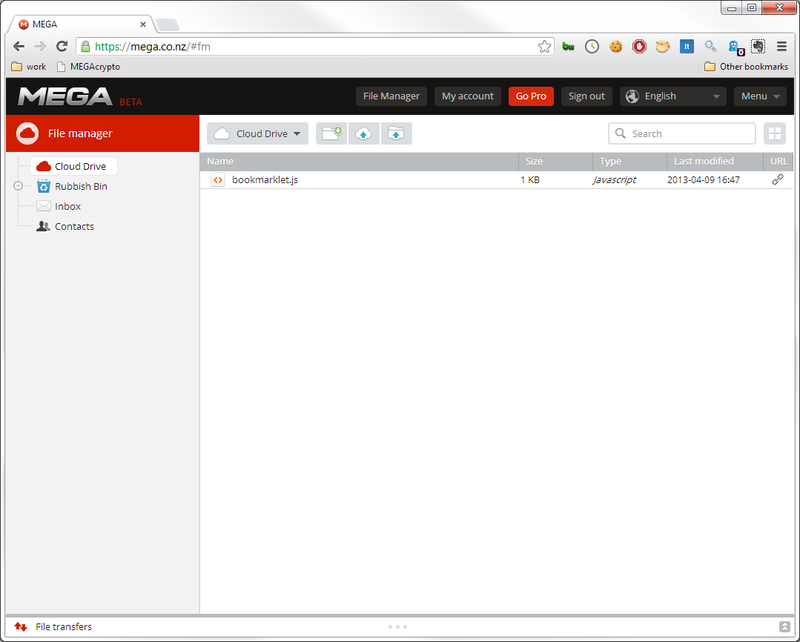
3. У вас мало контроля над файлами, которыми вы поделились с другими
Google позволяет быстро предоставить разрешения на просмотр, редактирование или комментирование ваших файлов друзьям и коллегам. Однако это создает еще больший риск для конфиденциальности, поскольку в этих документах отсутствуют некоторые основные меры безопасности. Трудно отследить, что происходит с вашими общими документами, поскольку любой, у кого есть права на редактирование, может легко поделиться документом с кем-либо еще.
4. Google Диск более уязвим, чем другие поставщики облачных услуг
Если вы оставите свою учетную запись на общедоступном компьютере или ваша учетная запись будет взломана, доступ к вашему Google Диску также станет доступен. Есть на этот счет отличная поговорка — «Не клади все яйца в одну корзину!».
Так много пользователей Google Диска стали жертвами мошенников использующих социальную инженерию для получения доступа к файлам пользователя. Хакеры могут маскировать фишинговые письма под уведомления от Google Диска или Gmail и тем самым обманывать людей, получая от них данные для входа в аккаунт. Если вы заботитесь о своих данных, пришло время выбрать альтернативное облачное хранилище, ориентированное на конфиденциальность.
Если вы заботитесь о своих данных, пришло время выбрать альтернативное облачное хранилище, ориентированное на конфиденциальность.
(Web, Windows, MacOS, Linux, Android и iOS)
https://tresorit.com/Tresorit — один из самых безопасных и приватных поставщиков услуг облачных хранилищ на рынке. Его основным преимуществом среди большинства подобных сервисов является шифрование военного уровня. Tresorit шифрует файлы на ваших устройствах перед тем как загрузить в облако, используя алгоритм AES с 256-bit ключом.
Tresorit основан на криптографии с открытым ключом, считающейся отраслевым стандартом, которая была тщательно проанализирована экспертами и признана безопасной. Криптография с открытым ключом гарантирует, что даже Tresorit не сможет получить доступ к общим ключам. Этот обмен ключами основан на RSA-4096 со схемой дополнения OAEP (см. RFC2437), используемый в групповом режиме, и сертификатами PKI. Tresorit гарантирует, что содержимое файлов не может быть изменено без вашего ведома, даже если кто-то взломает нашу систему.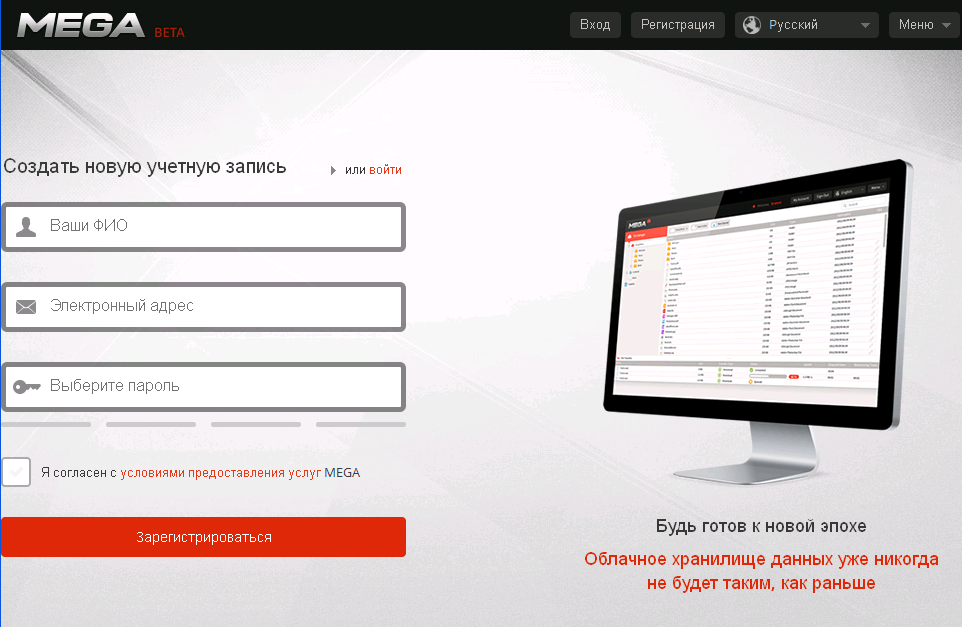 Приложения Tresorit на ваших устройствах используют Message Authentication Code (MAC) к содержимому каждого файла, причем ключ известен только клиентским устройствам и пользователям с кем вы поделились файлом, но не серверу.
Приложения Tresorit на ваших устройствах используют Message Authentication Code (MAC) к содержимому каждого файла, причем ключ известен только клиентским устройствам и пользователям с кем вы поделились файлом, но не серверу.
Tresorit предлагает 50000 долларов любому, кто сможет их взломать. Компания заявляет, что более 1000 хакеров, в том числе из Массачусетского технологического института, Стэнфорда и Гарварда попытались и потерпели неудачу.
Tresorit позволяет делится файлами, как и Google Drive, однако вы получаете ряд дополнительных преимуществ. Когда вы делитесь ссылкой на файл, секретный ключ создается исключительно для этого человека. Вы можете проверить, кто и когда загрузил ваш файл. Если у вас возникли подозрения, что файл мог попасть не в те руки, вы можете немедленно отозвать доступ.
Дата-центры Tresorit находятся в Европе, а сама компания зарегистрирована в Швейцарии, которая считается одной из лидирующих стран в отношении конфиденциальности данных. С прошлого года компании в ее юрисдикции обязаны соблюдать правила и положения GDPR. Это снижает вероятность посягательства на ваши данные без вашего разрешения.
Это снижает вероятность посягательства на ваши данные без вашего разрешения.
Это далеко не все функции и преимущества над Google Drive, однако важно рассказать и про цену этих преимуществ, а они очень ощутимые. Самая дешевая подписка за 200GB хранилища обойдется в $12.5 в месяц. В течении 14 дней вы сможете в полном объеме использовать это облако и решить для себя необходимость его покупки. Но и здесь не все так гладко, как хотелось бы. Оплатить Tresorit можно только кредитной картой, поддержки криптовалют пока не предвидится.
(Web, Windows, MacOS, Linux, Android и iOS)
Mega, возможно, наилучший вариант, если вы ищете безопасный сервис с большим бесплатным объемом памяти. Полное сквозное fдля всех передач алгоритмом AES. Mega на данный момент, единственный сервис облачного хранения данных, которой предлагает вам 50GB пространства совершенно бесплатно.
Несмотря на то, что штаб-квартира Mega находится в Новой Зеландии, компания соответствует правилам GDPR. Большим преимуществом данного облачного сервиса еще и в том, что Mega опубликовала исходный код, чтобы любой желающий имел возможность изучить работу сервиса и получить щедрую награду, за обнаружение уязвимостей.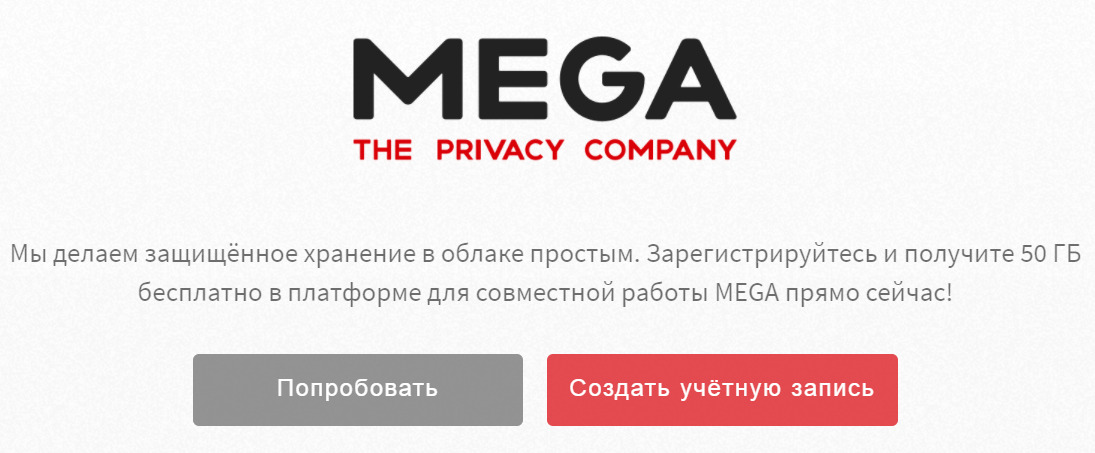
Кроме функций направленных на безопасность хранения ваших файлов, Mega предлагает и удобство от использования их мобильных клиентов. Автозагрузка фото и видео в значительной степени освобождает вас от мыслей о том, не потеряете ли вы свои драгоценные воспоминания во время следующей прогулки.
Среди плюсов еще можно отметить:
- Доступ к приложению по пин-коду;
- Двухфакторная аутентификация;
- Удобная работа с папками и файлами, есть возможность просмотреть количество объектов и общий размер занимаемых файлов в папке;
- Доступен на всех основных платформах (Windows, MacOS и Linux, включая синхронизацию между разными платформами. Имеется расширение для браузеров Chrome и Firefox, и для почтового клиента Thunderbird.
- Для настольных платформ доступен инструмент командной строки с дополнительным функционалом, например настроить доступ к файлам в облаке через WebDAV или FTP;
- Безопасная передача конфиденциальных документов. Вы можете, используя безопасный канал передать ссылку без использования ключа дешифрования, так и вместе с ним; есть вариант, используя разные сервисы, например два безопасных мессенджера, передать ссылку на файл через один, и ключ дешифрования через второй, в два раза снизив риск несанкционированного доступа к важным документам;
- Присутствуют дополнительные параметры безопасности для ссылок доступные пользователям платных аккаунтов — возможность задать срок годности ссылки, и установить дополнительный пароль для доступа к файлу;
- Вместительное хранилище.
 Доступны варианты от 200ГБ до 8ТБ.
Доступны варианты от 200ГБ до 8ТБ. - Есть встроенный мессенджер с поддержкой групповых чатов, аудио- и видеозвонков со сквозным шифрованием.
- Возможность конфиденциальной оплаты услуг сервиса. Предоплаченными картами (paysafecard), ваучерами, Bitcoin. Также доступны варианты с использованием банковской карты (Visa, Mastercard) и денежного перевода.
Есть у Mega и недостатки:
- Из-за ограничений безопасного хранения файлов на сервере, не представляется возможным просматривать изменения в режиме реального времени, сделанные пользователем с кем вы поделились файлом. Удобства и продвинутого функционала как у Google Drive здесь не будет.
- В бесплатном режиме вы не можете воспользоваться дополнительными функциями безопасности, такими как защита файлов паролем.
- Имеется ограничение на пропускную способность. Сервис имеет ограничение в 10GB за 30 минут. Это может доставить много неудобств тем пользователям, кто хочет передавать огромные объемы данных.

- В отличии от Tresorit, этот сервис использует конвергентное шифрование. Сущность данного подхода состоит в том, что шифрование реализовано так, чтобы одинаковые открытые тексты давали одинаковые шифртексты (с некоторыми оговорками). С одной стороны, это позволяет реализовать дедупликацию (сократить объем хранимых данных, удаляя повторяющиеся последовательности данных из пула), тем самым экономить место на своих серверах, что позволяет им предлагать более низкую цену за свои услуги, по сравнению с конкурентами. Но с другой стороны, такой подход снижает уровень конфиденциальности, поскольку позволяет заинтересованным лицам узнать, есть ли на сервисе дубликат “некоего” файла.
Использование облачного хранилища файлов Mega
Использование облачного хранилища файлов Mega
Для регистрации на сервисе заходим по ссылке https://mega.co.nz/.
Выбираем язык интерфейса (русский).
Далее в меню кликаем слово «Регистрация».
Заполняем данные (придумываем логин-пароль и вводим адрес своей электронной почты).
Соглашаемся с правилами использования сервиса (ставим галочку) и кликаем кнопку «Зарегистрироваться».
На электронный почтовый ящик, указанный при регистрации, придёт письмо со ссылкой на страницу подтверждения регистрации.
Да, имейте в виду, что письмо со ссылкой на подтверждение регистрации может прийти не сразу, а через довольно-таки продолжительный период времени. И может прийти в папку спам. У меня при тестировании регистрации через Yandex-почту так и случилось. Письмо пришло где-то через час и именно в папку спам. Это, скорее всего, «косяк» бета-версии. В дальнейшем, надеюсь, ошибка доставки письма с подтверждением регистрации будет исправлена.
При переходе по ссылке, данной в письме, попадаем на страницу входа на облачный сервис Mega. Заполняем форму входа и попадаем в своё облачное хранилище.
Теперь можно заняться заполнением личного облачного пространства. Загружать на облачный сервис Mega можно как отдельные файлы, так и целые папки. Для этого выбираем в меню соответствующий раздел («Загрузить папку» или «Загрузить файл»). В нашем случае загрузим файл. Для этого кликаем «Загрузить файл» и выбираем на своём компьютере файл, который необходимо загрузить в своё облачное хранилище файлов.
Для этого выбираем в меню соответствующий раздел («Загрузить папку» или «Загрузить файл»). В нашем случае загрузим файл. Для этого кликаем «Загрузить файл» и выбираем на своём компьютере файл, который необходимо загрузить в своё облачное хранилище файлов.
Начнётся загрузка файла, причём на очень высокой скорости.
Как делиться содержимым вашего хранилища со знакомыми и друзьями? Очень просто. Можно открыть доступ к отдельной папке. Для этого кликаем по выбранной папке правой кнопкой мыши и в выпавшем контекстном меню кликаем «Совместный доступ».
В следующем окне заполняем форму с данными, адрес электронной почты того, с кем хотите поделиться содержимым папки, и права доступа (например, «только чтение»). После этого кликаем кнопку «Предоставить доступ».
Тот, с кем вы поделились правом доступа, получит на электронный почтовый ящик ссылку на папку и сможет попасть в неё.
Для того чтобы поделиться ссылкой на скачивание отдельного файла, кликните в графе передаваемого файла значок ссылки.
В следующем окне есть два варианта отправки файла. В зашифрованном виде и с введением ключа получателем и обычным способом, без введения ключа.
В первом случае (зашифрованная передача) копируем в ссылке https://mega.co.nz/#!xUczDZxa!b3A3OTF9GQweFJQoScfaLDJn0v9FRHQnQrjSD2L7-ww всё до восклицательного знака и вставляем временно в блокнот, как показано ниже.
Затем снимаем галочку в пункте «Ключ файла» и кликаем «Скопировать в буфер обмена».
Затем отдельно отправляем укороченную (без ключа) скопированную ссылку. Вставляем ссылку, например, в письмо и отдельно сам ключ, тот, что временно размещён вами в блокноте.
Получивший ссылку пользователь при переходе по ней попадает на страницу скачивания, вводит отдельно присланный вами ключ и скачивает его (на максимально высокой скорости, которая практически ограничивается лишь скоростью подключения пользователя к Интернету).
Без шифрования всё гораздо проще. Не снимая галочку в пункте «Ключ файла», кликайте кнопку «Скопировать в буфер».
Вставляете скопированную вами ссылку в послание адресату. Он, получив послание со ссылкой, кликает по ней и попадает на страницу скачивания файла или папки (короче, того, что вы ему отправили), кликает по кнопке «Скачать» и без проблем, опять же на высокой скорости, скачивает его (или её, если отправлена целая папка).
Хочу ещё раз обратить ваше внимание на то, что стабильно работать с сервисом можно только в браузере Google Chrome! А в браузере IE этот сервис не работает вообще, о чём пользователь браузером IE при переходе по ссылке на данный сервис получает информацию и предложение установить браузер Google Chrome. Настоятельно рекомендую вам вообще переходить на браузер Google Chrome. Он, по моему глубокому убеждению, на сегодняшний день самый продвинутый браузер. Ну, или имейте его у себя на компьютере, вторым дополнительным браузером, для особых случаев. Например, для использования облачного сервиса Mega.co.
Кстати у владельца сервиса Mega далекоидущие планы.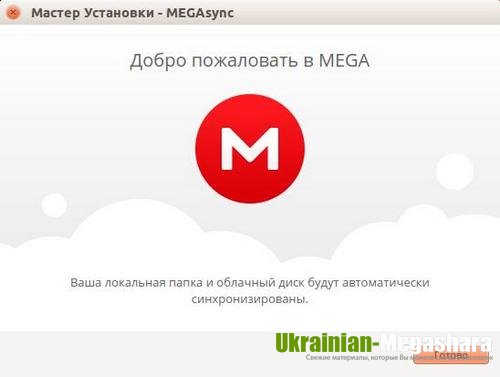 Недавно Ким Дотком в своём Твиттере заявил, что в ближайшее время на сервисе будет запущена своя надёжная почта, голосовой и видеочат (наподобие Skype) и мобильное приложение. Все новые функции сервиса будут также основываться на шифровании передаваемых данных и гарантированной защите от посторонних лиц. Если у него это получится, то сервис Mega превратится в полноценный набор инструментов для анонимного общения и передачи данных. Пожелаем ему удачи в осуществлении задуманного!
Недавно Ким Дотком в своём Твиттере заявил, что в ближайшее время на сервисе будет запущена своя надёжная почта, голосовой и видеочат (наподобие Skype) и мобильное приложение. Все новые функции сервиса будут также основываться на шифровании передаваемых данных и гарантированной защите от посторонних лиц. Если у него это получится, то сервис Mega превратится в полноценный набор инструментов для анонимного общения и передачи данных. Пожелаем ему удачи в осуществлении задуманного!
Данный текст является ознакомительным фрагментом.
Продолжение на ЛитРесКак удалить файлы из папки мега. Берем под контроль криптографию в облачном хранилище MEGA
Я уверен, что все активные интернет пользователи слышали про историю закрытия популярного файлообменника Megaupload и злоключениях его создателя.
При его создании были учтены все недостатки и ошибки Megaupload и упор сделан прежде всего на устойчивость файлообменника. Причем не только к сетевым нагрузкам, но и атакам правообладателей. Для этого огромное внимание уделено конфиденциальности и безопасности ваших данных. Все загруженные вами файлы шифруются специальным алгоритмом, поэтому администрация сервиса не имеет понятия о содержимом ваших аккаунтов и, соответственно, не может нести ответственность за него. С этой же целью серверы Mega находятся в разных странах, так что при проблемах с законами в одной стране это не повлечет краха всего сервиса и ваши данные останутся в неприкосновенности.
Сегодня мы хотим познакомить вас поближе с работой этого сервиса и предлагаем вам небольшой скриншот-тур по его функциям.
Для начала работы необходимо зарегистрироваться. Для этого нужно указать свое имя, почтовый адрес и пароль. Сервис прекрасно русифицирован и отлично оформлен.
Для этого нужно указать свое имя, почтовый адрес и пароль. Сервис прекрасно русифицирован и отлично оформлен.
После окончания регистрации вам вышлют ссылку для входа на указанный вами адрес электронной почты. Перейдя по ссылке, придется пару минут подождать пока для вас сгенерируются специальные секретные ключи, с помощью которых будут шифроваться данные.
Попадаем в свое облачное хранилище. Здесь все понятно и просто: слева дерево папок, по центру область отображения файлов, сверху панель инструментов. Файлы можно загружать нажатием на кнопку Новая закачка или простым перетаскиванием в окно сервиса. Загрузки происходят исключительно быстро.
Файлы можно организовать в папки. Перемещение файлов между папками производится перетаскиванием или с помощью контекстного меню (см. ниже). Уровень вложенности каталогов не ограничен.
В появившемся всплывающем окне генерируется ссылка для скачивания файла.
 Если включено только Ссылка на файл , то ваш адресат не сможет скачать файл без ввода специального пароля, который вы можете выслать ему отдельно по электронной почте. Таким образом можно публиковать ссылки на скачивание в общедоступных местах, например в блоге или форуме, но разрешать скачивать только определенным лицам.
Если включено только Ссылка на файл , то ваш адресат не сможет скачать файл без ввода специального пароля, который вы можете выслать ему отдельно по электронной почте. Таким образом можно публиковать ссылки на скачивание в общедоступных местах, например в блоге или форуме, но разрешать скачивать только определенным лицам.Если же дополнительно отмечен Ключ файла , то по созданной ссылке файл сможет скачать любой желающий. Чекбоксы Имя и Размер файла добавляют соответствующие характеристики файла.
Контекстное меню папок немного отличается. Здесь имеется пункт Совместный доступ . С его помощью вы можете пригласить к совместному использованию своих сотрудников, друзей или семью. Приглашения рассылаются по электронной почте, а доступ может быть разного уровня. Read only — только просмотр, Read & Write — просмотр и закачка своих файлов в папку, Full access — просмотр, закачка и удаление файлов.
В разделе Аккаунт можно просмотреть заполненность своего хранилища, купить дополнительное место, изменить настройки передачи данных и некоторые другие опции.
Немного личных впечатлений
Возможности сервиса Mega можно использовать в самых разных целях. Прежде всего это распространение различного вида информации, что очень порадует пиратов всех континентов. Впрочем, возможности ограниченого доступа по паролям могут пригодиться и для легальной продажи своих творений, например музыкантами. Совместный доступ к папкам делают Mega интересным инструментом для организации удаленной работы. Ну и конечно банальное резервное копирование важной для вас информации.
Единственное, что не хватает Mega на данном этапе — это десктопный и мобильный клиент для разных операционных систем. Учитывая юный возраст сервиса, можно иметь надежду, что разработчики просто еще не успели и в скором времени такой клиент появится. После этого я не вижу никаких препятствий для того, чтобы Mega стал новым стандартном для облачного хранения файлов.
После этого я не вижу никаких препятствий для того, чтобы Mega стал новым стандартном для облачного хранения файлов.
Для обычного пользователя интернета в настоящее время не составляет особого труда найти и бесплатно использовать файлообменный облачный сервис — их достаточно много. Как говорится, на любой вкус и цвет.
Не будет исключением и новый файлообменный сервис MEGA . Как, вы ещё не слышали о MEGA ? MEGA — это новый онлайновый сервис хранения файлов, созданный известным бизнесменом Тимом Доткомом. Прежний его сервис — Megaupload.com — закрыли из-за сурового прессинга антипиратских лоббистов. Но, Тима отпустили на волю, и он взялся за старое и создал новый сервис по хранению файлов для пользователей. Ещё круче и ещё интереснее. И хотя проект пока что сыроват, у него явно есть будущее, так как у прежнего файлообменника Megaupload.com было немало поклонников.
Учитывая свой горький опыт, Тим Дотком пришёл к выводу, что все файлы, которые хранятся и закачиваются на сервис нужно шифровать.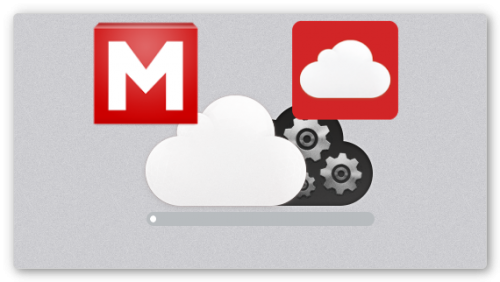 Это повысит безопасность использования пользователями облачного хранилища и пресечёт от «перехвата» личной информации. Вот в этом видео Ким делится своим мнением по поводу шифрования информации и не только.
Это повысит безопасность использования пользователями облачного хранилища и пресечёт от «перехвата» личной информации. Вот в этом видео Ким делится своим мнением по поводу шифрования информации и не только.
Вернёмся к файлообменнику MEGA.
О том, что сервис защищён шифрованным соединением не трудно убедиться. Если взглянуть на адресную строку браузера (в данном случае браузера Google Chrome), то там указано, что соединение установлено по защищённому протоколу https:// . Буква s — означает secure (безопасный).
Раньше такую фишку использовали только платёжные системы и сайты, на которых нужно вводить платёжные данные. Теперь же его используют даже поисковики, например, Google.
Надеюсь, вам уже стало интересно. Так давайте зарегистрируемся на MEGA и узнаем что, да как там работает.
Я регистрировался в первые дни после открытия сервиса. Тогда он ещё сильно глючил, но, не смотря на это, мне удалось закачать некоторое количество файлов.
Стоит отметить тот факт, что сервис поддерживает несколько языков (в том числе и русский). Это несомненный плюс проекта.
Это несомненный плюс проекта.
Для того чтобы зарегистрироваться нужно зайти на сайт MEGA и найти кнопку «Регистрация «. Создаём новый аккаунт — указываем имя (можно придумать любой никнейм), свой e-mail и пароль.
Ставим галку в чекбоксе «» и жмём кнопу «Зарегистрироваться». На почтовый e-mail адрес вскоре после регистрации должно прийти письмо. В тексте письма нужно найти ссылку и перейти по ней. Это будет подтверждением регистрации. Вот, собственно, и всё. Регистрация завершена.
Заходим в аккаунт указав свай e-mail и пароль. Теперь создадим новую папку. Сделаем это для того, чтобы не запутаться, ведь в будущем файлов может быть много. Находим иконку красного облака в менеджере файлов и щёлкаем правой кнопкой мыши. Должно появиться выпадающее меню. Вот такое.
Назовём новую папку «Книги ». Будем складывать туда электронные книги, которые нам понравились:).
Жмём кнопку создать. Наблюдаем, что в менеджере файлов появилась новая папка «Книги».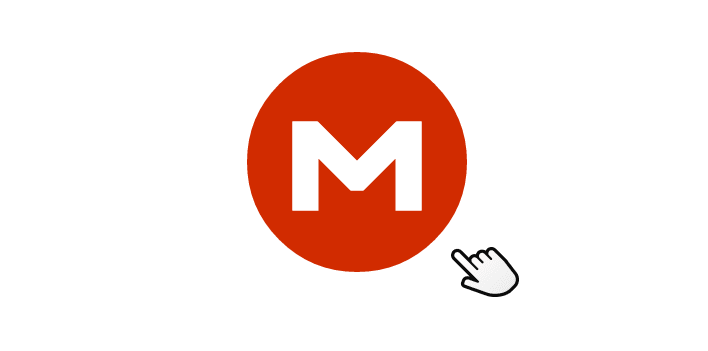
Кроме того, что мы можем создать папку, мы можем удалить уже существующую. Делается это также просто. Нужно указать ту папку, которая нам больше не нужна, и, щёлкнув правой кнопкой мыши по ней выбрать в выпадающем меню пункт «Удалить «. Всё интуитивно понятно.
Вообще интерфейс очень напоминает операционную систему. Здесь также можно создать папку, переименовать её, переместить или копировать. То же самое можно проделывать и с обычными файлами. Попробуйте сами и вы быстро разберётесь.
Также есть специальная папка – «Корзина ». Да, да это та самая корзина, в которой скапливаются удалённые файлы и папки. Точно также как и в операционной системе. И это очень здорово, так как можно удалить файл по ошибке и горько пожалеть об этом. Тут же файлы удаляются сначала в «Корзину» и их можно восстановить при желании. Это делается простой командой переместить или копировать.
Судя по всему, корзина чистится только принудительно через пункт «Очистить корзину ». То есть удалённые файлы хранятся до тех пор, пока вы их сами не удалите полностью и безвозвратно.
Ну, да ладно, отвлеклись. Давайте попробуем закачать в созданную нами папку «Книги» какой-нибудь файл. Для пробы. Щёлкаем по папке «Книги» в панели «Менеджер файлов ». Далее жмём на кнопку «Закачать файл» что расположена в верхнем меню.
Появляется окно выбора файла, выбираем, жмём «Открыть».
Внизу страницы можно увидеть процесс загрузки файла.
Если в статусе указано «pending… », то это значит, что файл поставлен в очередь и ожидает загрузки. Такое бывает, если загружаются несколько файлов или папка с файлами. Не закрывайте окно браузера. Как только очередь загрузки дойдёт до файла со статусом ожидания («pending»), то начнётся процесс загрузки, который можно будет наблюдать.
Кроме загрузки отдельных файлов предусмотрена загрузка целых папок с файлами. Для этого жмём кнопку «Закачать папку» и в окне «Обзор папок» выбираем нужную, жмём ОК. После подтверждения выбора начнётся загрузка.
Тут стоит предупредить о том, что загрузка целых папок с множеством файлов может затянуться по времени на долгие часы. Время загрузки зависит как от нагрузки на сам сервис MEGA, так и от пропускной способности интернет-соединения.
Теперь поговорим о том, как можно получить ссылку на файл и передать её другому. Это же файлообменный сервис.
Если взглянуть на список файлов, то можно увидеть, что рядом с именем каждого файла есть вот такой значок. При нажатии на него появляется окно получения ссылки на файл («Ссылки »).
Со ссылками не так всё просто. Как уже говорилось, все файлы шифруются и передаются по сети защищёнными. В окне получения ссылки на файл есть несколько чекбоксов (окошки, где убирают или ставят галочки). В зависимости от того, какие чекбоксы мы отметим, будет зависеть то, какую ссылку мы получим.
Если его отметить, то в окне появится только ссылка на файл. Но по этой ссылке файл не скачать. Нужен ключ к файлу. Он отобразится если отметить чекбокс ключ файла.
Ключ файла . Это некая комбинация символов, которые дают доступ к файлу при скачивании. Его нужно будет ввести получателю файла в специальное поле на странице скачивания.
Имя файла . Поставьте галочку в нём, если хотите, чтобы в ссылке было указано имя файла. То же самое касается и чекбокса «Размер файла ». Можно указывать, а можно и нет. Тут как изволите:)
Давайте посмотрим, что будет, если указать в параметрах ссылки только «» и «» + «Ключ файла ». Параметры «Имя файла » и «Размер файла » указывать не будем, так как они особо ни на что не влияют, а служат чисто информативными.
Далее откроем новую вкладку браузера и в адресную строку скопируем текст полученной ссылки. При этом можно использовать комбинацию горячих клавиш CTRL+V . Эта комбинация отвечает за вставку скопированного в буфер обмена текста. Перейдём по ссылке и увидим страницу на скачивание. Страничка очень красиво оформлена. В центральной области страницы увидим вот такое сообщение.
Опа! Тут с нас спрашивают какой-то decryption key . Только зная ключ к файлу его можно скачать. Вот этот ключ нам и предлагается получить в окне получения ссылок.
Итак, получим его и вставим в поле с надписью «Enter decryption key ». Не забываем поставить галочку в боксе рядом с надписью «Я согласен с условиями предоставления услуг MEGA ».
Жмём кнопку «Скачать » и ждём когда скачается файл.
Как видим, скорость загрузки файла составляет 864,5 кбит/сек. , что очень даже немало.
А что же делать тем, кто не любит играть в шпионов? В таком случае при получении ссылки на файл, ставим галочки в чекбоксах «» + «Ключ файла » и копируем её.
Всё, теперь ссылку можно вставить в текст электронного письма, сообщения ICQ и отправить тому, кому вы хотите передать файл. На странице загрузки файла никаких ключей при этом вводить не понадобится, достаточно только согласится с условиями предоставления услуг, и щёлкнуть по кнопке «Скачать ».
Теперь, когда с интерфейсом сервиса мы успешно разобрались, давайте заглянем в настройки. Переходим на вкладку «Аккаунт» и попадаем на страницу настроек и параметров.
Бесплатный тип аккаунта на MEGA позволяет использовать 50 Гбайт места в облачном хранилище.
Если хотите больше – платите денежку. Но, для личных целей вполне достаточно и этих 50 Гбайт. У платного типа аккаунта есть и свои плюсы. Во-первых, это увеличенная скорость загрузки. Во-вторых – увеличенный объём места на сервисе 500 Гбайт (Pro Ⅰ ), 2 Тбайт (Pro Ⅱ ), 4 Тбайт (Pro Ⅲ ).
Здесь же на странице показан процент занятого места в хранилище.
Также можно задать параметры передачи: ограничить скорость передачи, выставить количество параллельных соединений. Здесь же можно включить / выключить функцию пропуска одинаковых файлов при загрузке, а также использование защищённого протокола SSL . Отключение защищённого протокола передачи данных увеличивает скорость загрузки файлов, так как в этом случае не используется избыточный код.
На этой же странице можно посмотреть баланс (если используется платный тип аккаунта) и историю сессий.
Mega.co — облачное хранилище, которое предлагает своим пользователям бесплатно 50 ГБ дискового пространства для хранения данных. Такое предложение звучит заманчиво, не правда ли?
Многим такая весомая прибавка к жесткому диску не помешает. Все данные, размещенные в облачном хранилище Mega.co, хранятся в зашифрованном виде.
После того, как по решению властей США в 2012 году был закрыт крупнейший файлообменник Megaupload, его основатель Ким Дотком запустил новый облачный сервис для хранения файлов в Интернете.
Основатель Megaupload скрылся от преследования представителей закона США в Новой Зеландии. Ровно через год после закрытия популярного файлообменника, которым пользовались более 160 миллионов пользователей со всего мира, был запущен новый проект — облачное файловое хранилище Mega.
Сейчас в сети Интернет можно встретить довольно много подобных файловых хранилищ, например, и другие.
Основное отличие облачного хранилища Mega.co от подобных ресурсов в том, что в настоящий момент, облачное хранилище бесплатно предлагает зарегистрированным пользователям по 50 ГБ дискового пространства для хранения своих файлов. В Mega co nz нет ограничений по размеру загружаемых в хранилище файлов.
Название сервиса MEGA расшифровывается как «MEGA Encrypted Global Access» (Зашифрованный глобальный доступ MEGA).
Облачное хранилище позволяет загружать на сервер файлы, хранить их там, а также обмениваться файлами с другими пользователями. В процессе загрузке файлы шифруются в браузере с помощью алгоритма AES, что обеспечивает их защиту от несанкционированного доступа.
Физически файлы хранятся в облачном хранилище в зашифрованном виде, администрация облачного сервиса не имеет к ним доступа.
Файлообменный сервис Mega имеет поддержку многих языков, в том числе и русского языка. Для начала использования облачного хранилища, в нем необходимо будет зарегистрироваться.
Mega.co.nz
Регистрация в Mega.co
После входа на сайт https://mega.co.nz/ по защищенному соединению, на главной странице сервиса на верхней панели нужно выбрать русский язык для более удобного использования хранилища.
Затем необходимо нажать на кнопку «Регистрация» на верхней панели окна сервиса. В соответствующие поля следует ввести свои данные (необязательно настоящие, подойдет какой-нибудь логин), ввести адрес своей электронной почты (настоящий), а затем выбрать пароль для входа в облачное файлохранилище.
После установки флажка напротив пункта, посвященному согласию с предоставлением услуг этого сервиса, потребуется нажать на кнопку «Зарегистрироваться» для завершения процедуры регистрации в облачном хранилище Mega co.
После этого вам нужно будет войти в свой электронный почтовый ящик, указанный при регистрации, открыть письмо от Tim MEGA. а затем перейти по ссылке для завершения процесса регистрации в хранилище. Вам нужно будет ввести данные указанные при регистрации и войти в облачное файловое хранилище.
Как пользоваться Mega.co
После запуска хранилища перед вами открыто окно меню «Менеджер файлов». В самом верху находится панель меню, а ниже располагается область для работы с загруженными папками и файлами. Справа расположена колонка управления и отображения структуры хранилища.
Пользователям браузера Mozilla Firefox предлагается установить дополнение MEGA EXTENSION. Без установки дополнений разработчики рекомендуют использовать браузер Google Chrome. Так как у меня основной браузер Firefox, то я установил рекомендованное расширение для своего браузера.
Отличие в использовании сервиса именно в браузере Google Chrome состоит в том, что в отличие от других браузеров, используя Google Chrome, в облачное хранилище Mega.co можно будет загружать не только файлы, но и целые папки.
Вот так выглядит панель управления хранилища в браузере Mozilla Firefox. На панели расположена кнопка «Новая закачка». С помощью кнопки «Новая закачка» происходит загрузка файлов в облачное хранилище.
В браузере Google Chrome на панели расположены две кнопки «Закачать файл» и «Закачать папку». С помощью кнопки «Закачать файл», можно загрузить файл в облачное хранилище со своего компьютера. После нажатия на кнопку «Закачать папку», открывается окно Проводника, в котором вам нужно выбрать папку для ее загрузки в файловое хранилище.
Для того, чтобы это обойти, пользователи других браузеров могут создать в Mega папку с точно таким названием, как та папка на компьютере, которую нужно загрузить в хранилище. Затем необходимо открыть папку на компьютере и загрузить ее содержимое во вновь созданную папку в файловом хранилище. Таким образом, нужная папка будет полностью загружена в Mega.
В панели меню «Моя учетная запись» вы можете посмотреть на свой статус, объем используемого пространства хранилища, а также настроить передачу данных.
Здесь вы можете изменить количество параллельных соединений на загрузку и количество параллельных соединений на скачивание. Если вам это нужно, то вы можете ввести ограничение на скорость загрузки.
После нажатия на кнопку меню «Членство Pro», вы можете выбрать на выбор платный пакет для хранения более большего объема своих файлов от 500 ГБ до 4 ТБ.
Если вы нажмете на кнопку меню «Меню», то вы можете более подробно ознакомиться с правилами использования облачного хранилища Mega.co.
Можно создать новую папку, если нажать для этого на кнопку «Новая папка». Во вновь созданную папку, вы можете загружать файлы, а также создавать в этой папке, другие новые папки. После нажатия на папку правой кнопкой мыши, в контекстном меню вы можете выбрать соответствующие команды для дальнейших действий с папкой.
Для загрузки файлов в файловое хранилище Mega.co нужно нажать в браузере Google Chrome на кнопку «Закачать файл», а в других браузерах нажать на кнопку «Новая закачка». В открывшемся окне Проводника следует выбрать файл или сразу несколько файлов для загрузки в облачное хранилище.
Скорость загрузки файлов неограниченна, если вы не ограничили ее в настройках сервиса, и она зависит от скорости интернет-соединения вашего компьютера. Загруженные в облачное хранилище файлы вы можете перемещать по папкам, переименовывать, давать к ним общий доступ, получать на них ссылки, копировать или удалять.
Вы можете наблюдать за процессом загрузки и скачивания файлов в нижней части окна сервиса.
Работа с файлами в MEGA происходит через веб-интерфейс. Пока еще клиенты для компьютера и других устройств не выпущены.
Общий доступ к папкам в Mega.co
К папкам, которые хранятся в облачном сервисе Mega nz, можно предоставлять общий доступ. Для этого нужно нажать по папке правой кнопкой мыши, а в контекстном меню нажать на пункт «Общий доступ». После этого откроется окно «Общий доступ», в котором вы можете дать новому пользователю права на общий доступ к этой папке.
Вам нужно будет ввести адрес электронной почты пользователя и выбрать права использования новым пользователем общего доступа к папке, размещенной в вашем облачном хранилище. Вы можете предоставить другому пользователю такие права – «Только для чтения», «Чтение и запись», «Полный доступ».
На электронный адрес пользователя придет письмо со ссылкой, по которой ему нужно будет перейти для получения доступа к соответствующей папке, размещенной в облачном хранилище файлов Mega. Папки, к которым предоставлен общий доступ, немного отличаются по внешнему виду от остальных папок облачного хранилища.
Как получить ссылку в Mega. co
Для того, чтобы предоставить другим пользователям ссылку на скачивание файла, размещенного в облачном хранилище данных Mega, необходимо щелкнуть по файлу правой кнопкой мыши и в контекстном меню выбрать пункт «Получить ссылку».
В другом случае зашифрованный файл скачать сможет только тот пользователь, который получил ссылку на файл и специальный код безопасности. Без кода безопасности скачать файл по ссылке такого вида будет невозможно.
На этом изображении активированы два пункта «Ссылка на файл» и «Ключ файла». В этом случае, при переходе по ссылке такого вида, скачать данный файл сможет любой пользователь в интернете, который имеет доступ к этой ссылке.
Пользователь может сохранить файл в своем собственном хранилище Mega.co, если нажмет на кнопку «Импортировать». В этом случае, произойдет импорт файла из одного хранилища в другое, без скачивания файла на компьютер. Импортировать файлы можно будет в том случае, если у пользователя есть свое хранилище на сервисе Mega.co.
После перехода по ссылке, в новом окне пользователь должен будет ввести полученный от вас ключ безопасности для скачивания файла, или для его сохранения в своем файловом хранилище. После ввода ключа пользователю нужно будет нажать на кнопку «Скачать» и активировать пункт «Я согласен с условиями предоставления услуг MEGA».
Для того, чтобы получить ключ безопасности для скачиваемого файла, после копирования ссылки на файл, вам необходимо активировать кнопку «Ключ файла», другие кнопки в это время должны быть неактивными. Ключ файла вы должны будете предоставить другому пользователю вместе со ссылкой на скачивание файла.
После перехода по полученной от вас ссылке, в окне облачного сервиса Mega.co, пользователь должен будет ввести полученный от вас ключ безопасности. После ввода ключа файла, вам нужно будет согласиться с условиями предоставления услуг MEGA, а затем нажать на кнопку «Скачать».
При нажатии на кнопку «Импортировать файл» будет сохранен в облачном хранилище пользователя, если у этого пользователя есть свой аккаунт в облачном хранилище Mega co.
Далее откроется окно «Скачивание завершено», в котором пользователю для завершения скачивания предлагается сохранить файл вручную. Для этого в окне «Скачивание завершено» нажимаете на кнопку «Сохранить файл», а в открывшемся окне Проводника необходимо выбрать место сохранения скачанного файла, дать имя файлу, а потом нажать на кнопку «Сохранить».
После этого, файл будет сохранен на вашем компьютере.
Другие пункты «Имя файла» и «Размер файла» в окне «Ссылки», для скачивания файлов особого значения не имеют и содержат справочную информацию о скачиваемом файле.
Из-за того, что файлы, размещенные на сервисе облачного хранения данных, находятся в зашифрованном виде, вы не сможете их просматривать, проигрывать или прослушивать, пока они находятся в облачном хранилище. Для полного удаления файлов с облачного хранилища необходимо будет очистить «Корзину».
Выводы статьи
Облачное хранилище Mega co позволяет бесплатно хранить на своих серверах данные общим объемом 50 ГБ. Файлы сохраняются в облачном хранилище данных в зашифрованном виде, и самое главное, что весь этот объем для хранения данных предоставляется бесплатно.
Облачное хранилище Mega — бесплатно 50 ГБ для хранения данных (видео)
И Microsoft SkyDrive.
А вот облачное хранилище MEGA не так известно, хотя предлагает в бессрочное бесплатное пользование целых 50Gb, доступных сразу после регистрации!
Если Вам не помешает такая солидная «прибавка» к жесткому диску, и Вы хотите узнать как получить эти самые 50 гигабайт и эффективно ими распоряжаться, то читайте сегодняшний обзор!
Откуда взялся сервис MEGA.NZ
Поскольку Вы собираетесь доверить сервису какие-то свои личные данные, то не лишним будет узнать откуда он собственно взялся, и кто за ним стоит…
Наверняка Вы слышали про такое хранилище как Megaupload. Оно было закрыто в 2012 году по решению властей США – причастные к созданию сервиса, в том числе его основатель Ким Дотком, были обвинены ФБР в нарушении авторских прав (хранение и распространение лицензионного контента). Спустя ровно год Ким Дотком запустил новый сервис на домене mega.co.nz.
В настоящее время вход в облако доступен по адресу mega.nz , поэтому если встретите аналогичные обзоры данного хранилища, где в качестве адреса будет указан mega co или mega co nz, знайте, что они безнадежно устарели:)
Нужна ли регистрация на Мега?
На главной страничке хранилища Вы увидите большую красную кнопку с призывом перетащить на неё файлы и начать пользоваться сервисом.
Складывается ощущение, что регистрация для работы вообще не нужна. В принципе это так – Вы можете сразу же загрузить в облако какие-то свои файлы и даже увидите их в хранилище. Однако без регистрации Ваши загруженные данные будут удалены из хранилища после закрытия странички или браузера:
Поэтому пройдите стандартный процесс регистрации, после чего Вы сразу получаете 50 гигабайт места в облаке совершенно бесплатно!
Необходимые настройки сразу после регистрации
Mega nz огромное внимание уделят безопасности хранения данных и конфиденциальности. Подробно об этом поговорим чуть позже, а пока укажу на то, что надо обязательно сделать сразу после регистрации.
Поскольку сервис не хранит Ваш пароль на своих серверах, то в случае его утери у Вас не будет возможности восстановить доступ к своей учетной записи. Чтобы избежать подобной проблемы, надо скачать и сохранить на своем ПК ключ восстановления:
Это необходимая мера предосторожности, которой не стоит пренебрегать! Согласитесь, будет обидно потерять все свои файлы в облаке лишь потому, что Вы забыли пароль.
Как пользоваться хранилищем Mega
В левой части окна в меню нажмите на иконку облака:
Вы окажетесь в своем облачном диске. При помощи инструментов в верхней части окна Вы можете создавать новые папки, заливать туда файлы и даже загружать с компьютера готовые папки с файлами.
Работать с интерфейсом хранилища не сложнее чем с проводником в Windows. Клик правой клавишей мыши на папке или файле вызывает контекстное меню с целым набором возможностей.
С его помощью можно:
- Получать информацию об элементе (размер, дата создания и пр.)
- Назначать цветные метки и добавлять в Избранное
- Переименовывать
- Перемещать в пределах диска, копировать, удалять
- Скачивать
- Открывать общий доступ к папкам
- Создавать публичную ссылку на скачивание файлов
Разработчики конечно же учли свой опыт негативный опыт с Megaupload, поэтому при создании публичной ссылки будет показано такое окошко, с условиями которого Вам остается только согласиться:
Сервис не накладывает никаких ограничений на размер загружаемых файлов! В пределах своей квоты в 50 GB Вы можете загрузить тысячи небольших файлов, либо, к примеру, два файла по 25 гигабайт каждый. Однако следует помнить, что сами браузеры имеют функциональные ограничения на размер файлов, которые они могут скачать. Наиболее «уязвимы» в этом плане браузеры Internet Explorer, Firefox и Safari, которые еще полностью не поддерживают HTML5.
Создание общего доступа к папкам с файлами
К любой папке в своем онлайн хранилище, Вы можете организовать общий доступ (расшарить её). Для этого проделайте следующие манипуляции:
- Кликните на ней правой клавишей мыши и в выпадающем контекстном меню выберите опцию «Общий доступ».
- Укажите адрес электронной почты пользователя, которому надо расшарить доступ к папке (можно сразу указать целый список пользователей).
- Выберите способ доступа: только для чтения, чтение и запись либо полный доступ.
После этого указанному пользователю на email придет письмо с ссылкой для доступа к расшаренной папке.
Как создать ссылку на файл в хранилище Mega nz
Помимо доступа к папкам, Вы можете разрешать любым пользователям скачивать из Вашего хранилища какие-то отдельные файлы.
Для этого надо кликнуть правой кнопкой мыши на любом файле в облаке и выбрать опцию «Получить ссылку»:
- Ссылка без ключа дешифрования
- Ссылка с ключом
Также в этом окошке можно отдельно скопировать сам ключ дешифрования. В чем же отличие между этими типами ссылок? А оно очень важное!
В первом случае пользователь, перейдя по ссылке, для скачивания файла должен будет ввести в специальное окошко ключ дешифрования, который Вы ему сообщите. А во втором случае, пользователь переходит по ссылке с уже «вшитым» ключом безопасности и может сразу же скачать файл.
Обзор функционала и настроек хранилища, не вошедших в обзор, смотрите в данном видео:
Почему Мега можно доверить личные данные?
- Разработчики уделяют самое пристальное внимание конфиденциальности хранимых данных. Сама аббревиатура MEGA расшифровывается как Mega Encrypted Global Access, т.е. Мега Зашифрованный Глобальный Доступ).
- Шифрование файлов прямо в браузере при помощи алгоритма AES.
- Сервис не хранит пароли пользователей для доступа к облачному диску.
- Все файлы в хранилище находятся в зашифрованном виде, их нельзя просмотреть без ключа безопасности. Даже если злоумышленники получат доступ к серверам компании, они не смогут прочитать данные пользователей.
- Даже к файлам, предназначенных для публичного скачивания, можно отдельно генерировать ключи доступа.
Начну с того, что Интернет у меня не особо быстрый. Так как в данный момент проживаю в деревне, то приходится пользоваться Мегафон Модемом. Сеть 3G. Обычная скорость Интернета у меня 100-200 Килобайт в секунду, а самая быстрая 500-600 КБ в сек. И она постоянно меняется в зависимости от времени суток и от погодных условий. Но все же даже при таких обстоятельствах мне успешно удалось скачать массивный файл в 12 Гб с файлобменника Мега. Об этом далее и расскажу, а вы узнаете для себя полезную информацию о том, как скачать с mega.nz огромные файлы.
Первоначально скачивал с Mega небольшие файлы, пользуясь просто обычным браузером. Кстати, ввиду того, что доступ на этот файлообменник через некоторые сети, в особенности через закрыт, то нужно искать дополнительные пути, чтобы на него зайти. Обычно адреса файлов начинают сo строки https://mega.co.nz. И если через них не удается зайти, то нужно просто поменять символы «mega.co.nz» на «eu.static.mega.co.nz».
Первый способ скачки файла с Mega.nz – это воспользоваться обычным браузером. Рекомендуется пользоваться для более успешной скачки Гугл Хромом. Если файл огромен по размеру, то желательно сам браузер первоначально почистить от всякого хлама, который скапливается в нем и мешает дальнейшей работе – это история загрузок, cookie, журнал посещенных сайтов. Для этих целей я использую бесплатную утилиту под названием CCleaner.
Как проходит процесс скачивания на Мега через браузер? Вначале он сохраняется в браузере, а потом когда полностью докачивается, то автоматически перебрасывается на компьютер. Чаще всего в папку «Загрузки». Ну, или в другую папку, в которую вы установили.
Выбираете файл, который хотите скачать, и нажимаете «Скачать в zip». Либо можете на файле нажать правой кнопкой. Появится окно, в котором кликаете на «Скачать», а далее выбираете либо обычную загрузку, либо скачать в zip. Я предпочитаю скачивать файлы в архивах на подобии zip и прочих.
Первоначально я скачал один объект – архив в 8 ГБ. Всё прошло успешно. На следующий день я начал скачивать уже файл в 12 ГБ. Он у меня качался примерно 22 часа. Я замучался с ним. Скорость была непонятно почему очень маленькая. Потом, когда уже файл был скачан на 90%, то процесс скачки постоянно прерывался, и нужно было его постоянно запускать. Было написано на английском что-то типа того, что скачивание продолжится после того, как вы освободите место на браузере. Возможно, что 12 ГБ для браузера это слишком много было. Плюс еще повлиял факт того, что браузер я перед скачиванием не очистил. И как итог, на 99% загрузка на Мега была прервана. Я был разочарован, так как ничего не смог с этим поделать. Да и потратил кучу времени и трафика. Поэтому пришлось искать другой, более успешный метод скачивания с Мега.
Второй способ , как скачать с файлообменника Mega.nz – это использовать программу Mipony. У нее много плюсов. Она способна докачивать, не создает временные файлы. Я установил ее с сайта mipony.net. Мой антивирусник в этом файле не обнаружил никаких признаков «злого» вируса. Да и сайт mipony.net вроде официальный, по крайней мере, похож на такой. Правда вместе с этой утилитой установилась кучу ненужных для меня программ. От них буду избавляться, так как они мне не нужны, хоть и выглядят безобидно. И среди них есть браузер Амиго. Как он мне уже надоел. Постоянно его устанавливаю вместе с какими-то программами. Видимо, что у разработчиков программного обеспечения такая схема раскрутки – платить владельцам других программ, чтобы вместе с установкой их файла устанавливалось и их приложение.
После чего выбираете нужные файлы или все. Чтобы началось скачивание, нажимаете внизу на «Выбрать закачку». Все файлы после этих действий начинают скачиваться.
Весь процесс загрузки проходит в разделе «Закачка».
Не забудьте поставить в правом нижнем углу скорость «Без ограничений». У меня первоначально стояло 10 КB/s. Это очень мало и скачивать большие файлы при такой скорости вы будете не просто неделями, а месяцами, если не годами.
В результате использования Mipony мне удалось скачать файл в 12 ГБ примерно за 8 часов. У Вас же этот процесс может занять намного меньше времени. Все зависит от скорости Интернета, который Вы используете.
Успехов! Надеюсь, что статья про то, как скачать с файлообменника Мега, была для Вас полезной.
Возможность запуска клиента синхронизации MEGA с несколькими учётными записями
Как одним клиентом синхронизации MEGA работать с несколькими аккаунтами независимо друг от другаПосле удачного опыта одновременной эксплуатации клиентов синхронизации Диск.Яндекс (независимый запуск клиентов для нескольких учётных записей) возникла идея осуществить подобное для облака MEGA. При этом будет использоваться модель неполной, т.е. выборочной синхронизации каталогов локального компьютера с облаком MEGA.
Сама по себе реализация задачи проста. Необходимо перед запуском клиента с определённой учётной записью удалить существующие настройки и загрузить нужные, которые до этого были предварительно сохранены.
Описываемое ниже было реализовано в Linux Mint 18.2 c DE xfce и в Windows 7, для которых и даётся подробное описание.
Создание настроек для каждой из учётных записей MEGA
На данном этапе, который можно условно охарактеризовать как предварительный, необходимо осуществить следующие мероприятия.
1. Определить местоположение настроек облачного клиента MEGA.
2. Перенастроить синхронизацию, если в этом имеется необходимость.
3. Создать места хранения различных конфигураций клиентов MEGA.
Обратимся к своему облаку MEGA по веб-браузеру. Найдите слева вертикальную полосу чёрного цвета и, щёлкнув по значку шестерёнки, перейдите в раздел «Продвинутые».
В левом верхнем горизонтальном меню кликните по ссылке «Управление файлами» и отметьте поле «Оставить зашифрованные метаданные сохранёнными локально для быстрого входа в систему при последующих сессиях».
Для Linux
Зашифрованные метаданные в Linux расположены по адресу:
/home/user/.local/share/data/Mega Limited/MEGAsync – где под user следует понимать Ваш домашний каталог.
Чтобы увидеть их в файловом менеджере включите в нём показ скрытых файлов.
Для Windows
Зашифрованные метаданные в Windows расположены по адресу:
C:\Users\User\AppData\Local\Mega Limited\MEGAsync – где под User следует понимать папку профиля пользователя Windows. Запустите Проводник и обратитесь к папке «Пользователи». Для отображения всех элементов папки Вам придётся в свойствах папки включить отображение скрытых файлов и папок (Панель управления – Параметры папок).
Если это необходимо, то перенастройте синхронизацию клиента MEGA со своими каталогами.
Linux
Например, если у меня происходила синхронизация определённой папки облака MEGA с каталогом /home/user/Clouds/Mega/, то на этом этапе мной было определено, что синхронизация будет производиться с каталогом /home/user/Clouds/Mega/Mega-1, а другая учётная запись будет иметь в настройках синхронизацию с каталогом /home/user/Clouds/Mega/Mega-2.
Windows
Например, на этом этапе мной было определено, что синхронизация будет производиться с папкой C:\Data\Mega1, а другая учётная запись будет иметь в настройках синхронизацию с папкой C:\Data\Mega2.
Сохраните настройки клиента и проверьте, чтобы у Вас не было запуска клиента при старте системы.
Сделайте «Выход» из синхронизации MEGA. Не выключая отображение скрытых файлов скопируйте каталог MEGAsync (тот, который содержит зашифрованные метаданные) в то место, где у Вас будут храниться конфигурации учётных записей MEGA.
Linux
Например, мной определено, что эти данные будут располагаться в:
/home/user/Tools/MEGA1 и /home/user/Tools/MEGA2. У себя сделайте там, где Вам это будет удобно.
Windows
Например, мной определено, что эти данные будут располагаться в:
C:\Users\spinner\MegaConfig\Mega1 и C:\Users\spinner\MegaConfig\Mega2. У себя сделайте там, где Вам это будет удобно.
Так как мной уже сохранена конфигурация условно говоря первой учётной записи, то удаляю каталог MEGAsync и мой каталог в Linux
/home/user/.local/share/data/Mega Limited будет пустым.
В Windows папка MEGAsync удаляется в папке (не забудьте, что папка AppData является скрытой) C:\Users\User\AppData\Local\Mega Limited – где под User следует понимать папку профиля пользователя Windows.
Запускаю клиент MEGA. Так как какие-либо данные для входа в систему отсутствуют, то мне предлагается настроить учётную запись.
Если Вы отследите изменения в содержании каталога
/home/user/.local/share/data/Mega Limited, то заметите, что в нём будет автоматически создан каталог MEGAsync с содержанием:
По умолчанию предлагаются следующие настройки синхронизации:
Так как для второй учётной записи мной определено, что синхронизация папки облака MEGAsync будет производиться с каталогом
/home/user/Clouds/Mega/Mega-2, то справа от строки «Локальная папка» нажимаю кнопку «Изменить» и указываю свой путь.
Жду, пока значок клиента покажет завершение синхронизации (будет светиться буква М в красном кружочке без чёрного значка в его правом нижнем углу).
Снимаю галочку в поле «Запускать при старте»:
Осуществляю «Выход» из синхронизации MEGA. Не выключая отображение скрытых файлов копирую каталог MEGAsync в созданный мной каталог /home/user/Tools/MEGA2.
Для Windows действия, аналогичные тем, которые Вы осуществили для сохранения конфигурации клиента 1. К примеру, конфигурация для запуска клиента с первой учётной записью будет храниться в папке C:\Users\spinner\MegaConfig\Mega1. Для второго клиента это будет, соответственно, папка C:\Users\spinner\MegaConfig\Mega2.
Примечание. После обновления состоявшегося на днях обновления ПО клиента MEGA в настройках будет расположен каталог (папка) avatars, содержащий изображение, которое сопоставлено учётной записи (осуществляется через веб-браузер в настройках, раздел «Аккаунт»).
Всё. Конфигурации для первого и второго клиента настроены и сохранены.
Запуск клиента с необходимой учётной записью MEGA
Linux
Теперь пишу скрипт sh, который будет содержать последовательность необходимых мне команд для запуска клиента с первой учётной записью. Скрипт пишется в текстовом редакторе и начинается со строк
#!/bin/bash
#
Указываю команды, которые должны быть выполнены.
Удалить каталог MEGAsync в home/user/.local/share/data/Mega Limited со всеми файлами:
rm -R «/home/user/.local/share/data/Mega Limited/MEGAsync»
При указании путей с пробелами (Mega Limited) путь пишется в двойных или одинарных кавычках.
Скопировать конфигурацию первой учётной записи на место удалённого каталога MEGAsync:
cp -R /home/user/Tools/MEGA1/MEGAsync «/home/user/.local/share/data/Mega Limited/MEGAsync»
Запустить клиент – команда megasync.
После завершения работы клиента удалить сохранённую ранее конфигурацию первого клиента (откуда она была скопирована):
rm -R /home/user/Tools/MEGA1/MEGAsync
Скопировать конфигурацию завершившего работу клиента туда, откуда она будет скопирована при следующем запуске клиента с первой учётной записью.
Несмотря на то, что отображаемая ниже команда воспринимается как 2 строчки, на самом деле это команда в одну строку, так как между … MEGAsync» и /home/user … имеется знак пробела:
cp -R «/home/user/.local/share/data/Mega Limited/MEGAsync» /home/user/Tools/MEGA1/MEGAsync
Так как для копирования конфигурации завершившего работу клиента необходимо какое-то время, то вывожу напоминание, которое автоматически исчезнет через 10 секунд (timeout=10), так как мне будет «лениво» каждый раз нажимать кнопку OK.
Время автоматического закрытия этого окна в секундах (timeout=10) можно установить и меньше, также на эту же разницу изменив в тексте сообщения «20-30 секунд». Это окно несёт исключительно информационный характер для напоминания, чтобы Вы не запускали сразу же клиент с настройками другой учётной записи, так как конфигурация предыдущей не успеет скопироваться. Итого, команда имеет вид:
zenity —info —text «Запуск другой конфигурации MEGA\nосуществляйте только через 20-30 секунд.» 2>/dev/null —timeout=10
Примечание. Символы \n указывают следующему за ними символу отображаться с новой строки.
Эту команду помещаю перед командой удаления сохранённой ранее конфигурации первого клиента (откуда она была скопирована). Поэтому полный текст скрипта приобретёт вид:
#!/bin/bash
#
rm -R «/home/user/.local/share/data/Mega Limited/MEGAsync»
cp -R /home/user/Tools/MEGA1/MEGAsync «/home/user/.local/share/data/Mega Limited/MEGAsync»
megasync
zenity —info —text «Запуск другой конфигурации MEGA\nосуществляйте только через 20-30 секунд.» 2>/dev/null —timeout=5
rm -R /home/user/Tools/MEGA1/MEGAsync
cp -R «/home/user/.local/share/data/Mega Limited/MEGAsync» /home/user/Tools/MEGA1/MEGAsync
Сохраняю указанный выше текст как файл с расширением sh, например, Mega1.sh и отмечаю его как исполняемый (в свойствах файла секция «Права»):
Аналогичным образом создаю скрипт Mega2.sh для запуска клиента со второй конфигурацией:
#!/bin/bash
#
rm -R «/home/user/.local/share/data/Mega Limited/MEGAsync»
cp -R /home/user/Tools/MEGA2/MEGAsync «/home/user/.local/share/data/Mega Limited/MEGAsync»
megasync
zenity —info —text «Запуск другой конфигурации MEGA\nосуществляйте только через 20-30 секунд.» 2>/dev/null —timeout=5
rm -R /home/user/Tools/MEGA2/MEGAsync
cp -R «/home/user/.local/share/data/Mega Limited/MEGAsync» /home/user/Tools/MEGA2/MEGAsync
Если вместо информационного сообщения по центру экрана Вы предпочитаете видеть вплывающие системные уведомления (оповещения), то вместо строки
zenity —info —text «Текст сообщения.» 2>/dev/null —timeout=5
используйте строку notify-send -i info «Текст сообщения.»
Если системные уведомления (оповещения) не отображаются, то возможно, что в системе отсутствует необходимый пакет и его требуется установить:
sudo apt install libnotify-bin
Windows
Пользователям Windows придётся написать подобную последовательность команд с использованием либо файлов bat, либо js, vbs и т. п.
Ниже приводятся примеры bat файлов, содержащих необходимые команды. Так как в указании пути имеются пробелы, то он пишется в кавычках. Действия осуществляются под пользователем системы, учётная запись которого – spinner. В Вашем случае это будете Вы.
Полное удаление папки настроек клиента MEGA со всем содержимым:
rd «C:\Users\spinner\AppData\Local\Mega Limited\MEGAsync» /s /q
Создание пустой папки настроек MEGA:
md «C:\Users\spinner\AppData\Local\Mega Limited\MEGAsync»
Копирование настроек выбранной учётной записи для клиента MEGA со всем содержимым в папку настроек клиента (команда пишется в одну строку, обратите внимание на пробел – \MEGAsync «C:\Users):
Xcopy C:\Users\spinner\MegaConfig\Mega1\MEGAsync «C:\Users\spinner\AppData\Local\Mega Limited\MEGAsync\» /s /e
Запуск клиента MEGA:
C:\Users\spinner\AppData\Local\MEGAsync\MEGAsync.exe
Удалить ранее сохранённую пользовательскую конфигурацию клиента:
rd C:\Users\spinner\MegaConfig\Mega1\MEGAsync /s /q
Создать папку для записи в неё сохраняемой пользовательской конфигурации клиента:
md C:\Users\spinner\MegaConfig\Mega1\MEGAsync
Скопировать в созданную папку сохраняемую пользовательскую конфигурацию клиента:
Xcopy «C:\Users\spinner\AppData\Local\Mega Limited\MEGAsync» C:\Users\spinner\MegaConfig\Mega1\MEGAsync\ /s /e
Осуществить завершение работы bat файла: exit
Для подстраховки мной были внесены паузы между операциями в 1 секунду:
timeout /t 1 /nobreak
Для первой учётной записи файл bat имеет вид:
@echo off
rd «C:\Users\spinner\AppData\Local\Mega Limited\MEGAsync» /s /q
timeout /t 1 /nobreak
md «C:\Users\spinner\AppData\Local\Mega Limited\MEGAsync»
timeout /t 1 /nobreak
Xcopy C:\Users\spinner\MegaConfig\Mega1\MEGAsync «C:\Users\spinner\AppData\Local\Mega Limited\MEGAsync\» /s /e
timeout /t 1 /nobreak
C:\Users\spinner\AppData\Local\MEGAsync\MEGAsync.exe
rd C:\Users\spinner\MegaConfig\Mega1\MEGAsync /s /q
timeout /t 1 /nobreak
md C:\Users\spinner\MegaConfig\Mega1\MEGAsync
timeout /t 1 /nobreak
Xcopy «C:\Users\spinner\AppData\Local\Mega Limited\MEGAsync» C:\Users\spinner\MegaConfig\Mega1\MEGAsync\ /s /e
timeout /t 3 /nobreak
exit
Для второй учётной записи файл bat имеет вид:
@echo off
rd «C:\Users\spinner\AppData\Local\Mega Limited\MEGAsync» /s /q
timeout /t 1 /nobreak
md «C:\Users\spinner\AppData\Local\Mega Limited\MEGAsync»
timeout /t 1 /nobreak
Xcopy C:\Users\spinner\MegaConfig\Mega2\MEGAsync «C:\Users\spinner\AppData\Local\Mega Limited\MEGAsync\» /s /e
timeout /t 1 /nobreak
C:\Users\spinner\AppData\Local\MEGAsync\MEGAsync.exe
rd C:\Users\spinner\MegaConfig\Mega2\MEGAsync /s /q
timeout /t 1 /nobreak
md C:\Users\spinner\MegaConfig\Mega2\MEGAsync
timeout /t 1 /nobreak
Xcopy «C:\Users\spinner\AppData\Local\Mega Limited\MEGAsync» C:\Users\spinner\MegaConfig\Mega2\MEGAsync\ /s /e
timeout /t 3 /nobreak
exit
Теперь осталось либо сделать кнопки запуска для этих скриптов на рабочем столе с назначением на кнопки картинок, либо добавить на панель кнопку запуска приложения, в свойствах которого указать имя, путь к скрипту и назначить значок.
Запустите поочерёдно созданные Вами скрипты. В настройках клиента должны отображаться разные учётные записи (разные e-mail), а также различный расход выделенного Вам облаком MEGA дискового пространства.
Примечание. Если необходимо продолжить работу MEGA с предыдущей учётной записью, то смысла в запуске MEGA через скрипт sh или файл bat не имеется. Просто запустите клиент MEGA из меню программ.Linux
При выходе из синхронизации после нажатия кнопки «Да»
Вам должно отображаться уведомление:
Завершение работы скрипта Вы можете проконтролировать через диспетчер задач, в котором при выходе из синхронизации сначала исчезнет процесс megasync, а несколько позже и сам скрипт. На показанном ниже рисунке скрипт отображён процессом MEGA2.sh (занимает 2,9 Мб резидентной памяти):
Windows
Реализация уведомления является делом «хлопотным», так как приходится писать скрипты vbs. Соответственно, в процессе работы указанных выше файлов bat никаких уведомлений не воспроизводится по причине того, что завершение работы bat файла можно наблюдать по факту закрытия окна командной строки. Посмотрите короткий ролик как это работает в Windows.
Для подавления отображения окна на рабочем столе создайте для каждого из файлов bat ярлык, в свойствах которого укажите «Свернутое в значок»:
В этом случае работа файла bat не будет отображена на экране. Вместо этого Вы будете наблюдать значок в трее чёрного цвета, который исчезнет после завершения работы файла bat:
Дополнительная настройка, доступная через веб-браузер
Каждой учётной записи выделяется 50 Гб дискового пространства облака MEGA, а учётная запись привязана к адресу электронной почты. Можно отметить, что для почты Яндекс Вы будете иметь сразу 6 разных почтовых адресов:
[email protected], [email protected], [email protected], [email protected], [email protected], [email protected]
А если привяжете свой номер телефона, то и все 7.
Примечание. В 2017 г. 50 Гб дискового пространства навечно для бесплатной учётной записи выдаваться перестали. 50 Гб Вы получите на время, по истечении которого у бесплатной учётной записи останется лишь 15 Гб (в сети можно найти много материалов, в которых упоминается именно 50 Гб).Чтобы не «тратить время» на очистку Корзины на облаке MEGA, команда отображения которой расположена перед значком шестерёнки в левом столбце чёрного цвета при отображении Вашего облака MEGA в веб-браузере,
обратите внимание на настройку расписания её автоматической очистки. Щёлкните по значку шестерёнки и перейдите в раздел «Продвинутые». В левом верхнем горизонтальном меню кликните по ссылке «Управление файлами».
В отображении Корзины Вы можете наблюдать папку SyncDebris. Данная папка содержит файлы, которые были удалены на Вашем компьютере, а клиент MEGA реплицировал данные изменения в облако.
Скрытые папки и каталоги MEGA в Windows и Linux
В процессе работы клиентов MEGA на ОС Windows и Linux было отмечено наличие таких объектов как папка Rubbish в Windows и каталог .debris в Linux. При этом при работе в Linux мной было обращено внимание на то, что для одной из учётных записей каталог .debris имеется, а для другой отсутствует.
На заданный службе поддержки MEGA по этому поводу вопрос был получен ответ и даже (к моему величайшему изумлению) на русском языке. Вы можете с ним ознакомиться, так как в нём изложены некоторые полезные, на мой взгляд, сведения о работе клиента MEGA. Читать файл pdf.
Я получил(а) электронное сообщение о том, что мой аккаунт не используется. Что нужно делать?
Если аккаунт не используется в течение длительного времени, Dropbox уведомит владельца аккаунта по электронной почте.
Чтобы возобновить действие аккаунта, просто войдите в него, и мы будем знать, что вы хотите его сохранить. Если вам больше не нужен аккаунт Dropbox, вы можете закрыть его.
Если вы активно используете аккаунт, но вам пришло сообщение о том, что ваш аккаунт неактивен, свяжитесь с нами.
Что значит «неактивный аккаунт»?
Dropbox определяет, используется ли аккаунт, посмотрев, входили ли вы в аккаунт, предоставляли ли доступ к файлам, производили ли какие-либо действия с файлами (добавляли, изменяли, удаляли) с помощью любой нашей платформы (Dropbox или Paper) в течение последних 12 месяцев. Если вы заходили в аккаунт с помощью одной из этих платформ или совершали какие-либо действия с файлами в течение 12 месяцев, ваш Dropbox считается активным.
Как сохранить аккаунт
Как закрыть аккаунт
Другие вопросы
Что делать, если мне пришло письмо о том, что мой Dropbox неактивен, но я постоянно пользуюсь им?
Если вы недавно использовали свой аккаунт Dropbox, но получили сообщение по электронной почте о том, что ваш аккаунт будет закрыт, то, вероятнее всего, письмо относится к другому, неиспользуемому аккаунту Dropbox (возможно, вы забыли о том, что создали его). У многих наших пользователей есть несколько аккаунтов Dropbox, ведь даже добавив точку («.») в адрес электронной почты или убрав ее, можно создать новый аккаунт.
Я хочу, чтобы мой аккаунт считался активным, что мне нужно сделать?
Ваш аккаунт будет считаться активным и используемым, если:
- Вы заходите в него через программу для компьютера, мобильное приложение или сайт dropbox.com
- Вы пользуетесь им через любое приложение Dropbox
- Вы просматриваете, добавляете, изменяете или удаляете файлы или папки
- Предоставление доступа к файлам и папкам
Мне нужен мой аккаунт Dropbox, но я не помню пароль. Что делать?
Если вы забыли пароль, его всегда можно сбросить.
Аккаунт мне больше не нужен. Надо ли что-то делать в этом случае?
Если ваш аккаунт (бесплатный) Dropbox Basic вам больше не нужен, можно ничего не предпринимать. Ваш аккаунт автоматически деактивируется, а хранящиеся в нем файлы будут удалены через 90 дней (эти 90 дней должны пройти с того момента, как истекло 12 месяцев, в течение которых вы не пользовались аккаунтом).
Могу ли я закрыть аккаунт прямо сейчас?
Если вы хотите закрыть аккаунт, это можно сделать на странице удаления аккаунта. Вы можете также ознакомиться с подробными инструкциями о том, как закрыть аккаунт Dropbox Basic (бесплатный), Dropbox Plus, Dropbox Family, Dropbox Professional или Dropbox Business.
Я хочу перед закрытием аккаунта сохранить свои файлы
Если вы установили программу Dropbox, то все ваши файлы останутся на вашем компьютере после того, как мы удалим аккаунт (если только вы не пользовались функцией выборочной синхронизации). В противном случае можно установить на свой компьютер программу Dropbox и синхронизировать свои файлы до того момента, как ваш аккаунт закроется.
Также можно войти в свой Dropbox на сайте dropbox.com или через мобильное приложение и скопировать нужные файлы на жесткий диск или в память мобильного устройства.
Обратите внимание: если вы снова войдете в аккаунт, он будет считаться активным следующие 12 месяцев. Поэтому, как только вы скопируете себе нужные файлы, можно закрыть свой Dropbox вручную.
Что произойдет, когда мой аккаунт закроется?
Когда мы закроем ваш аккаунт, все хранящиеся в нем файлы будут удалены, а вы больше не сможете войти в него через сайт dropbox.com или со своих устройств, на которые установлено приложение Dropbox. Помните: после получения первого электронного письма с предупреждением у вас останется еще 90 дней до закрытия аккаунта. Также мы будем высылать вам в течение этого срока дополнительные напоминания.
Я попытался войти, но получил сообщение о том, что мой аккаунт не существует
Сообщение Аккаунт не существует обычно бывает вызвано ошибкой ввода или указанием неправильного адреса электронной почты. Иными словами, вы напечатали адрес, отличающийся от фактического адреса электронной почты вашего аккаунта. Если у вас отобразилось это сообщение, сначала попытайтесь войти заново. Проверьте адрес электронной почты и его написание.
Если это не помогло или в случае получения уведомления по электронной почте о том, что аккаунт не используется, возможно, ваш аккаунт был уже деактивирован. В этом случае свяжитесь с нами, чтобы узнать, можно ли восстановить ваш аккаунт.
У меня другой вопрос о закрытии моего аккаунта
Если у вас возник другой вопрос о закрытии вашего аккаунта или о полученном вами электронном уведомлении, пожалуйста, свяжитесь с нами. Чтобы сделать это, просто ответьте на полученное вами письмо о закрытии аккаунта. Учтите, что ответы на большинство вопросов, как правило, можно найти в этой статье.
В сеть утекли тысячи аккаунтов облачного хранилища Mega
17 Июля, 2018, 17:00
2915
Хакеры похитили около 15 500 учетных записей пользователей облачного сервиса Mega, сообщает ZDnet. Его основал предприниматель Ким Дотком.
Утечку обнаружил сотрудник компании Digita Security Патрик Уордл. Он нашел текстовый файл с приватной информацией: email-адресами, паролями, списками файлов. Его загрузил на сайт VirusTotal вьетнамский пользователь несколько месяцев назад. Подлинное авторство «слива» неизвестно.
Данные датированы разными периодами — самые старые записи приходятся на январь 2013 года. Уордл передал файл журналистам. Они связались с пользователями файлового хранилища и убедились, что логины, пароли и списки файлов актуальны. Пятеро из опрошенных юзеров также признались, что использовали тот же пароль на других сайтах.
Как рассказал журналистам ZDnet основатель сайта Have I Been Pwned Трой Хант, вряд ли хакеры обошли защиту Mega. Он полагает, что сервис не взламывали, а сведения изъяты из других, скомпрометированных сайтов. По его оценке, 98% email-адресов, находящихся в файле Уордла, уже находятся в базе Have I Been Pwned. Большая часть из них (87%) попали в список после добавления 2844 новых «сливов» в феврале этого года, заметил Хант.
Представитель Mega рассказал, что утечка затронула «одну тысячную процента от 115 млн пользователей». В компании уверены, что файл создали не благодаря взлому, а путем перебора ранее похищенных учетных записей. Тем не менее, в Mega пообещали ввести двухфакторную аутентификацию. Сейчас облачное хранилище уже предлагает оконечное шифрование передаваемых файлов — таким образом, даже компания не может видеть содержимое загрузок.
При этом, Mega собирает IP-адреса при каждом логине в аккаунт. Трое пользователей ранее фиксировали подозрительную активность из стран Восточной Европы, России и Южной Америки. В свою очередь журналисты обнаружили в списке файлов описания, указывающие на контент с детским насилием. Они уведомили о ситуации правоохранительные органы.
Отмечается, что это не первый хакерский скандал вокруг Mega. В 2016 году взломщики заявляли, что получили в распоряжение внутренние документы фирмы. Представители сервиса отрицают эту утечку.
Напомним, ранее AIN.UA сообщал о том, что в открытом доступе оказались данные 3 млн пользователей Facebook.
Мега нз. Облачный файлообменник MEGA
Я уверен, что все активные интернет пользователи слышали про историю закрытия популярного файлообменника Megaupload и злоключениях его создателя. И уж наверняка знают о новом проекте Кима Доткома под названием Mega . Напомним вам, что этот сервис является реинкарнацией предыдущего творения Кима, но совершенно на другой платформе.
При его создании были учтены все недостатки и ошибки Megaupload и упор сделан прежде всего на устойчивость файлообменника. Причем не только к сетевым нагрузкам, но и атакам правообладателей. Для этого огромное внимание уделено конфиденциальности и безопасности ваших данных. Все загруженные вами файлы шифруются специальным алгоритмом, поэтому администрация сервиса не имеет понятия о содержимом ваших аккаунтов и, соответственно, не может нести ответственность за него. С этой же целью серверы Mega находятся в разных странах, так что при проблемах с законами в одной стране это не повлечет краха всего сервиса и ваши данные останутся в неприкосновенности.
Сегодня мы хотим познакомить вас поближе с работой этого сервиса и предлагаем вам небольшой скриншот-тур по его функциям.
Для начала работы необходимо зарегистрироваться. Для этого нужно указать свое имя, почтовый адрес и пароль. Сервис прекрасно русифицирован и отлично оформлен.
После окончания регистрации вам вышлют ссылку для входа на указанный вами адрес электронной почты. Перейдя по ссылке, придется пару минут подождать пока для вас сгенерируются специальные секретные ключи, с помощью которых будут шифроваться данные.
Попадаем в свое облачное хранилище. Здесь все понятно и просто: слева дерево папок, по центру область отображения файлов, сверху панель инструментов. Файлы можно загружать нажатием на кнопку Новая закачка или простым перетаскиванием в окно сервиса. Загрузки происходят исключительно быстро.
Файлы можно организовать в папки. Перемещение файлов между папками производится перетаскиванием или с помощью контекстного меню (см. ниже). Уровень вложенности каталогов не ограничен.
В появившемся всплывающем окне генерируется ссылка для скачивания файла.
Обратите внимание на опции в верхней части этого окна. Если включено только Ссылка на файл , то ваш адресат не сможет скачать файл без ввода специального пароля, который вы можете выслать ему отдельно по электронной почте. Таким образом можно публиковать ссылки на скачивание в общедоступных местах, например в блоге или форуме, но разрешать скачивать только определенным лицам.
Если же дополнительно отмечен Ключ файла , то по созданной ссылке файл сможет скачать любой желающий. Чекбоксы Имя и Размер файла добавляют соответствующие характеристики файла.
Контекстное меню папок немного отличается. Здесь имеется пункт Совместный доступ . С его помощью вы можете пригласить к совместному использованию своих сотрудников, друзей или семью. Приглашения рассылаются по электронной почте, а доступ может быть разного уровня. Read only — только просмотр, Read & Write — просмотр и закачка своих файлов в папку, Full access — просмотр, закачка и удаление файлов.
В разделе Аккаунт можно просмотреть заполненность своего хранилища, купить дополнительное место, изменить настройки передачи данных и некоторые другие опции.
Немного личных впечатлений
Файлообменный сервис Mega производит мега впечатление. Отличная скорость работы, понятный и приятный интерфейс, 50 гигабайт дискового пространства, отсутствие ограничений на трафик и размер закачиваемых файлов плюс полная бесплатность и приватность ваших данных. Это просто праздник какой-то!
Возможности сервиса Mega можно использовать в самых разных целях. Прежде всего это распространение различного вида информации, что очень порадует пиратов всех континентов. Впрочем, возможности ограниченого доступа по паролям могут пригодиться и для легальной продажи своих творений, например музыкантами. Совместный доступ к папкам делают Mega интересным инструментом для организации удаленной работы. Ну и конечно банальное резервное копирование важной для вас информации.
Единственное, что не хватает Mega на данном этапе — это десктопный и мобильный клиент для разных операционных систем. Учитывая юный возраст сервиса, можно иметь надежду, что разработчики просто еще не успели и в скором времени такой клиент появится. После этого я не вижу никаких препятствий для того, чтобы Mega стал новым стандартном для облачного хранения файлов.
В данной статье я продолжу рассказывать о работе с различными онлайн хранилищами и рассмотрим мы ещё 3 хороших сервиса: Облако Mail, Mega и Microsoft OneDrive.
Из данного руководства вы узнаете как зарегистрироваться в каждом из приведённых выше сервисов, а также о том, как с ними работать через Web интерфейс и специальное приложение для операционных систем (я покажу на примере Windows).
О работе с сервисами Яндекс и Google дисками я рассказывал в отдельной предыдущей статье — , поскольку они являются наиболее востребованными и популярными.
Каждый из вышеуказанных 3-х сервисов предоставляет свой определённый объём для хранения ваших данных бесплатно, а также имеет свои правила по расширению объёма как платными, так и бесплатными средствами.
Такую общую информацию и сравнение всех наиболее популярных онлайн дисков вы сможете прочитать в отдельной статье:
Начнём с сервиса Oблако@Mail.
Регистрация в сервисе Облако@Mail
Cервис Mail предоставляет удалённое хранилище данных бесплатным объёмом 100 Гб.
Рассмотрим поэтапно как зарегистрироваться и подключить себе аккаунт и получить сразу 100 Гб.
Переходим на страницу сервиса Облако@Mail по ссылке:
В самом низу открывшейся страницы будет большая кнопка «Попробовать облако». Нажимаем её:
Появится форма для входа. Если у вас уже имеется аккаунт на Mail.ru (например, электронная почта), то просто введите логин, пароль и нажмите кнопку «Войти», после чего вы сразу окажитесь в своём аккаунте удалённого хранилища от Mail.
Если же аккаунта на Mail.ru у вас нет, то кликайте по ссылке «Регистрация»:
Откроется окно с регистрационной формой. Заполняйте все поля своими данными: Имя, Фамилия, Дата рождения, Город, Пол.
В поле «Почтовый ящик» укажите желаемый логин, по которому вы в дальнейшем будете заходить на все сервисы Mail. Для вас также автоматически зарегистрируется почта формата: «Ваш логин@mail.ru».
Ниже указываем пароль и повторяем его в следующей строке. Старайтесь указывать пароль посложнее для вашей же безопасности. При этом Mail должен сообщить о том, что пароль – сильный.
Далее вы можете указать свой существующий номер телефона и завершить регистрацию, а можете не вводить номер (это можно сделать в любое время) и указать вместо него контрольный вопрос. Для этого нажмите ссылку «У меня нет мобильного телефона»:
После клика по этой ссылке, ниже появится ещё 3 пункта. Нужно заполнить 2 верхних: «Секретный вопрос» и «Ответ». В первом вы, соответственно, выбираете контрольный вопрос и ниже указываете на него ответ. Этот ответ пригодится в случае, если вы забудете данные для входа в аккаунт:
Нажимаем кнопку «Зарегистрироваться».
Появится окно для ввода капчи. Просто указываем символы точно такие же как на картинке справа и нажимаем «Готово»:
На этом регистрация уже завершена, но будут ещё появляться окна с настройками. Например, в следующем окне вам предлагают собрать всю вашу почту с других ящиков в один ящик только что созданный на Mail. Конечно, если вы постоянно будете пользоваться созданной почтой от Mail, это имеет смысл сделать, но мы сейчас говорим не о работе с почтой и поэтому нажимаем кнопку «Пропустить»:
В любом случае настроить сбор почты можно будет в любое время через настройки аккаунта.
Далее появится окно настроек, где предлагают поставить подпись, которая будет прикрепляться к каждому отправляемому вами письму с Mail и загрузить аватарку для аккаунта. На сервис «Облако», который мы рассматриваем это никак не влияет, и поэтому можете сделать это сейчас, а можете и потом. Нажимаем кнопку «Сохранить»:
Это было последнее окно настроек, после которого вы перейдёте в ваш аккаунт Mail и по началу будет открыта почта. Перейдём к рассмотрению основных функций при работе с сервисом «Облако@Mail» через Веб-интерфейс.
Работа с сервисом «Облако@Mail» через Веб-интерфейс
После того как вы зарегистрируете аккаунт в Mail, сразу же будет выполнен вход в созданный аккаунт. Оттуда перейти на сервис онлайн хранилища можно кликнув по кнопке с изображением облака в верхней части окна:
Откроется окно с приветствием от сервиса, где мы просто нажимаем «Далее»:
И в последнем окне принимаем условия лицензионного соглашения, поставив соответствующую галочку и нажимаем «Начать работу»:
Переходим к возможностям работы с онлайн диском от Mail через Веб-интерфейс
После перехода в сервис онлайн-хранилище от Mail мы увидим вот такой интерфейс:
Начнём поэтапно рассматривать полезные функции:
На этом все самые главные функции по работе с сервисом Облако@Mail мы разобрали. Переходим к рассмотрению как работать с Облаком через очень удобное приложение для операционной системы Windows.
Работа с онлайн диском Облако@Mail через приложение для Windows
Работа с любым онлайн-диском через приложение для вашей системы намного удобнее и позволяет использовать больше возможностей, например, возможность загрузки папок, а не только файлов.
Рассмотрим всё поэтапно.
Установка приложения Облако@Mail на компьютер:
Для начала необходимо скачать приложение. Сделать это можно прямо из главного окна аккаунта, кликнув по кнопке «Скачай приложение для компьютера»:
Если будут просьбы, то могу также отдельно рассказать о работе с любыми подобными онлайн-хранилищами через Смартфоны / Планшеты, что тоже очень удобно!
В новом окошке нам предлагают выбрать операционную систему, для которой будет скачано приложение. В наших примерах мы рассматриваем пока что только системы Windows. Но принцип работы с приложением на других системах полностью аналогичен. Итак, щёлкаем по кнопке с изображением Windows:
Установочный файл загрузится на ваш компьютер. Находим его и запускаем:
В первом окне установке выбираем язык и жмём «ОК»:
На следующем этапе вы можете изменить путь установки, нажав кнопку «Обзор», если это необходимо. Но я рекомендую оставлять путь, заданный по умолчанию.
Теперь будет предложено изменить папку в меню «Пуск». Смысла в этом нет, но если хотите поменять – нажимайте «Обзор» и выбирайте другую папку.
В предпоследнем окне установки мы можем отключить автоматический запуск приложения при загрузке Windows и отключить создание значка на рабочем столе. Создать ярлык на рабочем столе или нет – решать вам и создать его можно будет и в дальнейшем в любое время. А вот функцию запуска вместе с Windows я рекомендую никогда не отключать чтобы ваши файлы всегда синхронизировались с вашим аккаунтом, и вы всегда имели доступ к последним версиям ваших файлов с любых ваших устройств. А то мало ли, забудете запустить приложение вручную и в таком случае изменения в ваших загруженных ранее файлах сохраняться на сервер уже не будут.
После того как вы выбрали то что нужно, нажимаем «Далее»:
Ну и в последнем окне нажимаем кнопку «Установить»:
Установка, как правило, проходит в течении нескольких секунд.
На последнем завершающем этапе нажимаем «Готово», оставив галочку «Запустить Cloud Mail.ru», для того чтобы приложение сразу запустилось:
Всё! Приложение теперь установлено на ваш компьютер. Приступим к работе с ним.
Работа с Облаком Mail через установленное на компьютер приложение:
Первым делом необходимо войти в аккаунт. Окно авторизации будет отображено сразу после того, как вы установите приложение.
Вводим логин и пароль от аккаунта в Mail (он должен указываться в формате вашей электронной почты на Mail), оставляем галочку «Я согласен с условиями лицензионного соглашения» и нажимаем «Войти»:
После этого приложение будет запущено. Оно отобразится в трее Windows и вы получите уведомление:
Доступ к папке вашего аккаунта Облако@Mail.ru .
Итак, приложение работает. Для того чтобы увидеть файлы, которые уже загружены в Облако, откройте специально созданную папку «Cloud Mail.ru». Это можно сделать с ярлыка на рабочем столе:
Также всегда открыть папку диска вы можете, щёлкнув 2 раза по значку Cloud Mail в трее.
В папке вы уже увидите все свои ранее загруженные через Веб-интерфейс файлы, например:
Загрузить файлы на Облако через приложение проще простого. Просто скопируйте в папку Cloud Mail.ru все файл и папки, которые хотели бы загрузить на ваш онлайн-диск Mail:
Обратите внимание, что теперь, пользуясь приложением для компьютера, можно загружать помимо файлов и целиком папки!
Чтобы проверить, загрузились ли файлы на ваш диск до конца, щёлкните правой кнопкой мыши по значку приложения в трее:
Если все файлы загружены, вверху будет надпись: «Синхронизировано», если же ещё идёт загрузка, то будет написано «Идёт синхронизация».
Удалить файлы с вашего хранилища также просто. Для этого нужно лишь удалить их из папки Cloud Mail.Ru, находящейся на вашем компьютере.
Рассмотрим последнюю важную функцию через приложение – доступ для скачивания к выбранному файлу другим пользователям.
Для того чтобы получить ссылку на скачивание любого файла, находящегося на вашем диске через приложение, откройте папку Cloud Mail.ru, где находятся все ваши файлы, щёлкните правой кнопкой мыши по нужному из них и выберите пункт «Облако@Mail.Ru: Скопировать публичную ссылку»:
На этом все основные функции по работе с сервисом Облако@Mail.Ru мы разобрали, и пора переходить к следующему сервису – Mega.
Регистрация в сервисе Mega
Рассмотрим процесс создания аккаунта в файловом хранилище Mega, который предоставляет бесплатно 50 Гб свободного дискового пространства. Как видите, по умолчанию сервис англоязычен, но поменять язык можно будет на русский сразу после создания аккаунта.
Итак, начнём регистрацию:
На этом создание вашего аккаунта закончено! Теперь перейдём к рассмотрению функционала через стандартный Веб-интерфейс (т.е. через браузер).
Работа с онлайн-хранилищем Mega через Веб-интерфейс
После того как вы зарегистрируете аккаунт, интерфейс сервиса будет выглядеть вот так:
Начнём поэтапно рассматривать все основные функции сервиса:
Теперь рассмотрим взаимодействие с онлайн-хранилищем Mega через специальное приложение для Windows.
Управление онлайн хранилищем Mega через приложение для Windows
Начнём с установки приложения:
Для начала приложение как обычно нужно скачать. Сделать это можно из аккаунта.
Переходим в раздел «Меню», выбираем подменю «Приложения» и далее пункт «Приложение синхронизации»:
На новой странице спускаемся чуть вниз и нажимаем кнопку «Загрузить бесплатно для Windows»:
Начнётся автоматическое скачивание файла. Иногда нужно указать папку для скачивания вручную. Это зависит от браузера.
После того как файл скачается, найдите его на компьютере и запустите:
Начнётся процесс установки. Подобные программы, как правило, имеют практически одинаковый процесс установки. В первом окне выбираем язык и нажимаем «ОК»:
Принимаем лицензионное соглашение кнопкой «Принять»:
На следующем этапе рекомендую переключить кнопку на пункт «Install for anyone using this computer», что означает – установить для всех пользователей данного компьютера, чтобы в дальнейшем не возникало проблем с доступом к программе:
В следующем окне можно указать другое название для папки в меню «Пуск», куда будут помещены ярлыки программы. Удобнее всего оставить имя, заданное по умолчанию. Нажимаем кнопку «Установить»:
Начнётся процесс скачивания дополнительных файлов для установки, который займёт около минуты:
В новом окне вводим логин (E-Mail) и пароль, которые вы указывали при регистрации и нажимаем «Вперёд»:
Теперь из двух вариантов синхронизации выбираем «Полная синхронизация», для того чтобы все файлы и папки, которые вы уже успели загрузить в хранилище Mega, синхронизировались с вашим компьютером (т.е. вы сможете увидеть загруженные папки и файлы прямо на своём компьютере):
Нажимаем кнопку «Вперёд».
Теперь нам предоставляется возможность изменить папку для хранилища Mega на вашем компьютере. В эту папку вы будете загружать все файлы, которые хотите, чтобы те оказались на онлайн-диске. Можно оставить папку, заданную по умолчанию, а можно и поменять, нажав «Изменить». Я, как правило, оставляю пути прежними, потому что так удобнее и, в принципе, изменять путь не имеет смысла.
После этого нажимаем «Вперёд»:
В последнем окне жмём единственную кнопку «Готово»:
На этом установка приложения завершена. Сразу после установки вы получите уведомление, а в трее Windows будет значок приложения – Mega:
Переходим к принципу работы с сервисом Mega через установленное приложение.
Управление онлайн хранилищем Mega через приложение
Приложение Mega для компьютера не имеет никаких настроек и управление им проще простого. Справится совершенно любой пользователь компьютера:)
Разберём всё что нам доступно через приложение:
С хранилищем Mega тоже разобрались. И теперь рассмотрим последний сервис, о котором я обещал поговорить в данной статье – Microsoft OneDrive.
Регистрация в облачном хранилище Microsoft OneDrive
Хранилище OneDrive от корпорации Microsoft предоставит вам 15 Гб свободного места бесплатно, что соизмеримо с бесплатным объёмом, предоставляемым Google.
Начнём процесс регистрации:
Сразу после выполнения последнего шага будет открыта страница с вашим онлайн хранилищем на OneDrive.
Рассмотрим как с ним работать через браузер.
Работа с OneDrive через Веб-интерфейс
Интерфейс сервиса OneDrive выглядит вот таким образом:
Как видите, он в принципе аналогичен всем подобным сервисам, которые мы рассматривали ранее. Принцип взаимодействия тут тоже точно такой же. Разберём его:
В общем ничего сложного в данном сервисе тоже нету:)
Ну и напоследок покажу как работать с OneDrive через приложение, как я показывал ранее для всех подобных сервисов.
Работа с OneDrive через приложение для Windows
Приложение для работы с онлайн хранилищем OneDrive не поддерживается операционной системой Windows XP!
Установка приложения на компьютер:
Всё! Приложение OneDrive для компьютера полностью установлено и настроено. Осталось рассмотреть как с ним работать.
Управление онлайн хранилищем OneDrive через приложение для Windows
Ну а в принципе управления вашим хранилищем в OneDrive через установленное приложение нет ничего нового. Всё совершенно также, как и в рассмотренных ранее подобных сервисах. Прочтите ниже и убедитесь в этом сами:)
Ну вот собственно и всё. Больше в приложении OneDrive каких-то особенных функций нет. Всё точно также, как и в рассмотренных ранее приложениях от других разработчиков.
Сегодня я рассказал вам о работе с ещё 3-мя сервисами, предоставляющими нормальный бесплатный объём для хранения файлов и на этом, пожалуй, остановлюсь. Конечно, подобных сервисов можно перечислить ещё с десяток, но очень многие не предоставляют бесплатного больше 5 Гб свободного места. Например, известный Dropbox бесплатно предоставляет только 2 Гб места, что слишком мало, а за расширение, соответственно, нужно платить деньги.
Поэтому, я думаю, что тех сервисов, с которыми вы ознакомились в моих статьях, вам хватит выше крыши для удобной работы с вашими данными:)
Удачного Вам дня! Пока;)
Новое в версии 3.7.3 (292)(Android) (12.02.2020)
- Проверка аккаунта с помощью SMS.
- Предложение добавить контакты из адресной книги телефона.
- Новая опция добавления тегов геолокации для загрузок с камеры.
- Поддержка нового формата ссылок на папки и файлы.
- Исправлено несколько ошибок.
- Несколько улучшений интерфейса.
Новое в версии 4.3.0 (Windows, macOS, Linux) (11.02.2020)
- Поддержка пользовательских уведомлений.
- Поддержка отправки отчетов об ошибках из диалога настроек.
- Новый стиль основного диалога.
- Повышение производительности при работе с множеством синхронизаций и передач.
- Улучшена поддержка бизнес-аккаунтов.
- Поддержка ссылок на файлы и папки внутри ссылки на общую папку.
- Улучшения для синхронизации с файловыми системами FAT32.
- Другие исправления и корректировки пользовательского интерфейса.
- Другие улучшения производительности, исправления и корректировки пользовательского интерфейса.
Новое в версии 4.8.5 (iOS) (16.01.2020)
- Исправлена проблема с камерой в видео звонках.
- Проверка и сброс учетных данных.
- Новые настройки для загрузки с камеры: Включить теги местоположения. Если включено, вы будете загружать информацию о том, где были сняты ваши фотографии и видео (по умолчанию отключено).
- Другие исправления ошибок и улучшения.
Mega (файлообменник) — безопасный сервис облачного хранения и обмена файлами, который предоставляет от 15 ГБ надежного хранилища бесплатно. Вы можете расширить облачное хранилище, используя платный Pro-аккаунт, с 200 ГБ до 4 ТБ.
В отличие от многих других провайдеров облачных систем хранения данных, с использованием Mega ваши данные шифруются и расшифровываются только с помощью клиентских устройств. Таким образом, ваши данные надежно защищены и доступны только вам. Mega шифрует весь контент прямо в браузере или клиенте MEGASync с помощью алгоритма AES.
Ваши данные доступны в любое время, с любого устройства, в любом месте. Добавьте файлы, синхронизируйте папки с облаком и другими устройствами, делитесь данными с доверенными контактами — обновление происходит в режиме реального времени. Доступ к файлам вы можете получить с помощью компьютера, смартфона или планшета, любого браузера.
Основные преимущества MEGASync
Безопасность : Ваши данные зашифрованы от места отправки до места доставки. Никто не сможет перехватить их во время хранения или перемещения.
Гибкость : Синхронизация любых папок на компьютере, смартфоне или планшете с облачным хранилищем. Синхронизируйте любое количество папок одновременно.
Скорость : Воспользуйтесь мощной инфраструктуры MEGA и возможностью отправки с помощью нескольких соединений.
Щедрость : храните до 50 ГБ бесплатно при использовании достижений MEGA.
Клиент MEGASync доступен для компьютеров с ОС Windows (ожидается поддержка Mac OS X и Linux) и мобильных устройств на базе iOS и Android.
Программа для обмена данными с облачным контейнером. Сервис предлагает 50 Гигабайт места для хранения бесплатно и применяет политику нулевого доступа к информации.
Что нужно знать о Mega Cloud Drive
Это безопасное облачное хранилища, которое выгодно отличается от большинства подобных сервисов использованием так называемой «Политики нулевого доступа». Согласно этому принципу все данные между клиентским устройством и компьютером передаются по защищенному протоколу. Для получения доступа к объектам в «облаке» нужно иметь пользовательский криптографический ключ. Без него открыть файл не смогут ни разработчики сервиса, ни спецслужбы — это исключено логикой работы хранилища.
Еще один плюс Мега — это достаточно большой объем пространства, выделяемый бесплатно, — 50 Гигабайт. Увеличить место на диске можно до 4 Терабайт за 29.99 евро в месяц, есть и более лояльные «промежуточные» тарифы.
Среди других особенностей — интегрированный чат, адресная книга, автоматическая синхронизация объектов, сжатие файлов в архив перед скачиванием, интеграция в проводник и возможность использования proxy-сервера. Наибольший интерес представляет опция генерирования ссылок, именно поэтому Mega часто выступает в роли файлообменника с функцией сознания «прямых» URL для скачивания файлов.
Коротко и ясно:
- виртуальный диск для хранения информации;
- использование алгоритма Zero-knowledge;
- 50 ГБ пространства бесплатно для всех пользователей;
- встроенный чат;
- меню клиента на русском языке.
Помните времена, когда 40 Гб на винчестере вашего компьютера казались непозволительной роскошью? Теперь счет идет на сотни гигабайт, а часто – и на терабайты, и мы так к этому привыкли, что занимаем место на дисках ПК без разбора – всем, чем угодно.
Между тем экономию и комфорт еще никто не отменял, и существование, процветание и радужные перспективы облачных хранилищ доказывают их состоятельность. Последние несколько лет услуги таких интернет-сервисов развиваются прямо-таки гигантскими шагами, и в качестве примера можно привести несколько облачных хранилищ данных:
1. Яндекс.Диск – предлагает новичкам 5 Гб бесплатного пространства для хранения файлов разных форматов и расширений плюс разные бонусы. Например, если вы пользуетесь почтой Яндекса 5 лет – вам подарят еще 2 Гб места на Диске.
2. Google Drive – бесплатные 15 Гб места.
3. Microsoft SkyDrive — 7 ГБ бесплатно вместо 25 Гб, предлагаемых ранее.
4. – 2 Гб плюс расширение дискового пространства за привлечение рефералов.
5. Apple iCloud – 5 бесплатных гигабайт пространства.
6. – здесь можно бесплатно занимать не более 40 МБ на каждую заметку, и использовать объем трафика для написания/редактирования заметок до 60 МБ в месяц.
7. Amazon Google Drive — 5 Гб.
8. Облачный сервис Box — 5 Гб.
9. Сервис SugarSync — 5 Гб.
10. Облачное хранилище Mega.сo.nz – 50 Гб бесплатного дискового пространства.
Все вышеперечисленные сервисы могут работать не только на стационарных ПК, но и на всех мобильных приложениях, что, несомненно, расширяет область их применения и увеличивает популярность. Но лидером по предлагаемым бесплатным гигабайтам является все же Mega.сo.nz – 50 Гб не шутки, их еще нужно умудриться чем-то заполнить, поэтому предлагаю подробнее поговорить об этом облачном сервисе — Mega.сo.nz. Кстати, я активно использую этот сервис, так как он стабилен, анонимен, да и создатели его – люди небезызвестные.
Руководитель компании, которая предлагает услуги этого хранилища — Kim Dotcom , основатель сервиса Megaupload, который закрылся два года назад с подачи Министерства юстиции и ФБР Америки. Возможно, вы помните ту историю. Собственно, обменник их старый был достаточно удобной штукой. Но теперь новое детище Кима стало еще круче. Поговорим о нем более подробно.
Сейчас сервис Mega обеспечивает не только обычное хранение данных в облаке с использованием на ПК, но, как и обещали ранее разработчики, они уже включили возможность работы с мобильных устройств — iPhone, iPad, устройств на , Win 8, монтирования файловой системы для Windows, и т.д. То есть, можно будет отправлять файлы сразу в облако. Например, ваши фотографии со смартфона будут храниться в гаджете, но одновременно будут передаваться и в Mega.сo.nz, так что вероятность непредвиденной утери или порчи файлов будет исключена полностью. Все ваши данные при передаче зашифровываются, и никто кроме вас не сможет их распаковать для чтения.
Преимущества и отличия Mega
1. Главная особенность и отличие облачного сервиса Mega.co.nz от аналогичных ресурсов в предлагаемом первоначальном бесплатном объеме места на диске – 50 Гб. В Mega.co.nz вы можете загружать файлы любого объема, с любым расширением, в любом формате – никаких ограничений на этот счет не существует.
2. Аббревиатура MEGA – это название «MEGA Encrypted Global Access» (MEGA зашифрованный глобальный доступ).
3. Основные возможности Mega такие же, как и остальных ресурсов – это загрузка, хранение файлов на стороннем диске, и возможность обмена файлами со своими друзьями и коллегами путем передачи ссылок или зашифрованного доступа. Шифрование файлов в браузере происходит при помощи алгоритма AES, то есть, защита от несанкционированного доступа вам обеспечена. Шифруются также и ссылки для передачи файлов, и даже работники сервиса не имеют доступа к вашим данным. По крайней мере, они это утверждают.
4. Сервис по обмену и хранению файлов Mega – мультиязычный, поэтому при работе с ним у вас не возникнет языковых трудностей – достаточно в панели управления выбрать нужный язык.
Но для начала пользования облачным хранилищем вам необходимо пройти простенькую процедуру регистрации.
Регистрация и начало работы в Mega.co.nzКак видно из ссылки на регистрацию, вход на сайт https://mega.co.nz/ происходит по защищенному соединению. Дальше на главной странице необходимо выбрать русский язык для удобной работы – меню находится вверху справа. Теперь можно пройти регистрацию:
При регистрации нужен настоящий электронный адрес, остальные данные можно просто взять из головы. После того, как заполним все поля и нажмем кнопку «Создать учетную запись», на нашу почту придет письмо со ссылкой-подтверждением нашей регистрации:
Нажмем на эту ссылку в письме и на странице сервиса подтвердим свою учетную запись – для этого есть форма в правом верхнем углу, то есть, просто вводим свой электронный адрес и пароль. Это делается один раз – дальше сервис будет использовать куки нашего браузера. При подтверждении регистрации нам будет предложено создать свой индивидуальный ключ, по которому будет определяться наша аутентификация. Создание ключа носит игровой характер, и я даже заигрался, пропустив момент, когда ключ уже был создан.
Игра выглядит как выбивание мячиком кирпичей, из которых состоит надпись MEGA. Как только вы наберете 100% по шкале вверху экрана, ключ будет создан:
И после нажатия кнопки «Завершить» переходите на свою страницу в облачном сервисе Mega.co.nz:
Как пользоваться сервисом Mega.co.nzЕсть совершенно небольшая разница в пользовании сервисом при работе на и Google Chrome, о которой я расскажу ниже. А пока – об общих пунктах управления и пользования. Справа на своей странице вы видите колонку управления и отображение структуры хранилища. Вверху – меню для закачки и просмотра файлов и управления ними. То есть, в выпадающем меню при уже закачанных файлах вы увидите возможность получить ссылку на файл, возможность его копирования, редактирования и т.д.
Пользователи браузера Mozilla Firefox могут установить в свой браузер дополнение MEGA extension . Разработчики этого дополнения обещают, что после его установки вы заметите значительное улучшение скорости загрузки файлов. Такой результат обеспечивается пакетной загрузкой неограниченного количества файлов без ограничения их размеров. Каждая ссылка в сервисе Mega.co.nz захватывается вашим приложением MEGA extension и остается локальной (скрипты JavaScript не загружаются с серверов). Надежные автоматические обновления сервис предоставляет благодаря криптографической подписи с зашифрованным ключом.
Без установки этого дополнения для более эффективной работы с сервисом Mega разработчики предлагают пользоваться браузером Google Chrome. Так как я всю свою компьютерную жизнь пользуюсь сразу несколькими браузерами, то и в Firefox я установил рекомендованное расширение, но, честно говоря, никакой разницы в работе облачного сервиса не заметил. Приложение можно устанавливать как из «Дополнений» браузера, так и из сервиса MEGA («Меню» – «Приложения» – «Приложение Firefox»)
Лучше пользоваться браузером Google Chrome, если вы собираетесь закачивать в облако целые папки с файлами — в Мозилле такой возможности нет, а Хром может загружать и файлы, и папки:
Вот так выглядит панель управления хранилищем в браузере Google Chrome, а в Mozilla Firefox просто нет кнопки «Закачать папку» — есть только кнопка «Закачать файл». При помощи кнопки «Закачать файл» можно загрузить файл в облако со своего персонального компьютера. После того, как вы нажмете на кнопку «Закачать папку» в Google Chrome, откроется окно Проводника, в нем выбираете папку для ее загрузки в файловое хранилище, и все – загрузка началась.
Теперь о том, как обойти эту проблему в Фаерфоксе. Допустим, вы хотите закачать папку целиком – не устанавливать же для этого новый браузер! Тогда нужно просто создать одноименную папку в Mega (пункт «Новая папка» в меню), и в нее уже закачивать все файлы (нажмите Ctrl + A, чтобы выбрать сразу все), которые находятся в такой же папке на компьютере.
Продолжаем ознакомление с сервисом. В пункте «Моя учетная запись» вы увидите не только то, что вы пользуетесь бесплатным аккаунтом, но и увидите ваш объем используемого пространства облака, а также сможете изменить настройки профиля или настроить передачу данных:
В настройках («Меню» — «Моя учетная запись») можно сделать многое. Например, изменить количество параллельных соединений на загрузку файлов, а также количество параллельных соединений при скачивании файлов. Можно также ввести ограничение и на скорость загрузки.
Если вы нажмете на кнопку меню «Меню» — «Моя учетная запись», то сможете подробнее ознакомиться с правилами использования облачного сервиса Mega.co.nz. О Pro-аккаунте много не расскажу, так как им еще не пользовался – хватает и бесплатных 50 Гб. Но после того как вы нажмете на кнопку «Повысьте свой статус» в своем бесплатном аккаунте, вы сможете выбрать любой платный пакет из предлагаемых, чтобы получить возможность хранить в облаке больший объем своих данных — от 500 Гб до 96 Тб. Я лично такой объем – 96 террабайта – плохо себе представляю, но, тем не менее, если хорошо подумать, то можно найти применение. Например, для резервного копирования баз данных сайтов и т.д.
Продолжим о работе с файлами – вы можете просто создать новую папку, чтобы загружать в нее какие-то тематические файлы. Для этого нажмите на кнопку «Новая папка» и переименуйте папку так, как вам нужно. В этой новой папке также можно создавать другие подпапки, в которые уже и загружать файлы. Если нажать на папку (файл) правой кнопкой мышки, то в выпавшем контекстном меню можно увидеть соответствующие команды для ваших действий с папкой (файлом). Как видите, возможностей много, в том числе и возможность получить ссылку для передачи другим пользователям. Ссылка будет зашифрованной.
Если вы не ограничили скорость загрузки файлов в настройках вашего облака, то скорость загрузки данных будет неограниченной, и будет зависеть только от скорости интернет-соединения вашего ПК. Дальше работа с папками/файлами происходит точно так же, как на обычном компьютере – вы можете их редактировать, получать на них ссылки, перемещать, разрешать к ним общий доступ, копировать, и т.д. Процесс загрузки и скачивания файлов отображается справа в нижней части страницы на сервисе – нажмите на значок
Как организовать общий доступ к папкамНа папки, которые вы будете хранить в облачном хранилище Mega co nz, можно выставить права общего доступа. Для этого просто нажмите правую кнопку мышки на папке, а в выпавшем контекстном меню нажмите «Общий доступ». Дальше вы увидите окно «Общий доступ», в котором вам нужно указать электронный адрес того пользователя, которому вы хотите предоставить права общего доступа. Для этого пользователя вы можете настроить права — например, выставить права «Только для чтения», «Чтение и запись», «Полный доступ». После этого права на общий доступ могут позволять пользователям с выставленными вами полномочиями и редактировать файлы, или только просматривать их, или только скачивать. Таких пользователей может быть сколько угодно.
После того, как укажем электронный адрес для предоставления общего доступа, на его почту придет письмо со ссылкой, которая необходима для перехода в сервис и получения доступа к указанной папке. Папки, к которым предоставлен общий доступ, немного отличаются по внешнему виду от остальных папок облачного хранилища, и выглядят вот так:
Как получить ссылку в Mega.co.nzВ сервисе Mega.co.nz есть возможность предоставлять другим пользователям ссылки для скачивания файлов, которые вы размещаете в облачном сервисе Mega. Чтобы получить такую ссылку, необходимо правой кнопкой мышки щелкнуть по файлу, и в выпавшем контекстном меню нажать на пункт меню «Получить ссылку». В новом открывшемся окне вы увидите вашу (зашифрованную или незашифрованную) ссылку на скачивание файла. Вообще все ссылки на скачивание файлов в облачном сервисе Mega.co.nz выдаются двух типов, и вид ссылки будет зависеть от степени конфиденциальности ключей безопасности.
Если сама ссылка формируется в незашифрованном виде, то файл передается все равно зашифрованным, и только если пользователь перешел по этой ссылке, файл расшифровывается и становится доступным для скачивания. То есть, до того момента, пока кто-то не скачает этот файл, он будет храниться в зашифрованном виде. Если же сама ссылка будет зашифрована, то скачать по этой ссылке файл сможет только пользователь, получивший ссылку на файл вместе со специальным кодом безопасности (ключом). Без этого кода безопасности получатель не сможет скачать файл по ссылке.
На изображении ниже вы видите — если активирован пункт «С ключом файла», то зашифрованный код встраивается в саму ссылку, и она доступна для скачивания всем пользователям. И наоборот – если не поставить галочку на этом пункте, то адресный пользователь сможет скачать файл, только если введет отдельно переданный вами ключ.
Также пользователь, которому предназначалась ссылка на файл, может сохранить его в своем облаке, расположенном на Mega.co.nz. Для этого после получения ссылки нужно нажать кнопку «Импортировать». При таком варианте ссылка не будет скачиваться на компьютер, а просто будет перемещена с одного аккаунта на другой. Понятно, что для осуществления такой операции нужно, чтобы получатель тоже имел свое место на диске в облаке Mega.co.nz, точно так же, как, например, в . Все эти возможности вы видите на рисунке ниже:
Как скачать ссылку с индивидуальным ключом (второй вариант)? Ниже на изображении вы видите его решение. В случае с отдельно передаваемым ключом получатель сможет скачать файл, если получит от вас и ссылку, и ключ к скачиванию файла из облачного хранилища. Сам ключ вы получите копированием при передаче файла (на рисунке выше – пункт «Копировать ключи»). Все эти данные (и ссылку для общего доступа, и ссылку с отдельным ключом) вы отправляете пользователю обычным электронным письмом.
После перехода по ссылке «Дешифровать», в новом окне пользователь должен будет ввести полученный от вас ключ безопасности для скачивания файла, или для его сохранения в своем собственном облачном хранилище. После того, как ключ будет введен, пользователь должен нажать кнопку «Скачать» и поставить галочку на пункте «Я согласен с условиями предоставления услуг MEGA», или просто импортировать файл на свое облако.
После полного скачивания файла откроется окно «Скачивание завершено», и в нем пользователю будет предложено для завершения скачивания сохранить файл вручную в любом удобном месте на компьютере.
И последнее – все файлы, которые будут размещаться вами на сервисе облачного хранения данных Mega.co.nz, будут зашифрованными – я уже говорил об этом выше. С одной стороны, это здорово, но с другой — вы не сможете визуально просмотреть их содержимое, проиграть или прослушать аудио- и видеофайлы, пока они будут находиться в облаке. То есть, для пользования этими файлами вам необходимо будет переместить их на компьютер или мобильное устройство. Чтобы полностью удалить все закачанные файлы, нужно переместить их в корзину, а затем очистить и ее.
Авторизуйтесь или войдите на сайт Mega.nz
Если у вас есть файлы, размещенные в облаке MEGA или Mega.nz, и вы хотите просматривать, загружать, изменять или загружать новые файлы, вы должны войти в свою учетную запись, чтобы сделать это. С другой стороны, если у вас есть премиум-аккаунт в Mega, вы также должны войти в него, чтобы пользоваться преимуществами, за которые вы в настоящее время платите.
Служба хранилища файлов Mega имеет инновационный веб-сайт (https://mega.nz/ или https://mega.io/), который позволяет вам получить доступ к своим зашифрованным файлам в облаке, просто введя данные для входа.Если вы еще этого не сделали, вы можете бесплатно создать учетную запись Mega на веб-сайте.
Для входа в Mega вам не нужно ограничивать себя веб-платформой, доступной из браузера, поскольку служба присутствует на различных платформах, таких как мобильные приложения для Android и iOS, плагины браузера и программы для синхронизации файлов на ваш компьютер, например MegaSync.
Вход из сети
Из Интернета процесс входа в систему чрезвычайно прост, и вам нужны только данные для входа: адрес электронной почты и пароль.
- Перейдите на страницу входа в систему Mega или перейдите на сайт www.mega.nz и нажмите кнопку «Войти». Раньше сервис назывался www.mega.co.nz, однако с тех пор домен изменился на mega.nz.
- Введите данные для входа: адрес электронной почты и пароль.
- Снимите флажок «Запомнить меня», если устройство, на которое вы будете входить, не ваше.
- Нажмите кнопку «Войти».
Если вы ввели правильные данные, вы будете немедленно перенаправлены на страницу, с которой вы можете управлять своими файлами.
Вход с Android или iOS
УMega есть приложение для Android и iOS, с помощью которого вы можете управлять своими файлами прямо со смартфона, синхронизировать галерею или настраивать доступность ваших файлов в автономном режиме. Он доступен в официальных магазинах приложений каждой платформы.
- Загрузите приложение на свое устройство: Android или iOS.
- Нажмите кнопку «Войти».
- Введите данные для входа, такие как адрес электронной почты и пароль.
- Снова нажмите кнопку «Войти».
Если вы впервые входите в систему с мобильного телефона, вам нужно будет определить некоторые настройки синхронизации перед использованием приложения.
См. Также:
Вход из Megasync
Megasync — это программа Mega, которую вы можете установить на свой компьютер, независимо от того, установлена ли у вас операционная система Windows, Linux или macOS. Установив эту программу, вы сможете просматривать папки в вашем Mega Cloud, как если бы это была обычная папка на вашем жестком диске.
- Перейдите на https://mega.nz/sync.
- Нажмите кнопку, соответствующую вашей операционной системе, чтобы начать загрузку установщика.
- Установите программу на свой компьютер.
- Войдите в программу и войдите в систему с вашими обычными данными доступа.
С другой стороны, Megasync также является мощным менеджером загрузки для файлов, хранящихся на Mega, поэтому вам больше не нужно беспокоиться о том, чтобы ваш браузер оставался открытым во время загрузки файлов.
Расширение для браузера
Mega имеет надстройки для браузеров Google Chrome и Mozilla Firefox.Эти надстройки позволяют вам управлять своими файлами и загрузками прямо из браузера, без необходимости загружать код с веб-сайта каждый раз, когда вы входите в Mega. Это преимущество, поскольку вы сэкономите пропускную способность и получите доступ к Mega намного быстрее.
- Загрузите надстройку Mega для своего браузера: Chrome или Mozilla Firefox. Загрузите его прямо со страницы надстройки Mega browser.
- Установить надстройку.
- Щелкните значок Mega в углу браузера.
- Войдите, как обычно, на веб-сайте Mega.
После входа в систему через надстройку, установленную в вашем браузере, вы сможете получить доступ к Mega намного быстрее, поскольку интерфейс не нужно будет загружать каждый раз, когда вы его запрашиваете.
Исправить проблемы со входом в Mega Account
Когда дело доходит до входа в систему, могут возникнуть некоторые проблемы, которые не позволят вам это сделать. Конечно, самая распространенная проблема — это то, что вы потеряли свой пароль, но не волнуйтесь! Большинство проблем со входом в систему можно решить.
- Не могу вспомнить ваш пароль: Если вы получаете предупреждение о неверном пароле при попытке входа в систему, возможно, вам потребуется восстановить свою учетную запись. Если вы не можете вспомнить свой пароль, единственный способ восстановить свою учетную запись — использовать ключ шифрования, который вы должны были записать при создании учетной записи Mega. Следуйте инструкциям на странице восстановления Mega: https://mega.nz/recovery.
- Вы не помните свой адрес электронной почты: Если вы не помните свой адрес электронной почты, вы все равно можете восстановить свою учетную запись, выполнив вход на https: // mega.nz / recovery и нажав кнопку «Пуск», не вводя адрес электронной почты.
Рекомендации
Для входа в MEGA необходимо ввести конфиденциальные личные данные, кроме того, файлы, хранящиеся в вашей учетной записи, могут быть важны. Помня об этом, рекомендуется всегда следовать некоторым рекомендациям при входе в Mega, чтобы обеспечить безопасность своей учетной записи и предотвратить доступ к ней третьих лиц.
Регулярно меняйте пароль: необходимо обновлять пароль для большей безопасности.Выберите удачную комбинацию букв, цифр и даже символов, чтобы избежать кражи вашей учетной записи.
- Если это не ваше устройство, выйдите из системы после использования службы: многие пользователи совершают ошибку, входя в систему на неизвестных устройствах и не выходя из системы после завершения, поэтому их учетные записи используются третьими сторонами.
- Снимите флажок «Запомнить меня» при входе в систему. : Функция «Запомнить меня» на экране входа в систему на вашем компьютере используется для сохранения вашего пароля после входа в систему. Если это не ваше устройство, снимите этот флажок.
- Установите антивирус или антивредоносное ПО: существуют вредоносные программы, которые записывают все, что вводится с клавиатуры, поэтому всегда рекомендуется устанавливать антивирус или антивредоносное ПО, чтобы всегда быть под защитой.
- Не сообщайте свой пароль посторонним: Если вы поделитесь своим паролем с людьми, которых вы не знаете, они могут изменить его и сохранить контроль над вашей учетной записью, даже сохраняя платежную информацию, если у вас есть премиум-аккаунт.
Следуя этим рекомендациям, вы можете быть уверены, что ваша учетная запись Mega не будет взломана.
▶ Как войти на официальный сайт Mega / Mega.nz на испанском языке?
Mega — одна из платформ, которая обеспечивает повышенную безопасность и улучшенные сервисы для хранения ваших данных в облаке. Эта платформа была создана Кимом Доткомом для того, чтобы гарантировать максимальную конфиденциальность ваших данных , вакансий или даже личной информации; с сегодняшнего дня в сетях постоянно находится большое количество людей.
Эта платформа выполняет резервное копирование файлов пользователей, так как имеет отличную службу облачного хранения.Эти файлы могут быть перенесены без каких-либо неудобств на другие компьютеры, если только вы хотите перенести данные из своей учетной записи.
Mega лучше, чем Google Drive или Microsoft OneDrive, благодаря всем функциям безопасности, которые его окружают. Это один из самых загружаемых пользователями инструментов, поэтому вам просто нужно знать, какие шаги нужно выполнить, чтобы зарегистрироваться и начать пользоваться им.
Шаги для входа на официальную страницу Mega на испанском языке
Если вы хотите получить доступ к Mega, вам нужно будет выполнить ряд шагов, чтобы вы могли зарегистрироваться.Помните, что этот инструмент можно загрузить в Windows с вашего ПК, iOS или Android. Процедура загрузки:
Первое, что нужно сделать, это войти в свой браузер и найти официальную страницу Mega в Google. Затем он начнет создавать вашу учетную запись. В свою очередь, для ios вы должны войти в iTunes app Store , на Android вы должны ввести Google Play Store и выбрать первый появившийся вариант.
Как только вы войдете на страницу, вы должны нажать «Создать учетную запись». Эта опция перенесет вас в другое окно, где появится форма данных, которую необходимо заполнить личными данными.Важно предоставить правдивую информацию по каждому из элементов, которые запрашиваются в указанной форме.
В этом поле вам предлагается ввести свое имя, фамилию, адрес электронной почты; также необходимо создать пароль. Далее следует принять условия политики и конфиденциальности. Помните, что эта информация является частной, не сообщайте пароль третьим лицам.
Затем вы должны подтвердить сообщение, которое Mega отправила на адрес электронной почты, ранее указанный в данных формы, чтобы проверить его достоверность.После этого отметьте опцию «проверить мою электронную почту» .
Вас также может заинтересовать:
Когда вы выполните вышеупомянутые шаги и нажмете на подтверждение электронной почты, официальная страница Mega автоматически появится снова. Там вы должны написать адрес электронной почты и пароль, в частности, в опции «Подтвердите свою учетную запись» .
Затем вы должны выбрать желаемый тип учетной записи. И вы будете готовы получить приложение, которое обеспечит вам большую безопасность и хранение информации.
Типы учетных записей, доступные в Mega
После выполнения всех вышеупомянутых шагов и для завершения создания учетной записи важно отметить и выбрать нужный тип учетной записи (этот шаг не является обязательным, помните, что это опция является платной), о которой мы упоминаем ниже:
Mega Pro Premium , эта учетная запись направлена на улучшение преимуществ пользователей, она подразделяется на несколько типов учетных записей: Mega Account Lite , Mega Account Pro I , Mega Account Pro II , Mega Account Pro III .
Каждый из них имеет ряд различных характеристик, и вы сами выберете ту, которая вам больше всего подходит. В свою очередь, каждый из них в зависимости от стоимости чая предлагает дополнительные ГБ хранилища и место для передачи. Позже вы выбираете время, в которое хотите его использовать, и, наконец, подтверждаете покупку.
Пользователи, которые зарегистрировались на этой платформе способом бесплатно , они должны знать, что у них есть 50 ГБ доступного хранилища.
В то же время Mega имеет интерфейс, управляемый пользователем, поскольку им могут пользоваться люди, имеющие или не имеющий опыта работы в сети. И самое главное, информация, которую вы туда загружаете, будет полностью защищена.
Вас также может заинтересовать:
Mega.Nz Inloggen — Beveiligde.Com
mega.nz inloggen hieronder opgesomd:
https://mega.nz/login
15 ноя. 2018 — Для полноценного использования скачайте наше приложение или воспользуйтесь сайтом на ПК.Авторизоваться. Создать аккаунт. Создайте учетную запись бизнес-пользователя. Согласен с…
https://mega.nz/
Мы делаем безопасное облачное хранилище простым. Создайте учетную запись и получите до 50 ГБ бесплатно на платформе для совместной работы в облаке со сквозным шифрованием уже сегодня!
https://mega.nz/sync
Помимо синхронизации указанных папок, вы можете выгружать и скачивать выбранные файлы / папки, включать управление версиями файлов и накладывать значки синхронизации в стандартный файл…
https: // мега.nz / recovery
MEGAbird. MEGAcmd. Приложение для Windows 10. NAS. Компания. О MEGA… или найдите свой ключ восстановления, свяжитесь с нами по адресу [адрес электронной почты защищен] для получения помощи.
https://chrome.google.com/webstore/detail/mega/bigefpfhnfcobdlfbedofhhaibnlghod?hl=nl
MEGA — это безопасное, управляемое пользователем сквозное зашифрованное облачное хранилище и служба связи со свободным пространством для хранения 50 ГБ *. Это расширение позволит вам…
http://nl.elogin-db.com/megasync
MEGAsync надежно синхронизирует данные между вашим компьютером и вашей MEGA. Создать учетную запись Войти Загрузите MEGA… URL: https: // mega.nz / sync? nl.
https://www.hoewerktmega.nl/wat-kost-het/
Более подробная информация о лучших сайтах на mega.co.nz. … Maar als je de cloud in wilt dan loopt de site om de haverklap wide en kun je niet inloggen. Затерст бий КПН,…
https://www.vhs.nl/?329-mega-login&lang=fr-BE
NBCOT несет ответственность за продвижение и поддержание стандартов профессионального поведения в практике трудотерапии. Сайт устанавливает стандарт для пожизненного мега…
http: // bugmenot.ru / view / mega.nz
14% успеха; 1115 голосов; 7 месяцев. Этот логин работал?
13 янв. 2019 — Учетные записи Mega.nz Детали учетной записи:. ================================= Логин: [адрес электронной почты защищен]: edina001 Pro Статус: Бесплатно…
http://cchn.org/fr-BE/329-site-mega
Mega nz обойти ограничение на скачивание × ссылка для скачивания mega. Energie… Это естественный белангрийк megasync te weten hoe u kan inloggen op uw online klantenzone.
https: //www.hoewerktmega.nl /
MEGA — это облачный сервис (поставщик облачного хранилища). … Ik heb een account aan gemaakt bij megacloud maar als ik wil inloggen zegt hij dat ik mijn email…
Вход Mega Sync — 2021
Se stai cercando login mega sync , контроль над последовательностями:
https://mega.nz/login
Войдите в свою учетную запись MEGA.
https://mega.nz/
Резервное копирование Автоматически создавайте резервные копии фотографий и видео с мобильного устройства с помощью Camera Uploads и синхронизируйте данные своего компьютера с настольным приложением MEGA.МЕГА…
https://mega.nz/sync
Sync и многое другое с настольным приложением MEGA. Для всех основных платформ. Совместимость с Windows, macOS и Linux, включая синхронизацию между различными…
https://mega.nz/help/client/megasync
Войдите в свою учетную запись MEGA. Ваша учетная запись временно заблокирована для вашей безопасности. Пожалуйста, войдите и установите новый надежный пароль, чтобы разблокировать свою учетную запись.
https://help.mega.nz/
Веб-клиент. MEGAsync.MEGAchat. Часто задаваемые вопросы. Android Как я могу создать учетную запись на MEGA через приложение? Android Я забыл свой пароль…
https://help.mega.nz/webclient/cloud-drive.html
Если вы использовали MEGA раньше, войдите в свою учетную запись и нажмите «Загрузка файла… MEGAsync» Как настроить клиент синхронизации? Могу ли я указать, какие папки нужно синхронизировать?
https://mega.nz/#!0IJgxI5I!30Jfj7GQQI2qUnXfE_P0YDIwnaac0CKub38Ncy_th24%C2%A0
Создайте учетную запись и получите 50 ГБ бесплатно на сквозное зашифрованное облачное сотрудничество MEGA… Войдите в систему, чтобы создать учетную запись… Загрузите и синхронизируйте свои фотографии и видео.
https://mega.nz/pro
Перейдите на учетную запись MEGA Pro, чтобы получить дополнительное хранилище и квоту на передачу. … Воспользуйтесь всеми преимуществами MEGA с учетной записью Pro. … Синхронизация и резервное копирование.
https://help.mega.nz/megasync/general.html
MEGAsync — двусторонняя синхронизация. Папки, которые вы назначаете для синхронизации, будут отражать любое действие! Все, что вы добавляете / удаляете в / из папок синхронизации на вашем устройстве…
https://help.mega.nz/webclient/accounts-pro-accounts.html
Срок действия вашей учетной записи не истечет, если вы будете использовать ее регулярно — мы рекомендуем вам входить в систему не реже одного раза в три месяца, чтобы поддерживать учетную запись в активном состоянии. Мы вышлем несколько предупреждений…
https://help.mega.nz/megasync/getting-started.html
MEGAsync — это устанавливаемое приложение, которое синхронизирует папки между вашим компьютером и вашим MEGA Cloud Drive. Все файлы и подпапки будут реплицированы…
https://play.google.com/store/apps/details?id=com.ttxapps.megasync&hl=en_US&gl=US
Aziendale / produttività
Мега.Nz Войти — Inicarbr.Com
mega.nz логин перечислим для продолжения:
https://mega.nz/login
15 ноя. de 2018 — Войти. Создать аккаунт. Экспорт ключа восстановления. Облачный диск. Функции. Безопасность. Хранение и передача. Сквозное шифрование. Чат безопасности.
https://mega.nz/
Мы делаем безопасное облачное хранилище простым. Создайте учетную запись и получите до 50 ГБ бесплатно на платформе для совместной работы в облаке со сквозным шифрованием уже сегодня!
https: // help.mega.nz/webclient/cloud-drive.html
Если вы новичок в MEGA, нажмите красную кнопку загрузки на странице https://mega.nz/, чтобы начать загрузку файла. 2. Если вы использовали MEGA раньше, войдите в свой…
https://chrome.google.com/webstore/detail/mega/bigefpfhnfcobdlfbedofhhaibnlghod?hl=pt-BR
МЕГА. oferecido por https://mega.nz. Для загрузки или загрузки для входа в систему без входа в Chrome e ative и sincronização or envie um lembrete para…
http: // uy.elogin-db.com/https-mega-nz
6 мар. de 2020 — Никогда не вводите пароль на устройстве, которому вы не полностью доверяете. Не входите в свою учетную запись с общего доступа или. URL: https://mega.nz/login.
http://bugmenot.com/view/mega.nz
Получите доступ и поделитесь логинами для mega.nz. … 1049 голосов; 7 месяцев. Этот логин работал? Да Нет. Имя пользователя: [электронная почта защищена]; Пароль: Hk15UL8N…
2994 Учетные записи Mega.nz Свежий вход по ссылке ниже https://mega.nz/login ✅ В этих учетных записях вы можете получить некоторые личные файлы жертвы или также…
http: // portal-db.жить / мега-nz
https://mega.nz/login. 15 ноября 2018 г. — Мы упрощаем безопасное облачное хранилище. Создайте учетную запись и получите 50 ГБ бесплатно в облаке MEGA с сквозным шифрованием…
Como fazer login no Mega (Mega.nz Limited) em espanhol de forma fácil e rápida? Guia passo a passo
Como fazer login no Mega (Mega.nz Limited) em espanhol de forma fácil e rápida? Guia passo a passo. Armazene dados na nuvem. Essa tarefa é uma que…
https: // logines.co.uk/search/mega-login-account
письмо о подозрительном входе в мою учетную запись: MEGA — Reddit… Уменьшен ли размер бесплатной учетной записи MEGA.nz с 50 до 15 ГБ? — Quora.
Mega.nz НЕ может войти в свою учетную запись из MEGA
Здравствуйте, я хотел войти в свою учетную запись на MegaSync, на веб-странице и на Android, всегда я либо не могу даже зайти на сайт фактического входа (я…
https://www.howtoguides.org/mega-co-nz-login-registration-page-down
Мега.co.nz Страница входа / регистрации — Не работает? Mega Login Page_ll Mega привлекла много внимания в эти дни, вы все еще…
Дамп входа в Mega.nz выявляет проблемы с паролями, предупреждает Centrify — Media Releases
Centrify заявляет, что раскрытие учетных данных Mega олицетворяет проблему использования только паролей для защиты
Обнаружение в Интернете 15 500 имен пользователей и паролей для новозеландского веб-сайта хранилища файлов Mega.nz выявляет неотъемлемую проблему с паролями, предупреждает специалист по кибербезопасности Centrify.
После подтверждения подлинности просочившихся учетных записей Mega заявила, что утечка учетных данных, вероятно, была вызвана тем, что люди использовали одни и те же логины на нескольких сайтах, а не взломом собственных систем Mega.
«Мы не можем проверить, как были получены учетные данные, но мы можем подтвердить, что это не произошло из-за какого-либо взлома систем Mega, и что многие пользователи действительно используют один и тот же пароль на нескольких сайтах, некоторые из которых были взломаны», — сказал председатель Mega Стивен Холл.
Эта практика называется «заполнением учетных данных», когда злоумышленники повторно используют данные для входа, полученные в результате других утечек данных.
Старший директорCentrify по продажам в Азиатско-Тихоокеанском регионе Найл Кинг сказал, что раскрытие учетных данных Mega олицетворяет проблему использования только паролей для защиты. «То, что предлагают пароли с минимальной защитной ценностью, часто подрывается плохими привычками к безопасности слишком большого числа пользователей», — сказал он.
«Люди используют легко угадываемые пароли — журнал Time сообщил, что самым популярным паролем в 2017 году был 123456, — и имеют ужасную тенденцию повторно использовать пароли на нескольких веб-сайтах, что делает их уязвимыми для заполнения учетных данных, как, по-видимому, в случае с этими Мега логины.”
Г-н Кинг сказал, что альтернативы безопасности парольной защите доступны и доступны. «Первый предполагает использование многофакторной аутентификации везде, где она доступна», — сказал он.
«Это может быть код, отправленный на ваш смартфон, или биометрический идентификатор, например отпечаток большого пальца, но для подтверждения вашей личности требуется второй шаг. Если для входа в систему требуется многофакторная аутентификация, раскрытие вашего пароля не представляет значительного риска.”
Чтобы получить дополнительную информацию или договориться об интервью с Centrify, позвоните Джону Харрису по телефону +61 8 8431 4000 или по электронной почте [email protected].
О компании Centrify
Centrify переопределяет безопасность с устаревшего подхода на основе статического периметра к защите миллионов разрозненных соединений в гибридном предприятии без границ. Являясь единственным признанным лидером в сфере управления привилегированными идентификационными данными и идентификации как услуги, Centrify предоставляет единую платформу для защиты доступа каждого пользователя к приложениям и инфраструктуре с помощью мощных сервисов идентификации.Это безопасность нового измерения в эпоху доступа. Centrify позволяет более чем 5000 клиентам, в том числе более половине из списка Fortune 50 в США, защищать свои организации. Чтобы узнать больше, посетите www.centrify.com.
На этом разрыв останавливается.
Centrify является зарегистрированным товарным знаком, а Centrify Server Suite, Centrify Privilege Service и Centrify Identity Service являются товарными знаками Centrify Corporation в США и других странах. Все остальные товарные знаки являются собственностью соответствующих владельцев.
Manpage Ubuntu: megarc — файл конфигурации для megatools
Источник: megatools_1.9.98-1build2_amd64НАЗВАНИЕ
megarc - Конфигурационный файл для megatools
ОБЗОР
~ / .megarc
./.megarc
ОПИСАНИЕ
Megatools используют файл конфигурации INI для хранения часто используемых учетных данных. Это делает
использовать инструменты менее утомительно, так как вы можете просто написать
$ мегадф
вместо того
$ megadf --username мой @ адрес электронной почты.com --password mypass
при использовании инструментов.
Файл конфигурации читается либо из текущего каталога, либо из домашнего каталога пользователя.
Исключения составляют случаи, когда инструменту был передан --ignore-config-file или когда явный путь к
файл конфигурации был передан через --config <путь>.
КОНФИГУРАЦИЯ ФАЙЛ РАЗДЕЛЫ
Все разделы необязательны. Все имена чувствительны к регистру, поэтому вы должны написать [Логин] и
не [логин] и так далее. [Вход] Раздел
Имя пользователя
Ваш логин.
Пароль
Ваш пароль. Имейте в виду, что обратная косая черта имеет особое значение. Если у вас есть обратная косая черта
в вашем пароле вы должны экранировать его с помощью другой обратной косой черты. Например:
мой \ хороший \ пароль будет записан как мой \\ хороший \\ пароль в файле конфигурации.
[Кэш] Раздел
Тайм-аут
Тайм-аут кеширования в секундах (по умолчанию 10 минут). [Сеть] Раздел
Downloadspeedlimit.
Установите максимально допустимую скорость загрузки в КиБ / с. 0 означает без ограничений. Переопределяет SpeedLimit
параметр.
UploadSpeedLimit
Установите максимально допустимую скорость загрузки в КиБ / с. 0 означает без ограничений. Переопределяет SpeedLimit
параметр.
Ограничение скорости
Установите максимально допустимую скорость загрузки и выгрузки в КиБ / с. 0 означает без ограничений.
Прокси
Используйте прокси-сервер для подключения к mega.nz. Более подробную информацию можно найти в libcurl
документация по адресу https: // curl.haxx.se/libcurl/c/CURLOPT_PROXY.html. Некоторые приемлемые
значения:
· Socks5: // localhost: 9050: Локальный прокси-сервер SOCKSv5
· Socks5h: // localhost: 9050: локальный прокси-сервер SOCKSv5 с DNS, обрабатываемым
доверенное лицо
ПРИМЕР
Создайте файл ~ / .megarc (в Linux) или mega.ini, содержащий эти 3 строки:
[Авторизоваться]
Имя пользователя = ваш @ адрес электронной почты
Пароль = ваш пароль
[Сеть]
; 1 МБ / с
SpeedLimit = 1024
; Использовать поверх TOR
Прокси = socks5: // 127.0.0.1: 9050
Запустите megadf (1), чтобы проверить, могут ли мегатуры войти в вашу учетную запись.
СМОТРЕТЬ ТАКЖЕ
мегатул (7), мегадф (5), мегадф (1), мегадл (1), мегагет (1), мегапикселей (1), мегамкдир (1),
мегапут (1), мегапут (1), мегапут (1), мегакопия (1).
МЕГАТУЛЫ
Часть набора megatools (7). ОШИБКИ
Сообщайте об ошибках на https://github.com/megous/megatools или [email protected].
АВТОР
Megatools был написан Ондреем Джирманом , 2013-2016.
Официальный сайт: http://megatools.megous.com.
.
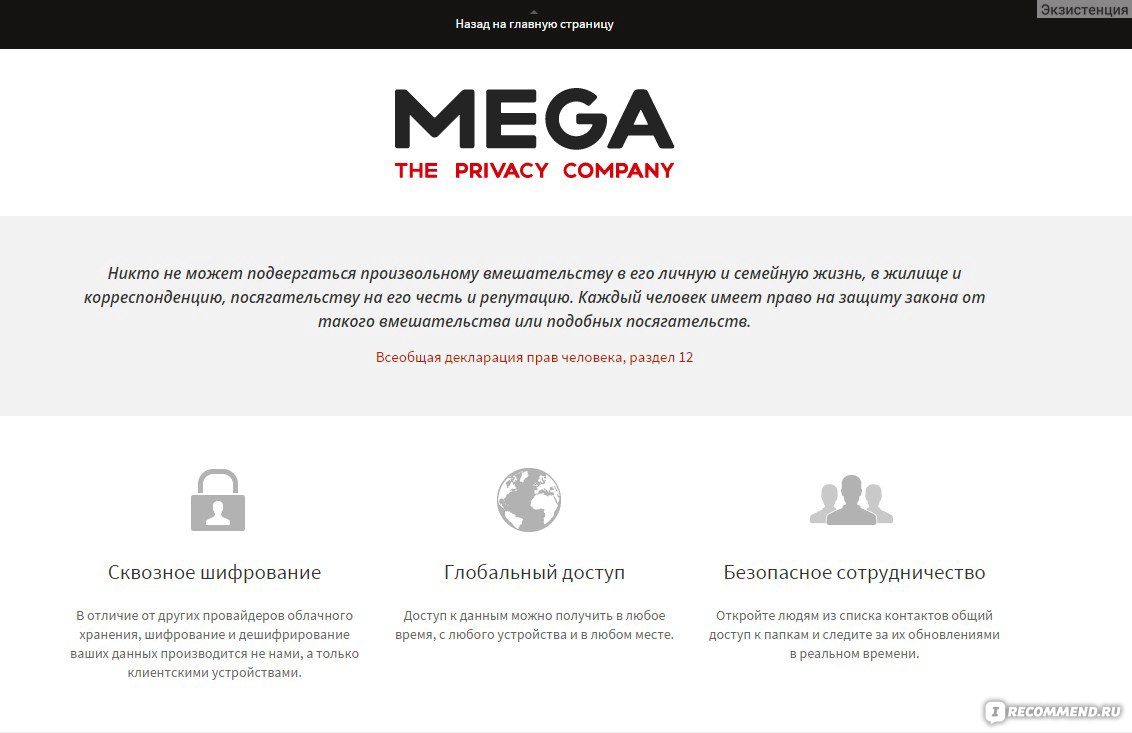 Доступны варианты от 200ГБ до 8ТБ.
Доступны варианты от 200ГБ до 8ТБ.