miwifi.com и 192.168.31.1 – вход в настройки роутера Xiaomi
Давайте угадаю, вы хотели зайти в настройки своего роутера Xiaomi, но что-то пошло не так. Угадал? В этой статье я постараюсь подробно показать, как выполнить вход в панель управления роутера по адресу miwifi.com, или 192.168.31.1. Проще говоря, как открыть в браузере страницу с настройками. Эта страница называется web-интерфейс. Почему-то его часто называют личный кабинет. Хотя это разные вещи, но сегодня не об этом.
И так, зайти в настройки маршрутизатора Xiaomi можно по IP-адресу 192.168.31.1 (этот адрес установлен по умолчанию), или через хостнейм miwifi.com. Именно этот адрес указан на корпусе роутера:
Без этого вообще никак. Чтобы выполнить первую настройку роутера – нужен доступ к web-интерфейсу. Чтобы сменить пароль, или еще какие-то параметры, так же нужно заходить в панель управления. Разумеется, нет необходимости заходит туда каждый день, но все же.
Я буду показывать на примере своего роутера Xiaomi mini WiFi.
Если вы хотите настраивать и управлять роутером с телефона или планшета, то лучше всего это делать через фирменное приложение «Mi Wi-Fi», которое можно установить с Google Play на Android и с App Store для устройств на iOS. Но через браузер так же можно. Если вы не хотите устанавливать приложение.
В конце этой статьи я постараюсь ответить на самые популярные вопросы по этой теме. Например: как открыть настройки на русском, или английском языке, какой пароль вводить при входе, а так же поделюсь ссылками на другие полезные статьи.
Как зайти в web-интерфейс Xiaomi по адресу miwifi.com или 192.168.31.1?
Первым делом подключаемся к маршрутизатору. Можно соединить его с компьютером, или ноутбуком с помощью сетевого кабеля. Но, так как с роутерами Xiaomi в комплекте нет сетевого кабеля (по крайней мере с моделью mini), то это не очень актуально. Но на всякий случай показываю как это сделать (обратите внимание, что в синий порт у вас может быть подключен интернет, у меня он просто не подключен на момент съемки фото).
Но на всякий случай показываю как это сделать (обратите внимание, что в синий порт у вас может быть подключен интернет, у меня он просто не подключен на момент съемки фото).
Или подключитесь к Wi-Fi сети со своего ноутбука, телефона, планшета и т. д. Если роутер новый, то сеть будет с заводским именем и не защищена паролем.
После подключения откройте на своем компьютере, или мобильном устройстве любой браузер (советую стандартный Internet Explorer или Microsoft Edge) и перейдите по адресу miwifi.com (можно набрать с http:// получится http://miwifi.com).
Если настройки по этому адресу будут не доступны и вы увидите ошибку, то попробуйте зайти на 192.168.31.1. Так же можно набирать с http://
Адрес вводим именно в адресной строке браузера, а не в поисковой. А то вместо панели управления откроется Яндекс, или Google с результатами поиска.
Обратите внимание! По этой инструкции можно получить доступ к маршрутизатору на оригинальной прошивке. Если у вас установлена прошивка OpenWRT, или Padavan, то адрес скорее всего будет 192.168.1.1, или 192.168.0.1
Если у вас установлена прошивка OpenWRT, или Padavan, то адрес скорее всего будет 192.168.1.1, или 192.168.0.1
Если роутер еще не был настроен, то откроется окно с предложением установить программу на мобильное устройств. Пропускаем его и переходим к настройке маршрутизатора. Можете смотреть на примере настройки Xiaomi mini WiFi.
Если роутер у вас уже настроен, то появится запрос пароля. Этот пароль вы (или кто-то другой) устанавливали в процессе первой настройки. Это не пароль от Wi-Fi сети (но они могут совпадать).
И уже после авторизации (если вы правильно укажете пароль) появится web-интерфейс.
Если вы забыли пароль от роутера Xiaomi, то придется делать сброс всех параметров к заводским. Ссылку на инструкцию вы найдете ниже.
Проблемы со входом, пароль, язык панели управления и другая информация
Сам процесс доступа к web-интерфейсу мы уже рассмотрели. Хочу еще ответить на несколько вопросов и пояснить некоторые нюансы.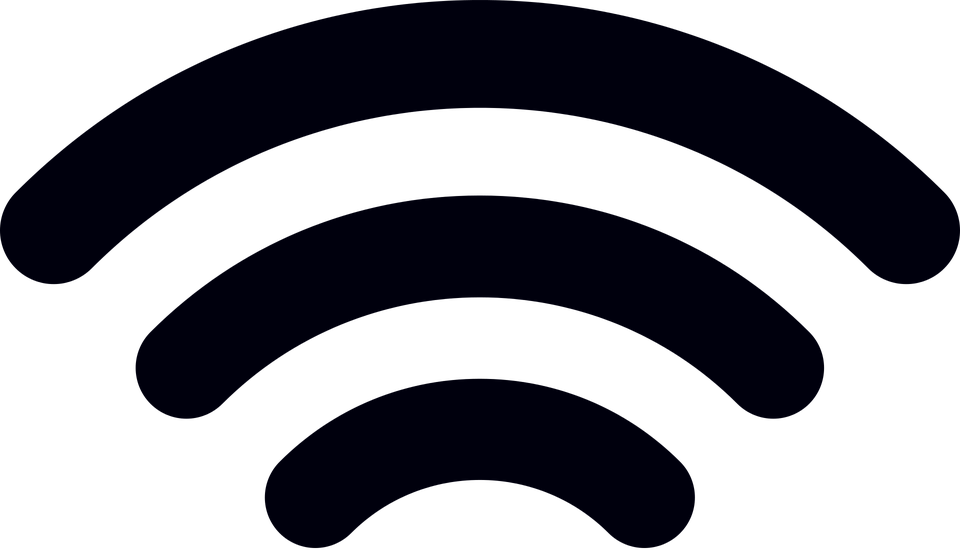 Как показывает практика, не всегда удается без проблем зайти в настройки маршрутизатора.
Как показывает практика, не всегда удается без проблем зайти в настройки маршрутизатора.
- Что делать, если страница с настройками не открывается? Появляется ошибка, сайт Xiaomi, или поисковая система.
- Как открыть miwifi.com на русском, или английском языке? Язык панели управления никак не зависит от того, по какому адресу, или как вы будете в нее входить. Это зависит от прошивки. Сразу скажу, что оригинальной прошивки Xiaomi на русском языке нет. Панель управления может быть либо на китайском (как на моем Xiaomi mini WiFi), либо в лучшем случае на английском (можно попробовать обновить прошивку на английскую).

Перевод не идеальный и внешний вид страницы немного портится, но так намного удобнее выполнять настройку. - Какой пароль нужно ввести при входе в настройки? В статья я об этом уже писал. Когда вы заходите в настройки маршрутизатора первый раз, то запроса на ввод пароля не будет. Наоборот, в процессе первой настройки его необходимо придумать и установить. В дальнейшем, когда вы будете заходить на miwifi.com, необходимо будет вводить пароль, который защищает настройки. И если вы его забыли, то придется делать сброс к заводским параметрам.
На этом все. Жду ваших отзывов и вопросов в комментариях. Всего хорошего!
Настройка роутера Xiaomi Mi Wi-Fi 4
Подключение роутера Xiaomi Mi Wi-Fi Router 4 к компьютеру с настройкой пароля на Wi-Fi
У роутера Xiaomi Mi Wi-Fi Router 4 в комплекте нет патч-корда, то есть кабеля, который подключался бы от роутера к компьютеру.
Поэтому, для настройки роутера будем подключаться через Wi-Fi.
Подключаем роутер к питанию.
1. В нижнем правом углу рабочего стола находим значок беспроводной сети.
2. Находим незащищенную сеть Xiaomi — Xiaomi_xxxx_xxxx, вместо «x» будет набор букв и цифр. Подключаемся к данной сети:
3. После появится окно с загрузкой первоначальных настроек:
4. Видим окно приветствия, где нужно поставить галочку и нажать на кнопку с китайскими иероглифами. Здесь соглашаемся с правилами и условия Xiaomi.
5. Приступаем к настройке пароля на беспроводную сеть Wi-Fi.
На изображении под пунктом 1 — присваиваем Имя к беспроводной сети Wi-Fi, 2 — Придумываем любой пароль к беспроводной сети Wi-Fi, должно быть более восьми символов.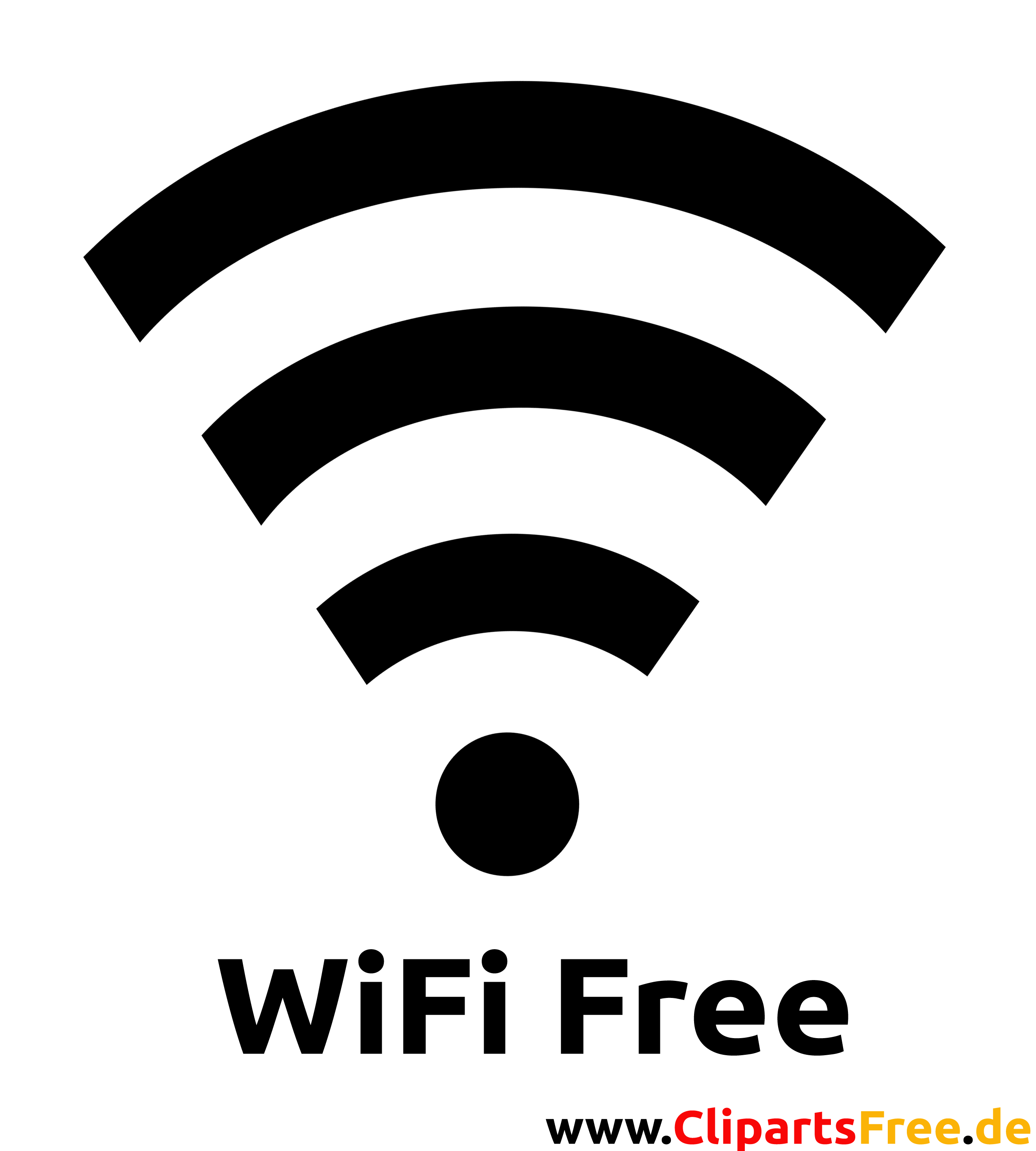 3 — если поставим тут галочку, данный пароль от Wi-Fi присваиваем к паролю на интерфейс роутера, то есть, чтобы зайти и настроить роутер нам нужно будет ввести такой же пароль что и на Wi-Fi. 4 — после введения всех данных нажимаем на данную кнопку, которая означает «Сохранить».
3 — если поставим тут галочку, данный пароль от Wi-Fi присваиваем к паролю на интерфейс роутера, то есть, чтобы зайти и настроить роутер нам нужно будет ввести такой же пароль что и на Wi-Fi. 4 — после введения всех данных нажимаем на данную кнопку, которая означает «Сохранить».
Данные настройки будут применены к обеим сетям (2,4 ГГЦ и 5ГГЦ), так как данный роутер двухдиапазонный.
6. После сохранения настроек беспроводной сети нам выдает следующие настройки, это настройки параметров входа к роутеру. Шагом ранее присвоили пароль от Wi-Fi к паролю на вход в роутер, здесь можем поменять его:
Распишу что на картинке 1 — Логин от роутера, советую оставить его таким же, 2 — Пароль ко входу в роутер, 3 — Один пароль с сетью Wi-Fi, 4 — Далее.
После применения настроек роутер уходит на внесение изменений и перезагрузку:
7.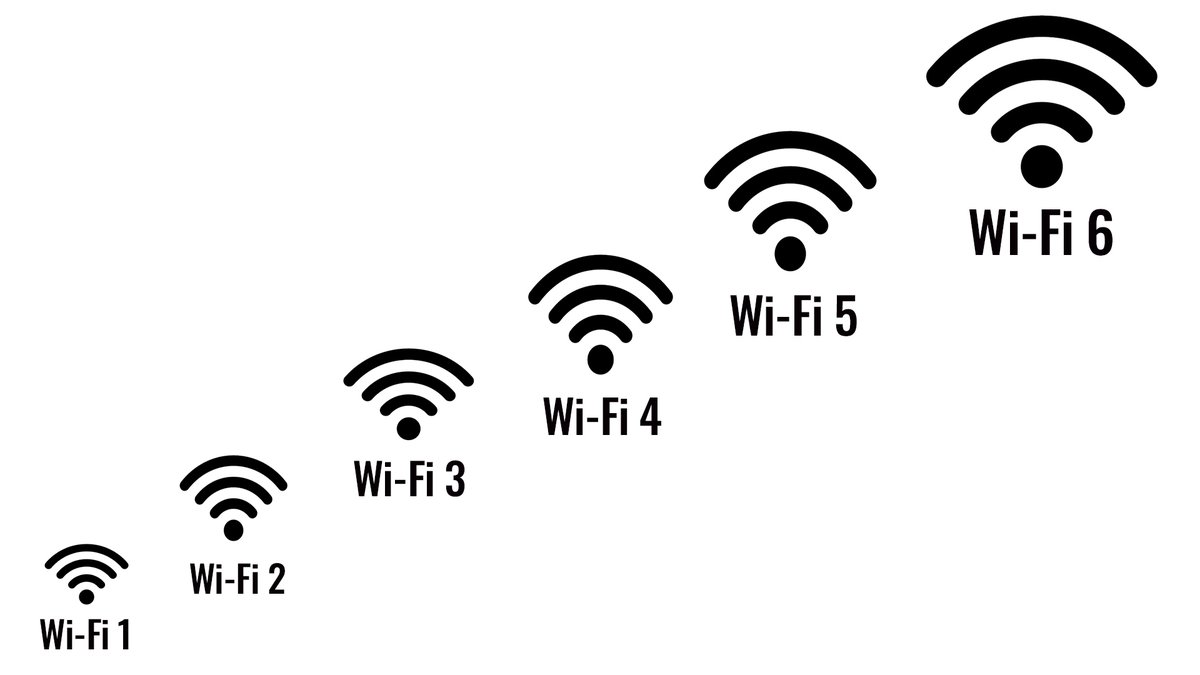 Теперь необходимо снова подключиться к беспроводной сети Wi-Fi, так как поменяли имя сети и защитили его паролем. Для этого снова в правом нижнем углу рабочего стола нажимаем на значок беспроводной сети:
Теперь необходимо снова подключиться к беспроводной сети Wi-Fi, так как поменяли имя сети и защитили его паролем. Для этого снова в правом нижнем углу рабочего стола нажимаем на значок беспроводной сети:
Называем сеть любым словом латиницей, например «Sultanov». Не забываем поставить галочку напротив «Подключаться автоматически» и нажимаем на «Подключиться».
Авторизация роутера Xiaomi Mi Wi-Fi Router 4
После подключения к сети необходимо зайти на роутер. Для этого открываем любой браузер (будь это Google Chrome, Mozilla Firefox, Internet Explorer, и т.д.). Забегая вперед скажу, что через Google Chrome можно будет произвести перевод интерфейса на русский язык через специальное расширение.
В адресной строке браузера вводим 192.168.31.1 и нажимаем кнопку «Enter» на клавиатуре.
Открывается интерфейс роутера, где нас просят авторизоваться, то есть вбить пароль на интерфейс роутера, если забыли, это тот самый пароль, который настраивали выше. Если ставили галочку, то он совпадает с паролем на Wi-Fi.
Если ставили галочку, то он совпадает с паролем на Wi-Fi.
Зашли на роутер:
Перевод интерфейса Xiaomi Mi Wi-Fi Router 4 на русский язык
Есть хитрость, как можно перевести китайский язык роутера Xiaomi Mi Wi-Fi Router 4 на русский, но для этого нужно подключение к интернету.
Для этого необходимо:
1. Зайти на роутер через браузер Google Chrome, затем перейти по ссылке: https://chrome.google.com/webstore/detail/rumiwifi/mbiehbednoakmhlmjcpgpciocekdjabp?utm_source=chrome-ntp-icon и установить расширение на браузер:
2. После установки, справа вверху браузера, увидите значок с логотипом Xiaomi, необходимо нажать на него, тем самым расширение активируется и текст интерфейса Xiaomi Mi Wi-Fi Router 4 автоматически будет переводиться с китайского на русский:
Перевод интерфейса Xiaomi Mi Wi-Fi Router 4 на английский язык
В самом интерфейсе роутера предусмотрен английский язык, но это только в более свежих версиях прошивки.
В меню роутера наживаем на:
Далее по желтому значку, листаем ниже и выбираем «English«, получаем английский перевод интерфейса роутера Xiaomi Mi Wi-Fi Router 4:
Теперь произведем настройки роутера. Wi-Fi уже настроили, но я покажу, где расположены его настройки, на случай, если захотите подправить там что-нибудь. Затем вам необходимо будет узнать какой тип подключения используется для входа в интернет, это PPTP, L2TP либо PPPOE. Узнать можно позвонив провайдеру (это организация, с которым заключили договор для предоставления услуги интернет). Начнем настройку роутера.
Настройка пароля на Wi-Fi на роутере Xiaomi Mi Wi-Fi Router 4
Пароль на Wi-Fi настроили выше, поэтому покажу, где расположены настройки.
Переходим в меню и нажимаем на «Settings«, далее на «Wi-Fi settings«. Если хотите подправить названия сетей или поменять пароли, это делается здесь:
Настройка PPTP на роутере Xiaomi Mi Wi-Fi Router 4
1. Переходим в меню интерфейса и нажимаем на «Advanced«, далее на значок «VPN«, после на кнопку «Add service«.
Переходим в меню интерфейса и нажимаем на «Advanced«, далее на значок «VPN«, после на кнопку «Add service«.
2. Во всплывающем окне в строчке «Protocol» выбираем «PPTP«
3. В строке «Name» пишем любое слово на латинском,
ниже, в строке «Server» указываем ip-адрес сервера,
«Username» — Имя пользователя, «Password» — Пароль.
Все вышеперечисленные данные Вам предоставляет провайдер (Организация, которая провела Вам интернет).
Все эти данные обычно прописываются в договоре с провайдером. Если по какой-то причине не смогли их найти, Вам необходимо позвонить на горячую линию провайдера и узнать как их можно получить.
4. Нажимаем «Save» — сохраняем настройки.
Настройка L2TP на роутере Xiaomi Mi Wi-Fi Router 4
1.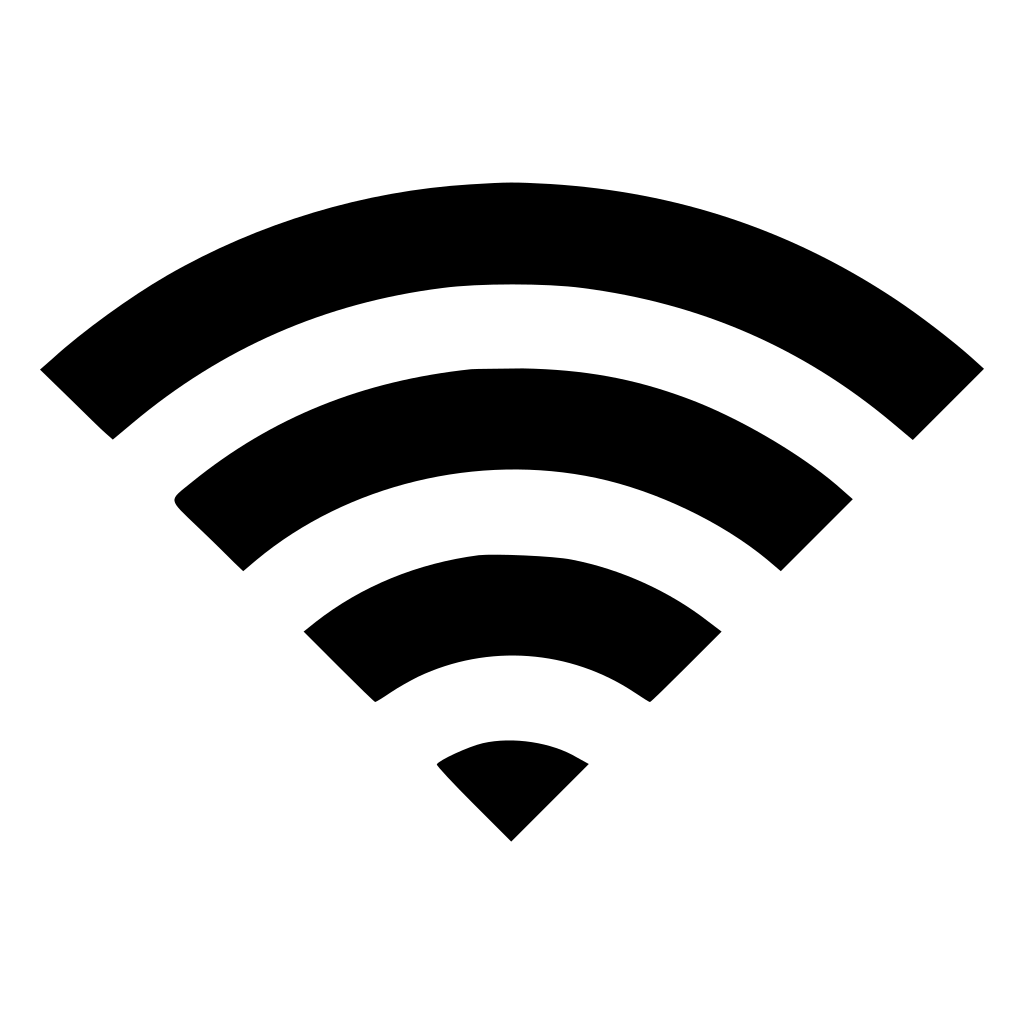 Переходим в меню интерфейса и нажимаем на «Advanced«, далее на значок «VPN«, после на кнопку «Add service«.
Переходим в меню интерфейса и нажимаем на «Advanced«, далее на значок «VPN«, после на кнопку «Add service«.
2. Во всплывающем окне в строчке «Protocol» выбираем «L2TP«
3. В строке «Name» пишем любое слово на латинском,
ниже, в строке «Server» указываем ip-адрес сервера,
«Username» — Имя пользователя, «Password» — Пароль.
Все вышеперечисленные данные Вам предоставляет провайдер (Организация, которая провела Вам интернет).
Все эти данные обычно прописываются в договоре с провайдером. Если по какой-то причине не смогли их найти, Вам необходимо позвонить на горячую линию провайдера и узнать как их можно получить.
4. Нажимаем «Save» — сохраняем настройки.
Настройка PPPOE на роутере Xiaomi Mi Wi-Fi Router 4
1. Настройка PPPOE на данном роутере располагается отдельно. Переходим в меню интерфейса и нажимаем на «Settings«, далее на значок «Network settings«, ниже выбираем настройку «PPPOE«.
Настройка PPPOE на данном роутере располагается отдельно. Переходим в меню интерфейса и нажимаем на «Settings«, далее на значок «Network settings«, ниже выбираем настройку «PPPOE«.
2. В строке «Username» пишем имя пользователя,
в строке «Password» — Пароль.
Все вышеперечисленные данные Вам предоставляет провайдер (Организация, которая провела Вам интернет).
Все эти данные обычно прописываются в договоре с провайдером. Если по какой-то причине не смогли их найти, Вам необходимо позвонить на горячую линию провайдера и узнать как их можно получить.
3. Нажимаем «Save» — сохраняем настройки.
Обновление прошивки на роутере Xiaomi Mi Wi-Fi Router 4
Переходим в меню интерфейса и нажимаем на «Settings«, далее на значок «Status«, ниже нажимаем на кнопку «Update«. Роутер должен быть подключен к интернету, скачивает прошивку сам с серверов Xiaomi.
Роутер должен быть подключен к интернету, скачивает прошивку сам с серверов Xiaomi.
Подключение компьютера к wi-fi сети смотрите здесь:
https://inrouters.ru/kak-podklyuchit-wi-fi-na-kompyutere-windows-10/
Надеюсь статья была максимально полезна.
При желании можете поддержать проект: https://inrouters.ru/donation/
Май виртуал роутер. Программы для Wi-Fi
Необходимо сделать из ноутбука точку доступа беспроводного интернета? Тогда функциональная программа Virtual WiFi Router для Windows XP поможет. С помощью данного ПО можно раздать Wi-Fi всем устройствам, находящимся вокруг. Интерфейс софта простой, будет понятен новичку.
В задачи пользователя входит определение логина сети, пароля к ней и максимального количества контактов, разрешенных для соединения. Главное – это наличие интернет-соединения на персональном компьютере. Работа приложения осуществляется в фоновом режиме. Никакого дополнительного оборудования, например, роутера не требуется.
- Лицензия: Бесплатная
- Разработчик: Ravi Kanth Eeswar. R
- Языки: русский, украинский, английский
- ОС: Starter, Professional, Home Edition, Zver, Service Pack 1, SP2, SP3
- Разрядность: 32 b
Современные роутеры поддерживают множество функций для передачи данных по сети Вай Фай. Пользователь может создать точку доступа на роутере для подключения сторонних устройств или вай фай адаптеров.
Многие пользователи используют программы для подключения мобильных устройств и прочих аппаратов, чтобы создать сопряжение и пользоваться сетью Вай фай.
Virtual router plus позволяет связывать роутер с мобильными устройствами или планшетами, а также компьютерами для создания полноценной сети интернет. Программа работает без тормозов и не требует много места на жестком диске.
Пользователь может создать сеть Вай фай и связать два или более устройств, которые работают через технологию вай фай.
Чтобы установить сеть по технологии Вай фай, необходимо настроить роутер в режиме повторителя/оператора. В данном режиме пользователь может соединить компьютер или ноутбук, используя сеть Вай фай и передавать данные через беспроводную сеть на большой скорости.
В Virtual router plus простой и удобный интерфейс, программа не требует мощного оборудования и оснащена функцией защиты данных. Пользователь может создать точку доступа, используя данную программу.
Чтобы настроить все параметры, необходимо зайти в настройки роутера и указать необходимые параметры в настройках Вай Фай подключения. Пользователь может создать защищенное подключение, указав логин и пароль.
При необходимости можно надежно зашифровать данные. Virtual router plus позволяет настроить доступ к файлам с функциями шифрования данных. Программа предназначена для подключения неограниченного количества адаптеров Вай Фай и компьютеров со встроенными Вай фай модулями.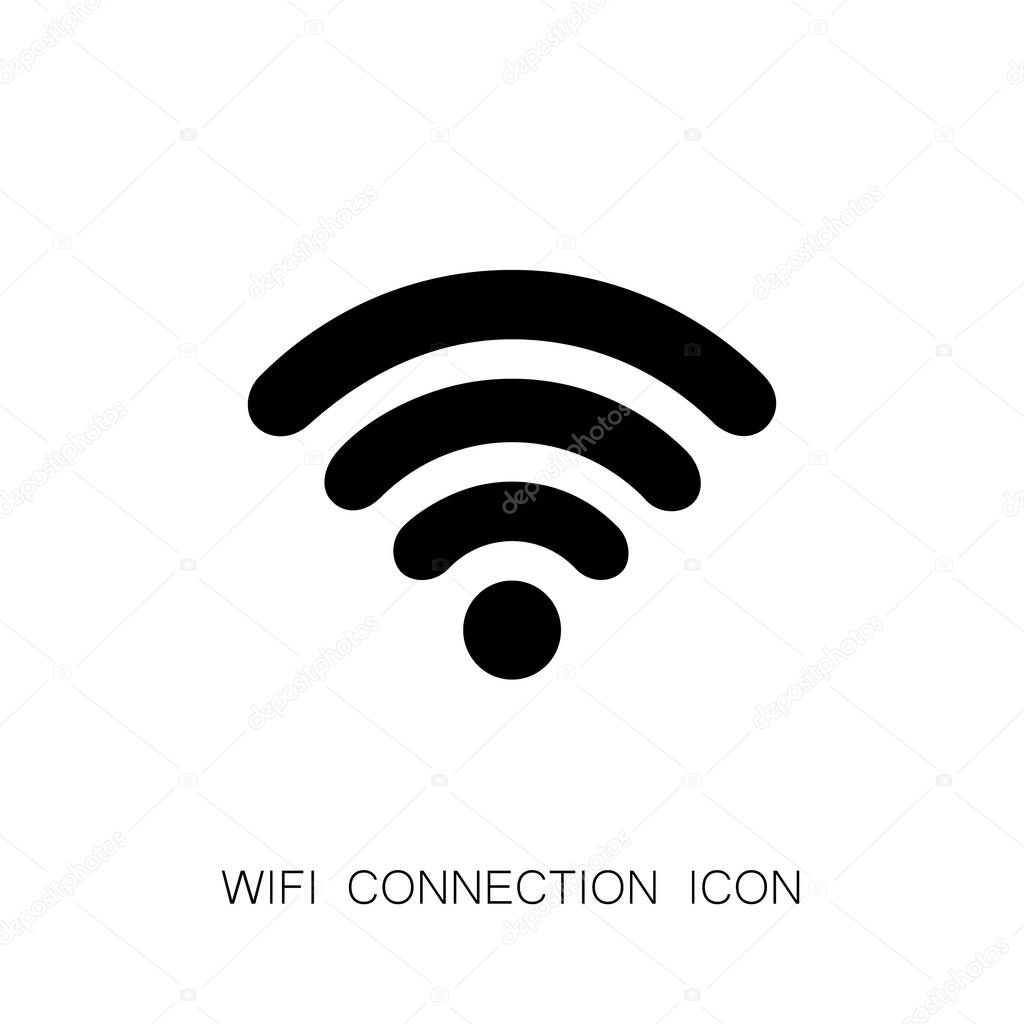
После создания точки доступа все устройства отображаются в сети. Пользователь может управлять скоростью передачи данных, ограничив ее в настройках роутера. При необходимости можно указать количество устройств, которые можно подключать к роутеру с использованием сети Вай фай.
Virtual router plus позволяет управлять вай фай адаптерами, компьютерами со встроенными модулями для создания сети и прочими мобильными устройствами, которые поддерживает технологию подключения Вай фай.
Программу Virtual router plus можно скачать с официального сайта или на софт портале. Данная утилита поддерживает операционные системы нового поколения с 32 и 64 битной структурой программ.
Virtual Router Plus скачать бесплатно
Скачайте бесплатно Virtual Router Plus на русском языке новую версию для Windows 7, 8 и Виндовс 10. Скачать файл программы с официального сайта. Наш сайт следит за всеми обновлениями программ для того, чтобы у Вас была последняя версия.
Если у Вас нет маршрутизатора, но возникла необходимость организовать беспроводную раздачу интернета, — воспользуйтесь утилитой Виртуальный Роутер Менеджер.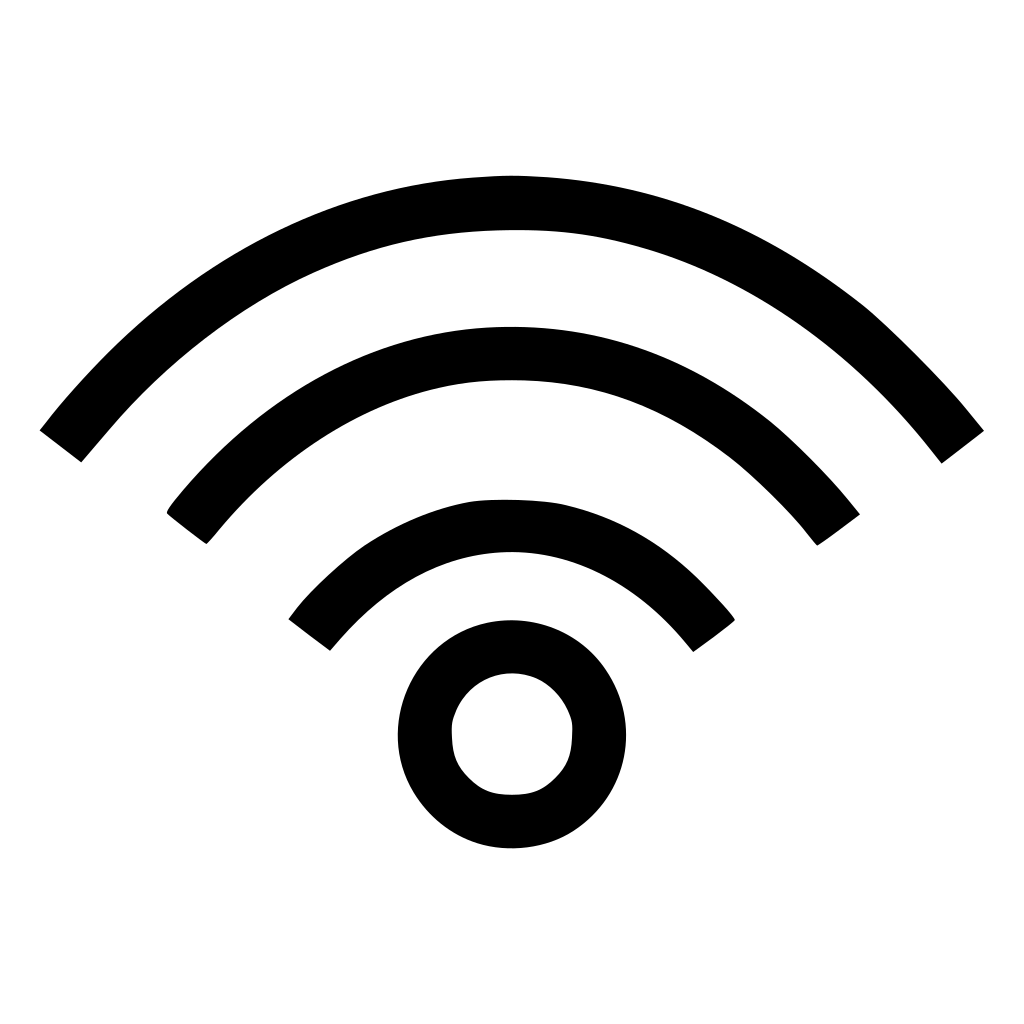 Используя данное приложение, вы без труда превратите свой ноутбук или ПК в виртуальную точку доступа.
Используя данное приложение, вы без труда превратите свой ноутбук или ПК в виртуальную точку доступа.
Virtual Router Manager – удобная и функциональная программа для организации домашней виртуальной сети. Приложение обладает понятным интерфейсом и позволяет буквально за пару минут организовать беспроводную раздачу интернет-соединения на базе домашнего компьютера или ноутбука.
Возможности
Virtual Router Manager имеет два режима работы. Первый дает возможность соединения между двумя устройствами, поддерживающими технологию передачи данных при помощи WiFi. Второй режим позволяет раздавать интернет на любые гаджеты, снабженные модулем WiFi. Это могут быть нетбуки, планшеты, смартфоны, игровые приставки и другие устройства.
При помощи данной утилиты с настройкой виртуального роутера по силам справиться даже неопытному пользователю. Для этого достаточно придумать название точки доступа и пароль, который должен состоять минимум из 8-ми символов. Также необходимо выбрать тип интернет-соединения, которое будет доступно для других устройств. Утилита поддерживает раздачу как проводного, так и беспроводного интернета.
Утилита поддерживает раздачу как проводного, так и беспроводного интернета.
Достоинства приложения
Приложение обладает многими преимуществами. Среди главных из них необходимо назвать:
- применение надежной технологии защиты от вредоносных и вирусных программ;
- поддержку всех версий ОС Windows от XP и выше;
- высокую скорость раздачи интернета;
- минимальные требования к системе.
Если Виртуал Роутер Менеджер не подошел по функционалу или вовсе не запустился у Вас на компьютере, то рекомендуем скачать
Простая и удобная программа для раздачи интернета через Wi-Fi компьютера или ноутбука. Т.е. программа поможет Вам создать виртуальную точку доступа из Wi-Fi адаптера Вашего девайса и позволит подключиться к ней с телефона, планшета или телевизора. Естественно интернет к Вашему ПК или ноутбуку должен приходить по другому сетевому соединению, откуда он и будет раздаваться. Программа абсолютно бесплатная и имеет поддержку русского языка.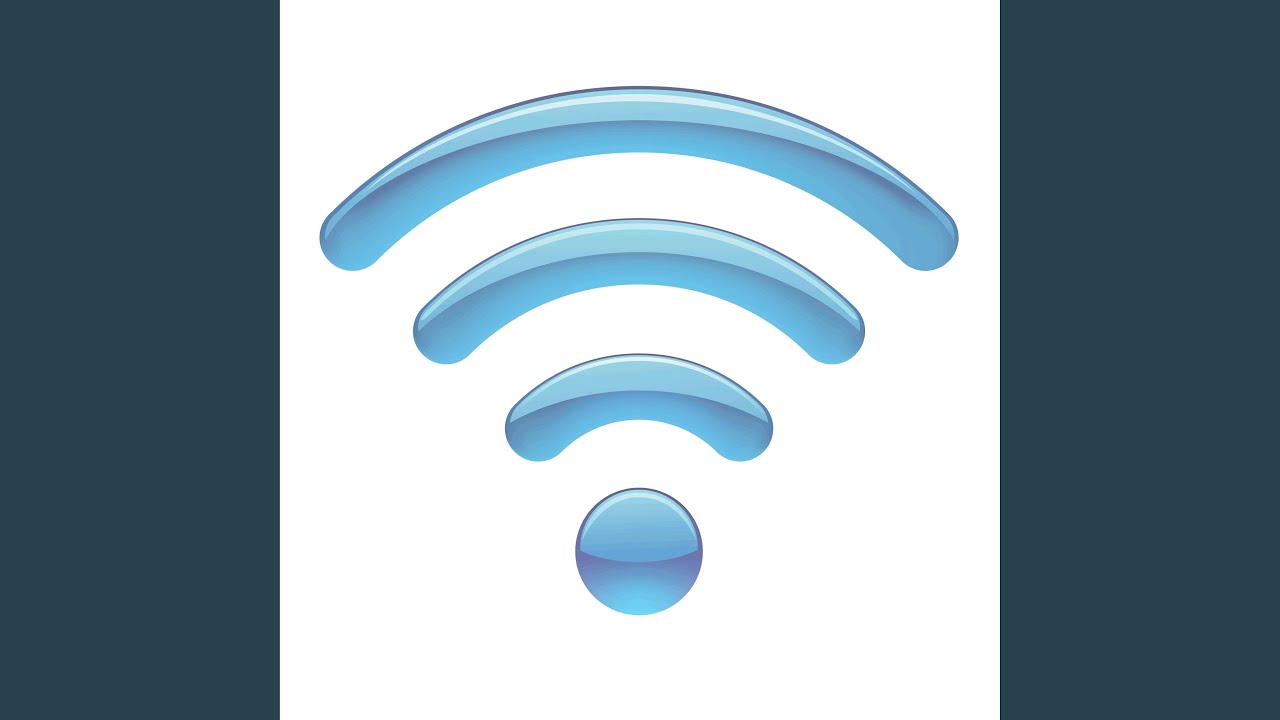
Настройка программы не вызывает особых вопросов, но если Вы не смогли с ней разобраться, то смотрите инструкцию ниже, в которой показаны все детали настройки программы для раздачи «вайфая» с компьютера. Я постараюсь описать настройку максимально понятным языком даже для самых начинающих пользователей.
1. Для начала стоит убедиться что Wi-Fi адаптер работает корректно. В диспетчере устройств проверяем наличие драйверов на устройство. Рисунок ниже.
2. Скачиваем программу Switch Virtual Router по ссылке ниже или с официального сайта.
3. Устанавливаем программу и запускаем ее. В настройках справа указываем Русский язык интерфейса.
Слева прописываем произвольное имя для Вашей виртуальной сети и произвольный пароль (не менее 8 символов).
Нажимаем применить и ОК. Показывается основное окно программы. Справа вверху нажимаем стрелку и появляется дополнительная настройка. Тут в Выпадающем списке выбираем беспроводное соединение и нажимаем ОК. Той же кнопкой сворачиваем данное меню.![]()
4. Дальше можно нажать старт и заработает Ваш WiFi роутер, но интернета в нем не будет. Это можно будет увидеть кликнув в трее системы по «индикатору сети». В появившемся окне видим что наша виртуальная сеть не имеет доступа к интернету.
5. Переходим в Центр управления сетями и общим доступом , кликнув на надпись в низу.
Видим что интернет у меня приходит через соединение по кабелю с именем DIR-632. А наша виртуальная сеть SVR-сайт имеет имя подключения — . (У Вас это имя может быть другим, это не важно). Просто запоминаем его и нажимаем на надпись «Подключение по локальной сети » на соединении через которое приходит интернет в компьютер. Появляется окно ниже.
Нажимаем на кнопку Свойства и появляется новое окно настроек сети.
Далее нажимаем во вкладку Доступ (сверху окна). В этой вкладке ставим галочку в меню «Разрешить другим пользователям сети использовать подключение к интернету данного компьютера». Ниже выбираем имя нашего беспроводного соединения, оно у нас было и Беспроводное сетевое соединение 4 нажимаем ОК.
После этого если кликнуть опять в трее по «иконке сетевых соединений», то увидим что наша сеть уже имеет доступ к интернету.
Теперь нам снова нужно перезапустить наш виртуальный роутер для того чтобы в нем появился интернет. После этого можно подключаться с него через любой смарт, планшет, ноутбук, телевизом и пользоваться данным интернетом.
Если у Вас возникают какие то вопросы, то обязательно пишите о них в комментариях, будет с ними разбираться.
Скачать программу Virtual router plus бесплатно и на русском языке можно по официальной ссылке на нашем сайте внизу для ОС Windows 7, 8, 10, XP. Бесплатный Виртуальный роутер осуществит доступ в интернет любым устройствам.
– это одна из самых полезных программ для тех, кто давно хочет купить себе роутер, но все никак не доходит до магазина. Она обеспечит надежную передачу данных для всех Ваших устройств и позволит опробовать принцип работы беспроводной сети с помощью виртуального роутера.
На сегодняшний день большинство девайсов так или иначе зависят от сети. Будь то смартфон, смарт-часы или даже плазменный телевизор – все они позволяют устанавливать приложения, проверять новости и делиться различной информацией с другими пользователями. Вот только как делиться тем, у кого передача данных до сих пор осуществляется с помощью Ethernet-кабеля, подключенного к компьютеру напрямую или же модема? Именно для этих пользователей разработчики студии Runxia Electronics решили предоставить возможность опробовать беспроводную сеть просто загрузив небольшую утилиту под названием Virual Router Plus!
Основное условие для успешной работы – это поддержка Вашим устройством Wi-Fi-сетей. Чтобы начать пользоваться персональным роутером, достаточно всего лишь скачать exe-файл, после чего настроить точку доступа, прописав имя и пароль для нее. Затем, при условии, что Вы все сделали правильно, софт начнет раздачу, а сеть будет отображаться на всех устройствах. Затем можно свернуть окно в панель уведомлений, поскольку часто обращаться к нему из-за отсутствия детальных настроек Вам не придется. Особенно удобно то, что Виртуальный Роутер Плюс не требует установки непосредственно на компьютер, а значит никакой возни с дистрибутивами!
Учтите, что VRP может выдать ошибку в тех случаях, когда у виртуального адаптера возникнет конфликт с реальным Wi-Fi-адаптером, отсутствует драйвер для устройства или не задействован Microsoft Hosted Virtual Network Adapter. Однако, благодаря детальной проработке каждой из ошибок создателями, Вы без труда найдете их решение в сети. Кроме того, софт может потребовать наличие.NET Framework при первом запуске. Для его установки достаточно лишь следовать инструкциям.
| Стандартный установщик | Бесплатно! | ||||
|---|---|---|---|---|---|
| check | Официальный дистрибутив Virtual router plus | check | |||
| close | Тихая установка без диалоговых окон | check | |||
| close | Рекомендации по установке необходимых программ | check | |||
| close | Пакетная установка нескольких программ | check | |||
Не работает MyPublicWiFi: причины и решения
Нам уже доводилось рассказывать о программе MyPublicWiFi – данный популярный инструмент активно используется пользователями для создания виртуальной точки доступа, позволяя раздавать со своего ноутбука интернет по Wi-Fi. Однако, желание раздавать интернет может далеко не всегда увенчаться успехом, если программа отказывается работать.
Сегодня мы разберем основные причины неработоспособности программы MyPublicWiFi, с которыми сталкиваются пользователи при запуске или настройке программы.
Скачать последнюю версию MyPublicWiFi
Причина 1: отсутствие прав администратора
Программе MyPublicWiFi в обязательном порядке необходимо предоставлять права администратора, иначе программа просто-напросто не будет запускаться.
Чтобы предоставить программе права администратора, щелкните по ярлыку программы на рабочем столе правой кнопкой мыши и в отобразившемся контекстном меню выберите пункт «Запуск от имени администратора».
Если вы обладатель учетной записи без доступа к правам администратора, то в следующем окне вам потребуется ввести пароль от учетной записи администратора.
Причина 2: отключен Wi-Fi адаптер
Несколько другая ситуация: программа запускается, но устанавливать соединение отказывается. Это может говорить о том, что на вашем компьютере отключен адаптер Wi-Fi.
Как правило, на ноутбуках имеется специальная кнопка (или сочетание клавиш), которая отвечает за включение\отключение адаптера Wi-Fi. Как правило, на ноутбуках часто используется сочетание клавиш Fn+F2, но в вашем случае оно может отличаться. Используя сочетание клавиш, активируйте работу Wi-Fi адаптера.
Также в Windows 10 можно активировать Wi-Fi адаптер и через интерфейс операционной системы. Для этого вызовите окно «Центр уведомлений» сочетанием горячих клавиш Win+A, а затем убедитесь, что иконка беспроводной сети активна, т.е. подсвечена цветом. При необходимости, щелкните по иконке, чтобы ее активировать. Кроме этого, в этом же окне убедитесь, что у вас отключен режим «В самолете».
Причина 3: блокировка работы программы антивирусом
Т.к. программа MyPublicWiFi вносит изменения в работу сети, то и существует вероятность, что ваш антивирус может принять данную программу за вирусную угрозу, блокируя ее деятельность.
Чтобы проверить это, на время отключите работу антивируса и проверьте работоспособность MyPublicWiFi. Если программа успешно заработала, вам потребуется перейти в настройки антивируса и добавить MyPublicWiFi в список исключений, чтобы впредь антивирус больше не обращал внимания на данную программу.
Причина 4: отключена раздача интернета
Достаточно часто пользователи, запустив работу программы, находят беспроводную точку, успешно подключаются к ней, но MyPublicWiFi не раздает интернет.
Это может быть связано с тем, что в настройках программы отключена функция, разрешающая раздавать интернет.
Чтобы проверить это, запустите интерфейс MyPublicWiFi и перейдите ко вкладке «Setting». Убедитесь, что у вас выставлена галочка около пункта «Enable Internet Sharing». При необходимости внесите требуемое изменение, а заем повторите попытку раздачи интернета.
Читайте также: Правильная настройка программы MyPublicWiFi
Причина 5: компьютер не перезагружался
Не зря после установки программы пользователю предлагается выполнить перезагрузку компьютера, т. к. это и может стать причиной того, что MyPublicWiFi не подключается.
Если вы так и не перезапустили систему, сразу перейдя к использованию программы, тогда решение проблемы чрезвычайно простое: вам лишь следует отправить компьютер в перезагрузку, после чего программа успешно заработает (не забудьте запустить программу от имени администратора).
Причина 6: в логине и пароле используются пароли
При создании подключения в MyPublicWiFi при желании пользователь может указать произвольные логин и пароль. Главный нюанс: при заполнении этих данных не должна использоваться русская раскладка клавиатуры, а также исключено использование пробелов.
Попробуйте по новой указать эти данные, на этот раз используя английскую раскладку клавиатуры, цифры и символы, минуя использование пробелов.
Кроме этого, попробуйте использовать альтернативное имя сети и пароль, если к сети с подобным названием ваши гаджеты уже были подключены.
Причина 7: вирусная активность
Если на вашем компьютере активничают вирусы, то они могут разладить работу программы MyPublicWiFi.
В данном случае попробуйте провести сканирование системы с помощью вашего антивируса или бесплатной лечащей утилиты Dr.Web CureIt, которая к тому же не требует установки на компьютер.
Скачать программу Dr.Web CureIt
Если по результатам сканирования вирусы были обнаружены, устраните все угрозы, а затем выполните перезагрузку системы.
Как правило, это основные причины, которые могут повлиять на неработоспособность программы MyPublicWiFi. Если у вас есть свои способы устранения проблем работы с программой, расскажите о них в комментариях.
Мы рады, что смогли помочь Вам в решении проблемы.Опишите, что у вас не получилось. Наши специалисты постараются ответить максимально быстро.
Помогла ли вам эта статья?
ДА НЕТMiFi | что это и для чего?
MiFi (май фай) – мобильная точка доступа, которая обеспечивает доступом в интернет через сеть WiFi, иными словами портативный роутер. Основателем понятия MiFi стала компания Novatel Wireless.
Novatel Wireless – специализация компании выпуск сетевого оборудования для мобильного использования. Компания является основоположником сегмента мобильных роутеров. Первым девайсом компании был роутер Novatel MiFi 2200. Выпуск данного WiFi роутера был анонсирован в мае 2009-го. Не смотря на это, данная модель пользуется очень большим спросом и на нашем рынке, так как работает в сети CDMA стандарта и совместима для работы с отечественными операторами Интертелеком и Peoplenet. В народе такого рода устройства также называют МиФи или же МиФишка.
И так, предлагаю рассмотреть основные технические характеристики первого устройства в серии MiFi, а конкретней модель 2200.
Внешний вид MiFi.
Все устройства в этой серии имеют плоскую форму, толщина от 9 до 1,5см. Первая модель 2200 имеет толщину 9мм. Длина 89мм, ширина 59мм. Габариты наглядно можно сравнить с размерами кредитной карты. Кнопка включения находиться на передней панели. Сбоку роутера есть световой индикатор который отображает состояние о текущем подключении.
Рядом с индикатором находится разъем MicroUSB для подключения к компьютеру или зарядного устройства.
Аккумулятор MiFi
Работает роутер от встроенного аккумулятора емкостью 1150мАч, при подключении одного пользователя заряда достаточно для 3-4 часов работы. В последующих моделях MiFi используется аккумулятор с большей емкостью 1500мАч.
Разъем для подключения наружной антенны к MiFi
MiFi роутеры имеют гнездо для подключения антенны, которая улучшит прием сигнала от базовой станции оператора. Очень актуально для использования таких устройств за городом или в местности с плохим (нестабильным) приемом. В первой модели антенный разъем находиться под резиновой заглушкой на задней панели. В последующих моделях MiFi данный разъем вынесен на торец устройства, для боле удобного использования.
Индикаторы работы MiFi
В модели 2200 индикатор как мы уже упомянули находиться сбоку, рядом с разъемом microusb. Этот индикатор показывает режим работы устройства. Мигает медленно-идет поиск сети, мигает быстро-есть подключенный пользователь. Также есть еще один показатель, который мы еще не рассмотрели, в нашем случае это кнопка включения. Именно она выступает индикатором заряда аккумулятора. При изменении заряда она изменяет свой цвет, зеленый аккумулятор заряжен, желтый аккумулятор разряжен наполовину, красный-пора на зарядку. В более новых моделях MiFi информация о заряде и о сети оператора указана на e-ink или lcd дисплее, который расположен на лицевой панели. Для примера на фотографии указана модель MiFi 4510L.
Принцип работы MiFi
Работа устройства заключается следующим образом. Девайс принимает сигнал сети оператора по принципу работы 3g модема и в дальнейшем передает его через WiFi подключение. В модели 2200 ограничение по количеству пользователей составляет 5 устройств, в последующих моделях ограничение 10 пользователей. Исходя из возможности подключения 5 устройств, роутер также называют Fivespot (5 – точка). Для подключения к роутеру нужно найти название сети и подключиться к ней, наклейка с названием и паролем к сети находится на задней панели. При подключении MiFi роутера к ПК работа через сеть WiFi прекращается и устройство работает в режиме обычного usb модема.
miwifi.com и 192.168.31.1 – вход и настройка Xiaomi
Роутеры семейства Xiaomi Mi Router — одни из самых популярных на Алиэкспресс. Неплохое «железо» и достойный функционал за вменяемые деньги — а что ещё нужно? Но вот иногда и с этими маршрутизаторами случаются неприятности. Вы пытаетесь зайти в настройки роутера Xiaomi, но это не получается и браузер выдаёт ошибку или перекидывает в поисковик. Что же, бывает. И сегодня я расскажу как выполнить вход на страничку с настройками роутера Сяоми через адрес miwifi.com, или IP 192.168.31.1. Многие называют эту страничку как » сайт роутера»,»админка» или даже «личный кабинет». А ведь у неё есть название — веб-интерфейс. Вот туда попасть на этом китайском чуде техники я сейчас и покажу Вам!
Вход в роутер Xiaomi
Есть два способа зайти в настройки своего маршрутизатора Xiaomi:
- по IP-адресу 192.168.31.1 (он установлен по умолчанию),
- используя доменное имя miwifi.com — его ещё называют хостнейм.
Если перевернуть корпус маршрутизатора Сяоми «вверх тормашками», то увидите там наклейку. На Mi Router 3 она выглядит так:
Как видите, на ней написаны оба способа входа в роутер. На других моделях — Xiaomi WiFi MiRouter 3G, Mi WiFi 3c, Xiaomi Mi WiFi Router 4, Mi WiFi Router HD, Pro R3P, Mi Nano — может быть указан только один из двух — 192.168.31.1 или miwifi.com. Последний чаще, так как какой был IP не был прописан на локалке у устройства, Вы всегда сможете зайти в настройки не зная его — просто через доменное имя Май Вай-Фай.
Настраивать маршрутизатор можно как с компьютера, так и с телефона или планшета. Причём в последнем случае можно это делать через веб-браузер, либо установив специальное приложение. Раньше оно называлось Mi Wi-Fi, но потом производитель его убрал и теперь есть программа Mi Home, которую можно установить на Google Play на Android и на App Store для iOS (iPhone, iPad). Лично я приложением не пользуюсь и предпочитаю обычный веб-конфигуратор, который открывается через браузер. Он отлично масштабируется и под монитор компьютера, и под экран телефона.
Как зайти в настройки Xiaomi через miwifi.com или 192.168.31.1?
Для того, чтобы Вы могли выполнить вход в настройки роутера Xiaomi, сначала необходимо быть подключенным к его сети. По кабелю или через WiFi — без разницы. По беспроводной сети даже удобнее, учитывая, что в комплекте с устройством не идёт LAN-кабель. Имя сети Вай-Фай (идентификатор SSID) так же указан на наклейке для обоих частотных диапазонов — 2.4 GHz и 5 GHz.
Как Вы видите, пароль на WiFi не написан, а всё потому, что если Вы настраиваете новый маршрутизатор, который только что распаковали из коробки, то ключ безопасности не установлен и всё открыто для доступа.
Далее всё очень просто. Открываем на ПК или смартфоне браузер (можно абсолютно любой, но лучше всего всё же Google Chrome). В адресной строке набираем адрес роутера Сяоми — miwifi.com. Вот так:
Набирать URL адрес можно прямо как на картинке. Некоторые набирают с префикса «http://», то есть вот так: http://miwifi.com. В принципе, можно и так, конечно, но я бы советовал не замарачиваться. И да, ни в коем случае не вводите префикс «www», то есть, если Вы введёте адрес, как www.miwifi.com, то система будет пытаться перенаправить Вас на сайт в Интернете, а не в личный кабинет роутера Сяоми.
Если всё сделано верно и нет никаких проблем, то открыться должна примерно вот такая страничка:
Она может немного различаться для разных моделей. например, на Xiaomi Mi Router 3 и 4 вход в веб-интерфейс такой, а вот на маршрутизаторах Mi Nano страничка авторизации немного другая, но смысл всё равно один.
А вот есть вместо админки роутера выскакивает ошибка «Нет подключения к Интернету» или «Не удаётся получить доступ к сайту», то это уже плохо:
В этом случае я советую сначала попробовать в адресной строке веб-браузера попробовать ввести IP 192.168.31.1 вместо хостнейма miwifi.com. Получится вот так:
В этом случае всё точно так же — IP лучше всего набирать как на картинке — то есть без префиксов «http://» и «www.» Я сам как-то больше предпочитаю вход в настройки Xiaomi Mi router делать именно через IP-адрес, а не через хостнейм. Уж как-то привык, да и удобнее, честно говоря.
Примечание: Важно понимать, что указанные выше способы зайти в настройки маршрутизатора Сяоми работают только на оригинальной прошивке. А вот если он ранее был перепрошит на альтернативную прошивку — Asus Padavan, то адрес на нём будет иной. Обычно это уже IP 192.168.1.1, или 192.168.0.1. Но это уже совсем другая история….
Xiaomi недоступен — настройки роутера не открываются
Теперь о грустном…. Что делать, если не заходит 192.168.31.1 в роутер. В ответ на ввод этого IP или хостнейма miwifi.com выдаётся ошибка «Не удаётся получить доступ к сайту» ?!
Во-первых, проверьте ещё раз — точно ли Вы подключены к сети этого сетевого устройства. Очень часто встречался с тем, что юзверь пытается зайти в веб-интерфейс роутера и при этом к нему не подключился. Смешно? А ведь это реальные случаи из жизни. Он думает, что подключен по Вай-Фай к точке доступа, а по факту — нет. И тут сколько не пытайся — ничего не выйдет!
Во-вторых, проверьте, что Вы вводите адрес не в поисковой строке Гугла или Яндекса, а именно в адресной строке браузера. Иногда у пользователей в Internet Explorer или Firefox установлены дополнительные панели инструментов со встроенными поисковыми строчками. В итоге, человек вводит адрес miwifi.com и вместо админки улетает на вот такой сайт:
В-третьих, если Вы не можете зайти на Xiaomi Router с компьютера — попробуйте сделать это через смартфон или планшет. На оригинальных прошивках я неоднократно сталкивался с тем, что после первоначальной настройки зайти в личный кабинет роутера с обычного компьютера не получается, в то время, как с телефона он доступен без проблем.
Ещё один частый случай — это когда у пользователя на компьютере прописан статически IP адрес из другой подстети. В этом случае надо нажать клавиши Win+R чтобы открылось окошко «Выполнить»:
Вводим команду ncpa.cpl и нажимаем клавишу «Enter». Появится окно с перечнем сетевых подключений Windows.
Найдите то, через которое ПК подключен к роутеру. Если кабелем, то Ethernet, если по Вай-Фай — тогда Беспроводная сеть. Кликаем по нему правой кнопкой мыши и выбираем пункт «Свойства». Откроется такое окно:
Найдите строчку «IP версии 4 (TCP/IPv4)», выделите её и нажмите кнопку «Свойства». Откроется следующее окно:
Тут обратите внимание, чтобы стояли галочки на строчках «Получить IP-адрес автоматически» и «Получить адрес DNS-сервера автоматически». После этого нажимаем ОК в этом окне и в предыдущем. Проверяем вход по 192.168.31.1 на роутер Xiaomi. Должно всё получиться!
Как перевести настройки на русский язык
Ещё одна распространённая проблема — китайская прошивка Xiaomi Router. Язык Поднебесной мало кому известен, а потому настроить маршрутизатор уже становится проблемой. Прошивка на русском языке на данный момент отсутствует в принципе. У пользователя остаётся два варианта — либо найти и скачать англоязычную прошивку для роутера Сяоми (например, на нашем сайте — ссылка выше), либо — воспользоваться переводчиком:
Я сам впервые столкнувшись с китайским ПО так и сделал. То есть, при попытке зайти на роутер Xiaomi через miwifi.com или его локальный IP адрес 192.168.31.1 используя Google Chrome, веб-браузерпредложит выполнить перевод интерфейса с использованием своего переводчика. Соглашаемся и вуа-ля — интерфейс переведён. Конечно, перевод настроек на русский язык будет достаточно кривоватый, но пользоваться можно.
Сброс настроек Xiaomi Mi Router до заводских
На самый крайний случай, когда ну никак не заходит в настройки роутера ни через май фай-фай, ни через IP, ни с компа, ни с телефона — выход один — сбросить настройки роутера Xiaomi к заводским настройкам. Делается это достаточно просто. На включенном устройстве на задней его части находим маленькую дырочку — это кнопка «Reset».
Нажав на неё Вы выполните сброс настроек Xiaomi. Внимание! После сброса Вам придётся заново настраивать девайс, так как он не будет без этого работать совсем.
Берём скрепку, нажимаем ей на кнопку и держим секунд 10. Если сброс произошёл, то аппарат перезагрузится. Цвет диода сменится с синего на жёлтый и маршрутизатор начнёт запускаться уже на заводских настройках.
Мой паблик вай фай для виндовс 10. Настройка программы Mypublicwifi и создание беспроводной сети
Беспроводные сети постепенно становятся основным средством соединения устройств и обмена между ними данными. Гаджетов, имеющих возможность выхода в интернет, становится все больше, а потому и домашний Wi-Fi давно перестал быть чем-то необычным для пользователей.
Как обойтись без роутера?
С помощью беспроводного соединения можно связать два устройства: например, подключить ноутбук к ноутбуку. Для этого требуется лишь наличие у обоих лэптопов Wi-Fi адаптера. Однако третье устройство таким способом не подключить: для этого уже потребуется создать беспроводное подключение.
Самый простой способ – приобрести роутер. Но можно ли построить домашнюю сеть без роутера? Да, если знать, как настроить mypublicwifi.
Mypublicwifi — небольшая утилита, которая позволяет настроить точку доступа wifi на ноутбуке, сделав из него своеобразный псевдороутер. С помощью этой программы можно легко организовать небольшую сеть, к которой можно подключиться с любого устройства, оснащенного Wi-Fi адаптером.
Если программа не работает, попробуйте настроить файвол, Возможно, Mypublicwifi не добавлена в список исключений, а потому её работа блокируется брандмауэром.
Создание подключения
Скачайте программу и инсталлируйте её на свой компьютер. Произведите перезагрузку после её установки, чтобы сохранить изменения в системе.
Запускайте программу с правами администратора. Нажмите на ярлык правой кнопкой и выберите соответствующий пункт в контекстном меню.
Единственный недостаток программы — отсутствие поддержки русского языка интерфейса. Однако настройка её производится так просто, что никаких особенно серьезных познаний в иностранных языках вам не понадобятся.
Беспроводная сеть настроена, осталось лишь запустить её. Для этого нажмите кнопку «Set up and Start».
На вкладке «Management» главного окна программы производится настройка параметров её работы. Здесь можно запретить доступ через сеть к файлообменным ресурсам и установить автозагрузку утилиты при запуске компьютера.
Если вы хотите создать хорошую работоспособную сеть, то лучше приобрести роутер. Настройка Wi-Fi на ByFly, конечно, займет чуть больше времени, да и за маршрутизатор придется доплатить, зато беспроводная сеть будет работать без использования дополнительного софта.
Сегодня я расскажу Вам о бесплатной программе — MyPublicWiFi
(Май Паблик Вай-Фай) и о том как её настроить, данная программа поможет вам раздать WiFi по квартире, без использования Вай-Фай роутера. Все что необходимо — это иметь WiFi на ноутбуке или компьютере, с которого вы хотите раздать Интернет.
MyPublicWiFi — представляет собой простой в использовании программный интерфейс, который поможет быстро настроить ваш ноутбук/компьютер, в беспроводную точку доступа Вай-Фай. Любой человек, находящий по поблизости, может подключиться к Интернету, через вашу сеть. Это также является идеальным решением для создания точки временного доступа в гостиничном номере, конференц-зале, дома. MyPublicWiFi -Firewall поможет использоваться для ограничения доступа пользователей к определенным серверам. Можно также запретить использование определенных Интернет-услуг (например, программы обмена файлами). MyPublicWiFi — позволяет записывать и отслеживать все посещенные URL-адреса страниц на вашем виртуальном WIFI-Hotspot.
Используйте MyPublicWiFi в качестве усилителя сигнала:
А это очень важная опция, т.к. повторитель (репитер) — это усилитель сигнала покрытия сети, если у вас большая площадь, которую ваш роутер не может покрыть, вы можете настроить передачу Интернета от устройства к устройству, тем самым значительно усилив площадь покрытия сети.
Настройка MyPublicWiFi
Установка и настройка виртуально точки WiFi
Скачиваем с официального сайта программу , запускаем «От имени администратора».
Видим простой и понятный интерфейс, вы можете дать любое имя вашей виртуальной беспроводной сети (Network Name — SSID), а также установить любой пароль (Network key) — пароль не менее 8 символов. Нажмите Set up and Start Hotspot — и ваш виртуальный роутер настроен.
Раздача WiFi
Для подключения к виртуальной WiFi ваших друзей или членов семьи, просто осуществите поиск доступных беспроводных сетей и подключитесь к созданной беспроводной виртуальной сети:
Остановка WiFi
Если необходимо, Вы в любой момент, можете остановить работающую виртуальную сеть WiFi — просто отключив соединение, как показано ниже (кнопка «Stop Hotspot»):
MyPublicWiFi-Firewall (Фильтр трафика)
MyPublicWiFi-Firewall: поможет установить ограничения доступа для пользователей к определенным ресурсам. Можно также запретить использование определенных Интернет — услуг (например, программы обмена файлами).
URL Logging (Журнал сеансов)
URL Logging-MyPublicWiFi: может использоваться для записи действия всех сеансов осуществляемых, через виртуальную точку доступа WiFi. Это позволяет отслеживать все посещаемые страницы URL.
будут отображаться IP — адреса, имена устройств и MAC — адреса (Media Access Control) подключенных клиентов.
Ссылки
Скачать программу вы можете с официального сайта: http://www.mypublicwifi.com/publicwifi/en/
Видео по настройке MyPublicWiFi (Май Паблик Вай-Фай):
Нашли опечатку? Выделите текст и нажмите Ctrl + Enter
Утилита MyPublicWifi («май паблик вай фай») предназначена для создания wifi точки доступа непосредственно на компьютере пользователя. Данная программа позволяет настроить домашнюю wifi сеть даже при отсутствии нужного оборудования. Программное обеспечение является свободно распространяемым, а процесс установки прост и понятен. Как же настроить программу для создания домашней беспроводной сети MyPublicWifi?
- Скачайте дистрибутив программы с официального сайта разработчика.
Установочный файл программы MyPublicWifi должен быть загружен с сайта разработчика.
Скачивание со сторонних ресурсов может быть чревато заражением компьютера пользователя вирусами или сопутствующей установкой нежелательного ПО.
Официальная страница для загрузки: http://www.mypublicwifi.com/publicwifi/en/index.html . Стоит заметить, что на данном ресурсе опубликована, как правило, наиболее свежая и самая актуальная версия. После того, как вы осуществите переход на требуемую страницу, нажмите «Download MyPublicWiFi» . На ваш ПК будет загружена самая последняя версия утилиты.
- Запустите установку ПО от имени администратора.
Для этого нужно перейти к загруженному файлу, нажать на него правой кнопкой мыши и в появившемся меню выбрать :
Далее требуется согласиться с условиями, выбрать «русский» язык как используемый в процессе установки, а также указать директорию, в которой будут храниться файлы программы и отметить галочкой «Создать ярлык» . Если вы сделали все верно и последовательно выполнили каждый шаг, программа запросит перезагрузку компьютера. Она требуется для того, чтобы внесенные в систему изменения вступили в силу, и утилиту можно было полнофункционально использовать.
- Введите настройки для работы программы.
После перезагрузки компьютера кликните правой кнопкой мыши на ярлык MyPublicWiFi, выберите «Запуск от имени администратора» , согласитесь с запуском программы. Перед вами откроется окно, в котором нужно задать следующие настройки:
На вкладке «Setting» :
- Нужно отметить «Automatic Hotspot configuration»
- Ввести имя для вашей сети (поле Network name (SSID) )
- Задать пароль, который будет использоваться для подключения к сети («Network key» ). Он должен содержать не менее восьми символов. В целях безопасности желательно сочетать буквы английской раскладки верхнего и нижнего регистра с цифрами специальными символами.
- Нужно отметить галочкой «Enable Internet Sharing» и в выпадающем списке, расположенном ниже, выбрать «Ethernet (…)» . В скобках указан текущий ip адрес вашего компьютера.
- Нажать на кнопку «Set up and Start Hotspot» . Произойдет конфигурирование wifi сети.
Во вкладке «Clients» вы увидите всех клиентов сети, подключенных к ней в текущий момент времени.
Вкладка «Management» служит для задания дополнительных опций: выбор языка интерфейса, просмотр лога работы программы, настройка автозапуска, блокировка протокола p2p, разрешающего совместное использование файлов.
После выполнения всех вышеописанных итераций вы настроите mypublicwifi и сможете пользоваться данной утилитой.
О том, что беспроводные сети практически захватили мир, говорить не нужно. Только посмотрите, как быстро бежит научно-технический прогресс, позволяющий открывать всё новые и новые горизонты в мире техники и электроники . Ещё 15 лет назад была немыслима идея о внедрении отпечатка пальца в сенсорные смартфоны, но наука пошла куда дальше. Например, Microsoft представили миру голографические очки. Так и Wi-Fi прочно засел в нашем сознании, что мы даже и представить не можем, что Вай-Фая нет. В связи с этим некоторые даже не понимают, зачем нужны такого рода программы. Давайте постараемся ответить на этот неказистый вопрос.
С помощью специальных программ раздавать беспроводной сигнал становится проще
Элементарно это пригодится тем людям, у которых один ноутбук подключён к сети с помощью провода, но имеются ещё другие устройства, а через них хотелось бы тоже выйти в этот мир безграничной информации. Если вам всё же интересно, почему это человеку может понадобиться такая возможность, рассмотрим небольшой пример. Он поможет осветить некоторые недопонимания.
Вы можете подумать: легче же купить роутер, чем постоянно держать включённым ноутбук, чтобы на других девайсах тоже работал интернет. И вы будете правы. Но не стоит забывать о случаях, когда на самом деле такой модем не нужен. Например, если вы пользуетесь лишь лэптопом, а к вам приехал друг на неделю. Неужели ради такого короткого срока нужно приобретать отельный модем , настраивать его, звонить мастеру? Для решения такого рода ситуаций или же ублажения простого желания пользователя, давайте узнаем о волшебной программе My Public Wi-Fi, которая без проблем решит все ваши проблемы.
Откуда скачать и как установить?
Скачать эту программу для раздачи сети можно с официального сайта производителя по ссылке http://www.mypublicwifi.com/publicwifi/en/index.html. Далее установите её аналогично любой другой утилите: выберите место для инсталляции, некоторые личные параметры и жмите «Готово». После успешной установки потребуется . Запуск осуществляем по ярлыку от имени Администратора. Что же нужно делать дальше?
- Необходимо будет заполнить все поля, представленные в окне. В первое пишем имя сети, во втором назначаем пароль, состоящий минимум из восьми символов и в последнем указываем раздающую интернет;
- Жмём на кнопку «Set up and Start Hotspot». Готово! Наслаждаемся плодами проделанной работы.
Несомненным преимуществом My Public Wi-Fi перед конкурентами является простота установки и запуска. Помимо этого, она обладает дополнительными возможностями, которые делают настройки и параметры программы более гибкими. Например, можно взглянуть на список подключённых девайсов.
Возможности, ошибки и недочёты
Интересной особенностью программы будет то, что она позволяет использовать выход в интернет и на раздаваемом ноутбуке или компьютере. Она использует один и тот же адаптер беспроводной сети и для раздач, и для приёма. Поэтому даже если вы будете использовать сеть на смартфоне и планшете, вы с лёгкостью можете смотреть фильм на ноутбуке. Но ничего в мире идеального нет, поэтому и в нашем чудо-приложении есть свои недостатки. Собрав наиболее популярные ошибки и проблемы с программным обеспечением, именуемым My Public Wi-Fi, рассмотрим их. Также расскажем о возможных решениях этих неполадок:
- После пробуждения из режима сна может пропадать сеть. Нужно будет перезапустить хотспот;
- Не получается подключиться. Возможно, что ошибка связана с настройками самого компьютера. Попробуйте включить Общий доступ к интернету. Для этого перейдите в настройки сети панели управления на ноутбуке. Далее выберите Центр управления и слева вкладку «Изменение параметров адаптера». Затем кликаем правой кнопкой мыши по нужной сети, нам нужны будут свойства. Во второй панели «Доступ» поставьте необходимые галочки. После чего перезагрузите компьютер, и будет вам счастье.
Подведём итоги
Итак, мы с вами теперь узнали, как раздать Wi-Fi с ноутбука или компьютера при помощи отличной утилиты под названием My Public Wi-Fi. Также мы рассмотрели загрузку, установку и настройку программы так, чтобы у пользователя не осталось вопросов. Помимо всего прочего, вы узнали о возможностях, ошибках и проблемах приложения и сможете без усилий их ликвидировать. Пусть созданная вами точка доступа послужит продуктивной работе или приятному отдыху, который прекрасно скрасит вечер после утомительного дня. Приятного пользования, дорогие! Делитесь своими впечатлениями, опытом эксплуатации программы с другими пользователями.
Как безопасно использовать общедоступные сети Wi-Fi
Точки доступа Wi-Fi в кафе, библиотеках, аэропортах, отелях, университетах и других общественных местах удобны, но часто небезопасны. Если вы подключаетесь к сети Wi-Fi и отправляете информацию через веб-сайты или мобильные приложения, кто-то другой может ее увидеть. Вот несколько способов безопасного использования общедоступного Wi-Fi, когда вы находитесь вне дома.
Общественный Wi-Fi не защищен
Находясь дома, вы можете предпринять шаги для обеспечения безопасности своей домашней беспроводной сети — например, использовать надежный пароль маршрутизатора, ограничить количество устройств, которые могут подключаться к вашей сети, и включить шифрование, которое шифрует информацию, которую вы отправляете через Интернет. в код, который не может быть прочитан другими.Но когда вы используете Wi-Fi в своей любимой кофейне, вы мало что можете сделать, чтобы контролировать ее сетевую безопасность.
Почему это важно? Если сеть небезопасна и вы входите на незашифрованный сайт — или на сайт, который использует шифрование только на странице входа, — другие пользователи сети могут видеть то, что вы видите, и отправлять. Они могут захватить вашу сессию и войти в систему как вы. Новые инструменты взлома, доступные бесплатно в Интернете, упрощают эту задачу даже для пользователей с ограниченными техническими знаниями. Ваша личная информация, личные документы, контакты, семейные фотографии и даже ваши учетные данные могут быть доступны.
Мошенник также может использовать вашу учетную запись, чтобы выдать себя за вас и обманывать людей в ваших списках контактов или проверять ваши имена пользователей и пароли на других веб-сайтах, включая сайты, на которых хранится ваша финансовая информация. Если мошенник получит вашу личную или финансовую информацию, он может украсть вашу личность.
Когда вы входите в общедоступный Wi-Fi, вы также можете делиться своими данными с компаниями, предоставляющими Wi-Fi. Многие общедоступные сети Wi-Fi, например, в аэропортах и отелях, также предложат вам установить «цифровой сертификат» для использования их Интернета.Они могут делать это для сканирования вашего трафика на наличие вредоносных программ, но это также позволяет им читать ваш трафик, даже если он ведет на сайт, использующий https (который шифрует информацию).
Но есть шаги, которые вы можете предпринять, чтобы защитить свою информацию, даже публично.
способов зашифровать вашу информацию
Хотя вы мало что можете сделать, чтобы сделать общедоступную сеть Wi-Fi более безопасной, вы можете сделать некоторые вещи, чтобы защитить свои данные в общедоступной сети Wi-Fi:
- Безопасное подключение к веб-сайтам. Если вы видите https в веб-адресе, у вас безопасное соединение с веб-сайтом. Но использование https не означает , что веб-сайт является законным. Мошенники тоже умеют шифровать сайты. Они знают, что люди считают, что https означает безопасность веб-сайта, поэтому они также начали добавлять его на свои веб-сайты. Таким образом, ваши данные на пути к сайту зашифрованы, но они не будут защищены от мошенников, управляющих этим сайтом.
- Рассмотрите возможность использования приложения VPN. Некоторые виртуальные частные сети, известные как VPN, предлагают шифрование.Узнайте больше о приложениях VPN и о том, что нужно знать перед их загрузкой.
- Используйте свои мобильные данные. Ваши мобильные данные обычно зашифрованы. Если вы в пути, у вас нет возможности использовать безопасный веб-сайт и нет VPN-шифрования, рассмотрите возможность использования мобильных данных вместо Wi-Fi. Это хороший вариант, когда вы размещаете личную информацию в приложениях, поскольку бывает сложно узнать, зашифрованы ли они.
Защитите свою информацию при использовании общедоступной сети Wi-Fi
Вот еще несколько способов защитить свою информацию при использовании общедоступной сети Wi-Fi:
- Не обращайтесь к вашей личной или финансовой информации. Всегда предполагайте, что общедоступная сеть Wi-Fi небезопасна.
- Войдите или отправьте личную информацию только на веб-сайты, которые, как вам известно, полностью зашифрованы. В целях безопасности все ваше посещение каждого сайта должно быть зашифровано (это означает, что URL-адрес начинается с https) — с момента входа на сайт до выхода из системы. Если вы думаете, что вошли на зашифрованный сайт, но оказались на незашифрованной странице, немедленно выйдите из системы.
- Не оставаться в аккаунтах постоянно. Когда вы закончите использовать учетную запись, выйдите из системы.
- Не используйте один и тот же пароль на разных сайтах. Это может дать тому, кто получит доступ к одной ваших учетных записей, доступ к многим вашим учетным записям.
- Обратите внимание на предупреждения. Многие веб-браузеры предупреждают вас, прежде чем вы посетите мошеннический веб-сайт или загрузите вредоносные программы. Не игнорируйте эти предупреждения. Также обновляйте свой браузер и программное обеспечение безопасности.
- Измените настройки своего устройства, чтобы оно не подключалось к ближайшей сети Wi-Fi автоматически. Таким образом, у вас будет больше контроля над тем, когда и как вы используете общедоступный Wi-Fi.
- Установите надстройки браузера или подключаемые модули, которые могут помочь. Например, Force-TLS и HTTPS-Everywhere — это бесплатные надстройки Firefox, которые заставляют браузер использовать шифрование на популярных веб-сайтах, которые обычно не шифруются. Но они по-прежнему не защищают вас на всех сайтах. Найдите в URL-адресе https , чтобы узнать, что сайт зашифрован.
Обновление безопасности Wi-Fi Alliance® — 11 мая 2021 г.
Остин, Техас — 11 мая 2021 г. — Wi-Fi Alliance ® обеспечивает надежную безопасность миллиардам устройств Wi-Fi ® и регулярно обновляет требования Wi-Fi CERTIFIED ™ для решения проблем безопасности и конфиденциальности беспроводной связи, поскольку ландшафт угроз меняется.
Исследователи безопасности выявили уязвимости в функции агрегирования кадров некоторых устройств Wi-Fi.Нет никаких свидетельств того, что уязвимости злонамеренно используются против пользователей Wi-Fi, и эти проблемы устраняются за счет регулярных обновлений устройств, которые позволяют обнаруживать подозрительные передачи или улучшать соблюдение рекомендуемых методов реализации безопасности. Wi-Fi Alliance предпринял немедленные шаги, чтобы пользователи могли оставаться уверенными в надежной защите, обеспечиваемой Wi-Fi.
- Wi-Fi CERTIFIED теперь включает дополнительное тестирование в нашей глобальной сети сертификационных лабораторий, чтобы способствовать более широкому внедрению рекомендуемых практик.
- Wi-Fi Alliance широко передает рекомендации по внедрению поставщикам устройств и более широкому сообществу экосистемы
- Многие участники Wi-Fi Alliance, затронутые этой проблемой, уже начали развертывание обновлений на пользовательских устройствах
Как всегда, пользователи Wi-Fi должны убедиться, что они установили последние рекомендуемые обновления от производителей устройств.
Как и в случае с любой другой технологией, тщательное исследование безопасности, которое упреждающе определяет потенциальные уязвимости, имеет решающее значение для поддержания надежной защиты. Wi-Fi Alliance благодарит Мэти Ванхуф (Нью-Йоркский университет в Абу-Даби) за обнаружение и ответственный отчет об этой проблеме, что позволяет отрасли активно готовить обновления. Wi-Fi Alliance также благодарит Промышленный консорциум по повышению безопасности в Интернете (ICASI) за их тесное партнерство и сотрудничество.
Дополнительную информацию см. В заявлении ICASI: https: // www.icasi.org/aggregation-fragmentation-attacks-against-wifi/
Соответствующие идентификаторы:
- Идентификатор дела ICASI: USIRP02-2020
- CVE-2020-24586
- CVE-2020-24587
- CVE-2020-24588
- CVE-2020-26139
- CVE-2020-26140
- CVE-2020-26141
- CVE-2020-26142
- CVE-2020-26143
- CVE-2020-26144
- CVE-2020-26145
- CVE-2020-26146
- CVE-2020-26147
Соответствующие исследования:
Руководство по внедрению:
О Wi-Fi Alliance ® | www.wi-fi.org
Wi-Fi Alliance ® — это всемирная сеть компаний, предоставляющая вам Wi-Fi ® . Члены нашего форума для совместной работы собираются вместе со всей экосистемы Wi-Fi с общим видением, чтобы объединить всех и все и везде, обеспечивая при этом наилучшее взаимодействие с пользователем. С 2000 года Wi-Fi Alliance завершил более 65 000 сертификатов Wi-Fi . Знак одобрения Wi-Fi CERTIFIED ™ обозначает продукты с доказанной совместимостью, обратной совместимостью и самыми высокими стандартами защиты в отрасли.Сегодня Wi-Fi несет более половины интернет-трафика в постоянно расширяющемся разнообразии приложений. Wi-Fi Alliance продолжает стимулировать внедрение и развитие Wi-Fi, от которого ежедневно полагаются миллиарды людей.
Следуйте за Wi-Fi Alliance:
wi-fi.org/beacon
facebook.com/wificertified
twitter.com/wifialliance
linkedin.com/company/wi-fi-alliance
Контактное лицо для СМИ:
Стефани Берк
Highwire PR для Wi-Fi Alliance
wi-fi @ highwirepr.com
У меня проблемы с подключением к сети Wi-Fi
Вы можете столкнуться с одной из следующих проблем:
- Невозможно просматривать веб-страницы без подключения к мобильной передаче данных
- Состояние сети показывает Подключено , но вы не можете использовать сетевые функции или службы
- Состояние сети не превышает Получение IP-адреса или повторное зацикливание состояния подключения
- Не обнаружены сети Wi-Fi в диапазоне
- Соединение Wi-Fi часто отключается или нестабильно
- Параметры Wi-Fi неактивны или не могут быть включены
Большинство проблем с подключением к Wi-Fi можно решить, выключив и снова включив Wi-Fi на телефоне.Выполните следующие действия, чтобы выключить и снова включить Wi-Fi-соединение телефона:
- Перейдите к Settings и переключите ползунок для Wi-Fi с On на Of f.
- Подождите одну-две минуты и переключите ползунок для Wi-Fi с Выкл. На Вкл. .
Некоторые проблемы с Wi-Fi можно решить, выключив и снова выключив телефон. Выполните следующие шаги:
- Нажмите и удерживайте кнопку POWER , пока не появится Параметры телефона .
- Выберите Выключить и дождитесь полного выключения телефона.
- Подождите несколько секунд, а затем включите телефон, нажав и удерживая кнопку POWER .
- Выключите и снова включите маршрутизатор Wi-Fi, если это возможно, несколько раз перезагрузив его или выключив и снова включив один или два раза.
Если вы забудете о сети и подключитесь снова, настройки подключения и профиль сети на телефоне будут обновлены. Выполните следующие действия, чтобы забыть и повторно подключиться к сети:
- Перейдите в Настройки> Wi-Fi .
- Нажмите и удерживайте точку доступа, которую вы пытаетесь использовать или к которой вы пытаетесь подключиться.
- Выберите Забыть сеть .
- Коснитесь сети, к которой вы хотите подключиться, введите любую необходимую информацию для входа или безопасности, затем коснитесь Подключиться .
- Найдите Подключено , отображаемое под сетью, чтобы убедиться, что соединение было успешным.
Если после завершения шага 5 точка доступа показывает Connecting… , затем переходит к отображению Saved или отображает всплывающее окно с сообщением Wi-Fi Network Unavailable , вероятно, данные для входа или безопасности были введены неправильно.
Иногда точка доступа Wi-Fi требует вторичного входа в систему или аутентификации. Выполните следующие действия, чтобы проверить, требуется ли дополнительная аутентификация:
- Дождитесь появления экрана Требуется вход в Wi-Fi при попытке подключения.
- Следуйте инструкциям на этом экране, чтобы завершить настройку точки доступа и дать ей возможность полностью использовать ее.
- Найдите уведомление с указанием Требуется вход в Wi-Fi и коснитесь уведомления.
- Откройте приложение браузера и попытайтесь посетить веб-сайт.
Если для использования точки доступа требуется вход в систему или вторичная аутентификация, она может направить вас на соответствующий сайт.
Некоторые сети Wi-Fi настроены так, чтобы не транслировать имя сети или SSID. Выполните следующие действия, чтобы подключиться к скрытой сети:
- Перейдите в Настройки> Wi-Fi .
- Коснитесь значка Меню и выберите Добавить сеть .
Вам потребуется сетевое имя , а также тип сетевой безопасности и пароль (если применимо).
Вы также можете связаться с ответственным за сеть для получения дополнительной помощи в изменении конфигурации сети Wi-Fi.
Некоторые настройки в дополнительных настройках Wi-Fi могут влиять на производительность сети Wi-Fi. Выполните следующие действия, чтобы оптимизировать настройки Wi-Fi:
- Перейдите в Настройки> Wi-Fi > Меню > Дополнительно .Попытайтесь отключить или изменить следующие настройки:
Auto Connect
Wi-Fi WAN Detection
Wi-Fi Frequency Band
Wi-Fi Optimization
Auto-Switch to Mobile Network - Установите для параметра Wi-Fi Frequency Band значение Автоматически , если он доступен и параметр еще не выбран.
Если Автоматически недоступен или сети не видны при этом параметре, попробуйте оба Только 5 ГГц и 2.4 ГГц Только и поиск сетей заново после каждого изменения.
Устройства, не поддерживающие несколько диапазонов Wi-Fi, не будут иметь этих параметров; см. сведения о продукте для устройства, с которым вы работаете, для получения информации о поддержке Wi-Fi Frequency Band .
Если ползунок Wi-Fi неактивен или параметры Wi-Fi недоступны иным образом, сброс к заводским настройкам также может решить проблему. См. Как восстановить заводские настройки устройства.
Nest Wifi — Mesh Router
Предлагаемый равный ежемесячный платеж, указанный в вашем аккаунте Google Store Financing, может быть больше, чем требуемый минимальный ежемесячный платеж, который будет указан в вашей выписке по счету, если вы воспользуетесь предложением о 6-месячном рекламном финансировании.
- Этот платеж равен сумме покупки по акции (которая указана выше в качестве Примерной цены покупки), разделенной на 6 (без учета налогов и стоимости доставки).
- Это позволит погасить сумму промо-покупки в течение применимого рекламного периода, но только в том случае, если на вашем счете нет других остатков на вашем счете в любое время в течение рекламного периода и вы производите платежи вовремя. Общая сумма ваших платежей будет равна сумме рекламной покупки.
Если сумма промо-покупки не оплачена полностью в течение применимого рекламного периода, проценты будут взиматься с вашего счета с даты покупки, и ваши общие платежи будут больше, чем сумма промо-покупки.
* Сумма обычной покупки для разовой транзакции определяется без учета налогов и стоимости доставки, а также до применения скидок.
Никакие проценты не будут начисляться на остаток по акционной покупке (включая доставку и налоги), если вы полностью оплатите остаток по акционной покупке в течение применимого 6-месячного рекламного периода.
Если вы этого не сделаете, проценты будут начисляться на остаток промо-покупки с даты покупки.
В зависимости от суммы покупки и распределения платежей, требуемые минимальные ежемесячные платежи могут окупить покупку, а могут и не погасить ее к концу рекламного периода. Стандартные условия учетной записи применяются к покупкам, не связанным с рекламными акциями, а по окончании этой акции — к вашим покупкам по специальным предложениям. Для новых учетных записей: покупки с телефона (любая транзакция, включающая телефон). Годовая ставка 0.00%. На все остальные (обычные) покупки ставка составляет 29,99%. Минимальная процентная плата составляет 2 доллара США. Владельцы существующих учетных записей должны ознакомиться с действующими условиями соглашения по счету кредитной карты. При условии утверждения кредита. См. «Промоакции с отсроченным процентом с минимальными ежемесячными платежами» в разделе 2 Соглашения о финансировании кредитной карты Google Store.
Город Маунтин-Вью — Wi-Fi
Бесплатный городской Wi-Fi
Городские власти предоставляют бесплатные услуги беспроводной связи в публичной библиотеке Маунтин-Вью (расположенной по адресу: 585 Franklin Ave.) и мэрии (500 Castro St.).
Город использует Ruckus Wireless, который предоставляет самое новое и самое быстрое доступное беспроводное оборудование. Используя запатентованную технологию «BeamFlex ©», пользователи получат более качественные и быстрые соединения с меньшими помехами и меньшим трафиком даже при использовании устройств в зоне, насыщенной беспроводными клиентами.
Система автоматически адаптируется к использованию и местоположению пользователя и перенастраивается под оптимизировать работу пользователей в сети.Система была разработана с учетом требований безопасности для защиты пользователей.
Чтобы получить доступ к бесплатной сети Wi-Fi, следуйте этим инструкциям:
- Откройте диспетчер подключений вашего устройства
- Подключитесь к сети с именем «cmvwifi»
- Когда вы подключитесь к сети CMV WiFi, вам придется принять Условия использования City, нажав или нажав кнопку «Принять», которая появляется.
- Затем вы можете открыть свой Интернет-браузер и использовать его как обычно.
Для получения дополнительной информации или ответов на часто задаваемые вопросы посетите Mountainview.gov / cmvwifi.
Google Wi-Fi
19 февраля 2014 года город Маунтин-Вью и Google объявили о новом плане подключения для жителей. Google предоставляет бесплатный общедоступный Wi-Fi под открытым небом в Маунтин-Вью вдоль коридора Даунтаун, в первую очередь на улице Кастро. Новая служба Wi-Fi в центре города заменит бывшую общегородскую службу Wi-Fi, которую Google начал демонтировать 3 мая 2014 года. Городские власти также приняли грант в размере 500 000 долларов от Google на финансирование технологических проектов в Маунтин-Вью, которые город использует. частично, чтобы обеспечить бесплатный Wi-Fi в общедоступных объектах, чтобы сократить цифровой разрыв в Маунтин-Вью.Сферы, покрываемые за счет средств гранта, включают: открытый Wi-Fi в парке Ренгсторфф и Wi-Fi внутри помещения в публичной библиотеке Маунтин-Вью, Центре для пожилых людей, Общественном центре и Центре для подростков.
Регламенты, регулирующие средства беспроводной связи и спутниковые услуги, устанавливаются и соблюдаются Федеральной комиссией по связи (FCC), расположенной в Вашингтоне, округ Колумбия. Веб-сайт Федеральной комиссии по связи может предоставить вам более подробную информацию о тарифах, конкуренции и вопросах технического регулирования, а также о телекоммуникациях 1996 года. Действовать.
Для получения дополнительной информации о сети Google WiFi посетите веб-сайт Справочного центра Google. Вы также можете сообщить о сбое или проблемах с сетью, когда это станет доступно через службу обмена сообщениями Google по телефону (650) 450-8491.
Как получить Wi-Fi, где бы вы ни находились
Спутниковый интернет.
Один из способов получить Wi-Fi в любом месте — это спутниковый Интернет. Подобно спутниковому кабелю на вашем телевизоре, это включает в себя передачу сигнала через модем на спутниковую антенну, а затем на орбитальный спутник.Затем сигнал возвращается на вашу тарелку, модем и подключенное устройство.
Спутниковые интернет-маршрутизаторы, как правило, не такие надежные и быстрые, как стандартный Wi-Fi-маршрутизатор или широкополосный доступ, но они могут предоставить вам доступ в Интернет в областях без покрытия Wi-Fi. Учитывая, как работает спутниковый интернет, время от времени могут возникать помехи вашему соединению, что может привести к неожиданным задержкам или сбоям в работе. Тем не менее, они являются эффективным способом выхода в Интернет во время путешествий, не повреждая ваши сотовые данные.
Посетите места, где есть бесплатный Wi-Fi.
Бесплатный Wi-Fi может быть предложен в различных общественных местах и на предприятиях в вашем районе. Многие компании (например, отели и авиакомпании), предлагающие купоны, специальные предложения и программы лояльности, могут предоставлять потребителям бесплатный Wi-Fi при определенных обстоятельствах.
Это дает посетителям дополнительное удобство и позволяет большему количеству потребителей пользоваться интернет-функциями в магазине. Библиотеки, книжные магазины, общественные площади, франшизы McDonald’s и Starbucks — весьма высоки шансы, что вы столкнетесь с некоторыми бесплатными источниками доступа в Интернет в своей повседневной жизни.
Это может быть благом для людей с ограниченными тарифными планами. Однако имейте в виду, что ваш доступ к общедоступным сетям может иметь некоторые ограничения. Некоторые веб-сайты могут быть заблокированы, а скорость соединения может оказаться недостаточной для интенсивной потоковой передачи или загрузки.
Есть также некоторые проблемы с безопасностью при использовании общедоступного Wi-Fi. Недобросовестные люди могут перехватывать данные, передаваемые на устройства, подключенные к общедоступным сетям, и с них, что потенциально позволяет им собрать достаточно информации для совершения мошенничества.Если вы не используете виртуальную частную сеть, не рекомендуется получать доступ к конфиденциальной информации в общедоступной сети.
Если у вас есть опасения по поводу мобильной оплаты, когда информация о вашей кредитной карте передается по общедоступной сети, не бойтесь; большинство мобильных платежных платформ используют технологию NFC, поэтому ваша информация не передается по общедоступным сетям.
Используйте базу данных точек доступа.
Многие приложения могут помочь вам найти точки доступа для бесплатного Wi-Fi в вашем районе. У некоторых приложений есть дополнительные функции, которые могут помочь вам их найти.Например, в приложении Facebook есть возможность находить ближайшие точки доступа Wi-Fi. Некоторые веб-сайты и приложения созданы с единственной целью — предоставить базу данных бесплатных точек доступа Wi-Fi. Вот несколько примеров: NetSpot и WiFi Map.
Опять же, обязательно используйте передовые методы кибербезопасности при доступе к бесплатным сетям Wi-Fi. Будьте осторожны при передаче личной или финансовой информации, находясь в любой сети, которую вы найдете в одном из этих приложений.
Этот контент предоставляется только в информационных целях.Вся информация, содержащаяся в данном документе, может быть изменена без предварительного уведомления. Verizon не несет ответственности за какие-либо прямые или косвенные убытки, возникшие в результате или связанные с использованием или использованием вышеуказанного контента.
Что делать, если ваш телефон не подключается к Wi-Fi
Эдгар Сервантес / Android Authority
Проблемы с подключением к Wi-Fi очень неприятны. Может быть, это всего лишь я, но кажется, что они всегда случаются в самый неподходящий момент, особенно на собраниях Zoom. Если у вас возникают проблемы с подключением смартфона Android к сети Wi-Fi, вы не одиноки.В этом посте мы подробно рассмотрим несколько исправлений, которые могут решить вашу проблему с подключением и вернуть вас в Интернет, если ваш телефон не подключается к Wi-Fi. Давайте нырнем.
Что делать, если ваш телефон не подключается к Интернету:
Проверьте настройки подключения, если ваш телефон не подключается к Wi-Fi
Первый шаг, если ваш телефон не подключается к Wi-Fi, очевиден: вы должны проверить, есть ли Wi-Fi на вашем Устройство Android включено.
Возможно, вы забыли его включить или выключили по ошибке.К счастью для вас, это легко исправить. Просто потяните вниз панель уведомлений и проверьте, включен ли значок Wi-Fi. Кроме того, вы также можете открыть меню настроек и проверить беспроводную связь и сеть (которые могут называться по-разному в зависимости от вашего устройства), чтобы увидеть, все ли в порядке.
См. Также: Как настроить и использовать новый инструмент Google Backup and Sync
Другой параметр, который вы должны проверить, — это режим полета. Когда он включен, он, помимо прочего, отключает Wi-Fi, поэтому вы не можете подключиться к Интернету.Вы также можете найти эту настройку в меню «Беспроводная связь и сеть» или в другом месте, которое может быть вызвано на вашем устройстве. Если режим полета выключен, а Wi-Fi включен, но у вас по-прежнему нет соединения, вам следует перейти ко второму решению в этом списке.
Одновременно с тем, чтобы убедиться, что ваш Wi-Fi включен, вы можете проверить, нуждается ли ваш телефон в обновлении. Маловероятно, что старая ОС может вызвать эти проблемы, но все же стоит посмотреть, когда ваш телефон не подключается к Wi-Fi.
Проверьте имя маршрутизатора и пароль, если ваш телефон не подключается к Wi-FiДругая причина, по которой у вас могут возникнуть проблемы с подключением, — это то, что вы пытаетесь подключиться не к той сети.Иногда это может происходить, особенно если у ваших соседей один и тот же интернет-провайдер и, следовательно, в некоторых случаях похожие сетевые имена. Убедитесь, что вы проверили, как называется ваша сеть, посмотрев на заднюю или нижнюю часть маршрутизатора. Вы увидите небольшую наклейку с необходимой информацией, если вы не переименовали свое устройство.
См. Также: Лучшие маршрутизаторы Wi-Fi: какой из них вам подходит?
Если вы выяснили, что находитесь в нужной сети, следующим шагом будет перепроверьте пароль.Общий пароль находится на той же наклейке, что и имя сети. Повторно введите пароль сети, к которой вы пытаетесь подключиться, и посмотрите, решит ли он вашу проблему. Просто имейте в виду, что вы могли изменить пароль после настройки, и он будет чувствителен к регистру.
Перезагрузите маршрутизатор и смартфонC. Скотт Браун / Android Authority
Вполне возможно, что в проблемах с подключением виноват маршрутизатор, а не смартфон.Это случается достаточно часто, и в большинстве случаев это еще одно простое решение. Просто отключите маршрутизатор от розетки и подождите не менее 30 секунд, прежде чем снова подключить его. После этого вам придется подождать минуту или две, чтобы маршрутизатор снова включился. После настройки попробуйте снова подключиться к сети, чтобы убедиться, что все работает должным образом.
См. Также: Как удалить историю и данные Google
Если это не так, вам также следует перезагрузить устройство. Иногда это может решить множество различных проблем, связанных со смартфоном, и на это уходит меньше минуты.Просто нажмите и удерживайте кнопку питания, выберите параметр перезагрузки, подождите, пока устройство снова включится, а затем проверьте, сохраняется ли проблема с подключением.
Забудьте о сети Wi-Fi и подключитесь заново.Dhruv Bhutani / Android Authority
Забывание сети и последующее повторное подключение — следующее решение, которое может решить вашу проблему. Для этого откройте меню настроек, найдите параметр Wi-Fi и выберите свою сеть. На вашем экране появится окно с некоторой информацией, которая также содержит кнопку «Забыть».Вы можете увидеть, как это выглядит на изображении выше.
Смотрите также: Wi-Fi не работает? Вот несколько возможных исправлений.
Нажмите на нее, а затем повторно подключитесь к той же сети со своим паролем. Как уже упоминалось выше, вы найдете его на небольшой наклейке, которая находится на задней или нижней части маршрутизатора. Пароль чувствителен к регистру, о чем следует помнить при его вводе.
Выполните сброс настроек, если ваш телефон не подключается.Это далеко не лучший вариант, но если описанные выше исправления не помогли, стоит попробовать.Сброс к заводским настройкам избавит вас от любых программных ошибок на вашем устройстве, которые могли вызвать проблемы с подключением. Это несложно и не займет много времени. Однако он сотрет все данные (изображения, приложения, документы и т. Д.) С вашего устройства, поэтому сначала убедитесь, что вы сделали резервную копию. Вы можете прочитать, как именно это сделать, прямо здесь.
Самый простой способ восстановить заводские настройки — это настройки. Просто откройте меню настроек и найдите меню Резервное копирование и сброс , которое на вашем устройстве может называться несколько иначе.Нажмите на него, выберите вариант восстановления заводских настроек и сотрите данные с вашего устройства.
После того, как смартфон снова включится, вам придется снова пройти процесс настройки, как и при первом использовании. После этого включите Wi-Fi, выберите свою сеть и попробуйте подключиться снова. Надеюсь, теперь все работает, и вы можете без проблем подключиться к Интернету.
Обратитесь за помощью к профессионалу, если ваш телефон не подключается к Wi-FiЕсли ни одно из вышеперечисленных решений не помогло, проблема может быть немного более серьезной.Возможно, проблема в оборудовании вашего смартфона или роутера.
Лучше всего попытаться подключить хотя бы одно другое устройство к сети Wi-Fi, что вызывает у вас головную боль. Если он также не может подключиться, велика вероятность, что с вашим маршрутизатором что-то не так. Это досадная проблема, но не единичная. Просто позвоните своему интернет-провайдеру, объясните проблему, и кто-нибудь должен прийти к вам домой, чтобы заменить сломанный маршрутизатор на новый и настроить его.
Однако, если другие устройства могут подключиться к сети, а только ваш телефон не может, то это может быть причиной ваших проблем.Мы только говорим, что это может быть потому, что бывают случаи, когда некоторые маршрутизаторы не работают с определенными устройствами. В этом случае замена маршрутизатора на другой должна помочь.
Вы можете проверить это, попробовав подключить свое устройство к другой сети Wi-Fi, например, в доме друга или ресторане. Если вы не можете установить соединение, скорее всего, виноват ваш смартфон, а значит, вам следует его отремонтировать.

