ГТО | Медиагалерея | Фото
Фестиваль Всероссийского физкультурно-спортивного комплекса «Готов к труду и обороне» среди обучающихся общеобразовательных организаций в МДЦ «Артек»
39 фото
Смотреть фото
Поделиться в соцсетях:
Фестиваль Всероссийского физкультурно-спортивного комплекса «Готов к труду и обороне» среди студентов образовательных организаций высшего образования.Челябинск
33 фото
Смотреть фото
Поделиться в соцсетях:
Первый фестиваль Всероссийского физкультурно-спортивного комплекса «Готов к труду и обороне» среди семейных команд.
 Сочи
Сочи32 фото
Смотреть фото
Поделиться в соцсетях:
Фестиваль Всероссийского физкультурно-спортивного комплекса «Готов к труду и обороне» среди трудовых коллективов
22 фото
Смотреть фото
Поделиться в соцсетях:
Всероссийский фестиваль ГТО среди трудовых коллективов. Сочи.
25 фото
Смотреть фото
Поделиться в соцсетях:
Финал Всероссийского фестиваля ГТО среди студентов. Белгород.
19 фото
Смотреть фото
Поделиться в соцсетях:
Спартакиада пенсионеров.
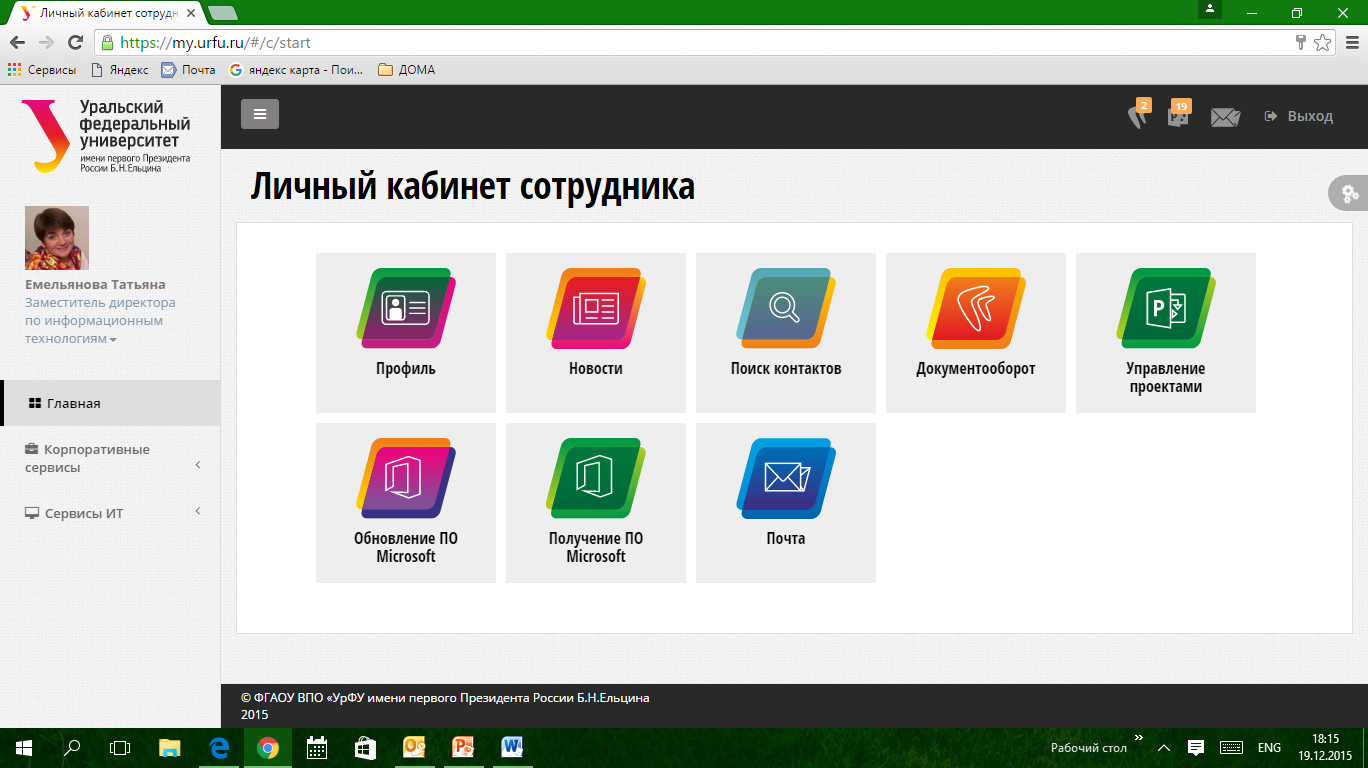 Новосибирск.
Новосибирск.10 фото
Смотреть фото
Поделиться в соцсетях:
РСД 2018
17 фото
Смотреть фото
Поделиться в соцсетях:
IV фестиваль Всероссийского физкультурно-спортивного комплекса «Готов к труду и обороне» среди обучающихся
Смотреть фото
Поделиться в соцсетях:
ГТО
1 фото
Смотреть фото
Поделиться в соцсетях:
XIX Всемирный фестиваль молодежи и студентов
61 фото
Смотреть фото
Поделиться в соцсетях:
Финал III Всероссийского Летнего фестиваля ГТО
201 фото
Смотреть фото
Поделиться в соцсетях:
«О ходе внедрения и пропаганды Всероссийского физкультурно-спортивного комплекса «Готов к труду и обороне» в 2014-2017 гг.
 »
»1 фото
Смотреть фото
Поделиться в соцсетях:
ДОКЛАД ОБ ИТОГАХ ВНЕДРЕНИЯ КОМПЛЕКСА ГТО В 2014-2016 ГОДАХ И ПЕРСПЕКТИВАХ ЕГО РЕАЛИЗАЦИИ В 2017-2020 ГОДАХ
Смотреть фото
Поделиться в соцсетях:
Международный спортивный форум «Россия — спортивная держава»
87 фото
Смотреть фото
Поделиться в соцсетях:
II Всероссийский Летний Фестиваль ВФСК ГТО
67 фото
Смотреть фото
Поделиться в соцсетях:
Награждение выпускников золотыми знаками отличия ГТО с участием Министром спорта Российской Федерации Виталия Мутко 22.
 06.2016
06.2016Смотреть фото
Поделиться в соцсетях:
Присвоение статуса «Посол ГТО» 22 марта
30 фото
Смотреть фото
Поделиться в соцсетях:
Выставка «Спорт» 23-25 марта
30 фото
Смотреть фото
Поделиться в соцсетях:
О ВНЕДРЕНИИ ВСЕРОССИЙСКОГО ФИЗКУЛЬТУРНО-СПОРТИВНОГО КОМПЛЕКСА «ГОТОВ К ТРУДУ И ОБОРОНЕ»(ГТО) В РОССИЙСКОЙ ФЕДЕРАЦИИ В 2014-2015 ГГ.
Смотреть фото
Поделиться в соцсетях:
Присвоение статуса «Посол ГТО».
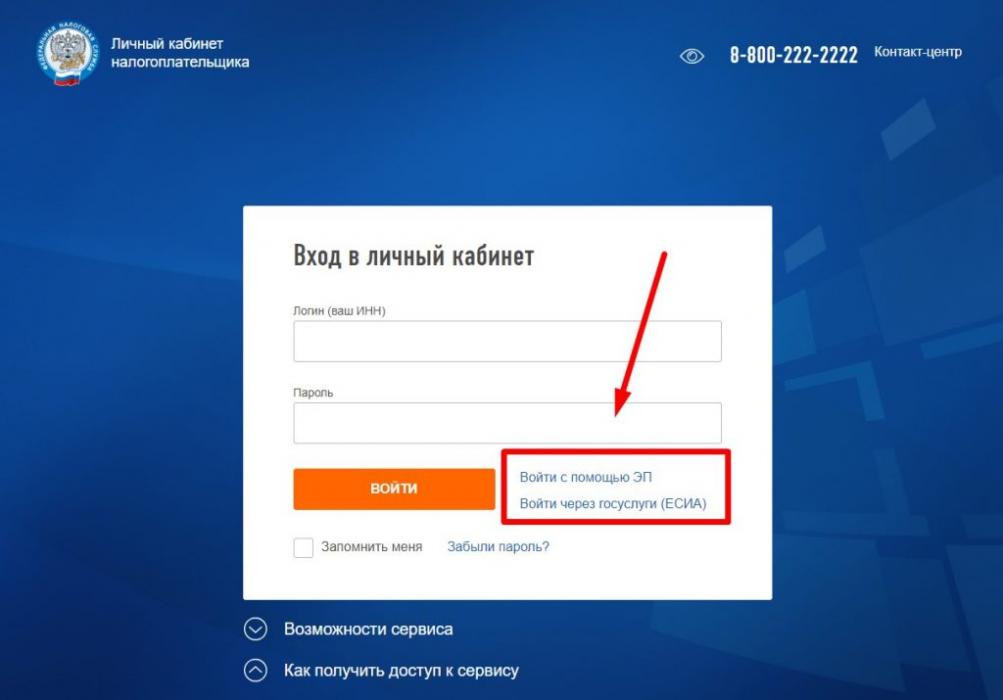 Москва. Министерство спорта РФ
Москва. Министерство спорта РФ22 фото
Смотреть фото
Поделиться в соцсетях:
Присвоение статуса «Посол ГТО». Москва. РИА «Новости»
10 фото
Смотреть фото
Поделиться в соцсетях:
Вручение золотых знаков отличия ГТО. Москва. РИА «Новости»
Смотреть фото
Поделиться в соцсетях:
Церемония закрытия Фестиваля в Белгороде
61 фото
Смотреть фото
Поделиться в соцсетях:
Встреча Александра Карелина с участниками Фестиваля в Белгороде
37 фото
Смотреть фото
Поделиться в соцсетях:
Творческая программа Фестиваля в Белгороде
23 фото
Смотреть фото
Поделиться в соцсетях:
Линейка Памяти на белгородском Фестивале
21 фото
Смотреть фото
Поделиться в соцсетях:
Фестиваль ГТО в Белгороде — день 4
78 фото
Смотреть фото
Поделиться в соцсетях:
Образовательная часть Фестиваля в Белгороде
94 фото
Смотреть фото
Поделиться в соцсетях:
Мастер-класс с Олегом Утениным
37 фото
Смотреть фото
Поделиться в соцсетях:
Фестиваль ГТО в Белгороде — день 3
43 фото
Смотреть фото
Поделиться в соцсетях:
Фестиваль ГТО в Белгороде — день 2
163 фото
Смотреть фото
Поделиться в соцсетях:
Фестиваль ГТО в Белгороде — день 1
Смотреть фото
Поделиться в соцсетях:
Фестиваль ГТО в Новосибирской области
20 фото
Смотреть фото
Поделиться в соцсетях:
Фестиваль ГТО в Красноярском крае
24 фото
Смотреть фото
Поделиться в соцсетях:
Фестиваль ГТО в Республике Карелия
Смотреть фото
Поделиться в соцсетях:
Фестиваль ГТО в Ярославской области
5 фото
Смотреть фото
Поделиться в соцсетях:
Фестиваль ГТО в Челябинской области
2 фото
Смотреть фото
Поделиться в соцсетях:
Фестиваль ГТО в Карачаево-Черкесской Республике
Смотреть фото
Поделиться в соцсетях:
Фестиваль ГТО в Ульяновской области
11 фото
Смотреть фото
Поделиться в соцсетях:
Фестиваль ГТО в Тамбовской области
5 фото
Смотреть фото
Поделиться в соцсетях:
Фестиваль ГТО в Архангельской области
Смотреть фото
Поделиться в соцсетях:
Фестиваль ГТО в Амурской области
9 фото
Смотреть фото
Поделиться в соцсетях:
Фестиваль ГТО в Рязанской области
17 фото
Смотреть фото
Поделиться в соцсетях:
Фестиваль ГТО в Псковской области
4 фото
Смотреть фото
Поделиться в соцсетях:
День здоровья.
 Рязанская область.
Рязанская область.6 фото
Смотреть фото
Поделиться в соцсетях:
2.3. Получение доступа к «Личному кабинету налогоплательщика юридического лица»
Получение доступа к «Личному кабинету налогоплательщика юридического лица» осуществляется руководителем ЮЛ либо лицом, имеющим право действовать без доверенности от имени организации по сведениям ЕГРЮЛ, либо лицом, имеющим действующую доверенность с полными полномочиями, либо руководителем управляющей компании.
При первом входе в «Личный кабинет налогоплательщика юридического лица» необходимо пройти процедуру регистрации.
Регистрация руководителем организации либо лицом, имеющим право действовать без доверенности от имени организации по сведениям ЕГРЮЛ:
1. Подключить носитель электронной подписи (дискету, e-token с сертификатом) к компьютеру.
3. Выбрать в появившемся окне сертификат, ввести pin-код.
4. Заполнить форму регистрации в «Личном кабинете налогоплательщика юридического лица», для этого:
ознакомиться с текстом Соглашения об открытии доступа к сервису «Личный кабинет налогоплательщика юридического лица» (Приложение N 1 к настоящим Рекомендациям) и подписать его своей электронной подписью;ввести адрес электронной почты;
ввести код с картинки;
нажать «Далее».
Рис. 3. Страница регистрации в «Личном кабинете
налогоплательщика юридического лица»
Регистрация лицом, имеющим действующую доверенность с полными полномочиями:
1. Подключить носитель электронной подписи (дискету, e-token с сертификатом) к компьютеру.
3. Выбрать в появившемся окне сертификат, ввести pin-код.
4. Заполнить форму регистрации в «Личном кабинете налогоплательщика юридического лица», для этого:
ознакомиться с текстом Соглашения об открытии доступа к сервису «Личный кабинет налогоплательщика юридического лица» (Приложение N 1 к настоящим Рекомендациям) и подписать его своей электронной подписью;ввести адрес электронной почты;
ввести код с картинки;
нажать «Далее»;
5. Выбрать способ ввода доверенности:
Выбрать способ ввода доверенности:
вручную;
загрузить информационное сообщение о доверенности;
нажать «Далее»;
Рис. 4. Страница ввода доверенности при регистрации
в «Личном кабинете налогоплательщика юридического лица»
Доступ в Личный кабинет налогоплательщика юридического лица при наличии управляющей компании организует руководитель управляющей компании следующим образом:
1. Подписывает соглашение с ключом квалифицированной электронной подписи, выданным на руководителя управляющей компании, с данными той организации, доступ в Личный кабинет которой необходимо получить.
2. Посредством сервиса «Администрирование» (см. раздел 2.4 Подключение к «Личному кабинету налогоплательщика юридического лица» пользователей, не являющихся руководителями организации) при наличии у представителя Вашей организации действующего ключа квалифицированной электронной подписи (выданного удостоверяющим центром, аккредитованным в соответствии с требованиями Федерального закона от 06. 04.2011 N 63-ФЗ) предоставляет доступ путем добавления пользователя.
04.2011 N 63-ФЗ) предоставляет доступ путем добавления пользователя.В случае успешного завершения регистрации отобразится страница, представленная на Рис. 5. На появившейся странице будут отражены сведения, введенные ранее, для проверки данных организации.
Рис. 5. Сообщение об успешной регистрации
в «Личном кабинете налогоплательщика юридического лица»
На электронный адрес пользователя в течение нескольких минут придет уведомительное письмо, содержащее ссылку активации. Электронный адрес при необходимости можно изменить сразу и запросить повторно ссылку активации на новый электронный адрес, либо его можно изменить при следующем входе в Личный кабинет. Также при следующем входе можно направить повторный запрос на активацию, если ссылка не была получена (Рис. 6).
Рис. 6. Изменение e-mail после регистрации
В течение двух часов на адрес электронной почты, указанный при регистрации пользователя в «Личном кабинете налогоплательщика юридического лица», должно поступить сообщение о подключении к «Личному кабинету налогоплательщика юридического лица». Если сообщение не поступило в течение двух часов, то необходимо сформировать обращение в службу технической поддержки (ссылка расположена в подвале страницы).
Если сообщение не поступило в течение двух часов, то необходимо сформировать обращение в службу технической поддержки (ссылка расположена в подвале страницы).
Для активации пользователя необходимо перейти по ссылке, указанной в электронном сообщении (обязательно использовать один из поддерживаемых браузеров, если поддерживаемый браузер не является браузером по умолчанию, то необходимо скопировать адрес ссылки из почтового сообщения и вставить его в адресную строку поддерживаемого браузера).
Информационное наполнение «Личного кабинета» после прохождения процедуры регистрации может занять до трех дней.
При последующих входах в «Личный кабинет налогоплательщика юридического лица», после успешной регистрации, достаточно:
подключить носитель электронной подписи (дискету, e-token с сертификатом) к компьютеру;
выбрать в появившемся окне сертификат;
ввести pin-код.
При входе руководителем организации либо лицом, имеющим право действовать без доверенности от имени организации по сведениям ЕГРЮЛ с новым сертификатом, сертификат обновляется автоматически. Если сертификат перевыпускается для пользователя, не являющегося руководителем организации или пользователя, который регистрировал организацию по доверенности, то необходимо обновить эти данные в разделе «Администрирование» (см. пункты 2.4 и 2.5).
Если сертификат перевыпускается для пользователя, не являющегося руководителем организации или пользователя, который регистрировал организацию по доверенности, то необходимо обновить эти данные в разделе «Администрирование» (см. пункты 2.4 и 2.5).Вопрос-ответ — Ситилинк
Что нужно для оформления заказа?
Для оформления заказа, необходимо авторизоваться и войти в B2B кабинет, либо обратиться к персональному менеджеру удобным для Вас способом. Для представителей юридических лиц обязательно предоставление реквизитов организации (наименование организации, ИНН, КПП, юридический адрес, банковские реквизиты).
При формировании счета необходимо указать способ получения товара.
Список Адресов магазинов и пунктов выдачи можно посмотреть по ссылке.
Как получить заказ?
Получить свой заказ, Вы сможете после поступления денег на расчетный счет. О поступлении денег можно узнать у персонального менеджера или посмотреть в личном кабинете.
При получении заказа, необходимо предоставить перечень документов, удостоверяющих право получения товаров (доверенность), оформленных надлежащим образом, независимо от формы оплаты.
Перед тем, как получить свой оплаченный заказ, необходимо уточнить у менеджера дату отгрузки заказа.
Какие условия гарантийного обслуживания?
Если вы приобрели товар как юридическое лицо, и у вас возникли вопросы, свяжитесь с нами по телефону +7 (495) 755 67 85 или сообщите на почту [email protected].
В теме письма укажите «ГАРАНТИЯ».
В письме укажите:
|
|
|
Ознакомиться с гарантийными обязательствами можно здесь.
Как ускорить проведение гарантийного обслуживания?
Для ускорения проведения гарантийного ремонта рекомендуем Вам обращаться в любой из авторизованных сервисных центров производителей.
Перечень сервисных центров производителей Вы можете найти по ссылке.
Где можно посмотреть образцы документов?
По ссылке в разделе Сопроводительные документы
Мне необходимо запросить не достающие документы, как я могу это сделать?
Вы можете написать на общую почту отдела корпоративных продаж [email protected] При запросе, в теме письма укажите «Запрос Документооборота».
Обратиться лично к персональному менеджеру
Запросить самостоятельно через личный кабинет Акт сверки, а также воспользоваться единой почтой для запроса актов сверки [email protected].
В момент формирования заказа, цена по товару фиксируется? Как долго я могу оплачивать и получать товар?
Цена фиксируется после оформления заказа. Срок резерва составляет 3 рабочих дня.
Срок резерва составляет 3 рабочих дня.
Сформированные счета, по которым нет оплаты свыше 3 рабочих дней, расформировываются.
После оплаты, клиент обязан забрать оплаченный заказ не позднее чем в 10 рабочих дней, если по истечению срока, вы не забрали оплаченный заказ, резерв будет расформирован, с зачислением денежных средств на баланс клиента либо на расчетный счет.
Сколько стоит доставка?
Стандартная доставка осуществляется в будние, выходные и праздничные дни.
Условия по доставки можно посмотреть здесь.
Как отследить статус ремонта по сданному товару в гарантию?
Проверка статуса товара, сданного на гарантийное обслуживание находится в разделе Гарантийное обслуживание.
Бесплатная онлайн-программа для создания изображений профиля
Произведите невероятное впечатление с помощью персонализированного изображения профиля от Adobe Spark.
В наши дни вам не только нужно фото профиля практически для всего, но также важно выбрать такое, которое правильно демонстрирует, кто вы есть. С помощью Adobe Spark вы можете отформатировать свою любимую фотографию до желаемого размера, улучшить ее и даже добавить немного изюминки, чтобы сделать ее своей собственной. Adobe Spark — ваш инструмент для создания потрясающей графики, размер которой вы можете изменить, чтобы поделиться ею на любой социальной платформе или в печатном формате.Это так же просто, как выбрать шаблон, настроить и поделиться им.
С помощью Adobe Spark вы можете отформатировать свою любимую фотографию до желаемого размера, улучшить ее и даже добавить немного изюминки, чтобы сделать ее своей собственной. Adobe Spark — ваш инструмент для создания потрясающей графики, размер которой вы можете изменить, чтобы поделиться ею на любой социальной платформе или в печатном формате.Это так же просто, как выбрать шаблон, настроить и поделиться им.
Создайте аватарку прямо сейчас
Как сделать аватарку.
Начни с вдохновения.
Мы предлагаем вам тысячи профессионально разработанных шаблонов, чтобы вы никогда не начинали с чистого листа. Ищите по платформе, задаче, эстетике, настроению или цвету, чтобы вдохновение всегда было у вас под рукой. Как только вы найдете графику, с которой можно начать, просто коснитесь или щелкните, чтобы открыть документ в редакторе.
Сделайте ремикс, чтобы сделать его своим.
Существует множество способов персонализировать шаблоны изображений вашего профиля.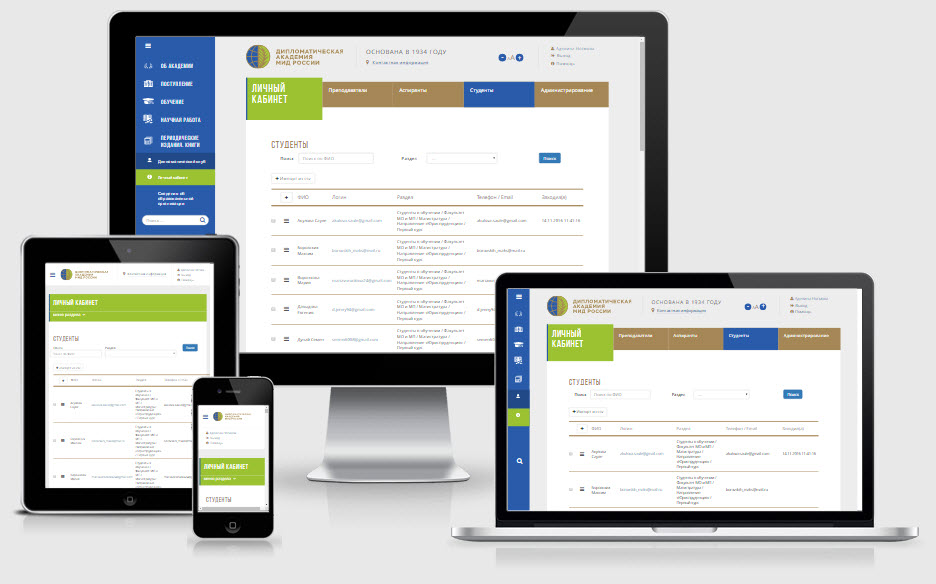 Измените копию и шрифт. Добавляйте изображения к своим фотографиям или просматривайте тысячи бесплатных изображений прямо в Adobe Spark. Уделите столько времени, сколько захотите, чтобы сделать графику своим. В премиальном плане вы даже можете автоматически применять логотип, цвета и шрифты вашего бренда, так что вы всегда будете #onbrand.
Измените копию и шрифт. Добавляйте изображения к своим фотографиям или просматривайте тысячи бесплатных изображений прямо в Adobe Spark. Уделите столько времени, сколько захотите, чтобы сделать графику своим. В премиальном плане вы даже можете автоматически применять логотип, цвета и шрифты вашего бренда, так что вы всегда будете #onbrand.
Поднимите чутье.
С помощью эксклюзивных дизайнерских ресурсов Adobe Spark легко придать своим проектам изюминку и индивидуальность.Добавляйте анимированные стикеры от GIPHY или применяйте текстовую анимацию для коротких графических видеороликов одним касанием. Мы позаботились обо всех скучных технических вещах, чтобы вы могли сосредоточиться на своем сообщении и стиле. Вы также можете добавить соавторов в свой проект, чтобы у вас было больше практических навыков, чтобы оживить изображение вашего профиля.
Измените размер, чтобы расширить ваш контент.
Прошли те времена, когда приходилось запоминать размеры изображений для каждой отдельной платформы. Выбрав понравившийся дизайн, вы можете легко изменить его для любой социальной сети с помощью удобной функции автоматического изменения размера.Просто продублируйте проект, нажмите «Изменить размер» и выберите платформу, для которой вы хотите его адаптировать, а наш ИИ позаботится обо всем остальном. Бум. Контент для всех ваших каналов в кратчайшие сроки.
Выбрав понравившийся дизайн, вы можете легко изменить его для любой социальной сети с помощью удобной функции автоматического изменения размера.Просто продублируйте проект, нажмите «Изменить размер» и выберите платформу, для которой вы хотите его адаптировать, а наш ИИ позаботится обо всем остальном. Бум. Контент для всех ваших каналов в кратчайшие сроки.
Сохраните изображение своего профиля и поделитесь им.
После того, как создание изображения вашего профиля будет завершено, нажмите эту кнопку публикации. Мгновенно загрузите цифровой файл для загрузки в свои каналы социальных сетей. Или распечатайте свою фотографию дома или на профессиональном принтере, чтобы использовать ее в качестве снимка головы. Adobe Spark сохраняет вашу работу, поэтому вы всегда можете вернуться к своему изображению в профиле, если вам нужно его обновить.
Покажите свою лучшую аватарку, проявив творческий подход.
Adobe Spark позволяет легко превратить любую фотографию в идеальный размер для изображения вашего профиля. Добавьте логотипы, если это бизнес-профиль, или создайте рамку для вашего любимого дела, чтобы распространять информацию в социальных сетях. Есть бесконечные творческие возможности превратить изображение вашего профиля в разносторонний личный бренд.
Добавьте логотипы, если это бизнес-профиль, или создайте рамку для вашего любимого дела, чтобы распространять информацию в социальных сетях. Есть бесконечные творческие возможности превратить изображение вашего профиля в разносторонний личный бренд.
Позвольте Adobe Spark стать вашим экспертом по дизайну аватаров.
Оттачивайте свои творческие способности с помощью Adobe Spark.Изучите профессионально разработанные шаблоны, чтобы крутить колеса, или создайте собственное изображение профиля с нуля. Создайте тему для своего дизайна, используя фотографии, значки, логотипы, персонализированные шрифты и другие настраиваемые элементы, чтобы они выглядели полностью аутентичными. Дублируйте дизайны и измените их размер, чтобы добиться единообразия для разных типов материалов. Adobe Spark позволяет бесплатно и легко создавать, сохранять и делиться своими проектами за считанные минуты, так что вы можете добавлять соавторов, получать одобрение и делиться изображением своего профиля со своей аудиторией.
9 советов по созданию фотографии профиля в социальных сетях (с исследованиями и примерами)
Вы видели тысячи изображений профилей в социальных сетях. Вы видите десятки каждый день. И каждый раз, когда вы видите чью-то фотографию в профиле, у вас складывается впечатление об этом человеке. За доли секунды вы решаете, симпатичны они, заслуживают доверия, умны… или нет. Вы их судите.
Все судят о вашем аватарке одинаково.
В Facebook, LinkedIn, Twitter и других местах они мысленно проводят пальцем вправо или влево, подключаются или закрывают, взаимодействуют с вашим контентом или игнорируют ваш запрос на подключение.
Таким образом, ваше изображение в профиле является ключом к вашему личному бренду и сетевым сетям. Это влияет на ваши возможности трудоустройства и, в конечном итоге, на вашу карьеру.
Примечание! Я пропускаю влияние онлайн-знакомств, но этот пост тоже может помочь…
И исправление вашей фотографии — это одноразовое действие, которое дает вам долгосрочные преимущества. Так что уделите время самому важному аспекту вашего присутствия в Интернете. Вот девять способов прибить фото профиля в социальных сетях.
Так что уделите время самому важному аспекту вашего присутствия в Интернете. Вот девять способов прибить фото профиля в социальных сетях.
1. Покажи свое лицо
Это должно быть очевидно, но если они не видят вашего лица, у вас проблема.
Лица — это уникально мощный тип изображений. Исследования психологии изображений показывают, что лица используют когнитивную предвзятость, заложенную в нашем мозгу.
Конечно, есть страсти. Вы любите собак, вертолеты или лыжи. Но ваше фото в профиле не то, чтобы об этом говорить.
Вы заядлый альпинист? Большой! Поместите свое лицо на аватарку и свою страсть на фоновое изображение.
Самый популярный в мире веб-сайт называется FACEbook, а не SILHOUETTE-ON-A-MOUNTAIN-book.
Я также рекомендую против мультяшных голов, собак и младенцев. Показать. Ваш. Лицо.
2. Создайте себя
Некоторые снимки в голову сделаны слишком близко к камере. Другие слишком далеко. Убедитесь, что вы правильно вставлены в кадр, чтобы люди могли видеть вас и немного фона.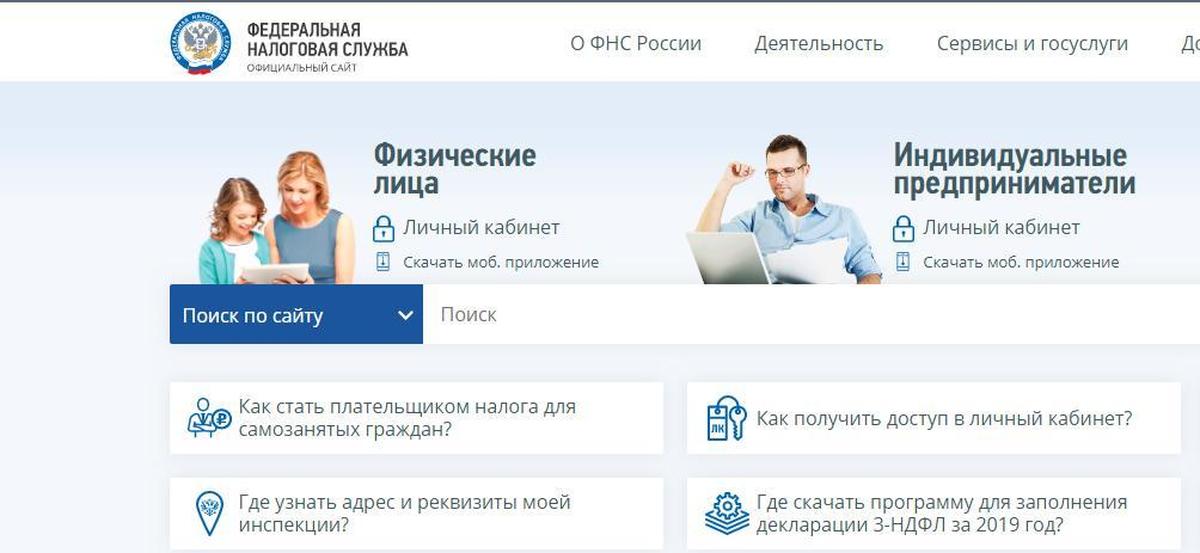 Ваше лицо должно занимать большую часть изображения.
Ваше лицо должно занимать большую часть изображения.
Не слишком далеко, не слишком близко. Дайте им увидеть ваше лицо, но не забивайте камеру.
Если ваше лицо слишком маленькое, они не смогут увидеть вашу улыбку, когда изображение будет уменьшено. Помните, что в социальном потоке это изображение может быть размером всего 50 x 50 пикселей. Это размер вашего пальца.
3. Увеличьте настройку улыбки
Язык тела либо открытый, либо закрытый. Руки, ноги и кисти могут выражать либо открытость для общения, либо сообщение о закрытии для бизнеса. Лица такие же.
Есть уровни открытого выражения лица, от хмурого портрета («не смей смотреть на меня») до лучезарной улыбки с открытым ртом («Я люблю мир и всех в нем»).
Вот Джимми Клатт, Орбитер и Посол Любви, демонстрирующий пять примеров открытости в улыбках.
Обратите внимание на открытость в четыре и пять. Если вы хотите показать открытость на лице, попробуйте открыть рот!
Вы можете себе представить, какой из них вызовет большее участие в социальных сетях. С чем бы вы связались? Следовать? Делиться?
Широкие улыбки на фотографиях в профиле коррелируют с хорошими социальными отношениями
Согласно двум исследованиям студентов колледжей, люди, которые улыбаются на фотографиях своих профилей в социальных сетях, на самом деле с большей вероятностью станут счастливыми в более позднем возрасте.
«Интенсивность улыбки, закодированная по одной фотографии в профиле Facebook, сделанной участниками мужского и женского пола в первом семестре колледжа, была надежным предиктором самооценки удовлетворенности жизнью 3,5 года спустя».
Те же исследования показали, что большая улыбка коррелирует с лучшими социальными отношениями.
«У участников, которые продемонстрировали более интенсивную улыбку на своих фотографиях в Facebook, улучшились социальные отношения в течение первого семестра в колледже».
Итак, какова настройка улыбки на аватарке? Я рекомендую как минимум три или четыре.Номер два может быть хорош для адвокатов. Маркетологи в социальных сетях часто ставят оценку до пяти.
4. Используйте контрастные цвета
Социальные потоки развиваются быстро. Цвет — отличный способ выделиться. Когда цвета контрастируют с цветами вокруг них, они выделяются. Если задуматься, это просто и очевидно.
- Какого цвета большинство веб-сайтов социальных сетей? Синий (холодный цвет)
- Какого цвета дополнение синего? Оранжевый (теплый цвет)
Поскольку LinkedIn, Facebook и Twitter используют много синего цвета, надев оранжевую рубашку (или любой другой топ теплых цветов), вы сразу заметите вас.Это также менее распространенные цвета для одежды.
Вы только посмотрите на эту сетку фотографий профиля. Что из этого выделяется?
5. Используйте простой фон
В фокусе изображения должно быть ваше лицо. Занятый фон может отвлекать вас от внимания, что не идеально. Лучше всего использовать простой или плоский цветной фон.
Фон — это также возможность использовать контрастные цвета, не меняя одежду. Просто используйте другой фон.Сайрус Шепард однажды проверил влияние цвета фона на рейтинг кликов и обнаружил, что теплый цвет дает наилучшие результаты.
Победителем стало изображение в верхнем левом углу.
6. Проверьте свою аватарку с помощью фокус-группы
Получите данные от фокус-группы, загрузив некоторые параметры в PhotoFeeler. Менее чем за 20 долларов вы можете заставить 100 человек проголосовать за вашу фотографию по трем критериям. Вы также можете заработать кредиты, голосуя за фотографии других людей.
Загрузите несколько фотографий, чтобы увидеть, как они соотносятся друг с другом. Вы получите результат всего за несколько часов. Вот результаты моих тестов…
Видимо, говорящая картинка слева просто не очень приятная. А сочетание пиджака и свитера заставляет меня выглядеть компетентно.
Большое спасибо Ванессе Ван Эдвардс за то, что нашла это! У Ванессы есть отличный список советов по профилю LinkedIn здесь.
7. Добавьте немного вашего бренда в свою фотографию
Вот пять способов добавить элементы вашего бренда в аватарку.
- Носите цвета вашего бренда: Носите рубашку с вкраплениями цветов компании.
- Поместите фирменный цвет на задний план: Поместите крошечный кусочек вашего офиса на задний план.
- Добавьте мини-логотип: Его сложно подогнать, но если есть место.
- Добавьте большой логотип к фоновому изображению: Намного проще разместить его там.
- Живи брендом: Джордж Леклер — фотограф, и это видно по его аватарке.Он держит фотоаппарат.
Вот примеры того, как элементы бренда могут вписаться в аватарку:
Внимание! Избегайте изображения профиля с логотипом.
Как мы уже говорили в совете №1, лица — это мощный образ. Использование логотипа в качестве изображения профиля — упущенная возможность быть человечным и представительным.
Если вы мегабренд, конечно, , , вы будете использовать свой логотип в своих социальных сетях. Но для большинства компаний по возможности избегайте размещения логотипа из-за его расположения.Это просто не так социально. Используйте лицо кого-то из команды социальных сетей.
| “ Ваша компания не просто выбирает картинку. Вы выбираете голос для аккаунта, личность, стратегию! Если вы похожи на меня, очень сложно связать с логотипом. Я считаю, что это сразу ставит компанию в невыгодное положение. ” — Марк Шефер, эксперт по персональному брендингу и автор книги Known. |
8. Используйте один и тот же снимок в голову во всех своих профессиональных профилях
Это особенно важно для людей с общими именами. Если кто-то видит вас в одном месте и хочет подключиться в другом, упростите ему задачу, используя одну и ту же картинку во всех ваших профессиональных профилях в социальных сетях.
Например, я писал электронное письмо кому-то по имени Брайан и решил связаться с LinkedIn. Но есть 430 Брайанов с его фамилией. И его аватар не помог.
Я не сдавался. Когда-нибудь я найду тебя, Брайан!
ProTip! Легче стать узнаваемым, если не менять его слишком часто. Будьте последовательны и сохраняйте одно и то же изображение в профиле как минимум год или два. Эти изображения можно идентифицировать, потому что они использовались годами.
9. Используйте профессионального фотографа
Если вы серьезно относитесь к маркетингу в социальных сетях, серьезно подумайте об этом. Разница в качестве между профессиональной и любительской работой огромна.
| «Вы — лицо своего бренда, и ваше фото в профиле — первое впечатление, которое увидит потенциальный клиент. Сделайте это уникально ВЫ. Я предлагаю снимать в различных условиях, в которых вы чувствуете себя комфортно. Вы можете использовать эти ресурсы в разное время на всех платформах, оставаясь верным посланию вашего бренда ». — Зак Смит — фотограф в Новом Орлеане |
Социальные сети vs.маркетинг в социальных сетях
Прямо сейчас, когда вы читаете это, кто-то, с кем вы хотели бы встретиться, просматривает социальную ленту, заполненную лицами. Вы в этом потоке. Они замедлились? Останавливаться? Эти советы и идеи дадут вам преимущество в сверхконкурентном контексте социальных сетей.
Но … жизнь — это не только маркетинг.
Ваш профиль в социальных сетях может не иметь ничего общего с маркетингом. Иногда социальные сети просто социальные. Так что, если вы хотите использовать изображение своей машины или кошки.Действуй!
Твоя очередь!
У каждого свое мнение. Что вы думаете об этих трех фотографиях профиля? Дайте нам знать в комментариях ниже!
Настройка вашего профиля — Справочный центр Zoom
Обзор
Ваш профиль Zoom позволяет обновлять информацию о пользователе, включая ваше имя, личный идентификатор встречи, адрес электронной почты и многое другое. Часть этой информации отображается для других пользователей в учетной записи, например, ваше имя, отдел и должность.
Примечание : Некоторые настройки могут быть изменены только владельцем учетной записи или администратором.
Эта статья охватывает:
Доступ к вашему профилю
- Войти на веб-портал Zoom
- В меню навигации щелкните Профиль .
Вы можете просматривать и редактировать следующие настройки:
Информация о профиле и раздел изображений
Изображение профиля : Щелкните изображение профиля, чтобы добавить или изменить его. Вы также можете настроить область кадрирования на текущем изображении или загрузить новое.Вы можете удалить изображение своего профиля, нажав Удалить .
Информация о профиле : Нажмите Изменить справа, чтобы обновить информацию о своем профиле:
- Имя и Фамилия
- Отображаемое имя : это имя, которое отображается в вашем профиле на платформе Zoom, например в карточке профиля, на собраниях и вебинарах
- Местоимения : введите свои местоимения и выберите, хотите ли вы делиться ими на собраниях и вебинарах.Для этой функции требуется Zoom версии 5.7.0 или выше.
- Отдел
- Менеджер
- Должность
- Компания
- Расположение
Ваше изображение профиля, отображаемое имя, местоимения, телефон, отдел, должность и местоположение отображаются для других пользователей, когда они наводят курсор на изображение вашего профиля в клиенте Zoom для настольных ПК.
Персональный раздел
Телефон : добавьте до 3 внешних телефонных номеров в свой профиль.Чтобы добавить номер телефона, нажмите Добавить номер телефона . При добавлении внешнего номера Zoom предложит вам подтвердить его, прежде чем он появится в вашем профиле. Эти номера телефонов будут отображаться на карточке вашего профиля в настольном клиенте и мобильном приложении Zoom. Пользователи могут просмотреть карточку вашего профиля, наведя указатель мыши на изображение вашего профиля или нажав на него.
- Примечание. Если у вас есть прямые номера Zoom Phone, они будут автоматически отображаться в разделе «Прямой номер» на карточке вашего профиля в настольном клиенте или мобильном приложении.Вам не нужно добавлять свои номера телефонов Zoom в свой профиль.
Zoom Phone: Если у вас есть лицензия Zoom Phone, в этом разделе отображаются ваши прямые номера телефонов (если он назначен), номер компании и добавочный номер.
Часовой пояс : измените часовой пояс для применения к настольному клиенту Zoom, мобильному приложению и подготовленным настольным телефонам.
Формат даты : изменение формата даты для вашего региона.
Язык : изменение языка по умолчанию для веб-портала Zoom.
Дата и время : нажмите Изменить , чтобы изменить часовой пояс, формат даты и формат времени.
Примечание : Если у вас есть лицензия Zoom Phone, этот параметр также будет использоваться для Zoom Phone. Убедитесь, что вы установили правильный часовой пояс, так как он повлияет на вашу историю звонков, записи, сообщения голосовой почты и рабочее время.
Секция заседаний
Персональный идентификатор встречи: нажмите «Изменить» справа, чтобы изменить свой персональный идентификатор встречи, или установите флажок «Использовать персональный идентификатор встречи для мгновенных встреч».
Персональная ссылка: если у вас есть платная лицензия для учетной записи Business или Education, вы можете установить персональную ссылку. Нажмите «Настроить» справа, чтобы установить или изменить существующую личную ссылку.
Ключ хоста : Щелкните значок закрытого глаза, чтобы просмотреть ключ хоста, и Изменить , чтобы изменить ключ хоста.
Раздел счета
Лицензия: отображает тип лицензии и надстройки, назначенные вам. Щелкните знак вопроса (?), Чтобы узнать больше о каждой лицензии или функции.Если у вас есть лицензия Zoom Phone, вы увидите свой пакет звонков. В этом разделе также отображается количество ваших встреч и количество вебинаров (если применимо). Чтобы изменить это, вам нужно будет приобрести и назначить разные лицензии.
Счет № : Номер вашего счета указан под вашим именем. Вы можете отметить это, если позвоните в службу поддержки Zoom за помощью, так как это поможет нам быстрее найти вашу учетную запись.
Раздел входа
Электронная почта для входа : нажмите Изменить справа, чтобы изменить свой адрес электронной почты и пароль, используемые для входа.Если у вас нет опции Изменить или вам нужны дополнительные инструкции, узнайте больше об изменении адреса электронной почты.
Пароль для входа: нажмите «Изменить», чтобы изменить пароль, используемый для входа в систему. Этот параметр недоступен, если вы входите в систему с использованием системы единого входа.
Связанная учетная запись : Отображает ваши связанные учетные записи, которые можно использовать для входа в систему. Например, система единого входа или Google.
Выйти со всех устройств : Выйти из настольных и мобильных устройств.После выхода из системы вам потребуется изменить пароль в старых версиях Zoom. Это может быть полезно, если вы потеряли устройство, на котором установлен Zoom и выполнен вход в систему.
Прочие разделы
Группа пользователей : отображает группы пользователей, к которым вас назначил ваш владелец учетной записи или администратор.
Интеграция календаря и контактов : настройка или изменение интеграции календаря и контактов с Google, Office365 или Exchange.
Транзитные данные : выберите регионы центра обработки данных для проведения встреч и вебинаров.
Профиль(студенты) — Schoology Support
В вашем личном профиле содержится информация о вас и вашей деятельности в школе, например, ваши интересы, родители / консультанты и зачисление на курсы / группы.
Для доступа к вашему профилю:
- Щелкните свое имя в верхнем правом углу заголовка в Schoology.
- Щелкните Ваш профиль .
Пользователи Schoology, которые нажимают на ваше имя в Schoology, также будут перенаправлены в ваш профиль.Общесистемные настройки конфиденциальности в вашем учебном заведении могут повлиять на то, кто может просматривать ваш профиль. Кроме того, в зависимости от настроек, установленных в вашем учебном заведении, вы можете контролировать, кто может просматривать ваш профиль, изменив настройки конфиденциальности вашей учетной записи.
Чтобы изменить изображение профиля:
Примечание : Если параметр Редактировать изображение не появляется при наведении курсора на изображение, в вашей школе могут быть другие правила для изображений профиля. С любыми вопросами обращайтесь к своему инструктору.
- Наведите указатель мыши на изображение профиля и нажмите Редактировать изображение .
- Если у вас уже есть фотография, нажмите Удалить изображение , чтобы удалить текущее изображение из просмотра.
- Нажмите Прикрепить файл .
- Выберите на своем устройстве файл JPEG, PNG или GIF. Размер каждого файла фотографии составляет 5 МБ.
- Если вы хотите использовать вместо этого аватар, выберите аватар ниже.
Вкладка Информация предоставляет другим пользователям дополнительную информацию о вас.
Некоторая информация, такая как родители и консультанты, с которыми вы связаны, может быть включена по умолчанию из-за настроек, установленных в вашей школе.
Нажмите Изменить в правом верхнем углу вашего профиля, чтобы отредактировать или добавить информацию.
Примечание: Возможно, вы не сможете редактировать информацию своего профиля в зависимости от настроек, установленных в вашем учебном заведении. Свяжитесь с вашим учителем с любыми вопросами.
В области значков отображаются все значки, которые преподаватели присвоили вам за курс.Вы можете фильтровать значки по текущим и прошедшим курсам и отсортировать их по самым новым или самым старым.
Только для предприятийСледующие функции доступны только для студентов, имеющих корпоративную версию Schoology. Если вы не уверены, есть ли у вас Enterprise, спросите своего учителя.
Блог
По умолчанию блоги учетных записей учащихся не включены, если они не включены системным администратором вашего учебного заведения.Если этот параметр включен, вы можете использовать функцию блога для создания сообщений в своем личном профиле. Вы можете использовать редактор форматированного текста для прикрепления файлов, ресурсов или аудио / видеозаписей.
Портфолио
Студенты корпоративных организаций могут видеть портфелей в меню «Профиль». Портфолио — отличный способ продемонстрировать свою работу, собрать проекты, которыми вы гордитесь, или отобразить информацию, которую вы узнали. Щелкните здесь, чтобы узнать больше о портфолио Schoology.
Как сделать блестящее изображение профиля в Instagram
Хотите потрясающее изображение профиля в Instagram?
Несмотря на то, что он небольшой и незначительный в потоке фотографий для мобильных устройств, он получил известность на страницах профилей в Интернете. Вы захотите убедиться, что ваш сайт в лучшем виде!
Знаете ли вы, что люди делают выводы о человеке по фотографии всего за 30-40 миллисекунд?
Это меньше времени, чем нужно, чтобы сказать «миллисекунды!»
Небольшой размер dp Instagram и доли секунды, которые у вас есть, производят хорошее впечатление, поэтому вы должны оптимизировать фотографию своего профиля.
Эти советы применимы ко ВСЕМ изображениям профиля в социальных сетях. Я настоятельно рекомендую, чтобы ваш аватар был одинаковым для всех бизнес-аккаунтов.
- Изображение бизнес-профиля Instagram
- Изображение профиля Facebook-страницы
- Изображение бизнес-профиля Pinterest
- Изображение профиля TikTok
- Изображение бизнес-профиля Twitter
- Изображение профиля LinkedIn
- Gravatar для комментариев в блоге
И так далее. Будьте последовательны и узнаваемы.
Я рекомендую фотографию поверх логотипа, за следующими возможными исключениями:
- Вы занимаетесь маркетингом для узнаваемого бренда.
- Вы представляете компанию с несколькими сотрудниками.
- Вы хотите, чтобы ваша страница компании в LinkedIn выглядела более авторитетной.
Более подробная информация ниже. Читай дальше!
Когда вы в последний раз проверяли свою фотографию профиля в Instagram?
Возможно, вы изначально связали Instagram со своей учетной записью Facebook и импортировали это личное изображение профиля.Если вы планируете использовать Instagram для маркетинга, вам нужен более профессиональный вид.
Я создал личный аккаунт в Instagram в декабре 2012 года — и почти год у меня в профиле Facebook была фотография в шляпе Санты!
Когда я, наконец, стал активным в Instagram, я обнаружил, что фотография профиля Instagram не меняется, когда ее меняют на Facebook. Если вы выбираете что-то сезонное, вам тоже нужно будет обновить это в Instagram.
Этот пост был первоначально опубликован 5 ноября 2014 г. и последний раз обновлялся в мае 2021 г.
10 советов по созданию идеального изображения профиля
Ниже приведены рекомендации по созданию изображения моего профиля от начала до конца.
1. Покажите свое лицо в качестве аватара.
Сделайте свой бизнес личным. Если вы не являетесь известным брендом или ваша компания широко не узнаваема по вашему логотипу, используйте свое лицо в качестве фото профиля.
Люди не «соединяются» с логотипом — они соединяются с помощью лица. Люди на самом деле склонны игнорировать логотипы, но привыкли обращать внимание на лица.Это всего лишь человек!
Эти компании должны показать свое лицо:
- Тренер или консультант.
- Индивидуальный предприниматель или фрилансер.
- Индивидуальные поставщики услуг.
- Инфлюенсеры (или подражатели влиятельным лицам).
Создайте фактор доверия в социальных сетях, используя портретную фотографию, а не логотип.
Не поддавайтесь искушению показать что-нибудь «милое» в качестве аватара, особенно если это не имеет отношения к вашему бренду. Ваше лицо — ваша лучшая визитная карточка.
Однако, если логотип является обязательным, убедитесь, что он вписывается в круг!
Если у вас сильно горизонтальный логотип, вам может потребоваться сначала разместить его на квадратном фоне. Если возможно, переработайте или сложите его, чтобы он не был слишком маленьким для чтения.
Даже квадратный логотип может вызвать проблемы при обрезке до круга. См. Ниже, как вам может потребоваться расширить фон перед загрузкой квадратного логотипа.
Вам не нужно загружать круглое изображение! Просто помните, что углы будут обрезаны и соответственно увеличивать размер.
2. Выберите красивый фон.
Лучше всего использовать нейтральный или приглушенный фон. Будьте проще — вы не хотите, чтобы кучка беспорядка на заднем плане конкурировала за внимание.
Если у вашего фона есть цвет, убедитесь, что он вам нравится. Я не могу сказать вам, как я боролся с зеленоватым оттенком на моем лице из комнаты цвета авокадо, в которой я был сфотографирован.
3. Найдите источник мягкого света
Лучше всего будет возле окна или в открытой тени снаружи (то есть яркой тени).Тогда взгляните на свет!
Подсветку сложно освоить. Прожекторы и сильная вспышка создадут резкие тени.
Вы можете попробовать добавить «заполняющий» свет с помощью вспышки, но лучше не использовать ее в качестве основного источника света.
4. Стань профессионалом
Для достижения наилучших результатов наймите профессионала, который сделает отличные хедшоты. Если это не входит в бюджет, найдите друга с хорошей камерой, хорошим глазом и твердой рукой.
Если вы хотите, чтобы люди серьезно относились к вам как к деловому человеку — НЕ размещайте неряшливые «селфи».«Убедитесь, что ваше фото четкое и четкое, а вы выглядите профессионально.
Если вам нужно сделать собственный портрет, используйте таймер. Осторожно: камера вашего телефона с автоподзаводом искажает ваше лицо.
5. Одежда создает бренд.
Хотя мы не будем показывать большую часть вашей одежды (если вы не модель), носите что-нибудь возле лица, которое соответствует эстетике вашего бренда.
- Искатели приключений, одежда для приключений.
- Любители пляжного отдыха / любители образа жизни с ноутбуками могут одеваться для пляжа.
- Ораторы и корпоративные консультанты должны одеваться так, как будто они готовы выйти на сцену или поговорить с генеральным директором.
Бонусные баллы, если вы носите цвет вашего бренда! Кроме того, это определенно «плюс» — переносить цвета и эстетику вашего бренда через галерею Instagram dp и .
Чтобы узнать больше о брендинге, ЧИТАЙТЕ: Что о вас говорят цвета вашего бренда?6. Улыбнитесь и проявите индивидуальность!
Хотя вы ДЕЙСТВИТЕЛЬНО хотите выглядеть по-деловому, вы НЕ хотите выглядеть уравновешенным и неприступным.
Помните, что люди ведут бизнес с людьми, которых они знают, любят и которым доверяют. Первый шаг к симпатии — это улыбка . Установите зрительный контакт и покажите свою индивидуальность в своей позе!
Положительные флюиды привлекают. Нейтральные выражения утомительны.
Фотография предоставлена: PhotoByBarbara.com
7. Экспериментируйте с углами
Остерегайтесь малых углов. Никто на самом деле не хочет смотреть тебе в нос, да и двойной подбородок тебе не нужен.
Попробуйте немного выше и наклоните голову под разными углами.Сделайте несколько снимков и выберите лучший образ.
8. Обрезка до POP
Ошибка изображения профиля Я часто замечаю, что видно слишком много тела, из-за чего лицо становится совсем маленьким. В фотопотоке ваша фотография профиля в Instagram — крошечных . Укороченный до головы и немного плеч.
Дело не в ваших волосах и одежде, а в вашем лице — это то, что привлекает людей и помогает им узнавать вас, когда они видят вас снова и снова!
9.Представьте
Как насчет того, чтобы добавить небольшую опору, которая выражает то, что вы делаете? Примеры:
- Камера для фотографа
- Кисти для макияжа для визажиста / видеоблогера
- Симпатичная ручка для писателя
- Микрофон для оратора
- Инструмент для строительного подрядчика
В моем личном аккаунте в Instagram, где я выкладываю много цветочных фото, ношу цветочную корону. В моем личном Facebook я стала известна как Hat Lady из-за того, что часто ношу интригующие маленькие шляпки.
Вам придется поиграть с реквизитом, чтобы увидеть, подходит ли он вам.
10. Ретушь!
Любой профессиональный фотограф скажет вам, что каждая фотография выглядит лучше с небольшой ретушью.
Если их нуждаются в этом, то сколько еще нужно нашим?
Хорошая новость в том, что вам не нужно быть мастером Photoshop!
Вы можете быстро и легко редактировать с помощью PicMonkey.
Я писал об этом: подробнее о волшебной ретуши портрета PicMonkey можно узнать здесь.
Готовы к ретуши? Попробуйте PicMonkey БЕСПЛАТНО в течение недели!
• • • Нажмите здесь, чтобы БЕСПЛАТНО попробовать PicMonkey • • •
Я являюсь партнером PicMonkey и буду получать реферальный сбор за покупку.
Посмотрите эту классную инфографику, которую я сделал в PicMonkey! Прикрепите его как напоминание об этих советах с изображением профиля.
А потом читайте дальше!
Как сделать крутое аватарку
Для вас быть модным или креативным в отношении бренда?
Тогда вы можете сделать дополнительный шаг, чтобы ваше изображение профиля действительно выделялось.
Фотография, размещенная на сплошном цветном фоне, — это свежий вид, популярный в Instagram, TikTok и эскизах YouTube.
Но можно ли создать образ, не тратя часы на Photoshop?
Вы делаете ставку!
Многие приложения для простого дизайна теперь предлагают инструмент для удаления фона. Посмотрите этот видеоурок от Canva.
Как упоминала Диана, для этого вам понадобится Canva Pro. Это отличный инструмент с множеством дополнительных функций, которые, я думаю, вам понравятся.
Попробуйте Canva Pro сами!
Раскрытие информации: если вы решите перейти на платную учетную запись, я могу получить реферальный сбор.
Какой самый лучший размер изображения профиля в Instagram?
Размер Instagram DP составляет всего 152 пикселя в диаметре на рабочем столе (или 304 на экране Retina).
На телефоне мизерные 110.
Рекомендую начинать с изображения побольше! Квадрат в 500 пикселей будет работать в любой социальной сети.
Вы можете загрузить изображение любого размера, а также масштабировать и обрезать его по своему усмотрению.
У вас нет возможности добавлять фильтры, но если вы сначала разместите фотографию в своем потоке Instagram, вы можете использовать фильтр в это время.
Затем выберите из «Библиотека» >> «Альбом Instagram» при изменении изображения профиля. Instagram даже покажет вам круговую обрезку.
Чтобы узнать больше о размерах изображений IG, ЧИТАЙТЕ: Какой размер изображения в Instagram лучший?Как добавить изображение профиля Instagram?
Как добавить изображение профиля Instagram или изменить текущее изображение с мобильного устройства?
Вы можете сделать новую фотографию или добавить фотографию из библиотеки фотографий вашего телефона, Facebook или Twitter.
Если вы выберете импорт из Facebook или Twitter, Instagram будет использовать ту же фотографию, которую вы уже используете, в качестве изображения вашего профиля в этой социальной сети.
Чтобы добавить или изменить изображение профиля:
- Перейдите в свой профиль.
- Нажмите Изменить профиль > Изменить фото профиля (iOS) / Изменить фото (Android).
- Выберите, откуда вы хотите импортировать изображение.
- Перемещение или изменение размера изображения в пределах круга обрезки.
- Когда вас устраивает, нажмите Готово (iOS) или Далее (Android).
Вы можете сделать новую фотографию или добавить фотографию из библиотеки фотографий вашего телефона или Facebook. Если вы выберете импорт из Facebook, Instagram будет использовать то же изображение, которое вы уже используете в своем профиле Facebook. источник
Как добавить или изменить изображение профиля в Instagram в Интернете?
Вы также можете добавить изображение профиля или изменить свое текущее при просмотре Instagram в Интернете.Чтобы добавить, удалить или изменить изображение профиля:
- Коснитесь или щелкните.
- Коснитесь или щелкните фотографию своего профиля или пустой кружок рядом с вашим именем пользователя.
- Выберите, загрузить новую фотографию или удалить текущую. source
Бонусный совет: обновите свою биографию
Ваша биография получит больше внимания благодаря фирменному URL-адресу в Интернете и возможности поиска на веб-странице. Убедитесь, что ваша биография актуальна и включает ваши ключевые слова!
Не забудьте указать URL для подписки на список рассылки.
Linktr.ee — отличный сервис, который позволяет вам предлагать своим подписчикам в Instagram столько ссылок, сколько вы хотите! Я бы ограничился небольшим числом, чтобы вы не перегружали людей выбором. Поместите свои последние или самые важные наверху.
Вы можете легко «отключить» созданные вами ссылки и сохранить их на будущее.
Вы можете проверить мою ссылку Linktr.ee по адресу linktr.ee/louisemcom
Подробнее о вашей биографии ЧИТАЙТЕ: Instagram заблокировал вашу ссылку на биографию?Готовы ли вы раскрутить Instagram?
Вот 10 моих лучших советов по созданию идеальной фотографии профиля.
Я поделился своим любимым быстрым средством для исправления фотографий, PicMonkey.
И это интересный способ создать крутое изображение профиля с помощью Canva Pro.
Чтобы сэкономить время на публикации, попробуйте одобренный IG планировщик Tailwind для Instagram.
Настройте свои сообщения заранее, и Tailwind разместит сообщения за вас — в самое лучшее время!
Для облегчения публикации, ПРОЧИТАЙТЕ: Как запланировать и публиковать в Instagram напрямую.Тогда сделайте свой фото профиля в Instagram с помощью этих советов!
Как установить изображение профиля для увеличения
Когда дело доходит до видеоконференцсвязи, Zoom — один из лучших вариантов на рынке.Неважно, используете ли вы его дома или в офисе, он мгновенно подключит членов вашей команды.
Но вам не нужно использовать функцию видео, если в этом нет необходимости. Вы можете просто установить изображение профиля и использовать опцию только аудио.
Добавление фотографии профиля — это более личное дело, чем отображение только вашего имени во время встречи. В этой статье мы покажем вам, как изменить изображение профиля и некоторые другие полезные параметры настройки.
Добавление изображения профиля Zoom
Одна из действительно замечательных особенностей Zoom — то, что вы можете персонализировать свой профиль разными способами. Чтобы изменить настройки, вам необходимо войти в свой профиль через веб-портал Zoom. Итак, если у вас есть идеальное изображение профиля, вам нужно сделать следующее:
- Войдите в свою учетную запись Zoom и выберите «Настройки».
- Щелкните Профиль, вы увидите возможность изменить изображение своего профиля. Выберите Изменить.
- Загрузите желаемое изображение и отрегулируйте его, чтобы оно соответствовало.
Вы можете обновить страницу и проверить изображение своего профиля. Если вас не устраивает то, как он выглядит, просто повторите процесс. Или, если вы передумали использовать фотографию профиля Zoom, просто выберите «Удалить».
Также имейте в виду, что размер вашего изображения не должен превышать 2 МБ и должен быть в одном из следующих форматов: PNG, JPG или GIF.
На той же странице профиля вы также можете редактировать другую личную информацию. Рядом с изображением вашего профиля указано ваше отображаемое имя.Вы можете выбрать редактировать в правом верхнем углу экрана и изменить его. Вы также можете изменить свой адрес электронной почты и изменить тип пользователя Zoom.
Добавление изображения во время вызова
В следующий раз, когда вы во время видеовызова Zoom решите выключить камеру, другие участники увидят ваше изображение профиля. Но вы также можете добавить изображение профиля во время видеовстречи Zoom.
Просто щелкните правой кнопкой мыши предварительный просмотр видео и выберите «Редактировать изображение профиля». Когда вы остановите видео, вы сможете увидеть свою картинку.
Не всегда появляется возможность изменить аватарку. Иногда вы нажимаете «Еще» только для того, чтобы найти опцию «Переименовать». Вы также можете заметить, что на этой встрече нет ни одного фото профиля. Это происходит, когда модератор встречи отключил эту опцию.
Если вы модератор, вы можете включить эту опцию на сайте Zoom. Перейдите в раздел «Настройки» слева и убедитесь, что вы находитесь на вкладке «Встреча» вверху. Прокрутите вниз до «Скрыть изображения профиля участников на собрании».’Убедитесь, что он включен. Если это не работает, Zoom предупреждает, что эта функция доступна только в версиях 5.0.0 или новее.
Добавление изображения в вашу учетную запись Google
Есть четыре способа войти в свою учетную запись Zoom. Вы можете использовать свой рабочий адрес электронной почты, Facebook, систему единого входа или использовать свою учетную запись Google. В последнем случае Zoom автоматически загрузит ваше изображение профиля Google или Gmail как изображение профиля Zoom.
Если в вашем профиле Google нет изображения, вы можете сначала добавить его туда, а затем войти в Zoom.Таким образом, вы получите одно и то же изображение в обоих местах всего за одну загрузку. Вот как изменить изображение своего аккаунта Google:
- Войдите в свою учетную запись Gmail.
- Выберите «Настройки» в правом верхнем углу экрана.
- В меню выберите «Моя фотография», а затем «Выбрать картинку».
- Загрузите фотографию профиля по вашему выбору.
- Когда изображение будет загружено, выберите Готово.
Вы также можете изменить изображение профиля Google с мобильного устройства.Но имейте в виду, что независимо от того, где вы вносите эти изменения, вам придется немного подождать, пока они не вступят в силу. Но как только они это сделают, одно и то же изображение будет отображаться во всех продуктах Google, где бы вы ни входили в свою учетную запись.
Изменение языка масштабирования по умолчанию
С точки зрения персонализации, выбор языка отображения масштабирования совпадает с установкой изображения профиля. Английский язык является языком по умолчанию в Zoom, но он не единственный доступный. На странице своего профиля вы также можете изменить языковые настройки.
В настоящее время есть девять различных языков на выбор. Помимо английского, в список входят французский, китайский, японский, русский, испанский, немецкий, португальский и корейский языки. Вы можете изменить языковые настройки только через веб-портал Zoom или клиент.
Если вы хотите изменить языковые настройки в Zoom на устройстве iOS или Android, вы можете сделать это, сначала изменив язык операционной системы. После изменения языковых настроек на мобильном устройстве обязательно перезапустите его.Когда вы это сделаете, Zoom автоматически применит новые языковые настройки.
Выбор правильного изображения профиля — большое дело
Сколько изображений профиля у вас есть в разных приложениях и платформах? Наверное, многие. Когда вы настраиваете изображение профиля Zoom, вы, возможно, задаетесь вопросом, какое сообщение оно отправляет?
Достаточно профессионально или слишком серьезно? Или, может быть, лучше не задумываться об этом. Когда вы найдете нужное изображение, просто следуйте инструкциям выше и добавьте его в свой профиль Zoom.А затем вы можете изменить и другие параметры персонализации.
Часто задаваемые вопросы
Zoom — это программа, которая доступна уже давно, но в 2020 году она будет использоваться более широко, чем когда-либо прежде. Если вы еще не знакомы с платформой, у нас есть ответы на несколько часто задаваемых вопросов прямо здесь:
Моя фотография профиля не отображается на встрече. Что происходит?
Zoom упрощает вход в систему, и вам даже не нужна учетная запись, чтобы присоединиться к чьей-либо встрече.Предполагая, что вы нажали ссылку, чтобы присоединиться к чьей-то встрече, вы, вероятно, не вошли в систему.
Если изображение вашего профиля не отображается, вам нужно перейти в приложение Zoom или в веб-браузере, войти в систему, а затем присоединиться встреча с идентификатором встречи (который должен был быть отправлен вам в приглашении).
Также имейте в виду, что администраторы собраний Zoom имеют большой контроль над тем, что вы можете делать во время собрания. Это означает, что они, возможно, отключили возможность показа фотографий профиля во время собрания.Если вы уверены, что вошли в правильный аккаунт, скорее всего, это причина того, что вы не видите свою аватарку. Для подтверждения создайте собственное собрание и посмотрите, появится ли ваше изображение профиля.
Мне вообще нужна аватарка?
Хотя это не является абсолютно необходимым, это может быть большим активом со многими преимуществами. Во-первых, в зависимости от типа встречи, на которой вы участвуете, изображение профиля может стать отличной заменой выключения камеры. Когда вы говорите, изображение вашего профиля будет отображаться, делая его более привлекательным и позволяя другим видеть, с кем они разговаривают.
Могу ли я удалить свою аватарку?
Если вы обновляете изображение своего профиля во время встречи, будьте осторожны; его невозможно изменить во время встречи (поэтому убедитесь, что вы выбрали изображение, которое вам нравится, когда все смотрят на него какое-то время).
Чтобы удалить аватарку, вам нужно сделать это в браузере. Нажмите «Профиль» в меню слева, затем нажмите «Редактировать профиль». Нажмите «Удалить» и подтвердите, чтобы избавиться от изображения.
Как вы думаете, какое изображение должно быть в профиле Zoom? Дайте нам знать в комментариях ниже.
Видеоконференцсвязь — изменение или удаление изображения вашего профиля на веб-сайте Webex
9 июля 2021 г. | просмотр (ы) | люди сочли это полезным
Изображение вашего профиля отображается на панели «Участники» и при отключении видео во время совещаний Webex. Отображение изображения профиля помогает другим пользователям узнать вас.
| 1 | Войдите на свой сайт Webex, выберите свое имя в правом верхнем углу сайта Webex, а затем выберите Мой профиль. | ||
| 2 | Выберите «Изменить» в изображении вашего профиля. Если вы еще не добавили изображение, вы увидите свои инициалы в круге. | ||
| 3 | Выберите «Загрузить изображение», а затем найдите изображение, которое хотите загрузить. Используйте изображение, которое больше или равно 720 × 720 пикселей и меньше 5 МБ.
| ||
| 4 | Выберите Сохранить. |
Удалить изображение профиля
После добавления изображения профиля вы можете только заменить его другим изображением.Вы не можете вернуться к исходной системе, созданной аватар с вашими инициалами. Однако вы можете создать и загрузить изображение для отображения своих инициалов.
| 1 | С помощью вашего любимого программного обеспечения для редактирования изображений создайте изображение размером не менее 720 × 720 пикселей и размером менее 5 МБ в размер. Начните с нейтрального сплошного цвета (рекомендуется). Выберите шрифт, который легко читается, в максимально возможном для этого размере. шрифт и центрируйте свои инициалы на изображении. Вы можете создать изображение, очень напоминающее аватары, созданные системой, или проявите творческий подход. |
| 2 | Следуйте инструкциям по изменению изображения профиля и загрузите новое изображение. |
Продукт: Webex Events (Classic), Webex Meetings, Webex Support, Webex Training
Действия: видеоконференцсвязь
Операционная система: Mac, Windows Desktop
Выпуск: WBS39, WBS40
.