Основные cmd команды – просто о полезном
Почему в мире творится такой хаос? Да потому что администратор нашей системы забыл о выполнении своих обязанностей. Или просто потерял список cmd команд от нашего мира. Хотя это несколько оригинальный взгляд на существующий порядок вещей, но, тем не менее, он отражает часть нужной нам правды: с помощью командной строки можно легко навести порядок в своем компьютере:
Командная строка представляет собой наиболее простой инструмент для управления операционной системой компьютера. Управление происходит с помощью целого ряда зарезервированных команд и набора символов текстовой клавиатуры без участия мыши (в операционной системе Windows).
В системах на основе UNIX при работе с командной строкой возможно применение мыши.
Часть команд пришла к нам еще из MS-DOS. Командную строку также называют консолью. Она применяется не только для администрирования операционной системы, но и для управления обычными программами. Чаще всего в такой набор команд включаются наиболее редко употребляемые.
Преимуществом применения cmd основных команд является то, что при этом затрачивается минимальное количество ресурсов системы. А это важно при возникновении аварийных ситуаций, когда все мощности компьютера, так или иначе, задействованы.
В cmd реализована возможность выполнения и создания целых пакетных файлов, представляющих собой определенный порядок выполнения целого ряда команд (сценариев). Благодаря этому их можно использовать для автоматизации выполнения определенных задач (управление учетными записями, архивация данных и другое).
Командной оболочкой Windows для манипуляции и перенаправления команд определенным утилитам и средствам операционной системы является интерпретатор Cmd.exe. Он загружает консоль и перенаправляет команды в понятном для системы формате.
Вызвать консоль в Windows можно несколькими способами:
- Через утилиту «Выполнить» — для ее запуска нужно задействовать комбинацию клавиш «Win»+ «R». Затем ввести в поле команду cmd и нажать «Ok»;
- Через меню «Пуск» — переходим во «Все программы» — «Стандартные» — «Командная строка».
Оба способа подразумевают запуск консоли от имени текущего пользователя. То есть со всеми правами и ограничениями, которые наложены на его роль в операционной системе. Для запуска cmd с правами администратора нужно в меню «Пуск» выделить значок программы и в контекстном меню выбрать соответствующий пункт:
После запуска утилиты можно получить справочную информацию о командах и формате их написания в консоли. Для этого нужно ввести оператор help и нажать на «Enter»:
Наиболее часто употребляемыми являются следующие команды:
- RENAME – переименование директорий и файлов. Синтаксис команды:
RENAME | REN [диск/путь] исходное имя файла/каталога | конечное имя_файла
Пример: RENAME C:UsersдомашнийDesktoptost.txt test.txt
- DEL (ERASE) – используется для удаления только файлов, а не каталогов. Ее синтаксис:
DEL | ERASE [метод обработки] [имя_файла]
Пример: Del C:UsersдомашнийDesktoptest.txt/P
Под методом обработки имеется в виду специальный флаг, позволяющий реализовать определенное условие при осуществлении удаления файла. В нашем примере флаг «P» включает вывод диалога разрешения на удаления каждого файла:
Более подробно о возможных значениях параметра «метод обработки» можно узнать из технической документации по операционной системе Windows.
- MD – позволяет создать папку по указанному пути. Синтаксис:
MD [диск:] [путь]
Пример:
MD C:UsersдомашнийDesktoptest1test2
В примере будет создана подпапка test2 в папке test1. Если одна из корневых папок пути не существует, то она тоже будет создана:
- RD (RMDIR) – удаление определенной папки или всех директорий по указанному пути. Синтаксис:
RD | RMDIR [ключ_обработки] [диск/путь]
Пример:
rmdir /s C:UsersдомашнийDesktoptest1test2
В примере используется флаг s, который вызовет удаление всей ветви директорий, указанных в пути. Поэтому не стоит без необходимости использовать команду rmdir с этим ключом обработки.
В следующем разделе мы подробно рассмотрим сетевые команды cmd.
Командная строка позволяет управлять не только файловой системой ПК, но и его сетевыми возможностями. В состав сетевых команд консоли входит большое количество операторов для мониторинга и тестирования сети. Наиболее актуальными из них являются:
- ping – команда служит для мониторинга возможностей сетевого подключения ПК. Удаленному компьютеру отправляется установленное количество пакетов, а затем отправляется им назад. Учитывается время передачи пакетов и процент потерь. Синтаксис:
ping [-t] [-a] [-n счетчик] [-l размер] [-f] [-i TTL] [-v тип] [-r счетчик] [-s счетчик] [{-j список_узлов | -k список_узлов}] [-w интервал] [имя_конечного_ПК]
Пример реализации команды:
ping example.microsoft.com
ping –w 10000 192.168.239.132
В последнем примере cmd ping команды запрос посылается адресату с указанным IP адресом. Интервал ожидания между пакетами составляет 10 000 (10 сек). По умолчанию этот параметр установлен на 4 000:
- tracert – служит для определения сетевого пути к указанному ресурсу путем посыла специального эхо-сообщения через протокол
- ICMP (Control Message Protocol). После запуска команды с параметрами выводится список всех маршрутизаторов, через которые проходит путь следования сообщения. Первый в списке элемент является первым маршрутизатором со стороны запрашиваемого ресурса.
Синтаксис tracer команды cmd:
tracert [-d] [-h максимальное_число_переходов] [-j список_узлов] [-w интервал] [имя_конечного_ресурса]
Пример реализации:
tracert -d -h 10 microsoft.com
В примере прослеживается маршрут к указанному ресурсу. При этом увеличивается скорость совершения операции за счет применения параметра d, который предотвращает попытки команды получить разрешение на чтение IP адресов. Количество переходов (прыжков) ограничено 10 с помощью установленного значения параметра h. По умолчанию, количество прыжков равно 30:
- shutdown – используется для перезагрузки, отключения и выхода из сеанса определенного пользователя локальной машины или удаленного ПК. Синтаксис этой cmd команды сети:
shutdown [{-l|-s|-r|-a}] [-f] [-m [\имя_ПК]] [-t xx] [-c «сообщения»] [-d[u][p]:xx:yy]
Пример:
shutdown /s /t 60 /f /l /m \191.162.1.53
Произойдет выключение (s) удаленного ПК (m) с указанным IP адресом (191.162.1.53) через 60 секунд (t). При этом принудительно будет выполнен выход из всех приложений (f) и сеанса текущего пользователя (l).
При работе с ПК может пригодиться еще несколько команд из огромного списка операторов cmd. Вот некоторые из них:
- format – выполняет форматирование CD диска в дисководе, имя которого указано в параметрах. Синтаксис команды:
format том [/fs: Файловая_Система] [/v: метка] [/q] [/a: размер] [/c] [/x]
При написании синтаксиса какой-либо команды квадратными скобками выделяются необязательные параметры.
Это подтверждает следующий пример написания команды:
format e: — будет отформатирован носитель в дисководе E;
- set – служит для работы с переменными среды. Эта cmd команда позволяет создавать, удалять и присваивать значение переменным, которые можно использовать во время работы с командной строкой. Синтаксис:
set [[/a [выражение]] [/p [имя_переменной=]] строка]
Пример:
set include=c:inc
- start – предназначена для запуска указанной программы или команды в отдельном окне:
Пример:
start notepad
Теперь с багажом полученных знаний можно не то что своим компьютером управлять, но и целой реальностью. Осталось только запустить соответствующий экземпляр cmd. Да и не все описанные в статье команды могут подойти для управления «действующим экземпляром» нашей реальности.
Команды Windows | Microsoft Docs
- Чтение занимает 9 мин
В этой статье
Все поддерживаемые версии Windows (сервер и клиент) имеют набор встроенных команд консоли Win32.All supported versions of Windows (server and client) have a set of Win32 console commands built in.
Этот набор документации описывает команды Windows, которые можно использовать для автоматизации задач с помощью скриптов или средств создания скриптов.This set of documentation describes the Windows Commands you can use to automate tasks by using scripts or scripting tools.
Чтобы найти сведения о конкретной команде, в следующем меню A-Z щелкните букву, с которой начинается команда, а затем щелкните имя команды.To find information about a specific command, in the following A-Z menu, click the letter that the command starts with, and then click the command name.
Объект | Б | C | Г | Д | F | Ж | З | Я | J | Л | L | М | N | O | P | Вопросы и ответы | Язык R | С | T | U | Версия | Н | X | Y | ГармошкойA | B | C | D | E | F | G | H | I | J | K | L | M | N | O | P | Q | R | S | T | U | V | W | X | Y | Z
Обязательные условияPrerequisites
Сведения, содержащиеся в этом разделе, применимы к:The information that is contained in this topic applies to:
- Windows Server 2019Windows Server 2019
- Windows Server (Semi-Annual Channel)Windows Server (Semi-Annual Channel)
- Windows Server 2016Windows Server 2016
- Windows Server 2012 R2Windows Server 2012 R2
- Windows Server 2012Windows Server 2012
- Windows Server 2008 R2Windows Server 2008 R2
- Windows Server 2008Windows Server 2008
- Windows 10Windows 10
- Windows 8.1Windows 8.1
Общие сведения о командной оболочкеCommand shell overview
Командная оболочка была первой оболочкой, встроенной в Windows, для автоматизации стандартных задач, таких как управление учетными записями пользователей или ночное резервное копирование с пакетными файлами (bat).The Command shell was the first shell built into Windows to automate routine tasks, like user account management or nightly backups, with batch (.bat) files. С помощью сервера сценариев Windows можно выполнять более сложные сценарии в командной оболочке.With Windows Script Host you could run more sophisticated scripts in the Command shell. Дополнительные сведения см. в разделе cscript или Wscript.For more information, see cscript or wscript. С помощью скриптов можно более эффективно выполнять операции, чем с помощью пользовательского интерфейса.You can perform operations more efficiently by using scripts than you can by using the user interface. Скрипты принимают все команды, доступные в командной строке.Scripts accept all Commands that are available at the command line.
Windows имеет две командные оболочки: Командная оболочка и PowerShell.Windows has two command shells: The Command shell and PowerShell. Каждая оболочка представляет собой программную программу, обеспечивающую прямой обмен данными между вами и операционной системой или приложением, предоставляя среду для автоматизации ИТ-операций.Each shell is a software program that provides direct communication between you and the operating system or application, providing an environment to automate IT operations.
PowerShell был разработан для расширения возможностей командной оболочки для выполнения команд PowerShell, называемых командлетами.PowerShell was designed to extend the capabilities of the Command shell to run PowerShell commands called cmdlets. Командлеты похожи на команды Windows, но предоставляют более расширяемый язык сценариев.Cmdlets are similar to Windows Commands but provide a more extensible scripting language. Вы можете выполнять команды Windows и командлеты PowerShell в PowerShell, но Командная оболочка может выполнять только команды Windows, а не командлеты PowerShell.You can run Windows Commands and PowerShell cmdlets in Powershell, but the Command shell can only run Windows Commands and not PowerShell cmdlets.
Для наиболее надежной и последней версии службы автоматизации Windows рекомендуется использовать PowerShell вместо команд Windows или сервера сценариев Windows для службы автоматизации Windows.For the most robust, up-to-date Windows automation, we recommend using PowerShell instead of Windows Commands or Windows Script Host for Windows automation.
Примечание
Вы также можете скачать и установить PowerShell Core, версию PowerShell с открытым исходным кодом.You can also download and install PowerShell Core, the open source version of PowerShell.
Внимание!
Неправильное изменение реестра может серьезно повредить систему.Incorrectly editing the registry may severely damage your system. Перед внесением следующих изменений в реестр следует создать резервную копию всех ценных данных на компьютере.Before making the following changes to the registry, you should back up any valued data on the computer.
Примечание
Чтобы включить или отключить завершение имен файлов и каталогов в командной оболочке на компьютере или в сеансе входа пользователя, запустите regedit.exe и задайте следующее значение reg_DWOrd:To enable or disable file and directory name completion in the Command shell on a computer or user logon session, run regedit.exe and set the following reg_DWOrd value:
HKEY_LOCAL_MACHINE \Софтваре\микрософт\комманд Процессор\комплетиончар\ reg_DWOrdHKEY_LOCAL_MACHINE\Software\Microsoft\Command Processor\completionChar\reg_DWOrd
Чтобы задать значение reg_DWOrd , используйте шестнадцатеричное значение управляющего символа для конкретной функции (например, 0 9 — TAB, а 0 08 — Backspace).To set the reg_DWOrd value, use the hexadecimal value of a control character for a particular function (for example, 0 9 is Tab and 0 08 is Backspace). Заданные пользователем параметры имеют приоритет над параметрами компьютера, а параметры командной строки имеют приоритет над параметрами реестра.User-specified settings take precedence over computer settings, and command-line options take precedence over registry settings.
Справочник по командной строке A-ZCommand-line reference A-Z
Чтобы найти сведения об определенной команде Windows, в следующем меню A-Z щелкните букву, с которой начинается команда, а затем щелкните имя команды.To find information about a specific Windows command, in the following A-Z menu, click the letter that the command starts with, and then click the command name.
Объект | Б | C | Г | Д | F | Ж | З | Я | J | Л | L | М | N | O | P | Вопросы и ответы | Язык R | С | T | U | Версия | Н | X | Y | ГармошкойA | B | C | D | E | F | G | H | I | J | K | L | M | N | O | P | Q | R | S | T | U | V | W | X | Y | Z)
ОбъектA
BB
CC
DD
EE
FF
GG
HH
II
JJ
KK
LL
MM
NN
OO
PP
RR
У консоли есть много команд, и этому посвящены отдельные учебники. Я покажу основные, самые популярные. Некоторые команды могут работать только в командной строке запущенной от имени администратора.
Почти любая команда может запускаться с параметрами. Чтобы посмотреть помощь по команде нужно ввести её со знаком вопроса, вот так: команда /?
Необязательные параметры обозначены в квадратных скобках:


Это дополнительные, т.е. уточняющие параметры вызова, которые можно не указывать, если устраивают умолчания.
Посмотрите небольшое видео как выполнять команды:
Команда чтения содержимого папки — dir
Отображает содержимое каталога. Для выбора другого каталога (не того, который отображается по умолчанию), необходимо указать требуемый путь. К примеру: dir C:\Temp
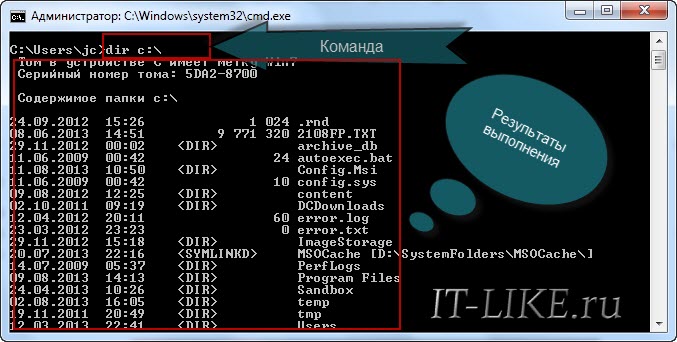
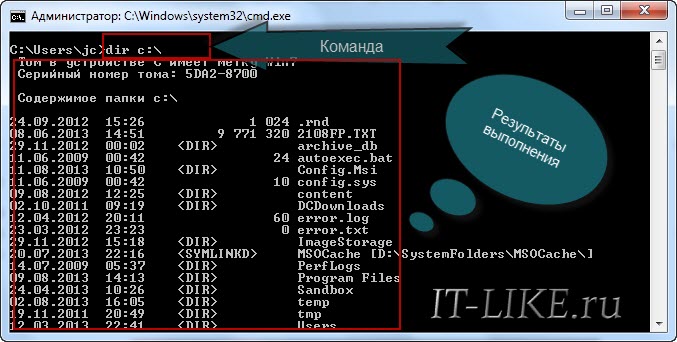
Перейти в другую папку — cd
Меняет каталог. Текущее «местонахождение» можно посмотреть здесь:
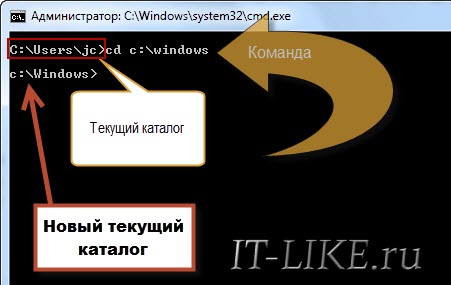
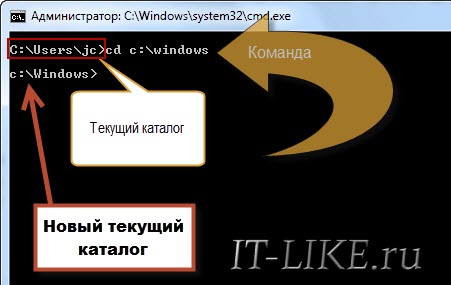
Для смены текущей папки нужно набрать команду: cd имя_каталога
Например: cd c:\windows
Чтобы перейти на другой диск, достаточно просто ввести имя диска с двоеточием, например d:
Обратите внимание:
- не обязательно прописывать диск, если требуемый каталог находится на уже открытом диске;
- чтобы при вводе команды «cd» можно было перейти к другому диску, в команде необходимо прописать параметр /D (так называемый флаг). Тогда команда примет следующий вид: cd /D d:\temp
Команда создать каталог — mkdir
Создает новую папку с заданным названием. Для того, чтобы папка была создана в указанном каталоге, необходимо прописать соответствующую команду, например:
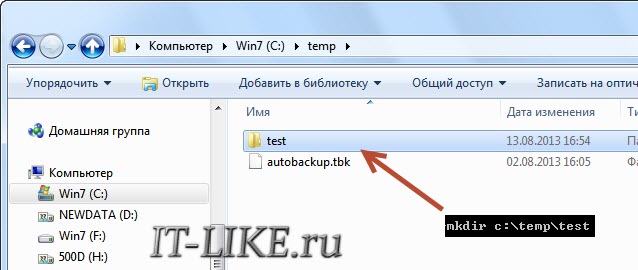
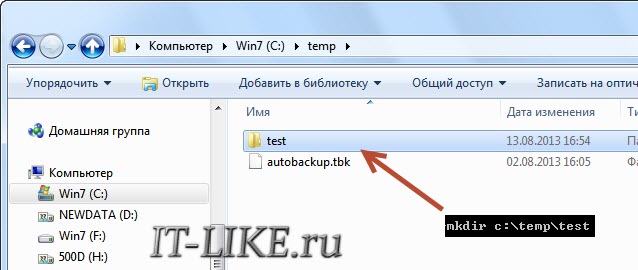
Эта же команда позволяет создать целое дерево каталогов, в таком случае команда будет выглядеть так:
mkdir c:\1\2\3\4\5\6 где цифры заменить на свои имена папок
Удаление папки — rmdir
Довольно полезная команда, с помощью которой можно удалить ненужный каталог. Выглядит она, например, вот так: rmdir c:\temp\test
Стоит учитывать, что в стандартном виде, командой удалятся только пустые каталоги. Если в папке есть содержимое любого вида, пользователю выдается сообщение «Папка не пуста». Для того чтобы удалить папку вместе с содержимым, к команде добавляют параметр /S. Тогда команда будет иметь следующий вид:
rmdir /s c:\temp\test
Подтверждается удаление нажатием клавиш «Y» и Enter.
Популярные утилиты и программы для консоли
Помимо встроенных команд, командную строку часто используют для запуска консольных (с текстовым интерфейсом) и обычных программ. Для этого не обязательно открывать саму консоль, а можно ввести команду прямо в окне «Выполнить». Но при этом, после её исполнения, окно быстро закроется и исчезнет. Т.е., если надо смотреть результаты исполнения утилиты, её надо запускать из самой командной строки.
Выключение компьютера — shutdown
Здесь большинство пользователей задают вполне логичный вопрос: зачем ради выключения компьютера лезть в консоль? Ответ прост. Для примера, компьютер работает над выполнением определенной задачи, прервать которую нельзя. А вам в это время нужно уйти, или банально лечь спать, при этом на всю ночь оставлять компьютер включенным не хочется.
Конечно, есть и другие способы включить таймер на выключение компьютера, но практически все эти способы связаны с запуском постороннего приложения. Если же их нет под рукой, то как нельзя кстати окажутся команды командной строки. Итак, для выключения компьютера, набираем: shutdown –s
Эта команда незамедлительно выключит компьютер. Если же необходимо отложить процесс, набираем: shutdown –s –t 1200
где цифры – это время, по истечении которого компьютер выключится (в секундах). После нажатия клавиши Enter, начнется отсчет времени до выключения ПК. При этом появится такое сообщение:
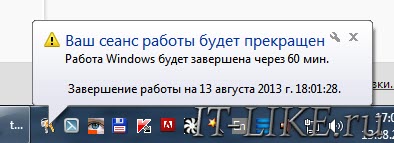
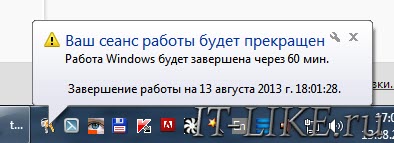
За 10 минут до конца появится ещё одно системное уведомление. Если необходимости в отключении компьютера больше нет, то остановить отсчет можно просто добавив к команде параметр –a: shutdown -a
Это отключит обратный отсчет.
Информация о системе — systeminfo
Как можно понять из названия, команда покажет пользователю некоторые сведения о системе и «железе» пользователя:
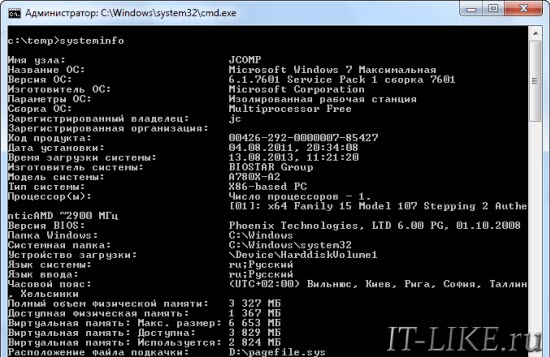
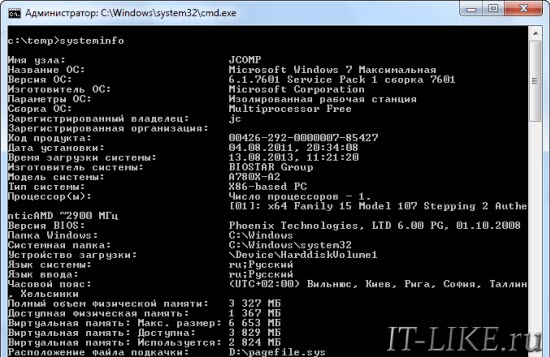
Но всё-таки, чтобы посмотреть параметры компьютера лучше использовать программы типа AIDA64.
Очищение экрана — cls
Позволяет очистить экран от введенных ранее команд. Вводится без параметров: cls
Получение информации о сетевых настройках — ipconfig
Команда без введения дополнительных параметров отобразит:
- информацию про IP-адрес
- маску подсети
- основной шлюз каждого из подключенных сетевых адаптеров.
Для получения более подробных сведений, команду вводят с параметром: ipconfig /all
Так можно узнать MAC-адреса сетевых карт, текущие DNS сервера, состояние IP-маршрутизации и другое.
Проверка диска на ошибки — chkdsk
Предназначена для проверки логических дисков и поиск возможных ошибок. Если не были введены дополнительные параметры, на экране появится информация о состоянии диска. Также вместе с данной командой часто используются некоторые ее параметры:
- /f – исправляет найденные на диске ошибки. При этом перед началом проверки диск необходимо заблокировать. Если этого не сделать, система запросит проверку при следующем запуске.
- /v – в процессе проверки выводит на экран имя каждого проверяемого файла и каталога.
- /r – обнаруживает поврежденные сектора и восстанавливает все данные, которые могут быть восстановлены.
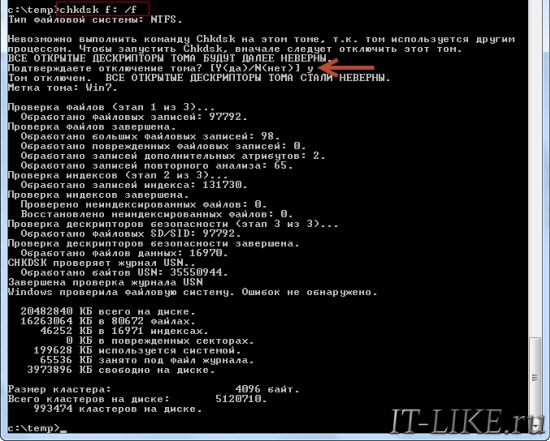
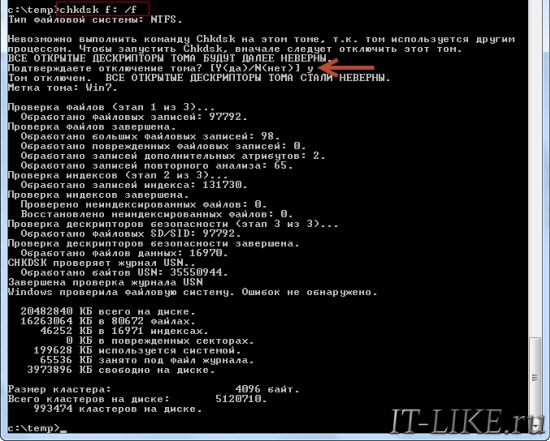
Форматирование диска — format
Форматирует жесткий диск или флешку. Прописывается следующим образом: format С:
НЕ ВЫПОЛНЯЙТЕ ЭТУ КОМАНДУ, ЕСЛИ НЕ ЗНАЕТЕ ЗАЧЕМ, ИНАЧЕ МОЖЕТЕ ПОТЕРЯТЬ СВОИ ДАННЫЕ!
Дополнительные параметры:
- /fs – определяет файловую систему форматируемого диска;
- /v – задает метку тома;
- /a – задает размер кластера. Не обязательно, т.к. система может определить размер кластера автоматически, в соответствии с размером диска.
Могут быть прописаны и другие команды, смотрите помощь. Форматировать диски в Windows 7/10 можно не только из командной строки, но и из контекстного меню диска в проводнике.
Информация о запущенных процессах — tasklist
Команда запускает утилиту, выводящую список запущенных процессов (с PID-кодами), а также предоставляет информацию о размере потребляемой оперативной памяти каждым процессом. Без дополнительных параметров утилита просто выведет список запущенных на компьютере процессов:
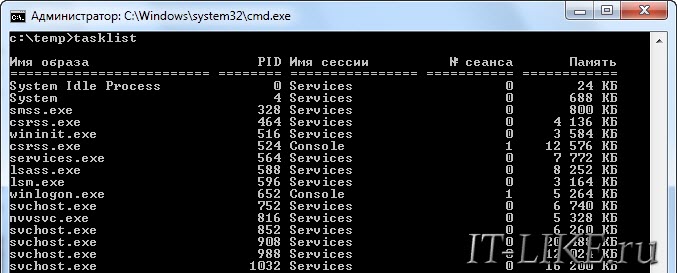
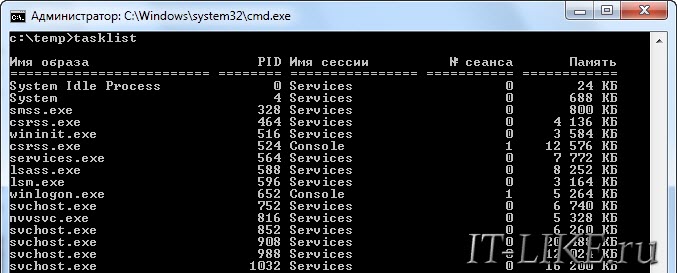
Если нужно просмотреть все процессы, запущенные на удаленном ПК, в команде прописывается параметр /s и указывается IP-адрес или доменное имя требуемого компьютера.
Завершение процессов — taskkill
Останавливает процесс, запущенный локальной или удаленной системой. Для остановки процесса по идентификатору, используется параметр /pid. То есть, команда будет выглядеть примерно так: taskkill /pid 5637
где 5637 – это PID (идентификатор процесса). Также есть возможность остановить процесс с определенным именем образа, для этого нужно добавить параметр /im. Впоследствии, команда будет выглядеть так: taskkill /im notepad.exe
где на месте «notepad.exe» своё имя программы. Иногда просто лень искать программу в меню «Пуск» и тогда я просто набираю имя запускаемого файла в окне «Выполнить». Самые часто используемые мной:
Редактор реестра — regedit
С этой утилитой многие уже имели возможность познакомиться, это редактор системного реестра. С помощью него изменяются скрытые настройки операционной системы, и лезть туда без надлежащих знаний не нужно, иначе можно сломать Windows.
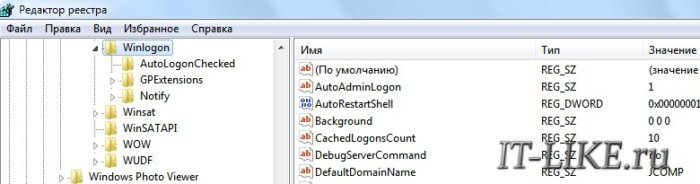
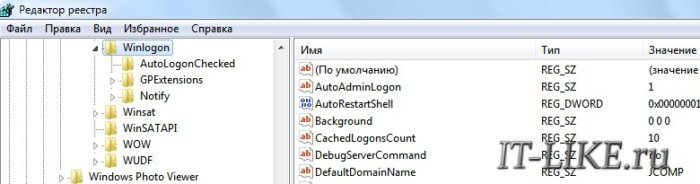
Конфигурация системы — msconfig
Вызовет специальную службу «Конфигурация системы».


В принципе, большинство пользователей уже сталкивались с данным окном. Чаще всего им пользуются для отключения автозапуска программ.
Проверка системных файлов — sfc
Запускает утилиту, которая восстанавливает поврежденные системные файлы. Очень полезная утилита, которую можно дополнить также некоторыми командами:
- /scannow – для немедленной проверки защищенных системных файлов;
- /scanonce – для проверки защищенных системных файлов один раз при следующем запуске системы;
- /scanboot – для проверки защищенных системных файлов при каждом запуске системы.
Если при проверке обнаружатся повреждённые или «левые» файлы, то программа попросит вставить диск с установочным дистрибутивом Windows.
И напоследок утилиты, которыми я также часто пользуюсь:
- appwiz.cpl – открывает стандартное окно «Установка и удаление программ»
- calc – встроенный в Windows «Калькулятор»
- notepad – блокнот
- pbrush – графический редактор «Paint»
- diskmgmt.msc – окно управления дисками, здесь можно разбить жёсткий диск на разделы
- services.msc – управление системными службами
В заключение
Здесь предоставлен минимальный набор команд, которые можно использовать при работе с консолью. Существует еще много полезных, или даже просто интересных команд, многие из которых пользователь может изучить самостоятельно. Для этого, достаточно просто ввести в командную строку команду «help», и она покажет доступные команды.
А для того, чтобы узнать подробную информацию о любой из них – достаточно просто ввести запрос HELP и после пробела указать название команды. Консоль отобразит всю необходимую информацию, включая синтаксис и прочие составляющие команды.
15 команд CMD, которые должен знать каждый
В жизни опытного системного администратора всегда имеется в запасе пара-тройка полезных cmd команд, которые помогают ему выполнять различного рода рутинные операции. Казалось бы, уже давно пора отказаться от командной строки с учётом постоянной работы компаний разработчиков Microsoft и Apple над своими операционными системами Windows и Mac OS X соответственно. Но иногда всё же приходится прибегать именно к cmd командам, которые позволяют выполнить очень специфичные и редкие настройки операционной системы. Причин здесь может быть несколько. Это и скорость работы командной строки по сравнению с графическим интерфейсом и удобство работы командной строки в некоторых ситуациях.
Сейчас я рассмотрю работу 15 наиболее полезных и популярных cmd команд для системного администратора и не только. Они пригодятся каждому, кто иногда выполняет настройку сетевых коммуникаций или решает проблемы windows сети.
arp — изменение таблиц преобразования IP-адресов
Команда arp отображает и изменяет таблицы преобразования IP-адресов в физические, используемые протоколом разрешения адресов (ARP).
Каждое сетевое устройство в сетях Ethernet, будь то сетевая карта или маршрутизатор, имеет так называемый MAC-адрес (Media Access Control — управление доступом к среде), который делится на две части: первая часть определят производителя, а вторая — уникальный номер устройства. Этот MAC-адрес нужен для того, чтобы однозначно в сети определять все устройства, в какой бы топологии сети они не находились. В двух словах каждое сетевое устройство хранит в своих записях таблицу MAC-адресов, с которыми оно «общалось» сетевыми пакетами.
arp -a — команда отображает текущую таблицу ARP для всех интерфейсов, присутcтвующих на компьютере. Таким образом можно увидеть отвечало ли конкретное устройство. Если нужной записи нет, то устройства не смогли обменяться пакетами.
arp -d — команда позволяет очистить полностью таблицу ARP.
 arp
arp
Полный синтаксис команды arp можно узнать в командной строке Windows.
driverquery — просмотр установленных драйверов устройств
Очень полезная утилита, которая умеет вывести список установленных драйверов устройств. Можно получить и путь к папке где установлен драйвер, если набрать команду с ключом /V. Утилита driverquery поможет без труда найти где расположен проблемный драйвер.
 driverquery
driverquery
Полный синтаксис работы утилиты можно узнать, набрав в командной строке driverquery /?.
gpupdate — обновление параметров групповых политик
Незаменимая команда для системных администраторов доменной сети Windows. Она поможет применить параметры Active Directory незамедлительно, если нужно. Для этого достаточно набрать команду с ключом /Force. Это поможет обновить групповые политики компьютера и пользователя. Если набрать команду без ключей, то произойдёт обновление только изменившихся политик.
 gpupdate
gpupdate
hostname — показать имя компьютера
Простая команда, которая в консоли cmd покажет имя компьютера.
 hostname
hostname
ipconfig — настройка протокола IP для Windows
Утилита командной строки ipconfig покажет текущие настройки протокола TCP/IP, позволит произвести обновление некоторых параметров, задаваемых при автоматическом конфигурировании сетевых интерфейсов при использовании протокола Dynamic Host Configuration Protocol (DHCP).
Так, ipconfig поможет вручную запросить IP-адрес у сервера DHCP, если по какой-то причине компьютер с Windows не получил его. Для запроса ip-адреса нужно набрать ipconfig /release, а затем ipconfig /renew.
Команда ipconfig /all позволит получить информацию о настройках протокола IP и, в том числе, о серверах DNS, используемых в системе.
Кроме того, Вы команда ipconfig /flushdns обновит DNS адреса.
 ipconfig
ipconfig
Эти команды являются очень важными и полезными для администраторов сети Windows для устранения неполадок сети.
Ipconfig также может работать и с протоколом IP версии 6.
nbtstat — статистика протокола и текущих подключений TCP/IP с помощью NBT
NBT (Network BIOS через TCT/IP) или протокол NETBIOS — один из старейших протоколов, разработанный в далёком1983 году по заказу компании IBM. NETBIOS предназначен для передачи данных в пределах одного логического сегмента сети.
nbtstat -n — выводит список зарегистрированных NetBIOS-имен на компьютере. Список отображается для всех активных сетевых соединений.
nbtstat -RR — выполнит очистку и перерегистрацию NetBIOS-имен на локальном компьютере.
 nbtstat
nbtstat
net — управление сетевой конфигурацией компьютера
net — целый комплекс команд, которые выводят результат подключения/отключения компьютера к общему ресурсу, отображают информацию о компьютерных соединениях. Для работы с утилитой потребуются права администратора Windows. Рассмотрим наиболее значимые команды net.
NET ACCOUNTS — используется для управления данными учетных записей пользователей, а также для изменения параметров входа в систему для всех учетных записей.
NET COMPUTER — добавляет/удаляет компьютеры в базу данных домена под управлением Active Directory. Эта команда может использоваться только на контроллерах домена. NET COMPUTER \\win7v /add — добавить к данному домену компьютер с именем win7v.
NET CONFIG — отображает информацию о настройке служб рабочей станции или сервера. NET CONFIG SERVER — отобразить текущие значения параметров настройки службы сервера.
NET FILE — отображает список открытых по сети файлов и может принудительно закрывать общий файл и снимать файловые блокировки.
NET GROUP и NET LOCALGROUP — команды практически идентичны, но первая выполняется на контроллере домена и относится к объектам Active Directory, а вторая – к локальным рабочим группам компьютера. NET LOCALGROUP — отобразить список групп для данного компьютера.
NET HELPMSG — выводит информацию о сетевых сообщениях Windows. Если ввести команду NET HELPMSG и номер ошибки, то Windows выведет пояснения для этого сообщения и предложит возможные варианты действий, которые можно предпринять для устранения ошибки. NET HELPMSG 51 — отобразить сведения о сообщении с номером 51
NET PAUSE и NET CONTINUE — предназначены для управления службами Windows: их перевода её в режим ожидания или продолжения работы.
NET SESSION — завершает текущие сеансы связи между данным компьютером и другими компьютерами сети или выводит их список. При использовании команды без параметров выводятся сведения о всех текущих сеансах связи с интересующим компьютером. Эта команда используется только на серверах.
NET SHARE — разрешает использовать серверные ресурсы другим пользователям сети. Когда команда используется без параметров, выводится информация о всех общих ресурсах компьютера. Для каждого ресурса выводится имя устройства или путь и соответствующий комментарий. NET SHARE Admin$ — отобразить сведения о разделяемом ресурсе Admin$
NET STOP и NET START — используются для остановки и запуска системных служб Windows. NET STOP dnscache — остановить службу DNS-клиента.
NET TIME — синхронизирует часы компьютера с часами другого компьютера или домена либо отображает время компьютера или домена. При использовании без параметров в домене Windows Server команда выводит текущую дату и время, установленные на компьютере, назначенном сервером времени для данного домена.
NET USE — подключает компьютер к общему ресурсу или отключает компьютер от общего ресурса. Когда команда используется без параметров, выводится список подключений данного компьютера. NET USE R: \\server\share — подключить в качестве сетевого диска R: сетевой ресурс share на сервере server.
NET USER — используется для создания и изменения учетных записей пользователей на компьютерах. При выполнении команды без параметров отображается список учетных записей пользователей данного компьютера. NET USER user1 — отобразить сведения о пользователе user1. Пример:
NET VIEW — отображает список общих ресурсов компьютера. NET VIEW /ALL— отображение всех общих ресурсов, включая $.
Более полный список команд и их синтаксис можно получить, вызвав команду с параметром /HELP. Например, NET USE /HELP.
netstat — сведений о состоянии сетевых соединений
Ввод команды netstat -an предоставит список открытых портов в настоящее время и связанных с ними IP-адресов. Эта команда также скажет Вам в каком состоянии находится порт.
Состояние соединения Listening говорит о том, что строка состояния отображает информацию о сетевой службе, ожидающей входящие соединения по соответствующему протоколу на адрес и порт, отображаемые в колонке Локальный адрес.
Состояние ESTABLISHED указывает на активное соединение. В колонке Состояние для соединений по протоколу TCP может отображаться текущий этап TCP-сессии определяемый по обработке значений флагов в заголовке TCP.
Возможные состояния:
CLOSE_WAIT — ожидание закрытия соединения.
CLOSED — соединение закрыто.
ESTABLISHED — соединение установлено.
LISTENING — ожидается соединение (слушается порт)
TIME_WAIT — превышение времени ответа.
 netstat
netstat
nslookup — управление DNS
По большому счёту, утилита представляет собой аналог служб DNS-клиента в Windows и позволяет диагностировать и устранить проблемы с разрешением имен в системе DNS.
При запуске nslookup без параметров, утилита переходит в интерактивный режим, ожидая ввод команд пользователя.
nslookup google.ru — позволит установить разрешается ли имя google.ru на Вашем DNS-сервере.
nslookup -type=mx google.ru — то же, что и в предыдущем примере, но с указанием типа запрашиваемой записи -type=mx. Сервер DNS ответит на запрос утилиты nslookup перечислением почтовых серверов, обслуживающих домен google.ru.
Ещё больше возможностей команды nslookup можно получить из справки самой команды.
 nslookup
nslookup
ping — опрос узла по имени или его IP-адресу
Иногда, необходимо узнать действительно ли отправляемые пакеты доходят до определенного сетевого устройства. И здесь Вам поможет утилита ping.
ping yandex.ru — команда будет посылать серию тестовых пакетов по указанному адресу yandex.ru. Если ответ приходит, то можно сказать, что удалённое устройство способно осуществлять связь с компьютером. В противном случае Вы сразу узнаете, что пакеты до компьютера не доходят, значит что-то блокирует обмен данными между устройством и компьютером.
 ping
ping
Пакеты можно отправлять бесконечно много, указав ключ -t. При этом прервать отправку пакетов можно комбинацией клавиш Ctrl + C. Кроме того, ключём -w можно задать максимальное время ожидания для каждого ответа в милисекундах.
-l 1000 — позволит задать размер поля данных в байтах для каждого отправляемого запроса.
sc — диспетчер управления службами Windows
SC используется для конфигурирования, опроса состояния, остановки, запуска, удаления и добавления системных служб в командной строке Windows. При наличии соответствующих прав, команда SC может применяться для управления службами как на локальной, так и на удаленной системе.
Приведу несколько команд для примера:
sc query — запрашивает состояния службы или перечисляет состояний типов служб.
sc start myservice — запуск службы с именем myservice.
sc create myservice — создаёт службу. Записывает службу в реестр и базу данных служб.
 sc query
sc query
sfc — проверка целостности системных файлов Windows
Чтобы произвести проверку системных файлов Windows, нужно будет запустить командную строку с правами администратора и ввести команду sfc /scannow. Если sfc обнаруживает любые поврежденные или отсутствующие файлы, он будет автоматически заменить их, используя кэшированные копии, сохраняемые Windows. Команде для проверки может потребовать полчаса и даже больше.
 sfc
sfc
systeminfo — сведения о конфигурации операционной системы Windows
Команда systeminfo поможет узнать о Вашей установленной системе много полезной информации, которую графический интерфейс не сможет показать.
 systeminfo
systeminfo
shutdown — завершение работы или перезагрузка Windows
Команда shutdown во многом аналогична графической реализации кнопок выключения, перезагрузки, гибернации и так далее. Главное её достоинство — управление режимами выключения на удалённом компьютере.
 shutdown
shutdown
tracert — трассировка маршрута к заданному узлу
Команда tracert отслеживает, сколько времени (в миллисекундах) требуется на отправку пакета до заданного узла. Каждый узел с указанием времени — это один шаг. Все шаги, которые выполняет пакет, прежде чем достигнет назначения, показываются в виде небольшой таблицы.
У системных администраторов команда tracert пользуется наибольшей популярностью.
Пример результатов выполнения tracert yandex.ru:
 tracert
tracert
Запуск команды tracert с ключом -d позволит не использовать имена узлов, а показывать только IP-адреса.
Кроме того, команда tracert прекрасно работает с протоколом IPv6.
Эта статья может Вам более эффективно использоваться командную строку Windows. Эти 15 команд CMD являются незаменимыми у каждого опытного администратора. Конечно, имеются и другие не менее полезные команды, важность которых трудно оспорить. Но для начала этих 15 команд Вам будет достаточно.
Да и потом уже несколько лет Windows старается продвигать PowerShell, который предлагает ещё более богатый выбор команд для управления всеми параметрами Windows.
Если Вы считаете, что здесь не заслуженно отсутствуют другие важные команды CMD, то напишите об этом в комментариях.
А какие команды используете Вы?
Примерно два десятилетия назад не было никакого меню «Пуск» или панели задач. Дружелюбный графический интерфейс, который мы знаем, тогда не существовал, а вместо него был черный экран с мигающим курсором. Но если нужно получить доступ к некоторым элементам Windows, вам все равно придется открыть командную строку или CMD:
Если вы никогда не использовали командную строку, это руководство поможет вам освоить ее и расскажет о некоторых CMD командах, которые вы должны знать на случай возникновения чрезвычайных ситуаций.
Для доступа к ней в Windows 7 или выше вы можете набрать в панели поиска меню «Пуск» «cmd» или «командная строка». Также можно найти ее здесь: Меню «Пуск»- Все программы –Стандартные — Командная строка. Полный список параметров каждой из приведенных ниже команд вы можете найти на сайте Microsoft.
Обратите внимание, что команды не чувствительны к регистру и для их выполнения вам нужно нажать Enter.
Основные команды командной строки
DIR — сокращение от Directory, эта CMD команда для новичка выводит список всех файлов и папок в определенном каталоге. А также их размер, расширение и свободное пространство, оставшееся на диске. Команда может быть изменена с помощью дополнительных параметров, таких как DIR /р (выводит список по страницам), DIR /q (выводит информацию о владельце сайта), DIR /w (выводит список в расширенном формате с максимальным количеством файлов в одной строке), DIR / d (выводит список в расширенном формате с разбивкой на столбцы), DIR /n (выводит длинный список одной строкой), DIR /l (выводит несортированный список имен каталогов и файлов в нижнем регистре), DIR /b (выводит список файлов без дополнительной информации). DIR /s выводит список файлов и директорий данного каталога, а также всех подкаталогов. Введя DIR/?, вы увидите список всех доступных параметров.
Команда CD или CHDIR (Change Directory) предназначена для того, чтобы сменить каталог. Команда выполняет несколько операций. CD перемещает вас на самый верх дерева каталогов. CD .. перемещает вас в родительский каталог по отношению к текущему. CD имя-каталога перемещает вас в этот каталог. Введите CD, чтобы вывести на экран имя текущего каталога.
MD или MKDIR (Make Directory) позволяет создать каталог (папку). Чтобы создать каталог, используйте следующий синтаксис: MD имя-каталога.
CLS очищает экран. Эта команда CMD в Windows применяется, если эмулятор командной строки заполнен перечнем команд и их операций.
EDIT имя-файла позволяет изменять содержимое файла.
Команда DEL позволяет удалить один или несколько файлов. В качестве альтернативы можно использовать команду ERASE. Для удаления файла используйте синтаксис DEL имя-файла.
Если вы хотите удалить все файлы с определенным расширением, то введите DEL *.doc, и из текущего каталога будут удалены все файлы с расширением doc. DEL *.* удаляет все файлы из текущего каталога, поэтому будьте осторожны с этой командой.
RD или RMDIR — вы можете использовать эту команду, чтобы удалить папку, но папка должна быть пустой. Синтаксис довольно прост. Введите RD имя-папки. Если вы хотите удалить папку, которая не является пустой, вы можете использовать RD / S имя-папки. Будьте осторожны с этой командой, так как она удаляет папку и все ее содержимое без возможности восстановления.
RENAME, или REN переименовывает файл или каталог. Синтаксис этой команды CMD управления компьютером следующий: RENAME текущее-имя новое-имя. Например, если вы хотите переименовать файл с именем iPhone.txt в iPad.txt, введите RENAME iPhone.txt iPad.txt.
MOVE позволяет переместить один или несколько файлов из одного каталога в другой. Например, если вы хотите переместить файл 1.txt размещенный в текущей директории в папку с именем Numericals внутри текущего каталога, введите MOVE 1.txt Numericals.
Если вы пытались переименовать директорию (папку) с помощью команды RENAME приведенным выше способом, то знаете, что это не работает. В этом нам поможет команда MOVE, так как она также может быть использована для переименования каталогов. Введите MOVE текущее-имя новое-имя, где текущее имя — это имя директории в текущей папке.
Команда COPY позволяет скопировать один или несколько файлов из одного места в другое. Команда позволяет объединять файлы одного и того же типа. Давайте посмотрим на различные примеры применения команды COPY:
- COPY имя-файла имя-папки скопирует файл имя-файла в уже существующую папку;
- COPY имя-файла новое-имя-файла создает копию файла с новым именем;
- COPY *.doc Word копирует все файлы с расширением .doc в папку с именем Word.
CMD основная команда XCOPY предназначена для файлов и каталогов, включая подкаталоги. Простейший вариант ее использования — скопировать все файлы с одного диска на другой. Синтаксис: XCOPY Исходный-диск: Диск-назначения: /e, где параметр /е позволяет копировать все подкаталоги, даже если они пусты. Используйте /s, чтобы запретить копирование пустых директорий. Вы можете использовать имена папок исходного диска или диска назначения, чтобы просто скопировать все содержимое одной папки в другую.
Дополнительные команды
Команда FORMAT в CMD позволяет стереть информацию с винчестера или подготовить его для копирования данных, если вы установили новый диск. Синтаксис для использования команды: FORMAT диск:. Если вы хотите переформатировать конкретный диск под конкретную файловую систему, вы можете сделать это с помощью команды: FORMAT диск: / FS: файловая-система, где файловая-система может быть: FAT, FAT32 или NTFS. После применения команды все данные с диска будут бесследно стерты.
FC — используется для сравнения двух файлов друг с другом. Предположим, у вас есть два файла gadgets360_1.txt и gadgets360_2.txt. Чтобы сравнить их, нужно ввести следующую команду: FC gadgets360_1.txt gadgets360_2.txt.
IPCONFIG выводит подробную информацию о сетевых настройках: IP-адрес, а также сообщает тип сетевого соединения вашего компьютера (с помощью Wi-Fi или Ethernet). Введите IPCONFIG / ALL, чтобы получить обзор всех сетевых настроек, включая то, какие DNS-серверы вы используете. Введите IPCONFIG / RENEW, чтобы получить новый IP-адрес с сервера DHCP. Это может помочь, если у вас возникли проблемы с подключением к интернету.
CMD ping команда — если вы не уверены, доступен ли сайт, который вы хотите посетить, введите PING, за которым следует IP-адрес или доменное имя. Например, PING google.com. Если на экране появится надпись Destination Net Unreachable, возможно, у вас отсутствует подключение к интернету. Если появятся сообщения Host is down или Request timeout, сайт может быть недоступен. Если все в порядке, вы должны увидеть что-то похожее на это: 64 bytes from 173.194.36.73: icmp_seq=0 ttl=56 time=118.355 ms.
Команда SHUTDOWN может пригодиться вам, если кнопка «Завершение работы» в меню «Пуск» не работает из-за действия вредоносных программ. Для завершения работы компьютера (для Windows) введите Shutdown / S. Чтобы перезапустить компьютер — Shutdown / R.
CHKDSK — CMD команда используется для того, чтобы проверить, может ли ваша операционная система правильно прочитать жесткий диск или любой другой носитель. Синтаксис команды: CHKDSK C: — замените C буквой диска, который нужно проверить. Введите CHKDKS /? чтобы посмотреть другие варианты.
Тонкости работы в командной строке Windows / Хабр
Недавно я вырос из лютого эникея в очень большой компании, до скромного сисадмина надзирающего за сетью в 10 ПК. И, как очень ленивый сисадмин, столкнулся с задачами по автоматизации своей деятельности. Полгода назад я еще не знал, что в командной строке Windows есть конвейеры. Это стало первым шокирующим открытием. И я пошел дальше, и выяснилось, что там, где я раньше писал утилитки на C#, Delphi или громоздкие скрипты с вложенными циклами, можно было обойтись парой командforfiles или robocopy.Не буду рассказывать о банальностях, типа о перечислении файлов и папок клавишей
Tab. Под хабракатом расскажу о том, что может быть полезно начинающим админам и эникеям.Горячие клавиши
Начнем с горячих клавиш, ведь сначала необходимо изучить, что нам может дать рабочая среда.
F1 — В консоли эта клавиша работает в точности как и стрелка вправо, т.е. выводит по одному символу из последней введенной (либо выбранной в истории) команды.
F2 + <символ> — Выводит последнюю введенную команду до указанного символа. Например, если последняя введенная вами команда выглядела вот так:
ping 192.168.25.1
то после нажатия комбинации клавиш F2 + 5 вы получите:
ping 192.168.2
F3 — Выводит последнюю, и только последнюю, в истории команду целиком.
F5 — Выводит последние введенные команды по порядку, также как и стрелка вверх.
F6 — Вставляет символ EOF на текущую позицию командной строки, что аналогично нажатию комбинации Ctrl + Z.
F7 — Диалоговое окно, содержащее историю команд.
Alt + F7 — Очищает историю команд.
<символ(ы)> + F8 — Перебирает команды, которые начинаются с символов уже введенных в командную строку.
Если перед нажатием F8 ничего не вводить, то эта клавиша будет работать как и стрелка вверх, но с небольшим отличием — перебор строк будет осуществляться циклично, т.е. после первой команды из списка будет выведена последняя.
F9 + <число> — Вставляет команду из истории под соответствующим номером. К примеру, в ситуации приведенной на скрине выше при нажатии комбинации F9 + 4 в консоли появится:
ipconfig
Операторы командной строки
Я, давным-давно, когда был маленький, даже не представлял как можно работать в консоли без графического интерфейса. Ведь вывод команд порой занимает десятки страниц, а если надо выбрать оттуда какие-то данные, то и постраничный вывод не спасет. Но однажды я поставил на старый комп FreeBSD, открыл хандбук и просто голова кругом пошла от открывшихся возможностей. Там можно перенаправить вывод команды на вход другой команды и это называется конвейером.
Оператором конвейера в *nix и cmd, является символ вертикальной черты.
|
Например, вывод всех текстовых файлов в текущей папке покажет команда
dir | find ".txt"
Оператор объединения команд
&
Пример: Команда1 & Команда2 – сначала выполнятся Команда1, а уже потом Команда2
Оператор И
&&
Пример: Команда1 && Команда2 — Команда2 будет выполняться только в том случае, если произошло успешное выполнение Команды1
Оператор ИЛИ
||
Пример: Команда1 || Команда2 — Команда2 будет выполняться только в том случае, если Команда1 не смогла выполниться.
Для группирования команд используются круглые скобки, примеры:
- (Команда1 & Команда2) && Команда3 – Если Команды1 и Команды2, выполнятся успешно, произойдет выполнение Команды3.
- (Команда1 & Команда2) || Команда3 — Если Команды1 и Команды2, не выполнятся, произойдет выполнение Команды3.
Спасибо за внимание! Жду критики и предложений…
UPD1
Для тех, кто не в теме, циркумфлекс(вот этот знак «^») означает нажатие клавиши с
Ctrl(^C = Ctrl +C).^C — Прерывает команду, ну это все знают.
^S — Приостанавливает выполнение команды, а потом запускает.
^I — Аналог Tab, перебирает папки и файлы.
^M — Аналог Enter.
^H — Аналог Backspace.
^G — Написав в пакетном файле команду echo ^G можно пикать системным динамиком(спикером).
(Команды ^I и ^H, получены мной методом «научного тыка», еще есть ^J но не знаю, что она делает)
P.S. Другие тонкости командной строки Windows, уже неоднократно освещались на Хабре. И не вижу смысла копи-пастить.
P.P.S. Ссылки на интересные посты и статьи по другим возможностям командной строки Windows:
Ввод-вывод, циклы, переменные
Работа с массивами
Интереснейший топик по теме
Сегодня многие используют графический интерфейс Windows для общения с компьютером на понятном ему языке. Однако по-прежнему запуск программ осуществляется с помощью обычной командной строки (консоли). Она является родоначальником интерфейса и средством общения пользователя и ПК. Суть работы заключается в том, что команды вводятся в строку с помощью клавиатуры. Этот метод управления часто используют системные администраторы. Обычные пользователи также должны знать основные команды.

Консоль – что это?
Запуск программ Windows осуществляется с помощью консоли – командной строки. Это один из видов текстового интерфейса, который стал доступен многим пользователям ОС MS DOS. Вводятся команды в командную строку в ручном режиме. Многие считают консоль устаревшим способом управления, необходимость в котором часто возникает у пользователей и системных специалистов. Командная строка представляет собой черное окно с зеленой надписью расположения и мигающим курсором. В указанное место вводится соответствующая команда для компьютера.
Командная строка — невероятно удобное окно для решения множества проблем. Однако для взаимодействия с консолью потребуются знания написания команд. Плюс в том, что они сокращают время выполнения сложных действий. Для этого достаточно ввести в строку нужную задачу.
Зачем нужны команды?
Команды для командной строки необходимы, чтобы налаживать контакт пользователя с операционной системой и компьютером. Работа с командной строкой — это острая необходимость для специалистов, которые занимаются системным администрированием. Консоль – небольшая часть того, что можно использовать в качестве инструмента для работы с Windows. Командная строка удобная, быстрая, с ее помощью легко решать многие вопросы. Для работы с ней потребуются знания команд и навыки, которые приведут к положительному результату.

CMD – команд огромное множество. Запомнить главные из них поможет практика. С помощью команд можно изменять, редактировать файлы, создавать, восстанавливать разделы, настраивать, запускать, перезагружать компьютер, удалять папки, копировать и многое другое. Специалисты советуют составить в блокноте список важный команд в алфавитном порядке. Это удобно и помогает быстро сориентироваться.
Как запустить?
Команды для командной строки Windows запускаются без особых трудностей. Несмотря на графический интерфейс, консоль всегда была и есть главный элемент управления компьютером. Основы работы с консолью пригодятся обычному пользователю. Для запуска командной строки откройте меню: «Пуск» — «Выполнить». Впишите в появившемся окне слово «Cmd», нажмите «Enter». Если в версии операционной системы нет пункта «Выполнить», то сочетание «Win+R».
В Windows 7 нажмите правой кнопкой мыши на «Пуск», перейдите в «Свойства» — «Настроить», поставьте галочку возле «Выполнить». Если нужно открыть консоль от имени администратора, впишите в строке поиска «Пуск» команду «Cmd», нажмите правой кнопкой на программе «Cmd», выберите «Запуск от имени администратора». На рабочем столе удобно создать ярлык, который будет открывать консоль. Внешний вид окна строки можно изменять по желанию пользователя (цвет, шрифт, расположение).
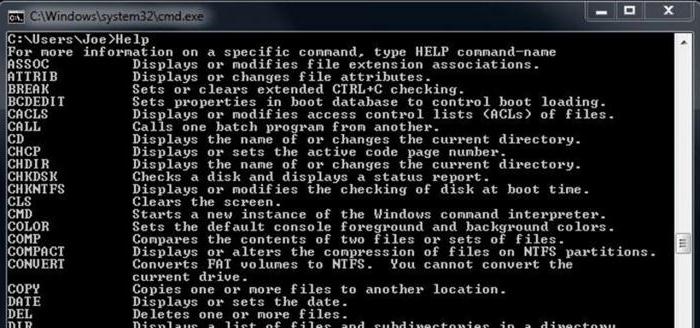
Иногда могут возникнуть проблемы с копированием и вставкой текста в командную строку. В случае с консолью кнопки буфера обмена не работают. Если нужно сделать копию, нажмите правой кнопкой мыши по окну, выберите «Пометить», выделите текст левой кнопкой мышки, а затем кликните правой. Для того чтобы вставить текст или надпись, нажмите правой кнопкой мыши в окне командной строки «Вставить». Кроме того, работать с консолью можно «горячими» клавишами на клавиатуре, стрелками «вверх/вниз».
Основные
Главные команды для командной строки помогают пользователю решать задачи первостепенной важности в короткие сроки.
- «DIR» — команда, которая выводит файлы и папки в каталоге, данные о расширении, размере, свободном месте на жестком диске. Ее можно изменять, используя дополнительные параметры. Пример изменения «DIR/W».
- «CD» — команда нужна, чтобы сменить каталог. С ее помощью легко перемещаться в разные каталоги.
- «MD» — создает папку или каталог.
- «CLS» — очищает окно консоли от ранее написанных команд.
- «EDIT» — изменяет содержание файла.
- «DEL» — удаляет файлы.
- «RD» — удаляет пустые папки, а также заполненные информацией без возможности возобновления. Будьте осторожны со всеми командами, которые безвозвратно уничтожают данные папок.
- «REN» переименовывает файл. Команда выглядит следующим образом: «RENAME текущее-имя новое-имя».
- «MOVE» перемещает файлы из каталогов.
- Команда «Attrib» редактирует атрибуты файла или папки.
- «COPY» копирует месторасположение файлов и объединяет их. Команды выглядят следующим образом: «COPY имя-файла или папки». С помощью «COPY.doc Word» можно скопировать файлы с расширением .doc в соответствующую папку.
- «CMD» копирует файлы и каталоги с дисков.
- «APR» редактирует записи одноименного протокола, если это необходимо сделать.

Дополнительные
Список команд, который является вспомогательным, часто используется системными специалистами для работы с информацией, размещенной на жестком диске.
- Команда «Format» удаляет данные с винчестера, готовит его для копирования. Как пример команды форматирования: «FORMAT диск:/FS:FAT (файловая система)».
- «FC» команда сравнивает файлы друг с другом.
- «IPCONFIG» — показывает полную информацию о настройках Сети, а также сообщает о типе сетевого соединения «IPCONFIG/ALL».
- Команда «PING» проверит доступность сайта. Пример: «PING fb.ru». Наличие цифр в ответе свидетельствует о том, что все в порядке, сайт доступен для посещения.
Команды для Сети
Команды командной строки для Сети позволяют эффективно работать в Интернете, исправлять ошибки и настраивать параметры. Если необходимо узнать свой IP-адрес, введите в консоли команду «Ipconfig». В разных вариациях подключения к Интернету можно узнать полную информацию о Сети. После ввода пользователь получит список сетевых подключений, которые используются компьютером. Если компьютер пользователя подключен к Интернету через беспроводную связь Wi-Fi, главный шлюз будет выбран для связи с роутером. В его настройки пользователь может зайти через команду, введенную в консоль. Если компьютер подключен к локальной сети, узнать об IP-адресе можно через командную строку с соответствующим запросом.
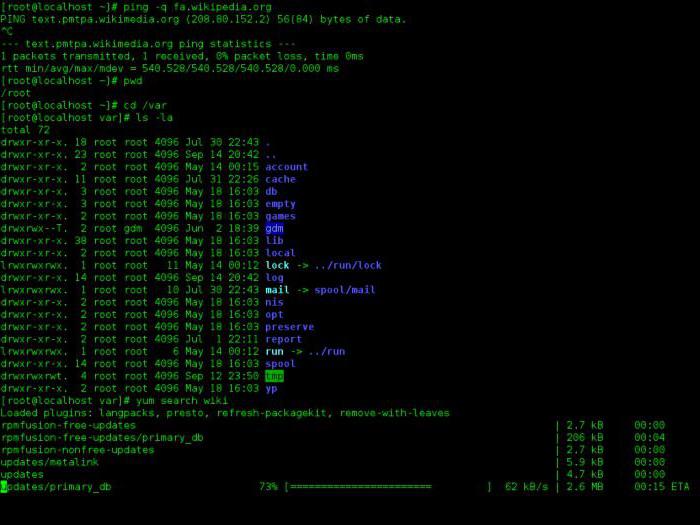
С помощью команд «Ping» и «Tracert» пользователь быстро найдет и устранит проблемы в работе Интернета и браузера. Команда «Netstat-an» отображает сетевые подключения и порты. Это очень полезная программа, ведь она отображает различную сетевую статистику. Ключ «-an» открывает список доступных сетевых подключений, портов и IP-адресов. Команда «Telnet» подключает к одноименным серверам. Если необходимо получить сведения о сетевых настройках, воспользуйтесь командой «Ipconfig». Без дополнительных параметров, команда отображает информацию об IP-адресе. Если нужны конкретные сведения дополните команду «All». Введенная в строку «Ipconfig/flushdns» — очищает кэш в Windows.
Фильтры
Фильтры – команды для командной строки, которые используются с символом перенаправления канала. Они нужны для сортировки, просматривания и отбора сведений других команд. Фильтры упорядочивают, делят, выделяют часть информации, которая проходит через них. Среди этих команд можно отметить следующие:
- «More» — отображает содержимое файла;
- «Find» — ищет указанные символы;
- «Sort» — сортирует файлы по алфавиту.
Для того чтобы направить данные из файла используется символ «L», для направления на выход канал «I».
Выключение
Кроме встроенных CMD, консоль используют для запуска обычных программ. Для того чтобы ее ввести, достаточно набрать нужное сочетание букв в окне «Выполнить». Если необходим просмотр результатов лучше использовать строку. «SHUTDOWN» — команда, которая завершает работу Windows, если по каким-либо причинам не работает кнопка «Пуск». Она пригодится, в случае выполнения компьютером задачи, которую нельзя прерывать (а пользователю необходимо уйти и не оставлять компьютер включенным на долгое время). Устройство корректно выключится по завершению работы самостоятельно. Это лучше, чем ставить таймер.
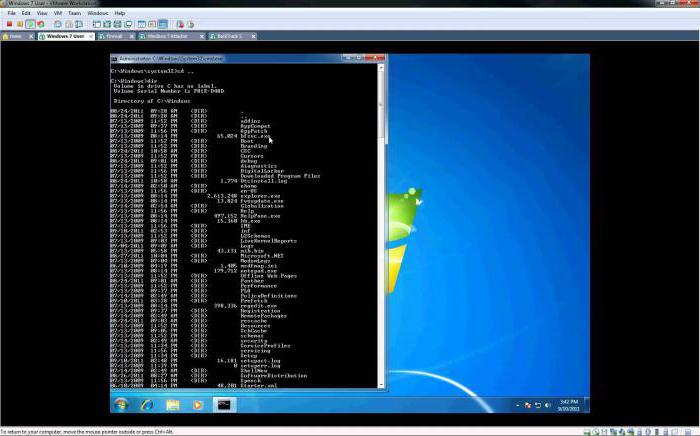
Наберите следующую команду «Shutdown-s-t-1300», нажмите «Enter». Цифры — это время в секундах, через которое выключится устройство. Команда для перезагрузки компьютера из командной строки выглядит следующим образом: «Shutdown-r». Нажмите «Подтвердить» для активации. Команда «At» — запускает ПК в назначенное пользователем время. Эта утилита считывает и группирует задания в операционной системе Windows.
Форматирование
Список команд для консоли огромен. Многие из них безобидные и простые, но есть среди них особые, которые требует осторожности со стороны пользователя. Будьте внимательными! Иногда необходимо полностью отформатировать диск или флешку. Команда удаления всех данных выглядит так: «Format С», вспомогательные параметры «/fs» — определяют место файловой системы форматирующего диска, «/v» — задает метку тома, «/a» — размер кластера. Не выполняйте команду форматирования, если не уверены в своих действиях и не знаете, зачем это нужно. Команда удаляет всю информацию с ПК!
Проверка
Некоторые команды для командной строки предназначены для проверки дисков на наличие системных ошибок. Команда «CHKDSK» без дополнительных параметров выводит информацию о состоянии жесткого диска. Если будут найдены ошибки, введите дополнительно «/f», что позволит их исправить. Перед тем как проверять диск, заблокируйте его. Если консоль заполнена командами, введите в строку «c/s» для очистки экрана.

Системные файлы проверит команда «Sfc». С ее помощью можно восстановить поврежденные файлы. Дополняется команда параметрами «/scannow», «/scanonce», «/scanboot», которые проверяют и исправляют системные ошибки в файлах.
Другие
Невозможно знать все команды строки, но некоторые из них пригодятся пользователю. Например, команда «Assoc» изменяет связь между расширением и типом файла. Если пользователь желает узнать подробную информацию об операционной системе и состоянии компьютера, ему следует набрать «Systeminfo». С помощью редактора системного реестра «Regent» можно изменять скрытые настройки ОС. Однако если не знаете, что к чему, делать это не рекомендуется из-за риска поломки Windows. Вызвать конфигурацию системы — специальную службу легко, введя в командную строку «Msconfic». Если хотите узнать о командах больше, напишите в строке консоли «Help», с учетом, что в качестве операционной системы выступает седьмая-восьмая версия Windows.
К полезным командам для пользователя специалисты относят сетевые, системные и фильтры. Команда «At» состоит из целого набора команд, которые используются для установки, переустановки, настройки модема. Она также считается командой-планировщиком. С ее помощью можно изменять, отменять, настраивать задания для удаленного или локального компьютера. В операционной системе Windows лучше использовать вместо команды «At» утилиту «SCHTASKS». Ее возможности намного шире.
Показывать состояние всех текущих настроенных ресурсов. Если указано —hide-inactive , показывать только активные ресурсы.
Показать параметры всех настроенных в настоящее время ресурсов или, если указаны идентификаторы ресурсов, показать параметры для указанных идентификаторов ресурсов.
Показать список всех доступных агентов ресурсов (если фильтр предусмотрен, будут показаны только агенты ресурсов, соответствующие фильтру).Если используется —nodesc , описания агентов ресурсов не печатаются.
Показать параметры для указанного ресурса. Если указано — полный , отображаются все опции, включая расширенные и устаревшие.
Создать указанный ресурс. Если используется клон, то используется ресурс клона. Если используется , способный к продвижению , создается ресурс, способный к продвижению, клон.Если указано —group , ресурс добавляется в указанную группу. Вы можете использовать — до или — после , чтобы указать позицию добавленного ресурса относительно некоторого ресурса, уже существующего в группе. Если указан пакет , ресурс будет создан внутри указанного пакета. Если указано —disabled , ресурс не запускается автоматически. Если указано —no-default-ops , для ресурса создаются только операции мониторинга, а все остальные операции используют настройки по умолчанию.Если указано —wait , ПК будет ждать до ‘n’ секунд, пока ресурс запустится, а затем вернет 0, если ресурс запущен, или 1, если ресурс еще не запущен. Если ‘n’ не указано, по умолчанию используется значение 60 минут.
Пример: создание нового ресурса с именем «VirtualIP» с IP-адресом 192.168.0.99, маска сети 32, отслеживание всего 30 секунд, на ресурсе eth3: pcs создание VirtualIP ocf: heartbeat: IPaddr2 ip = 192.168.0.99 cidr_netmask = 32 nic = интервал монитора eth3 op = 30 с
Удаляет ресурс, группу, пакет или клон (и все ресурсы в группе / комплекте / клоне).
Удаляет ресурс, группу, пакет или клон (и все ресурсы в группе / комплекте / клоне).
Разрешить кластеру запускать ресурсы. В зависимости от остальной конфигурации (ограничения, параметры, сбои и т. Д.) Ресурсы могут оставаться остановленными. Если указано —wait , ПК будет ждать до ‘n’ секунд для запуска ресурсов и затем вернет 0, если ресурсы запущены, или 1, если ресурсы еще не запущены.Если ‘n’ не указано, по умолчанию используется значение 60 минут.
Попытка выполнить остановите ресурсы, если они работают, и запретите кластеру запускать их снова. В зависимости от остальной конфигурации (ограничения, опции, сбои и т. Д.) Ресурсы могут оставаться запущенными.
Если указано — безопасное , никакие изменения в конфигурации кластера не будут внесены, если будут затронуты другие ресурсы, кроме указанных.
Если указано —no-strict , изменения конфигурации кластера не будут внесены, если другие ресурсы, кроме указанных, будут остановлены или понижены в должности. Перемещение ресурсов между узлами разрешено.
Если указано — симулировать , изменения конфигурации кластера не будут внесены, и вместо этого будет напечатан их результат.
Если указано — ожидание , ПК будут ждать до ‘n’ секунд, пока ресурсы не остановятся, а затем вернут 0, если ресурсы остановлены, или 1, если ресурсы не остановлены.Если ‘n’ не указано, по умолчанию используется значение 60 минут.
Попытайтесь остановить ресурсы, если они работают, и запретить кластеру запускать их снова. В зависимости от остальной конфигурации (ограничения, опции, сбои и т. Д.) Ресурсы могут оставаться запущенными. Изменения в конфигурации кластера не будут внесены, если это повлияет на другие ресурсы, кроме указанных.
Если указано —no-strict , изменения конфигурации кластера не будут внесены, если другие ресурсы, кроме указанных, будут остановлены или понижены в должности. Перемещение ресурсов между узлами разрешено.
Если указано — симулировать , изменения конфигурации кластера не будут внесены, и вместо этого будет напечатан их результат.
Если указано — ожидание , ПК будут ждать до ‘n’ секунд, пока ресурсы не остановятся, а затем вернут 0, если ресурсы остановлены, или 1, если ресурсы не остановлены.Если ‘n’ не указано, по умолчанию используется значение 60 минут.
Если указано —force , проверки на безопасное отключение будут пропущены.
Перезапустите указанный ресурс. Если указан узел и если ресурс является клоном или комплектом, он будет перезапущен только на указанном узле. Если указано —wait , то мы будем ждать до ‘n’ секунд для перезапуска ресурса и возвращаем 0, если перезагрузка прошла успешно, или 1, если это не так.
Эта команда заставит указанный ресурс запускаться на этом узле, игнорируя рекомендации кластера, и выводит выходные данные после запуска ресурса. Использование —full даст более подробный вывод. Это в основном используется для отладки ресурсов, которые не запускаются.
Эта команда заставит указанный ресурс остановиться на этом узле, игнорируя рекомендации кластера, и выведет выходные данные из остановки ресурса.Использование —full даст более подробный вывод. Это в основном используется для отладки ресурсов, которые не могут остановиться.
Эта команда вынуждает продвигать указанный ресурс на этом узле, игнорируя рекомендации кластера, и выводит выходные данные от продвижения ресурса. Использование —full даст более подробный вывод. Это в основном используется для отладки ресурсов, которые не могут быть продвинуты.
Эта команда принудительно приведет к удалению указанного ресурса на этом узле, игнорируя рекомендации кластера, и выведет выходные данные, полученные при удалении ресурса. Использование —full даст более подробный вывод. Это в основном используется для отладки ресурсов, которые не могут быть удалены.
Эта команда принудительно отслеживает указанный ресурс на этом узле, игнорируя рекомендации кластера, и выводит выходные данные мониторинга ресурса.Использование —full даст более подробный вывод. Это в основном используется для отладки ресурсов, которые не могут быть отслежены.
Переместить ресурс с узла, на котором он в данный момент работает путем создания ограничения местоположения -INFINITY для запрета узла. Если указан узел назначения, ресурс будет перемещен на этот узел путем создания ограничения местоположения INFINITY, чтобы отдать предпочтение узлу назначения.Если используется — master , область действия команды ограничена ролью мастера, и вы должны использовать выдвигаемый идентификатор клона (вместо идентификатора ресурса). Если указано время жизни, то ограничение истечет по истечении этого времени, в противном случае по умолчанию оно будет равным бесконечности, и ограничение может быть очищено вручную с помощью команды «очистка ресурса ПК» или «удаление ограничения ПК». Если указано —wait , ПК будет ждать до ‘n’ секунд для перемещения ресурса, а затем вернет 0 в случае успеха или 1 в случае ошибки.Если ‘n’ не указано, по умолчанию используется значение 60 минут. Если вы хотите, чтобы ресурс предпочтительно избегал работы на некоторых узлах, но имел возможность переключаться на них при сбое, используйте «шт. Ограничение местоположения избегает».
Запретить запуск указанного на узле идентификатора ресурса ( или на текущем узле, на котором он работает, если узел не указан), создав ограничение местоположения -INFINITY.Если используется — master , область действия команды ограничена ролью мастера, и вы должны использовать выдвигаемый идентификатор клона (вместо идентификатора ресурса). Если указано время жизни, то ограничение истечет по истечении этого времени, в противном случае по умолчанию оно будет равным бесконечности, и ограничение может быть очищено вручную с помощью команды «очистка ресурса ПК» или «удаление ограничения ПК». Если указано —wait , ПК будет ждать до ‘n’ секунд для перемещения ресурса, а затем вернет 0 в случае успеха или 1 в случае ошибки.Если ‘n’ не указано, по умолчанию используется значение 60 минут. Если вы хотите, чтобы ресурс предпочтительно избегал работы на некоторых узлах, но имел возможность переключаться на них при сбое, используйте «шт. Ограничение местоположения избегает».
Удалить ограничения, созданные перемещением и / или запретом на указанный ресурс (и узел, если указан). Если используется — master , область действия команды ограничена ролью мастера, и вы должны использовать мастер-идентификатор (вместо идентификатора ресурса).Если указано — expired , будут удалены только ограничения с истекшим временем жизни. Если указано — ожидание , ПК будет ждать до ‘n’ секунд до завершения операции (включая запуск и / или перемещение ресурсов, если это необходимо), а затем вернет 0 в случае успеха или 1 в случае ошибки. Если ‘n’ не указано, по умолчанию используется значение 60 минут.
Список доступных стандартов агентов ресурсов, поддерживаемых этой установкой (OCF, LSB и т. Д.).
Список доступных провайдеров агента OCF.
Список доступных агентов, которые могут быть отфильтрованы по стандарту и провайдеру.
Добавить / изменить параметры указанного ресурса, клона или ресурса с несколькими состояниями. Если указана операция (op), она обновит первую найденную операцию тем же действием на указанном ресурсе, если не существует операции с этим действием, будет создана новая операция.(ВНИМАНИЕ: все существующие параметры обновленной операции будут сброшены, если они не указаны.) Если вы хотите создать несколько операций монитора, вам следует использовать команды «op add» и «op remove». Если указано — ожидание , ПК будет ждать до ‘n’ секунд, чтобы изменения вступили в силу, а затем вернет 0, если изменения были обработаны, или 1 в противном случае. Если ‘n’ не указано, по умолчанию используется значение 60 минут.
Добавить операцию для указанного ресурса.
Удалить указанную операцию (примечание: необходимо указать точные свойства операции, чтобы правильно удалить существующую операцию).
Удалить указанный идентификатор операции.
Удалить указанную операцию (примечание: необходимо указать точные свойства операции, чтобы правильно удалить существующую операцию).
Удалить указанный идентификатор операции.
Установить значения по умолчанию для операций, если опции не переданы, перечислены текущие настройки по умолчанию. Значения по умолчанию не применяются к ресурсам, которые переопределяют их своими собственными заданными операциями.
Добавить указанные опции к указанному ресурсу, группе или клону.Мета-параметры должны быть в формате имя = значение, параметры можно удалить, установив параметр без значения. Если указано — ожидание , ПК будет ждать до ‘n’ секунд, чтобы изменения вступили в силу, а затем вернет 0, если изменения были обработаны, или 1 в противном случае. Если ‘n’ не указано, по умолчанию используется значение 60 минут.
Пример: шт. Мета ресурса TestResource, ошибка-время ожидания = 50 прилипаний =
Показать все настроенные в данный момент ресурсы, гр
,Вы можете делать практически все через графический интерфейс пользователя в Windows. Однако, если вы являетесь опытным пользователем компьютера, вы хотите автоматизировать работу, записывая списки команд для выполнения. Например, вы не можете автоматически запустить задачу, которая выключит ваш компьютер.
Кроме того, есть много задач, которые можно повторять, и вы можете просто написать набор команд, которые будут выполнять то же самое, тот же сценарий, но намного быстрее, и вам не нужно будет нажимать кнопки и сидеть за компьютером все время.
Именно поэтому в Windows поддерживаются команды CMD . На самом деле эти команды, в общем, представляют собой смесь языка программирования и действий. Вы можете сделать много вещей через командную строку, что вы можете сделать через пользовательский интерфейс.
Если вы предпочитаете видео, а не читаете статью, проверьте видео ниже:
Цель сценария — ввести последовательность из специальных команд , которые объясняют компьютеру, что вы хотите сделать. Дополнительные преимущества по сравнению с использованием пользовательских интерфейсов с мышью и клавиатурой состоят в том, что одним щелчком мыши вы можете запустить от десятков до ста (!) Команд, которые вы предварительно подготовили в текстовом файле. Более того, вы можете запланировать запуск этих команд в определенное время. Это проще, чем обычное программирование.
Вот почему командная строка так популярна в сообществе разработчиков. Так что, если вы хотите извлечь выгоду, пришло время познакомиться с наиболее полезными командами командной строки!
Начальная точка: основные команды Windows CMD
То, что вы можете сделать в командной строке, зависит от понимания программой ваших команд. В Windows это либо cmd.exe, либо PowerShell. Они интерпретируют ваши команды. PowerShell хорош, но требует .NET Framework, и у вас может не быть доступа к нему в Windows Recovery или Windows Safe Mode.
С другой стороны, cmd.exe представляет собой оболочку, которую вы также можете использовать в Windows Recovery или Windows Safe Mode. Кроме того, cmd использует .bat файлов (сокращенно от « batch », это файлы, в которых хранятся команды).exe по умолчанию. Это все еще самый распространенный способ распространения сценариев оболочки в Windows. Поэтому изучение команд cmd.exe и их работы означает, что вы сможете читать и понимать файлы .bat .
Чтобы запустить командную строку Win 10, щелкните меню Windows, затем перейдите в системную папку Windows и откройте командную строку. Обратите внимание, что если вы запустите командную строку без прав администратора, все команды CMD Windows, введенные в нее, также будут без прав.Приятно избегать проблем во время обучения.
Давайте начнем с отображения текста с эхо:
эхо Hello World!
Это отобразит текст в консоли. Поздравляем с первой командой! Отображение вещей очень полезно в сценариях и в циклах, чтобы показать полезные комментарии о происходящем или просто показать прогресс.
Чтобы отобразить две строки, вы можете использовать команду и , как эта
эхо Hello World! & echo Привет еще раз!
Оператор & позволяет выполнять две команды в одной строке. Это полезно для команд, которые вы вводите напрямую. Это важно, особенно если что-то должно запускаться быстро после другой задачи.
В командной строке вы часто работаете с файлами. Возможно, вы захотите узнать, какие текущие файлы находятся в папке, в которой вы находитесь. Правильно, вы также можете использовать Проводник Windows в другом окне, но когда вы просто не можете, метод каталога списка командной строки Windows — это путь. , Кроме того, вы можете легче игнорировать или показывать скрытые файлы.
Итак:
реж
Теперь вы можете искать определенный файл.У вас есть отправная точка, но вы не знаете точную папку. В dir вы можете показать все файлы в текущих каталогах, а также файлы в подкаталогах одной командой:
dir / S
Но когда вы узнаете немного больше о команде dir , давайте узнаем немного больше. Команда Dir также позволяет выполнять поиск. Его поведение несколько отличается от поиска в Windows Explorer, но это полезно. Допустим, вам нужно найти файл со словом SQL в имени файла:
dir / S * sql *
Пожалуйста, обратите внимание, что если вы ищете слово вместо , оно будет также соответствовать именам файлов, таким как , ввод или , вывод , потому что оба слова содержат и .По умолчанию поиск не учитывает регистр, поскольку Windows обычно игнорирует случаи, когда речь идет о файлах и каталогах.
Теперь вы можете отобразить содержимое файла с помощью команды type . Не делайте этого со слишком большими файлами, потому что ваша командная строка будет заполнена слишком большим количеством строк. Но это все еще полезно для относительно небольших файлов, таких как конфигурации.
тип "имя файла"
Это подходящее время, чтобы сказать вам, что вы должны делать во всех командах командной строки: всегда ставьте двойные кавычки (например, «имя файла».TXT) вокруг всех имен файлов. Да, заманчиво пропустить несколько нажатий клавиш, но если вы произносите двойные кавычки вокруг имен файлов или папок, это может вызвать у вас серьезную проблему. Вы не хотите, чтобы ваше имя файла интерпретировалось как команда оболочки, которая может произойти, если ваше имя файла или имя папки внезапно используют пробелы внутри.
Но что делать, если этот файл слишком длинный, чтобы поместиться на экране? Одной команды недостаточно, поэтому мне нужно показать вам, как комбинировать команды.
Сделайте команды CMD более мощными: трубы и подсказки
Когда какая-то команда выводит слишком много контента для размещения на экране, вам нужно будет использовать команду more . Это одна из простых команд CMD, которая вам понадобится во многих случаях, поскольку командная строка в Windows 10 не может содержать много текста. Более команда работает следующим образом: она печатает один экран текста, и вы нажимаете пробел, чтобы показать следующий экран текста, пока вы не прочитаете все это.
Однако, в отличие от других команд, которые мы видели до сих пор, команда более принимает текст в качестве ввода. Много текста. Так что вам нужно перенаправить текст из команды type для перемещения, иначе это не сработает.Вы можете сделать это с помощью трубы | оператор. С левой стороны трубы | вы вводите команду для вывода. Справа вы пишете команду, которая будет получать выходные данные и что-то с ними делать. Так, например, при попытке взглянуть на длинный текстовый файл:
тип "имя файла" | Больше
Мы используем эту технику здесь с типа и больше , но она может работать и в других случаях. Например, вы можете объединить или с командой help для отображения страницы документации постранично:
помощь | Больше
Обратите внимание, что если вам больше не нужно показывать следующий экран, и вы хотите оставить еще команды , просто нажмите клавишу Q на клавиатуре.Вы также можете нажать знак равенства «=» для отображения номера текущей строки. И даже лучше: вы можете пропустить несколько строк в начале вывода. Пример, когда вы хотите отобразить каталог, но не хотите видеть заголовок и хотите пропустить первые 7 строк:
dir | больше +7
«+7» означает семь строк, которые вы хотите пропустить. Кстати, вам не нужно использовать типа для отображения файла, используя и более . Он поддерживает непосредственное отображение файла, помещая имя файла в конце команды:
больше "имя файла"
Он имеет дополнительное преимущество: более команда сообщает текущую позицию просмотра в файле с процентом прогресса. В общем, если у вас есть какая-либо команда, которая также предоставляет дополнительную функцию, лучше использовать эту команду и ее функцию вместо двух отдельных команд. Вы часто найдете преимущества использования команд с дополнительными параметрами, потому что это делает скрипт короче.
Но лучшие представления о мире не заменяют хороший текстовый редактор. Иногда вы действительно хотите получить вывод команды внутри нового файла. Хорошая новость: для этого есть еще одна команда cmd.exe, которая представлена простым символом «> » (без кавычек).Вы можете использовать это так:
tree / F> "files.txt"
Вы можете подумать, что это показывает направление вывода: возьмите все с консоли и сохраните в файле « files.txt ».
Как видите, сначала команда пишется нормально, как если бы вы хотели видеть результат в этом темном окне консоли командной строки Windows 10. Затем у вас есть символ «больше чем» > , и после этого оператора у нас есть выходное имя файла, к которому вывод из консоли будет прямым, а не видимым окном.Как и в случае с «File> Save» в приложении, вы обычно вводите имя нового несуществующего файла. Ну, если вы действительно хотите, вы можете поставить имя существующего файла. Будьте осторожны, этот оператор заменит фактически существующий файл, фактически удалив все его содержимое, так же как и «Файл> Сохранить».
Более того, есть второй оператор, который представлен , в два раза большим, чем символов «>>». Вместо записи в файл и удаления содержимого, этот может использовать существующий файл и записать вывод в конце этого существующего файла. Это действительно удобно, когда вам нужно сравнить вывод нескольких команд, но вы также можете буквально записывать файлы с помощью команд эха, используемых в командной строке, очень похоже на это:
echo "Hello World"> "Команда log.txt" копия "Большой архив.zip" "Резервная копия большого архива.zip" echo "Копирование выполнено успешно"> "Команда log.txt"
Использование команды >> также является хорошим и практичным способом объединения двух существующих текстовых файлов. Да, используя оператор double и оператор типа больше, вы можете внезапно объединить два файла.Объединение хороших функций из разных программ является важным аспектом сценариев командной строки. Одна только команда типа может показаться бесполезной, но это для такой комбинации, которая существует. Так, например, объединение файлов полезно для объединения ваших ежемесячных отчетов в формате CSV:
тип "сентябрьский отчет.csv" >> "комбинированный отчет.csv" тип "Октябрьский отчет.csv" >> "Комбинированный отчет.csv"
Обратите внимание, что вам нужно использовать оператор « double больше, чем » >> , чтобы добавить контент в существующий файл.Если вы используете > (один « больше »), то он перезапишет любого существующего содержимого файла или создаст новый файл.
Есть бонус: все команды приглашения cmd поддерживают следующие два оператора: «>» и «>>»!
Цепные команды Windows CMD безопасно
Итак, ранее мы видели , как связать две команды с оператором и . Дело в том, что когда вы объединяете две команды , обычно это происходит потому, что они связаны, и вы хотите выполнить вторую команду только , если первая сработала.
Например, вы хотите создать новый каталог и скопировать файл в этот новый каталог. Теперь, если создание каталога каким-то образом не удалось, действительно ли вы хотите продолжить и скопировать этот файл? В каскаде может произойти сбой копирования, поскольку каталог не существует из-за предыдущей ошибки, поскольку создание каталога могло быть неудачным, поскольку папка уже существует, и поэтому копирование нового файла может также стереть существующий файл, который вы не намеревались. Именно здесь вы начинаете задаваться вопросом, действительно ли вы хотите выполнить команду copy без проверки.
Используя оператор двойного амперсанда && , вторая команда выполнит только , если первая работает правильно. Вот пример с созданием нового каталога и затем копированием файла:
mkdir "v2" && copy "index.html" "v2"
Если вы выполните эту команду один раз, при условии, что у вас уже есть файл index.html , вы получите новый каталог. В этом каталоге будет копия индекса .HTML файл. Однако если вы удалите файл index.html в новом каталоге v2 через проводник Windows, а затем снова запустите цепочку команд, вы увидите, что index.html не копируется. Это доказывает, что оператор && работает и не выполнил команду « copy », потому что команда mkdir завершилась неудачно.
Но откуда он это знает? Есть вещь, называемая , код выхода . Когда приложение закрывается, оно всегда возвращает код выхода в операционную систему, чтобы указать, все ли прошло правильно или нет.Таким образом, различные приложения могут запускать другие приложения и иметь простой способ узнать, как запущенная задача завершила свою работу. Обычно , код выхода 0 (ноль) считается «все прошло хорошо!». Если приложение возвращает нечто, отличное от нуля, родительское приложение понимает, что в приложении произошла ошибка. Кроме того, ненулевое число является возвращенным кодом ошибки и может объяснить причину.
Код выхода — это базовая концепция команд Windows или даже, можно сказать, основная концепция.Следовательно, почему он интегрирован прямо в синтаксис линейных команд CMD. Коды выхода — это не просто темные числа, которые доступны только операторам командной строки Windows. Код выхода последней команды всегда сохраняется в глобальной переменной команды% ERRORLEVEL%, которую может прочитать любое приложение.
В командной строке мы часто хотим извлечь данные, а иногда нам нужна только одна строка или только один специальный файл. Возможно, вам будет проще указать компьютеру найти конкретную дату в вашем файле журнала, а не прокручивать себя и искать ее.Это цель команды найти . Он ищет строку в тексте и выводит любую строку, содержащую эту строку поиска, что позволяет легко фильтровать. Давайте вернемся к примеру с фильтром файла журнала, команда будет выглядеть так:
найти "[07 / Oct" "Соединения Log.txt"
Посмотрите, как это помогает лучше увидеть, что происходит? Но найти не только работает с файлами! Благодаря так называемому «трубе», представленному как «|» символ (без кавычек). найти оператора в сочетании с | оператор может фильтровать строки, которые вы действительно хотите искать, например, ваш IP-адрес, используя ipconfig, которая является одной из команд системы Windows:
ipconfig | найти "IPv"
Посмотрите, как это удобно? Вместо целого экрана вы получите всего несколько строк с тем, что вы хотите. Может быть, вы хотите сохранить его в списке командной строки Windows 10!
Взгляните на еще несколько команд Windows Prompt:
1.Команда Deltree
Это одна из наиболее важных команд командной строки Windows. Это краткая форма удаления дерева. Deltree — это команда, которая навсегда удаляет файлы и каталоги с компьютера или ноутбука . Это внешняя команда, которая доступна в операционных системах Microsoft.
Синтаксис:
Эта команда удаляет каталог и все подкаталоги и файлы в нем.
Чтобы удалить несколько файлов и каталогов, используйте следующий синтаксис:
DELTREE [/ Y] [диск:] путь [[диск:] путь […]]
Где
/ Y: Сбой, помогающий проверить, хочет ли пользователь удалить подкаталог.
[диск:] путь: определяет имя каталога, который пользователь хочет удалить.
Пример:
deltree c: \ MyFile
Когда пользователь запускает указанную выше команду в командной строке Windows 10, он удаляет каталог MyFile и все содержимое этого каталога.
2. Driverquery
Это одна из самых важных команд Windows. Неправильные драйверы устройств могут указывать на любое количество системных дилемм.Если пользователи хотят посмотреть, какие драйверы размещены в операционной системе Windows, они могут добиться этого, выполнив запрос командной строки Windows из командной строки. Эта команда входит в базовые команды приглашения CMD, которые предоставляют данные о каждом используемом драйвере.
Команда:
водитель запроса
Если пользователь хочет получить дополнительный отчет, вы можете добавить ключ -v. Другой альтернативой является добавление ключа -si , который позволяет инструменту демонстрировать данные подписи для драйверов.Вот как они выглядят:
driverquery -v
driverquery -si
3. Пинг
Ping, по-видимому, является самой простой из всех различающихся команд командной строки Windows 10. Он используется для проверки основного соединения TCP / IP с веб-хостом. Чтобы применить его, просто введите команду, указав псевдоним или IP-адрес хоста, который вам нужно проверить.
Например:
пинг 192.168.1.1
Всегда помните, что эта команда будет работать только в том случае, если разрешено перемещение по протоколу ICMP (Internet Control Message Protocol) между двумя компьютерами . Если в какой-то момент брандмауэр блокирует трафик ICMP, пинг будет прерван.
4. Команда Pathping CMD
Ping выполняет превосходную обязанность информировать пользователей о том, могут ли два компьютера взаимодействовать друг с другом по TCP / IP, но , если ping не работает, тогда пользователи не будут предоставлять никаких данных, касающихся характеристик краха.Это где команды командной строки Windows, такие как pathping, удобны . Команда приведена ниже:
pathping 192.168.1.1
Pathping предназначен для обстоятельств, в которых один или несколько маршрутизаторов живут между хостами. Он передает последовательность пакетов каждому маршрутизатору, который находится на маршруте к целевому хосту, в попытке выяснить, работает ли маршрутизатор умеренно или фильтрует пакеты. В чистом виде синтаксис для pathping такой же, как и у команды ping.
5. Список задач
Это один из лучших кодов командной строки Windows. Команда tasklist создается для предоставления данных о задачах, работающих в операционной системе Windows. Пользователи могут поставить следующую команду:
список задач
Команда tasklist имеет много произвольных переключателей. Ключ -m, который создает список задач для иллюстрации всех модулей DLL, связанных с заданием. Следующим является ключ -svc, который помещает настройки, поддерживающие каждое задание.Вот как они работают:
список задач -m
список задач -svc
6. Taskkill
Это одна из основных команд CMD. Команда taskkill удаляет задачу либо по названию, либо по идентификатору процесса. Расположение этой команды является управляемым. Пользователи должны запустить команду taskkill с -pid (идентификатор процесса) или -im (имя изображения) и названием или идентификатором процесса задания, которое им нужно остановить. Вот два примера работы этой команды:
taskkill -pid 3125
taskkill -им хром.exe
7. Проверка системных файлов
Можно сказать, что эта команда относится к наиболее важным командам Windows. Злые приложения будут регулярно стремиться заменять системные файлы ядра измененными вариантами, пытаясь получить контроль над системой. Средство проверки системных файлов можно использовать для проверки достоверности системных регистров Windows . Если какая-либо из папок будет обнаружена утерянной или вредоносной, она будет восстановлена. Пользователи могут выполнить проверку системных файлов с помощью этой команды:
sfc / scannow
Команда sfc / scannow проверяет все защищенные системные файлы и заменяет поврежденные файлы кэшированной моделью, помещенной в сжатый корпус по адресу% WinDir% \ System32 \ dllcache.
8. Ремонт-bde Windows команда
Это одна из самых удивительных команд командной строки Windows. Если на защищенном диске возникают некоторые проблемы, пользователи могут редко получать данные, используя службу с именем repair-bde. Чтобы применить эту команду, пользователям требуется целевой диск, на который могут быть записаны извлеченные данные, а также ключ восстановления BitLocker или пароль восстановления. Основной синтаксис этой команды:
repair-bde
Пользователи должны определить корневой диск, целевой диск и оба ключа rk (ключ восстановления) или rp (пароль восстановления) вместе с маршрутом к ключу восстановления или паролю восстановления.Ниже приведен пример:
repair-bde c: d: -rk e: \ restore.bek
9. NetDiag
Очевидно, что наиболее ценной из команд приглашения CMD, разработанных для Windows, является NetDiag. Команда NetDiag предназначена для проведения серии анализов на компьютере, чтобы помочь профессиональному наброску понять, почему компьютер сталкивается с сетевыми трудностями. Команда показана ниже:
Netdiag
Перечисление команды NetDiag само по себе сделает все возможные анализы, которые будут покрыты.Netdiag может помочь пользователям интерпретировать любое количество проблем в сети, таких как мониторинг виртуальных частных сетей.
10. Tracert CMD команда
Команда tracert отслеживает путь, которым она пользуется для пакета, чтобы коснуться цели, и отображает пользователям эрудицию о каждой прогулке по этому пути. Например, если пользователи запустят tracert abc.com, они заметят информацию о каждой ссылке, с которой пакет связывается на своем маршруте, чтобы коснуться сервера. Если у пользователей возникают проблемы по сравнению с веб-сайтом, tracert может объяснить, где происходит загадка.
tracert abc.com
Приведенная выше команда является одной из наиболее важных команд командной строки Windows 10.
11. Шифр
Шифр поставляется под шифрованием команд командной строки Windows. Это показывает или изменяет шифрование записей и файлов на томах NTFS . Если используется без параметров, шифр показывает статус шифрования преобладающего каталога и любые записи, которые он содержит. Например, следующая команда включает шифрование частного каталога.
шифр / е частный
12. Палец
Командная строка Windows 10 также имеет одну важную команду, называемую finger. Отображает информацию о пользователе или пользователях на конкретном удаленном компьютере . Например,
палец [email protected]
13. Комп
Эта команда командной строки Windows используется для сравнения содержимого двух файлов побайтно .Если применяется без параметров, это позволяет пользователям вводить файлы для сравнения. Например,
comp c: \ ежегодные отчеты \\ продажи \ myfile \ март
14. Клип
Клип подпадает под команды перенаправления Windows. Перенаправляет вывод команды из командной строки . Пользователи также могут вставить вывод в другие программы и файлы. Например,
клип
15.Цвет
Цвет — это одна из команд-подсказок CMD. Он разрабатывает шрифт и цвета фона на панели командной строки для запущенного сеанса . Если применяется без параметров, цвет изменяет вид по умолчанию и цветовые настройки. Например,
цвет 84
16. Приложение
Приложение входит в каталоги Команды командной строки Windows 10. Этот позволяет программам открывать файлы в определенных папках или каталогах .Если применяется без параметров, команда добавления показывает индекс добавленного каталога. Например,
append / e
Приведенная выше команда сохранит копию списка добавленных каталогов.
17. Getmac
Команда getmac относится к наиболее важным командам Windows CMD. Эта команда дает адрес управления доступом к среде (MAC). Он также дает запись сетевых правил, связанных с каждым адресом для всех сетевых карт локально или по сети.getmac может быть полезен, если вы хотите использовать MAC-адрес в сетевом анализаторе или когда вы хотите понять, какие правила работают на конкретном сетевом адаптере. Например,
getmac / fo table / nh / v
18. Этикетка
Команды метки являются базовыми командными линиями CMD. Он формирует, переключает или удаляет имя диска. Если применяется без параметров, команда метки изменяет преобладающую метку тома или удаляет текущую метку .Метка тома NTFS имеет длину 32 символа. Он может сохранить и раскрыть тот факт, который был применен при формировании этикетки. Например,
лейбл a: отчеты-декабрь
19. Logman
Команды logman используются в командной строке Windows Server Windows 10. Команда logman создает и поддерживает журналы производительности и сеанс трассировки событий . Эта команда также поддерживает многие роли системного монитора из командной строки.Например,
запрос logman "perf_log"
20. Ftype
Команды ftype — это системные команды Windows. Представляет или изменяет типы файлов, которые применяются в помощи по расширению имени файла . Если применяется без оператора (=), ftype показывает преобладающую командную строку open для указанного типа файла. Если применяется без параметров, ftype показывает типы файлов, для которых указаны открытые строки. Например,
ftype txtfile
21.BCDBOOT
BCDBOOT — это утилита командной строки. Он применяется для установки загрузчика bootmgr, а также для установки и настройки его данных конфигурации загрузки (BCD). BCD — это двоичный файл, который представляет все установленные приложения Windows. bcdboot создает образы первичных загрузочных файлов из разделенной Windows на диске в пользовательский загрузочный дистрибутив и объединяет их с правильным доступом к данным конфигурации загрузки. Другими словами, bcdboot используется для сборки и восстановления системного раздела. Например, следующая команда отображает использование команды bcdboot.
bcdboot C: \ Windows
22. CERTREQ
Команда CERTREQ может использоваться для получения сертификатов от центра сертификации (ЦС), для восстановления ответа на предыдущий запрос от ЦС, для создания нового запроса. Пользователи файла .cer, получающие данные из центра сертификации, могут быть просто исправлены, если сохранить файл на сервере, на котором они создали CSR, например, как cert.cer, и выполнить следующую команду в командной строке:
Например,
certreq - отправить certrequest.req certnew.cer certnew.pfx
C: \> certreq -accept cert.cer
Это опция по умолчанию certreq.exe. Если в CMD не определено никакой альтернативы, certreq.exe пытается выполнить вызов сертификата для центра сертификации. Пользователи должны определить запрос сертификата при использовании метода –submit. Если этот параметр отбрасывается, появляется стандартное окно «Открыть файл», позволяющее пользователям выбрать подходящий файл вызова сертификата.
23.Delprof
Delprof — это утилита CMD, которую можно применять для удаления профилей пользователей на локальных или удаленных компьютерах под управлением различных ОС Windows. Профили пользователей могут занимать значительное дисковое пространство, особенно если разные пользователи используют одну машину. В таких случаях Delprof.exe может быть использован для восстановления дискового пространства путем удаления ненужных профилей. Но поскольку каждый профиль на компьютере отображается в последовательности, когда пользователи запускают утилиту, им может потребоваться использовать графический интерфейс.
Например,
Delprof2 / c: mymachine
Приведенная выше команда удаляет неактивные профили на «mymachine».
24. DIRUSE
Windows NT Resource Kit содержит DIRUSE, который обеспечивает использование диска по диску, папке или подпапкам. Команда показывает общее количество папок, файлов и места, используемого машиной. Пользователи могут применять DIRUSE для пометки папок, которые потребляют больше определенного заданного значения.Следующая команда используется для отображения использования диска дисководом и многих важных параметров.
Синтаксис: DIRUSE [/ S | / V] [/ M | / K | / B] [/ C] [/,] [/ Q: # [/ L] [/ A] [/ D] [/ O]] [/ *] DIRS
Пример:
diruse /, / * c: \
25. DSMGMT
Команда DSMGMT используется для поддержки активных разделов облегченного доступа к каталогам. Он используется для управления и регулирования отдельных совместимых операций и сбора метаданных, которые перемещаются сломанными контроллерами домена активного каталога.Эта команда удобна, если установлена роль сервера AD LDS. Чтобы применить dsmgmt, пользователи сначала должны выполнить команду dsmgmt из расширенной командной строки. Для большинства команд dsmgmt пользователям требуется ввести только несколько начальных символов, чем вся команда. Например, пользователи могут ввести любую из следующих команд для выполнения настраиваемых параметров:
настраиваемые параметры
совместно
Заключение
Теперь у вас должно быть больше знаний для эффективного использования команд командной строки Windows. Со всеми этими советами, командами и операторами, которые мы обсудили, вы сможете создавать новые командные файлы командной строки и обновлять существующие пакетные файлы, которые у вас уже есть.
Пришло время практиковаться! Создайте папку с образцами и попробуйте эти команды CMD внутри папки с образцами. Попробуйте сделать тесты, скопировать новые файлы и посмотреть, что вы можете сделать. Всегда полезно проверять свои сценарии командной строки внутри примеров папок тестирования, а не проверять их на новых файлах. И не забудьте сначала сделать резервные копии, особенно если вы собираетесь изменять, заменять, удалять контент или файлы!
Об авторе
ByteScout команда писателей
ByteScout имеет команду профессиональных писателей, специализирующихся на различных технических темах.Мы отбираем лучших авторов для освещения интересных и актуальных тем для наших читателей. Мы любим разработчиков и надеемся, что наши статьи помогут вам узнать о программировании и программистах.
,Все команды консоли In the Breach , о которых вы должны знать. Эти Into the Breach Команды сделают вашу игру намного легче выиграть и по вашему желанию.
в консольные команды Breach
Во-первых, вам нужно открыть игровую консоль, нажав клавишу обратного цитирования / тильды (`/ ~). Набрав «help», вы увидите команды по умолчанию.Многие команды приведут к сбою в игре, если команды введены неправильно. В этом В Руководстве по консольным командам Breach мы поделились всеми доступными консольными командами, которые мы нашли до сих пор.
документированных команд
| Консольные команды | Эффектов |
| убить | Уничтожает всех врагов в городе |
| богатых | Предоставляет вам 1000 повторений и 30 силовых ядер |
| событие | добавить событие |
| инцидент | добавить инцидент |
| вторжение | добавить событие вторжения |
| аним | тест анимации |
| саним | тест анимации (на борту квадрата) |
| перезагрузить | обновить сценарии lua |
| день | установить текущий день |
скрытых команд
| Консольные команды | Эффектов |
| Изменяет разрешение игрового окна.Укажите разрешение в пикселях. Минимальное разрешение 800 * 600. Может иметь нечетные разрешения, например 2560 × 600. | |
| makeitso | Дает игроку все пилоты. Не дает игроку |
| разблокировать ах | Дает игроку все достижения. Не уверен, что достижения будут добавлены в steam. |
| и | Дает игроку указанное достижение. например «Global_Victory_Any». |
| отладка | Переключает режим отладки.Позвольте вам использовать больше команд. |
| всплывающих окон | Эффекты неизвестны. |
| music_version | Переключение между «музыкальной версией 1» и «музыкальной версией 2». Эффекты неизвестны. |
| gog_clear | Очищает все достижения в версии игры Gog. Работает только один раз. Эффекты в игре неизвестны. |
| steam_clear | Очищает все достижения в паровой версии игры, использованной только один раз.Эффекты неизвестны |
| человек | Разблокирует несуществующего пилота для игрока. создает всплывающее окно «Pilot Found». Всплывающее окно отображается неправильно. Возможный аргумент требуется. |
| населенных | Эффекты неизвестны. |
| под | Создает Timepod. Несколько порогов времени также могут быть созданы. |
| дождь | Чтобы включить дождь в типе миссии, в консоли выводится «установите дождь на 3». |
| rain_type | Для отключения дождя во время миссии. Выходы «установить дождь на 0» в консоли. |
| пешка | Создает юнит с заданным именем пешки. например «PunchMech». Может иметь много юнитов одной фракции, например игрок фракция |
| победа | Мгновенно выигрывает миссию. Последний эффект миссии неизвестен. |
| будет отформатирован | нажатие на вкладку, пока в консоли войдет в режим lua |
| мощность | Предоставляет и уменьшает количество написанных электросетей. |
| боевой дух | Предоставляет и уменьшает количество написанных электросетей. |
| деньги | Предоставляет и уменьшает количество написанных репутаций. |
| человек | Предоставляет и сокращает число гражданских лиц, спасенных письменными. |
| ядер | Предоставляет и уменьшает количество написанных ядер питания |
| оружие | Дает написанное оружие, если оружия не написано, дается случайное оружие. |
| пилот | Дает письменный пилот, если пилот не записан, дается случайный пилот. |
| XP | Дает / вычитает количество XP, записанное всем пилотам, может повысить уровень, не может быть разровнено. |
| ремонт | Дает / вычитает количество записанных ремонтных комплектов Неизвестный эффект. |
| текст | Пилот скажет свою строку для записанного события, если событие не указано, вместо него дается случайная линия. |
| поворот | Изменяет номер хода, означая, что победа в ходах x также меняется. |
| вознаграждение | приносит прекрасные островные награды. |
| InstantWin | Мгновенно выигрывает раунд. |
| конец | Мгновенно выигрывает раунд. |
| победа | Чтобы выиграть игру Введите эту команду. |
| снег | Включает снег. |
| сопротивляться | Выполняет противостоять спецэффектам. |
| финал | Неизвестный эффект. |
| обновление | Неизвестный эффект. |
| корп | Печатает «Эта корпорация не существует», если значение неверно. |
| миссия | Вылетает игра без аргументов. Предположим, это обеспечивает награды за миссию. |
| магазин | Воспитывает магазин, чтобы приобретать и продавать товары. |
| Мапедит | Позволяет создавать собственные карты, требуется режим отладки |
| карта | Неизвестный эффект. Печатает случайные (карта?) Имена. |
| сохранить | Неизвестный эффект. |
| отмены | Загружает последнее сохранение отменить. |
| история | Неизвестный эффект. |
| скрыть | Скрывает элементы пользовательского интерфейса. |
| loadfonts | Перезагрузка шрифтов. |
| тест | Неизвестный эффект. |
Это все, что есть в нашем Руководстве по командам консоли Breach. Если вы хотите добавить что-нибудь еще, сообщите нам об этом в разделе комментариев ниже!
,Видеоигры Коды, Чит коды, Руководства

Ниже приведен список текущих команд администратора и их действия. ВАЖНО: Команды вводятся в чате (T). Перед каждой командой должен быть установлен #. Так например #List
| Команда | Что происходит? |
|---|---|
| # Список | Показывает все команды администратора |
| #ListPlayers | Список текущих игроков со Steam64ID, именами Steam и именами персонажей |
| # Kick | Kick специальный игрок с вашего сервера |
| #Ban | Навсегда забаньте специального игрока на вашем сервере |
| # Расположение | Возвращает позицию выбранного игрока |
| #listAssets Item <фильтр> | Показывает список предметов, которые могут быть созданы.Фильтр не является обязательным. Например, если вы выберете «дерево» в качестве фильтра, будут отображены все элементы, в названии которых есть «дерево». |
| #spawnItem <Актив> <Сумма> | Вызов особого предмета. Актив — это название предмета. Z.b #spawnItem банан 3 -> Вы получаете 3 банана |
| #spawnCharacter <Актив> <Сумма> | Возрождает специального NPC. Z.b #spawncharacter bp_zombie2 2 -> Spawn 2 Zombies перед вами. |
| # Телепорт | Телепортирует вызывающего игрока в указанное место. |
| #TeleportTo <идентификатор Steam, имя Steam или имя персонажа> | Телепортирует вызывающего игрока рядом с указанным игроком. |
| #SetFamePoints <Значение> [ | Устанавливает очки славы в указанное значение. Если второй аргумент не указан, устанавливает очки славы для вызывающего игрока. В противном случае устанавливает очки славы для игрока, определенного вторым аргументом |

