Командная строка Windows
Командная строка Windows является устрашающей темой для некоторых системных администраторов. Многие им не пользуются, или пользуются ограниченным количеством команд. В сравнении с графическим интерфейсом Windows командная среда может выглядеть несколько старомодно, но она играет очень важную роль в системном администрировании. Мастерство владения командной строкой, умение писать командные файлы будет несомненным плюсом в администрировании и автоматизации рутинных задач специалистов IT-отдела.
Информация о командной строке Windows
Командная среда — это программный продукт Microsoft, который обеспечивает связь между пользователем компьютера и операционной системой. Оболочка Windows использует интерпретатор cmd.exe и присутствует во всех версиях операционных систем Windows. Многие возможности и функции управления операционной системой недоступны из графического интерфейса и поэтому cmd является единственным средством доступа к этим инструментам.
Отличием работы из cmd является полное отсутствие больших и громоздких графических утилит. Пользовательский интерфейс текстовой строки предоставляет среду, в которой выполняются приложения и служебные программы. Cреда, эмулирующая DOS имеет множество названий, таких как – командная строка, окно, среда и .т.д.
Немного истории про cmd
На первых этапах развития ОС Windows немаловажную роль играло развитие специального интерфейса, способного осуществить контроль пользователем всего программного обеспечения. Это в полной мере стало доступно через командную строку, которая обеспечивала оперативную работу с программами и сетью. Нынешний интерпретатор является полным аналогом Command.com, использующимся в ОС семейства MS-DOS.
Преимущества оболочки Windows — cmd.exe
Для просто обывателя слово «командная строка» звучит без особого смысла и автоматически относится к лексикону профессионалов компьютерного мира, что, по сути, так и есть, так как cmd используют, преимущественно профессионалы.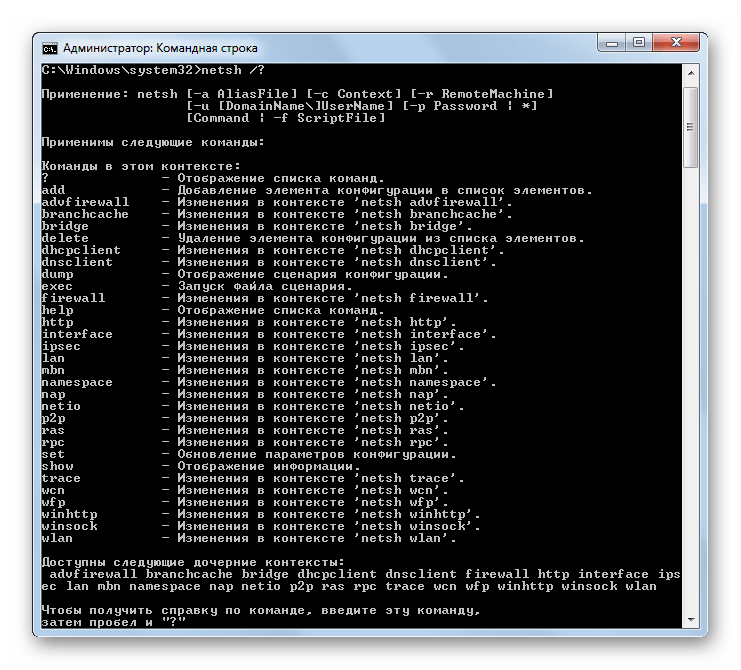 Почему знатоки компьютерного дела чаще выбирают командную строку вместо других, объяснить легко, так как командная среда предоставляет следующие возможности:
Почему знатоки компьютерного дела чаще выбирают командную строку вместо других, объяснить легко, так как командная среда предоставляет следующие возможности:
- С помощью cmd возможно создание сценариев автоматизации и пакетных файлов, т.е. выполнение одной или нескольких операций без вмешательства пользователя. Это отличный инструмент для создания сценариев, а также вы сможете в полной мере использовать команды для управления реестром. Это значит, что одна или несколько команд будут выполняться без какого-либо вмешательства пользователя. Одним из примеров автоматической работы программного обеспечения служит настройка на автоматическое открытие необходимых вам программ при включении компьютера;
- Управление данными и файлами. Преимущества cmd становятся очевидны, когда требуется выполнять однотипные операции над множеством объектов. Одним из важных преимуществ командной строки является непосредственная возможность управлять файлами и данными. К данным возможностям относятся: копирование, удаление, перемещение и т.

- Администрирование компьютера. Быстрое получение текущей информации сокращает время диагностики компьютера.
- Администрирование сети. Многие команды администрирования сети не имеют графических эквивалентов (например – команда ping, pathping, tracert). Cmd очень удобна для контроля сетевой активности. Вы можете создавать службы, запускающиеся при старте оперативной системы, можете использовать команды администрирования сети, не имеющие графических эквивалентов;
- По сравнению со многими другими интерфейсами между пользователем и компьютером имеет текстовую среду вместо графической, что очень полезно в управлении программами, так как экономится значительное количество времени.
Запуск командной строки Windows 10
Если вы задались вопросом «а как открыть командную строку, чтобы начать работать?», то спешу обрадовать, в этом нет ничего трудного. Для того, чтобы командная строка Windows открылась, нажмите  Существует несколько вариантов открытия, о которых подробно написано в статье — Запуск командной строки в Windows 10 (некоторые варианты запуска работают и в Windows 7).
Существует несколько вариантов открытия, о которых подробно написано в статье — Запуск командной строки в Windows 10 (некоторые варианты запуска работают и в Windows 7).
Если вас не устраивает внешний вид окна и параметры командной строки, то вы можете легко это исправить. Открыв командную строку, щелкаем правой кнопкой мыши по заголовку окна и, если вы пожелаете изменить параметры окон в командной строке, то щелкните Свойства. Выбрав необходимые вам параметры, подтвердите их, щелкнув кнопкой ОК.
Популярные команды командной строки
Существует целый ряд команд, которые вы можете ввести для выполнения в командной строке. Для получения подробного списка команд, введите в командной строке help, а затем нажмите Enter. Если вас заинтересовала какая-либо команда, и вы желаете узнать о ней больше, введите имя_команды /?. К примеру, ping /?.
Далее рассмотрим самые популярные команды:
- Ping необходима для проверки соединения с другим компьютером;
- Tracert определяет путь прохождения пакетов до указанного ресурса
- Route обрабатывает таблицу сетевых маршрутов;
- Netstat отображает статистику протоколов и активных сетевых подключений;
- Net start используется для запуска служб сервера;
- Net use предназначена для вывода сведений о подключениях компьютера, также является командой подключения к сетевым ресурсам;
- Net stop применяется для остановки функционирования службы сервера и выгрузки данного приложения из памяти;
- Xcopy копирует файлы и папки.

Полный список команд просто огромен, что еще раз подтверждает почти безграничность cmd, показывая её преимущество над другими интерфейсами, связывающими пользователя и компьютер. С каждой из команд более подробно можно будет ознакомиться на нашем сайте cmd4win.ru.
Таким образом, можно сделать вывод о том, что в руках профессионала командная строка может оказаться очень полезным и удобным инструментом, благодаря которому работа в системе Windows облегчается многократно, а для таких профессий, как системный администратор – станет незаменимым помощником в управлении сетью.
Команды windows 10 как вызвать командную строку.
Итак, новая операционная система Windows 10 даёт своим пользователям . А как насчёт старых проверенных интерфейсов, которые существенно облегчают работу за компьютером? Например, через командную строку можно проделать массу операций, которые тяжело реализуются через окна. Естественно, в Windows 10 была проведена огромная работа над ошибками.
Конечно, сам по себе подобный интерфейс непривычен типичному пользователю. Тем не менее, через командную строку очень удобно работать, запомнив примитивные команды. Не нужно щелкать мышкой, всё делается руками. А руками можно сделать всё быстрее, если наработать навык. Теперь расскажем, как отыскать командную строку в новейшей Windows 10 и начать через неё работать.
Мгновенный запуск
Для продвинутых пользователей компьютеров уже давно существуют горячие клавиши. Этими простыми комбинациями открываются любые приложения, которые не нужно искать несколько минут по окнам. Командная строка в таком случае открывается через нажатие Win + X. Также можно в Windows 10 легко нажать правой кнопкой мыши по меню Пуск. Выпадет контекстное меню, в котором следует выбрать специальный пункт.
Ищем поиском
Для облегчения работы в Windows 10 существует специальный поиск.
Привычные окна
В Windows 10 никуда не деться от привычного оконного интерфейса. Собственно, на этом принципе и основана система. Поэтому существует легкий способ запустить командную строку через стандартный проводник. В любой папке есть меню Файл, которое открывается кликом мыши. Естественно, появится пункт с нужным названием, где открыть командную строку даже от имени администратора можно одним щелчком.
Такими простыми способами можно открывать командную строку, чтобы потом было легко работать через неё. А как это делать? Достаточно набрать в сети типичные команды. Конечно, сразу всё запомнить не получится. Но если регулярно тренироваться, то через некоторое время руки сами будут писать нужные команды. Ведь графический интерфейс не только ест огромное количество ресурсов компьютера, но ещё и загружает человеческий мозг дополнительной информацией, которая часто бывает лишней.
Но если регулярно тренироваться, то через некоторое время руки сами будут писать нужные команды. Ведь графический интерфейс не только ест огромное количество ресурсов компьютера, но ещё и загружает человеческий мозг дополнительной информацией, которая часто бывает лишней.
Вот по какой причине многие профессионалы предпочитают работать через лаконичные интерфейсы, которые не отвлекают пользователя от текущих задач. Так и требования системы можно снизить, а скорость работы программного обеспечения увеличить. Мы уже рассказывали об . Важно помнить, что не только мощные комплектующие могут дать хороший результат, но и сам пользователь должен делать тонкую настройку, чтобы компьютер исправно работал всё время.
(Visited 19 850 times, 1 visits today)
Совсем недавно мы выкладывали инструкцию, в которой подробно описали как вызвать командную строку Windows в предыдущих версиях этой операционной системы. Но время не стоит на месте и Microsoft всё также продолжает радовать нас новыми версиями своей ОС, пусть и удаются они ей через раз.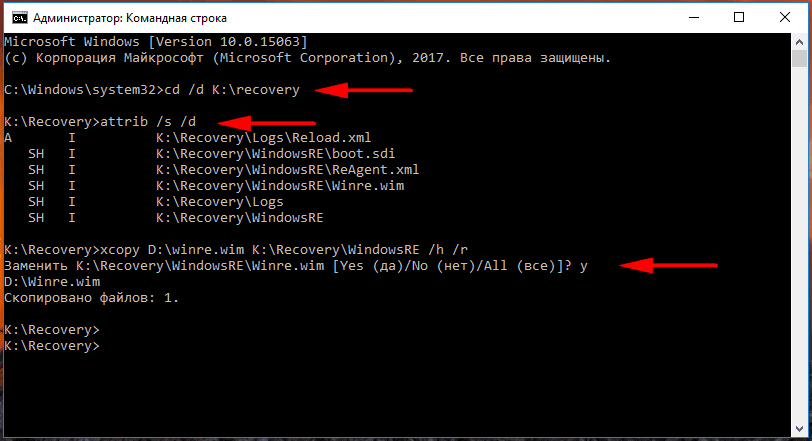
В самой последней на сегодняшний день операционной системе Windows внешний вид рабочего стола и основного меню «Пуск» опять претерпел некоторые изменения, и пользователи снова стали задаваться вопросом: как же запустить командную строку в новой Windows 10. Эта простая инструкция с легкостью ответит на вышепоставленный вопрос.
В последней версии операционной системы от Microsoft, как в общем то и в предыдущих, у пользователя есть несколько способов вызова командной строки. В этой статье мы расскажем о некоторых, самых удобных из них, а вы уже сами выберете для себя наиболее подходящий.
Кликните на одну из ссылок выше для быстрого перехода к инструкции.
Как вызвать командную строку через меню «Пуск»
На самом деле, хоть внешне основное меню и получило некоторые изменения и доработки, процесс открытия командной строки остался аналогичным предыдущим версиям операционной системы за исключением переименования пары папок.
Для того, чтобы запустить командную строку нажмите иконку «Windows» (она же пуск) в левом нижнем углу экрана, и в открывшемся меню откройте пункт «Все приложения».
Прокрутите открывшийся список всех установленных у вас приложений до буквы «С» и кликните на папку «Служебные — Windows» , в ней вы и найдете ярлык командной строки. Запустите его.
В результате ваших действий откроется окно командной строки, в котором вы можете вводить любые команды.
Вызов командной строки от имени администратора в Windows 10
Успешно выполнив первые шаги этой инструкции и открыв командную строку вы с удивлением можете обнаружить, что для выполнения некоторых команд у вас, оказывается, недостаточно прав, даже если вы вошли в систему под аккаунтом администратора.
Такая ситуация действительно часто случается, и сделано это для безопасности пользователя, так как неумелое обращение с командной строкой может привести к необратимым последствиям для данных на вашем компьютере.
К счастью, если вы используете компьютер под учетной записью администратора, решается эта проблема одним лишним нажатием мышки. Просто кликните правой кнопкой мыши на ярлык «Командная строка» и в открывшемся контекстном меню выберите пункт .
Просто кликните правой кнопкой мыши на ярлык «Командная строка» и в открывшемся контекстном меню выберите пункт .
Подтвердите ваши намерения в открывшемся окне контроля учетных записей пользователей нажатием кнопки «Да» .
В результате вышеописанных действие на рабочем столе будет открыта командная строка Windows 10 с правами администратора.
Вызов командной строки через команду «Выполнить»
Хоть пункта «Выполнить» начиная с 7-ой версии Windows и нет по умолчанию в меню пуск, но из самой операционной системы он никуда не делся. Этот способ открытия командной строки все равно является одним из самых быстрых и легко запоминаемых. Достаточно запомнить сочетание клавиш «Win+R» .
Одновременное нажатие этих кнопок вызывает готовое к вводу команды окно «Выполнить», через которое можно не только запустить командную строку, но и сделать много других полезных вещей, например, или пропинговать что-нибудь .
В результате на экране откроется окно «Выполнить». Для вызова командной строки введите в него команду «cmd» и нажмите «OK» .
Результат не заставит себя долго ждать.
Вызов командной строки через поиск Windows
В последних версиях операционной системы от Microsoft поиск стал действительно полезным и удобным инструментом. В отличие от того, что мы видели в XP, теперь он работает моментально и ищет то, что вам действительно нужно. В том числе с его помощью можно быстро найти и запустить командную строку.
Кликните на иконку поиска в виде лупы в левом нижнем углу экрана и в открывшейся строке поиска начните вводить «Командная строка» . Результат появится раньше, чем вы успеете допечатать это словосочетание.
Если вам нужно запустить строку с правами администратора, просто кликните правой кнопкой мыши на название «Командная строка» и выберите в контекстном меню пункт «Запуск от имени администратора» .
Вызов командной строки из контекстного меню
Самый простой способ мы оставили для тех, кто дочитал эту статью до конца. Быстрее всего открыть командную строку Windows 10 можно используя новое контекстное меню кнопки «Пуск». Просто кликните правой кнопкой мыши по иконке Windows в левом нижнем углу экрана и в открывшемся контекстном меню выберите «Командная строка» или «Командная строка (администратор)» .
Конечно, это не все способы запуска командной строки в Windows 10. Можно еще, например, создать её ярлык на рабочем столе. Но зачем? Пожалуй, перечисленных выше вариантов вполне достаточно, и каждый сможет найти наиболее удобный для себя.
Командная строка – незаменимый инструмент в работе любого системного администратора и простого пользователя ПК. Она удобна, простая в использовании и не требует от пользователя особых усилий, чтобы выполнить какую-либо операцию. Однако у этой консоли есть и обратная сторона медали. Как ни странно, но пользователи не знают команд, с помощью которых можно решить ту или иную проблему.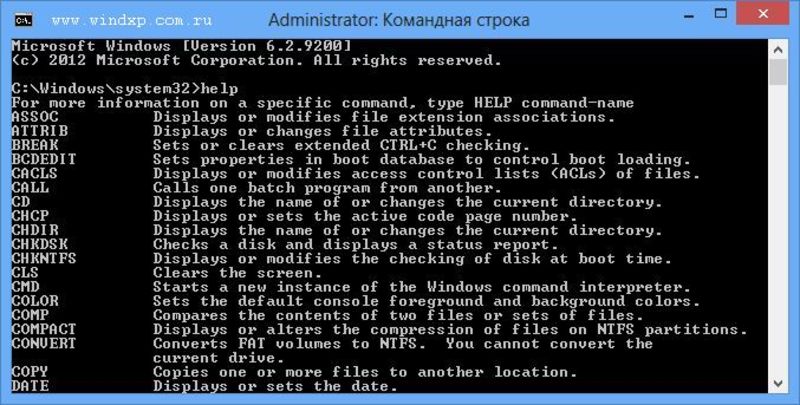 А в некоторых случаях юзер даже не знает, как запустить эту консоль. Поэтому рассмотрим больше 10 основных команд командной строки для Windows 10, о которых должен знать каждый пользователь ПК.
А в некоторых случаях юзер даже не знает, как запустить эту консоль. Поэтому рассмотрим больше 10 основных команд командной строки для Windows 10, о которых должен знать каждый пользователь ПК.
Где находится и как запустить командую строку на Windows 10?
В Windows 10 файл командной строки расположен на системном диске по адресу: папка Windows\System32\cmd.exe. Чтобы запустить эту консоль, стоит нажать «Win+R» и ввести «cmd».
Также, чтобы запустить консоль в Виндовс 10, только уже с правами Администратора, стоит нажать «Пуск» и в поисковой строке ввести «Командная строка». Далее нужно будет нажать на поисковой выдаче правой кнопкой мыши и выбрать «Запустить от имени Администратора».
Запустить командную строку с и без прав Администратора можно следующим образом: нажимаем правой кнопкой мыши на значке «Пуск» и выбираем «Командная строка».
Также запустить консоль можно через «Диспетчер задач», выбрав новую «Задачу» и ввел в строке «cmd».
Список основных команд командной строки
Команды, которые понадобятся пользователю в повседневном использовании ПК, следующие. Рассмотрим их в алфавитном порядке (все команды пишутся маленькими буквами, без заглавной).
Arp – выводит и позволяет редактировать записи протокола ARP.
Assoc — выводит и позволяет изменять связь между расширениями имени и типов того или иного файла.
Attrib – позволяет редактировать атрибуты указанного вами файла или же папки.
Bcdboot – создание или восстановление системного раздела.
Bcdedit – задаст свойства в БД загрузки для настройки начальной загрузки.
Break – включить/отключить расширенную обработку сочетания клавиш CTRL+C.
Cacls – вывод и редактирование списка управления доступом к файлам (АСL).
Call – вызовет один пакетный файл из другого.
Cd – посмотреть имя текущей папки, либо перейти в другую.
Chcp – вывести, либо установить активную кодовую страницу.
Chdir – посмотреть имя текущей папки, либо перейти в другую.
Chkdsk – проверка диска и отображение статистических данных.
Chkntfs — показать либо изменить параметр, который выполняет проверку диска во время лоадинга (загрузки).
Cls – очистка содержимого на экране.
Cmd – запуск еще одной командной строки Windows OC.
Color – изменение фона и цвета, которые используются по умолчанию.
Comp – позволит сравнить содержимое двух файлов или двух пакетов.
Compact – показать или изменить параметр сжатия файлов в разделах с ФС типа NTFS.
Convert – преобразует тот или иной том из FAT в NTFS.
Copy – копирование файла(-ов) в заданный каталог.
Date – покажет текущую дату, а также позволит ее изменить.
Del – удалит указанные вами файлы.
Dir – выведет список файлов и подпапок (при их наличии) из указанного пути.
Diskcopm – позволит сравнить содержимое двух гибких дисков.
Dickcopy – полностью скопирует содержимое одного гибкого диска на любой другой (указанный вами).
Diskpart – покажет и позволит настроить свойства раздела диска.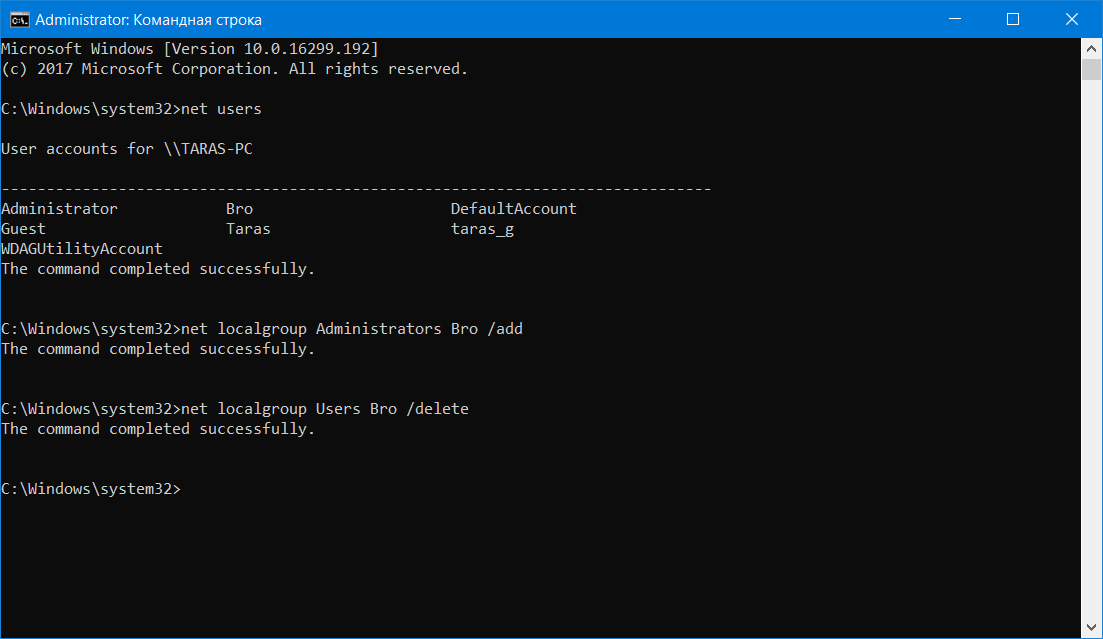
Dockey – создание макросов, редактирование и повторный вызов командных строк.
Driverquery – состояние и свойства драйвера того или иного устройства.
Echo – перекючение режимов отображения на экране команд.
Endlocal – окончание локальных изменений среды для того или иного пакетного файла.
Erase – позволит удалить один или сразу несколько файлов.
Exit – выход из командной строки, завершение ее работы.
Fc – сравнит два файла или два набора файлов и выявит различия между ними.
Find – позволит найти текстовую строку в одном или нескольких файлах.
Findstr – позволит найти строку в файлах.
For – запустит указанную вами команду для каждого из файлов в наборе.
Format – форматирование (разметка) диска для работы с операционной системой Windows.
Fsutil – покажет и позволит настроить свойства файловой системы.
Ftype – выведет и позволит изменить типы файлов, используемых при сопоставлении по расширениям имен файлов.
Goto – передача управления в отмеченную строку пакетного файла.
Gpresult – покажет информацию о групповой политике для компьютера или пользователя.
Graftabl – позволит Windows OC отображать расширенный набор символов в графическом режиме.
Help – выведет полный список команд командной строки CMD.exe.
Icacls — отображение, изменение, архивация, а также восстановление списков ACL для файлов и каталогов.
If – оператор условного выполнения команд в пакетном файле.
Label – удаление, изменение, а также создание меток тома для дисков.
Md – команда для создания новой папки.
Mkdir – еще одна команда для создания папки.
Mklink – создание символических, а также жестких ссылок.
Mode – изменение параметров и настройка системных устройств.
More — последовательный вывод данных по частям размером на один экран.
Move – позволит переместить один или сразу несколько файлов из одной папки в другую.
Openfiles – покажет файлы, открытые в общей папке удаленным пользователем.
Path – покажет текущий, а также позволяет устанавливать путь поиска исполняемых файлов.
Pause – останавливает выполнение пакетного файла и выводит сообщение об этом.
Popd – восстанавливает предыдущее значение активной папки, сохраненное с помощью команды PUSHD.
Print – распечатает содержимое указанного текстового файла.
Prompt – изменяет приглашение в командной строке Windows.
Pushd – сохраняет значение активной папки и переходит к другой папке.
Rd – позволяет удалить указанную папку.
Recover – восстанавливает данные, которые можно прочитать, с плохого или поврежденного диска.
Rem – помещает комментарии в пакетные файлы и в CONFIG.SYS.
Ren – позволяет переименовать указанные папки или файлы.
Rename – команда для переименования, алиас команды «ren».
Replace – замещает какие-либо файлы.
Rmdir – позволяет удалить указанную папку.
Robocopy – улучшенное средство для копирования файлов и деревьев каталогов.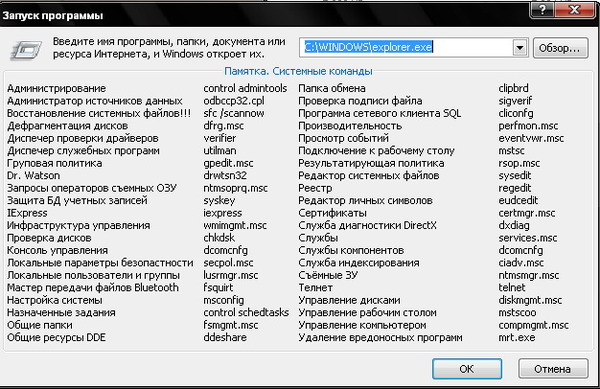
Set – показывает, устанавливает, а также удаляет переменные среды Windows.
Setlocal – начинает локализацию изменений среды в пакетном файле.
Sc – показывает и позволяет настроить службы (фоновые процессы).
Schtasks – позволит выполнить команду или запустить программу в установленное время.
Shift – изменение положения (сдвиг) подставляемых параметров для пакетного файла.
Shutdown – завершение работы компьютера (работает и с удаленным режимом).
Sort – позволяет сортировать ввод.
Start – выполнение программы или команды в отдельном Windows окне.
Subst – назначит заданному пути имя диска.
Systeminfo – отобразит информацию о системе и конфигурации ПК.
Tasklist – покажет полный список выполняемых задач и служб.
Taskkill – позволяет остановить фоновый процесс или приложение.
Time – посмотреть или изменить текущее время.
Title – назначение заголовка окна для текущего сеанса командной строки.
Tree – графическое отображение структуры каталогов диска или папки.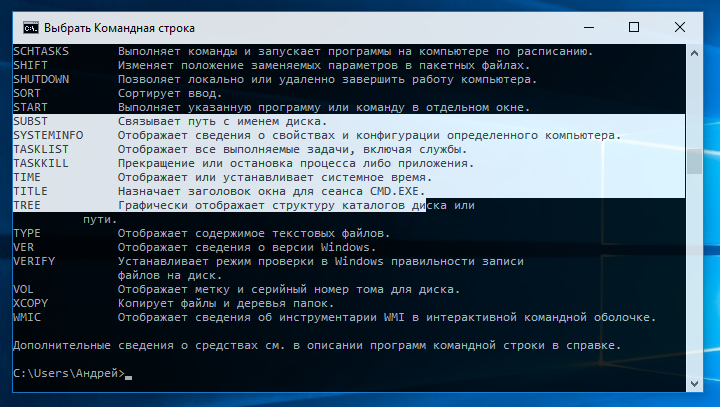
Type – вывод на экран содержимого текстовых файлов.
Ver – показать сведения о версии операционной системы Windows.
Verify – установка режима проверки правильности записи файлов на диск.
Vol – покажет собственную метку и серийный номер тома для диска.
Xcopy – позволяет осуществить копирование каталогов и файлов.
Wmic – отобразит сведения WMI в интерактивной среде.
Важно отметить, если вы занимаетесь системным администрированием и командная строка уже является вашим «лучшим другом», рекомендуем изучить более широкие возможности CMD из профессиональной литературы.
Поставляется с многочисленными изменениями консольного интерфейса, которые распространяются на командную строку, PowerShell и подсистему Windows для Linux (WSL).
В седьмом по счету обновлении консоль Windows получила несколько желанных изменений, в частности визуальные улучшения пользовательского интерфейса и расширенные настройки отображения рабочего пространства и курсора. Если вы используете среду Linux в Windows 10, то теперь можете применять новые команды, а также получать прямой доступ к файлам Linux прямо из командной строки или Проводника.
Если вы используете среду Linux в Windows 10, то теперь можете применять новые команды, а также получать прямой доступ к файлам Linux прямо из командной строки или Проводника.
В данном руководстве мы детально рассмотрим улучшения консольного интерфейса, представленные в Windows 10 May 2019 Update (версия 1903).
Изменения консоли Windows в May 2019 Update
Новая вкладка «Терминал»
В окне настроек консоли (кликните правой кнопкой мыши по панели заголовка и выберите пункт «Свойства») вы заметите новую вкладку «Терминал», которая содержит много новых параметров.
В разделе «Цвета терминала» активируйте опцию «Использовать отдельный передний план», чтобы изменить цвет рабочей области с помощью кодов цветовой модели RGB.
Секция «Форма курсора» содержит пять различных форм для настройки мигающего курсора в консоли.
- По умолчанию активен параметр «Использовать старый стиль», который соответствует традиционной толстой линии подчеркивания.

- «Символ подчеркивания» очень похож на старый стиль, но линия является более тонкой.
- «Вертикальная черта» активирует вертикальный курсор, который обычно используется в текстовых редакторах.
- «Пустое поле» соответствует толстому вертикальному курсору с пустой серединой.
- «Сплошное поле» соответствует толстому прямоугольнику в вертикальной ориентации.
На вкладке «Терминал» доступна отдельная секция «Цвета курсора», которая позволяет инвертировать цвет рабочий области для курсора (по умолчанию) или использовать любой другой цвет, заданный с помощью модели RGB.
В секции «Прокрутка терминала» доступна опция «Отключить прокрутку вперед», которая позволяет ограничить прокрутку вперед только последним выводом данных (если опция отключена, вы можете прокручивать куда-угодно вверх и вниз рабочей области в пределах буфера).
Улучшения темной темы
В новой версии Windows 10 при использовании темного режима, вы можете заметить, что панели прокрутки для командной строки, PowerShell и подсистемы WSL теперь имеют темную цветовую схему, что делает внешний вид консоли гармоничнее.
Изменение масштаба
Начиная с May 2019 Update, при использовании любого из консольных инструментов Windows, можно использовать сочетание клавиши Ctrl и движения колесиком мыши вверх и вниз для увеличения и уменьшения масштаба текста соответственно.
Подсистема Windows для Linux
May 2019 Update включает несколько улучшения подсистемы Windows для Linux (WSL). Например, реализован прямой доступ к файлам Linux и добавлена поддержка новых команд.
С выходом версии 1903, пользователи Windows 10 могут получать прямой доступ к файлам Linux с помощью Проводника или командной строки.
Данное изменение является очень важным, потому что ранее попытка изменения этих файлов вызывала серьезные проблемы. Теперь реализована нативная поддержка прямого доступа к файлам Linux – для этого в адресную строку Проводника или в командную строку / PowerShell введите команду и добавьте название дистрибутива (например, Ubuntu):
Если вы хотите посмотреть список установленных дистрибутивов, используйте путь:
Перейдя в папку дистрибутива, вы можете выполнять навигацию по папкам и файлам в обычном режиме. Если вы используете Проводник Windows, то вам доступно контекстное меню файлов. Вы можете добавлять, удалять, перемещать и копировать файлы и папки, а также открывать и редактировать файлы с помощью любого текстового редактора без риска нарушить работу дистрибутива.
Если вы используете Проводник Windows, то вам доступно контекстное меню файлов. Вы можете добавлять, удалять, перемещать и копировать файлы и папки, а также открывать и редактировать файлы с помощью любого текстового редактора без риска нарушить работу дистрибутива.
Команды WSL
Наконец, обновление функций Windows 10 включает улучшения взаимодействия с командной строкой Linux за счет объединения существующих и добавления новых команд. Теперь, при запуске wsl.exe, вам доступны все команды, необходимые для настройки и управления подсистемой Windows для Linux.
Новые команды упрощают импорт, экспорт и завершение работы дистрибутивов, и работу с другим пользователем. Например, вы можете использовать команды —user или -u для запуска команд от имени другого пользователя.
Используйте команду —export для экспорта дистрибутива в файл tar. Команда —import позволяет импортировать создать новый дистрибутив из файла tar. Команды —terminate или -t позволяют завершить работу дистрибутива.
В May 2019 Update команды из wslconfig.exe теперь доступны в wsl.exe, в том числе:
- —upgrade: смена формата файловой системы дистрибутива на WsIFs
- —setdefault (-s) : установка дистрибутива по умолчанию
- —unregister: удаление регистрации дистрибутива
- —list (-l) : создание списка установленных на устройстве дистрибутивов. Параметр —all позволяет посмотреть список всех дистрибутивов, в том числе которые добавляются или удаляются, а —running – только запущенных в данный момент.
15 команд командной строки Windows (CMD), которые вы должны знать
Microsoft медленно отодвигает CMD-команды в интерфейсе Windows. Это не без причины; это устаревший и в основном ненужный инструмент эпохи текстового ввода. Но многие команды остаются полезными, и Windows 8 и 10 даже добавили новые функции.
Здесь мы представляем основные команды, которые должен знать каждый пользователь Windows.
Если вы не знаете, как получить доступ к командной строке Windows, забыли базовые команды Windows или хотите узнать, как просмотреть список переключателей для каждой команды (так называемые коды подсказок), вы можете обратиться к нашему руководству для начинающих по Командная строка Windows командной строке Windows в инструкции.
Предпочитаете этот урок в видео форме? Мы предоставим вам покрытие:
Команды командной строки Windows
1. Ассо
Большинство файлов в Windows связаны с определенной программой, которая назначена для открытия файла по умолчанию. Иногда запоминание этих ассоциаций может привести к путанице. Вы можете напомнить себе, введя команду «Assoc», чтобы отобразить полный список расширений имен файлов и программных ассоциаций.
Вы также можете расширить команду, чтобы изменить ассоциации файлов. Например, «assoc .txt =» изменит ассоциацию файлов для текстовых файлов на любую программу, которую вы вводите после знака равенства. Команда «Assoc» сама покажет как имена расширений, так и имена программ, что поможет вам правильно использовать эту команду. Вы, вероятно, можете сделать это более легко в графическом интерфейсе, но интерфейс командной строки является совершенно функциональной альтернативой.
2.
 Шифр
ШифрУдаление файлов на механическом жестком диске на самом деле не удаляет их вообще. Вместо этого он помечает файлы как недоступные, а пространство, которое они занимают, как свободное. Файлы остаются восстанавливаемыми до тех пор, пока система не перезапишет их новыми данными, что может занять некоторое время.
Команда шифрования, однако, стирает каталог, записывая в него случайные данные. Например, чтобы стереть диск C, вы должны использовать команду «cipher / w: c», которая уничтожит свободное место на диске. Команда не перезаписывает восстановленные данные, поэтому вы не будете стирать нужные файлы, выполнив эту команду.
Вы можете использовать множество других команд шифрования, однако они обычно избыточны в версиях Windows с поддержкой BitLocker.
3. Driverquery
Драйверы остаются одним из наиболее важных программ, установленных на ПК. Неправильно настроенные или отсутствующие драйверы может вызвать всевозможные проблемы, поэтому хорошо иметь доступ к списку того, что находится на вашем ПК.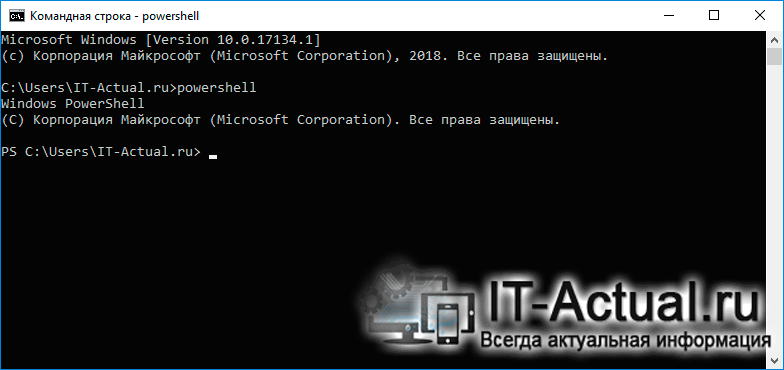 Это именно то, что делает команда «driverquery». Вы можете расширить его до «driverquery -v» для получения дополнительной информации, включая каталог, в котором установлен драйвер.
Это именно то, что делает команда «driverquery». Вы можете расширить его до «driverquery -v» для получения дополнительной информации, включая каталог, в котором установлен драйвер.
4. Сравнение файлов
Вы можете использовать эту команду для определения различий в тексте между двумя файлами. Это особенно полезно для писателей и программистов, пытающихся найти небольшие изменения между двумя версиями файла. Просто введите «fc», а затем путь к каталогу и имя файла двух файлов, которые вы хотите сравнить.
Вы также можете расширить команду несколькими способами. Нажатие «/ b» сравнивает только двоичный вывод, «/ c» не учитывает регистр текста в сравнении, а «/ l» сравнивает только текст ASCII.
Так, например, вы можете использовать следующее:
fc /l "C:\Program Files (x86)\example1.doc" "C:\Program Files (x86)\example2.doc" Приведенная выше команда сравнивает текст ASCII в двухсловных документах.
5.
 Ipconfig
IpconfigЭта команда передает IP-адрес, который ваш компьютер использует в настоящее время. Однако, если вы находитесь за маршрутизатором (как и большинство компьютеров сегодня), вместо этого вы получите адрес локальной сети маршрутизатора.
Тем не менее, ipconfig полезен из-за его расширений. «Ipconfig / release», за которым следует «ipconfig / renew», может заставить ваш ПК с Windows запросить новый IP-адрес, что полезно, если ваш компьютер утверждает, что его нет. Вы также можете использовать «ipconfig / flushdns» для обновления вашего DNS-адреса. Эти команды хороши, если Windows устраняет неполадки с сетью, что иногда случается.
6. Netstat
Ввод команды «netstat -an» предоставит вам список открытых портов и связанных с ними IP-адресов. Эта команда также скажет вам, в каком состоянии находится порт — прослушивается, установлен или закрыт.
Это отличная команда, когда вы пытаетесь устранить неполадки на устройствах, подключенных к вашему ПК, или когда вы боитесь, что троянец заразил вашу систему, и вы пытаетесь обнаружить вредоносное соединение.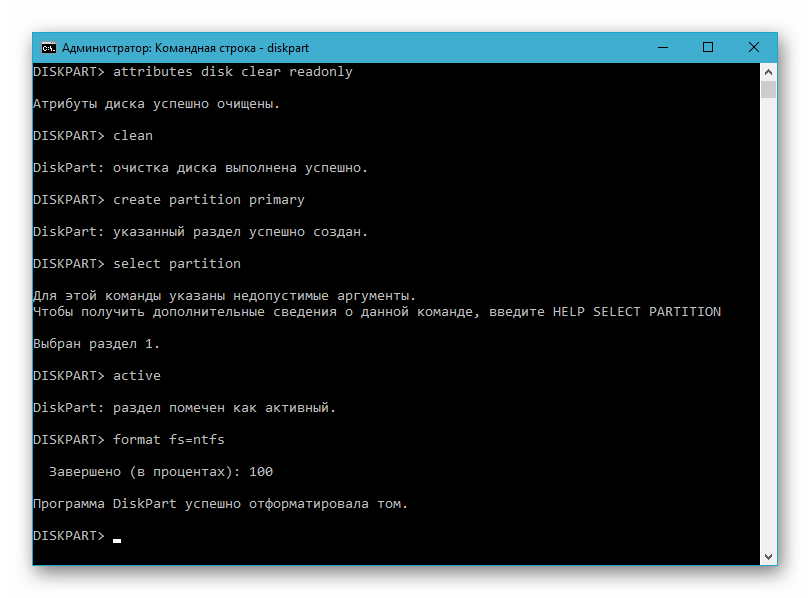
7. Пинг
Иногда вам нужно знать, отправляются ли пакеты конкретному сетевому устройству. Вот где пинг пригодится.
Ввод «ping» с последующим IP-адресом или веб-доменом отправит серию тестовых пакетов на указанный адрес. Если они приходят и возвращаются, вы знаете, что устройство способно связываться с вашим ПК; в случае сбоя вы знаете, что что-то блокирует связь между устройством и вашим компьютером. Это может помочь вам решить, является ли причиной проблемы неправильная конфигурация или сбой сетевого оборудования.
8. PathPing
Это более продвинутая версия ping, которая полезна, если между вашим ПК и тестируемым устройством есть несколько маршрутизаторов. Как и ping, вы используете эту команду, набирая «pathping», а затем IP-адрес, но в отличие от ping, pathping также передает некоторую информацию о маршруте, по которому идут тестовые пакеты.
9. Tracert
Команда «tracert» похожа на pathping. Еще раз введите «tracert», а затем IP-адрес или домен, который вы хотите отследить. Вы получите информацию о каждом шаге маршрута между вашим компьютером и целью. В отличие от pathping, tracert также отслеживает, сколько времени (в миллисекундах) занимает каждый переход между серверами или устройствами.
Еще раз введите «tracert», а затем IP-адрес или домен, который вы хотите отследить. Вы получите информацию о каждом шаге маршрута между вашим компьютером и целью. В отличие от pathping, tracert также отслеживает, сколько времени (в миллисекундах) занимает каждый переход между серверами или устройствами.
10. Powercfg
Powercfg — очень мощная команда для управления и отслеживания того, как ваш компьютер использует энергию. Вы можете использовать команды «powercfg hibernate on» и «powercfg hibernate off» для управления спящим режимом, а также команду «powercfg / a» для просмотра состояний энергосбережения, доступных в настоящее время на вашем ПК.
Другая полезная команда — «powercfg / devicequery s1_supported», которая отображает список устройств на вашем компьютере, которые поддерживают подключенный режим ожидания. Когда они включены, вы можете использовать эти устройства, чтобы вывести компьютер из режима ожидания — даже удаленно. Вы можете включить это, выбрав устройство в диспетчере устройств , открыв его свойства, перейдя на вкладку « Управление питанием » и установив флажок « Разрешить этому устройству активировать компьютер» .
«Powercfg / lastwake» покажет вам, какое устройство в последний раз выводило ваш ПК из спящего режима. Вы можете использовать эту команду для устранения неполадок вашего компьютера, если кажется, что он случайно выходит из спящего режима.
Вы можете использовать команду «powercfg / energy» для создания подробного отчета о потреблении энергии для вашего ПК. Отчет сохраняется в каталог, указанный после завершения команды. В этом отчете вы узнаете о любых сбоях системы, которые могут увеличить потребление энергии, таких как устройства, блокирующие определенные спящие режимы, или плохо настроенные для реагирования на ваши настройки управления питанием.
В Windows 8 добавлен «powercfg / batteryreport», который предоставляет подробный анализ использования батареи, если это применимо. Обычно выводимый в пользовательский каталог Windows, отчет содержит сведения о времени и продолжительности циклов зарядки и разрядки, среднемесячном сроке службы аккумулятора и приблизительной емкости аккумулятора.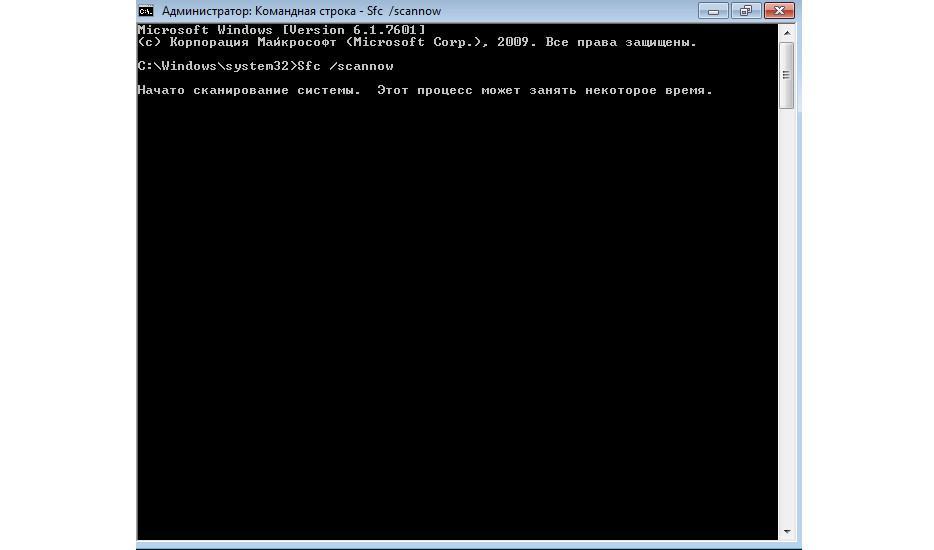
11. Отключение
Windows 8 представила команду выключения, которая, как вы уже догадались, выключает компьютер. выключить
Это, конечно, избыточно с уже легко доступной кнопкой выключения, но не лишним является команда «shutdown / r / o», которая перезагружает ваш компьютер и запускает меню Advanced Start Options, где вы можете получить доступ к безопасному режиму. и утилиты восстановления Windows. Это полезно, если вы хотите перезагрузить компьютер для устранения неполадок.
12. Системинфо
Эта команда предоставит вам подробный обзор конфигурации вашего компьютера. Список охватывает вашу операционную систему и оборудование. Например, вы можете посмотреть исходную дату установки Windows, время последней загрузки, версию BIOS, общую и доступную память, установленные исправления, конфигурации сетевых карт и многое другое.
Используйте «systeminfo / s», а затем имя хоста компьютера в вашей локальной сети, чтобы удаленно получить информацию для этой системы.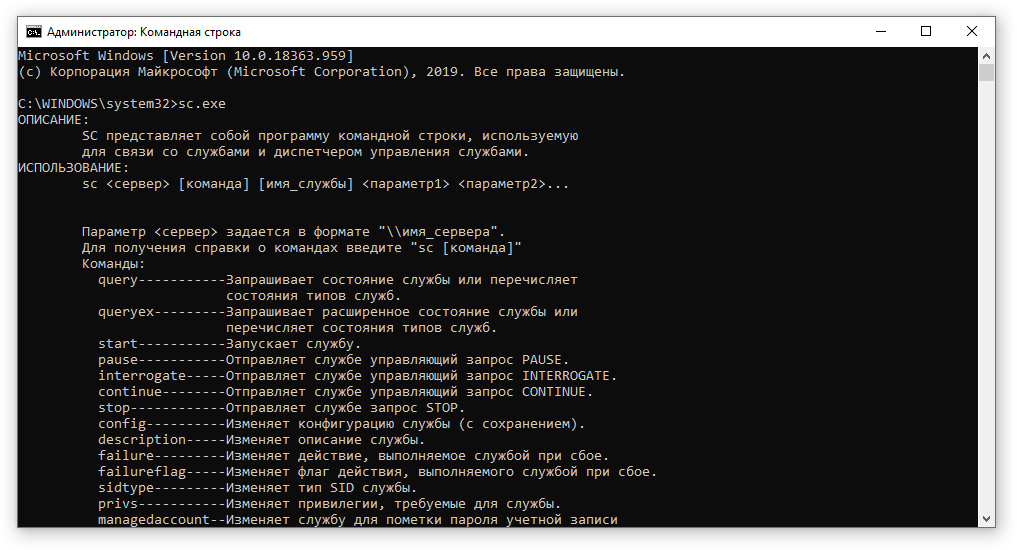 Для этого могут потребоваться дополнительные элементы синтаксиса для домена, имени пользователя и пароля, например: «systeminfo / s [имя_хоста] / u [домен] \ [имя_пользователя] / p [пароль_пользователя]»
Для этого могут потребоваться дополнительные элементы синтаксиса для домена, имени пользователя и пароля, например: «systeminfo / s [имя_хоста] / u [домен] \ [имя_пользователя] / p [пароль_пользователя]»
13. Проверка системных файлов
Проверка системных файлов — это средство автоматического сканирования и восстановления. который посвящен системным файлам Windows.
Вам нужно будет запустить командную строку с правами администратора и ввести команду «sfc / scannow». Если SFC обнаружит какие-либо поврежденные или отсутствующие файлы, он автоматически заменит их, используя кэшированные копии, хранящиеся в Windows только для этой цели. Команде может потребоваться полчаса для запуска на старых ноутбуках.
14. Список задач
Вы можете использовать команду «tasklist», чтобы предоставить текущий список всех задач, запущенных на вашем ПК. Хотя эта команда несколько избыточна с помощью диспетчера задач, она может иногда находить задачи, скрытые от просмотра в этой утилите.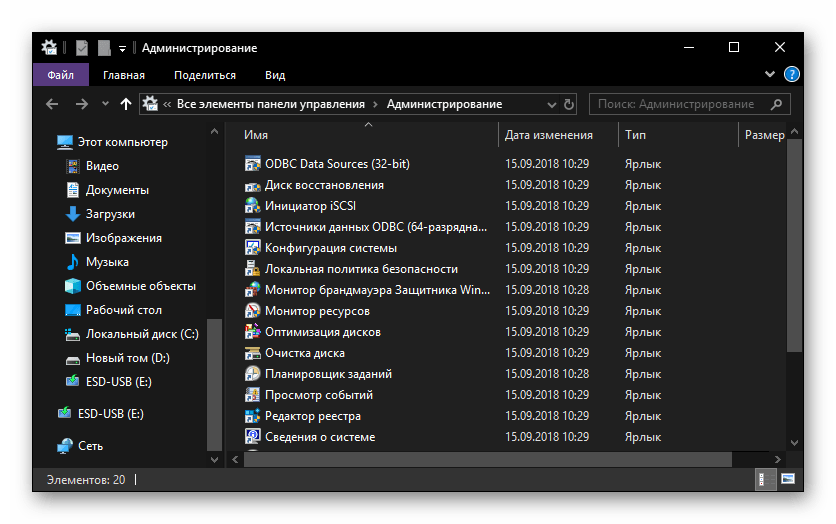
Там также широкий спектр модификаторов. «Tasklist -svc» показывает сервисы, связанные с каждой задачей, используйте «tasklist -v» для получения более подробной информации о каждой задаче, а «tasklist -m» найдет файлы .dll, связанные с активными задачами. Эти команды полезны для расширенного поиска неисправностей.
15. Taskkill
Задачи, которые отображаются в команде «список задач», будут иметь исполняемый файл и идентификатор процесса (четырех- или пятизначное число), связанные с ними. Вы можете принудительно остановить программу, используя «taskkill -im», за которым следует имя исполняемого файла, или «taskkill -pid», за которым следует идентификатор процесса. Опять же, это немного избыточно с помощью диспетчера задач, но вы можете использовать его для уничтожения в противном случае не отвечающих или скрытых программ.
Практически все компьютеры под управлением Windows 8 / 8.1 поставляются с завода с образом восстановления, но образ может содержать вредоносное ПО, которое вы не хотели бы переустанавливать. После того как вы удалили программное обеспечение, вы можете создать новый образ с помощью команды «recimg». Ввод этой команды представляет очень подробное объяснение того, как ее использовать.
После того как вы удалили программное обеспечение, вы можете создать новый образ с помощью команды «recimg». Ввод этой команды представляет очень подробное объяснение того, как ее использовать.
Для использования команды «recimg» у вас должны быть привилегии администратора, и вы можете получить доступ только к пользовательскому образу восстановления, созданному вами через функцию «обновления» Windows 8.
В Windows 10 восстановление системы восстановления сменилось. Системы Windows 10 не поставляются с разделом восстановления, что делает резервное копирование ваших данных более важным, чем когда-либо.
Команды CMD, рекомендуемые читателями
Это команды, которые наши читатели регулярно используют:
- nbstat: «Для поиска имен компьютеров в вашей сети». (Vferg)
- netstat -ano | find «est»: «Получить список процессов с установленными соединениями CP». (Эрик)
- список задач | find «[идентификатор процесса]»: «Чтобы получить имя исполняемого файла, связанного с конкретным идентификатором процесса, который меня интересует».
 (Эрик)
(Эрик) - cacls: эта команда «наиболее удобна для ручного доступа к скрытым файлам и папкам. (A41202813)
- net use: «Для отображения приводов сетевых станков с ЧПУ». (Джимбо)
- chkdsk / f C: «Проверяет жесткий диск раздела C: на наличие ошибок и исправляет поврежденные сектора.» (Кай М)
- Schtasks: для планирования задач. (Тедди)
Управляй и завоевывай свой ПК с Windows
Эта статья может только дать вам представление о том, что скрыто в командной строке Windows. При включении всех переменных, есть буквально сотни команд. Загрузите справочное руководство по командной строке Microsoft (в Edge или Internet Explorer) для расширенной поддержки и устранения неполадок.
Если вы также используете Linux, взгляните на некоторые полезные способы использования команды df .
Команды командной строки Windows CMD
В операционных система Windows 7,8 или 10 командная строка, конечно, не такой сильный инструмент, как системная консоль в Linux.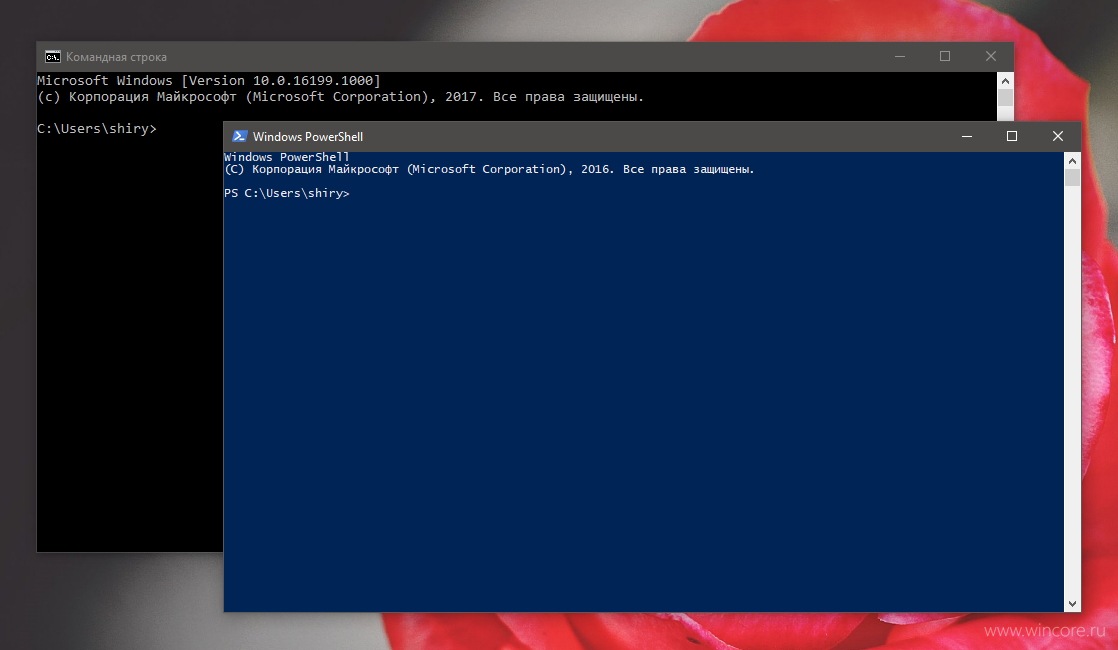 Но тем не менее, она умеет очень многое и при правильном использовании это тоже очень неплохое подспорье в работе как профессионалу, так и новичку. Чтобы её запустить достаточно нажать кнопку «Пуск» и набрать фразу «Командная строка». В результатах будет ярлычок запуска консоли. Но можно поступить быстрее — просто нажать комбинацию клавиш Win+R, в строку «Открыть» ввести команду cmd и кликнуть на «ОК».
Но тем не менее, она умеет очень многое и при правильном использовании это тоже очень неплохое подспорье в работе как профессионалу, так и новичку. Чтобы её запустить достаточно нажать кнопку «Пуск» и набрать фразу «Командная строка». В результатах будет ярлычок запуска консоли. Но можно поступить быстрее — просто нажать комбинацию клавиш Win+R, в строку «Открыть» ввести команду cmd и кликнуть на «ОК».
После этого Вы увидите чёрное окошко с мигающим курсором. В нём и надо вводить директивы. Я приведу список базовых команд командной строки Виндовс.
Список команд строки CMD Windows:
append — команда, позволяющая открыть файлы данных из указанной папки таким образом, как будто они находятся в текущей папке.
arp — работа с таблицей протокола ARP (Address Resolution Protocol)
assoc — работа с ассоциациями: просмотр или изменение сопоставлений расширений файлов приложениям
at — планировщик задач Виндовс
attrib — изменение атрибута нужного файла
bcdboot — системная утилита, используемая для создания системного раздела или восстановления среды загрузки на системном разделе, который создается посредством копирования небольшого набора файлов среды загрузки из установленного образа. Другими словами, комада запускает копирование в системный раздел файлов загрузки и создание новой конфигурации загрузки (bcd)
Другими словами, комада запускает копирование в системный раздел файлов загрузки и создание новой конфигурации загрузки (bcd)
bcdedit — редактирование конфигурации загрузки Windows (bcd)
bootcfg — изменение параметров загрузки операционной системы в файле boot.ini
bootsect — работа с загрузочными секторами для обеспечения работы загрузчиков ntldr или bootmgr
cacls — редактирование списков управления доступом к файлам (другими словами создание списка ACL — Access Control List)
call — вызов из командного файла подпрограмм или других командных файлов
cd — смена текущего каталога (сокращение от Change Directory)
change — изменение настроек сервера терминалов. Контексты — logon, port, user. Аналогичные команды:
- chglogon - chgport - chgusr
chcp — просмотр или изменение текущей кодовой страницы
chkdsk — утилита проверки диска (сокращение от Check Disk)
chkntfs — проверка файловой системы NTFS на наличие ошибок и управление проверкой диска при загрузке ОС
choice — эта команда позволяет внести в командный файл элемент интерактивности, реализуя пользовательский ввод в командном файле.
cipher — работа с шифрованием файлов
clip — перенаправление вывода работы командной строки в буфер обмена Windows
cls — очистка содержимого экрана консоли в командной строке
cmd или command — запуск ещё одной копии командной строки MS-DOS
color — доступ к изменению цвета фона и текста в окне консоли
comp — сравнение содержимого указанных файлов
compact — работа с сжатием и распаковкой файлов в разделах NTFS
convert — конвертирование файловой системы дисков из одной файловой системы в другую. Например, из FAT в NTFS.
copy — команда командной строки для копирования файлов и каталогов
date — отображение или изменение текущей даты на компьютере
debug — запуск отладчика Windows
defrag — запуск системного приложения для дефрагментации диска
del — удаление выбранного файла или сразу нескольких файлов
devcon — управление устройствами через командную консоль
diantz — создание архивов формата . cab. Аналог команды makecab.
cab. Аналог команды makecab.
dir — отображение списка файлов и каталогов
diskpart — системная утилита для управления разделами дисков
doskey — редактирование и повторный вызов команд Windows, использование макросов.
driverquery — вывод информации о установленных в системе драйверах.
echo — вывод текста на экран консоли
edit — консольный текстовый редактор
endlocal — конец локальных изменений переменных окружения в командном файле
erase — удаление указанных файлов (аналог команды del)
esentutl — приложение для обслуживания баз данных Extensible Storage Engine для Windows
eventcreate — запись сообщения в журнал событий Windows
exit — выход из запущенной утилиты, процедуры или командного файла
expand — распаковка сжатых файлов с расширением CAB.
extract — извлечение содержимого, распаковка CAB-файлов в Windows (EXTRAC32)
fc — сравнение содержимого в выбранных файлах
find — поиск строки с заданным символом в файле
findstr — поиск строк в файлах с использованием регулярных выражений
for — цикл «for» для обработки результатов выполнения других команд, списков, и строк в текстовых файлах
forfiles — выполнение определённой команды для каждого файла в заданной группе
format — форматирование диска
fsutil — утилита для управления файловой системой диска
ftp — встроенный консольный FTP-клиент
ftype — просмотр и изменение расширений файлов и сопоставленных им приложений
getmac — команда консоли Виндовс, показывающая физические адреса (т.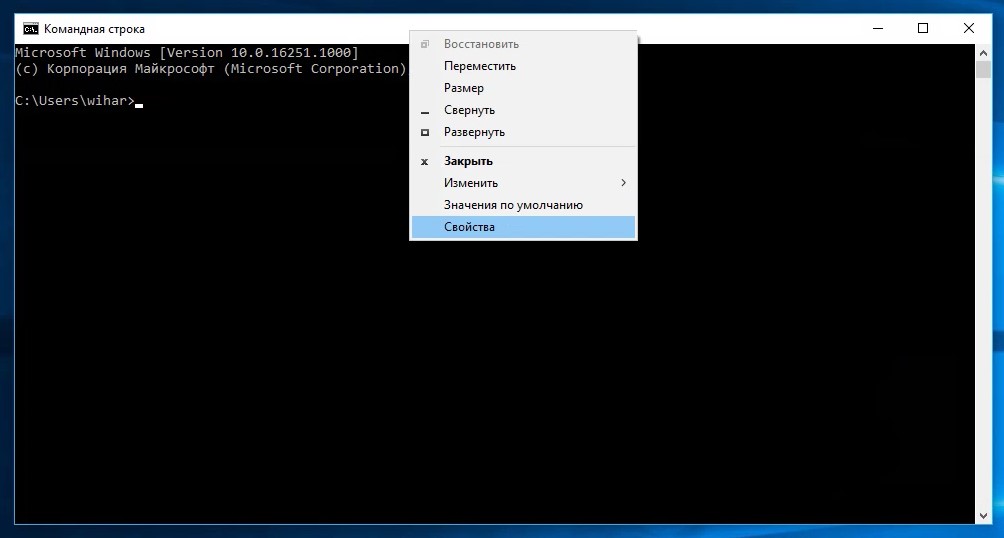 н. MAC-адреса) имеющихся на компьютере сетевых адаптеров (в т.ч. и WiFi)
н. MAC-адреса) имеющихся на компьютере сетевых адаптеров (в т.ч. и WiFi)
goto — команда для организации безусловного перехода в командном файле. Обычно используется с командой «if» или «for».
help — справка по командам командной строки Windows
hostname — отображение имени компьютера в сети
icacls — управление списками доступа (acl)
if — оператор условного выполнения команд в пакетном файле
ipconfig — просмотр информации о параметрах сетевых адаптеров и управление конфигурацией протокола IP
label — редактирование меток тома дисков
logman — работа с монитором оценки производительности операционной системы
logoff — завершение текущего сеанса пользователя
makecab — создание сжатых файлов формата .CAB
mem — вывод справки об использовании памяти в консоли
md — создание нового каталога (папки)
mklink — работа с символическими ссылками на файлы и папки
mode — конфигурирование системных устройств в среде CMD
more — постраничный вывод информации или содержимого файлов
mountvol — управление точками монтирования томов
move — перемещение файлов и каталогов
movefile — перемещение или удаление занятых файлов при следующей перезагрузке
msg — отправка сообщений активным пользователям в системе
nbtstat — отображение статистики и кеша имён протокола NETBIOS over TCP/IP (NetBT)
net — работа с ресурсами локальной сети
netcfg — отображение и изменение конфигурации компонентов сети
netsh — командная сетевая оболочка Network Shell, имеющая расширенные возможности работы с сетевыми сервисами
netstat — вывод статистики активных сетевых соединений
nslookup — просмотр данных DNS в командной строке по выбранному сайту или IP-адресу
openfiles — управление открытыми локально или через сеть файлами
path — изменение пути поиска исполняемых файлов
pathping — одновременная трассировка маршрута и пинг каждого из промежуточных узлов с возможностью оценки качества каждого из участков маршрута
pause — пауза при выполнении командного файла в консоли
ping — тестовая системная утилита проверки доступности узла в локальной сети или Интернете
popd — возврат в каталог, который был ранее отмечен командой pushd
pnputil — утилита для работы с драйверами устройств Plug-n-Play (PnP)
powercfg — настройка параметров электропитания системы
print — печать текстового файла из командной строки
prompt — изменение строки приглашения в консоли
pushd — сохранить текущего пути к каталогу
qprocess — показ текущего состояния процессов
query — информация о текущем состоянии процессов и сеансов пользователей (аналог команд qprocess и quser)
quser — отражение информации о сеансах пользователей
rasdial и rasphone— управление сеансами удаленного доступа
rd — удаление указанного каталога (сокращение от Remove Directory)
reagentc — адимнистрирование стреды восстановления Windows
recover — восстановление файлов на поврежденном диске
reg — утилита командной строки для работы с реестром Windows
regedit — импорт и экспорт данных реестра Windows
regsvr32 — регистрация или отмена регистрации DLL
regini — управление доступом к разделам реестра
rem — комментарий в строке командного файла
rename (ren) — переименование файлов
replace — замена или добавление файлов в каталогах
reset — сброс сеанса удаленного рабочего стола (RDP сессии)
rmdir — удаление каталога
robocopy — системная утилита резервного копирования и синхронизации каталогов
route — работа с таблицей маршрутизации Виндовс
runas — запуск указанного приложения от имени другого пользователя (обычно Администратора)
rundll32 — регистрация файлов DLL и запуск их в качестве приложения
sc — управление службами Windows (сокращение от Service Control)
schtasks — работа с планировщиком задач
sclist — список системных служб операционной системы
set — установка и изменение переменных среды окружения Windows
setlocal — установка локальных переменных в командном файле
setx — утилита для создания системных переменных
sfc — проверка и восстановление системных файлов Windows
share — управление доступом к файлам и папкам из локальной сети
shift — сдвиг входных параметров для командного файла
shutdown — выключение или перезагрузка компьютера из командной строки
sleep — задержка по времени в пакетном файле
sort — сортировка строк в выбранном файле
start — запуск приложения или командного файла через консоль
subst — назначение каталогу буквы диска или отмена уже установленного назначения
systeminfo — отображение полной информации о системе
takeown — изменение владельца файла или папки
taskkill — завершение активных процессов в локальной системе или на удалённом компьютере
tasklist — отображение списка выполняющихся задач, приложений и служб Windows
time — отображение и настойка текущего времени
telnet — встроенный telnet-клиент Windows
tftp — встроенный консольный TFTP-клиент
timeout — задержка в пакетных файлах
title — изменение заголовка окна запущенного командного интерпретатора CMD. EXE
EXE
tracert — трассировка маршрута к узлу в локальной сети или Интернете
tree — отображение структуры каталога в виде «дерева»
type — вывод в консоль содержимого указанного текстового файла
typeperf — вывод сведений о производительности
tzutil — работа с часовыми поясами
ver — отображение версии операционной системы
verify — настройка режима проверки записываемых файлов
vol — вывод данных метки выбранного тома
vssadmin — администрирование службы теневого копирования томов
waitfor — принудительное ожидание командой сигнала или действия
where — отображение места расположения файлов
whoami — вывод имени текущего пользователя
windiff — сравнение содержимого выбранных файлов
winrm — удаленное управление системой из консоли
winrs — удаленная командная строка Remote Shell
winsat — средство проверки производительности системы
wmic — выполнение команды WMI
xcopy — копирование файлов и папок
Примечание: Все эти команды можно использовать не только в интерпретаторе CMD.EXE, но и составлять из ни исполняемые BAT-файлы.
Примеры использования команд командной строки CMD:
Работа с реестром:
reg add — Добавить параметр в реестр
reg compare — Сравнивать части реестра.
reg copy — Копирует из одного раздела в другой
reg delete — Удаляет указанный параметр или раздел
reg export — Экспортировать часть реестра
reg import — Соответственно импортировать часть реестра
reg load — Загружает выбранную часть реестра
reg query — Выводит значения заданной ветки реестра
reg restore — Восстанавливает выбранную часть реестра из файла
reg save — Сохраняет выбранную часть реестра
reg unload — Выгружает выбранную часть реестра
Система:
shutdown /r 0 — немедленная перезагрузка системы
shutdown /h 0 — немедленное выключение компьютера
systemInfo — покажет много полезного о компьютере
Управление группами и пользователями:
net localgroup group user /add — Добавить в группу «group», пользователя «user»
net localgroup group user /delete — Удалить пользователя «User» из группы «group»
net send comp »Привет!» — отправить сообщение «Привет» пользователю компьютера «comp»
net sessions — список сессий пользователей
net session /delete — закрыть все открытые сетевые сессии
net use Z: \\имя компьютера\папка\ — подключить как сетевой диск с буквой «Z:\» папку на указанном удаленном компьютере
net user user /active:no — заблокировать пользователя «user»
net user user /active:yes — разблокировать пользователя «user»
net user user /domain — информация о пользователе «user» домена «domain»
net user user /add — добавить пользователя «user»
net user user /delete — удалить пользователя «user»
Сеть:
netstat -a — список всех подключений по сети к машине
nbtstat -A 192.168.1.2 — имя пользователя работающего за удаленной машиной c IP-адресом 192.168.1.2.
Вызов системных утилит, оснасток и консолей управления Windows:
Через команды командой строки можно запускать любые утилиты и системные программы операционной системы Виндовс, в том числе и системные оснастки управления дисками, устройствами, групповыми политиками и т.п. Достаточно просто ввести имя нужного объекта и нажать клавишу Enter.
appwiz.cpl — Установка и удаление программ
certmgr.msc — Консоль управления сертификатами
ciаdv.msc — Служба индексирования
cliconfg — Настройка сетевого клиента SQL
clipbrd — Буфер обмена Windows
compmgmt.msc — Системная оснастка «Управление компьютером»
dcomcnfg — Консоль управления DCOM компонентами
ddeshare — Общие ресурсы DDE (на Win7 не работает)
desk.cpl — Управление свойствами экрана
devmgmt.msc — Запуск Диспетчера устройств Виндовс
dfrg.msc — Дефрагментация дисков
diskmgmt.msc — Консоль «Управление дисками»
dxdiag — Инструмент диагностики DirectX
eudcedit — Редактор личных символов
eventvwr.msc — Просмотр журнала событий системы
firewall.cpl — настройки встроенного файрвола (брандмауэра) Windows
gpedit.msc — Редактор груповых политик Windows
iexpress — Мастер создания самораспаковывающихся файлов-архивов IExpress2.0
fsmgmt.msc — Работа с общими папки
fsquirt — Передача файлов через Bluetooth
chkdsk — Консольная системная программа для проверки дисков
control admintools — системная оснастка «Администрирование компьютера»
control netconnections — папка «Сетевые подключения»
control printers — Раздел «Принтеры и факсы» панели управления
control schedtasks — Планировщик Windows (Назначенные задание)
control userpasswords2 — Управление учётными записями
compmgmt.msc — системная консоль «Управление компьютером»
lusrmgr.msc — Мастер работы с локальными группами и пользователями
mmc — создание своей собственной оснастки
msconfig — Программа настройки системы. Управление автозагрузкой, запуском служб службы и т.п.
mstsc — Подключение к удаленному рабочему столу
ncpa.cpl — Открыть папку «Сетевые подключения» (аналог control netconnections)
ntmsmgr.msc — Работа со съёмными запоминающими устройствами
odbccp32.cpl — Администратор источников данных
perfmon.msc — Производительность системы
regedit — Редактор реестра Windows
rsop.msc — Оснастка результатирующих политик RSoP
secpol.msc — РедакторЛокальной групповой политики
services.msc — Управление Службами Windows
sfc /scannow — Проверка системных файлов и восстановление
sigverif — Проверка подписи файла
sndvol — Микшер громкости. Управление громкостью звука
sysdm.cpl — Свойства системы
sysedit — Редактор системных файлов Boot.ini, Config.sys, Win.ini и т.п.
syskey — Защита Базы Данных учётных записей
taskmgr — Запуск Диспетчера задач Windows
utilman — Диспетчер служебных программ
verifier — Проверка цифровой подписи драйверов
wmimgmt.msc — Служба инструментария управления WMI
Как вывести список файлов в cmd — Командная строка — Windows 10
Всякий раз, когда вы хотите выполнить поиск и составить список всех файлов в определенной папке , вы использовали интерфейс проводника Windows для этого. Но сегодня в этой статье мы покажем и другие простые способы. Мы составим список файлов с помощью инструмента cmd . Командная строка обеспечивает простой способ перечислить все файлы определенного типа — например, все ваши файлы PDF с помощью команды «dir». Эта команда будет устаревшей для многих, но остается одной из самых полезных для обычных пользователей ПК.В конце поста у вас будут все переключатели, чтобы играть с ними в зависимости от ваших потребностей,
Как вывести список всех файлов в папке с помощью CMD- Поиск в Windows имени «cmd» и открыть как администратор
- Перейдите к своему пути, где вам нужно перечислить файл по типу cd и пути:
cd c: \ Test \
- Нажмите Enter
- Выполните следующую команду
dir
Enter «Dir» для вывода списка файлов и папок, содержащихся в папке.
Как вывести список всех файлов в папке и подпапке с помощью CMDЕсли вы хотите перечислить файлы во всех подпапках, а также в основной папке , введите:
dir / s
Списки могут быть довольно длинными, и мы создадим файл, содержащий список, чтобы было очень легко. Вы можете переименовать сразу несколько файлов с помощью CMD.
Как перечислить определенный файл с помощью подстановочных знаковКоманду dir также можно использовать для поиска определенных файлов и каталогов с помощью подстановочных знаков.Например, чтобы получить список файлов или каталогов, которые начинаются с буквы «B», вы можете ввести:
dir b *
Чтобы перечислить только элементы, начинающиеся с буквы B.
Как отображать на основе атрибутов файловВы можете добавить «/ A» с буквенным кодом после команды DIR к отображаемым файлам с определенным атрибутом . Эти буквенные коды включают:
- D: отображает все каталоги по текущему пути
- R: отображает файлы только для чтения
- H: отображает скрытые файлы
- A: файлы, готовые к архивированию
- S: системные файлы
- I: Файлы без индексации содержимого
- L: Точки повторной обработки
- Откройте командную строку в интересующей папке.Пример:
cd c: \ Test \
- Выполните следующую команду:
dir> listoffiles.txt
- Команда создаст список с файлами и папками, содержащимися в папке .
- Если вы хотите перечислить файлы во всех подпапках, а также в основной папке , введите следующую команду
dir / s> listmyfiles.txt
Файл «listoffiles.txt» будет создан автоматически в рабочая папка.
Укажите полный путь для создания файла в другом месте. Например:
dir> D: \ listmyfiles.txt
Можно использовать для размещения списка на внешнем диске D:
Как создать текстовый файл со списком только определенных типов файловВы можете хотите список определенных типов файлов , таких как файлы pdf. Команда dir позволяет использовать подстановочный знак *, который добавляет очень полезную функциональность. Вот несколько примеров.
Как создать список всех файлов PDF в папке и ее подпапках:
Команда:
dir / s * .pdf> listpdf.txt
Команда создаст список файлов PDF Только.
Более простой формат:
Записанные команды будут составлять списков, которые включают информацию о файлах , такую как размер и дата создания. Более простой список, содержащий только имена файлов (с полным путем), можно получить с помощью переключателя «/ b».Пример:
dir / s / b * .pdf> listpdf.txt
Вы также можете изменить расширение файлов умножения с помощью командной строки.
Как отображать только файлы без имен папокДобавление / a-d в команду удаляет имена каталогов, поэтому все, что у нас есть, — это имена файлов.
dir / a-d / b> .. \ listmyfiles.txt
Как отображать результаты в столбцах
Вы можете использовать переключатель / D для отображения результатов в двух столбцах вместо одного.При отображении результатов таким образом в командной строке не отображается дополнительная информация о файле (размер файла и т. Д.) — только имена файлов и каталогов.
dir / D
Как отображать результаты в нижнем регистре
Параметр / L отображает все имена файлов и папок в нижнем регистре.
dir / L
Отобразить результаты, отсортированные по времени
Использование переключателя / T вместе с буквенным кодом позволяет сортировать результаты по различным отметкам времени, связанным с файлами и папками.Эти буквенные коды включают в себя:
- A: Время последнего доступа к элементу.
- C: Время создания элемента.
- W: Время последней записи элемента. Это вариант по умолчанию.
Так, например, чтобы отсортировать результаты по времени создания элементов, вы можете использовать следующую команду:
dir / TCКлавиша всех переключателей
Ниже перечислены все переключатели, которые можно использовать для создать сложный список:
Синтаксис DIR [ путь (пути) ] [ display_format ] [ file_attributes ] [ sorted ] [ time ] [ options ]
02 Key- * — Соответствовать любым символам
- ? — Соответствует любому ОДНОМУ символу
- / P Пауза после каждого экрана данных.
- / W Формат широкого списка, отсортированный по горизонтали.
- / D Формат широкого списка, отсортированный по вертикальному столбцу.
- / A: D Папка / A: -D НЕ Папка
- / A: R Только для чтения / A: — R НЕ только для чтения
- / A: H Скрытый / A: -H NOT Hidden
- / A: A Archive / A: -A NOT Archive
- / A: S Системный файл / A: -S NOT Системный файл
- / A: I Файлы не проиндексированы по содержимому / A: -I НЕ проиндексировано по содержимому
- / A: L Точка повторной обработки / A: -L НЕ Точка повторной обработки (символическая ссылка)
- / A: X Нет файла очистки / A: — X Scrub file (Windows 8+)
- / A: V Integrity / A: -V NOT Integrity (Windows 8+)
- / A Показать все файлы
Несколько атрибутов можно комбинировать e.грамм. / A: HD-R
- [s o rted] Сортировано по / O [:] sortorder
- / O: N Имя / O: -N Имя
- / O: Размер файла S / O: -S размер файла
- / O: Расширение файла E / O: -E расширение файла
- / O: D Дата и время / O: -D Дата и время
- / O: G Сначала группировать папки / O: -G Группировать папки последние
несколько атрибутов могут быть объединены e.грамм. / O: GEN
- [ t ime ] / T: поле времени для отображения и использования для сортировки
- / T: C Creation
- / T: A Last Access
- / T : W Последняя запись (по умолчанию)
- [ опции ]
- / S включают все подпапки.
- / R Отображение альтернативных потоков данных.
- / B Чистый формат (без заголовка, размеров файла или резюме).
- / L использовать строчные буквы.
- / Q Показать владельца файла.
- / N Формат длинного списка, в котором имена файлов находятся в крайнем правом углу.
- / X То же, что и
- / N, но с короткими именами файлов.
- / C Включает разделитель тысяч в размеры файлов.
- / -C Не включать разделители тысяч в размеры файлов.
- /4 Отображение года из четырех цифр. В самых последних сборках Windows этот переключатель не действует.
Количество отображаемых цифр определяется форматом ShortDate, установленным на панели управления.
Вывод:
Это все о методах , как вывести список файлов в cmd . Не только, но и игра, чтобы получить определенный результат, например, экспортировать их в текстовый файл или перечислить только определенные типы файлов.
Список команд Windows CMD от А до Я
Short Bytes: Командная строка или CMD — это интерпретатор командной строки в семействе операционных систем Windows, созданный корпорацией Microsoft. В этой статье мы попытались составить список команд Windows CMD от А до Я.Список включает как внутренние, так и внешние команды, применимые к командной строке.
В случае ОС Windows большинство пользователей даже отдаленно не обеспокоены командной строкой или cmd.exe. Люди знают, что есть встроенное программное обеспечение с черным экраном, которое иногда используется для устранения проблем с Windows. Например, когда пользователю нужно отремонтировать поврежденный флэш-накопитель. С другой стороны, пользователи Linux хорошо знакомы с утилитой командной строки, и это часть их повседневного использования на компьютере.CMD — это интерпретатор командной строки — программа, предназначенная для понимания команд, вводимых пользователем из текстового файла или любого другого носителя — в семействе Windows NT. Это современная версия COMMAND.COM, которая была оболочкой по умолчанию в операционных системах DOS и как интерпретатор командной строки в семействе Windows 9x.
Подобно командной строке Linux, командная строка в Windows NT — Windows X, 7, 8, 8.1, 10 — довольно эффективна. Используя различные команды, вы можете попросить вашу ОС Windows выполнить желаемые задачи, которые вы обычно делаете с помощью графического интерфейса.
Также читайте: Полный список команд Linux от А до Я | Справочник по командной строке Linux
Как открыть Windows CMD?
Вы можете открыть командную строку Windows, набрав cmd в строке поиска меню «Пуск». Кроме того, вы можете нажать CTRL + R, чтобы открыть служебную программу RUN, введите cmd, и нажмите Введите .
Учитываются ли в командах регистр?
Команды, используемые в командной строке Windows, не чувствительны к регистру, в отличие от командной строки Linux.Например, когда вы вводите dir или DIR, это одно и то же. Но отдельные команды могут иметь различные параметры, которые могут быть чувствительны к регистру.
Список команд Windows CMD от А до Я
Вот список от А до Я команд Windows CMD, которые будут вам полезны. Как только вы освоите эти команды, вы сможете выполнять большую часть своей работы быстрее без использования обычного графического интерфейса.
Для отображения справки по командам:
имя_команды /?
Нажмите Enter.
Например, чтобы увидеть справку по команде ping:
пинг /?
Примечание. Для правильной работы некоторых из этих команд может потребоваться соответствующая служба или версия Windows.
A — Команды Windows CMD
| A | Описание |
|---|---|
| аддукторы | Используется для добавления и вывода списка пользователей в файле CSV |
| admodcmd | Используется для массового изменения содержимого в активном каталоге |
| arp | Протокол разрешения адресовиспользуется для сопоставления IP-адреса с аппаратным адресом |
| ассоциированный | Используется для изменения ассоциаций для расширений файлов |
| ассоциат | Ассоциация файлов за один шаг |
| при | Выполнить команду в определенное время |
| атмадм | Показать информацию о подключении адаптера банкомата |
| аттриб | Используется для изменения атрибутов файла |
B — Команды CMD Windows
| B | Описание |
|---|---|
| bcdboot | Используется для создания и восстановления системного раздела |
| bcdedit | Используется для управления данными конфигурации загрузки |
| бит админ | Используется для управления фоновой интеллектуальной службой передачи |
| bootcfg | Используется для редактирования конфигурации загрузки в Windows |
| перерыв | Включение / отключение возможности прерывания (CTRL + C) в CMD |
C — Команды CMD Windows
| С | Описание |
|---|---|
| cacls | Используется для изменения прав доступа к файлам |
| звонок | Использовал одну пакетную программу для вызова другой |
| сертификат | Используется для запроса сертификата в центре сертификации |
| certutil | Управление файлами и службами центра сертификации |
| CD | Используется для смены папки (каталога) или перехода к определенной |
| изменить | Используется для изменения терминальных служб |
| ЧПУ | Отображает номер активной кодовой страницы консоли |
| чдырь | То же, что и команда cd |
| чкдск | Используется для проверки и устранения проблем на диске |
| chkntfs | Используется для проверки файловой системы NTFS |
| выбор | Принять ввод пользователя (с клавиатуры) в командный файл |
| шифр | Используется для шифрования / дешифрования файлов и папок |
| cleanmgr | Автоматически используются чистые временные файлы и корзина |
| зажим | Копировать результат любой команды (stdin) в буфер обмена Windows |
| cls | Очистить экран CMD |
| cmd | Используется для запуска новой оболочки CMD |
| cmdkey | Используется для управления сохраненными именами пользователей и паролями |
| cmstp | Используется для установки или удаления профиля службы диспетчера подключений |
| цвет | Измените цвет оболочки CMD с помощью параметров |
| комп | Сравнить содержимое двух файлов или двух наборов файлов |
| компактный | Сжать файлы и папки в разделе NTFS |
| сжать | Сжать один или несколько файлов |
| преобразовать | Преобразование раздела FAT в NTFS |
| копия | Скопируйте один или несколько файлов в другое место |
| coreinfo | Показать соответствие между логическим и физическим процессорами |
| cпрофиль | Очищает указанные профили от неиспользуемого пространства и отключает пользовательские ассоциации файлов |
| cscmd | Настроить автономные файлы на клиентском компьютере |
| csvde | Импорт или экспорт данных активного каталога |
D — Команды CMD Windows
| D | Описание |
|---|---|
| дата | Используется для отображения даты или ее изменения. |
| дефрагментация | Используется для дефрагментации системного жесткого диска. |
| del | Используется для удаления файла (ов). |
| delprof | Используется для удаления профилей пользователей. |
| треугольник | Используется для удаления папки и ее подпапок. |
| devcon | Откройте служебную программу диспетчера устройств командной строки. |
| дирек | Используется для отображения списка файлов и папок. |
| dirquota | Управление квотами диспетчера ресурсов файлового сервера. |
| дирузе | Используется для отображения использования диска. |
| diskcomp | Сравните содержимое двух дискет. |
| дисковая копия | Скопируйте данные с одной дискеты на другую. |
| дисковая часть | Внесите изменения в разделы хранилища, как внутренние, так и подключенные. |
| диски тени | Доступ к службе теневого копирования диска. |
| диск | Просмотр использованного пространства в папках. |
| доской | Используется для редактирования командной строки, отзыва команд и создания макросов. |
| запрос драйвера | Показать список установленных драйверов устройств. |
| dsacls | Просмотр и редактирование записей управления доступом для объектов в активном каталоге. |
| dsadd | Используется для добавления объектов в активный каталог. |
| DSGET | Просмотр объектов в активном каталоге. |
| dsquery | Найдите объекты в активном каталоге. |
| dsmod | Используется для изменения объектов в активном каталоге. |
| dsmove | Переименуйте или переместите объект активного каталога. |
| DSRM | Удалить объекты из активного каталога. |
| DSMGMT | Управление службами Active Directory облегченного доступа к каталогам |
E — Команды CMD Windows
| E | Описание |
|---|---|
| эхо | Включение / выключение функции вывода команд, отображение сообщения на экране. |
| endlocal | Завершить изменения среды локализации в пакетном файле. |
| стереть | Используется для удаления одного или нескольких файлов. |
| создать событие | Добавить настраиваемое событие в журнал событий Windows (требуются права администратора). |
| запрос события | Показать список событий и их свойства из журналов событий. |
| триггеры событий | Отображение и настройка триггеров событий на локальных и удаленных машинах. |
| выход | Выйти из командной строки (Выйти из текущего пакетного сценария). |
| развернуть | Распаковать один или несколько файлов .CAB |
| исследователь | Откройте проводник Windows. |
| экстракт | Распакуйте один или несколько CAB-файлов Windows |
F — Команды CMD Windows
| Факс | Описание |
|---|---|
| FC | Используется для сравнения двух файлов. |
| найти | Используется для поиска указанной текстовой строки в файле. |
| findstr | Используется для поиска шаблонов строк в файлах. |
| палец | Показать информацию о пользователях на указанном удаленном компьютере. |
| плоская температура | Используется для включения / выключения плоских временных папок. |
| Для | Выполнить команду в цикле для файла (ов) для определенного параметра. |
| для файлов | Используется для пакетной обработки выбранного файла (ов) |
| формат | Используется для форматирования диска. |
| freedisk | Используется для проверки свободного места на диске. |
| fsutil | Утилита файловой системы для управления свойствами файлов и дисков. |
| ftp | Используйте службу FTP для передачи файлов с одного ПК на другой. |
| тип | Отображение / изменение ассоциаций типов расширений файлов. |
G — Команды CMD Windows
| G | Описание |
|---|---|
| getmac | Используется для отображения MAC-адреса вашего сетевого адаптера. |
| перейти | Используется для направления пакетной программы к строке, обозначенной меткой. |
| gpresult | Показать параметры групповой политики и результирующий набор политик для пользователя. |
| gpupdate | Обновить локальный и активный каталог на основе настроек групповой политики. |
| графтабл | Включите возможность отображения расширенного символа в графическом режиме. |
H — Команды CMD Windows
| H | Описание |
|---|---|
| справка | Отобразить список команд и просмотреть информацию о них в Интернете. |
| имя хоста | Используется для отображения имени хоста компьютера. |
I — Команды CMD Windows
| I | Описание |
|---|---|
| icacls | Используется для изменения прав доступа к файлам и папкам. |
| AliExpress | Используется для создания самораспаковывающегося zip-архива. |
| если | Используется для условной обработки в пакетных программах. |
| ifmember | Показать группы, к которым принадлежит активный пользователь. |
| вход | Замените файлы, которые ОС использует в данный момент (требуется перезагрузка). |
| ipconfig | Отображение и изменение конфигурации Windows IP. |
| ipseccmd | Используется для настройки политик IP-безопасности. |
| ipxroute | Отображение и изменение информации таблицы маршрутизации, используемой протоколом IPX. |
| irftp | Используется для отправки файлов через инфракрасный порт (требуется инфракрасный порт). |
L — Команды CMD Windows
| л | Описание |
|---|---|
| этикетка | Используется для изменения имени диска. |
| lodctr | Обновите значения реестра с помощью последних счетчиков производительности. |
| логман | Используется для управления журналами монитора производительности. |
| выход | Выйти пользователя из системы. |
| журнал | Добавьте дату, время и сообщение в текстовый файл. |
| лпк | Отображает состояние очереди печати. |
| лпр | Используется для отправки файла на компьютер, на котором запущена служба Line Printer Daemon. |
M — Команды CMD Windows
| M | Описание |
|---|---|
| macfile | Управление файловым сервером для Mackintosh. |
| makecab | Используется для создания файлов .cab. |
| mapisend | Используется для отправки электронной почты из командной строки. |
| mbsacli | Microsoft Baseline Security Analyzer. |
| мем | Используется для отображения использования памяти. |
| мкр | Используется для создания каталогов и подкаталогов. |
| мкдир | Используется для создания каталогов и подкаталогов. |
| мкссылка | Используется для создания символической ссылки на каталог. |
| ммк | Доступ к консоли управления Microsoft. |
| режим | Настроить системные устройства COM, LPT, CON. |
| далее | Отображать по одному экрану вывода за раз. |
| Маунтвол | Создание, список или удаление точки подключения тома. |
| переместить | Используется для перемещения файлов из одной папки в другую. |
| moveuser | Перемещение учетной записи пользователя в домен или между машинами. |
| сообщение | Используется для отправки всплывающего сообщения пользователю. |
| msiexec | Установить, изменить, настроить с помощью установщика Windows. |
| msinfo32 | Отображение системной информации. |
| мстск | Создайте подключение к удаленному рабочему столу. |
N — Команды CMD Windows
| N | Описание |
|---|---|
| nbstat | Отображение информации NetBIOS через TCP / IP. |
| нетто | Используется для управления сетевыми ресурсами и услугами. |
| netdom | Утилита Network Domain Manager |
| сетка | Отображение или изменение конфигурации сети |
| netstat | Показать активные соединения TCP / IP. |
| nlsinfo | Используется для отображения информации о языковом стандарте |
| nltest | Список контроллеров домена, принудительное удаленное завершение работы и т. Д. |
| сейчас | Отображение даты и времени. |
| nslookup | Проверьте IP-адрес на сервере имен. |
| резервное копирование | Резервное копирование данных на ленту с помощью CMD или пакетного файла. |
| ntcmdprompt | Запускает cmd.exe вместо command.exe в приложении MS-DOS. |
| ntdsutil | Управление доменными службами Active Directory |
| права | Используется для редактирования привилегий учетной записи пользователя. |
| нцд | Только для системных разработчиков. |
| nvspbind | Используется для изменения сетевых привязок. |
O — Команды CMD Windows
| O | Описание |
|---|---|
| открытых файлов | Запрашивает или отображает открытые файлы. |
P — Команды CMD Windows
| П | Описание |
|---|---|
| pagefileconfig | Отображение и настройка параметров виртуальной памяти. |
| путь | Установить переменную среды PATH для исполняемых файлов. |
| траектория | Информация о задержке и потере пакетов для каждого узла на сетевом пути. |
| пауза | Используется для остановки обработки командного файла. |
| pbadmin | Запуск администратора телефонной книги |
| запрошено | Обнаружение ошибки деления с плавающей запятой в микросхеме Pentium. |
| perfmon | Монитор производительности доступа в CMD |
| зав. | Показать разрешения ACL пользователя для файла. |
| пинг | Проверить сетевое подключение к компьютеру. |
| popd | Перейти к последнему пути / папке, сохраненной командой PUSHD |
| порт | Отображение состояния портов TCP и UDP. |
| powercfg | Используется для настройки параметров питания и определения состояния батареи. |
| печать | Используется для печати текстовых файлов из CMD. |
| printbrm | Для резервного копирования / восстановления / миграции очереди печати. |
| prncnfg | Используется для настройки / переименования печатающего устройства. |
| прндрвр | Список / добавление / удаление драйверов принтера. |
| prnjobs | Список / приостановка / возобновление / отмена заданий печати. |
| прнмнгр | Список / добавление / удаление принтеров, отображение / установка принтера по умолчанию. |
| прнпорт | Список / создание / удаление портов TCP-принтера, отображение / изменение конфигурации порта. |
| prnqctl | Очистите очередь принтера, напечатайте тестовую страницу. |
| procdump | Мониторинг системы на скачки ЦП, создание отчета о сбое во время скачка. |
| подсказка | Используется для изменения подсказки в CMD. |
| псексек | Запустить процесс CMD на удаленном компьютере. |
| psfile | Показать удаленно открытые файлы, закрыть открытый файл. |
| psinfo | Выводит системную информацию о локальном / удаленном компьютере. |
| пскилл | Убить процесс (ы), используя его имя или идентификатор процесса. |
| pslist | Показать статус процесса и информацию об активных процессах. |
| пслогедон | См. Активных пользователей на машине. |
| psloglist | Показать записи журнала событий. |
| pspasswd | Используется для изменения пароля учетной записи. |
| psping | Используется для измерения производительности сети. |
| psservice | Службы отображения и управления на машине. |
| psshutdown | Завершение работы / перезапуск / выход / блокировка локальной или удаленной машины. |
| pssuspend | Используется для приостановки процесса на локальном или удаленном компьютере. |
| толкатель | Измените текущую папку и сохраните предыдущую папку для использования POPD. |
Q — Команды CMD Windows
| Q | Описание |
|---|---|
| qgrep | Поиск файла (ов) для заданного строкового шаблона. |
| процесс запроса или qprocess | Показать информацию о процессах. |
R — Команды CMD Windows
| р | Описание |
|---|---|
| rasdial | Показать статус службы удаленного доступа. |
| расфон | Управляйте соединениями RAS. |
| RCP | Скопируйте файлы на компьютер, на котором запущена служба удаленной оболочки. |
| выздоровление | Восстановить читаемые данные с неисправного диска. |
| рег | Отображение / добавление / изменение ключей и значений реестра в реестре Windows. |
| regedit | Импорт / экспорт / удаление настроек из текстового файла .reg. |
| regsvr32 | Используется для регистрации / отмены регистрации файла DLL. |
| regini | Используется для изменения разрешений реестра. |
| релог | Экспорт счетчиков производительности в другие форматы, такие как TSV, CSV, SQL. |
| рем | Добавьте комментарии в командный файл. |
| ren | Используется для переименования файла (ов). |
| заменить | Используется для замены файла другим файлом с таким же именем. |
| сброс сеанса | Используется для сброса сеанса удаленного рабочего стола. |
| rexec | Запускать команды на удаленных машинах, на которых запущена служба Rexec. |
| рд | Используется для удаления папок. |
| rmdir | Используется для удаления папок. |
| rmtshare | Управляйте общими папками и принтерами на локальных или удаленных серверах. |
| robocopy | Используется для копирования измененных файлов и папок. |
| маршрут | Отображение / изменение локальной таблицы IP-маршрутизации. |
| рш | Выполнять команды на удаленных серверах, на которых запущена служба RSH. |
| RSM | Управляйте медиаресурсами с помощью съемного хранилища. |
| рун | Запустить программу от имени другого пользователя. |
| rundll32 | Используется для запуска программы DLL. |
S — Команды CMD Windows
| S | Описание |
|---|---|
| sc | Используйте Service Controller для управления службами Windows. |
| счёта | Запланировать выполнение команд в определенное время. |
| secedit | Настроить безопасность системы. |
| комплект | Показать / установить / удалить переменные среды в CMD. |
| setlocal | Управляет видимостью переменных среды в пакетном файле. |
| наборспн | Управление именами участников-служб для учетной записи службы Active Directory. |
| набор | Постоянно устанавливать переменные среды. |
| SFC | Проверка системных файлов |
| акция | Перечислить / отредактировать общий доступ к файлам или распечатать на любом компьютере. |
| shellrunas | Используется для запуска команды от имени другого пользователя. |
| смена | Измените положение пакетных параметров в пакетном файле. |
| ярлык | Создайте ярлык Windows. |
| отключение | Выключите компьютер. |
| спящий | Перевести компьютер в спящий режим на указанное количество секунд. |
| slmgr | Инструмент управления лицензированием программного обеспечения для активации и KMS. |
| сортировать | Используется для сортировки и отображения перенаправленного или конвейерного ввода. |
| начало | Запустить программу, команду или командный файл. |
| струны | Найдите строки ANSI и UNICODE в двоичных файлах. |
| subinacl | Отображение / изменение ACE для прав доступа к файлам и папкам. |
| подп | Свяжите путь с буквой диска. |
| sysmon | Отслеживайте и регистрируйте активность системы в журнале событий Windows. |
| системная информация | Показать подробную информацию о конфигурации компьютера. |
T — Команды CMD Windows
| т | Описание |
|---|---|
| изъятие | Используется, чтобы стать владельцем файла. |
| taskkill | Используется для завершения одного или нескольких запущенных процессов. |
| список задач | Показать список запущенных приложений и служб. |
| tcmsetup | Включение / отключение клиента TAPI. |
| телнет | Обменивайтесь данными с удаленным компьютером по протоколу TELNET. |
| тфтп | Передача файлов на удаленный компьютер, на котором работает протокол TFTP, и обратно. |
| время | Отображение / изменение системного времени. |
| тайм-аут | Отложить выполнение пакетного файла на указанные секунды. |
| название | Измените текст в верхней части окна CMD. |
| сенсорный | Изменить временные метки файла. |
| tracerpt | Обработка журналов трассировки событий и создание отчета об анализе трассировки. |
| tracert | Отслеживание маршрута к удаленному узлу путем отправки сообщений запроса ICMP. |
| дерево | Показать структуру папок в виде графического дерева. |
| tsdiscon | Завершите подключение к удаленному рабочему столу. |
| tskill | Завершить запущенный процесс на сервере узла сеансов удаленных рабочих столов. |
| цсутдн | Удаленное выключение / перезагрузка терминального сервера. |
| тип | Показать содержимое текстового файла. |
| typeperf | Записать данные о производительности в окно CMD или файл журнала. |
| цутил | Утилита часовых поясов. |
U — Команды CMD Windows
| U | Описание |
|---|---|
| unlodctr | Удалите имена счетчиков производительности и поясняющий текст для службы из реестра. |
V — Команды CMD Windows
| В | Описание |
|---|---|
| версия | Показать номер версии установленной ОС. |
| проверить | Убедитесь, что файлы правильно сохранены на диске. |
| об. | Показать метку тома диска и серийный номер. |
| vssadmin | Показать резервные копии теневых копий, установленные средства записи и поставщики теневых копий. |
W — Команды CMD Windows
| Вт | Описание |
|---|---|
| w32tm | Доступ к служебной программе службы времени Windows |
| подождите | Используется для синхронизации событий между компьютерами в сети. |
| wevtutil | Получение информации о журналах событий и издателях. |
| где | Найдите и отобразите файл (ы) в текущем каталоге. |
| whoami | Показать информацию об активном пользователе. |
| windiff | Сравните содержимое двух файлов или наборов файлов. |
| винрм | Удаленное управление Windows. |
| винрс | Удаленная оболочка Windows. |
| wmic | Команда инструментария управления Windows. |
| wuauclt | Агент обновления Windows для загрузки новых файлов обновлений. |
X — Команды CMD Windows
| X | Описание |
|---|---|
| xcalcs | Изменить ACL для файлов и папок. |
| xcopy | Скопируйте файлы или деревья каталогов в другую папку. |
Это был окончательный список A – Z команд Windows CMD, созданный с использованием входных данных SS64 и TechNet. При его подготовке было уделено много внимания, но если вы обнаружите какие-либо несоответствия, сообщите об этом.
Вы нашли это полезным? Расскажите нам в комментариях ниже.
Также читайте: Полный список команд Linux от А до Я | Справочник по командной строке Linux
[Windows Tip] Главный список всех команд для использования командной строки как профессионал — AskVG
Большинство из нас используют на своих компьютерах операционную систему Windows , но очень немногие из нас знают о программе Command Prompt , которая поставляется вместе с ОС Windows.Командная строка также известна под разными именами, некоторые из них — MS DOS (дисковая операционная система Microsoft), командная оболочка, оболочка Windows, консоль, командная строка, CMD, CLI и т. Д.
Когда в операционной системе Microsoft не было графического интерфейса пользователя (GUI), существовала только MS DOS, которая предоставляла только интерфейс командной строки. Позже он был включен в качестве командной строки в операционную систему Windows, которая предоставляла конечным пользователям графический интерфейс (например, окна программ, меню, диалоговые окна, кнопки и т. Д.).
Командная строка позволяет пользователям взаимодействовать с операционной системой, выполняя встроенные команды . Вам просто нужно запустить окно командной строки, что можно сделать, выбрав ярлык Command Prompt в меню «Пуск» или используя команду CMD в диалоговом окне RUN. После этого вы можете вводить команды и нажимать клавишу Enter для выполнения различных задач. Командная строка предоставляет несколько команд, которые могут использоваться пользователями. Вы можете управлять разделами жесткого диска, управлять файлами и папками (например, создавать, копировать, перемещать, удалять файлы и папки), управлять загрузчиком, запускать сканирование жесткого диска, управлять сетью и т. Д.
Командная строкапредоставляет пользователям множество команд, которые можно использовать для выполнения нескольких системных, а также обычных задач и действий, которые также можно выполнять с помощью графического пользовательского интерфейса. Командная строка в основном используется системными администраторами, а иногда может использоваться для выполнения задач по устранению неполадок, когда ваша Windows не загружается и вам необходимо ее восстановить.
В старые добрые времена Windows 98, когда нам приходилось устанавливать Windows на компьютеры, нам приходилось использовать окно командной строки для создания / форматирования разделов (помните команду fdisk ?) И для запуска программы установки Windows.Поэтому в те старые времена требовалось хорошее знание командной строки, чтобы иметь возможность устанавливать ОС Windows и управлять ею. В настоящее время установка новых версий Windows очень проста и не требует каких-либо знаний о CLI (интерфейсе командной строки).
Итак, вы видите, что программа командной строки очень полезна, и каждый должен иметь хотя бы некоторые базовые знания об этой программе , например, как ее использовать, как выполнять важные команды и т. Д.
Командная строкапредоставляет команду Справка , которую можно использовать для получения списка доступных команд, но этот список не является полным, перечислены только несколько важных команд.Также, если вы хотите узнать больше о команде, вы можете использовать /? после имени команды, чтобы получить информацию о команде, например xcopy /? покажет информацию о команде xcopy.
Если вы хотите узнать больше о командной строке и ее командах, Microsoft предоставила общий список всех доступных команд .
Microsoft выпустила PDF документ под названием « ws-commands.pdf » под названием « Windows Commands », который содержит в общей сложности 948 страниц и перечисляет все доступные команды (всего 260 команд ), которые могут использоваться в окне командной строки.
Этот документ может помочь вам в использовании командной строки на профессиональном уровне. Возможно, вы уже знаете о некоторых командах, перечисленных в документе, таких как bcdedit, copy, diskcopy, edit, find, move, rd, xcopy и т. Д.
Этот официальный документ очень полезен. Он предоставляет полную информацию о каждой команде, такую как использование команды, список всех параметров, которые могут использоваться с командой, примеры, примечания и т. Д. Таким образом, изучить все команды с помощью этого документа очень легко.
В нем также перечислены команды, которые можно использовать для создания пакетного сценария для автоматизации задач.
В документе упоминается, что информация применима только к операционным системам Windows 8.1, Windows 10 и Windows Server. Но большинство команд будут работать во всех версиях Windows, таких как Windows XP, Vista и Windows 7.
Итак, если вы хотите освоить командную строку в ОС Windows и хотите использовать командную строку как профессионал, загрузите официальный файл PDF по следующей ссылке:
Скачать документ в формате PDF, содержащий основной список всех команд в командной строке
Для вашего удобства мы также перечисляем все доступные команды для командной строки в виде таблицы:
| добавить | arp | ассоциированный | при | атмадем |
| аттриб | auditpol | авточк | autoconv | autofmt |
| bcdboot | bcdedit | bdehdcfg | бит, админ | bootcfg |
| перерыв | cacls | звонок | cd | сертификат |
| certutil | изменение | ЧПУ | чдырь | chglogon |
| chgport | чгуср | чкдск | chkntfs | выбор |
| шифр | зажим | cls | Cmd | cmdkey |
| cmstp | цвет | комп. | компактный | преобразовать |
| копия | cпрофиль | cscript | дата | dcgpofix |
| дефрагментация | del | dfsrmig | diantz | директор |
| diskcomp | дисковая копия | diskperf | дискраид | дисковые тени |
| dispdiag | Dnscmd | доски | запрос драйвера | эхо |
| редактировать | endlocal | стереть | событие создать | запрос события |
| триггеры событий | Evntcmd | выход | развернуть | экстракт |
| FC | найти | findstr | палец | плоский темп |
| фондю | для | для файлов | формат | freedisk |
| fsutil | f тип | fveupdate | getmac | gettype |
| перейти | gpfixup | gpresult | gpupdate | графтабл |
| справка | helpctr | имя хоста | icacls | если |
| вход | ipconfig | ipxroute | irftp | реактивный ранец |
| список | комплект | Ksetup: delkdc | ktmutil | тыс. Тонн |
| этикетка | lodctr | логман | выход | лпк |
| лпр | macfile | makecab | управление-bde | mapadmin |
| Md | мкдир | мкссылка | ммк | режим |
| далее | крепление | Маунтвол | переместить | куб.м. |
| мксвк | mqtgsvc | MSDT | сообщение | msiexec |
| msinfo32 | мсц | nbtstat | netcfg | сетка |
| netstat | Чистая печать | nfsadmin | nfsshare | nfsstat |
| nlbmgr | nslookup | резервное копирование | ntcmdprompt | ntfrsutl |
| открытых файлов | pagefileconfig | путь | траектория | пауза |
| pbadmin | пентнт | perfmon | пинг | pnpunattend |
| pnputil | попд | PowerShell | PowerShell_ise | печать |
| prncnfg | прндрвр | прнджобс | прнмнгр | прнпорт |
| prnqctl | подсказка | pubprn | толкатель | pushprinterconnections |
| qappsrv | qprocess | запрос | quser | qwinsta |
| RCP | rd | РДПСЗ | выздоровление | рег |
| regini | regsvr32 | релог | рем | ren |
| переименовать | ремонт-бдэ | заменяет | сброс сеанса | рексек |
| risetup | rmdir | robocopy | route_ws2008 | rpcinfo |
| rpcping | рш | rundll32 | Rwinsta | счёта |
| Scwcmd | secedit | серверceipoptin | Servermanagercmd | setlocal |
| набор | SFC | тень | смена | шоумаунт |
| отключение | сорт | начало | подстановка | sxstrace |
| sysocmgr | systeminfo | вынос | tapicfg | taskkill |
| список задач | tcmsetup | телнет | тфтп | раз |
| тайм-аут | название | tlntadmn | тпмвскмгр | tracerpt |
| tracert | дерево | цкон | tsdiscon | tsecimp |
| tskill | цпроф | тип | typeperf | цутил |
| unlodctr | версия | верификатор | проверить | том |
| подождите | wbadmin | wdsutil | wecutil | wevtutil |
| где | whoami | Winnt | Winnt32 | винпоп |
| винрс | фунтов | wmic | сценарий | xcopy |
Также ознакомьтесь с нашим эксклюзивным списком полезных сочетаний клавиш для командной строки, приведенным по следующей ссылке:
Список полезных сочетаний клавиш для командной строки в Windows
10 советов по работе с командной строкой, которые должен знать каждый пользователь Windows 10
Независимо от того, опытный вы пользователь или нет, знание командной строки может пригодиться.Вот некоторые основные сведения.
Многие пользователи, вероятно, сказали бы, что у них нет причин изучать командную строку в наши дни, особенно с учетом всего богатства усовершенствований графического пользовательского интерфейса (GUI) за последние 20 лет. Верно, но не помешает собрать несколько трюков или больше, особенно для тех случаев, когда вы можете оказаться в затруднительном положении. Командная строка — это интерфейс, который предоставляет все те же возможности, что и в графическом интерфейсе. Фактически, в течение многих лет именно так пользователи управляли компьютером; это был просто факт жизни.Конечно, сегодня это исключение, но это отличный способ похвастаться перед друзьями тем, что вы знаете. Кроме того, как только вы освоитесь с командной строкой, вы можете даже предпочесть ее графическому интерфейсу для некоторых задач.
Сегодня мы рассмотрим несколько команд, которые вам следует знать. Давайте перейдем к делу.
Операции командной строки в Windows 10, которые должен знать каждый пользователь
Командная строка похожа на «Алису в стране чудес» — временами она может казаться страной, полной чудес, тайн и (возможно) опасностей.Наша психика была так сильно изменена мощью графического интерфейса пользователя; многим из нас командная строка может показаться примитивной. Но это не должно быть, и поэтому мы собираемся изучить несколько забавных способов, которыми вы можете использовать его для выполнения некоторых из тех же задач, которые вы обычно выполняете с помощью указателя и щелчка. Конечно, операции из командной строки пригодятся, когда вы также хотите создавать сценарии и задачи автоматизации.
Прежде чем мы начнем, ознакомьтесь с нашей предыдущей статьей с инструкциями по поиску и открытию командной строки. Некоторые из этих команд требуют прав администратора, так что это хороший способ начать наше приключение.
1. Список содержимого папки и очистка экрана
Если вы хотите увидеть, что находится в папке, когда вы открываете командную строку, введите dir (сокращение от «каталог»), затем нажмите Enter. Будет отображен список содержимого папки, который может включать файлы и другие папки.
В зависимости от папки на экране может мигать большой объем информации. Если вы хотите вернуться к пустому экрану, введите CLS , чтобы очистить экран.
2. Завершение работы, перезагрузка или перевод компьютера в спящий режим
Эту задачу мы выполняем каждый день: завершение работы, перезапуск, спящий режим или гибернация. Когда на экране появится командная строка, просто введите shutdown -s -t 01 , чтобы немедленно выключить компьютер. Вы можете изменить таймер на более длинный. Например, если вы выполняете загрузку и знаете, что она завершится в течение нескольких часов, вы можете изменить таймер на shutdown -s -t 7200, , что составляет 2 часа в секундах.Итак, требуется небольшая математика. Если вы хотите перезапустить, введите shutdown -r -t 01
В гибернации используется другая команда, которая требует небольшого запоминания с вашей стороны. В командной строке введите: rundll32.exe PowrProf.dll, SetSuspendState
Sleep использует аналогичную команду, но пользователи должны знать: когда спящий режим включен, эта команда работает не очень хорошо. Итак, вы должны сначала отключить спящий режим, прежде чем запускать его.Для этого введите в командной строке powercfg -hibernate off , затем вы можете запустить следующую команду для перехода в спящий режим: rundll32.exe powrprof.dll, SetSuspendState 0,1,0
3. Создайте учетную запись пользователя
Командная строка также поддерживает создание учетной записи пользователя. Вы даже можете создавать учетные записи с определенными привилегиями. Вот как вы это делаете.
Введите: net user Имя пользователя Пароль / добавьте , затем нажмите Enter.
Пример: net user John mypassword123 / add
Вы должны увидеть следующее сообщение: «Команда успешно выполнена.Нажмите «Пуск»> « имя пользователя», «», затем переключитесь на новую учетную запись.
Если вы хотите добавить пользователя в определенную группу, такую как администратор, опытный пользователь или ограниченный пользователь, используйте эту команду: net localgroup GroupPrivilege UserName / add
Пример: net localgroup administrators Andre / add
4. Навигация по файловой системе с помощью команды «Изменить каталог» (CD)
В графическом пользовательском интерфейсе просмотр и навигация через файловый менеджер проводника — это простой способ щелкнуть мышью.Командная строка требует аргумента, когда вам нужно перейти с одного места на другое. Когда вы открываете командную строку с правами администратора, по умолчанию используется папка System32. Чтобы вернуться в свою пользовательскую папку, вам нужно сделать несколько шагов назад, набрав cd ..
Это вернет вас на шаг назад, аналогично значку «Вверх» в окне проводника. Когда вы находитесь в непосредственной близости от папки, например, на диске C: \ , вы можете ввести имя папки компакт-диска , чтобы открыть вложенную папку внутри.Здесь я могу выполнять такие действия, как вывод списка содержимого папки с помощью команды dir .
Еще более простой способ — ввести путь к папке, к которой вы хотите перейти. В моем случае я хочу перейти прямо в свою папку User с именем Andre из моего текущего местоположения, введите: CD C: \ Users \ Andre , затем нажмите Enter. Это немедленно приведет меня в желаемое место. Если я хочу вернуться в папку System32, я введу путь к ее расположению также CD C: \ Windows \ System32. Вы также можете вернуться в корневую папку, набрав CD \
5. Создание, перемещение, удаление папки и файлов
Создание папок, копирование и вставка файлов; — это повседневные действия, которые мы выполняем в графическом пользовательском интерфейсе. Командная строка тоже может это сделать. Здесь у нас есть и командная строка, и проводник на экране, и мы изменили наш каталог на папку с именем Sample, расположенную в Documents. Сейчас папка пуста, но мы хотим создать папку с именем Groovy для хранения некоторых файлов.
Для этого в командной строке введите md Groovy
Это создаст папку в только что указанном месте. Если вы хотите создать его в другом месте, используйте команду CD , чтобы перейти к этому месту. Если вы хотите создать более одной папки одновременно, просто введите md (make directory) , а затем имя каждой папки с пробелом между ними. Пример: md Work Files. Это создаст две папки с именами «Работа» и «Файлы».
Если вы хотите переместить папку в другое место на диске, это потребует использования команды move и знания пути, куда вы хотите переместить папку. Давай попробуем. Я хочу переместить папку Work из папки Groovy в корень папки Sample .
Введите: move Work d: \ Users \ Andre \ Documents \ Sample
Удалить папку так же просто.В этом случае я хочу удалить папку с именем Files. В командной строке введите rd (удалить каталог) , а затем имя папки или файла. Пример: rd Files
Для удаления файла требуется другая команда. В командной строке введите del (удалить) , а затем имя файла. Пример: del win10uichanges.pptx
6. Скопируйте, вставьте, переименуйте файлы
Если с вашим компьютером случится что-то катастрофическое и вам потребуется восстановить файлы, команда копирования может спасти вам жизнь.Командная строка поддерживает несколько типов команд копирования:
- Копировать: Если вы просто хотите скопировать файлы или папки из одного места в другое.
- Xcopy: Надежный вариант копирования, подходящий для копирования содержимого папки с подпапками в папку назначения. Xcopy заменяется Robocopy, который предоставляет те же функции.
Вот несколько примеров использования этих команд копирования.
Я хочу скопировать презентацию PowerPoint под названием « Развитие интерфейса настроек».pptx в папку Work, расположенную в папке Groovy, которую мы создали ранее. Сначала смените каталог на расположение файла.
В моем случае файл PowerPoint находится в моей папке «Пользователь» в разделе «Документы». Сначала введите команду copy , затем имя файла с открывающими и закрывающими кавычками, затем путь к файлу назначения , например: copy «Evolution of the Settings interface.pptx» c: \ Users \ Andre \ Documents \ Sample \ Groovy \ Work
Поскольку Robocopy заменил Xcopy, мы просто сосредоточимся на использовании этой команды в этом примере.Robocopy включает ряд аргументов, которые можно использовать для тщательного копирования большого количества папок. Это особенно удобно для создания резервных копий. Например, если я хочу сделать резервную копию моей папки «Загрузки» в папку на моем флэш-накопителе с именем «Резервное копирование», вы это сделаете следующим образом.
robocopy «D: \ Users \ Andre \ Downloads» «F: \ Backup»
Если вы хотите быстро восстановить содержимое диска, который не загружается, это один из самых быстрых и надежные способы сделать это.Вы можете добавить другие аргументы для конкретных результатов; например, команда / mir , добавленная в конце вашей команды, обеспечит сохранение разрешений из исходной папки в месте назначения.
Если вы получаете сообщение об ошибке Система не может найти указанный файл , возможно, имя файла слишком длинное. Вместо этого попробуйте переименовать файл, используя более короткое имя. Для этого введите ren ame , затем имя текущего файла, затем новое имя, например, ren ame “ Развитие интерфейса настроек.pptx »« win10uichanges.pptx »
7. Сеть: IP Config, Ping, Tracert, DNS Flush
Также доступны сетевые операции из командной строки; на самом деле их довольно много, но вот несколько, которые вам стоит держать под рукой.
Команда ipconfig — это та команда, с которой вы, вероятно, будете время от времени сталкиваться. Он используется для просмотра IP-адреса вашего компьютера или сети. Найти свой IP-адрес в графическом интерфейсе Windows просто, но похоронено; командная строка — более быстрый способ найти его.Просто введите ipconfig или ipconfig / all , чтобы просмотреть адреса вашего сетевого адаптера. Вы также можете использовать ipconfig для получения нового адреса. Если вы находитесь в бизнес-сети, это может помочь решить проблемы со входом в сеть или доступом к таким ресурсам, как подключенный сетевой диск.
В командной строке введите ipconfig / release , нажмите Enter, введите ipconfig / Renew, , затем снова нажмите Enter.
Ping используется для проверки статуса сетевого адреса, который позволяет определить, отправляются ли и принимаются ли пакеты.Пакет — это метод отправки информации вместе с ее адресом по сети небольшими частями, которые маршрутизируются с использованием разных путей в зависимости от типа используемого протокола.
Вы можете пинговать любой веб-сайт, если знаете его адрес. Например, ping www.groovypost.com
Tracert или Trace Route определяет информацию о маршруте, необходимую для достижения конечного пункта назначения по сети. Как и Ping, Tracert наиболее эффективен в качестве диагностического инструмента, когда у вас возникают проблемы с доступом к веб-сайту.Если я хочу узнать, по какому маршруту мой интернет-провайдер достигает groovypost.com, все, что мне нужно ввести, это tracert, за которым следует доменное имя или IP-адрес.
Очистка DNS: DNS преобразует IP-адреса в простые имена, такие как 104.24.11.25 в www.groovypost.com. Иногда, когда вы не можете разрешить адрес, очистка кеша DNS может решить проблему. Вы можете использовать команду DNS Flush ipconfig / flushdns.
8. Просмотрите и подключите общий сетевой ресурс
Во времена DOS и даже когда графические пользовательские интерфейсы стали популярными, для доступа к сетевым ресурсам требовалось знание командной строки.Если вы хотите получить доступ к подключенному сетевому диску или общей папке сегодня по сети, вы можете легко сделать это через Сеть и Проводник. При подключении к сетевым ресурсам из командной строки требуется синтаксис net use , за которым следует \\ MACHINE-NAME \ NETWORKSHARE. В моем примере ниже я хочу подключиться к другому компьютеру с именем ELITEBK-INSIDER. Если сетевой ресурс защищен паролем, вам будет предложено ввести его вместе с именем пользователя. После подключения вы должны увидеть: «Команда успешно выполнена .”
Вы можете продолжить и просмотреть содержимое папки, используя те же команды, которые мы продемонстрировали ранее.
Если вы хотите подключиться к определенной подпапке по сети, вы можете использовать команду pushd , за которой следует сетевой путь, например pushd \\ ELITEBK-INSIDER \ Wiki Projects . Это похоже на команду смены каталога.
9. Запуск установки приложения
Вы также можете запустить установку приложения из командной строки.Фактически, я рекомендую вам попробовать, когда у вас возникнут проблемы с графическим интерфейсом. Просто перейдите в каталог, затем введите имя установочного файла приложения и его расширение.
10. DISM и SFC
DISM (Deployment Image Service and Management Tool) — это инструмент, который можно использовать для выполнения диагностики состояния вашей установки Windows 10 из командной строки. Он в основном используется в сценариях развертывания, но для конечных пользователей, испытывающих такие проблемы, как стабильность или производительность системы, DISM может помочь исправить такие проблемы.В командной строке введите каждую команду по очереди, позволяя оператору выполнять промежуточные операции.
Dism / Online / Cleanup-Image / CheckHealth
Dism / Online / Cleanup-Image / ScanHealth
Dism / Online / Cleanup-Image / RestoreHealth
Средство проверки системных файлов — старое, но хорошее средство . Этот инструмент командной строки можно использовать в дополнение к DISM для сканирования и восстановления поврежденных системных файлов Windows. Если он обнаружит какие-либо поврежденные файлы, он восстановит резервную копию из хранилища резервных копий в папке System32.Чтобы использовать его, просто введите sfc / scannow в командной строке и нажмите Enter. Этот процесс может занять некоторое время в зависимости от серьезности проблемы.
Бонус: просмотр информации о системе, форматирование дисков с разделами и проверка дисков на наличие ошибок
Мы уже подробно рассказывали об этом ранее, поэтому я не буду вдаваться в подробности — ознакомьтесь с нашей предыдущей статьей «Как найти полные спецификации вашей системы в Windows» 10, чтобы узнать больше. Если вам нужны подробные сведения о вашей системе, такие как начальная дата установки Windows 10, зарегистрированный владелец, информация о версии BIOS, время последней загрузки системы, это отличный способ найти ее.
Работа с дисками из командной строки — важная задача, которой тоже стоит научиться. Ранее мы рассмотрели шаги, как форматировать, разбивать на разделы и маркировать диски с помощью встроенных инструментов командной строки DiskPart. Проверить диск — еще один инструмент командной строки для импорта, который вам следует знать, поскольку вы можете использовать его для диагностики и устранения проблем с жесткими дисками.
Это лишь верхушка айсберга при использовании командной строки. Я не ожидаю, что вы узнаете все сразу, но для начинающих или промежуточных пользователей это может быть весьма полезным введением в изучение его скрытых возможностей.
Есть ли какие-то конкретные команды, которые я пропустил, которые, по вашему мнению, должны быть частью этого руководства? Если да, дайте нам знать в комментариях.
Команда | Описание |
| добавить | Позволяет программам открывать файлы данных в указанных каталогах, как если бы они находились в текущем каталоге. |
| ассоциированный | Отображает или изменяет тип файла, связанный с определенным расширением файла. |
| при | Планирует выполнение команд и других программ в определенную дату и время. |
| атмадм | Отображает информацию о подключении адаптера банкомата. |
| аттриб | Изменяет атрибуты отдельного файла или каталога. |
| Auditpol | Отображает информацию или выполняет функции для управления политиками аудита. |
| bcdboot | Настраивает загрузочные файлы на ПК или устройстве для запуска операционной системы Windows и создания нового системного хранилища BCD. |
| bcdedit | Используется для просмотра или изменения данных конфигурации загрузки. |
| bdehdcfg | Используется для подготовки жесткого диска к шифрованию диска BitLocker. |
| бит админ | Используется для создания, загрузки или выгрузки заданий и отслеживания их выполнения. |
| bootcfg | Используется для создания, изменения или просмотра содержимого файла boot.ini. |
| bootsect | Обновляет главный загрузочный код для разделов жесткого диска для переключения между BOOTMGR и NTLDR. |
| перерыв | Устанавливает или отменяет расширенную проверку CTRL + C в системах DOS. |
| cacls | Отображает или изменяет доступ дескрипторов безопасности к папкам и файлам. |
| звонок | Используется для запуска сценария или пакетной программы из другого сценария или пакетной программы. |
| CD | Также известен как chdir, используется для изменения текущего рабочего диска и / или каталога в операционных системах. |
| сертификат | Используется для выполнения различных запросов сертификатов центра сертификации (ЦС), таких как отправка запроса, получение ответа, создание нового запроса, принятие, подпись, политика, подпись и регистрация. |
| certutil | Используется для создания дампа и отображения информации о конфигурации центра сертификации (ЦС), настройки служб сертификации, резервного копирования и восстановления компонентов ЦС, а также проверки сертификатов, пар ключей и цепочек сертификатов. |
| изменить | Изменяет различные настройки терминального сервера, такие как режимы установки, сопоставление COM-портов и вход в систему. |
| ЧПУ | Отображает или настраивает номер активной кодовой страницы. |
| чдырь | Используется для отображения буквы диска и папки, в которой вы находитесь. |
| чекнет изоляция | Используется для тестирования приложений, которым требуются сетевые возможности. |
| chglogon | Включает или отключает вход в систему из клиентских сеансов на сервере узла сеанса удаленных рабочих столов (узел сеанса удаленного рабочего стола) или отображает текущее состояние входа в систему. |
| chgport | Может использоваться для отображения или изменения сопоставлений COM-портов для совместимости с приложениями MS-DOS. |
| чгуср | Используется для изменения режима установки для сервера узла сеансов удаленных рабочих столов. |
| чкдск | Проверяет целостность файловой системы тома и исправляет логические ошибки файловой системы. |
| chkntfs | Используется для отображения или изменения проверки дисковода с использованием NTFS во время загрузки. |
| выбор | Позволяет пакетным файлам предлагать пользователю выбрать один элемент из набора односимвольных вариантов и возвращать значение этого выбора программе . |
| шифр | Используется для шифрования или дешифрования файлов и папок на дисках NTFS. |
| зажим | Копирует результат любой команды (stdin) в буфер обмена Windows. |
| cls | Используется для очистки экрана или окна консоли от всех ранее введенных команд и любого вывода, сгенерированного ими. |
| cmd | Запускает новый экземпляр интерпретатора команд cmd.exe. |
| cmdkey | Используется для создания, перечисления и удаления сохраненных имен пользователей или учетных данных. |
| cmstp | Используется для установки или удаления профиля службы диспетчера подключений. |
| цвет | Изменяет цвета текста и фона в окне командной строки. |
| команда | Запускает новый экземпляр команды.com интерпретатор команд. |
| комп | Выполняет двоичное сравнение двух наборов файлов или нескольких файлов и показывает различия между ними. |
| компактный | Отображает и изменяет состояние сжатия файлов или каталогов в разделах NTFS. |
| преобразовать | Используется для преобразования томов с файловыми системами в формате FAT или FAT32 в NTFS. |
| копия | Копирует один или несколько файлов из одного каталога в другой. |
| cscript | Предоставляет параметры командной строки для настройки и выполнения свойств сценария через Microsoft Script Host. |
| коробок | Используется для изменения устройств ввода и вывода по умолчанию для системы. |
| дата | Используется для отображения или изменения текущей даты. |
| driveSpace | Первоначально известный как DoubleSpace может использоваться для создания или настройки сжатых дисков DoubleSpace. |
| отладка | Запускает отладку, приложение командной строки, используемое для тестирования и редактирования программ. |
| дефрагментация | Используется для дефрагментации указанного диска. |
| del | Используется для удаления одного или нескольких файлов. |
| треугольник | Используется для удаления каталога и всех файлов и подкаталогов в нем. |
| дирек | Отображает список файлов и папок, содержащихся в папке, в которой вы в данный момент работаете. |
| diskcomp | Используется для сравнения содержимого двух дискет. |
| дисковая копия | Копирует все содержимое одной дискеты на другую. |
| дисковая часть | Предотвращает создание многораздельного макета для съемных носителей, таких как флэш-накопители, а также используется для разбиения внутренних жестких дисков. |
| diskperf | Используется для удаленного включения или отключения счетчиков производительности физических или логических дисков на компьютерах под управлением Windows 2000. |
| diskraid | Запускает инструмент командной строки DiskRAID, который позволяет настраивать и управлять избыточным массивом независимых (или недорогих) подсистем хранения дисков (RAID). |
| демон | Запускает инструмент обслуживания образов развертывания и управления ими (DISM). |
| dispdiag | Используется для вывода журнала информации о системе отображения. |
| присоединиться | Используется для создания новой учетной записи компьютера в домене. |
| доской | Используется для редактирования командных строк, создания макросов и вызова ранее введенных команд. |
| Dosshell | Запускает DOS Shell, графический инструмент управления файлами для MS-DOS. |
| dosx | Используется для запуска интерфейса защищенного режима DOS (DPMI), специального режима, предназначенного для предоставления приложениям MS-DOS доступа к более чем обычно разрешенным 640 КБ. |
| запрос драйвера | Отображает список всех установленных драйверов устройств и их свойств. |
| drvspace | Используется для создания или настройки сжатых дисков DriveSpace. |
| эхо | Используется в сценариях оболочки и пакетных файлах для вывода текста состояния на экран или в файл, а также для включения или выключения функции эха. |
| редактировать | Запускает редактор MS-DOS, который используется для создания и изменения текстовых файлов. |
| едлин | Запускает инструмент Edlin, который используется для создания и изменения текстовых файлов из командной строки. |
| emm386 | Используется для предоставления MS-DOS доступа к более чем 640 КБ памяти. |
| endlocal | Завершает локализацию изменений среды внутри пакетного файла или файла сценария, восстанавливая переменные среды до их значений до соответствующей команды setlocal. |
| стереть | Используется для удаления одного или нескольких файлов. |
| esentutl | Предоставляет утилиты базы данных для Extensible Storage Engine (ESE) для Windows Vista. |
| создать событие | Создает настраиваемое событие в журнале событий. |
| триггеры событий | Отображает и настраивает триггеры событий на локальных или удаленных машинах. |
| exe2bin | Преобразует файл типа EXE (исполняемый файл) в двоичный файл. |
| выход | Используется для завершения сеанса cmd.exe (Windows) или command.com (MS-DOS), в котором вы сейчас работаете. |
| развернуть | Используется для извлечения файлов и папок, содержащихся в файлах Microsoft Cabinet (CAB). |
| extrac32 | Эта команда на самом деле является программой извлечения CAB для использования в Internet Explorer, но может использоваться для извлечения любого файла Microsoft Cabinet. |
| экстракт | Используется для извлечения файлов и папок, содержащихся в файлах Microsoft Cabinet (CAB). |
| fasthelp | Эта команда предоставляет более подробную информацию о любых других командах MS-DOS. |
| fastopen | Используется для добавления места на жестком диске программы в специальный список, хранящийся в памяти. |
| FC | Используется для сравнения двух отдельных файлов или наборов файлов с последующим отображением различий между ними. |
| fdisk | Используется для создания, управления и удаления разделов жесткого диска. |
| найти | Используется для поиска указанной текстовой строки в одном или нескольких файлах. |
| findstr | Используется для поиска определенных шаблонов текстовых строк в одном или нескольких файлах. |
| палец | Используется для поиска информации о пользователях компьютеров. |
| fltmc | Используется для загрузки, выгрузки, составления списка и другого управления драйверами фильтров. |
| фондю | Инструмент фондю (возможности пользователя по запросу) используется для установки любой из нескольких дополнительных функций Windows из командной строки. |
| для | Используется для запуска указанной команды для каждого файла в наборе файлов. |
| форс | Используется для запуска указанной программы в подсистеме MS-DOS. |
| для файлов | Выбирает один или несколько файлов и запускает для них команду. |
| формат | Используется для форматирования диска в указанной файловой системе. |
| fsutil | Выполняет задачи, связанные с таблицей размещения файлов (FAT) и файловой системой NTFS, такие как управление точками повторной обработки и разреженными файлами, отключение тома и расширение тома. |
| ftp | Передает файлы на другой компьютер и с другого компьютера. |
| тип | Определяет программу по умолчанию для открытия файла указанного типа. |
| getmac | Используется для отображения MAC-адреса всех сетевых адаптеров компьютера. |
| перейти | Используется в пакетном файле или файле сценария для направления командного процесса к отмеченной строке в сценарии. |
| gpresult | Используется для отображения параметров групповой политики и результирующего набора политик для пользователя. |
| gpupdate | Обновляет параметры локальной групповой политики и групповой политики на основе Active Directory, включая параметры безопасности. |
| графтабл | Используется для включения возможности Windows отображать расширенный набор символов в графическом режиме. |
| графика | Используется для загрузки программы, которая может печатать графику. |
| справка | Предоставляет справочную информацию по командам Windows. |
| имя хоста | Отображает часть имени хоста из полного имени компьютера. |
| hwrcomp | Используется для составления пользовательских словарей для распознавания рукописного ввода. |
| hwrreg | Используется для установки предварительно скомпилированного пользовательского словаря для распознавания рукописного ввода. |
| icacls | Отображение, изменение, резервное копирование или восстановление списков ACL для файлов и каталогов. |
| если | Выполняет условные функции в пакетных программах. |
| интерлинк | Соединяет два компьютера через последовательное или параллельное соединение для совместного использования файлов и принтеров. |
| интерсвр | Запускает сервер interlnk и копирует файлы interlnk с одного компьютера на другой. |
| ipconfig | Отображает все текущие значения конфигурации сети TCP / IP и может изменять настройки протокола динамической конфигурации хоста (DHCP) и системы доменных имен (DNS). |
| ipxroute | Используется для отображения и изменения информации о таблицах маршрутизации IPX. |
| irftp | Используется для передачи файлов через инфракрасный порт. |
| iscsicli | Запускает инициатор Microsoft iSCSI, используемый для управления iSCSI. |
| kb16 | Используется для поддержки файлов MS-DOS, которым необходимо настроить клавиатуру для определенного языка. |
| клавиша | Используется для настройки клавиатуры для определенного языка. |
| список | Используется для вывода списка служебных билетов Kerberos. |
| ksetup | Используется для настройки подключений к серверу Kerberos. |
| ktmutil | Запускает служебную программу диспетчера транзакций ядра. |
| этикетка | Используется для управления меткой тома диска. |
| л / с | Сокращенная версия команды loadhigh. |
| лицензированиеdiag | Используется для создания текстового журнала и других файлов данных, содержащих информацию об активации продукта и другую информацию о лицензировании Windows. |
| loadfix | Используется для загрузки указанной программы в первые 64 КБ памяти, а затем запускает программу. |
| высокая нагрузка | Используется для загрузки программы в верхнюю память и обычно используется из файла autoexec.bat. |
| замок | Используется для блокировки диска, обеспечивая прямой доступ к диску для программы. |
| lodctr | Используется для обновления значений реестра, связанных со счетчиками производительности. |
| логман | Используется для создания и управления журналами сеансов трассировки событий и производительности. |
| выход | Используется для завершения сеанса. |
| лпк | Отображает состояние очереди печати на компьютере, на котором запущен Line Printer Daemon (LPD). |
| лпр | Используется для отправки файла на компьютер, на котором запущен Line Printer Daemon (LPD). |
| makecab | Используется для создания файлов .cab. |
| Manage-bde | Используется для настройки шифрования диска BitLocker из командной строки. |
| Md | Сокращенная версия команды mkdir. |
| Mem | Показывает информацию об используемых и свободных областях памяти и программах, которые в настоящее время загружены в память в подсистеме MS-DOS. |
| Memmaker | Используется для запуска MemMaker, инструмента оптимизации памяти. |
| мкдир | Используется для создания новой папки. |
| Mklink | Создает символическую ссылку. |
| Режим | Используется для настройки системных устройств, чаще всего портов COM и LPT. |
| Mofcomp | Эта команда правильно отображает данные в файле формата управляемого объекта (MOF). |
| Подробнее | Используется для отображения информации, содержащейся в текстовом файле. |
| Крепление | Используется для монтирования общих сетевых ресурсов сетевой файловой системы (NFS). |
| Маунтвол | Используется для отображения, создания или удаления точек монтирования тома. |
| Перемещение | Используется для перемещения одного или файлов из одной папки в другую. |
| Mrinfo | Используется для предоставления информации об интерфейсах и соседях маршрутизатора. |
| МСав | Эта команда запускает антивирус Microsoft. |
| Msbackup | Эта команда запускает Microsoft Backup, инструмент, используемый для резервного копирования и восстановления одного или нескольких файлов. |
| Mscdex | Используется для обеспечения доступа CD-ROM к MS-DOS. |
| MSD | Запускает диагностику Microsoft. |
| Сообщение | Используется для отправки сообщения пользователю. |
| Msiexec | Используется для запуска установщика Windows, инструмента, используемого для установки и настройки программного обеспечения. |
| Muiunattend | Эта команда запускает процесс автоматической установки многоязычного пользовательского интерфейса. |
| Nbtstat | Эта команда используется для отображения информации TCP / IP и другой статистической информации об удаленном компьютере. |
| Нетто | Используется для отображения, настройки и исправления широкого спектра сетевых параметров. |
| Нетто1 | Используется для отображения, настройки и исправления широкого спектра сетевых параметров. |
| Netcfg | Используется для установки среды предустановки Windows (WinPE), |
| Netsh | Используется для запуска Network Shell, утилиты командной строки, используемой для управления сетевой конфигурацией локального или удаленного компьютера. |
| Netstat | Эта команда обычно используется для отображения всех открытых сетевых подключений и прослушивающих портов. |
| Nfsadmin | Эта команда используется для управления сервером для NFS или клиентом для NFS из командной строки. |
| Nlsfunc | Используется для загрузки информации, относящейся к определенной стране или региону. |
| Nltest | Используется для тестирования безопасных каналов между компьютерами Windows в домене и между контроллерами домена, которые доверяют другим доменам. |
| Nslookup | Команда обычно используется для отображения имени хоста введенного IP-адреса. |
| Ntbackup | Используется для выполнения различных функций резервного копирования из команды. |
| НТСД | Используется для выполнения определенных задач отладки командной строки. |
| Ocsetup | Эта команда запускает средство установки дополнительных компонентов Windows, используемое для установки дополнительных компонентов Windows. |
| Openfiles | Используется для отображения и отключения открытых файлов и папок в системе. |
| Путь | Используется для отображения или установки определенного пути, доступного для исполняемых файлов. |
| Траектория | Функции, аналогичные команде tracert, также будут сообщать информацию о задержке и потерях в сети на каждом переходе. |
| Пауза | Используется в пакетном файле или файле сценария для приостановки обработки файла. |
| Запатентовано | Используется для обнаружения ошибок деления с плавающей запятой в микросхеме Intel Pentium. |
| Пинг | Команда отправляет сообщение эхо-запроса протокола управляющих сообщений Интернета (ICMP) на указанный удаленный компьютер для проверки подключения на уровне IP. |
| Упаковка | Используется для запуска диспетчера пакетов Windows из командной строки. |
| Pnpunattend | Используется для автоматизации установки драйверов устройств. |
| Pnputil | Используется для запуска Microsoft PnP Utility, инструмента, используемого для установки устройства Plug and Play из командной строки. |
| Popd | Эта команда используется для изменения текущего каталога на тот, который был сохранен командой pushd последним. |
| Мощность | Используется для снижения мощности, потребляемой компьютером, путем мониторинга программных и аппаратных устройств. |
| Powercfg | Используется для управления параметрами управления питанием Windows из командной строки. |
| Печать | Используется для печати указанного текстового файла на указанном печатающем устройстве. |
| Подсказка | Используется для настройки внешнего вида текста приглашения в командной строке или MS-DOS. |
| Pushd | Используется для хранения каталога для использования, чаще всего в пакетной программе или программе-скрипте. |
| Pwlauncher | Используется для включения, отключения или отображения состояния параметров запуска Windows To Go. |
| Qappsrv | Используется для отображения всех серверов узла сеанса удаленного рабочего стола, доступных в сети. |
| Qbasic | Эта команда запускает QBasic, среду программирования на основе MS-DOS для языка программирования BASIC. |
| Qпроцесс | Используется для отображения информации о запущенных процессах. |
| Запрос | Используется для отображения состояния указанной службы. |
| Quser | Используется для отображения информации о пользователях, которые в данный момент вошли в систему. |
| Qwinsta | Используется для отображения информации об открытых сеансах удаленного рабочего стола. |
| Rasautou | Используется для управления адресами автоматического набора номера удаленного доступа. |
| Rasdial | Используется для запуска или завершения сетевого подключения для клиента Microsoft. |
| RCP | Используется для копирования файлов между компьютером Windows и системой, в которой работает демон rshd. |
| Rd | Сокращенная версия команды rmdir. |
| Знак | Используется для подписи файла протокола удаленного рабочего стола (RDP). |
| Реагентc | Используется для настройки среды восстановления Windows (RE). |
| Возврат | Используется для создания настраиваемого обновления изображения. |
| Восстановить | Используется для восстановления читаемых данных с плохого или неисправного диска. |
| Рег. | Используется для управления реестром Windows из командной строки. |
| Regini | Используется для установки или изменения разрешений реестра и значений реестра из командной строки. |
| Регистр-cimprovider | Используется для регистрации поставщика общей информационной модели (CIM) в Windows. |
| Regsvr32 | Используется для регистрации файла DLL в качестве компонента команды в реестре Windows. |
| Relog | Используется для создания новых журналов производительности на основе данных в существующих журналах производительности. |
| Рем | Используется для записи комментариев или замечаний в пакетном файле или файле сценария. |
| Ren | Сокращенная версия команды переименования. |
| Переименовать | Используется для изменения имени указанного вами отдельного файла. |
| Ремонт-БДЭ | Используется для восстановления или расшифровки поврежденного диска, зашифрованного с помощью BitLocker. |
| Заменить | Используется для замены одного или нескольких файлов одним или несколькими другими файлами. |
| Сброс | Эта команда, выполняемая как сброс сеанса, используется для сброса программного и аппаратного обеспечения подсистемы сеанса до известных начальных значений. |
| Восстановить | Используется для восстановления файлов, резервные копии которых были созданы с помощью команды резервного копирования. |
| Rexec | Используется для запуска команд на удаленных компьютерах, на которых запущен демон rexec. |
| Rmdir | Используется для удаления существующей или полностью пустой папки. |
| Робокопия | Используется для копирования файлов и каталогов из одного места в другое. |
| Маршрут | Используется для управления таблицами сетевой маршрутизации. |
| Rpcinfo | Эта команда выполняет удаленный вызов процедуры (RPC) на RPC-сервер и сообщает о том, что он находит. |
| Rpcping | Используется для проверки связи с сервером с использованием RPC. |
| Rsh | Используется для запуска команд на удаленных компьютерах, на которых запущен демон rsh. |
| Rsm | Используется для управления медиаресурсами с помощью съемного хранилища. |
| Рунас | Используется для выполнения программы с использованием учетных данных другого пользователя. |
| Рвинста | Сокращенная версия команды сброса сеанса. |
| SC | Используется для настройки информации об услугах. |
| Скандиск | Используется для запуска Microsoft ScanDisk, программы восстановления дисков. |
| Сканрег | Эта команда запускает Windows Registry Checker, базовую программу восстановления реестра и утилиту резервного копирования. |
| Schtasks | Используется для планирования выполнения определенных программ или команд в определенное время. |
| Sdbinst | Используется для развертывания настроенных файлов базы данных SDB. |
| Secedit | Используется для настройки и анализа безопасности системы путем сравнения текущей конфигурации безопасности с шаблоном. |
| Набор | Используется для отображения, включения или отключения переменных среды в MS-DOS или из командной строки. |
| Setlocal | Используется для запуска локализации изменений среды внутри пакетного файла или файла сценария. |
| Setpn | Используется для управления именами участников-служб (SPN) для учетной записи службы Active Directory (AD). |
| Сетвер | Используется для установки номера версии MS-DOS, которую MS-DOS сообщает программе. |
| Набор | Используется для создания или изменения переменных среды в пользовательской или системной среде. |
| SFC | Используется для проверки и замены важных системных файлов Windows. |
| Тень | Используется для наблюдения за другим сеансом служб удаленных рабочих столов. |
| Поделиться | Используется для установки функций блокировки файлов и совместного использования файлов в MS-DOS. |
| Сдвиг | Используется для изменения положения заменяемых параметров в пакетном файле или файле сценария. |
| Showmount | Используется для отображения информации о смонтированных файловых системах NFS. |
| Выключение | Используется для выключения, перезапуска или выхода из текущей системы или удаленного компьютера. |
| Smartdrv | Эта команда устанавливает и настраивает SMARTDrive, служебную программу для кэширования дисков для MS-DOS. |
| Сортировать | Используется для чтения данных из указанного ввода, сортировки этих данных и возврата результатов такой сортировки на экран командной строки, в файл или другое устройство вывода. |
| Начало | Используется для открытия нового окна командной строки для запуска указанной программы или команды. |
| Subst | Используется для связывания локального пути с буквой диска. |
| Sxstrace | Используется для запуска WinSxs Tracing Utility, средства диагностики программирования. |
| Sys | Используется для копирования системных файлов MS-DOS и командного интерпретатора на диск. |
| Системная информация | Используется для отображения базовой информации о конфигурации Windows на локальном или удаленном компьютере. |
| Унос | Используется для восстановления доступа к файлу, к которому администратору было отказано в доступе при передаче прав собственности на файл. |
| Taskkill | Используется для завершения запущенной задачи. |
| Список задач | Отображает список приложений, служб и идентификатора процесса (PID), запущенного в данный момент на локальном или удаленном компьютере. |
| Tcmsetup | Используется для установки или отключения клиента интерфейса программирования приложений телефонии (TAPI). |
| Telnet | Используется для связи с удаленными компьютерами, использующими протокол Telnet. |
| ТФТП | Используется для передачи файлов на удаленный компьютер и с него, на котором запущена служба или демон TFTP. |
| Время | Используется для отображения или изменения текущего времени. |
| Тайм-аут | Используется в файле пакета или сценария для предоставления указанного значения тайм-аута во время процедуры. |
| Название | Используется для установки заголовка окна командной строки. |
| Tlntadmn | Используется для администрирования локального или удаленного компьютера, на котором работает Telnet Server. |
| Tpmvscmgr | Используется для создания и уничтожения виртуальных смарт-карт TPM. |
| Tracerpt | Используется для обработки журналов трассировки событий или данных в реальном времени от инструментированных поставщиков трассировки событий. |
| Tracert | Эта команда отправляет сообщения эхо-запроса протокола управляющих сообщений Интернета (ICMP) на указанный удаленный компьютер с увеличивающимися значениями поля Time to Live (TTL) и отображает IP-адрес и имя хоста интерфейсов маршрутизатора между источником и местом назначения. |
| Дерево | Используется для графического отображения структуры папок указанного диска или пути. |
| Цкон | Используется для присоединения пользовательского сеанса к сеансу удаленного рабочего стола. |
| Tsdiscon | Используется для отключения сеанса удаленного рабочего стола. |
| Tskill | Используется для завершения указанного процесса. |
| Цшутдн | Используется для удаленного выключения или перезапуска сервера терминалов. |
| Тип | Используется для отображения информации, содержащейся в текстовом файле. |
| Typeperf | Эта команда отображает данные о производительности в окне командной строки или записывает данные в указанный файл журнала. |
| Цутил | Используется для отображения или настройки текущего часового пояса системы. |
| Размонтировать | Используется для удаления подключенных сетевых ресурсов сетевой файловой системы (NFS). |
| Восстановить | Используется для отмены удаления, выполненного с помощью команды удаления MS-DOS. |
| Неформат | Используется для отмены форматирования диска, выполненного командой форматирования MS-DOS. |
| Разблокировка | Используется для разблокировки диска, запрещая прямой доступ к диску для программы. |
| Unlodctr | Удаляет текст объяснения и имена счетчиков производительности для службы или драйвера устройства из реестра Windows. |
| Vaultcmd | Используется для создания, удаления и отображения сохраненных учетных данных. |
| Версия | Используется для отображения текущего номера версии Windows или MS-DOS. |
| Проверить | Используется для включения или отключения возможности командной строки или MS-DOS для проверки правильности записи файлов на диск. |
| Том | Показывает метку тома и серийный номер указанного диска, если эта информация существует. |
| Vsafe | Используется для запуска VSafe, базовой системы защиты от вирусов для MS-DOS. |
| Vssadmin | Эта команда запускает инструмент административной командной строки службы теневого копирования томов, который отображает текущие резервные копии теневых копий тома и все установленные средства записи и поставщики теневых копий. |
| W32tm | Используется для диагностики проблем с Windows Time. |
| Подождите | Используется для отправки или ожидания сигнала в системе. |
| Wbadmin | Используется для запуска и остановки заданий резервного копирования, отображения сведений о предыдущем резервном копировании, списка элементов в резервной копии и отчета о состоянии текущего выполняемого резервного копирования. |
| Wecutil | Используется для управления подписками на события, которые перенаправляются с компьютеров, поддерживаемых WS-Management. |
| Wevtutil | Эта команда запускает служебную программу командной строки событий Windows, которая используется для управления журналами событий и издателями. |
| Где | Используется для поиска файлов, соответствующих указанному шаблону. |
| Whoami | Используется для получения информации об имени пользователя и группе в сети. |
| Winmgmt | Запускает версию командной строки WMI, инструмента создания сценариев в Windows. |
| Winrm | Используется для запуска версии удаленного управления Windows из командной строки, используемой для управления безопасным обменом данными с локальными и удаленными компьютерами с помощью веб-служб. |
| Винрс | Используется для открытия защищенного командного окна с удаленным хостом. |
| Winsat | Запускает средство оценки системы Windows, программу, которая оценивает различные функции, атрибуты и возможности компьютера под управлением Windows. |
| Wmic | Запускает командную строку инструментария управления Windows (WMIC), интерфейс сценариев, который упрощает использование инструментария управления Windows (WMI) и систем, управляемых через WMI. |
| Wsmanhttpconfig | Используется для управления аспектами службы удаленного управления Windows (WinRM). |
| Xcopy | Используется для копирования одного или нескольких файлов или деревьев каталогов из одного места в другое. Команда xcopy обычно считается более «мощной» версией команды copy, хотя команда robocopy превосходит даже команду xcopy. |
| Xwizard | Эта команда, сокращение от Extensible Wizard, используется для регистрации данных в Windows, часто из предварительно настроенного файла XML. |
Как проверить членство в группе AD с помощью командной строки
Передовой опыт рекомендует использовать группы Active Directory для предоставления пользователям прав доступа — например, доступа к определенным компьютерам, инструментам и серверам. Но со временем конфигурация группы AD может стать очень сложной, что затрудняет понимание того, кто и к чему имеет доступ, и обеспечение того, чтобы у каждого пользователя были только те разрешения, которые им необходимы. ИТ-администраторам часто требуется перечислить членство в каждой группе безопасности или подробно описать все группы, к которым принадлежит конкретный пользователь, а затем либо предоставить эту информацию руководству отделов для подтверждения прав доступа, либо проанализировать ее самостоятельно, чтобы исправить нарушенное наследование и другие проблемы.
Вы можете проверить членство в группе с помощью оснастки консоли «Пользователи и компьютеры Active Directory» (ADUC), найдя интересующего пользователя или группу, углубившись в свойства объекта и щелкнув вкладку «Члены» или «Член». Другой вариант — получить членство в группе с помощью командной строки — вы можете использовать инструменты dsget user и dsquery group из пакета доменных служб Active Directory (AD DS) или собственные команды NET из командной строки.Однако результаты команд NET GROUP, NET USER и NET LOCALGROUP сложно проанализировать, и хотя dsget и dsquery обеспечивают более структурированный вывод, эти команды работают только в серверных версиях Windows и требуют ввода отличительного имени в формате обмена данными LDAP. Последний вариант — использовать командлет PowerShell Get-ADGroupMember , но для этого требуются некоторые навыки написания сценариев. В результате проверка членства в группах Active Directory с помощью собственных инструментов может быть трудной и трудоемкой.
Netwrix Auditor для Active Directory может сэкономить много драгоценного времени. Вместо того, чтобы проверять членство в группе AD с помощью командной строки, системные операторы могут получить сводку членства в группах за несколько щелчков мышью. Кроме того, Netwrix Auditor также сообщает об изменениях, активности входа в систему и конфигурации Active Directory и групповой политики, включая неактивные учетные записи пользователей и компьютеров, разрешения для объектов Active Directory и многое другое. Он предупредит вас о возможных угрозах и предложит расширенный поиск для ускорения расследования.Вы можете воспользоваться широким спектром предустановленных отчетов, каждый из которых имеет параметры фильтрации, экспорта и подписки, а также легко создавать свои собственные настраиваемые отчеты. Эта комплексная функциональность упрощает многие общие ИТ-задачи, от мониторинга изменений и управления доступом до проверки прав и обнаружения аномального поведения.
Список команд DISKPART и их использование в Windows 11/10
Windows поставляется со встроенным инструментом — Disk Management — который предлагает полное решение для управления жесткими дисками на компьютере.Вы можете использовать его для уменьшения объема, увеличения объема или размера порции, создания новых и т. Д. Пользовательский интерфейс построен с использованием набора команд — DISKPART — который работает в PowerShell или командной строке. Он пригодится, когда вам нужно запускать сложные команды и работать с виртуальным жестким диском. Утилита Diskpart имеет список команд, которые можно использовать и опубликовать в сообщении.
Список команд Diskpart в Windows 11/10
| активный | Отмечает выделенный раздел диска как активный. |
| добавить | Зеркальное отображение простого тома с фокусом на указанный диск. |
| assign | Назначает букву диска или точку подключения тому с фокусом. |
| attach vdisk | Присоединяет (иногда называемый креплениями или поверхностями) виртуальный жесткий диск (VHD), чтобы он отображался на главном компьютере как локальный жесткий диск. |
| атрибуты | Отображает, устанавливает или очищает атрибуты диска или тома. |
| automount | Включает или отключает функцию автомонтирования. |
| break | Разбивает зеркальный том с фокусом на два простых тома. |
| clean | Удаляет все и все форматирование разделов или томов с диска с фокусом. |
| компактный виртуальный диск | Уменьшает физический размер динамически расширяемого файла виртуального жесткого диска (VHD). |
| convert | Преобразует тома с таблицей размещения файлов (FAT) и FAT32 в файловую систему NTFS, оставляя существующие файлы и каталоги нетронутыми. |
| создать | Создает раздел на диске, том на одном или нескольких дисках или виртуальный жесткий диск (VHD). |
| удалить | Удаляет раздел или том. |
| отсоединить виртуальный диск | Останавливает отображение выбранного виртуального жесткого диска (VHD) как локального жесткого диска на главном компьютере. |
| деталь | Отображает информацию о выбранном диске, разделе, томе или виртуальном жестком диске (VHD). |
| exit | Выход из интерпретатора команд diskpart. |
| expand vdisk | Расширяет виртуальный жесткий диск (VHD) до указанного вами размера. |
| расширить | Расширяет том или раздел с фокусом вместе с его файловой системой на свободное (нераспределенное) пространство на диске. |
| файловые системы | Отображает информацию о текущей файловой системе тома с фокусом и перечисляет файловые системы, которые поддерживаются для форматирования тома. |
| формат | Форматирует диск для приема файлов Windows. |
| gpt | Назначает атрибут (ы) gpt разделу, уделяя особое внимание дискам с базовой таблицей разделов GUID (gpt). |
| help | Отображает список доступных команд или подробную справочную информацию по указанной команде. |
| import | Импортирует чужую группу дисков в группу дисков локального компьютера. |
| неактивный | Помечает системный или загрузочный раздел с фокусом как неактивный на дисках с основной загрузочной записью (MBR). |
| список | Отображает список дисков, разделов на диске, томов на диске или виртуальных жестких дисков (VHD). |
| merge vdisk | Объединяет разностный виртуальный жесткий диск (VHD) с его соответствующим родительским VHD. |
| offline | Переводит оперативный диск или том в автономное состояние. |
| в сети | Переводит автономный диск или том в оперативное состояние. |
| восстановить | Обновляет состояние всех дисков в группе дисков, пытается восстановить диски в недопустимой группе дисков и повторно синхронизирует зеркальные тома и тома RAID-5 с устаревшими данными. |
| rem | Предоставляет способ добавления комментариев к сценарию. |
| remove | Удаляет букву диска или точку подключения из тома. |
| восстановить | Восстанавливает том RAID-5 с фокусом, заменяя область отказавшего диска указанным динамическим диском. |
| повторное сканирование | Находит новые диски, которые могли быть добавлены к компьютеру. |
| сохранить | Подготавливает существующий динамический простой том для использования в качестве загрузочного или системного тома. |
| san | Отображает или задает политику сети хранения данных (san) для операционной системы. |
| выбрать | Перемещает фокус на диск, раздел, том или виртуальный жесткий диск (VHD). |
| set id | Изменяет поле типа раздела для раздела с фокусом. |
| shrink | Уменьшает размер выбранного тома на указанную вами величину. |
| uniqueid | Отображает или задает идентификатор таблицы разделов GUID (GPT) или подпись основной загрузочной записи (MBR) для диска с фокусом. |
СОВЕТ : Вы можете изменить размер раздела даже в случае сбоя управления дисками с помощью инструментов командной строки DISKPART и FSUTIL для управления дисками.
Как пользоваться Diskpart?
Diskpart работает в собственном пространстве, поэтому при запуске команды вы не сможете использовать обычные команды, а только команды Diskpart.
- Введите CMD на начальном экране и выберите «Запуск от имени администратора».
- Введите Diskpart и нажмите клавишу Enter.
- Вы должны увидеть консоль для переключения с обычного пути Windows на Diskpart.
- Опубликуйте это; вы можете начать с нескольких основных команд, чтобы понять, как это работает.
Примечание. Имейте в виду, что если вы решите что-либо удалить, это невозможно восстановить.
Несколько основных команд для запуска с Diskpart
- Список дисков: отображает количество подключенных жестких дисков или хранилища
- Выбрать диск
: выбирает конкретный диск - Список разделов: отображает список разделов для выбранного диска
- Список томов: отображает все разделы всех дисков.
Как открыть DiskPart в Windows?
Откройте командную строку с правами администратора, введите Diskpart и нажмите клавишу Enter.Вы также можете запустить Diskaprt, используя приглашение «Выполнить». Обязательно нажмите Shift + Enter, чтобы запустить его с правами администратора.
Связано : Fix Нет фиксированных дисков для отображения.
Как мне указать диски в Diskpart?
Как только вы войдете в Diskpart, введите List Disk, это отобразит список всех подключенных хранилищ, включая жесткие диски, USB-накопитель, SD-карту или что-либо еще, подключенное к ПК.
Как удалить том или раздел?
- Выбрать диск
- Список томов
- Выбрать том
- Удалить том
Опубликовать; появится подтверждающее сообщение, что Diskpart успешно удалил том.Тем не менее, вы не можете удалить системный или загрузочный том. Если вы не можете удалить его, обязательно прочтите это руководство.
Как назначить букву диска скрытому разделу?
Если раздел можно увидеть в инструменте Diskpart, но он недоступен в проводнике, то это связано с тем, что ему не присвоена буква диска.
- Выберите диск
- Список томов
- Выберите том
- assign letter =
Убедитесь, что назначенный алфавит еще не используется.
Связано : Недостаточно места на диске (ах) для выполнения этой операции.
Как уменьшить размер раздела?
Прежде чем двигаться дальше, имейте в виду, что это очень долгий процесс. Пока процесс не завершится, накопитель будет практически бесполезен.
- Выберите диск
- List Volume
- Требуется сжатие =
Это работает только для файловой системы NTFS.
Чтение : Fix Diskpart не удалось очистить атрибуты диска.
Как стереть диск с помощью команды очистки Diskpart?
- Откройте команду Diskpart в командной строке
- Введите list disk и нажмите Enter
- Выберите диск, который вы хотите очистить, используя select disk
- Введите clean и нажмите клавишу Enter
Убедитесь, что вы не используете команду clean all ; он удалит все разделы выбранного диска.


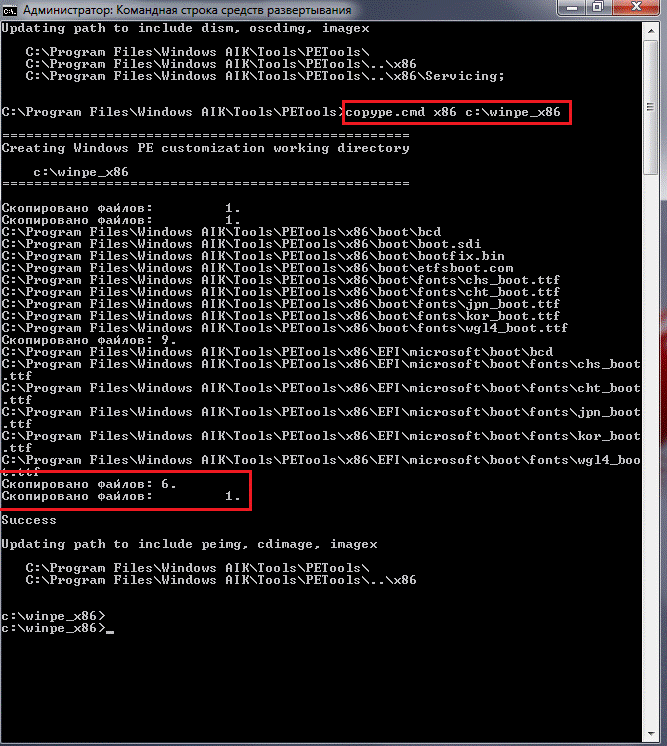
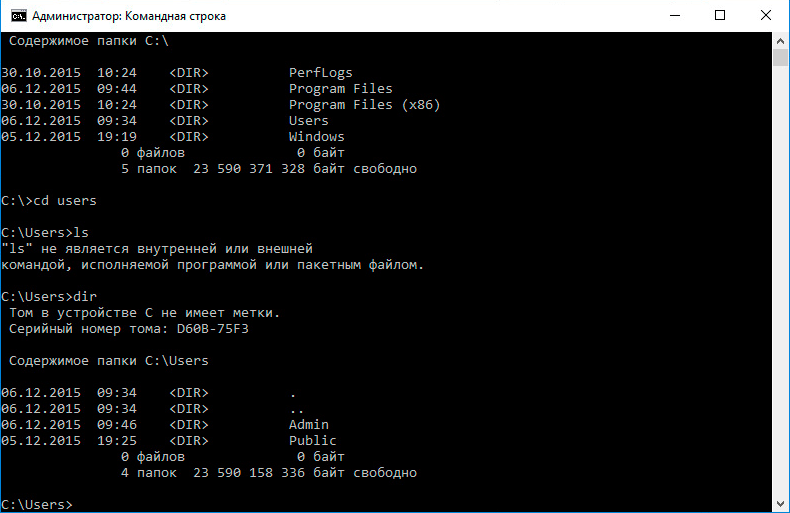
 (Эрик)
(Эрик)