Calibre (программа) — Википедия
| Calibre | |
|---|---|
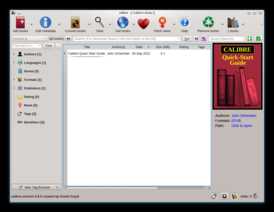 | |
| Тип | управление библиотекой электронных книг, конвертация данных |
| Разработчик | Kovid Goyal[d] |
| Написана на | Python[2], Си и JavaScript |
| Интерфейс | Русский, Английский, другие |
| Операционная система | Linux, Microsoft Windows и macOS |
| Языки интерфейса | . |
| Первый выпуск | 31 октября 2006[1] |
| Последняя версия | |
| Читаемые форматы файлов | AZW[d], Comic Book Archive, DjVu, Electronic Publication, FictionBook, HTML, LIT[d], MOBI[d], текстовый файл и TCR ebook[d] |
| Создаваемые форматы файлов | Electronic Publication |
| Лицензия | GNU GPL 3[4][5] |
| Сайт | calibre-ebook.com |
| Медиафайлы на Викискладе | |
Сalibre — свободное и открытое программное обеспечение для чтения, создания и хранения в электронной библиотеке электронных книг разного формата. Программа имеет возможность синхронизации с устройствами для чтения электронных книг более дюжины различных производителей, включая Amazon, Android, Apple, Barnes & Noble[6]. Приложение кроссплатформенно[7]. Изначально calibre называлось libprs500, но было переименовано в середине 2008 года
Библиотека[править | править код]
Сalibre — средство для работы с электронными книгами. Вся информация о книгах (название, автор, обложка, оценка, метки, дата выхода, издатель) программа хранит в базе данных. При добавлении книги в базу добавляется вся информация о ней, а файл книги помещается в папку библиотеки. Кроме того, информацию о книге можно получить из интернета с помощью ISBN. Поддерживаются такие форматы: AZW, AZW1, AZW2, AZW3, CBR, CBZ, CHM, EPUB, FB2, HTML, IMP, LIT, LRF, LRX, MOBI, ODT, OEBZIP, OPF, PDB, PDF, PML, PMLZ, PRC, RAR, RB, RTF, SNB, TPZ, TXT и ZIP.
Конвертация форматов[править | править код]
Сalibre поддерживает конвертацию между некоторыми форматами электронных книг. Входные форматы для конвертации, поддерживаемые программой: CBZ, CBR, CBC, CHM, EPUB, FB2, HTML, LIT, LRF, MOBI, AZW3, ODT, PDB, PDF, PML, PRC, RB, RTF, TCR, TXT. Выходные форматы: EPUB, FB2, LIT, LRF, MOBI, AZW3, OEB, PDB, PDF, PML, RB, RTF, TCR, TXT.
E-book viewer[править | править код]
Вместе с Сalibre устанавливается приложение E-book viewer, позволяющее читать электронные книги. Программой поддерживаются не все форматы, поддерживаемые Сalibre — такие книги открываются стандартной программой в системе для чтения документов (например, Okular или Evince).
Настройка[править | править код]
Программа имеет большие возможности для управления и настройки. Многие возможности программы (например управление библиотекой и информацией о книге) позволяют использовать правила, созданные пользователем самостоятельно. Для создания собственных правил пользователь может применять:
- шаблоны — имена информационных записей о книге (автор, издательство, теги и т. д.). Могут использоваться в поиске или создании новых полей для просмотра;
- встроенный набор функций на Python с возможностью добавлять собственные;
- регулярные выражения;
- выражения XPath;
Встроенные функции и регулярные выражения можно использовать при создании шаблонов.
Другие возможности[править | править код]
- Поддержка плагинов
- Автоматическое получение новостей с некоторых сайтов с преобразованием их в книгу
- Встроенный сервер для доступа через интернет
- Пересылка книг через почту при невозможности прямого соединения
- Полноценный интерфейс командной строки
- Редактирование html-кода по аналогии с Sigil (англ.)русск.
- Не поддерживаются внешние конвертеры. Встроенный конвертер в формат Kindle работает в разы медленнее kindlegen.
- Есть возможность автоматически конвертировать в поддерживаемый формат перед заливкой на устройство, но нет возможности после этого автоматически расставлять мягкие переносы.
ru.wikipedia.org
Calibre: управление электронной библиотекой
Часть 1: управление библиотекой, чтение книг, общий доступ к библиотекеОдин из наиболее актуальных вопросов — создание электронной библиотеки на компьютере, с последующей синхронизацией по USB или беспроводному соединению. Не менее важен экспорт книг в формате, пригодном для чтения на устройстве. С подобными задачами поможет справиться программа Calibre.
- Управление библиотекой
Программа позволяет хранить книги различных форматов, объединять их в коллекции, редактировать метаданные (информацию об авторе, издательстве и др.), искать информацию по библиотеке, совершать операции с файлами, такие как импорт, экспорт, удаление. - Чтение книг
Calibre можно использовать для чтения или предосмотра книг форматов CBZ, CBR, CBC, CHM, DJVU, DOCX, EPUB, FB2, HTML, HTMLZ, LIT, LRF, MOBI, ODT, PDF, PRC, PDB, PML, RB, RTF, SNB, TCR, TXT, TXTZ, с удобной навигацией и настройкой отображения страниц. - Веб-сервер
Серверная часть Calibre — одна из наиболее интересных возможностей, благодаря которой пользователи могут получать доступ к электронной библиотеке через браузер. Веб-оболочка необходима при работе с рядом устройств по беспроводному соединению, а также для организации доступа к библиотеке по локальной сети либо через интернет.
На первый взгляд, эта функция относится сугубо к RSS-агрегаторам. В случае с Calibre можно создавать из новостей RSS-каналов файл для чтения на электронном устройстве, в том числе по расписанию.- Синхронизация устройств
Calibre поддерживает всевозможные устройства известных поставщиков и позволяет загружать книги различными способами: через интернет, по локальной сети или непосредственно при подключении через USB-кабель. - Преобразование форматов электронных книг
В программу встроен мощный конвертер, который работает с популярными файловыми форматами (см. выше) и производит экспорт в AZW3, EPUB, FB2, OEB, LIT, LRF, MOBI, HTMLZ, PDB, PML, RB, PDF, RTF, SNB, TCR, TXT, TXTZ. Благодаря этому, книгу легко сохранить в нужном формате и сразу же отправить ее на устройство или передать по email. - Поддержка плагинов
Немаловажно то, что Calibre поддерживает расширения. Благодаря этому пользователи имеют возможность улучшить функциональность программы, включив ту или иную опцию внештатно, через плагин. При желании, можно написать собственное дополнение, соответствующее руководство опубликовано на сайте разработчика.
Документация доступна только на английском языке, и далеко не все ключевые функции исследованы в многочисленных обзорах Calibre. При этом нельзя сказать, что новостной агрегатор или веб-сервер представляют меньший интерес, чем конвертер книг. Поэтому есть смысл детально рассмотреть инструменты программы.
Первый запуск Calibre
На первом этапе, мастер настройки Calibri предлагает выбрать место для хранения книг, а также локализацию. В списке присутствует русский язык, однако выполнен перевод некачественно. По этой причине, во время ознакомления с программой возникают моменты недопонимания. Хотя, по большей части, перевод приемлем.
Второй этап — выбор устройства для синхронизации с Calibri. Поддерживается внушительное количество устройств от таких производителей: Amazon, Android, Apple, Barnes & Noble, SONY (см. скриншот). Если устройство не числится в списке, можно выбрать универсальный профиль (Generic).
После закрытия диалога, происходит запуск программы. Несколько слов нужно сказать об интерфейсе. Дело в том, что большинство замечаний пользователей относится не к функциональной, а именно к визуальной стороне программы. Оболочка Calibre использует кроссплатформенную библиотеку Qt, вследствие чего «неродной» интерфейс несколько выбивается из общего стиля Windows. Более существенный недостаток — не всегда плавная прокрутка списков и открытие диалогов, небыстрая отзывчивость в целом.
Впрочем, эти «шероховатости» в полной мере компенсируются функциональностью Calibre и кроссплатформенностью в частности: здесь можно напомнить о поддерживаемых устройствах и ОС, между которыми возможен импорт, экспорт и синхронизация.
Панель инструментов Calibre имеет четкое разграничение по функциям, все действия сгруппированы и вынесены в виде кнопок на панель действий (Actions) вверху окна. Полноэкранный режим позволяет видеть все доступные команды на панели, а вот в более компактном режиме одной полосы не хватает.
Значки можно уменьшить, а расположение кнопок настраивается через секцию «Панель инструментов». Модификации поддаются также контекстные меню, столбцы и другие элементы интерфейса.
Управление библиотекой
Главное окно программы представлено библиотекой, которая является ядром программы и главным ее инструментом. В левой панели доступен фильтр по атрибутам и поиск (браузер тегов). Центральная колонка отведена под список книг. Справа — информация по выделенному элементу списка, взятая из метаданных книги. В нижней части окна доступны режимы переключения, где можно дополнительно скрыть одну из боковых панелей или переключить режим отображения книг — в виде обложек или сетки. Благодаря этому, панели гибко настраиваются, делая просмотр книг информативным и удобным.
Изначально большинство столбцов в Calibre активировано: автор, дата, размер, оценка и т. д. Для того, чтобы изменить установленный порядок, нужно воспользоваться контекстным меню, щелкнув по любому заголовку списка, или перетащить заголовок столбца в желаемое место. Используя язык шаблонов, можно создавать колонки со своими данными, включающими метаданные (опция «Добавить пользовательский столбец»).
Добавить книги можно несколькими способами. Наиболее очевидной является кнопка «Добавить книги» на панели инструментов. Из доступных вариантов выпадающего списка — добавление книги из одной директории (вариант 1), добавление с учетом субдиректорий (вариант 2) или несколько (вариант 3) книг на директорию. Также позволяется создать пустую запись или добавить книгу по номеру ISBN.
Замечено, что для добавления небольшого количества книг достаточно перетащить книги в окно, однако добавление папок и каталогов возможно только через интерфейс. Хотя нужно быть осмотрительным, поскольку в результате неразборчивого импорта придется заниматься чисткой списка от ненужных элементов. Также имеет смысл определить список игнорирования файлов в меню «Добавление книг», вкладка «Автоматическое добавление».
Второй способ пополнения библиотеки — поиск и покупка книг на публичных и коммерческих источниках (действие «Загрузить книги»). Calibre предоставляет только оболочку для поиска по названию, автору и ключевым словам. Остальные функции (покупка, скачивание) доступны через браузер, после перехода на сайт. Список магазинов настраивается, за счет исключения ненужных элементов можно оптимизировать поиск.
Русскоязычных ресурсов, за исключением помещенных в конец списка, явно недостаточно. Имеющийся поиск на русском языке охватывает не самую широкую область: фактически, это информация с Google Books.
При добавлении книги, файлы автоматически сохраняются на компьютере, во вложенных папках, упорядоченных по атрибутам «Автор» и «Заглавие». Самостоятельно добавлять файлы в каталог Calibre нет смысла: они будут удалены.
Метаданные хранятся в отдельном файле metadata.db для каждой книги, что также удобно для перемещения базы, создания резервной копии или, скажем, для синхронизации с Dropbox или аналогичными сервисами. Впрочем, с Google Drive, на момент написания, приложение несовместимо. Несложно произвести импорт или экспорт библиотек на другой компьютер — для этого достаточно перенести папку с книгами и указать ее в мастере пошаговой настройки.
Благодаря виртуальным библиотекам, книги можно упорядочить в коллекциях. Интерфейс поддерживает вкладки («Виртуальная библиотека — Show virtual libraries as tabs»), что делает управление объемной библиотекой еще более удобным. В результате, нужные книги будут всегда под рукой и поиск не так востребован.
К слову, поиск по нескольким виртуальным библиотекам не поддерживается, он осуществляется только по общей базе. В остальном, эта функция интегрирована в Calibre повсеместно. Выше центральной колонки доступен быстрый поиск, он выступает в качестве фильтра. Еще один способ просмотра — режим Quickview: выделив значение в колонке и нажав Q, доступен список по выбранному критерию: например, по автору, издателю, жанру.
Расширенный поиск (кнопка левее) позволяет искать по содержанию, а также полям. В строке ввода допустимо использование логических операторов, регулярных выражений, тегов. Запросы можно сохранять для дальнейшего использования (для этого используется поле в верхнем правом углу).
Редактор метаданных
Опыт использования Calibre говорит о том, что поиск особенно эффективен при использовании метаданных. Чем больше сведений о файле, тем больше шансов на его быстрое нахождение посредством обозревателя тегов.
В диалоге редактирования доступны такие поля, как название, автор, серия, теги, комментарий в виде текста/HTML и другие. Если есть ISBN-номер книги, необходимые сведения проще всего получить из интернета, используя данные сервисов isbndb.com, Amazon, Google Books. В настройках предварительно выбираются источники и отмечаются поля для импорта информации, загруженные метаданные можно сверить с предыдущими сведениями.
В целом, при работе с метаданными удобны несколько моментов. Первый — книги можно редактировать в порядке очереди, выделив их в списке и нажав кнопку редактирования. При импорте данных из интернета достаточно выбрать файлы, выбрать команду «Загрузить метаданные и обложки» — все файлы будут обработаны в порядке очереди. Второй момент — даже в ручном режиме многие поля необязательно заполнять «с нуля», достаточно использовать выпадающие списки в полях. И, в третьих, редактор поддерживает поиск и замену, а также регулярные выражения.
Чтение книг в Calibre
Просмотрщик Calibre доступен в отдельном окне, по нажатию кнопки «Просмотр» на панели действий. Файл для чтения можно выбрать как в окне библиотеки, так и непосредственно через меню приложения.
Сверху расположена область навигации, откуда осуществляется переход на позицию в тексте или по указателю. Есть поиск по тексту. Переход по главам возможен через выдвижную панель «Содержание», соответствующая кнопка расположена слева от области просмотра. В документе возможно создавать закладки. Справочный режим позволяет при наведении курсора на текст узнать координаты того или иного участка абзаца в виде цифры, впоследствии она вводится в поле перехода по указателю.
Можно развернуть окно до полного размера либо перейти в полноэкранный режим. Страницы перелистываются с помощью клавиш или кнопок на панели. Есть возможность переключиться в многопоточный режим (без разбивки на страницы), однако перейти в двухстраничное отображение почему-то нельзя. Также нет других, вполне очевидных для просмотрщика, опций: подгонки по ширине или размеру окна. Из других «мелочей», которые привычны по их наличию в электронных книгах: нет опции переключения в «ночной» режим чтения, в книге нельзя оставлять заметки.
С другой стороны, в этом приложении к Calibre доступно множество визуальных опций: выбор гарнитуры шрифта, настройка расположения текста на странице, цвета, фон, поведение при перелистывании. Отображение страниц также регулируется с помощью простого в понимании синтаксиса CSS, добавить таблицу стилей можно во вкладке «Пользовательская таблица стилей». На тематическом форуме Mobileread представлены примеры, готовые к применению и которые будут полезны всем тем, кто не знаком с синтаксисом CSS.
Пожалуй, наиболее сильная сторона просмотрщика — это поддержка множества форматов. Впрочем, чтение PDF-файлов проблематично из-за долгого открытия, медленной прокрутки содержания и некорректного отображения.
Файлы формата DJVU не открываются даже при наличии в Calibre соответствующего плагина, хотя отлично распознаются в STDU Viewer.
Таким образом, для того чтобы перешагнуть на качественно новый уровень, этому приложению не хватает нескольких штатных опций и бесконфликтного распознавания хотя бы форматов DJVU и PDF.
Общий доступ к библиотеке
Общий доступ может понадобиться в том случае, если книгу необходимо передать на другое устройство (Kindle, Android, iOS) по локальной сети, через беспроводное соединение или по интернету. В случае с iOS, сервер нужен для чтения книг таким приложениям, как Stanza или Marvin.
Сервер фактически не требует предварительной настройки. В крайнем случае, следует проверить настройки брандмауэра или антивируса на предмет блокировки используемого Calibre порта. Конфигурация сетевого доступа находится в одноименном разделе настроек. Здесь же можно задать имя пользователя и пароль для подключения. При организации доступа к библиотеке через интернет, нужно настроить переадресацию порта на маршрутизаторе.
Для запуска сервера используется команда «Подключиться/Общий доступ — Запустить контент сервер». В результате по адресу http://[IP компьютера]:8080/ доступно содержимое сервера.
У каждой книги есть постоянный адрес и описание на основе метаданных. Пользователь может переходить по содержимому: по виртуальным библиотекам, тегам, издателям и прочим атрибутам, отслеживать новинки. Поддерживаются поиск — в ранних версиях были проблемы с русскоязычными наименованиями, сейчас их нет. Предусмотрены различные режимы отображения, в том числе и для мобильных устройств.
Как видно, веб-сервер достаточно прост, его можно использовать в личных целях или делиться книгами с друзьями. Для «полновесного» варианта сервера не хватает, как минимум, прав доступа, расширенных настроек безопасности. Но это явно не приоритетная функция программы.
Еще одна сетевая возможность Calibre — рассылка электронных книг по email. Для этого используется список рассылки. При отправке, книги могут быть сконвертированы в одном или нескольких заданных форматах, указанных через разделитель.
Для устройств на базе Android предусмотрено приложение Calibre Companion, с его помощью можно создать беспроводное соединение Calibre с телефоном.
www.ixbt.com
Calibre для конвертации, поиска и хранения книг
Программа Calibre предназначена для работы с электронными книгами. С помощью программы Calibre можно конвертировать электронные документы из одного формата в другой, создать библиотеку и хранить в ней книги, искать, просматривать электронные документы, копировать электронные книги на мобильные устройства.
Бесплатная программа Calibre e-book management поддерживает работу с операционными системами Windows, Mac OS X и Linux. Разработчиком программы Calibre является Ковид Гойал.
Скачать программу Calibre можно с официального сайта программы. Программа работает на русском языке.
Скачать Calibre
Установка программы на компьютер, не вызовет у вас затруднений. При установке программы необходимо выбрать место для размещения библиотеки электронных книг.
Диск, который будет выбран для библиотеки, должен иметь достаточное количество свободного места. Большая библиотека с электронными книгами может занимать довольно большой объем на диске. Это необходимо учитывать при выборе места размещения вашей библиотеки.
После завершения установки программы на компьютер, следует перейти к настройкам и использованию программы Calibre.
Как пользоваться Calibre
После запуска программы Calibre открывается окно «Calibre». В верхней части окна программы расположено меню с кнопками для управления программой.
Работа с программой Calibre начинается с кнопки «Добавить книги». В программу следует добавить книги для создания электронной библиотеки, и для начала использования программы.
Ниже панели меню располагается поле «Поиск» для быстрого поиска книг в библиотеке. После ввода названия произведения, потребуется нажать на кнопку «Пуск!», или по-другому, нажать для этого на клавиатуре на кнопку «Enter». Рядом с полем поиска, расположена кнопка для сброса быстрого поиска.
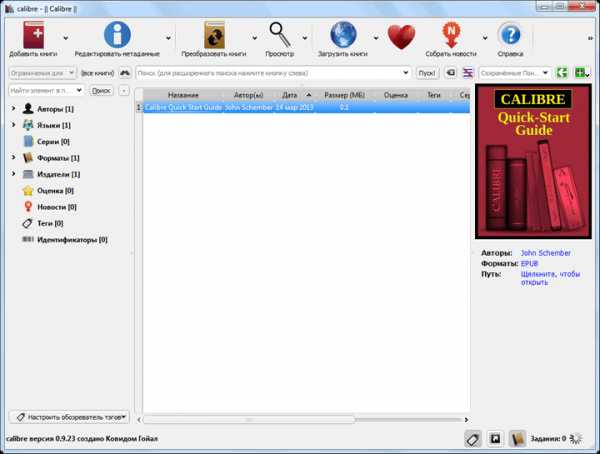
Электронные книги, в библиотеку, можно добавлять поодиночке, выбирая отдельные электронные книги в открывшемся окне Проводника.
Если нажать на стрелку рядом с кнопкой Добавить книги», то из контекстного меню можно выбрать нужный вариант добавления книг в библиотеку.
В программе Calibre можно настроить автоматическое добавление электронных книг в создаваемую библиотеку.
Основным режимом добавления книг в библиотеку является групповое добавление книг из выбранных директорий. Программа будет копировать книги, и выбранные электронные книги будут добавляться в библиотеку.

Добавленные в библиотеку книги, будут отражены в виде списка. По каждой книге, добавленной в библиотеку, можно просмотреть ее данные — «Название», «Автор(ы)», «Дата» добавления в библиотеку, «Размер (МБ)», «Оценка», «Теги», «Серия».
Электронные книги, добавленные в библиотеку, копируются из места их первоначального размещения.
После запуска программы, вы увидите, что в библиотеку уже добавлена одна книга — инструкция по использованию программы Calibre на английском языке.
После того, как я добавил электронную книгу в библиотеку, она попала в список книг библиотеки. В правом боковом поле отображается информация о добавленной электронной книге. Здесь отображается изображение обложки (если такое изображение есть), формат книги, серия, теги, месторасположение книги в библиотеке, и ее краткое описание (если такое описание уже имеется).
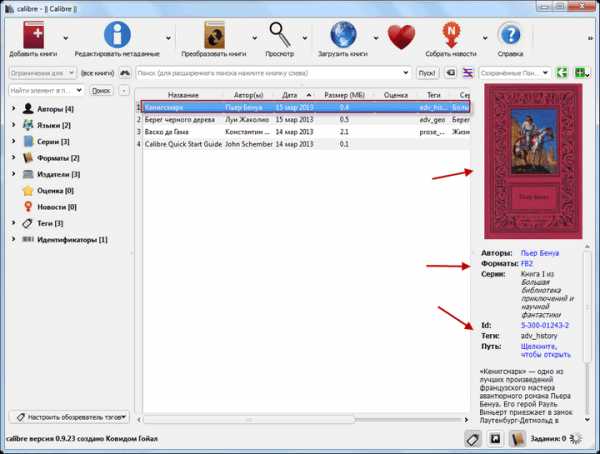
Следующая кнопка «Редактировать метаданные» позволяет упорядочить использование библиотеки с помощью тегов. Электронным книгам присваиваются определенные теги, например, по жанрам, для более удобного использования библиотеки.
Вы можете самостоятельно добавлять теги к книгам, которые их не имеют, или редактировать уже присвоенные книгам теги.
Для редактирования метаданных книги необходимо нажать на книгу правой кнопкой мыши, и в контекстном меню выбрать нужный вариант действий — «Редактировать метаданные» => «Редактировать метаданные индивидуально».
После этого откроется окно «Редактирование метаданных», для редактирования метаданных выбранной электронной книги. В этом окне вы можете поменять метаданные электронной книги, добавить новые теги, удалить уже имеющиеся, добавить свое описание к книге, или оставить свой комментарий.
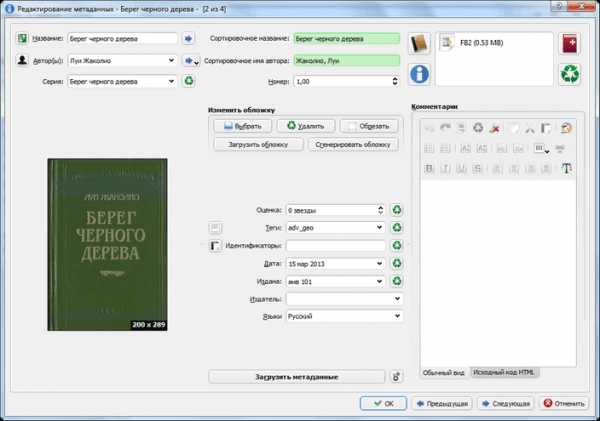
Используя кнопки «Предыдущая» и «Следующая», в нижней части окна, можно перемещаться между книгами, которые были добавлены в библиотеку. После изменений метаданных нужно нажать на кнопку «ОК».
При нажатии правой кнопкой мыши по книге, открывается контекстное меню. С помощью контекстного меню можно совершать с книгой определенные действия, например, удалить книгу из библиотеки.
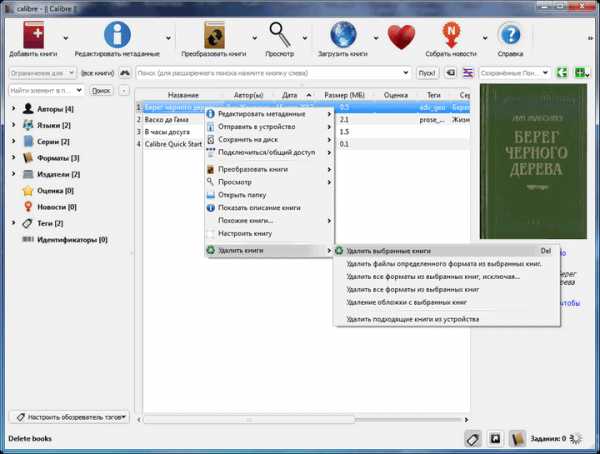
В программе Calibre можно просматривать добавленные в библиотеку книги. Для этого необходимо нажать на кнопку «Просмотр». После этого откроется окно программы E-book Viewer, которая устанавливается вместе с программой Calibre.
«Просмотрщик электронных книг» позволяет просматривать или читать книги из библиотеки. На вертикальной правой панели расположены кнопки для управления «Просмотрщиком электронных книг», с помощью которых можно будет управлять этим процессом.
Программа просмотрщик открывает книги не всех форматов, которые поддерживает программа Calibre. Не поддерживаемые просмотрщиком форматы, открываются с помощью программ установленных в вашей операционной системе, для просмотра файлов конкретного формата.
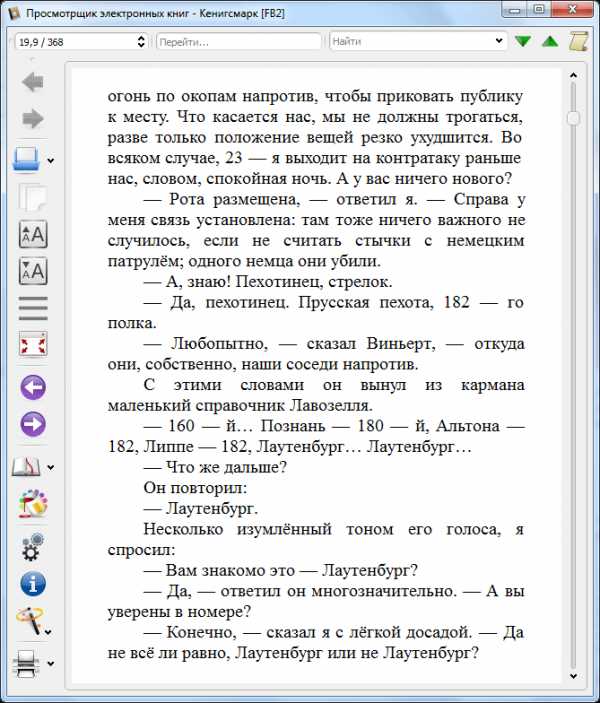
Конвертер Calibre
В программе Calibre существует возможность конвертирования электронных книг в различные форматы, для дальнейшего просмотра на устройствах для чтения книг.
Программа Calibre поддерживает такие входные форматы для конвертации:
- CBZ, CBR, CBC, CHM, EPUB, FB2, HTML, PDB, PDF, PML, PRC, LIT, LRF, MOBI, ODT, RB, RTF, TCR, TXT.
Выходные форматы, в которых сохраняются файлы после конвертации:
- EPUB, FB2, OEB, PDB, PDF, PML, LIT, LRF, MOBI, RB, RTF, TCR, TXT.
Для конвертирования электронной книги, если ее нет в библиотеке, в главном окне программы Calibre, нужно нажать на кнопку «Добавить книги». Затем следует выделить книгу или книги, которые нужно будет конвертировать в другой формат.
На этом примере, будет конвертирована книга «Васко да Гама» из серии «Жизнь замечательных людей». Далее необходимо нажать на кнопку «Преобразовать книги».
В окне «Преобразовать», необходимо выбрать «Формат вывода», на этом примере — формат «EPUB». В этом окне можно сделать свои дополнительные настройки, в частности, если это необходимо, изменить метаданные книги. Затем следует нажать на кнопку «ОК».
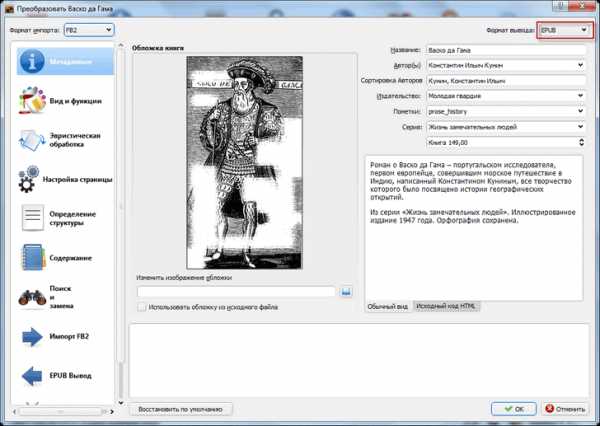
После этого, начинается процесс конвертирования книги в другой формат. Вы можете видеть этот процесс в фоновом режиме в правом нижнем углу программы Calibre.
Электронная книга «Васко да Гама», в формате «FB2», была конвертирована в формат «EPUB». Вы можете открыть книгу в «Просмотрщике электронных книг», если нажмете на ссылку «EPUB» в пункте «Форматы».
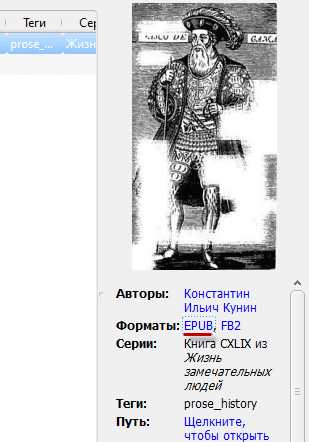
«Просмотрщик электронных книг» открыл конвертированную в новый формат электронную книгу.
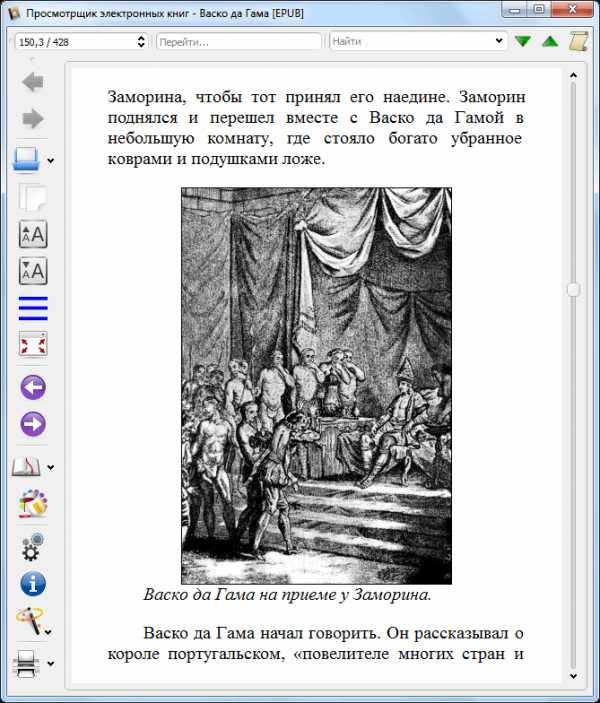
Для просмотра книги, если книга была конвертирована в разные форматы, программа Calibre будет выводить информацию как об одной книге. Для просмотра книги в нужном формате, необходимо будет выбрать требуемый формат.
Программа Calibre поддерживает конвертирование форматов «PDF» и «DjVu», но, конвертировать файлы этих форматов, скорее всего, не получится. Удачно может завершиться конвертирование файлов только совсем маленького размера.
Вам также может быть интересно:
Другие настройки в программе Calibre
С помощью программы Calibre можно покупать и скачивать электронные книги, с помощью встроенного в программу веб-сервера.
Для этого необходимо нажать на кнопку «Загрузить книги». В открывшемся окне «Скачать книги» вам будет нужно ввести какие-нибудь данные о требуемой книге: название, автора или ключевые слова, а затем нажать на кнопку «Искать».
После этого будет осуществлен поиск по магазинам из списка в левой колонке окна программы. По итогам поиска вам следует выбрать нужную книгу и кликнуть по ней. Далее произойдет перенаправление вас на сайт магазина, для покупки выбранной книги.
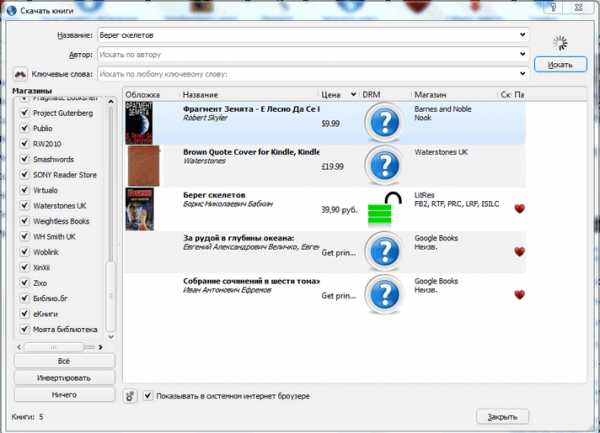
Программа Calibre позволяет производить загрузку ленты новостей. Для этого следует нажать на кнопку «Собрать новости». Открывается окно «Загрузка новостей по расписанию», в котором нужно выбрать источники новостей на русском языке.
После выбора источника новостей потребуется настроить расписание для загрузки информации с помощью программы Calibre. Информация будет загружена и сохранена в программе, в виде электронной книги.
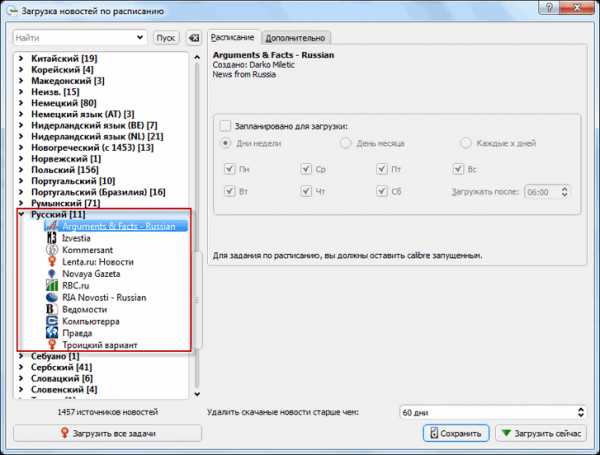
После подключения к компьютеру внешнего устройства, в программе Calibre появятся две новые кнопки: «Отправить в устройство» и «Устройство». С помощью этих кнопок происходит перенос электронных книг в устройства для чтения книг, или на другие мобильные устройства.
Выводы статьи
Программа Calibre позволяет создать библиотеку для хранения электронных книг, производить конвертирование книг в другие форматы, а также переносить электронные книги из библиотеки на мобильные устройства, предназначенные для чтения электронных книг.
Похожие публикации:
Автор статьи: Василий Прохоров — основатель сайта Vellisa.ru
vellisa.ru
Как работать с Калибре
Как работать с Калибре узнаете в этой статье. Хотя в сети Интернет можно найти практически любую книгу в самых распространенных форматах (EPub, FB2, Mobi), все же мы периодически сталкиваемся с такой проблемой как конвертация одного формата в другой. Кроме того управлять библиотекой гораздо удобнее на компьютере, чем в ридере. На то есть множество причин. Удобство интерфейса, скорость обработки файлов, емкость устройства. Даже если Ваше устройство позволяет вместить в себя тысячи книг, то скорость индексации такой библиотеки будет все же ниже, чем на обычном компьютере. Да и искать нужную Вам книгу в ридере будет не так удобно. Лучше хранить библиотеку на компьютере, а отправлять на ридер несколько книг, которые в данный момент читаете. И тут приходят на помощь специальные программы. Рассмотрим сегодня одну из таких программ – Calibre.
Программа бесплатная, что несомненно является одним из преимуществ. Кроме того она легко устанавливается и имеет удобный русифицированный интерфейс . Чтобы скачать программу заходим на ее официальный сайт https://calibre-ebook.com/ и нажимаем на кнопку «DOWNLOAD CALIBRE»
Выбираем необходимую систему, на которую будем устанавливать программу.
В открывшемся окне выбираем загрузку последней версии программы – Download calibre…
Находим на компьютере загруженный файл установщика «calibre-х.х.х.msi» (обычно в папке «Мои документы/Загрузки») и запускаем его двойным щелчком мышки. Номер х.х.х. изменяется по мере выхода новых версий.
Знакомимся с лицензионным соглашением, соглашаемся с ним и продолжаем установку. По окончании запускаем программу, нажав кнопку «Finish”.
Откроется мастер настройки программы. На первом шаге можно выбрать язык установки и папку для хранения библиотеки.
Далее – выбираем устройство для чтения.
Если Вы выбрали в устройство Kindle, то следующий шаг можно пропустить – фактически он дублирует отправку книг на Kindle через email. Просто нажмите кнопку «Далее».
Все. На этом настройка программы закончена – можно переходить к использованию. Нажмите кнопку «Готово» для запуска программы.
Откроется главное окно программы.
Если у Вас уже есть на компьютере сохраненные книги, то можно добавить их в библиотеку Calibre. Нажимаем кнопку «Добавить книги» и выбираем книги, которые хотим добавить в библиотеку.
Или нажимаем стрелочку рядом с кнопкой «Добавить книги» и выбираем поиск и добавление книг из указанной папки. При этом, если не настроены фильтры по форматам книг, то добавятся все документы из этой папки, которые только можно прочитать.
По этой кнопке также можно настроить автоматическое добавление книг в библиотеку. Для этого выбираем в раскрывшемся списке самый нижний пункт «Настроить добавление книг» и выбираем закладку «Автоматическое добавление»
Далее указываем папку, в которой у нас будут храниться книги, нажимаем кнопку применить и перезапускаем Calibre. Теперь мы можем сразу загружать файлы из Интернета в эту папку, и они будут отображаться в библиотеке Calibre. Теперь у нас есть библиотека, и мы можем просматривать ее как нам удобно – по авторам, языкам, сериям, форматам и т.д.
Дважды щелкнув по названию книги в библиотеке Вы можете читать ее при помощи встроенного ридера. Но нас интересует использование программы в связке с нашим электронным устройством для чтения, поэтому и перейдем к следующему шагу – подключение ридера к компьютеру. Подключив наше устройство к компьютеру при помощи кабеля USB, мы увидим, что в верхнем меню у нас появились две дополнительные кнопки «Отправить в устройство» и «Устройство»
Нажав на кнопку «Устройство» мы увидим содержимое нашего ридера и сможем скопировать книги из него в библиотеку Calibre. Если же мы хотим скопировать книгу из библиотеки на ридер, то снова переходим в библиотеку, нажав кнопку «Библиотека». Выбираем книгу или книги, которые хотим отправить на ридер и нажимаем кнопку «Отправить в устройство» (причем, если в устройстве есть карта памяти, то можно выбрать место хранения книги – в основной памяти или на карте памяти).
В нижней части окна программы можно будет отслеживать выполнение задания:
Если по какой-либо причине мы не смогли найти книгу в формате, поддерживаемом нашим устройством, то можно при помощи Calibre конвертировать его в нужный нам формат, причем делается это как говорится «на лету» — т.е. одновременно с отправкой книги в устройство. Также выбираем книгу в библиотеке и отправляем ее на устройство. Программа автоматически конвертирует его в необходимый формат и загрузит в ридер (конечно это не относится к таким форматам как PDF и DjVu). После этого можно безопасно отключить устройство от компьютера выбрав пункт меню «Извлечь устройство»
Конечно, это далеко не все на что способна эта замечательная программа. В данной статье описаны только основные действия с программой Calibre, которые могут понадобиться Вам для комфортного управления своей библиотекой и конвертации файлов из одного формата в другой. Вы можете самостоятельно продолжить изучать все ее возможности и извлечь максимальную пользу от ее использования. Спасибо за внимание! Хороших Вам книг и приятного чтения!
Также Вам может пригодиться инструкция: Как отправить страницу из Интернета на Ваш Kindle
gadgetpad.ru
Calibre — лучшая программа для работы с книгами на компьютере
Calibre — это программа для Windows, Mac и Linux, которая обладает абсолютно всеми инструментами для работы с книгами. Это не просто «ещё одна читалка». Calibre позволяет конвертировать книги в разные форматы, использовать компьютер в качестве облачной библиотеки и иметь доступ ко всем крупнейшим онлайн-библиотекам.
И, конечно же, в добавок ко всему остальному, Calibre — это всё-таки «ещё одна читалка».
При первом запуске Calibre предложит использовать компьютер в качестве облачной библиотеки для мобильных устройств. Функция очень интересная и позволяет подключиться с гаджета к компьютеру и качать с него все книги, которые вы выбрали заранее. К сожалению, данная фишка работает только с iOS-устройствами, на которых установлена читалка Marvin, обзор которой мы уже делали.
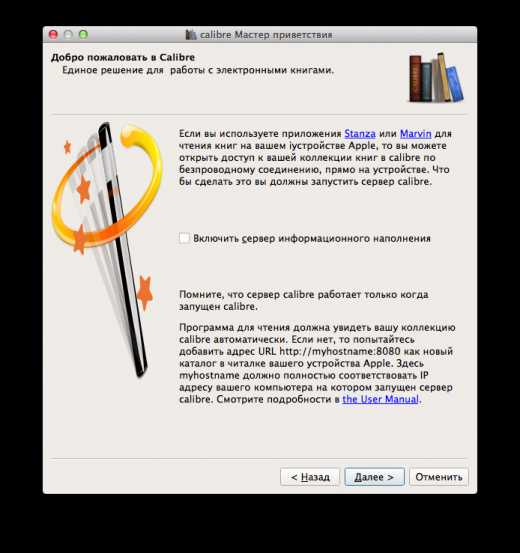
Поиск в Calibre включает в себя такие ресурсы, как Litres, Google Books, Amazon, «Библио» и десятки других. Однако никто не мешает вам скачать свои книги самостоятельно, а после загрузить их в Calibre.
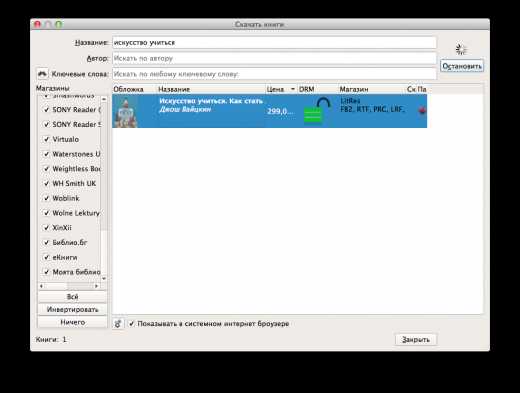
Любителям читать на компьютере Calibre тоже понравится. Здесь есть множество настроек чтения, начиная от шрифта и заканчивая количеством страниц на одном экране.
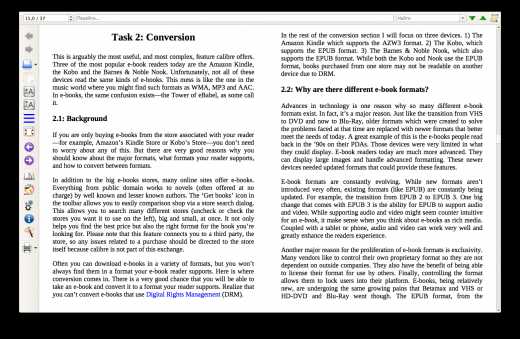
Отдельным плюсом оказалась функция конвертирования. Программа поддерживает более 15 форматов и при конвертации позволяет настроить каждую мелочь. Для меня как для человека, который часто конвертирует PDF-книги в EPUB или FB2, это оказалось очень полезно. Так как в других программах сильно сбивается вёрстка.
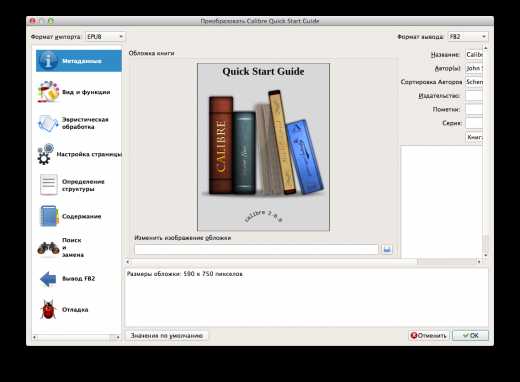
Calibre — это ультимативный инструмент для работы с книгами. Пожалуй, я не могу вспомнить ни одного его конкурента. Если вы часто загружаете книги с компьютера, конвертируете их или читаете, то вам непременно стоит его попробовать.
Calibre
lifehacker.ru
