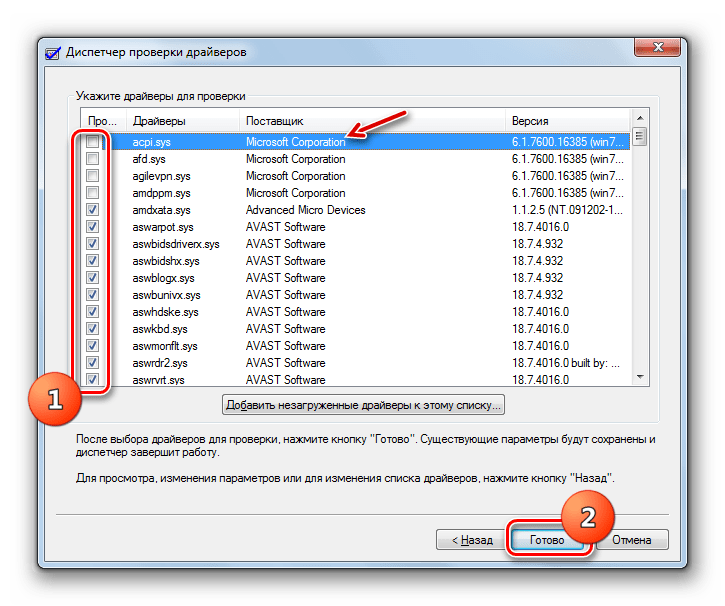Power Kernel BSOD (70368744177664), (2) —
У некоторых пользователей были критические Power Kernel BSOD (синий экран смерти) сбой, когда система автоматически перезагружается без предупреждения. Большинство затронутых пользователей сообщают, что проблема возникает, когда они играют в игру или делают что-то, что истощает много системных ресурсов. После изучения проблемы некоторые затронутые пользователи обнаружили повторяющуюся критическую ошибку ядра питания внутри Просмотрщик событий. В большинстве случаев проблема возникает в Windows 10 и Windows 8.
Ядро питания BSOD (70368744177664)Что является причиной ошибки Power Kernel BSOD (70368744177664)?
Мы исследовали эту конкретную проблему, изучив различные пользовательские отчеты и стратегии исправления, которые обычно используются для устранения этой конкретной ошибки средства просмотра событий. Основываясь на наших исследованиях, существует несколько общих сценариев, которые, как известно, вызывают Мощность Ошибка ядра BSOD (70368744177664):
- Быстрый запуск включен — Несколько пользователей, которые сталкивались с этим конкретным BSOD, когда компьютер находился в режиме ожидания, сообщили, что проблема больше не возникает после того, как они отключили быстрый запуск.

- BSOD вызван сбоем оперативной памяти — Как сообщают несколько пользователей, эта конкретная проблема может быть вызвана неисправной картой памяти. Если этот сценарий применим, вы можете решить эту проблему, инвестируя в новую флеш-память или разгоняя частоту ОЗУ.
- Автоматический отказоустойчивый срабатывает — Большинство моделей материнских плат оснащены отказоустойчивыми устройствами, которые автоматически перезапускаются или отключаются при достижении определенных температур. Это сделано для того, чтобы избежать необратимого повреждения ваших компонентов. В этом случае использование программы мониторинга температуры и покупка вторичного кулера (при необходимости) может решить эту проблему.
- BIOS но — Как оказалось, эта конкретная проблема также может быть вызвана ошибкой BIOS, часто встречающейся на материнских платах MSI и ASUS. Ошибка уже исправлена, поэтому вы можете решить проблему (если этот сценарий применим), обновив BIOS до последней доступной версии.

- Недостаточный блок питания — Если сбой происходит во время задач по истощению ресурсов, проблема может быть вызвана в тех случаях, когда блок питания не способен обеспечить достаточное количество энергии. В этом случае вы можете удалить некоторые несущественные компоненты или перейти на более мощный блок питания.
Если вы в настоящее время ищете способы предотвратить Ядро BSOD (70368744177664) эта ошибка повторяется, эта статья предоставит вам несколько шагов по устранению неполадок. Ниже вы найдете набор методов, которые другие пользователи в аналогичной ситуации успешно использовали для обхода или устранения этого конкретного сообщения об ошибке.
Для достижения наилучших результатов следуйте потенциальным исправлениям в том порядке, в котором они представлены. Один из них должен решить проблему в вашем конкретном сценарии.
Способ 1. Отключение быстрого запуска
если вы столкнулись со случайным Ядро BSOD (70368744177664) Сбои системы, и вы не делаете ничего слишком требовательного, пока эта проблема возникает (ваш процессор неактивен), эта проблема может быть вызвана функцией быстрого запуска Windows 10.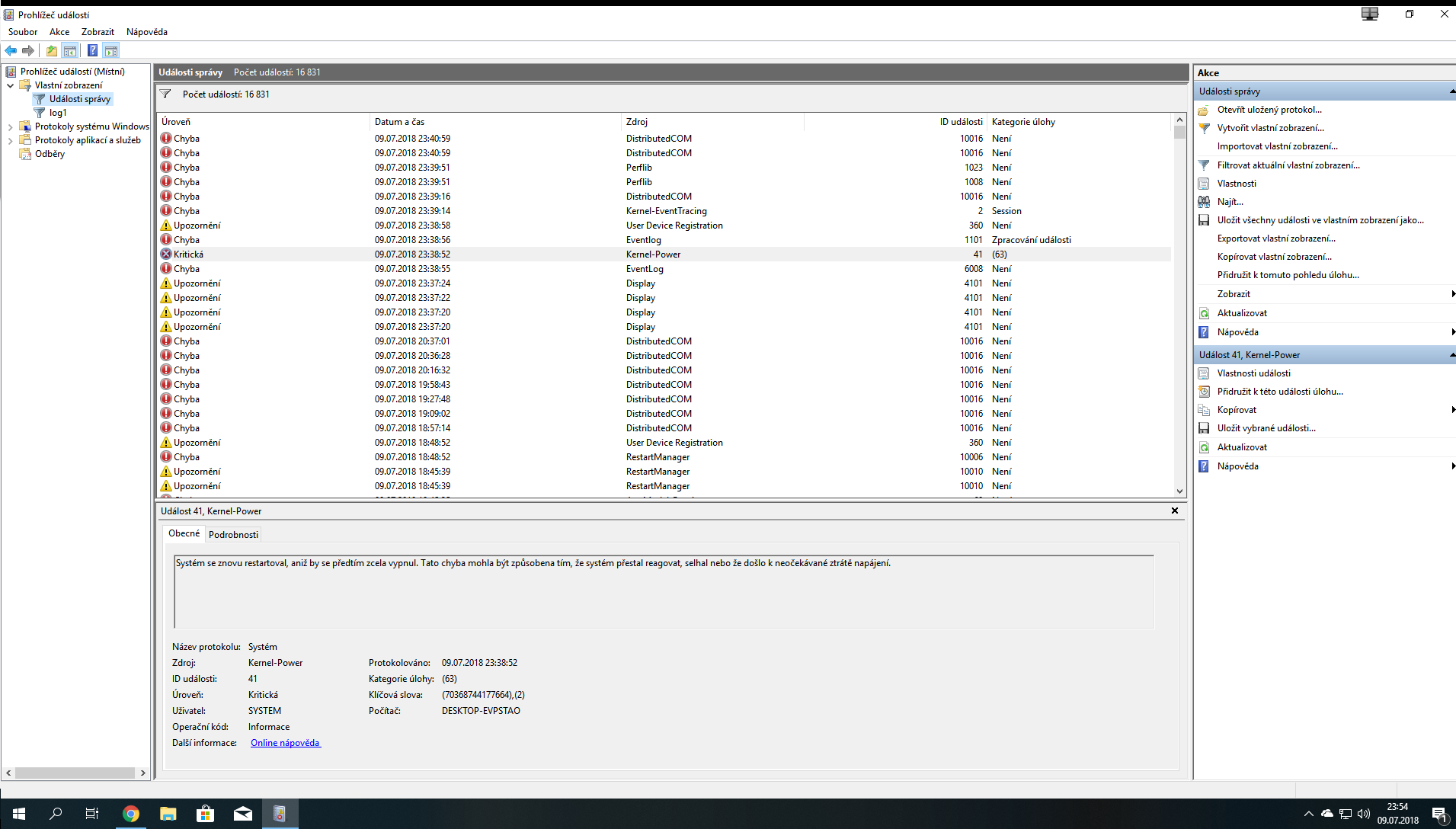
Мы нашли более десятка отчетов с пользователями о том, что мы больше не сталкиваемся с Ядро BSOD (70368744177664) после того, как они отключили быстрый запуск из своих Варианты питания меню. Похоже, это указывает на сценарий, в котором проблема вызвана ошибкой или ошибкой Быстрый запуск особенность.
Пока Microsoft не решит исправить эту проблему, вы можете предотвратить дальнейшее Ядро BSOD (70368744177664) сбой системы путем отключения Быстрый запуск функция из меню параметров питания. Вот краткое руководство о том, как это сделать:
- Нажмите Windows ключ + R открыть Бежать диалоговое окно. Затем введите «Powercfg.cpl» и ударил Войти открыть Варианты питания меню.
- Внутри Варианты питания меню, используйте левое меню, чтобы нажать на Выберите, что делают кнопки питания.

- Внутри Настройки системы меню, нажмите на Изменить настройки, которые в данный момент недоступны.
- Далее снимите флажок, связанный с Включить быстрый запуск (рекомендуется) и нажмите на Сохранить изменения (внизу этого окна).
- Перезагрузите компьютер и убедитесь, что проблема все еще возникает после завершения следующего запуска.
Если проблема все еще не решена, перейдите к следующему способу ниже.
Способ 2: снижение частоты разгона GPU / CPUДругая распространенная причина, по которой другие пострадавшие пользователи столкнулись с Ядро BSOD (70368744177664) Ошибка — разогнанный процессор или графический процессор, который вызывает нестабильность. В большинстве случаев сбой BSOD завершается перегревом компонента.
Несколько затронутых пользователей сообщили, что проблема больше не возникает после того, как они снизили свои частоты разгона (CPU и / или GPU).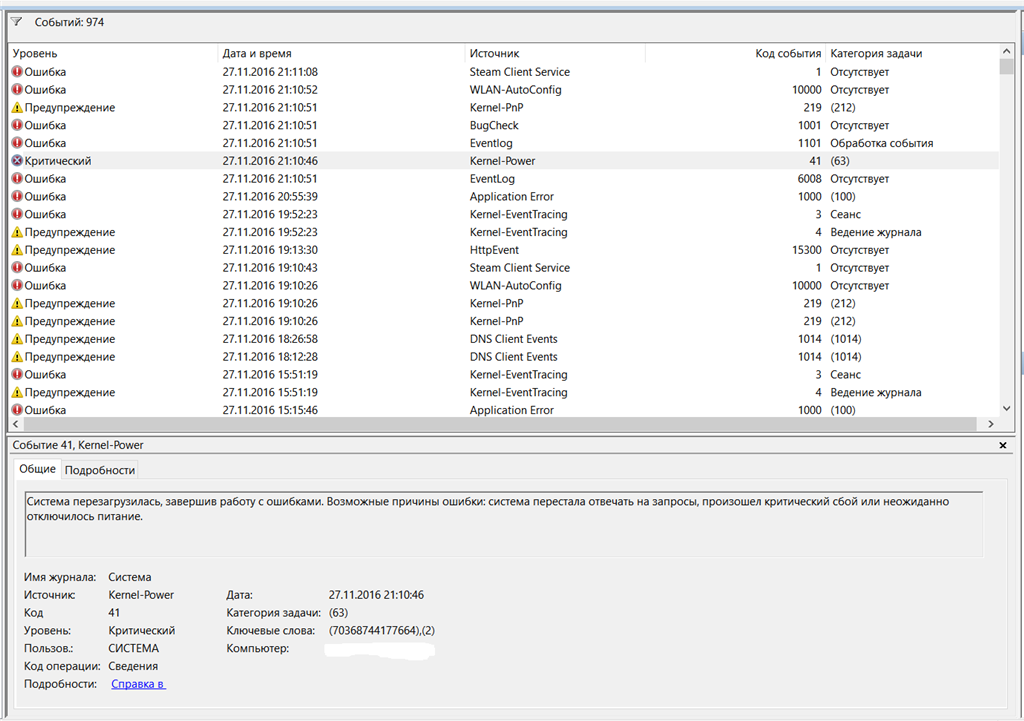 Если вы работаете с пользовательскими частотами и напряжениями для своего графического или центрального процессора, попробуйте вернуться к значениям по умолчанию (даже если система работает стабильно при полной загрузке).
Если вы работаете с пользовательскими частотами и напряжениями для своего графического или центрального процессора, попробуйте вернуться к значениям по умолчанию (даже если система работает стабильно при полной загрузке).
Замечания: Вы также можете проверить свои вентиляторы, повторно нанести термопасту на ваш процессор, пыль и поток воздуха, чтобы вычеркнуть их из списка потенциальных преступников.
Попробуйте на некоторое время использовать систему со значениями частоты и напряжения по умолчанию и посмотрите, Ядро BSOD (70368744177664) ошибка возвращается. Если сбой BSOD не возвращается, постепенно увеличивайте значения (если вы хотите снова разогнать) до тех пор, пока не будете выходить за пределы стабильного состояния.
Способ 3: замена блока питания
Другая популярная причина, по которой возникает эта ошибка, связана с недостаточным энергопотреблением, которое может обеспечить ваш блок питания (блок питания).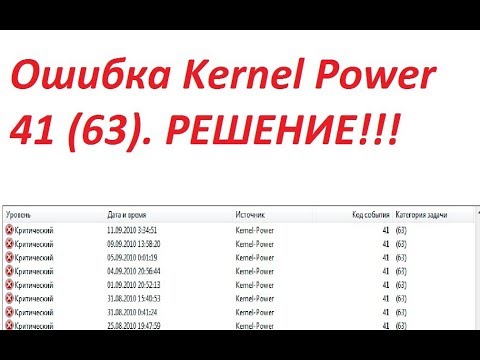 Если вы работаете с источником питания с недостаточным питанием и замечаете, что ваш компьютер выходит из строя с Ядро BSOD (70368744177664) ошибка, когда она выполняет что-то ресурсоемкое, одной из возможных причин этого является то, что вашей системе требуется больше энергии, чем может обеспечить ваш блок питания.
Если вы работаете с источником питания с недостаточным питанием и замечаете, что ваш компьютер выходит из строя с Ядро BSOD (70368744177664) ошибка, когда она выполняет что-то ресурсоемкое, одной из возможных причин этого является то, что вашей системе требуется больше энергии, чем может обеспечить ваш блок питания.
Вы можете проверить эту теорию, удалив все ненужные устройства (оптический привод, дополнительный жесткий диск, некритические периферийные устройства и т. Д.). Это также помогает разогнать любые частоты с вашего графического процессора, оперативной памяти или процессора (если вы ранее разогнались).
Если вы заметили, что проблема больше не возникает после того, как вы уменьшили нагрузку на свой блок питания, вам нужно будет инвестировать в более мощный блок, если вы хотите разместить все компоненты вашего компьютера.
Способ 4: обновление BIOS материнской платы
Некоторые пользователи сообщают, что проблема больше не возникает после обновления BIOS их материнской платы.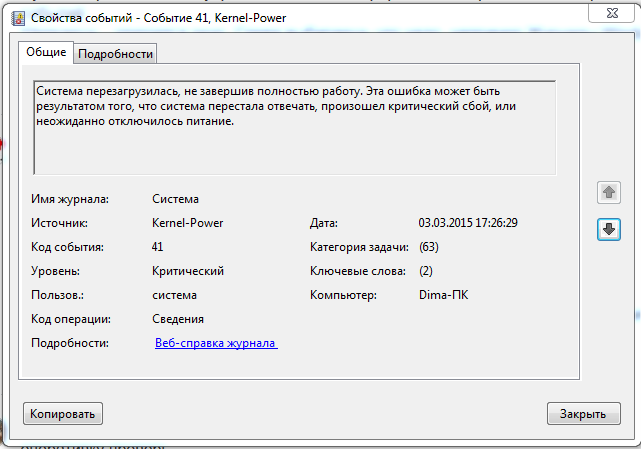 Это говорит о том, что проблема также может быть вызвана BIOS, но это приводит к сбою системы.
Это говорит о том, что проблема также может быть вызвана BIOS, но это приводит к сбою системы.
Но имейте в виду, что шаги по обновлению версии BIOS будут зависеть от модели материнской платы, с которой вы имеете дело. У большинства производителей будет проприетарное программное обеспечение, которое необходимо использовать для обновления BIOS — у Asus есть E-Z flash, у MSI есть MFlash и так далее.
Обновление версии BIOSЧтобы обновить версию BIOS вашей материнской платы, вам нужно будет найти конкретные шаги, связанные с вашей конкретной моделью. И если вы не делали этого раньше, мы рекомендуем вам передать эту задачу ИТ-специалисту, поскольку эта процедура может привести к поломке вашей системы.
Способ 5: работа с неисправной оперативной памятью
Как выясняется, эта конкретная проблема также может быть вызвана неисправной флеш-памятью или пользовательской частотой или напряжением, которые выше, чем ваша флешка-память способна поддерживать при полной нагрузке. Несколько пострадавших пользователей, которых мы пытаемся решить Ядро BSOD (70368744177664) об ошибке сообщили, что проблема была окончательно исправлена после того, как они либо заменили свою текущую карту памяти на новую, либо вернули пользовательские напряжения частоты по умолчанию.
Если вы в настоящее время разгоняете напряжение ОЗУ частоты, попробуйте вернуться к значениям по умолчанию и посмотреть, если проблема все еще происходит. Вы также должны рассмотреть возможность использования такой программы, как HWmonitor следить за напряжением и общей температурой, когда ваш компьютер полностью загружен.
Использование HWMonitor для отслеживания температуры и напряженияЕсли вы обнаружили, что стабильность вашей системы улучшилась после того, как вы вернули свою оперативную память к напряжению по умолчанию Значения частоты, у вас есть два варианта:
- Палка с напряжением по умолчанию частота.
- Купите превосходную оперативную память, способную выдерживать более высокие частоты напряжения.
Исправить синий экран ядра Power в Windows
Как исправить ядро Power Blue Screen в Windows 10
Для правильной и правильной работы Windows 10 зависит от ряда ресурсов и компонентов программного обеспечения.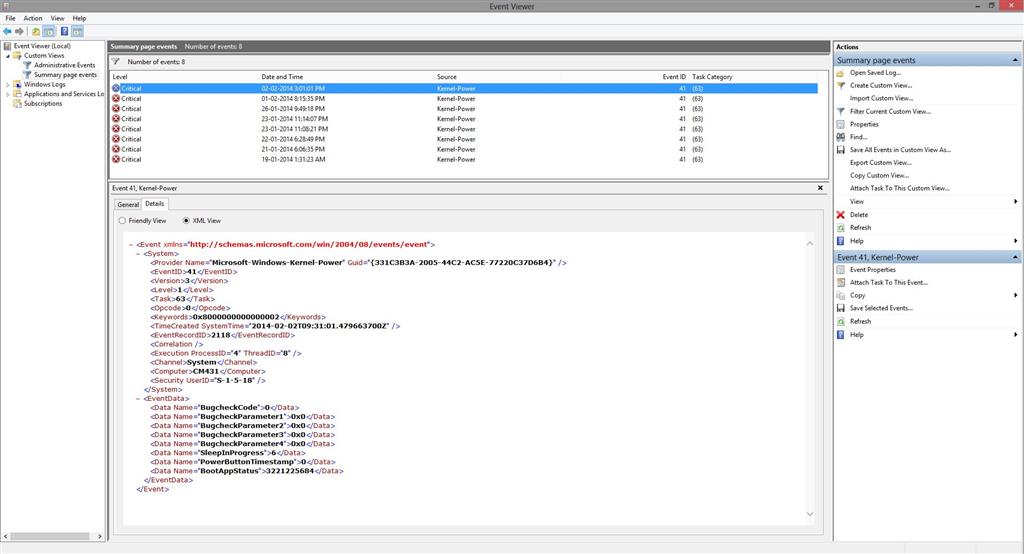 Даже с такой простой задачей, как питание машины, уже есть несколько меньших программных компонентов, поддерживающих ее. Тем не менее, если какие-либо из этих ресурсов или компонентов испытывают проблемы, это повлияет на общую работу компьютера. Одной из зарегистрированных ошибок является ошибка «Синего экрана питания ядра», которая вызывается ядром Windows, которое в основном происходит с ошибкой 41 идентификатора ядра Windows. Этот тип ошибки может отключить и перезагрузить компьютер случайным образом.
Даже с такой простой задачей, как питание машины, уже есть несколько меньших программных компонентов, поддерживающих ее. Тем не менее, если какие-либо из этих ресурсов или компонентов испытывают проблемы, это повлияет на общую работу компьютера. Одной из зарегистрированных ошибок является ошибка «Синего экрана питания ядра», которая вызывается ядром Windows, которое в основном происходит с ошибкой 41 идентификатора ядра Windows. Этот тип ошибки может отключить и перезагрузить компьютер случайным образом.
Вот пример записи кода Bugcheck с тем же событием:
«EventData
BugcheckCode 159
BugcheckParameter1 0x3
BugcheckParameter2 0xfffffa80029c5060
BugcheckParameter3 0xfffff8000403d518
BugcheckParameter4 0xfffffa800208c010
SleepInProgress false
PowerButtonTimestamp 0 Преобразует в 0x9f (0x3, 0xfffffa80029c5060, 0xfffff8000403d518, 0xfffffa800208c010) »
Этот тип ошибки BSOD вызван проблемой с компонентами блока питания в программной и аппаратной части вашего компьютера.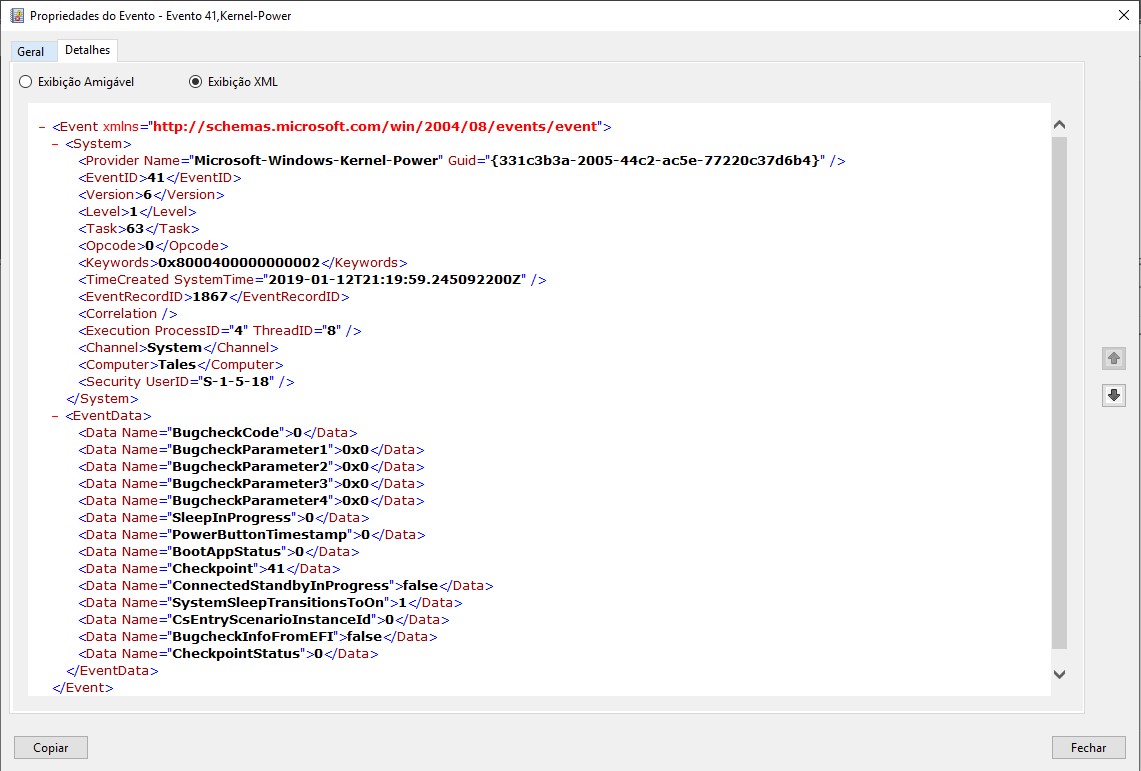 В таких случаях, если ваш компьютер застрял в цикле перезагрузки, необходимо устранить проблему в безопасном режиме или на экране параметров расширенного запуска.
В таких случаях, если ваш компьютер застрял в цикле перезагрузки, необходимо устранить проблему в безопасном режиме или на экране параметров расширенного запуска.
Вариант 1. Попробуйте отключить разгон.
Если вы включили разгон, вам, возможно, придется отключить его, поскольку некоторые пользователи сообщали, что ошибка Kernel-Power Blue Screen начала появляться сразу после разгона. Чтобы отключить его, выполните следующие действия.
- Зайдите в меню «Пуск» и откройте «Настройки».
- Далее выберите «Обновление и безопасность» и перейдите на вкладку «Восстановить».
- Оттуда, нажмите «Перезагрузить сейчас» в расширенном запуске. Это перезагрузит ваш компьютер.
- В расширенном запуске перейдите в раздел «Устранение неполадок», а затем выберите «Дополнительные параметры».
- Оттуда выберите Настройки прошивки UEFU.
- Теперь нажмите на перезагрузку. Как только ваш компьютер перезагрузится, он автоматически откроет BIOS.

- В BIOS перейдите на вкладку «Дополнительно» и перейдите к «Производительности», а затем найдите «Разгон».
- Найдя разгон, убедитесь, что он отключен. Если это не так, отключите его и сохраните внесенные изменения, нажав клавишу F10.
- Запустите компьютер в обычном режиме и проверьте, исправлена ли ошибка Kernel-Power Blue Screen.
Вариант 2. Попробуйте запустить средство устранения неполадок питания.
Следующее, что вы можете сделать, это запустить средство устранения неполадок питания. Для этого выполните следующие действия:
- Перейдите в «Настройки» и выберите «Обновление и безопасность»> «Устранение неполадок».
- После этого найдите параметр «Питание» в указанном списке встроенных средств устранения неполадок и нажмите на него.
- Затем нажмите кнопку «Запустить средство устранения неполадок», чтобы запустить средство устранения неполадок питания.
- После того, как устранение неполадок выполнено с целью выявления проблем, следуйте следующим инструкциям на экране, чтобы решить проблему.

Примечание: Вы также можете попробовать запустить средство устранения неполадок синего экрана, чтобы исправить ошибку BSOD Kernel-Power. Вы можете найти его на той же странице, что и средство устранения неполадок питания.
Вариант 3 — Попробуйте заменить блок питания
Вы также можете попробовать физически заменить блок питания или блок питания вашего компьютера и посмотреть, помогает это или нет.
Вариант 4. Запустите средство диагностики памяти Windows.
Так как эта ошибка может быть вызвана некоторыми проблемами в памяти, вы можете попробовать запустить средство диагностики памяти Windows и посмотреть, поможет ли это.
- Нажмите клавиши Win + R, чтобы открыть Run и введите ехе и нажмите Enter, чтобы открыть средство диагностики памяти Windows.
- После этого он даст два варианта, таких как:
- Перезапустите сейчас и проверьте наличие проблем (рекомендуется)
- Проверьте проблемы при следующем запуске компьютера
- После перезагрузки компьютера выполните базовое сканирование, или вы также можете воспользоваться опциями «Advanced», такими как «Test mix» или «Pass count».
 Просто нажмите клавишу F10, чтобы начать тестирование.
Просто нажмите клавишу F10, чтобы начать тестирование.
Примечание: После того, как вы выберете эту опцию, ваш компьютер перезагрузится и проверит наличие проблем с памятью. Если он обнаружит какие-либо проблемы, он автоматически их исправит, а если проблем не обнаружено, то, скорее всего, это не проблема, связанная с памятью, поэтому вам следует попробовать другие варианты, указанные ниже.
Вариант 5 — Попробуйте проверить физически проверьте свою оперативную память
В этом случае вы должны проверять свою оперативную память физически, особенно если вы склонны использовать несколько физических ОЗУ на вашем компьютере, поэтому она может быть довольно сложной и технической. Вы должны сначала проверить, имеют ли они одинаковую частоту, а затем проверить совместимость чипа или нет. Вы также должны проверить, подключены ли розетки с помощью какого-либо адаптера или нерекомендованного устройства, так как это может вызвать некоторые проблемы, одновременно снижая производительность вашего компьютера.
Вариант 6 — Попробуйте обновить BIOS
Обновление BIOS может помочь вам исправить ошибку BSOD Kernel-Power, но, как вы знаете, BIOS является чувствительной частью компьютера. Несмотря на то, что это программный компонент, от него во многом зависит работа оборудования. Таким образом, вы должны быть осторожны при изменении чего-либо в BIOS. Так что, если вы мало что знаете об этом, лучше пропустить этот вариант и попробовать другие. Однако, если вы хорошо разбираетесь в навигации по BIOS, выполните следующие действия.
- Далее введите «msinfo32”И нажмите Enter, чтобы открыть информацию о системе.
- Оттуда вы должны найти поле поиска в нижней части, где вы должны искать версию BIOS, а затем нажмите Enter.
- После этого вы должны увидеть разработчика и версию BIOS, установленную на вашем ПК.
- Перейдите на сайт производителя и загрузите последнюю версию BIOS на свой компьютер.

- Если вы используете ноутбук, убедитесь, что он включен, пока вы не обновите BIOS.
- Теперь дважды щелкните загруженный файл и установите новую версию BIOS на свой компьютер.
- Теперь перезагрузите компьютер, чтобы применить сделанные изменения.
Примечание: Если обновление BIOS не помогло, вы можете подумать о его сбросе.
Вариант 7 — отключить быстрый запуск
Если вы хотите, чтобы ваш компьютер загружался быстрее, возможно, вы включили «Быстрый запуск». Эта функция идеально подходит для компьютеров с жестким диском. Однако включение этой функции также означает, что при загрузке компьютера он может отставать от некоторых драйверов, которые загружаются при первоначальной загрузке. Таким образом, это может быть потенциальной причиной ошибки BSOD Kernel-Power. Таким образом, вам нужно отключить быстрый запуск. Для этого выполните следующие действия:
- Загрузите ваш компьютер в безопасном режиме.

- Затем нажмите клавиши Win + R, чтобы открыть диалоговое окно «Выполнить».
- Затем введите «контроль», чтобы открыть панель управления.
- После этого выберите «Оборудование и звук» и нажмите «Параметры питания».
- Выберите «Выберите, что делают кнопки питания» в левой части меню и нажмите «Изменить настройки, которые в данный момент недоступны».
- После этого снимите флажок «Включить быстрый запуск (рекомендуется)» и нажмите «Сохранить изменения».
- Теперь перезагрузите компьютер, чтобы изменения вступили в силу, а затем проверьте, устранена ли проблема позже.
Поздравляем, вы только что самостоятельно исправили ошибку Kernel Power Blue Screen в Windows 10. Если вы хотите читать более полезный статьи и советы о посещении различного программного и аппаратного обеспечения errortools.com в день.
Вот как исправить ошибку Kernel Power Blue Screen в Windows 10 на компьютере.
Эта программа — полезный инструмент, который может восстановить поврежденные реестры и оптимизировать общую производительность вашего ПК. Помимо этого, он также очищает ваш компьютер от любых ненужных или поврежденных файлов, что помогает вам удалить любые нежелательные файлы из вашей системы. По сути, это решение, которое доступно вам всего одним щелчком мыши. Его легко использовать, поскольку он удобен в использовании. Полный набор инструкций по загрузке и использованию см. В приведенных ниже инструкциях.
Выполните полное сканирование системы, используя Ресторо. Для этого следуйте приведенным ниже инструкциям.
- Скачать и установить Ресторо с официального сайта.
- После завершения процесса установки запустите Ресторо выполнить полное сканирование системы.

- После завершения сканирования нажмите «Начать ремонт«Кнопка.
BSOD Kernel-power 41 | Microsoft Windows
[more] На Windows 7, 8 периодически вылетает BSOD — Kernel-power 41ЦП: Intel Quad Q9400
MB: ASUS P5Q3
GC: Palit GeForce GTX 570 Sonic Platinum II
ОЗУ: 2х2гб
Windows 8 64
БП: 450W
==================================================
Dump File : 091512-12090-01.dmp
Crash Time : 15.09.2012 1:15:33
Bug Check String : DRIVER_IRQL_NOT_LESS_OR_EQUAL
Bug Check Code : 0x000000d1
Parameter 1 : 00000000`00000010
Parameter 2 : 00000000`00000002
Parameter 3 : 00000000`00000000
Parameter 4 : fffff880`058ade60
Caused By Driver : Rt630x64.sys
Caused By Address : Rt630x64.sys+2e60
File Description :
Product Name :
Company :
File Version :
Processor : x64
Crash Address : ntoskrnl. exe+7b040
exe+7b040
Stack Address 1 :
Stack Address 2 :
Stack Address 3 :
Computer Name :
Full Path : C:\Windows\Minidump\091512-12090-01.dmp
Processors Count : 4
Major Version : 15
Minor Version : 9200
Dump File Size : 304 760
==================================================
==================================================
Имя файла : kneps.sys
Адрес в стеке : kneps.sys+123da
С адреса : fffff880`040ae000
По адрес : fffff880`040db000
Размер : 0x0002d000
Метка времени : 0x5028f6f6
Строка времени : 13.08.2012 16:45:42
Название продукта :
Описание файла :
Версия файла :
Компания :
Полный путь :
==================================================
==================================================
Имя файла : ntoskrnl.exe
Адрес в стеке : ntoskrnl. exe+7a369
exe+7a369
С адреса : fffff802`e2070000
По адрес : fffff802`e27b8000
Размер : 0x00748000
Метка времени : 0x5010ac4b
Строка времени : 26.07.2012 6:32:43
Название продукта :
Описание файла :
Версия файла :
Компания :
Полный путь :
================================================== [/more]
Как исправить ошибку питания ядра (идентификатор события 41)
Как исправить критическую ошибку мощности ядра (идентификатор события 41)
Возможно, у вас возникла критическая ошибка Kernel-Power, связанная с событием ID 41. В приведенном ниже руководстве есть несколько возможных решений для исправления ошибок Kernel-Power.
Эта ошибка обычно отображается в средстве просмотра событий Windows, которое показывает журнал сообщений системы и приложений, включая предупреждения, информационные сообщения и ошибки.
Сообщение об ошибке Kernel-Power error (ID 41) указывает, что система была перезагружена без полного завершения работы.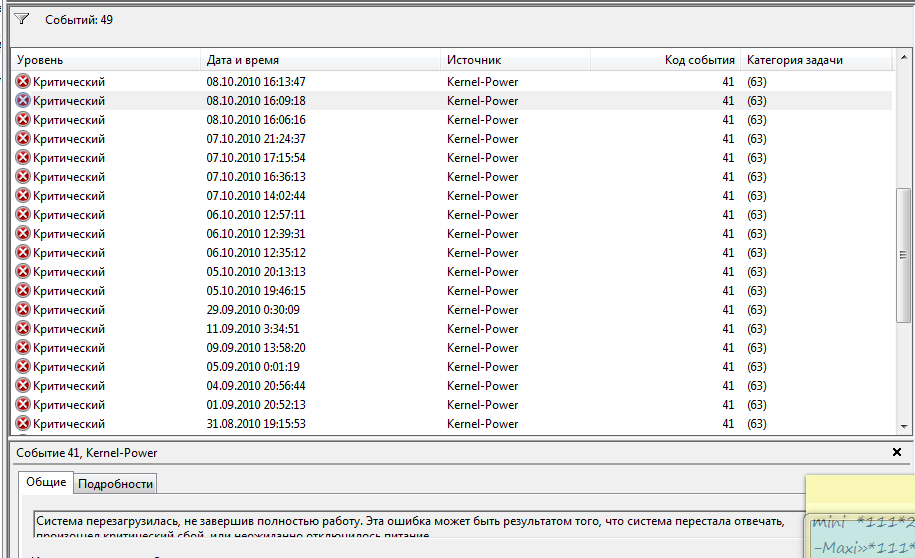 Это может быть вызвано тем, что система перестает отвечать, дает сбой или неожиданно теряет питание. Критическая ошибка Kernel-Power Event ID 41 генерируется, когда компьютер Windows запускается после последнего выключения и Windows обнаруживает, что компьютер ранее не был выключен должным образом.
Это может быть вызвано тем, что система перестает отвечать, дает сбой или неожиданно теряет питание. Критическая ошибка Kernel-Power Event ID 41 генерируется, когда компьютер Windows запускается после последнего выключения и Windows обнаруживает, что компьютер ранее не был выключен должным образом.
Сообщение об ошибке содержит много информации. Однако одной из причин может быть недостаточная мощность или отказ источника питания. Например, если вы недавно добавили оперативную память (ОЗУ), дополнительные устройства или жесткие диски, когда возникла эта проблема, причиной может быть источник питания.
Видео, показывающее, как исправить критическую ошибку мощности ядра (идентификатор события 41):
Содержание:
Рекомендуется запустить бесплатное сканирование с помощью Combo Cleaner — инструмента для обнаружения вредоносных программ и исправления компьютерных ошибок.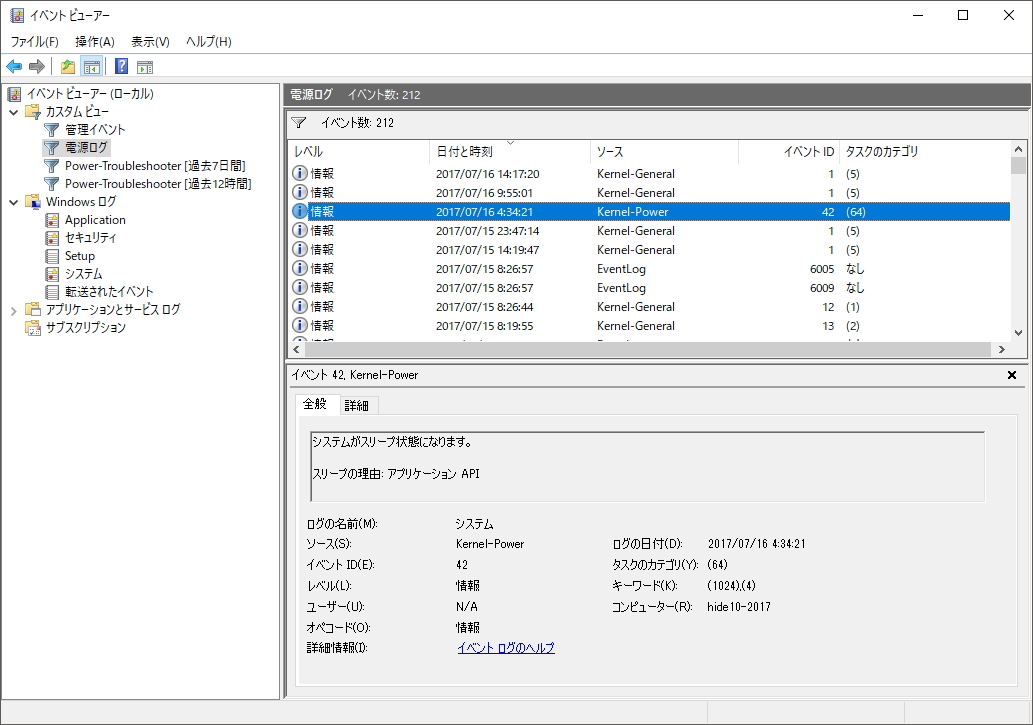 Вам нужно будет приобрести полную версию, чтобы удалить инфекции и устранить компьютерные ошибки. Доступна бесплатная пробная версия. Combo Cleaner принадлежит и управляется Rcs Lt, материнской компанией PCRisk.com. Подробнее.
Вам нужно будет приобрести полную версию, чтобы удалить инфекции и устранить компьютерные ошибки. Доступна бесплатная пробная версия. Combo Cleaner принадлежит и управляется Rcs Lt, материнской компанией PCRisk.com. Подробнее.
Настройка параметров питания
Функция Power Plan в Windows 10 не нова и была доступна в более ранних версиях операционной системы.План электропитания — это набор параметров оборудования и системы, которые определяют, как ваш компьютер использует электроэнергию.
Здесь мы покажем, как изменить расширенные параметры питания и настроить параметры управления питанием жесткого диска и спящего режима. Введите «параметры питания» в поиске и щелкните результат «Параметры питания и сна» .
Теперь щелкните «Дополнительные параметры питания» в разделе «Связанные параметры» на правой панели.
В окне «Электропитание» найдите и щелкните «Изменить, когда компьютер спит» на левой панели.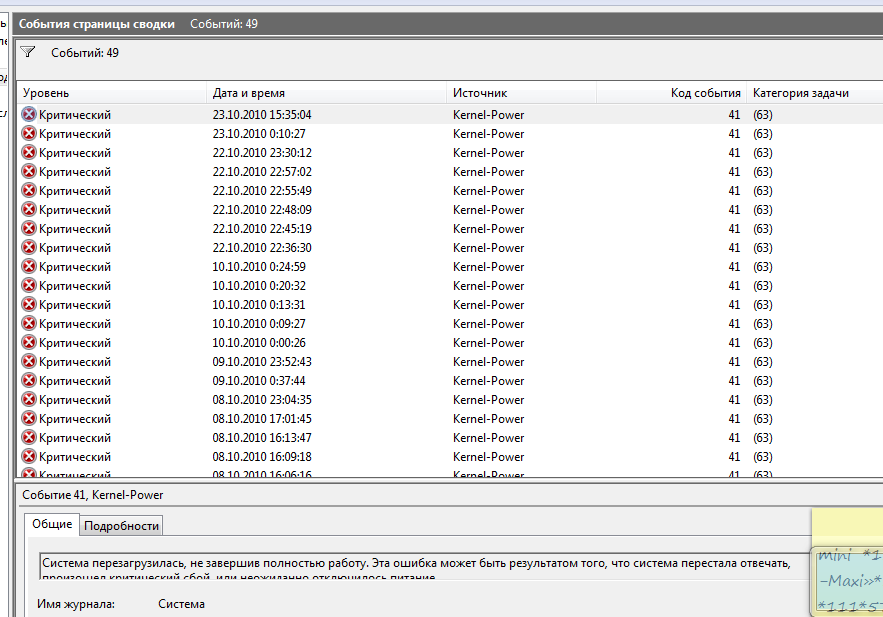
Теперь нажмите «Изменить дополнительные параметры питания» .
Теперь разверните «Жесткий диск», и «Выключите жесткий диск после» разделов и убедитесь, что для «От батареи», и «Подключен», установлено значение «Никогда» . Если эти параметры настроены по-другому и отсутствует опция «Никогда» , введите 0 и измените значение на Никогда.
Разверните разделы «Сон», и «Сон после», и убедитесь, что для «От батареи», и «Подключен», установлено значение «Никогда» .Нажмите «Применить» , чтобы сохранить изменения.
[Вернуться к содержанию]
Обновить все драйверы
Драйвер устройства сообщает операционной системе и другому программному обеспечению, как взаимодействовать с конкретным оборудованием. Если соответствующий драйвер не установлен, устройство может работать некорректно и вызывать критические ошибки Kernel-Power.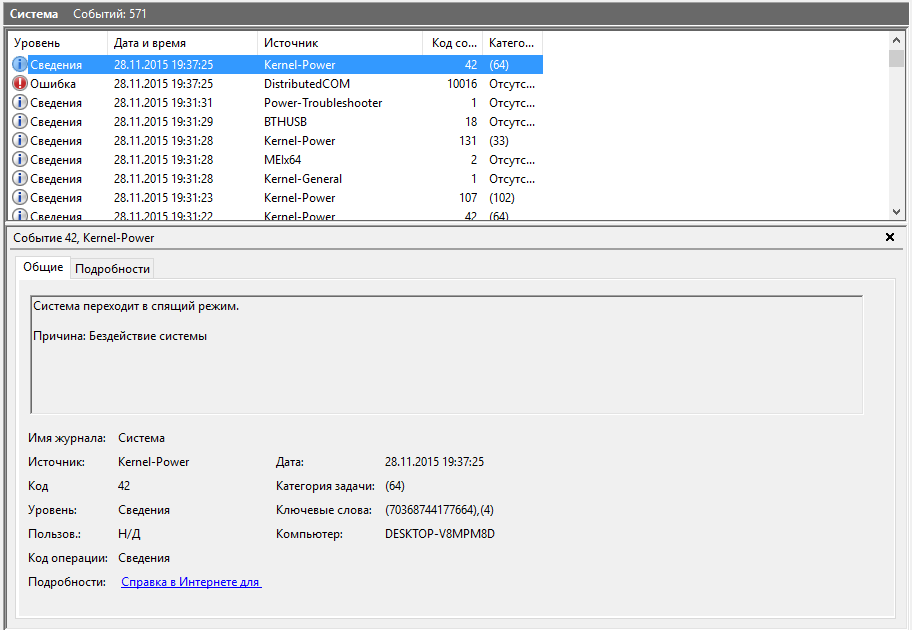 Обновления драйверов обычно устанавливаются вместе с обновлениями Windows.
Обновления драйверов обычно устанавливаются вместе с обновлениями Windows.
Чтобы обновить драйверы вручную, откройте Диспетчер устройств, щелкнув правой кнопкой мыши кнопку «Пуск» и выбрав результат «Диспетчер устройств» из контекстного меню, или введите «диспетчер устройств» в поиске и щелкните «Диспетчер устройств» результат.
В диспетчере устройств вы увидите список устройств, подключенных к вашему компьютеру. Разверните соответствующее устройство, щелкнув правой кнопкой мыши стрелку рядом с ним, затем щелкните устройство правой кнопкой мыши, выберите «Обновить драйвер» из контекстного меню.
Вам будет задан вопрос, хотите ли вы выполнить поиск обновленного программного обеспечения драйвера автоматически или просмотреть свой компьютер в поисках программного обеспечения драйвера. Если вы выберете первый вариант, Windows будет искать на вашем компьютере и в Интернете новейшие драйверы для вашего устройства.
Если вы выберете второй вариант, вам придется найти и установить драйверы вручную. Для использования этого параметра необходимо, чтобы на ваш компьютер или USB-накопитель были ранее загружены драйверы — это более длительный процесс, поскольку вам придется вручную загрузить последние версии драйверов для всех устройств, посетив официальные веб-сайты производителя устройства. Выберите предпочтительный вариант и следуйте инструкциям.
Вы также можете использовать стороннее программное обеспечение для автоматического обновления драйверов.В этом случае мы рекомендуем Snappy Driver Installer (SDI), мощный бесплатный инструмент для обновления драйверов для Windows. Вы можете скачать Snappy Driver Installer отсюда.
Кроме того, мы рекомендуем вам проверить, не установлены ли дублирующиеся звуковые драйверы. Разверните «Звуковые, видео и игровые контроллеры» и проверьте, нет ли дубликатов записей аудиодрайвера. Если есть повторяющиеся записи, щелкните одну из них правой кнопкой мыши и выберите «Отключить» из контекстного меню. Повторите для других дубликатов.
Повторите для других дубликатов.
[Вернуться к содержанию]
Обновление BIOS
BIOS (базовая система ввода-вывода) — это программное обеспечение, которое хранится на небольшой микросхеме памяти на материнской плате. Чтобы обновить BIOS, перейдите на сайт производителя материнской платы и загрузите последнюю версию BIOS для материнской платы. Должно быть руководство, описывающее, как обновить BIOS — убедитесь, что вы внимательно его прочитали.
Имейте в виду, что обновление BIOS — это процедура для опытных пользователей, и если ее не выполнить должным образом, это может привести к необратимому повреждению оборудования.Если вы не знаете, как обновить BIOS, обратитесь к специалисту, чтобы избежать повреждения вашего компьютера.
[Вернуться к содержанию]
Отключить быстрый запуск
Отключение функции быстрого запуска может предотвратить неожиданное выключение компьютера и получение критических ошибок Kernel-Power. При включенной функции быстрого запуска выключение компьютера может показаться, что вы полностью его выключаете, но это не совсем так, поскольку он переходит в состояние между спящим режимом и выключением.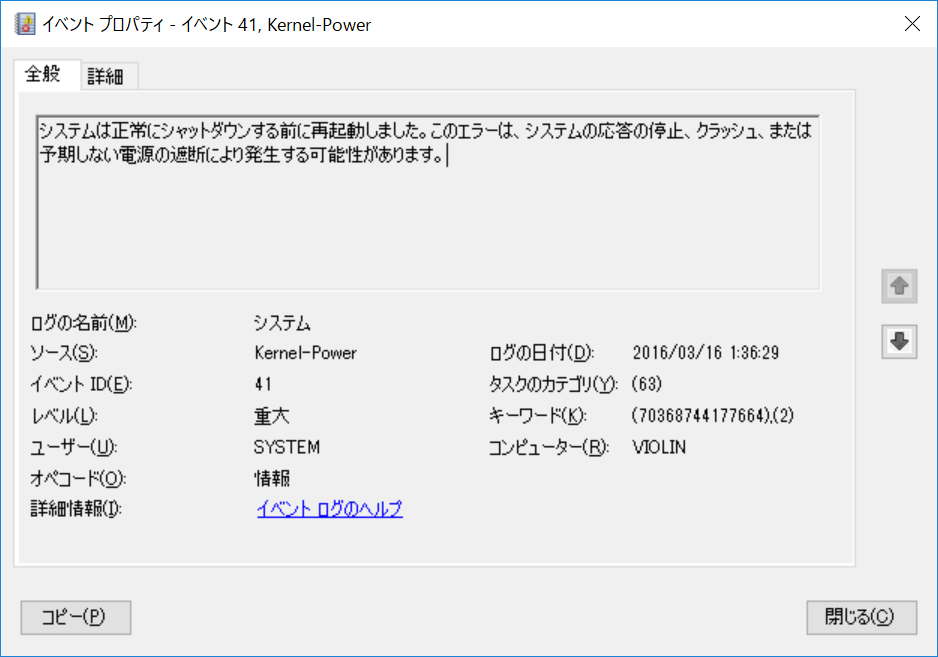
Если оставить быстрый запуск включенным, это не должно нанести вред вашему компьютеру, поскольку это функция Windows, но может вызвать эту проблему. Чтобы отключить быстрый запуск, перейдите в раздел «Поиск» и введите «power» . Щелкните результат «Выбрать схему электропитания» , чтобы открыть его.
В окне «Электропитание» нажмите «Выбор действия кнопки питания» .
Щелкните «Изменить настройки, которые в настоящее время недоступны» , а затем снимите флажок «Включить быстрый запуск (рекомендуется)» , если он включен.Нажмите «Сохранить изменения» , чтобы сохранить внесенные изменения, перезагрузите компьютер и проверьте, решены ли проблемы с неожиданным завершением работы.
[Вернуться к содержанию]
Другие решения
Критическая ошибка ядра-питания обычно связана с питанием и указывает на неисправность блока питания (блока питания) компьютера. Причиной может быть окисление на задней стороне переключателя блока питания.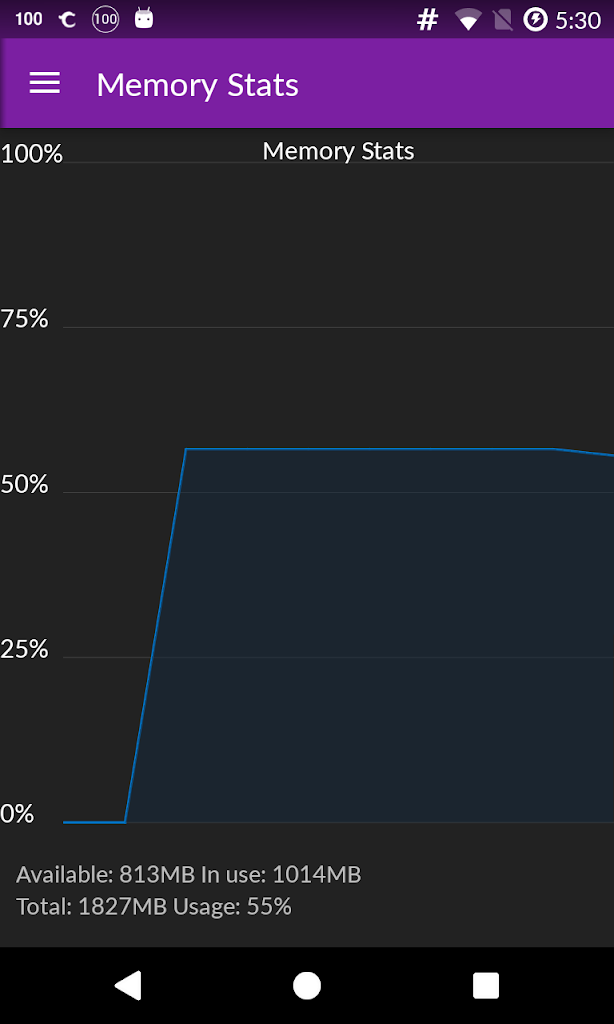 В этом случае обратитесь к техническому специалисту для проверки блока питания — его замена может решить проблему.
В этом случае обратитесь к техническому специалисту для проверки блока питания — его замена может решить проблему.
Другая возможная причина этой критической ошибки — перегрев. Компьютер обычно выключается при слишком высокой температуре. Вы можете скачать программу SpeedFan, которая отслеживает температуру и проверяет, не перегревается ли оборудование при включении компьютера.
Также возможно, что микросхема ОЗУ не подключена должным образом или слот (или микросхема) пыльный. Если вы знаете, как отсоединить и заменить оперативную память, мы рекомендуем вам попробовать это. Извлеките микросхему RAM, очистите от пыли / грязи и замените ее.
Не делайте этого, когда ваш компьютер включен или подключен к источнику питания. Когда вы закончите, снова подключите компьютер к источнику питания и включите его. Убедитесь, что вы по-прежнему получаете сообщения об ошибках Kernel-Power.
Убедитесь, что все провода подключены правильно (внутри и снаружи корпуса компьютера), и проверьте, правильно ли подключены разъемы питания как для графического процессора, так и для материнской платы (материнской платы). Кроме того, снимите ЦП и переустановите его (если у вас есть такой опыт).
Кроме того, снимите ЦП и переустановите его (если у вас есть такой опыт).
Мы надеемся, что это руководство было полезным и помогло исправить критическую ошибку Kernel-Power (ID 41).Если ни один из упомянутых выше методов не решил проблему, это может быть проблема, связанная с оборудованием, и вам следует обратиться к специалисту по компьютерам, чтобы проверить систему.
[Вернуться к началу]
Как исправить ошибку питания ядра (идентификатор события 41)
Как исправить критическую ошибку мощности ядра (идентификатор события 41)
Возможно, у вас возникла критическая ошибка Kernel-Power, связанная с событием ID 41. В приведенном ниже руководстве есть несколько возможных решений для исправления ошибок Kernel-Power.
Эта ошибка обычно отображается в средстве просмотра событий Windows, которое показывает журнал сообщений системы и приложений, включая предупреждения, информационные сообщения и ошибки.
Сообщение об ошибке Kernel-Power error (ID 41) указывает, что система была перезагружена без полного завершения работы.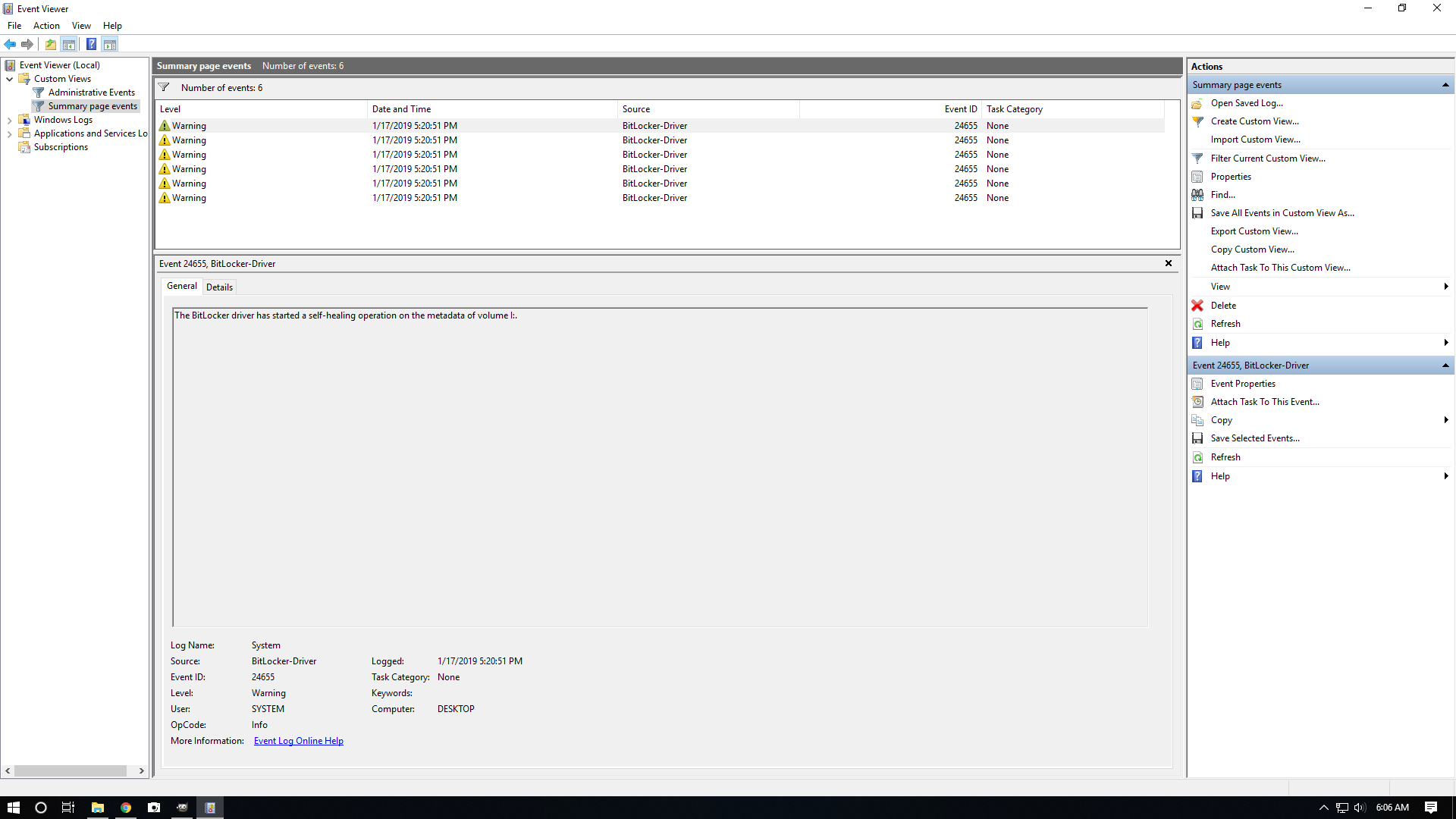 Это может быть вызвано тем, что система перестает отвечать, дает сбой или неожиданно теряет питание. Критическая ошибка Kernel-Power Event ID 41 генерируется, когда компьютер Windows запускается после последнего выключения и Windows обнаруживает, что компьютер ранее не был выключен должным образом.
Это может быть вызвано тем, что система перестает отвечать, дает сбой или неожиданно теряет питание. Критическая ошибка Kernel-Power Event ID 41 генерируется, когда компьютер Windows запускается после последнего выключения и Windows обнаруживает, что компьютер ранее не был выключен должным образом.
Сообщение об ошибке содержит много информации. Однако одной из причин может быть недостаточная мощность или отказ источника питания. Например, если вы недавно добавили оперативную память (ОЗУ), дополнительные устройства или жесткие диски, когда возникла эта проблема, причиной может быть источник питания.
Видео, показывающее, как исправить критическую ошибку мощности ядра (идентификатор события 41):
Содержание:
Рекомендуется запустить бесплатное сканирование с помощью Combo Cleaner — инструмента для обнаружения вредоносных программ и исправления компьютерных ошибок. Вам нужно будет приобрести полную версию, чтобы удалить инфекции и устранить компьютерные ошибки. Доступна бесплатная пробная версия. Combo Cleaner принадлежит и управляется Rcs Lt, материнской компанией PCRisk.com. Подробнее.
Вам нужно будет приобрести полную версию, чтобы удалить инфекции и устранить компьютерные ошибки. Доступна бесплатная пробная версия. Combo Cleaner принадлежит и управляется Rcs Lt, материнской компанией PCRisk.com. Подробнее.
Настройка параметров питания
Функция Power Plan в Windows 10 не нова и была доступна в более ранних версиях операционной системы. План электропитания — это набор параметров оборудования и системы, которые определяют, как ваш компьютер использует электроэнергию.
Здесь мы покажем, как изменить расширенные параметры питания и настроить параметры управления питанием жесткого диска и спящего режима.Введите «параметры питания» в поиске и щелкните результат «Параметры питания и сна» .
Теперь щелкните «Дополнительные параметры питания» в разделе «Связанные параметры» на правой панели.
В окне «Электропитание» найдите и щелкните «Изменить, когда компьютер спит» на левой панели.
Теперь нажмите «Изменить дополнительные параметры питания» .
Теперь разверните «Жесткий диск», и «Выключите жесткий диск после» разделов и убедитесь, что для «От батареи», и «Подключен», установлено значение «Никогда» .Если эти параметры настроены по-другому и отсутствует опция «Никогда» , введите 0 и измените значение на Никогда.
Разверните разделы «Сон», и «Сон после», и убедитесь, что для «От батареи», и «Подключен», установлено значение «Никогда» . Нажмите «Применить» , чтобы сохранить изменения.
[Вернуться к содержанию]
Обновить все драйверы
Драйвер устройства сообщает операционной системе и другому программному обеспечению, как взаимодействовать с конкретным оборудованием.Если соответствующий драйвер не установлен, устройство может работать некорректно и вызывать критические ошибки Kernel-Power. Обновления драйверов обычно устанавливаются вместе с обновлениями Windows.
Чтобы обновить драйверы вручную, откройте Диспетчер устройств, щелкнув правой кнопкой мыши кнопку «Пуск» и выбрав результат «Диспетчер устройств» из контекстного меню, или введите «диспетчер устройств» в поиске и щелкните «Диспетчер устройств» результат.
В диспетчере устройств вы увидите список устройств, подключенных к вашему компьютеру.Разверните соответствующее устройство, щелкнув правой кнопкой мыши стрелку рядом с ним, затем щелкните устройство правой кнопкой мыши, выберите «Обновить драйвер» из контекстного меню.
Вам будет задан вопрос, хотите ли вы выполнить поиск обновленного программного обеспечения драйвера автоматически или просмотреть свой компьютер в поисках программного обеспечения драйвера. Если вы выберете первый вариант, Windows будет искать на вашем компьютере и в Интернете новейшие драйверы для вашего устройства.
Если вы выберете второй вариант, вам придется найти и установить драйверы вручную.Для использования этого параметра необходимо, чтобы на ваш компьютер или USB-накопитель были ранее загружены драйверы — это более длительный процесс, поскольку вам придется вручную загрузить последние версии драйверов для всех устройств, посетив официальные веб-сайты производителя устройства. Выберите предпочтительный вариант и следуйте инструкциям.
Вы также можете использовать стороннее программное обеспечение для автоматического обновления драйверов. В этом случае мы рекомендуем Snappy Driver Installer (SDI), мощный бесплатный инструмент для обновления драйверов для Windows.Вы можете скачать Snappy Driver Installer отсюда.
Кроме того, мы рекомендуем вам проверить, не установлены ли дублирующиеся звуковые драйверы. Разверните «Звуковые, видео и игровые контроллеры» и проверьте, нет ли дубликатов записей аудиодрайвера. Если есть повторяющиеся записи, щелкните одну из них правой кнопкой мыши и выберите «Отключить» из контекстного меню. Повторите для других дубликатов.
[Вернуться к содержанию]
Обновление BIOS
BIOS (базовая система ввода-вывода) — это программное обеспечение, которое хранится на небольшой микросхеме памяти на материнской плате.Чтобы обновить BIOS, перейдите на сайт производителя материнской платы и загрузите последнюю версию BIOS для материнской платы. Должно быть руководство, описывающее, как обновить BIOS — убедитесь, что вы внимательно его прочитали.
Имейте в виду, что обновление BIOS — это процедура для опытных пользователей, и если ее не выполнить должным образом, это может привести к необратимому повреждению оборудования. Если вы не знаете, как обновить BIOS, обратитесь к специалисту, чтобы избежать повреждения вашего компьютера.
[Вернуться к содержанию]
Отключить быстрый запуск
Отключение функции быстрого запуска может предотвратить неожиданное выключение компьютера и получение критических ошибок Kernel-Power.При включенной функции быстрого запуска выключение компьютера может показаться, что вы полностью его выключаете, но это не совсем так, поскольку он переходит в состояние между спящим режимом и выключением.
Если оставить быстрый запуск включенным, это не должно нанести вред вашему компьютеру, поскольку это функция Windows, но может вызвать эту проблему. Чтобы отключить быстрый запуск, перейдите в раздел «Поиск» и введите «power» . Щелкните результат «Выбрать схему электропитания» , чтобы открыть его.
В окне «Электропитание» нажмите «Выбор действия кнопки питания» .
Щелкните «Изменить настройки, которые в настоящее время недоступны» , а затем снимите флажок «Включить быстрый запуск (рекомендуется)» , если он включен. Нажмите «Сохранить изменения» , чтобы сохранить внесенные изменения, перезагрузите компьютер и проверьте, решены ли проблемы с неожиданным завершением работы.
[Вернуться к содержанию]
Другие решения
Критическая ошибка ядра-питания обычно связана с питанием и указывает на неисправность блока питания (блока питания) компьютера.Причиной может быть окисление на задней стороне переключателя блока питания. В этом случае обратитесь к техническому специалисту для проверки блока питания — его замена может решить проблему.
Другая возможная причина этой критической ошибки — перегрев. Компьютер обычно выключается при слишком высокой температуре. Вы можете скачать программу SpeedFan, которая отслеживает температуру и проверяет, не перегревается ли оборудование при включении компьютера.
Также возможно, что микросхема ОЗУ не подключена должным образом или слот (или микросхема) пыльный.Если вы знаете, как отсоединить и заменить оперативную память, мы рекомендуем вам попробовать это. Извлеките микросхему RAM, очистите от пыли / грязи и замените ее.
Не делайте этого, когда ваш компьютер включен или подключен к источнику питания. Когда вы закончите, снова подключите компьютер к источнику питания и включите его. Убедитесь, что вы по-прежнему получаете сообщения об ошибках Kernel-Power.
Убедитесь, что все провода подключены правильно (внутри и снаружи корпуса компьютера), и проверьте, правильно ли подключены разъемы питания как для графического процессора, так и для материнской платы (материнской платы).Кроме того, снимите ЦП и переустановите его (если у вас есть такой опыт).
Мы надеемся, что это руководство было полезным и помогло исправить критическую ошибку Kernel-Power (ID 41). Если ни один из упомянутых выше методов не решил проблему, это может быть проблема, связанная с оборудованием, и вам следует обратиться к специалисту по компьютерам, чтобы проверить систему.
[Вернуться к началу]
Как исправить ошибку питания ядра (идентификатор события 41)
Как исправить критическую ошибку мощности ядра (идентификатор события 41)
Возможно, у вас возникла критическая ошибка Kernel-Power, связанная с событием с идентификатором 41.В приведенном ниже руководстве есть несколько возможных решений для исправления ошибок Kernel-Power.
Эта ошибка обычно отображается в средстве просмотра событий Windows, которое показывает журнал сообщений системы и приложений, включая предупреждения, информационные сообщения и ошибки.
Сообщение об ошибке Kernel-Power error (ID 41) указывает, что система была перезагружена без полного завершения работы. Это может быть вызвано тем, что система перестает отвечать, дает сбой или неожиданно теряет питание. Критическая ошибка Kernel-Power Event ID 41 генерируется, когда компьютер Windows запускается после последнего выключения и Windows обнаруживает, что компьютер ранее не был выключен должным образом.
Сообщение об ошибке содержит много информации. Однако одной из причин может быть недостаточная мощность или отказ источника питания. Например, если вы недавно добавили оперативную память (ОЗУ), дополнительные устройства или жесткие диски, когда возникла эта проблема, причиной может быть источник питания.
Видео, показывающее, как исправить критическую ошибку мощности ядра (идентификатор события 41):
Содержание:
Рекомендуется запустить бесплатное сканирование с помощью Combo Cleaner — инструмента для обнаружения вредоносных программ и исправления компьютерных ошибок.Вам нужно будет приобрести полную версию, чтобы удалить инфекции и устранить компьютерные ошибки. Доступна бесплатная пробная версия. Combo Cleaner принадлежит и управляется Rcs Lt, материнской компанией PCRisk.com. Подробнее.
Настройка параметров питания
Функция Power Plan в Windows 10 не нова и была доступна в более ранних версиях операционной системы. План электропитания — это набор параметров оборудования и системы, которые определяют, как ваш компьютер использует электроэнергию.
Здесь мы покажем, как изменить расширенные параметры питания и настроить параметры управления питанием жесткого диска и спящего режима.Введите «параметры питания» в поиске и щелкните результат «Параметры питания и сна» .
Теперь щелкните «Дополнительные параметры питания» в разделе «Связанные параметры» на правой панели.
В окне «Электропитание» найдите и щелкните «Изменить, когда компьютер спит» на левой панели.
Теперь нажмите «Изменить дополнительные параметры питания» .
Теперь разверните «Жесткий диск», и «Выключите жесткий диск после» разделов и убедитесь, что для «От батареи», и «Подключен», установлено значение «Никогда» .Если эти параметры настроены по-другому и отсутствует опция «Никогда» , введите 0 и измените значение на Никогда.
Разверните разделы «Сон», и «Сон после», и убедитесь, что для «От батареи», и «Подключен», установлено значение «Никогда» . Нажмите «Применить» , чтобы сохранить изменения.
[Вернуться к содержанию]
Обновить все драйверы
Драйвер устройства сообщает операционной системе и другому программному обеспечению, как взаимодействовать с конкретным оборудованием.Если соответствующий драйвер не установлен, устройство может работать некорректно и вызывать критические ошибки Kernel-Power. Обновления драйверов обычно устанавливаются вместе с обновлениями Windows.
Чтобы обновить драйверы вручную, откройте Диспетчер устройств, щелкнув правой кнопкой мыши кнопку «Пуск» и выбрав результат «Диспетчер устройств» из контекстного меню, или введите «диспетчер устройств» в поиске и щелкните «Диспетчер устройств» результат.
В диспетчере устройств вы увидите список устройств, подключенных к вашему компьютеру.Разверните соответствующее устройство, щелкнув правой кнопкой мыши стрелку рядом с ним, затем щелкните устройство правой кнопкой мыши, выберите «Обновить драйвер» из контекстного меню.
Вам будет задан вопрос, хотите ли вы выполнить поиск обновленного программного обеспечения драйвера автоматически или просмотреть свой компьютер в поисках программного обеспечения драйвера. Если вы выберете первый вариант, Windows будет искать на вашем компьютере и в Интернете новейшие драйверы для вашего устройства.
Если вы выберете второй вариант, вам придется найти и установить драйверы вручную.Для использования этого параметра необходимо, чтобы на ваш компьютер или USB-накопитель были ранее загружены драйверы — это более длительный процесс, поскольку вам придется вручную загрузить последние версии драйверов для всех устройств, посетив официальные веб-сайты производителя устройства. Выберите предпочтительный вариант и следуйте инструкциям.
Вы также можете использовать стороннее программное обеспечение для автоматического обновления драйверов. В этом случае мы рекомендуем Snappy Driver Installer (SDI), мощный бесплатный инструмент для обновления драйверов для Windows.Вы можете скачать Snappy Driver Installer отсюда.
Кроме того, мы рекомендуем вам проверить, не установлены ли дублирующиеся звуковые драйверы. Разверните «Звуковые, видео и игровые контроллеры» и проверьте, нет ли дубликатов записей аудиодрайвера. Если есть повторяющиеся записи, щелкните одну из них правой кнопкой мыши и выберите «Отключить» из контекстного меню. Повторите для других дубликатов.
[Вернуться к содержанию]
Обновление BIOS
BIOS (базовая система ввода-вывода) — это программное обеспечение, которое хранится на небольшой микросхеме памяти на материнской плате.Чтобы обновить BIOS, перейдите на сайт производителя материнской платы и загрузите последнюю версию BIOS для материнской платы. Должно быть руководство, описывающее, как обновить BIOS — убедитесь, что вы внимательно его прочитали.
Имейте в виду, что обновление BIOS — это процедура для опытных пользователей, и если ее не выполнить должным образом, это может привести к необратимому повреждению оборудования. Если вы не знаете, как обновить BIOS, обратитесь к специалисту, чтобы избежать повреждения вашего компьютера.
[Вернуться к содержанию]
Отключить быстрый запуск
Отключение функции быстрого запуска может предотвратить неожиданное выключение компьютера и получение критических ошибок Kernel-Power.При включенной функции быстрого запуска выключение компьютера может показаться, что вы полностью его выключаете, но это не совсем так, поскольку он переходит в состояние между спящим режимом и выключением.
Если оставить быстрый запуск включенным, это не должно нанести вред вашему компьютеру, поскольку это функция Windows, но может вызвать эту проблему. Чтобы отключить быстрый запуск, перейдите в раздел «Поиск» и введите «power» . Щелкните результат «Выбрать схему электропитания» , чтобы открыть его.
В окне «Электропитание» нажмите «Выбор действия кнопки питания» .
Щелкните «Изменить настройки, которые в настоящее время недоступны» , а затем снимите флажок «Включить быстрый запуск (рекомендуется)» , если он включен. Нажмите «Сохранить изменения» , чтобы сохранить внесенные изменения, перезагрузите компьютер и проверьте, решены ли проблемы с неожиданным завершением работы.
[Вернуться к содержанию]
Другие решения
Критическая ошибка ядра-питания обычно связана с питанием и указывает на неисправность блока питания (блока питания) компьютера.Причиной может быть окисление на задней стороне переключателя блока питания. В этом случае обратитесь к техническому специалисту для проверки блока питания — его замена может решить проблему.
Другая возможная причина этой критической ошибки — перегрев. Компьютер обычно выключается при слишком высокой температуре. Вы можете скачать программу SpeedFan, которая отслеживает температуру и проверяет, не перегревается ли оборудование при включении компьютера.
Также возможно, что микросхема ОЗУ не подключена должным образом или слот (или микросхема) пыльный.Если вы знаете, как отсоединить и заменить оперативную память, мы рекомендуем вам попробовать это. Извлеките микросхему RAM, очистите от пыли / грязи и замените ее.
Не делайте этого, когда ваш компьютер включен или подключен к источнику питания. Когда вы закончите, снова подключите компьютер к источнику питания и включите его. Убедитесь, что вы по-прежнему получаете сообщения об ошибках Kernel-Power.
Убедитесь, что все провода подключены правильно (внутри и снаружи корпуса компьютера), и проверьте, правильно ли подключены разъемы питания как для графического процессора, так и для материнской платы (материнской платы).Кроме того, снимите ЦП и переустановите его (если у вас есть такой опыт).
Мы надеемся, что это руководство было полезным и помогло исправить критическую ошибку Kernel-Power (ID 41). Если ни один из упомянутых выше методов не решил проблему, это может быть проблема, связанная с оборудованием, и вам следует обратиться к специалисту по компьютерам, чтобы проверить систему.
[Вернуться к началу]
Как исправить критическую ошибку ядра
Что такое критическая ошибка ядра-Power
Kernel-Power — непредвиденная ошибка, отображаемая в средстве просмотра событий Windows как критическая.Windows описывает эту ошибку как результат перезагрузки вашей системы без предварительного завершения работы. В нем также указано, что эта ошибка может быть связана с сбоями системы, потерей питания и другими неожиданными проблемами, возникающими по необъяснимым причинам. В подробных сведениях об ошибке в журнале пользователи могут видеть ряд показателей, помогающих выявить проблему. Проблема Kernel-Power имеет Event ID 41 , что означает, что существует проблема неправильного завершения работы вашей системы. Обычно оно появляется, когда Windows не может правильно завершить сеанс и принудительно перезагружается после последнего завершения работы.Как правило, такие проблемы возникают при неправильном питании. Это может быть связано с жесткими дисками, памятью и другими дополнительными устройствами, у которых дестабилизировано питание. Чтобы исправить это, есть несколько основных решений, которые помогли многим людям решить проблему. Следуйте нашим подробным инструкциям, чтобы сделать это ниже.
Загрузить Windows Repair Tool
Скачать средство восстановления WindowsСуществуют специальные утилиты восстановления для Windows, которые могут решить проблемы, связанные с повреждением реестра, неисправностью файловой системы, нестабильностью драйверов Windows.Мы рекомендуем вам использовать Advanced System Repair, чтобы исправить «Критическую ошибку ядра» в Windows 10.
1. Изменить параметры питания
Наиболее рекомендуемый способ исправить проблему Kernel-Power — это настроить параметры питания. Поскольку вы можете изменить способ подачи питания Windows на каждое из устройств, это один из способов избавиться от проблемы. Ниже мы покажем вам изменения, которые необходимо внести, чтобы ваша система не завершила работу, как уже упоминалось.
- Введите Параметры питания и сна в строке поиска рядом с меню «Пуск» .
- Откройте его и перейдите к Дополнительные настройки мощности .
- Найдите выбранный план и нажмите Изменить настройки плана .
- Теперь нажмите Изменить дополнительные параметры питания .
- Найдите вариант Жесткий диск . Щелкните по нему и выберите Выключить жесткий диск после .
- Измените параметры На батарее, и Подключен, на Никогда, и сохраните изменения, нажав Применить .
- Наконец, вы должны повторить предыдущий шаг с Sleep после . Вы можете найти его, развернув раздел Sleep из списка.
2. Обновление или откат драйверов
Драйверы, которые не обновлялись слишком долго, могут быть частью проблемы. Из-за обновлений нового оборудования и программного обеспечения старые драйверы устаревают и становятся несовместимыми. Иногда драйверы могут быть установлены новыми, но работают со сбоями из-за ошибок и сбоев, которые разработчики не могли предвидеть до выпуска.Если этот параметр включен, Windows может автоматически обновлять драйверы и информировать пользователей в панели уведомлений. В любом случае вы можете обновить драйверы или откатить их, если ошибка возникла после внезапного обновления. Вы можете сделать это вручную, однако, если вы не хотите делать это самостоятельно, вы можете назначить эту задачу для IOBIT Driver Booster, популярной утилиты, специально разработанной для автоматической установки и замены неисправных драйверов. Вот ссылка для его скачивания.
Скачать Driver BoosterДля обновления драйверов вручную:
- Щелкните правой кнопкой мыши кнопку Start Menu и выберите Device Manager .
- В открывшейся вкладке найдите неисправный драйвер (отмечен желтым треугольником) и разверните раскрывающееся меню.
- Найдите драйвер, щелкните его правой кнопкой мыши, выберите Обновить драйвер и следуйте инструкциям на экране. Кроме того, вы можете выбрать Properties и нажать Roll Back Driver , чтобы вернуть предыдущую версию.
- Windows начнет поиск доступных обновлений и автоматически установит их на ваш компьютер.
3.Отключить повторяющиеся аудиодрайверы
Еще одна часто встречающаяся причина ошибок Kernel-Power — одновременная работа идентичных аудиодрайверов. Некоторые пользователи сказали, что отключение ATI High Definition Audio Device со временем может сработать. Чтобы узнать, есть ли у вас такие дубликаты, выполните следующие действия.
- Как и выше, откройте Диспетчер устройств .
- Найдите в списке Звуковые, видео и игровые контроллеры .
- Разверните его и проверьте, установлены ли идентичные звуковые драйверы.
- В этом случае щелкните правой кнопкой мыши по одному из них и выберите Отключить .
- По мнению некоторых людей, после выполнения этих действий вы больше не должны сталкиваться с ошибкой. Если после запуска этого метода изменений не произошло, перейдите ниже, чтобы изучить дополнительные варианты решения ниже.
4. Отключить быстрый запуск
Fast Startup — это функция Windows, которая предварительно включена для каждого пользователя системы. Это действительно полезно, так как сокращается время запуска вашей системы.Другими словами, если эта опция включена, пользователи могут загружать свой компьютер быстрее, чем обычно. Когда такая функция включена, Windows не закрывается полностью, а перемещается между переходом в спящий режим и выключением. Таким образом, если включен быстрый запуск, это может вызвать неправильную связь между некоторыми устройствами. Это не означает, что все пользователи должны отключить эту функцию. Как мы уже упоминали, это не является преднамеренно вредным для вашей системы, но есть некоторые конфигурации ПК, которые не могут с ним справиться.Если вы продолжаете сталкиваться с ошибкой Kernel-Power, этот метод определенно стоит попробовать. Вот как:
- Перейдите к Настройки питания и сна и Дополнительные настройки мощности , как мы делали в самом первом методе.
- Нажмите на Выберите, что делают кнопки питания .
- Чуть выше Настройки кнопки питания и сна , выберите Изменить настройки, которые в настоящее время недоступны .
- Окно обновится и позволит вам настроить необходимые значения.
- Снимите флажок Включить быстрый запуск (рекомендуется) и нажмите Сохранить изменения .
- Как только эти шаги будут выполнены, перезагрузите компьютер и проверьте, сохраняется ли Kernel-Power.
5. Обновите BIOS
BIOS — это микросхема материнской платы, которая хранит настройки конфигурации. Такие вещи, как блок питания, оперативная память и процессор, управляются правильно благодаря настройкам BIOS. Другими словами, он отвечает за правильную работу оборудования. К сожалению, иногда конфигурация BIOS может дестабилизироваться, что приводит к различным проблемам.Чтобы исправить это, пользователям рекомендуется обновить BIOS. Это можно сделать, посетив страницу производителя материнской платы и загрузив с нее обновления. Обратите внимание, что это сложная процедура, требующая внимания и навыков. Обязательно следуйте инструкциям по обновлению, прилагаемым к веб-сайтам производителя. Если вы не делали этого раньше и все еще не готовы проверить свои навыки обновления BIOS, мы рекомендуем вам воспользоваться профессиональной помощью квалифицированных специалистов.
6. Проверьте оборудование на наличие физических проблем
Иногда ошибки нереально решить с помощью программных решений.Мы рекомендуем вам убедиться, что все части вашего оборудования правильно подключены к ПК. Такие компоненты, как RAM, CPU, GPU и другие важные вещи, могут быть плохо подключены к необходимым выходам. Также проблема может возникнуть из-за скопления пыли на компонентах оборудования. Сильный слой пыли и другие элементы иногда могут препятствовать правильной работе оборудования. Поэтому стоит очистить компьютер от пыли, если вы не занимались этим очень давно.
Еще одна важная вещь, о которой стоит упомянуть, — это температура.Если на ваше оборудование обрушиваются высокие температуры, Windows может быть вынуждена аварийно отключиться. Это сделано для предотвращения возможных повреждений аппаратных компонентов. Вы можете проверить, так ли это в вашем случае, загрузив утилиты, которые отслеживают температуру во время использования вашего ПК или игры в видеоигры. Отличные и бесплатные программы для этого — Open Hardware Monitor, AIDA64 Extreme и многие другие, которые можно найти в Интернете.
Кроме того, есть такая штука, которая называется PSU (Power Supply Unit).Судя по всему, он предназначен для подачи питания на внутренние компоненты. В некоторых случаях пользователи обнаруживали, что их блок питания окислен, что препятствовало нормальной работе блока. Поэтому стоит проконсультироваться со специалистом по ПК, который определит проблему и, надеюсь, устранит ее. Вместо того, чтобы исправлять, в большинстве случаев пользователи просто заменяют старый блок питания новым, поскольку это самый простой способ решить проблему.
Сводка
Kernel-Power (идентификатор события 41) — довольно серьезная проблема, указывающая на проблемы, связанные с питанием.Хотя иногда они могут быть решены путем настройки определенных параметров, в других случаях такие ошибки могут фактически вытолкнуть вас из вашей зоны комфорта. Невозможно предсказать появление таких ошибок в будущем. Наиболее важно то, как вы реагируете на эти проблемы, когда они возникают. Мы надеемся, что вам удалось исправить ошибку и теперь вы чувствуете себя немного спокойнее. Если ни один из шагов не помог, вы также можете просканировать свой компьютер на наличие вредоносных программ, поскольку они также могут повлиять на такие изменения.
Как исправить мощность ядра — Сообщество службы поддержки HP
@choochoosole
Спасибо за сообщение на форумах HP,
Riddle_Decipher к вашим услугам.
Насколько я понимаю, вам нужно исправить ошибку питания ядра в журнале событий,
Не волнуйтесь, я буду рад помочь, однако, чтобы предоставить точное разрешение, мне нужно еще несколько деталей:
Получаются ли у вас сообщения об ошибках типа «синий экран» перед выключением устройства?
Пока вы отвечаете на это, вот что вам нужно знать:
Этот сценарий обычно указывает на проблему с оборудованием. Чтобы выявить проблему, проверьте следующее:
- Разгон: отключите разгон, чтобы узнать, возникает ли проблема, когда система работает с правильной скоростью.
- Проверьте память: проверьте память с помощью средства проверки памяти. Убедитесь, что все микросхемы памяти имеют одинаковую скорость и правильно настроены в системе.
- Блок питания: убедитесь, что блок питания имеет достаточную мощность для надлежащей работы с установленными устройствами. Если вы добавили память, установили новый процессор, установили дополнительные диски или добавили внешние устройства, таким устройствам может потребоваться больше энергии, чем может обеспечить постоянно текущий блок питания.
- Перегрев: проверьте, не перегревается ли система, проверив внутреннюю температуру оборудования.
- По умолчанию: сбросьте систему до системных значений по умолчанию, чтобы увидеть, возникают ли проблемы, когда система работает в своей конфигурации по умолчанию.
Если вы видите, что компьютер выдает Stop-ошибку, содержащую значение BugcheckCode, которое не указано в событии с идентификатором 41, измените поведение перезапуска компьютера. Для этого выполните следующие действия:
- Щелкните правой кнопкой мыши Мой компьютер , а затем щелкните Свойства .
- Щелкните Дополнительные параметры системы .
- Щелкните вкладку Advanced .
- В разделе Запуск и восстановление щелкните Параметры .
- Щелкните, чтобы снять флажок Автоматически перезапускать .
Если вы использовали раздел восстановления (F11) для переустановки ОС, я рекомендую вместо этого использовать носитель для восстановления, чтобы стереть жесткий диск и создать новый раздел и новую установку ОС: нажмите здесь, чтобы получить его, если вы его не используете. нет в твоем владении.
Дайте мне знать, как это получается
, не стесняйтесь дать мне виртуальную пятерку, щелкнув значок «Большой палец вверх»,
с последующим нажатием на «Принято как решение», так как это поможет сообществу получить больше знаний,
И хорошего дня впереди!
Riddle_Decipher
Я сотрудник HP
Как исправить ошибку ядра 41 (63)
Одной из проблем, с которыми сталкиваются многие пользователи компьютеров, является сообщение об ошибке мощности ядра 41 (63).Это запутанный фрагмент текста, и поиск в Интернете даст вам массу информации, которую нужно преодолеть. К счастью, эту ошибку довольно легко исправить. Если вы являетесь пользователем Windows и сталкиваетесь с этим кодом ошибки, проблема, вероятно, связана с драйверами вашей звуковой карты. Звуковая карта (или иногда называемая звуковой картой) — это оборудование на вашем компьютере, которое позволяет воспроизводить звук, и к которому вы часто подключаете наушники и / или внешние динамики. Драйвер звуковой карты — это часть программного обеспечения, которое позволяет оборудованию взаимодействовать с операционной системой и использовать все функции и возможности оборудования.
Для исправления ошибки ядра 41 (63) просто необходимо обновить эти аудиодрайверы. Это действительно легко сделать, но для этого нужно выполнить несколько разных шагов. Если вы никогда раньше не обновляли драйверы, не волнуйтесь, в этой статье вы найдете пошаговые инструкции.
Первое, что вам нужно сделать, это посмотреть на свой компьютер или ноутбук и выяснить его марку и модель. Ваша марка — это производитель, такой как Dell или HP, а модель представляет собой набор цифр, букв или их комбинацию.Например, мой компьютер — Dell XPS 12.
.Затем, чтобы исправить ошибку kernel-power 41 (63), перейдите на веб-сайт производителя и найдите раздел, в котором указаны драйверы. Мы собираемся использовать в качестве примера веб-сайт Dell. Нажмите ПОДДЕРЖКА и выберите ДОМ или БИЗНЕС.
«Перейдите на сайт производителя и найдите драйверы»
Теперь, в частности, с Dell, самый простой способ — найти свой сервисный ярлык (расположенный на нижней части ноутбука или на задней панели настольного компьютера) и ввести его, потому что даже если вы выберете серию XPS ниже и найдете номер вашей модели, Dell, вероятно, все равно попросит вас предоставить метку обслуживания.
«Найдите сервисную метку устройства (обычно на дне ноутбука или за настольным компьютером)».
После того, как вы введете сервисный тег, вы попадете на страницу со списком всех драйверов для вашего компьютера. Выберите свою операционную систему (Windows 7, Windows 8 и т. Д.) И найдите раздел аудио. Вы можете найти там несколько загрузок. Чтобы найти правильный, вы можете просто загрузить и попытаться установить каждый драйвер и посмотреть, решит ли он проблему. Однако, если аудиодрайвер предназначен специально для 64-разрядных или 32-разрядных версий вашей ОС Windows, вам следует выяснить, какая у вас разрядная операционная система, и загрузить соответствующий драйвер.Чтобы узнать, какая у вас 32- или 64-битная система, перейдите в ПУСК, затем щелкните правой кнопкой мыши КОМПЬЮТЕР и выберите свойства. Информация о вашей системе будет в разделе «Тип системы».
«Узнайте полезную информацию о своей системе с помощью панели управления»
Если вы не совсем уверены, или не хотите головной боли или хлопот делать все это самостоятельно, вы можете загрузить ReviverSoft Driver Reviver и запустить сканирование, чтобы определить драйверы вашей звуковой карты вместе с другими драйверами на вашем компьютере, и быстро, легко и безопасно обновляйте все устаревшие и проблемные драйверы.
Наконец, после того, как вы установили драйвер (ы) (вам не нужно удалять старый, чтобы установить другой), вы должны перезагрузить компьютер, и ошибка ядра 41 (63), с которой вы столкнулись, теперь должна быть исправлена.
Как исправить ошибку Kernel Power Event ID 41 в Windows 10
Получаете ли вы, что система перезагружалась без полного завершения работы при первой критической ошибке? Узнайте, как исправить ошибку Kernel-Power Event ID 41 на ПК с Windows 10.
Почему мой ноутбук с Windows 10 зависает и показывает критическую ошибку Kernel-Power Event ID 41 ? Что делать, если компьютер с Windows 10 продолжает перезагружаться из-за критической ошибки ядра 41?
Если ваша система перезагружалась без полного выключения, вы можете столкнуться с критической ошибкой 41 , связанной с питанием ядра Windows , которая обязательно кого-нибудь напугает (если вы не мастер Windows, и в этом случае почему вы не работаете самостоятельно магия на твоей машине?).
В основном это происходит потому, что всякий раз, когда компьютер Windows запускается, выполняется анализ, чтобы определить, был ли компьютер выключен правильно или нет. И если компьютер не был выключен аккуратно, генерируется сообщение об ошибке Kernel Power Event ID 41 с кодом 41 .
Критическая ошибка, событие ID 41, мощность ядра отображается в средстве просмотра событий Windows примерно так:
Система перезагрузилась без полного завершения работы. Эта ошибка могла быть вызвана тем, что система перестала отвечать, аварийно завершила работу или неожиданно потеряла питание.
Не волнуйтесь, мы здесь, чтобы помочь вам избавиться от этой досадной ошибки. Итак, теперь, без дальнейших задержек, давайте узнаем , как исправить ошибку мощности ядра с идентификатором события 41 на ноутбуках или настольных компьютерах с Windows 10:
Как исправить критическую ошибку с кодом 41 для события Kernel-Power в Windows 10Существует вероятность того, что критическая ошибка Kernel-Power 41 может показаться вам немного сложной, но поверьте нам, ее решения довольно просты и легки в исполнении.Существует множество способов исправить критическую ошибку Windows kernel power event id 41 и избавиться от сообщения об ошибке «Система перезагрузилась без предварительного завершения работы» на ПК с Windows 10.
Однако здесь мы собираемся показать вам три самых простых и наиболее полезных метода: изменение дополнительных параметров питания, отключение функции быстрого запуска и обновление драйверов устройств с помощью диспетчера устройств.
Следуйте всем этим методам, описанным ниже, один за другим, и вы сможете устранить ошибку Windows Kernel-Power Event ID 41 в системах Windows 10:
Метод 1. Изменение дополнительных параметров питанияВ большинстве случаев критическая ошибка Windows Kernel-Power Event 41 появляется при внесении каких-либо изменений в параметры питания.Итак, самое простое решение — изменить настройки питания вашего компьютера.
Выполните следующие действия и узнайте, как изменить дополнительные параметры питания для ПК с Windows 10:
Шаг (1): Прежде всего, щелкните правой кнопкой мыши значок батареи и затем выберите Power Options .
Шаг (2): В окне Power Options щелкните ссылку Change, когда компьютер перейдет в спящий режим в левой части окна.
Шаг (3): Затем в Edit Plan Settings щелкните ссылку Change advanced power settings .
Шаг (4): В диалоговом окне «Электропитание» разверните Жесткий диск и Отключить жесткий диск после параметра .
Шаг (5): После этого нажмите На батарее, и Подключен, , а затем выберите Никогда из раскрывающегося меню.
Шаг (6): Теперь прокрутите вниз и разверните опцию Sleep , а затем Sleep after .
Шаг (7): Снова нажмите на опцию На батарее, и Подключен, , а затем выберите Никогда, в раскрывающемся меню.
Шаг (8): Наконец, нажмите Применить , а затем OK , чтобы сохранить изменения.
Теперь перезагрузите компьютер и, если система перезагрузилась без полного выключения, первая ошибка должна быть устранена к настоящему моменту.И если вы все еще испытываете критическую ошибку ядра 41 в Windows 10, читайте дальше и попробуйте другие методы.
Метод 2. Обновите все драйверы устройств с помощью диспетчера устройствИногда неисправные драйверы могут быть причиной множества проблем с оборудованием. Чтобы решить эти проблемы и исправить ошибку Windows 10 kernel power 41 , попробуйте обновить все драйверы вручную (в частности, драйвер звуковой карты и драйверы дисплея).
Выполните следующие действия и узнайте, как обновить драйверы в Windows 10 с помощью диспетчера устройств:
Шаг (1): Сначала нажмите клавиши Windows + X , а затем выберите опцию Device Manager в меню опытного пользователя.
Шаг (2): В окне Диспетчера устройств разверните Видеоадаптеры , затем щелкните правой кнопкой мыши драйвер видеокарты и выберите опцию Обновить драйвер .
Шаг (3): Теперь в окне «Обновить драйверы» щелкните параметр « Автоматический поиск обновленного программного обеспечения драйвера ».
Теперь Windows выполнит поиск на вашем компьютере и в Интернете новейшего программного обеспечения драйвера видеокарты для вашего устройства и установит его, если он доступен.в случае, если для вашего устройства нет последней версии драйвера, оно также уведомит вас об этом.
Аналогичным образом разверните « Звуковые, видео и игровые контроллеры », затем щелкните правой кнопкой мыши драйвер звуковой карты и выберите опцию « Обновить драйвер ».
Если вы видите драйверы устройств с желтым восклицательным знаком, это означает, что вам необходимо устранить неполадки этого конкретного драйвера. Итак, следуйте этим точным шагам и обновляйте их один за другим.
После завершения процесса обновления драйверов устройств перезагрузите компьютер и посмотрите, устранена ли критическая ошибка kernel power event id 41 Windows 10 . Если сообщение об ошибке «Система перезагрузилась без полного завершения работы» по-прежнему сохраняется, вам следует перейти к следующему решению, которое мы объяснили здесь.
Метод 3. Отключить быстрый запуск в Windows 10Fast Startup — это встроенная функция Windows 10, представленная Microsoft, чтобы позволить системам загружаться быстрее за счет доступа к кэшированным данным, сохраненным на жестком диске.
При включении Fast Startup компьютер не выключается полностью, а переходит в состояние между вскрытием и гибернацией, что может вызвать такие проблемы (идентификатор события питания ядра Windows, идентификатор 41). Эта функция имеет тенденцию к сбоям и обычно вызывает ненужные проблемы, которые вы можете решить, отключив ее.
Выполните следующие шаги и узнайте, как отключить быстрый запуск на портативных или настольных компьютерах с Windows 10:
Шаг (1): Прежде всего, щелкните правой кнопкой мыши значок батареи и затем выберите Power Options .
Шаг (2): В окне «Электропитание» щелкните ссылку « Выберите, что делают кнопки электропитания » в левой части окна.
Шаг (3): В окне «Параметры системы» щелкните ссылку « Изменить параметры, которые в настоящее время недоступны, », чтобы разблокировать раздел Параметры завершения работы .
Шаг (4): Наконец, снимите флажок « Включить быстрый запуск (рекомендуется) », а затем нажмите кнопку Сохранить изменения .
Теперь перезагрузите компьютер и проверьте, устранена ли критическая ошибка ядра 41 в Windows 10 в вашей системе, что должно.
ВыводыМы надеемся, что это пошаговое руководство помогло вам избавиться от сообщения об ошибке Event ID 41 Kernel Power « Система перезагрузилась без предварительного завершения работы. Это может быть вызвано тем, что система перестает отвечать, дает сбой или неожиданно теряет питание. »и ответили на все ваши вопросы о том, как исправить ошибку идентификатора 41 события питания ядра на компьютере с Windows 10.
Если у вас есть какие-либо другие проблемы, связанные с критической ошибкой kernel power event 41 Windows 10 или вы хотите, чтобы мы помогли вам решить любую другую проблему, не стесняйтесь сообщить нам об этом в комментариях ниже.
Хотите более подробную информацию? Ознакомьтесь с официальным руководством Microsoft по ошибке идентификатора события ядра Windows 41. Это поможет вам узнать, почему возникает ошибка события питания ядра с идентификатором 41 и каковы сценарии появления сообщения об ошибке « Система перезагрузилась без полного завершения работы первого » в операционных системах Windows 10.

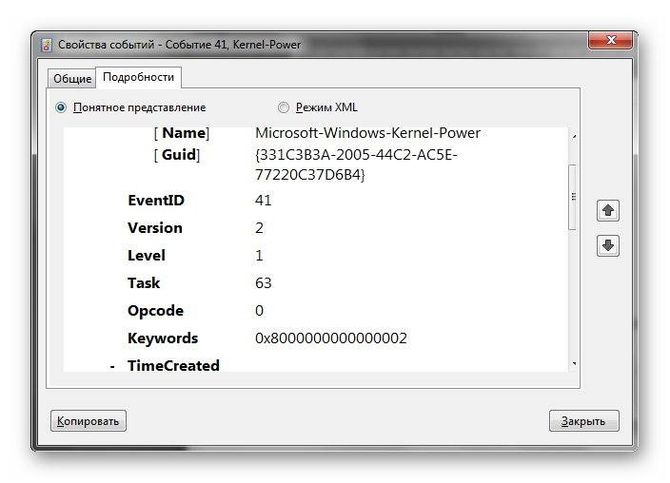

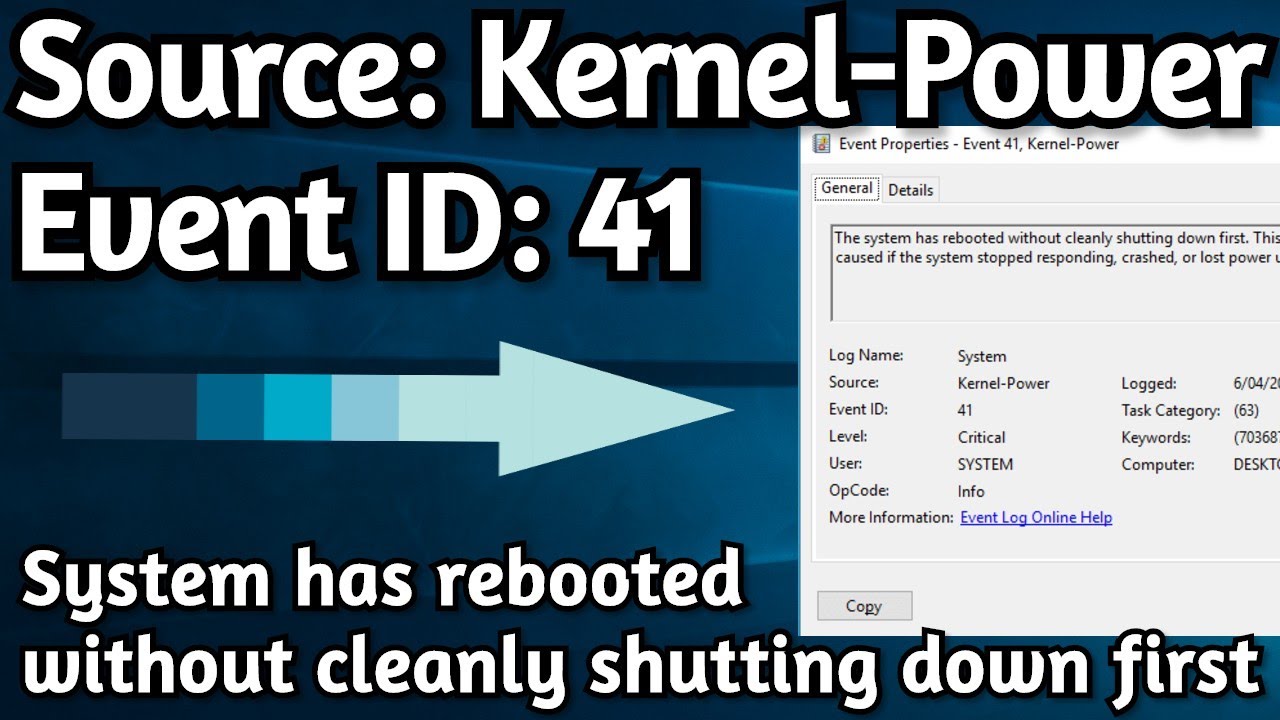
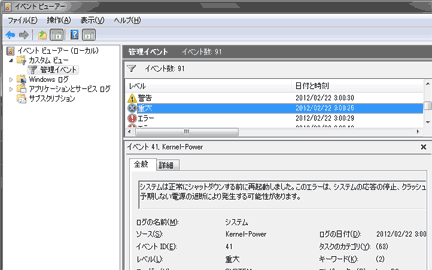

 Просто нажмите клавишу F10, чтобы начать тестирование.
Просто нажмите клавишу F10, чтобы начать тестирование.