Kaspersky Virus Removal Tool — быстрая проверка на вирусы
Как удалить вирусы с компьютера и наслаждаться работой вашего пк
Чтобы удалить сто процентов все вирусы с компьютера, вам надо воспользоваться несколькими одноразовыми антивирусами (он запустится только на этапе проверки)
Выберите любых два метода и вы удалите все вирусы с компьютера.
Обычно хватает (для удаления любого вируса) программы Kaspersky virus removal tool. Удалять все вирусы будет долго. Час, два, зависит от комплектации PC и обьёма винчестера. Этот способ самый долгий, но самый надёжный и поможет удалить любую рекламу в браузере, тормоза, лишние программы, трояны и другую нечисть
Как удалить вирусы с компьютера от Kaspersky — Kaspersky Virus Removal Tool
Скачать Kaspersky Virus Removal Tool вы можете на официальном сайте Kaspersky выбрав язык и нажав на «Download»
После загрузки, запустите скачанный файл setup_….
Осталось только выбрать «Запустить проверку» для бесплатного удаления вирусов на ПК
Как удалить вирусы с компьютера Dr.web Cureit
Для того, чтобы скачать Cureit перейдите на страницу Dr Web -> Выберите пункт «Скачать бесплатно» -> Введите своё имя и почту -> Введите все необходимые поля и код безопасности -> Я принимаю условия лицензионного соглашения -> Загружаем утилиту (Зачем было делать такую неудобную процедуру?)Запускаем Cureit -> Ok -> Пуск -> Ok -> Программа в автоматическом режиме произведёт лечение и удаление вирусов. Вам остаётся лишь ждать пока Cureit будет заниматься своим любимым делом)
Удаление вирусов программой от Microsoft — Microsoft Safety Scanner
Для загрузки Microsoft Safety Scanner перейдите на официальную страницу сканера Microsoft выберите пункт «Загрузить сейчас» и укажите разрядность вашей ОС [Как узнать разрядность Windows]
Запустите msert. exe -> Отметьте галочкой «Принять все условия лицензионного соглашения» , Далее -> Далее
exe -> Отметьте галочкой «Принять все условия лицензионного соглашения» , Далее -> Далее
Осталось выбрать режим проверки и нажать «Далее»
Диагностика, программы и утилиты — Kaspersky Virus Removal Tool 2011
Kaspersky Virus Removal Tool 2011 — это программа для лечения зараженного компьютера от вирусов и всех других типов вредоносных программ. В своей работе Kaspersky Virus Removal Tool использует эффективные алгоритмы обнаружения вредоносных программ из арсенала Антивируса Касперского и AVZ, и может быть использован как бесплатный антивирус.
Kaspersky Virus Removal Tool 2011 не предназначена для постоянной защиты компьютера. По окончании лечения компьютера программа должна быть удалена с жесткого диска и заменена полноценным антивирусом.
В программе Kaspersky Virus Removal Tool 2011 отсутствует функция Обновить базы. Чтобы получить программу с актуальным набором баз, ее необходимо каждый раз скачивать с серверов Лаборатории Касперского и устанавливать на компьютер, предварительно удалив ранее установленную программу.
Чтобы получить программу с актуальным набором баз, ее необходимо каждый раз скачивать с серверов Лаборатории Касперского и устанавливать на компьютер, предварительно удалив ранее установленную программу.
Скачать Kaspersky Virus Removal Tool
Преимущества программы
- Kaspersky Virus Removal Tool 2011 — это бесплатный антивирус.
- Интуитивно понятный интерфейс программы.
- Возможность установки программы на зараженный компьютер (в том числе — в Безопасном Режиме Windows).
- Комплексная проверка и лечение: поиск вредоносных программ с использованием антивирусных баз сигнатур и эвристического анализатора.
- Сбор информации о системе и интерактивное создание скриптов лечения.
Основные функции:
- Автоматическое и ручное лечение компьютера от вирусов, троянских программ и червей.

- Автоматическое и ручное лечение компьютера от шпионского (spyware) и рекламного (adware) ПО.
- Автоматическое и ручное лечение компьютера от всех видов руткитов.
Известные ошибки:
- В виду особенностей работы системных драйверов программы пункт проверки Системная память не доступен в 64-bit версиях ОС Windows XP / Vista / 7.
- При включенном User Account Control в Windows Vista невозможно с отключенной защитой программы переименовать папку с файлами программы. Данная ошибка является особенностью работы драйверов самозащиты.
Правила поддержки инструмента Kaspersky Virus Removal Tool 2010:
- Техническая поддержка программы предоставляется только пользователям программных продуктов Антивирус Касперского 2011 и Kaspersky Internet Security 2011.
 Если вы не являетесь пользователем продуктов Лаборатории Касперского версии 2011, то за консультациями по использованию Kaspersky Virus Removal Tool 2011 вы можете обратиться к специалистам
Если вы не являетесь пользователем продуктов Лаборатории Касперского версии 2011, то за консультациями по использованию Kaspersky Virus Removal Tool 2011 вы можете обратиться к специалистам - Вы можете обратиться за помощью к сотрудникам сервиса 911 http://kaspersky-911.ru, который поддерживается добровольными консультантами, не являющимися сотрудниками ЗАО «Лаборатория Касперского». использование данного сервиса означает ваше согласие, с тем что ЗАО «Лаборатория Касперского» не несет ответственности за действия и результаты таких действий, полученных с помощью добровольных консультантов.
- Самостоятельное создание скриптов может привести к потере документов и выводу компьютера из строя
- Наличие вируса на компьютере сопряжено с риском потери документов и вывода компьютера из строя.
 Лаборатория Касперского не несет ответственности за возможный вред, причиненный вирусом во время лечения
Лаборатория Касперского не несет ответственности за возможный вред, причиненный вирусом во время лечения
Обзор утилиты удаления Kaspersky Virus
Kaspersky Virus Removal Tool — бесплатный антивирусный сканер по требованию для операционной системы Windows, предназначенный для удаления вирусных угроз с компьютеров под управлением Windows.
Поскольку это сканер по требованию, он не предлагает никакой защиты от будущих вредоносных атак в системе, что делает его подходящей программой для удаления существующих вредоносных программ с ПК или проверки систем на предмет их чистоты и отсутствия заражения.
Само приложение переносимо и не требует установки. Вы можете запустить его сразу после загрузки файла 90 Мегабайт в локальную систему.
Его портативная природа делает Kaspersky Virus Removal Tool интересным вариантом для коллекций инструментов, например, на USB-накопителях или DVD-дисках, поскольку вы можете просто поместить антивирусный сканер на носитель для портативного использования.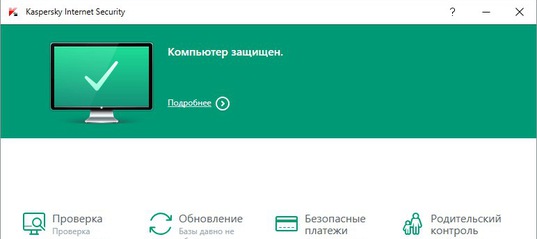
Программа создает папку KVRT_Data на компьютере после того, как она была выполнена. Он содержит все элементы и отчеты, помещенные в карантин, и по умолчанию находится на диске c :.
Совет: Используйте параметр -d, чтобы создать папку данных в другом месте в системе, например -dc: \ temp \ KVRT_Data.
Обзор утилиты удаления Kaspersky Virus
Сканер по требованию очень прост в использовании. При запуске отображается заявление об отказе от ответственности, которое необходимо принять перед началом сканирования системы.
Вы можете изменить параметры, нажав на ссылку в интерфейсе, но параметры довольно ограничены. Вы можете добавить системный диск или пользовательские местоположения для проверки или отключить проверку выбранных элементов, таких как объекты автозагрузки.
В программе отсутствуют параметры для исключения файлов из проверки, а также другие функции, такие как выбор необходимости проверять архивы, предлагаемые большинством антивирусных решений.
Сканирование по умолчанию завершено менее чем за две минуты в тестовых системах, но займет больше времени, если вы добавите в него дополнительные диски или объекты.
Kaspersky Virus Removal Tool отображает информацию во время проверки и, если обнаружены вредоносные файлы, список зараженных файлов.
Вы можете выбрать действие — пропустить, поместить на карантин или удалить — для каждого зараженного файла, найденного приложением. Рекомендуется сначала помещать объекты в карантин, так как это дает вам возможность восстановить файлы в случае необходимости.
При запуске приложение проверяет, устарела ли база данных, и отображает сообщение «Эта версия устарела. Обновите сейчас», если это так.
Вы также можете запустить программу в расширенном режиме, используя параметр -freboot. Это перезагружает операционную систему и запускает программу в расширенном режиме.
Заключительные слова
Kaspersky Virus Removal Tool — хорошая программа для проверки по требованию. Хотя в нем отсутствуют параметры и настройки, его можно настроить на полную переносимость и обнаруживать все виды угроз, включая вирусы, трояны, червей, шпионское ПО и руткиты.
Теперь вы : Какие сканеры по требованию, если таковые имеются, вы используете?
Как проверить компьютер на вирусы и исправить ошибки системы
Здравствуйте уважаемые читатели сайта sesaga.ru. В первой части статьи мы произвели чистку системного блока от пыли с помощью пылесоса и кисти, а сейчас займемся проверкой компьютера на вирусы и исправлением ошибок системы.
Проверка операционной системы на вирусы
Вначале необходимо проверить операционную систему на вирусы, а поможет нам в этом специальная бесплатная утилита Kaspersky Virus Removal Tool. Даже если у Вас стоит антивирус, то проверить, как он ловит всякую гадость из интернета, я думаю стоит, даже просто из чистого любопытства. Если любопытство не взяло, тогда проверяйте своим антивирусом.
Заходим по этой ссылке на официальный сайт Касперского, выбираем самую свежую версию программы, язык, и жмем «Загрузить».
В следующем окне нажимаем «Сохранить файл».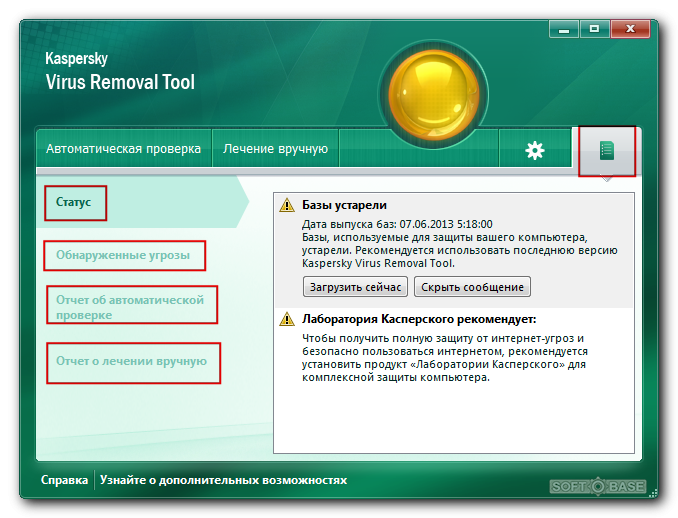
Начнется процесс загрузки, а по окончании на «Рабочем столе» появится файл «setup.exe» с логотипом антивируса Касперского.
Если у Вас открыты программы или документы, закройте все.
Мышкой кликаем по файлу два раза и начнется процесс извлечения и установки утилиты, который может занять несколько минут.
По окончании установки выйдет стандартное окно, где надо будет принять лицензионное соглашение и нажать кнопку «Приступить к работе».
В этом окне нажимаем «Запустить проверку» и процесс проверки и чистки от вирусов пошел.
Теперь Вам только осталось ждать, когда утилита проверит важные зоны системы, куда обычно любят влезать все возможные твари из интернета.
Если в процессе проверки программа найдет какую-нибудь заразу, чего очень не хотелось бы, она сама предложит, как поступить. Со всем соглашайтесь. Но бывают случаи, когда на выбор предлагается два варианта: «лечить» и «удалить». Всегда выбирайте «удалить». Еще имейте в виду, что всякие кряки и нелегальные ключи утилита может определить как вирус.
Всегда выбирайте «удалить». Еще имейте в виду, что всякие кряки и нелегальные ключи утилита может определить как вирус.
Если у Вас все нормально, то по окончании проверки выйдет окно с радующей глаз информацией, что угроз не обнаружено, а заодно, Вы лишний раз убедились о хорошей защите своего антивируса.
Даже когда в процессе проверки что-то и найдется, не переживайте, утилита Kaspersky Virus Removal Tool со всем этим разберется.
Закрываем программу, и она удалится сама. Перезагружаемся.
Проверка операционной системы и жесткого диска на ошибки
У жесткого диска проверяются все разделы, на которые он разбит. То есть, если Ваш диск разбит на несколько локальных дисков (разделов), значит, начинаем с самого последнего.
У меня жесткий диск разбит на три раздела – «C», «D», «E» и поэтому я обычно начинаю с диска «Е», а заканчиваю диском, на котором установлена Windows. Как правило, система по умолчанию устанавливается на диск «С».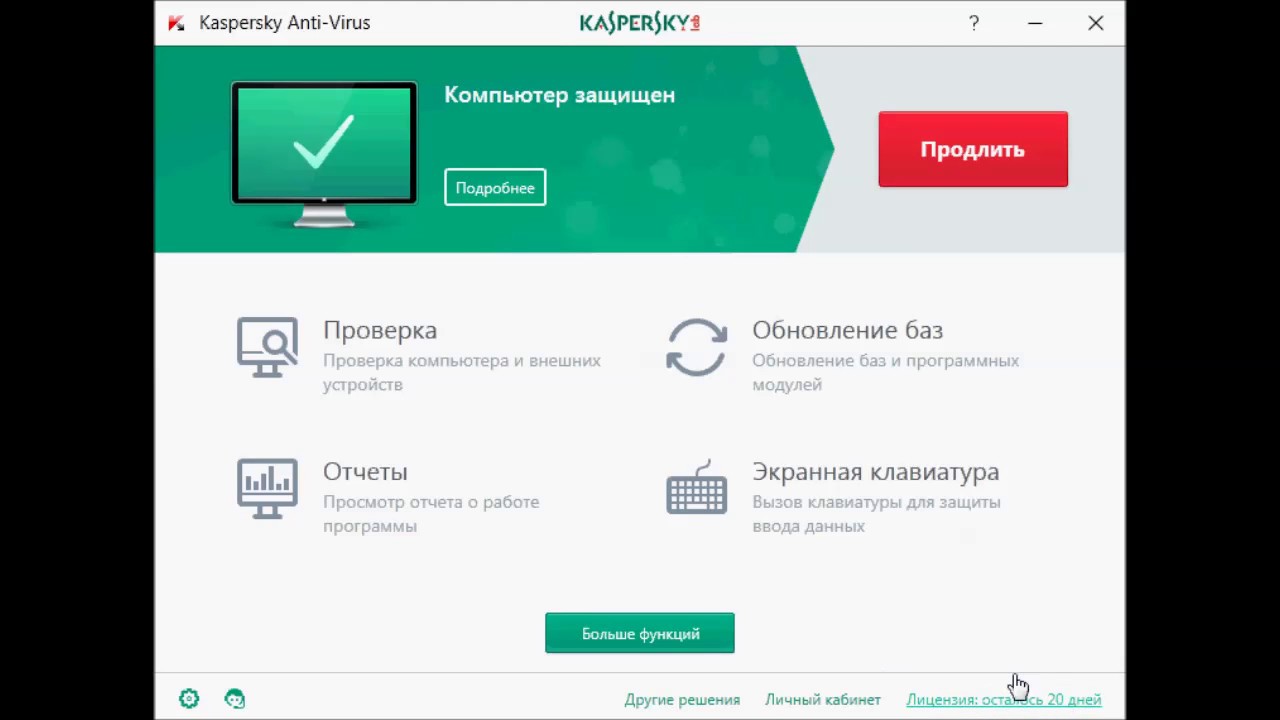
Приступим. Заходим в папку «Мой компьютер», наводим курсор на диск «Е», и правой кнопкой мышки щелкаем по нему. Выйдет контекстное меню, где выбираем «Свойства».
Откроется окно, где будет видна общая информация диска «Е». Емкость диска, файловая система, сколько места на диске занято и сколько свободно. Нажимаем кнопку «Сервис».
В следующем окне Вам предложат:
выполнить проверку диска «Е» на ошибки,
дефрагментацию файлов на диске,
сделать архивацию этих файлов.
На данном этапе весь этот набор нам не нужен, этим займемся позже, а сейчас выбираем «Выполнить проверку» диска на ошибки.
Выйдет небольшое окно, где Вам надо будет поставить две галочки, смотрите фото ниже, и запустить проверку кнопкой «Запуск».
Проверка диска запустилась, и будет проходить в пять этапов. Первые три быстрые, а вот четвертый и пятый этапы будут проходить долго.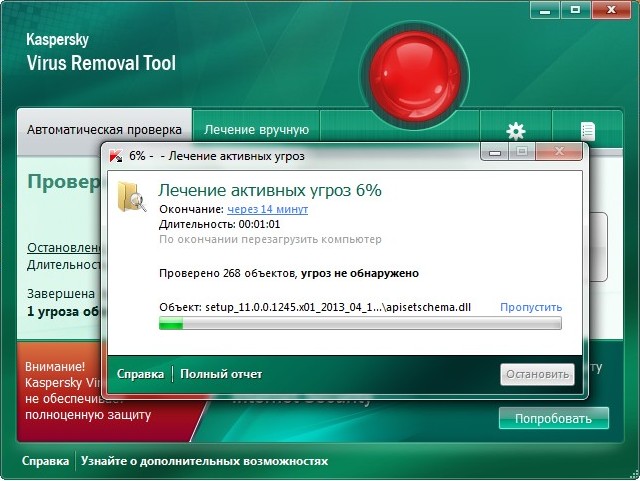 Поэтому можете пойти и выпить чашечку кофе или перекусить.
Поэтому можете пойти и выпить чашечку кофе или перекусить.
По окончании нажимаете «ОК», закрываете окно, и таким образом проверяете все оставшиеся разделы жесткого диска.
Здесь есть один момент: когда запустите проверку диска «C», выйдет окно предупреждения: «Проверка диска не может быть выполнена, поскольку для нее необходим монопольный доступ к файлам Windows на этом диске, для чего требуется выполнить перезагрузку. Назначить выполнение проверки диска при следующей перезагрузки системы?».
Естественно мы соглашаемся. Нажимаем «Да», внизу жмем «ОК», закрываем окно и сами производим перезагрузку системы через кнопку «Пуск».
После перезагрузки Windows, перед появлением окна приветствия, Вы увидите синий экран, где в верхней части будет написано, что проводится проверка диска «С».
Так же, как и с остальными разделами, проверка будет проходить в пять этапов, а по окончании проверки компьютер опять уйдет на перезагрузку. Здесь я рассказал, как исправить ошибки системы Windows XP, а как исправить ошибки системы Windows 7 можно познакомиться в этой статье.
Здесь я рассказал, как исправить ошибки системы Windows XP, а как исправить ошибки системы Windows 7 можно познакомиться в этой статье.
Все. Второй этап пройден.
Теперь нам остается только почистить жесткий диск от мусорных файлов и провести его дефрагментацию. А после проведения всех операций Вы убедитесь, что система станет работать процентов на тридцать шустрее, а может и на все пятьдесят.
Удачи!
Kaspersky Free — бесплатная версия антивируса Касперского.
   
В начале 2016 года лаборатория Касперского выпустила в свет надежный и легкий бесплатный антивирус для защиты вашего компьютера от основных видов угроз — Kaspersky Free. Бесплатная версия обеспечивает достаточную, для большинства домашних пользователей, защиту от вредоносного программного обеспечения и отличается от платной версии отсутствием некоторых функций:
Техническая поддержка
Защита интернет-платежей
Родительский контроль
Защита от кражи личных данных
Защита Mac и Android
Kaspersky Free, так же как и платная версия, обеспечивает проверку компьютера и внешних устройств, а также автоматически проверяет наличие пакета обновлений и обновляется в фоновом режиме.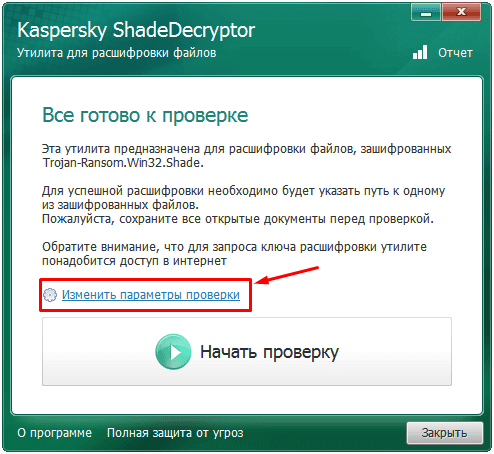 После установки, антивирус полностью готов к работе и в большинстве случаев, не требует вмешательства пользователя.
После установки, антивирус полностью готов к работе и в большинстве случаев, не требует вмешательства пользователя.
Пользовательский интерфейс во многом схож с интерфейсом платной версии и отличается лишь большей простотой и некоторым минимализмом:
В основном окне программы отображается состояние защиты компьютера, и кнопки перехода к компонентам Проверка, Обновление и т.п. Компоненты, недоступные в бесплатной версии, отображаются со статусом Недоступно. В нижней части экрана находятся кнопки Настройка и Поддержка. Поддержка бесплатной версии Kaspersky Free ограничена и заключается в возможности получения справочной технической информации на сайте лаборатории, отправки сведений о проблемах с работой программного обеспечения, и ссылку для перехода на форум пользователей антивирусных продуктов разработчика. Техническая поддержка по телефону или через форму заявки на сайте, для пользователей бесплатной версии не предоставляется.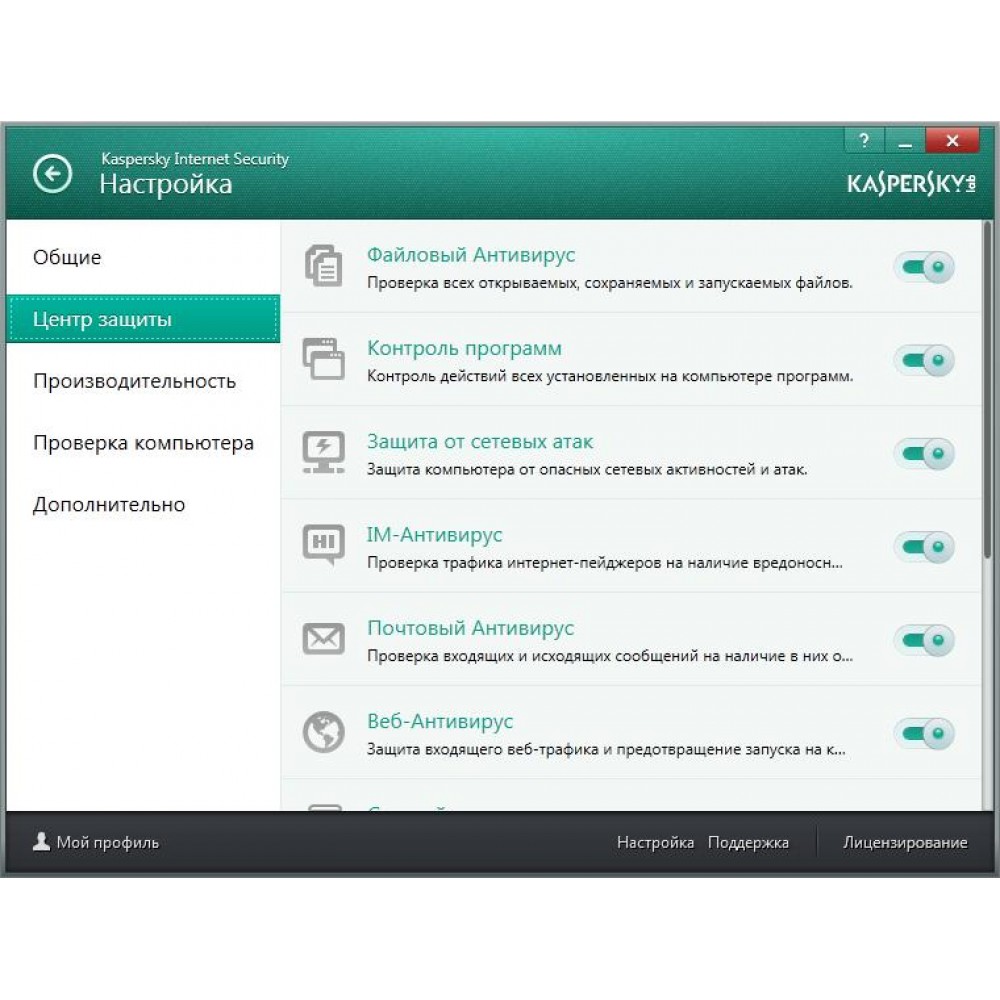 Также в нижней части окна размещены кнопки
Также в нижней части окна размещены кнопки
Другие решения — ссылка на сайт разработчика для получения сведений о платных продуктах.
Личный кабинет — переход в личный кабинет. После установки программы, пользователю предлагается зарегистрироваться на сайте лаборатории Касперского и после регистрации создается личный кабинет.
Лицензия: — сведения о лицензии, присвоенный ключ, дата активации, и количество оставшихся дней до прекращения действия текущего программного продукта. Для перехода на платную версию антивируса, можно воспользоваться кнопкой Расширить защиту.
Режимы проверки стандартные для большинства антивирусов:
Кроме ручного выбора конкретного варианта проверки, в программе предусмотрена возможность назначения расписаний для быстрой и полной проверки. Сведения о выполненных проверках и сформированные отчеты можно просмотреть, переключившись на Менеджер задач
Настройки программы, задаваемые по умолчанию после установки, выполнены оптимально для большинства стандартных конфигураций.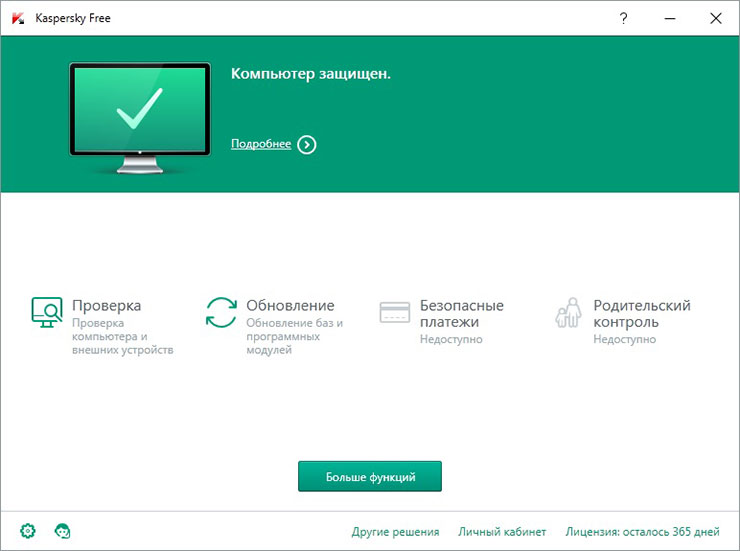 Общие настройки:
Общие настройки:
Настройки Защита позволяют включать или отключать отдельные компоненты защиты:
Настройки производительности и вариантов проверок оптимизированы для использования стандартной системы домашнего пользователя. При необходимости, например, можно отключить выполнение антивирусом задач при питании ноутбука от батарей, или отключить игровой режим, чтобы отслеживать отображаемые оповещения.
Настройки в разделе Дополнительно позволяют выполнить тонкую настройку отдельных компонентов антивируса:
Большая часть дополнительных настроек требует некоторых знаний и понимания того, что вы делаете, поэтому, не стоит особенно увлекаться разделами, влияющими на обработку сетевого трафика или изменение технологий лечения активных заражений. В большинстве случаев, в качестве дополнительных настроек, возможно использование исключений для программ, которые не являются вирусами, но имеют специфическое поведение, характерное для вредоносных программ, как, например, программа для просмотра паролей учетных записей почты mailpv.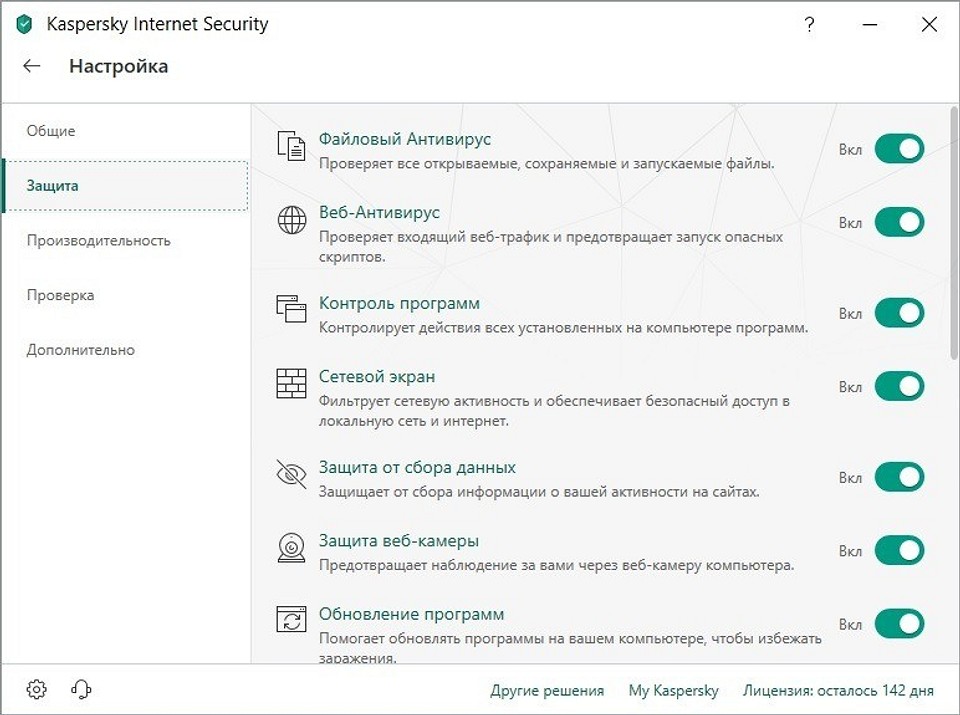 exe от NirSoft. Исключения можно создавать с использованием Угрозы и исключения — Настроить исключения — Добавить. Возможно добавление исключений как для отдельных файлов, так и для каталогов или логических дисков. Кроме того, добавление программ в исключения можно выполнить при первом запросе действия над ней:
exe от NirSoft. Исключения можно создавать с использованием Угрозы и исключения — Настроить исключения — Добавить. Возможно добавление исключений как для отдельных файлов, так и для каталогов или логических дисков. Кроме того, добавление программ в исключения можно выполнить при первом запросе действия над ней:
В данном примере, при запуске программы просмотра почтовых паролей mailpv.exe, антивирус запросил у пользователя вариант действий:
Удалить — обнаруженный объект (программа mailpv.exe) будет удален.
Пропустить — программа будет проигнорирована антивирусом до следующего ее запуска.
Добавить в исключения — программа будет выполнена и при следующих ее запусках, запрос действия выполняться не будет.
Кстати, о качестве антивирусного продукта очень много говорит тот факт, как классифицируются программы, не являющиеся вредоносными, но использующие алгоритмы, применяемые в вирусах.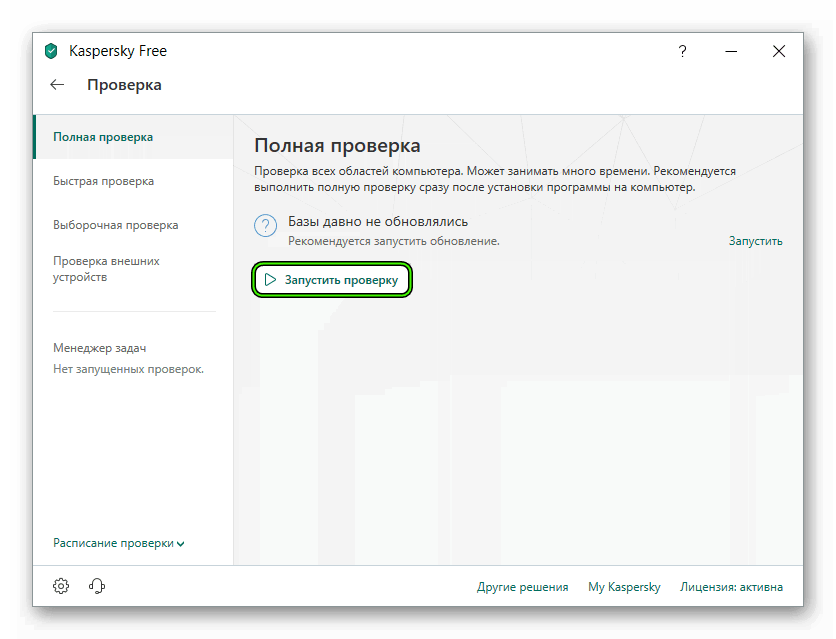 В данном примере, утилита mailpv.exe была правильно распознана как программное обеспечение для управления паролями, а не вирус (not-a-virus:PSWTool.Win32.MailPassView.vlz), что косвенно говорит о высоком качестве данного антивируса. Из практических наблюдений, антивирусы, которые определяют программы администрирования от Microsoft из пакета Sysinternals Suite или утилиты от Nirsoft, как троянские, не заслуживают высокой оценки, поскольку либо не умеют правильно распознавать вирусы, либо намеренно запугивают пользователя с целью поднятия своего рейтинга. Это, конечно же, исключительно субъективное мнение автора, полагающего, что ложная тревога так же вредна, как и отсутствие реакции на опасность.
В данном примере, утилита mailpv.exe была правильно распознана как программное обеспечение для управления паролями, а не вирус (not-a-virus:PSWTool.Win32.MailPassView.vlz), что косвенно говорит о высоком качестве данного антивируса. Из практических наблюдений, антивирусы, которые определяют программы администрирования от Microsoft из пакета Sysinternals Suite или утилиты от Nirsoft, как троянские, не заслуживают высокой оценки, поскольку либо не умеют правильно распознавать вирусы, либо намеренно запугивают пользователя с целью поднятия своего рейтинга. Это, конечно же, исключительно субъективное мнение автора, полагающего, что ложная тревога так же вредна, как и отсутствие реакции на опасность.
В целом, бесплатный антивирус Kaspersky Free оставляет очень хорошее впечатление, и очевидно, в ближайшее время станет лидером среди бесплатных антивирусных продуктов.
Страница загрузки бесплатных пробуктов лаборатории Касперского
Если вы желаете поделиться ссылкой на эту страницу в своей социальной сети, пользуйтесь кнопкой «Поделиться»
В начало страницы     |     На главную страницу сайта
Бесплатный антивирусный сканер Kaspersky Virus Removal Tool
Бесплатный антивирусный сканер от команды Касперского. Позволяет достаточно быстро проверить компьютер на наличие нежелательных элементов и при необходимости, удалить их.
Позволяет достаточно быстро проверить компьютер на наличие нежелательных элементов и при необходимости, удалить их.
Многие известные компании, специализирующиеся на антивирусном ПО, выпускают сегодня бесплатные программы, помогающие вылечить зараженный компьютер от имеющихся вирусов. Предлагаю Вам познакомиться с подобной разработкой «Лаборатории Касперского» — Virus Removal Tool.
Особенности сканера
- лечит/удаляет/помещает в карантин зараженные файлы;
- сканирует скрытые папки ПК;
- выполняет сканирование выбранных файлов и папок;
- имеет режим «ручного» лечения;
- предоставляет полный лог проведенных работ;
- после завершения работы полностью удаляется из системы.
Установка программы
exe-шник — запускаемый файл приложения с расширением exe.Приступим к установке Virus Removal Tool. Скачиваем и запускаем установочный exe-шник. Программа начнёт распаковку файлов во временную папку (при желании папку можно выбрать любую, но можно оставить и по умолчанию.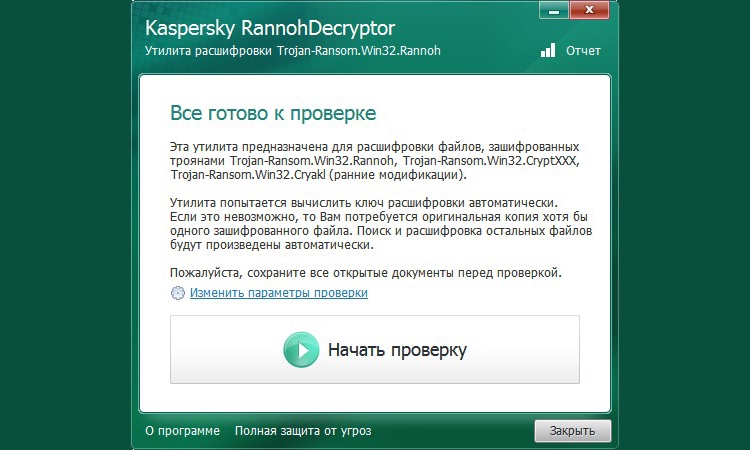 Придётся немного подождать завершения установки, о чём попросит сама программа (правда на английском языке).
Придётся немного подождать завершения установки, о чём попросит сама программа (правда на английском языке).
Затем она спросит, принимаем ли мы лицензионное соглашение, на что мы конечно отвечаем утвердительно, поставив соответствующую галочку.
Далее нажимаем кнопку «Приступить к работе» и видим главное окно программы:
Интерфейс Kaspersky Virus Removal Tool
Вкладка — элемент интерфейса, позволяющий переключаться между панелями управления в одном рабочем окне.Интерфейс антивирусного сканера достаточно стандартен и не должен вызвать затруднений. Большая зелёная кнопка «Запустить проверку» на вкладке «Автоматическая проверка» говорит сама за себя.
В трее может сразу же появиться сообщение, что антивирусные базы сильно устарели:
Но мы пока не будем обращать на него внимания, поскольку даже если нажать на ссылку «Загрузить сейчас», то на открывшейся странице сайта Лаборатории Касперского мы увидим лишь справочную информацию о типах угроз, но никак не ссылку на обновление баз.
Настройки
Прежде чем начинать сканирование, давайте заглянем в настройки программы. Для этого нажимаем вкладку со значком шестерёнки в правой части меню и видим вот такую панель управления.
Слева находится небольшое подменю с тремя пунктами:
- Область проверки
- Уровень безопасности
- Действия
Первый пункт позволяет нам выбрать область сканирования. По умолчанию сканируются только наиболее подозрительные «закоулки» операционной системы и есть возможность отметить галочками отдельные логические диски и основные разделы вроде «Моих документов». Если же нужно проверить какие-то отдельные папки, используйте кнопку «Добавить», чтобы пополнить этот список папками на свой выбор.
Во втором пункте можно указать программе, насколько тщательной должна быть проверка.
Здесь можно оставить рекомендуемый уровень защиты.
В третьем пункте настраиваются действия по умолчанию для обнаруженных угроз.
Выбор, как видим, невелик: спрашивать при обнаружении или лечить без вопросов.
Выбираем исходя из «загаженности» компьютера, поскольку иногда сканер считает подозрительными файлы, которые могут оказаться нужными и их нежелательно было бы терять. Тогда лучше, если он будет спрашивать пользователя перед удалением.
С другой стороны, если компьютер сильно завирусован, то сканер может выдать так много вопросов, что проще уж сразу задать «Лечить всё», чем нажимать «Лечить» для каждой из 10000 найденных угроз.
В таких случаях компромиссом может стать сканирование в два захода. Первый — с установленной галочкой «Лечить», но убранной «Удалять, если лечение невозможно» (чтобы не потерять важные файлы при массовой «зачистке»). А второй раз уже с настройкой «Запрашивать при обнаружении».
Автоматическая проверка
Итак, мы настроили все параметры и готовы приступить к собственно, сканированию.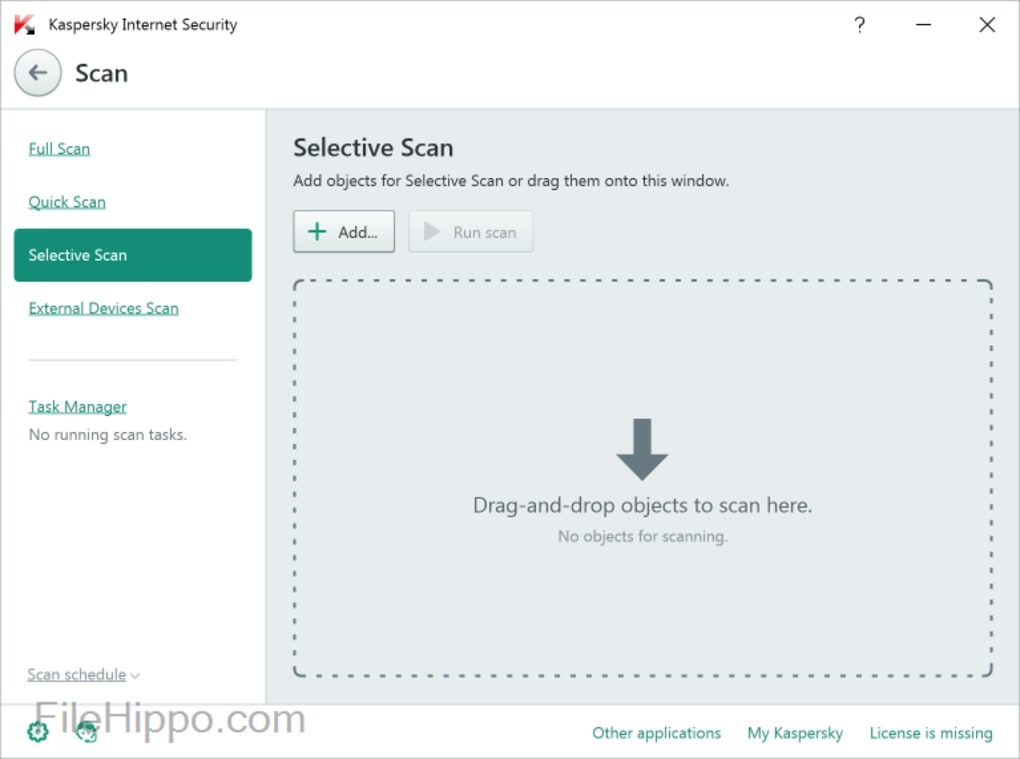 Переходим на вкладку «Автоматическая проверка» и нажимаем кнопку «Запустить проверку». Начнётся сканирование всех областей, отмеченных галочками в настройках «Область проверки». Это может занять несколько минут или даже десятков минут, в зависимости от скорости компьютера и количества отмеченных областей.
Переходим на вкладку «Автоматическая проверка» и нажимаем кнопку «Запустить проверку». Начнётся сканирование всех областей, отмеченных галочками в настройках «Область проверки». Это может занять несколько минут или даже десятков минут, в зависимости от скорости компьютера и количества отмеченных областей.
Если будет найдена какая-нибудь угроза, то в правом нижнем углу Рабочего стола появится вот такое сообщение, на которое можно отреагировать соответствющим образом (выбрать удаление, карантин или игнорирование).
Если найденная угроза не критична, то окно сообщения будет жёлтым, а не красным.
При самом удачном развитии событий, не будет найдено ни одного вируса и по окончании проверки окно программы будет выглядеть вот так:
В противном случае в этом же окне будет упомянуто о найденном заражении.
Отчёт о результатах сканирования
Иконка — небольшой значок, запускающий какое-либо действие программы при нажатии на него.
Если вирусы всё же были найдены, рекомендуется заглянуть в отчёт, чтобы проверить все найденные подозрительные файлы. Для этого можно нажать большую круглую красную кнопку в верхней части окна программы или иконку «лист бумаги» в правой части меню.
Этот раздел также имеет свои подменю:
- Статус;
- Обнаруженные угрозы;
- Отчёт об автоматической проверке;
- Отчёт о лечении вручную.
Здесь «Статус» показывает общий антивирусный статус системы. А именно, состояние антивирусных баз и краткие сведения о найденных угрозах.
Пункт «Обнаруженные угрозы» содержит список найденных заражённых файлов.
«Отчёт об автоматической проверке» говорит сам за себя. В нём перечислены результаты проверки всех файлов.
«Отчёт о лечении вручную» содержит информацию о проведённом анализе системы и результатах ручной проверки.
Ниже мы рассмотрим, для чего же нужна ручная проверка и что она из себя представляет.
Лечение вручную
Если Вы подозреваете, что на компьютере есть вирус, но программа его не распознала в автоматическом режиме поиска, можно попробовать избавиться от него вручную.
Данный способ несколько сложнее, чем Автоматическая проверка, но позволяет привлечь к обеззараживанию своего компьютера специалистов Лаборатории Касперсого. Для этого нужно пройти несколько шагов. На первом этапе мы запускаем сбор информации о системе. Для этого переходим на вкладку «Лечение вручную» и нажимаем кнопку «Запустить сбор информации».
Программа автоматически сформирует отчет о подозрительных процессах, который надо будет отправить на анализ в службу поддержки. Для отправки сгенерированного отчета Вам понадобится зарегистрироваться на сайте поддержки, а затем заполнить несколько форм, в которых следует указать возникающие неполадки с Вашим ПК и приложить файл отчёта, который можно скачать на втором шаге ручного лечения.
Скрипт — сценарий работы программы.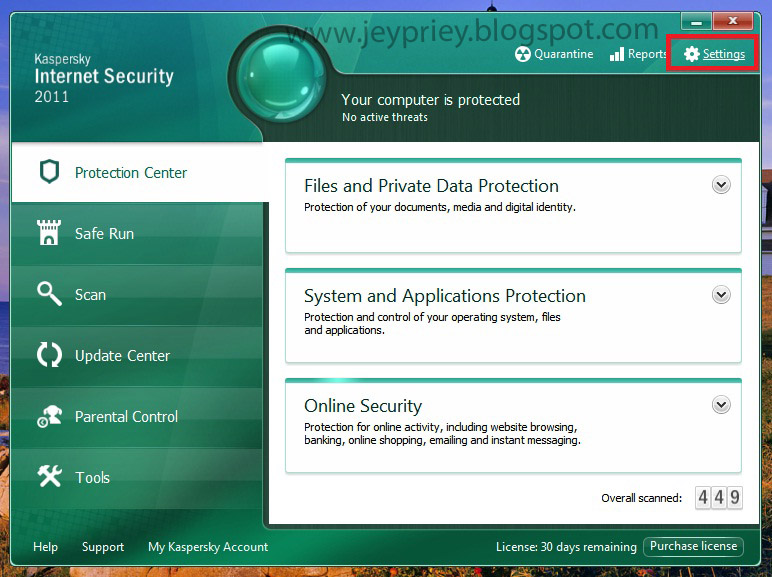 В данном случае, сценарий для автоматического лечения компьютера от вирусов.
В данном случае, сценарий для автоматического лечения компьютера от вирусов.После анализа отправленной Вами информации, на емейл, который был указан при регистрации, будет отправлен специально разработанный скрипт для решения проблемы. Этот скрипт мы копируем и вставляем его текст в специальное поле на третьем шаге, после чего останется только нажать кнопку «Запустить скрипт».
Пожалуй, на этом мы рассмотрели все возможности данного антивирусного сканера.
Выводы
Kaspersky Virus Removal Tool неплохо справился со своими обязанностями и отловил все подозрительные программы. В связи с этим его вполне можно рекомендовать как «запасной» бесплатный антивирус и в роли обычного антивируса на нетбуках и устаревших ПК, на которые нельзя установить полноценные антивирусные продукты из-за недостатка ресурсов.
Тем не менее, в качестве основного лучше устанавливать полноценный антивирус с резидентной защитой, который не только удалит обосновавшиеся на компьютере угрозы, но и продотвратит их появление.
P.S. Разрешается свободно копировать и цитировать данную статью при условии указания открытой активной ссылки на источник и сохранения авторства Руслана Тертышного.
P.P.S. Если Вы столкнулись с ситуацией, когда система «накрылась» из-за вирусной атаки, не впадайте в отчаяние и не спешите сразу переустанавливать Windows, попробуйте восстановить работу ПК использовав загрузочный диск от компании Dr.Web. Он снабжен антивирусным сканером и работает на Линукс-подобной платформе, что делает его независимым от установленной ОС:
Загрузочный диск https://www.bestfree.ru/soft/sec/bootdisk.php
Как проверить на вирусы компьютер или ноутбук
Говорить о том, что на компьютере 100 процентов нет вирусов можно только в том случае, когда он не подключен к Интернету и к нему не подключались съемные носители. Сейчас это редкость, поэтому лучше всего установить хорошую антивирусную программу и использовать свой ПК максимально.
Но бывает так, что установленный антивирусник ничего подозрительного не замечает, а с работой ПК явно что-то не так. В этом случае можно проверить на вирусы компьютер с помощью специальных утилит. Это такие же антивирусные программы, только они не конфликтуют с той, что есть у вас, чаще всего не скачивают антивирусную базу на устройство, а многие из них даже не требуют установки. Если же вы скачали какую-то утилиту или файл и сомневаетесь в них, то перед установкой можно проверить их на вирусы онлайн.
В этой статье я приведу список бесплатных программ, используя которые можно проверить компьютер на вирусы. Постараюсь максимально понятно расписать преимущество каждой, а вы сами выбирайте, что больше нравится. Кстати, можете использовать не одну, а две или даже три утилиты.
Советую прочесть статью: как удалить вирусы с компьютера
Проверка единичных файлов и сайтов
Для того чтобы проверить сайт на вирусы или скачанный файл, например, это может быть установщик программы или игры, воспользуйтесь специальными онлайн-сервисами. Работают они по одному принципу: вставляете адрес сайта в поле, или с помощью предложенной кнопки выбираете файл на компьютере. Потом начинаете проверку и получаете результат.
Онлайн-проверка Dr.Web
Чтобы проверить свои файлы онлайн с помощью Dr.Web, переходите на сайт: https://online.drweb.com/result2/. Дальше жмите на кнопку «Выберите файл» и ищите на компьютере то, что нужно проверить. Если необходимо убедиться в безопасности сайта, то нажмите кнопку внизу «Проверить URL».
Проверить можно файлы, размер которых не превышает 10 МБ.
После загрузки выбранного файлика кликайте «Проверить!».
Результат появится быстро, и если файл будет заражен, то вы увидите это в окне.
Kaspersky Threat Intelligence Portal
Раньше он назывался Virusdesk. Сейчас сервис известного разработчика называется Kaspersky Threat Intelligence Portal. Найти его можно по адресу: https://opentip.kaspersky.com/.
Если нужно убедиться в безопасности файла, нажмите «Browse» и выберите его через окно проводника. Максимальный объем загружаемого файла 256 МБ. Для проверки сайта, введите его адрес в предложенное поле и нажмите «Look up».
После загрузки, жмите «Analyze».
Если файл чистый, поле с его контрольной суммой подсветится зеленым, а надпись будет «Clean».
VirusTotal
VirusTotal – это один из самых популярных сайтов среди пользователей. Более того, он использует различные антивирусные базы для проверки. Переходите на страницу сервиса по ссылке: https://www.virustotal.com/gui/home/upload.
Чтобы проверить страницу в Интернете на вирусы, переходите на вкладку «URL». Если у вас установочный файл (к примеру), жмите по кнопке «Choose file» и выбирайте его. Максимальный размер 128 МБ.
О том, что вирусы не найдены, свидетельствует зеленая надпись. Красная надпись говорит об обратном. Подробно результаты можно посмотреть на вкладке «Detection». Также обращайте внимание на поле и вкладку «Community». Там вы найдете мнения других пользователей. Например, утилиты, которые сильно меняют параметры системы могут считаться опасными, хотя на самом деле в них страшного ничего нет. Так вот если в сообществе считают файл безопасным, то ползунок (на скриншоте он находится под зеленым кругом) переместится в зеленую область.
Удаление рекламного ПО и вредоносных программ
Вредоносные программки обычно не определяются установленным на ПК антивирусником. Для их обнаружения нужно воспользоваться специальными утилитами, например, IObit Malware Fighter, AdwCleaner, RogueKiller, AVZ и другими.
О том, что на компьютере не все в порядке, может свидетельствовать реклама в браузере, которая открывается сама по себе, ярлык веб-обозревателя, который открывает непонятно что, изменение стартовой страницы и прочее. Используя ниже рассмотренные программы, вы решите эти проблемы.
Что делать, если вирус просит отправить SMS и блокирует компьютер
IObit Malware Fighter
Поможет выявить вирусы и различное вредоносное ПО на компьютере. Её можно оставить после проверки системы, тем более что с установленной антивирусной программой конфликтовать не будет. IObit Malware Fighter в реальном времени сможет защитить компьютер от червей, вирусов, программ-шпионов и прочего. Также она защитит браузер и не позволит вредоносным программам изменить домашнюю страницу или адрес, прописанный в ярлыке.
Переходите на сайт: https://ru.iobit.com/malware-fighter.php и скачивайте утилиту.
Запустите скачанный файл, чтобы установить IObit Malware Fighter на ПК. Во время установки обращайте внимание на то, что вам предлагают, и поснимайте птички напротив ненужных программ. Потому что, если этого не сделать, можно установить много лишнего и ненужного.
Когда программа установится, начинайте проверку системы и ждите результата.
Если хотите продолжить использование, то перейдите на показанную ниже вкладку и проверьте, чтобы всё, доступное в бесплатной версии, было активно. После проверки и закрытия программы, она останется в трее и будет защищать компьютер в режиме реального времени от вредоносных программ. Если хотите, чтобы защита была максимальной, нужно приобрести платную версию (PRO).
AdwCleaner
Данную утилиту можно использовать для единоразовой проверки ПК на наличие рекламного или вредоносного ПО. В фоне она работать не будет, соответственно защиту в режиме реального времени не обеспечит. Все сомнительные элементы можно переместить в карантин, а потом удалить их насовсем, или восстановить (если, к примеру, что-то перестало работать нормально).
Скачать программу можно по ссылке: https://toolslib.net/downloads/viewdownload/1-adwcleaner/. Кнопка для скачивания находится прямо напротив версии программы.
Устанавливать AdwCleaner не нужно, просто запустите скачанный файлик. Затем жмите по кнопке «Запустить проверку».
Просмотрите все, что обнаружила утилита, и отметьте птичками то, что хотите перенести в «Карантин». После нажатия кнопки «Карантин» закроются все запущенные приложения и появится окно с просьбой перезагрузить ПК. Причем кнопки «Перезагрузить позже» или подобной не будет. Так что перед помещением файлов в карантин закройте все запущенные программы, чтобы не потерять нужную информацию.
Все, перенесенные в «Карантин» файлы, можно найти на одноименной вкладке. Если вам не нужно то, что находится в карантине, отмечайте пункты птичками и жмите «Удалить». Может быть так, что после перемещения определенного файлика сюда, начнет коряво работать (или вообще перестанет запускаться) какая-то программа. В этом случае необходимо выделить галочкой и восстановить нужный элемент.
Полное или выборочное сканирование ПК
Теперь перейдем к теме проверка компьютера на вирусы онлайн, которая интересует многих. Фраза не совсем корректная, поскольку онлайн проверить систему на вирусы нельзя – у сайтов нет доступа к вашему ПК, а загрузка всего что есть на нём на сайт – это долго, и никто это не практикует.
Делается все так: популярные разработчики антивирусных программ создают небольшую программу-клиент. Затем вы скачиваете ее и начинаете проверку – всё. То есть не нужно ждать долгую установку, загрузку антивирусной базы, делать настройки, как в обычном антивируснике. Плюсом является и то, что конфликта с установленной в системе антивирусной программой не будет. После проверки подобные утилиты обычно удаляют.
Средство проверки безопасности от Microsoft
Начну обзор с бесплатного средства проверки безопасности от компании Microsoft. Переходите на официальный сайт: https://docs.microsoft.com/ru-ru/windows/security/threat-protection/intelligence/safety-scanner-download и скачивайте версию, которая соответствует разрядности установленной системы.
На компьютер скачается исполняемый файл с названием «MSERT». Запустите его и согласитесь с условиями лицензии. Затем укажите желаемый тип проверки и кликните «Далее».
Ознакомьтесь с результатом, и посмотрите, что было найдено и удалено из системы.
Также можете установить Microsoft Security Essentials. Это бесплатный антивирус, который подойдет для Windows XP, Vista и 7.
Dr.Web СureIt
Бесплатно проверить на вирусы домашний компьютер можно с помощью утилиты Dr.Web СureIt. Он способен найти практически всё, а найденные вирусы можно удалить или добавить в карантин. Переходите на сайт: https://free.drweb.ru/download+cureit+free/ и жмите по кнопке «Скачать». Появится окно, в котором нужно будет выбрать, куда сохранить скачиваемый файл. Его название будет состоять из набора букв и цифр – не пугайтесь.
В первом окне поставьте птичку напротив пункта «Я согласен…». Потом нажмите кнопку «Продолжить». Дальше можно или сразу нажать кнопку «Начать проверку», или «Выбрать объекты…», которые нужно просканировать.
Выберите одно из доступных действий для обнаруженных угроз и жмите «Обезвредить».
Проверяет программа хорошо и многое находит. Только обращайте на это внимание, потому что в данный список могут попасть и нужные программы, например, uTorrent.
Лично у меня она очень долго скачивалась, в сравнении со всеми другими утилитами. Хотя скорость Интернета отличная.
ESET Online Scanner
Для его использования перейдите на сайт: https://eset.ua/ru/products/utils/online_scanner и загрузите файлик клиента, с помощью кнопочки «Сканировать сейчас».
Запустите его и на первом шаге жмите «Начало работы».
Потом отметьте птичками, хотите или нет отправлять компании сведения об использовании продукта, и «Продолжайте».
Определяйтесь с типом сканирования. Хотя я выбрала «Быстрое…», проверка компьютера на вирусы заняла минут 5. Если в результате проверки ESET Online Scanner что-то найдет, то можно поместить файлы в карантин или удалить их.
Kaspersky Virus Removal Tool
Проверить быстро компьютер на вирусы можно и с помощью популярного Касперского. Для этого вам понадобится Kaspersky Virus Removal Tool. Именно эта утилита предназначена для разовой проверки. Чтобы скачать её, перейдите по ссылке: https://support.kaspersky.ru/8528 и нажмите одноименную кнопку.
Virus Removal Tool может обнаружить вирусы и вредоносные программы, удалить их или отправить в карантин. Также утилита может предложить лечение компьютера через перезагрузку. Подробнее о ней можно прочесть на странице, которая показана на скриншоте ниже.
Запустите скачанный файл и нажмите кнопку «Изменить параметры», чтобы указать, что именно нужно просканировать. Дальше кликните «Начать проверку».
Если будут обнаружены вирусы или подозрительные программы, решите, что с ними делать.
Online Antivirus Panda Security
Известный разработчик антивирусных программ Panda также создал онлайн версию для проверки компьютера на вирусы – Online Antivirus Panda Security. Причем воспользоваться ей можно один раз, а можно оставить, чтобы утилита защищала систему в режиме реального времени. То есть после закрытия программы она будет продолжать работать, а её значок вы найдете в трее. При этом утилита не будет конфликтовать с установленным на ПК антивирусником.
Переходите по ссылке на официальный сайт: https://www.pandasecurity.com/en/homeusers/solutions/online-antivirus/?ref=activescan. Затем кликайте по кнопке «It`s free!». Откроется новая вкладка браузера. Вам нужно будет нажать на большую зеленую кнопку с надписью «Download Now», чтобы началась загрузка файла.
После скачивания файла, запустите его и установите утилиту на ПК. Этот процесс займет примерно 3 минуты. При первом запуске Panda Security у вас попросят ввести адрес почты. Его никто проверять не будет (хотя и напишут, что пришлют письмо для подтверждения). Если планируете в дальнейшем использовать программу, то указывайте личную почту, к которой есть доступ.
В окне программы нажмите «Проверка» и выберите объекты, которые нужно просканировать на вирусы (это может быть раздел жесткого диска, отдельная папка или файлы).
Free Online Scanner by F‑Secure
Проверить компьютер на вирусы онлайн можно и с помощью бесплатной утилиты от F-Secure. Называется она F‑Secure Online Scanner. Переходите по ссылке: https://www.f-secure.com/en/home/free-tools/online-scanner?x-clickref=1011l8nyPRZ5&utm_id=2 и жмите кнопочку «Run now».
После запуска скачанного файла, нужно согласится с лицензией и сразу начнется проверка.
После завершения проверки вы увидите или такое окно, или вам предложат ознакомиться и решить, что делать с найденными угрозами.
Выбирайте одну из описанных утилит, чтобы проверить компьютер на вирусы онлайн. Теперь понятно, что под этим разумеется скачивание небольшого клиента и его запуск, а не долгая установка и настройка антивирусника. Также не игнорируйте программы по выявлению вредоносного и рекламного ПО. Выберите одну из них и проверьте систему. Ну а если сомнения только в одном файле, то загрузите его на один из описанных сервисов и проверьте на наличие вирусов.
Оценить статью: Загрузка… Поделиться новостью в соцсетях
Об авторе: Аня Каминская
Скачать Kaspersky Virus Removal Tool 20.0.6.0 (08.03.2021)
Обнаруживает и удаляет вирусы и другие инфекции, которые могли попасть на ваш компьютер, с помощью различных режимов сканирования, предоставляемых Kaspersky .Независимо от того, насколько аккуратно вы используете компьютер, они все равно подвержены онлайн-угрозам и атакам вредоносных программ, поэтому не следует недооценивать важность наличия правильно настроенного антивирусного решения.
Однако в случае, если заражение уже достигло ПК и программа безопасности была нейтрализована, есть еще один инструмент, который можно протестировать: Kaspersky Virus Removal Tool .
Установить инструмент для удаления даже в зараженных системах
В большинстве случаев, когда вирус уже находится на целевом компьютере, ничего особо не поделаешь, потому что вредоносная программа обычно не позволяет пользователям устанавливать или обновлять антивирусное программное обеспечение.
ИнструментKaspersky, с другой стороны, принял некоторые защитные меры: его можно установить на зараженные компьютеры даже в безопасном режиме, и он может автоматически удалять вирусы, трояны, руткиты, рекламное или шпионское ПО.
Удобная компоновка и быстрый процесс сканирования
Установка выполняется очень быстро, и процесс сканирования выполняется очень быстро, при этом приложение остается достаточно дружественным к ресурсам компьютера. Интерфейс Kaspersky Virus Removal Tool также интуитивно понятен, и пользователи могут только нажать кнопку «Сканировать» и продолжить свою работу, поскольку процесс будет выполняться в фоновом режиме.
Активировать режим углубленного анализа
Если результаты автоматического сканирования неудовлетворительны, можно также попробовать «Лечить вручную», при котором выполняется глубокий анализ компьютера, а затем создается подробный отчет, который можно отправить в «Лабораторию Касперского» для дальнейшей обработки.
Укажите целевое местоположение
В качестве альтернативы можно также выбрать целевой тип данных, которые необходимо сканировать, тем самым ограничивая область анализа и время сканирования, но это рекомендуется только в том случае, если пользователи знают о местонахождении заражения. Кроме того, изменение уровня безопасности на Высокий может привести к увеличению времени сканирования.
И последнее, но не менее важное: Kaspersky Virus Removal Tool позволяет пользователям выбирать действия, которые они хотят предпринять при обнаружении угрозы, поэтому эксперты могут попытаться обработать проблему вручную.
Итого
В целом, если на компьютер попали вирусы и другие инфекции, на помощь может прийти инструмент Касперского. Но следует отметить, что поддержание чистоты компьютера сводится к установке полной версии антивирусного решения с защитой в реальном времени и периодическими обновлениями.
Зарегистрировано под
Удаление вирусов Детектор вирусов Сканер вирусов Сканер детектора удаления вирусов
Центры загрузки
Утилита удаления вирусов Касперского входит в эти коллекции загрузок: Инструменты удаления
Kaspersky Virus Removal Tool был рассмотрен Богданом ПопаНастройки Kaspersky® Endpoint Security версии 10 для OnePass для файловой системы Windows
Агенты резервного копирования и восстановления> Агенты архива> Архивирование файлов> Сторонние программы> Настройки Kaspersky® Endpoint Security версии 10 для OnePass для файловой системы Windows
Параметры Kaspersky ® Endpoint Security версии 10 можно настроить на компьютере, на котором установлен OnePass для Windows.Антивирусное программное обеспечение позволяет сканировать процессы, запущенные на серверах. По умолчанию эти процессы сканируются в реальном времени на наличие известных вирусов, когда файлы обрабатываются для архивирования. «Фаза сканирования» операции с архивом запускает процесс сканирования антивирусного программного обеспечения, который требует значительных ресурсов.
Kaspersky Endpoint Security 10 можно настроить так, чтобы не проверять архивные файлы.
Процедура
Следуйте инструкциям ниже, чтобы настроить систему безопасности, чтобы избежать сканирования архивных файлов:
- Войдите в систему на компьютере, на котором вы установили OnePass для файловой системы Windows и антивирус Касперского.
- Перейдите в Пуск> Kaspersky Security Center 10.
Появится консоль Kaspersky Security Center 10.
- На левой панели выберите Политики.
- Щелкните политику правой кнопкой мыши и выберите «Свойства».
- Появятся свойства политики.
- На панели «Разделы» выберите «Общие параметры защиты».
- В области «Исключения из сканирования и доверенная зона» нажмите «Настройки».
Появится диалоговое окно Доверенная зона.
- На вкладке Исключения из сканирования выберите список файлов или файлов, которые будут исключены из сканирования. Вы должны выбрать папки установки, аварийного восстановления и кэш-памяти заглушек.
- Щелкните вкладку Надежные приложения и выберите следующие приложения, которые будут исключены из сканирования.
- CLBackup.exe
- ClMgrs.exe
- CLRestore.exe
- cvd.exe
- GXHSMStub.exe
- GXHSMservice.из
- IFind.exe
- Нажмите ОК.
Настройка реестра Windows
- Запустите редактор реестра на компьютере, где установлен OnePass для Windows для файловой системы.
- Перейдите в HKEY_LOCAL_MACHINE \ SYSTEM \ CurrentControlSet \ services \ cvmhsm \ Parameters \.
- Щелкните правой кнопкой мыши «Параметры», выберите «Создать» и выберите «Строковое значение».
- В поле «Имя значения» введите ExcludeProcess X.
Где X — это следующий порядковый номер в списке (например, ExcludeProcess1, ExcludeProcess2 и т. Д.)) Для любого процесса, который не должен начинать отзыв.
- В поле «Значение» введите avp.exe.
- Нажмите ОК.
- Остановите службы диспетчера клиентов Commvault на клиентском компьютере.
- Перезапустите драйвер OnePass, выполнив следующие команды из командной строки:
SC stop cvmhsm
SC start cvmhsm
- Запустите службы диспетчера клиентов Commvault.
Последнее изменение: 15.01.2018 18:07:27
Скачать TDSSKiller
Обзор компьютера:Bleeping
TDSSKiller — это созданная Лабораторией Касперского утилита для удаления руткита TDSS. Этот руткит известен под другими именами, такими как Rootkit.Win32.TDSS, Tidserv, TDSServ и Alureon. TDSSKiller также попытается удалить другие руткиты, такие как руткит ZeroAccess или ZeroAccess, если он будет обнаружен.
Руткит — это вредоносная программа, предназначенная для сокрытия себя или других компьютерных инфекций на вашем компьютере.Эти типы программ обычно сложнее удалить, чем обычные вредоносные программы, поэтому были разработаны автономные утилиты, такие как TDSSKiller.
Инструкции по эксплуатации
TDSSKiller можно загрузить в виде EXE или ZIP-файла, содержащего исполняемый файл. При использовании программы проще загрузить EXE напрямую и загружать ZIP-файл только в том случае, если программное обеспечение вашего компьютера или подключение к Интернету не позволяет прямую загрузку исполняемых файлов.
Важно отметить, что многие руткиты нацелены на имя исполняемого файла TDSSKiller, поэтому он завершается, когда вы пытаетесь его запустить. Следовательно, после загрузки или извлечения исполняемого файла вы должны переименовать его в iexplore.exe , чтобы ему было проще обходить любые процедуры защиты, которые может использовать конкретный руткит.
TDSSKiller имеет следующие аргументы командной строки:
-l — Сохранить TDSSKiller для входа в файл с указанным именем.Если вы не укажете полный путь, TDSSKiller сохранит журнал в той же папке, в которой находится исполняемый файл.
-qpath — укажите путь к папке, которую TDSSKiller должен использовать в качестве папки карантина. Если этой папки не существует, TDSSKiller создаст ее.
-h — Показать список аргументов командной строки.
-sigcheck — Обнаруживает все драйверы, не содержащие цифровой подписи, как подозрительные.
-tdlfs — Обнаруживает наличие файловой системы TDLFS, которую руткиты TDL 3/4 создают в последних секторах жестких дисков для хранения файлов.Все эти файлы можно поместить в карантин.
Следующие аргументы делают действия применимыми без запроса пользователя:
-qall — Скопировать все объекты в папку карантина (очень агрессивно).
-qsus — Копировать только подозрительные объекты в папку карантина. (Безопаснее)
-qboot — Поместить в карантин все загрузочные секторы.
-qmbr — Сделайте копии всех основных загрузочных записей и сохраните их в папке карантина.
-qcsvc — Скопировать указанную службу в папку карантина.
-dcsvc — Удалить указанную службу. Используйте только в том случае, если вы уверены, что служба должна быть удалена.
-silent — сканировать компьютер в тихом режиме. Это не приведет к отображению окон и позволит использовать программу централизованно по сети.
-dcexact — Автоматическое обнаружение и лечение любых известных угроз.
Например, вы можете использовать следующую команду для сканирования вашего ПК, а также для создания подробного журнала, записанного в файл с именем report.текст. Этот отчет будет создан в той же папке, в которой находится TDSSKiller.
TDSSKiller.exe -l report.txt
Подробное руководство по сканированию компьютера и удалению руткитов с помощью TDSSKiller можно найти в этом руководстве:
Как удалить переадресацию Google или руткит TDSS, TDL3 или Alureon с помощью TDSSKiller
Основные характеристики
- Обнаруживает и удаляет вредоносное ПО семейства Rootkit.Win32.TDSS, буткиты и руткиты
- Утилита имеет графический интерфейс пользователя.
- Утилита может работать в нормальном и безопасном режимах
- Утилита поддерживает 32-битные и 64-битные операционные системы.
Описание компании:
Руткит — это программа или программный набор, скрывающий присутствие вредоносных программ в системе.
Руткит для систем Windows — это программа, которая проникает в систему и перехватывает системные функции ( Windows API ). Он может эффективно скрывать свое присутствие, перехватывая и изменяя низкоуровневые функции API.Более того, он может скрыть наличие определенных процессов, папок, файлов и ключей реестра. Некоторые руткитов устанавливают в систему собственные драйверы и службы (они также остаются «невидимыми»).
«Лаборатория Касперского » разработала утилиту TDSSKiller , позволяющую удалять руткиты.
Kaspersky Virus Removal Tool обзор
Kaspersky Virus Removal Tool — это бесплатный антивирусный сканер по запросу для операционной системы Windows, предназначенный для удаления вирусных угроз с компьютеров под управлением Windows.
Поскольку это сканер по требованию, он не предлагает никакой защиты от будущих атак вредоносных программ на систему, что делает его подходящей программой для удаления существующих вредоносных программ с ПК или проверки систем, чтобы убедиться, что они чисты и не заражены.
Само приложение портативное и не требует установки. Вы можете запустить его сразу после того, как скачали 90-мегабайтный файл в локальную систему.
Его портативный характер делает Kaspersky Virus Removal Tool интересным вариантом для коллекций инструментов, например, на USB-накопителях или DVD, поскольку вы можете просто поместить антивирусный сканер на носитель для портативного использования.
Программа создает на компьютере папку KVRT_Data после ее выполнения. Он содержит все элементы и отчеты, помещенные в карантин, и по умолчанию находится на диске c :.
Совет: используйте параметр -d, чтобы создать папку данных в другом месте в системе, например -d c: \ темп \ KVRT_Data.
Обзор Kaspersky Virus Removal Tool
Сканер по требованию чрезвычайно прост в использовании. При запуске отображается заявление об отказе от ответственности, которое вам необходимо принять, прежде чем вы сможете начать сканирование системы.
Вы можете изменить параметры, щелкнув ссылку в интерфейсе, но возможности довольно ограничены. Вы можете добавить к проверке системный диск или пользовательские папки или отключить проверку некоторых элементов, например объектов автозагрузки.
В программе отсутствуют параметры для исключения файлов из сканирования, а также другие функции, такие как выбор проверки архивов, которые предлагает большинство антивирусных решений.
В тестовых системах сканирование по умолчанию завершается менее чем за две минуты, но может занять больше времени, если вы добавите в сканирование дополнительные диски или объекты.
Kaspersky Virus Removal Tool отображает информацию во время проверки, а при обнаружении вредоносных файлов — список зараженных файлов.
Вы можете выбрать действие — пропустить, поместить в карантин или удалить — для каждого зараженного файла, обнаруженного приложением. Рекомендуется сначала поместить элементы в карантин, так как это дает вам возможность восстановить файлы в случае необходимости.
При запуске приложение проверяет, не устарела ли база данных, и отображает сообщение «Эта версия устарела.Обновите сейчас », если это так.
Вы также можете запустить программу в расширенном режиме, используя параметр -freboot. Это перезагружает операционную систему и запускает программу в расширенном режиме.
Заключительные слова
Kaspersky Virus Removal Tool — это неплохая программа для сканирования по требованию. Хотя в ней отсутствуют параметры и настройки, ее можно настроить так, чтобы она была полностью переносимой и обнаруживала все виды угроз, включая вирусы, трояны, черви, шпионское ПО и руткиты.
Now You : Какие сканеры по требованию вы используете?
Рейтинг автора
Название программы
Kaspersky Virus Removal Tool
Операционная система
Windows
Целевая страница
РекламаKaspersky Virus Removal Tool Скачать (2021 Последняя версия) для ПК
Каждое программное обеспечение выпускается под лицензией, которая может можно найти на страницах программы, а также на страницах поиска или категорий. Вот наиболее распространенные типы лицензий:
Бесплатное программное обеспечение
Бесплатное программное обеспечение можно загрузить, использовать бесплатно и без каких-либо ограничений по времени .Бесплатные продукты можно использовать бесплатно как в личных, так и в профессиональных (коммерческих) целях.
Открытый исходный код
Программное обеспечение с открытым исходным кодом — это программное обеспечение с исходным кодом, которое каждый может проверять, изменять или улучшать. Программы, выпущенные под этой лицензией, могут использоваться бесплатно как в личных, так и в коммерческих целях. Существует множество различных лицензий с открытым исходным кодом, но все они должны соответствовать определению открытого исходного кода — вкратце: программное обеспечение можно свободно использовать, изменять и совместно использовать .
Бесплатная игра
Эта лицензия обычно используется для видеоигр и позволяет пользователям загружать и играть в игру бесплатно . По сути, продукт предлагается Free to Play (Freemium), и пользователь может решить, хочет ли он платить деньги (Premium) за дополнительные функции, услуги, виртуальные или физические товары, которые расширяют функциональность игры. В некоторых случаях пользователям может быть показана реклама.
Demo
Demo программы имеют ограниченную функциональность бесплатно, но взимают плату за расширенный набор функций или за удаление рекламы из интерфейсов программы.В некоторых случаях все функции отключены до покупки лицензии. Демоверсии обычно не ограничены по времени (например, пробное программное обеспечение), но функциональность ограничена.
Пробная версия
Пробная версия программного обеспечения позволяет пользователю оценить программное обеспечение в течение ограниченного периода времени . После этого пробного периода (обычно от 15 до 90 дней) пользователь может решить, покупать программное обеспечение или нет. Несмотря на то, что большинство пробных программных продуктов ограничены по времени, некоторые также имеют ограничения по функциям.
Платный
Обычно коммерческое программное обеспечение или игры производятся для продажи или для использования в коммерческих целях .
23 [Полный список] Бесплатные автономные / портативные антивирусные сканеры
Что-то не так с вашим компьютером, даже если на нем установлен антивирус? Вас беспокоят всплывающие окна, которые пытаются заставить вас загрузить программное обеспечение безопасности или предупреждения о том, что ваш компьютер небезопасен? Похоже, что ваш антивирус мог быть скомпрометирован, поэтому портативный антивирус, который работает вместе с вашим существующим антивирусом, может предоставить второе мнение.
Статья по теме ➤ 16 лучших бесплатных пробных версий антивируса на 60, 90 и 180 дней — Norton, McAfee, Kaspersky, AVG, Avast, BitDefender и другие
Если ваша Microsoft Windows заражена вредоносным ПО, скорее всего, ваш антивирус отключен вирусом или трояном. Удаление и повторная установка любого антивируса бесполезна, потому что вредоносная программа запрограммирована на его отключение. Здесь на помощь приходит портативный USB-антивирус. Две головы лучше, чем одна, лучше иметь второе мнение о другом программном обеспечении безопасности, чем ничего.Без лишних слов, вот полный список лучших портативных антивирусных сканеров, которые можно использовать без установки для сканирования и очистки зараженных компьютеров.
Pro & Con of Portable Antivirus
Портативный автономный антивирус необходимо регулярно обновлять; один антивирус позволяет загрузить базу данных, а другой требует, чтобы вы загрузили все программное обеспечение. Некоторые автономные антивирусы не обновляются часто, поэтому они могут не обнаруживать новейшие вредоносные программы.Вот полный список всех портативных антивирусов, они совместимы с полнофункциональным антивирусом.
Как вы думаете, на вашем компьютере есть вирус? Сканер безопасности Microsoft — это бесплатно загружаемый инструмент безопасности, который обеспечивает сканирование по требованию и помогает удалять вирусы, шпионское и другое вредоносное ПО. Он работает с вашим существующим антивирусным программным обеспечением. Срок действия Microsoft Safety Scanner истекает через 10 дней после загрузки. Чтобы повторно запустить сканирование с последними определениями защиты от вредоносных программ, загрузите и снова запустите Microsoft Safety Scanner.
Этот инструмент не заменяет ваш продукт для защиты от вредоносных программ. Для защиты в реальном времени с автоматическими обновлениями используйте антивирус Защитника Windows в Windows 10 и Windows 8 или Microsoft Security Essentials в Windows 7. Эти продукты для защиты от вредоносных программ также предоставляют мощные возможности удаления вредоносных программ.
Avira PC Cleaner — это сканер вредоносных программ, который работает вместе с другими продуктами для защиты от вредоносных программ. Он защищает ПК, ноутбуки и нетбуки под управлением Windows XP (SP3) и выше. Лучше всего, PC Cleaner не требует установки, регистрации или каких-либо дополнительных драйверов.Сканеры по требованию часто называют сканерами второго мнения, поскольку их можно запускать рядом с любым установленным антивирусным решением.
Основная идея состоит в том, чтобы убедиться, что резидентное программное обеспечение безопасности работает правильно и не проскальзывает ли оно вредоносное ПО. Хотя запуск сканеров по требованию не является гарантией того, что система действительно чистая, это увеличивает вероятность того, что это так.
McAfee GetSusp предназначен для пользователей, которые подозревают наличие на своем компьютере необнаруженного вредоносного ПО. GetSusp устраняет необходимость в глубоких технических знаниях компьютерных систем для изоляции необнаруженных вредоносных программ.Для этого используется комбинация эвристики и запросов к базе данных репутации файлов McAfee Global Threat Intelligence (GTI) для сбора подозрительных файлов.
McAfee Stinger — это отдельная утилита, используемая для обнаружения и удаления определенных вирусов. Это не замена полной антивирусной защиты, а специализированный инструмент, помогающий администраторам и пользователям при работе с зараженной системой. Подробная информация о новых или улучшенных подписях, добавленных с каждой сборкой Stinger, указана в подробных сведениях о файле Readme.
Stinger теперь включает Real Protect — технологию обнаружения поведения в реальном времени, которая отслеживает подозрительную активность на конечной точке. Real Protect использует машинное обучение и автоматизированную классификацию на основе поведения в облаке для обнаружения вредоносных программ нулевого дня в режиме реального времени.
McAfee RootkitRemover — это автономная утилита, используемая для обнаружения и удаления сложных руткитов и связанных вредоносных программ. В настоящее время он может обнаруживать и удалять руткиты семейства ZeroAccess, Necurs и TDSS. McAfee Labs планирует добавить покрытие для большего количества семейств руткитов в будущих версиях инструмента.
Comodo Cleaning Essentials (CCE) — это набор инструментов компьютерной безопасности, предназначенный для помощи пользователям в выявлении и удалении вредоносных программ и небезопасных процессов с зараженных компьютеров. Программное обеспечение, разработанное как портативное приложение, не требует установки и может запускаться непосредственно со съемного носителя, такого как USB-ключ. CCE состоит из двух основных технологий:
Полнофункциональный сканер вредоносных программ, способный обнаруживать и удалять вирусы, руткиты, скрытые файлы и вредоносные ключи реестра, спрятанные глубоко внутри системы.Сканер имеет широкие возможности настройки, использует новейшие эвристические методы для обнаружения ранее неизвестных вирусов, обладает первоклассными возможностями удаления вредоносных программ и способен обнаруживать скрытые драйверы и службы, загружаемые во время запуска системы.
- Мгновенно идентифицируйте и остановите каждый ненадежный процесс, запущенный на конечной точке, одним щелчком мыши
- Мощный антивирусный сканер, способный удалять вредоносные программы, руткиты, скрытые файлы и вредоносные ключи реестра, скрытые глубоко внутри системы
- Статистика и графики уровня судебной экспертизы позволяют выполнять внутренние процессы и использование ресурсов должны быть проанализированы с непревзойденной детальностью
- Интеграция с облачными сканерами Comodo предоставляет вердикты безопасности в реальном времени для неизвестных процессов
- Идеально подходит для обеспечения полной защиты конечных точек сети от угроз
- Не требует установки — может работать напрямую с USB или рабочий стол пользователя через RDP
Они изменили способ работы этого программного обеспечения, теперь оно не переносимо, но сканирование по-прежнему выполняется в обычном режиме.Проверяет ваш компьютер на наличие известных вредоносных программ и уязвимостей программного обеспечения, а также сообщает вам о состоянии безопасности вашего ПК с помощью бесплатного инструмента Kaspersky Virus Removal Tool. Kaspersky Virus Removal Tool использует новейшие технологии «Лаборатории Касперского», а также доступ в реальном времени к облачной информации безопасности, чтобы гарантировать, что он может сканировать ваш компьютер на наличие новейших вирусов и новых угроз.
Очень простая быстрая проверка на вирусы и вредоносное ПО. Во время загрузки Kaspersky Virus Removal Tool будут загружены установочные файлы Kaspersky Security Scan, а также Kaspersky Software Updater, который является неотъемлемой частью Kaspersky Virus Removal Tool.Получите БЕСПЛАТНУЮ и быструю помощь для вашего ПК — загрузите эффективный инструмент для очистки вашего компьютера от вирусов, троянов, вредоносных программ, рекламного ПО и т. Д.
Руткит для систем Windows — это программа, которая проникает в систему и перехватывает системные функции (Windows API). Он может эффективно скрывать свое присутствие, перехватывая и изменяя низкоуровневые функции API. Более того, он может скрыть наличие определенных процессов, папок, файлов и ключей реестра. Некоторые руткиты устанавливают в систему собственные драйверы и службы (они также остаются «невидимыми»).Помните, что TDSSKiller не заменяет антивирусную защиту или защиту программного обеспечения в Интернете. Чтобы обеспечить безопасность вашего компьютера и устройств, вам следует установить программное обеспечение для обеспечения безопасности в Интернете.
Устраняет глубоко внедренное и трудное для удаления преступное ПО, которое не всегда обнаруживает традиционное сканирование на вирусы. Norton Power Eraser — это бесплатный инструмент, который можно загрузить и запустить для удаления угроз с вашего компьютера. Вы можете запустить этот инструмент для поиска угроз, даже если у вас есть продукт Symantec или любой другой продукт безопасности.Если вы не можете запустить компьютер в обычном режиме, вы можете запустить этот инструмент в безопасном режиме. Norton Power Eraser легко загрузить и быстро сканирует ваш компьютер на наличие наиболее агрессивных компьютерных вирусов. Вам не нужно устанавливать этот инструмент.
Инструмент Norton Power Eraser совместим только с компьютерами под управлением операционных систем Microsoft Windows. Он не работает с компьютерами, работающими под управлением Mac OS X. Norton Power Eraser использует агрессивные методы для обнаружения угроз, и существует риск того, что он может выбрать некоторые допустимые программы для удаления.Перед удалением файлов следует внимательно просмотреть страницу результатов сканирования.
Мощь и скорость технологии сканирования Norton, доступная вам БЕСПЛАТНО. Сканирует ваш компьютер и сообщает о наличии вирусов или вредоносных программ.
Используйте Norton Security Scan, чтобы определить, была ли ваша система заражена вирусами, вредоносными программами, шпионским ПО или другими угрозами. Недавно добавлен диспетчер файлов cookie, который можно использовать для проверки подозрительных или опасных файлов cookie и удаления тех, которые вызывают беспокойство.
Запустить Dr.Web CureIt! ® (устанавливать его не нужно) — российский антивирус, который быстро сканирует ваш компьютер и лечит от любых вредоносных объектов. Dr.Web CureIt! незаменимый инструмент для лечения компьютеров под управлением MS Windows 8/7 / Vista / XP / Server 2003/2008/2012 (32- и 64-битные системы). Dr.Web CureIt! обнаруживает и нейтрализует вирусы, руткиты, троянских коней, шпионское ПО и другие вредоносные объекты, которые не были обнаружены вашим антивирусным программным обеспечением.
Dr.Web CureIt! Утилита один раз вылечит зараженную систему, но она не предназначена для обеспечения защиты вашего ПК от вирусов в режиме реального времени.Утилита, доступная на нашем веб-сайте, всегда содержит последние определения вирусов, но ее вирусные базы не обновляются автоматически. Входит в состав Dr.Web CureIt! представляет собой набор вирусных баз, которые актуальны только до выхода нового обновления (обычно один или несколько раз в час).
Очистите свой компьютер за считанные минуты, независимо от того, насколько сильно он заражен! Zemana AntiMalware Free делает это возможным! Zamana AntiMalware — отличный выбор для установки на ваш компьютер, из-за низкого потребления ресурсов вы можете использовать программу ежедневно, чтобы убедиться, что вы не заражены какими-либо вредоносными файлами, а из-за простоты использования интерфейса программа доступна каждому. пользователь компьютера и не только специалист.
- Расширенное обнаружение и удаление вредоносных программ
- Очистка браузера
- Эффективно против руткитов и буткитов
Emsisoft Emergency Kit содержит набор программ, которые можно использовать без установки программного обеспечения для поиска вредоносных программ и очистки зараженных компьютеров: Emsisoft Сканер аварийного комплекта и сканер командной строки Emsisoft. Сканер Emsisoft Emergency Kit включает мощный сканер Emsisoft с графическим пользовательским интерфейсом.Сканируйте зараженный компьютер на наличие вирусов, троянов, шпионского ПО, рекламного ПО, червей, дозвонщиков, клавиатурных шпионов и других вредоносных программ.
HitmanPro занимает всего 12 МБ и не требует установки. Его можно запустить прямо с рабочего стола, USB-накопителя, CD / DVD или удаленного запоминающего устройства. Даже если вашим антивирусом манипулируют вредоносные программы или программа-вымогатель захватывает ваши файлы, HitmanPro функционирует нормально, обнаруживая и устраняя угрозу.
HitmanPro может удалять постоянные угрозы из вашей операционной системы и заменять зараженные ресурсы Windows безопасными исходными версиями, при этом активно блокируя попытки повторного заражения.Каждый день активируется новый набор вредоносных программ, которые можно найти везде, даже на надежных веб-сайтах, обходя обычные антивирусные программы. HitmanPro разработан, чтобы работать вместе с вашим антивирусом, используя его поведенческое глубокое сканирование для поиска и устранения вредоносных программ нового поколения, которые избежали обнаружения.
Обнаруживайте и удаляйте вредоносные программы на своем ПК с помощью мощного и удобного инструмента, который использует ту же технологию сканирования ThreatSense® и сигнатуры, что и ESET Smart Security и ESET NOD32 Antivirus, — просто используя веб-браузер.Одноразовое сканирование для БЕСПЛАТНОГО удаления вредоносных программ и угроз с вашего компьютера.
- Умный способ тестирования вашего антивируса — Простой в использовании инструмент, который может работать вместе с любым существующим антивирусом
- Комплексное обнаружение вредоносных программ — Поиск и удаление вирусов, троянов, шпионского ПО, фишинга и других интернет-угроз
- БЕСПЛАТНО и легко -использовать инструмент — Без обязательств, без регистрации и полностью бесплатное однократное сканирование
- Периодическое сканирование вашего устройства — Регулярная и автоматическая ежемесячная проверка на наличие инфекций и подозрительных приложений
HouseCall — это очень популярный сканер антивирусного программного обеспечения по запросу от Trend Micro. выявление и удаление вирусов, троянов, червей, нежелательных подключаемых модулей браузера и другого вредоносного программного обеспечения.HouseCall Antivirus включает в себя следующие функции:
- Автономный режим устраняет проблемы совместимости, связанные со сканерами, активируемыми браузером
- Smart Scan обеспечивает новейшую антивирусную защиту, сокращая время загрузки
- Enhanced Detection and Cleanup устраняет руткиты и другие сложные угрозы
- Enhanced Производительность сканирования ускоряет обнаружение угроз
- Сканирование уязвимостей обнаруживает угрозы на других устройствах, подключенных к вашей домашней сети
F ‑ Secure Online Scanner помогает избавиться от вирусов и шпионского ПО, которые могут вызвать проблемы на вашем ПК, и работает, даже если у вас другое программное обеспечение безопасности, установленное на вашем компьютере.F ‑ Secure Online Scanner прост в использовании всего за пару кликов: просто загрузите его и запустите. Он ничего не оставляет на вашем ПК. Вирус беспокоит? Запустите сканирование бесплатно и избавьтесь от вредоносных программ.
- Найдите и удалите вирусы, вредоносное и шпионское ПО на вашем компьютере
- Простота использования, ничего не оставляет на вашем компьютере
- Работает с любым другим установленным программным обеспечением безопасности
- Совершенно бесплатно для запуска и использования
Panda Cloud Cleaner — это усовершенствованный дезинфектор, основанный на Коллективном разуме (сканирование в облаке), который обнаруживает вредоносные программы, которые традиционные решения безопасности не могут обнаружить.Продезинфицируйте свой компьютер с помощью Panda Cloud Cleaner, они помогут вам защитить себя от вирусов. Большая способность обнаружения, чем у традиционных антивирусных решений, благодаря технологиям последнего поколения.
Онлайн-обнаружение всех типов вредоносных программ, уязвимостей и неизвестных угроз. Его легко использовать из браузера, и он всегда в курсе последних угроз. Бесплатный отчет об обнаруженных угрозах и состоянии защиты, установленной на вашем компьютере.
ClamWin — бесплатный антивирус для Microsoft Windows.Он предоставляет графический пользовательский интерфейс для ядра Clam AntiVirus. Он отличается высокими показателями обнаружения вирусов и шпионского ПО, регулярными обновлениями антивируса от команды ClamAV и автономным антивирусным сканером. ClamWin позволяет вручную сканировать отдельные файлы, папки или диски, но не включает постоянно включенный фоновый сканер.
Используя передовые технологии нашего программного обеспечения корпоративного уровня, этот мощный инструмент обнаруживает все типы вредоносного ПО на вашем компьютере, включая вирусы, шпионское ПО, руткиты и Conficker, и возвращает его в рабочее состояние.
Инструмент имеет прямой доступ к данным о вирусах из SophosLabs, нашей глобальной сети исследователей угроз, гарантируя обнаружение и удаление даже самых последних вирусов. И он работает вместе с вашим существующим антивирусом. Их бесплатный инструмент для удаления вирусов — это быстрый и простой способ найти и избавиться от любых угроз, скрывающихся на вашем компьютере. Наш инструмент выявляет и очищает инфекции, которые мог пропустить ваш антивирус.
- Удаляет вирусы, Conficker, руткиты и поддельный антивирус.
- Поддерживает Windows XP SP2 и выше.
- Работает вместе с существующим антивирусом.
VIPRE Rescue — удобный и простой в использовании инструмент, предназначенный для очистки вашего компьютера, если вы уже заражены вирусом, и ваша операционная система не работает должным образом в результате заражения.Если вы уже используете VIPRE и вирус отключил его, вы все равно можете запустить эту программу для очистки вашего компьютера.
eScanAV Anti-Virus Toolkit (MWAV) — это БЕСПЛАТНАЯ утилита, которая позволяет сканировать и удалять вирусы, шпионское ПО, Рекламное и любое другое вредоносное ПО, которое могло заразить ваш компьютер. EScanAV Anti-Virus Toolkit (MWAV) не требует установки и может быть запущен прямо из любого места, на вашем компьютере, USB-накопителе или с компакт-диска. Его также можно запустить, если на вашем компьютере уже установлено другое антивирусное программное обеспечение.
Набор средств eScanAV Anti-Virus Toolkit (MWAV) также ежедневно обновляется последними обновлениями для обнаружения шпионского и рекламного ПО, выпущенными в последнее время, плюс постоянно совершенствуется механизм для более быстрого и интеллектуального обнаружения. Бесплатная загрузка eScan Antivirus Toolkit для Windows® 2012 R2 / 2012/2008 R2 / 2008/2003 R2 / 2003/10 / 8.1 / 8/7 / Vista / XP. Сканируйте свой компьютер на наличие вирусов, шпионского и рекламного ПО. Просто скачайте и запустите. Установка этого программного обеспечения не требуется.
aswMBR — это сканер руткитов, который выполняет поиск руткитов MBR / VBR / SRV.Он может обнаруживать TDL4 / 3 (Alureon), ZAccess, MBRoot (Sinowal), Whistler, SST, Cidox, Pihar и другие вредоносные программы. Текущая версия aswMBR использует «Технологию виртуализации» для улучшения обнаружения скрытых вредоносных программ. Обратите внимание, что для использования этой функции ваша машина и процессор должны поддерживать аппаратную виртуализацию.
↓ 24 — Intel McAfee Security Scan Plus [Снято с производства]
McAfee Security Scan Plus — это бесплатный диагностический инструмент, который гарантирует вашу защиту путем активной проверки вашего компьютера на наличие новейших антивирусных программ, брандмауэра и программного обеспечения для веб-безопасности .Security Scan Plus сканирует на наличие угроз, таких как вредоносные программы, трояны и нежелательные программы, которые активно работают на вашем компьютере. Он даже сканирует историю вашего браузера на предмет подозрительной активности.
По завершении сканирования отчет предоставляет подробную информацию о наличии и состоянии вашей защиты. При обнаружении проблем Security Scan Plus предоставляет рекомендации по безопасности. Security Scan Plus автоматически сканирует ваш компьютер еженедельно, чтобы убедиться, что ваше антивирусное программное обеспечение, защита брандмауэра и веб-безопасность активны и обновлены.
↓ 25 — Быстрое сканирование BitDefender [Снято с производства]
Bitdefender QuickScan использует технологию облачного сканирования для обнаружения активных вредоносных программ в вашей системе менее чем за минуту. Поскольку он ориентирован на активные электронные угрозы, продукт использует лишь часть системных ресурсов, необходимых для регулярного сканирования на вирусы, и не требует трудоемких обновлений вирусных сигнатур, поскольку процесс обнаружения выполняется удаленными серверами Bitdefender.
Как остановить вирусы, троянские программы и вредоносное ПО
Лучшее антивирусное программное обеспечение на 2021 год
Теперь, когда многие из нас работают дома и используют личные устройства для рабочих проектов, защитить себя и свою информацию в Интернете стало труднее, чем когда-либо.Вашему колчану безопасности нужно множество стрелок со всем этим увеличенным временем в сети, включая диспетчер паролей для отслеживания учетных данных для входа, безопасный VPN для защиты вашего интернет-трафика и приложение для непрерывного зашифрованного обмена сообщениями, чтобы никто не шпионил за ним. ваши сообщения. И, если вы используете Windows, этот список также должен включать антивирусные инструменты, такие как защита от вредоносных программ и антивирусное программное обеспечение, которое отслеживает загрузки и отслеживает активность вашей системы на предмет подозрительного поведения и вредоносного программного обеспечения.Коварная программа легко может запуститься на вашем компьютере, и это может привести к хаосу.
Если вы ищете лучшую защиту от вредоносных программ и антивирусное программное обеспечение, вот первое, что вам нужно знать: Microsoft Defender Antivirus — бесплатное программное обеспечение для обеспечения безопасности в Интернете и программа защиты от вирусов, которое поставляется с Windows 10 и до недавнего времени называлось Windows Defender — достойно защищает ваш компьютер и обеспечивает безопасность в Интернете. (Удивительно, но Microsoft не предоставляла встроенной защиты для Windows еще во времена Windows 98 и XP.Использование Microsoft Defender для обнаружения угроз должно стать вашей отправной точкой для обеспечения лучшей антивирусной безопасности в Windows, и большинство людей обнаружит, что им не нужно идти дальше, когда дело доходит до создания антивирусного решения.
Будьте в курсе последних новостей Microsoft, а также обзоров и советов по ПК с Windows.
Однако обеспечение безопасности ваших личных данных и защита вашей конфиденциальности выходят за рамки защиты от вирусов, и именно в этом преимущество стороннего антивирусного программного обеспечения.Пакет полной защиты может контролировать вашу операционную систему Windows, а также устройства MacOS, iOS и Android и включает диспетчер паролей, VPN, родительский контроль, безопасное онлайн-резервное копирование, защиту от кражи личных данных, защиту веб-камеры, защиту от фишинга и вредоносных веб-сайтов и многое другое. — все полезные инструменты пакета безопасности, которые могут защитить вашу конфиденциальность и защитить ваши данные.
Чтобы помочь вам принять решение, я составил список лучших антивирусных продуктов для Windows 10, включающий как бесплатные антивирусные программы, так и варианты подписки.Эти подборки лучших антивирусных программ представляют собой комбинацию рекомендаций независимых сторонних лабораторий AV-Test, AV-Comparatives и SE Labs, а также нашего собственного практического тестирования. Этот список периодически обновляется.
Сейчас играет: Смотри: Лучшие антивирусные приложения для Windows 10
2:02
Наши рекомендации
Ищете бесплатную антивирусную защиту, защиту от вредоносных программ или обнаружение вирусов, готовы платить за антивирусную программу, которая предлагает широкий охват интернет-безопасности на всех ваших устройствах, в том числе от программ-вымогателей и фишинга, или вам необходимо удалить компьютерный вирус или вредоносное ПО с вашего ПК прямо сейчас? Вот с чего начать.
MicrosoftБесплатная версия? Да, встроена в Windows 10
Платная версия: Расширенная защита от угроз в Защитнике Windows доступна корпоративным пользователям за плату
Честно говоря, если вы практикуете безопасные вычисления — вы обновляете свое программное обеспечение и используете надежные пароли (с помощью диспетчера паролей) вы избегаете неожиданных писем и не переходите по подозрительным ссылкам, которые могут быть попытками фишинга — вы, вероятно, сможете избежать атак нулевого дня и атак программ-вымогателей.А с бесплатным антивирусным программным обеспечением Microsoft Defender, работающим в Windows 10, у вас есть система защиты от вредоносных программ, если вы все же ослабите бдительность. (Обратите внимание, что Microsoft изменила имя Защитника Windows на Защитник Microsoft и расширила службу для других платформ.) Эта антивирусная программа встроена в Windows и включена по умолчанию, поэтому просто позвольте ей сделать свое дело, и это антивирусное решение будет охватить основы интернет-безопасности. Microsoft часто выпускает новые обновления. Defender также позволяет настроить желаемый уровень защиты, давая вам контроль над блокировкой потенциально нежелательных приложений и защитой папок и файлов от атак программ-вымогателей.
Обратите внимание, что Windows 10 автоматически отключит собственный антивирус Защитника Windows при установке стороннего антивируса. Если вы удалите стороннюю защиту, Windows 10 снова включит собственный антивирус.
НортонПлатформы: Windows 10 плюс MacOS, Android, iOS
Стоимость: 150 долларов в год за пять устройств, продается за 100 долларов
Долгое время Norton Security — теперь называется NortonLifeLock и больше не является частью Symantec — получил высокие оценки от AV-Test, AV Comparatives и SE Labs за обнаружение вирусов и вредоносных программ.Подписка на пять устройств для Norton 360 с LifeLock Select обычно стоит 150 долларов, но вы можете подписаться за 100 долларов в течение первого года, чтобы получить покрытие для своих ПК, Mac, устройств Android, iPhone и iPad. (Обратите внимание: мы не думаем, что антивирусная защита очень полезна за пределами области Windows.) В дополнение к защите от вредоносных программ и вирусов для вашего компьютера и мобильного устройства этот пакет безопасности обеспечивает 100 ГБ резервной копии в облаке, инструменты безопасного просмотра и безопасный VPN, менеджер паролей, родительский контроль и защита от кражи личных данных LifeLock и предупреждение о мошенничестве.Хотя не все из этих услуг обязательно являются лучшими в своем классе, объединение их всех в один пакет — отличный вариант.
BitdefenderПлатформы: Windows 10 плюс MacOS, Android, iOS
Бесплатная версия? Да
Платная версия: 40 долларов в год за пять ПК
Если вы хотите сделать шаг вперед в обеспечении безопасности своего ПК, не облагая налогом свой кошелек, трудно превзойти бесплатное антивирусное программное обеспечение Bitdefender для Windows 10.Программное обеспечение безопасности Windows предлагает в реальном времени мониторинг на наличие вирусов, вредоносных программ, шпионских программ и программ-вымогателей. Bitdefender Antivirus Free Edition легко настроить и не мешает вам, пока он вам не понадобится. И защита, которую предлагает этот антивирусный продукт, надежна. Антивирусное программное обеспечение Bitdefender неизменно получает высшие оценки за его антивирусную защиту и удобство использования уважаемой лабораторией независимого тестирования AV-Test. Бесплатная версия антивируса распространяется на один ПК с Windows. Для более широкой защиты Bitdefender Total Security 2020 обычно стоит 90 долларов и доступен на данный момент за 40 долларов в течение первого года.Антивирусный пакет по подписке позволяет защитить пять устройств (Windows, MacOS, iOS и Android), настроить родительский контроль на детском компьютере и запустить VPN.
MalwarebytesПлатформы: Windows 10 плюс MacOS, Android
Бесплатная версия? Да, после истечения 14-дневной пробной версии
Платная версия: 30 долларов в год за одно устройство, 80 долларов в год за пять устройств
Malwarebytes действительно защищает ваш компьютер от вирусов или вредоносных атак, получив достаточно высокие баллы в недавнем независимом тестировании для защиты от вредоносных программ.Но на самом деле Malwarebytes известен не этим. Если у вас возникнут проблемы, для многих лучшим средством дезинфекции является Malwarebytes. Вы можете получить защиту и дезинфекцию для одного устройства за 30 долларов в год, обычно за 40 долларов. Чтобы охватить пять устройств — любую комбинацию Windows, MacOS и Android — это 80 долларов в год. Чтобы получить бесплатную версию антивируса, загрузите эту пробную версию, которая «понижает» до бесплатного очистителя по запросу с меньшим количеством функций, который обнаруживает и удаляет вирусы и вредоносные программы при запуске сканирования по запросу через 14 дней.
Также стоит рассмотреть
В дополнение к четырем антивирусным приложениям, которые мы рекомендуем выше, стоит рассмотреть несколько других антивирусных инструментов среди лучших антивирусных средств защиты, если вы найдете их по более выгодной цене или просто предпочтете использовать одно, а не наши. над.
Платформы: Windows 10 плюс MacOS, Android, iOS
Стоимость: 100 долларов в год за пять устройств, продается за 35 долларов
Кажется, что McAfee существует вечно, впервые сам по себе в 80-х, затем в составе Intel, начиная с 2010 года, а затем снова самостоятельно, когда Intel выделила его в 2017 году.И он существует всегда, потому что квартал за кварталом он создает надежное современное антивирусное программное обеспечение, защищающее ваш компьютер. (Согласно недавним оценкам AV-Test, у него были высокие баллы как по защите, так и по производительности). McAfee Total Protection защищает пять устройств от вирусов и предлагает защиту от программ-вымогателей, защищает от вредоносных веб-сайтов и включает менеджер паролей за 35 долларов (обычно 100 долларов) для первый год. Если вы соглашаетесь автоматически продлевать подписку на пакет безопасности, вы получаете доступ к McAfee ID Theft Protection Essentials, который отслеживает мошенничество с идентификаторами.
Платформы: Windows 10 плюс MacOS, Android, iOS
Стоимость: 90 долларов в год за 10 устройств, продается за 50 долларов
Может быть, не так хорошо известно потребителям из-за своей ориентации на корпоративную безопасность, Trend Micro тихо приносит домой свой бизнес-опыт с помощью инструментов Trend Micro Maximum Security.Программное обеспечение Trend Micro получает высокие оценки от AV-Test — стабильно хорошо обнаруживает атаки нулевого дня и широко распространенные вирусы и вредоносное ПО. И Trend Micro хорошо справляется с задачей не облагать налогом системные ресурсы. Подписка Trend Micro на 10 устройств для компьютеров и мобильных устройств стоит 90 долларов, но в настоящее время действует скидка 40 долларов.
Платформа: Windows
Стоимость: 80 долларов в год за пять ПК
Если вы ищете что-то простое в установке и использовании, антивирус ESET NOD32 может удовлетворить ваши потребности.Он получил высокие оценки за удобство использования и предлагает надежную защиту от вирусов. Вариант с пятью устройствами стоит 80 долларов в год с 30-дневной бесплатной пробной версией.
Платформа: Windows плюс MacOS
Бесплатная версия? Да
Платная версия: 42 доллара в год за 10 ПК
Бесплатная версия Sophos Home обеспечивает защиту от вирусов на трех ПК с Windows — с использованием высокоэффективного средства защиты от вредоносных программ — плюс 30-дневный испытание средства удаления вредоносных программ компании.С годовой подпиской за 45 долларов вы можете покрыть 10 компьютеров.
А как насчет Avast?
Тест за тестом, антивирус Avast для Windows хорошо справляется с обнаружением вредоносных программ. И мы уже включали его антивирус в наш список рекомендуемых вариантов приложений безопасности ранее. Но Avast был в новостях в течение нескольких месяцев из-за своего не антивирусного бизнеса, поэтому мы хотим взглянуть на компанию, в частности на отчеты в конце прошлого года о том, что Avast якобы собирал пользовательские данные с помощью своих надстроек для браузера и антивирусного программного обеспечения и затем в этом году он продавал собранные данные через свою дочернюю компанию Jumpshot.
В ответ на сообщения о том, что его компания собирала и продавала подробные сведения об онлайн-деятельности своих клиентов, генеральный директор Avast Ондрей Влчек сказал в своем заявлении, что он понимает, что действия его компании вызывают вопросы доверия к его компании. Для решения этой проблемы он сказал, что в январе этого года Avast прекратил сбор данных Jumpshot и свернет операции Jumpshot, поскольку сбор данных не соответствует приоритетам Avast в области конфиденциальности.
Эти новые отчеты следуют за другим отчетом Avast в 2019 году о взломе его внутренней сети, возможно, для вставки вредоносного ПО в его программное обеспечение CCleaner, аналогично более раннему взлому CCleaner, который произошел до того, как Avast приобрел утилиту Windows.
Avast сейчас говорит правильные вещи о том, чтобы серьезно относиться к конфиденциальности своих клиентов, но до этого дошло только после реакции на репортажи о расследованиях, раскрывающих методы Jumpshot. (Откровения CCleaner, хотя и касались, были самораскрытыми, что важно для укрепления доверия пользователей.) Мы надеемся, что политика Avast, более ориентированная на конфиденциальность, означает, что дальнейших действий в стиле Jumpshot не будет. А пока мы рекомендуем использовать один из многих других надежных вариантов в этой области (перечисленных выше).
А как насчет Касперского?
Поскольку компания была в новостях последние несколько лет, давайте поговорим о «Лаборатории Касперского» — в частности, о федеральном запрете, который запрещает правительственным агентствам США использовать продукты Kaspersky.
«Лаборатория Касперского», базирующаяся в Москве, на протяжении многих лет производит одни из лучших антивирусных программ для бизнеса и домашних пользователей. Но в 2017 году правительство США запретило программы Kaspersky на компьютерах федерального правительства из-за предполагаемых связей между Kaspersky и правительством России.
Примечательно, что запрет не распространяется на ее потребительские товары. Но, как и в случае с китайской компанией Huawei, остается вопрос: если федеральное правительство не считает, что продукты достаточно безопасны для его собственных устройств, следует ли потребителям избегать их?
В заявлении, отправленном в CNET, компания сообщила: «Лаборатория Касперского не связана с каким-либо правительством, и компания никогда и никогда не будет участвовать в кибернападении.« Лаборатория Касперского »утверждает, что никаких публичных доказательств каких-либо правонарушений нет. был представлен правительством США, и что действия правительства США против «Лаборатории Касперского» неконституционны.«
В пользу« Лаборатории Касперского »он продолжает получать высшие баллы и награды за обнаружение вирусов и вредоносных программ и защиту конечных точек от независимых лабораторий тестирования. И это разумная цена.
В конце концов, даже если никто никогда не производил публично« курение » пистолет », связывающий компанию с русскими интригами, мы считаем, что любой из вышеперечисленных вариантов является более безопасным. И, если вы являетесь государственным служащим США или работаете с федеральным правительством, вам следует держаться подальше от Касперского.
Основы антивируса: на что обращать внимание
Выбор лучшего антивирусного программного обеспечения для Windows означает поиск того, которое обеспечивает безопасность вашего ПК, не требует много системных ресурсов, проста в использовании и не мешает вам, пока вам не понадобится Это. Вот что нужно искать.
Эффективность. Антивирусное программное обеспечение, конечно же, сканирует известные вирусы и вредоносные программы и может предложить защиту в реальном времени. И он следит за темными веб-сайтами и подозрительными ссылками, чтобы уберечь вас от неприятностей.Он также может предлагать защиту от программ-вымогателей и отслеживать неожиданное поведение, которое может быть признаком новых и еще не идентифицированных вирусов и вредоносных программ. Вам нужно антивирусное программное обеспечение, которое может успешно идентифицировать эти неизвестные онлайн-угрозы, не отмечая слишком много ложных срабатываний.
Свет на системные ресурсы. Вам не нужно антивирусное программное обеспечение, которое требует больших ресурсов вашего ПК. Если после установки программы веб-сайты открываются медленно, приложения загружаются или открываются медленно или копирование файлов занимает больше времени, чем ожидалось, вы можете попробовать другую службу.Хорошая новость заключается в том, что все наши подборки предлагают бесплатную пробную версию, чтобы вы могли опробовать антивирусную программу, поэтому, если ваша система чувствует себя вялой после установки, вы можете продолжить поиск.
Стоимость и скидки. Не платите только за антивирусную защиту по специальной цене. Перед покупкой проверьте наличие скидок на сайте компании. Еще один способ сэкономить: цены, которые мы приводим выше, относятся к 10 устройствам — если компания предлагала этот пакет — но вы можете сократить свои расходы с помощью антивирусных пакетов, если вам нужно покрыть только три или пять устройств.Вы также можете найти скидки на странице приложения на Amazon.
Конфиденциальность. Чтобы быть эффективным, антивирусное программное обеспечение должно отслеживать, что происходит с вашим ПК, и проверять серверы компании на предмет необычного поведения. Компании заявляют, что максимально обезличивают эти технические данные, чтобы защитить вашу конфиденциальность. Но если вы хотите узнать больше, охранные компании из нашего списка публикуют политики конфиденциальности на своих веб-сайтах, поэтому ознакомьтесь с их заявлениями о конфиденциальности, чтобы узнать, что компании делают с информацией, которой вы делитесь.
Защита для других платформ. Microsoft — самая большая мишень для вирусов и вредоносных программ. Но на втором месте стоит Android: чуть менее 1% приложений, установленных на устройствах Android с помощью Google Play Protect, относятся к категории потенциально вредоносных приложений, или PHA.
Угроза для MacOS и особенно iOS невелика, отчасти из-за жесткого контроля Apple над своими магазинами приложений.


 Если вы не являетесь пользователем продуктов Лаборатории Касперского версии 2011, то за консультациями по использованию Kaspersky Virus Removal Tool 2011 вы можете обратиться к специалистам
Если вы не являетесь пользователем продуктов Лаборатории Касперского версии 2011, то за консультациями по использованию Kaspersky Virus Removal Tool 2011 вы можете обратиться к специалистам  Лаборатория Касперского не несет ответственности за возможный вред, причиненный вирусом во время лечения
Лаборатория Касперского не несет ответственности за возможный вред, причиненный вирусом во время лечения