Касперский загрузочный диск.
Одно из таких решений — Kaspersky Rescue Disk, позволяющий создать диск аварийного восстановления, в основе которого лежит операционная система Gentoo.
Это стандартная возможность любого противовирусного ПО для компьютера, однако Касперский Рескью Диск проводит сканирование, не задействуя основную операционную систему. Для этого он использует встроенную в него OC Gentoo.
Программа позволяет включить компьютер, использую диск или флешку с ней, что особенно полезно и необходимо в случаях, когда операционная система заблокирована вредоносной программой. Такой запуск возможен именно благодаря интегрированной в эту утилиту ОС.
При запуске программы следует сделать выбор, в каком режиме загружаться. Если выбрать графический, это будет похоже на обычную операционную систему — управление Rescue Disk будет происходить при помощи графической оболочки. Если же запуститься в текстовом режиме, то никакой графической оболочки вы не увидите, а управлять Касперский Рескью Диск придется через диалоговые окна.
Данная функция собирает всю информацию о компонентах вашего компьютера и сохраняет в электронном виде. Зачем это нужно? Допустим, вы не смогли загрузить программу ни в одном из режимов, тогда следует сохранить эти данные на флешке и отправить в техническую поддержку.
Еще одна интересная возможность – настройка различных параметров сканирования Kaspersky Rescue Disc. Вы можете изменить настройки обновления и проверки объекта на вирусы. Имеются в приложении и дополнительные параметры, среди которых следует выделить категории обнаруживаемых угроз, возможность добавить исключения, параметры уведомлений и прочее.
Рассмотренное нами антивирусное решение является одним из лучших в борьбе против вредоносного ПО. Благодаря правильному подходу разработчиков можно устранить все угрозы, не загружая при этом основную ОС и не давая вирусам что-либо предпринять.
25 24 397 0Kaspersky Rescue Disk является отличным средством для проверки и лечения компьютерных систем. Эту программу применяют в том случае, когда степень заражения не позволяет произвести очистку системы при помощи средств, запускаемых под управлением WindowsXP. Кроме того, эффективность Kaspersky Rescue Disk в разы выше «настольных» аналогов, ведь во время лечения вредоносные программы неактивны, и их можно, безболезненно для других компонентов ОС, удалить или вылечить.
Кроме того, эффективность Kaspersky Rescue Disk в разы выше «настольных» аналогов, ведь во время лечения вредоносные программы неактивны, и их можно, безболезненно для других компонентов ОС, удалить или вылечить.
Вам понадобятся:
Как записать Kaspersky Rescue Disk
Прежде всего, нам понадобится скачать ISO-образ с программой, а также утилиту для её записи, из официального сайта http://kaspersky.com . По завершению загрузки, запускаем утилиту записи: в ней указываем путь к образу Kaspersky Rescue Disk (который мы только что скачали), а также USB-носитель, на который будет записана программа – если вы знаете, как создать загрузочную флешку , то проблем не возникнет.
После нажатия кнопки «Старт» флешка автоматически отформатируется (так что позаботьтесь о том, чтобы на ней не было важной информации, так как она удалится), и начнется процесс записи. Уже через несколько минут на экране появится извещение о том, что процесс записи успешно закончен.
Уже через несколько минут на экране появится извещение о том, что процесс записи успешно закончен.
Отлично, можем приступить непосредственно к работе с программой.
Как запустить KasperskyRescueDisk
Так как работать мы будем в автозагрузочной среде, то Windows нам пока не понадобится – перезагружаем компьютер. Как только он вновь включится, не дожидаясь запуска BIOS, поочерёдно нажимаем клавиши F10 и F12 так же как мы делали устанавливая Windows с флешки – этим мы запустим меню загрузки.
На самом деле, за открытие этого меню отвечает только одна из клавиш, но в зависимости от марки производителя и модели материнской платы (а также версии BIOS) она может отличаться.
Так что если у вас не получилось вызвать меню загрузки с первого раза, тогда сразу после включения компьютера поочерёдно нажимайте клавиши ESC, F12, F11, F10, F9 – одна из них запустит Boot Menu.
В этом меню выбираем USB-устройство, на которое мы записывали Kaspersky Rescue Disk, и нажимаем Enter.
После загрузки перед нами появится рабочий стол, в кое-чем похожий на старый добрый Windows. На самом деле, это.nix разработка, и ничего схожего, кроме интерфейса, с Windows OS тут нет.
Что касается функций, которыми мы можем воспользоваться, то в наше распоряжение разработчики компании Kaspersky любезно предоставили такие средства, как браузер, диспетчер файлов, терминал, непосредственно Kaspersky Rescue Disk и несколько других функций. Как ими пользоваться? Обо всём по порядку.
Работа в среде Kaspersky Rescue Disk – очистка от вирусов
Сразу после старта системы перед нами появляется рабочее окно антивируса Kaspersky Rescue Disk.
Отлично, оно нам и нужно: отмечаем галочкой элементы для проверки (диски, папки, каталоги, элементы автозагрузки – все места, где может храниться вредитель), и нажимаем «Выполнить проверку объектов».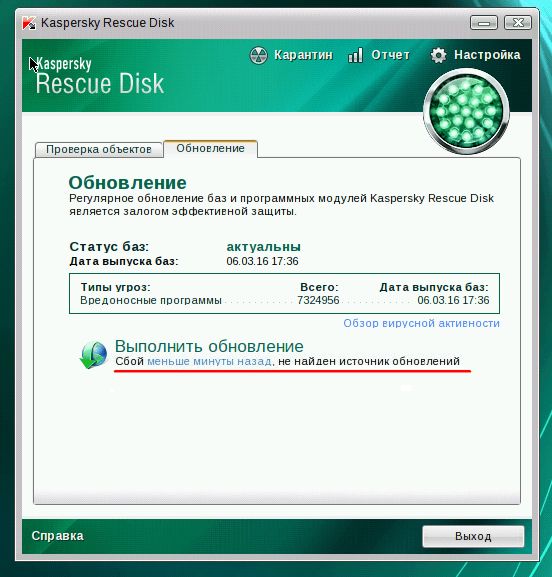
Длительность процесса проверки напрямую зависит от количества файлов, которые сохранены на вашем жёстком диске.
Так что если у вас почти полный 250-500 гигабайтовый «винт», тогда процесс будет продолжаться не меньше часа-полтора.
Процесс проверки будет отображаться в логах, и если будет обнаружен вирус, среди другого текста вы увидите строчку красного цвета с извещением о проблеме. По окончанию проверки можно выбрать действие для заражённых файлов: их можно вылечить, удалить полностью (если нет возможности лечения), или отправить в карантин (для хранения вне опасности для операционной системы).
Удалив все вирусы, и вредоносное ПО, обнаруженное KRD, завершаем работу с его рабочей средой. Нажимаем на пиктограмму буквы «К» с шестерёнкой в крайнем левом нижнем углу и выбираем в появившемся пункт «Перезагрузка». Таким образом, вам удалось проверить компьютер на вирусы с помощью Kaspersky Rescue Disk.
Средство скорой антивирусной помощи, которое будет незаменимо в том случае, если персональный компьютер поражен вирусами до такой степени, что вылечить его с помощью антивирусных программ, запускаемых под управлением операционной системы, не предоставляется возможным.
Информация из статьи применима к программе Kaspersky Rescue Disk 10
Kaspersky Rescue Disk 10 — cпециальная программа, предназначенная для проверки и лечения зараженных x86 и х64-совместимых компьютеров. Программа применяется при такой степени заражения, когда не представляется возможным вылечить компьютер с помощью антивирусных программ или утилит лечения (например, Kaspersky Virus Removal Tool), запускаемых под управлением операционной системы.
При этом эффективность лечения повышается за счет того, что находящиеся в системе вредоносные программы не получают управления во время загрузки операционной системы. В режиме аварийного восстановления доступны только задачи проверки объектов и обновления баз, а также откат обновлений и просмотр статистики.
Kaspersky Rescue Disk 10 дает пользователю возможность выполнить следующие действия:
Задать параметры задачи проверки объектов на вирусы:
изменить уровень безопасности
изменить действие при обнаружении угроз
сформировать список объектов для проверки
изменить тип проверяемых объектов
ограничить длительность проверки
задать параметры проверки составных файлов
восстановить параметры проверки по умолчанию
Задать параметры задачи обновления
выбрать источник обновлений
настроить параметры прокси-сервера
задать региональные настройки
откатить последнее обновление в случае необходимости
Настроить дополнительные параметры
выбрать категории обнаруживаемых угроз
сформировать доверенную зону
настроить параметры уведомлений
задать время хранения файлов отчетов
задать параметры хранения объектов карантина и резервного хранилища
Сформировать отчет по задачам проверки и обновления
Просмотреть статистику работы программы.

Информация из статьи применима к программе Kaspersky Rescue Disk 10
Для записи Kaspersky Rescue Disk 10 на USB-носитель удобнее всего воспользоваться Мастером создания диска аварийного восстановления, который входит в состав Антивируса Касперского 2011 и Kaspersky Internet Security 2011. Информация, приведенная ниже, предназначается для тех пользователей, которые не имеют возможности использовать эти программы.
Чтобы записать образ Kaspersky Rescue Disk 10 на USB-носитель, выполните следующие действия:
1. Подключите USB-носитель к компьютеру
Для успешной записи Kaspersky Rescue Disk 10 объем памяти используемого USB-носителя должен быть не менее 256 MB. На USB-носителе должна быть установлена файловая система FAT16 или FAT32. Если на USB-носителе установлена файловая система NTFS, отформатируйте его в FAT16 или FAT32. Не используйте для записи Kaspersky Rescue Disk 10 USB-носитель, на котором уже размещена другая загрузочная операционная система. В противном случае загрузка компьютера с Kaspersky Rescue Disk 10 может пройти некорректно.
2. Скачайте образ Kaspersky Rescue Disk 10 и утилиту для записи на USB-носитель
Скачайте с сервера Лаборатории Касперского
1. Iso-образ Kaspersky Rescue Disk 10 (~196 Мб) .
2. Утилиту для записи Kaspersky Rescue Disk 10 на USB (~378 Кб).
3. Запишите Kaspersky Rescue Disk 10 на USB-носитель
1. Запустите файл rescue2usb.exe
2. В окне Kaspersky USB Rescue Disk Maker задайте местоположение загруженного образа Kaspersky Rescue Disk 10 c помощью кнопки Обзор…
3. Выберите из списка нужный USB-носитель
4. Нажмите кнопку СТАРТ и дождитесь завершения записи
5. В окне с информацией об успешном завершении записи нажмите ОК.
4. Подготовьте компьютер к загрузке с USB-носителя
Для этого выполните следующие действия:
1. В параметрах BIOS на закладке Boot выберите загрузку с Removable Device, то есть со съемного диска (подробную информацию можно получить из документации к материнской плате вашего компьютера)
2. Подключите USB-носитель с записанным образом Kaspersky Rescue Disk 10 к компьютеру.
Подключите USB-носитель с записанным образом Kaspersky Rescue Disk 10 к компьютеру.
Kaspersky USB Rescue Disk 10 готов к работе. Вы можете загрузить с него компьютер и начать проверку системы.
5. Загрузите компьютер с Kaspersky Rescue Disk 10
1. Перезагрузите компьютер. После перезагрузки на экране появится сообщение Press any key to enter the menu
2. Нажмите на любую клавишу
Если в течение десяти секунд вы не нажали ни на одну клавишу, то компьютер автоматически загрузится с жесткого диска.
3. С помощью клавиш перемещения курсора выберите язык графического интерфейса. Нажмите на клавишу ENTER
4. Выберите один из следующих режимов загрузки:
Kaspersky Rescue Disk. Графический режим загружает графическую подсистему (рекомендован большинству пользователей)
Kaspersky Rescue Disk. Текстовый режим загружает текстовый пользовательский интерфейс, который представлен консольным файловым менеджером Midnight Commander (MC)
Загрузка с жесткого диска.
5. Нажмите на клавишу ENTER
6. Внимательно прочитайте текст лицензионного соглашения на использование Kaspersky Rescue Disk 10 и, если Вы согласны с его условиями, нажмите клавишу С на клавиатуре.
В результате происходит загрузка операционной системы Linux с определением устройств, подключенных к компьютеру, а также осуществляется поиск файловых систем на жестких и внешних дисках. После загрузки операционной системы вы можете приступить к работе с Kaspersky Rescue Disk 10.
Если операционная система загружаемого компьютера находится в спящем режиме, или работа с ней была завершена некорректно, программа уведомит Вас об этом.
Для того, чтобы корректно завершить работу операционной системы, в окне нажмите кнопку Перезагрузить компьютер.
Если Вы нажмете кнопку Продолжить, Kaspersky Rescue Disk 10 продолжит монтирование файловой системы, однако при этом возможно ее повреждение.
Если Вы нажмете кнопку Пропустить, Kaspersky Rescue Disk 10 пропустит монтирование файловой системы. В этом случае вы сможете проверить на вирусы только загрузочные секторы и элементы автозапуска. При этом файловая система также может быть повреждена.
В этом случае вы сможете проверить на вирусы только загрузочные секторы и элементы автозапуска. При этом файловая система также может быть повреждена.
В наше непростое время влияния всевозможных интернет-угроз, разработчики вредоносного ПО под час оказываются не менее одаренными, чем те специалисты, которые создают защитные системы, предназначенные для обеспечения безопасности операционных систем и ограждения пользовательских данных от губительных атак извне.
Мало того, масла в огонь подливают ещё и особые типы вирусов, которые способны на блокировку основных функций защитных систем (антивирусов, файрволов, AntiMalware ПО), что влечёт за собой практически полную нейтрализацию систем безопасности компьютера. В такой ситуации загрузка операционной системы, как собственно и любые запускаемые процессы, может полностью контролироваться вредоносным ПО, а любые попытки вылечить компьютер от вирусов не даст положительного эффекта.
Забегая наперёд, предлагаем Вам бесплатно скачать kaspersky rescue disk , представляющий из себя комплекс антивирусных программ Касперского для удаления вредоносных программ с ПК. Этот загрузочный диск на базе Kaspersky OS содержит все необходимые средства для лечения и восстановления нормального режима работы заражённой операционной системы.
Этот загрузочный диск на базе Kaspersky OS содержит все необходимые средства для лечения и восстановления нормального режима работы заражённой операционной системы.
Ведь если вы потеряли возможность вылечить ваш компьютер с помощью любого установленного антивируса, значит, пришло время воспользоваться неким «программным реаниматором» в лице Kaspersky Rescue Disk. Его можно записать на CD/DVD диск или флешку, после чего перезагрузить компьютер и выбрать вариант загрузки с только что созданного носителя.
Особенность Kaspersky Rescue Disk заключается в том, что имеющийся на диске комплекс антивирусных программ не является частью уже зараженной операционной системы и занимается ее лечением со стороны. Такой режим работы является наиболее предпочтительным, так как не позволяет имеющимся вирусам заблокировать или помешать работе имеющемуся антивирусу.
Обратите внимание: чтобы запустить процесс сканирования, вы должны сначала отметить все объекты, которые должны пройти данную процедуру.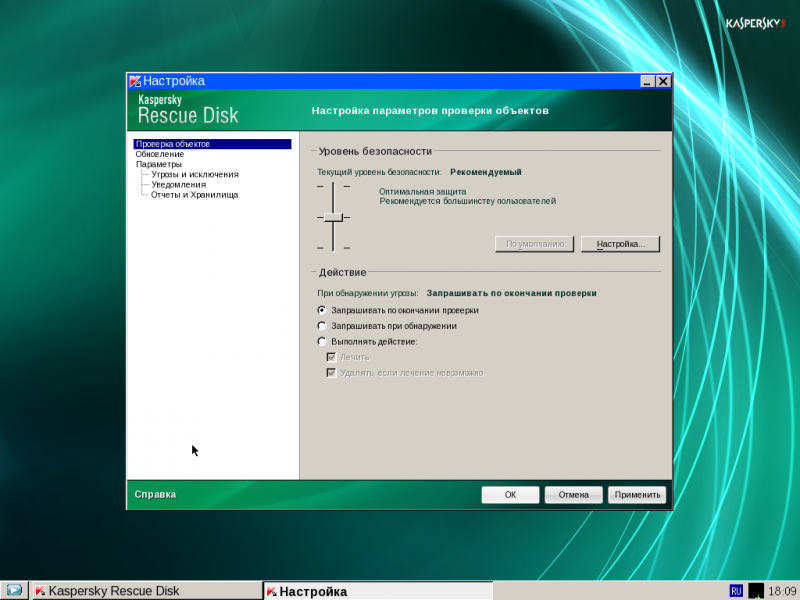 По завершению анализа данных Kaspersky Rescue Disk выдаст вам полный список вредоносных программ , которые ему удалось найти. В общий перечень войдет не только виновник общего коллапса ОС Windows, но и различные шпионские программы, рекламное модули и многое другое, что могло мешать нормальной работе компьютера. Все файлы будут изолированы и перемещены в карантин для последующего лечения или полного уничтожения (решение о дальнейшей судьбе таких файлов принимается пользователем).
По завершению анализа данных Kaspersky Rescue Disk выдаст вам полный список вредоносных программ , которые ему удалось найти. В общий перечень войдет не только виновник общего коллапса ОС Windows, но и различные шпионские программы, рекламное модули и многое другое, что могло мешать нормальной работе компьютера. Все файлы будут изолированы и перемещены в карантин для последующего лечения или полного уничтожения (решение о дальнейшей судьбе таких файлов принимается пользователем).
Пользователь также может самостоятельно указать разделы и выбрать режим сканирования системы.
Как правильно использовать Rescue Disk
Для начала необходимо скачать последнюю бесплатную версию Kaspersky Rescue Disk с нашего или официального сайта, после чего осуществить запись на CD/DVD диск () или USB-накопитель (). Затем компьютер необходимо перезапустить и далее загрузится с созданного носителя. По завершению такой загрузки станет возможным использование прямо из оболочки.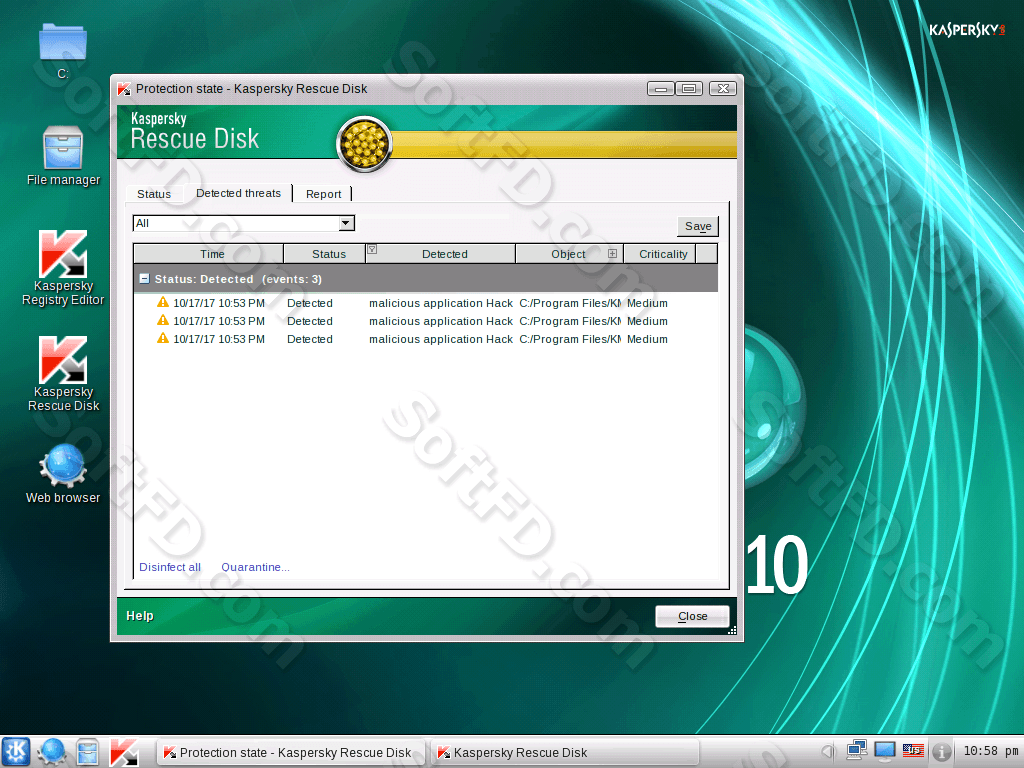
Помимо самого лечения, Kaspersky Rescue Disk содержит дополнительные утилиты для работы с сетью, подпрограммы для формирования отчётов, инструменты для редактирования реестра и разблокировки Windows. В новой версии проведено обновление ядра, программных пакетов и модулей. Отдельно стоит сказать и о поддержке RAID-массивов, что делает его куда более эффективным при работе с серверными системами и продвинутыми пользовательскими компьютерами.
Среди приятных особенностей Rescue Disk можно отметить регулярность выхода обновлений, что ведет к высокому и эффективному уровню защиты компьютера. Однако стоит помнить, что лучше опасность предупредить, чем восстанавливать данные после вирусной атаки, поэтому рекомендуем заблаговременно позаботиться об установке надёжной антивирусной защиты и следить за её регулярными обновлениями.
Загрузитесь с помощью диска Kaspersky Rescue Disk , чтобы обнаружить и удалить с зараженного компьютера вредоносные программы и другие угрозы без риска заражения других файлов и компьютеров.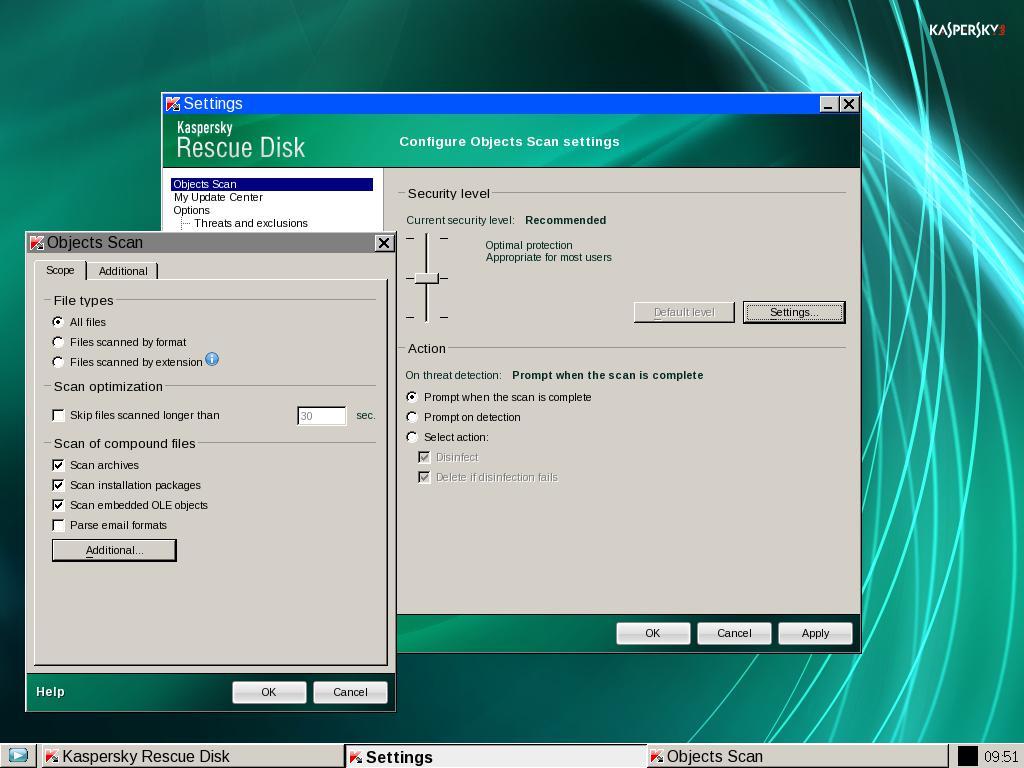
Скачайте ISO-образ, запишите на USB-носитель или CD/DVD-диск, войдите в BIOS и установите загрузку с выбранного носителя, после чего перезагрузите ПК. По завершению загрузки будет запущена последняя версия Антивируса Касперского 2018. Выберите диск, который вы хотите проверить и выполните сканирование.
Kaspersky Rescue Disk позволяет более эффективно справляться с вирусами, так как данный диск не требует загрузки Windows, а следовательно вредоносные программы будут бездействовать.
Основные возможности Kaspersky Rescue Disk
1. Загрузка компьютера с CD/DVD-носителей2. Загрузка компьютера с USB-носителей
3. Загрузка компьютера в графическом и текстовом режиме
4. Сохранение информации об аппаратном обеспечении системы в электронном виде с целью передачи ее в Лабораторию Касперского в случае неудачной загрузки
5. Поиск вредоносных программ в объектах автозапуска и лечение объектов автозапуска
6. Поиск и уничтожение вредоносных объектов в загрузочных секторах подключенных дисков
7.
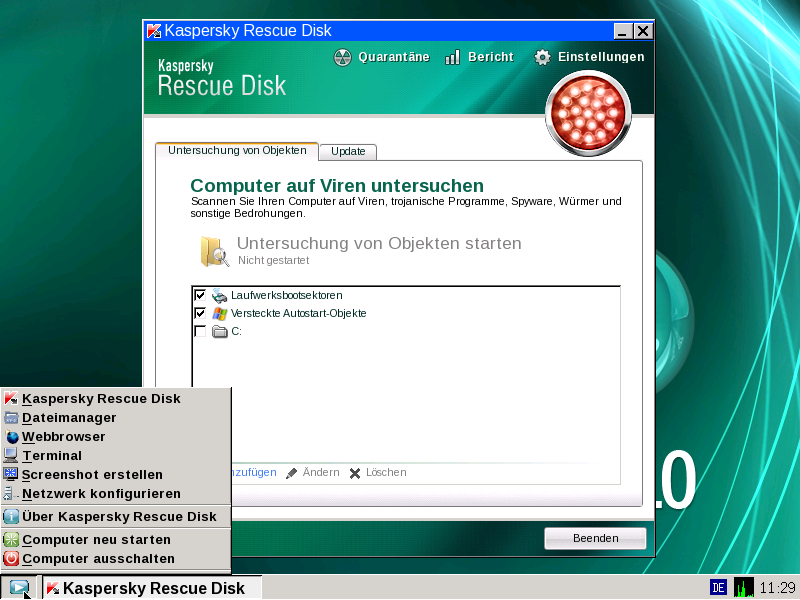 Поиск вредоносных программ и лечение файлов на диске
Поиск вредоносных программ и лечение файлов на диске8. Проверка следующих видов носителей:
внутренние жесткие диски,
внешние USB-жесткие диски,
flash-носители данных
9. Поддержка MS Dynamics Volumes и Hardware RAID
10. Поддержка следующих файловых систем:
NTFS,
FAT32,
FAT16,
Ext2,
Ext3,
ReiserFS
Что нового в Kaspersky Rescue Disk 2018
- Поддержка современного компьютерного оборудования.
- Поддержка UEFI SecureBoot.
- Сканирование всех найденных выключенных операционных систем.
- Использование Kaspersky Security Network.
- Обнаружение Adware и Riskware программ.
- Уведомление об устаревших антивирусных базах.
- Защита от удаления системных файлов.
- Предотвращение ложных срабатываний.
- Резервное копирование файлов перед лечением или удалением.
- Единственный тип сканирования. Не нужно выбирать, какой тип сканирования подойдет лучше.
Касперский проверочный диск.
 Основные возможности Kaspersky Rescue Disk. Основные возможности программы Kaspersky Rescue Disk
Основные возможности Kaspersky Rescue Disk. Основные возможности программы Kaspersky Rescue DiskKaspersky Rescue Disk является загрузочной утилитой для сканирования, лечения дисков и восстановления данных после вирусных атак. Данная программа имеет довольно широкие возможности и позволяет восстанавливать систему даже, казалось бы, в самых критических случаях, когда систему даже не представляется возможным запустить.
Начнем с того, что данная утилита позволяет произвести сканирование, удаление вирусов и восстановление данных даже в том случае, когда инфицирован загрузочный сектор самой операционной системы, и до загрузки «операционки» даже не доходит.
Для того чтобы использовать данную программу, необходимо записать ее на любой съемный носитель, включая различного рода диски, USB-совместимые устройства или съемные карты памяти. При загрузке операционной системы необходимо зайти в настройки приоритета загрузки в BIOS и выбрать необходимое устройство. При запуске после перезагрузки программа автоматически произведет сканирование всех устройств на предмет содержания вирусов, троянов, червей, вредоносных кодов или шпионского программного обеспечения. И это является огромным плюсом программы, поскольку, она может работать с любого носителя (в отличие, скажем, от AVP Tool, которая работает под управлением операционной системы).
И это является огромным плюсом программы, поскольку, она может работать с любого носителя (в отличие, скажем, от AVP Tool, которая работает под управлением операционной системы).
В числе нововведения в десятом релизе стоит отметить возможность лечения объектов автозапуска, наличие эвристического анализатора, поддержка различных файловых систем (NTFS, FAT32, FAT16, Ext2, Ext3, ReiserFS), улучшенная работа с RAID-массивами, возможность настройки Wi-Fi и локальных сетей и многое другое.
Вообще, надо сказать, что использование данной программы построено на весьма интересном принципе. Дело в том, что вирусы работают только в среде операционных систем. В данном случае программа удаляет вирусы, поскольку они просто неактивны. К тому же, если данный компьютер подключен к локальной сети, угроза заражения остальных компьютеров отсутствует. Тем более, надо отдать должное специалистам Лаборатории Касперского, программа удаляет АБСОЛЮТНО все вирусы и еще неизвестные, но попавшие под подозрение потенциально опасные объекты. Сама программа построена на основе Gentoo Linux и Антивируса Касперского. Да и системные требования для нормального функционирования данного программного обеспечения по современным меркам довольно невысоки.
Сама программа построена на основе Gentoo Linux и Антивируса Касперского. Да и системные требования для нормального функционирования данного программного обеспечения по современным меркам довольно невысоки.
Kaspersky Rescue Disk является отличным средством для проверки и лечения компьютерных систем. Эту программу применяют в том случае, когда степень заражения не позволяет произвести очистку системы при помощи средств, запускаемых под управлением WindowsXP. Кроме того, эффективность Kaspersky Rescue Disk в разы выше «настольных» аналогов, ведь во время лечения вредоносные программы неактивны, и их можно, безболезненно для других компонентов ОС, удалить или вылечить.
Пользоваться KasperskyRescueDisk, на первый взгляд, очень сложно, ведь это полноценная автозагрузочная среда, а не просто программа. Но, на самом деле, ничего сложного в этом нет, если чётко следовать нашим инструкциям.
Вам понадобятся:
Как записать Kaspersky Rescue Disk
Прежде всего, нам понадобится скачать ISO-образ с программой, а также утилиту для её записи, из официального сайта http://kaspersky. com . По завершению загрузки, запускаем утилиту записи: в ней указываем путь к образу Kaspersky Rescue Disk (который мы только что скачали), а также USB-носитель, на который будет записана программа – если вы знаете, как создать загрузочную флешку , то проблем не возникнет.
com . По завершению загрузки, запускаем утилиту записи: в ней указываем путь к образу Kaspersky Rescue Disk (который мы только что скачали), а также USB-носитель, на который будет записана программа – если вы знаете, как создать загрузочную флешку , то проблем не возникнет.
После нажатия кнопки «Старт» флешка автоматически отформатируется (так что позаботьтесь о том, чтобы на ней не было важной информации, так как она удалится), и начнется процесс записи. Уже через несколько минут на экране появится извещение о том, что процесс записи успешно закончен.
Отлично, можем приступить непосредственно к работе с программой.
Как запустить KasperskyRescueDisk
Так как работать мы будем в автозагрузочной среде, то Windows нам пока не понадобится – перезагружаем компьютер. Как только он вновь включится, не дожидаясь запуска BIOS, поочерёдно нажимаем клавиши F10 и F12 так же как мы делали устанавливая Windows с флешки – этим мы запустим меню загрузки.
На самом деле, за открытие этого меню отвечает только одна из клавиш, но в зависимости от марки производителя и модели материнской платы (а также версии BIOS) она может отличаться.
Так что если у вас не получилось вызвать меню загрузки с первого раза, тогда сразу после включения компьютера поочерёдно нажимайте клавиши ESC, F12, F11, F10, F9 – одна из них запустит Boot Menu.
В этом меню выбираем USB-устройство, на которое мы записывали Kaspersky Rescue Disk, и нажимаем Enter. Далее, нас попросят выбрать язык программы (English или Russian), а также режим загрузки. Выбираем пункт «Kaspersky Rescue Disk. Графический режим».
После загрузки перед нами появится рабочий стол, в кое-чем похожий на старый добрый Windows. На самом деле, это.nix разработка, и ничего схожего, кроме интерфейса, с Windows OS тут нет.
Что касается функций, которыми мы можем воспользоваться, то в наше распоряжение разработчики компании Kaspersky любезно предоставили такие средства, как браузер, диспетчер файлов, терминал, непосредственно Kaspersky Rescue Disk и несколько других функций. Как ими пользоваться? Обо всём по порядку.
Работа в среде Kaspersky Rescue Disk – очистка от вирусов
Сразу после старта системы перед нами появляется рабочее окно антивируса Kaspersky Rescue Disk.
Отлично, оно нам и нужно: отмечаем галочкой элементы для проверки (диски, папки, каталоги, элементы автозагрузки – все места, где может храниться вредитель), и нажимаем «Выполнить проверку объектов».
Длительность процесса проверки напрямую зависит от количества файлов, которые сохранены на вашем жёстком диске.
Так что если у вас почти полный 250-500 гигабайтовый «винт», тогда процесс будет продолжаться не меньше часа-полтора.
Процесс проверки будет отображаться в логах, и если будет обнаружен вирус, среди другого текста вы увидите строчку красного цвета с извещением о проблеме. По окончанию проверки можно выбрать действие для заражённых файлов: их можно вылечить, удалить полностью (если нет возможности лечения), или отправить в карантин (для хранения вне опасности для операционной системы).
Удалив все вирусы, и вредоносное ПО, обнаруженное KRD, завершаем работу с его рабочей средой. Нажимаем на пиктограмму буквы «К» с шестерёнкой в крайнем левом нижнем углу и выбираем в появившемся пункт «Перезагрузка». Таким образом, вам удалось проверить компьютер на вирусы с помощью Kaspersky Rescue Disk.
Таким образом, вам удалось проверить компьютер на вирусы с помощью Kaspersky Rescue Disk.
Kaspersky Rescue Disk 10 — бесплатный загрузочный диск Лаборатории Касперского для проверки и лечения зараженного вирусами компьютера. Заражение системы бывает настолько серьезным, что использование обычных антивирусов, работающих в «больной» операционной системе, не дает никакого результата.
Не секрет, что при активной работе на компьютере, при выходе в интернет, операционная система подвергается потенциальной опасности. Злоумышленниками придумано множество различных типов вирусов, которые могут попасть на компьютер различными путями.
От опасности заражения не всегда спасет установленный на компьютере антивирус. Это объективно: сначала появляются угрозы, а только потом вырабатывается противодействие от новых угроз.
В тяжелых случаях компьютер не может нормально функционировать. Следовательно, нельзя воспользоваться антивирусными решениями, запущенными непосредственно в операционной системе Windows.
Если Windows не загружается, или работа системы парализована, установленный на компьютере антивирус, или скачанный из интернета антивирусный сканер, не сможет выполнить работу по обнаружению и нейтрализации вредоносного программного обеспечения.
В подобных случаях на помощь придет Kaspersky Rescue Disk 10 — специальная версия Антивируса Касперского, загружающаяся со съемного носителя, под управлением операционной системы Linux. Вредоносное программное обеспечение, расположенное на жестком диске с установленной операционной системой Windows, не сможет использовать компьютер во время запуска Linux, и поэтому не воспрепятствует восстановлению системы.
Kaspersky Rescue Disk 10: функциональные возможности аварийного диска
Kaspersky Rescue Disk 10 — загрузочный диск для проверки и лечения компьютера в ситуациях, когда на компьютере невозможно использовать другие антивирусные приложения. Спасательный диск от Касперского поможет пользователю загрузиться на компьютере с диска аварийного восстановления для выполнения необходимых работ по лечению компьютера и восстановлению системы.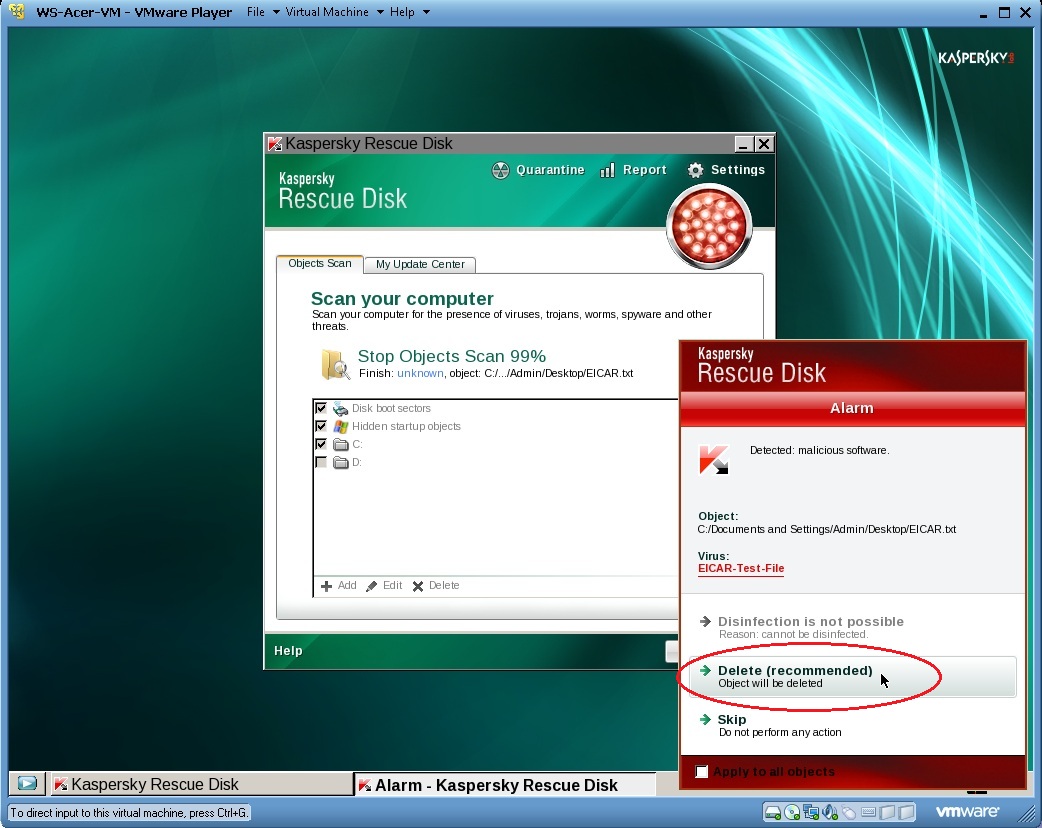
Основные возможности Kaspersky Rescue Disk 10:
- загрузка с привода дисковода CD/DVD или с внешнего USB накопителя;
- использование графического или текстового режимов работы;
- проверка системного диска компьютера или отдельных важных областей (автозапуск, загрузочные сектора) на наличие вредоносных приложений;
- лечение компьютера при вирусном заражении;
- выполнение работ по восстановлению системы;
- внесение изменений в реестр Windows;
- сохранение отчетов о работе спасательного диска.
Kaspersky Rescue Disk 10 распространяется в виде ISO образа диска, который нужно записать на CD или DVD диск, или создать загрузочную USB флешку. Скачайте Касперский Рескуе Диск 10 с официального сайта Лаборатории Касперского.
скачать kaspersky rescue disk 10
Аварийный диск Касперского работает в 32 и 64 разрядных операционных системах Windows (Windows 10, Windows 8.1, Windows 8, Windows 7, Windows Vista, Windows XP, Windows Server 2003, Windows Server 2008, Windows Server 2012).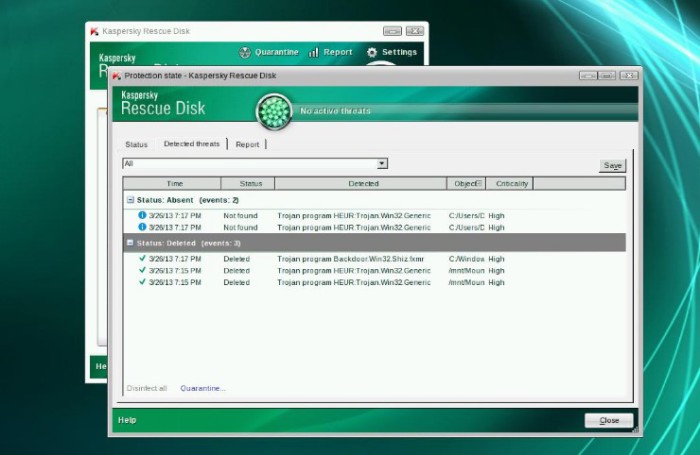
После загрузки на компьютер, запишите ISO образ Kaspersky Rescue Disk 10 на оптический CD/DVD диск или на USB флешку на незараженном компьютере.
Как записать Kaspersky Rescue Disk 10 на CD/DVD диск
Для записи на CD или DVD диск можно использовать программу для записи оптических лазерных дисков. Например, можно воспользоваться бесплатной программой ImgBurn, по этой .
Для прожига диска, используйте минимальную скорость записи. Выберите опцию для проверки диска на наличие ошибок, после завершения записи на CD или DVD диск.
Теперь, пользователь имеет возможность загрузиться с Kaspersky Rescue Disk 10, вставленного в привод дисковода компьютера.
Как записать Kaspersky Rescue Disk 10 на флешку
Kaspersky Rescue Disk можно записать на внешний USB накопитель, для загрузки антивируса с флешки.
Вы можете использовать программу для создания загрузочной флешки (о подобных программах есть много статей на моем сайте), или специальную бесплатную утилиту , разработанную Лабораторией Касперского.
Рассмотрим создание загрузочной флешки Kaspersky Rescue Disk 10 в Kaspersky USB Rescue Disk Maker:
- Сначала необходимо создать в удобном для вас месте на компьютере папку с любым названием, в которую нужно распаковать архив с программой Kaspersky USB Rescue Disk Maker при помощи архиватора, например, WinRAR или 7-Zip.
- Вставьте флешку в USB разъем компьютера. USB флэш накопитель должен быть отформатирован в файловую систему FAT32 или FAT16, и иметь не менее 512 МБ объема памяти.
- Запустите программу Kaspersky USB Rescue Disk Maker, кликнув по файлу приложения «rescue2usb».
- С помощью кнопки «Обзор» добавьте в поле «Путь к образу Kaspersky Rescue Disk (.iso)» путь к файлу образу Kaspersky Rescue Disk в формате ISO.
- Выберите USB носитель, а затем нажмите на кнопку «Старт».
После завершения процесса, откроется окно с объявлением о том, что Kaspersky Rescue Disk 10 успешно записан.
Загрузочная флешка с Kaspersky Rescue Disk 10 готова к использованию.
Загрузка Kaspersky Rescue Disk 10 на компьютере
При загрузке с аварийного диска, сразу после включения компьютера, войдите в загрузочное меню (Boot Menu) или в BIOS (UEFI) для выбора загрузки компьютера с USB накопителя или с CD/DVD диска.
Сразу после открытия окна Kaspersky Rescue Disk 10, нажмите на любую клавишу клавиатуры для того, чтобы продолжить использование Диска, иначе, через несколько секунд, начнется загрузка с жесткого диска компьютера.
С помощью стрелок на клавиатуре «» и «↓» выберите русский язык интерфейса, а затем нажмите на клавишу «Enter».
В окне с лицензионным соглашением нажмите на клавишу «1» для принятия условий соглашения.
В следующем окне нажмите на клавишу «Enter» для загрузки Kaspersky Rescue Disk в графическом режиме (данный вариант выбран по умолчанию). В текстовом режиме Kaspersky Rescue Disk будет работать в консольном файловом менеджере Midnight Commander.
Сразу после запуска Kaspersky Rescue Disk предложит обновить антивирусные базы. В окне приложения войдите во вкладку «Обновление», нажмите на кнопку «Выполнить обновление».
В окне приложения войдите во вкладку «Обновление», нажмите на кнопку «Выполнить обновление».
Состояние защиты в Kaspersky Rescue Disk 10 характеризуется при помощи изменения цвета значка:
- Зеленый цвет — сигнализирует о том, что проверка проведена, вредоносные программы не обнаружены, а обнаруженные были нейтрализованы.
- Желтый цвет — предупреждает о том, что уровень защиты снижен, например, устарели антивирусные базы.
- Красный цвет — сообщает о том, что обнаружены опасные объекты, которые необходимо нейтрализовать.
Проверка и лечение компьютера в Kaspersky Rescue Disk 10
Во вкладке «Проверка объектов» выберите области для проверки на наличие вирусов, троянских программ, червей и других угроз.
По умолчанию активирована проверка важных областей: загрузочных секторов и скрытых объектов автозапуска. Дополнительно можно включить проверку других дисков (диск «С:» и т. д.).
Нажмите на кнопку «Выполнить проверку объектов».
Проверка на вирусы займет довольно продолжительное время.
После окончания проверки, программа спросит, что нужно сделать с выявленными объектами. Предлагается три варианта действий:
- Лечить — лечение объекта от заражения.
- Поместить на карантин — помещение объекта в специальную изолированную область. В дальнейшем, если объект не опасен, его можно вернуть из карантина.
- Удалить — удаление зараженного объекта с компьютера, при невозможности лечения.
Антивирусное приложение сформирует отчет о проделанной работе.
Утилиты в составе Kaspersky Rescue Disk 10
В состав аварийного диска входит редактор реестра Kaspersky Registry Editor, с помощью которого можно внести изменения в реестр операционной системы Windows.
Диспетчер файлов Dolphin — файловый менеджер, при помощи которого происходит доступ к папкам и файлам операционной системы, установленной на компьютере. С его помощью можно выполнить копирование необходимых файлов с компьютера на внешний диск для сохранения, в случае невозможности восстановления работы операционной системы Windows.
Безопасный веб-браузер Konqueror служит для выхода в интернет.
В состав аварийного диска входят некоторые другие приложения.
Для выхода из Kaspersky Rescue Disk 10, кликните по значку «Меню запуска приложений», выберите пункт «Выключить» (или «Перезагрузить»), в окне с предупреждением согласитесь на выключение компьютера.
Выводы статьи
Kaspersky Rescue Disk 10 — аварийный диск для проверки и лечения компьютера, в случае серьезного заражения. При невозможности использовать другие антивирусные программы, загрузочный антивирусный диск поможет нейтрализовать вредоносное программное обеспечение на компьютере.
Одно из таких решений — Kaspersky Rescue Disk, позволяющий создать диск аварийного восстановления, в основе которого лежит операционная система Gentoo.
Это стандартная возможность любого противовирусного ПО для компьютера, однако Касперский Рескью Диск проводит сканирование, не задействуя основную операционную систему.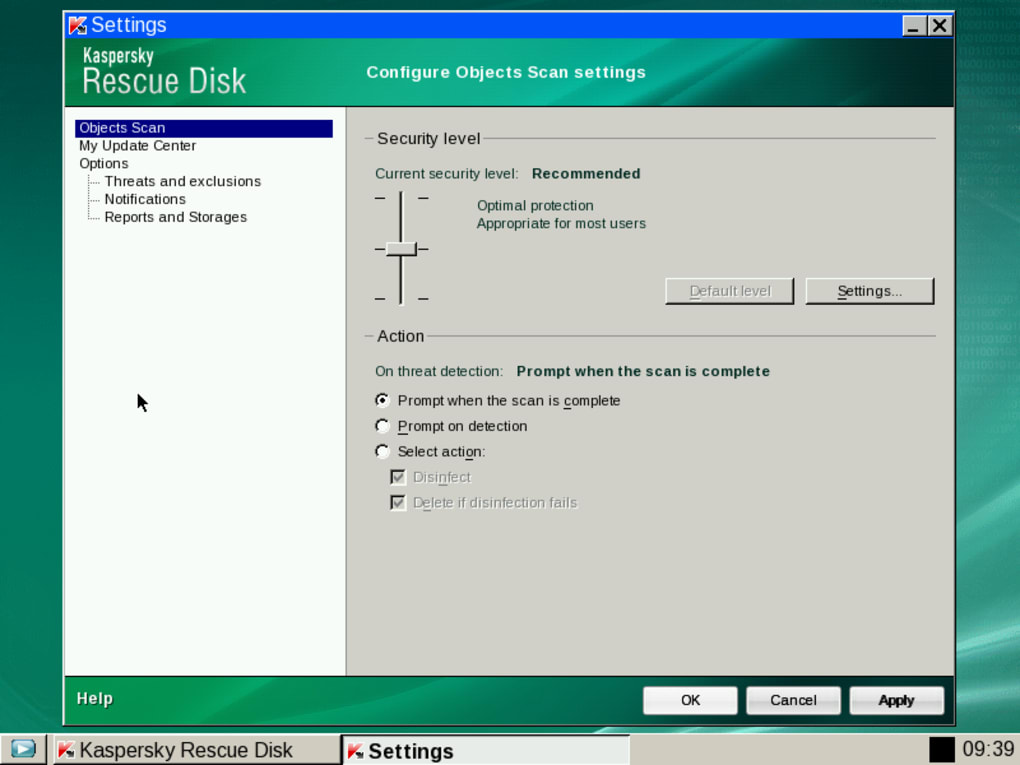 Для этого он использует встроенную в него OC Gentoo.
Для этого он использует встроенную в него OC Gentoo.
Загрузка компьютера с CD/DVD и USB носителей
Программа позволяет включить компьютер, использую диск или флешку с ней, что особенно полезно и необходимо в случаях, когда операционная система заблокирована вредоносной программой. Такой запуск возможен именно благодаря интегрированной в эту утилиту ОС.
Графический и текстовый режимы
При запуске программы следует сделать выбор, в каком режиме загружаться. Если выбрать графический, это будет похоже на обычную операционную систему — управление Rescue Disk будет происходить при помощи графической оболочки. Если же запуститься в текстовом режиме, то никакой графической оболочки вы не увидите, а управлять Касперский Рескью Диск придется через диалоговые окна.
Информация об оборудовании
Данная функция собирает всю информацию о компонентах вашего компьютера и сохраняет в электронном виде. Зачем это нужно? Допустим, вы не смогли загрузить программу ни в одном из режимов, тогда следует сохранить эти данные на флешке и отправить в техническую поддержку.
Помощь предоставляется исключительно покупателям коммерческой лицензии на такие виды продуктов как или .
Гибкие настройки сканирования
Еще одна интересная возможность – настройка различных параметров сканирования Kaspersky Rescue Disc. Вы можете изменить настройки обновления и проверки объекта на вирусы. Имеются в приложении и дополнительные параметры, среди которых следует выделить категории обнаруживаемых угроз, возможность добавить исключения, параметры уведомлений и прочее.
Достоинства
- Сканирование без затрагивания зараженной ОС;
- Множество полезных настроек;
- Возможность записать Rescue Disk на USB носитель или диск;
- Несколько режимов использования;
- Поддержка русского языка.
Недостатки
- Помощь, связанную с работой программы, могут получить исключительно владельцы коммерческой лицензии на Kaspersky Anti-Virus или Kaspersky Internet Security
Рассмотренное нами антивирусное решение является одним из лучших в борьбе против вредоносного ПО. Благодаря правильному подходу разработчиков можно устранить все угрозы, не загружая при этом основную ОС и не давая вирусам что-либо предпринять.
Благодаря правильному подходу разработчиков можно устранить все угрозы, не загружая при этом основную ОС и не давая вирусам что-либо предпринять.
Kaspersky rescue disk загрузочный диск касперского
25 24 397 0Kaspersky Rescue Disk является отличным средством для проверки и лечения компьютерных систем. Эту программу применяют в том случае, когда степень заражения не позволяет произвести очистку системы при помощи средств, запускаемых под управлением WindowsXP. Кроме того, эффективность Kaspersky Rescue Disk в разы выше «настольных» аналогов, ведь во время лечения вредоносные программы неактивны, и их можно, безболезненно для других компонентов ОС, удалить или вылечить.
Пользоваться KasperskyRescueDisk, на первый взгляд, очень сложно, ведь это полноценная автозагрузочная среда, а не просто программа. Но, на самом деле, ничего сложного в этом нет, если чётко следовать нашим инструкциям.
Вам понадобятся:
Как записать Kaspersky Rescue Disk
Прежде всего, нам понадобится скачать ISO-образ с программой, а также утилиту для её записи, из официального сайта http://kaspersky.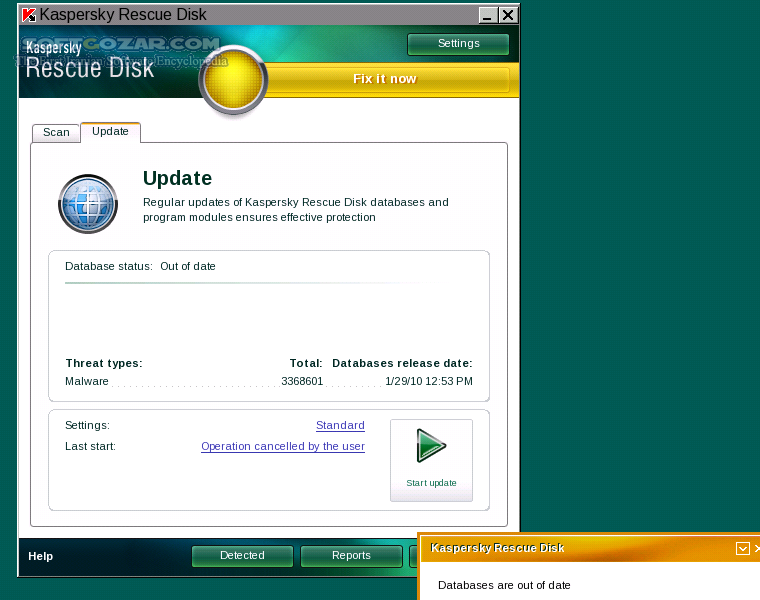 com . По завершению загрузки, запускаем утилиту записи: в ней указываем путь к образу Kaspersky Rescue Disk (который мы только что скачали), а также USB-носитель, на который будет записана программа – если вы знаете, как создать загрузочную флешку , то проблем не возникнет.
com . По завершению загрузки, запускаем утилиту записи: в ней указываем путь к образу Kaspersky Rescue Disk (который мы только что скачали), а также USB-носитель, на который будет записана программа – если вы знаете, как создать загрузочную флешку , то проблем не возникнет.
После нажатия кнопки «Старт» флешка автоматически отформатируется (так что позаботьтесь о том, чтобы на ней не было важной информации, так как она удалится), и начнется процесс записи. Уже через несколько минут на экране появится извещение о том, что процесс записи успешно закончен.
Отлично, можем приступить непосредственно к работе с программой.
Как запустить KasperskyRescueDisk
Так как работать мы будем в автозагрузочной среде, то Windows нам пока не понадобится – перезагружаем компьютер. Как только он вновь включится, не дожидаясь запуска BIOS, поочерёдно нажимаем клавиши F10 и F12 так же как мы делали устанавливая Windows с флешки – этим мы запустим меню загрузки.
На самом деле, за открытие этого меню отвечает только одна из клавиш, но в зависимости от марки производителя и модели материнской платы (а также версии BIOS) она может отличаться.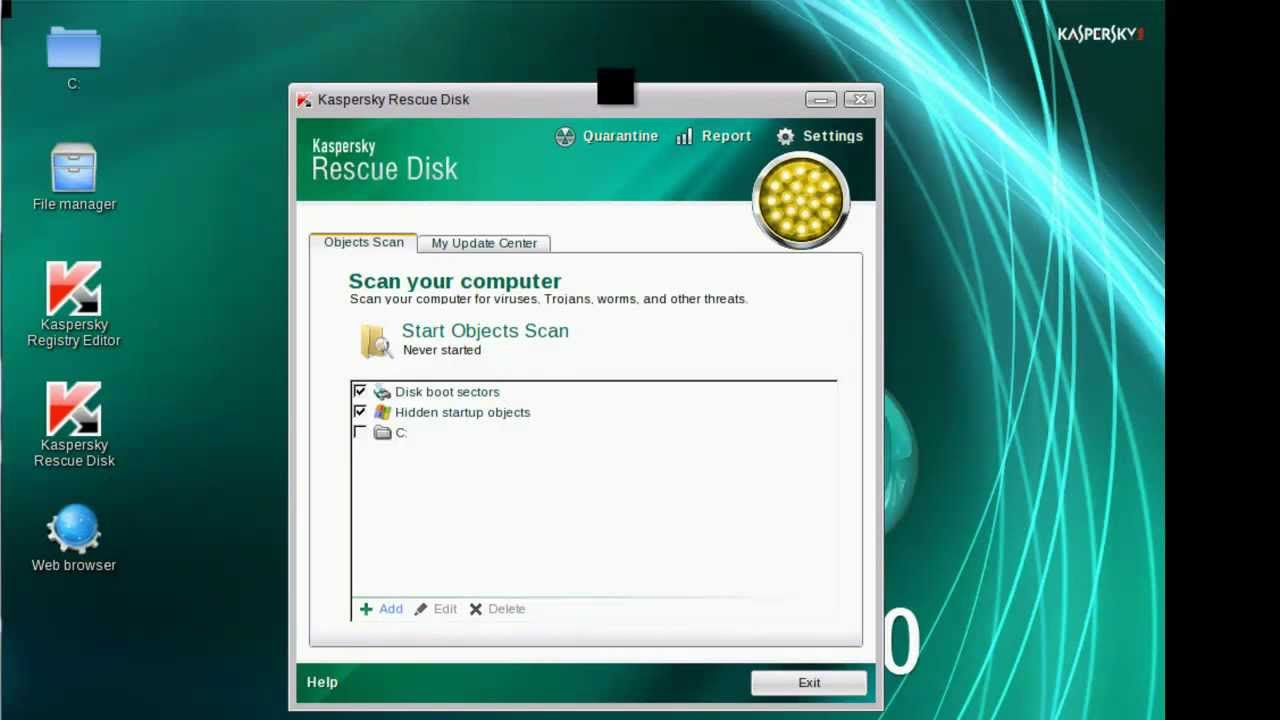
Так что если у вас не получилось вызвать меню загрузки с первого раза, тогда сразу после включения компьютера поочерёдно нажимайте клавиши ESC, F12, F11, F10, F9 – одна из них запустит Boot Menu.
В этом меню выбираем USB-устройство, на которое мы записывали Kaspersky Rescue Disk, и нажимаем Enter. Далее, нас попросят выбрать язык программы (English или Russian), а также режим загрузки. Выбираем пункт «Kaspersky Rescue Disk. Графический режим».
После загрузки перед нами появится рабочий стол, в кое-чем похожий на старый добрый Windows. На самом деле, это.nix разработка, и ничего схожего, кроме интерфейса, с Windows OS тут нет.
Что касается функций, которыми мы можем воспользоваться, то в наше распоряжение разработчики компании Kaspersky любезно предоставили такие средства, как браузер, диспетчер файлов, терминал, непосредственно Kaspersky Rescue Disk и несколько других функций. Как ими пользоваться? Обо всём по порядку.
Работа в среде Kaspersky Rescue Disk – очистка от вирусов
Сразу после старта системы перед нами появляется рабочее окно антивируса Kaspersky Rescue Disk.![]()
Отлично, оно нам и нужно: отмечаем галочкой элементы для проверки (диски, папки, каталоги, элементы автозагрузки – все места, где может храниться вредитель), и нажимаем «Выполнить проверку объектов».
Длительность процесса проверки напрямую зависит от количества файлов, которые сохранены на вашем жёстком диске.
Так что если у вас почти полный 250-500 гигабайтовый «винт», тогда процесс будет продолжаться не меньше часа-полтора.
Процесс проверки будет отображаться в логах, и если будет обнаружен вирус, среди другого текста вы увидите строчку красного цвета с извещением о проблеме. По окончанию проверки можно выбрать действие для заражённых файлов: их можно вылечить, удалить полностью (если нет возможности лечения), или отправить в карантин (для хранения вне опасности для операционной системы).
Удалив все вирусы, и вредоносное ПО, обнаруженное KRD, завершаем работу с его рабочей средой. Нажимаем на пиктограмму буквы «К» с шестерёнкой в крайнем левом нижнем углу и выбираем в появившемся пункт «Перезагрузка». Таким образом, вам удалось проверить компьютер на вирусы с помощью Kaspersky Rescue Disk.
Таким образом, вам удалось проверить компьютер на вирусы с помощью Kaspersky Rescue Disk.
Загрузитесь с помощью диска Kaspersky Rescue Disk , чтобы обнаружить и удалить с зараженного компьютера вредоносные программы и другие угрозы без риска заражения других файлов и компьютеров.
Скачайте ISO-образ, запишите на USB-носитель или CD/DVD-диск, войдите в BIOS и установите загрузку с выбранного носителя, после чего перезагрузите ПК. По завершению загрузки будет запущена последняя версия Антивируса Касперского 2018. Выберите диск, который вы хотите проверить и выполните сканирование.
Kaspersky Rescue Disk позволяет более эффективно справляться с вирусами, так как данный диск не требует загрузки Windows, а следовательно вредоносные программы будут бездействовать.
Основные возможности Kaspersky Rescue Disk
1. Загрузка компьютера с CD/DVD-носителей2. Загрузка компьютера с USB-носителей
3. Загрузка компьютера в графическом и текстовом режиме
4.
 Сохранение информации об аппаратном обеспечении системы в электронном виде с целью передачи ее в Лабораторию Касперского в случае неудачной загрузки
Сохранение информации об аппаратном обеспечении системы в электронном виде с целью передачи ее в Лабораторию Касперского в случае неудачной загрузки5. Поиск вредоносных программ в объектах автозапуска и лечение объектов автозапуска
6. Поиск и уничтожение вредоносных объектов в загрузочных секторах подключенных дисков
7. Поиск вредоносных программ и лечение файлов на диске
8. Проверка следующих видов носителей:
внутренние жесткие диски,
внешние USB-жесткие диски,
flash-носители данных
9. Поддержка MS Dynamics Volumes и Hardware RAID
10. Поддержка следующих файловых систем:
NTFS,
FAT32,
FAT16,
Ext2,
Ext3,
ReiserFS
Что нового в Kaspersky Rescue Disk 2018
- Поддержка современного компьютерного оборудования.
- Поддержка UEFI SecureBoot.
- Сканирование всех найденных выключенных операционных систем.
- Использование Kaspersky Security Network.
- Обнаружение Adware и Riskware программ.
- Уведомление об устаревших антивирусных базах.

- Защита от удаления системных файлов.
- Предотвращение ложных срабатываний.
- Резервное копирование файлов перед лечением или удалением.
- Единственный тип сканирования. Не нужно выбирать, какой тип сканирования подойдет лучше.
Одно из таких решений — Kaspersky Rescue Disk, позволяющий создать диск аварийного восстановления, в основе которого лежит операционная система Gentoo.
Это стандартная возможность любого противовирусного ПО для компьютера, однако Касперский Рескью Диск проводит сканирование, не задействуя основную операционную систему. Для этого он использует встроенную в него OC Gentoo.
Загрузка компьютера с CD/DVD и USB носителей
Программа позволяет включить компьютер, использую диск или флешку с ней, что особенно полезно и необходимо в случаях, когда операционная система заблокирована вредоносной программой. Такой запуск возможен именно благодаря интегрированной в эту утилиту ОС.
Графический и текстовый режимы
При запуске программы следует сделать выбор, в каком режиме загружаться. Если выбрать графический, это будет похоже на обычную операционную систему — управление Rescue Disk будет происходить при помощи графической оболочки. Если же запуститься в текстовом режиме, то никакой графической оболочки вы не увидите, а управлять Касперский Рескью Диск придется через диалоговые окна.
Если выбрать графический, это будет похоже на обычную операционную систему — управление Rescue Disk будет происходить при помощи графической оболочки. Если же запуститься в текстовом режиме, то никакой графической оболочки вы не увидите, а управлять Касперский Рескью Диск придется через диалоговые окна.
Информация об оборудовании
Данная функция собирает всю информацию о компонентах вашего компьютера и сохраняет в электронном виде. Зачем это нужно? Допустим, вы не смогли загрузить программу ни в одном из режимов, тогда следует сохранить эти данные на флешке и отправить в техническую поддержку.
Помощь предоставляется исключительно покупателям коммерческой лицензии на такие виды продуктов как или .
Гибкие настройки сканирования
Еще одна интересная возможность – настройка различных параметров сканирования Kaspersky Rescue Disc. Вы можете изменить настройки обновления и проверки объекта на вирусы. Имеются в приложении и дополнительные параметры, среди которых следует выделить категории обнаруживаемых угроз, возможность добавить исключения, параметры уведомлений и прочее.
Достоинства
- Сканирование без затрагивания зараженной ОС;
- Множество полезных настроек;
- Возможность записать Rescue Disk на USB носитель или диск;
- Несколько режимов использования;
- Поддержка русского языка.
Недостатки
- Помощь, связанную с работой программы, могут получить исключительно владельцы коммерческой лицензии на Kaspersky Anti-Virus или Kaspersky Internet Security
Рассмотренное нами антивирусное решение является одним из лучших в борьбе против вредоносного ПО. Благодаря правильному подходу разработчиков можно устранить все угрозы, не загружая при этом основную ОС и не давая вирусам что-либо предпринять.
Средство скорой антивирусной помощи, которое будет незаменимо в том случае, если персональный компьютер поражен вирусами до такой степени, что вылечить его с помощью антивирусных программ, запускаемых под управлением операционной системы, не предоставляется возможным.
Информация из статьи применима к программе Kaspersky Rescue Disk 10
Kaspersky Rescue Disk 10 — cпециальная программа, предназначенная для проверки и лечения зараженных x86 и х64-совместимых компьютеров. Программа применяется при такой степени заражения, когда не представляется возможным вылечить компьютер с помощью антивирусных программ или утилит лечения (например, Kaspersky Virus Removal Tool), запускаемых под управлением операционной системы.
Программа применяется при такой степени заражения, когда не представляется возможным вылечить компьютер с помощью антивирусных программ или утилит лечения (например, Kaspersky Virus Removal Tool), запускаемых под управлением операционной системы.
При этом эффективность лечения повышается за счет того, что находящиеся в системе вредоносные программы не получают управления во время загрузки операционной системы. В режиме аварийного восстановления доступны только задачи проверки объектов и обновления баз, а также откат обновлений и просмотр статистики.
Kaspersky Rescue Disk 10 дает пользователю возможность выполнить следующие действия:
Задать параметры задачи проверки объектов на вирусы:
изменить уровень безопасности
изменить действие при обнаружении угроз
сформировать список объектов для проверки
изменить тип проверяемых объектов
ограничить длительность проверки
задать параметры проверки составных файлов
изменить метод проверки
восстановить параметры проверки по умолчанию
Задать параметры задачи обновления
выбрать источник обновлений
настроить параметры прокси-сервера
задать региональные настройки
откатить последнее обновление в случае необходимости
Настроить дополнительные параметры
выбрать категории обнаруживаемых угроз
сформировать доверенную зону
настроить параметры уведомлений
задать время хранения файлов отчетов
задать параметры хранения объектов карантина и резервного хранилища
Сформировать отчет по задачам проверки и обновления
Просмотреть статистику работы программы.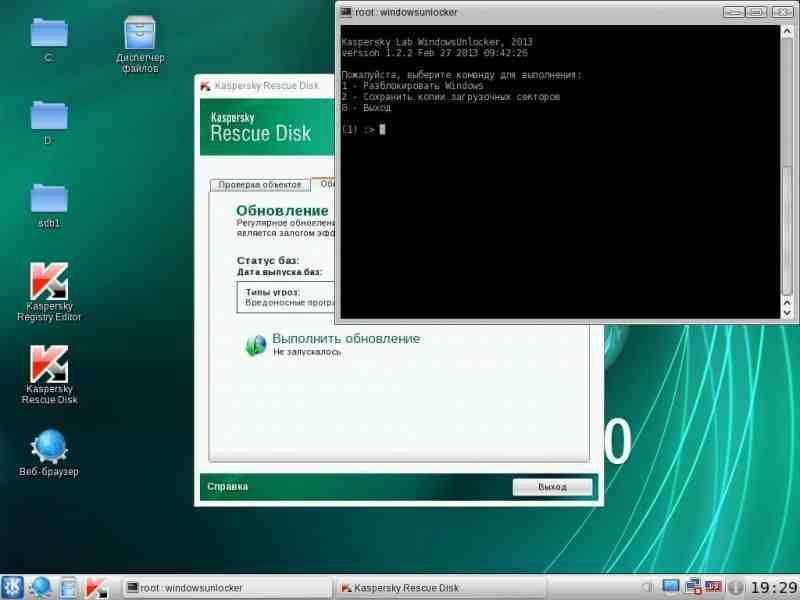
Информация из статьи применима к программе Kaspersky Rescue Disk 10
Для записи Kaspersky Rescue Disk 10 на USB-носитель удобнее всего воспользоваться Мастером создания диска аварийного восстановления, который входит в состав Антивируса Касперского 2011 и Kaspersky Internet Security 2011. Информация, приведенная ниже, предназначается для тех пользователей, которые не имеют возможности использовать эти программы.
Чтобы записать образ Kaspersky Rescue Disk 10 на USB-носитель, выполните следующие действия:
1. Подключите USB-носитель к компьютеру
Для успешной записи Kaspersky Rescue Disk 10 объем памяти используемого USB-носителя должен быть не менее 256 MB. На USB-носителе должна быть установлена файловая система FAT16 или FAT32. Если на USB-носителе установлена файловая система NTFS, отформатируйте его в FAT16 или FAT32. Не используйте для записи Kaspersky Rescue Disk 10 USB-носитель, на котором уже размещена другая загрузочная операционная система. В противном случае загрузка компьютера с Kaspersky Rescue Disk 10 может пройти некорректно.
2. Скачайте образ Kaspersky Rescue Disk 10 и утилиту для записи на USB-носитель
Скачайте с сервера Лаборатории Касперского
1. Iso-образ Kaspersky Rescue Disk 10 (~196 Мб) .
2. Утилиту для записи Kaspersky Rescue Disk 10 на USB (~378 Кб).
3. Запишите Kaspersky Rescue Disk 10 на USB-носитель
1. Запустите файл rescue2usb.exe
2. В окне Kaspersky USB Rescue Disk Maker задайте местоположение загруженного образа Kaspersky Rescue Disk 10 c помощью кнопки Обзор…
3. Выберите из списка нужный USB-носитель
4. Нажмите кнопку СТАРТ и дождитесь завершения записи
5. В окне с информацией об успешном завершении записи нажмите ОК.
4. Подготовьте компьютер к загрузке с USB-носителя
Для этого выполните следующие действия:
1. В параметрах BIOS на закладке Boot выберите загрузку с Removable Device, то есть со съемного диска (подробную информацию можно получить из документации к материнской плате вашего компьютера)
2. Подключите USB-носитель с записанным образом Kaspersky Rescue Disk 10 к компьютеру.
Подключите USB-носитель с записанным образом Kaspersky Rescue Disk 10 к компьютеру.
Kaspersky USB Rescue Disk 10 готов к работе. Вы можете загрузить с него компьютер и начать проверку системы.
5. Загрузите компьютер с Kaspersky Rescue Disk 10
1. Перезагрузите компьютер. После перезагрузки на экране появится сообщение Press any key to enter the menu
2. Нажмите на любую клавишу
Если в течение десяти секунд вы не нажали ни на одну клавишу, то компьютер автоматически загрузится с жесткого диска.
3. С помощью клавиш перемещения курсора выберите язык графического интерфейса. Нажмите на клавишу ENTER
4. Выберите один из следующих режимов загрузки:
Kaspersky Rescue Disk. Графический режим загружает графическую подсистему (рекомендован большинству пользователей)
Kaspersky Rescue Disk. Текстовый режим загружает текстовый пользовательский интерфейс, который представлен консольным файловым менеджером Midnight Commander (MC)
Загрузка с жесткого диска.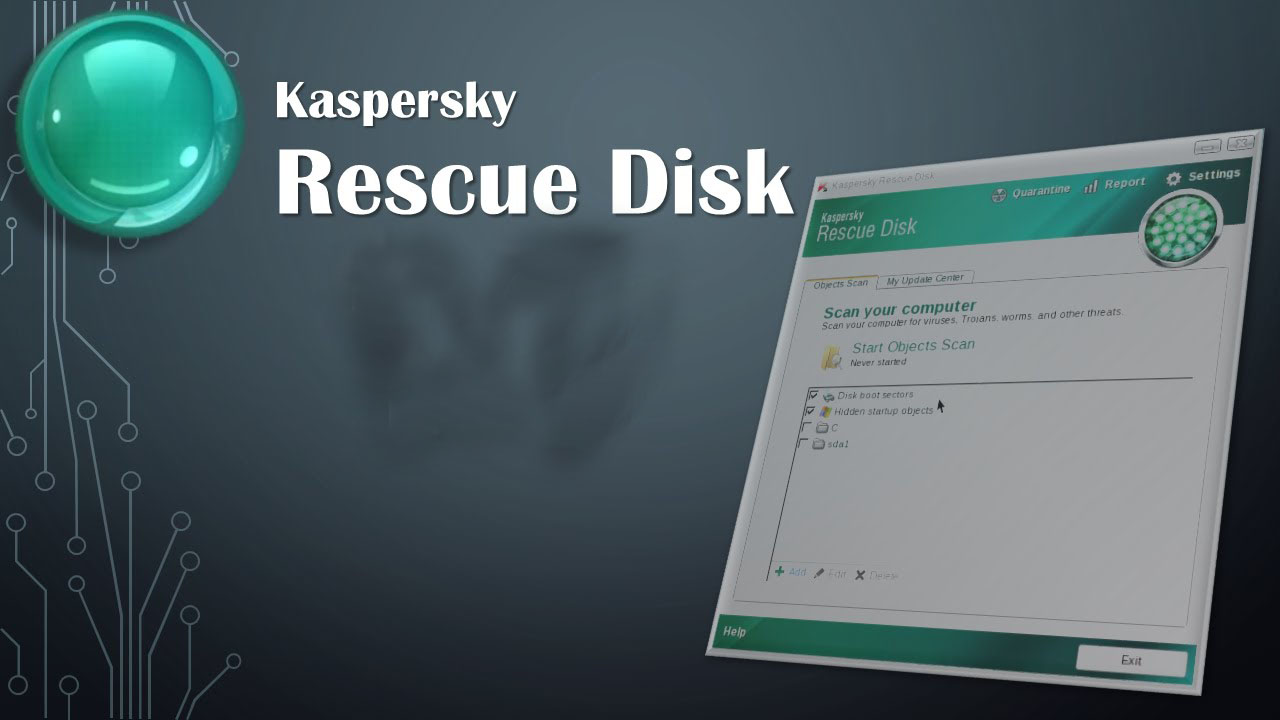
5. Нажмите на клавишу ENTER
6. Внимательно прочитайте текст лицензионного соглашения на использование Kaspersky Rescue Disk 10 и, если Вы согласны с его условиями, нажмите клавишу С на клавиатуре.
В результате происходит загрузка операционной системы Linux с определением устройств, подключенных к компьютеру, а также осуществляется поиск файловых систем на жестких и внешних дисках. После загрузки операционной системы вы можете приступить к работе с Kaspersky Rescue Disk 10.
Если операционная система загружаемого компьютера находится в спящем режиме, или работа с ней была завершена некорректно, программа уведомит Вас об этом.
Для того, чтобы корректно завершить работу операционной системы, в окне нажмите кнопку Перезагрузить компьютер.
Если Вы нажмете кнопку Продолжить, Kaspersky Rescue Disk 10 продолжит монтирование файловой системы, однако при этом возможно ее повреждение.
Если Вы нажмете кнопку Пропустить, Kaspersky Rescue Disk 10 пропустит монтирование файловой системы.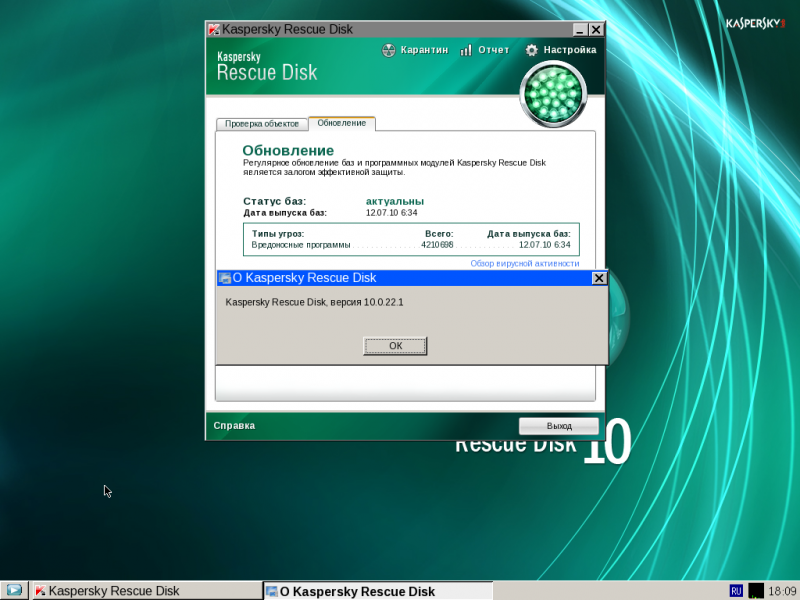 В этом случае вы сможете проверить на вирусы только загрузочные секторы и элементы автозапуска. При этом файловая система также может быть повреждена.
В этом случае вы сможете проверить на вирусы только загрузочные секторы и элементы автозапуска. При этом файловая система также может быть повреждена.
Kaspersky Rescue Disk — Антивирусный загрузочный диск
Kaspersky Rescue Disk — антивирусный загрузочный диск поможет выполнить проверку компьютера и выявить вирусы, излечить от сложного заражения и быстро восстановить работоспособность системы очистив от вредоносных программ.
Бесплатный антивирусный загрузочный диск Kaspersky Rescue Disk укомплектован антивирусом Касперского помогающим излечивать компьютер от заражения сложными вирусами без необходимости загружаться в операционную систему.
Может быть полезно
Воспользовавшись антивирусным загрузочным диском Kaspersky Rescue Disk вы сможете избавиться от вирусов не дающим запустить сканирование системы изнутри. Инструмент быстро выявит угрозы, и очистит компьютер от всех вредоносных и зараженных файлов.
Функционал антивирусного загрузочного диска Kaspersky Rescue Disk
- Сканирование загрузочных секторов и всех разделов компьютера
- Восстановление работы мыши, клавиатуры и USB-устройств
- Windows Unlocker — уничтожение блокировщиков системы
- Резервирование данных перед излечением или очисткой
- Обнаружение вирусов и лечение зараженных файлов
- Загрузка в графической оболочке и текстовый режим
- Минимальное количество ложных срабатываний
- Предотвращение удаления системных файлов
- Облачная сеть Kaspersky Security Network
- Сообщение об устаревших сигнатурах
- Редактор системного реестра
Системные требования Kaspersky Rescue Disk
- Windows 10 / 8.
 1 / 8 / 7 / Vista / XP (32 или 64-bit)
1 / 8 / 7 / Vista / XP (32 или 64-bit)
Право использования: Бесплатное
Производитель: Kaspersky Lab
Страна разработчика: Россия
Версия продукта: 18.0.11.3
Период обновления: Ежедневно
Язык интерфейса: Русский | Английский
Размер файла: 590 МБ
Скачайте антивирусный загрузочный диск Kaspersky Rescue Disk для проверки персонального компьютера на вирусы, лечения или удаления разнообразных вредоносных программ и восстановления работоспособности системы:
Антивирус загрузочный диск касперского. Основные возможности программы Kaspersky Rescue Disk
Интерфейс программы: русский
Платформа:XP / 7 / Vista
Производитель: Kaspersky Lab
Сайт: www.kaspersky.ru
Kaspersky Rescue Disk является загрузочной утилитой для сканирования, лечения дисков и восстановления данных после вирусных атак. Данная программа имеет довольно широкие возможности и позволяет восстанавливать систему даже, казалось бы, в самых критических случаях, когда систему даже не представляется возможным запустить.
Основные возможности программы Kaspersky Rescue Disk
Начнем с того, что данная утилита позволяет произвести сканирование, удаление вирусов и восстановление данных даже в том случае, когда инфицирован загрузочный сектор самой операционной системы, и до загрузки «операционки» даже не доходит.
Для того чтобы использовать данную программу, необходимо записать ее на любой съемный носитель, включая различного рода диски, USB-совместимые устройства или съемные карты памяти. При загрузке операционной системы необходимо зайти в настройки приоритета загрузки в BIOS и выбрать необходимое устройство. При запуске после перезагрузки программа автоматически произведет сканирование всех устройств на предмет содержания вирусов, троянов, червей, вредоносных кодов или шпионского программного обеспечения. И это является огромным плюсом программы, поскольку, она может работать с любого носителя (в отличие, скажем, от AVP Tool, которая работает под управлением операционной системы).
В числе нововведения в десятом релизе стоит отметить возможность лечения объектов автозапуска, наличие эвристического анализатора, поддержка различных файловых систем (NTFS, FAT32, FAT16, Ext2, Ext3, ReiserFS), улучшенная работа с RAID-массивами, возможность настройки Wi-Fi и локальных сетей и многое другое.
Вообще, надо сказать, что использование данной программы построено на весьма интересном принципе. Дело в том, что вирусы работают только в среде операционных систем. В данном случае программа удаляет вирусы, поскольку они просто неактивны. К тому же, если данный компьютер подключен к локальной сети, угроза заражения остальных компьютеров отсутствует. Тем более, надо отдать должное специалистам Лаборатории Касперского, программа удаляет АБСОЛЮТНО все вирусы и еще неизвестные, но попавшие под подозрение потенциально опасные объекты. Сама программа построена на основе Gentoo Linux и Антивируса Касперского. Да и системные требования для нормального функционирования данного программного обеспечения по современным меркам довольно невысоки.
В наше непростое время влияния всевозможных интернет-угроз, разработчики вредоносного ПО под час оказываются не менее одаренными, чем те специалисты, которые создают защитные системы, предназначенные для обеспечения безопасности операционных систем и ограждения пользовательских данных от губительных атак извне.
Мало того, масла в огонь подливают ещё и особые типы вирусов, которые способны на блокировку основных функций защитных систем (антивирусов, файрволов, AntiMalware ПО), что влечёт за собой практически полную нейтрализацию систем безопасности компьютера. В такой ситуации загрузка операционной системы, как собственно и любые запускаемые процессы, может полностью контролироваться вредоносным ПО, а любые попытки вылечить компьютер от вирусов не даст положительного эффекта.
Забегая наперёд, предлагаем Вам бесплатно скачать kaspersky rescue disk , представляющий из себя комплекс антивирусных программ Касперского для удаления вредоносных программ с ПК. Этот загрузочный диск на базе Kaspersky OS содержит все необходимые средства для лечения и восстановления нормального режима работы заражённой операционной системы.
Ведь если вы потеряли возможность вылечить ваш компьютер с помощью любого установленного антивируса, значит, пришло время воспользоваться неким «программным реаниматором» в лице Kaspersky Rescue Disk. Его можно записать на CD/DVD диск или флешку, после чего перезагрузить компьютер и выбрать вариант загрузки с только что созданного носителя.
Особенность Kaspersky Rescue Disk заключается в том, что имеющийся на диске комплекс антивирусных программ не является частью уже зараженной операционной системы и занимается ее лечением со стороны. Такой режим работы является наиболее предпочтительным, так как не позволяет имеющимся вирусам заблокировать или помешать работе имеющемуся антивирусу.
Обратите внимание: чтобы запустить процесс сканирования, вы должны сначала отметить все объекты, которые должны пройти данную процедуру. По завершению анализа данных Kaspersky Rescue Disk выдаст вам полный список вредоносных программ , которые ему удалось найти. В общий перечень войдет не только виновник общего коллапса ОС Windows, но и различные шпионские программы, рекламное модули и многое другое, что могло мешать нормальной работе компьютера. Все файлы будут изолированы и перемещены в карантин для последующего лечения или полного уничтожения (решение о дальнейшей судьбе таких файлов принимается пользователем).
Пользователь также может самостоятельно указать разделы и выбрать режим сканирования системы.
Как правильно использовать Rescue Disk
Для начала необходимо скачать последнюю бесплатную версию Kaspersky Rescue Disk с нашего или официального сайта, после чего осуществить запись на CD/DVD диск () или USB-накопитель (). Затем компьютер необходимо перезапустить и далее загрузится с созданного носителя. По завершению такой загрузки станет возможным использование прямо из оболочки.Помимо самого лечения, Kaspersky Rescue Disk содержит дополнительные утилиты для работы с сетью, подпрограммы для формирования отчётов, инструменты для редактирования реестра и разблокировки Windows. В новой версии проведено обновление ядра, программных пакетов и модулей. Отдельно стоит сказать и о поддержке RAID-массивов, что делает его куда более эффективным при работе с серверными системами и продвинутыми пользовательскими компьютерами.
Среди приятных особенностей Rescue Disk можно отметить регулярность выхода обновлений, что ведет к высокому и эффективному уровню защиты компьютера. Однако стоит помнить, что лучше опасность предупредить, чем восстанавливать данные после вирусной атаки, поэтому рекомендуем заблаговременно позаботиться об установке надёжной антивирусной защиты и следить за её регулярными обновлениями.
Одно из таких решений — Kaspersky Rescue Disk, позволяющий создать диск аварийного восстановления, в основе которого лежит операционная система Gentoo.
Это стандартная возможность любого противовирусного ПО для компьютера, однако Касперский Рескью Диск проводит сканирование, не задействуя основную операционную систему. Для этого он использует встроенную в него OC Gentoo.
Загрузка компьютера с CD/DVD и USB носителей
Программа позволяет включить компьютер, использую диск или флешку с ней, что особенно полезно и необходимо в случаях, когда операционная система заблокирована вредоносной программой. Такой запуск возможен именно благодаря интегрированной в эту утилиту ОС.
Графический и текстовый режимы
При запуске программы следует сделать выбор, в каком режиме загружаться. Если выбрать графический, это будет похоже на обычную операционную систему — управление Rescue Disk будет происходить при помощи графической оболочки. Если же запуститься в текстовом режиме, то никакой графической оболочки вы не увидите, а управлять Касперский Рескью Диск придется через диалоговые окна.
Информация об оборудовании
Данная функция собирает всю информацию о компонентах вашего компьютера и сохраняет в электронном виде. Зачем это нужно? Допустим, вы не смогли загрузить программу ни в одном из режимов, тогда следует сохранить эти данные на флешке и отправить в техническую поддержку.
Помощь предоставляется исключительно покупателям коммерческой лицензии на такие виды продуктов как Kaspersky Anti-Virus или Kaspersky Internet Security .
Гибкие настройки сканирования
Еще одна интересная возможность – настройка различных параметров сканирования Kaspersky Rescue Disc. Вы можете изменить настройки обновления и проверки объекта на вирусы. Имеются в приложении и дополнительные параметры, среди которых следует выделить категории обнаруживаемых угроз, возможность добавить исключения, параметры уведомлений и прочее.
Достоинства
- Сканирование без затрагивания зараженной ОС;
- Множество полезных настроек;
- Возможность записать Rescue Disk на USB носитель или диск;
- Несколько режимов использования;
- Поддержка русского языка.
Недостатки
- Помощь, связанную с работой программы, могут получить исключительно владельцы коммерческой лицензии на Kaspersky Anti-Virus или Kaspersky Internet Security
Рассмотренное нами антивирусное решение является одним из лучших в борьбе против вредоносного ПО. Благодаря правильному подходу разработчиков можно устранить все угрозы, не загружая при этом основную ОС и не давая вирусам что-либо предпринять.
Здравствуйте, рад приветствовать вас на нашем блоге компьютерной помощи. Сегодня поговорим про полезную антивирусную утилиту kaspersky rescue disk или как создать загрузочную флешку с антивирусом Касперского.
Запуск виртуальной оболочки
Если вы не хотите перезагружать компьютер, то можно воспользоваться программой WinSetupFromUSB. В ней есть возможность запустить виртуальную машину и посмотреть как будет работать наша загрузочная флешка.
Распаковываем программу и запускаем файл , далее выбираем наш usb накопитель, ставим галочку возле Test In Qemu и нажимаем GO.
Запускается оболочка с зеленым экраном, пожалуйста нажмите любую кнопку для запуска меню, в противном случае, компьютер загрузиться с жесткого диска. Так как мы загрузились с оболочки, этот шаг нам не важен.
Принимаем условия соглашения — нажимаем единицу .
Выбираем нужное действие, например Графический режим.
В моей оболочке, где я запустил программу, нет возможности показать вам рабочий стол Касперского, но если вы загрузитесь с флешки на компьютере то увидите оболочку зеленого рабочего стола.
Теперь давайте посмотрим пошаговый видео урок создания загрузочного usb носителя с утилитой от Касперского.
Как создать загрузочную флешку с Kaspersky rescue disk | сайт
Итоги
Прочитав данный материал, каждый из вас теперь знает как создать загрузочную флешку с kaspersky rescue disk. Пробуйте, создавайте и пользуйтесь.
Возможно у вас появятся вопросы, связанные с созданием загрузочного USB. Можете задавать их ниже в комментариях к этой статье, а так же воспользоваться формой со мной.
Благодарю вас что читаете меня в
Kaspersky Rescue Disk 10 — бесплатный загрузочный диск Лаборатории Касперского для проверки и лечения зараженного вирусами компьютера. Заражение системы бывает настолько серьезным, что использование обычных антивирусов, работающих в «больной» операционной системе, не дает никакого результата.
Не секрет, что при активной работе на компьютере, при выходе в интернет, операционная система подвергается потенциальной опасности. Злоумышленниками придумано множество различных типов вирусов, которые могут попасть на компьютер различными путями.
От опасности заражения не всегда спасет установленный на компьютере антивирус. Это объективно: сначала появляются угрозы, а только потом вырабатывается противодействие от новых угроз.
В тяжелых случаях компьютер не может нормально функционировать. Следовательно, нельзя воспользоваться антивирусными решениями, запущенными непосредственно в операционной системе Windows.
Если Windows не загружается, или работа системы парализована, установленный на компьютере антивирус, или скачанный из интернета антивирусный сканер, не сможет выполнить работу по обнаружению и нейтрализации вредоносного программного обеспечения.
В подобных случаях на помощь придет Kaspersky Rescue Disk 10 — специальная версия Антивируса Касперского, загружающаяся со съемного носителя, под управлением операционной системы Linux. Вредоносное программное обеспечение, расположенное на жестком диске с установленной операционной системой Windows, не сможет использовать компьютер во время запуска Linux, и поэтому не воспрепятствует восстановлению системы.
Kaspersky Rescue Disk 10: функциональные возможности аварийного диска
Kaspersky Rescue Disk 10 — загрузочный диск для проверки и лечения компьютера в ситуациях, когда на компьютере невозможно использовать другие антивирусные приложения. Спасательный диск от Касперского поможет пользователю загрузиться на компьютере с диска аварийного восстановления для выполнения необходимых работ по лечению компьютера и восстановлению системы.
Основные возможности Kaspersky Rescue Disk 10:
- загрузка с привода дисковода CD/DVD или с внешнего USB накопителя;
- использование графического или текстового режимов работы;
- проверка системного диска компьютера или отдельных важных областей (автозапуск, загрузочные сектора) на наличие вредоносных приложений;
- лечение компьютера при вирусном заражении;
- выполнение работ по восстановлению системы;
- внесение изменений в реестр Windows;
- сохранение отчетов о работе спасательного диска.
Kaspersky Rescue Disk 10 распространяется в виде ISO образа диска, который нужно записать на CD или DVD диск, или создать загрузочную USB флешку. Скачайте Касперский Рескуе Диск 10 с официального сайта Лаборатории Касперского.
скачать Kaspersky Rescue Disk 10
Аварийный диск Касперского работает в 32 и 64 разрядных операционных системах Windows (Windows 10, Windows 8.1, Windows 8, Windows 7, Windows Vista, Windows XP, Windows Server 2003, Windows Server 2008, Windows Server 2012).
После загрузки на компьютер, запишите ISO образ Kaspersky Rescue Disk 10 на оптический CD/DVD диск или на USB флешку на незараженном компьютере.
Как записать Kaspersky Rescue Disk 10 на CD/DVD диск
Для записи на CD или DVD диск можно использовать программу для записи оптических лазерных дисков. Например, можно воспользоваться бесплатной программой ImgBurn, по этой .
Для прожига диска, используйте минимальную скорость записи. Выберите опцию для проверки диска на наличие ошибок, после завершения записи на CD или DVD диск.
Теперь, пользователь имеет возможность загрузиться с Kaspersky Rescue Disk 10, вставленного в привод дисковода компьютера.
Как записать Kaspersky Rescue Disk 10 на флешку
Kaspersky Rescue Disk можно записать на внешний USB накопитель, для загрузки антивируса с флешки.
Вы можете использовать программу для создания загрузочной флешки (о подобных программах есть много статей на моем сайте), или специальную бесплатную утилиту , разработанную Лабораторией Касперского.
Рассмотрим создание загрузочной флешки Kaspersky Rescue Disk 10 в Kaspersky USB Rescue Disk Maker:
- Сначала необходимо создать в удобном для вас месте на компьютере папку с любым названием, в которую нужно распаковать архив с программой Kaspersky USB Rescue Disk Maker при помощи архиватора, например, WinRAR или 7-Zip.
- Вставьте флешку в USB разъем компьютера. USB флэш накопитель должен быть отформатирован в файловую систему FAT32 или FAT16, и иметь не менее 512 МБ объема памяти.
- Запустите программу Kaspersky USB Rescue Disk Maker, кликнув по файлу приложения «rescue2usb».
- С помощью кнопки «Обзор» добавьте в поле «Путь к образу Kaspersky Rescue Disk (.iso)» путь к файлу образу Kaspersky Rescue Disk в формате ISO.
- Выберите USB носитель, а затем нажмите на кнопку «Старт».
После завершения процесса, откроется окно с объявлением о том, что Kaspersky Rescue Disk 10 успешно записан.
Загрузочная флешка с Kaspersky Rescue Disk 10 готова к использованию.
Загрузка Kaspersky Rescue Disk 10 на компьютере
При загрузке с аварийного диска, сразу после включения компьютера, войдите в загрузочное меню (Boot Menu) или в BIOS (UEFI) для выбора загрузки компьютера с USB накопителя или с CD/DVD диска.
Сразу после открытия окна Kaspersky Rescue Disk 10, нажмите на любую клавишу клавиатуры для того, чтобы продолжить использование Диска, иначе, через несколько секунд, начнется загрузка с жесткого диска компьютера.
С помощью стрелок на клавиатуре «» и «↓» выберите русский язык интерфейса, а затем нажмите на клавишу «Enter».
В окне с лицензионным соглашением нажмите на клавишу «1» для принятия условий соглашения.
В следующем окне нажмите на клавишу «Enter» для загрузки Kaspersky Rescue Disk в графическом режиме (данный вариант выбран по умолчанию). В текстовом режиме Kaspersky Rescue Disk будет работать в консольном файловом менеджере Midnight Commander.
Сразу после запуска Kaspersky Rescue Disk предложит обновить антивирусные базы. В окне приложения войдите во вкладку «Обновление», нажмите на кнопку «Выполнить обновление».
Состояние защиты в Kaspersky Rescue Disk 10 характеризуется при помощи изменения цвета значка:
- Зеленый цвет — сигнализирует о том, что проверка проведена, вредоносные программы не обнаружены, а обнаруженные были нейтрализованы.
- Желтый цвет — предупреждает о том, что уровень защиты снижен, например, устарели антивирусные базы.
- Красный цвет — сообщает о том, что обнаружены опасные объекты, которые необходимо нейтрализовать.
Проверка и лечение компьютера в Kaspersky Rescue Disk 10
Во вкладке «Проверка объектов» выберите области для проверки на наличие вирусов, троянских программ, червей и других угроз.
По умолчанию активирована проверка важных областей: загрузочных секторов и скрытых объектов автозапуска. Дополнительно можно включить проверку других дисков (диск «С:» и т. д.).
Нажмите на кнопку «Выполнить проверку объектов».
Проверка на вирусы займет довольно продолжительное время.
После окончания проверки, программа спросит, что нужно сделать с выявленными объектами. Предлагается три варианта действий:
- Лечить — лечение объекта от заражения.
- Поместить на карантин — помещение объекта в специальную изолированную область. В дальнейшем, если объект не опасен, его можно вернуть из карантина.
- Удалить — удаление зараженного объекта с компьютера, при невозможности лечения.
Антивирусное приложение сформирует отчет о проделанной работе.
Утилиты в составе Kaspersky Rescue Disk 10
В состав аварийного диска входит редактор реестра Kaspersky Registry Editor, с помощью которого можно внести изменения в реестр операционной системы Windows.
Диспетчер файлов Dolphin — файловый менеджер, при помощи которого происходит доступ к папкам и файлам операционной системы, установленной на компьютере. С его помощью можно выполнить копирование необходимых файлов с компьютера на внешний диск для сохранения, в случае невозможности восстановления работы операционной системы Windows.
Безопасный веб-браузер Konqueror служит для выхода в интернет.
В состав аварийного диска входят некоторые другие приложения.
Для выхода из Kaspersky Rescue Disk 10, кликните по значку «Меню запуска приложений», выберите пункт «Выключить» (или «Перезагрузить»), в окне с предупреждением согласитесь на выключение компьютера.
Выводы статьи
Kaspersky Rescue Disk 10 — аварийный диск для проверки и лечения компьютера, в случае серьезного заражения. При невозможности использовать другие антивирусные программы, загрузочный антивирусный диск поможет нейтрализовать вредоносное программное обеспечение на компьютере.
Kaspersky rescue disk текстовый режим команды. Восстановление системы при помощи Kaspersky Rescue Disk
«Лаборатории Касперского»: Kaspersky Rescue Disk 10 — cпециальная программа — загрузочный диск, основанный на дистрибутиве Linux и представленный в виде iso-образа.
Он предназначен для проверки и лечения зараженных x86 и х64-совместимых компьютеров. Загрузочный диск применяется при такой степени заражения, когда не представляется возможным вылечить компьютер с помощью антивирусов или утилит лечения (например, Kaspersky Virus Removal Tool , Dr.Web CureIt! ), которые запускаются непосредственно в операционной системе Windows. Отсюда и втрое название подобных антивирусных инструментов — диск спасения.
Образ Kaspersky Rescue Disk можно записать на CD/DVD-носитель или, используя утилиту Kaspersky USB Rescue Disk Maker , на USB-флешку. После этого необходимо загрузить компьютер с помощью загрузочного диска и выполнить полную проверку зараженной системы.
При этом зараженная система Windows будет не активна — из-за этого и повышается эффективность лечения, т.к. вирусы и вредоносные программы не получат управления над системными файлами. В режиме аварийного восстановления доступны только задачи проверки объектов и обновления баз, а также откат обновлений и просмотр статистики.
Основные возможности Kaspersky Rescue Disk
1. Загрузка компьютера с CD/DVD-носителей.2. Загрузка компьютера с USB-носителей .
3. Загрузка компьютера в графическом и текстовом режиме.
4. Сохранение информации об аппаратном обеспечении системы в электронном виде с целью передачи ее в Лабораторию Касперского в случае неудачной загрузки.
5. Поиск вредоносных программ в объектах автозапуска и лечение объектов автозапуска.
6. Поиск и уничтожение вредоносных объектов в загрузочных секторах подключенных дисков.
7. Поиск вредоносных программ и лечение файлов на диске.
8. Проверка следующих локальных и съемных носителей данных.
9. Поддержка MS Dynamics Volumes и Hardware RAID.
10. Поддержка основных файловых систем.
С каждым может произойти (либо уже произошла) такая неприятность: в один «прекрасный» день вы включаете компьютер и вместо своего привычного рабочего стола видите на экране баннер , требующий пополнить чей-то баланс или отправить sms на конкретный номер для разблокировки. Здесь же сообщается, что причиной этой самой блокировки явилось то, что вы, якобы, просматривали порно, либо как-то нарушали законодательство.
На самом деле это означает, что ваш компьютер оказался заражен вирусом , который полностью блокирует рабочее пространство. Не вздумайте отправлять какие-либо sms и пополнять счет вирусописателей – это все равно не поможет. К тому же, если следовать предлагаемым мною советам – избавиться от баннера-вымогателя не так уж и сложно.
Теме удаления смс-баннеров с компьютера я планирую посвятить несколько статей на своем блоге. Но сегодня хотел бы рассказать об одном из самых простых и самых действенных способов. Речь пойдет об утилите Kaspersky WindowsUnlocker , которая входит в состав загрузочного диска . Она предназначена как раз для тех, кто не хочет вдаваться в подробности: какие файлы оказываются поражены в результате действий вируса-вымогателя; какие ветки реестра повреждены и как это все поправить руками. Проще данного способа, пожалуй, только перечисленные ниже. Но они, к сожалению – малоэффективны.
Итак, несколько слов о советах, встречающихся на форумах в интернете, но малопригодных для использования.
1. Воспользоваться кодами разблокировки, которые можно найти на сайтах: Kaspersky Deblocker , DrWeb , Nod32 .
Минус в том, что для того, чтобы найти этот спасительный код – необходимо иметь доступ к интернету с другого компьютера (или иного устройства). Да и честно говоря, в моей практике эти коды подходили очень редко.
2. С помощью “Восстановления системы” откатиться на точку восстановления, созданную перед заражением.
3. Запустить полную проверку системы антивирусом.
По второму и третьему способу хочу сказать следующее: вирусы, встречающиеся в наши дни, как правило, блокируют компьютер полностью. Т.е. вам не удастся не только попасть на свой рабочий стол (чтобы запустить антивирус), но и даже вызвать “Диспетчер задач” или войти в систему через “Безопасный режим”.
И еще один способ, который простым явно не назовешь:
4. Снять свой жесткий диск – подключить его к другому компьютеру – провести проверку антивирусом, установленном на том компьютере.
В этом случае сам вирус возможно и получится обнаружить (и даже удалить его). Но затем все равно придется бороться с последствиями заражения, поправляя значения в поврежденных ветках реестра. К тому же носить туда-сюда винчестер, то отключая, то подключая его – не самая удачная затея.
А теперь подробнее о программе Kaspersky WindowsUnlocker . Специалисты Лаборатории Касперского разработали ее специально для борьбы с вирусами-вымогателями. Эта утилита входит в состав загрузочного диска .
1. На незараженном компьютере необходимо скачать образ данного диска отсюда .
2. Скаченный образ записываем на CD или DVD диск. Сделать это можно с помощью различных программ (Nero, Ashampoo BurningStudio). Останавливаться подробно на этом не буду (скажу лишь, что я записываю образы через Alcohol 120%).
3. Теперь идем на зараженный компьютер, вставляем наш диск в привод и .
4. После загрузки появится такое окно:
В течении десяти секунд нажмите на клавиатуре любую клавишу.
Далее с помощью стрелки на клавиатуре выберите язык “Русский” и нажмите Enter.
Примите условия лицензионного соглашения, нажав “1”.
В следующем окне становимся на строчку “Kaspersky Rescue Disk. Графический режим” и жмем клавишу Enter.
Ждем некоторое время, пока на экране появится рабочий стол. Если выскочит окошко “Настройка сети” – просто закройте его.
5. Теперь нажмите кнопку в нижнем левом углу экрана и выберите “Терминал”.В появившемся окошке вручную введите с клавиатуры команду и нажмите Enter.
В результате запустится утилита, которая проведет лечение реестра. По завершении этой операции – закройте данное окно:
6. Теперь необходимо обязательно запустить полную проверку компьютера программой . Скорее всего окно программы уже будет открыто на рабочем столе. Если нет – то снова жмем кнопку в левом углу и выбираем Kaspersky Rescue Disk.На вкладке “Проверка объектов” установите флажки напротив тех объектов, которые должна проверить программа, а затем нажмите кнопку “Выполнить проверку объектов”.В случае обнаружения вирусов, программа сообщит об этом и спросит как с ними поступить (лечить, поместить в карантин, удалить).
Для того что-бы произвести записать Kaspersky Rescue Disk на флешку удобнее всего, если Вы зарегистрированный пользователь продуктов ЛК, воспользоваться помощью Мастера по созданию диска аварийного восстановления системы. Этот мастер входит в состав как Kaspersky Internet Security , так и Антивируса Касперского . Для всех остальных пользователей, которые не могут или не хотят использовать мастер, поможет приведенная здесь инструкция.
Для записи образа Kaspersky Rescue Disk 10 на флеш-носитель последовательность действий такова:
1. Вставьте Вашу флешку в свободный USB-порт на компьютере
Требования по объему для удачной записи образа диска на флешку — это наличие свобоного пространства от 256 Мв. Файловая система на носителе должна быть либо FAT16 либо FAT32, если используется любая другая файловая система, то Вам необходимо предварительно отформатировать флешку в FAT16(32). Так-же не стоит записывать образ на загрузочный накопитель, т.к. это во-первых уничтожит существующий загрузчик, а во-вторых может вообще закончиться неудачей.
- Прямые ссылки на скачивание с официального сервера Лаборатории Касперского
- Образ-Iso диска Kaspersky Rescue Disk (размер около 250 МБ)
- Специальная утилита для переноса Kaspersky Rescue Disk образа на USB-накопитель (размер около 378 КБ).
- Это действие не является обязательным, но желательно проверить правильность скачанного образа по хешу MD5
3. Записываем полученный Kaspersky Rescue Disk образ на Вашу флешку
Порядок действий следующий:
- Запускаем утилиту rescue2usb .
- В открывшемся окне утилиты укажем расположение iso-образа, используя для этого кнопочку «Обзор…»
- Выбераем из выпадающего списка необходимый нам USB-накопитель.
- Осталось только нажать кнопочку «СТАРТ» и дождиться окончания записи на флешку.
- После успешной записи на накопитель в информационном окне необходимо нажать кнопку «Ок» .
4. Теперь подготовим зараженный компьютер для загрузки с USB
Вставим нашу загрузочную флешку с записанным Kaspersky Rescue Disk в любой свободный USB-порт компьютера.
Далее для входа в стандартное меню управления BIOS наиболее часто используются клавиша «Delete» либо «F2» .
В редких случаях используются другие клавиши либо даже сочетания. Вот перечень возможных вариантов: «F1»
«F8»
«F10»
«F11»
«F12»
«Ctrl+Ins»
«Ctrl+Esc»
«Ctrl+Alt»
«Ctrl+Alt+Esc»
«Ctrl+Alt+Enter»
«Ctrl+Alt+Ins»
«Ctrl+Alt+Del»
«Ctrl+Alt+S» Для своей материнской платы Вы можете увидеть способ входа в меню управления BIOS сразу при включении системного блока в нижнем левом углу экрана монитра: Если Вы вошли в меню управления BIOS — то найдите закладку, отвечающую за последовательность выбора устройств для загрузки (обычно что-то типа «Boot priorety» ) и установите первым Ваш флеш-накопитель. Либо, если Вы попали в так называемое «Меню выбора загрузки» , просто стрелочками выберите Вашу флешку и нажмите «Enter» .
Детальную информацию о параметрах загрузки Вы можете прочитать в «Руководстве пользователя» к Вашей материнской плате.
Kaspersky Rescue Disk 10 — бесплатный загрузочный диск Лаборатории Касперского для проверки и лечения зараженного вирусами компьютера. Заражение системы бывает настолько серьезным, что использование обычных антивирусов, работающих в «больной» операционной системе, не дает никакого результата.
Не секрет, что при активной работе на компьютере, при выходе в интернет, операционная система подвергается потенциальной опасности. Злоумышленниками придумано множество различных типов вирусов, которые могут попасть на компьютер различными путями.
От опасности заражения не всегда спасет установленный на компьютере антивирус. Это объективно: сначала появляются угрозы, а только потом вырабатывается противодействие от новых угроз.
В тяжелых случаях компьютер не может нормально функционировать. Следовательно, нельзя воспользоваться антивирусными решениями, запущенными непосредственно в операционной системе Windows.
Если Windows не загружается, или работа системы парализована, установленный на компьютере антивирус, или скачанный из интернета антивирусный сканер, не сможет выполнить работу по обнаружению и нейтрализации вредоносного программного обеспечения.
В подобных случаях на помощь придет Kaspersky Rescue Disk 10 — специальная версия Антивируса Касперского, загружающаяся со съемного носителя, под управлением операционной системы Linux. Вредоносное программное обеспечение, расположенное на жестком диске с установленной операционной системой Windows, не сможет использовать компьютер во время запуска Linux, и поэтому не воспрепятствует восстановлению системы.
Kaspersky Rescue Disk 10: функциональные возможности аварийного диска
Kaspersky Rescue Disk 10 — загрузочный диск для проверки и лечения компьютера в ситуациях, когда на компьютере невозможно использовать другие антивирусные приложения. Спасательный диск от Касперского поможет пользователю загрузиться на компьютере с диска аварийного восстановления для выполнения необходимых работ по лечению компьютера и восстановлению системы.
Основные возможности Kaspersky Rescue Disk 10:
- загрузка с привода дисковода CD/DVD или с внешнего USB накопителя;
- использование графического или текстового режимов работы;
- проверка системного диска компьютера или отдельных важных областей (автозапуск, загрузочные сектора) на наличие вредоносных приложений;
- лечение компьютера при вирусном заражении;
- выполнение работ по восстановлению системы;
- внесение изменений в реестр Windows;
- сохранение отчетов о работе спасательного диска.
Kaspersky Rescue Disk 10 распространяется в виде ISO образа диска, который нужно записать на CD или DVD диск, или создать загрузочную USB флешку. Скачайте Касперский Рескуе Диск 10 с официального сайта Лаборатории Касперского.
скачать kaspersky rescue disk 10
Аварийный диск Касперского работает в 32 и 64 разрядных операционных системах Windows (Windows 10, Windows 8.1, Windows 8, Windows 7, Windows Vista, Windows XP, Windows Server 2003, Windows Server 2008, Windows Server 2012).
После загрузки на компьютер, запишите ISO образ Kaspersky Rescue Disk 10 на оптический CD/DVD диск или на USB флешку на незараженном компьютере.
Как записать Kaspersky Rescue Disk 10 на CD/DVD диск
Для записи на CD или DVD диск можно использовать программу для записи оптических лазерных дисков. Например, можно воспользоваться бесплатной программой ImgBurn, по этой .
Для прожига диска, используйте минимальную скорость записи. Выберите опцию для проверки диска на наличие ошибок, после завершения записи на CD или DVD диск.
Теперь, пользователь имеет возможность загрузиться с Kaspersky Rescue Disk 10, вставленного в привод дисковода компьютера.
Как записать Kaspersky Rescue Disk 10 на флешку
Kaspersky Rescue Disk можно записать на внешний USB накопитель, для загрузки антивируса с флешки.
Вы можете использовать программу для создания загрузочной флешки (о подобных программах есть много статей на моем сайте), или специальную бесплатную утилиту , разработанную Лабораторией Касперского.
Рассмотрим создание загрузочной флешки Kaspersky Rescue Disk 10 в Kaspersky USB Rescue Disk Maker:
- Сначала необходимо создать в удобном для вас месте на компьютере папку с любым названием, в которую нужно распаковать архив с программой Kaspersky USB Rescue Disk Maker при помощи архиватора, например, WinRAR или 7-Zip.
- Вставьте флешку в USB разъем компьютера. USB флэш накопитель должен быть отформатирован в файловую систему FAT32 или FAT16, и иметь не менее 512 МБ объема памяти.
- Запустите программу Kaspersky USB Rescue Disk Maker, кликнув по файлу приложения «rescue2usb».
- С помощью кнопки «Обзор» добавьте в поле «Путь к образу Kaspersky Rescue Disk (.iso)» путь к файлу образу Kaspersky Rescue Disk в формате ISO.
- Выберите USB носитель, а затем нажмите на кнопку «Старт».
После завершения процесса, откроется окно с объявлением о том, что Kaspersky Rescue Disk 10 успешно записан.
Загрузочная флешка с Kaspersky Rescue Disk 10 готова к использованию.
Загрузка Kaspersky Rescue Disk 10 на компьютере
При загрузке с аварийного диска, сразу после включения компьютера, войдите в загрузочное меню (Boot Menu) или в BIOS (UEFI) для выбора загрузки компьютера с USB накопителя или с CD/DVD диска.
Сразу после открытия окна Kaspersky Rescue Disk 10, нажмите на любую клавишу клавиатуры для того, чтобы продолжить использование Диска, иначе, через несколько секунд, начнется загрузка с жесткого диска компьютера.
С помощью стрелок на клавиатуре «» и «↓» выберите русский язык интерфейса, а затем нажмите на клавишу «Enter».
В окне с лицензионным соглашением нажмите на клавишу «1» для принятия условий соглашения.
В следующем окне нажмите на клавишу «Enter» для загрузки Kaspersky Rescue Disk в графическом режиме (данный вариант выбран по умолчанию). В текстовом режиме Kaspersky Rescue Disk будет работать в консольном файловом менеджере Midnight Commander.
Сразу после запуска Kaspersky Rescue Disk предложит обновить антивирусные базы. В окне приложения войдите во вкладку «Обновление», нажмите на кнопку «Выполнить обновление».
Состояние защиты в Kaspersky Rescue Disk 10 характеризуется при помощи изменения цвета значка:
- Зеленый цвет — сигнализирует о том, что проверка проведена, вредоносные программы не обнаружены, а обнаруженные были нейтрализованы.
- Желтый цвет — предупреждает о том, что уровень защиты снижен, например, устарели антивирусные базы.
- Красный цвет — сообщает о том, что обнаружены опасные объекты, которые необходимо нейтрализовать.
Проверка и лечение компьютера в Kaspersky Rescue Disk 10
Во вкладке «Проверка объектов» выберите области для проверки на наличие вирусов, троянских программ, червей и других угроз.
По умолчанию активирована проверка важных областей: загрузочных секторов и скрытых объектов автозапуска. Дополнительно можно включить проверку других дисков (диск «С:» и т. д.).
Нажмите на кнопку «Выполнить проверку объектов».
Проверка на вирусы займет довольно продолжительное время.
После окончания проверки, программа спросит, что нужно сделать с выявленными объектами. Предлагается три варианта действий:
- Лечить — лечение объекта от заражения.
- Поместить на карантин — помещение объекта в специальную изолированную область. В дальнейшем, если объект не опасен, его можно вернуть из карантина.
- Удалить — удаление зараженного объекта с компьютера, при невозможности лечения.
Антивирусное приложение сформирует отчет о проделанной работе.
Утилиты в составе Kaspersky Rescue Disk 10
В состав аварийного диска входит редактор реестра Kaspersky Registry Editor, с помощью которого можно внести изменения в реестр операционной системы Windows.
Диспетчер файлов Dolphin — файловый менеджер, при помощи которого происходит доступ к папкам и файлам операционной системы, установленной на компьютере. С его помощью можно выполнить копирование необходимых файлов с компьютера на внешний диск для сохранения, в случае невозможности восстановления работы операционной системы Windows.
Безопасный веб-браузер Konqueror служит для выхода в интернет.
В состав аварийного диска входят некоторые другие приложения.
Для выхода из Kaspersky Rescue Disk 10, кликните по значку «Меню запуска приложений», выберите пункт «Выключить» (или «Перезагрузить»), в окне с предупреждением согласитесь на выключение компьютера.
Выводы статьи
Kaspersky Rescue Disk 10 — аварийный диск для проверки и лечения компьютера, в случае серьезного заражения. При невозможности использовать другие антивирусные программы, загрузочный антивирусный диск поможет нейтрализовать вредоносное программное обеспечение на компьютере.
В случаях, когда компьютер серьезно заражен вирусами, простая очистка при помощи антивирусного сканнера не всегда возможна. Иногда бывает так, что система попросту не загружается, или тормозит настолько сильно, что проверка и удаление вирусов займет целую уйму времени. В таких ситуациях может помочь специальная антивирусная утилита – Kaspersky Rescue Disk. Данная программа представляет собой виртуальную оболочку, в которой вы сможете беспрепятственно запустить проверку компьютера на вирусы, а при необходимости также поработать со встроенным редактором реестра, файловым менеджером и веб-браузером.
Как создать загрузочную флешку Kaspersky Rescue Disk
Скачать утилиту Kaspersky Rescue Disk можно бесплатно с официального веб-сайта Лаборатории Касперского: kaspersky.ru/virus-scanner .
Для того, чтобы загрузиться при помощи Kaspersky Rescue Disk необходимо создать загрузочный диск либо загрузочную флешку. Чтобы создать загрузочный диск, можно воспользоваться любой подходящей программой для записи ISO-образов на CD/DVD, например Nero Burning ROM или Ulatra ISO. Создать загрузочный флеш-накопитель будет удобнее всего с помощью специальной утилиты Kaspersky USB Rescue Disk Master. Загрузить бесплатно данную программу можно отсюда .
Для записи образа извлеките файлы Kaspersky USB Rescue Disk Master и подключите флеш-накопитель. Затем, запустив утилиту записи, укажите путь к образу Kaspersky Rescue Disk, выберите USB-носитель и нажмите кнопку Старт .
После окончания записи должно появится сообщение, что Kaspersky Rescue Disk был успешно записан. Все, загрузочная флешка готова, теперь осталось только запуститься с нее.
Запуск программы и восстановление ПК
Для запуска виртуальной оболочки первым делом нужно зайти в настройки BIOS на вашем компьютере и настроить загрузку с флешки (или диска, принцип действий тот же). В различных версиях BIOS настройки могут отличаться, но, как правило, для этого нужно установить в параметре Boot Device Priority значение USB (название флеш-накопителя) . После этого при дальнейшей загрузке компьютера будет запускаться виртуальная оболочка Kaspersky Rescue Disk.
При запуске Kaspersky Rescue Disk сначала необходимо выбрать язык при помощи стрелок клавиатуры и кнопки Enter . Затем нажатием кнопки 1 примите лицензионное соглашение.
В следующем меню выберите пункт Графический режим и нажмите Enter .
После этого запустится виртуальный рабочий стол Kaspersky Rescue Disk, с которого можно выполнить лечение компьютера от вирусов. Чтобы зайти в утилиту проверки на вирусы, щелкните по значку Kaspersky Rescue Disk . Также на рабочем столе имеются ярлык для входа в диспетчер файлов, ярлык запуска редактора реестра и веб-браузер. Для начала запуска лечащей утилиты щелкните на пункте Выполнить проверку объектов.
При необходимости можно настроить уровень проверки и какие действия следует выполнять при обнаружении угроз.
После окончания восстановления системы перезагрузите компьютер и установите в BIOS загрузку с HDD (или SSD, если у вас установлен твердотельный накопитель).
В обслуживание компьютеров и оргтехники фирм в Москве включено: визит специалиста в вашу фирму, тест оборудования, монтаж аппаратуры, регулировка ПО оборудования а так же другие услуги.
А в случае появления сбоя в работе компьютера, мы занимаемся ремонтом компьютеров В Москве.
Остались вопросы? — Мы БЕСПЛАТНО ответим на них в
Загрузочный диск kaspersky. Создание загрузочной флешки с Kaspersky Rescue Disk
Когда Ваш компьютер заражен вирусами до такой степени, что операционная система уже даже не запускается, выход остается один – СКАНИРОВАТЬ ЕГО ПРИ ЗАГРУЗКЕ .
То есть нам нужно еще до того как операционная система загрузиться, просканировать его, найти все вредоносные программы и удалить их. Затем перезагрузить наш ПК и снова радоваться его работоспособным состоянием.
Дело в том, что когда я впервые столкнулся с проблемой, когда компьютер был заражён вирусом, и операционная система отказывалась запускаться, я просто ужаснулся. Обычно если есть на компьютере вирус, то просто находишь его с помощью антивирусника и удаляешь. А тут система вообще не загружалась. Просто после включения компьютера появлялось окно, где просили, как обычно отправить смс, ввести код и так далее. Короче очередной РАЗВОД НА ДЕНЬГИ !
Что же я решил сразу сделать? Я сразу пришел к выводу, что нужно . Я это сделал и пришел в ужас, когда вирус снова не давал системе запуститься. Как же так? Что же делать, если ПЕРЕУСТАНОВКА СИСТЕМЫ НЕ ПОМОГЛА ?
Спасением может стать сканирование компьютера на вирусы при его загрузке! Отлично что я об этом вспомнил, но ни разу до того времени не применял.
Нам нужно записать на диск или флешку образ антивирусной программы. Такие образы можно найти на официальных сайтах у таких разработчиков антивирусов как, например, Касперский, Доктор Веб и так далее.
В этом уроке я расскажу, как взять образ антивируса Касперского, записать на USB-флешку и просканировать все диски на компьютере, удалив все вирусы.
Итак, сейчас мы приступим к созданию загрузочной флешки с антивирусом .
Для этого нам понадобиться:
1. Отформатированная USB флешка.
2. Образ антивируса Касперского
3. Программа для записи образа на флешку.
Флешка я надеюсь, у Вас уже есть, осталось скачать необходимые программы.
Для начала разберемся с программой. Два раза жмем левой кнопкой мыши по скачанному файлу.
Затем в открывшемся окне указываем папку для распаковки программы, либо оставляем по умолчанию, тогда она будет распакована в то же самое место, где и лежит. Нажимаем кнопку «Install »
После распаковки программа автоматически запуститься. Нажимаем кнопку «Обзор ».
Указываем на компьютере, где лежит ISO образ Касперского.
После того, как путь к образу указан, нужно выбрать USB-носитель , на который будет записан антивирус Касперский, и нажать кнопку «Старт ».
Наша флешка должна быть отформатирована для файловой системы FAT или FAT32. Поэтому если ранее она у нас была форматирована в NTFS, появиться окно, где мы должны подтвердить форматирование в FAT32. Жмем «Да ».
Запись пошла. Ждем завершения.
После того как загрузочная флешка с антивирусом будет создана появиться окошко с текстом: Kaspersky Rescue Disk успешно записан . Нажимаем «ОК ».
Теперь нам нужно подготовить компьютер к загрузке с USB-носителя . Нужно зайти в БИОС и поставить загрузку с флешки. Я покажу на примере своего БИОСА. У вас он может отличаться, но процесс будет похож, это в любом случае!
Перезагружаем компьютер, флешку с записанным антивирусом, из компьютера не вынимаем.
При перезагрузке ПК нам нужно зайти в БИОС, для этого жмем на клавиатуре клавишу DELETE или F2 всё зависит от вашей материнской платы.
После входа в БИОС, находим вкладку Boot , выбираем пункт Hard Disk Drivers .
На первое место ставим USB.
Сохраняем с помощью клавиши F10 сделанные настройки и выходим.
Теперь у нас компьютер загружается с флешки.
Если мы все правильно сделали, то через несколько секунд запуститься Касперский. Нас тут просят нажать клавишу «Enter ». Жмём.
Затем с помощью стрелок на клавиатуре выбираем язык «Русский ».
Принимаем условия лицензионного соглашения, нажав клавишу 1 .
25 24 296 0Kaspersky Rescue Disk является отличным средством для проверки и лечения компьютерных систем. Эту программу применяют в том случае, когда степень заражения не позволяет произвести очистку системы при помощи средств, запускаемых под управлением WindowsXP. Кроме того, эффективность Kaspersky Rescue Disk в разы выше «настольных» аналогов, ведь во время лечения вредоносные программы неактивны, и их можно, безболезненно для других компонентов ОС, удалить или вылечить.
Пользоваться KasperskyRescueDisk, на первый взгляд, очень сложно, ведь это полноценная автозагрузочная среда, а не просто программа. Но, на самом деле, ничего сложного в этом нет, если чётко следовать нашим инструкциям.
Вам понадобятся:
Как записать Kaspersky Rescue Disk
Прежде всего, нам понадобится скачать ISO-образ с программой, а также утилиту для её записи, из официального сайта http://kaspersky.com . По завершению загрузки, запускаем утилиту записи: в ней указываем путь к образу Kaspersky Rescue Disk (который мы только что скачали), а также USB-носитель, на который будет записана программа – если вы знаете, как создать загрузочную флешку , то проблем не возникнет.
После нажатия кнопки «Старт» флешка автоматически отформатируется (так что позаботьтесь о том, чтобы на ней не было важной информации, так как она удалится), и начнется процесс записи. Уже через несколько минут на экране появится извещение о том, что процесс записи успешно закончен.
Отлично, можем приступить непосредственно к работе с программой.
Как запустить KasperskyRescueDisk
Так как работать мы будем в автозагрузочной среде, то Windows нам пока не понадобится – перезагружаем компьютер. Как только он вновь включится, не дожидаясь запуска BIOS, поочерёдно нажимаем клавиши F10 и F12 так же как мы делали устанавливая Windows с флешки – этим мы запустим меню загрузки.
На самом деле, за открытие этого меню отвечает только одна из клавиш, но в зависимости от марки производителя и модели материнской платы (а также версии BIOS) она может отличаться.
Так что если у вас не получилось вызвать меню загрузки с первого раза, тогда сразу после включения компьютера поочерёдно нажимайте клавиши ESC, F12, F11, F10, F9 – одна из них запустит Boot Menu.
В этом меню выбираем USB-устройство, на которое мы записывали Kaspersky Rescue Disk, и нажимаем Enter. Далее, нас попросят выбрать язык программы (English или Russian), а также режим загрузки. Выбираем пункт «Kaspersky Rescue Disk. Графический режим».
После загрузки перед нами появится рабочий стол, в кое-чем похожий на старый добрый Windows. На самом деле, это.nix разработка, и ничего схожего, кроме интерфейса, с Windows OS тут нет.
Что касается функций, которыми мы можем воспользоваться, то в наше распоряжение разработчики компании Kaspersky любезно предоставили такие средства, как браузер, диспетчер файлов, терминал, непосредственно Kaspersky Rescue Disk и несколько других функций. Как ими пользоваться? Обо всём по порядку.
Работа в среде Kaspersky Rescue Disk – очистка от вирусов
Сразу после старта системы перед нами появляется рабочее окно антивируса Kaspersky Rescue Disk.
Отлично, оно нам и нужно: отмечаем галочкой элементы для проверки (диски, папки, каталоги, элементы автозагрузки – все места, где может храниться вредитель), и нажимаем «Выполнить проверку объектов».
Длительность процесса проверки напрямую зависит от количества файлов, которые сохранены на вашем жёстком диске.
Так что если у вас почти полный 250-500 гигабайтовый «винт», тогда процесс будет продолжаться не меньше часа-полтора.
Процесс проверки будет отображаться в логах, и если будет обнаружен вирус, среди другого текста вы увидите строчку красного цвета с извещением о проблеме. По окончанию проверки можно выбрать действие для заражённых файлов: их можно вылечить, удалить полностью (если нет возможности лечения), или отправить в карантин (для хранения вне опасности для операционной системы).
Удалив все вирусы, и вредоносное ПО, обнаруженное KRD, завершаем работу с его рабочей средой. Нажимаем на пиктограмму буквы «К» с шестерёнкой в крайнем левом нижнем углу и выбираем в появившемся пункт «Перезагрузка». Таким образом, вам удалось проверить компьютер на вирусы с помощью Kaspersky Rescue Disk.
Загрузитесь с помощью диска Kaspersky Rescue Disk , чтобы обнаружить и удалить с зараженного компьютера вредоносные программы и другие угрозы без риска заражения других файлов и компьютеров.
Скачайте ISO-образ, запишите на USB-носитель или CD/DVD-диск, войдите в BIOS и установите загрузку с выбранного носителя, после чего перезагрузите ПК. По завершению загрузки будет запущена последняя версия Антивируса Касперского 2018. Выберите диск, который вы хотите проверить и выполните сканирование.
Kaspersky Rescue Disk позволяет более эффективно справляться с вирусами, так как данный диск не требует загрузки Windows, а следовательно вредоносные программы будут бездействовать.
Основные возможности Kaspersky Rescue Disk
1. Загрузка компьютера с CD/DVD-носителей2. Загрузка компьютера с USB-носителей
3. Загрузка компьютера в графическом и текстовом режиме
4. Сохранение информации об аппаратном обеспечении системы в электронном виде с целью передачи ее в Лабораторию Касперского в случае неудачной загрузки
5. Поиск вредоносных программ в объектах автозапуска и лечение объектов автозапуска
6. Поиск и уничтожение вредоносных объектов в загрузочных секторах подключенных дисков
7. Поиск вредоносных программ и лечение файлов на диске
8. Проверка следующих видов носителей:
внутренние жесткие диски,
внешние USB-жесткие диски,
flash-носители данных
9. Поддержка MS Dynamics Volumes и Hardware RAID
10. Поддержка следующих файловых систем:
NTFS,
FAT32,
FAT16,
Ext2,
Ext3,
ReiserFS
Что нового в Kaspersky Rescue Disk 2018
- Поддержка современного компьютерного оборудования.
- Поддержка UEFI SecureBoot.
- Сканирование всех найденных выключенных операционных систем.
- Использование Kaspersky Security Network.
- Обнаружение Adware и Riskware программ.
- Уведомление об устаревших антивирусных базах.
- Защита от удаления системных файлов.
- Предотвращение ложных срабатываний.
- Резервное копирование файлов перед лечением или удалением.
- Единственный тип сканирования. Не нужно выбирать, какой тип сканирования подойдет лучше.
Для того что-бы произвести записать Kaspersky Rescue Disk на флешку удобнее всего, если Вы зарегистрированный пользователь продуктов ЛК, воспользоваться помощью Мастера по созданию диска аварийного восстановления системы. Этот мастер входит в состав как Kaspersky Internet Security , так и Антивируса Касперского . Для всех остальных пользователей, которые не могут или не хотят использовать мастер, поможет приведенная здесь инструкция.
Для записи образа Kaspersky Rescue Disk 10 на флеш-носитель последовательность действий такова:
1. Вставьте Вашу флешку в свободный USB-порт на компьютере
Требования по объему для удачной записи образа диска на флешку — это наличие свобоного пространства от 256 Мв. Файловая система на носителе должна быть либо FAT16 либо FAT32, если используется любая другая файловая система, то Вам необходимо предварительно отформатировать флешку в FAT16(32). Так-же не стоит записывать образ на загрузочный накопитель, т.к. это во-первых уничтожит существующий загрузчик, а во-вторых может вообще закончиться неудачей.
- Прямые ссылки на скачивание с официального сервера Лаборатории Касперского
- Образ-Iso диска Kaspersky Rescue Disk (размер около 250 МБ)
- Специальная утилита для переноса Kaspersky Rescue Disk образа на USB-накопитель (размер около 378 КБ).
- Это действие не является обязательным, но желательно проверить правильность скачанного образа по хешу MD5
3. Записываем полученный Kaspersky Rescue Disk образ на Вашу флешку
Порядок действий следующий:
- Запускаем утилиту rescue2usb .
- В открывшемся окне утилиты укажем расположение iso-образа, используя для этого кнопочку «Обзор…»
- Выбераем из выпадающего списка необходимый нам USB-накопитель.
- Осталось только нажать кнопочку «СТАРТ» и дождиться окончания записи на флешку.
- После успешной записи на накопитель в информационном окне необходимо нажать кнопку «Ок» .
4. Теперь подготовим зараженный компьютер для загрузки с USB
Вставим нашу загрузочную флешку с записанным Kaspersky Rescue Disk в любой свободный USB-порт компьютера.
Далее для входа в стандартное меню управления BIOS наиболее часто используются клавиша «Delete» либо «F2» .
В редких случаях используются другие клавиши либо даже сочетания. Вот перечень возможных вариантов: «F1»
«F8»
«F10»
«F11»
«F12»
«Ctrl+Ins»
«Ctrl+Esc»
«Ctrl+Alt»
«Ctrl+Alt+Esc»
«Ctrl+Alt+Enter»
«Ctrl+Alt+Ins»
«Ctrl+Alt+Del»
«Ctrl+Alt+S» Для своей материнской платы Вы можете увидеть способ входа в меню управления BIOS сразу при включении системного блока в нижнем левом углу экрана монитра: Если Вы вошли в меню управления BIOS — то найдите закладку, отвечающую за последовательность выбора устройств для загрузки (обычно что-то типа «Boot priorety» ) и установите первым Ваш флеш-накопитель. Либо, если Вы попали в так называемое «Меню выбора загрузки» , просто стрелочками выберите Вашу флешку и нажмите «Enter» .
Детальную информацию о параметрах загрузки Вы можете прочитать в «Руководстве пользователя» к Вашей материнской плате.
Как записать на флешку Kaspersky Rescue Disk — специальную проверяющую и лечащую программу для х64 и х86 ПК.
С помощью Kaspersky Rescue Disk можно восстановить систему после сильных заражений.
Он предназначен для сложных случаев заражения (Rescue — аварийный, англ.), — когда компьютер инфицирован так, что не может самостоятельно загружаться. Благодаря его использованию, заражённые вирусами приложения не получают управления от операционной системы. За счёт этого действенность излечения многократно увеличивается. Режим аварийного «оживления» даёт доступ к проверке объектов служб, обновлений баз, откат от произведённых обновлений, просмотр статистических таблиц.
При исследовании объектов доступно в том числе:
- Преобразовывать уровни безопасности;
- Формировать списки проверяемых объектов, отбирать их по типам;
- Выбирать методы проверки и ответные действия при угрозах.
Выбираем флешку
Запись создаваемого диска будет успешно осуществлена, если флешка удовлетворит таким требованиям:
- Наличие предварительного низкоуровневого форматирования;
- Свободная ёмкость памяти от 256 MБ;
- Используемая система записи — FAT (16 или 32).
При наличии на флеш-драйве файловой системы NTFS — исправьте формат на вышеуказанный .
ВАЖНО. Если загрузочная флешка будет содержать дополнительно образ другой ОС, то Kaspersky Rescue Disk 10 будет загружаться не корректно или выполняться с ошибками. Такой накопитель использовать нельзя.
Скачиваем файл-образ и Мастер записи
Сначала скачиваем программу для управления записью диска. Архив распаковываем:
Запускаем пакет исполняющим файлом :
Выбор своей директории для распаковки (например, «Рабочий стол») указывается нажатием «Browse». В противном случае каталог будет выбран «по умолчанию». В появившемся окне мастера создания диска по кнопке «Обзор» указываем маршрут к скачанному файл-образу Kaspersky Rescue Disk 10:
Распаковка архива начнётся по нажатию кнопки «Install».
Записываем Аварийный Диск на USB-флеш
В конце работы инсталлятора снова откроется окно Disk Maker. В нём нужно указать маршрут загружаемого файла-образа Kaspersky Rescue Disk 10 кнопкой «Обзор». Выбрать искомое устройство. Можно записывать — активируем начало записи кнопкой «СТАРТ»:
На уведомление об успешном завершении нажать «ОК»:
Подготовка компьютера
Теперь нужно изменить загрузку в BIOS компьютера . Как правило, пользуются для этого клавишами «Delete» или «F2», но могут быть и другие, а также сочетание нескольких — в зависимости от материнских плат. В принципе, способ вызова меню BIOS отображён в начале загрузочного цикла. В параметрах BIOS со съёмного диска («Removable Device») — на вкладке «Boot».
Поскольку иногда после загрузки Windows в результате заражения может не работать клавиатура, нужно убедиться, что в параметрах активирована поддержка USB для клавиатуры и мыши.
Подключив записанный Аварийный Диск к компьютеру можно его перегрузить и начать проверку.
Проверяем работоспособность
После перезагрузки ПК появится предложение нажать любую клавишу для продолжения — нажимаем. Компьютер загрузится в соответствии с изменёнными параметрами BIOS — со съёмного диска, который уже создан и подключён. Клавишами курсора выбирается язык общения (например, русский). После прочтения Лицензионного соглашения для согласия нажимается единичка.
- Графический режим — это стандартный интерфейс;
- Текстовый режим — выбирается пользователем для ноутбука без мыши.
По клавише Enter и происходит загрузка системы. После окончательной загрузки диска нужно проверить обновление антивирусных баз и можно запускать вирусную проверку.
Всем после прочтения этой публикации теперь известно, как записать на флешку Касперский Рескуе диск и как им пользоваться.
Вконтакте
Одноклассники
Google+
Скачать Kaspersky Rescue Disk (последняя версия 2021)
Каждое программное обеспечение выпускается под лицензией, которую можно найти на страницах программ, а также на страницах поиска или категорий. Вот наиболее распространенные типы лицензий:
Freeware
Freeware
можно загружать, использовать бесплатно и без каких-либо ограничений по времени . Бесплатные продукты можно использовать бесплатно как в личных, так и в профессиональных (коммерческих) целях.
Открытый исходный код
Программное обеспечение с открытым исходным кодом — это программное обеспечение с исходным кодом, которое каждый может проверять, изменять или улучшать.Программы, выпущенные под этой лицензией, могут использоваться бесплатно как в личных, так и в коммерческих целях. Существует много различных лицензий с открытым исходным кодом, но все они должны соответствовать определению открытого исходного кода — вкратце: программное обеспечение можно свободно использовать, изменять и совместно использовать .
Бесплатная игра
Эта лицензия обычно используется для видеоигр и позволяет пользователям загружать и играть в игру бесплатно . По сути, продукт предлагается Free to Play (Freemium), и пользователь может решить, хочет ли он платить деньги (Premium) за дополнительные функции, услуги, виртуальные или физические товары, которые расширяют функциональность игры.В некоторых случаях пользователям может быть показана реклама.
Demo
Demo программы имеют ограниченную функциональность бесплатно, но взимают плату за расширенный набор функций или за удаление рекламы из интерфейсов программы. В некоторых случаях все функции отключены до покупки лицензии. Демоверсии обычно не ограничены по времени (например, пробное программное обеспечение), но функциональность ограничена.
Пробная
Пробная программа позволяет пользователю оценить программу в течение ограниченного промежутка времени .После этого пробного периода (обычно от 15 до 90 дней) пользователь может решить, покупать программное обеспечение или нет. Несмотря на то, что большинство пробных программных продуктов ограничены по времени, некоторые также имеют ограничения по функциям.
Платный
Обычно коммерческое программное обеспечение или игры производятся для продажи или для использования в коммерческих целях .
FSU Biology — Загрузочный антивирус Касперского
| Главная | Лаборатории | Оборудование | Программное обеспечение | Помощь |
Загрузочный антивирус Касперского
- Скачать Kaspersky Rescue Disk .Нажмите кнопку «Загрузить». На странице есть инструкции.
- Подсоедините к компьютеру сетевой кабель. Убедитесь, что вы в сети где ваш компьютер может получить адрес автоматически. Если вы подключите компьютер в домашний маршрутизатор, этого должно быть достаточно. На сеть университета, если ваш компьютер обычно может получить адрес автоматически при подключении к сети с помощью кабеля Ethernet, затем сеть должна работать и для аварийного диска.
- Если компьютер портативный, попробуйте найти USB-мышь. Когда я бежал сканирование, тачпад на ноутбуке не распознается система.
- Вставьте диск, затем выключите компьютер.
- Загрузка с компакт-диска. (Включите компьютер.) Возможно, потребуется отрегулировать настройки вашей системы для этого.
- После загрузки с компакт-диска вам будет предложено нажать любую клавишу в пределах 10 секунд, чтобы продолжить. Обязательно обратите внимание и нажмите клавишу перед это время истекло.(Не паникуйте, если вы это пропустите. Вам просто нужно попробовать опять таки.)
- Выберите нужный язык. Мне нравится английский.
- Далее вы можете выбрать между графической или текстовой системой. я пошел с «Графическим режимом» просто потому, что он первый в списке. Если ты чувствуя себя смелым, вы можете попробовать написать текст, но имейте в виду, что эти инструкции написан для графической системы.
- Вы увидите много текста. Это нормально и хорошо.Не паникуй.
- Примите лицензионное соглашение, нажав «A». Если вы застряли здесь, держите чтение.
- Моя система перестала отвечать на запросы. Если вы не можете пройти лицензию, Нажмите ctl-alt-del. В центре экрана должно появиться меню. Нажмите «перезапустить icewm». После этого система должна реагировать.
- Через некоторое время (и несколько полос загрузки) вы должны увидеть окно с двумя вкладки.
- В разделе «Сканирование объектов» отметьте все, что следует сканировать. Включают «Загрузочные секторы диска», «Скрытые объекты автозагрузки» и любые диски, которые вы хотите сканировать (наверное все).
- На вкладке «Мой центр обновлений» отметьте строку «Состояние баз данных:». Это вероятно скажет «устарел». Нажмите кнопку «Начать обновление» несколько раз линии вниз. Это даст инструменту сканирования самую последнюю информацию с который для выявления нежелательных программ.
- Дождитесь завершения обновления.
- Когда на кнопке «Начать обновление» мелким шрифтом написано «завершено», это означает законченный.
- Выберите вкладку «Сканирование объектов».
- Нажмите кнопку «Начать сканирование объектов».
- На кнопке будет отображаться «Остановить сканирование объектов», пока оно не будет завершено. Нажатие он предположительно остановит сканирование, так что не делайте этого.
- В правом верхнем углу окна находится кнопка «Отчет».Нажмите это, чтобы увидеть результаты сканирования. Когда закончите, нажмите «Закрыть».
- Нажмите «Выход», чтобы выйти из утилиты сканирования. Для перезагрузки нажмите начальный треугольник и выберите «Перезагрузить компьютер». Подтвердите, нажав «Да».
- Компакт-диск должен вытолкнуться автоматически. Удалите его и нажмите Enter.
- Несмотря на сообщение на экране, нажатие клавиши ввода ничего не дало. Это может потребоваться удерживать кнопку питания, чтобы выключить компьютер.На данный момент это безопасно, так что продолжайте.
Сделайте загрузочный USB-диск Kaspersky Rescue Disk
Многие антивирусные компании предлагают бесплатные аварийные диски, чтобы предоставить своим клиентам возможность вылечить систему «извне»; Другими словами, возможность загрузки с аварийного диска для запуска операций лечения или сканирования без системных ограничений.
Это особенно полезно в сценариях, когда вирус серьезно повредил операционную систему, так что она больше не загружается сама по себе.Аварийный диск также полезен, если вредоносное ПО не может быть удалено из работающей системы, например, когда оно блокирует выполнение антивирусного программного обеспечения или даже повреждает его.
Большинство аварийных антивирусных дисков поставляются в формате ISO, и их необходимо записать на CD или DVD или скопировать на флэш-накопители USB.
Kaspersky Rescue Disk
Kaspersky USB Rescue DiskНедавно Касперский начал предлагать Kaspersky USB Rescue Disk Maker, который, как следует из названия, создает загрузочный аварийный диск на USB-накопителе.
Kaspersky Rescue Disk 10 предназначен для проверки и лечения зараженных x86- и x64-совместимых компьютеров. Программа должна использоваться, когда заражение настолько серьезное, что невозможно вылечить компьютер с помощью антивирусных приложений или утилит для удаления вредоносных программ (например, Kaspersky Virus Removal Tool), работающих под управлением операционной системы.
Для создания загрузочного диска Kaspersky USB Rescue Disk необходимы две загрузки:
- Самый последний ISO-образ Kaspersky Rescue Disk 10 [ссылка]
- Kaspersky USB Rescue Disk Maker [ссылка]
Требуется USB-устройство использовать файловую систему FAT16 или FAT32, а не NTFS.Вы можете отформатировать любой USB-накопитель, щелкнув правой кнопкой мыши и выбрав формат из контекстного меню. Обратите внимание, что форматирование удалит все данные, находящиеся на диске в это время.
Для создания загрузочного USB-диска аварийного восстановления выполните следующие действия:
- Установите Kaspersky USB Rescue Disk Maker на компьютер.
- После запуска перейдите к ISO-образу Kaspersky Rescue Disk в интерфейсе программы и выберите одно из подключенных USB-устройств.
- Устройство будет использоваться для создания загрузочного аварийного диска.
- При нажатии на кнопку «Пуск» соответствующие файлы копируются из образа ISO на USB-накопитель.
Важно хотя бы один раз протестировать спасательное USB-устройство, чтобы убедиться, что оно будет работать в аварийных ситуациях.
Обычно необходимо включить загрузку со съемных устройств в BIOS, чтобы процесс загрузки захватил аварийный USB-диск раньше, чем фактическая операционная система (-ы) на жестком диске.
Заключительные слова
Диск аварийного восстановления Kaspersky может использоваться для лечения систем, которые были отключены от загрузки из-за вируса, а также в сценариях, где невозможно вылечить вирус во время работы операционной системы.
Естественно, также возможно записать образ ISO на CD или DVD, если это предпочтительнее.
Рейтинг автора
Название программного обеспечения
Kaspersky Rescue Disk
Операционная система
Windows
Категория программного обеспечения
Безопасность
ОбъявлениеКак использовать аварийный диск Касперского для очистки зараженного компьютера ~ Как использовать
Мы всегда рекомендуем нашим читателям платные антивирусные пакеты вместо бесплатных или пробных.Конечно, они заметили много улучшений в аспекте безопасности, по крайней мере, в долгосрочной перспективе. Кроме того, есть люди, которые не решаются тратить деньги на цифровые продукты и в конечном итоге сталкиваются с различными угрозами. Некоторые угрозы настолько разрушительны, что вы даже не можете нормально загрузить компьютер. Программы-вымогатели и вредоносные программы для блокировки экрана являются примером для этой категории. Однако не волнуйтесь, если вы упали в одну из таких ям — есть способ спастись.
Kaspersky Rescue Disk — один из эффективных методов восстановления доступа к вашему компьютеру путем удаления вредоносных программ.Он работает иначе, чем стандартные антивирусные пакеты. В этой статье мы расскажем вам больше об этом восстановлении Kaspersky Rescue Disk и предложим полноценный метод очистки зараженного компьютера с помощью этого Rescue Disk.
Kaspersky Rescue Disk — что это и как работает?
Вы можете относиться к этому процессу, если пытались установить операционную систему — возможно, Ubuntu Linux — со съемных дисков. Антивирусные аварийные диски работают таким же образом.Вы можете загружать эти диски так же, как загружаете другую ОС с флэш-накопителя или компакт-диска. Таким образом, вместо загрузки существующей ОС Windows вы сможете загрузить специальный антивирусный пакет для удаления вредоносных программ. Как только вы закончите эту первоначальную настройку, аварийный диск начнет свою работу. Kaspersky Rescue Disk — один из популярных способов для этой цели. В первую очередь потому, что «Касперский» — надежный антивирус. Во-вторых, тысячи людей использовали его, чтобы вернуть свои ПК. Теперь посмотрим на его рабочий процесс.
Kaspersky Rescue Disk — это совершенно бесплатный инструмент для очистки вашего компьютера, зараженного вредоносным ПО. Бывают случаи, когда одна вредоносная программа может вносить изменения в системные файлы и мешать вам получить доступ к ОС Windows. Эта тенденция наблюдается в большинстве типов программ-вымогателей и некоторых рекламных программ. В этом случае то, что вы увидите при загрузке ПК, будет простым сообщением «заблокировано». Большинство людей на этом этапе пытаются отформатировать свой компьютер, но в этом нет необходимости. Диски аварийного восстановления антивируса созданы для решения этой проблемы — путем внедрения клиента уровня загрузки для очистки ПК и удаления вредоносных программ.
Вы можете просто записать один из эффективных аварийных дисков на съемный диск и загрузить с него компьютер. Во время загрузки вы увидите интерфейс, обеспечивающий полный контроль над вашим ПК. Используя этот интерфейс, вы можете сканировать или перемещать раздел жесткого диска и удалять вирусы. В случае, если вы не знаете о конкретном зараженном диске, вы можете выполнить полное сканирование устройства для повышения безопасности. Эти диски поставляются с поддержкой Интернета. Таким образом, нет проблем с обновлением до последних определений вирусов и удалением даже самых сложных вирусов.
Теперь, когда вы имеете представление о рабочем процессе и преимуществах Kaspersky Rescue Disk, мы перейдем к учебнику.
Как очистить компьютер с помощью диска аварийного восстановления Bitdefender?
Есть два основных этапа, но мы остановимся на деталях.
Шаг № 1 — Загрузите Kaspersky Rescue DiskПрежде всего, вам необходимо скачать Kaspersky Rescue Disk из официальных источников. По некоторым причинам вам необходимо скачать последнюю и обновленную версию.Во-первых, у него будет лучший процесс сканирования; во-вторых, в нем также будут обновлены описания вирусов. Размер загружаемого файла составляет 286 МБ. Его нужно загрузить примерно через несколько минут.
Шаг № 2 — Запись файлов на дискТеперь вам нужно записать всю информацию на компакт-диск или DVD. Фактически, вы загружаете файл .ISO, и вам потребуется стороннее решение для записи файлов на диски. Кроме того, вы можете попробовать несколько решений, чтобы записать то же самое на USB-накопитель.Конечно, в зависимости от версии ОС вы можете выбрать удобную программу для записи файлов.
Шаг № 3 — Загрузите дискВы можете вставить Kaspersky Rescue Disk в компьютер и перезагрузить устройство. Во время загрузки вы увидите одно сообщение, как показано ниже. Там написано, нажмите любую клавишу, чтобы войти в меню. У вас будет 10 секунд, чтобы нажать любую клавишу. Если вы не нажмете ни одной клавиши, система загрузит Windows в обычном режиме.
Шаг 4 — Выберите режимТеперь в появившемся меню нужно выбрать соответствующую опцию.Вы можете выбрать вариант графики или текстовый режим.
У вас также есть опции для перезагрузки, информации об оборудовании и выключения в том же меню. Лучший выбор — графический режим. Нажмите Enter, чтобы двигаться дальше.
Шаг 5 — Принятие договораВы должны нажать ‘a’ [нижний регистр], чтобы принять соглашение. Вы можете прочитать все соглашение, если хотите.
Шаг № 6 — Запуск панели мониторингаТеперь вы окажетесь в главном интерфейсе Kaspersky Rescue Disk.Это более или менее похоже на любую другую программу для Windows.
Шаг № 7 — Обновление вирусной базы данныхДля обновления вирусной базы вам необходимо перейти в «Мой центр обновлений». В интерфейсе нажмите кнопку «Начать обновление», и он загрузит для вас последние определения. Конечно, на этом этапе вам потребуется активное подключение к Интернету.
Шаг № 8 — Начать сканированиеТеперь вы можете вернуться на вкладку «Сканирование объектов» и нажать кнопку «Начать сканирование объектов».В зависимости от размера данных и типа вредоносного ПО сканирование может занять несколько минут. У вас должно хватить терпения дождаться, пока процесс полностью не будет завершен.
После завершения сканирования вы сможете увидеть наличие вирусов, если таковые имеются. Теперь, как и в случае с другими антивирусными программами, вы можете помещать файлы в карантин. Кстати, Kaspersky Rescue Disk предлагает множество дополнительных функций, таких как файловый менеджер, терминал, снимок экрана, настройка сети и веб-браузер. Здесь также есть основные элементы управления системой.
Подведение итогов
Итак, вот как вы можете скачать Kaspersky Rescue Disk и очистить свой компьютер от вирусов. По нашему и опыту других, «Лаборатория Касперского» может бороться практически со всеми типами вредоносных программ. Мы также обнаружили, что этот процесс очень простой, чем у большинства других антивирусных аварийных дисков. Что Вы думаете об этом?
Лоуэлл — основатель и генеральный директор How-To Geek. Он руководит шоу с момента создания сайта в 2006 году. За последнее десятилетие Лоуэлл лично написал более 1000 статей, которые просмотрели более 250 миллионов человек.До того, как начать How-To Geek, Лоуэлл 15 лет проработал в сфере ИТ, занимаясь консалтингом, кибербезопасностью, управлением базами данных и программированием. Подробнее.
Когда вы имеете дело с компьютером, который полностью заражен вирусами, иногда лучше всего перезагрузиться на аварийный диск и запустить оттуда полное сканирование на вирусы. Вот как использовать Kaspersky Rescue Disk для очистки зараженного компьютера.
Есть много способов очистить зараженный компьютер, например, загрузиться с Ubuntu Live CD и сканировать на вирусы, но это чрезвычайно простое и бесплатное решение от надежного поставщика антивирусных программ.
Загрузите и запишите образ на диск
Первое, что вам нужно сделать, это зайти на сайт Kaspersky и загрузить последнюю версию их аварийного диска, а затем использовать приложение для записи этого файла образа ISO на оптический диск — мы предпочитаем использовать ImgBurn (скачать с Ninite), но есть много способов записать ISO на диск.
Использование Kaspersky Rescue Disk для очистки зараженного компьютера
Получив диск в руки, вставьте его в ПК и перезагрузите компьютер — вы должны увидеть новый экран с надписью «Нажмите любую клавишу, чтобы войти в меню», после чего вам, вероятно, следует нажать любую клавишу.Конечно, для входа в меню. Если вы этого не сделаете, Windows загрузится нормально.
На этом этапе вы сможете выбрать, использовать ли графический или текстовый режим, и мы рекомендуем использовать графический режим, если нет каких-либо проблем, которых на самом деле не должно быть.
Вам будет предложено ввести букву «а», чтобы принять соглашение. Что странно, это не сработало с заглавной буквой «А» для нас, хотя это то, что показано на скриншоте.
Через несколько секунд вы должны увидеть полную рабочую среду с экраном Kaspersky Rescue Disk спереди и по центру.
Первое, что вам нужно сделать, это переключить вкладки в «Мой центр обновлений», а затем нажать кнопку «Начать обновление», чтобы загрузить последние антивирусные определения с их веб-сайта — это критический шаг!
После этого вернитесь на вкладку «Сканирование объектов», выберите диски, которые нужно сканировать, и нажмите кнопку «Начать сканирование объектов».
Сканирование запустится и удалит все обнаруженные вирусы. Вам будет предложено, когда вы столкнетесь с вирусом, и вам нужно будет выбрать, очистить ли файлы или поместить в карантин — типичное поведение антивируса.
Если вам нужно поработать или исследовать на ПК, вы можете получить доступ к некоторым инструментам прямо из меню ниже, в котором есть полностью рабочий веб-браузер, командная строка и файловый менеджер.
Вы сможете получить доступ к своему разделу Windows через папку / discs / C: и выполнять любые другие необходимые работы по обслуживанию.
Вот и все. Наслаждайтесь очисткой от вирусов.
Если вы заразились каким-либо компьютерным вредоносным ПО, лучший способ избавиться от заражения — использовать автономный сканер и инструмент для удаления, а не тот, который работает в самой операционной системе.
Что такое офлайн-сканирование и почему оно лучше?
Автономное сканирование — это термин, используемый для описания процесса сканирования компьютера на наличие вредоносных программ без загрузки операционной системы, установленной на этом компьютере. Обычно это достигается за счет наличия компакт-диска восстановления (или USB-накопителя), на котором установлена система восстановления, и загрузки машины с этого диска.
Этот метод предпочтительнее, чем сначала загрузка операционной системы, а затем сканирование, поскольку существуют некоторые типы вредоносных программ (известных как «руткиты»), которые могут скрывать себя от операционной системы во время загрузки и, таким образом, избегать обнаружения.Но если вы сначала не загрузитесь в операционную систему, маскировка вредоносного ПО не работает и обнаружение на самом деле намного проще.
Одним из наших любимых инструментов для выполнения этого сканирования является Kaspersky Rescue Disk, который представляет собой загрузочный компакт-диск, содержащий версию хорошо зарекомендовавшего себя пакета Интернет-безопасности для Linux.
Получение и использование Kaspersky Rescue Disk
Есть три способа получить Kaspersky Rescue CD
.- Если у вас есть купленный диск, то это уже аварийный компакт-диск, который можно использовать для загрузки вашего ПК.
- Вы можете загрузить ISO-образ из Kaspersky, а затем записать его на компакт-диск для создания диска аварийного восстановления (нажмите здесь, чтобы перейти на веб-страницу Kaspersky с инструкциями по загрузке)
- Если вы знаете кого-то, у кого на чистом ПК работает Kaspersky, вы можете использовать эту установку для создания аварийного диска (нажмите здесь, чтобы перейти на веб-страницу Kaspersky с инструкциями)
Когда у вас в руках физический аварийный диск, следующим шагом будет загрузка вашего ПК с диска, при этом компакт-диск будет вставлен в дисковод при включении ПК, а затем произведена загрузка с диска (Примечание. — в зависимости от настройки вашей системы вам может потребоваться изменить порядок загрузки на вашем ПК, обычно это делается либо нажатием клавиши F при запуске, либо путем изменения BIOS, поскольку все ПК разные, это непрактично в это руководство, чтобы предоставить точные инструкции для вашего ПК).
После того, как вы запустили процесс загрузки с компакт-диска, вы увидите экран с обратным отсчетом, похожий на показанный ниже — нажмите любую клавишу на клавиатуре до того, как обратный отсчет достигнет нуля, чтобы загрузить компакт-диск, если вы не нажмете клавишу. время, компьютер загрузит жесткий диск в обычном режиме.
После загрузки ПК вы увидите экран запуска ниже, для целей этого руководства вам нужно будет выбрать опцию «Графический режим» и нажать «Enter»
Далее вы увидите лицензионное соглашение — вам нужно будет нажать клавишу «A», чтобы принять соглашение и продолжить работу.(Некоторые пользователи сообщают, что вам нужно использовать заглавную « A », а другие сообщают, что подойдет только строчная « a », так что вам, возможно, придется попробовать оба, чтобы продолжить)
После того, как вы очистите лицензионное соглашение, вы увидите основной экран сканирования, показанный ниже.
Первое, что вам нужно сделать, это перевернуть экран на экран « My Update Center », а затем нажать кнопку « Start Update », чтобы убедиться, что у вас установлены последние определения антивируса.Очевидно, что для обновления вам потребуется подключение к Интернету, драйверы Kaspersky могут не распознавать вашу беспроводную карту, поэтому мы рекомендуем подключиться к маршрутизатору через кабель Ethernet.
После обновления базы данных определений вы можете вернуться на вкладку « Objects Scan », выбрать диски, которые вы хотите сканировать, отметив соответствующие поля, а затем нажать кнопку « Start Objects Scan ».
Загрузочный компакт-диск перейдет к сканированию ваших дисководов и очистке их от всех известных инфекций, а затем предоставит вам отчет в конце.
Когда все будет готово, вы можете выйти из среды восстановления и перезагрузить компьютер в операционной системе.
Статьи по теме
Использование Kaspersky TDSS Killer — Беспроблемное удаление руткитов
Это одно из решений использовать Kaspersky Security 2017 для защиты вашего ПК от различных угроз. Разве не было бы замечательно, если бы один программный пакет мог позволить вам избавиться от многих угроз, включая вирусы, программы-вымогатели и веб-угрозы? Что ж, мы обнаружили два типа людей, когда дело доходит до использования антивирусных программ.
Первый всегда осознает такие угрозы и старается предотвратить такие атаки. В конце концов, есть те, кто избавляется от большинства угроз. Кроме того, есть люди, которые думают о покупке антивируса только после заражения. Мы видели, как люди спешили покупать Kaspersky после того, как подверглись атакам вредоносных программ и хакерских атак. Если вы относитесь к последней группе, эта статья подойдет вам идеально.
Kaspersky достаточно мощный, чтобы очистить ваш компьютер от различных угроз — даже тех угроз, которые поражают более глубокие части вашей системы.Тем не менее, бывают случаи, когда вы даже не можете открыть свой ПК с Windows. Тогда как собираетесь защитить ПК? Поэтому мы советуем вылечить компьютер перед установкой Kaspersky 2017.
Почему я должен дезинфицировать ваш компьютер?
Возможные причины для лечения вашего ПК перед установкой Kaspersky 2017:
- Вы не можете нормально загрузить ОС Windows.
- Некоторые вредоносные программы препятствуют установке Kaspersky Antivirus 2017
- Система продолжает автоматически отключаться во время процесса установки
- Ваша система заблокирована серьезным вирусом-вымогателем
В этом случае вам следует попробовать некоторые методы дезинфекции ПК, прежде чем переходить к установке.Вы можете использовать один из двух методов в зависимости от того, есть ли у вас доступ к рабочему столу и настройкам ПК. Эти два метода доказали свою эффективность и нравятся людям, заботящимся о безопасности.
Метод №1 — Использование Kaspersky Virus Removal Tool 2015
Если вы не знали, у Kaspersky есть специальный инструмент для удаления потенциальных вирусов из вашей системы — Kaspersky Virus Removal Tool 2015. Это бесплатный инструмент, который вы можете использовать, даже если другие антивирусные инструменты могут не сработать с той же целью. .Итак, если у вас не может быть установлена лучшая программа Kaspersky, этот бесплатный инструмент может стать эффективным вариантом для лечения вашего компьютера.
Как мы уже говорили, это программа, которую вы можете установить и использовать на своем ПК с Windows. Это означает, что ваш компьютер с Windows должен быть загружен, если вы хотите использовать эту функцию. Если это так и конфигурация устройства соответствует требованиям, вы можете начать со следующих шагов.
- Вам необходимо Скачать Kaspersky Virus Removal Tool 2015 с официального сайта Kaspersky .
- Установка займет всего несколько секунд.Вам просто нужно принять Положения и условия , чтобы использовать его.
- Как только вы окажетесь в главном интерфейсе, вы можете нажать кнопку Сканировать , чтобы начать сканирование на вирусы.
Через несколько секунд вы также получите результаты проверки на вирусы. Самое приятное то, что он мгновенно удаляет вирусы, как только определит, что заразило ваш компьютер.
Этот метод должен тщательно очистить ваш компьютер, если вы говорите об угрозах уровня Windows. После сеанса удаления вирусов вы можете просто продолжить установку Kaspersky.
Метод № 2 — Использование Kaspersky Rescue Disk 10
Kaspersky Rescue Disk 10 — лучший метод лечения, если вы не можете загрузить компьютер с Windows. В этом случае вы можете загрузить Kaspersky в качестве сторонней защитной ОС и очистить систему. Это хорошо, если вы заражены серьезными угрозами, такими как программы-вымогатели или руткиты.
Использование этой программы может занять немного времени, потому что вам придется записать Kaspersky Rescue Disk 10 на съемный диск, например CD или USB.Затем необходимо загрузить диск на ПК, чтобы запустить полный интерфейс для удаления и очистки вредоносных программ.
Чтобы начать работу с продуктами, вам нужно продвинуться вперед, выполнив следующие простые шаги.
- Для начала необходимо скачать Kaspersky Rescue Disk 10 с официального сайта Kaspersky .
- Запишите файлы на CD, DVD или USB. Мы рекомендуем использовать USB, это быстрее и проще. Кроме того, он легко завершит процесс очистки.
- Если вы используете USB для загрузки аварийного диска, вам необходимо загрузить эту утилиту.Это позволит вам автоматизировать процесс записи, и USB-накопитель будет готов через несколько секунд.
- Теперь загрузите USB-накопитель на вашем ПК.
- Когда вы находитесь в главном интерфейсе Kaspersky Rescue Disk 10, у вас есть множество вариантов выбора.
Самое лучшее в этом методе — то, что вы можете запускать его в графическом режиме или режиме командной строки. В любом случае вы сможете избавиться даже от сверхсильных вредоносных программ и вирусов.
Итак, это идеальное решение для лечения вашего компьютера перед установкой Kaspersky 2017, если вы не можете загрузить саму систему.
Завершение
Этих двух методов должно быть достаточно, чтобы вылечить ваш компьютер перед установкой Kaspersky 2017 — при двух наиболее возможных сценариях. После того, как вы очистили свою систему с помощью этих инструментов, вы готовы установить надежный пакет антивирусной защиты и в дальнейшем оставаться в безопасности.
Как записать и использовать аварийный компакт-диск? Метод удаления программ-вымогателей с вашего ПК.
Недавнее возмущение программ-вымогателей (программ-вымогателей) побудило меня написать это руководство, чтобы описать, как пользователи компьютеров могут загрузиться с аварийного диска.Хотя аварийные диски больше не являются наиболее распространенным методом удаления шпионского ПО и вирусов, недавний рост инфекций экранных шкафчиков делает их эффективной альтернативой для разблокировки вашего ПК. Обычно аварийные диски используются для удаления вирусов с компьютеров, когда невозможно использовать безопасный режим. В этом руководстве я использую программу ImgBurn для записи файла .iso на компакт-диск.
Чтобы загрузить ImgBurn, щелкните здесь. Мы будем использовать Kaspersky Rescue Disk, который можно скачать здесь. Мы выбрали этот аварийный диск, поскольку «Лаборатория Касперского» остается одним из ведущих производителей антивирусов.Кроме того, их аварийный диск прост в использовании и имеет привлекательный графический пользовательский интерфейс. Если ваш компьютер заражен вирусом-вымогателем (например, ФБР: ваш компьютер заблокирован, мошенничество с центральным полицейским подразделением по борьбе с электронными преступлениями и т. Д.) И вы не можете загрузить компьютер в безопасном режиме, следуйте этому руководству, чтобы удалить заражение. с помощью аварийного диска.
1. Загрузите программу Kaspersky Rescue Disk и ImgBurn (воспользуйтесь ссылками выше).
2. Запишите Kaspersky Rescue Disk.iso на чистый компакт-диск: установите программное обеспечение ImgBurn, запустите его и выберите «Записать файл образа на диск». В открывшемся окне выберите загруженный файл Kaspersky Rescue Disk (kav_rescue_10.iso) и нажмите значок «записать файл образа на диск» внизу окна.
3. После того, как у вас будет Kaspersky Rescue Disk, загрузите компьютер с CD / DVD: перезагрузите компьютер и найдите информацию, касающуюся ключа, необходимого для входа в меню загрузки (вы можете обратиться к руководству по материнской плате, чаще всего это F11, DEL или клавиша F2).В меню загрузки выберите CD / DVD-ROM в качестве первого загрузочного устройства.
4. Когда Kaspersky Rescue Disk начнет загружаться, нажмите любую клавишу, чтобы продолжить.
5. В меню выбора языка выберите желаемый язык и нажмите Enter.
6. Примите лицензионное соглашение, нажав 1 на клавиатуре.
7. На следующем экране выберите Kaspersky Rescue Disk. Графический режим.
После выполнения этих действий загрузите компьютер с Kaspersky Rescue Disk.Если вы имеете дело с зараженным компьютером, выполните следующие действия, чтобы удалить все вредоносные программы или вирусы:
1. Нажмите кнопку «Пуск» в левом нижнем углу главного экрана Kaspersky Rescue Disk.
2. Выберите и запустите утилиту Kaspersky WindowsUnlocker, которая исправит вредоносные записи в реестре.
3. После запуска WindowsUnlocker снова нажмите кнопку «Пуск» и выберите Kaspersky Rescue Disk. Обновите его и после выбора дисков, необходимых для сканирования, нажмите «Начать сканирование объектов».
4. Удалите все обнаруженные инфекции и перезагрузите компьютер.
После этой процедуры ваша операционная система должна запуститься как в нормальном, так и в безопасном режимах. Чтобы убедиться, что на вашем компьютере нет оставшихся инфекций безопасности, запустите компьютер в обычном режиме и просканируйте его с помощью Malwarebytes Anti-malware.
04.02.2017 08:40
- Отметить как новое
- Закладка
- Подписаться
- Постоянная ссылка
- Печать
- Отправить другу
- Флагшток
02-04-2017 08:44
- Отметить как новое
- Закладка
- Подписаться
- Постоянная ссылка
- Печать
- Отправить другу
- Флагшток
Любой антивирусный продукт, поставляемый с загрузочным носителем, можно использовать для удаления вредоносных программ, но маловероятно, что они решат проблему с загрузкой.
Так как у вас Win10, вы можете сделать это самостоятельно. Для этого шага вам понадобится доступ к рабочему компьютеру, чтобы создать носитель, необходимый для восстановления загрузчика ПК.
Обратите внимание, что когда вы загружаете и собираете установочный носитель, инструмент по умолчанию соответствует тому, что уже установлено на вашем ПК (например, Home for Home, 64-bit for 64-bit). Хотя вы МОЖЕТЕ изменить эти настройки, НЕ НУЖНО. Если вы это сделаете, полученный носитель будет другим, и вам придется ввести НОВЫЙ код продукта!
Вам нужно будет перейти на экран «Дополнительные параметры» и нажать «Восстановление при загрузке».Вам, вероятно, придется трижды запустить Восстановление при загрузке, чтобы оно устранило все проблемы с загрузчиком.
Когда закончите, ваш компьютер должен загрузиться нормально. Если этого не происходит, проблема более серьезная.
*** Если мой пост помог, щелкните значок с изображением большого пальца, чтобы сказать спасибо ***
*** Пожалуйста, отметьте «Принять как решение», если мой пост решил вашу проблему ***
Я волонтер, не работаю и не представляю HP
Когда вы имеете дело с компьютером, который полностью заражен вирусами, иногда лучше всего перезагрузиться на аварийный диск и запустить оттуда полное сканирование на вирусы.Вот как использовать Kaspersky Rescue Disk для очистки зараженного компьютера.
Есть много способов очистить зараженный компьютер, например, загрузиться с Ubuntu Live CD и сканировать на вирусы, но это чрезвычайно простое и бесплатное решение от надежного поставщика антивирусных программ.
Диск аварийного восстановления бесплатно
Загрузите и запишите образ на диск
Первое, что вам нужно сделать, это зайти на сайт Kaspersky и загрузить последнюю версию их аварийного диска, а затем использовать приложение для записи этого файла образа ISO на оптический диск — мы предпочитаем использовать ImgBurn (скачать с Ninite), но есть много способов записать ISO на диск.
Чтобы начать восстановление вашего ПК, выполните следующие простые шаги: Сохраните программу Kaspersky Rescue Disk на USB-накопитель или на CD / DVD (чтобы узнать, как это сделать, см. Support.kaspersky.com/8092). Загрузите компьютер — с запоминающего устройства, на котором находится Kaspersky Rescue Disk. Обновите антивирусные базы.
- Kaspersky Rescue Disk 10 Скачать бесплатно Windows 10/7. Это бесплатное программное обеспечение для удаления вирусов, которое вылечит ваш компьютер даже от традиционного антивируса. Загрузите аварийный диск последней версии 10.
- Kaspersky Rescue Disk 10.0.31.4 Описание Kaspersky Rescue Disk — это безопасный способ удаления вирусов с компьютера без риска заражения. Загрузитесь с Kaspersky Rescue Disk, чтобы сканировать и удалять угрозы с зараженного компьютера без риска заразить другие файлы или компьютеры.
Использование Kaspersky Rescue Disk для очистки зараженного компьютера
Получив диск в руки, вставьте его в ПК и перезагрузите компьютер — вы должны увидеть новый экран с надписью «Нажмите любую клавишу, чтобы войти в меню», после чего вам, вероятно, следует нажать любую клавишу.Конечно, для входа в меню. Если вы этого не сделаете, Windows загрузится нормально.
На этом этапе вы сможете выбрать, использовать ли графический или текстовый режим, и мы рекомендуем использовать графический режим, если нет каких-либо проблем, которых на самом деле не должно быть.
Вам будет предложено ввести букву «а», чтобы принять соглашение. Что странно, это не сработало с заглавной буквой «А» для нас, хотя это то, что показано на скриншоте.
Через несколько секунд вы должны увидеть полную рабочую среду с экраном Kaspersky Rescue Disk спереди и по центру.
Первое, что вам нужно сделать, это переключить вкладки в «Мой центр обновлений», а затем нажать кнопку «Начать обновление», чтобы загрузить последние антивирусные определения с их веб-сайта — это критический шаг!
После этого вернитесь на вкладку «Сканирование объектов», выберите диски, которые нужно сканировать, и нажмите кнопку «Начать сканирование объектов».
Сканирование запустится и удалит все обнаруженные вирусы. Вам будет предложено, когда вы столкнетесь с вирусом, и вам нужно будет выбрать, очистить ли файлы или поместить в карантин — типичное поведение антивируса.
Если вам нужно поработать или исследовать на ПК, вы можете получить доступ к некоторым инструментам прямо из меню ниже, в котором есть полностью рабочий веб-браузер, командная строка и файловый менеджер.
Вы сможете получить доступ к своему разделу Windows через папку / discs / C: и выполнять любые другие необходимые работы по обслуживанию.
Kaspersky Rescue Disk Windows 10 Indir
Вот и все. Наслаждайтесь очисткой от вирусов.
ЧИТАТЬ СЛЕДУЮЩИЙ
- ›Wi-Fi vs.ZigBee и Z-Wave: что лучше?
- ›Что означает« FWIW »и как его использовать?
- ›Как автоматически удалить историю YouTube
- ›Что такое« смешанный контент »и почему его блокирует Chrome?
- ›Как управлять несколькими почтовыми ящиками в Outlook
Как записать и использовать аварийный компакт-диск? Метод удаления программ-вымогателей с вашего ПК.
Недавнее возмущение программ-вымогателей (программ-вымогателей) побудило меня написать это руководство, чтобы описать, как пользователи компьютеров могут загрузиться с аварийного диска.Хотя аварийные диски больше не являются наиболее распространенным методом удаления шпионского ПО и вирусов, недавний рост инфекций экранных шкафчиков делает их эффективной альтернативой для разблокировки вашего ПК. Обычно аварийные диски используются для удаления вирусов с компьютеров, когда невозможно использовать безопасный режим. В этом руководстве я использую программу ImgBurn для записи файла .iso на компакт-диск.
Чтобы загрузить ImgBurn, щелкните здесь. Мы будем использовать Kaspersky Rescue Disk, который можно скачать здесь. Мы выбрали этот аварийный диск, поскольку «Лаборатория Касперского» остается одним из ведущих производителей антивирусов.Кроме того, их аварийный диск прост в использовании и имеет привлекательный графический пользовательский интерфейс. Если ваш компьютер заражен вирусом-вымогателем (например, ФБР: ваш компьютер заблокирован, мошенничество с центральным полицейским подразделением по борьбе с электронными преступлениями и т. Д.) И вы не можете загрузить компьютер в безопасном режиме, следуйте этому руководству, чтобы удалить заражение. с помощью аварийного диска.
1. Загрузите программу Kaspersky Rescue Disk и ImgBurn (воспользуйтесь ссылками выше).
2. Запишите Kaspersky Rescue Disk.iso на чистый компакт-диск: установите программное обеспечение ImgBurn, запустите его и выберите «Записать файл образа на диск». В открывшемся окне выберите загруженный файл Kaspersky Rescue Disk (kav_rescue_10.iso) и нажмите значок «записать файл образа на диск» внизу окна.
3. После того, как у вас будет Kaspersky Rescue Disk, загрузите компьютер с CD / DVD: перезагрузите компьютер и найдите информацию, касающуюся ключа, необходимого для входа в меню загрузки (вы можете обратиться к руководству по материнской плате, чаще всего это F11, DEL или клавиша F2).В меню загрузки выберите CD / DVD-ROM в качестве первого загрузочного устройства.
4. Когда Kaspersky Rescue Disk начнет загружаться, нажмите любую клавишу, чтобы продолжить.
5. В меню выбора языка выберите желаемый язык и нажмите Enter.
6. Примите лицензионное соглашение, нажав 1 на клавиатуре.
7. На следующем экране выберите Kaspersky Rescue Disk. Графический режим.
После выполнения этих действий загрузите компьютер с Kaspersky Rescue Disk.Если вы имеете дело с зараженным компьютером, выполните следующие действия, чтобы удалить все вредоносные программы или вирусы:
1. Нажмите кнопку «Пуск» в левом нижнем углу главного экрана Kaspersky Rescue Disk.
2. Выберите и запустите утилиту Kaspersky WindowsUnlocker, которая исправит вредоносные записи в реестре.
3. После запуска WindowsUnlocker снова нажмите кнопку «Пуск» и выберите Kaspersky Rescue Disk. Обновите его и после выбора дисков, необходимых для сканирования, нажмите «Начать сканирование объектов».
4. Удалите все обнаруженные инфекции и перезагрузите компьютер.
После этой процедуры ваша операционная система должна запуститься как в нормальном, так и в безопасном режимах. Чтобы убедиться, что на вашем компьютере нет оставшихся инфекций безопасности, запустите компьютер в обычном режиме и просканируйте его с помощью Malwarebytes Anti-malware.
Когда вы имеете дело с компьютером, который полностью заражен вирусами, иногда лучше всего перезагрузиться на аварийный диск и запустить оттуда полное сканирование на вирусы.Вот как использовать Kaspersky Rescue Disk для очистки зараженного компьютера.
Есть много способов очистить зараженный компьютер, например, загрузиться с Ubuntu Live CD и сканировать на вирусы, но это чрезвычайно простое и бесплатное решение от надежного поставщика антивирусных программ.
Диск аварийного восстановления бесплатно
Загрузите и запишите образ на диск
Первое, что вам нужно сделать, это зайти на сайт Kaspersky и загрузить последнюю версию их аварийного диска, а затем использовать приложение для записи этого файла образа ISO на оптический диск — мы предпочитаем использовать ImgBurn (скачать с Ninite), но есть много способов записать ISO на диск.
Чтобы начать восстановление вашего ПК, выполните следующие простые шаги: Сохраните программу Kaspersky Rescue Disk на USB-накопитель или на CD / DVD (чтобы узнать, как это сделать, см. Support.kaspersky.com/8092). Загрузите компьютер — с запоминающего устройства, на котором находится Kaspersky Rescue Disk. Обновите антивирусные базы.
- Kaspersky Rescue Disk 10 Скачать бесплатно Windows 10/7. Это бесплатное программное обеспечение для удаления вирусов, которое вылечит ваш компьютер даже от традиционного антивируса. Загрузите аварийный диск последней версии 10.
- Kaspersky Rescue Disk 10.0.31.4 Описание Kaspersky Rescue Disk — это безопасный способ удаления вирусов с компьютера без риска заражения. Загрузитесь с Kaspersky Rescue Disk, чтобы сканировать и удалять угрозы с зараженного компьютера без риска заразить другие файлы или компьютеры.
Использование Kaspersky Rescue Disk для очистки зараженного компьютера
Получив диск в руки, вставьте его в ПК и перезагрузите компьютер — вы должны увидеть новый экран с надписью «Нажмите любую клавишу, чтобы войти в меню», после чего вам, вероятно, следует нажать любую клавишу.Конечно, для входа в меню. Если вы этого не сделаете, Windows загрузится нормально.
На этом этапе вы сможете выбрать, использовать ли графический или текстовый режим, и мы рекомендуем использовать графический режим, если нет каких-либо проблем, которых на самом деле не должно быть.
Вам будет предложено ввести букву «а», чтобы принять соглашение. Что странно, это не сработало с заглавной буквой «А» для нас, хотя это то, что показано на скриншоте.
Через несколько секунд вы должны увидеть полную рабочую среду с экраном Kaspersky Rescue Disk спереди и по центру.
Первое, что вам нужно сделать, это переключить вкладки в «Мой центр обновлений», а затем нажать кнопку «Начать обновление», чтобы загрузить последние антивирусные определения с их веб-сайта — это критический шаг!
После этого вернитесь на вкладку «Сканирование объектов», выберите диски, которые нужно сканировать, и нажмите кнопку «Начать сканирование объектов».
Сканирование запустится и удалит все обнаруженные вирусы. Вам будет предложено, когда вы столкнетесь с вирусом, и вам нужно будет выбрать, очистить ли файлы или поместить в карантин — типичное поведение антивируса.
Если вам нужно поработать или исследовать на ПК, вы можете получить доступ к некоторым инструментам прямо из меню ниже, в котором есть полностью рабочий веб-браузер, командная строка и файловый менеджер.
Вы сможете получить доступ к своему разделу Windows через папку / discs / C: и выполнять любые другие необходимые работы по обслуживанию.
Kaspersky Rescue Disk Windows 10 Indir
Вот и все. Наслаждайтесь очисткой от вирусов.
ЧИТАТЬ СЛЕДУЮЩИЙ
- ›Wi-Fi vs.ZigBee и Z-Wave: что лучше?
- ›Что означает« FWIW »и как его использовать?
- ›Как автоматически удалить историю YouTube
- ›Что такое« смешанный контент »и почему его блокирует Chrome?
- ›Как управлять несколькими почтовыми ящиками в Outlook
Скачать последнюю версию Kaspersky Rescue Disk (ISO-файл)
В этом цифровом мире нет ничего безопасного. Наши компьютеры / смартфоны, подключенные к Интернету, могут легко стать жертвой попыток взлома или угроз безопасности.Угрозы безопасности могут быть чем угодно, например , вирусами, вредоносными программами, рекламным ПО, руткитами, шпионскими программами и т. Д. .
Некоторые из угроз безопасности могут даже обойти ваше антивирусное решение и могут навсегда остаться на вашем компьютере. Например, руткит — это тип вредоносного ПО, которое может скрываться от вашего антивирусного решения, и запуск антивирусного сканирования может не обнаружить руткит.
Точно так же вредоносное ПО может отключить и вашу антивирусную программу. В таком случае пользователям необходимо использовать аварийный диск. Итак, давайте посмотрим, что такое аварийный диск.
Что такое аварийный диск? Диск аварийного восстановленияили диск восстановления — это, по сути, аварийный диск, который может загружаться с внешнего устройства, то есть с USB-накопителя.
В случае использования диска аварийного восстановления антивируса, в зависимости от используемого программного обеспечения, аварийный диск поможет вам восстановить доступ к вашему компьютеру и файлам после атаки вредоносного ПО.
Диск аварийного восстановления очень полезен, если вы хотите удалить вирус, который загружается только при запуске.Его также можно использовать для удаления угрозы, которая скрывается от вашей антивирусной программы.
Что такое Kaspersky Rescue Disk?Kaspersky Rescue Disk — программа для удаления вирусов, запускаемая с USB- или CD / DVD-дисковода. Он разработан для использования, когда обычная антивирусная программа не может обнаружить и удалить вирусы с ПК.
Kaspersky Rescue Disk — это полный программный пакет с такими инструментами, как бесплатный загрузочный антивирус, веб-браузер и редактор реестра Windows .Это означает, что вы можете получить доступ ко всем этим инструментам прямо из среды восстановления Windows.
Если вы не можете получить доступ к своим файлам из-за вирусов или вредоносных программ, вам необходимо запустить Kaspersky Rescue Disk через USB-накопитель. Это позволит вам сканировать любой файл или папку на вашем компьютере и удалить вредоносные файлы.
Итак, это один из самых полезных инструментов от «Лаборатории Касперского», который позволяет вам удалять угрозы безопасности, которые мешают вам получить доступ к вашим дискам. Программа совершенно бесплатна для загрузки и использования.
Скачать Kaspersky Rescue Disk Последнюю версиюТеперь, когда вы полностью знакомы с Kaspersky Rescue Disk, вы можете попробовать его. Обратите внимание, что Kaspersky Rescue Disk является частью бесплатного антивируса Касперского. Если у вас установлена полная версия Антивируса Касперского, возможно, у вас уже есть Диск аварийного восстановления.
Однако, если вы не используете Антивирус Касперского, вам необходимо использовать автономный установщик Kaspersky Rescue Disk. Ниже мы поделились последней версией автономного установщика Kaspersky Rescue Disk.
Приведенный ниже файл не содержит вирусов / вредоносное ПО полностью безопасно для загрузки. Итак, перейдем к ссылке для скачивания Kaspersky Rescue Disk.
Как установить Kaspersky Rescue Disk?Сначала вам нужно скачать диск Kaspersky Rescue Disk, указанный выше. После загрузки вам необходимо создать загрузочный USB-диск Kaspersky Rescue Disk. Kaspersky Rescue Disk доступен в виде ISO-файла.
Вам необходимо прошить ISO-файл на USB-устройстве , таком как Pendrive или внешний HDD / SSD.После прошивки вам необходимо установить его из меню загрузки.
После этого необходимо перезагрузить компьютер и открыть меню загрузки. Затем загрузитесь с помощью Kaspersky Rescue Disk. Теперь у вас будет возможность сканировать весь компьютер на наличие вирусов / вредоносных программ.
Вы можете следовать нашему руководству — Как удалить все вирусы с ПК с помощью USB-накопителя аварийного восстановления, чтобы узнать, как использовать Kaspersky Rescue Disk на ПК.
Итак, это руководство посвящено автономному установщику Kaspersky Rescue Disk. Надеюсь, эта статья вам помогла! Пожалуйста, поделитесь им также со своими друзьями.Если у вас есть какие-либо сомнения по этому поводу, сообщите нам об этом в поле для комментариев ниже.
Процедура загрузки Kaspersky Rescue DiskЧтобы продолжить загрузку Kaspersky Rescue Disk:
|
Kaspersky Rescue Disk 18.0.11.3c data 2021.10.03: СКАЧАТЬ
Kaspersky Rescue Disk — бесплатная и безопасная программа для удаления вирусов с ПК без риска заражения! Используйте этот инструмент Касперского, когда невозможно проверить компьютер или вылечить файлы с помощью антивирусного решения, установленного на вашем персональном компьютере.
Включенный Kaspersky Rescue Tool выполняет проверку и лечение операционных систем. Редактор реестра в Kaspersky Rescue Tool используется для ручного ремонта и восстановления поврежденной ОС.
Специальная распродажа Kaspersky 2021 Security — СКИДКА 50%
Запишите Kaspersky Rescue Disk 18 на USB-накопитель или CD / DVD-диск и загрузите с него компьютер.
Например, вы можете использовать инструмент, если вредоносное ПО блокирует загрузку операционной системы или запуск антивируса на вашем компьютере. Опытные пользователи могут вручную восстановить поврежденные операционные системы с помощью диска аварийного восстановления.
Вы не можете использовать Kaspersky Rescue Disk 18 для долгосрочной защиты вашего компьютера.После дезинфекции системы установите обычный антивирус.
Кроме того, вы можете записать этот ISO-образ на компакт-диск. Вставьте его в привод CD-ROM зараженной системы, войдите в BIOS компьютера, настройте его на загрузку с компакт-диска и перезагрузите компьютер.
Kaspersky Rescue Disk 18 Новые возможности:
- Проверка и лечение выключенных операционных систем.
- Загрузка с USB-накопителя или CD / DVD.
- Глубокое сканирование Microsoft Windows.
- Редактор реестра Microsoft Windows.
- Поддержка новейшего оборудования.
- Поддержка UEFI SecureBoot.
- Проверка всех обнаруженных операционных систем.
- Использование Kaspersky Security Network.
- Обнаружение рекламного и потенциально опасного ПО.
- Уведомления об устаревших антивирусных базах.
- Защита от удаления системных файлов.


 1 / 8 / 7 / Vista / XP (32 или 64-bit)
1 / 8 / 7 / Vista / XP (32 или 64-bit)