КАК ПЕЧАТАТЬ картинки с интернета, (принтер)
Яндекс — одна из известных и популярных поисковых систем в интернете с русской морфологией. Она предоставляет огромное количество самых разнообразных сервисов. В ней так же предусмотрен параллельный поиск по картинкам, видео и картам.
Разделы статьи
На компьютере
Начнем с компьютера, мы покажем, как 3 способами можно запустить печать в Яндекс Браузере.
Горячие клавиши
Если вы любите использовать горячие клавиши на клавиатуре тогда вам подойдете этот вариант. Нажмите сочетание клавиш CTRL+P.
Правая кнопка мышки
Второй способ максимально простой, достаточно нажать правой кнопкой мышки на той странице которую нужно распечатать и выбрать «Печать»
Меню браузере
Рассмотрим еще один вариант, через настройки браузера. Для начала зайдите в меню, затем найдите вкладку «Дополнительно» далее «Печать»
После нажатия на кнопку печать, появится меню с настройками.![]()
В дополнительных настройка можно выбрать: размер бумаги, число страниц на листе, масштаб и т.д.
Когда всего будет готова, вам останется нажать кнопку «ПЕЧАТЬ». После этого выбранный принтер начнет печатать веб-страницу сайта.
Как распечатать картинку с Яндекса на принтере
Бывает, что в процессе работы в Яндексе возникает необходимость распечатки определённого рисунка из интернета. Данная операция вполне возможна. Она не займёт большого количества времени. Для неё не потребуется каких-либо специальных навыков.
Выделение текста
Сначала надо зайти в браузер. Если стартовая страница не Яндекс, то его необходимо найти в любой поисковой системе. В открывшемся окне набираем запрос, по которому будем искать необходимую информацию. Когда будет найден нужный сайт, открываем его. Находим картинку, которую необходимо распечатать на принтере. Далее:
Находим картинку, которую необходимо распечатать на принтере. Далее:
- Необходимый рисунок выделяем правой клавишей мышки.
- Выбираем функцию «копирование» или набираем комбинацию клавиш Ctrl+C. Картинка сохранится в буфере обмена.
- Открываем текстовый редактор WindowsWord.
Для копирования также можно воспользоваться скриншотом. Например, при помощи сочетания клавиш Ctrl+Alt+PrtScn.
Предварительный просмотр
Картинку размещаем на странице и редактируем её. Иногда возникает необходимость увеличения или уменьшения изображения. В программе Word, чтобы изменить рисунок, надо выделить его при помощи мыши. По периметру картинки появятся специальные маркеры. С их помощью можно менять размер рисунка и вращать его.
Печать
ВНИМАНИЕ. Распечатка изображений требует большего количества чернил.
Поэтому желательно распечатать всё корректно с первого раза.
Подключаем принтер к электрической сети и к компьютеру. Нелишним будет воспользоваться инструкцией к технике. Если устройство подключено, то необходимо проверить, есть ли для него драйвера. Они устанавливаются с диска, который поставляется вместе с принтером. Также программное обеспечение можно скачать с сайта производителя принтера. После всех подготовительных работ приступаем к печати. Распечатать можно двумя способами:
- Открываем нужную картинку для просмотра в «Средстве просмотра фотографий Windows». Затем в меню «Печать» выбираем одноимённый пункт. Также можно воспользоваться горячими клавишами Ctrl и P.
- В любой папке выделяем нужный файл и нажимаем правую клавишу мыши. Выбираем пункт «Печать».
ВАЖНО. Перед печатью необходимо убедиться в правильности выбора устройства, даже если к компьютеру подключён один принтер. Для этого нужно зайти в выпадающий список и проверить имя.
Затем выбрать размер бумаги, макет для печати и количество экземпляров.
В окне «Устройства и принтеры» нужно проверить, есть ли ошибки в работе печатного аппарата. Достаточно кликнуть правой кнопкой по используемому принтеру и выбрать «Устранение неполадок». Программа проверит работоспособность устройства, подскажет, какие внести исправления.
ОБРАТИТЕ ВНИМАНИЕ. Для более качественной печати лучше воспользоваться тем программным обеспечением, которое поставлялось вместе с принтером.
Как распечатать страницу с помощью MS Word
Кроме Word вы можете использовать Open Office, LibreOffice и другие.
Основные правила
Для современных пользователей очень важным является вопрос не только найти требуемую информацию: схемы, заметки, иллюстрации, статьи в интернете, но и распечатать контент на бумажный носитель, чтобы иметь возможность продолжить работу. Печать содержимого блога, сайта немного отличается от копирования, потому что в этом случае часто приходится редактировать материал, перенесенный в текстовый редактор.![]()
Чтобы избежать различных правок в документе, когда рисунок нередко выходит на края, а текст отображается неправильно или с подложками, кодировками, необходимо воспользоваться именно печатью. Другая причина, которая подталкивает пользователей отказаться от копирования – невозможность выполнить такую операцию.
Достаточно часто страницы сайта защищены от копирования, поэтому приходится искать альтернативный метод решения проблемы.
- включить компьютер;
- открыть браузер, на выбор, Google Chrome, Opera, Mozilla Firefox или другой;
- найти интересующий материал;
- проверить наличие красящего вещества или тонера;
- выполнить печать документа.
Это краткий перечень задач, как подготовиться к печати контента из международной сети.
Способы
Следует подчеркнуть, что
Другой не менее простой способ – на выбранной странице в интернете правой кнопкой мыши открыть меню и выбрать «Печать». Это же можно сделать через рабочий интерфейс браузера. Вход в панель управления у каждого обозревателя находится в разных местах, например, в Google Chrome он расположен вверху справа и выглядит в виде нескольких вертикальных точек.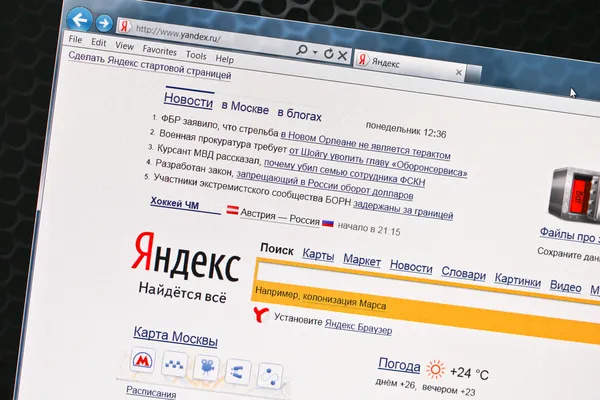
Чтобы распечатать картинку, статью или рисунки, существует еще один метод. По существу – это копирование материала с последующим выводом на печать. Для использования такого способа необходимо выделить левой кнопкой мыши полезную информацию на странице сайта, нажать сочетание клавиш ctrl+c, открыть текстовый процессор и вставить ctrl+v в пустой лист. Дальше включить принтер, а в текстовом редакторе на вкладке «Файл/Печать» выбрать «Печать файловой информации на бумажный носитель». В настройках можно увеличить шрифт, ориентацию листа и прочее.
Нередко на страницах многих сайтов можно найти очень полезную ссылку «Версия для печати». Если ее активировать, вид страницы изменится. В большинстве случаев остается только текст, а всевозможные изображения исчезнут. Теперь от пользователя потребуется задать команду «Печать». Такой способ несет в себе ключевое преимущество – выбранная страница оптимизирована для вывода на принтер и будет отображаться на листе, в текстовом процессоре правильно.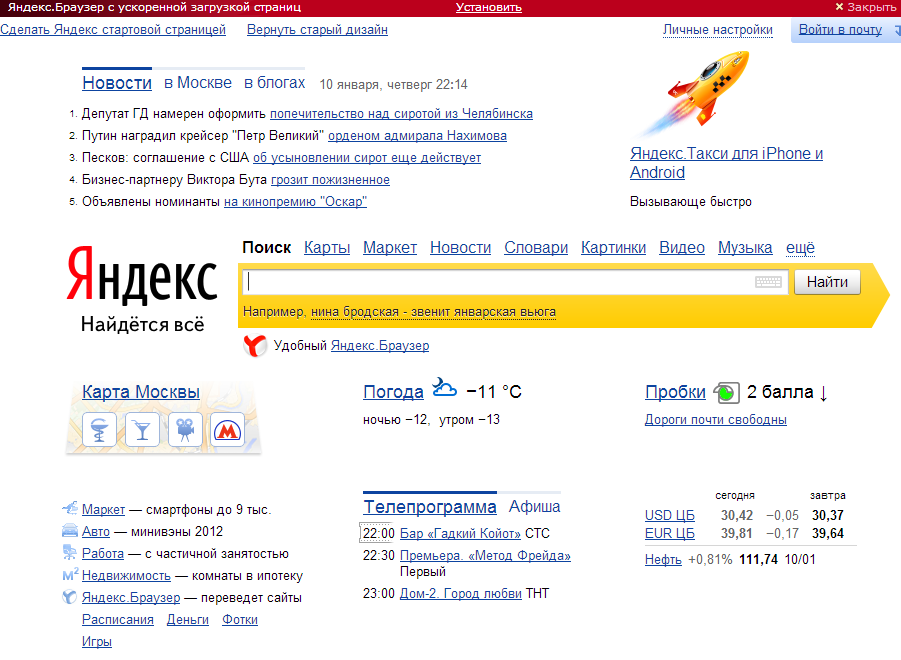
Чтобы напечатать документ, текст или сказку из интернета можно воспользоваться еще одним простым способом. Для этого необходимо:
- открыть браузер;
- найти интересную страницу;
- выделить требуемый объем информации;
- зайти в настройки печатающего устройства;
- задать в параметрах «Печать выделенного фрагмента»;
- запустить процесс и дождаться завершения печати.
В большинстве случаев пользователя интересует исключительно полезный материал, без рекламных баннеров и похожей информации. Чтобы добиться поставленной задачи, в браузере должен быть активирован специальный плагин, который блокирует рекламу. Установить скрипт можно непосредственно из магазина обозревателя.
Например, в Google Chrome следует открыть Приложения (слева вверху), выбрать интернет-магазин Chrome и в строке поиска ввести – AdBlock, uBlock или uBlocker. Если поисковый запрос увенчался успехом, программу нужно инсталлировать и обязательно активировать (она сама предложит это сделать). Теперь имеет смысл рассказать, как печатать контент, используя браузер.
Теперь имеет смысл рассказать, как печатать контент, используя браузер.
Чтобы печатать содержимое страниц непосредственно из браузера Google Chrome, необходимо открыть меню – вверху справа кликнуть левой кнопкой мыши по нескольким вертикальным точкам и выбрать пункт «Печать». Активируется режим предварительного просмотра листа, который будет напечатан.
В интерфейсном меню допустимо задать число копий, изменить раскладку – вместо параметра «Книжная» выбрать «Альбомная». При желании можно поставить отметку напротив пункта – «Упростить страницу», чтобы убрать ненужные элементы и сэкономить на бумаге. Если необходимо высокое качество печати, следует открыть «Дополнительные настройки» и в разделе «Качество» выставить значение 600 dpi. Теперь последний шаг – печать документа.
Для распечатки страниц с помощью других популярных обозревателей – Mozilla Firefox, Opera, в Яндекс браузере целесообразно сначала найти контекстное меню, чтобы вызвать требуемый параметр. Например, чтобы открыть основной интерфейс в Opera, необходимо кликнуть левой кнопкой мыши на значок красного цвета O, расположенный слева вверху и дальше выбрать пункты «Страница/Печать».
Например, чтобы открыть основной интерфейс в Opera, необходимо кликнуть левой кнопкой мыши на значок красного цвета O, расположенный слева вверху и дальше выбрать пункты «Страница/Печать».
В Яндекс браузере активировать требуемый режим можно также через интерфейс обозревателя. Вверху справа нажать левой кнопкой мыши на характерные горизонтальные полоски, выбрать пункты «Дополнительно» и затем «Печать». Здесь также у пользователя присутствует возможность просмотреть предварительно материал. Дальше выполнить настройку параметров, как указано выше, и приступить к печати.
Если нужно быстро активировать требуемый режим вывода информации на принтер, в каждом открытом браузере можно воспользоваться сочетанием клавиш ctrl+p.
Однако бывают ситуации, что распечатать стихотворение или картинку не получается, потому что автор сайта защитил свой контент от копирования. В этом случае можно выполнить скриншот и вставить содержимое в текстовый редактор, а потом с помощью принтера напечатать документ на бумажный носитель.
Имеет смысл рассказать еще об одном весьма интересном, но не самом популярном способе печати содержимого страниц – распечатка с подключением ресурсов иностранного, но бесплатного онлайн-сервиса Printwhatyoulike. com. Интерфейс, к сожалению, на английском, однако, работа с контекстным меню интуитивно понятна и не вызовет затруднений у пользователей.
Чтобы распечатать страницу, необходимо:
- ввести адрес сайта в строку поиска браузера;
- открыть окно онлайн-ресурса;
- скопировать в свободное поле ссылку;
- пройти защиту от ботов;
- нажать на Start.
Нужно отдать должное ресурсу. Здесь можно задать печать страницы целиком или какого-либо фрагмента, потому что для пользователя предусмотрено небольшое меню настроек, расположенное вверху с левой стороны.
Распечатать HTML-документ
HTML документ — это, по сути, та же веб-страница, и открыть такой документ можно в любом браузере, чтобы затем применить функцию печати любым удобным для вас способом.
Вы можете преобразовать HTMl-документ в PDF, используя специальный сервис 24 PDF Tools и уже позже распечатать, используя расширенные возможности печать данного формата.
Adobe Acrobat Pro имеет встроенную функцию преобразования веб-страницы в PDF-файл. Для этого нажмите «Создать»- > PDF из веб-страницы -> указать адрес страницы из интернета -> Создать.
Даже без преобразования в PDF, HTML-файлы открывают программы для работы с PDF, такие как PDF-exchange.
Рекомендации
Если требуется быстро напечатать какой-либо текст из интернета, целесообразно воспользоваться сочетанием указанных выше клавиш. В других примерах имеет смысл тщательно настроить параметры печати, чтобы получить документ высокого качества.
Если распечатать контент не получается, можно попробовать сделать скриншот и вставить его в текстовый редактор, а потом вывести на печать. Распечатать из интернета требуемую страницу очень просто. С поставленной задачей справится даже неопытный пользователь.
С поставленной задачей справится даже неопытный пользователь.
Необходимо только следовать рекомендациям и внимательно выполнять последовательность действий.
Подробнее о том, как распечатать страницу из интернета, смотрите в видео ниже.
Google Chrome
Использование горячих клавиш
Нажмите Ctrl + P для открытия окна печати:
- С настройками здесь все отлично: можно выбрать страницы, количество копий, ориентацию документа, цветную печать, размер бумаги, даже колонтитулы.
- Если нужны дополнительные возможности, клик по последней строке откроет еще одно окно, откуда есть переход к настройкам драйвера вашего принтера.
- А вот материал, который браузер автоматически подготовил к распечатке, явно выходит за рамки самой статьи. В просмотре видно, что автоматически отброшен только сайдбар, или боковая колонка сайта. Весь текст после статьи, включая комментарии, рекомендации и рекламу, остался.
Блокировка рекламы
Не показывать рекламу поможет бесплатное приложение AdBlock или AdBlobk Plus из магазина Chrome:
- Откройте меню браузера и выберите Дополнительные инструменты и Расширения.

- В меню слева откройте магазин и наберите в строке поиска AdBlock, затем нажмите на кнопку установить и подтвердите команду.
Печать выделенного фрагмента
Чтобы избавиться от лишнего текста после статьи, выделите ту часть, которая вас интересует, кликните по ней правой кнопкой мыши и нажмите Печать. Документ в просмотре имеет вполне приемлемый вид. И подписи под картинками тоже нормальные, без дополнительных ссылок, как это было после нажатия горячих клавиш.
Для печати выделенного фрагмента тоже можно воспользоваться комбинацией клавиш: Ctrl + Shift + P. В открывшемся окне поставьте маркер в строке Выделение, чтобы печатался только выделенный текст. По кнопке Настройка будет открыт драйвер принтера. Просмотр документа зависит от настроек вашего печатающего устройства.
Печать изображения
- На некоторых сайтах (например, на ILovePrinting.ru) картинки, вставленные в текст статьи, могут быть совсем маленькими, а после нажатия открываются в гораздо большем размере.
 Такую увеличенную картинку придется печатать отдельно от статьи.
Такую увеличенную картинку придется печатать отдельно от статьи. - Кликните по изображению правой кнопкой мыши и выберите один из вариантов открытия:
- Если вы нажали Открыть в новой вкладке, перейдите на нее, скорее всего, она будет следующей. Используйте клавиши Ctrl + P и печатайте.
- Сохранить картинку как: изображение можно загрузить на свой компьютер и распечатать из файла.
Копирование в Word
Если вам нужна только статья без картинок, удобнее всего воспользоваться текстовым редактором Word:
- Создайте новый документ на рабочем столе и откройте его.
- Выделите статью или ее фрагмент, который нужно распечатать, нажмите клавиши Ctrl + C для копирования в буфер обмена.
- В документе Word нажмите Вставить на вкладке Главная и выберите Сохранить только текст.
- Осталось удалить подписи к картинкам, которые программа восприняла как текст и поэтому вставила в документ, и можно печатать.
Mozilla Firefox
Когда выделите нужный текст и нажмете сочетания клавиш, о которых мы говорили выше, у вас откроется следующее окно:
Здесь самая важная настройка – это чекбокс «Выделенный фрагмент». В браузере Firefox этот флажок может быть неактивным, если вы не сделали выделения. Когда укажите диапазон печати, нажмите «ОК». Далее браузер отправит этот документ на печать.
В браузере Firefox этот флажок может быть неактивным, если вы не сделали выделения. Когда укажите диапазон печати, нажмите «ОК». Далее браузер отправит этот документ на печать.
Opera
Нажав на клавиши «Ctrl» + «P» появится окно для настройки печати. Здесь надо поставить галочку «Упрощенная страница» (чтобы убрать лишние элементы перед печатью) и выбрать качество «600 600». После этого можете смело нажать на «Печать».
Распечатать вебстраницу без рекламы
- В интернете есть специальный сервис, позволяющий не только распечатывать веб страницы целиком, но и отдельные ее части. Этот сервис называется Printwhatyoulike. Здесь вы можете не только распечатать выбранные фрагменты, но и сохранить их в формате html или pdf.
Хоть сервис и англоязычный, здесь все достаточно просто. Введите в предложенную на сайте адресную строку адрес веб страницы и нажмите кнопку “Start”. Кликайте мышкой и выбирайте необходимые фрагменты текста и понравившиеся картинки.
 Они будут выделяться желтым цветом. В настройках вы можете изменить размер текста (text size) , выбрать шрифт (font), убрать фон (Background: Hide), убрать видимость картинок (Images: Hide), убрать свободные поля сайта (Margins: Hide). Нажмите Print, чтобы запустить печать. Для того, чтобы сохранить страницу в PDF, нажмите на кнопкуSave as.. и в выпадающем меню выберите пункт “PDF”. Этот сервис поможет вам легко распечатать только самую важную информацию с сайта без лишних элементов.
Они будут выделяться желтым цветом. В настройках вы можете изменить размер текста (text size) , выбрать шрифт (font), убрать фон (Background: Hide), убрать видимость картинок (Images: Hide), убрать свободные поля сайта (Margins: Hide). Нажмите Print, чтобы запустить печать. Для того, чтобы сохранить страницу в PDF, нажмите на кнопкуSave as.. и в выпадающем меню выберите пункт “PDF”. Этот сервис поможет вам легко распечатать только самую важную информацию с сайта без лишних элементов.
У этого сервиса имеется расширение для Google Chrome. - Поможет отсечь рекламу установка плагина adblock или включение специального блокировщика рекламы в вашем антивируснике.
- Поможет распечатать страницу без рекламы и без лишнего содержимого специальное расширение для браузера HP Smart Print. Скачать для Google Chrome. Выделяйте мышкой блоки, которые вы не хотите распечатывать. Так вы сэкономите краску и бумагу. Для Оперы незаменимо расширение Hide Print (Установить). Только пользоваться им нужно немного иначе.
 Клик по блоку html на сайте, который нужно скрыть, клик правой кнопкой мыши, далее выбрать команду из диалогового окна «Hide print» -> Hide this html element.
Клик по блоку html на сайте, который нужно скрыть, клик правой кнопкой мыши, далее выбрать команду из диалогового окна «Hide print» -> Hide this html element.
Internet Explorer
Этот браузер обладает таким же функционалом, как и Mozilla Firefox. Когда нажмете «Ctrl» + «P», вам надо указать диапазон страниц и после этого нажать «Печать». Если вы делали выделение текста, то нажмите на «Выделение». В том случае если хотите распечатать всю веб-страницу, то кликните на «Все» и после этого можно распечатать эту страницу.
Обратите внимание, что в браузере Internet Explorer может быть быстрая кнопка запуска печати (см. картинку ниже). Ей пользоваться категорически не стоит, ибо она сразу запускает печать всей страницы целиком, минуя окно настроек и игнорируя выделение. Также браузер Internet Explorer обладает особенностью — печатать текст вместе с рекламой, даже если она не была в выделении. Не рекомендуется использовать этот браузер для печати веб-страниц.
Microsoft Edge
Когда все параметры будут выставлены по вашим условиям, следует нажать «Печать».
Яндекс браузер
Процедура печати очень схожа с браузерами Google Chrome и Opera (подробнее о настройках читайте выше, где мы рассказывали про данные браузеры). Когда зайдете на нужную страницу и нажмете «Ctrl» + «P», то у вас появится следующее окно:
Поставьте обязательно галочку «Упростить вёрстку», укажите нужные вам параметры и нажмите «Печать».
Сервис PrintWhatYouLike.com
Слева вверху вы увидите окно, в котором сможете задать настройки для печати:
Чтобы начать печать, нажмите «Print».
Офис Яндекса | 70 фото: pabloz — LiveJournal
Неделю назад совершенно случайно по наводке Леши Терехова довелось побывать в офисе Яндекса в Москве. Что такое Яндекс, думаю, никому рассказывать не нужно :). К тому же они выходят на IPO в ближайшее время, и от этого было еще более интересно побывать у них.У Яндекса огромный 7ми этажный офис недалеко от метро Парк Культуры. Незаметить его очень сложно — огромная желтая стрелка поиска.
И надпись высотой в несколько метров:
Это центральный офис компании, в котором работает около 2х тысяч человек. Других офисов у Яндекса в Москве нет сейчас. Но как рассказала представительница PR-службы яндекса, Кристина, которая проводила нам экскурсию, сейчас в этом офисе уже совсем тесно. Об этом особенно ярко говорят очереди в столовую. «Очередь в толовой» — самое популярное место в яндексе по данным 4square :).
Ресепшн главного входа так же выглядит как главная страница яндекса :).
Экскурсия наша проходила сверху вниз, начали с 7го этажа, где есть еще один ресепшн. А весь седьмой этаж – это сплошные комнаты для переговоров и совещаний. Плюс там сидит руководство яндекса. На седьмом этаже сидят юристы, маркетинг, находится официальный кабинет Воложа. А «руководство яндекса», все топы, работают бок о бок с сотрудниками своих департаментов и отделов, и их рабочие столы разбросаны по офису. Да и сам Аркадий Волож любит менять место дислокации и работать среди яндексоидов.
Все переговорные компнаты оформлены по-разному. Так же есть и библиотека.
И судя по книге, которая была забыта на столе, яндекс всех порвет еще раз :).
Читать можно как за столом, так и в таких крайне удобных креслах-пуфиках. И естественно везде есть вафай и розетки.
Книг в библиотеке полно разных. А так же любой сотрудник может заказать любую необходимую ему литературу.
Так же на каждом этаже полно кухонь, где можно выпить чаю или кофе и полакомится всякими плюшками. Все кухню оформлены так же по-разному.
Много разных балкончиков, где можно посидеть, подышать свежим воздухом, поработать, покурить.
Приемная Аркадия Воложа.
Пощница Воложа непреступна. Торт не поможет попасть на прием к главному.
Повсюду стоят навигационные столбы. Каждый столб имеет свой номер. И сами столбы покрыты специально пленкой на которой можно смело писать маркером. Что многие и делают. Такой же пленкой покрыты и многие стены рабочих спейсов.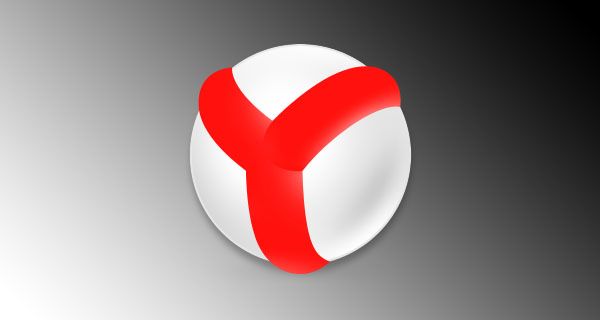 Гениальную мысль можно сразу же записать на стене, чтобы не забыть.
Гениальную мысль можно сразу же записать на стене, чтобы не забыть.
Комфорт — это главное :).
Каждая переговорка имеет свое уникальное название. И на каждом этаже все названия переговорных комнат логически связаны с номером этажа.
Радужный круг — это часы :).
Очень круто выглядят лифты.
В отделе яндекс почты таблички и почтовые ящики от настоящей почты :). К тому же, они и работают как настоящие — туда можно опустить письмо любому сотруднику яндекса и оно будет доставлено. Выемка почты происходит регулярно.
А это пластилиновая марка. Настоящая. Ее вылепила сотрудница яндекса. И из этого потом был сделан пластилиновый скин яндекс почты.
Пластилиновые иконки.
На каждом этаже стоят терминалы с интерактивной навигацией по офису. Очень удобно. Судя по подслушеным разговорам, многим сотрудникам требуется немало времени чтобы начать ориентироваться в офисе без помощи. Но как подсказывают из яндекса, это не навигация :). Это система бронирования переговорок. Несколькими движениями пальцев можно найти свободную переговорную комнату на любом этаже и забронировать ее.
Но как подсказывают из яндекса, это не навигация :). Это система бронирования переговорок. Несколькими движениями пальцев можно найти свободную переговорную комнату на любом этаже и забронировать ее.
Радиоуправляемые танки — это нормально :).
В отделе мобильных технологий все ходят в белых халатах. Нанотехнологии, че :).
Есть на 6м этаже мини студия. И даже пара групп, которые играют разные стили музыки. Ну и в принципе любой желающий может соабать что-нибудь, если умеет.
На балконах есть шахматы, чтобы размять мозг.
И как всегда удобные столики и кресла. Вот только непонятно, кто же проломил пол?! И чем?!
Книга по юниксу и красная неваляшка очень хорошо смотрятся вместе.
Для сотрудников созданы все условия чтобы комфортно себя чувствовать на работе. Единственное чего нет — кроватей. Чтобы хоть когда-то уходили домой :).
Очередной балкон. С шезлонгами.
Отдел яндекс-пробок.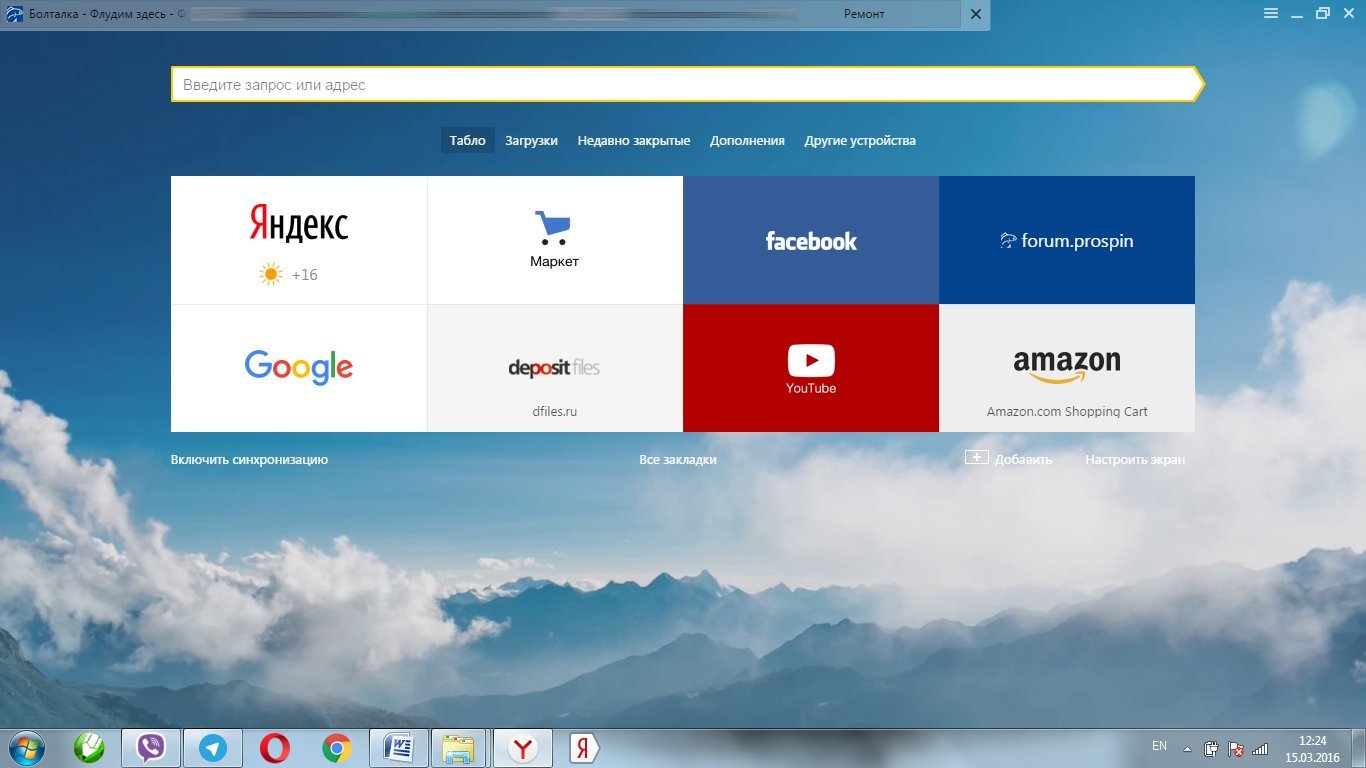 Светофор, который строго не рекомендуется кормить, показывает актуальную загруженность московских дорог. Кстати, яндекс.карты — это самое часто используемое приложение на моем айфоне после твиттер клиента.
Светофор, который строго не рекомендуется кормить, показывает актуальную загруженность московских дорог. Кстати, яндекс.карты — это самое часто используемое приложение на моем айфоне после твиттер клиента.
Очередная кухня.
В офисе можно и спортом позаниматься.
И в теннис поиграть.
А на одной из кухонь находится святая святых — пульт управления настройками матрикс нета. Ну все же знаю, что это такое?!
Леша не смог удержаться и заснял каждый рычажок. Поотом будет рассказывать своим клиентам, что знает на что давить :).
И такое тоже бывает :).
Может кто-то хочет поработать в яндексе? В принципе, попасть туда не так уж и сложно, если есть нужные навыки и знания.
Филиал кафе лебедева. Зомби говорят РАФ. Не удалось правда попробовать зомбо-кофе, никого не было за прилавком.
Переговорка XXX. Обстановка располагает к размышлениям.
Сотрудники по желанию могут получить такую рамочку для машины.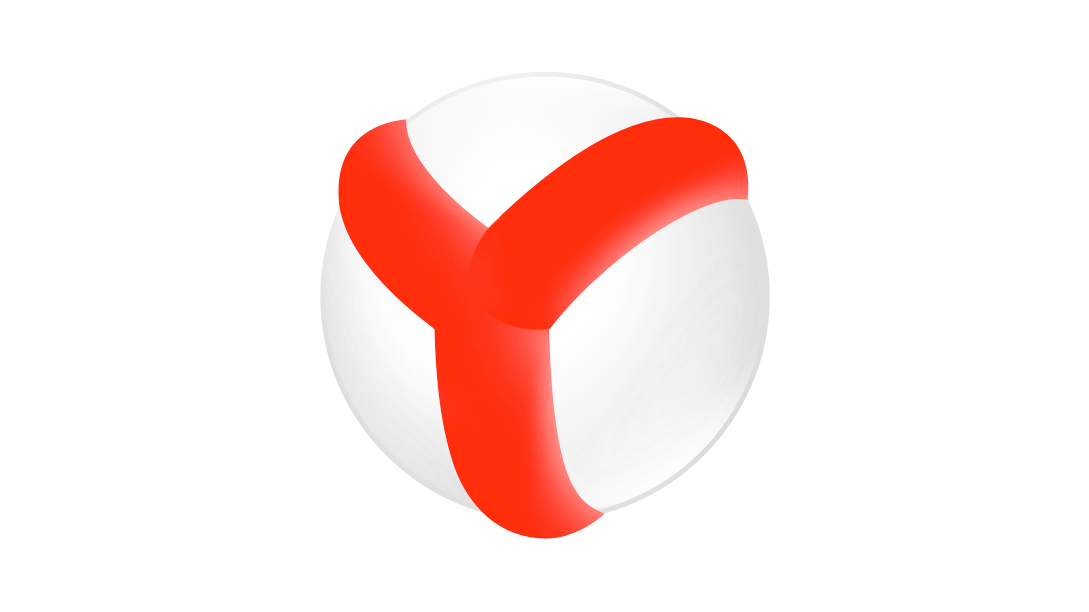 Мне, к сожалению, подрезать не удалось одну такую.
Мне, к сожалению, подрезать не удалось одну такую.
Тот самый балкончик с шезлонгом.
Парковка для велосипедов у входа. Удобно.
Спалился.
Какие-то статистические данные яндекс-почты. Вроде как не секретные :).
А вот это практически NDA.
Фотографы-маньяки в яндексе тоже есть. Такой раритет как двух-объективная среднеформатная мамия просто лежит на подоконнике.
Ну и как всегда яндекс всех ждут на разных мероприятиях.
Что можно сказать в заключении? Офис у яндекса шикарный. И работать там явно одно удовольствие. А не работать — другое :). Все наверное уже знают, что сотрудникам предоставляют любой необходимый компьютер и телефон.
Самая крутая штука в офисе яндекса — система кондиционирования/отопления. Там нет батарей и кондеев. А в стенах проходят капиляры из трубок по которым проходит холодная вода летом и тепланя зимой. И поэтому климат внутри очень комфортный и заболеть не получится, как в случае с кондеем.
И поэтому климат внутри очень комфортный и заболеть не получится, как в случае с кондеем.
А ты, %username%, хочешь работать в яндексе?
«Яндекс» представил «браузер будущего». ФОТО
| Поделиться «Яндекс» анонсировал свой новый минималистичный браузер. Его альфа-версии для Windows и OS X уже доступны.Поисковик «Яндекс» показал публике новую альфа-версию своего одноименного браузера, отражающую представление команды разработчиков о «браузере будущего».
Выступление на презентации ведущего дизайнера «Яндекс.Браузера» Геннадия Лохтина содержало намек на революционность перемен, которые ожидают браузер: «С момента объединения адресной и поисковой строки браузеры не предлагали (пользователю — прим. CNews) ничего нового. Пришло время это изменить», — заявил он.
CNews) ничего нового. Пришло время это изменить», — заявил он.
По мнению арт-директора «Яндекс.Браузера» Константина Горского современный браузер превращается в «рабочий стол» с которого, подобно приложениям, запускаются сайты. Поскольку разработчики сайта выразили стремление помогать пользователю использовать интернет, не обращая внимание на технологии, главной дизайнерской идеей обновленного «Яндекс.Браузера» стал минимализм.
Геннадий Лохтин говорит, что дизайнеры постарались, чтобы никакие элементы интерфейса браузера не занимали полезную площадь экрана. Второй визуально заметной особенностью браузера станет прозрачный интерфейс: он сможет принимать цвета открытой в нем страницы, сливаясь с ней в единое целое.
Наконец, третьим явным новшеством нового «Яндекс.Браузера» станет перенос панели вкладок (табов) в нижнюю часть экрана. Разработчики говорят, что тестирование этой новации на добровольцах — несотрудниках «Яндекса» выявило положительную реакцию пользователей.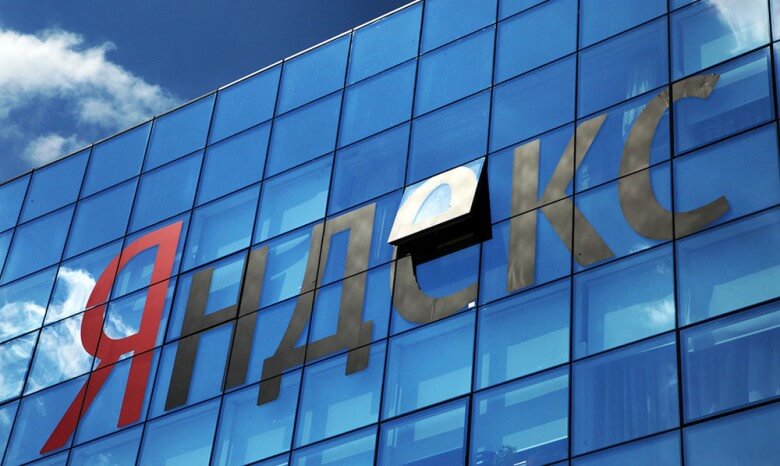 Впрочем, говорят дизайнеры, вполне возможно, что по мере движения к релизу положение панели вкладок на экране можно будет изменять по желанию пользователя.
Впрочем, говорят дизайнеры, вполне возможно, что по мере движения к релизу положение панели вкладок на экране можно будет изменять по желанию пользователя.
«Википедия» на странице без лишних элементов интерфейса. Панель вкладок внизу
Дизайнерские изменения не должны привести к потере совместимости с браузерными расширениями. В новой версии «Яндекс.Браузер» будет поддерживать расширения из своего фирменного магазина, из совместного магазина «Яндекса» и Opera и большинство приложений из магазина Google Chrome (не требующих для работы ввода аккаунта Google).
Стартовую страницу браузера можно украсить обоями, в том числе и анимированными
Помимо дизайнерских новшеств разработчики подчеркнули возможности тесной интеграции бразуера с поисковой машиной «Яндекса», позволяющие получать разноформатные поисковые ответы по мере ввода поискового запроса.
Появится одно цифровое окно для всех социальных ведомств
ИТ в госсекторе
Браузер научился выдавать медийные поисковые подсказки по мере набора запроса
Сроки выхода «Яндекс.Браузера» его разработчики не называют, однако говорят, что его альфа-версия для OS X и Windows уже доступна для загрузки. В скором времени ожидается и выход альфа-версии для Linux.
Минималистический подход дизайнеров привел к серьезному изменению в восприятии браузера. Как полагает руководитель проекта «Яндекс.Браузер» Роман Иванов, не исключено, представленные нововведения в браузере будут вводиться постепенно, по одному-два в каждый новый релиз, «чтобы для пользователя не получилось как обухом по голове», однако, возможно, что все они появятся в одном из будущих релизов одновременно. Разработчики пока не пришли к единому выводу на этот счет.
Новый логотип «Яндекс. Браузера»
Браузера»
В «Яндексе» говорят, что работают и над мобильными версиями своего бразуера, однако сроки их появления не сообщают.
По данным самого «Яндекса», ежемесячная аудитория его браузера в октябре 2014 г. составляла 21 млн пользователей на десктопах и 6 млн на мобильных устройствах. По данным Liveinternet.ru, доля «Яндекс.Браузера» на всех устройствах около 7%. На десктопах — около 12%. Как говорит Роман Иванов, «Яндекс.Браузер» в недолгом времени займет второе место в Рунете по аудитории после Google Chrome.
Владислав Мещеряков
Безопасность | Стеклянная дверь
Мы получаем подозрительную активность от вас или кого-то, кто пользуется вашей интернет-сетью.
Подождите, пока мы подтвердим, что вы настоящий человек. Ваш контент появится в ближайшее время.
Если вы продолжаете видеть это сообщение, напишите нам
чтобы сообщить нам, что у вас возникли проблемы.
Nous aider à garder Glassdoor sécurisée
Nous avons reçu des activités suspectes venant de quelqu’un utilisant votre réseau internet. Подвеска Veuillez Patient que nous vérifions que vous êtes une vraie personne.Вотре содержание apparaîtra bientôt. Si vous continuez à voir ce message, veuillez envoyer un электронная почта à pour nous informer du désagrément.
Unterstützen Sie uns beim Schutz von Glassdoor
Wir haben einige verdächtige Aktivitäten von Ihnen oder von jemandem, der in ihrem Интернет-Netzwerk angemeldet ist, festgestellt. Bitte warten Sie, während wir überprüfen, ob Sie ein Mensch und kein Bot sind. Ihr Inhalt wird в Kürze angezeigt. Wenn Sie weiterhin diese Meldung erhalten, informieren Sie uns darüber bitte по электронной почте: .
We hebben verdachte activiteiten waargenomen op Glassdoor van iemand of iemand die uw internet netwerk deelt.
Een momentje geduld totdat, мы выяснили, что u daadwerkelijk een persoon bent. Uw bijdrage zal spoedig te zien zijn. Als u deze melding blijft zien, электронная почта:
om ons te laten weten dat uw проблема zich nog steeds voordoet.
Als u deze melding blijft zien, электронная почта:
om ons te laten weten dat uw проблема zich nog steeds voordoet.
Hemos estado detectando actividad sospechosa tuya o de alguien con quien compare tu red de Internet. Эспера mientras verificamos que eres una persona real.Tu contenido se mostrará en breve. Si Continúas recibiendo este mensaje, envía un correo electrónico a para informarnos de que tienes problemas.
Hemos estado percibiendo actividad sospechosa de ti o de alguien con quien compare tu red de Internet. Эспера mientras verificamos que eres una persona real. Tu contenido se mostrará en breve. Si Continúas recibiendo este mensaje, envía un correo electrónico a para hacernos saber que estás teniendo problemas.
Temos Recebido algumas atividades suspeitas de voiceê ou de alguém que esteja usando a mesma rede.Aguarde enquanto
confirmamos que Você é Uma Pessoa de Verdade. Сеу контексто апаресера эм бреве. Caso продолжить Recebendo esta
mensagem, envie um email para
пункт нет
informar sobre o проблема.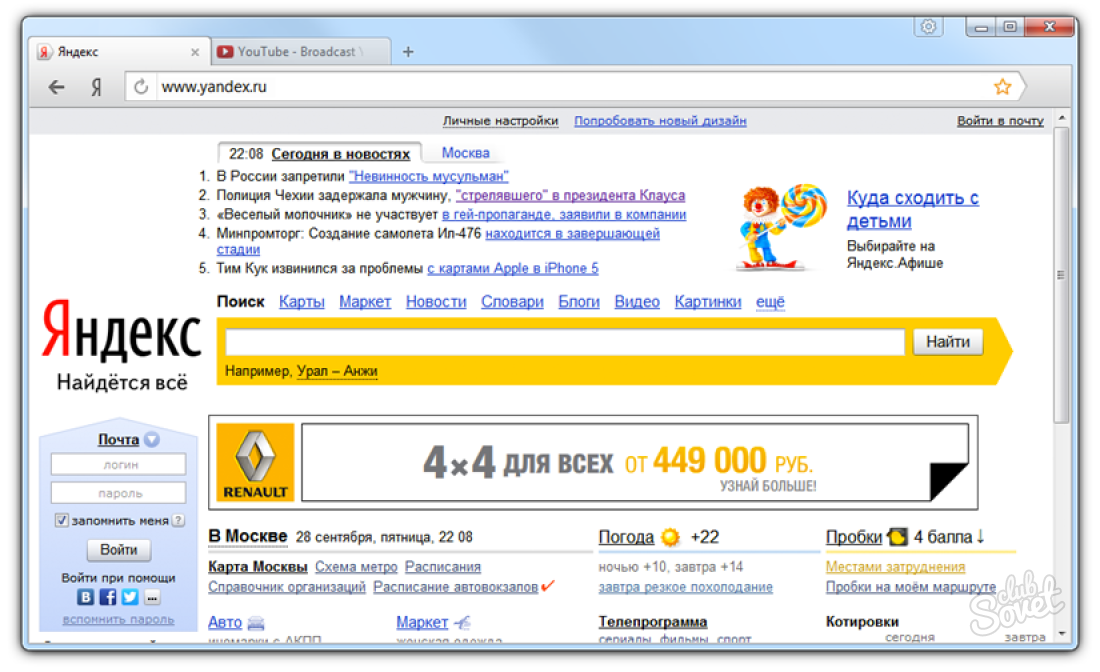
Abbiamo notato alcune attività sospette da parte tua o di una persona che condivide la tua rete Internet. Attendi mentre verifichiamo Che sei una persona reale. Il tuo contenuto verrà visualizzato a breve. Secontini visualizzare questo messaggio, invia un’e-mail all’indirizzo per informarci del проблема.
Пожалуйста, включите куки и перезагрузите страницу.
Это автоматический процесс. Ваш браузер в ближайшее время перенаправит вас на запрошенный контент.
Подождите до 5 секунд…
Перенаправление…
Заводское обозначение: CF-102 / 6ae18333c920359b.
Яндекс. Результаты встроенных изображений API
{
"search_metadata": {
"id": "5e3ae68559603dd2e765a686",
"status": "Успех",
"json_endpoint": "https: // serpapi. com / search / d7f67ec6b769d2a9 / 5e3ae68559603dd2e765a686.json ",
"created_at": "2020-02-05 16:00:05 UTC",
"processing_at": "2020-02-05 16:00:05 UTC",
"yandex_url": "https://yandex.com/search/?text=mountain",
"raw_html_file": "https://serpapi.com/searches/d7f67ec6b769d2a9/5e3ae68559603dd2e765a686.html",
«total_time_taken»: 12,6
},
"search_parameters": {
"текст": "гора",
"двигатель": "яндекс"
},
"search_information": {
"organic_results_state": "Результаты для точного написания",
"total_results": "найдено 2 миллиона результатов",
"query_displayed": "гора"
},
...
"inline_images": [
{
"title": "Лес Скалистых гор, Национальный парк Банф, Альберта, Канада 19",
"изображение": "https://content-9.foto.my.mail.ru/community/supercards/_groupsphoto/h-9770.jpg",
"альтернативные_изображения": [
"https://i.imgur.com/7YxSHFo.jpg"
],
"thumbnail": "https://im0-tub-com.yandex.net/i?id=2a97581d4ffcf5155c42b296326519ea&n=13",
"url": "https://yandex.
com / search / d7f67ec6b769d2a9 / 5e3ae68559603dd2e765a686.json ",
"created_at": "2020-02-05 16:00:05 UTC",
"processing_at": "2020-02-05 16:00:05 UTC",
"yandex_url": "https://yandex.com/search/?text=mountain",
"raw_html_file": "https://serpapi.com/searches/d7f67ec6b769d2a9/5e3ae68559603dd2e765a686.html",
«total_time_taken»: 12,6
},
"search_parameters": {
"текст": "гора",
"двигатель": "яндекс"
},
"search_information": {
"organic_results_state": "Результаты для точного написания",
"total_results": "найдено 2 миллиона результатов",
"query_displayed": "гора"
},
...
"inline_images": [
{
"title": "Лес Скалистых гор, Национальный парк Банф, Альберта, Канада 19",
"изображение": "https://content-9.foto.my.mail.ru/community/supercards/_groupsphoto/h-9770.jpg",
"альтернативные_изображения": [
"https://i.imgur.com/7YxSHFo.jpg"
],
"thumbnail": "https://im0-tub-com.yandex.net/i?id=2a97581d4ffcf5155c42b296326519ea&n=13",
"url": "https://yandex. com/images/search?text=mountain&img_url=https%3A%2F%2Fcontent-9.foto.my.mail.ru%2Fcommunity%2Fsupercards%2F_groupsphoto%2Fh-9770.jpg & pos = 0 & rpt = simage & stype = image & lr = 21180 & parent-reqid = 1580918409196253-140289178192582694200119-vla1-4269 & source = wiz "
},
{
"title": "Широкоэкранные обои 3840x2160 HD - гора JPG 2174 kB Ухо",
"изображение": "https://www.tokkoro.com/picsup/5535743-mount-sneffles-wallpapers.jpg",
"альтернативные_изображения": [
"https://www.tokkoro.com/picsup/1469866-mountain.jpg"
],
"thumbnail": "https://im0-tub-com.yandex.net/i?id=ba735ac33d7d998c697dd6406d1365ab&n=13",
"url": "https: // яндекс.com / images / search? text = mountain & img_url = https% 3A% 2F% 2Fwww.tokkoro.com% 2Fpicsup% 2F5535743-mount-sneffles-wallpapers.jpg & pos = 1 & rpt = simage & stype = image & lr = 21180 & parent-reqid = 158031840926926 4269 & source = wiz "
},
{
"title": "1920x1080 скалы, гора, снег, склон, небо, облака, Mountai",
"изображение": "https://sun9-49.
com/images/search?text=mountain&img_url=https%3A%2F%2Fcontent-9.foto.my.mail.ru%2Fcommunity%2Fsupercards%2F_groupsphoto%2Fh-9770.jpg & pos = 0 & rpt = simage & stype = image & lr = 21180 & parent-reqid = 1580918409196253-140289178192582694200119-vla1-4269 & source = wiz "
},
{
"title": "Широкоэкранные обои 3840x2160 HD - гора JPG 2174 kB Ухо",
"изображение": "https://www.tokkoro.com/picsup/5535743-mount-sneffles-wallpapers.jpg",
"альтернативные_изображения": [
"https://www.tokkoro.com/picsup/1469866-mountain.jpg"
],
"thumbnail": "https://im0-tub-com.yandex.net/i?id=ba735ac33d7d998c697dd6406d1365ab&n=13",
"url": "https: // яндекс.com / images / search? text = mountain & img_url = https% 3A% 2F% 2Fwww.tokkoro.com% 2Fpicsup% 2F5535743-mount-sneffles-wallpapers.jpg & pos = 1 & rpt = simage & stype = image & lr = 21180 & parent-reqid = 158031840926926 4269 & source = wiz "
},
{
"title": "1920x1080 скалы, гора, снег, склон, небо, облака, Mountai",
"изображение": "https://sun9-49. userapi.com/c200524/v200524044/552e/GjGZAGUcuaE.jpg",
"альтернативные_изображения": [
"https://www.tokkoro.com/picsup/6060093-rocks-mountain-snow-slope-sky-clouds-mountains-peak.jpg "
],
"эскиз": "https://im0-tub-com.yandex.net/i?id=c74ad9d807e7afd1b54f687d9821c332&n=13",
"url": "https://yandex.com/images/search?text=mountain&img_url=https%3A%2F%2Fsun9-49.userapi.com%2Fc200524%2Fv200524044%2F552e%2FGjGZAGUcuaE.jpg&pos=2&st = 21180 & parent-reqid = 1580918409196253-140289178192582694200119-vla1-4269 & source = wiz "
},
...
]
}
userapi.com/c200524/v200524044/552e/GjGZAGUcuaE.jpg",
"альтернативные_изображения": [
"https://www.tokkoro.com/picsup/6060093-rocks-mountain-snow-slope-sky-clouds-mountains-peak.jpg "
],
"эскиз": "https://im0-tub-com.yandex.net/i?id=c74ad9d807e7afd1b54f687d9821c332&n=13",
"url": "https://yandex.com/images/search?text=mountain&img_url=https%3A%2F%2Fsun9-49.userapi.com%2Fc200524%2Fv200524044%2F552e%2FGjGZAGUcuaE.jpg&pos=2&st = 21180 & parent-reqid = 1580918409196253-140289178192582694200119-vla1-4269 & source = wiz "
},
...
]
}
То, что видишь, то и получаешь на Яндексе
Обратный поиск изображений — поиск не по словам, а по визуальному содержанию — только что стал доступен пользователям Яндекс.com. Эта функция работает на технологии компьютерного зрения, созданной разработчиками Яндекс. Мы назвали его «Сибирь» (по-русски «Сибирь»), от аббревиатуры CBIR, что означает «поиск изображений на основе содержания».
Технология преобразует изображения, представленные пользователями в форме поисковых запросов, в наборы «визуальных фраз», то есть числовые представления основных характеристик изображений. Затем из миллиардов изображений, доступных в Интернете, поисковая система выбирает изображения, содержащие те же визуальные фразы, что и в представленном изображении, отсеивая все остальные.
Затем из миллиардов изображений, доступных в Интернете, поисковая система выбирает изображения, содержащие те же визуальные фразы, что и в представленном изображении, отсеивая все остальные.
Это важный шаг, потому что ускорение процесса зависит от сокращения объема поиска. Затем компьютер сравнивает положение ключевых элементов на изображениях и ранжирует их в соответствии с их сходством с представленным изображением, так что наиболее близкие сходства будут в верхней части списка. Весь этот процесс — от загрузки или выбора изображения до результатов поиска — занимает менее секунды.
В прошлом году мы анонсировали Sibir в России, Казахстане, Украине и Беларуси.С тех пор мы изучаем, как и в каких ситуациях используется эта функция. За год мы пришли к пониманию, что обратный поиск изображений — это что-то вроде зубной боли. Пока этого у нас нет, мы не думаем об этом. Но как только заболеет зуб, мы продадим душу дантисту. Таким образом, хотя обратный поиск изображений — далеко не самая востребованная услуга в Интернете, когда возникает необходимость, он становится острым.
Вот пять наиболее частых ситуаций, в которых пользователям требуется обратный поиск изображений:
1.«Они лгут мне ложным образом?»
Это настоящий портрет человека, который пытается подружиться с вами в социальной сети или на сайте знакомств? Это настоящая машина / квартира / велосипед / кухонная утварь, которую частный продавец пытается выставить на онлайн-форуме или на сайте тематических объявлений? Это действительно пляж и отель, куда вас отправляет туристическое агентство?
2. «Что это, черт возьми?»
Отправьте неопознанное изображение в качестве поискового запроса и найдите точно такое же, но на этот раз с подписью, описывающей то, что показано.Чтобы вы не перепутали, скажем, африканскую пурпурную лягушку с кротом или землеройкой (не дай бог!).
3. «Мне нужно такое же изображение, но в более высоком разрешении или без кадрирования».
Графические редакторы всех видов сетевых или офлайновых изданий, включая газеты, журналы, книги и каталоги, или любой, кто работает над презентацией или отчетом, будь то профессионально или в качестве студента, оценят возможность найти желаемое изображение для точные характеристики.
4.«Я фотограф и хочу проверить, не нарушались ли мои авторские права в Интернете».
Профессиональные фотографы или художники могут использовать эту функцию поиска, чтобы убедиться, что они не упускают из виду гонорары.
5. «Я увидел в интернете классные часы, но название модели не назвал. Я хочу использовать это изображение для поиска в интернет-магазинах и найти там, где продается именно эта модель ».
Поиск обратного изображения — находка для шопачоликов. Или всем, кто ищет подарок на день рождения или свадебный подарок для своего любимого блоггера, размещающего в своем блоге фотографии объектов своего желания.
Компьютерное зрение — очень сложная технология, требующая значительных затрат на исследования и ресурсы. В то время как многие компании и научные центры изучают его и разработали технологии, способные работать с небольшими коллекциями изображений, очень немногие из них разработали продукты, основанные на компьютерном зрении, которые могут работать с десятками миллиардов изображений.


 Затем выбрать размер бумаги, макет для печати и количество экземпляров.
Затем выбрать размер бумаги, макет для печати и количество экземпляров.
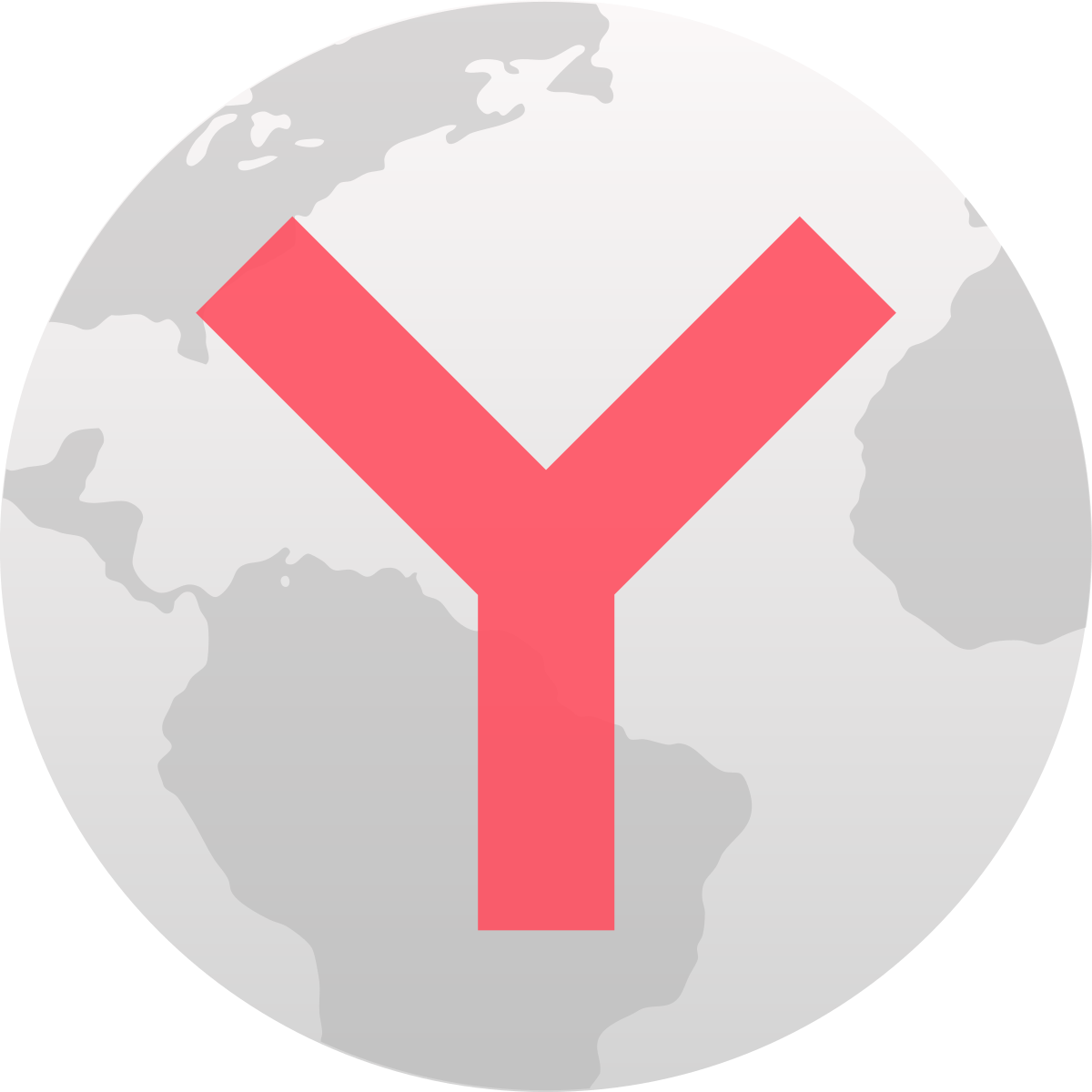 Такую увеличенную картинку придется печатать отдельно от статьи.
Такую увеличенную картинку придется печатать отдельно от статьи. Они будут выделяться желтым цветом. В настройках вы можете изменить размер текста (text size) , выбрать шрифт (font), убрать фон (Background: Hide), убрать видимость картинок (Images: Hide), убрать свободные поля сайта (Margins: Hide). Нажмите Print, чтобы запустить печать. Для того, чтобы сохранить страницу в PDF, нажмите на кнопкуSave as.. и в выпадающем меню выберите пункт “PDF”. Этот сервис поможет вам легко распечатать только самую важную информацию с сайта без лишних элементов.
Они будут выделяться желтым цветом. В настройках вы можете изменить размер текста (text size) , выбрать шрифт (font), убрать фон (Background: Hide), убрать видимость картинок (Images: Hide), убрать свободные поля сайта (Margins: Hide). Нажмите Print, чтобы запустить печать. Для того, чтобы сохранить страницу в PDF, нажмите на кнопкуSave as.. и в выпадающем меню выберите пункт “PDF”. Этот сервис поможет вам легко распечатать только самую важную информацию с сайта без лишних элементов.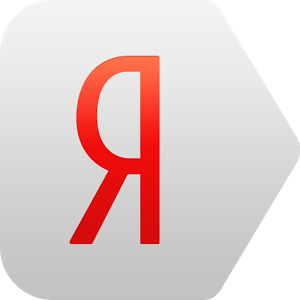 Клик по блоку html на сайте, который нужно скрыть, клик правой кнопкой мыши, далее выбрать команду из диалогового окна «Hide print» -> Hide this html element.
Клик по блоку html на сайте, который нужно скрыть, клик правой кнопкой мыши, далее выбрать команду из диалогового окна «Hide print» -> Hide this html element. userapi.com/c200524/v200524044/552e/GjGZAGUcuaE.jpg",
"альтернативные_изображения": [
"https://www.tokkoro.com/picsup/6060093-rocks-mountain-snow-slope-sky-clouds-mountains-peak.jpg "
],
"эскиз": "https://im0-tub-com.yandex.net/i?id=c74ad9d807e7afd1b54f687d9821c332&n=13",
"url": "https://yandex.com/images/search?text=mountain&img_url=https%3A%2F%2Fsun9-49.userapi.com%2Fc200524%2Fv200524044%2F552e%2FGjGZAGUcuaE.jpg&pos=2&st = 21180 & parent-reqid = 1580918409196253-140289178192582694200119-vla1-4269 & source = wiz "
},
...
]
}
userapi.com/c200524/v200524044/552e/GjGZAGUcuaE.jpg",
"альтернативные_изображения": [
"https://www.tokkoro.com/picsup/6060093-rocks-mountain-snow-slope-sky-clouds-mountains-peak.jpg "
],
"эскиз": "https://im0-tub-com.yandex.net/i?id=c74ad9d807e7afd1b54f687d9821c332&n=13",
"url": "https://yandex.com/images/search?text=mountain&img_url=https%3A%2F%2Fsun9-49.userapi.com%2Fc200524%2Fv200524044%2F552e%2FGjGZAGUcuaE.jpg&pos=2&st = 21180 & parent-reqid = 1580918409196253-140289178192582694200119-vla1-4269 & source = wiz "
},
...
]
}