Ваша польза OnlineOCR.net сервис подлежит вашему согласию с условиями использования и настоящей Политикой конфиденциальности. Эта Политика конфиденциальности вступает в силу с момента начала использования сервиса. Вы признаете, что прочитали и поняли условия настоящей политики конфиденциальности и соглашаетесь с ними. Если Вы не согласны с данной политикой конфиденциальности, не используйте OnlineOCR.net или любые материалы и ресурсы, доступные на этом сервисе. 1. Информация, Которую Мы СобираемПри регистрации в onlineocr.net вам будет предложено ввести имя пользователя, адрес электронной почты и пароль. Ваш пароль будет храниться в зашифрованном виде, не читаемом сотрудниками. Если вы забудете пароль, вам будет выслан новый пароль, который вы сможете изменить по своему усмотрению. Собранный адрес электронной почты будет использоваться для отправки сообщения о подтверждении регистрации и любых запрошенных новых паролей или почтовых отправлений, связанных с использованием OnlineOCR. Мы не продаем адреса электронной почты зарегистрированных пользователей третьим лицам. Мы не будем просматривать файлы, загруженные с помощью OnlineOCR.net обслуживание. Мы можем просмотреть информацию о файле (файл расширения, размеры и т. д. но не содержимое вашего файла) для предоставления технической поддержки. OnlineOCR.net использует функцию вашего браузера, называемую cookie, для хранения вашего идентификатора пользователя и государственной информации о том, где вы находитесь на сайте. OnlineOCR.net использует куки, чтобы отслеживать, где вы находитесь на сайте, так как Интернет является средой без гражданства. OnlineOCR.net не сохраняет Вашу личную информацию в файлах cookie. Cookie-это просто небольшой файл данных, который веб-сайт записывает на ваш жесткий диск. Файл cookie не может считывать другие данные с вашего жесткого диска, передавать вирус или читать файлы cookie, созданные другими сайтами.
Вы можете отказаться от файлов cookie, отключив их в своем браузере. OnlineOCR.net не будет работать должным образом без куки включен.Технические детали сводятся к следующим типам информации:
2.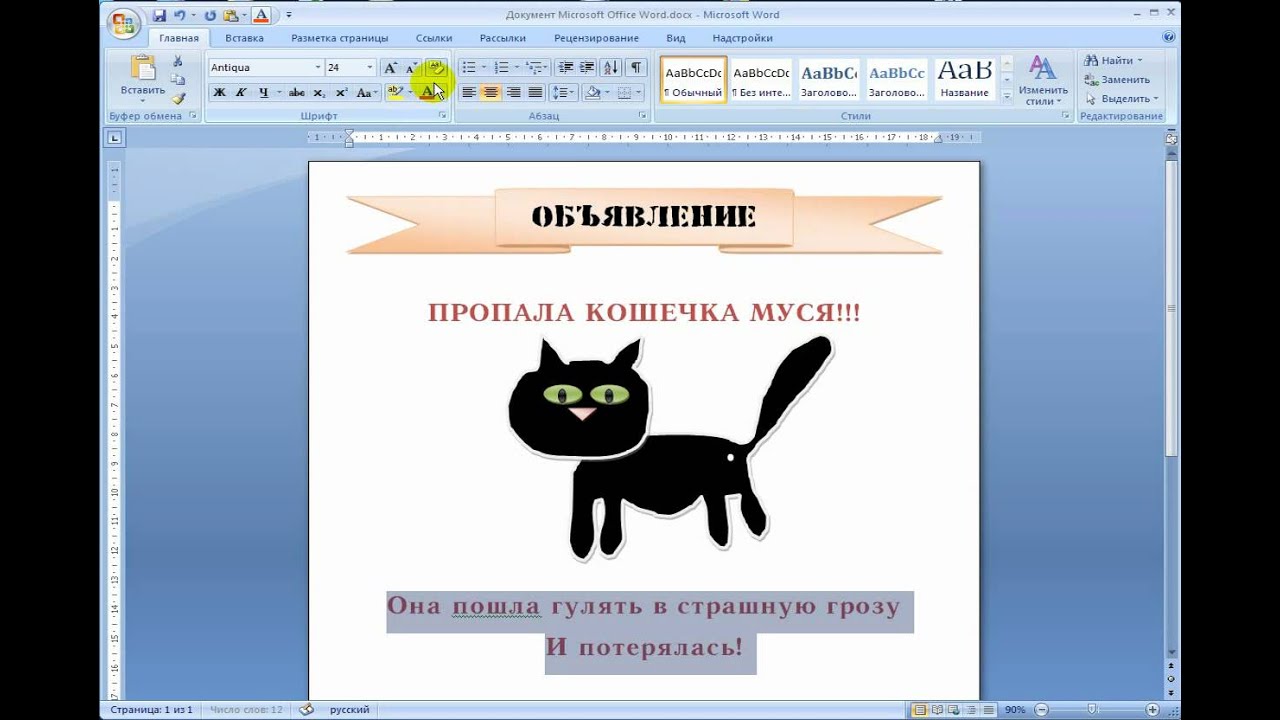 Cбор информации Cбор информации
Вы имеете право на получение копии любых персональных данных, которые вы могли предоставить OCRWebService в связи с какой-либо услугой. Вы также имеете право отказаться от всех наших инициатив по сбору данных. Чтобы воспользоваться любым из этих прав, пожалуйста, свяжитесь с нами описанными выше способами. Если вы связываетесь с нами по почте, вы должны указать любые личные идентификаторы, которые вы указали ранее (например, Имя, адрес, номер телефона, адрес электронной почты). Ваш запрос будет рассмотрен в кратчайшие сроки и займет не более 40 дней.Вы также имеете право на исправление любой неточной информации. Если вы обнаружите, что PDF Pro содержит неточную информацию о вас, вы имеете право поручить нам исправить эту информацию. Такие инструкции должны быть в письменной форме или через систему. Ваш запрос будет рассмотрен в кратчайшие сроки и займет не более 40 дней.Мы будем хранить вашу информацию до тех пор, пока ваша учетная запись активна или необходима для предоставления вам услуг. Мы будем хранить и использовать вашу информацию в соответствии с нашими юридическими обязательствами, разрешать споры и обеспечивать соблюдение наших соглашений. Мы будем хранить и использовать вашу информацию в соответствии с нашими юридическими обязательствами, разрешать споры и обеспечивать соблюдение наших соглашений.
При определенных обстоятельствах Вы также можете запросить удаление предоставленных нам данных. Для осуществления этого права вы, как правило, должны выявлять некоторые нарушения закона О защите данных в порядке, в котором мы обрабатываем соответствующие данные. Обратите внимание, что мы можем время от времени удалять данные о Вас или других лицах, которые мы считаем необходимыми.3. Расположение серверов порталаВаша информация может храниться и обрабатываться в любой стране, в которой OnlineOCR.net поддерживайте объекты. В связи с этим, или для целей совместного использования или раскрытия, OnlineOCR.net оставляет за собой право передавать информацию за пределы Вашей страны. Используя ресурсы, вы даете согласие на любую подобную передачу информации за пределы Вашей страны с целью позволить вам использовать ресурсы.
OnlineOCR.net, самостоятельно, имеет право и единоличное усмотрение определять расположение серверов портала и ресурсов.4. Изменения в политике конфиденциальностиДанное положение о конфиденциальности может время от времени изменяться. Любые изменения, обновления или модификации, которые мы делаем, вступают в силу немедленно после публикации на нашем сайте(ах). Если мы собираемся использовать информацию, полученную от пользователей, способом, существенно отличающимся от того, который был указан на момент сбора, мы отправим соответствующим пользователям письменное уведомление об изменении по электронной почте. Дальнейший доступ к нашим сайтам будет означать ваше согласие с любыми изменениями или изменениями в заявлении о конфиденциальности. |
Конвертация ИЗОБРАЖЕНИЕ В WORD Онлайн
Конвертировать изображение в документ Word онлайн
Мы предоставляем бесплатный Онлайн-конвертер для преобразования изображений в документы Word с высокой скоростью и профессиональным качеством. Веб-сервис конвертации позволяет быстро преобразовать файлы изображений во многие популярные файловые форматы.
Веб-сервис конвертации позволяет быстро преобразовать файлы изображений во многие популярные файловые форматы.
Бесплатный конвертер изображений в Word
Преобразование графических форматов в Word является одним из самых востребованных. В результате преобразования вы получите Word документ включающий все ваши изображения.
Вам не требуется никакого дополнительного ПО, такого как Microsoft Word или OpenOffice. Попробуйте Конвертер JPG в Word прямо сейчас, чтобы сохранить набор JPG в виде Word документа онлайн. Наше приложение совершенно бесплатно. Регистрация не требуется.
Программная платформа Aspose Words
Онлайн-приложение Conversion разработано на базе программной платформы Aspose Words. Наша компания разрабатывает современные высокопроизводительные решения для обработки документов для различных ОС и языков программирования:
Шаг 2 из 4
Пропустить Следующий
Шаг 3 из 4
Каким образом мы можем улучшить ваш опыт?
Пропустить Следующий
Шаг 4 из 4
Прикрепить мои файлы для анализа проблемы
послать
Большое спасибо за ваш отзыв!
Мы действительно это ценим!
С вашей помощью наши продукты становятся лучше с каждым днем!
Мы рады, что вы довольны и готовы рекомендовать нас своим друзьям! Пожалуйста, нажмите одну из кнопок ниже и позвольте своим друзьям из социальных сетей познакомиться с нашими продуктами прямо сейчас!
Поделиться в Facebook
Поделиться в Twitter
Поделиться в LinkedIn
Оставить отзыв
Добавить в закладки
Как вставить картинку в Ворд
Кроме печати текста, составления документов и таблиц, в программе Word можно добавлять к тексту картинки и фотографии. Вы можете вставить изображение как из интернета, так и со своего компьютера.
Вы можете вставить изображение как из интернета, так и со своего компьютера.
Из интернета
1. Поставьте мигающий курсор в то место листа, куда нужно добавить картинку.
Используйте Enter для перехода на строку ниже. Или можно просто кликнуть в нужном месте два раза левой кнопкой мыши.
2. Перейдите в раздел «Вставка» в верхнем меню. Нажмите на «Изображения из Интернета».
3. В строку «Поиск Bing» напечатайте запрос и нажмите Enter на клавиатуре.
4. Щелкните левой кнопкой мыши по понравившемуся кадру, чтобы он отметился птичкой (вверху). Затем нажмите на «Вставка».
Фото добавится туда, где мигал курсор (стояла палочка).
Из набора Microsoft
Важно! Набор готовых картинок есть только в ранних версиях Ворда (2007 и ниже).
Для добавления рисунка щелкните по пункту «Вставка» в верхнем меню и выберите «Клип».
В правой части программы появится дополнительное прямоугольное окошко.
В нем показаны картинки, которые есть в коллекции Microsoft. Для их просмотра кликайте по маленькой стрелочке в правом нижнем углу.
Выбрав изображение, щелкните по нему левой кнопкой мыши. Оно добавится в то место, где стоял курсор (мигала палочка).
С компьютера
Для того, чтобы вставить рисунок или фото с компьютера, нужно нажать на надпись «Вставка» в верхнем меню, а затем на «Рисунки».
Откроется окошко, через которое предлагается найти изображение с компьютера, диска или флешки. Вам нужно в этом окошке открыть ту папку, где находится фото. Сделать это можно воспользовавшись левой частью.
Чтобы было проще искать, поменяйте вид файлов и папок. Для этого внутри окошка кликните правой кнопкой мыши по пустому месту (по белой области. В появившемся списке наведите на пункт «Вид» и из дополнительного списка выберите «Огромные значки», «Крупные значки» или «Эскизы страниц».
Щелкните два раза левой кнопкой мышки по найденной картинке или фотографии. После этого она должна вставиться в то место, где стоял мигающий курсор.
После этого она должна вставиться в то место, где стоял мигающий курсор.
Автор: Илья Кривошеев
Как добавить картинку в Word — Как наложить картинку на картинку в Ворде
Иногда во время работы с MS Word возникает необходимость не просто добавить картинку или несколько картинок в документ, но еще и наложить одну на другую. К большому сожалению, средства работы с изображениями в этой программе реализованы не так хорошо, как хотелось бы. Конечно, Ворд — это в первую очередь текстовый, а не графический редактор, но все же было бы не плохо совмещать две картинки путем простого перетягивания.
Урок: Как в Word наложить текст на картинку
Для того, чтобы наложить рисунок на рисунок в Ворде нужно проделать ряд несложных манипуляций, о которых мы и расскажем ниже.
1. Если вы еще не добавили в документ изображения, которые хотите наложить друг на друга, сделайте это, воспользовавшись нашей инструкцией.
Урок: Как в Word вставить изображение
2. Кликните дважды по картинке, которая должна находиться на переднем плане (в нашем примере это будет меньшая картинка, логотип сайта Lumpics).
Кликните дважды по картинке, которая должна находиться на переднем плане (в нашем примере это будет меньшая картинка, логотип сайта Lumpics).
3. В открывшейся вкладке «Формат» нажмите на кнопку «Обтекание текстом».
4. В развернувшемся меню выберите параметр «Перед текстом».
5. Переместите эту картинку на ту, которая должна находится за ней. Для этого просто кликните левой кнопкой мышки по изображению и переместите его в нужное место.
Для большего удобства рекомендуем проделать со второй картинкой (расположенной на заднем плане) манипуляции, описанные выше в пунктах 2 и 3, вот только из меню кнопки «Обтекание текстом» необходимо выбрать параметр «За текстом».
Если вы хотите, чтобы две картинки, которые вы наложили друг на друга, были совмещены не только визуально, но и физически, их необходимо сгруппировать. После этого они станут единым целым, то есть, все операции, которые вы в дальнейшем будете выполнять над картинками (например, перемещение, изменение размера), будут выполняется сразу для двоих изображений, сгруппированных в одно. О том, как сгруппировать объекты, вы можете прочесть в нашей статье.
О том, как сгруппировать объекты, вы можете прочесть в нашей статье.
Урок: Как в Ворде сгруппировать объекты
Вот и все, из этой небольшой статьи вы узнали о том, как можно быстро и удобно наложить одну картинку поверх другой в программе Microsoft Word.
Редактировать картинку в Word
Как редактировать изображения в Word? Для решения этой задачи не требуется дополнительных инструментов и настроек. Во многих программах, которые можно интегрировать с Word, есть возможность редактирования JPEG-файлов. Важно, что сделать это достаточно просто. Существует несколько одинаково эффективных процессов. О самом простом из них мы расскажем в данной статье: вы узнаете все о том, как редактировать изображение в документе Word.
Как отредактировать картинку в Word
Для начала нужно добавить картинку в Word. Панель инструментов для форматирования изображений появится только после нажатия на изображение. Чтобы добавить картинку, выполните действия, описанные ниже.
Панель инструментов для форматирования изображений появится только после нажатия на изображение. Чтобы добавить картинку, выполните действия, описанные ниже.
1. Вставка картинки в Word
- Откройте вкладку «Вставить» в верхнем меню Word. Открыв соответствующий раздел, вы сможете начать редактировать фотографии в Word.
- Нажмите «Изображение», чтобы убедиться, что вы добавили изображение в Word. Выберите необходимое изображение в появившемся диалоговом окне.
2. Удаление фона картинки в Word
Нажмите «Удалить фон», чтобы убедиться, что фон картинки полностью удален.
Отметьте области, которые вы хотите удалить. Освоив этот способ, вы узнаете, как редактировать картинки в Microsoft® word. Сохраните изменения, чтобы удалить фон и полностью завершить процесс.
3. Внесение изменений в изображение
Следуйте нижеприведенным инструкциям для внесения исправлений в изображение.
- Нажмите на картинку, чтобы открыть вкладку «Формат».

- Нажмите «Коррекция», чтобы открыть раскрывающийся список. Вы увидите, как редактировать текст изображения в word.
- Внесите необходимые изменения и завершите процесс. Также вы узнаете, как редактировать изображения в Word 2007.
4. Художественные эффекты для изображения
Следуйте нижеприведенным инструкциям для добавления эффектов к изображению. Изучив инструкцию, вы узнаете, как редактировать изображение в word.
- Нажмите на картинку, чтобы увидеть вкладку «Формат».
- Нажмите на «Художественные эффекты» и выберите из них необходимый.
5. Сжатие картинок в Word
Для этого выполните следующие действия.
- Нажмите на картинку, чтобы появилась вкладка «Формат».
- Нажмите «Сжать картинку», чтобы завершить процесс.
6. Сбросить изменения для изображения в Word
Для получение результата выполните следующие действия.
- Откройте панель инструментов «Формат», нажав на добавленное изображение.

- Нажмите «Сбросить изображение», чтобы сбросить настройки изображения.
- Для продолжения работы над изображением откройте вкладку «Коррекция».
- Меняйте яркость, контрастность и резкость изображения в появившемся диалоговом окне. Это даст ответ на вопрос о том, как редактировать изображения в word.
Преимущества формата PDF
PDF — один из форматов, превзошедших Word по всем параметрам. Многие компании постоянно используют документы такого типа. Это безопасный, надежный и популярный формат. Посторонние пользователи не могут редактировать файлы данного типа так же просто, как word-файлы. Пользователи PDF ценят формат за его универсальность и возможности редактирования. PDF-файлы имеют небольшой размер и занимают гораздо меньше места в памяти устройства по сравнению с документами word.
PDFelement это отличный формат, который пользуется большой популярностью. Программа обладает массой преимуществ, включая приятный интерфейс и удобство использования. С помощью этой программы вы можете создавать отличные PDF-документы. Работать с содержимым PDF еще никогда не было так просто, как с помощью этой программы. Ознакомьтесь с полным руководством здесь. Это очень доступный, безопасный и быстрый в работе инструмент.
С помощью этой программы вы можете создавать отличные PDF-документы. Работать с содержимым PDF еще никогда не было так просто, как с помощью этой программы. Ознакомьтесь с полным руководством здесь. Это очень доступный, безопасный и быстрый в работе инструмент.
- Открывайте, сохраняйте, печатайте и добавляйте разметку в PDF-файлы;
- Используйте пароль для защиты вашего PDF.
- Подписывайте документы, используя цифровую подпись;
- Сделайте текст доступным для редактирования с помощью технологии распознавания текста (OCR)
Как отредактировать картинку в PDF-документе
Шаг 1. Открытие PDF-файла
Нажмите «Открыть файл» для открытия PDF-файла в программе.
Шаг 2. Редактирование изображения в PDF-файле
Перейдите во вкладку «Редактировать», чтобы открыть интерфейс редактирования изображений. Вы можете щелкнуть правой кнопкой мыши по изображению, а затем вырезать, копировать, вставлять или поворачивать его. Размер можно скорректировать и «на месте» в соответствии с вашими потребностями.
Шаг 3. Сохранение изменений
Завершив редактирование изображений в документе PDF, нажмите «Файл», а затем «Сохранить» для сохранения последних изменений.
Как в ворде вставить картинку — Как в ворде сделать
Для начала нужно убедиться, что в вашей папке, где вы храните изображения, есть нужная вам картинка, фотография или рисунок. Если подходящих картинок нет, то и вставлять будет нечего, поэтому необходимо позаботиться, чтобы они там были. Но об этом поговорим в другом уроке.
Это реклама:
Урок — вставить картинку в ворд
Итак, ставим курсор там, где должен быть рисунок или картинка и на панели инструментов заходим во вкладку «вставка», в разделе «иллюстрации» нажимаем клавишу «рисунок».
Вставить картинку из папки на страницу
Открывается библиотека с документами, в которых вы можете найти и открыть вашу папку с рисунками или фотографиями. Нажимаете на подходящую картинку и подтверждаете выбор внизу клавишей «открыть». Всё, она у вас на странице.
Всё, она у вас на странице.
Допустим, картинка получилась большая. Активизируйте её правой кнопкой мыши. Обратите внимание на уголки картинки. Там появились маленькие квадратики. Если захватить такой квадратик правой кнопкой мыши и потянуть его вовнутрь, то она начнёт уменьшаться. Так можно добиться нужного размера. Теперь как в ворде вставить картинку вы научились, теперь поговорим как её форматировать.
Работа с картинками
Для того чтобы картинка или фотография была нужного размера, щелкните по картинке правой кнопкой мыши. В появившемся диалоговом окне выдерите «размер», выйдет еще одно окно. Здесь можно задать нужный размер вашей картинке или фотографии, а при необходимости обрезать ненужные части.
Задаем размер вставляемой картинкиЕщё раз щелкнем по картинке правой кнопкой мыши, в появившемся окне выберем «формат рисунка» и рассмотрим появившееся окно.
Выбираем формат рисунка
Слева выбираем вкладки: «заливка», «цвет линии», «тип линии», «формат объёмной фигуры», «поворот объёмной фигуры», «рисунок», «надпись».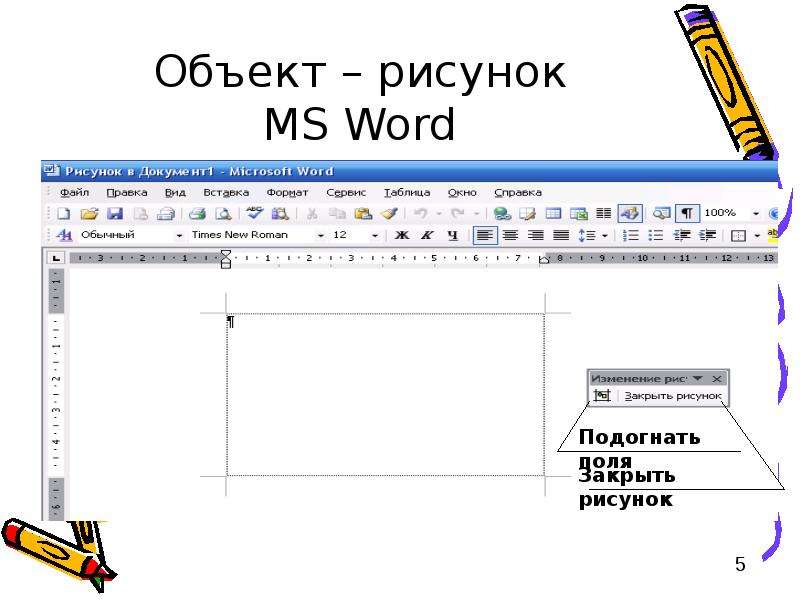 Каждая вкладка позволяет менять картинку или фотографию: окрасить её в другой цвет, придать ей объём, представить в виде фигуры, сделать для неё красивую рамку. Поэкспериментируйте и вы увидите, как это интересно. Такое обучение очень подойдет детям.
Каждая вкладка позволяет менять картинку или фотографию: окрасить её в другой цвет, придать ей объём, представить в виде фигуры, сделать для неё красивую рамку. Поэкспериментируйте и вы увидите, как это интересно. Такое обучение очень подойдет детям.
Как изменить картинку с помощью панели инструментов
На панели инструментов входим во вкладку «вставка», далее щелкаем по картинке, которая уже есть на странице. Открывается панель для работы с картинками. Здесь предлагаются различные инструменты для того, чтобы придать вашим рисункам необычайную форму и вид. Обратите внимание на стили. С ними можно поэкспериментировать, передвигая курсор по ним, и наблюдая, как меняется ваш рисунок. Рамку, цвет, границы, форму, угол поворота, объём – всё это можно менять. Здесь же можно придать рисунку особые эффекты.
Панель для работы с рисунками
Текст и рисунок. Обтекание рисунка текстом.
Щелкните по рисунку правой кнопкой мыши. В появившемся диалоговом окне выберите то, что подходит: «на передний план», «на задний план», «обтекание текстом».
Такие же действия с текстом делаются и на панели инструментов. Заходим «вставка», далее щелкаем по рисунку, в появившейся панели для работы с рисунками, есть раздел «упорядочить». В этом разделе можно задать положение рисунка (картинки) и текста – текст слева или справа, или обтекание текстом. Это все, что касается того, как в ворде вставить картинку и изменять её.
Это реклама:
Как вставить картинку в Ворд
Довольно часто работа с документами в MS Word не ограничивается одним только текстом. Так, если вы печатаете реферат, методичку, брошюру, какой-нибудь отчет, курсовую, научную или дипломную работу, вам вполне может понадобиться вставить в то или иное место изображение.
Урок: Как сделать буклет в Ворде
Вставить рисунок или фото в документ Word можно двумя способами — простым (не самым правильным) и чуточку посложнее, зато правильным и более удобным для работы. Первый метод заключается в банальном копирование/вставке или перетаскивание графического файла в документ, второй — в использование встроенных инструментов программы от Microsoft.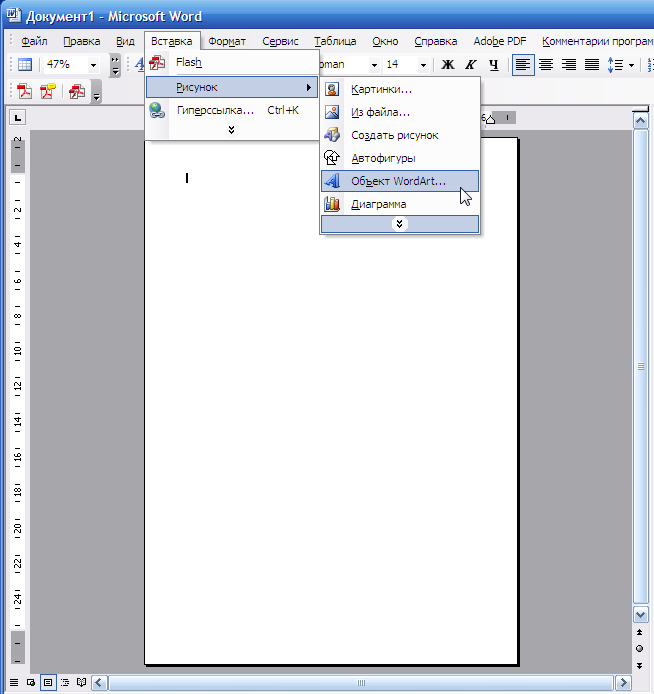 В этой статье мы расскажем о том, как правильно в Ворде вставить картинку или фотографию в текст.
В этой статье мы расскажем о том, как правильно в Ворде вставить картинку или фотографию в текст.
Урок: Как сделать диаграмму в Word
1. Откройте текстовый документ, в который требуется добавить изображение и кликните в том месте страницы, где оно должно находиться.
2. Перейдите ко вкладке “Вставка” и нажмите на кнопку “Рисунки”, которая расположена в группе “Иллюстрации”.
3. Откроется окно проводника Windows и стандартная папка “Изображения”. откройте с помощью этого окна папку, в которой содержится необходимый графический файл, и кликните по нему.
4. Выбрав файл (картинку или фото), нажмите кнопку “Вставить”.
5. Файл будет добавлен в документ, после чего сразу откроется вкладка “Формат”, содержащая в себе инструменты для работы с изображениями.
Основные инструменты для работы с графическими файлами
Удаление фона: если это необходимо, вы можете удалить фон картинки, точнее, убрать нежелательные элементы.
Коррекция, изменение цвета, художественные эффекты: с помощью этих инструментов вы можете изменить цветовую гамму изображения. В число параметров, которые можно изменить, входят яркость, контраст, насыщенность, оттенок, другие варианты цвета и многое другое.
Стили рисунков: используя инструменты “Экспресс-стили”, вы можете изменить внешний вид добавленного в документ изображения, в том числе и форму отображения графического объекта.
Положение: данный инструмент позволяет изменить положение изображения на странице, “вклинив” его в текстовое содержимое.
Обтекание текстом: этот инструмент позволяет не только грамотно расположить картинку на листе, но и вписать ее непосредственно в текст.
Размер: это группа инструментов, в которой вы можете обрезать изображение, а также задать точные параметры для поля, внутри которого находится картинка или фото.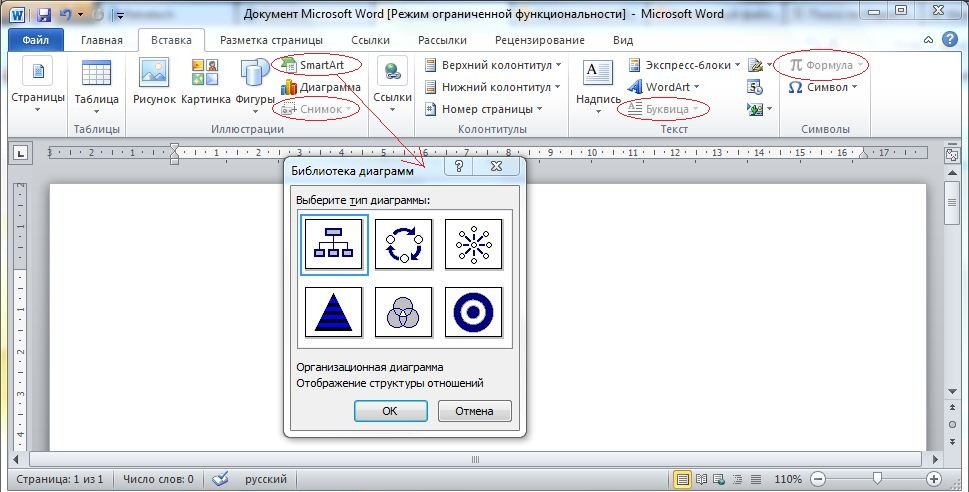
Примечание: Область, внутри которой находится изображение, всегда имеет прямоугольную форму, даже если сам объект имеет другую форму.
Изменение размера: если вы хотите задать точный размер для картинки или фото, используйте инструмент “Размер”. Если же ваша задача — растянуть картинку произвольно, просто возьмите за один из кружков, обрамляющих изображение, и потяните за него.
Перемещение: для того, чтобы переместить добавленное изображение, кликните по нему левой кнопкой мышки и перетяните в необходимое место документа. Для копирования/вырезки/вставки используйте горячие комбинации клавиш — Ctrl+C/Ctrl+X/Ctrl+V, соответственно.
Поворот: чтобы повернуть изображение, кликните по стрелке, расположенной в верхней части области, в которой находится графический файл, и поверните его в необходимом направлении.
- Совет: Чтобы выйти из режима работы с изображением, просто кликните левой кнопкой мышки за пределами обрамляющей его области.
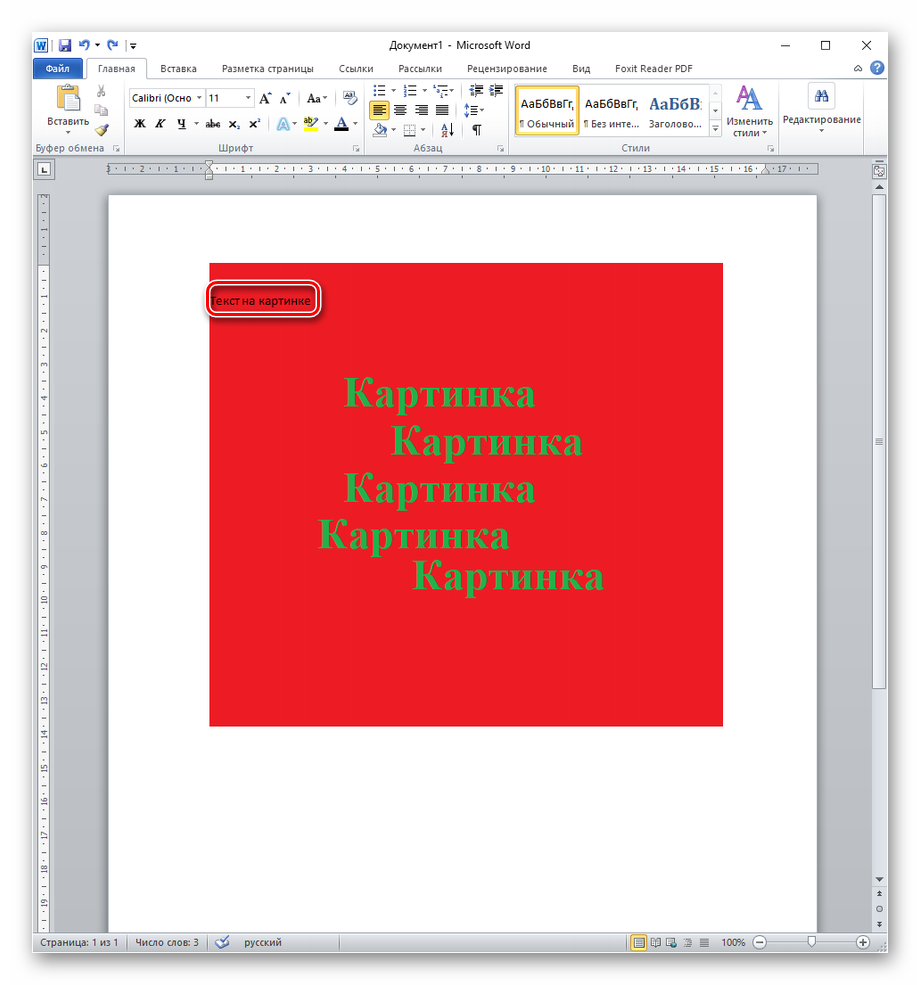
Урок: Как нарисовать линию в MS Word
Собственно, на этом все, теперь вы знаете, как в Ворде вставить фото или картинку, а также знаете о том, как ее можно изменить. И все же, стоит понимать, что данная программа является не графическим, а текстовым редактором. Желаем вам успехов в ее дальнейшем освоении.
Мы рады, что смогли помочь Вам в решении проблемы.Опишите, что у вас не получилось. Наши специалисты постараются ответить максимально быстро.
Помогла ли вам эта статья?
ДА НЕТОчень просто вставить изображение в Word за 4 шага
Многие люди видят в Microsoft ® Word инструмент для простого написания текста, но не знают, что вы действительно можете вставлять изображения в документы Word. Дело в том, что умение вставлять изображения в Word очень важно, если вы должны сделать документ как можно более иллюстративным.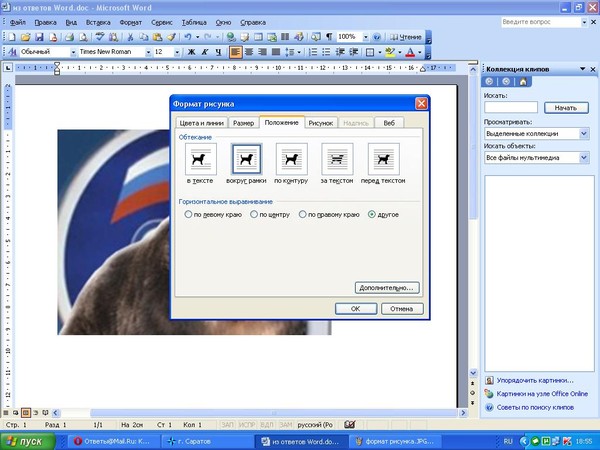 Важно отметить, что Word принимает различные форматы изображений, а также изображения больших размеров.Например, если размер изображения большой, вы всегда можете изменить его размер, сохраняя общий размер документа в поле зрения. Если вы работаете с Word, рекомендуется знать , как вставлять изображения в Word , и это именно то, что вам покажет эта статья, плюс дополнительный бонус вставки изображений в PDF с помощью PDFelement.
Важно отметить, что Word принимает различные форматы изображений, а также изображения больших размеров.Например, если размер изображения большой, вы всегда можете изменить его размер, сохраняя общий размер документа в поле зрения. Если вы работаете с Word, рекомендуется знать , как вставлять изображения в Word , и это именно то, что вам покажет эта статья, плюс дополнительный бонус вставки изображений в PDF с помощью PDFelement.
Как вставить изображение в Word без перемещения текста
Вставить картинку в Word легко, выполнив всего несколько шагов, описанных ниже, с помощью кнопки «Вставить картинку».
- Откройте новый документ Word и перейдите на вкладку «Вставка». Обратите внимание, что все, что можно вставить в документ Word, находится на вкладке «Вставка».
- Щелкните в том месте, где вы собираетесь вставить изображение в Word, а затем щелкните «Изображения». Это позволит просмотреть файл изображения, хранящийся в системе.

- Выберите изображение, которое хотите вставить в документ. Обратите внимание, что для вставки нескольких изображений вы можете использовать кнопку Ctrl, чтобы выбрать каждое из них, удерживая ее.
- Наконец, чтобы вставить изображение в документ Word, нажмите «Вставить», и выбранные изображения появятся в вашем документе Word. У вас есть выбор: изменить его размер или настроить качество изображения, размер, цвет и, при желании, добавить некоторые эффекты.
PDFelement экономичен по сравнению с другими отличными конкурентами. Одно имя, которое приходит на ум, — Adobe. Однако с PDFelement вы можете получить все первоклассные функции Adobe, и хорошо то, что он предоставляется за небольшую часть цены Adobe.Вот почему он считается наиболее экономичным редактором PDF.
После открытия файла PDF в PDFelement, вы можете щелкнуть вкладку «Редактировать», а затем нажать кнопку «Добавить изображение», чтобы вставить изображение непосредственно в файл PDF. Если вы хотите удалить изображения из PDF, пожалуйста, проверьте здесь дополнительные шаги.
Советы: формат Word VS формат PDF
Мы видели, как вставлять изображения в Word, пора посмотреть, как изображения могут быть вставлены в PDF. Это связано с тем, что в офисном бизнесе избежать PDF-файлов практически невозможно.В настоящее время это один из самых популярных форматов документов, используемых во всем мире при совместном использовании и распространении цифровых документов. Причина роста популярности объясняется его способностью сохранять форматы и кроссплатформенной совместимостью. Это дает ему огромное преимущество перед всеми другими форматами документов, включая Word, и именно поэтому желательно знать, как управлять PDF для создания отличных документов.
Однако важно отметить, что работа с PDF, включая вставку в него изображений, потребует от вас использования редактора PDF, и на самом деле нет лучшего редактора PDF, чем PDFelement, и вы поймете, почему.
- Он может похвастаться первоклассными функциями и поэтому считается «Все в одном редакторе PDF». Он способен создавать PDF-файлы с нуля, конвертировать PDF-файлы из одного формата в другой, редактировать PDF-файлы так же просто, как редактировать текстовые документы, а также подписывать документы на документы, чтобы сделать их аутентичными. Кроме того, PDFelement помогает пользователям решать проблемы с аннотациями, извлекать, объединять, печатать, а также разделять PDF-документы. Самое приятное то, что он позволяет защитить ваши документы паролем, а это означает, что ваши документы всегда будут в безопасности.
- Важно отметить, что PDFelement очень прост в использовании. Это означает, что вам не нужны какие-либо технические навыки для использования программного обеспечения. Он разработан для того, чтобы им мог легко пользоваться кто угодно. Например, у него удобный пользовательский интерфейс, а также возможность перетаскивания, что делает его настолько простым в использовании.
- Еще одна очень важная причина, по которой PDFelement классифицируется как один из лучших редакторов PDF, — это его первоклассная функция распознавания текста. OCR — это оптическое распознавание символов, которое используется для преобразования любого отсканированного документа PDF в редактируемый, выбираемый и доступный для поиска документ.Это означает, что вы можете легко преобразовать PDF-файл на основе изображений в полезный текст, не изменяя внешний вид документа. Получите дополнительную информацию о том, как использовать PDFelement.
Скачать бесплатно или Купить PDFelement Сейчас!
Скачать бесплатно или Купить PDFelement Сейчас!
Купить PDFelement Сейчас!
Купить PDFelement Сейчас!
Как импортировать / вставлять изображения / изображения из файла в Word
Как импортировать / вставлять изображения / изображения из файла в Word
Если вы хотите вставить сразу несколько изображений в документ Word, следующий учебник поможет вам .
Вставка изображений вручную в документ в Word
Вставка нескольких изображений с помощью Kutools for Word
Вставка изображений вручную в документ Word Удивительно! Используйте эффективные вкладки в Word (Office), например Chrome, Firefox и New Internet Explorer!
Подробнее Бесплатная загрузка
Вы можете вставлять изображения или картинки с помощью встроенной утилиты Word Picture .Пожалуйста, сделайте следующее:
1. Поместите курсор в то место, куда вы хотите вставить изображения, и нажмите Вставить > Изображение . См. Снимок экрана:
2. После нажатия Picture появится диалоговое окно Insert Picture . В этом диалоговом окне откройте папку, содержащую изображения, которые вы хотите вставить, затем выберите изображения и, наконец, нажмите Вставить , чтобы вставить выбранные изображения. См. Снимок экрана:
Примечание:
1.Если вы хотите вставить несколько изображений из одной папки, вы можете удерживать клавишу Ctrl , чтобы выбирать изображения одно за другим.
2. Если вы хотите вставить папку с изображениями, выберите папку и щелкните Вставить .
Вставить несколько изображений с помощью Kutools for Word
Если у вас есть папка, содержащая все изображения, которые вы хотите вставить, вы можете быстро вставить все изображения папки в документ сразу вместо того, чтобы выбирать их по одному с помощью Kutools для Word изображений утилита .
Kutools for Word , удобная надстройка, включает в себя группы инструментов, облегчающих вашу работу и расширяющих ваши возможности обработки текстовых документов. Бесплатная пробная версия на 45 дней! Получи это сейчас!
Шаг 1. Нажмите Kutools > Insert > Images , см. Снимок экрана:
Шаг 2. После нажатия Images появится диалоговое окно Insert Pictures . В этом диалоговом окне вы можете:
A. Добавить файлы : Вы можете добавить изображение или несколько изображений, нажав эту кнопку;
B. Добавить папку : добавить все изображения из всей папки, выбрав ее;
C. Удалить , Переместить вверх , Переместить вниз : Вы можете использовать эти три кнопки для удаления или изменения порядка изображений;
D. Insert : нажмите кнопку Insert, чтобы быстро вставить изображения.
Примечание : в разделе Опции вы также можете выбрать вставку пути к файлу каждого изображения в качестве заголовка, установив флажок.
Для получения более подробной информации о изображениях перейдите в раздел изображений.
Относительные статьи:
Рекомендуемые инструменты для повышения производительности Word
Kutools For Word — Более 100 расширенных функций для Word, сэкономьте свое время на 50%
- Можно выполнять сложные и повторяющиеся операции разовая обработка в секундах.
- Вставляйте сразу несколько изображений из папок в документ Word.
- Слияние и объединение нескольких файлов Word в папках в одну в желаемом порядке.
- Разделить текущий документ на отдельные документы в соответствии с заголовком, разрывом раздела или другими критериями.
- Преобразование файлов между Doc и Docx, Docx и PDF, набор инструментов для общих преобразований и выделения и т. Д.
Как обрезать изображение в Word
Иногда вам может потребоваться включить изображения в ваши документы, чтобы дополнить ваш контент.MS Word предлагает функциональные возможности для выполнения этого и многого другого. Вы можете вставлять изображения и использовать инструменты форматирования, чтобы отредактировать их в желаемом виде.
Инструмент форматирования, который обычно используется при работе с изображениями, — это инструмент кадрирования. С помощью этого инструмента вы можете удалить ненужные части ваших изображений, оставив только ту часть, которую вы хотите выделить.
В этой статье вы узнаете о различных методах кадрирования изображений в MS Word.
Ниже показаны лишь некоторые из возможных вариантов кадрирования.
Теперь есть три метода обрезки изображений в MS Word.
3 способа обрезки изображения в MS Word- Обрезать изображение, задав вручную область кадрирования
- Обрезать изображение до формы
- Обрезать изображение до соотношения сторон
Вы можете использовать каждый из этих методов в различных обстоятельствах. Прежде чем применять какой-либо из них, важно понять, какой вариант лучше всего подходит для каких обстоятельств.
Продолжайте читать следующий раздел этой статьи, чтобы узнать, когда следует применять эти форматы обрезки.
Приступим!
Почему нужно обрезать изображение в MS Word?
Очевидно, вы хотите, чтобы изображения в ваших документах были привлекательными. Один из способов сделать это — убедиться, что вы сосредоточены только на той области, которая требует должного акцента. В MS Word есть различные параметры, из которых вы можете обрезать изображение.
Предположим, вы хотите отредактировать фотографию, чтобы оставить только желаемую область, вы можете сделать это, отрегулировав ручки обрезки.
Если вы хотите, чтобы изображение приняло форму формы, удаляя ненужные части, есть функция, которую вы можете использовать, чтобы получить именно такой эффект. Все эти функции доступны в MS Word, и мы готовы помочь вам получить к ним доступ.
Прежде чем приступить к методам, обратите внимание на следующие практические правила:
- Обрезка изображения позволяет сэкономить место для другого содержимого документа.
- Обрезайте изображение по форме, только если вы хотите применить к нему художественный эффект.
Помните, что вы можете использовать все параметры кадрирования для изображения. Примените все необходимые настройки во время обрезки, пока не получите желаемый результат. Пришло время изучить различные методы.
Начнем прямо сейчас!
Метод 1. Обрезка изображения вручную путем задания области кадрирования
Первый в списке методов позволяет напрямую манипулировать маркерами обрезки. Маркер обрезки — это линии, которые появляются вокруг изображения при выборе параметра кадрирования. Вы будете настраивать их вручную, пока не обрежете изображение так, как хотите.
Выполните этот метод, выполнив следующие действия.
Шаг 1. Откройте документ, который нужно отформатировать.Если у вас уже есть документ, содержащий изображение, которое нужно обрезать, найдите его в хранилище файлов и откройте его. Если у вас его нет, вы можете просто начать с пустого документа.Просто перетащите тестовое изображение из своего альбома в документ.
Ниже показан пример документа, содержащего изображение.
Шаг 2. Откройте вкладку «Формат» в разделе «Работа с рисунками» на ленте.Вкладка Формат в Работа с рисунками появляется на ленте, когда вы выбираете изображение в документе. Если эта вкладка не отображается, щелкните изображение, которое хотите отредактировать.
После этого щелкните вкладку Формат на ленте, чтобы сделать ее активной.Отсюда вам нужно сосредоточиться на группе Size в правом углу экрана. Здесь вы найдете раскрывающийся список Crop .
Шаг 3: Выберите подходящий вариант для отображения маркеров обрезки.В группе Размер на вкладке Формат нажмите кнопку Обрезать . Вы также можете щелкнуть стрелку раскрывающегося списка под ним, чтобы просмотреть дополнительные параметры. В списке выберите вариант Crop .
Обратите внимание, что вокруг вашего изображения появятся маркеров обрезки . Теперь вы можете настроить их, чтобы обрезать изображение.
Шаг 4. Отрегулируйте ручки обрезкиОпределите область, которую вы хотите сохранить и удалить, отрегулировав ручки обрезки . Щелкните и перетащите каждый маркер, пока не добьетесь желаемой области кадрирования.
Если вы хотите сохранить исходное соотношение, удерживайте нажатой клавишу Shift , перетаскивая угловые маркеры обрезки.Вы также можете удерживать область обрезки по центру, удерживая клавишу Ctrl во время регулировки ручек.
При регулировке маркеров обрезки вы заметите, что области за пределами маркеров обрезки выделяются темным цветом. Это показывает вам быстрый предварительный просмотр того, как ваше изображение будет выглядеть после того, как вы завершите команду кадрирования.
В некоторых ситуациях вам необходимо настроить область изображения, чтобы можно было исправить расположение других объектов в документе. Вы также можете использовать для этого ручки обрезки.Просто отрегулируйте ручки обрезки за пределами изображения, чтобы увеличить занимаемую область. Пример изображения, в котором применяется эта концепция, показан ниже.
Когда вы применяете эту концепцию, вы можете перемещать изображение в этой области. Любая часть изображения, выходящая за пределы области, будет обрезана.
Шаг 4: Завершите применение команды кадрирования и при необходимости внесите необходимые изменения.Завершите область кадрирования и щелкните в любом месте за пределами изображения, чтобы применить команду кадрирования.После этого вы заметите, что выбранное изображение будет соответственно обрезано. Имейте в виду, что MS Word сохраняет полные данные фотографии, даже если вы ее кадрируете. Предположим, вы хотите отрегулировать область обрезки, вы всегда можете сделать это, повторяя все шаги, пока не улучшите ее до желаемого вида.
Метод 2. Обрезать изображение по форме
Как следует из названия, MS Word также предлагает функцию, позволяющую придать выбранному изображению форму.Вы можете выбрать из коллекции доступных форм и применить ее к своему изображению. Этот метод также будет использовать раскрывающийся список Crop , который доступен на вкладке Format .
Ниже приведены инструкции, как это сделать.
Шаг 1. Найдите и откройте документ, содержащий изображение.Найдите на компьютере документ, на котором есть изображение, которое нужно обрезать. Дважды щелкните файл, чтобы открыть его в программе MS Word.Если у вас нет документа, содержащего изображения, вы всегда можете добавить его в текущий документ с помощью команды Insert Pictures .
Шаг 2. Сделайте активной вкладку «Формат» в разделе «Работа с рисунками».При выборе изображения в документе на ленте отображается вкладка Формат . Сделайте его активным, щелкнув изображение, которое нужно отредактировать, а затем щелкните вкладку Format в разделе Picture Tools . Эта вкладка содержит элементы управления, которые вы будете использовать на следующем шаге.
Шаг 3. Выберите форму, которую вы будете применять в качестве новой формы изображения.Сосредоточьтесь на группе Размер вкладки Формат . Здесь нажмите кнопку раскрывающегося списка Crop , чтобы отобразить список дополнительных команд. Наведите указатель мыши на параметр Обрезать по форме . Это отобразит коллекцию фигур, которые вы можете применить. Определитесь с формой, которую вам нужно применить, и щелкните ее из коллекции. Ваше изображение будет обрезано в соответствии с выбранной вами формой.
Метод 3. Обрезать изображение до соотношения сторон
Последний метод в списке позволяет обрезать изображения до стандартных форматов. Вы можете выбрать квадратный, портретный и альбомный форматы в зависимости от ваших потребностей. Используйте этот метод, если вы хотите обрезать изображение до более формального вида. Сценарий, который лучше всего иллюстрирует это, — это когда вам нужно обрезать собственное изображение до размера изображения ID.
Чтобы использовать этот метод, выполните следующие действия.
Шаг 1. Найдите документ, содержащий изображение, и откройте его.Как и в предыдущих методах, вам нужно сначала открыть документ с изображением, которое вы хотите отредактировать. Найдите документ в хранилище файлов и откройте его в MS Word. Вы также можете работать с новым документом, если вставите изображение. Сделайте это, перетащив один из хранилищ в документ.
Шаг 2. Выберите изображение, которое нужно обрезать, и откройте вкладку «Формат».В документе щелкните изображение, которое хотите обрезать. Обратите внимание, что когда вы щелкаете по нему, на ленте появляется вкладка «Формат». Активируйте вкладку Format , щелкнув по ней. На вкладке Формат найдите группу Размер . Он содержит команду Aspect Ratio , которую вы будете использовать на следующем шаге.
Шаг 3. Выберите желаемое соотношение сторонВ группе Размер нажмите кнопку раскрывающегося списка Обрезать , чтобы просмотреть список дополнительных команд.Наведите указатель мыши на параметр Соотношение сторон , чтобы отобразить форматы, которые вы можете применить. Параметры соотношения сторон сгруппированы по Квадрат , Книжная и Альбомная . Выберите вариант, который вам подходит. При нажатии выбранное изображение автоматически адаптируется к вашему выбору.
Заключение
Как вы, возможно, уже поняли, есть несколько способов кадрировать изображение в документе.
Имейте в виду, что метод, который вы будете использовать, всегда будет зависеть от вашей цели. Примените методы, описанные в этой статье, и вы никогда не разочаруетесь при кадрировании своих изображений.
Надеемся, эта статья оказалась для вас полезной!
Как повернуть изображение в Word
Microsoft Word, несомненно, лучший текстовый редактор для настольных компьютеров. Среди множества функций, которые Microsoft Word предлагает своим пользователям, является возможность добавлять графику, такую как, помимо прочего, фигуры, текстовые поля, WordArt и изображения в текстовые документы.Кроме того, пользователи Microsoft Word могут не только добавлять графические элементы в свои текстовые документы, но также могут форматировать графические элементы множеством различных способов. Пользователи Microsoft Word имеют впечатляющую степень контроля над изображениями, которые они добавляют в свои текстовые документы, от расположения и размера до макета по отношению к тексту и даже положению.
Одна из самых важных вещей, которые пользователи Word могут контролировать, когда дело доходит до изображений в документах Word, — это положение. Пользователь Word может повернуть изображение в документе Word под любым углом, пока оно не окажется в нужном положении.То же самое верно и для других графических элементов в документах Word (например, WordArt), и процесс поворота других графических элементов почти полностью аналогичен процессу поворота изображений в Word. Если вы хотите повернуть изображение в документе Word на 90 °, перевернуть изображение по горизонтали, чтобы создать его зеркальное отображение, или перевернуть изображение по вертикали, чтобы перевернуть его, Word позволяет сделать все это полностью возможным.
Кроме того, изюминкой фруктового мороженого, который вращает изображения в Word, является тот факт, что поворот изображения в Word — это не ракетостроение и на самом деле довольно просто.Процесс также в основном одинаков для всех версий Microsoft Word. Однако есть несколько различных способов, которыми пользователь Word может повернуть изображение в документе Word, и следующие из них являются лучшими из них:
Поворот изображения на 90 ° в любом направленииАбсолютно простейший поворот, который вы можете выполнить на изображении в Word — поворот на 90 ° в любом направлении. Чтобы повернуть изображение в Word на 90 ° в любом направлении, вам необходимо:
- Щелкните изображение, которое вы хотите повернуть, чтобы выбрать его.
- Перейдите на вкладку Format на панели инструментов Microsoft Word.
- В разделе Упорядочить нажмите кнопку Повернуть .
- В появившемся меню нажмите Повернуть вправо на 90 ° или Повернуть влево на 90 ° в зависимости от того, в каком направлении вы хотите повернуть изображение.
Как только вы это сделаете, будет применено выбранное вращение к выбранному изображению.
Переворачивание изображения по горизонтали или вертикалиДругой способ поворота изображения в Microsoft Word — перевернуть его по вертикали — инвертировать или перевернуть по горизонтали — создавая зеркальное отображение соответствующего изображения.Чтобы перевернуть изображение в документе Word по вертикали или горизонтали, вам нужно сделать следующее:
- Щелкните изображение, которое вы хотите повернуть, чтобы выбрать его.
- Перейдите на вкладку Format на панели инструментов Microsoft Word.
- В разделе Упорядочить нажмите кнопку Повернуть .
- Если вы хотите перевернуть изображение по горизонтали и создать его зеркальное отображение, щелкните Отразить по горизонтали в появившемся меню. С другой стороны, если вы хотите, чтобы изображение было перевернуто по вертикали, чтобы перевернуть его, щелкните Flip Vertical в появившемся меню.
Как только вы это сделаете, нужное изображение будет немедленно перевернуто выбранным образом.
Поворот изображения на любой угол по вашему выборуЕсли угол, на который вы хотите повернуть изображение, не существует в качестве предустановки для поворота изображений в Microsoft Word, не бойтесь — вы можете вручную повернуть любое изображение под углом по вашему выбору. К тому же сделать это довольно просто. Чтобы повернуть изображение на выбранный вами угол, вам нужно просто:
- Щелкните изображение, которое вы хотите повернуть, чтобы выбрать его.
- Щелкните левой кнопкой мыши маркер поворота, который появляется вверху изображения после его выбора.
- Удерживая нажатой кнопку мыши, перетащите мышь, чтобы повернуть объект практически в любом направлении, пока не будет достигнут желаемый угол.
Примечание: Если вы хотите, чтобы объект перемещался с шагом 15 °, а не свободно перемещался, когда вы вращаете его с помощью ручки поворота, просто нажмите и удерживайте Shift , пока вы перемещаете объект, используя его вращение. ручка.
Как вставить картинку за текстом в Word 2010
Некоторые из наиболее творческих и менее жестко отформатированных документов, которые вы создадите в Microsoft Word, могут включать комбинацию различных типов мультимедиа и объектов документа. Например, вам может потребоваться знать, как поместить изображение за текстом, когда изображение документа требует некоторого редактирования, и вы не хотите использовать что-то вроде Photoshop или Microsoft Paint.
Вы можете настроить большинство элементов документов Microsoft Word 2010, включая фон документа.Многие люди предполагают, что они могут добавлять в свой документ только текст и изображения в качестве фактического тела этого документа, но вы также можете настроить фон документа. Например, вы можете поместить изображение позади текста в Microsoft Word 2010 , чтобы установить его в качестве фона для всего, что вы пишете.
Вы можете настроить некоторые параметры изображения, стоящего за вашим текстом, что позволит вам сделать его более прозрачным, чтобы текст верхнего уровня по-прежнему читался.Продолжайте читать, чтобы узнать больше о размещении изображения за текстом в Word 2010.
Как разместить изображение за текстом в Word 2010
- Откройте документ.
- Щелкните вкладку Макет страницы .
- Нажмите кнопку Watermark .
- Щелкните Пользовательский водяной знак .
- Выберите Водяной знак изображения и щелкните Выберите изображение .
- Щелкните раскрывающееся меню Масштаб и выберите размер.
- Выберите Применить , затем ОК .
Наше руководство продолжается ниже с дополнительной информацией о размещении изображения за текстом в Word, включая изображения этих шагов.
Как вставить фоновое изображение в Word 2010 (Руководство с изображениями)
Какими бы ни были ваши аргументы в пользу помещения изображения за текстом документа в Word 2010, это может создать интересный эффект для документа. Независимо от того, используете ли вы это фоновое изображение в качестве водяного знака или потому, что считаете, что оно улучшает внешний вид документа, процесс помещения изображения за текстом можно выполнить ниже.
Шаг 1. Откройте документ Word 2010, в который вы хотите вставить изображение за текстом.
Шаг 2. Щелкните вкладку
Page Layout в верхней части окна.Шаг 3. Щелкните раскрывающееся меню
Watermark в разделе Page Background ленты в верхней части окна, затем щелкните параметр Custom Watermark .Шаг 4. Выберите вариант
Picture Watermark в верхней части окна, затем нажмите кнопку Select Picture , чтобы выбрать изображение, которое вы хотите разместить за текстом в Word 2010.Вы сможете выбрать изображение на своем компьютере, поэтому проще всего уже сохранить изображение в папке на вашем компьютере, которую вы можете легко найти.
Шаг 5. Щелкните раскрывающееся меню справа от
Масштаб , затем выберите размер фонового изображения.Шаг 6: Установите или снимите флажок слева от
Washout , если вы хотите сделать изображение более прозрачным, что поможет облегчить чтение накладываемого текста.Шаг 7. После завершения настройки параметров изображения за текстом в Word 2010 нажмите кнопку
OK в нижней части окна. Обратите внимание, что вы можете в любой момент нажать кнопку Применить внизу окна, чтобы увидеть, как ваши изменения будут выглядеть в документе.Наше руководство продолжается ниже с дополнительной информацией о работе со слоями текста и изображений в Microsoft Word, например, если вы хотите добавить изображение позади текста на одной странице документа.
Как настроить обтекание текстом на вкладке «Макет страницы» в моем документе Word?
Некоторые нетрадиционные варианты макета в документе требуют обучения переносу текста. Этот параметр находится на вкладке «Макет» в группе «Упорядочить» на ленте. Это также один из инструментов изображения, расположенный на вкладке «Формат фигуры», которая появляется при выборе изображения.
Когда вы выбираете изображение, Word отображает кнопку «Перенести текст», позволяющую щелкнуть ее. Параметры, которые вы найдете в раскрывающемся меню, включают:
- В строке с текстом
- Квадрат
- Плотно
- По
- Сверху и снизу
- За текстом
- Перед текстом
Вы также можете нажать кнопку «Дополнительные параметры макета» в нижней части меню, которая откроет диалоговое окно Layout.Это обеспечивает дополнительные параметры обтекания текстом.
Дополнительная информация о том, как вставить изображение за текстом в Word 2010
Еще один способ выполнить эту задачу — добавить изображение в документ, а затем поместить текстовое поле поверх изображения. Вам нужно будет добавить изображение, а затем вставить текстовое поле из меню «Вставка». Затем вы можете щелкнуть границу текстового поля, чтобы выделить весь объект, затем щелкнуть стрелку справа от Перенести вперед и выбрать опцию Перенести перед текстом .Это переместит изображение за текст, чтобы вы могли добиться желаемого эффекта.
Цвет фона текстового поля в Microsoft Word по умолчанию будет белым. Вы можете переключить его на другой цвет или полностью удалить, щелкнув внутри текстового поля, выбрав вкладку «Формат фигуры» в верхней части окна, затем щелкнув «Заливка фигуры» и выбрав цвет. Параметр «Без заливки» полностью удаляет фон, чтобы вы могли видеть изображение сквозь текстовое поле.
В более новых версиях Microsoft Word опция Watermark находится на вкладке Design в разделе Page Background ленты.
Любой водяной знак, который вы добавляете в документ, будет отображаться на каждой странице документа. Если вы хотите разместить изображение за текстом только на одной из ваших страниц, вам следует использовать конфигурацию изображения и текстового поля, о которой мы упоминали ранее в этом разделе.
См. Также
Мэтью Берли пишет технические руководства с 2008 года.Его сочинения появились на десятках различных веб-сайтов и были прочитаны более 50 миллионов раз.
После получения степени бакалавра и магистра компьютерных наук он несколько лет работал в сфере управления ИТ для малых предприятий. Однако сейчас он работает полный рабочий день, пишет онлайн-контент и создает веб-сайты.
Его основные писательские темы включают iPhone, Microsoft Office, Google Apps, Android и Photoshop, но он также писал и на многие другие технические темы.
СвязанныеОтказ от ответственности: большинство страниц в Интернете содержат партнерские ссылки, в том числе некоторые на этом сайте.
Как переместить изображение в Word
Несомненно, изображения играют важную роль в повышении качества вашего материала. Теперь можно перемещать изображения в Word, даже если вы новичок. Чтобы упростить задачу, вы можете начать с шаблона Microsoft Word. Позиционирование и форматирование выполняются в шаблоне Microsoft Word, вам просто нужно перетащить картинку.
Вам просто нужно знать, как отформатировать изображение с помощью шаблона Word, чтобы ваш документ выглядел соответствующим образом.В этой статье мы расскажем вам, как шаг за шагом перемещать картинку в Microsoft Word.
Как перемещать изображение в Word:
Самый простой способ переместить изображение в Word — перетащить его и щелкнуть. Если это не работает, вы можете сделать это, обернув текст.
Перенос текста: Перенос текста — это способ позиционирования изображения со словами в документах. Чтобы выполнить перенос текста, выполните следующие действия:
- Вставьте изображение в документ.
- После вставки в правом верхнем углу изображения станет доступен параметр Перенос текста. Щелкните по нему.
- После щелчка вы увидите различные параметры, а именно: обтекание встроенным текстом, обтекание квадратом, обтекание сверху и снизу, обтекание текстом и т. Д.
- Выберите эти параметры соответственно.
- Вы также можете выбрать дополнительные варианты макета, если хотите сделать вручную.
Как вставлять изображения в Word:
Microsoft Word позволяет загружать изображения, которые могут улучшить качество вашего документа.Следуя этим шагам, вы можете просто вставить изображения в свой документ:
- Щелкните вкладку «Вставить».
- После нажатия на вкладку «Вставить» щелкните изображения.
- Теперь вам нужно выбрать изображение, которое вы хотите загрузить, из того места, где оно сохранено.
- Вы увидите, что ваше изображение было загружено.
Как выровнять изображения по тексту:
Вы можете перемещать изображение, щелкая или перетаскивая, но вы также можете убедиться, что они правильно выровнены.Следующие шаги помогут вам выровнять изображение по тексту:
- Выберите изображение и после этого нажмите кнопку «Выровнять объект» на вкладке «Формат».
- Вы увидите различные параметры, такие как Выровнять по левому краю, Выровнять по правому краю, Выровнять по центру, Выровнять по верху, Выровнять по полю.
- Ваше изображение будет выровнено по тексту.
Лучшие инструменты для редактирования изображений:
Редактировать картинки с помощью инструментов стало проще. Это может повысить качество вашего изображения.Хорошее изображение положительно повлияет на ваш документ, и большему количеству людей понравится ваш контент. Чтобы вам было проще решить, какой инструмент лучше всего подходит для редактирования изображений, мы перечислили некоторые из них.
1. Adobe Photoshop
Adobe Photoshop — один из самых известных инструментов для редактирования изображений. Это может повысить качество вашего изображения до экстремального уровня. Photoshop предоставляет вам множество вариантов форматирования, и его используют многие профессионалы и новички.
Характеристики:
- Ретушь
- Композит
- Доступ откуда угодно
- Кисти индивидуальные
- 3D эффекты
- Преобразование необработанных фотографий
- Придайте вашим фотографиям творческое размытие
Стоимость:
Это обойдется вам в 20 долларов.99 / мес.
2. Skylum Luminar:
Skylum быстро превратился в один из лучших инструментов для редактирования изображений. Его в основном используют профессиональные фотографы. Он имеет множество уникальных функций, которые улучшают качество вашего изображения.
Характеристики:
- Редактор AI
- Эксклюзивные фильтры
- Корректирующие слои
- Слои изображения
- Портрет
- Пейзаж
- Аэрофотосъемка
- Черное и белое
Стоимость:
Это обойдется вам в 149 долларов.
3. Corel PaintShop Pro:
Corel PaintShop Pro — одна из простых программ для редактирования фотографий, которую используют как профессионалы, так и непрофессионалы. Он имеет настолько продвинутые функции, что может превратить вашу исходную фотографию в произведение искусства. Вы можете легко редактировать свое фото, графическое оформление с помощью передовых решений.
Характеристики:
- Повышающая дискретизация AI
- Содержание объявления
- AI Denoise
- Передача стиля AI
- Удаление артефакта AI
- Ретро Лаборатория
- Кисть Refine
- Фильтры в один клик
Стоимость:
Это обойдется вам в 79 долларов.99
Какое программное обеспечение для редактирования изображений лучше всего?
С моей точки зрения, Adobe Photoshop оказался одним из лучших программ для редактирования фотографий. Я тоже использовал его, и у меня был большой опыт его использования. У него много хороших функций, которые могут улучшить качество вашего изображения. Теперь вам нужно решить, что лучше всего подходит для вас.
5 эффективных способов вставить изображение в документ Word
В этой статье основное внимание будет уделено тому, чтобы показать вам, как вставить изображение, которое может автоматически обновляться в документе Word.
Вставка рисунка в документ Word — это обычная подсказка для пользователей, чтобы сделать свой файл привлекательным. Однако при изменении изображения изображение, которое вы вставляете в файл Word, не обновляется соответствующим образом. Поэтому вам, возможно, придется удалить исходное изображение и снова вставить новое в файл Word. Это определенно неприятный способ вести вашу работу. Поэтому мы предложим вам эффективные способы вставить картинку в документ Word, а также сделать так, чтобы она обновлялась автоматически.
Вставить изображение обычными способами
Во-первых, давайте рассмотрим способы вставки изображения в файл Word обычными способами.
Метод 1. Используйте вкладку «Вставить»
- Для начала поместите курсор прямо в то место, где идет изображение.
- Затем щелкните вкладку «Вставить».
- Затем нажмите «Изображение» в группе «Иллюстрации».
- Теперь выберите картинку в окне «Вставить картинку».
- Нажмите кнопку «Вставить», чтобы завершить работу.
Метод 2. Вставить изображение
- Найдите нужное изображение в первую очередь.
- Затем щелкните его правой кнопкой мыши.
- Выберите «Копировать».
- Затем щелкните правой кнопкой мыши документ Word.
- Выберите вариант «Вставить (P)».
Метод 3. Перетаскивание
- Аналогичным образом сначала найдите целевое изображение.
- Затем щелкните, чтобы выбрать его.
- Перетащите его на свой документ.
Вставить автоматически обновляемое изображение
Как мы говорим, вставки картинок обычными способами иногда бывает недостаточно для нашей работы. Тогда следующие два метода вполне могут удовлетворить ваши более высокие требования.
Метод 1. Выберите «Ссылка на файл»
- Сначала повторите шаги с 1 по 4 в разделе «Используйте вкладку« Вставка »».
- Теперь щелкните перевернутый треугольник за кнопкой «Вставить».
- Затем выберите в меню опцию «Ссылка на файл».
При использовании вышеуказанных шагов для вставки изображения вы можете перейти к изменению исходного изображения. Например, мы добавляем на картинку прямоугольник, как показано ниже:
Теперь вы снова открываете документы, и вы видите, что изображение было обновлено.
Однако у этого метода есть и свое ограничение. Если вы переименуете или переместите исходное изображение, вы не сможете просмотреть его в документе. Вместо этого вы получите следующий вид документа:
Чтобы преодолеть ошибку отображения, вот еще один способ.
Метод 2. Выберите «Вставить и связать»
- Повторите шаги 1 и 2 в «Выберите« Связать с файлом »».
- Только на этот раз вы выбираете опцию «Вставить и связать».
Аналогичным образом этот метод позволяет вам вставить автоматически обновляемое изображение.Хорошая новость в том, что вы можете сохранить исходное изображение в документе Word, даже если вы переименуете и переместите изображение.
Сравнение 5 методов
| Методы | Преимущества | Недостатки |
| 1. Используйте вкладку «Вставить» 2. Вставить изображение 3. Перетаскивание | Это удобно, когда не нужно обновленное изображение. | Вы не можете автоматически получить обновленное изображение в документе Word. |
Выберите «Ссылка на файл» | Всегда можно получить обновленную картинку. | Вы не можете переименовать или переместить изображение, иначе оно не будет отображаться в документе Word. |
Выберите «Вставить и связать» | 1. Всегда можно получить обновленную картинку. 2. Вы всегда можете получить исходное изображение, даже если переименуете или переместите изображение. | Вы не можете получить обновленное изображение, если переименуете или удалите исходное изображение. |
Решение проблемы потери файлов
Как одна из основных офисных программ Word завоевал поддержку во всем мире. Приветствуя его отличную производительность, мы не можем исключить возможность развала Word. Так что пора заранее приобрести средство для восстановления документов Word.
Автор Введение:
Вера Чен (Vera Chen) — эксперт по восстановлению данных в компании DataNumen, Inc., которая является мировым лидером в области технологий восстановления данных, включая программные продукты для восстановления Excel и восстановления PDF.Для получения дополнительной информации посетите www.datanumen.com
.



