Как настроить веб камеру на компьютере на Windows 7?
Содержание:
Что такое web камера?
Веб камера (“вебка”) – это цифровое устройство для записи видеоинформации, которая может быть передана по сети. “Вебка” – атрибут любого ноутбука: производители оных оснащают свои изделия веб камерами “по умолчанию”. Также очень много их видов продается отдельно.
Отличие “вебок” от полноценных видеокамер – это ориентация на возможности сетевых программ с мультимедийными функциями, то есть упор сделан не на качество съемки, а на возможность быстро передавать изображение в сеть. Поэтому основная масса моделей имеет невысокое разрешение, не самую лучшую цветопередачу и минимум настроек. Наиболее дорогие web камеры способны снимать на уровне фотоаппарата “средней руки”.
Как установить и настроить веб камеру на Windows 7
Установка и настройка встроенной камеры
Встроенные веб камеры ноутбуков обычно готовы к работе сразу, достаточно запустить сетевое приложение, к примеру, Skype, и задать в нем желаемые параметры видео.
Если программа сообщает, что камеры у вас нет, но вы определенно уверены в обратном, значит, она отключена или не установлена. На некоторых моделях ноутбуков прежде всего нужно включить “вебку” физически – одновременно нажать клавишу Fn + одну из клавиш ряда F1-F12. Определить нужное сочетание поможет миниатюра в виде фотоаппарата, нарисованная на кнопке.
Далее нужно включить “вебку” программно. Для этого войдите в панель управления и запустите апплет “Диспетчер устройств”.
Найдите в списке оборудования “Устройства обработки изображений” и разверните вкладку. Если web камера установлена, но не активна, вы увидите возле нее значок в виде кружка со стрелкой
Чтобы включить устройство, раскройте его контекстное меню и щелкните “Задействовать”. По запросу Windows перезапустите компьютер, и камера начнет работать.
Если в диспетчере устройств нет web камеры, но присутствует неопознанное оборудование, как на картинке, значит, вам нужно установить драйвер.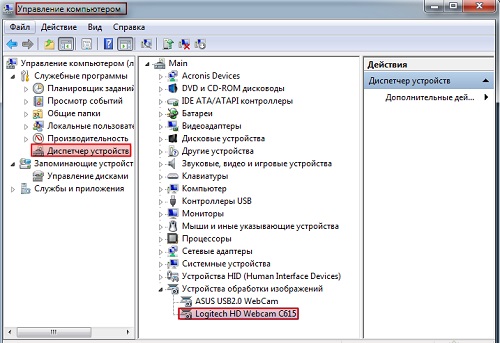
Драйвер для веб камеры можно попытаться установить средствами системы – вероятнее всего, Windows найдет что-либо подходящее в своих базах, и устройство заработает. Для этого выберите из контекстного меню неизвестного оборудования команду “Обновить драйверы”
и укажите способ поиска – автоматически или вручную. Если ранее web камера установлена не была, то подходящих драйверов на компьютере, вероятно, нет. Автоматический поиск позволит найти их в Интернете.
Также вы можете узнать модель “вебки “из документации к ноутбуку, зайти на сайт ее производителя и загрузить драйвера оттуда.
Вместе с драйвером не всегда, но часто устанавливается программа для настройки встроенной веб камеры. К примеру, Cyberlink YouCam на ноутбуках HP:
С ее помощью можно не только настроить параметры съемки, но и редактировать изображение.
Установка и настройка внешней камеры
Под внешней мы понимаем “вебку” как отдельное устройство, которое подключается снаружи к периферийному порту компьютера.
Внешние “вебки” бывают абсолютно разных конструкций и форм, многие оснащены встроенным микрофоном, а некоторые имеют отдельный выключатель на корпусе. Для их подключения лучше всего использовать активные кабели-удлинители, способные дополнительно подпитывать устройство, улучшая тем самым качество сигнала. Активный кабель позволяет отдалять камеру от компьютера на расстояние в 10 и более метров, а пассивный (обычный) – максимум на 5 м.
В комплект поставки внешней веб камеры всегда входит CD/DVD диск с драйверами и софтом производителя. Чтобы настроить камеру, достаточно подсоединить ее к порту ПК, включить, если для этого есть кнопка, вставить в привод диск и установить программное обеспечение. Программа, которая входит в набор, позволит настроить параметры съемки, а также включить или выключить такие опции, как громкость микрофона, парольную защиту и многое другое.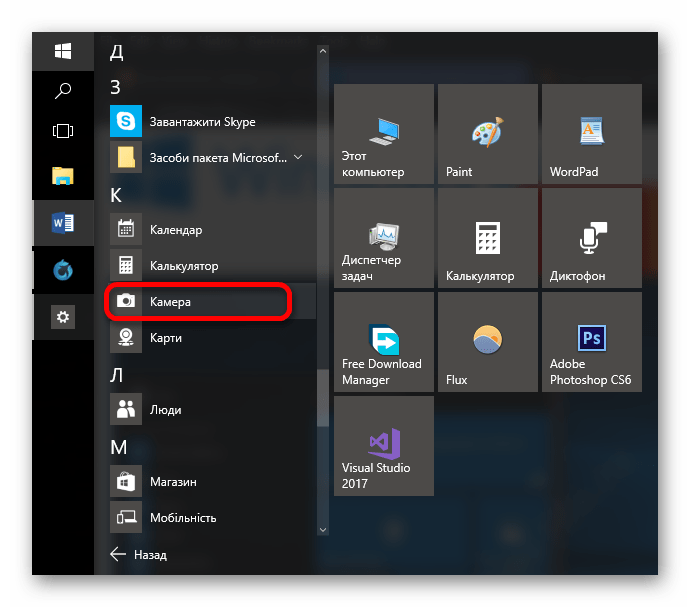
Впрочем, благодаря технологии plug&play большинство “вебок” могут работать и без ручной установки драйверов. После физического подключения Windows распознает и настраивает их автоматически.
Программы для работы с веб камерами
Если программа управления веб камерой не входит в комплект поставки, установить ее можно отдельно. Существует немало приложений для Windows 7, которые дают возможность настроить камеру тоньше, чем стандартные. А их дополнительные функции сделают общение в видеочате более веселым.
Эта программа не только улучшит качество картинки, передаваемой собеседнику, но и добавит вашему облику особый шарм – мультяшные глаза или рот, очки, усы, бороду, рожки и т. д. Или изменит фон комнаты, к примеру, на морской пейзаж. Программа умеет распознавать движение, поэтому все визуальные наложения будут двигаться вместе с вашим лицом. Помимо того, ManyCam позволяет рисовать на изображении прямо в режиме онлайн.
Если вы общаетесь в видеочате с несколькими собеседниками – то сможете включить для каждого отдельное окно с разными спецэффектами.
ManyCam полностью совместима с Windows 7.
iSpy
iSpy – это программа для видеонаблюдения с функцией передачи отснятого через Интернет. Позволяет частично заменить более дорогую технологию IP-видеонаблюдения и может использоваться для охраны помещений и уличной территории.
Для работы с iSpy можно настроить неограниченное число веб камер, в том числе подключенных к разным компьютерам одной локальной сети. Записанный материал сохраняется в формате Flash и передается на сервер для хранения. Пользователь в любое время может просматривать как архивы, так и изображение в реальном времени, а также удаленно включить или выключить камеры.
iSpy поддерживается всеми версиями Windows и не предъявляет особых требований к аппаратному обеспечению.
LiveWebCam
LiveWebCam – программа для фотосъемки с помощью веб камеры.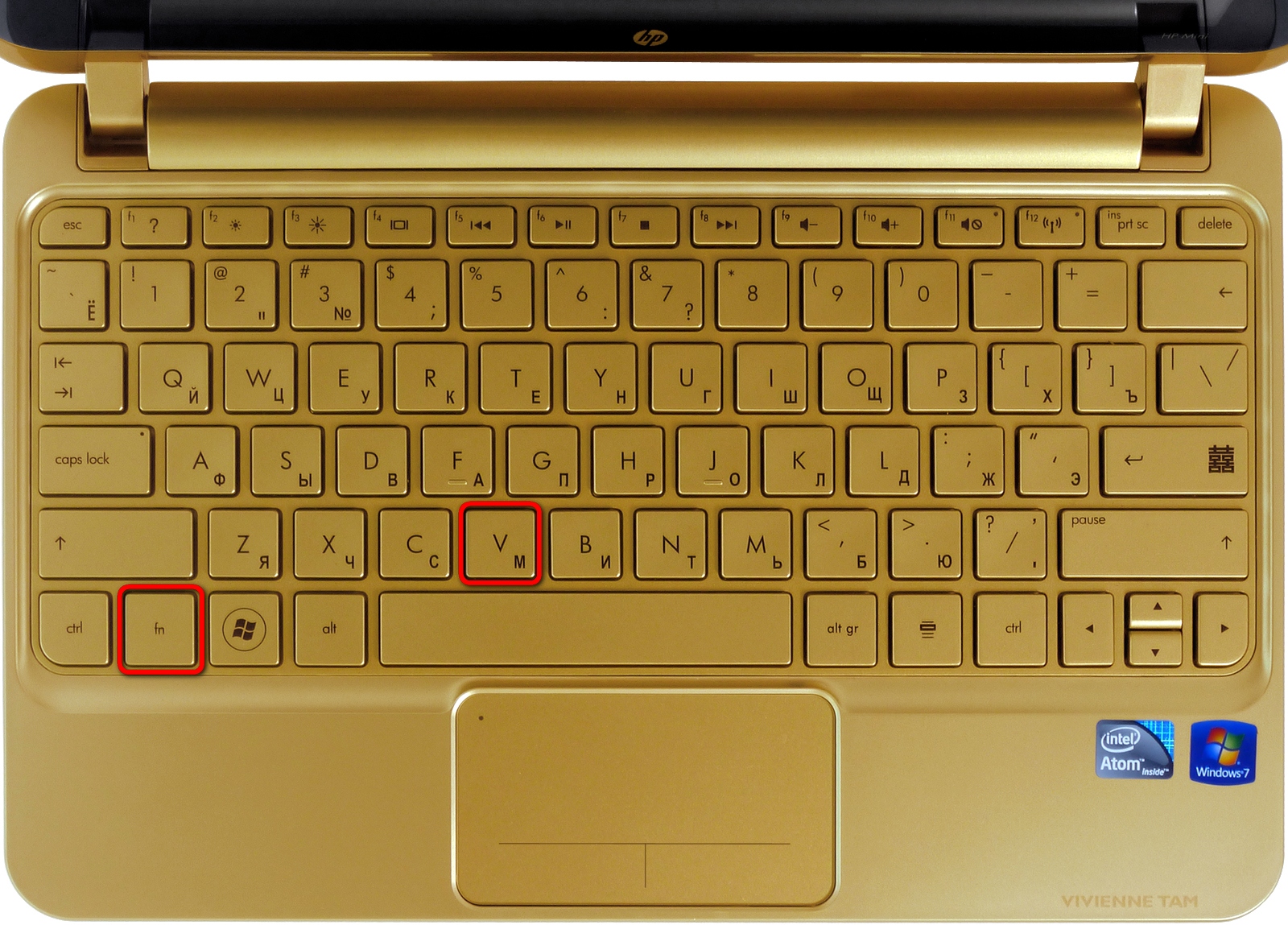 Может работать в ручном и автоматическом режимах. Для использования последнего достаточно настроить промежуток времени между снимками. Изображения автоматически сохраняются на диск и могут быть просмотрены в режиме слайд-шоу.
Может работать в ручном и автоматическом режимах. Для использования последнего достаточно настроить промежуток времени между снимками. Изображения автоматически сохраняются на диск и могут быть просмотрены в режиме слайд-шоу.
LiveWebCam проста и бесплатна. Чтобы создать на ее основе домашнюю охранную систему, достаточно компьютера с Windows 7 и самой обычной веб камеры.
Как настроить веб-камеру компьютера на Windows
Общение через интернет ежегодно становится более удобным и простым. Одним из устройств, которое является неотъемлемой частью организации видеообщения, стала веб-камера. Однако до того, как настроить веб-камеру компьютера на Windows, нужно ответить на некоторые вопросы.
Разобраться, как подключить к компьютеру веб-камеру, сможет абсолютно любой человек. Это очень простое устройство. Подключение веб-камеры к компьютеру не требует каких-либо специальных навыков или знаний.
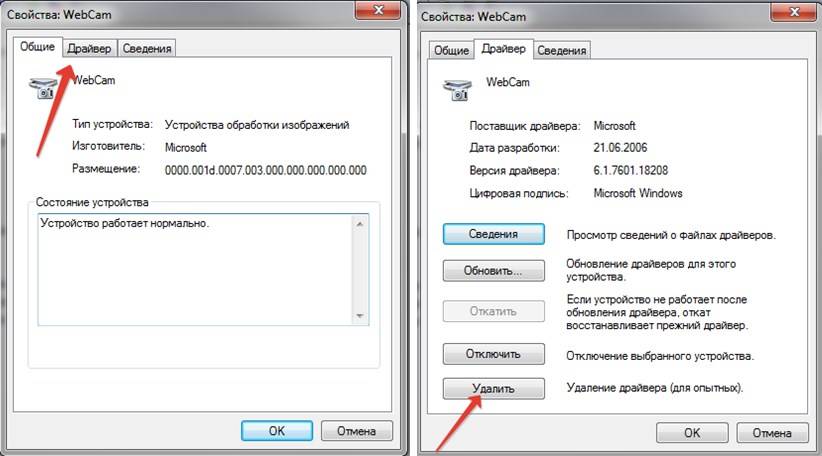
Вопрос её подключения более актуален для владельцев персональных компьютеров, так как ноутбуки, как правило, оснащены камерами. Встроенная камера уже по умолчанию готова к работе, поэтому для её использования не нужно ничего устанавливать и обновлять. Но несмотря на это, иногда имеет смысл оборудовать ноутбук более качественным вариантом вебки.
ВАЖНО. Иногда Windows «не видит» встроенную веб-камеру ноутбука. Это говорит о том, что она отключена. Чтобы включить её, нужно использовать комбинацию клавиш, нажав одновременно кнопку Fn и одну из кнопок F1-F12. Разобраться, какую именно клавишу из ряда F выбрать, помогут изображённые на них пиктограммы. Там должен быть нарисован фотоаппарат, камера или что-то подобное.
Процесс подключения веб-камеры к персональному компьютеру и ноутбуку одинаков. Для этого необходимо взять USB-шнур, который идёт в комплекте, и подсоединить одним концом к соответствующему разъёму на камере, другим же концом — к свободному USB-порту. После этого вы услышите характерный звук Windows, сообщающий о подключении нового устройства. Дождавшись полной инициализации устройства, следует перезагрузить компьютер для корректной работы камеры.
После этого вы услышите характерный звук Windows, сообщающий о подключении нового устройства. Дождавшись полной инициализации устройства, следует перезагрузить компьютер для корректной работы камеры.
Некоторые вебки помимо USB-шнура оснащены ещё проводом mini-jack 3.5 mm. Это говорит о том, что устройство обладает встроенным микрофоном. Штекер этого провода следует вставлять в соответствующий разъём. Он схож и находится рядом с разъёмом для звуковых колонок. Вероятнее всего, и провод mini-jack 3.5 mm, отходящий от камеры, и разъём под него на компьютере будет красного или розового цвета.
Как установить драйвера и «заставить» веб-камеру работать
Если в комплекте есть установочный диск
В большинстве случаев настройка камеры на компьютере заканчивается на предыдущем этапе. Драйвера большинства веб-камер устанавливаются в автоматическом режиме. Если этого не произошло, на помощь придёт компакт-диск, который должен поставляться в комплекте. Вставьте этот диск в дисковод, появится установочное меню.![]() Далее, следуя подсказкам проводника, необходимо произвести установку драйверов устройства. Для правильной работы веб-камеры нужно перезагрузить компьютер.
Далее, следуя подсказкам проводника, необходимо произвести установку драйверов устройства. Для правильной работы веб-камеры нужно перезагрузить компьютер.
Если установочного диска в комплекте нет
Но, как настроить веб-камеру на компьютере на Widows, если в комплекте с камерой нет диска или он утерян, а драйвера автоматически не установились? В этом случае есть три пути решения проблемы. Первый заключается в установке специальной программы, которая сама найдёт подходящие драйвера в интернете и автоматически установит их. Таких программ очень много, наиболее популярными являются DriverBooster и DriverPack.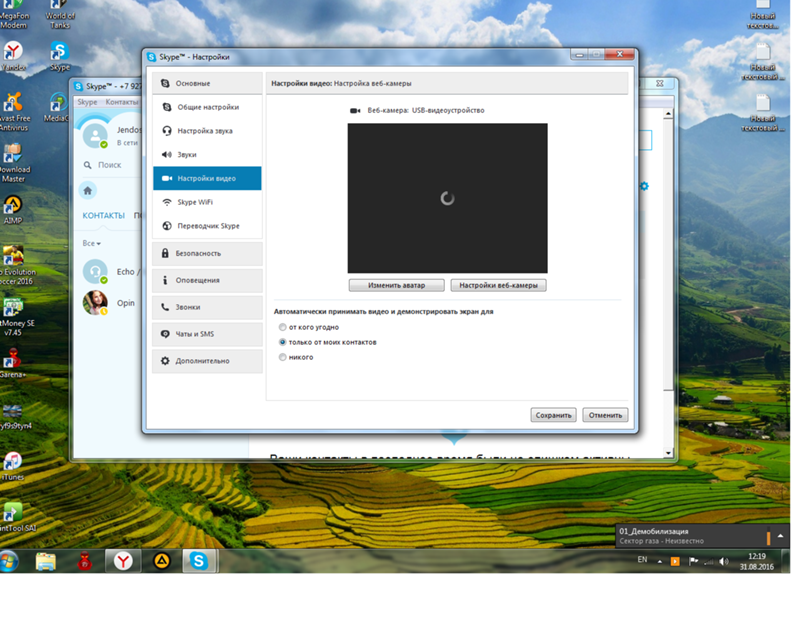 Эти утилиты очень просты и обладают интуитивно понятным интерфейсом, поэтому с ними разберётся любой пользователь.
Эти утилиты очень просты и обладают интуитивно понятным интерфейсом, поэтому с ними разберётся любой пользователь.
Второй путь заключается в поиске драйверов в сети с помощью встроенных средств Windows. Для этого кликаем правой кнопкой мыши на меню«Пуск». В открывшемся меню нажимаем «Диспетчер устройств» (для Windows 8 и более младших версий путь такой: «Пуск» — «Панель управления» — «Система и безопасность» — «Система»).
Далее необходимо определить устройства с неустановленными драйверами по значку жёлтого цвета, стоящего справа. Среди них находим веб-камеру. После клика правой кнопкой мыши на таком устройстве и выбора во всплывшем меню «Обновить драйвера», в новом окне нужно нажать «Автоматический поиск обновлённых драйверов». Драйвера установятся, и камера заработает после перезагрузки.
Третий способ решить проблему заключается в ручном поиске необходимых файлов на сайте производителя камеры.
Настройка веб-камеры для Скайп
Skype является самой популярной программой в мире для видео общения через интернет.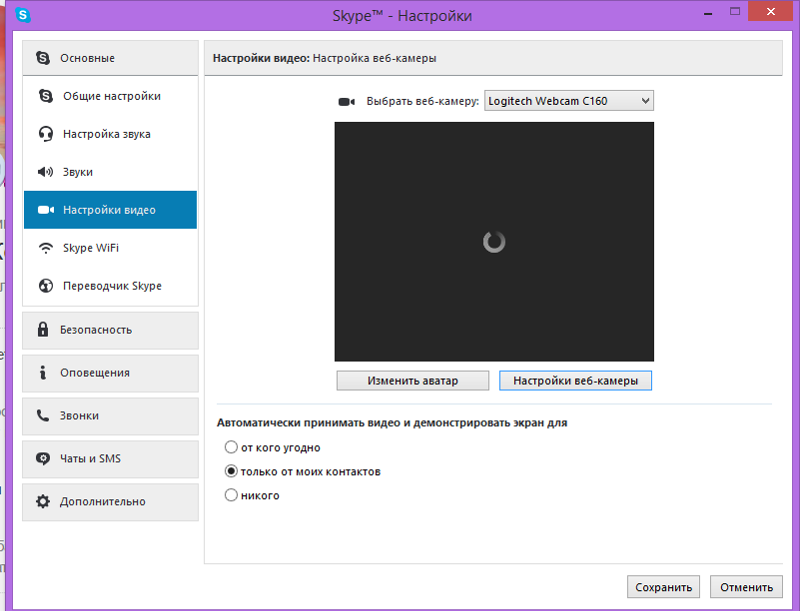 Большинство пользователей не знают, как установить веб-камеру на компьютер для Скайп правильно. На самом деле эта программа не требует специальной настройки веб-камеры. Вся настройка заключается в правильном подключении камеры к компьютеру и корректной установке драйверов. Поэтому если все предыдущие этапы пользователь выполнил правильно, тогда Skype неизбежно будет транслировать изображение с устройства.
Большинство пользователей не знают, как установить веб-камеру на компьютер для Скайп правильно. На самом деле эта программа не требует специальной настройки веб-камеры. Вся настройка заключается в правильном подключении камеры к компьютеру и корректной установке драйверов. Поэтому если все предыдущие этапы пользователь выполнил правильно, тогда Skype неизбежно будет транслировать изображение с устройства.
Чтобы проверить, передаётся ли изображение, для начала нужно запустить программу и авторизоваться в своём аккаунте. Далее нужно выбрать вкладку «Инструменты» в верхней части окна, в открывшемся меню нажать «Настройки». После этого выбирается пункт «Настройки видео». Если появилось изображение с камеры, значит, всё в порядке и можно делать видео звонки. Если же на экране выведено текстовое сообщение, значит, есть неполадка. Чаще всего она возникает из-за того, что камера используется другим приложением. Поэтому, чтобы звонить в Скайп, нужно закрыть другие подобные программы.
Таким образом, установка веб-камеры не представляет ничего сложного. Всё очень просто: подсоединение кабелей, установка необходимых драйверов, установка программы для видео общения. Оставляйте свои комментарии и задавайте вопросы, на которые не смогли найти ответы в статье. Обратная связь от читателей очень важная для нас. Она позволит улучшить проект и качество статей на нём.
Как включить камеру на ноутбуке Windows 10: настройка
Разработчики Microsoft ввели в Виндовс 10 специальную службу, отвечающую за работу средств видеосвязи на устройстве. Рассмотрим все нюансы, связанные с этой программой, и разберем ключевые вопросы, касающиеся темы: как включить камеру на ноутбуке с OS Windows 10, каким образом произвести отключение и как настроить оборудование визуализации.
Как запустить веб-камеру на Windows 10
Операционная система Виндовс 10 способна эффективно управлять и контролировать работу всех устройств и элементов, которые отвечают за видео, звук, качество изображения и т. д. Чтобы настроить звук в ОС Windows 10 нужно придерживаться следующих правил. Здесь же мы разберем детали, касающиеся средств видеосвязи.
Как открыть камеру на ноутбуке с ОС Windows 10? Нужно выполнить следующую серию последовательных действий:
- Разворачиваем панель «Пуск».
- В перечне всех приложений, если они уже выведены на начальный экран «Пуска», находим группу на букву «К», выбираем службу «Камера» и выбираем ее.
- Если список скрыт, нажимаем на «Все приложения» и ищем по списку там.
- Откроется карточка системной службы. Если оборудование визуализации настроено, оно включится и на экране отобразится изображение.
Вопрос, как включить веб камеру на компьютере с Windows 10, решен. Теперь можно пользоваться видеосвязью, записывать видео и делать фотоснимки.
Настройка web-камеры в ОС Windows 10
Основные параметры встроенного видео прибора можно настроить в окне, которое мы открыли выше. Здесь есть быстрое переключение на фото или видео съемку, фототаймер и переключение на профессиональный режим.
Как настроить детали веб-камеры на ноутбуке с ОС Windows 10? Для выполнения расширенных настроек, нажимаем на соответствующий значок в верхнем правом углу.
Здесь можно установить параметры удержания кнопки для снятия видео и серийных фотографий. Для фотографии можно выбрать сетку кадрирования и замедленный режим. Для видео есть возможность выбора качества записи и подавления мерцания.
Проверка и отключение
Как отключить камеру на ноутбуке с Windows 10? Чтобы решить этот вопрос нужно пройти через Пуск – Параметры – Конфиденциальность – Камера.
Здесь производится быстрое включение и отключение.
Как проверить камеру на ноутбуке с Windows 10 если возникли проблемы с открытием и включением вышеназванными способами? Для этого нужно проследовать следующим путем: Пуск – Параметры – Система. В открывшейся карточке в левом списке системных параметров выбираем пункт «О системе». В правом блоке спускаемся вниз и находим сопутствующие параметры – «Диспетчер устройств».
В открывшейся карточке выбираем поле «Устройства обработки изображений». Разворачиваем этот пункт, нажимаем правой кнопкой на наименовании устройства. Выбираем отключить/включить.
Здесь можно обновить драйвера, конфигурацию оборудования и перейти в свойства устройства.
На качество видеосвязи и записи изображения влияют параметры графического оборудования, которое установлено на ноутбуке. Если возникли проблемы с четкостью картинки при высокоскоростном интернете, стоит проверить характеристики устройств, отвечающих за графику. С инструкцией, как посмотреть видеокарту на Виндовс 10, можно познакомиться здесь.
Как включить фронтальную камеру на ноутбуке
Добрый день! Современные достижения техники позволяют видеть человека вживую, находясь за сотни тысяч километров от него. Для этого достаточно лишь включить веб камеру на компе или ноутбуке, настроить ее в системе windows ― и позвонить другу при помощи одной из программ. О том, как разобраться в подключении и настройке необычной техники, мы и расскажем вам в сегодняшней статье.
Как понять, что вебкамера на ноуте и компьютере включена
После того, как человек подключил вебку, он должен проверить, правда ли она работает. Сделать это можно при помощи диспетчера устройств. Если вебка есть в списке под названием «устройства обработки изображений», то она корректно определилась.
Косвенный признак: после подключения устройства к компьютеру или ноутбуку на экране высветится сообщение о инициализации нового устройства. Обычно сообщение находится в нижнем правом углу.
Как включить usb-камеру на ноутбуке или пк на виндовс, линукс и мак
Вне зависимости от того, какой у вас ноутбук ― hp, леново, msi, асус, acer, sony, тошиба, юсб, aspire, bell, compaq или любой другой ― процесс подключения внешней юсб камеры для них одинаков. Тот же алгоритм используется и для работы с компьютером под Windows или иными системами.
Для этого нужно сделать следующее:
- Распаковать устройство и найти на нем плоский штекер.
- Вставить его в usb порт на передней или задней панели.
- Аккуратно закрепить вебку на экране.
В ОС камера определится автоматически ― вам не придется даже ничего выбирать в диспетчере.
Как включить камеру при помощи кнопок на клавиатуре
Активировать вебку с клавиатуры можно только на ноутбуке ― во всех переносных компьютерах есть такая функция. Среди клавиш нужно отыскать ту, что помечена значком фотоаппарата (чаще всего это «м»), и зажать ее одновременно с Fn.
Чтобы воспользоваться этой функцией на компьютере, нужно приобрести специальную клавиатуру с дополнительными кнопками. Среди них может быть и та, что отвечает за вебку.
Как выбрать встроенную фронтальную камеру на ноутбуке
Чтобы пользоваться фронталкой на ноутбуках вроде Asus, lenovo, асер, сони, dell, dexp, dns или остальных, достаточно отключить устройство, подключающееся по usb. В таком случае передняя камера активируется автоматически.
Также можно сделать следующее:
- Перейдите в «Пуск ― Панель управления ― Диспетчер устройств».
- Найдите там «Устройство обработки изображений».
- При помощи контекстного меню выберите встроенную вебку в качестве основной.
Как активировать веб камеру в скайпе
Чтобы воспользоваться устройством в самом популярном мессенджере, вебку сначала необходимо выбрать. Для этого перейдите в настройки звука и видео и в списке выбрать ваше устройство. Там доступна как фронтальная, так и внешняя камера.
После этого позвоните какому-то человеку и нажмите на перечеркнутый значок вебки в самом низу экрана. Он будет окрашен в черный цвет. Расположен третьим, если считать слева направо.
Как сделать фото на включенную веб камеру на ноуте и пк
Вне зависимости от того, какой у вас ноутбук ― акер белл, вайо, делл, мси, паккард, самсунг ― или компьютер, сделать фотографию можно, используя программы для виндовс. Установите утилиту под названием LiveWebCam.
Откройте программу и нажмите на большую кнопку «Сделать снимок». Картинки сохраняются по пути «Мои документы ― Изображения ― Текущая дата». Этот параметр можно легко изменить.
Для любителей линукс есть GuvcView. Для мак ос ― iGlasses. Также можно попробовать MyCam или AlterCam.
Как включить микрофон на веб камере
Если на вашей камере есть встроенный микрофон, подключать его в дополнительный разъем не требуется. Он спокойно работает при помощи юсб. Кроме того, вам не потребуется его активировать.
Все, что необходимо, ― это подключить камеру по инструкции, приведенной немного выше. После этого зайдите в программу для звонков, перейдите в настройки и из списка выберите устройство, чье имя аналогично названию вашей вебки или ее модели.
Какую программу загрузить, чтобы включить камеру удаленно
Самый простой вариант ― это воспользоваться системной утилитой под названием Ivideon Server. Установите трансляцию, чтобы провести процесс конфигурации. Установите, за какой зоной необходимо наблюдать.
Обязательно настройте детекторы движения и их чувствительность. При помощи этой программы можно как активировать камеру удаленно вручную, так и заставлять ее срабатывать от любого движения в зоне. Дополнительные функции будут доступны, только если детекторы есть в вашей камере.
Как запустить веб браузер на ноутбуке и пк
Чтобы открыть web обозреватель и полистать новости в режиме онлайн, достаточно найти его значок на рабочем столе. Если речь идет о чистой системе, достаточно найти небольшую букву «Е» и нажать на нее два раза.
Также часто встречается браузер Опера, чей значок сделан в виде большой красной буквы «О», и Гугл Хром ― разноцветный кружок. Для того, чтобы получить эти браузеры, их необходимо скачать.
Почему компьютер не может запустить веб камеру
Часто причина такой проблемы в неисправности самого устройства или портов. Попробуйте подключить камеру к ноутбуку или нетбуку, проверьте порт, подсоединив к нему флешку.
Закройте все программы, которые могут использовать вебку. Одновременно вебка может быть активной только в одном приложении, например, скайпе или дискорде.
Вебкамера ― полезное устройство, которое поможет вам увидеть своих друзей и родных, оказавшихся в других городах и странах. Если вы внимательно прочитали сегодняшнюю статью, то знаете, как подключить устройство и настроить его.
Плюсы веб камеры:
- Можно посмотреть на человека в режиме онлайн.
- Можно проследить за его окружением.
- Можно использовать в качестве камеры наблюдения.
Минусы веб камеры:
Почти все современные ноутбуки оснащены встроенными веб-камерами, которые позволяют общаться с близкими людьми по видеосвязи, делать мгновенные снимки и даже способны заменить зеркало. Обычно эти устройства включены по умолчанию, однако вебка по разным причинам может перестать функционировать.
Как проверить, работает ли камера?
Многие пользователи проверяют, работает ли камера, в установленных на ноутбуке программах. Например, звонят друзьям и родственникам в Skype. Однако этот метод не является на 100% надежным. Дело в том, что вебка может быть отключена в настройках того или иного приложения, находясь в рабочем состоянии.
Узнать, действительно ли камера включена, позволяют специальные онлайн-сервисы. Один из наиболее простых и удобных — WebcamMic Test. Для проверки видеокамеры пользователю необходимо:
- Перейти по ссылке webcammictest.com.
- Нажать на кнопку «Проверить веб-камеру».
- При первом использовании сервиса браузер может спросить согласие на включение устройства. Нужно подтвердить действие, выбрав вариант «Разрешить».
Если камера включена и исправна, пользователь увидит на экране ноутбука или ПК свое изображение. В противном случае появится следующее сообщение.
Кроме того, можно узнать, включена ли на ноутбуке вебка, и без доступа к Интернету. На компьютерах с Windows 10 установлено стандартное приложение, которое позволяет выполнить данную проверку. Необходимо открыть меню «Пуск» и найти в нем программу с названием «Камера».
Вебка автоматически включится при запуске, а на экране появится изображение с нее. О неисправности будет свидетельствовать соответствующее оповещение.
Как включить камеру на ноутбуке?
Рассмотрим доступные способы.
Проверка состояния веб-камеры в системе
Для проверки работы веб-камеры в Windows используется диспетчер устройств. Нужно выполнить следующие действия:
- Открыть «Панель управления».
- Перейти в раздел «Диспетчер устройств».
- Найдя название своей вебки, нажать на него правой кнопкой и выбрать «Свойства».
В открывшемся окне будет отображаться состояние камеры. Надпись «Устройство работает нормально» говорит о его исправности. Другие сообщения в строке состояния будут свидетельствовать о различных ошибках, которые разобраны ниже.
Включение веб-камеры
Если ноутбук оснащен встроенной веб-камерой, по умолчанию она должна быть включена. Но при этом устройство может быть деактивировано вручную или сторонним приложением. Чтобы включить вебку, пользователю ПК необходимо:
- Открыть диспетчер устройств. Нажать правой кнопкой по иконке «Мой компьютер», выбрать «Свойства» и перейти в «Диспетчер устройств».
- Найти свою вебку в одной из подгрупп и включить ее. Искомый элемент может располагаться во вкладках «Камеры», «Звуковые, игровые и видеоустройства», «Устройства обработки изображений». Кликнуть правой кнопкой по названию вебки и выбрать в списке опций вариант «Включить устройство».
Наиболее распространенными причинами неисправности веб-камеры являются:
- ручное отключение;
- отсутствие драйверов после недавнего обновления;
- блокировка вебки антивирусом;
- запрет доступа к камере в параметрах конфиденциальности.
Самый простой случай — ручное отключение. Пользователь мог случайно набрать на клавиатуре комбинацию, которая привела к прекращению работы видеокамеры. На большинстве портативных компьютеров предусмотрены горячие клавиши для этой и других операций (чтобы быстро перевернуть экран на ноутбуке, увеличить громкость динамиков, сделать скриншот и т.д.).
На разных моделях они отличаются, но, как правило, на нужной кнопке нанесена пиктограмма веб-камеры. Чтобы устройство заработало, необходимо повторно нажать Fn + Кнопка с изображением вебки. На некоторых ноутбуках за данную функцию отвечают комбинации Fn + V, Fn + F5, Fn + Esc.
Достоверно установить причину отключения камеры поможет диспетчер устройств. Во вкладке «Свойства» при ручном отключении в строке состояния появится следующее сообщение.
Включить камеру можно, нажав одноименную кнопку.
Установка драйверов
Коды 18, 28, 32 и другие в строке состояния устройства («Свойства», вкладка «Общие») свидетельствуют об одной из неполадок, связанных с драйвером веб-камеры. Эта проблема устраняется в несколько шагов. Пользователю следует:
- Проверить актуальность драйверов:
- Открыть «Свойства» вебки в диспетчере устройств.
- Перейти во вкладку «Драйвер» и нажать кнопку «Сведения».
- Найти имя файла, содержащее часть stream.sys. Если оно присутствует, это значит, что веб-камера была произведена до выпуска Виндовс 7 и несовместима с современными версиями операционной системы. Если имя stream.sys отсутствует, можно перейти к откату драйвера.
- Откатить драйвер:
- Войти в «Свойства» веб-камеры в диспетчере.
- Во вкладке «Драйвер» выбрать опцию «Откатить» (некоторые драйвера не поддерживают данную функцию).
- Перезагрузить ноутбук.
Если откат недоступен или не решил проблему, необходимо удалить драйвер и обновить конфигурацию устройства.
- В «Свойствах» веб-камеры (диспетчер устройств), во вкладке «Драйвер» следует нажать на кнопку «Обновить драйвер».
Система предложит 2 варианта:
- Автоматический поиск — Windows будет искать необходимые файлы на жестком диске и в Интернете.
- Ручная установка — пользователь самостоятельно укажет расположение папки на компьютере.
Совет: если вы редко проверяете актуальность используемых драйверов, скорее всего, вам также следует обновить Adobe Flash Player и другие часто используемые программы и плагины.
Устранение ошибок
При проверке состояния веб-камеры в системе через диспетчер устройств можно увидеть более 50 вариантов ошибок. Большинство из них решается переустановкой или обновлением драйверов, однако есть еще несколько случаев, которые стоит рассмотреть отдельно.
Параметры конфиденциальности. После обновления операционной системы приложениям по умолчанию может быть заблокирован доступ к веб-камере. Чтобы разрешить программам использовать вебку, нужно:
- Открыть меню «Пуск» и перейти в раздел «Параметры».
- Открыть подраздел «Конфиденциальность», выбрать вкладку «Камера».
- Включить параметр «Разрешить приложениям доступ к камере».
- Ниже система также предложит выбрать, какие именно программы смогут использовать устройство.
Блокировка вебки антивирусом. Некоторое антивирусное ПО имеет возможность блокировать доступ к встроенной камере сторонним приложениям. Необходимо отключить эту функцию в настройках антивируса.
Отсутствие вебки в диспетчере устройств компьютера (для подключаемых камер). В этом случае следует попробовать подключить ее к другому порту. Если ПК все равно не может обнаружить камеру, следует:
- Войти в «Диспетчер устройств».
- Открыть вкладку «Действие» и нажать «Обновить конфигурацию оборудования».
- Подождать, пока система найдет и установит новые драйвера.
- Перезагрузить компьютер.
Программы для работы с веб-камерой
Рассмотрим самые популярные варианты.
«Камера» (стандартное приложение)
Стандартная программа от Microsoft — для тех, кому не требуется сложный функционал. «Камера» позволяет проверить, включена ли вебка, сделать снимок и снять видео. Главный плюс приложения — интуитивно понятное управление. Из дополнительных функций здесь имеются:
- возможность установить таймер для снимка;
- ручная настройка яркости;
- мультисъемка;
- сетка кадрирования;
- подавление мерцания.
ManyCam
ManyCam осуществляет захват видео с одной или нескольких камер, имеет функцию редактирования изображения онлайн — собеседник в Skype сразу увидит наложенные эффекты. Возможности программы:
- настройка разрешения, количества кадров в секунду;
- добавление титров;
- комбинирование фильтров;
- замена аудиодорожки;
- интеграция со всеми популярными мессенджерами.
Официальный сайт — manycam.com
CyberLink YouCam
Cyberlink YouCam предлагает пользователям продвинутый функционал, чтобы получить от веб-камеры максимум. Программа дает возможность создавать клипы, презентации, добавлять динамические эффекты, фильтры, красочные рамки. Преимущества приложения:
- функция захвата экрана;
- использование спецэффектов в режиме реального времени;
- большое число анимированных шаблонов;
- встроенные средства защиты конфиденциальности;
- инструменты рисования.
Программа отлично оптимизирована с Windows 8 и 10. Помимо всего, она имеет функцию запоминания лица пользователя.
Официальный сайт — cyberlink.com
WebcamXP
WebcamXP — очень удобное приложение для видеонаблюдения, которое отличается широкими возможностями передачи трансляций с вебки в Интернет. Программа способна взаимодействовать с TV-тюнерами, а также позволяет получить доступ к веб-камере через смартфон. Для этого необходимо скачать WebcamXP и на телефон.
Основные возможности программы:
- запись видео по локальной сети;
- ручной выбор источников трансляции, настройка скорости и других параметров;
- отправка уведомлений при обнаружении движения в кадре;
- настройка конфигурации датчика слежения.
Официальный сайт — webcamxp.com
Movavi Video Suite
Movavi Video Suite предлагает полный комплекс инструментов для работы с медиафайлами. Программа позволяет не только записывать видео с вебки, но и обрабатывать его, монтировать, изменять качество. Другие функции приложения:
- масштабирование отдельных областей видео;
- цветокоррекция;
- покадровая обработка;
- наложение фильтров;
- нарезка видео на отдельные фрагменты с возможностью сохранения в разных форматах.
Официальный сайт — movavi.ru
Важно: на портале также можно скачать приложение для работы с изображениями, которое по функционалу не уступает лучшим фоторедакторам для компьютера.
Подводим итоги
Проверить, работает ли веб-камера на ноутбуке, можно несколькими способами. Самые простые и надежные — воспользоваться специальными онлайн-сервисами или стандартным приложением для Виндовс. Ручное включение и отключение камеры осуществляется через диспетчер устройств. В нем же отображается состояние вебки, обновляются драйвера. Для расширения возможностей камеры доступны многочисленные специализированные программы — они позволяют наложить на изображение эффекты, всячески улучшить и дополнить его.
Отблагодарите автора, поделитесь статьей в социальных сетях.
Веб-камера (вебка) – неотъемлемая часть абсолютного большинства ноутбуков. Она, в отличие от адаптера Bluetooth, включена по умолчанию и после первого запуска аппарата сразу готова к работе. Но что делать, если вы пытаетесь получить с камеры изображение, а его нет?
Главное – не паниковать. Ситуации, когда на мобильном компьютере не работает веб-камера, чаще связаны с тем, что она попросту выключена или не установлена в операционную систему (поломки этого устройства, к счастью, редки). О том, как включить камеру на ноутбуке и устранить связанные с этим неполадки, читайте ниже.
Как быстро проверить, работает ли камера
Чтобы узнать, работает ли ваша вебка вообще (возможно, она «не пашет» только в одной программе, поскольку отключена в настройках), зайдите на сервис Webcam&mic Test и нажмите «Проверить веб-камеру».
Если видите запрос на разрешение доступа к устройству для Adobe Flash Player, значит, всё в порядке: камера работает. Отметьте «Разрешить» и проверьте, появилось ли на экране изображение.
Если же вы видите сообщение, как на скриншоте ниже, значит, камера действительно не работает. Что делать в этом случае, разберемся далее.
Проверяем состояние веб-камеры в системе
Диагностику любых неполадок с оборудованием начинаем с проверки того, как оно отображается в диспетчере устройств. Для открытия диспетчера нажмем горячие клавиши Windows + R (этим мы запустим приложение «Выполнить»), впишем в поле «Открыть» команду devmgmt.msc и щелкнем ОК. Способ удобен тем, что работает во всех версиях Windows.
В окне диспетчера раскроем список «Устройства обработки изображений» и посмотрим, присутствует ли там наша вебка. Возможны следующие варианты:
- Web-камеры нет в списках оборудования – компьютер ее не видит. Такое бывает из-за аппаратного отключения или физической поломки.
- Камеры нет, но присутствует неизвестное устройство, которое, скорее всего, она и есть. Это означает, что компьютер ее видит, но не может распознать. Причина – отсутствие драйвера.
- Камера в списке есть, но возле нее стоит желтый треугольник с восклицательным знаком или черная стрелочка в круге. Первое указывает на сбой в работе, второе – на отключение в операционной системе.
Включаем вебку с клавиатуры
Функция включения-выключения веб-камеры с клавиатуры реализована не на всех моделях ноутбуков. Там, где она есть, на одну из клавиш нанесено миниатюрное изображение фотоаппарата. Чаще всего это клавиша «V», иногда «Escape» или другие из числа F1-F12.
Для включения web-камеры нажмите эту клавишу одновременно с «Fn». После этого вебка должна появиться в диспетчере устройств. Если ее по-прежнему нет, вероятно, у вас тот редкий случай, когда она физически неисправна или не подключена.
Смотрите также:
Устанавливаем драйвер
Если после аппаратного включения вебки в диспетчере устройств появилось нечто неопознанное, установите на нее драйвер. Правильнее всего загрузить его с сайта производителя ноутбука или самой веб-камеры, если вы точно знаете ее модель. Либо установить с диска, если таковой входил в комплект поставки вашего аппарата.
Если вы не знаете точное название модели ноутбука – переверните его. На нижней крышке каждого лэптопа есть наклейка, где это указано.
Вот так выглядит фирменный лейбл ноутбука MSI MS-1757:
Определив модель, найдите ее на сайте производителя и скачайте в разделе «Support» драйвер для вашей операционной системы. Установите, как обычное приложение, после инсталляции перезагрузите машину.
Кстати, отдельного драйвера веб-камеры для некоторых версий ОС может не быть, поскольку он входит в состав Windows (USB Video Class Driver). Проблемы с этой группой драйверов решаются установкой обновлений или исправлением ошибок Windows.
Исправляем ошибки распознавания вебки в системе
Если web-камера в диспетчере устройств отмечена черной стрелкой (отключена в Виндовс), щелкните по ней правой кнопкой мышки и нажмите «Задействовать».
При отключении в операционной системе (пользователем или программами) этого достаточно, чтобы она заработала.
Если вебка отмечена восклицательным знаком на желтом треугольнике, что означает: «устройство работает неправильно», нажмите в том же контекстном меню команду «Удалить» и перезапустите компьютер. Система распознает ее повторно и автоматически переустановит драйвер.
Если не помогло, кликните пункт «Обновить драйверы»:
Местом поиска укажите Интернет (если не уверены, что корректный драйвер присутствует в системе) или этот компьютер (если до возникновения проблемы камера исправно работала со старым драйвером или у вас есть его свежая версия).
Выполните дальнейшие инструкции мастера и после обновления перезапустите Windows.
Программы для работы с web-камерой
Многие ноутбуки прямо на фабрике оснащаются программным обеспечением для управления web-камерой, которое, в числе прочего, может ее включать и выключать. В числе таких программ:
И многие другие. Не исключено, что на вашем лэптопе тоже стоит подобная утилита: загляните в список приложений и проверьте. Интерфейс таких программ рассчитан на новичков, поэтому разобраться, что где включается и отключается, будет несложно и без инструкций.
Кстати, некоторые пользователи думают, что удаление программы управления web-камерой приведет к неработоспособности последней. Опасения напрасны: базовые функции, к которым относится включение и выключение, от этого не страдают – они просто переходят в ведение операционной системы. А как ими управлять с помощью инструментов Windows, надеюсь, вам уже понятно.
Как включить камеру на ноутбуке?
При покупке нового ноутбука мы попросту не обращаем внимание на некоторые детали. Какие? Например, мы прекрасно знаем, что каждый современный лэптоп оснащается камерой — даже самый дешевый. Понятно, что в более дорогих устройствах используется камера получше. А ведь в первых моделях ноутбуков никаких камер не было, тогда еще даже не знали, что в скором будущем все так сильно поменяется…
Веб-камера чаще всего используется при общении. Например, многие пользователи пользуются ею при видео общении по Skype или любой другой подобной программе. При этом с помощью камеры вы можете делать снимки или даже снимать видео — все зависит от вашего желания. А учитывая то, что социальные сети, в частности Instagram, пользуются огромным успехом, то наличие этого устройства просто необходимо…
Очень часто пользователи жалуются на то, что веб-камера не работает. Вернее, она-то как раз работает, но включаться почему-то не хочет. И действительно, очень часто в первоначальной конфигурации ноутбука отсутствует какая-либо программа для работы той самой камеры, поэтому она и не запускается. Сегодня я расскажу о том, как ее включить.
Заранее хочу сказать, что инструкция относится к любому из современных ноутбуков, включая такие фирмы, как: Asus, Lenovo, Acer, Sony, HP, MSI, Samsung, Dell, Packrad Bell и т.д.
Программное обеспечение
Проверить работу камеры вы можете довольно-таки просто — для этого запустите любой клиент, который поддерживает ее работу. Самым известным клиентом является тот же Skype. Запустите программу, нажмите на тестовое изображение и если оно появилось, значит, камера функционирует, просто включается она именно в тот момент, когда это нужно.
Если вы хотите использовать веб-камеру для того, что бы записывать видео или снимать фотографии, я рекомендую вам воспользоваться специальными программами, которые позволяют это делать. Как правило, их выпускают сторонние производители и зачастую распространяются они бесплатно. Например, LiveWebCam или WebCam Companion.
Дополнительные клавиши
Очень часто камера действительно может быть выключена и включается она с помощью дополнительных манипуляций. Так, на некоторых немногочисленных старых моделях для этого используется отдельная кнопка.
Решение, надо сказать, гениальное и крайне удобное. Однако оно почему-то не прижилось (скорее всего из-за экономии) и производители решили пойти другим путем. Как вы знаете, на ноутбуках есть специальная клавиша Fn, которая служит для выполнения дополнительных операций. Например, с ее помощью можно поменять уровень звука вашего устройства, его яркость, уйти в спящий режим и т.п. Так вот, очень часто именно с помощью кнопки Fn включается и отключается веб-камера.
Посмотрите на свою клавиатуру. В ее верхней части вы можете увидеть клавиши F1, F2, F3 и т.д. Сразу под ними находятся синие пиктограммы, которые означают дополнительные опции. Найдите среди них значок камеры (у меня он находится на клавише F5), затем нажмите кнопку Fn и, удерживая ее, нажмите на F5. Таким образом камера включится. Отключить ее вы сможете точно таким же образом.
Используем диспетчер задач
Если ничего не получается, попробуем пойти другим путем. Вам необходимо открыть диспетчер устройств. Сделать это можно, например, таким простым способом: наведите курсор мышки на значок «Компьютер» на своем рабочем столе и нажмите на правую кнопку, тем самым вызвав меню. В нем выберите пункт «Свойства». Затем перед вами появится окно с основными сведениями о вашем компьютере. В его правой части есть меню есть пункт «Диспетчер устройств». Вот именно он-то нам и нужен.
Открыв диспетчер задач, вы увидите список устройств. Найдите в нем «Устройство обработки изображений», кликните по этому пункту левой кнопкой мыши — так вы увидите установленную камеру.
Затем наведите курсор на само устройство, нажмите на правую кнопку и зайдите в «Свойства». Если камера отключена, то включите ее. Как вариант, можно попробовать переустановить драйвера для устройства, которые можно скачать на сайте-производителя ноутбука. В некоторых случаях советуют удалить камеру из диспетчера задач, после чего попробовать найти ее вновь. Говорят, иногда помогает, сам я этот способ не пробовал.
*****Ну а напоследок скажу, что многие пользователи путают понятия работающая и отключенная камера. Чаще всего она как раз-таки работает, просто находится в нерабочем состоянии, поскольку это не требуется. Включается же она по первому требованию или же при включения того же клиента для видеосвязи.
Как подключить веб-камеру к компьютеру
Необходимость в веб-камере может возникнуть по различным обстоятельствам: фото и видеосъемка, проведение стримов и онлайн консультаций, использование для видеосвязи. Большинство пользователей ПК имеют в наличии вебку, даже при редком использовании этот гаджет всегда подключен к системному блоку.
Обычно подключение веб-камеры к персональному компьютеру занимает пару минут и редко у кого возникают сложности с настройкой. Но что делать, если система не видит устройство и как правильно подключить камеру, используя программное обеспечение?
Как подсоединить веб камеру к компьютеру?
Вебка расширила возможности онлайн общенияОбычно вебкамеры имеют USB-интерфейс и подключаются к компьютеру через USB-порт при помощи шнура. При этом существуют модели с подключением через USB 3.0 и USB 2.0, поэтому важно заранее узнать, какая версия интерфейса установлена в системном блоке, а лишь затем покупать камеру.
Проблемы с установкой могут возникнуть по причине устаревшей версии USB или повреждения порта. Важно сразу изучить технические характеристики видеокамеры, проверить, с какими операционными системами может работать устройство и какие требования указаны производителем.
Цифровые камеры для видеонаблюдения также можно подсоединить к ПК. Используя USB преобразователь, устройство подключают через аналоговые штекеры, а для работы устанавливается программное обеспечение.
Видеокамера куплена, распакована, порт на системном блоке выбран, теперь можно подключить веб камеру к компьютеру. Сначала нужно установить веб-камеру на монитор или подставку, так чтобы объектив охватывал нужную панораму. Закреплять не обязательно, настраивать угол обзора легче после установки. Важно правильно установить девайс, чтобы он имел нужный угол обзора
Затем протягивается шнур, таким образом, чтобы он был скрыт за экраном, стенкой шкафа или другими объектами. При работе, шнур не должен мешать или провисать, это может сказаться на качестве изображения.
Установив устройство как удобно, штекер вставляется в USB порт системного блока. Лучше, если связь будет производиться напрямую – тройники и удлинители тоже ухудшат качество картинки, но если без них не обойтись, то подключить можно и так. Подключение вебки при помощи USB позволяет использовать ее и на ноутбуке
Если камера имеет модуль USB 2.0 или 3.0, то подсоединять нужно через порт с соответствующим интерфейсом. Работая через последние версии USB, камера будет выдавать высокое качество изображения и передавать его быстрее. Правильно подключить веб-камеру не сложно, главное, чтобы совпадали интерфейсы USB
После подключения гаджета к USB порту, включается компьютер. Вебка должна распознаваться сразу после запуска ОС, но если этого не произошло, значит нужно установить программное обеспечения или драйвера.
Иногда оказывается, что порт или шнур повреждены. Проверить, всё ли нормально, можно зайдя в «Диспетчер устройств» в разделе «Свойства системы». Если Windows определяет камеру как «Другие устройства» — значит, нужно установить драйвера.
Установка программного обеспечения
Некоторые устройства поставляются вместе с подставкой, что удобно для съемок видеоНекоторые модели не требуют скачивания драйверов или устанавливают их самостоятельно после подключения устройства к ПК. Если этого не произошло, то программное обеспечение к гаджету можно скачать и установить следующими способами:
- Через CD диск из упаковки вебкамеры, если таковой имеется;
- Используя официальный сайт производителя, скачать в интернете;
- При помощи «Диспетчера устройств»;
- Скачав через «Driver Booster» или подобную утилиту.
Проще всего скачать и установить драйвер в разделе «Диспетчер устройств». Найдя в списке вебку, нажимаем правой кнопкой мыши на название и выбираем «Обновить драйверы». Затем выбираем «автоматически найти обновленные драйвера».
Скачать драйвер можно при помощи специальных утилит: Driver Booster, DriverHub, SlimDriver, Driver Toolkit, SamDrivers, DriverMax и других подобных программ.
Применение CD диска
Все необходимое программное обеспечение производители упаковывают вместе с устройствомЕсли системный блок имеет CD привод, а в упаковке с вебкамерой был диск, то установить программное обеспечение следует используя носитель. Вставляем CD и настраиваем камеру пошагово, следуя инструкциям на экране.
Сегодня диски редко упаковываются вместе с гаджетом, так как это требует большой упаковки, а установить ПО можно и через интернет. В любом случае нужно будет обновить установленный драйвер, поэтому многие сразу используют сайт производителя, где можно скачать последнюю его версию.
Скачивание драйвера с сайта производителя
Последнюю версию ПО для вебки и все необходимые драйвера можно скачать на официальном ресурсе бренда. Адрес сайта производителя обычно указывается на упаковке, но можно найти его и через поисковые системы. Найти нужное ПО можно в разделе «Download», либо используя поиск по ресурсу.
Настройка камеры
Установив программное обеспечения, настройка возможна через утилиту от производителя. После того как ПО установилось, запустив его нужно открыть раздел «Настройки» (Settings).
Устанавливаем необходимые параметры и проверяем ее работу через соответствующее окно. Некоторые настройки можно устанавливать при включении режима работы. Проверяем, работает ли видео и фото съемка через ту же программу и настраиваем качество картинки, а заодно устанавливаем устройство окончательно с необходимыми углами обзора.
Настройка микрофона
Так как микрофон в современных веб-камерах встроен, настраивать его можно через ту же утилиту. Некоторые модели вебок не имеют записывающего устройства, поэтому следует на этапе приобретения проверить, встроен ли микрофон в камеру.
Если все сделано правильно, но звука нет, то, возможно, нужно изменить параметры в микшере Windows. В разделе микшера, в общих свойствах нужно передвинуть флажок в разделе «Уровни» — «Микрофон» в правую сторону.
Также следует проверить, включено ли звукозаписывающее устройство. Для этого, нажав на иконку микрофона правой кнопкой мыши, выбираем «Свойства» и в разделе «Общие» проверяем, разрешено ли применение устройства. Если возникла неисправность, в первую очередь нужно проверить настройки микшера
Большинство брендов поставляют вебкамеры, которые просто подключать и не нужно настраивать – они работают сразу после подсоединения к компьютеру. Если вебка установлена с целью использования для видеосвязи или видеозаписи, то настраивать нужно камеру и микрофон в программе, через которую будет производиться запись и звонки.
Возможные проблемы и их решение
Даже новое устройство может оказаться неисправным или его не получается настроить. Если камера не хочет подключаться к компьютеру, то, возможно, устройство имеет заводской брак.
Проверить исправность можно в «Диспетчере устройств» — если в разделе «Другие устройства» не отображается купленный девайс, то он неисправен. При отображении имени с желтым треугольником, нужно отсоединить и обратно вставить шнур в USB порт – скорее всего подключена камера некорректно.
Проблемы в работе вебки могут возникнуть различного характера, но большинство можно решить, не меняя устройство.
- Камера перестала работать, хотя раньше всё было нормально – нужно переустановить вебкамеру с нуля, возможно, повреждено ПО или была переустановлена операционная система на компьютере.
- Некоторые функции не включаются или вебка перестала снимать во время работы – виной подобных неисправностей обычно является поврежденный драйвер. Решение: скачиваем последнюю версию драйверов на официальном сайте и устанавливаем.
- ПО не запускается или камера работает проблематично – на работу устройства может повлиять установка новых программ или наличие вирусного заражения на компьютере. Помогает переустановка устройства с нуля.
- Камера постоянно отключается и включается, либо перестает определяться системой – нужно проверить работу USB порта, возможно, он поврежден. Также следует проверить шнур.
Почти все проблемы, связанные с работой веб-камеры, можно решить полной переустановкой ПО к устройству и обновлением драйверов. В некоторых случаях помогает подключение к другому порту USB. Важно своевременно и регулярно обновлять программное обеспечение, иногда в новых версиях драйверов исправляются заводские и программные ошибки.
почему она ничего не показывает, кроме черного экрана
Вопрос от пользователя
Добрый день.
Подскажите, как заставить работать веб-камеру. Вроде бы драйвер уже скачивала, 10 раз переустанавливала его — а она все равно не работает (показывает только черный экран). В чем еще может быть дело?
Анюта, Москва.
Доброго времени суток!
Да, сегодняшний интернет, никого уже не удивляет потоковым видео, веб-камерами и т.д… 👀
Вообще, в целом, проблем с веб-камерами не так уж и много, и проделав нехитрый ряд шагов можно устранить причину ее неработоспособности (если, конечно, она не связана с аппаратной составляющей — ведь ваша веб-камера могла просто-напросто сломаться).
И так, ниже попробую ответить не только вам, но и в целом по проблеме… 👌
*
Содержание статьи
Почему веб-камера может не работать
Камера просто не активна
По умолчанию, веб-камера в ноутбуке всегда включена и на нее подается питание (просто она не активна в режиме реального времени — ведь вам камера нужна не всегда, а только во время разговора по интернету, или при записи видео).
И чтобы она начала снимать изображение, достаточно просто запустить какое-нибудь приложение, которое ее использует.
Например, в Windows 10 — такой программой может быть «Камера». Она есть в меню «ПУСК». 👇
Камера в Windows 10
Если у вас Windows 7/8 — то может возникнуть некоторая проблема, т.к. в них не встроено базовой программы для работы с веб-камерой. В этом случае можете воспользоваться Skype или Media Player Classic (который присутствует в каждом наборе кодеков).
👉 Дополнение!
О том, где скачать нормальный Media Player Classic — см. заметку
*
Покажу на примере Media Player Classic, как в нем открыть картинку с веб-камеры (актуально для всех версий Windows 👇).
После установки программы, зайдите в ее настройки: «Вид/настройки». В разделе «Захват» укажите в графе «Видео» свою камеру, в аудио — микрофон, и в стране — «Russia» (должно получиться, примерно, как у меня на скрине ниже 👇).
Media Player Classic — как настроить веб-камеру
Далее сохраните настройки, и нажмите «Файл/Открыть устройство» (см. скриншот ниже 👇).
Открыть устройство
Если с камерой все в порядке — в окне проигрывателя должно показаться изображение.
Пошло изображение с веб-камеры
*
Не установлены драйвера
Если картинка с веб-камеры не передается, то очень часто причиной этому являются драйвера (точнее, их отсутствие).
Чтобы посмотреть, установлен ли драйвер в системе, откройте 👉 диспетчер устройств (нажмите сочетание Win+Pause и в меню слева увидите ссылку на его запуск).
В диспетчере устройств просмотрите вкладки «Камеры» и «Другие устройства».
Если драйвер установлен, то во вкладке «Камеры» — должна отображаться модель вашего устройства, если драйвера нет — то в «Другие устройства» увидите пометку с желтым восклицательным значком на какой-нибудь «Integrated WebCam» (см. наглядный скриншот ниже 👇).
Диспетчер устройств — проверка, есть ли драйвер на веб-камеру
Для обновления драйвера можно попробовать воспользоваться функцией Windows: щелкните правой кнопкой мышки по «Камере» и в появившемся меню выберите «Обновить драйвер».
Обновить драйвер
*
👉 В помощь!
Также порекомендую воспользоваться специальными утилитами для автоматического обновления всех драйверов в системе.
*
Она выключена в диспетчере устройств или в панели управления Windows
Стоит отметить также, что помимо отсутствия драйвера, камера может быть просто отключена в 👉 диспетчере устройств. Обратите внимание на значок: нет ли на нем стрелочки?
В любом случае, рекомендую сначала выключить камеру, а затем снова включить ее (см. скрин ниже 👇).
Включить устройство — Диспетчер задач
Если у вас Windows 10 — то откройте меню ПУСК и перейдите в раздел настроек.
Параметры Windows 10
В разделе «Конфиденциальность» откройте вкладку «Камера» и разрешите приложениями использовать оборудование.
Кстати, обратите внимание, что внизу окна можно задавать приложения по каждому в отдельности, которым можно использовать камеру, а которым нет.
Настройка камеры в Windows 10 (настройка конфиденциальности)
*
Отключена через спец. центры управления ноутбуком (блок антивируса)
И есть еще один момент, который может сказываться на работе веб-камеры…
В некоторых ноутбуках есть центры управления (идущие в комплекте к драйверам). Они позволяют производить настройку электропитания ноутбука, регулировать его монитор (яркость, контрастность и пр.), детально подстраивать клавиатуру, тачпад.
Часто в таких центрах есть и настройки приватности (безопасности) в которых может стоят ограничение на использование микрофона и камеры. Рекомендую проверить этот момент.
Центр управления VAIO
Кстати, некоторые антивирусы также могут блокировать передачу изображения с камеры, опасаясь, что приложение злоумышленника сможет получить контроль над ней (а значит получит конфиденциальные сведения и о вас). Попробуйте на время отключить антивирус.
Отключение антивируса Avast на 1 час
*
Альтернативные не очевидные причины
1) Проверьте не заклеена ли камера скотчем или какой-нибудь наклейкой. Кстати, у некоторых ноутбуков есть спец. «шторка» (и не все с наскоку догадываются ее открыть… 😉).
У некоторых пользователей ноутбука я не раз замечал такой «трюк» — люди опасаются, что хакеры (или следящий софт) смогут сделать снимки их личной жизни и на всякий случай заклеивают камеру. Естественно, в этом случае, кроме черного экрана камера ничего не покажет…
Веб-камера заклеена скотчем
Кроме этого, в новых моделях ноутбуков от Honor, Huawei и ряда других — камеру размещают между функциональными клавишами (F6, F7). Чтобы ее включить — достаточно нажать по «этой кнопке» и глазок камеры появится из «ниоткуда»! См. фото ниже. 👇
Ноутбук от Honor — камера между функциональными клавишами
2) Не занята ли веб-камера другим приложением?
Просто если вы запустите одновременно два приложения, которые «захотят» использовать камеру — то возможно в одном из них ничего не будет показываться.
Попробуйте перезагрузить ПК (предварительно просмотрев 👉 автозагрузку Windows и выключив все лишнее), и использовать только единственное приложение для просмотра видео с камеры.
*
3) Между тем, как вы запустите программу для отображения видео с веб-камеры, и тем, как вы увидите картинку на экране компьютера — может пройти 10-15 сек.!
Т.е. есть определенная пауза. Просто многие пользователи, запустив программу и не увидев изображения через 2-3 сек. — считают, что она не работает и ищут «причину» проблемы (которой нет!).
*
4) Если все вышеперечисленное не помогло, возможно ваша камера просто сломана (аппаратная причина).
Я бы порекомендовал вам купить недорогую внешнюю веб-камеру (подключаемую к USB порту) в каком-нибудь китайском магазине (например). Если поймать акцию (+ воспользоваться кэшбеком) — можно потратить сущие пустяки… 👇
*
👉 В помощь!
Подборку самых интересных китайских онлайн-магазинов с самыми «вкусными» ценами я приводил здесь.
*
Дополнения по теме приветствуются…
Пока на этом всё…
Успехов и быстрой починки!
👋
Первая публикация: 25.03.2018
Корректировка: 25.04.2021
Полезный софт:
- Видео-Монтаж
Отличное ПО для создания своих первых видеороликов (все действия идут по шагам!).
Видео сделает даже новичок!
- Ускоритель компьютера
Программа для очистки Windows от «мусора» (удаляет временные файлы, ускоряет систему, оптимизирует реестр).
Другие записи:
Как включить камеру на компьютере с Windows 10
- Вы можете сразу включить камеру на компьютере с Windows с помощью встроенного приложения «Камера».
- Если камера на вашем ПК не работает, возможно, она не включена или не включена.
- Если вы используете внешнюю веб-камеру, вам также может потребоваться установить для нее программное обеспечение или обновления.
- Посетите техническую библиотеку Business Insider, чтобы узнать больше.
При правильной работе приложение «Камера» в Windows 10 чрезвычайно просто использовать как на ноутбуках, так и на настольных компьютерах.
Но иногда камера может работать не так, как ожидалось. Вот как включить камеру в Windows 10 и что делать, если у вас возникнут какие-либо проблемы.
Как включить камеру в Windows 101. Щелкните строку поиска или значок увеличительного стекла в нижнем левом углу экрана. Если у вас не включена панель поиска, щелкните правой кнопкой мыши панель задач, выберите «Поиск», а затем нажмите «Показать окно поиска» или «Показать значок поиска».«
2. Найдите« Камера »и щелкните приложение« Камера », когда оно появится в результатах.
После открытия приложения« Камера »камера вашего компьютера должна включиться автоматически.
Приложение «Камера» позволяет снимать фото и видео.Крисси Монтелли / Business InsiderОднако приложение «Камера» — не единственная программа, в которой вы, возможно, захотите использовать камеру. Чтобы полностью включить камеру для использования в других программах:
1. Нажмите кнопку «Пуск», затем нажмите «Настройки» . »
Откройте настройки вашего компьютера.Крисси Монтелли / Business Insider 2. В появившемся окне прокрутите вниз до «Конфиденциальность» и щелкните по нему. Выберите вариант «Конфиденциальность».Крисси Монтелли / Business Insider3. В левой части меню прокрутите вниз до «Камера» и щелкните по нему. Отсюда вы можете щелкнуть ползунки, чтобы включить или отключить использование вашей камеры с другими приложениями.
Существует множество вариантов изменения конфиденциальности вашей камеры.Крисси Монтелли / Business Insider Что делать, если ваша камера Windows не работаетЕсли у вас возникли проблемы с работой камеры Windows, и вы убедились, что камера полностью включена (см. Выше), есть несколько вещи, которые вы можете попытаться восстановить и запустить.
Убедитесь, что вы правильно настроили веб-камеру.Если вы используете внешнюю веб-камеру, она могла поставляться с собственным программным обеспечением.Убедитесь, что вы правильно настроили веб-камеру и что она обновлена до последней версии.
Проверьте наличие обновлений и установите доступные.Даже встроенная камера может работать со сбоями, потому что она нуждается в обновлении. Посмотрите, есть ли в Windows ожидающие обновления, или проверьте драйверы камеры.
Перезагрузите компьютерЕсли одно из ваших устройств не работает, вы всегда должны пытаться перезагрузить его.Перезагрузите компьютер, чтобы установить все ожидаемые обновления.
Откройте приложение «Камера», чтобы проверить его.Если вам будет предложено предоставить камере доступ к вашим приложениям, нажмите «Да», а затем проверьте, правильно ли работает камера. Это может сообщить вам, есть ли проблема с приложением «Камера», самой камерой или другим приложением.
Найдите физический переключатель на вашем компьютере.Если камера вашего компьютера управляется с помощью переключателя, вам необходимо убедиться, что переключатель включен, иначе ваша камера не будет работать.Если вы используете внешнюю веб-камеру, убедитесь, что она подключена. Также убедитесь, что вы ничем не накрыли камеру и не забыли о ней!
Проверьте антивирусное программное обеспечение вашего компьютера.Возможно, существует конфликт между вашим антивирусом и программой, пытающейся использовать вашу камеру. Более пристальное их изучение может помочь вам диагностировать проблему, а затем исправить ее.
Как включить веб-камеру вашего ПК или планшета, но не разглашать конфиденциальность
Q: У меня ноутбук Lenovo Ideapad 310 с сенсорным экраном под управлением Windows 10.Как включить камеру? ~ Джеймс Кёпке, Лейквуд
A: Чтобы включить встроенную камеру в Windows 10, просто введите «камера» в строку поиска Windows и найдите «Настройки». Либо нажмите кнопку Windows и «I», чтобы открыть настройки Windows, затем выберите «Конфиденциальность» и найдите «Камера» на левой боковой панели. Это позволяет вам установить, каким приложениям разрешено использовать камеру — или, если вы хотите отключить ее, просто скажите нет!
Я предлагаю ограничить приложения, которые могут получить доступ к вашей веб-камере.И следи за этим. Если камера включается, когда вы ничего не делаете, возможно, ее контролирует вредоносное ПО. Возможно, я просто параноик, но в наш век вредоносных программ, пожалуйста, остерегайтесь того, что плохое программное обеспечение может сделать с хорошим компьютером.
Тем не менее, на сайте Lenovo есть инструкции, которые направляют пользователей к камере по адресу support.lenovo.com/us/en/solutions/ht500586. Эта ссылка также ведет пользователей к настройкам камеры Windows.
Вы также можете полностью выключить камеру (или проверить, включена ли она), перейдя в Диспетчер устройств Windows (используйте поиск Windows, чтобы найти Диспетчер устройств, или нажмите кнопку Windows и «X» и выберите «Диспетчер устройств») .Найдите «Устройства обработки изображений» и камеру. В этом случае щелкните правой кнопкой мыши «Lenovo EasyCamera», чтобы открыть его настройки, и выберите «Включить» или «Отключить».
Windows также предлагает дополнительные советы по работе с камерой по этой ссылке: dpo.st/wincam
А теперь плохие новости. Похоже, у некоторых владельцев одного и того же планшета Lenovo возникли проблемы с камерой. Одно из предложений — убедиться, что у вас установлена последняя версия программного обеспечения камеры. Другой человек предлагает снять аккумулятор для полной перезагрузки планшета. И еще один человек говорит, что вам нужно настроить собственные параметры конфиденциальности Lenovo.
В конечном итоге, если ни одно из приведенных выше предложений не решит проблему с вашей камерой, это может быть проблема Lenovo. Надеюсь, ваш планшет еще на гарантии. Позвоните в Lenovo и получите помощь. По словам Lenovo, клиенты, у которых возникли проблемы, могут начать работу в Интернете со страницы поддержки: support.lenovo.com/us/en/contactus. Также есть номер службы поддержки 855-253-6686, вариант 1. Удачи!
Получайте последние новости Tech + Q&A в свой почтовый ящик с помощью преимущественно еженедельного информационного бюллетеня Tech +. Зарегистрируйтесь, посмотрите прошлые ответы Tech + или задайте свой собственный технический вопрос на dpo.ул / почтовый ящик. Если вы отправляете свой вопрос по электронной почте, добавьте «Mailbag» в строку темы.
Как включить / отключить камеру (или веб-камеру) в Windows 10
7 февраля, 2017 по Admin Оставьте ответ »Как выключить камеру на ноутбуке? Ищете способ запретить определенному приложению доступ к вашей камере? В настоящее время многие ноутбуки и планшеты имеют встроенные камеры, которые можно использовать в качестве веб-камеры для видеочата.Но некоторые пользователи могут захотеть отключить их из соображений безопасности. В этом руководстве мы покажем вам 2 метода включения / отключения камеры (или веб-камеры) в Windows 10.
Метод 1. Включение / отключение камеры с помощью настроек Windows 10
- Откройте приложение «Параметры», нажав сочетание клавиш Windows + I или щелкнув значок Параметры в меню «Пуск» в Windows 10.
- В окне настроек щелкните Конфиденциальность .
- Выберите Камера на левой панели. Вы увидите параметр « Разрешить приложениям использовать мою камеру ». Сдвиньте переключатель в положение на и выберите, какое из приложений внизу может использовать вашу камеру, или переключите на , чтобы запретить всем приложениям доступ к вашей камере.
Метод 2. Включение / отключение камеры с помощью диспетчера устройств
Если вы хотите полностью отключить камеру в Windows 10, просто выполните следующие действия:
- Нажмите одновременно клавиши Windows + R, чтобы открыть окно «Выполнить».Введите devmgmt.msc и нажмите Enter.
- Когда откроется окно Диспетчера устройств, разверните Устройства обработки изображений (или Интегрированная камера ), чтобы отобразить вашу камеру. Просто щелкните его правой кнопкой мыши и выберите Отключить . Вас могут попросить подтверждения. Выберите Да .
- Ваша камера будет выключена. Если вам когда-нибудь понадобится использовать веб-камеру, повторите описанный выше процесс, но выберите Включить при щелчке правой кнопкой мыши по камере.
Как отключить встроенную камеру в Windows
Что нужно знать
- Щелкните правой кнопкой мыши Пуск > Диспетчер устройств . Разверните Устройства обработки изображений , щелкните правой кнопкой мыши камеру и выберите Отключить . Подтвердите, когда вас спросят.
- Для выбора служб перейдите на Пуск > Настройки > Конфиденциальность . Включите Разрешите приложениям доступ к и выберите приложения.
В этой статье объясняется, как отключить веб-камеру в Windows для всех приложений или только для некоторых. Инструкции предоставляются для Windows 10, Windows 8 и Windows 7.
Отключить веб-камеру в Windows 10 или Windows 8
Вот как полностью отключить веб-камеру на компьютере с Windows 10:
Щелкните правой кнопкой мыши кнопку Windows 10 Start и выберите Device Manager .
В открывшемся окне диспетчера устройств щелкните стрелку, чтобы развернуть Устройства обработки изображений .
Щелкните правой кнопкой мыши имя камеры и выберите Отключить устройство .
Возможно, вам потребуется расширить категорию Imaging Devices , чтобы увидеть свою камеру. Для этого щелкните стрелку вправо слева от названия категории. Это открывает категорию и показывает все устройства в этой категории.
При запросе подтверждения выберите Да .
Ваша камера отключена для всех приложений и служб.Если вы хотите использовать его снова, вернитесь в окно Диспетчера устройств и щелкните Включить устройство , щелкнув правой кнопкой мыши имя камеры.
Отключить веб-камеру в Windows 10 для выбранных служб
Если вы не хотите полностью отключать веб-камеру, вы можете указать, каким приложениям и службам разрешен доступ к ней, а каким нет.
В Windows 10:
Выберите значок Настройки в меню Пуск .
Выберите Конфиденциальность .
В разделе Camera включите Разрешить приложениям доступ к вашей камере , чтобы разрешить доступ некоторым приложениям и службам.
Коснитесь ползунка рядом с каждым приложением или службой в списке, чтобы разрешить одним приложениям и службам доступ к веб-камере, но запретить доступ другим.
Эта опция полезна, если вы хотите установить ограничения камеры только для социальных сетей или сайтов чата, например, которые используют ваши дети.
Этот параметр также отключает использование камеры для всех сайтов, которые вы посещаете в браузере, поэтому, если есть сайты, с которыми вы хотите или должны использовать вашу веб-камеру, этот метод может помешать.
Почему отключают веб-камеру?
Большинство компьютеров оснащены встроенными камерами, которые приложения и службы могут активировать самостоятельно, если пользователи предоставят соответствующие разрешения. Если конфиденциальность вызывает беспокойство, вы можете полностью отключить встроенную веб-камеру на своем компьютере.
Вы же не хотите, чтобы вредоносное ПО контролировало камеру, чтобы шпионить за вами и вашим домом.Если вы родитель, у вас есть другие причины для отключения веб-камеры, и все они связаны с безопасностью ваших детей. Обмен мгновенными сообщениями и интерактивные веб-сайты, на которых используются камеры ноутбуков, не всегда подходят для детей и не подходят, и вы можете решить, что отключение веб-камеры для определенного веб-сайта — лучший способ защитить своих детей и их личность.
Невозможно игнорировать проблемы безопасности, связанные с веб-камерой, встроенной в ваш компьютер. Полное отключение веб-камеры, вероятно, является вашим самым безопасным выбором, но в случае, если есть приложения, к которым вы хотите предоставить доступ, вы можете управлять ими в каждом конкретном случае.
Отключить веб-камеру в Windows 7
Чтобы отключить веб-камеру вашего компьютера в Windows 7:
Перейдите в меню Пуск на рабочем столе и щелкните Панель управления .
Выберите Оборудование и звук .
Выберите Диспетчер устройств .
Выберите Imaging Devices и дважды щелкните веб-камеру в списке.
Щелкните вкладку Driver и выберите Disable , чтобы отключить веб-камеру.
Выберите Да , когда вас спросят, хотите ли вы отключить веб-камеру.
Спасибо, что сообщили нам!
Расскажите, почему!
Другой Недостаточно подробностей Сложно понятьКак отключить веб-камеру и микрофон вашего ноутбука в Windows 10
Большинство современных ноутбуков оснащены встроенной веб-камерой — некоторые со стандартной камерой, используемой для Skype и других веб-конференций, некоторые с ИК-камерами для распознавания лиц Windows Hello.Практически все ноутбуки также оснащены встроенным микрофоном, который можно использовать вместе с камерой.
Если вы никогда не используете камеру или микрофон на своем ноутбуке, вам может быть интересно, как их отключить. Почему? Некоторые вредоносные программы могут взять под контроль оборудование и позволить ему работать, даже если вы им не пользуетесь. Даже если вас беспокоит постоянно ухудшающаяся конфиденциальность, эти шаги покажут вам, как отключить встроенную веб-камеру и микрофон на вашем ноутбуке с Windows 10.
Проверить компьютер на наличие вредоносных программ
Если вы считаете, что ваш компьютер может быть заражен вредоносным ПО, просканируйте его, прежде чем делать что-либо еще. Даже если у вас отключены веб-камера и микрофон, вы точно не знаете, на что нацелен вирус.
VPN-предложения: пожизненная лицензия за 16 долларов, ежемесячные планы за 1 доллар и более
Защитник Windows входит в стандартную комплектацию ПК с Windows 10, так что это отличное место для начала. Если вам нужно альтернативное антивирусное решение, вы можете оставить его бесплатно или воспользоваться одним из доступных платных вариантов.
Проверьте, какие приложения используют вашу веб-камеру
Если вы столкнулись со сценарием, когда вы замечаете, что светодиод веб-камеры горит, но не используете какие-либо приложения, полезно знать, как проверить, какие приложения используют вашу веб-камеру. Все, что вам нужно сделать, это загрузить Process Explorer, найти имя устройства вашей веб-камеры и выполнить поиск. Чтобы помочь вам пройти через этот процесс, мы создали полное руководство.
Полное руководство по проверке приложений, использующих вашу веб-камеру
Отключите веб-камеру и микрофон через диспетчер устройств
Отключение веб-камеры и микрофона с помощью диспетчера устройств — это самый быстрый способ сделать что-то, но он не совсем безопасен — продвинутое вредоносное ПО, нацеленное на ваши устройства, может включить их без вашего согласия.Тем не менее, неплохо знать, как отключить веб-камеру и микрофон через диспетчер устройств.
Как отключить веб-камеру
Процесс отключения веб-камеры через диспетчер устройств состоит из небольшого количества шагов.
- Щелкните правой кнопкой мыши кнопку «Пуск» .
Щелкните Диспетчер устройств .
- Щелкните стрелку раскрывающегося списка рядом с Устройства обработки изображений .
Щелкните правой кнопкой мыши Интегрированная камера — обратите внимание, что это может измениться в зависимости от оборудования вашего ноутбука.
- Щелкните Отключить .
Щелкните Да .
Если вы хотите включить веб-камеру, просто выполните действия еще раз, но на этот раз нажмите Включить вместо Отключить.
Как отключить микрофон
Отключение микрофона на вашем ПК выполняется почти так же, как отключение камеры.
- Щелкните правой кнопкой мыши кнопку «Пуск» .
Щелкните Диспетчер устройств .
- Щелкните стрелку раскрывающегося списка рядом с Аудиовходы и выходы .
Щелкните правой кнопкой мыши Внутренний микрофон — эта метка может меняться в зависимости от оборудования, установленного на вашем ПК.
- Щелкните Отключить .
Щелкните Да .
Чтобы включить микрофон, выполните те же действия, но нажмите Включить вместо Отключить.
Отключите веб-камеру и микрофон через BIOS
Чтобы сделать еще один шаг вперед, некоторые ноутбуки позволяют отключать веб-камеру и микрофон на системном уровне из BIOS. Действия для этого будут различаться на разных машинах, но обычно вы хотите прервать процесс загрузки, нажав соответствующую функциональную клавишу, а затем поискав в BIOS вашу камеру и микрофон.
В данном случае на Lenovo ThinkPad параметры встроенной камеры и микрофона расположены в разделе «Доступ к портам ввода-вывода» на вкладке «Безопасность».После отключения обоих параметров вы можете сохранить и выйти из BIOS, и ваш компьютер снова будет циклически проходить процесс загрузки, пока не запустится Windows.
Помните, BIOS на вашем ПК может немного отличаться, но конечный результат будет тем же. Если вы войдете в диспетчер устройств после отключения камеры и микрофона в BIOS, они не появятся.
Чтобы снова включить устройства через BIOS, повторите те же шаги, что и для их отключения, но измените их свойство на Включено .
Закройте веб-камеру
Когда дело доходит до отключения камер, некоторые люди заходят так далеко, что открывают свой компьютер и отсоединяют кабель веб-камеры. Хотя это крайний вариант для любого, кто может сесть в свой ноутбук или моноблок, особенно без аннулирования гарантии, лучшим физическим решением будет просто закрыть веб-камеру.
Многие люди используют стикеры или изоленту как дешевую и доступную сразу же обложку, но другие люди предпочитают что-то более профессиональное.В таких случаях вы захотите проверить дешевый небольшой аксессуар, который надевается на вашу веб-камеру и имеет слайд, когда вы действительно хотите его использовать.
Эта крышка для веб-камеры позволит вам уединиться, но при этом не будет выглядеть липкой
Конфиденциальность?
Имейте в виду, что единственный способ гарантировать отключение камеры или микрофона — это сделать это физически, либо полностью сняв их, либо просто отсоединив внутренние кабели. Скорее всего, вам не придется лично заходить так далеко — пока — но помните об этом на будущее.
Были ли вы когда-нибудь жертвой вредоносного ПО, которое захватило вашу веб-камеру или микрофон? Каковы были обстоятельства и что вы сделали для устранения проблемы?
Включите камеру. Активируйте и протестируйте веб-камеру.
Устранение неполадок
Не можете включить камеру? Есть много возможных причин. Вот основные шаги, которые необходимо предпринять, чтобы камера снова заработала:
Устранение неисправностей компьютерной камеры
Встроенная или внешняя камера? Если у вас встроенное устройство (например, Macbook или Chromebook), вам не нужно проверять соединение с компьютером.Кроме того, драйверы, вероятно, обновлены, поскольку необходимое программное обеспечение поставляется вместе с компьютером. Однако, если вы используете внешнюю камеру, вам нужно сделать следующее:
- Убедитесь, что провода камеры подключены к компьютеру. Иногда кабели расшатываются, поэтому проверьте каждый конец и убедитесь в надежности соединения.
- Убедитесь, что камера установлена. Вам нужно будет следовать инструкциям, относящимся к вашему устройству.Если вы используете одно из самых популярных устройств Logitech, найдите нужные драйверы на их веб-сайте.
Перезагрузите устройство . В большинстве случаев проблема носит временный характер и решается сама собой после перезагрузки.
Разрешите TurnCameraOn разрешение на использование вашей камеры. При первой загрузке сайта не забудьте выбрать «Разрешить», когда ваш браузер спросит, хотите ли вы разрешить TurnCameraOn использовать вашу камеру. Если вы случайно нажмете «Не разрешать», просто очистите кеш, и он спросит вас снова.
Устранение неполадок мобильной камеры
- По состоянию на конец 2017 года большинство браузерных компаний реализовали необходимую поддержку для доступа к камерам мобильных устройств по умолчанию в браузерах Chrome, Firefox и Safari.
- Если вы используете Android или Apple iPhone и не можете включить камеру, убедитесь, что вы используете один из этих популярных браузеров.
- Убедитесь, что камеру использует только одно приложение.Если у вас есть другое приложение, использующее камеру, TurnCameraOn не сможет показать вам видеоэкран.
- Если проблема не исчезнет, попробуйте перезагрузить компьютер. Если ничего не помогает, дайте нам знать, и мы посмотрим, возникнет ли другая проблема.
Как отключить или включить камеру в Windows 10
Если вы не хотите слишком сильно заклеивать камеру ноутбука лентой, вы можете отключить ее в настройках Windows. Вот как.
Когда дело доходит до вашего ноутбука (или другого устройства с Windows 10) и конфиденциальности, возможно, вам не понравится камера, постоянно смотрящая на вас.Это особенно верно, если вы не используете его очень часто. Конечно, вы можете наклеить на него кусок ленты, но это может иметь косметический смысл. Другой вариант — отключить камеру в настройках Windows 10. Вот как отключить камеру в Windows 10. И как включить ее время от времени на собраниях Zoom, Skype или Microsoft Teams.
Отключить или включить камеру в Windows 10
Это можно сделать двумя способами. Вы можете использовать диспетчер устройств, чтобы отключить камеру.Или, начиная со сборки 21354 и выше, вы можете использовать новую страницу настроек камеры. Мы рассмотрим оба варианта.
Используйте приложение «Настройки» Windows
Если вы используете Windows 10, сборка 21354 или более поздняя, запустите приложение «Настройки». Откройте меню «Пуск» и нажмите Параметры или используйте сочетание клавиш Клавиша Windows + I .
На главной странице настроек щелкните Devices .
Затем щелкните вкладку Камеры в левом столбце.Там вы увидите список камер, подключенных к вашему ПК. Чтобы отключить камеру, просто нажмите кнопку Отключить .
Если вы хотите повторно включить его позже, просто перейдите в «Настройки »> «Устройства»> «Камеры» и нажмите кнопку «Включить».
Используйте диспетчер устройств
Мы показали вам, как полностью отключить камеру в macOS или Windows 10. А с помощью диспетчера устройств по-прежнему можно отключить камеру. Диспетчер устройств — один из тех классических инструментов Windows, таких как Панель управления, который все еще доступен.Даже если больше инструментов и утилит удалены, устарели или перемещены в приложение «Настройки». Диспетчер устройств по-прежнему является частью Windows 10 (по крайней мере, на данный момент).
Щелкните правой кнопкой мыши кнопку Пуск и выберите Диспетчер устройств для меню. Кроме того, вы можете нажать клавишу Windows и ввести : диспетчер устройств или ввести его в поле поиска на панели задач и нажать Введите .
Теперь разверните меню Камеры , щелкните правой кнопкой мыши свое устройство с камерой и выберите в меню Отключить устройство .
Windows попросит вас подтвердить, что вы хотите отключить его. Щелкните Да .
Вот и все! Ваша камера будет отключена и не будет работать, пока вы не вернетесь в диспетчер устройств и не включите ее снова.
Обеспечение безопасности компьютера с Windows 10 всегда является наилучшей практикой. Чтобы узнать больше, ознакомьтесь с действиями, которые необходимо предпринять, чтобы обезопасить свой компьютер, пока вас нет. А чтобы ваши данные на устройстве были в максимальной безопасности, прочитайте, как включить функцию контролируемого доступа к папкам в Windows 10.
.