9 способов для компрессии MP4 (включая MPEG/MPG) файла на Windows/Mac
Автор: Christine Smith • 2021-02-07 12:02:45 • Проверенные решения
Благодаря тому, что MP4 можно воспроизводить на всех медиаплеерах, а видео имеет хорошее качество, данный формат является одним из самых распространенных файловых форматов. С другой стороны, MP4 файлы занимают много памяти и поэтому, если у вас много файлов MP4, скорее всего вы почувствуете, что на устройстве не хватает места для размещения новых файлов. Поэтому либо вам нужно удалять старые файлы, чтобы освободить память для новых, или сохранить все файлы, но уменьшить их размер. Конечно, второй вариант благодаря редуктору MP4 будет лучшим выбором, с помощью этого приложения вы можете сжимать файлы, тем самым уменьшая их размер. Статья, представленная ниже, будет для вас руководством того как уменьшить размер MP4 файла без потери качества.
Чтобы быстро сжимать размер MP4 файла
Как уменьшить размер MP4 файлов?
- Добавьте свои MP4 видео в Wondershare video size reducer.
- Начнитте сжатие MP4, задав битрейт, разрешение и т.д.
- Сохраните сжатый MP4 файл. Узнайте более подробно об этом >
Смотреть видеоурок для уменьшения размера MP4
Часть 1. 3 частые причины сжатия MP4 файлов
Кроме нехватки места на жестком диске и мобильных телефонах, есть другие причины, из-за которых вам нужно сжать MP4 файл. Ниже перечислены самые распространенные из них.
- MP4 файл большого размера не только трудно отправить по email, но сам процесс занимает много времени. Поэтому после уменьшения размера файла отправка пойдет быстрее.
- YouTube — самый популярный видеосайт, на котором размещено огромное количество MP4 видео. Если вы хотите загрузить видео на YouTube, вам нужно уменьшить его размер, так как при загрузке файлов больших размеров могут возникнуть ошибки. Более того, файлы маленького размера легко загрузить и ими удобнее поделиться на медиа-платформах.
- Если у вас смартфон с маленьким экраном и вы хотите проигрывать на нем свои любимые MP4 видео, вам нужно найти редуктор разрешения видео, так чтобы видео подходило к экрану вашего телефона. Большой MP4 файл будет отображаться неправильно и помешает вам наслаждаться просмотром видео.
Часть 2. 3 способа того, как уменьшить размер MP4 файла
Теперь, когда вы знаете позитивные стороны сжатия MP4 файла, следующий вопрос возникает касательно того, как это сделать. Если вы все же решили
Метод 1: Конвертирование MP4 файла в форматы небольшого размера
Один из самых легких и простых способов уменьшить размер MP4 файлов — конвертировать файл в формат, который весит меньше. MP4 это формат, который занимает много места на жестком диске. Чтобы этого избежать, вы можете конвертировать файлы в такие форматы, как WMV, FLV и другие. Ниже представлен список форматов, в которые вы можете сжать MP4 файлы. Преимущества и недостатки конвертации перечислены также ниже, так что вам будет легче сделать выбор в зависимости от своих требований.
Один из самых протых способов сжатия MP4 файлов — это изменить формат, так чтобы конечный формат весил меньше.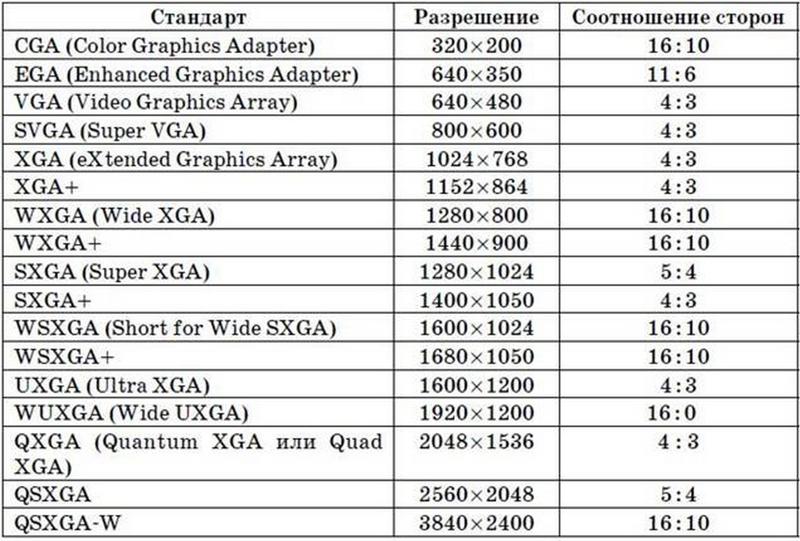
| Видеоформаты | Плюсы | Минусы |
|---|---|---|
| FLV | Этот формат подходит для веб-видео. Вы можете использовать этот формат для сжатия MP4 файлов, когда вам нужно загрузить файлы в сеть. | Создание FLV формата — дорогой, а также длительный процесс. Требуется много времени, чтобы получить доступ к веб-странице с Flash. |
| AVI | Этот формат совместим с большим разнообразием медиаплееров и он является самым распространенным форматом для сжатия, который представляет большое разнообразие кодеков. | Этот формат слишком громоздкий для сжатия. |
| WMV | Этот формат занимает совсем немного памяти. По сравнению с MPEG-4 он намного лучше подходит для компрессии. Этот формат отлично подходит, когда вам нужно сохранить место на жестком диске или отправить видео. |
Формат не совместим с устройствами и платформами, не работающих на windows, такими как iPad, iPhone и другие Apple продукты.
|
| MKV | Это формат с открытым исходным кодом, который имеет меню для включения звуковых дорожек на разных языках. | Формат не является универсальным, не все устройства поддерживают его. Обычно файлы этого формата имеют большой размер: до 40ГБ. |
Рассмотрев таблицу с форматами, представленную выше, можно заключить, что WMV и FLV наиболее «малогабаритные» форматы, в которые можно сжать MP4 файлы. Вы можете воспользоваться профессиональным программным обеспечением, таким как Wondershare UniConverter (Wondershare Video Converter Ultimate) или бесплатным конвертером для форматирования MP4 в WMV, FLV или другие форматы.
Метод 2: Редактировать настройки параметров, а именно частоту кадров, битрейт и разрешение для компрессии MP4 файлов
Следующий способ уменьшения размера MP4 файлов — это изменение и редактирование настроек параметров.
- Изменение битрейта: Размер видеофайла можно уменьшить, понизив его битрейт. Битрейт прямопропорционален размеру файла, поэтому уменьшение одной из составляющих приведет к уменьшению другой. Но здесь нужно понимать, что чрезмерное снижение битрейта негативно повлияет на качество. Таким образом, снижение битрейта на 20-30% от исходного значения — самый подходящий вариант.
-
Изменение разрешения файла: Разрешение файла определяет его размер, а также качество. Файл, имеющий высокое разрешение, имеет хорошее качество и весит много. Таким образом, если вы хотите уменьшить размер файла, вы можете воспользоваться редуктором для изменения разрешения видео. Если у вас HD видео высокого разрешения 1920 * 1080P, вы можете уменьшить его до 1280 X 720P, 640 X 480, 640 X 360 и других разрешений, тем самым вы уменьшите размер MP4. Самое распространенное разрешение 640 X 480, так как оно совместимо с большим количеством мобильных устройств ( Android, iPhone и iPad) и различными популярными сайтами, включая Facebook, Vimeo и YouTube.

- Изменение частоты кадров: Другой аспект, который можно рассматривать при уменьшении размера MP4 файла — это уменьшение частоты кадров файла. Частота кадров находится в прямой зависимости от размера файла, поэтому уменьшение одного из аспектов повлияет на другой. Чем меньше частота кадров видео, тем меньше размер файла.
Таким образом, если вы задумываетесь над изменением частоты кадров, битрейта и разрешения для сжатия MP4 файлов, ниже представлены настройки MP4 файла для Vimeo и YouTube. Чтобы уменьшить размер файла перед сжатием, можно сохранить его в 23.97 fps.
| Параметры | Настройки сжатия для YouTube | Настройки сжатия для Vimeo |
|---|---|---|
| Кодек | H.264 (Предлагает более высокое качество для видео небольшого размера MP4 файла) | H.264 |
| Битрейт | 1000 кбит/с (360п), 2500кбит/с (480п), 5000кбит/с (720п), 8000 кбит/с(1080п), 10мбит/с (1440п), 35-35кбит/с (2160п) | 2,000 – 5,000 кбит/с (SD)/5,000 – 10,000 кби/с (720p HD)/10,000 – 20,000 кбит/с (1080p HD) |
| Разрешение | 426×240(240п), 640×360 (360п), 854×480(480п), 1280×720 (720п), 1920×1080 (1080п), 2560×1440 (1440п), 3840×2160(2160п) | 640 пикселей в ширину (SD) или 1280 пикселей в ширину(HD) |
| Частота кадров | Оставить исходный вариант | 24, 25, или 30 FPS, т.к. значения около 20 являются примерно одинаковыми. |
Метод 3: Обрезка и удаление ненужной части для уменьшения размера видео
Другое распространенное решение для сжатия MP4 файла с помощью обрезки и удаления ненужных сегментов. Если у вас огромные MP4 видеоролики, вы можете отредактировать их, удалив ненужные части, что автоматически приведет к уменьшению размера файла. Существут множество инструментов для редактирования видео, также как и профессиональных конвертеров, которые помогут вам выполнить редактирование и обрезку. Большой файл также можно разделить на множество сегментов, чтобы уменьшить его размер.
Если у вас огромные MP4 видеоролики, вы можете отредактировать их, удалив ненужные части, что автоматически приведет к уменьшению размера файла. Существут множество инструментов для редактирования видео, также как и профессиональных конвертеров, которые помогут вам выполнить редактирование и обрезку. Большой файл также можно разделить на множество сегментов, чтобы уменьшить его размер.
Часть 3. Универсальное решение для компрессии MP4 файлов с меньшей потерей качества
Вне зависимости от метода, который вы хотите использовать, вы всегда можете воспользоваться нашим конвертером. Если вы хотите уменьшить размер MP4 файла без потери качества, мощный инструмент – Wondershare UniConverter (Wondershare Video Converter Ultimate) это то, что вам необходимо для уменьшения размера на Mac или Windows. Он позволяет вам изменять разрешение видео, конвертировать формат видео, выбирать битрейт, настраивать размер файла и другие параметры с предпросмотром в режиме реального времени. Дополнительные функции, такие как конвертация видео, редактирование видео и передача видео, также доступны, которые помогут вам сжать MP4 видео.
Wondershare UniConverter (Wondershare Video Converter Ultimate) Универсальный видео-конвертер/компрессор/записывающее устройство DVD
- Конвертировать видео в популярные форматы, такие как MP4, AVI, WMV, MKV, MOV и другие 1000 форматы.
- Записывать и подгонять видео для DVD или Blu-ray дисков с бесплатным меню шаблонов для DVD.
- Сжимать видео без потери качества.
- Оптимизация настроек почти для всех устройств, таких как iPhone, iPad, HuaWei и других.
- Благодаря уникальной технологии APEXTRANS скорость конвертации в 30 раз выше,чем у обычных конвертеров.
-
Мощные инструменты редактирования помогут настроить ваши видео: обрезать по времени или по кадру, добавить водяной знак, субтитры и т.
 д.
д.
- Скачать или записать видео с YouTube и других 10,000+ видеосайтов.
- Передать видео с компьютера напрямую на iPhone, iPad и другие устройства или наоборот.
- Универсальный набор утилитов: добавление метаданных к видео, разработчик GIF, трансляция видео на TV, VR конвертер и запись экрана.
- Поддерживаемые ОС: Windows 10/8/7/XP/Vista, mac OS 10.15 (Catalina), 10.14, 10.13, 10.12, 10.11, 10.10, 10.9, 10.8, 10.7, 10.6
Шаг 1 Добавьте MP4 видео в программу.
После установки программы нажмите Добавить файлы, чтобы выбрать MP4 файлы, у которых вы хотите уменьшить размер. Также вы можете перетащить их в программу.
Шаг 2 Выбрать выходной формат и задать настройки размера.
Нажмите на значок Конвертировать все файлы в: и появится список с форматами видео. Выберите MP4 формат в разделе Видео или другой формат, в который вы хотите конвертировать файл.
Выбрав выходной формат, вы увидите значок сжатия в разделе Конечный файл. Нажмите на него, чтобы перейти в окно сжатия видео, там вы можете выбрать размер видео, разрешение видео, битрейт и качество, двигаяв курсор на индикаторе выполнения. Сделайте предпросмотр первых 20 с. своего видео, нажав на кнопку Предпросмотр. Нажмите на OK, чтобы подтвердить настройки изменения размера видео.
Шаг 3 Сохранить сжатый MP4 файл.
Вы можете добавить несколько видео и задать настройки сжатия. Наконец, нажмите на Конвертировать все, чтобы начать изменение размера MP4 видео в пакетном режиме.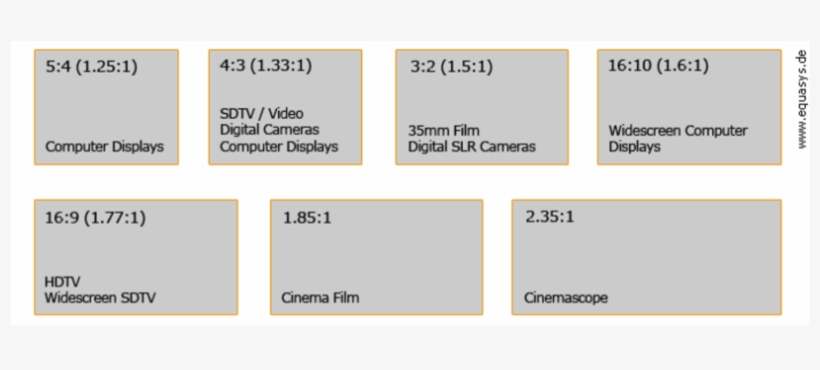
Если у вас только одно MP4 видео, которое нужно сжать, и вы ищете быстрый и легкий способ это сделать, перейдите в раздел Панель утилитов и выберите опцию Сжатие видео, чтобы уменьшить размер видео MP4 на Windows/Mac быстро >>.
Часть 4. Как уменьшить размер MP4 видео онлайн
Если вы в поиске простого способа уменьшения размера MP4 файла онлайн без скачивания и установки какого-либо программного обеспечения, Online UniConverter (Media.io) — лучший для вас вариант. Этот онлайн видеокомпрессор и конвертер поможет вам сжать MP4 посредством форматирования, изменения разрешения видео и задания настроек файла без водяного знака и рекламы. Вы можете выполнить этот процесс в 3 шага.
Шаг 1: Открыть Online UniConverter (Media.io) (https://www.media.io/video-compressor.html) в браузере и перейти в интерфейс приложения, чтобы добавить видео. Нажмите на значок +, чтобы добавить MP4 файл на компьютере.
Шаг 2: После того, как добавлено MP4 видео, выберите Разрешение, Выходной размер, и Выходной файл.
Шаг 3: Нажмите на кнопку Сжать, чтобы начать процесс уменьшение размера MP4 файла. После компрессии вы можете скачать файл, кликнув на кнопку Скачать.
Часть 5. 4 бесплатных редуктора размера файлов для сжатия MP4, MOV, AVI и других файлов
Если вам нужно бесплатное программное обеспечение для уменьшения размера MP4 и других файлов, ниже перечислены инструменты, которые работают на Windows и Mac платформах.
Wondershare Free Video Converter это бесплатная версия лучшего редуктора MP4 файлов, Wondershare UniConverter (Wondershare Video Converter Ultimate), который имеет схожие с полной версией интерфейс и функции. Он также поддерживает 1000+ видео и аудио форматы, и вы можете сжать MP4 файл без потери качества. Также здесь можно изменить разрешение видео, битрейт, размер файла и другие параметры. Но как во многих бесплатных программах, программа добавляет водяной знак к конечному видео.
Также здесь можно изменить разрешение видео, битрейт, размер файла и другие параметры. Но как во многих бесплатных программах, программа добавляет водяной знак к конечному видео.
2. Бесплатный редуктор размера видео на Mac: HandBrake
HandBrake — достойный редуктор размера файлов для Mac пользователей, который позволяет сжимать MP4 файлы и другие файлы. Данная программа позволяет регулировать такие параметры, как частоту кадров, битрейт, разрешение и другие параметры, так что с ней вы можете легко уменьшать размер файла.
3. Бесплатная программа для уменьшения размера файлов на Windows: Windows Movie Maker
Для пользователей Windows, Windows Movie maker — хороший компрессор MP4 для уменьшения размера видео. Данное программное обеспечение позволяет сжимать MP4 видео посредством выбора размера конечного видео. Эта программа имеет достойный интерфейс и поддерживает другие форматы, такие как WMV, MPEG, h364, MP3, AVI, MOV, и WMA.
4. Бесплатная программа для сжатия MP4 для Mac пользователей: iMovie
iMovie из Apple — еще один достойный инструмент для уменьшения размера видеофайлов, который можно использовать для сжатия файлов различных форматов, включая MP4, AVI, MOV и MKV. Выбранный файл можно сжать, изменив частоту кадров, битрейт, выходной формат и разрешение.
Заключение
В независимости от того, какой способ в конце концов вы выберите для уменьшения размера MP4, Wondershare UniConverter (Wondershare Video Converter Ultimate) заслуженно является лучшим решением того, как уменьшить размер видеофайлов. Просто скачайте его, чтобы попробовать программу.
Уменьшаем вес видео с помощью видео кодировщика
Здравствуйте уважаемые посетители сайта! Сегодня обсудим такую проблему как размер видео, вернее, вес видео. Ранее уже была заметка, как уменьшить вес фотографии. Итак, в чем подоплека приобрели мы себе фотоаппарат с функцией записи видео. Видео записывается в обыкновенном качестве при разрешении в 640 * 480 при 30 кадров в секунду. После записи видео ролики записываются, в каком — то формате, в который я не очень стал вдаваться, но расстроило то, что вес видео был просто огромным. Ролик длинной в 3 с половиной минуты весит 428 мегабайт. Что естественно очень неудобно.
Ранее уже была заметка, как уменьшить вес фотографии. Итак, в чем подоплека приобрели мы себе фотоаппарат с функцией записи видео. Видео записывается в обыкновенном качестве при разрешении в 640 * 480 при 30 кадров в секунду. После записи видео ролики записываются, в каком — то формате, в который я не очень стал вдаваться, но расстроило то, что вес видео был просто огромным. Ролик длинной в 3 с половиной минуты весит 428 мегабайт. Что естественно очень неудобно.
Как исправить ситуацию все очень просто нужно перекодировать видео в формат менее прожорливый в качестве веса видео. Под самую стать подходит формат Avi самый распространенный формат и видео приемлемого веса и качества.
Перепробовав несколько программ видео кодировщиков из бесплатных нашел очень неплохую называется она FormatFactory.
Итак, как же пользоваться данной программой. На удивление программа имеет встроенный русский язык и после установки программы она автоматически поставила русский. Так как язык моего windowsрусский. Если же у вас система на английском, то не беда язык в программе легко меняется.
Для начала вот общий скриншот программы после первого запуска.
Опишу, как переконвертировать видео в формат AVIхотя программа имеет просто огромное количество разных опций перекодирования. Итак, для начала нам нужно выбрать исходящий файл это тот файл видео ролика, который нужно перекодировать. Для этого нажимаем на “ Все в AVI “.
В открывшемся окне нажимаем на кнопку Файл.
Выберите ваш видео ролик для переконвертации и нажмите на Открыть затем на Ок как на картинке ниже.
Теперь ваш ролик добавлен в программу и готов к конвертации. Теперь осталось нажать на кнопку Старт.
После конвертации можно открыть конечную папку с переконвертированным файлом просто нажав на кнопку Конечная папка. Можно изменить конечную папку просто зайдите в настройки программы и поменяйте на ту что вам удобнее. После конвертации размер видео файла изменился с 428 мегабайт до 110 мегабайт тоесть в 4 раза меньше вес видео стал. Качество видео практически не пострадало.
После конвертации размер видео файла изменился с 428 мегабайт до 110 мегабайт тоесть в 4 раза меньше вес видео стал. Качество видео практически не пострадало.
Скачать программу можно просто пройти на сайт авторов программы Скачать и выбрать сверху Download.
Удачи вам в видео кодировании.
Как оптимизировать видео для сайта – База знаний Timeweb Community
Видео – мощный инструмент для привлечения и вовлечения пользователей. Видеоформат уже сейчас называют одним из трендов настоящего и будущего, его популярность в рекламе постоянно растет. Уже сейчас на видео приходится более 70% всего потребительского интернет-трафика. Чуть меньше половины пользователей (43%) хотели бы получать еще больше контента в видеоформате. Да и самим маркетологам выгодно использовать видео: 4 из 5 пользователей принимают решение о покупке на основе просмотренного видео. Кроме того, компании, которые используют видео в рекламе, имеют на 27% выше CTR и на 34% выше уровень конверсии.
В общем, есть множество причин использовать видео, в том числе и на своем сайте. Однако тут встает вопрос об оптимизации: как использовать видео не во вред своему сайту? Об этом и пойдет речь в статье.
Выбираем формат видео для сайта
Для платформ YouTube и Vimeo стандартными форматами являются MP4 и WebM. MP4 поддерживают все браузеры, в то время как WebM сейчас поддерживают только Chrome и Firefox. Видеоролики в формате WebM, как правило, весят меньше, чем MP4-файлы, однако MP4 смотрятся чуть лучше на портативных девайсах.
Далее оптимизация разделяется на два пути:
- оптимизация видео для сайта,
- оптимизация сайта под видео.
Рассмотрим оба типа работ.
Оптимизация видео для сайта
Что нужно сделать для того, чтобы видео на сайте грузилось быстро.
Уменьшение веса видеофайлаСпециальные программы вроде Blazemp или HandBrake позволяют уменьшить размер файла без ухудшения его качества.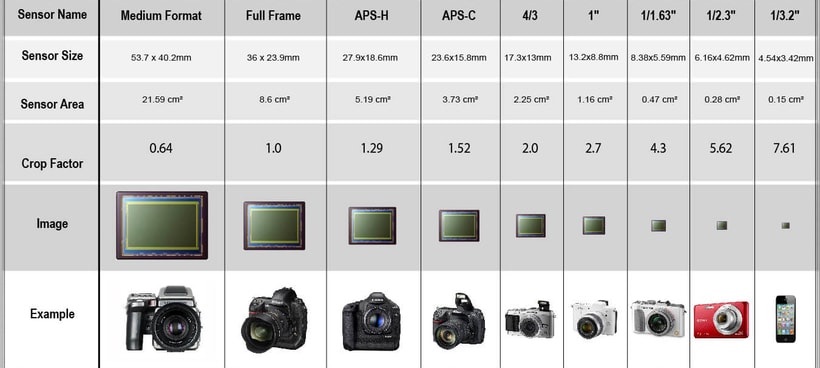 Более легкие файлы загружаются быстрее, а это значит, что сжатие файлов поможет сэкономить время, требующееся на загрузку страницы.
Более легкие файлы загружаются быстрее, а это значит, что сжатие файлов поможет сэкономить время, требующееся на загрузку страницы.
Главное, не переборщить и не сделать сильное сжатие в ущерб качеству; все-таки видеоролики с высоким разрешением выглядят более интересно и профессионально, а видео низкого качества может оставить у пользователей плохое впечатление от посещения сайта.
Конвертация в поддерживаемые HTML5-форматыИспользуйте онлайн-конвертер для того, чтобы переконвертировать видео в форматы MP4 или WebM.
Удаление звука (если он не используется)Даже если у вас видео без звука, в нем все равно можно убрать данные об аудио, чтобы уменьшить размер файла. Это можно сделать либо на этапе экспортирования видео (если вы делаете его самостоятельно), либо при помощи простого редактора, например, FFmpeg.
Оптимизация сайта под видео
Что нужно сделать, чтобы видео отображалось корректно.
Точный размер видеоОбязательно укажите в HTML или CSS размеры видео по вертикали и горизонтали – так браузеру будет проще определиться с пропускной способностью.
Загрузка видео после загрузки страницы (Lazy Load)Если у вас есть видео, которое начинает проигрываться автоматически после того, как пользователь зашел на страницу, отложите его загрузку до того момента, когда загрузятся все остальные элементы на странице. Так у пользователей сложится более приятное впечатление от сайта.
Мобильные пользователиВсе больше людей выходят в сеть через портативные девайсы, поэтому сайты, не оптимизированные под мобильные устройства, изначально проигрывают оптимизированным сайтам.
Следуйте принципам адаптивного дизайна: ваш сайт должен нормально отображаться на дисплеях с разным разрешением и разных размеров; также сайт должен понимать ориентацию устройства для того, чтобы корректно проигрывать видеоролики.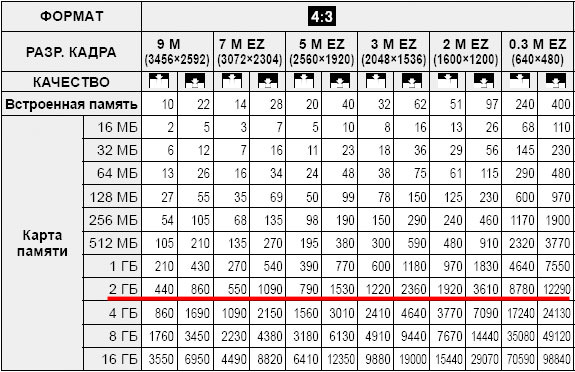
Сделать так, чтобы сайт нормально отображался на разных устройствах, будет непростой даже для опытного фронтендщика. Да, можно сделать отдельную версию сайта специально для мобильных устройств, но есть более простой способ приспособить сайт под портативные нужды.
Допустим, на главной странице сайта есть видео, которое на мобильных устройствах выглядит не очень хорошо. Тогда можно просто запретить видео грузиться на портативных девайсах с небольшими экранами. Надо добавить в CSS такой код:
@media screen and (max-width: 650px) {
#hero-video {
display: none;
}
}Советы для SEO-специалистов
И несколько советов, которые касаются SEO.
Да, сейчас есть популярные площадки для размещения видео – тот же YouTube. Однако если вы хотите продвинуть сайт в Google, размещать видео нужно на своем ресурсе. Если вы разместите видео на YouTube и дадите ссылку на свой сайт, то поисковые системы отдадут предпочтение YouTube, и в результате кто-то, кто ищет вашу компанию в Google, попадет на YouTube, а не на ваш сайт.
Другие советы:
- Пишите метаданные для видеороликов (чтобы они проще индексировались).
- Придумывайте видеороликам описательные (а не общие) названия. При этом название не должно быть длинным; также советую использовать ключевые слова.
- Подбор ключевых слов может потребовать некоторых усилий (и времени), зато это повысит шансы вашего видео появиться в поисковой выдаче.
- Выберите подходящую миниатюру (это важно).
Заключение
Если перед добавлением роликов на сайт вы их оптимизируете, то появление видео на сайте окажет минимальное влияние на производительность – в отличие от конверсии, которая может значительно вырасти.
Экспериментируйте с видео: ставьте его в разные места сайта, анализируйте, что больше нравится вашим пользователям.
В конце концов, оптимизировать видео не так сложно, как сделать по-настоящему интересный ролик. Удачи!
Удачи!
Форматы видео для мобильных устройств
Естественным и логическим этапом развития мобильной связи является возможность передачи и просмотра видео на мобильных телефонах. В настоящее время практически все мобильные аппараты оснащены встроенными камерами с возможностью записи и воспроизведения видеофайлов. Используемый при этом видео-формат основан на протоколе MP4/3gp, однако это совсем не значит, что современные телефоны не умеют понимать и другие форматы представления видеоданных. Видеоматериалы занимают гораздо больше места, чем аудиофайлы или картинки. Это приводит к тому, что видео приходится сильно сжимать.
Видео для мобильных обычно имеет разрешения:
640×360
320х240
176х144
Также во многих современных устройствах есть возможность записи и воспроизведения Full HD формата.
Примеры мобильных форматов видео:
MP4
– это сокращенное обозначение формата MPEG-4 Part 14. Этот формат также может упоминаться как MPEG-4 AVC, где AVC (Advanced Video Coding) означает расширенное кодирование видео. Как видно из названия формата, он предназначен для работы с видео файлами и впервые предложен в 1998. MP4 представляет собой контейнерный формат, который позволяет комбинировать в одном файле аудио, видео, субтитры и картинки. Видеофайлы этого стандарта имеют расширение *.mp4 и *.3gp. Все плееры, способные проигрывать MP4, могут проигрывать и 3GPP, и наоборот.
3GP
*.3GP (файловый формат 3GPP) — мультимедийный контейнер, определяемый Партнёрским Проектом Третьего поколения (англ. Third Generation Partnership Project (3GPP) для мультимедийных служб 3G UMTS. Многие современные мобильные телефоны (не обязательно 3G) имеют функции записи и просмотра аудио и видео в формате .3GP.
Этот формат — упрощённая версия ISO 14496-1 Media Format, который похож на MOV, используемый QuickTime. Готовые видео-ролики в 3GP имеют небольшой размер по сравнению с аналогичными видео в других форматах, однако, это обосновывается достаточно низким качеством, например, зачастую многие кадры представлены в виде цветных квадратиков. 3GP является частным случаем MP4 Video. Этот стандарт вошел в обиход сравнительно недавно, благодаря компании Philips, приложившей немало усилий для адаптации стандарта MPEG-4 для потокового вещания.
3GP является частным случаем MP4 Video. Этот стандарт вошел в обиход сравнительно недавно, благодаря компании Philips, приложившей немало усилий для адаптации стандарта MPEG-4 для потокового вещания.
Сандарт 3GPP стал основным в камерофонах с возможностью записи видео. Изначально он являлся базовым в смартфонах SonyEricsson, для них был даже разработан специальный софт для просмотра компанией PacketVideo — PVPlayer, позволяющий проигрывать видео на полный экран. В настоящее время этот проигрыватель доступен практически для всех смартфонов на базе операционных систем Symbian, Windows Mobile, а также для КПК класса PocketPC.
К достоинствам формата можно отнести то, что при несовпадении размеров изначальной картинки, она автоматически преобразуется в размер, поддерживаемый телефоном. Однако качество видеороликов очень низкое, т.к. изначально этот формат предназначался для оперативной записи видеоматериала с помощью встроенной камеры, последующего просмотра и отправки в качестве вложения в MMS (ограничение в 100 Кб).
Низкое качество видео обусловлено низким разрешением картинки, которое может быть либо QCIF (176×144), либо sub-QCIF (128×96), низкой частотой кадров — не более 15 в секунду, и особенностями записи звука. Звук, сопровождающий видеофрагмент, может быть записан в формате AMR (максимальный поток 12.2 кбит/c), либо WB AMR (поток 23.05 кбит/с).
| Характеристики | 3GPP | MP4 |
|---|---|---|
| Битрейт видео, Кбит/с | H.263 | Mpeg4 |
| Максимальная частота кадров/c | 15 | 29 |
| Разрешение видео в пикселях | 176×144, 128×96 | Неограничен |
| Битрейт аудио, Кбит/с | 12 | 192 |
| Каналы | Моно | Стерео |
Подробная таблица сравнения видео форматов.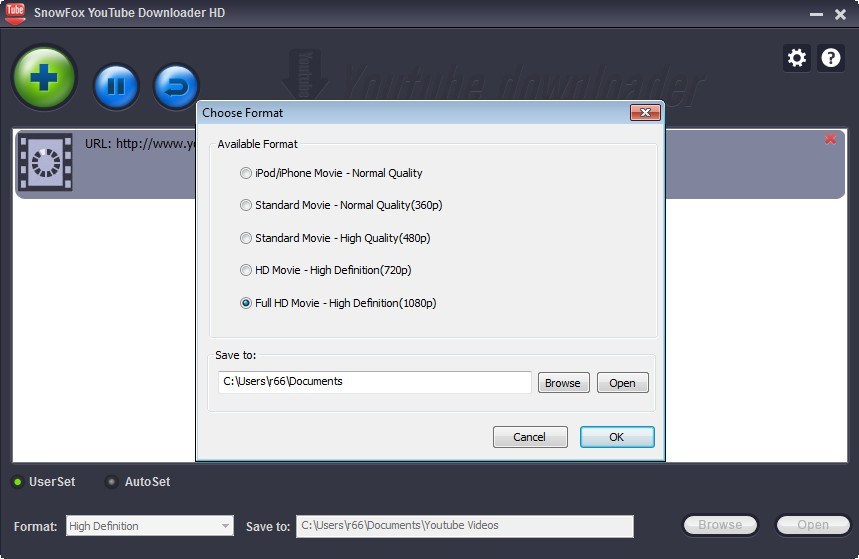
Как видно из этой таблицы, формат MP4 кажется лучше, чем формат 3GP, что и соответствует действительности. Видео, записанное в этом формате, гораздо более высокого качества. Единственным плюсом данных форматов может служить лишь небольшой размер полученного видеоролика, который, вероятнее всего, будет получен путем конвертирования из других, более качественных форматов.
Другие форматы
Также существует формат MobiClip Video — классический MPEG-1. В октябре 2003 компания MobiClip представила очень интересный формат. Формат является по сути универсальным. Файлы, сконвертированные в этом формате, имеют расширение *.mo и могут нести в себе звук, видео и flash-анимацию. На сайте производителя этот формат рекламируется как мобильное полноэкранное видео без тормозов. Существенным его ограничением является его непотоковый характер, то есть для просмотра необходимо загрузить весь файл целиком. Другим, не принципиальным, но существенным ограничением формата является большой объем полученных файлов. Таким образом, на телефонах появился формат видео, способный обеспечить высокое качество изображения при практически кинематографической частоте кадров. Качество воспроизведения зависит лишь от объема доступной памяти. Видеоролик проигрывается на полный экран.
Современные смартфоны обладают более расширенным диапазоном воспроизводимых форматов видео. Кроме вышеназванных, смартфоны могут читать файлы *.rm, качество которых превосходит и 3gp, и mp4, а также формат *.avi – после установки соответствующих программ (например, SmartMovie). Смартфоны на базе Windows Mobile помимо 3gp и mp4-файлов могут читать видео формата Windows Media Video с расширением *.wmv. Специальные программы также позволяют этим устройствам воспроизводить avi-файлы (например, программа The Core Pocket Media Player – TCPMP), а также файлы в формате VideoCD (программа PocketTV Classic).
Кроме названных, популярными форматами видео мобильных устройств являются *. mkv и *.flv. Собственно, в перечисленные форматы и нужно конвертировать видео для просмотра его на мобильном телефоне или смартфоне. Стоит заметить, что многие современные мобильные устройства (например, Samsung Galaxy) замечательно себя чувствует с неконвертированными файлами формата *.avi и многими другими. Но существенный недостаток таких файлов – большой размер. И при невысокой мощности процессора мобильного устройства такие фильмы могут тормозить.
mkv и *.flv. Собственно, в перечисленные форматы и нужно конвертировать видео для просмотра его на мобильном телефоне или смартфоне. Стоит заметить, что многие современные мобильные устройства (например, Samsung Galaxy) замечательно себя чувствует с неконвертированными файлами формата *.avi и многими другими. Но существенный недостаток таких файлов – большой размер. И при невысокой мощности процессора мобильного устройства такие фильмы могут тормозить.
Вывод
Таким образом, можно сказать, что современное мобильное устройство настолько универсальное устройство, что заменяет собой фотоаппарат, mp3-плеер, а также видео-воспроизводящее устройство. Но, тем не менее, нужно уметь ввиду, что видео для мобильных телефонов должно весить намного меньше чем видео для компьютера. В связи с этим и встает вопрос о конвертации видео в форматы, более удобные для использования на мобильных устройствах. Например, это могут быть форматы 3GP и MP4.
Назад: Форматы видео для мобильных устройств
JPEG и PNG — в чём разница форматов?
JPEG и PNG — это два основных формата для изображений, которые используются на сайтах. В некоторых случаях лучше использовать JPEG, а в некоторых — PNG.
Формат JPEG
JPEG (он же JPG) — это формат изображений, который использует сжатие с потерями и не поддерживает прозрачность. Позволяет настраивать уровень качества сохраняемого изображения — при его снижении удаляются детали и добавляются шумы на изображение, однако размер становится более компактным. JPG в зависимости от настроек может обеспечить сжатие как 2:1, так и 100:1 — но качество прямо пропорционально коэффициенту сжатия. Название формата — аббревиатура от Joint Photographic Experts Group.
JPEG поддерживает цветовые пространства 24-bit RGB и CMYK, а также 8-bit Grayscale. CMYK и Grayscale используются достаточно редко и их поддержка вызывает нарекания.
Также JPEG имеет интегрированную поддержку EXIF, позволяющую хранить метаданные, например: производитель и модель использованной камеры, используемая для съёмки выдержка, диафрагма и светочувствительность, разрешение кадра, настройки баланса белого, фокусное расстояние (в т.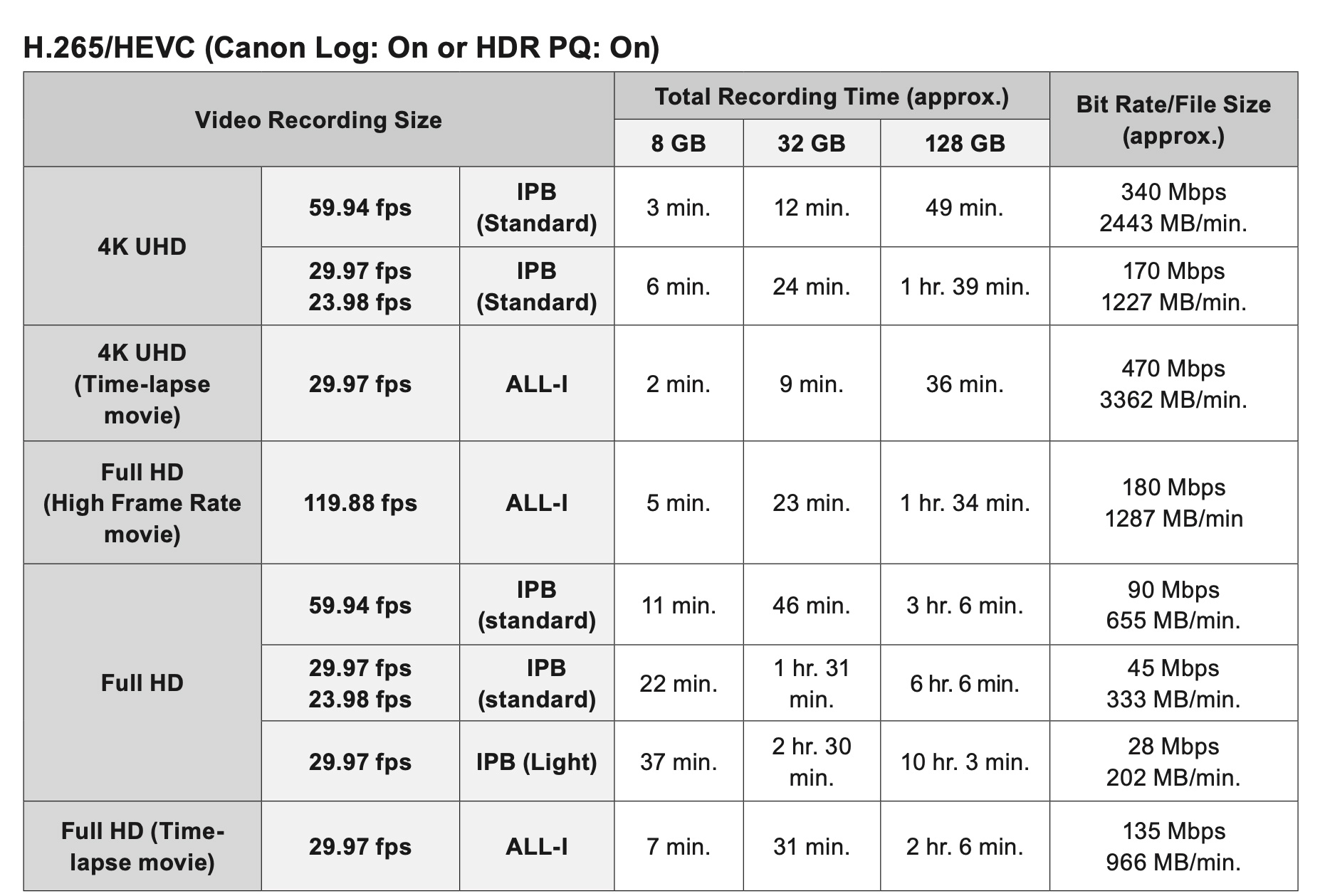 ч. эквивалентное), использование вспышки, размер матрицы, дата и время съёмки, географические координаты и адрес места съёмки.
ч. эквивалентное), использование вспышки, размер матрицы, дата и время съёмки, географические координаты и адрес места съёмки.
Используемые расширения для файлов — .jpg and .jpeg (работают идентично).
С прикладной точки зрения JPEG оптимален для изображений с большим количеством цветов, например, для фотографий.
Формат PNG
PNG 24 — это формат изображений, который работает с полноцветными изображениями, использует сжатие без потерь и позволяет сохранять прозрачность. Настроить качество сохранения в PNG 24 невозможно, однако, можно адаптировать сохраняемое изображение для достижения минимального размера файла: для этого можно снизить количество цветов в изображении. Название формата — акроним от Portable Network Graphics.
Существует также формат PNG 8 — он более компактный, чем PNG 24, но применим только для изображений с очень ограниченных количеством цветов: 256 — это максимум. В случае использования PNG 8 для изображений с большим количеством цветов сжатие будет с потерями и с эффектом постеризации.
PNG до 2017 года не поддерживал EXIF, но затем его поддержка была реализована в стандарте. В фотографии PNG используется редко — для компактного хранения файлов больше подходит JPEG, а для профессиональной работы лучше подходят RAW-форматы DNG или TIFF.
PNG 24 и PNG 8 используют расширения для файлов .png, используемая битность записывается в метаданные файла и по расширению не определяется.
С прикладной точки зрения PNG 24 оптимален для изображений с небольшим количеством цветов, например, для иконок, схем, рисунков и скриншотов. Если же цветов в изображении меньше 256, то еще более эффективное сжатие возможно в PNG 8.
Резюме. JPEG и PNG — какой формат оптимальнее использовать?
Фотографии и изображения с большим количеством цветов лучше всего сохранять в JPEG. Но стоит помнить, что алгорим компрессии JPEG сжимает изображения с потерей качества.
Иконки, схемы, картинки с большим количеством текста и изображения с прозрачностью оптимальнее сохранять в PNG 24.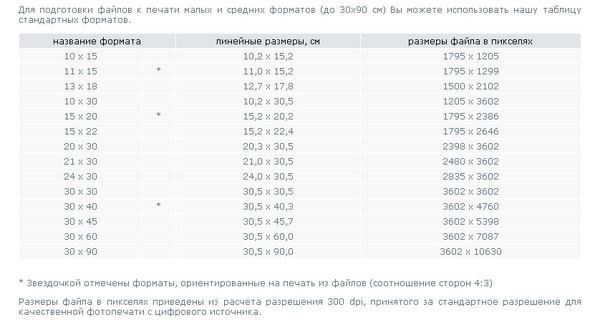 Алгорим компрессии PNG 24 сжимает изображения без потери качества.
Алгорим компрессии PNG 24 сжимает изображения без потери качества.
Какой кодек сильнее и качественнее сжимает видео при сохранение высокого HD качества?
В какой формат конвертировать видео, чтобы меньше весило при минимальной потере качества?
Например для загрузки в Youtube или чтобы уменьшить большие размеры фильмов.
Roxrite1На текущий момент самую плотную “упаковку” видео при минимальной потере качества даёт кодек Н.264, он ещё называется AVC. С помощью этого кодека кодируются видео-файлы форматов mp4, mkv, avi, но более плотное сжатие получается в формате mp4, где звук упакован плотным кодеком AAC и общий размер видео-файла получается не большим.
Главный параметр для конечного размера файла это величина потока (битрейда), которая выставляется перед кодированием. Оптимальную величину битрейда лучше подбирать методом проб, исходя из разрешения картинки и наблюдая за качеством видео по мере уменьшения битрейда. В этом кодеке при уменьшении битрейда падает чёткость на движимых объектах, на статичных кадрах качество не так сильно падает.
Также имеет значение какой исходный файл будет перекодироваться, если это mp4, mkv, mts, mov, с фото- или видеокамеры, кодированные кодеком Н.264, то уплотнение получается с минимальной потерей качества, а если исходный файл в формате mov, кодированный в Quick Time или avi со старой miniDV видеокамеры, то потеря качества будет очень заметной.
Stomp2Всего 4 ответа.Другие интересные вопросы и ответы
Какой сезон “Американской истории ужасов” по вашему мнению самый интересный и топовый?
Макар Иванов1На мой взгляд, АИУ достаточно необычный сериал. Необычность заключается в том, что его создатели берут интересные истории, но где-то на половине сезона они историю начинают превращать в чистый треш.
Единственный сезон, ставший целостной историей от начала до конца – “Ведьмы”. Но его содержание настолько скучно, что к тематике “ужасов” его отнести тяжело.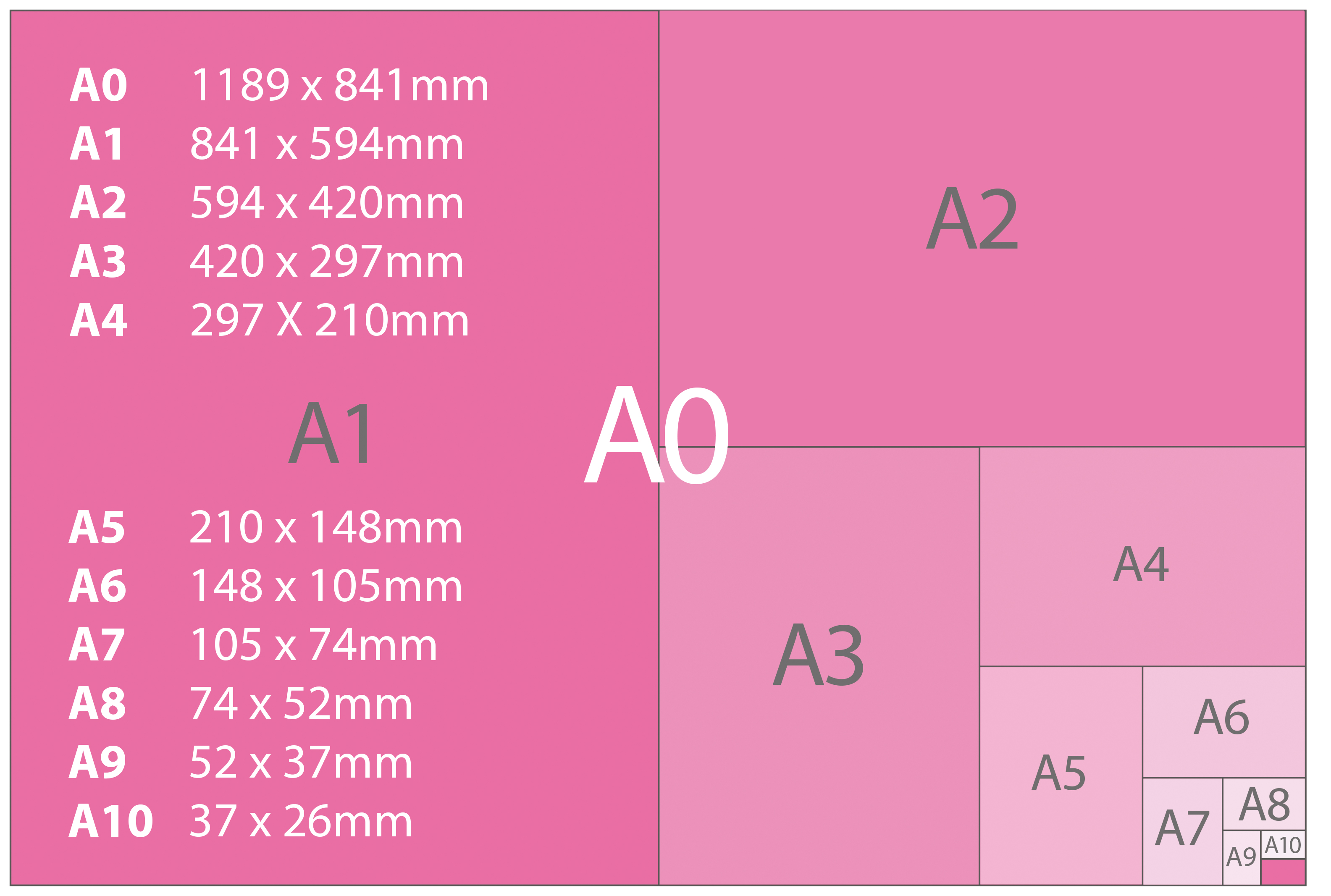 Этакая детская сказка.
Этакая детская сказка.
Неплохо смотрелся “Отель”, но ряд нераскрытых деталей и откровенно странный финал оставили свой отпечаток.
Самый классный – “Лечебница”. История, которая в середине сезона смотрелась как нечто несуразное, вышла на финишную прямую с прямым сносом крыши.
Макс Хомяков26Всего 8 ответов.Какой кодек сильнее и качественнее сжимает видео при сохранение высокого HD качества?
Интересует только сжатие и качество.Знаю о .h364, и .h365 (читал некоторые статьи, что .h364 даёт более качественную картинку)
Есть ли ещё более мощные кодеки?
Также буду благодарен ссылкам на современные статьи.Владимир Макаров7
h365 сжимает несколько лучше чем h364 но и к ресурсам более требователен.Владимир –3
Всего 3 ответа.В какой кодек/видео-формат сжимает видео хостинг youtube?
В общем, есть видос, длительность 4 минуты, формат mp4, весит 700мб. Кодек квиктайм AVC. Это слишком много он весит. С моим интернетом будет выгружать долго. Когда у меня был хороший интернет, подобные видео при выгрузке сжимались до 45-80мб без потери качества и разрешения пикселей. У меня есть программа format-factory, подскажите какой кодек использует ютуб для сжатия видео? И есть ли он в format-factory? Хочу сжать видео без потери качества и разрешения пикселей до 50-100мб.Guest4MP4 делай, кодек h.264
Гость4Всего 1 ответ.После сохранения видео в Camtasia Studio в нем нет звука. В чем может быть проблема?
Гость-1Скорее всего, вы неправильно выставили источник звука в программе. Как это сделать:
Запускаем программу;
Нажимаем Record te screen;
Заходим в настройки звука;
Ставим галочку напротив строки “Стерео микшер”;
Чтобы качество звука было повыше, заходим в настройки Tools-Options-Inputs-Audio Settings, выбираем 44100 КГц, 16 бит, стерео.
Как перевести видео .avi формата на mp4 без потери качества? .

GIF — это формат анимированных изображений. На заре развития компьютерной техники именно файлы в формате GIF заменяли привычные ныне видеоролики. Сегодня формат GIF снова популярен, и произошло это из-за бурного развития социальных сетей. Например, в Facebook, например, вы можете не только опубликовать или отправить GIF-файл своему другу, но и даже выбрать подходящий видеоряд из целой интернет-библиотеки, встроенной в интерфейс соцсети.
В случае с Instagram дела обстоят несколько иначе. Вы, как владелец аккаунта, можете опубликовать в этой социальной сети фотографию или видеоролик. Однако опубликовать файл в формате GIF у вас просто так не получится — нет, конечно, вы можете выбрать GIF-файл в галерее, но в вашу ленту в Instagram он попадет лишь как статичное изображение. Что же делать? Выход есть! Мы предлагаем вам несколько сценариев, которые позволят вам решить эту задачу. В любом случае, вам нужно преобразовать GIF-файл в формат видеоролика, понимаемого мобильным устройством (форматы MOV, MP4).
Сценарий 1. Когда вы точно знаете, какая «гифка» вам нужна.
Если вы где-то когда-то видели какой-то прикольный ролик в формате GIF, и помните его содержание, то вы сможете найти его по ключевым словам. Сервис Giphy является одной из наиболее мощных библиотек GIF-файлов в интернете, здесь можно найти практически любые мемы и забавные картинки. Сервис позволяет автоматически преобразовать нужный вам GIF-файл в видеоряд MP4. Для этого:
- Зайдите на www.giphy.com
- С помощью поисковой строки найдите нужный вам GIF-файл, указав в поле поиска нужные вам ключевые слова. Например, funny dog.
- Нажмите на кнопку социальной сети Instagram, и в открывшемся окне укажите свой адрес электронной почты
- Проверьте почту — вам придет письмо от сервиса, во вложении к которому будет находиться файл с роликом в формате MP4.

- Поместите полученное вложение в галерею снимков вашего смартфона или планшета, и оттуда опубликуйте видеоролик при помощи стандартного приложения Instagram.
Сценарий 2. У вас в смартфоне есть GIF-файл, которого нет на Giphy.com.
Предположим, вы владеете каким-либо видеорядом в формате GIF, который физически находится на вашем мобильном устройстве, и вы хотели бы опубликовать его в Instagram. Самый простой путь — это установить специальное приложение, которое произведет конвертацию. В магазинах приложений Apple AppStore и Google PlayMarket таких приложений довольно много, и все они выполняют одну и ту же функцию — трансформируют GIF-файл в формат MP4. В зависимости от сложности приложения вам могут быть предложены какие-то дополнительные настройки, например, ускорение или замедление видеоряда, запуск в прямой или обратной последовательности, длительность видеоролика и многое другое. Например, довольно хорошей функциональностью обладает приложение GIF Maker for Instagram (iOS). Пользоваться такими приложениями не сложно: нужно лишь загрузить GIF-файл из галереи изображений, указать параметры трансформации и нажать кнопку «Сохранить и опубликовать в Instagram».
Сценарий 3. Вы хотите снять короткий видеоролик и из него сделать смешной GIF.
Для этой цели нужны совсем другие приложения, и строго говоря, получившийся результат будет не совсем уж GIF-файлом в привычном смысле. Например, есть фирменное приложение Boomerang (iOS, Android), которое позволяет записывать смешные ролики: вам нужно лишь с его помощью снять ваше видео, и потом, буквально в пару кликов придать ему различные свойства: зациклить и воспроизводить последовательно в одну и другую сторону. Сохраненный результат может быть опубликован сразу в Instagram прямо из этого приложения.
Сценарий 4. Хочу сделать круто!
Для этой цели вам потребуется компьютер и программа для видеомонтажа.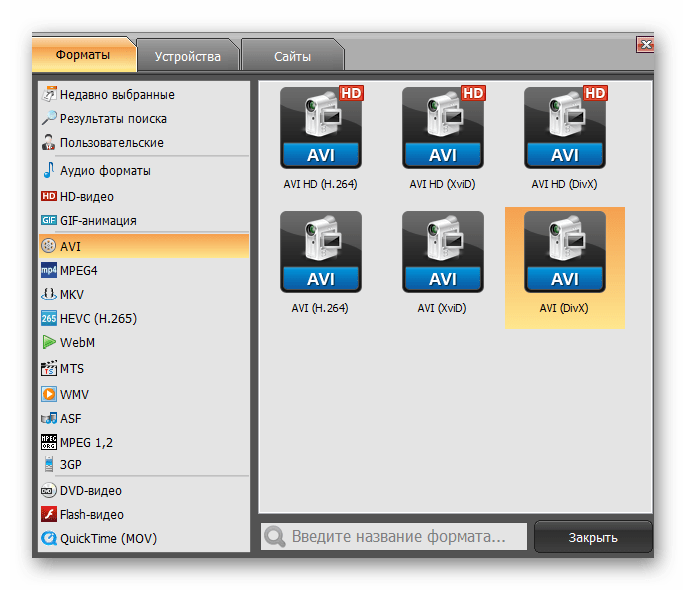 Например, Adobe Premiere, Pinnacle Studio, Sony Vegas Pro или любая другая подобная программа. Загрузите в нее исходный файл, например, имеющийся у вас GIF-файл или отснятый видеоряд. Выберите в настройках последовательности на монтажном столе нужные параметры: соотношение сторон 1:1, максимально возможное разрешение и нужную вам длительность видеоряда. Отмечу, что длинные ролики в Instagram вряд ли кто-то досмотрит до конца, и для забавного видео вполне хватит и 10-15 секунд. Переместите нужный вам видеоряд на монтажный стол, наложите подходящую музыку на аудиодорожку и сделайте экспорт в видеофайл. Обращаю ваше внимание, что из таких программ лучше всего экспортировать в наиболее совместимые видеоформаты. Так для смартфонов Apple необходимо использовать формат MOV, кодирование в который будет возможно после установки дополнительных видеокодеков, входящих в набор Apple QuickTime Pro. Этот набор кодеков распространяется на платной основе. Для смартфонов на базе Android подойдут и другие форматы, например, MP4, при условии, что видеофайл будет закодирован стандартным кодеком вроде H.264. Получившийся после экспорта файл необходимо перенести в галерею изображений, и оттуда загрузить в Instagram привычным вам способом.
Например, Adobe Premiere, Pinnacle Studio, Sony Vegas Pro или любая другая подобная программа. Загрузите в нее исходный файл, например, имеющийся у вас GIF-файл или отснятый видеоряд. Выберите в настройках последовательности на монтажном столе нужные параметры: соотношение сторон 1:1, максимально возможное разрешение и нужную вам длительность видеоряда. Отмечу, что длинные ролики в Instagram вряд ли кто-то досмотрит до конца, и для забавного видео вполне хватит и 10-15 секунд. Переместите нужный вам видеоряд на монтажный стол, наложите подходящую музыку на аудиодорожку и сделайте экспорт в видеофайл. Обращаю ваше внимание, что из таких программ лучше всего экспортировать в наиболее совместимые видеоформаты. Так для смартфонов Apple необходимо использовать формат MOV, кодирование в который будет возможно после установки дополнительных видеокодеков, входящих в набор Apple QuickTime Pro. Этот набор кодеков распространяется на платной основе. Для смартфонов на базе Android подойдут и другие форматы, например, MP4, при условии, что видеофайл будет закодирован стандартным кодеком вроде H.264. Получившийся после экспорта файл необходимо перенести в галерею изображений, и оттуда загрузить в Instagram привычным вам способом.
Надеюсь, я ответил на ваш вопрос. Если будут дополнительные вопросы — задавайте на TheQuestion!
секретов сжатия видео: файлы меньшего размера, лучшее качество
В прошлом году YouTube сообщил, что пользователи загружали 48 часов видео в сервис каждую минуту . Это более 69 000 часов видео в день каждый день. Петабайты видео каждый день (петабайт — миллион гигабайт). Это работает только потому, что YouTube сжимает все видео во время загрузки. Но вы не имеете дело с петабайтами видео, так почему это для вас важно?
Большинство из нас уже используют или начинают использовать видео в нашем электронном обучении.Если вы относитесь к категории «большинство из нас», вы сжимаете свое видео, знаете вы об этом или нет.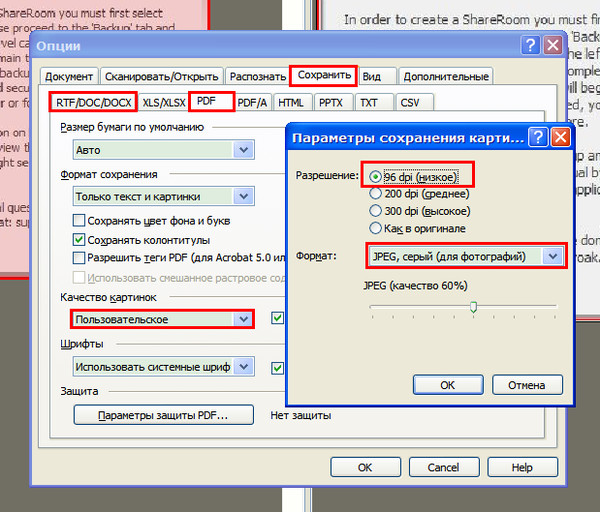 Некоторые из нас могут использовать наши собственные серверы для видео, а не YouTube, Vimeo или какой-либо другой видеосервис, но у всех нас есть ограничения на размер файла и проблемы с пропускной способностью.
Некоторые из нас могут использовать наши собственные серверы для видео, а не YouTube, Vimeo или какой-либо другой видеосервис, но у всех нас есть ограничения на размер файла и проблемы с пропускной способностью.
Как вы сжимаете свое видео и в какую форму вы его сжимаете, имеет значение. Но что мы знаем о сжатии видео, кроме использования Adobe Media Encoder или отдельной программы, такой как Sorenson Squeeze (или DivX, Microsoft, Apple и т. Д.)) и несколько других компрессоров видео? Имеет ли значение тип файла, который вы создаете? Да. Имеет ли значение размер файла? Да. Давайте сначала поговорим о размере файла.
Что влияет на размер файла?
Любой проект, основанный на временной шкале (рис. 1), должен быть сжат, чтобы разместить его на YouTube, Vimeo, ваших серверах или в любом другом месте, где вам нужно сохранить и получить к нему доступ. Кроме того, хотя вы можете транслировать несжатый видеофайл (.avi), это непросто. Требования к пропускной способности таковы, что вашему ИТ-отделу нечего будет сказать по этому поводу.
Рисунок 1: Пример временной шкалы
Видео, которое вы загружаете на YouTube, сжимается так, как YouTube хочет его сжать, независимо от того, как вы его изначально сжимали. Хотя размеры серверов на YouTube кажутся бесконечными, когда дело доходит до загрузки, единственное беспокойство по поводу размера файла — это то, сколько времени может потребоваться для загрузки большого файла. Важна именно потоковая часть. YouTube и некоторые другие видеосервисы также автоматически доставляют разные видеокодеки на разные платформы, такие как iOS или Windows.Если вы работаете с несколькими платформами, на это стоит обратить внимание.
Размер видеофайла зависит от многих переменных: HD (высокое разрешение) или SD (стандартное разрешение), частоты кадров, глубины цвета и даже количества движения в видео. Есть три измерения, которые очень важны для определения окончательного размера файла.
Во-первых, реальные размеры готового продукта в пикселях.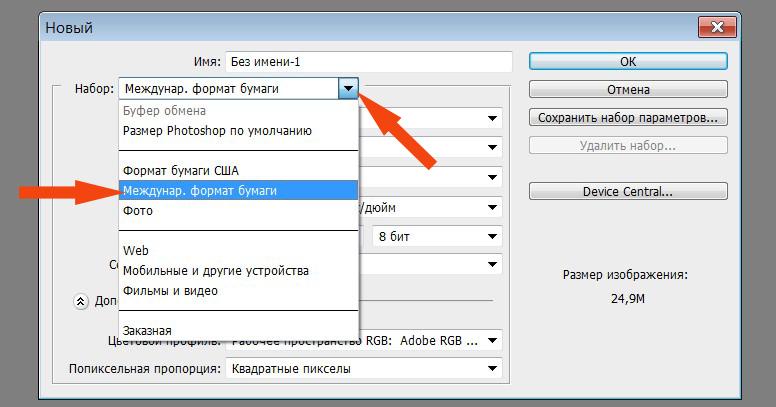 (Рис. 2) Стандартное видео (SD) обычно имеет размер 720 X 480 пикселей, что в целом составляет 345 600 пикселей на кадр.Если вы можете создавать собственное HD-видео, размеры будут 1920 X 1080, что равно 2 073 600 пикселей. Это намного больше пикселей на кадр для потоковой передачи.
(Рис. 2) Стандартное видео (SD) обычно имеет размер 720 X 480 пикселей, что в целом составляет 345 600 пикселей на кадр.Если вы можете создавать собственное HD-видео, размеры будут 1920 X 1080, что равно 2 073 600 пикселей. Это намного больше пикселей на кадр для потоковой передачи.
Рисунок 2: Стандартный размер видеокадра (синяя центральная область) и собственный размер видеокадра HD (зеленая внешняя область)
Второе измерение — это длина видео. Когда что-либо изменяется на временной шкале видео, которую вы создаете, размер файла изменяется после того, как вы визуализируете видео. Измените что-нибудь еще на временной шкале, и полученный размер файла снова изменится.И так далее.
Третье измерение — частота кадров. Большая часть видео, которое мы делаем, составляет около 30 кадров в секунду (fps). Если уменьшить количество кадров вдвое, размер видеофайла уменьшится вдвое.
Но есть и другие переменные. Вот некоторые из них, включая только что упомянутые:
- Размер пикселя
- Частота кадров (15, 24, 25, 30 или что угодно)
- Насколько часто используются ключевые кадры (кадр, в котором записан весь кадр)
- Кадры с прогрессивной или чересстрочной разверткой
- Потоковая передача с постоянным или переменным битрейтом
- Размер буфера
- Частота дискретизации звука
- Качество визуализации
Есть даже больше, если вы хотите вникнуть.Неудивительно, что качество видео может быть таким переменным … и очень сложно закончить видео, чтобы транслировать его.
Объяснение контейнеров и кодеков
Когда дело доходит до рендеринга видео, используются два типа программного обеспечения. Первый — это среда или формат разработки. Это контейнер, который сервер отправляет браузеру. Для просмотра видео в браузере зрителя должна быть установлена соответствующая надстройка декодера. Таких контейнеров несколько, но в большинстве случаев мы используем файлы Flash (. flv или .swf), QuickTime (.mov) или Windows Media Video (.wmv). Конечно, их гораздо больше, но я сделаю это объяснение простым, чтобы не усложнять.
flv или .swf), QuickTime (.mov) или Windows Media Video (.wmv). Конечно, их гораздо больше, но я сделаю это объяснение простым, чтобы не усложнять.
Вторая часть видео — это кодек внутри формата. Кодек состоит из двух частей — кодировщика, который вы используете при кодировании видео из временной шкалы или файла. Вторая часть — это декодер; эта часть находится на компьютере зрителя как надстройка для декодирования видео внутри контейнера.Кодек — это то, что на самом деле кодирует и сжимает видео при его рендеринге.
Очень распространенный кодек — H.264. Он называется блочным кодеком, потому что он ищет различия в блоках видео при кодировании и воспроизведении. H.264 используется для сжатия видео высокой четкости. Теперь нет причин, по которым H.264 не может сжимать видео стандартной четкости — обратите внимание, что это верно для всех кодеков. Большинство моих клиентов работают с SD-видео или NTSC, чтобы снизить скорость потоковой передачи. Вы также должны отметить, что если ваше готовое видео будет отправлено в проект Articulate Studio или Storyline, Articulate не будет отображать HD-видео… пока что. Фактически, размеры Articulate были 640 X 480, необычный размер, который заполняет экран шаблона.
Второй широко используемый кодек — это Windows Media. Этот кодек может использоваться с H.264 и является стандартным кодеком для дисков Blu-Ray. Действительно. В нем могут быть и другие кодеки помимо H.264, но для целей этой статьи я собираюсь использовать .wmv, потому что его легко кодировать с временной шкалы в Premiere Pro.
С концептуальной точки зрения, сжатие видео на самом деле довольно просто.Если вы смотрите видео от одного кадра к другому, некоторые пиксели меняются, а некоторые точно такие же, как в предыдущем кадре. Зачем кодировать пиксель, который точно такой же, как пиксель в предыдущем кадре? Это пустая трата байтов. Таким образом, программное обеспечение по существу игнорирует пиксели, которые не меняются, и меняет те, которые действительно меняются.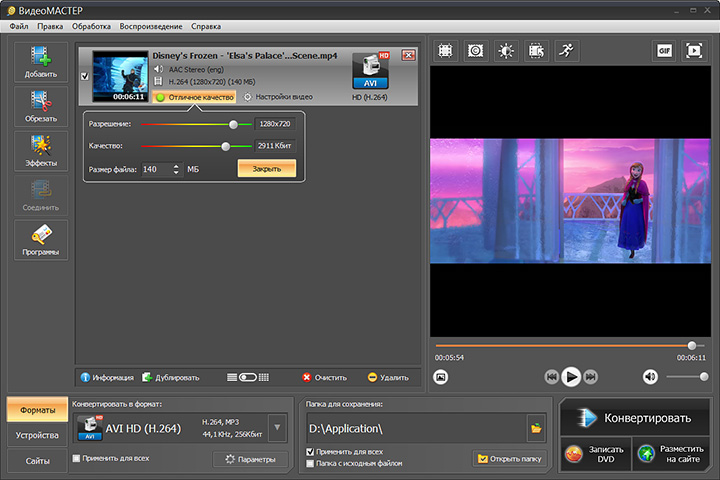 Если бы это было так просто. Вместе с этим существуют очень сложные алгоритмы, но суть та же.
Если бы это было так просто. Вместе с этим существуют очень сложные алгоритмы, но суть та же.
Кодеки с потерями и кодеки без потерь
Lossy — это то, чем кажется, это означает именно это.Некоторые данные в видео теряются при кодировании. Вы видите потерю? Это зависит от того, насколько хорош (или плох в данном случае) ваш кодировщик. На самом деле в кадре видео много лишних данных, и если некоторые из них будут потеряны, тем лучше для размера файла, потому что вы его не видите. В аналоговом телевидении потери составляли около 10% из-за сканирования и чрезмерного сканирования изображений. Цифровое видео не имеет проблем с «безопасной зоной», которые были у старой доброй аналоговой версии. В аналоговом видео вам нужно было сделать так, чтобы верхняя часть экрана умещалась в безопасной зоне, чуть больше 10% площади изображения.Если вы направили супер или информацию к краю экрана, велика вероятность, что к тому времени, когда она добралась до чьего-то дома, все выглядело так, как будто оно было отключено… и это произошло!
Проблема с кодеками и форматами
Проблема со всеми этими кодеками и форматами в том, что их слишком много. Когда вы посмотрите на раскрывающееся меню Adobe Media Encoder (рис. 3), вы увидите не менее 26 форматов мультимедиа.
Рисунок 3. Раскрывающееся меню Adobe Media Encoder
И это 26 форматов без всех предустановок Sorenson, включенных в раскрывающийся список.Если вы включите их, на выбор будет более 40 форматов. Доступно все, от несжатого .avi до Windows Media .wmv. В зависимости от выбранного формата у вас будет либо несколько кодеков и размеров на выбор (попробуйте .f4v, это формат видео Flash), либо вы получите второе раскрывающееся меню с ошеломляющим количеством кодеков для выбора. для кодирования вашего проекта (рисунок 4).
Рисунок 4: Форматы кодеков
Но подождите … это еще не все. В зависимости от выбранного вами кодека существуют другие движущиеся цели, которые увеличивают или уменьшают размер вашего видеофайла, улучшают или ухудшают временное качество или делают его доступным для просмотра на любом количестве устройств и браузеров.Именно здесь начинается настоящая проблема с доставкой на несколько версий устройств и браузеров. Большинство из нас знает, что Flash не будет воспроизводиться в iOS, но mp4 будет воспроизводиться при кодировании с помощью H.264. Но эта комбинация кодека и формата не будет работать в более старых версиях Firefox или Internet Explorer. Таким образом, вы можете оказаться в безвыходной ситуации, когда вам нужно воспроизвести свой проект на нескольких устройствах и платформах.
Видеокарты
Видеокарты за последние несколько лет оказали большое влияние на редактирование и рендеринг видео.Раньше считалось, что ваша видеокарта не имела большого значения, когда дело касалось редактирования, кодирования и сжатия видео, но теперь это действительно так. Новейшие программы от Sorenson и Adobe используют графический процессор (графический процессор, также известный как чип на вашей видеокарте) со многими видеокартами.
Приличная видеокарта теперь имеет от двух до четырех гигабайт оперативной памяти. Три года назад видеокарты не использовались ни для чего другого, кроме показа видео и рендеринга видеоигр. Дело в том, что видеокарты работают значительно быстрее, чем процессор Intel или AMD при редактировании или рендеринге.И ядер у них больше. Больше ядер означает более быстрый рендеринг, а это значит, что время рендеринга короче. Эти ядра были разработаны только для видео, в отличие от процессоров общего назначения, которые питают все остальное на наших компьютерах. С запуском Creative Suite 5 (CS5) Adobe выпустила движок воспроизведения Mercury, который рендерил видео на временной шкале Premiere Pro в реальном времени (ну, не совсем в реальном времени, но для объяснения этого потребовалась бы другая статья) с использованием графического процессора. чтобы сделать тяжелую работу по рендерингу временной шкалы.У Adobe были некоторые проблемы с их механизмом Dynamic Link (автоматически устанавливаемым с наборами CS5 или CS6), отображающим некоторые динамические ссылки с помощью After Effects, но он по-прежнему хорошо воспроизводится без визуализации.
Наконец: процесс рендеринга
Существует два типа рендеринга видео, и вид рендеринга, который вы планируете или который вам нужно сделать, сильно повлияет на инструмент, который вы используете. Первый (и самый простой) рендеринг выполняется из шкалы времени в Adobe Captivate, Premiere Pro, Vegas, Final Cut Pro или любой другой программе на основе шкалы времени, которую вы используете.Это прямой рендеринг вне временной шкалы, и вы в значительной степени застряли при использовании программного обеспечения для кодирования, которое поставляется с вашим пакетом для редактирования видео. Это хорошо работает для тех, кто размещает ваше видео в PowerPoint, Articulate и т. Д.
Когда вам нужно выполнить рендеринг для нескольких платформ, размеров и кодеков или вы обслуживаете собственное видео напрямую, вы, вероятно, сначала выполните рендеринг со своей временной шкалы в файл .avi или несжатый .mov, а затем выполните рендеринг в разные форматирует с помощью такого инструмента, как Sorenson Squeeze.На рынке есть несколько продуктов, и я не хочу писать о них здесь обзоры, но с отдельным программным пакетом для рендеринга вы можете настроить «очередь» рендеринга со всеми типами файлов и размерами, которые вам понадобятся. ваш готовый продукт. Вы также можете сделать это с помощью Adobe Media Encoder, но такой продукт, как Squeeze, имеет больше возможностей, если они вам нужны.
Методология
В таблице 1 показаны результаты (размер, качество и время рендеринга), которые я получил от различных комбинаций форматов и кодеков.Позвольте мне объяснить, что я сделал, прежде чем вы посмотрите на таблицу.
После долгих размышлений я максимально упростил процесс. Это была бритва Оккама. Чем проще, тем лучше. Слишком много переменных. И что бы мы ни делали, ваши результаты будут несколько другими. Самое простое — лучше… по крайней мере, в этом случае.
Метод: я использовал 10-секундный видеоклип из покадрового проекта, который я делал в прошлом году. В клипе есть некоторое, но не полное движение. Однако есть много изменений освещения, и это (в любом случае для визуализированного видео) — это движение.Мы также рендерили как можно ближе к 30 кадрам в секунду (некоторые кодеки допускали только 29,97 кадров в секунду) и прогрессивную развертку. Если в вашем проекте мало изменений или движений, 15 кадров в секунду может быть достаточно, но от яблока к яблоку нам нужно что-то выбрать.
Для рендеринга я использовал различные форматы и частоту ключевых кадров (не кадров в секунду), так что есть некоторые вариации, которые вы можете использовать. Существует так много форматов, которые вы можете использовать, что я ограничил его пятью, с интервалом в два ключевых кадра, где это было доступно в качестве опции.Также мы ограничили количество кодеков. Через некоторое время это становится глупым, и некоторые форматы могут отображать только один кодек. Временное качество — это чисто мое суждение. Если видео выглядело существенно иначе, когда я смотрел на него, я отмечал его вверх или вниз. Когда была блочная пиксиляция, она действительно снизилась. Размер говорит сам за себя.
Таблица 1: Результаты различных комбинаций формата и кодека
Формат | Кодек | Общий размер | Качество времени | Время рендеринга (мин: сек.) |
.avi | без сжатия | 272Мб | Отлично | : 9,5 |
.avi | NTSC DV | 37Мб | Отлично | : 9.1 |
.avi | На заказ | 37Мб | Отлично | : 7.6 |
.f4v | Источник совпадений | 2.28Mb | Ярмарка | : 7,6 |
.f4v | На заказ | 7.74 Мб | Хорошо | : 19,4 |
H.264 | Кастом-Android | 5.29 Мб | Хорошо | : 17.1 |
H.264 | Apple TV | 4.22 Мб | Ярмарка | : 8,0 |
QuickTime | H.264 (ключевой кадр 1) | 10.41 Мб | Хорошо | : 6,8 |
QuickTime | H.264 (ключевой кадр 30) | 4.22 Мб | Ярмарка | : 7,8 |
QuickTime | mp4 (ключевой кадр 1) | 14.12Mb | Хорошо | : 9.1 |
QuickTime | mp4 (ключевой кадр 30) | 2.40 Мб | Ярмарка | : 9.3 |
Соренсон Флэш | Flv (720) | 2.22Mb | Ярмарка | 1: 01,8 |
Сжать mp4 | mp4 | 4.12Mb | Ярмарка | : 35,3 |
Squeeze QuickTime | Экспорт jpeg | 14.12Мб | Хорошо | : 15,8 |
Выжимка WMV | 2к | 1.12Mb | Хорошо-очень хорошо | : 53,7 |
Windows Media | DV NTSC | 2.7Мб | Очень хорошо | : 19,5 |
Windows Media | На заказ | 2.59Мб | Очень хорошо | : 20,1 |
Windows Media | Custom 30p | 2,65 | Очень хорошо-Отлично | : 11.2 |
Выводы
Есть 18 версий 10-секундного видео. Легко могло быть более 100 версий. Сложно делать конкретные выводы и рекомендации, потому что видеопроект, пропускная способность и потребности каждого человека различаются.
В качестве общего вывода мы бы сказали, что если вы можете использовать YouTube, то делайте это во что бы то ни стало. Да, вы получаете рамку вокруг изображения, но YouTube может адаптироваться к постоянно меняющейся среде видео, а также доставлять ваш контент на разные платформы. Если вы кодируете только одно или два видео за раз, Sorenson Squeeze не стоит своих денег. Но если у вас есть отдел обучения и вы кодируете десятки или десятки видео одновременно, то это становится выгодной сделкой. Мне не довелось тестировать сервер Соренсона, но я уверен, что он в порядке.Идея кодирования на лету, когда нужно доставить множество различных форматов и устройств, делает такой продукт, как Squeeze, привлекательной альтернативой рендерингу и последующему показу.
Лучшим кодеком для сохранения файлов небольшого размера является Windows Media (.wmv). Microsoft проделала отличную работу по объединению небольшого размера файла и очень хорошего временного качества. Формат не обязательно подходит для устройств iOS, но если вам удастся разместить свои проекты на YouTube (где вы можете сделать видео частным или даже иметь пароль), вы сможете размещать их везде.И это, на мой взгляд, плюс.
Обратите внимание, что в некоторых случаях существует бесчисленное множество кодеков и размеров для данного формата. В формате H.264 (не кодек) есть 24 предустановки для телефонов и планшетов Android и 21 предустановка для iDevices !!! Иногда нужно выбрать одно и отпустить.
Лучшие форматы видео для социальных сетей
Когда вы думаете, что самая сложная часть съемки и редактирования сделана и вы почти готовы поделиться своим видео со всем миром, возникает вопрос, как правильно его кодировать.
Сегодня мы подробно рассмотрим этот вопрос. Вот список самых популярных видеоформатов и рекомендации по редактированию и кодированию видео для социальных сетей в лучшем качестве. Но сначала давайте определимся, что такое кодеки и какие форматы видео существуют.
Разработано Photoroyalty / Freepik
Что такое видеоформаты?
Даже если вы не профессионально занимаетесь видео, вы, вероятно, знаете, что существует множество форматов видеофайлов.Основная особенность, которая отличает один от другого, — это используемый видеокодек.
Как правило, цифровой видеофайл состоит из двух частей: кодека и контейнера.
Кодек — это программа, которая кодирует и сжимает мультимедийные данные, в частности видео. Кодек уменьшает размер видео, чтобы его можно было воспроизвести и сохранить; несжатое видео слишком много весит. Самый распространенный видеокодек — H.264, но их много, включая DivX, MPEG, XviD и другие.
Контейнер похож на коробку, которая содержит различные компоненты видео: изображения, аудио и другие. Мы можем видеть, какой контейнер использовался по расширению файла, поэтому сам контейнер обычно ассоциируется с форматом файла.
Разработано Photoroyalty / Freepik
Различные типы видеоформатов
1.AVI (аудио-видео чередование)
AVI — самый старый формат, разработанный Microsoft для Windows. Он имеет небольшую степень сжатия видео, что приводит к минимальной потере качества изображения. Таким образом, видеофайл будет слишком большим для публикации в социальных сетях. Файлы AVI поддерживаются большинством популярных браузеров, хотя этот формат сейчас используется редко, в отличие от более популярного формата MP4.
2. MOV (формат Apple Quicktime)
Формат файла MOV совместим с форматом файла Apple QuickTime.Эта система работает как с Windows, так и с Mac OS. Формат MOV обычно используется на некоторых веб-сайтах, но никогда не используется в социальных сетях.
Если вы снимаете видео в формате MOV, редактируйте его и в формате MOV. После завершения редактирования визуализируйте видео с кодировкой H.264 в формате MP4. После этого его можно будет разместить в социальных сетях и на других сайтах.
3. FLV (формат видео в формате Flash)
Вы также можете создавать видеоролики на основе Adobe Flash.Новый плагин Flash использует обновленный кодек H.264. Этот медиа-контейнер имеет свои ограничения:
• Формат Flash не поддерживается устройствами iOS;
• Видео в формате FLV не воспроизводятся на таких устройствах, как iPad и iPhone.
Следовательно, этот формат не подходит для социальных сетей, так как большинство зрителей не смогут смотреть ваше видео.
4.WMV (видео Windows Media)
WMV — это формат сжатия видео из Microsoft Windows, который поддерживается проигрывателем Windows Media.
ФорматWMV обеспечивает хорошее качество при небольшом размере файла. Фактически, это самый маленький видеофайл в Интернете и, вероятно, единственный видеоформат, который можно использовать в электронной почте.
Разработано Photoroyalty / Freepik
5.MPG и MPEG
ФорматMPEG — наиболее часто используемый формат для создания загружаемых фильмов и телевещания.
6. MP4 (Группа экспертов по движущимся изображениям 4)
Формат MP4 (MPEG-4) идеально подходит для социальных сетей, поскольку он отдельно сжимает аудио- и видеофайлы, поэтому видео становится меньше, а качество остается высоким.
Видеофайл использует кодировку MPEG-4, а звук сохраняется со сжатием AAC.
Многофункциональный и простой в использовании формат MP4 становится все более популярным для обмена видео в социальных сетях, поскольку он поддерживается как веб-браузерами, так и онлайн-браузерами и совместим с HTML5.
Как выбрать лучший формат для платформы социальных сетей?
Мы рассмотрели наиболее распространенные видеоформаты и кодеки. У них много различий в размере файла, разрешении видео, поддержке субтитров и так далее.Выберем лучший формат для загрузки видео в Интернет.
Разработано Photoroyalty / Freepik
Чтобы загрузить видео на YouTube, Facebook, Twitter и Instagram, лучше всего использовать аудиокодеки MP4 H.264 и AAC.
В любом случае, у каждой платформы свои требования к загружаемому видеоконтенту. Мы собрали их все в шпаргалку.
YouTube
• Предпочтительный формат: MOV, MPEG4, MP4, AVI, WMV, MPEGPS, FLV, 3GPP и WebM
• Разрешение видео: до 3840×2160
• Частота кадров: поддерживается большинство частот кадров
• Максимальный размер: 128 ГБ или 12 часов, в зависимости от того, что меньше
• Максимальная длина: 12 часов
• Предпочтительный формат: MOV или MP4 (с H.264 кодек)
• Разрешение видео: 1280×720
• Частота кадров: 30 кадров в секунду или ниже
• Максимальный размер: 4 ГБ
• Максимальная продолжительность: 120 минут
• Аудио: AAC
• Предпочтительный формат: MP4 (с кодеком H.264)
• Разрешение видео: максимальная ширина 1080p
• Частота кадров: 30 кадров в секунду или ниже
• Максимальный размер: 4 ГБ
• Максимальная продолжительность: 60 секунд
• Аудио: AAC
Твиттер
• Предпочтительный формат: MP4 (с H.264 кодек)
• Разрешение видео: до 1280×1024
• Частота кадров: 40 кадров в секунду или ниже
• Максимальный размер: 512 МБ
• Максимальная длина: 140 секунд
• Аудио: AAC с низким уровнем сложности
Если вы будете следовать всем этим правилам при конвертации и загрузке видео, вы сэкономите много времени. Если вы хотите создать универсальное видео, сделайте его квадратным 1080p с частотой кадров 30 кадров в секунду.Этим форматом можно без проблем поделиться через основные платформы социальных сетей.
Изображение на обложке: Разработано Freepik
Что вам нужно знать
Для создания ваших видеороликов на Facebook требуется много творчества и много времени, особенно если вы начинаете создавать несколько видеороликов один за другим. Они легко того стоят, поскольку 71% пользователей Facebook увеличили количество просмотров видео в социальных сетях за последний год, и ожидается, что в следующем году это сделает еще 60%.Нативные видео также имеют больший приоритет в алгоритме, чем другой контент, и имеют гораздо больший охват, чем исходящие ссылки или потенциально даже текстовые сообщения с вашей страницы.
Мы огромные поклонники видеомаркетинга на Facebook здесь, в Snappa, но мы всегда замечали, что после всей работы, необходимой для создания отличной видеокампании на Facebook, есть одно место, на которое компании часто забывают обращать внимание. Это формат видеообъявления.
В этом посте мы подробно рассмотрим лучший формат видео для Facebook, который вы можете использовать, почему это важно и как каждый раз получать наилучшие результаты от ваших видео.
Лучший видеоформат для Facebook
Хотя большинство типов файлов на Facebook поддерживаются, лучшим видеоформатом для Facebook является формат файла MP4 (аналогичный видео в Instagram). Этот тип файла — хороший выбор, так как он будет высокопроизводительным и уже принят почти всеми другими социальными платформами.
Facebook также детализировал другие рекомендации по форматированию. У них есть следующие технические предложения:
- Источник видео с самым высоким разрешением; Избегайте бокса с колоннами или черных полос.В конце концов, ваше видео может выглядеть так же хорошо, как и исходный материал.
- Размер файла не должен превышать 4 ГБ
- Сжатие H.264
- Фиксированная частота кадров
- Прогрессивная развертка
- Сжатие звука AAC со скоростью 128 кбит / с +
- Квадратные пиксели
Другие технические требования, о которых следует помнить
Все вышесказанное подробно описаны технические требования к формату видео, но есть несколько других рекомендаций, которым должны следовать бренды.
Вот остальные технические данные, которые вам необходимо знать:
- Продолжительность видео должна составлять от 1 секунды до 240 минут.Рекламные кампании обычно работают лучше всего от 30 секунд до 1 минуты, и, как правило, для обычных публикаций лучше всего удерживать это время менее двух минут, хотя это сильно зависит от отрасли, аудитории и того, что вы создаете.
- Исключением из вышеперечисленного являются истории; они должны быть не более 15 секунд.
- Звуки и подписи к видео необязательны, но рекомендуется. Подписи наиболее эффективны при добавлении в виде файлов SRT. Имейте в виду, что 85% всего видео на Facebook просматривается без звука.
- Идеальным соотношением сторон будет 16: 9 для пейзажа, 1: 1 для квадрата и 2: 3 для вертикального видео и сюжетов.
- Вы можете выбрать горизонтальное, квадратное и вертикальное видео.
- Если вы проводите рекламные кампании, значок видео не должен содержать более 20% текста, иначе это может повлиять на его охват и потенциал.
Почему форматы видео имеют значение
Видеоформат звучит креативно, но для целей этой публикации он на самом деле полностью технический. Формат будет описывать тип видеофайла, в который вы конвертируете свой контент и используете его для загрузки на платформу.В общем смысле он также может включать технические характеристики, такие как идеальное количество кадров в секунду и максимальный размер файла.
Видеоформаты звучат как мельчайшие детали, но они имеют большой вес. Некоторые видеоформаты могут даже не поддерживаться Facebook, например, в то время как другие могут приводить к более низкому качеству звука или визуальным эффектам с низким разрешением. Выбор правильного формата с первого раза не только гарантирует, что ваши зрители получат наилучшие впечатления от просмотра, но и вам не придется возвращаться позже и переделывать его.
Общие рекомендации по работе с видео в FacebookНезависимо от того, используете ли вы свое видео для связи с органической аудиторией, взаимодействия с группами или для поддержки своих рекламных кампаний (или всех трех!), Есть еще несколько вещей, которые вы можете делать, чтобы повысить качество видео и / или его шансы на успех. Они будут немного больше касаться творческой и стратегической стороны вещей, чем технической, поэтому сочетание лучших видеоформатов с сильными креативами будет лучшим вариантом.
Вот несколько советов, которые вы всегда должны помнить:
- Делайте ваши видео разнообразными. Подобная структура кампании — это хорошо, но встряхивание тоже может сработать. У вашей аудитории, вероятно, несколько сегментов, и разные типы контента будут работать по-разному с каждым. Благодаря разнообразному контенту у вас будет больше возможностей для охвата всех.
На Facebook вы даже можете разделить эти видео на отдельные плейлисты, чтобы их было легко найти для тех, кто хочет их увидеть. Попробуйте включить комбинацию действенных видео, информационных видео и жизней.Хотя живое видео может показаться проблемой, пользователи в среднем тратят в 3 раза больше на просмотр прямых трансляций, чем на предварительно записанный контент. - Создавайте собственные эскизы. Поверьте мне — вы хотите сделать дополнительный шаг, чтобы создать собственный эскиз видео. Это не только сделает ваше видео более профессиональным с добавленным контекстом, таким как наложение текста, графика или аналогичная карточка заголовка для последовательного брендинга, но также предотвратит то, что я с любовью называю эффектом паузы-зомби.
Подумайте об этом.Выберите любое видео, в котором кто-то разговаривает, и нажмите паузу. Они почти наверняка будут выглядеть высоко, сбитыми с толку или немного невменяемыми. Я могу в значительной степени гарантировать, что вам не понравится миниатюра видео, которую Facebook генерирует автоматически, поэтому используйте Snappa, чтобы создать собственный, который будет выглядеть невероятно и запускать видео с правильной ноги. - Рассмотрите другие платформы при создании вашего контента. Создание видеоконтента может занять много времени и усилий. Имейте это в виду, если вы точно знаете, что хотите, чтобы вашим видео публиковали без редактирования в Instagram, YouTube и Twitter.Например, видео в Instagram и Twitter имеют более жесткие временные ограничения, а файлы SRT еще не поддерживаются в Instagram или IGTV. Иногда кадрирование или изменение размера могут показаться странными, как вы можете видеть здесь, в Twitter.
Обратите внимание, что это не означает, что вы должны игнорировать общие передовые практики Facebook, но с самого начала придерживайтесь стратегической стратегии, чтобы сэкономить время. - Будьте короче. Это один совет, который вы найдете в самых надежных блогах о видео на Facebook.Хотя есть исключения из этого правила (и качество жизни часто является одним из них), вы сможете добиться лучших показателей времени просмотра и удержания зрителей с помощью коротких видео.
На самом деле я был одним из тех, кто наткнулся на интересное видео на Facebook, наслаждался им, а потом увидел, что у меня осталось десять минут. Я никак не мог выбраться из этого быстрее, чем я мог даже обдумать решение, потому что он казался слишком большим вложением. Две с половиной минуты — хороший максимальный предел для среднего контента на Facebook, а более короткий — всегда работает; при желании вы можете разбить более длинный контент на серии.
Заключение
Видео на Facebook обладает огромным потенциалом, чтобы помочь вам осмысленно установить связь с целевой аудиторией, будь то обсуждение в небольшой группе, сосредоточенной вокруг вашего бренда, или представление ваших продуктов новой, холодной аудитории. Однако, чтобы получить эти невероятные результаты, вам нужно уметь создавать визуально интересный, хорошо продуманный контент, который заставит их смотреть достаточно долго, чтобы получить эти сообщения. Выбор правильного формата видео для Facebook будет здесь ключевым моментом, потому что без него вам будет сложно создавать высокоэффективные кампании.
Как вы думаете? Как вы используете видео на Facebook для связи со своей аудиторией? Насколько вам понятны все наши передовые практики? Делитесь своими мыслями и вопросами в комментариях ниже!
Видеоформаты для Интернета, краткое руководство, которое поможет вам выбрать
Видео в сети будет расти еще долго. Хотя встраивать видео из Instagram и Youtube просто, появляется все больше и больше ситуаций, как и во многих случаях использования электронной коммерции, требующих индивидуального подхода к доставке видео.
Когда дело доходит до настройки конвейера обработки и доставки видео, первое решение, которое необходимо принять, — это форматы видео для обслуживания. Такие аспекты, как UX, поддержка (браузеры и системы), эффективность сжатия или скорость кодирования, вероятно, будут иметь отношение к этому выбору.
Основываясь на моем опыте оптимизации мультимедиа для веб-бизнеса, я стараюсь выделить здесь основные аспекты, которые следует учитывать. Если вы ищете простой вариант перекодирования и оптимизации с помощью ffmpeg, вы также можете проверить эту статью.
Контейнеры и кодеки
В отличие от обычных форматов изображений, действительно важно осознавать разницу между контейнером и стандартом кодирования. Расширение файла сообщает нам, какой контейнер, но не какой кодек используется. И стандарт, которому следует кодировать клип, будет определять, поддерживается ли он браузером или системой.
Например, хотя универсально поддерживаемый формат видео для Интернета использует контейнер mp4 и стандарт h364 для кодирования, не каждый файл mp4 поддерживается повсеместно, поскольку он может быть закодирован в соответствии с другим стандартом, например h365.
Это даже немного усложняется с адаптивной скоростью передачи данных (ABR), которая обеспечивает лучший способ реагирования на возможности сети и устройства пользователя.
Давайте рассмотрим основные комбинации контейнеров и стандартов кодирования и доставки, а также различия между ними с точки зрения поддержки, эффективности сжатия, скорости кодирования и взаимодействия с пользователем.
Прогрессивное видео
h364 / AVC
Главный формат видео включает контейнер mp4 с кодировкой h364 / AVC.Иногда вы найдете его в контейнере m4v (формат по умолчанию в Handbrake), производном mp4, разработанном Apple для видео h364 с защитой DRM.
Все браузеры и системы, а также собственные приложения как для iOS, так и для Android, поддерживают этот формат. Это безопасный выбор, чтобы избежать проблем с совместимостью.
Более того, практически любое устройство, от настольного компьютера до мобильного, поддерживает аппаратное ускорение для h364. Кодировать и декодировать быстро.
В общем, кодировать и передавать этот формат очень просто.Как и в случае с изображениями, вы можете просто вставить ссылку на видео с помощью HTML5, и она будет работать с любым браузером.
Проблемы могут появиться при разрешении выше VGA, хорошем визуальном качестве — битрейт около 2000 кбит / с и сверх- и длительность более нескольких секунд. При просмотре через мобильную сеть — во многих регионах также при домашнем подключении в часы пик — он может зависать и перебираться. Альтернатива снижению качества приведет к появлению артефактов, таких как размытие, комар или блочность.
h365 / HEVC
Используя тот же контейнер и кодирование h365 / HEVC, мы находим мощный видеоформат, который дает гораздо более высокую эффективность сжатия (примерно на 50% легче) и гораздо меньший риск артефактов, кроме размытия. Проблема этого формата в том, что поддержка ограничена устройствами Apple, которые включают в себя огромные гонорары. Его смогут использовать почти только приложения Safari и iOS. Если у вас много пользователей iPhone или Mac, вы можете включить его с откатом на h364. Опыт для них будет лучше.
Даже при аппаратном ускорении, доступном почти только в устройствах Apple, более высокая сложность этого формата означает, что кодирование происходит значительно медленнее, поэтому создание вариантов для доставки требует больше вычислений и больше времени.
VP9
Это ответ Google без лицензионных отчислений с открытым исходным кодом. Вместо mp4 он использует контейнеры webm, в основном контейнер mkv, но устанавливает стандарт кодирования на VP8 или VP9. Он дает те же преимущества, что и h365, возможно, немного менее эффективен, но все же намного больше по сравнению с h364.Опять же, это позволяет уменьшить вес с гораздо меньшим риском появления артефактов, кроме размытия. Скорость кодирования аналогична h365, но она медленная. Следует иметь в виду скорость кодирования, особенно в собственном конвейере транскодирования.
Обратите внимание, что хотя предыдущая версия (VP8) существует с такой же поддержкой, мы не рекомендуем ее вообще, поскольку она не добавляет никаких преимуществ h364, который уже повсеместно поддерживается. Использование webm оправдано только с кодировкой VP9.
Конечно, поддержка webm ограничена миром Google.Это означает Chrome и Android. Опять же, нам понадобится возврат к h364.
AV1
Первая стабильная версия этого стандарта была выпущена в марте 2018 года с сопоставлениями для контейнеров MP4 и MKV. Он обеспечивает аналогичный или немного более высокий выигрыш в эффективности сжатия по сравнению с h365, при этом не требует лицензии. Последние реализации также улучшили скорость декодирования по сравнению с h365, что сделало видео AV1 убедительной альтернативой для веб-доставки.
Партнеры, участвующие в Alliance for Open Media, создавшие этот формат, выступают за широкую поддержку в ближайшем будущем.Он обещает охватить все остальные форматы.
Партнеры Альянса за открытые медиа, стоящие за AV1Однако доступную в настоящее время реализацию следует по-прежнему считать экспериментальной, и ее узким местом по-прежнему является скорость кодирования. Отсутствие аппаратного ускорения для этой операции явно является проблемой, и первые решения ожидаются в конце года.
VVC
Комитет, отвечающий за h364 AVC и h365 HEVC, быстро разработал новый стандарт, релиз которого ожидается в 2020 году.Предварительные испытания рассматриваемых в настоящее время подходов показали заметный выигрыш по сравнению с h365 и AV1. Я включил это здесь как футуристическое примечание, просто чтобы показать, что гонка кодирования видео кажется далека от завершения.
Адаптивный битрейт (ABR)
Это очень интересная альтернатива любому прогрессивному формату. Он основан на протоколе передачи потокового мультимедиа на основе HTTP. В этом подходе видео доставляются как основной плейлист. Список воспроизведения предлагает представление или релейную диаграмму с различными вариантами разрешения и битрейта, которые соответствуют разным размерам области просмотра, пропускной способности сети и возможностям устройств.
Кроме того, видео разбивается на части или фрагментов , так что клиент может переходить с одного уровня качества на другой. Он может адаптироваться к условиям пользователя, а именно к скорости сети, но также и к размеру области просмотра, например переключению на полноэкранный режим.
ABR дает большое преимущество для оптимизации UX для мобильных устройств, избегая остановок или повторной буферизации событий в мобильных сетях. Если вы стремитесь к истинно отзывчивому поведению, очевидно, что вам следует придерживаться этого подхода. Существует два основных стандарта: HLS и MPEG-DASH.
Хотя широко распространено мнение, что ABR имеет смысл только для довольно длинных видео, по моему опыту, этот подход может помочь во многих ситуациях с довольно короткими клипами.
HLS
Разработанный Apple, этот протокол ABR основан на различных представлениях, разделенных на блоки в формате mp4. Первоначально с h364, теперь он также поддерживает h365. Однако в качестве компромисса мы рекомендуем придерживаться кодировки h364 с HLS, поскольку она обеспечивает гораздо лучшую совместимость в различных клиентских случаях.
Важным моментом этого стандарта является поддержка последних устройств Apple. Для клиентов, отличных от Safari или собственных приложений iOS, вам понадобится программа просмотра. Но это не большая проблема, поскольку там доступны хорошие варианты с открытым исходным кодом, такие как videojs. Или, конечно, вам потребуются некоторые усилия, чтобы настроить его и заставить работать в вашем интерфейсе. Есть также отличные службы транскодирования и доставки, которые делают всю эту работу за вас.
Поскольку каждое воспроизведение должно кодироваться с постоянной скоростью передачи данных, я рекомендую комбинировать HLS с кодированием для каждого заголовка.То есть выбор битрейта воспроизведения на основе содержимого видео.
MPEG-DASH
Это протокол, не зависящий от кодеков для ABR, поэтому он может также работать с кодировкой VP9, помимо h364 и h365, или даже с новыми альтернативами, такими как AV1. Обратной стороной является его относительная молодость, что означает гораздо меньшую поддержку, чем ЗОЖ. Вот почему мы пока не рекомендуем его для большинства интернет-компаний, даже для крупных интернет-магазинов.
Резюме
После многих лет преобладания сжатия h364 AVC появились новые подходы к анимации сцены.Гонка размеров и разрешений дисплеев способствует развитию новых форматов, способных доставлять больший объем контента при той же полосе пропускания.
VP9 в webm обеспечивает значительный прирост эффективности сжатия (около 30%), не требует лицензионных отчислений и поддерживается решениями Google (Chrome, Android). Идя намного дальше, h365 / HEVC достиг сравнимого или лучшего субъективного качества при вдвое меньшей скорости передачи данных по сравнению с h364. Поскольку ни один из них не имеет универсальной поддержки, h364 все равно будет нужен, по крайней мере, как запасной вариант.
Адаптивная скорость передачи данных — убедительная альтернатива, обеспечивающая непревзойденное удобство для пользователя. В этом отношении HLS пользуется широкой поддержкой с помощью программ просмотра с открытым исходным кодом. Возможно, это лучший вариант для сети среднего размера. Сложность, добавляемая необходимостью зрителя, значительно смягчается доступностью инициатив с открытым исходным кодом, таких как videojs для внутренних решений, а также сторонних сервисов для выполнения работы по конкурентоспособным ценам. Если вы пройдете по этому последнему маршруту, не забудьте запросить кодировку для каждого заголовка.
6 рекомендуемых способов уменьшить размер MP4 в 2020 г.
Если видеофайл MP4 занимает слишком много места на жестком диске или не умещается на карте памяти портативного устройства, вам необходимо уменьшить размер MP4 . В дополнение к этому вам также необходимо уменьшить размер MP4, когда вы готовите их для загрузки в Интернет, поскольку многие сайты обмена видео в Интернете ограничивают размер загружаемого видео. В этой статье вы можете узнать лучший способ уменьшить размер файла MP4 на Windows / Mac и 6 лучших способов уменьшить размер файла MP4 онлайн бесплатно.
Как уменьшить размер файла MP4 в Windows / Mac
Часть 1. Как уменьшить размер MP4 в Windows
В этой статье объясняется, как уменьшить размер MP4. С Wondershare UniConverter (первоначально Wondershare Video Converter Ultimate) — универсальным программным обеспечением для сжатия видео для сжатия цифровых видеофайлов или DVD, вы можете легко уменьшить размер вашего MP4-видео без какой-либо значительной потери качества. Более того, эта программа предоставляет широкий спектр предустановок для большинства мобильных устройств и мультимедийных плееров, поэтому им не потребуется степень в области видеотехники для преобразования видео для воспроизведения на разных устройствах.
Безопасность подтверждена. Его скачали 5 481 347 человек.
-
Уменьшение размера файлов MP4 без потери качества в Windows / Mac
-
Сжимайте MP4, изменяя разрешение видео, скорость передачи данных, формат, размер файла, качество видео и другие параметры
-
Редактируйте видеофайлы с обрезкой, кадрированием, вырезанием, объединением, добавлением субтитров и т. Д.
-
Записывайте видео на DVD с помощью настраиваемых бесплатных шаблонов меню DVD
-
Скачивание или запись видео с более чем 10 000 сайтов обмена видео
-
Ведущая в отрасли технология APEXTRANS конвертирует видео без потери качества или сжатия видео
-
Универсальный набор инструментов, объединяющий редактор метаданных видео, средство создания GIF, компрессор видео и средство записи экрана
шагов по уменьшению размера файла MP4 в Windows:
Шаг 1 Добавьте целевые видеофайлы
Загрузите и установите Wondershare UniConverter (первоначально Wondershare Video Converter Ultimate) на свой компьютер.Затем выберите опцию Video Compressor из данных функций. Вы получите новый интерфейс для добавления файлов MP4, щелкните значок +, чтобы выбрать видео MP4 для сжатия.
Шаг 2 Пользовательские настройки сжатия MP4
В новом окне вы можете увидеть добавленную информацию о видео MP4. Выберите разрешение и формат видео по своему усмотрению, перемещая индикатор выполнения, чтобы изменить скорость передачи данных и размер файла. Вы можете проверить качество видео в течение 20 секунд, нажав кнопку «Предварительный просмотр».
Шаг 3 Уменьшите размер MP4 в Windows
Вы можете выбрать расположение файла для сохранения сжатого видео MP4, щелкнув опцию расположения файла. Нажмите кнопку «Сжать», чтобы уменьшить размер файла MP4. Вы также можете выполнить те же действия на Mac. Этот метод позволяет сжимать видео только одно за другим, для пакетного сжатия перейдите к Части 2.
Часть 2. Как уменьшить размер файлов MP4 в пакетном режиме на Mac
Одним из самых популярных форматов, используемых людьми во всем мире для просмотра, загрузки и отправки видеофайлов, является MP4.Нет никаких сомнений в том, что качество MP4 хорошее, но в то же время он также занимает огромное место на жестком диске или карте памяти. Система Mac известна тем, что воспроизводит высококачественное видео, и когда у вас есть огромная коллекция таких видео, есть много шансов, что у вас закончится место при добавлении новых. Таким образом, в таком сценарии уменьшение файлов MP4 до меньшего размера — лучший вариант для размещения еще нескольких ваших любимых файлов. Помимо создания пространства, уменьшение MP4 до меньшего размера также полезно в условиях, когда вам нужно загружать файлы на YouTube или другие сайты обмена видео, отправлять файлы по электронной почте, воспроизводить их на смартфоне с маленьким экраном и т. Д.Wondershare UniConverter для Mac — это профессиональное программное обеспечение, которое позволяет уменьшить размер MP4 на Mac без потери качества. Преобразование файлов в файлы меньшего размера выполняется быстро и легко с помощью программного обеспечения, и оно также имеет дополнительный список функций.
Шаг 1 Запустите программу и добавьте файл MP4.
Запустите Wondershare UniConverter для Mac на вашем Mac и перетащите нужный файл MP4 в интерфейс программного обеспечения.
Шаг 2 Отрегулируйте настройки видео.
В качестве выходного формата необходимо выбрать MP4. Щелкните файлы видео конвертера возле значка, чтобы выбрать выходной видеоформат. Нажмите на кнопку «Создать», и появится новое окно. Выберите видеокодек, а затем отрегулируйте другие параметры, такие как скорость передачи данных, разрешение и частота кадров, в раскрывающемся меню.
Шаг 3 Сожмите файлы MP4.
Наконец, нажмите кнопку «Преобразовать», чтобы начать сжатие размера файла MP4.Чтобы сжать все добавленные файлы MP4 в пакетном режиме, нажмите кнопку «Начать все». После завершения файл MP4 будет сжат с заданными параметрами. Этот метод также доступен в системе Windows, если вам нужно пакетное сжатие.
Когда дело доходит до уменьшения размера файлов MP4, преобразования файлов в разные форматы и других связанных функций, существует длинный список доступного программного обеспечения. Хотя у каждого из этих инструментов есть свои плюсы и минусы, если вы ищете полноценное профессиональное программное обеспечение, которое позволяет конвертировать и сокращать файлы без потери качества, Wondershare UniConverter — подходящий выбор.Помимо внесения изменений в настройки файла MP4, программное обеспечение также можно использовать для преобразования формата файла для сжатия файлов MP4. Он доступен для Mac, а также для системы Windows и может считаться лучшим компрессором видео MP4 благодаря своим функциям, перечисленным ниже.
| Конвертер Wondershare UniConverter | |
|---|---|
| Поддерживаемая ОС | Будьте совместимы с работой в системе Mac и Windows. |
| Сжать MP4 с подробными настройками | Облегчает сжатие файлов MP4 до меньшего размера, чтобы их можно было загружать на сайты обмена видео, отправлять по электронной почте и занимать меньше места для хранения.Позволяет установить скорость передачи данных, частоту кадров, разрешение и кодировщик файлов MP4, чтобы уменьшить их размер. |
| Супер скорость преобразования | Он может конвертировать или сжимать файлы в 30 раз быстрее без потери качества по сравнению с другими стандартными конвертерами. |
| Функции редактирования видео | Позволяет персонализировать файлы MP4 перед сжатием. Поддерживает несколько функций редактирования, с помощью которых вы можете вращать, обрезать, объединять, кадрировать, добавлять водяной знак / субтитры, добавлять специальные эффекты, изменять соотношение сторон и выполнять другие функции с видеофайлами MP4. |
| Пакетное сжатие MP4 | Нет необходимости сжимать файлы MP4 один за другим, поскольку он поддерживает пакетную обработку данных, так что одновременно можно сжимать несколько файлов. |
| Простота использования | Простой в использовании и простой интерфейс, не требующий специальных технических или других знаний |
| Сжать MP4 с дополнительным форматом и разрешением | Позволяет сжимать файлы MP4 в форматы и разрешения, которые можно воспроизводить на Apple и других устройствах. |
| Запись на DVD | При необходимости облегчает запись файлов MP4 на DVD. |
Часть 4. 4 бесплатных метода уменьшения размера файла MP4 в Интернете
Ниже перечислены несколько других методов, которые можно использовать для уменьшения размера MP4 бесплатно или онлайн с помощью простых шагов.
1. Online UniConverter — Сделайте MP4 меньше онлайн бесплатно
Online UniConverter (первоначально Media.io) — лучший онлайн-компрессор видео для быстрого сжатия файлов MP4 без потери качества.Он поддерживает наиболее распространенные видеоформаты, такие как MP4, MOV, AVI, WMV, MKV и т. Д. Вы также можете изменять видеоформаты, битрейт и настраивать размер видео по своему усмотрению. Что еще более важно, его можно использовать бесплатно и не нужно загружать или устанавливать какое-либо программное обеспечение. Просто откройте сайт https://www.media.io/video-compressor.html , чтобы сжать MP4 меньше.
Плюсов:
● Это бесплатное использование и не требует установки программного обеспечения.
● Имеет приличную скорость сжатия.
● Он поддерживает другие функции, такие как преобразование видео, редактирование видео, сжатие звука и т. Д.
Минусы:
● Поддерживаются ограниченные форматы.
● Пакетная обработка не поддерживается.
● Он может работать только онлайн.
2. VideoSmaller — сжатие MP4 до меньшего размера в Интернете
VideoSmaller — еще один онлайн-инструмент, который позволяет сжимать размер видео, включая MP4. Вы можете масштабировать ширину видео с помощью этого онлайн-компрессора видео, легко уменьшать размер файла MP4 и напрямую загружать видео на веб-сайт с помощью браузера.Онлайн-инструмент VideoSmaller поддерживает видеоформаты MP4, AVI, MPEG, MOV для простого и быстрого сжатия размера.
Плюсов:
● Простота использования.
● Он может уменьшить размер видео прямо из веб-браузера.
Минусы:
● Он поддерживает только несколько форматов.
● Сжимает по одному файлу за раз.
● Это зависит от сетевого подключения.
3. Mp4Compress — Сжатие видео файлов MP4 онлайн бесплатно
Mp4Compress — это бесплатный онлайн-компрессор видео MP4, который может сжимать видео MP4, чтобы уменьшить их размер без потери качества.Вам нужно только выбрать файл MP4 (макс. 500 МБ) и нажать кнопку загрузки, чтобы быстро сжать видеофайлы MP4. Поскольку веб-сайт доступен бесплатно, он не поддерживает все функции видео, но предлагает функции сжатия видео, преобразования других форматов в MP4, удаления звука, стабилизации видео, изменения размера видео и преобразования MP4 в MP3.
Плюсов:
● Интерфейс чистый и простой в использовании.
● Он может автоматически сжимать видео MP4.
Минусы:
● Видео нельзя редактировать.
● Поддерживаются файлы MP4 размером до 500 МБ.
4. PS2PDF MP4 Video Compressor — Онлайн-компрессор MP4 видео
PS2PDF Компрессор видео MP4 — это простой компрессор видео, который позволяет без ограничений сжимать все видео в формате MP4. Он бесплатен и позволяет сжимать файлы MP4 за несколько простых шагов.
Плюсов:
● Простота использования благодаря простому интерфейсу.
● Он поддерживает такие параметры, как видеокодек, размер файла и метод сжатия.
Минусы:
● Веб-страница заполнена несколькими объявлениями, которые могут раздражать некоторых пользователей.
● В нем нет функций обмена файлами.
Узнайте больше о бесплатных компрессорах MP4, и вы можете переместить сюда >> .
Заключение
Теперь вы можете уменьшить размер видео MP4 указанными выше способами. Вы можете выбрать один из них для сжатия видео MP4 по своему усмотрению. Однако для наилучшего эффекта сжатия и удобства использования Wondershare UniConverter (первоначально Wondershare Video Converter Ultimate) является наиболее рекомендуемой альтернативой онлайн-компрессорам видео.
Скачать бесплатно Скачать бесплатно
Получить видео конвертер любого формата
** 1 МИЛЛИОН + СКАЧИВАНИЕ ** НЕ ПРОПУСТИТЕ ПРИЛОЖЕНИЕ ONE STOP. Конвертер видео и компрессор видео помогают конвертировать видео в различные форматы с помощью простых шагов. Также вы можете сжимать видео. Учебник: https://www.cidadeapps.com/video-converter-any-format-tutorial/ Поддерживаемые форматы — MOV, MP4, AVI, WMV, AV, MPEG, MP3, RVL, FLV, VOB, OGG, MKV, AMV, 3GP, M4P, MPG, MP2, MPE, M2V, M4V, 3G2 и другие в будущих обновлениях .Если вы приобрели IAP (In App Purchase), например бесплатную версию рекламы или любой другой продукт, и обнаружили, что эта функция все еще заблокирована, нажмите кнопку ВОССТАНОВИТЬ ПОКУПКУ на главной странице, а затем нажмите «закрыть и обновить». После этого у вас не возникнет никаких проблем. Функции: — Конвертируйте видео в такие форматы, как MOV, MP4, AVI, WMV, AV, MPEG, MP3, RVL, FLV, VOB, OGG, MKV, AMV, 3GP, M4P, MPG, MP2, MPE, M2V, M4V, 3G2. — Выберите несколько файлов и даже перетащите файлы — Вы можете конвертировать сразу несколько файлов.- Изменение разрешения для видео любого формата, такого как MP4, MKV, AVI, 3GP, FLV, MPEG, MPG, M4V, MOV, VOB и т. Д. — Обрезать / обрезать видео до любого размера и формата. — Конвертер видео и приложение для сжатия видео имеют приятный интерфейс. — Он поддерживает большинство видеоформатов для конвертации видео для мобильных устройств. — Вы также можете сжимать большие видео в более мелкие. — Вы можете сделать сжатое видео из оригинального видео с хорошим качеством. — Последний дизайн материалов. — Простой в использовании и легкий удобный интерфейс.Поддерживать: Учебник: https://www.cidadeapps.com/video-converter-any-format-tutorial/ Веб: https://www.cidadeapps.com Facebook: https://www.facebook.com/CidadeApps Instagram: https://www.instagram.com/cidadeapps/ Twitter: @Cidadeapps Электронная почта: [email protected] Если какой-либо из видеоформатов не поддерживается, напишите нам, и мы включим его в следующее обновление. Скачивайте и наслаждайтесь.
Показать большеКак сжать видео с помощью HandBrake
В наш век HD и 4K видео, кажется, становятся все больше, но наши жесткие диски и пропускная способность Интернета не всегда соответствуют этому.Независимо от того, копируете ли вы свою коллекцию Blu-ray на внешний жесткий диск или просто пытаетесь отправить бабушке по электронной почте высококачественное видео вашего отпуска, рано или поздно вы захотите уместить все эти пиксели в файл меньшего размера. . К счастью, вы можете это сделать с небольшой помощью HandBrake — бесплатного приложения, которое поможет вам сжимать видео, не жертвуя (большей частью) его качеством.
Прежде чем мы перейдем к тому, как вы можете использовать HandBrake, мы быстро рассмотрим, как он творит чудеса, и какие варианты могут лучше всего помочь вам уменьшить ваши видео до вашего удовольствия.
Как работает сжатие видео?
Видео состоят из кадров, серии неподвижных изображений, воспроизводимых в быстрой последовательности, чтобы создать иллюзию движения. Сжатие использует умную математику для сравнения каждого кадра со следующим, ища области изображения, которые не меняются. Просто записывая пиксели, которые остаются неизменными, и записывая только те пиксели, которые меняются, алгоритмы сжатия видео помогают уместить одно и то же видео в меньший объем общих данных.
VPN-предложения: пожизненная лицензия за 16 долларов, ежемесячные планы за 1 доллар и более
Но компьютеры, как и люди, несовершенны.Слишком сильно увеличьте настройки сжатия, и машина станет неаккуратной, из-за чего изображение будет выглядеть блочным или менее детализированным (известное как , артефакты ) или сместить широкий градиент цветов в очевидное размытие пикселей цвета радуги (известное как цвет banding .) Чем сильнее сжатие, тем меньше размер файла, но тем больше усугубляются эти проблемы.
Вам нужно будет поэкспериментировать с настройками и методами сжатия, чтобы выяснить, какой баланс качества и размера файла лучше всего подходит для вас.Сжатое видео никогда не будет выглядеть так же хорошо или детально, как исходное изображение . Но с правильными настройками он будет выглядеть достаточно близко, и вам будет сложно заметить разницу.
Давайте обсудим несколько вариантов, которые вам нужно взвесить, прежде чем начинать отжимать видео.
H.264 против HEVC: какой алгоритм сжатия лучше?
HandBrake предлагает на выбор четыре алгоритма сжатия: MPEG-2 (самый старый, относительно паршивый), MPEG-4 (все еще старый, не самый лучший), H.264 (старый, быстрый, неплохой) и HEVC / H.265 (новый, медленнее, даже лучше). Первые два не заслуживают рассмотрения, так как два последних доступны.
Надежный H.264 конвертируется относительно быстро, и он может сжать файл Blu-ray высокой четкости на DVD-диске или меньше. H.265 или HEVC делают файлы еще меньше, но требуют огромной вычислительной мощности для обработки необходимых чисел.
Если у вас нет Mac, выпущенного с 2017 года, придерживайтесь H.264. Старые Mac могут нормально воспроизводить файлы HEVC, но только новейшие модели имеют чипы, достаточно быстрые, чтобы прилично кодировать HEVC.
В моих тестах и H.264, и HEVC выглядели очень близко к оригиналу даже на большом экране телевизора. И оба выдержали, что бы я ни бросал в них, от мультфильмов до классических черно-белых фильмов и фильмов с большим количеством быстрых действий и ярких цветов.
(Обратите внимание, что на некоторых новых, более быстрых компьютерах HandBrake также будет предлагать кодировщики Google VP8 и VP9. Обычно они считаются сопоставимыми по качеству с H.264 и HEVC соответственно.)
Постоянное качество и средний битрейт
После того, как вы выбрали алгоритм, вам нужно решить, как вы собираетесь применить его к своему видео.Опять же, компромисс здесь сводится довольно просто: более длительное ожидание для файлов меньшего размера или гораздо более короткое ожидание для файлов большего размера.
HandBrake 1.2.0 и более поздние версии позволяют технологии Apple VideoToolbox значительно ускорить кодирование H.264 (и, для пользователей Mac после 2017 года, HEVC)… но есть небольшая загвоздка. (Большое спасибо мастеру перекодирования Дону Мелтону за его опыт в этой следующей части.)
Короче говоря, у вас есть два варианта сжатия видео с помощью H.264 или HEVC. Постоянное качество спрашивает, насколько близко к исходному несжатому файлу должна выглядеть сжатая версия. Затем он регулирует степень сжатия для каждой сцены, чтобы достичь этой отметки качества. Это приводит к меньшим конечным размерам файла — но, хотя это выглядело довольно неплохо для моего нетренированного глаза, итоговое качество изображения может не соответствовать вашему второму варианту.
Средний битрейт сохраняет степень сжатия в гораздо меньшем диапазоне, зависая от установленной вами цели.По сути, : чем выше битрейт, тем лучше выглядит ваше видео, и тем крупнее получается файл .
При том же битрейте и размере файла HEVC выглядит лучше, чем H.264. При том же общем качестве HEVC создает файлы меньшего размера, чем H.264.
Для кодирования с постоянным качеством Handbrake не может использовать аппаратное ускорение, поэтому он застрял в программных вычислениях. Таким образом, если вам нужен минимально возможный размер файла с HEVC, вам придется подождать очень долгое время, если только вы не раскачиваете один из навороченных, профессиональных и недорогих автомобилей Apple. конец Mac.
Аппаратное ускорение сжатияVideoToolbox намного быстрее, от «впечатляюще» для HEVC до «безумно» для H.264, но оно может использовать только средний битрейт. (Пока я пишу это, неясно, исходит ли это ограничение от самих чипов или от программного обеспечения, с которым они общаются.) Вы также можете использовать средний битрейт при сжатии с помощью программного обеспечения, но, учитывая огромное увеличение скорости, которое вы получаете от VideoToolbox, это не так. почти такой же заманчивый вариант.
Вот быстрое сравнение приблизительных размеров файлов с использованием различных методов сжатия плюс время кодирования относительно фактической длины исходного клипа.Помните, что эти скорости будут зависеть от вашего оборудования — я использовал iMac 5K 2017 года, — но приведенные ниже цифры могут дать вам общее представление о том, чего ожидать:
- Оригинал: 1,25 ГБ
- H.264, программное кодирование постоянного качества: 1x в реальном времени, 239,5 МБ
- HEVC, программное кодирование постоянного качества: 1,6x в реальном времени, 50,3 МБ (… нет, это не опечатка. Но в среднем мои тесты показали, что HEVC постоянного качества примерно на 35% меньше, чем эквивалентный H.264.)
- H.264, VideoToolbox, 6000 кбит / с: 0.2x в реальном времени, 286,8 МБ
- HEVC, VideoToolbox, 4000 кбит / с: 0,4x в реальном времени, 205,6 МБ
Хорошие новости для людей со старым оборудованием: вы все еще можете использовать VideoToolbox для H.264. На стареющем Mac mini 2012 года скорость сжатия по-прежнему составляла от 0,25x до 0,33x в реальном времени. Даже если HEVC не подходит, вы все равно получите великолепные результаты и файлы гораздо меньшего размера со сжатием H.264.
Как начать работу с HandBrake
1. Установите приложение
Посетите сайт HandBrake, чтобы загрузить копию.Но прежде чем открыть загруженный файл, убедитесь, что вы проверили его контрольную сумму. Создатели HandBrake добавили эту меру безопасности после того, как хакеры взломали их серверы в 2017 году, ненадолго заменив настоящее приложение поддельной версией, которая устанавливала вредоносное ПО на компьютеры несчастных пользователей. Сделайте этот быстрый и простой шаг для дополнительного душевного спокойствия.
2. Откройте видео, которое хотите сжать
Когда вы впервые откроете HandBrake, он предложит вам просмотреть видео большого размера, которое вы хотите уменьшить.Вы также можете сделать это с помощью кнопки «Открыть исходный код» в верхнем левом углу приложения или просто перетащив видеофайл в приложение.
3. Найдите формат для сжатого видео
HandBrake может открывать практически любой видеоформат, который у вас есть, но сохраняет сжатые файлы только в двух форматах: MP4 или MKV.
ФайлыMP4 прекрасно воспроизводятся с iTunes и QuickTime, поэтому любой, у кого есть Mac, может просматривать их без какого-либо дополнительного программного обеспечения. Но если ваше видео содержит субтитры, перенесенные с DVD или Blu-ray, HandBrake может поддерживать только одну дорожку субтитров, и только если она записана в изображение.
Формат Matroska с открытым исходным кодом может хранить множество различных треков видео, аудио и субтитров в одном файле MKV, что делает его идеальным для фильмов, преобразованных с DVD или Blu-ray. Но iTunes и QuickTime не будут воспроизводить MKV, хотя медиа-серверы, такие как Plex, и бесплатные плееры, такие как VLC, будут.
4. Выберите предустановку
Вы можете выбрать между MP4 и MKV на экране HandBrake Summary , первом экране, который вы увидите после выбора видео для сжатия. HandBrake предлагает необычно полезные всплывающие подсказки при наведении курсора на каждый элемент в его интерфейсе, поэтому я рекомендую вам изучить его самостоятельно и просто рассмотрим основы здесь.
Вы, вероятно, сначала заметите окно предварительного просмотра в правом нижнем углу, которое вырезает кадры из исходного видео, чтобы дать вам приблизительное представление о том, как будет выглядеть готовый продукт.
Вы можете выбрать MP4 или MKV из раскрывающегося меню Формат , но особенно, если вы новичок в HandBrake, вы можете обратиться к меню Preset , расположенному прямо над ним. Вы, вероятно, будете чаще всего использовать его настройки General (для создания видео MP4) и Matroska (для создания MKV).Но просмотрите также его настройки Web и Devices . Если вы знаете, что вы хотите сделать с финальным видео — скажем, отправить его кому-нибудь через Gmail или загрузить на YouTube — или на каком конкретном устройстве вы хотите, чтобы он воспроизводился, эти видеоролики могут значительно затруднить настройку HandBrake. тебе легче.
В противном случае просмотрите разделы General или Matroska и найдите параметр, который соответствует разрешению (скорее всего 480p, 720p или 1080p) исходного видео и желаемому качеству.( Very Fast , вероятно, не даст хороших результатов, Fast должен быть, да, приличным, а HQ и Super HQ предлагают лучшее качество и, вероятно, самые большие размеры файлов.
Presets загружают набор настроек, которые, скорее всего, будут примерно соответствовать тому, что вы хотите. Вы можете и должны поработать с ними дальше к своему собственному удовольствию.
5. Выберите сжатие
Вы можете пропустить вкладку Dimensions — HandBrake хорошо умеет определять разрешение вашего исходного изображения, и вы, вероятно, не захотите с этим связываться.И вы можете оставить материал в Filters на автопилоте, если вы действительно не хотите инвертировать или повернуть видео, или превратить цветное видео в черно-белое. (Наконец, угрюмая нуарная версия «Улица Сезам », которую мир ждал…)
Вместо этого перейдите прямо на вкладку Видео . Найдите раскрывающееся меню Video Encoders . Он предложит вам различные алгоритмы сжатия, которые мы обсуждали выше, включая H.264 и H.265 (также известный как HEVC). Помните, что даже если у вас есть возможность, вы не захотите использовать последний на Mac до 2017 года, потому что H.265 запустит sloooooooooooooowly .
Обратите внимание, что H.264 и H.265 бывают разных видов — обычные и 10-битные для H.264 и обычные, 10-битные и 12-битные для H.265. Чем выше это битовое число, тем медленнее процесс сжатия, но тем меньше вероятность появления цветных полос в конечном продукте. Эти дополнительные биты означают, что алгоритм может обнаруживать и работать с более тонкими цветовыми градациями. Если вы замечаете огромное количество полос, но при этом настраиваете другие параметры, попробуйте один из них — но в большинстве случаев они вам, скорее всего, не понадобятся.
H.264 также будет предлагать версию VideoToolbox, позволяющую извлечь выгоду из аппаратного ускорения с турбонаддувом, о котором я упоминал ранее. То же самое и с H.265, если ваш компьютер достаточно новый и быстрый.
Если вы выбрали VideoToolbox, обязательно установите желаемый битрейт в поле Средний битрейт . 6000 кбит / с дает хорошие результаты для H.264. Для HEVC скорость 4000 кбит / с дает отличные результаты при меньшем размере файла. А 6000 кбит / с приблизят изображение к исходному (с размером файла примерно на треть больше 4000 кбит / с, что пропорционально разнице в битрейтах).Помните, что при одинаковом битрейте H.264 и H.265 будут создавать видео с почти одинаковым размером файла , но H.265 будет выглядеть лучше.
Если вы не используете VideoToolbox, вы будете использовать программное кодирование. Убедитесь, что выбрано Качество , и переместите ползунок RF, чтобы установить постоянное качество, которое вы хотите для вашего видео. RF означает «коэффициент скорости», а большие числа RF означают большее сжатие, более низкое качество изображения и меньшие конечные размеры файла.
В целом RF 18-20 подходит для H.264 и 20-22 хорошо подходят для H.265, но не стесняйтесь настраивать это. (Это предложение, вероятно, и вполне оправданно, ужаснет ценителей сжатия. Но этих настроек достаточно для обычных пользователей, и вы всегда можете повозиться с другими для получения других результатов.)
Если я кодирую фильм и хочу поэкспериментировать с различными настройками, мне нравится использовать раскрывающиеся меню Chapters в верхней части окна, чтобы выбрать одну короткую главу из фильма для тестового кодирования. Таким образом, мне не нужно ждать, пока HandBrake обработает весь файл.Вы также можете получить хорошее общее представление о том, как выглядят разные RF при кодировании H.264, с помощью сравнительных изображений и видео Мэтта Гадиента.
6. Настройте звук и субтитры
Если вы просто сжимаете домашнее видео, которое вы сняли, вам, вероятно, не нужно беспокоиться о вкладках Audio или Subtitles . В основном они пригодятся, когда вы используете HandBrake для преобразования видео, изначально полученного с телевизионных записей, DVD или Blu-ray.
На вкладке Audio вы увидите все доступные звуковые дорожки, связанные с вашим видеофайлом.(Если вы думаете, что некоторые из них отсутствуют, найдите раскрывающееся меню Tracks и выберите Добавить все дорожки .) Вы можете использовать раскрывающиеся списки в списке дорожек, чтобы добавить, изменить порядок или удалить эти дорожки.
В кодеке можно либо оставить существующую настройку, либо выбрать AAC (CoreAudio) , который хорошо сжимает звук, сохраняя его точность. И если вы знаете, что исходное видео поставляется с шикарным объемным звуком 5.1 или 7.1, используйте параметры Dolby Surround или Dolby Pro Logic II в Mixdown , чтобы гарантировать, что ваш звук будет великолепно звучать в обычном старом стерео, но также будет остаются совместимыми с многоканальными аудиосистемами.
Выполните аналогичные действия на вкладке Субтитры . Если вы делаете MP4, HandBrake позволит вам выбрать только одну дорожку, и она будет записана в видео. Для MKV установите для дорожки 0 значение «Поиск зарубежного аудио» и оставьте флажок «Только принудительно». Если в вашем фильме есть сцены, в которых диалоги на неанглийском языке имеют субтитры, этот должен гарантировать, что эти «принудительные» субтитры появятся, — хотя по какой-то причине HandBrake не всегда хорош в этом. Если вы хотите видеть эти принудительные субтитры каждый раз при просмотре фильма, убедитесь, что установлен флажок «Burned In».
Если вы сжимаете фильм на иностранном языке и всегда хотите, чтобы дорожка субтитров автоматически появлялась при просмотре фильма, установите флажок «По умолчанию» рядом с этой дорожкой.
7. Сохраните видео
Внизу окна HandBrake вы найдете Сохранить как: . Дайте получившемуся файлу желаемое имя. Даже если вы будете хранить свои фильмы на внешнем жестком диске, я рекомендую создавать сжатые файлы на вашем локальном диске. HandBrake будет работать намного быстрее, даже если учесть время, необходимое для их последующего копирования.
Когда вы закончите, нажмите большую кнопку Start в верхней части окна и наблюдайте за ползанием индикатора выполнения по нижней части окна, пока ваш новый сжатый файл не будет готов. (Это может занять некоторое время, в зависимости от того, выберете ли вы программную или аппаратную кодировку и насколько велик исходный файл. Может быть, пойти перекусить или сэндвич, или посмотреть телевизор или что-то в этом роде.)
Если вам нужно сжать много разных видео, используйте функцию очереди в HandBrake.Откройте источник, выполните указанные выше действия, чтобы настроить его так, как хотите, затем нажмите кнопку Добавить в очередь в верхней части окна. Затем откройте другой источник и повторите все заново. Когда вы все сделаете, кнопка Start начнет работать с вашей очередью по порядку и не будет останавливаться, пока не будет завершено каждое видео.
Вы можете просмотреть эту очередь, увидеть свои настройки для каждого элемента в ней и удалить элементы из очереди до того, как HandBrake доберется до них, нажав кнопку Очередь в правом верхнем углу окна.


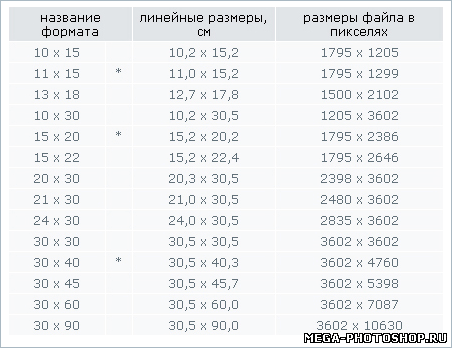 д.
д.
