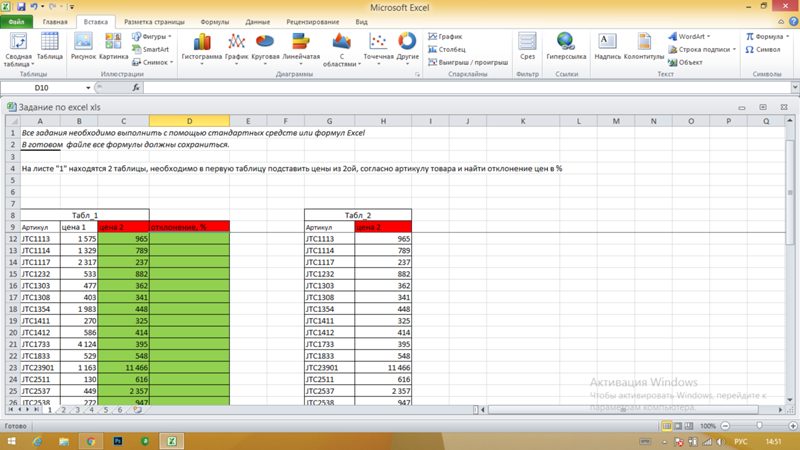Как защитить таблицу в excel. Как защитить ячейки в Excel от редактирования
На днях от одного из пользователей поступил вопрос: Как защитить определенные ячейки от изменений?
Можно обычным способом, можно с помощью VBA (но я не сторонник решения с VBA, так как это не везде разрешено и будет работать).
Во-первых, сделать ячейки защищаемыми;
В формате ячеек, которые Вы хотите защитить, необходимо установить флажок в поле «Защищаемая ячейка». Для этого достаточно кликнуть правой кнопкой мыши, выбрать пункт контекстного меню «Формат ячеек…» и перейти на вкладку «Защита».
Само по себе наличие этого флажка никак не защищает ячейку, оно лишь говорит о том, что ячейка станет защищенной после того, как будет установлена защита листа. В каждой новой книге Excel по умолчанию все ячейки являются защищаемыми. Здесь стоит отметить, что изменять формат ячеек можно сразу во всем выделенном диапазоне, а также у группы несмежных ячеек.
Во-вторых, установить защиту листа.
Для установки защиты листа в Excel 2007/2010 необходимо перейти на вкладку «Рецензирование», в группу «Изменения» и нажать кнопку «Защитить лист». В Excel 2003 защита листа устанавливается через пункт меню Сервис/Защита/Защитить лист.
Есть способ быстрой установки защиты на все листы сразу . Только после выполнения этих двух этапов защита ячейки/ячеек вступит в силу.
С помощью защиты ячеек, таблицу можно четко разграничить на области, которые можно изменять и которые изменять нельзя. Как вы уже убедились, сделать это достаточно просто. Единственное неудобство возникает, когда требуется выборочно защитить ячейки, например, установить защиту только на ячейки с формулами, но и это неудобство решается. Для этого достаточно зайти на вкладку «Главная» и в группе «Редактирование» раскрыть меню кнопки «Найти и выделить», после чего выбрать пункт «Выделение группы ячеек…» и выбрать необходимый параметр (
 После того как все нужные ячейки будут выделены, остается сделать ячейки защищаемыми, после чего установить защиту листа. Напомню, что для выделения всех ячеек листа можно воспользоваться сочетанием горячих клавиш Ctrl1+A либо кликнуть по так называемой нулевой ячейке (на скриншоте нулевая ячейка выделена красной рамкой).
После того как все нужные ячейки будут выделены, остается сделать ячейки защищаемыми, после чего установить защиту листа. Напомню, что для выделения всех ячеек листа можно воспользоваться сочетанием горячих клавиш Ctrl1+A либо кликнуть по так называемой нулевой ячейке (на скриншоте нулевая ячейка выделена красной рамкой).На этом собственно все.
Есть еще обратный вариант, решения того же вопроса:
Выделите все ячейки, затем в меню Формат выберите команду Ячейки (CTRL+1) В появившемся стандартном диалоговом окне выделите закладку Защита и снимите «флажок» напротив Защищаемая ячейка . Теперь выделите ячейки, которые предназначены для блокирования (можно выделить несмежные ячейки и диапазоны, используя клавишу CTRL) и в меню Формат опять выберите команду Ячейки, после чего установите «флажок» напротив Защищаемая ячейка. Теперь в меню Сервис выберите пункт Защита и команду Защитить лист. В списке Разрешить всем пользователям этого листа: обязательно уберите «флажок» напротив Выделение заблокированных ячеек и установите «флажок» напротив Выделение незаблокированных ячеек, введите нужный пароль и нажмите кнопку Ok.
Как я уже говорил, Excel очень сложная и функциональная программа, здесь есть множество функций как простых так и запутанных. Не обошлось и без функций по защите данных. Вы можете настроить как защиту от случайного/неверного ввода, так и защиту всего листа или книги паролем от других пользователей. Читайте дальше как защитить Excel от редактирования?
Начать следует, думаю, с простого способа — «защиты от дурака» т.е. от неверного ввода данных.
от редактирования. Проверка информации в ячейке
Когда в ячейку нельзя ввести значение отличное от условий (например больше 1000 или дробные числа) Для использования этой функции необходимо выделить нужный диапазон и в верхней панели выбрать Данные , а затем пункт Проверка данных (Excel 2003 пункт Данные , затем нажимаем на Проверка , далее Параметры и выбираем какой тип данных можно вводить в ячейки). В открывшемся окне делаем настройки
Т.е. вы можете задать условия, когда, чтобы данные в ячейки были только целыми, только временного формата и так далее.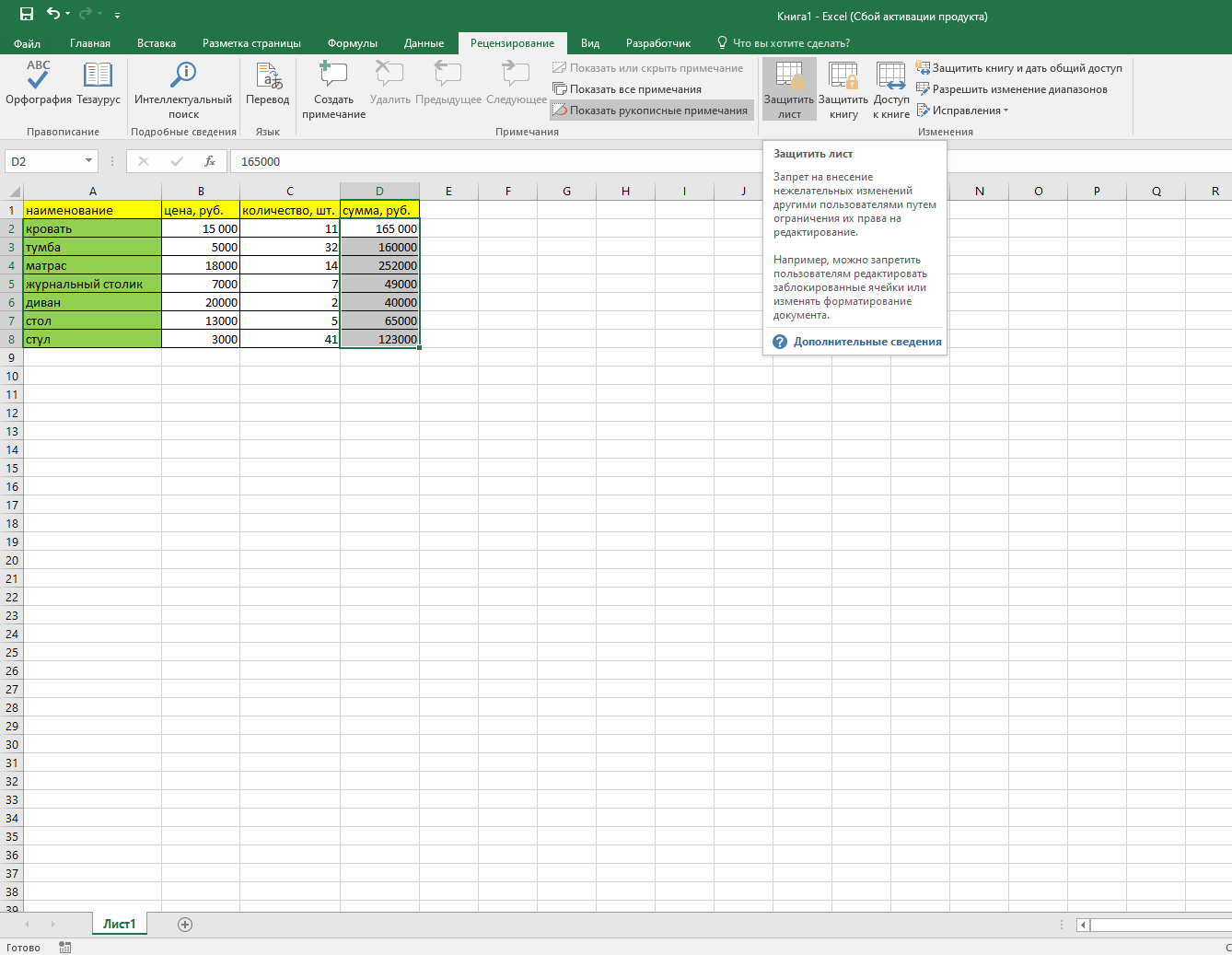
Используя вкладку « Сообщение для ввода» можно, указать сообщения , появляющиеся перед вводом ,
Используя вкладку « Сообщение об ошибке» можно, указать сообщения об ошибке .
Как сделать проверку из списка ячеек читайте в статье как сделать .
Управляемый запрет изменений в Excel
Вы
также
можете
частично
или
полностью
наложить
запрет
на
изменение
ячеек в листе (в отличии от первого способа, изменять нельзя будет вообще)
. Выполните
следующие
действия
:
Выберите
ячейки
не требующие
защиты и кликните правой кнопкой мыши
. В
появившемся
меню
нажмите
на
кнопку
Формат
ячеек (можно сразу комбинацией )
. Во вкладке Защита
снимите
отметку в опции
Защищаемая
ячейка
. Ячейки
, с
которых
вы
сняли
флажок
, будут
доступны
для
ввода
и
изменения
данных, остальные нет.
Для Excel
2003
и
старше
нужно
открыть
вкладку
Сервис
в
верхнем меню
, затем
Защита
и
нажать
на
пункт
Защитить
лист
в
пункте
Рецензирование
.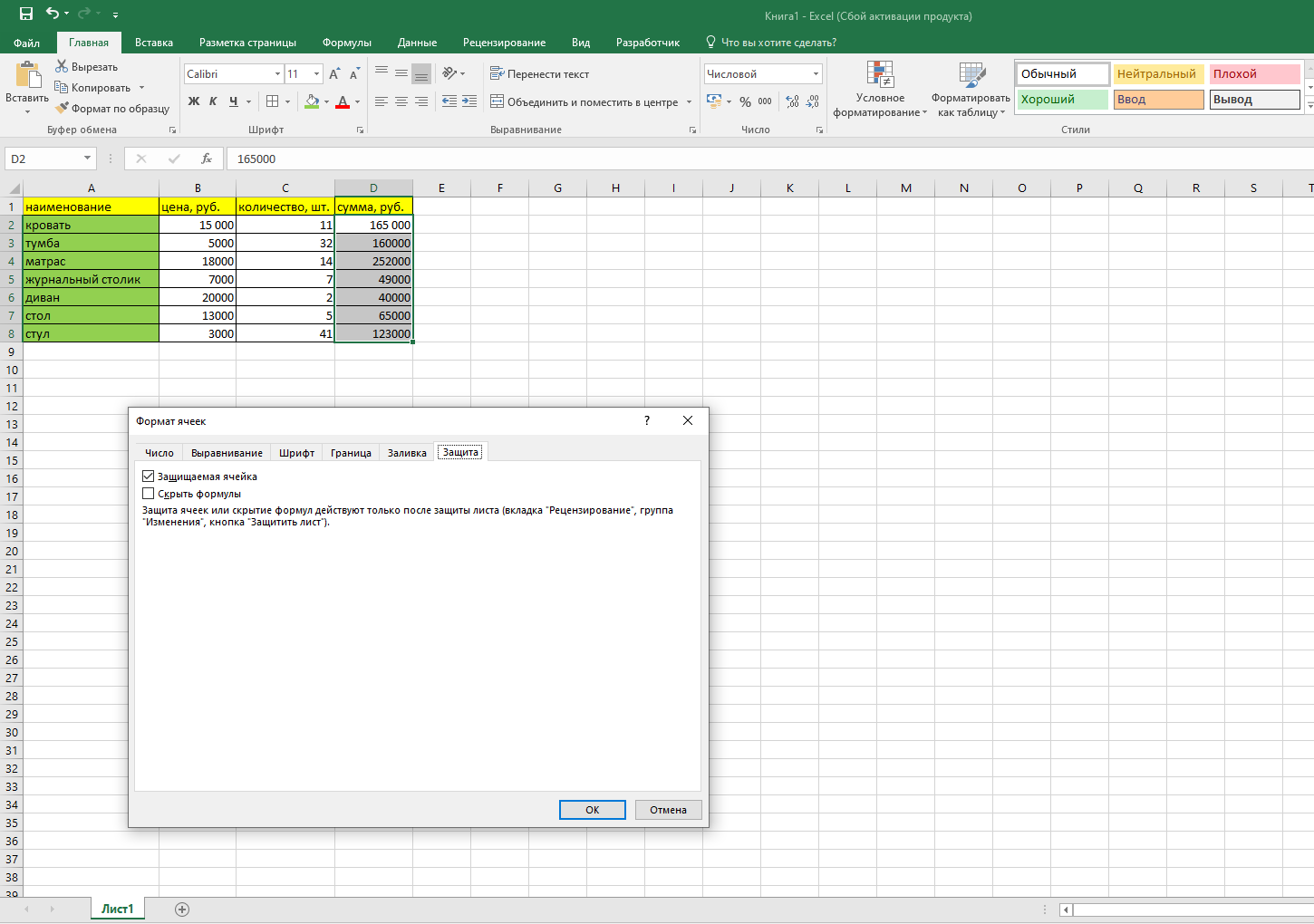
Теперь, как показано на первой картинке, зайдем Рецензирование — Защитить лист. Все не отмеченные ячейки, как показано выше, ячейки закроются на редактирования. Вы можете так же указать пароль , который будет нужен для снятия защиты . Вы можете указать исключения применения защиты .
Например , чтобы оставить пользователю возможность изменять ячейки нужно нажать на первые 2 флажка . Еще вы можете разрешить доступ пользователю к опциям сортировки , автофильтрам и другим возможностям .
Удобно, если пользователей будет больше одного вы можете установить защиту листа на различные ячейки с отличающимися друг от друга паролями . При этом каждый из пользователей получит доступ только к необходимой ему части страницы.
Как быстро снять защиту паролем (если забыли) .
Вы так же можете защитить листы книги (например от перемещения). Нажмите Защитить книгу (кнопка рядом на панели во вкладке рецензирование — см.
первую картинку).
С защитой от изменений косвенно связана статья про , они даже находятся в одной вкладке на панели инструментов — Изменения.
Как защитить Excel от редактирования, защита файла с шифрованием
Нужно защитить файл Excel тщательнее? Воспользуйтесь шифрованием файла при защите.
Этот алгоритм в особых случаях , сможет защитить всю книгу , с помощью алгоритмов шифровки RC4 . Для использования этой функции в меню Файл (круглая кнопка) выберите команду Сохранить как и окне сохранения файла найдите кнопку Сервис — Общие параметры . В новом окне , мы
В открывшемся окне вводим нужный пароль и не забываем его.
Поделитесь нашей статьей в ваших соцсетях:Чтобы предотвратить умышленное или случайное изменение, перемещение или удаление данных на листе другими пользователями, можно заблокировать ячейки на листе Excel, а затем защитить его паролем. Предположим, что у вас есть лист отчета о работе группы и вы хотите, чтобы ее участники могли добавлять данные только в определенные ячейки и не могли изменять другие элементы.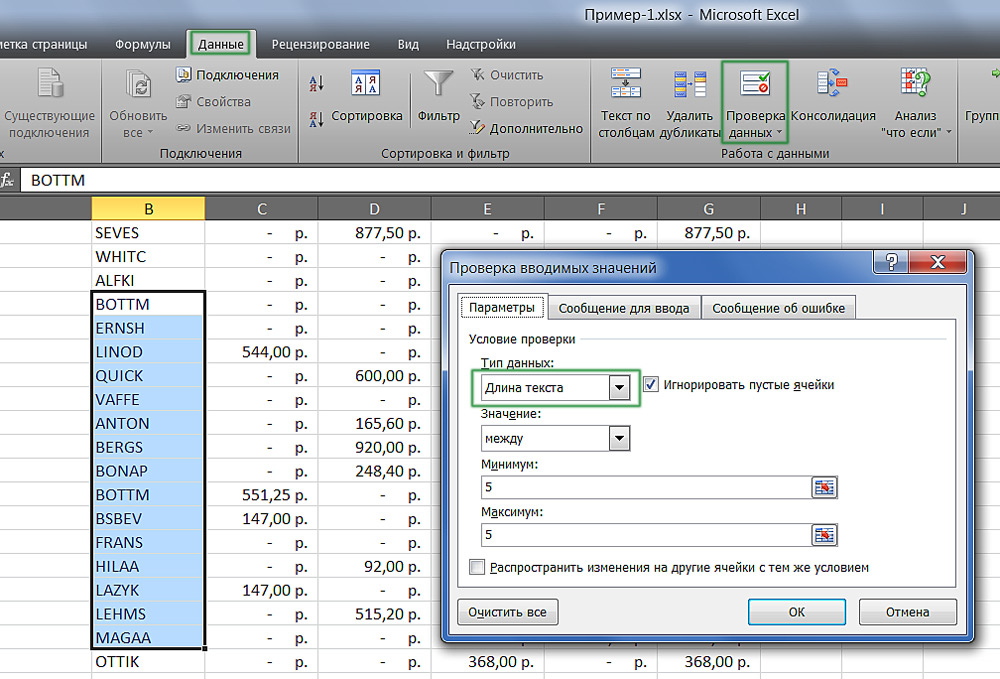
Важно:
Защита листа не является функцией безопасности. Она просто запрещает изменение заблокированных ячеек на листе.
Защита листа отличается от защиты файла или книги Excel паролем. Дополнительные сведения см. ниже.
Выбор элементов листа для блокировки
Вот какие элементы можно заблокировать на незащищенном листе:
Примечание: Элементы ActiveX, элементы управления форм, фигуры, диаграммы, графические элементы SmartArt, спарклайны, срезы, временные шкалы и некоторые другие элементы блокируются сразу после добавления в таблицу. Однако блокировка будет работать только в том случае, если включена защита листа. Дополнительные сведения о том, как включить защиту, см. в следующем разделе.
Включение защиты листа
Защита листа выполняется в два этапа: сначала нужно разблокировать ячейки, которые пользователи должны изменять, а затем защитить лист с использованием пароля или без него.
Шаг 1. Разблокировка всех ячеек, которые необходимо изменять
Шаг 2. Защита листа
Решите, какие действия пользователи должны выполнять на листе (например, вставка и удаление столбцов или строк, изменение объектов, сортировка или использование автофильтра). Кроме того, вы также можете указать пароль, чтобы заблокировать лист. Пароль не позволит другим пользователям снять с листа защиту — его потребуется ввести для ее отключения.
Ниже приведены инструкции по защите листа.
В списке Разрешить всем пользователям этого листа установите флажки для элементов, изменение которых должно быть доступно пользователям.
Параметр
Возможность
выделение заблокированных ячеек
Перемещение указателя на ячейки, для которых установлен флажок Защищаемая ячейка на вкладке Защита в диалоговом окне Формат ячеек .
 По умолчанию пользователям разрешено выделять защищенные ячейки.
По умолчанию пользователям разрешено выделять защищенные ячейки.выделение незаблокированных ячеек
Перемещение указателя на ячейки, для которых снят флажок Защищаемая ячейка на вкладке Защита в диалоговом окне Формат ячеек . По умолчанию пользователям разрешено выделять незащищенные ячейки, а также перемещаться между незащищенными ячейками на защищенном листе с помощью клавиши TAB.
форматирование ячеек
Изменение параметров в диалоговых окнах Формат ячеек или Условное форматирование . Если условное форматирование было применено до установки защиты листа, форматирование будет изменяться при вводе значения, удовлетворяющего определенному условию.
форматирование столбцов
Использование любых команд форматирования столбцов, включая изменение ширины столбца или скрытие столбцов (вкладка Главная , группа Ячейки , кнопка Формат ).

форматирование строк
Использование любых команд форматирования строк, включая изменение высоты строки или скрытие строк (вкладка Главная , группа Ячейки , кнопка Формат ).
вставку столбцов
Вставка столбцов.
вставку строк
Вставка строк.
вставку гиперссылок
Вставка новых гиперссылок (даже в незаблокированных ячейках).
удаление столбцов
Удаление столбцов.
Примечание: Если Удаление столбцов защищена, а Вставка столбцов не защищена, пользователь может вставлять столбцы, но их нельзя удалить.
удаление строк
Удаление строк.
Примечание: Если Удаление строк защищена и Вставка строк не защищена, пользователь может вставлять строки, но их нельзя удалить.

сортировку
Использование команд для сортировки данных (вкладка Данные , группа Сортировка и фильтр ).
Примечание: Пользователи не смогут сортировать диапазоны, содержащие заблокированные ячейки на защищенном листе, независимо от настройки этого параметра.
использование автофильтра
Использование стрелок раскрывающегося списка для изменения фильтра в диапазонах, если применяются автофильтры.
Примечание: Пользователи не смогут применять или удалять автофильтры на защищенном листе независимо от настройки этого параметра.
использование отчетов сводной таблицы
Форматирование, изменение макета, обновление данных либо иное изменение отчетов сводной таблицы, а также создание отчетов.
изменение объектов
Выполнять следующие действия:
Внесение изменений в графические объекты, в том числе карты, встроенные диаграммы, фигуры, надписи и элементы управления, которые не были разблокированы перед установкой защиты листа.
 Например, если на листе есть кнопка, запускающая макрос, ее можно нажать, чтобы запустить макрос, но нельзя удалить.
Например, если на листе есть кнопка, запускающая макрос, ее можно нажать, чтобы запустить макрос, но нельзя удалить.Внесение каких-либо изменений (например, форматирование) во встроенную диаграмму. Диаграмма по-прежнему будет обновляться при изменениях ее исходных данных.
Добавление или редактирование примечаний.
изменение сценариев
Просмотр скрытых сценариев, изменение сценариев с установленным запретом на изменения и удаление этих сценариев. Пользователи могут изменять значения в изменяемых ячейках, если ячейки не защищены, и добавлять новые сценарии.
На вкладке Рецензирование нажмите кнопку Защитить лист .
При желании можно ввести пароль в поле Пароль для отключения защиты листа и нажать кнопку ОК . В диалоговом окне Подтверждение пароля еще раз введите пароль и нажмите ОК .
Важно:
Используйте надежные пароли, состоящие из букв в верхнем и нижнем регистре, цифр и специальных знаков.
 В ненадежных паролях используются не все эти символы. Пароль должен состоять не менее чем из 8 знаков, но лучше использовать парольную фразу длиной не менее 14 знаков.
В ненадежных паролях используются не все эти символы. Пароль должен состоять не менее чем из 8 знаков, но лучше использовать парольную фразу длиной не менее 14 знаков.Очень важно запомнить свой пароль. Если вы забудете пароль, корпорация Майкрософт не сможет его восстановить.
Как определить, защищен ли лист?
Если лист защищен, команда Защитить лист на ленте изменяется на Снять защиту листа . Команду Снять защиту листа можно найти на вкладке Рецензирование в группе Изменения .
Если лист не защищен, на ленте выводится кнопка «Защитить лист».
Отмена защиты листа Excel
Чтобы снять защиту листа, сделайте следующее:
Выберите лист, защиту которого вы хотите снять.
Выберите Файл > Сведения > Защита > Снять защиту листа или Рецензирование Изменения > Снять защиту листа .
Если лист защищен паролем, введите его в диалоговом окне Защита листа и нажмите кнопку OK .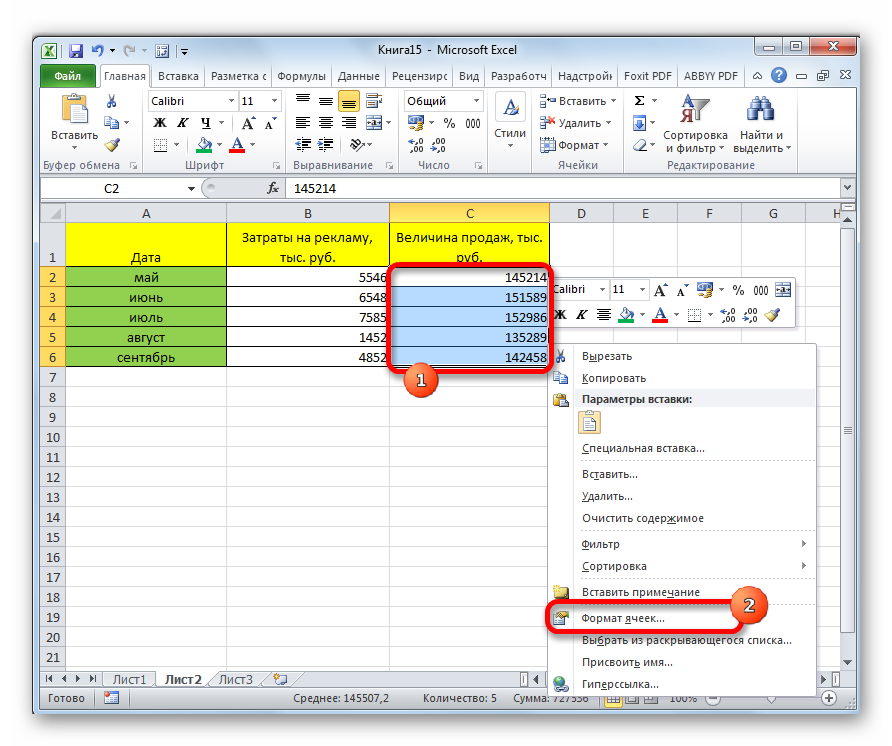
Как и любую информацию данные в Экселе иногда приходится защищать от редактирования или случайного удаления. К сожалению, в меню нет такой кнопки, нажатием на которую можно одним действием защитить отдельную ячейку от редактирования. Но зато есть набор различных защит, комбинируя которые можно получить желаемый результат.
Защитить ячейку от изменений в Excel можно только установив защиту всего листа. По умолчанию при включении защиты листа в Экселе будут защищены все ячейки. Если выделить ячейку или несколько, и войти в формат ячеек, то можно на вкладке «Защита» увидеть установленную галочку «Защищаемая ячейка» . Убирая эту галочку мы снимаем защиту с этих ячеек, и они будут всегда доступны для редактирования.
Теперь при включении защиты листа в Экселе на вкладке «Рецензирование» пунктом меню «Защитить лист» , мы защитим от изменений все ячейки листа, для которых не была снята галочка. А ранее редактируемые нами ячейки можно будет изменять. При этом в момент включения защиты появится возможность сделать дополнительные настройки и выбрать, что именно нельзя будет делать с ячейками.
При этом в момент включения защиты появится возможность сделать дополнительные настройки и выбрать, что именно нельзя будет делать с ячейками.
Теперь рассмотрим возможность защиты паролем отдельных ячеек в Excel. Необходимо будет выделить ячейки, которые мы хотим защитить отдельным паролем в Экселе, и на вкладке «Рецензирование» выбрать пункт меню «Разрешить изменение диапазонов» . В появившемся окошке нажимаем «Создать» , при желании вводим имя диапазона, проверяем или вводим новый диапазон ячеек, и указываем пароль.
Но после всех этих настроек защита ячеек в Excel от редактирования еще не работает. Чтобы все заработало, необходимо включить защиту листа, как это было рассмотрено выше. После этого все ячейки будут защищены от изменений, но для выбранных нами ячеек будет действовать отдельный пароль, введя который без разблокировки листа можно будет вносить необходимые изменения.
Зная возможности защиты ячеек в Экселе теперь можно комбинировать различные варианты. Например, выделив все ячейки листа и зайдя в формат ячеек можно на вкладке защиты отменить защиту этих ячеек, затем выделить отдельную группу ячеек и вернуть им защиту. На данном этапе при включении защиты листа заблокированными будут только отмеченные нами ячейки. А если перед этим через меню разрешения изменения диапазонов ввести отдельный пароль для выделенных ячеек, то после включения защиты листа во все ячейки можно будет вносить любые данные, а в заблокированные ячейки можно будет внести изменения только при вводе пароля. Собственно, только таким образом и получится защитить отдельные ячейки Экселя от изменений стандартными средствами.
Например, выделив все ячейки листа и зайдя в формат ячеек можно на вкладке защиты отменить защиту этих ячеек, затем выделить отдельную группу ячеек и вернуть им защиту. На данном этапе при включении защиты листа заблокированными будут только отмеченные нами ячейки. А если перед этим через меню разрешения изменения диапазонов ввести отдельный пароль для выделенных ячеек, то после включения защиты листа во все ячейки можно будет вносить любые данные, а в заблокированные ячейки можно будет внести изменения только при вводе пароля. Собственно, только таким образом и получится защитить отдельные ячейки Экселя от изменений стандартными средствами.
В этой статье будет вестись речь о том, как защитить ячейку в Excel от изменений. К счастью, такая опция в данном табличном редакторе присутствует. И вы запросто сможете уберечь все введенные вами данные от чужого вмешательства. Также защита ячеек — это хороший способ спастись от самого себя. Защитив ячейки, в которые введены формулы, вы по неосторожности не удалите их.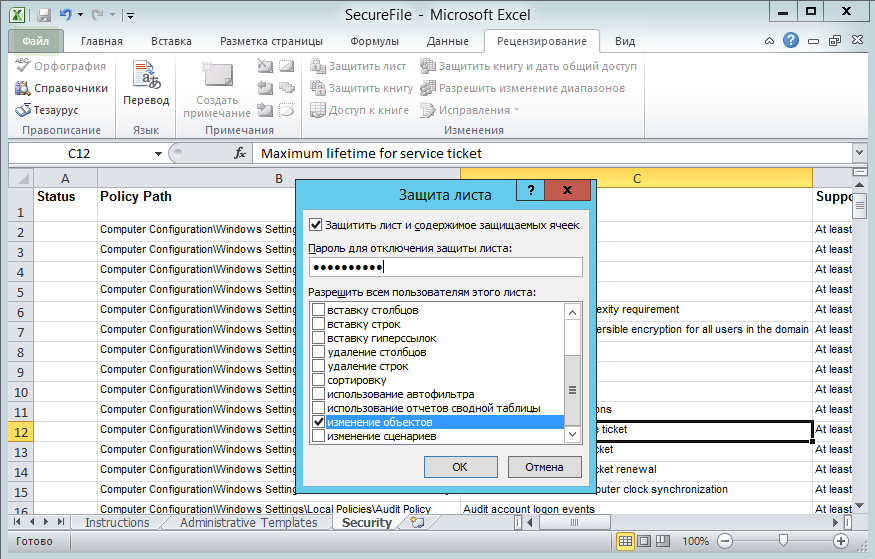
Выбираем необходимый диапазон ячеек
Сейчас будет предоставлен первый метод, как защитить ячейки в Excel от изменений. Он, конечно, мало чем отличается от второго, что будет рассказан далее, однако пропустить его никак нельзя.
Итак, для того, чтобы обезопасить ячейки таблицы от исправлений, вам необходимо выполнить следующее:
Выделить всю таблицу. Сделать это проще всего, нажав на специальную кнопку, что располагается на пересечении вертикали (нумерации строк) и горизонтали (обозначение столбцов). Однако можно воспользоваться и горячими клавишами, нажав CTRL+A.
Нажать правую кнопку мыши (ПКМ).
В меню выбрать пункт «Формат ячеек».
В появившемся окне перейти во вкладку «Защита».
Снять галку с пункта «Защищаемая ячейка».
Нажать ОК.
Итак, только что мы убрали возможность защитить все ячейки в таблице. Это нужно для того, чтобы обозначить лишь диапазон или одну ячейку. Для этого надо:
Выделить необходимые ячейки, используя обычное растягивание с зажатой левой кнопкой мыши (ЛКМ).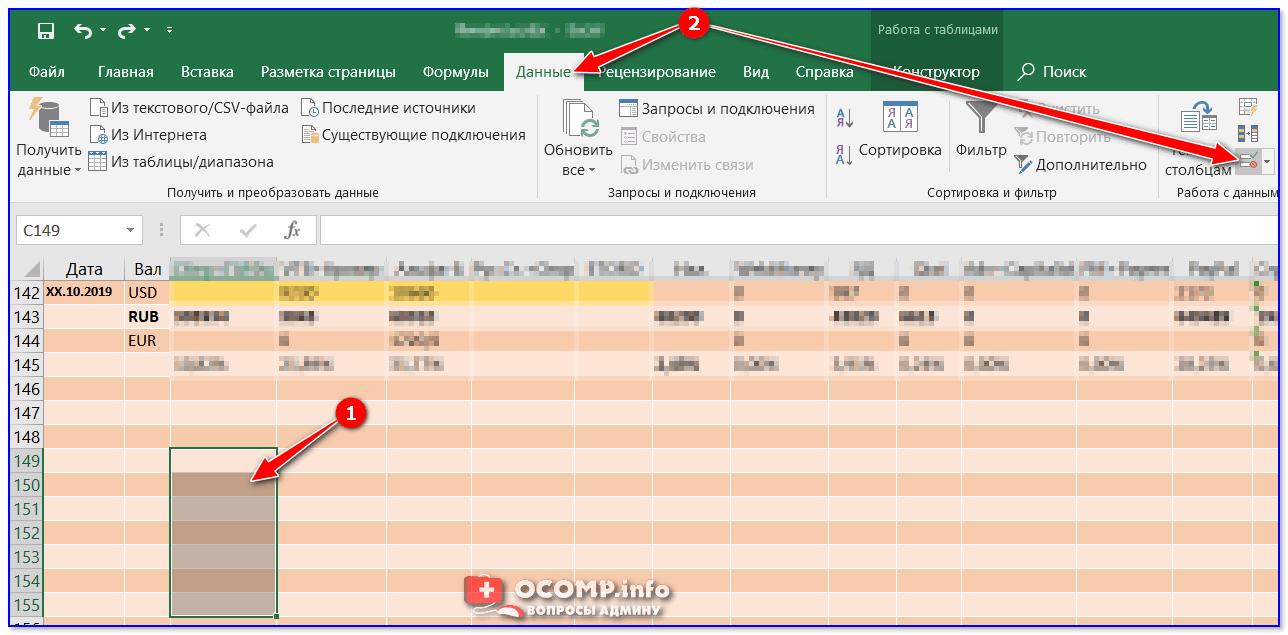
Нажать ПКМ.
В меню снова же выбрать «Формат ячеек».
Перейти в «Защиту».
Поставить галку рядом с «Защищаемая ячейка».
Кликнуть по ОК.
Ставим защиту на выбранные ячейки
Мы указали программе, какие именно ячейки мы хотим защитить от изменений. Но этого недостаточно, чтобы они стали защищены. Для выполнения поставленной цели нужно включить защиту листа в Excel. Для этого:
Нажмите по вкладке «Файл».
В меню перейдите в раздел «Сведения».
Нажмите по иконке «Защитить книгу».
В меню выберите «Защитить текущий лист».
Появится окошко, в котором необходимо провести настройку. Следуйте руководству:
Ни в коем случае не снимайте галочку с пункта «Защитить лист и содержимое защищаемых ячеек».
В окне, расположенном чуть ниже, вы можете выполнить более гибкую настройку, но и по умолчанию она выставлена так, что никто не сможет видоизменить параметры.
Введите пароль в соответствующее поле. Он может быть любой длины, однако помните, что чем он сложнее и длиннее, тем он надежнее.
Он может быть любой длины, однако помните, что чем он сложнее и длиннее, тем он надежнее.
Нажмите ОК.
После проделанных манипуляций у вас попросят ввести повторно пароль, чтобы все изменения вступили в силу. Вот теперь вы знаете первый способ, как защитить ячейку в Excel от изменений.
Второй способ
Второй способ, как защитить ячейку в Excel от изменений, как и говорилось выше, мало чем отличается от первого. Вот подробная инструкция.
Как и в прошлый раз, снимите защиту ячеек со всей таблицы и поставьте ее в нужной области.
Перейдите в «Рецензирование».
Нажмите на кнопку «Защитить лист», что находится в группе инструментов «Изменения».
После этого появится уже знакомое окно, в котором нужно задать параметры защиты. Точно так же введите пароль, выберите необходимые параметры, поставьте галочку рядом с пунктом «Защитить лист и содержимое защищенных ячеек» и нажмите ОК.
Электронные таблицы EXCEL: Защита данных
Защита листа или книги паролем
Защита элементов листа
- Откройте лист, который требуется защитить.

- Разблокируйте все ячейки, которые должны быть доступны пользователям для изменения: выделите каждую ячейку или диапазон, выберите в меню Формат команду Ячейки, откройте вкладку Защита, а затем снимите флажок Защищаемая ячейка.
- Скройте все формулы, которые не должны отображаться: выделите ячейки с этими формулами, выберите в меню Форматкоманду Ячейки, откройте вкладку Защита, а затем установите флажок Скрыть формулы.
- Разблокируйте все графические объекты, которые должны быть доступны пользователям для изменения.
Нет необходимости разблокировать кнопки и элементы, пользователи в любом случае смогут использовать их. Следует разблокировать внедренные диаграммы, надписи и другие рисованные объекты, которые должны быть доступны пользователям для изменения. Чтобы найти на листе графические объекты, выберите в меню Правка команду Перейти, нажмите кнопку Выделить, а затем установите переключатель в положение объекты.
- Удерживая нажатой клавишу CTRL, последовательно щелкните все объекты, которые требуется разблокировать.
- В меню Формат выберите команду, соответствующую выделенному объекту: Автофигура, Объект, Надпись,Рисунок, Элемент управления или Объект WordArt.
- Откройте вкладку Защита.
- Снимите флажок Защищаемый объект и флажокСкрыть текст (если он отображается).
- В меню Сервис укажите на пункт Защита и выберите командуЗащитить лист.
- Введите пароль для защиты листа.
ПРИМЕЧАНИЕ. Пароль задавать необязательно; однако, если не задать пароль, любой пользователь сможет снять защиту с листа и изменить защищенные элементы. Убедитесь, что выбран пароль, который легко запомнить, так как если пароль будет утерян, получить доступ к защищенным элементам листа будет невозможно.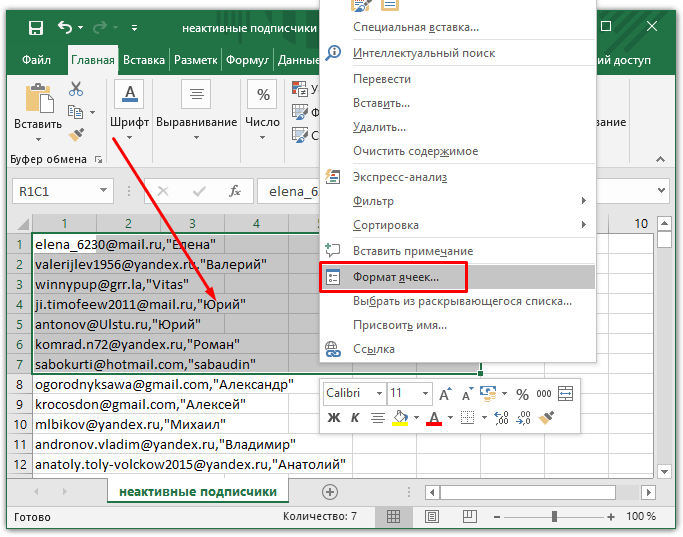
- В списке Разрешить всем пользователям этого листа выберите действия, выполнение которых требуется разрешить всем пользователям.
- Нажмите кнопку OK и, если будет предложено, введите этот пароль еще раз.
Для предоставления определенным пользователям доступа к диапазонам ячеек требуется компьютер с операционной системой Microsoft Windows 2000 или более поздней версии, являющийся членом домена.
- В меню Сервис укажите на пункт Защита, а затем выберите команду Разрешить изменение диапазонов. (Эта команда доступна, только если лист не защищен.)
- Нажмите кнопку Создать.
- В поле Имя введите имя диапазона, доступ к которому требуется предоставить.
- В поле Ячейки введите знак равно (=), а затем введите ссылку или выделите диапазон ячеек.
- В поле Пароль диапазона введите пароль для доступа к диапазону.
Пароль задавать не обязательно, но если пароль не будет задан, любой пользователь сможет изменять эти ячейки.
- Нажмите кнопку Разрешения, а затем — кнопку Добавить.
- Найдите и выделите пользователей, которым требуется предоставить доступ. Чтобы выделить несколько пользователей, последовательно щелкните их имена, удерживая нажатой клавишу CTRL.
- Два раза нажмите кнопку OK и, если будет предложено, введите пароль еще раз.
- Повторите предыдущие шаги для всех диапазонов, к которым требуется предоставить доступ.
- Чтобы сохранить отдельную запись диапазонов и пользователей, установите флажок Вставить сведения о разрешениях в новую книгу в диалоговом окне Разрешить изменение диапазонов.
- Защитите лист: нажмите в диалоговом окне Разрешить изменение диапазонов кнопку Защитить лист.
- В диалоговом окне Защита листа установите флажок Защитить лист и содержимое защищаемых ячеек, введите пароль для защиты листа, нажмите кнопку ОК и еще раз введите пароль для подтверждения.

Защита элементов книги и файлов
- В меню Сервис укажите на пункт Защита, а затем выберите команду Защитить книгу.
- Выполните одно или несколько следующих действий.
- Чтобы защитить структуру книги для запрета перемещения, удаления, скрытия, показа или переименования, а также вставки новых листов, установите флажок Структуру.
- Чтобы блокировать окна для восстановления их размера и расположения при каждом открытии книги, установите флажок Окна.
- Чтобы никто другой не смог снять защиту с листа, введите пароль, нажмите кнопку OK, а затем еще раз введите этот пароль для подтверждения.

- Если книга уже общая, и ее требуется защитить паролем, запретите одновременную работу с ней нескольких пользователей.
- Попросите других пользователей сохранить и закрытьобщую книгу. В противном случае их несохраненные данные будут утеряны.
- После прекращения совместной работы над книгой журнал изменений будет удален. Чтобы сохранить копию этих сведений, напечатайте лист измененийили скопируйте его в другую книгу.
- В меню Сервис укажите на пунктИсправления и выберите командуВыделить исправления.
- В поле по времени выберите вариантВсе.
- Снимите флажки пользователем и в диапазоне.
- Установите флажок Вносить изменения на отдельный лист и нажмите кнопку OK.
- Выполните одно или несколько следующих действий:
- чтобы напечатать лист журнала, нажмите кнопку Печать ;
- чтобы скопировать журнал в другую книгу, выделите ячейки, которые требуется скопировать, нажмите кнопку Копировать , переключитесь в окно другой книги, выделите ячейку, с которой требуется начать вставку, и нажмите кнопку Вставить .

ПРИМЕЧАНИЕ. Текущую версию книги также можно сохранить или напечатать, так как этот журнал не будет относиться к последующим версиям. Например, адреса ячеек, включая номера строк, в скопированном журнале могут уже не соответствовать действительности.
- В меню Сервис выберите команду Доступ к книге и откройте вкладку Правка.
- Убедитесь, что вы единственный пользователь в списке Файл открыт следующими пользователями.
- Снимите флажок Разрешить совместный доступ.
Если этот флажок недоступен, необходимо сначала отменить общий доступ к книге, а затем снять этот флажок.
- Нажмите кнопку ОК, в меню Сервисукажите на пункт Защита и выберите команду Снять защиту общей книги.
- Введите пароль, если он потребуется, и нажмите кнопку ОК.
- В меню Сервис выберите команду Доступ к книге и откройте вкладку Правка.

- Если появится сообщение о влиянии на других пользователей, нажмите кнопку Да.
- При необходимости установите другие типы защиты: предоставьте определенным пользователям доступ к диапазонам, защитите листы, защитите элементы книги и задайте пароли для просмотра и изменения.
- В меню Сервис укажите на пункт Защита, а затем выберите команду Защитить книгу или Защитить книгу и дать общий доступ.
- Установите флажок Общий доступ с исправлениями.
- Чтобы обязать других пользователей вводить пароль для прекращения ведения журнала изменений или удаления книги из общего пользования, введите пароль в поле Пароль, а затем введите его еще раз для подтверждения.
- Если будет предложено, сохраните книгу.
- В меню Файл выберите команду Сохранить как.
- Выберите в меню Сервис команду Общие параметры.

- Выполните одно или оба следующих действия:
- если требуется, чтобы пользователи вводили пароль для возможности просмотра книги, введите пароль в поле Пароль для открытия и нажмите кнопку ОК;
- если требуется, чтобы пользователи вводили пароль для возможности сохранения измененной книги, введите пароль в поле Пароль для изменения и нажмите кнопку ОК.
Как защитить паролем файлы Excel?
Если вы много работаете в Excel и хотите обезопасить свои документы, то стоит подумать о защите файлов паролем.
Независимо от того, хотите ли вы ограничить доступ ко всему документу или просто запретить определенным пользователям вносить изменения в файл, для настройки пароля требуется всего одна или две минуты. Если ваша таблица попадает в чужие руки, результат может быть весьма плачевным, поэтому стоит потратить время, чтобы избежать ненужных проблем в будущем.
Если ваша таблица попадает в чужие руки, результат может быть весьма плачевным, поэтому стоит потратить время, чтобы избежать ненужных проблем в будущем.
Как защитить пароль от файла Excel?
Excel упрощает шифрование электронной таблицы путем блокировки ее с помощью пароля. Это всего лишь три простых шага:
- Перейдите в меню Файл > Сведения > Защита книги > Зашифровать с помощью пароля.
- Введите желаемый пароль и нажмите ОК .
- Подтвердите пароль.
Однако, в зависимости от того, что вы пытаетесь защитить, метод, который вы используете, может немного измениться.
Шифрование документа Excel
Наиболее распространенным методом обеспечения защиты в электронной таблице Excel является шифрование. Это означает, что всякий раз, когда кто-то открывает файл, он должен ввести пароль.
Откройте документ и выберите Файл > Сведения > Защитить книгу.
В выпадающем меню выберите Зашифровать с помощью пароля, затем введите требуемый пароль в следующем диалоговом окне.
После нажатия ОК в следующем окне вам нужно будет повторно ввести пароль.
При следующем открытии документа вам будет предложено ввести пароль для продолжения работы.
Разрешить доступ только для чтения
Настройка базового шифрования довольно проста, но фактически Excel предлагает различные варианты, когда дело доходит до защиты паролем. Например, можно чтобы кто-либо мог открыть документ, но для его редактирование будет не доступно. Такую систему очень легко реализовать.
Нажмите Файл > Сохранить как > Обзор > Сервис.
В выпадающем меню выберите Общие параметры.
Здесь, вы заметили, есть два разных поля: Пароль для открытия и Пароль для изменения. Вы можете оставить последний пустым, если хотите ограничить права на редактирование, не ограничивая доступ к самому документу.
В следующий раз, когда вы откроете документ, вы должны получить немного другую подсказку с паролем, как вы можете видеть выше.
Защита рабочего листа
Если ваш документ содержит более одного листа, вы можете ограничить права на редактирование одним или несколькими листами, но не всей книги.
Перейдите на вкладку Рецензирование и нажмите Защитить лист.
Здесь вы сможете ввести желаемый пароль для текущего листа.
Тем не менее, вы заметите, что есть также серия меток, которые позволят всем пользователям получить доступ к определенным функциям. Это может быть удобно, если вы хотите дать им возможность сортировать столбцы, но не производить никаких значительных изменений.
Добавление пароля с помощью VBA
Последний способ: ваша электронная таблица использует макросы VBA, и вы хотите разрешить кому-либо редактировать сам документ, но при этом вам необходимо добавить дополнительную защиту к написанному коду. Вот как это сделать.
Вкладка Разработчик > Макросы.
Создайте новый макрос.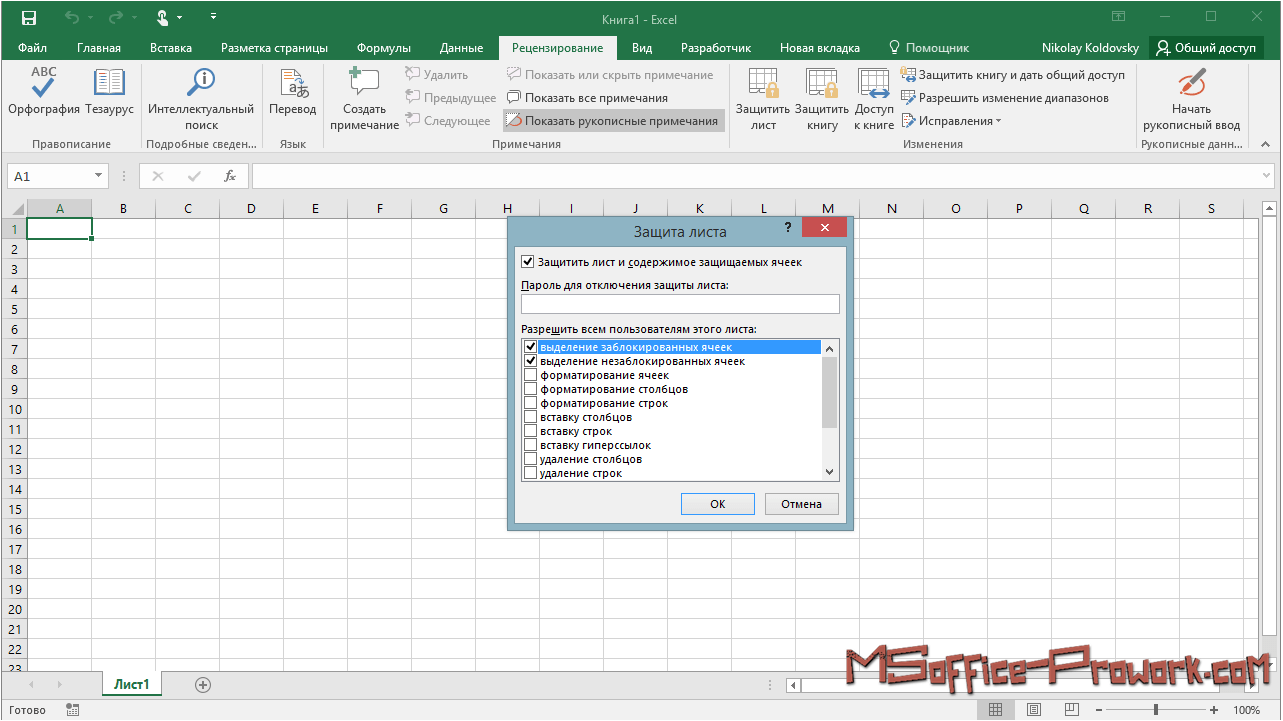 Вы можете выбрать любое имя.
Вы можете выбрать любое имя.
В данной статье используется следующий код:
Range("A1").Value = "Password Protected"Однако на практике вы просто используете любой макрос, который нужно защитить. В редакторе Visual Basic перейдите в Tools > VBAProject Properties.
Во вкладке Protection вы можете поставить флажок, который позволит вам заблокировать проект для просмотра Lock project for viewing. Существуют также поля, где вы можете добавить защиту паролем для доступа к свойствам проекта.
Стоит отметить, что, хотя такая защита может быть полезна, она имеет свои ограничения.
Защитите себя
Когда дело доходит до важной таблицы, лучше обезопасить себя, нежели потом сожалеть.
Во многих случаях на рабочих местах используют общий доступ к документу Excel для выполнения различных задач. Здесь могут быть нежелательные последствия, если не те пользователи получали файл.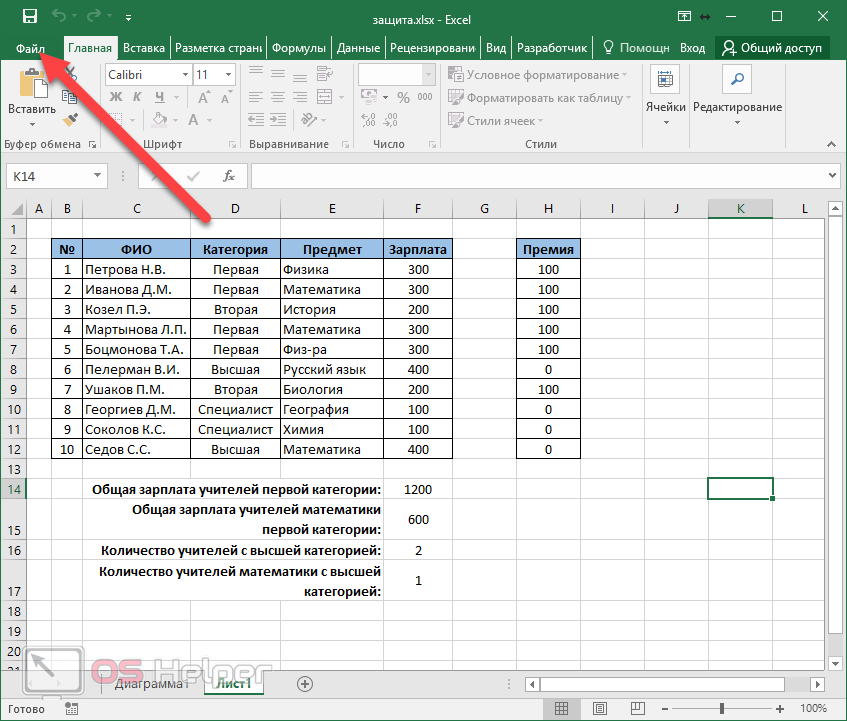
Да, для ввода пароля потребуется какое-то время, но это того стоит. Потратьте время, чтобы подумать, действительно ли вам нужно защитить весь документ или только определенные листы, чтобы избежать печальных последствий.
Поделиться:
Оставьте свой комментарий!
Добавить комментарий
| < Предыдущая | Следующая > |
|---|
Правила и способы защиты Google таблицы от изменений – Mister-Office
Так как вы предоставили многим людям доступ к своей таблице, часто бывает необходимо защитить всю таблицу либо страницу в вашей рабочей книге, или отдельный диапазон ячеек от изменений.
Для чего это нужно? Бывает, что случайно кто-то из ваших коллег изменит данные на каком-то листе, удалит какие-то данные. Это может случиться совершенно случайно и тот, кто это сделал, даже не заметит этого. Конечно, мы можем зайти в историю изменений файла (об этом мы чуть далее расскажем подробнее) и отменить случайно сделанные изменения. Но поиск в истории займет некоторое время. А самое плохое в том, что вам при этом придётся отменить и «правильные» изменения, сделанные уже после тех, которые были сделаны ошибочно. То есть чьи-то результаты труда также будут уничтожены. Чтобы такого не происходило, существует возможность защиты данных в Google таблицах. Давайте посмотрим, как это можно сделать.
Конечно, мы можем зайти в историю изменений файла (об этом мы чуть далее расскажем подробнее) и отменить случайно сделанные изменения. Но поиск в истории займет некоторое время. А самое плохое в том, что вам при этом придётся отменить и «правильные» изменения, сделанные уже после тех, которые были сделаны ошибочно. То есть чьи-то результаты труда также будут уничтожены. Чтобы такого не происходило, существует возможность защиты данных в Google таблицах. Давайте посмотрим, как это можно сделать.
Защита всей книги в Google таблицах.
Только что мы с вами рассмотрели, как можно давать разрешения на доступ к таблице и какие права при этом можно предоставить.
Самый простой совет – старайтесь как можно меньше давать доступ на редактирование и чаще – права на чтение. Тогда случайных изменений будет меньше.
Это самый простой способ защиты. Но не всегда его можно успешно применять, так как основная “фишка” Гугл таблиц как раз и заключается в совместной работе над таблицей. А какая же может быть совместная работа без возможности вносить изменения не одному человеку, а всей группе?
А какая же может быть совместная работа без возможности вносить изменения не одному человеку, а всей группе?
Поэтому будем действовать более тонко.
Защита листа в Google таблицах.
Щелкните правой кнопкой мыши на ярлычке листа и в появившемся меню выберите “Защитить лист”.
Поле “Введите описание” не является обязательным, но всё же рекомендую ввести описание, чтобы вы помнили, что и зачем вы решили защитить от изменений.
Далее уже указано, что мы будем защищать от изменений весь лист, так как ранее мы выбрали “Защитить лист”. Но очень удобно то, что мы при этом можем разрешить изменение отдельных ячеек на этом листе, если отметим “Исключить отдельные ячейки” и затем укажем, какие ячейки (или диапазон ячеек) мы разрешаем изменять.
После этого обязательно нужно указать, для кого эти правила редактирования действуют. Нажимаем “Задать разрешения”.
Если выбрать “Показывать предупреждение”, то доступ к вашему листу получат все, кому вы ранее предоставили доступ ко всему файлу. Каждый раз, когда они будут что-то изменять на листе, они будут видеть предупреждение, что они пытаются редактировать защищённый диапазон, и они должны будут подтвердить свои действия. А вы будете получать на почту сообщения о новых действиях ваших коллег.
Каждый раз, когда они будут что-то изменять на листе, они будут видеть предупреждение, что они пытаются редактировать защищённый диапазон, и они должны будут подтвердить свои действия. А вы будете получать на почту сообщения о новых действиях ваших коллег.
Если выбрать только тех, кому вы доверяете изменять этот лист, то здесь, как и при защите всей книги, нужно указать каждого, кому будет разрешено редактировать Гугл таблицу.
После этого рядом с ярлычком листа появится значок защиты.
Как снять защиту с листа в Google таблице.
Чтобы снять защиту с листа, снова щелкните правой кнопкой мыши на ярлычке листа и в появившемся меню снова выберите “Защитить лист”.
Далее весь процесс вы видите на картинке – нажимаем “Задать разрешения”, получаем сообщение о том, что лист защищен, и вновь попадаем в раздел, где можно изменять разрешения для защиты листа. Никакие разрешения мы здесь устанавливать или изменять не будем. Просто нажимаем на всем знакомый значок корзины, и защита тут же снимается. Замочек возле названия листа – исчезает.
Замочек возле названия листа – исчезает.
Защищаем диапазон ячеек в Google таблице.
Здесь можно действовать двумя способами. Первый – тот, который мы только что с вами разобрали, когда учились защищать лист.
Снова щелкните правой кнопкой мыши на ярлычке листа и в появившемся меню выберите “Защитить лист”. Затем в появившемся окне настроек защиты выберите не “Лист”, как это мы делали раньше, а “Диапазон”. Далее вы можете добавить столько диапазонов данных для защиты, сколько посчитаете нужным. Все дальнейшие действия по установке разрешений для редактирования совершенно такие же, как описано выше. Поэтому повторяться не будем.
А вот второй способ.
Выделите диапазон ячеек, который вы хотите защитить. Затем нажмите правую кнопку мыши и в появившемся меню выберите “Защитить ячейки”.
Далее вы попадаете в уже знакомое окно редактора параметров защиты.
Как снять защиту с диапазона ячеек в Google таблице.
Итак, мы научились защищать нашу таблицу.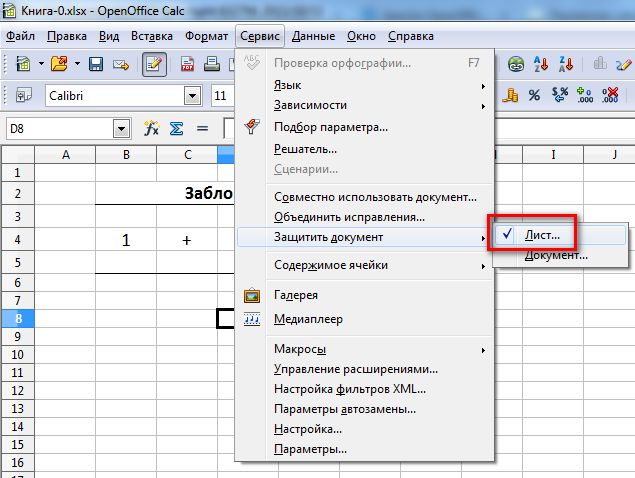 Но может пройти некоторое время, и вы забудете, что же вы хотели защитить, кому и какие разрешения давали.
Но может пройти некоторое время, и вы забудете, что же вы хотели защитить, кому и какие разрешения давали.
Вы спросите – а как же снять защиту с этого диапазона и как вообще вспомнить о том, что он защищен? Ведь при установке защиты на диапазон ячеек никакой замочек рядом с названием листа не появляется. А со временем всё, конечно забудется.
Для этого есть простой способ. В главном меню нажимаем “Данные” – “Защищенные листы и диапазоны”.
И там мы увидим тот диапазон ячеек, который мы с вами только что защитили. Вы можете его корректировать, устанавливать разрешения, или же просто снять защиту.
Выберите защищенный диапазон и измените разрешения, либо снимите защиту, нажав на значок корзины так же, как недавно мы снимали защиту с листа.
Надеюсь, теперь наша таблица Google надёжно защищена об непредвиденных изменений.
Советы по эффективной работе с Google таблицами:
Что такое Google таблицы? — Большинство из нас привыкли работать с таблицами данных, используя Microsoft Excel. Однако, у него появился очень достойный конкурент — таблицы Google, которые к тому же ещё и очень быстро развиваются… Три способа быстро создать Гугл таблицу — Быстро создать новую Гугл таблицу можно из Google диска, из раздела таблиц, а также находясь в процессе редактирования другой таблицы. Рассмотрим подробнее все эти способы. Прежде всего отметим, что никакое… Добавляем примечания и комментарии в Google таблицах — В Google таблицах можно добавлять к ячейкам примечания и комментарии. Если помните, в MS Excel возможны только примечания. Давайте более подробно разберёмся с этими важными возможностями, которые совершенно необходимы для…
Однако, у него появился очень достойный конкурент — таблицы Google, которые к тому же ещё и очень быстро развиваются… Три способа быстро создать Гугл таблицу — Быстро создать новую Гугл таблицу можно из Google диска, из раздела таблиц, а также находясь в процессе редактирования другой таблицы. Рассмотрим подробнее все эти способы. Прежде всего отметим, что никакое… Добавляем примечания и комментарии в Google таблицах — В Google таблицах можно добавлять к ячейкам примечания и комментарии. Если помните, в MS Excel возможны только примечания. Давайте более подробно разберёмся с этими важными возможностями, которые совершенно необходимы для…Трюк №9. Блокировка и защита ячеек Excel, содержащих формулы — MS Excel
Иногда вы хотите разрешить пользователям изменять ячейки, содержащие данные, не разрешая менять формулы. Можно заблокировать ячейки, содержащие формулы, не защищая целый лист или книгу.
При создании электронной таблицы большинство из нас используют определенного рода формулы, Иногда, однако, мы не хотим, чтобы другие пользователи портили, удаляли или переписывали любые формулы, присутствующие в таблице, Самый простой и распространенный способ запрещения модификации формул — защитить лист, Однако защита листа не только мешает пользователям изменять формулы, она также подразумевает, что пользователи не смогут ввести или изменить никакие данные, Обычно вы не хотите заходить так далеко, По умолчанию все ячейки на листе заблокированы; однако это не имеет никакого эффекта, пока не применяется защита листа. Далее мы расскажем об очень простом способе защиты листа, когда блокируются и защищаются только ячейки с формулами.
Далее мы расскажем об очень простом способе защиты листа, когда блокируются и защищаются только ячейки с формулами.
Выберите все ячейки на листе, нажав сочетание клавиш Ctrl/Apple+A или щелкнув кнопку выделения листа (серый квадрат в месте пересечения столбца А и строки 1). Затем выберите команду Формат → Ячейки → Защита (Format → Cells → Protection) и сбросьте флажок Защищаемая ячейка (Locked). Щелкните кнопку ОК.
Теперь выделите любую ячейку, выберите команду Правка → Перейти (Edit → Go To) (Ctrl+G или F5) и щелкните кнопку Выделить (Special). Вы увидите диалоговое окно выделения группы ячеек (рис. 1.13).
Рис. 1.13. Диалоговое окно Выделение группы ячеек
В диалоговом окне Go To Special (Выделение группы ячеек) выберите переключатель Формулы (Formulas) и, если необходимо, выберите определенные типы формул, установив соответствующие флажки. Щелкните на кнопке ОК. Будут выделены только ячейки с формулами. Выберите команду Формат → Ячейки → Защита (Format → Cells → Protection) и установите флажок Защищаемая ячейка (Locked). Щелкните на кнопке ОК. Теперь выберите команду Сервис → Защита → Защитить лист (Tools → Protection → Protect Worksheet), чтобы защитить лист и, если необходимо, назначить пароль.
Щелкните на кнопке ОК. Теперь выберите команду Сервис → Защита → Защитить лист (Tools → Protection → Protect Worksheet), чтобы защитить лист и, если необходимо, назначить пароль.
Предыдущий метод определенно экономит много времени и исключает возможные ошибки при поиске формул для защиты. К сожалению, при этом пользователи не смогут воспользоваться несколькими средствами, например, сортировкой, форматированием, выравниванием текста и многими другими, о которых вы можете и не знать, даже в незаблокированной ячейке. Эту проблему можно решить двумя способами.
Первый подход совершенно не использует защиту листа, зато применяет проверку правильности данных.
Проверка правильности данных далека от идеала, когда дело доходит до предотвращения помещения в ячейки непроверенных данных. Пользователи легко могут вставлять любые скопированные данные в проверенную ячейку и, делая это, удалять пометку о проверке из этой ячейки. Если копируемая ячейка содержит пометку о проверке, то в этом случае новая пометка перекроет исходную.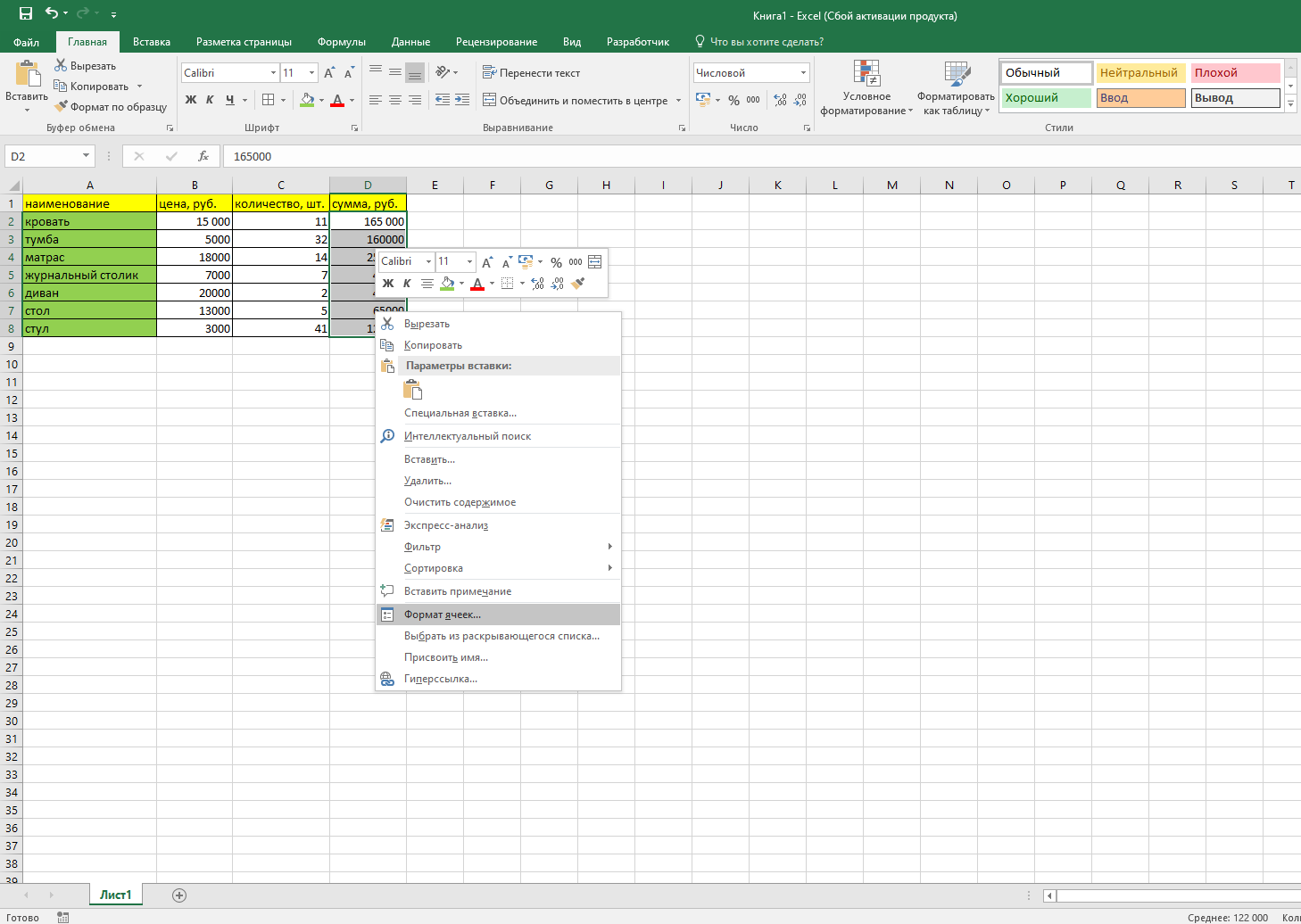
Чтобы увидеть, о чем мы говорим, выделите любую ячейку, выберите команду Правка → Перейти (Edit → Go To) (Ctrl+G или F5) и щелкните кнопку Выделить (Special). В диалоговом окне Выделение группы ячеек (Go To Special) установите переключатель Формулы (Formulas) и, если необходимо, укажите только отдельные типы формул. Щелкните на кнопке ОК.
Теперь, когда выбраны только ячейки с формулами, перейдите на вкладку Данные → Проверка → Параметры (Data → Validation → Settings), в поле Тип данных (Allow) выберите Другой (Custom), а в поле Формула (Formula) введите =»» (рис. 1.14). Щелкните на кнопке ОК.
Рис. 1.14. Формулы проверки
Этот метод позволяет предотвратить случайную запись данных в любые ячейки формул, хотя, как подчеркивалось в предыдущем предупреждении, это не абсолютно безопасный способ, и его можно использовать только против случайного ввода данных и т. д. Однако большое преимущество этого метода заключается в том, что на листе можно применять все возможности Excel.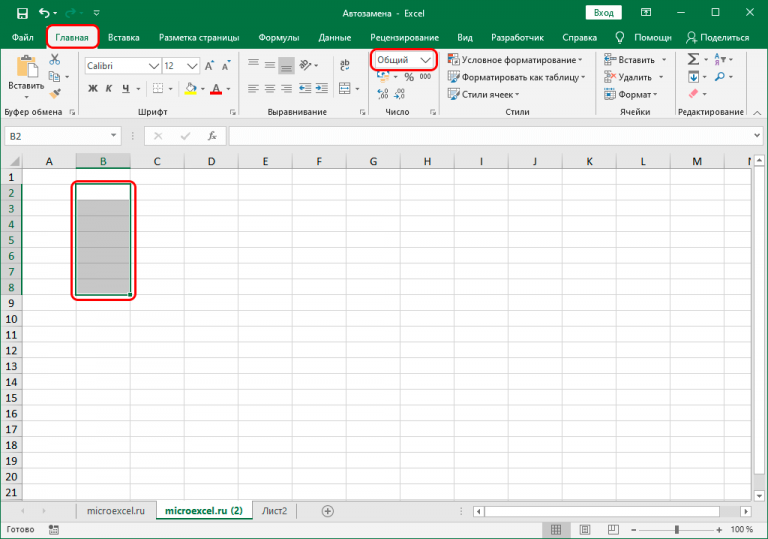
Последний метод позволит использовать все возможности Excel, но только когда вы находитесь в незаблокированной ячейке. Для начала удостоверьтесь, что заблокированы только те ячейки, которые вы хотите защитить, а все остальные не заблокированы. Правой кнопкой мыши щелкните ярлычок листа, в контекстном меню выберите пункт Исходный текст (View Code) и введите код из листинга 1.17.
1 2 3 4 5 6 7 8 | // Листинг 1.17 Private Sub Worksheet_SelectionChange(ByVal Target As Range) If Target.Locked = True Then Me.Protect Password:="Secret" Else Me.Unprotect Password:="Secret" End If End Sub |
// Листинг 1.17 Private Sub Worksheet_SelectionChange(ByVal Target As Range) If Target.Locked = True Then Me.Protect Password:=»Secret» Else Me.Unprotect Password:=»Secret» End If End Sub
Если вы не хотите использовать пароль, уберите строку Password:=«Secret». Если вы указали пароль, измените слово Secret на ваш пароль.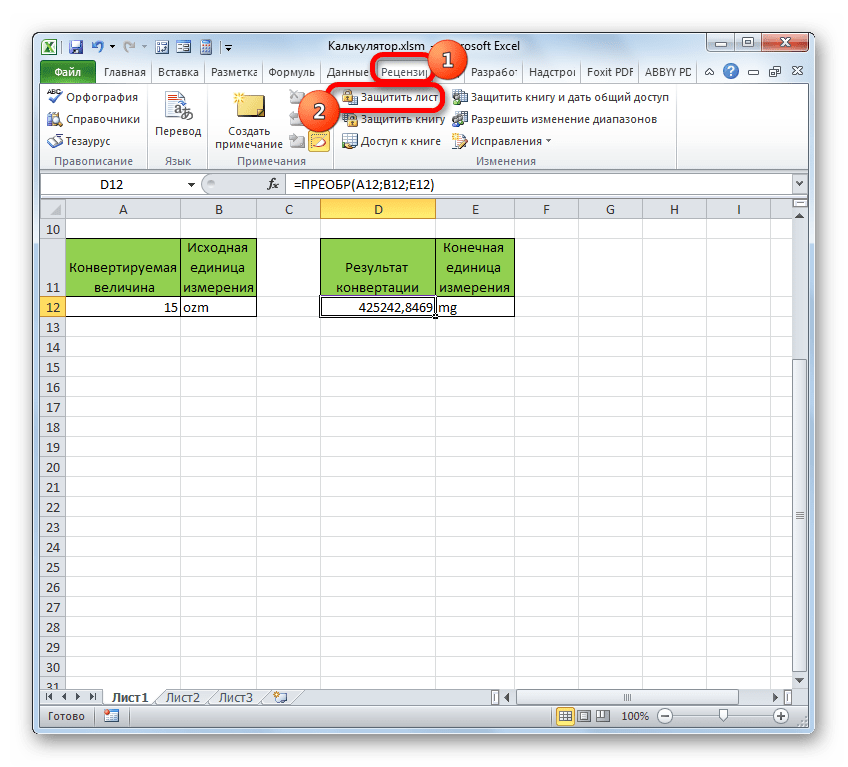 Нажмите сочетание клавиш Alt/Apple+Q или щелкните крестик в правом верхнем углу окна, чтобы вернуться в Excel и сохранить книгу. Теперь каждый раз, когда вы будете выбирать заблокированную ячейку, ваш лист будет автоматически защищать себя. Как только вы выберете незаблокированную ячейку, лист автоматически снимет с себя защиту.
Нажмите сочетание клавиш Alt/Apple+Q или щелкните крестик в правом верхнем углу окна, чтобы вернуться в Excel и сохранить книгу. Теперь каждый раз, когда вы будете выбирать заблокированную ячейку, ваш лист будет автоматически защищать себя. Как только вы выберете незаблокированную ячейку, лист автоматически снимет с себя защиту.
Этот трюк работает не идеально, хотя обычно вполне сносно. Ключевое слово, используемое в коде, Target, относится только к ячейке, активной на время выбора. Поэтому важно помнить, что, если пользователь выберет диапазон ячеек (где активные ячейки будут не заблокированы), он сможет удалить весь выделенный диапазон, так как целевая ячейка не заблокирована и, следовательно, лист снимает с себя защиту.
Как защитить ячейку от изменений в Excel
При работе с таблицами Excel иногда возникает потребность запретить редактирование ячейки. Особенно это актуально для диапазонов, где содержатся формулы, или на которые ссылаются другие ячейки. Ведь внесенные в них некорректные изменения могут разрушить всю структуру расчетов. Производить защиту данных в особенно ценных таблицах на компьютере, к которому имеет доступ и другие лица кроме вас, просто необходимо. Необдуманные действия постороннего пользователя могут разрушить все плоды вашей работы, если некоторые данные не будут хорошо защищены. Давайте взглянем, как именно это можно сделать.
Ведь внесенные в них некорректные изменения могут разрушить всю структуру расчетов. Производить защиту данных в особенно ценных таблицах на компьютере, к которому имеет доступ и другие лица кроме вас, просто необходимо. Необдуманные действия постороннего пользователя могут разрушить все плоды вашей работы, если некоторые данные не будут хорошо защищены. Давайте взглянем, как именно это можно сделать.
Включение блокирования ячеек
В Экселе не существует специального инструмента, предназначенного для блокировки отдельных ячеек, но данную процедуру можно осуществить с помощью защиты всего листа.
Способ 1: включение блокировки через вкладку «Файл»
Для того, чтобы защитить ячейку или диапазон нужно произвести действия, которые описаны ниже.
- Выделите весь лист, кликнув по прямоугольнику, который находится на пересечении панелей координат Excel. Кликните правой кнопкой мыши. В появившемся контекстном меню перейдите по пункту «Формат ячеек…».

- Откроется окно изменения формата ячеек. Перейдите во вкладку «Защита». Снимите галочку около параметра «Защищаемая ячейка». Нажмите на кнопку «OK».
- Выделите диапазон, который желаете заблокировать. Опять перейдите в окно «Формат ячеек…».
- Во вкладке «Защита» поставьте галочку у пункта «Защищаемая ячейка». Кликните по кнопке «OK».
Но, дело в том, что после этого диапазон ещё не стал защищенным. Он станет таковым только тогда, когда мы включим защиту листа. Но при этом, изменять нельзя будет только те ячейки, где мы установили галочки в соответствующем пункте, а те, в которых галочки были сняты, останутся редактируемыми.
- Переходим во вкладку «Файл».
- В разделе «Сведения» кликаем по кнопке «Защитить книгу». В появившемся списке выбираем пункт «Защитить текущий лист».
- Открываются настройки защиты листа.
 Обязательно должна стоять галочка около параметра «Защитить лист и содержимое защищаемых ячеек». При желании можно установить блокирование определенных действий, изменяя настройки в параметрах, находящихся ниже. Но, в большинстве случаев, настройки выставленные по умолчанию, удовлетворяют потребностям пользователей по блокировке диапазонов. В поле «Пароль для отключения защиты листа» нужно ввести любое ключевое слово, которое будет использоваться для доступа к возможностям редактирования. После того, как настройки выполнены, жмем на кнопку «OK».
Обязательно должна стоять галочка около параметра «Защитить лист и содержимое защищаемых ячеек». При желании можно установить блокирование определенных действий, изменяя настройки в параметрах, находящихся ниже. Но, в большинстве случаев, настройки выставленные по умолчанию, удовлетворяют потребностям пользователей по блокировке диапазонов. В поле «Пароль для отключения защиты листа» нужно ввести любое ключевое слово, которое будет использоваться для доступа к возможностям редактирования. После того, как настройки выполнены, жмем на кнопку «OK». - Открывается ещё одно окно, в котором следует повторить пароль. Это сделано для того, чтобы, если пользователь в первый раз ввел ошибочный пароль, тем самым навсегда не заблокировал бы сам себе доступ к редактированию. После ввода ключа нужно нажать кнопку «OK». Если пароли совпадут, то блокировка будет завершена. Если они не совпадут, то придется производить повторный ввод.
Теперь те диапазоны, которые мы ранее выделили и в настройках форматирования установили их защиту, будут недоступны для редактирования.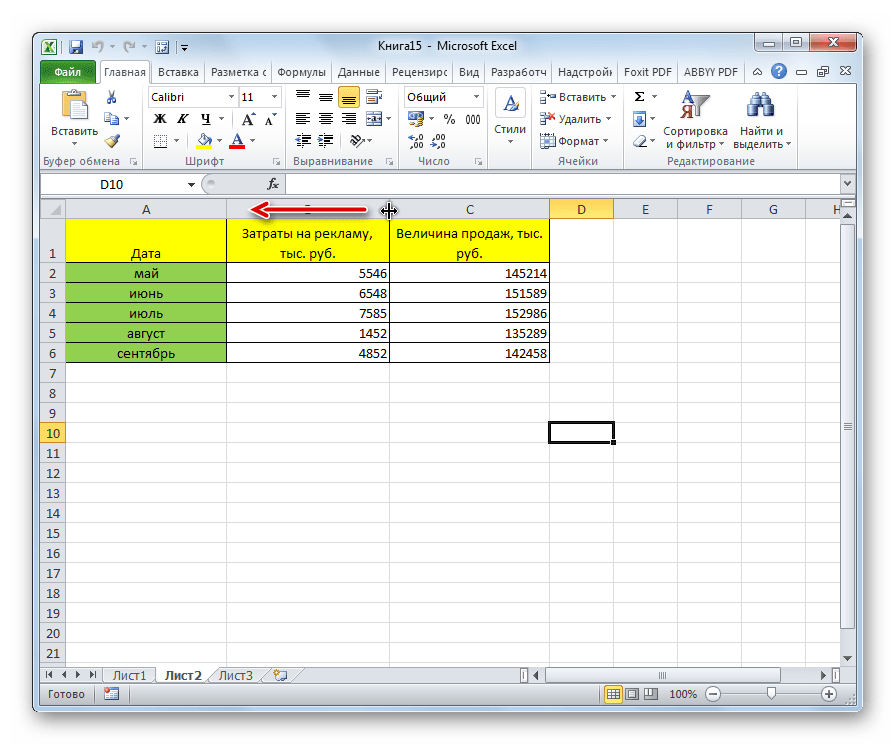 В остальных областях можно производить любые действия и сохранять результаты.
В остальных областях можно производить любые действия и сохранять результаты.
Способ 2: включение блокировки через вкладку «Рецензирование»
Существует ещё один способ заблокировать диапазон от нежелательного изменения. Впрочем, этот вариант отличается от предыдущего способа только тем, что выполняется через другую вкладку.
- Снимаем и устанавливаем флажки около параметра «Защищаемая ячейка» в окне формата соответствующих диапазонов точно так же, как мы это делали в предыдущем способе.
- Переходим во вкладку «Рецензирование». Кликаем по кнопке «Защитить лист». Эта кнопка расположена в блоке инструментов «Изменения».
- После этого открывается точно такое же окно настроек защиты листа, как и в первом варианте. Все дальнейшие действия полностью аналогичные.
Урок: Как поставить пароль на файл Excel
Разблокировка диапазона
При нажатии на любую область заблокированного диапазона или при попытке изменить её содержимое будет появляться сообщение, в котором говорится о том, что ячейка защищена от изменений.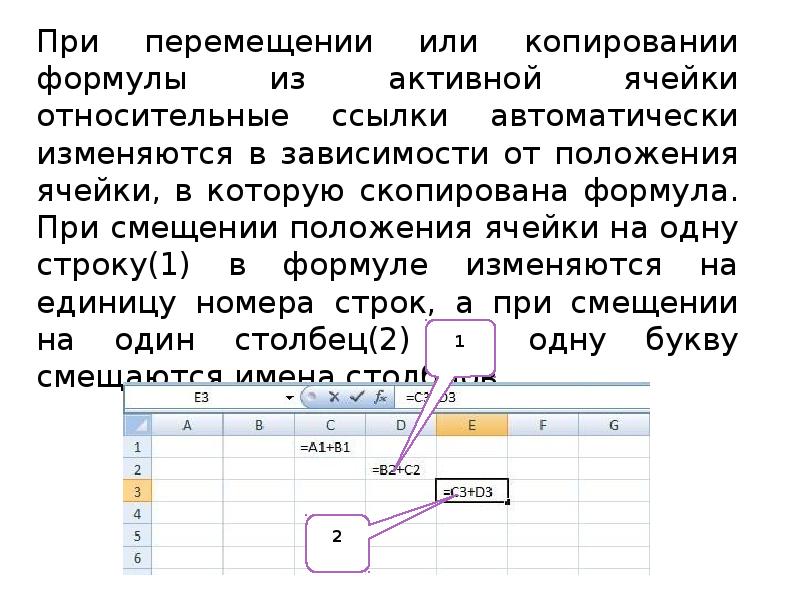 Если вы знаете пароль и осознано хотите отредактировать данные, то для снятия блокировки вам нужно будет проделать некоторые действия.
Если вы знаете пароль и осознано хотите отредактировать данные, то для снятия блокировки вам нужно будет проделать некоторые действия.
- Переходим во вкладку «Рецензирование».
- На ленте в группе инструментов «Изменения» кликаем по кнопке «Снять защиту с листа».
- Появляется окошко, в которое следует ввести ранее установленный пароль. После ввода нужно кликнуть по кнопке «OK».
После этих действий защита со всех ячеек будет снята.
Как видим, несмотря на то, что в программе Эксель не имеется интуитивно понятного инструмента для защиты конкретной ячейки, а не всего листа или книги, данную процедуру можно выполнить путем некоторых дополнительных манипуляций через изменение форматирования.
Мы рады, что смогли помочь Вам в решении проблемы.Опишите, что у вас не получилось. Наши специалисты постараются ответить максимально быстро.
Помогла ли вам эта статья?
ДА НЕТЗапаролить столбцы в Excel — Как защитить или снять защиту ячейки в Excel от редактирования
Программа Microsoft Office Excel предназначена для того, чтобы работать с информацией в таблицах.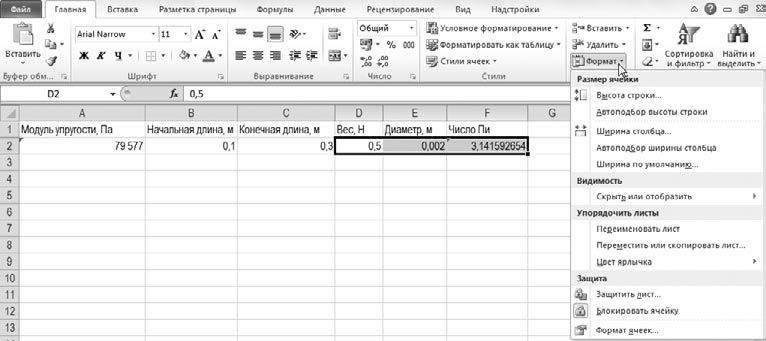 Она представлена в виде сетки, которую образуют столбцы и строки. В некоторых случаях у автора «книги» — документа Excel — возникает необходимость защитить данные от изменения. Вы можете предохранить произвольное количество клеток от введения неправильных данных или редактирования. Это нужно для того, чтобы:
Она представлена в виде сетки, которую образуют столбцы и строки. В некоторых случаях у автора «книги» — документа Excel — возникает необходимость защитить данные от изменения. Вы можете предохранить произвольное количество клеток от введения неправильных данных или редактирования. Это нужно для того, чтобы:
Именно так вы можете предотвратить вмешательство в книгу Excel от случайного или намеренного вмешательства того или иного юзера. Это позволит избежать утери данных при сохранении и закрытии документа, а также попытки восстановить значения, что занимает время и не всегда является возможным.
- ограничение на ввод некорректной информации;
- предохранение выборочного количества или определённой группы значений от редактирования;
- установка различных прав для разных юзеров или групп;
- ограничение прав к одному или нескольким страницами книги Excel.
Содержание
Ограничение от ввода некорректных данных
Указанный способ — самый простой в применении. С его помощью вы сможете контролировать то, что вы (или другой пользователь) вводите в клетку. Можно отсеивать данные, которые не проходят по определённым критериям, что также можно указать. Таким образом, вы можете предотвратить ввод отрицательной цены, дробного количества человек или неправильной даты определённого события. Для того чтобы установить защиту, нужно:
С его помощью вы сможете контролировать то, что вы (или другой пользователь) вводите в клетку. Можно отсеивать данные, которые не проходят по определённым критериям, что также можно указать. Таким образом, вы можете предотвратить ввод отрицательной цены, дробного количества человек или неправильной даты определённого события. Для того чтобы установить защиту, нужно:
Ограничение от редактирования
- Всех элементов рабочей области — нажмите Ctrl + «A»;
- Конкретных — выберите их вручную, используя Ctrl для добавления ячейки в перечень и Shift для того, чтобы включить в него сразу несколько по горизонтали, вертикали или поперёк;
- Определённых групп элементов, например, только клетки с формулами, примечаниями или любые другие.
- Выделите все элементы — нажмите Ctrl + «A» или кликните на область, где пересекается нумерация строк и столбцов на рамке таблицы (пустая клетка без цифры и буквы).
- На выделенной области нажмите правой клавишей мыши, чтобы открыть контекстное меню.

- Выберите «Формат ячеек», в окне перейдите в «Защита» и активируйте пункты «Защищаемая ячейка» (установлен по умолчанию, опционально или взамен), «Скрыть формулы».
- Кликните «ОК», чтобы применить настройки.
- После этого вам необходимо активировать сохранную функцию страницы.
Ограничение прав к клеткам, выбранным вручную:
Ограничение доступа к определённым группам клеток нужно в том случае, если необходимо ограничить редактирование одной или нескольких групп с конкретными свойствами содержимого:
Как установить защиту листа в Excel
Далее необходимо:
Если вы хотите оставить возможность форматирования всех элементов страницы Excel, отметьте только три первых пункта.
Ограничение разных диапазонов для разных пользователей
- Перейти во вкладку «Рецензирование», нажать «Разрешить изменение диапазонов».
- В новом окне создать область — ввести перечень значений и пароль для доступа к ним.

- Сделать требуемое количество произвольных областей и разрешить доступ любому количеству юзеров.
- Установить функцию, чтобы изменения вступили в силу.
Ограничение одного или нескольких листов от изменения и форматирования
- Перейти в «Рецензирование», указать «Защитить лист» в области «Изменения».
- Ввести пароль, если необходимо.
- Сохранить изменения.
Как установить пароль для защиты от редактирования
- Укажите клетки или листы, к которым хотите ограничить доступ.
- Перейдите в «Рецензирование» и кликните «Разрешить изменение диапазонов».
- В новом окне создайте диапазон или укажите существующий.
- Укажите пароль, сохраните настройки.
Как снять защиту
- Укажите перечень клеток, к которому требуется восстановить доступ (нажмите Ctrl + «A», чтобы выбрать все).
- Вызовите окно «Формат ячеек», кликнув правой клавишей мыши по области элементов.

- Перейдите в «Защита» и настройте пункты «Скрыть формулы» и «Защищаемая ячейка».
- Сохраните изменения.
Итог
(Архивы) Excel 2003/2004: Защита рабочего листа
Эта статья основана на устаревшем программном обеспечении.
Защита документов и ячеек может помочь предотвратить непреднамеренные изменения в вашем листе. Это может быть особенно полезно, если у вас есть кто-то, кто не знаком с рабочими таблицами или не занимается вводом данных, или если вы потратили много часов, пытаясь правильно составить рабочий лист.
Excel предлагает возможность защиты всего документа, отдельных объектов, структуры окна и / или отдельных ячеек.В Excel вы даже можете добавить пароль к файлу. Если вы хотите предотвратить изменения листов или ячеек, вам необходимо заблокировать ячейки, а затем защитить лист.
Варианты защиты
Когда вы защищаете свою книгу, у вас есть два основных варианта:
Запретить ввод данных для выбранных ячеек
Пользователи могут получить доступ к рабочему листу и просмотреть информацию; однако доступ для внесения изменений ограничен. Для получения дополнительной информации см. Блокировка и разблокировка ячеек ниже.
Для получения дополнительной информации см. Блокировка и разблокировка ячеек ниже.Ограничить или запретить доступ к файлу
Пользователи могут быть заблокированы от просмотра рабочего листа, или пользователи могут просматривать книгу, но не могут вносить в нее изменения. Дополнительные сведения см. В разделе «Защита на уровне файлов» ниже.
Блокировка и разблокировка ячеек
По умолчанию Excel защищает ячейки, графику, диаграммы и другие объекты рабочего листа.Эта защита вступит в силу только при включении параметра «Защита рабочего листа» в диалоговом окне « Защитить лист ». Следовательно, если вы включите защиту, никакие изменения в ячейке не могут быть внесены, пока вы не разблокируете эту ячейку.
Запорные ячейки
Вы можете легко заблокировать любую ячейку на листе.
ПРИМЕЧАНИЕ. Обязательно заблокируйте ячейки, прежде чем защищать лист или документ. После того, как лист или документ были защищены, вы не можете получить доступ к пунктам меню, которые позволяют вам вносить изменения в ячейки.
После того, как лист или документ были защищены, вы не можете получить доступ к пунктам меню, которые позволяют вам вносить изменения в ячейки.
Выберите ячейки, которые необходимо заблокировать.
В меню Формат выберите Ячейки …
Откроется диалоговое окно Формат ячеек .Выберите вкладку Защита .
Выбрать Заблокировано .
Перед этим будет проверка.Щелкните ОК.
Теперь вы должны защитить рабочий лист.
Разблокировка ячеек
Чтобы разблокировать ячейки, сначала необходимо отключить защиту листа. Дополнительные сведения см. В разделах «Защита на уровне рабочего листа» или «Защита на уровне книги».
Снять защиту с листа.
Выберите ячейки, которые хотите разблокировать.

В меню Формат выберите Ячейки …
Откроется диалоговое окно Формат ячеек .Выберите вкладку Защита .
Отменить выбор Заблокировано .
Перед ним больше не будет чека.Щелкните ОК .
Ячейки разблокированы.
Защита на уровне рабочей книги
Вы можете запретить другому пользователю изменять структуру и размер окон или изменять их структуру.
Защита рабочей книги
В меню Инструменты выберите Защита » Защитить книгу …
Откроется диалоговое окно Защитить книгу .- В диалоговом окне Protect Workbook выберите соответствующий вариант (ы):
Опция Описание Структура Запрещает пользователю изменять порядок листов в книге.  Это включает добавление или удаление листов.
Это включает добавление или удаление листов.Окна Запрещает пользователю изменять размер или перемещать окно. Пароль Разрешает отключать защиту книги только тем, кто знает пароль. Щелкните ОК .
Книга защищена.
Снятие защиты с книги
В меню Инструменты выберите Защита » Снять защиту книги…
Книга не защищена.Теперь пользователи могут изменять структуру и окна книги.
ПРИМЕЧАНИЕ. Если вы указали пароль при включении защиты, необходимо ввести пароль, чтобы отключить защиту.
Рабочий лист Уровень защиты
Вы можете защитить отдельный рабочий лист от изменения другим пользователем.
Защита рабочего листа
Windows:
В меню Инструменты выберите Защита » Защитить лист.
 ..
..
Откроется диалоговое окно Защитить лист .- В диалоговом окне Защитить лист выберите соответствующие параметры:
Опция Описание Защита рабочего листа и содержимого заблокированных ячеек Предотвращает изменение заблокированных ячеек. Пароль для снятия защиты листа Разрешает снимать защиту с листа только тем, кто знает пароль. Разрешить всем пользователям этого рабочего листа Отмеченные поля — это аспекты, к которым имеет доступ любой пользователь. Щелкните ОК .
Рабочий лист защищен.
Macintosh:
В меню Инструменты выберите Защита » Защитить лист.
 ..
..
Откроется диалоговое окно Защитить лист .- В диалоговом окне Защитить лист выберите соответствующие параметры:
Опция Описание Содержание Запрещает изменять заблокированные ячейки, столбцы или строки, лист диаграммы и любые формулы в ячейках. Объекты Предотвращает изменение графических объектов (напр.g., текстовые поля, встроенная диаграмма). Сценарии Предотвращает изменение сценариев (т. Е. Любых вводимых значений, которые вы подставили на листе). Пароль Разрешает снимать защиту с листа только тем, кто знает пароль. Щелкните ОК .
Рабочий лист защищен.
Снятие защиты рабочего листа
В меню Инструменты выберите Защита » Снять защиту листа…
Рабочий лист не защищен. Теперь пользователи могут изменять рабочий лист.
Теперь пользователи могут изменять рабочий лист.
ПРИМЕЧАНИЕ. Если вы указали пароль при включении защиты, необходимо ввести пароль в текстовое поле «Пароль», чтобы отключить защиту.
Защита на уровне файлов
У вас есть два варианта сохранения файла книги с паролем. Вы можете сохранить файл, чтобы только те, кто знает пароль, могли открыть или изменить файл.
Защита файла
В меню Файл выберите Сохранить как…
Откроется диалоговое окно Сохранить как .Windows: из раскрывающегося списка инструментов выберите Общие параметры …
Macintosh: нажмите Параметры …
Откроется диалоговое окно «Параметры сохранения ».Чтобы предотвратить несанкционированный доступ к файлу, в поле «Пароль для открытия » введите пароль .

Чтобы предотвратить несанкционированные изменения файла, в текстовом поле Пароль для изменения введите пароль .Щелкните ОК .
Появится диалоговое окно Подтвердите пароль .В текстовом поле Повторно введите пароль для продолжения / изменения введите пароль (-и) в порядке паролей, которые вы ввели в диалоговом окне Параметры сохранения .
СОВЕТ: Если вы вводите яблоко в текстовом поле Пароль для открытия и оранжевый в текстовом поле Пароль для изменения, вы должны ввести яблоко в первом диалоговом окне подтверждения и оранжевый во втором диалоговом окне подтверждения.Щелкните ОК.
Щелкните Сохранить.
Снятие защиты с файла
Если вам больше не нужно защищать файл паролем, вы можете удалить пароль.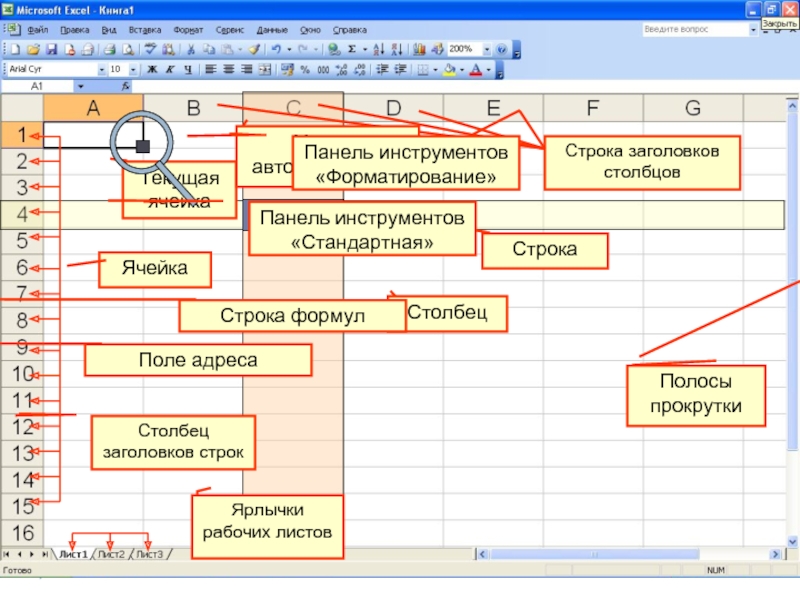
В меню Файл выберите Сохранить как…
Откроется диалоговое окно Сохранить как .Windows: в диалоговом окне Сохранить как из раскрывающегося списка Инструменты выберите Общие параметры …
Macintosh: щелкните Options.В поле Пароль для открытия текстового поля нажмите [Удалить].
В текстовом поле Пароль для изменения нажмите [Удалить].
Щелкните ОК .
Файл больше не защищен паролем.Чтобы сохранить файл, нажмите Сохранить.
Появится диалоговое окно подтверждения.Windows: щелкните Да.
Macintosh: щелкните Заменить.
Защитить параметры электронной таблицы Excel — Microsoft Excel 2016
На вкладке Review в группе Changes щелкните Protect Sheet :
Введите пароль, если вы хотите запрашивать пароль для «снятия защиты» с электронной таблицы.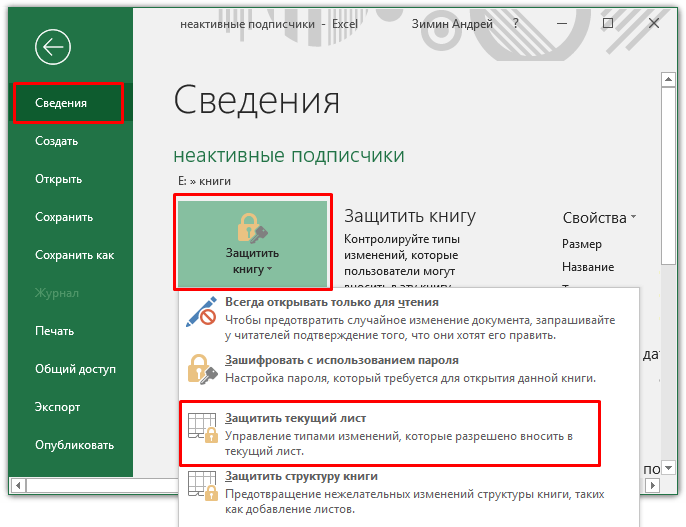
В списке Разрешить всем пользователям этого рабочего листа выберите элементы, которыми вы хотите, чтобы пользователи были в состоянии изменить.
- Выбрать заблокированные ячейки — Перемещение указателя на ячейки, для которых установлен флажок Заблокировано выбран на вкладке Защита диалогового окна Формат ячеек .По умолчанию пользователи разрешено выбирать заблокированные ячейки
- Выбрать разблокированные ячейки — Перемещение указателя на ячейки, для которых установлен флажок Заблокировано сброшен на вкладке Защита диалогового окна Формат ячеек . По умолчанию пользователи разрешено выбирать разблокированные ячейки, и они могут нажимать клавишу TAB , чтобы перемещаться между разблокированными ячеек на защищенном листе
- Форматирование ячеек — изменение любого из параметров в Форматирование ячеек или Условный
Форматирование диалоговых окон .
 Если вы применили условные форматы до того, как защитили
лист, форматирование продолжает меняться, когда пользователь вводит значение, удовлетворяющее другому
состояние
Если вы применили условные форматы до того, как защитили
лист, форматирование продолжает меняться, когда пользователь вводит значение, удовлетворяющее другому
состояние - Форматировать столбцы — Использование любой из команд форматирования столбца, включая изменение ширины столбца или скрытие столбцов
- Форматировать строки — Использование любой из команд форматирования строки, включая изменение высоты строки или скрытие строк
- Вставить столбцы — Вставить столбцы
- Вставить строки — Вставить строки
- Вставить гиперссылки — Вставить новые гиперссылки даже в разблокированные ячейки
- Удалить столбцы — Удаление столбцов
Примечание: Если Удалить столбцы — protected и Вставить столбцы также не защищены, пользователь может вставлять столбцы, которые он или она невозможно удалить - Удалить строки — Удаление строк
Примечание: Если Удалить строки защищен и Вставить строки также не защищен, пользователь может вставлять строки, которые он или она не может удалить - Сортировка — Использование любых команд для сортировки данных
Примечание: Пользователи не могут сортировать диапазоны, которые содержать заблокированные ячейки на защищенном листе, независимо от этого параметра - Use AutoFilter — Использование стрелок раскрывающегося списка для изменения фильтра в диапазонах, когда Автофильтры применены
Примечание: Пользователи не могут применять или удалять Автофильтры на защищенном листе, независимо от этого параметра - Использование отчетов сводной таблицы — Форматирование, изменение макета, обновление или иное изменение Отчеты сводной таблицы или создание новых отчетов
- Редактировать объекты — Выполнение любого из следующих действий:
- Внесение изменений в графические объекты, включая карты, встроенные диаграммы, фигуры, текстовые поля и
элементы управления, которые вы не разблокировали перед защитой рабочего листа.
 Например, если
на листе есть кнопка, запускающая макрос, вы можете нажать кнопку, чтобы запустить макрос, но вы
не может удалить кнопку.
Например, если
на листе есть кнопка, запускающая макрос, вы можете нажать кнопку, чтобы запустить макрос, но вы
не может удалить кнопку. - Внесение любых изменений, таких как форматирование, во встроенную диаграмму. График продолжает оставаться обновляется при изменении исходных данных.
- Добавление или редактирование комментариев.
- Внесение изменений в графические объекты, включая карты, встроенные диаграммы, фигуры, текстовые поля и
элементы управления, которые вы не разблокировали перед защитой рабочего листа.
- Редактировать сценарии — Просмотр сценариев, которые вы скрыли, внесение изменений в сценарии, которые вы предотвратили изменение и удаление этих сценариев.Пользователи могут изменять значения в изменяющемся ячейки, если ячейки не защищены, и добавить новые сценарии.
См. Также этот совет на французском языке: Параметры защиты вычислений Excel.
Как заблокировать определенные ячейки, строки или столбцы в Microsoft Excel
Вы можете защитить только те ячейки, которые вам нужны в вашей электронной таблице. Вот как заблокировать определенные ячейки в Excel, чтобы предотвратить случайные изменения.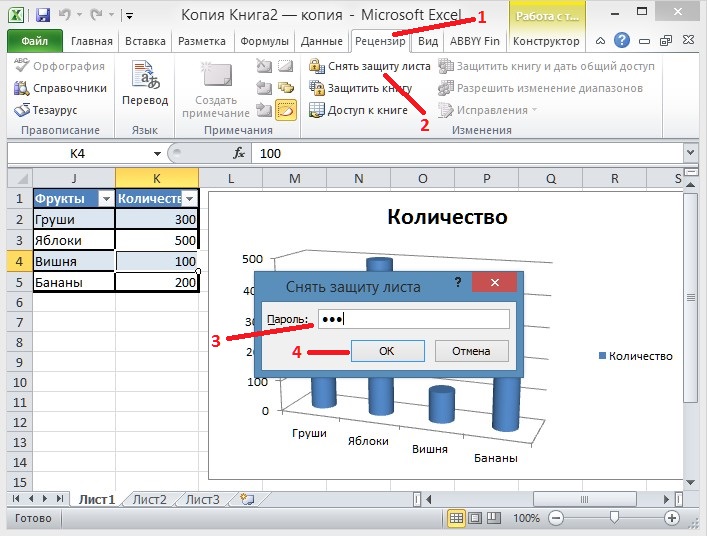
Одной из приятных особенностей Microsoft Excel является возможность защиты книги.Вы можете установить пароль, чтобы только те, у кого был пароль, могли получить к нему доступ. Но что, если вы хотите защитить (заблокировать) только определенные ячейки, строки или столбцы в электронной таблице?
Примеры могут включать создание счета-фактуры, расписания или отчета о расходах. Вы хотите разрешить редактирование необходимых ячеек; однако вы не хотите, чтобы другие пользователи редактировали ячейки, содержащие сведения о компании, формулы, раскрывающиеся списки или другую информацию.
Здесь мы покажем вам, как заблокировать определенные ячейки, диапазоны ячеек, строк или столбцов в электронной таблице Excel.
Разблокировать весь лист
Вы можете этого не осознавать, но ячейки на листе Excel по умолчанию заблокированы. Это дает вам преимущество, если вы решите защитить электронную таблицу паролем. Таким образом, параметр «заблокирован» применяется только в том случае, если вы защищаете лист.
Чтобы заблокировать только определенные ячейки, вам нужно сначала разблокировать их все.
- Откройте книгу и перейдите к листу, с которым вы хотите работать в Excel.
- Выберите весь лист, щелкнув треугольник в верхнем левом углу листа.
- Выбрав лист, щелкните правой кнопкой мыши и выберите Форматировать ячейки или щелкните Формат > Форматировать ячейки на ленте на вкладке Домашняя страница .
- Выберите вкладку Защита и снимите флажок Заблокировано .
- Щелкните ОК .
Заблокировать определенные ячейки
Затем выберите ячейки, диапазон ячеек, строк или столбцов, которые вы хотите заблокировать. После того, как вы заблокируете их, вы защитите лист, чтобы предотвратить изменение заблокированных ячеек.
- Выделив ячейки, щелкните правой кнопкой мыши и выберите Форматировать ячейки или щелкните Формат > Форматировать ячейки на ленте на вкладке Домашняя страница .

- Выберите вкладку Защита и установите флажок Заблокировано .
- Щелкните ОК .
- Перейдите на вкладку Просмотр и щелкните Защитить лист .
- Введите пароль , который вы хотите использовать, и установите флажок Защитить рабочий лист и содержимое заблокированных ячеек .Обязательно запишите пароль или введите его в диспетчер паролей. Если вы забудете пароль, его нельзя будет восстановить или сбросить.
- В списке разрешенных элементов установите флажок Выбрать разблокированные ячейки . Это позволяет пользователю (-ам) вводить информацию, необходимую в разблокированных ячейках. При желании установите любые другие флажки для элементов, которые вы хотите разрешить пользователям делать на листе.
- Щелкните ОК .
- Введите пароль еще раз, чтобы подтвердить его, и нажмите ОК .

Перед тем, как предоставить общий доступ к листу, протестируйте его. Попробуйте отредактировать заблокированную ячейку. Вы должны получить сообщение о том, что ячейка находится на защищенном листе.
Чтобы внести изменения в заблокированные ячейки самостоятельно, просто снимите защиту с листа Excel. Перейдите на вкладку Review , щелкните Снять защиту листа на ленте и введите пароль.
Защитите свои данные и заблокируйте определенные ячейки в Excel
Когда вы создаете форму или лист, которые вы хотите, чтобы другие заполняли или добавляли, блокировка ячеек, к которым вы не хотите касаться, обеспечивает их безопасность.Это предотвращает нежелательные изменения без особых хлопот или дополнительной работы, чтобы это произошло.
Если вы используете Таблицы в дополнение к Excel, ознакомьтесь с нашими инструкциями по блокировке ячеек в Google Таблицах!
Сортировка данных на защищенных листах (Microsoft Excel)
Обратите внимание: Эта статья написана для пользователей следующих версий Microsoft Excel: 2007, 2010, 2013, 2016, 2019 и Excel в Office 365. Если вы используете более раннюю версию (Excel 2003 или более раннюю), , этот совет может не сработать для вас . Чтобы ознакомиться с версией этого совета, написанного специально для более ранних версий Excel, щелкните здесь: Сортировка данных на защищенных листах.
Если вы используете более раннюю версию (Excel 2003 или более раннюю), , этот совет может не сработать для вас . Чтобы ознакомиться с версией этого совета, написанного специально для более ранних версий Excel, щелкните здесь: Сортировка данных на защищенных листах.
Когда вы защищаете рабочий лист, Excel не позволяет пользователям выполнять широкий спектр задач с данными на листе.Одна из вещей, которую пользователь больше не может делать, — это сортировать данные. Что делать, если вы хотите, чтобы пользователь мог сортировать данные, но при этом имел защищенный лист?
Ответ довольно прост: Excel позволяет указать, что пользователи могут и не могут делать с защищенным листом.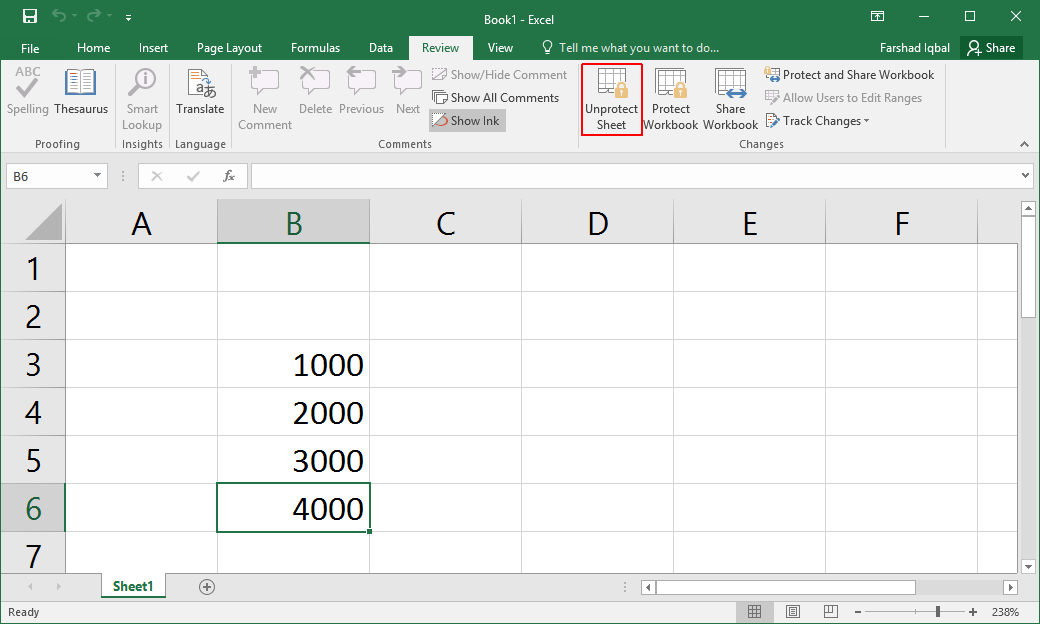 Когда вы открываете вкладку «Обзор» на ленте и нажимаете кнопку «Защитить лист» в группе «Защита» (группа «Изменения» в более ранних версиях Excel), Excel отображает диалоговое окно «Защита листа». Внизу диалогового окна находится длинный список флажков.Все, что вам нужно сделать, это выбрать, что пользователь должен иметь возможность делать с листом. Один из вариантов (нужно немного прокрутить вниз) — Сортировка. Если вы выберете эту опцию, то пользователи смогут сортировать защищенные данные.
Когда вы открываете вкладку «Обзор» на ленте и нажимаете кнопку «Защитить лист» в группе «Защита» (группа «Изменения» в более ранних версиях Excel), Excel отображает диалоговое окно «Защита листа». Внизу диалогового окна находится длинный список флажков.Все, что вам нужно сделать, это выбрать, что пользователь должен иметь возможность делать с листом. Один из вариантов (нужно немного прокрутить вниз) — Сортировка. Если вы выберете эту опцию, то пользователи смогут сортировать защищенные данные.
Следует иметь в виду большое предостережение: все ячейки, которые будут участвовать в сортировке (или потенциально участвовать в сортировке), должны быть разблокированы. Сюда входят заголовки столбцов для данных, которые можно сортировать.
Перед блокировкой рабочего листа выберите все ячейки, которые вы хотите, чтобы люди могли сортировать.(Отличный способ сделать это — выбрать одну из ячеек и нажать Shift + Ctrl + 8 . Выбранная область — это то, что, по мнению Excel, должно быть отсортировано после завершения сортировки.:max_bytes(150000):strip_icc()/Excel-2010-8-580703165f9b5805c2f58b7e.jpg) ) Не снимая выделения с этих ячеек, отобразите параметр «Защита». в диалоговом окне «Формат ячеек» и снимите флажок «Заблокировано». Теперь защитите свой рабочий лист и убедитесь, что вы разрешили сортировку в спецификациях защиты.
) Не снимая выделения с этих ячеек, отобразите параметр «Защита». в диалоговом окне «Формат ячеек» и снимите флажок «Заблокировано». Теперь защитите свой рабочий лист и убедитесь, что вы разрешили сортировку в спецификациях защиты.
Если вам не удастся снять защиту со всех ячеек, которые могут быть задействованы в сортировке (даже с одной), Excel не позволит сортировать данные на защищенном листе, даже если вы дали указание разрешить сортировку.
ExcelTips — ваш источник экономичного обучения Microsoft Excel. Этот совет (137) применим к Microsoft Excel 2007, 2010, 2013, 2016, 2019 и Excel в Office 365. Вы можете найти версию этого совета для старого интерфейса меню Excel здесь: Сортировка данных на защищенных листах .
Автор Биография
Аллен Вятт
Аллен Вятт — всемирно признанный автор, автор более чем 50 научно-популярных книг и многочисленных журнальных статей.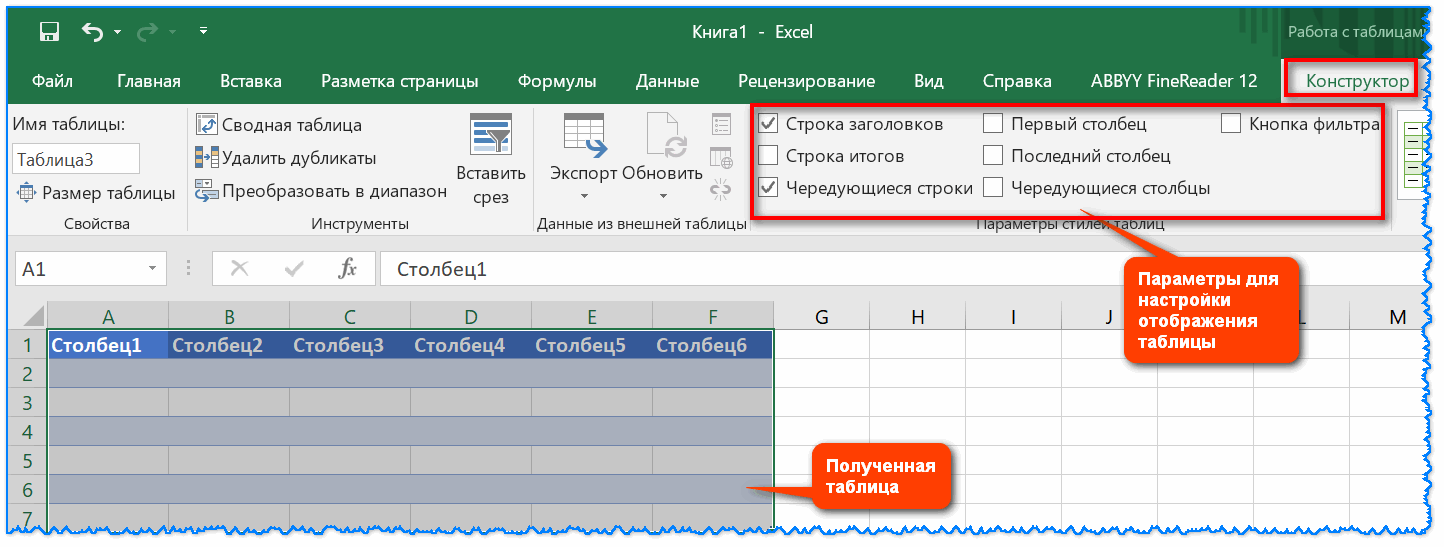 Он является президентом Sharon Parq Associates, компании, предоставляющей компьютерные и издательские услуги. Узнать больше о Allen …
Он является президентом Sharon Parq Associates, компании, предоставляющей компьютерные и издательские услуги. Узнать больше о Allen …
Заполнение ячейки
Один из способов форматирования ячейки — повторение ее содержимого снова и снова по всей ширине ячейки. …
Узнать большеОграничивающие строки в ячейке таблицы
При создании таблиц Word автоматически устанавливает размер ячеек.Но что, если вы хотите, чтобы каждая ячейка была …
Узнать большес автоматическим преобразованием в GMT
Вы ведь знаете, который час? (Быстро; посмотрите на свои часы!) Что, если вы хотите знать, который час по Гринвичу, …
Узнать большеКак заблокировать ячейки в Excel для защиты определенных данных
- Чтобы заблокировать ячейки в Microsoft Excel, вам просто нужно перейти на вкладку «Защита» программы.
- Блокировка ячейки в Excel сделает так, чтобы зрители не могли изменять данные внутри этой ячейки, что полезно, если вы используете электронную таблицу с точными данными.

- После того, как вы заблокируете ячейку, вам будет предложено установить пароль. Excel запросит у вас этот пароль, если вы попытаетесь разблокировать ячейку.
- Посетите домашнюю страницу Business Insider, чтобы узнать больше.
Блокирование определенных ячеек в Microsoft Excel может быть немного сложным процессом, но, как только вы его разберетесь, он может оказаться чрезвычайно полезным.
Он не только позволяет вам делиться листом Excel и всеми соответствующими данными, не беспокоясь о том, что кто-то все это изменит, но также может помочь убедиться, что вы или кто-то другой случайно не удалите значения или заголовки, которые вам нужны. .
Ознакомьтесь с продуктами, упомянутыми в этой статье:Macbook Pro (от 1299 долларов США при лучшей покупке)
Microsoft Surface Pro 7 (от 999 долларов США при лучшей покупке)
Как заблокировать ячейки в Excel
1. Выделите весь лист, что проще всего сделать, нажав Crtl + A на клавиатуре ПК или Command + A на Mac.
Выделите весь лист, что проще всего сделать, нажав Crtl + A на клавиатуре ПК или Command + A на Mac.
2. На вкладке «Главная» щелкните стрелку под заголовком «Выравнивание», чтобы открыть всплывающее окно «Формат ячеек».
3. Щелкните вкладку «Защита».
4. Снимите флажок «Заблокировано». В большинстве документов Excel этот флажок установлен по умолчанию. Вам нужно снять этот флажок, а затем нажать «ОК» внизу всплывающего окна.
Снимите флажок «Заблокировано».Райан Ариано / Business Insider 5.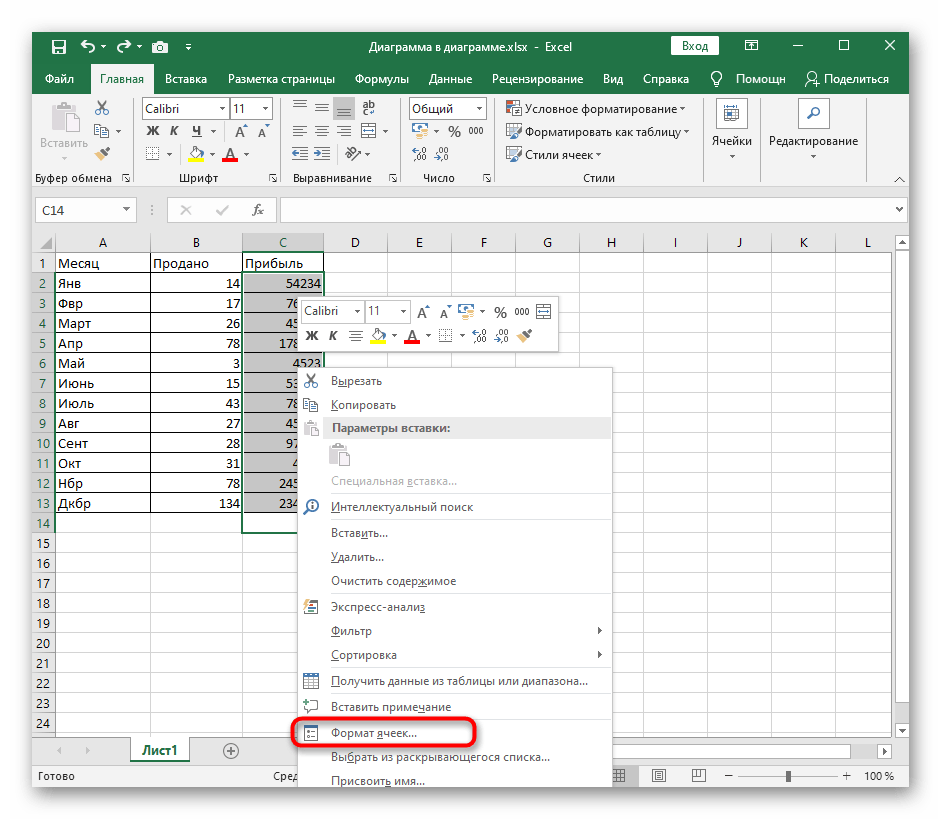 Теперь выберите конкретные ячейки, которые вы хотите заблокировать.
Теперь выберите конкретные ячейки, которые вы хотите заблокировать.
6. Щелкните стрелку под «Выравниванием» и снова щелкните «Защита» во всплывающем окне «Формат ячеек».
7. Установите флажок «Заблокировано». Затем нажмите «ОК» внизу всплывающего окна.
Установите флажок «Заблокировано.» Райан Ариано / Business Insider 8. В верхнем ряду панели инструментов щелкните вкладку «Обзор», чтобы изменить доступные группы панелей инструментов.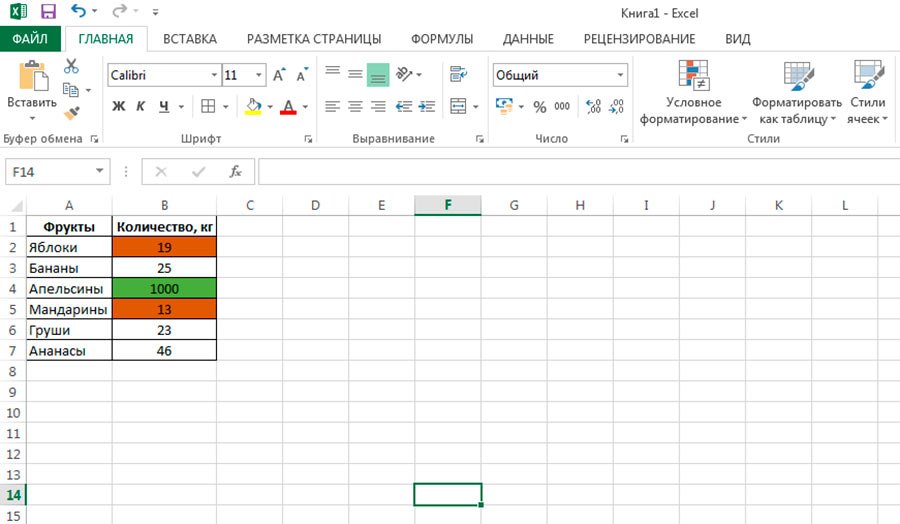
9. Щелкните «Защитить лист» на вкладке «Защитить».
Щелкните значок «Защитить лист».Райан Ариано / Business Insider10. После того, как вы нажали «Защитить лист», появится всплывающее окно «Защитить лист», которое позволит вам решить, что будет ограничено на листе.
11. Если вы хотите разрешить человеку, которому вы отправляете лист, иметь возможность форматировать, изменять и перемещать все данные, кроме ячеек, которые вы хотите заблокировать, отметьте все поля, кроме верхнего (который говорит «Выберите заблокированные ячейки»).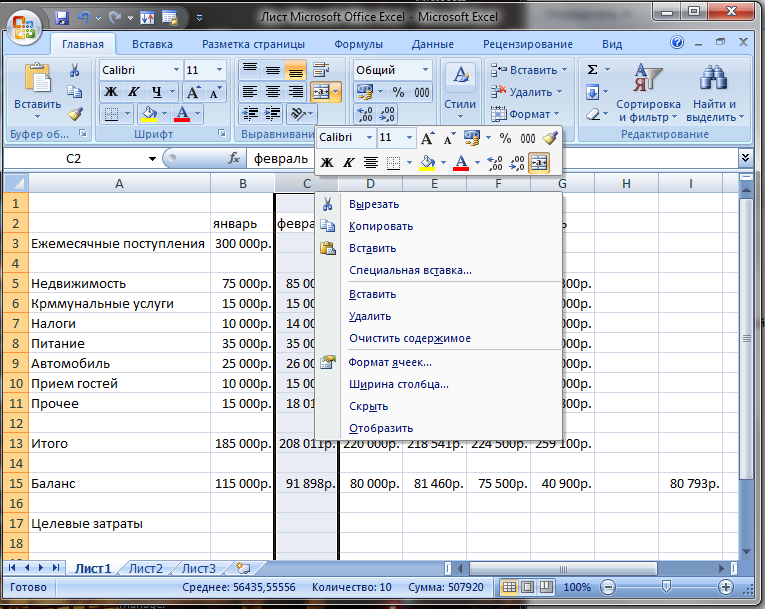 Вы можете прокрутить вниз и посмотреть, есть ли какие-либо операции, которые вы не хотите им разрешать.
Вы можете прокрутить вниз и посмотреть, есть ли какие-либо операции, которые вы не хотите им разрешать.
12. Вам будет предложено ввести пароль. Обязательно запомните его, так как без ввода пароля вы не сможете разблокировать ячейки. Затем нажмите «ОК» внизу.
Введите желаемый пароль.Райан Ариано / Business Insider 13. Вам будет предложено ввести пароль еще раз для подтверждения. Как только вы это сделаете, ячейки, которые вы выбрали ранее, будут заблокированы, но остальные будут доступны для редактирования.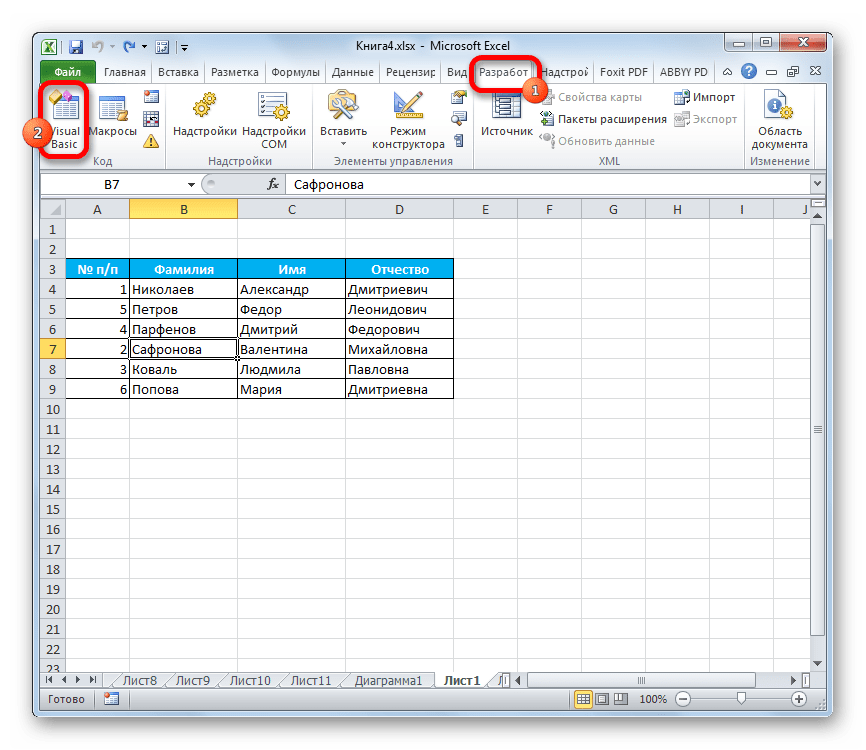
14. Чтобы снова сделать все ячейки доступными для редактирования, нажмите «Снять защиту с листа», которая находится на вкладке «Защитить» в разделе «Обзор», и повторно введите свой пароль.Теперь ячейки будут разблокированы.
Повторно введите пароль, чтобы заблокировать лист. Райан Ариано / Business InsiderЗащита рабочего листа от нежелательных изменений
MS-Excel / Excel 2003 Даже электронные таблицы, которые необходимо регулярно обновлять (и поэтому не являются кандидатами на пароли
открывать или изменять книги) часто нуждаются в защите. Это особенно актуально для электронных таблиц.
где рутинный ввод данных поручен пользователям, мало или совсем не понимающим работы Excel, которые, если
они случайно заменили формулу записью и не знали, как ее восстановить. Чтобы сохранить
формулы и стандартный текст в электронной таблице защищены от таких неоправданных изменений, вам необходимо защитить
свой рабочий лист.
Это особенно актуально для электронных таблиц.
где рутинный ввод данных поручен пользователям, мало или совсем не понимающим работы Excel, которые, если
они случайно заменили формулу записью и не знали, как ее восстановить. Чтобы сохранить
формулы и стандартный текст в электронной таблице защищены от таких неоправданных изменений, вам необходимо защитить
свой рабочий лист.
Прежде чем вы поспешите поверить мне на слово и включить защиту на всех листах, которым вы доверяете этого типа человека, вводящего данные, вам необходимо иметь элементарное представление о том, как работает защита листов в Excel.
Во-первых, имейте в виду, что любая ячейка в любой книге Excel может иметь один из двух различных форматов защиты.
назначенные им: заблокированные или разблокированные, скрытые или не скрытые. Всякий раз, когда вы начинаете новый
электронной таблице, все ячейки в книге имеют заблокированные и скрытые форматы защиты, назначенные
их. Однако это конкретное форматирование не вступит в игру, пока вы не включите защиту в
лист, выбрав Инструменты → Защита → Защитить лист. В то время вы не можете
внесение любых изменений редактирования во все заблокированные ячейки и просмотр содержимого всех скрытых ячеек на
Строка формул, когда они содержат указатель ячейки.
В то время вы не можете
внесение любых изменений редактирования во все заблокированные ячейки и просмотр содержимого всех скрытых ячеек на
Строка формул, когда они содержат указатель ячейки.
Практически это означает, что вам нужно пройти лист, сняв защиту Locked. форматировать из всех диапазонов ячеек, в которых вам или вашим пользователям все еще нужно иметь возможность вводить и редактировать данные даже если на листе включена защита.
При настройке шаблонов электронных таблиц разблокируйте все ячейки, в которые пользователи должны вводить новые данные и заблокируйте все ячейки, содержащие заголовки и формулы, которые никогда не изменять. Затем включите защиту рабочего листа перед сохранением файла в формате файла шаблона.Формулы и стандартный текст во всех электронных таблицах, созданных на основе шаблона, будут автоматически защищены, но по-прежнему предоставлять пользователям доступ к областям, в которых требуется ввод данных.
Как защитить формулы Excel
Вы упорно трудились, чтобы собрать этот лист Excel, теперь защитите его от непреднамеренного повреждения.
Изображение: Фотограф: Андрей Попов, Getty Images / iStockphoto
Формулы являются одними из наиболее важных компонентов таблицы Excel и, как таковые, заслуживают — гарантированной — защиты.Вы же не хотите, чтобы пользователи случайно меняли формулы и влияли на цель вашей работы. К счастью, с помощью функции защиты Excel вы можете предотвратить случайное нанесение пользователями повреждений. Помимо защиты, иногда вам нужно полностью скрыть формулы. Обычно это делается для защиты служебной и условной информации.
Хорошая новость заключается в том, что защита и скрытие формул Excel — это простой процесс, и в этой статье я покажу вам, как это сделать. ( Примечание : эта статья о защите формул Excel доступна для бесплатной загрузки в формате PDF.)
Я использую Excel 2016 из Office 365 (настольный компьютер) в 64-разрядной системе Windows 10.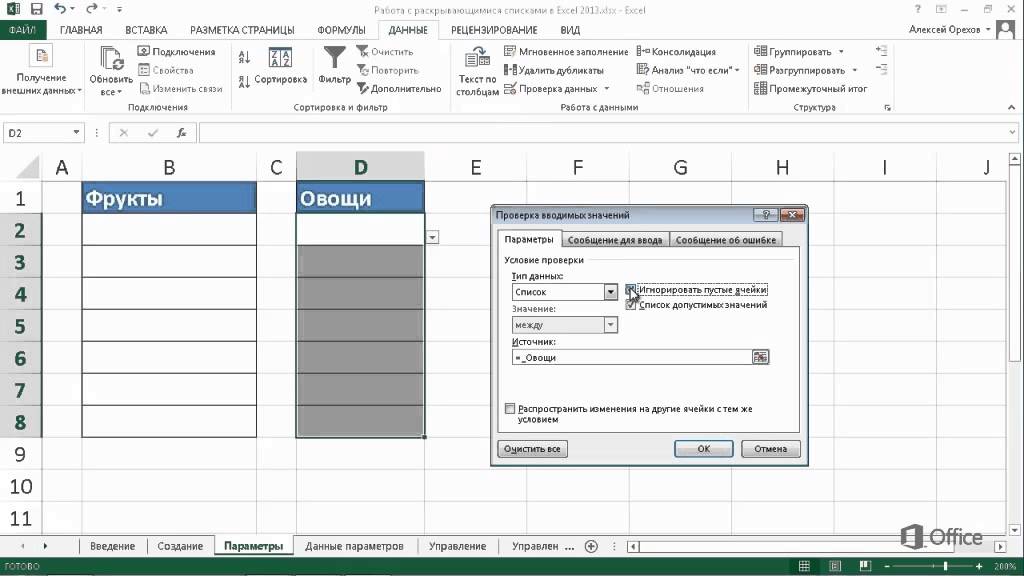 Однако защита существует уже давно, поэтому вы можете реализовать то, что узнали, в более старых версиях. Защита частично поддерживается версией браузера, но вы не можете реализовать или отключить ее в браузере. Нет демонстрационного файла; он тебе не понадобится. Вы можете работать с любыми данными Excel.
Однако защита существует уже давно, поэтому вы можете реализовать то, что узнали, в более старых версиях. Защита частично поддерживается версией браузера, но вы не можете реализовать или отключить ее в браузере. Нет демонстрационного файла; он тебе не понадобится. Вы можете работать с любыми данными Excel.
SEE: Политика использования программного обеспечения (Tech Pro Research)
Начнем с предупреждения
Важно разъяснить разницу между защитой и безопасностью.Защита Excel не является функцией безопасности. Защита предназначена для предотвращения того, чтобы благонамеренные пользователи случайно не повредили вашу работу. Он не защитит важные и конфиденциальные данные от попадания в чужие руки. Например, знаете ли вы, что любой может копировать данные с защищенного листа Excel в другую книгу или даже в Google Таблицы для доступа к защищенным данным? Защита Excel теряется при копировании данных в другое место. Это действительно так просто, поэтому не заблуждайтесь, думая, что защищенный лист безопасен.
Отображение формул
При создании листа вам потребуется возможность вводить и изменять данные и формулы, чтобы все было видимым и доступным по умолчанию. Вы можете увидеть формулы на панели формул или нажав F2 для редактирования в ячейке. Кроме того, чтобы увидеть все формулы сразу, как показано на рис. Рисунок A , вы можете использовать параметр «Показать формулы». Просто щелкните вкладку «Формулы», а затем нажмите «Показать формулы» в группе «Аудит формул». Щелкните его еще раз, чтобы отобразить результаты.Или нажмите Ctrl + `(это обратная кавычка под символом тильды).
Рисунок A
Используйте «Показать формулы», чтобы увидеть все формулы.
Защита листа отключает многие параметры. Однако он не отключает отображение формул или панель формул. Далее я покажу вам, как скрыть панель формул.
Скрыть панель формул
Без защиты листа невозможно полностью скрыть формулы, кроме как скрыть панель формул. Обычно вы не хотите отключать панель формул, если средства просмотра не работают с файлом, доступным только для чтения.Чтобы скрыть панель формул, просто щелкните вкладку «Просмотр», а затем снимите флажок «Панель формул» в группе «Показать». Как вы можете видеть на рис. B , панель формул скрыта. У вас по-прежнему есть доступ к ячейкам, но вы не видите формулы.
Рисунок B
Отключить панель формул.
Однако скрытие панели формул не защитит ваши формулы от изменения или просмотра:
- Показать формулы по-прежнему будет переключать формулы и их результаты.
- Пользователь может включить панель формул так же легко, как и вы ее отключили.
- Нажатие F2 для редактирования в ячейке также отображает формулу и позволяет пользователям вносить изменения.
Стоит отметить, что вы можете отключить панель формул с помощью дополнительных параметров Excel (через меню «Файл»). В разделе «Отображение» снимите флажок «Показать строку формул». Имейте в виду, что пользователь может изменить этот параметр так же легко, как и вы. Приятно знать, что вы можете скрыть панель формул, но это не защитит формулы. Теперь давайте рассмотрим несколько форматов ячеек, которые будут защищать и скрывать формулы.
Защита и скрытие формул
На уровне ячеек легко и защищать, и скрывать формулы, используя простые форматы, хотя и не формат в традиционном смысле. Чтобы проиллюстрировать это, давайте рассмотрим быстрый пример:
- Сначала выберите ячейки с формулами, которые вы хотите скрыть и защитить, ячейки E4: E7 на нашем листе примеров.
- Щелкните выделение правой кнопкой мыши и в появившемся подменю выберите «Формат ячеек».
- В открывшемся диалоговом окне перейдите на вкладку Защита.
- Установите флажок «Скрытый» (, рис. C, ) и нажмите кнопку «ОК». Обратите внимание, что опция «Заблокировано» отмечена по умолчанию.
Рисунок C
Простые форматы защищают и скрывают формулы.
На этом этапе оба формата установлены, но не активны. Вы должны включить защиту листа, чтобы активировать эти форматы. Чтобы включить защиту, щелкните вкладку «Обзор», а затем щелкните «Защитить лист» в группе «Защита». В открывшемся диалоговом окне введите пароль, как показано на Рисунок D , и нажмите OK.Подтвердите пароль и нажмите ОК. Как вы можете видеть на рис. E , вы не можете увидеть формулу на панели формул.
Рисунок D
Введите сейчас легко запоминающийся пароль.
Рисунок E
Формулы не отображаются.
Блокируя и , скрывая формулы, вы не позволяете пользователям изменять и просматривать формулу. Этого достаточно, чтобы пользователи из лучших побуждений случайно не испортили вашу работу.
Однако, если вы откроете защищенный файл Excel в версии браузера, вы увидите скрытые формулы, но не сможете их изменить.Для большинства листов скрытие формул является излишним, но легко реализуемым. Важно отметить, что по умолчанию используется блокировка (шаг 4 выше), поэтому вы должны разблокировать ячейки, к которым вы хотите, чтобы пользователи получали доступ, прежде чем защищать лист, а не наоборот. Вам нужно будет разблокировать ячейки ввода.
Применить свойство только для чтения
Вы можете полностью обойти защиту, если не хотите скрывать формулы. Для этого защитите паролем весь файл следующим образом:
- В меню «Файл» выберите «Сохранить как».
- Щелкните ссылку Дополнительные параметры под элементами управления именем и типом файла.
- Щелкните раскрывающееся меню «Инструменты» (рядом с кнопкой «Сохранить») и выберите «Общие параметры».
- В открывшемся диалоговом окне введите пароль в поле «Пароль для изменения» (, рис. F, ) и нажмите «ОК».
- Повторно введите пароль для подтверждения и нажмите OK.
Рисунок F
Защитите файл паролем, чтобы пользователи могли его просматривать, но не могли изменять.
Кто угодно может открывать и просматривать данные, но только те, кто знает пароль, могут изменять содержимое — вы защищаете формулы и все остальное.Но помните, что зрители могут видеть формулы.
Проблемы, которые следует учитывать
В предыдущем разделе предупреждений я упоминал, что пользователи могут обойти защиту, скопировав данные в другую книгу или другую программу. Хорошая новость в том, что этот метод копирует только данные, а не формулы. Однако вы можете предотвратить это нарушение с помощью простой настройки форматирования; не позволять пользователям выбирать защищенные ячейки.
На рисунке D показано несколько вариантов, которые добавляют гибкости функции защиты.В частности, первые два, Выбрать заблокированные ячейки и Выбрать разблокированные ячейки, отмечены по умолчанию. Снимая флажок «Выбрать заблокированные ячейки», вы можете запретить пользователям выбирать и копировать данные из этих ячеек в другую программу. Кризис предотвращен — вроде.
Еще одна проблема — разрешение на копирование всей книги. Например, если вы откроете защищенный файл Excel в версии браузера, вы увидите скрытые формулы. Вы не можете изменять заблокированные ячейки — браузер поддерживает эту защиту. Однако пользователи смогут просматривать ваши формулы.Вам понадобится помощь системного администратора, чтобы пользователи не могли копировать книгу Excel.
Еженедельный бюллетень Microsoft
Будьте инсайдером Microsoft в своей компании, прочитав эти советы, рекомендации и шпаргалки по Windows и Office.Доставка по понедельникам и средам.
Зарегистрироваться СегодняПришлите мне свой вопрос об офисе
Я отвечаю на вопросы читателей, когда могу, но нет никаких гарантий. Не отправляйте файлы без запроса; первоначальные запросы о помощи, поступающие с прикрепленными файлами, будут удалены непрочитанными.


 По умолчанию пользователям разрешено выделять защищенные ячейки.
По умолчанию пользователям разрешено выделять защищенные ячейки.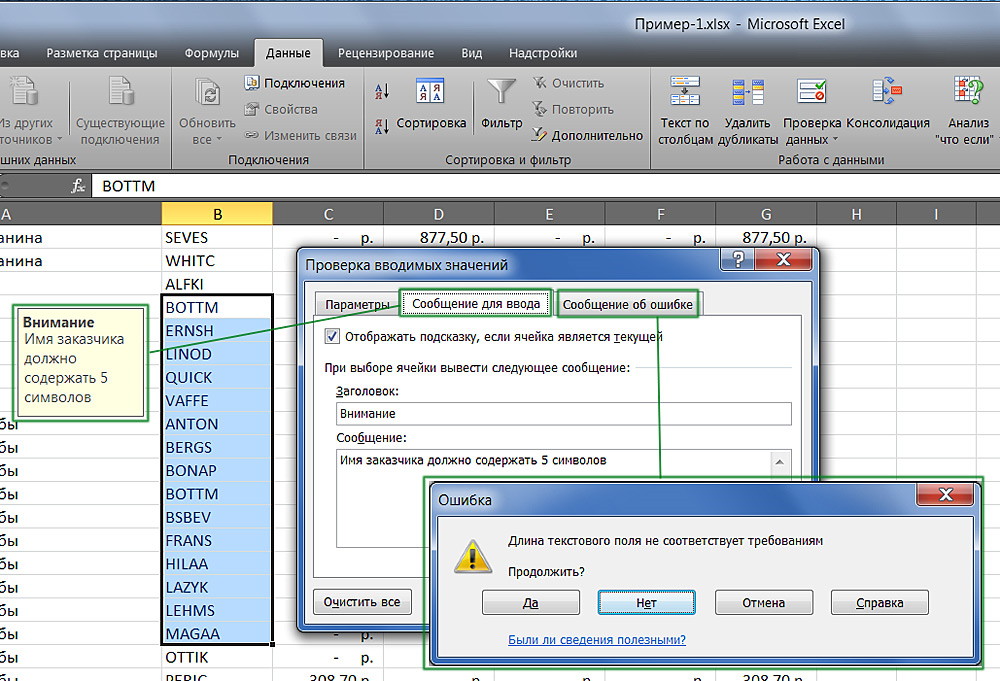

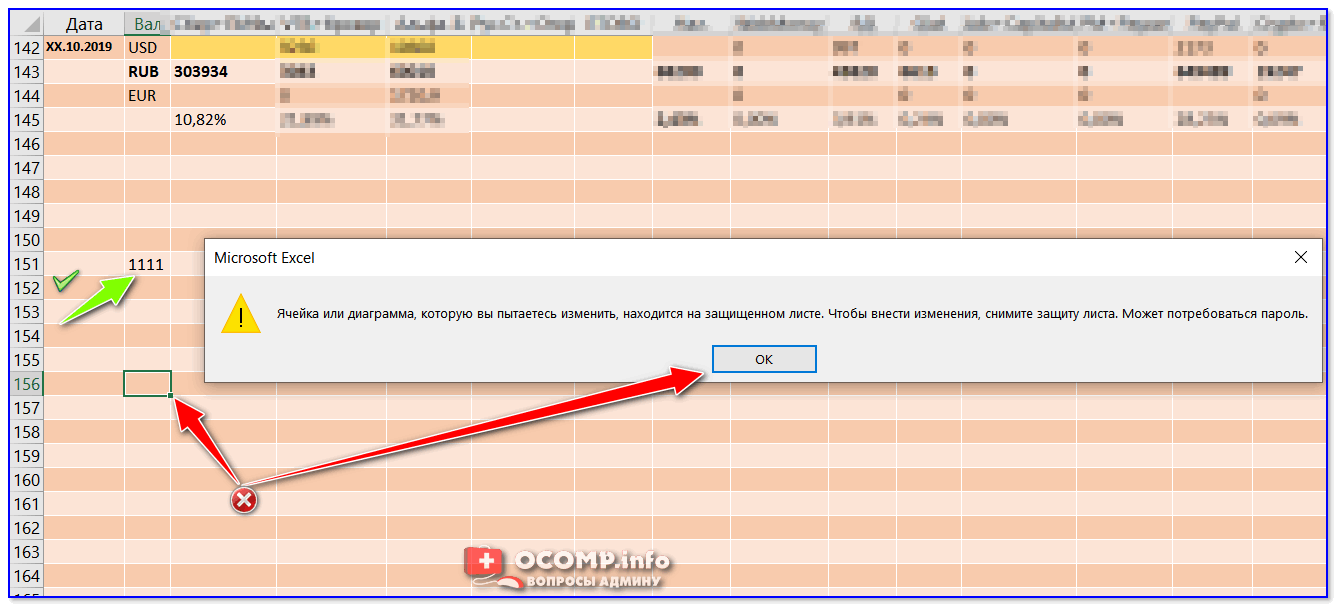 Например, если на листе есть кнопка, запускающая макрос, ее можно нажать, чтобы запустить макрос, но нельзя удалить.
Например, если на листе есть кнопка, запускающая макрос, ее можно нажать, чтобы запустить макрос, но нельзя удалить.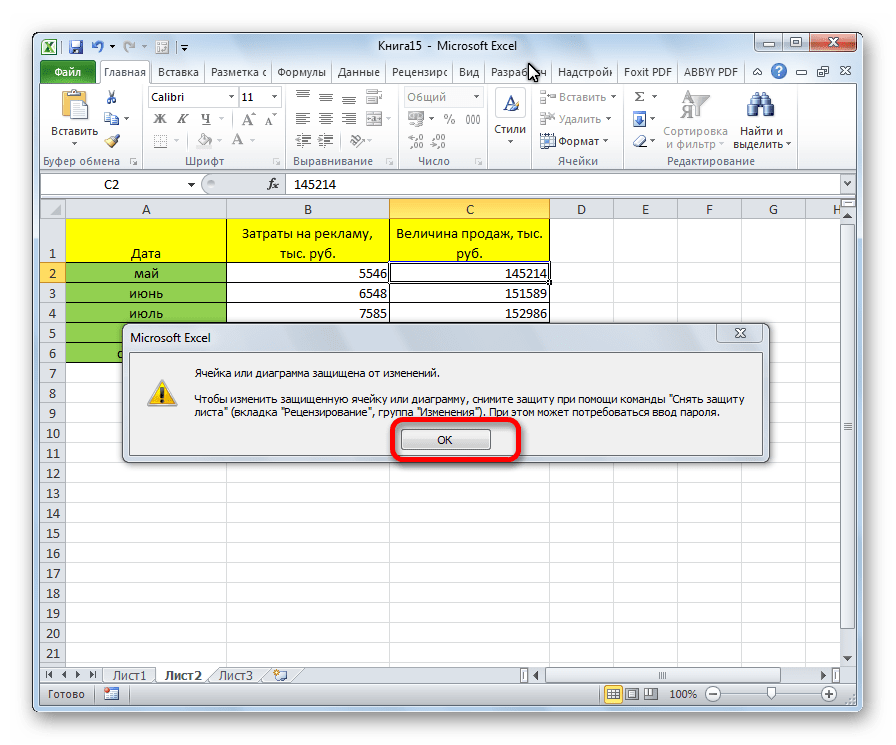 В ненадежных паролях используются не все эти символы. Пароль должен состоять не менее чем из 8 знаков, но лучше использовать парольную фразу длиной не менее 14 знаков.
В ненадежных паролях используются не все эти символы. Пароль должен состоять не менее чем из 8 знаков, но лучше использовать парольную фразу длиной не менее 14 знаков.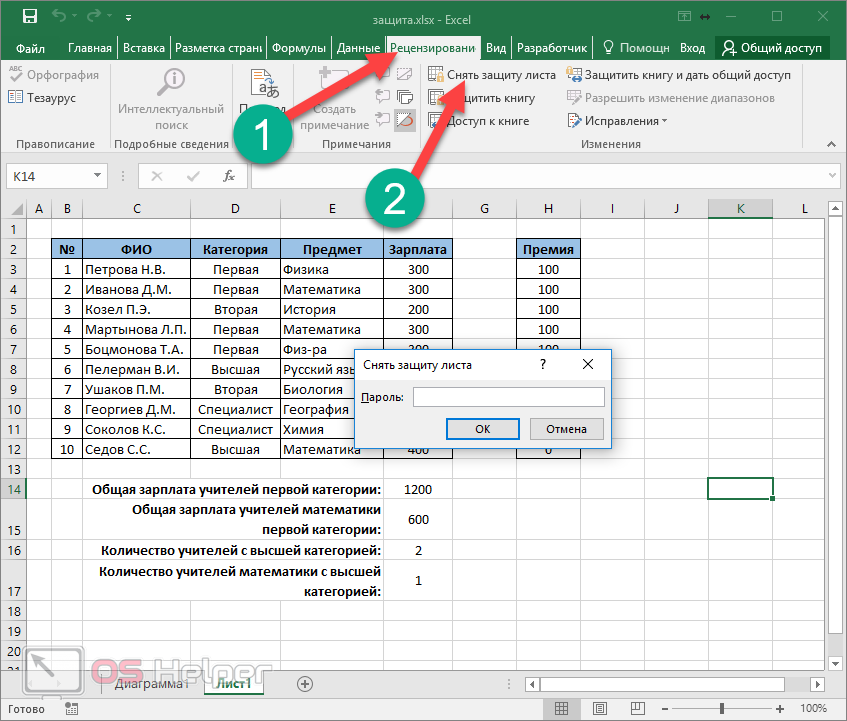

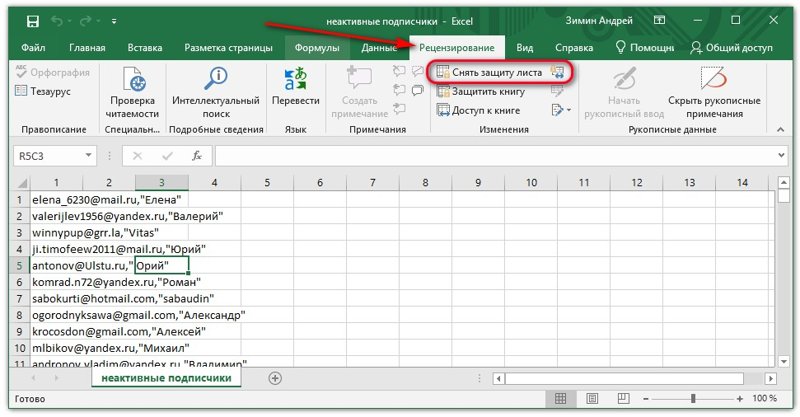

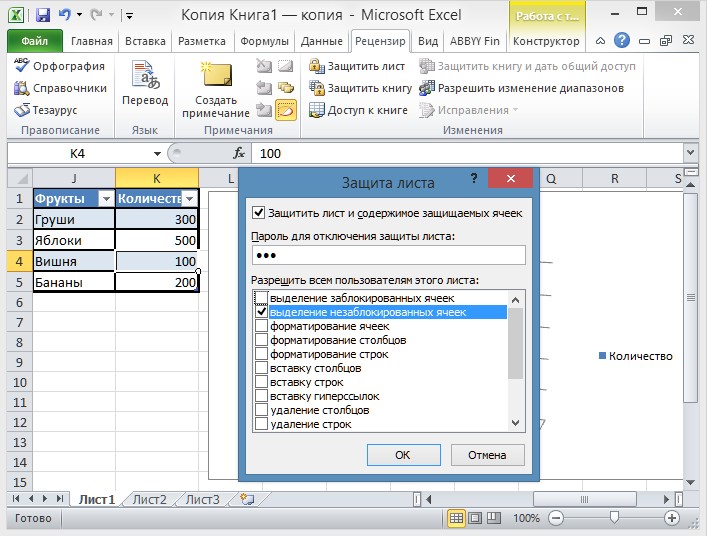

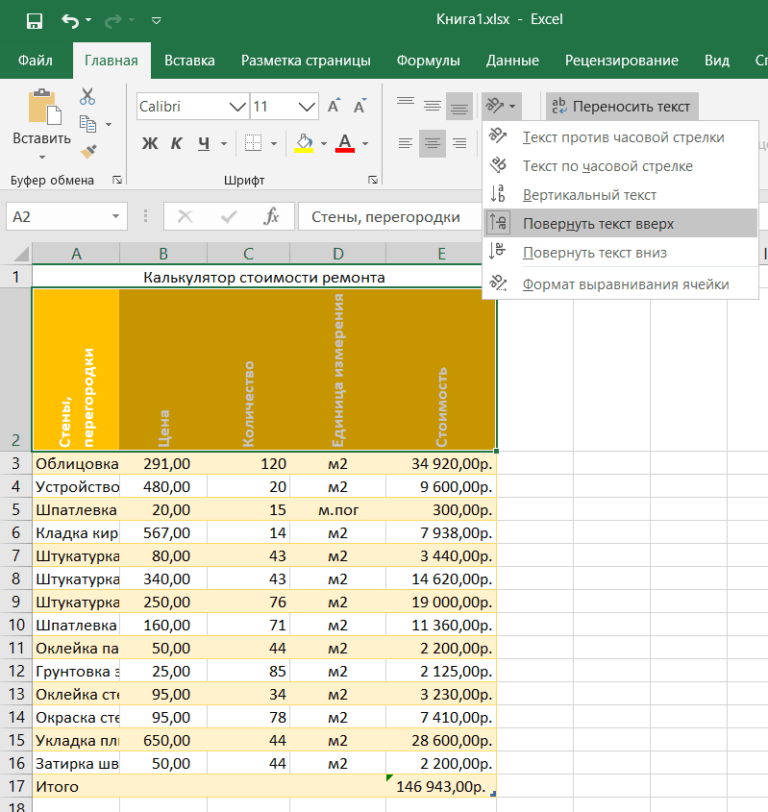
 Обязательно должна стоять галочка около параметра «Защитить лист и содержимое защищаемых ячеек». При желании можно установить блокирование определенных действий, изменяя настройки в параметрах, находящихся ниже. Но, в большинстве случаев, настройки выставленные по умолчанию, удовлетворяют потребностям пользователей по блокировке диапазонов. В поле «Пароль для отключения защиты листа» нужно ввести любое ключевое слово, которое будет использоваться для доступа к возможностям редактирования. После того, как настройки выполнены, жмем на кнопку «OK».
Обязательно должна стоять галочка около параметра «Защитить лист и содержимое защищаемых ячеек». При желании можно установить блокирование определенных действий, изменяя настройки в параметрах, находящихся ниже. Но, в большинстве случаев, настройки выставленные по умолчанию, удовлетворяют потребностям пользователей по блокировке диапазонов. В поле «Пароль для отключения защиты листа» нужно ввести любое ключевое слово, которое будет использоваться для доступа к возможностям редактирования. После того, как настройки выполнены, жмем на кнопку «OK».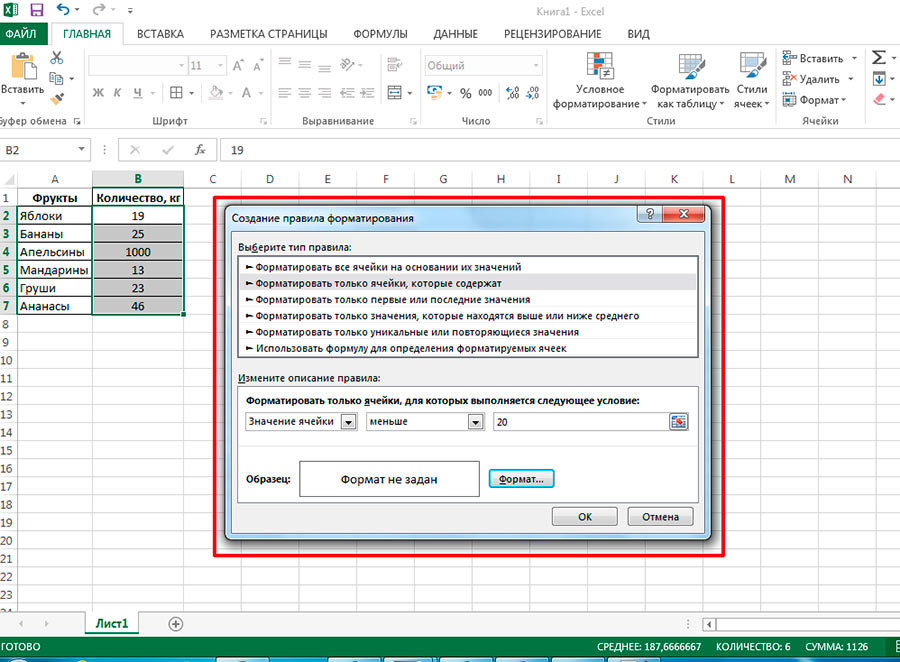
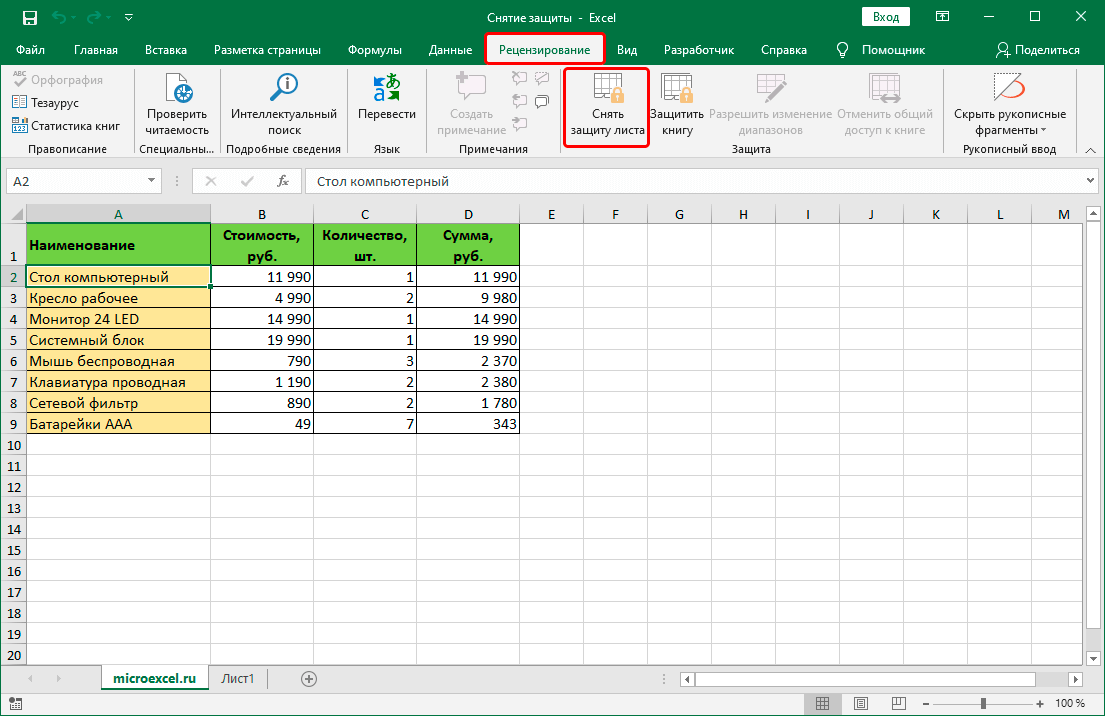
 Для получения дополнительной информации см. Блокировка и разблокировка ячеек ниже.
Для получения дополнительной информации см. Блокировка и разблокировка ячеек ниже.
 Это включает добавление или удаление листов.
Это включает добавление или удаление листов. ..
..  ..
.. 
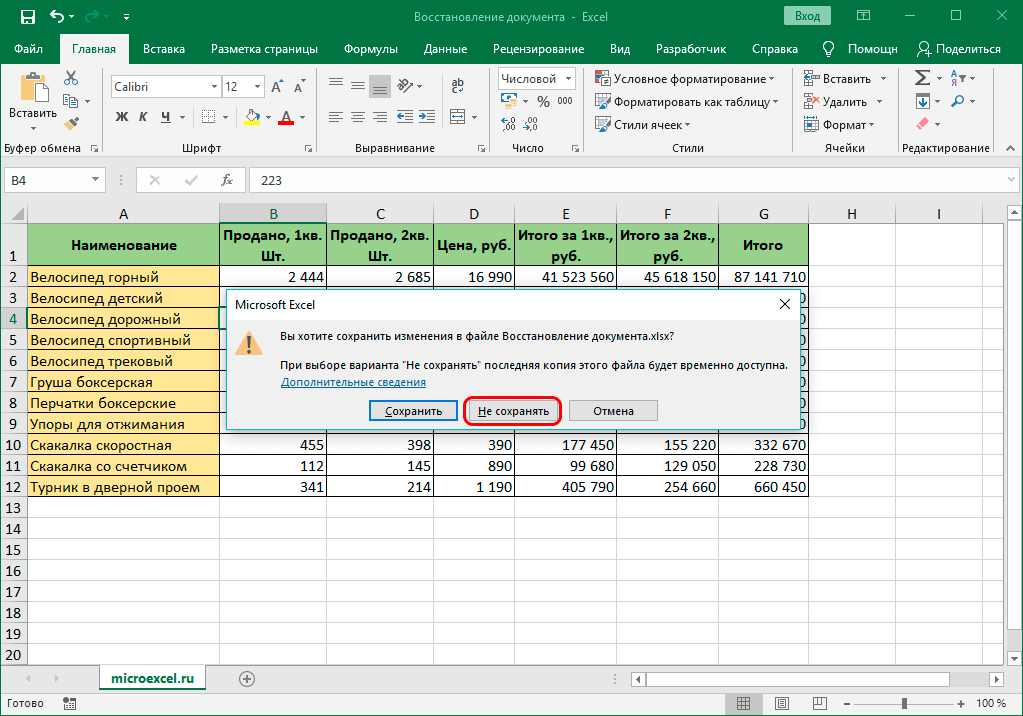 Если вы применили условные форматы до того, как защитили
лист, форматирование продолжает меняться, когда пользователь вводит значение, удовлетворяющее другому
состояние
Если вы применили условные форматы до того, как защитили
лист, форматирование продолжает меняться, когда пользователь вводит значение, удовлетворяющее другому
состояние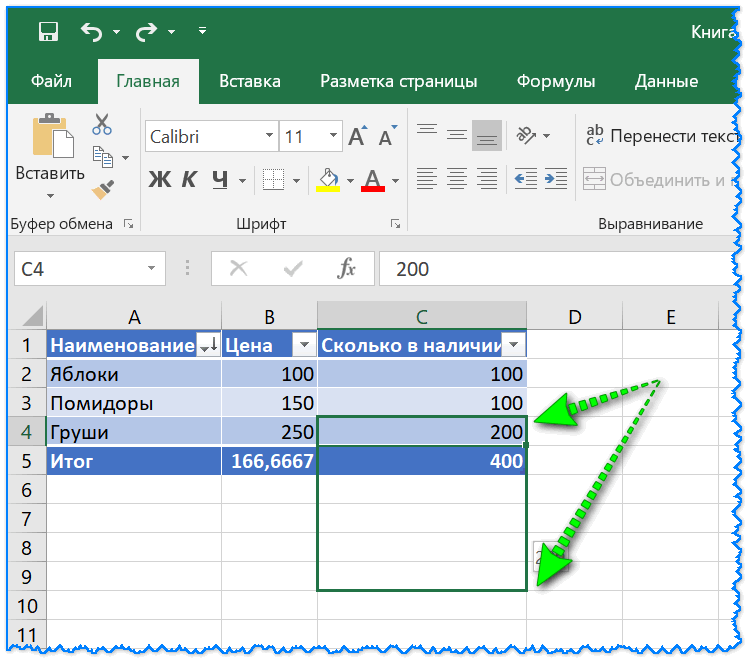 Например, если
на листе есть кнопка, запускающая макрос, вы можете нажать кнопку, чтобы запустить макрос, но вы
не может удалить кнопку.
Например, если
на листе есть кнопка, запускающая макрос, вы можете нажать кнопку, чтобы запустить макрос, но вы
не может удалить кнопку.