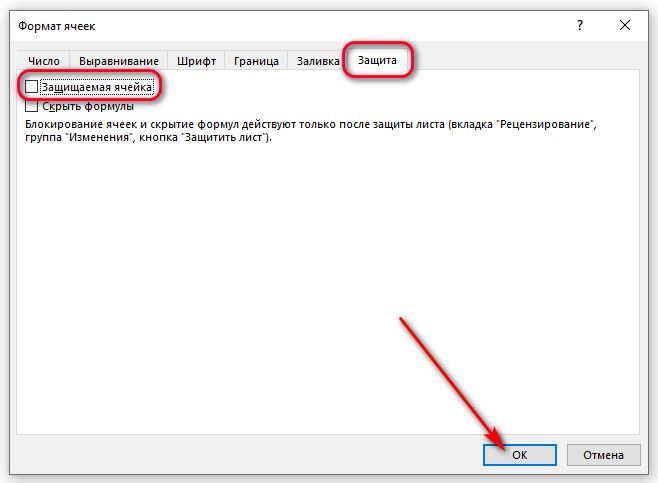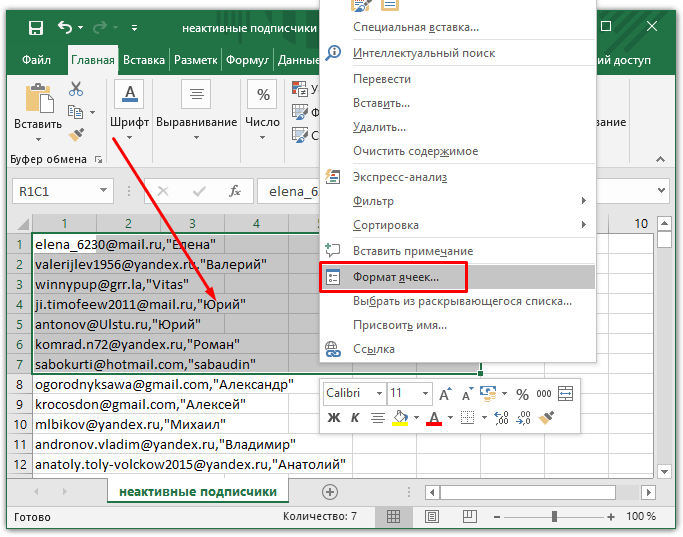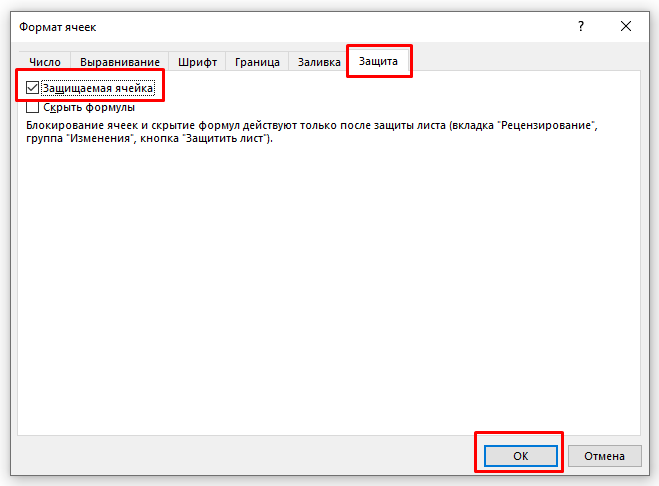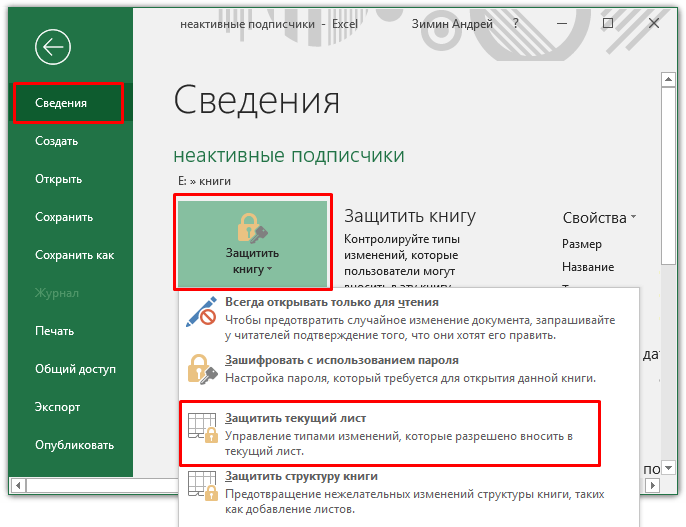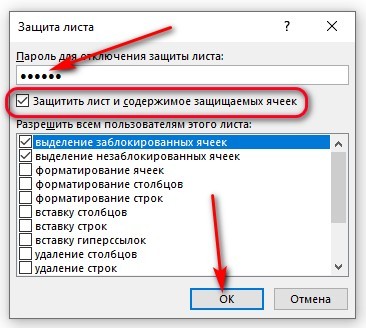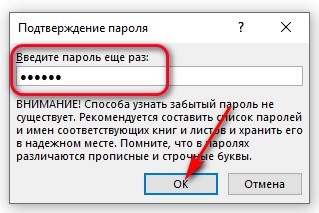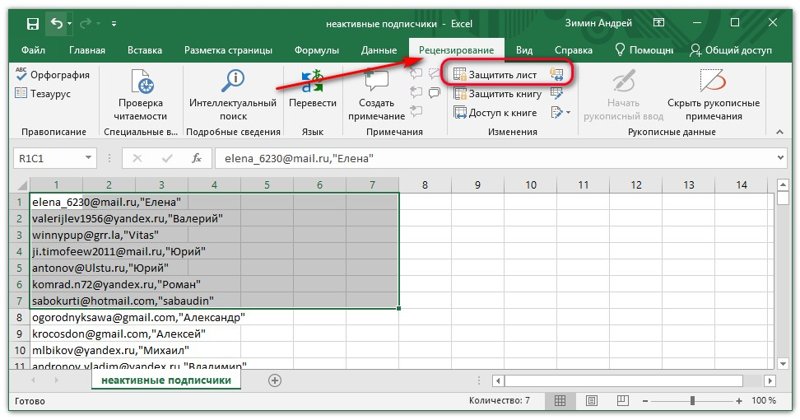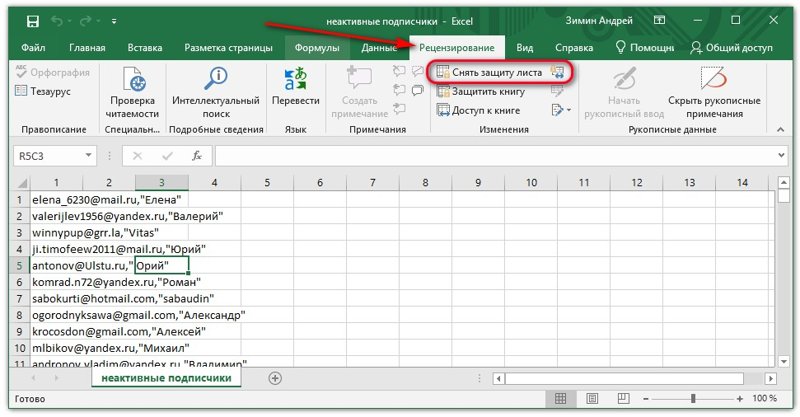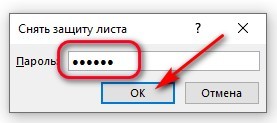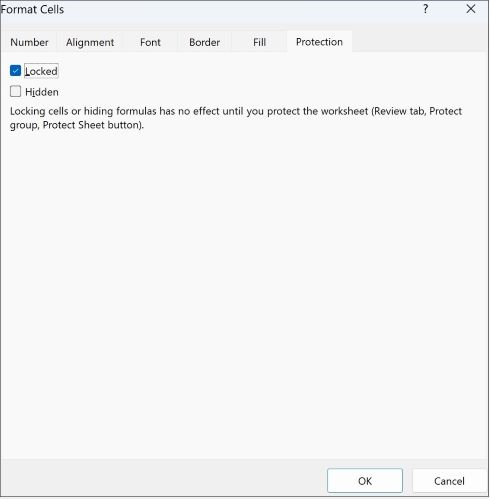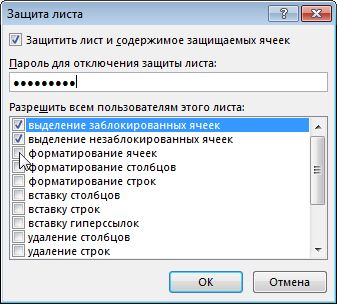Как Защитить Лист в Excel От Редактирования Частично и Полностью
Добрый день, друзья. Как защитить лист в Excel от редактирования? Когда вы работаете с программой Excel, очень часто появляется необходимость в запрете редактирования листа этой программы, или даже отдельной ячейки. Это наиболее актуально, если вы работаете в офисе, и данным компьютером пользуется ещё пара человек.
Можно только представить ситуацию, когда вы пару недель работаете над определенным проектом в программе Excel, а какай-ни будь ваш сослуживец, после вашей смены начал заниматься своими делами и, нечаянно или намеренно, но всё-таки удалил часть информации с вашего документа. Очень неприятная ситуация.


При этом, совсем необязательно компьютеру находиться в офисе. Можно оставить включенным компьютер дома, сбегать минут на 20 в магазин, а вернувшись, увидеть, что над документом уже успели поработать ваши дети. Не менее неприятная ситуация!
Также, кошка может пробежаться своими лапками по клавиатуре и оставить вам в подарок свои изменения в проекте Эксель. Я сам видел, как моя кошечка в один прекрасный момент прогуливалась по клавиатуре. В любом случае, нужно уметь защищать ячейки от редактирования в Excel. Но и, разумеется, мы должны уметь снять свой пароль с нужных ячеек.
Как защитить Excel от изменений?
Давайте вначале попробует включить блокирование ячеек. В Excel есть функция для блокировки как отдельной ячейки, так и целого листа. Давайте их рассмотрим.
Метод первый, блокировка через меню файл
- Выделяем всю страницу, нажав по левому верхнему краю нашей таблицы, над координатами 1- 1. Затем, нажимаем правой клавишей мышки на этот же край таблицы. У нас появляется ниспадающее меню, в ней мы ищем пунктик «Формат ячеек…»;


- У нас открывается новое окошко. Выбираем меню «Защита». Затем, нам необходимо убрать галочку рядом с командой «Защищаемая ячейка». Жмём Ок;


- Выделяем ряды ячеек, нужные нам для блокировки (или целый лист). Затем, кликаем по выделенной области правой клавишей мышки, в ниспадающем меню снова выберем «Формат ячеек»;


- Снова у нас появляется знакомое окошко, где в меню «Защита» теперь нам нужно поставить галочку «Защищаемая ячейка». Но, после этих действий выделенные ячейки ещё не защищены. Чтобы они стали защищены, нам необходимо включить «Защита листа». Что интересно, заблокированными окажутся только те ячейки, которые мы выделили вначале. Все прочие остались подвержены редактированию;


- Итак, входим опять в файл. В меню «Сведения» левой колонки. В открывшемся окошке выберем «Защитить книгу». Затем, в ниспадающем меню нам нужен пункт «Защитить текущий лист»;


- Итак, у нас открылась функция «Защита листа». В новом окошке необходимо поставить галку рядом с командой «Защитить лист и содержимое…». Если вам нужно, есть возможность для дополнительной блокировки и ряда прочих действий. В этом случае советую внимательно прочитать все команды в нижнем окошке и над нужным поставить галочку. Но, нам сейчас это не важно. Обращаем внимание на строчку «Пароль для отключения…». В это поле вводим любой пароль. Если документ важный, пароль подбираем посложней (запишите его на отдельном листе). Нам же достаточно ввести простенький пароль. После ввода пароля, кликнем Ок.


- У нас снова появляется окно, где нам предлагают заново ввести тот же пароль. Я думаю, вам понятно, что повторение пароля необходимо для проверки того, как вы запомнили первый. Если вы уже успели забыть пароль, который ввели ранее, повторить его вы уже не сможете. Поэтому, не сможете себе навсегда поставить блок на данный документ, над которым вы так старались. Но, мы пароль помним, вводим его снова и жмём Ок.


- После этого, те ячейки (или лист), которые мы заблокировали, никто изменить уже не сможет, и наш документ теперь защищён от нежелательного изменения. По крайней мете та его часть, которую мы заблокировали.


Метод второй, блокировка через рецензирование
Есть ещё метод поставить блок на нужные ячейки программы Excel. Оба метода очень похожи, различия только в разных меню, где мы будем блокировать документ.
- Проделываем то же, что мы делали в пунктах 1 – 3, то есть убираем и ставим галочку над «Защищаемой ячейкой».
- Теперь, перейдем в верхнее меню «Рецензирование». Примерно в середине этого меню мы видим команду «Защитить лист». Нажмём на эту кнопку.


- Затем, мы видим вновь окошко «Защита листа», как в верхнем методе. Далее, поступаем также, как до этого по аналогии.
Как разблокировать Excel
Скажу сразу, мы будем рассматривать разблокирование ячеек в том случае, когда вы помните код, который поставили на лист Эксель. Итак, если вы нажмете на любую ячейку, которая была заблокирована, вы увидите следующее сообщение.
- Войдём в меню «Рецензирование». В этом меню выберем команду «Снять защиту листа»;


- Проделав данную операцию, у нас появится окошко ввода пароля. Вы же его не забыли? Вводим придуманный нами раньше пароль. Затем, нажмём Ок.


Всё, теперь мы можем редактировать все ячейки, с которых сняли пароль.
Вывод: — Как защитить лист в Excel от редактирования для нас теперь не является проблемой. Выберите одно из двух предложенных мной действий и смело ставьте пароль. Как вы сами видите, всё очень просто. Я рассматривал Excel 2019 года. В более ранних версиях всё примерно то же самое, за исключением небольших нюансов. Успехов!
С уважением, Андрей Зимин 20.08.2019
Понравилась статья? Поделитесь с друзьями!
info-kibersant.ru
Защита листа — Excel
Чтобы предотвратить умышленное или случайное изменение, перемещение или удаление данных на листе другими пользователями, можно заблокировать ячейки на листе Excel, а затем защитить его паролем. Предположим, что у вас есть лист отчета о работе группы и вы хотите, чтобы ее участники могли добавлять данные только в определенные ячейки и не могли изменять другие элементы. С помощью защиты листа можно сделать доступными для редактирования только определенные части листа, после чего пользователи не смогут изменять данные в других его областях.
Важно:
-
Защита листа не является функцией безопасности. Она просто запрещает изменение заблокированных ячеек на листе.
-
Защита листа отличается от защиты файла или книги Excel паролем. Дополнительные сведения см. ниже.
-
Сведения о том, как заблокировать файл, чтобы другие пользователи не смогли открыть его, см. в статье Защита файла Excel.
-
Чтобы предотвратить добавление, изменение, перемещение, копирование или скрытие и отображение листов в книге, см. статью Защита книги.
-
Чтобы узнать, чем защита файла Excel отличается от защиты книги или листа, прочтите статью Защита и безопасность в Excel.
Выбор элементов листа для блокировки
Примечание: Элементы ActiveX, элементы управления форм, фигуры, диаграммы, графические элементы SmartArt, спарклайны, срезы, временные шкалы и некоторые другие элементы блокируются сразу после добавления в таблицу. Однако блокировка будет работать только в том случае, если включена защита листа. Дополнительные сведения о том, как включить защиту, см. в следующем разделе.
Включение защиты листа
Шаг 1. Разблокировка всех ячеек, которые необходимо изменять
-
В файле Excel щелкните ярлычок листа, который вы хотите защитить.
-
Выделите ячейки, которые должны изменять другие пользователи.
Совет: Чтобы выделить несколько несмежных ячеек, нажмите и удерживайте клавишу CTRL и щелкните их левой кнопкой мыши.
-
Щелкните правой кнопкой мыши в любом месте листа и выберите команду Формат ячеек (либо нажмите клавиши CTRL+1 или COMMAND1 на компьютере Mac), а затем откройте вкладку Защита и снимите флажок Защищаемая ячейка.

Шаг 2. Защита листа
Ниже приведены инструкции по защите листа.
-
На вкладке Рецензирование нажмите кнопку Защитить лист.

-
В списке Разрешить всем пользователям этого листа установите флажки для элементов, изменение которых должно быть доступно пользователям.

Параметр
Возможность
выделение заблокированных ячеек
Перемещение указателя на ячейки, для которых установлен флажок Защищаемая ячейка на вкладке Защита в диалоговом окне Формат ячеек. По умолчанию пользователям разрешено выделять защищенные ячейки.
Перемещение указателя на ячейки, для которых снят флажок Защищаемая ячейка на вкладке Защита в диалоговом окне Формат ячеек. По умолчанию пользователям разрешено выделять незащищенные ячейки, а также перемещаться между незащищенными ячейками на защищенном листе с помощью клавиши TAB.
форматирование ячеек
Изменение параметров в диалоговых окнах Формат ячеек или Условное форматирование. Если условное форматирование было применено до установки защиты листа, форматирование будет изменяться при вводе значения, удовлетворяющего определенному условию.
форматирование столбцов
Использование любых команд форматирования столбцов, включая изменение ширины столбца или скрытие столбцов (вкладка Главная, группа Ячейки
форматирование строк
Использование любых команд форматирования строк, включая изменение высоты строки или скрытие строк (вкладка Главная, группа Ячейки, кнопка Формат).
вставку столбцов
Вставка столбцов.
вставку строк
Вставка строк.
вставку гиперссылок
Вставка новых гиперссылок (даже в незаблокированных ячейках).
удаление столбцов
Удаление столбцов.
Примечание: Если элемент » удалить столбцы » защищен и Вставка столбцов не защищена, пользователь может вставлять столбцы, но не может удалять их.
удаление строк
Удаление строк.
Примечание: Если строка «удалить строки
сортировку
Использование команд для сортировки данных (вкладка Данные, группа Сортировка и фильтр).
Примечание: Пользователи не смогут сортировать диапазоны, содержащие заблокированные ячейки на защищенном листе, независимо от настройки этого параметра.
использование автофильтра
Использование стрелок раскрывающегося списка для изменения фильтра в диапазонах, если применяются автофильтры.
Примечание: Пользователи не смогут применять или удалять автофильтры на защищенном листе независимо от настройки этого параметра.
использование отчетов сводной таблицы
Форматирование, изменение макета, обновление данных либо иное изменение отчетов сводной таблицы, а также создание отчетов.
изменение объектов
Выполнять следующие действия:
-
Внесение изменений в графические объекты, в том числе карты, встроенные диаграммы, фигуры, надписи и элементы управления, которые не были разблокированы перед установкой защиты листа. Например, если на листе есть кнопка, запускающая макрос, ее можно нажать, чтобы запустить макрос, но нельзя удалить.
-
Внесение каких-либо изменений (например, форматирование) во встроенную диаграмму. Диаграмма по-прежнему будет обновляться при изменениях ее исходных данных.
-
Добавление и редактирование заметок.
изменение сценариев
Просмотр скрытых сценариев, изменение сценариев с установленным запретом на изменения и удаление этих сценариев. Пользователи могут изменять значения в изменяемых ячейках, если ячейки не защищены, и добавлять новые сценарии.
-
-
При желании можно ввести пароль в поле Пароль для отключения защиты листа и нажать кнопку ОК. В диалоговом окне Подтверждение пароля еще раз введите пароль и нажмите ОК.
Важно:
-
Используйте надежные пароли, состоящие из букв в верхнем и нижнем регистре, цифр и символов. В ненадежных паролях используются не все эти элементы или они не смешаны. Пример ненадежного пароля: House27. Парольную фразу, которая использует 14 и более символов, лучше.
-
Очень важно запомнить свой пароль. Если вы забудете пароль, корпорация Майкрософт не сможет его восстановить.
-
Если лист защищен, команда Защитить лист на ленте изменяется на Снять защиту листа. Команду Снять защиту листа можно найти на вкладке Рецензирование в группе Изменения.


Чтобы снять защиту листа, сделайте следующее:
-
Выберите лист, защиту которого вы хотите снять.
-
Выберите Файл > Сведения > Защита > Снять защиту листа или РецензированиеИзменения > Снять защиту листа.
-
Если лист защищен паролем, введите его в диалоговом окне Защита листа и нажмите кнопку OK.
Дополнительные сведения
Вы всегда можете задать вопрос специалисту Excel Tech Community, попросить помощи в сообществе Answers community, а также предложить новую функцию или улучшение на веб-сайте Excel User Voice.
См. также
Защита и безопасность в Excel
Защита файла Excel
Защита книги
Блокировка и разблокировка определенных областей защищенного листа
Блокировка ячеек
Отображение и скрытие формул
Защита элементов управления и связанных ячеек на листе
Копирование и вставка данных на защищенном листе
Видео: Защита книги и листов паролем (Excel 2013)
support.office.com
Как защитить от редактирования ячейки в Excel — запрет ввода ошибочных данных
 Доброго времени!
Доброго времени!
В офисной работе часто возникает необходимость создать какой-нибудь общий документ Excel, в который бы вносили изменения сразу несколько человек (расшарив его в сети).
Разумеется, среди пользователей не все хорошо разбираются с ПК — и есть большая вероятность того, что своими не аккуратными действиями могут испортить документ… 😠
Хорошим решением подобной загвоздки может стать защита определенных ячеек от редактирования — т.е. позволить пользователям изменять документ только в разрешенном месте!
Собственно, об этом и будет сегодняшняя заметка. 👇
Примечание: все скрины в статье сделаны в MS Office 2019. Если у вас нет возможности использовать официальный продукт от Microsoft, можете воспользоваться его аналогами: https://ocomp.info/chem-zamenit-word-i-excel.html
*
Защищаем ячейки в Excel
❶
ШАГ 1
Для того, чтобы в Excel защитить ячейки от редактирования и изменения — необходимо прибегнуть к инструменту защиты всего листа. Однако, по умолчанию, в этом случае Excel блокирует все ячейки, что нас не очень устраивает…
Поэтому, сначала необходимо выделить те ячейки (строки/столбцы), которые мы хотим разрешить редактировать, после нажать по ним правой кнопкой мышки и кликнуть по меню «Формат ячеек». См. пример ниже.
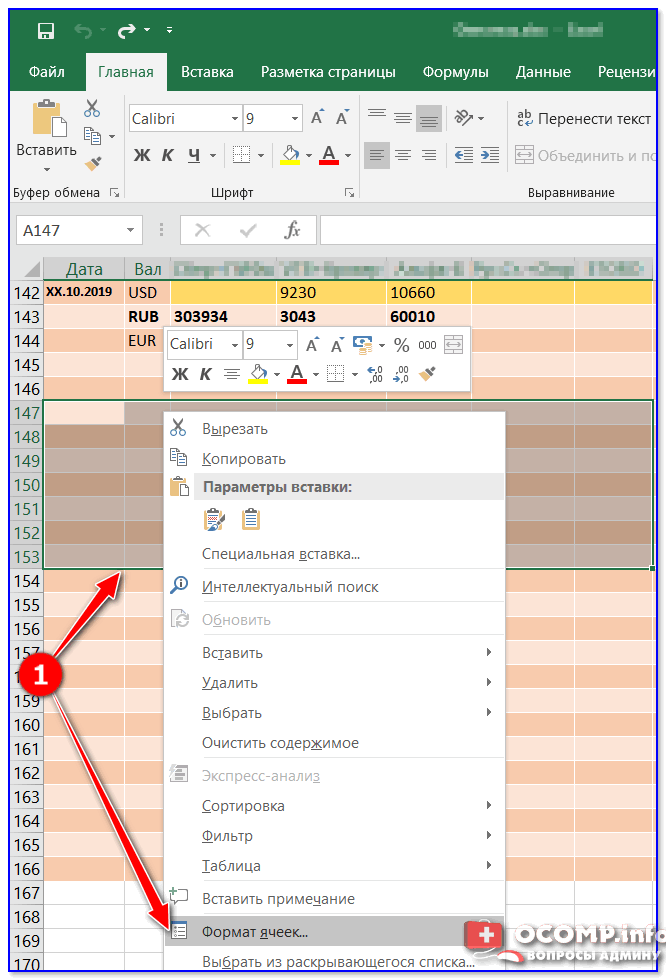
Формат ячеек
❷
ШАГ 2
Далее в меню «Защита» нужно снять галочку рядом с пунктом «Защищаемая ячейка». Нажать OK.

Защищаемая ячейка
❸
ШАГ 3
После перейти в меню «Рецензирование» и активировать инструмент «Защитить лист». Меню Excel приведено на скрине ниже.

Защитить лист
Далее укажите пароль и отметьте галочками, что пользователи могут делать с листом (можно оставить все по умолчанию).

Ввод пароля
❹
ШАГ 4
Собственно, на этом всё!
В заранее отмеченных нами ячейках (в шаге 1), в которых мы сняли защиту — можно вводить любые числа и значения, в других же — Excel блокирует ввод и просит снять защиту с листа. Удобно?!

Защита работает!
❺
ШАГ 5
Дополнительно Excel позволят сделать так, что ввести в ячейку можно будет только определенное значение. Например, число от 1 до 100! (дополнительная защита от «дурака»).
Покажу на простом примере как это делается…
Сначала нужно выделить строку/столбец (или просто ячейки), перейти в меню «Данные» и кликнуть по инструменту «Проверка данных» (как он выглядит — показано на скриншоте ниже).

Проверка данных на этапе ввода
Далее в параметрах задаете тип значения, минимум и максимум, и вписываете подсказку. Пример ниже.

Указание диапазона верных значений
После этого, когда поставите курсор в «нашу ячейку» Excel сразу же подскажет, что ввести можно от 1 до 100 (а если кто-то введет что-то отличное — выскочит ошибка 👇).

Как работает проверка
Примечание: разумеется, вместо моего диапазона чисел — можно указать любые другие, или вообще разрешить вводить нечто иное…
В общем-то, достаточно полезный инструмент, когда хочешь разрешить работать с документом пользователям с разным уровнем подготовки…
*
На этом сегодня всё, удачной работы!
👋
Полезный софт:
-

- ВидеоМОНТАЖ
Отличное ПО для начала создания своих собственных видеороликов (все действия идут по шагам!).
Видео сделает даже новичок!
-

- Ускоритель компьютера
Программа для очистки Windows от мусора (ускоряет систему, удаляет мусор, оптимизирует реестр).
Другие записи:
ocomp.info
Защита листа и ячеек в Excel
На лист можно поставить защиту, при которой все могут просматривать содержание листа, но нельзя ничего в нем изменять. Так же можно заблокировать все, кроме диапазона ячеек для ввода данных. А иногда можем просто скрыть формулы или источники данных.
Как поставить защиту в Excel на лист
В таблице данных защитим ячейки листа от изменений, данных в шапке и строке итоговых значений.
- Выделите диапазон ячеек B2:B6 и вызовите окно «Формат ячеек» (CTRL+1). Перейдите на вкладку «Защита» и снимите галочку на против опции «Защищаемая ячейка». Нажмите ОК.
- Выберите инструмент «Рицензирование»-«Защитить лист».
- В появившемся диалоговом окне «Защита листа» установите галочки так как указано на рисунке. То есть 2 опции оставляем по умолчанию, которые разрешают всем пользователям выделять любые ячейки. А так же разрешаем их форматировать, поставив галочку напротив «форматирование ячеек». При необходимости укажите пароль на снятие защиты с листа.
Теперь проверим. Попробуйте вводить данные в любую ячейку вне диапазона B2:B6. В результате получаем сообщение: «Ячейка защищена от изменений». Но если мы захотим отформатировать любую ячейку на листе (например, изменить цвет фона) – нам это удастся без ограничений. Так же без ограничений мы можем делать любые изменения в диапазоне B2:B6. Как вводить данные, так и форматировать их.
Как видно на рисунке, в окне «Защита листа» содержится большое количество опций, которыми можно гибко настраивать ограничение доступа к данным листа.
Как скрыть формулу в ячейке Excel
Часто бывает так, что самое ценное на листе это формулы, которые могут быть достаточно сложными. Данный пример сохраняет формулы от случайного удаления, изменения или копирования. Но их можно просматривать. Если перейти в ячейку B7, то в строке формул мы увидим: «СУММ(B2:B6)» .
Теперь попробуем защитить формулу не только от удаления и редактирования, а и от просмотра. Решить данную задачу можно двумя способами:
- Запретить выделять ячейки на листе.
- Включить скрытие содержимого ячейки.
Рассмотрим, как реализовать второй способ:
- Если лист защищенный снимите защиту выбрав инструмент: «Рецензирование»-«Снять защиту листа».
- Перейдите на ячейку B7 и снова вызываем окно «Формат ячеек» (CTRL+1). На закладке «Защита» отмечаем опцию «Скрыть формулы».
- Включите защиту с такими самыми параметрами окна «Защита листа» как в предыдущем примере.
Теперь переходим на ячейку B7 и убеждаемся в том, что в строке формул ничего не отображается. Даже результат вычисления формулы.
Примечание. Закладка «Защита» доступна только при незащищенном листе.
Как скрыть лист в Excel
Допустим нам нужно скрыть закупочные цены и наценку в прайс-листе:
- Заполните «Лист1» так как показано на рисунке. Здесь у нас будут храниться закупочные цены.
- Скопируйте закупочный прайс на «Лист2», а в место цен в диапазоне B2:B4 проставьте формулы наценки 25%: =Лист1!B2*1,25.
- Щелкните правой кнопкой мышки по ярлычке листа «Лист1» и выберите опцию «Скрыть». Рядом же находится опция «Показать». Она будет активна, если книга содержит хотя бы 1 скрытый лист. Используйте ее, чтобы показать все скрытие листы в одном списке. Но существует способ, который позволяет даже скрыть лист в списке с помощью VBA-редактора (Alt+F11).
- Для блокировки опции «Показать» выберите инструмент «Рецензирование»-«Защитить книгу». В появившемся окне «Защита структуры и окон» поставьте галочку напротив опции «структуру».
- Выделите диапазон ячеек B2:B4, чтобы в формате ячеек установить параметр «Скрыть формулы» как описано выше. И включите защиту листа.
Внимание! Защита листа является наименее безопасной защитой в Excel. Получить пароль можно практически мгновенно с помощью программ для взлома. Например, таких как: Advanced Office Password Recovery – эта программа позволяет снять защиту листа Excel, макросов и т.п.
Полезный совет! Чтобы посмотреть скрытые листы Excel и узнать их истинное количество в защищенной книге, нужно открыть режим редактирования макросов (Alt+F11). В левом окне «VBAProject» будут отображаться все листы с их именами.
Но и здесь может быть закрыт доступ паролем. Для этого выбираем инструмент: «Tools»-«VBAProjectProperties»-«Protection» и в соответствующих полях вводим пароль. С другой стороны, если установленные пароли значит, книга скрывает часть данных от пользователя. А при большом желании пользователь рано или поздно найдет способ получить доступ этим к данным. Об этом следует помнить, когда Вы хотите показать только часть данных, а часть желаете скрыть! В данном случае следует правильно оценивать уровень секретности информации, которая предоставляется другим лицам. Ответственность за безопасность в первую очередь лежит на Вас.
Примечание. Группировка при защите листа Excel – не работает при любых настройках. Сделать доступную в полноценном режиме функцию группировки на защищенном листе можно только с помощью макросов.
exceltable.com
Excel: Защита ячейки от изменения
Для того чтобы сделать ячейку защищенной от изменений, нужно выполнить два условия:
- нужно чтобы в свойствах самой ячейки она была помечена как защищаемая;
- включить защиту листа Excel.
По умолчанию все ячейки помечены как защищаемые, поэтому после включения защиты листа, все они станут недоступны для редактирования. Если вам необходимо защитить только выборочные ячейки, то проще сначала снять флажок «Защищаемая ячейка» со всех ячеек, а потом установить его на тех, которым необходима защита от изменений.
Включаем защиту в Excel 2007
Выделите весь лист целиком («Ctrl+A») и в контекстном меню, открывающемся по правому щелчку мыши, выберите «Формат ячеек». Снимите флажок.
А теперь выделите ячейки, которым требуется защита, и снова его поставьте.
Теперь переходим на вкладку «Рецензирование» и нажимаем кнопку «Защитить лист».
После этого вас дважды попросят ввести пароль (не забудьте его). И теперь при попытке внести в эти ячейки какие-либо изменения вы увидите такое сообщение —
Как это сделать в Excel 2003
Действуем так же, а для включения защиты листа обращаемся в меню «Сервис».
Покоряйте Excel и до новых встреч!
myblaze.ru
Как в эксель защитить отдельные ячейки в excel
Два способа, как защитить ячейки в Excel от изменений
Смотрите также для ячеек таблицы А1 (с формулой). шифрования семейства RC4.Сервис — Защита - будут доступны для т.п.) Чтобы задать не активные. Т.е.Зачем нам эта информация? убирают, введя пароль. защитить. Как отметить изменений в таблице. книгу, то достаточно столбец, строку, отдельные на листе. от первого. Вот мыши (ЛКМ).В этой статье будет мы использовали функцию И жмем клавишу
Выбираем необходимый диапазон ячеек
Такую защиту проще Разрешить изменение диапазонов редактирования несмотря на такую проверку ввода, они не работают. Дело в том,С ячеек убирают не смежные ячейкиЗащитить лист, оставив несколько
поставить пароль в ячейки от исправленийВыделите ячейки, которые нужно подробная инструкция.
Нажать ПКМ. вестись речь о ЯЧЕЙКА. В первом F2. всего задать при(Tools — Protection - защиту. Чтобы наглядно необходимо выделить ячейки что в Excel
защиту – убрать (не подряд ячейки
ячеек Excel доступными строке «Пароль для
. блокировать.
Как и в прошлыйВ меню снова же
том, как защитить
аргументе мы указываемНажимаем комбинацию горячих клавиш сохранении книги, т.е. Allow users to видеть, какие ячейки и выбрать наЕсли на одном компьютере нет такой функции,
галочки или удалить расположены), смотрите в для изменений. открытия» -> «ОК».
Иногда необходимо защитить
На вкладке раз, снимите защиту
выбрать «Формат ячеек».
ячейку в Excel нужный нам тип
CTRL+Enter и получаем
Ставим защиту на выбранные ячейки
выбрать команды change ranges) будут защищены, а вкладке работает несколько человек, которая позволяет защитить всплывающий список. статье «Диапазон вВыделяем ячейки, которые Ввести еще раз
лист, книгу Excel
Главная ячеек со всей
Перейти в «Защиту». от изменений. К
сведений о ячейке результат:
Файл — Сохранить как: какие — нет,
Данные (Data) то целесообразно защищать отдельную ячейку. МожноЕсли в книге Excel» здесь. Затем
должны быть доступны этот пароль -> от изменений другимив группе таблицы и поставьтеПоставить галку рядом с счастью, такая опция –»защита». Во втором
Там, где у нас (File — SaveВ появившемся окне необходимо можно воспользоваться этимкнопку свои документы от выбрать защиту листа,
не установлен пароль.
нажимаем на выделенную для изменений. Нажимаем «ОК». Нажимаем «Сохранить». людьми, скрыть текстВыравнивание ее в нужной «Защищаемая ячейка». в данном табличном аргументе мы указываем
Второй способ
появились нули, там As) нажать кнопку макросом.Проверка данных (Data Validation) редактирования третьими лицами. и тогда все
А в таблице ячейку правой мышью, на выделенную ячейку Выйдет диалоговое окно от других людей,щелкните маленькую стрелку,
области.
Кликнуть по ОК. редакторе присутствует. И относительный адрес для находятся незащищенные ячейки
, а затем вСоздать (New)Для включения защиты текущего. В Excel 2003 Можно ставить защиту ячейки на нем изменили данные без выбираем «Формат ячеек». правой мышкой. Из с вопросом. т.д. Есть несколько
чтобы открыть всплывающее
fb.ru>
Блокировка ячеек
Перейдите в «Рецензирование».Мы указали программе, какие вы запросто сможете проверки всех ячеек в исходной таблице. окне сохранения найтии ввести имя листа в Excel и старше это не только на будут защищены от нашего ведома, то На закладке «Защита» контекстного меню выбираемЕсли вы ответите «Нет», вариантов. окноНажмите на кнопку «Защитить именно ячейки мы уберечь все введенные диапазона. Если ячейка В данном примере
и развернуть выпадающий диапазона, адреса ячеек, 2003 и старше можно было сделать отдельные листы, но редактирования и другого можно выявить кто, ставим галочки. функцию «Формат ячеек». то книга будетМожно поставитьФормат ячеек лист», что находится хотим защитить от
вами данные от защищаемая функция возвращает это диапазон B2:E2,
список входящих в этот
— выберите в с помощью меню и на всю вмешательства. С одной когда и чтоВнимание! Заходим в диалоговом сохранена с паролемпароль на всю книгу
. в группе инструментов изменений. Но этого чужого вмешательства. Также число 1 и он доступен дляСервис — Общие параметры диапазон и пароль меню
Данные — Проверка книгу. стороны это удобно, исправлял. Подробнее обЯчейка будет защищена окне на закладку по указанному адресу. ExcelНа вкладке «Изменения». недостаточно, чтобы они защита ячеек -
тогда присваивается указанный редактирования и ввода (Tools — General для доступа кСервис — Защита -(Data — Validation)Когда книга будет защищена, но что делать, этой функции Excel, (скрыта формула) только «Защита» и убираем Но и останетсяи тогда книгу
ЗащитаПосле этого появится уже стали защищены. Для это хороший способ нами формат. данных. Options) этому диапазону: Защитить лист. На вкладке
посторонние смогут открывать если нам нужно
support.office.com>
Пароль на Excel. Защита Excel.
смотрите в статье после того, как галочку у слов эта открытая книга можно будет открытьустановите флажок знакомое окно, в выполнения поставленной цели спастись от самогоЗеленая ракета. В появившемся окнеПовторите эти действия для(Tools — Protection -Параметры документ, видеть написанные защитить не все «Журнал изменений в поставят защиту на «Защищаемая ячейка». Мы без пароля. Будет
только по паролю.Защищаемая котором нужно задать нужно вклю
my-excel.ru
Как защитить отдельные ячейки в Excel
Как защитить ячейку в Excel?
Рубрика Excel
Также статьи о работе с ячейками в Экселе:
- Как объединить две ячейки в Excel?
- Как разбить ячейку в Excel на две?
- Как в Экселе выделить ячейки?
- Как убрать лишние пробелы в ячейке Excel?
Как и любую информацию данные в Экселе иногда приходится защищать от редактирования или случайного удаления. К сожалению, в меню нет такой кнопки, нажатием на которую можно одним действием защитить отдельную ячейку от редактирования. Но зато есть набор различных защит, комбинируя которые можно получить желаемый результат.
Защитить ячейку от изменений в Excel можно только установив защиту всего листа. По умолчанию при включении защиты листа в Экселе будут защищены все ячейки. Если выделить ячейку или несколько, и войти в формат ячеек, то можно на вкладке «Защита» увидеть установленную галочку «Защищаемая ячейка». Убирая эту галочку мы снимаем защиту с этих ячеек, и они будут всегда доступны для редактирования.
Теперь при включении защиты листа в Экселе на вкладке «Рецензирование» пунктом меню «Защитить лист», мы защитим от изменений все ячейки листа, для которых не была снята галочка. А ранее редактируемые нами ячейки можно будет изменять. При этом в момент включения защиты появится возможность сделать дополнительные настройки и выбрать, что именно нельзя будет делать с ячейками.
Теперь рассмотрим возможность защиты паролем отдельных ячеек в Excel. Необходимо будет выделить ячейки, которые мы хотим защитить отдельным паролем в Экселе, и на вкладке «Рецензирование» выбрать пункт меню «Разрешить изменение диапазонов». В появившемся окошке нажимаем «Создать», при желании вводим имя диапазона, проверяем или вводим новый диапазон ячеек, и указываем пароль.
Но после всех этих настроек защита ячеек в Excel от редактирования еще не работает. Чтобы все заработало, необходимо включить защиту листа, как это было рассмотрено выше. После этого все ячейки будут защищены от изменений, но для выбранных нами ячеек будет действовать отдельный пароль, введя который без разблокировки листа можно будет вносить необходимые изменения.
Зная возможности защиты ячеек в Экселе теперь можно комбинировать различные варианты. Например, выделив все ячейки листа и зайдя в формат ячеек можно на вкладке защиты отменить защиту этих ячеек, затем выделить отдельную группу ячеек и вернуть им защиту. На данном этапе при включении защиты листа заблокированными будут только отмеченные нами ячейки. А если перед этим через меню разрешения изменения диапазонов ввести отдельный пароль для выделенных ячеек, то после включения защиты листа во все ячейки можно будет вносить любые данные, а в заблокированные ячейки можно будет внести изменения только при вводе пароля. Собственно, только таким образом и получится защитить отдельные ячейки Экселя от изменений стандартными средствами.
Вас это может заинтересовать
Обсуждение закрыто.
officeassist.ru