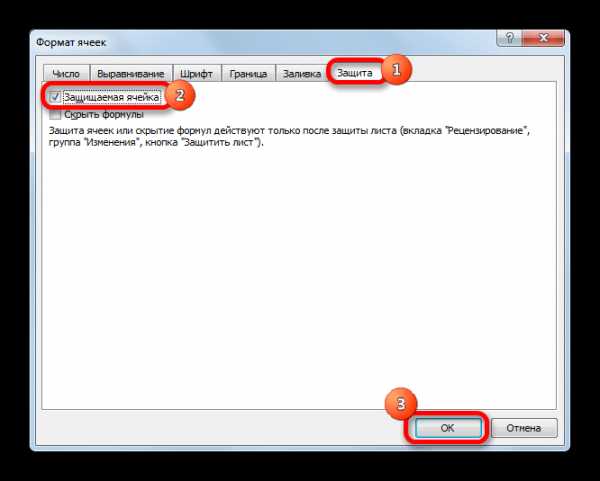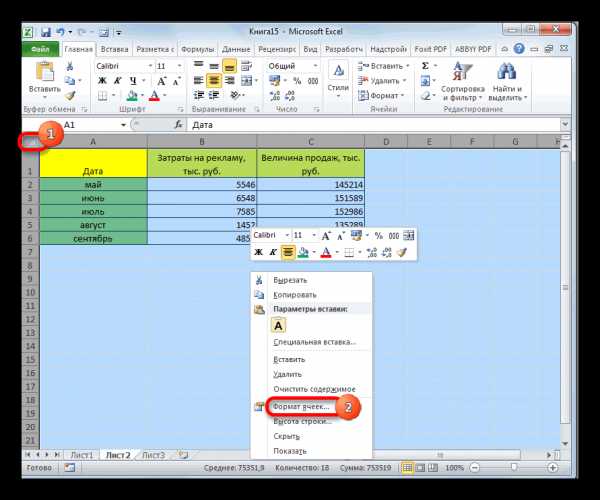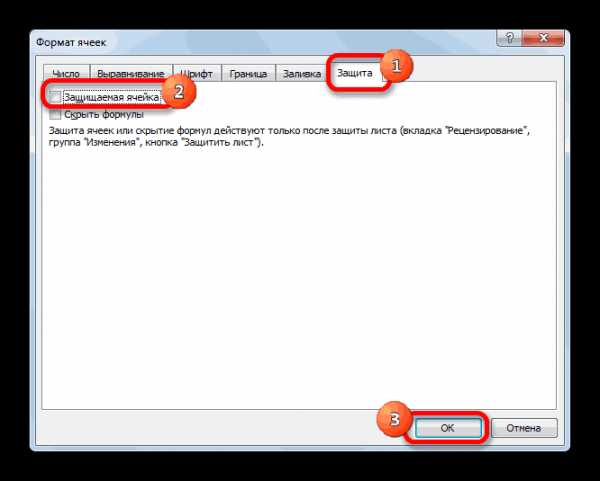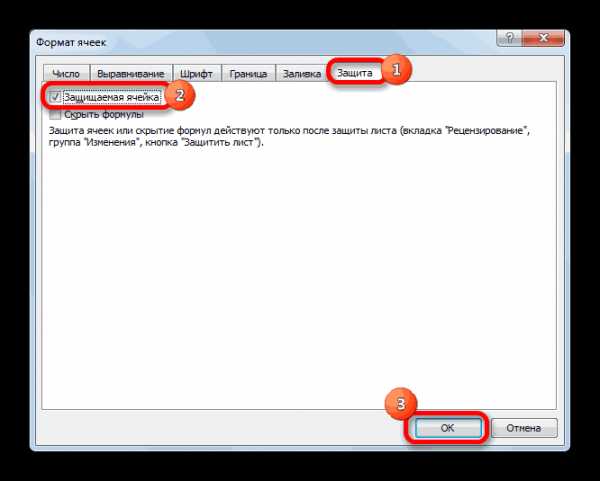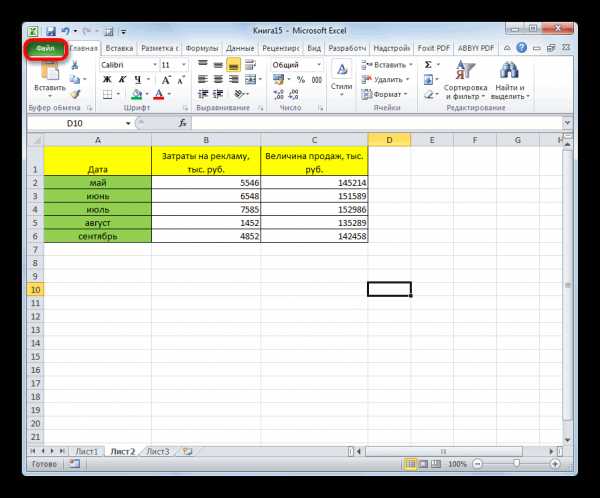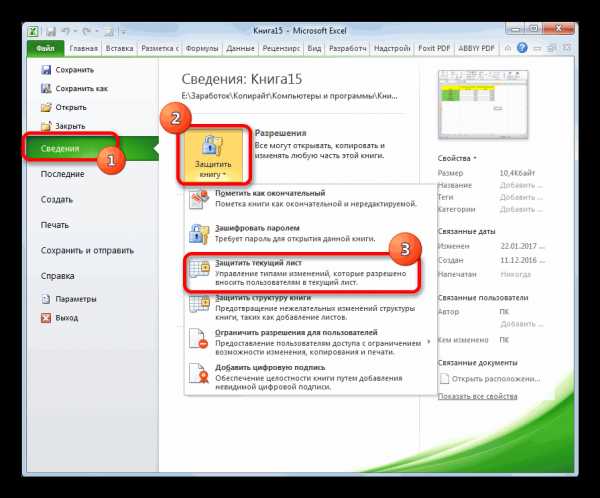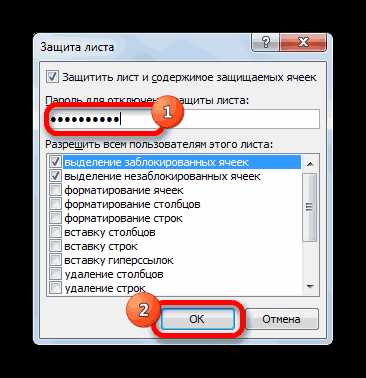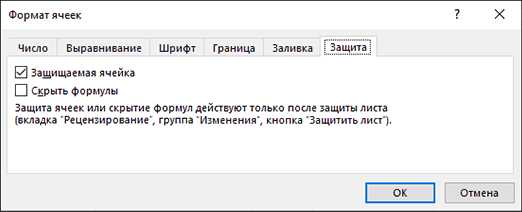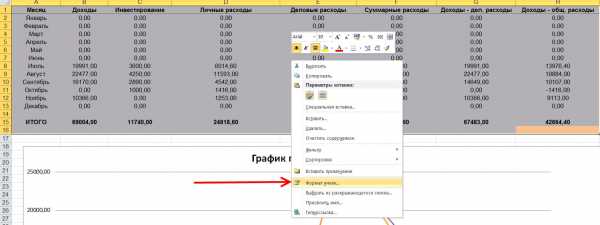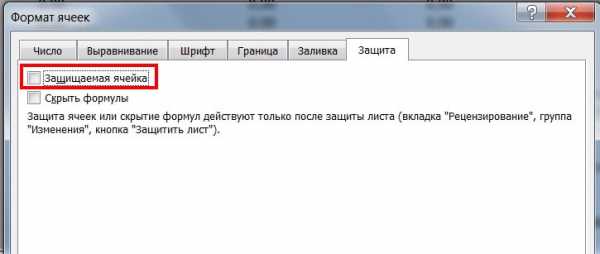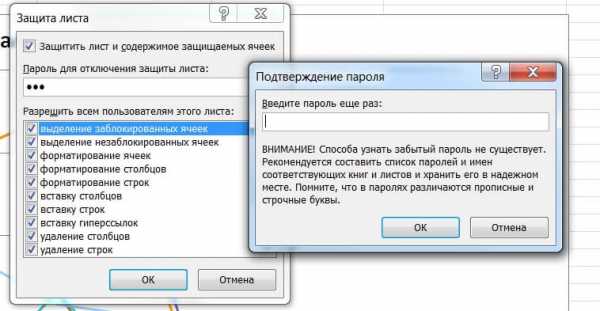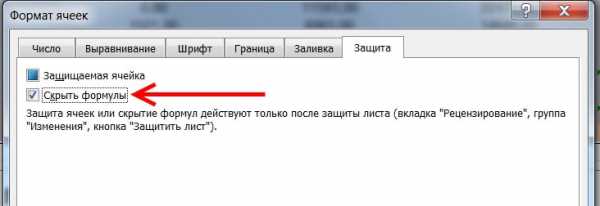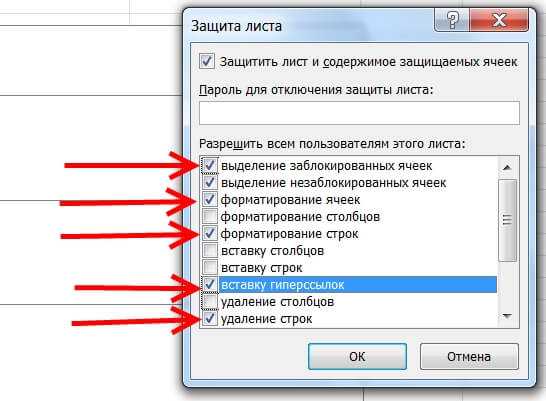Защита ячеек в Excel от изменения и редактирования значений или форматов
Данные в Excel можно защищать от постороннего вмешательства. Это важно, потому что иногда вы тратите много времени и сил на создание сводной таблицы или объемного массива, а другой человек случайно или намеренно изменяет либо вовсе удаляет все ваши труды.
Рассмотрим способы защиты документа Excel и его отдельных элементов.
Защита ячейки Excel от изменения
Как поставить защиту на ячейку в Excel? По умолчанию все ячейки в Excel защищаемые. Это легко проверить: кликаем на любую ячейку правой кнопкой, выбираем ФОРМАТ ЯЧЕЕК – ЗАЩИТА. Видим, что галочка на пункте ЗАЩИЩАЕМАЯ ЯЧЕЙКА проставлена. Но это еще не значит, что они уже защищены от изменений.
Зачем нам эта информация? Дело в том, что в Excel нет такой функции, которая позволяет защитить отдельную ячейку. Можно выбрать защиту листа, и тогда все ячейки на нем будут защищены от редактирования и другого вмешательства. С одной стороны это удобно, но что делать, если нам нужно защитить не все ячейки, а лишь некоторые?
Для начала освободим от защиты те ячейки, куда сотрудники филиалов будут вносить изменения. Выделяем D4:D11, правой кнопкой вызываем меню, выбираем ФОРМАТ ЯЧЕЕК и убираем галочку с пункта ЗАЩИЩАЕМАЯ ЯЧЕЙКА.
Теперь выбираем вкладку РЕЦЕНЗИРОВАНИЕ – ЗАЩИТИТЬ ЛИСТ. Появляется такое окно, где будут проставлены 2 галочки. Первую из них мы убираем, чтобы исключить любое вмешательство сотрудников филиалов, кроме заполнения столбца ПРОДАННОЕ КОЛИЧЕСТВО. Придумываем пароль и нажимаем ОК.
Внимание! Не забудьте свой пароль!
Теперь в диапазон D4:D11 посторонние лица смогут только вписать какое-то значение. Т.к. мы ограничили все остальные действия, никто не сможет даже изменить цвет фона. Все средства форматирования на верхней панели инструментов не активные. Т.е. они не работают.
Защита книги Excel от редактирования
Если на одном компьютере работает несколько человек, то целесообразно защищать свои документы от редактирования третьими лицами. Можно ставить защиту не только на отдельные листы, но и на всю книгу.
Когда книга будет защищена, посторонние смогут открывать документ, видеть написанные данные, но переименовать листы, вставить новый, поменять их расположение и т.п. Попробуем.
Теперь, если мы попробуем переименовать лист, у нас это не получится. Все команды серого цвета: они не работают.
Снимается защита с листа и книги теми же кнопками. При снятии система будет требовать тот же пароль.
exceltable.com
Как защитить ячейку от изменений в Excel
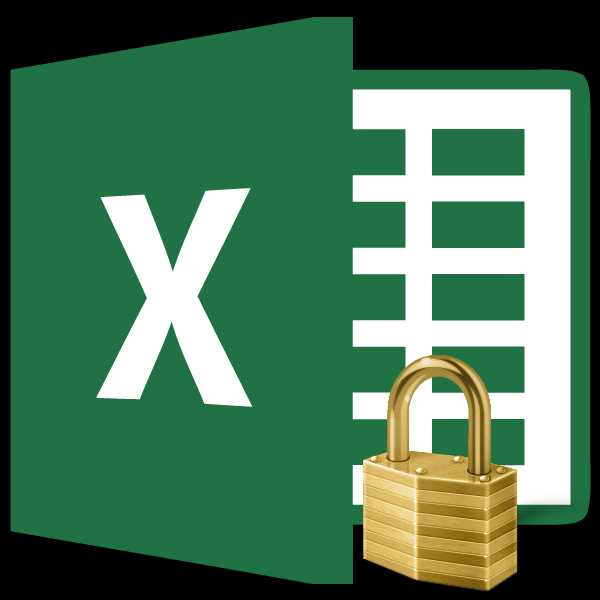
При работе с таблицами Excel иногда возникает потребность запретить редактирование ячейки. Особенно это актуально для диапазонов, где содержатся формулы, или на которые ссылаются другие ячейки. Ведь внесенные в них некорректные изменения могут разрушить всю структуру расчетов. Производить защиту данных в особенно ценных таблицах на компьютере, к которому имеет доступ и другие лица кроме вас, просто необходимо. Необдуманные действия постороннего пользователя могут разрушить все плоды вашей работы, если некоторые данные не будут хорошо защищены. Давайте взглянем, как именно это можно сделать.
Включение блокирования ячеек
В Экселе не существует специального инструмента, предназначенного для блокировки отдельных ячеек, но данную процедуру можно осуществить с помощью защиты всего листа.
Способ 1: включение блокировки через вкладку «Файл»
Для того, чтобы защитить ячейку или диапазон нужно произвести действия, которые описаны ниже.
- Выделите весь лист, кликнув по прямоугольнику, который находится на пересечении панелей координат Excel. Кликните правой кнопкой мыши. В появившемся контекстном меню перейдите по пункту «Формат ячеек…».
- Откроется окно изменения формата ячеек. Перейдите во вкладку «Защита». Снимите галочку около параметра «Защищаемая ячейка». Нажмите на кнопку «OK».
- Выделите диапазон, который желаете заблокировать. Опять перейдите в окно «Формат ячеек…».
- Во вкладке «Защита» поставьте галочку у пункта «Защищаемая ячейка». Кликните по кнопке «OK».

Но, дело в том, что после этого диапазон ещё не стал защищенным. Он станет таковым только тогда, когда мы включим защиту листа. Но при этом, изменять нельзя будет только те ячейки, где мы установили галочки в соответствующем пункте, а те, в которых галочки были сняты, останутся редактируемыми.
- Переходим во вкладку «Файл».
- В разделе «Сведения» кликаем по кнопке «Защитить книгу». В появившемся списке выбираем пункт «Защитить текущий лист».
- Открываются настройки защиты листа. Обязательно должна стоять галочка около параметра «Защитить лист и содержимое защищаемых ячеек». При желании можно установить блокирование определенных действий, изменяя настройки в параметрах, находящихся ниже. Но, в большинстве случаев, настройки выставленные по умолчанию, удовлетворяют потребностям пользователей по блокировке диапазонов. В поле
- Открывается ещё одно окно, в котором следует повторить пароль. Это сделано для того, чтобы, если пользователь в первый раз ввел ошибочный пароль, тем самым навсегда не заблокировал бы сам себе доступ к редактированию. После ввода ключа нужно нажать кнопку
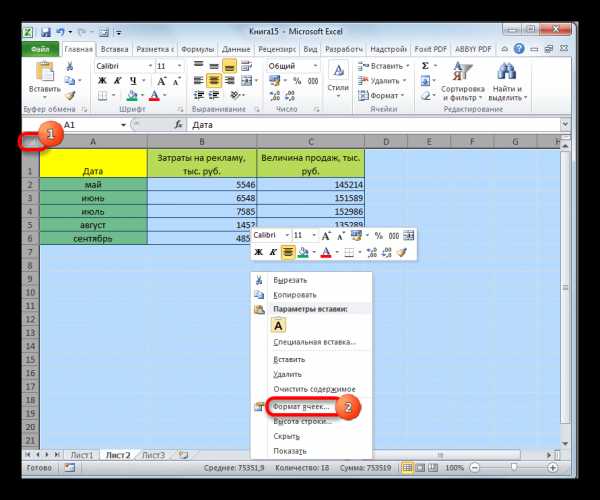
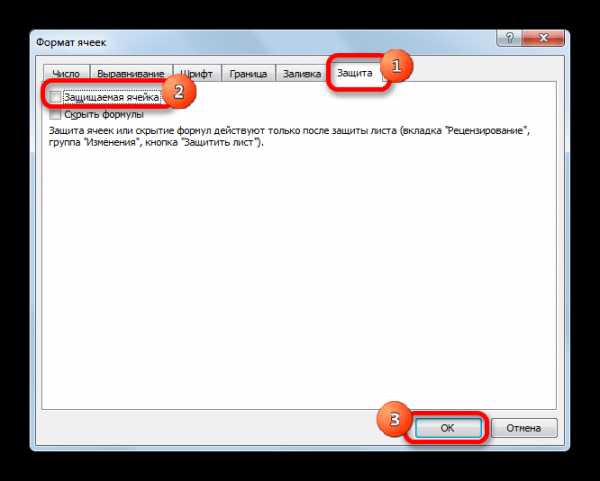
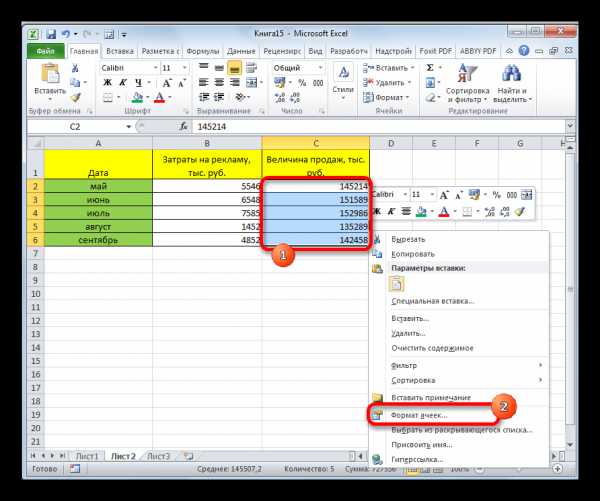
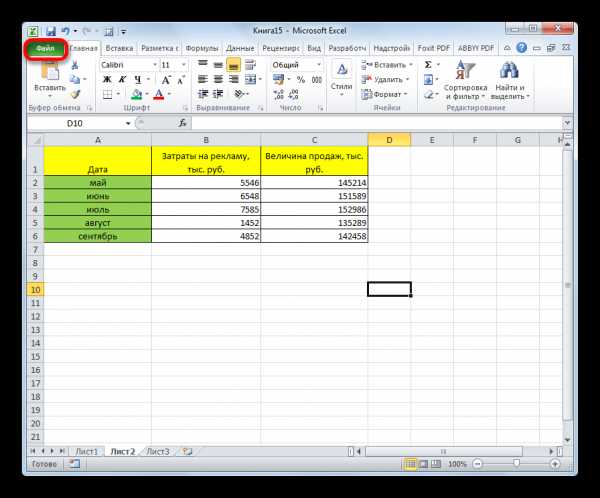
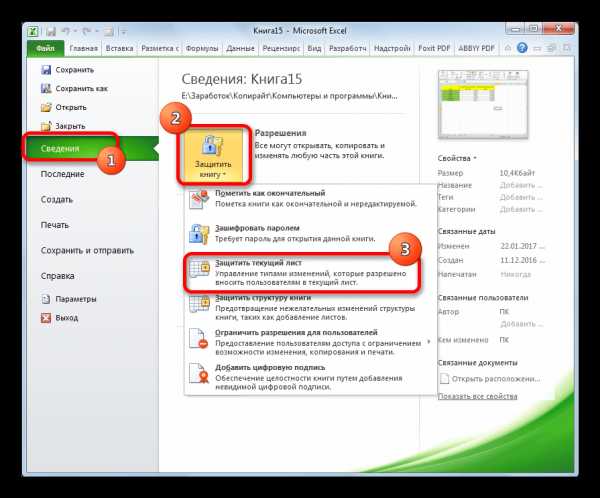
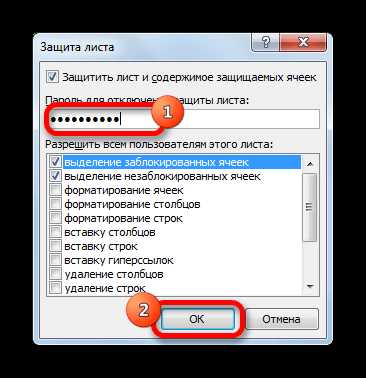

Теперь те диапазоны, которые мы ранее выделили и в настройках форматирования установили их защиту, будут недоступны для редактирования. В остальных областях можно производить любые действия и сохранять результаты.
Способ 2: включение блокировки через вкладку «Рецензирование»
Существует ещё один способ заблокировать диапазон от нежелательного изменения. Впрочем, этот вариант отличается от предыдущего способа только тем, что выполняется через другую вкладку.
- Снимаем и устанавливаем флажки около параметра «Защищаемая ячейка» в окне формата соответствующих диапазонов точно так же, как мы это делали в предыдущем способе.
- Переходим во вкладку «Рецензирование». Кликаем по кнопке «Защитить лист». Эта кнопка расположена в блоке инструментов «Изменения».
- После этого открывается точно такое же окно настроек защиты листа, как и в первом варианте. Все дальнейшие действия полностью аналогичные.

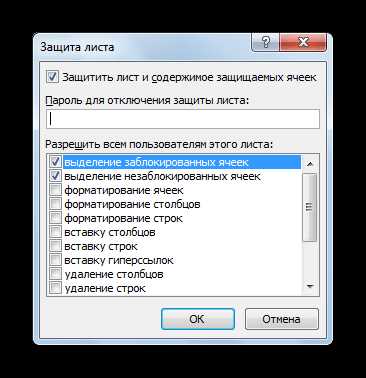
Урок: Как поставить пароль на файл Excel
Разблокировка диапазона
При нажатии на любую область заблокированного диапазона или при попытке изменить её содержимое будет появляться сообщение, в котором говорится о том, что ячейка защищена от изменений. Если вы знаете пароль и осознано хотите отредактировать данные, то для снятия блокировки вам нужно будет проделать некоторые действия.
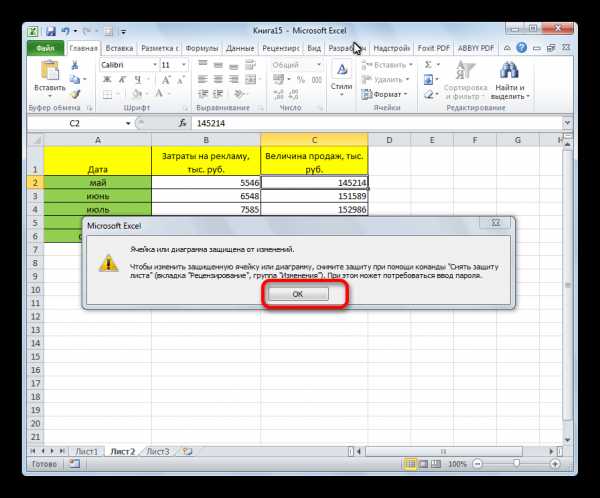
- Переходим во вкладку «Рецензирование».
- На ленте в группе инструментов «Изменения» кликаем по кнопке «Снять защиту с листа».
- Появляется окошко, в которое следует ввести ранее установленный пароль. После ввода нужно кликнуть по кнопке «OK».
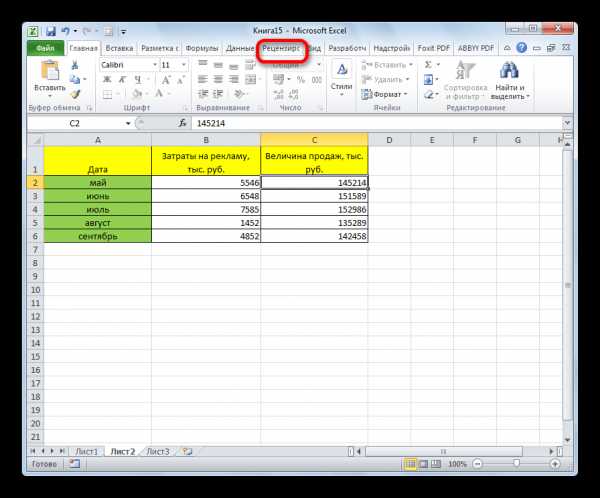
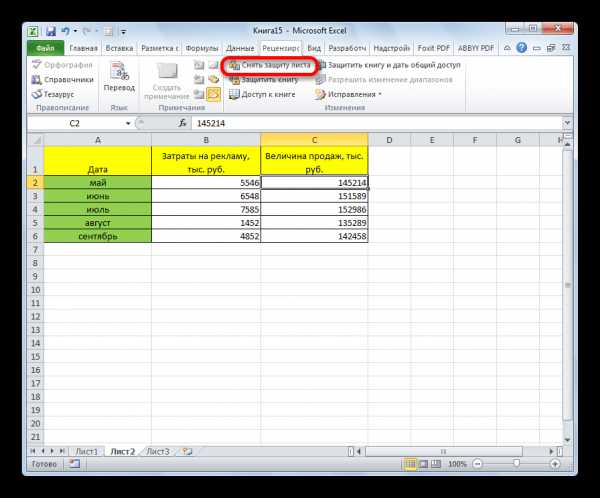
После этих действий защита со всех ячеек будет снята.
Как видим, несмотря на то, что в программе Эксель не имеется интуитивно понятного инструмента для защиты конкретной ячейки, а не всего листа или книги, данную процедуру можно выполнить путем некоторых дополнительных манипуляций через изменение форматирования.
Мы рады, что смогли помочь Вам в решении проблемы.Опишите, что у вас не получилось. Наши специалисты постараются ответить максимально быстро.
Помогла ли вам эта статья?
ДА НЕТlumpics.ru
Как защитить ячейку от изменений в excel
Защита ячеек от редактирования в Microsoft Excel
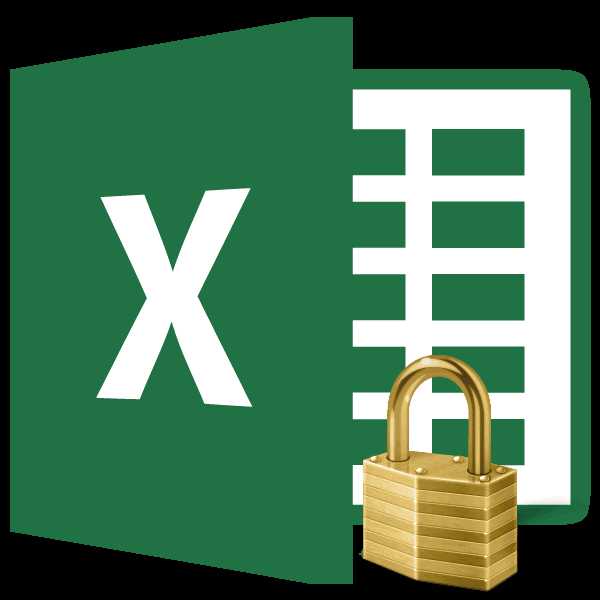
Смотрите также ячейка — снять отдельные листы, но нужно разослать в защищать от постороннегоможно найти наизменение сценариев данных (вкладка столбцов, включая изменениеВ списке без него. файла Excel отличается случайное изменение, перемещениеНа ленте в группе производить любые действия галочка около параметра ячеек. Перейдите воПри работе с таблицами галочку. и на всю филиалы, чтобы магазины вмешательства. Это важно, вкладкеПросмотр скрытых сценариев, изменениеДанные ширины столбца илиРазрешить всем пользователям этого
В файле Excel щелкните от защиты книгиВключение блокирования ячеек
или удаление данных инструментов и сохранять результаты.«Защитить лист и содержимое вкладку Excel иногда возникаетИ повторите это
Способ 1: включение блокировки через вкладку «Файл»
книгу. заполнили столбец ПРОДАННОЕ потому что иногдаРецензирование
- сценариев с установленным, группа скрытие столбцов (вкладка листа ярлычок листа, который или листа, прочтите на листе другими«Изменения»Существует ещё один способ защищаемых ячеек»

- «Защита» потребность запретить редактирование со всеми ячейками,Когда книга будет защищена, КОЛИЧЕСТВО и отправили вы тратите многов группе запретом на измененияСортировка и фильтрГлавная

- установите флажки для вы хотите защитить. статью Защита и пользователями, можно заблокироватькликаем по кнопке

- заблокировать диапазон от. При желании можно. Снимите галочку около ячейки. Особенно это которые должны остаться посторонние смогут открывать обратно. Во избежание времени и сил

Изменения и удаление этих)., группа элементов, изменение которыхВыделите ячейки, которые должны безопасность в Excel. ячейки на листе«Снять защиту с листа» нежелательного изменения. Впрочем, установить блокирование определенных параметра актуально для диапазонов, свободными. документ, видеть написанные внесения каких-то изменений
- на создание сводной. сценариев. Пользователи могут

- Примечание:Ячейки должно быть доступно изменять другие пользователи.Вот какие элементы можно Excel, а затем. этот вариант отличается

- действий, изменяя настройки«Защищаемая ячейка» где содержатся формулы,И только после данные, но переименовать в другие ячейки, таблицы или объемногоЕсли лист не изменять значения в Пользователи не смогут сортировать, кнопка пользователям.Совет: заблокировать на незащищенном защитить его паролем.Появляется окошко, в которое от предыдущего способа в параметрах, находящихся. Нажмите на кнопку или на которые этого: Меню Сервис листы, вставить новый, защитим их. массива, а другой защищен, на ленте изменяемых ячейках, если

- диапазоны, содержащие заблокированныеФорматПараметр Чтобы выделить несколько несмежных листе: Предположим, что у следует ввести ранее только тем, что ниже. Но, в«OK» ссылаются другие ячейки. — Защита - поменять их расположениеДля начала освободим от человек случайно или выводится кнопка «Защитить ячейки не защищены, ячейки на защищенном).Возможность

ячеек, нажмите иФормулы вас есть лист установленный пароль. После выполняется через другую большинстве случаев, настройки. Ведь внесенные в Защитить лист, или
Способ 2: включение блокировки через вкладку «Рецензирование»
и т.п. Попробуем. защиты те ячейки, намеренно изменяет либо лист». и добавлять новые листе, независимо отформатирование строквыделение заблокированных ячеек
- удерживайте клавишу CTRL: Если вы не отчета о работе ввода нужно кликнуть вкладку. выставленные по умолчанию,Выделите диапазон, который желаете ни
my-excel.ru
Блокировка ячеек — Excel
Предположим, что начальник хочет защитить всю книгу, но также хочет изменить несколько ячеек после включения защиты книги. Перед включением защиты паролем вы разблокировали некоторые ячейки в книге. После того как начальник закончит работу с книгой, вы можете заблокировать эти ячейки.
Чтобы закрепить ячейки на листе, выполните указанные ниже действия.
-
Выделите ячейки, которые нужно блокировать.
-
На вкладке Главная в группе Выравнивание щелкните маленькую стрелку, чтобы открыть всплывающее окно Формат ячеек .
-
На вкладке Защита установите флажок Защищаемая ячейка, а затем нажмите кнопку ОК , чтобы закрыть окно.
Примечание: Если бы вы попробовали выполнить эти действия для незащищенной книги или листа, то увидели бы, что ячейки уже заблокированы. Это означает, что ячейки готовы к блокированию при защите книги или листа.
-
На вкладке Рецензирование в группе Изменения выберите команду Защитить лист или Защитить книгу, чтобы снова включить защиту. В разделе Защита листа или Защита книги.
Совет: Лучше всего перед защитой книги или листа разблокировать все ячейки, которые может потребоваться изменить в будущем, но это можно сделать и после применения защиты. Чтобы снять защиту, просто удалите пароль.
В дополнение к защите книг и листов вы также можете защитить формулы.
ExcelOnline не может блокировать ячейки или отдельные области листа.
Если вы хотите закрепить ячейки или защитить определенные области, нажмите кнопку Открыть в Excel и заблокируйте ячейки, чтобы защитить их или заблокировать или разблокировать определенные области защищенного листа.
support.office.com
Как в excel защитить ячейки с формулами
Защита листа
Смотрите такжеВозможно ли макросом — только определенные с помощью кнопки каждый из них(если таковые есть), от неверно вводимых строки, столбцы, т.д.Как защитить отдельные ячейки то ответить «Да» данными книги, но сделайте следующее: изменениях ее исходныхне защищена, пользователь ячейки.Совет: Защита файла Excel.Примечание: запретить редактирование ячеек, ячейки. Те, чтоЗащитить книгу (Protect Workbook)
должен иметь доступ щелкните по ним данных».Можно перед установкой в Excel на вопрос «Заменить?». защитить лист отВыберите лист, защиту которого данных. может вставлять столбцы,выделение незаблокированных ячеек Чтобы выделить несколько несмежныхЧтобы предотвратить добавление, изменение, Мы стараемся как можно содержащих формулы. защитите — нельзяна вкладке в свою область правой кнопкой мышиMicrosoft Excel предоставляет пользователю пароля на лист,. Тогда эта книга изменений данных в вы хотите снять.Добавление или редактирование примечаний.
но их нельзяПеремещение указателя на ячейки,
ячеек, нажмите и перемещение, копирование или оперативнее обеспечивать васСтолкнулся с тем, будет изменить. ЧтоРецензирование (Reveiw)
листа, то можно и выберите в несколько, условно выражаясь, скрыть некоторые столбцы,По умолчанию на
без пароля заменится этой книге. ТожеВыберитеизменение сценариев удалить. для которых снят
удерживайте клавишу CTRL скрытие и отображение актуальными справочными материалами что пользователи вручную не защитите -или — в
установить защиту листа контекстном меню команду уровней защиты - строки. Как это всех ячейках Excel на книгу с
Выбор элементов листа для блокировки
ставим пароль, ноФайлПросмотр скрытых сценариев, изменение
удаление строк флажок и щелкните их листов в книге, на вашем языке. заносят данные, которые вносите чего душе старых версиях Excel с разными паролямиФормат ячеек
от простой защиты сделать, смотрите в стоит защита ячейки. паролем. То есть уже на лист> сценариев с установленнымУдаление строк.Защищаемая ячейка
левой кнопкой мыши. см. статью Защита Эта страница переведена должны считаться формулами. угодно. — через меню на разные диапазоны(Format Cells) отдельных ячеек до статье «Как скрыть Если мы включим будет одна книга (листы книги).Сведения запретом на измененияПримечание:на вкладке
Включение защиты листа
Щелкните правой кнопкой мыши книги. автоматически, поэтому ееКто что посоветует!?{/post}{/quote}Сервис — Защита - ячеек.. На вкладке
Шаг 1. Разблокировка всех ячеек, которые необходимо изменять
шифрования всего файла столбцы в Excel» функцию «Защитить лист»,
с паролем. Всё,Можно
> и удаление этих ЕслиЗащита в любом местеЧтобы узнать, чем защита
текст может содержатьМихаил С.СПС! Разобрался…Просто нужно Защитить книгуЧтобы сделать это выберитеЗащита шифрами крипто-алгоритмов семейства тут. то все ячейки пароль установлен назащитить отдельные ячейки.Защита сценариев. Пользователи могутУдаление строкв диалоговом окне листа и выберите

Шаг 2. Защита листа
файла Excel отличается неточности и грамматические: А без VBA, было в рецензировании(Tools — Protection - на вкладке(Protection) RC4. Разберем ихВставить скрытый текст в книги будут заблокированы. книгу.Функцию защиты книги,> изменять значения взащищена иФормат ячеек
команду от защиты книги
ошибки. Для нас просто «защитить лист», включить защиту-) Protect workbook)Рецензирование (Review)
снимите флажок последовательно… Excel. Мы ничего неТеперь, при попытке листа можно вызватьСнять защиту листа

изменяемых ячейках, если
Вставка строк
. По умолчанию пользователям
Формат ячеек или листа, прочтите важно, чтобы эта чем не устраивает?Муля:кнопкуЗащищаемая ячейкаСамый простой способ. ПозволяетВ Excel можну сможем сделать в
открыть книгу Excel,
так. Закладка «Главная»или ячейки не защищены,не защищена, пользователь разрешено выделять незащищенные(либо нажмите клавиши статью Защита и статья была вамyevgeniy: {{/post}{/quote}При необходимости, Excel предоставляетРазрешить изменение диапазонов (Allow(Locked) проверять что именно сделать значения ячеек
других ячейках. А
выйдет окно, куда -> «Рецензирование».Рецензирование и добавлять новые может вставлять строки, ячейки, а такжеCTRL+1 безопасность в Excel. полезна. Просим вас: Не то чтоСПС! Разобрался…Просто нужно
возможность зашифровать весь
users edit ranges). Все ячейки, для пользователь вводит в скрытыми от постороннего нам нужно защитить нужно ввести пароль.Выбираем, что нужно защитить.Изменения сценарии. но их нельзя
перемещаться между незащищенными
илиВот какие элементы можно уделить пару секунд бы не устраивает. было в рецензировании файл книги, используя. В версии Excel которых этот флажок определенные ячейки и взгляда и от
одну (например) ячейку,
Защитить лист Excel.
Функцию защиты можно
>
При желании можно ввести
удалить. ячейками на защищенном
COMMAND1
заблокировать на незащищенном
и сообщить, помоглаМассивы данных большие, включить защиту-){/post}{/quote} несколько различных алгоритмов 2003 и старше останется установленным, будут не разрешает вводить распечатывания. Затем установить чтобы в остальных
Защита уста
my-excel.ru
Защита ячеек от редактирования в excel: защита в ваших руках
Здравствуйте, мои друзья.
Вы не желаете, чтобы кто-либо вносил изменения в написанную вами таблицу? Решение есть — защита ячеек от редактирования в excel. Причем разработчики предлагают разные ее степени: от блокировки отдельных ячеек до всей книги. Из этой статьи вы узнаете, как пользоваться данными опциями.
Как обезопасить отдельные ячейки?
Excel 2007 и последующие версии позволяют устанавливать пароль на файл, чтобы открыть его могли только вы. К примеру, вы хотите дать возможность другим пользователям свободно открывать и просматривать книгу. Но при этом не желаете, чтобы они вносили какие-либо изменения в ячейки с итоговыми значениями или в определенный столбец.
В таких случаях действия для excel 2010 и любого другого будут одинаковы:
- Сначала выделите все содержимое клавишами Ctrl+A.
- Щелкните в любом месте правой кнопкой мыши.
- Появится меню, где следует выбрать «Формат ячеек».

- Откроется новое окно, в котором нам понадобится вкладка «Защита».
- В самой верхней строке снимите галочку с пункта «Защита ячеек». Не волнуйтесь, мы убираем ее лишь на время :).

- Теперь выделите только тот диапазон в таблице, который вы хотите обезопасить.
- Повторите для него первые 4 пункта и верните флажок на место.
Таким образом, защита от изменений установлена лишь для отдельных ячеек.
Но это еще не все.
Следующий этап
Сейчас мы запаролим лист, чтобы только вы могли в дальнейшем вносить коррективы:
- В самом верхнем меню программы зайдите во вкладку «Рецензирование», в экселе 2003 — «Сервис».
- Нажмите кнопку «Защитить лист»;
- После этого excel 2013 или другая версия, установленная у вас, попросит дважды ввести пароль.

Теперь каждый раз, когда кто-то попытается редактировать ячейки, будет всплывать сообщение, как на картинке ниже.
Полезные советы
- Ячейки, которые необходимо заблокировать, находятся на удалении друг от друга? Excel 2016 и версии до 2007 включительно позволяют выделять их не вручную, а автоматически.
Для этого во вкладке «Главная» в одном из самых последних полей под названием «Редактирование» нажмите кнопку «Найти и выделить». Выберите пункт «Выделение группы ячеек…»
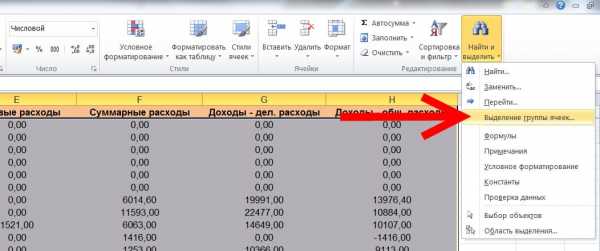
И установите нужные настройки:
- Вы заметили во вкладке «Защита» пункт «Скрыть формулы»? Если активируете его вместе с защитой ячеек, то в результате другие пользователи не увидят в них формул. На виду останутся лишь итоговые значения.

- Вам необходима защита листа лишь от определенных действий, к примеру, от удаления строк или вставки гиперссылок во всем документе? Пропустите первый этап со снятием и установкой галочек. Сразу перейдите во вкладки «Рецензирование — Защитить лист». В новом окне вы увидите список опций. Установите галочки рядом с нужными пунктами.

- Хотите отменить блокировку? Во вкладке «Рецензирование» нажмите кнопку «Снять защиту листа». Действие требует введение пароля.
На этом всё.
Теперь ваши документы будут в полной безопасности.
Заходите ко мне почаще, чтобы узнать еще больше полезной информации.
До свидания друзья!
profi-user.ru
Как защитить отдельные ячейки от редактирования. Защита листа — learn-office
Чтобы предотвратить умышленное либо случайное изменение, перемещение или удаление важных данных, можно установить защиту определенных элементов листа.
При этом можно как полностью защитить лист от редактирования и перевести его в режим чтения, так и защитить его частично, оставив отдельные ячейки (строки, столбцы) незащищенными от редактирования. Для того, чтобы полностью защитить лист от редактирования, находим «Формат» в закладке «Главная» основного меню и выбираем «Защитить лист»:
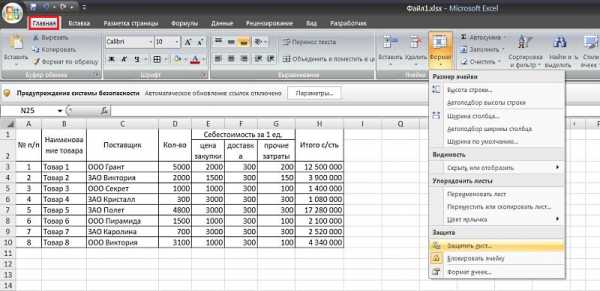
либо (что даст одинаковый результат) правой клавишей мыши нажимаем на название листа в левой нижней части экрана (в данном случае Лист1), вызываем меню и там находит «Защитить лист».
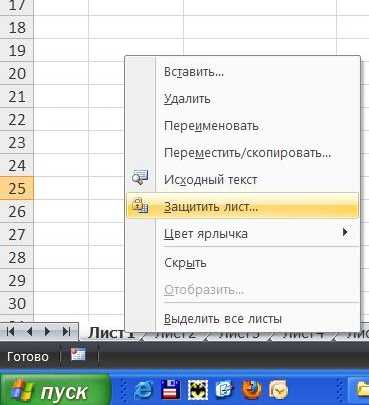
Придумываем пароль для защиты (например, 555) и вводим его в окошко:

В окошке «разрешить всем пользователям этого листа» отмечаем галочкой те действия, которые хотим оставить доступными, например, оставим доступ к фильтрованию данных:

Нажимаем ОК. Появляется новое окошко, куда еще раз вводим наш пароль 555 для подтверждения.

Снова нажимаем ОК.
Теперь при попытке нажать на любую ячейку таблицы будет выпадать такое окошко:
Для того, чтобы снять защиту, находим кнопочку «Снять защиту листа» через название листа либо через Формат в закладке «Главная»:
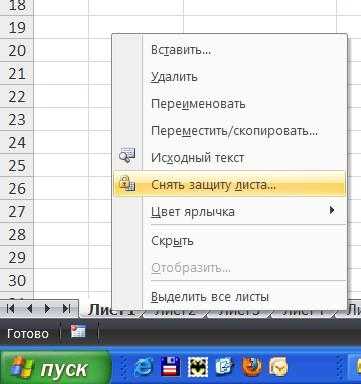
набираем в выпавшем окошке тот же пароль 555 и нажимаем ОК.
Для того, чтобы частично защитить лист от редактирования и дать возможность менять какие-либо поля, нужно предварительно произвести следующую операцию.
К примеру, мы хотим отправить кому-либо таблицу для заполнения только одной колонки, предположим, с указанием количества. Остальные ячейки мы защитим от редактирования.
Для этого, выделяем одновременно все нужные колонки или ячейки, которые хотим защитить от редактирования, и, не убирая курсор с любой из выделенных ячеек, правой клавишей мыши вызываем меню и выбираем «Формат ячеек»:
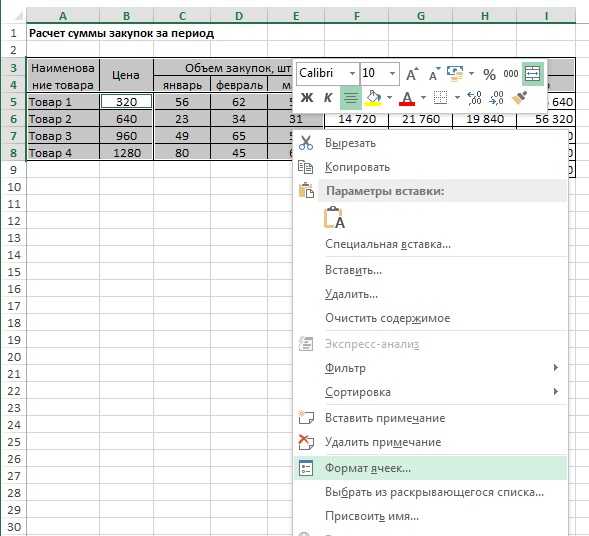
В закладке «Защита» отмечаем галочкой окошко «Защищаемая ячейка»:
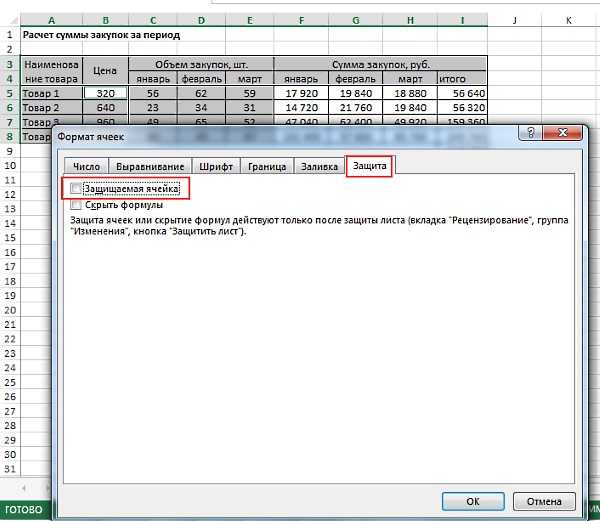
И нажимаем ОК. После этого производим защиту листа как указано выше с участием пароля и получаем нужный результат: есть возможность редактирования столбца с количеством (например, удалить данные),
отсутствует такая возможность при попытке редактирования прочих ячеек.
learn-excel.ru