Как загрузиться с флешки или с диска (с примерами) 💻
В предыдущей статье я показал как войти с БИОС на разных компьютерах и ноутбуках. Но зачем туда заходят? В 90% случаев для того, чтобы поменять загрузочный диск по умолчанию и загрузить портативную операционную систему или начать новую установку Windows. На самом деле принцип везде одинаков, от вас требуется лишь немного внимательности и логичности. А чтобы получше разобраться в этом, я вам покажу несколько видео, снятых на различных компьютерах.
Два способа загрузки компьютера
Есть два варианта. Первый – выставить в БИОСе (он же SETUP) устройство загрузки по умолчанию. Это будет означать, что при каждом включении компьютер будет загружаться с указанного устройства. Если оно окажется недоступным или не загрузочным, то он попытается загрузиться с второго по списку устройства, которое вы также можете указать. Если и оно не сработает, то компьютер пойдёт дальше по списку.
Второй способ поддерживают почти все современные компьютеры и ноутбуки.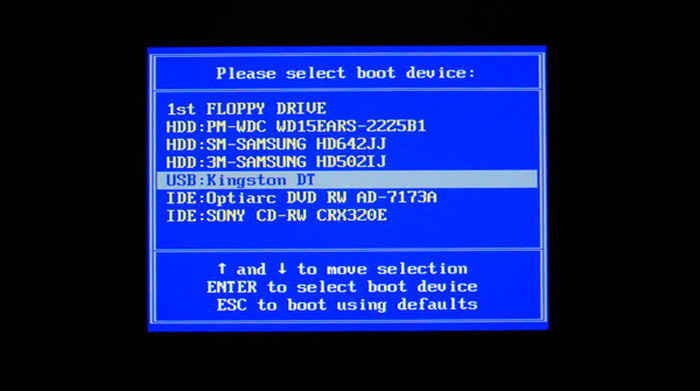
Чтобы выбрать загрузочное устройство в БИОСе первым способом нужно в него зайти и посмотреть на его интерфейс. Если это синенькие окошки, то скорей всего это Award, если серенькие – то AMI, если графический интерфейс – значит UEFI. Есть и другие варианты. В общем, просто посмотрите на скриншоты или видео, и соотнесите это с увиденным у себя.
Как загрузиться с устройства без входа в БИОС
Для этого достаточно при старте компьютера или ноутбука нажать какую-то кнопку. Например, этот BIOS Award предлагает нажать «F9» для вызова загрузочного меню:
Там будет написано что-то похожее на «Press F9 to Select Booting Device after POST», т.е. нажмите «F9» чтобы выбрать загрузочное устройство. Нажимаем и видим следующее:
Это список обнаруженных устройств. Выбираем флешку, диск CD/DVD или ещё что-то и жмём «Enter». В AMI биосе может быть по-другому:
В AMI биосе может быть по-другому:
Там написано «Press F8 for BBS POPUP». Это значит, что надо нажать «F8» чтобы появилось меню выбора. На нотбуках это может быть клавиша «F12», а меню будет таким:
Просто выбираем что хотели и ждём загрузки. Вот видео с этим моментом:
Загрузка в UEFI BIOS
А это наглядный пример БИОСа EFI (UEFI) с графическим интерфейсом и даже работающей мышкой! Если у вас компьютер с UEFI, то при попадании в БИОС вы увидите такую картину:
В нижней части экрана есть раздел Boot Priority, где можно с помощью мышки (перетаскиванием) выставить нужный порядок загрузки. Также можно:
- нажать в правом верхнем углу кнопку «Exit/Advanced mode»
- выбрать в появившемся окне Advanced mode (расширенный режим)
- перейти на вкладку «Boot»
- в разделе Boot Option Priorities в поле «Boot Option #1» установить загрузочным устройством по умолчанию флешку, DVD-ROM, жёсткий диск или другое доступное устройство.

Владельцы компьютеров Hewlett-Packard вероятно обнаружат такую картину в БИОСе:
В меню выберите нужное устройство, нажмите «Enter», затем передвиньте его на самый верх и ещё раз нажмите «Enter». Сохраните настройки в меню .
Рассмотрим вариант с биосом Award
После входа в SETUP нужно пройти в пункт «Advanced BIOS Features». Он располагается вторым или третим сверху:
Далее ситуация может разниться. В первом случае нужно зайти в пункт, похожий по названию с «Boot Seq & Floppy Setup»
Во втором случае нужные нам пункты находятся сразу перед глазами:
Теперь разберёмся с нужными пунктами меню:
- First Boot Device – устройство, с которого компьютер будет загружаться в первую очередь
- Second Boot Device – второе устройство, если «First Boot Device» не окажется загрузочным
- Third Boot Device – третье устройство, если «Second Boot Device» не окажется загрузочным
На каждое из этих «…Boot Device» задаётся жёсткий диск (или флешка), CD/DVD диск или другое загрузочное устройство.
Boot Other Device – в состоянии «Enabled» позволяет искать операционную систему на других накопителях, если ни один из вариантов не сработал.
Hard Disk Boot Priority– если в одном из «…Boot Device» мы выбрали один или несколько жёстких дисков (Hard Drive), то в этом пункте нужно выбрать какой именно жёсткий диск использовать. Это касается и флешек, потому что загрузочная флешка для компьютера считается как внешний жёсткий диск.
Таким образом, чтобы загрузиться с диска CD или DVD нужно в «First Boot Device» выбрать «CDROM» или «ATAPI CD» и больше ничего не нужно. Чтобы загрузиться с флешки «First Boot Device» выбираем «Hard Drive», а затем переходим в меню «Hard Disk Boot Priority» и передвигаем нашу флешку на самый верх с помощью кнопок «+» и «-» или «PageUp» и «PageDown»:
Флэшка должна быть вставлена в компьютер до его включения или до перезагрузки! Иначе БИОС может её не обнаружить! Флешка может называться по-разному. Чаще всего начинается на «USB…» или «Generic USB…», ещё может быть «External Device».

Компьютер перезагрузиться и при загрузке с установочного диска с Windows может возникнуть такой запрос на несколько секунд «Press any key to boot from CD or DVD…»
Дословно перевожу: «Нажмите любую кнопку чтобы загрузиться с CD иди DVD». Это означает, что если в этот момент не нажать любую кнопку на клавиатуре, то компьютер продолжит загружаться со следующего по списку устройства.
Посмотрите видео как войти в БИОС Award и выставить загрузочное устройство
И второй вариант: https://www.youtube.com/watch?v=Ylbdb8z70IQ
Как выбрать с чего загрузиться в AMI BIOS
AMI БИОСы выглядят по-другому, нежели Award’ы.
Hard Disk Drives — понадобится чтобы поставить загрузку с флешки или жёсткого диска. Заходим туда и выбираем своё USB-устройство (флешку) в строчке «1st Drive» (может называться «First Drive») и выходим в предыдущее меню кнопкой «ESC»
Далее идём в Boot Device Priority, заходим в 1st Boot Deviceи снова выбираем из списка флешку:
Обратите внимание, что если бы мы на предыдущем шаге выбрали жёсткий диск, то и в этом списке вместо флешки был бы только жёсткий диск!
Чтобы загрузиться с CD/DVD диска нужно в этом меню выбрать «ATAPI CD-ROM» (или просто «CDROM»), при этом нет надобности заходить в меню «Hard Disk Drives». Теперь сохраняем результаты кнопкой «F10» или переходим в раздел БИОСа «Exit» и выбираем «Exit Saving Changes»
На вопрос отвечаем «OK» А вот пример AMI БИОСа, который выглядит как Award. Здесь всё так же по аналогии, нужно зайти в подменю «Hard Disk Drives»
и выбрать в пункте «1st Drive» свою флешку, а потом выбрать её в строчке «1st Boot Device» на предыдущем скриншоте вместо жёсткого диска
На компьютерах и ноутбуках всё примерно одинаково.
На всякий случай даю расшифровку:
- USB HDD: флешка или внешний жёсткий диск
- ATAPI CD: это CD или DVD-ROM
- ATA HDD или просто HDD: жёсткий диск
- USB FDD: внешний дисковод для дискет
- USB CD: внешний привод для дисков
- PCI LAN: загрузка по локальной сети
Посмотрите видео как войти в БИОС AMI и выставить загрузочное устройство https://www.youtube.com/watch?v=WojKPDi6a74
ещё про AMI https://www.youtube.com/watch?v=L748dL2RA1g
На примере ноутбука Lenovo https://www.youtube.com/watch?v=BbVWb0IbLYQ
На некоторых моделях ноутбуков, например Lenovo G500, нужно нажать клавишу OneKey Recovery при выключенном ноутбуке.
Проблемы при загрузке с USB-устройств
Куда же без них. Что делать если компьютер не загружается с флешки? Рассмотрим основные ошибки. Чаще всего БИОС просто не видит флешку, для решения проблемы вам нужно поменять режим загрузки «Legacy» вместо «UEFI» или выключить режим «Secure Boot», подробнее в статье по ссылке.
Далее, проверьте не отключён ли контроллер USB в BIOS. В Award это можно проверить в разделе «Advanced Chipset Features» или «Integrated Peripherals». Ищите опцию «USB Controller», она должна быть в состоянии «Enabled»
В AMI в разделе «Advanced» опция «USB 2.0 Controller» должна быть «Enabled» и «USB 2.0 Controller Mode» в состоянии «HiSpeed»
Ещё могут быть проблемы с гнёздами на передней панели системного блока – попробуйте подключиться к USB сзади компьютера.
Если у вас SETUP как на фото, то на вкладке «Startup» значение «UEFI/Legacy Boot» переключите в положение «Legacy Only»
Потом причина может быть в самой флешке или в диске.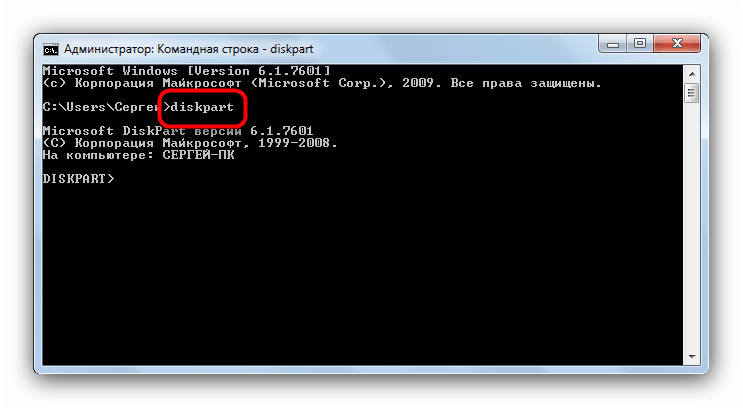 Они должны быть точно загрузочными! Проверить это можно на другом компьютере, где всё работает.
Они должны быть точно загрузочными! Проверить это можно на другом компьютере, где всё работает.
На очень старых компьютерах вообще нет возможности загружаться с USB-флешек. Если не существует более нового БИОСа, тогда вам поможет проект PLOP. Нужно скачать последнюю версию Plop Boot Manager и распаковать архив. Там есть файлы: plpbt.img – образ для дискеты, и plpbt.iso – образ для CD-диска.
Соответственно, если у вас есть дискета, то на неё записываете образ для дискеты, а если есть CD-R/RW диск, то записываете образ для диска. Просто переписать файл на носитель нельзя, для записи образа нужно использовать специальные программы. Далее загружаетесь с этого диска и в появившемся меню нужно выбрать своё USB-устройство. Таким образом можно загружаться с флешек даже на очень старых компьютерах.
Как запустить загрузочную флешку на компьютере? — Хабр Q&A
Приветствую.Случилось не понятное. Windows 10. В один прекрасный момент комп перезагрузился и начала выскакивать ошибка DPC Watchdog violant.
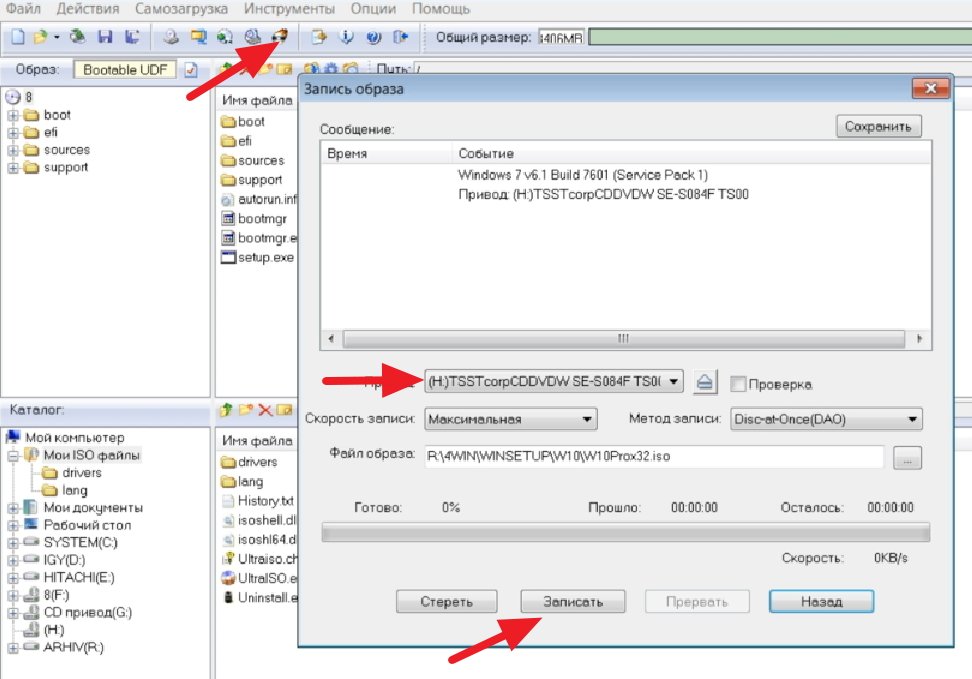 Перегружаю — опять ошибка. Потом выскочил экран где можно было и в консоль зайти и сейф мод запустить и откатить. Откатить не получилось. И зачем-то я решил, что надо переустановить винду (хотя очень давно она стоит). Запустилась установка, перезагрузился комп и … все, молчит. Дальше появилась ошибка, что была перезагрузка и надо бы перегрузить, а потом продолжить — нажал, все по новой.
Перегружаю — опять ошибка. Потом выскочил экран где можно было и в консоль зайти и сейф мод запустить и откатить. Откатить не получилось. И зачем-то я решил, что надо переустановить винду (хотя очень давно она стоит). Запустилась установка, перезагрузился комп и … все, молчит. Дальше появилась ошибка, что была перезагрузка и надо бы перегрузить, а потом продолжить — нажал, все по новой.Нашел в интернете, что надо на этой ошибке shift+f10 нажать и запустится консолька — нажал, запустилась, зашел в regedit, поправил параметр — не сработало.
Доходит до 64% — и в перезагруз.
Окей, думаю — создам загрузочную флешку и переставлю винду, делов-то. Ан нет, у меня макбук про. Ну ок, скачал образ (с официального сайта мелкософт — win 8.1 x64). Создал на маке в терминале загрузочную флешку (как правильно создать — нашел в инете).
А тут самое интересное начинается 🙂 — мой комп старенький, мать Asus P5KC. В биосе флешка не определяется как hdd и видна только как removable device. Ок, я выставил порядок загрузки, сначала флешка, потом hdd. И на перегруз. Но так оказалось, что комп просто не видит флешку, сразу начинает грузить hdd.
Ок, я выставил порядок загрузки, сначала флешка, потом hdd. И на перегруз. Но так оказалось, что комп просто не видит флешку, сразу начинает грузить hdd.
Я попробовал поставить в приоритет другой хард, на котором просто море инфы (но нет системы). Он так же — перешагивает флешку и идет на хард. Я пробовал выключить оба харда и поставить загрузку с флешки — он пишет, чтобы я поставил загрузочный диск или флешку. 🙁
Да, я на маке создал из того же (официального) образа загрузочный dvd. — но я не уверен, что у меня адекватно работает на компе привод.
Отсюда вопросы —
1 — как мне правильно создать на маке загрузочную флешку из iso образа? через терминал (sudo dd …) я делал. Как проверить — загрузочная она или нет))) Кроме макбука компов нет.
2 — почему pc может не определять флешку (если она сделана 100% загрузочной)?
Сори за длинный рассказ и пожалуйста помогите.
Как запустить Виндовс с флешки
Загрузка операционной системы со съемного носителя может потребоваться в разных ситуациях – от невозможности штатного запуска до необходимости использования Windows на другом компьютере.
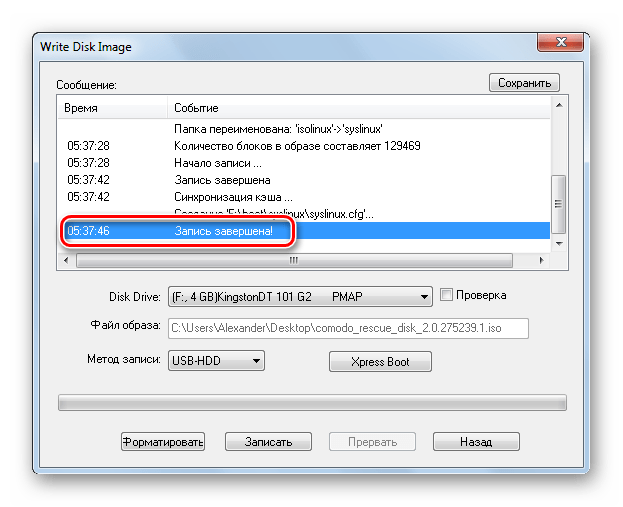 В этой статье мы поговорим о том, как загрузить Windows c флеш-накопителя.
В этой статье мы поговорим о том, как загрузить Windows c флеш-накопителя.Загружаем Виндовс с флешки
В рамках сегодняшнего материала мы рассмотрим два варианта загрузки Windows. Первый позволит пользоваться полноценной системой с некоторыми ограничениями, а второй даст возможность использования среды PE для работы с файлами и параметрами при невозможности запуска ОС.
Вариант 1: Windows To Go
Windows To Go – это довольно полезная «плюшка» от Майкрософт, которая позволяет создавать портативные версии операционных систем Windows. При ее применении ОС устанавливается не на стационарный жесткий диск, а непосредственно на флешку. Установленная система является полноценным продуктом за некоторыми исключениями. Например, такую «винду» не получится обновить или восстановить стандартными средствами, можно только перезаписать носитель. Также недоступна гибернация и аппаратное шифрование TPM.
Существует несколько программ для создания флешек с Windows To Go. Это AOMEI Partition Assistant, Rufus, ImageX. Все они одинаково хорошо справляются с данной задачей, а AOMEI к тому же дает возможность создать носитель с портативной «семеркой» на борту.
Все они одинаково хорошо справляются с данной задачей, а AOMEI к тому же дает возможность создать носитель с портативной «семеркой» на борту.
Подробнее: Руководство по созданию диска Windows To Go
Загрузка происходит следующим образом:
- Вставляем готовую флешку в USB-порт.
- Перезагружаем ПК и заходим в БИОС. На десктопных машинах это делается нажатием клавиши DELETE после появления логотипа материнской платы. Если у вас ноутбук, то введите запрос «Как зайти в БИОС» в поисковую строку на главной странице нашего сайта или в нижней части правой колонки. Скорее всего, для вашего лэптопа уже написана инструкция.
- Настраиваем приоритет загрузки.
Подробнее: Настраиваем BIOS для загрузки с флешки
- Снова перезагружаем компьютер, после чего автоматически запустится система, установленная на носитель.
Несколько советов по работе с переносными системами:
- Минимальный объем носителя – 13 гигабайт, но для нормальной работы – сохранения файлов, установки программ и прочих потребностей — лучше взять накопитель побольше, например, 32 ГБ.

- Желательно использовать флешки с возможностью работы с USB версии 3.0. Такие носители отличаются более высокой скоростью передачи данных, что значительно упрощает работу.
- Не следует шифровать, сжимать и защищать от записи (удаления) информацию на носителе. Это может привести к невозможности использования установленной на него системы.
Вариант 2: Windows PE
Windows PE – это среда предустановки, а попросту — максимально урезанная версия «винды», на основе которой создаются загрузочные носители. На такие диски (флешки) можно добавлять необходимые программы, например, антивирусные сканеры, софт для работы с файлами и дисками, в общем, что угодно. Носитель можно создать самостоятельно, что весьма непросто, а можно воспользоваться инструментами, предоставленными некоторыми разработчиками. В отличие от Windows To Go, этот вариант поможет загрузить существующую систему при утрате работоспособности.
Далее мы соберем загрузочную флешку с помощью программы AOMEI PE Builder, которая позволяет сделать это, используя только файлы нашей операционной системы. Обратите внимание, что данный носитель будет работать только на той версии Windows, на которой собран.
Обратите внимание, что данный носитель будет работать только на той версии Windows, на которой собран.
Скачать программу с официального сайта
- Запускаем AOMEI PE Builder и жмем кнопку «Next».
- В следующем окне программа предложит скачать свежую версию PE. Если сборка выполняется на Windows 10, то лучше согласиться с загрузкой, выбрав соответствующую разрядность. Это позволит избежать различных ошибок ввиду постоянных обновлений «десятки». Скачивание потребуется и в том случае, если в дистрибутиве установленной Windows отсутствует данный компонент – софт просто не позволит продолжить работу. В том случае, если загрузка не требуется, нужно снять галку возле предложения. Нажимаем «Next».
- Теперь выбираем приложения, которые будут вшиты в носитель. Можно оставить все как есть. К данному набору автоматически будут добавлены программы от AOMEI Partition Assistant и AOMEI Backupper.
- Для добавления своих приложений нажимаем кнопку «Add Files».

Обратите внимание, что весь софт должен быть portable-версий. И еще: все, что мы будем запускать после загрузки с нашей флешки, будет развернуто исключительно в оперативной памяти, поэтому не стоит включать в сборку тяжелые браузеры или программы для работы с графикой или видео.
Максимальный размер всех файлов не должен превышать 2 ГБ. Также не следует забывать и о разрядности. Если флешку планируется использовать и на других компьютерах, то лучше добавлять 32-битные приложения, так как они способны работать на всех системах.
- Для удобства можно задать имя папке (она будет отображаться на рабочем столе после загрузки).
- Если программа представлена одним исполняемым файлом, то нажимаем «Add File», если же это папка, то – «Add Folder». В нашем случае будет второй вариант. На носитель можно записать любые документы, а не только приложения.
Ищем папку (файл) на диске и жмем «Выбор папки».
После подгрузки данных нажимаем «ОК».
 Таким же образом добавляем и другие программы или файлы. По завершении нажимаем «Next».
Таким же образом добавляем и другие программы или файлы. По завершении нажимаем «Next». - Устанавливаем переключатель напротив «USB Boot Device» и выбираем флешку в выпадающем списке. Снова жмем «Next».
- Процесс создания начался. После его завершения можно использовать носитель по назначению.
Читайте также: Инструкция по созданию загрузочной флешки на Windows
Запуск Windows PE производится точно так же, как и Windows To Go. При загрузке с такой флешки мы увидим привычный рабочий стол (в «десятке» внешний вид может отличаться) с расположенными на нем ярлыками программ и утилит, а также с папкой, содержащей наши файлы. В этой среде можно работать с дисками, выполнять резервное копирование и восстановление, изменять доступные настройки в «Панели управления» и многое другое.
Заключение
Способы загрузки Windows со съемных носителей, описанные в этой статье, позволяют работать с операционной системой без необходимости использования файлов на жестком диске.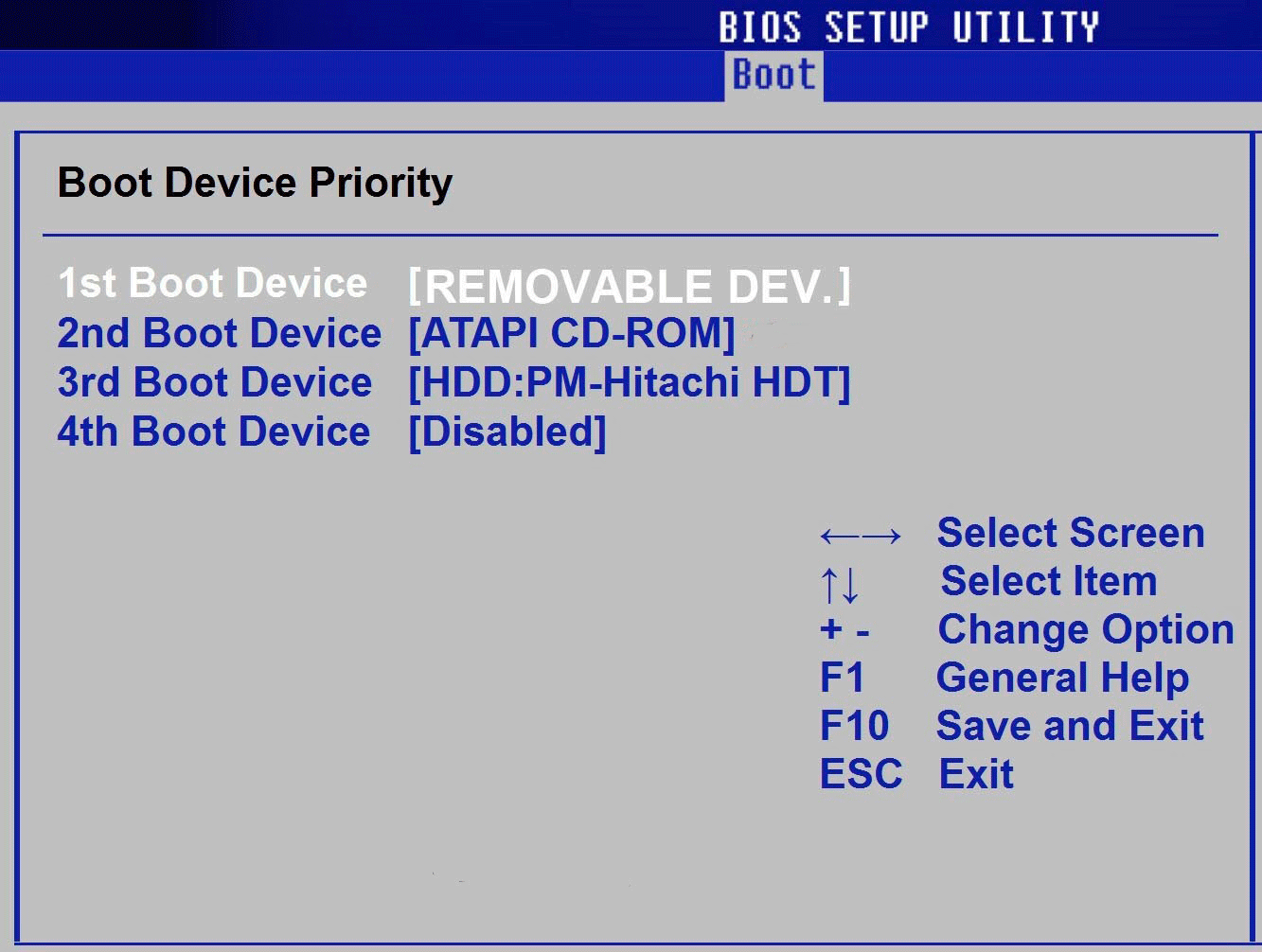 В первом случае мы можем быстро развернуть собственную систему с нужными настройками и документами на любом компьютере с Windows, а во втором – получить доступ к своей учетной записи и данным в случае неработоспособности ОС. Если переносная система нужна не всем, то флешка с WinPE просто необходима. Озаботьтесь ее созданием заранее, чтобы иметь возможность реанимировать свою «винду» после падений или вирусных атак.
В первом случае мы можем быстро развернуть собственную систему с нужными настройками и документами на любом компьютере с Windows, а во втором – получить доступ к своей учетной записи и данным в случае неработоспособности ОС. Если переносная система нужна не всем, то флешка с WinPE просто необходима. Озаботьтесь ее созданием заранее, чтобы иметь возможность реанимировать свою «винду» после падений или вирусных атак.
Опишите, что у вас не получилось. Наши специалисты постараются ответить максимально быстро.
Помогла ли вам эта статья?
ДА НЕТКак запустить загрузочную флешку с командной строки. Создание загрузочной UEFI флешки из командной строки Windows
Вы когда-нибудь покупали туристические путёвки в жаркую Африку, для того чтобы потанцевать с бубном у костра племени людоедов Тумба-Юмба. Неет? Тогда лучше отправиться за приключениями чем сжигать мозг непонятными кодами (командами, ключами) вводимыми в командной строке, лишь для того, чтобы создать загрузочную UEFI флешку с Windows 7. Итак, берём в руки бубен подсоединяем к компьютеру флешку (v2 или v3). Запускаем командную строку от имени администратора. Трубим в горн запускаем утилиту Diskpart .
Итак, берём в руки бубен подсоединяем к компьютеру флешку (v2 или v3). Запускаем командную строку от имени администратора. Трубим в горн запускаем утилиту Diskpart .
list disk (Выведем список всех дисков в системе)
select disk N (Где N – номер флешки, в моём случае 1)
clean (Удалим все данные с данного диска)
create partition primary (Создадим новый раздел)
select partition 1 (Выберем этот раздел)
active (Делаем его активным)
format quick fs=fat32 label=”Win7UEFI” (Отформатируем том)
assign (Назначение имени диска)
exit (выход из утилиты diskpart)
Командную строку не закрываем. На ранее скачанном из интернета ISO-образе Windows 7 нажимаем пр.кн.мыши — Подключить (тем самым мы подключим виртуальный дисковод в операционной системе Windows 8). Если вы в Windows 7 просто распакуйте образ любым архиватором.
Скопируем содержимое установочного диска Windows 7 x64 на подготовленную флешку командой xcopy H:\* G:\ /s /e (где, H:\ установочный DVD диск или смонтированный iso образ с дистрибутивом Windows 7, G:\ — буква назначенная флешке).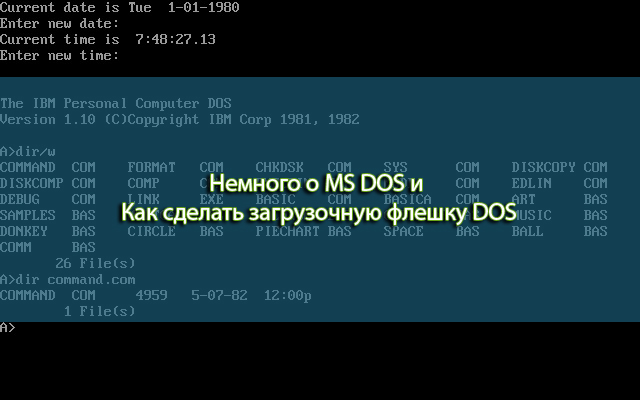
После этого можно закрыть интерпретатор командной строки и перейдя на флешке в каталог G:\efi\microsoft\boot целиком скопировав его содержание перенести на один уровень выше G:\efi\boot .
Дальше нам нужно метнуться в интернет и программу 7-Zip. После того как вы её установите переходим в виртуальный дисковод и бежим по пути: sources\install.wim\1\Windows\Boot\EFI\bootmgfw.efi за файлом bootmgfw.efi . То есть доходим до файла install.wim и нажимаем на нём пр.кн.мыши — 7Zip — открыть архив. Далее доходим до bootmgfw.efi и копируем его на флешке в каталог G:\efi\boot . После того как скопируете, его нужно переименовать в bootx64.efi . Также в командной строке можно обновить загрузочный код командой bootsect /nt60 G: (где G:\ – буква диска флешки) (файл находится G:\boot\bootsect ).
Наша загрузочная флешка UEFI Windows 7 64-bit готова!
Но это ещё не всё 🙂 . Если вы работаете в Windows 7, то после того, как скопируете содержимое установочного диска Windows 7 x64 на подготовленную флешку командой xcopy H:\*. * G:\ /e /f /h (где H:\ – буква диска подключенного ISO-образа с Windows 7, а G:\ – буква диска флешки), то можно и дальше не выходя из командной строки продолжать работать. Следующие команды: xcopy G:\efi\microsoft\*.* /e /f /h G:\efi\
* G:\ /e /f /h (где H:\ – буква диска подключенного ISO-образа с Windows 7, а G:\ – буква диска флешки), то можно и дальше не выходя из командной строки продолжать работать. Следующие команды: xcopy G:\efi\microsoft\*.* /e /f /h G:\efi\
xcopy C:\Windows\boot\efi\bootmgfw.efi G:\efi\boot\bootx64.efi (где G:\ – буква диска флешки). На вопрос отвечаем нажатием кнопки (F) .
bootsect /nt60 G: (где G:\ – буква диска флешки).
Если при вводе команды bootsect /nt60 будет выходить ошибка «bootsect» не является внутренней или внешней командой, исполняемой программой или пакетным файлом, тогда измените команду H:\Boot\bootsect.exe /nt60 G: (где H:\ – буква диска подключенного ISO-образа с Windows 7, а G:\ – буква диска флешки).
Всё друзья у меня уже мозг лоплул и забрызгал стены. Пойду его соберу мал-малёк и сразу болеть за наших футболистов. Россия — Австрия, это вам ни хухры-мухры:bye: .
Помогите жертве капиталистического катаклизма.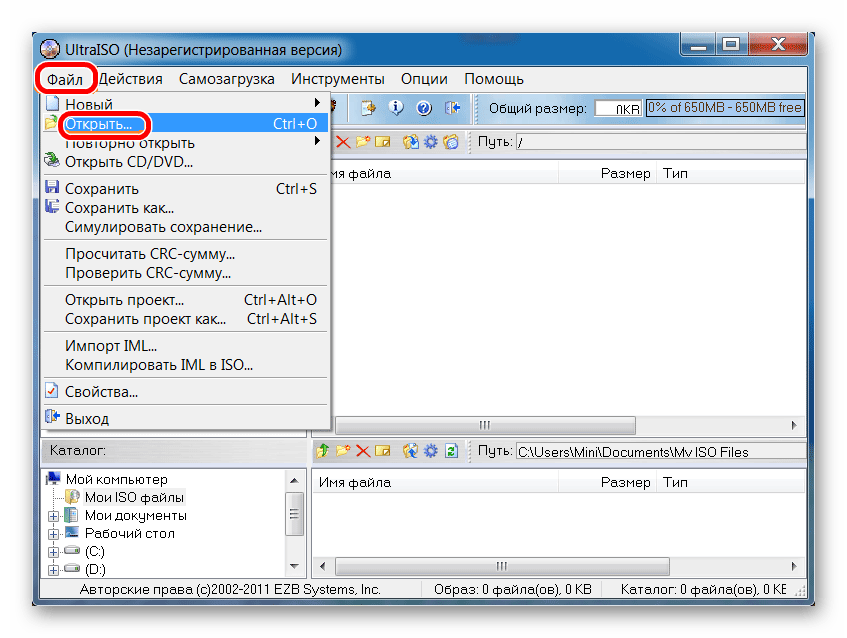 Делитесь постом в соц. сетях:
Делитесь постом в соц. сетях:
Загрузочная флешка – это очень удобно. Не нужно постоянно таскать с собой загрузочный диск, чтобы установить Windows, не нужно опасаться, что он случайно поцарапается и в самый ответственный момент выдаст какую-то не понятную ошибку. Особенно это полезно для тех, кто часто занимается переустановкой Windows. И есть очень много способов создать загрузочную флешку.
В этой статье я вам покажу, как создаётся загрузочная флешка через командную строку. То есть, мы не будем устанавливать на компьютер какие-то посторонние программы, а воспользуемся только встроенными возможностями Windows. Действовать будем через утилиту diskpart.
Загрузочная флешка через командную строку на Windows 7
Данный метод очень простой. Вам понадобятся только диск или образ диска с Windows, флешка подходящего размера и компьютер с Widnows 7.
Загрузочная флешка через командую строку может быть изготовлена на Window 7 и более старших версиях. Несмотря на то, что на Windows XP тоже есть утилита diskpart, съёмные носители она не увидит.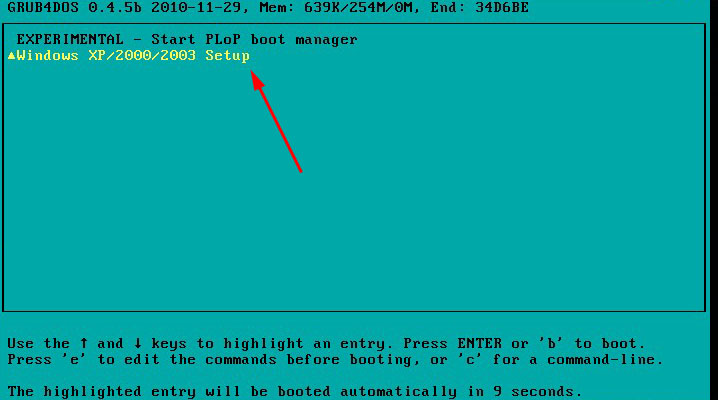
Чтобы создать загрузочную флешку, просто совершите описанные действия и будьте очень внимательны.
В командную строку мы будем вводить разные команды. После ввода каждой команды нажимайте клавишу «Enter». Вы можете копировать их отсюда и вставлять в командную строку. Только комбинация клавиш Ctrl+V там не действует. Вставлять можно через правый клик мышки.
- В командной строке введите diskpart.
- Затем введите команду list disk.
- Вы увидите список локальных и внешних накопителей вашего компьютера. Нам необходимо выбрать нашу флешку — пишем select disk N, где N – это номер диска. Например, я напишу select disk 1.
Будьте внимательны. Если выбрать не тот диск, то вы можете случайно форматировать что-то нужное на компьютере. Ориентируйтесь по объёму дисков.
Скажем сразу – этот способ не несет в себе никаких преимуществ и вместо него обычным пользователям лучше применять программы UltraISO и WinSetupFromUSB, о чем подробно рассказывается в статье . А вот метод в этой статье понадобится лишь настоящим мачо, которые обожают командную строку Windows.
А вот метод в этой статье понадобится лишь настоящим мачо, которые обожают командную строку Windows.
Зачем усложнять себе жизнь, спросите вы? Ну есть же люди, что ставят Linux:) Нравится им строгая романтика консольных команд и текстового ввода. Никакого графического интерфейса – лишь монотонные строки текста и черный интерфейс командной строки, красотища! (любителям линукса – это шутка, не напрягайтесь 😉
В общем, главное что такой способ, подразумевающий использование DISKPART, существует, так почему бы не рассказать о нем?
В первую очередь подключите к USB-порту флешку объемом более 4 Гбайт.
Откройте командную строку (Пуск > cmd.exe ) и вводите команду . Не забывайте, что утилиту следует запускать исключительно с учетной записи администратора.
Ждем, пока не появится приглашение командной строки DISKPART>. Вот теперь начинается настоящее веселье.
Проблема DISKPART в Windows XP
ВНИМАНИЕ : если вы подготавливаете флешку для установки Windows 7 из Windows XP будьте готовы что у вас сразу ничего не получится – потому что DISKPART с командой list disk попросту вообще не увидит флешку! Это ограничение DISKPART присутствует именно в Windows XP, а в Windows Vista и Windows 7 с этим все в порядке.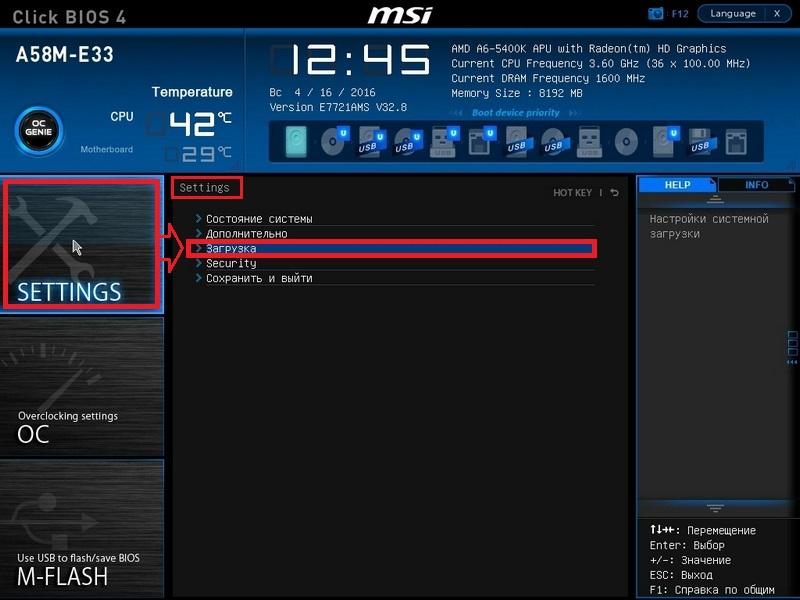
Поэтому чтобы подготовить флешку в Windows XP для установки Windows 7 понадобится хитрая уличная магия, которая позволяет превратить флешку в жесткий диск. Узнать об этом можно в следующей статье:
Без данного приема, повторяем, использовать DISKPART для подготовки загрузочной флешки с Windows 7 из Windows XP будет нельзя!
Использование DISKPART для установки Windows 7 с флешки
Когда вы разобрались с флешкой, приступаем непосредственно к установке.
Теперь начинаем страшно мучить командную строку. Вводим пошагово требуемые команды.
- Введите команду list disk , чтобы вывести список всех дисков компьютера.
- Найдите там USB-флешку (в данном случае, Disk 2 ).
- Введите команду select disk номер , где номер – это номер USB-флешки, определенный ранее (в данном случае 2 ), т.е. нам нужна команда select disk 2 .
- Введите команду clean (удаляем не только все данные, но и разделы, если они существуют, с USB-флешки).

- Введите команду create partition primary , чтобы создать новый основной раздел на USB-флешке.
- Введите команду select partition 1 (а так мы выбираем созданный ранее раздел).
- Введите команду active (теперь наш раздел стал активным).
- Введите команду format fs = NTFS (как понятно из самой команды, форматируем USB-флешку для использования файловой системы NTFS).
Важно: будьте внимательнее! Вводите команду format fs = NTFS именно так как написано, с пробелами до и после знака равенства.
- Введите команду assign (а это активация процедуры подключения USB-флешки, требуемая для получения нужной буквы раздела; кстати если у вас активирована автозагрузка с внешних дисков, то появится всплывающее окно, с указанием того, что USB-флешка подключена).
- Введите команду exit – на этом работу с diskpart завершаем. Вроде ничего страшного, а? Подумаешь, подряд несколько команд ввести, большое дело.

Теперь берем диск с Windows 7 и вставляем его в оптический накопитель (ну, в дисковод; не любим мы просто это слово, напоминает старые дискеты и все такое). Кстати, вместо диска можно просто использовать образ.ISO с Windows 7 нужной версии.
Внимательно смотрим, какая буква у оптического накопителя или виртуального накопителя, куда мы вставили наш диск или образ. Допустим, это буква Z . Значит, в командой строке вводим такую команду:
Z:\Boot\bootsect.exe /nt60 F:
Что это за буква F: ? А это буква, присвоенная ранее нашей USB-флешке.
Благодаря введенном команде на USB-флешке все файлы загрузчика будут изменены на файлы, что требуются для последующей загрузки Windows 7. При этом не забывайте, что такая подготовка образа должна производится по схеме 32-32 или 64-64, то есть подготавливать файлы Windows 7 64-бит с Windows 7 32-бит нельзя, так что не мудрите.
Далее необходимо скопировать все файлы с установочного диска Windows 7 непосредственно на USB-флешку. Можно это сделать через Проводник Windows, Total Commander или, раз уж мы покоряем командную строку, вот такой командой:
Можно это сделать через Проводник Windows, Total Commander или, раз уж мы покоряем командную строку, вот такой командой:
Xcopy Z: F: /s /e /h /k
Начнется процесс копирования файлов на USB-флешку.
Ну вот и все! Теперь у нас появилась USB-флешка с установочными файлами Windows 7. Осталось указать загрузку с USB-флешки через BIOS и дело в шляпе.
Напоминаем – данный метод полностью рабочий, но достаточно трудоемкий, так что он будет интересен тем, кто не ищет легких путей. Установите Windows 7 описанным способом и вы сможете гнуть пальцы перед пацанами, рассказывая, как вы крут. Да и девушка заценит, если конечно поймет, о чем это вы вообще:))
102 виндат на “Установка Windows 7 с флешки через командную строку”
Как запустить windows 10 с флешки и без установки
Загрузка операционной системы со съемного носителя может потребоваться в разных ситуациях – от невозможности штатного запуска до необходимости использования Windows на другом компьютере.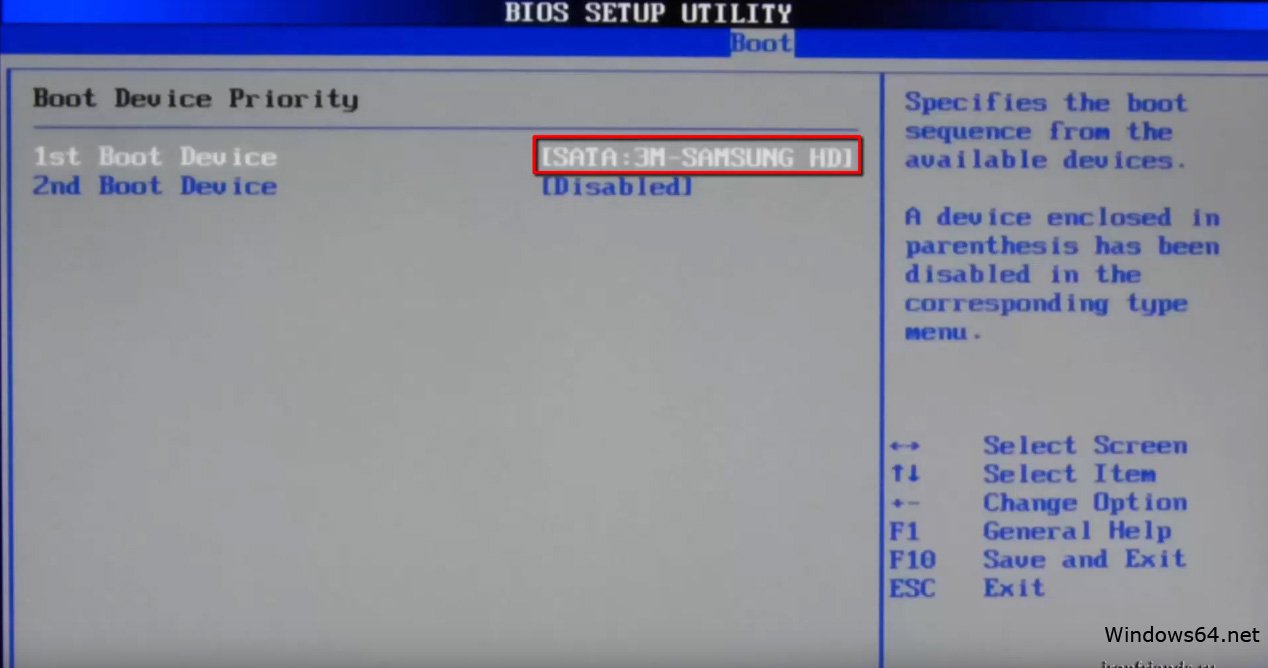 В этой статье мы поговорим о том, как загрузить Windows c флеш-накопителя.
В этой статье мы поговорим о том, как загрузить Windows c флеш-накопителя.
Блок: 1/2 | Кол-во символов: 273
Источник: http://lumpics.ru/how-launch-windows-from-flash-drive/
Создание накопителя Windows To Go в Dism++
Одна из самых простых программ для создания USB накопителя для запуска с него Windows 10 — Dism++. К тому же программа на русском языке и в ней есть множество дополнительных функций, которые могут пригодиться в этой ОС.
Программа позволяет подготовить накопитель для запуска системы из образа ISO, WIM или ESD с возможностью выбора нужной редакции ОС. Важный момент, который следует иметь в виду: поддерживается только загрузка UEFI.
Сам процесс установки Windows на флешку подробно описан в инструкции Создание загрузочной флешки Windows To Go в Dism++.
Блок: 2/6 | Кол-во символов: 595
Источник: https://remontka.pro/windows-10-from-usb-no-install/
Создание флешки при помощи WinToUSB Free
Одним из самых простых и интуитивно понятных способов является использование утилиты бесплатной утилиты WinToUSB. После первого запуска программа предложит вам выбрать область, откуда будет взят образ с системой Windows 10. Помимо привычных источников ISO, WIM или ESD, вы можете создать флешку с образом вашей установленной системы.
После первого запуска программа предложит вам выбрать область, откуда будет взят образ с системой Windows 10. Помимо привычных источников ISO, WIM или ESD, вы можете создать флешку с образом вашей установленной системы.
После того, как выберите источник вашего образа системы, программа проверит его на целостность и наличие ошибок. После этого вам предложат выбрать путь, куда будет записан образ. Если выберите флешку, то она будет предварительно отформатирована и все данные с нее будут удалены. Если вы решите использовать внешний жесткий диск, то его форматирование производится не будет. Последний шаг — указать системный раздел и раздел с загрузчиком на USB-накопителе. Для флешки это будет один и тот же раздел, а на внешнем жестком диске вы можете подготовить отдельные.
Теперь все что остается пользователю, это дождаться завершения процесса создания системной флешки с образом Windows 10. Этот процесс может длиться довольно долго и зависит от скорости вашего накопителя, скорости интерфейса, а также от размера образа вашей системы.
После завершения вам необходимо перезагрузить компьютер или ноутбук и выбрать в BIOS способ загрузки с флешки. Необходимо уточнить, что при работе с портативной версией Windows 10 (на флешке), подключенные жесткие и твердотельные диски отключены. Вам необходимо открыть менеджера «Управление дисками» и вручную подключить все необходимые накопители.
Еще одним удобным способом создания флешки с образом системы — использование бесплатной и простой утилиты Rufus. Ее окно напоминает системную утилиту по форматированию жестких дисков и флешек с расширенным функционалом.
- Выберите накопитель, на который хотите записать образ Windows To Go.
- Выберите схему разделов и тип системного интерфейса (MBR или GPT, UEFI или BIOS).
- Выберите файловую систему флешки.
- Ставим галочку напротив пункта «Создать загрузочный диск», выбираем ISO-образ с Windows 10.
- Переводим переключатель в положение «Windows To Go», вместо «Стандартная установка Windows».

- Жмем кнопку «Старт» и ждем завершения процесса. Вы можете увидеть всплывающее сообщение об ошибке, однако в нашем случае все работало корректно.
Блок: 2/2 | Кол-во символов: 2291
Источник: http://rulsmart.com/9459-kak-zapustit-windows-10-s-fleshki-i-bez-ustanovki.html
Флешка Windows To Go в Rufus
Еще одна простая и бесплатная программа, позволяющая легко сделать загрузочную флешку для запуска Windows 10 с нее (также в программе можно сделать и установочный накопитель) — Rufus, о которой я уже не раз писал.
Сделать такой USB накопитель в Rufus еще проще:
- Выбираем накопитель.
- Выбираем схему разделов и тип интерфейса (MBR или GPT, UEFI или BIOS).
- Файловую систему флешки (NTFS в данном случае).
- Ставим отметку «Создать загрузочный диск», выбираем ISO образ с Windows
- Отмечаем пункт «Windows To Go» вместо «Стандартная установка Windows».
- Нажимаем «Старт» и ждем. В моем тесте появилось сообщение, что диск неподдерживаемый, но в результате все работало исправно.

В результате получаем такой же, как и в предыдущем случае накопитель, за исключением того, что Windows 10 установлена просто на флешку, а не в файл виртуального диска на ней.
Работает она тем же образом: в моем тесте запуск на двух ноутбуках прошел успешно, хоть и пришлось подождать на этапах установки устройств и настройки. Подробнее про Создание загрузочной флешки в Rufus.
Блок: 3/5 | Кол-во символов: 1079
Источник: https://windows10w.ru/help/windows-10-portable-s-fleshki-bez-ustanovki.html
Загружаем Виндовс с флешки
В рамках сегодняшнего материала мы рассмотрим два варианта загрузки Windows. Первый позволит пользоваться полноценной системой с некоторыми ограничениями, а второй даст возможность использования среды PE для работы с файлами и параметрами при невозможности запуска ОС.
Вариант 1: Windows To Go
Windows To Go – это довольно полезная «плюшка» от Майкрософт, которая позволяет создавать портативные версии операционных систем Windows.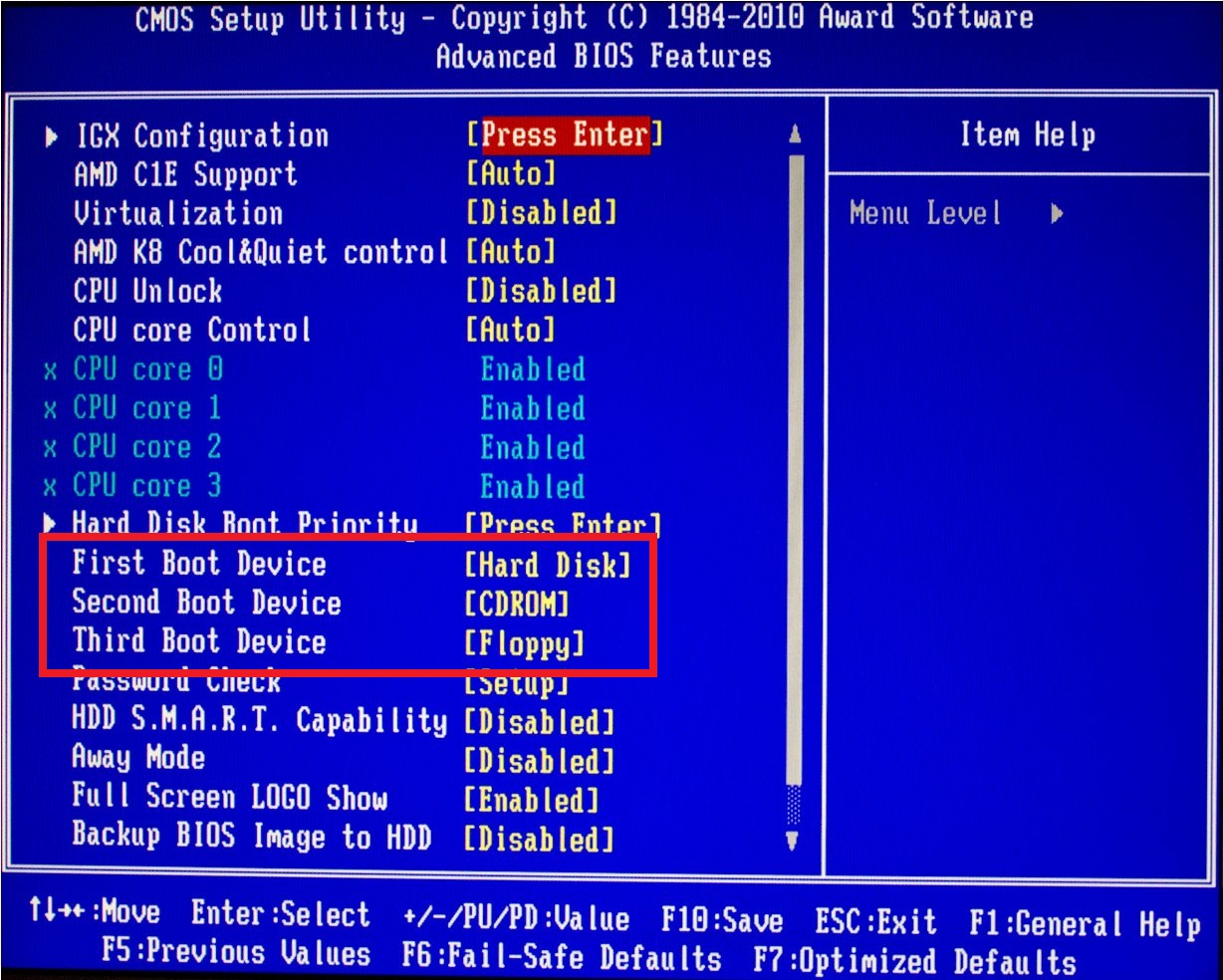 При ее применении ОС устанавливается не на стационарный жесткий диск, а непосредственно на флешку. Установленная система является полноценным продуктом за некоторыми исключениями. Например, такую «винду» не получится обновить или восстановить стандартными средствами, можно только перезаписать носитель. Также недоступна гибернация и аппаратное шифрование TPM.
При ее применении ОС устанавливается не на стационарный жесткий диск, а непосредственно на флешку. Установленная система является полноценным продуктом за некоторыми исключениями. Например, такую «винду» не получится обновить или восстановить стандартными средствами, можно только перезаписать носитель. Также недоступна гибернация и аппаратное шифрование TPM.
Существует несколько программ для создания флешек с Windows To Go. Это AOMEI Partition Assistant, Rufus, ImageX. Все они одинаково хорошо справляются с данной задачей, а AOMEI к тому же дает возможность создать носитель с портативной «семеркой» на борту.
Подробнее: Руководство по созданию диска Windows To Go
Загрузка происходит следующим образом:
- Вставляем готовую флешку в USB-порт.
- Перезагружаем ПК и заходим в БИОС. На десктопных машинах это делается нажатием клавиши DELETE после появления логотипа материнской платы. Если у вас ноутбук, то введите запрос «Как зайти в БИОС» в поисковую строку на главной странице нашего сайта или в нижней части правой колонки.
 Скорее всего, для вашего лэптопа уже написана инструкция.
Скорее всего, для вашего лэптопа уже написана инструкция. - Настраиваем приоритет загрузки.
Подробнее: Настраиваем BIOS для загрузки с флешки
- Снова перезагружаем компьютер, после чего автоматически запустится система, установленная на носитель.
Несколько советов по работе с переносными системами:
- Минимальный объем носителя – 13 гигабайт, но для нормальной работы – сохранения файлов, установки программ и прочих потребностей — лучше взять накопитель побольше, например, 32 ГБ.
- Желательно использовать флешки с возможностью работы с USB версии 3.0. Такие носители отличаются более высокой скоростью передачи данных, что значительно упрощает работу.
- Не следует шифровать, сжимать и защищать от записи (удаления) информацию на носителе. Это может привести к невозможности использования установленной на него системы.
Вариант 2: Windows PE
Windows PE – это среда предустановки, а попросту — максимально урезанная версия «винды», на основе которой создаются загрузочные носители. На такие диски (флешки) можно добавлять необходимые программы, например, антивирусные сканеры, софт для работы с файлами и дисками, в общем, что угодно. Носитель можно создать самостоятельно, что весьма непросто, а можно воспользоваться инструментами, предоставленными некоторыми разработчиками. В отличие от Windows To Go, этот вариант поможет загрузить существующую систему при утрате работоспособности.
На такие диски (флешки) можно добавлять необходимые программы, например, антивирусные сканеры, софт для работы с файлами и дисками, в общем, что угодно. Носитель можно создать самостоятельно, что весьма непросто, а можно воспользоваться инструментами, предоставленными некоторыми разработчиками. В отличие от Windows To Go, этот вариант поможет загрузить существующую систему при утрате работоспособности.
Далее мы соберем загрузочную флешку с помощью программы AOMEI PE Builder, которая позволяет сделать это, используя только файлы нашей операционной системы. Обратите внимание, что данный носитель будет работать только на той версии Windows, на которой собран.
Скачать программу с официального сайта
- Запускаем AOMEI PE Builder и жмем кнопку «Next».
- В следующем окне программа предложит скачать свежую версию PE. Если сборка выполняется на Windows 10, то лучше согласиться с загрузкой, выбрав соответствующую разрядность. Это позволит избежать различных ошибок ввиду постоянных обновлений «десятки».
 Скачивание потребуется и в том случае, если в дистрибутиве установленной Windows отсутствует данный компонент – софт просто не позволит продолжить работу. В том случае, если загрузка не требуется, нужно снять галку возле предложения. Нажимаем «Next».
Скачивание потребуется и в том случае, если в дистрибутиве установленной Windows отсутствует данный компонент – софт просто не позволит продолжить работу. В том случае, если загрузка не требуется, нужно снять галку возле предложения. Нажимаем «Next». - Теперь выбираем приложения, которые будут вшиты в носитель. Можно оставить все как есть. К данному набору автоматически будут добавлены программы от AOMEI Partition Assistant и AOMEI Backupper.
- Для добавления своих приложений нажимаем кнопку «Add Files».
Обратите внимание, что весь софт должен быть portable-версий. И еще: все, что мы будем запускать после загрузки с нашей флешки, будет развернуто исключительно в оперативной памяти, поэтому не стоит включать в сборку тяжелые браузеры или программы для работы с графикой или видео.
Максимальный размер всех файлов не должен превышать 2 ГБ. Также не следует забывать и о разрядности. Если флешку планируется использовать и на других компьютерах, то лучше добавлять 32-битные приложения, так как они способны работать на всех системах.

- Для удобства можно задать имя папке (она будет отображаться на рабочем столе после загрузки).
- Если программа представлена одним исполняемым файлом, то нажимаем «Add File», если же это папка, то – «Add Folder». В нашем случае будет второй вариант. На носитель можно записать любые документы, а не только приложения.
Ищем папку (файл) на диске и жмем «Выбор папки».
После подгрузки данных нажимаем «ОК». Таким же образом добавляем и другие программы или файлы. По завершении нажимаем «Next».
- Устанавливаем переключатель напротив «USB Boot Device» и выбираем флешку в выпадающем списке. Снова жмем «Next».
- Процесс создания начался. После его завершения можно использовать носитель по назначению.
Запуск Windows PE производится точно так же, как и Windows To Go. При загрузке с такой флешки мы увидим привычный рабочий стол (в «десятке» внешний вид может отличаться) с расположенными на нем ярлыками программ и утилит, а также с папкой, содержащей наши файлы. В этой среде можно работать с дисками, выполнять резервное копирование и восстановление, изменять доступные настройки в «Панели управления» и многое другое.
В этой среде можно работать с дисками, выполнять резервное копирование и восстановление, изменять доступные настройки в «Панели управления» и многое другое.
Заключение
Способы загрузки Windows со съемных носителей, описанные в этой статье, позволяют работать с операционной системой без необходимости использования файлов на жестком диске. В первом случае мы можем быстро развернуть собственную систему с нужными настройками и документами на любом компьютере с Windows, а во втором – получить доступ к своей учетной записи и данным в случае неработоспособности ОС. Если переносная система нужна не всем, то флешка с WinPE просто необходима. Озаботьтесь ее созданием заранее, чтобы иметь возможность реанимировать свою «винду» после падений или вирусных атак.
Мы рады, что смогли помочь Вам в решении проблемы.
Опишите, что у вас не получилось. Наши специалисты постараются ответить максимально быстро.
Помогла ли вам эта статья?
ДА НЕТ
Блок: 2/2 | Кол-во символов: 6481
Источник: http://lumpics.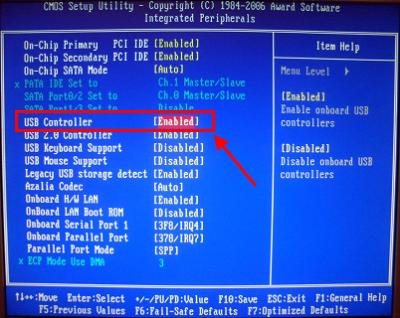 ru/how-launch-windows-from-flash-drive/
ru/how-launch-windows-from-flash-drive/
Способ №1: встроенные средства ОС
Первый метод не требует поиска дополнительных программ, так как позволяет все сделать уже имеющимися в операционной системе утилитами, но он же и самый сложный.
Это создание загрузочного носителя через командную строку. Стоит отметить, что кроме сложности метода есть вероятность, что запуск Windows 10 с флешки, записанной таким образом, может не получиться из-за особенностей самого USB-устройства.
Прежде чем приступать к созданию загрузочной флешки, откройте .iso образ операционной системы с помощью программы-архиватора (такой как WinRar) и извлеките файл install.wim.
Возможно, расширение будет не .wim, а .esd. В официальных образах обычно присутствует первый вариант, поэтому условно имеется ввиду именно файл install.wim и все дальнейшие манипуляции проводятся с ним.
Поэтапно этот процесс выглядит следующим образом:
- Откройте «Пуск» и в строчке поиска введите cmd.

- Запустите командную строку от имени администратора, выбрав соответствующий пункт меню по нажатию правой кнопки мыши.
- Чтобы запустить управление дисками (и флешками, в том числе), введите команду diskpart и нажмите Etner.
- Аналогично выполните команду list disk, чтобы увидеть, какой номер система присвоила флешке.
- Зная это число, введите select disk *, где вместо звездочки будет указан номер USB-носителя, на который вы желаете записать Windows 10.
- Выполните clean — команду для очистки флешки (все данные будут удалены!).
Чтобы запустить запуск Windows 10 с флешки без установки, загрузочное устройство должно иметь правильную файловую систему.
Создайте ее двумя командами:
- create partition primary
- fs=ntfs quick
Чтобы завершить все эти операции выполните сначала active, а затем exit. Тем самым вы покинете программу diskpart. Можно приступать к записи самой Windows.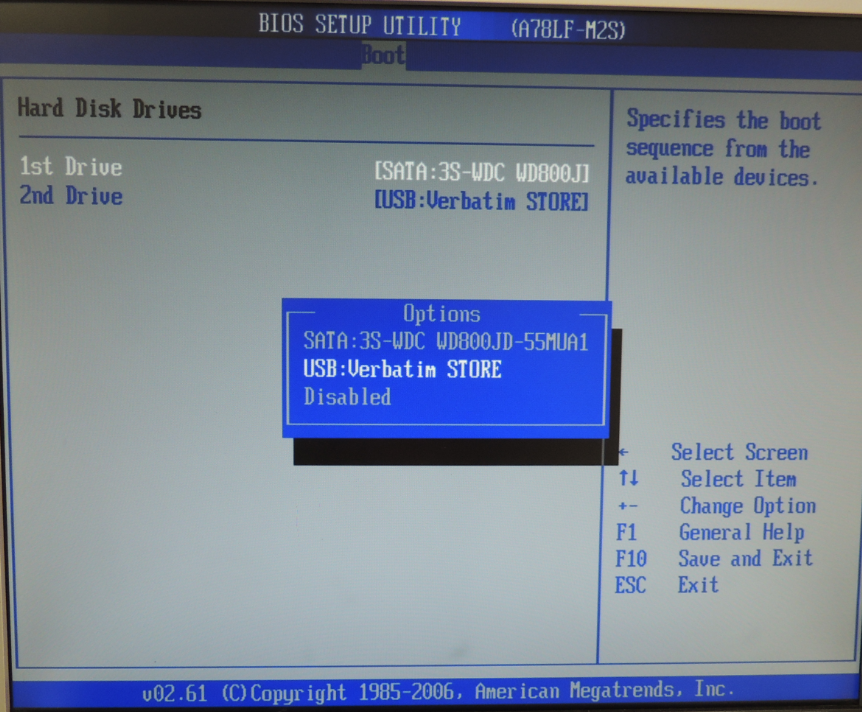
Выполните dism /Apply-Image /imagefile:***install.wim /index:1 /ApplyDir:*:, где три звездочки — это полный путь к файлу install.wim, а последняя звездочка — буква диска, увидеть которую можно в «Моем компьютере». Начнется процесс записи. Он может быть долгим и как бы зависнет, но не беспокойтесь — все так и должно быть.
Последний шаг — как запустить Виндовс 10 с флешки без загрузчика? Установите его командой bcdboot.exe E:Windows /s *: /f all, где вместо зведочки снова подставьте букву флешки.
На этом все, можно пробовать загрузиться. Для этого (и для любых других способов, которые приведены ниже) в момент перезагрузки компьютера зажмите клавишу F12.
Откроется меню загрузки, в котором необходимо выбрать вашу флешку. Если все нормально, Windows загрузится именно с нее. Если не получается, загляните в BIOS и найдите вкладку, отвечающую за опции загрузки (обычно называется она Boot).
Попробуйте сменить режим загрузки с UEFI на Legacy. Сделать это стоит первым делом, так как именно в такой настройкой «Биоса» следует загружаться с флешки, созданной программой WinToUSB, речь о которой пойдет ниже.
Сделать это стоит первым делом, так как именно в такой настройкой «Биоса» следует загружаться с флешки, созданной программой WinToUSB, речь о которой пойдет ниже.
Одна из распространенных ошибок, при которой запуск Windows 10 с флешки, записанной через командную строку, зависает, становится такой момент, что компьютер определяет загрузочное устройство как съемный накопитель, а в идеале это должен быть фиксированный диск, то есть локальный жесткий.
«Подменить» информацию о флешке можно, но это очень трудоемкая операция, которая не вмещается в объем этой статьи.
Блок: 2/3 | Кол-во символов: 3302
Источник: http://softpacket.ru/kak-zapustit-windows-10-s-fleshki.html
Дополнительные способы
И еще несколько способов записать флешку, с которой можно запустить Windows 10 без установки на компьютер, возможно, кому-то из читателей пригодиться.
- Вы можете установить пробную версию Windows 10 Enterprise в виртуальную машину, например, VirtualBox.
 Настроить подключение USB0 накопителей в ней, а потом запустить из панели управления создание Windows To Go официальным способом. Ограничение: функция работает для ограниченного числа «сертифицированных» флешек.
Настроить подключение USB0 накопителей в ней, а потом запустить из панели управления создание Windows To Go официальным способом. Ограничение: функция работает для ограниченного числа «сертифицированных» флешек. - В Aomei Partition Assistant Standard есть функция Windows To Go Creator, создающая загрузочную флешку с Windows так же, как это было описано для предыдущих программ. Проверено — работает без проблем в бесплатной версии. Подробнее о программе и где ее скачать .
- Существует платная программа FlashBoot, в которой бесплатно доступно создание флешки для запуска Windows 10 на UEFI и Legacy системах. Подробно об использовании: Установка Windows 10 на флешку в программе FlashBoot.
Надеюсь, статья окажется полезной для кого-то из читателей. Хотя, на мой взгляд практической пользы от такой флешки не так уж и много. Если требуется запускать операционную систему без установки на компьютер, лучше использовать что-то менее громоздкое, чем Windows 10.
Источник remontka
# ВОЗМОЖНО ЭТО БУДЕТ ВАМ ИНТЕРЕСНО:
бесплатноинструкцияприложенияпроводникустановка
UEFI (Универсальный расширяемый интерфейс микропрограмм) — это обновленная форма настроек конфигурации системы BIOS, представленная в последнее десятилетие или около того. UEFI заменил BIOS на новых компьютерах с предустановленной Windows 10 или 8. Если вы установили Windows 10 на более устаревший ПК, который изначально поставлялся со старой платформой, вместо этого может быть установлен BIOS.
Существуют ли сторонние программные пакеты, с помощью которых я могу настроить загрузочные USB-накопители Windows 10?
Да, Rufus — один из наиболее известных сторонних программных пакетов для создания загрузочных USB-накопителей. Это бесплатная утилита, которую вы можете скачать со страницы Softpedia. Если вам нужен самый простой, попробуйте PassFab для ISO.
Могу ли я загрузиться с загрузочных USB-накопителей на платформах, отличных от Windows 10, с помощью описанных выше методов?
Конечно, второй и третий методы также применимы к ПК с установленными на них более старыми платформами Windows.Вы можете использовать загрузочный USB-накопитель для обновления вашего ПК с Vista, 7 или 8 до Windows 10.
Должен ли мой USB-накопитель включать ОС Windows для загрузки на ПК с Windows 10?
Нет, USB-накопители с другими операционными системами, такими как Ubuntu (Linux), также будут загрузочными на ПК с Windows. Некоторые пользователи используют загрузочные USB-накопители, чтобы опробовать платформы, отличные от Windows, без их установки на жесткие диски. Однако ваш компьютер все равно должен будет соответствовать минимальным системным требованиям для платформы на загрузочном USB-накопителе.
Заключение
Описанные выше методы загрузки Windows 10 с загрузочных USB-накопителей относительно просты. Однако ввод и настройка параметров порядка загрузки BIOS / UEFI, необходимых для третьего метода, может быть немного сложной задачей для некоторых пользователей. Если вы не хотите изменять порядок загрузки компьютера, воспользуйтесь первым и вторым способами.
Большинству пользователей, вероятно, никогда не понадобится загружаться со своих загрузочных USB-накопителей. Тем не менее, загрузочные USB-накопители могут быть бесценными для восстановления системы в редких ситуациях, когда пользователи не могут войти в Windows 10.Итак, в качестве меры предосторожности стоит настроить загрузочную флешку, если у вас ее еще нет.
Как загрузить Mac с USB
Apple Mac находится в обращении уже 35 лет, и кажется, что великие дебаты между Mac и ПК продолжаются столько же. Пик игривого соперничества пришелся на период с 2006 по 2009 год, когда появилась культовая реклама «Я Mac, а я — ПК», но Apple и Microsoft с тех пор сделали шаг назад и позволили своим поклонникам продолжить спор вместо них.
Сопутствующий продукт
RMM
Поддержка, управление и защита с помощью решения RMM, которое масштабируется по мере вашего роста.
На самом деле, поставщики управляемых услуг (MSP) не могут позволить себе выбирать сторону. Во-первых, Apple представляет собой слишком большой кусок технологической индустрии. Отчеты Apple за первый квартал 2019 года показывают некоторые ошеломляющие цифры:
- Квартальная выручка Apple достигла 84,3 миллиарда долларов
- Их прибыль на разводненную акцию выросла 7.5% до $ 4,18, рекордно высокого уровня
- Выручка от продаж компьютеров Mac выросла на 9%, что стало еще одним рекордным показателем
В 2018 году AppleInsider сообщил, что IBM использует более 277 000 устройств с macOS и iOS, из них 130 000 — Mac. С такой статистикой ясно, что Apple не демонстрирует никаких признаков замедления темпов роста — это будет опасно для вашего бизнеса, если вы не будете поддерживать Mac и другие продукты Apple.
MSPдолжны хорошо разбираться в поддержке Windows и Mac, чтобы предоставлять клиентам услуги, в которых они нуждаются, при возникновении проблем с любым типом операционной системы.В частности, для Mac MSP должны ознакомиться с поддержкой, необходимой для обработки параметров загрузки Mac. Взгляните на наше пошаговое руководство по загрузке Mac с USB-накопителя ниже.
Зачем вам нужны параметры загрузки для Mac?Дело в том, что компьютеры (даже Mac) время от времени не загружаются, что может расстраивать, поскольку мешает вам войти в систему и увидеть проблему. Загрузка с внешнего диска позволяет обойти проблему и перейти на внутренний диск для диагностики любых проблем.
Знание того, как загрузить Mac с USB-накопителя, имеет решающее значение, поскольку многие компьютеры и ноутбуки в обращении больше не имеют дисковых накопителей, а это означает, что наиболее распространенный способ загрузки сейчас не в моде. В новейших ноутбуках Mac даже нет портов USB-A — вместо этого пользователям приходится покупать отдельный внешний порт, который подключается к порту USB-C. Знание того, как загружаться с USB-накопителя, является необходимой частью своевременного обновления передовых ИТ-практик.
Загрузка Mac с USB-накопителя особенно важна для MSP, поскольку это гибкий и эффективный способ работы.Маловероятно, что все ваши клиенты будут использовать один и тот же тип компьютеров или даже иметь одну и ту же операционную систему, поэтому стоит подготовиться ко многим возможным вычислительным сценариям. Загрузка с флэш-накопителя дает вам возможность сохранять и запускать разные версии macOS.
Руководство: как загрузить Mac с USBЗагрузка Mac с USB может показаться сложной, но она включает в себя только три основных шага. Перво-наперво — начните с быстрой чистой флэш-памяти с объемом памяти не менее 32 ГБ (в идеале — больше).Если вы используете флеш-накопитель с уже имеющимися данными, убедитесь, что вы создали резервные копии всех файлов в другом месте — вам придется полностью очистить диск в процессе загрузки Mac.
- Подготовьте USB-накопитель для загрузки Mac при восстановлении После того, как вы вставили USB-накопитель, откройте Finder и перейдите в «Приложения»> «Утилиты»> «Дисковая утилита». Откройте «Дисковую утилиту», и вы увидите, что ваш USB-накопитель указан в разделе «Внешний» слева. Выберите свой USB-накопитель, затем нажмите кнопку «Стереть» вверху.
Кнопка «Стереть» откроет новые поля для «Имя», «Формат» и «Схема». Назовите или переименуйте диск в заголовок, который указывает на то, что находится внутри, например «Mac Boot Manager». Выберите «Mac OS Extended (в журнале)» в качестве формата. После подтверждения, выбрав «Стереть» в правом нижнем углу, вы закончите подготовку USB.
- Загрузите macOS на USB-накопитель Откройте App Store, загрузите нужную копию или копии macOS и установите их прямо на USB.Чтобы выбрать, какая версия совместима с системой, с которой вы работаете, вы можете получить доступ к более ранним версиям macOS, вернувшись на вкладку «Приобретено». Если нужной версии нет на вкладке «Приобретено», вы можете найти нужную версию на официальном веб-сайте Apple.
К сожалению, если вы обновились до Mojave или более поздней версии, вы можете получить доступ к более старым версиям macOS, только законно выкупив их заново.
- Установите и запустите macOS с USB-накопителя. Начните с подключения USB-накопителя к USB-порту Mac или разъему USB-C.Нажмите кнопку питания, чтобы включить или перезагрузить компьютер. Когда вы услышите звуки запуска, нажмите и удерживайте клавишу «Option» — это приведет вас к диспетчеру запуска.
Когда появится диспетчер запуска, вы можете отпустить клавишу Option. После этого Startup Manager начнет сканирование вашего устройства на предмет наличия дисков, с которых оно может загружаться, в том числе USB. Определите диск, который вы хотите использовать, выбрав и дважды щелкнув соответствующий USB-накопитель.
Сначала все ваши файлы будут скопированы на ваш диск, что займет примерно 10 минут.Затем ваш Mac выключится и начнет полную установку — сколько времени это займет, будет зависеть от скорости вашего оборудования. На быстром оборудовании процесс установки может занять всего 10 минут, в то время как на более медленных системах потребуется больше времени.
После завершения процесса установки ваш Mac перезагрузится с новой версией macOS, и вы сможете настроить ее так, как вам нравится. Подключитесь к Wi-Fi, укажите свой Apple ID и используйте Mac по назначению.
Хотите узнать больше об управлении Mac? Изучите статьи нашего блога по теме!
Как сделать USB-накопитель загрузочным • Raymond.CC
USB-устройства хранения данных, такие как флэш-накопители и портативные жесткие диски, в настоящее время в значительной степени являются доминирующими носителями, если вы хотите хранить или передавать свои файлы и данные между локальными компьютерами. Флоппи-дисководы сейчас почти не используются, и, возможно, их последнее оставшееся использование — перепрошивка BIOS или использование инструментов DOS на старом ПК.
Хотя компакт-диски и DVD уже не так важны, как несколько лет назад, они по-прежнему остаются очень важным решением для установки операционных систем, запуска автономного сканирования на наличие вредоносных программ, восстановления системы, установки программного обеспечения, сброса пароля и т. Д.
Поскольку USB-носитель очень портативен, дешев и в большинстве случаев быстрее оптического привода для установки программного обеспечения, запуска операционных систем и многого другого, имеет смысл использовать флэш-накопитель, где это возможно, чтобы взять на себя задачи, где CD / DVD или даже дискета была единственным решением. Когда вы знаете, что использовать, очень легко перенести загрузочные оптические диски или дискеты на USB, чтобы выполнять необходимые вам задачи более эффективно.
Здесь мы покажем самые простые способы переноса дискеты или оптического загрузочного носителя на USB с минимальными усилиями.
Копирование образа дискеты на флэш-накопитель USB
Флоппи-дисководы и диски могут быть немодными в наши дни и считаться устаревшими, но есть еще много старых машин, на которых установлены дискеты. Некоторое старое программное обеспечение или загрузочные дискеты в то время могли распространяться только в этом формате. К счастью, вполне возможно скопировать дискету на флэш-накопитель USB и позволить загрузиться с нее.
Крошечный и портативный инструмент под названием BootDisk2BootStick может сделать это за вас.Просто вставьте USB-накопитель и дискету, запустите BootDisk2BootStick и перейдите на вкладку «Запись на USB / Flash». Затем выберите исходный дисковод гибких дисков и целевой USB-накопитель из раскрывающихся списков. Наконец нажмите кнопку «Пуск», это довольно безболезненный процесс.
Загрузите BootDisk2BootStick
Создайте загрузочную USB-флешку для DOS
Создание загрузочной дискеты DOS по-прежнему очень важно, если вам нужно перепрограммировать BIOS на старых компьютерах, потому что обычно вам нужно запускать процесс перепрошивки из DOS. среда.Очевидно, много лет назад единственный способ сделать это — использовать флоппи-дисковод, но теперь вы можете использовать USB-флешку, что намного проще.
Ранее мы рассматривали ряд утилит в статье об установке DOS на USB для прошивки BIOS, поэтому здесь мы упомянем программу, которую мы никогда не включали, Bootable USB Drive Creator Tool. Запустите программу, вставив USB-накопитель, отметьте опции «Быстрое форматирование» и «Создать загрузочный диск» и найдите папки FreeDOS или MS-DOS в каталоге Drive Creator Tool.Затем нажмите Пуск. После форматирования диска у вас будут необходимые файлы DOS на флэш-накопителе, готовые для добавления утилиты BIOS или других файлов.
Загрузить Bootable USB Drive Creator Tool
Копировать загрузочный CD / DVD-носитель на USB
Как ни странно, мы не смогли найти бесплатную утилиту, которая позволила бы вам напрямую копировать содержимое загрузочного CD или DVD на USB-флешку диск, это должен быть двухэтапный процесс. Сначала создайте файл образа ISO с оптического диска, а затем запишите ISO на USB-накопитель.
Создание образа ISO с CD / DVD
Многие приложения для записи дисков могут создавать образ ISO с оптического диска, ImgBurn, Burnaware, Nero, CDBurnerXP и других. Но если у вас нет ни одного из этих инструментов на вашем компьютере, вам не нужно устанавливать один из них только для создания ISO. Для этого мы рекомендуем крошечный (182 КБ) портативный инструмент под названием Casper ISO Creator.
Все, что вам нужно сделать, это запустить инструмент после вставки CD / DVD-ROM, выбрать привод ROM из раскрывающегося списка, если он еще не выбран, нажать «Сохранить ISO» и выбрать папку и, при желании, другое имя файла.Нет ничего проще, время завершения, очевидно, зависит от содержимого диска.
Скачать Casper ISO Creator
Записать ISO на USB
Записать ISO-образ на USB-накопитель довольно просто, и для этой цели существует столько же инструментов, как создание ISO в первую очередь. Одна из проблем в этой области заключается в том, что несколько инструментов лучше конвертируют один тип диска, чем другой. Например, некоторые лучше создают USB-накопители из образов Windows, таких как аварийные диски WinPE или установочные диски Windows.Другие лучше подходят специально для загрузочных дистрибутивов на основе Live Linux.
Один небольшой портативный инструмент, о котором мы упоминали ранее, — это Rufus, потому что он одинаково удобен для создания установки Windows или WinPE USB, как и аварийный диск на базе Linux или Live CD, в чем многие другие инструменты не так хороши. Все, что вам нужно сделать, это вставить флешку, запустить Rufus и нажать кнопку выбора изображения (со стрелкой), чтобы найти ISO, который вы создали ранее. Это настроит для вас файловую систему, поэтому все, что вам нужно сделать, это нажать «Пуск» и позволить ей работать.После завершения вы можете проверить USB перед перезагрузкой.
Скачать Rufus
Мы действительно пытались создать несколько загрузочных USB-накопителей с CD / DVD, используя более ручные методы, такие как старые инструменты DOS BBIE, BootSect и MKBT, но обнаружили, что они слишком ненадежны, чтобы в настоящее время иметь какое-либо реальное применение .
Условно-бесплатные инструменты ISO
Некоторые условно-бесплатные приложения особенно хороши в этой области и могут создавать образы ISO с CD / DVD, извлекать или записывать загрузочные секторы дисков, а также записывать образы дисков обратно на USB, все из той же программы.UltraISO и PowerISO — два таких инструмента, которые могут это сделать.
Например, в PowerISO вам нужно всего лишь перейти в меню «Инструменты»> «Создать файл образа CD / DVD / Blu-ray», чтобы создать образ диска с оптического диска, а затем перейти в «Инструменты»> «Создать загрузочный». USB-накопитель », чтобы записать файл изображения на USB, как показано на рисунке выше. То же самое можно сделать и с преобразованием гибких дисков в USB. PowerISO и UltraISO обычно стоят 29,95 долларов, но их стоит учитывать, если вы выполняете много задач, связанных с созданием ISO или ISO для USB.
Настроить BIOS для загрузки с USB
Сказать вам, где именно настройки BIOS должны разрешить загрузку с USB, немного сложно, потому что производители компьютеров и BIOS по-разному интерпретируют, что эта функция должна вызываться и где она будет расположена в BIOS. Например, вы можете найти опцию в «Advanced BIOS Features», на простой вкладке «Boot» или в «Advanced Storage Configuration». В основном вам нужно будет проконсультироваться с руководством к материнской плате / ноутбуку или посмотреть, есть ли возможность изменить порядок загрузки.
Другой вариант, который намного проще и не требует входа в BIOS, — это меню загрузки, которое позволяет вам выбирать из списка загрузочных устройств. Это дает дополнительное преимущество: устройство, которое вы выбираете для загрузки из меню, является временным и будет сброшено на нормальный диск при следующей перезагрузке.
В меню обычно можно попасть, нажав F11 или F8 во время загрузки после экрана BIOS, хотя вам может потребоваться обратиться к руководству или посмотреть сам экран загрузки, чтобы понять комбинацию клавиш.Если вы не можете найти параметр USB ни в BIOS, ни в меню загрузки, это может означать, что ваш компьютер слишком старый, чтобы поддерживать загрузку с USB.




 Таким же образом добавляем и другие программы или файлы. По завершении нажимаем «Next».
Таким же образом добавляем и другие программы или файлы. По завершении нажимаем «Next».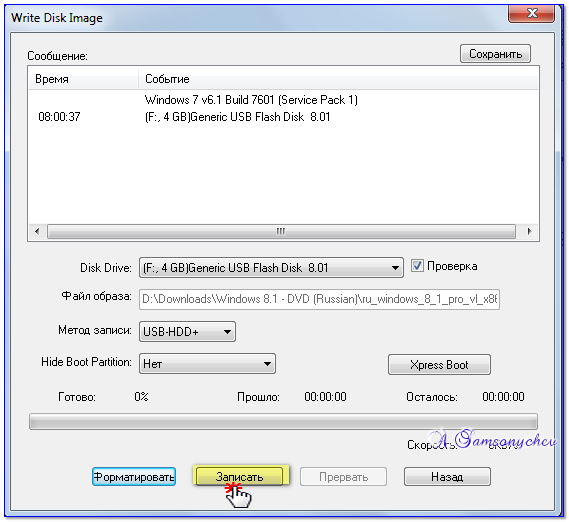

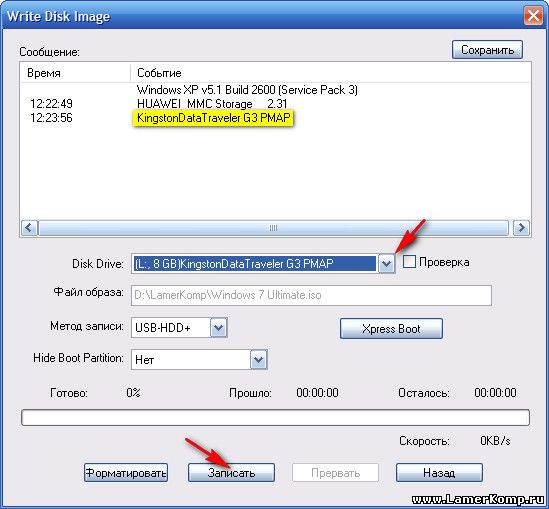
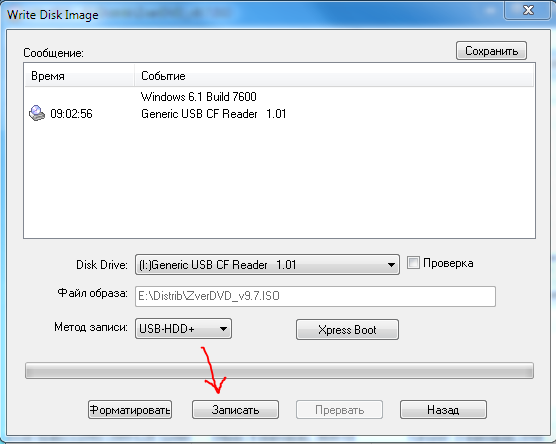 Скорее всего, для вашего лэптопа уже написана инструкция.
Скорее всего, для вашего лэптопа уже написана инструкция.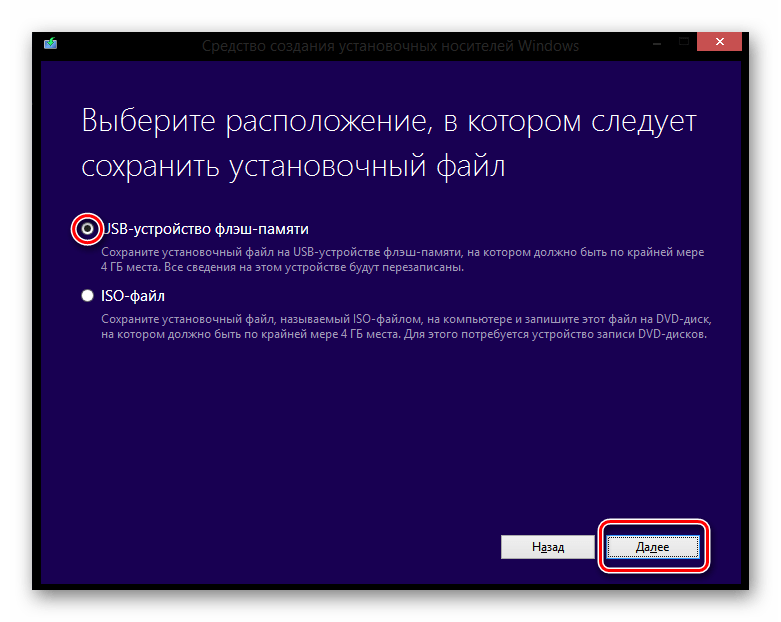 Скачивание потребуется и в том случае, если в дистрибутиве установленной Windows отсутствует данный компонент – софт просто не позволит продолжить работу. В том случае, если загрузка не требуется, нужно снять галку возле предложения. Нажимаем «Next».
Скачивание потребуется и в том случае, если в дистрибутиве установленной Windows отсутствует данный компонент – софт просто не позволит продолжить работу. В том случае, если загрузка не требуется, нужно снять галку возле предложения. Нажимаем «Next».

 Настроить подключение USB0 накопителей в ней, а потом запустить из панели управления создание Windows To Go официальным способом. Ограничение: функция работает для ограниченного числа «сертифицированных» флешек.
Настроить подключение USB0 накопителей в ней, а потом запустить из панели управления создание Windows To Go официальным способом. Ограничение: функция работает для ограниченного числа «сертифицированных» флешек.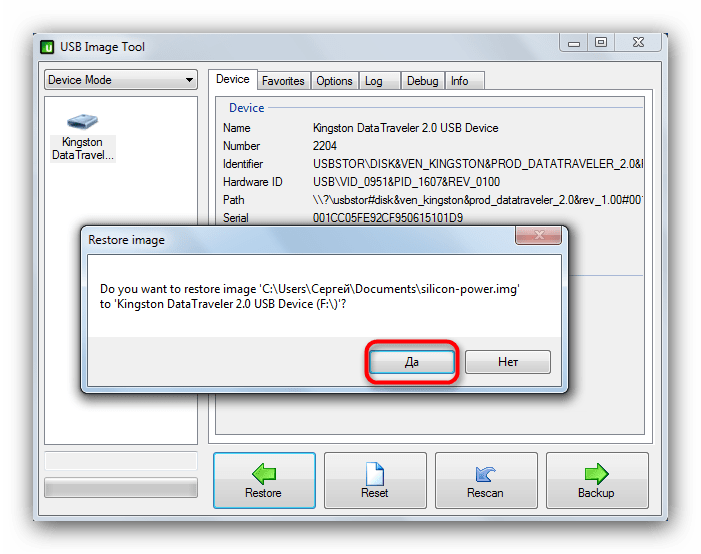 ru/help/windows-10-portable-s-fleshki-bez-ustanovki.html
ru/help/windows-10-portable-s-fleshki-bez-ustanovki.html Ниже мы разберемся, почему ноутбук не видит флешку, и как исправить проблему.
Ниже мы разберемся, почему ноутбук не видит флешку, и как исправить проблему.
 Следует знать, что в БИОСе не всегда можно отключить разъемы, это зависит от его типа. Проверить, заключается ли проблема в BIOS, можно следующим образом.
Следует знать, что в БИОСе не всегда можно отключить разъемы, это зависит от его типа. Проверить, заключается ли проблема в BIOS, можно следующим образом.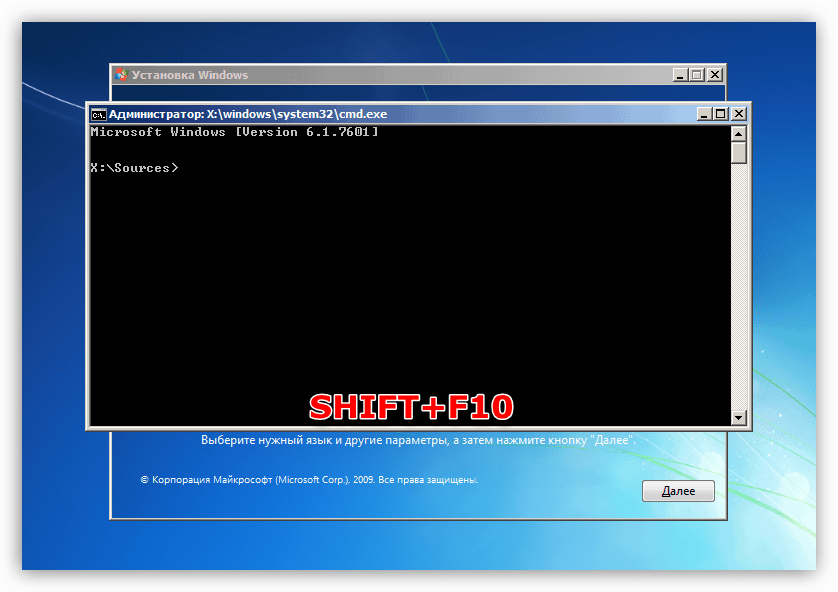 Обычно ноутбук устанавливает один раз драйвер, и после этого все флешки подключаются через него. Если девайс куплен давно, и в него была вставлена старая USB, например, версии 2.0 с медленной скоростью, то через время более современные накопители могут не заработать на этом драйвере. В таком случае решение ситуации следующее.
Обычно ноутбук устанавливает один раз драйвер, и после этого все флешки подключаются через него. Если девайс куплен давно, и в него была вставлена старая USB, например, версии 2.0 с медленной скоростью, то через время более современные накопители могут не заработать на этом драйвере. В таком случае решение ситуации следующее.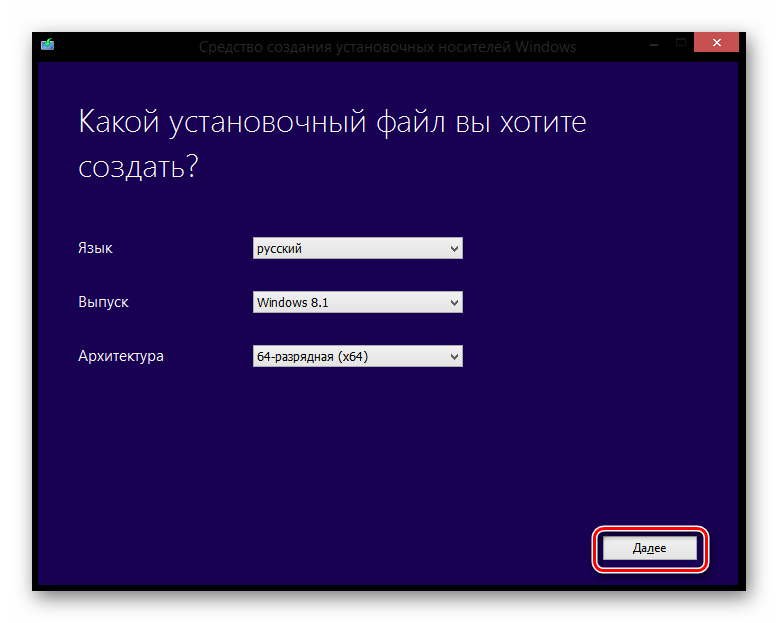 Если он «исправен», то вариант первый – выбираем «сделать активным». Если этот пункт недоступен, то следует назначить накопителю букву. Нажимаем на соответствующий пункт и следуем дальнейшим указаниям. Если статус у памяти «неисправен» или «не инициализирован», то проблема в самом накопителе, то есть он неисправен.
Если он «исправен», то вариант первый – выбираем «сделать активным». Если этот пункт недоступен, то следует назначить накопителю букву. Нажимаем на соответствующий пункт и следуем дальнейшим указаниям. Если статус у памяти «неисправен» или «не инициализирован», то проблема в самом накопителе, то есть он неисправен.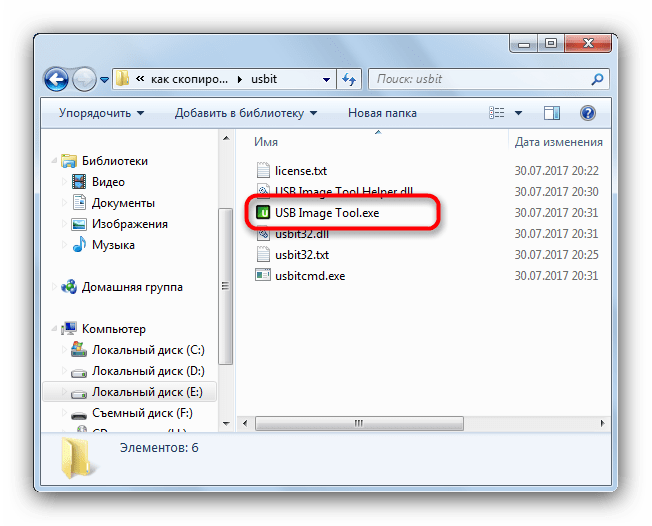 Этот момент стоит учитывать перед проведением процедуры.
Этот момент стоит учитывать перед проведением процедуры. Ее нужно правильной стороной вставить в устройство, обычно контактами вниз, и нажать до щелчка, при этом в Windows 8 (7,10,XP) процедура подключения сопровождается звуковым уведомлением.
Ее нужно правильной стороной вставить в устройство, обычно контактами вниз, и нажать до щелчка, при этом в Windows 8 (7,10,XP) процедура подключения сопровождается звуковым уведомлением.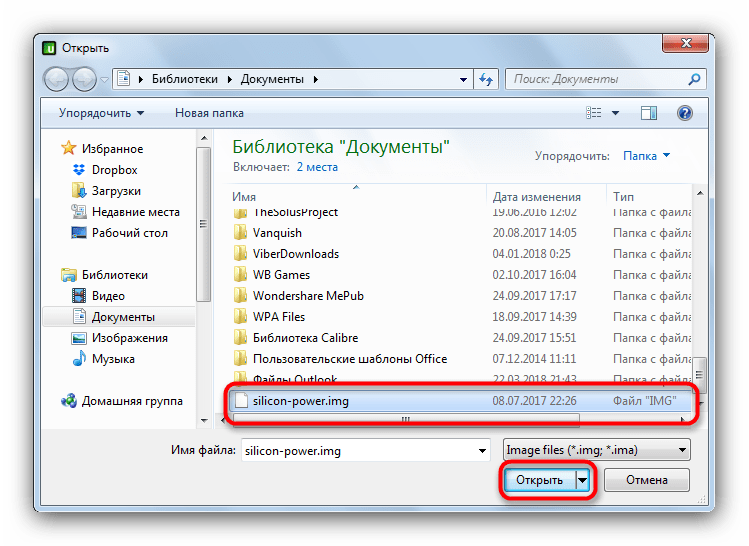
 Современные гаджеты поддерживают два варианта – Legacy и EFI. Не придавая этому значения при записи флешки, пользователь не выставляет нужный вариант, и по умолчанию выбирается EFI, а БИОС при этом может быть рассчитан только на Legacy, соответственно, флешку он не увидит.
Современные гаджеты поддерживают два варианта – Legacy и EFI. Не придавая этому значения при записи флешки, пользователь не выставляет нужный вариант, и по умолчанию выбирается EFI, а БИОС при этом может быть рассчитан только на Legacy, соответственно, флешку он не увидит.