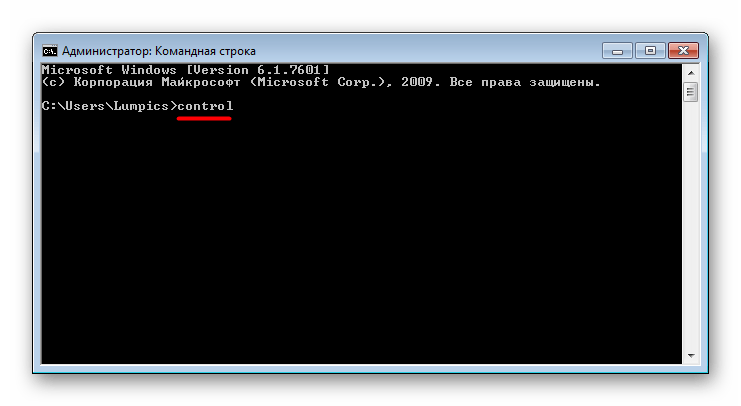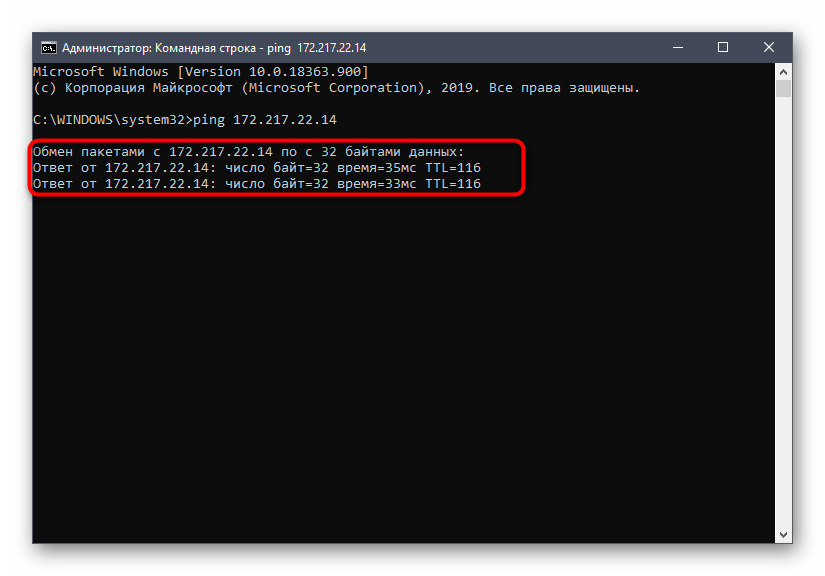Восстановление системы через командную строку Windows XP
Откат Windows помогает быстро устранить ошибки системы, которые приводят к нестабильной работе XP. Обычно откат запускается в среде Windows, но если система перестала корректно работать или загружаться, то можно выполнить восстановление через командную строку.
Когда нужен откат Виндовс
Восстановление Виндовс XP понадобится в следующих случаях:
- Проблемы при запуске.
- Неправильная установка (удаление) программ.
- Резкое снижение производительности компьютера по неизвестным причинам.
- Пропажа рабочего стола со всеми ярлыками.
- Некорректное обновление драйверов или системы.
- Повреждение системных файлов и файлов реестра.
- Заражение вирусами, которые блокируют вход в Виндовс.
В перечисленных случаях откат помогает устранить неполадки и вернуть Виндовс в работоспособное состояние, однако не является единственным возможным решением проблемы.
Запуск командной строки
Рассмотрим более простой вариант – Windows XP загружается, но запустить инструмент возврата системы в работоспособное состояние вы не можете: например, не работает проводник или меню «Пуск». Чтобы осуществить откат:
- Нажмите Win+R. Выполните «cmd».
- Введите «rstrui.exe» и нажмите Enter.
Можно запустить восстановление прямо через меню «Выполнить», без использования командной строки. Нажмите Win+R и введите «rstrui.exe». Появится окно мастера отката, через которое вы указываете, к какой дате вернуть Windows XP, чтобы устранить ошибки в её работе.
После перезагрузки компьютера неполадки должны быть устранены. Если проблема остается, то придется прибегнуть к использованию более мощных инструментов: например, консоли восстановления, которая запускается с установочного носителя Windows XP.
Безопасный режим
Если ошибки системы не позволяют Windows XP корректно загрузиться, то попробуйте запустить восстановление через безопасный режим с поддержкой командной строки.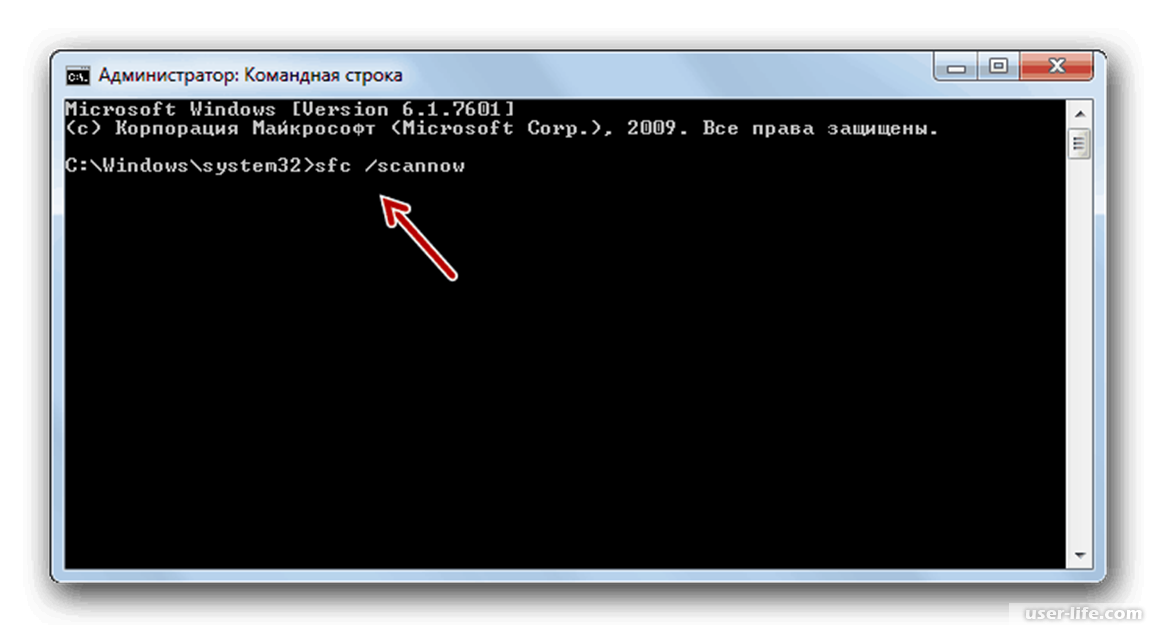
- Перезагрузите компьютер. Сразу после старта начинайте нажимать клавишу F8. На экране появится «Меню дополнительных вариантов загрузки».
- Выполните загрузку последней удачной конфигурации. Этот параметр подразумевает использование последних корректно работающих настроек, которые автоматически сохраняются при выключении компьютера.
- Если удачная конфигурация не решила проблему, снова перезагрузите компьютер и нажимайте F8. Запустите безопасный режим с командной строкой.
Появится окно интерпретатора команд Windows. Чтобы запустить восстановление XP, введите команду «rstrui.exe».
Появится окно мастера, через которое можно провести возврат системы к сохраненной контрольной дате, когда Виндовс работала без ошибок.
Если после отката системы ошибки в работе Виндовс не устранены, то следует попробовать выполнить возврат к еще более раннему состоянию.
Восстановление системы через командную строку в безопасном режиме – процесс необратимый.
Точки восстановления системы
Точки восстановления системы
Служба восстановления системы выполняется в фоновом режиме незаметно для пользователя, регулярно создавая резервные копии драйверов, важных системных файлов и определенных параметров реестра и обеспечивая возможность при необходимости полностью или частично откатить конфигурацию компьютера до состояния в некий предыдущий момент времени. В Windows 7 служба восстановления помимо системных файлов и настроек архивирует также личные документы пользователей, создавая так называемые теневые копии (shadow сору) (в Windows Vista теневые копии создавались только в расширенных редакциях системы; в Windows 7 они доступны даже пользователям простейших ограниченных редакций).
Windows обращается с точками восстановления компьютера примерно так же, как с данными в Корзине: старые данные удаляются незаметно для пользователей, освобождая место для новых точек восстановления. По этой причине не стоит полагаться исключительно на системные точки восстановления; создавайте резервные копии нужных доку ментов самостоятельно.
Обратиться к точкам восстановления можно несколькими способами, у каждого из которых свое назначение и масштаб охвата:
- Откат драйвера
На странице Диспетчера устройств (devmgmt.msc) разверните нужную категорию, щелкните на устройстве правой кнопкой мыши и в контекстном меню выберите пункт Свойства (Properties). Перейдите на вкладку Драйвер (Driver). Для того чтобы заменить текущий драйвер его предыдущей версией, нажмите Откатить (Roll Back Driver). Если кнопка Откатить (Roll Back Driver) затемнена, это означает, что либо более ранней версии драйвера не существует, либо в данной системе недоступны функции восстановления.
- Восстановление системы
Для того чтобы запустить Мастер восстановления системы (System Restore wizard), откройте меню Пуск, введите в поле поиска команду rstrui и нажмите клавишу Enter. На первой странице Мастера нажмите Далее (Next). В списке последних точек восстановления выберите нужную запись и нажмите Далее (Next), чтобы откатить системные файлы и конфигурацию компьютера до предыдущего состояния.
Лучше всего представлять себе эту функцию как нечто среднее между утилитой удаления ПО и машиной времени. Windows создает точки восстановлении при установке аппаратных драйверов, во время установки (почти любого) программного обеспечения и по расписанию через определенные интервалы времени.
Способы восстановления системы — Знайка все.
Восстановление системы — это оптимальный выбор при установке программы или драйвера, которые вызвали неожиданное изменение конфигурации компьютера или ОС Windows, а удаление программы или драйвера не решило проблему
Рассмотрим несколько способов восстановления системы.
Создание точки восстановления вручную
Точка восстановления — это представление сохраненного
состояния системных файлов компьютера. Точку восстановления можно
использовать для восстановления системных файлов компьютера в состояние,
соответствующее моменту времени в прошлом. Точки восстановления
автоматически создаются средством восстановления системы еженедельно и
при обнаружении средством восстановления системы начала изменения
конфигурации компьютера, например при установке программы или драйвера.
Хранящиеся на жестких дисках резервные копии образа
системы можно использовать для восстановления системы так же, как и
точки восстановления, созданные защитой системы. Хотя резервные копии
образа системы содержат и системные файлы, и личные данные,
восстановление системы не затронет пользовательские файлы данных. Дополнительно о создании точки восстановления
Точку восстановления можно
использовать для восстановления системных файлов компьютера в состояние,
соответствующее моменту времени в прошлом. Точки восстановления
автоматически создаются средством восстановления системы еженедельно и
при обнаружении средством восстановления системы начала изменения
конфигурации компьютера, например при установке программы или драйвера.
Хранящиеся на жестких дисках резервные копии образа
системы можно использовать для восстановления системы так же, как и
точки восстановления, созданные защитой системы. Хотя резервные копии
образа системы содержат и системные файлы, и личные данные,
восстановление системы не затронет пользовательские файлы данных. Дополнительно о создании точки восстановления
Создание диска восстановления системы
Для использования параметров восстановления системы необходим установочный диск Windows или доступ к параметрам восстановления, предоставленным изготовителем компьютера. Если ни то, ни другое получить не удается, для доступа к параметрам восстановления системы можно создать
 Загрузочный
диск — это тип съемного носителя, такого как, компакт-диск или DVD-диск,
содержащий загрузочные файлы Windows, используемые компьютером для
запуска Windows, если системные файлы Windows на жестком диске
повредились. Для создания диска восстановления системы, выполните следующие действия:
Загрузочный
диск — это тип съемного носителя, такого как, компакт-диск или DVD-диск,
содержащий загрузочные файлы Windows, используемые компьютером для
запуска Windows, если системные файлы Windows на жестком диске
повредились. Для создания диска восстановления системы, выполните следующие действия:- Нажмите клавишу Win
- Ведите sdclt или Пуск -> Панель Управления -> Архивация и восстановление
- В левой области выберите команду Создать диск восстановления системы и следуйте инструкциям. При появлении запроса пароля администратора или подтверждения введите пароль или предоставьте подтверждение.
- Если будет предложено вставить установочный диск Windows, это значит, что файлы, необходимые для создания диска восстановления системы, не удается найти на компьютере. Вставьте установочный диск Windows 7
На этом создание диска восстановления системы закончено. Для использования диска восстановления системы выполните следующие действия
- Вставьте диск восстановления системы в устройство для чтения компакт- или DVD-дисков и перезагрузитесь
- Для входа в BIOS нажмите клавишу Delete (Del) или F2, F1, F10, F8 (зависит от модели материнской платы) на клавиатуре в самом начале загрузки компьютера:
- Настройте компьютер на запуск с компакт-диска или DVD-диска
- Сохраните параметры и перезагрузитесь.

- Будет выполнена среда восстановления Windows RE
- Выберите вариант восстановления и нажмите кнопку Далее
- Восстановление запуска — Устраняет некоторые проблемы, такие как потеря или повреждение системных файлов, которые могут приводить к ошибкам при запуске Windows
- Восстановление системы — Восстанавливает системные файлы компьютера в состояние, соответствующее более раннему времени, не влияя на пользовательские файлы, такие как электронная почта, документы или фотографии. При использовании параметра «Восстановление системы» из меню «Параметры восстановления системы» нельзя отменить операцию восстановления. Однако можно будет снова запустить восстановление системы и выбрать другую точку восстановления, если она существует
- Восстановление образа системы — Перед
использованием этого параметра нужно создать образ системы.
 Образ
системы — это персонализированный архив раздела, содержащего ОС Windows и
включающего программы и пользовательские данные, такие как документы,
изображения и музыка
Образ
системы — это персонализированный архив раздела, содержащего ОС Windows и
включающего программы и пользовательские данные, такие как документы,
изображения и музыка - Средство диагностики памяти Windows — Проверяет память компьютера на наличие ошибок.
- Командная строка — Опытные пользователи могут выполнять восстановление через командную строку и запускать другие средства для диагностики и устранения неполадок
Восстановление файлов из резервной копии образа системы
Перед использованием этого параметра нужно создать образ системы. Образ системы — это персонализированный архив раздела, содержащего ОС Windows и включающего программы и пользовательские данные, такие как документы, изображения и музыка
Чтобы создать образ системы для диска, последний должен быть отформатирован под файловую систему NTFS. Диск, на котором сохраняется резервная копия, также должен быть отформатирован под файловую систему NTFS
Для создания резервной копии системы, выполните следующие действия:- Нажмите клавишу Win + R
- Ведите sdclt или Пуск -> Панель Управления -> Архивация и восстановление
- Выберите Создание образа системы и следуйте
инструкциям мастера.
 При появлении запроса пароля администратора или
подтверждения введите пароль или предоставьте подтверждение.
При появлении запроса пароля администратора или
подтверждения введите пароль или предоставьте подтверждение. - Если образы системы сохраняются на внутреннем или внешнем диске либо на компакт-дисках или DVD-дисках, то можно хранить несколько версий образов. На внутренних и внешних жестких дисках старые образы системы удаляются, когда на диске заканчивается свободное место. Для экономии дискового пространства можно вручную удалять старые образы системы
Для восстановления системы из образа, откройте компонент «Восстановление». (Пуск — Панель управления — Восстановление системы), выберете Расширенные методы восстановления
Запуск восстановления системы из командной строки
Выполнение этих действий возможно только от имени
учетной записи администратора. Запустите компьютер в безопасном режиме с
поддержкой командной строки. Во время перезагрузки компьютера нажмите и
удерживайте клавишу F8. Клавишу F8 необходимо нажать до того, как
появится логотип Windows. Если появилась эмблема Windows, дождитесь
появления приглашения Windows для входа в систему.
Если появилась эмблема Windows, дождитесь
появления приглашения Windows для входа в систему.
Войдите в систему и в командной строке введите rstrui.exe и нажмите клавишу ВВОД
Примечание: Если запустить восстановление системы, когда компьютер находится в безопасном режиме, изменения, внесенные в процессе восстановления, отменить будет невозможно. Однако можно будет снова запустить восстановление системы и выбрать другую точку восстановления, если она существует
Возвращение Windows или компьютера к первоначальным настройкам
Этот метод можно использовать при отсутствии образа системы или если нужно полностью удалить все программы и вернуть ОС Windows к «новым» или заводским параметрам. Понадобится переустановить все добавленные программы и восстановить все пользовательские файлы.
Этот метод предложит один из двух вариантов, в зависимости от выбора изготовителя компьютера.
- Возврат компьютера к параметрам по умолчанию.
 Этот
вариант удаляет с компьютера все
данные, включая все пользовательские файлы и все
установленные программы, и заменяет их образом для восстановления,
предоставленным
изготовителем компьютера. Образ для восстановления
содержит ОС Windows и может содержать программы,
предустановленные на компьютере при поставке.
Пользователю понадобится самостоятельно восстановить свои файлы и
переустановить все ранее
установленные программы, используя исходные
установочные диски или файлы.
Этот
вариант удаляет с компьютера все
данные, включая все пользовательские файлы и все
установленные программы, и заменяет их образом для восстановления,
предоставленным
изготовителем компьютера. Образ для восстановления
содержит ОС Windows и может содержать программы,
предустановленные на компьютере при поставке.
Пользователю понадобится самостоятельно восстановить свои файлы и
переустановить все ранее
установленные программы, используя исходные
установочные диски или файлы. - Переустановить Windows. Этот вариант переустанавливает ОС Windows на компьютере. Пользователю понадобится самостоятельно восстановить свои файлы и переустановить все ранее установленные программы, используя исходные установочные диски или файлы.
- Возвращение Windows к первоначальным параметрам не
удаляет полностью все данные
на компьютере.
 Программы удаляются, но
пользовательские файлы сохраняются в папку Windows.old
на жестком диске, которую можно просмотреть после
окончания повторной установки. Но и перед использованием этого метода
настоятельно рекомендуется выполнить архивацию всех
пользовательских файлов. Например, если некоторые файлы зашифрованы,
доступ к
ним может быть запрещен после установки Windows. Если
архив пользовательских файлов был создан,
а затем эти файлы были восстановлены после повторной
установки >Windows, то папку
Windows.old можно удалить.
Программы удаляются, но
пользовательские файлы сохраняются в папку Windows.old
на жестком диске, которую можно просмотреть после
окончания повторной установки. Но и перед использованием этого метода
настоятельно рекомендуется выполнить архивацию всех
пользовательских файлов. Например, если некоторые файлы зашифрованы,
доступ к
ним может быть запрещен после установки Windows. Если
архив пользовательских файлов был создан,
а затем эти файлы были восстановлены после повторной
установки >Windows, то папку
Windows.old можно удалить.
Команда для восстановления системы Windows
Команда для восстановления системы Windows
01.02.2016 13208
Восстановление системы — это инструмент, который позволит вам отказаться от изменений, которые были внесены в вашу операционную систему с определенной даты. Иногда, однако, проблема с вашей ОС настолько серьезна, что не загружается даже оболочка Windows, поэтому у вас не получиться запустить восстановление системы обычным способом. К счастью, вам достаточно загрузить командную строку для запуска этого инструмента, в частности, в способах загрузки Windows есть пункт, который позволяет загрузить Windows в безопасном режиме с поддержкой командной строки.
Иногда, однако, проблема с вашей ОС настолько серьезна, что не загружается даже оболочка Windows, поэтому у вас не получиться запустить восстановление системы обычным способом. К счастью, вам достаточно загрузить командную строку для запуска этого инструмента, в частности, в способах загрузки Windows есть пункт, который позволяет загрузить Windows в безопасном режиме с поддержкой командной строки.
Если у вас загружается Windows, но не запускается восстановление системы через проводник, вы можете использовать команду для запуска восстановления системы в диалоговом окне «выполнить», вызвать его вы можете комбинацией клавиш: Win+R (работает во всех версиях ОС Windows), либо:
- windows 8, windows 10 — с помощью стартового меню или контекстного меню «Power User Menu»;
- windows 7, windows vista — нажать кнопку старт;
- windows xp либо более рание — нажать кнопку старт — выполнить;
Как запустить восстановление системы из командной строки
Команда восстановления системы одинакова для всех версиий Windows, эта инструкция актуальна для Windows 10, Windows 8, Windows 7, Winsows Vista и Windows XP. 1. Откройте командрую строку, если она еще не открыта 2. Наберите следующую команду в текстовом окне или командной строке: rstrui.exe
1. Откройте командрую строку, если она еще не открыта 2. Наберите следующую команду в текстовом окне или командной строке: rstrui.exe
…и затем нажмите кнопку Enter либо кнопку ОК, это зависит от того, какой способ выполнения команды вы выбрали. 3. Откроется окно восстановления системы. Далее следуйте инструкциям, которые будут отображаться на экране.
P.S. Если у вас возникли проблемы с техникой, обращайтесь в наш компьютерный сервис, либо закажите выезд компьютерного мастера.
Как создать точку восстановления системы в Windows 10 простым двойным щелчком
Windows 10 поставляется с множеством функций восстановления, которые могут помочь вам решить большинство проблем, с которыми вы можете столкнуться. Одна из этих функций включает в себя точку восстановления системы, которая позволяет вам вернуть ваш компьютер в тот момент времени, когда все работало правильно, если есть проблемы из-за недавно установленного обновления, драйвера или приложения.
Обычно операционная система создает новую точку восстановления до того, как на вашем компьютере будут внесены изменения, и вы также можете создать точки восстановления вручную.Однако в этом руководстве по Windows 10 мы проведем вас через шаги по созданию ярлыка на рабочем столе с помощью специального скрипта, который позволит вам создавать новые точки восстановления простым двойным щелчком.
Как проверить, включена ли точка восстановления системы на вашем компьютере
Перед тем, как приступить к делу, сначала необходимо убедиться, что на вашем компьютере включена точка восстановления системы:
- Откройте меню «Пуск», выполните поиск Создайте точку восстановления и нажмите Введите .
В разделе «Защита системы» в разделе «Параметры защиты» проверьте, включен ли параметр Вкл., или Выкл. . Если защита системного диска — на , то дальнейшие действия не требуются, и вы можете перейти к разделу «Как создать сценарий ярлыка точки восстановления системы» ниже.

Если защита системы — Off , выберите системный диск ПК и нажмите кнопку Configure .
- Выберите опцию Включить защиту системы .
- Щелкните Применить .
Щелкните ОК .
Как создать сценарий ярлыка точки восстановления системы
Чтобы создать точку восстановления двойным щелчком, выполните следующие действия:
Щелкните правой кнопкой мыши на рабочем столе, выберите Новый и щелкните Ярлык .
В мастере создания ярлыков введите следующую команду:
cmd.exe / k "wmic.exe / Пространство имен: \\ root \ default Путь SystemRestore Вызов CreateRestorePoint" My Shortcut Restore Point ", 100, 7", и нажмите Next .Примечание: Команда в основном указывает операционной системе открыть командную строку и использовать инструмент командной строки инструментария управления Windows (WMIC) для создания точки восстановления системы на вашем ПК с Windows 10.

Введите описательное имя для ярлыка и нажмите Готово .
- Щелкните правой кнопкой мыши только что созданный ярлык и выберите Свойства .
Если вы хотите добавить более подходящий значок, нажмите кнопку Изменить значок .
В поле введите следующий путь
C: \ Windows \ System32 \ imageres.dllи нажмите Введите .- Выберите нужный значок и нажмите ОК .
- Нажмите кнопку Advanced .
Выберите Запуск от имени администратора .
- Щелкните ОК .
- Щелкните Применить .
- Нажмите ОК , чтобы завершить задачу.
Наконец, дважды щелкните ярлык на рабочем столе, чтобы проверить, можно ли создать точку восстановления системы.
 Если вы получите командную строку с выводом, идентичным приведенному на снимке экрана ниже, значит, все работает правильно.
Если вы получите командную строку с выводом, идентичным приведенному на снимке экрана ниже, значит, все работает правильно.
Теперь, когда вы в следующий раз собираетесь установить новое приложение, драйвер или планируете что-либо изменить на своем ПК, вы можете быстро дважды щелкнуть ярлык, чтобы создать новую точку восстановления, вместо того, чтобы количество других шагов.
VPN-предложения: пожизненная лицензия за 16 долларов, ежемесячные планы за 1 доллар и более
Обратите внимание, что это руководство предназначено для Windows 10, но эти шаги также будут работать на ПК с Windows 8.1 и Windows 7. Кроме того, важно отметить, что в Windows 8.1 и более новых версиях сценарий будет работать, но он не создаст новую точку восстановления, если за последние 24 часа были созданы более ранние точки. В этом случае для работы сценария необходимо удалить предыдущие точки восстановления:
- Откройте меню «Пуск», выполните поиск Создайте точку восстановления и нажмите Введите .

- Выберите жесткий диск, на котором вы хотите создать новую точку восстановления.
- Нажмите кнопку Настроить .
Нажмите кнопку Удалить .
- Щелкните Продолжить , чтобы подтвердить удаление.
Подробнее о Windows 10
Чтобы получить дополнительные советы, информацию и ответы по Windows 10, посетите следующие ресурсы:
Как запустить восстановление системы из командной строки в Windows 10
Как запустить восстановление системы из командной строки в Windows 10
Основная цель восстановления системы — переустановить файлы операционной системы до их предыдущего состояния.Это восстановление системы полезно, когда вредоносное программное обеспечение проникает в компьютер и повреждает все системные файлы. Кроме того, эта функция имеет дело с различными заражениями программ-вымогателей, которые могут блокировать экраны компьютеров. Переустановка Windows занимает много времени по сравнению с резервным копированием системы.
Переустановка Windows занимает много времени по сравнению с резервным копированием системы.
Следовательно, многие пользователи хотят переустановить систему из резервной копии системы, а не переустанавливать Windows. В этой статье основное внимание будет уделено процессу восстановления системы через командную строку.Имея дело с заражениями программ-вымогателей, довольно сложно выполнить восстановление системы. Существуют поддельные антивирусные программы и заражения программами-вымогателями, которые могут блокировать или ограничивать безопасный режим операционной системы и безопасный режим с сетью.
Как выполнить восстановление системы в Windows 10 из командной строки вручную?
Метод 1. Запуск восстановления системы из командной строки в параметрах восстановления системы
Если ваша Windows не загружается, переустановите систему с помощью командной строки.Затем используйте командную строку параметров восстановления системы в Windows 7. Если вы используете команду «wbadmin start recovery», они могут столкнуться с ошибкой:
Если вы используете команду «wbadmin start recovery», они могут столкнуться с ошибкой:
«Предупреждение: команда НАЧАТЬ ВОССТАНОВЛЕНИЕ не поддерживается в этой версии Windows».
Это может произойти из-за того, что некоторые подкоманды Wbadmin присутствуют только для сервера, и «wbadmin start recovery» является одной из них. Эта команда используется для переустановки файлов / томов / приложений, резервные копии которых были созданы с помощью Windows Server Backup.
Вы можете открыть Восстановление системы с помощью другой команды:
- Сначала откройте CMD в параметрах восстановления системы, введите rstrui.exe и нажмите Enter. Эта команда быстро откроет мастер восстановления системы.
- Теперь выберите точку восстановления и нажмите Далее. Вы должны следовать инструкциям, чтобы завершить восстановление системы.
Метод 2. Инициируйте восстановление системы в безопасном режиме с помощью командной строки
Инициируйте восстановление системы в безопасном режиме с помощью командной строки
Другой способ запустить восстановление системы — посетить безопасный режим с командной строкой:
- Сначала перезагрузите компьютер.На протяжении всего процесса запуска часто нажимайте F8, пока не появятся дополнительные параметры загрузки Windows. Затем выберите безопасный режим с командной строкой и нажмите кнопку Enter.
- Как только вы попадете в окно командной строки, введите cd restores и нажмите кнопку Enter.
- Теперь введите rstrui.exe и нажмите Enter. Затем запустите мастер восстановления системы и сопровождайте его, чтобы завершить процесс восстановления.
Это ручные процедуры, которые помогут пользователю запустить восстановление системы из командной строки.Хотя ручные процедуры могут вызвать серьезное повреждение данных на жестких дисках Windows.
Не беспокойтесь !! можно использовать программное обеспечение Windows Data Recovery, которое поможет пользователям переустановить максимум данных с поврежденного или поврежденного жесткого диска. Это программное обеспечение поддерживает все основные версии операционных систем Windows.
Заключение
В этом блоге я попытался предоставить всю информацию для запуска восстановления системы из командной строки.Прочитав эту статью, можно легко изучить и выполнить процедуру. В этой статье описана процедура, с помощью которой можно включить восстановление системы из командной строки Windows 10.
Для использования восстановления системы необходимо указать, какую установку Windows следует восстановить.
Бывают ситуации, когда необходимо выполнить операцию восстановления системы. Но иногда вы можете столкнуться с ошибкой — Чтобы использовать Восстановление системы, вы должны указать, какую установку Windows нужно восстановить . Эта ошибка вызвана повреждением файлов в системе, которая вызывает эту ошибку.Из-за этой ошибки вы не можете выполнить восстановление системы, и это может стать препятствием для продолжения работы.
Эта ошибка вызвана повреждением файлов в системе, которая вызывает эту ошибку.Из-за этой ошибки вы не можете выполнить восстановление системы, и это может стать препятствием для продолжения работы.
Существуют сценарии, при которых вы не можете загрузиться после появления этой ошибки. В этой статье представлены решения для устранения этой ошибки. Итак, сначала давайте посмотрим, что вызывает ошибку «Чтобы использовать восстановление системы, вы должны указать, какую установку Windows нужно восстановить» —
- Любое из ваших предыдущих действий может иметь поврежденных системных файлов и может вызвать эту ошибку.
- Поскольку BCD (данные конфигурации загрузки) используются для хранения всех данных — это может быть BCD Corruption
Чтобы использовать восстановление системы, вы должны указать, какую установку Windows нужно восстановить
Если вы видите сообщение об ошибке To use System Восстановление, вы должны указать, какую установку Windows нужно восстановить , вот решения, которые вы можете попробовать исправить эту ошибку —
- Запустить средство проверки системных файлов в автономном режиме
- Запустить DISM для восстановления потенциально поврежденного образа системы
- Восстановить повреждение BCD
- Выполнить Автоматическое восстановление при загрузке
- Используйте среду восстановления Windows
- Попробуйте выполнить восстановление системы с помощью командной строки.

1] Запустить средство проверки системных файлов в автономном режиме
Как я уже упоминал в начале статьи, при повреждении системных файлов нам может потребоваться запустить средство проверки системных файлов в автономном режиме. Вот как это сделать:
Введите следующие команды одну за другой, чтобы узнать, какой у вас системный диск.
Кд / Dir
Если отображается папка «Пользователи », значит, это диск вашей системы. В противном случае вы можете заменить диск, указав алфавит вашего тома как « D:».
Затем введите следующую команду в командной строке (здесь «C» — ваш системный диск),
sfc / scannow / offbootdir = C: \ / offwindir = C: \ Windows
Повторите шаги последовательно, как указано выше.
2] Запустите DISM, чтобы восстановить потенциально поврежденный образ системы.
Здесь нам нужно проверить работоспособность системы, то есть нам нужно проверить целостность системных файлов и обслуживания Windows.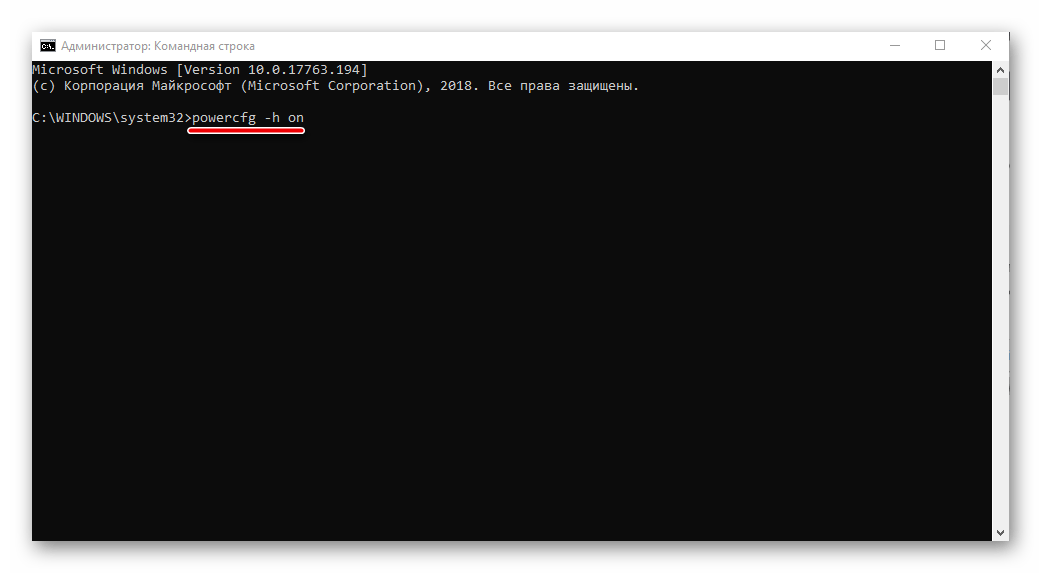 Это делается с помощью инструмента обслуживания образов развертывания и управления ими.Чтобы запустить DISM, откройте командную строку и введите следующую команду
Это делается с помощью инструмента обслуживания образов развертывания и управления ими.Чтобы запустить DISM, откройте командную строку и введите следующую команду
DISM / Image: C: \ Windows / Cleanup-Image / RestoreHealth / Source: C: \ Windows \ WinSxS
Здесь «C:» — это система. объем.
Если выдает ошибку, вставьте Windows USB od DVD и дайте следующую команду —
DISM / Image: C: \ Windows / Cleanup-Image / RestoreHealth /Source:esd:E:\Sources\Install.esd:1 / limitaccess
Здесь « E:» — это ваш USB- или DVD-привод, замените его, если он показывает другой алфавит.
В редких случаях install.esd будет install.wim.
В таких случаях вам необходимо изменить и дать следующую команду,
DISM / Image: C: \ Windows / Cleanup-Image / RestoreHealth /Source:wim:E:\Sources\Install.wim / limitaccess
Выполните шаги последовательно, как указано выше, и проверьте, может ли это решить вашу ошибку.
3] Исправить повреждение BCD
Bootrec.exe — это встроенный инструмент командной строки, который используется для устранения проблем, связанных с загрузкой и запуском Windows.Мы использовали бы этот инструмент для сканирования системы, чтобы решить проблемы с загрузкой.
Перед выполнением следующих команд убедитесь, что в вашу систему вставлен загрузочный USB или DVD. Чтобы восстановить BCD, откройте командную строку и введите следующие команды одну за другой:
Bootrec / Fixmbr Bootrec / FixBoot
Каждая из вышеперечисленных команд должна выводить «Операция успешно завершена». Если нет, попробуйте еще раз.
Затем, чтобы восстановить BCD, введите следующую команду:
Bootrec / RebuildBCD
Это должно помочь.
4] Запустите автоматическое восстановление при загрузке
Запустите автоматическое восстановление из экрана дополнительных параметров запуска и посмотрите, поможет ли это.
5] Используйте среду восстановления Windows
Если вы пробовали все способы, упомянутые выше, то это последний способ исправить ошибку. Вам нужно запустить Windows Repair и использовать загрузочный USB или DVD Windows.
Вставьте загрузочный USB или DVD, загрузитесь в него и выберите « Восстановить компьютер ».
Если у вас возникли проблемы, попробуйте выполнить следующие действия:
- Вставьте DVD-привод и выполните полную перезагрузку компьютера.
- Когда появится логотип производителя, нажмите клавишу, чтобы войти в Windows Recovery Environment (например, нажмите F2 для пользователей Dell).

- В настройках прошивки UEFI , измените последовательность загрузки с на DVD-привод и Перезагрузите.
- После перезагрузки ПК выберите порядок загрузки и внесите соответствующие изменения, как показано на экране BIOS.
6] Попробуйте выполнить восстановление системы с помощью командной строки.
Откройте командную строку и введите следующую команду
rstrui.exe / OFFLINE: C: \ Windows
Замените «C» диском, на котором находится установка Windows.
Пожалуйста, внимательно следите за всеми этими шагами. Надеюсь, одно из упомянутых здесь решений поможет вам.
Что такое команда «Выполнить» для запуска восстановления системы Windows 10? — MVOrganizing
Что такое команда «Выполнить» для запуска восстановления системы Windows 10?
Щелкните Далее> Восстановить компьютер> Устранение неполадок> Дополнительные параметры> Командная строка, затем введите rstrui.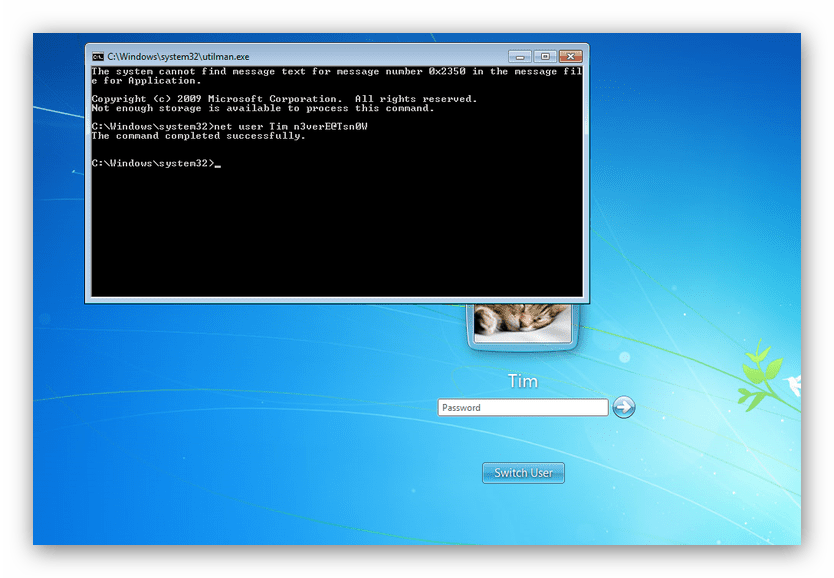 exe и нажмите Enter, чтобы запустить мастер восстановления системы. После этого вам просто нужно следовать инструкциям на экране, чтобы восстановить ваш компьютер до предыдущей даты.
exe и нажмите Enter, чтобы запустить мастер восстановления системы. После этого вам просто нужно следовать инструкциям на экране, чтобы восстановить ваш компьютер до предыдущей даты.
Как мне получить восстановление системы в Windows 10?
Как мне загрузиться в режиме восстановления в Windows 10?
- Нажмите F11 во время запуска системы.
- Войдите в режим восстановления с помощью параметра «Перезагрузить» в меню «Пуск».
- Войдите в режим восстановления с загрузочного USB-накопителя.
- Выберите вариант «Перезагрузить сейчас».
- Войдите в режим восстановления с помощью командной строки.
Как мне загрузить Windows в режиме восстановления?
Вы можете получить доступ к функциям Windows RE через меню параметров загрузки, которое можно запустить из Windows несколькими способами:
- Выберите «Пуск», «Питание», а затем нажмите и удерживайте клавишу Shift, нажимая «Перезагрузить».
- Выберите «Пуск», «Настройка», «Обновление и безопасность», «Восстановление».

- В командной строке выполните команду Shutdown / r / o.
Как мне загрузиться в режиме восстановления без кнопки питания?
Это может меняться от одного устройства к другому.В большинстве случаев меню восстановления можно получить, одновременно нажав и удерживая кнопки «Домой», «Питание» и «Увеличение громкости». Некоторые другие популярные сочетания клавиш: «Домой» + «Увеличение громкости» + «Уменьшение громкости», «Домой» + кнопка питания, «Домой» + «Питание» + «Уменьшение громкости» и т. Д. 2.
Каких команд в режиме восстановления нет?
Вы можете получить экран «Нет команд», если доступ суперпользователей был запрещен или отменен во время процесса установки магазина приложений (виджет установщика Google Apps), обновления программного обеспечения ОС или при попытке сбросить настройки смартфона.В любом случае вам необходимо войти в режим восстановления Android и завершить процесс вручную.
Что такое перезагрузка в режим восстановления?
Reboot to recovery — перезагружает ваше устройство в режим восстановления….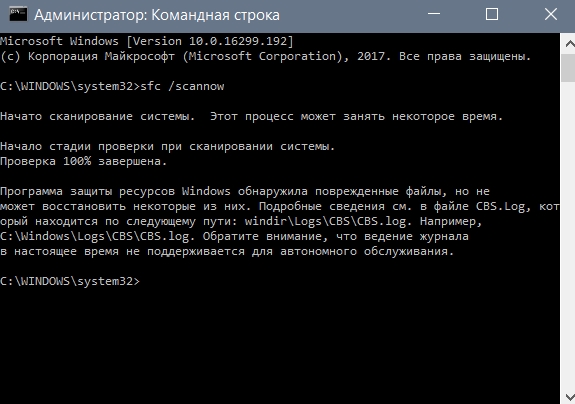 Имеется три дополнительных параметра:
Имеется три дополнительных параметра:
- Сброс настроек системы — позволяет сбросить настройки устройства до заводских.
- Wipe cache — стирает все файлы кеша с вашего устройства.
- Стереть все — используйте, если хотите удалить все на своем устройстве.
Почему не работает режим восстановления?
Самая распространенная причина, по которой режим восстановления не работает и не появляется командная ошибка, заключается в том, что доступ суперпользователя был запрещен или прекращен при обновлении ОС Android или перезагрузке телефона. Кроме того, прекращение доступа суперпользователя во время установки Google Play Store может даже вызвать эту ошибку.
Как я могу не обойти команду?
Если отображается изображение сломанного устройства Android с надписью «No Command» на экране, выполните следующие действия:
- Нажмите и удерживайте кнопку питания.
- Удерживая кнопку питания, нажмите кнопку увеличения громкости, затем отпустите кнопку увеличения громкости, затем кнопку питания.

Как исправить ошибку отсутствия команды?
Самый простой способ исправить ошибку Android «Нет команды» — вынуть аккумулятор из устройства Android. Если аккумулятор вашего Android-устройства можно заменить, снимите заднюю крышку устройства после выключения телефона. Затем выньте из него аккумулятор. Подождите несколько минут и снова вставьте аккумулятор.
Как мне загрузить Android в режим восстановления?
Удерживая кнопку питания, выключите телефон. Одновременно нажмите и удерживайте кнопки уменьшения громкости и питания, пока устройство не включится. Вы можете использовать уменьшение громкости, чтобы выделить режим восстановления, и кнопку питания, чтобы выбрать его.
Как мне исправить мой Android, он не загружается в восстановление?
Сначала попробуйте мягкий сброс. Если это не помогло, попробуйте загрузить устройство в безопасном режиме. Если это не удается (или если у вас нет доступа к безопасному режиму), попробуйте загрузить устройство с помощью загрузчика (или восстановления) и очистить кеш (если вы используете Android 4. 4 и ниже также очистите кеш Dalvik) и перезагрузитесь.
4 и ниже также очистите кеш Dalvik) и перезагрузитесь.
Как активировать безопасный режим?
Запустите Android-устройство в безопасном режиме
- Нажмите и удерживайте кнопку питания, пока на экране не появится параметр выключения.
- Нажмите и удерживайте параметр «Выключить», пока не увидите сообщение «Перезагрузить в безопасный режим». Ваше устройство перезагружается в безопасном режиме и не загружает сторонние приложения.
- Чтобы перезагрузить устройство в нормальном режиме, выключите и снова включите устройство.
Как перевести TWRP в режим восстановления?
- Шаг 1. Включите отладку по USB. Затем вам нужно будет активировать несколько опций на вашем телефоне.
- Шаг второй: Загрузите TWRP для своего телефона. Затем перейдите на сайт TeamWin и перейдите на страницу «Устройства».
- Шаг третий: перезагрузите загрузчик.
- Шаг четвертый: прошейте TWRP на свой телефон.
- Шаг пятый: загрузитесь в TWRP Recovery.

Как мне загрузиться в ClockworkMod recovery?
Как перезагрузиться в режим восстановления ClockworkMod?
- Запустите приложение ROM Manager на вашем устройстве.
- Нажмите на опцию «Перезагрузить в восстановление», чтобы перезагрузить телефон в режиме восстановления ClockworkMod.
Как восстановить TWRP без компьютера?
В данном случае вместо компьютера используется уже внедренное устройство.
- Шаг 1 Установите ADB & Fastboot для Android.
- Шаг 2 Загрузите TWRP для своего устройства.
- Шаг 3 Установите приложение Termux.
- Шаг 4 Включите отладку по USB.
- Шаг 5 Подключите 2 устройства Android.
- Шаг 6 Разрешите разрешение на отладку по USB.
- Шаг 7 Предоставьте root-доступ.
Не получается загрузиться в TWRP recovery?
Распространенная проблема при установке TWRP на большинстве устройств Samsung заключается в том, что при перезагрузке стандартное восстановление перезаписывает TWRP. Чтобы обойти это, снимите галочку Auto Reboot в Odin, прошейте TWRP, отключите телефон и извлеките аккумулятор. Замените батарею и используйте комбинацию кнопок для загрузки в рекавери, которая должна быть TWRP.
Чтобы обойти это, снимите галочку Auto Reboot в Odin, прошейте TWRP, отключите телефон и извлеките аккумулятор. Замените батарею и используйте комбинацию кнопок для загрузки в рекавери, которая должна быть TWRP.
Как мне загрузиться в TWRP из командной строки?
- Откройте папку, в которой находится ваш TWRP Recovery.
- Затем откройте окно CMD внутри этой папки.
- Подключите Android-устройство к ПК.
- Как только ваше устройство загрузится в режиме загрузчика, введите это в командную строку.
- После того, как TWRP успешно прошит на вашем устройстве, введите эту последнюю команду, чтобы перезагрузить устройство. Fastboot reboot.
Как мне загрузиться в fastboot?
Нажмите кнопку питания и кнопку увеличения громкости и удерживайте их несколько секунд. Теперь вы увидите меню с тремя вариантами загрузки.Теперь вы можете отпустить кнопки. Используйте клавишу увеличения громкости, чтобы перейти к режиму быстрой загрузки.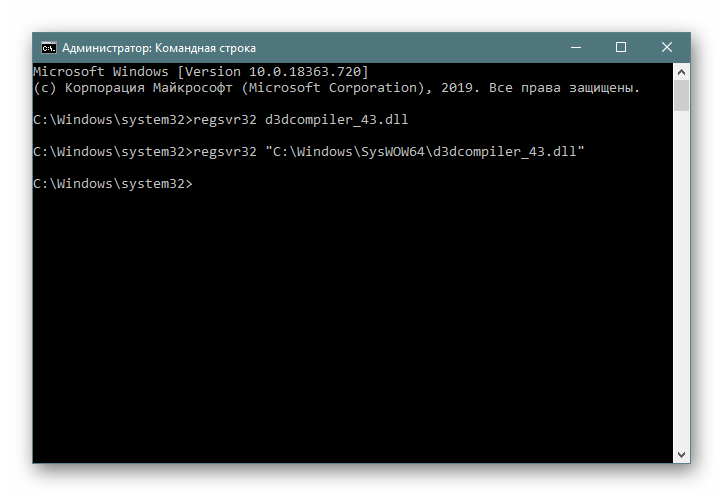
Как узнать, установлен ли TWRP?
Зайдите в настройки разработчика и нажмите расширенное меню перезагрузки. Затем зажмите кнопку питания и перезагрузитесь в рекавери. Если появляется довольно мягкий экран восстановления twrp то twrp и если появляется звездное рекавери на тему звездных войн то сток ..
TWRP одинаков для всех устройств?
Загрузите TWRP для всех устройств Android Все, что вам нужно, это APK-файл TWRP Builder, установленный на вашем устройстве.См. Инструкции ниже. Ниже приведен список неофициальных сборок TWRP для более чем 210 устройств Android. Таким образом, вы можете либо загрузить TWRP снизу, либо собрать его для себя.
Можно ли разблокировать загрузчик без ПК?
Kingoroot — это приложение, которое позволяет легко получить root-права на вашем устройстве без использования ПК или специального Recovery. Это означает, что это приложение идеально подходит для разблокировки загрузчика любого устройства Android без ПК.
Как узнать, какое рекавери установлено?
просто загрузиться в режим восстановления.в основном для этого вам нужно нажать кнопку уменьшения громкости и кнопку домой. В противном случае, если это не сработало и у вас есть права root, вы можете использовать любой эмулятор терминала. Вы видите «Team win Recovery Project», это означает, что это восстановление TWRP.
Как установить кастомное рекавери?
Установить через ADB
- Откройте папку, в которой находится ваш TWRP Recovery.
- Затем откройте окно CMD внутри этой папки.
- Подключите Android-устройство к ПК.
- Как только ваше устройство загрузится в режиме загрузчика, введите это в командную строку.
- После того, как TWRP успешно прошит на вашем устройстве, введите эту последнюю команду, чтобы перезагрузить устройство.
Как мне загрузиться в рекавери с помощью fastboot?
Подключите телефон к компьютеру. В окне терминала (или командной строки) напишите fastboot boot, например fastboot boot twrp. img. Ваш телефон перезагрузится и загрузится в режиме восстановления.
img. Ваш телефон перезагрузится и загрузится в режиме восстановления.
Как прошить ПЗУ?
Для прошивки ПЗУ:
- Перезагрузите телефон в режиме восстановления, как мы это делали, когда делали резервную копию Nandroid.
- Перейдите в раздел «Установить» или «Установить ZIP с SD-карты» вашего восстановления.
- Перейдите к ранее загруженному ZIP-файлу и выберите его из списка для прошивки.
Как прошить смартфон вручную?
Как прошить телефон вручную
- Шаг 1. Создайте резервную копию данных телефона. Фото: @Francesco Carta fotografo.
- Шаг 2: Разблокируйте загрузчик / рутируйте свой телефон. Экран разблокированного загрузчика телефона.
- Шаг 3: Загрузите пользовательское ПЗУ.Фото: pixabay.com, @kalhh.
- Шаг 4. Загрузите телефон в режим восстановления.
- Шаг 5: Прошивка ПЗУ на телефон Android.
Не удается запустить VAIO Recovery Center, потому что компьютер не запускает операционную систему.
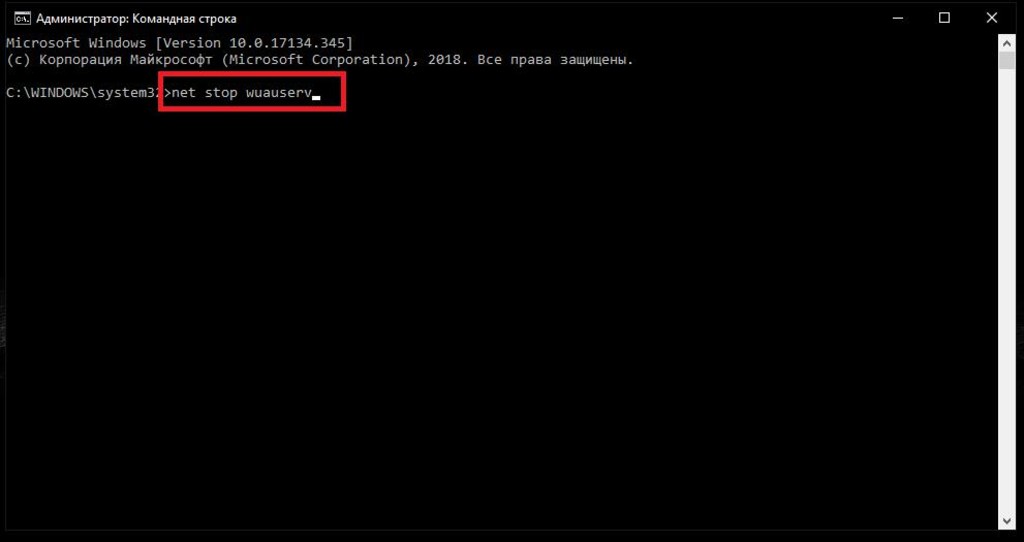
Если операционная система не запускается и другие способы устранения неполадок не могут быть выполнены, восстановление диска (C 🙂 можно выполнить, запустив компьютер и нажав клавишу F8.
ВНИМАНИЕ: существует риск потери данных.Все программные приложения, конфигурации и данные, добавленные на восстановленный диск, будут удалены.
ВАЖНО:
- Если возможно, перед выполнением восстановления зайдите на веб-сайт Sony® eSupport и проверьте страницу поддержки для вашей модели. Ищите обновления программного обеспечения и драйверов или ищите решения в базе знаний, которые могут помочь вам решить проблему с вашим компьютером.
- Эта модель не требует дисков восстановления, хотя они могут быть созданы с использованием данных для восстановления, хранящихся в специальном разделе жесткого диска.
- Не отключайте питание во время процесса восстановления.
ПРИМЕЧАНИЕ. Восстановление также можно выполнить с помощью дисков восстановления.
- Закройте все открытые программы и выключите компьютер.
- Отключите все сетевые подключения.
- Отключите все периферийные устройства.
- Включите компьютер.
- Когда откроется экран VAIO, нажмите клавишу F8.
- На экране «Дополнительные параметры загрузки» убедитесь, что выбран параметр «Восстановить компьютер», и нажмите клавишу ВВОД.
- В окне «Параметры восстановления системы» в разделе «Выберите раскладку клавиатуры» нажмите кнопку «Далее».
- В разделе «Доступ к параметрам восстановления» рядом с полем «Имя пользователя:» щелкните стрелку вниз и выберите учетную запись с правами администратора.
- В поле «Пароль» введите соответствующий пароль для этой учетной записи.
- Нажмите кнопку ОК.
- В разделе «Выберите инструмент восстановления» щелкните, чтобы выбрать нужный вариант:
ПРИМЕЧАНИЯ:
- Параметр «Восстановление при загрузке» может автоматически решить определенные проблемы, которые могут помешать запуску операционной системы.

- Восстановление системы может вернуть компьютер к предыдущей конфигурации операционной системы, когда он работал правильно.
- Windows Complete PC Restore восстановит предыдущую резервную копию компьютера, созданную с помощью Центра архивации и восстановления Windows.
- Средство диагностики памяти Windows может определить, вызваны ли какие-либо проблемы проблемами с памятью компьютера.
- Возможность открытия командной строки может использоваться опытными пользователями и сотрудниками службы технической поддержки для устранения неполадок жесткого диска или операционной системы.
- При нажатии VAIO Recovery Center запускается VAIO Recovery Center с диска восстановления.
- Параметр «Восстановление при загрузке» может автоматически решить определенные проблемы, которые могут помешать запуску операционной системы.
Как восстановить Server 2016 или 2012 в предыдущем состоянии системы из графического интерфейса Windows (онлайн-метод) — wintips.org
В предыдущей статье я описал, как вы можете автоматически создать резервную копию вашего Windows Server 2016/2012 или 2012R2 с помощью функции резервного копирования Windows Server, чтобы защитить ваш сервер от любых проблем, которые могут возникнуть, и помешать его правильной работе.
В этой статье я объясню, как восстановить Server 2016/2012 / 2012R2 до предыдущего состояния системы из резервной копии образа системы, созданной с помощью приложения Windows Server Backup, если система находится в оперативном режиме (Windows может нормально запускаться) .
Статьи по теме:
Как восстановить Server 2016 в предыдущем состоянии системы из резервной копии образа системы.
Единственный способ выполнить восстановление состояния системы на сервере 2016/2012, когда ваш сервер находится в сети *, — это использовать командную утилиту WbAdmin.
* Примечание. Если ваш сервер не запускается нормально, прочтите инструкции в этом руководстве.
Для восстановления состояния системы на сервере 2016/2012 с помощью WbAdmin:
1. Откройте командную строку от имени администратора. (введите CMD в поле поиска, щелкните правой кнопкой мыши результат «Командная строка» и выберите Запуск от имени администратора )
2. В командной строке введите следующую команду, чтобы просмотреть все доступные версии резервной копии:
В командной строке введите следующую команду, чтобы просмотреть все доступные версии резервной копии:
3. В выходных данных команды «wbadmin get versions» запишите идентификатор версии резервной копии, которую вы хотите восстановить, и место хранения резервной копии.
4. Для восстановления состояния системы используйте wbadmin со следующим синтаксисом:
- wbadmin start systemstaterecovery -version: versionIdentifier -backupTarget: Место назначения резервного копирования -machine: MachineName -quiet
например В этом примере мы хотим восстановить резервную копию версии: 18.10.2018-16: 14 , которая хранится на диске G: на локальном компьютере (сервере).Итак, команда будет:
- wbadmin start systemstaterecovery -version: 18.10.2018-16: 14 -backupTarget: G:
WbAdmin start systemstaterecovery (Объяснение основных параметров): *
* Примечание. Введите «WbAdmin start systemstaterecovery», чтобы просмотреть все доступные параметры.
Введите «WbAdmin start systemstaterecovery», чтобы просмотреть все доступные параметры.
-version Задает идентификатор версии резервной копии для восстановления в формате ММ / ДД / ГГГГ-ЧЧ: ММ.Если вы не знаете идентификатор версии, введите wbadmin get versions.
-backupTarget Задает место хранения, содержащее резервную копию или резервные копии, которые вы хотите восстановить. Этот параметр полезен, когда место хранения отличается от того, где обычно хранятся резервные копии этого компьютера.
например Если резервная копия хранится в следующей сетевой папке \\ 192.168.1.200 \ Public \ Backup , , команда будет иметь вид:
- wbadmin start systemstaterecovery -version: 18.10.2018-16: 14 -backupTarget: \\ 192.168.1.200 \ Public \ Backup
-machine Задает имя компьютера, который нужно восстановить. Этот параметр полезен, когда резервные копии нескольких компьютеров были скопированы в одно и то же место. Следует использовать, если указан параметр -backupTarget.
например Если вы хотите восстановить другую машину (например, «Server01») из резервной копии, которая хранится в следующей сетевой папке \\ 192.168.1.200 \ Public \ Backup, команда будет иметь вид:
- wbadmin start systemstaterecovery -version: 18.10.2018-16: 14 -backupTarget: \\ 192.168.1.200 \ Public \ Backup — машина: server01
-quiet Выполняет подкоманду без подсказок пользователю.
Вот и все! Сообщите мне, помогло ли вам это руководство, оставив свой комментарий о своем опыте. Пожалуйста, поставьте лайк и поделитесь этим руководством, чтобы помочь другим.
Если эта статья была для вас полезной, поддержите нас, сделав пожертвование. Даже 1 доллар может иметь огромное значение для нас в наших усилиях продолжать помогать другим, сохраняя при этом этот сайт бесплатным: Если вы хотите, чтобы постоянно защищал от вредоносных программ, существующих и будущих , мы рекомендуем вам установить Malwarebytes Anti-Malware PRO , нажав ниже (мы действительно зарабатываете комиссию от продаж, произведенных по этой ссылке, но без каких-либо дополнительных затрат для вас.У нас есть опыт работы с этим программным обеспечением, и мы рекомендуем его, потому что оно полезно и полезно):Полная защита домашнего ПК — Защитите до 3 ПК с помощью НОВОГО ПО Malwarebytes Anti-Malware Premium!
Создать точку восстановления системы с помощью PowerShell или Cmd?
System Restore — это утилита Windows, которая позволяет пользователю восстанавливать данные своего компьютера до определенного прежнего состояния (известного как точка восстановления), отменяя изменения, сделанные с того времени. Личные данные пользователя, сохраненные с того времени (такие как новые файлы, новые сообщения электронной почты и изменения в документах), остаются неизменными, но системные изменения отменяются.Восстановление системы периодически создает точки автоматического восстановления, называемые «контрольными точками системы», которые защищают данные от неожиданных проблем. Утилита также позволяет пользователю создавать точки восстановления вручную перед внесением каких-либо существенных изменений в систему, таких как установка новых программ или внесение изменений в реестр. Создать точку восстановления системы можно тремя способами. Вы можете использовать следующие методы для создания точки восстановления системы.
- Использование панели управления
- Использование PowerShell
- Использование командной строки
Эта статья поможет вам создать точку восстановления системы с помощью PowerShell или командной строки.
Создать точку восстановления системы: Использование панели управленияОткройте команду «Выполнить», нажав Windows + R , введите control и нажмите Enter. Эта команда откроет панель управления.
Найдите System , щелкните и откройте его.
Теперь откроется страница настроек Windows, с правой стороны найдите Защита системы и откройте ее.
В разделе «Защита системы» щелкните «Создать».
Дайте любое имя и нажмите «Создать».
Это займет некоторое время. После завершения процесса вы получите сообщение об успешном завершении операции «Точка восстановления создана успешно».
Создание точки восстановления системы с помощью PowerShell:Откройте PowerShell в режиме с повышенными правами, введите следующую команду и нажмите Enter.
powershell.exe -ExecutionPolicy Bypass -NoExit -Command «Checkpoint-Computer -Description» MyRestorePoint «-RestorePointType» MODIFY_SETTINGS «»
После выполнения команды немедленно будет создана новая точка восстановления системы.
Использование командной строки:Откройте командную строку в режиме с повышенными привилегиями, введите следующую команду и нажмите Enter.
wmic.exe / Пространство имен: \\ root \ default Путь SystemRestore Вызов CreateRestorePoint «MyRestorePoint», 100, 7
После выполнения команды немедленно будет создана новая точка восстановления системы.

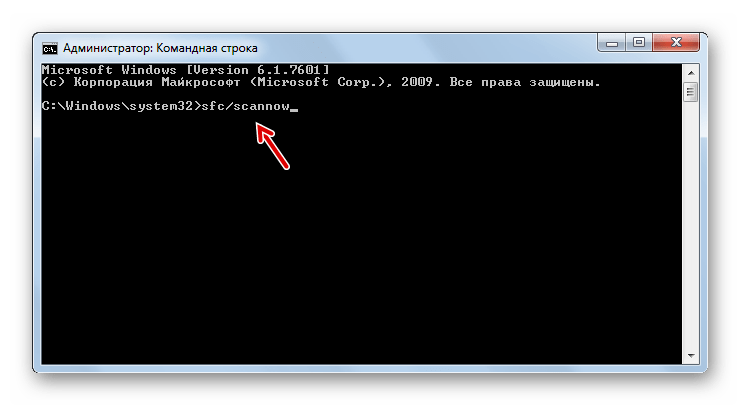
 Образ
системы — это персонализированный архив раздела, содержащего ОС Windows и
включающего программы и пользовательские данные, такие как документы,
изображения и музыка
Образ
системы — это персонализированный архив раздела, содержащего ОС Windows и
включающего программы и пользовательские данные, такие как документы,
изображения и музыка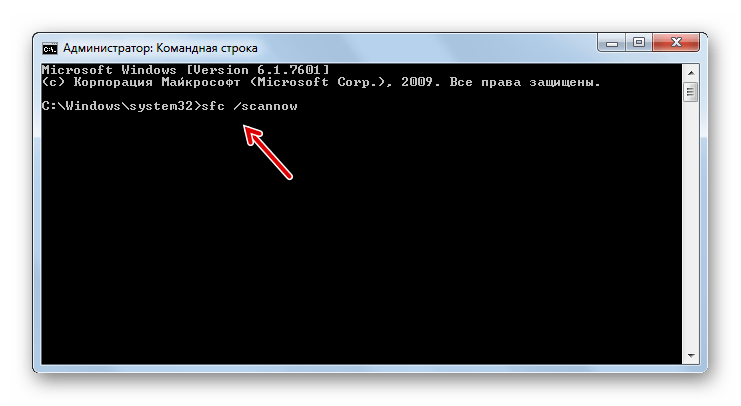 При появлении запроса пароля администратора или
подтверждения введите пароль или предоставьте подтверждение.
При появлении запроса пароля администратора или
подтверждения введите пароль или предоставьте подтверждение. Этот
вариант удаляет с компьютера все
данные, включая все пользовательские файлы и все
установленные программы, и заменяет их образом для восстановления,
предоставленным
изготовителем компьютера. Образ для восстановления
содержит ОС Windows и может содержать программы,
предустановленные на компьютере при поставке.
Пользователю понадобится самостоятельно восстановить свои файлы и
переустановить все ранее
установленные программы, используя исходные
установочные диски или файлы.
Этот
вариант удаляет с компьютера все
данные, включая все пользовательские файлы и все
установленные программы, и заменяет их образом для восстановления,
предоставленным
изготовителем компьютера. Образ для восстановления
содержит ОС Windows и может содержать программы,
предустановленные на компьютере при поставке.
Пользователю понадобится самостоятельно восстановить свои файлы и
переустановить все ранее
установленные программы, используя исходные
установочные диски или файлы.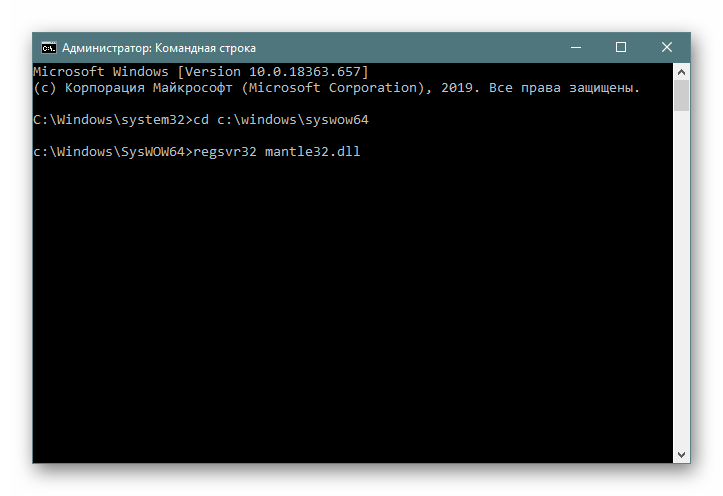 Программы удаляются, но
пользовательские файлы сохраняются в папку Windows.old
на жестком диске, которую можно просмотреть после
окончания повторной установки. Но и перед использованием этого метода
настоятельно рекомендуется выполнить архивацию всех
пользовательских файлов. Например, если некоторые файлы зашифрованы,
доступ к
ним может быть запрещен после установки Windows. Если
архив пользовательских файлов был создан,
а затем эти файлы были восстановлены после повторной
установки >Windows, то папку
Windows.old можно удалить.
Программы удаляются, но
пользовательские файлы сохраняются в папку Windows.old
на жестком диске, которую можно просмотреть после
окончания повторной установки. Но и перед использованием этого метода
настоятельно рекомендуется выполнить архивацию всех
пользовательских файлов. Например, если некоторые файлы зашифрованы,
доступ к
ним может быть запрещен после установки Windows. Если
архив пользовательских файлов был создан,
а затем эти файлы были восстановлены после повторной
установки >Windows, то папку
Windows.old можно удалить.

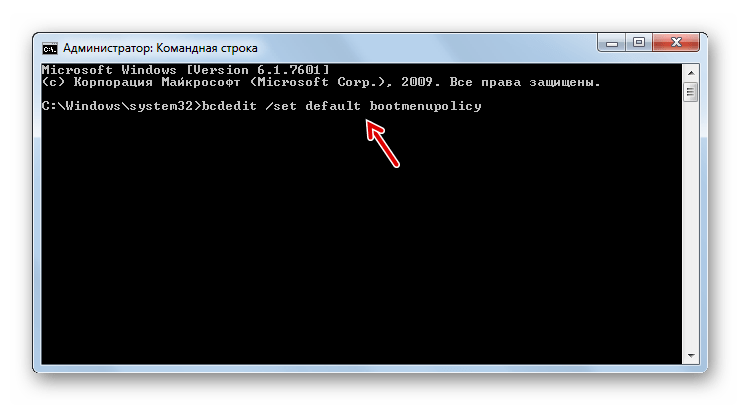 Если вы получите командную строку с выводом, идентичным приведенному на снимке экрана ниже, значит, все работает правильно.
Если вы получите командную строку с выводом, идентичным приведенному на снимке экрана ниже, значит, все работает правильно.