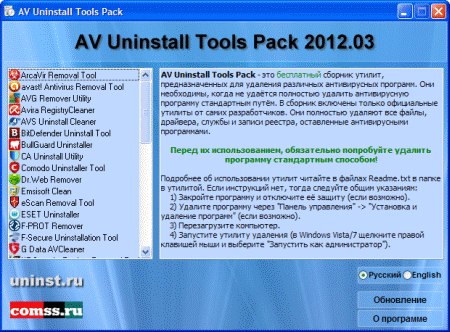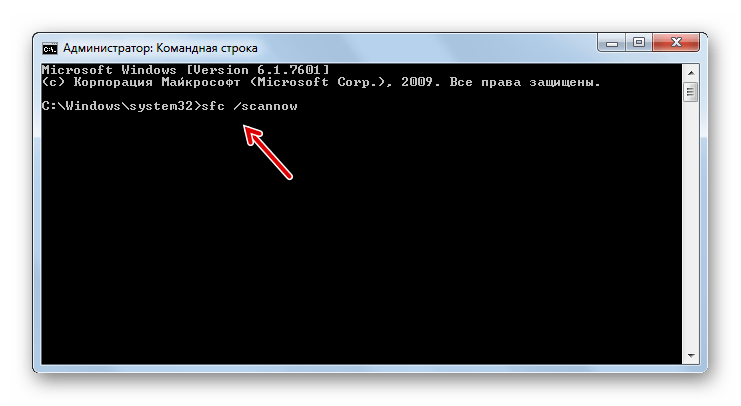Запуск утилиты BRAdmin (Windows®)
Если уже установлена утилита BRAdmin Light или BRAdmin Professional 3, то кнопкой BRAdmin можно запустить утилиту BRAdmin Light или BRAdmin Professional 3.
Утилита BRAdmin Light предназначена для первоначальной настройки устройств Brother, подключенных к сети. С помощью утилиты также можно искать продукты Brother в среде TCP/IP, определять состояние и настраивать основные сетевые параметры (например, IP-адреса). Подробнее об установке утилиты BRAdmin Light с прилагаемого DVD-диска см. Руководство пользователя по работе в сети.
Для расширенного управления устройством используйте последнюю версию утилиты BRAdmin Professional 3, которая доступна для загрузки с веб-сайта http://solutions.brother.com/.| 1 | Щелкните значок (ControlCenter4) на панели задач и выберите в меню пункт Открыть. Откроется окно ControlCenter4. Примечание
| ||||||||
| 2 | Выберите вкладку Настройки устройства. | ||||||||
| 3 | Нажмите кнопку BRAdmin. Отображается диалоговое окно утилиты BRAdmin Light или BRAdmin Professional 3. |
Если установлены и BRAdmin Light, и BRAdmin Professional, утилита ControlCenter4 запускает утилиту приложение BRAdmin Professional 3. |
использование утилиты конфигурации системы — Windows Client
- Чтение занимает 7 мин
В этой статье
В этой статье описывается использование утилиты конфигурации системы для устранения ошибок конфигурации.
Применяется к: Windows Vista
Исходный номер КБ: 950093
Введение
В этой статье описывается использование утилиты конфигурации системы (Msconfig.exe) для устранения ошибок конфигурации, которые могут помешать Windows Vista.
Дополнительная информация
Утилита конфигурации системы находит и изолирует проблемы. Однако это не программа управления запуском.
Дополнительные сведения о том, как отключить или навсегда удалить программы, которые запускают Windows запуска, щелкните следующий номер статьи, чтобы просмотреть статью в базе знаний Майкрософт:
270035 Как отключить программы, которые запускают при запуске Windows XP Home Edition или Windows Vista
Расширенные устранения неполадок
Эти действия по устранению неполадок предназначены для продвинутых пользователей компьютеров. Если вам не комфортно с расширенным устранением неполадок, может потребоваться обратиться к кому-либо за помощью или обратиться в службу поддержки. Сведения о том, как связаться с поддержкой, посетите следующий веб-сайт Microsoft:
Если вам не комфортно с расширенным устранением неполадок, может потребоваться обратиться к кому-либо за помощью или обратиться в службу поддержки. Сведения о том, как связаться с поддержкой, посетите следующий веб-сайт Microsoft:
Служба поддержки Майкрософт
Утилита system Configuration автоматизирует рутинные действия по устранению неполадок, которые специалисты служб поддержки клиентов Майкрософт используют при диагностике проблем конфигурации системы.
При использовании этой утилиты можно выбрать параметры, чтобы временно запретить загрузку служб и программ во время Windows запуска. С помощью этого процесса можно снизить риск ошибок при вводе текста при использовании редактора реестра. Кроме того, при использовании утилиты легко восстановить исходную конфигурацию.
При использовании утилиты System Configuration можно начать работу Windows время отключения общих служб и программ запуска. Затем вы можете включить их по одному. Если проблема не возникает при отключении службы, но возникает при включенной службе, причиной проблемы может быть служба.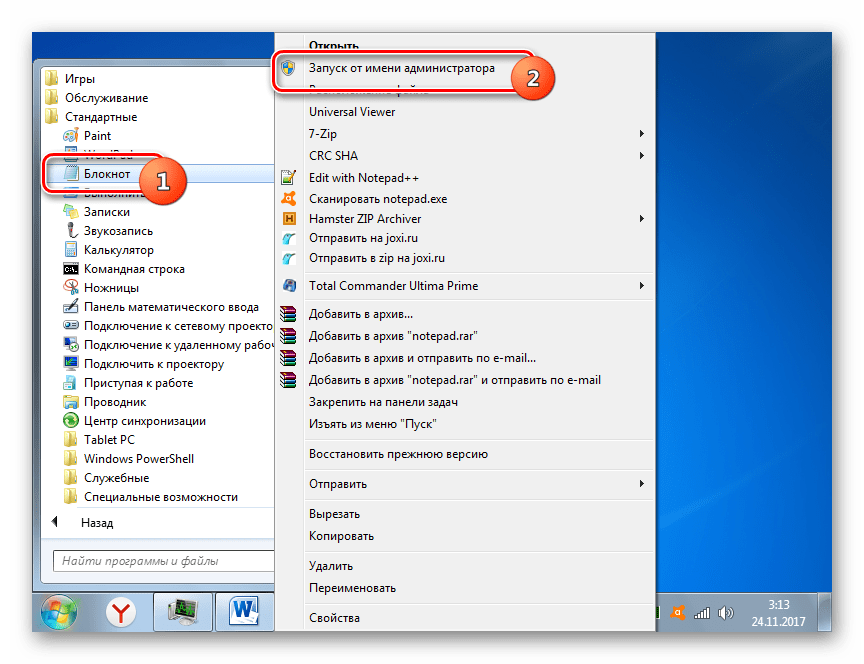
Вы можете легко сбросить или изменить параметры конфигурации в Windows Vista, чтобы включить настройки для следующих параметров:
Параметры запуска
Службы, которые должны запускаться в процессе запуска
Программы, которые будут загружаться во время запуска
Примечание
Эти программы указаны в папках Programs/Startup и в реестре.
Примечание
Чтобы использовать утилиту System Configuration, необходимо войти в систему в качестве администратора или члена группы администраторов.
Доступные параметры запуска
Доступны следующие параметры запуска:
- Нормальный запуск
- Диагностический запуск
- Выборочный запуск
Нормальный запуск
Обычный вариант запуска — это Windows по умолчанию. Этот параметр позволяет Windows в обычном режиме вместе со всеми загруженными программами, службами и драйверами устройств.
Диагностический запуск
Параметр запуска диагностики позволяет Windows, какие основные драйверы устройств и программное обеспечение загружаются при Windows. При использовании этого параметра система временно отключает службы Майкрософт, например следующие службы:
При использовании этого параметра система временно отключает службы Майкрософт, например следующие службы:
- Сеть
- «Plug and Play»
- Ведение журнала событий
- Отчет об ошибках
- Восстановление системы
Примечание
Не используйте этот параметр, если для проверки проблемы необходимо использовать службу Майкрософт.
Чтобы выполнить диагностический запуск, выполните следующие действия:
Нажмите кнопку
msconfigвведите в поле Начните поиск и нажмите кнопку ENTER.или нажмите кнопку Продолжить.
На вкладке General щелкните диагностический запуск и нажмите кнопку ОК.
Нажмите кнопку Перезапустить
Если проблема не возникает после Windows перезапуска, используйте выборочный вариант запуска, чтобы попытаться найти проблему, отключив и включив отдельные службы и программы запуска.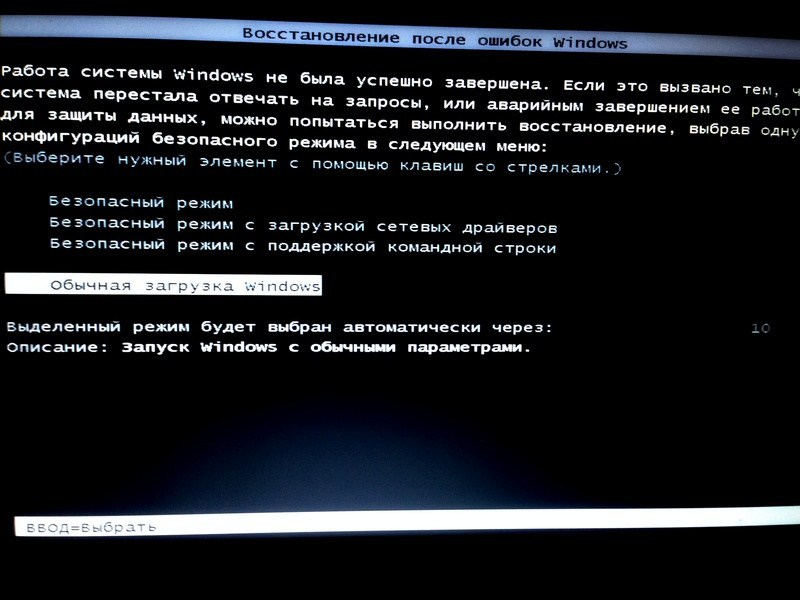
Выборочный запуск
Выборочный вариант запуска позволяет выбрать программы и службы, которые необходимо загрузить компьютеру при перезапуске компьютера. Вы можете выбрать из следующих параметров:
- Службы системы загрузки
- Загрузка элементов запуска
- Использование исходной конфигурации загрузки
По умолчанию выбираются все эти параметры. К этим вариантам применяются следующие правила:
- При нажатии кнопки для выбора контрольного окна этот параметр обрабатывается при перезапуске компьютера.
- При нажатии кнопки для очистки контрольного окна этот параметр не обрабатывается при перезапуске компьютера.
- При выборе контрольного окна и невозможности щелкнуть, чтобы очистить его, так как он недоступен, некоторые элементы по-прежнему загружаются из этого параметра при перезапуске компьютера.
- Если не выбрано поле и когда вы не можете нажать кнопку, чтобы выбрать этот контрольный ящик, так как он недоступен, этот параметр отсутствует на компьютере.

- Вы не можете изменить параметр Use original boot configuration.
Примечание
При нажатии кнопки очистки окна служб системы нагрузки отключают службы Майкрософт, например следующие службы:
- Сеть
- «Plug and Play»
- Ведение журнала событий
- Отчет об ошибках
- Восстановление системы
Не щелкните, чтобы очистить этот контрольный ящик, если для проверки проблемы необходимо использовать службу Майкрософт.
Чтобы выполнить выборочный запуск и устранить проблему, выполните следующие действия:
Нажмите
msconfigвведите в поле Начните поиск и нажмите кнопку ENTER.или нажмите кнопку Продолжить.
На вкладке Общие нажмите кнопку Селективный запуск, а затем щелкните, чтобы очистить службы системы нагрузки и загрузки элементов запуска флажки.

Нажмите кнопку ОК, а затем нажмите кнопку Перезапустить.
Если вы можете воспроизвести проблему после перезапуска компьютера, проблема не связана с системной службой или элементами запуска. В этом случае утилита конфигурации системы не поможет устранить проблему.
Если вы не сможете воспроизвести проблему после перезапуска компьютера, проблема связана либо с системной службой, либо с элементами запуска. Чтобы определить элементы, к которым связана проблема, выполните следующие действия:
Нажмите кнопку
msconfigвведите в поле Начните поиск и нажмите кнопку ENTER.или нажмите кнопку Продолжить.
На вкладке Общие нажмите кнопку Выборочный запуск,
Нажмите кнопку ОК, а затем нажмите кнопку Перезапустить.

Если вы можете воспроизвести проблему после перезапуска компьютера, проблема связана с одной из системных служб. В противном случае проблема связана с одним из элементов запуска.
После определения элементов, к которым связана проблема, выполните действия в разделе «Как определить элемент службы или запуска, который вызывает проблему», чтобы определить отдельный элемент службы или запуска, который вызывает проблему.
Определение элемента службы или запуска, вызываемой проблемой
Чтобы определить причину проблемы, можно запретить загрузку отдельных служб и элементов запуска при перезапуске компьютера. Вы можете следовать этим шагам.
Определение системной службы, вызываемой проблемой
Щелкните вкладку «Службы», щелкните Отключить все, щелкните, чтобы выбрать для первой службы, которая указана в списке, и перезапустить компьютер.
Если проблемы не возникает, можно устранить первую службу в качестве причины.

После выбора первой службы щелкните, чтобы выбрать контрольный ящик для второй службы, а затем перезапустить компьютер.
Повторите этот процесс, пока не воспроизведете проблему. Если вы не можете воспроизвести проблему, вы можете устранить системные службы в качестве причины. Продолжайте следующую процедуру.
Определение элемента запуска, вызываемой проблемой
Щелкните вкладку General, а затем выберите поле для запуска загрузки.
Щелкните вкладку Startup, щелкните Отключить все, щелкните, чтобы выбрать поле для первого элемента запуска, который указан, а затем перезапустить компьютер.
Если проблема не возникает, можно устранить первый элемент запуска в качестве причины.
Выбрав первый элемент запуска, щелкните, чтобы выбрать поле для второго элемента запуска, а затем перезапустить компьютер.
Повторите этот процесс, пока не воспроизведете проблему.

Как включить и отключить отдельные службы и элементы запуска
Службы и параметры запуска
Вкладки Services and Startup в утилите System Configuration имеют следующие параметры:
- Флажки позволяют включить или отключить параметр. Чтобы включить или отключить параметр, чтобы он загружал или не загружал при запуске, нажмите кнопку выберите или нажмите кнопку, чтобы очистить окно. Выбранный контрольный ящик указывает, что параметр будет запущен или загружен при запуске.
- Клавиши со стрелками клавиатуры позволяют перемещаться по различным вариантам, если у вас нет мыши.
- SPACEBAR позволяет выбирать и очищать параметры, если у вас нет мыши.
Примечание
При нажатии кнопки очистки чека для элемента автоматически выбирается выборочный вариант запуска на вкладке General.
Возвращение к нормальному запуску
После завершения устранения неполадок и исправления конфигурации вернись к нормальному запуску.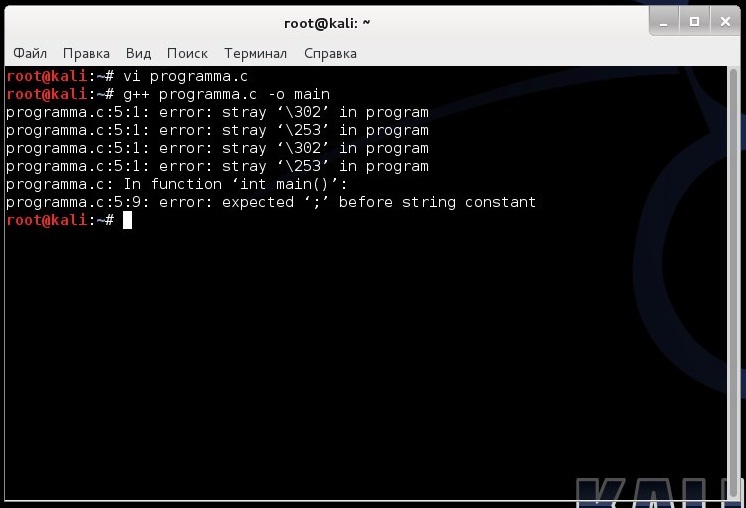 Вы можете следовать следующим шагам:
Вы можете следовать следующим шагам:
Нажмите кнопку
msconfigвведите в поле Начните поиск и нажмите кнопку ENTER.или нажмите кнопку Продолжить.
На вкладке General нажмите кнопку Нормальный запуск и нажмите кнопку ОК.
Нажмите кнопку Перезапустить.
Запуск средств диагностики и других расширенных средств
Вы можете использовать вкладку Tools в утилите System Configuration для запуска диагностических средств и других расширенных средств. Вкладка Tools также отображает путь и переключатели для инструментов.
Чтобы запустить один или несколько инструментов, перечисленных на вкладке Tools, щелкните средство, которое необходимо запустить, а затем нажмите кнопку Запуск. Или щелкните средство, которое необходимо запустить, а затем нажмите ALT+L.
Ссылки
Дополнительные сведения о дополнительных устранения неполадок для общих проблем запуска в Windows Vista щелкните следующий номер статьи, чтобы просмотреть статью в базе знаний Microsoft:
927392 Как использовать средство Bootrec.exe в среде восстановления Windows для устранения неполадок и устранения проблем при запуске в Windows Vista
Дополнительные сведения о том, как использовать system Restore для восстановления Windows Vista, щелкните следующий номер статьи, чтобы просмотреть статью в базе знаний Майкрософт:
936212 Как восстановить операционную систему и как восстановить конфигурацию операционной системы до более ранней точки времени в Windows Vista
Дополнительные сведения о настройке Windows Vista для запуска в состоянии «чистая загрузка», щелкните следующий номер статьи, чтобы просмотреть статью в базе знаний Майкрософт:
929135 устранение неполадок путем выполнения чистой загрузки в Windows Vista
Если эти статьи не могут помочь вам устранить проблему или если у вас появились симптомы, отличающиеся от описанных в этой статье, вы можете найти дополнительные сведения в базе знаний Майкрософт. Чтобы найти базу знаний Майкрософт, посетите следующий веб-сайт Microsoft:
Чтобы найти базу знаний Майкрософт, посетите следующий веб-сайт Microsoft:
https://support.microsoft.com
Введите текст получаемого сообщения об ошибке или введите описание проблемы в поле Поиска и нажмите кнопку ENTER.
Как запустить программу через командную строку Windows
Большинство пользователей операционной системы Windows привыкли запускать нужное приложение или игру двойным кликом по ярлыку, расположенному на рабочем столе, или найдя его в Пуске. Как вариант, можно открыть папку, в которой оно установлено, и уже оттуда запустить exe-шный файл.
Поскольку такой запуск приложений может подойти не всегда, в данной статье давайте рассмотрим несколько различных способов, используя которые получится запустить программу из командной строки.
Для начала нужно открыть окно консоли. Как это сделать, подробно описано в статье: вызов командной строки Windows.
1 способ: запуск системного приложения
Для того чтобы запустить из консоли одно из системных приложений используется команда «start» и через пробел указывается нужное название. В качестве названия нужно прописать системное имя. Для Проводника – это explorer, диспетчера задач – taskmgr, панель управления – control, конфигурация системы – msconfig.
В качестве названия нужно прописать системное имя. Для Проводника – это explorer, диспетчера задач – taskmgr, панель управления – control, конфигурация системы – msconfig.
Чтобы открыть блокнот напишите notepad, проигрыватель Windows Media – wmplayer, Paint – mspaint, таблицу символов – charmap. Если напишите cmd, откроется новое окно командной строки.
Например, откроем таблицу символов. Наберите в строке:
start charmap
и нажмите «Enter».
2 способ: указав полный путь к файлу
Если вам нужно запустить любое другое установленное приложение, тогда следует указать полный путь к исполняемому файлу программы.
Например, у меня в папке Загрузки есть программа для установки Киностудии, давайте ее откроем. Захожу в папку и кликаю мышкой по полю, где прописан путь. Всю эту строку нужно прописать в командной строке (поскольку скопировать-вставить там не работает) и в конце дописать название утилиты, которую хотим запустить.
В консоли будет написано:
c:\users\master\downloads\wlsetup-all
После нажатия «Enter» началась подготовка к установке Киностудии. Как видите, прописывая путь необязательно использовать большие буквы, можно вводить только маленькие.
Если же в пути к нужному файлу будут пробелы, тогда появится окно с сообщением, что найти указанный файл не получается. Дело в том, что командная строка распознает путь до первого пробела, а не всю введенную вами строку. В примере, она решила, что я хочу открыть c:\program.
Теперь немного отойдем от темы, и рассмотрим, как узнать полный путь к той программе, которую мы хотим запустить.
Для этого найдите через окно Проводника исполняемый файл нужного приложения. Чтобы понять, что это он, посмотрите, чтобы напротив него в поле «Тип» было указано «Приложение».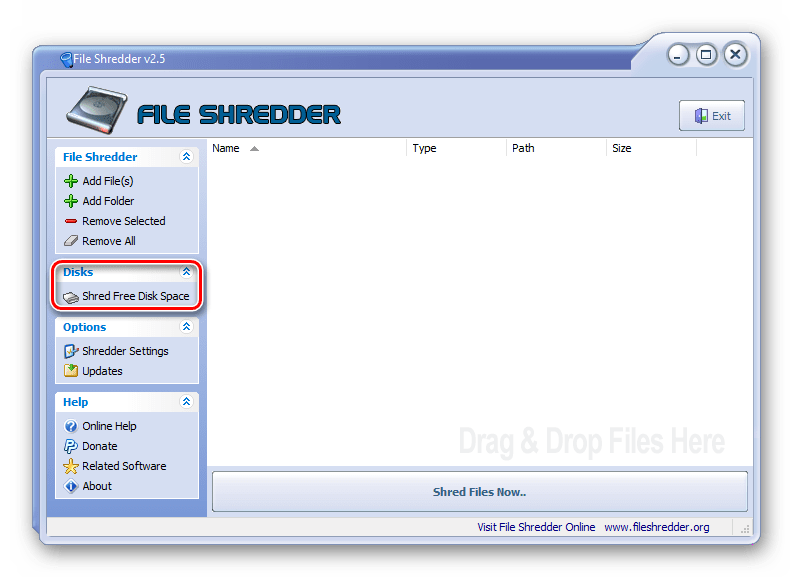 Дальше кликните по полю вверху – это и есть путь.
Дальше кликните по полю вверху – это и есть путь.
Например, Тотал Коммандер запускается файлом «totalcmd», а он находится по пути: «c:\program files\total commander».
Или еще один вариант. Если на рабочем столе есть ярлык нужного приложения, его можно не искать через Проводник. Достаточно кликнуть по нему правой кнопкой и выбрать пункт «Расположение файла».
Откроется окно, которое мы уже рассмотрели. В нем будет выделен файлик, который запускает утилиту, а вверху можно узнать к ней путь.
3 способ: используя path
С помощью этой команды мы сохраним путь к той папке, в которой находится исполняемый файл, а потом запустим его.
Рассмотрим все тот же Тотал Коммандер. В консоли пишем:
path c:\program files\total commander
После «path» обязательно ставьте пробел. Именно по этому пути находится нужный нам файл «totalcmd». Нажимайте «Enter».
Именно по этому пути находится нужный нам файл «totalcmd». Нажимайте «Enter».
Дальше прописывайте название exe-шного файла. У меня это:
totalcmd
Указанная программа будет запущена. В конце необязательно указывать расширение. Таким образом, можно запустить любой исполняемый файл в указанной папке.
4 способ: с помощью команды cd
Эта команда откроет указанную папку, и уже из нее мы запустим нужный нам файл. Например, зайдем в папочку TeamViewer:
cd c:\program files\teamviewer
После «cd» поставьте пробел. Жмите «Enter».
В этой папке хранится файл, которым запускается TeamViewer, он имеет одноименное название. Поэтому дальше ввожу:
teamviewer
нажимаю «Enter» и утилита запускается.
Если нужно открыть приложение, которое установлено не на системном диске, то использовать можете команду path. Если я наберу:
Если я наберу:
path d:\program files\ccleaner
ccleaner
(после ввода каждой строки жмите «Enter»), то у меня откроется CCleaner. Именно он установлен по указанному пути на диске D:.
А вот с помощью команды cd этого сделать не получится.
5 способ: через контекстное меню
Для этого найдите ту папку, в которой хранится исполняемый файл, и нажмите по ней правой кнопкой мыши, при этом зажав и удерживая клавишу «Shift». Дальше в контекстном меню выберите «Открыть окно команд».
После этого в командной строке сразу откроется нужная нам папка. Введите в строку название файла, который запускает утилиту, и жмите «Enter». Это мы запустили CCleaner, расположенный не на системном диске (у меня D:).
Если нужно запустить программу, которая установлена там же, где и операционная система, действия те же. Давайте откроем браузер Google Chrome. Находим папку, в которой хранится файл, что его запускает, и выбираем упомянутый выше пункт.
Давайте откроем браузер Google Chrome. Находим папку, в которой хранится файл, что его запускает, и выбираем упомянутый выше пункт.
Затем вводим название файла с расширением .*exe: chrome, и жмем «Enter». Браузер будет запущен.
6 способ: путь в кавычках
В начале, я упомянула, что если в прописанном пути будут пробелы, файл не откроется. Но если написать его в кавычках, то консоль все поймет. Кавычки должны быть двойные и прямые, а не в виде запятых. Ставятся они с помощью комбинации «Shift+Э» с выбранной английской раскладкой клавиатуры.
В них нужно написать полностью путь и в конце указать сам файл с расширением, который будет запущен:
«c:\program files\total commander\totalcmd.exe»
Используя кавычки, можете открывать программы и на системном диске и на диске с данными.
Это все известные мне способы, которые помогут открыть нужную программу непосредственно из командной строки Windows.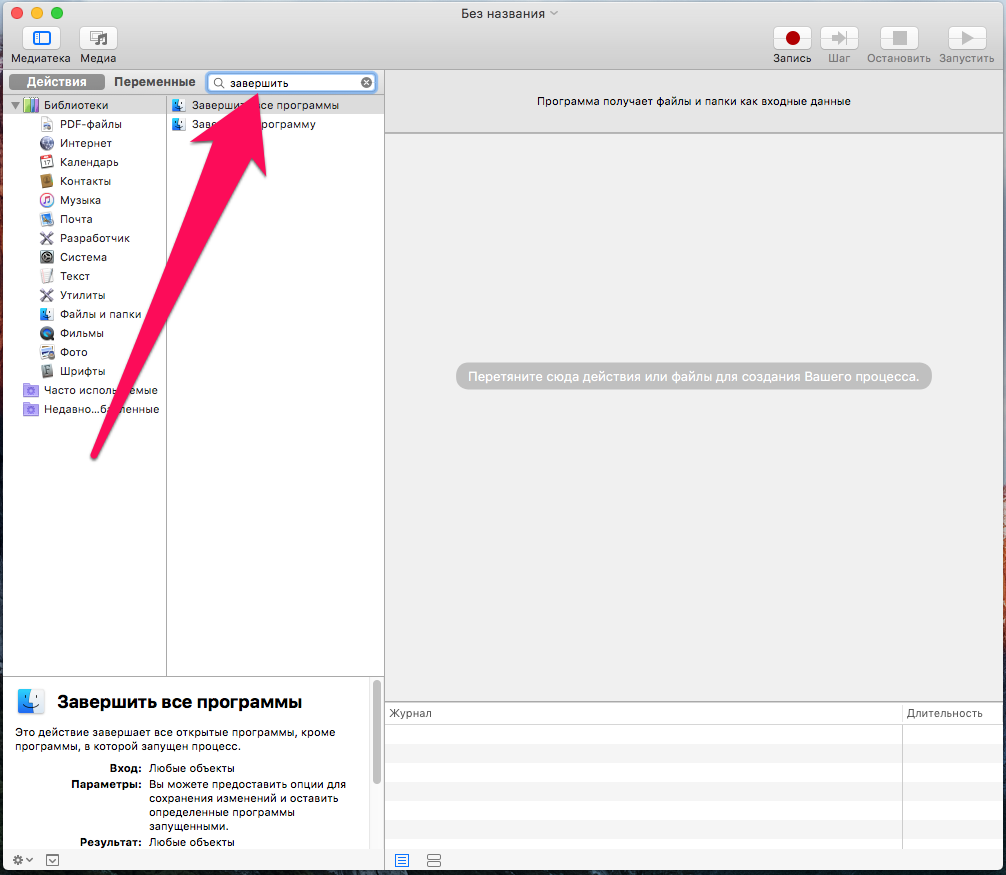 Если знаете что-то еще, пишите в комментариях.
Если знаете что-то еще, пишите в комментариях.
Оценить статью: Загрузка… Поделиться новостью в соцсетях
Об авторе: Олег Каминский
Вебмастер. Высшее образование по специальности «Защита информации». Создатель портала comp-profi.com. Автор большинства статей и уроков компьютерной грамотности
Не удается найти страницу | Autodesk Knowledge Network
(* {{l10n_strings.REQUIRED_FIELD}})
{{l10n_strings.CREATE_NEW_COLLECTION}}*
{{l10n_strings.ADD_COLLECTION_DESCRIPTION}}
{{l10n_strings.COLLECTION_DESCRIPTION}} {{addToCollection.description.length}}/500 {{l10n_strings.TAGS}} {{$item}} {{l10n_strings.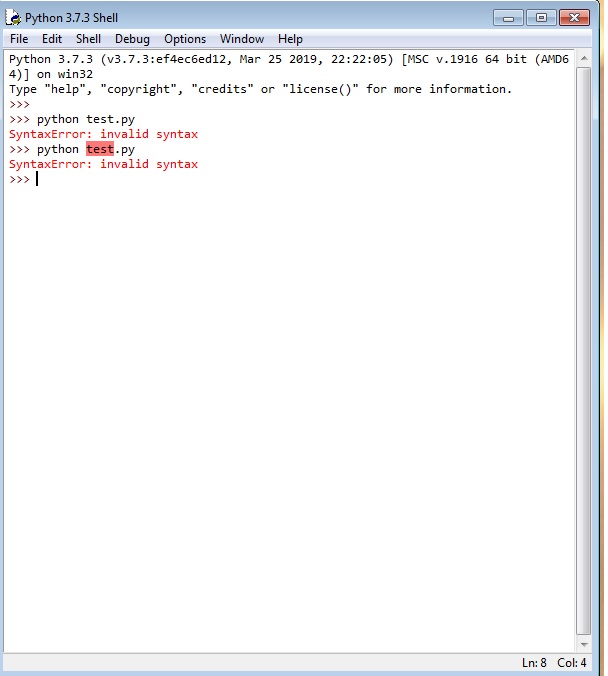 PRODUCTS}}
{{l10n_strings.DRAG_TEXT}}
PRODUCTS}}
{{l10n_strings.DRAG_TEXT}}
{{l10n_strings.DRAG_TEXT_HELP}}
{{l10n_strings.LANGUAGE}} {{$select.selected.display}}{{article.content_lang.display}}
{{l10n_strings.AUTHOR}}{{l10n_strings. AUTHOR_TOOLTIP_TEXT}}
AUTHOR_TOOLTIP_TEXT}}
Как запустить программу от имени администратора
9 способов запустить от имени администратора любую программу
В операционной системе Windows при определенных ситуациях средства необходимо использовать с повышенными привилегиями. Так нужно из-за действий, приводящих к изменениям на системном уровне и обычным пользователям (не админам) это не нужно. В статье я расскажу про запуск от имени администратора любого приложения на компьютере.
Чтобы облегчить пользователям запуск программ от имени администратора я подготовил парочку методов.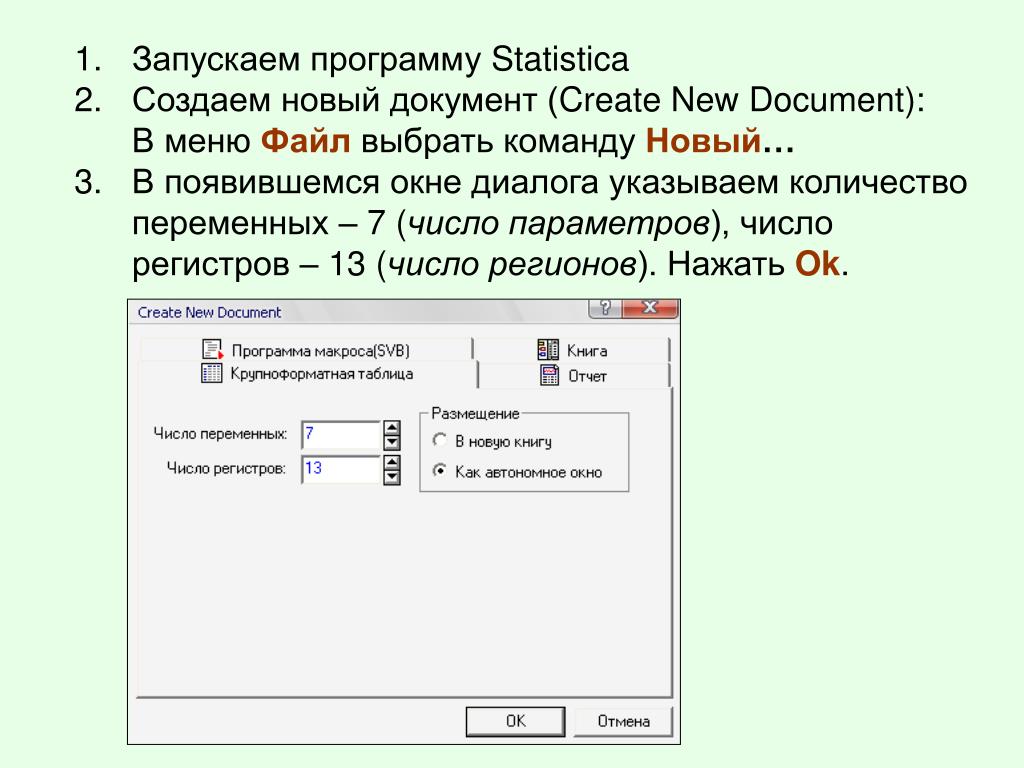
Запуск от имени администратора с помощью контекстного меню
Контекстное меню вызывается правой кнопкой мышки. Жмём по любой программе мышкой и из контекстного меню нажимаем по опции «Запуск от имени администратора». Так открывается командная строка и прочая программа, где необходимы повышенные привилегии.
Использование сочетания Ctrl+Shift+Enter при поиске
Когда на рабочем столе или в меню Пуск нет какого-либо инструмента мы обращаемся к поиску. Любая версия Windows оснащена им, а в десятой он наиболее удобен. Пропишите какую-нибудь команду, например, cmd – командная строка. Выбрав результат одновременен зажимаем комбинацию Ctrl+Shift+Enter. Простой способ не так ли?
Дополнительные свойства ярлыка
Допустим, вас интересует вопрос, как запустить командную строку от имени администратора. Значок уже расположен на рабочем столе в качестве быстрого доступа, но вы не желаете всё время запускать контекстное меню. Эту проблемку решить можно.
Заходим в свойства ярлыка (правая кнопка мышки и Свойства) и идём в раздел «Дополнительно».
Откроются дополнительные параметры. Там отметьте галочкой параметр «Запуск от имени администратора». Теперь при обычном запуске программы она всегда откроется с повышенными правами.
Это интересно: Скрытая учетная запись администратора Windows 10
Программы для запуска от имени администратора
Существует следующие программы: RunAs, AdmiLink, ExecAS.
Инструмент RunAs
Он является частью Windows, поэтому им можно пользоваться. Чтобы её запустить достаточно открыть командную строку и ввести следующую команду:
runas /user:ИмяПК\ИмяПользователя msconfig.exe
Скорее всего появится просьба о вводе пароля. Обязательно вводим.
Дальше должно появится окошко конфигурации системы. Вместо указанной утилиты используйте cmd.exe или прочие утилиты.
Давайте создадим ярлык на рабочем столе. Нажимаем правой кнопкой мышки на пустой области и выбираем «Ярлык». В качестве расположения прописываем ту самую команду:
runas /user:ИмяПК\ИмяПользователя msconfig.exe
Даем название ярлыку и сохраняем.
После запуска ярлыка откроется командная строка, где надо ввести пароль от учетной записи. При вводе правильных данных сразу же запуститься msconfig или утилита, которую вы выбрали.
При таком раскладе вы или люди, имеющие доступ к ПК, будут каждый раз вводить пароль. Этот момент решается добавлением в команду параметра /savecred, тогда команда будет такой:
runas /savecred /user:ИмяПК\ИмяПользователя msconfig.exe
Если вы думаете о безопасности, то подобные ярлыки с такой опцией лучше не использовать. Лучше каждый раз вводить пароль и не беспокоится, что какой-то нахал воспользуется средствами Windows без пароля в угоду себе и во вред вам.
Использование инструмента ExecAS
Запуск от имени администратора возможен программкой ExecAS. После запуска возникает окошко с предложением ввести информацию об учетной записи (логин и пароль), а еще имя программы и путь. После ввода данных жмём «Записать».
В окошке ExecAS появился наш подопытный кролик, Закройте программу и откройте заново. Сразу же откроется та программа, указанную нами в ExecAS. Чтобы добавить дополнительное приложение нужно в командной строке прописать ExecAS.exe /S. (При этом нужно находиться в каталоге с утилитой, к примеру, C:\ExecAS).
Запустив ExecAS, добавляем еще какую-либо программку. Закрываем инструмент и опять запускаем. Появляется тоже самое окно. Но так нам не удобно, поэтому перейдем к созданию ярлыков:
Делаем два ярлыка с такими командами:
- C:\ExecAS\ExecAS.exe 1
- C:\ExecAS\ExecAS.exe 2
Числа 1 и 2 отвечают ща номер программы в ExecAS.
Запустив ярлыки, мы видим, что они открылись от имени администратора.
Использование утилиты AdmiLink
Указанная в заголовке утилита является консольной, и после инсталляции будет находиться в каталоге Windows.
Запускаем инструмент и видим вполне удобное окошко с русским интерфейсом, поэтому разобраться будет легко.
- В первом поле вводим путь до файла, который хотим запускать;
- Параметры командной строки во втором поле заполнять необязательно;
- Третья строчка будет заполнена самостоятельно, если это не так, впишите С:\windows\system32
- Режим отображение окна. В 4 строчке есть 2 параметра:
- SHOW – стандартной запуск ПО с видимым окном;
- HIDE – работа ПО в фоновом режиме;
Настраиваем параметры на вкладке Account:
- В качестве имени домена пишем имя своего ПК, либо NetBios и test.lan;
- Имя пользователя – можно выбрать, нажав на кнопку с тремя точками;
- Пароль от учетной записи и подтвердить.
- Введя все данные, нажмите кнопку «Тестировать».
Утилита проверит работоспособность указанной нами информации. Жмём любую клавишу в CMD.
После удачного теста нажмите кнопочку «Сгенерировать ключ запуска AdmiRun». Если этого не сделать, то ничего не будет работать.
- Идём на вкладку «Link» и делаем следующее:
- Имя ярлыка – называем любым именем;
- Каталог – указываем, где будет расположен ярлык;
- Картинка – выбираем изображение для ярлыка;
- Жмём кнопку «Сгенерировать командную строку».
- Теперь нажимаем большую кнопку «Создать Ярлык сейчас!».
Значок сразу же появится на рабочем столе или каталоге, который вы указали.
Пробуем запустить ярлык. Если всё удачно и программа запустилась от имени админа, то поздравляю. Иначе неверно выполнены действия на каком-то шаге.
Если зайти в свойства ярлыка и изменить программу в поле «Объект» на другую, то она попросту не запуститься. Это небольшая защита от вредоносов.
Планировщик заданий
Запустить программу от имени администратора, достаточно использованием инструмента «Планировщик заданий». Здесь есть один нюанс – если вы не админ, то воспользоваться им не удастся.
Введите в поиске всего два слова: «Планировщик заданий» и откройте результат. В окне справа выбираем пункт «Создать задачу».
Назовите её соответствующим именем, допустим, вы запускаете командную строку, тогда можно назвать CMD. Также ставим галку «Выполнить с наивысшими правами».
На вкладке «Действия» нажмите кнопочку «Создать».
Выберите действие (в нашем случае запуск программы). Нажмите «Обзор» и выберите запускаемую утилиту. Если вы запускаете командную строку, то путь будет таким: С:\Windows\System32\cmd.exe.Теперь нажимаем ОК.
На вкладе «Действия» появилась новая строчка. Отлично, можно нажать ОК.
Этап создания ярлыка
На рабочем столе делаем ярлык и указываем такую команду:
schtasks /run /tn имя_задачи_в_планировщике
имя_задачи_в_планировщике – это имя, которое вы дали в самом начале процесса создания задачи.
Ура, ярлык мы сделали, но это еще не всё. Перейдите в его свойства.
На вкладке «Ярлык» измените значок. Конечно, делать это вы не обязаны.
Дополнение к способу с планировщиком заданий
Для быстрого запуска множества программок, можно использовать утилиту Elevated Shortcut. Вы берёте ярлык или исполняемого файла и перетаскиваете на значок Elevated Shortcut.
Запуск программ из командной строки
Если открыть командную строку от имени администратора указанными выше способами, то запуск всех программ из CMD также позволит открывать их с повышенными правами.
Инструмент Elevate
Скачиваете эту утилиту отсюда и распаковываете. Дальше открываем командую строку и вводим такую команду:
Всё просто, не так ли? И командную строку можно обычным способом запускать, программа всё сделает сама.
Полезные материалы:
Взломать пароль администратора на Windows 10 Как перенести учетную запись на другой компьютер
Выводы
Мы рассмотрели кучу способов по запуску программ от имени администратора. Есть варианты, где требуется ввести пароль – это одно из безопасных решений, ведь каждый раз, когда мы вводим пароль, можно особо не бояться за потерю каких-то данных. Вирусные программы также не смогут запустить инструменты Windows таким способом.
Еще мы рассмотрели программы, позволяющие запускать программы с повышенными правами без пароля. Хоть это и удобно, но вирус или человек сможет запросто использовать программу в нехороших целях. Также вирусы способны поменять объект ярлыка на сторонний вредоносный ресурс или на программный код, который будет паразитировать в Windows. В целом очень о многих методах мы узнали, а какой использовать решать только вам. Всем удачи!
Как запустить от имени администратора любую программу: все способы
Приложение требует доступа к правам администратора? Мы расскажем вам о том, как запустить от имени администратора любую программу, пользуясь несколькими методами.
Операционная система Windows разделяет пользователей на две категории – рядовых юзеров и администратора. При появлении ошибок, внесение изменений в ОС станет возможным только при наличии прав администратора.
В представленной статье мы расскажем о том, как правильно запустить от имени администратора любое приложение, включая системные утилиты Windows.
Запуск от имени администратора с помощью контекстного меню
Чтобы вызвать контекстное меню, необходимо нажать на правую кнопку мыши. Далее нажимаем мышкой по иконке любой программы и выбираем опцию«Запуск от имени администратора». Так вы сможете получить доступ к командной строке или другому приложению, работа которого невозможна без повышенных привилегий.
Выбор параметра запуска программы от имени администратора
Используем сочетание Ctrl+Shift+Enter при поиске
При отсутствии какого-либо элемента в меню «Пуск» или на рабочем столе вы, скорее всего, воспользуетесь поиском. Этот алгоритм присутствует в любой версии операционной системы Windows, но апогея удобства он достиг только в 10-м поколении.
Попробуйте прописать любую команду – к примеру, cmd, чтобы открыть командую строку. При выборе результата надо одновременно зажать комбинацию «Ctrl+Shift+Enter». Этот способ популярен во многом благодаря своему удобству.
Запуск приложения с правами администратора с использованием специальной команды
Дополнительные свойства ярлыков
Многие пользователи задаются вопросом касательно того, как правильно запустить командную строку с использованием прав администратора. Для ускорения доступа уже имеется значок на рабочем столе, но пользователю неудобно периодически пользоваться контекстным меню. Эта проблема более чем решаема.
- Откройте свойства ярлыка. Для этого наведите на иконку интересующей программы, нажмите правую кнопку мыши и выберите раздел «Свойства». Там вам надо найти раздел «Дополнительно».
Выберите вкладку «Дополнительно»
- Перед вами должен появиться перечень дополнительных параметров. Там вам нужно отметить параметр «Запуск от имени администратора», поставив галочку.
Поставьте галочку как указано выше
- Вот и все, теперь при открывании программы всегда будут действовать повышенные права.
Важно! Еще один интересный способ – перейти во вкладку «Совместимость», где будет доступна опция, позволяющая запустить приложение от имени администратора.
Поставьте галочку в подчеркнутой области
Как запустить Windows от имени администратора
Вы можете воспользоваться несколькими способами:
- скачать стороннее программное обеспечение;
- запустить системные утилиты;
- воспользоваться планировщиком заданий;
- запустить программы из командной строки.
Все эти варианты подробно рассмотрены ниже.
Программы для запуска от имени администратора
Наибольшей популярностью пользуются три продукта – RunAs, ExecAS и AdmiLink. Если ни один из перечисленных вариантов не подходит, не отчаивайтесь – достаточно воспользоваться планировщиком заданий. Впрочем, предлагаем ознакомиться с каждым решением поподробнее.
Программа RunAs
Это приложение присутствует в базовой сборке любой версии операционной системы Windows, поэтому пользователю не придется скачивать ее отдельно. Но с запуском не все так просто. Дело в том, что приложение спрятано глубоко в главной системной папке.
Есть простой вариант быстрого запуска. Достаточно выполнить два действия – включение командной строки с дальнейшим вводом такой команды: «runas /user:N1\N2 msconfig.exe», где N1 – это имя персонального компьютера, а N2 – имя пользователя, зарегистрировавшего учетную запись в системе.
Важно! Вполне возможно, система попросит ввести пароль. Такая необходимость возникает в случае, если сама учетная запись является запароленной. Обязательно введите кодовое слово/фразу.
Ввод пароля
Сделав все правильно, система должна вывести окно конфигурации системы.
Интересный факт:
Помимо утилиты, приведенной выше, также можно пользоваться другими вариантами программ – например, cmd.exe.
Затем пользователь создает ярлык на рабочем столе. Для этого ему надо нажать на правую кнопку мыши, предварительно наведя курсор на пустую область. Затем нажимаем «Ярлык». При выборе расположения указываем идентичную команду: « runas /user:N1\N2 msconfig.exe».
Создайте название для ярлыка и сохраните его. Как правильно это сделать, мы покажем на скриншотах ниже.
Укажите расположение объекта
Присвоение имени новому ярлыку
После того, как вы попытаетесь запустить ярлык, система откроет командную строку, предложив ввести пароль от пользовательского профиля. Правильно введя данных, система автоматически запустит либо msconfig, либо другую ранее выбранную утилиту.
При подобной конфигурации пользователям, имеющим доступ к персональному компьютеру, придется постоянно вводить пароль. Вы скажете, что это неудобно, и будете абсолютно правы. Чтобы избавиться от необходимости периодически вводить пароль, мы рекомендуем вам добавить в команду параметр /savecred. В результате получится следующая команда:
runas /savecred /user:N1\N2 msconfig.exe
Ярлыки с наличием такой опции не подойдут в случае, если для вас важно сохранять безопасность. Логичнее регулярно вводить пароль, не беспокоясь о том, что третьим лицам захочется использовать средства Windows без пароля, навредив вам.
Инструмент ExecAS
Запустить приложение с правами администратора можно и с помощью утилиты ExecAS. После включения появится окошко, где вам будет предложено ввести логин и пароль от учетной записи, а также путь к программе и ее имя. Заполнив все эти данные, нажмите на кнопку «Записать».
Пример заполнения полей в программе ExecAS
В перечне ExecAS должна появиться выбранная программа. Закройте приложение, а затем запустите его снова. Если все сделано правильно, откроется программа из списка сохраненных в ExecAS. Для добавления дополнительного приложения откройте командную строку и пропишите команду ExecAS.exe /S.
Важно! При совершении последнего действия убедитесь в том, что вы находитесь в системном каталоге с программой. Например, D:\ExecAS.
Если все сделано правильно, программа появится в окне, как показано выше
После повторного запуска ExecAS вы можете добавить дополнительный софт. Должно появиться аналогичное окно. Способ рабочий, но не всегда удобный. Для повышения комфорта создаем ярлыки.
Все, что нужно вам сделать – это создать два ярлыка, в которых прописаны следующие команды:
- D:\ExecAS\ExecAS.exe 1;
- D:\ExecAS\ExecAS.exe 2.
С помощью чисел 1 и 2 вы выбираете номер программы, записанной в ExecAS.
После запуска ярлыков вы увидите, что их открытие произошло с использованием прав администратора.
Утилита AdmiLink
Помните о том, что AdmiLink – это консольная утилита, после установки которой она пропишется в каталоге операционной системы.
Запустив инструмент, вы увидите интуитивно понятное окно с русскоязычным интерфейсом. Следовательно, в ней вы легко разберетесь.
- Первое поле должно содержать путь к файлу, который вы хотите запустить.
- Второе поле можно оставить пустым, так как оно отвечает за использование дополнительных параметров командной строки.
- Третью строчку система заполнит в автоматическом режиме. Если этого не произошло, вам нужно прописать путь к корневой папке Windows.
- Четвертая строчка состоит из двух параметров:
- show – программное обеспечение запустится в стандартном режиме, при этом окно будет оставаться видимым;
- hide – программное обеспечение будет работать «в фоне», оставаясь невидимым пользователю.
- Следующий этап состоит из заполнения параметров вкладки «Account»:
- имя домена может быть разным – достаточно прописать имя учетной записи, либо вписать test.lan/NetBios на свое усмотрение;
- имя пользователя выбирается путем нажатия на кнопку с изображением трех точек;
- введите пароль от аккаунта пользователя и подтвердите совершение действия;
- после ввода данных кликните по кнопке «Тестировать».
Интерфейс утилиты AdmiLink после заполнения данных
Программа должна убедиться в достоверности введенных ранее данных. В командной строке нажмите любую кнопку.
Для завершения процедуры щелкните любую кнопку
Если тестирование пройдет успешно, выберите опцию «Сгенерировать ключ запуска AdmiRun».
Важно! При невыполнении действия, приведенного выше, программа не будет работать должным образом.
Переходим к следующему этапу. Кликните по вкладке «Link» и следуйте дальнейшей инструкции:
- укажите имя ярлыка. Назвать его можно на свое усмотрение;
- укажите место расположения ярлыка в опции «Каталог»;
- добавьте картинку для ярлыка;
- щелкните один раз по кнопке «Сгенерировать командную строку».
На финальном этапе остается нажать кнопку «Создать Ярлык сейчас».
Создайте ярлык, нажав большую кнопку справа
Подтверждением правильности введенной информации является появление значка в указанном каталоге или на рабочем столе. Попытайтесь запустить созданный ранее ярлык. Если приложение запустится от имени администратора, это значит, что операция выполнена успешно. Если ничего не происходит, скорее всего, на определенном этапе вы допустили ошибку.
Важно! При изменении программы в поле «Объект» в свойствах ярлыка она не включится. Это сделано для предотвращения проблем с распространением вредоносного кода по системе.
Окно ошибки запуска программы
Планировщик заданий
Запуск программы с правами администратора также возможен путем использования инструмента «Планировщик заданий». Правда, тут есть одна проблема – если у вас нет прав администратора, этот способ не подойдет.
В поисковой строке прописываем фразу «Планировщик заданий». После запуска приложения вы найдете пункт «Создать задачу». Ниже показано, где его нужно искать.
Создайте новую задачу
Дайте задаче соответствующее имя. Например, если планируется запуск командной строки от имени администратора, пропишите название «CMD». Не забудьте поставить галочку возле опции «Выполнить с наивысшими правами».
Не забудьте присвоить программе наивысшие права
Вкладка «Действия» содержит кнопку «Создать». Кликните по ней.
Создайте новую задачу
Ваша задача – выбрать действие, то есть, назначить запуск приложения. После нажатия на кнопку «Обзор» вам надо выбрать утилиту, которую в будущем хочется включать от имени администратора. При запуске командной строки пропишите путь «С:\Windows\System32\cmd.exe». Подтвердите действие нажатием на кнопку «ОК».
Заполните поле с перечнем действий, которые должен выполнять планировщик заданий
Вкладка «Действия» теперь должна содержать новую строчку. Супер, нажмите на «ОК».
Запуск приложения из командной строки
Если командная строка по умолчанию запускается с правами администратора, при запуске других приложений через нее они также получат права администратора.
Согласитесь, это очень удобно.
Использование инструмента Elevate
Так как программа Elevate не входит в состав Windows по умолчанию, ее надо скачать отдельно. После этого запустите командную строку и пропишите команду, включающую два пути – к программе Elevate и приложению, которое надо запустить от имени администратора.
Программа автоматически присвоит выбранному приложению право запуска от имени администратора. Это очень простой способ, так как нуждается в минимальной трате времени.
Выводы
В этой статье мы с вами рассмотрели список простых способов, позволяющих запустить программы с правами администратора. Некоторые из них предусматривают ввод пароля, что позволяет повысить безопасность.
Ввод пароля позволяет предотвратить хищение или удаление важных данных. Да и вирусное программное обеспечение не сможет воспользоваться инструментами Windows таким методом.
Также мы рассказали о полезных утилитах, позволяющих легко запускать приложения с наивысшими правами, не вводя пароль. Несмотря на удобство, помните о том, что такой метод не защищает пользователя от влияния вирусов на целостность хранящихся данных.
Если вы знаете другие способы запуска приложений от имени администратора, мы будем рады узнать о них в комментариях! А пока что предлагаем ознакомиться с полезным видео по теме.
Источник
Как запустить программу от имени администратора — эффективные способы
Во всех современных версиях Windows с правами администратора запускаются только настольные приложения. Универсальные приложения Windows, установленные из магазина Windows Store, не могут запускаться с правами администратора. Кроме того, им разрешен одинаковый уровень разрешений, как для обычной учетной записи пользователя. Это означает, что им не разрешается вносить изменения в расширенные системные настройки или параметры реестра компьютера.
Как запустить программу от имени администратора
Права администратора могут потребоваться для работы какой—то программы или для запуска определенных команд. Существует несколько способов запуска игры или программы с наивысшими правами. Можно также настроить автоматическое открытие программы от имени администратора, если вспомнить командную строку, то это очень удобная опция.
Пошаговые инструкции вы прочитаете ниже.
Контекстное меню
Для запуска программы или игры от имени администратора, можно использовать контекстное меню. Чтобы сделать это следуйте нижеприведенной инструкции:
Щелкните
по
значку
программы,
используя
правый
клик
мышки
.В
появившемся
меню
кликните
на
нужную
вам
опцию
(как
на
примере
ниже
).Щелкаем по значку программы правой кнопкой мыши и выбираем в меню «Запуск от имени администратора»
Программное
обеспечение
или
игра
запуститься
с
правами
администратора
.
Комбинация горячих клавиш Ctrl+Shift+Enter
Читайте интересную статью — «Горячие клавиши Windows 10».
Для того чтобы воспользоваться повышенными привилегиями можно воспользоваться сочетанием горячих клавиш Ctrl+Shift+Enter.
Введите
название
программы
или
игры
в
поисковике
(в
нашем
примере
это
cmd
).Вводим название программы или игры в поиске
Когда
появится
то,
что
вы
вводили
,зажмите
клавиши
Ctrl
+Shift
+Enter
.Программа
или
игра
откроется
с
повышенными
привилегиями
.Одновременно зажимаем клавиши Ctrl+Shift+Enter
Программа, запущенная от имени администратора, после нажатия клавиш
На заметку! Если вы хотите чтобы командная строка открывалась с правами администратора автоматически, следуйте нижеприведенной инструкции.
Используя
правый
клик,
откройте
«Свойства
»ярлыка
«Командной
строки
».Нажатием правой кнопкой мыши на ярлык «Командной строки» вызываем меню и щелкаем на пункт «Свойства»
- Щелкните «Дополнительно».
Во вкладке «Ярлык», нажимаем на кнопку «Дополнительно»
- Поставьте галочку как на картинке ниже.
Ставим галочку на пункт «Запуск от имени администратора»
Меню «Пуск»
Это отличное решение для запуска игры или программы на правах администратора. Воспользоваться меню «Пуск» очень просто, нужно следовать приведенным ниже шагам:
- Откройте меню «Пуск» и найдите свою программу или приложение в представленном списке. В нашем примере программа Photoshop.
Открываем меню «Пуск» и находим свою программу или приложение
Используя
правый
клик,
нажмите
по
нужной
вам
программе
или
игре
.В
появившемся
меню
вы
увидите
«Дополнительно
».Правым кликом мыши нажимаем по нужной программе или игре
Наведите
стрелку
мышки
на
«Дополнительно
»и
в
появившемся
меню
нажмите
на
нужную
вам
опцию
.Наводим стрелку мышки на «Дополнительно» и в появившемся меню нажимаем на «Запуск от имени администратора»
Программа
или
игра
запустится
с
наивысшими
правами
.
Панель задач
Если ваша программа или игра закреплена на «Панели задач», то можно воспользоваться и этим вариантом. В том случаи, если вы этого не сделали, закрепить программу или игру на нижней панели очень просто:
используйте
правый
клик
по
ярлыку
программы
и
в
появившемся
окне
выберите
опцию
«Закрепить
на
панели
задач
»;- можно также перетащить ярлык на нижнюю панель и он будет автоматически закреплен.
Использовать «Панель задач» очень удобно.
Нажмите
по
приложению
или
игре
,которое
закреплено
на
«Панели
задач»
.В
нашем
примере
это
Gramblr
.Нажимаем левой кнопкой мыши по приложению или игре в «Панели задач»
Используя
правый
клик
,щелкните
на
название
программы
.Появится
еще
одно
маленькое
окно
меню
,в
котором
будет
опция
«Запуска
от
имени
администратора
» (см.ниже
).Используя правый клик, щелкаем на название приложения
Кликните
на
эту
опцию
и
игра
или
программа
запуститься
с
этими
правами
.Нажимаем на опцию «Запуск от имени администратора»
Видео — Как запустить программу от имени администратора
Источник
Как запустить программу от имени администратора — эффективные способы
Во всех современных версиях Windows с правами администратора запускаются только настольные приложения. Универсальные приложения Windows, установленные из магазина Windows Store, не могут запускаться с правами администратора. Кроме того, им разрешен одинаковый уровень разрешений, как для обычной учетной записи пользователя. Это означает, что им не разрешается вносить изменения в расширенные системные настройки или параметры реестра компьютера.
Как запустить программу от имени администратора
Права администратора могут потребоваться для работы какой—то программы или для запуска определенных команд. Существует несколько способов запуска игры или программы с наивысшими правами. Можно также настроить автоматическое открытие программы от имени администратора, если вспомнить командную строку, то это очень удобная опция.
Пошаговые инструкции вы прочитаете ниже.
Контекстное меню
Для запуска программы или игры от имени администратора, можно использовать контекстное меню. Чтобы сделать это следуйте нижеприведенной инструкции:
Щелкните
по
значку
программы,
используя
правый
клик
мышки
.В
появившемся
меню
кликните
на
нужную
вам
опцию
(как
на
примере
ниже
).Щелкаем по значку программы правой кнопкой мыши и выбираем в меню «Запуск от имени администратора»
Программное
обеспечение
или
игра
запуститься
с
правами
администратора
.
Комбинация горячих клавиш Ctrl+Shift+Enter
Читайте интересную статью — «Горячие клавиши Windows 10».
Для того чтобы воспользоваться повышенными привилегиями можно воспользоваться сочетанием горячих клавиш Ctrl+Shift+Enter.
Введите
название
программы
или
игры
в
поисковике
(в
нашем
примере
это
cmd
).Вводим название программы или игры в поиске
Когда
появится
то,
что
вы
вводили
,зажмите
клавиши
Ctrl
+Shift
+Enter
.Программа
или
игра
откроется
с
повышенными
привилегиями
.Одновременно зажимаем клавиши Ctrl+Shift+Enter
Программа, запущенная от имени администратора, после нажатия клавиш
На заметку! Если вы хотите чтобы командная строка открывалась с правами администратора автоматически, следуйте нижеприведенной инструкции.
Используя
правый
клик,
откройте
«Свойства
»ярлыка
«Командной
строки
».Нажатием правой кнопкой мыши на ярлык «Командной строки» вызываем меню и щелкаем на пункт «Свойства»
- Щелкните «Дополнительно».
Во вкладке «Ярлык», нажимаем на кнопку «Дополнительно»
- Поставьте галочку как на картинке ниже.
Ставим галочку на пункт «Запуск от имени администратора»
Меню «Пуск»
Это отличное решение для запуска игры или программы на правах администратора. Воспользоваться меню «Пуск» очень просто, нужно следовать приведенным ниже шагам:
- Откройте меню «Пуск» и найдите свою программу или приложение в представленном списке. В нашем примере программа Photoshop.
Открываем меню «Пуск» и находим свою программу или приложение
Используя
правый
клик,
нажмите
по
нужной
вам
программе
или
игре
.В
появившемся
меню
вы
увидите
«Дополнительно
».Правым кликом мыши нажимаем по нужной программе или игре
Наведите
стрелку
мышки
на
«Дополнительно
»и
в
появившемся
меню
нажмите
на
нужную
вам
опцию
.Наводим стрелку мышки на «Дополнительно» и в появившемся меню нажимаем на «Запуск от имени администратора»
Программа
или
игра
запустится
с
наивысшими
правами
.
Панель задач
Если ваша программа или игра закреплена на «Панели задач», то можно воспользоваться и этим вариантом. В том случаи, если вы этого не сделали, закрепить программу или игру на нижней панели очень просто:
используйте
правый
клик
по
ярлыку
программы
и
в
появившемся
окне
выберите
опцию
«Закрепить
на
панели
задач
»;- можно также перетащить ярлык на нижнюю панель и он будет автоматически закреплен.
Использовать «Панель задач» очень удобно.
Нажмите
по
приложению
или
игре
,которое
закреплено
на
«Панели
задач»
.В
нашем
примере
это
Gramblr
.Нажимаем левой кнопкой мыши по приложению или игре в «Панели задач»
Используя
правый
клик
,щелкните
на
название
программы
.Появится
еще
одно
маленькое
окно
меню
,в
котором
будет
опция
«Запуска
от
имени
администратора
» (см.ниже
).Используя правый клик, щелкаем на название приложения
Кликните
на
эту
опцию
и
игра
или
программа
запуститься
с
этими
правами
.Нажимаем на опцию «Запуск от имени администратора»
Видео — Как запустить программу от имени администратора
Как настроить автоматическое открытие программы от имени администратора
Можно сделать так, что программа или игра будет открываться с повышенными правами автоматически.
Способ 1
- Кликните
на
иконку
игры
или
программы
.Используя
нажатие
правой
кнопки
мыши,
откройте
пункт
«Свойства
» (см.картинку
ниже
).Используя нажатие правой кнопки мыши, открываем пункт «Свойства»
В
появившемся
окне
щелкните
на
раздел
«Совместимость
».Вы
увидите
опцию
запуска
программы
или
игры
от
имени
администратора
(см.на
пример
ниже
).В появившемся окне щелкаем на «Совместимость»
Поставьте
галочку
на
пункт
«Выполнять
эту
программу
от
имени
администратора
»кликните
на
опцию
«Применить
»,далее
«ОК
».После
этого
игра
или
программа
откроется
автоматически
с
наивысшими
правами
.Ставим галочку на пункт «Выполнять эту программу от имени администратора», кликаем на опцию «Применить», далее «ОК»
Способ 2
Нажмите
на
иконку
игры
или
программы
.Используя
нажатие
правой
кнопки
мыши,
откройте
пункт
«Свойства
» (см.картинку
ниже
).Используя нажатие правой кнопки мыши, открываем пункт «Свойства»
В
новом
окне
откройте
раздел
«Ярлык
»,щелкните
пункт
«Дополнительно
».Открываем раздел «Ярлык» и щелкаем на пункт «Дополнительно»
Вы
увидите
опцию
«Запуска
от
имени
администратора»
программы
или
игры
(как
на
примере
ниже
).Поставьте
галочку
и
кликните
«ОК
».После
этого
игра
или
программа
откроется
автоматически
с
наивысшими
правами
.Ставим галочку на опцию «Запуск от имени администратора» и нажимаем «ОК»
На заметку! Но это будет работать только для текущего пользователя. Информацию о том, как настроить запуск программ или игр автоматически для всех пользователей, смотрите ниже.
Как настроить автоматический запуск от имени администратора для всех пользователей
Узнайте и з новой статьи — «Как в Виндовс 10 стать администратором».
Если вы хотите включить автоматический запуск от имени администратора для всех пользователей ноутбука или ПК, сделайте следующее:
Нажмите
на
иконку
игры
или
программы
.Используя
правый
клик,
откройте
«Свойства
» (как
на
картинке
ниже
).Используя нажатие правой кнопки мыши, открываем пункт «Свойства»
В
появившемся
окне
щелкните
на
«Совместимость
».В появившемся окне щелкаем на «Совместимость»
- Щелкните «Изменить параметры для всех пользователей» (как на примере ниже).
Щелкаем «Изменить параметры для всех пользователей»
В
новом
окне
вы
увидите
опцию
запуска
программы
или
игры
от
имени
администратора
.Поставьте
галочку
и
щелкните
«Применить
»,далее
«ОК
», смотритена
картинке
ниже
.Ставим галочку на опцию «Выполнять эту программу от имени администратора» и нажимаем «Применить», затем «ОК»
Вернувшись
в
«Свойства
»вы
увидите
,что
опция
запуска
программы
или
игры
от
имени
администратора
побледнела
(см.на
примере
ниже
).Это
говорит
о
том
,что
в
сравнении
с
настройками
пользователя
,настройки
для
всех
пользователей
имеют
больший
приоритет
.Нажмите
«ОК
»и
сохраните
внесенные
изменения
.Опция запуска программы от имени администратора, установленная ранее побледнела, нажимаем «ОК»
Видео — Как постоянно запускать приложения от имени администратора
Понравилась статья? Сохраните, чтобы не потерять!
Как запустить файл (или программу) от имени администратора в windows 7 или 10
Как запустить программу от имени администратора в Windows 7 или 10? Если вы работаете под учетной записью пользователя, вы должно быть сталкивались с это проблемой. Сейчас мы разберем несколько способов запуска программы с правами администратора.
Способ 1
О данном способе знают почти все. но при этом он самый не удобный.
- Чтобы запустить программу от имени администратора необходимо нажать правой клавишей мышки на ярлыке или самой проге.
- После чего выбрать пункт контекстного меню с названием «Запуск от имени администратора»
- После чего вы получите предупреждение от системы UAC.
Способ 2
Второй способ более простой. Если эту программу вам следует всегда запускать от имени администратора в свойствах ярлыка или программы вы можете это указать.
- Для этого щёлкаем правой клавишей мышки по ярлыку и выбираем пункт «Свойства».
- Тут переходим на закладку «Совместимость»
- Щелкаем по кнопке «Изменить параметры для всех пользователей»
- Ставим галку «Выполнить эту программу от имени администратора» и закрываем все окна нажатием на кнопку «OK».
Видео о том, как запустить программу от имени администратора
Как запустить Windows от администратора: простые способы
Из этой статьи вы узнаете, как зайти в Windows от имени администратора, запустить в этом режиме программу или службу. Перед тем как выполнять любые действия от имени админа, убедитесь в надежности приложения или сервиса.
Для начала, задайтесь вопросом, чувствуете ли вы себя администратором? Наверняка, если ищете ответ на этот вопрос в интернете, нет. Может тогда и не стоит искушать судьбу?
Права администратора – что это и для чего они нужны?
Администратор Windows – это элемент групповой политики операционной системы, который отвечает за все настройки ОС. На компьютере может быть только одна учетная запись с правами администратора. С помощью этих прав выполняются настройки файловой системы, программ, драйверного ПО, реестра и всех остальных уровней системы.
Права админа включают:
- Доступ к файлам и папкам всех остальных пользователей;
- Настройка параметров;
- Доступ к функции редактирования реестра;
- Возможность влияния на аппаратные компоненты с помощью встроенного ПО;
- Редактирование групповых политик;
- Контроль учетных записей.
По умолчанию на каждом компьютере создано как минимум два профиля – ваш и админа. Первый вы выбираете на этапе установки системы и для запуска рабочего стола. Вторая учетная запись – это администратор.
Скрытая учетная запись позволяет выполнять любые настройки и понадобится опытным пользователям для решения проблем ОС. Также, этот режим является одним из уровней защиты Windows. Все расширенные настройки системы скрыты. Это означает, что неопытный пользователь не сможет «навредить» ОС из-за внесения некорректных изменений.
В каких случаях следует использовать права админа?
В большинстве случаев, пользователи Windows используют расширенные права, когда:
- Не запускается программа или процесс. Режим администратора позволяет обойти ограничения на запуск и работу с приложением;
- Для выполнения команд к консоли. Командная строчка Виндоус распознает более 1000 разных команд, большинство из которых доступны только администратору. Если вам понадобилось настроить ОС с помощью команд, получить доступ к редактированию реестра, нужно запустить консоль от имени админа;
- Необходимо выполнить глобальную настройку ОС. Опытные юзеры могут настроить Виндоус «под себя», используя скрытые возможности учетки админа;
- Для удаления ошибок системы;
- В случаях, когда не работают драйвера, пропал интернет и прочее.
Вход в ОС с правами администратора
Во всех версиях ОС Windows есть скрытая учетная запись, которая имеет права администратора. При необходимости, владелец компьютера может загрузиться с этой учеткой и получить права администратора в Windows.
Windows 7 от администратора
Права администратора в Windows 7 можно использовать с помощью созданной на этапе установки ОС учётной записи. В обычном режиме работы эта учетка не видна, а запустить её можно с помощью профиля, с которым вы постоянно работаете.
Простой вариант активации скрытого профиля администратора – работа с консолью «Управление компьютером». Следуйте инструкции:
- Откройте меню «Пуск»;
- Кликните правой клавишей мышки на пункте «Компьютер» и в списке выберите вариант «Управление»;
- В новом окне выберите ветку «Управление ПК»-Локальные группы-Служебные утилиты-Локальные пользователи;
- Затем кликните правой кнопкой на имени пользователя «Администратор» и выпадающем списке нажмите на «Свойства»;
- В новом окне уберите галочку напротив опции «Отключить запись». Сохраните настройки.
Для авторизации с учеткой администратора, кликните на клавише «Пуск» и выйдите из существующего аккаунта. Теперь в окне выбора пользователя будет видна скрытая учетка. Для ее включения достаточно нажать на изображении аккаунта.
Windows 8, 10 от администратора
В отличии от Windows 7, где права админа и обычного пользователя имеют четкое разграничение, с выходом Windows 8, 10 появилось более сложное распределение полномочий. Помимо аккаунта админа в системе можно добавлять другие учетные записи, которые будут входить в группу администраторов.
Учетная запись, которая не является аккаунтом администратора, но входит в группу Admin позволяет запускать консоль и любое программное обеспечение в режиме администратора только в случае необходимости. Все остальные приложения будут работать в стандартном режиме.
За распределение пользователей теперь отвечают встроенный редактор групповых политик и утилита контроля учетных записей (UAC).
Следуйте инструкции, чтобы активировать профиль с правами администратора в Windows 10:
- Откройте окно для поиска содержимого ОС и найдите с его помощью командную строку;
- Кликните на найденный элемент правой клавишей мышки и в выпадающем списке выберите «От имени администратора»;
- В новом окне напечатайте указанную на рисунке ниже команду и нажмите Ввод. Скрытый пользователь будет автоматически активирован;
- После успешного выполнения команды закройте окно консоли.
Теперь на вашем ПК появиться еще одна учетная запись. Чтобы войти в Windows с правами администратора, откройте меню «Пуск», кликните на фото вашего профиля и в выпадающем списке нажмите на имя другого пользователя – «Администратор».
После этого произойдет автоматический переход на новый рабочих стол. В этом режиме вы сможете выполнять любые настройки ОС без ограничения в доступе.
Чтобы выйти из учётной записи суперпользователя и продолжить работу в стандартном режиме, кликните на меню «Пуск» и войдите в свой обычны аккаунт.
После выполнения всех необходимых настроек советуем отключать учетку админа, чтобы другие пользователи случайно не зашли в это профиль и не навредили устройству. Обезопасьте себя от непредвиденных случаев и помните, что страничку админа всегда можно подключить повторно с помощью консоли.
Следуйте инструкции для отключения аккаунта Administrator:
- Откройте командную строчку от имени админа, как это уже было описано выше;
- Введите команду, как на рисунке и нажмите Enter.
Следуйте инструкции:
- Откройте поиск по содержимому Виндоус;
- В текстовом поле введите gpedit.msc и откройте появившийся в результатах поиска редактор групп;
- Откройте ветку «Конфигурация ПК»«Конфигурация Windows»;
- В правой части окна нажмите на значок «Параметры безопасности»;
- В появившемся окне откройте список учетных записей и кликните на объект «Администратор»;
- В открывшемся окне нажмите на «Включить» и подтвердите действие.
Запуск программы в режиме администратора
Часто пользователи сталкиваются с необходимостью в работе режима администратора только для конкретной программы. В таком случае не нужно активировать отдельную учетную запись. Достаточно просто нажать правой кнопкой мышки на ярлыке программы или установочного файла и в выпадающем списке нажать на «Запустить от имени админа»:
Далее появится окно подтверждения действия. Нажмите на «ДА» для начала работы с приложением в расширенном режиме. Программа запустится автоматически.
Чтобы запускать ярлык от имени администратора на постоянной основе, откройте свойства файла и перейдите во вкладку «Ярлык». Нажмите на поле «Дополнительно». В открывшемся окне поставьте галочку напротив пункта «Запуск от имени админа».
Риски работы в режиме администратора
Несмотря на неограниченный функционал режима администратора, разработчики из Майкрософт не рекомендуют использовать эту опцию постоянно. Регулярное использование скрытой учетной записи может привести к тому, что юзер по неосторожности вредит системе. Это проявляется и в удалении важных файлов, случайном изменении параметров.
Если в системе есть вирусы и вы регулярно запускаете режим администратора, вредоносное ПО тоже будет работать от имени админа. Это означает, что вирус сможет вносить изменения в любой документ или раздел жёсткого диска. Как результат, получаем хищение личных данных, баннеры-вымогатели, кражу информации о банковских счетах.
Чтобы максимально обезопасить свою ОС, советуем выполнять запуск с правами администратора в Windows только в тех случаях, когда этого необходимо для настройки игры, приложения и уверенны в том, что изменение параметров не навредит системе.
Еще один риск работы с режимом админа – наделение программ без сертификата неограниченными правами. Сертификат приложения – это имя его разработчика, которое «вшивается» в установочный файл и гарантирует безопасность используемого ПО.
На этапе присвоения прав администратора конкретной программе сертификат, имя приложения и дополнительная информация отображаются в отдельном всплывающем окне Windows. Если вы заметили, что у программы в графе сертификат присутствует значение «Неизвестно», это говорит о том, что вы работаете с взломанной версией ПО или с вредоносным компонентом, который может внести нежелательные изменения в ОС.
Пример программы с сертификатом разработчика и без него:
Теперь вы знаете, как запустить Windows от администратора и настроить управление любой программой с неограниченным доступом. Делитесь своими вариантами запуска прав суперпользователя и задавайте вопросы ниже в комментариях.
Запуск программ от имени администратора
Начнем с того что некоторые программы и игры некорректно или вообще не работают под Windows 7, хотя софт предназначен для работы именно на Win 7. Причиной тому является недостаточность разрешений из-за некорректной установки или запуска. Дело в том, что в Windows 7 и выше юзер работает не как администратор (по сравнению с Win XP и ниже), а как обычный пользователь с ограниченными правами. Соответственно и весь установленный им софт тоже.
Обратите внимание на значёк на иконках приложений в виде щита (см. увеличенный скриншот). Такие программы нужно обязательно устанавливать от имени администратора.
Если какое то приложение или игра работает некорректно — попробуйте так же переустановить ее или постоянно запускать от админа.
Установка игр и программ от админа
Жмем на иконку запуска правой кнопкой мыши и в контекстном меню выбираем запуск от имени администратора. При запросе контроля учетных записей жмем ОК и далее идет установка обычным путем.
Многие программы, игры и репаки не имеют на стартовом файле специального обозначения. Устанавливаем их в обычном порядке, а запускаем потом правой кнопкой мыши где в контекстном меню выбираем пункт Запуск от имени администратора.
Запуск программ от администратора из панели быстрого доступа
Жмем на иконку нужной программы правой кнопкой мыши
В открывшемся меню управления видим ярлык и название программы и теперь на него тоже жмем правой кнопкой. Вот тут уже в менюшке выбираем запуск от имени администратора.
Запуск от имени администратора командной строки
Тыкаем на кнопку пуск — все программы — стандартные
Находим командную строку и жмем на иконку правой кнопкой мыши. Далее в контекстном меню (почти в самом верху) видим нужную строчку запуска.
Запуск программ от имени администратора постоянно
Если вам довольно часто приходится запускать от админа какую то программу и это вас раздражает то давайте установим для этого софта постоянные дополнительные разрешения.
Жмем на ярлык правой кнопкой мышки. В меню выбираем Исправление неполадок совместимости.
Далее выбираем режим Диагностика программы
Далее ставим галочку в чекбоксе .Для программы необходимы дополнительные разрешения.
На следующем этапе кнопку далее нажать не получится пока вы не сделаете тестовый запуск программы. Поэтому жмем кнопку Запуск программы, проверяем все ли работает как надо. Если результаты вас устраивают то закрываем приложение и внизу уже жмем кнопку далее.
Теперь жмем на Да, сохранить эти параметры для программы.
Вот и все, теперь вам не нужно будет каждый раз запускать программу с ярлыка от имени администратора
http://winblogs.ru/win7/start-admin.htmlhttp://winblogs.ru/wp-content/uploads/administrator_windows_7.pnghttp://winblogs.ru/wp-content/uploads/administrator_windows_7-150×150.png2019-08-26T22:33:39+04:00Windowswindows,приложенияНачнем с того что некоторые программы и игры некорректно или вообще не работают под Windows 7, хотя софт предназначен для работы именно на Win 7. Причиной тому является недостаточность разрешений из-за некорректной установки или запуска. Дело в том, что в Windows 7 и выше юзер работает не как администратор… Userwinblogs.ru — Компьютер для чайниковУтилита для запуска программ от имени администратора. Как запустить программу от имени администратора
Многим программам для полноценной работы не хватает привилегий администратора. Эти привилегии позволяют программам вмешиваться в другие программы и настройки системы. Даже работая под учетной записью администратора запускаемые программы, не имеют полных привилегий администратора их необходимо запускать от имени администратора. Обычно, при запуске программы от администратора, появляется предупреждения от UAC (User Account Control) о небезопасности такого запуска. Будьте внимательны при выборе запускаемых программ от администратора, ведь такой запуск может существенно повлиять на работу операционной системы, а иногда и «железа».
Это самый часто применяемый способ запустить программу от администратора. Используется для разового запуска программы от имени администратора, например, при установке.
Очень важно перед запуском убедиться, что программа безопасна. В противном случае вы рискуете своей операционной системой, которую придется или воспользоваться услугами сервиса.
Постоянный запуск программы от имени администратора
В моей практике использования компьютера встречались программы, которые для нормальной работы требовали постоянно их запускать от имени администратора. Описанный выше способ достаточно прост, но его постоянное выполнение требовало «оптимизации» процесса. И его можно оптимизировать, нужные программы можно запускать от имени администратора обычным двойным кликом.
Некоторым приложениям для работы в Windows требуются повышенные права, и запускать их необходимо от имени администратора. При этом выводится запрос «Контроля учетных записей пользователя » (User Account Control или UAC ), в котором система просит Вашего согласия на запуск приложения.
Многие пользователи неправильно полагают, что «Контроль учетных записей пользователя» лишь мешает, и отключают его. При этом серьёзно страдает безопасность компьютера, т.к. согласия пользователя на запуск приложений больше не требуется, и любая вредоносная программа может беспрепятственно запускаться и работать. Наличие антивируса также не может на 100% гарантировать безопасность компьютера.
В этой статье я расскажу, как упростить процесс запуска избранных приложений от имени администратора, не отключая UAC (полностью или частично) и без вреда для безопасности.
Для запуска приложения от имени администратора можно воспользоваться несколькими способами:
В качестве примера будем запускать командную строку (cmd) от имени администратора.
Способ №1 (обычный) — запуск через правую клавишу мыши (запрос UAC отображается)
Нажмите правой клавишей мыши по значку нужного приложения и выберите пункт «Запуск от имени администратора «:
Способ №2 — запуск с использованием «
Ctrl+Shift+Enter » (запрос UAC отображается)Нажмите Пуск , в строке поиска наберите нужную команду и нажмите Ctrl+Shift+Enter .
Способ №3 — устанавливаем запуск от имени администратора в свойствах ярлыка (запрос UAC отображается)
Щелкните правой клавишей мыши по нужному ярлыку и выберите пункт «Свойства «.
Перейдите на вкладку «Ярлык «, нажмите «Дополнительно «, установите флажок «Запускать от имени администратора «:
Или перейдите на вкладку «Совместимость » и установите флажок «Выполнять эту программу от имени администратора «:
Способ №4 — упрощаем запуск для избранных приложений при помощи планировщика заданий (запрос UAC не отображается)
Важно! Этот способ работает только для учетных записей, входящих в группу Администраторы . У обычных пользователей он не сработает, потому что их потолком являются ограниченные права.
Переходим к самому интересному способу. Если есть приложение, которое Вы постоянно запускаете, и оно получено от надёжного производителя ПО, например, это приложение Windows — можно упростить запуск. Создание ярлыка для нужной программы не занимает более 2-х минут и это позволит избавиться от лишних действий в дальнейшем. Запускаем планировщик заданий (Пуск —> Все программы —> Стандартные —> Служебные —> Планировщик заданий ) и нажимаем «Создать задачу «:
Указываем Имя для новой задачи и ставим флажок «Выполнять с наивысшими правами «:
Переходим на вкладку Действия , нажимаем «Создать «, в следующем окне нажимаем «Обзор «:
Указываем путь к нужному приложению и нажимаем «Открыть «:
Увеличить рисунок
Нажимаем «ОК «:
Закрываем планировщик и переходим к созданию ярлыка.
Чтобы создать ярлык на рабочем столе, щёлкаем правой клавишей мыши, выбираем «Создать » —> «Ярлык «:
В поле Расположение объекта вводим:
Schtasks /run /tn cmd_admin
где cmd_admin — имя созданной нами задачи. Если имя содержит пробелы, его необходимо указывать в кавычках.
Задаём название ярлыка:
Увеличить рисунок
Ярлык создан и готов к использованию.
Чтобы сменить значок — нажмите правой клавишей мыши по ярлыку, выберите «Свойства «:
Перейдите на вкладку «Ярлык «и нажмите «Сменить значок «:
«Обзор …»
Указываем путь к программе:
Увеличить рисунок
Выбираем нужный значок и закрываем оба окна кнопкой «ОК «:
Теперь запуск нужного приложения от имени администратора выполняется двойным щелчком по созданному ярлыку, при этом запрос UAC не отображается и безопасность остаётся в сохранности.
Утилита для автоматизации «Способа №4»
В случае, если требуется создать ярлыки для большого количества программ, удобно воспользоваться утилитой Elevated Shortcut .
Работа с утилитой сводится к двум простым шагам:
- Установка
- Перетаскивание исполняемого файла (*.exe, *.bat, *.cmd) на ярлык утилиты:
Автоперевод фокуса на запущенную программу
Специфика запуска приложений из планировщика состоит в том, что фокус на окно не переводится и, например чтобы набрать команду в командной строке приходится дополнительно щёлкать по окну. Такое поведение может помочь в автоматизации рутинных операций по расписанию, но для «Способа №4» это не всегда удобно.
Для «обхода» существует несколько методов. Работают они немного по-разному, так что выбирайте наиболее подходящий. Первый более удобен для запуска программ, а второй для запуска скриптов.
Добавляем при создании задачи:
Использование команды start
Программа или сценарий:
Аргументы:
/c start /d «путь_к_программе» имя_файла.exe
/c start /d «C:\Windows\System32\» cmd.exe
Использование утилиты NirCmd
Программа или сценарий:
Путь_к_nircmd\nircmd.exe
Аргументы:
Exec show «путь_к_программе\имя_файла.exe»
Exec show «C:\Windows\System32\cmd.exe»
Запуск диалога «Выполнить» от имени администратора
По аналогии с запуском командной строки можно настроить запуск диалогового окна «Выполнить «, и введённые в него команды также будут запущены от имени администратора. Удобство этого подхода заключается в том, что список ранее использованных команд сохраняется, и можно выбрать нужную из списка.
При создании задачи в планировщике, в окне «Создание действия » укажите:
в поле «Программа или сценарий «:
Rundll32
в поле «Добавить аргументы «:
Shell32.dll,#61
Скачиваем утилиту, распаковываем. Запускаем командную строку, вводим нужную команду, синтаксис совсем нехитрый:
Выведется запрос UAC и приложение запустится от имени администратора.
Примечание: В контекстном меню Windows 7 есть очень удобная функция копирования пути файла: зажмите Shift , щёлкните правой клавишей мыши по файлу, выберите пункт «Копировать как путь «.
Запуск программ пользователем от имени администратора без ввода пароля администратора
Важно! Этот способ небезопасен, так как позволяе пользователю с ограниченными правами запускать код с полными правами. Хитрый пользователь или вредоносное ПО могут этим воспользоваться и скомпрометировать систему.
Рассмотрим ещё одну интересную задачу: Ваша учётная запись Windows входит в группу администраторов, есть ещё одна или несколько учётных записей, входящих в группу пользователей. Пользователю необходимо запускать программу, требующую повышения прав. Обычно это выглядит так: пользователь нажимает правой клавишей мыши по файлу и выбирает «Запуск от имени Администратора», при этом выводится запрос на ввод пароля администратора:
Разумеется, раздать пользователям пароль администратора — не самая хорошая идея. Чтобы это «обойти» будем использовать утилиту AdmiLink Алексея Курякина. С её помощью администратор может создать для пользователя ярлык на запуск необходимой программы, при этом ввод пароля администратора требуется всего 1 раз — при создании ярлыка. Во время запуска программы пользователем пароль будет передаваться в зашифрованном виде.
Этот способ будет работать, если запуск программы возможен только от имени администратора и разработчик не забыл указать это условие в манифесте . Однако ещё остаётся большое количество старых программ или программ, запуск которых возможен как в обычном режиме, так и от имени администратора (при этом будет доступен разный набор функций). При попытке запуска такой программы с помощью AdmiLink — она запускается в обычном режиме (без административных привилегий). А если попытаться проставить флажок «Способом №3 . Оригинальный стиль автора сохранен.
Нередко у начинающих пользователей начинаются проблемы оттого, что они не могут запустить какую-то программу или файл, которые требуют администраторских прав в системе. На самом деле запуск от имени администратора не является чем-то из ряда вон выходящим и в большинстве случаев довольно прост. Для запуска игр или программ с правами администратора есть два пути: или вы даете всей своей учетной записи, или же просто запускаете ее файл с соответствующими системными привилегиями. Сперва следует разобраться с настройками администрирования, для чего потребуется проделать некоторые «магические пассы».
Итак, запуск от имени администратора XP происходит следующим образом. Нажмите на заветную кнопку «Пуск» и отыщите там пункт «Панель управления». Разыскиваем там «Управление пользовательскими учетными записями», после чего щелкаем по значку пользователя. Если вы — администратор, то рядом с будет стоять соответствующая надпись.
А как насчет Windows 7? Запуск от имени администратора в этой операционной системе так же прост. Точно так же разыщите ту самую «Панель управления» и отыщите там пункт с затем щелкните по нему. В конце вы тоже должны щелкнуть по имени своего пользователя.
Если же ваша учетная запись не является администраторской, то придется немного поработать над исправлением этой досадной ошибки. Для этого необходимо изменить тип записи на администраторский. В том же которое открывается по щелчку с именем вашей учетной записи, найдите пункт «Изменение типа своей учетной записи». Щелкнув по нему, вы попадете в следующее окно с настройками, в котором необходимо поставить флажок напротив того типа, который вам необходим.
Все. Отныне запуск от имени администратора в большинстве случаев будет происходит автоматически и без вашего участия. Но если нет, то что делать тогда? О, даже в таком случае каких-то особенных сложностей ждать не стоит.
В старой доброй ХР необходимо выполнить следующие манипуляции. Следует зажать и удерживать на клавиатуре кнопку Shift, а потом кликнуть правой клавишей мыши на ярлыке программы или на исполняемом файле, после чего в выпадающем контекстном меню нужно будет отыскать пункт «Запускать от имени». Щелкнув по этому пункту, выберите администраторскую запись. Если данная учетная запись защищена паролем, то запуск от имени администратора будет возможен только при его знании. В более старших версиях ОС семейства Windows все еще проще.
Итак, в Windows Vista, 7&8 выполните следующие действия. Следует кликнуть правой клавишей мышки по файлу или ярлыку программы, после чего в выпавшем контекстном меню выбрать пункт «Свойства». Там имеется вкладка с названием «Совместимость», которую необходимо искать в верхней части окна. В ней нужно отыскать пункт «Уровень прав». Сразу под ним располагается пустой флажок «Выполнять эту программу от имени администратора», который нужно заполнить, щелкнув по нему левой клавишей вашего «грызуна». После этого кликните на кнопку «ОК».
Как видите, запуск от имени администратора достаточно прост.
Доброго времени суток уважаемый посетитель. В сегодняшней статье я предлагаю тебе рассмотреть ни как обычно установку и конфигурирование серверов и клиентских станций с самого начала, а обычные будни системного администратора. А рассматривать мы будем запуск определенного приложения из-под имени администратора, рассмотрим какие существуют решения и чем они отличаются. Причиной, по которой администраторы сталкиваются с этой проблемой довольна проста, в нашей практикте ит-аутсорсинга , мы довольно часто сталкиваемся с ситуацией, когда приложение (особенно отечественных разработчиков) не ориентированно на UAC, а почему так, спросите у разработчиков приложения. Тестировать будем в виртуальной среде Hyper-V на виртуальной машине второго поколения с ОС Windows 8.1.
Разнообразие присутствует
Рассматривать мы будем три утилиты:
RunAs — запускает конкретные средства и программы с разрешениями, отличными от тех, которые предоставляет текущая учетная запись. Эта утилита не является сторонней, она входит в поставку ОС Windows. Справка по утилите runas /?
Тестировать будем на встроенной утилите msconfig.exe, которая входит в ОС Windows. Запуск этой утилиты осуществляется только с учетной записи имеющие права администратора.
ВНИМАНИЕ! Запуск утилиты будет осуществляется из-под учетной записи доменного администратора. В реалии не рекомендуется этого делать, лучше создать отдельную учетную запись для подобных моментов.
Итак, попробуем воспользоваться устроенной утилитой RunAs, для этого запустим командную строку и напишем следующее
Попрошу заметить, что вводимый пароль не будет отображаться
После удачного ввода пароля и имени учетной записи, откроется окно msconfig.exe
Теперь создадим ярлык для запуска msconfig.exe из-под учетной записи администратора.
После удачного ввода пароля запустится уже известный msconfig.exe.
Вопрос напрашивается сам собой, позволит ли администратор, пользователю знать пароль от учетной записи имеющей права администратора, имя от которого легко посмотреть в свойствах ярлыка?
И еще, пароль при запуске ярлыка нужно будет вводить каждый раз, что не удобно для пользователя, если вы заходите облегчить жизнь ему, использовав параметр «/savecred», то вы создадите огромную дыру в системе безопасности.
Вот пример для создания огромной дырки:
Вы захотели облегчить жизнь пользователю, добавляем параметр «/savecred»
Запускаем ярлык и вводим пароль, при первом запуске утилита предлагает ввести пароль
Вводим пароль и говорим прощай! При повторном запуске утилита не будет требовать пароль, а точнее она теперь вообще не будет его требовать, вы подумаете «Ну и что!». А давайте попробуем в свойствах ярлыка изменить запускаемую утилиту, например, на cmd.exe.
Пытаемся запустить и ….
«Мать твою! Он только что почистил arp-кэш». Я думаю если вы используете «/savecred», то вы вряд ли знаете, что такое arp-кэш и что для его очистки нужны права администратора.
Утилита ExecAs предназначена для запуска любых программ с правами, отличными от прав текущего пользователя. Можно применять для запуска программы Locker с правами администратора из-под ограниченной учетной записи. Это позволяет запретить операторам доступ к файлам базы данных программы Locker и вообще к запуску любых нежелательных программ кроме Locker-a.
ExecAs очень простая утилита, с которой сможет работать даже школьник.
Положительной чертой является ее простота.
Отрицательной чертой является отсутствие работы с доменными учетными записями.
Итак, после создания локальной ученой записи с ограниченными правами и учетной записи с права администратора, запустим ExecAs.
При первом запуске, приложение сразу предлагает ввести имя учетной записи и пароль, а также указать путь до приложения которое нужно запустить. Будем запускать cmd.exe о имени локального администратора. Попрошу заметить, что вводимая учетная запись указывается без имени машины. Для добавления приложения нажимаем на значок папки, который находится в конце строки «Программа».
Нажимаем «Записать». Наше приложение будет под номером 1.
Закрываем ExecAs и снова запускаем.
Как мы видим, cmd.exe сразу запустилось при запуске ExecAs. Дело в том, что если у вас одно приложение в списке запускаемых приложений в ExecAs, то это приложение будет сразу запускаться, это довольно хорошо, но если у вас к примеру, больше одного приложения?
Открываем cmd, переходим в каталог с приложением ExecAs, и запускаем его с параметром ниже
Теперь мы можем добавить еще одно приложение, к примеру калькулятор
Теперь если мы закроем и откроем ExecAs, мы увидим окно выше, этого не должно произойти. Для этого есть параметр NN – номер запускаемой программы.
Создадим два ярлыка, один для запуска cmd, другой для калькулятора.
Запускаем оба ярлыка
Не забываем про номер программы, который можно изменять при добавлении запускаемой программы, и который можно посмотреть в списке запускаемых программ.
AdmiLink
AdmiLink — утилита, при помощи которой Администратор может создать ярлык, дающий возможность пользователям с ограниченными правами запускать конкретную (без возможности подмены!) программу с правами Администратора (или любого другого пользователя) без (интерактивного) ввода пароля.
Типичным применением программы AdmiLink является администрирование защищенных систем, в которых пользователь работает в основном под своей ограниченной учетной записью, и только отдельные, строго ограниченные Администратором функции запускает под Администратором, не зная его пароля и не имея возможности запускать другие, несанкционированные программы.
Другим типичным примером является использование AdmiLink для запуска потенциально опасных программ, например, Web браузера, с пониженными правами без ввода пароля. Так, чтобы избежать заражения машины вирусом, можно запускать Web браузер под учетной записью ограниченного пользователя, что резко снижает вероятность повреждения системы. Чтобы не вводить каждый раз пароль ограниченного пользователя, на Рабочем Столе можно сделать ярлык для запуска Web браузера под ограниченным пользователем.
Как работает AdmiLink
В состав пакета входит две программы: AdmiRun и AdmiLink.
AdmiRun — простая консольная задачка, которая умеет только одно — запускать другие программы от имени Администратора (или любого другого пользователя). При инсталляции AdmiRun копируется в каталог Windows, чтобы быть доступной в любом каталоге. AdmiRun может работать как в пакетном режиме (в командных файлах), так и для интерактивного запуска программ (через ярлык на Рабочем столе). Формат вызова можно получить, набрав AdmiRun /? Разумеется, для запуска программ от имени Администратора нужно знать пароль. С другой стороны, из соображений безопасности открыто передавать пароль нельзя, иначе вся система защиты лишается смысла. Выход состоит в передаче зашифрованной учетной записи (учетная запись = пользователь + домен + пароль). Учетную запись AdmiRun получает демонстративно открыто, через командную строку, однако понять из нее ничего нельзя — учетная запись передается как зашифрованнный ключ. Ключ привязан к конкретному исполняемому файлу, без этого файла AdmiRun просто не сможет расшифровать учетную запись. Поэтому если пользователь попробует запустить другую программу с таким же ключем, он потерпит неудачу. Более того, для того, чтобы сделать жизнь хакеров повеселее, ключи генерируются с использованием случайных чисел и никогда не повторяются.
Итак, после установки AdmiLink, советую при установке убрать галочку с создания всех ярлыков и запускать утилиту только с каталога где она установлена, запускам AdmiLink.
1) В поле «Задать имя исполняемого файла интересующей программы» укажем путь, нажав на значок дискеты. В нашем случае это будет cmd.exe
2) Поле «Задать командную строку для исполняемого файла» оставим пустым.
Этот шаг необязателен, если параметры отсутствуют. Кроме того, имейте в виду, что можно указать привязку шифрования учетной записи к командной строке, чтобы нельзя было получить права Администратора, подменив параметры командной строки в ярлыке.
Например, делая ярлык c:\windows\system32\control.exe timedate.cpl для коррекции системного времени, не забудьте привязать шифрование к командной строке, иначе, отредактировав ярлык, можно будет запустить, например, c:\windows\system32\control.exe nusrmgr.cpl и получить доступ к управлению пользователями, что совсем нехорошо.
3) Поле «Задать стартовый каталог запускаемой программы…» обычно заполняется автоматически
4) Задать режим отображения окна программы.
- SHOW — запускать программу, видимую на экране. Это обычный режим для интерактивных программ.
- HIDE — запускать программу, не видимую на экране. Это режим для служебных программ, работающих в фоновом режиме.
Переходим на вкладку «Accout»
5) В поле «Имя домена» указываем NetBios имя или полное имя домена, в нашем случае test.lan.
6) В поле «Имя пользователя» можем вписать Администратор или нажать «…» для выбора учетной записи.
7) Вводим пароль и его подтверждение и жмем «Тестировать».
Нажимаем любую клавишу. Если появилось сообщение «Account is good to use» значит все хорошо и идем дальше.
8) Жмем «Сгенерировать ключ запуска AdmiRun», без этого ключа запуск приложения пройдет неудачно.
9) Переходим на вкладку «Link» и задаем имя ярлыку
10) Задаем каталог, и не забываем про ту учетную запись из-под которой запущен AdmiLink
11) Задать файл и индекс картинки для ярлыка. Обычно это поле заполняется автоматически. По умолчанию предполагается, что картинка берется из исполняемого файла программы с индексом 0.
12) Нажимаем «Сгенерировать командную строку» и видим волшебную абракадабру
13) Жмем «Создать ярлык сейчас»
После нажатия на «Создать ярлык сейчас» создается ярлык и сбрасываются все поля.
Запускаем ярлык
Попробуем изменить запускаемую программу в свойствах ярлыка, например, на калькулятор
Попытаемся запустить ярлык
Попрошу заметить, что привязка к MAC, IP и командной строке не производилась.
К заключению. Не забывайте, что в запущенной программе с правами администратора, можно открыть вкладку «Файл» если она конечно есть и делать с ОС все что угодно. Это уже проблемы безопасности скорее ОС, так что будьте осторожны.
Все, люди, мир Вам!
Во всех современных версиях Windows с правами администратора запускаются только настольные приложения . Универсальные приложения Windows , установленные из магазина Windows Store , не могут запускаться с правами администратора . Кроме того , им разрешен одинаковый уровень разрешений , как для обычной учетной записи пользователя . Это означает , что им не разрешается вносить изменения в расширенные системные настройки или параметры реестра компьютера .
Права администратора могут потребоваться для работы какой —то программы или для запуска определенных команд . Существует несколько способов запуска игры или программы с наивысшими правами . Можно также настроить автоматическое открытие программы от имени администратора , если вспомнить командную строку , то это очень удобная опция .
Пошаговые инструкции вы прочитаете ниже.
Для запуска программы или игры от имени администратора , можно использовать контекстное меню . Чтобы сделать это следуйте нижеприведенной инструкции :
Комбинация горячих клавиш Ctrl+Shift+Enter
Для того чтобы воспользоваться повышенными привилегиями можно воспользоваться сочетанием горячих клавиш Ctrl +Shift +Enter .
На заметку ! Если вы хотите чтобы командная строка открывалась с правами администратора автоматически , следуйте нижеприведенной инструкции .
Меню «Пуск»
Это отличное решение для запуска игры или программы на правах администратора . Воспользоваться меню «Пуск » очень просто , нужно следовать приведенным ниже шагам :
Панель задачЕсли ваша программа или игра закреплена на «Панели задач» , то можно воспользоваться и этим вариантом . В том случаи, если вы этого не сделали , закрепить программу или игру на нижней панели очень просто :
- используйте правый клик по ярлыку программы и в появившемся окне выберите опцию «Закрепить на панели задач »;
- можно также перетащить ярлык на нижнюю панель и он будет автоматически закреплен.
Использовать «Панель задач» очень удобно.
Видео — Как запустить программу от имени администратора
Как настроить автоматическое открытие программы от имени администратораМожно сделать так, что программа или игра будет открываться с повышенными правами автоматически.
Способ 1Способ 2
Как настроить автоматический запуск от имени администратора для всех пользователейНа заметку ! Но это будет работать только для текущего пользователя . Информацию о том , как настроить запуск программ или игр автоматически для всех пользователей , смотрите ниже .
Если вы хотите включить автоматический запуск от имени администратора для всех пользователей ноутбука или ПК, сделайте следующее:
- Нажмите на иконку игры или программы . Используя правый клик, откройте «Свойства » (как на картинке ниже ).
- В появившемся окне щелкните на «Совместимость ».
- Щелкните «Изменить параметры для всех пользователей» (как на примере ниже).
- В новом окне вы увидите опцию запуска программы или игры от имени администратора . Поставьте галочку и щелкните «Применить », далее «ОК », смотрите на картинке ниже .
- Вернувшись в «Свойства » вы увидите , что опция запуска программы или игры от имени администратора побледнела (см. на примере ниже ). Это говорит о том , что в сравнении с настройками пользователя , настройки для всех пользователей имеют больший приоритет . Нажмите «ОК » и сохраните внесенные изменения .
Видео — Как постоянно запускать приложения от имени администратора
Как запустить программу или приложение, используя режим совместимости (Compatibility)
Большинство программ, созданных для более ранних версий операционной системы Windows, будет работать на более поздних версиях Windows, но некоторые из них могут плохо запускаться или не запускаться вовсе. Если программа, написанная для более ранней версии операционной системы Windows, работает неправильно, попробуйте изменить настройки ее совместимости. Воспользуйтесь приведенной ниже процедурой для того, чтобы изменить настройки совместимости либо с помощью приложения Program Compatibility Troubleshooter (поиск и устранение причин несовместимости программ), или выбирая настройки совместимости вручную.
ПРЕДУПРЕЖДЕНИЕ: Не используйте приложение Program Compatibility Troubleshooter с антивирусными программами, программами брандмауэра, программой резервирования или дисковыми утилитами.
Запустите приложение Program Compatibility Troubleshooter:- Щелкните кнопкой мыши на кнопке Пуск (Start), затем нажмите на Панель управления (Control Panel).
- В окне Панель управления (Control Panel) щелкните кнопкой мыши на Система и безопасность (System and Security).
- На экране Поиск и устранение неисправностей (Troubleshooting) под Action Centre щелкните Найти решение общих проблем компьютера (Troubleshoot common computer problems).
- На экране Система и безопасность (System and Security) под Программы (Programs) щелкните кнопкой мыши на Запускать программы, созданные для предыдущих версий Windows (Run programs made for previous versions of Windows).
- В окне Совместимость программы (Program Compatibility) нажмите кнопку Далее (Next).
ПРИМЕЧАНИЕ: Также можно открыть приложение Program Compatibility Troubleshooter, щелкнув правой кнопкой мыши на иконке приложения или ярлыке на рабочем столе, а затем щелкнуть кнопкой мыши на Найти и устранить проблемы совместимости (Troubleshoot compatibility).
- На экране Выберите программу, с которой у вас есть проблемы (Select the program you’re having problems with) щелкните кнопкой мыши для выбора желаемого приложения, затем нажмите кнопку Далее (Next).
- Следуйте инструкциям в приложении устранения неисправности.
ВАЖНО: Если вы не можете установить программу, вставьте установочный диск с этой программой и в окне Совместимость программы (Program Compatibility) Щелкните кнопкой мыши на Нет в списке (Not Listed), нажмите кнопку Далее (Next) и затем перейдите к файлу настройки программы, обычно имеющему имя Setup.exe, Install.exe или что-то похожее.
ПРИМЕЧАНИЕ: Программа поиска и устранения неисправностей не предназначена для работы с программами, имя файла которых имеет расширение .msi.
Измените настройки совместимости вручную:- Щелкните правой кнопкой мыши на иконке приложения или на ярлыке на рабочем столе, щелкните кнопкой мыши на Свойства (Properties), затем откройте вкладку Совместимость (Compatibility).
- Выберите одну или несколько настроек, описанных в следующей таблице.
Настройка | Описание |
| Режим совместимости (Compatibility mode) | Запуск программы с использованием настроек для предыдущей версии операционной системы Windows. Попробуйте использовать эту настройку, если знаете, что программа разработана для (или работает в) конкретной предыдущей версии операционной системы Windows. |
| Запустить в режиме меньшего количества цветов (Run in reduced colour mode) | В программе используется ограниченный набор цветов. Некоторые более старые программы разработаны для использования меньшего количества цветов. |
| Запустить в режиме разрешения экрана 640 х 480 (Run in 640 ? 480 screen resolution) | Позволяет запустить программу в окне меньшего размера. Попробуйте использовать эту настройку, если графика программы имеет неровные, зазубренные линии или неправильно прорисовывается. |
| Отключать масштабирование дисплея при высоких настройках DPI (Disable display scaling on high DPI settings) | Отключает автоматическое изменение размера программ, если используются шрифты большого размера. Попробуйте использовать данную настройку, если шрифты большого размера мешают нормальному восприятию программы. |
| Привилегированный уровень (Privilege level) | Запустите программу как администратор. Для правильного запуска некоторых программ необходимо иметь права администратора. Если вы не вошли в свой компьютер как администратор, данная опция будет недоступна. |
| Изменить настройки для всех пользователей (Change settings for all users) | Позволяет выбирать настройки, которые будут применяться ко всем пользователям данного компьютера. |
Запуск утилиты командной строки
Toon Boom включает в себя ряд утилит командной строки, которые вы можете использовать для преобразования форматов изображений, растровых или векторных, в другие форматы изображений.
Для запуска утилиты необходимо открыть терминал или командную строку операционной системы, затем ввести путь к файлу утилиты и аргументы.
Утилиты командной строки для Harmony находятся в каталоге bin его установочной папки. Исходя из пути установки по умолчанию, он должен находиться в следующем месте:
- Windows: C: \ Program Files (x86) \ Toon Boom Animation \ Toon Boom Harmony 17 Advanced \ win64 \ bin
- macOS: / Приложения / Toon Boom Harmony 17 Advanced / Harmony Advanced.приложение / содержание / tba / macosx / bin
- GNU / Linux: / usr / local / ToonBoomAnimation / harmonyAdvanced_17 / lnx86_64 / bin
- Откройте терминал или командную строку, выполнив одно из следующих действий:
- Windows : Откройте меню «Пуск» и в списке программ выберите Система Windows> Командная строка .
- macOS : Откройте LaunchPad, затем выберите Другое> Терминал .
- GNU / Linux : Откройте меню «Приложения», затем выберите « Утилиты»> «Терминал ».
- В командной строке введите cd, а затем укажите путь к папке, содержащей файлы, которые вы хотите обработать, затем нажмите ENTER.
- Вы можете ввести несколько первых символов имени файла или папки в текущем каталоге, а затем нажать клавишу TAB, чтобы командная строка автоматически завершила имя.Если несколько файлов или папок соответствуют набранным вами символам, возможно, вам придется нажимать TAB несколько раз, чтобы циклически перебирать совпадающие файлы и папки, пока не будет выбран нужный.
- Командные строки используют пробелы как способ разделения параметров, отправляемых команде. Если путь содержит пробелы, вы должны ввести путь между кавычками или добавить обратную косую черту \ перед каждым пробелом, чтобы указать, что пробелы являются частью пути.
- Windows использует обратную косую черту \ для разделения имен каталогов в пути. macOS и GNU / Linux используют косую черту /.
- Абсолютные пути к файлам в Windows начинаются с буквы диска, за которой следует двоеточие. По умолчанию диск, на котором находится Windows и ваши документы, — C. Следовательно, большинство путей в Windows начинаются с C: \.В macOS и GNU / Linux абсолютные пути к файлам начинаются с косой черты /.
- Вы можете ввести пути к файлам относительно текущего каталога, начав путь с имени первой папки, к которой нужно перейти. Например, если вы находитесь в папке «Документы» и хотите перейти в ее подпапку MyScene, просто введите cd MyScene. Вы также можете перейти к папкам, которые являются родительскими для текущей папки, обратившись к папке, названной с двумя последовательными точками… Например, для перехода из папки MyScene обратно в родительскую папку «Документы» можно ввести cd …
При вводе путей в командной строке:
- Введите имя утилиты, которую вы хотите использовать, а затем ее параметры. Каждый параметр начинается с тире -. Некоторые параметры принимают дополнительную информацию, например имена файлов или значения цвета. В следующем примере запускается utransform для преобразования файла Bg_Camp-Camp.tvg в растровое изображение Targa (.tga):
utransform -outformat TGA Bg_Camp-Camp.tvg
Команда запустится.Если ошибок не обнаружено, он просто отобразит информацию о своей версии, а затем выйдет.
- Проверьте, присутствует ли файл, который должна вывести команда. В Windows вы можете использовать команду dir, за которой следует имя файла или шаблон, чтобы узнать, какие файлы находятся в текущем каталоге. В macOS или GNU / Linux это можно сделать с помощью команды ls:
- В любое время вы можете получить информацию о том, как использовать утилиту, запустив ее с параметром -help.
utransform -help
Утилита запуска
Имя
запустить - запускать программы со скрытым окном консоли
Примечание. Эта утилита не является частью Project Xming, но совместима с ней.Сводка
запустить [-p путь] команда [-wait] аргументы
команда запуска [-p путь] [-wait] аргументы
Описание
Программы Windows представляют собой программы с графическим пользовательским интерфейсом или консольные программы (CUI).
При запуске консоли программы будут подключаться к существующему
консоль или создайте новую. Программы с графическим интерфейсом никогда не могут быть прикреплены к существующим.
консоль ing. Невозможно подключиться к существующей консоли, но скрыть
это, если запускается как программа с графическим интерфейсом. run сделает это за вас. Он работает как промежуточный и запускает программу
но скрывает окно консоли. Это особенно полезно для создания
просмотр ярлыков на рабочем столе и использование plink (программы CUI) для запуска
удаленные клиенты.
С помощью -p path вы можете добавить путь к переменной среды PATH. Примечание
что разделитель% PATH% был изменен на стиль командного процессора,
т.е. ';' не ':', в версии Windows запустить.
Выполнение -wait в качестве первого аргумента программы заставит запустить дождаться программы
завершение, в противном случае он немедленно возвращается.
Второй вариант - для создания оберток. Если исполняемый файл
с именем runcommand (например, переименуйте run.exe в runxeyes.exe), run попытается
для запуска программы (например, xeyes).
Примеры
запустить -p "C: \ Program Files \ Xming" xeyes
В пакетном файле...
@ эхо выключено
УСТАНОВИТЬ DISNO = 2
запустите xeyes -display:% DISNO%
и еще один командный файл ...
@ эхо выключено
установить путь = C: \ Program Files \ Xming;% путь%
запустить plink -load colin konsole --ls
Авторы
Чарльз С. Уилсон
Гарольд Л. Хант II
Джехан Бинг
Александр Готвальд
Колин Харрисон
Содержание
- Имя
- Сводка
- Описание
- Примеры
- Авторы
: необходимо вызвать эту утилиту, работающую в повышенном режиме.
Эта ошибка хорошо известна пользователям командной строки, которые когда-то пытались запустить команду из командной строки, но им просто не удалось это сделать, так как возникло это проблемное сообщение об ошибке. немедленно.Это сообщение об ошибке сопровождается несколькими конкретными командами, поэтому для них есть специальные решения.
Если вы столкнулись с этой ошибкой с какой-либо командой на ПК с Windows в командной строке, попробуйте выполнить следующие шаги, чтобы исправить ошибку «Вы должны вызвать эту утилиту, работающую в повышенном режиме».
Решение 1. Запустите командную строку от имени администратораПоскольку функциональность командной строки сильно различается, когда она запускается в обычном режиме или с правами администратора, очевидно, что некоторые команды не смогут запускаться через командную строку с правами обычного пользователя. поскольку это означает, что гостевой пользователь на вашем компьютере может внести в ваш компьютер большие изменения, что не рекомендуется.
Это объясняет, что вы должны запускать утилиту CMD в повышенном режиме, то есть с правами администратора. Для этого выполните следующие действия.
- Если вы являетесь пользователем Windows 10, вы можете легко найти командную строку, просто нажав кнопку меню «Пуск» или кнопку «Поиск» рядом с ней и набрав «cmd» или «Командная строка». Щелкните правой кнопкой мыши первый результат и выберите параметр «Запуск от имени администратора».
- Если вы используете версию Windows, более раннюю, чем Windows 10, поиск в меню «Пуск» может работать или не работать должным образом, но вы все равно можете перейти к C >> Windows >> System32, щелкните правой кнопкой мыши «cmd» .exe »и выберите Запуск от имени администратора.
- Проверьте, можете ли вы теперь выполнить и запустить команду, которую вы намеревались запустить в первую очередь. Посмотрите, появляется ли по-прежнему ошибка «Вы должны вызвать эту утилиту, работающую в повышенном режиме».
Примечание : Если вы не видите папку Windows при открытии локального жесткого диска, вам может потребоваться включить просмотр скрытых файлов и папок. Перейдите на вкладку «Просмотр» в меню проводника и установите флажок «Скрытые элементы» в разделе «Показать / скрыть».Проводник покажет скрытые файлы и запомнит этот параметр, пока вы его снова не измените.
Решение 2. Выполните команду, используя скрытую учетную запись администратораЕсли вы единственный пользователь на своем ПК и у вас есть права администратора, вы все равно не сможете решить проблему без активации скрытой учетной записи администратора, которая используется для решения подобных проблем. Его также можно активировать прямо с экрана входа в систему, и вы можете легко отключить его, когда он вам больше не нужен.
- К счастью для вас, вам даже не нужно входить в учетную запись для доступа к командной строке. На экране входа в систему щелкните значок питания и, удерживая клавишу Shift, нажмите кнопку перезапуска.
- Вместо перезапуска появится синий экран с несколькими вариантами. Выберите Устранение неполадок >> Дополнительные параметры >> Командная строка.
- Конечно, вы можете открыть командную строку, просто используя комбинацию клавиш Windows Key + R и набрав «cmd» перед тем, как нажать OK.
- Скопируйте и вставьте следующую команду в командную строку и нажмите Enter. Вы должны сразу увидеть сообщение «Команда успешно выполнена».
net user administrator / active: yes
- Войдите в эту учетную запись администратора и подождите пару минут, прежде чем все будет готово.
- Теперь вы можете попробовать перезагрузить компьютер, войти в новую учетную запись администратора и запустить проблемную команду в командной строке.Вам по-прежнему следует использовать инструкции из Решения 1 для запуска команды.
- После того, как вы закончите со скрытой учетной записью администратора, вы можете снова отключить ее, открыв административную командную строку и набрав следующую команду:
net user administrator / active: noРешение 3. Установите уровень UAC. Безопасность несколько ниже
Если запуск от имени администратора просто не работает, вы можете попробовать снизить уровень безопасности, связанный с контролем учетных записей пользователей.Эти запросы обычно появляются, когда вы пытаетесь открыть приложение, которое может вызвать изменения на вашем компьютере, такие как «regedit», «Командная строка» и т. Д. Попробуйте выполнить следующие действия, чтобы решить проблему.
Уровень безопасности вашего компьютера останется примерно таким же, как и раньше, и вы не будете получать сообщение об ошибке вместе с постоянными предупреждениями системы безопасности.
- Откройте панель управления, выполнив поиск в меню «Пуск». Вы также можете использовать комбинацию клавиш Windows + R, ввести «панель управления» в диалоговом окне «Выполнить» и нажать «ОК».
- Переключите вид, установив на панели управления большие значки и найдите параметр «Учетные записи пользователей».
- Откройте его и нажмите «Изменить настройки управления учетными записями пользователей».
- Вы заметите, что есть несколько различных опций, которые вы можете выбрать на ползунке. Если ваш ползунок установлен на верхнем уровне, вы определенно получите больше всплывающих сообщений, чем обычно, без удаления ошибки. Кроме того, сообщения об ошибках в командной строке, подобные тому, с которым вы сталкиваетесь прямо сейчас, обычно вызваны контролем учетных записей пользователей.
- Попробуйте уменьшить это значение на единицу, если оно находится на верхнем ползунке, и проверьте, помогло ли это. Повторите процесс, если ошибка все еще появляется, или полностью выключите UAC.
- Мы рекомендуем вам пока отключить его, поскольку команда, вероятно, должна успешно выполняться. Вы также можете запустить команду, даже если вы не отключили UAC полностью, но вы обязательно должны оставить ее включенной, поскольку она служит для защиты вашего ПК. Это особенно актуально, если у вас проблемы только с одной командой.
Если вы пытаетесь отформатировать диск с помощью административной командной строки и видите следующую ошибку, вы можете попробовать выполнить следующие шаги, чтобы выполнить этот процесс должным образом. Это означает, что вы могли допустить небольшие ошибки, делая это в первый раз, и ошибка возникла.
- Командную строку можно легко найти, просто нажав кнопку меню «Пуск» или кнопку «Поиск» рядом с ней и набрав «cmd» или «Командная строка».Щелкните правой кнопкой мыши первый результат и выберите параметр «Запуск от имени администратора».
- В этом окне командной строки введите просто «diskpart» в новой строке и нажмите клавишу Enter.
- Это переключит командную строку, чтобы вы могли запускать различные команды Diskpart. Первый, который вы должны запустить, это тот, который позволит вам увидеть список всех доступных томов. Введите его и не забудьте затем нажать Enter:
DISKPART> list volume
- Убедитесь, что вы выбрали свой том внимательно, в зависимости от того, какой том вы хотите отформатировать сейчас.Допустим, его имя — Том 1. Теперь выполните следующую команду, чтобы выбрать этот том:
DISKPART> выберите том
- Должно появиться сообщение вроде «Том 1 — выбранный том».
- Чтобы отформатировать этот том, все, что вам нужно сделать, это ввести команду ниже, затем нажать клавишу Enter и подождать, пока процесс не завершится. Теперь процесс должен быть успешным.
Если вы пытаетесь запустить команду CHKDSK, и она отображает эту ошибку каждый раз, когда вы хотите запустить, и если решения 1-3 не сработали для вас, есть способ чтобы запустить команды CHKDSK другим способом, который может помочь вам обойти проблему и выполнить проверку.Выполните следующие действия:
- Командную строку можно легко найти, просто нажав кнопку меню «Пуск» или кнопку «Поиск» рядом с ней и набрав «cmd» или «Командная строка». Щелкните правой кнопкой мыши первый результат и выберите параметр «Запуск от имени администратора».
- Допустим, вы хотели отформатировать том, помеченный буквой F: поскольку эта буква обычно присваивается съемным USB-накопителям. Если вы уже попробовали команду «chkdsk / R / FF:» для проверки диска, попробуйте выполнить ту же команду, например:
runas / noprofile / user: computer \ administrator "chkdsk / R / FF: «
- Проверьте, исчезла ли проблема сейчас и появляется ли на вашем компьютере ошибка« Вы должны вызвать эту утилиту, работающую в повышенном режиме ».
Утилита PowerToys Run для Windows 10
- 4 минуты на чтение
В этой статье
PowerToys Run — это средство быстрого запуска для опытных пользователей, которое содержит некоторые дополнительные функции без ущерба для производительности. Он имеет открытый исходный код и имеет модульную структуру для дополнительных плагинов.
Чтобы использовать PowerToys Run, выберите Alt + Пробел и начните вводить! (обратите внимание, что этот ярлык можно изменить в окне настроек)
Требования
- Windows 10 версии 1903 или более поздней
- После установки PowerToys должен быть включен и работать в фоновом режиме, чтобы эта утилита работала
Характеристики
ФункцииPowerToys Run включают:
- Поиск приложений, папок или файлов
- Поиск запущенных процессов (ранее известный как WindowWalker)
- Интерактивные кнопки с сочетаниями клавиш (например, Открыть от имени администратора или Открыть содержащую папку )
- Вызов подключаемого модуля оболочки с использованием
>(например,> Shell: startupоткроет папку автозагрузки Windows) - Сделайте простой расчет с помощью калькулятора
Настройки
В меню настроек PowerToys доступны следующие параметры запуска.
| Настройки | Действие |
|---|---|
| Открыть PowerToys Run | Определите сочетание клавиш для открытия / скрытия PowerToys Run |
| Игнорировать ярлыки в полноэкранном режиме | В полноэкранном режиме (F11) Run не будет задействован с помощью ярлыка |
| Максимальное количество результатов | Максимальное количество результатов, показываемых без прокрутки |
| Очистить предыдущий запрос при запуске | При запуске предыдущие поиски не выделяются |
Сочетания клавиш
| Ярлыки | Действие |
|---|---|
| Alt + Пробел | Открыть или скрыть PowerToys Run |
| Esc | Скрыть запуск PowerToys |
| Ctrl + Shift + Введите | Открыть выбранное приложение от имени администратора (применимо только к приложениям) |
| Ctrl + Сдвиг + E | Открыть содержащую папку в проводнике (применимо только к приложениям и файлам) |
| Ctrl + С | Копировать путь к папке (применимо только к папкам и файлам) |
| Выступ | Навигация по результатам поиска и кнопкам контекстного меню |
Клавиши действия
Эти фразы активации по умолчанию заставят PowerToys запускать только целевые плагины.
| Клавиша действия | Действие | Пример |
|---|---|---|
= | Только калькулятор | = 2 + 2 |
? | Только поиск файлов | ? Дорога найти roadmap.txt |
. | Только установленные программы | .code , чтобы получить код Visual Studio. См. В разделе Параметры программы параметры добавления параметров при запуске программы |
// | только URL | // , чтобы запустить браузер по умолчанию, или // docs.microsoft.com , чтобы в качестве браузера по умолчанию перейти на https://docs.microsoft.com |
< | Только запущенные процессы | |
> | Только команда оболочки | > ping localhost , чтобы выполнить ping-запрос |
: | Только ключи реестра | : hkcu для поиска раздела реестра HKEY_CURRENT_USER |
! | Только службы Windows | ! Alg для поиска службы шлюза уровня приложений, которая должна быть запущена или остановлена |
{ | Visual Studio Code ранее открывал рабочие области, удаленные машины (SSH или Codespaces) и контейнеры.Этот плагин по умолчанию отключен. | {powertoys для поиска рабочих пространств, в пути которых есть 'powertoys' |
%% | Только преобразователь единиц | %% 10 футов в м для вычисления количества метров в 10 футах |
$ | Только настройки Windows | $ Установка и удаление программ , чтобы открыть меню настроек Windows для управления установленными программами. Чтобы вывести список всех настроек категории области, введите : после названия категории. $ Устройство: для просмотра всех доступных настроек устройства |
Системные команды
PowerToys Run позволяет выполнять набор действий на системном уровне.
| Клавиша действия | Действие |
|---|---|
Выключение | Выключает компьютер |
Перезапустить | Перезагружает компьютер |
Выйти | Выводит текущего пользователя из аккаунта |
Замок | Блокирует компьютер |
Спящий режим | Спящий компьютер |
Спящий режим | Переводит компьютер в спящий режим |
Пустая корзина | Опорожняет корзину |
Менеджер подключаемых модулей
Меню настроек PowerToys Run включает диспетчер подключаемых модулей, который позволяет включать / отключать различные доступные подключаемые модули.Выбирая и расширяя разделы, вы можете настроить фразы активации, используемые каждым плагином. Кроме того, вы можете выбрать, будет ли плагин отображаться в глобальных результатах, а также установить дополнительные параметры плагина, если они доступны.
Параметры программы
Плагин программы PowerToys Run позволяет добавлять аргументы программы при запуске приложения. Аргументы программы должны соответствовать ожидаемому формату, определенному интерфейсом командной строки программы.
Например, при запуске Visual Studio Code вы можете указать папку, которую нужно открыть, с помощью:
Код Visual Studio - C: \ myFolder
Visual Studio Code также поддерживает набор параметров командной строки, которые можно использовать с соответствующими аргументами в PowerToys Run, например, для просмотра различий между файлами:
Код Visual Studio -d C: \ foo.txt C: \ bar.txt
Если опция программного модуля «Включить в глобальный результат» не выбрана, обязательно укажите активационную фразу . по умолчанию, чтобы вызвать поведение плагина:
.Код визуальной студии - C: \ myFolder
Позиционирование монитора
Если используется несколько мониторов, PowerToys Run можно запустить на желаемом мониторе, настроив соответствующее поведение запуска в меню «Настройки». Опции открываются:
- Основной монитор
- Монитор с курсором мыши
- Монитор со сфокусированным окном
Параметры поиска Windows
Если подключаемый модуль Windows Search не настроен для охвата всех дисков, вы получите следующее предупреждение:
Вы можете отключить предупреждение в параметрах диспетчера подключаемых модулей PowerToys Run для поиска Windows или выбрать предупреждение, чтобы указать, какие диски индексируются.После выбора предупреждения откроется меню параметров «Поиск Windows» в настройках Windows 10.
В этом меню «Поиск Windows» вы можете:
- Выберите режим «Расширенный», чтобы включить индексирование всех дисков на компьютере с Windows 10.
- Укажите пути к папкам для исключения.
- Выберите «Расширенные настройки индексатора поиска» (в нижней части меню), чтобы установить расширенные настройки индекса, добавить или удалить местоположения поиска, индексировать зашифрованные файлы и т. Д.
Известные проблемы
Список всех известных проблем и предложений см. В проблемах репозитория продуктов PowerToys на GitHub.
Атрибуция
Запуск установочной утилиты в Windows из командной строки - BMC PATROL Installation Utility 10.7
Параметры командной строки для Windows
Параметр | Определение |
|---|---|
| Установка | |
-h, -? параметров командной строки. | |
-createcontrolfile | Позволяет создать управляющий файл вместо выполнения установки продукта. В создаваемом вами контрольном файле отображается список продуктов, которые будут установлены, и значения конфигурации продукта, которые будут использоваться. Используйте этот параметр для отладки неудачной установки, поиска потенциальных проблем с установкой перед фактической установкой продуктов, изменения значений конфигурации продукта, чтобы увидеть влияние на установку, или изменения значений конфигурации продукта, связанных с устанавливаемым образом, путем создания нового управляющего файла. использовать с изображением.Кроме того, вы можете использовать эту опцию для создания управляющего файла, который можно использовать для выполнения удаления без вывода сообщений. |
-host_override hostname | Позволяет вам переопределить имя хоста по умолчанию, которое утилита установки использует для подключения к серверу Perl HTTP. Вы можете ввести имя хоста или IP-адрес. Эту опцию можно использовать отдельно или с опцией |
-locale locale | Устанавливает файлы ресурсов для конкретного языка для указанного вами языка |
-no_change_exe | Позволяет устанавливать продукты на компьютер, на котором запущены службы терминалов Windows 2000, Windows NT Terminal Server Edition или Windows Server 2003 Terminal Services в случае изменения.EXE-файла не существует на компьютере. Утилита установки использует файл change.exe для изменения режима установки компьютера, на котором запущены эти службы. Если файл не найден, установка не удастся. Чтобы использовать эту опцию, вы должны запустить утилиту установки из утилиты «Установка и удаление программ». |
-override_file location | Позволяет устанавливать ранее выпущенные продукты BMC на новые версии совместимых платформ. С помощью этого параметра вы указываете расположение файла, который содержит определения новых платформ, и он переопределяет информацию о платформе, хранящуюся в установочных файлах продукта.Файлы установки используются для передачи информации об установке утилите установки при установке продукта. Вы также можете использовать файл переопределения для обновления платформ, которые вы выбираете при создании устанавливаемого образа. |
-port portnum | Позволяет указать номер порта для подключения к серверу Perl HTTP, используемому утилитой установки для выполнения установки продукта. |
-releaseversion version | Используйте эту опцию, чтобы установить новый KM в предыдущий выпуск PATROL. |
-repository_designator role | Позволяет выбрать системную роль из командной строки, чтобы на странице «Выбор продуктов и компонентов для установки» отображались только те продукты, которые предназначены для этой системной роли. |
-serveronly | Используйте эту опцию, если у вас нет браузера на компьютере, на котором вы хотите установить продукты; позволяет запустить HTTP-сервер Perl на компьютере, а затем подключиться к этому серверу с помощью браузера на другом компьютере. |
-shutdownservice minutes | Позволяет увеличить количество минут, в течение которых утилита установки будет ожидать завершения работы службы, прежде чем продолжить установку. |
-skipuserright | Указывает утилите установки не назначать права пользователя учетной записи установки по умолчанию во время установки продукта или не отменять права пользователя учетной записи установки по умолчанию во время удаления продукта.Если вы используете эту опцию, вы должны установить права пользователя вручную. |
-timeout секунд | Позволяет указать количество секунд, в течение которых утилита установки будет ожидать подключения к Perl HTTP-серверу до истечения времени ожидания. |
-trace | Записывает подробную информацию о действиях в интерфейсе утилиты установки во время установки. |
-v | Отображает номер версии утилиты установки. |
-no_ резервная копия | при обновлении агента PATROL по умолчанию общий установщик создает резервную копию. Если этот параметр включен, резервная копия не создается. |
| Удаление | |
-list_installed_images | Отображает список установленных модулей знаний. |
-silent {images} | Позволяет выполнить автоматическое удаление ранее установленных образов BMC. |
-bmcinstalldir {dir} | Задает расположение корневого каталога BMC, в котором установлены продукты BMC |
-log_path {dir} | Задает расположение каталога файлов журналов |
-no_restart | Не останавливает агент PATROL во время удаления. |
-h, - ?, -help
Этот параметр отображает список параметров командной строки.
Формат команды
setup.exe -h
setup.exe -?
setup.exe -help
Параметры
Нет.
-createcontrolfile
Этот параметр позволяет создать управляющий файл вместо выполнения установки продукта. Вы перемещаетесь по утилите установки, как если бы вы выполняли установку продукта; однако в конце процесса никакие продукты фактически не устанавливаются.Вместо этого создается контрольный файл, и утилита установки отображает ссылку на контрольный файл, чтобы вы могли его просмотреть. Утилита установки использует управляющие файлы для установки продукта.
В создаваемом вами контрольном файле отображается список продуктов, которые будут установлены, и значения конфигурации продукта, которые утилита установки будет использовать для установки продуктов. Используйте этот параметр, чтобы помочь вам отладить неудачную установку, найти потенциальные проблемы с установкой перед фактической установкой продуктов, изменить значения конфигурации продукта, чтобы увидеть влияние на установку, или изменить значения конфигурации продукта, связанные с устанавливаемым образом, путем создания новый управляющий файл для использования с изображением.Управляющий файл находится в следующем каталоге в зависимости от вашей операционной системы:
Для Windows 2000, Windows XP, Windows Server 2003 и более поздних версий:
диск: \ Documents and Settings * имя пользователя \ Application Data \ BMCinstall *
Для Windows NT:
диск: \ winnt \ Profiles * имя пользователя \ Application Data \ BMCinstall *
Формат команды
setup.exe -createcontrolfile
Параметры
Нет.
-host_override
hostname Эта опция позволяет вам переопределить имя хоста по умолчанию, которое утилита установки использует для подключения к серверу Perl HTTP. По умолчанию утилита установки подключается к localhost для локальной установки продукта. Если вы запускаете утилиту установки с помощью параметра командной строки -serveronly , она использует основной IP-адрес компьютера, на котором запущен HTTP-сервер Perl, в качестве хоста по умолчанию. Этот параметр позволяет переопределить значение по умолчанию и указать имя хоста или IP-адрес, который вы хотите, чтобы утилита установки использовала на компьютерах с несколькими IP-адресами.Эту опцию можно использовать отдельно или с опцией - serveronly .
Формат команды
setup.exe -host_override имя хоста
setup.exe -serveronly -host_override IP-адрес
Параметры
Нет.
-locale
locale Этот параметр позволяет выбирать и устанавливать только те продукты, которые совместимы с указанным вами языковым стандартом (языком). Вы можете указать только один языковой стандарт. Утилита установки отфильтрует список продуктов, который будет отображаться на странице «Выбор продуктов и компонентов для установки», чтобы отобразить только те продукты, которые либо относятся к заданному вами языку, либо не имеют обозначения языкового стандарта.
Если вы не укажете параметр, будет использоваться локаль из системы, в которой вы запускаете утилиту установки. Если языковой стандарт системы не поддерживается утилитой, используется английский язык en_US. Эта опция не меняет язык текста, отображаемого в утилите. Утилита будет работать на английском языке независимо от языкового стандарта системы или введенного вами параметра -locale , если не указано иное. Кроме того, вы сможете вводить только английские символы.
Если вы установите параметр -locale таким же, как языковой стандарт системы, вы установите соответствующие продукты и файлы языковых ресурсов, но утилита установки будет работать либо на английском языке, либо на языке языкового стандарта системы и будет принимать ввод либо на английском языке. или язык системной локали.
Формат команды
setup.exe -locale en_US
Параметры
Язык | Опция | |||||||||||||||||||||||||||||||||||||||||||||||||||||||||||||||||||||||||||||||||||||||||
|---|---|---|---|---|---|---|---|---|---|---|---|---|---|---|---|---|---|---|---|---|---|---|---|---|---|---|---|---|---|---|---|---|---|---|---|---|---|---|---|---|---|---|---|---|---|---|---|---|---|---|---|---|---|---|---|---|---|---|---|---|---|---|---|---|---|---|---|---|---|---|---|---|---|---|---|---|---|---|---|---|---|---|---|---|---|---|---|---|---|---|
en en Традиционный китайский | zh_TW | |||||||||||||||||||||||||||||||||||||||||||||||||||||||||||||||||||||||||||||||||||||||||
Упрощенный китайский | zh_CN | |||||||||||||||||||||||||||||||||||||||||||||||||||||||||||||||||||||||||||||||||||||||||
Корейский | 2 |
Опция | Описание |
|---|---|
3.2 для платформ 3.2 компоненты | |
3.3 | Для платформ и компонентов 3.3.x |
3.4 | Для 3.Платформы и компоненты 4.x |
3.5, 7.1 | Для платформ и компонентов 3.5.x и 7.1.x. Эти параметры всегда следует указывать вместе. |
7.2 | Для платформ и компонентов 7.2 |
7,4 | Для платформ и компонентов 7.4. Это значение по умолчанию для данной версии утилиты установки. |
-repository_designator role
Этот параметр позволяет выбрать системную роль из командной строки, чтобы на странице «Выбор продуктов и компонентов для установки» отображались только те продукты, которые указаны для конкретной системной роли.Каждая роль имеет определенный код, связанный с ней. Роли (коды), которые вы можете ввести, различаются от продукта к продукту. Допустимые параметры можно найти в файле sysrole.xml в каталоге образа продукта, из которого выполняется установка. Если вы укажете этот параметр, страница «Выбор системных ролей» не будет отображаться в утилите установки.
Формат команды
setup.exe -repository_designator PAT / PAA
Параметры
Зависит от устанавливаемых продуктов.См. Допустимые параметры в файле sysrole.xml .
-serveronly
Эта опция позволяет вам запустить Perl HTTP-сервер на одном компьютере, а затем подключиться к этому серверу с помощью браузера на другом компьютере. Используйте эту опцию, если у вас нет браузера на компьютере, на который вы хотите установить продукты. Когда вы запускаете утилиту установки с этим параметром командной строки, запускается HTTP-сервер Perl и отображается окно сообщения. Оставьте это окно сообщения открытым. На компьютере с браузером запустите браузер и введите URL-адрес, отображаемый в окне сообщения, для подключения к HTTP-серверу Perl.
По умолчанию эта опция использует номер порта 50001 для подключения к Perl HTTP-серверу. Если этот порт занят, программа установки автоматически увеличивает номер на единицу и снова пытается подключиться. Вы можете указать порт, который хотите использовать, используя опцию командной строки -port с этой опцией.
Параметр командной строки -serveronly небезопасен в сети, и его использование в незащищенной сетевой среде может привести к нарушениям безопасности. Если это проблема для вашей среды, вы можете рассмотреть возможность выполнения только локальной установки или создания устанавливаемого образа продукта, который можно отправить на удаленный компьютер и установить на нем локально, вместо установки через незащищенную сеть.Дополнительные сведения о создании устанавливаемого образа см. В разделе Создание и развертывание устанавливаемого образа для компьютеров Windows.
Формат команды
setup.exe -serveronly
setup.exe -serveronly -port 3184
Параметры
Нет.
-shutdownservice
минутЭтот параметр позволяет увеличить количество минут, в течение которых утилита установки ожидает завершения работы службы перед продолжением установки.Утилита установки обычно ожидает завершения работы службы в течение двух минут. Эта опция позволяет увеличить это число до пяти минут.
Формат команды
setup.exe -shutdownservice 3
Параметры
Любое число от 2 до 5.
-skipuserright
Этот параметр не позволяет утилите установки назначать права пользователя учетной записи по умолчанию, если таковая имеется. требуется во время установки продукта. Если вы используете эту опцию, вы должны установить права пользователя для учетной записи установки вручную.Используйте эту опцию, если компьютер, на котором вы запускаете утилиту установки, не подключен к сети или если вы получаете сообщения об ошибках, когда утилита установки пытается назначить права пользователя.
Формат команды
setup.exe -skipuserright
Вы также можете использовать этот параметр, чтобы утилита установки не отменила права пользователя для учетной записи установки во время удаления продукта. Перейдите в каталог установки продукта BMC \ каталог удаления и введите: uninstall.exe -skipuserright
Опции
Нет.
-timeout
секундЭтот параметр позволяет указать количество секунд, в течение которых утилита установки будет ожидать подключения к серверу Perl HTTP до истечения времени ожидания.
Формат команды
setup.exe -timeout 120
Параметры
Любое число от 120 до 500.
-trace
Этот параметр позволяет записывать подробную информацию о том, что происходит в интерфейсе утилиты установки во время установка продукта.Утилита установки добавляет эту информацию в начало стандартного файла журнала. Вы можете просмотреть стандартный файл журнала из утилиты установки, когда установка будет завершена.
Обычно утилита установки удаляет управляющий файл после завершения установки. Вы можете сохранить контрольный файл, используя эту опцию. Вы можете использовать сохраненный контрольный файл и информацию, сгенерированную этой опцией, для отладки.
Дополнительную информацию о созданных файлах журнала установки и о том, где их найти, см. В разделе Поиск файлов журнала.
Формат команды
setup.exe -trace
Параметры
Нет.
При использовании этой опции утилита установки записывает пароли в незашифрованном виде в файлы журнала установки.
-v
Этот параметр отображает диалоговое окно, в котором отображается номер версии утилиты установки.
Формат команды
setup.exe -v
Параметры
Нет.
-no_backup
При обновлении агента PATROL по умолчанию общий установщик создает резервную копию.Если этот параметр включен, резервная копия не создается.
Формат команды
setup.exe -no_backup
Параметры
Нет.
-list_installed_images
Этот параметр отображает список установленных модулей знаний.
Формат команды
uninstall.exe -list_installed_images
Параметры
Нет.
-silent {images}
Этот параметр позволяет выполнить автоматическое удаление ранее установленных образов BMC.
Формат команды
uninstall.exe -silent {images}
Параметры
- uninstall.exe -silent {images} - список имен образов, разделенных запятыми
- uninstall.exe -silent {all_kms } - для удаления всех установленных KM
- uninstall.exe -silent {all} - для удаления всех установленных продуктов BMC PATROL
uninstall.exe -silent параметр команды не удаляет все файлы с вашего компьютера.Некоторые файлы журналов сохраняются для использования в будущем.
-bmcinstalldir {dir}
Этот параметр устанавливает расположение корневого каталога BMC, в котором установлены продукты BMC.
Формат команды
uninstall.exe -bmsinstalldir {dir}
Параметры
Нет.
-log_path {dir}
Этот параметр устанавливает расположение каталога файлов журнала.
Формат команды
uninstall.exe -log_path {dir}
Параметры
Нет.
-no_restart
Этот параметр не останавливает агент PATROL во время удаления. Вам необходимо остановить агент PATROL перед удалением и перезапустить агент PATROL вручную после удаления.
Формат команды
uninstall.exe -no_restart
Параметры
Нет.
NIKE RUN UTILITY - ВАША МОТИВАЦИЯ ДЛЯ ОСЕННИХ БЕГОВ - Keller Sports Guide
Снова наступило то время года: дни становятся короче, а ночи приближаются.Летнее тепло постепенно уступает место осенней погоде. Падение температуры, облака, ветер и дождь стали частью повседневной жизни. В такую погоду сложно найти мотивацию для пробежки. Если вам это удастся, вы будете вознаграждены новым позитивом, улучшенным уровнем физической подготовки и более сильной иммунной системой.Но как именно вы находите мотивацию бегать осенью? Чего следует остерегаться, когда вы бежите в холод и под дождем? Как лучше всего поддерживать себя в форме и на что следует обращать внимание, выбирая кроссовки и одежду для бега на осень и зиму?
Мы поделимся советами для холодного сезона и расскажем, как научиться любить бегать под дождем.
Мотивация на осенний пробег
Осенью солнце встает позже и садится раньше, а погода, как правило, довольно плохая, поэтому большинству людей трудно бегать до или после работы. Обычно у нас недостаточно мотивации, чтобы бегать в плохую погоду или в темноте.
Положительные мысли, такие как ожидание отличных ощущений после пробежки , прослушивание музыки для бега еще до того, как вы начнете, или обещание себе награды после пробежки (может быть, кусок шоколада?) - все это может помочь вам преодолеть недостаток мотивации. .Определенные тренировки и режим бега также могут помочь вам надеть кроссовки.
Советы по бегу
Бегать с другими вдвойне увлекательнее , и труднее найти оправдания, чтобы пропустить тренировку, если у вас есть свидание с друзьями. В большинстве мест есть беговые группы или клубы, к которым вы можете присоединиться, поэтому не нужно бояться бегать в темноте - вы будете в большей безопасности в составе группы, и вы можете подбадривать друг друга и делиться советами по бегу и поддержанию формы. зима.
Если все эти методы не работают, попробуйте установить заранее и спланировать сроки выполнения работ. Наличие программы тренировок с фиксированными датами и временем добавляет структуру вашим тренировкам. Это упрощает планирование, снижает проблему мотивации и увеличивает ваши шансы на успешную тренировку и / или пробежку в плохую погоду. Убедитесь, что вы можете измерить свой прогресс и достижения - существуют всевозможные серии зимних беговых упражнений, которые помогут повысить вашу конкурентоспособность.
Приложение sMiles by Keller Sports для дополнительной мотивации
Идеальные спортивные награды и дополнительная мотивация - все это часть приложения sMiles от Keller Sports.Вы накапливаете баллы sMiles за каждую пробежку и можете обменять их на вознаграждения, скидки или ваучеры в интернет-магазине Keller Sports. Как будто этого было недостаточно, вы также можете принять участие в различных испытаниях, которые принесут вам дополнительные очки по завершении и, если немного повезет, могут даже привести вас к выигрышу потрясающих спортивных призов. Все это также относится к Nike Running Challenge . В ознаменование запуска утилиты Nike Run Utility есть беговые задания, которые можно принять, чтобы получить дополнительную дозу мотивации.Это задачи «Приготовься» и «Профи». Первый предназначен как для начинающих бегунов, а категория «Профи» включает бег на 13 км за 60 минут, поэтому он больше подходит для быстрых, опытных бегунов. Почему бы не попробовать выполнить одну категорию испытаний за другой? Они станут отличным дополнением к вашему осеннему графику тренировок.
Все, что вам нужно сделать, это подключить трекер (например, приложение Nike Run Club) и начать бег, чтобы получить шанс выиграть эксклюзивные призы из нашей серии Nike Run Utility.Если вы завершите испытание Nike Get Fit, вы можете выиграть пару новых Nike Air Zoom Pegasus 35 Shield. В соревновании Nike Pro главный приз, разыгрываемый среди финишеров, - пара Odyssey React Shield. В приложении Nike Running есть дополнительные функции, в том числе планы тренировок, раздел с советами и мотивационные материалы для следующей осенней пробежки.
Скачать KELLER sMiles
из App Store
Скачать KELLER sMiles
из магазина Google Play
Одежда для бега Nike Run Utility
Выбор правильной одежды для бега очень важен, когда вы бежите в плохую погоду, потому что ваша одежда должна защищать вас от ветра и дождя.Светоотражающие элементы на вашей одежде улучшают вашу видимость в условиях низкой освещенности, делая вам безопаснее бегать в темноте, потому что водители, велосипедисты и другие бегуны смогут видеть вас издалека.
Именно эти функции Nike включила в свою новую коллекцию Nike Run Utility, чтобы бегуны были готовы к любой погоде осенью и зимой. Носите ли вы беговые трико, спортивную куртку или топ с длинными рукавами - ткани, используемые во всех них, будут отводить влагу от кожи, чтобы она могла испаряться и охладить вас, а также не пропускать дождь и снег. одежды.
Наш совет: при работе при низких температурах лучше носить больше тонких слоев, чем один или два толстых . Чем больше слоев вы наденете, тем точнее вы сможете настроить температуру своего тела для каждого этапа бега. Для начала убедитесь, что вам немного холодно - тепло скоро накапливается в вашем теле, и вы будете расстегивать куртки, закатывать рукава и снимать слои одежды, как только вы немного расслабитесь.
Кроссовки Nike Run Utility
Правильная обувь для бега также имеет решающее значение для успеха осенних тренировок.Ваше тело теряет большую часть тепла через голову и ступни, поэтому вам необходимо носить непромокаемую обувь , подходящую для холодной и влажной погоды . Захватывающая подошва кроссовок гарантирует, что вы не поскользнетесь при наступлении на мокрые дорожки и мокрые опавшие листья, а также предотвратит травмы. Хороший захват также улучшает ваши тренировки, так что вы можете подготовиться к весне. Благодаря технологии Shield компании Nike удалось создать обувь, которая соответствует требованиям, изложенным выше: водонепроницаемая верхняя часть, светоотражающие элементы и подошва, обеспечивающая необходимое сцепление даже на мокрой поверхности .Система шнуровки с переключателем также позволяет бегунам быстро регулировать посадку обуви, поэтому им не нужно слишком долго стоять на месте в холодную влажную погоду.
Светоотражающие элементы и мигающие светодиодные детали, которые можно прикрепить к обуви и одежде, улучшают вашу видимость в темноте. Фара делает шаг вперед, поэтому вам не нужно бояться темноты, когда вы бежите по лесу или неосвещенному парку.
Мотивируйте себя! Беги!
Если вы посоветуете выбрать идеальную одежду для бега и кроссовки, вы сможете полюбить бег под дождем.На самом деле нет ничего лучше, чем ощущение того, что вы преодолели недостаток мотивации и набрались сил на свежем воздухе и под дождем.
Не забывайте: победители лета создаются зимой - ничто не останавливает бег!
Кредиты: Юлия ХабитцрайтерAmazon.com: женские беговые шорты adidas Utility - Onix / White
Депозит без импортных сборов и $ 16.95 Доставка в РФ Подробности
Соответствовать:
Большой размер. Закажите на размер меньше.Покупатели говорят, что у этого большой размер.
| Слишком маленький | 0 | |
| Немного маленький | 0 | |
| Соответствует размеру | 3 | |
| Довольно большой | 1 | |
| Слишком большой | 3 |
Эта функция полезна? да Нет
Спасибо за ваш отзыв.
Оставить комментарий (по желанию)
Представлять на рассмотрение Таблица размеров Женские шорты US| Размер бренда | USA | Талия | Бедра | Внутренний шов | |||||||
|---|---|---|---|---|---|---|---|---|---|---|---|
| XXS | - | 22-23.5 | 31,5 - 33 | 30,5 | |||||||
| XS | 0-2 | 24-26 | 33,5 - 35,5 | 31 | |||||||
| S | 4-6 | 36,5 - 38 | 31 | ||||||||
| M | 8-10 | 29-31 | 38,5 - 40,5 | 31,5 | |||||||
| L | 12-14 | 31,5 - 33,5 41-43 | 31,5|||||||||
| XL | 16-18 | 34-37 | 43.5-46 | 31,5 | |||||||
| 2XL | 20-22 | 37,5 - 41 | 46,5 - 49 | 32 | |||||||
| 1X | - | 35-38,5 | 35-38,5 | ||||||||
| 2X | - | 39 - 42,5 | 47,5 - 51 | 31 | |||||||
| 3X | - | 43 - 46,5 | 51,5 - 55 | 30371 51,5 - 55 | 30 | 47-50.5 | 55,5 - 59 | 30 |

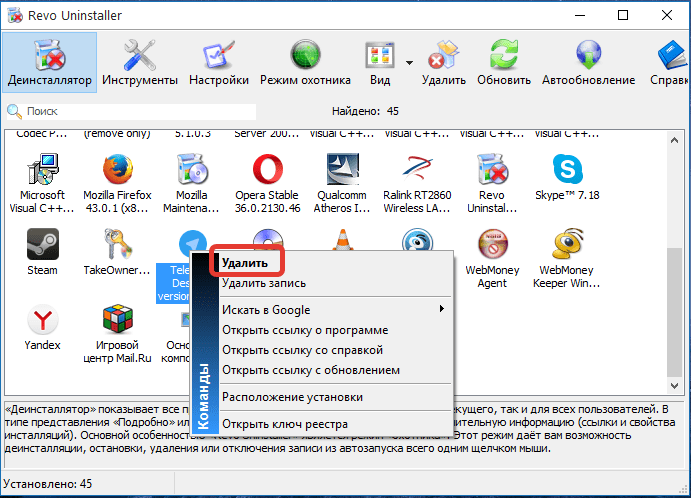 Экраны на используемом компьютере различаются в зависимости от операционной системы.
Экраны на используемом компьютере различаются в зависимости от операционной системы.