Запуск программы от имени администратора
Чтобы запустить программу от имени администратора, выполните следующие действия:
1. В проводнике Windows щелкните исполняемый файл программы, который требуется открыть.
2. Нажмите клавишу SHIFT и, не отпуская ее, щелкните значок программы правой кнопкой мыши, а затем выберите команду Запуск от имени.
3. Чтобы войти в систему с использованием учетной записи администратора, установите переключатель на учетную запись указанного пользователя.
4. В поля Пользователь и Пароль введите имя и пароль нужной учетной записи администратора.
Данная процедура используется для выполнения административных задач пользователями, вошедшими в систему в качестве членов другой группы, например «Пользователи» или «Опытные пользователи» в Windows XP.
Чтобы запустить программу от имени администратора домена, перед именем учетной записи администратора в поле Имя пользователя необходимо указать имя домена.
Использование команды От имени не ограничено учетными записями администраторов.
При запуске таких программ, как консоль MMC или компонент панели управления, из сети с помощью команды Запуск от имени возможен сбой, поскольку учетные данные для подключения к общему ресурсу сети отличаются от учетных данных, используемых для запуска программы. Учетные данные, используемые для запуска программы, могут не обеспечить получение доступа к тому же общему сетевому ресурсу.
Если команда Запуск от имени
Можно также использовать команду runas из командной строки.
Служба вторичного входа принимает только проверку пароля. Если политика требует использования смарт-карт для входа в систему, команда runas выполняться не будет.
Запуск от имени администратора в Windows 10
В сегодняшней статье рассмотрим различные способы запуска приложений от имени администратора в Windows 10.
Запуск от имени администратора с помощью контекстного меню
Найдите приложение, которое вам нужно запустить от имени администратора, нажмите на него правой клавишей мыши и выберите из открывшегося меню “Запуск от имени администратора”.
Запуск от имени администратора в проводнике
Найдите в проводнике приложение, выберите его => в ленте проводника откройте вкладку “Управление” и нажмите на “Запустить от имени администратора”.
Запуск от имени администратора в меню пуск
Откройте меню “Пуск”, зайдите во “Все приложения”, нажмите на нужное приложение правой клавишей мыши, выберите из открывшегося меню “Дополнительно” => “Запуск от имени администратора”.
Запуск от имени администратора на панели задач
Нажмите на нужное приложение в панели задач правой клавишей мыши, в открывшемся меню нажмите на название приложения правой клавишей мыши и выберите “Запуск от имени администратора”.
Запуск от имени администратора в диспетчере задач
Откройте диспетчер задач: нажмите на панель задач в пустом месте правой клавишей мыши и выберите “Диспетчер задач” (или нажмите на клавиатуре клавиши Ctrl+Shift+Esc).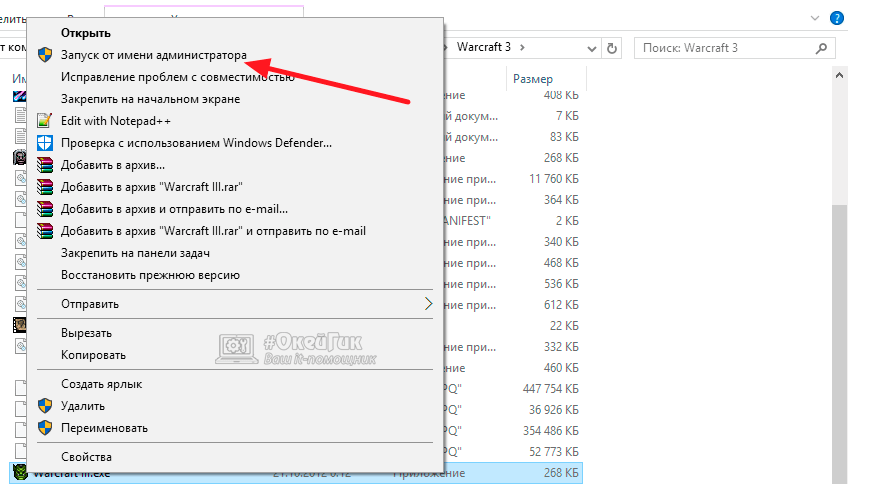
Зайдите в “Файл” слева вверху и выберите “Запустить новую задачу”.
Используя “Обзор” найдите и выберите нужное приложение, или напишите в строке “Открыть” имя файла запуска приложения (к примеру cmd) => поставьте галочку в поле “Создать задачу с правами администратора” и нажмите “ОК”.
Всегда запускать от имени администратора
Вам нужно создать ярлык для приложения, которое вы хотите всегда запускать от имени администратора. Нажмите на ярлык приложения правой клавишей мыши и выберите “Свойства”.
Во вкладке “Совместимость” поставьте галочку в поле “Запускать эту программу от имени администратора” и нажмите “ОК”.
Также вы можете зайти во вкладку “Ярлык” => “Дополнительно” => поставьте галочку “Запуск от имени администратора” и нажмите два раза на “ОК”.
Всегда запускать от имени администратора настроить в редакторе реестра
Откройте редактор реестра: в строке поиска или в меню “Выполнить” (выполнить вызывается клавишами Win+R) введите команду regedit и нажмите клавишу Enter.
Если вы хотите настроить параметры запуска определенного приложения для текущего пользователя – перейдите по пути HKEY_CURRENT_USER\ Software\ Microsoft\ Windows NT\ CurrentVersion\ AppCompatFlags\ Layers, если вы хотите настроить параметры запуска для всех пользователей данного пк – перейдите по пути HKEY_LOCAL_MACHINE\ SOFTWARE\ Microsoft\ Windows NT\ CurrentVersion\ AppCompatFlags\ Layers. Нажмите на раздел Layers правой клавишей мыши и выберите “Создать” => “Строковый параметр” => вместо названия для нового параметра пропишите полный путь к приложению, которое вы хотите всегда запускать от имени администратора. То есть, если я хочу, чтобы приложение CCleaner всегда запускалось от имени администратора и я знаю, что данное приложение находится по пути C:\Program Files\CCleaner\, значит я назову созданный параметр C:\Program Files\CCleaner\CCleaner.exe
Откройте созданный параметр, в поле “Значение” введите ~ RUNASADMIN и нажмите “ОК”. Можете закрыть редактор реестра.
Можете закрыть редактор реестра.
На сегодня всё, если вы знаете другие способы – пишите в комментариях! Удачи Вам 🙂
Запуск приложений в Windows 7 от имени администратора без отключения UAC
Введение
Некоторым приложениям для работы в Windows 7 или Windows Vista требуются повышенные права, и запускать их необходимо от имени администратора. При этом выводится запрос «Контроля учетных записей пользователя» (User Account Control или UAC), в котором система просит вашего согласия на запуск приложения.
Многие пользователи неправильно полагают, что «Контроль учетных записей пользователя» лишь мешает, и отключают его. При этом серьёзно страдает безопасность компьютера, т.к. согласия пользователя на запуск приложений больше не требуется, и любая вредоносная программа может беспрепятственно запускаться и работать. Наличие антивируса также не может на 100% гарантировать безопасность компьютера.
В этой статье я расскажу, как упростить процесс запуска избранных приложений от имени администратора, не отключая UAC (полностью или частично) и без вреда для безопасности.
В качестве примера будем запускать командную строку (cmd) от имени администратора.
Способ №1(обычный) — запуск через правую клавишу мыши (запрос UAC отображается)
Нажмите правой клавишей мыши по значку нужного приложения и выберите пункт «Запуск от имени администратора«:
Запуск от имени администратора
Способ №2 — запуск с использованием «Ctrl+Shift+Enter» (запрос UAC отображается)
Нажмите Пуск, в строке поиска наберите нужную команду и нажмите Ctrl+Shift+Enter.
Запустите командную строку
Способ №3 — устанавливаем запуск от имени администратора в свойствах ярлыка (запрос UAC отображается)
Щелкните правой клавишей мыши по нужному ярлыку и выберите пункт «Свойства«.
Перейдите на вкладку «Ярлык«, нажмите «Дополнительно«, установите флажок «Запускать от имени администратора«:
Установите флажок «Запускать от имени администратора»
Или перейдите на вкладку «Совместимость» и установите флажок «Выполнять эту программу от имени администратора«:
Установите флажок «Запускать от имени администратора» на вкладке «Совместимость»
Далее запуск от имени администратора осуществляется двойным щелчком по ярлыку.
Способ №4 — упрощаем запуск для избранных приложений при помощи планировщика заданий (запрос UAC не отображается)
Переходим к самому интересному способу. Если есть приложение, которое Вы постоянно запускаете, и оно получено от надёжного производителя ПО, например, это приложение Windows — можно упростить запуск. Создание ярлыка для нужной программы не занимает более 2-х минут и это позволит избавиться от лишних действий в дальнейшем.
Планировщик заданий
Указываем Имя для новой задачи и ставим флажок «Выполнять с наивысшими правами«:
Установите флажок «Выполнять с наивысшими правами»
Переходим на вкладку Действия
Создание действия
Указываем путь к нужному приложению и нажимаем «Открыть«:
Укажите путь
Нажимаем «ОК«
Нажмите «ОК»
И ещё раз «ОК«
Нажмите «ОК»
Закрываем планировщик и переходим к созданию ярлыка.
Чтобы создать ярлык на рабочем столе, щёлкаем правой клавишей мыши, выбираем «Создать» —> «Ярлык«:
Создайте ярлык на рабочем столе
В поле Расположение объекта
 Если имя содержит пробелы, его необходимо указывать в кавычках.
Если имя содержит пробелы, его необходимо указывать в кавычках.
Выберите элемент
Задаём название ярлыка:
Создайте название ярлыка
Ярлык создан и готов к использованию. Чтобы сменить значок — нажмите правой клавишей мыши по ярлыку, выберите «
Выберите «Свойства»
Перейдите на вкладку «Ярлык» и нажмите «Сменить значок«:
Сменить значок
Обзор
Сменить значок
Указываем путь к программе:
Укажите путь к программе
Выбираем нужный значок и закрываем оба окна кнопкой «ОК«
Теперь запуск нужного приложения от имени администратора выполняется двойным щелчком по созданному ярлыку, при этом запрос UAC не отображается и безопасность остаётся в сохранности
Дополнительно
По аналогии с запуском командной строки способом №4 можно настроить запуск диалогового окна «Выполнить«, и введенные в него команды также будут запущены от имени администратора. Удобство этого подхода заключается в том, что список ранее использованных команд сохраняется, и можно выбрать нужную из списка.
Удобство этого подхода заключается в том, что список ранее использованных команд сохраняется, и можно выбрать нужную из списка.
Запуск программы regedit
При создании задачи в планировщике, в окне «Создание действия» укажите: в поле «Программа или сценарий» — rundll32, а в поле «Добавить аргументы» — shell32.dll,#61
Источник: Microsoft
Автор: Матвей Синьков
Как запустить программу или игру от имени Администратора в Windows 10
  windows | для начинающих
Распространённый совет по решению проблем с запуском или работой какой-либо программы или игры — попробовать запустить её от имени Администратора, часто предполагается, что пользователь уже знает, как это сделать, но это не всегда верно для начинающих.
В этой инструкции подробно о том, как запустить любую игру или программу как Администратор в Windows 10 различными способами.
Способы запуска программы как Администратор
Учитывайте, что для возможности выполнения описанных далее шагов, ваша учётная запись должна иметь соответствующие права администратора в системе или, при их отсутствии, вам потребуется ввести пароль такой учётной записи. Также будьте осторожнее с запуском малоизвестных вам программ от администратора (так как тем самым вы им даёте права на почти любые изменения в системе), предварительно проверьте такую программу на вирусы онлайн.
В Windows 10 возможны разные методы запуска программ и игр от имени Администратора, по порядку рассмотрим их все.
- Если ярлык программы или её исполняемый EXE файл находятся в известной вам папке или на рабочем столе Windows 10, просто нажмите по такому ярлыку правой кнопкой мыши и выберите пункт «Запуск от имени Администратора».
- Для запуска программы от имени администратора из меню Пуск, нажмите по значку такой программы правой кнопкой мыши, выберите пункт «Дополнительно» и нажмите по пункту «Запуск от имени Администратора».

- Один из самых простых способов запуска ПО с повышенными правами — использование поиска в панели задач: набираем в поиске название программы и, если она была найдена, нажимаем по результату правой кнопкой мыши и выбираем пункт контекстного меню «Запуск от имени администратора». Для некоторых программ (например, командной строки) такой пункт будет отображаться в панели справа от результата поиска.
- Если значок программы, которую нужно запустить от администратора находится только в панели задач, способов прямого запуска из этого расположения я предложить не могу, но знайте, что эти ярлыки фактически находятся в папке (просто вставьте этот путь в адресную строку проводника и нажмите Enter)
%AppData%\Microsoft\Internet Explorer\Quick Launch\User Pinned\TaskBar
и уже оттуда запускать их от администратора можно первым способом. - И ещё один вариант: запустите командную строку от имени Администратора, в ней введите путь к нужной программе и нажмите Enter — программа также запустится от имени администратора.

Как сделать, чтобы программа или игра всегда запускалась с повышенными правами
Если вы не хотите каждый раз проделывать описываемые действия и требуется, чтобы выбранная программа или игра всегда запускалась от имени администратора, вы можете сделать следующее:
- Нажмите правой кнопкой мыши по ярлыку или значку (исполняемому файлу) и откройте пункт «Свойства».
- Откройте вкладку «Совместимость» и отметьте пункт «Запускать эту программу от имени администратора», затем примените настройки.
И ещё один момент: значки некоторых программ имеют изображение щита в правом нижнем углу — такие программы всегда запускаются с правами администратора: это необходимое условие для их работы, заданное разработчиками.
Видео инструкция
Запуск программ с правами администратора и не только с помощью PsExec или NirCmd
Для опытных пользователей (а скорее даже не для них, а для администраторов), понимающих стоящие перед ними задачи и готовых разобраться, может оказаться полезной утилита PsExec, доступная в составе PsTools на Microsoft Sysinternals — https://docs. microsoft.com/en-us/sysinternals/downloads/psexec. Обычно её используют для запуска инструментов на удаленной машине, но можно применить и на локальном компьютере.
microsoft.com/en-us/sysinternals/downloads/psexec. Обычно её используют для запуска инструментов на удаленной машине, но можно применить и на локальном компьютере.
Например, с помощью psexec, мы можем запустить программу от имени администратора (в том числе из bat-файла) без запроса контролей учётных записей следующим образом (первый вариант для запуска от имени Администратора программы, не требующей повышения прав по умолчанию, второй — для программ, которым это требуется, например, regedit):
psexec -u Администратор -p password путь_к_program.exe psexec -u Администратор -p password "cmd.exe" /c start путь_к_программе_с_запросом_uac
Это лишь примеры, не рекомендую такое применение. Для работы приведённой команды встроенная учётная запись администратора локального компьютера должна быть активна и иметь пароль (в команде — password), иначе потребуются дополнительные настройки локальной политики безопасности. Существуют и иные варианты реализации необходимых действий в psexec, включая запуск программ от имени системного аккаунта и не только. Ещё одна утилита командной строки с иными возможностями, но также позволяющая выполнить запуск приложения с повышенными правами — NirSoft NirCmd.
Ещё одна утилита командной строки с иными возможностями, но также позволяющая выполнить запуск приложения с повышенными правами — NirSoft NirCmd.
А вдруг и это будет интересно:
Как запустить программу от имени Администратора? / Общая / SocialKit
Операционная система Windows может накладывать на прикладные программы различные ограничения по своему усмотрению, а также в соответствии с настройкой политики текущей учётной записи Windows. Особенно это касается Интернет-ориентированного ПО, коим является программный комплекс SocialKit. О предпринятых защитных мерах операционная система не сообщает, однако, в ходе работы с программой это может приводить к различным ошибкам. Как правило, эти ошибки будут связаны с тем, что у программы нет доступа к тем или иным аппаратным или программным ресурсам. Например, запрет на создание и изменение файлов в папках, вплоть до запрета выхода в Интернет.
SocialKit не передаёт никакие личные данные пользователей при работе никуда, кроме как непосредственно на сервера Instagram и только в необходимых случаях. Например, при авторизации Instagram-аккаунта. Мы гарантируем конфиденациальность при работе с SocialKit, отсутствие шпионского и вредоносного кода в дистрибутиве при условии, что он скачан с нашего официального сайта socialkit.ru. Потому мы смело рекомендуем давать программе больше прав доступа, чтобы это не мешало комфортной работе.
Например, при авторизации Instagram-аккаунта. Мы гарантируем конфиденациальность при работе с SocialKit, отсутствие шпионского и вредоносного кода в дистрибутиве при условии, что он скачан с нашего официального сайта socialkit.ru. Потому мы смело рекомендуем давать программе больше прав доступа, чтобы это не мешало комфортной работе.
В инструкции по установке есть пункт, в котором указано, что после установки программы нужно в свойствах ярлыка для запуска SocialKit на Рабочем столе (он создаётся при установке автоматически) дать программе права Администратора. Т.к. установка программного комплекса — это достаточно простая операция, то большая часть клиентов не читает инструкцию и, соответственно, пропускают пункт о правах Администратора.
Если вы тоже упустили этот момент при установке нашего ПО, то можно выполнить все необходимые действия по настройке прав доступа в любой удобный момент и после установки.
Существует два простых способа выдать программе права Администратора:
1. Единожды при запуске программы. Для этого нужно открыть папку, куда установлен программный комплекс SocialKit (по умолчанию это путь: «C:\Program Files (x86)\SocialKit Pro«), найти исполняемый файл «SocialKit.exe«, нажать на нём правой кнопкой мыши и в контекстном меню выбрать «Запуск от имени Администратора«, как показано на скриншоте.
Единожды при запуске программы. Для этого нужно открыть папку, куда установлен программный комплекс SocialKit (по умолчанию это путь: «C:\Program Files (x86)\SocialKit Pro«), найти исполняемый файл «SocialKit.exe«, нажать на нём правой кнопкой мыши и в контекстном меню выбрать «Запуск от имени Администратора«, как показано на скриншоте.
Учтите, что при таком подходе программа запустится с правами Администратора один раз. Если при следующем запуске вы запустите её двойным кликом, то программа запустится с правами по умолчанию.
2. Изменить права по умолчанию. Этот подход рекомендуется во время первой установки, т.к. позволяет один раз настроить права запуска для программы и больше к этому вопросу не возвращаться. Если вы запускаете программу с ярлыка на Рабочем столе, то можно изменить права запуска по умолчанию в свойствах ярлыка. Если вы запускаете программу из папки установки двойным кликом на исполняемом файле «SocialKit.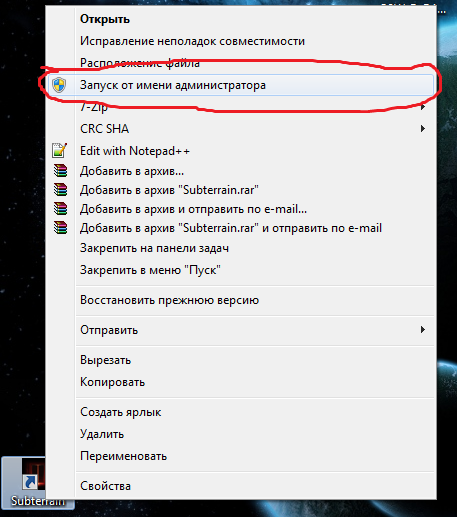 exe«, то можно изменить права запуска по умолчанию в свойствах этого файла. Для этого перейдти к ярлыку на Рабочем столе или к исполняемому файлу «SocialKit.exe» в папке, куда устанавливался программный комплекс, нажмите на нём правой кнопкой мыши и в контекстном меню выберите пункт «Свойства«, как показано на скриншоте ниже.
exe«, то можно изменить права запуска по умолчанию в свойствах этого файла. Для этого перейдти к ярлыку на Рабочем столе или к исполняемому файлу «SocialKit.exe» в папке, куда устанавливался программный комплекс, нажмите на нём правой кнопкой мыши и в контекстном меню выберите пункт «Свойства«, как показано на скриншоте ниже.
Открытие свойств ярлыка на Рабочем столе
Открытие свойств ярлыка в папке, куда установлена программа
В открывшемся диалоговом окне перейдите на закладку «Совместимость» и установите отметку в пункте «Выполнять эту программу от имени Администратора«, как показано ниже на скриншоте.
После этого программа всегда будет запускаться с правами Администратора.
КОНТРОЛЬ УЧЁТНЫХ ЗАПИСЕЙ ПОЛЬЗОВАТЕЛЕЙ
Если на вашем ПК также активирован контроль учётных записей пользователей (UAC) — а по умолчанию таким образом настроена каждая версия Windows старше Windows 7, то запуску программы каждый раз будет предшествовать дополнительный диалог, как показано ниже на скриншоте.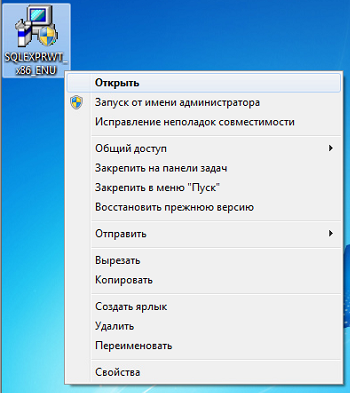
В разных версиях Windows, начиная с Windows 7, визуально это уведомление может выглядеть по-разному, но суть везде одна. Если вас это не особо раздражает, то можно нажимать «Да«, после чего запуск SocialKit будет продолжен.
Показ этого диалога можно отключить в панели управления Windows в блоке настройки учётных записей пользователей или нажатием на ссылку «Настройка выдачи тиаких уведомлений«.
В открывшемся диалоге можно переместить ползунок вниз к пункту «Никогда не уведомлять» и нажать «ОК«.
ВАЖНО! Проделанные изменения в блоке настройки параметров управления учётными записями пользователей будут распространяться не только на SocialKit, но и на все остальные программы. Если вы не уверены в безопасности используемого ПО, то лучше эти настройки не изменять.
Как запускать программы от имени администратора в Windows 10
За одним компьютером часто работает несколько пользователей, права которых могут отличаться. Для запуска некоторых приложений, файлов и команд необходимы права администратора. В рамках данной статьи мы рассмотрим основные способы, как запустить программу от имени администратора в различных ситуациях.
Для запуска некоторых приложений, файлов и команд необходимы права администратора. В рамках данной статьи мы рассмотрим основные способы, как запустить программу от имени администратора в различных ситуациях.
Как запустить программу от имени администратора
Компания Microsoft предусмотрела, что пользователям предстоит часто пользоваться функцией запуска программы от имени администратора, поэтому реализована она максимально удобно. Приведем ниже несколько распространенных вариантов, как запустить приложение от имени администратора:
- С ярлыка. Если ярлык программы находится на рабочем столе или запуск приложения происходит с исполняемого exe-файла в одной из папок, запуск от имени администратора происходит в пару кликов. Достаточно нажать правой кнопкой мыши на ярлык (или exe-файл), и в выпадающем меню будет вариант «Запуск от имени администратора». Необходимо его выбрать, чтобы произошел запуск приложения от имени администратора.
- Из поиска.
 В операционной системе Windows 10 удобный и быстрый поиск, который позволяет находить исполняющие файлы того или иного приложения. Прямо из поиска можно запустить программу от имени администратора. Введите название приложения в поиске и нажмите правой кнопкой мыши на найденный результат. Во всплывающем меню выберите пункт «Запуск от имени администратора».
В операционной системе Windows 10 удобный и быстрый поиск, который позволяет находить исполняющие файлы того или иного приложения. Прямо из поиска можно запустить программу от имени администратора. Введите название приложения в поиске и нажмите правой кнопкой мыши на найденный результат. Во всплывающем меню выберите пункт «Запуск от имени администратора». - Из списка приложений. В Windows 10 вернули стандартную кнопку «Пуск», нажав на которую пользователь увидит список установленных приложений на компьютере. Любую программу из этого списка можно также запустить от имени администратора. Для этого нужно найти в списке необходимое приложение, нажать на него правой кнопкой мыши, выбрать пункт «Дополнительно» и далее вариант «Запуск от имени администратора».
Стоит отметить: Имеются некоторые специфические приложения, которые можно запустить от имени администратора и другими способами. Например, нажав правой кнопкой мыши на «Пуск», в выпадающем меню можно увидеть пункт запуска командной строки от имени администратора.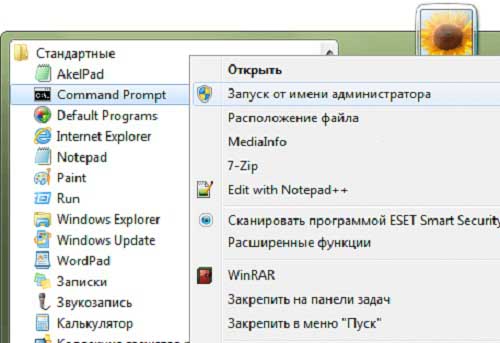
Как запускать программу от имени администратора всегда
Бывают программы, которые для грамотной работы постоянно требуется запускать от имени администратора. Чтобы не делать это описанными выше способами, можно установить по умолчанию запуск таких приложений с соответствующими правами, как для одного пользователя, так и для всех.
Запуск программы от имени администратора всегда для одного пользователя
Если у пользователя имеются права администратора, он может установить для себя запуск программы от имени администратора на постоянной основе. Сделать это можно следующими способами.
Способ 1
- Найдите ярлык приложения и нажмите на него правой кнопкой мыши. Далее выберите пункт «Свойства»;
- В верхней части открывшегося окна перейдите на вкладку «Ярлык» и нажмите кнопку «Дополнительно»;
- Откроется окно дополнительных свойств, где необходимо поставить галочку в пункте «Запуск от имени администратора» и нажать «ОК».
Вариант 2
- Найдите ярлык приложения или его исполняемый файл и нажмите на него правой кнопкой мыши.
 Далее выберите пункт «Свойства»;
Далее выберите пункт «Свойства»; - Перейдите в верхней части окна на вкладку «Совместимость»;
- В списке «Параметры» установите галочку в пункте «Выполнять эту программу от имени администратора»;
- Нажмите «ОК»
Как запускать программы от имени администратора всегда для всех пользователей
Если у компьютера несколько пользователей и определенную программу требуется всегда исполнять от имени администратора, независимо от пользовательских прав, администратор имеет возможность произвести соответствующие настройки. Для этого необходимо сделать следующее:
- На ярлык или исполняемый файл нажмите правой кнопкой мыши и выберите пункт «Свойства»;
- Далее в открывшемся окне перейдите на вкладку «Совместимость»;
- В нижней части окна нажмите на пункт «Изменить параметры для всех пользователей»;
- Откроется окно, где в разделе «Параметры» нужно установить галочку «Выполнять эту программу от имени администратора».
 Далее нажмите «ОК».
Далее нажмите «ОК».
После этого вы увидите, что на вкладке «Совместимость» автоматически установилась галочка в пункте запуска программы от имени администратора, и она затемнилась. Это значит, что программа от имени администратора запускается для всех пользователей.
Загрузка…Запуск от имени Администратора Windows 10: варианты
Различные виды программного обеспечения для их правильной работы или при установке в операционной системе Windows 10 часто требуют права администратора. Чтобы помочь пользователям ПК запускать утилиты с правами админа, мы разберем различные способы их запуска в операционной системе Windows 10.
Как войти в приложения с правами админа с начального экрана
Для примера мы установили две утилиты CCleaner и VLC media player и поставили их на начальный экран. Первая утилита используется для очистки системы, а вторая является довольно популярным видеоплеером. Итак, приступим. Перейдем к начальному экрану и сделаем клик правой кнопкой мыши на приложении CCleaner. В появившемся контекстном меню переходим в «Дополнительно / Запуск от имени администратора».
Итак, приступим. Перейдем к начальному экрану и сделаем клик правой кнопкой мыши на приложении CCleaner. В появившемся контекстном меню переходим в «Дополнительно / Запуск от имени администратора».
Таким же образом выглядит запуск VLC media player.
С помощью этого способа можно запустить любое приложение, закрепленное на начальном экране.
Как войти в программу от имени админа через меню «Пуск»
Если перейти в меню «Пуск» на вкладку «Все приложения», мы сможем отыскать наши установленные приложения CCleaner и VLC media player. Принцип их запуска такой же, как в первом примере. Для утилиты CCleaner показан на изображении ниже.
И для утилиты VLC media player на следующем рисунке.
Как видно, второй и первый пример очень похожи. Поэтому используйте тот вариант, который для вас более удобен.
Как войти в приложение от имени админа через ярлык на Рабочем столе
Для запуска приложения CCleaner перейдем к контекстному меню его ярлыка и выберем соответствующий пункт, как показано на изображении ниже.
Для второй программы пример выглядит аналогично.
Если вы хотите, чтобы эти программы запускались с правами админа в автоматическом режиме, то проделайте операции, описанные ниже. Перейдите к свойствам ярлыка на вкладку «Совместимость» и поставьте галочку напротив параметра, отвечающего за запуск от имени администратора, как показано на изображении ниже.
Также в свойствах ярлыка на вкладке «Ярлык» можно перейти к окну, в котором также можно выбрать автоматический запуск с особыми привилегиями, нажав для этого кнопку Дополнительно.
Запуск приложений от имени админа через поиск в Windows 10
С помощью комбинации «Win»+«Q» или с помощью ярлыка возле кнопки «Пуск» запустим окно поиска Windows 10 и введем имя установленного нами приложения, как показано ниже.
Сделаем клик на найденном результате и выберем искомый нами пункт. Таким же образом выглядит работа со второй утилитой.
Как войти в программу от имени админа через консоль
Чтобы запустить программы с повышенными привилегиями, нам нужно запустить саму консоль в режиме админа. В Windows 10 запустить командную строку в этом режиме можно тремя способами.
Первый способ через меню «Пуск».
Второй с помощью поиска Windows 10 по фразе «CMD».
И третий, кликнув на значке пуска правой кнопкой мыши или набрав комбинацию Win + X, выбрав соответствующий пункт.
Выберем один из способов и запустим программу в режиме администратора. Поскольку консоль работает в режиме администратора, то и утилиты она будет запускать в этом же режиме. Например, для запуска CCleaner нужно перейти в директорию, в которой установлена утилита. Для этого наберем такую команду: cd c:\Program Files\CCleaner После этого наберем команду: Ccleaner.exe которая откроет саму утилиту. Последовательно набранные команды для утилиты показаны на изображении ниже.
Последовательно набранные команды для утилиты показаны на изображении ниже.
Для утилиты VLC media player нужно набрать команды: cd C:\Program Files\VideoLAN\VLC
vlc.exe
Таким же образом, как показано в примере, можно запустить любую установленную программу.
Вход под учетной записью «Администратор»
Так как в целях безопасности на операционной системе Windows 10 стоят ограничения на главные учетные записи, мы используем дополнительные опции для запуска утилит в режиме с особыми привилегиями. Для того чтобы все возможности учетной записи были раскрыты, нам нужно перейти в консоль под админом и набрать в ней такую команду:
Теперь необходимо перезагрузить компьютер и зайти под новой появившейся записью «Администратор». В данной учетной записи все приложения будут выполняться с повышенными привилегиями.
Это легко проверить. Например, запустим программу «Выполнить» с помощью комбинаций клавиш Win + R и наберем в ней команду «CMD», которую выполним. После выполнения откроется консоль в режиме администратора, это видно по верхней части окна.
После выполнения откроется консоль в режиме администратора, это видно по верхней части окна.
Если бы мы открывали консоль из-под обычного админа, то зайти в нее можно только без расширенных прав.
Проделав вышеописанные действия, вы сможете зайти во все утилиты с расширенными привилегиями.
Получаем доступ из-под обычного пользователя
Иногда бывают ситуации, когда нужно выполнить какую-нибудь утилиту с admin правами. Например, ваш компьютер использует сотрудник на работе и в его учетке ограничен доступ к некоторым программам. Чтобы не давать свой пароль, вы можете решить данную задачу удаленно, зайдя на ваш ПК и запустив необходимую утилиту с admin правами, используя ваш пароль.
Рассмотрим работу с утилитой uTorrent, у которой ограничен доступ из-под обычной учетки. Для этого перейдем в контекстное меню ярлыка утилиты uTorrent и удобным для вас способом выполним пункт, отвечающий за admin права.
После этого откроется окно, которое запросит пароль учетной записи админа.
После ввода пароля вы откроете утилиту на обычной учетной записи, и пользователь сможет пользоваться утилитой.
Подводим итог
В этой статье рассмотрены все виды старта программ в режиме администратора. Также рассмотрен пример, при котором учетная запись Windows 10 получает расширенные привилегии для программ, позволяя им работать в режиме администратора без использования дополнительных опций.
Также хочется отметить, что этот материал будет особенно полезен начинающим системным администраторам и опытным пользователям ПК. Надеемся, что наши читатели почерпнут из нашей статьи полезную информацию, которая поможет им решить свою задачу.
Видео по теме
Как запускать программы от имени администратора в Windows 10
Windows по умолчанию запускает программы в пользовательском режиме. Если вы хотите запускать программы в административном режиме, вам нужно будет явно указать это в Windows 10. Запускать программы в Windows 10 от имени администратора очень просто. В этой статье мы обсудим несколько способов запуска программ в административном режиме в Windows 10. Вы можете использовать тот метод, который вам удобнее.
Если вы хотите запускать программы в административном режиме, вам нужно будет явно указать это в Windows 10. Запускать программы в Windows 10 от имени администратора очень просто. В этой статье мы обсудим несколько способов запуска программ в административном режиме в Windows 10. Вы можете использовать тот метод, который вам удобнее.
Каждый метод, упомянутый ниже, будет иметь свои преимущества и недостатки в зависимости от ситуации, в которой вы находитесь.Например, для быстрого обходного пути вы можете использовать сочетание клавиш, а в других случаях вам может потребоваться более постоянный метод открытия приложения в режиме администратора. Мы также обсудим метод, особенно полезный для опытных пользователей и системных администраторов, в котором мы можем указать учетные данные администратора один раз и использовать приложения, не запрашивая пароль снова и снова. Давайте начнем.
4 способа запуска программ в административном режиме в Windows 10
Самый простой способ запустить программу в административном режиме — это щелкнуть программу правой кнопкой мыши и выбрать «Запуск от имени администратора». Если текущий пользователь не является администратором, Windows будет использовать как имя пользователя и пароль администратора. Давайте посмотрим, какие еще варианты у нас есть для запуска программ в административном режиме.
Если текущий пользователь не является администратором, Windows будет использовать как имя пользователя и пароль администратора. Давайте посмотрим, какие еще варианты у нас есть для запуска программ в административном режиме.
Всегда запускать определенную программу от имени администратора
Чтобы всегда запускать определенную программу от имени администратора, мы создадим ее ярлык на рабочем столе и внесем изменения в ярлык. Следуйте инструкциям ниже:
- В меню «Пуск» найдите нужную программу. Щелкните правой кнопкой мыши и выберите «Открыть расположение файла».
Открыть расположение файла из меню «Пуск»
- Щелкните программу правой кнопкой мыши и выберите «Свойства» -> «Ярлык».
- Перейти к расширенному.
- Установите флажок «Запуск от имени администратора».
Запуск от имени администратора для программы
Теперь, когда вы запускаете программу из меню «Пуск», она будет работать в административном режиме.
Сочетание клавиш для запуска программы в административном режиме
Вы также можете запустить программу в режиме администратора непосредственно из меню «Пуск». Просто найдите программу в меню «Пуск», нажмите клавиши клавиатуры Ctrl + Shift и щелкните программу . Это откроет программу от имени администратора. Но вам всегда нужно будет нажимать клавиши Ctrl + Shift при открытии программ в режиме администратора.
Просто найдите программу в меню «Пуск», нажмите клавиши клавиатуры Ctrl + Shift и щелкните программу . Это откроет программу от имени администратора. Но вам всегда нужно будет нажимать клавиши Ctrl + Shift при открытии программ в режиме администратора.
Всегда запускать все программы от имени администратора
Не запуская программы от имени администратора, Windows обеспечивает безопасность системы, не позволяя вирусам и вредоносным программам получать административный доступ без подтверждения пользователя. Но если вы хотите отключить эту функцию и всегда запускать все программы от имени администратора, выполните следующие действия.Эта функция безопасности называется контролем доступа пользователей. Отключение UAC также отключит запрос административных привилегий.
- Перейдите в меню «Пуск» и найдите «uac». Выберите «Изменить настройки контроля учетных записей пользователей».
Поиск UAC из меню «Пуск» поиск
- Переместите ползунок вниз, чтобы выключить контроль учетных записей пользователей.

Отключение UAC
- После этого у вас не будет ничего спрашивать, и все программы будут работать в административном режиме.
Используйте диалоговое окно «Выполнить» для запуска приложений с правами администратора.
Есть некоторые системные программы, которые мы запускаем непосредственно из диалогового окна «Выполнить». Например, я всегда открываю командную строку или PowerShell, используя команду Run -> cmd .
Если вы используете Windows 10 версии 1803, хорошая новость заключается в том, что вы сможете открывать программы в административном режиме непосредственно из диалогового окна «Выполнить».
Просто введите команду и нажмите Ctrl + Shift + Enter .Это вызовет диалоговое окно «Выполнить» для запуска приложений с правами администратора.
Запускать программы от имени администратора с помощью RunAs Tool
Встроенная в Windows команда RunAs позволяет пользователю запускать программы с учетными данными, отличными от учетных данных пользователя, вошедшего в систему. Чтобы использовать команду «Запуск от имени», нажмите клавишу Shift и щелкните правой кнопкой мыши на ярлыке программы, чтобы отобразить Запуск от имени другого пользователя в контекстном меню. Запуск от имени другого пользователя контекстного меню
Чтобы использовать команду «Запуск от имени», нажмите клавишу Shift и щелкните правой кнопкой мыши на ярлыке программы, чтобы отобразить Запуск от имени другого пользователя в контекстном меню. Запуск от имени другого пользователя контекстного меню
Но вам придется повторять этот шаг каждый раз при запуске эта конкретная программа.Если вы хотите всегда запускать программу от имени конкретного пользователя, тогда RunAsTool для вас.
RunAsTool — это портативное приложение, в котором вы можете сохранить учетные данные администратора, а затем приложение может автоматически запускать программы, перечисленные в приложении, в качестве конкретного пользователя все время.
Это особенно полезно для системных администраторов, которые хотят предоставить административные права стандартным пользователям только для определенных программ и приложений.
- Скачать RunAsTool
- Распаковать в папку
- Запустить RunAsTool.
 exe или RunAsToolx64.exe в зависимости от архитектуры вашей системы.
exe или RunAsToolx64.exe в зависимости от архитектуры вашей системы. - В первый раз он запросит у вас учетные данные администратора.
Выберите «Администратор» в RunAsTool
- После ввода пароля администратора вы можете перетащить приложения, которые хотите запускать от имени администратора.
Добавление программ в RunAsTool
- Теперь вы можете дважды щелкнуть любое приложение из RunAsTool, чтобы запустить его непосредственно в административном режиме, не запрашивая пароль администратора.
RunAsTool — портативное приложение, поэтому вы можете легко сохранить его на флэш-накопителе и запустить на любом компьютере в домене Windows Active Directory. Это спасение, если вы хотите предоставить пользователям сети доступ администратора к определенным программам вместо того, чтобы предоставлять им права локального администратора.
Заключение
Все вышеперечисленные методы могут использоваться для разных целей. Как опытный пользователь или системный администратор, вы должны знать обо всех этих методах и использовать их в зависимости от ситуации. Для быстрого применения я использую сочетание клавиш + щелчок мышью. Для пользователей домена я храню копию RunAsTool на сетевом диске и распространяю ее пользователям, которым нужен административный доступ к определенным программам.
Для быстрого применения я использую сочетание клавиш + щелчок мышью. Для пользователей домена я храню копию RunAsTool на сетевом диске и распространяю ее пользователям, которым нужен административный доступ к определенным программам.
Также читайте:
10 способов запуска программ от имени администратора в Windows • Raymond.CC
В операционной системе Windows учетная запись пользователя, входящего в группу администраторов, не будет автоматически иметь неограниченный полный доступ к операционной системе благодаря системе контроля учетных записей пользователей, внедренной с Windows Vista.Цель ограничения UAC — предотвратить мгновенное внесение вредоносным ПО изменений в какие-либо части операционной системы Windows при запуске. Окно предупреждения контроля учетных записей поможет информировать пользователя о том, что программа от неизвестного издателя хочет внести изменения в ваш компьютер.
В качестве примера файл HOSTS в Windows используется для сопоставления имени хоста с IP-адресом и может быть открыт и просмотрен с помощью текстового редактора, такого как Блокнот. Однако, чтобы сохранить изменения, внесенные в файл HOSTS, Блокнот должен запускаться от имени администратора, иначе вы увидите окно с ошибкой « Доступ запрещен. ”
Однако, чтобы сохранить изменения, внесенные в файл HOSTS, Блокнот должен запускаться от имени администратора, иначе вы увидите окно с ошибкой « Доступ запрещен. ”
Более старая программа, которая была скомпилирована в эпоху Windows XP, также столкнется с проблемами, если она потребует изменений в ограниченных областях, поскольку она не создает запрос UAC для повышения привилегий при запуске. Чтобы решить эту проблему, вы можете вручную запустить программу от имени администратора, и здесь у нас есть 10 различных способов сделать это.
1. Щелкните правой кнопкой мыши программу или ярлыкОдин из наиболее распространенных способов запуска программы с запросом UAC для повышения привилегий — это щелкнуть правой кнопкой мыши файл программы или ярлык и выбрать « Запуск от имени администратора» «.
2. Ctrl + Shift + Enter
Для более опытных пользователей, которые используют клавиатуру больше, чем мышь, удобный способ быстрого запуска программы от имени администратора — одновременное нажатие Ctrl + Shift + Enter , когда программа выбрана в меню «Пуск». Фактически, Ctrl + Shift + щелчок левой кнопкой мыши также подойдут.
Фактически, Ctrl + Shift + щелчок левой кнопкой мыши также подойдут.
Обратите внимание, что этот метод работает строго только из меню «Пуск», но не в других областях, таких как Рабочий стол или Проводник.
3. Меню ленты проводника
Если вам нравится использовать меню панели инструментов ленты, которое было представлено в Microsoft Office 2007, вы обнаружите, что на вкладке «Управление» в проводнике Windows есть параметр «Запуск от имени администратора». Обратите внимание, что этот параметр доступен только для исполняемых файлов, но не для ярлыков программ.
Вы не найдете этого в Windows 7, потому что проводник на основе ленты был реализован только с Windows 8.
4. Постоянно запущенная программа от имени администратора
Было бы довольно неприятно, если вам постоянно нужно вручную запустите программу от имени администратора, потому что иногда вы забудете это сделать. К счастью, Microsoft предоставляет встроенный метод для постоянной настройки программы для запуска от имени администратора каждый раз, когда вы запускаете программу.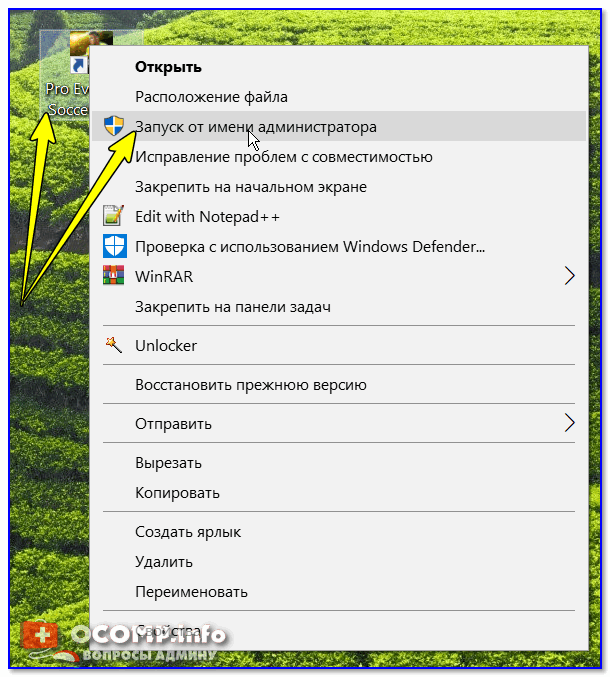 Вы можете щелкнуть правой кнопкой мыши по самому исполняемому файлу программы или по ярлыку, выбрать Свойства , перейти на вкладку Совместимость и установить флажок « Запускать эту программу от имени администратора ». Наконец, нажмите кнопку ОК, чтобы применить изменения.
Вы можете щелкнуть правой кнопкой мыши по самому исполняемому файлу программы или по ярлыку, выбрать Свойства , перейти на вкладку Совместимость и установить флажок « Запускать эту программу от имени администратора ». Наконец, нажмите кнопку ОК, чтобы применить изменения.
5. Из диспетчера задач
Инструмент диспетчера задач в Windows — это полезная утилита, которая обычно используется для принудительного завершения программы и просмотра запущенного процесса. Еще одна очень полезная функция диспетчера задач, о существовании которой большинство пользователей не подозревает, — это возможность запускать программу с правами администратора, даже не получая приглашения UAC.
Вы можете быстро запустить Диспетчер задач, одновременно нажав клавиши Ctrl + Shift + Esc, щелкнув меню «Файл», выбрав Новая задача (Выполнить…) и найдите программу. Для Windows 8 и более поздних версий вам нужно будет нажать кнопку «Подробнее», расположенную в левом нижнем углу, затем щелкнуть только строку меню «Файл», выбрать «Запустить новую задачу», просмотреть программу и убедиться, что «Создать эту задачу» с правами администратора »установлен флажок.
6. RunAs
RunAs — это инструмент командной строки для выполнения программы под другой учетной записью, доступной в операционных системах Windows начиная с XP.Удивительно, но вы можете использовать RunAs для запуска программы под той же учетной записью пользователя, и она будет иметь повышенные привилегии без запроса UAC. Однако вам нужно будет ввести пароль учетной записи пользователя, и он не может принять пустой пароль. Команда выглядит следующим образом:
runas / user: computername \ username «C: \ path \ to \ program.exe»
7. PowerShell
PowerShell — это мощный встроенный инструмент автоматизации. в операционную систему Windows.Он похож на командную строку, за исключением того, что он может делать гораздо больше благодаря языку сценариев для сложных операций. С помощью единственной командной строки ниже, которую можно использовать в пакетных файлах или в окне «Выполнить», вы можете запустить программу от имени администратора с запросом UAC с помощью PowerShell.
powershell.exe -Команда «Start-Process ‘C: \ path \ to \ program.exe’ -Verb runAs»
Если вы работаете из PowerShell, вам придется опустить команду перед Старт-процесс.Например:
8. Уловка с планировщиком заданий
Уловка с планировщиком заданий — это хорошо известный обходной метод, позволяющий навсегда отключить UAC для определенной программы без отключения всей функции управления учетными записями пользователей. Чтобы заставить его работать, потребуется несколько шагов, которые могут быть немного сложными для новичков. К счастью, есть несколько сторонних программ, которые делают то же самое, но требуют всего лишь нескольких щелчков кнопки мыши.
Мы протестировали одну из программ под названием ElevatedShortcut , и она без проблем работает в Windows 10 x64, используя версию, созданную для Windows 8.
9. Elevate
Сторонняя команда Elevate Инструмент line позволяет запускать запрос на повышение прав UAC для любых указанных вами программ, что очень полезно при работе с пакетными файлами.
Как видно из приведенного выше снимка экрана, он запускает повышение привилегий UAC в Блокноте, и пользователю все равно нужно будет нажать кнопку «Да», чтобы разрешить запуск программы.
10. Vista UAC Maker
Если у вас есть программа, которая может работать с доступом администратора или без него, и вы явно хотите каждый раз запускать ее с повышенными привилегиями, официальное решение — встроить файл манифеста в исполняемый файл. файл, чтобы вы получали приглашение UAC при каждом его запуске. Для этого вы можете использовать Microsoft Manifest Tool из командной строки, но более простой способ — использовать Vista UAC Maker, который действует как интерфейсный графический интерфейс для mt.exe без необходимости загружать огромные инструменты разработки Win32.Vista UAC Maker также автоматически генерирует общий файл манифеста на основе данного описания проекта.
Мы протестировали Vista UAC Maker под 64-битной Windows 10, и он отлично работает. Важное замечание: для работы инструмента mt.exe требуется установленная .NET Framework 3.5, иначе Vista UAC Maker сообщит, что не удалось добавить файл манифеста в указанный исполняемый файл, и убедиться, что он не запущен или не работает. использование другой программой.
Важное замечание: для работы инструмента mt.exe требуется установленная .NET Framework 3.5, иначе Vista UAC Maker сообщит, что не удалось добавить файл манифеста в указанный исполняемый файл, и убедиться, что он не запущен или не работает. использование другой программой.
Загрузить Vista UAC Maker
Как устанавливать и запускать программы Windows от имени администратора
Обновлено: 03.09.2019, Computer Hope
В Microsoft Windows, когда вы пытаетесь запустить программу или выполнить операцию, требующую прав администратора, запрос UAC требует вашего разрешения для продолжения.
Точно так же вы можете столкнуться с ошибкой разрешений при попытке запустить в окне командной строки команды, требующие прав администратора. Эти ошибки возникают из-за того, что UAC блокирует запуск команд администратора из командной строки, если вы не запустите командную строку от имени администратора.
UAC действует как средство защиты, требуя вашего явного разрешения на запуск любого программного обеспечения, которое может изменять систему Windows.
Выберите ссылку ниже и следуйте инструкциям, чтобы запустить программу от имени администратора или отключить UAC.
Запуск программ от имени администратора
Если программе требуются права администратора для выполнения определенных функций, вам необходимо запустить программу от имени администратора .
Чтобы запустить программу от имени администратора в Windows 10, щелкните правой кнопкой мыши значок в меню «Пуск» и выберите Запуск от имени администратора .
Например, на изображении ниже мы запускаем командную строку Windows 10 от имени администратора. Мы обсудим это подробнее в следующем разделе.
Если вы щелкните правой кнопкой мыши ярлык в меню «Пуск», а параметр Запуск от имени администратора отсутствует в списке, эта функция недоступна для программы.
Когда вы получите запрос UAC, подтверждающий, что вы хотите предоставить привилегии, нажмите Да .
Запуск команд от имени администратора
В приведенном выше примере мы запустили командную строку Windows 10 от имени администратора. Мы сделали это, щелкнув меню «Пуск» > Все приложения > Система Windows , затем щелкнув правой кнопкой мыши Командная строка > Запуск от имени администратора .
Мы сделали это, щелкнув меню «Пуск» > Все приложения > Система Windows , затем щелкнув правой кнопкой мыши Командная строка > Запуск от имени администратора .
Запуск командной строки от имени администратора позволяет запускать команды, которые изменяют или редактируют системные файлы. Например, в командной строке администратора можно успешно выполнить команду sfc (средство проверки системных файлов).
Теперь у вас должна быть возможность выполнить команду, которую вы пытались запустить ранее, когда получили сообщение об ошибке. С активированными правами администратора команда должна выполняться успешно.
Настройка ярлыка для постоянного запуска программы от имени администратора
Чтобы настроить ярлыки большинства программ для постоянного запуска программы от имени администратора, выполните следующие действия.
- Найдите ярлык программы, щелкните его правой кнопкой мыши и выберите Свойства .

Если значок программы находится в меню «Пуск», необходимо щелкнуть значок правой кнопкой мыши и выбрать Открыть расположение файла . Тогда начните с шага выше.
- В окне «Свойства» щелкните вкладку Совместимость .
- Установите флажок для Запустите эту программу от имени администратора и нажмите OK, чтобы сохранить изменение настроек ярлыка.
Если вы не видите вкладку «Совместимость» в окне «Свойства», вместо этого выполните следующие действия, чтобы всегда запускать программу от имени администратора.
- Повторите шаг 1 выше, чтобы открыть окно «Свойства» для ярлыка программы.
- В окне «Свойства» щелкните вкладку Ярлык .
- Нажмите кнопку Advanced .
- В окне «Дополнительные свойства» установите флажок для Запуск от имени администратора и нажмите «ОК».
- Нажмите OK в главном окне свойств, чтобы сохранить изменение настроек ярлыка.

Отключение UAC
Чтобы отключить запрос контроля учетных записей в Windows, выполните следующие действия для вашей версии Windows.
Windows 10 и Windows 8
- Откройте панель управления Windows.
- Щелкните значок Учетные записи пользователей .
- Щелкните ссылку Изменить настройки управления учетными записями пользователей .
- Переместите ползунок вниз на Никогда не уведомлять и нажмите ОК.
- Нажмите Да в ответ на запрос управления учетными записями пользователей.
Windows 7 и Windows Vista
- Откройте панель управления Windows.
- Щелкните значок Учетные записи пользователей и семейная безопасность .
- Щелкните опцию Учетные записи пользователей .
- Щелкните ссылку Настройки управления учетными записями пользователей .
- Переместите ползунок вниз на Никогда не уведомлять и нажмите ОК.

- Нажмите Да в ответ на запрос управления учетными записями пользователей.
Как запускать программы от имени администратора в Windows 10
В Windows 10 выбор запуска программ от имени администратора при загрузке приложения может решить множество проблем, поэтому есть несколько способов сделать это на вашем ПК или ноутбуке.
Для большинства программ, которые вы устанавливаете в Windows 10, вам будет предложено сообщение с вопросом, хотите ли вы «разрешить ему вносить изменения в ваше устройство». Обычно, чтобы предоставить разрешение, вам нужно быть администратором.
Это обычно обеспечивает доступ ко всем потенциальным функциям, которые может предложить программное обеспечение, включая некоторые, требующие доступа к файлам, хранящимся на вашем ПК. Процесс запуска программы или приложения от имени администратора в Windows 10 прост, хотя вы, возможно, не захотите делать это все время.
К счастью, есть способ работать как администратор, когда и когда вам нужно, а также сделать это параметром по умолчанию при открытии программы.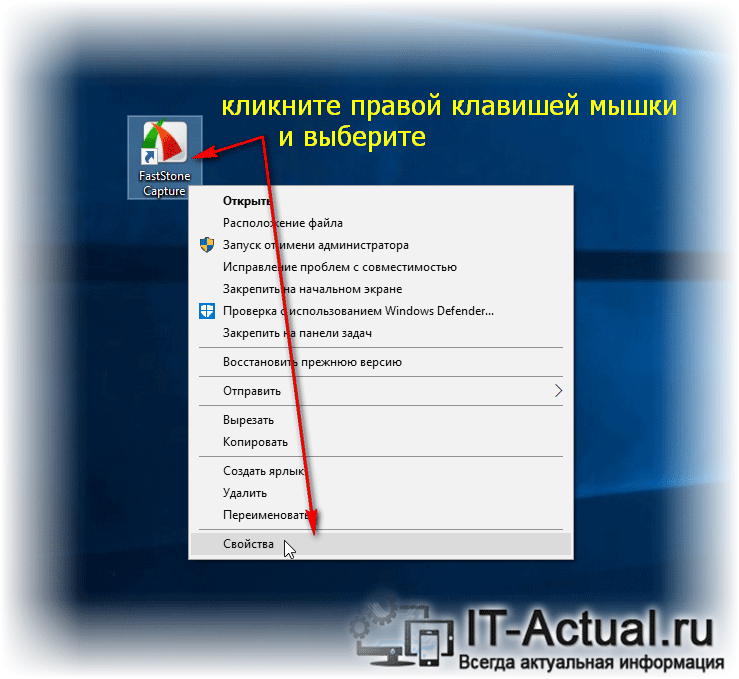 Мы покажем вам оба метода.
Мы покажем вам оба метода.
Самый простой способ запустить программу от имени администратора в Windows 10 — найти приложение, которое вы хотите открыть, в меню «Пуск», щелкнуть правой кнопкой мыши и выбрать «Запуск от имени администратора» в разделе «Дополнительно», как вы увидите в основное изображение. Вы также можете щелкнуть правой кнопкой мыши значок на рабочем столе и выбрать его в меню.
Однако вам придется следовать этому процессу каждый раз, когда вы захотите запускать его от имени администратора, поэтому оставшаяся часть этой статьи посвящена настройке его как правила для определенных приложений.
Важно убедиться, что вы делаете это только с приложениями, которым вы доверяете и которые умеете использовать. Windows обычно выдает предупреждающее сообщение при попытке запустить от имени администратора, и по уважительной причине — это может привести к большим и нежелательным изменениям, если вы не будете осторожны.
Как запускать программы от имени администратора в Windows 10
- Найдите приложение в меню «Пуск» под Все приложения , как делали бы раньше
- Щелкните Открыть местоположение файла из меню Дополнительно
- Щелкните правой кнопкой мыши программу и выберите Свойства
- Щелкните Advanced на вкладке Shortcut , которая является вкладкой по умолчанию
Установите флажок Запуск от имени администратора и нажмите ОК
Щелкните Ok в главном окне свойств и щелкните Continue . Вам может потребоваться, чтобы ваш администратор утвердил изменение, если у вас недостаточно прав
Вам может потребоваться, чтобы ваш администратор утвердил изменение, если у вас недостаточно прав Вот и все! Теперь эта программа по умолчанию будет работать от имени администратора. Вам нужно будет выполнить этот процесс для каждого приложения, на которое вы хотите подать заявку.
Пока вы здесь, ознакомьтесь с полным спектром наших руководств по Windows
Три совета по запуску программ от имени администратора в Windows 7
Начиная с Vista и продолжая в Windows 7, были введены новые меры безопасности, которые требовали дополнительных действий для запуска определенных типов программ или операций.Например, учетные данные администратора с повышенными правами требуются для всего, что влияет на системные настройки. Этот более высокий параметр безопасности обычно называется «запуск от имени администратора» или «с повышенными привилегиями».
Я заметил, что пользователи ПК часто не понимают, действительно ли они могут запускать программу от имени администратора.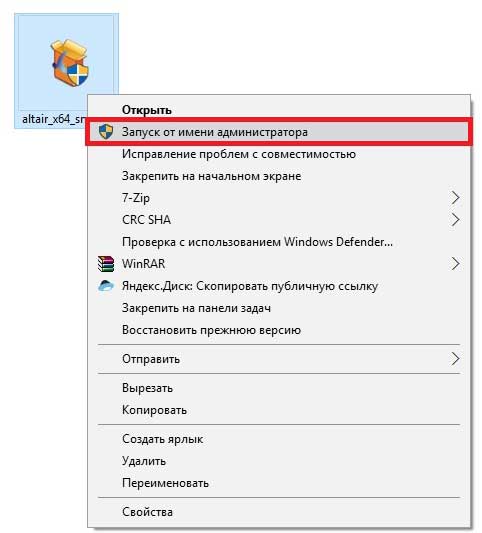 Поскольку существует тип учетной записи пользователя, известный как учетная запись «администратора», понятно, что пользователь ПК может подумать, что использование этого типа учетной записи аналогично запуску от имени администратора .Но с точки зрения Microsoft это разумное предположение неверно. Это сбивает с толку, но это так.
Поскольку существует тип учетной записи пользователя, известный как учетная запись «администратора», понятно, что пользователь ПК может подумать, что использование этого типа учетной записи аналогично запуску от имени администратора .Но с точки зрения Microsoft это разумное предположение неверно. Это сбивает с толку, но это так.
Использование учетной записи администратора позволяет использовать определенные функции, не разрешенные в стандартной учетной записи, но контроль учетных записей Microsoft (UAC) по-прежнему требует дополнительных действий для многих операций и программ. Итак, я собрал описание нескольких способов запустить программу от имени администратора .
Я предполагаю, что вы используете учетную запись администратора в обсуждении.Использование ограниченной или стандартной учетной записи будет чем-то похожим, но в этом типе учетной записи вам придется продолжать вводить пароль администратора.
Ранее я описывал, как запустить командную строку от имени администратора, но процедура одинакова для любой программы или исполняемого файла (EXE). Вот три способа запустить программу от имени администратора.
Вот три способа запустить программу от имени администратора.
Запуск от имени администратора из контекстного меню, вызываемого правой кнопкой мыши
- Щелкните правой кнопкой мыши ярлык программы или исполняемый файл
- В контекстном меню выберите «Запуск от имени администратора».
- Согласитесь на вызов UAC
Запускаем от имени администратора с помощью сочетания клавиш
- Выберите ярлык или исполняемый файл с помощью одного щелчка
- Используйте комбинацию клавиш Ctrl + Shift + Enter (удерживайте все три клавиши)
- Согласитесь на вызов UAC
Создайте ярлык для программы для запуска от имени администратора
Если вам нужно часто запускать программу от имени администратора, вы можете сэкономить время, создав постоянный ярлык для программы, который будет пропускать некоторые шаги.Другой подход — повысить привилегии самого исполняемого файла.
- Воспользуйтесь существующим ярлыком или создайте ярлык для рассматриваемой программы в удобном месте
- Щелкните правой кнопкой мыши ярлык
- В контекстном меню выберите «Свойства».

- Щелкните вкладку «Совместимость»
- Ставим галочку у записи «Запускать эту программу от имени администратора»
- Нажмите «ОК»
Вы по-прежнему будете получать предупреждение UAC при использовании этого ярлыка, но это сокращает общее количество шагов, необходимых для запуска программы от имени администратора.
Если хотите, эту же процедуру можно применить непосредственно к исполняемому файлу программы, а не к его ярлыку. Мне нравится делать отдельный ярлык, потому что он дает мне возможность запускать программу с повышенными привилегиями или без них.
Вот и все. Я надеюсь, что это устранит любую путаницу в том, как запустить программу от имени администратора .
Опубликуйте свой любимый совет! Знаете полезный технический совет или уловку? Тогда почему бы не опубликовать его здесь и не получить полную оценку? Щелкните здесь, чтобы сообщить нам свой совет.
Этот раздел советов поддерживает Вик Лори. Вик управляет несколькими веб-сайтами с практическими рекомендациями и учебными пособиями по Windows, включая веб-сайт компьютерного образования и сайт для изучения командной строки.
Вик управляет несколькими веб-сайтами с практическими рекомендациями и учебными пособиями по Windows, включая веб-сайт компьютерного образования и сайт для изучения командной строки.
Щелкните здесь, чтобы увидеть больше подобных вещей. Еще лучше, получить технические советы, доставленные через ваш RSS-канал, или, в качестве альтернативы, отправить RSS-канал по электронной почте прямо на ваш почтовый ящик.
Запускайте программы от имени администратора с полными правами в Windows
Ранее мы писали о создании ярлыка для запуска окна командной строки с правами администратора в нашем посте «Создание ярлыка командной строки с правами администратора».Если вам нужно запустить программу, требующую прав администратора, есть несколько способов сделать это. Иногда вам может потребоваться запустить программу от имени администратора, если она сообщает об ошибке Access Denied или No Permission .
Если вы используете какой-либо из описанных в этом посте методов для запуска программ от имени администратора при входе в систему как стандартный пользователь, а не как администратор, вы должны ввести пароль администратора в диалоговом окне User Access Control ( UAC ). до того, как программа запустится от имени администратора.
до того, как программа запустится от имени администратора.
ПРИМЕЧАНИЕ: Будьте осторожны, какие программы вы запускаете от имени администратора. Убедитесь, что вы доверяете программе. После того, как вы применили администратор и разрешение UAC , программа получит полный доступ к вашему компьютеру.
Используйте сочетание клавиш
Чтобы запустить программу от имени администратора с помощью сочетания клавиш, нажмите Ctrl + Shift при открытии программы.
ПРИМЕЧАНИЕ: Этот метод позволяет вам временно запускать программу от имени администратора, только для текущего экземпляра программы, пока вы не закроете его.
Если отображается диалоговое окно UAC , щелкните Да , чтобы разрешить программе запускаться с полными административными привилегиями.
Используйте контекстное меню программы
Вы также можете использовать контекстное меню программы для запуска программы от имени администратора. Для этого щелкните правой кнопкой мыши ярлык программы или файл .exe, и выберите Запуск от имени администратора во всплывающем меню.
Для этого щелкните правой кнопкой мыши ярлык программы или файл .exe, и выберите Запуск от имени администратора во всплывающем меню.
ПРИМЕЧАНИЕ: Этот метод позволяет вам временно запускать программу от имени администратора, только для текущего экземпляра программы, пока вы не закроете его.
Если отображается диалоговое окно UAC , щелкните Да , чтобы разрешить программе запускаться с полными административными привилегиями. Обычно этот метод используется, когда вам нужно открыть командную строку администратора.
Использовать режим совместимости для программы
Чтобы использовать режим совместимости для запуска программы от имени администратора, щелкните правой кнопкой мыши ярлык программы или файл программы .exe и выберите Свойства во всплывающем меню.
ПРИМЕЧАНИЕ: Этот метод позволяет вам всегда запускать выбранную программу от имени администратора, когда вы ее открываете.
Щелкните вкладку Совместимость . Если вы вошли в систему как администратор, установите флажок Запускать эту программу от имени администратора в поле Уровень привилегий , чтобы в поле был установлен флажок. Однако, если вы вошли в систему как стандартный пользователь, флажок Запускать эту программу от имени администратора будет недоступен.Чтобы включить этот параметр как обычный пользователь, нажмите кнопку Изменить настройки для всех пользователей .
Диалоговое окно Properties изменится и теперь будет содержать только вкладку «Совместимость для всех пользователей» . В поле Privilege Level установите флажок Run this program as an administrator , чтобы в поле был установлен флажок. Нажмите ОК .
Вы вернетесь на вкладку Совместимость в стандартном диалоговом окне Свойства . Нажмите ОК , чтобы закрыть его. Если отображается диалоговое окно UAC , щелкните Да , чтобы разрешить программе запускаться с полными административными привилегиями.
Нажмите ОК , чтобы закрыть его. Если отображается диалоговое окно UAC , щелкните Да , чтобы разрешить программе запускаться с полными административными привилегиями.
В следующий раз, когда вы откроете программу, она запустится от имени администратора.
Используйте дополнительные свойства для ярлыка программы
Чтобы изменить свойства ярлыка программы, чтобы позволить вам запускать программу от имени администратора, щелкните правой кнопкой мыши ярлык программы. Откроется диалоговое окно Properties .Щелкните вкладку Shortcut , если она еще не активна, и нажмите кнопку Advanced .
ПРИМЕЧАНИЕ: Этот метод позволяет вам всегда запускать выбранную программу от имени администратора, когда вы ее открываете.
Отображается диалоговое окно Advanced Properties . Установите флажок Запуск от имени администратора , чтобы в поле был установлен флажок.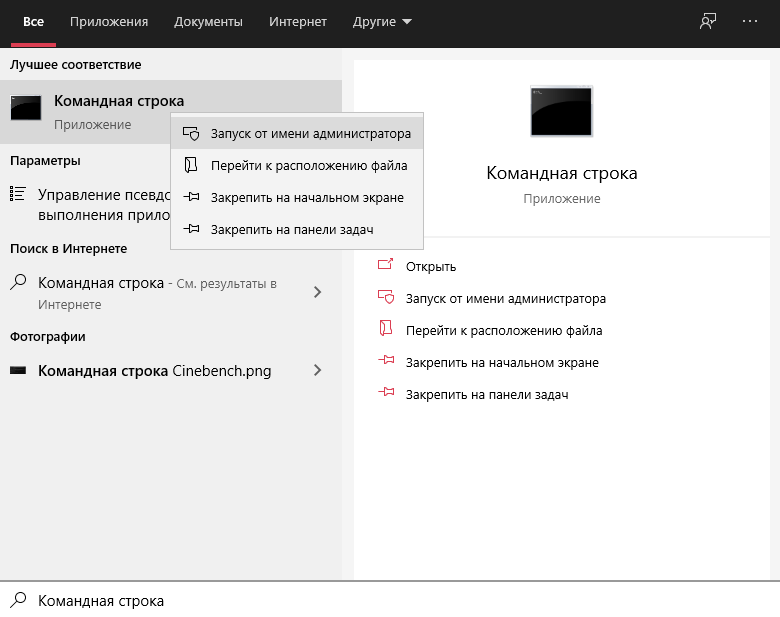 Нажмите ОК .
Нажмите ОК .
Вы вернетесь на вкладку Ярлык в диалоговом окне Свойства .Нажмите ОК , чтобы закрыть его.
В следующий раз, когда вы откроете программу, она запустится от имени администратора. Не забывайте проявлять осторожность при запуске программ от имени администратора и при рассмотрении вопроса о том, разрешить ли другим стандартным пользователям вашего компьютера доступ с правами администратора. Наслаждаться!
Запуск от имени администратора и UAC: что нужно знать | by Thinkwik
Сталкивались ли вы с ситуациями, когда вы не можете напрямую запускать программы из-за файла, ошибок прав записи, даже если вы являетесь системным администратором? Если ответ «да», вы не одиноки! Это происходит практически постоянно при установке программ на ваш компьютер.Всегда появляется раздражающее сообщение UAC (контроль доступа пользователей) с просьбой разрешить продолжить.
Но если запустить консоль, нажав «запустить от имени администратора», все работает нормально. Поскольку ваша учетная запись пользователя уже входит в группу «администраторов», что именно означает «запуск от имени администратора» и для чего он нужен? Что происходит под капотом Windows? В этом посте мы ответим на все вопросы и расскажем, как настроить операционную систему так, чтобы программы всегда запускались от имени администратора.
Приложение UAC (контроль доступа пользователей) восходит к тому времени, когда Windows Vista была представлена на рынке.Если вы помните, когда Microsoft перешла с XP на Vista, одной из примечательных особенностей Windows было введение контроля доступа пользователей (UAC). Это функция безопасности Windows, которая помогает предотвратить несанкционированное изменение операционной системы. Это помогает избежать внесения изменений в ваш компьютер потенциально опасными программами.
Каждый раз, когда вы входите в систему Windows, вашей учетной записи назначается токен с важной информацией об идентификаторе, которая включает такие сведения, как ваши группы пользователей, права на чтение и выполнение.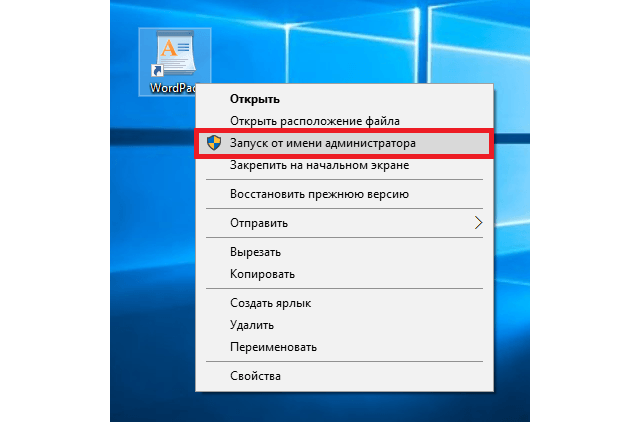
Еще одна важная информация в токене — это уровень целостности, используемый ОС для установления надежности важных объектов, таких как ключи реестра и файлы, для уведомления пользователей о запуске новых установок. Он также может изолировать процессы от получения ненужного доступа к файлам Windows.
Контроль доступа пользователей (UAC) работает с шестью уровнями целостности, включая следующие:
- Недоверенный: назначается анонимным процессам на вашем компьютере.
- Низкая целостность: это в основном присуще веб-программам, таким как браузеры.
- Средний: этот уровень целостности предоставляется стандартным пользователям.
- Высокая целостность: доступ на уровне администратора.
- Целостность системы: применяется только к ядру Windows и основным службам.
- Надежный установщик: этот уровень разрешен только для обновлений Microsoft Windows и компонентов системы.
Windows по умолчанию устанавливает целостность для стандартных учетных записей пользователей на средний уровень целостности. Во всех операционных системах Microsoft использует принцип «наименьших привилегий» даже для учетных записей администраторов, которые получают стандартные токены и токены уровня администратора при входе в систему. Следовательно, когда вы нажимаете «Запуск от имени администратора» при запуске файлов, вы запрашиваете проверку целостности более высокого уровня для рассматриваемого файла.
Во всех операционных системах Microsoft использует принцип «наименьших привилегий» даже для учетных записей администраторов, которые получают стандартные токены и токены уровня администратора при входе в систему. Следовательно, когда вы нажимаете «Запуск от имени администратора» при запуске файлов, вы запрашиваете проверку целостности более высокого уровня для рассматриваемого файла.
Для оптимальной безопасности вашей системы вам не рекомендуется запускать программы от имени администратора и предоставлять им доступ с высоким уровнем целостности без уважительной причины. Однако для установки приложений в программные файлы необходимо записывать новые данные.Для этого требуются права администратора и права. Вот демонстрация того, как запускать программы от имени администратора в Windows:
- Запускайте исполняемые файлы от имени администратора
Это довольно просто. Вам нужно только щелкнуть правой кнопкой мыши файл, независимо от его местоположения, и выбрать «Запуск от имени администратора».
- Используйте CTR + Shift для запуска программ от имени администратора
Это еще один простой метод, который требует только щелкнуть целевой файл, удерживая клавиши CTR + Shift.Ярлык отправит вас прямо на безопасный рабочий стол, где вы сможете подтвердить запуск программы с правами администратора.
- Следующие функции / места Windows также позволяют запускать файлы от имени администратора.
- Панель задач: просто щелкните программу на панели задач Microsoft Windows, чтобы получить доступ к списку переходов, и нажмите exe, чтобы получить доступ к параметрам администратора.
- Диспетчер задач: вот путь, по которому можно запускать файлы от имени администратора с помощью диспетчера задач. Файл> Запустить новую задачу> установите флажок рядом с надписью «создать эту задачу с правами администратора»> Выберите расположение файла.
- Проводник: перейдите в проводник и следуйте по этому пути:
Проводник> Управление> Запуск от имени администратора.
- Командная строка: используйте следующую командную строку. Обратите внимание, что у команды должен быть целевой файл в нужном месте. В приведенном ниже примере это файл Mozilla, расположенный на моем рабочем столе. (Обратите внимание, что вам может потребоваться начать с включения учетной записи администратора при использовании метода командной строки).
Runas / пользователь: администратор «C: \ Users \ Mozilla \ Desktop \ file.exe »
- Запуск: просто введите этот поток в строку« Выполнить:
(клавиша Windows + R): RunAs.exe /user:Administrator schemecmd.exe »
. admin относительно просты, многие люди находят их раздражающими. Идея отслеживания каждого файла, особенно тех, которые используются регулярно, для выполнения от имени администратора не нравится многим. Здесь мы собираемся продемонстрировать, как настроить операционную систему вашей системы так, чтобы файлы всегда запускались с разрешения администратора.В ОС Microsoft есть три способа сделать это.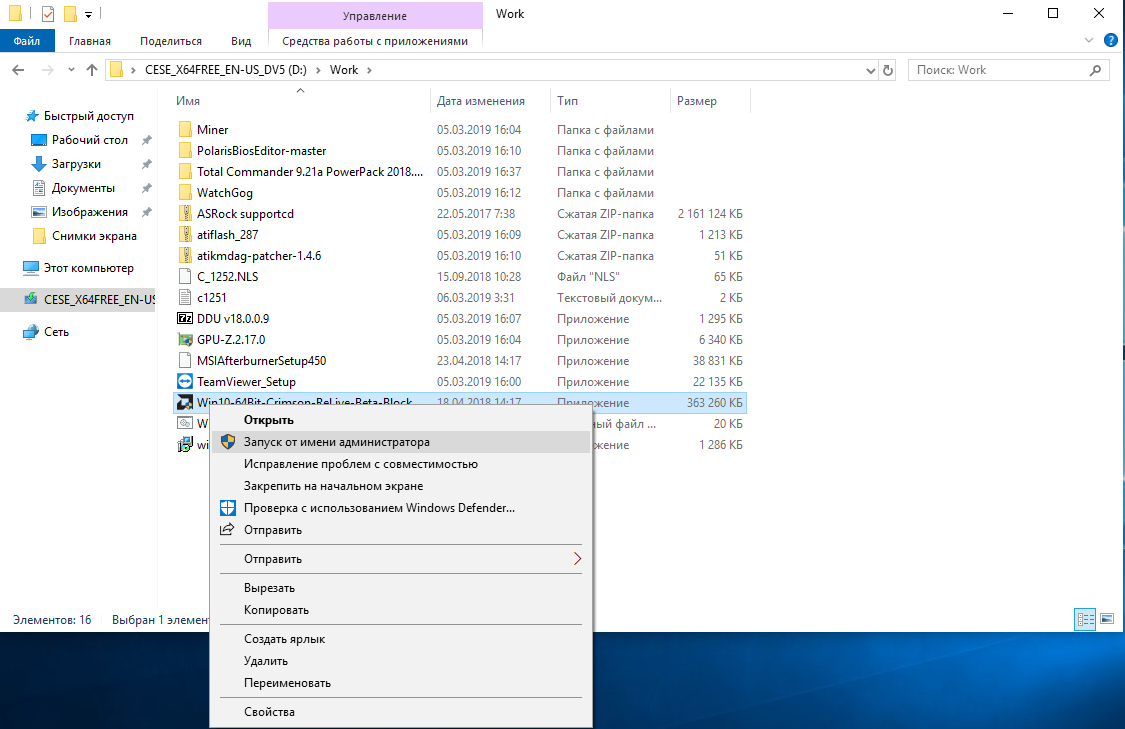
- Всегда запускать от имени администратора из ярлыков Windows: чтобы активировать этот параметр, вам необходимо пройти по этому пути:
Файл ярлыков> вкладка ярлыков> дополнительно> выберите «Запуск от имени администратора»
- Всегда запускать от имени администратора через свойства совместимости : Чтобы использовать эту опцию, вам необходимо пройти по следующему пути:
Начните, щелкнув правой кнопкой мыши исполняемый файл (exe)> свойства> вкладка совместимость> выберите «Запустить эту программу от имени администратора»
- Как насчет отключения UAC? Что ж, это один из вариантов, чтобы ваша программа автоматически запускалась от имени администратора.Но прежде чем мы продемонстрируем, как отключить UAC, важно подчеркнуть, что это ОЧЕНЬ рискованно. Поскольку UAC помогает вашей ОС запрашивать разрешение, когда приложения хотят изменять системные файлы, его отключение может сделать вашу систему более уязвимой. Вот как отключить UAC в Windows.

- Щелкните меню «Пуск» и найдите UAC в поле поиска.
- Откройте UAC и нажмите «Изменить настройки управления учетными записями пользователей».
- Во всплывающем окне отметьте ползунок и с помощью мыши сдвиньте его вниз до точки с пометкой «Никогда не уведомлять.
- Наконец, нажмите «ОК» и перезагрузите компьютер. Вот и все!
(Чтобы изменить настройки, выполните тот же процесс и сдвиньте ползунок вверх).
В этом посте мы продемонстрировали, почему, даже если вы являетесь администратором компьютера, предупреждающее сообщение UAC (контроль доступа пользователей) продолжает появляться при установке новых программ. Хотя это и раздражает, это одна из наиболее важных функций Windows, поскольку она помогает предотвратить неожиданное выполнение файлов, таких как вредоносные программы. Таким образом, вы можете пойти дальше и использовать методы, описанные в сообщении, для программ, которые вы хотите запустить от имени администратора.



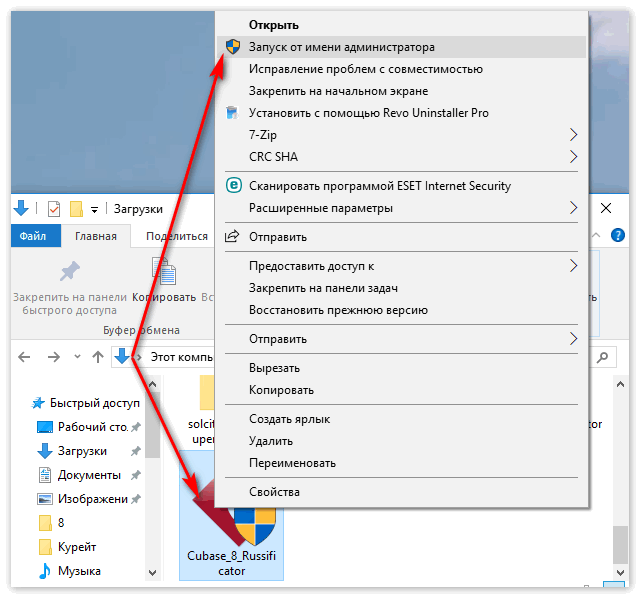 В операционной системе Windows 10 удобный и быстрый поиск, который позволяет находить исполняющие файлы того или иного приложения. Прямо из поиска можно запустить программу от имени администратора. Введите название приложения в поиске и нажмите правой кнопкой мыши на найденный результат. Во всплывающем меню выберите пункт «Запуск от имени администратора».
В операционной системе Windows 10 удобный и быстрый поиск, который позволяет находить исполняющие файлы того или иного приложения. Прямо из поиска можно запустить программу от имени администратора. Введите название приложения в поиске и нажмите правой кнопкой мыши на найденный результат. Во всплывающем меню выберите пункт «Запуск от имени администратора». Далее выберите пункт «Свойства»;
Далее выберите пункт «Свойства»; Далее нажмите «ОК».
Далее нажмите «ОК».
 exe или RunAsToolx64.exe в зависимости от архитектуры вашей системы.
exe или RunAsToolx64.exe в зависимости от архитектуры вашей системы.


 Вам может потребоваться, чтобы ваш администратор утвердил изменение, если у вас недостаточно прав
Вам может потребоваться, чтобы ваш администратор утвердил изменение, если у вас недостаточно прав 
