Как установить игру через UltraISO
Последнее время стало тяжело поиграть в игры, на которые установлена защита от копирования. Обычно это лицензионные покупные игры, которые требуют, чтобы диск постоянно был вставлен в дисковод. Но в этой статье мы решим эту проблему с помощью программы UltraISO.
UltraISO — это программа для создания, прожига и прочей работы с образами дисков. С помощью нее можно обмануть систему, играя без диска в игры, которые требуют, чтобы диск был вставлен. Это не очень сложно провернуть, если знать, что делать.
Установка игр с UltraISO
Создание образа игры
Для начала вам необходимо вставить в дисковод диск с лицензионной игрой. После этого открываем программу от имени администратора и нажимаем «Создать образ CD».
После этого указываете дисковод и путь, куда хотите сохранить образ. Формат должен быть *.iso, иначе программа не сможет его распознать.
Теперь ждем, пока образ создастся.
Установка
После этого закрываем все лишние окна UltraISO и нажимаем «Открыть».
Указываете путь, куда вы сохранили образ игры и открываете его.
Далее нажимаете кнопку «Монтировать», однако, если у вас не создан виртуальный привод, то стоит его создать, как написано в этой статье, иначе выскочит ошибка не найденного виртуального привода.
Теперь просто нажимаем «Монтировать» и ждем, пока программа выполнит данную функцию.
Теперь программу можно закрыть, заходим в привод, в который вы смонтировали игру.
И находим приложение «setup.exe». Открываем его и выполняем все действия, которые вы выполняли бы при обычной установке игры.
На этом все! Таким вот довольно интересным способом мы сумели разобраться с тем, как же установить на компьютер игру с защитой от копирования и играть в нее без диска. Теперь игра будет считать виртуальный привод, как оптический, и вы сможете играть без каких либо проблем.
Опишите, что у вас не получилось. Наши специалисты постараются ответить максимально быстро.
Помогла ли вам эта статья?
ДА НЕТКак записать любой ISO-образ на флешку? Подробная инструкция.
Открываем ISO-файл стандартными средствами Windows
Операционные системы начиная с версии 8.1 и 10 умеют открывать файл стандартными средствами, поэтому сторонние утилиты можно не использовать.
Порядок действий следующий:
- Найти образ в папке;
- Правой кнопкой открыть контекстное меню и выбрать «Проводник».
После этого операционная система откроет папку с файлами, которые были помещены в Iso при монтировании.
Как записать диск
В первую очередь необходимо создать образ диска. Для этого достаточно отобрать файлы, предназначенные для записи, и поместить их в верхнее правое окно программы. При этом в верхней части окна будет показан объем выбранных файлов.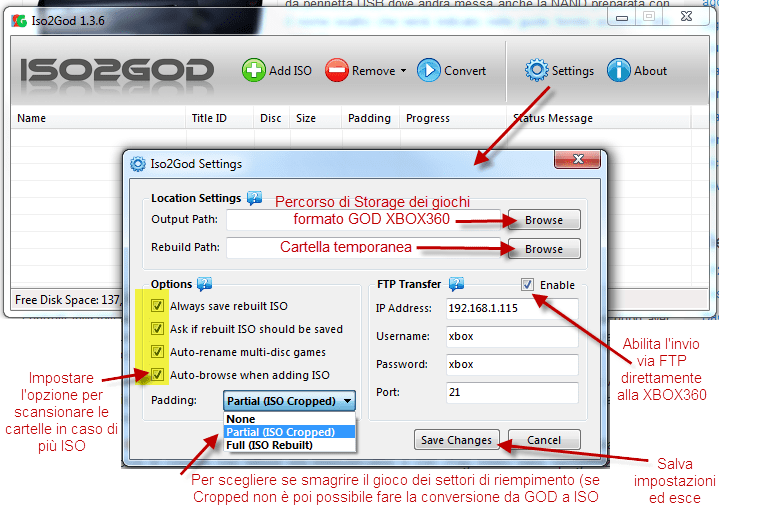 Это дает возможность проследить, чтобы объем файлов, предназначенных для записи, не превысил объем диска.
Это дает возможность проследить, чтобы объем файлов, предназначенных для записи, не превысил объем диска.
Затем нужно нажать на кнопку «Файл» и из выпадающего списка выбрать команду «Сохранить как», указав место для сохранения, имя образа и расширение (iso). После того как образ был создан, нажмите на кнопку «Инструменты» и воспользуйтесь пунктом меню «Записать образ CD». При этом укажите скорость записи и другие необходимые параметры.
С помощью архиваторов
Архиваторы — это программы для упаковки и чтения сжатых файлов. Обычно они используются для уменьшения размера данных и для объединения нескольких файлов в один архив. Но с их помощью можно также открыть образ. Мы рассмотрим два самых популярных и бесплатных архиватора, которые подойдут для этой задачи.
WinRAR
Программа легко устанавливается и почти не занимает места на жестком диске. Возможно, она даже уже установлена на компьютере, так как Winrar часто входит в начальный пакет программ операционной системы, как одна из самых необходимых.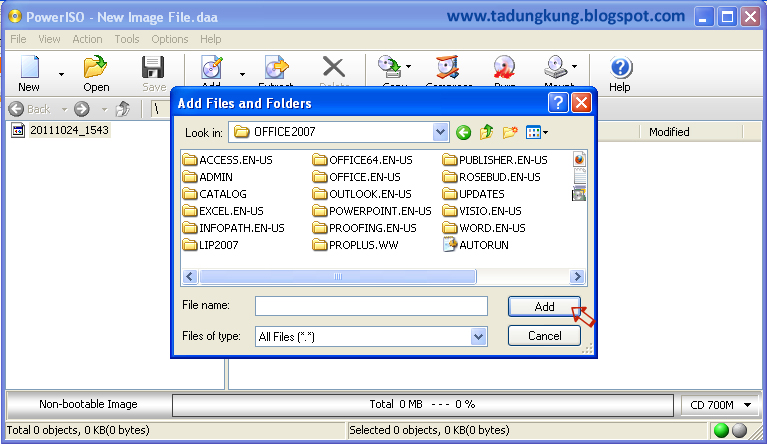 Но если она все-таки не установлена, ее можно скачать с официального сайта.
Но если она все-таки не установлена, ее можно скачать с официального сайта.
После установки нужно выполнить следующие действия:
- Развернуть контекстное меню и выбрать «Открыть в Winrar».
- Найти установочный файл.
После распаковки образа через архиватор можно увидеть множество файлов. Файл, который поможет установить игру или программу, обычно именуется как «Setup» или «Launcher». Если такого в списке нет, нужно найти файл с расширением «.exe». С помощью него уже можно будет открыть окно установки.
Скачать с софтпортала: https://www.softportal.com/winrar.html
7-zip
Эта программа имеет более простой алгоритм установки и интеграцию, чем Winrar. Она не встраивается в операционную систему, поэтому при необходимости ее можно легко удалить. Вот как открыть образ с помощью 7-zip:
- В контекстном меню выбрать «7-zip», а затем «Открыть архив»;
- Найти установочный файл в открывшемся архиве.
Скачать с софпортала: https://www. softportal.com/7-zip.html
softportal.com/7-zip.html
Что из себя представляет ISO и для чего он нужен
Образ диска является файлом, в котором воссоздана и сохранена вся структура диска, флешки или других носителей, это позволяет производить запись образов на носители или с помощью специальных утилит провести эмуляцию. Это своего рода виртуальный диск, с которого можно производить установку игр, приложений.
Форматов образов больше десятка, все они выполняют по сути те же функции, самый популярный — это ISO. Чаще всего именно в нем эмулируются образы игр. Это обусловлено простотой, а также хорошим сжатием.
Прежде всего они созданы для того, чтобы создать точную копию оптического носителя или флешки, это отлично подходит для резервной копии при потере исходника. Подобные файлы всегда можно воспроизвести в том же виде, что и оригинальный носитель. Это отличное решение, если большинство игр находятся на дисках, а как известно они легко царапаются, трескаются и ломаются.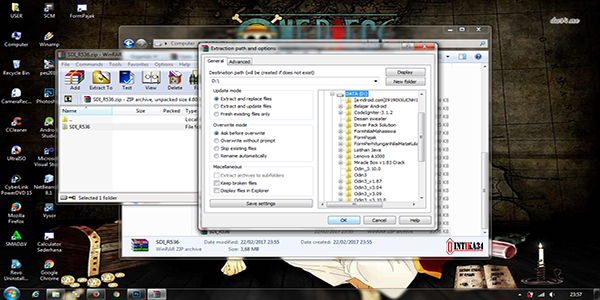 Это значит, что копию можно всегда перезаписать или установить с помощью монтирования.
Это значит, что копию можно всегда перезаписать или установить с помощью монтирования.
Кроме того, возможно создать образ файловой системы. Таким способом получиться восстановить систему, если будут нарушения работы в Windows.
Используем эмуляторы приводов
Чтобы открыть файл ISO на windows, можно воспользоваться эмуляторами — программами, которые специально предназначены для создания и чтения образов. Разберем два самых популярных варианта с бесплатным пробным периодом, не ограничивающим необходимый функционал для монтирования.
Daemon Tools Lite
Программа является одним из самых простых, но функциональных эмуляторов. Советуем использовать именно версию «Lite», так как она имеет облегченный интерфейс, но при этом сохраняет необходимый набор инструментов для работы. Программу можно бесплатно скачать с сайта разработчика.
Во время установки может появиться раздел с настройками и установкой нового оборудования. Советуем оставить настройки по умолчанию и обязательно согласиться на установку драйверов, чтобы программа в дальнейшем работала корректно.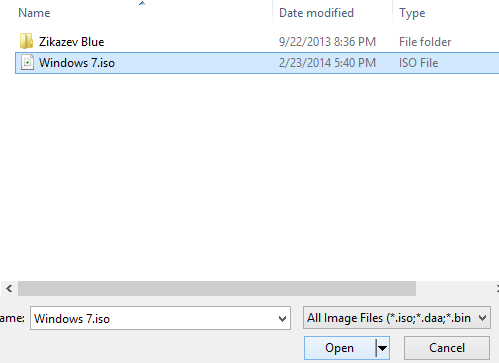
Алгоритм следующий:
- Открыть программу и найти раздел «Образы дисков»;
- Выбрать пункт «Быстрое монтирование»;
- Добавить Iso;
- Выполнить установку.
UltraIso
Некоторые файлы имеют расширения, отличные от «.iso», но все равно являются образами, например «.mds» и «.isz». Для монтирования таких образов лучше всего подойдет утилита UltraIso. Она имеет схожие с Daemon Tools функции, но работает с гораздо большим числом расширений.
Порядок действий, следующий:
- Открыть в верхнем меню «Инструменты» и выбрать «Монтировать виртуальный привод»;
- Нажать на иконку с тремя точками;
- Открыть нужный образ;
- Выбрать пункт «Монтировать»;
- Нажать на иконку увеличительного стекла;
- Найти в открывшейся папке установочный файл.
Подводим итоги
Для установки игры с образа диска в расширении ISO можно воспользоваться стандартными инструментами Windows 10 и 8. Владельцам Виндовс 7 и более ранних версий ОС придется скачивать вспомогательные программы, такие как Daemon Tools и UltraISO. Кроме того, для распаковки установочных файлов с возможностью последующей инсталляции игры подойдут архиваторы WinRAR, WinZip и их аналоги.
Владельцам Виндовс 7 и более ранних версий ОС придется скачивать вспомогательные программы, такие как Daemon Tools и UltraISO. Кроме того, для распаковки установочных файлов с возможностью последующей инсталляции игры подойдут архиваторы WinRAR, WinZip и их аналоги.
Последнее время стало тяжело поиграть в игры, на которые установлена защита от копирования. Обычно это лицензионные покупные игры, которые требуют, чтобы диск постоянно был вставлен в дисковод. Но в этой статье мы решим эту проблему с помощью программы UltraISO.
UltraISO — это программа для создания, прожига и прочей работы с образами дисков. С помощью нее можно обмануть систему, играя без диска в игры, которые требуют, чтобы диск был вставлен. Это не очень сложно провернуть, если знать, что делать.
Как удалить виртуальный привод
После того, как образ смонтирован, установка будет продолжаться в обычном режиме, как это происходит с любыми другими программами. Однако если монтирование производилось с помощью эмуляторов, после завершения установки останется созданный виртуальный привод, который будет отображаться в папке «Компьютер». Его можно удалить через эмулятор.
Его можно удалить через эмулятор.
Для Daemon Tools:
- Открыть программу и зайти в «Образы дисков»;
- Нажать правой кнопкой по образу и выбрать «Удалить».
Для UltraIso:
- Запустить утилиту от имени администратора;
- Открыть вкладку «Опции» и перейти в «Настройки»;
- Выбрать вкладку «Виртуальный привод»;
- Указать «Нет» в разделе «Количество приводов» и нажать «Ок».
Удалять виртуальный привод следует не всегда. Некоторые игры и программы требуют наличие вставленного диска. Виртуальный привод как раз эмулирует его наличие, поэтому программа с таким требованием может работать. Если же для работы программы не требуется наличие диска, привод можно удалять без последствий.
UltraISO
Самая простая программа из всех перечисленных. Разберемся, как запустить игру с ISO-файла через данную утилиту:
- Скачайте и установите приложение с сайта.
- В главном окне нажмите «Файл» – «Открыть».

- Выберите образ игры.
- Нажмите клавишу F6, чтобы открыть меню.
- В окошке выберите необходимый виртуальный привод и нажмите «Монтировать».
С помощью всех описанных программ вы сможете легко установить игры из ISO-файлов на ваш компьютер. Выберите утилиту, которая вам больше нравится по функционалу и управлению, чтобы монтировать образы максимально удобно и быстро!
Возможности программы
Если говорить о том, как пользоваться программой UltraISO, сначала стоит сказать несколько слов о ее основных возможностях и функционале.
Кроме того что приложение поддерживает порядка 30 наиболее распространенных форматов образов, которые совместимы практически со всеми известными программами такого типа, пакет UltraISO позволяет записывать данные на диск, извлекать их из образов, создавать образы съемных USB-накопителей и загрузочных флэшек, а также может запросто эмулировать оптические приводы, создавая виртуальные, что довольно часто используется для запуска компьютерных игр, требующих для работы присутствие в приводе оригинального диска.
Создание загрузочной флешки
Чтобы создать загрузочную флешку, необходимо иметь подготовленный флеш-накопитель, отформатированный в NTFS и заранее записанный образ загрузочного диска в формате iso. Вставьте накопитель в свободный порт usb и запустите UltraISO. Откройте подготовленный образ. Для этого, нажав на кнопку «Файл», выберите пункт «Открыть» из выпадающего списка. Теперь необходимо перейти в меню «Самозагрузка» и выбрать пункт «Записать образ жесткого диска». Здесь нужно найти букву, соответствующую флеш-накопителю, и нажать клавишу «Записать». Метод записи лучше оставить по умолчанию — USB-HDD+.
Создание образа из CD/DVD диска
Прежде всего, следует выбрать команду «Создать образ CD» (вкладка «Инструменты»). Откроется новое окно, в котором нужно будет указать привод, с которого необходимо сделать образ. Далее пользователь должен назначить путь к папке, где будет сохранен образ. Кроме того, пользователь может выбрать желаемый формат вывода – стандартный . iso либо CloneCD, Alcohol и прочие. Подтвердить свою команду следует кликом по клавише «Сделать». При помощи UltraISO можно сделать любой вариант образа CD или DVD, который будет поддерживаться практически любым популярным приложением для работы с образами.
iso либо CloneCD, Alcohol и прочие. Подтвердить свою команду следует кликом по клавише «Сделать». При помощи UltraISO можно сделать любой вариант образа CD или DVD, который будет поддерживаться практически любым популярным приложением для работы с образами.
Как пользоваться «Ультра ИСО»: пошаговое описание основных операций
Программа UltraISO быстро завоевала популярность среди пользователей, благодаря своим широким возможностям. Пользователи могут использовать её бесплатно (выбрав пробный период) для записи, создания, монтирования и конвертирования образов. Полная версия отключает некоторые ограничения, по факту не влияющие на вышеуказанную функциональность.
Эта статья расскажет, как пользоваться программой UltraISO. Частично возможности программы мы уже использовали ранее для создания загрузочной флешки или создания образа диска. А также UltraISO поддерживает множество различных форматов образов, что делает её уже очень востребованной.
Как пользоваться программой «Ультра ИСО»: извлечение данных
Прежде всего рассмотрим самые простые операции, которые связаны с извлечением данных из образов. Не секрет, что на многих официальных сайтах разработчиков программного обеспечения или на тех же торрент-трекерах приложения или игры выложены либо в виде архивов, либо в виде образов. Первые неудобны тем, что в играх такие дистрибутивы, когда требуется наличие в приводе оригинального диска, использовать нельзя.
Не секрет, что на многих официальных сайтах разработчиков программного обеспечения или на тех же торрент-трекерах приложения или игры выложены либо в виде архивов, либо в виде образов. Первые неудобны тем, что в играх такие дистрибутивы, когда требуется наличие в приводе оригинального диска, использовать нельзя.
Остается скачивать образы и извлекать данные из них (создание виртуальных приводов будет рассмотрено отдельно). Как пользоваться «Ультра ИСО» в такой ситуации? Все просто. По умолчанию приложение настроено на поддержку практически всех известных форматов образов (их порядка тридцати). Таким образом, чтобы извлечь информацию, нужно просто использовать открытие файлов в приложении, после чего нажать клавишу F4 (или использовать контекстное меню) и указать папку, диск или раздел, в котором данные будут сохранены. В некотором смысле это похоже на работу с архиваторами.
Интерфейс программы
Интерфейс программы UltraIso
Основное окно приложения состоит из нескольких частей:
- Строка меню
- Панель инструментов
- Дерево папок диска или образа
- Содержимое диска или образа
- Дерево папок компьютера
- Содержимое папок компьютера
- Строка состояния
Строка меню содержит разделы всех команд и действий, которые доступны пользователю. Для быстрого доступа на панели инструментов находятся основные команды, которые используются чаще всего.
Для быстрого доступа на панели инструментов находятся основные команды, которые используются чаще всего.
Основное окно программы служит для работы с содержимым диска или виртуального образа. Оно имеет функционал файлового менеджера, то есть пользователь может копировать, перемещать и удалять файлы прямо в окне приложения. Строка состояния отображает всю информацию о размерах папок и создаваемых дисках и образах.
Как пользоваться «Ультра ИСО» для «Виндовс 7»: создание образов
Другое дело, когда нужно произвести обратное действие и создать образ с сохранением его на винчестере или с записью на оптические носители. В первом случае вопрос того, как пользоваться «Ультра ИСО», сводится к тому, чтобы через файловое меню сначала добавить нужные файлы, а затем использовать стандартную команду сохранения с указанием каталога.
Когда требуется создать образ оригинального оптического диска, сохранив его на винчестер, используется команда создания образа CD, указывается конечное местоположение создаваемого файла в подготовительном окне, выбирается привод с вставленным диском и нажимается кнопка «Сделать».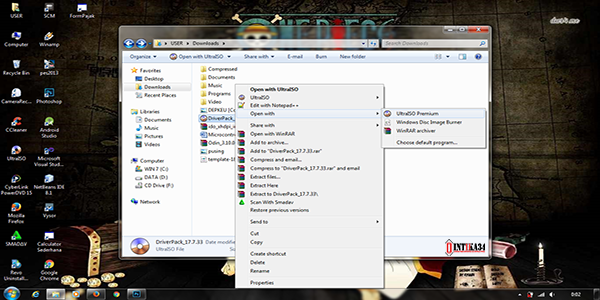 Естественно, при этом можно выбрать формат создаваемого образа.
Естественно, при этом можно выбрать формат создаваемого образа.
youtube.com/embed/stBChyUcKKU?feature=oembed» frameborder=»0″ allow=»accelerometer; autoplay; encrypted-media; gyroscope; picture-in-picture» allowfullscreen=»»/>
Создать образ любого диска
Для создания образов дисков достаточно будет воспользоваться программой UltraISO. Перед созданием образа диска вставьте нужный диск в дисковод. После чего уже можно выполнять запуск программы от имени администратора. Более подробно смотрите: Как создать ISO образ диска в Windows 10.
- Перейдите в раздел Инструменты > Создать образ CD… (достаточно нажать клавишу F8).
- Дальше укажите путь сохранения, необходимый формат образа и нажмите Сделать.
Заключение
Сейчас чаще всего пользователи используют программу UltraISO для записи на флешку образа диска Windows 10. Загрузочная флешка позволяет пользователям выполнить полную переустановку или же поверхностную установку системы. В пользователей при необходимости есть также возможность записывать образы дисков собственно на компактные диски.
В пользователей при необходимости есть также возможность записывать образы дисков собственно на компактные диски.
Вместе с созданием загрузочной флешки пользователи могут монтировать, конвертировать и создавать образы с дисков (поддерживается много форматов). Если же Вы ещё не знаете, как пользоваться UltraISO и записать на флешку образ, тогда рекомендуем более подробно ознакомиться с процессом создания загрузочной флешки Windows 10.
Запись дисков
Теперь несколько слов о том, как пользоваться «Ультра ИСО» в плане записи образов на оптические носители. Предполагаем, что образ у нас создан и сохранен на винчестере.
Как и ранее, сначала добавляем нужные файлы и папки, после чего используем команду записи образа CD. В новом окне необходимо будет указать пишущий привод (если их несколько), выбрать метод и скорость записи, а затем нажать кнопку «Записать». Примечание: обратите внимание на небольшое окошко справа вверху, в котором указана степень заполнения носителя в процентах и в мегабайтах. Как уже понятно, максимальный объем превышать нельзя, иначе получите ошибку.
Как уже понятно, максимальный объем превышать нельзя, иначе получите ошибку.
Конвертировать образ диска
В UltraISO была добавлена возможность конвертации неизвестных форматов образов дисков в популярные. Если же Вы не знаете какой программой открыть неизвестный для Вас образ диска можете попробовать конвертировать его в стандартный ISO файл. Похожее решение предлагалось, когда нужно было открыть файл BIN на Windows 10.
- Перейдите в раздел Инструменты > Конвертировать…
- Укажите путь к конвертируемому файлу и нужный исходящий формат и нажмите Конвертировать.
Работа с виртуальными приводами
Для некоторых игр крайне важно, чтобы для старта использовался оригинальный диск, поскольку в систему может устанавливаться минимальный набор компонентов, а основные файлы располагаются на оптическом носителе.
Но что делать, если оригинальный диск вы взяли попользоваться на пару дней, а играть-то ведь хочется? И тут особых проблем быть не должно. Опять же, сначала создается образ диска, после чего в меню инструментов выбирается строка монтирования виртуального привода, указывается расположение файла образа, и нажимается кнопка старта операции.
Опять же, сначала создается образ диска, после чего в меню инструментов выбирается строка монтирования виртуального привода, указывается расположение файла образа, и нажимается кнопка старта операции.
Иногда для упрощения действий можно воспользоваться специальными командами интеграции через разделы опций и настроек, где просто отмечаются флажками нужные форматы образов. Теперь после двойного клика в любом файловом менеджере будет производиться запуск игры или ее инсталлятора. Если таких файлов в образе нет, произойдет открытие содержимого файла образа.
Монтировать образ в виртуальный привод
В пользователей есть возможность не только создать виртуальный привод, но и монтировать образы различных форматов на ранее созданный привод. После монтирования образа в виртуальный привод можно будет открыть его в проводнике. Более подробно смотрите: Как открыть файл ISO на Windows 10.
- Перейдите в раздел Инструменты > Монтировать в виртуальный привод (достаточно нажать клавишу F6).

- Укажите расположение файла образа диска и нажмите кнопку Монтировать.
Возможно, придётся создать виртуальный диск в настройках программы UltraISO. Если же виртуальный привод отсутствует, достаточно перейти в Опции > Настройки > Виртуальный привод, и указать нужное количество виртуальных приводов. После чего нужно будет повторить вышеуказанные шаги монтирования образа диска.
Создание загрузочных носителей
Наконец, еще один взгляд на то, как пользоваться «Ультра ИСО». На флешку можно записать информацию в таком виде, что носитель станет загрузочным. Речь идет о дистрибутивах операционных систем и некоторых дисковых утилитах (наборах драйверов, антивирусах и т. д.), которые способны стартовать еще до загрузки основной ОС.
Для записи образа сначала в файловом меню выбирается команда открытия образа и указывается путь к нему. После этого в разделе самозагрузки выбирается запись образа жесткого диска и выбирается нужный носитель (в нашем случае это USB-флешка). Далее в приложении появится сообщение об удалении всех данных с устройства. Соглашаемся. После очистки запись стартует автоматически. Время зависит от объема записываемой информации и характеристик самого устройства (скорость чтения и записи).
Далее в приложении появится сообщение об удалении всех данных с устройства. Соглашаемся. После очистки запись стартует автоматически. Время зависит от объема записываемой информации и характеристик самого устройства (скорость чтения и записи).
Такой вариант с использованием USB-устройств во многих случаях оказывается более эффективным, поскольку оптические диски достаточно часто подвержены механическим повреждениям, из-за чего данные на них могут банально не читаться.
Записать на флешку образ Windows 10
Перед переходом к записи образа системы на флешку рекомендуем загрузить чистый образ Windows 10. Модифицированные версии системы в несколько раз уменьшают безопасность пользователя и его данных. Запись образа системы можно выполнить в UltraISO только если запустить программу от имени администратора. Рекомендуется отформатировать флешку в Windows 10 до записи, чтобы ранее сохранить все нужные данные.
Выберите образ диска системы нажав Файл > Открыть.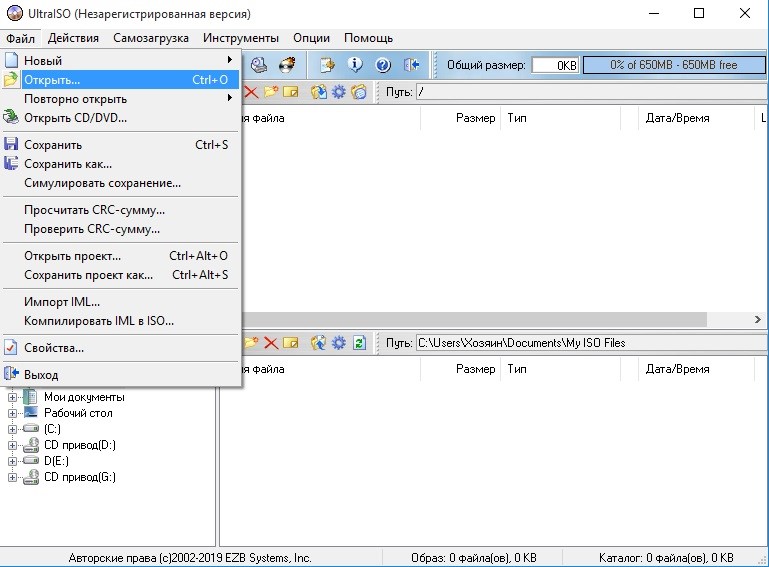 Перейдите в раздел Самозагрузка > Записать образ Жёсткого диска… Дальше при необходимости можно форматировать флешку, после чего достаточно нажать Записать.
Перейдите в раздел Самозагрузка > Записать образ Жёсткого диска… Дальше при необходимости можно форматировать флешку, после чего достаточно нажать Записать.
Как открыть файл формата ISO на компьютере
В обычной ситуации, пользователь записывает ISO файл на оптический CD/DVD диск, затем запускает этот диск для установки операционной системы, программы, запуска или установки компьютерной игры, воспроизведения мультимедиа файлов и т. д.
Подобный способ не всегда оправдан, потому что для его применения необходимо иметь в наличии на компьютере дисковод для воспроизведения оптических дисков, кроме того, потребуется сам оптический диск для записи на него файла образа ISO. Некоторые оптические диски имеют защиту от несанкционированного использования.
Что делать, если на компьютере нет дисковода для запуска CD/DVD дисков? На современных ноутбуках все чаще отказываются от этого устройства, потому что в последнее время оптические диски стали не очень востребованы пользователями. Как открыть ISO файл без диска на компьютере?
Как открыть ISO файл без диска на компьютере?
Для того, чтобы открыть файл формата ISO можно воспользоваться несколькими способами:
- использование загрузочной флешки;
- монтирование образа на виртуальном приводе с помощью программы или встроенного средства операционной системы;
- открытие ISO образа с помощью программы.
Применение загрузочной флешки необходимо для записи ISO образа операционной системы Windows, антивирусного лечащего диска, диска восстановления системы от специализированной программы, или в других подобных случаях. Сначала пользователь записывает на загрузочную флешку образ диска, а затем загружается на компьютере с USB накопителя, для выполнения тех или иных действий, например, для установки Windows.
Самый распространенный способ: монтирование файла образа в формате ISO с помощью виртуального CD/DVD привода. Специализированная программа создает в Windows виртуальный привод. Система работает с ним, как с обычным физическим приводом, образ диска используется, как обычный компакт-диск.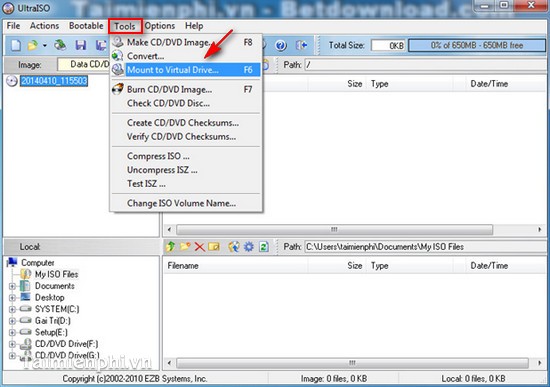
В операционных системах Windows 10, Windows 8.1, Windows 8 появилось встроенное средство для создания виртуального привода, поэтому там нет необходимости в использовании стороннего софта для открытия ISO файлов.
Если возникает вопрос, как открыть файл ISO на Windows 7, то в этом случае, придется воспользоваться услугами сторонних программ, которые помогут смонтировать ISO образ на компьютере.
Третий способ: открытие файла ISO в программе для работы с образами или в архиваторе. Какой программой открыть ISO файл? Например, подойдут программы UltraISO, Alcohol 120%, Alcohol 52%, или Daemon Tools Lite (имеются другие подобные программы), или программы-архиваторы, например, WinRAR или 7-Zip.
Распаковываем ISO-файл при помощи архиваторов
Для распаковки описываемого расширения документов подойдет практический любой архиватор, так как все они открывают, позволяют просматривать и извлекать данные из наиболее распространенных архивных форматов. А ISO как раз к ним и относится.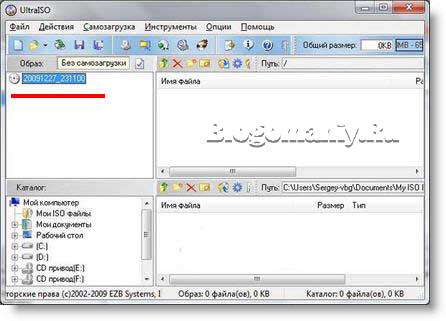
Обычно какой-нибудь архиватор всегда присутствует на машине, а это значит, что вы всегда сможете быстренько проверить содержимое скачанного образа перед его установкой/распаковкой.
Для этого вам понадобиться одно из следующих приложений: WinRAR, 7-Zip, WinZip, PowerArchiver, TUGZip, WinAce или другой аналог. Кстати, о возможностях первых трех я публиковал отдельную статью.
По стандарту архиваторы для удобства пользования всегда встраивают основные команды в меню, вызываемое кликом по правой кнопке мыши. Поэтому нажмите на скачанный файл правой кнопкой мышки и выберите пункт «Открыть с помощью <Название_программы>». Тогда все содержимое образа откроется в архиваторе.
Таким же способом можно извлечь информацию, выбрав пункт меню «Извлечь сюда» или «Извлечь файлы…».
Как создать ISO образ из файлов и папок
Здравствуйте!
Ни для кого не секрет что большинство образов дисков по сети распространяются в формате ISO. Во-первых, это удобно — передать много мелких файлов (например, картинок) удобнее одним файлом (к тому же и скорость при передачи одного файла будет выше). Во-вторых, образ ISO сохраняет все пути расположения файлов с папками. В-третьих, находящиеся программы в файле-образе практически не подвержены вирусам!
Во-вторых, образ ISO сохраняет все пути расположения файлов с папками. В-третьих, находящиеся программы в файле-образе практически не подвержены вирусам!
И последнее — образ ISO можно легко записать на диск или флешку — в результате у вас получится практически копия оригинального диска (про запись образов: )!
В этой статье я хотел рассмотреть несколько программ, в которых можно создать ISO образ из файлов и папок. И так, пожалуй, приступим…
ImgBurn
Официальный сайт: imgburn.com
Отличная утилита для работы с образами ISO. Позволяет создавать такие образы (с диска или из папок с файлами), записывать такие образы на реальные диски, протестировать качество диска/образа. Кстати, поддерживает русский язык в полном объеме!
И так, создадим в ней образ.
1) После запуска утилиты, переходите щелкаете по кнопке «Создать образ из файлов/папок».
2) Далее запускаете редактор макета диска (см. скриншот ниже).
3) Затем просто переносите те файлы и папки в нижнюю часть окна, которые хотите добавить в образ ISO.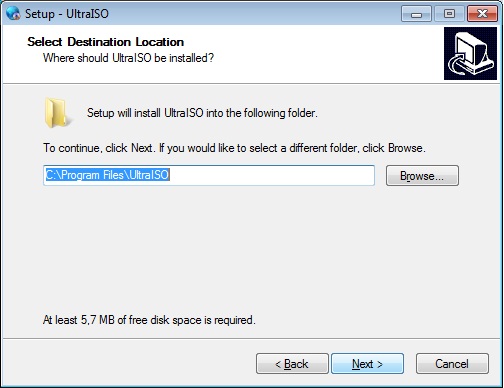 Кстати, в зависимости от выбранного вами диска ( CD, DVD и пр.) — программа будет вам показывать в процентах заполненность диска. См. нижнюю стрелку на скриншоте ниже.
Кстати, в зависимости от выбранного вами диска ( CD, DVD и пр.) — программа будет вам показывать в процентах заполненность диска. См. нижнюю стрелку на скриншоте ниже.
Когда добавите все файлы — просто закройте редактор макета диска.
4) И последний шаг — выбор места на жестком диске, где будет сохранен сделанный образ ISO. После того, как выберите место — просто запустите создание образа.
5) Операция завершена успешно!
UltraISO
Сайт: ezbsystems.com
Наверное, самая знаменитая программа для создания и работы с файл-образами (причем, не только ISO). Позволяет как создавать образы, так и записывать их на диске. Плюс к этому — можно редактировать образы, просто открывая их и удаляя (добавляя) нужные и не нужные файлы и папки. Одним словом — если вы работаете частенько с образами, эта программа незаменима!
1) Для создания образа ISO — достаточно только запустить UltraISO. Далее можно сразу же переносить нужные файлы и папки. Так же обратите внимание на верхний угол окна программы — там можно выбрать тип диска, образ которого вы создаете.
Так же обратите внимание на верхний угол окна программы — там можно выбрать тип диска, образ которого вы создаете.
2) После того, как файлы будут добавлены, переходите в меню «Файл/Сохранить как…«.
3) Затем останется выбрать лишь место для сохранения и тип образа (в данном случае ISO, хотя доступны и другие: ISZ, BIN, CUE, NRG, IMG, CCD).
PowerISO
Официальный сайт: poweriso.com
Программа позволяет не только создавать образы, но и конвертировать их из одного формата в другой, редактировать, шифровать, сжимать для экономии места, а так же эмулировать их при помощи встроенного эмулятора дисковода.
В PowerISO встроена технология активной компрессии-декомпрессии, которая позволяет работать в реальном режиме времени с форматом DAA (благодаря этому формату, ваши образы могут занимать меньше места на диске, чем стандартные ISO).
Чтобы создать образ, нужно:
1) Запустить программы и нажать кнопку ADD (добавить файлы).
2) Когда все файлы будут добавлены, нажать кнопку Save (сохранить). Кстати, обратите внимание на тип диска в низу окна. Его можно изменить, с CD, который стоит по молчанию, на, скажем, DVD…
3) Затем просто выбрать место для сохранения и формат образа: ISO, BIN или DAA.
CDBurnerXP
Официальный сайт: cdburnerxp.se
Небольшая и бесплатная программа, которая поможет не только создавать образы, но и записывать их на реальные диски, конвертировать их из одного формата в другой. К тому же, программка достаточно не притязательная, работает во всех ОС Windows, имеет поддержку русского языка. В общем-то, не удивительно, почему она получила широкую популярность…
1) При запуске, программа CDBurnerXP вам предложит на выбор несколько действий: в нашем случае выбираем «Создание ISO-образов, запись дисков с данными, MP3 дисков и видеороликов…»
2) Затем нужно отредактировать проект данных. Просто переносите нужные файлы в нижнее окно программы (это и есть наш будущий образ ISO). Формат диска образа можно выбрать самостоятельно, щелкнув правой кнопкой по полоске, показывающей заполненность диска.
Формат диска образа можно выбрать самостоятельно, щелкнув правой кнопкой по полоске, показывающей заполненность диска.
3) И последнее… Нажимаете «Файл/Сохранить проект как ISO-образ…«. Затем просто место на жестком диске, где будет сохранен образ и ждете, пока программа его создаст…
———————————————————
Думаю, что представленных в статье программ будет достаточно большинству для создания и редактирования образов ISO. Кстати, обратите внимание, что если вы собираетесь записывать загрузочный образ ISO — необходимо учесть несколько моментов. О них более подробно здесь:
На этом все, всем удачи!
Конвертирование образов
UltraISO поможет конвертировать любой виртуальный образ в форматы ISO, ISZ, BIN, NRG, IMG, SUB, CDD, MDF/MDS. Для этого переходим в меню «Инструменты» – «Конвертировать…». Здесь можно выбрать файл для конвертации, каталог для сохранения и формат требуемого виртуального образа.
Окно конвертирования образов
Помимо вышеперечисленных функций UltraISO имеет ряд дополнительных: создание и запись образов дискет и жестких дисков, создание мультизагрузочных дисков, извлечение загрузочных данных с носителей, проверка CD и другие.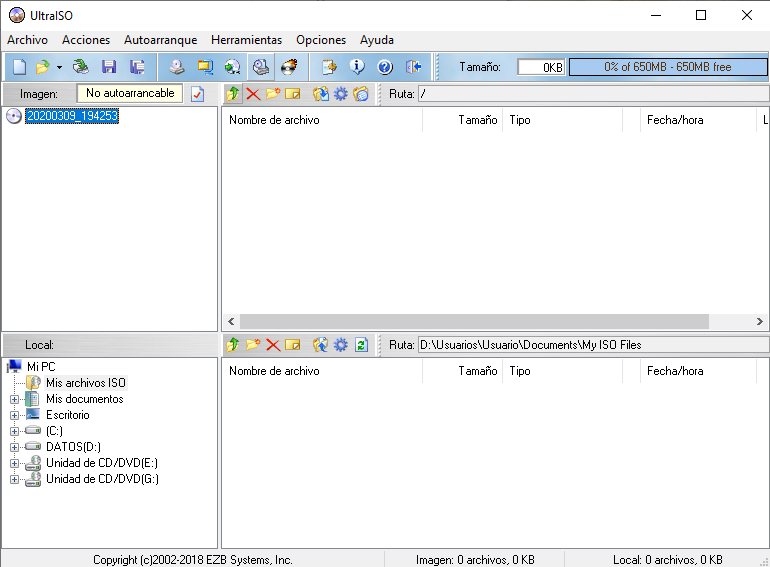
UltraISO распространяется условно-бесплатно, то есть функциональность ее ограничена. При покупке лицензии, которая стоит около 30$, ограничения полностью снимаются и пользователь будет иметь доступ ко всем функциям приложения без ограничений.
А какой программой для создания образов пользуетесь вы? ответьте в комментариях. Очень интересно ваше мнение!
Как извлечь файлы из образа
Для того чтобы это сделать нужно:
- Открыть нужный элемент.
- В меню «Действия» выбрать пункт «Извлечь» или нажать F4.
- В окошке Проводника указать папку, в которую будет распаковано содержимое.
- Подтвердить начало процедуры и дождаться ее окончания.
На этом процесс извлечения документов из виртуального диска завершен.
Как открыть ISO файл в WinRAR
Сейчас мы откроем файл ISO в архиваторе WinRAR. Для открытия файлов формата ISO необходимо добавить поддержку формата в настройках архиватора (по умолчанию, поддержка формата ISO отключена).
- Откройте главное окно программы WinRAR, войдите в меню «Параметры», выберите «Установки…».
- В окне «Установки» откройте вкладку «Интеграция». В разделе «Ассоциировать с WinRAR» поставьте флажок напротив «ISO», нажмите на кнопку «ОК».
Щелкните правой кнопкой мыши по образу диска в формате ISO, в контекстном меню выберите «Извлечь файлы…».
В окне архиватора WinRAR откроется ISO образ диска. Файлы из образа можно копировать, извлекать, изменять.
Создание образа из файлов на жестком диске
Делается это так:
- В меню «Файл» перейти в подраздел «Новый» и выбрать тип виртуального носителя.
- В область работы с файлом перетащить из Проводника нужные документы.
- Сохранить проект одноименной командой в меню «Файл«, выбрав предпочитаемый формат.
Способы полного удаления игр с компьютера
Как открыть ISO файл на Windows 10, Windows 8.
 1, Windows 8
1, Windows 8В операционные системы Windows 10, Windows 8.1, Windows 8 встроено средство для монтирования образов дисков в виртуальном дисководе. Поэтому нет смысла устанавливать на свой компьютер стороннее программное обеспечение, потому что на ПК имеется системное средство.
- Нажмите правой кнопкой мыши на образ диска, в контекстном меню выберите «Подключить».
- В Проводнике появится виртуальный DVD-дисковод с образом диска.
Пользователь может открыть файл в папке или запустить выполнение программы.
Для удаления виртуального дисковода из Проводника, выполните следующие действия:
- Кликните правой кнопкой мыши по виртуальному приводу, в контекстном меню выберите «Извлечь».
- Смонтированный образ исчезнет из Проводника вместе с виртуальным приводом.
Что такое UltraISO и где ее скачать
UltraISO – это программа, позволяющая создавать, редактировать и записывать виртуальные образы компакт-дисков на физический носитель. Она предоставляет возможность оперировать файлами ISO, MDS\MDF, NRG и прочими. Всего она поддерживает около 30 различных форматов.
Она предоставляет возможность оперировать файлами ISO, MDS\MDF, NRG и прочими. Всего она поддерживает около 30 различных форматов.
Минимальные системные требования приложения очень низкие:
- все версии Windows, начиная с 98;
- процессор: 166 МГц и лучше;
- оперативная память: 64 МБ;
- CD/DVD привод;
- 10 МБ свободного места на винчестере.
Загрузить установочный пакет программы можно с соответствующего раздела официального сайта.
Установка и активация приложения
После загрузки можно приступить к установке UltraISO. Делается это так:
- Запустить инсталлятор и согласиться на внесение изменений в систему (Windows 7, 8, 10).
- Прочесть и согласиться с лицензионным соглашением.
- Выбрать место установки с помощью кнопки «Обзор«.
- Выбрать папку в меню Пуск, в которой будут находиться ярлыки для запуска и удаления программы.

- Убрать галочки с ненужных опций.
- Убедиться в правильности настроек и нажать кнопку «Установить«.
- Дождаться завершения процедуры, снять о и нажать «Завершить«.
При первом запуске программы появится небольшое окно, предлагающее приобрести лицензионный ключ, ввести его или воспользоваться пробным периодом. Чтобы активировать UltraISO нужно:
- Приобрести ключ. Его цена составляет 30$.
- Нажать на кнопку «Ввести регистрационный код» и ввести имя пользователя и код из электронного письма.
- Кликнуть «ОК«.
Что такое Shazam, и зачем его используют
На этом процедура активации завершена.
Запись образа CD/DVD
Чтобы воспользоваться этой функцией, требуется выбрать пункт «Записать образ CD», расположенный на вкладке «Инструменты». Далее нужно указать путь к папке с файлом, который требуется записать (кликнуть на кнопку «…», расположенную справа от графы «Файл образа»).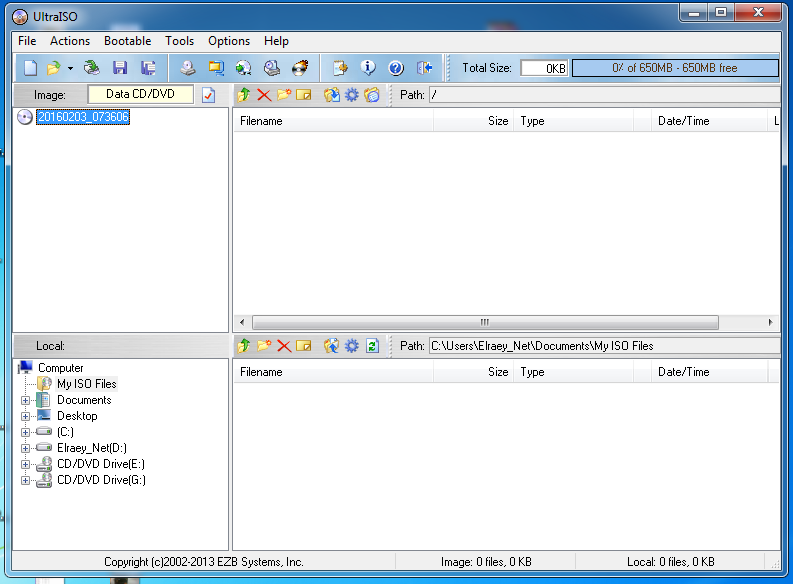 Можно выбрать дополнительные параметры – метод (ТАО или DАО), а также скорость записи на диск. Если пользователь установил метод ТАО (Trаck At Oncе), то за один приём будет записана всего одна дорожка. Если требуется записать весь диск, то необходимо воспользоваться методом DАО (Disk Аt Оnce). Обратите внимание, что для записи образов мультизагрузочных дисков рекомендуется использовать более низкие скорости.
Можно выбрать дополнительные параметры – метод (ТАО или DАО), а также скорость записи на диск. Если пользователь установил метод ТАО (Trаck At Oncе), то за один приём будет записана всего одна дорожка. Если требуется записать весь диск, то необходимо воспользоваться методом DАО (Disk Аt Оnce). Обратите внимание, что для записи образов мультизагрузочных дисков рекомендуется использовать более низкие скорости.
Создание образа из CD/DVD диска
Прежде всего, следует выбрать команду «Создать образ CD» (вкладка «Инструменты»). Откроется новое окно, в котором нужно будет указать привод, с которого необходимо сделать образ. Далее пользователь должен назначить путь к папке, где будет сохранен образ. Кроме того, пользователь может выбрать желаемый формат вывода – стандартный .iso либо CloneCD, Alcohol и прочие. Подтвердить свою команду следует кликом по клавише «Сделать». При помощи UltraISO можно сделать любой вариант образа CD или DVD, который будет поддерживаться практически любым популярным приложением для работы с образами.
Все подробности о формате ISO
ISO-образ – это образ оптического диска, который содержит в себе данные DVD или CD диска, его файловую систему, описанную стандартом ISO 9660.
На самом деле, такой образ является обычным файлом с расширением .iso и может запускаться вместо привычного компакт-диска с помощью специализированных программ.
Огромным преимуществом такой технологии является то, что при создании образа какого-либо диска последний будет скопирован в точности до мельчайших подробностей: структура директорий, все данные, полная информация о файловой системе, загрузочном процессе и различные атрибуты файлов.
Именно поэтому с ISO-образа очень легко воссоздать оригинальную версию компакт-диска. Это и стало причиной такой популярности использования описываемого расширения.
Документ ISO можно встретить при скачивании игр, ОС и других программных продуктов. В этом формате их удобно устанавливать, запустив сразу на компьютере или записав образ на флешку (в таком случае она становится загрузочной; может использоваться для загрузки Windows 7/8 или других версий).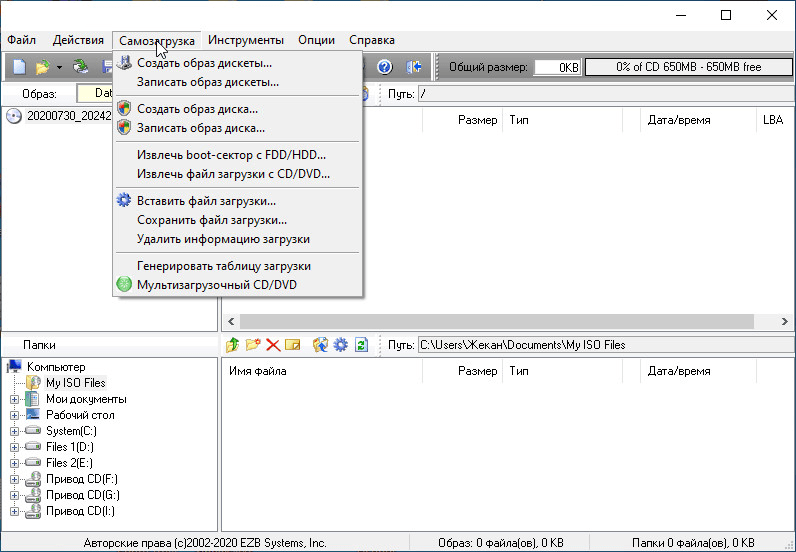
Также иногда в документ с расширением .iso заносят мелкие файлы и каталоги, чтобы не передавать их по отдельности.
Чтобы распаковать такой документ и посмотреть его содержимое необходимы специальные приложения-архиваторы. Для операционной системы Windows было создано больше всего программ, о некоторых из которых мы сегодня с вами и поговорим.
Кстати, у меня часто спрашивают, а можно ли ISO открыть в Андроиде? Конечно же. Для этого можно использовать, например, ISO Extractor.
Как запустить образ игры iso?
Образы игр, встречающиеся в интернете – вещь не новая, но начинающих пользователей такие файлы порой приводят в замешательство. Тем не менее для успешной работы с образами дисков достаточно лишь иметь необходимое ПО и знать наиболее распространенные ошибки новичков.Вам понадобится
- — образ игры в формате iso;
- — ПК с установленным Alcohol 120% или Daemon Tools.
Инструкция
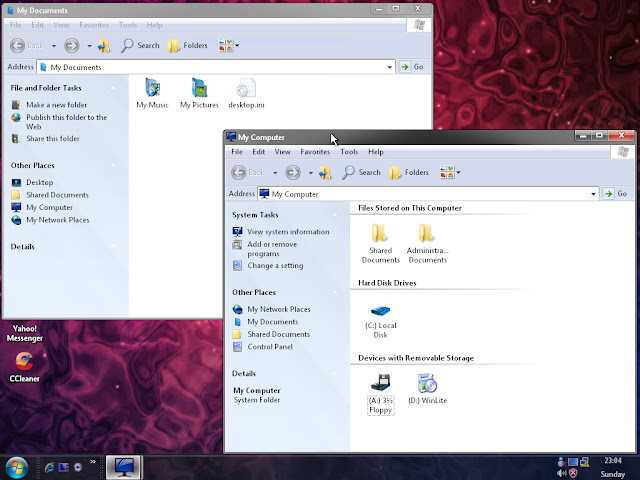 Залог ее популярности в функциональности, ведь с ее помощью можно не только запустить образ с игрой, но и редактировать его, добавляя или удаляя определенные файлы. Если же вам просто необходимо загрузить игру, то после установки этой программы запустите ее и найдите пункт «Инструменты» в верхней панели. Щелкнете по нему и выберете пункт «Монтировать в виртуальный привод», после чего образ с игрой запустится, и вы сможете ее установить на компьютер.
Залог ее популярности в функциональности, ведь с ее помощью можно не только запустить образ с игрой, но и редактировать его, добавляя или удаляя определенные файлы. Если же вам просто необходимо загрузить игру, то после установки этой программы запустите ее и найдите пункт «Инструменты» в верхней панели. Щелкнете по нему и выберете пункт «Монтировать в виртуальный привод», после чего образ с игрой запустится, и вы сможете ее установить на компьютер.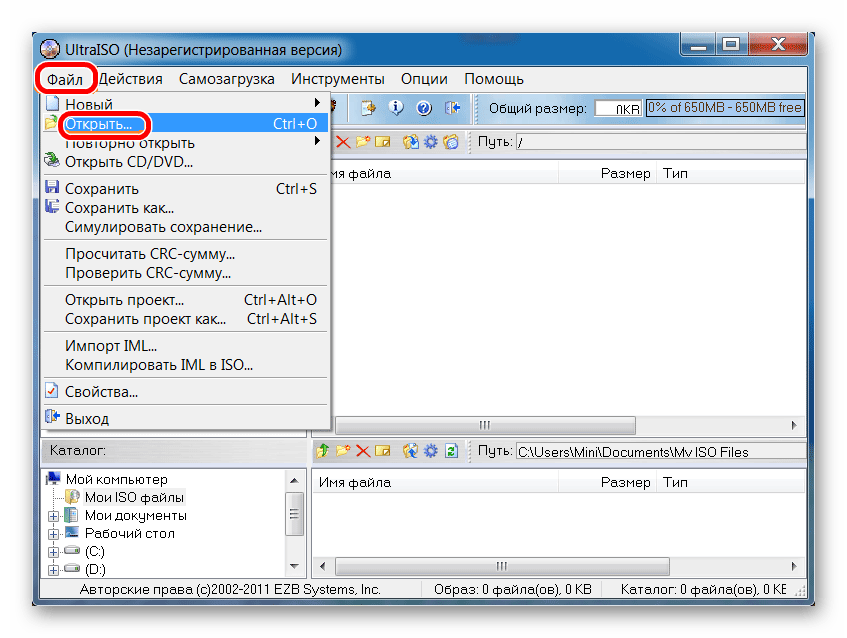
Установка игры с помощью daemon tools. Как запустить игру без диска, используя программу Daemon Tools Lite
Она работает непосредственно с расширением.iso, однако способна открывать и обычные архивы. В целом функций и применений у нее очень много, но в данной статье речь будет вестись о том, как в Daemon Tools создать Будут подробно разобраны все существующие на данный момент способы и выложены пошаговые инструкции для выполнения этой операции.
Где скачать и как установить программу
Изначально стоит поговорить о том, где скачать программу и как ее правильно установить, а лишь потом рассказывать о том, как в Daemon Tools создать образ диска.
Итак, приступим. Скачивать данное программное обеспечение необходимо исключительно с официального сайта, причина этому одна — злоумышленники скачивают эту программу и помещают в ее системный код вирусы, которые могут существенно навредить вашему компьютеру. Все это потому, что программа находится в открытом доступе и является полностью бесплатной. Помимо того, она пользуется огромной популярностью у пользователей, а значит, вирус сможет разойтись по многим компьютерам. Именно поэтому стоит избегать скачиваний с ненадежных источников.
После того как вы скачали программу, ее следует установить, однако делать это нужно тоже аккуратно, если вы не хотите засорить свой компьютер посторонними программами. Чтобы этого избежать, обращайте внимание на все поставленные галочки в момент подтверждения установки. И снимайте их с тех пунктов, которые вызывают у вас подозрения.
И снимайте их с тех пунктов, которые вызывают у вас подозрения.
Также при установке программы нужно указать, какие файлы будут запускаться автоматически. Здесь проследите за тем, чтобы стояла галочка напротив расширения.iso.
После того как был проведен инструктаж по скачиванию и установке программы, можно смело переходить к рассказу о том, как в Daemon Tools создать образ диска.
Создаем образ за использованием гаджета
Когда вы установили программу на свой компьютер, у вас должен появиться специальный гаджет на рабочем столе, если этого не произошло, то откройте список всех ваших гаджетов и выведете на экран необходимый. Конечно, вполне возможно, что данная утилита не установилась, поэтому вы можете ее скачать отдельно из интернета.
Итак, чтобы Demon Tools с помощью специального гаджета, вам нужно:
- Нажать на значок Play, который именуется как «Монтировать». Откроется проводник.
- В нем нужно проложить путь к файлу, который будет монтироваться.

- Нажать кнопку «Открыть».
Вот, в принципе, и все. Данный способ очень прост и удобен, ведь совершаемые операции производятся непосредственно с рабочего стола. Но может случиться так, что вы все же не смогли установить данную программу, тогда придется воспользоваться другими способами того, как в Daemon Tools создать образ диска. О них как раз и пойдет речь далее.
Создаем образ за использованием файла образа диска
В начале статьи, когда рассказывалось об установке программы, говорилось, что нужно поставить галочку напротив расширения.iso, чтобы данные файлы открывались автоматически при помощи нашей программы. Сейчас это будет представлено на практике.
Чтобы смонтировать образ диска при помощи файла образа диска, вам нужно:
- Открыть «Мой компьютер».
- Войти в папку с нужным образом.
- Нажать по нему двойным кликом.
После этого начнется автоматическое монтирование образа. И теперь вы знаете, как в Daemon Tools создать образ диска с помощью файла образа самого диска. Безусловно, этот способ можно считать самым простым и быстрым, но он не всегда выполним, поэтому переходим к следующему методу.
Безусловно, этот способ можно считать самым простым и быстрым, но он не всегда выполним, поэтому переходим к следующему методу.
Создаем образ за использованием самой программы
Итак, если вам не помогли два предыдущих способа, то третий сто процентов вам поможет. Сейчас будет рассказано о том, в Daemon Tools при помощи самой программы.
Конечно, этот способ можно считать самым долгим по сравнению с другими, при этом, если вы новичок и еще не ознакомлены с интерфейсом самой программы, у вас могут возникнуть трудности, однако нужно уметь открывать образы с его помощью, так как он безотказный и позволит смонтировать образ, когда другие способы не помогают это сделать.
Вам нужно:
- Запустить программу. Для этого двойным кликом нажмите по ярлыку на рабочем столе или же найдите при помощи поиска программу в меню «Пуск» и откройте ее оттуда.
- Нажать правой кнопкой мыши на пиктограмму виртуального диска внизу окна.
- В открывшемся проводнике проложить путь к необходимому файлу.

- Нажать на кнопку «Открыть».
Как только вы это сделаете, запустится процесс с вашим образом.
Кстати, все эти методы были представлены для программы Daemon Tools Lite. Как создать образ диска, вы теперь знаете, на других версиях программы все в точности так же.
Наверняка многие заядлые игроки сталкивались с играми, которые не могут быть запущены без лицензионного диска в приводе. В наше время, когда использование самих дисков постепенно превращается в анахронизм, такое поведение программ и игр вызывает недоумение. Ведь игру-то вы честно купили, так почему разработчики заставляют вас испытывать лишнюю головную боль?
Итак, будем разбираться с тем, как запустить игру без диска. Сразу оговоримся: мы будем делать одну копию диска, предназначенную только для нашего личного пользования. Сперва разберемся с тем, как вообще создаются образы, и сделаем это на примере общеизвестной программы Daemon Tools Lite.
Сам образ будем создавать, используя для этого формат ISO, так как именно его понимает каждая на компьютер. Кстати, именно этот формат наиболее распространен и в сети: скачивая образ, вы практически со 100% вероятностью качаете его в формате ISO. Запускаем нашего «Демона», а в открывшемся окне кликаем по кнопке «Создать образ». Так как каждая кнопка снабжена найти ее вам будет несложно.
Кстати, именно этот формат наиболее распространен и в сети: скачивая образ, вы практически со 100% вероятностью качаете его в формате ISO. Запускаем нашего «Демона», а в открывшемся окне кликаем по кнопке «Создать образ». Так как каждая кнопка снабжена найти ее вам будет несложно.
Разумеется, «вредный» диск с игрой уже должен мирно лежать в приводе. Нажав на кнопку, попадаем в следующее окно. В поле «выходного файла образа» лучше прописать другой путь, так как новичку потом может быть сложно разыскать заботливо созданный им образ. Предположим, что у вас два под именами «С» и «D». Нажав на кнопку с многоточием, показываем программе новый путь сохранения образа, выбрав диск «D». «Обзываем» его каким-нибудь запоминающимся именем, после чего в выпадающем списке выбираем «ISO». Все! Мы почти пришли к тому, как запустить игру без диска.
Дальше нам остается только нажать на кнопку запуска и медитировать, наблюдая за прогрессом сохранения файла. Создание образа закончено, но что же нам делать дальше? Ведь мы все еще не знаем, как запустить игру без диска! На самом деле ничего сложного нет.
В главном окне программы уже будет виден созданный нами образ. Нажмите на него правой клавишей мыши, после чего в контекстном меню выберите пункт «Монтировать». Впрочем, если вы сделаете двойной щелчок на образе левой клавишей мыши, получится то же самое. Все! Образ оказался смонтирован на откроется автоматический запуск программы установки или запуска игры (если она уже была установлена у вас на компьютер).
Если вы думали, что запустить игру без диска сложно, то мы надеемся на то, что вы уже убедились в обратном. Но нужно упомянуть и о некоторых нюансах, которые нужно учитывать.
Первое. Всегда используйте только самую новую версию «Демона». Программы защиты дисков становятся все более изощренными, обходить их могут только новые программы эмуляции дисков.
Второе. Никогда не скачивайте программу с сомнительных сайтов. Не ведитесь на обещания получить полную версию. Да, наполнят ее под завязку, но будут там трояны, вирусы и черви. Не разводите зоопарк на своем компьютере, используйте только официальные сайты разработчиков.
Что ж, вот мы и разобрались с тем, как запустить игру без диска. Успехов!
Говорить об удобстве использования виртуальных дисков вместо CD,DVD можно много и долго. Гораздо проще скачать программу DAEMON Tools Lite и в одно мгновение убедиться в том, что возня с приводами и чувствительными к любым механическим воздействиям «болванками» осталась в прошлом. А для счастливых владельцев нетбуков и прочей мини-техники, не имеющей DVD-привода, программа тем более станет настоящей находкой. Приложение «умеет» работать с файлами, защищенными от копирования. Поэтому вы сможете легко обойти защиту на дисках (в том числе SafeDisc, Protect CD, Securom, StarForce) и перенести нужную информацию в виртуальное хранилище.
DAEMON Tools Lite – универсальная программа для эмуляции компакт-дисков. Приложение распознает огромное количество форматов файлов: CCD, PDI, BWT, CDI, CUE / BIN, MDS. Однако если вы вдруг попробуете поработать с файлами, созданными с помощью других эмуляторов (Ultra ISO, Magic ISО), вас ждет небольшое разочарование, так как такие файлы не будут распознаваться DAEMON Tools Lite. После запуска приложение сворачивается в системный трей из которого можно совершать часто используемые действия без необходимости запуска главного окна. С помощью данного программного обеспечения можно создать до четырех виртуальных дисков. Такое количество хранилищ способно полностью удовлетворить запросы рядового пользователя. Приложение по достоинству оценят в первую очередь геймеры. Мало того что DAEMON Tools Lite с легкостью конвертирует файлы, он еще и предотвращает потерю важных данных. Вы сможете сохранить всю нужную информацию с компакт-дисков на виртуальные диски и таким образом уберечь любимый CD от износа и механических повреждений.
После запуска приложение сворачивается в системный трей из которого можно совершать часто используемые действия без необходимости запуска главного окна. С помощью данного программного обеспечения можно создать до четырех виртуальных дисков. Такое количество хранилищ способно полностью удовлетворить запросы рядового пользователя. Приложение по достоинству оценят в первую очередь геймеры. Мало того что DAEMON Tools Lite с легкостью конвертирует файлы, он еще и предотвращает потерю важных данных. Вы сможете сохранить всю нужную информацию с компакт-дисков на виртуальные диски и таким образом уберечь любимый CD от износа и механических повреждений.
Помимо всех вышеперечисленных особенностей DAEMON Tools Lite обладает способностью защищать создаваемые образы надежным паролем от несанкционированного доступа и настраивать виртуальные диски (менять букву, DVD регион). Если вы устали от ежедневной траты времени на все необходимые для загрузки диска операции, то эта программа для вас. Вместо нескольких действий для отображения нужной информации достаточно просто смонтировать образ и впоследствии тратить на его запуск считаные секунды. В общем, перед нами одно из лучших бесплатных средств, предназначенных для работы с виртуальными образами.
В общем, перед нами одно из лучших бесплатных средств, предназначенных для работы с виртуальными образами.
Ключевые особенности и функции
- создание образов из CD/DVD/Blu-ray дисков в форматах mds, mdf, mdx, iso;
- монтирование образов дисков в виртуальный привод;
- возможность сжатия образов и их защита паролем;
- быстрый доступ к основным функциям с помощью иконки в системном трее;
- наличие командной строки;
- возможность использовать ассоциации файлов для монтирования образов непосредственно из Проводника Windows;
- возможность создать каталог образов и управлять им;
- наличие собственного онлайн-сервиса;
- удобный гаджет на рабочем столе;
- предоставляет отличную возможность создавать резервные копии дисков с важной информацией;
- помогает получить мгновенный доступ к нужным файлам.
И проинсталлировать на свой компьютер. Дальше, программа сама установит в систему и настроит новый виртуальный BD-ROM (полноценную программную «вертушку», работающую со всеми видами и типами дисков, будь то, CD/DVD/Blu-ray Disc). Теперь, все, что вам осталось, это лишь научиться монтировать и запускать/воспроизводить образы дисков! И сделать это можно сразу несколькими легкодоступными даже для неопытного пользователя способами.
Теперь, все, что вам осталось, это лишь научиться монтировать и запускать/воспроизводить образы дисков! И сделать это можно сразу несколькими легкодоступными даже для неопытного пользователя способами.
1. Через десктопный гаджет Daemon Tools на рабочем столе
Нажмите на этом виджете кнопку «Монтировать» (опция со значком-стрелочкой), как это показано на скриншоте снизу.
Далее, в открывшемся «Проводнике» , выберите папку в которой у вас лежат образы дисков и выделите нужный файл-образ лев. клав. мышки. Затем нажмите на кнопку «Открыть» .
Образ автоматически добавится в приложение
и смонтируется на диск
. Готовый к работе образ вы найдете в виртуальном приводе
, созданном Daemon Tools, зайдя в «Мой Компьютер» . Чтобы запустить диск
кликните дважды лев. клав. мышки
на значок виртуального «BD-ROM» привода или же нажмите на него пр. клав. мыши,
а затем выберите любой из понравившихся вариантов запуска (см. скриншот).
скриншот).
2. Через сам файл образа диска
Откройте папку , где у вас находятся файлы с электронными образами дисков и выберите нужный . Нажмите на него пр. клав. мышки и кликните на следующие опции: «Открыть с помощью» —> «Daemon Tools» . Файл сам (автоматически!) добавится в приложение и в виртуальную «вертушку» (привод).
Чтобы начать пользоваться диском , так же зайдите в «Мой компьютер» и нажмите на значок «BD-ROM» !
3. Через программу Daemon Tools
Запустите программу с ярлычка на десктопе/рабочем столе. В нижнем окне утилиты вы увидите значок виртуального привода . Нажмите на него пр. клав. мышки и выберите опцию «Монтировать» .
Дальше, (точно также, как и в первом методе) в открывшемся Виндовсовском проводнике вы переходите в нужную папку, где хранятся образ-диски
и, выделив левой клавишей мыши
, выбираете нужный из них. Не забудьте также и про кнопочку «Открыть» .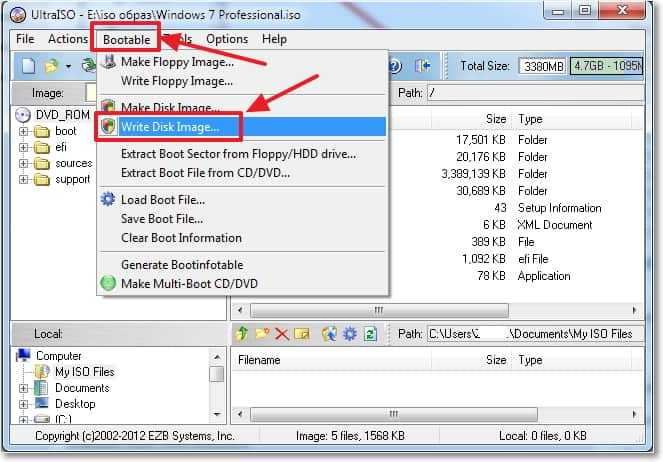
«Последние образы»
Примечательно, что данная программа автоматически сохраняет всю историю ваших действий. Поэтому, все, ранее открывавшиеся вами в Daemon Tools, образы вы найдете в списке «Последние образы» , располагающемся в центральном окне программы , и в любой момент без труда сможете их вновь запустить ! Просто нажмите пр. клав. мыши на любой образ из списка и кликните на функцию «Монтировать» .
Теперь вам точно больше не понадобится постоянно доставать нужные диски через «Проводник» .
«Каталог образов»
Также, для большего удобства, вы можете создать в Деймон Тулс свой собственный «Каталог образов» , например, наиболее часто используемых дисков
, чтобы больше не приходилось каждый раз за ними лазить
в «Проводник» и можно было бы мгновенно запускать
их прямо из верхнего центрального окна
программы. Для этого, нажмите на значок «Добавить образ» в нижнем окне
приложения, затем, в «Проводнике» выберите один или сразу несколько образов, кликнете на кнопку «Открыть» и они самостоятельно (автоматически!) появятся в верхнем центральном окне
программы, которое и называется «Каталог образов» .
Когда понадобится, также просто нажмите на любой из них пр. клав. мыши и активируйте функцию «Монтировать» .
Как видите, монтировать диски в «ДТ» действительно очень просто, а главное, еще и удобно!
Скачанные в Интернете игры часто записаны в формате ISO файлов. Их можно извлечь с помощью обычного архиватора, например, WinRAR. Но это займет много времени, что довольно нерационально. Ведь данные документы — образы дисков. Гораздо разумнее воспользоваться специальной программой для монтирования виртуальных приводов.
Такого софта существует довольно много. На общем фоне сильно выделяется DAEMON Tools. Программа простая в использовании, мало весит и практически не отнимает ресурсы компьютера.
Монтирование образа игры в DAEMON Tools
Поскольку требуется только монтирование образа в виртуальный привод, лучше всего для этого использовать версию программы DAEMON Tools Lite. Она не требует покупки и простая в использовании. Ниже изложена инструкция по ее инсталляции и настройке.
Ниже изложена инструкция по ее инсталляции и настройке.
Этап 1: Инсталляция программы
Этап 2: Настройка
Поскольку программа установится, нужно разобраться, как установить игру с ее помощью. Откройте DAEMON Tools Lite и снизу окна нажмите на «Быстрое монтирование» .
В новом окне раскройте каталог с загруженным ISO-файлом. Выделите его и нажмите «Открыть» . В списке устройств ПК обнаружится привод с образом игры, откройте его и выполните установку.
Когда инсталляция завершится, желательно удалить виртуальный дисковод. Для этого вновь запустите DT Lite. Наведите курсор мыши на устройство снизу окна. Кликните по нему ПКМ и выберите опцию «Размонтировать» , а затем «Удалить» .
Важно: на этапе открытия образа диска может возникнуть сбой. Решить ее вы сможете по инструкции, изложенной в статье «Ошибка «Доступ запрещен» в DAEMON Tools». Но для начала перезагрузите компьютер и попробуйте снова.
Чем открыть isz файл?
Проприетарный формат файлов с расширением .ISZ (сжатый образ диска ISO) разработан компанией ESB Systems и является её собственностью. Этот формат основан на известном формате образов диска .ISO, но в отличии от оригинала в формате ISZ применяется сжатие информации, что позволяет существенно сэкономить дисковое пространство и записать на один диск больше файлов. Ещё одним важным отличием от формата .ISO является то, что данные могут быть зашифрованы с помощью методов AES128, AES192 или AES256 — это симметричный алгоритм блочного шифрования «Рейндол» с длиной ключа 128,192 или 256 бит, в США принят как государственный стандарт.
Недостатком формата файла .ISZ является то, что для работы с ним требуется установить на компьютер стороннее программное обеспечение.
Как узнать, что перед вами именно файл формата .ISZ? Для этого надо просмотреть содержание файла каким-либо просмотрщиком, например, встроенным в программу Тотал коммандер (вызывается при нажатии клавиши F3) и убедиться, что первые четыре байта выглядят как 49 73 5A 21, или в виде символов — IsZ!.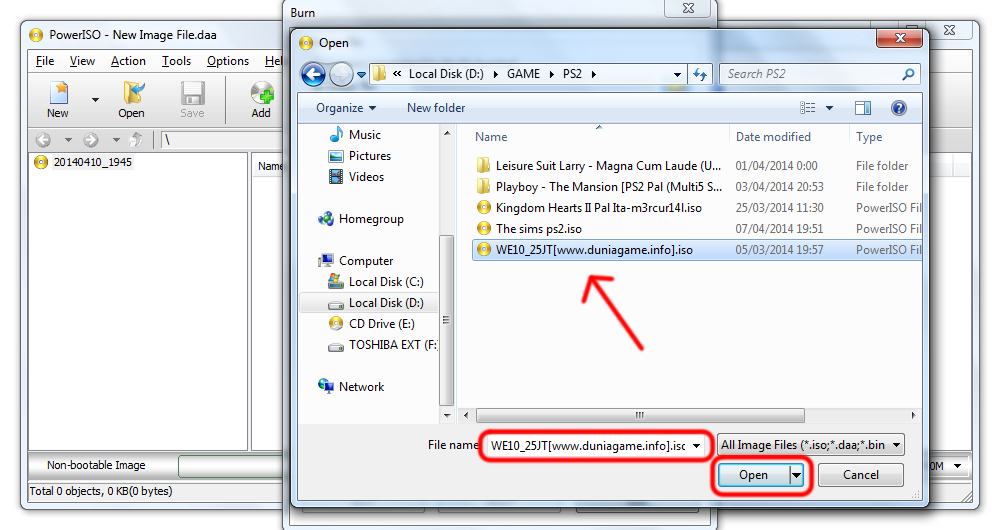 Более подробно смотрите в спецификации формата .ISZ.
Более подробно смотрите в спецификации формата .ISZ.
Какие программы могут работать с .ISZ файлами? Во-первых, программа UltraISO, созданная разработчиками этого формата. Она позволяет не только открывать файлы с расширением .ISZ, но и создавать их и редактировать, а так же конвертировать файлы между разными форматами.
Рис. 1. Главное окно программы UltraISO
Пользоваться этой программой очень просто — достаточно в программе создать новый образ диска, перетащить в верхнее правое окно нужные файлы (рис. 1.) и в меню «File» выбрать пункт «Save as…», затем в появившимся окне (рис. 2) указать формат записи — Compressed ISO file (*.isz) и нажать «ОК». В результате на жёстком диске создастся файл образа диска .ISZ
Рис. 2. Окно диалога записи «Save as…» и выбор формата файла .ISZ в программе UltraISO
Другой программой для работы с образами дисков является программа WinMount. Она позволяет примонтировать в систему образы дисков различных форматов (в том числе и формата .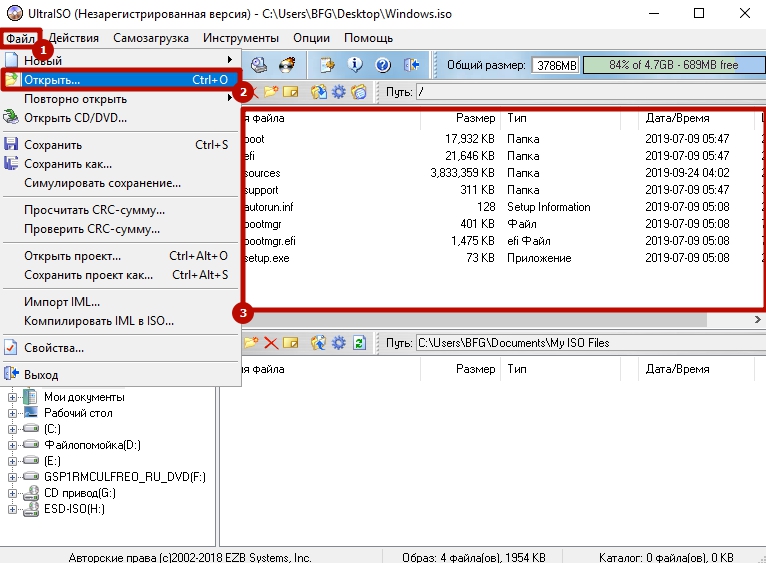 ISZ) и работать с ними как с обычными логическими дисками.
ISZ) и работать с ними как с обычными логическими дисками.
Рис. 3. Окно программы WinMount со смонтированным образом диска
Программой WinMount пользоваться очень просто. Достаточно нажать на кнопку «Mount file» (рис. 3) и выбрать файл образа сжатого диска .ISZ, этот образ примонтируется в систему и будет доступен на чтение как обычный логический диск (рис. 4).
Рис. 4. Смонтированный образ диска доступен через проводник как обычный логический диск
Что бы размонтировать диск, достаточно выбрать его в главном окне программы и нажать кнопку «Unmount».
Чем ещё можно открыть isz файл? Две другие программы — это DAEMON Tools Pro и Alcohol 120%. В программе DAEMON Tools Pro образ диска .ISZ монтируется в систему как логический диск, а программа Alcohol 120% позволяет кроме монтажа диска так же выполнить запись образа .ISZ на CD или DVD диск.
Рис. 5. Окно программы Alcohol 52% со смонтированным образом диска
Все вышеприведённые программы являются платными, единственной бесплатной программой, позволяющей открывать isz файлы является программа Alcohol 52% (рис.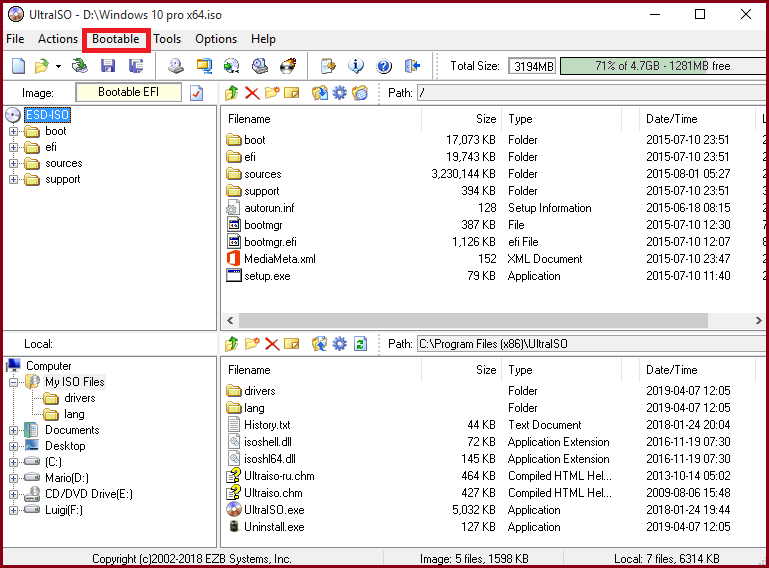 5). Что бы открыть isz файл этой программой, нужно в меню «Файл» —> «Открыть» выбрать нужный ISZ файл, после чего в верхней правой панели главного окна выбрать появившийся там ISZ образ, правой кнопкой мыши вызвать меню, из которого и смонтировать образ диска (пункт «смонтировать на устройство»). Выбранный образ диска появится в операционной системе в виде обычного логического диска (это отображается в правой нижней панели программы Alcohol 52%).
5). Что бы открыть isz файл этой программой, нужно в меню «Файл» —> «Открыть» выбрать нужный ISZ файл, после чего в верхней правой панели главного окна выбрать появившийся там ISZ образ, правой кнопкой мыши вызвать меню, из которого и смонтировать образ диска (пункт «смонтировать на устройство»). Выбранный образ диска появится в операционной системе в виде обычного логического диска (это отображается в правой нижней панели программы Alcohol 52%).
BACK
Как смонтировать образ в UltraISO?
Если Вы задались вопросом – как смонтировать образ в UltraISO, то данная инструкция обязательно поможет, потому что здесь написано все подробно и поэтапно. Программу для эмуляции UltraISO скачать всегда сможете тут, если перейдете по ссылке. Монтировать образ в UltraISO можно двумя способами.
Способ №1 – Через меню
- Запустите программу. Жмите по кнопке “Инструменты”, а затем на кнопку “Монтировать в виртуальный привод” (или жмите F6).

- Здесь кликните по кнопке в виде прямоугольника.
- Найдите файл, образ которого хотите смонтировать и кликните по нему два раза. Для примера мы взяли файл с установкой игры Minecraft с форматом iso.
- Затем путь к файлу должен появиться в поле “Файл образа”, и если оно появилось, то жмите “Монтировать”.
- Теперь должно появиться окно с запуском или установкой игры, или же кликните на кнопку слева от надписи “Виртуальный CD/DVD привод”, чтобы открыть файл.
Способ№2 – Через включения интеграции формата с программой
Если включить интеграцию формата с данным эмулятором, то файл, имеющий данный формат, будет сразу монтироваться и запускаться через программу UltraISO. В общем, на наглядном примере будет понятней.
- Сначала нужно узнать формат файла, который хотите смонтировать:
- Кликните правой кнопкой мыши по файлу и кликните на самую нижнюю кнопку “Свойства”.

- В появившемся окне запомните тип файла, т.е. формат. У нас, например, это файл с названием игры MINECRAFT, имеющий формат ISO.
- Кликните правой кнопкой мыши по файлу и кликните на самую нижнюю кнопку “Свойства”.
- Теперь откройте эмулятор UltraISO. Нажмите на кнопки “Опции” и “Настройки”.
- Жмите по разделу “Интеграция” и поставьте галочку рядом с нужным Вам форматом (у нас это ISO). Потом нажмите на “OK”.
- Теперь просто кликните два раза по Вашему файлу, который сразу же смонтируется и запустится установка, если это игра. Или просто же файл откроется (как в нашем случае) в окне программы в виде папки.
Что лучше инструментов Daemon? — MVOrganizing
Что лучше инструментов Daemon?
Итак, здесь я собираюсь перечислить те бесплатные виртуальные драйверы, которые являются лучшей альтернативой Daemon Tools, поехали:
- Виртуальный CloneDrive.

- ISODisk.
- Панель управления Microsoft Virtual CD Rom.
- WinMount.
- HDClone Бесплатная версия.
- WinCDEmu.
ImgBurn безопасно?
imgburn может быть хорошим продуктом, но многие сайты загрузок упаковывают его всевозможными рекламными программами, троянами, вредоносными программами и неизвестно чем еще.Так что будьте осторожны, откуда вы загружаете свои программы.
Is daemon tools Safe 2020?
Daemon tools — безопасная программа, которую многие используют. Я лично использую Virtual CloneDrive от SlySoft и может быть альтернативой DTOOLS, но я также без проблем использовал инструменты Daemon и раньше.
Что лучше UltraISO или PowerISO?
PowerISO работает с большим количеством операционных систем. Если у вас более старая система, такая как Windows 98, у вас не будет другого выбора, кроме использования PowerISO; UltraISO будет бесполезен.Оба они стоят одинаково, но я бы рекомендовал загрузить бесплатную версию PowerISO, чтобы вы могли опробовать ее перед покупкой.
Безопасна ли загрузка PowerISO?
Быстрый ответ. PowerISO — это программное обеспечение, которое очень безопасно использовать. Однако безопасность гарантируется только тем, как он загружается. Если вы получите его из законного источника, вы будете более уверены в безопасности, чем если вы получите его из других источников, особенно если он был взломан.
Какая польза от ultra ISO?
UltraISO — это приложение для Microsoft Windows для создания, изменения и преобразования файлов образов ISO, используемых для создания оптических дисков, в настоящее время выпускаемое EZB Systems.
Как создать ISO-образ?
Учебное пособие: Как создать ISO-образ с помощью WinCDEmu
- Вставьте диск, который вы хотите преобразовать, в оптический привод.
- Откройте папку «Компьютер» из меню «Пуск».
- Щелкните правой кнопкой мыши значок диска и выберите «Создать образ ISO»:
- Выберите имя файла для изображения.
- Нажмите «Сохранить».

- Дождитесь завершения создания образа:
Безопасно ли UltraISO?
Кроме того, UltraISO полностью безопасен и легален в использовании.Также вы можете бесплатно скачать полную версию приложения UltraISO с официального сайта EZB systems.
Как использовать ISO Ultra?
ступеней
- Первый способ — щелкнуть правой кнопкой мыши файл ISO, навести курсор на «UltraISO» и выбрать «Смонтировать на диск F:»
- Другой способ смонтировать ISO — открыть компьютер, дважды щелкнув его.
- Перейдите к дисководу компакт-дисков, которым в данном примере является дисковод F.
- Щелкните правой кнопкой мыши дисковод компакт-дисков, наведите указатель мыши на «UltraISO» и выберите «Установить».
Как смонтировать ISO-файл в Windows 10?
Чтобы подключить образ с помощью ленточного меню, выполните следующие действия:
- Откройте проводник.
- Перейдите в папку с ISO-образом.

- Выберите файл. iso файл.
- Щелкните вкладку Инструменты создания образа диска.
- Щелкните кнопку Mount. Источник: Windows Central.
Как распаковать файл ISO?
Нажмите «Распаковать» одним щелчком и выберите «Распаковать на ПК» или «Облако» на панели инструментов WinZip на вкладке «Распаковать / Поделиться». Выберите папку назначения для размещения извлеченных файлов ISO и нажмите кнопку «Распаковать». Найдите извлеченные файлы в выбранной папке назначения.
Как играть в ISO-игры на моем ПК?
Вам необходимо загрузить и установить такую программу, как PowerISO, для монтирования файла ISO. Как мне играть в игру, которая является файлом ISO на моем компьютере? Смонтируйте файл ISO, как показано выше, затем запустите файл setup / autorun / autoexec.exe. Он должен начать установку.
Как установить Windows из файла ISO без записи?
Как установить Windows 10 с монтированием файла ISO без USB
- Загрузите Windows 10 ISO без использования Media Creation Tool.

- Щелкните правой кнопкой мыши файл ISO, выберите подменю «Открыть с помощью» и выберите параметр «Проводник Windows».
- Щелкните подключенный диск на левой панели навигации.
Могут ли файлы DMG открываться в Windows?
ФайлыDMG — это файлы образов дисков macOS. Они очень похожи на файлы ISO — их аналог для Windows. Эти образы дисков обычно содержат установочные файлы программ для приложений macOS, но их также можно использовать для хранения сжатых файлов. Однако вы не можете открывать файлы DMG непосредственно в Windows.
Как установить окна с помощью инструментов Daemon?
Как установить Windows 10, 8 и 7 без USB-накопителя или DVD
- Смонтировать образ ISO 2.
- Откройте ISO-образ с помощью Daemon Tool 3.
- Найдите папку с источниками в установочном файле 5.
- Найдите файл Setup.exe в разделе «Исходный файл» программы установки 6.
- Откройте Setup.exe с правами администратора 7.

Как смонтировать файл образа диска?
Вы можете:
- Дважды щелкните файл ISO, чтобы смонтировать его.Это не сработает, если у вас есть файлы ISO, связанные с другой программой в вашей системе.
- Щелкните правой кнопкой мыши файл ISO и выберите параметр «Смонтировать».
- Выберите файл в проводнике и нажмите кнопку «Смонтировать» на вкладке «Инструменты создания образа диска» на ленте.
Как преобразовать образ диска в обычный файл?
В приложении Disk Utility на Mac выберите «Образы»> «Преобразовать», выберите файл образа диска, который нужно преобразовать, затем нажмите «Открыть». Щелкните всплывающее меню «Формат изображения» и выберите новый формат изображения.Только для чтения: образ диска не может быть записан, его можно быстрее создать и открыть.
Можно ли запустить файл ISO без компакт-диска?
Но, к счастью, даже если у вас нет привода CD или DVD, вы все равно можете найти применение на диске, используя формат ISO. Большинство программ для работы с ISO чрезвычайно просты и удобны в использовании.
Большинство программ для работы с ISO чрезвычайно просты и удобны в использовании.
Что такое .bin-файл и как его открыть?
.bin — это расширение двоичных файлов. В каждом файле хранится разная информация, которая может использоваться для разных целей.Эти файлы часто представляют собой скомпилированные компьютерные программы. Это могут быть изображения, аудио, видео, установка или файл образа компакт-диска. В некоторых случаях эти файлы BIN сохраняются в двоичном формате и могут быть открыты с помощью любого текстового редактора. Файл BIN также может быть образом ROM видеоигр Sega. В эти файлы игры .bin можно играть на компьютере с помощью эмуляторов Sega Genesis.
Что такое расширение файла .bin? Как открыть файл .bin в Windows? Файлы BIN не похожи на обычные файлы, которые можно открыть любой программой без каких-либо проблем.Эти файлы отличаются от текстовых или графических файлов, которые обычно открываются на любом устройстве.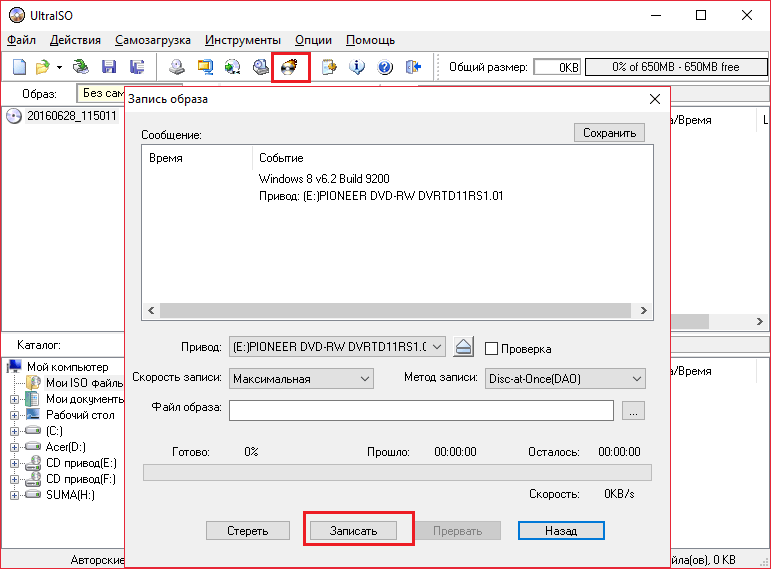 Вы можете открывать файлы BIN в другом программном обеспечении, однако он будет правильно работать только для программного обеспечения, для которого он создан. Например, открытие файла BIN через ISO и текстовый редактор могут отображать файлы / папки, но он не будет работать, если он создан для другого программного обеспечения. Ниже мы покажем вам несколько примеров методов открытия файлов с расширением .bin другого типа.
Вы можете открывать файлы BIN в другом программном обеспечении, однако он будет правильно работать только для программного обеспечения, для которого он создан. Например, открытие файла BIN через ISO и текстовый редактор могут отображать файлы / папки, но он не будет работать, если он создан для другого программного обеспечения. Ниже мы покажем вам несколько примеров методов открытия файлов с расширением .bin другого типа.
Если файл BIN представляет собой образ диска, вы, вероятно, можете смонтировать его на виртуальном диске с помощью такой программы, как UltraISO. Однако для работы с файлом BIN также должен быть файл cue. Выполните следующие шаги, чтобы смонтировать BIN-файл на виртуальный диск с помощью UltraISO:
Примечание : Этот метод работает в основном для файлов образа диска с расширением .bin.
- Перейдите по следующей ссылке, чтобы загрузить бесплатную пробную версию программы UltraISO .
 Загрузка UltraISO
Загрузка UltraISO - Выберите нужный язык и нажмите кнопку Загрузить . После завершения загрузки установите программное обеспечение, следуя инструкциям по установке.
- Откройте UltraISO и нажмите кнопку Продолжить пробу . Открытие UltraISO
- Щелкните значок Mount to Virtual Drive , как показано ниже. Затем выберите файл BIN, который вы хотите смонтировать, и нажмите Открыть . После выбора нажмите кнопку Mount .Подключение файла BIN к виртуальному диску
- Перейдите к дискам вашего ПК, чтобы найти диск , и файл BIN будет открыт через него. Открытие файла BIN на виртуальном диске
Примечание : Вы можете также преобразуйте файл BIN в файл ISO, чтобы смонтировать его.
Метод 2: Использование необходимого программного обеспечения для открытия .bin-файла Некоторые файлы BIN будут работать только с определенным программным обеспечением, для которого они созданы. Некоторые из них могут быть открыты через приложение, а некоторые используются в качестве файлов наотмашь для различных целей.В качестве примера мы будем показывать игровые файлы Sega Genesis в виде расширения .bin и открывать их с помощью эмулятора, который требуется для этого, как показано ниже:
Некоторые из них могут быть открыты через приложение, а некоторые используются в качестве файлов наотмашь для различных целей.В качестве примера мы будем показывать игровые файлы Sega Genesis в виде расширения .bin и открывать их с помощью эмулятора, который требуется для этого, как показано ниже:
Примечание : Этот метод предназначен только для игр Sega Genesis. .
- Вы можете загрузить любой эмулятор, который запускает игры Sega Genesis, с любого веб-сайта эмулятора . Загрузка эмулятора SEGA Genesis
- Откройте эмулятор , дважды щелкнув ярлык в папке, в которую вы установили, или распакуйте его.
- Теперь перетащите файл игры .bin прямо в эмулятор , чтобы открыть его, как показано ниже: Открытие файла игры BIN
Иногда пользователи находят файлы BIN в своем файловом менеджере Android или в загруженных настройках приложения, видеофайл в виде файла BIN. В большинстве случаев расширение .bin можно изменить на то, что файл действительно собирается заставить работать. Выполните следующие действия, чтобы открыть файл.bin на устройствах Android:
В большинстве случаев расширение .bin можно изменить на то, что файл действительно собирается заставить работать. Выполните следующие действия, чтобы открыть файл.bin на устройствах Android:
- Перейдите в папку с файлом .bin на вашем устройстве. Нажмите и удерживайте файл, чтобы получить кнопку Подробнее .
- Нажмите кнопку More и выберите опцию Rename . Выбор опции переименования для BIN-файла
- Теперь измените расширение файла с ‘. бункер ‘на‘. mp4 ‘и нажмите кнопку OK .
Примечание : Если файл является установочным файлом для приложения, вы можете переименовать его в «.apk ‘. Переименование файла BIN, чтобы открыть его - После изменения имени попробуйте открыть файл, просто нажав на него.
способов воспроизведения файлов ISO на PS3
Возможно, вы являетесь большим поклонником PS3, поскольку она приносит вам столько радости и развлечений с начала 2000-х годов. PlayStation 3 (официально сокращенно PS3) — это домашняя игровая консоль, разработанная Sony Computer Entertainment. Несмотря на всю радость, которую она приносит, она по-прежнему остается спорной консолью, когда дело доходит до воспроизведения файлов ISO на PS3.Может ли это быть платформа для прямого воспроизведения файлов ISO или как воспроизводить файлы ISO на PS3? Ваши головоломки скоро будут решены в этой статье.
Часть 1: Как играть в игры ISO на PS3По сравнению с предыдущими консолями PS, PS3 претерпела очевидные улучшения с точки зрения хранения, отображения и воспроизведения мультимедийных файлов, а также доступа к онлайн-рынку музыки. Игры, закодированные на компакт-дисках, позволили ускорить загрузку, улучшить графический пользовательский интерфейс и создать более богатую визуальную среду.Пользователи могут решить, в какие игры играть на PS3, если у них есть легальные файлы игры. Обратите внимание, что получение файлов ISO и других копий видеоигр, которыми вы не владеете, является незаконным. Вы можете ознакомиться с Законом о защите авторских прав в цифровую эпоху, чтобы определить законность ваших личных файлов ISO.
Хорошо, давайте отложим это на мгновение и сосредоточимся на том, как играть в игры ISO на PS3.
Что касается монтирования игр ISO на PS3, важно извлечь игры из файла ISO. Это может показаться вам немного сложным, но да, чтобы получить хорошие вещи, нужно приложить усилия.Вам может потребоваться помощь сторонних инструментов, таких как Multiman. Вот что тебе следует делать.
Шаг 1: Вставьте запоминающее устройство USB в консоль PS3 и перейдите в меню «Игры» на панели XrossMediaBar. Выделите опцию «Установить пакеты» в меню и нажмите кнопку «Треугольник», чтобы загрузить меню опций. Выберите вариант «Установить все пакеты».
Шаг 2: Отключите USB-устройства от PS3 после загрузки пакетов. Выберите «LVL2.pkg »в меню« Игры »и запустите его, нажав кнопку« X ».
Шаг 3: Подключите USB-устройство к компьютеру и удалите файлы, хранящиеся на устройстве. Создайте папку с именем игры, которую вы хотите загрузить на консоль.
Шаг 4: Запустите UltraISO. Нажмите «Файл», а затем нажмите «Открыть», чтобы выбрать файл ISO, сохраненный на жестком диске. Щелкните «Файл». Нажмите «Извлечь» и извлеките ISO-файл в папку, созданную на USB-накопителе.Это важный шаг для извлечения игр.
Шаг 5: Вставьте USB-устройство в консоль PS3 и перейдите в меню «Игры» на XMB. Выберите вариант «Установить пакеты» и выберите установку папки, созданной вами, на консоль. Выберите «Multiman» в меню «Игры» и нажмите кнопку «X» на контроллере, чтобы запустить программу. Multiman отобразит список сохраненных игр на консоли PS3. Выберите игру по вашему выбору и нажмите кнопку «X», чтобы запустить игру.
Честно говоря, с этим процессом нелегко справиться, и большинство пользователей могут так или иначе заблудиться.
Часть 2: Как воспроизводить фильмы ISO на PS3PS3 тоже можно рассматривать как медиаплеер, не так ли? Когда вы устали от игр, вы можете использовать его в качестве медиаплеера для потоковой передачи фильмов и расслабиться. Как и играть в игры ISO на PS3, воспроизведение фильмов в формате ISO также является сложным процессом. Здесь вам лучше заранее скачать приложение медиасервера PS3. После того, как медиа-сервер установлен правильно, запустите медиа-сервер.Затем следуйте приведенному ниже руководству, чтобы легко продолжить процесс.
Шаг 1: Выберите параметр «Библиотека» и щелкните параметр, чтобы добавить новый элемент или файл. Перейдите к своему ISO-файлу и выберите его.
Шаг 2: Нажмите «Настройки» и убедитесь, что у вас выбрана PlayStation 3 в качестве устройства воспроизведения, затем убедитесь, что медиа-сервер запущен.
Шаг 3: Запустите PlayStation 3 и войдите в свою учетную запись.
Шаг 4: Прокрутите до меню «Видео» с помощью клавиш со стрелками влево и вправо, затем с помощью клавиш со стрелками вверх и вниз выберите только что установленный медиасервер.
Шаг 5: Выберите файл ISO, чтобы начать его воспроизведение на PS3.
Часть 3. Что делать, если фильмы ISO не воспроизводятся на PS3PS3 остается приличным медиаплеером, но если вам не удается воспроизвести на нем фильмы ISO по какой-либо причине, у вас есть два способа сделать это. Первый метод — скопировать и преобразовать файлы ISO в видеоформаты, совместимые с консолями PS3. Для этого вы можете попробовать Leawo Blu-ray Ripper . Почему Leawo Blu-ray Ripper? Причины, по которым:
- Leawo Прерыватель Blu-ray
☉ Расшифровывать и копировать диски Blu-ray / DVD с защитой диска и кодом региона
☉ Конвертировать Blu-ray / DVD в MP4, MKV, AVI, MOV, FLV и другие 180+ форматы HD / SD
☉ Конвертировать Blu-ray / Основной фильм DVD в видео для экономии места
☉ Преобразование фильмов 2D Blu-ray / DVD в фильмы 3D с 6 различными 3D эффектами
☉ Быстрое преобразование с помощью технологий ускорения NVIDIA CUDA, AMD APP и Intel Quick Sync
Поэтому мы настоятельно рекомендуем вам попробовать Leawo Blu-ray Ripper для всех ваших потребностей в копировании и преобразовании ISO, DVD или Blu-ray Disc.Чтобы начать преобразование файлов ISO в форматы, совместимые с консолями PS3, выполните следующие действия;
Шаг 1. Импортируйте файлы ISOЗапуск Leawo Prof. Media. Откройте модуль «Конвертировать», а затем нажмите кнопку «Добавить UHD / Blu-ray / DVD» в главном интерфейсе, чтобы найти файлы ISO, или перетащите их прямо в программу.
Шаг 2. Выберите выходной форматЩелкните раскрывающийся список «Профили» рядом с кнопкой «Добавить фото». Выберите «Изменить», чтобы войти в панель настроек профиля, где вы можете выбрать выходной формат.В этом случае перейдите в раздел «Устройство» и выберите PS3.
Примечание: Вы можете щелкнуть тот же раскрывающийся список и нажать кнопку «Редактировать», чтобы настроить параметры видео и звука для выходных файлов. Они включают видео- и аудиокодек, скорость передачи данных, соотношение сторон, частоту кадров, канал и т. Д.
Шаг 3. Начните копирование файлов ISOНажмите зеленую кнопку «Конвертировать» и затем установите выходной каталог для сохранения окончательно преобразованных фильмов Blu-ray в поле «Сохранить в».Нажмите кнопку еще раз, и должно начаться преобразование файла ISO.
Часть 4: Еще один способ легко воспроизводить фильмы ISO на ПКЯ полностью понимаю, если вы не выполните описанную выше процедуру, чтобы играть в ISO-игры или ISO-фильмы на PS3. Это ведь непросто? Даже если вы опытный пользователь PS3, в некоторых случаях вы можете смутиться, но не паникуйте! Ты не одинок. Если вы все же настаиваете на воспроизведении файлов ISO, возможно, сейчас у вас есть лучший выбор. Не придерживайтесь PS3, и вы получите гораздо лучший пользовательский опыт.
Leawo Blu-ray Player предложит вам кинематографические впечатления от фильмов, независимо от файла образа ISO, DVD / Blu-ray и т. Д. Это профессиональный и бесплатный проигрыватель Blu-ray и DVD, который помогает пользователям во всем мире с самым выдающимся и высочайшим опытом. Чтобы вы могли избавиться от сложной процедуры воспроизведения файлов ISO, я дам пошаговое руководство по воспроизведению ISO с помощью Leawo Blu-ray Player.
Шаг 1. Загрузите и установите плеер на свой компьютер.
Нажмите кнопку ниже, чтобы загрузить и установить плеер на локальный диск. Устанавливаем и запускаем послесловие плеера.
Шаг 2. Загрузите файлы ISO в проигрыватель.
Просмотрите файлы ISO, нажав Открыть файл , чтобы загрузить его в проигрыватель.
Шаг 3. Настройте параметры воспроизведения.
Если у вас есть собственные предпочтения в отношении видео, аудио, субтитров и т. Д., Нажмите кнопку редактирования, например колесо, на домашнем интерфейсе, чтобы войти на страницу настроек, настроить и соответствующим образом отрегулировать настройки.Или вы можете просто щелкнуть правой кнопкой мыши во время воспроизведения фильма, чтобы настроить параметры.
Шаг 4. Выполните потоковую передачу ISO на плеер.
Щелкните по целевому загруженному файлу и наслаждайтесь прямым воспроизведением. В течение трех или четырех щелчков мышью вы можете без проблем воспроизвести файлы ISO. Разве это не удивительно и удивительно? Все остальное за вас сделает мощный проигрыватель Blu-ray Leawo.
Часть 5: Сравнение воспроизведения ISO между PS3 и проигрывателем Blu-ray LeawoЧтобы провести сравнение между PS3 и проигрывателем Blu-ray Leawo, я должен сказать, что оставьте экспертизу экспертам.Если вы увлекаетесь играми, продолжайте играть в игры с PS3 и получайте удовольствие. Но если вы хотите немного расслабиться и хотите транслировать файлы ISO для просмотра фильмов, Leawo Blu-ray Player определенно ваш лучший выбор.
Что касается простых в использовании операций, воспроизведение файлов ISO на PS3 требует огромных усилий и экспертных знаний, чтобы заставить его работать, что мне очень неудобно, потому что действительно нет смысла тратить часы на установку инструментов для извлечения и воспроизведения ISO файлы, в то время как вы можете наслаждаться ими менее часа.Думаю об этом!
Говоря о впечатлениях от фильмов, Leawo Blu-ray Player является профессионалом в этой области, в то время как PS3 в первую очередь настроен только для игр, поэтому я буду больше доверять бывшему игроку в воспроизведении моих файлов ISO. Множество положительных отзывов пользователей со всего мира также подтвердили мой выбор. Если вы хотите смотреть видео только в формате ISO или других форматах, удобство использования является наиболее важным показателем для принятия вашего решения. Что еще это может быть?
Часть 6: ЗаключениеВ заключение я должен сказать, что PS3 — отличный продукт, который развлечет миллионы фанатов игр и любителей кино.Если вам интересно, как монтировать или воспроизводить ISO-игры или ISO-фильмы на PS3, я должен сказать, что вы, вероятно, не будете так счастливы пройти через сложную процедуру. Но это зависит от разных типов пользователей и разных целей, которые они преследуют. Если фанат игр хочет установить ISO-игры на PS3 для игры, он / она будет готов выполнить длительный процесс, пока не доберется до места назначения. Однако в большинстве случаев пользователям не нужно прилагать столько усилий для воспроизведения файлов ISO; они могут найти альтернативу и профессионала для выполнения длительной работы.В этом случае Leawo Blu-ray Player — правильный выбор. С этим проигрывателем вы просто перетаскиваете на него файлы, а все остальное оставляете ему. Все, что вам нужно сделать, это удобно сесть и с легкостью наслаждаться просмотром фильмов, как в кинотеатре. Кроме того, вы можете использовать этот проигрыватель для открытия и воспроизведения многих других дисков Blu-ray и DVD, независимо от того, откуда они. Это также один из лучших программных инструментов для проигрывателей Blu-ray и DVD, которые можно использовать бесплатно.
Наконец, я должен признаться, что это не для того, чтобы подорвать PS3 или любые другие игровые приставки; это просто сравнить два продукта и порекомендовать нашим ценным пользователям наиболее экономичное решение для справки.В любом случае, сделайте свой выбор и следуйте своему сердцу, чтобы все работало!
Пошаговое удаление и удаление UltraISO Premium
Вам нужно удалить UltraISO Premium, чтобы исправить некоторые проблемы? Вы ищете эффективное решение, чтобы полностью удалить его и полностью удалить все его файлы с вашего ПК? Не волнуйся! На этой странице представлены подробные инструкции о том, как полностью удалить UltraISO Premium.
Возможные проблемы при удалении UltraISO Premium
* UltraISO Premium не указан в списке «Программы и компоненты».
* У вас недостаточно прав для удаления UltraISO Premium.
* Не удалось запустить файл, необходимый для завершения удаления.
* Произошла ошибка. Не все файлы были успешно удалены.
* Другой процесс, использующий файл, останавливает удаление UltraISO Premium.
* Файлы и папки UltraISO Premium можно найти на жестком диске после удаления.
UltraISO Premium нельзя удалить из-за множества других проблем.Неполное удаление UltraISO Premium также может вызвать множество проблем. Итак, действительно важно полностью удалить UltraISO Premium и удалить все его файлы.
Как удалить UltraISO Premium Completley?
Метод 1. Удалите UltraISO Premium с помощью программ и компонентов.
Когда в вашей системе устанавливается новая программа, она добавляется в список «Программы и компоненты».Если вы хотите удалить программу, вы можете перейти в раздел «Программы и компоненты», чтобы удалить ее. Поэтому, если вы хотите удалить UltraISO Premium, первое решение — удалить его через «Программы и компоненты».
Шагов:
а. Откройте «Программы и компоненты».Windows Vista и Windows 7
Нажмите Пуск , введите , удалите программу в поле поиска программ и файлов , а затем щелкните результат.
Windows 8, Windows 8.1 и Windows 10
Откройте меню WinX, удерживая вместе клавиши Windows и X , а затем щелкните Программы и компоненты .
б. Найдите UltraISO Premium в списке, щелкните по нему и затем нажмите Удалить , чтобы начать удаление.Метод 2: Удалите UltraISO Premium с помощью программы удаления.исполняемый.
Большинство компьютерных программ имеют исполняемый файл с именем uninst000.exe или uninstall.exe или что-то в этом роде. Вы можете найти эти файлы в папке установки UltraISO Premium.
Шагов:
а. Перейдите в установочную папку UltraISO Premium. б. Найдите файл uninstall.exe или unins000.exe. г. Дважды щелкните программу удаления и следуйте указаниям мастера, чтобы удалить UltraISO Premium.Метод 3. Удалите UltraISO Premium через Восстановление системы.
System Restore — это утилита, которая поставляется с операционными системами Windows и помогает пользователям компьютеров восстановить систему до предыдущего состояния и удалить программы, мешающие работе компьютера. Если вы создали точку восстановления системы перед установкой программы, вы можете использовать Восстановление системы, чтобы восстановить вашу систему и полностью удалить нежелательные программы, такие как UltraISO Premium.Вы должны сделать резервную копию ваших личных файлов и данных перед восстановлением системы.
Шагов:
а. Закройте все открытые файлы и программы. б. На рабочем столе щелкните правой кнопкой мыши Компьютер и выберите Свойства . Откроется системное окно. г. В левой части окна «Система» щелкните Защита системы . Откроется окно «Свойства системы». г. Нажмите Восстановление системы , откроется окно «Восстановление системы». e. Выберите Выберите другую точку восстановления и нажмите Далее . ф. Выберите дату и время из списка и нажмите Далее . Вы должны знать, что все программы и драйверы, установленные после выбранной даты и времени, могут работать некорректно и, возможно, потребуется их переустановка. г. Нажмите Готово , когда появится окно «Подтвердите точку восстановления». ч. Нажмите Да , чтобы подтвердить еще раз.Метод 4. Удалите UltraISO Premium с помощью антивируса.
В настоящее время компьютерные вредоносные программы выглядят как обычные компьютерные приложения, но их гораздо труднее удалить с компьютера.Такие вредоносные программы попадают в компьютер с помощью троянов и шпионского ПО. Другие компьютерные вредоносные программы, такие как рекламное ПО или потенциально нежелательные программы, также очень трудно удалить. Обычно они устанавливаются в вашей системе в комплекте с бесплатным программным обеспечением, таким как запись видео, игры или конвертеры PDF. Они могут легко обойти обнаружение антивирусных программ в вашей системе. Если вы не можете удалить UltraISO Premium, как другие программы, то стоит проверить, является ли это вредоносным ПО или нет.Нажмите и загрузите этот инструмент обнаружения вредоносных программ для бесплатного сканирования.
Метод 5. Для удаления переустановите UltraISO Premium.
Если файл, необходимый для удаления UltraISO Premium, поврежден или отсутствует, удалить программу невозможно. В таких обстоятельствах переустановка UltraISO Premium может помочь. Запустите установщик либо на исходном диске, либо в файле загрузки, чтобы переустановить программу еще раз. Иногда установщик также может позволить вам восстановить или удалить программу.
Метод 6. Используйте команду удаления, отображаемую в реестре.
Когда программа установлена на компьютере, Windows сохранит ее настройки и информацию в реестре, включая команду удаления для удаления программы. Вы можете попробовать этот метод для удаления UltraISO Premium. Пожалуйста, отредактируйте реестр внимательно, потому что любая ошибка может привести к сбою системы.
Шагов:
а. Удерживайте клавиши Windows и R , чтобы открыть команду «Выполнить», введите в поле regedit и нажмите «ОК». б. Перейдите в следующий раздел реестра и найдите раздел UltraISO Premium:HKEY_LOCAL_MACHINE \ SOFTWARE \ Microsoft \ Windows \ CurrentVersion \ Удалить
г. Дважды щелкните значение UninstallString и скопируйте его Value Data . г. Удерживайте клавиши Windows и R , чтобы открыть команду «Выполнить», вставьте данные значения в поле и нажмите OK . e. Следуйте инструкциям мастера, чтобы удалить UltraISO Premium.Метод 7. Удалите UltraISO Premium с помощью стороннего деинсталлятора.
Удаление UltraISO Premium вручную требует компьютерных знаний и терпения.И никто не может обещать, что удаление вручную приведет к полному удалению UltraISO Premium и всех его файлов. А неполное удаление приведет к появлению множества бесполезных и недействительных элементов в реестре и негативно скажется на производительности вашего компьютера. Слишком много бесполезных файлов также занимают свободное место на жестком диске и снижают скорость вашего ПК. Поэтому рекомендуется удалить UltraISO Premium с помощью надежного стороннего деинсталлятора, который может просканировать вашу систему, идентифицировать все файлы UltraISO Premium и полностью удалить их.Загрузите этот мощный сторонний деинсталлятор ниже.
Ultra Iso Скачать полную версию
- Скачать Ultraiso Premium Full Version
- Ultraiso Free Download With Key
- Ultraiso Free Download Pc
- Ocean Of Games
- Ultra Iso
UltraISO 9.6 загрузить программное обеспечение для ПК бесплатно, файл игры для крепления ultraiso на ваших окнах ultraiso — это программное обеспечение для монтирования и создания файлов iso, прямая загрузка одного файла, 32-разрядная версия UltraISO Premium Edition и 64-разрядная версия Worldofpcgames.net
UltraISO Premium Edition Обзор:
Загрузите программное обеспечение Ultraiso, которое лучше всего подходит для монтирования образа игр. Бесплатная загрузка полной версии ultraiso может сделать ваши окна загрузочными. он может создать загрузочный диск и загрузочный usb Ultraiso был впервые запущен в 2014 году с ключами, он более надежен, чем бесплатная загрузка winrar. программное обеспечение имеет так много простых функций и легкое вмешательство, что позволяет пользователю создавать различные файлы в формате iso «Конвертируйте файл в ISO за 2 простых шага, он также может сделать загрузочный DVD. также можно использовать для файлов с высокой степенью сжатия в файлы малого размера. Программа для сжатия файлов, которая может легко сжимать файл размером 1 ГБ в 500 МБ. ,
Загрузите ПЗУ Nintendo Wii бесплатно и играйте на свой компьютер или телефон! Наиболее заметными особенностями консоли Wii являются ее виртуальная консоль и движение. В нашей коллекции представлены такие лучшие игры для Nintendo Wii ROM: Super Mario. Эмулятор дельфина. Мне сказали, что Dolphin может (и не может, судя по некоторым источникам) запускать виртуальную консоль.Не обсуждайте загрузку игр или системных файлов GameCube / Wii. Если вы хотите играть в Super Mario 64, например, на Dolphin, у вас должна быть версия этой игры для виртуальной консоли. Roms Isos PSX, PS1, PS2, PSP, Arcade, NDS, 3DS, Wii, Gamecube, Snes, Mega. ISO-образы Wii для загрузки. Средняя оценка: 9 (1 голос). Дата выхода новой игры Super Mario Bros. :. Wii NTSC-U Полная коллекция виртуальных консолей.
UltraISO 9.71 Crack + Регистрационный код. UltraISO 9.71 Crack — это приложение для Microsoft Windows, которое используется для создания и преобразования файлов ISO-образов для создания оптических дисков.Он создан EZB Systems. UltraISO может напрямую создавать новые файлы ISO. UltraISO Full Crack можно использовать для извлечения и записи файлов изображений CD и DVD.
Требования к операционной системе Ultraiso
- Операционная система :: Windows 7, Windows 8, Windows 10 Протестировано
- Intel :: Cor 2 Duo или лучше
- Ram ::: Минимум 2 ГБ
- Место на жестком диске :: 12 MB
Как создать файл ISO с помощью Ultraiso:
Загрузить полную версию Ultraiso Premium
Пока мы закончили с , загрузив , просто выполните следующие 2 шага.Чтобы создать файл iso в ваших окнах, он также может применить любой пароль к этому файлу.
- Щелкните правой кнопкой мыши файл, который вам нужен для создания iso, а затем Отменить переход в Ultraiso, как показано на изображении ниже. А затем щелкните (Добавить к имени файла)
- А теперь подождите немного и дайте ему завершить,
UltraISO — это мощная и простая в использовании утилита, которая может извлекать, создавать, редактировать, конвертировать и записывать файлы образов CD / DVD. Он может напрямую редактировать файлы ISO, создавать образы с CD / DVD-дисков или создавать новые из файлов и папок на вашем компьютере.У вас есть возможность сделать вновь созданный образ загрузочным и указать загрузчик. Кроме того, UltraISO может конвертировать почти все известные форматы образов CD / DVD с данными в форматы ISO, BIN / CUE, Nero (.NRG) или CloneCD (.CCD / .IMG / .SUB). Его можно использовать в качестве экстрактора / создателя / редактора / конвертера образов компакт-дисков с программным обеспечением для записи компакт-дисков и программой виртуального привода компакт-дисков (работает как WinISO, но более стабильно). Вы также можете создавать управляемые меню, мультизагрузочные компакт-диски и DVD с дополнительными инструментами.
UltraISO поддерживает более 30 форматов образов компакт-дисков с данными, включая Alcohol 120% (*.MDF / *. MDS), Apple (*. DMG), BlindWrite (* .BWI / *. BWT, *. B5I / *. B5T), CDSpace (* .LCD), CDRWin (* .BIN / *. CUE) , CloneCD (* .IMG / *. CCD), DiscJuggler (* .CDI), Duplicator (* .TAO / *. DAO), Easy CD Creator (*. CIF), Farstone Virtual Drive (* .VCD), Gear ( * .p01 / *. md1 / *. xa), Instant Copy (* .pdi), Nero — Burning ROM (* .NRG), Noum Vapor CDROM (* .VaporCD), NTI CD-Maker (* .NCD), PlexTools (* .PXI), RecordNow (*. GI), Prassi (* .GCD), расширение VCDROM (* .FCD), виртуальный компакт-диск (* .VC4 / * .000), Virtuo CD Manager (* .VDI), WinOnCD (* .C2D).Он может обрабатывать образ DVD размером до 10 ГБ, а также открывать образ аудио CD, образ видео CD или образ диска (.IMA).
Характеристики
- UltraISO Premium Скачать бесплатно и безопасно!
- UltraISO Premium Последняя версия!
- Работает со всеми версиями Windows
- Выбор пользователей!
UltraISO Premium — продукт, разработанный Ezb Systems, Inc. Этот сайт не имеет прямого отношения к Ezb Systems, Inc. Все упомянутые здесь товарные знаки, зарегистрированные товарные знаки, названия продуктов и названия компаний или логотипы являются собственностью их соответствующих владельцев.
Вся информация о программах или играх на этом сайте была найдена в открытых источниках в Интернете. Все программы и игры не размещены на нашем сайте. Когда посетитель нажимает кнопку «Загрузить сейчас», файлы скачиваются напрямую из официальных источников (сайтов владельцев). Зеленая книга Аашто 2004 скачать бесплатно pdf. QP Download категорически против пиратства, мы не поддерживаем никаких проявлений пиратства. Если вы считаете, что авторские права на приложение / игру, авторские права на которые принадлежат вам, перечислены на нашем веб-сайте, и вы хотите удалить их, свяжитесь с нами.Мы соблюдаем DMCA и будем рады сотрудничать с вами. Пожалуйста, найдите DMCA / запрос на удаление ниже.
DMCA / ЗАПРОС НА УДАЛЕНИЕ
Пожалуйста, включите следующую информацию в свой запрос:
- Идентификация защищенной авторским правом работы, права на которую, по вашему мнению, были нарушены;
- Точное описание того, где находится материал, на который вы жалуетесь, на QPDownload.com;
- Ваш полный адрес, номер телефона и адрес электронной почты;
- Ваше заявление о том, что вы добросовестно полагаете, что оспариваемое использование не разрешено владельцем авторских прав, его агентом или законом;
- Заявление, сделанное вами под страхом наказания за лжесвидетельство, о том, что приведенная выше информация в вашем уведомлении является точной и что вы являетесь владельцем соответствующих авторских прав или имеете право действовать от имени этого владельца;
- Ваша электронная или физическая подпись.
Вы можете отправить электронное письмо на адрес support [at] qpdownload.com для всех запросов DMCA / удаления.
Вы можете найти много полезной информации о различном программном обеспечении на нашей странице блога загрузок QP.
Загрузить графику h для разработчиков c ++ 64 бит. В C выполнение программы начинается с main аналогично Graphics Environment Starts с этой функции.
Агентства по отчетности потребителей обязаны расследовать ваш спор и отреагировать на него, но не обязаны изменять или удалять точную информацию, сообщаемую в соответствии с действующим законодательством.Бесплатный очиститель вирусов для Mac.
Последние сообщения:
Как удалить UltraISO Premium в Windows Vista / Windows 7 / Windows 8? Конвертер mp3 Spotify 2.
- Щелкните «Пуск»
- Щелкните «Панель управления»
- В разделе «Программы» щелкните ссылку «Удалить программу».
- Выберите «UltraISO Premium» и щелкните правой кнопкой мыши, затем выберите «Удалить / изменить».
- Щелкните «Да», чтобы подтвердить удаление.
Как удалить UltraISO Premium в Windows XP?
Ultraiso Бесплатная загрузка с ключом
Ultraiso Бесплатная загрузка ПК
- Нажмите «Пуск»
- Нажмите «Панель управления»
- Нажмите значок «Установка и удаление программ».
- Щелкните «UltraISO Premium», затем щелкните «Удалить / Удалить».
- Щелкните «Да», чтобы подтвердить удаление.
Как удалить UltraISO Premium в Windows 95, 98, Me, NT, 2000?
Ocean Of Games
- Нажмите «Пуск»
- Нажмите «Панель управления»
- Дважды щелкните значок «Установка и удаление программ».
- Выберите «UltraISO Premium» и щелкните правой кнопкой мыши, затем выберите «Удалить / изменить».
- Щелкните «Да», чтобы подтвердить удаление.
Ultra Iso
- Сколько стоит загрузка UltraISO Premium?
- Как получить доступ к бесплатной загрузке UltraISO Premium для ПК?
- Будет ли эта загрузка UltraISO Premium работать в Windows?
Ничего! Скачайте UltraISO Premium с официальных сайтов бесплатно при помощи QPDownload.com. Дополнительную информацию о лицензии вы можете найти на сайтах владельцев.
Это просто! Просто нажмите кнопку бесплатной загрузки UltraISO Premium в верхнем левом углу страницы. Щелчок по этой ссылке запустит программу установки, чтобы бесплатно загрузить UltraISO Premium для Windows.
Как скачать и установить Vector 2 Premium Mod Apk? Скачать мод игры вектор apk rexdl. • Нажмите кнопку ниже, чтобы начать загрузку Vector 2 Premium Mod Apk. Геймер может получить доступ к новейшему оборудованию на начальных этапах игры, что даст ему возможность побеждать и устранять противников, подниматься на вершину горы и становиться лучшим игроком. • Щелкните OK, чтобы немедленно начать процесс загрузки.Передний задний привод Crosstour. Руководство пользователя.
Java 1.6 скачать бесплатно. Да! Бесплатная загрузка UltraISO Premium для ПК работает с большинством современных операционных систем Windows.
Как играть в игры ISO: запуск файлов ISO с программным обеспечением виртуального привода и запись файлов ISO на компакт-диск
Запись файлов образа ISO на компакт-диск
Образ ISO — это образ оптического диска. Он обычно используется при распространении программного обеспечения, а название происходит от файловой системы, используемой с носителями CD-ROM.Однако термин «образ ISO» может относиться к любому образу оптического диска.
Многие загружаемые бесплатные игры имеют формат .ISO, но для их использования эти файлы необходимо либо перенести на оптический носитель, либо использовать для установки «виртуального привода», который имитирует работу оптического диска. Большинство программ для создания оптических дисков, таких как Nero или Roxio, могут записывать файлы ISO на диск.
Если вы загрузили ISO-образ и вам нужно записать его на диск, есть несколько программных пакетов, которые могут выполнить эту задачу:
[защита электронной почты] ISO Burner (бесплатно)
Finalburner PRO (бесплатно)
CD Burner XP (бесплатно)
Deepburner (бесплатно)
Использование программного обеспечения Virtual Drive
Как видите, записать образ ISO не так уж и сложно.Однако вам может быть проще запустить образ ISO с помощью программного обеспечения виртуального привода, которое может работать намного быстрее, чем стандартные оптические носители. Чтобы настроить виртуальный привод, вам нужно будет создать эмулятор образа диска, который затем создаст виртуальный привод на вашем ПК, который будет выглядеть в операционной системе как обычный дисковод.
Доступно несколько эмуляторов образов дисков, в том числе:
UltraISO (платный)
Alcohol 120% (платный) — обзор Alcohol 120%
PowerISO (платный)
Daemon Tools (бесплатно)
Использование виртуальный диск для запуска файлов ISO имеет множество применений и преимуществ для пользователя.Например, это помогает сэкономить на износе механизмов физического привода CD / DVD; помогает предотвратить появление царапин на компакт-дисках; может позволить пользователям создавать резервные копии дисков в случае потери или повреждения оригинала; может использоваться в сети, где другим пользователям обычно требуется несколько копий компакт-дисков, что может сделать работу ПК тише, так как большинство оптических приводов, как правило, шумят при обращении к ним.
Однако использование образов .ISO и программного обеспечения для эмуляции дисков также имеет недостатки, не в последнюю очередь то, что файлы as.Образы ISO содержат все файлы и данные физических компакт-дисков, которые при использовании вместе с программным обеспечением для эмуляции дисков могут использоваться для облегчения копирования и создания программного обеспечения, которое может способствовать нарушению авторских прав на программное обеспечение.
С появлением широкополосного Интернета и программного обеспечения для однорангового обмена файлами относительно легко найти большую часть программного обеспечения — будь то игры, служебные программы или другие типы программного обеспечения — в формате .ISO. Однако помните, что незаконное копирование программного обеспечения с целью распространения является незаконным в большинстве стран!
UltraISO | База данных совместимости | CodeWeavers
UltraISO | База данных совместимости | CodeWeavers 1166 Ultraiso 0 0 1 1UltraISO — это инструмент для создания / редактирования / преобразования файлов образа ISO CD / DVD, он может напрямую редактировать файл образа CD / DVD и извлекать из него файлы и папки, а также напрямую создавать файлы ISO с вашего CD / DVD-ROM или жесткого диска. диск.В то же время вы можете поддерживать загрузочную информацию ISO, создавая таким образом свои собственные загрузочные CD / DVD. Теперь у вас есть возможность создавать и редактировать свои собственные файлы ISO, а затем записывать их на CD / DVD для собственных нужд.
UltraISO является единственным владельцем интеллектуального анализатора формата документов ISO, он может обрабатывать в настоящее время почти все типы файлов изображений, включая ISO и BIN, он может даже поддерживать новые файлы изображений, которые еще предстоит создать. UltraISO может открывать эти файлы изображений, напрямую извлекать файлы и папки, редактировать их и преобразовывать другие файлы изображений в стандартный формат ISO.
UltraISO использует интерфейс взаимодействия с пользователем с двойным окном, у вас есть выбор использовать только быстрые кнопки и / или перетаскивание мышью, вы можете легко работать с любым файлом образа CD / DVD.
Рейтинг Mac Не устанавливается
Последнее тестирование: 21.0,0
(1)
Не устанавливается
Последнее тестирование: 20.0,4
(1)
Без рейтинга
Последнее тестирование: нет данных
Это приложение доступно у других дистрибьюторов.
В следующей таблице показана известная совместимость для каждого из них.
2
Установить программное обеспечение Windows
Установить сейчас
2
Требуется установка вручную
Модифицированный
17 октября 2013 г. 10:34
Разбивка рейтингов UltraISO 1166 Ultraiso Это разбивка рейтингов по CrossOver Version.На странице обзора приложения всегда используется самая последняя версия.
Щелкните версию, чтобы просмотреть присвоенные ей оценки.
О рейтинговой системе
Показать еще …
UltraISO AdvocatesНиже приводится список BetterTesters, которые защищают это приложение. Вы хотите стать BetterTester? Узнайте, как!
Как установить CrossOver для запуска UltraISO
Нажмите кнопку «Загрузить бесплатную пробную версию» выше и получите 14-дневную полнофункциональную пробную версию CrossOver.После того, как вы загрузили CrossOver, посмотрите наше обучающее видео на YouTube слева или посетите пошаговое руководство CrossOver Chrome OS, чтобы узнать о конкретных шагах. После того, как вы установили и запустили CrossOver, вы можете вернуться на эту страницу и нажать кнопку «Шаг 2» или следовать руководству по ручной установке, чтобы начать установку приложения Windows. Нажмите кнопку «Загрузить бесплатную пробную версию» выше и получите 14-дневную полнофункциональную пробную версию CrossOver.После того, как вы загрузили CrossOver, посмотрите наше обучающее видео на YouTube слева или посетите пошаговое руководство CrossOver для Mac, чтобы узнать о конкретных шагах. После того, как вы установили и запустили CrossOver, вы можете вернуться на эту страницу и нажать кнопку «Шаг 2» или следовать руководству по ручной установке, чтобы начать установку приложения Windows. Нажмите кнопку «Загрузить бесплатную пробную версию» выше и получите 14-дневную полнофункциональную пробную версию CrossOver.После того, как вы загрузили CrossOver, посмотрите наше обучающее видео на YouTube слева или посетите пошаговое руководство CrossOver Linux, чтобы узнать о конкретных шагах. После того, как вы установили и запустили CrossOver, вы можете вернуться на эту страницу и нажать кнопку «Шаг 2» или следовать руководству по ручной установке, чтобы начать установку приложения Windows.{«prikey»: null, «blk»: «», «acmd»: «», «req»: [«app_plnk», «app_name»], «unq»: [«app_plnk»], «opt»: [«hplatform», «app_mode»], «override»: {«app_plnk»: «plnk», «hthumb»: «url», «in_beta»: «onoff», «in_stats»: «onoff», «oem_blurb» : «html», «og_image»: «html_image», «img_icon»: «html_image», «img_box»: «html_image», «app_desc»: «html», «install_text»: «html», «about_text»: » html «,» app_exes «:» minp_text «,» medal_android «:» stars «,» medal_mac «:» stars «,» medal_linux «:» stars «,» dl_count «:» number «,» app_timestamp «:» date » , «c4p_creation»: «date», «c4p_edittime»: «date»}}
CodeWeavers или сторонние инструменты обрабатывают персональные данные (например, CodeWeavers).грамм. данные просмотра или IP-адреса) и использовать файлы cookie или другие идентификаторы, которые необходимы для его работы и требуются для достижения целей, указанных в нашей Политике конфиденциальности. Вы соглашаетесь на использование файлов cookie или других идентификаторов, нажав кнопку «Подтвердить». Отсутствует JavaScript: К сожалению, для правильного использования нашего веб-сайта необходимо включить JavaScript. Включить JavaScriptПодождите …
eyJjb3VudHJ5IjoiUlUiLCJsYW5nIjpudWxsLCJjYXJ0IjowLCJ0enMiOi01LCJjZG4iOiJodHRwczpcL1wvbWVkaWEuY29kZXdlYXZlcnMuY29tXC9wdWJcL2Nyb3Nzb3Zlclwvd2Vic2l0ZSIsImNkbnRzIjoxNjMxNzI3MzA0LCJjc3JmX3Rva2VuIjoiczJBbnNtazY4Q2JyZW5nUSIsImdkcHIiOjB9
.

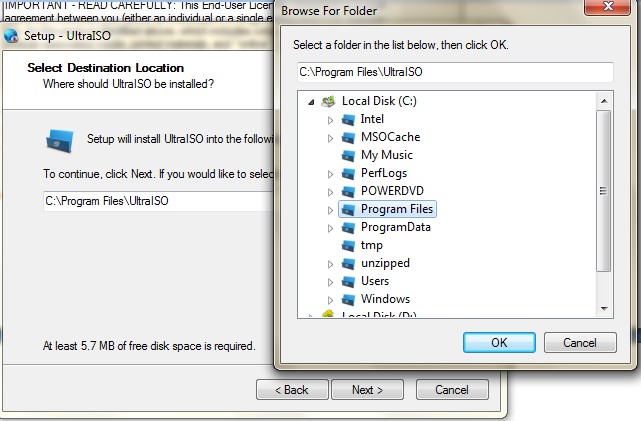
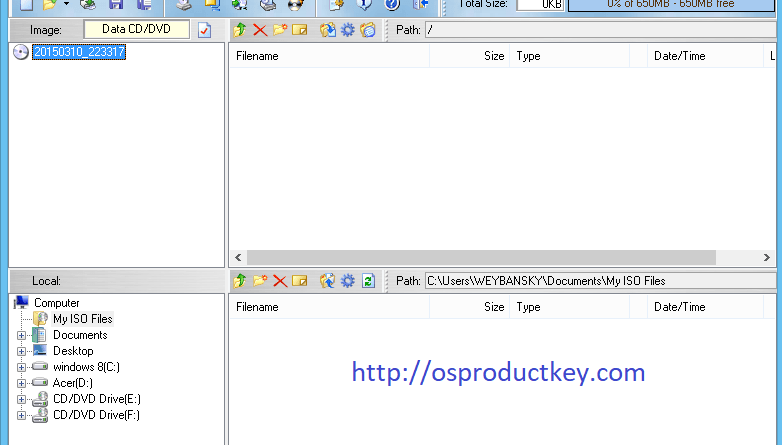
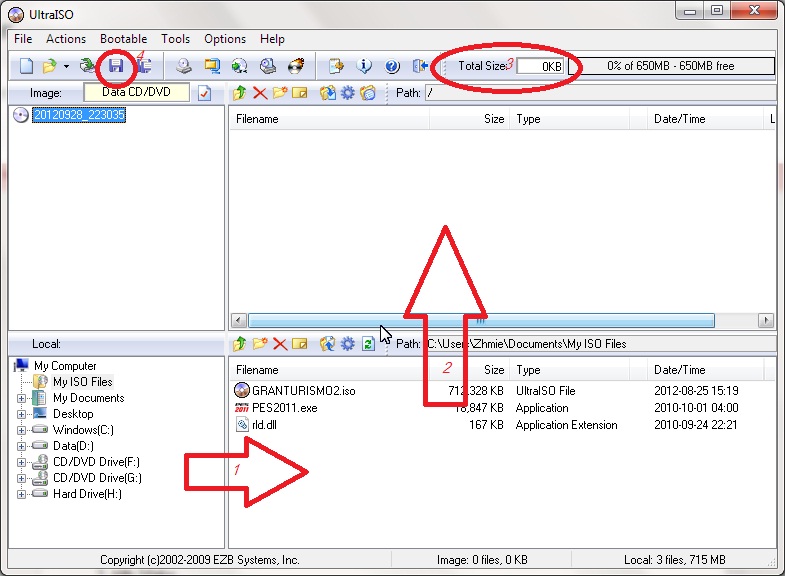




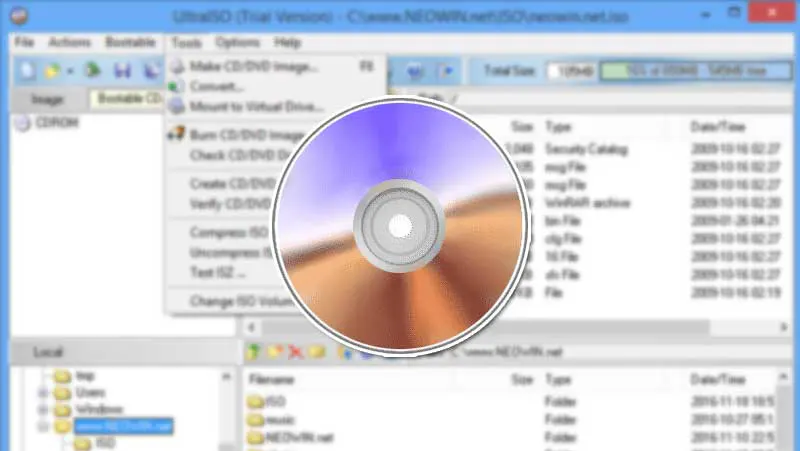

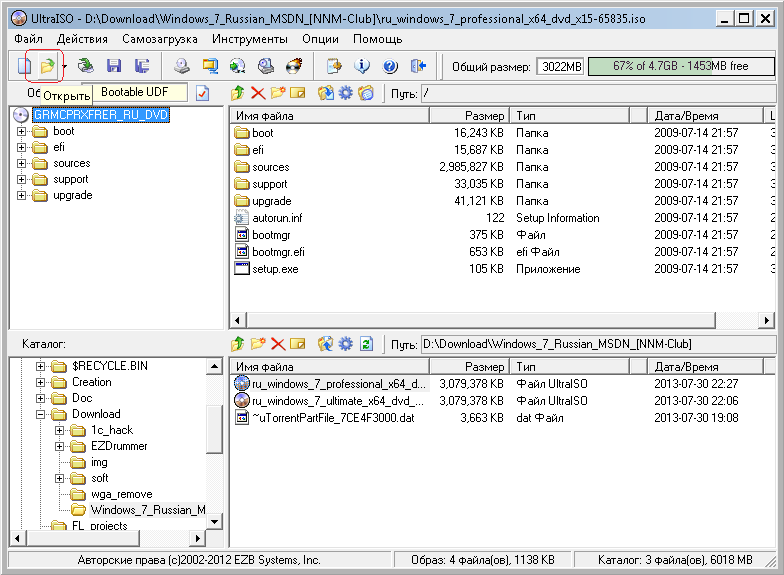

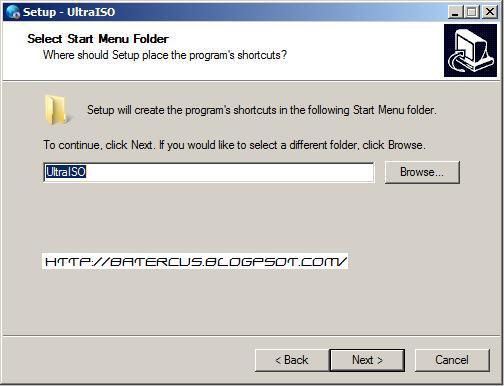 Загрузка UltraISO
Загрузка UltraISO