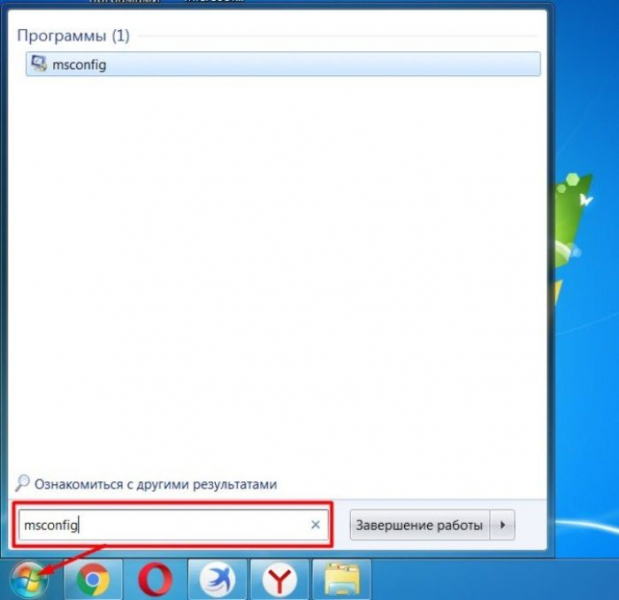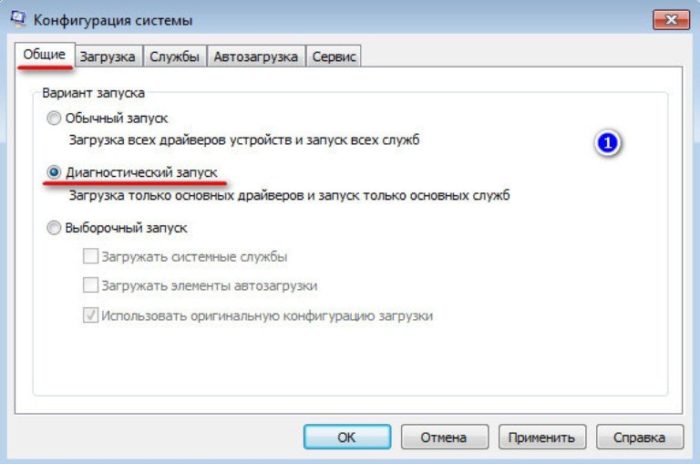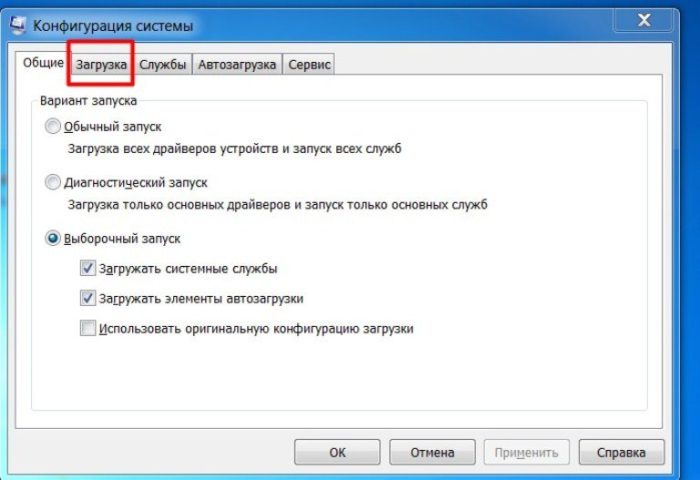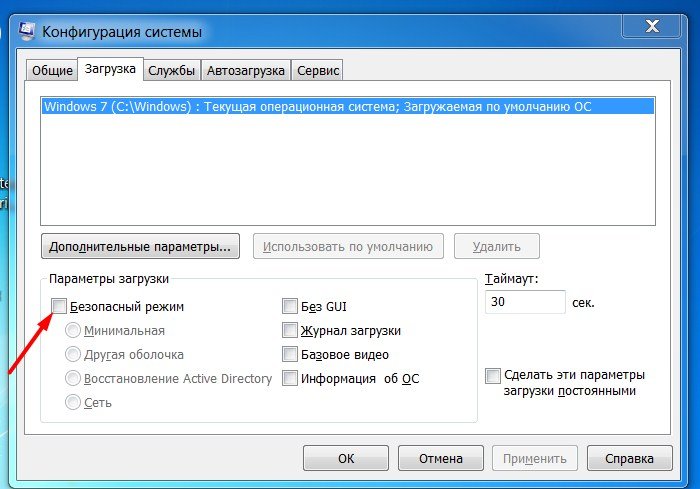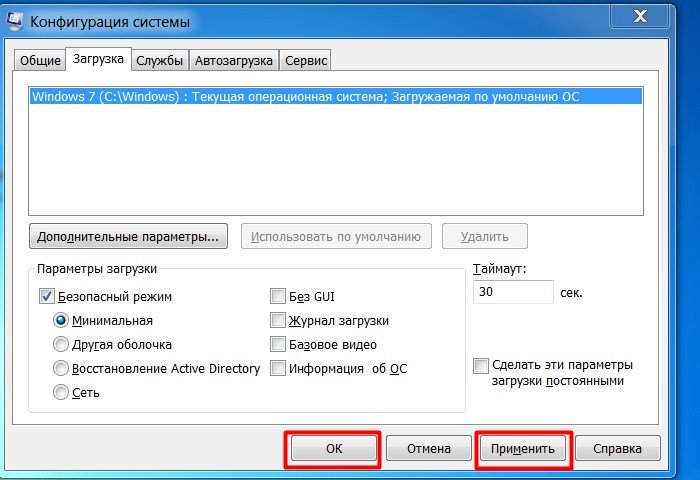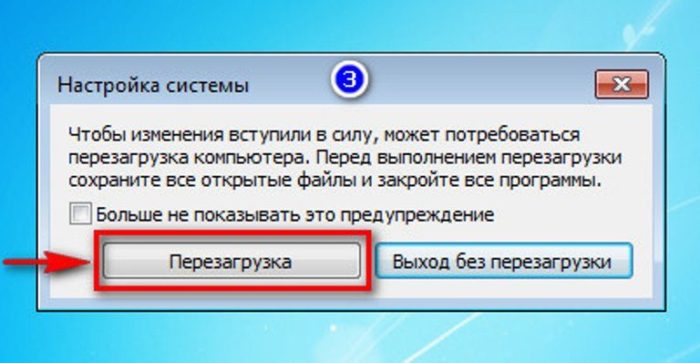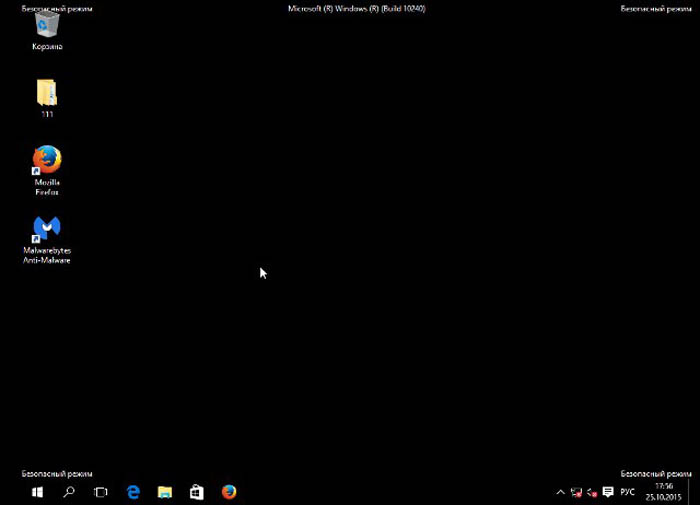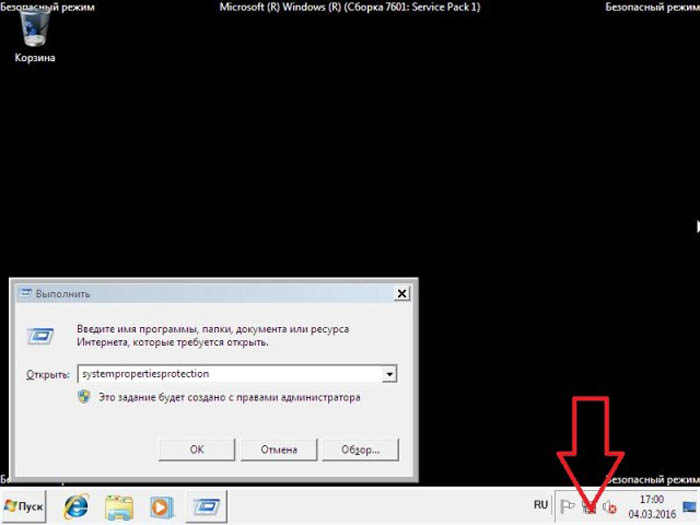Здравствуйте, читатели блога!
Как включить безопасный режим на windows 7 – тема, о которой мы поговорим сегодня. Вы спросите, зачем он нужен? Безопасный режим нужен в следующих случаях:
- — компьютер начинает постоянно виснуть
- — нужно понять, какой именно драйвер или утилита дала сбой
- — выявить и устранить ошибки в системе.
Содержание статьи
Что такое безопасный режим?
Что же такое безопасный режим? Это режим диагностики операционной системы, при котором выключены все дополнительные драйвера Windows. Его еще называют Save mode. Запускаются только самые основные службы и драйвера, отвечающие за работоспособность системы. При такой загрузке можно выявить и определить причину неполадок и устранить их.


Мои советы, как собрать самому хороший системный блок здесь
Есть два варианта, как включить данный режим:
- — во время запуска компьютера
- — при уже работающей операционной системе.
Как включить безопасный режим при загрузке
При очередном включении компьютера и на протяжении загрузки, следует периодически нажимать клавишу F8.
Важно успеть это сделать до появления приветственного окна Windows 7. Если у вас не получилось или не успели, то необходимо все проделать заново. Не забудьте выключить компьютер.
Несколько полезных советов, как попасть в безопасный режим:
— есть варианты клавиатур, на которых функциональные клавиши отключены. Для их активации необходимо найти и удерживать нажатой клавишу Fn. И одновременно нажимать нужную клавишу. В нашем случае это F8.


— Если на вашем ПК установлено несколько операционных систем, выберите нужную, используя клавиши стрелок на дополнительной боковой клавиатуре. Обязательнро подтвердите свой выбор клавишей ввода, т.е. Enter/
— для того, чтобы задействовать боковую клавиатуру (там, где есть стрелки) – нажмите один раз клавишу Num Lock. Для того, чтобы выключить – нажмите повторно.
Итак, перед нами открылось окно с предложением выбора режима: нам нужен Безопасный.


Через несколько секунд система завершит загрузку, и вы окажетесь в выбранном режиме.
Узнать об этом вы сможете по окну, которое откроется в черном цвете и по углам будет белым шрифтом написано «Безопасный режим».
Работа в безопасном режиме.


Если весь процесс запуска прошел без сбоев и ошибок – ищите проблему в своих установленных файлах и программах на ПК. Для этого можно запускать их по очереди, и искать, кто же даст сбой.
Кроме того, этот способ поможет очистить систему от вирусов, в случае сильного заражения. Т.к. не всегда антивирус способен справиться при нормальной загрузке ОС. Вы можете прямо в безопасном режиме скачать и установить антивирусное ПО и осуществить проверку.
При открытии окна вам также сразу автоматически будет открыта «Справка». Прочитайте ее: так вы более подробно ознакомитесь с особенностями и принципом работы в безопасном режиме.
Итак, мы подробно ознакомились с первым способом, как включить безопасный режим на windows 7. Еще раз напомню вам, это был один из вариантов запуска при включении компьютера или ноутбука.
Запуск режима Save mode из системы
Этот способ гораздо легче, ведь он запускается гарантированно из уже работающей системы. Вам не нужно несколько раз ловить клавишу F8.
Итак, поехали:
- Открываем меню «Пуск» на своем компьютере. Нам нужна там командная строка внизу данного меню.
- В ее окно мы вводим следующую фразу: msconfig


- Еще один способ – ввести эту команду в строке поиска того же самого меню.


- На следующем этапе вам откроется окно конфигурации. Нам необходимо во складке «Общие» отметить свой выбор напротив опции: диагностический запуск.
- В следующей по очереди вкладке «Загрузки» нам необходимо выбрать минимальные настройки загрузки. Без драйверов для сети.


- Далее, после запуска и диагностики –если все ок –вам будет предложено перезагрузиться. Что мы и сделаем.
В финале статьи, вы знаете два действенных способа, как включить безопасный режим на windows 7. Другие статьи на темы компьютерной диагностики вы найдете в моем блоге по навигации сайта тут
Надеюсь, информация принесет вам пользу. Делитесь статьей с друзьями в соц сетях, пишите комментарии – я обязательно отвечу.
До новых встреч!
Как запустить Виндовс 7 в безопасном режиме
Операционная система – сложный комплекс программного обеспечения и он не защищен от сбоев на 100%. Хотя ОС Windows начиная с седьмой версии, считаются высоконадежными, проблемы возникают и с ними.


Как запустить Виндовс 7 в безопасном режиме
Что такое безопасный режим и для чего он нужен
Во время запуска компьютера происходит следующее:
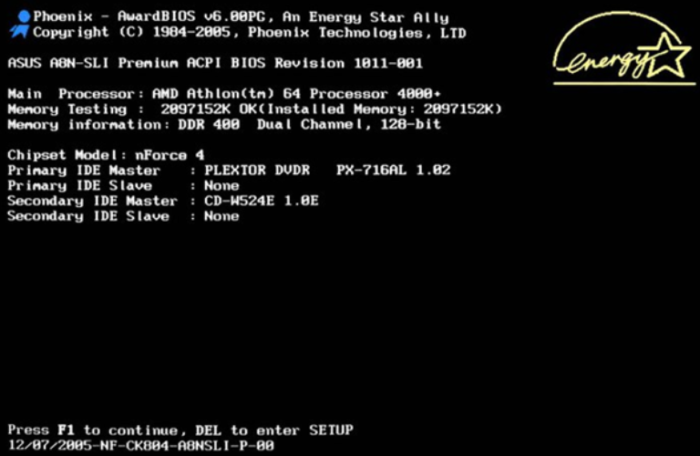
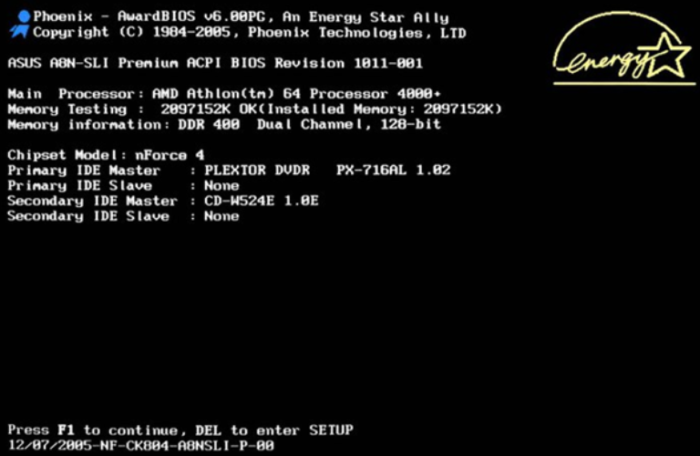
Операции, которые выполняются в процессе загрузки системы
- Тест ПК программой BIOS SETUP – это, по сути, проверка аппаратного обеспечения, компьютер проверяет сам себя.
- При удачном завершении теста происходит считывание MBR – главной загрузочной записи на жестком диске. Там находится информация о том, что делать дальше (исполняемый файл загрузчика winload.exe). Если есть повреждение MBR, появится надпись: «MBR is missing». Дальнейшая загрузка не произойдет.
- Winload.exe загружает ядро (главный модуль Windows) в оперативную память – нулевое кольцо системы.
Ядро приступает к загрузке остальных компонентов:
- Инициируются основные драйвера, обеспечивающие работу системы (первое и второе кольца).
- Запуск вспомогательных драйверов и служб, автозагрузка программ пользователя – третье кольцо.
После этого происходит вход в систему. Как видно из рисунка каждая группа драйверов, приложений или служб располагаются в отдельных областях памяти. Это обеспечивает безопасность и стабильность ОС, уменьшает вероятность возникновения конфликтов оборудования и программ.
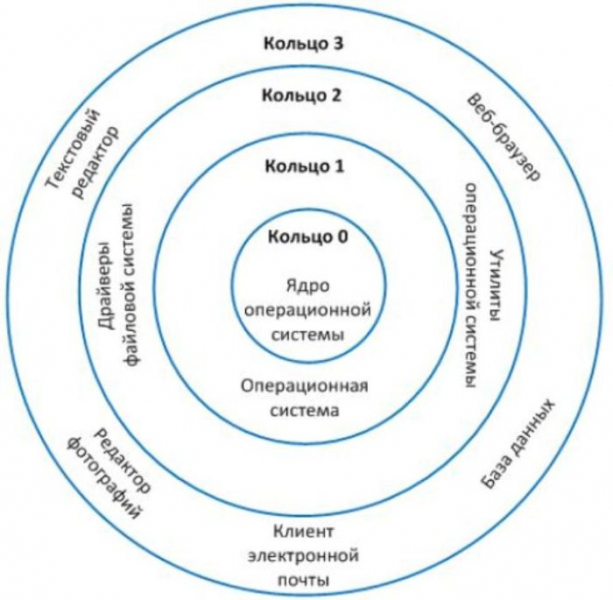
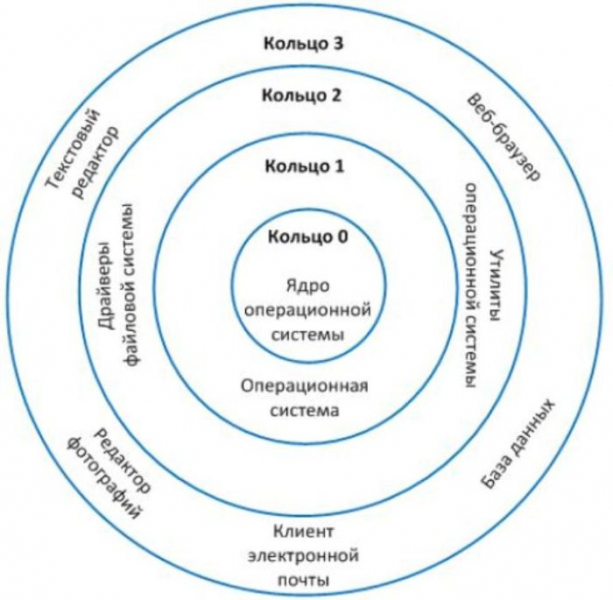
Схема расположения драйверов, приложений и служб в отдельных областях памяти
В результате, если вредоносный код (вирусная программа) будет загружена пользователем, она не сможет сильно повредить системе (пробраться к нулевому кольцу практически невозможно).
Но иногда возникают критические ошибки:
- вирус модифицировался и внедрил сам себя во 3 (или 2,1) кольцо, нарушив работу Windows;
- произошел сбой в одном из важных драйверов;
- новое устройство конфликтует с другими компонентами или службами;
- поврежден один из секторов жесткого диска или записанные в него системные данные.
Тогда ОС зависает или появляется «Синий экран смерти» с кодом ошибки.
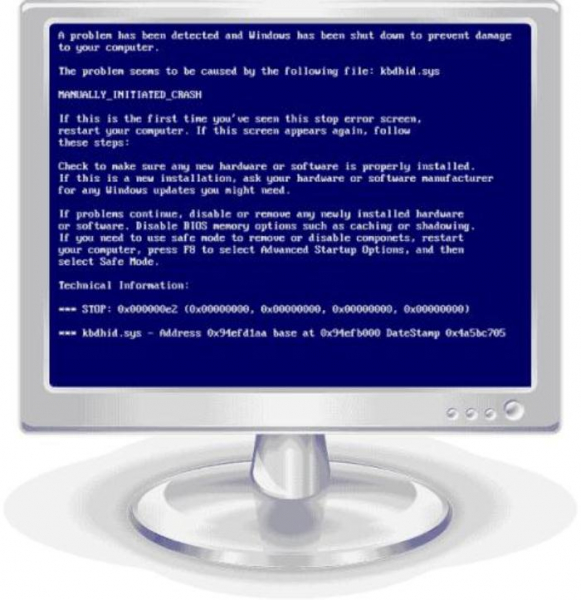
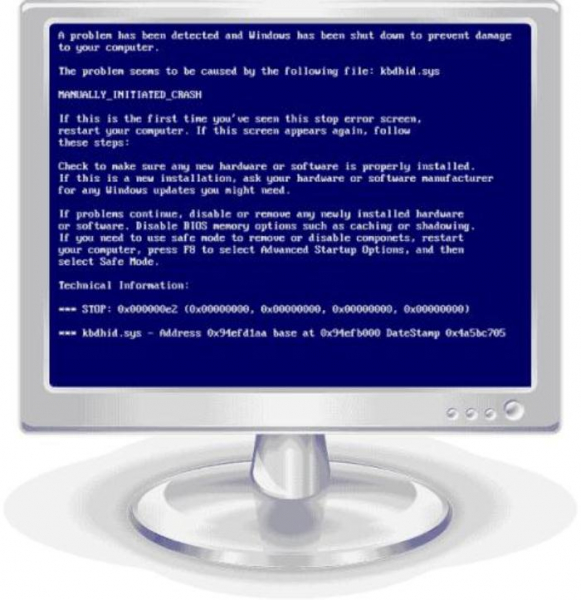
При появлении ошибки «Синий экран смерти» системы запускают в безопасном режиме и восстанавливают
Загрузка становится невозможной и приходится заниматься восстановлением системы. Главным инструментом можно считать запуск Windows в безопасном режиме.
Справка! Система может загрузиться, но работать нестабильно. В этом случае также рекомендуется попытаться вернуть ОС в нормальное состояние.
Видео — Безопасный режим Windows. Зачем нужен и как запустить?
Как загрузить Windows 7 в Safe Mode
Загрузка безопасного режима в системе Виндовс 7 осуществляется несколькими способами.
Первый способ
Шаг 1. Перезагружаем компьютер при помощи кнопки на передней панели системного блока (или используем соответствующую клавишу ноутбука).


Нажимаем на специальную кнопку на системном блоке для перезагрузки системы
Шаг 2. Как только на экране появится изображение, следует нажать и удерживать клавишу «F8».
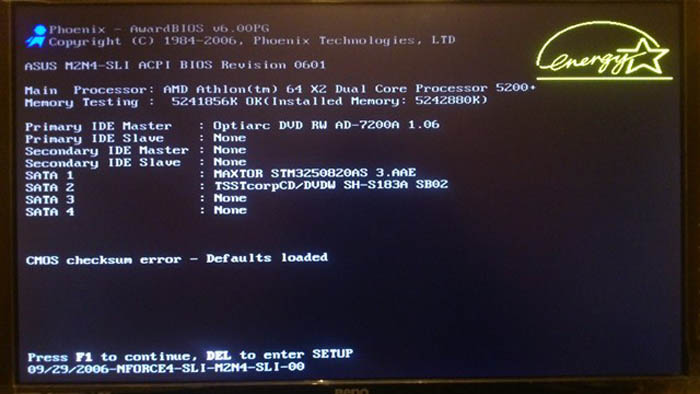
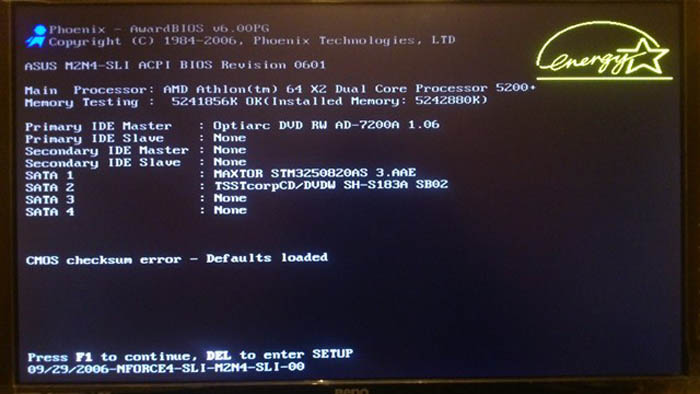
В самом начале загрузки компьютера нажимаем и удерживаем клавишу «F8»
Справка! Если на ПК установлено несколько операционных систем, то нужно сначала выбрать нужную, а потом нажать «F8».
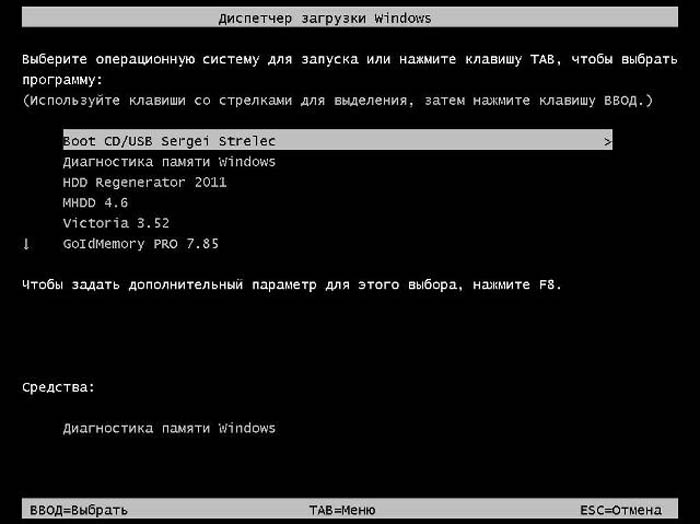
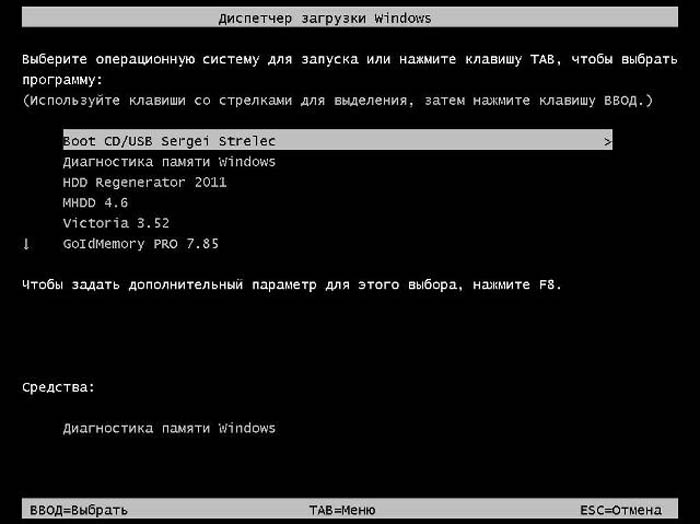
Выбираем нужную систему, нажимаем «F8»
Иногда «F8» нужна для выбора физического устройства, с которого будет происходить загрузка. Следует запустить соответствующий диск и снова нажать «F8».
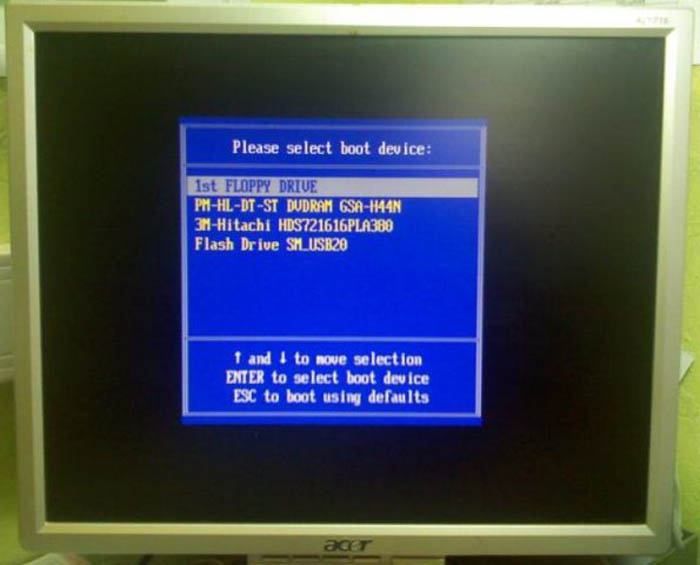
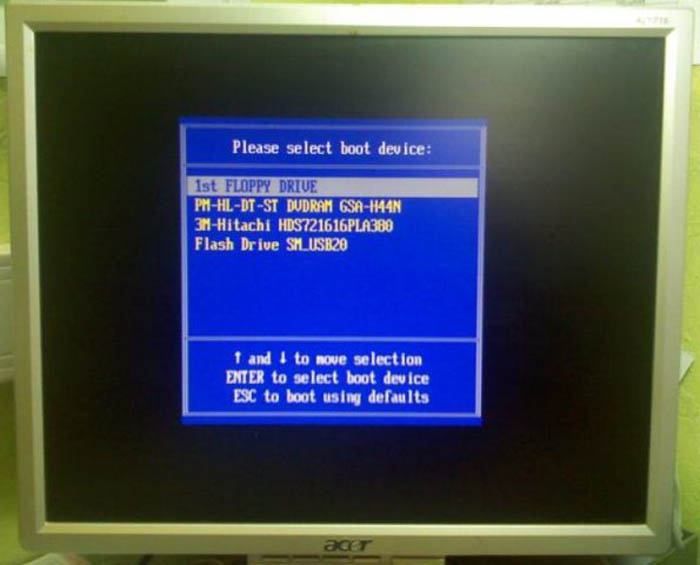
С помощью стрелок на клавиатуре выбираем соответствующий диск, снова нажимаем «F8»
Шаг 3. На экране должно возникнуть меню загрузки. Следует выбрать подходящий пункт при помощи клавиш со стрелками и нажать ввод.


Выбираем подходящий пункт при помощи клавиш со стрелками, нажимаем ввод
Второй способ
- Перейти в меню «Пуск», напечатать в поле для поиска «msconfig» и нажать «Enter».


Переходим в меню «Пуск», печатаем в поле для поиска «msconfig», нажимаем «Enter»
- Во вкладке «Общие» отметить пункт «Диагностический запуск».


Во вкладке «Общие» отмечаем пункт «Диагностический запуск»
- Кликнуть по вкладке «Загрузка».


Кликаем по вкладке «Загрузка»
- Отметить галочкой опцию «Безопасный режим».


Отмечаем галочкой опцию «Безопасный режим»
- Подтвердить действия кликом по кнопке «Применить», затем «ОК».


Нажимаем «Применить», затем «ОК»
- Система покажет сообщение о том, что необходимо перезагрузить ПК, подтверждаем.


Нажимаем «Перезагрузка»
Пункты меню
Выбор варианта зависит от того, какие действия необходимо выполнить:
- безопасный режим – стандартный вариант для старта с минимальной загрузкой только необходимых компонентов OS. Рекомендуется выбирать для начала именно его. Но интернет доступен не будет;


Виндовс в безопасном режиме с минимальной загрузкой только необходимых компонентов
- с загрузкой сетевых драйверов – нужно выбирать, если требуется поддержка интернет-соединения. Например, при скачивании антивирусных программ или для доступа к службам поддержки онлайн;


Безопасный режим с загрузкой сетевых драйверов для доступа в интернет
- с поддержкой командной строки – этот пункт используется людьми, которые умеют работать в терминале и знают соответствующие команды;


Безопасный режим с поддержкой командной строки запускается для работы с консолью и выполнением соответствующих команд
- с ведением протокола загрузки – нужен для анализа списка драйверов, которые запускаются вместе с системой. При старте создается файл «ntbtlog.txt», который располагается в папке с «Windows». Там будет указана информация об этапах загрузки и некоторых ошибках. Потом его можно будет открыть в текстовом редакторе и узнать, что именно вызывает сбой;


Пункт «Включить протоколирование загрузки» используется для анализа списка драйверов, работающих вместе с системой
- режим VGA – этот режим используется для попытки загрузки системы, если имеются подозрения, что видеокарта или монитор настроены неверно. Запуск производится со сбросом параметров экрана и самыми простыми драйверами;


Пункт «Включить режим VGA» запускается со сбросом параметров экрана и самыми простыми драйверами
- режим отладки – нужен при необходимости передать информацию об этапах загрузки на другой ПК, соединенный с неисправным. Используется системными администраторами и IT-инженерами;


Пункт «Режим отладки» используется системными администраторами и IT-инженерами
- загрузка последней удачной конфигурации – поможет, если имеются точки восстановления системы. Будет загружена конфигурация, которая была работоспособна до сбоя.


Пункт «Загрузка последней удачной конфигурации» запускается. если есть точки доступа для восстановления системы
Чаще всего выбирают первый вариант. После загрузки в режиме «Safe Mode» нужно будет (как обычно) ввести пароль для входа в систему, а если он не был определен, произойдет автоматический вход и пользователь увидит рабочий стол.
Что можно сделать в Safe Mode
Восстановление системы следует начать со следующих шагов:
- Если недавно устанавливались какие-то программы или другое ПО, лучше удалить его.
- Проверить ПК при помощи антивируса.
- Протестировать все диски на наличие ошибок.
- Если устанавливались какие-то обновления драйверов – загрузить старые версии.
- Посмотреть «Журнал ошибок Windows», можно скопировать данные, чтобы проконсультироваться потом у специалистов.
- Скопировать на переносной диск важные файлы. Если потребуется переустановка Windows, данные легко можно будет вернуть назад.
Справка! Безопасный режим может не помочь решить проблему, тогда придется искать другие способы: вызвать консультанта на дом или просто переустановить систему.
Проблемы с безопасным режимом
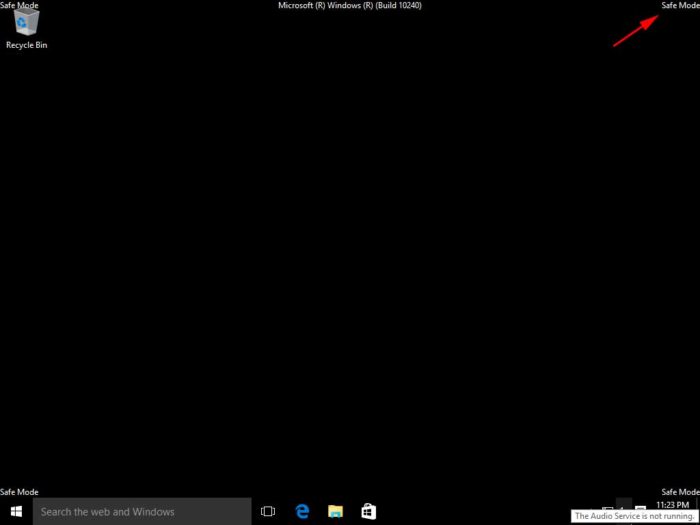
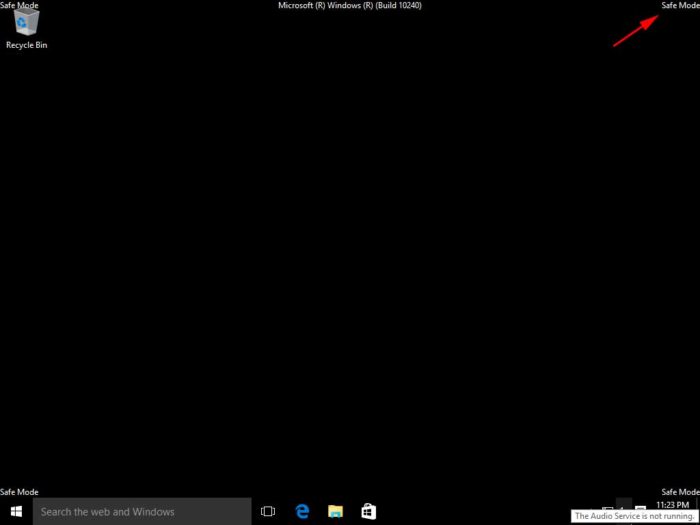
Причины, при которых система не может запуститься в безопасном режиме
Если нет возможности запустить Windows в Safe Mode, то это, скорее всего, вызвано причинами:
- поврежден ключ реестра, отвечающий за запуск данного режима;
- повреждена файловая система;
- аппаратные неполадки.
При наличии установочного диска рекомендуется попытаться запустить Widows с него. Существуют специальные «спасательные» образы DVD или CD дисков, их можно скачать на другом ПК и записать на «болванки». Часто они помогают решить проблему, кроме загрузочного образа на них присутствует вспомогательный софт.
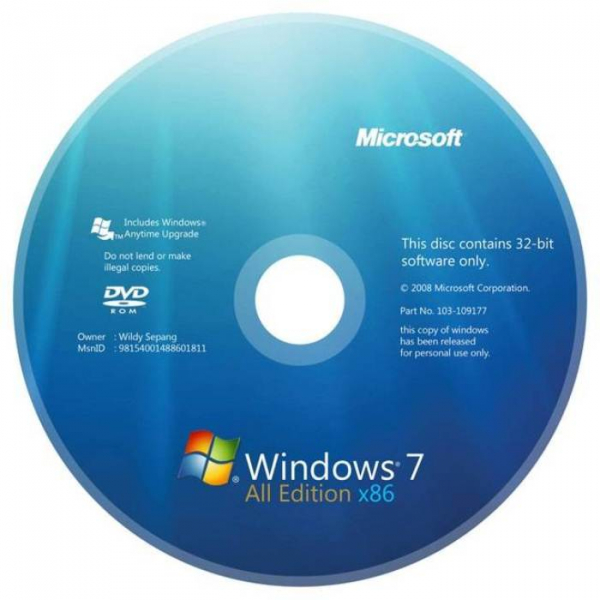
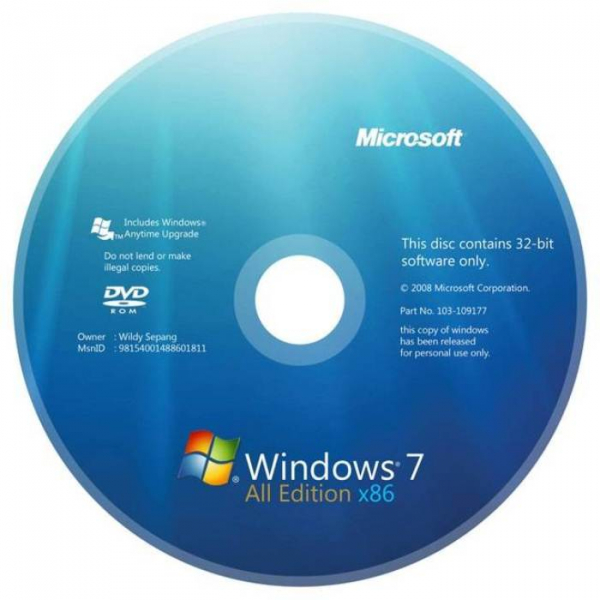
Если нет возможности войти в безопасный режим, запускаем восстановление системы с установочного диска
Заключение
Современные операционные системы считаются достаточно надежными, но от сбоев не застрахован никто. Безопасный режим во многих случаях поможет решить проблемы с запуском и отладкой Windows.
Видео — Как войти в безопасный режим Windows 7
как запустить (включить) на компьютере
Запуск Windows 7 в безопасном режиме может потребоваться в самых разных ситуациях, например, когда обычная загрузка Windows на происходит или нужно удалить баннер с рабочего стола. При запуске безопасного режима, запускаются только самые необходимые службы Windows 7, что минимизирует вероятность сбоев при загрузке, позволяя тем самым исправить те или иные проблемы с компьютером.
Для того, чтобы зайти в безопасный режим Windows 7:
- Перезагрузите компьютер
- Сразу после экрана инициализации BIOS (но еще до появления заставки Windows 7) нажмите клавишу F8. Учитывая то, что этот момент сложно угадать, можно с самого включения компьютера нажимать раз в полсекунды на F8. Единственный момент, который стоит отметить — в некоторых версиях BIOS по клавише F8 происходит выбор диска, с которого требуется произвести загрузку. Если у Вас появилось такое окно, то выберите системный жесткий диск, нажмите Enter и сию же секунду снова начните нажимать F8.
- Вы увидите меню дополнительных вариантов загрузки Windows 7, среди которых имеется три варианта безопасного режима — «Безопасный режим», «Безопасный режим с поддержкой сетевых драйверов», «Безопасный режим с поддержкой командной строки». Лично я рекомендую использовать последний из них, даже в случае если Вам требуется обычный интерфейс Windows: просто загрузитесь в безопасном режиме с поддержкой командной строки, после чего введите команду «explorer.exe».


После того, как Вы сделаете выбор, начнется процесс загрузки безопасного режима Windows 7: будут загружены только самые необходимые системные файлы и драйвера, список которых будет отображаться на экране. В случае, если в этот момент загрузка прервется — обратите внимание, на каком именно файле произошла ошибка — возможно, решение проблемы у Вас получится найти в Интернете.
По окончании загрузки, Вы либо сразу попадете на рабочий стол (или в командную строку) безопасного режима, либо Вам будет предложено выбрать между несколькими учетными записями пользователей (если на компьютере их несколько).
После того, как работа в безопасном режиме будет закончена, просто перезагрузите компьютер, он загрузится в обычном режиме Windows 7.
Как зайти в безопасный режим в Windows 7÷10

Вопрос от пользователя
Здравствуйте.
Подскажите, никак не могу зайти в безопасный режим на моем ноутбуке HP.
Установлена ОС Windows 10. Пробовал кнопку F8 — не работает, пробовал создать загрузочную флешку, но с нее не стартует ноутбук. Может быть укажите, есть ли рабочий 100% способ?
Михаил.
Доброго времени суток!
Вообще, при различных проблемах с Windows — нередко её необходимо загрузить в безопасном режиме. К примеру, ваша ОС перестала нормально работать, перед вами периодически появляется черный экран, вылезла какая-то критическая ошибка, конфликт драйверов и т.д.
Но далеко не всегда удается в него войти (как у пользователя, задавшего вопрос) — часто компьютер/ноутбук просто не реагирует на ваши нажатия кнопки F8 (раньше это была базовая кнопка для вызова меню выбора загрузки).
В этой статье рассмотрю несколько способов, которые могут вам зайти в безопасный режим в различных версиях Windows.
И так…
*
Содержание статьи
—> Безопасный режим
В Windows 10 (8, 8.1)
Если Windows загружается
👉 Способ №1: с помощью msconfig
Для того, чтобы изменить тип загрузки — откройте конфигурацию системы: для этого нажмите сочетание кнопок Win+R, затем в строку «Открыть» введите команду msconfig и нажмите Enter.

msconfig — открываем конфигурацию ОС
Далее нужно перейти во вкладку «Загрузка», и поставить галочку напротив пункта «Безопасный режим». Кстати, обратите внимание, что есть несколько вариантов загрузки: минимальная, другая оболочка, с поддержкой сети и пр.

Параметры загрузки — безопасный режим
Сохраните настройки и перезагрузите ваш ПК, ноутбук. Windows должна запуститься в безопасном режиме.
Чтобы Windows снова начала загружаться в обычном режиме — используйте обратную процедуру (снимите галочку во вкладке «Загрузка» в конфигурации системы).
👉 Способ №2: перезагрузка с зажатой клавишей Shift
Способ работает и в Windows 8, и в Windows 10. Просто зажмите клавишу Shift и перезагрузите компьютер при помощи кнопки в меню ПУСК (в Windows 8 — на раб. столе).

Перезагрузка с зажатой клавише Shift
Далее компьютер начнет перезагружаться и перед вами должно появиться окно с предложением выбрать один из вариантов действия: в нашем случае выбираем «Поиск и устранение неисправностей», затем в «Диагностике» выбираем «Доп. параметры» (см. фото ниже).

Выбор действия — диагностика
После, нужно открыть раздел «Параметры загрузки».

Параметры загрузки
И перезагрузить компьютер.

Перезагрузить компьютер
Собственно, после перезагрузки на ваш выбор будет предложено несколько вариантов безопасного режима: с загрузкой сетевых драйверов, с поддержкой командной строки. Кнопки для выбора: F4, F5, F6.
👉 Примечание!
На ноутбуках функциональные клавиши (F1, F2, и др.) часто нужно нажимать совместно с Fn!

F4, F5, F6 для загрузки ПК в без. режиме
👉 Способ №3: с помощью F8 (для Windows 8)
Вообще, по заявлениям разработчиков в ОС Windows 8 в безопасный режим можно войти с помощью всё той же «старой» клавиши F8 (на части ПК/ноутбуков — Sfift+F8).
Но проблема в том, что ОС Windows 8 грузится быстрее, чем более старые ОС. Из-за чего у пользователя просто не остается время на то, чтобы вовремя успеть нажать клавишу.
Совет!
Перед включением ПК/ноутбука — зажмите клавишу F8 (в ряде случаев так удается 100% запустить безопасный режим).
Тем более, если у вас современный ПК с SSD-диском и UEFI вместо BIOS. На более старых ПК с HDD и классическим BIOS — клавишу F8 можно успеть нажать, и способ этот вполне рабочий!
*
Если Windows не загружается
Если вместо привычного рабочего стола вы наблюдаете черный экран или появление каких-то критических ошибок, или ПК сразу же зависает и становится «мертвым» (как только появляется рабочий стол, и вы не ничего успеваете) — то необходимо иметь либо загрузочный CD/DVD диск, либо USB-флешку.
Если у вас нет установочной флешки, чуть ниже привожу ссылку на актуальную статью. Если у вас флешка не была записана загодя, и у вас нет второго рабочего ПК, то придется обратиться за помощью к соседу/другу 👌.
👉 В помощь!
1) Создание загрузочной USB-флешки Windows 10 — инструкция для новичка
2) Инструкция по созданию загрузочных флешек для установки Windows XP, 7, 8, 10 (UEFI and Legacy).
После, нужно загрузиться с этого носителя. Чтобы это сделать, вам нужно зайти и настроить соответствующим образом BIOS, либо вызвать BOOT-меню (прим.: загрузочное меню с выбором носителя).
Темы эти обширные и в этой статье на них не останавливаюсь, ниже приведу ссылки на свои инструкции.
👉 В помощь!
1) Как настроить BIOS для загрузки с флешки или диска (CD/DVD/USB).
2) Горячие клавиши для входа в меню BIOS, Boot Menu, восстановления из скрытого раздела.
Далее, когда появится первое окно установки Windows — нажмите ссылку «Восстановление системы» (слева в нижнем углу).

Восстановление системы (при установке ОС)
Затем проследуйте по следующему пути:
Выбор действия/Диагностика/Дополнительные параметры/Командная строка

Доп. параметры — командная строка
После чего нужно ввести нижеприведенную команду (👇) и нажать Enter.
bcdedit /set {default} safeboot minimal
Далее закрыть командную строку и нажать по кнопке «Продолжить». Компьютер должен загрузиться в безопасном режиме — миссия выполнена! 👌
Примечание!
Если нужно загрузить Windows в безопасном режиме с поддержкой сети (Safe Mode with Networking) — используйте команду:
bcdedit /set {default} safeboot network
*
В Windows 7
Актуально также для Windows XP
В Windows 7 чтобы открыть меню с вариантами загрузки — достаточно после включения компьютера/ноутбука нажимать последовательно несколько раз клавишу F8 (пока не увидите экран дополнительных вариантов загрузки Windows, пример ниже 👇).

Выбор варианта загрузки // Windows 7
Если у вас не работает клавиша F8, или по «неизведанным» причинам войти всё же не получается — можно прибегнуть к одному способу…
Дождитесь, пока Windows начнет грузиться и в этот момент нажмите на кнопку перезагрузки на системном блоке — RESET (на ноутбуках нужно зажать кнопку включения на 5-10 сек.).
В результате ПК будет перезагружен, а вы увидите меню безопасного режима (появляется оно автоматически).
Но вообще, использовать такой метод для входа в безопасный режим — не рекомендуется (во избежание появления доп. проблем 👀).
*
На ноутбуках (Asus, Acer, Lenovo, HP)
Вообще, на ноутбуке выполняется вход в безопасный режим аналогично тому, что описано выше (используйте способ, в зависимости от вашей ОС Windows).
Ноутбуки Asus: актуально рекомендации выше (F8 или Shift+F8).
Ноутбуки Acer: актуально всё, что выше. Правда, есть некоторые модели (старые), где был довольно необычен способ: Ctrl+F9.
Ноутбуки Lenovo: как правило при загрузке достаточно нажать кнопку F8 (для Windows 7). Если у вас Windows 8, 10 — используйте вариант с командой msconfig.
Ноутбуки HP (вход в безопасный режим не из среды Windows)
Если не получились варианты, предложенные выше, попробуйте следующее:
- включите ноутбук;
- сразу же нажимайте кнопку Esc, пока не откроется меню запуска;
- нажмите клавишу F11 (должно начаться восстановление системы);
- далее запустите Windows в безопасном режиме (аналогично второму способу в начале этой статьи).
👉 Важно!
Обратите внимание на то, что на ноутбуках функциональные клавиши F1-F12 могут быть отключены в BIOS (либо их можно использовать при одновременном нажатии на клавишу Fn (F-key)).
Речь идет о режиме HotKey Mode (и ему подобных). Именно поэтому, иногда на ноутбуках невозможно войти в безопасный режим в Windows 7, нажимая на кнопку F8…
👉 В помощь!
Настройка BIOS ноутбука в картинках (инструкция).
*
За дополнения — заранее благодарен.
Всего хорошего!
👋
Первая публикация: 07.05.2017
Корректировка: 30.01.2020
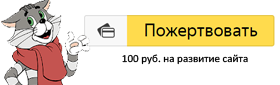

Полезный софт:
-

- ВидеоМОНТАЖ
Отличное ПО для начала создания своих собственных видеороликов (все действия идут по шагам!).
Видео сделает даже новичок!
-

- Ускоритель компьютера
Программа для очистки Windows от мусора (ускоряет систему, удаляет мусор, оптимизирует реестр).
Другие записи:
Как зайти в безопасный режим в Windows 7
Работая с операционной системой долгое время, большинство пользователей так и не сталкивалось с безопасным режимом и не знают, что это такое. Для того, чтобы запустить систему без дополнительных программ или параметров, нужно запуститься в безопасном режиме. Предлагаем вам, уважаемые пользователи Windows 7, разобраться в том, как зайти в безопасный режим.
Безопасный режим — очень полезная «вещь». Например, так получилось, что вы скачали вредоносное приложение к себе на компьютер и его никак не получается удалить. К тому же, вирус наверняка уже загрузился в памяти и отключает его только перезагрузка. После нее, он опять возвращается в память и начинает там «мусорить» и тормозить работу системы в целом.
Возможно, вы удалили какие-то системные файлы и теперь компьютер работает не так, как это было раньше. Постоянные сбои, частые самостоятельные перезагрузки или даже выключения — ясные причины для загрузки в безопасном режиме. При чём, в Windows 7 есть чудесное свойство — загрузка с последней удачной конфигурацией. Эта возможность доступна прямо из того же меню, откуда можно войти в безопасный режим. Чтобы войти в безопасный режим в Windows 7 необходимо сделать следующее:
Как зайти в безопасный режим в Windows 7. Способ №1
Если необходимо загрузиться непосредственно перед включением компьютера:
- Сразу после запуска нажимайте F8 до того момента, пока не появится меню:
- Кликаем по ссылке «Безопасный режим» и система загрузится с ограниченными параметрами. После этого, вы можете спокойно удалить вирусные приложения, восстановить системные файлы или восстановить систему.
Как войти в безопасный режим в Windows 7. Способ №2
Если необходимо загрузиться непосредственно из системы:
- Запускаем утилиту «Выполнить»:
- Нажимаем «ОК» и попадаем в окно конфигурации системы:
- Выбираем вкладку «Загрузка». В поле «Параметры загрузки», напротив «Безопасный режим ставим галочку, что означает, что следующая загрузка произойдёт в данном режиме.
- Не забываем выбрать «Минимальная», чтобы никаких лишних программ не было использовано. Подтверждаем наши действия и нажимаем «ОК».
- Далее вам будет предложено перезагрузить компьютер прямо сейчас или потом (в любое удобное для вас время). Выбираете необходимый вариант и кликаете по нему. В результате, после перезагрузки компьютера, система загрузиться в безопасном режиме.
Похожие записи
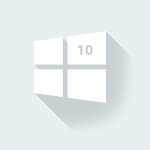
Как зайти в безопасный режим в Windows 10
Безопасный режим в Windows 10 тоже есть, как бы это не отрицали пользователи ранних версий ОС. Заходить в него просто так – нет смысла, но в некоторых ситуациях он очень даже актуален и необходим. К примеру, в компьютер попал вирус, который при…
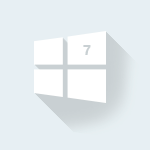
Как войти/зайти в безопасный режим в Windows 7
Работая с операционной системой долгое время, большинство пользователей так и не сталкивалось с безопасным режимом и не знают, что это такое. Для того, чтобы запустить систему без дополнительных программ или параметров, нужно запуститься…
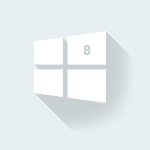
Как зайти в MSCONFIG Windows 8
Персональные операционные системы в своем составе имеют набор стандартных утилит для создания возможности пользователю самостоятельно управлять конфигурацией. Не стала исключением ОС WINDOWS 8. Многие новички не знают, как…
Запускаем windows в безопасном режиме.
Все операционные системы Windows можно запустить в безопасном режиме. С помощью этого режима можно решить проблему конфликтов с программами или вообще удалить конфликтные программы которые мешают или блокируют нормальную работу вашей операционной системы. Рассмотрим запуск в безопасном режиме windows XP, 7, 8, 10.
Запускаем Windows XP или Windows 7 в безопасном режиме.
В этих операционных системах все достаточно просто, при перезагрузке компьютера или при его включении нажимаем клавишу F8. Нажимаем во время включения или загрузке несколько раз (только не надо держать постоянно нажатой эту клавишу, можно просто непрерывно нажимать) до тех пор пока не появится список способов загрузки операционной системы. Если это окно не появилось то скорее всего вы поздно стали нажимать клавишу F8, попробуйте еще раз.

Выбрав нужный режим нажмите Enter.
Какой режим выбрать:
Безопасный режим
— режим при котором запустятся только самые необходимые драйвера и программы. Для отладки системы этот вариант используют чаще всего.
Безопасный режим с загрузкой сетевых драйверов
— в этом режиме дополнительно загрузятся драйвера сетевых карт и сетевых устройств, вы сможете подключится к интернету или локальной сети.
Безопасный режим с поддержкой командной строки
— в этом режиме не будет графического интерфейса, с системой вы сможете взаимодействовать с помощью командной строки. Данный режим используется более опытными пользователями.
Запускаем Windows 8 или Windows 10 в безопасном режиме.
Запустить Windows 8 или Windows 10 в безопасном режиме обычным способом не получится. Эти операционные системы не реагируют на нажатие клавиши F8. В безопасном режиме эти операционные системы можно из рабочей (запускающейся в обычном режиме) системы при использовании команды msconfig или при помощи загрузочного диска.
Первый способ.
После запуска системы нажмите комбинацию клавиш Windows+R, в открывшемся окне наберите команду msconfig, нажимаем Enter. Затем откроется окно конфигурации системы, выбираем вкладку Загрузка и ставим галочку напротив пункта безопасный режим. Затем нажимаем применить и ОК.

После просто перезапустите систему и вы загрузитесь в безопасном режиме.
Что бы обратно загрузится в обычном режиме проделайте те же операции и уберите галочку напротив пункта безопасный режим.
Второй способ.
Вставляем загрузочный диск или загрузочную флешку windows 8 или windows 10 и загружаемся с него. Предварительно выбрав в настройках BIOS загруску с диска или флешки. Как загрузиться с диска описано в начале этой статьи.

Нажимаем Далее

Нажимаем Восстановление системы

Нажимаем Диагностика

Выбираем Дополнительные параметры

Выбираем Командная строка

В открывшемся окне командная строка,
набираем команду «bcdedit /set {globalsettings} advancedoptions true» потом просто закрываем окно и нажимаем продолжить использование Windows. В результате при запуске системы вы сможете выбрать один из нужных вам вариантов загрузки из списка просто нажав цифру от 1 до 9.

Третий способ.
Этот способ наиболее простой и не требует загрузочного диска.

Нажать перезагрузить компьютер с нажатой клавишей SHIFT

Выбрать Диагностика

Выбрать Дополнительные параметры

Выбрать Параметры загрузки

Перезагрузить
После перезагрузки вам предстоит выбрать режим загрузки.

Всем Удачи!
Безопасный режим — это опция устранения неполадок, которая ограничивает работу Windows основными функциями. Безопасный режим запускает Windows только с основными драйверами и службами. Безопасный режим с сетевым подключением запускает Windows только с основными драйверами, а также с поддержкой сети. Чтобы запустить компьютер в безопасном режиме или в безопасном режиме с подключением к сети, следуйте инструкциям ниже:
Инструкции для Windows 7, Vista и XP | Инструкция для Windows 8 | Инструкция для Windows 10
Запустите Windows 7 / Vista / XP в безопасном режиме с сетью
- Сразу же после включения или перезагрузки компьютера (обычно после того, как вы услышите звуковой сигнал компьютера), нажимайте клавишу F8 с интервалом в 1 секунду.
- После того, как ваш компьютер отобразит информацию об оборудовании и выполнит тест памяти, появится меню Advanced Boot Options .
- С помощью клавиш со стрелками выберите Безопасный режим или Безопасный режим с сетью и нажмите ENTER . Для получения дополнительной информации о параметрах безопасного режима, нажмите здесь для Windows XP или нажмите здесь для Windows Vista / Windows 7.

Рисунок 1-1
- Когда вы закончите поиск и устранение неисправностей, повторите шаги 1-3 и выберите Обычно запускать Windows , чтобы вернуться к нормальной конфигурации Windows.
Запустите Windows 8 в безопасном режиме с сетью
Если вы не можете запустить Windows 8 после установки продукта ESET
На экране входа в Windows 8: удерживая клавишу Shift , нажмите Power , а затем нажмите Перезапустите (нажмите, чтобы просмотреть скриншот). Перейдите к шагу 3 ниже.
- Нажмите клавишу Windows
 + C , а затем нажмите Настройки .
+ C , а затем нажмите Настройки .

Figure 2-1
Нажмите на изображение, чтобы увеличить в новом окне
- Нажмите Power , удерживайте Shift на клавиатуре, а затем нажмите Перезапустите .

Figure 2-2
Нажмите на изображение, чтобы увеличить в новом окне
- Нажмите Устранение неполадок .

Рисунок 2-3
Нажмите на изображение, чтобы увеличить в новом окне
- Нажмите Дополнительные параметры .

Figure 2-4
Нажмите на изображение, чтобы увеличить в новом окне
- Нажмите Параметры запуска .

Figure 2-5
Нажмите на изображение, чтобы увеличить в новом окне
- Нажмите Перезапустите .

Figure 2-6
Нажмите на изображение, чтобы увеличить в новом окне
- Нажмите 5 на клавиатуре, чтобы Включить безопасный режим с сетью .Windows запустится в безопасном режиме с сетевым подключением.

Figure 2-7
Нажмите на изображение, чтобы увеличить в новом окне
- Нажмите Пуск
 → Power , а затем нажмите Перезапустите , чтобы вернуться к обычной конфигурации Windows.
→ Power , а затем нажмите Перезапустите , чтобы вернуться к обычной конфигурации Windows.
Запустите Windows 10 в безопасном режиме с сетью
- Нажмите Пуск
 → Power , затем, удерживая клавишу Shift на клавиатуре, нажмите Перезапустите .
→ Power , затем, удерживая клавишу Shift на клавиатуре, нажмите Перезапустите .

Рисунок 3-1
Нажмите на изображение, чтобы увеличить в новом окне
- Нажмите Устранение неполадок .

Рисунок 3-2
Нажмите на изображение, чтобы увеличить в новом окне
- Нажмите Дополнительные параметры .

Рисунок 3-3
Нажмите на изображение, чтобы увеличить в новом окне
- Нажмите Параметры запуска .

Рисунок 3-4
Нажмите на изображение, чтобы увеличить в новом окне
- Нажмите Перезапустите .

Рисунок 3-5
Нажмите на изображение, чтобы увеличить в новом окне
- После перезагрузки компьютера нажмите 5 на клавиатуре, чтобы выбрать Безопасный режим с поддержкой сети .

Рисунок 3-6
Нажмите на изображение, чтобы увеличить в новом окне
- Введите имя пользователя и пароль для запуска Windows в безопасном режиме с поддержкой сети.
- Нажмите Пуск
 → Power , а затем нажмите Перезапустите , чтобы вернуться к обычной конфигурации Windows.
→ Power , а затем нажмите Перезапустите , чтобы вернуться к обычной конфигурации Windows.
,
- Товары
- Клиенты
- Случаи использования
- Переполнение стека Публичные вопросы и ответы
- Команды Частные вопросы и ответы для вашей команды
- предприятие Частные вопросы и ответы для вашего предприятия
- работы Программирование и связанные с ним технические возможности карьерного роста
- Талант Нанимать технический талант
- реклама Связаться с разработчиками по всему миру
Вход в безопасный режим Windows
Обновлено: 30.06.2020 от Computer Hope
Безопасный режим полезен для устранения проблем с компьютером, включая проблемы с программным и аппаратным обеспечением. Чтобы получить доступ к безопасному режиму в Windows или macOS, выберите ссылку ниже для операционной системы, установленной на вашем компьютере.
ЗаметкаДоступ к безопасному режиму для Windows или macOS требует использования работающей клавиатуры. Если клавиатура на вашем компьютере не работает, вы не можете получить доступ к безопасному режиму.
Windows 10
Чтобы получить доступ к безопасному режиму в Windows 10, выполните следующие действия.
- Нажмите клавишу Windows, введите Изменить дополнительные параметры запуска , а затем нажмите Введите .
- На вкладке Восстановление выберите параметр Перезапустить сейчас в разделе Расширенный запуск .
- Через некоторое время вы увидите меню с тремя вариантами. Выберите Устранение неполадок .
- Выберите Дополнительные параметры , Параметры запуска , а затем кнопку Перезагрузка .
- Должен появиться экран, подобный изображенному. Выберите подходящую опцию безопасного режима, нажав соответствующий номер на клавиатуре.
Альтернативный метод
- Нажмите клавишу Windows и клавишу R вместе, чтобы получить доступ к опции «Выполнить».
- Тип msconfig в поле Открыть: поле .
- В окне Конфигурация системы перейдите на вкладку Загрузка .
- Слева внизу, в разделе Варианты загрузки , установите флажок для Безопасная загрузка .
- Выберите опцию Минимальная , затем Применить , а затем OK .
- Перезагрузите компьютер, и он должен загрузиться в безопасном режиме.
Если вы используете вышеупомянутую опцию для доступа к безопасному режиму, вам необходимо выполнить те же действия и снять флажок Безопасная загрузка , когда вы закончите. В противном случае ваш компьютер продолжает автоматически загружаться в безопасном режиме каждый раз, когда вы перезагружаете его.
Windows 8
Чтобы получить доступ к безопасному режиму в Windows 8, выполните следующие действия.
- Нажмите клавишу Windows, введите Изменить дополнительные параметры запуска , а затем нажмите Введите .
- На вкладке Восстановление выберите параметр Перезапустить сейчас в разделе Расширенный запуск .
- Через некоторое время вы увидите меню с тремя опциями, выберите Устранение неполадок .
- Выберите Дополнительные параметры , Параметры запуска , а затем кнопку Перезагрузка .
- Должен появиться экран, подобный изображенному.Выберите подходящую опцию безопасного режима, нажав соответствующий номер на клавиатуре.
Альтернативный метод 1
ЗаметкаСледующий метод не будет работать, если у вас SSD (твердотельный накопитель). Если у вас есть SSD, попробуйте следующий раздел.
- Когда компьютер загружается, нажмите и удерживайте клавишу Shift , а несколько раз нажимайте клавишу F8 , пока не появится экран восстановления.
- Нажмите . См. Дополнительные параметры восстановления на экране восстановления.
- На экране Выберите опцию , выберите опцию Устранение неполадок .
- Выберите Дополнительные параметры , а затем Параметры запуска Windows .
- На экране Windows Start Settings выберите опцию Restart .
Если у вас возникли проблемы с отображением экрана восстановления на шаге 1, описанном выше, возможно, вам придется попробовать его несколько раз с несколькими перезагрузками компьютера.
Когда компьютер перезагружается, должен появиться стандартный экран Choose Advanced Options , аналогичный приведенному ниже примеру.С помощью клавиш со стрелками перейдите в безопасный режим и нажмите Ввести .
Выберите дополнительные параметры для: Microsoft Windows 8 (Используйте клавиши со стрелками, чтобы выделить ваш выбор.) Почини свой компьютер Безопасный режим Безопасный режим с поддержкой сети Безопасный режим с командной строкой Включить протоколирование загрузки Включить видео низкого разрешения Режим отладки Отключить автоматическую перезагрузку при отказе системы Отключить принудительное исполнение подписи драйверов Отключить ранний запуск драйвера для защиты от вредоносных программ Запустите Windows как обычно Описание: Запустите Windows только с основными драйверами и службами.использование когда вы не можете загрузиться после установки нового устройства или драйвера.
Альтернативный метод 2
- Нажмите клавишу Windows и клавишу R вместе, чтобы получить доступ к опции «Выполнить».
- Тип msconfig в поле Открыть: поле .
- В окне Конфигурация системы перейдите на вкладку Загрузка .
- Слева внизу, в разделе Варианты загрузки , установите флажок для Безопасная загрузка .
- Выберите опцию Минимальная , затем Применить , а затем OK .
- Перезагрузите компьютер, и он должен загрузиться в безопасном режиме.
Если вы используете вышеупомянутую опцию для доступа к безопасному режиму, вам необходимо выполнить те же действия и снять флажок Безопасная загрузка , когда вы закончите. В противном случае ваш компьютер продолжает автоматически загружаться в безопасном режиме каждый раз, когда вы перезагружаете его.
Windows 7 и Windows Vista
Чтобы войти в безопасный режим Windows Vista и Windows 7 во время загрузки компьютера, нажмите и удерживайте клавишу F8 , которая вызывает экран Выбор дополнительных параметров , показанный ниже.С помощью клавиш со стрелками выделите Безопасный режим и нажмите клавишу Ввод .
ЗаметкаНа некоторых компьютерах, если нажать и удерживать клавишу во время загрузки компьютера, появляется сообщение о застрявшей клавише. Если это происходит, постоянно нажимайте F8 при запуске, а не удерживайте его.
Неполадки при входе в безопасный режим — Если после нескольких попыток вы не можете открыть экран Windows Advanced Options Menu при нажатии клавиши F8, выключите компьютер во время загрузки в Windows.Когда компьютер включается в следующий раз, Windows замечает, что компьютер не загрузился успешно, и отображает экран безопасного режима, показанный ниже.
Выберите дополнительные параметры для: Microsoft Windows Vista Пожалуйста, выберите вариант: Безопасный режим Безопасный режим с поддержкой сети Безопасный режим с командной строкой Включить протоколирование загрузки Включить видео низкого разрешения (640x480) Последняя удачная конфигурация (дополнительно) Режим восстановления служб каталогов Режим отладки Отключить автоматическую перезагрузку при отказе системы Отключить принудительное исполнение подписи драйверов Запустите Windows как обычно Описание: Запустите Windows только с основными драйверами и службами.использование когда вы не можете загрузиться после установки нового устройства или драйвера.
Когда вы закончите в безопасном режиме, если вы хотите вернуться в нормальную Windows, перезагрузите компьютер. Ниже описано, как выйти из безопасного режима, если у вас есть дополнительные вопросы.
Альтернативный метод
- Нажмите клавишу Windows и клавишу R вместе, чтобы получить доступ к опции «Выполнить».
- Тип msconfig в поле Открыть: поле .
- В окне Конфигурация системы перейдите на вкладку Загрузка .
- Слева внизу в разделе Параметры загрузки установите флажок для Безопасная загрузка .
- Выберите опцию Минимальная , затем Применить , а затем OK .
- Перезагрузите компьютер, и он должен загрузиться в безопасном режиме.
Если вы используете вышеупомянутую опцию для доступа к безопасному режиму, вам необходимо выполнить те же действия и снять флажок Безопасная загрузка , когда вы закончите. В противном случае ваш компьютер продолжает автоматически загружаться в безопасном режиме каждый раз, когда вы перезагружаете его.
Windows XP и Windows 2000
Чтобы войти в безопасный режим Windows 2000 и XP во время загрузки компьютера, нажмите и удерживайте клавишу F8 , которая открывает экран меню расширенных параметров Windows , показанный ниже. Используйте клавиши со стрелками для перемещения, чтобы выделить опцию Безопасный режим , и нажмите клавишу Ввод .
ЗаметкаНа некоторых компьютерах, если нажать и удерживать клавишу во время загрузки компьютера, появляется сообщение о застрявшей клавише. Если это происходит, постоянно нажимайте F8 при запуске, а не удерживайте его.
Неисправность Начало работы в безопасном режиме Windows 2000 или Windows XP — Если после нескольких попыток не удается открыть экран Windows Advanced Options Menu при нажатии клавиши F8, выключите компьютер во время загрузки в Windows. Когда компьютер включится в следующий раз, Windows должна заметить, что компьютер не загрузился успешно, и отобразить экран безопасного режима.
Меню расширенных параметров Windows Пожалуйста, выберите вариант: Безопасный режим Безопасный режим с поддержкой сети Безопасный режим с командной строкой Включить протоколирование загрузки Включить режим VGA Последняя удачная конфигурация (ваши последние настройки, которые сработали) Режим восстановления служб каталогов (только для контроллеров домена Windows) Режим отладки Запустите Windows как обычно перезагрузка Вернуться в меню выбора ОС Используйте стрелки вверх и вниз, чтобы переместить выделение на ваш выбор.
Когда вы закончите в безопасном режиме, если вы хотите вернуться в нормальную Windows, перезагрузите компьютер. Ниже описано, как выйти из безопасного режима, если у вас есть дополнительные вопросы.
Windows 98 и Windows ME
Чтобы войти в безопасный режим Windows 98 и ME, нажмите и удерживайте нажатой клавишу F8 или Ctrl во время загрузки компьютера. Если все сделано правильно, должен появиться экран «Меню запуска Windows 98» или «Меню запуска Windows ME», аналогичный приведенному ниже примеру.В этом меню выберите вариант 3, нажав клавишу 3 , а затем нажав Введите .
ЗаметкаНа некоторых компьютерах, если нажать и удерживать клавишу во время загрузки компьютера, появляется сообщение о застрявшей клавише. Если это происходит, постоянно нажимайте F8 при запуске, а не удерживайте его.
Меню загрузки Microsoft Windows 98 ============================= 1. Нормальный 2. Записано (\ BOOTLOG.TXT) 3. Безопасный режим 4. Пошаговое подтверждение 5. Только командная строка 6.Только командная строка в безопасном режиме Введите выбор: 1 F5 = безопасный режим Shift + F5 = командная строка Shift + F8 = пошаговое подтверждение [N]
Когда вы закончите в безопасном режиме, если вы хотите вернуться в нормальную Windows, перезагрузите компьютер. Ниже описано, как выйти из безопасного режима, если у вас есть дополнительные вопросы.
Windows 95
Чтобы войти в безопасный режим Windows 95 во время загрузки компьютера, когда вы слышите звуковой сигнал или появляется сообщение «Запуск Windows 95».«Нажмите клавишу F8 на верхней части клавиатуры. Если все сделано правильно, должен появиться экран« Меню запуска Windows 95 », аналогичный приведенному ниже примеру. В этом меню выберите вариант 3, нажав клавишу 3, а затем нажав . Введите .
Меню запуска Microsoft Windows 95 ============================= 1. Нормальный 2. Записано (\ BOOTLOG.TXT) 3. Безопасный режим 4. Пошаговое подтверждение 5. Только командная строка 6. Только командная строка в безопасном режиме Введите выбор: 1 F5 = безопасный режим Shift + F5 = командная строка Shift + F8 = пошаговое подтверждение [N]
Когда вы закончите в безопасном режиме, если вы хотите вернуться в нормальную Windows, перезагрузите компьютер.Смотрите ниже
.Операционная система Windows представляет собой сложную структуру, которая содержит множество процессов. При добавлении и удалении аппаратного и программного обеспечения могут возникнуть проблемы или конфликты, и в некоторых случаях может быть очень утомительно определять источник. Тем не менее, Windows предоставляет основной инструмент, который упрощает поиск преступника.
Реклама
Безопасный режим Windows — это вариант загрузки, чтобы запустить компьютер в ограниченном состоянии.Загружаются только базовые файлы и драйверы, абсолютно необходимые для работы операционной системы. Графические драйверы являются одними из обязательных и не загружаются, поэтому безопасный режим выглядит довольно мрачно. Как правило, безопасный режим — это вариант загрузки, используемый для устранения проблем в Windows.
В этой статье объясняется, как запустить Windows в безопасном режиме и почему вы этого хотите. Обратите внимание, что вам потребуется учетная запись администратора для входа в безопасный режим.
Как запустить Windows в безопасном режиме
Клавиша F8 [Windows 95 через Windows 7]
Стандартный способ запуска Windows в безопасном режиме — это нажатие клавиши F8 во время загрузки Windows.
- Перезагрузите или включите компьютер.
- Когда компьютер начнет перечислять установленное оборудование, начните многократно (и осторожно) нажимать клавишу F22 .
- Если вы пропустили правильное время, начните все сначала.
- Вы будете знать, что это сработало, когда вы будете перенаправлены на Дополнительные параметры загрузки .
- Используйте клавиши со стрелками на клавиатуре, чтобы выбрать безопасный режим из вариантов.
- Нажмите Введите на клавиатуре для загрузки в безопасном режиме.

Утилита конфигурирования системы [Windows 98 через Windows 7]
Если вам не хватает подходящего момента для нажатия клавиши F8, вы можете использовать утилиту конфигурирования системы для запуска загрузки в безопасном режиме перед перезагрузкой компьютера. ,
- Перейти к> Старт.
- В Windows 98 через XP откройте диалоговое окно> Запустить. В Windows Vista и 7 введите в поле поиска.
- Введите 49 msconfig ‘в соответствующее поле и нажмите ввод.
- Запустится утилита настройки системы. Перейдите на вкладку> Boot .
- В разделе> Параметры загрузки установите флажок> / SAFEBOOT или> Безопасная загрузка и выберите> Минимально или> Сеть .

Предупреждение: Не используйте утилиту настройки системы, если вы подозреваете, что ваша машина заражена вредоносным ПО! Вредонос может испортить ключи реестра, необходимые для загрузки в безопасном режиме, а это, в свою очередь, может привести к зависанию вашего компьютера.Значение / SAFEBOOT, добавленное в boot.ini, приведет к тому, что ваш компьютер будет непрерывно загружаться в безопасном режиме, но из-за поврежденных разделов реестра это будет невозможно, что приведет к перезагрузке в безопасном режиме и невозможности выхода.
Очень подробное руководство по безопасному режиму Windows можно найти на Bleeping Computer. Он содержит подробные инструкции и снимки экрана для разных версий Windows, от Windows 95 до Windows 7. Он также описывает исправление для описанного выше «смертельного загрузочного круга».
Когда и зачем использовать безопасный режим
Безопасный режим можно использовать для определения того, вызваны ли проблемы установленным программным обеспечением или драйверами, или повреждены ли основные компоненты вашей операционной системы.
Если проблемы, с которыми вы столкнулись ранее, исчезают при загрузке в безопасном режиме, можно предположить, что проблема связана с программным обеспечением или драйвером, установленным на вашем компьютере. Это может быть что угодно — от конфликта драйверов или программного обеспечения до вредоносных программ. Но, по крайней мере, вы знаете, что ничего существенного не сломано, например, ваше компьютерное оборудование.
Большинство вредоносных программ можно удалить только в безопасном режиме. Причина в том, что хитрая часть программного обеспечения будет препятствовать каждой попытке ее удаления.Однако в безопасном режиме вредоносные программы обычно не загружаются и, следовательно, не могут помешать вам избавиться от них.
Если Windows вообще не загружается нормально, вы вынуждены использовать безопасный режим. В этом случае это ваше последнее средство для исправления вашей операционной системы.
Как использовать безопасный режим
Возникают ли проблемы во время загрузки Windows? Возможно, программное обеспечение или служба запускаются при запуске и вызывают проблемы. Загрузитесь в безопасном режиме с поддержкой сети или загрузите утилиту Autoruns for Windows на другой компьютер, скопируйте.exe-файл на ваш компьютер, запустите его в безопасном режиме и изучите список. Отключить подозрительные программы. Кроме того, вы можете использовать> Запуск > Выполнить > MSCONFIG и просмотреть список программ на вкладке> Запуск .
У вас возникают сбои и BSOD? Возникли ли проблемы после установки аппаратных драйверов? Перейдите в> Панель управления > Диспетчер устройств и удалите недавно установленное оборудование.
Отмена последних изменений не помогла решить проблему? Если возможно, попробуйте использовать точку восстановления системы. Он автоматически откатит вашу систему в рабочее состояние. Вы можете получить доступ к утилите восстановления системы из безопасного режима. В этой статье о новостях и советах для Windows 7 объясняется, как использовать восстановление системы Windows 7. В этой статье службы поддержки Microsoft рассматривается восстановление системы Windows XP.
Вы подозреваете вредоносное ПО? Проконсультируйтесь с Remove-Malware.com для получения списка инструментов для удаления вредоносных программ.Запустите эти инструменты в безопасном режиме или в соответствии с инструкциями.

Очень полезное и подробное руководство, объясняющее безопасный режим Windows XP и его использование для устранения неполадок, можно найти в PCStats.
Заключение
Безопасный режим Windows — это простой, но эффективный инструмент для устранения неполадок, который позволяет получить доступ к слегка или сильно поврежденной операционной системе в очень простом состоянии. При загрузке в безопасном режиме вы избегаете аппаратных или программных конфликтов, поскольку большинство компонентов не загружены.Вы также можете обойти проблемы, вызванные программами, которые сами себя запустили, например рекламное или вредоносное ПО.
Тем не менее у вас есть полный доступ к панели управления, поэтому вы можете удалять драйверы, удалять программное обеспечение и останавливать запуск программ и служб при запуске. Безопасный режим должен быть вашей первой остановкой, когда вы неожиданно столкнетесь с типичными проблемами Windows, такими как медленная или зависшая система, случайные сбои или серьезные проблемы с загрузкой.
Каков ваш успех в устранении неполадок и устранении проблем в безопасном режиме? Помогло ли вам это когда-нибудь из плохого беспорядка?
Изображение предоставлено: Ильин Сергей
Партнерская информация: Покупая продукты, которые мы рекомендуем, вы помогаете поддерживать сайт в рабочем состоянии.Читать далее.
.