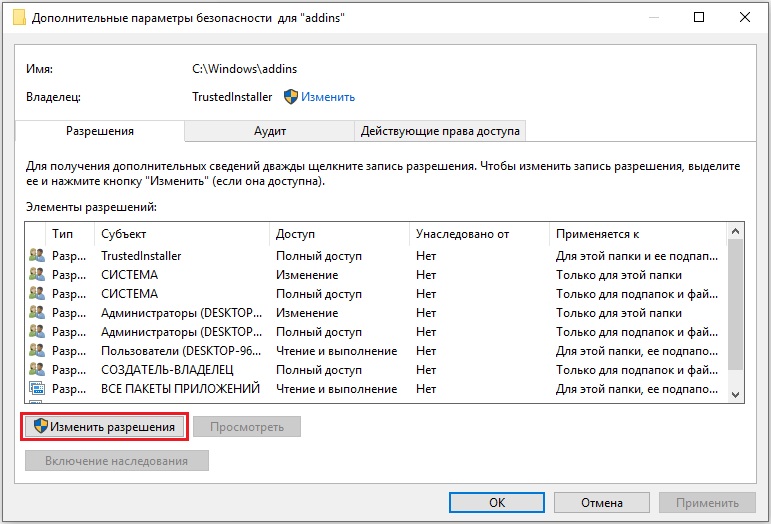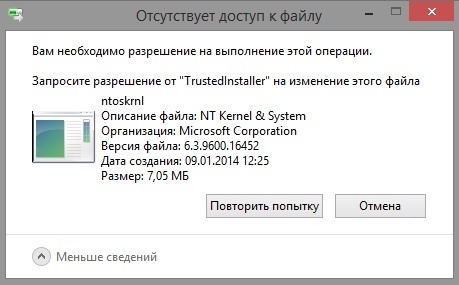Что такое TrustedInstaller, как запросить разрешение в системе Windows 7, 8, 10
TrustedInstaller – это системная служба, которая используется для инсталляции программных компонентов операционной системы. Она одновременно является службой и встроенной учетной записью в операционных системах Windows. Ее используют при установке различных системных программ и обновлений.
Иногда при установке какой-нибудь программы пользователь может столкнуться с сообщением от системы, в котором содержится текст с требованием запросить разрешение у службы TrustedInstaller.
Данная ошибка может возникает из-за того, что у пользователя недостаточно прав на установку, удаление или внесение изменений в системный файл. Служба является защитой от человеческого фактора. Например, пользователь по незнанию решил удалить файлы в папке «C:\Windows\System32», так как, с его точки зрения, они не нужны или являются вирусами.
Как запросить разрешение от trustedinstaller
Для того, чтобы получить доступ к системным объектам, необходимо выполнить следующее:
- Щёлкнуть правой кнопкой мыши на файле или папке, к которым нужен доступ, и выбрать пункт меню «Свойства»;
- В открывшемся окне выбрать вкладку «Безопасность», далее кнопка «Дополнительно»;
- Откроется новое окно, в котором будут отображены все владельцы данного файла и перечислены их права;
- Находим учетную запись «TrustedInstaller» и нажимаем кнопку «Добавить»;
- Далее выбираем субъект, который хотим добавить;
- В открывшемся окне следует найти группу «Администраторы», выбрать ее и нажать «ОК»;
- Выставляем галочку на раздел «Полный доступ». Если данное действие применяется к папке, то обязательно разрешить «Применять эти разрешения к объектам и контейнерам».
 Это необходимо, чтобы файлы и подпапки наследовали права от корневой папки;
Это необходимо, чтобы файлы и подпапки наследовали права от корневой папки; - Нажимаем «ОК» дважды, и получаем запрос на подтверждение от ОС. Соглашаемся с ним;
- Теперь у группы «Администраторы» есть права на полный доступ к необходимому объекту.
Как восстановить права trustedinstaller
Теперь рассмотрим ситуацию, полностью противоположной выше. То есть у пользователя необходимо забрать права на изменение системных файлов. Выполняется по той же инструкции, что указана выше.
- Открываем «Свойства» системного файла или папки, к которым хотим закрыть доступ;
- Заходим во вкладку «Безопасность», и находим группу «Администраторы»;
- Открываем «Свойства», и выставляем права только на просмотр;
- Закрываем окна по кнопке «ОК», чтобы все изменения сохранились;
Использование программы TakeOwnershipEx
Еще один вариант изменения прав доступа – это воспользоваться бесплатной утилитой TakeOwnershipEx, которая позволит запросить разрешение у Трустединсталлер.
После скачивания и установки TakeOwnershipEx, запускаем ее.
Программа сразу предлагает выбрать объект (файл или папка), для которого необходимо установить права на полный доступ. Далее следует нажать пункт «Take Ownership»
Если же необходимо сделать противоположную операцию – забрать права, то достаточно просто нажать «Restore Ownership». Пользователю будет отображён список системных объектов, в которых установлены полные права на доступ через программу.
Выбираем необходимый пункт, и нажимаем «Restore rights». ПО сделает возврат прав по умолчанию.
На этом все действия закончены.
Если ничего не помогло
В случае, если вышеуказанные методы не помогли пользователю решить проблему, рассмотрим другие варианты.
Самое очевидное решение для всех пользователей ОС Windows – это перезагрузка компьютера. Простая перезагрузка поможет очистить оперативную память компьютера от всех текущих процессов.
Если обычная перезагрузка не помогает, то запускаем ее в
Здесь выбираем «Безопасный режим» и ждем загрузки Windows с минимальным набором драйверов и функций. Далее пробуем через «Безопасный режим» удалить требуемый файл.
Второй вариант – это использование командной строки. Чтобы открыть ее, щелкнем правой кнопкой мыши на кнопке «Пуск» и выберем пункт командной строки с правами «Администратора»:
Далее через консоль переходим в папку с файлом, который необходимо удалить. Для этого используем команду CD. Помощник можно открыть, набрав команду без кавычек «cd /?». Синтаксис следующий:
После того, как пользователь оказался в нужной ему папки, используем команду DEL – для удаления файлов, а для удаления системных папок RMDIR.
Прежде, чем использовать две последних команды следует как следует ознакомиться с их синтаксисом.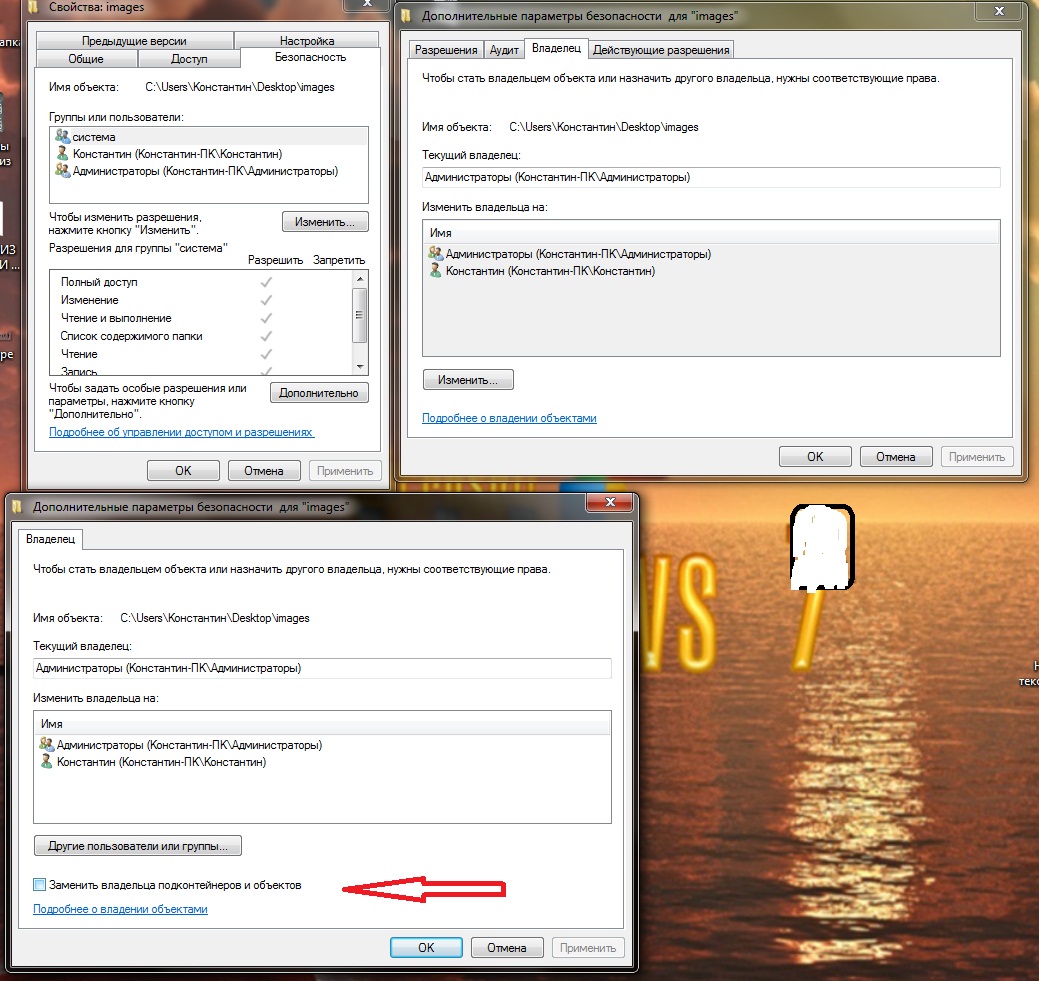 У каждой из них есть некоторые функции. Для вызова справки по командам вводим: «DEL /?» и «RMDIR /?». Данный метод подходит только для продвинутых пользователей.
У каждой из них есть некоторые функции. Для вызова справки по командам вводим: «DEL /?» и «RMDIR /?». Данный метод подходит только для продвинутых пользователей.
Третий вариант – это закрытие графической оболочки explorer.exe. Необходимо открыть «Диспетчер задач», нажав на клавишах с левой стороны следующие кнопки: Ctrl+ Shift+Esc. И в нем найти процесс Explorer.exe.
Далее нажать на нем правой кнопкой мыши и выбрать «Завершить процесс». Теперь можно попробовать еще раз удалить файл. Для восстановления службы, рабочую станцию надо перезагрузить либо в командной строке набрать «explorer.exe». После это все восстановится.
Четвертый способ – удалить папку с файлом. Это частный случай второго метода. Пользователь переходит в папку, где находится файл на удаление и пробует удалить всю папку. Можно воспользоваться как проводником Windows, так и командной строкой. Предварительно конечно же стоит посмотреть – нет ли там важных файлов?
Еще такие ошибки могут возникать, если при создании имени пользователя использовалась кириллица или путь до файла слишком длинный.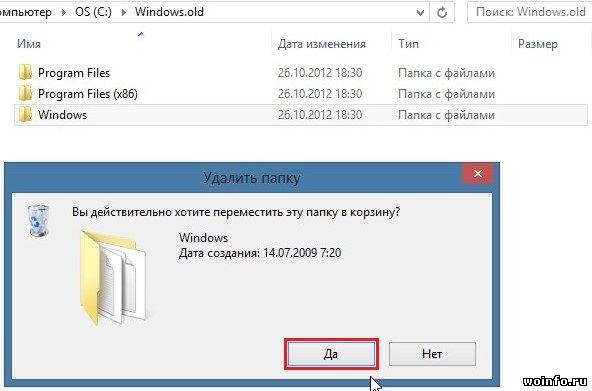 Первый пункт наиболее часто встречается, когда пользователи сохраняют системные файлы в папках с русским именем. Например, «Вася» или «Цветы». Рекомендуется убрать из пути до конечного файла русские символы либо удалив их, либо заменив на латиниские.
Первый пункт наиболее часто встречается, когда пользователи сохраняют системные файлы в папках с русским именем. Например, «Вася» или «Цветы». Рекомендуется убрать из пути до конечного файла русские символы либо удалив их, либо заменив на латиниские.
Второй пункт связан с ограничением в 255 символов – это максимальное значение пути для файла. Если она превышено, то будут возникать различные ошибки. Следует просто сократить путь.
Читайте также:
Как получить разрешение от Trustedinstaller в Windows 10
Когда вы собираетесь удалить определенный файл в Windows 10 , вы можете получить сообщение об ошибке «вам требуется разрешение от TrustedInstaller», чтобы удалить его. К счастью, эту проблему очень легко исправить, так что вы можете легко очистить файлы вашего ПК . Вот как устранить ошибку Windows 10 TrustedInstaller.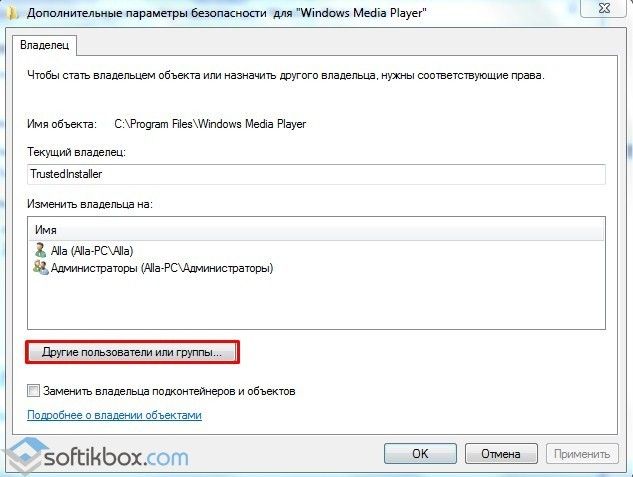
Что такое ошибка «TrustedInstaller» и почему она появляется при попытке удалить файлы?
Если вы являетесь основным пользователем вашего домашнего компьютера, вы можете быть удивлены, узнав, что вам нужно чье-либо разрешение для работы с файлами на вашем компьютере.
Все ПК с Windows 10 имеют встроенную учетную запись Microsoft, известную как NT SERVICE / TrustedInstaller. Эта учетная запись существует для предотвращения случайного повреждения вашего ПК с Windows, и ей предоставляется право владения многими важными файлами на вашем компьютере. Чтобы вы могли контролировать свои файлы, вам нужно сделать себя владельцем файлов.
Как исправить ошибку «TrustedInstaller» с помощью командной строки Windows 10
Функция командной строки позволяет пользователям ПК устранять проблемы Windows 10, позволяя выполнять административные задачи. Каждый ПК с Windows имеет командную строку, и его легко использовать с небольшой инструкцией.
Убедитесь, что вы используете Windows в качестве администратора.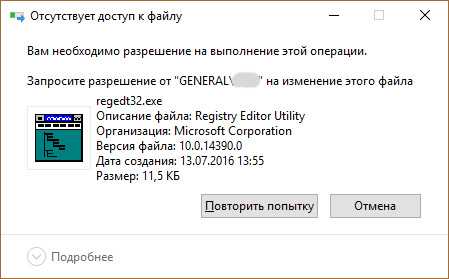
Введите следующий текст, чтобы взять под контроль определенный файл: TAKEOWN / F (имя файла).
Введите полное имя файла и путь. Не включайте никаких скобок.
Если команда была введена правильно, вы получите следующее уведомление: Успешно: Файл (или папка): «имя файла» теперь принадлежит пользователю «Имя компьютера / Имя пользователя».
Как исправить ошибку TrustedInstaller с помощью проводника
Если вам неудобно использовать командную строку, чтобы взять на себя ответственность, есть еще один вариант. После того, как вы используете File Explorer для получения доступа, выполнив следующие действия, вы можете удалять или изменять файлы по мере необходимости.
Убедитесь, что вы вошли в систему как администратор.
Откройте проводник, затем щелкните правой кнопкой мыши папку или файл, владельцем которого вы хотите стать.
Выберите Properties из появившегося меню.

Выберите вкладку « Безопасность », затем выберите « Дополнительно» .
Выберите Изменить разрешения .
Введите свое имя пользователя в пустое пространство и выберите Проверить имена .
Если имя вашей учетной записи не появляется, вы можете найти его вручную в списке пользователей.
Установите флажок рядом с Заменить владельца на вложенных контейнерах и объектах .
Выберите « Применить» , закройте окно «Свойства» и снова откройте его.
Еще раз, снова выберите вкладку « Безопасность », затем выберите « Дополнительно» .
В окне Разрешения выберите Добавить .
Выберите « Выбрать принципала» , введите свое имя пользователя, установите флажки для всех разрешений и нажмите « ОК» .

Установите флажок Заменить все записи разрешений дочерних объектов на наследуемые записи разрешений этого объекта , затем выберите Применить .
как удалить папку или файл, которые не удаляются
Частая проблема, с которой сталкиваются начинающие пользователи — не удаляется файл или папка (из-за какого-то файла), который нужно-таки удалить. При этом, система пишет Файл занят другим процессом или Действие не может быть выполнено, так как этот файл открыт в Название_программы Или о том, что нужно запросить разрешение у кого-то. С этим можно столкнуться в любой версии ОС — Windows 7, 8, Windows 10 или XP.
На самом деле, есть сразу несколько способов удалить такие файлы, каждый из которых и будет здесь рассмотрен. Посмотрим, как удалить не удаляющийся файл, не используя сторонние средства, а затем опишу удаление занятых файлов с помощью LiveCD и бесплатной программы Unlocker. Отмечу, что удаление таких файлов не всегда безопасно.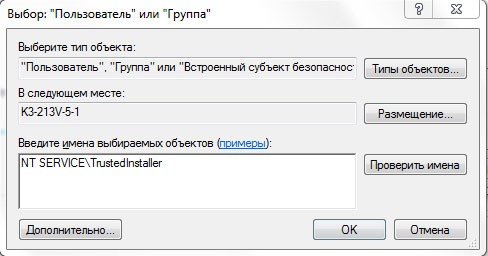 Будьте внимательны, чтобы это не оказался файл системы (особенно когда вам сообщают, что нужно разрешение от TrustedInstaller).
Будьте внимательны, чтобы это не оказался файл системы (особенно когда вам сообщают, что нужно разрешение от TrustedInstaller).
Примечание: если файл не удаляется не потому, что используется, а с сообщением о том, что отказано в доступе и вам нужно разрешение на выполнение этой операции или нужно запросить разрешение у владельца, то используйте это руководство: Как стать владельцем файла и папки в Windows или Запросите разрешение у TrustedInstaller (подойдет и для случая когда требуется запросить разрешение у Администраторы).
Удаление файла без дополнительных программ
Файл уже используется. Закройте файл и повторите попытку.
Как правило, если файл не удаляется, то в сообщении вы видите, каким именно процессом он занят — это может быть explorer. exe или какая-либо другая проблема. Логично предположить, что для его удаления нужно сделать так, чтобы файл был «не занят».
Это легко сделать — запустите диспетчер задач:
- В Windows 7 и XP в него можно попасть по Ctrl + Alt + Del.
 В Windows 8 и Windows 10 можно нажать клавиши Windows + X и выбрать диспетчер задач.
В Windows 8 и Windows 10 можно нажать клавиши Windows + X и выбрать диспетчер задач.Найдите процесс, использующий файл, который нужно удалить и снимите задачу. Удалите файл. Если файл занят процессом explorer. exe, то перед тем, как снять задачу в диспетчере задач, запустите командную строку от имени администратора и, уже после того, как снимите задачу, используйте в командной строке команду Del полный_путь_к_файлу, чтобы удалить его.
Чтобы после этого вернуть стандартный вид рабочего стола, нужно снова запустить explorer. exe, для этого в диспетчере задач выберите «Файл» — «Новая задача» — «explorer. exe».
Удаление заблокированного файла с помощью загрузочной флешки или диска
Responsive2{width:300px;height:300px}@media(min-width: 500px){.responsive2{width:336px;height:280px}}
Еще один способ удалить подобный файл — загрузиться с любого накопителя LiveCD, с диска реанимации системы или загрузочной флешки Windows. При использовании LiveCD в любых его вариантах вы сможете воспользоваться либо стандартным графическим интерфейсом Windows (например, в BartPE) и Linux (Ubuntu), либо же средствами командной строки.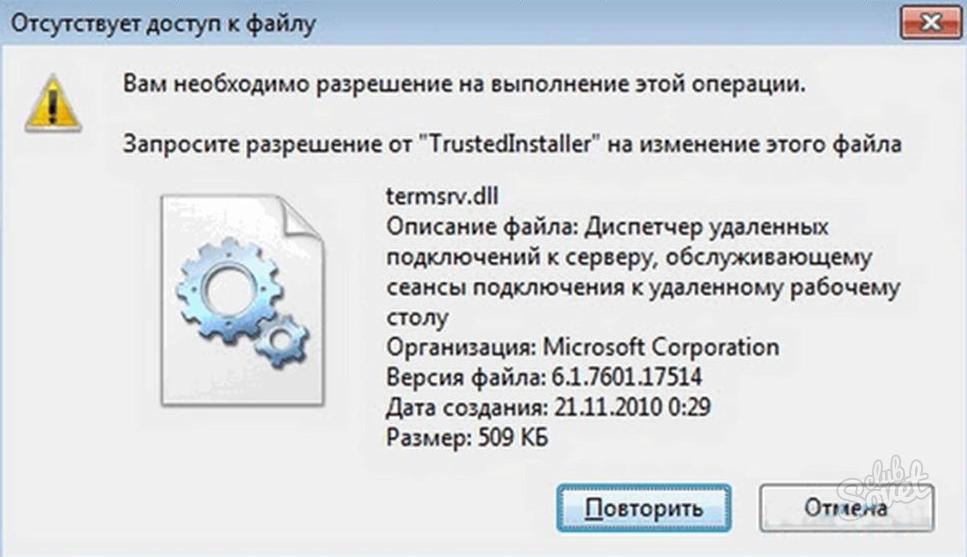 Обратите внимание, что при загрузке с подобного накопителя, жесткие диски компьютера могут оказаться под другими буквами. Чтобы убедиться, что вы удаляете файл с нужного диска, можно использовать команду Dir C: (этот пример отобразит список папок на диске C).
Обратите внимание, что при загрузке с подобного накопителя, жесткие диски компьютера могут оказаться под другими буквами. Чтобы убедиться, что вы удаляете файл с нужного диска, можно использовать команду Dir C: (этот пример отобразит список папок на диске C).
При использовании загрузочной флешки или установочного диска Windows 7 и Windows 8, в любой момент установки (после того, как уже загрузится окно выбора языка и на следующих этапах) нажмите Shift + F10, чтобы войти в командную строку. Также можно выбрать «Восстановление системы», ссылка на которое также присутствует в программе установки. Также, как и в предыдущем случае, обратите внимание на возможное изменение букв дисков.
- Встроенные системные утилиты Windows 10, 8 и 7, о которых многие не знают Компьютер тормозит — что делать и почему это происходит?Лучшие бесплатные программы на каждый день Средства удаления вредоносных программ (которых не видит ваш антивирус) Как подключить ноутбук к телевизору (для просмотра видео и игр)Как раздавать по Wi-Fi с ноутбука
Использование DeadLock для разблокирования и удаления файлов
Поскольку рассмотренная далее программа Unlocker даже с официального сайта с недавних пор (2016) стала устанавливать различные нежелательные программы и блокируется браузерами и антивирусами, предлагаю рассмотреть альтернативу — DeadLock, которая также позволяет разблокировать и удалить файлы с компьютера (обещает также и изменить владельца, но в моих тестах это не сработало).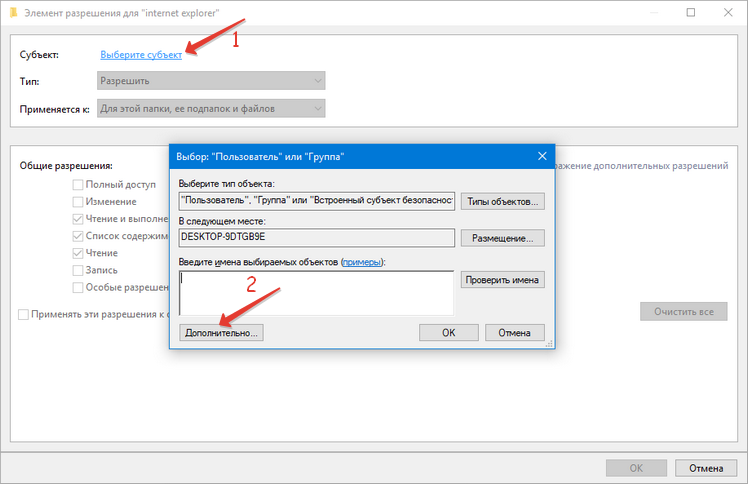
Итак, если при удалении файла вы видите сообщение о том, что действие не может быть выполнено, так как файл открыт в какой-то программе, то с помощью DeadLock в меню File вы можете добавить этот файл в список, а затем, с помощью правого клика — разблокировать его (Unlock) и удалить (Remove). Также можно выполнить и перемещение файла.
Программа хоть и на английском (возможно, скоро появится русский перевод), но очень проста в использовании. Недостаток (а для кого-то, возможно, и достоинство) — в отличие от Unlocker, не добавляет действие разблокировки файла в контекстное меню проводника. Скачать DeadLock можно с официального сайта Http://codedead. com/?page_id=822
Бесплатная программа Unlocker для разблокировки файлов, которые не удаляются
Программа Unlocker, наверное, самый популярный способ удалить файлы, которые используются тем или иным процессом. Причины тому просты: она бесплатная, исправно справляется со своей задачей, в общем, работает. Скачать Unlocker бесплатно можно на официальном сайте разработчика http://www. emptyloop. com/unlocker/ (с недавних пор сайт стал определяться как вредоносный).
Использование программы очень простое — после установки, просто кликните правой кнопкой мыши по файлу, которые не удаляется и выберите в контекстном меню пункт «Unlocker». В случае использования portable версии программы, которая также доступна для загрузки, запустите программу, откроется окно для выбора файла или папки, которые требуется удалить.
Суть работы программы та же самая, что и в первом описанном способе — выгрузка из памяти процессов, которыми занят файл. Основные преимущества перед первым способом — с помощью программы Unlocker файл удалить проще и, более того, она может найти и завершить процесс, который скрыт от глаз пользователей, то есть недоступен для просмотра через диспетчер задач.
Обновление 2017: Еще один способ, судя по отзывам, успешно срабатывающий, был предложен в комментариях автором Тоха Айтишник: устанавливаете и открываете архиватор 7-Zip (бесплатный, работает также как файловый менеджер) и в нем переименовываете файл, который не удаляется. После этого удаление проходит успешно.
Почему файл или папка не удаляются
Что может мешать удалению файла или папки
Если у вас нет необходимых прав в системе для изменения файла или папки, вы не можете удалить их. Если вы не создавали файл, то есть вероятность, что вы не можете и удалить его. Также причиной могут служить настройки , сделанные администратором компьютера.
Также файл или папку его содержащую нельзя удалить, если в настоящий момент файл открыт в программе. Можно попробовать закрыть все программы и попробовать еще раз.
Почему, когда я пробую удалить файл, Windows пишет, что файл используется
Данное сообщение об ошибке означает, что файл используется программой. Таким образом, вам необходимо найти программу, его использующую и либо закрыть файл в ней, если это, например, документ, либо закрыть саму программу. Также, если вы работаете в сети, файл может использоваться другим пользователем в настоящий момент.
После удаления всех файлов остается пустая папка
В данном случае попробуйте закрыть все открытые программы или перезагрузить компьютер, а после этого удалить папку.
Как удалить файл? Казалось бы, что может быть проще? Но порой, даже опытным пользователям персональных компьютеров эта задача не под силу. Давайте разберем, что кроется в причине невозможности удаления файлов в операционной системе Windows и как с этим бороться.
Самая главная причина, по которой вы не сможете удалить файл, кроется в том обстоятельстве, что он уже запущен или открыт. Для примера, откройте какой-нибудь ненужный файл документа MS Word, теперь сверните его и попробуйте удалить. Вы увидите примерно такую картину:
Если вы пользуетесь не Проводником, а другим приложением, то, скорее всего, вы увидите другое предупреждение. Например, для Total Commander оно будет таким:
Если файл у вас все-таки удалился, то, скорее всего, вы выполнили действия неверно. А я ведь предупреждал, что необходимо взять именно ненужный файл.
Теперь попробуйте закрыть программу MS Word и повторить попытку удаления. Если вы все сделали правильно, то файл должен удалиться.
Выше мы разобрали ситуацию с документом MS Word, для удаления которого было достаточно закрыть программу. Но бывают ситуации, когда файл открыт приложением, которого нет на панели задач. Для того чтобы закрыть эту программу можно воспользоваться диспетчером задач.
Для запуска диспетчера задач нажмите одновременно сочетание клавиш Ctrl+Alt+Del. В предложенном меню выберите пункт «Диспетчер задач ».
В диспетчере задач необходимо найти нужное приложение, кликнуть по нему правой кнопкой мыши и выбрать пункт «Снять задачу ».
После этой процедуры файл станет доступным для удаления.
Бывают ситуации, когда сложно найти именно то приложение, которое использует ваш файл. Но не отчаивайтесь, заботливые программисты подумали и об этом. На самом деле существуют специальные программы, способные в один клик закрыть работающий файл, а следовательно и дать возможность его удаления. Одна из таких программ — Unlocker (унлокер).
Долгое время программа Unlocker была самой популярной для решения проблемы с удалением файлов. Но сегодня, я с удивлением обнаружил, что официальный сайт программы заблокирован по причине распространения вредоносного программного обеспечения. Жаль, проект действительно был достойным. Хотя может это временная или ошибочная блокировка ресурса со стороны антивирусных систем. Такое тоже бывает.
В качестве альтернативы Unlocker’у можно найти множество других похожих по функционалу программ. Например — DeadLock.
Мы рассмотрели только одну причину, по которой файл может не удаляться. На самом деле их несколько:
- Файл занят другим процессом или программой
Этот случай мы уже разобрали выше.
- Нет права доступа к удаляемому файлу
Для удаления таких файлов необходимо иметь права администратора или войти в систему под пользователем, который создал данный файл.
- Недопустимые символы в названии файла
- Длинный путь к файлу
В Windows существуют ограничения на путь к файлу. Имеется ввиду количество символов и число переходов по папкам. Такие файлы можно удалить через сетевое окружение, предварительно создав общий сетевой ресурс. Так же есть варианты с командной строкой.
- Файлы повреждены
Когда жесткий диск начинает «сыпаться» многие файлы теряют способность к удалению.
- Повреждение файловой системы
Сбой в работе Windows может привести к повреждениям файловой системы, что может быть причиной нашей проблемы. Здесь необходимо выполнить проверку жесткого диска. Такая процедура должна восстановить целостность диска и восстановить возможность удаления файлов.
- Удаляемый файл — вирус
Для удаления таких файлов воспользуйтесь антивирусным ПО.
- Файлы размером ноль килобайт
Файлы с нулевым размером, в большинстве случаев, являются продуктом работы вирусов. Для их удаления необходимо использовать антивирусное программное обеспечение.
- Системные файлы
Windows не может удалить сама себя. Для того чтобы удалить системные файлы необходимо загрузится с другой операционной системы. Для этого подойдут диски LiveCD.
Надеюсь, теперь у вас не возникнет проблем с удалением файлов. Удачи!
Достаточно часто люди сталкиваются с таким вопросом, как удалить файл, который не удаляется , при этом файл может содержаться как на жестком диске, так и на носителе. Как правило, для выполнения данного действия достаточно выделить файл, а после нажать клавишу Delete. Однако не во всех случаях могут помочь эта простая манипуляция.
Инструкция по удалению не удаляемого файла
Итак, давайте рассмотрим, как можно удалить не удаляемый файл .
- Может, файл участвует в определенном процессе, который в это время запущен на устройстве. Вам в подобном случае система выдаст соответствующее оповещение. Необходимо будет закрыть все программы и папки, а после снова повторить попытку.
- Если снова выскакивает это сообщение, правой кнопкой щелкаем по панели задач, после открываем «Диспетчер задач». Перед нами откроется папка «Процессы» там просматриваем запущенный файл с одноименным названием. Отмечаем данный процесс и нажимаем на иконку «Завершить» . Перед вами выскочит предупреждение системы о завершении, которое необходимо будет подтвердить, а затем снова попытаться удалить файл, обычным способом.
- Если у вас не получается удалить исполняемый файл, то он вполне может быть вирусной утилитой. Необходимо войти в операционную систему через безопасный режим. Для выполнения данного действия следует при включении компьютера нажимать клавишу F8 , в результате этих действий перед вами откроется меню, в котором можно будет выбрать способ загрузки. Выбираем из списка «Безопасный режим», а после производим стандартное удаление файла.
- Для удаления не удаляемых файлов вполне сойдет специальная программка Unlocker, кстати, она бесплатная. Необходимо скачать ее и активировать. Когда будет происходить инсталляция, необходимо тщательно следить за тем, что вы устанавливаете. В первом открывшемся перед вами экране необходимо будет убрать галочку напротив пункта «Я принимаю условия лицензионного…», если вы не желаете на своем компьютере видеть архиватор от данного производителя. В следующей вкладке, вам также потребуется убрать флажок, если вам не нужна еще одна программа от этого производителя.
После того, как эта программка будет установлена, необходимо будет щелкнуть по файлу, который следует удалить, правой кнопкой мыши, а после выбираем строку Unlocker . Перед вами откроются действия, которые можно произвести, необходимо будет выбрать удалить.
Если компьютер сообщает, что файл открыт в другой программе
Чаще всего невозможность удалить файл в Windows связана с тем, что он занят каким-то системным процессом. При этом появляется надпись «Действие не может быть выполнено, так как этот файл открыт в «Название программы ».
В таком случае нужно закрыть программу, которая использует файл, и повторить попытку удаления. Если вы видите её окно, то просто закройте его. Если программа работает в фоновом режиме и вы не знаете, как её закрыть, запустите «Диспетчер задач» (Ctrl + Alt + Del), найдите эту программу по названию в списке, кликните по ней правой кнопкой мыши и выберите «Снять задачу».
Если вы не можете найти нужную программу в «Диспетчере задач», попробуйте стороннюю утилиту, которая снимает блокировку с файлов. Подойдёт бесплатное приложение LockHunter . После его установки кликните правой кнопкой мыши по файлу и выберите What is locking this file?. Когда появится окно LockHunter, кликните в нём по кнопке Unlock It!.
После этого попробуйте снова удалить файл. В случае неудачи перезагрузите компьютер и повторите попытку ещё раз. Для полного удаления с компьютера не забудьте очистить корзину.
Если компьютер сообщает, что вам отказано в доступе
Иногда удалить файл не получается потому, что у вашей учётной записи нет прав на это действие. В таких случаях Windows сообщает, что в доступе отказано. Чтобы решить эту проблему, нужно изменить владельца файла. В процессе вам могут понадобиться логин и пароль от учётной записи администратора ПК.
Чтобы изменить права доступа, кликните по файлу правой кнопкой мыши и перейдите в раздел «Свойства» → «Безопасность» → «Дополнительно». Возле пункта «Владелец» нажмите «Изменить», затем «Дополнительно» и «Поиск». Выберите в списке текущую учётную запись и кликните ОК.
После этого вы, скорее всего, сможете удалить файл обычным способом. Если не сработает, попробуйте перезагрузить компьютер и повторить попытку.
Как удалить файл в macOS
Если Mac сообщает, что файл используется
Для начала закройте вручную приложения, в которых вы использовали этот файл, и попробуйте снова его стереть. Они могут мешать удалению, как это происходит в Windows. В случае неудачи перезапустите компьютер и повторите удаление.
Если не сработает, войдите в безопасный режим. Для этого перезапустите Mac, удерживая клавишу Shift. Попробуйте переместить файл в корзину и очистить её, после чего перезагрузите компьютер в обычном режиме.
Если файл нельзя удалить по другим причинам
Файл может не удаляться из-за ошибок на диске. Поэтому запустите «Дисковую утилиту» в разделе Finder → «Программы» → «Утилиты» и проверьте в ней диск, на котором находится файл, службой «Первая помощь».
После проверки перезапустите Mac и попробуйте удалить файл.
Любой пользователь компьютеров хоть раз, но сталкивался с ситуацией, когда простая, казалось бы, процедура, коей является удаление файла, заканчивалась неудачей. Если же такого у вас не случалось, то либо вы знаете, как не допустить этой ситуации, либо все еще у вас впереди. Потому и поведем сегодня речь о том, как удалить не удаляющийся файл или папку, приведем несколько методов решения этой проблемы. Тем, кто столкнулся с такой ситуацией, поможем ее решить, для кого это внове – будут уже во всеоружии и будут готовы справиться с неудаляемыми файлами.
Причины, из-за которых папка или файл не удаляются
Невозможность удаления файла может быть объяснена несколькими причинами:
- Недостаточно прав на выполнение операции удаления.
- Файл используется другим пользователем или программой.
- Папка или файл повреждены.
- На носителе, на котором расположен интересующий файл, установлена защита от записи, а, значит, и от удаления.
Решить возникшую проблему можно разными способами: воспользоваться возможностями, которые есть в операционной системе, либо прибегнуть к помощи сторонних утилит, которые и предназначены для выполнения подобных действий. Рассмотрим все методы избавления от ненужных файлов.
Следует только сделать одну оговорку – вы уверены, что предназначенный для удаления файл действительно ненужный? ОС Windows защищает папки и файлы, необходимые для ее стабильного функционирования, и попытки настоять на своем могут привести к «падению» системы и необходимости решать уже совсем другие задачи. Прежде, чем приступать к удалению файлов, убедитесь, что это действительно «мусор». Особенно аккуратным следует быть при избавлении от объектов в системных папках.
Проверка защиты от записи
Прежде чем приступать к каким-то радикальным методам, следует убедиться в том, что вы имеете право удалять файлы. Если они расположены на флешках или картах памяти, то начать надо с самого простого – убедиться, что механический переключатель, который предотвращает запись/стирание, не установлен в соответствующее положение, блокирующее выполнение подобных действий.
Проверка на вирусы
Файл может оказаться вирусом, той или иной вредоносной программой, или ее частью, удалить которую не удается. Если давно не было проведено сканирование компьютера на вирусы, следует сделать это. Если были найдены и обезврежены подозрительные программы, надо попробовать удалить этот файл.
Проверка доступа к файлу
Помогающий в некоторых случаях способ удалить файл – перезагрузка компьютера. Вполне возможно, что тот объект, от которого необходимо избавиться – результат работы той или иной программы, которая была деинсталлирована некорректно, или это было выполнено не полностью, и в системе остались какие-то программные модули (DLL, процессы), которые все еще работают и не позволяют выполнить удаление. Вполне возможно, что после перезапуска системы ненужные процессы работать не будут и файл освободится от излишней опеки. Удаляйте.
Другой момент – запрет на выполнение операций записи/стирания в данной папке, установленный администратором компьютера. Необходимо зайти в свойства папки, и на вкладке «Безопасность» проверить выданные права.
Если разрешено только чтение, то следует дать полный доступ к данной папке, после чего возможно будет производить любые действия со всеми файлами, в ней находящимися. Следует быть особенно аккуратным с системными папками.
Использование «Диспетчера задач»
Ели при попытке удаления выдается сообщение, что файл открыт в другой программе, и указывается конкретный процесс (программа), то ситуация несколько упрощается, т. к. известно, что именно нам мешает избавиться от ставшего ненужным файла.
Для этого достаточно просто закрыть эту программу (если есть такая возможность), либо остановить выполняющийся процесс. Для этого понадобиться открыть «Диспетчер задач», что можно сделать нажатием комбинации клавиш «Ctrl»+«Shift»+«Esc». После этого на вкладке «Процессы» надо найти блокирующий доступ к файлу процесс и завершить его.
После этого файл можно попробовать удалить. Скорее всего, это получится.
Использование командной строки
Файл может удерживаться системный процессом «explorer», отвечающим за работу панели задач, рабочего стола и т. п. Если просто снять этот процесс, то удалить файл может оказаться проблематичным. В то же время командная строка позволит справиться с теми объектами, которые никак не могут быть удалены с помощью «Проводника» Windows.
Для того, чтобы воспользоваться этим средством, нужно запустить командную строку, для чего после нажатия кнопки «Пуск» в поле поиска ввести «cmd», нажать правую кнопку мыши и выбрать режим запуска с административными правами. Откроется окно, в котором следует ввести команды на удаление файла или папки.
Этим способом можно попробовать удалить поврежденный файл.
Удаление файла
Используется команда «Del». Надо ввести строку:
Del /F /Q /S ,
/F – принудительное удаление файлов, помеченных как доступные только для чтения.
/Q – не выдавать запрос на подтверждение операции удаления.
/S – удаление вложенных папок и файлов в них.
На скриншоте показан пример. Естественно, путь у вас будет другой.
Удаление папки
Для удаления папки целиком используется другая команда:
Rd /S /Q ,
/S – удаление вложенных папок и файлов.
/Q — не выдавать запрос на подтверждение операции удаления.
Пример показан следующем скриншоте.
Использование безопасного режима
Если остановить блокирующий доступ к файлу процесс не удается по тем или иным причинам, или непонятно, какой же процесс мешает, то может помочь этот способ, при котором система загружается в безопасном режиме. При этом стартует необходимый минимум процессов, и тот, который «держал» файл, останется в неактивированном состоянии. Можно попробовать удалить файл.
Использование загрузочного диска
Случается, что даже безопасный режим не позволяет избавиться от ненужной папки или файла. Тогда может помочь загрузка с внешнего загрузочного диска. Как вариант – жесткий диск, на котором необходимо произвести удаление файлов, можно подключить к другому компьютеру. Тогда, загрузившись с другого носителя, ваш диск будет подключен в качестве второго (третьего и т. д.) диска, ОС на котором будет не запущена. Теперь остается только найти нужный файл и удалить его.
Использование сторонних программ
Для того чтобы решить все проблемы с доступом к файлам и иметь возможность их удалить вне зависимости от того, используются они или нет, существует ряд утилит, как раз и предназначенных для разблокировки подлежащих уничтожению объектов.
FileASSASSIN
Бесплатная утилита, скачать которую можно по ссылке . Среди достоинств программы – простой интерфейс, возможность запуска из командной строки, разблокировка и (если указан такой режим) удаление файла.
Чтобы избавиться от ненужного файла, надо указать путь к нему, отметить галочкой пункт «Delete file» и нажать кнопку «Execute». Это все, что необходимо сделать. Если работать с командной строкой вы не хотите, а также не хотите копаться в процессах и запущенных программах, то данный способ – возможность быстро и эффективно решить все проблемы с заблокированными файлами.
Unlocker
Пожалуй, известнейшая программа, известная давно и используемая часто. Найти ее можно по этой ссылке , где есть нужные версии под 32-х и 64-х разрядные ОС. Есть и портативная версия для тех, кто не любит устанавливать много программ в систему, а предпочитает запускать нужные средства для обслуживания системы автономно.
В использовании портативных версий есть еще одно преимущество: при инсталляции подобных программ часто «паровозом» инсталлируются еще несколько утилит, расширений к браузерам и т. п., которые вам совсем не нужны, которые буду досаждать рекламой, и от которых, порой, не совсем просто избавиться. Приходится быть внимательным при установке подобного софта. Как правило, с портативными версиями такого не происходит.
Сама программа предельно проста. При запуске откроется окно, где необходимо указать расположение файла, который необходимо удалить.
Надо только нажать кнопку «Ок», после чего появится новое окно, в котором нужно будет подтвердить действие, которое надо выполнить над файлом. Если никаких блокировок файла не найдено, то появится окно:
Надо указать, что делать с файлом – удалить, оставить как есть, перенести и т. п.
Другие программы
Помимо перечисленных есть и другие утилиты, выполняющие ту же работу. Как пример, можно привести: Delete Doctor , Free File Unlocker , MoveOnBoot , Tizer UnLocker , Wize Force Deleter . Принцип действия у них схож, поэтому, выбирать можно ту, которая понравилась и которая помогла решить проблемы с неудаляемыми файлами или папками.
Заключение
Чем удалить файлы или папки, какой способ выбрать – все зависит от конкретной ситуации. Кто-то предпочитает использовать специализированный «софт», кто-то не любит захламлять систему множеством узкоспециальных утилит и предпочитает использовать все встроенные возможности ОС.
Главное – иметь представление о разных способах решения проблем и умение их применять на практике. Надеемся, что как минимум один из предложенных нами способов вам помог.
3 утилиты для удаления заблокированных в Windows файлов
Как удалить заблокированный в системе Windows файл или папку? Начнем с того, что не каждый файл или папку нужно удалять: так, например, важные файлы самой Windows защищены от пользовательского вмешательства, и для их удаления потребуется запросить разрешение от TrustedInstaller – скрытой системной учетной записи, которая на голову выше любой учетной записи администратора. Если речь идет о редких случаях осознанного и контролируемого процесса удаления файлов или папок, которому препятствует системное уведомление «Запросите разрешение от TrustedInstaller», полный доступ с разрешением TrustedInstaller можно получить в свойствах удаляемой папки или файла.Удаление заблокированных несистемных файлов и папок (пользовательских или рабочих данных стороннего ПО) – процедура менее опасная, и для этих целей существуют, соответственно, способы попроще. Один из них – закрытие процесса или программы, использующих удаляемый файл.
Если удаляемые файл или папка используются активным процессом, который нельзя завершить в работающей Windows с помощью диспетчера задач, решить вопрос с удалением можно:
— перезагрузив систему;
— в безопасном режиме работы Windows;
— загрузившись с Live-дисков или даже обычного установочного носителя Windows;
— в другой Windows или иной операционной системе, установленной на другом разделе или диске компьютера.
Но гораздо проще удалить заблокированный файл или папку при помощи специальных утилит – минималистичных программок для разблокировки данных. В отдельных случаях они не решат вопрос без перезагрузки Windows, но точно избавят от необходимости загружаться с других носителей или другой операционной системы. Не нужно будет даже самостоятельно выискивать программу или процесс, которые блокируют удаление, переименование или перемещение данных. Утилиты-разблокировщики сами закроют нужную программу или процесс. Естественно, при условии, что работа системы без блокирующего процесса возможна. Если нет, в таком случае обычно утилиты обещают, что удалят проблемный файл при следующей загрузке системы. Утилиты-разблокировщики, как правило, встраиваются в контекстное меню проводника системы, предлагая более удобный способ разблокировки файлов и папок, нежели форма их добавления в интерфейс самих утилит. Ниже рассмотрим тройку бесплатных утилит для удаления заблокированных в системе Windows файлов.
1. Unlocker
Unlocker – пожалуй, самая известная утилита из разряда разблокировщиков файлов. При ее запуске получим доступ к форме обзора в стиле проводника Windows для добавления файлов, которые нужно разблокировать, переименовать, переместить или удалить.
Работая с утилитой из контекстного меню, на заблокированном файле, соответственно, выбираем пункт «Unlocker».
В обоих случаях далее последует окошко Unlocker с выбором действий.
Инсталлятор Unlocker настроен на установку в систему вместе с «довесками», необходимо внимательно отслеживать шаги мастера установки, чтобы убрать галочки попутного внедрения ненужного софта.
2. Lock Hunter
Утилита Lock Hunter от Unlocker отличается возможностью работы не только с файлами, но и с заблокированными папками. Lock Hunter предусматривает кнопку обзора внутри своего интерфейса для добавления заблокированных папок или файлов, утилита также встраивается в контекстное меню проводника Windows в виде вопроса «Что блокирует этот файл (папку)».
По итогу отображения заблокированных папки или файла в окне утилиты их можно разблокировать, удалить, переименовать, перенести, завершить используемый их процесс (если это возможно).
3. UnlockMe
Утилита UnlockMe, как и предыдущие участники обзора, работает с заблокированными папками и файлами как внутри собственного интерфейса, предусматривая кнопки добавления данных,
так и посредством опции в контекстном меню проводника Windows.
UnlockMe не предлагает функций удаления, переименования или перемещения файлов, утилита только проводит разблокировку файлов, завершая работу препятствующих программ или процессов (если это возможно). После разблокировки утилитой UnlockMe все нужные операции с папками и файлами осуществляются в проводнике или файловом менеджере.
Исправить, вам требуется разрешение от доверенного установщика Windows 10
В операционной системе Windows при попытке удалить файлы или содержимое внутри папки вы можете получить сообщение Вам требуется разрешение от TrustedInstaller. Хотя вы можете сказать, зачем мне нужно разрешение на удаление файла в определенной папке, когда я зашел в качестве администратора. Причина в том, что Windows имеет встроенную системную учетную запись с именем Trustedinstaller, чтобы предотвратить удаление или изменение некоторых важных файлов.
Итак, если вы хотите изменить или удалить определенные типы файлов этого типа, вам необходимо стать владельцем этих папок / файлов. В противном случае вы всегда будете встречены с подсказкой. Вот как стать владельцем файлов и избавиться от этого запроса. Обратите внимание, что для важных файлов вы должны вернуть право собственности на доверенный установщик после внесения изменений.
Исправление 1 — Использование командной строки
1. Поиск CMD в окне поиска Windows 10.
2. Щелкните правой кнопкой мыши cmd и нажмите «Запуск от имени администратора».
3. Теперь по очереди выполните приведенные ниже команды.
takeown /F 'path_of_folder_you_want_to_delete' /r /d y
icacls 'path_of_folder_you_want_to_delete' /grant Administrators:F /t
rd 'path_of_folder_you_want_to_delete' /S /Q
Просто замените полный путь на путь к папке.
Чтобы скопировать путь к папке, просто откройте папку.
Затем скопируйте путь к папке из адресной строки.
Итак, в моем случае команды, которые я выполню, следующие: —
takeown /F 'C:UsersSAURAVDesktopoffice folderunnecessary files' /r /d y
icacls 'C:UsersSAURAVDesktopoffice folderunnecessary files' /grant Administrators:F /t
rd 'C:UsersSAURAVDesktopoffice folderunnecessary files' /S /Q
Исправление 2 — Смена владельца
1. Щелкните правой кнопкой мыши папку и выберите Характеристики .
2. Теперь нажмите Безопасность Табл.
3. Щелкните на Передовой .
4. Щелкните на Изменять в разделе Владелец.
5. Щелкните на Передовой
6. Щелкните на Найти сейчас .
7. Выберите свой Имя пользователя из Списка. Щелкните ОК.
8. Установите флажок « Заменить владельца субконтейнеров и объектов ‘ и ‘ Заменить все записи разрешений дочернего объекта наследуемыми записями разрешений от этого объекта ».
9. Теперь нажмите «Применить» и «ОК».
10. Снова нажмите «Безопасность», а затем нажмите «Дополнительно», как описано в шаге 3 выше.
11. Щелкните Добавлять .
12. Щелкните на Выберите принципала .
13. Щелкните Передовой
14. Щелкните Найти сейчас .
15. Выберите свой Имя пользователя из Списка. Щелкните ОК.
16. Проверьте все разрешения.
17. Отметьте « Заменить владельца субконтейнеров и объектов ‘ и ‘ Заменить все записи разрешений дочернего объекта наследуемыми записями разрешений от этого объекта ‘ опять таки.
Теперь продолжайте и снова удалите файлы, которые вы хотите удалить. Вы не столкнетесь с проблемой.
Рекомендуется для вас:- Как стать владельцем файлов в Windows 10
- [Решено] Ошибка Windows 10 «Не удалось перечислить объекты в контейнере»
- Ошибка доступа к папкам и файлам Windows 10 запрещена
- Как удалить файлы, защищенные TrustedInstaller в Windows 10
- Исправление: в настоящее время у вас нет разрешения на доступ к этой папке, проблема в Windows 10.
- Как исправить ошибку «У вас нет разрешения на открытие этого файла» в Windows 10
Commons:Критерии быстрого удаления — Wikimedia Commons
Shortcuts : COM:CSD • COM:SPEEDY
Эта страница описывает порядок быстрого удаления, принятый на Викискладе. Здесь вы можете узнать, как запрашивать и осуществлять быстрое удаление. Эта страница не затрагивает вопросы авторского права и лицензирования; для получения ответов на эти вопросы, пожалуйста, прочтите правила лицензирования.
Критерии быстрого удаления указывают на единственные случаи, когда администраторы имеют широкую консенсусную поддержку, немедленно удалять файлы или страницы без обсуждения, что не означает, что администраторы должны удалять их, если есть обстоятельства для простого улучшения. Они применимы только в случаях, указанных в описанных ниже правилах.
Администраторы не должны удалять быстро страницы или изображения, за исключением наиболее очевидных случаев. Если страница была оставлена по результатам прошедшего ранее обсуждения её удаления, она не должна быстро удаляться, за исключением случая, когда впоследствии было обнаружено нарушение авторских прав. Участники иногда создают страницы несколькими правками, поэтому администраторам не следует удалять неполные страницы вскоре после их создания. Имеется консенсус за то, чтобы информировать участника, создавшего страницу или загрузившего файл либо внесшего большой вклад в страницу или файл, о номинировании на быстрое удаление. Если вы выносите какой-либо объект на быстрое удаление, обязательно уведомите его автора.
Чтобы пометить страницу как подлежащую быстрому удалению, вы можете использовать {{speedydelete|<текстовое описание причины удаления>}} или более формальный маркер {{SD|<код критерия, как, например, G7 для "author/uploader request", см. список>}}.
Общие причины
- 1. Тестовая страница, случайно созданная страница, или страница, содержащая бессмысленное содержимое или не содержащая полезного контента.
- Страница содержит лишний контент, который ранее использовался для тестирования, был случайно создан, или является совершенно бессмысленным. Может относиться к тексту на страницах обсуждения, если он не имеет никакого отношения к связанной с ним странице.
- G2. Неиспользуемое и неправдоподобное, либо недействующее перенаправление
- Страница является неиспользуемым и неправдоподобным перенаправлением, либо перенаправлением на несуществующее содержимое. Неиспользуемые перенаправления на страницы обсуждений, созданные в результате переименования страниц, равно как и кросс-пространственные перенаправления также могут быть удалены по этому критерию.
- 3. Содержимое, предназначенное для вандализма, угроз или нападок
- Содержимое, размещенное с намерением причинить ущерб или с намерением угрожать, преследовать или нападать на другое лицо или пользователя. Пользователи, совершающие подобные действия, подвергаются временной или постоянной блокировке аккаунтов в зависимости от степени серьезности размещенного содержимого. Содержимое, размещенное с намерением создания/распространения мистификаций, также может быть удалено в соответствии с этим критерием.
- 4. Восстановление содержимого, ранее удаленного по решению сообщества
- Страница или файл соответствует содержимому, которое ранее было удалено в соответствии с решением сообщества. Многократное воспроизведение такого содержимого может привести к блокировке аккаунта пользователя. Автор или загрузивший может попросить удалившего администратора восстановить файл или создать запрос на восстановление.
- G5. Временное удаление для очистки истории или подавления версий
- Контент требует временного удаления для скрытия отдельных версий, содержащих вандализм, угрозы/атаки или личную информацию. Контент также может быть временно удалён чтобы объединить или разделить историю правок.
- G6. Консенсусное техническое удаление
- Контент требует временного удаления для создания возможности переименования или других консенсусных технических задач, которые требуют временного или постоянного удаления.
- 7. По желанию автора или человека, загрузившего изображение
- Автор запросил удаление страницы или изображения. Применяется только к страницам, созданным менее 7 дней назад и только к неиспользуемым страницам.[1]
- 8. Страница, связанная с удалённой или с несуществующей страницей
- Страница или файл тесно связаны с контентом, который был удалён или не существует. К примеру, страницы обсуждения-сироты без полезного контента, перенаправления, ведущие в никуда, подстраницы без основной страницы, и т. д. Этот критерий относится только к контенту внутри проектов Викимедиа. Он не относится к контенту, размещённому на внешних сайтах (к примеру, недоступный или удалённый источник).
- 9. Удаление официальными лицами
- Этот критерий зарезервирован для действий, которые могут выполняться официальными лицами. Работники Фонда Викимедиа оставляют за собой право быстро удалить контент временно или навсегда. Как правило, это происходит в исключительных случаях. Администраторы не могут удалять контент по этому критерию. Это право есть только у работников Викимедиа. Нельзя отменять удаления страниц по этому критерию (если не было разрешения Фонда).
- 10. Рекламные файлы и рекламные страницы
- По этому критерию могут удаляться изображения, которые нужны, чтобы рекламировать товары или услуги, которые не подходят под цели Викисклада. Не стоит удалять файлы с рекламой, которые, тем не менее, приносят пользу, используются для иллюстрации рекламных объявлений. Исключение из этого критерия относится к рекламе как настоящего, так и прошлого.
- G11. Явное нарушение авторских прав на текст
- Страница содержит защищённый авторским правом текст с интернет-страниц или документов без явного разрешения автора.
Зависящие от пространства имён
(Галерея)
- GA1. Галерея без изображений или других медиафайлов
- Страницы основного пространства (галереи), которые пусты или не содержат полезного контента, также как и страницы, которые содержат только текст, без изображений или других медиафайлов.
- 2. Энциклопедическая статья вместо информации, связанной с изображением
- Страница подразумевалась как энциклопедическая статья. Статьи и биографии должны размещаться в Википедии, такие страницы не подходят под цели Викисклада.
Категория
- 1. Неправильно названная категория
- Категории с неправильными названиями могут быть предложены к быстрому удалению, но только после того, как их контент был перемещён в другую, правильно названную категорию. Если в названии старой категории нет ошибок, следует разместить на её месте перенаправление.
Чтобы получить больше информации, можно ознакомиться с руководством «Переименование категории: нужно ли удалять старую категорию?»
- 2. Бесполезная пустая категория
- Если категория пуста и, скорее всего, не используется и не будет никогда использоваться кем-либо, её можно предложить к быстрому удалению. Тем не менее, нельзя удалять категории, отмеченные шаблоном, который объясняет, почему эту категорию не следует удалять. Также не следует удалять категории, если их удаление может вызвать споры, если пустота категории связана с тем, что кто-то неконсенсусно удалил все файлы. Также, возможно, следует создать перенаправление или переименовать категорию, а не просто удалять её.
Викисклад
- COM1. Неверно заполненный или просто пустой запрос на удаление или лог
- Это включает в себя запросы к удалению (ЗКУ), которые испорчены или неверны и не могут быть исправлены, или избыточные ЗКУ для страниц, которые подходят для быстрого удаления; это требует либо формального закрытия ЗКУ дабы бот удалил его из логов, либо удаление страницы ЗКУ и записи в дневном логе. Логи удаления также обычно очищаются по закрытии дискуссий, будучи пустыми они могут быть удалены немедленно. Обратите внимание, что это не относится к архивам ЗКУ, которые отдельны от рабочих логов.
Файл
- 1. Нарушение авторских прав
- Контент, очевидно являющийся нарушением авторских прав, не опубликованный по свободной лицензии и не считающийся свободной работой. Если участник неоднократно загружает несвободные изображения (или другой несвободный контент), это может привести к его блокировке: временной или бессрочной.
- 2. Контент, защищённый авторским правом, распространяемый на условиях «добросовестного использования»
- «Добросовестное использование» (fair use) контента не разрешено на Викискладе. Такой контент не должен находиться на Викискладе и подпадает под критерии быстрого удаления.
- 3. Производная работа от несвободного содержимого
- Производные работы на основе несвободного содержимого (например, скриншоты несвободного содержимого). Под этот критерий не подпадают изображения, связанные со свободой панорамы.
- 4. Файлы, проверить лицензию которых не удалось
- При проверке лицензирования файла выяснилось, что загруженный контент основан на работе с несвободной лицензией. В частности, под несвободной лицензией понимается лицензия, запрещающая изменение файла или коммерческое использование. Также по этому критерию могут удаляться файлы, помеченные службой VRT как имеющие проблемы с разрешением на использование. Могут удаляться файлы, которые ожидают разрешения от OTRS в течение более 30 дней (файлы, ожидающие разрешения, помечаются как OTRS pending; необходимо обращать внимание на дату).
- 5. Нет необходимой информации об авторском праве
- У файла отсутствует важная информация, например, лицензия, разрешение, источник. Тем не менее, такой контент может удаляться не сразу: перед удалением можно подождать 7 дней (отсчёт ведётся с той даты, когда файл был предложен к быстрому удалению).
- 6. «Отмывание» лицензии
- Контент, который был загружен с «отмыванием» лицензии. Такой контент нарушает авторские права. Участники, использующие такую технологию скрытия информации об авторском праве, могут быть заблокированы: временно или бессрочно.
- 7. Пустой файл, испорченный файл или файл с неподдерживаемым расширением
- Пустые страницы файлов подходят для быстрого удаления, кроме случаев, когда они используются как перенаправления. То же самое верно для повреждённых или нерабочих в полном разрешении файлов, либо файлов неразрешённых форматов.
- 8. Точная или уменьшенная копия
- Файл является точной или уменьшенной копией более старого файла. Обычно удаляется более новый файл, но так происходит не всегда. К примеру, исключение составляет случай, когда сравниваются файлы, один из которых был загружен пользователем, а второй был добавлен ботом. Для очень больших файлов, правда, по соображениям доступности иногда необходимо хранить уменьшенные копии.
- F9. Встроенные данные
- Файл содержит дополнительные встроенные данные в виде архива, защищённого паролем.
- F10. Личные фото людей, которые не являются активными участниками
- Под этот критерий подпадают изображения низкого или среднего качества. Как правило, это селфи или другие изображения для личного использования. Этот критерий может применяться только к пользователям, у которых нет конструктивных глобальных правок.
Шаблон
- 1. Шаблон-дубликат
- Недавно созданный шаблон, дублирующий более старый, существовавший ранее шаблон.
- 2. Неиспользуемый шаблон
- Неиспользуемые шаблоны (кроме технических/проектных шаблонов, которые заменены) подходят для быстрого удаления.
Участник
- Участник запросил удаление в его личном пространстве
- Пользователь запросил удаление его страницы участника или подстраницы участника. Если участник решил удалить весь текст со страницы, то такая страница тоже может удаляться по этому критерию.
- 2. Страница участника, находящаяся в пространстве несуществующего пользователя
- Страницы из пространства несуществующего пользователя. Тем не менее, могут создаваться перенаправления, ведущие из одного аккаунта на другой, если аккаунт переименовывался. Эти перенаправления могут быть не только созданы, но и защищены от изменений.
- 3. Использование страницы обсуждения, противоречащее целям Викисклада
- Неверное использование пользовательских страниц. Под этот критерий подпадает использование страниц для рекламы, для причинения вреда кому-либо. Также по этому критерию могут быть удалены страницы, которые содержат что-либо бессмысленное.
Примечания
- ↑ Если изображение было загружено более 7 дней назад, оно может использоваться другими веб-сайтами, за этим нельзя уследить с помощью специальной страницы. Такие изображения должны удаляться только после создания запроса на удаление
See also
Trustedinstaller — что это? Trustedinstaller Windows 7. «Запросите разрешение от Trustedinstaller» — что делать?
Иногда встречаются ситуации, в которых операционная система Windows 7 пытается использовать так называемый Trustedinstaller. Сегодня мы рассмотрим, что собой представляет данный компонент в операционных системах Windows.
Странный перевод
Слово Trusted в переводе с американского или английского языка значит «доверительный». Иногда встречается такой термин как Trustedinstaller. Что это такое, знают далеко не все пользователи. Дело в том, что в процессе установки сам файл дистрибутива сторонней программы может запрашивать право на установку. По этой причине и возникают определенные проблемы. Слово Trust в переводе значит «доверие», а слово installer – «установщик», но несмотря на это программа-инсталлятор во многих случаях бывает подвержена влиянию вредоносных кодов и вирусов. Кстати приложение само по себе способно на своем уровне производить запросы, считая их при этом активными вирусными кодами.
История использования
Впервые служба защиты Trustedinstaller была использована в системе Windows 7. Она отвечала за возможность редактирования настроек системы и системных файлов. На самом же деле пользователи часто сталкиваются с появлением сообщения «Запросите разрешение от Trustedinstaller» только при попытке редактирования системной конфигурации без права доступа на уровне администратора. Что же это такое на самом деле? Печальнее всего то, что в Windows 7 предусмотрено существование двух администраторов. То, что владелец ПК или локальный пользователь имеет привилегии администратора, еще ничего не означает даже при наличии учетной записи корпорации Microsoft. Оказывается, что по умолчанию в системе активирована запись «Супер администратора». Вы, наверное, замечали, что некоторые процессы необходимо запускать от имени администратора, используя правый клик мыши. Для чего это нужно, должно быть ясно: таким образом, разработчики попытались защитить систему, предоставив пользователю возможность редактирования прав доступа.
Trustedinstaller: как удалить или отключить?
Для отключения этой службы необходимо использовать стандартный конфигуратор систем. Доступ к нему осуществляется при помощи «Панели управления». Там выбирается не раздел программ, а меню компонентов. Если брать в расчет то, что исполняемый файл Trustedinstaller находиться в системной папке, которая принадлежит операционной системе, то любые попытки удалить его будут сведены к нулю.Сделать этого система просто не позволит. Давайте попробуем разобраться, что нужно сделать длят того, чтобы убрать компонент Trustedinstaller. В этом случае операционная система Windows 7 является довольно «прагматичной» операционной системой, несмотря на все свои возможности. Многих пользователей просто отталкивает использование прав супер администратора. И действительно, ведь даже запуск установщика любой программы почему-то вызывает у системы сомнения, хотя программа на самом деле может обладать и цифровой подписью, и сертификатом SSL. Модуль Trustedinstaller операционной системы Windows 7 в этом отношении явно проигрывает. Самая основная проблема заключается в том, что сама система требует подтверждения учетной записи, хотя, как утверждают сотрудники корпорации, это вовсе необязательно.
Приложение Unlocker
Если кто-то замечал, то в операционной системе Windows7в контекстном меню имеется специальная служба Unlocker, которая позволяет разблокировать системные процессы. Однако присутствует она только в ограниченных модификациях самой системы. Кроме того, как утверждают специалисты компании Microsoft, данная утилита не является официальной в основном релизе. Поэтому лучше задуматься над вопросом ее присутствия в операционной системе Windows 7. В принципе,если разобраться в том, что собой представляет Trustedinstaller, то можно было бы поставить точку в этом процессе, если бы не одно «но». Конечно, можно попробовать установить сторонний компонент-разблокировщик. Однако это может стоить вам безопасности всей системы в целом. Если пользователю надоело получать сообщения типа «Запросите разрешение» от Trustedinstaller на изменение системной конфигурации или определенного файла, то при разблокировке основных возможностей и функций можно столкнуться с множеством вещей, которые могут только навредить системе. Это, в частности, касается некорректных установок размера файла подкачки, резервирования свободного места для сохранения копий системы и жесткого диска и т.д. Отключение осуществляется непосредственной деактивацией службы Windows Resource Protection. Так, например, для системной библиотеки termsrv.dll необходимо использовать правый клик мыши по файлу, а после этого использовать меню безопасности и свойств.Далее необходимо сделать самое важное: вместо «доверителя» в новом окне выбираем администраторов и применяем выполненные изменения. Далее в группе администраторов необходимо просто поставить галочки напротив всех существующих разрешений, а после этого нажать на кнопку «ОК».
Заключение
Вместо послесловия стоит с другой стороны посмотреть на модуль Trustinstaller. Что это такое, должно быть уже понятно. Задействование его в операционной системе Windows 7 лучше отключить. Активация ни к чему хорошему не приведет. В данном случае мы не рассматривали вопросы,связанные с деактивацией учетной записи супер администратора. Это отдельная тема, которая имеет свое решение в плане использования ключей системного реестра. Однако понимание самой службы все равно должно присутствовать. Если давать рекомендации по установке седьмой версии операционной системы Windows7, то необходимо уточнить: не следует использовать неофициальные дистрибутивы и репаки. В них могут содержаться не только вирусы, но и измененные компоненты самой системы, что может привести к нарушению работоспособности ноутбука или стационарного компьютера. Потом не поможет ни одна программа-оптимизатор. Именно в операционной системе Windows 7 изначально возникла такая проблема. Установив Windows 10 и отключив соответствующую службу, можно от нее избавиться. Также подойдет редактирование автозапуска при помощи команды msconfig в меню «Пуск», если таковая имеется в списке. В остальном остается только отметить, что установка левой версии операционной системы Windows может привести к тому, что выйдут из строя «железные» компоненты системы, поэтому лучше не рисковать.
Существует еще один взгляд на Trustedinstaller. Вам должно быть уже понятно, что это такое, однако если запрос подтверждения выполняемой операции все равно присутствует, необходимо деактивировать учетную запись «Супер администратора» в редакторе групповых политик или системном реестре, причем таким образом, чтобы был задан параметр постоянного запуска программ и приложений от имени администратора. Будьте готовы к тому, что при отключении этой записи система будет требовать пароль после перезагрузки и повторного входа в систему. Если вы не помните его, то лучше не рисковать и оставить все так, как и было. В противном случае даже вход в систему под своей учетной записью или при вводе действующего на данный момент пароля станет невозможным. Такие случаи, к сожалению, имели место. Специалисты компании Microsoft предпочитают не комментировать такие ситуации даже в случае официальных обращений. Сегодня у многих пользователей встречаются пиратские версии операционной системы Windows 7.
Вам требуется разрешение от TrustedInstaller для внесения изменений в эту папку
Приглашение к сообщению Вам требуется разрешение от TrustedInstaller на внесение изменений в эту папку. появится, когда вы попытаетесь удалить, изменить, переименовать или получить доступ к основным системным файлам, которые защищены процессом TrustedInstaller. Чтобы внести необходимые изменения, вам необходимо стать владельцем файлов — мы покажем вам, как это сделать, в этой публикации.
Имейте в виду, что это сообщение не является проблемой, если вам не нужно удалить определенные системные файлы и папки.Чтобы удалить файл или папку, которые контролируются TrustedInstaller, вы должны стать владельцем файлов или папок, а затем вы можете переименовать или удалить эти файлы и папки. Скорее всего, вы столкнетесь с этим сообщением при переименовании или удалении файлов, защищенных TrustedInstaller.
Вам требуется разрешение TrustedInstaller на внесение изменений в эту папку.
Мы можем стать владельцем файлов или папок в Windows 10 тремя способами. Мы исследуем эту тему с помощью методов, описанных ниже в этом разделе.В качестве необходимой меры предосторожности создайте точку восстановления системы, прежде чем переходить к любому из двух методов.
1] Станьте владельцем файлов или папок через проводник.
Использование проводника с расширенными специальными разрешениями — самый простой способ стать владельцем файла или папки, которые вы хотите изменить, получить доступ или удалить.
СОВЕТ : Наш бесплатный Ultimate Windows Tweaker позволит вам легко добавить Take Ownership of Files and Folders в контекстное меню.
2] Станьте владельцем файлов или папок с помощью командной строки
Использование командной строки — это более быстрый способ стать владельцем файла или папки.
Чтобы стать владельцем файлов или папок с помощью командной строки в Windows 10, выполните следующие действия:
- Нажмите клавишу Windows + R , чтобы вызвать диалоговое окно «Выполнить».
- В диалоговом окне «Выполнить» введите cmd , а затем нажмите CTRL + SHIFT + ENTER , чтобы открыть командную строку от имени администратора.
- В окне командной строки введите команду ниже и нажмите Enter, чтобы стать владельцем папки Windows:
takeown / f «C: \ Windows» / R / DY
Теперь, чтобы стать владельцем исполняемого файла regedit введите команду ниже и нажмите Enter:
takeown / f “C: \ Windows \ regedit.exe
После выполнения команд выйдите из командной строки.
3] Принятие права владения файлами или папками через редактор реестра
Этот метод перехода на владение файлами или папками требует добавления кода в реестр Windows, который добавит опцию Принять владение в контекстном меню контекстного меню, вызываемого правой кнопкой мыши. файл или папку в Windows 10.
СОВЕТ : Наша бесплатная программа RegOwnIt позволяет вам легко стать владельцем ключей реестра.
Так как это операция реестра, рекомендуется сделать резервную копию реестра в дополнение к созданию точки восстановления системы в качестве необходимых мер предосторожности. После этого вы можете действовать следующим образом:
- Нажмите клавишу Windows + R , чтобы вызвать диалоговое окно «Выполнить».
- В диалоговом окне «Выполнить» введите блокнот и нажмите Enter, чтобы открыть Блокнот.
- Скопируйте и вставьте приведенный ниже код в текстовый редактор.
[-HKEY_CLASSES_ROOT \ * \ shell \ runas] [HKEY_CLASSES_ROOT \ * \ shell \ runas] @ = "Взять на себя владение" "HasLUAShield" = "" "NoWorkingDirectory" = "" «Позиция» = «середина» [HKEY_CLASSES_ROOT \ * \ оболочка \ runas \ команда] @ = "cmd.exe / c takeown / f \"% 1 \ "&& icacls \"% 1 \ "/ grant administrators: F / c / l & pause" "IsolatedCommand" = "cmd.exe / c takeown / f \"% 1 \ "&& icacls \"% 1 \ "/ grant administrators: F / c / l & pause" [-HKEY_CLASSES_ROOT \ Directory \ shell \ runas] [HKEY_CLASSES_ROOT \ Directory \ shell \ runas] @ = "Взять на себя владение" "HasLUAShield" = "" "NoWorkingDirectory" = "" «Позиция» = «середина» [HKEY_CLASSES_ROOT \ Directory \ shell \ runas \ command] @ = "cmd.exe / c takeown / f \ "% 1 \" / r / d y && icacls \ "% 1 \" / grant administrators: F / t / c / l / q & pause " "IsolatedCommand" = "cmd.exe / c takeown / f \"% 1 \ "/ r / d y && icacls \"% 1 \ "/ grant administrators: F / t / c / l / q & pause" [-HKEY_CLASSES_ROOT \ dllfile \ shell \ runas] [HKEY_CLASSES_ROOT \ dllfile \ shell \ runas] @ = "Взять на себя владение" "HasLUAShield" = "" "NoWorkingDirectory" = "" «Позиция» = «середина» [HKEY_CLASSES_ROOT \ dllfile \ shell \ runas \ command] @ = "cmd.exe / c takeown / f \"% 1 \ "&& icacls \"% 1 \ "/ grant administrators: F / c / l & pause" "IsolatedCommand" = "cmd.exe / c takeown / f \ "% 1 \" && icacls \ "% 1 \" / grant administrators: F / c / l & pause " [-HKEY_CLASSES_ROOT \ Drive \ shell \ runas] [HKEY_CLASSES_ROOT \ Drive \ shell \ runas] @ = "Взять на себя владение" "HasLUAShield" = "" "NoWorkingDirectory" = "" «Позиция» = «середина» [HKEY_CLASSES_ROOT \ Диск \ оболочка \ runas \ команда] @ = "cmd.exe / c takeown / f \"% 1 \ "/ r / d y && icacls \"% 1 \ "/ grant administrators: F / t / c / l / q & pause" "IsolatedCommand" = "cmd.exe / c takeown / f \"% 1 \ "/ r / d y && icacls \"% 1 \ "/ grant administrators: F / t / c / l / q & pause" [-HKEY_CLASSES_ROOT \ exefile \ shell \ runas] [HKEY_CLASSES_ROOT \ exefile \ shell \ runas] "HasLUAShield" = "" [HKEY_CLASSES_ROOT \ exefile \ shell \ runas \ команда] @ = "\"% 1 \ "% *" "IsolatedCommand" = "\"% 1 \ "% *"
- Теперь выберите в меню пункт Файл и выберите кнопку Сохранить как .
- Выберите место (желательно на рабочем столе), в котором вы хотите сохранить файл.
- Введите имя с расширением .reg (например, TakeOwnership.reg ).
- Выберите Все файлы в раскрывающемся списке Сохранить как тип .
- Дважды щелкните сохраненный файл .reg, чтобы объединить его.
- При появлении запроса нажмите Выполнить> Да ( UAC )> Да> ОК , чтобы утвердить слияние.
- После слияния щелкните правой кнопкой мыши файл, папку или диск Windows, и вы увидите опцию Take Ownership в контекстном меню.
- Теперь вы можете удалить файл .reg, если хотите.
Если вы хотите отменить изменения, просто выполните шаги, описанные выше, но на этот раз вставьте приведенный ниже код в текстовый редактор и сохраните файл под именем RemoveTakeOwnership.reg .
Редактор реестра Windows версии 5.00 [-HKEY_CLASSES_ROOT \ * \ shell \ runas] [-HKEY_CLASSES_ROOT \ Directory \ shell \ runas] [-HKEY_CLASSES_ROOT \ dllfile \ shell \ runas] [-HKEY_CLASSES_ROOT \ Drive \ shell \ runas] [-HKEY_CLASSES_ROOT \ exefile \ shell \ runas] [HKEY_CLASSES_ROOT \ exefile \ shell \ runas] "HasLUAShield" = "" [HKEY_CLASSES_ROOT \ exefile \ shell \ runas \ команда] @ = "\"% 1 \ "% *" "IsolatedCommand" = "\"% 1 \ "% *"
Вот и все по теме.МЫ надеемся, что это поможет вам.
Связанное сообщение : Как восстановить TrustedInstaller в качестве владельца и его разрешения по умолчанию.
Как получить разрешение на удаление папок из TrustedInstaller?
Вы получаете эту ошибку:
«Доступ к папке запрещен. Для внесения изменений вам необходимо разрешение TrustedInstaller ».
Если да, то этот пост для вас.
Что такое TrustedInstaller?
По мнению экспертов, в Windows есть некоторые файлы ядра, которые важны для ее работы.Чтобы предотвратить их удаление, Microsoft создала учетную запись NT SERVICE \ TrustedInstaller, которая защищает эти папки и содержимое внутри нее.
Каждый раз, когда вы пытаетесь удалить эти папки, появляется сообщение «Для продолжения требуется разрешение от TrustedInstaller».
Однако, если вы знаете, что делаете, и хотите удалить эти папки, у вас есть способ сделать это.
Давайте посмотрим, как преодолеть это системное ограничение и удалить папки.
Как получить разрешение на удаление папок из TrustedInstaller?
Единственный способ удалить папки или изменить эти файлы — заявить право собственности на эти файлы. Когда вы являетесь владельцем этих файлов, вы можете вносить изменения в файлы / папки, а также удалять их, если хотите.
Если вы знаете, что делаете, вы можете изменить владельца этих папок и файлов и внести изменения. Однако эксперты рекомендуют сменить владельца на TrustedInstaller после внесения изменений в файлы.Теперь давайте подробно рассмотрим процесс.
Как стать владельцем TrustedInstaller?
- Щелкните правой кнопкой мыши папку / файл, который вы хотите изменить, и выберите Свойства
- В окне «Свойства» перейдите на вкладку «Безопасность», а затем нажмите «Дополнительно».
- На предыдущем экране нажмите Изменить
- На следующем экране щелкните вкладку «Владелец»
- Теперь вы можете видеть, что владельцем папки является TrustedInstaller.Вам необходимо войти в систему как администратор, чтобы получить разрешение на доступ к папке. Здесь мы намерены получить права доступа к папке для учетной записи пользователя, в которую вы сейчас вошли.
- Нажмите «Изменить»
- Вы увидите всплывающее окно, щелкните Другие пользователи и группы
- В следующем всплывающем окне введите свое имя пользователя в поле — Введите имя объекта, чтобы выбрать
- После ввода имени пользователя нажмите Проверить имена
- Windows автоматически заполнит полное имя, вам нужно нажать ОК
- Под «Другие пользователи и группы» поставьте отметку в поле рядом с «Заменить владельца подконтейнеров и объектов».Вам нужно сделать это только в том случае, если вы хотите заявить о праве собственности на подпапки и файлы
- Нажмите Advanced
- В разделе «Записи разрешений» нажмите «Изменить разрешения».
- В предыдущем окне нажмите Добавить
- В следующем окне нажмите Выбрать участника. Теперь вы увидите всплывающее окно, как и раньше, в котором вы ввели имя пользователя. Повторите действие на этом шаге
- Установите флажок «Полный доступ» в разделе «Основные разрешения» и нажмите «ОК».
- В следующем окне поставьте отметку в поле рядом с «Заменить все записи разрешений дочернего объекта наследуемыми записями разрешений от этого объекта»
Теперь вы можете безопасно удалить папки / файлы, которые ранее не удавалось удалить из-за проблем с разрешениями TrustedInstaller.
Как исправить ошибки «Вам нужно разрешение от TrustedInstaller» в Windows
Каждый пытался переместить, удалить или изменить файл или папку и увидел сообщение об ошибке «Вам нужно разрешение от TrustedInstaller для выполнения этого действия»? Вы могли бы подумать, что как владелец или администратор системы последнее слово будет за вами относительно того, какие файлы куда попадают, а какие удаляются.К сожалению, у Microsoft есть другие идеи.
Чтобы защитить Windows от случайного повреждения, Microsoft добавила другую учетную запись под названием NT SERVICETrustedInstaller. Он владеет множеством основных файлов Windows, о чем вы узнаете, если когда-нибудь попытаетесь переместить или удалить их. Думаю, идея заключалась в том, чтобы защитить нас от самих себя и не дать пользователям случайно удалить важные активы на своем компьютере.
Если вы хотите получить полный контроль над своим компьютером и избежать ошибок типа «Вам нужно разрешение от TrustedInstaller» в Windows, читайте дальше.
Исправьте ошибку «Вам нужно разрешение от TrustedInstaller» в Windows
Чтобы предотвратить возникновение этой ошибки, нам нужно передать право собственности на файл, о котором идет речь, у TrustedInstaller и назначить его себе. К счастью, есть несколько способов сделать это.
Использование CMD
- Откройте командную строку от имени администратора и введите takeown / f «полный путь к папке или диску» / R / D Y ». Так, например, если мы хотим стать владельцем папки Windows, мы должны ввести «takeown / f« C: Windows »/ R / D Y».
- То же самое можно сделать и с исполняемыми файлами. Например, «takeown / f« C: Windowsregedit.exe »станет владельцем исполняемого файла regedit.
Использование проводника Windows
Если вы предпочитаете не использовать командную строку, вы можете использовать проводник.
- Перейдите к файлу или папке, которыми вы хотите управлять.
- Щелкните правой кнопкой мыши и выберите «Свойства», а затем вкладку «Безопасность».
- Нажмите кнопку «Дополнительно», а затем «Изменить» рядом с полем «Владелец».
- Введите имя своей учетной записи в поле и нажмите «Проверить имена». Если вы написали правильно, он должен стать подчеркнутым. В зависимости от того, как настроен ваш компьютер, может появиться список, просто выберите свое имя пользователя из списка и нажмите «ОК».
- Дважды нажмите «ОК», чтобы вернуться в окно «Дополнительные параметры безопасности». Установите флажок «Заменить владельца подконтейнеров и объектов». Нажмите ОК, а затем Да, если будет предложено.
Если вы часто сталкиваетесь с ошибкой «Вам нужно разрешение от TrustedInstaller» в Windows, в Интернете есть сценарии реестра, которые добавляют «Принять владение» в контекстном меню, вызываемом правой кнопкой мыши.Возможно, вам стоит найти один из них.
Теория, лежащая в основе TrustedInstaller, хоть и раздражает, но надежна. Он защищает операционную систему от случайного повреждения пользователями. Однако, если вы похожи на меня и хотите полностью контролировать свой компьютер, а не просто делать то, что позволяет Microsoft, вам нужно привыкнуть к работе с TrustedInstaller.
Достаточно сказать, что как только вы становитесь владельцем файлов ядра, будьте осторожны, что вы с ними делаете!
Требуется разрешение от TrustedInstaller Windows 10 Fix
Опубликовано Автор Amit Kumar
Получаете ошибку «Вам требуется разрешение от TrustedInstaller для внесения изменений в эту папку»? Попробуйте Вам требуется разрешение от TrustedInstaller для исправления Windows 10.
В один прекрасный день вы пытаетесь удалить неиспользуемую папку со своего компьютера с Windows 10, но вас встречает . Вам требуется разрешение от TrustedInstaller. Ошибка Windows 10 .
Что ж, на вашем компьютере с Windows 10 присутствует множество системных файлов и папок, которым требуются разрешения для внесения изменений или их удаления. Причина, по которой вы получаете сообщение « Доступ к папке запрещен. Вам нужно разрешение для выполнения этого действия. Вам требуется разрешение от TrustedInstaller для внесения изменений в эту папку. ». Ошибка связана с тем, что папка, которую вы пытаетесь удалить, содержит важные файлы и папки, принадлежащие разным процессам Windows.Если у вас нет разрешения, вы не сможете удалить их.
Если вы давно используете операционную систему Windows, то, возможно, знаете, что существует множество подобных ошибок, возникающих из-за отсутствия прав администратора Windows. Но вам не следует беспокоиться об ошибке разрешения TrustedInstaller в Windows 10 , потому что мы придумали очень полезное и удивительное решение.
В этом руководстве мы объяснили, как получить разрешение TrustedInstaller на сохранение файла или удаление файла и как исправить. Вам требуется разрешение от TrustedInstaller для внесения изменений в эту ошибку папки на ПК с Windows 10.
Как исправить ошибку «Вам требуется разрешение от TrustedInstaller для внесения изменений в эту папку» в Windows 10
В Windows 10 по умолчанию почти все системные файлы и папки, ключи реестра принадлежат специальной встроенной учетной записи пользователя под названием « TrustedInstaller ». Итак, если вы хотите внести какие-либо изменения в эти файлы и папки, вам сначала нужно будет получить разрешение от TrustedInstaller.
Следуйте описанному ниже решению, чтобы исправить ошибку «Доступ к папке запрещен.Вам нужно разрешение для выполнения этого действия. Вам требуется разрешение TrustedInstaller на внесение изменений в эту папку »ошибка:
Важное примечание. Все файлы и папки, требующие разрешения TrustedInstaller, обычно содержат очень важные файлы Windows, поэтому вам лучше быть осторожными при их удалении или внесении каких-либо изменений.
Как получить разрешение TrustedInstaller в Windows 10
Удаление файлов или папок, защищенных TrustedInstaller в Windows 10, — очень простая задача, только вам нужно стать владельцем этой конкретной папки и получить все необходимые разрешения.Вот как получить разрешение TrustedInstaller в Windows 10 на удаление папки:
Шаг (1): Прежде всего, щелкните правой кнопкой мыши папку, которую вы пытались удалить, а затем выберите « Properties » из контекстного меню. Затем перейдите на вкладку « Security » и нажмите кнопку « Advanced ».
Шаг (2): Чтобы изменить владельца папки из TrustedInstaller, щелкните опцию « Изменить », которая доступна в поле Владелец .
Шаг (3): В окне « Выберите пользователя или группу » нажмите кнопку « Advanced ».
Шаг (4): Затем нажмите кнопку « Find Now » и выберите свое имя пользователя из списка, затем нажмите кнопку OK .
Шаг (5): Сразу после щелчка на вашем экране снова появится окно Select User or Group . Но на этот раз имя владельца будет присутствовать в разделе « Введите имя объекта, чтобы выбрать ».Здесь вам нужно только нажать кнопку OK .
Шаг (6): Затем отметьте опцию « Заменить владельца подконтейнеров и объектов », а затем нажмите кнопку OK .
Шаг (7): Еще раз нажмите кнопку « Advanced » на вкладке Security .
Шаг (8): Теперь нажмите кнопку « Изменить разрешения ».
Шаг (9): После этого нажмите кнопку « Добавить ».
Шаг (10): Затем нажмите на опцию « Select a Principal » и найдите свое имя пользователя, как вы это делали в Step 4 .
Шаг (11): После того, как вы нашли и выбрали свое имя пользователя, отметьте опцию « Full Control » в разделе Basic permissions и затем нажмите кнопку OK .
Шаг (12): Последний шаг, который вы должны выполнить, — это установить флажок « Заменить все записи разрешений дочернего объекта на унаследованные записи разрешений от объекта », а затем нажать кнопку OK .Вот и все!
После успешного выполнения всех описанных выше шагов теперь вы можете легко удалить эту папку, не получая сообщения об ошибке « Доступ к папке запрещен. Для выполнения этого действия вам необходимо разрешение. Вам требуется разрешение от TrustedInstaller, чтобы вносить изменения в эту папку ».
Заключение
Метод включает в себя множество шагов, но определенно поможет вам в решении проблемы . Требуется разрешение от TrustedInstaller Windows 10 .Этот метод также можно применить в операционной системе Windows 7, 8 и 8.1, поскольку возможно, что вы можете получить ту же ошибку и там, когда пытаетесь удалить папку с важными файлами Windows.
Считаете ли вы, что это руководство «Как исправить» Вам требуется разрешение от TrustedInstaller для внесения изменений в эту ошибку папки в Windows 10 »полезным для вас? Если да, поделитесь им с друзьями в социальных сетях.
Если вы по-прежнему не можете исправить отказ в доступе к папке, и Вам необходимо разрешение на выполнение этого действия. Проблема или у вас возникли другие проблемы с разрешениями администратора Windows 10, дайте нам знать, используя раздел комментариев ниже.
Вас также может заинтересовать проверка:
Как получить разрешение от TrustedInstaller на удаление файлов в Windows 10 и 11?
Привет, ребята, сегодня я собираюсь показать вам, как получить разрешение от TrustedInstaller на удаление файлов в Windows 10 и 11?
Ищете часто встречающийся термин «Как получить разрешение от Trustedinstaller в Windows 10 и 11?» (или) «Как удалить файлы, требующие разрешения от Trustedinstaller в Windows 10 и 11?». Вы находитесь в нужном месте, чтобы получить ответы и решить проблему / ошибку.
Посмотрим.
Проверить это: как исправить ошибку «Это устройство не может использовать доверенный платформенный модуль (TPM)» при включении Bitlocker в Windows 10 и 11?
TrendingКак изменить язык в Need For Speed Heat? | Скачать Need for Speed Heat English Language PatchШаги для получения разрешения от TrustedInstaller на удаление файлов в Windows 10 и 11?
Шаг 1: Щелкните правой кнопкой мыши файл / папку (которую вы хотите Удалить ) и выберите Properties .
Шаг 2: Перейдите на вкладку Security и нажмите кнопку Advanced .
Шаг 3: Вы увидите, что для параметра Owner установлено значение TrustedInstaller. Теперь нажмите кнопку Изменить .
Шаг 4: Теперь введите свое имя пользователя в поле Имя объекта и нажмите Проверить имена и нажмите ОК.
(или)
Введите Administrators в поле Имя объекта и нажмите Проверить имена и нажмите ОК.
Примечание — Если вы пытаетесь удалить папку, обязательно отметьте / выберите Заменить владельца на субконтейнерах и объектах , опция .
Шаг 5: Теперь выберите учетную запись пользователей или администратора и нажмите кнопку Edit .
Шаг 6: Теперь выберите / отметьте опцию Full Control и нажмите кнопку Ok .
Шаг 7: Применить изменения и выйти.
Теперь вы можете удалить файл без Получение разрешений от Trustedinstaller.
Вот и все. Готово. Хорошего дня.
Вот и все об этой публикации. Дайте свои обзоры / реакции об этом посте и оставьте комментарии , Задайте свои сомнения , Мы здесь, чтобы помочь вам!
Как получить разрешение от TrustedInstaller на удаление файлов? — AnswersToAll
Как мне получить разрешение от TrustedInstaller на удаление файлов?
Чтобы удалить файл или папку, защищенную TrustedInstaller в Windows 10, щелкните правой кнопкой мыши и выберите «Свойства».Теперь перейдите на вкладку «Безопасность» и перейдите в раздел «Дополнительно». Нажмите «Изменить», чтобы продолжить. Введите имя пользователя, которому вы хотите предоставить разрешения, и нажмите Проверить имена.
Как переопределить TrustedInstaller?
Откройте проводник, перейдите к файлу или папке с сообщением об ошибке «Вам требуется разрешение от TrustedInstaller», щелкните его правой кнопкой мыши и выберите «Свойства». Шаг 2. В окне «Свойства» перейдите на вкладку «Безопасность» и нажмите кнопку «Дополнительно».
Как отключить TrustedInstaller?
Чтобы полностью отключить «Trustedinstaller» Просто войдите в основные свойства жесткого диска и сделайте его владельцем «администраторов». После того, как просто удалите все разрешения для «СИСТЕМЫ» и предоставьте все разрешения вашему компьютеру (будет указано имя компьютера) и администраторам, то бум, вы готовы.
Зачем мне нужно разрешение Trustedinstaller?
Windows иногда требует разрешения от Trustedinstaller, чтобы вы могли вносить изменения в важные системные файлы.Только если вы уверены, что, выполнив это действие, вы не повредите ОС, вы можете изменить права доступа к файлам и завершить действие.
Почему Trustedinstaller использует так много памяти?
Почему Trustedinstaller.exe использует большой объем памяти? Во время сканирования обновлений этот процесс выполняется вместе со службой интегрированного обновления Windows для проверки наличия новых обновлений. Причина этого в том, что во время обновления доверенный процесс установки использует много ресурсов ЦП.
Должен ли TrustedInstaller работать постоянно?
Надежный установщик.exe-процесс всегда запущен, потому что Microsoft разработала свой код именно для этого. Учитывая действия, в которых участвует TrustedInstaller.exe, мы понимаем, почему этот процесс должен выполняться постоянно.
Безопасно ли убить TrustedInstaller EXE?
Проверьте расположение файла Вредоносная программа TrustedInstaller очень опасна и может использовать вашу камеру и микрофон без вашего разрешения. Если вы подозреваете, что хакеры имеют доступ к вашей веб-камере, вы можете использовать программное обеспечение для защиты веб-камеры, чтобы проверить вашу конфиденциальность.
Почему TrustedInstaller работает все время?
Вы также можете обнаружить, что trustinstaller.exe потребляет большую часть ресурсов ЦП в течение некоторого времени после загрузки новых обновлений. Это снова нормальное поведение. Этот процесс предназначен для продолжения проверки наличия новых обновлений в течение некоторого времени после завершения сканирования обновлений.
Что такое установщик модулей Windows?
Установщик модулей Windows— это важный инструмент ПК, который помогает компьютеру автоматически проверять обновления Windows.По сути, Windows Modules Installer Worker (или TiWorker.exe) — это служба Windows Update. Он ищет новые доступные обновления системы Windows и устанавливает их на ваш компьютер.
Что такое краснодеревщик Windows?
Cabinet Maker — это программа для архивирования файлов для Microsoft Windows. Он поддерживает встроенные цифровые сертификаты и сжатие данных без потерь, которые используются для ведения архивного реестра.
Что делать, если я отключу Superfetch?
После отключения superfetch, он остается отключенным и не сбрасывается при перезагрузке на моем ПК.Я имел в виду функциональность «superfetch». Если вы запустите то же программное обеспечение, оно будет предварительно загружено в память и запустится быстрее, но оно будет сохранено в памяти, оно будет сброшено при перезапуске, в отличие от файлов предварительной выборки, которые хранят запись вечно.
Должен ли я отключить SuperFetch для игр?
Если у вас все еще есть жесткий диск или старый компьютер, вам, вероятно, следует отключить superfetch, чтобы увеличить FPS в игровом процессе и общую производительность ПК.
Как отключить кэш записи на жесткий диск?
Чтобы отключить кэширование записи на диск, снимите флажок «Включить кэширование записи на устройстве».Если вы настраиваете кэширование записи на диск для съемных дисков, выберите переключатель «Лучшая производительность», а затем установите флажок «Включить кэширование записи на устройстве».
Исправление: требуется разрешение от TrustedInstaller
Windows имеет учетную запись NTService \ TrustedInstaller в Windows 10. Эта учетная запись владеет важными файлами и предотвращает их удаление. Поэтому, если вы попытаетесь изменить какой-либо из этих файлов, вы получите сообщение «Вам требуется разрешение от TrustedInstaller», и продолжение будет остановлено.
Единственный способ изменить эти файлы — сменить владельца. Право собственности гарантирует, что вы можете читать / писать / выполнять файлы и папки без каких-либо препятствий. Если вы выполнили выполняемое действие, настоятельно рекомендуется снова сменить владельца на TrustedInstaller, чтобы предотвратить его повторное изменение.
Принятие права собственности от TrustedInstaller- Щелкните правой кнопкой мыши файл / папку и выберите « Properties » из раскрывающегося меню.
- Перейдите на вкладку «Безопасность» и щелкните « Advanced » в нижней части экрана. Как видите, в этом случае у вашей учетной записи нет соответствующих разрешений.
- Нажмите кнопку « Изменить » на предыдущем экране. Он будет прямо напротив стоимости владельца. Здесь мы изменим владельца этой папки с TrustedInstaller на учетную запись вашего компьютера.Убедитесь, что вы вошли в систему как администратор.
- Теперь введите имя своей учетной записи в пустом поле и нажмите « Проверить имена» . Windows автоматически выведет список всех учетных записей с таким именем.
Если вы не можете найти имя своей учетной записи с помощью этого метода, вы можете попробовать выбрать его вручную из списка доступных групп пользователей. Нажмите «Дополнительно», а когда откроется новое окно, нажмите «Найти сейчас».Список будет заполнен в нижней части экрана, состоящий из всех групп пользователей на вашем компьютере. Выберите свою учетную запись и нажмите «ОК». Когда вы вернетесь в меньшее окно, снова нажмите «ОК».
- Теперь проверьте строку « Заменить владельца на субконтейнерах и объектах ». Это гарантирует, что все папки / файлы в папке также изменят свое право собственности. Таким образом, вам не придется снова и снова выполнять все процессы для любых имеющихся подкаталогов.Вы также можете установить флажок «Заменить все записи разрешений дочернего объекта наследуемыми записями разрешений от этого объекта» в соответствии с вашими предпочтениями.
- Теперь закройте окно «Свойства» после нажатия « Применить » и откройте его снова. Перейдите на вкладку безопасности и щелкните « Advanced ».
- В окне разрешений щелкните « Добавить » в нижней части экрана.
- Щелкните « Выбрать принцип ».Появится аналогичное окно, как на шаге 4.

 Это необходимо, чтобы файлы и подпапки наследовали права от корневой папки;
Это необходимо, чтобы файлы и подпапки наследовали права от корневой папки;