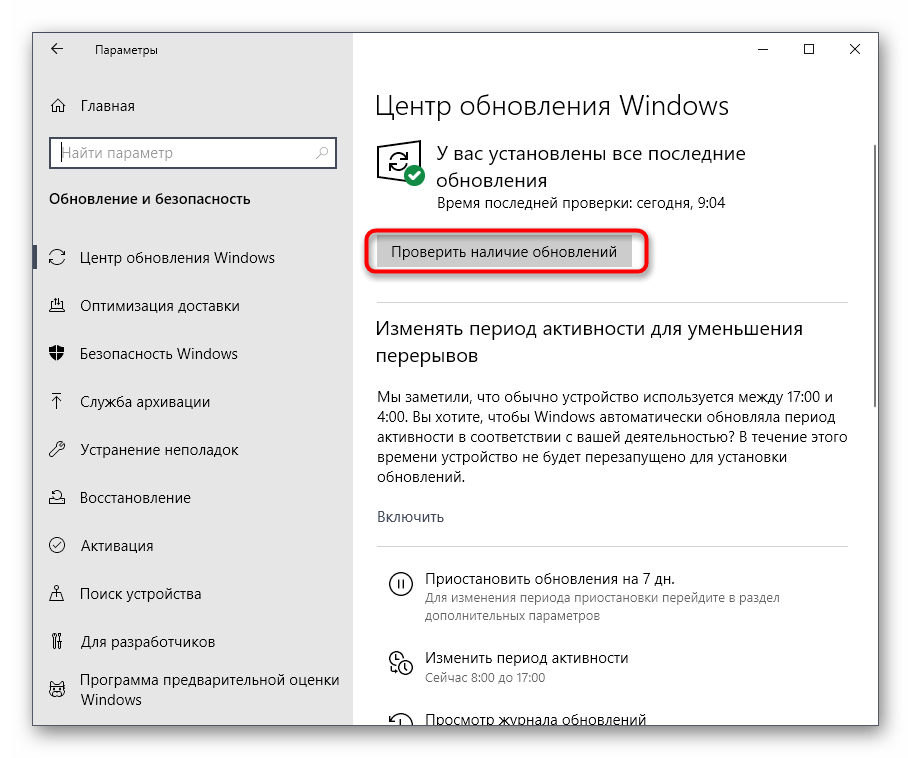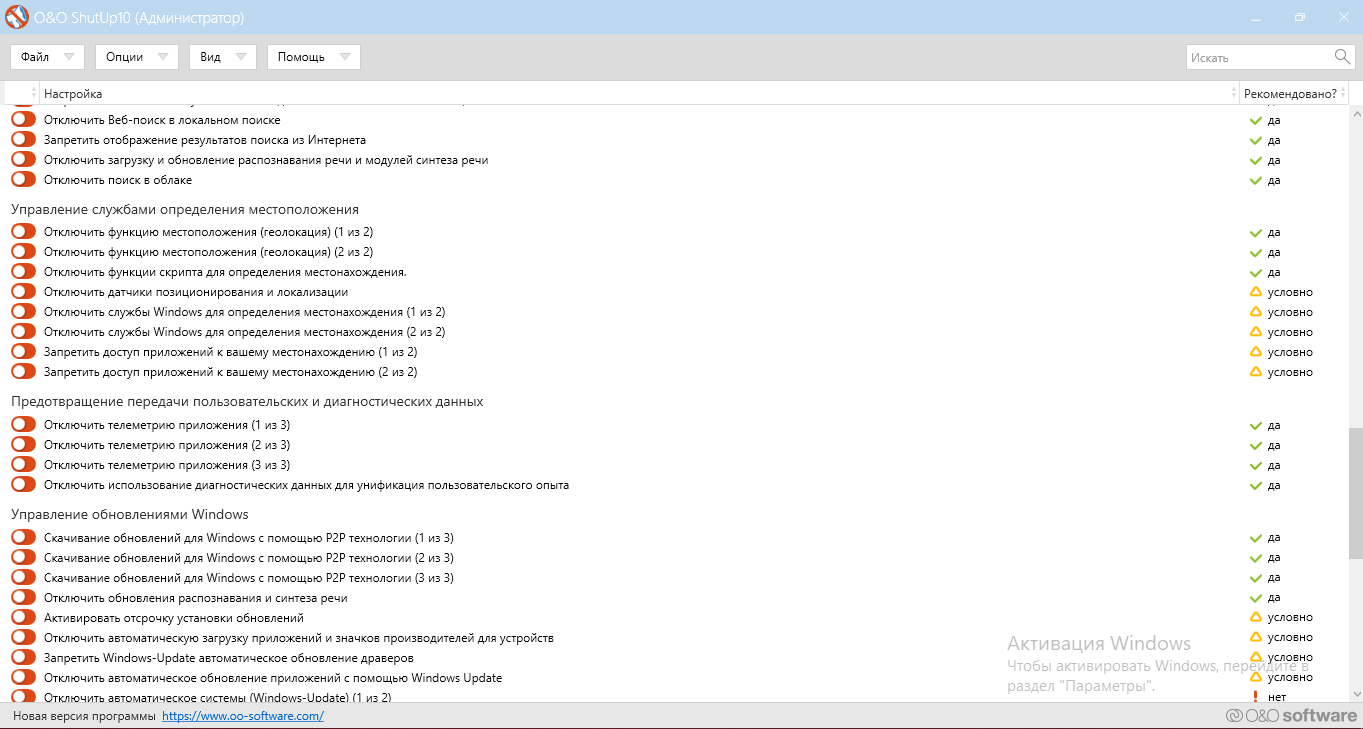Как отключить принудительное обновление до Windows 10
СистемыАвтор Владимир На чтение 2 мин. Просмотров 4.5k. Обновлено
Microsoft уже принудительно обновляет Windows 7 и 8, в связи с этим рассказываем как избежать автоматический переход на Windows 10.
Если сначала обновление до Windows 10 носило рекомендательный характер, то сейчас новая версия ОС от Microsoft скачивается и устанавливается автоматически без спроса хозяина компьютера. Если случайно это произошло и нужно вернуть обратно Win 7 или Win 8.1, тогда заходим в Параметры - Обновление и безопасность - Восстановление пункт Вернуться к Windows 7 или 8.1:
Здесь же можно откатить версию сборки Win10.
Что бы обезопасить себя от несанкционированной установки Win10 есть различные программы вроде Never10. Но можно настроить самому вручную несколькими способами.
Через групповую политику
- Запускаем «Выполнить» (W+R) и вводим команду gpedit.
 msc.
msc. - Ищем пункт «Отключить обновление до последней версии Windows через Центр обновления Windows» (Turn off the upgrade to the latest version of Windows through Windows Update). И устанавливаем значение «Включить», нажимает «ОК» и перезагружаем компьютер.
После этого файлы обновления до Windows 10 не будут загружаться на компьютер и обновление не будет предлагаться в Центре обновления Windows.
Все это не отключает значок «Получить Windows 10» в панели задач (gwx.exe). Что бы это исправить заходим в «Панель управления» — «Центр обновления Windows» пункт «Установленные обновления». Находим и удаляем в списке обновление под номером KB3035583 и перезагружаем компьютер.
Дальше в Центре обновлений выбираем пункт слева «Поиск обновлений», а после пункт «Найдено важных обновлений». В списке находим то же обновление под номером KB3035583 нажимаем правой кнопкой и выбираем «Скрыть обновление».
Отключаем обновление в реестре
Этот способ является официальным от Microsoft:
- Запускаем «Выполнить» (W+R) и вводим команду regedit;
- Ищем раздел HKEY_LOCAL_MACHINE\Software\Policies\Microsoft\Windows\WindowsUpdate.
 Устанавливаем в строке DisableOSUpgrade значение 1;
Устанавливаем в строке DisableOSUpgrade значение 1; - Ищем раздел HKEY_LOCAL_MACHINE\Software\Microsoft\Windows\CurrentVersion\WindowsUpdate\OSUpgrade. Устанавливаем в строке ReservationsAllowed значение 0.
Сама инструкция от Microsoft находиться по адресу https://support.microsoft.com/ru-ru/kb/3080351.
Подписывайтесь на телеграм канал Lavnik.net
Как запретить Windows 10 автоматически загружать обновления
ПК с Windows 10 автоматически проверяют наличие обновлений и устанавливают все найденные обновления. Иногда это может стать причиной полностью израсходованного лимита трафика или невозможности пользоваться Интернетом на медленной сети из-за того, что Windows загружает обновления. Данная статья расскажет о всех возможных вариантах и настройках, как вы можете временно или на постоянной основе запретить автоматические обновления Windows.
Профессиональные, Корпоративные и Образовательные выпуски Windows 10 для этого имеют доступ к групповой политике и настройкам реестра, но даже Домашние выпуски Windows 10 позволяют остановить автоматическую загрузку обновлений.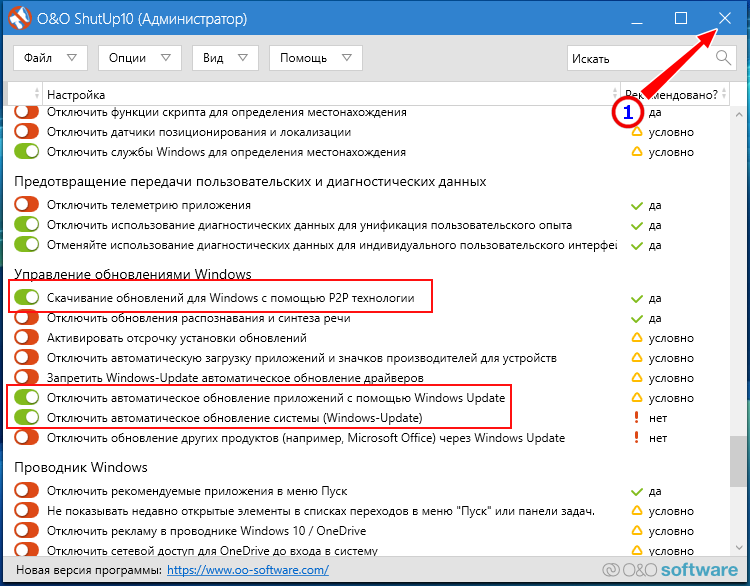
Запрет автоматической загрузки обновлений для определённого подключения
Когда вы устанавливаете соединение как «Лимитное подключение», Windows 10 не будет автоматически загружать на него обновления кроме критических. Windows 10 автоматически установит определённые типы соединений — например, при использовании мобильного интернета — как Лимитные. Однако вы можете включить настройку «Лимитное подключение» для любого подключения — для Wi-Fi или Ethernet.
Для этого перейдите в «Настройки» (Win+i) → «Сеть и Интернет» → «Состояние».
Нажмите на кнопку «Свойства» рядом с соединением, которое вы хотите сделать лимитным.
Найдите и включите ползунок «Задать как лимитное подключение».
Связанная статья: Что такое «Лимитное подключение» и для чего оно нужно в Windows 10
После включения этой опции Центр обновления Windows скажет: «Доступны обновления.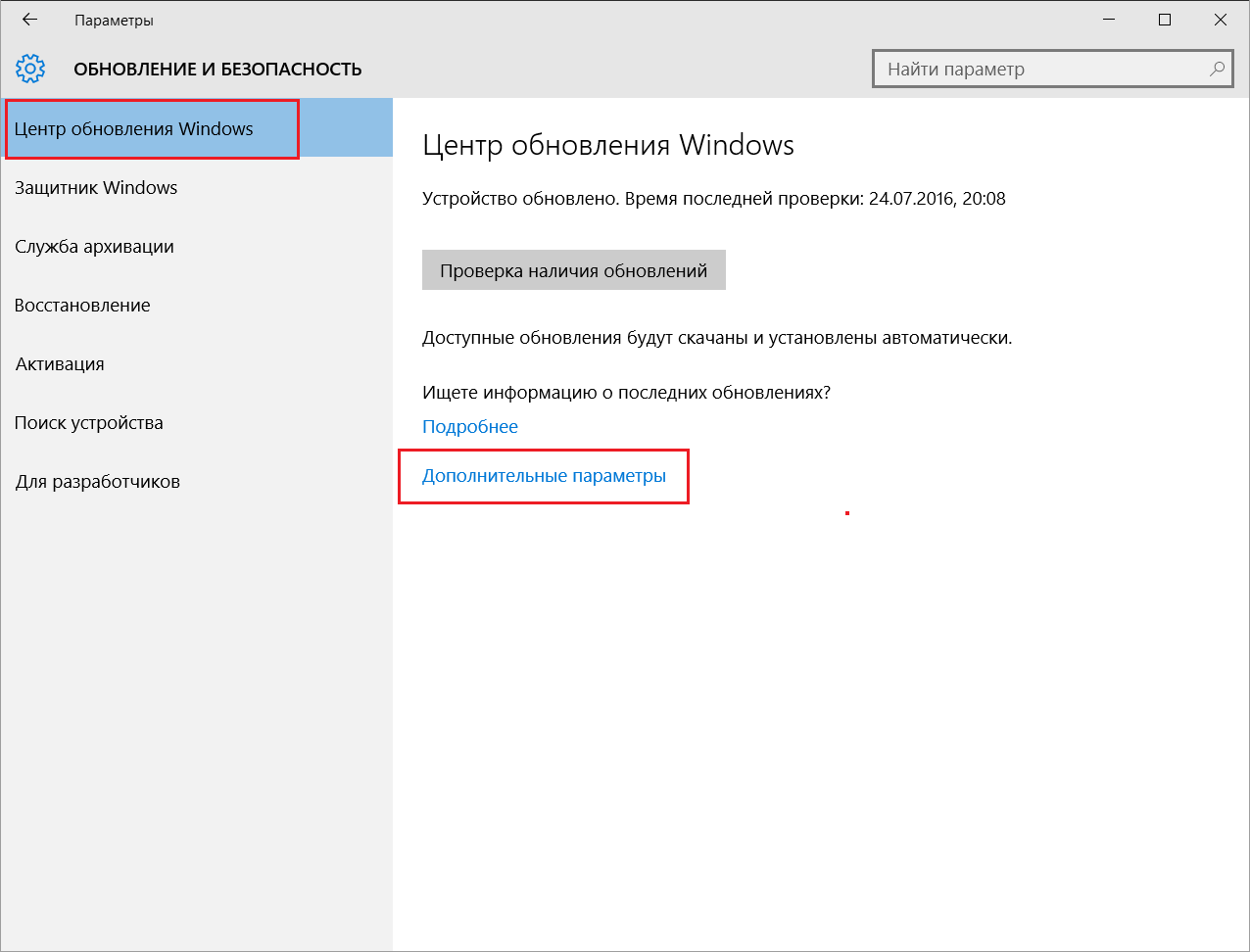
Отметив подключение как измеренное, вы обманули Windows, заставив её думать, что вам необходимо экономить трафик. Вы можете нажать кнопку «Загрузить», чтобы загрузить и установить обновления на досуге.
Как запретить Windows автоматически перезагружать компьютер
Связанная статья: Как запретить Windows автоматически перезагружаться
Возможно, вы не возражаете против автоматической загрузки, но вы просто не хотите, чтобы Windows перезагружалась, когда вы находитесь в середине чего-либо. С Windows 10 все в порядке, поскольку она позволяет вам установить 18-часовое окно под названием «Период активности», в котором она не будет автоматически перезагружаться.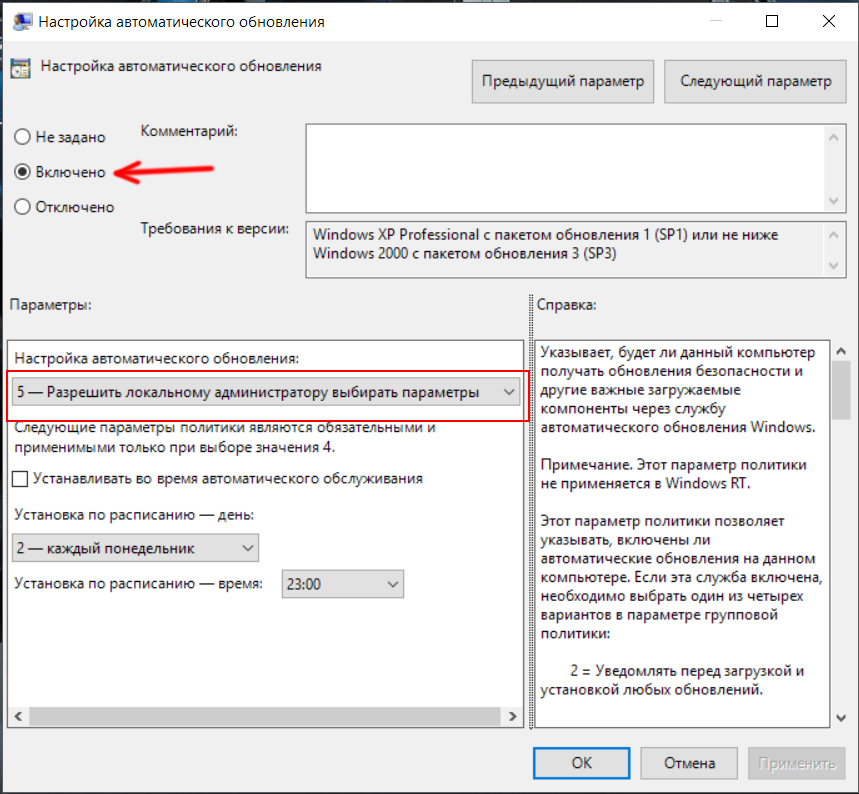
Чтобы перейти к настройкам «Периода активности» в системный поиск введите «
Оттуда вы установите время, когда вы не хотите, чтобы Windows автоматически перезагружалась.
Вы также можете переопределить эти активные часы, чтобы запланировать определённые перезагрузки, когда обновление будет готово. Вы можете прочитать больше о том, как это сделать, здесь.
Как отложить загрузку обновлений
Возможно, вы временно экономите трафик и хотите, чтобы обновления не скачивались пару дней, одну неделю или месяц. Но вы боитесь, что забудете как отключить «Лимитное подключение» и не хотите, чтобы ваша система осталась без обновлений.
Тогда вам идеально подойдёт опция «Отложить обновления», особенно если вы знаете, когда у вас появится быстрый Интернет.
Для включения, перейдите в «Настройки» (Win+i) → «Обновление и безопасность» → «Центр обновления Windows».
И нажмите кнопку «Приостановить обновления на 7 дн.»
Теперь Windows 10 не будет скачивать и устанавливать обновления, пока не пройдёт 7 дней или пока вы не нажмёте кнопку «Возобновить обновления».
Вам необязательно останавливать обновления именно на 7 дней, вы можете выбрать более короткий или более длительный период, но не более 35 дней.
Для этого нажмите на кнопку «Дополнительные параметры».
Здесь в группе «Приостановка обновлений» вы можете выбрать другой период.
Связанная статья: Как отложить обновление Windows 10
Как ограничить скорость загрузки обновлений
Вы можете не отказываться от полной остановки загрузки обновлений, но вы можете выделить имя канал передачи данных определённой ширины, чтобы скачивание обновлений Windows не мешало вашей работе.
Для этого перейдите в «Настройки» (Win+i) → «Обновление и безопасность» → «Центр обновления Windows»

Нажмите «Дополнительные параметры».
Найдите и нажмите ссылку «Оптимизация доставки».
Здесь нажмите «Дополнительные параметры».
Здесь вы можете установить «Абсолютную пропускную способность» в мегабитах в секунду. Минимальное значение можно установить в 0.1 мегабит, то есть 100 килобит в секунду.
Либо вы можете выбрать «Процент измеренной пропускной способности (измеряется относительно источника обновлений)
Связанная статья: Как ограничить скорость загрузки обновлений Windows 10
Запрет устанавливать только определённые обновления и драйверы
Возможно, вы не хотите устанавливать определённое обновление, которое имеет слишком большой размер или приводит к проблемам в работе операционной системы. Вы можете сделать так, чтобы определённые обновления не устанавливались. Подробности смотрите в статье «Как удалить и заблокировать для установки обновления и драйверы в Windows 10».
Вы можете сделать так, чтобы определённые обновления не устанавливались. Подробности смотрите в статье «Как удалить и заблокировать для установки обновления и драйверы в Windows 10».
В результате все другие обновления будут скачиваться и устанавливаться, а выбранные для блокировки — нет.
Заключение
В Интернете вы можете найти дополнительные способы полного отключения обновлений с помощью групповых политик или отредактировав реестр Windows, но в последних версиях Windows эти методы больше не работают.
Можно констатировать: в современных Windows невозможно полностью и навсегда отключить обновления системы.
Обновления системы можно отключить или на небольшой срок или настроить их таким образом, чтобы они не мешали вашей нормальной работе.
Связанные статьи:
Как заблокировать обновление октябрьское обновление Windows 10 версия 1809
Я думаю, что вы не торопитесь устанавливать последнюю версию Windows 10 прямо сейчас. Увы, но обновление до новой версии Windows 10, как только оно выходит, приводит к появлению множества проблем.
Увы, но обновление до новой версии Windows 10, как только оно выходит, приводит к появлению множества проблем.
Практически для почти всех новых функций в Windows 10 1809 (обновление от октября 2018 года) не стоит беспокоиться об установке и настройке совершенно новой копии Windows (хотя я предпочитаю не обновляться, а устанавливать систему заново).
На мой взгляд для 90% из нас это обновление не является приоритетным. Не стоит становиться бесплатным бета-тестером, помогая Microsoft избавиться от очередных проблем. Таким образом, для большинства пользователей Windows 10 очень важно подождать и обновить свою операционную систему до 1809 только тогда, когда вы будете готовы к этому, а не когда Microsoft решит нажать на вас. (Что бы вы ни делали, не проверяйте обновления вручную).
Отключение автоматического обновления отключается несколькими кликами. В конце концов, это то, что у нас было с Windows 7 и 8.1. Теперь мы вышли за рамки этого. Windows 10 обновляет себя как «сервис», но ваша система должна служить вам, а не Microsoft.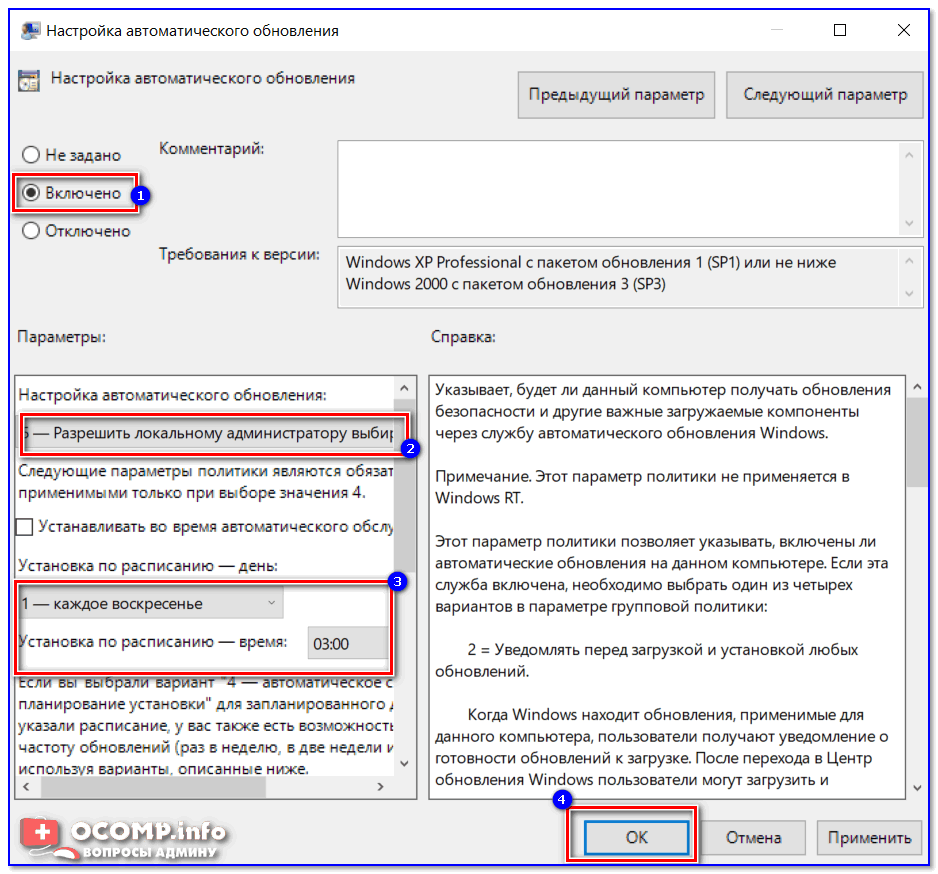
Windows 10 Pro, Enterprise и Education
Для тех из вас, кто работает под управлением Windows 10 Pro, Enterprise или Education, всегда есть линия Microsoft Party Line. Вот официальный способ отключить обновления функций Windows 10:
Шаг 1. Нажмите Пуск> Настройка> Обновление и безопасность. Нажмите ссылку «Дополнительные параметры».
Шаг 2. Установите готовность (в разделе «Выбрать, когда установлены обновления») на Semi-Annual Channel.
Этот параметр должен сказать Microsoft воздерживаться от установки следующей версии Windows (в данном случае 1809), пока не появится официальное сообщение о том, что версия «готова к широкомасштабному развертыванию»
Теоретически, новые версии Windows 10 будут считаться «готовыми к широкомасштабному развертыванию» через четыре месяца после первоначального выпуска — в случае 1809 года, это будет в начале апреля 2019 года.
Если вы используете Windows 10 Creators Update, версия 1703, панель немного отличается.
Шаг 3. Установите отсрочку обновления функции до 365 дней.
Теоретически этот параметр указывает Microsoft, что вы хотите дождаться, когда следующая версия Windows, версия 1809 в этом случае, будет объявлена ??«готовой к широкомасштабному развертыванию», после чего вы захотите подождать еще 365 дней.
Настройки одинаковы для Windows 10 1803 и 1709.
Пока вы здесь, вы также должны сообщить Windows 10 ждать 30 дней, прежде чем устанавливать накопительные обновления
Если вы используете Windows 10 Home
Для тех, кто работает под управлением Windows 10 Home, ситуация не так проста. Многие люди рекомендуют отключить службу Windows Update, wuauserv, но я никогда не был поклонником этого подхода — слишком много возможных проблем и недокументированных побочных эффектов.
Моя рекомендация заключается в том, чтобы пометить ваше интернет-соединение как «Лимитное», по сути, говоря, что вы платите за интернет, и вы не хотите перегружать свое соединение.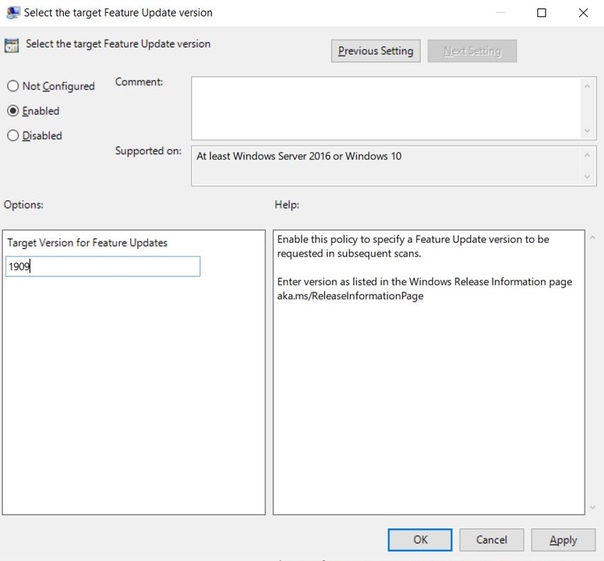 Нет никакой гарантии такого подхода. Всегда будет работать, но, в отличие от официальных настроек, упомянутых в предыдущем разделе, похоже, что Microsoft не использует такие соединения для принудительного обновления на заблокированных компьютерах.
Нет никакой гарантии такого подхода. Всегда будет работать, но, в отличие от официальных настроек, упомянутых в предыдущем разделе, похоже, что Microsoft не использует такие соединения для принудительного обновления на заблокированных компьютерах.
Если у вас нет Pro, Enterprise или Education, это простой способ уклониться от принудительного обновления.
Чтобы настроить подключение к Интернету, нажмите «Пуск»> «Настройки»> «Сеть и Интернет». Если у вас есть проводное (Ethernet) соединение, слева, нажмите «Ethernet», щелкните значок сети и сдвиньте «Установить как лимитное подключение» на «Вкл.». Если вы подключаетесь к Интернету через Wi-Fi, то инструкции одинаковы.
Windows 7 и 8.1
Если вы еще не перешли на Windows 10, вам не о чем беспокоиться.
Склонность Microsoft забыть собственные настройки
В трех отдельных случаях в прошлом году — в ноябре 2017 года , в январе 2018 года и в марте 2018 года — Microsoft принудительно обновила машины Windows 10 Pro, которые имеют дополнительные опции, установленные для отсрочки обновлений.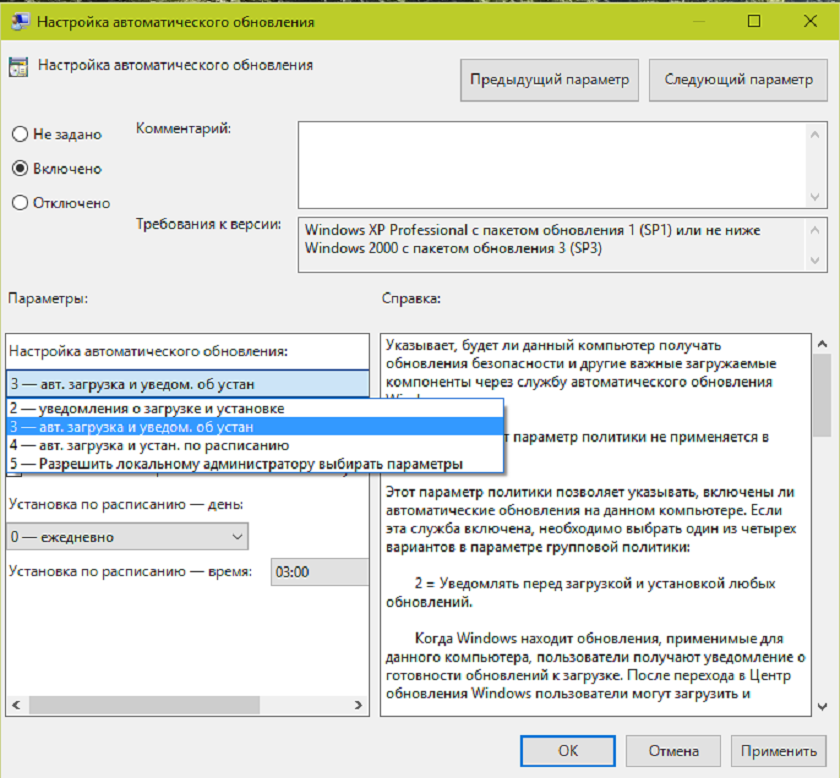 Фактически, Microsoft проигнорировала свои собственные настройки. Вы можете думать об этих инцидентах как о несчастных случаях. Я, например, не такой великодушный.
Фактически, Microsoft проигнорировала свои собственные настройки. Вы можете думать об этих инцидентах как о несчастных случаях. Я, например, не такой великодушный.
Все три случая были документированы Microsoft как ошибки.
Официальная задняя дверь Microsoft: последний и самый гнусный из трех событий «oops» включает в себя функцию, называемую Update Assistant и ее программу, updateassistant.exe. Плохо документированный помощник по обновлению уже давно существует, но его навязчивый характер обнаружился при его запуске (ошибочно, по мнению Microsoft), игнорируя настройки Центра обновления Windows, которые должны были блокировать установку следующей версии Windows 10.
Обновлен помощник обновления. Возможно, вы видели KB 4023057 , «Обновление до Windows 10 Версии 1507, 1511, 1607, 1703 и 1709», который был выпущен и повторно выпущен более десятка раз . Патч «Remediation Shell» (ранее «WaaSMedic»):
Исправьте и сбросьте компоненты, связанные с Windows Update, в их «поддерживаемую» конфигурацию, то есть восстановите параметры реестра, статус служб, задачи расписания, освободите место на диске.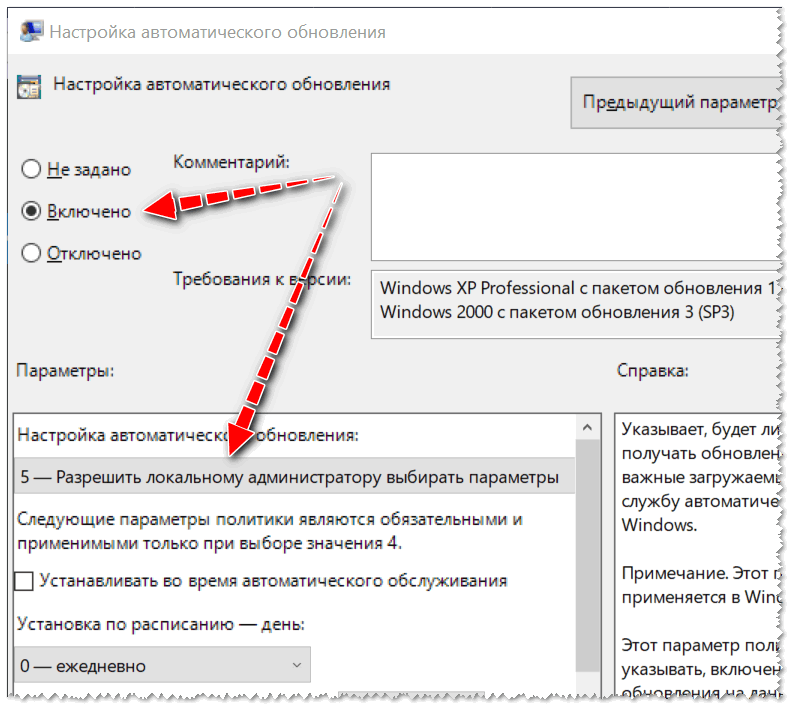 В основном это предназначено, чтобы проложить путь к получению последних обновлений.
В основном это предназначено, чтобы проложить путь к получению последних обновлений.
Microsoft настроил режим, достойный самой тонкой вредоносной программы. Наиболее вопиющим примером является KB 4023814, который имеет веб-страницу, которая гласит:
В некоторых версиях Windows 10 отображается уведомление для установки последней версии.
Если в настоящее время вы используете Windows 10 версии 1507, версия 1511, версия 1607, версия 1703 или версия 1709, вы можете ожидать получить уведомление, в котором указано, что на вашем устройстве должны быть установлены последние обновления безопасности, а затем инициирует попытку обновления твое устройство.
Статья в KB почему-то не упоминает, что на самом деле делает KB 4023814 . Как отмечает MrBrian в AskWoody , когда вы запускаете патч, он устанавливает (или обновляет) updateassistant.exe и Windows10Upgrade.exe, а затем настраивает две запланированные задачи:
UpdateAssistant запускается каждый раз при перезагрузке компьютера или входе в Windows.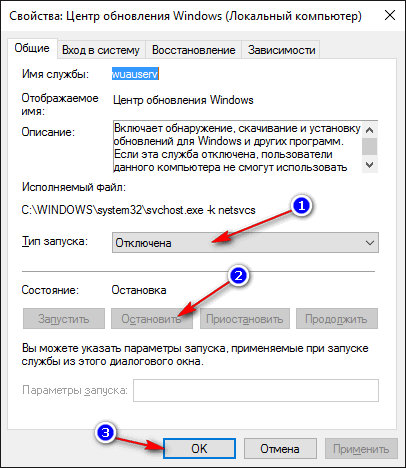 Запланированная задача будет выглядеть, если доступно updateassistant.exe или Windows10Upgrade.exe, а если нет, восстановит его из файлов в C: Windows UpdateAssistant или UpdateAssistantV2. Затем он запускает updateassistant.exe.
Запланированная задача будет выглядеть, если доступно updateassistant.exe или Windows10Upgrade.exe, а если нет, восстановит его из файлов в C: Windows UpdateAssistant или UpdateAssistantV2. Затем он запускает updateassistant.exe.
UpdateAssistantCalendarRun запускается каждые три дня, перезагружаетесь ли вы или нет. Подобно UpdateAssistant, он восстанавливает файл updateassistant.exe или Windows10Upgrade.exe, а затем запускает updateassistant.exe.
MrBrian также нашел ссылки на еще одну задачу под названием UpdateAssistantWakeupRun. Abbodi86 утверждает, что последние версии KB 4023814 — это просто обертки для Windows10Update.exe.
Чтобы установить глазурь на торт, вы не можете удалить KB 4023814. Он не отображается в списке установленных обновлений. Это также не относится к каталогу обновлений Microsoft.
Microsoft действительно не хочет, чтобы вы возились с сервисом Windows Update. Microsoft использует этот вектор, чтобы заставить людей с Windows 10 1703 до 1709, хотят они этого или нет. Остается увидеть, сколько «упс» моментов мы увидим в движении с 1709 по 1803 год.
Остается увидеть, сколько «упс» моментов мы увидим в движении с 1709 по 1803 год.
Если вы когда-нибудь задавались вопросом, почему 90% всех пользователей Windows 10 столкнулись с Windows 10 1803, теперь вы знаете.
Разумеется, с точки зрения Microsoft они просто исправляют любые ошибки, которые могут быть внесены в процесс обновления. Победить тех, кто активно блокирует обновление, это всего лишь случайный побочный ущерб.
Wushowhide
Когда все остальное не удастся — или если вы хотите приостановить обновление Windows 10 1809 во время установки других обновлений, воспользуйтесь утилитой wushowhide от Microsoft. Она отлично работает. Вы хотите скрыть «Обновление функций до Windows 10, версия 1809.» Фокус в том, что вы не можете скрыть обновление «Обновление функций до Windows 10, версия 1809» до тех пор, пока оно не появится на вашем компьютере.
Чтобы предотвратить неприятные сюрпризы, вы должны запустить wushowhide перед тем, как отключить любую из технологий блокировки 1809, упомянутых в этой функции, или до того, как вы нажмете «Проверить наличие обновлений». Если на вашей машине предлагается 1809, wushowhide позволяет вам «скрывать» «Патч, когда вы используете Центр обновления Windows, чтобы обновить ваши другие исправления.
Если на вашей машине предлагается 1809, wushowhide позволяет вам «скрывать» «Патч, когда вы используете Центр обновления Windows, чтобы обновить ваши другие исправления.
Вот как запустить wushowhide:
Шаг 1. Перейдите в KB 3073930 и загрузите инструмент Wushowhide от Microsoft. (Нажмите ссылку с пометкой «Загрузите пакет устранения неполадок «Показать или скрыть обновления» сейчас».) Перетащите загруженный файл Wushowhide.diagcab в любое удобное место.
Шаг 2. Дважды щелкните по Wushowhide.diagcab, чтобы запустить его.
Шаг 3. Эта часть важна. Нажмите ссылку «Дополнительно». Снимите флажок «Применить исправления автоматически». Нажмите «Далее.
Шаг 4. Wushowhide будет работать долгое время. Когда он закончит работу, нажмите ссылку «Скрыть обновления». (Если вы не видите «Обновление функций для Windows 10, версия 1809», обновление еще не отправляется на ваш ящик. «X» из wushowhide. Снова проверьте завтра.
Снова проверьте завтра.
Вуди Леонхард / IDG
Утилита wushowhide от Microsoft отлично работает, чтобы скрыть выбранные обновления Windows и не устанавливать их.
Wushowhide — странная птица. Если он успешно скроет обновление / обновление / патч, вы увидите диалог «Устранение неполадок завершен» с вашим патчем 1803, отмеченным как «Найденные проблемы». Вы сделали все правильно.
Шаг 5. Нажмите «Закрыть». Все готово.
Если вы не доверяете инструменту wushowhide от Microsoft, вы можете убедиться в том, что он спрятал обновление версии 1809. Вернитесь в Центр обновления Windows («Пуск»> «Настройки»> «Обновление и безопасность», затем «Проверить наличие обновлений»). На вашем компьютере должно быть указано «Ваше устройство обновлено». Обновление 1809 не установлено.
Когда вы будете готовы к установке версии 1809 — вы, вероятно, в какой-то момент — обратная процедура будет так же просто. Вот как отобразить обновление:
Шаг 1. Дважды щелкните по Wushowhide.diagcab, чтобы запустить его. Эта часть важна. Нажмите ссылку «Дополнительно». Снимите флажок «Применить ремонт автоматически». Нажмите «Далее.
Дважды щелкните по Wushowhide.diagcab, чтобы запустить его. Эта часть важна. Нажмите ссылку «Дополнительно». Снимите флажок «Применить ремонт автоматически». Нажмите «Далее.
Шаг 2. Wushowhide будет работать в течение длительного времени. Когда он вернется, нажмите ссылку «Показать скрытые обновления».
Шаг 3. Установите флажок «Обновление функций до Windows 10, версия 1809», нажмите «Далее» и снова нажмите «Далее».
Wushowhide послушно скажет вам, что это «Решение проблем». Когда это будет сделано, вы увидите диалоговое окно «Устранение неполадок».
Шаг 4. Нажмите «Закрыть».
После этого версия 1809 снова будет вставлена ??в очередь, а в следующий раз, когда будет запущен Центр обновления Windows (вы можете проверить наличие обновлений вручную или запустить его самостоятельно, вероятно, за одну ночь), ваш компьютер перезагрузится в Windows 10 Redstone 5, версия 1809, сборка 17763 ,
Ваши варианты
Никто не знает, какие грязные трюки (er, методы исправления) Microsoft будет использовать, чтобы подтолкнуть пользователей Windows 10 к 1809 году — будет ли у нас еще больше «упс».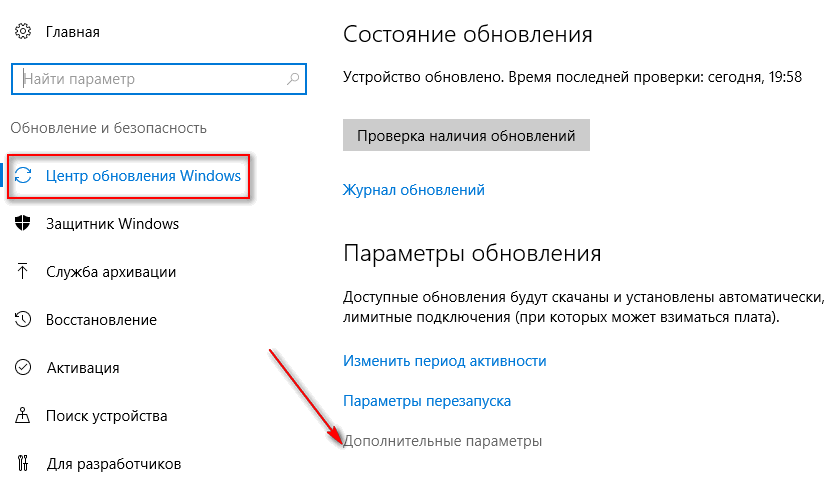 Поэтому невозможно окончательно сказать, как можно блокировать обновление до 1809, как сейчас, так и в будущем.
Поэтому невозможно окончательно сказать, как можно блокировать обновление до 1809, как сейчас, так и в будущем.
На данный момент, если вы серьезно относитесь к тому, чтобы оставаться в текущей версии Windows 10, вот что я бы рекомендовал:
- Если вы используете Windows 10 Pro, Enterprise или Education, следуйте официальным инструкциям и установите дополнительные параметры Windows Update для полугодового канала и 365-дневную отсрочку «обновления функций», как показано на скриншоте.
- Независимо от того, какой выпуск Windows 10 вы используете, установите для вашего интернет-соединения «измеренный».
- Если вы чувствуете себя особенно параноидально (и технически способны), удалите запланированные задачи UpdateAssistant и удалите все в c: Windows UpdateAssistant и UpdateAssistantV2. Внимательно следите за тем, что применяется к вашей машине, чтобы не допустить утечки обновлений, связанных с UpdateAssistant, включая, в частности, KB 4023814 и KB 4023057.
Ведется работа по определению того, как лучше всего поддерживать updateassistant.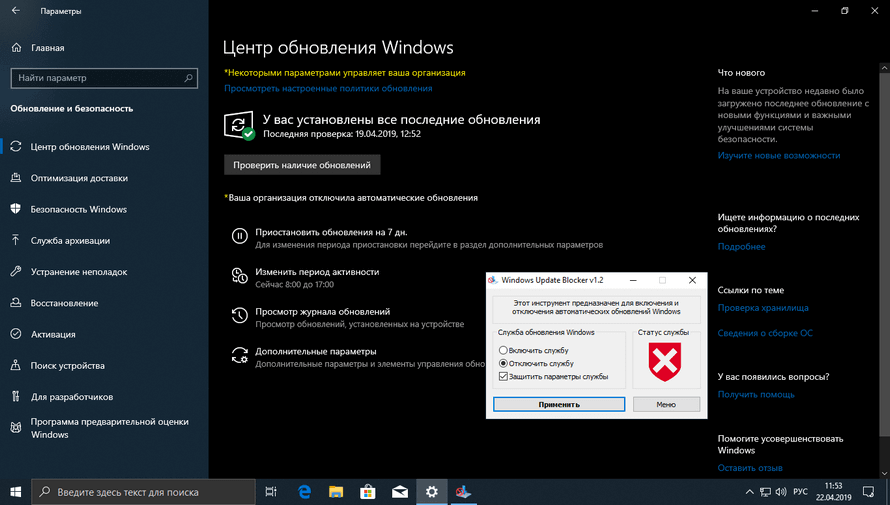 exe и Windows10Upgrade.exe. Мы будем внимательно следить за AskWoody.com.
exe и Windows10Upgrade.exe. Мы будем внимательно следить за AskWoody.com.
Как запретить обновления windows 10 redstone
Добрый день уважаемые читатели, сегодня статья опять посвящена десятке, как вы помните с ее релиза уже прошло почти полтора года, и количество глюков связанных с новыми обновлениями, которые клепают сотрудники Microsoft, только растет и людей которые раньше с радостью переходили с 7 или 8 на свежую операционную систему, при этом хая старые версии, вынуждены признать, что десятка далека от идеала и переходят обратно на привычные себе ос. Сегодня мы с вами разберем вопрос как запретить обновления windows 10 redstone, я конечно за установку обновлений безопасности, но например бывают случаи когда их установка только во вред, и требует обновления по верх нового обновления, которые выходят ой как не сразу.
Почему я могу выключить автоматическое обновление Windows 10
- Новое обновление принесло мне синий экран смерти, примером может служить синий экран whea uncorrectable error, согласитесь не очень круто когда закрывая очередной глюк MS вам создает другой
- Не работает какое либо из устройств, примерами могут служить случаи, что после обновления windows 10 не работает камера или Не работает звук на windows 10, я думаю у любого человека сразу отпадет желание, что либо обновлять, особенно у клиентов, зачем лишний геморрой.

- Перестали работать игры или программы, у моего приятеля например есть крутая мышка и например в anniversary update специальная утилита под нее работала, а уже в redstone не работает, а про игры я вообще молчу, особенно у тех людей кто привык ставить крякнутые версии.
Так, что как видите причин не любить десятку и запрещать ее обновления у народа есть.
Как отключить обновления в windows 10 навсегда
Да именно на всегда, пока вы явным образом не захотите сами их включить, ниже я вам подобрал все известные мне методы, некоторые из них простые другие по сложнее.
Как запретить автоматическое обновления в windows 10 через центр обновления
Как вы знаете в операционных системах линейки Windows есть служба под названием Центр обновления Windows, именно наличие этого процесса заставляет вашу десятку получать свежие апдейты. Самый быстрый способ отключить работающую службу. Нажимаем волшебную комбинацию горячих клавиш Win+R и в открывшемся окне выполнить пишем services.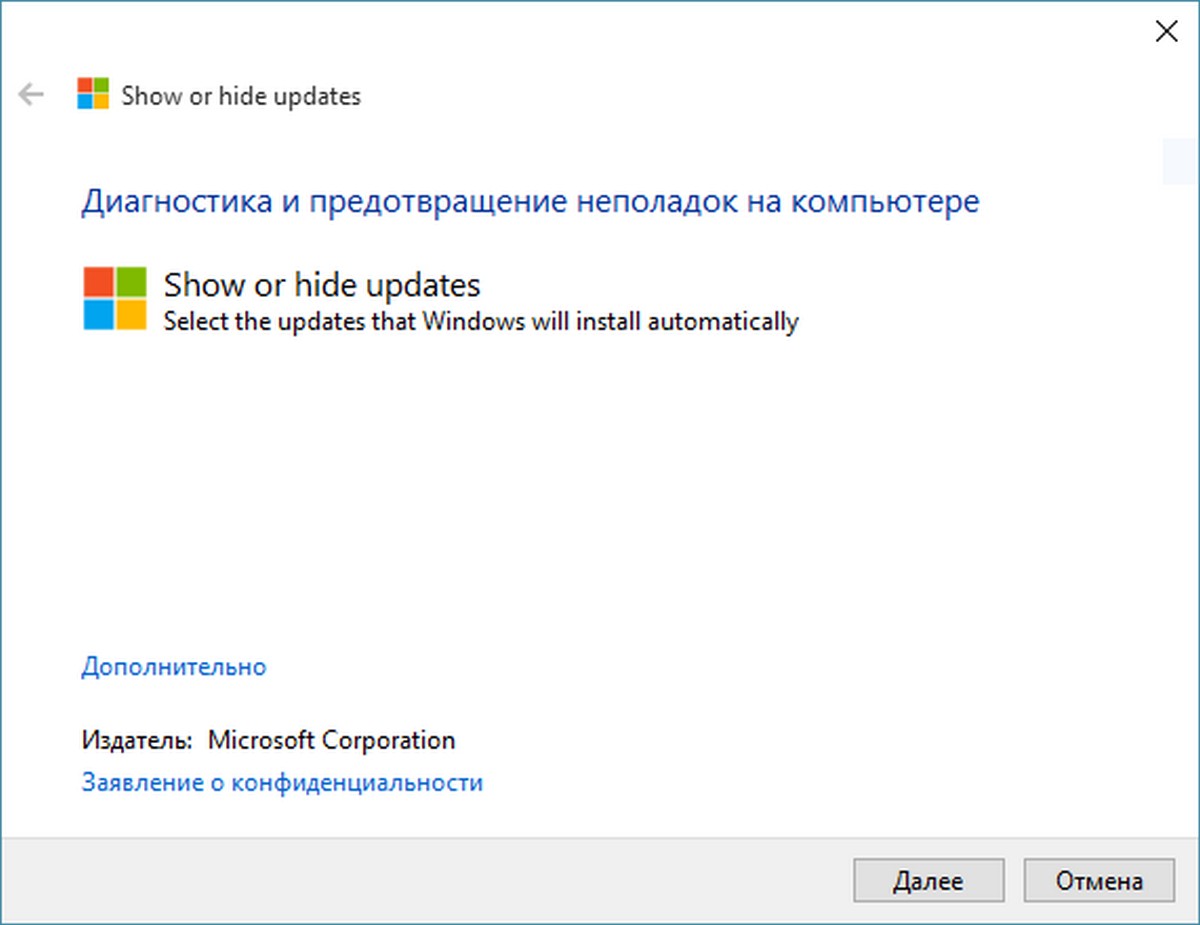 msc
msc
Спускаемся в самый низ и находим службу под названием Центр обновления Windows, как вы видите она работает и тип запуска у нее автоматический, это означает, что когда запускается система, служба стартует в месте с ней, нам это не нужно. Щелкаем по ней правым кликом и в начале останавливаем ее, затем переходим в свойства.
Находим поле тип запуска и выбираем там Отключена, это сто процентное запрещение, на старт службы.
Благодаря этому вам удалось отключить обновление windows 10, но есть еще маленький нюанс.
Каждую неделю Windows 10 все равно попытается найти обновления и вернуть службу обновления в рабочее состояние, делается это за счет заданий в планировщике, которые и нужно отключить
Открываем Панель управления > Администрирование > Планировщик заданий
Переходим в Библиотека планировщика > Microsoft > Windows > Windows Update и выключаем там 4 задания, через правый клик.
Должно получиться вот так.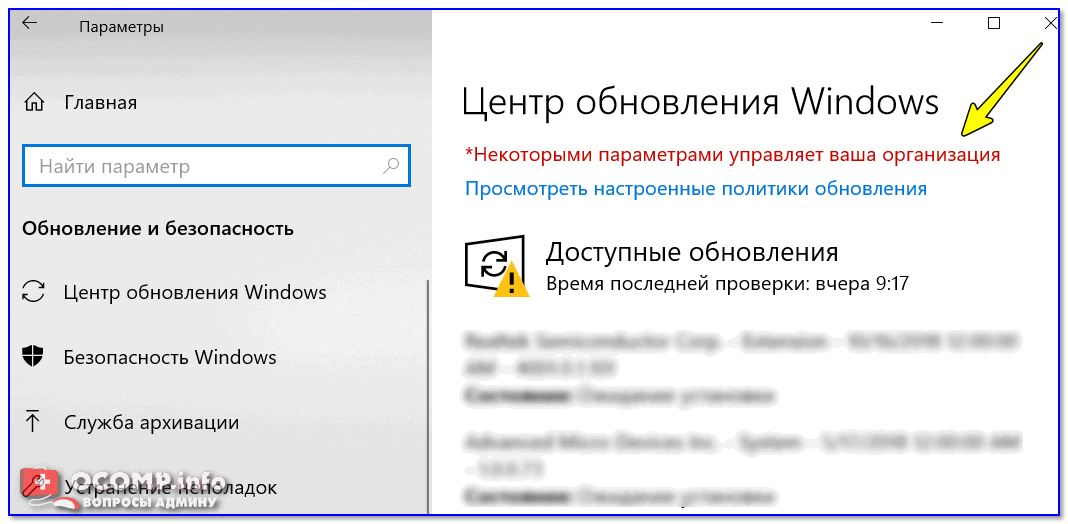
Ниже мы рассмотрим второй метод как отключить автоматическое обновление windows 10.
Как отключить автоматические обновления Windows 10 через локальный редактор политик
Первым метод мы разобрали, расскажу еще про один, но он подойдет далеко не всем пользователям, так как работает он только в Windows 10 Pro и Enterprise, в виду того, что в них есть такой компонент как редактор локальной групповой политики. Он по сути помогает отключить обновления windows 10 в реестре, так как все изменяемые настройки в нем, это просто GUI интерфейс реестра Windows.
Снова нажимаем Win+R и вводим gpedit.msc.
Тут редактор редактор локальной групповой политики, содержит два раздела, на пользователя и на компьютер, нас будет интересовать второй. Переходим по пути:
Конфигурация компьютера > Административные шаблоны > Компоненты Windows > Центр обновления Windows > Настройка автоматического обновления
Именно это пункт поможет отключить обновления windows 10 в реестре, щелкаем по нему двойным кликом.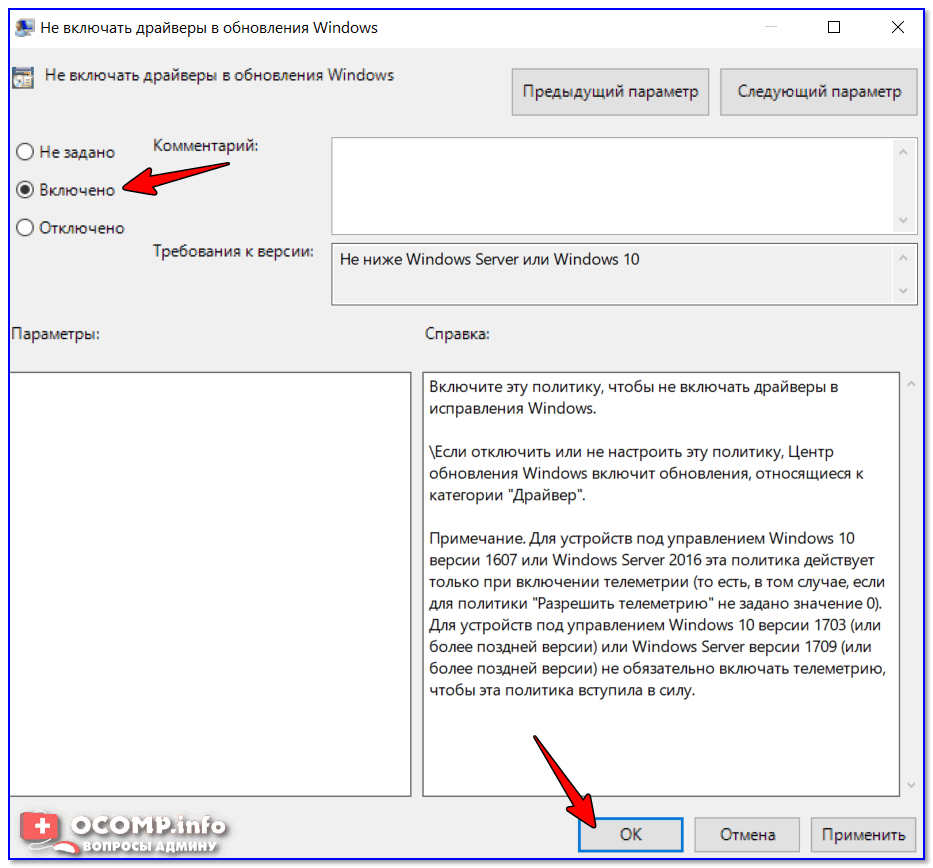 Ставим переключатель в положение Отключено, этим вы делаете запрет автоматического обновления Windows 10 навсегда.
Ставим переключатель в положение Отключено, этим вы делаете запрет автоматического обновления Windows 10 навсегда.
Выше я рассказывал, про планировщик заданий, так же проверьте выключены ли они
для людей кто хочет все контролировать и сам создать нужные ключи в реестре, делаем следующее. Нужно запустить редактор реестра windows, переходим во в такую ветку:
HKEY_LOCAL_MACHINE\ SOFTWARE\ Policies\ Microsoft\ Windows\ WindowsUpdate\ AU
тут вам через правый клик нужно создать DWORD 32 бита параметр в шеснадцатеричном виде со значением 1.
Вот это два самых действенных метода запретить обновления в windows 10 redstone, ниже я покажу еще пару дополнительных настроек, которые так же в той или иной степени дополнят первые методы.
Программа запрещающая обновление windows 10
Да есть программа запрещающая обновление windows 10, я если честно не сторонник таких вещей, если все можно реализовать штатными и встроенными средствами самой операционной системы. Заходим на сайт http://www.site2unblock.com/, внизу находим программу Win Updates Disabler. Скачиваем, ее там даже есть portable версия
Заходим на сайт http://www.site2unblock.com/, внизу находим программу Win Updates Disabler. Скачиваем, ее там даже есть portable версия
От вас потребуется одно действие проставить галку Отключить обновление Windows и нажать Применить сейчас.
Использование лимитного подключения
Операционная система Windows 10 имеет в себе такой функционал как лимитное подключение, благодаря ему можно сделать так, что она не будет загружать апдейты автоматически, если используется это подключение. Задав так для WiFi лимитное подключение (логично что в локальной сети это не прокатит), вы отключите установку апдейтов.
Нажимаем Win+I, у вас откроются Параметры Windows 10.
зайдите в Сеть и Интернет — Wi-Fi и ниже списка беспроводных сетей нажмите Дополнительные параметры. Ставим отключить ползунок на Задать как лимитное подключение.
Теперь десятка не будет автоматически загружать и устанавливать новые обновления до тех пор, пока ваше подключение к интернету значится как лимитное.
Если у вас еще остались вопросы о том как как запретить обновления в windows 10, то пишите их в комментариях.
Как отключить автообновления в windows 10 для ноутбука, 8 способов
Настройка Центра обновлений Windows ( #6 )
Нижеследующая процедура позволит настроить обновление под наши задачи, способ не подходит если мы хотим полностью отключить updates. Но ограничить автоматическую деятельность операционной системы по установке обновлений, это поможет, к сожалению только на небольшой промежуток времени.
Например, вы уезжаете отдыхать и вам нужна стабильная работа компьютера далеко от дома. Критичные изменения операционной системе, как мы все знаем могут повлиять на устойчивую работу операционки, чтобы не испытывать лишних проблем с компьютером, рекомендуем дополнительно выполнить инструкцию из данного способа.
ПараметрыWin + IОбновление и безопасностьДополнительные параметры
Информация! Каждый релиз операционной системы Microsoft вносит небольшие изменение в пунктах настройки, поэтому не удивляйтесь если определенных параметров на вашей версии ОС не будет.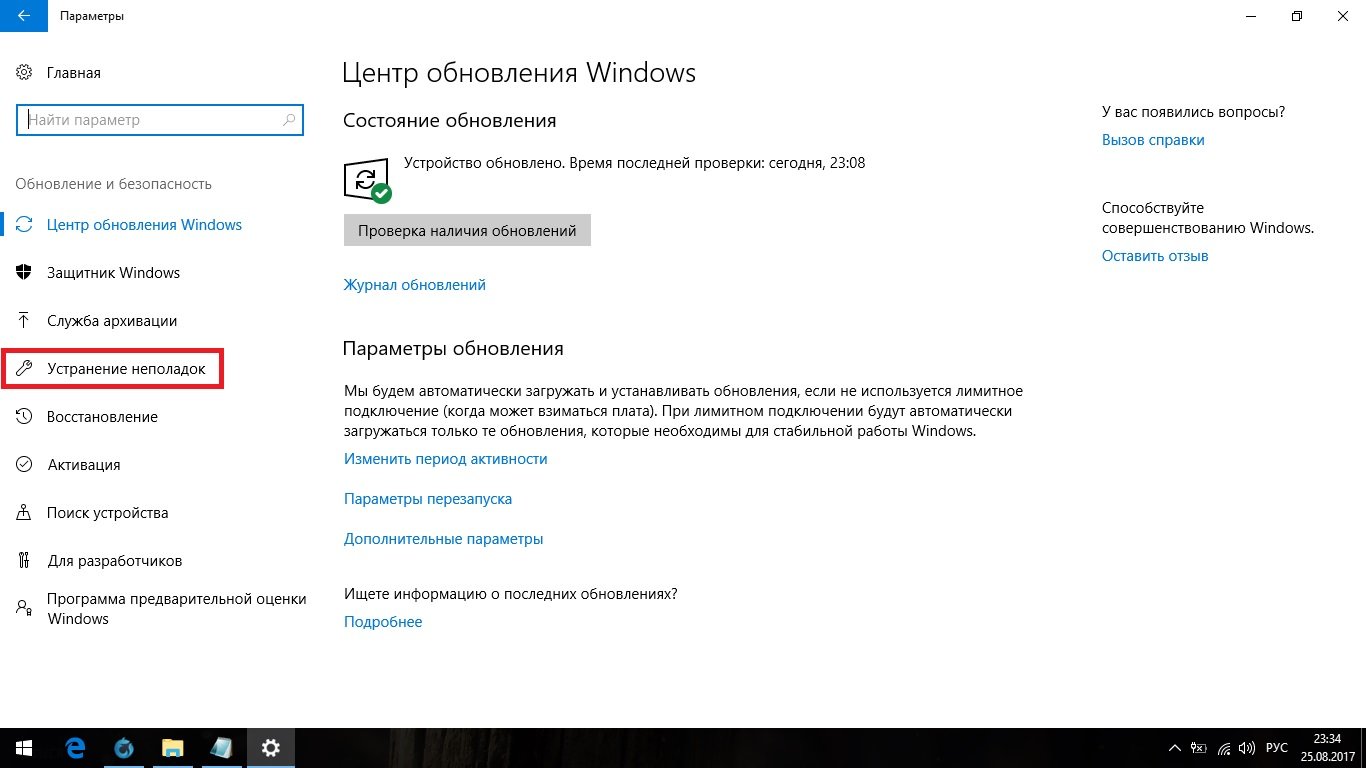 Я постарался описать вариацию настроек, опираясь на все существующие релизы операционной системы.
Я постарался описать вариацию настроек, опираясь на все существующие релизы операционной системы.
Блокируем установку исправлений для сторонних продуктов
Снимаем галочку с пункта «При обновлении Windows предоставить обновления для других продуктов Майкрософт». Чтобы не получать обновления разных продуктов, например, Office, Xbox, Skype и т.д.
Приостановить обновления, настраиваем раздел
Ранее в релизах была возможность поставить галочку «Отложить обновления», сейчас в последнем релизе она переименована в «Приостановить обновления», активация данного пункта позволит приостановить обновления максимум на 35 дней. По истечении срока, нужно будет запустить проверку и установку updates, и только тогда можно будет активировать данный пункт еще раз на 35 дней.
Выбираем когда устанавливать обновление
В последнем релизе ОС, появилась возможность выбрать, когда устанавливать обновления.
Выбираем пункт «Current Branch for Business», изменения для бизнеса приходят позже чем на домашние компьютеры с более тщательной проверкой на ошибки.
Дополнительно переносим установку обновлений компонентов на максимальный срок 365 дней. И исправления усовершенствования системы безопасности на максимальный срок 30 дней.
Настройка через GPO
Последний пункт этого способа, можно сделать через локальный редактор групповых политик.
В окне «Выполнить» пишем команду gpedit.msc, в открывшемся окне «Редактор локальной групповой политики» переходим к разделу «Конфигурация компьютера» — «Административные шаблоны» — «Компоненты Windows» — «Центр обновления Windows» — «Отложить обновления Windows».Выбираем свойство пункта «Выберите, когда следует получать обновления компонентов Windows 10».
ВключеноCurrent Branch for Business365 дней
Блокируем P2P раздачу апдейтов
В десятке добавлена технология Windows Update Delivery Optimization (WUDO), работает по принципу P2P-протокола BitTorrent — после загрузки файлов обновлений, компьютер позволяет скачивать их другим пользователям сети интернет, что разгружает сервера Microsoft и делает процесс обновления децентрализованным.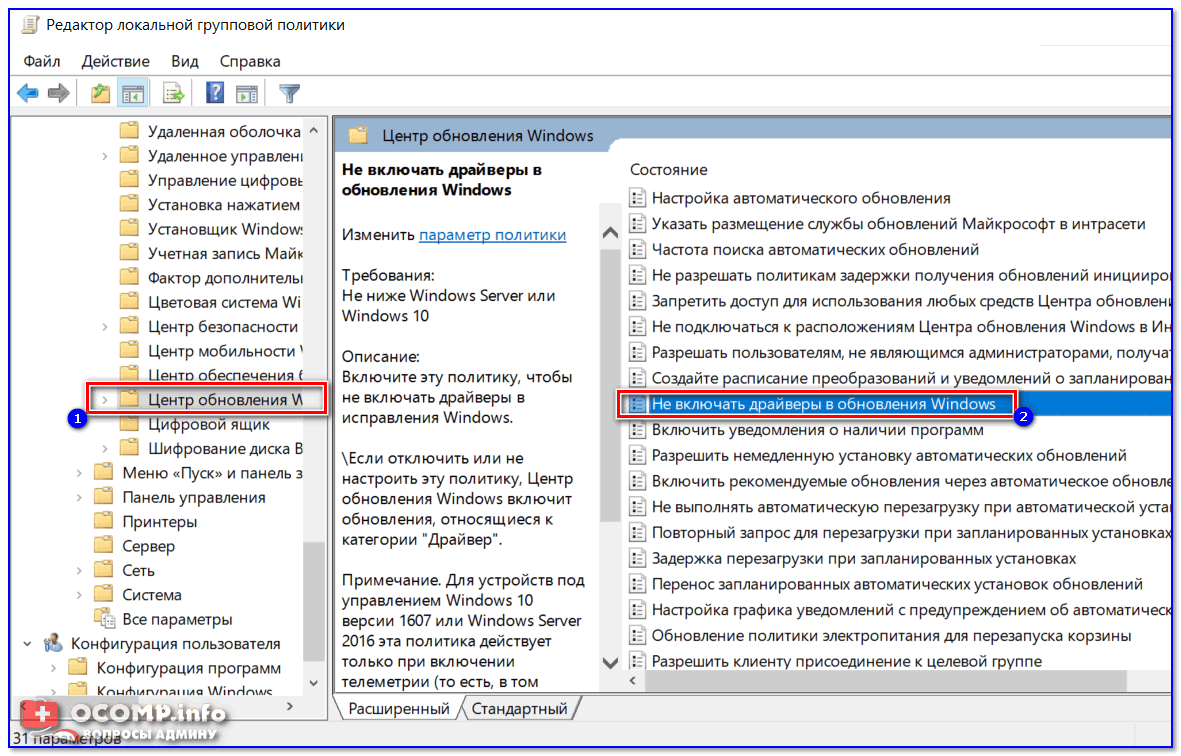
Чтобы случайно не потратить лишний интернет трафик, перейдите в пункт «Выберите, как и когда получать обновления»Параметр «Обновление из нескольких мест» должен быть выключен.
Запрещаем перезагружать компьютера
Вернемся назад на основную страницу «Центра обновления Windows», перейдем в раздел «Параметры перезапуска».Активируем пункт «Показать больше уведомлений», тем самым запрещаем операционной системе автоматическую перезагрузку компьютера после установки обновлений.
Отключаем автоматическую установку обновлений в редакторе реестра
В настройках политики реестра можно быстро реализовать задуманную задачу, независимо от выпуска вашей ОС. Способ является надёжным и стопроцентно действенным на версиях Pro, Enterprise, Home.
- Жмём комбинацию клавиш Win+R и пишем команду regedit;
- Откроется окно редактора, нам нужно пройти по следующему пути: HKEY_LOCAL_MACHINE — SOFTWARE — Policies — Microsoft — Windows;
- В этой папке содаём раздел WindowsUpdate, а в нём ещё один подраздел под названием AU;
- Внутри последнего раздела AU следует создать «Параметр DWORD (32 бита)», назвать его NoAutoUpdate и присвоить шестнадцатеричное значение 1;
- Применяем настройки, кликнув ОК.

Если потребуется восстановить стандартные конфигурации автообновлений и связь с серверами Майкрософт, нужно зайти в созданный вами файл NoAutoUpdate и задать для него значение 0.
Отключение Центра обновления Windows 10 (обновлено, так чтобы он не включался автоматически)
Как вы могли заметить, обычно центр обновления включается снова, параметры реестра и задания планировщика система также приводит в нужное ей состояние, таким образом, что обновления продолжают скачиваться. Однако, есть способы решить эту проблему, причем это тот редкий случай, когда я рекомендую использовать стороннее средство. Прежде всего, рекомендую попробовать программу, по которой у меня опубликована отдельная инструкция — Как отключить обновления Windows 10 в Windows Update Blocker.
UpdateDisabler — очень эффективный метод полностью отключить обновления
UpdateDisabler — простая утилита, которая позволяет очень просто и полностью отключить обновления Windows 10 и, возможно, на текущий момент времени — это одно из самых действенных решений.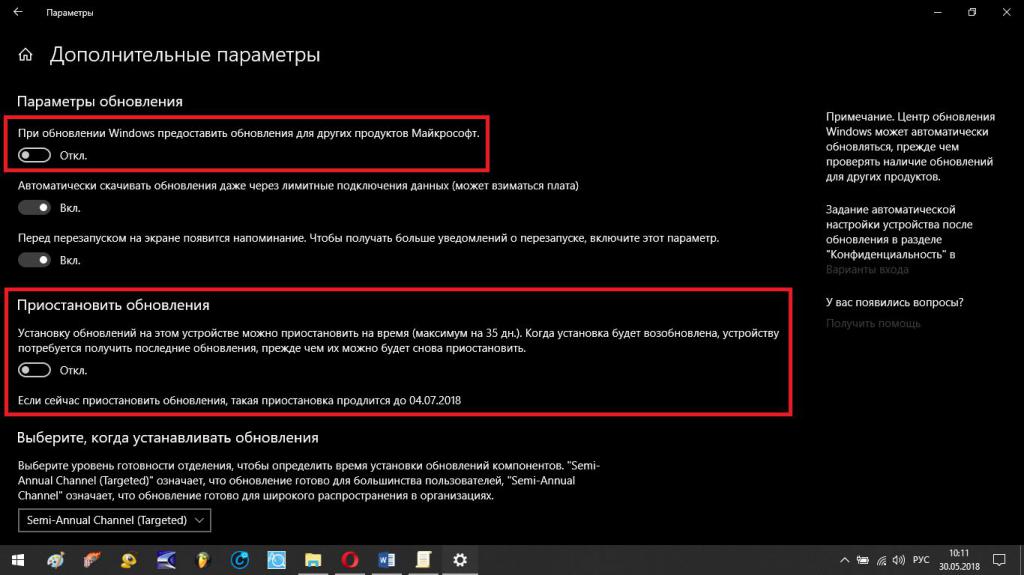
При установке, UpdateDisabler создает и запускает службу, которая не дает Windows 10 снова начать загружать обновления, т.е. желаемый результат достигается не путем изменения параметров реестра или отключения службы «Центр обновления Windows 10», которые затем вновь изменяются самой системой, а постоянно следит за наличием заданий обновления и состоянием центра обновлений и, при необходимости, сразу отключает их.
Процесс отключения обновлений с помощью UpdateDisabler:
- Скачайте архив с сайта https://winaero.com/download.php?view.1932 и распакуйте на компьютер. Не рекомендую в качестве места хранения рабочий стол или папки документов, далее нам потребуется вводить путь к файлу программы.
- Запустите командную строку от имени администратора (для этого можно начать набирать «Командная строка» в поиске на панели задач, затем нажать правой кнопкой мыши по найденному результату и выбрать пункт «Запуск от имени администратора») и введите команду, состоящую из пути к файлу UpdaterDisabler.
 exe и параметра -install, как на примере ниже:
exe и параметра -install, как на примере ниже:C:\Windows\UpdaterDisabler\UpdaterDisabler.exe -install
- Служба отключения обновлений Windows 10 будет установлена и запущена, обновления скачиваться не будут (в том числе и вручную через параметры), также не будет выполняться и их поиск. Не удаляйте файл программы, оставьте его в том же расположении, откуда производилась установка.
- При необходимости снова включить обновления, используйте тот же метод, но в качестве параметра укажите -remove.
На данный момент времени утилита работает исправно, а операционная система не включает автоматические обновления снова.
Изменение параметров запуска службы Центр обновления Windows
Этот способ подходит не только для Windows 10 Профессиональная и Корпоративная, но и для домашней версии (если у вас Pro, рекомендую вариант с помощью редактора локальной групповой политики, который описан далее). Заключается он в отключении службы центра обновления. Однако, начиная с версии 1709 этот способ перестал работать в описываемом виде (служба включается со временем сама).
После отключения указанной службы, ОС не сможет автоматически загружать обновления и устанавливать их до тех пор, пока вы снова не включите ее. С недавних пор Центр обновления Windows 10 стал сам включаться, но это можно обойти и отключить его навсегда. Для отключения проделайте следующие шаги.
- Нажмите клавиши Win+R (Win — клавиша с эмблемой ОС), введите services.msc в окно «Выполнить» и нажмите Enter. Откроется окно «Службы».
- Найдите в списке службу «Центр обновления Windows» (Windows Update), дважды кликните по ней.
- Нажмите «Остановить». Также установите в поле «Тип запуска» значение «Отключена», примените настройки.
- Если так и оставить, то через некоторое время Центр обновления снова включится. Чтобы этого не произошло, в этом же окне, после применения параметров, перейдите на вкладку «Вход в систему», выберите пункт «С учетной записью» и нажмите «Обзор».
- В следующем окне нажмите «Дополнительно», затем — «Поиск» и в списке выберите пользователя без прав администратора, например, встроенного пользователя Гость.

- В окне уберите пароль и подтверждение пароля для пользователя (у него нет пароля) и примените настройки.
Теперь автоматическое обновление системы происходить не будет: при необходимости, вы можете аналогичным образом вновь запустить службу Центра обновления и сменить пользователя, от которого производится запуск на «С системной учетной записью». Если что-то осталось не понятным, ниже — видео с этим способом.
Также на сайте доступна инструкция с дополнительными способами (хотя приведенного выше должно быть достаточно): Как отключить Центр обновления Windows 10.
Деактивация автоматического обновления драйверов
Драйверы устанавливаются автоматически при подключении каждого нового устройства. Со временем могут появиться новые версии драйверов, по умолчанию они будут получены автоматически. Чтобы этого избежать, вы можете отключить автоматическое обновление для определённого устройства или для всех сразу.
Со временем могут появиться новые версии драйверов, по умолчанию они будут получены автоматически. Чтобы этого избежать, вы можете отключить автоматическое обновление для определённого устройства или для всех сразу.
Для определённого устройства
- Запустите «Панель управления» системой.
- Разверните вкладку «Устройства и принтеры».
- В списке устройств выберите нужное и кликните по нему правой кнопкой мыши, после чего выберите функцию «Параметры установки устройств».
- В открывшемся окне укажите параметр «Нет». Теперь для выбранного устройства драйверы обновляться не будут. Вы можете проделать данные действия и с остальными устройствами, но если их очень много, то легче воспользоваться вторым способом — отключением обновлений всех устройств сразу.
Для всех устройств сразу
Есть несколько способов отключить автообновление драйверов для всех устройств сразу. Самый универсальный из них, подходящий для всех версий Windows, — через «Редактор реестра».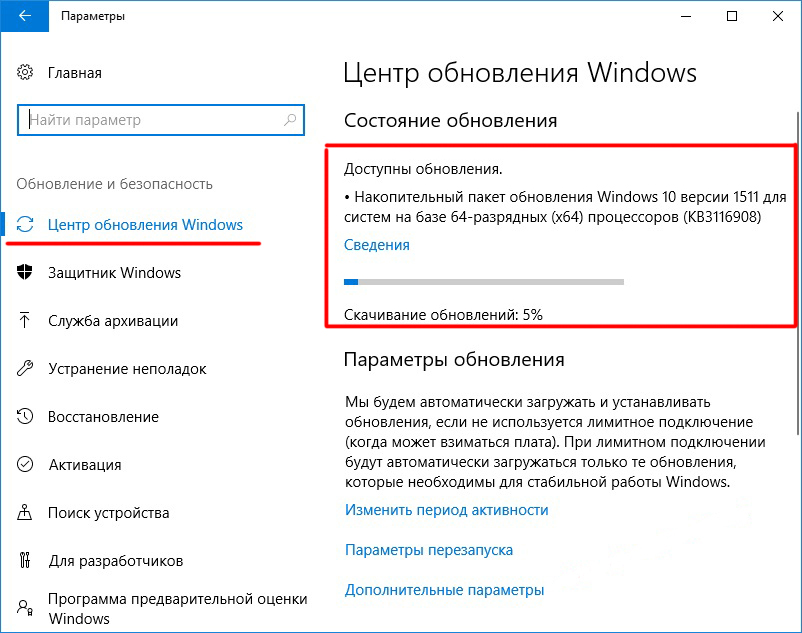
- Введите команду «regedit» в окне «Выполнить». Пройдите путь: «HKEY_LOCAL_MACHINE» — «Software» — «Microsoft» — «Windows» — «CurrentVersion» — «DriverSearching».
- В папке «DriverSearching» найдите элемент «SearchOrderConfig» и укажите для него значение 0. Если какая-то папка или сам элемент отсутствует, то создайте его вручную. Главное — правильно укажите название, а сам элемент размером в 32 бита создайте в формате DWORD.
Также можно воспользоваться сторонней программой от Microsoft — Show or Hide Updates. Она сканирует систему и выдаёт список драйверов, которые при обновлении могут нанести вред компьютеру. Выбрав нужные элементы списка, вы можете запретить установку обновлений для определённых драйверов.
В списке драйверов, укажите те из них, которые устанавливать не надоОсвобождение дискового пространства после обновления Windows
Нередко после установки или обновления операционной системы Windows, на диске С: пользователи замечают внушительных размеров папку под названием Windows. old. Мы привыкли сразу удалять ненужный мусор, однако в этой ситуации возникает сразу несколько сдерживающих факторов:
old. Мы привыкли сразу удалять ненужный мусор, однако в этой ситуации возникает сразу несколько сдерживающих факторов:
- Папка находится на системном диске С:.
- Папка содержит в себе слово “Windows”, которое тонко намекает на ее причастность к операционной системе.
Windows.old — это директория, которая хранит в себе файлы старой версии операционной системы, которая работала до установки свежих обновлений. При попытке ее удалить, мы часто сталкиваемся с ситуацией, когда она если и очищается, то не полностью. Операционная система не дает нам этого сделать (вероятно из соображений безопасности, чтобы вы не потеряли возможность бэкапа в случае сбоя).
Давайте рассмотрим как легко и быстро удалить папку Windows.old:
1. Откройте Параметры Windows с помощью клавиш Windows + I.
2. Перейдите в раздел Система.
3. Откройте подраздел Память устройства.
4. В разделе Контроль памяти щелкните клавишу Освободить место сейчас.
5. Установите галочку рядом с параметром Предыдущие установки Windows. В нашем случае устаревшие файлы операционной системы отсутствуют, поэтому нет такого пункта.
В нашем случае устаревшие файлы операционной системы отсутствуют, поэтому нет такого пункта.
6. Выбрав нужные параметры, щелкните по клавише Удалить файлы.
7. Дождитесь завершения процесса удаления. Все выбранные вами пункты, включая папку Windows.old будут очищены.
Воспользуемся редактором групповых политик
Владельцам домашней версии «десятки» данный раздел не поможет, при использовании Pro и Enterprise-версий Windows 10 рекомендуется именно этот вариант отключения автообновления системы.
1. Выполняем команду «gpedit.msc».
Делается это через командный интерпретатор, командную строку или поисковую строку Пуска — результат будет аналогичным.
2. Открываем раздел «Конфигурация компьютера».
3. В подразделе переходим в «Административные шаблоны», где открываем каталог «Компоненты Windows».
4. Переходим в директорию «Центр обновления Windows».
5. Вызываем «Свойства» опции «Настройка автоматического обновления».
6. Переносим переключатель к позиции «Отключено».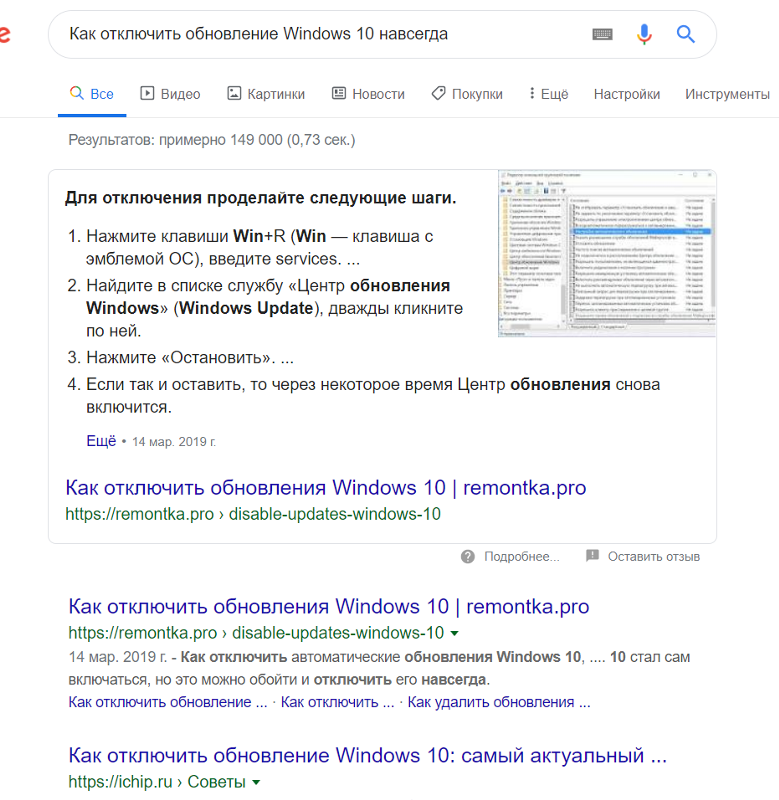
7. Жмем «Применить» для записи изменений в реестр Windows 10.
8. Закрываем окно инструмента и проверяем наличие апдейтов.
Если они были обнаружены в ручном режиме — это норма, новые настройки могут сработать через десяток-второй минут, хотя автоматическая проверка отключается сразу после отключения проверки обновлений.
Отказываться от обновлений совсем плохая идея, потому что появляются всевозможные дыры в безопасности Виндовс, а Microsoft достаточно быстро эти дыры латает. То есть в один прекрасный день можно получить какие-то проблемы с компьютером. Стоит выбрать хотя бы один день в месяц, когда вы не пользуетесь компьютером, и обновить Windows во избежание не предвиденных неисправностей системы.
Временно выключаем автообновления через настройки центра обновлений Windows 10
Приведенные ниже варианты помогут выключить скачивание WinUpdates на ограниченный промежуток времени. Являются неплохим решением для тех, кто отправляется на отдых или в деловую поездку и желает отложить процедуру авто-обновлений, а также исключить различные сбои и ошибки, во избежании нарушения стабильного функционала Виндовс.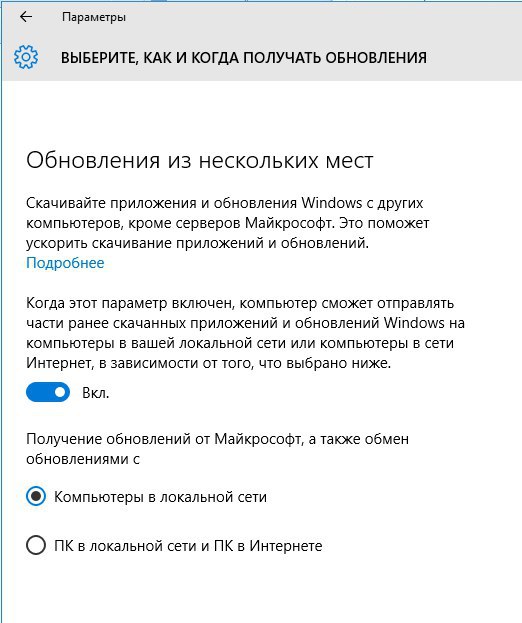
- Жмём Win+I, заходим в «Обновление и безопасность», затем «Центр обновления Windows»;
- В интерфейсе слева выбираем «Дополнительные параметры»;
- Снимите галочку с пункта «При обновлении Виндоус предоставить обновления для других продуктов Майкрософт»;
- После этого разнообразный софт не сможет обновляться в автоматическом режиме, в том числе приложения Скайп, Вайбер, Google Chrome, Mozilla Firefox, Internet Explorer, MS Office, Word, Excel, Access, PowerPoint и так далее.
Ещё один способ в «Дополнительных параметрах»
Для временной блокировки обновлений заходим в аналогичный пункт и ищем надпись «Приостановка обновлений». Здесь активируем ползунок, что поможет запретить скачивать контент на 35-дневный период. Учтите, что по истечении данного срока, система продолжит загружать все доступные на текущий момент новинки.
Если вас раздражает автоматическая перезагрузка компьютера!
- Возвращаемся к центру обновлений;
- Откройте вкладку «Параметры перезапуска»;
- Следующий шаг — активация пункта «Показывать больше уведомлений»;
- OS перестанет проводить перезагрузки ПК или лэптопа.

Как отключить автоматическое обновление Windows 10
Привет друзья! Я бы посоветовал нашему читателю в настройках Wi-Fi перейти на Лимитное подключение и Windows 10 не будет скачивать все обновления подряд. Данный вариант самый приемлемый для обладателей ноутбуков с установленной Windows 10 (подробности далее в статье), конечно можно и совсем отключить обновления, но дело в том, что Windows 10 была выпущена с незначительными недоработками и выходящие заплатки должны довести операционку до ума в ближайший месяц-два.
Также не забывайте, что обновления приносят важные исправления всех составляющих операционной системы, в том числе и безопасности, если у вас в качестве антивирусной программы используется Защитник Windows, то учтите, он тоже не будет обновляться. Кроме того, вместе с обновлениями будут приходить различные средства проверки вашего компьютера на присутствие руткитов и других опасных вредоносных программ.
Примечание: Чего греха таить, иногда бывает и обратное — обновления, предназначенные для устранения проблем, приводят к другим ошибкам. Также обновления могут конфликтовать с драйверами и программами сторонних разработчиков, в результате система может зависать и даже выпадать в синий экран.
Также обновления могут конфликтовать с драйверами и программами сторонних разработчиков, в результате система может зависать и даже выпадать в синий экран.
Ну, обо всём я вас предупредил и давайте перейдём к самому главному. Отключить автоматическое обновление в Windows 10 можно пятью способами.
Переход на лимитное подключение в настройках Wi-Fi
Щёлкаем левой мышью на меню Пуск и жмём на Параметры
Сеть и интернет Wi-Fi
Дополнительные параметры
Ставим переключатель в положениеЗадать как лимитное подключение
Отключаем совсем обновления операционной системы в параметрах компьютера
Это простой способ подойдёт абсолютно всем, как владельцам ноутбуков, так и стационарных компьютеров подключенных к интернету с помощью кабеля.
Щёлкаем левой мышью на меню Пуск и жмём на Параметры
Переходим в раздел
Обновление и безопасность
Центр обновления Windows,
Видим, что имеются новые обновления, которые сразу устанавливаются на наш компьютер
Щёлкните на кнопкуДополнительные параметры
В данной вкладке отключаем получение обновлений:
Выберите как устанавливать обновления
Выставляем параметр Уведомлять о планировании перезагрузки
Отмечаем галочкой пункт Отложить обновления.
Возвращаемся на шаг назад в окно
Обновление и безопасность
Центр обновления Windows,
и видим, что обновления уже не скачиваются и не устанавливаются автоматически, а ждут вашего разрешения. Установка обновлений начнётся, если нажать на кнопку Установить сейчас.
Отключаем обновления в Windows 10 путём отключения службы Центра обновлений Windows
Щёлкаем правой мышью на меню Пуск и выбираем Управление компьютером
Щёлкаем левой мышью на пункте Службы, и в открывшемся списке выбираем Центр обновления Windows, щёлкаем на нём двойным щелчком левой мыши
и выставляем Тип запуска в положение Отключена.
Применить и ОК.
Отключаем обновления в Windows 10 с помощью реестра
Считаю этот способ излишним, но, как говорится, в хозяйстве всё сгодится.
Пуск->Выполнить
Вводим в поле ввода команду regedit
Открывается реестр. Находим ветку
HKEY_LOCAL_MACHINE\SOFTWARE\Policies\Microsoft\Windows
Щёлкаем правой мышью на разделе Windows и выбираем Создать – Раздел.
Вводим имя раздела WindowsUpdate и уже на нём щёлкаем правой мышью и выбираем Создать – Раздел, вводим имя раздела AU.
Щёлкаем правой мышью на созданном разделе AU и выбираем Создать – Параметр DWORD (32-бита)
Параметр называем NoAutoUpdate и присваиваем ему значение 1.
ОК.
Если после данной операции перезагрузиться и войти в параметры:
«Обновление и безопасность
Центр обновления Windows», то вы увидите, что скачивание обновлений закончилось ошибкой. Нажмите Дополнительные параметры.
Как видим, нам недоступен ни один вариант установки обновлений.
Друзья, пятый способ, это использование редактора групповой политики, если он вам интересен, я расскажу о нём в следующей статье.
Статьи по этой теме:
1. Как отключить автоматическое обновление Windows 10 при помощи программы Win Updates Disabler
2. Как отключить или отложить обновления в Windows 10 Home
3. Как управлять обновлениями Windows 10 с помощью программы Windows Update MiniTool
4. Как в Windows 10 посмотреть установленные обновления
Как в Windows 10 посмотреть установленные обновления
Отключение Центра обновления Windows 10 (обновлено, так чтобы он не включался автоматически)
Как вы могли заметить, обычно центр обновления включается снова, параметры реестра и задания планировщика система также приводит в нужное ей состояние, таким образом, что обновления продолжают скачиваться. Однако, есть способы решить эту проблему, причем это тот редкий случай, когда я рекомендую использовать стороннее средство. Прежде всего, рекомендую попробовать программу, по которой у меня опубликована отдельная инструкция — Как отключить обновления Windows 10 в Windows Update Blocker.
UpdateDisabler — очень эффективный метод полностью отключить обновления
UpdateDisabler — простая утилита, которая позволяет очень просто и полностью отключить обновления Windows 10 и, возможно, на текущий момент времени — это одно из самых действенных решений.
При установке, UpdateDisabler создает и запускает службу, которая не дает Windows 10 снова начать загружать обновления, т. е. желаемый результат достигается не путем изменения параметров реестра или отключения службы «Центр обновления Windows 10», которые затем вновь изменяются самой системой, а постоянно следит за наличием заданий обновления и состоянием центра обновлений и, при необходимости, сразу отключает их.
е. желаемый результат достигается не путем изменения параметров реестра или отключения службы «Центр обновления Windows 10», которые затем вновь изменяются самой системой, а постоянно следит за наличием заданий обновления и состоянием центра обновлений и, при необходимости, сразу отключает их.
Процесс отключения обновлений с помощью UpdateDisabler:
- Скачайте архив с сайта https://winaero.com/download.php?view.1932 и распакуйте на компьютер. Не рекомендую в качестве места хранения рабочий стол или папки документов, далее нам потребуется вводить путь к файлу программы.
- Запустите командную строку от имени администратора (для этого можно начать набирать «Командная строка» в поиске на панели задач, затем нажать правой кнопкой мыши по найденному результату и выбрать пункт «Запуск от имени администратора») и введите команду, состоящую из пути к файлу UpdaterDisabler.exe и параметра -install, как на примере ниже:
C:\Windows\UpdaterDisabler\UpdaterDisabler.exe -install
- Служба отключения обновлений Windows 10 будет установлена и запущена, обновления скачиваться не будут (в том числе и вручную через параметры), также не будет выполняться и их поиск.
 Не удаляйте файл программы, оставьте его в том же расположении, откуда производилась установка.
Не удаляйте файл программы, оставьте его в том же расположении, откуда производилась установка. - При необходимости снова включить обновления, используйте тот же метод, но в качестве параметра укажите -remove.
На данный момент времени утилита работает исправно, а операционная система не включает автоматические обновления снова.
Изменение параметров запуска службы Центр обновления Windows
Этот способ подходит не только для Windows 10 Профессиональная и Корпоративная, но и для домашней версии (если у вас Pro, рекомендую вариант с помощью редактора локальной групповой политики, который описан далее). Заключается он в отключении службы центра обновления. Однако, начиная с версии 1709 этот способ перестал работать в описываемом виде (служба включается со временем сама).
После отключения указанной службы, ОС не сможет автоматически загружать обновления и устанавливать их до тех пор, пока вы снова не включите ее. С недавних пор Центр обновления Windows 10 стал сам включаться, но это можно обойти и отключить его навсегда. Для отключения проделайте следующие шаги.
Для отключения проделайте следующие шаги.
- Нажмите клавиши Win+R (Win — клавиша с эмблемой ОС), введите services.msc в окно «Выполнить» и нажмите Enter. Откроется окно «Службы».
- Найдите в списке службу «Центр обновления Windows» (Windows Update), дважды кликните по ней.
- Нажмите «Остановить». Также установите в поле «Тип запуска» значение «Отключена», примените настройки.
- Если так и оставить, то через некоторое время Центр обновления снова включится. Чтобы этого не произошло, в этом же окне, после применения параметров, перейдите на вкладку «Вход в систему», выберите пункт «С учетной записью» и нажмите «Обзор».
- В следующем окне нажмите «Дополнительно», затем — «Поиск» и в списке выберите пользователя без прав администратора, например, встроенного пользователя Гость.
- В окне уберите пароль и подтверждение пароля для пользователя (у него нет пароля) и примените настройки.
Теперь автоматическое обновление системы происходить не будет: при необходимости, вы можете аналогичным образом вновь запустить службу Центра обновления и сменить пользователя, от которого производится запуск на «С системной учетной записью».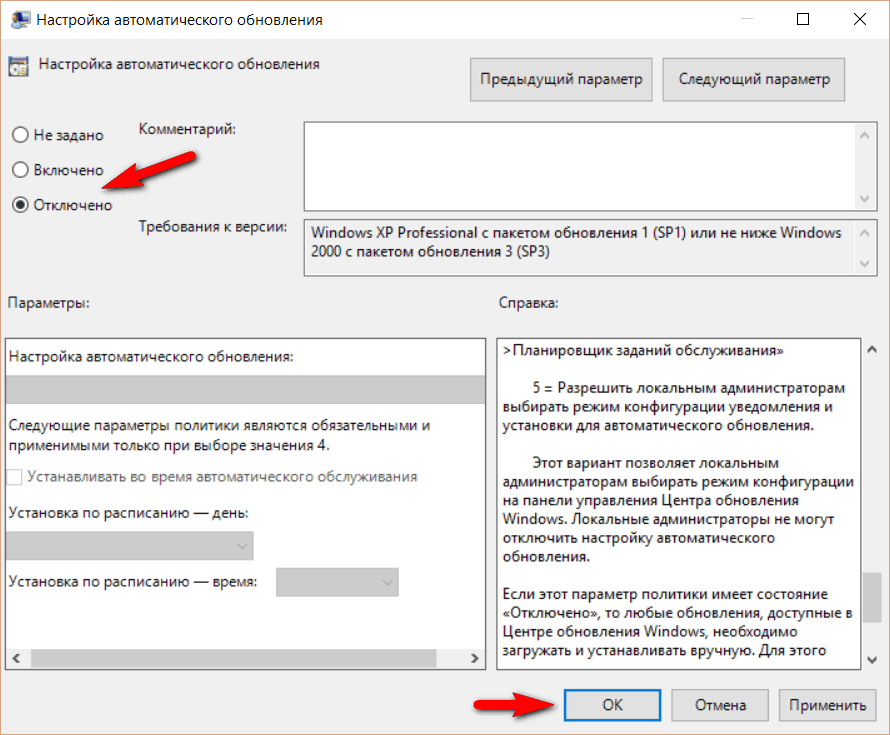 Если что-то осталось не понятным, ниже — видео с этим способом.
Если что-то осталось не понятным, ниже — видео с этим способом.
Также на сайте доступна инструкция с дополнительными способами (хотя приведенного выше должно быть достаточно): Как отключить Центр обновления Windows 10.
FAQs
Отключаем доступ к Центру обновления Windows (5 способ)
В новых версиях Windows 10, после отключения пользователем, через некоторое время принудительно включается служба Центра обновлений на компьютере. Поэтому нам нужно заблокировать доступ Центра обновлений Windows к серверам обновлений Microsoft.
Сначала отключить службу Центра обновлений Windows (смотрите 1 способ).
Далее войдите в Редактор реестра.
- Пройдите по пути:
HKEY_LOCAL_MACHINESYSTEM
- Кликните правой кнопкой мыши.
 Выберите «Создать => «Раздел». Дайте имя разделу «Internet Communication Management» (здесь и далее без кавычек).
Выберите «Создать => «Раздел». Дайте имя разделу «Internet Communication Management» (здесь и далее без кавычек). - Кликните по созданному разделу «Internet Communication Management», создайте внутри новый раздел с именем «Internet Communication».
- Войдите в раздел «Internet Communication», кликните по свободному месту правой кнопкой мыши.
- В контекстном меню выберите «Создать» => «Параметр DWORD (32 бита)».
- Дайте имя созданному параметру «DisableWindowsUpdateAccess».
- Кликните два раза левой кнопкой мыши по параметру «DisableWindowsUpdateAccess». в окне «Изменение параметра DWORD (32 бита)», в поле «Значение» выберите «1».
В Редакторе реестра выполните следующие действия:
- Войдите в раздел:
HKEY_LOCAL_MACHINESOFTWAREMicrosoftWindowsCurrentVersionPoliciesExplorer
- Создайте «Параметр DWORD (32 бита)», присвойте ему имя «NoWindowsUpdate» со значением «1».
Создайте в окне Редактора реестра новый параметр:
- Пройдите по пути:
HKEY_LOCAL_MACHINESOFTWAREPoliciesMicrosoftWindowsWindowsUpdate
- Создайте «Параметр DWORD (32 бита)», присвойте параметру имя «DisableWindowsUpdateAccess» со значением «1».

Закройте окно редактора реестра, перезагрузите компьютер. При проверке наличия обновлений, Центр обновления Windows покажет ошибку «0x8024002e».
Для включения доступа к серверам Центра обновления Windows, удалите ранее созданные параметры из реестра.
Вариант 2. Изменение реестра
Этот вариант полностью отключает авто-обновления, как если бы в ранних версиях вы выставили опцию: «Не проверять наличие обновлений«. В отличии от отключения службы, вы сможете запускать обновления вручную. Делает тоже самое что изменение локальной политики, если выбрать там тип «Отключено«, только вот для сборки Windows 10 Home локальная политика недоступна и изменение реестра будет решением проблемы.
Несмотря на то, что управление обновлениями было отключено, суть осталась прежней — под капотом все также настраивается, но теперь через реестр.
- Открываем редактор реестра:Жмем «Windows+R» > вводим «regedit» > жмем Enter > видим редактор реестра и переходим там в раздел:HKEY_LOCAL_MACHINE\SOFTWARE\Policies\Microsoft\Windows
- В этом разделе создаем раздел «WindowsUpdate», а внутри него раздел «AU».
 Заходим в созданный раздел. В результате, мы должны оказаться тут:HKEY_LOCAL_MACHINE\SOFTWARE\Policies\Microsoft\Windows\WindowsUpdate\AU
Заходим в созданный раздел. В результате, мы должны оказаться тут:HKEY_LOCAL_MACHINE\SOFTWARE\Policies\Microsoft\Windows\WindowsUpdate\AU - Далее, создаем ключ типа «DWORD» с именем «NoAutoUpdate» и значением «1» (включено):
Готово, автоматическое обновление отключено!
Чтобы проверить, заходим в «Центр обновлений Windows«, запускаем обновления и переходим в «Дополнительные параметры«, и видим установленный вариант «Не проверять наличие обновлений (не рекомендуется)«:
Если нужно вернуть все обратно, то просто установите значение ключа «NoAutoUpdate» в ноль — «0».
Автоматическая загрузка обновлений
Компания Майкрософт регулярно выпускает новые патчи для своих операционных систем. В них могут входить обновленные драйвера, исправление критических ошибок, новые функции, удаление опасных уязвимостей и так далее.
По умолчанию после установки ОС функция автоматической загрузки этих патчей включена. Компьютер в фоновом режиме загружает все необходимые файлы с серверов разработчика, а перед выключением устанавливает их.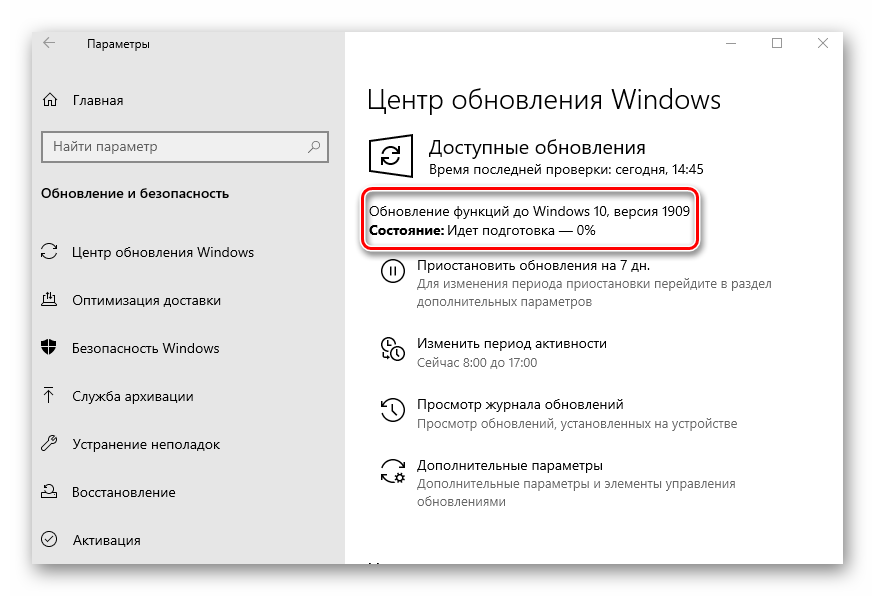 Из этого вытекает несколько неприятных минусов данного сервиса:
Из этого вытекает несколько неприятных минусов данного сервиса:
- Нагрузка на интернет-канал. Если у вас низкая скорость – загружаемые пакеты способны помешать комфортной работе в интернете.
- Дополнительный трафик. Для пользователей с безлимитным Интернетом это не проблема. Но если вы используете 3g/4g модем — весь ваш лимит может быть исчерпан различными патчами.
- Невозможность выключить компьютер — вы устанавливаете новое программное обеспечение, и перезагружаете ПК. Вместо того, чтобы тут же приступить к работе, приходится ждать, пока установятся все загруженный обновления.
- Новые неполадки — нередко выпускаемый патч может создать больше новых проблем, чем решить существующих.
По этим причинам многие пользователи и хотят остановить автообновление своей ОС.
Службы
Вот ещё один способ, как отключить обновление Windows 10, 8 и 7:
- Пуск — Программы — Администрирование.
- Меню «Службы». В него также можно зайти через Диспетчер задач (сочетание клавиш Ctrl+Shift+Esc, вкладка «Службы»).

- Для Windows 10 актуален другой метод. Откройте Пуск — Выполнить (или нажмите Win+R). В поле для ввода напишите «services.msc» и кликните на «OK».
- В появившемся окне прокрутите до пункта «Центр обновлений».
- Дважды щёлкните по нему.
- Нажмите на кнопку «Остановить».
- В разделе «Тип запуска» выберите либо «Вручную», либо «Отключена».
- Сохраните изменения.
- Перезапустите компьютер.
Это запрещает загрузку новых патчей. Активировать её можно через «Службы».
Загрузка…Как запретить скачивать обновления windows 10
Мудрые люди давно поняли, что спешить не стоит, и устанавливать апдейты Windows 10 — глупая затея, которая может привести к непредсказуемым последствиям вплоть до полной поломки компьютера. Отключить автоматическое обновление Windows 10 можно разными способами, в том числе с помощью встроенных средств, но новичкам и тем, кому не хочется вникать в сложные настройки, проще воспользоваться утилитой, которая в пару кликов отключит службы, отвечающие за скачивание файлов с серверов Microsoft.
Windows Update Blocker может блокировать скачивание и установку как крупных апдейтов, так и мелких патчей, которые иногда тоже оказываются проблемными. Для включения запрета обновлений выберите опцию Disable Service и нажмите кнопку Apply Now. Перезагружать компьютер не требуется. Чтобы возобновить получение обновлений достаточно снова запустить утилиту и активировать опцию Enable Service.
Несмотря на продолжительный период, прошедший с момента выхода первых версий Windows 10, система до сих пор не идеальна и требует обновлений. По умолчанию она будет закачивать и устанавливать последние версии самостоятельно, а это в некоторых случаях приводит к неприятным последствиям.
Почему не стоит запрещать обновление
Перед тем как перейти к способам, использование которых приведёт к деактивации автообновления, вам необходимо узнать о последствиях. Основной минус данных изменений — вы перестанете получать последние версии системы. Конечно, у вас останется возможность запускать процедуру обновления вручную в наиболее подходящее время, но если вы не будете это постоянно делать, то так и останетесь с устаревшей Windows.
Система получает доступ к новым возможностям и повышает уровень защиты
Обновления выпускают для двух целей: чтобы исправить замеченные ошибки или добавить новые функции. Соответственно, пользователь, не установивший последнюю версию операционной системы, не только остаётся без нововведений, но и подвергает себя опасности, так как об имеющихся ошибках узнает не только компания Microsoft, стремящаяся их исправить, но и злоумышленники. Поэтому людям, хранящим важные данные в компьютере и желающим работать с последними новинками, не рекомендуется отказываться от обновлений.
Почему стоит запретить автообновление
От получения обновлений стоит отказаться тем, кто имеет мало свободного места на жёстком диске, так как их загрузка может привести к его переполнению. Однако в этом случае лучше постараться очистить диск или заменить его на более объёмный.
Загрузка обновлений — процедура автоматическая, поэтому контролировать трафик, уходящий на закачку файлов, очень тяжело. Некоторые версии весят больше 100 МБ, что может привести к расходованию трафика и большим затратам, если интернет оплачивается помегабайтно. Но создатели Windows предусмотрели возможность подобной ситуации, добавив специальную функцию «Лимитный трафик», позволяющую более детально настроить процедуру загрузки (подробнее о ней смотрите в нижеописанном подпункте «Через установку лимитного трафика»).
Некоторые версии весят больше 100 МБ, что может привести к расходованию трафика и большим затратам, если интернет оплачивается помегабайтно. Но создатели Windows предусмотрели возможность подобной ситуации, добавив специальную функцию «Лимитный трафик», позволяющую более детально настроить процедуру загрузки (подробнее о ней смотрите в нижеописанном подпункте «Через установку лимитного трафика»).
Ещё одной причиной, вызывающей желание отключить автообновление, может стать самостоятельно выбираемое системой время. Поскольку для окончания установки обновлений необходима перезагрузка, система, получив нужные файлы, будет множество раз предлагать выполнить перезапуск компьютера, назначая некоторое время или давая это сделать вам. Иногда можно пропустить подобное уведомление или случайно подтвердить его, что приведёт к немедленной или неожиданной перезагрузке. Из-за этого прервётся процесс работы, несохраненные файлы могут пострадать.
Система постоянно предлагает выполнить перезагрузкук
Причины, по которым стоит отказаться от автообновления, существуют, но если есть возможность их игнорировать, то постарайтесь сделать так, чтобы автоматическое получение обновлений запрещать не пришлось. Я, например, выставил через системные настройки определённое время, в которое система может произвольно перезагрузиться, если в этом есть необходимость. Поскольку установленный промежуток поздно ночью, перезапуск компьютера мне не мешает.
Я, например, выставил через системные настройки определённое время, в которое система может произвольно перезагрузиться, если в этом есть необходимость. Поскольку установленный промежуток поздно ночью, перезапуск компьютера мне не мешает.
Деактивация автообновления
Существует множество способов, позволяющих запретить системе загружать и устанавливать обновления без вашего согласия. Некоторые из них позволяют отключить часть обновлений, а некоторые — абсолютно все. Сначала будут описаны наиболее простые и доступные методы, а потом те, к которым стоит прибегать только в том случае, если первые по каким-то причинам не помогли.
Через отключение службы
- Зажмите комбинацию Win+R, запустив тем самым окно «Выполнить». Пропишите и отправьте на выполнение команду services.msc. Выполняем команду services.msc
- В появившемся списке отобразятся все службы, имеющиеся в системе. Отыщите среди них процесс центра обновлений и дважды кликните по нему левой клавишей мыши.
 Открываем службу центра обновления
Открываем службу центра обновления - Задайте значение «Отключена» для типа запуска и остановите службу. Сохраните внесённые изменения. Готово, поскольку служба, отвечающая за проверку и загрузку новых версий теперь неактивна, автообновление не будет задействовано. Ставим значение «Отключена» и останавливаем службу
Если в будущем вы захотите снова начать получать обновления, вернитесь к вышеописанной службе, запустите её и установите значение «Автоматически» в типе запуска.
Через Power Shell
- Запустите программу Power Shell с правами администратора. Открываем Power Shell с правами администратора
- Выполните команду stop-service wuauserv; Set-Service wuauserv —StartupType Disabled. Она создаст за вас задачу для системы, которая позволит заблокировать центр обновлений. Выполняем команду stop-service wuauserv; Set-Service wuauserv -StartupType Disabled
Если в будущем вы захотите снова начать получать обновления, зайдите в планировщик задач (как открыть его и работать с ним, описано в подпункте «Через создание задачи») и удалите задачу, созданную вышеописанной командой.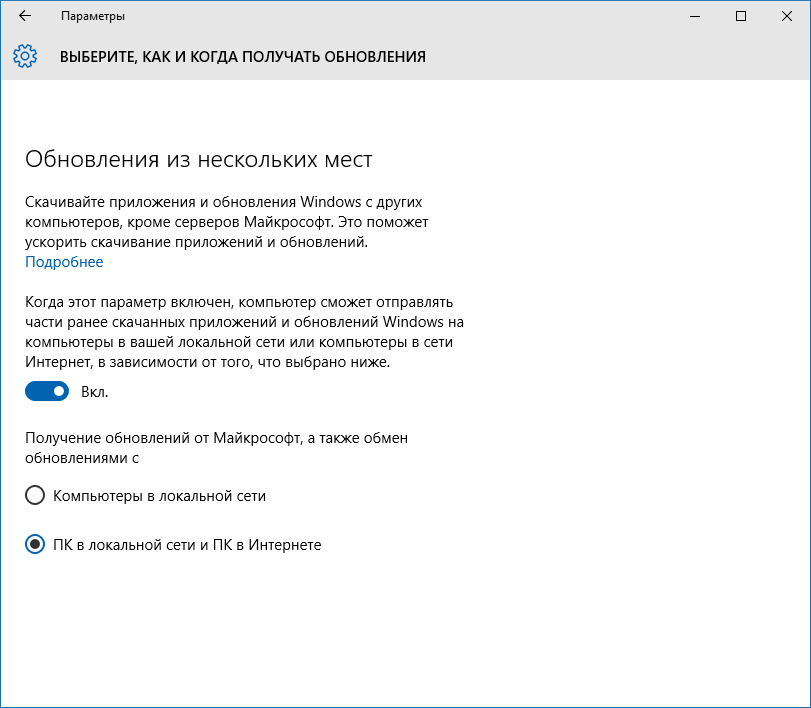
Через групповую политику
Особенность данного метода заключается в том, что он доступен исключительно пользователям с Windows 10 Enterprise и Pro. Обладатели редакции «Домашняя» этим способом воспользоваться не смогут, так как в данной версии системы редактор групповой политики отсутствует.
- С помощью системной поисковой строки отыщите редактор локальной политики и откройте его или используйте команду gpedit.msc. Выполняем команду gpedit.msc
- Зайдите в папку «Конфигурация компьютера», а далее в подпапку «Административные шаблоны» — «Компоненты Windows» — «Центр обновления Windows». Дойдя до конечного раздела, откройте файл «Настройка автоматического обновления». Открываем файл «Настройка автоматического обновления»
- Задайте значение «Отключено», тем самым запретив компьютеру задействовать автообновление. Сохраните все внесённые изменения. Устанавливаем значение «Отключено»
Если в будущем вы захотите снова начать получать обновления, вернитесь к файлу и установите значение «Включено».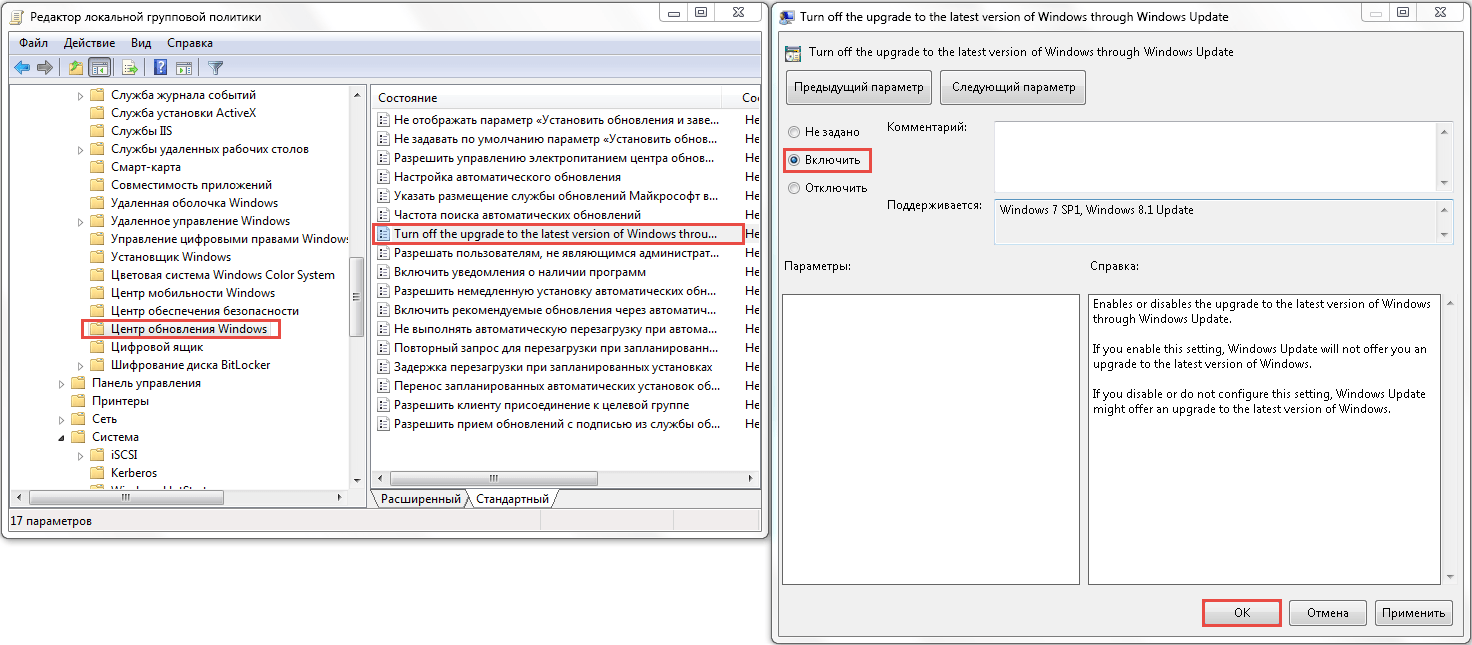 Этого будет достаточно, чтобы вернуть настройки центра обновлений в первоначальное положение.
Этого будет достаточно, чтобы вернуть настройки центра обновлений в первоначальное положение.
Через реестр
Нижеописанный способ — аналог предыдущего, поэтому он также не подойдёт обладателям Windows «Домашняя», несмотря на то, что в ней доступен реестр. Мы изменим параметр файла, описанного в подпункте «Через групповую политику», через реестр. Результат будет тот же, но шаги другие:
- Используя окошко «Выполнить», выполните команду regedit, чтобы оказаться в реестре. Выполняем команду regedit
- Используя древо, находящееся в левой части реестра, откройте раздел HKEY_LOCAL_MACHINE SOFTWARE Policies Microsoft Windows WindowsUpdate AU. Находясь в конечной папке, создайте файл формата DWORD со значением 1 и названием NoAutoUpdate. Создаем файл NoAutoUpdate со значением 1
Если в будущем вы захотите снова начать получать обновления, удалите созданный файл или установите ему значение 0 (ноль), тем самым отключив его. Учтите, удалять можно только его, изменение каких-либо ещё файлов приведёт к поломке системы.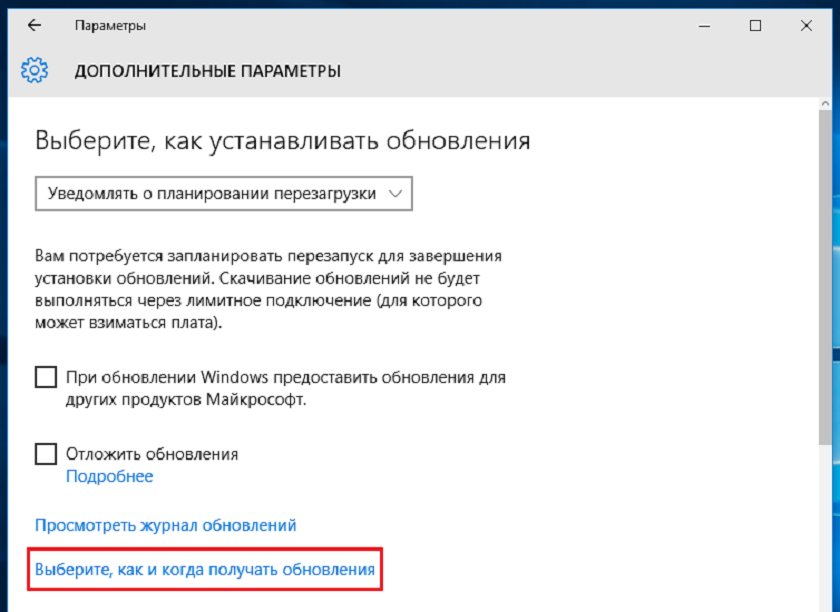
Через установку лимитного подключения
Данный способ актуален для всех редакций Windows, но при этом ограничивает не все обновления. Новые версии, ответственные за повышение безопасности, все равно будут загружаться. Если вас удовлетворяет это условие, выполните следующие шаги:
- Разверните параметры компьютера. Открываем параметры компьютера
- Перейдя к блоку «Сеть и интернет», выберите подпункт Wi-Fi и раскройте дополнительные параметры. Открываем дополнительные параметры Wi-Fi
- Активируйте функцию «Лимитное подключение». Готово, теперь большинство обновлений будут проигнорированы. Активируем лимитное подключение
Если в будущем вы захотите снова начать получать обновления, вернитесь к дополнительным настройкам и деактивируйте функцию.
Отключение определённых версий через стороннюю программу
Существует несколько программ, упрощающих процесс управления обновлениями. Одна из них — Show or Hide Updates от компании Microsoft.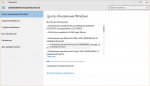 С помощью неё можно запретить установку определённых обновлений, а не всех сразу. Скачать её стоит с официального сайта, там она раздаётся бесплатно и весит всего несколько мегабайт.
С помощью неё можно запретить установку определённых обновлений, а не всех сразу. Скачать её стоит с официального сайта, там она раздаётся бесплатно и весит всего несколько мегабайт.
- Запустив приложение, выберите функцию «Скрыть обновления». Выбираем функцию Hide Update
- Дождитесь, пока закончится диагностика и поиск неустановленных обновлений. В выданном списке отыщите те обновления, которые не хотите устанавливать, отметьте их и запустите блокировку. Указываем, какие обновления нужно скрыть
Если вы захотите разрешить установку спрятанных обновлений, вернитесь к началу программу и выберите функцию «Показать обновления». Приложение покажет вам, какие обновления скрыты, и вы сможете их снова сделать видимыми.
Через Win Updates Disabler
Запретить установку обновлений можно через бесплатную простую утилиту Win Updates Disabler. Достаточно скачать её с официального сайта производителя, отметить галочкой значение Disable Windows Update и запустить выполнение. Включить отключённые функции можно во вкладке Enable.
Включить отключённые функции можно во вкладке Enable.
Активируем функцию Windows Updates Disable
Через Windows Update Blocker
Программа, похожая на предыдущую, но имеющая одно отличие, – за неё придётся заплатить. Купив продукт на официальном сайте разработка, вы сможете скачать приложение, открыть его, поставить одну галочку и запустить процедуру блокировки. С помощью неё же можно будет обратно включить автообновление.
Активируем функцию Disable Service
Через Winaero Tweaker
Более функциональная программа, при этом она бесплатно. С помощью Winaero Tweaker можно изменить внешний вид системы и настроить работу многих сервисов, в том числе и центра обновлений. Запустив программу, перейдите к подпункту Windows update setting и кликните по кнопке Disable Windows Update Service. Готово, автообновление будет отключено. Включить его можно будет с помощью сброса настроек центра обновлений — кнопки Reset to defaults.
Заходим в раздел Windows Update Setting и нажимаем кнопку Disable Windows Udpate Service
Через настройки центра обновлений
- Находясь в параметрах компьютера, выберите блок «Обновление и безопасность».
 Выбираем блок «Обновление и безопасность»
Выбираем блок «Обновление и безопасность» - Не переключая подпункт «Центр обновлений», раскройте дополнительные параметры. Нажимаем строку «Дополнительные параметры»
- Запретите загрузку обновлений для других продуктов Microsoft. Отключив эту функцию, вы запретите системе скачивать обновления для приложений из Microsoft Store. Перейдите к выбору способа получения обновлений. Снимаем галочку с функции «При обновлении Windows предоставлять…»
- Активируйте функцию «Отложить обновления». Она не отключает автообновление, а лишь откладывает загрузку вышедших обновлений на несколько недель или месяцев. Нужна она в первую очередь тем, кто беспокоится за безопасность своей системы и хочет, чтобы обновления сначала протестировали другие пользователи на себе. При этом версии, ответственные за повышение безопасности, откладываться не будут. Ещё раз нажмите на строчку «Выберите, как и когда получать обновления». Включаем функцию «Отложенные обновления»
- Деактивируйте получение файлов из нескольких мест.
 Это поможет вам сэкономить трафик, так как с этого момента раздавать загруженные обновления вы не будете. Отключаем функцию «Разрешить загрузки с других источников»
Это поможет вам сэкономить трафик, так как с этого момента раздавать загруженные обновления вы не будете. Отключаем функцию «Разрешить загрузки с других источников»
Видео: отключение автообновления Windows
Запрет на обновление драйверов
Помимо обновлений для системы и приложений Windows загружает новые версии драйверов, необходимые для более корректной работы используемых устройств и компонентов компьютера. Если вы, по каким-то причинам, не хотите устанавливать последние версии драйверов, выполните следующие действия:
- В окошке «Выполнить» запустите выполнение команды rundll32 newdev.dll,DeviceInternetSettingUi. Выполняем команду rundll32 newdev.dll,DeviceInternetSettingUi
- Откроется окошко параметров установки устройств. Установите подходящее вам значение, запрещающее поиск драйверов в интернете, и сохраните внесённые изменения. Указываем вариант «Нет»
У вас по-прежнему останется возможность загружать драйверы вручную и самостоятельно их устанавливать. Но если вы захотите вернуть системе право на автоматическое обновление, то снова запустите данное окошко и измените параметры на значения по умолчанию.
Но если вы захотите вернуть системе право на автоматическое обновление, то снова запустите данное окошко и измените параметры на значения по умолчанию.
Запретить Windows 10 самостоятельно обновляться можно разными способами. Одни из них позволят отключить получение абсолютно всех вариантов новых версий, другие — лишь тех, которые не связаны с безопасностью. Но какой бы метод вы ни выбрали, всегда можно будет снова задать системе команду автоматически искать обновления.
В плане обновления системы в Windows 10 очень многое изменилось. Если в Windows 8 (8.1), Windows 7 и даже в XP мы могли в несколько шагов отключить автоматические обновления, или запускать проверку и загрузку обновлений вручную, то в Windows 10 такой возможности нет. Система сама проверяет серверы компании Microsoft на наличие обновлений, скачивает их и устанавливает. Только в версии Windows 10 Pro можно отложить установку обновлений. Во всех остальных версиях, компьютер будет автоматически устанавливать обновления, даже без согласия пользователя.
Такая политика Microsoft с одной стороны понятна. Обновления должны делать работу системы более стабильной и надежной. Но многим не нравится, что система сама все время что-то скачивает и устанавливает. Думаю, вам знакома надпись «Настройка обновления… Не выключайте компьютер», которую часто можно увидеть при выключении компьютера. К тому же, загружая обновления, Windows 10 создает нагрузку на интернет канал и использует трафик. А если у вас есть определенный лимит по трафику (например, при подключении через 3G модем), то это уже большая проблема. Да и после таких обновлений не редко появляются самые разные проблемы. Интернет перестает работать, программы не запускаются и т. д.
Но как бы там компания Microsoft не старалась привязать нам любовь к обновлениям, есть несколько способов, которыми можно отключить автоматическое обновление Windows 10. Сейчас мы рассмотрим самые популярные способы, а вы можете выбрать более подходящий для вас, и запретить система автоматически загружать и устанавливать обновления.
Запрещаем обновления Windows 10 отключив службу Windows Update
Это самый надежный, и рабочий способ, который подойдет для всех версий Windows 10. Мы просто отключим Центр обновления (службу Windows Update). Сделать это совсем не сложно.
Для начала, нажмите сочетание клавиш + R. Появится окно «Выполнить». Введите services.msc и нажмите на кнопку Ok.
Откроется окно «Службы». Ищем в списке службу «Центр обновления Windows (Windows Update)», и нажимаем на нее два раза. В новом окне нажимаем на кнопку «Остановить». Тип запуска выбираем «Отключена». Нажимаем «Применить» и «Ok».
После этих действий система не будет автоматически скачивать обновления и устанавливать их. Пока вы снова не запустите службу Windows Update, установив тип запуска «Автоматически» и перезагрузив компьютер.
Через настройку Центра обновления Windows (не подходит для версии Home)
Обратите внимание, что этим способом не получится полностью отключить автоматическое обновление в Windows 10. Мы всего лишь настроим его. Отключим автоматическую перезагрузку компьютера, и отложим установку обновлений. Так же этот способ не подойдет для владельцев домашней версии операционной системы. Как узнать версию своей системы, я писал в этой статье.
Мы всего лишь настроим его. Отключим автоматическую перезагрузку компьютера, и отложим установку обновлений. Так же этот способ не подойдет для владельцев домашней версии операционной системы. Как узнать версию своей системы, я писал в этой статье.
Первым делом нам нужно открыть Параметры (Пуск – Параметры). И открыть раздел «Обновление и безопасность».
Дальше, на вкладке «Центр обновления Windows» нужно нажать на пункт «Дополнительные параметры».
- Первым делом в выпадающем меню выберите пункт «Уведомлять о планировании перезагрузки». Что бы компьютер сам не перезагружался для установки обновлений.
- Дальше отключите пункт «При обновлении Windows предоставить обновления для других продуктов Майкрософт».
- Установите галочку возле «Отложить обновления».
Так же советую еще отключить обновление из нескольких мест. Для этого нажмите на «Выберите, как и когда получать обновления», и отключите обновление компьютера из нескольких мест.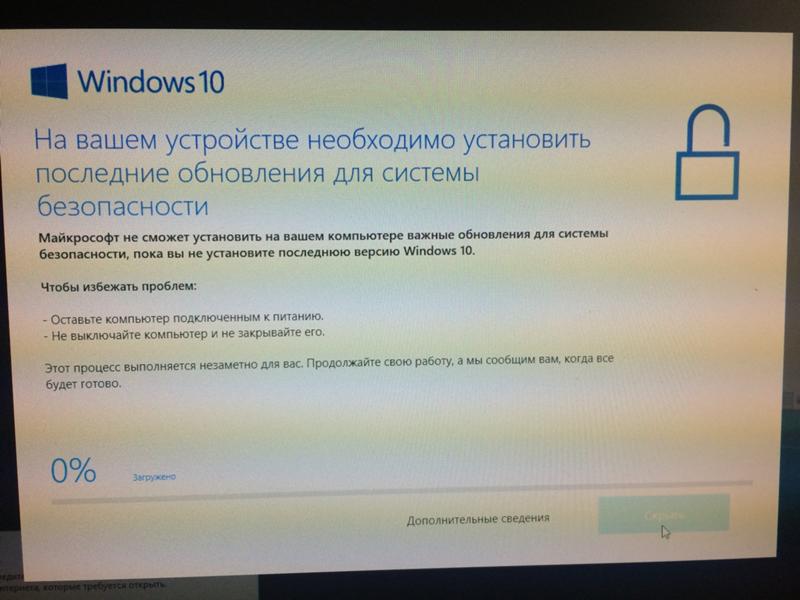
С этим способом разобрались. Теперь процесс обновления будет не таким навязчивым.
Отключаем автоматическое обновление Windows 10 через редактор локальной групповой политики
Хороший и надежный способ запретить обновления. Но этот способ так же не подходит для домашней версии. Только для версий Windows 10 Enterprise и Pro. Если у вас одна из этих версий, то советую использовать именно этот способ.
Нажимаем сочетание клавиш + R, вводим gpedit.msc и нажимаем Ok. Откроется редактор локальной групповой политики.
Открываем раздел «Конфигурация компьютера» — «Административные шаблоны» — «Компоненты Windows» — «Центр обновления Windows». Находим пункт «Настройка автоматического обновления» и открываем его двойным нажатием левой кнопки мыши.
Установите переключатель возле пункта «Отключено«, нажмите на кнопку «Применить» и «Ok».
Делаем Wi-Fi лимитным подключением, и Windows 10 не будет загружать обновления
Если вы подключаетесь к интернету по Wi-Fi сети, то можно задать это подключение как лимитное.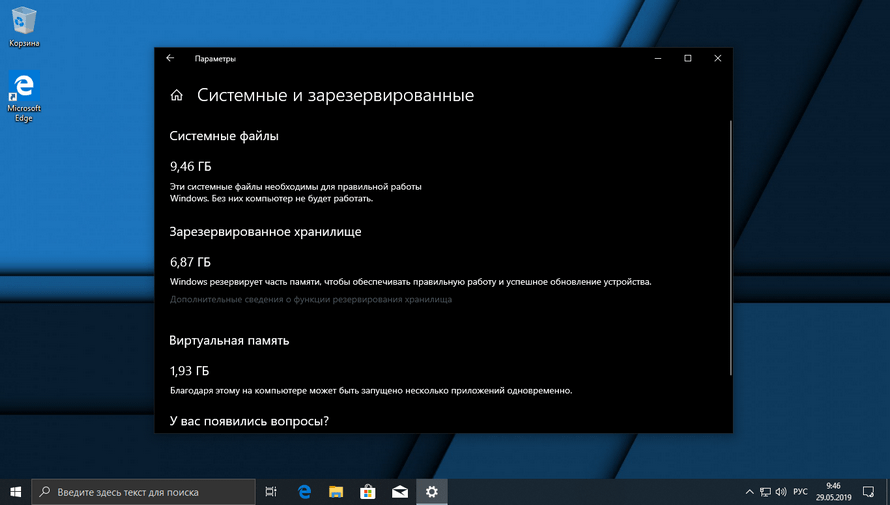 А через лимитное подключение Windows 10 не будет скачивать обновления. Об этом способе мы уже писали здесь.
А через лимитное подключение Windows 10 не будет скачивать обновления. Об этом способе мы уже писали здесь.
Для этого откройте Пуск – Параметры, выберите раздел «Сеть и Интернет» – «Wi-Fi». Нажмите на ссылку «Дополнительные параметры».
Дальше прокручиваем страницу, и возле пункта «Задать как лимитное подключение» ставим переключатель в положение «Вкл.».
Вот и все, мы запретили системе загружать обновления при подключении по Wi-Fi сети.
Программа для отключения обновлений в Windows 10: Win Updates Disabler
Есть много программ, которыми можно отключить обновления. Одна из таких программа называется Win Updates Disabler. Она бесплатная, скачать ее можно с официального сайта по ссылке http://www.site2unblock.com/win-updates-disabler/. Есть так же портативная версия.
Скачайте Win Updates Disabler, установите и запустите ее. На вкладке «Отключить» ставим галочку возле «Отключить обновление Windows«, и нажимаем кнопку «Применить сейчас«.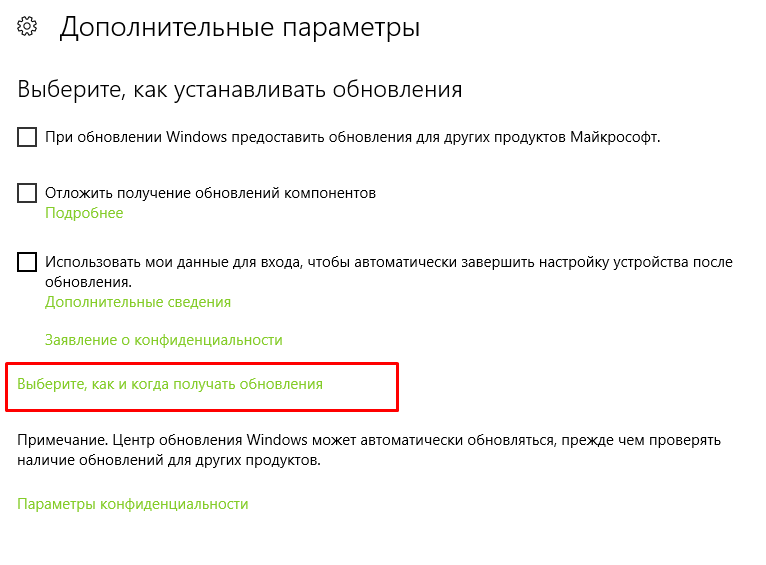
Должно появится сообщение что настройки успешно применены, и предложение перезагрузить компьютер. Что бы обратно включить обновления в Win Updates Disabler, перейдите на вкладку Включить, установите нужные пункты и примените настройки.
Программа хорошая. Есть еще возможность отключить защитник Windows, брандмауэр, и центр обеспечения безопасности.
Отключение обновления и Windows Defender 10
Отключение обновления и Windows Defender 10
Привет друзья, в сегодняшнем уроке мы будем говорить о Центре обновления Windows и Windows Defender, два важных модулей безопасности операционной системы Microsoft Windows 10, которая держит безопасность пользователей операционной системы Windows. Хотя существует эти две безопасности Modelu во всех версиях Windows, параметры управления Windows 10 этих модулей меньше, чем когда-либо.
Отключение обновления и Windows Defender 10
Возможно, Microsoft решила, что Центр обновления Windows и Defender для Windows всегда должен стоять включен / начал как utilizatrul оставаться в безопасности.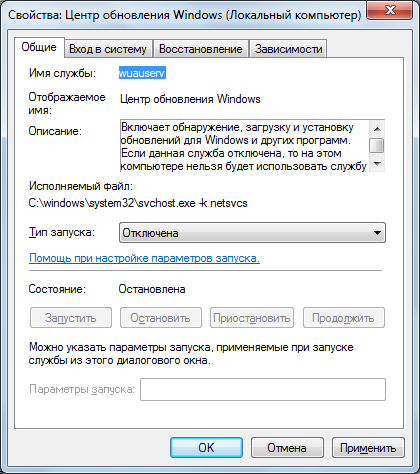 С помощью Центра обновления Windows, чтобы получить исправления проблемы, патчи для дыр в безопасности в системе, критические обновления системы и Защитник Windows, пользователи защищены от программного обеспечения (треть установленного пользователем вручную из внешних источников), вредоносных программ , угрозы и потенциально вредоносного программного обеспечения пришли через браузер.
С помощью Центра обновления Windows, чтобы получить исправления проблемы, патчи для дыр в безопасности в системе, критические обновления системы и Защитник Windows, пользователи защищены от программного обеспечения (треть установленного пользователем вручную из внешних источников), вредоносных программ , угрозы и потенциально вредоносного программного обеспечения пришли через браузер.
Несмотря на то, по-видимому, нет возможности или опция ясно, чтобы отключить эти два модуля безопасности, все еще существуют законные способы, с помощью которых мы можем выключить без программного обеспечения третьего или фокусы, а просто обращается к другим модулям управления доступны в ОС Windows 10 ,
Как мы отключить Windows Defender Update и 10?
Чтобы отключить Центр обновления Windows в Windows 10, мы можем использовать службы, список всех существующих служб в операционной системе Windows, их текущее состояние и способ запуска этих служб. Чтобы попасть в Сервисы, одновременно нажмите клавиши Windows + R, чтобы открыть окно «Выполнить», и в поле «Открыть» мы напишем «services.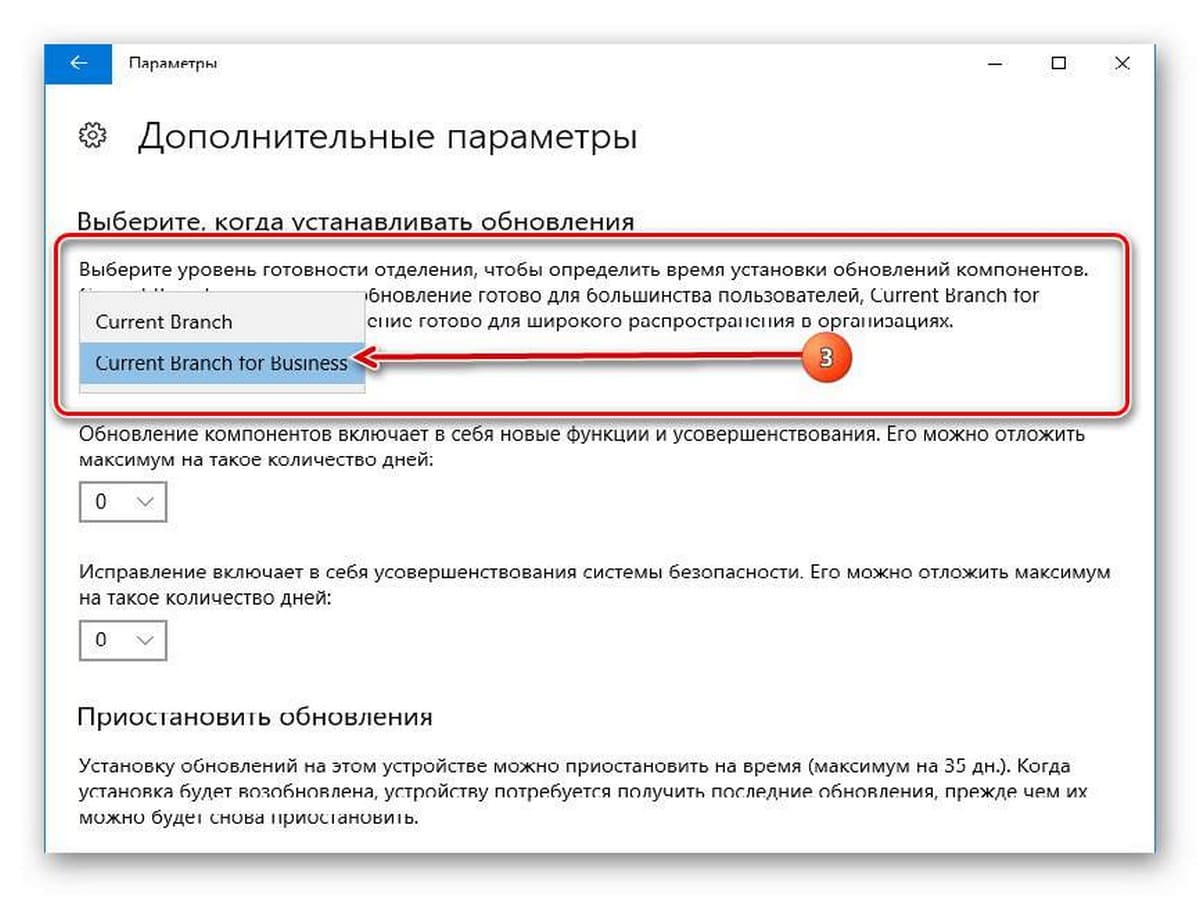 msc» (без кавычек), после чего мы нажимаем клавишу Enter или нажимаем кнопку «ОК». В окне «Службы» мы ищем службу «Центр обновления Windows», дважды щелкаем по ней, нажимаем кнопку «Стоп», чтобы остановить процесс этой службы, а в разделе «Тип запуска:» выбираем «Отключено». Нажмите кнопку «Применить», а затем «ОК»
msc» (без кавычек), после чего мы нажимаем клавишу Enter или нажимаем кнопку «ОК». В окне «Службы» мы ищем службу «Центр обновления Windows», дважды щелкаем по ней, нажимаем кнопку «Стоп», чтобы остановить процесс этой службы, а в разделе «Тип запуска:» выбираем «Отключено». Нажмите кнопку «Применить», а затем «ОК»
Как отключить Защитник Windows на Windows, 10?
Чтобы отключить Обновление и Защитник из Windows 10, мы будем использовать другой существующий раздел управления в операционной системе Windows 10. В частности, «Редактор локальной групповой политики», поскольку у нас нет активных параметров для служб Защитника Windows в разделе управления службами, ранее использовавшемся для отключить Windows Update. Чтобы запустить «Редактор локальной групповой политики», одновременно нажмите клавиши Windows (клавиша с логотипом Windows на клавиатуре) + R и в поле «Открыть» напишите «gpedit.msc», затем нажмите «Enter» или нажмите «ОК». В окне «Редактор локальных групповых политик» в разделе «Конфигурация компьютера» разверните «Административные шаблоны», затем «Компоненты Windows», затем щелкните левой кнопкой мыши на «Защитник Windows» и в правой части окна дважды щелкните «Отключить Защитник Windows».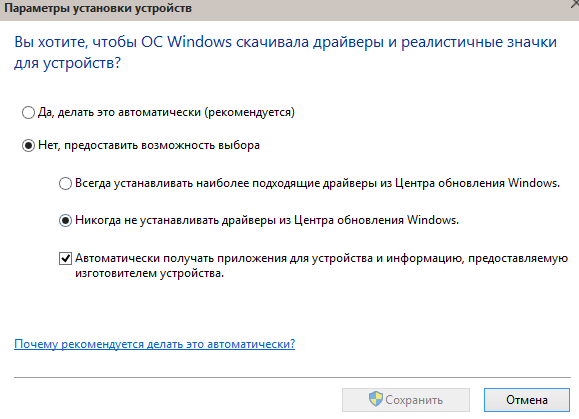 В появившемся окне установите флажок «Включено», затем щелкните левой кнопкой мыши кнопку «Применить» в окне и затем щелкните левой кнопкой мыши кнопку «ОК».
В появившемся окне установите флажок «Включено», затем щелкните левой кнопкой мыши кнопку «Применить» в окне и затем щелкните левой кнопкой мыши кнопку «ОК».
В конце концов, я могу только надеяться, что это видео учебник будет полезным и что Microsoft, через что-либо обновления, вернет нормальный опционов включение и выключение для обновления Windows и Windows Defender в операционной системе Windows 10 как они были в Windows, 7. Я не знаю, почему я думаю, что Microsoft будет получать много обратной связи от пользователей сердитых или расстроены тем, что они принимают контроль над этими модулями безопасности. Или, может быть, это не так?!?!?
Видеоруководство — отключение обновления и защиты от Windows 10
Как временно запретить переустановку обновления драйвера в Windows 10
В Windows 10 ваше устройство всегда обновляется с помощью последних функций и исправлений. Драйверы устанавливаются автоматически, поэтому вам не нужно выбирать, какие обновления необходимы.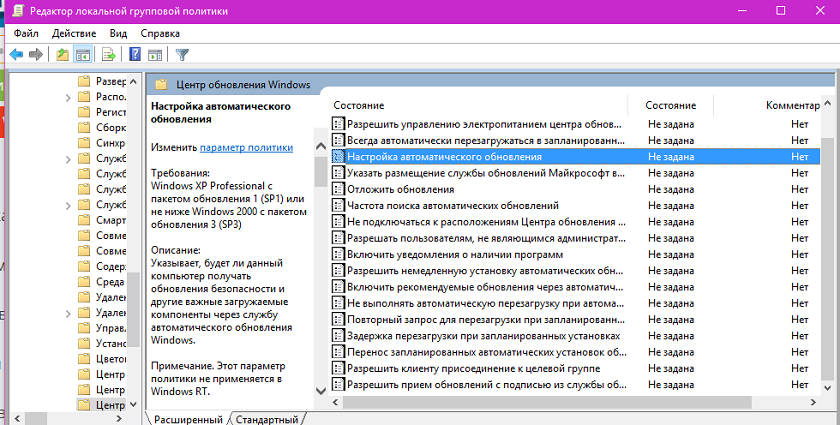 В редких случаях конкретный драйвер может временно вызвать проблемы, влияющие на ваше устройство. В этой ситуации вы можете предотвратить автоматическую переустановку проблемного драйвера при следующей установке обновлений Windows.
В редких случаях конкретный драйвер может временно вызвать проблемы, влияющие на ваше устройство. В этой ситуации вы можете предотвратить автоматическую переустановку проблемного драйвера при следующей установке обновлений Windows.
Откат драйвера устройства
Если предложенный драйвер вызывает сбои или нестабильность системы, и если до этого изменения Windows работала правильно, вы можете использовать этот метод для отката драйвера до предыдущей версии.
Действия, необходимые для отката установки драйвера, зависят от установленной вами версии Windows 10. Мы рекомендуем вам обновить Windows 10 до последней версии, прежде чем пытаться удалить какие-либо драйверы, поскольку это может решить проблему.Вы можете использовать Центр обновления Windows для проверки наличия последних обновлений, нажав кнопку Пуск , затем выбрав Параметры > Обновление и безопасность> Центр обновления Windows , а затем Проверить наличие обновлений. Или вы можете установить последнюю версию Windows, выбрав «Загрузить Windows 10» и выбрав « Обновить сейчас».
Или вы можете установить последнюю версию Windows, выбрав «Загрузить Windows 10» и выбрав « Обновить сейчас».
Если вы не знаете, какая у вас версия Windows 10, нажмите кнопку Пуск , а затем выберите Настройки > Система > О программе.
Запустите диспетчер устройств. Для этого в поле поиска на панели задач введите диспетчер устройств , а затем выберите Диспетчер устройств .
Найдите и щелкните правой кнопкой мыши устройство, на котором установлен проблемный драйвер, а затем выберите Свойства .
Перейдите на вкладку Драйвер , а затем выберите Откатить драйвер .
Внимание! Если у вас нет последней версии Windows 10, мы рекомендуем обновить ее сейчас.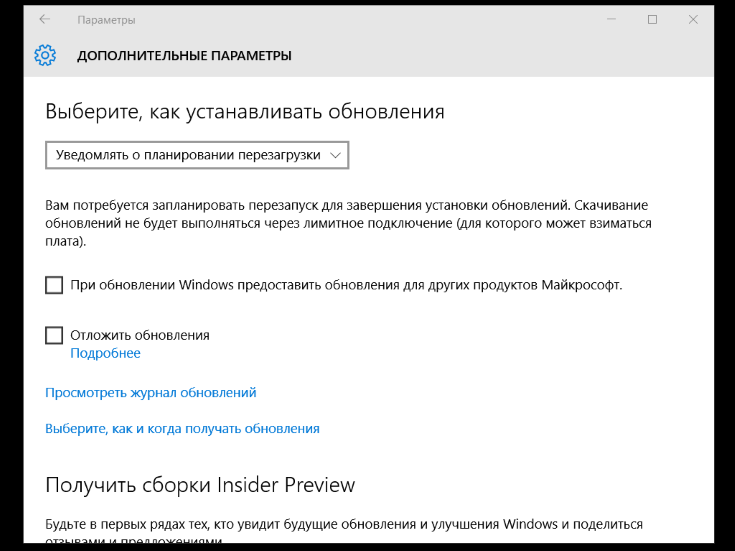 Чтобы выполнить обновление до последней версии, перейдите в раздел «Загрузить Windows 10» и выберите « Обновить сейчас ».
Чтобы выполнить обновление до последней версии, перейдите в раздел «Загрузить Windows 10» и выберите « Обновить сейчас ».
Запустите диспетчер устройств. Для этого в поле поиска на панели задач введите диспетчер устройств , а затем выберите Диспетчер устройств .
Найдите категорию устройства и щелкните правой кнопкой мыши устройство, на котором установлен проблемный драйвер, выберите Properties , а затем выберите вкладку Driver .
В диалоговом окне Подтвердите удаление устройства установите флажок Удалить программное обеспечение драйвера для этого устройства .
Выберите автоматические обновления
Чтобы предотвратить переустановку драйвера через Центр обновления Windows, используйте средство устранения неполадок «Показать или скрыть обновления», чтобы скрыть драйвер.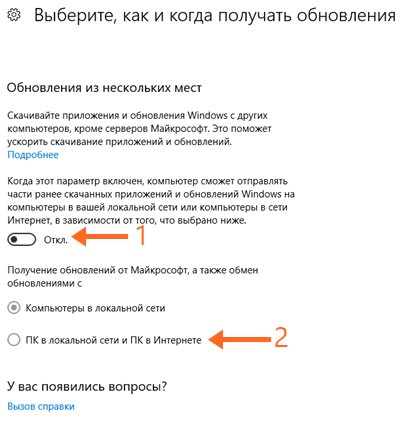 Обновление Windows не устанавливает скрытые драйверы или обновления.
Обновление Windows не устанавливает скрытые драйверы или обновления.
Загрузите средство устранения неполадок из Центра загрузки Microsoft:
Когда вы щелкнете ссылку для загрузки, вам будет предложено открыть или сохранить wushowhide.diagcab.
Чтобы запустить средство устранения неполадок, откройте wushowhide.diagcab, выберите «Далее» и следуйте инструкциям средства устранения неполадок, чтобы скрыть проблемный драйвер или обновление.
Дополнительная информация
Как временно запретить переустановку Центра обновления Windows в Windows 10
Устранение ошибок, связанных с черным или пустым экраном
Устранение ошибок синего экрана
Устранение проблем со звуком в Windows 10
Обновите драйверы в Windows 10
Как остановить выполнение обновлений Windows 10
Что нужно знать
- Перейти к панели управления > Система и безопасность > Безопасность и обслуживание > Обслуживание > Остановить обслуживание .

- Отключите автоматическое обновление Windows, чтобы отменить все текущие обновления и предотвратить обновления в будущем.
- В Windows 10 Pro отключите автоматические обновления в редакторе групповой политики Windows.
В этой статье объясняется, как отменить обновление Windows, которое уже выполняется. Инструкции относятся к выпускам Windows 10 Домашняя и Профессиональная.
Как отменить обновление Windows, когда оно загружено
Если вы еще не достигли точки, в которой устанавливается обновление Windows 10, но ваш компьютер загрузил файл, а параметры выключения и сброса изменены на Обновление и завершение работы и Обновление и перезапуск , вы можете по-прежнему останавливать эти обновления до того, как они вступят в силу.Вам просто нужно остановить собственное «обслуживание» Windows.
Откройте Панель управления, затем выберите Система и безопасность из списка пунктов меню.

Выберите Безопасность и обслуживание .
Выберите Обслуживание , чтобы расширить его параметры.
Под заголовком Автоматическое обслуживание выберите Остановить Обслуживание .
Вы всегда можете снова включить обслуживание, чтобы снова запустить процесс обновления. Выполните шаги, описанные выше, но вместо выбора Stop Maintenance выберите Start Maintenance .
Как отменить обновления Windows 10 на неопределенный срок
Если описанный выше метод не работает или вы хотите убедиться, что обновления не применяются в любое время в ближайшем будущем, вы можете полностью отключить автоматические обновления Windows. Это также должно отменить все текущие обновления Windows 10.
Чтобы отменить процесс и разрешить автоматическую загрузку и установку обновлений снова, выполните указанные выше действия.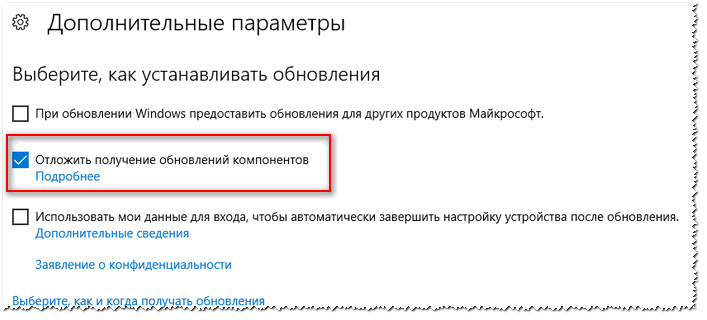 Но после того, как вы выберете Свойства , установите Тип запуска на Автоматический . Если вы хотите запустить проверку обновлений, также выберите в меню Start .
Но после того, как вы выберете Свойства , установите Тип запуска на Автоматический . Если вы хотите запустить проверку обновлений, также выберите в меню Start .
Как отменить Центр обновления Windows в Windows 10 Professional
У пользователей Windows 10 Professional есть дополнительный метод, который они могут использовать для остановки обновления Windows 10 в процессе: редактор групповой политики Windows 10.Он может предоставить альтернативный способ остановки обновления, который некоторым может показаться предпочтительным.
Это недоступно в Windows Home Edition, поэтому пропустите этот раздел, если вы не уверены, что у вас Windows 10 Professional.
Нажмите Windows ключ + R , затем введите gpedit.msc , затем выберите OK .
Перейдите к Конфигурация компьютера > Административные шаблоны > Компоненты Windows > Центр обновления Windows .

Найдите и выберите запись под названием Настроить автоматические обновления .
Используя параметры переключения слева, выберите Отключено .
Выберите Применить , затем выберите OK .
Примечание об остановке обновлений Windows 10 в процессе
Если ваш компьютер уже начал установку обновления (то есть он отображается на синем экране с процентом выполнения и явно говорит вам не выключать компьютер), послушайте его.Как бы ни было заманчиво нажать кнопку питания, чтобы ваш компьютер снова заработал и остановил обновление, вы рискуете повредить установку Windows, что может сделать вашу систему непригодной для использования.
Вместо этого дайте обновлению завершиться, а затем либо удалите его, либо используйте различные параметры отката и сброса Windows 10, чтобы вернуть его к состоянию до начала обновления.
Спасибо, что сообщили нам!
Расскажите почему!
Другой Недостаточно деталей Сложно понятьКак управлять обновлениями Windows 10, чтобы они не испортили вам жизнь
Как остановить обновления Windows 10? Будь то предотвращение запуска критического обновления Windows 10 во время презентации или отсрочка обновления функций Windows 10 от Microsoft из-за опасений по поводу потери данных — это вопрос, который мы все задавали.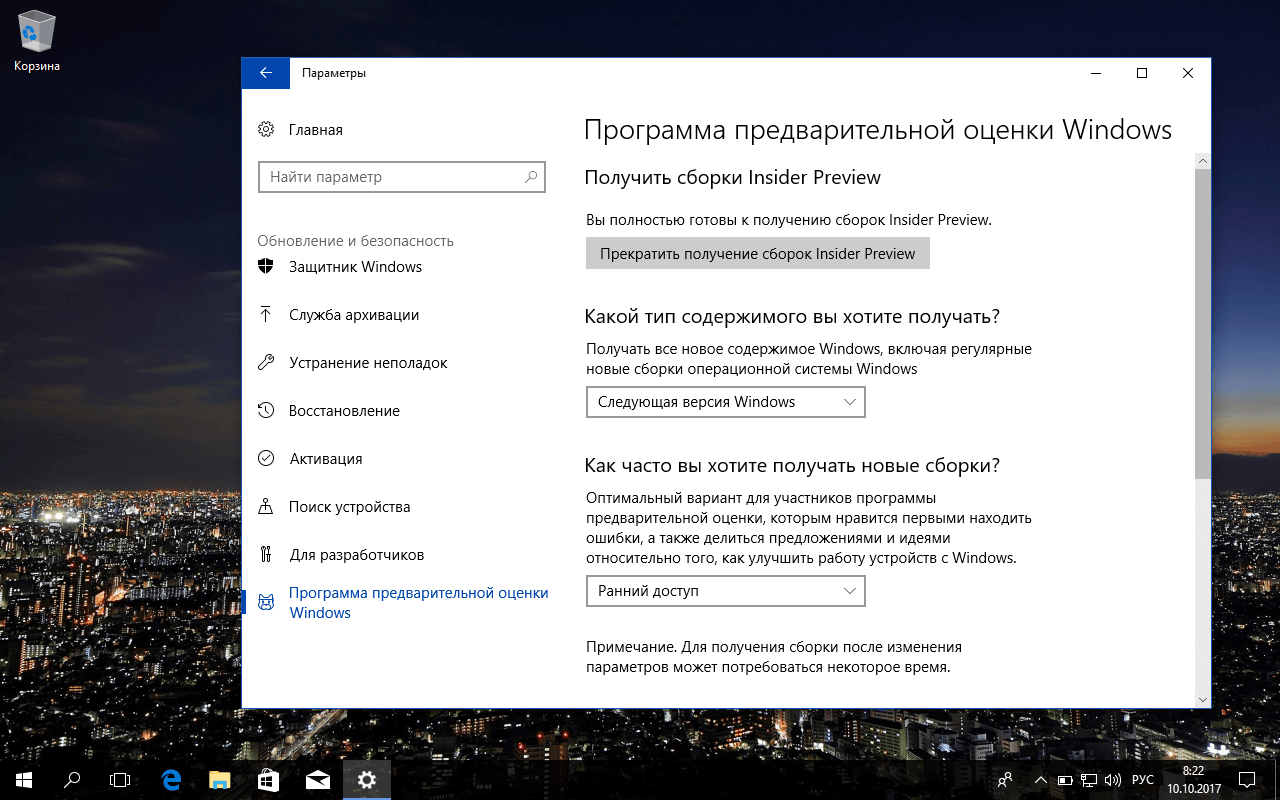 Вы не должны блокировать все обновления Windows 10. Но вы можете управлять ими.
Вы не должны блокировать все обновления Windows 10. Но вы можете управлять ими.
Обновления компонентов Windows 10 и обновления безопасности предоставляют ценную услугу: они не только исправляют Windows, ее приложения и компоненты, но и предоставляют новые функции и возможности дважды в год. Центр обновления Windows также может автоматически предоставлять обновленные драйверы для оборудования, подключенного к вашему ПК, например для принтера, подключенного через USB.
Это не академический вопрос. Microsoft боролась с последствиями обновления Windows 10 October 2018 Update, которое, по всей видимости, удаляло пользовательские данные в нераскрытом количестве случаев и было приостановлено, а затем возобновлено.Вы бы хотели купить машину, если бы у нее была вероятность взрыва 0,001%? Наверное, нет — поэтому хорошо знать, как управлять обновлениями Windows 10 сейчас и в будущем.
Марк Хахман / IDG Это главный экран Центра обновления Windows, который сообщит вам, ожидают ли какие-либо обновления. При нажатии кнопки « Обновить сейчас » будет запрашиваться Microsoft, чтобы узнать, доступны ли какие-либо обновления.
При нажатии кнопки « Обновить сейчас » будет запрашиваться Microsoft, чтобы узнать, доступны ли какие-либо обновления.
Три инструмента для управления обновлениями в Windows 10 Home
При сборке ПК у вас есть два варианта операционной системы Microsoft Windows 10: Windows 10 Home и Windows 10 Pro.Windows 10 Home может быть более дешевой альтернативой — 139 долларов. Но при цене 200 долларов Windows 10 Pro также предлагает некоторые преимущества.
Ранее мы определили пять функций, которые заставят вас переключиться с Windows 10 Домашняя на Windows 10 Pro, но в данном случае мы добавим шестую: возможность более точно управлять обновлениями Windows. С другой стороны, по мере того, как Microsoft развивает Windows, пользователям Windows 10 Home также предоставляется больше контроля.
Обычно обновления Windows 10 — как периодические обновления безопасности, так и полугодовые обновления функций — поступают на ваш компьютер почти сразу после их выпуска, если вы не укажете Windows не делать этого. Однако не волнуйтесь, так как пользователи Windows Home и Pro в равной степени имеют некоторую защиту от неожиданного обновления Windows 10: часы активности, напоминания о перезапуске, измеряемые обновления, а также возможность приостанавливать и откладывать обновления.
Однако не волнуйтесь, так как пользователи Windows Home и Pro в равной степени имеют некоторую защиту от неожиданного обновления Windows 10: часы активности, напоминания о перезапуске, измеряемые обновления, а также возможность приостанавливать и откладывать обновления.
Windows 10 Домашняя увидят эту страницу расширенных параметров. Всегда убедитесь, что включена функция «Мы покажем напоминание», и неплохо было бы, чтобы Windows управляла обновлениями для других продуктов Microsoft.
Давайте сначала поговорим о ваших вариантах управления периодическими исправлениями и обновлениями безопасности, которые Microsoft предоставляет.Чтобы получить к ним доступ, сначала перейдите в меню настроек Windows 10, затем в Home> Обновление и безопасность> Центр обновления Windows> Дополнительные параметры.
Активные часы может быть самым мощным оружием пользователя Windows 10 Home против неожиданных обновлений Windows 10. (Этот параметр находится в разделе Домашняя страница> Обновление и безопасность> Центр обновления Windows> Изменить время активности.) Здесь вы можете сообщить Windows, когда вы активно используете свой компьютер , и когда он не должен обновлять Windows.По умолчанию установлено рабочее время: с 8 утра до 5 вечера, хотя вы можете установить окно на 18 часов позже, чем время начала. Время активности не должно допускать обновления в этот период. Однако будьте осторожны, поскольку обновление может начаться, скажем, в 4 часа утра, когда часы активности отключены, а вас нет за компьютером.
(Этот параметр находится в разделе Домашняя страница> Обновление и безопасность> Центр обновления Windows> Изменить время активности.) Здесь вы можете сообщить Windows, когда вы активно используете свой компьютер , и когда он не должен обновлять Windows.По умолчанию установлено рабочее время: с 8 утра до 5 вечера, хотя вы можете установить окно на 18 часов позже, чем время начала. Время активности не должно допускать обновления в этот период. Однако будьте осторожны, поскольку обновление может начаться, скажем, в 4 часа утра, когда часы активности отключены, а вас нет за компьютером.
Active Hours — еще одно активное средство защиты от неожиданного обновления Windows. Убедитесь, что они включены и настроены, когда вы используете ПК.
Но даже если это произойдет, вы должны получить напоминание в виде напоминаний о перезапуске Windows, флажка, который позволит вам узнать, что «мы покажем напоминание, когда мы собираемся перезапустить». Даже если ничего не помогает, при установке этого флажка должно появиться уведомление о том, что Windows в конечном итоге будет перезагружена, установлена и обновлена, что даст вам некоторое время для сохранения и выхода из вашей работы. У меня лично Windows предупреждала меня о том, что идет обновление, когда я работал с ПК с активными часами.Windows не обновлялась в часы активности, но я мог напомнить себе, что нужно сохранить все, прежде чем уйти на ночь. (Может помочь установка напоминания через Кортану.)
Даже если ничего не помогает, при установке этого флажка должно появиться уведомление о том, что Windows в конечном итоге будет перезагружена, установлена и обновлена, что даст вам некоторое время для сохранения и выхода из вашей работы. У меня лично Windows предупреждала меня о том, что идет обновление, когда я работал с ПК с активными часами.Windows не обновлялась в часы активности, но я мог напомнить себе, что нужно сохранить все, прежде чем уйти на ночь. (Может помочь установка напоминания через Кортану.)
Это не идеально: например, если вы обедаете, уведомление может появиться, а затем исчезнуть к тому времени, когда вы вернетесь. Но в ваших уведомлениях должно быть хотя бы напоминание о том, что обновление уже готово.
Предотвращение загрузки обновлений Windows через ограниченные соединения может быть скрытым способом предотвращения нежелательного обновления Windows.Теперь Windows признает, что у некоторых пользователей могут быть измеренные подключения для передачи данных со строгими ограничениями на объем данных, которые они могут загружать в месяц.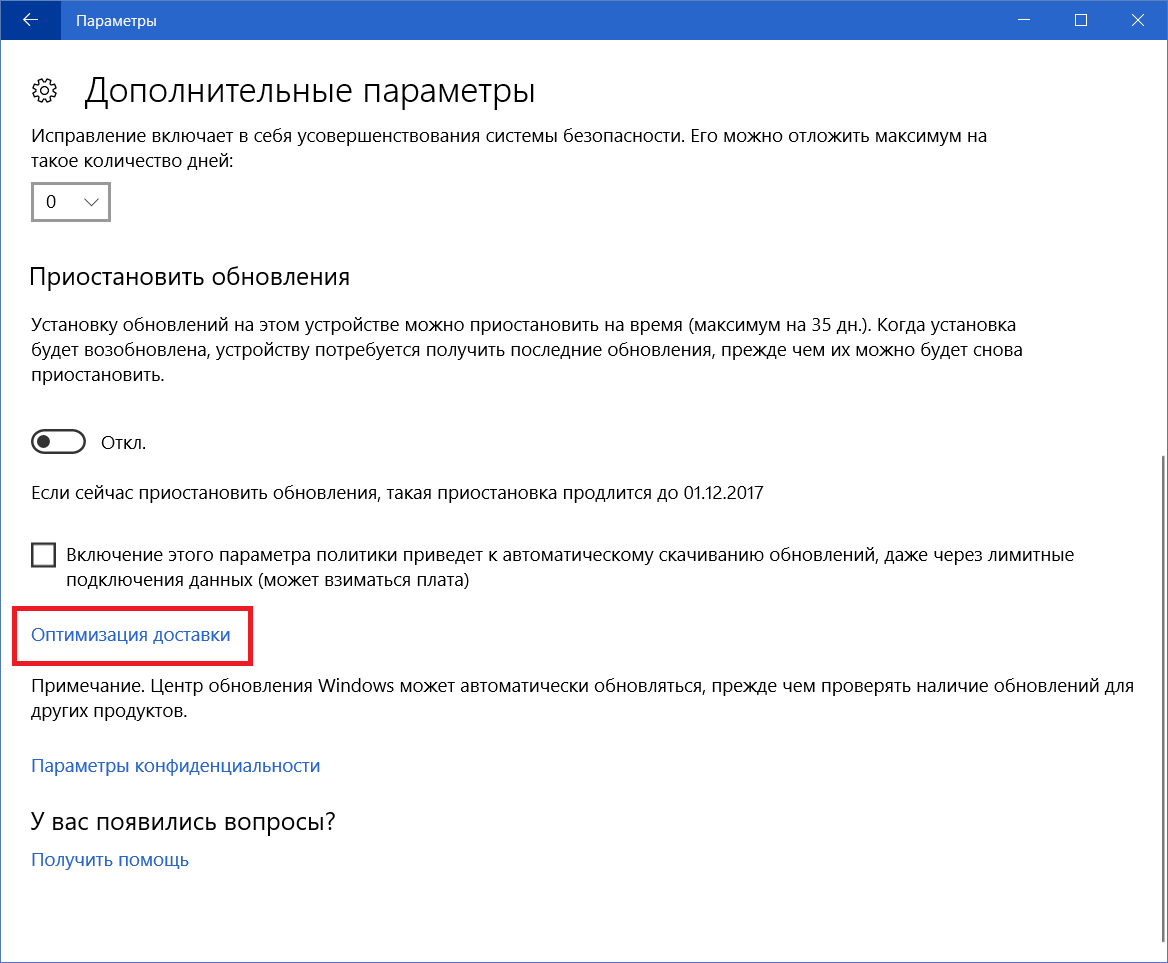 Microsoft вежливо разрешает вам избегать загрузки обновлений через лимитное соединение, поэтому вы не платите дополнительную плату.
Microsoft вежливо разрешает вам избегать загрузки обновлений через лимитное соединение, поэтому вы не платите дополнительную плату.
Вы можете настроить беспроводное соединение на «ограниченное», чтобы ограничить нежелательные обновления Windows. Имя вашего роутера появится вверху.
Однако Windows не знает, измеряется ли соединение.(И да, вы можете солгать.) Укажите свое широкополосное соединение как дозированное, зайдя в настройки > Сеть и Интернет, затем Изменить свойства соединения. Здесь вы увидите переключатель Установить как дозированное соединение . Затем вы можете вернуться к настройкам дополнительных параметров Центра обновления Windows и переключить Загружать обновления через лимитированные соединения. .. на Off.
К сожалению, поведение по умолчанию, когда ваш компьютер подключен к сети Ethernet, — это думать, что ваш компьютер находится в безлимитном соединении.И когда вы подключены к Wi-Fi, Windows, вероятно, будет загружать «приоритетные» обновления, так что это не может считаться надежным решением. Если у вас есть несколько доступных Wi-Fi-подключений, вам также придется установить для них счетчик, что очень неудобно.
Если у вас есть несколько доступных Wi-Fi-подключений, вам также придется установить для них счетчик, что очень неудобно.
Приостановить обновления: В Windows 10 Домашняя вы также можете приостанавливать и откладывать добавочные обновления. Microsoft добавила быстрый ярлык на экран Центра обновления Windows, поэтому вы можете просто нажать «пауза» для обновлений, если собираетесь в короткую командировку.
Windows 10 Home также предоставляет возможность отложить обновления функции и , такие как основные полугодовые обновления Windows, такие как Windows 10 May 2020 Update. Раньше вы не могли отложить обновление функции в Windows 10 Home. В 2019 году Microsoft добавила возможность отложить всех обновлений , включая обновления функций, на срок до 35 дней. Чтобы включить это, вам нужно будет войти в Настройки > Центр обновления Windows , а затем нажать кнопку Дополнительные параметры .Прокрутите вниз до «Приостановить обновления» и выберите желаемую дату до 35 дней. Но это все, что вы можете сделать.
Но это все, что вы можете сделать.
Чуть более удобный вариант — Windows 10 Pro.
Windows 10 Pro позволяет откладывать обновления
Все вышеперечисленные настройки и параметры доступны в Windows 10 Pro, но есть некоторые дополнительные параметры, которые фактически позволяют вам выбирать, когда можно установить обновления. Если у вас есть домашний компьютер с Windows 10, вы можете обновить Windows 10 Home до Windows 10 Pro из приложения Windows Store за 99 долларов или использовать эту ссылку Microsoft Store с компьютера с Windows 10 Home.Также может применяться наша лицензия на Windows 10 Pro за 40 долларов.
Марк Хахман / IDGДополнительные параметры, обведенные красным, доступны в Windows 10 Pro, хотя теперь они не видны обычному пользователю.
Microsoft со временем внесла некоторые изменения, скрывая некоторые сложности от пользователей Pro и объединив возможности с версией Home во время обновлений функций 2019. (Если вы работаете над корпоративной или образовательной версией Windows, ваш опыт может отличаться — ваш компьютер может централизованно управляться ИТ-отделом или другим администратором, который установил определенную политику для вашего ПК. )
)
Например, устройства с Windows 10 Pro, которые предлагали варианты размещения ПК либо в полугодовом канале (целевой), либо просто в обычном полугодовом канале. Эти параметры могут быть по-прежнему доступны, но только для вашего ИТ-администратора в бизнес-среде.
По сути, Windows 10 Pro предлагает все, что предлагает Windows 10 Home для управления инкрементными обновлениями, а также дополнительный элемент управления для управления обновлениями компонентов Windows 10. Теперь основная причина для обновления до Windows 10 Pro, по крайней мере в том, что касается управления обновлениями, — это возможность отложить обновления компонентов Windows на срок до 365 дней.Но теперь механизм для этого изменился.
Марк Хахман / IDGMicrosoft по-прежнему позволяет пользователям Pro откладывать обновления до 365 дней, но это также устаревшее меню.
Вы по-прежнему можете приостановить все обновления через Windows на 35 дней, как и в Windows 10 Home. Но раньше вы могли приостановить обновления функций на срок до 365 дней через меню Windows Update в настройках Windows 10. Больше никогда.
Больше никогда.
Да, вы все равно можете отложить обновления функций на срок до 365 дней. Но пользователям Windows Pro теперь придется делать это через меню групповой политики, элемент управления, обычно зарезервированный для системных администраторов.Это изменение является новым для Windows 10 May 2020 Update (версия 2004), как описано в этом документе поддержки Windows. Хотя это применимо к Центру обновления Windows для бизнеса, пользователи Pro, скорее всего, пострадают.
Вот как Microsoft описывает это изменение. «В прошлом году мы изменили политику установки обновлений для Windows 10 на целевые устройства, на которых установлена версия обновления функций, обслуживание которой приближается к завершению. В результате многие устройства обновляются только раз в год. Чтобы все устройства могли максимально использовать это изменение политики, и во избежание путаницы, мы удалили отсрочки со страницы настроек дополнительных параметров Центра обновления Windows , начиная с Windows 10 версии 2004.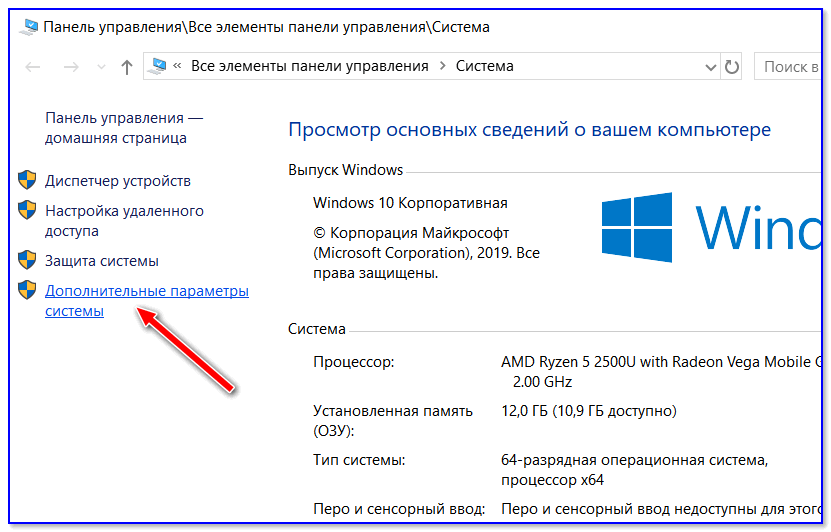
Вместо этого, если вы хотите и дальше использовать отсрочки, вам придется использовать элементы управления групповой политикой, которые доступны только в Windows 10 Pro. Самый простой способ получить к нему доступ — просто ввести либо gspedit.msc в поле поиска Windows, либо отредактировать групповую политику в том же поле. Оттуда вам нужно будет пройти через меню: Конфигурация компьютера> Административные шаблоны> Компоненты Windows> Центр обновления Windows> Центр обновления Windows для бизнеса> Выбрать, когда будут получены предварительные сборки и обновления компонентов, или Выбрать, когда будут получены качественные обновления.
Марк Хахман / IDGВключение отсрочки обновления Windows 10 теперь требует больше усилий, чем раньше.
Предостережение во всем этом, очевидно, заключается в том, что Windows 10 является развивающейся платформой, и Microsoft иногда добавляет, вычитает или корректирует поведение различных функций. Другие, такие как наш предыдущий совет о том, как обновить Windows, но предотвратить ее неожиданную перезагрузку, могут работать сейчас, но будут незаметно отключены в будущем. К счастью, Microsoft, похоже, взяла некоторые из наиболее удобных элементов управления установкой исправлений Windows 10 Pro и применила их к Windows 10 Pro.
Другие, такие как наш предыдущий совет о том, как обновить Windows, но предотвратить ее неожиданную перезагрузку, могут работать сейчас, но будут незаметно отключены в будущем. К счастью, Microsoft, похоже, взяла некоторые из наиболее удобных элементов управления установкой исправлений Windows 10 Pro и применила их к Windows 10 Pro.
Обновлено 30 июня 2020 г., чтобы отразить изменения, внесенные в Windows 10 May 2020 Update (версия 2004).
Примечание. Когда вы покупаете что-то после перехода по ссылкам в наших статьях, мы можем получить небольшую комиссию.Прочтите нашу политику в отношении партнерских ссылок для получения более подробной информации.Как заблокировать обновление Windows 10 October 2020 Update версии 20h3 от установки
Октябрьское обновление функций Windows 10 уже почти здесь, а это значит, что пора немедленно выполнить обновление. Просто шучу! Вы должны убедиться, что ваша система поддерживает предыдущую поддерживаемую версию, пока ошибки не будут устранены.
Просто шучу! Вы должны убедиться, что ваша система поддерживает предыдущую поддерживаемую версию, пока ошибки не будут устранены.
Прежде всего, позвольте мне представиться. Я Сьюзан Брэдли, сертифицированный бухгалтер, которая также управляет технологиями в моей фирме и немного занимается компьютерной криминалистикой.Поскольку я работаю в небольшой фирме, я много лет следил за ее безопасностью. В результате я стал специализироваться на патчах для Windows и Office и являюсь одним из модераторов списка рассылки на patchmanagement.org.
В течение многих лет Вуди Леонхард обновлял эту статью незадолго до выпуска каждого обновления функций Windows 10, давая советы и инструкции о том, как предотвратить установку последней версии, пока вы не будете к этому готовы. Это была подвижная цель, поскольку Microsoft на протяжении многих лет часто меняла поведение и настройки Центра обновления Windows по умолчанию.
Я работал с Вуди годами — на самом деле десятилетиями — и он попросил меня обновить это руководство для осеннего выпуска Windows 10. Я разделяю его точку зрения на выпуски функций Windows 10: в конечном итоге я их установлю, но Я предпочитаю делать это по своему расписанию, а не по расписанию Microsoft.
Я разделяю его точку зрения на выпуски функций Windows 10: в конечном итоге я их установлю, но Я предпочитаю делать это по своему расписанию, а не по расписанию Microsoft.
Обновление Windows 10 October 2020 Update, также известное как версия 20h3, представляет новое соглашение о нумерации. Вместо использования известного нам формата YYMM (например, версии 2004), Microsoft переходит на систему YY h2 / YY h3, которая указывает, будет ли он выпущен в первой половине или во второй. пол года.Итак, 20h3 означает, что он будет выпущен во второй половине 2020 года, и когда он будет доступен для установки, вы увидите «20h3» вместо «2004» в Центре обновления Windows.
Следующая версия Windows 10 будет выпуском 21h2 и ожидается в первой половине 2021 года, примерно в апреле. Если Microsoft сохранит последовательность именования, второй выпуск 2021 года будет называться 21h3. Вы увидите это в основном в названии обновлений, которые вы получаете через Центр обновления Windows, и в информационной панели Microsoft Windows 10.
Обновления Windows 10 теперь, похоже, выполняются в режиме непрерывной работы: обновление Windows 10 в первой половине года содержит серьезные изменения; обновление во второй половине года содержит лишь незначительные изменения. В этом году 20h3 не содержит много новых функций. Изменением номер один является переход на новый браузер Edge на основе Chromium, но вы можете загрузить его в любое время, не устанавливая 20h3. Все остальные настройки незначительны. Другими словами, нет причин для немедленного обновления.
Каждое крупное обновление Windows 10 в той или иной степени тестировалось участниками программы Microsoft Windows Insider, прежде чем оно будет широко выпущено для широкой публики. Как и Вуди, я считаю, что именно в этот момент бета-тестирование real будет проведено вами, мной и бесчисленным множеством других пользователей по всему миру, включая проверку того, что оно работает с приложениями, от которых мы зависим. Хотя имеет смысл тестировать 20h3 на запасном компьютере, я не рекомендую устанавливать его на машине, которая вам небезразлична, пока мы не получим более четкое представление о любых потенциальных ошибках и проблемах, которые могут возникнуть.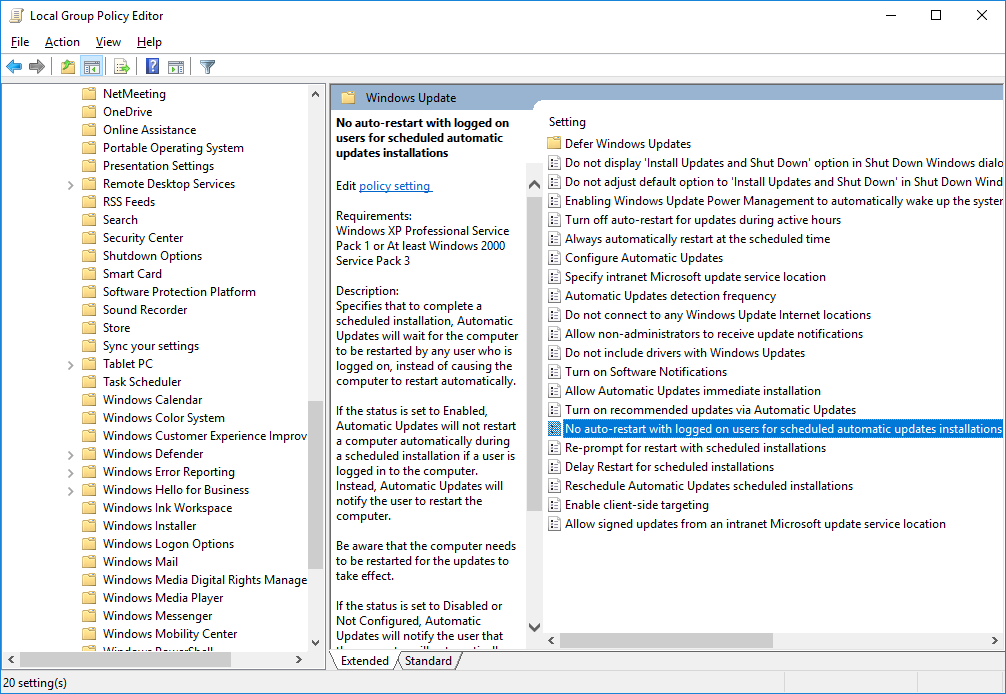
К счастью, Microsoft не запихивает каждую новую версию Windows вам в глотку, как раньше. Вот как убедиться, что вы случайно не столкнулись с нежелательным обновлением.
Шаг 1. Какая у вас версия?
Способы блокировки нежелательных обновлений версий сильно различаются в зависимости от того, какую версию Windows 10 вы используете. Чтобы узнать, нажмите Пуск> Настройки (значок шестеренки)> Система , и слева внизу нажмите О .
Вы увидите что-то вроде этого снимка экрана.
IDGОбратите внимание на выпуск (Pro, Home, Education, Enterprise) и версию.
Если ваш компьютер подключен к сети, в которой есть сервер обновлений (например, WSUS или SCCM или другой сторонний инструмент для установки исправлений, такой как PDQ Deploy), вы не можете контролировать свою версию — сетевой администратор или консультант. нанятый вашей фирмой должен попотеть этим.
Также обратите внимание, что в наши дни, когда вы работаете из дома, ваша компания может использовать облачный продукт Microsoft под названием Intune для управления вашими обновлениями; в таком случае вы не сможете их контролировать.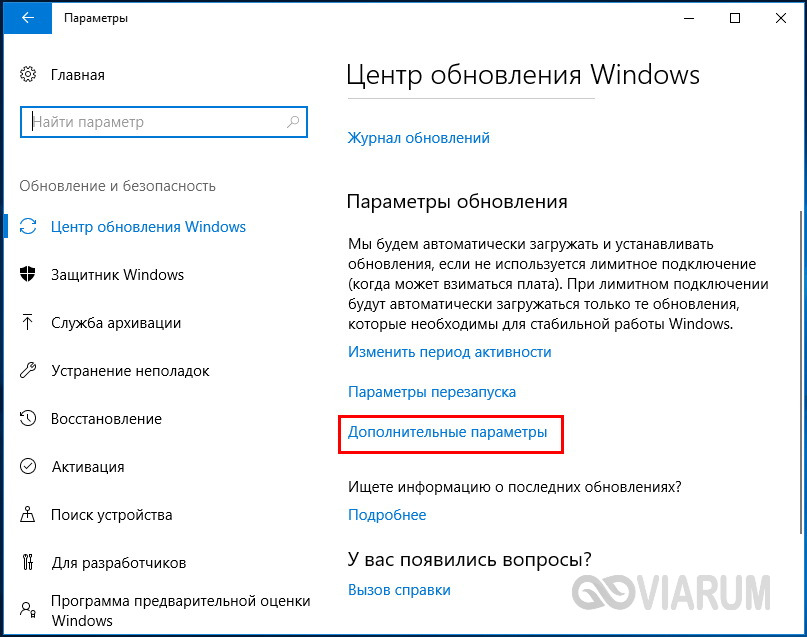 Вы можете обратиться в ИТ-отдел, чтобы узнать, контролируют ли они обновления на вашем домашнем компьютере во время пандемии.
Вы можете обратиться в ИТ-отдел, чтобы узнать, контролируют ли они обновления на вашем домашнем компьютере во время пандемии.
Но если вы подключены к обычной сети или совсем не подключены, продолжайте читать. Пользователи Enterprise и Education, которые не подключены к сети с сервером обновлений, могут следовать приведенным ниже инструкциям Pro.
Шаг 2. Если у вас версия 1809 или 1903, пора двигаться дальше.
Для клиентов Home и Pro последние обновления безопасности для Windows 10 версии 1809 будут 10 ноября 2020 г.Это означает, что с декабря эта версия больше не будет получать обновления. Точно так же, если вы используете Windows 10 1903, обратите внимание, что 8 декабря 2020 года будет последней датой обновлений для этого выпуска. Если вы не переедете в 1909 или 2004 год, вы подвергнете себя риску.
Пришло время перейти от 1809 или 1903. По мере того, как эти выпуски достигают конца поддержки, вы должны начать видеть все больше уведомлений о том, что ваша машина готова к 2004 году. релиз достаточно стабилен, чтобы быть на машинах, которые мне небезразличны.Таким образом, на некоторых моих компьютерах используется версия 1909 года, также известная как обновление Windows 10 за ноябрь 2019 года, в то время как на других установлено обновление 2004 года, также известное как Windows 10 May 2020 Update.
релиз достаточно стабилен, чтобы быть на машинах, которые мне небезразличны.Таким образом, на некоторых моих компьютерах используется версия 1909 года, также известная как обновление Windows 10 за ноябрь 2019 года, в то время как на других установлено обновление 2004 года, также известное как Windows 10 May 2020 Update.
Если вы последовали совету Вуди прошлой весной и нашли чистую копию Windows 10 версии 1909, вы можете ее установить. В противном случае проще всего перейти на 2004 год: сначала создайте резервную копию всего , затем следуйте инструкциям в помощнике Центра обновления Windows. Вы также можете перейти в Центр обновления Windows ( Пуск> Настройки> Обновление и безопасность ) и нажать Загрузить и установить , но с помощью Помощника Центра обновления Windows вы можете сохранить копию ISO версии 2004 для будущего использования.
Что бы вы ни делали, двигайтесь быстро: Когда выпуск 20h3 станет окончательным, помощник Центра обновления Windows (а также Центр обновления Windows на вашем компьютере) начнет предлагать выпуск 20h3 вместо 2004 года.
Шаг 3. Если у вас версия 1909 или 2004, не переходите по этой ссылке.
Пользователи Home и Pro, работающие под управлением Windows 10 версии 1909 или 2004, в конечном итоге увидят уведомление Центра обновления Windows ( Пуск> Настройки> Обновление и безопасность ), подобное изображенному на скриншоте ниже, за исключением того, что в нем будет указано, что Windows 10 версии 20h3 ( вместо версии 2004) готов к загрузке и установке.
IDGЕсли вы не хотите устанавливать Windows 10 версии 20h3, не нажимайте ссылку Загрузить и установить . И всегда помните — вы не хотите нажимать Проверить наличие обновлений , так как это предложит дополнительные обновления .NET в вашей системе, которые вы не хотите устанавливать.
Теоретически, при этом на вашем компьютере должна оставаться текущая версия до нескольких месяцев до даты окончания поддержки, когда Microsoft подтолкнет вас к последней версии.Однако на практике это не всегда срабатывало.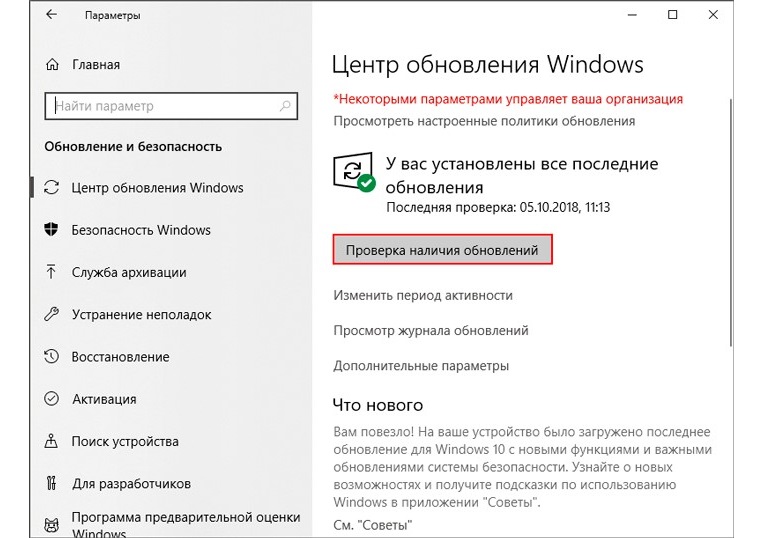 На моем домашнем ноутбуке (работающем под управлением Windows 10 Pro версии 1909) я избегал щелкать ссылку Загрузить и установить , когда выпуск 2004 года появлялся в Центре обновления Windows, но обновление было установлено, и мне все равно было предложено перезагрузить компьютер. Так что я не думаю, что это так надежно, как указала Microsoft.
На моем домашнем ноутбуке (работающем под управлением Windows 10 Pro версии 1909) я избегал щелкать ссылку Загрузить и установить , когда выпуск 2004 года появлялся в Центре обновления Windows, но обновление было установлено, и мне все равно было предложено перезагрузить компьютер. Так что я не думаю, что это так надежно, как указала Microsoft.
Шаг 4. Если вы используете Windows 10 Pro, есть более надежные способы остаться на 1909 или 2004.
Если вы все еще используете Windows 10 Pro версии 1909, вы можете отложить обновления в настройках Центра обновления Windows.Используя учетную запись администратора, нажмите Пуск> Настройки> Обновление и безопасность . Щелкните ссылку Дополнительные параметры . В разделе Выберите, когда будут установлены обновления. , используйте раскрывающиеся списки, чтобы отложить обновления функций на 365 дней и обновления качества на 15 дней.
IDG Однако Microsoft удалила возможность откладывать выпуски функций в рамках Advanced options в версии 2004, и даже в некоторых установках 1909 Pro, похоже, она отсутствует. Причина, по которой Microsoft скрывала этот интерфейс, заключалась в том, что он больше не нужен, поскольку теперь пользователи могут просто отказаться от установки обновлений. Но, как отмечалось выше, это не всегда работает так, как было обещано.
Причина, по которой Microsoft скрывала этот интерфейс, заключалась в том, что он больше не нужен, поскольку теперь пользователи могут просто отказаться от установки обновлений. Но, как отмечалось выше, это не всегда работает так, как было обещано.
Поэтому, если вы не видите эти настройки «Выбрать, когда будут установлены обновления» в разделе Дополнительные параметры в Windows 10 Pro, или если вы хотите установить отсрочку, чтобы оставаться на определенной версии, вы можете вместо этого использовать группу политика. Щелкните в поле поиска Windows 10, введите групповую политику и нажмите на предложенную опцию Изменить групповую политику .В верхнем левом углу нажмите Политика локального компьютера . Теперь щелкните Administrative Templates , а затем Windows Components . Прокрутите до конца и найдите папку Windows Update . Щелкните, чтобы развернуть Центр обновления Windows . Теперь щелкните папку Центр обновления Windows для бизнеса .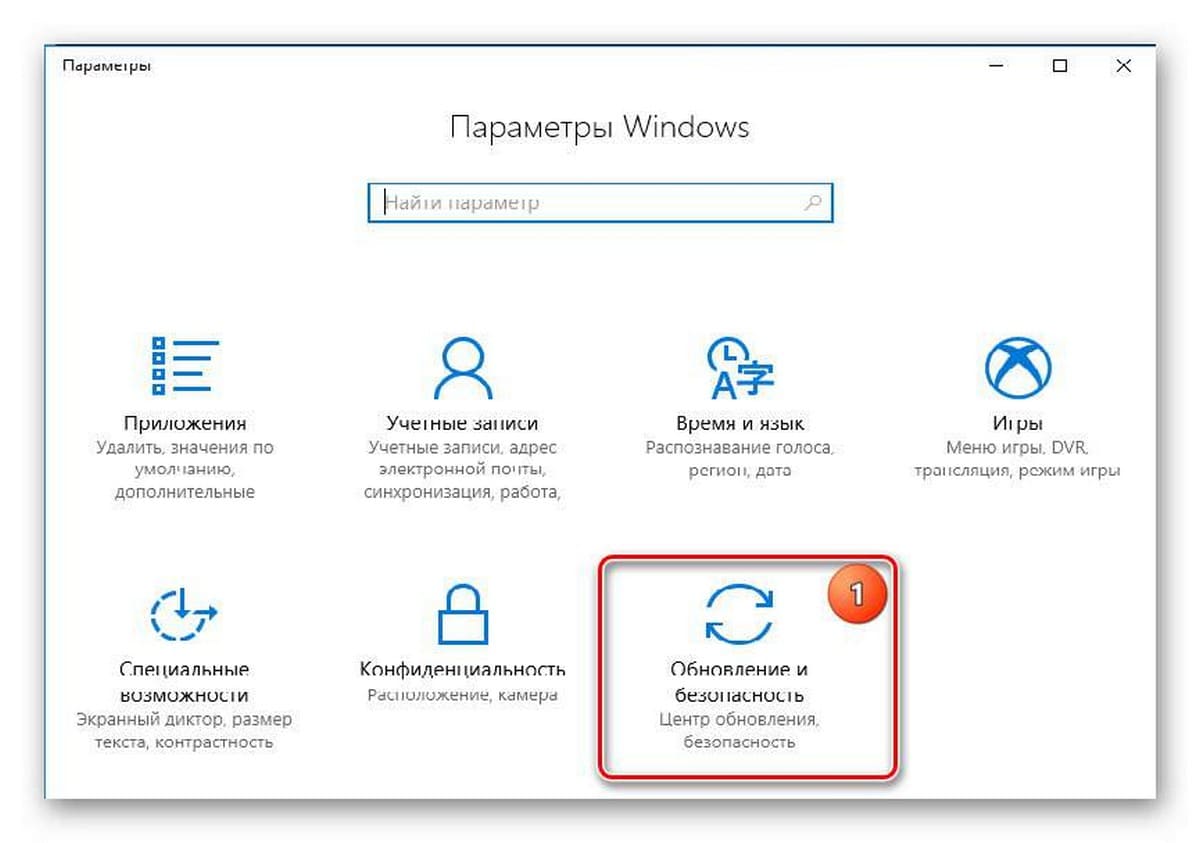 Щелкните элемент под названием Выберите целевое обновление функций версии .
Щелкните элемент под названием Выберите целевое обновление функций версии .
Дважды щелкните настройку, чтобы сделать ее Включено .Теперь определимся, на какой версии вы хотите остаться. Если вы используете 1909 и хотите остаться на нем, в поле «Целевая версия для обновлений функций» введите значение 1909 . Если вы используете версию 2004 и планируете использовать эту версию, введите значение 2004 .
IDGЭто гарантирует, что вы останетесь на той версии Windows 10, которую хотите использовать.
Эти параметры недоступны в Windows 10 Домашняя, поэтому, честно говоря, единственный способ для домашних пользователей получить полный контроль над обновлениями версий на вашем компьютере — это сначала выполнить обновление до выпуска Windows 10 Pro.Вы можете легко сделать это, нажав Пуск> Настройки > Система , и слева внизу нажмите О . Прокрутите вниз до раздела «Технические характеристики Windows» и нажмите Изменить ключ продукта или обновить свою версию Windows .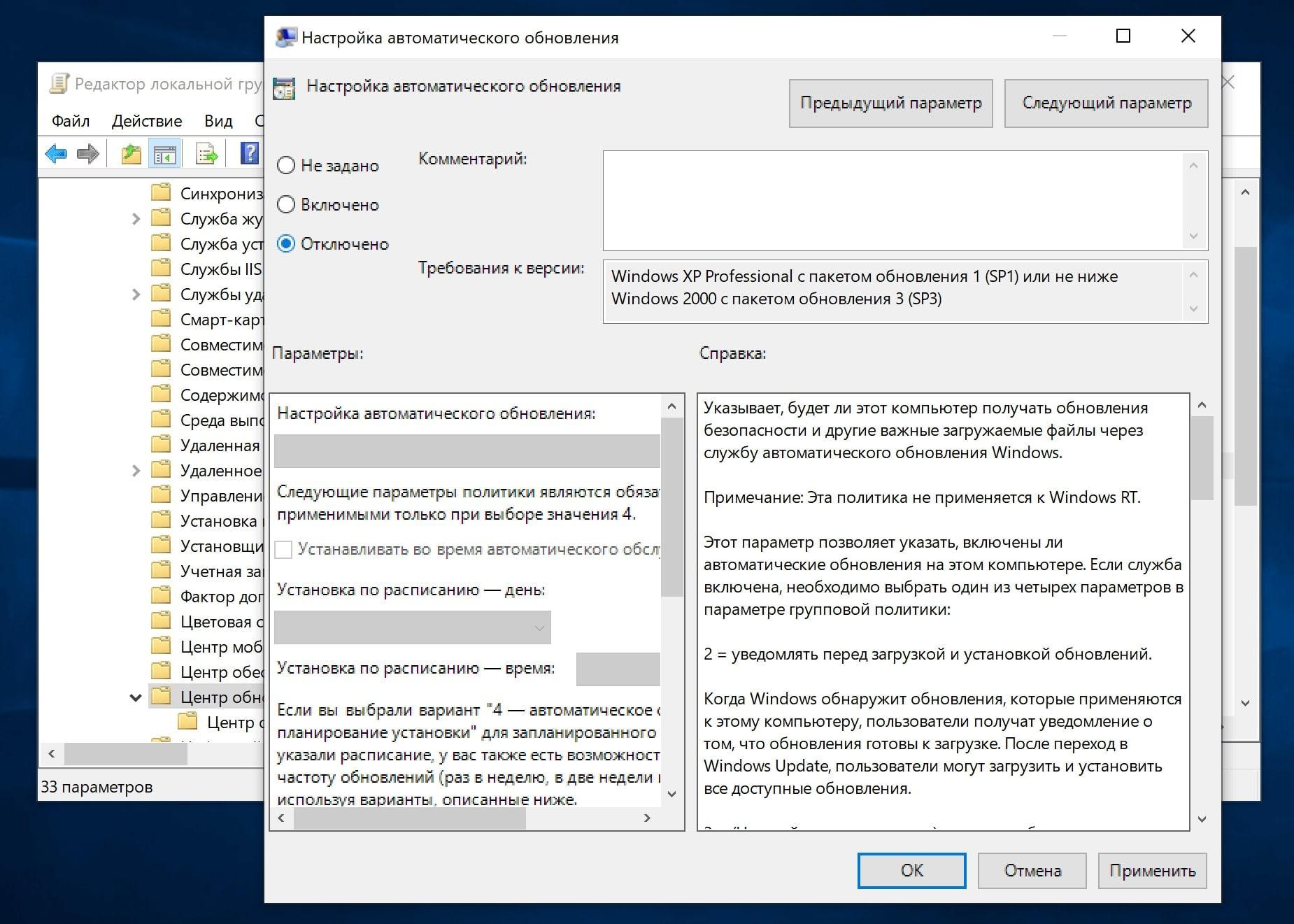 Вам будет предложена возможность приобрести обновление до Windows 10 pro и сохранить все свои настройки, файлы и настройки. Процесс обновления не занимает много времени, после чего вы можете эффективно отложить обновление функций, используя описанные выше методы.
Вам будет предложена возможность приобрести обновление до Windows 10 pro и сохранить все свои настройки, файлы и настройки. Процесс обновления не занимает много времени, после чего вы можете эффективно отложить обновление функций, используя описанные выше методы.
Будьте готовы к 20h3 сейчас.
Хотя Microsoft отложила окончание жизненного цикла (окончание установки исправлений) для многих корпоративных выпусков Windows 10 из-за пандемии, выпуски Home и Pro получили лишь краткую отсрочку для Windows 10 1809 с окончанием срока службы (с 12 мая 2020 г. до 10 ноября 2020 г.). Более того, компания не откладывала выпуск версии 2004 этой весной во время пандемии.
Таким образом, я не предвижу, что Microsoft откладывает выпуск 20h3, и полностью ожидаю, что они начнут процесс выпуска в ближайшее время.Найдите время, чтобы подготовить машину к этому процессу. Убедитесь, что у вас есть резервная копия и настроены отсрочки для этого предстоящего выпуска функции.
Мы следим за всеми обновлениями на AskWoody.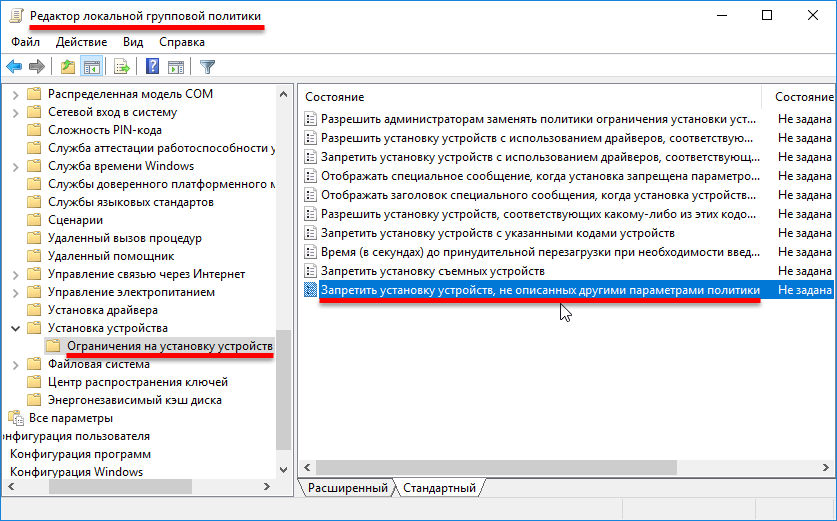 com .
com .
Copyright © 2020 IDG Communications, Inc.
Остановить автоматическое обновление Windows 10 на вашем ПК
Сейчас играет: Смотри: Измените эти настройки Windows 10 для лучшего опыта
2:13
Сара Якобссон Пурувал / CNET Обновление , 15 мая: В обновлении Windows 10 Creators Update Microsoft в значительной степени решила проблему принудительных обновлений, которые часто приводили к потере работы.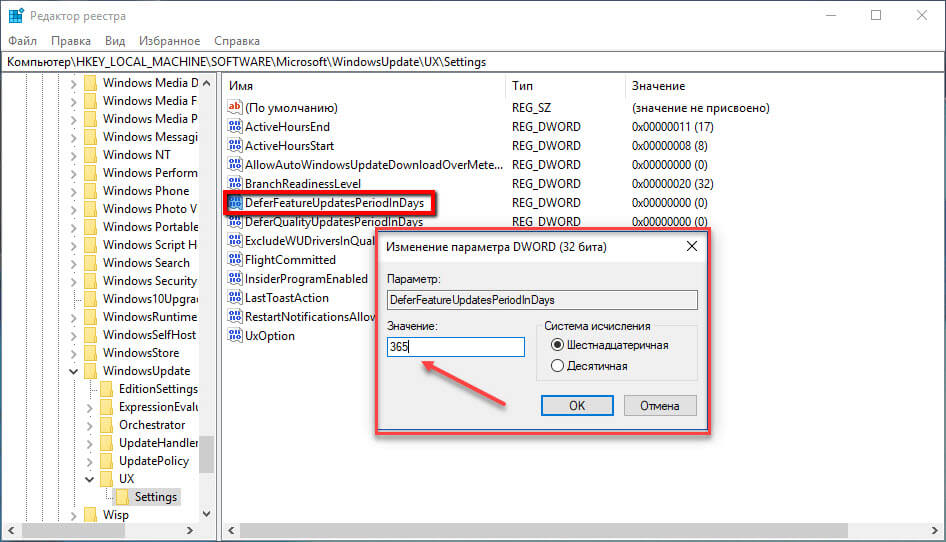 И хотя недавняя программа-вымогатель WannaCry (пока), похоже, не влияет на Windows 10, вам необходимо постоянно обновлять свой компьютер с помощью исправлений безопасности, чтобы избежать именно таких атак. С этой целью считайте, что приведенная ниже информация устарела, и мы ее обновим.
И хотя недавняя программа-вымогатель WannaCry (пока), похоже, не влияет на Windows 10, вам необходимо постоянно обновлять свой компьютер с помощью исправлений безопасности, чтобы избежать именно таких атак. С этой целью считайте, что приведенная ниже информация устарела, и мы ее обновим.
Как правило, современная операционная система является безопасной операционной системой, и некоторые люди плохо обновляют свои операционные системы.
Это, вероятно, почему Microsoft имеет — спорно — решил сделать Windows 10 автоматическим обновлением-OS.Windows 10 автоматически проверяет, загружает и устанавливает новые обновления на ваш компьютер — нравится вам это или нет. Эта новая функция на самом деле довольно удобна для большинства пользователей, но не все хотят, чтобы их операционная система обновлялась по расписанию Microsoft. (И это одна из причин, по которой вы, возможно, пока не захотите обновляться до Windows 10.)
Если вы используете профессиональную версию Windows 10 (Professional, Enterprise или Education), вы действительно можете отключить автоматические обновления с помощью группы Редактор политики. Но если вы — как и большинство людей — используете Windows 10 Домашняя, вам нужно будет использовать обходные пути, чтобы предотвратить агрессивные автоматические обновления Windows 10.
Но если вы — как и большинство людей — используете Windows 10 Домашняя, вам нужно будет использовать обходные пути, чтобы предотвратить агрессивные автоматические обновления Windows 10.
Установить обновления вручную
Самым очевидным — хотя и трудоемким — решением является установка обновлений в удобное для вас время.
Расписание перезапусковЕсли ваша основная проблема с автоматическими обновлениями Windows 10 заключается в том, что ваш компьютер перезагружается в неподходящее время, вам повезло: Windows 10 позволяет запланировать перезапуски на определенное время.Когда новое обновление будет загружено и установлено, Windows 10 предложит вам запланировать время для перезагрузки вашего компьютера.
Windows может отменять запланированные перезапуски на активные часы в обновлении Anniversary.
Сара Якобссон Пурувал / CNET Небольшое предупреждение: Microsoft может отказаться от этой сверхудобной функции в юбилейном обновлении Windows 10.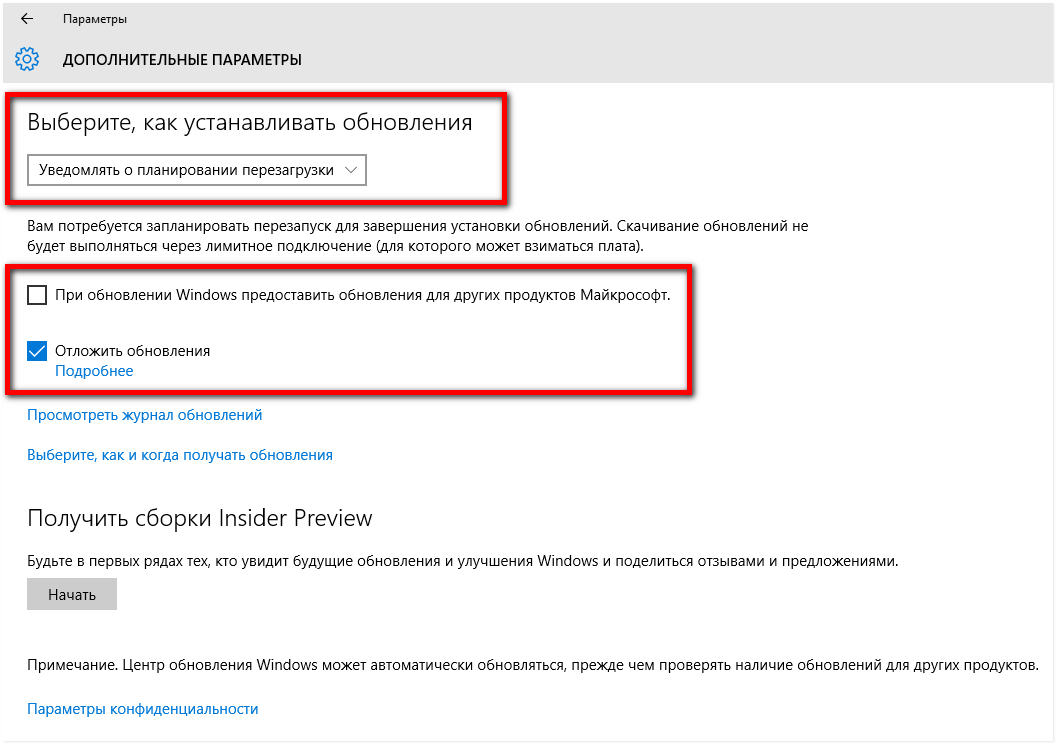 В последней сборке Insider Preview (сборка 14342) вы больше не можете планировать перезапуски.Вместо этого у вас есть возможность установить «активные часы» — 10-часовой период времени, в течение которого ваш компьютер не будет перезагружен.
В последней сборке Insider Preview (сборка 14342) вы больше не можете планировать перезапуски.Вместо этого у вас есть возможность установить «активные часы» — 10-часовой период времени, в течение которого ваш компьютер не будет перезагружен.
Самый простой способ предотвратить автоматическую загрузку обновлений Windows 10 — это использовать лимитное интернет-соединение — одна из функций ограничения ваших данных заключается в том, что Windows 10 не будет принудительно загружать обновления ОС . В некоторых сетях, например в сотовых сетях, по умолчанию используется учетная запись, но вы также можете измерить свою сеть Wi-Fi, перейдя в настройки > Сеть и Интернет> Wi-Fi > Дополнительные параметры и включив Установить лимитное соединение . .
Вы не можете измерить свое Ethernet-соединение через меню настроек — Microsoft предполагает, что ваше Ethernet-соединение, по-видимому, позволяет вам неограниченное количество данных.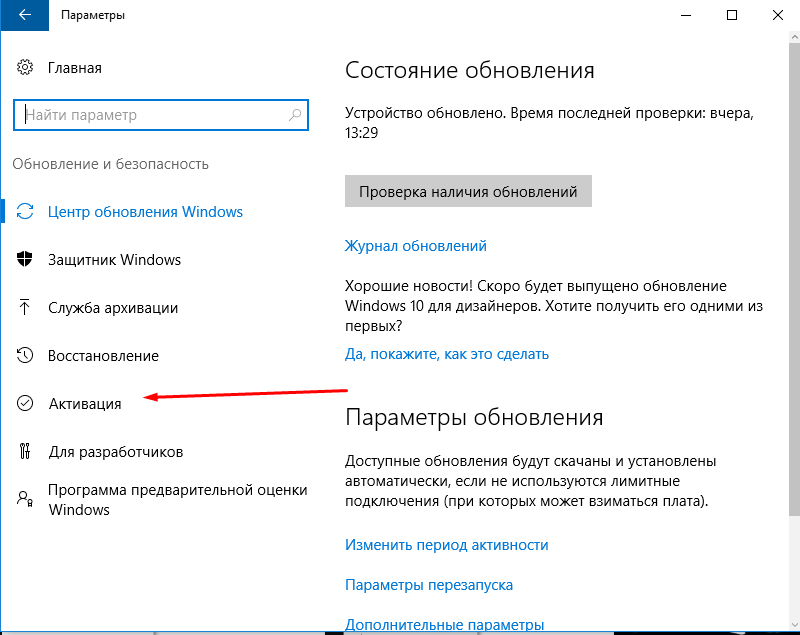 Единственный способ настроить ваше Ethernet-соединение на лимитирование — это выполнить редактирование реестра — это немного сложно, но вот как это сделать.
Единственный способ настроить ваше Ethernet-соединение на лимитирование — это выполнить редактирование реестра — это немного сложно, но вот как это сделать.
Вы по-прежнему можете загружать обновления через лимитное соединение, вам просто нужно сделать это вручную, выбрав «Настройки »> «Центр обновления Windows» > «Загрузить ».
Отключить автоматическое обновление драйверовХотя вы действительно не можете остановить автоматическое обновление ОС Windows 10, вы можете запретить ей автоматическое обновление драйверов вашего устройства.Для этого щелкните правой кнопкой мыши кнопку «Пуск» и выберите Панель управления .
Сара Якобссон Пурувал / CNET В Панели управления перейдите к Система и щелкните Дополнительные параметры системы , чтобы открыть окно Свойства системы .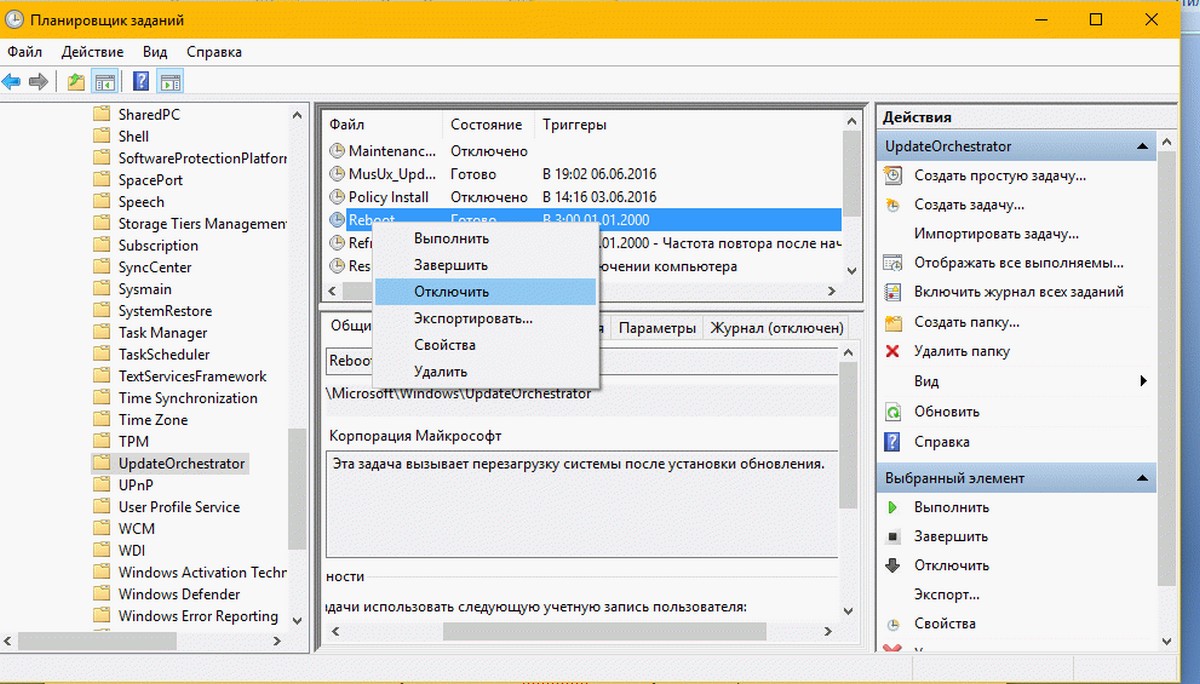
Откройте вкладку Оборудование и щелкните Параметры установки устройства .
Сара Якобссон Пурувал / CNETПри появлении этого сообщения нажмите Нет и нажмите Сохранить изменения .
Как запретить Windows 10 обновлять драйвер видеокарты?
Можно запретить Центру обновления Windows обновлять одно конкретное устройство.
Приведенная ниже процедура заблокирует обновления для всех версий драйвера.
настоящее и будущее.Принятый ответ заблокирует только одну конкретную версию и должен быть выполнен повторно.
каждый раз, когда в Центре обновления Windows выходит новая версия драйвера,
что не очень практично, так как мы узнаем об этом слишком поздно,
когда устройство перестает работать.
Шаг 1. Найдите идентификатор оборудования устройства
В диспетчере устройств щелкните устройство правой кнопкой мыши, выберите Свойства , затем на вкладке Details установите для параметра Property значение Hardware Ids и скопируйте отображаемый идентификатор.
Шаг 2. Установите драйвер
Отключите компьютер от интернета, снова зайдите в диспетчер устройств, удалите драйвер, установленный Windows, и установите свой собственный. Перезагрузитесь и убедитесь, что драйвер остается установленным.
Шаг 3. Заблокируйте обновление драйвера для этого устройства
- Выполнить
gpedit.msc - Перейти Политика локального компьютера → Конфигурация компьютера → Административные шаблоны → Система → Установка устройства → Ограничения на установку устройства
- Дважды щелкните значок Запретить установку устройств, соответствующих любому из этих идентификаторов устройств , и установите для него значение Включено.

- Нажмите кнопку Показать , чтобы открыть диалоговое окно с названием «Запретить установку устройств, соответствующих любому из этих идентификаторов устройств».
- Вставьте в значение значение скопированный идентификатор оборудования для устройства.
- Нажимайте ОК, пока не закончите.
Шаг 4: Чистовая обработка
Подключите компьютер к Интернету. Время от времени проверяйте, не изменился ли драйвер (этого не должно произойти, если Microsoft не удастся нарушить этот параметр).
Для пользователей Windows 10 Home, у которых нет gpedit.msc ,
вы можете попробовать проделать эту манипуляцию на другом компьютере, а не на Домашнем,
затем экспортируйте и импортируйте политику на Домашний компьютер из раздела реестра
HKLM \ Software \ Policies \ Microsoft \ Windows \ DeviceInstall \ Restrictions
См. Этот ответ для получения дополнительной информации.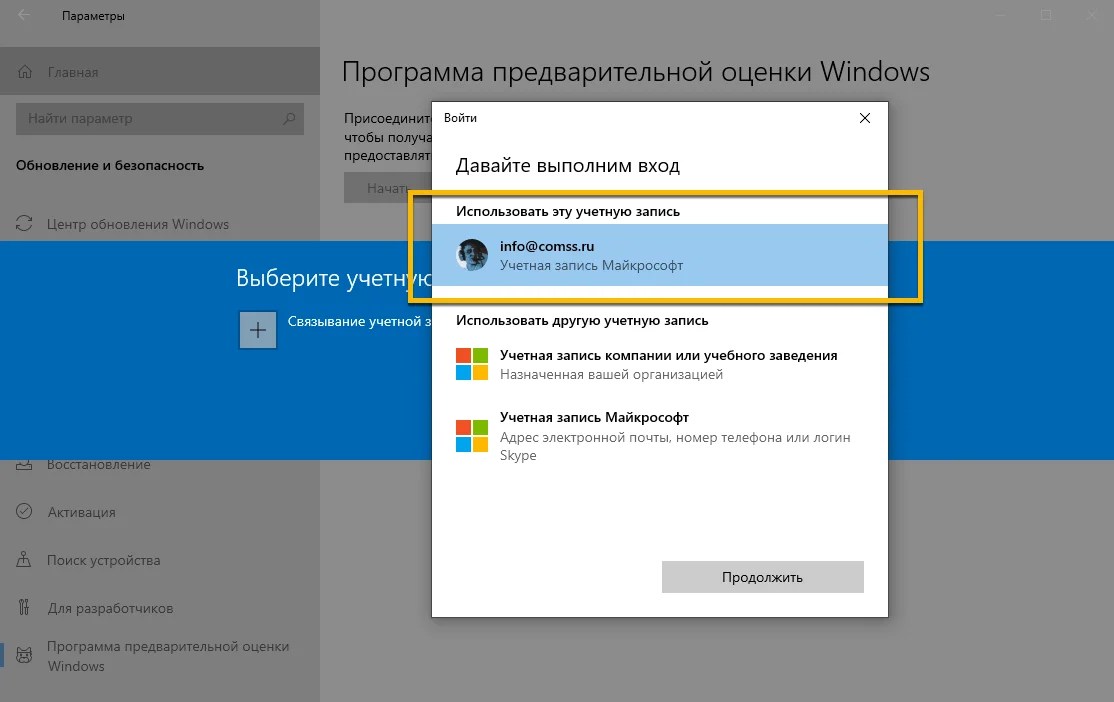
Или вы можете попробовать воспользоваться программой Политика Плюс, который является редактором локальной групповой политики для всех выпусков Windows.См. Эту статью для получения дополнительной информации.
Как остановить выполнение обновлений Windows 10
Автоматическое получение обновлений Windows в вашей системе может поддерживать ваши программы в актуальном состоянии и сделать вашу систему более безопасной. Но, несмотря на преимущества, бывают случаи, когда вам нужно остановить автоматические обновления. Вам также может потребоваться остановить текущее обновление, даже если вы намереваетесь завершить его позже.
Имейте в виду, что если вы отключите или остановите обновления Windows 10, ваша компьютерная система останется уязвимой для атак.Это связано с тем, что обновления включают исправления для обеспечения безопасности, которые изначально не устанавливались в Windows 10.
Если вы уверены, что ваше устройство подвергается риску, или если вы хотите, чтобы обновления завершились позже, вы можете остановить текущее обновление. Вот как.
Вот как.
Остановить обновления Windows 10 в службах
Это метод остановки обновлений Windows 10 в службах.
1. Откройте окно поиска и введите «Службы в Windows 10». После ввода этого слова в поле поиска вы найдете приложение «Службы» в качестве результата поиска.Щелкните правой кнопкой мыши и выберите «Запуск от имени администратора».
2. В окне служб вы можете увидеть список всех служб, работающих в фоновом режиме Windows. Здесь, чтобы найти службу Windows Update, вам нужно прокрутить вниз. По его статусу вы можете проверить, работает ли он.
3. На следующем этапе вам нужно щелкнуть правой кнопкой мыши «Центр обновления Windows» и выбрать опцию «Остановить» из контекстного меню. Вы также можете нажать на ссылку «Остановить», которую вы найдете в разделе «Центр обновления Windows» в верхнем левом углу окна.
4. Появится небольшое диалоговое окно, в котором будет показан процесс остановки процесса обновления Windows.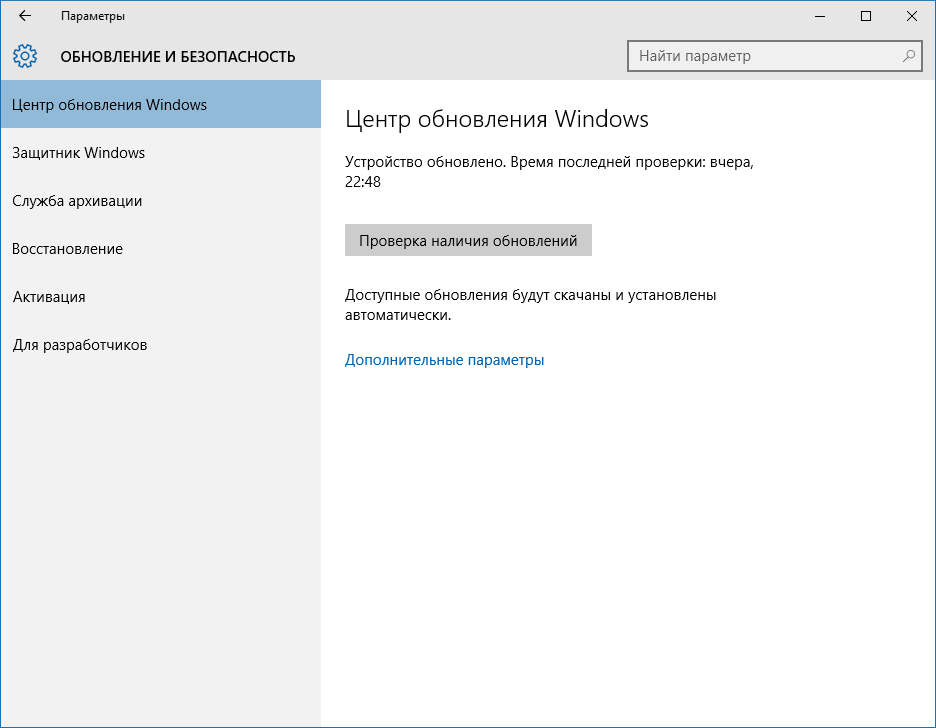 Закройте окна, когда весь процесс будет завершен.
Закройте окна, когда весь процесс будет завершен.
Остановить автоматическое обслуживание Windows 10:
В этом методе, чтобы остановить автоматическое обслуживание Windows 10, выполните следующие действия:
1. Откройте окно поиска Windows 10, введите «Панель управления» и нажмите кнопку «Ввод».
2. После открытия панели управления нажмите на опцию «Система и безопасность»
3.Затем нажмите и выберите опцию «Безопасность и обслуживание»
4. В правой части окна «Обслуживание» нажмите кнопку, чтобы развернуть настройки. Здесь вы нажмете «Остановить обслуживание», чтобы остановить выполнение обновления Windows 10.
Чтобы остановить текущее обновление Windows 10, вы должны правильно выполнить все эти шаги. Когда вы останавливаете процесс обновления, ваша компьютерная система уже начала установку обновления. Вы знаете это, потому что он отображается на синем экране, показывая процент выполнения и инструктируя вас не выключать компьютер.
Никогда не выключайте устройство, чтобы остановить процесс обновления. Это может нанести серьезный ущерб Windows. По возможности вы должны позволить обновлению установить и следовать инструкциям, прилагаемым к обновлению, но если вам абсолютно необходимо остановить текущее обновление, сделайте это, выполнив следующие действия, а не просто выполняя принудительное выключение устройства.
Плюсы и минусы использования Microsoft Windows
MS Windows по-прежнему остается самой распространенной операционной системой на планете.Когда-то сравнивались преимущества использования Windows по сравнению с конкурирующими настольными операционными системами, такими как MacOS или Linux, но в настоящее время существует большая опасность того, что Android превзойдет его.
Плюсы
— Универсальный
— Продуктивный
— Безопасный
— Хорошие нативные приложения
Минусы
— громоздкий
— ресурсный тяжелый
— разработан для клавиатуры и мыши
Вы можете купить USB-накопитель с Microsoft Windows 10 Home Edition и присоединиться к миллионам пользователей по всему миру на платформе, которая считается отраслевым стандартом.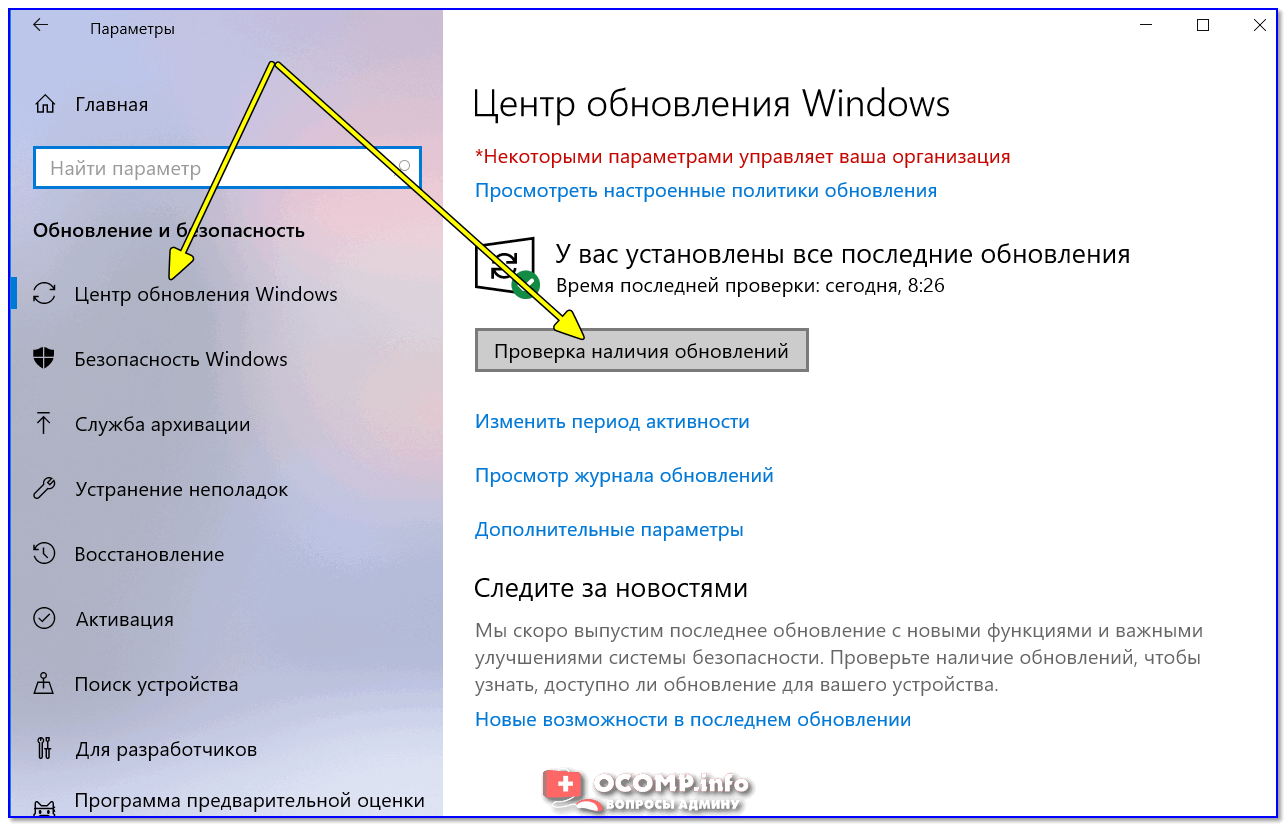

 msc.
msc. 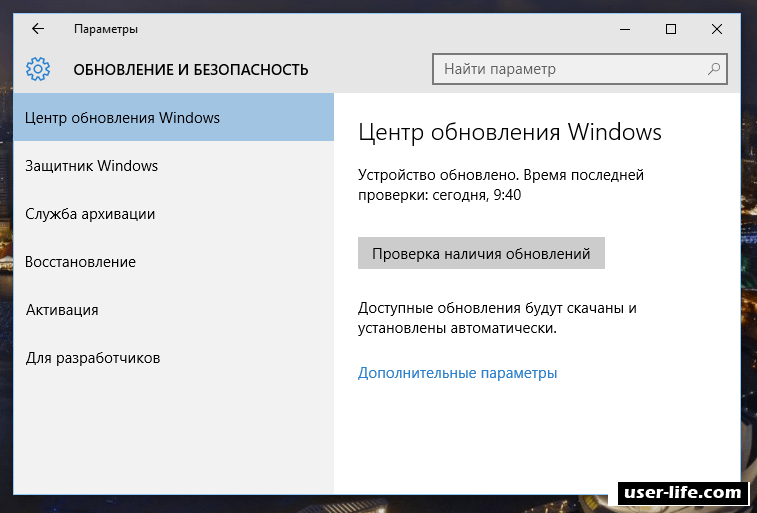 Устанавливаем в строке DisableOSUpgrade значение 1;
Устанавливаем в строке DisableOSUpgrade значение 1;
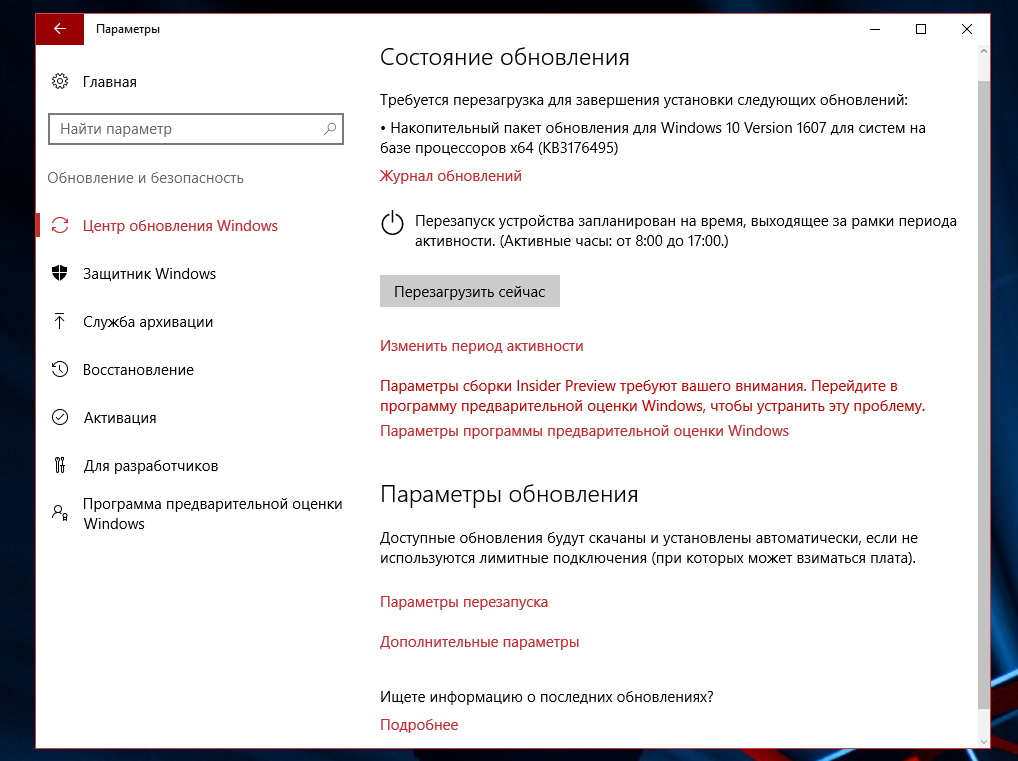
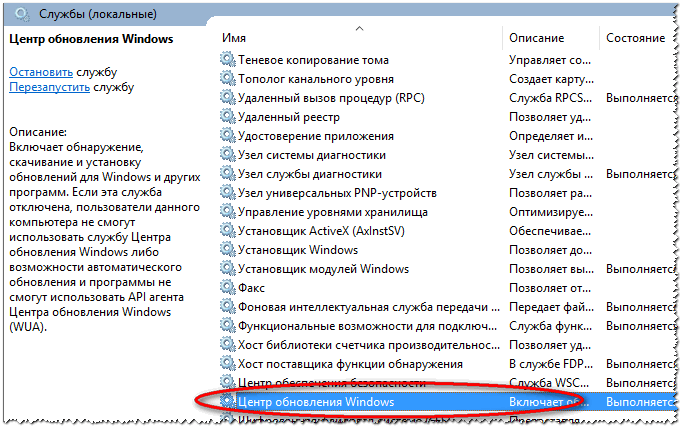 exe и параметра -install, как на примере ниже:
exe и параметра -install, как на примере ниже:
 Не удаляйте файл программы, оставьте его в том же расположении, откуда производилась установка.
Не удаляйте файл программы, оставьте его в том же расположении, откуда производилась установка. Выберите «Создать => «Раздел». Дайте имя разделу «Internet Communication Management» (здесь и далее без кавычек).
Выберите «Создать => «Раздел». Дайте имя разделу «Internet Communication Management» (здесь и далее без кавычек).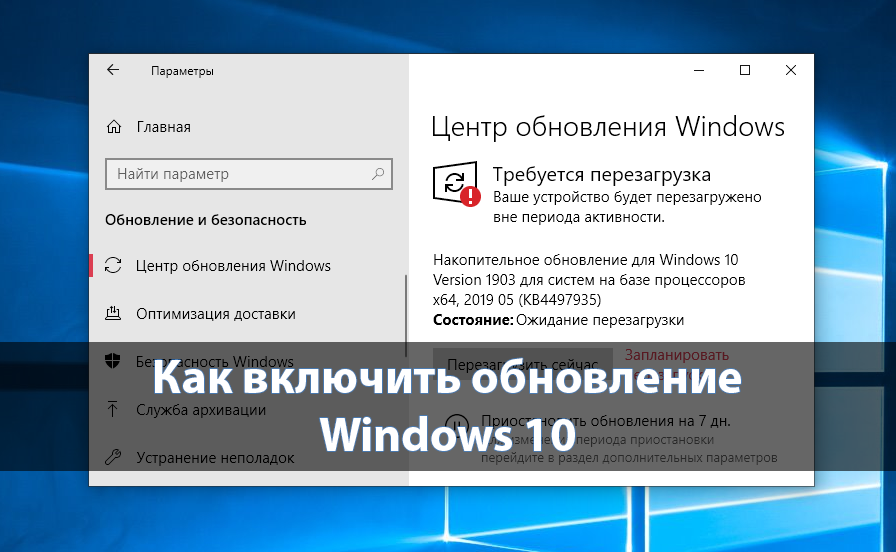
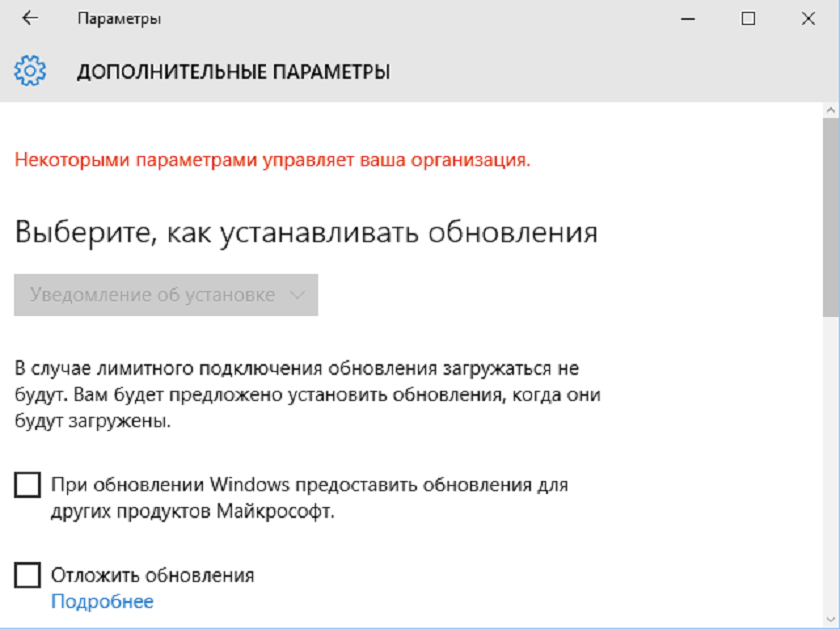 Заходим в созданный раздел. В результате, мы должны оказаться тут:HKEY_LOCAL_MACHINE\SOFTWARE\Policies\Microsoft\Windows\WindowsUpdate\AU
Заходим в созданный раздел. В результате, мы должны оказаться тут:HKEY_LOCAL_MACHINE\SOFTWARE\Policies\Microsoft\Windows\WindowsUpdate\AU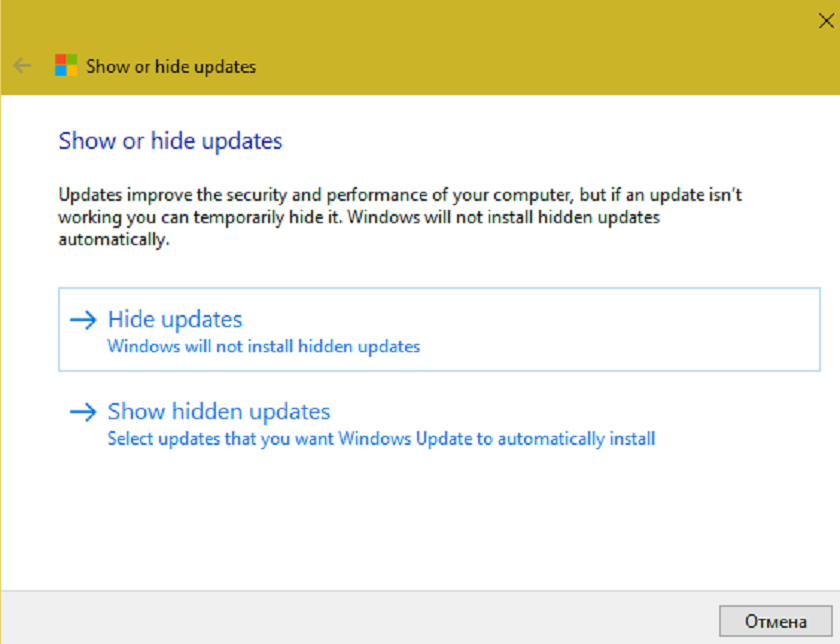
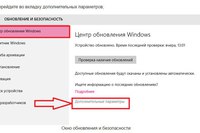 Открываем службу центра обновления
Открываем службу центра обновления Выбираем блок «Обновление и безопасность»
Выбираем блок «Обновление и безопасность» Это поможет вам сэкономить трафик, так как с этого момента раздавать загруженные обновления вы не будете. Отключаем функцию «Разрешить загрузки с других источников»
Это поможет вам сэкономить трафик, так как с этого момента раздавать загруженные обновления вы не будете. Отключаем функцию «Разрешить загрузки с других источников»