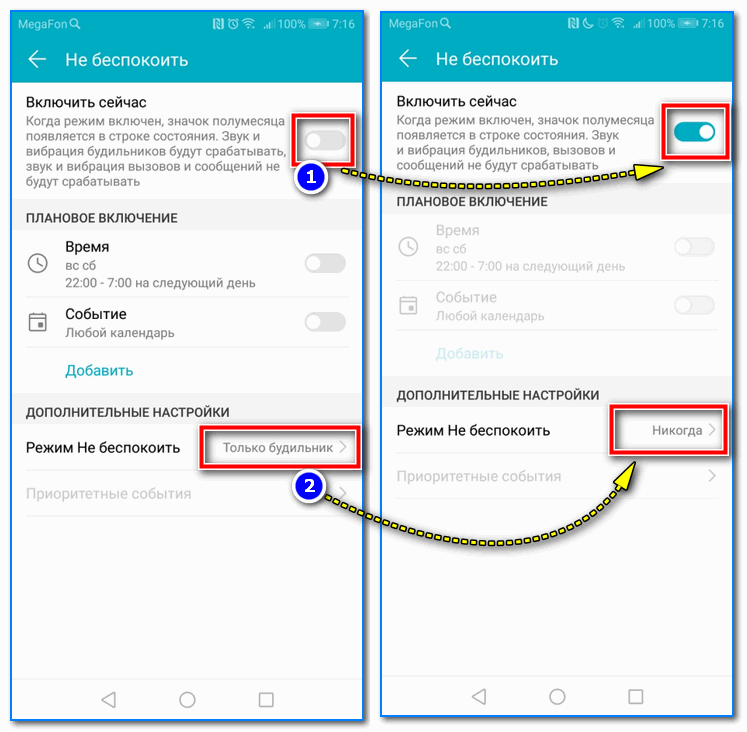Как запретить сайтам присылать уведомления в Chrome на Android
До недавнего времени самым раздражающим интернетовским явлением была реклама. Каждый второй сайт встречал нас россыпью баннеров и всплывающих окон, от которых банально некуда было деться. С появлением блокировщиков рекламы эта проблема исчезла сама собой. Однако ей на смену пришла другая – запросы на рассылку уведомлений, которые сайты начали рассылать, чтобы увеличить активную аудиторию. Рассказываем, как легко и просто их заблокировать и сохранить свои нервы.
Достали уведомления в Chrome? Мы знаем, что делать
Желание заблокировать всплывающие уведомления от сайтов, которые просят разрешить им присылать вам оповещения о новых материалах, абсолютно естественно. Если к доброкачественной рекламе, не вылезающей на весь экран и не отвлекающей меня от потребления контента, я отношусь довольно компромиссно, потому что именно за счёт неё и существует большинство сайтов, то уведомления – это какой-то ужас. Согласны? Ответы оставляйте в комментариях или нашем Telegram-чате.
Они будут появляться каждый раз при открытии веб-страницы, даже если вы уже отказались от рассылки. В таких случаях остаётся только одно – блокировка.
Как заблокировать уведомления в Chrome
В Google Chrome для Android есть встроенный инструмент, блокирующий оповещения сайтов. Его-то нам и нужно активировать.
Читайте также: Google добавит поддержку Google Lens в Chrome для Android
Несмотря на то что мобильная и настольная версии Google Chrome синхронизируются между собой в режиме реального времени, блокировать уведомления нужно на каждом устройстве отдельно. Поэтому, если вы хотите запретить браузеру присылать уведомления ещё и на компьютере, вам потребуется произвести отключение повторно.
Как заблокировать уведомления от сайтов
Важно понимать, что отныне вы не будете видеть вообще никаких уведомлений в Chrome, а значит, не сможете подписаться на обновления нужных сайтов, которые вы посещаете на постоянной основе.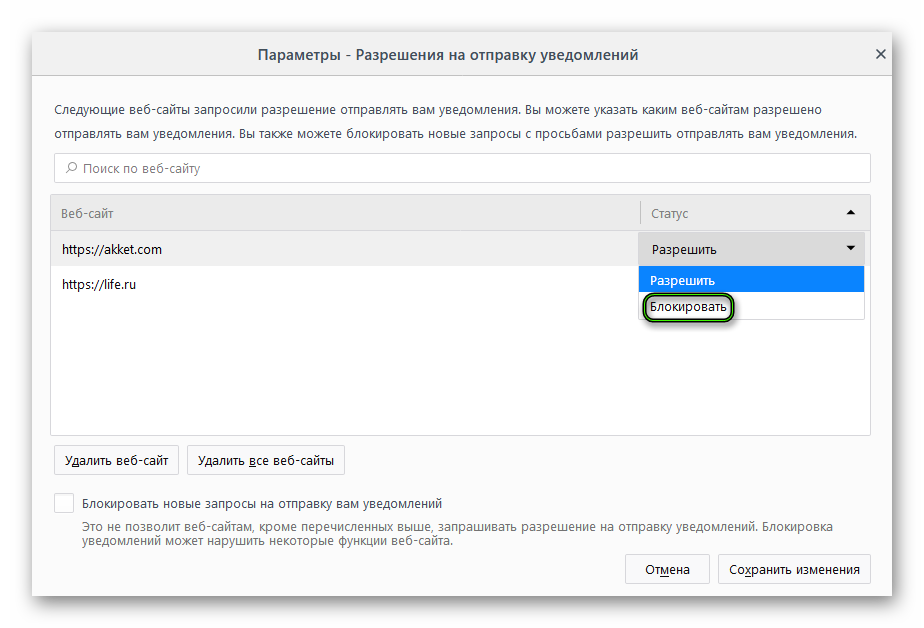
Как отключить уведомления от сайтов на телефоне Android
Как отключить оповещения в Одноклассниках на телефон
Все больше людей пользуются приложением для телефона. Преимущества программы:
- Простой и удобный интерфейс.
- Возможность быстро получать оповещения о сообщениях.
- Комфортность использования.
- Присутствуют основные функции сайта.
- Вы сможете удобно общаться вне дома.
- Приложение устанавливается на различные устройства.
- Оно обладает стабильностью и превосходно работает.
- У пользователей не должно возникнуть с ним трудностей.
Как начать пользоваться программой?
- Зайдите в официальный магазин на платформе.
- Скачайте ее на смартфон.
- После установки пройдите авторизацию.
- Можно начинать работать с приложением.
Как отключить уведомления в Одноклассниках в программе? В меню можно убрать индикацию. Пользователю нужно:
- Зайти в пункт с настройками.
- Выбрать «Способ оповещений».
- Можно убрать звук при поступлении сообщения, индикацию светом, вибрацию.
В настройках оповещений присутствует возможность временно отключить уведомления. Кликните на пункт «Не беспокоить», выберете продолжительность действия режима. В течение указанного периода вам не будут поступать сообщения из приложения.
Выполнить настройку оповещений легко. Потребуется выбрать интересующей вас вариант, провести отключение одним из предложенных способов. Процедура занимает у пользователя несколько минут.
Активные пользователи сообщества одноклассники наверняка замечали, что автоматические оповещения от системы поступают довольно часто, а порой и вовсе раздражают, когда ждешь действительно важной информации. Разберем подробнее как отключить оповещения в одноклассниках и избавиться от назойливых уведомлений
- Смс на мобильный телефон;
- Письмами на электронную почту;
- Сообщения в сети, приглашения в группы, игры и т.
 д.
д.
Настройки каждой публичной страницы содержат два основных регулируемых раздела. С их помощью можно отключить необходимые виды оповещений, выполнив несколько простых пошаговых действий.
Отключаем браузерные уведомления и оповещения на электронную почту
Для отключения браузерных, смс уведомлений, оповещений, поступающих на электронную почту необходимо . На странице с левой стороны под фотографией выбрать пункт «Мои настройки». Затем открыть раздел «Уведомления».
Здесь можно отключить лишние виды оповещений, к примеру, о новых оценках, сообщениях, мероприятиях, классах, комментариях.
После того как убрали галочки с подпунктов информацию, о которых больше не желаете получать, обязательно сохраните изменения, нажав соответствующую кнопку внизу страницы.
Отключаем сообщения о приглашениях в группы игры
Для отключения поступающих сообщений в сети о приглашениях в группы, игры и нежелательных подарках следует открыть свою страницу в одноклассниках. Найти пункт, «Мои настройки» расположенный по левой стороне ниже фото.
Выбрать раздел «Публичность», настроить подпункты в соответствии с личными предпочтениями.
С помощью галочек выполните настройки видимости, разрешений, дополнительных функций.
По завершении, опуститесь по странице, нажмите «Сохранить», чтобы выбранные изменения начали работать.
Отключаем оповещения из игр
Отключить сообщения сообщества из игр, оповещения о том, что друзья нуждаются в помощи, проходя очередной раунд и аналогичные уведомления, поступающие из игр в которых вы принимаете участие, можно в несколько кликов.
Затем находим «Оповещение», а после «Выключить».
При помощи таких, простых, на первый взгляд, манипуляций вы сумеете избавиться от назойливых оповещений в одноклассниках. Если уведомления снова понадобятся, можно будет их восстановить при помощи галочек, выполнив активацию отключенных функций.
Социальные сети плотно укоренились в повседневной жизни большинства людей. Сегодня сложно представить человека, у которого нет аккаунта в одной из популярных соцсетей. Сайт «Одноклассники» насчитывает миллионы пользователей, которые не только регулярно общаются друг с другом, но и активно используют дополнительные опции ресурса: игры, приложения, видеоролики и прочее. Большинство из этих дополнений оснащены системой оповещений, которые приходят вам на телефон или на почту.
Сегодня сложно представить человека, у которого нет аккаунта в одной из популярных соцсетей. Сайт «Одноклассники» насчитывает миллионы пользователей, которые не только регулярно общаются друг с другом, но и активно используют дополнительные опции ресурса: игры, приложения, видеоролики и прочее. Большинство из этих дополнений оснащены системой оповещений, которые приходят вам на телефон или на почту.
Push-уведомления в Google Chrome добро или зло
Теперь самое время решать, убрать уведомления в Гугл Хром или оставить все как есть. Нельзя однозначно сказать полезны ли они или только мешают. Придется решать, смотря по ситуации. Возможно, плюсы и минусы показа уведомлений в Google Chrome помогут решить, стоит ли их отключить или сохранить.
Достоинства:
- Легче своевременно узнать об изменениях;
- Есть возможность подготовиться к грядущим нововведениям, например, скопить деньги на выгодную покупку или сэкономить, не приобретая товар сегодня, а дождавшись акционного предложения;
- Сообщения приходят нечасто и являются довольно компактными, сильно мешать не должны;
- Позволяют быть в курсе событий.
Недостатки:
- Нельзя настроить период получения;
- Приходят в любое время дня и ночи;
- Могут отображаться поверх других окон и мешать просмотру фильмов или управлению в играх.
Извещения в веб-обозревателе – всего лишь инструмент, который может как нести пользу, так и оказаться бесполезным. Все зависит от того, кто его использует.
Примеры
Существует несколько способов эффективной реализации «пушей» для заинтересованных предпринимателей:
создание «человеческой» подписки путём вставки произвольных надписей, запросов. Следующий скриншот показывает потенциальному клиенту расширенную информацию о «пуше». По изображению кота очевидно место, по которому надо кликнуть мышью для активации рекламных уведомлений. В то же время окно в виде речи животного символически отображает пользователю сведения о том, какие возможности он получит после подписания;
применение оповещений в виде габаритных изображений оправдано для игроков рынка, которые следят за своим имиджем.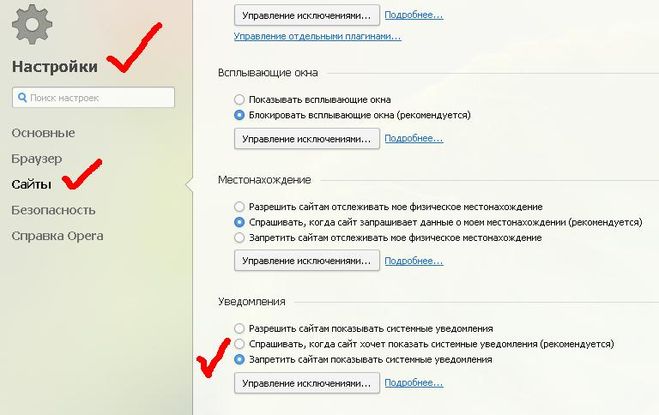 Потому что картинки в целом способствуют лучшему усвоению информации в отличие от классического текста.
Потому что картинки в целом способствуют лучшему усвоению информации в отличие от классического текста.
Отключаем уведомления в Google Chrome Android
Ситуация с оповещениями на смартфоне абсолютно идентична компьютеру, немного отличаются лишь методы реализации действий. Убрать уведомления в Google Chrome Андроид можем тремя основными способами.
Метод 1: отказываемся от получения оповещений в Гугл Хром
Чтобы отключить уведомления в Гугл Хром на телефоне, достаточно не разрешать сайту отправлять сообщения. В мобильной версии браузера также появляется окно с предложением подписаться на рассылку веб-ресурса. Если нажмем во всплывающем уведомлении на кнопку «Блокировать», больше сайт не побеспокоит.
Метод 2: убираем показ уведомлений в браузере Хром полностью
Есть возможность удалить уведомления в Гугл Хром Андроид все и сразу. После изменения настройки перестанут поступать сообщения, единственное исключение – сайты, занесенные в «белый список». Они все равно имеют право на пересылку оповещений. Чтобы их убрать, рекомендуем воспользоваться инструкцией из следующего раздела.
Как убрать оповещения Google Chrome:
- Открываем меню браузера касанием по значку трех точек и выбираем «Настройки».
- Нажимаем на пункт «Настройки сайтов».
- Жмем на раздел «Уведомления».
- Выполняем нажатие по пункту «Уведомления».
Если отобразилась надпись «Заблокировано», значит все сработало и нам удалось отключить push-уведомления в Гугл Хроме.
Метод 3: выключаем уведомления в Google Chrome для отдельных сайтов
Любому веб-ресурсу можем вручную отключить уведомления в Гугл Хром на Андроид-устройстве. Способ особенно актуальный для выведения сайтов из «белого списка».
Как удалить разрешенные уведомления в Гугл Хром:
- Открываем любой сайт и жмем на изображение замка или буквы «i».
- Нажимаем на кнопку «Настройки сайта».
- Жмем на элемент «Очистить и сбросить».
Еще убрать разрешенные уведомления в Гугл Хром можем, выполнив шаги 1 и 2, а затем нажав на «Уведомления» и выбрав «Блокировать».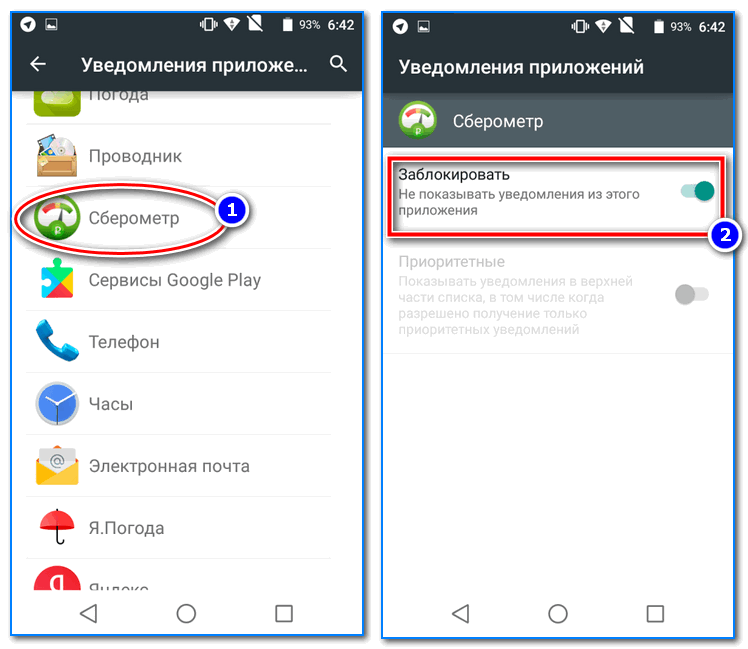
Что делать, если не получилось отключить Пуш уведомления в Гугл Хром
Изредка заблокировать всплывающие уведомления в Гугл Хром не получается перечисленными способами, что может свидетельствовать о неисправности веб-обозревателя Хром или заражении системы.
Как убрать всплывающие уведомления в Гугл Хром другими способами:
- Сканируем систему на наличие вирусов. Возможно, они контролируют браузер, не позволяя пользователю изменить настройки. Чаще всего зловреды автоматически возвращают параметры в прежнее состояния. Чтобы защититься от назойливых оповещений, достаточно запустить антивирусный сканер и удалить все найденные заражения. Рекомендуем использовать Dr. Web, он мало весит, не конфликтует с основным антивирусом в системе и довольно хорошо справляется с поиском и очисткой вирусов.
- Сбрасываем настройки браузера. Если в веб-обозревателе Chrome слишком много сайтов, которым разрешено показывать извещения, гораздо быстрее их очистить путем сброса параметров. Правда, вместе с настройками оповещений исчезнут и другие личные данные. Для этого на странице «Настройки» разворачиваем «Дополнительные» и жмем на «Восстановление настроек по умолчанию». Последний шаг – подтвердить действие кнопкой «Сбросить настройки».
- Переустанавливаем веб-обозреватель от Google. Если файлы браузера повреждены безнадежно и ничего не помогло убрать уведомления, можем удалить и повторно установить Гугл Хром. В «Панели управления» в Windows выбираем «Программы и компоненты». Находим Google Chrome и выбираем «Удалить» с личными данными. Остается только скачать дистрибутив с официального сайта и запустить установку.
Как видим из материала выше, заблокировать сообщение от Гугл Хром можем не только абсолютно бесплатно, но и разными способами. Есть вариант полностью отключить уведомления, блокировать оповещения с одного веб-ресурса или оставить всего пару сайтов, которые могут отправлять извещения. Разнообразие есть, осталось только выбрать подходящий способ для компьютера и смартфона.
Отключаем оповещения в соцсети
Открыв этот раздел, вы увидите много настроек — от звуковых уведомлений до типа события. Если вам мешает именно звук оповещения, это можно настроить сразу же сверху в разделе Звуки:
Далее идет список событий, о которых Фейсбук вас уведомляет, и их настойки.Действия, связанные с вами — эти уведомления отключить пока что невозможно. Вас всегда будут оповещать, если кто-то поставил лайк, прокомментировал вашу публикацию и т. д. Во всяком случае, можно убрать звук сообщения.
А вот уведомления о днях рождения, ключевых событиях где-то, действиях друзей, мероприятиях, запросах, приглашениях, прямых трансляциях вы можете либо оставить, либо полностью отключить. Страницы, которыми вы управляете и новости групп — их можно настроить по отдельности (выбрать, от каких групп получать уведомления, а от каких нет).
Таким образом можно намного уменьшить поток уведомлений, избавившись от всего, вас не интересующего.
Что такое push уведомления
Правильное название эти надоедливых оповещений – push уведомления. Это небольшие сообщения, чаще всего рекламного характера, которые появляются на Anroid телефоне или компьютере. Подобное уведомление содержит название сайта, который его отправил, а также изображение и заголовок. Нажав на него, пользователь попадает на указанные ресурс, где скорее всего его будет ждать очередная реклама.
Нужно сразу отметить, что эти оповещения отправляет не браузер, а сайт, которому человек сам предоставил разрешение на рассылку. Вы, наверное, замечали на многих веб-ресурсах всплывающие окошки, где доступно два варианта выбора: блокировать или разрешить. Если нажать на первую кнопку, то ничего не произойдёт, а если на вторую – то на ваше устройство начнут поступать уведомления о новых статьях либо реклама.
Как отключить всплывающие уведомления в Гугл Хроме на ПК
Если приняли решение убрать уведомления в Google Chrome, становится вопрос выбора подходящего способа:
- Первый метод подходит для отключения всех сообщений.
 Браузер от Гугла начнет самостоятельно блокировать предложения с включением оповещений, и их отображением.
Браузер от Гугла начнет самостоятельно блокировать предложения с включением оповещений, и их отображением. - Второй вариант уместен, если еще не активировали уведомления, но появилось сообщение с подобным предложением.
- С помощью третьего способа, можем отключить оповещения в браузере Google Chrome для одного или нескольких конкретных сайтов.
- Последняя процедура позволяет управлять отображением сообщений только для одного сайта.
Теперь выбираем подходящий путь и следуем по нему.
Способ 1: убираем оповещения в Гугл Хром через «Настройки сайтов»
Лучший метод при желании заблокировать абсолютно все уведомления в Гугл Хром. Браузер перестанет отображать как сами предложения, так и оповещения. По умолчанию в веб-обозревателе Chrome стоит режим «Спрашивать разрешение перед отправкой».
Как отключить сообщения от Гугл Хром:
- Жмем на символ трех точек в правом верхнем углу.
- Из открывшегося списка выбираем пункт «Настройки» (делаем по нему клик левой кнопкой мыши).
- Листаем все пункты вниз, здесь интересует кнопка «Дополнительные», расположенная в конце, нажимаем на нее.
- В большом блоке «Конфиденциальность и безопасность» щелкаем по строке «Настройки сайта».
- Кликаем по тематическому пункту «Уведомления».
- Сверху находится переключатель синего цвета, нажимаем на него, переводя в неактивное (серое) положение. Надпись рядом с ним сменится на «Заблокировано».
Чтобы убрать один сайт из списка разрешенных или запрещенных к показу сообщений, достаточно нажать напротив домена на три точки и выбрать «Удалить».
Способ 2: блокировка уведомлений в Гугл Хром еще до начала их отображения
Запретить уведомления в Google Chrome можем прежде, чем они начнутся показываться. Если настройка стоит по умолчанию, сайт не имеет права автоматически включать отображение сообщений. Он всегда запрашивает разрешение. Чтобы защититься от назойливых оповещений, рекомендуем всегда читать содержимое предложений. Если написано «Сайт запрашивает разрешение на: Показывать оповещения», выбираем вариант «Блокировать». Таким образом в браузере не будет показывать ни одно уведомление.
Если написано «Сайт запрашивает разрешение на: Показывать оповещения», выбираем вариант «Блокировать». Таким образом в браузере не будет показывать ни одно уведомление.
Плюс метода в том, что можем убрать оповещения в браузере Google Chrome, которые не нужны, а полезные сообщения разрешить. Минус способа заключается в невозможности изменить положение после разрешения или блокировки, придется использовать иной вариант (описан далее).
Способ 3: настройка уведомлений в Google Chrome
Настройка уведомлений в Гугл Хром подразумевает возможность отфильтровать сайты, с которых нужно или нежелательно получать сообщения. Персонализировать браузер помогает функция «Черного списка» и «Белого списка». Если занести сайт в первый перечень, с него никогда не будут поступать уведомления. При этом можем отключить оповещения в Google Chrome, но записать веб-ресурс во второй список, и с него будут приходить сообщения. В обоих случаях приоритет отдается перечням исключений над глобальной настройкой.
Как настроить уведомления в Гугл Хром:
- Открываем страницу «Настроек» и переходим в «Настройки сайта» (можем ввести в поиск).
- Жмем на пункт «Уведомления».
- Напротив списка «Блокировать» есть кнопка «Добавить», жмем на нее.
- Вставляем в строку ссылку на сайт. Ее можем получить путем копировать адреса с поисковой строки, находясь на целевом веб-ресурсе.
Способ 4: отключаем показ уведомлений в Гугл Хроме на конкретном сайте
Если есть желание убрать уведомления в браузере Гугл Хром с одного или пары веб-ресурсов, можем воспользоваться этим быстрым методом. Для его реализации нужно порядка половины минуты на один сайт.
Как отключить уведомления в браузере Гугл Хром с веб-ресурса:
- В адресной строке слева от названия сайта нажимаем на надпись «Не защищено» или значок замка.
- Жмём на пункт «Настройки сайтов».
- Возле строки «Уведомления» кликаем на пункт с выпадающим списком и выбираем «Блокировать».

Чтобы удалить оповещения в браузере Гугл Хром с нескольких веб-ресурсов, нужно повторить процедуру нужное количество раз.
Отключение уведомлений в настройках
Первый способ — настроить центр уведомлений Windows 10 таким образом, чтобы ненужные (или все) уведомления в нем не отображались. Сделать это можно в параметрах ОС.
- Зайдите в Пуск — Параметры (или нажмите клавиши Win+I).
- Откройте пункт Система — Уведомления и действия.
- Здесь вы сможете отключить уведомления для различных событий.
Ниже на этом же экране параметров в разделе «Получать уведомления от этих приложений» вы можете отдельно отключить уведомления для некоторых приложений Windows 10 (но не для всех).
С помощью редактора реестра
Уведомления также можно отключить в редакторе реестра Windows 10, сделать это можно следующим образом.
- Запустите редактор реестра (Win+R, ввести regedit).
- Перейдите к разделу
HKEY_CURRENT_USER\Software\Microsoft\Windows\CurrentVersion\PushNotifications
- Кликните правой кнопкой мыши в правой части редактора и выберите создать — параметр DWORD 32 бита. Задайте ему имя ToastEnabled, а в качестве значения оставьте 0 (ноль).
- Перезапустите проводник или перезагрузите компьютер.
Готово, уведомления больше не должны вас побеспокоить.
Отключение уведомлений в редакторе локальной групповой политики
Для того, чтобы выключить уведомления Windows 10 в редакторе локальной групповой политики, выполните следующие шаги:
- Запустите редактор (клавиши Win+R, ввести gpedit.msc).
- Перейдите к разделу «Конфигурация пользователя» — «Административные шаблоны» — «Меню Пуск и панель задач» — «Уведомления».
- Найдите параметр «Отключить всплывающие уведомления» и дважды кликните по нему.
- Установите значение «Включено» для этого параметра.
На этом всё — перезапустите проводник или перезагрузите компьютер и уведомления появляться не будут.
Кстати, в этом же разделе локальной групповой политики можно включить или отключить разные типы уведомлений, а также задать время действия режима «Не беспокоить», например, для того, чтобы уведомления не беспокоили вас в ночное время.
Избавиться от push-сообщений
Интернет давно и плотно вошел в нашу жизнь и стал его неотъемлемой частью. Это на самом деле здорово, когда можно быстро и без лишних затрат сил и средств получить доступ к нужной информации. Но во всякой бочке самого лучшего меда обнаружится и ложка дегтя. И часто в случае с интернет-браузерами это push-сообщения.
Уведомления с разных сайтов изначально, пожалуй, идея интересная и классная. Вы никогда не пропустите свежую новость или статью по интересующей вас тематике. Но проблема в том, что подписаться на обновления дружно предлагают почти все сайты. И в один прекрасный момент вы понимаете, что уведомлений стало слишком много. Они буквально преследуют вас,то и дело выскакивая в самый неподходящий момент. И вы понимаете — надо их отключить, а на любимые сайты просто заходить время от времени и мониторить обновления самостоятельно. Остается мелочь — избавиться от push-сообщений. Как это сделать? Если вы используете Яндекс Браузер — сейчас научим.
Как навсегда отключить уведомления в Google Chrome
При использовании браузера на Андроид действия производятся в следующем порядке:
- Открывается Гугл Хром нажатием на соответствующую иконку.
- Вызывается «Меню» нажатием на ярлычок в виде трех вертикально расположенных точек, находящихся с правой стороны от адресной строки.
- В выплывшем окошке выбирается раздел «Настройки». В нем осуществляется переход в подраздел «Дополнительные», где нужно кликнуть по строчке «Настройки сайтов».
- В открывшемся окошке выбирается раздел «Уведомления». В нем ползунок сдвигается в сторону отключения соответствующей опции.
- Далее нужно вернуться в подраздел «Дополнительные», в нем щелкнуть по строке «Всплывающие окна».
 Эта опция тоже отключается (она может быть уже отключена).
Эта опция тоже отключается (она может быть уже отключена).
После выполнения всех действий можно «гулять» по интернету, не опасаясь получения назойливых сообщений.
Как заблокировать всплывающие уведомления на телефоне
Оповещения в приложении и на экране телефона — это разные вещи. Если в Фейсбуке вы можете настроить, о каких событиях вам будут приходить сообщения, то в настройках телефона можно полностью отключить стандартные всплывающие уведомления. Это, конечно, при условии, что вы используете приложение Фейсбук, а не браузер. В случае, если вы заходите в соцсеть через сайт, уведомления на телефон приходить не будут. Поиск по коду qr вы можете осуществить, скачав наше приложение.
Отключаются оповещения в настройках телефона так:
Откройте раздел Уведомления приложений и найдите среди всех программ Facebook
Открыв настройки уведомлений к приложению, решите, что вам будет удобнее: блокировать все оповещения или отключить только звук сообщений. Переставьте переключатель напротив нужной установки.
Умение правильно настроить функции в своем аккаунте вне всяких сомнений высвободит у вас массу времени и внимания, избавит от ненужной информации и сделает пользование сетью более удобным и целенаправленным. Как восстановить переписку в ватсапе на айфоне после удаления вы можете узнать из нашей статьи.
Рекомендуем отличную статью о модных светильниках 2018 года – http://flat-house.info.
Как отключить уведомления в Одноклассниках от друзей, групп и игр, приходящих на страничку
Здесь пойдёт речь о значках зелёного цвета, которые появляются в вашем профиле. Открыв их, вы узнаете, кто заходил к вам в гости, что нового произошло в группах и у кого сегодня день рождения. Если вам кажется, что их становится слишком много, пришло время изменить настройки аккаунта.
Теперь всё зависит от того, от каких именно сообщений вы решили избавиться. Если вас слишком часто приглашают в разные сообщества, которые вам неинтересны, найдите таблицу “Разрешить” и в строке “приглашать меня в группы” переставьте галочку с пункта “Всем” на пункт “Никому” или “Только друзьям”.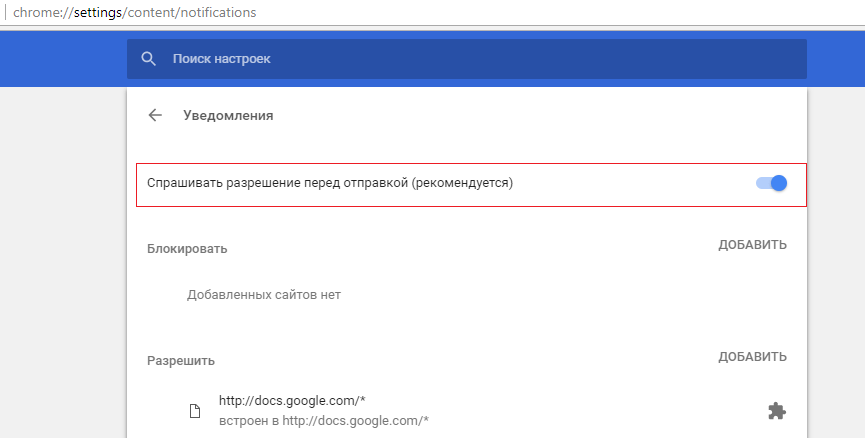 Также можно выключить оповещения об играх.
Также можно выключить оповещения об играх.
Что такое пуш-уведомления от сайтов и для чего они нужны
Кроме намерения что-либо продать рассматриваемые всплывающие окна призваны в короткие сроки информировать посетителей о публикации последних известий. Один из вариантов внешнего вида Push уведомлений представлен на скриншоте ниже, в правой нижней стороне экрана.
Такие сообщения обладают рядом достоинств, наиболее очевидное из которых – это оперативное присоединение к кругу подписчиков. Надо просто щёлкнуть по кнопке, не тратя время на передачу тех или иных сведений. Для деактивации обсуждаемой функции достаточно такого же простого щелчка по кнопке.
С другой стороны, некоторые программы windows, которые заняты отправкой предложений о подписке, содержат довольно замысловатый алгоритм отказа от «пушей». Так что людям, совершающим серфинг по просторам интернета, нелишним будет узнать о простых и действенных методах отписки от уведомлений.
Что это такое
Оповещения – это вкладка на сайте «Одноклассники», в которую приходят системные сообщения или напоминания о каких-либо событиях.
Здесь отображаются все взаимодействия с вашим профилем. У друга сегодня юбилей – соответствующее сообщение напомнит о дне рождения. Кто-то сделал вам подарок – информация об этом событии отмечается в разделе о подарках. Вы всегда в курсе того, что происходит с вашей страницей. Это удобно, но не для всех.
Если нет желания лицезреть безостановочные оповещения от друзей или регулярно удалять напоминания об играх, то потребуется произвести соответствующую настройку, чтобы не выполнять их чистку ежедневно.
Решаем проблему на Android
Есть возможность убрать всплывающие информеры и на мобильных устройствах, на которых раньше была осуществлена подписка на определённый ресурс. Самый лёгкий способ состоит в том, чтобы «выловить» показ ненужного «пуша» в панели уведомлений.
Последовательность действий такова:
На гаджетах под управлением системы Android изначально установлено аудио сопровождение появления оповещений.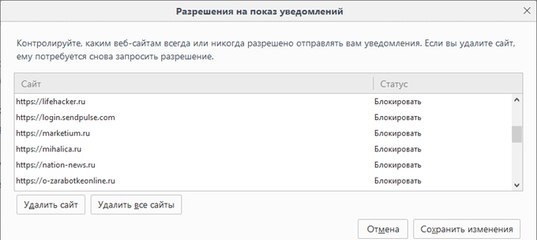 Рингтон может изменяться вследствие настроек приложений. Для смены сигнала в Android нужно зайти в настройки данной ОС
Рингтон может изменяться вследствие настроек приложений. Для смены сигнала в Android нужно зайти в настройки данной ОС
Далее найти раздел «Sound & notification» и обратить внимание на пункт «Default notification ringtone». При нажатии на последний раскрывается перечень звуковых оформлений «пушей»
Просто выберите некоторый сигнал, прослушайте и нажмите на кнопку «OK».
Бывает, что нужное значение функции неодинаково для разных выпусков операционной системы либо марки устройства. Либо такой параметр правки аудио может располагаться по иному пути, отличному от вышеуказанного. Допустим, в смартфоне от LG модели G4 в разделе «Sound & notification» нужно выбрать «Ringtone».
Частичное отключение уведомлений
Порой, отключать оповещения полностью нет необходимости.
Необходимо избавиться от всплывающих окон, исходящих от определенных платформ. Справится
с задачей просто, достаточно отправится в меню, открыть настройки.
После запуска меню, выберите «сайты», обратите внимание на
«подписки уведомлений с других сайтов»
Запустится окно, где имеется два пункта – разрешено и
запрещено. В первом столбце показаны ресурсы, присылающие оповещения. Если
необходимо удалить страницу, запретить высвечивать информацию, нажмите
соответствующую кнопку справа.
В столбце запрещенных платформ пользователь отыщет страницы,
которым ранее запретил доступ.
Допускается запрещать сервисам веб-проводника высвечивать небольшие окошки с информацией – погодные условия, пробки, новости, необходимо отключить ненужные сервисы. Для этого в пункте частичного отключения, остановитесь на «Подписки уведомлений от сервиса Яндекс».
После перехода к таблице, перед пользователем откроется список всех сервисов веб-проводника. Чтобы деактивировать сообщения, уберите рядом с ненужными пунктами галочки, кликните по «сохранить».
Подобную работу можно проделать не только в яндекс браузере, но Google Chrome, Mozilla Firefox, Opera.
Зная, как отключить назойливые пуш-сообщения, посылаемые различными сайтами – билайн, мтс, развлекательные платформы, можете приступать к работе. Не обязательно запрещать всем интернет-страницам присылать информацию, достаточно добавить ссылку в список исключений и в яндекс браузер отключить уведомления сайтов. Соглашаясь на подписку, будьте предельно внимательны, она может оказаться платной.
Отключение PUSH уведомлений в Edge
Чтобы отключить появление вплывающих push уведомлений в браузере Edge, откройте его меню (иконка с тремя точками) и выберите меню Параметры.
Во вкладке Параметры промотайте ползунок вниз и нажмите на кнопку Просмотреть дополнительные параметры.
В дополнительных параметрах Edge найдите секцию Уведомления и нажмите на кнопку Управление.
В этом разделе будет представлен список сайтов, которым разрешено показывать всплывающие уведомления в Edge. Вы можете удалить оповещения для определенных сайтов. Полностью отключить показ уведомлений для всех сайтов в Edge нельзя. При появлении всплывающего окна на разрешение показа уведомлений на очередном сайте нужно выбрать пункт Нет. Edge запомнит ваш выбор и не будет в дальнейшем показывать окно с push оповещением на данном сайте.
Как вы видите, совсем несложно, настроить ваш браузер так, чтобы он никогда больше не спрашивал о том, хотите ли вы получать оповещения.
Процедура отключения
Эта часть статьи предназначена для тех, кто ищет, как отключить оповещения в Одноклассниках. Чтобы навсегда избавиться от назойливых напоминаний, необходимо сделать следующее:
Заходим во вкладку «Оповещения», которая находится в верхней строке на главной странице. Видим все системные сообщения, которые пришли на ваш аккаунт. В данном примере это оповещение о добавлении в друзья.
В данном примере это оповещение о добавлении в друзья.
Чтобы отклонить, нажмите кнопку «Игнорировать» и оно автоматически пропадёт.
Но, если вы желаете окончательно отказаться от каких-либо оповещений, то вам необходимо внести соответствующие коррективы в настройки профиля. На главной странице под аватаркой жмём кнопку «Изменить настройки».
В открывшемся окне в левом столбике ищем кнопку «Публичность».
Здесь видим расширенные настройки оповещений из разных источников. На странице вы сможете отменить рассылку системных сообщений из игр или групп.
Для тех, кто пожелает отказаться от всех оповещений, предусмотрена колонка «Никому». Проставив в ней галочки напротив всех пунктов, вы навсегда избавитесь от надоедливых сообщений.
Как отключить оповещения в Одноклассниках на почту
Если ваш профиль привязан не к телефонному номеру, а к электронной почте, то, возможно, её забивает множество писем, которые приходят вам даже по самым незначительным поводам. Чтобы это прекратить, следуйте инструкции, приведённой выше, в разделе, посвящённому смс. Ваши действия должны быть аналогичными, потому что вместо сообщений смс вам приходят письма.
В конце концов, уведомления – это очень нужная и важная функция
Иногда это единственная возможность узнать о чём-то важном для вас, поэтому не торопитесь избавляться от них полностью. Иногда достаточно просто отключить звук уведомлений в ок на некоторое время, в которое вы особенно заняты
Как можно отключить оповещения
Как отключить оповещения в Одноклассниках? Справиться с этим достаточно просто. Необходимо разобраться во всех тонкостях, чтобы не возникло проблем в дальнейшем при выполнении процедуры.
Функция уведомлений была создана для предоставления важной информации. Вы сможете своевременно узнать о чем-то, чтобы быстро выполнить конкретные действия или ответить на поступившее сообщение
Какие варианты оповещений существуют?
- Уведомления с игр, которыми вы пользуетесь.

- Предоставление данных о действиях друзей.
- Уведомление о сообщениях в браузере или на телефоне.
Зачем используются оповещения?
- При помощи сообщений можно узнать о действиях друзей. Информация собирается в специальном разделе меню, пользователь всегда может заглянуть в него.
- Это удобно при общении. Вы своевременно узнаете о поступившем сообщении.
- Функция будет полезна на смартфоне, ведь пользователь не проводит все время на сайте, заходит в приложение на несколько минут.
Но иногда необходимо убрать функцию. Причины для отключения:
- Вы хотите полноценно поработать, уведомления мешают заняться делами.
- У вас сейчас нет свободного времени, чтобы проводить его на сайте.
- Пользователь желает снизить количество приходящих уведомлений.
- Нужно отдохнуть, а постоянные оповещения мешают.
Необходимо предложить способ для решения проблемы. Как в Одноклассниках отключить оповещения и уведомления? Справиться с задачей легко, необходимо только следовать инструкциям.
Загрузка…Как запретить сайтам присылать уведомления через Chrome на Android и ПК — раз и навсегда
Когда-то подписались на оповещения от нескольких сайтов, а сейчас они начинают надоедать и захламляют панель уведомлений рекламой? Есть решение — их можно довольно просто отключить раз и на всегда. И для этого даже не придется разбираться, на каких страницах разрешено получение пушей.
Как заблокировать уведомления в Chrome для Android
Заходим на смартфоне в Chrome, через иконку с тремя точками переходим в меню управления и открываем «Настройки». Теперь найдите пункт «Настойки сайтов», а в нем параметр «Уведомления». Если вам не нужны никакие оповещения от сайтов, просто отключите тумблер «Уведомления». Если же есть такие сайты, от которых вам хотелось бы получать пуши, например с новостями, добавьте их в список исключений, а остальные заблокируйте.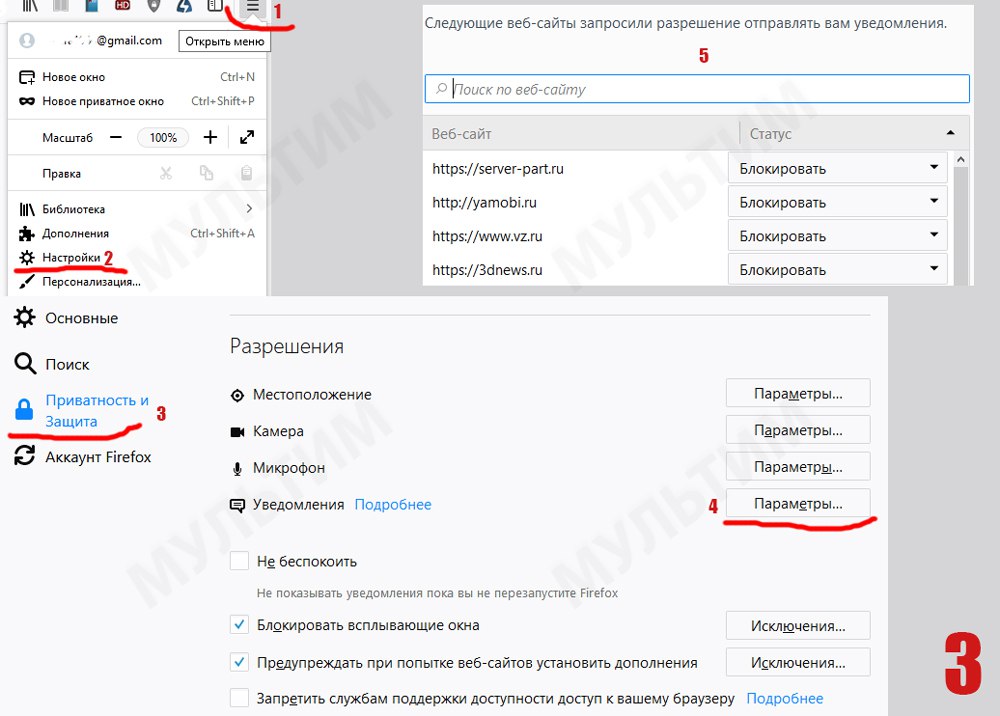
Но это еще не все: если ваш аккаунт Google используется в том числе в Chrome на компьютере, заблокировать получение уведомлений придется на каждом устройстве отдельно.
Как заблокировать уведомления в Chrome на ПК
- В Chrome на компьютере зайдите в «Настройки» → «Дополнительные» → «Настройки сайта» → «Уведомления»;
- В появившемся окне переключите ползунок «Уведомления» в положение «Отключено»;
- Тут же можно добавить и исключения, от которых уведомления продолжат приходить.
Как отключить в Chrome запросы на получение уведомлений от любых сайтов
Чтобы избавиться от запросов на получение уведомлений нужно в адресной строке написать chrome://settings/content/notifications и отключить переключатель «Спрашивать разрешение перед отправкой (рекомендуется)».iGuides в Telegram — t.me/igmedia
iGuides в Яндекс.Дзен — zen.yandex.ru/iguides.ru
Как отключить уведомления с сайтов в Гугл Хром (Google Chrome)
Браузер Google Chrome позволяет отправлять пользователям уведомления о различных событиях с сайтов, на которые тот подписался: выход новых видео на каналах ютуб, появление статей на любимых блогах, уведомления о сообщениях на определенных сайтах. Но что делать, если вы получаете ненужную информацию, как отключить уведомления с сайтов в гугл хром?
Такое возможно в случае, если случайно оформили подписку на уведомления на каких-либо ресурсах и получается, что вас пичкают теперь ненужной информацией, например, раз в несколько часов сводку новостей получаете по городу 🙂 Ну или ранее информация вам какого-либо ресурса была интересна, а сейчас вы хотели бы больше ее не получать.
За оповещения, на которые вы подписываетесь в интернете, отвечает непосредственно тот браузер, с которого эта подписка была инициирована, потому что каждый из них на сегодняшний день имеет возможность рассылать оповещения.
Сейчас речь коснется именно Google Chrome, я покажу вам как можно будет выборочно отключить уведомляшки с выбранных вами сайтов на компьютере и на смартфонах Android, а также как вообще запретить этому браузеру отправлять с сайтов предложение подписаться.
Как отключить уведомления с сайтов в гугл хром
Оповещения непосредственно в хроме отключаются предельно просто и на компьютере и на смартфонах с операционкой Андройд. Принцип совершенно одинаков. Начнем с компьютера…
Отключение оповещений в Google Chrome на ПК
Открываем настройки браузера, кликнув по кнопке меню и выбрав соответствующий пункт:
-
Спускаемся немного внизу по параметрам, находим раздел «конфиденциальность и безопасность», а в нем открываем «настройки сайта».
-
В новом разделе ищем и переходим в «уведомления».
-
Откроется список, поделенный на 2 части:
Разрешенные. Здесь будут отображаться те сайты, уведомления с которых вы разрешили браузеру присылать.
Блокировать. В этом блоке будут ресурсы, где вы, наоборот, запретили отправку вам оповещений через хром.
Прямо через этот список можно найти нужный сайт и заблокировать с него уведомления (если ранее были разрешены), либо наоборот — разрешить их для ресурса, на котором они у вас сейчас заблокированы.
Вы можете вручную поискать сайт в соответствующем блоке, затем кликнуть по кнопке меню рядом с сайтом и выбрать нужную опцию:
На примере выше, клик был совершен по одному из ресурсов, находящихся в блоке «разрешить».
 Соответственно, если в меню выбрать «блокировать», то сайт переместиться с блока разрешенных в блокированные, т.е. вы тем самым сможете заблокировать оповещения с ненужного ресурса.
Соответственно, если в меню выбрать «блокировать», то сайт переместиться с блока разрешенных в блокированные, т.е. вы тем самым сможете заблокировать оповещения с ненужного ресурса.Если вы нажмете «удалить», то вообще удалите адрес из списка. Когда вы снова его посетите, браузер снова покажет окно, где вы можете либо подписаться на уведомления, либо заблокировать.
В случае когда сайтов очень много, проще воспользоваться поиском (если, конечно, вы знаете хотя бы часть адреса) вверху окна:
-
Для отключения запроса на подписку, в том же окне отключите опцию «уведомления».
Готово!
Выключаем оповещения Chrome на Android устройствах
Здесь практически все тоже самое. Отличается, пожалуй, только интерфейс и то немного. Итак:
Откройте браузер Google Chrome и перейдите в его настройки, выбрав меню и в нем нужный пункт.
-
Здесь минуем пункт «уведомления», на который вы, вероятно, уже обратили внимание. Через такой путь попасть в нужное окно будет менее удобно 🙂 Листаем до подраздела «дополнительные» и в нем открываем «настройки сайтов», а там уже переходим в «уведомления».
-
Здесь вы увидите аналогичное окно, как в браузере хром для компьютера. Все адреса будут разделены на 2 блока:
Что это значит, я пояснял выше. Например, на изображении ниже показано, что в браузере для смартфона уведомления блокируются с 84 сайтов, а разрешены на 2-х. Чтобы разрешить или, наоборот, заблокировать оповещения, выбираем нужный сайт, еще раз открываем уведомления и ставим переключатель в нужное положение «вкл / выкл».
Вверху есть возможность отключить в браузере возможность посылать предложения на подписку. Еще выше есть кнопка поиска, где вы можете вбить часть из адреса искомого сайта и сразу его найти либо можно в соответствующем блоке поискать вручную.

Заключение и выводы
Теперь при помощи моей пошаговой инструкции, уверен, вы знаете как отключить уведомления с сайтов в гугл хром и сможете легко повторить у себя данные шаги. Процедура, как видим, проста и для браузера на компьютере или для мобильных устройств на базе android.
Опция разрешения и запрета на показ оповещения в браузерах — полезная. Например, был недавно случай: подписывался на один интересующий меня блог и все было сначала хорошо, получал уведомляшки о выходе новых статей. Но затем началась жесть! Они стали приходить по 20-30 штук буквально за несколько минут. Оказалось, что автора блога взломали в сервисе, через который у него настроена отправка оповещения, ну а мне ничего не оставалось делать, как в Google Chrome просто заблокировать временно от него уведомления до тех пор, пока с его стороны не будет решена проблема.
Если помог вам своей заметкой, вы можете поделиться ей в соц.сетях, через блок выше (заодно в конкурсе поучаствуете). Ну а если вопросы есть, рад буду помочь, пишите здесь, в комментариях.
Как отключить push-уведомления от веб-сайтов?
Читайте, как настроить или отключить «push-уведомления» в самых распространённых браузерах. Как разрешить использовать «push-уведомления» только некоторым веб-сайтам, или запретить для всех. С недавних пор интернет-браузеры предоставляют возможность веб-сайтам выводить специальные «push-уведомления». Встретить это всплывающее окно можно на самых разнообразных веб-порталах, в сообщении разработчики веб-сайта обычно спрашивают у вас разрешение на вывод оповещении с новостями сайта на рабочем столе, доступ к вашему месторасположению или ещё нескольким данным.
На самом деле это дополнительное удобство для пользователя, но, если вы не подумав подписались на несколько десятков таких уведомлений, то в конечном счёте они могут жутко раздражать. Самое главное, что такими подписками можно управлять или вообще отключить их в своём браузере.
Самое главное, что такими подписками можно управлять или вообще отключить их в своём браузере.
В этой статье я хочу подробно рассказать о том, как именно настроить или отключить
Содержание:
Перейти к просмотру
Как отключить Push уведомления сайтов в браузерах Chrome, Yandex, Opera, Firefox в 2019 💬💻🌐
Отключаем
«push-уведомления» в «Google Chrome»Чтобы отключить эту функцию в «Chrome», нажмите кнопку «Меню» и выберите «Настройки». Далее нажимаем на ссылку «Дополнительно» внизу страницы «Настройки».
Пролистываем страницу до раздела «Конфиденциальность и безопасность» и нажимаем на кнопку «Настройки контента».
Здесь кликаем на категорию «Уведомления».
Отключите слайдер «Спрашивать разрешение перед отправкой (рекомендуется)» в правой, верхней части страницы и он сменит своё название на «Заблокировано».
Это значит, что «Google Chrome» будет блокировать все новые запросы на показ уведомлений. Но даже после этого, веб-сайты, которые вы одобрили все равно смогут отправлять вам уведомления. Прокрутите страницу вниз до раздела «Разрешить», в нём вы найдёте список всех веб-сайтов, которые могут выводить оповещения, также в разделе «Блокировать» вы можете добавить список доменов, которые будут блокироваться по умолчанию.
Перейти к просмотру
Как очистить, удалить историю, кеш браузеров Chrome, Яндекс, FireFox, Opera, Edge, Internet 📝🔥🌐
Отключаем
«push-уведомления» в «Mozilla Firefox»Начиная с версии 59, браузер «Firefox Quantum» позволяет отключить такие запросы в своем обычном окне параметров. Также можно полностью запретить доменам запрашивать доступ на вывод уведомлений, позволяя это делать только нескольким избранным веб-сайтам.
Также можно полностью запретить доменам запрашивать доступ на вывод уведомлений, позволяя это делать только нескольким избранным веб-сайтам.
Для того, чтобы перейди к параметрам браузера, нажмите на кнопку «Меню» (три линии) в правом верхнем углу окна программы, далее кликаем на «Настройки», после чего нажимаем на пункт «Приватность и Защита» в левой части открывшейся страницы.
Прокрутите страницу вниз до раздела «Разрешения» и нажмите кнопку «Параметры» напротив строки «Уведомления». Также здесь можно сразу поставить флажок на параметре «Отключить уведомления до перезапуска Firefox», если вы хотите отключить их временно.
На странице вы найдете список всех доверенных доменов, которым вы предоставили разрешение на показ уведомлений, а также все заблокированные.
Чтобы запретить получение уведомлений с новых веб-сайтов, поставьте флажок «Блокировать новые запросы на отправку вам уведомлений» и нажмите «Сохранить изменения». Все веб-сайты, которые имеют статус «Разрешить» по-прежнему смогут выводить уведомления.
Перейти к просмотру
Как восстановить очищенную историю браузеров Chrome, Mozilla FireFox, Opera, Edge, Explorer 🌐⏳💻
Отключаем
«push-уведомления» в «Microsoft Edge»Браузер «Microsoft Edge» обрёл поддержку уведомлений с обновлением Windows 10 «Fall Creators Update». Тем не менее, разработчики «Microsoft» не предоставляют возможности полностью отключить их, и в то же время предостерегают веб-сайты выдавать подобные запросы, но это мало помогает.
Все, что вы можете сделать, это нажать «Нет», когда увидите очередной запрос. По крайней мере «Microsoft Edge», запомнит ваш выбор относительно текущего домена и не выведет уведомление вновь, но все другие, все равно, хоть раз да выведут его.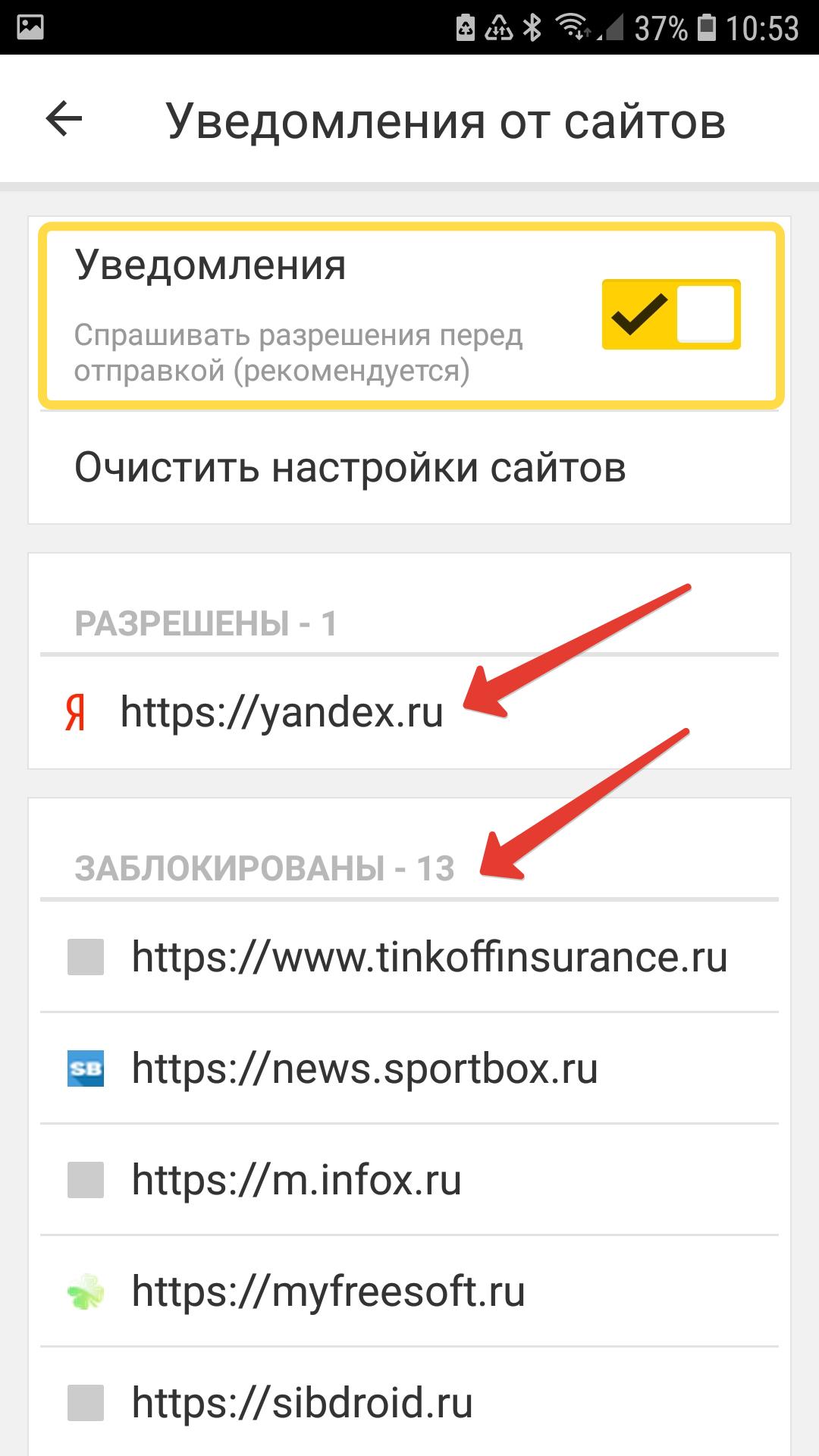
Перейти к просмотру
Как удалить вирусы и рекламу в браузерах Chrome, Firefox, Opera, Яндекс, Edge и Explorer 🕷️🚫💻
Отключаем
«push-уведомления» в «Opera»Даже сейчас достаточно большая часть населения Земли, до сих пор пользуются этим замечательным браузером. Поэтому я не мог обойти его стороной. Собственно, чтобы отключить «push-уведомления» в браузере «Opera», кликаем на кнопку «Настройка и Управление Opera» в левом верхнем углу окна программы (значок в виде красной буквы «О») и выбираем «Настройки», или просто нажимаем сочетание клавиш на клавиатуре «Alt + P».
На вновь открывшейся странице переходим в раздел «Сайты», который находится в списке слева. Прокручиваем страницу до раздела «Уведомления» и ставим маркер на значении «Запретить сайтам показывать системные уведомления», если вы хотите полностью исключить появление подобных запросов. Соответственно, ещё можно полностью разрешить всем сайтам выводить подобные запросы, или оставить значение по умолчанию, то есть спрашивать вас каждый раз, причём опера также запомнит ваш выбор для каждого отдельного домена.
Если нажмёте кнопку «Управление исключениями», то вы увидите окно со списком всех веб-сайтов, которым вы разрешили выводить уведомления на Рабочий стол, возле каждого есть кнопка удалить, если нужно запретить данному сайту выводить их.
Перейти к просмотру
Режим инкогнито Google Chrome, Яндекс Браузер, Opera, FireFox, Microsoft Edge, Explorer 🌐😎💻
Отключаем
«push-уведомления» в «Yandex.Браузере»Следующим будет самый быстро развивающийся браузер Ru-нета, который уже успел завоевать достаточно большую армию пользователей – это «Yandex.Браузер». Настройки в нём сильно напоминают оные в «Google Chrome», так как он построен на том же движке, что и браузер от «Google».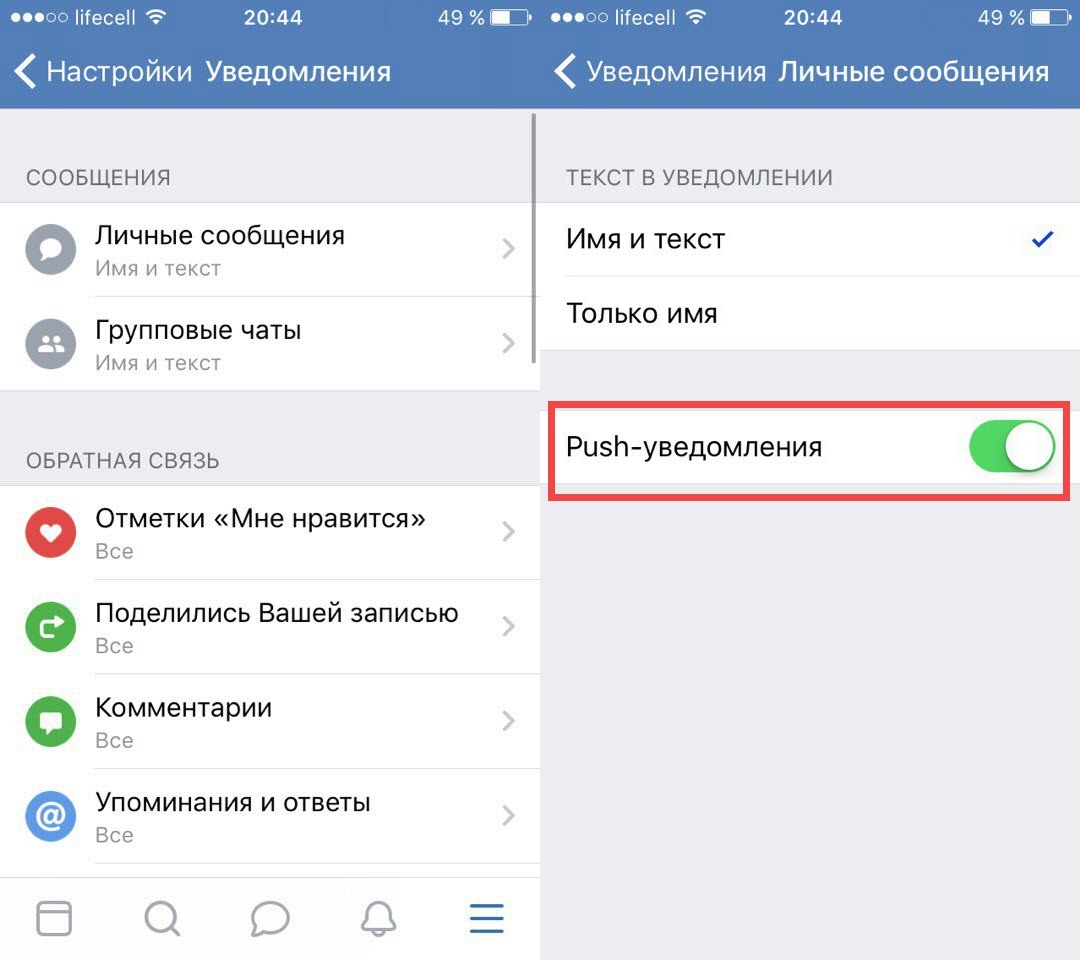 Собственно, для того чтобы отключить «push-уведомления» нужно перейти на страницу «Настройки», нажимаем на кнопку «Настройки Яндекс.Браузера» (три чёрточки) в правом верхнем углу окна программы и выбираем нужный нам пункт.
Собственно, для того чтобы отключить «push-уведомления» нужно перейти на страницу «Настройки», нажимаем на кнопку «Настройки Яндекс.Браузера» (три чёрточки) в правом верхнем углу окна программы и выбираем нужный нам пункт.
Далее, прокручиваем открывшуюся страницу в самый низ и кликаем на кнопку «Показать дополнительные настройки», потом напротив раздела «Личные данные» нажимаем на кнопку «Настройки содержимого».
Во всплывающем окне прокручиваем страницу до пункта «Уведомления» и ставим указатель на значение «Не показывать уведомления с сайтов», если вы хотите полностью запретить веб-сайтам выводить запросы на уведомления. Также можно отставить по умолчанию – спрашивать постоянно, или разрешить всем сайтам выводить уведомления.
Также, как и в «Chrome», нажав на кнопку «Управление исключениями» можно вручную добавить или удалить разрешения для отдельных доменов на вывод уведомлений на рабочем столе.
Не забудьте на всех открытых страницах настроек нажать на кнопку «Готово», что бы все изменения сохранились и перезагрузите браузер.
Так или иначе, но мы рассмотрели несколько простых способов, которые помогут вам избавиться от столь ненавистных запросов. Следуйте инструкциям, не забывайте проверять и сохранять внесённые изменения. Я пока что не находил упоминаний в сети о том, что какие-то вредоносные веб-сайты использовали данные запросы для разрушительных действий, но всё бывает в первый раз, лучше перестраховаться.
Как отключить push-уведомления от сайтов в Opera, Chrome, Яндекс Браузер, Mozilla Firefox, Edge? Управление уведомлениями в браузере
После того, как в браузерах появилась возможность получать push-уведомления, сайты начали использовать этот функционал и выводить посетителям окно с запросом на показ уведомлений в браузере.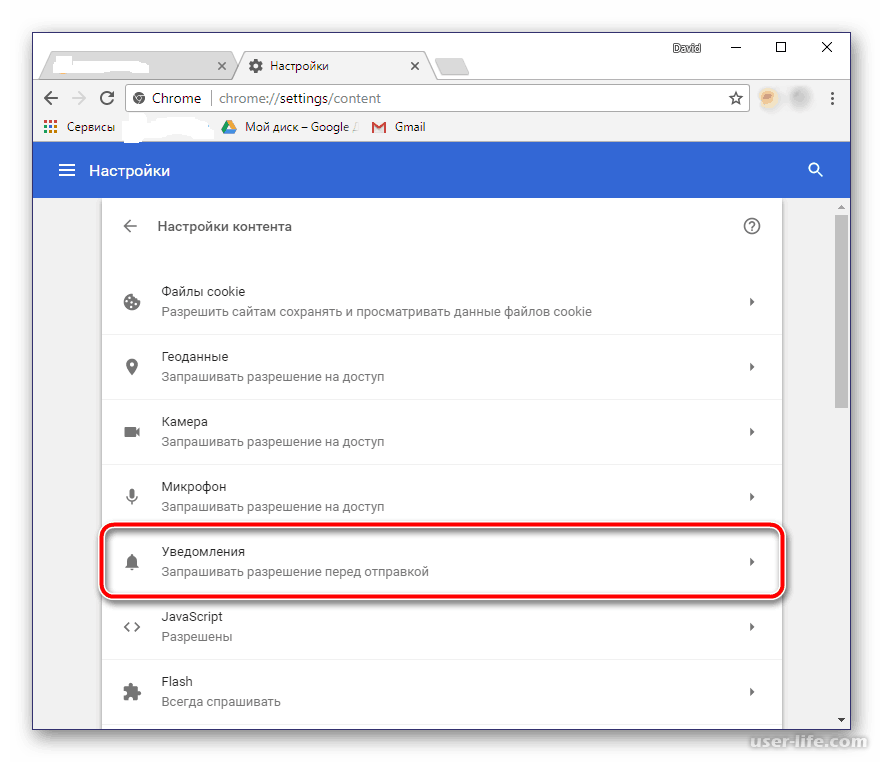 И если посетитель разрешает показ push-уведомлений, то периодический в браузере будут появляться всплывающие уведомления о том, что на сайте появился какой-то новый материл, или другая информация. Это такой себе новый, простой и быстрый способ подписки на сайты. Я вроде всегда стараюсь на подобные запросы, на разных сайтах, отвечать нажатием на кнопку «Блокировать», но вчера в браузере Opera мне начали прилетать уведомления (еще и с рекламой) от одного не интересного мне сайта. И этот немного напрягает. Видимо, когда посещал этот сайт, случайно разрешил показ уведомлений.
И если посетитель разрешает показ push-уведомлений, то периодический в браузере будут появляться всплывающие уведомления о том, что на сайте появился какой-то новый материл, или другая информация. Это такой себе новый, простой и быстрый способ подписки на сайты. Я вроде всегда стараюсь на подобные запросы, на разных сайтах, отвечать нажатием на кнопку «Блокировать», но вчера в браузере Opera мне начали прилетать уведомления (еще и с рекламой) от одного не интересного мне сайта. И этот немного напрягает. Видимо, когда посещал этот сайт, случайно разрешил показ уведомлений.
Сама идея с этими push-уведомлениями не плохая. Можно быстро подписаться на любимые сайты и всегда быть в курсе выхода новых материалов. Не нужно ничего вводить, нет писем на почту и т. д. Просто всплывающее уведомление в браузере. Хотя, лично меня сам запрос о подписке на каждом втором сайте уже немного напрягает.
Но если бы этот функционал использовался по предназначению, и так, как он был задуман изначально. Хитры владельцы некоторых сайтов делают что-то вроде принудительной подписке. Сообщение в стиле «Нажмите Разрешить, чтобы продолжить», и маленький крестик, которым можно закрыть это окно. А посетители во всей этой каше и с желанием быстрее зайти на сайт нажимаем на кнопку «Разрешить», и дают добро на получение уведомлений. А потом в браузер начинают прилетать уведомления от всех этих сайтов. Они отвлекают и даже немного раздражают. Более того, в самом уведомлении я не нашел возможности отписаться. Для этого нужно заходит в настройки браузера.
И что самое неприятное во всей этой ситуации, так это то, что многие сайты участвуют в разных партнерских программах, которым продают или передают подписчиков. То есть, вы подписались на обновления какого-то сайта, а потом получаете push-уведомления с какой-то непонятной (а иногда и опасной) рекламой. Иногда сами сайты делают такие рассылки. Там уже полно разных сервисов и схем, когда нас грубо говоря заставляют разрешить показ push-уведомлений, а потом присылают разную рекламу в сплывающем окне браузера.
В этой статье я покажу, как отключить push-уведомления в разных браузерах. Подготовлю подробную инструкцию для Яндекс Браузера, Opera, Chrome, Microsoft Edge, Mozilla Firefox. Разберемся, где находятся настройки уведомлений в браузере, и как управлять push-уведомлениями от сайтов. Например, как отписаться от некоторых сайтов, или запретить всплывающее окно с запросом на показ уведомлений.
Вы можете сразу перейти к инструкции для своего браузера:
Как отключить уведомления в браузере Opera?
Открываем настройки браузера Opera. Можно использовать сочетание клавиш Alt+P.
Переходим в раздел «Безопасность» – «Настройки сайта».
Дальше открываем раздел «Уведомления».
Там в самом верху будет пункт «Спрашивать разрешение перед отправкой». Если он включен, то на сайтах (которые используют пуш-уведомления) будет появляться запрос на отправку уведомлений (как на первом скриншоте в этой статье). Если отключить этот пункт, то подобные запросы появляться не будут, и вы не сможете подписываться на сайты.
Даже если вы отключите запрос, старые подписки все ровно будут действовать. Ниже вы увидите сайты в списке «Блокировать». Это те сайты, на которых появился запрос и вы нажали «Блокировать». Браузер запомнил ваш ответ и больше запрос на этих сайтах не появляется, уведомления от этих сайтов не приходят. Если удалить сайт из этого списка (открыв меню), то запрос на подписку будет появляться. Так же в меню можно выбрать «Разрешить», тем самым подписаться на сайт.
Ниже расположен еще один список с сайтами «Разрешить». Здесь указаны сайты, на которые вы подписаны. Чтобы запретить push-уведомления в Опере, просто откройте меню напротив сайта и удалите его, либо выберите «Блокировать».
Чтобы удалить все подписки на push-уведомления, просто удалите все сайты из списка «Разрешить». Сайты, напротив которых есть иконка в виде куба, удалить не получится. Они были добавлены туда установленными расширениями.
Сайты, напротив которых есть иконка в виде куба, удалить не получится. Они были добавлены туда установленными расширениями.
Как отключить уведомления от сайтов в браузере Chrome?
В Google Chrome все практически так же, как и в Опере. Нужно сначала зайти в настройки браузера.
Дальше открыть вкладку «Конфиденциальность и безопасность» и перейти в «Настройки сайта».
Открываем пункт «Уведомления».
Чтобы вообще не видеть запрос на подписку (отправку уведомлений) на сайтах, отключите пункт «Спрашивать разрешение перед отправкой». Если хотите оставить возможность подписываться на пуш-уведомления от сайтов, то не отключайте этот пункт.
Дальше вы увидите список сайтов в разделе «Блокировать» (здесь сайты которым вы запретили присылать уведомления) и «Разрешить» (сайты, с которых в ваш браузер Хром приходят пуш-уведомления). Чтобы отключить уведомление с сайта (или сайтов), удалите их из списка «Разрешить». Или переместите их в список «Блокировать».
Чтобы убрать полностью все push-уведомления от всех сайтов – удалите все сайты из списка. Кроме тех, что добавлены расширением (напротив них есть иконка расширения).
Уведомления в Яндекс Браузере: как отключить и управлять?
В Яндекс Браузере настройки пуш-уведомлений сделаны как-то более просто и понятно по сравнению с Оперой и Хромом. Чтобы добраться до них, нужно сначала открыть настройки.
В левой колонке переходим на вкладку сайты и справа сразу видим настройки уведомлений. Там три пункта:
- Показывать запросы на отправку
- Не показывать запросы на отправку
- Автоматически подписываться на уведомления
Последний пункт точно не рекомендую устанавливать. Либо оставьте по умолчанию (показывать запросы), либо отключите их, если они вам мешают или не нужны.
Чтобы перейти к списку сайтов, уведомления от которых вы заблокировали или разрешили, нажмите на пункт «От прочих сайтов».
Там будет две вкладки: отправка уведомлений «Разрешена» и «Запрещена».
На вкладке «Разрешена» находятся сайты, которые могут присылать push-уведомления в ваш Яндекс Браузер. Вы можете их просто удалит оттуда, тем самым запретить присылать уведомления.
Сайты, которым запрещена отправка уведомлений можете не трогать. Если вы их оттуда удалите, то на этих сайтах снова будет появляться запрос на подписку (если вы не отключили сам запрос).
Запрещаем уведомления от сайтов в Mozilla Firefox
Открываем настройки браузера Mozilla Firefox.
Дальше нужно открыть раздел «Приватность и защита» и прокрутить страницу до задела «Разрешения». Там будет пункт «Уведомления», а напротив него кнопка «Параметры». Нажимаем на нее.
Откроется окно, в котором будет список сайтов, которым вы либо запретили присылать уведомления (статус «Заблокировать»), либо разрешили (статус «Разрешить»). Вы можете просто удалить эти сайты оттуда. Или отключить push-уведомления в Mozilla Firefox путем установки статуса «Заблокировать». Так же там есть кнопка «Удалить все веб-сайты». Можно одним махом избавится от всех уведомлений.
Если вы не хотите, чтобы браузер Firefox показывал запросы на отправку уведомлений на сайтах, можно установить галочку возле пункта «Блокировать новые запросы на отправку вам уведомлений».
С уведомлениями в Firefox разобрались, идем дальше.
Как отключить push-уведомления от сайтов в Microsoft Edge?
Все делается в четыре шага:
- Откройте параметры браузера Microsoft Edge.
- Перейдите на вкладку «Дополнительно» и нажмите на кнопку «Управление разрешениями».
- Можно просто удалить сайт из списка, и от него больше не будут приходить пуш-уведомления в браузер Microsoft Edge.
- Но так как для одного сайта могут быть установлены разные разрешения (например, разрешение на доступ к микрофону, камере, геопозиции), то можно нажать на конкретный сайт и отключить только уведомления.

Можете таким образом отметить подписку только на некоторые сайты.
Послесловие
Не задумываясь удаляйте все push-уведомления от сайтов, которые вам не интересны и только отвлекают. Особенно, если вы на эти сайты сами не подписывались (подписались случайно), или они присылают какую-то рекламу. Это отличный и удобный инструмент, который не всегда используется по предназначению. И здесь в первую очередь вина самих владельцев веб-сайтов, которые используют push-уведомления не для удобства посетителей и привлечения дополнительной аудитории, а для заработка.
Настроить уведомления в браузере, или удалить уже активные подписки на сайты совсем не сложно. Лично я вообще запретил браузеру отправлять новые запросы на отправку уведомлений. А то иногда надоедает блокировать эти предложения.
Если у вас остались вопросы – задавайте их в комментариях.
Как отключить уведомления на Android от сайтов в браузере Chrome
На чтение 2 мин. Просмотров 410
В этой публикации вы узнаете как отключить приходящие уведомления от сайтов в браузере Google Chrome на Андроид. Если вас больше интересует как отключить уведомления от приложений Google Play на Андроид, рекомендуем нашу пошаговую инструкцию в отдельной публикации.
Уведомления от сайтов на AndroidПочему приходят уведомления от сайтов которые вы посещали?
Google позволил сайтам настраивать и рассылать push-уведомления в браузере Google Chrome, которые можно получить не только на ПК, но и на Android смартфон или планшет. Поэтому часто заходя на сайты, мы получаем предложение, подписаться на уведомления о новых статьях. Как правило, мы не читаем такие всплывающие формы, и соглашаемся, думая, что это предупреждение о том, что сайт собирает cookie и нажимаем на кнопку «Разрешить». В последствии начинают приходить уведомления, от оного или нескольких сайтов, которые уже не интересны.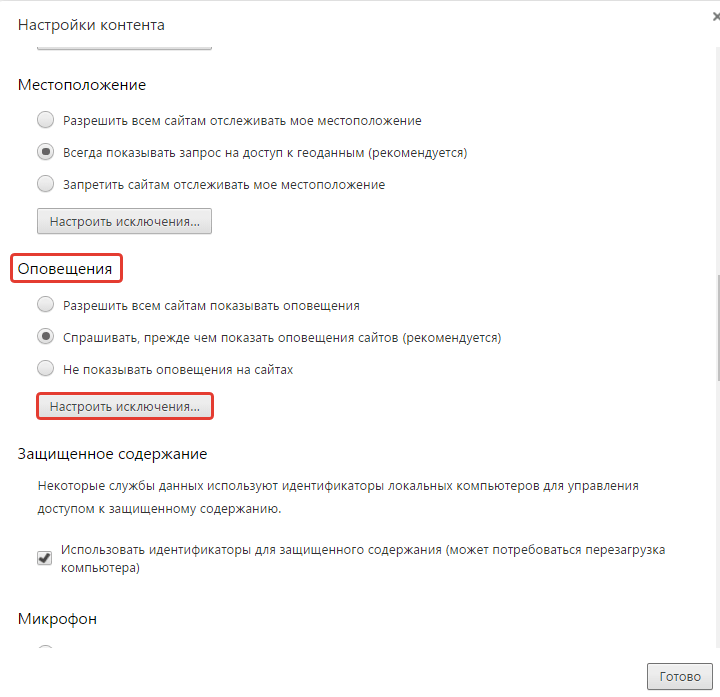
Как заблокировать приходящие уведомления от сайтов на Android
Для того чтобы отключить Push уведомления в Google Chrome на Android выполните следующие шаги:
- Откройте приложение Google Chrome на Android устройстве.
- Нажмите на три точки (как правило находятся в верхнем углу).
- В открывшемся меню опций переходим в раздел «Настройки»
- Затем войдите в подраздел «Настройки сайтов».
- Далее нужно выбрать пункту «Оповещения».
- Открывается список сайтов в разделе «Разрешены», которые вам могут присылать уведомления.
- Нажимаем на строчку с сайтом уведомления с которого не хотите больше принимать.
- Затем нажмите пункт «Оповещения» после чего появится опции с двумя вариантами: «Разрешить» и «Блокировать» — выберите «Блокировать».
Если вам присылают несколько сайтов свои уведомления, то так же также заблокируйте уведомление и у остальных сайтов.
Итак, в этой короткой, но важной инструкции вы узнали как отключить приходящие Push уведомления в браузере Chrome на Андроид.
Если вы видели уведомления и на устройствах своих друзей и которые вас «достали» 🙂 — поделитесь с ними этой статьей, наверняка она будет им полезна!
4.9 / 5 ( 8 голосов )
Как отключить уведомления в Google Chrome
Уведомления на рабочем столе — одна из лучших функций современных браузеров. Они показывают предварительный просмотр электронной почты, результатов футбольных матчей или даже мгновенных сообщений, позволяя вам быстро просматривать обновления, не отвлекаясь от выполняемой работы. Но это может быть немного ошеломляющим, особенно когда оно включает спам и рекламу. Если слишком много сайтов начали отправлять уведомления или вам нужно отключить весь шум, вам следует отключить уведомления Google Chrome.Сделать это довольно просто:
Но это может быть немного ошеломляющим, особенно когда оно включает спам и рекламу. Если слишком много сайтов начали отправлять уведомления или вам нужно отключить весь шум, вам следует отключить уведомления Google Chrome.Сделать это довольно просто:
Откройте страницу настроек Google Chrome. Вы можете ввести chrome: // settings в адресной строке и нажать Введите или щелкнуть значок гамбургера вверху справа> Settings .
Прокрутите вниз и щелкните Показать дополнительные настройки .
В разделе Конфиденциальность щелкните Параметры содержимого … .
Прокрутите вниз до Уведомления .
Выберите Не разрешать сайтам показывать уведомления на рабочем столе .
Если вы хотите разрешить некоторым веб-сайтам показывать уведомления, вы можете нажать Спрашивать, когда сайт хочет отображать уведомления на рабочем столе . Теперь сайты будут показывать уведомления только в том случае, если вы им разрешите.
Щелкните Управление исключениями … , чтобы просмотреть список сайтов, которым вы предоставили разрешение на уведомления. Щелкните X справа от любого из этих URL-адресов, чтобы сайт не отправлял уведомления.
Этот метод избавляет от уведомлений на рабочем столе с веб-сайтов. Но приложение или расширение по-прежнему могут отправлять уведомления. Чтобы отключить уведомления от отдельных приложений или расширений Chrome, выполните следующие действия.
Windows 7 и 8
Нажмите клавишу Windows + D или перейдите на рабочий стол.
Щелкните левой кнопкой мыши значок в форме колокола Chrome Notifications на панели уведомлений в правом нижнем углу экрана.
 Если его там нет, щелкните значок со стрелкой вверх в начале панели уведомлений . Как только вы увидите колокольчик, щелкните его левой кнопкой мыши.
Если его там нет, щелкните значок со стрелкой вверх в начале панели уведомлений . Как только вы увидите колокольчик, щелкните его левой кнопкой мыши.Щелкните значок шестеренки.
Снимите флажки с приложений или расширений, от которых вы не хотите получать уведомления.
Mac
В строке меню системы щелкните значок колокольчика.
Щелкните значок шестеренки.
Снимите флажки с приложений или расширений, от которых вы не хотите получать уведомления.
Если вы хотите отключить все уведомления Chrome, есть простой способ сделать это. Если вы работаете и вам просто нужен временный перерыв, вы можете вместо этого щелкнуть правой кнопкой мыши значок уведомлений Chrome в форме колокола и выбрать Не беспокоить . Это отключает все уведомления. Вы также можете нажать на Не беспокоить в течение одного часа или Не беспокоить в течение одного дня , если вы просто хотите немного отдохнуть от уведомлений.
Этот следующий метод навсегда остановит все уведомления, включая электронную почту и сообщения.Если они вам нужны, не делайте этого. Если вы уверены, что вам нужно избавиться от всех уведомлений Chrome, читайте дальше.
Windows 7 или 8
Коснитесь клавиши Windows + D или перейдите на рабочий стол.
Щелкните значок со стрелкой вверх в начале панели уведомлений в правом нижнем углу экрана.
Нажмите Настроить … .
Прокрутите вниз до Google Chrome .
В раскрывающемся меню выберите Скрыть значок и уведомления .
Щелкните ОК .
Mac
Щелкните Chrome в верхней строке меню.

Щелкните Скрыть уведомления Значок в раскрывающемся меню.
Как только вы это сделаете, Chrome больше не сможет отправлять какие-либо уведомления или предупреждения. Какие надоедливые веб-сайты или расширения рассылали спам на ваш компьютер? Сообщите нам об этом в комментариях.Для получения дополнительных руководств посетите наш раздел «Как сделать».
Чтобы быть в курсе последних технических новостей и обзоров, подписывайтесь на Gadgets 360 в Twitter, Facebook и Google News. Чтобы смотреть самые свежие видео о гаджетах и технологиях, подпишитесь на наш канал на YouTube.
Сообщается об аресте членов группы отряда «Ящерицы»; Платная служба защиты от DDoS-атак прекращает работу Планшет HP Pro 408 G1 с Windows 8.1 Pro, 2 ГБ ОЗУ указано на сайте компанииИстории по теме
Веб-сайт отправляет мне push-уведомления.Как мне отказаться от подписки? — VWO
Если вы хотите отписаться от уведомлений, вот как это сделать:
Хром:Если у вас ОС Windows или Linux, вы можете просто щелкнуть уведомления правой кнопкой мыши и заблокировать дальнейшие уведомления с определенного сайта.
В противном случае вы можете перейти в Настройки Chrome -> Показать дополнительные настройки -> Настройки контента (в настройках конфиденциальности) -> Уведомления -> Управление исключениями.
Здесь вы получите список всех веб-сайтов, с которых вы включили уведомления, и вы можете заблокировать любой конкретный веб-сайт от отправки вам дальнейших уведомлений.
Кроме того, вам необходимо очистить данные cookie, чтобы полностью отказаться от подписки, выполнив следующие действия:
Firefox:
Перейдите в «Настройки Firefox» -> «Содержимое» -> В правой части «Уведомления» вы увидите кнопку «Выбрать».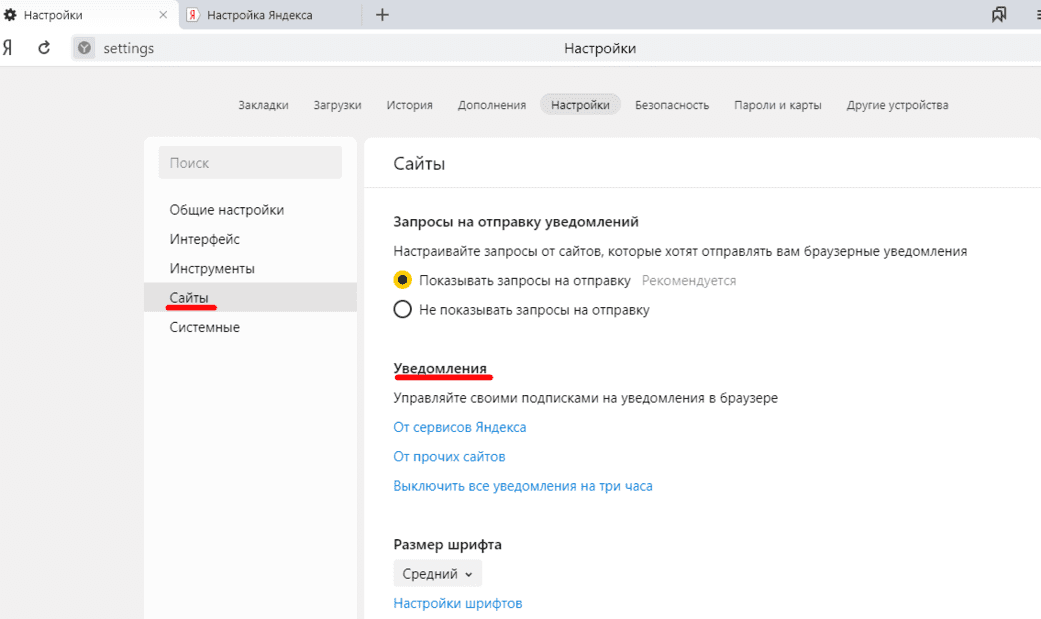 Нажмите здесь. Вы можете выбрать конкретный сайт и нажать «Удалить сайт» или нажать «Удалить все сайты», чтобы запретить всем веб-сайтам отправлять вам уведомления.
Нажмите здесь. Вы можете выбрать конкретный сайт и нажать «Удалить сайт» или нажать «Удалить все сайты», чтобы запретить всем веб-сайтам отправлять вам уведомления.
Кроме того, вам необходимо очистить данные cookie, чтобы полностью отказаться от подписки. Выполните следующие действия, чтобы сделать то же самое:
Перейдите на веб-сайт и щелкните правой кнопкой мыши. Выберите «Проверить элемент»
.Перейдите в Хранилище -> Разверните Файлы cookie и локальное хранилище, это должно дать вам имя веб-сайта в этих разделах.Щелкните правой кнопкой мыши имя веб-сайта и выберите «Удалить все»:
Настройки Opera -> Показать дополнительные настройки -> Настройки контента (в настройках конфиденциальности) -> Уведомления.
Здесь вы получите список всех веб-сайтов, с которых вы включили уведомления, и вы можете заблокировать любой конкретный веб-сайт от отправки вам дальнейших уведомлений.
Кроме того, вам необходимо очистить данные cookie, чтобы полностью отказаться от подписки.
Следуйте инструкциям для Chrome, чтобы очистить данные cookie.
Safari:Чтобы отказаться от подписки на push-уведомления в Safari, вы можете перейти в «Настройки» -> «Сайты» -> «Уведомления».
Здесь вы получите список всех веб-сайтов, с которых вы включили уведомления, и вы можете запретить любому конкретному веб-сайту отправлять вам дальнейшие уведомления.
Кроме того, вам необходимо очистить данные cookie, чтобы веб-сайт полностью отказался от подписки.Для этого выполните следующие действия:
Перейдите на веб-сайт в браузере Safari, перейдите в «Настройки» и выберите конфиденциальность -> щелкните «Управление данными веб-сайта».

Найдите название веб-сайта в отведенном для этого месте, выберите его и нажмите кнопку «Удалить».
По завершении нажмите кнопку «Готово».
Android
Чтобы отписаться от уведомлений на устройствах Android, перейдите в «Настройки»> «Настройки сайта»> «Уведомления».Теперь выберите сайт, с которого хотите отказаться. В разделе «Разрешения» нажмите «Уведомления» и измените его на «Блокировать» или «ОЧИСТИТЬ И СБРОС». Вот шаги:
1. Откройте Google Chrome на своем устройстве Android и перейдите в «Настройки»> «Настройки сайта».
2. Теперь выберите «Настройки уведомлений».
3. Откроется страница для всех веб-сайтов, на которых вы подписались на уведомления. Выберите веб-сайт, от подписки на который вы хотите отказаться.
4.Это должно дать вам возможность либо заблокировать уведомления, либо вы можете использовать опцию для очистки и сброса всех настроек для этого конкретного веб-сайта.
Чтобы отказаться от подписки на push-уведомления на ваших устройствах IOS, вам необходимо очистить файлы cookie. Для этого выполните следующее:
- Чтобы очистить историю и файлы cookie, перейдите в «Настройки»> «Safari» и нажмите «Очистить историю и данные веб-сайтов».
- Чтобы очистить файлы cookie и сохранить историю, перейдите в «Настройки»> «Safari»> «Дополнительно»> «Данные веб-сайтов», затем нажмите «Удалить все данные веб-сайтов».
Заблокировать все уведомления веб-сайтов в Chrome с помощью этих настроек и расширений
Всплывающие окна, модальные окна, наложения, межстраничные объявления: существует множество различных способов ссылаться на элементы дизайна, которые веб-сайты используют для уведомления вас о чем-либо (например, этот сайт использует файлы cookie) или побуждает вас к действию (например, подписаться на нашу рассылку). Независимо от того, как вы их называете, эти уведомления могут раздражать, навязчиво и отвлекать.
Независимо от того, как вы их называете, эти уведомления могут раздражать, навязчиво и отвлекать.
Но вам не нужно иметь дело с процессом закрытия нескольких всплывающих уведомлений для чтения содержимого в Интернете.С помощью правильных расширений вы можете заблокировать все уведомления веб-сайтов в Chrome и избавиться от других раздражающих элементов веб-сайтов, таких как статьи с разбивкой на страницы и автоматическое воспроизведение видео, чтобы начать пользоваться менее отвлекающим процессом чтения в Интернете.
Как заблокировать уведомления веб-сайтов в Chrome
Имеются смысл уведомления рабочего стола или браузера в реальном времени о входящих сообщениях электронной почты или сообщениях Slack. Новые статьи на веб-сайте, о котором вы впервые услышали, потому что он появился в результатах поиска? В этом меньше смысла.Это не мешает веб-сайтам просить вас разрешить им отправлять push-уведомления на ваш рабочий стол или в браузер.
Если вам надоело видеть эти всплывающие окна и вам нужно отклонять запросы, вы можете изменить настройки Chrome, чтобы либо заблокировать все запросы push-уведомлений , либо заблокировать их на определенных сайтах.
Откройте Chrome.
Щелкните значок More (три вертикальные точки в правом верхнем углу браузера).
Выберите Настройки .
Прокрутите вниз до раздела Конфиденциальность и безопасность , затем щелкните Настройки сайта .
Выберите Уведомления .
Переключить Сайты могут запрашивать отправку уведомлений Переключатель в выключенное положение.
Затем, если вы хотите разрешить уведомления с определенных сайтов или приложений, прокрутите страницу вниз и добавьте URL-адрес сайта, с которого вы хотите получать уведомления, в раздел Разрешить .
Если вы уже получаете нежелательные уведомления с определенных сайтов, щелкните значок «Дополнительно» (три вертикальные точки) рядом с сайтом-нарушителем и выберите Удалить , чтобы перестать получать уведомления.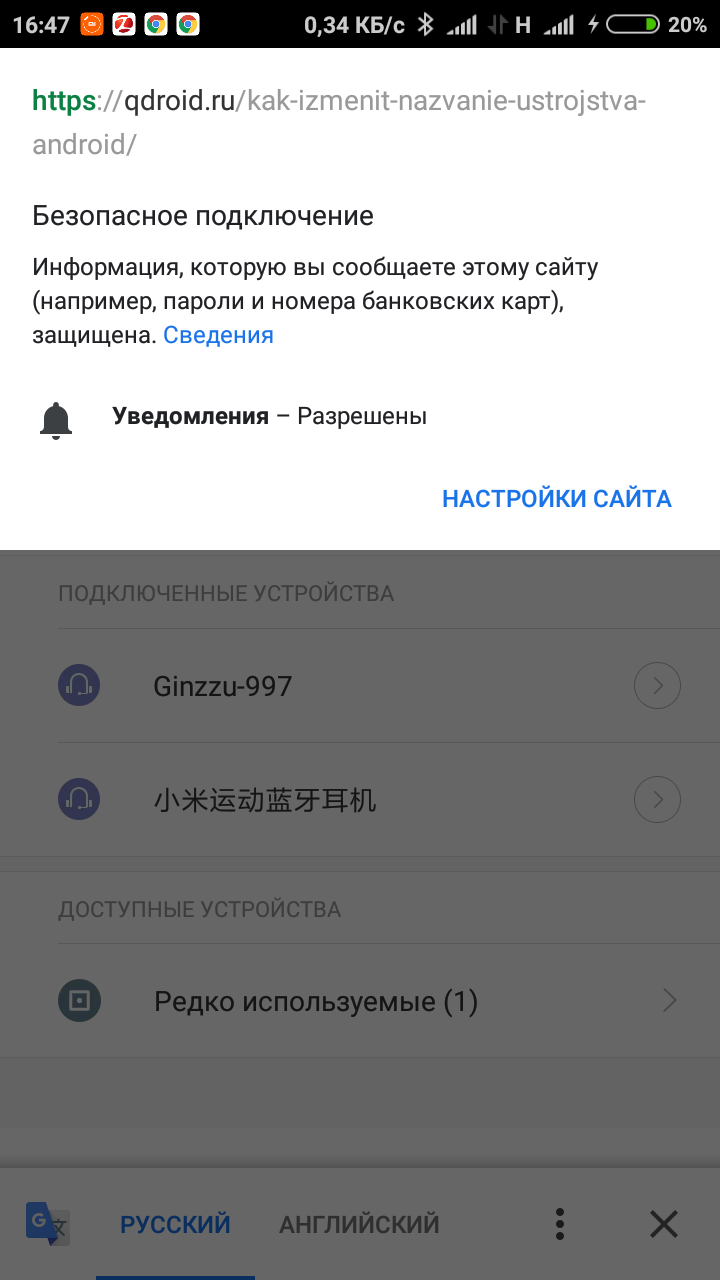
Как заблокировать уведомления о файлах cookie в Chrome
Поскольку Европейский Союз начал применять GDPR в середине 2018 года, почти каждый веб-сайт, который вы посещаете, теперь охватывает часть контента, который вы пытаетесь прочитать, с уведомлением об использовании файлов cookie на сайт.
Если вы устали нажимать кнопки «Принять» и закрывать значки, чтобы получать уведомления о файлах cookie в стороне от контента, который вы пытаетесь использовать, используйте расширение «Мне не нужны файлы cookie» для Chrome, чтобы навсегда удалить их.
Меня не интересуют файлы cookie — это бесплатное (с принятием пожертвований) расширение Chrome, которое утверждает, что удаляет уведомления о файлах cookie практически со всех веб-сайтов. Чтобы узнать, насколько хорошо он работает, я протестировал его на 10 различных веб-сайтах, каждый из которых использует различные типы отображения уведомлений о файлах cookie:
В верхних и нижних колонтитулах веб-сайтов
В виде всплывающих / накладываемых окон
С Только кнопка принятия
С кнопками принятия и отклонения
Только кнопка закрытия
Он избавился от уведомлений о файлах cookie на всех 10 сайтах.
И если вы обнаружите уведомление о cookie, которое проскальзывает мимо блокировщика, вы можете сообщить об этом, щелкнув Сообщить о предупреждении о cookie в меню параметров расширения.
Важно: Хотя уведомления о файлах cookie могут раздражать и отвлекать, они все же содержат важную информацию, которая помогает вам понять, а в некоторых случаях и отказаться от того, как веб-сайты, которые вы посещаете, собирают и используют ваши личные данные. По этой причине мы рекомендуем вам серьезно подумать о последствиях блокировки уведомлений о файлах cookie перед установкой этого расширения.H / T комментатору Martijn Hoppenbrouwer за указание на потенциальные последствия блокировки уведомлений о файлах cookie.
Как заблокировать автоматическое воспроизведение видео в Chrome
Вчера вечером вы прослушали свою любимую песню через динамики своего ноутбука. Сегодня вы пьете кофе и готовитесь к новому дню, проводя небольшое онлайн-исследование. У вас было прекрасное утро, пока вы не попали на сайт с автоматическим воспроизведением видео, которое начало играть с громкостью вашего вечернего джем-сейшна и напугало вас до смерти.
Видео с автоматическим воспроизведением, особенно с аудио и видео, — это современный эквивалент веб-сайтов с фоновой музыкой: ненужный, неожиданный и в целом неприятный. И они замедляют скорость загрузки вашей страницы.
Чтобы полностью остановить автоматическое воспроизведение видео, вы можете использовать бесплатное расширение AutoplayStopper для Chrome.
Я протестировал AutoplayStopper на 10 сайтах с автоматическим воспроизведением видео, включая CNN, ESPN и YouTube, и он не позволял видео на всех сайтах воспроизводить как аудио, так и видео.
И если по какой-то причине вы хотите разрешить автовоспроизведение видео на определенном сайте, вы можете быстро одобрить сайты, открыв меню параметров расширения из омнибара и выбрав Разрешить автовоспроизведение для [ сайт] .
Удалите весь беспорядок с любого сайта одним щелчком мыши
Слишком много веб-сайтов представляют собой беспорядок — статья, которую вы хотите прочитать, скрыта под слоями рекламы, маркетинговыми всплывающими окнами и т.д. Сколько раз нужно нажимать «Закрыть»?
Вместо того, чтобы делать все эти щелчки и ждать, попробуйте использовать Mercury Reader.Это бесплатное расширение показывает статью, которую вы хотите прочитать, и ничего больше — просто щелкните значок или используйте сочетание клавиш ( Cmd + Esc для пользователей Mac, Alt + \ для пользователей Windows).
Это значительно упрощает чтение и даже может использоваться для отправки статей на ваш Kindle. Попробуйте.
Попробуйте.
Как заблокировать рекламу в Chrome
Онлайн-реклама не так доставляет неудобств, как раньше. Как правило, сайты перестали делать такие вещи, как запихивание рекламы в каждое открытое пространство на странице и использование всплывающих и всплывающих окон.Но даже несмотря на то, что дела обстоят лучше, вы все равно время от времени будете сталкиваться с сайтами, подобными тому, который указан выше, который не соответствует новым рекомендациям пользователей по рекламе.
Если реклама постоянно замедляет просмотр, вы можете использовать блокировщик рекламы, чтобы полностью избавиться от нее. Я использую бесплатный AdBlocker Ultimate и полностью им доволен. Он блокирует медийную рекламу, рекламу в начале ролика YouTube и даже рекламу AdWords (текстовую рекламу, которая появляется в результатах поиска Google).
К другим популярным бесплатным блокировщикам рекламы для Chrome относятся uBlock Origin (известный своей настраиваемостью) и Ghostery (блокирует рекламу и трекеры).
Что нужно запомнить: реклама может быть неприятной, но если есть веб-сайт, постоянно публикующий контент, который вам нравится, подумайте о добавлении этого сайта в список разрешенных в вашем блокировщике рекламы. Многие сайты могут продолжать создавать контент только потому, что получают доход от рекламы. Если вы действительно не хотите видеть рекламу, вы также можете рассмотреть возможность оплаты подписки на сайт, пожертвования Patreon создателя или предложения другого альтернативного метода денежной поддержки.
Реклама, оверлеи, запросы уведомлений и автовоспроизведение видео — это еще не все, что вас раздражает в Интернете. Есть и другие вещи, которые вы, вероятно, хотели бы отключить (привет, чат-боты), для которых в настоящее время нет решений. Однако эти изменения настроек и расширения являются хорошей отправной точкой для более приятного и менее отвлекающего просмотра веб-страниц.
Эта статья была первоначально опубликована в январе 2019 года и с тех пор была обновлена при участии Джастина Пота.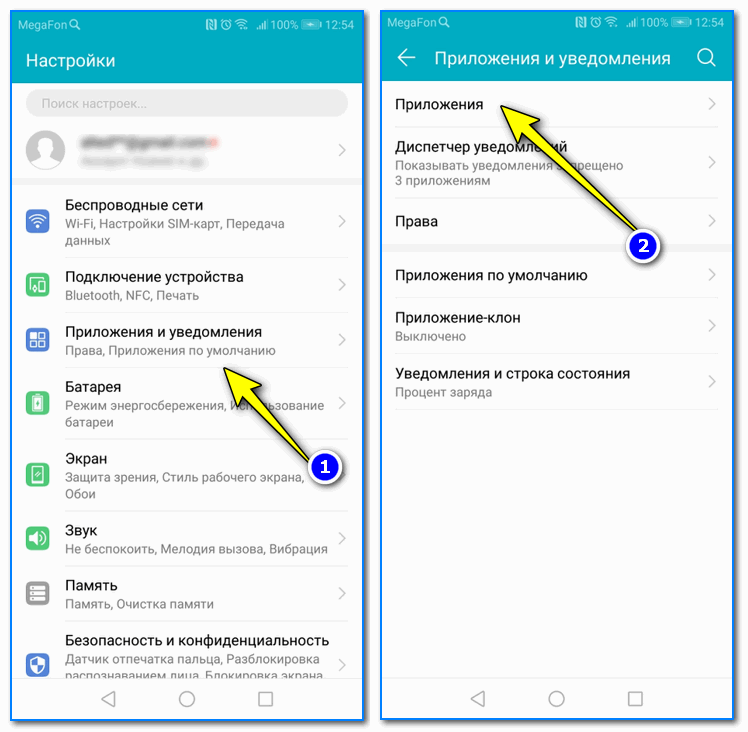
Как отключить или остановить уведомления Chrome в Windows, Android и IOS
Уведомления Chrome обычно появляются во время просмотра веб-страниц. Он предупреждает вас, когда сайт или приложение отправляет вам уведомление. Если пользователи принимают уведомления с веб-сайта, они начинают получать уведомления. Google Chrome — популярный браузер. Таким образом, многие люди сталкиваются с этими всплывающими уведомлениями и находят их раздражающими.Следовательно, мы должны найти решение, как остановить уведомление хрома на любом устройстве.
Некоторые люди выбирают эти уведомления для определенных веб-сайтов и не утруждают себя их получением. Но для многих это неприятность. Они не хотят, чтобы уведомления появлялись в их браузерах. Некоторые могли случайно щелкнуть и разрешить уведомления. Таким образом, они могут получать нежелательные уведомления.
Как работает push-уведомление Chrome?
Служба push-уведомленийGoogle Chrome предоставляет push-уведомления для различных устройств.Для пользователей он предоставляет регулярные обновления с предпочитаемых ими веб-сайтов. В то время как для веб-сайтов они помогают привлечь клиентов и увеличить продажи. Это возможно благодаря регулярной доставке актуального, интересного и индивидуального контента.
Включение push-уведомлений — простой и интуитивно понятный процесс. Это происходит, когда пользователь посещает веб-сайт, на котором есть служба push-уведомлений. Уведомление появится в верхнем левом углу адресной строки. Окно уведомлений сообщает, что веб-сайт хочет отправлять уведомления.Под сообщением есть два варианта: «разрешить» или «заблокировать». Если посетитель нажимает кнопку «разрешить», веб-сайт получает необходимый доступ на устройстве. Следовательно, он может отправлять соответствующие уведомления. Тогда как если пользователь нажимает кнопку «заблокировать», веб-сайт не получает необходимого доступа.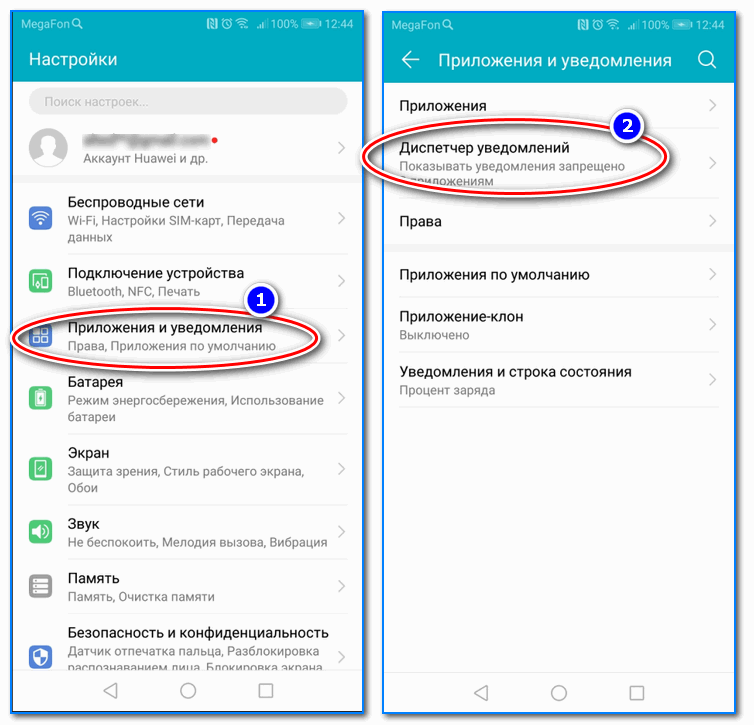
Как отключить уведомления Chrome на любых устройствах
Мы предлагаем несколько простых шагов, чтобы избавиться от нежелательных уведомлений Chrome. В Chrome есть приложения для Windows, Android и iOS.У всех приложений разные настройки. Здесь мы дадим вам точные инструкции для каждой из операционных систем.
1. Отключить уведомления Chrome в Windows
- Запустите приложение «Chrome» на своем ПК.
- В правом верхнем углу нажмите «Настройки».
- В разделе «Конфиденциальность и безопасность» щелкните Параметры сайта.
- Щелкните Уведомления.
- Выберите, разрешить или запретить уведомления.
- Разрешить или заблокировать все: Включить / выключить веб-сайт может запрашивать отправку уведомлений.
- Заблокировать сайт: Рядом с полем «Заблокировать» нажмите «Добавить». Войдите на сайт и нажмите Добавить.
- Разрешить сайт: Рядом с «Разрешить» нажмите «Добавить». Войдите на сайт и нажмите Добавить.
Блокировать ненужные всплывающие окна
- Откройте Chrome на своем компьютере.
- Щелкните в правом верхнем углу страницы.
- Щелкните «Настройки».
- В разделе «Конфиденциальность и безопасность» нажмите «Настройки сайта».
- Щелкните всплывающие окна и перенаправления.
- Перейдите в «Разрешить, раздел» для поиска сайта.
- Если вы просматриваете любой сайт, нажмите кнопку блокировки.
2. Отключить уведомления Chrome в Android
Разрешить или заблокировать уведомления со всех сайтов
- Откройте приложение Chrome на своем устройстве.
- Перейдите в правую часть адресной строки и нажмите «Настройки».
- Нажмите «Настройки сайта» и нажмите «Уведомления».
- Вверх, чтобы включить или выключить настройки.”
- Откройте приложение Chrome на своем устройстве.

- Перейдите на сайт, от которого вы не хотите получать уведомления.
- Справа от адресной строки нажмите «Далее», чтобы получить дополнительную информацию.
- Нажмите «Настройки сайта» и нажмите «Уведомления».
- Если настройки отсутствуют, этот веб-сайт не может отправлять вам уведомления.
- Выбрать блокировку для веб-сайтов
Отключить всплывающие окна
- Откройте приложение Chrome на своем устройстве.
- В правой части адресной строки нажмите «Настройки».
- Нажмите «Настройки сайта», чтобы увидеть всплывающие окна и перенаправления.
- Отключить Pop-us и перенаправлять оттуда.
3. Отключить уведомления Chrome в iOS
iOS не поддерживает Chrome-уведомления. Если вы все еще получаете уведомления из Chrome, возможно, это всплывающие окна. В таком случае вы можете отключить всплывающие окна.
Чтобы отключить всплывающие окна:
- На устройстве iOS откройте приложение Chrome.
- Щелкните «Настройки».
- Затем необходимо нажать «Настройки содержимого», чтобы увидеть блокировку всплывающих окон.
- Отключите «Блокировать всплывающие окна».
Заключение
Уведомления Chrome предоставляют несколько полезных функций. Но это может оказаться неприятным для некоторых пользователей, выбравших нежелательные уведомления по ошибке или случайно. Мы предусмотрели шаги, чтобы отключить Chrome-уведомления, которые вам не нужны. Теперь у вас может быть удобное устройство и удобство просмотра!
Как отключить веб-уведомления в Chrome, Edge и Firefox
Push-уведомления для Интернета могут быть большим удобством, но сожалели ли вы когда-нибудь о согласии получать уведомления с определенного веб-сайта? Я знаю, что есть.Сегодня мы рассмотрим, как отменить веб-уведомления с веб-сайтов или служб, которые вы больше не хотите получать в своем браузере.
Возьмем, к примеру, мой собственный опыт работы с Facebook. Мне нравится проверять Facebook, но мне не нужны оповещения из социальной сети на моем компьютере. Я бы предпочел получить их на свой телефон. Но я все еще хочу, чтобы оповещения от WhatsApp и Twitter приходили через мой браузер.
Вот как можно отключить определенные веб-уведомления в Chrome, Edge и Firefox.
Chrome
Проще всего для Chrome ввести в адресную строку следующее, а затем нажать Введите : chrome: // settings / contentExceptions # notifications .
Откроется небольшое всплывающее окно со списком всех веб-сайтов, которые могут отправлять вам уведомления. Щелкните запись, которую хотите изменить, и под заголовком Behavior появится раскрывающееся меню. Выберите в меню Блок , затем щелкните Готово внизу всплывающего окна.
Веб-уведомления в Firefox.
Firefox
Начните с нажатия значка меню «гамбургер» в правом верхнем углу браузера и выберите Параметры из раскрывающегося меню.На открывшейся вкладке щелкните Content в левой навигационной панели, а затем в подзаголовке Notifications щелкните Choose … .
В открывшемся всплывающем окне выберите сайт, с которого вы не хотите получать уведомления. Затем нажмите Удалить сайт , а затем Сохранить изменения .
Edge
Edge будет получать уведомления после юбилейного обновления.
В зависимости от вашего браузера, как только вы отключите эти сайты, они могут попросить вас снова включить уведомления при следующем посещении.Просто не забудьте запретить эти уведомления, когда они их запрашивают, и все будет готово. Когда 2 августа 2016 г. выйдет юбилейное обновление Windows 10, Edge будет получать веб-уведомления. Получив веб-уведомления, вы можете отключать их для каждого сайта, щелкнув значок меню (три горизонтальные точки) в правом верхнем углу и выбрав «Настройки »> «Просмотр дополнительных настроек ».
Под подзаголовком Уведомления щелкните Управление , появится панель, на которой вы можете редактировать различные сайты, с которых вы согласились получать уведомления.
Примечание. Когда вы покупаете что-то после перехода по ссылкам в наших статьях, мы можем получить небольшую комиссию. Прочтите нашу политику в отношении партнерских ссылок для получения более подробной информации.Как отключить раздражающие уведомления в Chrome, Firefox, Safari и других устройствах
Вот как можно отключить надоедливые уведомления браузера в Chrome, Safari, Opera, Firefox и Microsoft Edge.
Уведомления браузера позволяют веб-сайтам сообщать о важных обновлениях. Веб-сайты отправляют уведомления, чтобы предупредить вас о новых электронных письмах, сообщениях в блогах или специальных предложениях.Эти уведомления действительно полезны в некоторых случаях, например в Gmail, где он может уведомить вас о новом электронном письме.
Но, к сожалению, в наши дни большинство веб-сайтов «злоупотребляют» этой функцией до такой степени, что вас засыпают уведомлениями.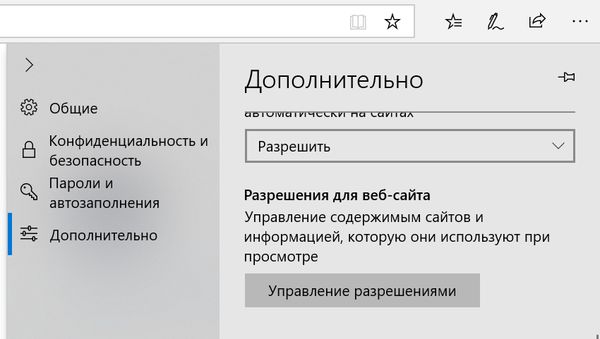 Уведомления могут мешать просмотру веб-страниц и отвлекать внимание, поэтому они быстро превращаются в раздражение.
Уведомления могут мешать просмотру веб-страниц и отвлекать внимание, поэтому они быстро превращаются в раздражение.
Вы можете отказать в разрешении, когда веб-сайт просит вас отправлять уведомления.Вам просто нужно сделать это для каждого веб-сайта. Итак, было бы здорово, если бы вы могли вообще запретить веб-сайтам отправлять вам уведомления?
Вот как это сделать.
Как отключить уведомления Google Chrome
Чтобы отключить уведомления веб-сайтов в Chrome, следуйте приведенным ниже инструкциям.
- Щелкните трехточечную кнопку меню справа и щелкните Параметры .
- Прокрутите вниз и щелкните Advanced .
- Найдите и щелкните Content Settings .
- Щелкните Уведомления .
- Включите Спросить перед отправкой влево и отключите его.
- Теперь он должен отображать Заблокировано , что означает, что уведомления со всех веб-сайтов будут заблокированы по умолчанию.
Обратите внимание, что веб-сайты, которым вы разрешили отправлять уведомления ранее, по-прежнему могут отправлять вам уведомления. Если вы хотите заблокировать уведомления с этих веб-сайтов, вот как это можно сделать.
Если вы хотите заблокировать уведомления с этих веб-сайтов, вот как это можно сделать.
- Прокрутите вниз до раздела Разрешить .
- Нажмите кнопку меню рядом с веб-сайтом, с которого вы хотите запретить уведомления.
- Выберите Удалить.
Веб-сайт больше не сможет отправлять вам уведомления.
Возможно, лучше всего то, что вы можете вручную добавить исключение в раздел Разрешить , при этом блокируя уведомления со всех остальных веб-сайтов. Например, вы можете разрешить уведомления Facebook, запретив при этом раздражающие запросы с любого другого веб-сайта.
Например, вы можете разрешить уведомления Facebook, запретив при этом раздражающие запросы с любого другого веб-сайта.
Как отключить уведомления для Chrome Android / iOS
Отключение уведомлений веб-сайтов в Chrome для Android и iOS очень похоже на отключение Chrome на рабочем столе.Вот как.
- Откройте Chrome на своем устройстве Android или iPhone.

- Нажмите кнопку переполнения меню с тремя точками и нажмите Настройки .
- Нажмите Настройки сайта> Уведомления .
- Переключите переключатель Уведомления , чтобы отключить его.
Как отключить уведомления Safari
Как и все уведомления на Mac, уведомления веб-сайта также выдвигаются из правого верхнего угла.Safari позволяет довольно легко запретить веб-сайтам отправлять вам уведомления. Вот как заблокировать уведомления веб-сайтов в Safari.
- Нажмите Safari> Настройки в строке меню вашего Mac.

- Перейдите на вкладку Веб-сайты .
- Выберите Уведомления на боковой панели.
- Снимите флажок в поле Разрешить веб-сайтам запрашивать разрешение на отправку push-уведомлений .
Как только вы включите этот параметр, веб-сайты больше не будут предлагать вам отправлять уведомления.
Как и в случае с Chrome, вы по-прежнему можете явно Разрешить или Запретить отдельным веб-сайтам отправлять вам уведомления, переопределив этот глобальный параметр.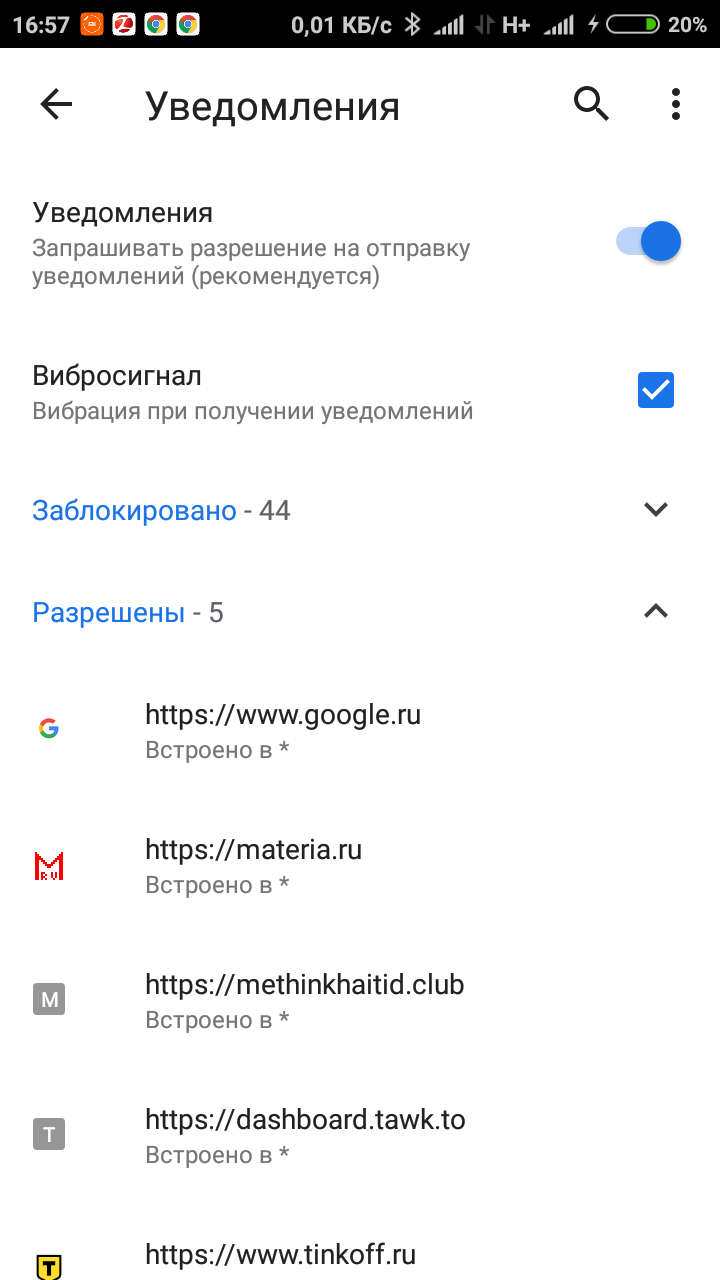
Обратите внимание, что push-уведомления веб-сайтов не поддерживаются в мобильном Safari.Я уверен, что за этим стоит техническая причина, но я считаю, что это разумное решение, поскольку у нас уже есть множество приложений, которые бомбардируют нас уведомлениями на наших мобильных устройствах.
Как отключить уведомления Mozilla Firefox
Firefox не позволяет полностью отключать уведомления веб-сайтов из обычного окна настроек. Чтобы изменить этот параметр, вам нужно погрузиться в скрытую страницу Firefox about: config .
Чтобы изменить этот параметр, вам нужно погрузиться в скрытую страницу Firefox about: config .
Вот как это сделать.
- Введите about: config в адресной строке и нажмите ввод.
- Нажмите Я принимаю на себя риск .
- Введите «уведомления» в строке поиска.
- Найдите и дважды щелкните dom.webnotifications.enabled .
- Его значение предпочтения теперь будет изменено на false , что указывает на то, что уведомления веб-сайта отключены.
Если вы уже предоставили веб-сайту разрешение на отправку вам уведомлений, вы можете настроить его, перейдя на страницу Firefox Settings .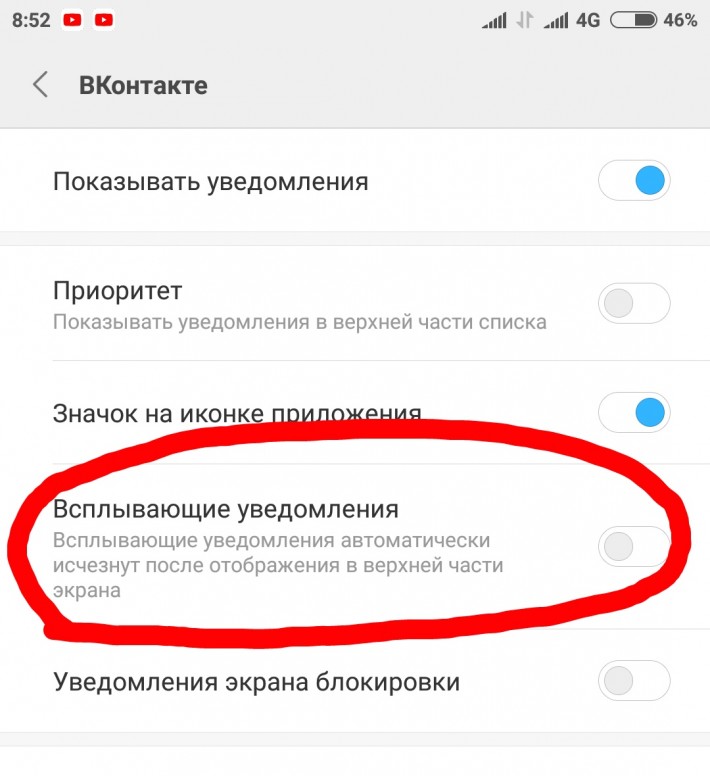
- Перейдите в Firefox> Настройки .
- Щелкните Privacy & Security на боковой панели.
- Нажмите кнопку Настройки рядом с Уведомлениями.
- Здесь вы должны увидеть список веб-сайтов, которые запросили отправку вам уведомлений. Вы можете нажать Разрешить или Запретить и настроить параметры для каждого веб-сайта.
Как пользователь Firefox, вам также может быть интересно проверить различные версии Mozilla Firefox и попробовать что-то новое.
Как отключить уведомления Opera
Opera позволяет с легкостью отключить веб-сайты от необходимости показывать уведомления. Вот как отключить уведомления веб-сайтов в Opera.
Вот как отключить уведомления веб-сайтов в Opera.
- Откройте Opera> Настройки .
- Щелкните Веб-сайты на боковой панели.
- Прокрутите вниз и найдите раздел Уведомления .
- Выберите Не разрешать сайтам отображать уведомления на рабочем столе .
Чтобы настроить уведомления для каждого веб-сайта, щелкните Управление исключениями .Здесь вы можете Разрешить или запретить отдельным веб-сайтам отправлять вам уведомления.
Обратите внимание, что это отменит глобальную настройку, настроенную выше.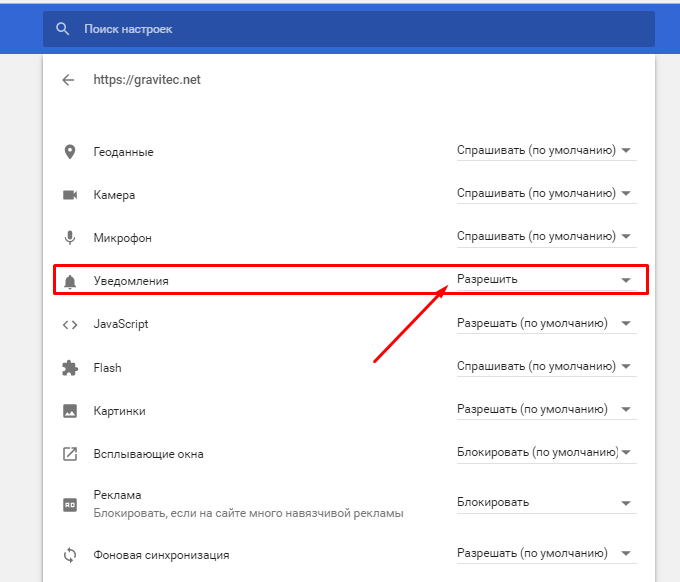
Как отключить уведомления Microsoft Edge
Уведомления веб-сайтов увидели свет в Microsoft Edge с юбилейным обновлением Windows 10.К сожалению, Edge не позволяет полностью отключить уведомления веб-сайтов. Однако вы по-прежнему можете настраивать уведомления для каждого веб-сайта.
Вот как настроить уведомления веб-сайтов на Edge.
- Щелкните значок меню и выберите Настройки .
- Найдите Расширенные настройки> Разрешения веб-сайта .
- Здесь вы можете настроить разрешение для веб-сайтов.
Мы надеемся, что Microsoft добавит возможность полностью отключить запросы уведомлений в Edge. До тех пор вам придется иметь дело с этими подсказками для каждого сайта. По крайней мере, Edge, похоже, запоминает ваши предпочтения в отношении текущего веб-сайта.
Попрощайтесь с раздражающими уведомлениями веб-сайта
Chrome представил уведомления на веб-сайтах еще в 2015 году, и большинство браузеров последовали его примеру.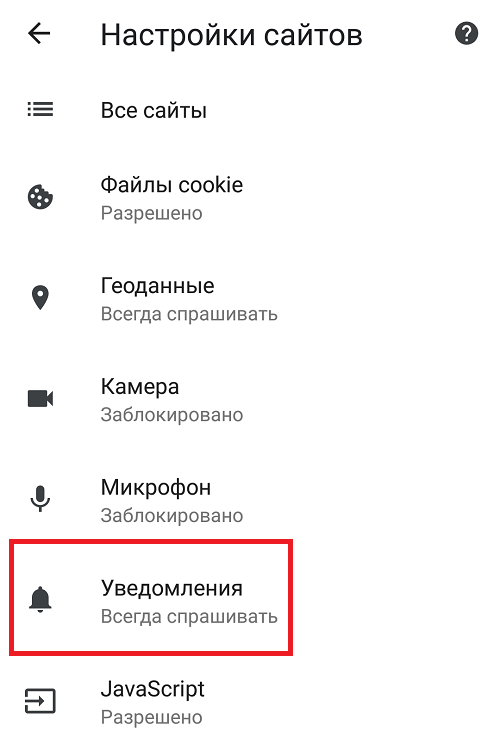 Это придало веб-приложениям естественное ощущение, позволив им отправлять уведомления. Тогда это казалось отличной идеей. По большей части это все еще так, но огромное количество веб-сайтов, реализующих их, приводит к разочарованию.
Это придало веб-приложениям естественное ощущение, позволив им отправлять уведомления. Тогда это казалось отличной идеей. По большей части это все еще так, но огромное количество веб-сайтов, реализующих их, приводит к разочарованию.
Для пользователей, которые предпочитают веб-версию Gmail вместо собственного клиента, уведомления на веб-сайте могут быть благом.Но для большинства новостных сайтов я действительно не хочу получать уведомления каждый раз, когда вы публикуете новое обновление.
Информационная перегрузка реальна, и вы легко можете почувствовать себя подавленным среди такого хаоса.Я бы предпочел полностью запретить большинству веб-сайтов отображать подсказки с уведомлениями.
Что такое Google One? 4 причины, почему вы должны использовать его Еще одна услуга подписки от гугла? Посмотрим, стоит ли Google One того.
Абхишек Курве — бакалавр компьютерных наук. Он компьютерный фанат, который с нечеловеческим энтузиазмом принимает любую новую потребительскую технологию.
Более От Абхишека КурвеПодпишитесь на нашу рассылку новостей
Подпишитесь на нашу рассылку, чтобы получать технические советы, обзоры, бесплатные электронные книги и эксклюзивные предложения!
Еще один шаг…!
Подтвердите свой адрес электронной почты в только что отправленном вам электронном письме.
Запретить веб-сайту отправлять уведомления в Chrome
Google Chrome был практически повсеместно признан лучшим браузером для пользователей настольных компьютеров и ноутбуков. Если бы ты был рядом 10 лет назад, вскоре после выпуска Chrome, Firefox по-прежнему оставался троном. Если вернуться еще на 10 лет назад, Internet Explorer обгонял Netscape. Как все быстро меняется, правда?
Если повернуть время вспять, браузеры не совсем
такие же «громкие», как сегодня.Панели инструментов были тогда, но плагины и
Расширения сейчас более мощные, чем когда-либо. Сегодня ваш браузер может многое
интересные вещи для вас, в том числе уведомление практически для любой цели, которую вы можете
думать о.
Однако функциональность на этом уровне часто может создать «громкий» браузер. По мере продления срока действия профиля пользователя вашего браузера и вы посещаете больше веб-сайтов, ваши уведомления могут стать немного беспокойными. Если вы когда-нибудь загружали Google Chrome с длинным списком событий уведомлений это произошло с тех пор, как вы в последний раз закрыли его, вы понимаете, о чем я!
Итак, как нам вернуть наш браузер и сделать снова тихо? В этой статье давайте поговорим о том, как остановить работу веб-сайта. от отправки уведомлений в Google Chrome.Но сначала давайте узнаем больше о них.
Что такое уведомления Chrome?
Иногда вы встречаете веб-сайт который запрашивает ваше разрешение на отправку уведомлений.
Это сообщение появляется сразу под адресом в Chrome, поверх панели закладок (если она включена). Иногда это появляется полностью случайным образом и без запроса. Обычно в этом случае лучше всего закройте подсказку или заблокируйте их. Однако иногда вы увидите этот запрос, когда вы пытаетесь включить определенную функцию на веб-сайте.
Chrome использует так называемые «тостовые» уведомления. Тост — это немодальный ненавязчивый элемент окна, который отображает текст перед автоматически истекает. Они стали очень популярными в последнее время, но раньше в них часто использовались всплывающие подсказки Windows.
Всплывающие уведомления Chrome могут быть очень крепкий. Они могут включать изображение, текст, значок, кнопки действия и многое другое.
Примером веб-службы, которая эффективно использует систему уведомлений Chrome, является Keepa.Keepa позволяет отслеживать цены на товары на Amazon и предупреждать вас, когда они достигают определенного порога. В Google Chrome пользователи могут выбрать получение уведомления, когда это происходит.
Как запретить веб-сайту Отправка уведомлений Chrome
Вы можете оказаться в ситуации, когда
вы включили уведомления для веб-сайта, который оказывается довольно неприятным. Вместо того, чтобы заходить на веб-сайт и полагаться на то, что у них есть встроенный способ для
вы можете отключить их уведомления, вы можете сразу перейти в Google Chrome
настройки, чтобы взять это под контроль.
Вместо того, чтобы заходить на веб-сайт и полагаться на то, что у них есть встроенный способ для
вы можете отключить их уведомления, вы можете сразу перейти в Google Chrome
настройки, чтобы взять это под контроль.
Первый шаг — получить доступ к Google Chrome настройки, войдя в Настройки меню.
Прокрутите страницу вниз и щелкните Продвинутый . Первый стол, который вам следует см. обозначено Privacy and Security .
В этой таблице щелкните строку Site Settings . Это доставит вас на страницу с аналогичной таблицей и в ней найдите и щелкните Notifications .
Это вариант пятого ряда сверху.
На следующей странице у вас будет список все домены, для которых вы разрешили или заблокировали уведомления. Чтобы блокировать уведомления с веб-сайта, на котором вы им разрешили ранее, нажмите на значок меню гамбургер и выберите Блок . Вы можете сделать то же самое для заблокированных уведомлений, которые хотите разрешить, вместо этого. выбрав Разрешить .
Слева от значка гамбургер-меню для каждого заблокированного и разрешенного домена будет значок со стрелкой, указывающей вправо.Нажав на нее, вы сможете удалить данные с этого веб-сайта, полностью сбросить все разрешения или сбросить каждое отдельное разрешение. Эти разрешения включают настройки вашего местоположения, камеры, микрофона, звука и разрешение Flash в Chrome.
Хотя он спрятан глубоко внутри Chrome настройки, вы, наконец, можете вернуть свой тихий браузер, следуя этому руководству! Не волнуйтесь, если вы случайно разрешите или заблокируете отправку веб-сайтом вам уведомления — их всегда можно отменить, выполнив следующие действия.
.

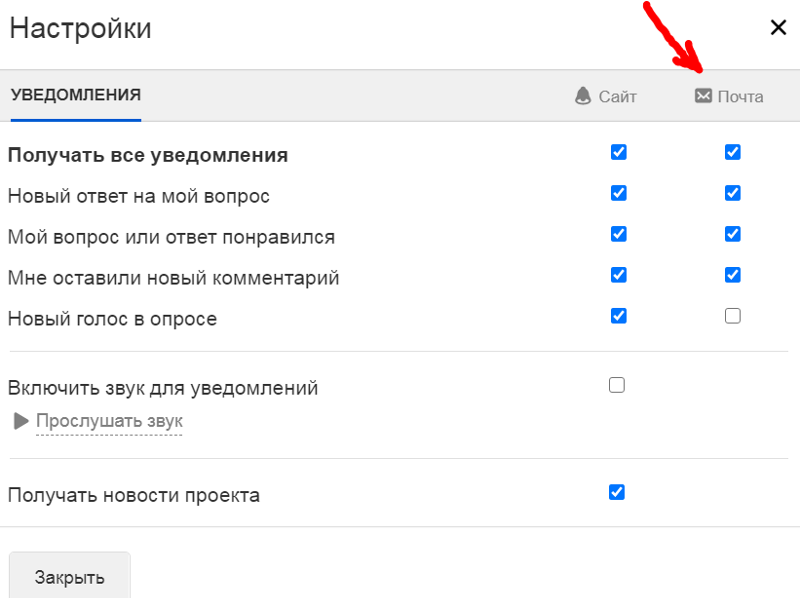 д.
д.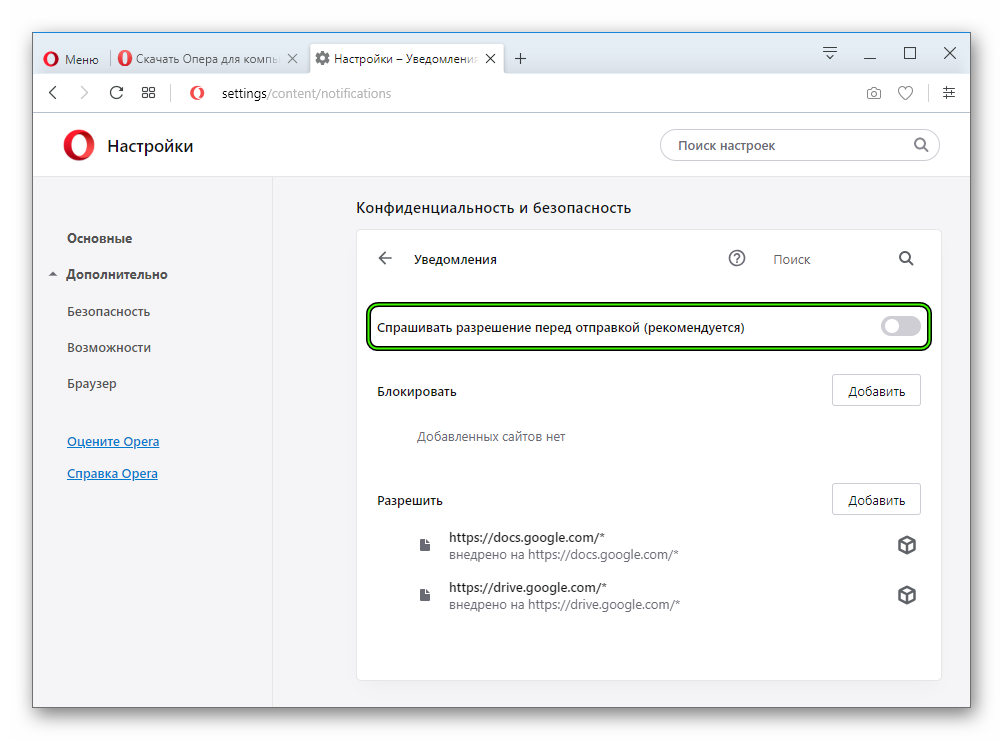 Браузер от Гугла начнет самостоятельно блокировать предложения с включением оповещений, и их отображением.
Браузер от Гугла начнет самостоятельно блокировать предложения с включением оповещений, и их отображением.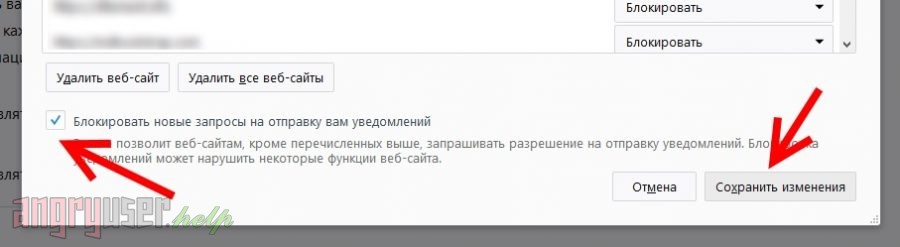 Эта опция тоже отключается (она может быть уже отключена).
Эта опция тоже отключается (она может быть уже отключена).
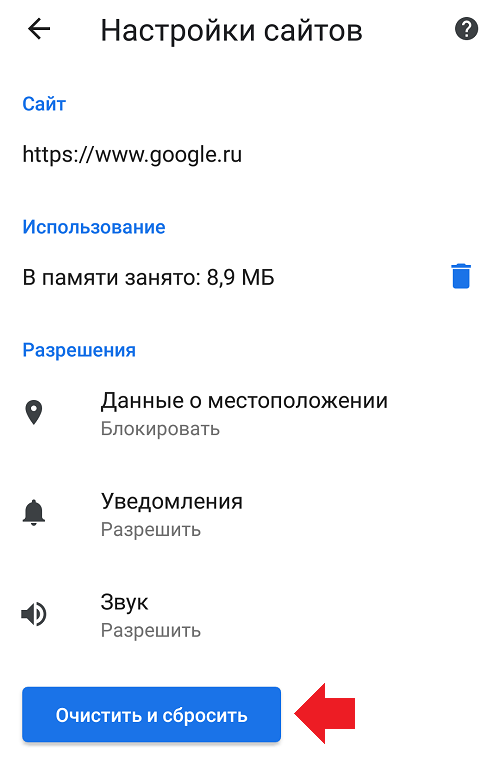 Соответственно, если в меню выбрать «блокировать», то сайт переместиться с блока разрешенных в блокированные, т.е. вы тем самым сможете заблокировать оповещения с ненужного ресурса.
Соответственно, если в меню выбрать «блокировать», то сайт переместиться с блока разрешенных в блокированные, т.е. вы тем самым сможете заблокировать оповещения с ненужного ресурса.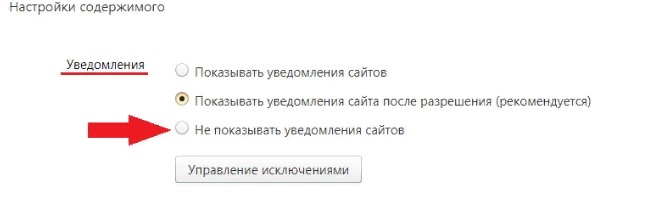
 Если его там нет, щелкните значок со стрелкой вверх в начале панели уведомлений . Как только вы увидите колокольчик, щелкните его левой кнопкой мыши.
Если его там нет, щелкните значок со стрелкой вверх в начале панели уведомлений . Как только вы увидите колокольчик, щелкните его левой кнопкой мыши.