Как запретить скачивание изображений с сайта?
Как запретить скачивание изображений с сайта?
Скажу сразу — 100% защиты нет, но Можно максимально Усложнить жизнь тем, кто ворует или использует url изображений.
Вот несколько способов защиты:
1) При помощи Java Script. При помощи JS блокируем возможность вызова правой кнопкой мыши на изображении меню с Сохранить изображение. Как вариант против неопытных пользователей подходит.
<img src="image.jpg" oncontextmenu="return false;" />
2) Состоит в том, чтобы спрятать изображение и отобразить его в качестве background (фона) через стили. Его опять же можно скачать, но только просмотрев CSS-запись, а после введя соответствующий url в строку ввода адреса. Это уже существенно усложнит жизнь тем, кто скачивает Ваши изображения!
Код CSS. Создаём класс со скрытым изображением
.background {background: url('img.
jpg') no-repeat; width: 150px; height: 150px;}и код HTML. Вставляем в соответствующее дял изображение место.
<div class="background"></div> <!-- скрытое изображение -->
Можно стили сразу в div прописать
<div style="background: url('img.jpg') no-repeat; width: 150px; height: 150px;"></div>3) Данный способ защитит от того, что url Вашего изображения используют на другом сайте, то есть прописывают адрес изображения Вашего сайта, а отображается оно у них. Такое явление называется — хотлинком. Как результат, каждое такое упоминание будет создавать нагрузку на сервер. Для предотвращения подобных действий откроем файл
RewriteEngine On
#Заменит ?yoursite\.ru/ на свой url
RewriteCond %{HTTP_REFERER} !^http://(.$
#Заменит /images/empty.jpg на другое Любое изображение
RewriteRule .*\.(jpe?g|gif|bmp|png)$ /images/empty.jpg [L]
А как лучше?
Оптимальный путь всё-таки другой. Вы можете не препятствовать краже изображений, а использовать это с выгодой для себя. Для этого в любом графическом редакторе, например Photoshop, сделайте заготовку водяного (полупрозорачного) знака сайта, которую потом вставляйте отдельным слоем в том же Photoshop на все свои изображения. В результате, если их и будут красть, то всегда увидят адрес Вашего сайта!
Если хотите сделать на изображении водяной знак, не скачивая специализированных программ, то могу посоветовать он-лайн сервис, который описан в статье Как сделать водяной знак на изображении? Он-лайн сервис
Спасибо за внимание!
Как заблокировать или отключить загрузку в Chrome и Firefox в Windows 10
Вы можете больше контролировать свой браузер, отключив загрузки.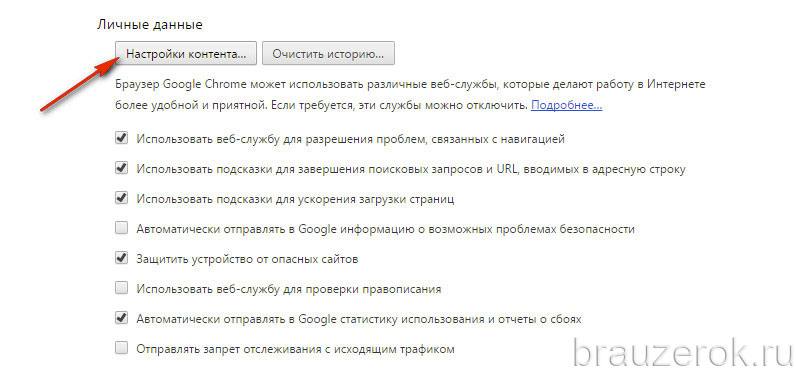 Эта практика не только обеспечивает достаточно места на диске, но также может служить мерой защиты вашего компьютера от вредоносных загрузок и вредоносных программ. В этом посте будет показано, как отключить загрузку в браузерах Chrome и Firefox в Windows 10.
Эта практика не только обеспечивает достаточно места на диске, но также может служить мерой защиты вашего компьютера от вредоносных загрузок и вредоносных программ. В этом посте будет показано, как отключить загрузку в браузерах Chrome и Firefox в Windows 10.
Способ загрузки любого контента через браузер очень прост. Все, что вам нужно сделать, это нажать на ссылку для скачивания, выбрать подходящее место для хранения файла или папки, а затем сохранить загруженный контент. Однако если вы решите отключить эту операцию загрузки, автоматически отключается диалоговое окно загрузки файла.
Различные выпуски Windows, такие как Windows 10 Pro, Windows 10 Education и т. Д., Позволяют ограничивать загрузку с помощью групповой политики. Тем не менее, Windows 0 Home Edition не поддерживает эту возможность. Таким образом, вы должны блокировать загрузку в браузерах через реестр Windows или расширение/надстройку. Вам понадобятся права администратора для редактирования реестра.
Отключить загрузку в Chrome
Откройте редактор реестра Windows и перейдите по следующему адресу:
Computer \ HKEY_CURRENT_USER \ Software \ Policies \ Google \ Chrome
Если вы не нашли запись для ключей Chrome в разделе «Политики», не беспокойтесь. Вы можете легко создать один.
Для этого нажмите правой кнопкой мыши клавишу Политики и выберите «Создать»> «Ключ». Назовите это как Google.
Когда закончите, щелкните правой кнопкой мыши ключ Google и выберите «Создать»> «Ключ» и назовите его как Chrome.
Теперь, под ключом Chrome, щелкните правой кнопкой мыши на пустой панели справа и выберите New> DWORD (32-bit) Value. Назовите его
Дважды щелкните его и введите значение 3 . Ввод этого значения отключит все загрузки в Chrome.
Другие значения
- 0 – это значение разрешает все загрузки снова
- 1 – это значение будет блокировать только опасные загрузки
- 2 – Блокирует подозрительно выглядящие загрузки.

Перезапустите браузер Chrome. В дальнейшем ваши загрузки будут отключены, и вы не сможете ничего скачивать через Chrome.
Отменить изменения также легко. Выберите любое значение сверху, чтобы настроить новые изменения.
Блокировка загрузок в Firefox
Для браузера Firefox есть очень полезное расширение, которое позволяет блокировать все загрузки. Это называется Public Fox. Надстройка для Firefox не только останавливает загрузку, но и блокирует закладки с помощью пароля.
Чтобы увидеть это дополнение в действии, перейдите на страницу дополнений и нажмите кнопку «Добавить в Firefox». После подтверждения действие добавит расширение Public Fox в браузер Firefox. Public Fox устанавливает и удаляет без проблем.
Теперь, чтобы получить доступ к настройкам этого расширения, перейдите в «Меню» (видимое как 3 горизонтальные полосы) и выберите «Дополнения».
Затем выберите « Расширения », чтобы управлять настройками «Public Fox». Выберите Параметры , чтобы получить доступ к настройкам.
Выберите Параметры , чтобы получить доступ к настройкам.
Окно «Общие» позволит вам настроить параметры для следующих
- Блокировка надстроек Windows
- Блокировка параметров Firefox
- Блокировка ‘О программе: страница настроек config.
Просто установите флажки напротив указанных выше параметров, чтобы заблокировать все виды функций Firefox. Помимо этого, расширение также позволит вам отключить расширения файлов, которые вы не хотите загружать. Просто добавьте расширения файлов, разделенные запятой, чтобы заблокировать их.
Вы можете добавить пароль, чтобы еще больше ограничить загрузку вашего браузера.
Наконец, плагин Public Fox просматривает в Интернете информацию о (хороших и плохих) веб-сайтах, хостах и т. Д. И делится ими с блок-листами. После того, как вы настроили необходимые параметры, нажмите кнопку «Сохранить».
Вам не нужно перезапускать Firefox, чтобы изменения вступили в силу. После настройки Public Fox попытайтесь выполнить заблокированные действия, включая переход на запрещенный веб-сайт и загрузку EXE-файла. Вам либо будет отказано в разрешении, либо, если вы установили пароль, вам будет предложено ввести его.
После настройки Public Fox попытайтесь выполнить заблокированные действия, включая переход на запрещенный веб-сайт и загрузку EXE-файла. Вам либо будет отказано в разрешении, либо, если вы установили пароль, вам будет предложено ввести его.
PublicFox также просит вас добавить расширение AdBeaver , которое помогает вам и нам собирать монеты и делает рекламу еще более безопасной. В ответ вам будет задан вопрос, хотите ли вы установить дополнительное дополнение или нет. Выберите Нет!
Я был весьма впечатлен полезностью и универсальностью Public Fox. Если вы делаете это для предотвращения загрузки файлов пользователем, это сработает, и пользователь не сможет отменить изменение, если у него нет прав администратора в системе.
Как заблокировать сайт в хроме: 4 способа
Каждый пользователь со временем сталкивается с надобностью блокировки какого-либо сайта или URL-страницы. Это может пригодиться для запрета доступа ребенка или сотрудника к какому-либо контенту. Блокировка сайта иногда нужна даже для самодисциплины, в случае, если вы заметили, что много времени проводите на каком-то интернет-ресурсе. По умолчанию в Google Chrome блокировщик сайтов не установлен. Для этих целей необходимо установить бесплатное расширение или же воспользоваться другими способами, которые будут приведены в статье.
Блокировка сайта иногда нужна даже для самодисциплины, в случае, если вы заметили, что много времени проводите на каком-то интернет-ресурсе. По умолчанию в Google Chrome блокировщик сайтов не установлен. Для этих целей необходимо установить бесплатное расширение или же воспользоваться другими способами, которые будут приведены в статье.
Подписывайтесь на наш Telegram – канал
Содержание:- Способ 1:Установить расширение BlockSite
- Способ 2: Редактировать системные файлы
- Способ 3: Заблокировать сайт на роутере
- Способ 4: Установить расширение uMatrix
Способ 1: Установить расширение BlockSite
Для установки расширения BlockSite, необходимо нажать на команду Приложения, в левом верхнем углу начальной страницы гугл хром.
После этого выбрать раздел Интернет-магазин Google Chrome, где располагаются все расширения.
В поисковой строке необходимо ввести BlockSite.
На выбор пользователя предлагаются несколько вариантов расширений для блокировки сайтов в хроме.
Например, в качестве блокировщика сайта можно выбрать первое в списке расширение — BlockSite и установить его на компьютер.
Преимуществом этого расширения есть возможность блокировки сайтов для взрослых. Это очень удобно для детских компьютеров, чтобы защитить детей от специфического контента. Этот параметр выделен в отдельный пункт в настройках расширения. По желанию пользователя, можно установить на определенные сайты защиту паролем. Также установив на компьютере Рабочий режим, можно заблокировать нежелательные сайты на определенное время, чтобы ничего не отвлекало от работы.
Чтобы заблокировать сайт в гугл хроме на URL-странице надо нажать на блокировщик сайта в правом верхнем углу и сайт сразу же заблокируется.
Чтобы просмотреть список всех заблокированных страниц или снять блок сайтов, необходимо перейти в настройки site blocker.
После этого откроются настройки блокировщика сайтов.
Расширение BlockSite очень удобное и простое в использовании, которое не создает неудобств в работе.
Способ 2: Редактировать системные файлы
Для отключения веб-сайта на системном уровне необходимо его заблокировать в операционной системе. Чтобы заблокировать сайт в хроме по этому способу, необходимо зайти на системный диск → папка Windows → System 32.
Затем открыть папку Drivers → etc и найти конечный файл hosts без расширения.
Файл hosts можно открыть любым текстовым редактором, включая блокнот. Затем копируем адрес необходимого для блокировки сайта в гугл хроме и вставляем
его в открытый файл. При этом необходимо изменить URL-адрес веб-сайта на его IP-адрес, указав 127.0.0.1 и нажать пробел.
После этого, необходимо сохранить изменения. Каждый новый адрес сайта должен вводиться с новой строки. При переходе на введенные сайты будет высвечиваться ошибка 404. Также можно установить переадресацию сайта на необходимую URL-страницу. Для этого вместо указания IP-адреса 127.0.0.1 написать IP-адрес нужной страницы.
Чтобы снять блок сайта, надо повторить указанные действия, стерев в файле hosts необходимые сайты.
Способ 3: Заблокировать сайт на роутере
Этот метод является наиболее сложным, но вероятность, что его разблокируют пользователи, которые не очень разбираются в компьютере, невысока. При использовании этого метода указанные сайты будут блокироваться на всех устройствах, подключенных к одной точке Wi-Fi. Но у некоторых маршрутизаторов не предусмотрена функция блокировки сайтов в своем интерфейсе. Сам процесс блокировки сайтов одинаков для всех маршрутизаторов, но меню настроек зависит от производителя, модели и прошивки роутера.
Для начала работы необходимо зайти в панель настроек устройства. Затем ввести логин и пароль, которые записаны в инструкции роутера. В дополнительных настройках надо найти родительский контроль или фильтрацию сайтов (в зависимости от модели роутера) и указать URL-сайта, контент которого необходимо заблокировать. Для некоторых моделей роутеров есть также возможность блока сайтов в определенные дни и время.
Помочь с блокировкой сайтов могут и специалисты интернет-провайдера. Поэтому, если возникли какие-то проблемы с работой сайтов, лучше обратиться к специалистам.
Поэтому, если возникли какие-то проблемы с работой сайтов, лучше обратиться к специалистам.
Способ 4: Установить расширение uMatrix
Благодаря большому выбору расширений в интернет-магазине Google Chrome, браузер имеет практически безграничную функциональность. Расширение uMatrix позволяет пользователю контролировать загруженные данные и контент при открытии веб-сайтов в браузере.
Для начала работы с uMatrix, его необходимо найти в интернет-магазине хрома, и установить его.
После установки uMatrix его значок будет размещен в правом верхнем углу, и при клике на него будут высвечиваться результаты его работы.
Цвета в интерфейсе uMatrix используются для указания загруженного (зеленый) и заблокированного (красный) содержимого. Чтобы разрешить контент, например, cookie, image, media и др. необходимо кликнуть в верхней половине соответствующей ячейки напротив нужного сайта (зеленый цвет), и чтобы запретить загрузку — в нижней половине (красный цвет). Для сохранения настроек конфигурации надо нажать на замок.
Для сохранения настроек конфигурации надо нажать на замок.
Таким образом, расширение uMatrix позволяет настроить загрузку контента лично под себя. Можно разрешать временно добавлять определенные элементы в uMatrix или для максимальной безопасности и конфиденциальности использовать режим блокировки.
Как отключить запрос на скачивание файлов в Safari на Mac
Подобные диалоговые окна снижают скорость работы за компьютером, а при быстром переходе между страницами можно и вовсе забыть подтвердить нужную загрузку.
? Спасибо re:Store за полезную информацию. ?
К счастью, в настройках Safari есть возможность отключить подобные запросы.
Как отключить запрос на скачивание файлов
1.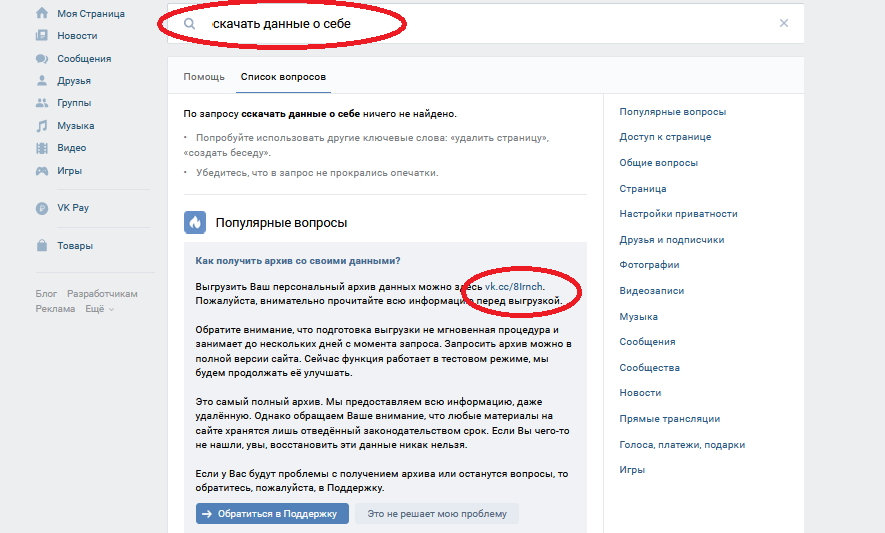 Переходим в настройки Safari из строки меню или при помощи сочетания клавиш
Переходим в настройки Safari из строки меню или при помощи сочетания клавиш
2. В разделе Веб-сайты находим блок Загрузки в боковом меню.
3. Здесь увидите сайты, с которых уже происходило скачивание файлов. Для каждого из них можно разрешить скачивание без запроса, оставить запрос или вовсе запретить загрузку данных.
4. Чтобы задать значение для всех сайтов одновременно, в том числе и для новых, нужно изменить параметр в правом нижнем углу.
Если установить значение Разрешить, то при попытке скачивания больше не увидите надоедливое диалоговое окно.
 ru
Больше никаких дополнительных диалоговых окон!
ru
Больше никаких дополнительных диалоговых окон!Артём Суровцев
@artyomsurovtsev- До ←
Памяти Коби Брайанта. Нереальный бросок на последней секунде
- После →
Временно бесплатные: 5 классных игр и приложений со скидками до 100%
Запрет на скачивание файлов из интернета
При работе в интернете у пользователя может возникнуть необходимость запретить закачку тех или иных файлов – например, в целях безопасности или для ограничения потребления трафика.
Инструкция
Удобнее всего ограничивать закачку файлов в браузере Opera. Для этого откройте: «Сервис» – «Общие настройки» – «Расширенные» – «Содержимое» – «Блокируемое содержимое» и добавьте расширения файлов, которые необходимо блокировать. Например, *.exe – для исполнимых файлов, *.avi – для видеофайлов и т.д. Все файлы с указанными расширениями будут блокироваться при попытке их скачивания.
Чтобы запретить закачку файлов в браузере Internet Explorer, откройте «Сервис» – «Свойства обозревателя» – «Безопасность». В окошке «Выберите зону для настройки параметров ее безопасности» выберите пункт «Интернет» и нажмите кнопку «Другой. » В окне «Параметры безопасности – зона Интернета» найдите список «Параметры», а в нем группу «Загрузка». В этой группе для параметра «Загрузка файла» выберите значение «Отключить» и сохраните изменения нажатием ОК.
Существует возможность установить запрет на скачивание файлов непосредственно в системном реестре. Для этого наберите в командной строке regedit, затем в окне запустившегося редактора откройте ветку реестра: HKEY_CURRENT_USER Software Microsoft Windows CurrentVersion Internet Settings Zones 3.
Для этого наберите в командной строке regedit, затем в окне запустившегося редактора откройте ветку реестра: HKEY_CURRENT_USER Software Microsoft Windows CurrentVersion Internet Settings Zones 3.
В правой части окна найдите строчку «1803», кликните ее правой кнопкой мышки и выберите в контекстном меню пункт «Изменить». Откроется небольшое окошко, в котором измените значение параметра с 0 на 3. Сохраните изменения. После этого IE не сможет скачать какие-либо файлы из интернета. Данный метод достаточно радикальный, но в некоторых случаях может быть полезен.
Если на компьютере работают несколько человек и необходимо полностью контролировать их трафик, в том числе и скачивание файлов, лучше всего установить на компьютер прокси-сервер с выходом в интернет по логину и паролю. В настройках прокси-сервера вы сможете прописать и правила запрета на скачивание тех или иных файлов.
Скажу сразу – 100% защиты нет, но Можно максимально Усложнить жизнь тем, кто ворует или использует url изображений.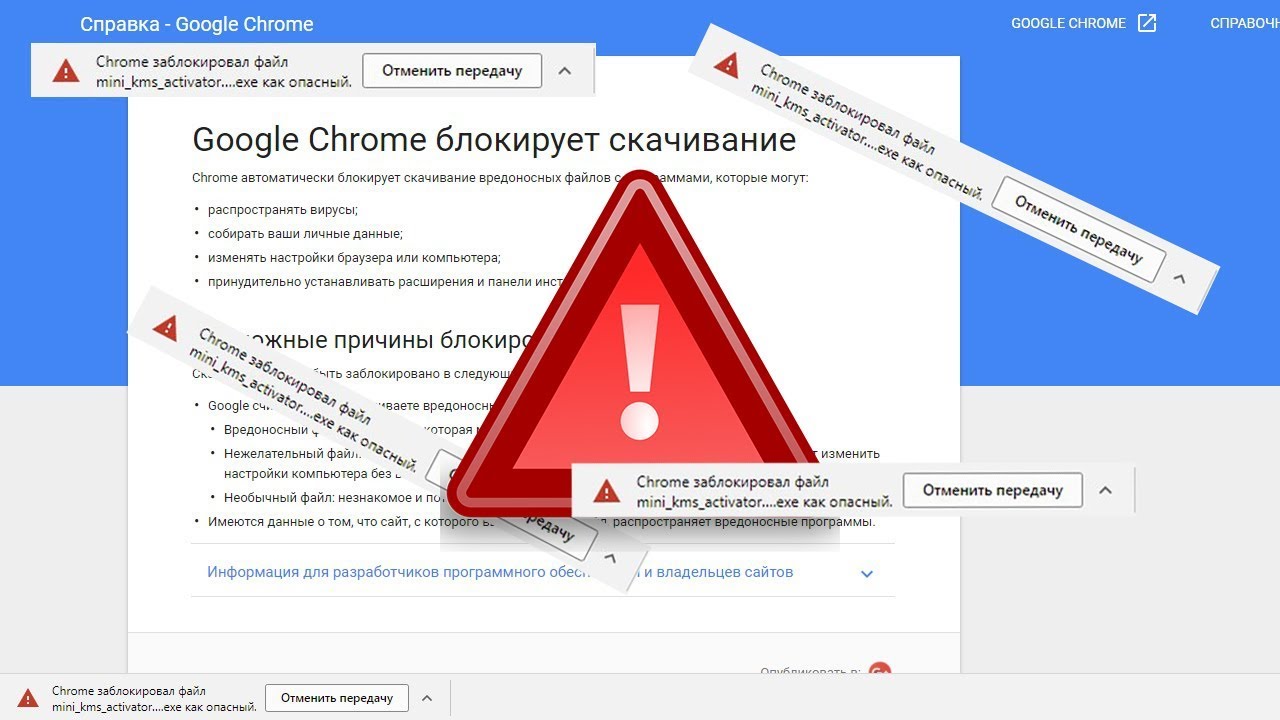
Вот несколько способов защиты:
1) При помощи Java Script . При помощи JS блокируем возможность вызова правой кнопкой мыши на изображении меню с Сохранить изображение . Как вариант против неопытных пользователей подходит.
2) Состоит в том, чтобы спрятать изображение и отобразить его в качестве background (фона) через стили. Его опять же можно скачать, но только просмотрев CSS -запись, а после введя соответствующий url в строку ввода адреса. Это уже существенно усложнит жизнь тем, кто скачивает Ваши изображения!
Код CSS . Создаём класс со скрытым изображением
Background
и код HTML . Вставляем в соответствующее дял изображение место.
3) Данный способ защитит от того, что url Вашего изображения используют на другом сайте, то есть прописывают адрес изображения Вашего сайта, а отображается оно у них. Такое явление называется – хотлинком . Как результат, каждое такое упоминание будет создавать нагрузку на сервер. $
$
#Заменит /images/empty.jpg на другое Любое изображение
RewriteRule .*.(jpe?g|gif|bmp|png)$ /images/empty.jpg [L]
А как лучше?
Если хотите сделать на изображении водяной знак, не скачивая специализированных программ, то могу посоветовать он-лайн сервис, который описан в статье
Удобнее всего ограничивать закачку файлов в браузере Opera. Для этого откройте: «Сервис» – «Общие настройки» – «Расширенные» – «Содержимое» – «Блокируемое содержимое» и добавьте расширения файлов, которые необходимо блокировать. Например, *.exe – для исполнимых файлов, *.avi – для видеофайлов и т.д. Все файлы с указанными расширениями будут блокироваться при попытке их скачивания.
Чтобы запретить закачку файлов в браузере Internet Explorer, откройте «Сервис» – «Свойства обозревателя» – «Безопасность». В окошке «Выберите зону для настройки параметров ее безопасности» выберите пункт «Интернет» и нажмите кнопку «Другой. » В окне «Параметры безопасности – зона Интернета» найдите список «Параметры», а в нем группу «Загрузка». В этой группе для параметра «Загрузка файла» выберите значение «Отключить» и сохраните изменения нажатием ОК.
В этой группе для параметра «Загрузка файла» выберите значение «Отключить» и сохраните изменения нажатием ОК.
Существует возможность установить запрет на скачивание файлов непосредственно в системном реестре. Для этого наберите в командной строке regedit, затем в окне запустившегося редактора откройте ветку реестра: HKEY_CURRENT_USER Software Microsoft Windows CurrentVersion Internet Settings ones 3.
В правой части окна найдите строчку «1803», кликните ее правой кнопкой мышки и выберите в контекстном меню пункт «Изменить». Откроется небольшое окошко, в котором измените значение параметра с 0 на 3. Сохраните изменения. После этого IE не сможет скачать какие-либо файлы из интернета. Данный метод достаточно радикальный, но в некоторых случаях может быть полезен.
Если на компьютере работают несколько человек и необходимо полностью контролировать их трафик, в том числе и скачивание файлов, лучше всего установить на компьютер прокси-сервер с выходом в интернет и паролю. В настройках прокси-сервера вы сможете прописать и правила запрета на скачивание тех или иных файлов.
Интернет предлагает большие возможности любителям музыки, кинофильмов, мультиков, различных игр. Все это можно скачать, чтобы в любой момент посмотреть понравившийся фильм, поиграть в захватывающую игру. Скачать можно много полезной информации при написании курсовой или дипломной работы. Да мало ли еще что!
- – компьютер;
- – программа Download Master;
- – браузер;
- – интернет.
Скачивая, например, игру, вдруг в какой-то момент человек понимает, что эта игра будет ему неинтересна, или он посмотрит в кинотеатре . Как отменить , если процесс уже идет полным ходом? В Google Chrome, как и в любом другом можно нажать кнопку «Отмена». Система задаст вопрос, действительно ли вы хотите прервать загрузку. Кликните «Да» или «Ок». Закачивание файла прекратится.
Но бывает и другая ситуация. Скачивание файла остановлено. Вы снова выходите в интернет и обнаруживаете, что ненужный вам файл продолжает загружаться. Как поступить? В этом случае вам нужно очистить «Очередь ».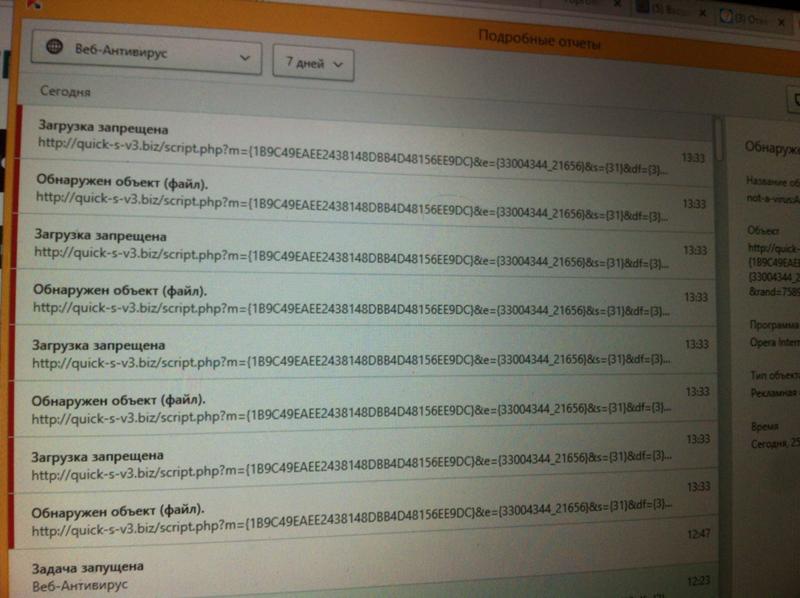
Войдите в меню «Передачи» или «Загрузки». Выберите пункт «Очередь скачивания». В предложенном списке найдите файл, скачивание которого вы хотите отменить. Кликните по нему правой кнопкой мыши. В открывшемся меню нажмите «Удалить». Очередь скачивания очищена, и файл больше не будет загружаться.
Если по какой-то причине часть файла все же установилась на ваш компьютер, то удалите его через опцию «Удаление программ». Для этого войдите в меню «Пуск», выберите «Панель управления». В открывшемся окне зайдите в опцию «Удаление программ». Перед вами откроется список всех установленных программ. Выберите ту, что нужно удалить, кликните соответствующую команду. Лишний файл будет удален.
Используйте программу Download Master для загрузки файлов из интернета. Программа совершенно бесплатная, представляет собой универсальный « файлов». Скачать можно с официального сайта westbyte.com/dm. Загрузите утилиту на компьютер. Далее выберите тип скорости. Появится большое окно, разделенное на строчки, как в .
Чтобы начать закачку , нажимаете на ссылку правой клавишей мышки, и выбираете пункт «Копировать адрес ссылки». Далее программа автоматически перехватит адрес, и интегрирует в ожидающий процесс. Нажимаете на кнопку «Начать закачку ». В процессе загрузки вы можете «остановить загрузку», «поставить на паузу», «удалить».
Для удобства пользователей все браузеры обладают функцией сохранения пароля. Скрипты, применяемые на веб-страницах также позволяют сохранять пароль , записывая его в кэше браузера. Однако сохранение пароля на чужом компьютере может привести к потере личных данных. Отменить сохранение пароля можно несколькими способами.
Каждый раз когда вы вписываете пароль в какую-либо форму для ввода, браузер предлагает вам сохранить его, для того чтобы в дальнейшем сэкономить ваше время и избавить от необходимости запоминать его самостоятельно. Для сохранения пароля обычно используется диалоговое окно или всплывающая сверху панель, на которой располагаются кнопки «Сохранить пароль «, «Не сейчас» и «Никогда не предлагать сохранять пароли». В зависимости от ситуации нажмите на вторую или третью кнопки. После посещения не забудьте закрыть окно браузера, иначе пароль останется сохраненным до окончания сессии.
Некоторые интернет-сайты, на страницах которых происходит вход в какую-либо систему (электронная почта, социальная сеть, блог-сервис) также предлагают сохранение вводимого пароля. Избежать этого можно следующим образом: не ставьте галочки напротив строк «Запомнить меня» или «Оставаться в системе» и тому подобных. Некоторые сервисы предлагают решить проблему конфиденциальности несколько иначе. Под полем ввода логина и пароля располагается строка с надписью «Чужой компьютер», и если вы не хотите, чтобы ваш пароль , просто поставьте галочку напротив нее. Как и в первом случае завершайте сеанс, т. е. закрывайте веб-страницы после посещения, а лучше закрывайте весь браузер после окончания интернет-сессии.
В новых версиях браузеров присутствует функция, обеспечивающая полную конфиденциальность при использовании интернета. Эта функция называется «Режим инкогнито» (или «Приватный просмотр). В режиме инкогнито браузер не сохраняет никакой информации о текущем посещении сети: паролей, истории, cookies. Поэтому для того чтобы ваш пароль наверняка не сохранился в системе – используйте данный режим. Данный режим может распространяться как на , так и на целое окно, в зависимости от ваших потребностей.
- Как запретить браузеру запоминать пароли в 2019
Чем хорош интернет – в нем есть почти все. И любую информацию можно загрузить себе на компьютер. Но произойти может всякое, и закачка иногда прерывается. Чтобы не терять файлы и не загружать их снова, используйте несколько простых программ: браузер, менеджер закачек, торрент-клиент.
Итак, вы полны печали из-за недозагруженного файла. Если вы пользуетесь браузером (Internet Explorer, Opera и т.д.), найдите во вкладках браузера раздел «Загрузки», найдите недозагруженный файл из списка, нажмите значок «Продолжить загрузку» (в браузерах Mozilla и Opera он выглядит как треугольник на кнопке Play). Загрузка продолжится, если файл был сохранен в кэш-памяти.
Если ваша сеть плохо настроена и часто бывают разрывы соединения, есть оптимальное решение – используйте менеджер закачек. Это программное обеспечение для загрузки файлов из интернета и локальной сети, с расширенными функциональными возможностями: докачка файла, ограничение по скорости скачивания, назначать очередь загрузки, разбивать ее на несколько потоков, тем самым увеличивая скорость скачивания.
Существует несколько бесплатных программ, которые легко доступны для скачивания в интернете, например, ReGet и Download Master. Чтобы продолжить в них закачку , выберите нужный файл, кликните по нему правой кнопкой мыши, в контекстном меню нажмите «возобновить закачку». Если вы скачивали с файлообменника, например Letitbit, там даются динамические ссылки. Зайдите снова, получите ссылку на скачивание, скопируйте, откройте недокаченный файл, в «свойствах» вставьте ссылку, закачка продолжится с места разъединения.
При работе в интернете у пользователя может возникнуть необходимость запретить закачку тех или иных файлов – например, в целях безопасности или для ограничения потребления трафика. Сделать это можно как штатными средствами некоторых браузеров, так и с использованием специальных программ.
Инструкция
Минкультуры предлагает ужесточить антипиратское законодательство
Пользователям, скачивающим нелицензионные файлы (фильмы, книги, музыку), грозят денежные штрафы. С такой инициативой выступил министр культуры РФ Владимир Мединский. Его ведомство вместе с депутатами Госдумы уже разрабатывает предложения по ужесточению антипиратского законодательства. Министр сообщил, что штрафы за скачивание – лишь одна из предполагаемых мер. Также власти предлагают блокировать сайты, распространяющие пиратский контент, в досудебном порядке.
Министр культуры уверен, что России необходимо ввести более жесткий вариант антипиратского законодательства, иначе можно ставить крест на существовании автора как творца, зарабатывающего на жизнь своими произведениями. При этом Владимир Мединский ссылается на международный опыт и утверждает, что во всех «цивилизованных странах» с пиратами борются намного жестче. В пример руководитель Минкультуры приводит Германию, где активно используется практика штрафов для конечных пользователей, а наказание за скачивание нелицензионного контента достигает €1000.
При этом каким образом в России планируется отлавливать любителей «халявных» фильмов – совершенно непонятно, конкретных предложений по этому поводу в министерстве пока не представили.
Известно, что Минкомсвязи и интернет-сообщество предложения Минкультуры не поддержали. По словам генерального директора аналитического агентства TelecomDaily Дениса Кускова, бороться в первую очередь нужно не с теми, кто скачивает нелегальные фильмы и музыку, а с теми, кто их распространяет. «Чтобы отслеживать скачиваемый и распространяемый контент, должен существовать орган, который будет аккумулировать все эти данные, и они должны где-то храниться. Пока не совсем понятно, как Минкультуры планирует «ловить» нарушителей», – отмечает в беседе с «МК» эксперт. Он также подчеркнул, что для осуществления планов министерства могут потребоваться подзаконные акты, которые обяжут операторов проводить дополнительную работу по обработке этих данных.
Эту задачу в случае мобильных устройств и смартфонов может осложнить распространение сим-карт на чужое имя. Это чисто российская проблема, которой в той же Германии не существует, считает Денис Кусков. При этом эксперт констатирует, что борьба с пиратством в России уже и так приносит свои плоды – еще 5 лет назад нелегальный контент составлял 90% от всего объема скачиваемых файлов, а сейчас сократился до 30%.
Отметим, «антипиратский» закон в России был принят в июле 2013 года в целях борьбы с нарушителями авторского права. Он предусматривает блокировку интернет-ресурсов, которые распространяют фильмы, книги, аудиозаписи и другие файлы бесплатно для конечного пользователя. К таким ресурсам относятся некоторые соцсети и так называемые торрент-трекеры. В 2015 году в закон были внесены поправки, позволяющие блокировать такие сайты «пожизненно», если нарушения совершались несколько раз. На днях прошла новая волна блокировок: Роскомнадзор начал массированную принудительную остановку работы анонимайзеров – сайтов, которые скрывают реальные IP-адреса пользователей и предоставляют доступ к запрещенному и нелицензионному контенту.
Младший брат постоянно качает из интернета различные игры и прочую фигню. Из-за этого на компьютере постоянно появляются вирусы.
Вопрос: можно ли с помощью какой нибудь программы или ещё как нибудь заблокировать скачивание разного софта с любого сайта, например поставив пароль на скачивание?? Было бы очень удобно. Если бы я захотел что то скачать, я бы просто ввёл пароль и всё.
Как запретить загрузку из браузера Chrome: дополнительная защита вашей системы. Думаю, каждый родитель не раз сталкивался с ситуацией, когда “благодаря” шаловливым ручонкам и чрезвычайно пытливому уму родственников приходилось в очередной раз избавляться от последствий загрузок из интернета. То ли сын качает заражённую вирусом игру, то ли жена попадается на очередную уловку со стороны мошенников. Но чаще всего такая ситуация заканчивается тем, что приходится обращаться к мастерам по ремонту компьютеров с просьбой о полной очистке или проверки системы на предмет заразы. Я покажу вам кардинальный способ как избавиться от постоянной головной боли. Вы сможете вообще запретить загрузку из браузера, чем предотвратите попадание ЛЮБОГО файла в Windows из сети через Chrome Google. Вообще подобные запреты возможно проводить через редактор групповой политики. Однако для пользователей Домашних версий этот редактор традиционно недоступен. Так что будем работать через реестр.
Как запретить загрузку из Chrome?
Откроем редактор реестра и проходим до следующей ветки:
Если под разделом Policies вы Google не обнаружили, просто его создайте. Сразу покажу как:
- доходим до Policies
- щёлкаем правой кнопкой мышки, выбрав создать новый раздел:
- называем его Google. В нём опять же создаём новый раздел с названием Chrome. И внутри Chrome создадим справа DWORD параметр (32 бита) с именем DownloadRestrictions, тут же присваивая ему значение 3. Вот так:
Коротко о последних. Всего вы можете задать три значения параметру, среди которых:
- – качаем, что хотим
- 1 – блокирует подозрительные закачки
- 2 – почти тоже самое, но уровень посерьёзнее
- 3 – вы уже знаете…
Рестартуйте браузер Google Chrome без перезагрузки самой Windows, после чего скачивать через Хром ничего не получится. Не будет доступной также и возможность скачивать открытые в браузере документы PDF и другие файлы. То есть просматривать сможете, а качать – нет. Как отменить проделанное, вы наверняка поняли. Успехов
Правообладателям не удалось запретить скачивание с YouTube
История если не знаковая, то, как минимум, любопытная: создатели программы для скачивания контента из YouTube смогли отбиться от претензий правообладателей и вернуться на GitHub – это крупнейшее сообщество разработчиков и хранилище исходного кода программ, принадлежащее Microsoft. В конце октября GitHub удалил репозитории, связанные с программой youtube-dl. Причина – претензия американской ассоциации звукозаписывающих компаний.
Дескать, программа позволяет обойти встроенные в YouTube средства защиты от незаконного копирования и скачивать что угодно, включая музыкальные клипы, права на которые принадлежат членам ассоциации. То есть youtube-dl, по мнению правообладателей, создана очевидно с целью неправомерного использования чужой интеллектуальной собственности и должна быть запрещена.
GitHub подчинился. Но на защиту разработчиков популярной программы встали правозащитники, Фонд цифровых рубежей. Их юристы и технари доказали, что, во-первых, само по себе скачивание чего-то не означает нарушения закона. Например, размещенное в публичном доступе видео используется в образовательных целях, для поиска виновных в преступлениях, а журналисты и исследователи сохраняют в свой архив значимые кадры, которые могут быть удалены. А, во-вторых, встроенные в видеохостинг системы защиты программа не обходит, а действует как любой браузер, открывающий страницу со встроенным видеоплеером – получает от YouTube запрос на авторизацию, читает его и отправляет обратно нужный для запуска трансляции ключ.
В итоге GitHub, рассмотрев аргументы сторон, восстановил разработчиков youtube-dl в правах и переписал свои правила рассмотрения претензий от правообладателей. А еще выделил миллион долларов на юридическую поддержку программистов, которых обвиняют в обходе систем защиты от копирования контента. Ну а собственно разработчики youtube-dl поблагодарили GitHub, а остальным напомнили, что запрещают их много где, а в Германии даже пытаются засудить компанию, на ресурсах которой размещен основной сайт проекта.
***
Удивительные первые результаты продаж игровых консолей нового поколения. В Японии PlayStation 5 и Xbox обеих серий продаются уже полторы недели и приставок от Sony купили почти в 6 раз больше. То, что PlayStation на домашнем поле будет впереди, мало кто сомневался. Но даже шестикратное превосходство (118 тысяч против 20-ти) — это на самом деле можно оценивать как не худший вариант для Microsoft.
В прошлый раз, в 2014-м на старте продаж PlayStation 4 против Xbox One разница была в 14 раз. При этом Xbox тогда купили столько же, сколько и в этот раз, а вот PlayStation продали более 300 тысяч за два дня. Впрочем, в любом случае, в конечном итоге большинство наблюдателей делают ставку на доминирование Sony, которое, кстати, началось как раз в текущем поколении консолей. Доехали первые экземпляры PlayStation 5 и до России. Мой коллега, ведущий итогового выпуска нашей программы Павел Кушелев уже тестирует ее. Сравнение с новым Xbox и первый взгляд на некстген уже в эту субботу, не пропустите.
Да, и чтобы завершить игровую тему – ученые оксфордского университета исследовали психологическое состояние геймеров и пришли к выводу, что компьютерные игры могут быть полезны для психического здоровья.
Причем, как уверяют, впервые в исследовании принимали участие разработчики игр – Electronic Arts и Nintendo. Они предоставили объективные данные о поведении людей в играх, а ученые потом смотрели, как они чувствуют себя в обычной жизни. И выяснилось, что позитивные эмоции из виртуальных миров вполне переносятся в реальный.
Как настроить права для ссылки доступа
Как установить пароль для ссылки доступа
Пользователи Dropbox Professional и Dropbox Business могут устанавливать для ссылок доступа пароли на сайте dropbox.com или в мобильном приложении Dropbox. Когда кто-нибудь будет открывать такую ссылку, этому человеку потребуется ввести пароль, чтобы просмотреть ее содержимое.
Чтобы установить пароль для общего файла на сайте dropbox.com:
- Зайдите со своим логином и паролем на сайт dropbox.com.
- Нажмите Все файлы на боковой панели слева.
- Наведите курсор на название файла и нажмите значок предоставления доступа (человек).
- Нажмите Настройки.
- Нажмите Ссылка для редактирования или Ссылка для просмотра в зависимости от типа ссылки, к которой необходимо добавить пароль.
- Переведите переключатель рядом с параметром Требуется пароль в положение ВКЛ.
- Введите пароль.
- Нажмите Сохранить (Save).
Чтобы установить пароль для общей папки на сайте dropbox.com:
- Зайдите со своим логином и паролем на сайт dropbox.com.
- Нажмите Все файлы на боковой панели слева.
- Наведите курсор на название папки и нажмите на значок предоставления доступа.
- Если ссылки нет, нажмите Создать и скопировать ссылку.
- Нажмите на значок шестеренки в правом верхнем углу.
- Нажмите Ссылка для просмотра.
- Рядом с пунктом меню Доступ имеют выберите Пользователи, у которых есть пароль.
- Введите пароль.
- Нажмите Сохранить (Save).
Чтобы установить для ссылки доступа пароль в мобильном приложении:
- Откройте мобильное приложение Dropbox.
- Нажмите на ⁝ (вертикальное многоточие на Android) или … (многоточие на iPhone или iPad) рядом с файлом или папкой, для которых вы хотите добавить пароль.
- Нажмите Настройки папки или Файловые настройки.
- Нажмите Управление доступом под строкой Настройки ссылок.
- Переведите переключатель Требуется пароль в положение «Включено».
- Нажмите Кто может просматривать.
- Выберите Только пользователи с паролем.
- Введите пароль.
- Нажмите Сохранить.
Пользователь, открывающий защищенную паролем ссылку, увидит эту страницу:
Когда он введет нужный пароль, отобразится обычная доступная по ссылке страница.
Как поступить, если я забуду пароль к ссылке или захочу изменить его?
Вы можете сбросить пароль от любой своей ссылки точно так же, как вы его устанавливали. Если вы забыли пароль, вам потребуется создать новый. Кроме того, вы можете в любой момент отключить ссылку. Из соображений безопасности Dropbox никогда не показывает ваши пароли.
Подробнее о том, как отключить ссылку доступа…
Я пользователь аккаунта Dropbox Business. Может ли администратор моей рабочей группы управлять паролями, которые я устанавливаю?
Администраторы не могут управлять паролями для общих ссылок в рабочей группе, однако они могут сделать так, чтобы все общие ссылки работали только для участников рабочей группы.
Для администраторов: узнайте, как сделать так, чтобы доступ по общими ссылками был открыт только для участников рабочей группы.
Как установить срок действия для ссылки доступа
Пользователи Dropbox Professional и Dropbox Business могут устанавливать, изменять и удалять срок действия для ссылок доступа на сайте dropbox.com и в мобильном приложении Dropbox. Такие ссылки можно будет открывать только до окончания их срока действия. Когда срок действия окончится, ссылка перестанет работать.
Чтобы установить срок действия для ссылки доступа на сайте dropbox.com:
- Войдите в свой аккаунт на сайте dropbox.com.
- Нажмите Все файлы на боковой панели слева.
- Наведите курсор на название файла или папки и нажмите значок предоставления доступа (человек).
- В открывшемся всплывающем окне нажмите Настройки.
- Нажмите Ссылка для редактирования или Ссылка для просмотра в зависимости от типа ссылки, для которой необходимо добавить срок действия.
- Переведите переключатель рядом с параметром Срок действия в положение ВКЛ.
- Укажите, до какой даты ссылка будет работать. Общая ссылка перестанет работать в 23:59 указанного дня по вашему часовому поясу.
- Нажмите Сохранить , чтобы изменения вступили в силу.
Чтобы установить срок действия для ссылки доступа в мобильном приложении:
- Откройте мобильное приложение Dropbox.
- Нажмите на файл, чтобы он открылся в режиме предпросмотра.
- Нажмите на значок «…» (многоточие) в правом верхнем углу.
- Нажмите Управление доступом.
- Нажмите Просмотреть настройки ссылки.
- Переведите переключатель рядом с параметром Срок действия в положение ВКЛ.
- Укажите, до какой даты ссылка будет работать. Общая ссылка перестанет работать в 23:59 указанного дня по вашему часовому поясу.
- Нажмите Готово.
Сохранив настройки, вы сможете скопировать ссылку в сообщение эл. почты или отправить ее непосредственно через Dropbox. После прекращения срока действия ссылки она перестанет работать. Если вам нужно будет снова поделиться файлом или папкой с другими пользователями, нужно будет создать новую ссылку.
Пользователи не будут видеть срок действия. Файлы и папки, для которых установлен срок действия, будет выглядеть для них так же, как и все остальные файлы и папки.
Если вы хотите изменить срок действия ссылки, выполните те же действия, чтобы изменить срок действия.
Что будет, если пользователь, с которым поделились ссылкой, откроет ее после окончания срока действия?
Если пользователь попытается открыть ссылку после окончания срока ее действия, он увидит следующее сообщение об ошибке: «Срок действия этой ссылки истек».
Я пользователь аккаунта Dropbox Business. Может ли администратор моей рабочей группы управлять сроками действия, которые я устанавливаю для ссылок?
Администраторы не могут управлять сроками действия для общих ссылок в рабочей группе, однако они могут сделать так, чтобы все общие ссылки работали только для участников рабочей группы.
Для администраторов аккаунтов Dropbox Business: узнайте, как сделать так, чтобы доступ по общим ссылкам был открыт только для участников рабочей группы.
Как отключить скачивание данных по ссылке доступа
Пользователи Dropbox Professional и Dropbox Business могут отключить скачивание данных по ссылке доступа на сайте dropbox.com или в мобильном приложении Dropbox.
Обратите внимание: если отключить скачивание данных по ссылке доступа, то пользователи не смогут скачивать содержимое соответствующей ссылки через Dropbox. Но это не значит, что пользователи не смогут сохранять содержимое другими способами.
Чтобы отключить скачивание данных по ссылке доступа на сайте dropbox.com:
- Войдите в свой аккаунт на сайте dropbox.com.
- Нажмите Все файлы на боковой панели слева.
- Наведите курсор на название файла или папки и нажмите значок предоставления доступа (человек).
- Нажмите Настройки.
- Нажмите Ссылка для редактирования или Ссылка для просмотра в зависимости от типа ссылки, для которой необходимо отключить скачивание.
- Переведите выключатель рядом с параметром Отключить скачивание в положение ВКЛ.
- Нажмите Сохранить (Save).
Чтобы отключить скачивание данных по ссылке доступа в мобильном приложении:
- Откройте мобильное приложение Dropbox.
- Нажмите на файл, чтобы он открылся в режиме предпросмотра.
- Нажмите на значок «…» (многоточие) в правом верхнем углу.
- Нажмите Управление доступом.
- Нажмите Просмотреть настройки ссылки.
- Переведите выключатель рядом с параметром Отключить скачивание в положение ВКЛ.
- Нажмите Готово.
Этой ссылкой можно поделиться через Dropbox, также можно вставить ее в электронное сообщение или в чат.
Получатели смогут открыть файл для предпросмотра на сайте dropbox.com, но кнопка Скачать у них будет отображаться серым и не работать. Если получатель наведет на эту кнопку курсор, то увидит сообщение: «Скачивание запрещено».
Если для файла, которым вы делитесь, не поддерживается режим предпросмотра, отобразится сообщение об ошибке: «Файлы [тип файла] нельзя открывать для предварительного просмотра. Чтобы поделиться ими, необходимо включить их скачивание». Для такого файла нельзя будет отключить скачивание.
Пользователям аккаунтов Dropbox Business: как разрешить доступ к ссылкам только участникам вашей рабочей группы
Установить ограничение, чтобы доступ к данным по ссылке был только у участников вашей рабочей группы, можно на сайте dropbox.com:
- Войдите в свой аккаунт на сайте dropbox.com.
- Нажмите Все файлы на боковой панели слева.
- Наведите курсор на название файла или папки и нажмите значок предоставления доступа (человек).
- В открывшемся всплывающем окне нажмите Настройки.
- Нажмите Ссылка для редактирования или Ссылка для просмотра в зависимости от типа ссылки, к которой необходимо ограничить доступ.
- Рядом с параметром Доступ имеют: в раскрывающемся меню выберите Участники рабочей группы.
- Нажмите Сохранить (Save).
Установить ограничение, чтобы доступ к данным по ссылке был только у участников вашей рабочей группы, можно в мобильном приложении:
- Откройте мобильное приложение Dropbox.
- Нажмите на файл, чтобы он открылся в режиме предпросмотра.
- Нажмите на значок «…» (многоточие) в правом верхнем углу.
- Нажмите Управление доступом.
- Нажмите Просмотреть настройки ссылки.
- Нажмите Доступ по ссылке.
- Выберите в меню Участники рабочей группы.
- Нажмите Готово.
Сохранив настройки, вы сможете скопировать ссылку в сообщение эл. почты или отправить ее непосредственно через Dropbox.
Как запретить Google Chrome блокировать загрузки
- Вы можете запретить Google Chrome блокировать загрузки, временно отключив функцию безопасного просмотра, расположенную в разделе «Конфиденциальность и безопасность» на странице настроек Chrome.
- Функция безопасного просмотра Chrome предназначена для защиты от вредоносных веб-сайтов и зараженных файлов, которые могут повредить ваш компьютер или поставить под угрозу вашу безопасность.
- После загрузки заблокированного файла рекомендуется повторно включить безопасный просмотр.
- Посетите техническую библиотеку Business Insider, чтобы узнать больше.
Chrome — ваша первая линия защиты от Интернета. вредоносное ПО , включая опасные веб-сайты и вредоносные загрузки.
К сожалению, Chrome иногда слишком осторожен и может блокировать совершенно безопасные файлы, которые, по его мнению, могут быть опасными.
Если вы пытаетесь загрузить файл, но Chrome не разрешает это, вы можете временно (или навсегда) отключить безопасность браузера. Конечно, вы должны быть уверены, что файл безопасен, прежде чем решите переопределить защиту Chrome.
Вот как это сделать.
Ознакомьтесь с продуктами, упомянутыми в этой статье: Apple Macbook Pro (от 1299 долларов США.00 в Apple) Acer Chromebook 15 (от 179,99 долларов в Walmart)Как запретить Chrome блокировать загрузки
1. Откройте Chrome и щелкните трехточечное меню в правом верхнем углу окна.
2. В раскрывающемся меню выберите «Настройки».
3. На странице настроек в разделе «Вы и Google» нажмите «Конфиденциальность и безопасность».
Перейдите в раздел «Конфиденциальность и безопасность» в настройках Chrome, чтобы найти функцию безопасного просмотра.Дэйв Джонсон / Business Insider4. В разделе «Конфиденциальность и безопасность» на главной странице нажмите «Безопасность».
5. В разделе «Безопасный просмотр» нажмите «Без защиты (не рекомендуется)», чтобы отключить эту функцию.
6. Нажмите «Выключить» во всплывающем окне, чтобы подтвердить, что вы хотите это сделать.
Когда вы выключаете безопасный просмотр, вы отключаете основной инструмент безопасности браузера для обеспечения вашей безопасности в Интернете.Дэйв Джонсон / Business Insider7. Загрузите заблокированный файл.
php — Как предотвратить загрузку веб-сайта, чтобы кто-то не мог загрузить мой полный веб-сайт
php — Как предотвратить загрузку веб-сайта, чтобы кто-то не мог загрузить мой полный веб-сайт — qaruПрисоединяйтесь к Stack Overflow , чтобы учиться, делиться знаниями и строить свою карьеру.
Спросил
Просмотрено 1к раз
На этот вопрос уже есть ответы здесь :
Закрыт 12 дней назад.
Как предотвратить загрузку веб-сайта, чтобы кто-то не мог загрузить мой веб-сайт полностью из IDM или любого другого программного обеспечения. есть ли возможности реализовать какой-либо алгоритм или добавить токены безопасности. а как насчет iframe? сайт находится на PHP Codeigniter 3.1.4 домен — SSL-сертификат включен (https).
Создан 25 апр.
1Пользователи смогут загружать только те представления, которые вы заполняете через php.
CodeIgniter — это фреймворк MVC (модель-представление-контроллер) по какой-то причине, он инкапсулирует бизнес-логику из того, что может быть доступно пользователям. http://www.codeigniter.com/user_guide/overview/mvc.html
Создан 25 апр.
Они не могут загрузить ваш веб-сайт полностью, если не могут получить доступ к файлам php и / или базе данных.
Они могут получить доступ только к тому выводу, который генерирует php.
Создан 25 апр.
Райан Райан50622 серебряных знака1616 бронзовых знаков
язык-php
Stack Overflow лучше всего работает с включенным JavaScriptВаша конфиденциальность
Нажимая «Принять все файлы cookie», вы соглашаетесь, что Stack Exchange может хранить файлы cookie на вашем устройстве и раскрывать информацию в соответствии с нашей Политикой в отношении файлов cookie.
Принимать все файлы cookie Настроить параметры
Как разрешить или запретить автозагрузку с сайтов в Safari Mac?
Узнайте, как разрешить или запретить загрузку с любых сайтов в браузере компьютера Safari.Вы можете разрешить или отклонить запрос, блокирующий загрузку.
Некоторые вредоносные сайты в Интернете автоматически загружают программное обеспечение или программы на компьютер без нашего согласия. В таком случае всегда лучше заблокировать этот сайт от отправки ненужного программного обеспечения для загрузки.
Такие веб-сайты без необходимости используют ваши данные, а также хранилище. Это, безусловно, очень полезная функция, которая раздражает пользователя. Я лично сталкивался с этой проблемой много раз, пока искал свой любимый фильм для загрузки.
Вместо этого начал загружаться другой файл без моего согласия. Это меня раздражало, так как без надобности занимало много данных. Решил найти решение для того же самого!
Связано: Как автоматически загрузить список для чтения в Safari на iOS / iPadOS?
Браузер Safari имеет встроенную функцию, которая может разрешать, запрещать и даже спрашивать, загружать и сохранять файл на компьютере. Вы также можете настроить элементы управления загрузкой на уровне отдельного сайта.
Как управлять загрузками на компьютере Mac с Safari?
Автоматические загрузки на сафари временами могут быть очень раздражающими. Поскольку мы ищем что-то еще и что-то еще начинает загружаться, лучше использовать функцию блокировки загрузок сафари, чем сталкиваться с этим!
Вот простые шаги для управления онлайн-загрузками в браузере Safari на компьютере с macOS:
- Запустите приложение Safari на компьютере Mac.
- Выберите Safari из опций меню.
- Выберите « Настройки… » в меню Safari.
- Перейдите на вкладку Веб-сайты во всплывающем окне «Настройки».
- В зависимости от ваших требований, разрешить или запретить веб-сайт из списка.
- Вы также можете настроить загрузку на уровне браузера из выпадающего меню .
Это позволит или заблокирует загрузку в браузере Safari с указанных веб-сайтов.Вы можете настраивать для каждого веб-сайта, а также вносить изменения для всех сайтов в браузере Safari.
Если вы не знаете, как вы собираетесь использовать загружаемые файлы, предложите оставить для этого параметра значение по умолчанию Ask . Следовательно, всякий раз, когда появляются новые загрузки с какого-либо веб-сайта, не указанного в списке, вы можете разрешить или отклонить запрос на загрузку.
Итог: Как заблокировать загрузку на Mac
Автоматические загрузки неудобны и одновременно раздражают. Чем раньше мы заблокируем функцию автоматической загрузки в сафари, тем лучше.Это поможет нам быстрее просматривать веб-страницы без использования вредоносного контента или загрузок.
После того, как я обнаружил эту функцию, я смог сохранить свои данные и использовать их только для необходимых действий. Кроме того, я мог спокойно смотреть свой любимый фильм после того, как он был загружен без перерывов. Никаких лишних загрузок не зафиксировано!
Аналогичным образом вы также можете управлять автоматической загрузкой списка чтения в Safari iOS. Это также поможет сэкономить место для хранения.
Надеюсь, вы найдете эту статью полезной и примените ее в своей повседневной жизни, чтобы скачивать файлы без проблем.
Наконец, вот рекомендуемые веб-браузеры для вашего компьютера и мобильного телефона, которые вы должны попробовать.
Если у вас есть какие-либо мысли по поводу Как разрешить или запретить автозагрузку с сайтов в Safari Mac? , тогда не стесняйтесь заглядывать в поле для комментариев ниже. Если вы найдете эту статью полезной, рассмотрите возможность поделиться ею со своей сетью.
Кроме того, подпишитесь на наш канал BrowserHow на YouTube, чтобы получать полезные обучающие видео.
Как разблокировать загрузки в Google Chrome
Если вас беспокоит безопасность в Интернете, вы могли поискать в Google Chrome, чтобы узнать, какие функции конфиденциальности он предлагает.В популярном браузере существует множество мер безопасности, и он может предотвратить загрузку подозрительных файлов из Интернета.
Это может быть полезным предупреждением во многих случаях, но что, если вы все равно хотите загрузить файл? Можете ли вы удалить эту функцию в Google Chrome? Почему он вообще блокирует загрузку материалов из Интернета?
Продолжайте читать эту статью, чтобы узнать все об этом.
Разблокирование загрузок в Google Chrome
Google Chrome известен тем, что обеспечивает не только отличное взаимодействие с пользователем, но и обеспечивает безопасный просмотр страниц для всех, у кого есть компьютер или смартфон.Он защищает ваши данные, не позволяя загружать, изменять или открывать файлы, содержащие вредоносное ПО.
Но предположим, что вы все еще полны решимости загрузить определенный файл, потому что считаете его безопасным (а браузеры могут ошибаться — они несовершенны). В этом случае есть способ обойти эту функцию Chrome. Способ разблокировки загрузок зависит от того, является ли причиной проблемы сам веб-сайт или файл, который вы пытаетесь загрузить.
Как разблокировать веб-сайт
Если Google Chrome заблокировал определенный веб-сайт и не позволяет загружать с него файлы, вот что нужно сделать.
- Запустите Google Chrome на вашем компьютере.
- Щелкните значок с тремя точками в правом верхнем углу, чтобы увидеть дополнительные параметры.
- Щелкните «Настройки».
- Прокрутите до пункта «Конфиденциальность и безопасность».
- Выберите «Безопасность» и выберите «Стандартная защита» на новой странице. Это означает, что вы будете защищены от любых известных опасных веб-сайтов, расширений и загрузок.
- Проверьте, разблокированы ли сейчас ваши загрузки. В противном случае вы можете выбрать вариант «Без защиты», но имейте в виду, что этот параметр не рекомендуется.Разблокировка этой опции может поставить под угрозу ваш компьютер.
Если после выполнения этих действий ваши загрузки все еще блокируются, попробуйте следующее:
- Еще раз откройте «Конфиденциальность и безопасность» в «Настройках» и перейдите в «Настройки сайта».
- Оттуда выберите «Настройки сайта».
- Щелкните «Дополнительные разрешения» в разделе «Разрешения».
- Выберите «Автоматические загрузки».
- Переключите переключатель, чтобы отключить эту опцию: «Не разрешать любому сайту автоматически загружать несколько файлов.”
Вы также можете попробовать добавить определенный веб-сайт в список« Разрешить »ниже — просто нажмите кнопку« Добавить »справа.
Как разблокировать файл
Вам удалось загрузить файл из Интернета, но не можете открыть или распаковать его на своем компьютере или смартфоне? Вот два способа отменить функцию безопасности.
Вы можете сделать это:
- Откройте папку «Загрузки» на вашем компьютере или в другом месте, где находится файл загрузки.
- Щелкните нужный файл правой кнопкой мыши.
- Выберите «Свойства» во всплывающем меню.
- Перейдите на вкладку «Общие» и найдите «Разблокировать» в разделе «Безопасность».
- Установите флажок и выберите «Применить».
- Нажмите «ОК», чтобы сохранить изменения.
Не видите опцию «Разблокировать»? Тогда ваша операционная система Windows не может быть причиной блокировки загруженного файла.
Если вы загрузили несколько файлов, но их открытие заблокировано, разблокировка их вручную одного за другим может занять много времени.Вот что вы можете попробовать.
- Перейдите на панель задач и щелкните правой кнопкой мыши кнопку «Пуск».
- В появившемся меню выберите «Windows PowerShell».
- Введите следующее: «get-childitem« PATH »| разблокировать файл. » Однако вместо слова «путь» введите (или скопируйте) путь к папке, в которой находятся файлы, которые вы пытаетесь разблокировать.
- Нажмите «Enter» и попробуйте получить доступ к файлам.
Как включить загрузки в Google Chrome
Настройки Google Chrome по умолчанию позволяют загружать различные файлы из Интернета.Все, что вам нужно сделать, это открыть браузер, найти то, что вы хотите загрузить, и сохранить файл.
Обычно для этого нужно щелкнуть ссылку для загрузки и разрешить Chrome загрузить файл, если об этом попросят. Иногда может потребоваться щелкнуть файл правой кнопкой мыши и выбрать параметр «Сохранить как». Вам также может потребоваться выбрать папку для загрузки, в которой вы хотите сохранить файл.
Даже когда ваши файлы загружаются, вы все равно можете приостановить или отменить загрузку, если передумаете.
Если по какой-либо причине ваши загрузки Chrome отключены, следуйте приведенным ниже инструкциям, чтобы включить их.
- Запустите Google Chrome на своем устройстве и перейдите в правый верхний угол.
- Щелкните три точки, чтобы открыть меню с дополнительными параметрами.
- Выберите «Настройки».
- Прокрутите до раздела «Конфиденциальность и безопасность». В этом разделе нажмите «Безопасность».
- Здесь вы найдете три типа защиты от вредоносных программ, утечки данных и т. Д.По умолчанию должна быть выбрана «Стандартная» защита, но вы также можете выбрать обновленную версию. Однако, чтобы разрешить любые загрузки в Google Chrome, выберите вариант «Без защиты». Вы должны знать, что это не рекомендуется, поскольку это не убережет вас от опасных веб-сайтов. Но это позволит вам загружать нужные файлы, независимо от того, считает ли их безопасными Google Chrome.
Примечание. Убедитесь, что вы включили «Стандартную» защиту после загрузки заблокированных файлов.
Как разблокировать загрузки в Google Chrome на Android
Если вы хотите разблокировать загрузки с помощью телефона Android, у вас есть два варианта. Вы можете включить автоматическую загрузку на свой смартфон или разрешить режим «Без защиты».
Чтобы включить автоматические загрузки, выполните следующие действия.
- Нажмите значок Chrome, чтобы запустить приложение.
- Выберите трехточечный значок «Еще» в правом верхнем углу экрана.
- Перейдите вниз, чтобы найти «Настройки», и нажмите, чтобы открыть меню.
- Найдите «Настройки сайта» и выберите его.
- Найдите «Автоматические загрузки» и коснитесь параметра, чтобы открыть их. Коснитесь переключателя, чтобы отключить функцию «Спрашивать в первую очередь».
Чтобы включить режим «Без защиты», выполните следующие действия.
- Откройте Google Chrome на своем мобильном устройстве.
- Нажмите на трехточечный значок, чтобы увидеть «Еще».
- Выберите «Конфиденциальность и безопасность».
- Нажмите «Безопасный просмотр».
- Выберите «Без защиты», чтобы разрешить загрузку файлов любого типа.
Как разблокировать загрузки в Google Chrome на iPhone
Если вы работаете в команде iOS и хотите разблокировать загрузки на iPhone или iPad, вы можете выполнить те же действия, что и для устройств Android. Единственная разница может заключаться в том, где находится кнопка разблокировки загрузок.
Например, если вы хотите изменить настройки сайта и включить автоматическую загрузку, вы найдете кнопку «Еще» в правом верхнем углу экрана. Разрешения будут расположены в разделе «Настройки содержимого».”
Как включить RealPlayer Downloader в Google Chrome
Вы можете использовать RealPlayer для загрузки файлов любого типа в любом браузере, и если вы хотите включить его в Chrome, вот как.
- Перейдите на веб-сайт RealNetworks и загрузите RealPlayer.
- Установите программное обеспечение и откройте его на своем устройстве.
- Выберите вкладку «RealPlayer» и нажмите «Настройки».
- На этом экране выберите «Загрузка и запись», чтобы указать папку, в которой вы хотите хранить загрузки.
- На том же экране выберите «Включить загрузку и запись из Интернета», а затем откройте Google Chrome.
- Щелкните значок головоломки в правом верхнем углу окна, чтобы увидеть расширения.
- Найдите RealPlayer и установите флажок, чтобы включить его.
Как включить Orbit Downloader в Google Chrome
Вот инструкции, которым нужно следовать, если вы хотите использовать Orbit Downloader для загрузки файлов в Chrome.
- Загрузите Orbit Downloader и установите его на свое устройство.
- После завершения установки перейдите на панель задач в правом углу панели задач.
- Щелкните правой кнопкой мыши значок Orbit Downloader и выберите «Настройки», когда откроется контекстное меню.
- Выберите «Мониторинг» на панели слева.
- Перейдите в меню справа и убедитесь, что установлен флажок Chrome. Он находится в разделе «Интеграция с браузером».
- По запросу выберите другие браузеры.
- Нажмите «ОК», чтобы подтвердить изменения, и откройте Chrome.
- Вам может потребоваться перезагрузить устройство и Orbit Downloader, чтобы обеспечить успешный процесс интеграции. Затем вы можете перейти к использованию программы для загрузки файлов.
Дополнительные ответы на вопросы
У вас есть еще вопросы, связанные с загрузкой в Google Chrome? Вот некоторые из них, которые могут вам помочь.
Как разблокировать опасные файлы в Google Chrome
Вы можете разблокировать вредоносные файлы на своем компьютере одним из способов, описанных в предыдущих разделах.
Однако вы должны быть на 100 процентов уверены, что готовы взять на себя риск возможного повреждения ваших данных. Файл, который вы хотите разблокировать, может содержать вирус, который может уничтожить или передать информацию, имеющуюся на вашем компьютере.
Почему Google Chrome блокирует мои загрузки?
Существует несколько причин, по которым Google Chrome может блокировать файл, который вы пытаетесь загрузить.
• Файл небезопасен, хотя веб-сайт, с которого вы загружаете, отмечен как безопасный.Возможно, вы сможете продолжить загрузку.
• Файл содержит вирус или другое вредоносное ПО, которое может повредить ваш компьютер.
• Возможно, файл пытается внести нежелательные изменения на вашем компьютере или мобильном телефоне. Вы можете подумать, что загружаете простое программное обеспечение, хотя на самом деле ему требуется доступ к ключевым операциям компьютера.
• Chrome не распознает файл, который вы пытаетесь загрузить, и не может получить доступ к системе безопасности.
• Файл поступил с веб-сайта, известного распространением ложных или вредоносных файлов.
Как мне запретить Windows блокировать мои загрузки в Chrome?
Возможно, проблема не в настройках Chrome. Если файлы, которые вы хотите загрузить, заблокированы вашей операционной системой, вы можете попробовать разблокировать их, используя метод из раздела «Как разблокировать файл».
Оба метода просты, но Windows PowerShell более полезен, если вам нужно разблокировать несколько файлов.
Если Windows считает файл, который вы хотите загрузить, опасным, вы можете увидеть на экране сообщение «Ошибка сканирования вирусов» или «Обнаружен вирус».Если на вашем компьютере установлена антивирусная программа, возможно, она заблокировала файл и, следовательно, помешала вам его загрузить.
Загрузите все, что угодно, только не будьте в безопасности
Вы уверены, что хотите разблокировать свои загрузки? Chrome запрограммирован на блокировку определенных файлов с ваших устройств, но может делать ошибки. Если вы считаете, что Chrome мешает вам загружать файлы на ваш компьютер или смартфон без уважительной причины, вы можете использовать один из предлагаемых нами методов, чтобы разблокировать файлы и обеспечить к ним доступ.
Chrome по ошибке заблокировал загрузку безопасных файлов? Вы знаете какие-нибудь другие способы разблокировки? Дайте нам знать в комментариях ниже.
Как запретить Chrome блокировать загрузки?
Вы когда-нибудь хотели загрузить файл с помощью браузера Google Chrome, но получали сообщение о том, что Chrome обнаружил вредоносный файл и заблокировал его? В этой ситуации будет полезно узнать, как запретить Chrome блокировать загрузки.
Частью защитных мер Chrome является сканирование каждого файла перед началом загрузки.Эта мера безопасности помогает защитить ваш компьютер от файлов, которые могут содержать вирусы, вредоносные программы или другие типы инфекций, путем их блокировки.
Статьи по теме: Как удалить закладки из Chrome
Статьи по теме: Как установить Chromecast на компьютере с Windows 10
Файлы, которые Chrome считает небезопасными, могут быть «чистыми». Но может быть неприятно, когда Chrome продолжает блокировать загрузку из надежного источника.
По этой причине позвольте мне показать вам, как предотвратить блокировку загрузок хромом.Также я объясню, как исправить ситуацию, когда Chrome блокирует автоматические загрузки из того же источника.
Щелкните здесь, чтобы проверить Amazon
Как запретить Chrome блокировать загрузки?
- Открыть Chrome .
- Щелкните значок из трех точек в правом верхнем углу экрана.
- Щелкните «Настройки ». »
- В разделе« Вы и Google »нажмите« Конфиденциальность и безопасность. »
Найдите переключатель рядом с« Safe Browsing »и выключите его. Кнопка синяя, когда она включена, и серая, когда она выключена.
С этого момента Chrome больше не будет блокировать загрузку. Обратите внимание, что функция безопасного просмотра также защищает вас от « фишинговых или вредоносных сайтов . Следовательно, его выключение означает отсутствие других важных функций безопасности, которые, если они не используются, могут подвергнуть ваш компьютер вирусным инфекциям и другим атакам.
Щелкните здесь, чтобы проверить Amazon
По этой причине я рекомендую вам включить « Safe Browsing » после загрузки файла, чтобы не подвергать ваш компьютер вредоносным файлам, поступающим с потенциально опасных сайтов.
И это приводит нас к другой ситуации, когда Chrome блокирует несколько загрузок из одного источника, особенно с сайтов преобразования файлов.
Как разблокировать автоматические загрузки?
Щелкните значок из трех точек в правом верхнем углу.
Прокрутите вниз и нажмите « Advanced». »
В разделе« Конфиденциальность и безопасность »щелкните« Параметры содержимого ». »
Находясь на панели настроек содержимого, прокрутите вниз и щелкните« Автоматические загрузки ». »
Включите кнопку справа от« »Не разрешать сайтам автоматически загружать несколько файлов. »
После включения кнопки отобразится« Спрашивать, когда сайт пытается загрузить файлы автоматически после первого файла (рекомендуется).«С этой настройкой Chrome разрешит автоматические загрузки, но по-прежнему запрашивает разрешение всякий раз, когда сайт инициирует загрузку.
Щелкните здесь, чтобы проверить Amazon
Если с подтверждением возникают проблемы, добавьте в белый список сайт, с которого вы хотите принимать автоматические загрузки. Для этого нажмите кнопку «Добавить» рядом с «Разрешить» в браузере.
Это позволяет браузеру разрешать загрузку напрямую, без прерывания. Но всегда убедитесь, что вы устанавливаете эту настройку для веб-сайта, которому доверяете.
Я надеюсь, что эта статья о том, как запретить Chrome блокировать загрузки, помогла обойти ограничения Chrome на потенциально небезопасные веб-сайты и загрузки.
Как настроить Folder Guard для остановки загрузки из Интернета — WinAbility Software
Защитите паролем и скройте личные файлы и папки с помощью Folder Guard для Windows 10, 8, 7 и XP.
Рейтинг пользователей: 4.6 / 5
Купить или скачать бесплатную пробную версию.Прочитайте больше…
Значит, вы не хотите, чтобы пользователи вашего общего компьютера загружали программы из Интернета? Тем не менее, вы не хотите полностью блокировать доступ к Интернету и предпочитаете, чтобы пользователи могли просматривать веб-сайты, пользоваться электронной почтой и т. Д.? Для этого у Folder Guard есть инструмент.
Для достижения такой цели необходимо запретить пользователям сохранять на компьютер новые исполняемые файлы. В то же время вы хотите, чтобы пользователи могли использовать существующие исполняемые файлы, уже установленные администратором.Они также должны иметь возможность продолжать работать с другими файлами в обычном режиме без ограничений. Как вы могли настроить это с помощью Folder Guard?
Это не так уж и сложно. Folder Guard позволяет создавать фильтры доступа к файлам. Вы можете создать фильтр, который будет применяться к любому исполняемому файлу или сценарию, но пропустить другие файлы. Вы должны назначить такому фильтру атрибут Только для чтения , и это остановит попытки создания новых исполняемых файлов (и, таким образом, предотвратит их загрузку!), В то же время разрешив использование существующих программ.
Давай сделаем это. Если у вас одна из последних версий Folder Guard, нужный нам фильтр может уже существовать: запустите Folder Guard, выберите в меню команду View — Filters , чтобы переключиться в представление Filters, и найдите фильтр с именем Stop common скачиваний . Если его там нет, выберите команду Фильтр — Новый , чтобы начать создание нового фильтра. Нажмите кнопку […] рядом с полем Применить к файлам , чтобы указать, к каким файлам следует применить этот фильтр.Имена исполняемых файлов имеют расширение .exe, поэтому вам нужно указать маску * .exe, чтобы применить фильтр к любому такому файлу. Вы также не хотите, чтобы пользователи загружали файлы DLL, поэтому добавьте в список и маску * .dll. (Если вам интересно, файлы DLL содержат программный код, используемый программами.) Фактически, добавьте несколько других масок, чтобы фильтр также применялся к файлам, обычно используемым для запуска сценариев (потому что вы, вероятно, не хотите, чтобы пользователям запускать произвольные скрипты!). Вот текст поля Применить к файлам , которое вы можете использовать в качестве отправной точки для списка:
*.bat; *. cmd; *. com; *. dll; *. download; *. exe; *. hta; *. msi; *. paf; *. rar; *. scr; *. vb *; *. ws ; *. wsf;
Конечно, в вашем случае может потребоваться изменение списка: например, может быть, ваши пользователи должны иметь возможность изменять сценарии BAT? Если да, удалите * .bat из списка.
Что насчет файлов * .download, спросите вы? Некоторые веб-браузеры используют такие файлы для временного хранения при загрузке файлов, поэтому мы также включили их в список.
Оставьте остальные свойства нашего нового фильтра пустыми: пустые поля Применить к имеют тот же эффект в Применить ко всем .То есть фильтр будет применяться ко всем папкам и к любой программе, обращающейся к файлу. Пустые поля кроме имеют тот же эффект, что и , кроме , что означает, что ни один файл, папка или программа не будут исключены из этого фильтра:
Нажмите ОК, чтобы закрыть окно свойств. Если это новый фильтр, который вы только что создали, вам будет предложено ввести имя для фильтра. Дайте ему осмысленное имя, например Остановить общие загрузки , чтобы позже напомнить себе, почему вы создали фильтр:
После создания фильтра переместите его в верхнюю часть списка (используя команду Move Up в меню Filter ), чтобы убедиться, что он будет использоваться Folder Guard перед другими фильтрами, которые у вас могут быть, и назначьте атрибут только для чтения (например, щелкнув правой кнопкой мыши фильтр и выбрав в контекстном меню Access — Read-only ).Перед фильтром должен появиться небольшой значок (I), указывающий на атрибут Только для чтения :
(У вас могут быть другие фильтры в списке, вы можете оставить их как есть: если перед ними нет значков, они не будут действовать).
На этом этапе Folder Guard готов начать защищать ваш компьютер. Однако, прежде чем продолжить, проверьте список доверенных пользователей Folder Guard и убедитесь, что там присутствует пользователь SYSTEM. Также проверьте список надежных программ и убедитесь, что в нем есть следующие программы:
C: / Windows / System32 / wuauclt.исполняемый
C: /Windows/servicing/TrustedInstaller.exe
Приведенные выше записи гарантируют, что Центр обновления Windows является «доверенным» и имеет неограниченный доступ ко всем файлам и папкам на вашем компьютере. Без них созданный нами фильтр не позволял обновлять файлы Windows через форму Центра обновления Windows.
Теперь возобновите защиту (или примените настройки) и проверьте ее, пытаясь загрузить несколько программ с различных веб-сайтов. (Если вы ищете несколько файлов для тестирования, вы можете использовать страницу загрузки нашего веб-сайта.)
Если вы попытаетесь загрузить исполняемый файл с помощью Internet Explorer во время действия фильтра, отобразится следующее сообщение об ошибке:
Другие веб-браузеры могут выдавать похожие сообщения или просто сидеть без дела, ожидая начала загрузки. Конечным результатом является то, что пользователи больше не могут загружать программы, хотя они все еще должны иметь возможность использовать существующие программы!
Вниманию системных администраторов : Folder Guard — это для предприятий ! Доступен комплект администратора Folder Guard.
Что делать, если в какой-то момент вам все же понадобится загрузить или установить новую программу или удалить уже существующую? Что ж, просто приостановите защиту Folder Guard, выполните задачу, а затем снова включите защиту (перезапуск Windows не требуется).
Одним из побочных эффектов защиты, которую мы только что установили, является то, что фильтр не только предотвращает загрузку программ, но также предотвращает установку или копирование программ с / на компакт-диск или съемные диски. Это может быть хорошо или нет, в зависимости от ваших конкретных требований.Если вы хотите, чтобы пользователи могли запускать программы со съемных дисков, в то время как действует фильтр Остановить общие загрузки , вам необходимо создать другой фильтр, который специально разрешил бы полный доступ к исполняемым файлам, расположенным на съемных дисках.
Удачных вычислений!
Если вы хотите сделать ссылку на эту статью , вы можете использовать этот HTML-код: Как запретить пользователям скачивать программы из Интернета
Дополнительная информация
Google заблокирует загрузку некоторых файлов HTTP, начиная с Chrome 83
Изображение: GoogleВ апреле 2019 года ZDNet сообщила о предложении, которое Google сделал другим производителям браузеров, пытаясь привлечь всех к участию.
В то время планировалось, что браузеры блокируют загрузку файлов, которая происходит через HTTP, когда пользователь инициирует загрузку файла с сайта, загруженного через HTTPS.
Сегодня Google объявил, что формально продвигает прошлогоднее предложение и в дальнейшем будет вносить изменения в браузер Chrome.
Что именно блокирует Google?
Согласно опубликованному сегодня графику выпуска, начиная с Chrome 83, который будет выпущен в июне, Chrome начнет блокировать «опасные загрузки».
Google не будет запрещать все загрузки HTTP, а только некоторые.
В прошлом году производитель браузера заявил, что не намерен блокировать загрузки HTTP с сайтов HTTP, поскольку Chrome уже предупреждает пользователей о плохой безопасности сайта через Индикатор «Небезопасно» в строке URL.
План состоит в том, чтобы заблокировать небезопасные загрузки на сайтах, которые кажутся безопасными (загружаются через HTTPS), но не загружаются (загружаются через HTTP).
Google заявил, что присутствие HTTPS в URL-адресе сайта заставляет пользователей думать, что загрузка также осуществляется через HTTPS, но в некоторых случаях это не так.
Именно эти дела Google пытается пресечь.
Новое изменение в поведении Chrome не вступит в силу сразу. Google опубликовал сегодня шестиэтапный процесс, в ходе которого он будет постепенно запрещать загрузку HTTP на HTTPS-сайтах:
Изображение: Google Chrome 81 (март 2020 г.) — Chrome будет выводить на консоль сообщение с предупреждением обо всех загрузках смешанного содержимого.
Chrome 82 (апрель 2020 г.) — Chrome будет предупреждать о загрузке исполняемых файлов смешанного содержимого (например,г. .исполняемый).
Chrome 83 (июнь 2020 г.) — Chrome блокирует исполняемые файлы со смешанным содержимым. Chrome предупредит об архивах смешанного содержимого (.zip) и образах дисков (.iso).
Chrome 84 (август 2020 г.) — Chrome блокирует исполняемые файлы, архивы и образы дисков со смешанным содержимым. Chrome предупредит обо всех других загрузках смешанного содержимого, кроме изображений, аудио, видео и текстовых форматов.
Chrome 85 (сентябрь 2020 г.) — Chrome будет предупреждать о загрузке смешанного содержимого: изображений, аудио, видео и текста.Chrome заблокирует все другие загрузки смешанного контента.
Chrome 86 (октябрь 2020 г.) — Chrome блокирует загрузку всех смешанных материалов.
Но Google заявила, что также понимает, что в некоторых контролируемых условиях, таких как интрасети, загрузки HTTP могут иметь меньший риск. В этой ситуации Google сообщил, что существует политика Google Chrome ( InsecureContentAllowedForUrls ), которая может разрешать загрузки по протоколу HTTP в контролируемых средах.
Веб-мастера, которые хотят проверить, соответствуют ли их сайты этой новой политике, могут сделать это прямо сейчас в Google Chrome Canary, тестовой версии Chrome.


 $
$