Записать образ диска на двд диск. Как из iso образа сделать загрузочный диск? Запись с помощью строки «Выполнить»
Если вы не уверены в своих силах, то, пользуясь материалами данной статьи, вы сможете узнать, как правильно записать ISO образ Windows 7 или Windows 10 (процесс одинаковый для обеих версий Windows) на DVD диск с помощью программы UltraISO , Nero или свободно распространяемой программы BurnWare Free .
Введение
Образ диска — это файл специального формата, который содержит все содержимое CD или DVD диска .
Можно провести аналогию с архивом rar или zip.
В данном случае мы рассматриваем ISO образ . ISO (.iso) является общепринятым форматом, с которым умеет работать большинство программ, созданных для записи информации на CD и DVD диски.
Программа UltraISO также может записать ISO образ Windows 7 или Windows 10 .Вы должны правильно выбрать разрядность дистрибутива Windows, которую собираетесь записать на диск для последующей установки Windows.
Как запись образ в UltraISO
Если у вас еще не установлена программа UltraISO, то вы можете скачать ее по ссылке выше. Затем нужно будет ее установить. Установка очень простая и проходит буквально в 3 клика мышкой. Вы можете оставить все настройки (галочки) по умолчанию.
- Программа платная, но вы можете воспользоваться пробным периодом. В окне «Добро пожаловать!» просто выберите соответствующий пункт — Пробный период… (рисунок 1).
Рисунок 1. Пробной версии UltraISO достаточно, чтобы записать ISO образ windows 7 или windows 10 на диск - После запуска программы вам нужно выбрать пункт меню
Рисунок 2. Выберите меню «Инструменты» → «Записать образ CD…» для записи ISO образа - В открывшемся окне записи используйте кнопку «.
 ..» , как показано на рисунке 3, и выберите ISO образ на вашем жестком диске.
..» , как показано на рисунке 3, и выберите ISO образ на вашем жестком диске. - Важно правильно выбрать скорость записи диска. Если вы используете перезаписываемый диск (DVD-RW), то можно оставить максимальную скорость. В противном случае лучше выставить скорость x4 или x8 (для старых DVD приводов возможно и меньше), чтобы минимизировать риск испортить диск при записи.
Рисунок 3. Используйте кнопку «…», чтобы выбрать файл образа на вашем компьютере. - Нажмите на кнопку «Запись» (она обведена на рисунке 3).
При записи на перезаписываемый диск потребуется форматирование, которое займет дополнительные несколько минут.
Дождитесь окончания записи диска — в программе появится соответствующая информация (см. рисунок 4)
Рисунок 4. Результаты записи диска с помощью UltraISO. - Диск с образом Windows 7 или Windows 10 готов к установке.
- Первым делом установите данную программу на ваш компьютер и запустите её. (рисунок 5).
Рисунок 5. Главное меню BurnAware Free - Вы увидите пункт с названием «Записать ISO образ », нажмите на него. После этого откроется следующее окно:
Рисунок 6. Выбор образа Windows 7 для записи - Укажите ваш файл-образ. Для этого нажмите «Выбрать».
Рисунок 7. Окно выбора образа Windows 7 - Если на вашем компьютере установлено несколько CD/DVD-приводов, вам нужно указать в строке «Привод-назначение» — тот, в который вставлен пустой диск. Настройки в пункте «Опции» желательно оставить без изменений.
- Для начала записи образа нажмите «Запись» в правом верхнем углу окна и дождитесь окончания операции.
- Если появилась ошибка «Диск не вставлен» , убедитесь, что вы правильно выбрали ваш пишущий привод и не забыли вставить чистый диск.

Рисунок 8. Сообщение об отсутствии диска в дисководе. - После завершения записи диск готов к установке Windows 7 или Windows 10
- Первым делом установите данную программу на ваш компьютер и запустите её (рисунок 5):
Рисунок 9. Начало записи диска с Windows 7 или Windows 10. - И первым делом нажмите «Отмена», после чего перейдите на главный экран программы.
Рисунок 12. Установка настроек записи диска
Первая вкладка «Инфо» дает лишь краткую информацию о записываемом проекте. Вторая же вкладка «Запись» имеет ряд настроек. Рассмотрим подробнее те, которые необходимы для записи нашего образа:— Запись.

— Запись диска (включено по умолчанию).
— Финализировать CD — для данного режима эта функция не активна, диск финализируется автоматически.
— Скорость записи — выбирается скорость записи на диск.
Скорость записи автоматически отстраивается от максимальной скорости, поддерживаемой чистым компакт-диском. Значение этого параметра зависит от типа записываемого CD.
Правильный выбор скорости нужен, чтобы минимизировать риск ошибок при записи диска, поэтому лучше подождать дольше, но записать диск без ошибок. Выше мы уже писали, что если вы используете перезаписываемый диск (DVD-RW), то можно оставить максимальную скорость.
Также внимательно посмотрите, какая максимальная скорость записи указана на самом диске (например: x2, x4, x8, x16). Лучше разделить эту скорость на 2 или 4.
Лучше разделить эту скорость на 2 или 4. — Число копий
- После выбора всех установок нажмите «Прожиг» для записи нашего образа.
- Установочный диск Windows готов!
Запись образа Windows 7 в BurnAware Free
BurnAware Free — это бесплатная и качественная программа для записи данных на CD или DVD диски. Рассмотрим, как записать образ Windows с ее помощью.
Рассмотрим, как записать образ Windows с ее помощью.
Запись образа Windows 7 в Nero Burning
Nero Burning Rom — очень известная и зарекомендовавшая себя программа для записи дисков. Если у вас на компьютере оказалась именно она, то ниже вы сможете ознакомиться с действиями, которые нужно выполнить, чтобы записать образ Windows 7 или Windows 10 для последующей установки.Почему для записи образа лучше использовать сторонние программы, а не встроенных механизм Windows 7
Начиная с Windows 7, Winodws имеет в себе встроенные механизмы записи CD или DVD дисков.
Но качество их оставляет желать лучшего: запись стандартными механизмами Windows часто приводит к порче CD или DVD диска, поэтому лучше использовать известные программы, проверенные временем и миллионами пользователей (хотя даже они иногда дают сбои).
Привет. Решил сегодня написать еще немного полезного текста, ну пока вдохновение не пропало:). Расскажу сейчас о том,
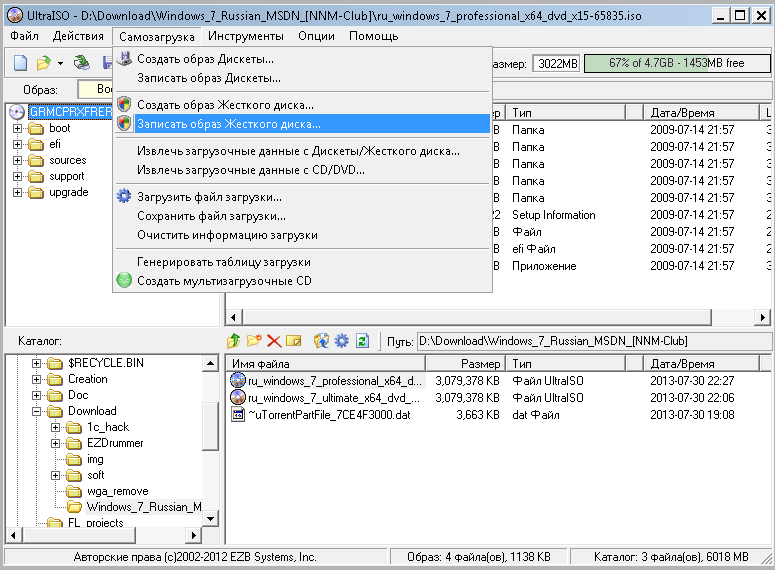 Ну а если не хотите устанавливать дополнительных программ, то записать образ на диск, можно стандартным средством Windows 7 (в Windows Vista такая фишка вроде тоже есть).
Ну а если не хотите устанавливать дополнительных программ, то записать образ на диск, можно стандартным средством Windows 7 (в Windows Vista такая фишка вроде тоже есть).Глянул на инструкции, которые я написал по и , и понял, что в них, я давал ссылку на статью о том . В этой статье описан способ, которым можно просто записать файлы на диск. Музыку, фильмы и т. д. но нам же нудно создать загрузочный диск для дальнейшей установки Windows. И процесс записи образа, от простой записи файлов немного отличается.
Когда мы скачиваем образ операционной системы с интернета, то он выглядит как единственный файл с расширением .iso . Я почему-то мне кажется, что многие просто брали и записывали этот файл на диск, а потом жаловались, почему не идет загрузка с загрузочного диска при установке Windows, ведь настроена.
И что бы не было таких проблем с установкой операционной системы, я напишу о том как правильно записать.iso образ Windows на диск. А потом уже с этого диска установить Windows ссылка на подробные статьи по установке есть выше.
Еще забыл написать о размере образов с Windows и дисках которые понадобятся для записи. Для Windows XP подойдет и диск CD-R, или RW это не важно. Образ Windows XP занимает примерно около 700 Мб, на CD влазит. Конечно же если это не сборка с множеством программ и дополнительных утилит, в таком случае на CD может и не поместится. Для Windows Vista, Windows 7 и восьмерки нужен уже DVD диск. там образы побольше, семерка занимает примерно 3 Гб.
Записываем.iso образ Windows на диск программой UltraISO
После установки программы, она ассоциируется с расширением.iso и все файлы этого формата будут открываться через UltraISO.
Для того что бы записать.iso образ, достаточно просто открыть образ с Windows двойным нажатием, если.iso выглядит вот так:
Запустится программа UltraISO, в которой уже будет готовый к записи самозагружаемый диск. Вставьте нужный диск в привод, нажмите на кнопку записи, а затем подтвердите запись нажатием на “Burn” (Запись)
. Нужно только дождаться пока программа запишет диск, и можно приступать к установке операционной системы Windows.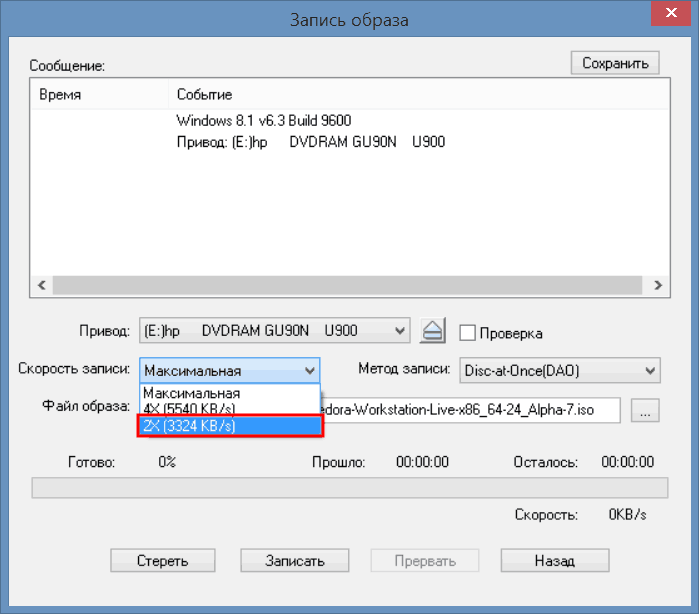
И еще один момент, в настройках скорости лучше всего выбрать скорость чем поменьше, качество записи будет лучше. Если записать диск на большой скорости, то возможны проблемы в процессе установки операционной системы.
Создаем установочный диск с Windows стандартным средством
Записать образ установочного диска можно и стандартным средством. Такая утилита появилась вроде бы в Windows Vista, ну в семерке точно есть. С ее помощью можно без особых проблем записать.iso образ. И диск который получится в итоге будет загрузочным, с него можно будет установить операционную систему.
В Windows 7 .iso файл выглядит вот так:
Давайте разберемся, как записать образ Windows на диск разными способами, для последующей установки операционной системы на компьютер. На многих компьютерах имеется специальное устройство: дисковод — привод для открытия на ПК оптических CD/DVD дисков.
Сначала пользователь записывает ISO образ системы на DVD диск, а затем выполняет на компьютере загрузку с лазерного диска, на котором записана система, для установки Windows. Для современных версий Windows (Windows 10, Windows 8.1, Windows 8, Windows 7, Windows Vista) из-за большого размерам ISO образа понадобится DVD диск, а для образа Windows XP достаточно вместимости CD диска.
Для современных версий Windows (Windows 10, Windows 8.1, Windows 8, Windows 7, Windows Vista) из-за большого размерам ISO образа понадобится DVD диск, а для образа Windows XP достаточно вместимости CD диска.
Для записи образа Windows обычно используются DVD или CD диски в форматах: DVD-RW, DVD-R, или CD-R, CD-RW. Между аббревиатурами могут быть разные обозначения: «+» («плюс») или «–» («минус»). Для записи системы можно использовать диски разных типов.
Форматы дисков DVD-R или CD-R не могут быть изменены после записи, на такой диск можно записать данные только один раз. Форматы «DVD-RW» и «CD-RW» — перезаписываемые, поэтому на подобный диск можно записать новые данные, предварительно удалив старую информацию с диска, если она стала неактуальной. Практичнее использовать формат DVD-RW, потому что такой диск можно использовать много раз.
Если вам необходимо записать загрузочный диск Windows на оптический носитель, придерживайтесь следующих рекомендаций:
- запись образа системы желательно выполнять на самой низкой скорости поддерживаемой дисководом, для предотвращения появления ошибок при записи;
- во время записи необходимо обеспечить бесперебойное питание компьютера;
- если есть возможность, используйте опцию для проверки диска на ошибки, сразу после записи на DVD диск;
- используйте диски от известных производителей, потому что в этом случае, повысятся шансы на то, что загрузочный диск прослужит длительное время, при надлежащем хранении.

Сначала понадобится получить образ Windows в формате «.ISO», а затем записать образ системы на DVD диск. Прочитайте статью о том, с официального сайта Microsoft. Для записи на DVD выберите нужную разрядность системы: 32 bit или 64 bit, которую следует установить на компьютер. Мультиразрядный образ Windows 10, включающий обе разрядности (х86 и х64), не подойдет для записи на обычный оптический диск, из-за большого размера файла образа, превышающего размер стандартного DVD диска (4,7 ГБ).
Файл в формате ISO содержит все содержимое DVD или CD диска, сохраненное в одном файле образе. При записи ISO образа Windows необходимо сделать носитель (DVD диск) загрузочным, для возможности установки операционной системы на ПК. Запись простого диска с данными не подойдет, потому что такой диск не будет загрузочным.
Записать установочный диск Windows можно с помощью встроенных средств системы, или при помощи стороннего софта. В статье вы найдете инструкции о том, как записать ISO Windows на диск разными способами: сначала мы попробуем записать диск через Windows, а потом запишем образ системы с помощью сторонних программ.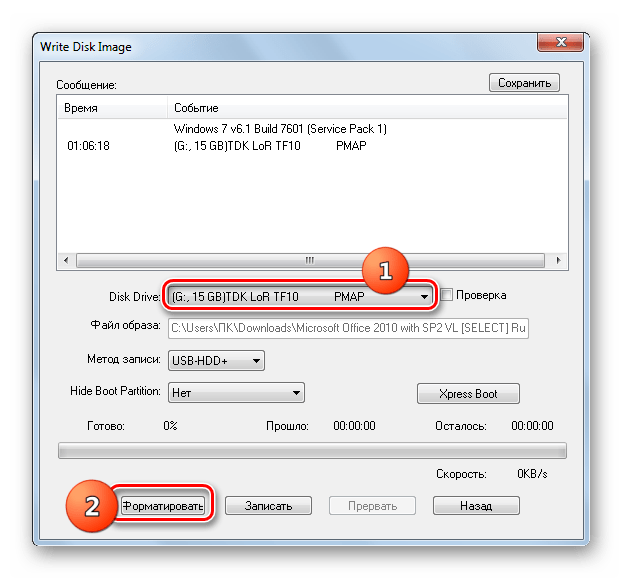
Как записать Windows на диск средством записи образов дисков
С помощью средства записи образов дисков Windows можно записать Windows 10, Windows 8.1, Windows 8, Windows 7 на диск. Средство записи одинаково работает в этих операционных системах.
Для записи ISO образа Windows на DVD диск, выполните следующие действия:
- Щелкните правой кнопкой по образу диска на компьютере.
- В контекстном меню выберите пункт «Записать образ диска».
- В окне «Средство записи образов дисков Windows» отобразится название файла образа диска, сведения об устройстве записи на диск. Для старта процесса записи, нажмите на кнопку «Записать».
Я рекомендую активировать пункт настроек «Проверить диск после записи». В этом случае, вы убедитесь, что диск был записан без ошибок. Записанные данные будут сравнены с оригинальным образом. Если, в процессе записи были обнаружены ошибки, DVD диск можно перезаписать еще раз. Проверка диска займет некоторое время, но зато вы узнаете, что запись системы выполнена удачно. В противном случае, об ошибках вы ничего не узнаете, в ответственный момент установки Windows, загрузочный диск вас подведет, а вы не будете знать настоящей причины неполадки.
В противном случае, об ошибках вы ничего не узнаете, в ответственный момент установки Windows, загрузочный диск вас подведет, а вы не будете знать настоящей причины неполадки.
- В окне с предупреждением, вам сообщают, что перед записью, все данные на диске будут удалены. Нажмите на кнопку «Да».
- Далее начнется процесс записи образа Windows на диск.
- После завершения прожига диска, произойдет проверка диска на ошибки при записи.
- В завершении, нажмите на кнопку «Закрыть».
Скачиваем Windows в Media Creation Tool и записываем образ системы в средстве записи образов дисков
С помощью приложения Media Creation Tool можно скачать оригинальный образ Windows с официального сайта Microsoft.
Запись ISO образа Windows в BurnAware Free
Бесплатная программа BurnAware Free служит для записи оптических дисков.
В главном окне BurnAware Free в разделе «Образы», нажмите на кнопку «Записать ISO» (в представлении меню «Вид» — «Значки»).
В окне «Записать образ» выберите путь к образу диска, для добавления образа Windows в программу. Проверьте скорость записи и выбор дисковода. Войдите во вкладку «Опции», отметьте пункт «Проверять файлы после записи».
Нажмите на кнопку «Записать».
Образ Windows записан на диск и готов к применению.
Прочитайте подробный обзор программы BurnAware Free.
Запись образа Windows в Ashampoo Burning Studio Free
При помощи бесплатной программы Ashampoo Burning Studio Free, можно записать установочный диск с операционной системой.
В главном окне Ashampoo Burning Studio FREE, в боковом меню выберите «Образ диска», а в открывшемся меню «Записать образ».
В окне «Запись образа диска» нажмите на кнопку «Расширенные параметры», для включения опции проверки диска на ошибки после записи.
После применения настроек, нажмите на кнопку «Записать DVD».
Запись Windows на диск в CDBurnerXP
В бесплатной программе CDBurnerXP можно без проблем записать на DVD диск загрузочный образ Windows.
Запустите программу CDBurnerXP. В главном окне приложения выделите «Записать ISO-образ», а затем нажмите на кнопку «ОК».
В окне «Запись ISO-образа», во вкладке «Опции записи» выполните необходимые настройки:
- с помощью кнопки «Browse» укажите путь к ISO образу Windows на компьютере;
- выберите скорость записи;
- поставьте флажок напротив пункта «Проверить данные после записи».
Нажмите на кнопку «Записать диск».
При настройках по умолчанию, программа извлечет диск из привода, после завершения записи и проверки носителя.
Выводы статьи
Если, перед пользователем возникает вопрос, как записать Windows 10, Windows 8.1, Windows 8, Windows 7 на диск, можно воспользоваться встроенным средством системы, или сторонними приложениями. Средство для записи образов, приложение Media Creation Tool, программы UltraISO, ImgBurn, BurmAware Free, Ashampoo Burning Studio Free, CDBurnerXP запишут на DVD диск образ операционной системы Windows, с которого можно будет выполнить установку операционной системы на компьютер.
Иногда возникает необходимость записать ISO образ на CD/DVD диск (). Определенные встроенные функции записи образов на диск есть и в операционной системе, однако я предпочитаю использовать для записи ISO на диск специализированные программы (как, впрочем, и для записи других данных — видео, музыки, файлов). И раз данный сайт посвящен бесплатным программам , то их и будем рассматривать.
Представлю здесь три способа, как записать на диск ISO образ (для любого другого файла образа действия будут абсолютно аналогичны):
Способ 1. Записываем образ ISO на диск с помощью Ashampoo Burning Studio 6 FREE.
2. Устанавливаем Ashampoo Burning Studio 6 FREE.
Процесс установки не представляет собой ничего сложного. Соглашаемся с условиями лицензионного соглашения, жмем Далее и ожидаем, пока завершиться процесс установки.
3. Открываем Ashampoo Burning Studio 6 FREE (если вы только что установили эту программу, то она откроется сама по завершении установки).
Выбираем Создать/записать образ диска — Записать CD/DVD/Blu-ray диск из образа диска .
В окне Запись образа диска для указания желаемого файла образа нажимаем Обзор .
В окне Выбор образа диска находим нужный файл образа и открываем его, дважды кликнув или выделив при помощи мыши и нажав Открыть .
Теперь, когда поле Путь образа диска заполнено, нажимаем Далее .
Вставляем пустой диск. Можно не пустой, если диск поддерживает перезапись (). В этом случае диск будет автоматически очищен и перезаписан.
Если у вас несколько дисководов, то указываем тот, в который вставили диск. Если нажать на кнопку Открыть трей , то откроется указанный дисковод.
Для начала записи нажимаем Записать .
Дожидаемся успешного завершения прожига. Диск готов к использованию.
Способ 2. Записываем образ ISO на диск с помощью CDBurnerXP.
2.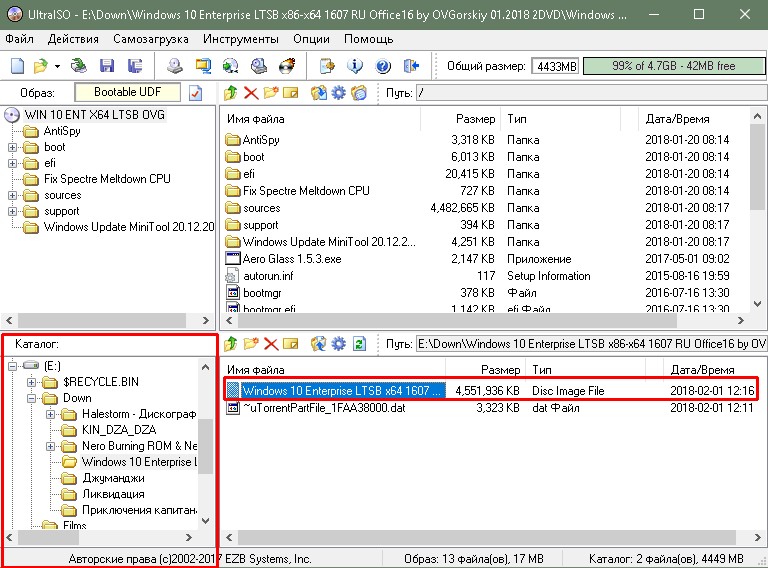 Устанавливаем CDBurnerXP.
Устанавливаем CDBurnerXP.
Здесь тоже все просто. Запускаем установочный файл. Нажимаем Далее . Отмечаем точкой Я принимаю условия соглашения и выбираем Далее , пока не доберемся до Выбора компонентов . Программа CDBurnerXP мультиязычная и предлагает установить множество языков. Нам достаточно русского, поэтому оставляем галочку только напротив Russian (Russia) (вы можете выбрать для себя и другие нужные) и жмем Далее и Установить . На правах рекламы нам предлагается зарегистрироваться в он-лайн игре. Ставим точку напротив Отклонить (если вы, конечно, вдруг не пожелали присоединиться к игре). Так или иначе, затем выбираем Далее и ждем завершения установки. Нажимаем Завершить .
3. Запускаем CDBurnerXP (после установки запуститься автоматически).
Дважды кликаем на Записать ISO-образ (или выделяем Записать ISO-образ и нажимаем ОК ).
Нажимаем на Browse… для выбора файла образа.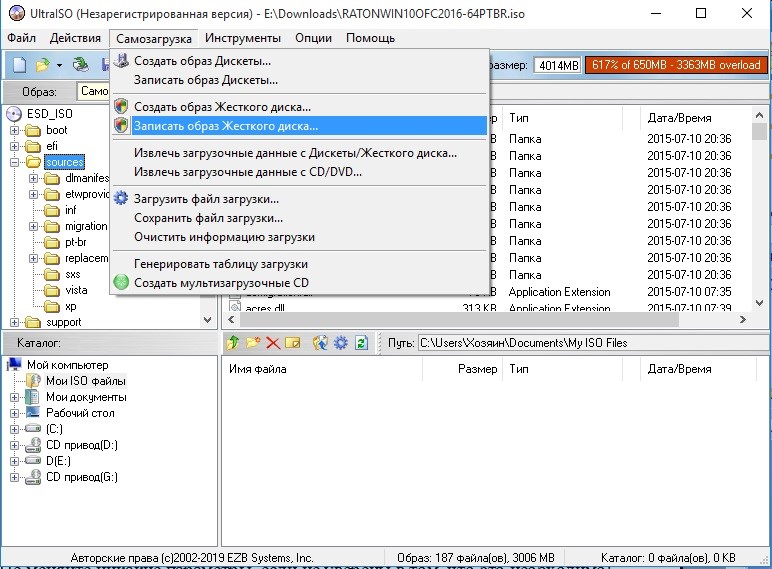
Указываем нужный файл.
Поле ISO-образ для записи заполнено, можно начинать прожиг. В этом окне вы также можете выбрать устройство записи (каким дисководом будете производить запись — если у вас их больше одного), скорость записи: 8x, 4x, 2.4x и т.д., метод и дополнительные опции записи. Затем нажимаем Записать диск .
Дожидаемся окончания записи и извлекаем из дисковода готовый диск.
Способ 3. Записываем образ ISO на диск с помощью стандартных средств Windows.
В этом способе нам не потребуется ни скачивать, ни устанавливать дополнительные приложения.
Просто открываем папку, где находиться наш файл-образ. Нажимаем на ISO-файле правой кнопкой мыши. Выбираем в появившемся контекстном меню Открыть с помощью — . Если у вас в выборе это не отображается, то нажмите Выбрать программу… и дважды кликните на Средство записи образов дисков Windows в открывшемся списке.
Откроется Средство записи образов дисков Windows .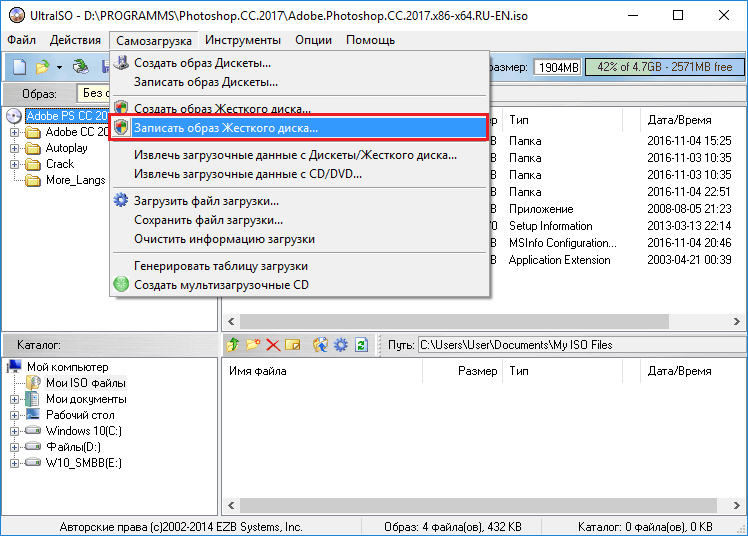 Указываем, какой дисковод будем использовать (если у вас их несколько), и нажимаем Записать .
Указываем, какой дисковод будем использовать (если у вас их несколько), и нажимаем Записать .
Дожидаемся завершения записи, и диск готов к использованию.
На этом все. Естественно способов записи ISO образов на диск неисчислимо больше, но и приведенных должно быть достаточно, чтобы любой пользователь успешно справился с данной задачей. Удачи!
В последнее время меня довольно часто спрашивают,как записать образ диска .Какими программами.?
Можно с помощью встроенного в операционную систему Windows 7 средства, о котором многие начинающие не знают.Щёлкаем правой мышкой на скачанном образе, расположенном к примеру у нас на рабочем столе и в открывающемся меню выбираем Записать образ диска ,
вставляем чистый диск в дисковод и нажимаем Записать , происходит запись образа на диск , вот и всё, теперь переходим к программам сторонних разработчиков.
Описание процесса записи на записываемые и перезаписываемые компакт-диски в Windows XP
Функция записи компакт-дисков, встроенная в оболочку Windows XP, не позволяет создавать образы, которые соответствуют нормам ISO.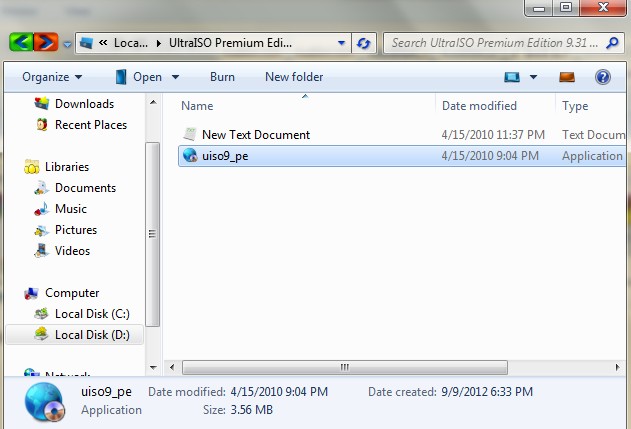 Чтобы создать образ ISO в Windows XP, необходимо установить программу стороннего производителя, поддерживающую выполнение такой задачи.
Чтобы создать образ ISO в Windows XP, необходимо установить программу стороннего производителя, поддерживающую выполнение такой задачи.
Файл образа ISO — это копия состояния данных и структуры компакт-диска на определенный момент времени, записанная в формате ISO-9660. Такие файлы широко используются для хранения содержимого компакт-дисков. ISO является стандартным форматом образов компакт-диска для операционных систем DOS, Windows (расширение Joliet ISO), Linux (расширение RockRidge ISO) и некоторых других.
Описание области размещения
Для хранения данных в процессе записи компакт-дисков Windows XP использует область размещения в следующей скрытой папке:
буква_диска:\Documents and Settings\ имя_пользователя \Local Settings\Application Data\Microsoft\CD Burning
Кроме того, перед записью данных содержимое области размещения копируется в единый файл образа диска, который по умолчанию создается в корневом каталоге под именем «Cd burning stash file.bin». Размещение файла можно изменить, нажав в диалоговом окне записи на компакт-диск кнопку Свойства .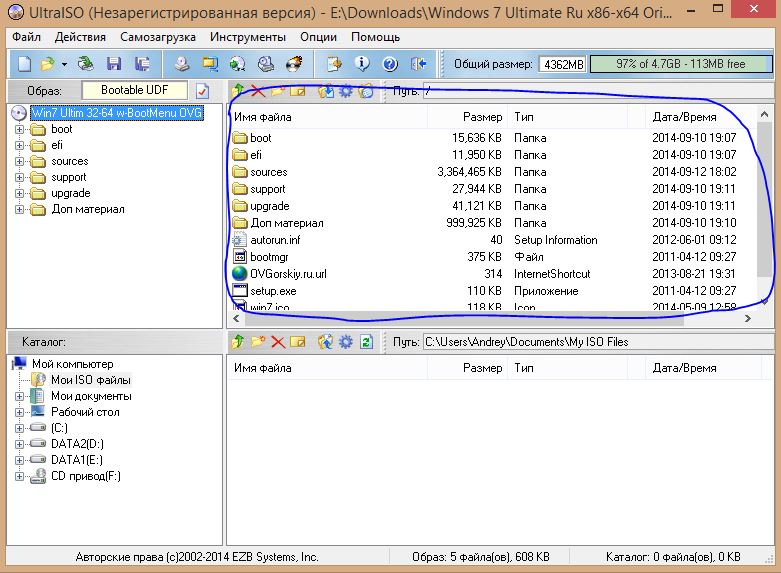
Примечание Так как папка Local Settings является скрытой, то, чтобы получить возможность увидеть ее, потребуется изменить параметры проводника Windows. Для этого выполните следующие действия.
- Запустите проводник.
- В меню Сервис выберите команду Свойства папки и перейдите на вкладку Вид .
- Для параметра Скрытые файлы и папки выберите режим Показывать скрытые файлы и папки , затем нажмите кнопку OK .
Как скопировать файлы в область размещения
Скопировать файлы в область размещения можно одним из четырех представленных ниже способов.
- Способ 1. Перетащите файлы на значок компакт-диска с помощью мыши.
- Способ 2. Щелкните файл или выделенную группу файлов правой кнопкой мыши, выберите пункт Отправить , а затем — .
- Способ 3. Выделите файл, выберите в меню Файл пункт Отправить , а затем — CD дисковод (имя_или_буква_диска) .
- Способ 4.
 Вручную скопируйте файлы в область размещения.
Вручную скопируйте файлы в область размещения.
Как запустить процесс записи
После того как файлы скопированы в область размещения, начать запись данных на компакт-диск можно одним из следующих способов.
- Способ 1. В группе Задачи для записи CD щелкните ссылку Записать файлы на компакт-диск.
- Способ 2. Щелкните правой кнопкой мыши значок дисковода компакт-дисков и выберите пункт Записать файлы на компакт-диск .
На этом этапе происходит копирование данных из области размещения в единый файл, который затем записывается на диск в виде образа.
Для просмотра видеоклипа с инструкциями по копированию файлов в область размещения и запуску процесса записи нажмите кнопку воспроизведения (
Свернуть это изображение Развернуть это изображение
) в представленном ниже окне проигрывателя Windows Media.
Описание диалогового окна свойств устройства записи компакт-дисков
Помимо вкладок, предусмотренных для всех дисков, диалоговое окно свойств устройства записи компакт-дисков содержит вкладку Запись , на которой расположены следующие параметры записи компакт-дисков.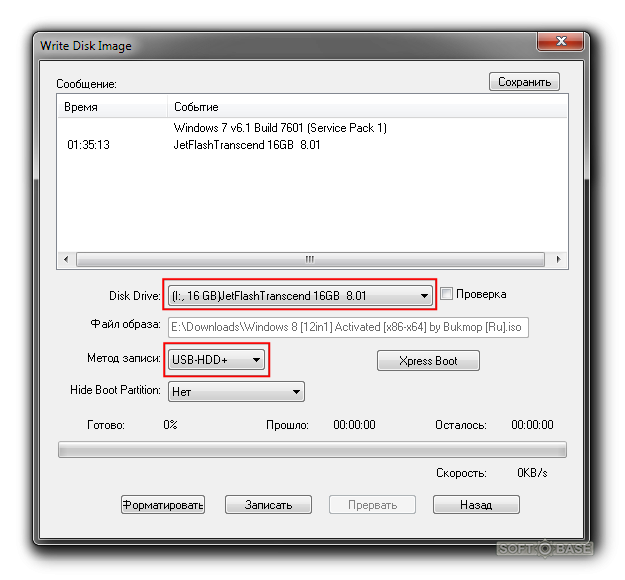
- Разрешить запись CD на этом устройстве . Установите этот флажок, чтобы разрешить запись компакт-дисков перетаскиванием файлов и папок на значок диска.
- Размещение временного образа диска . Выберите диск для создания файла образа перед записью на компакт-диск.
- Скорость записи . Используется для установки скорости записи вплоть до значения, максимально допустимого для данного оборудования.
- Автоматически извлекать CD после записи . Установите этот флажок, чтобы после завершения записи носитель был автоматически выдвинут.
Предлагаю Вам обзор из 4 (на мой взгляд)самых оптимальных программ.
✔ Программа NERO
✔ Программа Ashampoo Burning Studio .
✔ Программа ImgBurn .
✔ Программа UltraISO .
Программа NERO.
1. Открываем программу NERO.
3. Чистый диск (DVD) у вас уже вставлен в дисководе, далее кликаем пункт «Запись образа на диск».
4. Выбирите ваш файл образ, который вы хотите записать. После этого у вас появится окно «Финальные установки записи».
5. В правой стороне окна, нажмите на стрелочку.
6. У вас появится дополнительное окно меню, в этом окне, обязательно поставте самую маленькую скорость записи и жмем кнопку «Запись».
Надеюсь всем всё было понятно, как записать образ на диск.
Язык интерфейса: Rus/Eng
Лекарство: Имеется
Nero Burning Rom + Nero Express 6.6.1.15 (русская версия) portable
Содержит:
Nero Burning ROM 6
Nero Express 6
Платформа: Windows all
Интерфейс: русский
Лекарство : не требуется
Размер: 19.7 Мб
Программа Ashampoo Burning Studio.
Официальная страница Ashampoo Переходим по ссылке на официальный сайт, далее чуть пониже на этой же странице Ashampoo Burning Studio версию
Инсталлятор всего 16 Мб, скачивается за секунды куда укажем, например прямо на рабочий стол.
При желании можно выбрать Русский язык на сайте, вот и всё. Запускаем установщик программы, далее как обычно.
Принимаем соглашение. А в этом месте предпочесть выборочную установку и снять везде галочки, так как панель инструментов, и поиск от MyAshampoo конечно нужен не всем.
Завершить.
Запускаем программу, выбираем Создать/записать образ диска ->Записать CD/DVD/Bly-ray диск из образа диска .
В данном окне нажимаем Обзор.
Вставляем чистый диск в дисковод.
Жмём Записать CD, одна минута и наш скачанный в интернете образ прожигается на компакт диск или DVD-диск.
ПОРТАТИВНАЯ ВЕРСИЯ.
СКАЧАТЬ
Программа ImgBurn.
Ну а теперь настала очередь программы ImgBurn . Здесь тоже всё очень просто, идём на официальный сайт программы, нажимаем Download.
Переходим на страницу загрузок и выбираем самую первую версию утилиты, затем скачиваем её,
кстати на этой же странице, чуть ниже можете скачать русификатор к программе ImgBurn.
Установка очень простая, правда производится на английском языке,
далее вставим в программу русификатор и сможем работать в русском интерфейсе. Как русифицировать, скришноты в конце статьи. Но и в английском можно прожечь наш образ без проблем одним кликом мыши. Вставляем чистый компакт-диск в дисковод, в зависимости от образа -CD или DVD.Запускаем ImgBurn,
перед нами главное окно программы, выбираем в нём Write image file to disc .
Указыаем нахождение нашего образа нажав на кнопку с лупой.
Открывается наш проводник, находим образ.
Как русифицировать программу ImgBurn? Русификатор, который мы с вами скачали, находится в архиве, извлекаем его оттуда, щёлкаем на нём два раза левой мышкой, это если у вас установлен WinRAR,
если нет, то можем воспользоваться бесплатной программой 7-Zip. Далее нажимаем извлечь и указываем рабочий стол и ОК .
Программа UltraISO.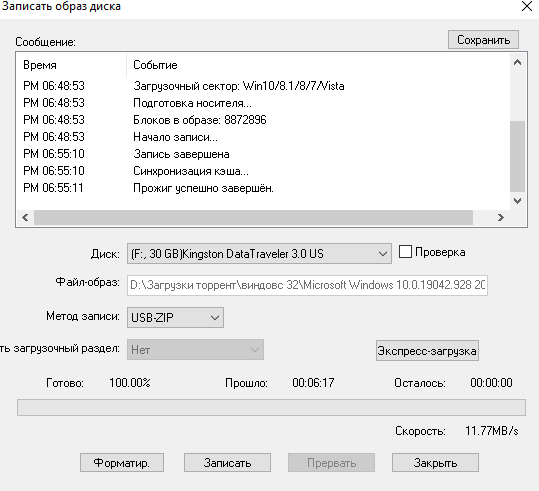
Приступаем к записи диска :
UltraISO — утилита для работы с образами дисков в формате *.iso. Она позволяет редактировать содержимое CD-образа, извлекать и запускать имеющиеся на нем файлы. Программа делает ISO файл с CD-ROMа или жесткого диска. Ultra ISO работает не только с файлами в формате ISO, но и с образами, созданными в таких популярных программах, как Alcohol 120%, Nero, NTI CD/DVD Maker, Virtual CD, Clone Cd, BlindWrite и др. Ultra ISO может работать в паре с Nero Burning Rom и использовать движок этой программы для записи дисков.
Устанавливаем UltraISO
Снимите галочку «Установка CD/DVD эмулятора», если не хотите видеть в меню Мой компьютер виртуальный привод
— Запускаем программу
— Выбираем Файл — Открыть
— Выбираем наш файл, в нашем случае Chip_2009.03_CD_Lite.iso
— Обязательно должно быть написано: «Самозагружаемый»
— Выбираем «Записать образ CD»
— Выбираем скорость записи: Рекомендуется минимальная скорость записи.
— Жмем: Записать. После записи диск к установке готов.
UltraISO Premium Edition 9.3.5.2716 Unattended — тихая установка + Portable
Название: UltraISO
Год выпуска: 2011
ОС : Windows® 2000/XP/Vista/7
Язык : Русский / English
Лечение : Вшито
Размер : 14.89 Mb
возможные варианты действий. Создание загрузочной флешки в UltraISO
Современные портативные компьютеры все чаще не оснащаются дисководом для чтения компакт дисков. Особенно часто отсутствие дисковода можно наблюдать на нетбуках и ультрабуках. С одной стороны отсутствие дисковода позволяет сделать портативный компьютер намного легче и тоньше, но с другой это создает ряд неудобств при эксплуатации такого устройства. Например, для установки операционной системы пользователю потребуется , создавать которую придется самостоятельно. В данной статье мы пошагово расскажем о том, как записать образ операционной системы на флешку через UltraISO, создав, таким образом, загрузочную флешку.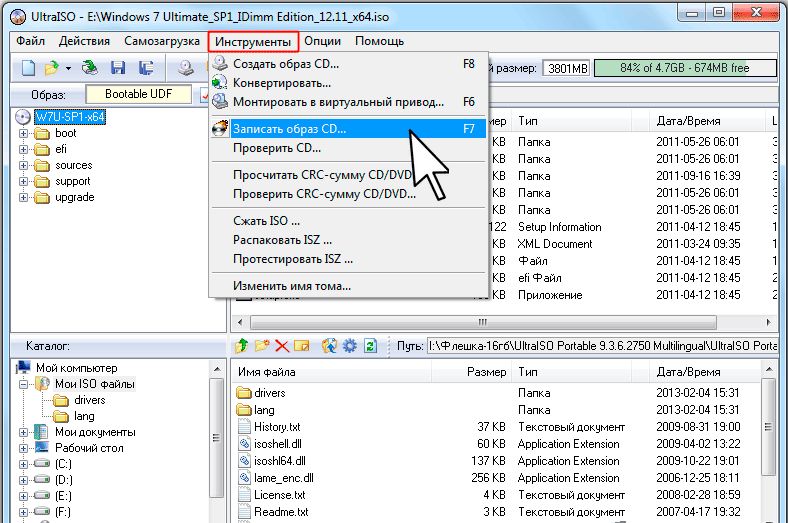
Шаг № 1. Загрузите образ в программу UltraISO.
Для того чтобы записать образ на флешку через , этот образ сначала нужно загрузить в программу. Для этого запускаем UltraISO и открываем меню «Файл». Здесь нужно выбрать пункт «Открыть», после чего выбрать ваш ISO файл. Также можно просто нажать комбинацию клавиш Ctrl+O.
Дальше появится стандартное окно для открытия файлов. С помощью данного окна вам нужно выбрать . Программа UltraISO поддерживает все возможные форматы образов диска, по этому можно не волноваться о том, что ваш образ не будет открываться.
После того как вы выбрали нужный вам через меню «Файл – Открыть», в окне программы UltraISO появятся файлы из данного образа диска.
С файлами, которые загрузились из образа диска ненужно ничего делать. Иначе вы повредите загрузочный образ и созданная вами загрузочная флешка не будет работать.
Шаг № 2. Подключаем флешку и запускаем запись образа диска.
После подключения флешки возвращаемся к программе UltraISO и открываем меню «Самозагрузка».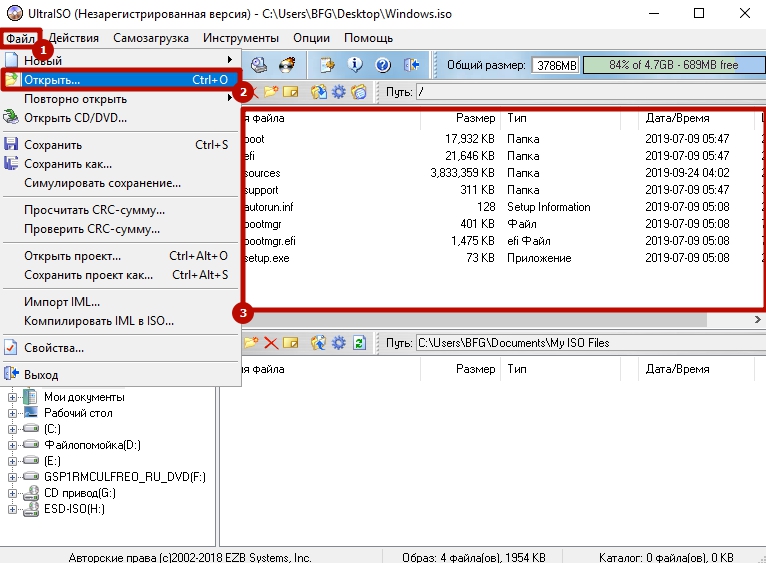 Здесь нужно выбрать пункт «Записать образ Жесткого диска».
Здесь нужно выбрать пункт «Записать образ Жесткого диска».
После этого должно открыться окно записи диска. В этом окне нужно выбрать флешку, на которую вы хотите записывать образ диска, и нажать на кнопку «Записать».
Шаг № 3. Дожидаемся окончания записи образа на флешку.
Все, теперь осталось дождаться, пока программа UltraISO запишет образ диска на флешку. Процесс записи может занять несколько минут.
После завершения записи вы получите загрузочную флешку. Для того чтобы установить с ее помощью операционную систему, вам будет необходимо войти в БИОС и включить там загрузку с флеш-накопителей.
Сегодня все больше выпускается нетбуков и ноутбуков, которые не имеют дисковода для компакт диска. Предустановленная на компьютере Windows 10 или предыдущая версия этой операционной системы, со временем может давать сбои и зависать. Если ее восстановление и другие способы не помогают, систему придется переустановить. Так как нетбуки не имеют дисковода для диска, чтобы переустановить Windows придется сделать загрузочную флешку.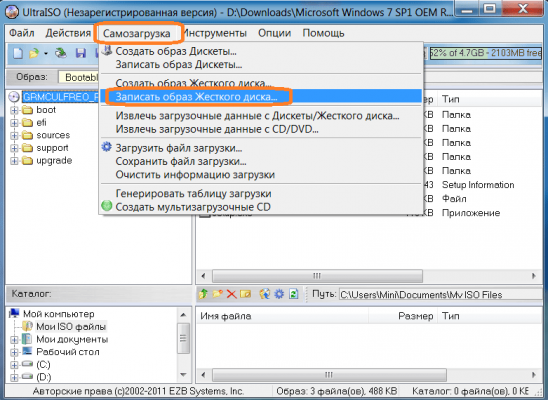
Но даже некоторые владельцы стационарных ПК предпочитают устанавливать ОС не с диска, а со съемного носителя, так как так ее легче хранить и переносить. Записать на флешку образ операционной системы можно через удобную утилиту Ultra ISO . Данная инструкция поможет вам сделать такой образ.
Подготовка образа для записи через UltraISO
Вначале нам нужно загрузить образ Windows 10 в формате исо. Это можно сделать с помощью официального сайта. Для этого перейдите по ссылке: https://www.microsoft.com/ru-RU/software-download/windows10. Если вас не устраивает 10 версия системы, а нужна более ранняя, например XP, 7 или 8, то найдите и загрузите соответствующий образ через Интернет.
Чтобы сделать загрузочную флешку, используйте только лицензионное чистое ПО и не загружайте различных модифицированных версий, так как, в последствии, с ними не редко возникают проблемы при переносе файлов системы и последующей установке.
Если у вас есть скачанный Windows XP, 7, 8 или 10, следующим шагом будет установка и запуск программы UltraISO (кстати, ее можно бесплатно использовать в течение месяца).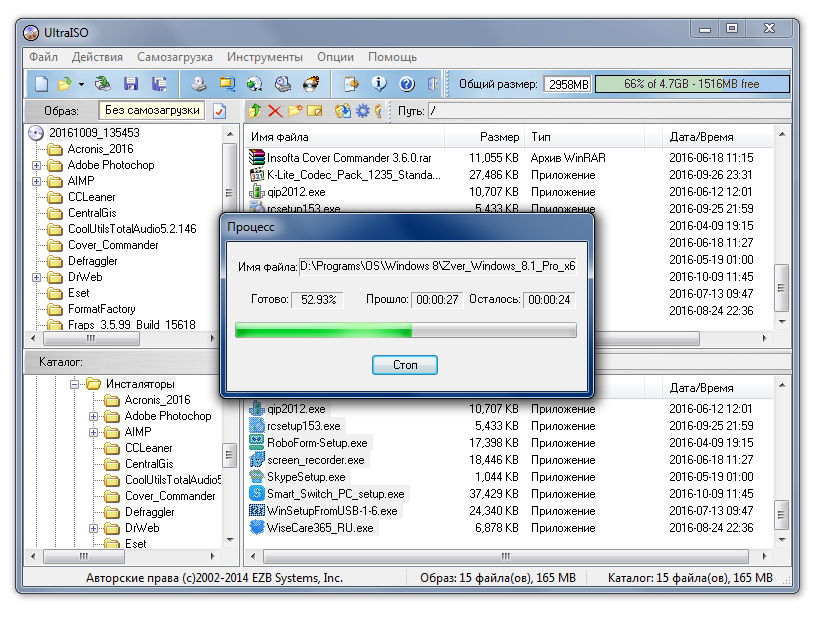 В рабочем окне программы нажмите кнопку открыть, она выделена красным квадратом на скриншоте:
В рабочем окне программы нажмите кнопку открыть, она выделена красным квадратом на скриншоте:
Будет запущен соответствующий инструмент для создания загрузочной флешки, а в верхней части программы откроется образ выбранной ОС (XP, 7, 8 или 10). Вы увидите список системных установочных файлов и папок.
Подготовка и запись образа на USB накопитель через UltraISO
Для создания загрузочной флешки ее необходимо вставить в порт USB. Стоит отметить, что съемный носитель должен иметь объем памяти не менее 4 Гб. Для Windows XP можно использовать флешку объемом не менее 2 Гб. Для успешного создания образа, USB-носитель должен быть отформатирован в системе FAT32. Это можно сделать через систему: в папке «Мой компьютер » кликните по устройству правой кнопкой мыши и нажмите «Форматировать ». В настройках, отметьте галочкой FAT32.
Всю нужную информацию, если таковая имеется на флешке нужно сохранить в памяти жесткого диска, так как форматирование удаляет все имеющиеся файлы. Эту операцию можно также осуществить позднее через специальное окно записи и создания UltraISO.
Эту операцию можно также осуществить позднее через специальное окно записи и создания UltraISO.
Если USB накопитель готов и вставлен в порт, можно переходить к следующему действию. В окне UltraISO в меню выберите команду «» → «Записать образ Жесткого диска… ».
Откроется окно для записи жесткого диска, в котором нужно выбрать наш USB накопитель (проверьте под какой буквой латинского алфавита он отмечен в папке «Мой компьютер »). Здесь также можно отформатировать флешку, если вы не сделали этого ранее. Нажмите кнопку Записать для записи образа исо. Далее, вас предупредят, что вся информация будет удалена. Нажимаем Да . Далее начинается сам процесс распаковки и копирования файлов. Ждем до окончания загрузки. Здесь можно увидеть приблизительное оставшееся время и скорость записи, которые будут зависеть от мощности компьютера.
После оповещения о том, что запись завершена, можно закрыть UltraISO и проверить наличие образа на USB накопителе.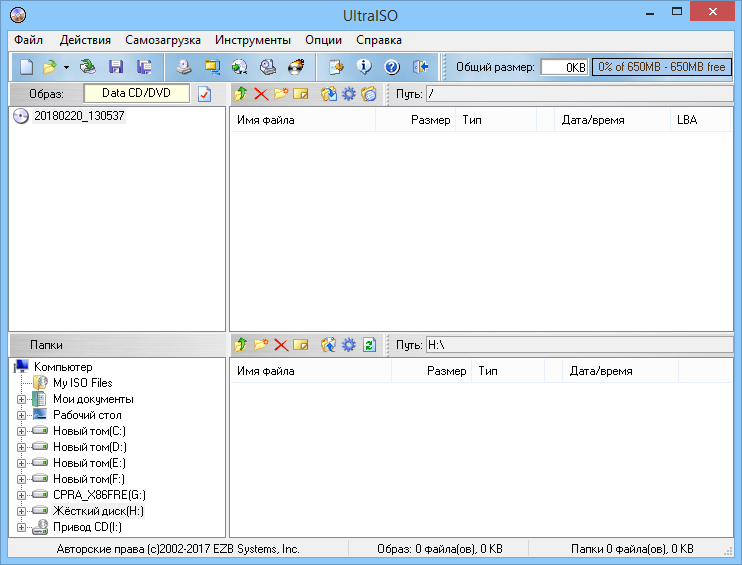 В зависимости от системы количество файлов будет отличаться. Так, Windows XP занимает меньше памяти и соответственно имеет меньше файлов.
В зависимости от системы количество файлов будет отличаться. Так, Windows XP занимает меньше памяти и соответственно имеет меньше файлов.
Далее можно использовать загрузочную флешку по своему усмотрению. Она готова для произведения установки на ваши компьютеры. Для этого необходимо запуститься с нее на нужном устройстве и далее следовать подсказкам. Если вы никогда ранее не устанавливали Windows при помощи загрузочной флешки, прочитайте о том как это нужно делать.
Как уже упоминалось ранее, эта инструкция для записи исо может быть использована для любой ОС. Лучше всего иметь загрузочную флешку, чтобы в случае отказа системы, можно было ею воспользоваться. Обращаем ваше внимание, что в статье о приведены целых 5 способов создания загрузочного девайса из ISO файла.
Видео по теме
В век развитых информационных технологий неоднократно возникает потребность скопировать данные с любого носителя информации. Файлы с диска и флешки можно перенести в облачное хранилище.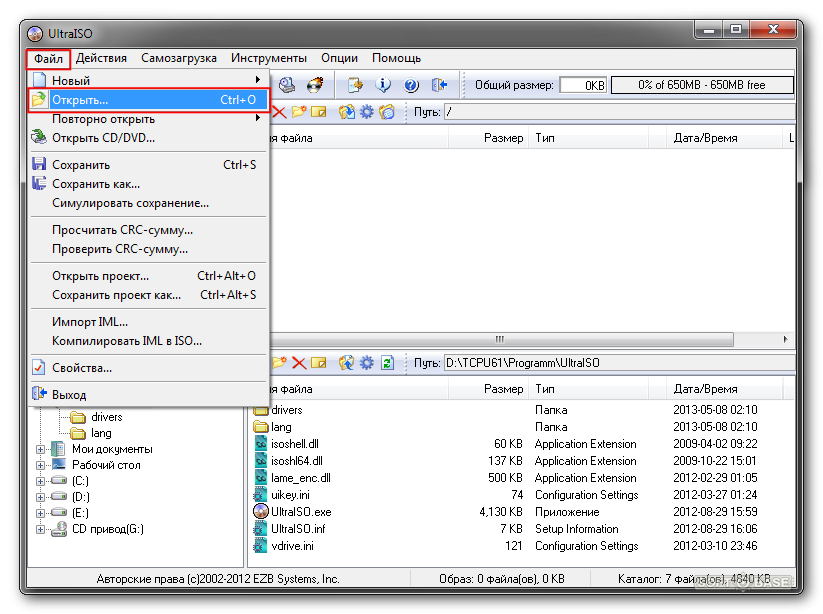 Но и этот вариант не всегда удобен. Для копирования информации лучше использовать образ диска.
Но и этот вариант не всегда удобен. Для копирования информации лучше использовать образ диска.
Что собой представляет образ диска
Образ диска – это файл , который содержит копию структуры файлов и данных диска . Скопировать можно компакт-диск, флешку, жесткий диск и любой другой носитель информации. То есть, если CD/DVD можно пощупать руками, то образ диска – это набор данных. Тот же CD, но без материальной оболочки. Исходя из того, с помощью какой программы создается копия структуры, образ может быть записан в формате ISO, NRG, IMG, MDS/MDF, CUE, BIN, CCD и т. п. Универсальным считается ISO , так как его поддерживают практически все программы.
Образы используются для резервного копирования. В случае повреждения носителя информации можно будет воспроизвести данные. Так, например, создают копию жесткого диска ПК с установленными программами. В случае сбоя работы можно будет восстановить системный образ. В сети образы используются для просмотра ПО и драйверов.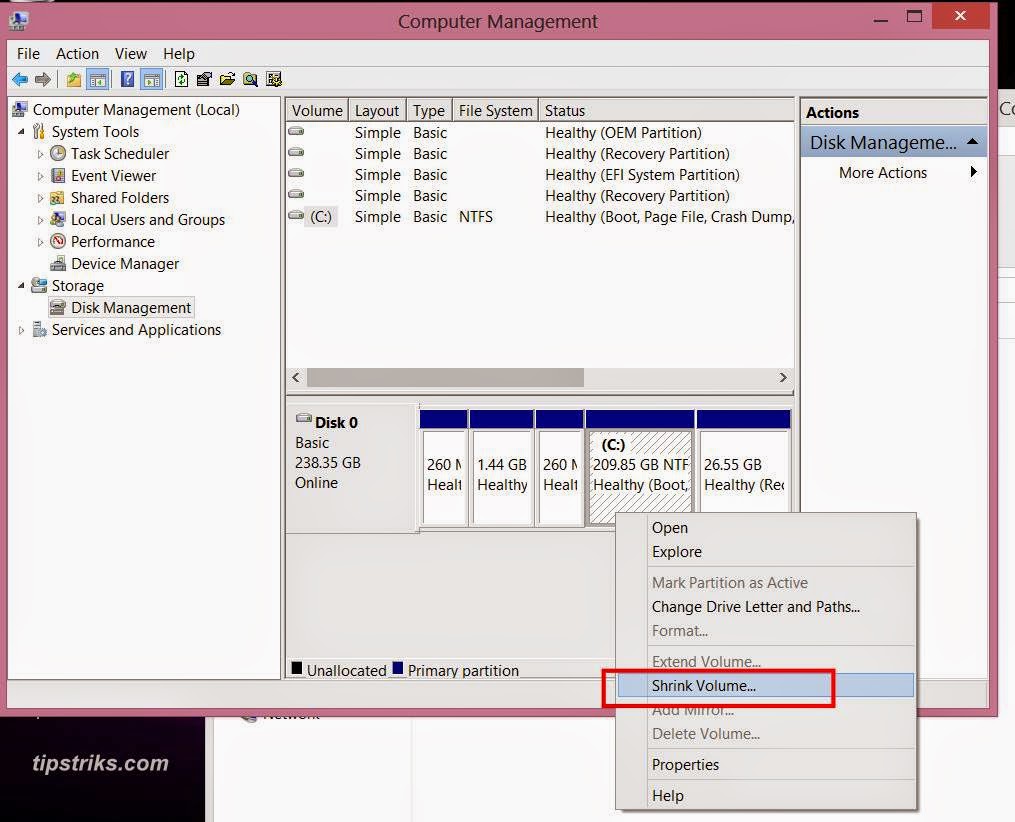 В процессе использования CD трескаются и теряются. С целью сохранности данных можно создать виртуальную копию и поместить ее в надежное место.
В процессе использования CD трескаются и теряются. С целью сохранности данных можно создать виртуальную копию и поместить ее в надежное место.
Принцип работы утилиты ultraiso
UltraISO — это утила для записи образов CD / DVD дисков. С ее помощью можно создавать, редактировать и конвертировать файлы. Добавлять и удалять файлы можно также прямо с образа, не создавая новую копию. Специально для этой цели окно программы разбито на части. UltraISO записывает образ в формате ISZ , то есть «ISO Zipped». В этом архиве используются ZLIB для сжатия данных и шифрования AES. Работать с таким файлом можно сторонними приложениями, например Daemon Tools.
Чаще всего UltraISO используется для того, чтобы записать образа диска ПК. В любой системе со временем накапливаются ненужные файлы, которые занимают место и тормозят работу ОС. Использовать встроенные инструменты Windows для восстановления данных не всегда удобно. Проще переустановить ОС. Для этой задачи как понадобится копия файла.
Где скачать и как установить ultraiso
Имеется платная и бесплатная версии программы. Бесплатный релиз дает возможность обрабатывать образы, размер которых не превышает 300 МБ. Он значительно уступает по функциональности конкурентам. Версия Pro позволяет создавать файлы объемом до 2 ТБ, проекты в форматах UDF DVD размером до 4 ГБ.
На порталах с софтом обычно выкладывают пробную англоязычную версию программы.
Скачать русский релиз можно на сайте:
Запускаем архив программы.
И устанавливаем.
В процессе установки программа запросит параметры. Редактировать дополнительные параметры не нужно. Все они потребуются для дальнейшей работы.
По завершению установки можно приступать к записи образа на флешку через UltraISO.
Как пошагово записать образ через ultraiso на флешку
Процесс записи образа ОС Windows разных версий не отличается. Рассмотрим алгоритм работы поэтапно.
Запускаем программу от имени Администратора и жмем кнопку «».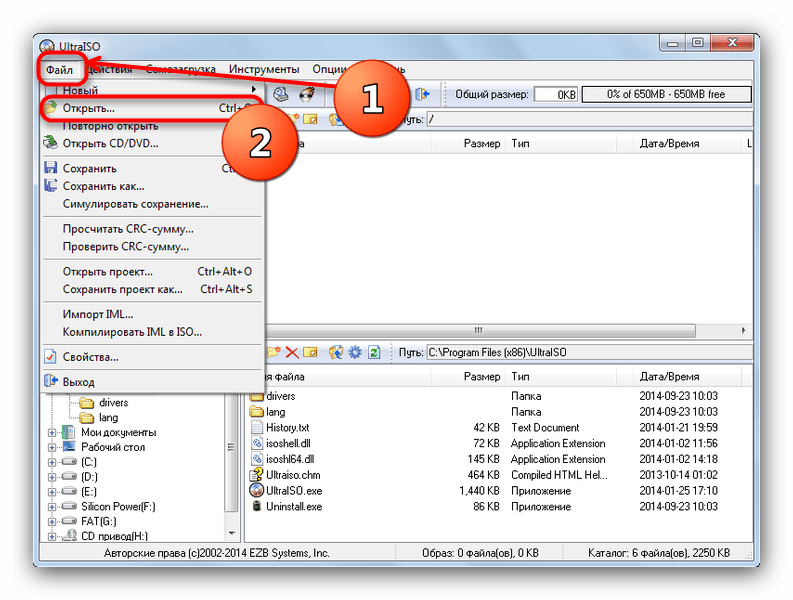
В окне проводника указываем путь к файлу ISO , копию которого нужно создать.
В окне программы отобразится структура файла. На данном удалять и переименовывать файлы нельзя.
Вставляем флешку в ПК. Устройство должно быть отформатировано в формате FAT32. Если на флешке имеются файлы, их нужно скопировать до записи образа системы. Иначе они будут безвозвратно стерты.
Когда все файлы подготовлены жмем «Самозагрузк а» — «».
Программа предложит еще раз проверит правильность выбора диска. Теперь можно приступать к настройкам опций. Пункт «» должен быть «USB-HDD+ », а «Hide Boot Partition » — «нет ».
Если флешка ранее форматировалась, то сразу жмем «Записать ». Если этот этап был упущен — кликаем «».
Еще раз проверяем настройки и запускаем процесс.Если форматирование было прервано, то флешка с дефектом. По завершению процесса на экране отобразится соответствующее сообщение.
В наше время многие ноутбуки и нетбуки не оснащаются дисководами для чтения компакт-дисков. Почему? На этом есть много причин. Отсутствие CD и DVD-ROM позволяет сделать устройство более лёгким, тонким и компактным. Кроме того, большинство пользователей предпочитают дисководу USB-интерфейс. Поэтому в процессе эксплуатации лэптопа приходится записывать различный софт на флеш-накопители. В том числе и установочные образы операционных систем (ОС).
Сделать это несложно. Особенно, если вы используете очень полезную многофункциональную программу Ultraiso.
Первым делом скачиваем и устанавливаем приложение. Проблем с этим возникнуть не должно. В интернете полно проверенных ресурсов, с которых вы легко загрузите инсталлятор Ultraiso. Процесс установки проги также прост и понятен.
Далее для записи образа на носитель нам понадобится флешка. Минимальный объём памяти накопителя – 4-8 Гб. Этого достаточно для «среднестатистического» iso-образа с какой-нибудь игрой, ОС Windows (XP, Vista, 7, 8 и пр.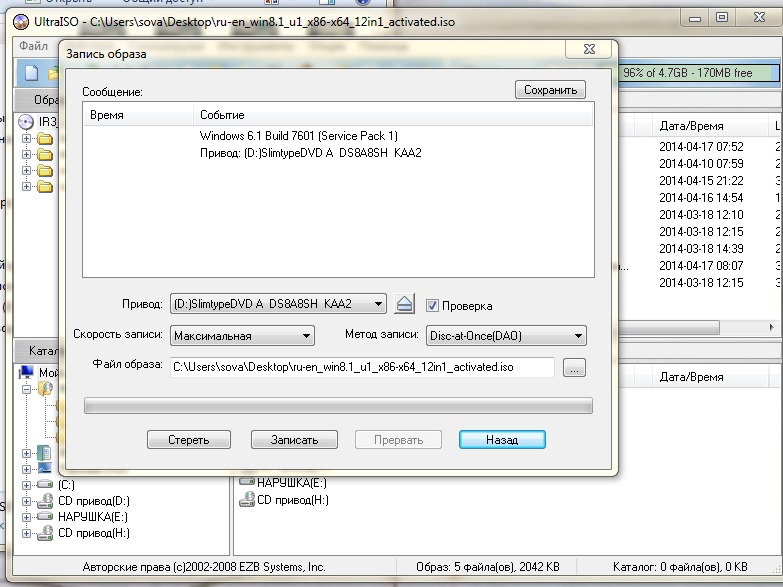 ) или Linux. При этом с флешки лучше всего предварительно удалить или переместить всю информацию. Ещё рекомендуем вам отформатировать носитель.
) или Linux. При этом с флешки лучше всего предварительно удалить или переместить всю информацию. Ещё рекомендуем вам отформатировать носитель.
Наконец, скачиваем на жёсткий диск ноутбука или ПК образ ОС. Например, с официального сайта. Вот ссылка на тот же Виндовс 10 . Кто-то скачивает дистрибутивы и с торрент-трекеров. Вариантов много. Главное, заполучить лицензионное чистое ПО и ни в коем случае не загрузить плохо модернизированную версию с вредоносным софтом.
Начинаем работу
Все приготовления остались позади. Значит, можно приступить к начальному этапу записи образа:
Для справки! Программой Ultraiso можно бесплатно пользоваться лишь ограниченное время. На данный момент тестовый период составляет 30 дней.
Подключаем флешку и запускаем запись образа
Ожидаем окончания процедуры записи образа на флешку
Вот мы и добрались до заключительного этапа записи образа на носитель. По сути, уже всё сделано.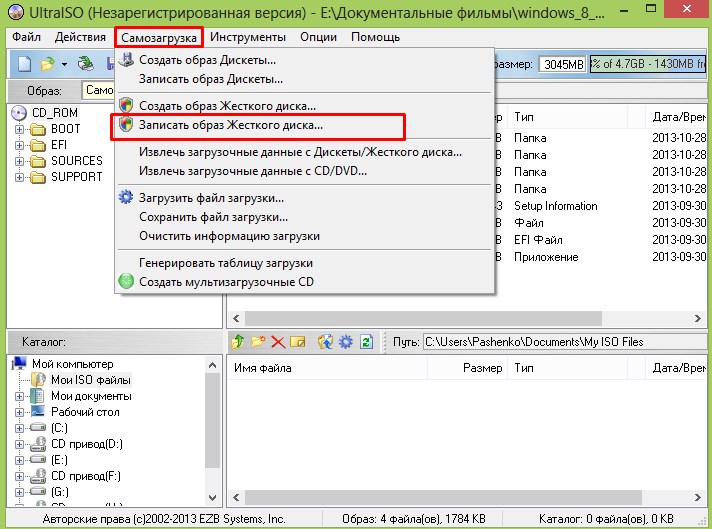 Остаётся лишь ждать. Сама программа Ultraiso работает шустро. Но система может «тормозить». В зависимости от мощности компьютера и его характеристик на то, чтобы записать на флешку образ, в среднем уходит от 5 до 20 минут.
Остаётся лишь ждать. Сама программа Ultraiso работает шустро. Но система может «тормозить». В зависимости от мощности компьютера и его характеристик на то, чтобы записать на флешку образ, в среднем уходит от 5 до 20 минут.
Как только появится сообщение «Запись завершена», можно закрывать Ultraiso. Затем стоит проверить наличие образа на USB-накопителе. В зависимости от выбранной ОС объём занимаемой памяти на флешке будет отличаться. Меньше всего требуется для дистрибутива Windows XP, больше всего – для «десятки». Ещё стоит заметить, что если вы выполнили все строго по инструкции, то имя носителя должно поменяться (обычно на название образа).
Кстати, теперь можете использовать созданную загрузочную флешку для установки операционки. Только делайте это через меню BIOS.
Следует заметить, что описанным выше способом можно записать на носитель два образа (и даже больше), если это необходимо. Но только если вы планируете использовать флешку для хранения данных. Если же USB-накопитель необходим для установки ОС, то лучше этого не делать.
Для справки! Некоторые пользователи жалуются, что порой программа ультра изо не записывает образы весом более 4 Гб. Это не случайно. Просто утилита автоматически форматируют флешку в FAT32, где как раз и действует ограничение по объёму записываемых файлов. Необходимо самостоятельно сменить формат носителя на NTFS, а затем при работе в Ultraiso пропустить этап форматирование и сразу кликнуть на «Записать».
Что же в итоге?
Как видите, записать образ на флешку через Ultraiso несложно. Времени тоже требуется немного. Всего несколько минут. Если же возникнут какие-то вопросы, то вы всегда сможете обратиться за помощью к нам или взглянуть ещё раз на эту статью. Что ещё важно? Как минимум то, что с помощью данной утилиты легко создать загрузочные USB-накопители с ОС различных семейств, поколений и версий, включая не только Windows, но и DOS, Linux, MacOS и пр. Можно через Ultraiso записать и образ игры или какого-нибудь полезного софта. К примеру, того же антивирусника.
Таким образом, данная прога будет полезна каждому пользователю. Поэтому обязательно скачивайте её на свой компьютер и пробуйте в деле.
Современные ноутбуки все реже оснащаются дисководом для работы с компакт дисками. А таких устройствах как и нетбуки дисководы вообще не встречаются. Отказ от дисковода позволяет сделать мобильное устройство более легким и более тонким. Но, при этом пользователи сталкиваются с некоторыми сложностями в работе. Например, для того чтобы установить Windows 7 на устройство без дисковода, приходится создавать загрузочные флешки. В данном материале мы расскажем о том, как записать образ Windows 7 на флешку через UltraISO.
Шаг № 1. Откройте образ Windows 7 в программе UltraISO.
Для того чтобы записать образ Windows 7 на флешку через программу вам нужно сначала открыть этот образ. Для этого запустите UltraISO, откройте меню «Файл» и выберите там пункт «Открыть».
В результате перед вами появится стандартное окно для выбора файла. Здесь вам нужно выбрать ISO файл с образом Windows 7, который вы хотите записать на флешку.
После этого в интерфейсе UltraISO появятся файлы из выбранного образа диска. Данные файлы лучше не трогать, иначе загрузочная флешка может не работать.
Шаг № 2. Подключаем флешку к компьютеру и запускаем запись образа Windows 7.
Дальше вам необходимо подключить к компьютеру флешку, на которую вы планируете записывать образ Windows 7 через UltraISO. Для этого просто подключите флешку к любому порту и дождитесь, пока система ее определит. После подключения флешки вернитесь к программе UltraISO. Теперь вам нужно открыть меню «Самозагрузка» и выбрать пункт «Записать образ Жесткого диска».
После этого откроется окно для записи образа диска. Здесь вам необходимо выбрать флешку, на которую вы хотите записать образ Windows 7. Выберите нужную флешку, и нажмите на кнопку «Записать».
После этого программа UltraISO предупредит об удалении всех данных с флешки и в случае согласия пользователя, начнет запись образа Windows 7 на флешку.
Шаг № 2. Дождитесь, пока UltraISO закончит запись образа.
Теперь вам осталось дождаться, пока UltraISO запишет образ Windows 7 на флешку. Обычно это занимает всего несколько минут.
Как записать образ на диск через UltraISO и стандартными средствами на Windows 7, 8, 10
Записать образ Windows на внешний носитель информации можно несколькими способами, рассмотрим некоторые из них.
Запись с помощью UltraISO
Программа UltraISO предназначена для работы с образами дисков в различных форматах. Запускаем ее. Переходим на вкладку Инструменты. Далее выбираем пункт меню Записать образ CD… или жмем F7.
Появляется новое окошко.
Выбираем привод, если на компьютере их несколько. Скорость записи по умолчанию устанавливается максимальная, но ее можно понизить. Также можно изменить метод записи.
Напротив надписи Файл образа: нажимаем на изображение точек. Ищем нужный файл c расширением iso на компьютере. UltraISO работает и с другими форматами – isz (сжатый iso), bin, nrg и так далее.
Нажимаем Открыть.
Щелкаем по кнопке Записать и ждем результата, процесс может занять достаточно длительное время.
Возможна и другая последовательность действий. Выбираем вкладку Файл, далее Открыть… или Ctrl+O. Находим необходимый файл и открываем его. И уже после этого идем на вкладку Инструменты. В окне уже будут проставлены путь и имя записываемого объекта.
Использование стандартных средств Windows
Во всех ОС Виндовс, начиная с 7-й версии, встроены средства для записи образов дисков. Если не установлено никаких специального ПО, то алгоритм действий следующий. В 7-й версии нужно запустить файл двойным щелчком мыши, выбрать дисковод и нажать кнопку Записать.
В версиях 8 и 10 дело обстоит чуть сложнее. Щелкаем по объекту. В верхней части окошка появится надпись Средства работы с образами диска.
Под ней размещается пункт Управление. Щелкаем по нему. Появляется меню, в котором есть элемент Запись на диск. Запускаем его. В новом окошке меняем используемый дисковод при необходимости. Ставим галочку, если хотим проверить носитель информации после завершения процесса. Нажимаем Записать.
Если в системе уже установлен софт для работы с образами, и он по каким-то причинам не устраивает пользователя, то его автоматический запуск при нажатии на iso-файл можно отключить. Рассмотрим на примере 10-й версии. Щелкаем по объекту правой кнопкой мыши. В меню кликаем Открыть с помощью, затем Выбрать другое приложение.
Выбираем Проводник и включаем галочку рядом с надписью Всегда использовать это приложение для открытия .iso файлов. Подтверждаем. Теперь при запуске фалов iso можно будет использовать стандартные средства операционки. Аналогично можно решить подобную проблему и для других версий ОС.
В 8-й и 10-й версиях Windows также можно использовать приложение isoburn. Алгоритм действий следующий: нажимаем комбинацию клавиш Win+R. Пишем название программы с параметрами. Формат запуска isoburn такой:
isoburn [/Q] [CD:] имя_файла
Здесь необязательный параметр CD: указывает букву дисковода, имя_файла определяет записываемый объект, необязательный ключ Q говорит о немедленном начале процесса.
Запускаем.
Конкретный пример:
isoburn /Q E: C:\temp\win7.iso
Читайте также:
Как сделать флешку загрузочной для Windows
Содержание
- 1. Как записать Виндовс на флешку через Ultraiso
- 2. Как записать образ Windows на флешку с диска
- 3. Как записать Windows на флешку из папки с файлами
Большинство пользователей при необходимости создать загрузочную флешку прибегают к помощи программы UltraISO – это один из самых удобных и быстрых способов подготовиться к дальнейшей переустановке операционной системы на компьютере или ноутбуке. В этой статье мы расскажем, как сделать флешку загрузочной для Windows, потратив на это не более 5 минут времени.
Как записать Виндовс на флешку через Ultraiso
В этом способе рассмотрено как записывать ISO образ на флешку для дальнейшей установки ОС на любом компьютере. Вам потребуется образ Windows 7, 8 или 10, в виде файла ISO (скачиваем с любого удобного для вас торрент-трекера), пустая флешка и непосредственно программа UltraISO.
Для начала запустите программу UltraISO, перейдите в меню «Файл», выберите «Открыть» и укажите путь к фалу образа в папке, в которую он был скачан, после чего еще раз кликните «Открыть».
Далее в окошке программы вы увидите файлы, из которых состоит образ, ничего делать с ними не нужно. В меню UltraISO выберите «Самозагрузка» и «Записать образ жесткого диска». В зависимости от версии программы перевод данной строки может отличаться, но суть не меняется.
Затем в поле «Диск» укажите путь к флешке, на которую будет записываться загрузочный файл. В этом же окне можно отформатировать флешку, лучше всего воспользуйтесь данной функцией, чтобы в процессе установки избежать ненужных ошибок. Никаких опций создания образа менять не нужно, метод записи оставляйте тот, который установлен по умолчанию – USB-HDD+. Осталось лишь кликнуть «Записать» и подтвердить действие в окне, где предупреждается о том, что вся информация с флешки будет стерта и начнется запись образа ISO.
Теперь вы знаете, как сделать загрузочную флешку через UltraISO. Сама операция записи образа занимает несколько минут, после чего в вашем распоряжении окажется носитель, с которого можно установить ОС на любой компьютер.
Как записать образ Windows на флешку с диска
Если у вас имеется компакт-диск с официальной версией Windows который, к примеру, нужно инсталлировать на нэтбук без дисковода, сделать загрузочную флешку с него можно напрямую, без предварительного создания ISO-образа. Для этого в программе UltraISO перейдите в меню «Файл» > «Открыть CD/DVD» и задайте путь к дисководу, в который установлен нужный диск.
Далее как обычно кликаем «Самозагрузка», «Записать образ жесткого диска» и нажимаем «Записать». В результате вся информация с диска перенесется на загрузочную флешку.
Как записать Windows на флешку из папки с файлами
Последний вариант, когда у вас нет ни загрузочного диска, ни скачанного ISO-файла, а Windows имеется только в виде папки с исходными файлами установки. Как записать на флешку в этом случае: в программе UltraISO выбираем «Файл» — «Новый» — «Самозагружаемый образ CD/DVD», после чего откроется окно с просьбой указать путь к файлу загрузки. В операционных системах Windows 7/8/10 он находится в папке boot и имеет имя bootfix.bin.
Когда сделаете это, вы увидите в нижней части рабочей зоны UltraISO файлы с дестрибутивом Windows – переместите их содержимое (не саму папку) в пустое правое верхнее окно программы. Если настройки UltraISO стоят для CD диска и программа выдаст ошибку «Новый образ переполнен», кликните по сообщению правой кнопкой мышки и выберите размер DVD 4.7 ГБ.
Как записать на флешку все эти файлы? Дальнейшие действия повторяются: нажимаем «Самозагрузка» — «Записать образ жесткого диска» и указываем флешку, которая должна быть загрузочной. Поле «Файл образа» оставляем пустым и кликаем «Записать».
Теперь вы знаете, как записать Виндовс на флешку – сделать это можно и с помощью другого софта, но программа UltraISO является самой удобной и эффективной, так что искать ей какие-либо альтернативы бессмысленно.
Как записать образ на диск через UltraISO: пошаговая инструкция
Что такое UltraISO? Вам нужно поговорить, каждый пользователь отлично знаком с этой программой. Такая популярность была неспроста. Эта программа содержит набор инструментов для работы со съемными носителями, виртуальными дисками и файлами изображений. Однако его интерфейс не очень понятен новичку и разобраться во всех возможностях довольно сложно. К сожалению, мы не сможем рассказать обо всем сразу в одной статье, потому что информации очень много, но как записать образ на диск через UltraISO, мы расскажем в этой статье.
Записать образ на CD / DVD-носитель
Итак, сначала разберемся, как записать образ на диск через UltraISO. Для этого вам потребуется:
Вставьте диск в привод компьютера и откройте программу.
Добавить изображение. Для этого нажмите «Файл» и выберите в меню «Открыть». В получившемся проводнике перейдите по пути к изображению.
Нажмите кнопку «Инструменты», расположенную над панелью инструментов.
В меню нажмите «Записать образ компакт-диска».
Установите параметры записи. Укажите дисковод, в который вставлен диск. Если у вас только один, то в этом предмете нет необходимости. Установите скорость записи. Желательно выбрать максимум, чтобы ускорить процесс записи. Не изменяйте метод записи. В строке «Файл изображения» следует проложить путь к ранее выбранному файлу, если он не совпадает, то измените.
В том случае, если диск RW, то есть перезаписываемый, то нажмите кнопку «Стереть».
Нажмите кнопку «Запись».
После всех действий начинается запись, это можно понять по звуку привода. Итак, вы узнали, как записать образ на диск через UltraISO. Однако, как упоминалось выше, у этой программы много функций, и представленная выше — лишь одна из них. Далее мы расскажем, как записать образ на флешку и как создать загрузочную флешку или диск, поэтому мы рекомендуем дочитать статью до конца, чтобы узнать как можно больше возможностей.
Записать на флешку
Теперь давайте разберемся, как записать образ на диск через UltraISO на флешку. Делается это следующим образом:
Откройте программу с правами администратора.
Нажмите кнопку «Файл» и выберите «Открыть».
В окне проводника перейдите по пути к файлу изображения и нажмите «Открыть».
Теперь на панели инструментов нажмите «Загрузка» и в меню выберите «Записать образ жесткого диска».
В появившемся окне необходимо произвести настройку в соответствии с изображением, которое будет прикреплено под этим списком.
Затем вы можете нажать кнопку «Запись». Если флешка не отформатирована, ее необходимо отформатировать в соответствующем окне, нажав кнопку «Да».
После этого начнется запись. Этот процесс может занять много времени, но в это время вы можете использовать остальную часть системы. В результате записи система издаст характерный звук.
Создание загрузочной флешки
Выше были описаны способы записи образа на накопитель через UltraISO и образа на флешку, но чаще всего программа используется для записи загрузочного образа операционных систем. Программа отлично это делает. Теперь мы подробно обсудим инструкцию, как записать образ «Windows 7» на диск через UltraISO. Кстати, инструкция будет общей для других версий «Винды», а не только для седьмой.
Итак, увлекшись записью образа на диск через UltraISO с автозапуском, необходимо:
Запустить программу, вставив флешку или диск в компьютер.
Нажмите кнопку «Файл» и выберите в меню «Открыть».
В появившемся окне проводника нужно открыть папку, в которой находится образ ОС, который вы подготовили, выделить ее и нажать «Открыть».
Нажмите кнопку «Загрузка» над панелью инструментов.
В меню щелкните строку «Записать образ жесткого диска».
Теперь отформатируйте USB-накопитель или сотрите диск и нажмите кнопку «Запись», которая находится рядом с «Форматировать».
В итоге надо дождаться окончания записи. Об этом будет свидетельствовать строка в журнале процесса «Запись завершена». После этого вы уже можете достать накопитель от компьютера и использовать его в своих целях.
Заключение
Как видите, для записи образа на диск или флешку с помощью UltraISO большого опыта не требуется.Следуя инструкциям, прилагаемым выше, этот процесс можно выполнить всего за несколько минут. Важно отметить, что для каждого метода инструкция практически одинакова, поэтому вероятность путаницы сведена к минимуму.
Как записать образ на диск через ultraiso
Компакт-дискивсе больше переполняются флеш-накопителями и другими устройствами хранения информации, но они все еще используются. Поэтому очень важно уметь ими пользоваться.В этом материале мы расскажем о том, как записать образ на диск через Ultraiso.
Шаг №1. Откройте образ диска через программу Ultraiso.
Если вы хотите записать образ на диск, то первое, что вам нужно сделать, это запустить Ultraiso и открыть образ диска. Для этого нажмите кнопку «Открыть», которая находится на панели инструментов.
Также можно использовать меню «Файл — Открыть».
После этого появится стандартное окно выбора файлов.Здесь вы просто выбираете файл образа диска, который хотите записать, и нажимаете кнопку «Открыть».
В результате описанных выше действий содержимое выбранного образа диска должно появиться в окне программы Ultraiso.
Шаг номер 2. Запустите запись изображения.
Вы также можете начать запись образа с помощью меню «Инструменты — Записать образ CD» или с помощью клавиши F7 на клавиатуре.
В результате появляется окно для записи образа диска.На этом этапе вам просто нужно вставить диск в привод (если диск еще не вставлен) и нажать на кнопку «Запись».
Если у вас одноразовый или пустой диск, то запись начнется немедленно. Если вы используете перезаписываемый диск и на нем есть данные, программа сначала попросит вас подтвердить очистку диска. Чтобы продолжить здесь, вам нужно нажать на кнопку «Да».
После этого программа начнет очистку диска, а после очистки сразу же приступит к записи образа на диск.
Теперь остается только дождаться, пока программа Ultraiso войдет в образ диска.
Как записать образ на флешку через ultraiso
Надо добавить, что с помощью программы Ultraiso тоже можно погонять. Для этого нужно открыть образ диска в программе Ultraiso (как это описано в шаге №1), а затем открыть меню «Самозагрузка — Запись образа жесткого диска»
В результате появится окошко записи флешек.В этом окне вам нужно выбрать флешку, которую вы хотите ввести для записи, и нажать на кнопку «Запись».
После этого программа Ultraiso предотвратит удаление старых данных с флешки. Чтобы продолжить, нажмите кнопку «Да».
После этого начнется процесс записи образа флешки.
Как сделать самодельный загрузочный USB-накопитель Windows PE или CD / DVD
Сегодня Windows PE больше не секрет.Традиционно используется крупными корпорациями и производителями оригинального оборудования, теперь он широко используется обычными клиентами. В этой статье в основном рассказывается, как самостоятельно сделать загрузочный USB-накопитель Windows PE или CD / DVD.
Что такое Windows PE?
Ниже приводится определение из Википедии:
Среда предустановки Windows (также известная как Windows PE и WinPE) — это облегченная версия Windows, используемая для развертывания ПК, рабочих станций и серверов или для устранения неполадок операционной системы в автономном режиме.Он предназначен для замены загрузочных дисков MS-DOS и может быть загружен с USB-накопителя, PXE, iPXE, CD-ROM или жесткого диска. Традиционно используемый крупными корпорациями и OEM-производителями (для предварительной установки клиентских операционных систем Windows на ПК во время производства), теперь он широко доступен бесплатно через Windows Automated Installation Kit (WAIK) .
На мой взгляд, Windows PE — это микросистема, основанная на ядре Windows, которая обычно используется для устранения неполадок или развертывания.
Что он умеет?
Что следует знать:
1) Этот загрузочный диск работает с большинством версий, включая Windows Vista, 7, 8 и последнюю версию: Windows 8.1.
2) Доказано, что не работает в Windows XP и, возможно, более ранней версии.
Как создать диск Windows PE? (Всего 12 ступеней)
Детали:
Шаг 1: Загрузите ISO-образ пакета автоматической установки Window (AKA: WAIK) и смонтируйте его с помощью UltraISO
http: // www.microsoft.com/en-us/download/details.aspx?id=5753
Шаг 2: Откройте CD / DVD / BD и запустите StartCD.exe
Шаг 3: В интерактивном интерфейсе, который вы видите на рисунке ниже, щелкните Windows AIK Setup.
Шаг 4: Нажмите Далее , чтобы продолжить.
Шаг 5: Выберите вариант с надписью «Я согласен» и нажмите Далее.
Шаг 6: Выберите папку, в которую будет установлен WAIK.
(Выполняется установка… Подождите…)
Шаг 7: Нажмите Далее , а затем Закройте .
Шаг 8: Введите « de » в поле поиска после того, как вы щелкните Start .
Шаг 9: Откройте командную строку средств развертывания и введите :
коп.cmd x86 c: \ diywinpe [Enter]
Примечание: 1) x86 — это одна из трех архитектур: x86 amd64 и ia64. Вы должны делать выбор в соответствии с вашей реальной ситуацией.
2) «c: \ diywinpe» — это папка назначения, которую вы можете выбрать.
Шаг 10: Теперь откройте папку «c: \ diywinpw» и скопируйте winpe.wim в папку: « c: \ diywinpe \ ISO \ sources », а затем переименуйте его в « boot.wim «
Шаг 11: Введите и выполните команду:
oscdimg –n –bc: \ diywinpe \ etfsboot.com c: \ diywinpe \ iso c: \ diywinpe \ diywinpe.iso
Примечание: между «-bc» нет пробела
Шаг 12: Затем запишите этот файл * .iso на CD, DVD или USB-накопитель с помощью программного обеспечения для создания образов диска, например ImgBurn (запись на CD / DVD), UltraISO (запись на USB-накопитель) и так далее.
И последнее, но не менее важное: не забудьте пометить CD, DVD или USB-накопитель и хранить его в безопасном и уединенном месте.
Как использовать Windows PE CD, DVD или USB-накопитель?
См. Раздел «Простые способы безопасного сброса пароля для входа в Windows»
Все шаги были проверены нами. Это доказывает, что я прав. Но если вы обнаружите, что кто-то не работает, дайте мне знать.
Как мне превратить zip-файл в ISO? — Мворганизация.org
Как превратить zip-файл в ISO?
Как конвертировать Zip-файл в ISO
- Распакуйте Zip-файл. Откройте свой Zip-файл в WinRAR, щелкнув его правой кнопкой мыши и выбрав «Открыть с помощью> WinRAR».
- Создайте ISO-образ. Откройте UltraISO из меню «Пуск».
- Альтернативное решение: извлеките файлы с помощью 7-Zip.
Как создать файл ISO?
Учебное пособие: Как создать ISO-образ с помощью WinCDEmu
- Вставьте диск, который вы хотите преобразовать, в оптический привод.
- Откройте папку «Компьютер» из меню «Пуск».
- Щелкните правой кнопкой мыши значок диска и выберите «Создать образ ISO»:
- Выберите имя файла для изображения.
- Нажмите «Сохранить».
- Дождитесь завершения создания образа:
Что такое версия ISO?
ISO-файл (часто называемый ISO-образом) — это архивный файл, содержащий идентичную копию (или образ) данных, найденных на оптическом диске, таком как CD или DVD. Они часто используются для резервного копирования оптических дисков или для распространения больших наборов файлов, предназначенных для записи на оптический диск.
Для чего используется файл ISO?
Единый электронный файл, содержащий идентичное содержимое оптического диска, включая иерархию папок и файлов. Использование файла. Расширение файла ISO, образы ISO создаются для распространения данных диска по сети для записи CD или DVD на конечном компьютере.
Что значит ISO?
Международная организация по стандартизации
| Международная организация по нормализации | |
|---|---|
| Сокращение | ISO |
| Пласт | 23 февраля 1947 года |
| Тип | Неправительственная организация |
| Назначение | Международная стандартизация |
Как размонтировать файл ISO?
Выберите диск, используемый для файла ISO, и щелкните или коснитесь вкладки «Управление» на ленте.Затем щелкните или коснитесь «Извлечь». Вы также можете отключить файл ISO, щелкнув правой кнопкой мыши или нажав и удерживая диск с файлом ISO, а затем щелкнув или нажав «Извлечь» в контекстном меню.
Может ли WinRAR открывать файлы ISO?
Как открыть файлы ISO. Дважды щелкните файл, и он отобразится в WinRAR. Выберите файлы, которые вы хотите извлечь / открыть, и щелкните значок «Извлечь в» в верхней части окна WinRAR: Нажмите «ОК», и ваш ISO-файл будет сохранен в папке назначения!
Безопасна ли открывалка ISO?
ISO Opener протестирован на чистоту.Антивирусные программы, которые мы использовали для тестирования этого файла, показали, что он не содержит вредоносных программ, шпионского ПО, троянов, червей и других типов вирусов.
Что такое лучший бесплатный создатель ISO?
Лучшие бесплатные производители ISO
- Мастерская ISO. ISO Workshop — это удобная бесплатная настольная программа ISO для ПК с Windows.
- ISODisk. Это бесплатный и универсальный инструмент для создания файлов ISO.
- Free DVD ISO Maker.
- CDBurnerXP.
- ImgBurn.
- Magic ISO Maker.
- Ultimate ISO Maker.
- Папка2ISO.
Свободен ли Magic ISO?
MagicISO может монтировать образы дисков с добавлением MagicISO Virtual CD / DVD Manager… .MagicISO.
| Стабильный выпуск | 2.7 (сборка 106) / 24 февраля 2009 г. |
|---|---|
| Лицензия | Бесплатная |
| Веб-сайт | www.magiciso.com/tutorials/miso-magicdisc-overview.htm |
Есть ли в Windows 10 записывающее устройство ISO?
Но, к счастью, в Windows 10 есть собственная программа записи, которая называется Windows Disc Image Burner, и ее можно использовать для записи обычных данных на компакт-диски, а также файлов ISO.Поэтому, если вы хотите записать ISO-образ на компакт-диск, вам просто нужно сделать несколько простых шагов, и программа записи Windows 10 сделает всю работу за вас.
Является ли ISO Burner бесплатным?
Free ISO Burner — это «100% бесплатное» программное обеспечение, оно совершенно бесплатно для личного и некоммерческого использования, без рекламного и шпионского ПО, вы можете использовать, копировать, отправлять по электронной почте, устанавливать и удалять по своему усмотрению. Эта программа может работать с 32-битной и 64-битной версиями Windows.
Делает ли запись ISO загрузочным?
Большинство приложений для записи компакт-дисков распознают этот тип файла образа.После того, как файл ISO записан как образ, новый компакт-диск станет клоном оригинального и загрузочным. Помимо загрузочной ОС, на компакт-диске также будут храниться различные программные приложения, такие как многие служебные программы Seagate, которые можно загрузить в формате.
Как записать ISO-образ Windows на USB?
Попробуйте другое устройство USB и / или другой порт USB на вашем компьютере или закройте и снова откройте Rufus. В раскрывающемся списке Выбор загрузки убедитесь, что выбран диск или ISO-образ (выберите). Выберите ВЫБРАТЬ. Найдите и выберите образ ISO, который вы хотите записать на флэш-накопитель, а затем нажмите «Открыть», чтобы загрузить его в Rufus.
Как смонтировать файл ISO без привода компакт-дисков?
Для этого, конечно же, сначала необходимо загрузить и установить WinRAR.
- Скачивание WinRAR. Зайдите на сайт www.rarlab.com и загрузите WinRAR 3.71 на свой диск.
- Установите WinRAR. Запустите.
- Запустите WinRAR. Щелкните Пуск-Все программы-WinRAR-WinRAR.
- Откройте файл .iso. В WinRAR откройте файл.
- Извлеките файловое дерево.
- Закройте WinRAR.
Рекомендуемое программное обеспечение для записи сторонних производителей
Примечание: Подготовьте чистый CD / DVD или USB-накопитель, потому что процесс записи стирает данные на диске.
| Разработчик: EasyBoot Systems Inc Лицензия: Бесплатно
Пробная версия Размер / ОС: 3,8 МБ / Все Windows Ограничения пробной версии: файл ограничение на размер (300 МБ) Скачать
UltraISO UltraISO — мощный, удобный и практичный файл образа компакт-диска. инструмент создания / редактирования / преобразования. Он мог не только записывать загрузочные CD / DVD, но и Также можно было записать загрузочную флешку. Подробнее: Как записать файл ISO на диск | |
| Разработчик: Nero Лицензия: 15 дней для пробной версии Размер / ОС: 122 МБ / Windows XP / Vista / Vista64 / Win7 / Win 7 x64 Скачать Nero Nero — первоклассное программное обеспечение для записи файлов, данные, музыку и видео на диск.Было легко справиться с горением проектов всего в нескольких шаги. | |
| Краткие инструкции по записи загрузочного CD / DVD с помощью Nero: После запуска Nero выберите тип диска для записи (CD / DVD / Blu-ray) на левой панели-> определите тип проекта-> добавьте файл ISO, нажав « Открыть » слева внизу, а затем запустить жжение. | |
| Разработчик: BurnAware Technologies Лицензия: Бесплатно Размер /
ОС: 4.8MB / Windows ВсеЗагрузить
BurnAware Free Посмотрев на главное окно, вы увидите, что это полнофункциональный и простое в использовании программное обеспечение для записи файлов. Подробнее: Как записать файл ISO на диск | |
| Разработчик: FreeISOBurner.com Лицензия: Freeware Размер /
ОС: 800k / Windows AllDownload FreeISOBurner Это специализированная программа записи ISO с простым пользовательским интерфейсом и очень легко использовать.Вам просто нужно добавить требуемый ISO, выбрать тип диска быть сожженным, а затем начать гореть. Подробнее: Как записать файл ISO на диск | |
Проверьте, можно ли загрузить ISO-образ без записи на диск
Благодаря более высокой скорости Интернета и большей пропускной способности данных, многие поставщики программного обеспечения теперь предоставляют ОС и другое системное программное обеспечение в виде загружаемых ISO-образов в Интернете. Пользователям просто нужно записать загруженный образ на диск, чтобы использовать его. Бывают случаи, когда по определенным причинам диск не загружается.Это приводит к потере диска и, что еще важнее, к потере времени. Разве не было бы замечательно, если бы вы могли проверить загрузочный ли диск перед записью? Что ж, есть; Вот четыре таких способа:
1. Проверить содержимое ISO
Самый быстрый способ узнать, является ли образ ISO загрузочным, — это просмотреть и просмотреть его содержимое. К счастью, многие программы Windows (7-zip, PeaZip, WinRAR) могут это сделать. В Windows 8 вы можете изначально подключить образ диска к виртуальному диску, чтобы просмотреть его содержимое.
Откройте файл ISO и посмотрите, есть ли в нем папка с именем «BOOT».
Это дает смутное представление о том, что образ ISO должен быть загрузочным, хотя это не гарантирует, поскольку файл может быть диском с данными, записанным непосредственно с жесткого диска. Однако это может быть удобно, если вам не доступен ни один из других методов, описанных в этом посте.
2. Загрузочный или не загрузочный?
Если вы откроете ISO-образ с помощью такого программного обеспечения, как UltraISO или MagicISO, он покажет диск как загрузочный или незагружаемый.
Это коммерческое программное обеспечение, но оно полностью функционально в течение пробного периода и может помочь вам.Программное обеспечение поставляется с несколькими другими функциями, такими как редактирование ISO в реальном времени, переименование метки диска, эмуляция диска и многое другое. Так что, если вы сочтете это достойным ваших с трудом заработанных копеек, вы можете купить его.
3. Запуск и тестирование ISO-образа
MobaLiveCD — это бесплатный портативный инструмент эмуляции, который может напрямую запускать и тестировать файлы ISO-образов в Windows. Просто скачайте программу, выберите изображение на своем компьютере и запустите его. Эта программа предназначена только для тестирования, поэтому не устанавливайте ОС для регулярного использования.
Наряду с ISO-образами он также может тестировать загрузочные флешки.
4. Загрузите ISO-образ на виртуальной машине
Верный способ узнать, как ISO работает как задумано, — это смонтировать и запустить его на виртуальной машине. Просто настройте программу на использование дискового файла в качестве загрузочного носителя, и, если он загрузочный, вы скоро увидите.
Знаете какой другой способ проверить ISO-образ без записи? Напишите об этом в комментариях!
Как разделить файл ISO на более мелкие части | Small Business
При покупке программного обеспечения для малого бизнеса в Интернете обычно требуется загрузить программное обеспечение и запустить программу установки прямо с жесткого диска.Однако в более крупных бизнес-пакетах, таких как Microsoft Office, загрузки часто доступны в виде образов ISO, которые можно записать на CD или DVD. С помощью программного обеспечения для монтирования ISO вы можете установить эти большие образы прямо с жесткого диска. Однако для переноса больших установочных приложений на носитель, емкость которого меньше фактического размера файла образа — например, для записи программы, разработанной для DVD на несколько компакт-дисков, — сначала разделите файл ISO на более мелкие части.
Откройте веб-браузер и перейдите на сайт, предлагающий утилиту сжатия файлов, совместимую с образами ISO.Все бесплатные приложения, такие как 7-Zip, FreeArc и IZArc, поддерживают разделение образов ISO на несколько файлов меньшего размера (ссылки в ресурсах). Загрузите установочный файл для программы сжатия и сохраните его в папке на вашем ПК.
Щелкните «Пуск», затем откройте проводник Windows, щелкнув «Компьютер». Перейдите в папку, в которой вы сохранили файл установки утилиты сжатия. Дважды щелкните файл установки и следуйте инструкциям по установке приложения сжатия. Если будет предложено, перезагрузите компьютер.
Запустите программу сжатия файлов на вашем компьютере. После появления окна программы щелкните ссылку или значок «Добавить» или «Добавить новый архив» на панели инструментов. Когда откроется окно обозревателя файлов, перейдите к папке на вашем компьютере, содержащей ISO-образ, который вы хотите разделить на более мелкие части. Выделив имя файла образа ISO, нажмите кнопку «Добавить» или «Открыть». Появится новое окно «Добавить в архив» или «Архив», в котором вы можете настроить параметры сжатия для файла образа ISO.
Выберите вариант «Нормальное сжатие» или «Стандартное сжатие», если вам не нужно резко уменьшить размер файла образа ISO. В большинстве случаев, однако, использование стандартного уровня сжатия лучше всего подходит для образов ISO, состоящих из нескольких частей. Щелкните и включите параметр «Создать EXE» или «Создать архив SFX» в окне конфигурации.
Включите параметр «Зашифровать архив» или «Защитить архив паролем», если вы хотите запрашивать пароль перед распаковкой или объединением образа ISO после того, как вы разбили его на более мелкие части.Если вы включили опцию пароля, введите пароль, который потребуется пользователям для открытия файла образа ISO в поле «Пароль», затем введите его еще раз в поле «Подтверждение пароля».
Щелкните стрелку раскрывающегося списка рядом с меткой «Разделить архив», «Разбить тома» или «Разделить на тома». В списке типов носителей или размеров файлов выберите вариант, который лучше всего соответствует носителю, на котором вы хотите сохранить отдельные части образа ISO. Например, если вы разбиваете большой образ DVD на файлы, которые можно записать на компакт-диск, выберите вариант «компакт-диск» или «700 МБ».
Введите имя сжатого ISO-образа в поле «Имя файла», «Имя» или «Сохранить как». Нажмите кнопку «Архивировать», «Сжать» или «ОК», чтобы начать процесс сжатия. Программа сжатия файлов разбивает ISO-файл на более мелкие части в зависимости от типа носителя или размера файла, выбранного в окнах конфигурации. При создании файлов меньшего размера утилита сжатия использует то же имя, которое вы ввели в поле «Имя» или «Сохранить как», но добавляет к каждому имени файла номер, который представляет позицию файла в наборе файлов.Например, если вы разделите DVD-файл размером 4,2 ГБ на более мелкие части, подходящие для записи на компакт-диски, программа сжатия файлов создаст шесть файлов: первый файл — «имя_файла1», второй — «имя_файла2» и так далее.
Сохраните все меньшие фрагменты сжатого изображения в одной папке.
Ссылки
Ресурсы
Советы
- После сжатия образа ISO на более мелкие части вы можете записать их на компакт-диск с помощью предпочитаемого программного обеспечения для создания дисков или скопировать их на другой носитель.
- Чтобы переместить полный ISO-образ на другой компьютер, сначала установите первый диск из набора и запустите утилиту извлечения. После того, как вы дважды щелкните «file1» на первом диске набора, утилита сжатия автоматически предложит вам вставить последующие диски. После того, как вы извлечете все части на новый компьютер, вы можете смонтировать или записать образ ISO на компакт-диск, как обычно.
Writer Bio
Джефф Гранди пишет компьютерные статьи и учебные пособия с 1995 года.С тех пор Гранди написал множество руководств по использованию различных приложений, которые опубликованы на многочисленных сайтах с практическими рекомендациями и учебными пособиями.

 ..» , как показано на рисунке 3, и выберите ISO образ на вашем жестком диске.
..» , как показано на рисунке 3, и выберите ISO образ на вашем жестком диске.
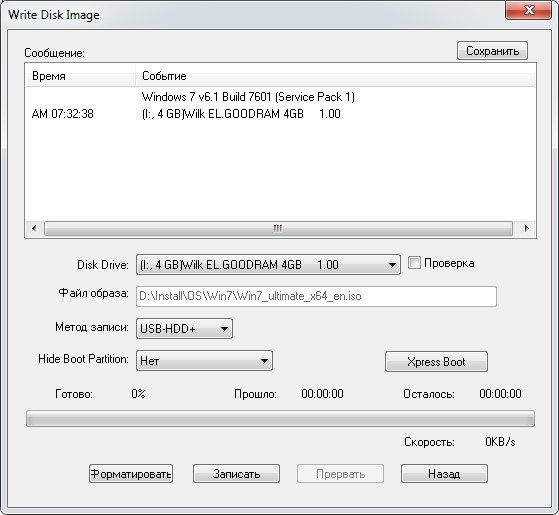
 Лучше разделить эту скорость на 2 или 4.
Лучше разделить эту скорость на 2 или 4. 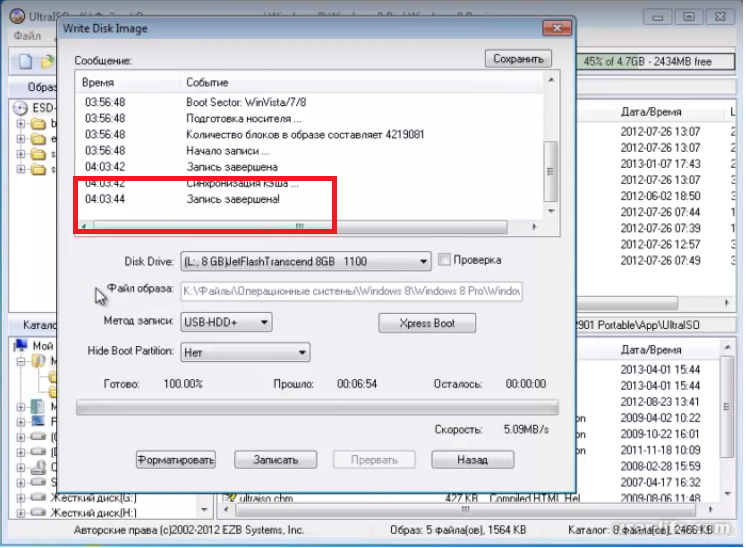
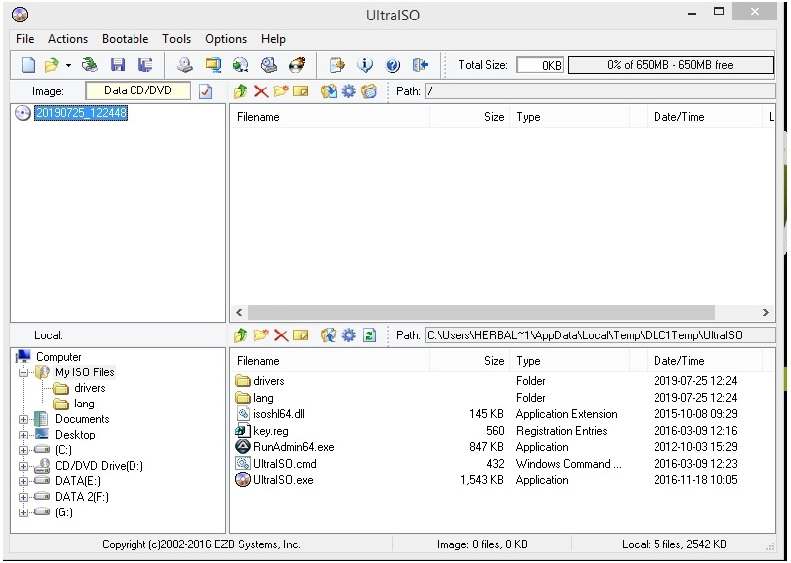 Вручную скопируйте файлы в область размещения.
Вручную скопируйте файлы в область размещения.