Как записать windows xp на флешку
Приветствую вас, мои уважаемые читатели, подписчики и просто любители компьютерной темы!
Вчера я решил поставить второй операционной системой старую, но очень надежную и всем известную винду икс пи. Как и всегда, болвашки у меня не было. Поэтому, я решил описать, как записать windows xp на флешку, зачем вообще нужна эта ОС, чем она отличается от других и какие еще программы понадобятся. Поехали!
Содержание статьи
Почему именно XP?
Многие уже и не вспомнят эту операционную систему. Однако, не так давно она была самой стабильной и работала почти без ошибок и вылетов. Ставить ее рентабельно потому-что она требует от компьютера меньше ресурсов, по сравнению даже с теми же семеркой и восьмеркой. Например, если у вас ноутбук слабенький, и вы на нем только работаете, то рентабельнее оставить на нем операционную систему XP.


Представьте, что вам захотелось поностальгировать, вы решили поиграть в старую игру. На новых системах она не запустится. Качать какие-то эмуляторы – опасно для самих ОС, а вот иметь на борту жесткого диска старенькую «хрюшу» (windows XP), как раз таки пригодится. Ставится она легко, весит мало, проблема только с драйверами, но и этот вопрос решаемый.


XP гораздо стабильнее, нежели новые аналоги. Конечно, сейчас она не поддерживается производителями. Однако, если ваш комп куплен исключительно для работы, и машинка слабенькая, то это самый лучший выбор для нее.
Сама ОС достаточно компактная, даже на 120-ти гиговом винте займет минимальное место. Даже 64-битная версия не потребует более 30 гигабайт для полнофункциональной работы. Конечно, она не поддерживает DirectX десятой версии, но вам он и не нужен. А такой софт, как офис, фотошоп, различные ридеры и звуковые редакторы вполне отлично работают на этой оболочке.


Еще одним плюсом является то, что такую ОС можно записать на флеху, размером всего в 4 гигабайта. Ведь далеко не у всех есть носители большего объема. Можно взять вполне старенькую карту, завалявшуюся где-то в шкафу, и сделать из нее загрузочный девайс.
Драйвера


С необходимым программным обеспечением все немного сложнее, чем в современных версиях операционных систем. Дело в том, что портировать ПО на новое железо без ошибок невозможно. Поэтому, нужно искать его в сети. Для этого лучше использовать тематические сайты. Или программы, которые специально ля этого созданы.
Идеальным вариантом будет, если у вас сохранились от старенького компьютера диски с драйверами. На них есть все что нужно. В крайнем случае их можно просто обновить, ведь это гораздо проще, чем искать новое ПО неизвестно от какого производителя.
Что потребуется для записи загрузочной флешки?
Так как мы будем работать со старой системой, то придется найти образ. Качать мы будем полную профессиональную версию. Вот несколько ссылок:
Ссылка.


Ссылка.


Ссылка.


Ссылка.


Ссылка.
Какая-либо из ссылок, в любом случае, должна работать даже после года, с момента опубликования статьи. Что бы скачать торрентом дистрибутив, вам понадобится вот эта программа.
Ставите ее и загружаете дистрибутив.
Теперь нам нужны программы для записи загрузочной флешки.


Первая – ultraiso. Качаем вот отсюда.
Или мы попытаемся записать операционную систему через Rufus .
А также нужна сама флешка. Какую выбрать, рассмотрим ниже.
Выбор носителя


Вам может показаться, что стоит выбирать носитель именно по объему информации, которая в него вмещается. Но нет, достаточно девайса в 4 гига. Тип порта тут тоже не важен. Даже если вы будете использовать USB 3.0, это не особо ускорит загрузку. Объясню почему.
Скорость порта влияет только на перенос файлов с флешки на винчестер. Однако, распаковка данных зависит только от железа внутри корпуса вашего ПК. Порты здесь не причем. Брать флешку под USB 3.0 не рентабельно. Можно использовать старые аналоги, или купить просто самую дешевую.
Запись носителя через UltraISO
Итак, устанавливаем саму программу. Затем открываем ее. Видим вот такой интерфейс.


Выбираем пробный период, жмем кнопку и видим вот такое окно, в котором выбираем позицию – открыть.

 .
.Теперь выбираем образ нашей системы. При скачивании торрентом она должна быть в папке под и именем «Загрузки».


Затем, в меню вверху окна, выбираем самозагрузка, и в выпавшем списке щелкаем на «записать образ жесткого диска».


Флешка, скорее всего, определится сразу, а вот метод записи надо выбрать вручную. Ставим позицию USB HDD+ V2. Далее жмете кнопку записи.


Теперь выскочит табличка, с которой надо согласиться.


Далее начнется запись. Дождитесь ее окончания, иначе испорите и флешку и сам образ.
Важно, чтобы операция прошла до полного окончания иначе потом придется бежать к соседям за новым образом и за записью нового девайса.


Запись загрузочной флешки через UltraISO закончена.
Запись через Rufus
Еще одна программа, которая поможет вам сделать загрузочный девайс. Открываем софт и видим вот такое окно.


В первой строчке выбираем наше устройство.


Теперь меняем вот это параметр.


У вас должно получиться вот так.


При нажатии кнопки старт увидите вот такое окно. Там жмем ОК.


Пойдет запись.


Вот так проходит запись через Rufus.
Вот видео, как и что делать.
Что не стоит пытаться делать
Если вы сидите в ubuntu или в linux, то вам придется очень постараться, чтобы записать образ на флешку для ноутбука. Я бы лично не советовал вам это делать. Уж коли вы хотите установить «Хрюшу», возьмите целостный дистрибутив.
Заключение
Ну, вот я вам и рассказал, что требуется для установки загрузочной флехи, включая программное обеспечение, откуда его взять и как пользоваться.
Надеюсь статья для вас была полезной. Делитесь ей с друганами в социальных сетях. А также подписывайтесь на мой блог, чтобы быть в курсе новых материалов! До скорых встреч!
Материалы по теме
windwix.ru
Создать загрузочную флешку c Windows XP или txtsetup.sif поврежден
В прошлой статье как создать загрузочную флешку (Часть 1) мы рассмотрели как с помощью программы UltraISO записать на флешку образ нужного дистрибутива. Но в этом способе существует некоторый недостаток.
После записи на флешку образа Windows XP, при попытке загрузиться с флешки возникает ошибка:
txtsetup.sif поврежден или отсутствует, положение 18
Решается эта проблема следующим образом:
Необходимо использовать другой способ создания загрузочной флешки, который описан ниже.
Итак, начнем.
Для начала нам необходимо отформатировать нашу флешку. Сделаем это стандартными средствами.
Заходим в Мой Компьютер, кликаем правой кнопкой по флешке и жмем «Форматировать»
Теперь открываем программу WinSetupFromUsb
скачать можно здесь WinSetupFromUsb.rar
Программа не требует установки.
Выбираем Bootice
В открывшемся окошке нажимаем Perform Format
Выбираем USB-HDD mode (Single Partition) и нажимаем Next Step. Соглашаемся со всем, и ждем пока процесс закончится.
После выходим из всех второстепенных окошек, оставляем только главное WinSetupFromUsb.
Ставим галочку напротив Windows 2000/XP/2003 Setup и выбираем нашу папку с Windows XP, которую мы предварительно подготовили распаковав ее из ISO образа (распаковать можно с помощью WinRAR например, или другой программы).
И нажимаем GO
Если все удачно, то в конце мы увидим сообщение Job done.
Поздравляю, наша загрузочная флешка с Windows XP готова.
При загрузке компьютера видим загрузочное окно с 2 пунктами:
Start PLoP boot manager
Windows XP/2000/2003 Setup
Выбираем 2 пункт, в нем пункт начинающийся со слов First Part… и начинаем установку Windows XP c флешки.
Кстати, вот здесь описаны возможные проблемы, которые могут возникнуть при установке этой Windows XP с флешки, и их решение.
itfound.ru
Как сделать загрузочную флешку windows (XP/7/8.1/10)
Нередко операционная система Windows выходит из строя. Зачастую многие даже причину выхода из строя установить не могут. Это мог быть вирус, скачанный вместе с полезной программой или удаление какого-либо жизненно важного файла. Безусловно, этот файл можно восстановить, но что делать, если у Вас под рукой попросту нет установочного диска или Вы не умеете восстанавливать систему? Ситуация может быть усложнена тем, что компьютер или файлы с него (документы по учёбе или работа, даже те же фотографии) требуются Вам здесь и сейчас. Что делать тогда? Вариант один – иметь при себе загрузочную флешку и сейчас мы разберёмся, как её сделать. Загрузочная флешка – это способ загрузить операционную систему со съёмного носителя, то есть, Вы не останетесь без компьютера. Из минусов следует отметить ограниченный функционал, но зато Вы сможете скопировать все необходимые файлы и не будете беспокоиться, что с ними что-либо случится при переустановке ОС.Создаём загрузочный носитель, используя командную строку
Создать загрузочную флешку сможет даже ничего не смыслящий в компьютерах человек, для этого ему понадобится лишь полная инструкция. Собственно говоря, именно для Вас мы её и написали. Начнём с самого сложного – через командную строку. Из плюсов: Вам не придётся скачивать дополнительное ПО для этого, зато придётся немножко больше повозиться. С другой стороны, Вы, наконец, узнаете, что такое командная строка и что она собой представляет. Итак, начнём:
- Вызываем командную строку: нажимаем Windows + S, вводим в поле для поиска «Командная строка», после чего операционная система ищет соответствующее приложение;
- Кликаем по нему правой кнопкой мыши и в контекстном меню нажимаем по пункту «Запустить от имени Администратора», благодаря этому у командной строки будет максимальный “доступ”;
- На скриншоте ниже изображены все команды, которые Вы должны поэтапно прописать в открывшемся окне. Обратите внимание на слово “поэтапно”, это действительно важно;
- Командой «List Disk» Вы запрашиваете список носителей (внутренние и внешние). В нашем случае под диском 1 находится флешка, под нулевым – внутренний жёсткий диск. Именно первый нам и нужен. Далее командой «clean» Вы очищаете носитель, процедура может занять до нескольких минут. Затем создаёте раздел, активируете его. Сразу после происходит форматирование созданного раздела в формат NTFS (в какие-то моменты шкала процентов может останавливаться, беспокоиться не стоит). Следующей командой Вы назначаете имя диска. Последней – «Exit» — закрываете режим подготовки загрузочной флешки;
- Теперь нужно скопировать файлы операционной системы на флешку. Как правило, с Интернета можно скачать диск в формате .iso. Ни в коем случае не копируйте этот файл, смонтируйте образ или откройте его посредством программы WinRar, а затем скопируйте все файлы из архива на флешку – лишь в таком случае она будет загрузочной;
- Загрузочная флешка готова! Теперь Вы можете использовать её по прямому назначению.
Если Вы желаете более подробно ознакомиться с командами, представленными в четвёртом пункте, эта информация Вам пригодится:
В любом случае, она не будет лишней.
Создаём загрузочную флешку с помощью программы UltraISO
С наиболее сложным способом закончили, предлагаем перейти к простому – для этого придётся задействовать стороннее ПО, а именно программу UltraISO. Из её названия уже можно понять, что она работает с образами дисков в формате .iso. Именно в таком формате чаще всего и распространяются образа операционных систем – начиная со старенькой Windows XP и заканчивая современной “Десяткой”.
Через программу можно создавать, записывать и монтировать образы дисков. Более того, как Вы поняли, она прекрасно справляется и с другим назначением – с созданием загрузочных флешек, притом довольно быстро и без лишних телодвижений со стороны пользователя:
- Первым делом Вам нужно скачать саму программу – сделать это Вы можете на официальном сайте или с любого другого файлового ресурса;
- Далее её нужно установить. Процесс установки мы объяснять не будем, там всё предельно понятно – стоит несколько раз нажать на кнопку «Далее» и «Установить», после чего программа инсталлируется на Ваш компьютер;
- Теперь следует запустить утилиту от имени Администратора. Сделать это можно следующим образом: найдите значок на рабочем столе, кликните по нему правой кнопкой мыши и выберите в выпадающем меню пункт «Запуск от имени Администратора», после чего всплывёт окошко, где нужно нажать «Да»;
- Программа запущена. В горизонтальном верхнем меню Вы должны кликнуть по вкладке «Самозагрузка», после чего нажмите на подпункт «Создать образ Жёсткого диска…»;
- На дисплее Вашего компьютера появится новое окно. В поле «Disk Drive» Вы должны указать путь к флешке, в нашем случае она подключилась и автоматически определилась под буквой «T»;
- В поле файл образа Вы должны указать путь к скачанному Вами образу диска в формате .iso;
- В выпадающем меню «Метод записи» следуете выбрать “USB-HDD+”;
- Рекомендуем пару раз проверить правильность введённых данных. Если всё верно, можете кликнуть по кнопке «Форматировать»;
- После окончания форматирования диска Вы должны нажать на кнопку «Записать» и дождаться завершения процесса записи загрузочной флешки;
- Флешка готова к работе!
Как видите, здесь всё значительно проще – не нужно вводить никакие команды, достаточно лишь нескольких кликов мышью. Если этот способ по тем или иным причинам Вас не устраивает, всегда можно вернуться к первому или перейти к третьему – воспользоваться официальной утилитой от компании Microsoft, предназначенной исключительно для создания внешних загрузочных носителей.
Как сделать загрузочную флешку с помощью Windows USB/DVD Download Tool
Если первый способ Вы считаете слишком длительным и сложным, а второму не доверяете из-за участия в создании загрузочной флешки сторонней программы, то третий явно создан для Вас:
- Загружаете с официального сайта Microsoft.com программу, название которой указано в заголовке выше – для этого можете воспользоваться поиском Яндекса или Гугла;
- Запускаем программу;
- Нажимаем на кнопку «Browse» для выбора .iso-файла на своём компьютере;
- Кликаем по кнопке «Next» для перехода к следующему этапу, здесь Вам предложат выбрать флешку – указываете том;
- Затем следует нажать на кнопку «Begin copying»;
- Дождитесь окончания форматирования, после чего в автоматическом режиме запустится копирование файлов ОС на флешку;
- Как только процедура завершится, флешка будет готова к запуску и установке операционной системы.
Теперь Вы понимаете, что ни в одном из вышеперечисленных способов нет ничего невозможного. Выбирайте тот, который наиболее сильно пришёлся Вам по душе, создавайте загрузочную флешку и, наконец-таки, не беспокойтесь, что останетесь без компьютера, когда он будет так необходим. Помните, что для загрузки с флешки следует выставить правильные настройки в BIOS – для каждой материнской платы и модели ноутбука они выставляются по-разному.
droidov.com
Как сделать загрузочную флешку Windows XP
Всё больше пользователей при необходимости переустановить операционную систему, пробуют сделать это самостоятельно. Ведь на самом деле сам процесс очень прост. Для этого нужно иметь только записанный образ на физический носитель, в частности, на USB флешку. Порядок создания загрузочного носителя как диска, так и флешки ничем не отличается. Но в отличие от последней финальной версии Виндовс 10, где всё максимально упрощено, достаточно скачать специальную утилиту Media Creation Tool от Майкрософт и с её помощью создать загрузочную флешку, то для создания загрузочной флешки Windows XP понадобится сторонний софт. Запись можно производить с помощью таких программ:
- UltraISO
- DAEMON Tools
- Alcohol 120%

И не только, на просторах интернета, софта для записи загрузочных носителей великое множество. Эти три самые распространённые. На примере одной из них мы и создадим загрузочную флешку Windows XP.
Создание загрузочной флешки пошаговая инструкция
Перед тем как сделать загрузочную флешку Windows XP нужно подготовить загрузочный носитель. Это должна быть USB флешка объёмом не меньше 4 ГБ. Скопируйте с неё все важные данные, так как она будет подвергаться форматированию.
- Дальше её нужно вставить в разъём компьютера. Если запись производится на стационарном компьютере, то использовать лучше для записи разъёмы на задней панели.
- Скачать с официального сайта одну из вышеперечисленных программ и установить её. Для примера мы будем использовать программу UltraISO.
- А также при необходимости, нужно скачать образ Виндовс XP.
- Кликаем в окне UltraISO кнопку «Файл» далее выбираем «Открыть». Ищем на компьютере директорию куда вы сохранили образ. И нажимаем «Открыть».

- Дальше переходим во вкладку «Самозагрузка» и выбираем раздел «Записать образ жесткого диска».

- В разделе Disk Drive выбираем наш носитель, из которого мы будем создавать загрузочную флешку.
- Отмечаем рядом пункт «Проверка» — это нужно для того, чтобы запись производилась без ошибок.
- Метода записи USB-HDD+.
- Всё остальное оставляем по умолчанию. И кликаем «Записать».

Если предварительно флешка не была отформатирована, здесь желательно перед записью провести форматирование носителя.
- Когда появится сообщение в окне программы, что запись завершена можно извлекать носитель.
Какую программу для создания загрузочной флешки выбрать
В отличие от записи на компакт диск, запись образа на флешку намного быстрее. Но тут, больше «шансов», что запись будет произведена некорректно с ошибками, так как сам USB-flash накопитель может иметь повреждённые сектора. Соответственно, установка такой операционной системы Виндовс может вызвать трудности.
Программа DAEMON Tools работает по тому же принципу, правда имеет несколько отличный интерфейс, более адаптированный под последнюю версию Виндовс 10. А также некоторые её функции в Free версии недоступны, такие как работа с USB носителями.
Утилита Alcohol 120% так же имеет пробный период, на протяжении которого можно пользоваться ею. Однако, в отличие от UltraISO, по окончании пробного периода программа работать не будет, за место этого появится сообщение с предложением приобрести лицензию.
Вот и всё, в действительности всё намного проще и быстрее чем кажется. Какой программой пользоваться для записи загрузочного носителя решать, конечно же, только вам. Пробуйте, переустанавливайте Виндовс у вас всё получиться.
top-advice.ru
Как записать Windows XP на флешку
 Несмотря на завершение официальной поддержки со стороны разработчика, Windows XP все еще сохраняет популярность. Миллионы людей по всему миру отказываются от продвинутых «семерки» и «восьмерки», желая продолжать работать с любимой операционной системой. К сожалению, как и любая другая ОС, XP со временем обрастает множеством мелких неисправностей и, в конце концов, приходит в негодность. В данной статье представлено подробное руководство, как записать образ Windows XP на флешку для последующей установки.
Несмотря на завершение официальной поддержки со стороны разработчика, Windows XP все еще сохраняет популярность. Миллионы людей по всему миру отказываются от продвинутых «семерки» и «восьмерки», желая продолжать работать с любимой операционной системой. К сожалению, как и любая другая ОС, XP со временем обрастает множеством мелких неисправностей и, в конце концов, приходит в негодность. В данной статье представлено подробное руководство, как записать образ Windows XP на флешку для последующей установки.
Версия XP все еще имеет право на жизнь на многих офисных компьютерах, не очень требовательных к железу. Отлично Виндовс XP показывает себя на стареньких домашних устройствах, служащих для интернет-серфа, просмотра фильмов и особенно установки и запуска устаревших видеоигр, которые на более поздних версиях могут попросту не пойти.
Установка UltraISO
Чтобы записать образ на флешку, нам потребуется специальная утилита – УльтраИсо.
Как и в случае c большинством софта для Windows, программа UltraISO нуждается в установке. Вы можете загрузить инсталляционный exe-файл через неофициальный сайт, посвященный утилите — http://ultraiso-club.ru/. В верхнем меню необходимо выбрать версию операционной системы и нажать кнопку-ссылку «Скачать».
Обратите внимание! Указывать необходимо версию Windows, на которую вы планируете установить UltraISO, а не ту, которую вы хотите записывать на флешку. Вас попросят ввести капчу, и через некоторое время начнется процесс загрузки. Никакой регистрации на сайте не требуется.
Вы загрузите заархивированный файл. Чтобы извлечь его из архива – воспользуйтесь бесплатными программами-архиваторами: WinRar или SevenZip. Извлеченный установщик необходимо запустить. Запустится Install Wizard – программа, отвечающая за установку и удаление софта в Windows. Внимательно ознакомьтесь с пользовательским лицензионным соглашением, укажите каталог, в который будет помещена программа UltraISO (по умолчанию это ProgramFiles), и через пару секунд процесс установки будет завершен.
Общие рекомендации
Необходимо учесть, что UltraISO – это платная программа и для долгосрочной работы с ней необходимо приобрести лицензию.
Однако разработчики предлагают 1 месяц совершенной бесплатной эксплуатации, чтобы пользователи могли как следует изучить все стороны продукта. Демоверсия никак не ограничена по своим функциям. Через месяц после первого запуска придется приобрести полную платную версию для продолжения использования софта.
Также, перед тем, как устанавливать на свой компьютер XP, узнайте, сколько оперативной памяти у вас установлено. Если стоит менее 4-х гигабайт – рекомендуется ставить 32-разрядную версию. Если же устройство снабжено большим количеством ОЗУ – ставить необходимо 64-разрядную. Связаны данные рекомендации с тем, что 32-битная Windows попросту не сможет увидеть более 4-х Гб памяти, и лишние ресурсы будут простаивать без дела.
Использование UltraISO
Для создания загрузочной флешки необходимо проделать ряд достаточно простых действий, указанных в инструкции:
- Запустите UltraISO. Программа предложит вас приобрести лицензию. Откажитесь и запустите пробную версию. Вставьте будущую загрузочную флешку в USB порт.
- В главном меню, расположенном в верхней части окна, нажмите на кнопку «Файл» и выберите действие «Открыть».
- Теперь необходимо указать образ Виндовс XP формата ISO. Образ можно снять с помощью этой же программы с установочного DVD диска или загрузить готовый из сети.
- В меню нажмите на кнопку «Самозагрузка» и выберите в ней действие «Запись образа жесткого диска».
- В графе «Disk Drive» из списка выберите свою флешку и укажите ее тип – USB-HDD.
- Нажмите на кнопку внизу окна «Форматировать». В открывшемся новом окне выберите тип файловой системы FAT32. Программа предупредит, что все данные будут безвозвратно удалены с носителя. Согласитесь, чтобы продолжить.
- Теперь выберите действие «Записать». Подождите некоторое время, пока программа записывает образ на флешку.
Время, необходимое для записи зависит от мощности вашего ПК, USB порта, в который вы вставили флешку, а также от места, которое занимает образ Windows XP.

windowstune.ru
Делаем загрузочную флешку windows xp | Записки Web-разработчика
Вообще для создания установочной флешки с «виндовс xp» нам необходимо воспользоваться флешкой объёмом не менее 4 гигабайт, но если быть точнее, то она должна быть не меньше размера образа «виндовс xp». Взяв, флешку вставляем её в usb порт компьютера или «бука» и смотрим, что на ней есть. Желательно убрать всё нужное, потому, что там всё будет удалено.
Установка программы WinSetupFromUSB для создания надёжной загрузочной флешки с Windows XP
Делать загрузочную флешку мы будем в бесплатной программе WinSetupFromUSB. Она достаточно удобна и мы выполним нужные нам операции в ней буквально за несколько кликов мышки.
Но для начала давайте разберёмся, где её взять. Набираем в поисковике — Google или Yandex — WinSetupFromUSB, переходим там по ссылке на официальный сайт и скачиваем последний релиз программы
Итак, скачали, теперь запускаем этот файл, появится окно её распаковки. Здесь нужно всего лишь указать место куда распаковать, можно выбрать рабочий стол (для этого нажимаем справа на кнопку с точками и выбираем «рабочий стол»):
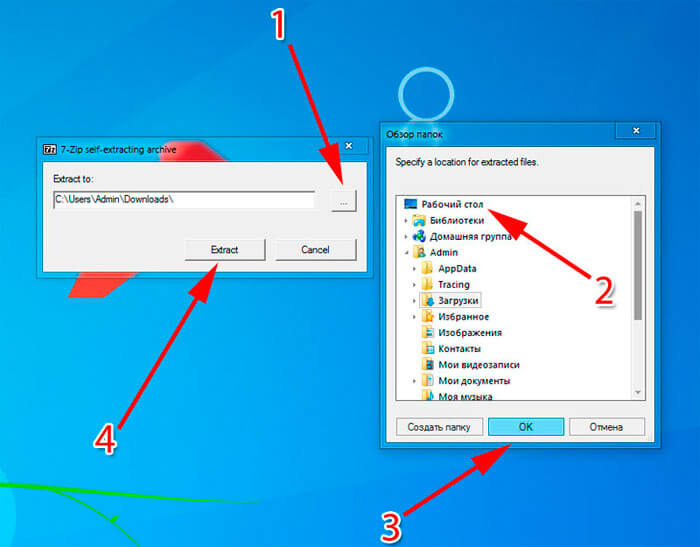
Таким образом, мы разобрались с установкой программы WinSetupFromUSB. Теперь делаем в ней загрузочную флешку с ОС Windows XP. Для этого запускаем её, цифра 64, значит что этот файл нужно запускать, если у вас 64-битная система.
Но если не хотите утруждать себя, то жмите на просто «WinSetupFromUSB_1-6.exe». В первой строке USB disk должна определиться ваша флешка, если она уже стоит в usb, если ещё не стоит, то вставьте и нажмите Refresh:
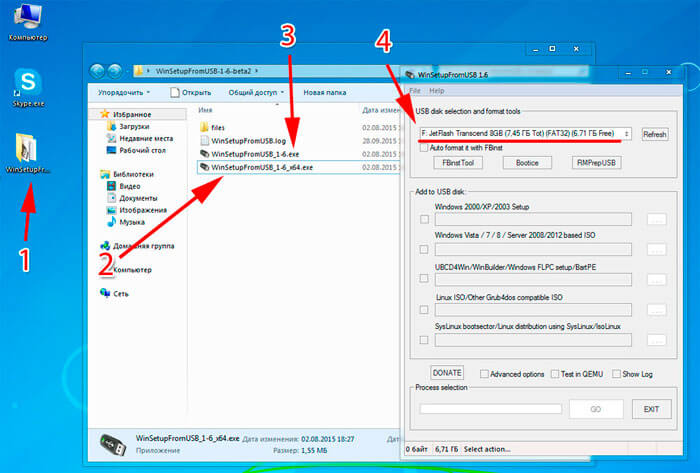
Вот теперь нам нужно сделать некоторые небольшие настройки, как на картинке ниже:
- Для начала ставим «птичку» и выбираем файловую систему. Можно и вторую и третью выбрать, хотя более надёжна и современна NTFS
- Далее ставим «птичку» в первой строке следующего блока. Здесь нам нужно указать путь к папке с Windows XP. Только учтите, что это именно должна быть папка с операционной системой, а не .iso файл
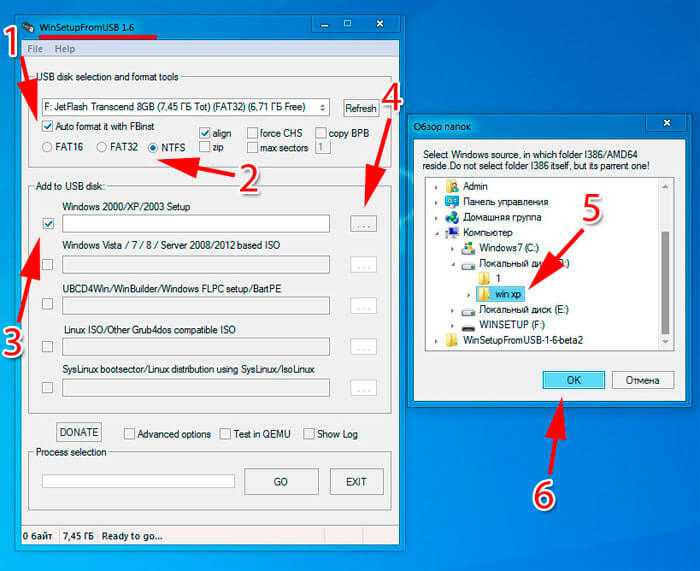
Если у вас отдельный .iso файл, то нужно его распаковать для этого у вас должен быть установлен в системе архиватор winrar или 7zip. В общем, если архиватор присутствует в системе, то вам нужно всего лишь зайти внутрь .iso образа с Windows XP всё там выделить и скопировать в какую-либо пустую папку, её та мы и укажем в программе WinSetupFromUSB, чтобы сделать загрузочную флешку.
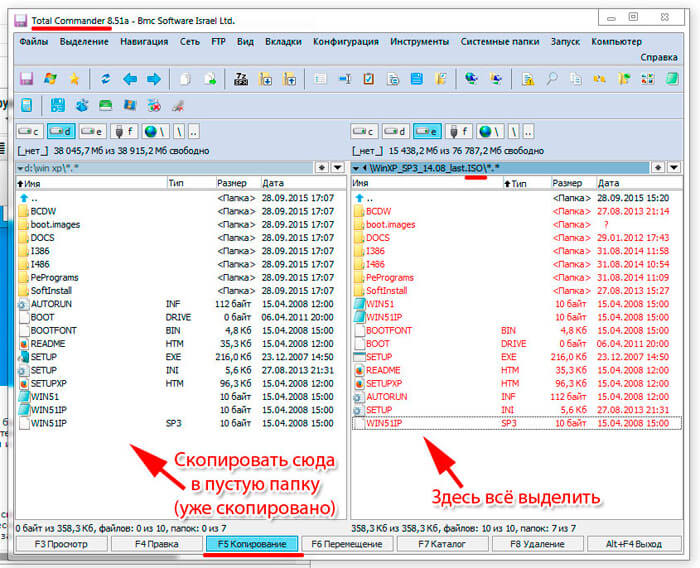
В процессе назначение папки с ОС появится окошко в котором нужно нажать «I accept». В общем, я думаю, папку указали. Теперь почти всё, ставим «птичку» на «Advanced options». В ней нам следует поставить ешё одну «птичку» в строке «Prepare Windows 2000/XP/2003 to be installed on USB».
Далее нажимаем «GO» внизу справа основного окна программы (появится маленькое окошко, в котором говорится, что все данные на флешке будут стёрты, если они там есть — жмём «Да» и потом ещё раз «Да»):
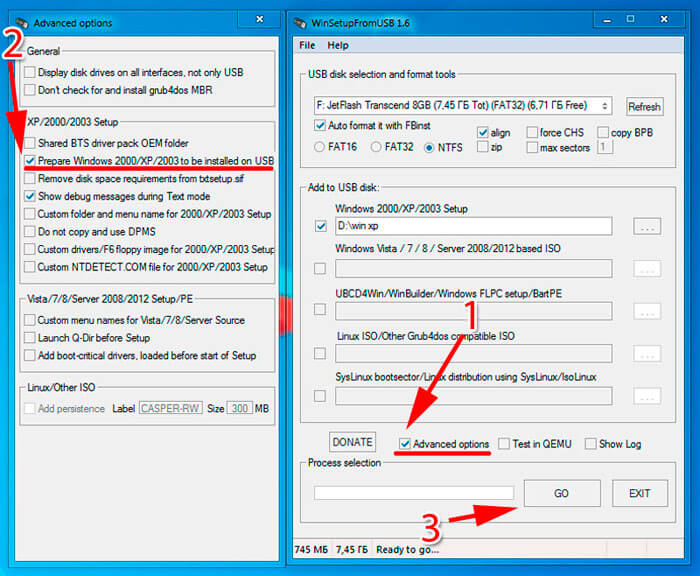
Всё, далее начнётся где-то 5-минутный процесс (ждём до конца, пока не появится табличка «job done») создания загрузочной флешки. По окончании записи мы получаем готовую загрузочную (установочную) флешку с операционной системой Windows XP.
Также хотел отметить, что если в процессе установки Windows XP с флешки на ноутбук или нетбук появляются ошибки (не возможно отформатировать и т.д.), то выберите в биосе режим ACHI — это важно!
Источник: http://rempc.by/ustanovka-windows/sdelat-zagruzochnuyu-fleshku-windows-xp.html
web-profi.by
Записываем образы Windows 7 и Windows XP с помощью программы ZverUSB
Добрый день.
Сейчас будем записывать два образа с Windows 7 и Windows XP.
Сразу оговорюсь,что программа была скачена с официального сайта fоrum.zverdvd.оrg. За это им большая благодарность.
В дальнейшем с этой флешки можно будет установить Windows 7 или Windows XP и пользоваться программами для тестирования комплектующих компьютера.
И так, для записи образов на флешку нам потребуется:
1. Флешка объемом памяти не меньше 16 ГБ. Так как для двух образов потребуется больше 8 ГБ.
2. Сами 2 образа. Это Windows 7 ALL и Windows XP ZverDVD + Alkid SE.
3. Программы, которыми будем пользоваться.архив CreateUSBZver.
4. Программы для монтирования приводов и образов, те жи UltraISO и Daemon Tools.
Дальше будет много картинок. Если у кого то плохо отображается, то наведите курсор на картинку и нажмите правую кнопку мыши и выберите Открыть картинку в новой вкладке.
Ну так приступим к созданию загрузочной флешки.
1. Для начала монтируем два образа.
Монтируем образы через программу UltraISO.
После того, как смонтировали 2 образа. Распаковываем скаченный архив CreateUSBZver.
2. Переходим в папку Multiboot и запускаем hpusbfw.
P.S.:На Windows 7 запускаем от Прав администратора.
После запуска видим следующие.
Здесь выбираем свою флешку. В «Device» находим свою флешку.
В «File system» (Файловая система) ставим «NTFS».
Должно получится так.
Дальше нажимаем «Start» и нас спросят «Точно ли Вы хотите форматировать свою флешку?» Нажимаем «Yes«.
P.S.: На данном этапе произойдет форматирование флешки, по этому если имеются важные данные, то скопируйте их на жесткий диск или на внешний диск.
3. После форматирование появится следующие окно, которое проинформирует Вас о том закончился процесс форматирования.
4. Закрываем HP USB Disk Storage Format. Запускаем grubinst_gui.
P.S.: Пользователей работающих под Windows 7 рекомендую запускать от Прав администратора.
После запуска появляется такое окно.
В пункте «Device Name -> Disk» Выбираем свою флешку (вычислить можно по объёму памяти).
Нажимаем «Install«, появляется командная строка с таким сообщением.
Если у Вас появилось с таким сообщением, как на скриншоте выше, то сделано всё правильно. Теперь жмем «Enter».
5. Дальше запускаем саму программу CreateUSBZver.
Запускаем исходя из какая битная ОС у Вас стоит, если 32-bit то запускаете CreateUSBZver.exe, а если 64-bit то CreateUSBZver_x64.exe
P.S.: Посмотреть какая у Вас стоит ОС, можно так, зайти в Мой компьютер -> правая кнопка мыши и выбираем Свойства. Там в описании у Вас написано.
6. Запустили? Перед Вами появляется такого вида окно (правда я уже пути выбрал).
Поясняю,что делать нужно. Ставим везде галочки,как показано выше.
В «USB Flash» нажимаем клавишу «Обзор«. Появляется окно, находим свою флешку и нажимаем «ОК«. Должно получится, как на скриншоте,только буква может быть другой.
Так же проделываем в пункте «Добавить на USB Flash«, где Windows 7 это монтированый образ диска. Вообщем должно получится,как выше на скриншоте.
P.S.: Во всех должна быть буква диска,без каких либо папок и т.п.
Нажимаем кнопку «Старт«, появляется сообщение.
Нажимаем на «ОК» и пошел процесс копирования на флешку двух образов.
7. После копирования вылетит табличка с поздравлением, что процесс создания загрузочной флешки завершен.
Нажимаем «ОК«.
В принципе вот мы создали загрузочную флешку с Windows 7 и Windows XP, но я Вам посоветую перейти в раздел Тест USB.
Выбираем флешку, на которую были записаны два образа. И проводим Дефрагментацию. По окончания дефрагментации можем протестировать загрузочную флешку.
Для этого нажимаем на «Тест QEMU«. Появится окно с выбором загрузки на флешке,так можно проверить работоспособность образов Windows 7 и Windows XP.
Вот и весь процесс создания загрузочной флешки с двумя установочными ОС.
Так же можно и до записывать (закачивать) на флешку, но будьте осторожны, есть программа USB Disk Security, которая удаляет boot`овский файл и флешка перестает быть загрузочной.
wintoflash.ru
