Как записать образ на флешку через UltraISO
В интернете есть очень много программ, которые предоставляют возможность записывать образы CD\DVD\Blu-ray диска на Flash-накопитель. Это может потребоваться для разных задач, основная же, безусловно, обычно является создание загрузочной флешки для переустановки операционной системы, либо запись LiveCD с портативной ОС на борту. Многие пользователи предпочитают программы с более простым интерфейсом, обходя стороной UltraISO по причине слишком большого набора возможностей. Однако на практике, именно образы, записанные с использованием данной утилиты реже всего оказываются повреждены либо распознаны на том устройстве, для которого предназначались. Итак, сегодня мы ответим на вопрос, как записать образ на флешку через UltraISO.
Эта утилита способна обрабатывать образы дисков с такими расширениями, как:
- *.iso
- *.bin
- *.cue
- *.nrg
- *.mdf/*.mds
- и ещё более 20 популярными форматами.

Первоначально, Вам необходимо загрузить UltraISO на свой компьютер. У UltraISO есть пробная версия, которую можно получить на официальном сайте программы. Полная версия будет стоить 30 долларов, но с учетом того, что эта утилита имеет большой функционал и помимо записи изображений и может быть полезна в будущем для различных целей, цена вполне оправдана. В том случае, если размер вашего файла не превышает 300 мегабайт, то ограничения для Вас не будут иметь значения при данном сценарии использования.
После инсталляции программы можно приступать к процессу и начинать создание загрузочной флешки через UltraISO. Осуществите запуск утилиты под администратором. Чтобы это сделать, Вы можете вызвать контекстное меню правым кликом мыши на значке программы на рабочем столе и в появившемся списке выбрать одноименный пункт. Когда программа запустится и появится ее активное окно, выберите «
Выберите файл, который следует использовать для записи на Flash-накопитель. В том случае, если Вам нужно установить на ПК операционную систему с флешки, то Вам следует использовать файл, содержащий копию установочного диска ОС, которую требуется установить. Когда образ будет выбран, в правой верхней области окна программы отобразится список имён файлов, из которых этот образ состоит (3).
В новых версиях ОС процесс, описанный здесь, абсолютно не имеет отличий, и загрузочная флешка в Windows 10 создаётся точно так же.
После выбора образа, можно начинать подготовку накопителя, на который и будет произведена запись. Для этого подключите его к компьютеру, после чего отформатируйте в FAT32, предварительно скопировав все важные данные на другой носитель, т.к. при форматировании они будут удалены безвозвратно. Отформатировать флешку возможно как средствами Windows или сторонней программой, так и не сворачивая UltraISO. Чтобы сделать это, выберите раздел меню «Самозагрузка» (1) в верхней области интерфейса программы, и в появившемся списке выберите пункт « ..» (2). Далее, в появившемся меню Вы сможете отформатировать накопитель.
..» (2). Далее, в появившемся меню Вы сможете отформатировать накопитель.
Поле «Disk Drive» даёт возможность выбрать накопитель, который Вы желаете использовать, чтобы превратить его в загрузочный (1). Когда форматирование будет завершено, можно перейти к другим настройкам. Функция «Проверка» (2), включить которую можно с использованием чек-бокса рядом с надписью, позволяет проверить целостность записанных на флешку файлов, что позволяет снизить вероятность того, что с неё не получится загрузиться. Опыт показывает, что если запись необходимо произвести быстро, то этот пункт можно пропустить. UltraISO – надёжный инструмент, и при целостности и полноте исходного образа, проблемы маловероятны.
При помощи опции под названием «Файл образа» (3) можно увидеть, какой именно образ выбран для в данный момент. Проверьте метод записи (4): он должен быть выбран как «USB-HDD+». Опция «Hide Boot Partition» (5) должен быть выключена. После проверки всех этих условий, можно начинать к процессу записи образа путём нажатия на кнопку «
После проверки всех этих условий, можно начинать к процессу записи образа путём нажатия на кнопку «
Стоит заметить, что сохраняется возможность выполнять другие задачи на компьютере и работать в других программах в то время, когда записывается образ, т.к. в зависимости от размера, процесс записи может занять длительное время, однако не исключено замедление в работе компьютера из-за высокой нагрузки на дисковую подсистему. Когда процесс записи завершится, программа отобразит модальное окно с надписью «Запись завершена».
В случае, если под рукой нет дистрибутива с ОС, но есть папка с ней, то сделать установочную флешку тоже возможно. Чтобы это сделать, в программе в верхней части окна выберите «Файл» (1) => «Новый» (2) => «Самозагружаемый образ CD\DVD
После этого появится окно, которое предложит использовать исполняемый файл. Обычно, он расположен в директории «Boot». В ней нужно найти файл с именем bootfix.bin.
Обычно, он расположен в директории «Boot». В ней нужно найти файл с именем bootfix.bin.
В том случае, если предыдущие шаги были выполнены верно, то в нижней области окна программы будут отображены файлы, которые нужно перетащить в верхнюю область окна (туда, где отображается содержимое образа при его открытии). Дальнейшие действия будут идентичны тому, что мы делали для записи образа, за исключением того, что пункт «Файл образа
После прочтения этой статьи Вы знаете, насколько просто можно записать загрузочную флешку с помощью ультра исо и можете сделать это самостоятельно.
Скачать UltraISO вы можете бесплатно перейдя на страницу с загрузкой программы
Как записать через программу ultraiso на флешку
Пошаговая инструкция: Записать образ на флешку ultraiso [2019]
Что представляет собой образ диска? Это файл, в котором хранится точная цифровая копия файловой системы, либо данные, ранее записанные на диск (CD/DVD/BR).
Ранее такие образы широко использовались при резервном копировании данных, но с развитием интернета ISO-приложения перекочевали в разряд файлов, которые удобно передавать по сети.
Содержание:
Для того, чтобы образ можно было использовать, его необходимо записать на диск.
Для этих целей используется множество программ, среди которых Alcohol, Daemon Tools, Nero, а также UltraISO. На последней и остановимся, поскольку она очень удобна и интуитивно понятна.
Скачать программу UltraISO можно на нашем сайте по данной ссылке
Чаще всего данный софт используется для того, чтобы записать образ ОС, в частности, Windows. Для чего это делается?
Любая система со временем обрастает определенным количеством непотребных системных и пользовательских файлов, которые потребляют память, место на диске и тормозят быстродействие ОС в целом.
Можно воспользоваться и штатными средствами Windows, например, восстановлением, но это не всегда удается, поэтому гораздо проще удалить старую систему и поставить новую.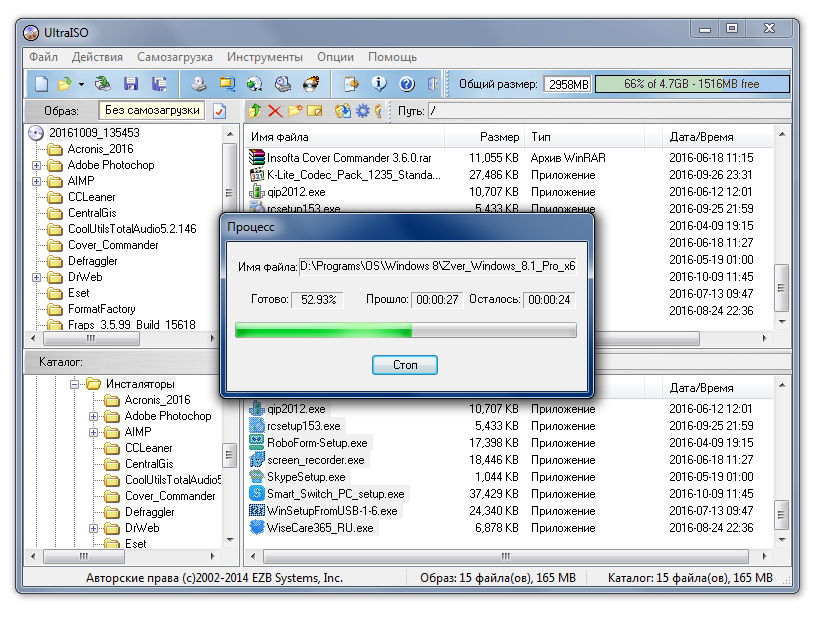
Для восстановления понадобится диск или загрузочная флешка.
Рассмотрим процесс создание образа на примере записи Windows 8, хотя «семерка» и остальные ОС пишутся также.
Для совершения дальнейших действий потребуется запустить программу от имени Администратора, иначе система просто не даст ничего сделать.
После того, как вы открыли программу, необходимо нажать меню «Открыть» как показано на первом скриншоте и приступить к созданию загрузочной флешки ultraiso.
Далее открывается окно Проводника, при помощи которого вы должны указать нужный файл. После этого можно записать образ на флешку ultraiso
На примере показан подготовленный образ Windows 8. Сами же файлы легко найти в интернете, в частности, на торрент-трекерах. Расширение должно быть именно ISO, а не EXE.
Как только вы подтвердили выбор образа нажатием кнопки «открыть», в правом окне программы отобразится перечень используемых файлов ОС.
Ничего не удаляйте и не переименовывайте, чтобы в дальнейшем не возникло никаких ошибок при установке.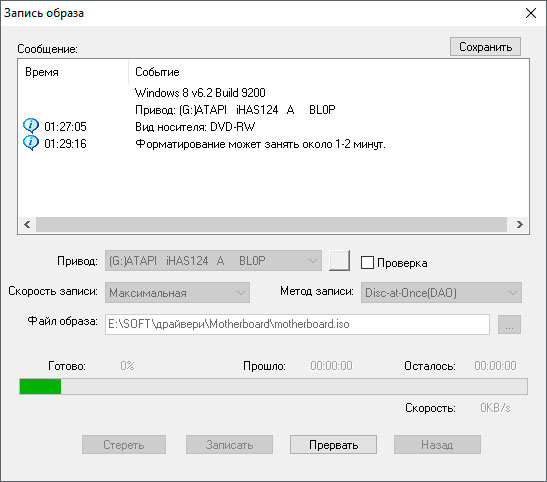
Теперь вставляем флешку в разъем и ждем подключения и распознавания девайса.
Важно: устройство обязательно должно быть форматировано в формате файловой системы FAT32. Но если вы этого не сделали – не страшно. Программа автоматически сделает все нужные манипуляции. Если в устройстве имеются нужные файлы, ранее не скопированные на жесткий диск, сделайте это ДО записи системы. Иначе, все данные будут безвозвратно стерты.Когда все манипуляции с копированием произведены, в окне UltraISO нажимаете на пункт «Самозагрузка», а в выпадающем списке выбираете меню «Записать образ жесткого диска…».
Программа предложит проверить правильность выбора того диска, на который будет осуществлена запись образа. Повторно убедитесь в том, что все сделано правильно, после чего переходите к дальнейшим пунктам.
Пункт «Метод записи» должен быть установлен на «USB-HDD+», а «Hide Boot Partition» — «нет».
Если флешка предварительно форматировалась, смело нажимайте «Записать», а если этот момент упустили, тогда кликайте на «Форматировать».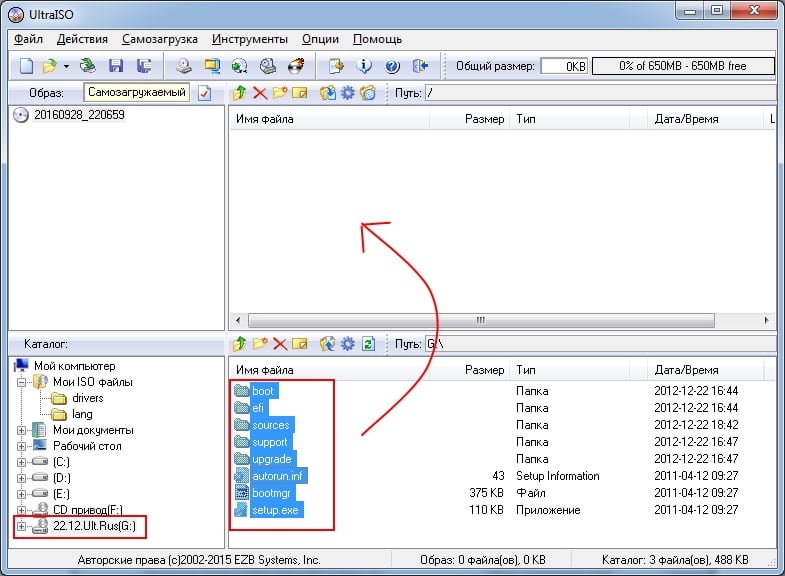
Как было ранее указано, при форматировании требуется задать формат FAT32, который, по идее, указывается по умолчанию, но на всякий случай не грех в этом убедится самостоятельно.
После всех манипуляций нажимаем «Начать».
Сразу же вылетит диалоговое окно, предупреждающее, что все лежащие на флешке будут безвозвратно уничтожены. Соглашаемся с этим, нажав на «ОК».
Когда процесс успешно завершится, появится соответствующее окно.
Если в сообщении указано, что «форматирование НЕ завершено» — флешка с дефектом, так что рекомендуем использовать другую, либо понять, какие проблемы с этой, а затем повторить процесс заново.
к содержанию ↑Если все успешно, закрываете диалоговое окно и возвращаетесь к меню «Записать образ…», либо «Write Disk Image» и нажимаете «Записать».
Появится меню окончательного создание загрузочной флешки.
Вновь вылетит всплывающее окно, в очередной раз предупреждающее о том, что данные будут удалены.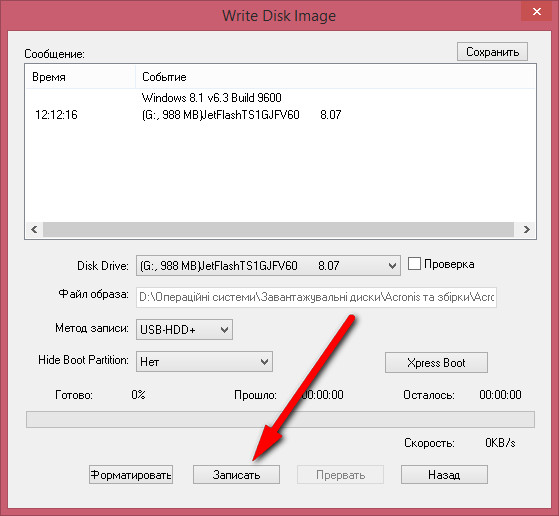 Соглашаемся с этим и идем дальше.
Соглашаемся с этим и идем дальше.
Начинается самое интересное – непосредственная запись ОС. Начала создаваться мультизагрузочная флешка ultraiso, что займет некоторое время.
Сама программа работает довольно шустро и оперативно, а вот система нередко тормозит весь процесс создания. Будьте терпеливы.
По завершении процесса в логах отобразится уведомление «Запись завершена»! Это значит, что наша флешка с готовой Windows 8 готова к использованию.
Поскольку в услугах UltraISO мы больше не нуждаемся, программу можно закрыть.
При вторичном подключении флешки к ПК должна появиться приблизительно такая надпись, как показано на скриншоте.
В зависимости от образа, его название может отличаться от этого. На рисунке показан всего лишь пример окончательного варианта.
«Семерка» записывается так же, поэтому гайд носит универсальный характер.
Чтобы запустить образ с флешки, нужно перезагрузить машину, войти в БИОС и в настройках выставить приоритет загрузки с USB накопителя.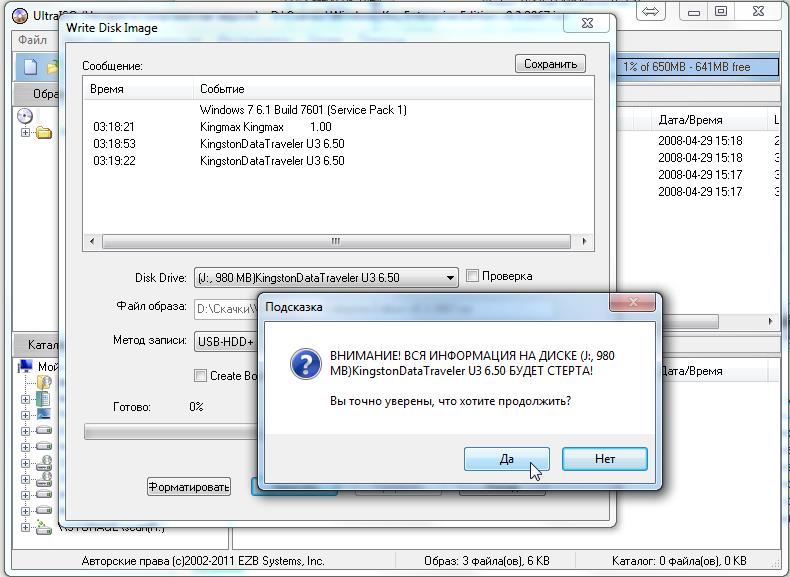
Для этого перезапускаем ПК, и нажимаем клавишу Del. В некоторых версиях БИОСА может быть F1 или Tab.
Видим перед собой такое меню:
Выбираем пункт Advanced BOIS Features и нажимаем «Enter»:
В появившемся меню нужно открыть самый нижний пункт из списка:
Категория «First Boot Device» — этот тот объект, который ОС будет запускать в первую очередь. В данном примере это DVD-привод, но нажав на Enter нужно выбрать USB-устройство.
«Second Boot Device» — жесткий диск.
Когда все сделано — нажмите F10, тем самым сохранив настройки, подтвердите свои действия и вновь перезагрузите систему.
Теперь компьютер загрузится с загрузочной флешки и начнется процесс установки системы.
Как записать образ на флешку через Ultraiso: пошаговая инструкция | CHIP
Существует очень много утилит, с помощью которых можно создать загрузочную флешку с операционной системой или программой. Многие пользователи отказываются от проверенной временем программы UltraISO из-за её навороченного и сложного интерфейса. Однако, как показывает практика, образы созданные с помощью данного софта записываются очень быстро и крайне редко получаются с ошибками. К тому же пользоваться данным софтом очень просто. Сегодня мы расскажем вам, как записать Windows на флешку через UltraISO.
Однако, как показывает практика, образы созданные с помощью данного софта записываются очень быстро и крайне редко получаются с ошибками. К тому же пользоваться данным софтом очень просто. Сегодня мы расскажем вам, как записать Windows на флешку через UltraISO.
Как записать образ на флешку через ultraiso: подготовка к записи
Скачать триал-версию программы можно с официального сайта разработчиков бесплатно. За полноценную версию придется отдать около 30$ (всё таки утилита обладает богатым функционалом помимо записи образов, но сегодня не об этом).
Так как это не portable-версия, ее придется устанавливать. После инсталляции запустите программу от имени администратора. Для этого щелкните правой кнопкой мыши на ярлыке и выберите соответствующий пункт. В открывшемся окне утилиты нажмите «Файл», затем «Открыть» (для данного действия существует хоткей из комбинации Ctrl + O). Выберите образ, который хотите записать на флешку. Учтите, что образ всегда имеет расширение .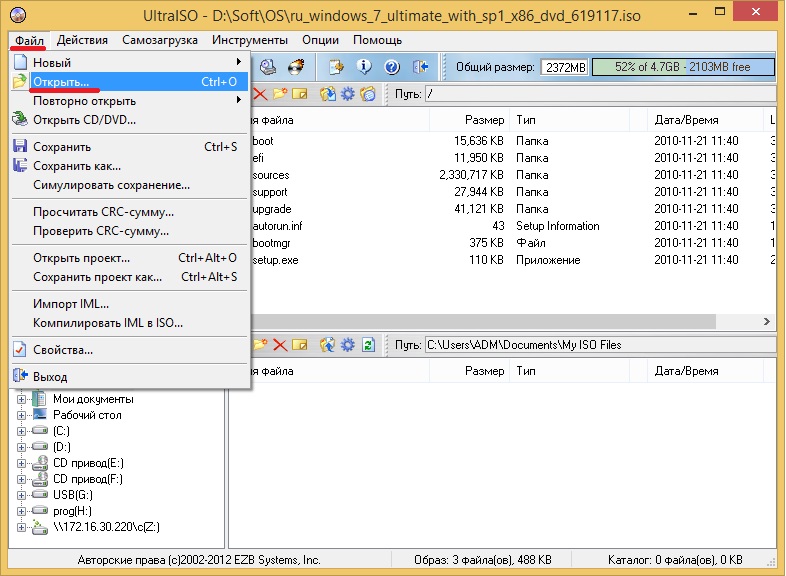 iso. Для просмотра типа файла, зайдите в его свойства и увидите подробную информацию. После добавления образа в программу, в верхнем правом окне вы увидите файлы, из которых образ и состоит.
iso. Для просмотра типа файла, зайдите в его свойства и увидите подробную информацию. После добавления образа в программу, в верхнем правом окне вы увидите файлы, из которых образ и состоит.
Если вы не знаете, где можно взять образ операционной системы, то можете воспользоваться фирменной утилитой от компании Microsoft для создания загрузочного накопителя (более подробно рассказано здесь). Помимо создания загрузочной флешки, MediaCreationTool может просто загрузить актуальную версию ОС Windows 10 в виде образа. Почему тогда сразу не воспользоваться ей — спросите вы? Можно поступить и так, но UltraISO обладает бОльшим функционалом, который может быть полезен в разных ситуациях. К тому же вы можете сами создать свой собственный образ, а не качать готовое решение, но это подойдет только для продвинутых пользователей, которые обладают некоторыми навыками.
Ultraiso: как записать образ на флешку
Вставьте накопитель в свободный разъем и отформатируйте устройство в файловую систему FAT32. При форматировании все имеющиеся данные на накопители будут стерты, поэтому заранее скопируйте все необходимые файлы на флешке. Утилита также умеет форматировать накопители. Если зайти в раздел «Самозагрузка» в верхней части окна программы и выбрать пункт «Записать образ Жесткого диска…», то вы попадете в меню настроек записи. Выбрав в нем соответствующий пункт, откроется знакомое вам меню форматирования.
При форматировании все имеющиеся данные на накопители будут стерты, поэтому заранее скопируйте все необходимые файлы на флешке. Утилита также умеет форматировать накопители. Если зайти в раздел «Самозагрузка» в верхней части окна программы и выбрать пункт «Записать образ Жесткого диска…», то вы попадете в меню настроек записи. Выбрав в нем соответствующий пункт, откроется знакомое вам меню форматирования.
После форматирования накопителя можно перейти к остальным настройкам. Опция «Disk Drive» позволяет выбрать носитель из которого будет создан загрузочный накопитель. Рядом вы можете поставить галку в пункте «Проверка». Благодаря этому после записи будет проведена проверка целостности записанных файлов, что позволит избежать ошибок в будущем. Исходя из опыта, скажем, что этот пункт можно пропустить. UltraISO — надежный инструмент, который очень редко дает сбои, но вы можете и перестраховаться.
С помощью строки под названием «Файл образа» можно убедиться, что вы выбрали именно тот образ, который нужен. В соседнем поле проверьте правильность адреса образа. Метод записи следует выбирать «USB-HDD+». «Hide Boot Partition» — «нет». После этого можно переходить к процессу создания образа с помощью кнопки «Записать».
В соседнем поле проверьте правильность адреса образа. Метод записи следует выбирать «USB-HDD+». «Hide Boot Partition» — «нет». После этого можно переходить к процессу создания образа с помощью кнопки «Записать».
Выполнять другие действия в системе во время записи можно, но Windows может при этом подтормаживать. Как только накопитель будет готов программа оповестит вас всплывающим окном с надписью «Запись завершена».
Как записать винду на флешку через UltraISO с помощью папки с файлами
В случае если у вас нет образа с дистрибутивом, а имеется только папка с виндовс, с помощью UltraISO можно тоже сделать загрузочную флешку. Для этого в программе в верхней части окна выберите меню «Файл» и нажмите на пункт «Новый» — «Самозагружаемый образ CD/DVD».
После этого откроется окно, предлагающее загрузить исполняемый файл. Во всех видах операционных систем он, как правило, находится в папке Boot. Найдите файл с именем bootfix.bin.
Если вы всё сделали правильно, то в нижней правой части окна появятся файлы дистрибутива. Их необходимо все перенести в верхнюю часть окна (где появляются файлы если открывать .iso). Не перепутайте с самой папкой! Необходимо скидывать только ее содержимое, а не всю папку целиком! Затем процесс ничем не отличается от того, что описано выше. «Самозагрузка» — «Записать образ жесткого диска». Единственное отличие — в поле «Файл образа» не нужно ничего указывать, оставьте эту строчку полностью пустой.
Их необходимо все перенести в верхнюю часть окна (где появляются файлы если открывать .iso). Не перепутайте с самой папкой! Необходимо скидывать только ее содержимое, а не всю папку целиком! Затем процесс ничем не отличается от того, что описано выше. «Самозагрузка» — «Записать образ жесткого диска». Единственное отличие — в поле «Файл образа» не нужно ничего указывать, оставьте эту строчку полностью пустой.
В правой верхней части окна находится индикатор общего размера образа. Если он горит красным цветом, то иногда при попытке записи образа из жесткого диска, выскакивает ошибка с текстом «Новый образ переполнен». Исправить ситуацию очень просто: щелкните правой кнопкой мыши на указанному объему и выберете тот, который подходит по размеру вашего образа. Для решения других проблем можно воспользоваться справкой, находящейся в меню «Помощь» в правом верхнем углу окна программы.
Теперь вы умеете создавать загрузочную флешку с помощью утилиты UltraISO. Мы уверены, что в этом процессе нет ничего сложного и даже новичок сможет это сделать. Данный софт не единственный в своем роде и у него есть много аналогов, о которых мы расскажем в других публикациях. После того, как накопитель готов, остается только загрузить его с помощью простых манипуляций в BIOS материнской платы и переустановить виндовс.
Данный софт не единственный в своем роде и у него есть много аналогов, о которых мы расскажем в других публикациях. После того, как накопитель готов, остается только загрузить его с помощью простых манипуляций в BIOS материнской платы и переустановить виндовс.
Загрузка компьютера с установочного носителя
В момент загрузки необходимо нажать клавишу, которая отвечает за запуск настроек BIOS материнской платы. Вход в меню настроек BIOS осуществляется нажатием на определенные клавиши или даже комбинации клавиш, причем в зависимости от производителя материнской платы, эти кнопки могут быть разными. В нижеприведенном списке вы найдете все клавиши, расположенные по убывающей частоте использования:
- Кнопка для удаления «DEL» встречается чаще всего.
- Также довольно часто используются клавиши «F1», «F2», «F8» или «F10».
- Кнопка «TAB», которая располагается в левой части клавиатуры и помимо названия обозначается двумя разнонаправленными стрелками, для рассматриваемых нами целей используется уже гораздо реже.

- Если ни одна из вышеперечисленных кнопок не срабатывает, воспользуйтесь комбинацией одновременно нажатых кнопок «Ctrl»+«Alt»+«Esc» или «Ctrl»+«Alt»+«S».
Если вы все сделали правильно, то вы попадете либо в меню настроек BIOS, либо в меню выбора загрузочного устройства (Boot Menu). Boot Menu — это часть большого функционала микропрограмм материнской платы. С его помощью можно не копаться в многочисленных пунктах настройки, а сразу загрузиться с нужного накопителя. Если вы попали в сам BIOS, то найдите вкладку Boot, а в ней соответственно Boot Menu, в котором также выберите нужный накопитель. После этого сохраняем настройки и уходим на перезагрузку с помощью клавиши F10.
Читайте также:
Как записать образ на флешку через UltraISO
Наверняка никто не сомневается в том, что UltraISO — одна из лучших утилит для записи дисков (в плане записи ISO образов даже легендарная NERO ничего не может противопоставить). Однако не все догадываются, что вы можете создать загрузочную USB флешку для установки Windows или любой другой операционной системы.
Вы все еще устанавливаете Windows с оптического диска? — Тогда мы идем к вам! К сожалению многие пользователи до сих пор считают, что с флешки установить систему сложнее и медленнее… на самом деле сложности были ранее — сейчас записать образ на флешку как никогда просто, а при наличии таких утилит как UltraISO или Rufus даже ставит под сомнение целесообразность DVD привода вообще (зачем он вообще нужен… я им не пользовался лет 10 точно!)
Не так давно я уже публиковал заметку о методах создания загрузочной флешки с Windows 10 — сейчас я хочу подробнее рассказать конкретно про UltraISO. Конечно бывалые напишут что кроме Rufus ничего не нужно… и, наверное, я с ними соглашусь. Однако не стоит забывать про UltraISO — данная программа может то, чего не получится выполнить при помощи Rusuf, но об этом чуть позже!
Загрузка и установка утилиты
Для записи образа ISO на флешку через приложение UltraISO нам понадобится (как это ни странно) сама утилита UltraISO. Софтина платная, но имеет 30 дней халявы — нам вполне достаточно и демонстрационного срока — качаем с официального сайта (наш язык Russia — сервер загрузки значения не имеет)
http://www.ezbsystems.com/ultraiso/download.htm
С установкой особых проблем возникнуть не должно. Единственная рекомендация — убрать галочки «Ассоциировать .iso файл с UltraISO» и «Установить ISO CD/DVD эмулятор (ISODrive)» если вы не планируете использовать утилиту в дальнейшем.
Следующим шагом будет запуск UltraISO (очень желательно сделать это от имени Администратора, особенно в Windows 10. Для этого кликните правой кнопкой по ярлыку и выберите пункт «Запуск от имени Администратор»).
Ввиду того что у нас пробная версия, то при запуске в окне «Добро пожаловать!» выбираем «Пробный период…»
С запуском и установкой думаю разобрались — теперь переходим к самому интересному…
Запись ISO образа на USB накопитель
Раз вы ищете способ записи ИСОшника — наверняка он у вас уже есть… все непонятки в UltraISO связаны с нестандартным мышлением.
Как я себе представляю запись? — Открыть программу, выбрать записать образ на флешку, выбираю образ и нажму запись… в данной утилите все немного по другому!Открываем утилиту UltraISO и на главном экране кликаем «ФАЙЛ» > «ОТКРЫТЬ…»
…выбираем предварительно загруженный ISO файл с дистрибутивом операционной системы или любой другой информацией…
В интерфейсе программы в строке меню выбираем «Самозагрузка» и жмем на пункт «Записать образ жесткого диска…» для запуска окна записи на флешку.
Обратите внимание на сообщение утилиты о превышении максимального размера образа ISO в демонстрационной версией. Не смотря на ограничение в 650 мегабайт у меня не возникло никаких проблем с записью образа более 4 гигабайтВ окне «Write Disk Image» выберите свою флешку, остальное оставьте по умолчанию и жмите «Записать». Вы должны понимать, что все данные на флешке затрутся (даже если у вас дофига свободного места).
Сам я с такой ситуацией не сталкивался, но говорят иногда необходимо поменять метод записи — это как правило исключение и необходимо для особенных образов или нестандартных компьютеровЗа процессом записи можно наблюдать практически бесконечно… но на флешке с USB3 это происходит значительно быстрее!
Останется только дождаться окончания записи образа на флешку и наш загрузочный носитель готов — все предельно просто!
Оффтоп по утилите UltraISO
Конечно сейчас для записи ISO образа на флешку удобнее всего использовать Rufus (именно его я и рекомендую!)… однако UltraISO может записать ISO образ на внешний HDD или SSD — чего конечно же не может Rufus и другие аналогичные проблемы!
Вместо заключения
Утилита UltraISO всем хороша, однако для записи загрузочных флешек уже присутствуют более продвинутые и бесплатные приложения — что делает обозреваемую программу не такой интересной… но я ее считаю первопроходцем в записи ISOшников на флеш накопители и она заслуженно считается одной из лучших!
Как записать образ на флешку через UltraISO
Автор: Неструев Саня · 20.06.2019
В очередной раз всех приветствуем на нашем сайте! Сегодня речь пойдет о том, как записать образ на флешку через UltraISO. Для данной задачи это приложение подходит лучше всего. С его помощью можно создать загрузочный накопитель для любых операционных систем, включая Windows XP, 7, 8, 10, MacOS или Linux. Впрочем, сейчас вы во всем убедитесь лично.
Скачиваем и устанавливаем программу
Изначально, естественно, нам нужно скачать и установить последнюю русскую версию данной программы на ПК. Затем мы перейдем уже непосредственно к записи образа на флешку. Изначально делаем несколько простых шагов:
- Переходим на официальный сайт UltraISO и скачиваем приложение оттуда. Когда файл будет получен запускаем его и переходим к инсталляции утилиты.
- Процесс довольно прост и особо расписывать его нет смысла. Единственное, о чем хотелось бы упомянуть, это необходимость активации виртуального привода в самом конце инсталляции.
- Когда установка будет окончена запустите программу обязательно от имени администратора. Для этого сделайте правый клик по иконке запуска и из контекстного меню выберите пункт, который мы обозначили на скриншоте.
Итак, с инсталляцией UltraISO покончено, и мы можем переходить непосредственно к процессу создания загрузочного образа и записи его на флешку.
Записываем образ в UltraISO
Итак, для того чтобы записать наш образ на USB-накопитель делаем несколько простых шагов:
- В первую очередь вставляем флешку в USB-порт компьютера. Далее переходим к UltraISO и, воспользовавшись меню «Файл», открываем проводник Windows и выбираем образ, который будем записывать на флешку. Также мы можем заменить данное действие сочетанием горячих клавиш Ctrl+O на вашей клавиатуре.
- Для примера в нашем случае будет взят образ операционной системы Microsoft Windows Когда объект будет открыт мы увидим его файловую систему в правой части окна программы. Для начала записи данных на флешку необходимо открыть пункт главного меню «Самозагрузка», а затем выбрать подпункт «Записать образа жесткого диска».
- В результате откроется еще одно окно, в котором нам нужно будет внести несколько простых настроек:
- В верхней части окна убеждаемся, что в качестве целевого носителя выбрана именно наша флешка.
Если устройство будет указано неправильно, есть вероятность потери личных данных с диска, который тут будет указан.
- Проверяем путь к файлу образа, который тут уже должен будет быть прописан.
- Метод записи не меняем, установленные по умолчанию опции, тоже.
- Еще раз убеждаемся, что все данные с флешки сохранены (если таковые имелись) и жмем кнопку форматирования нашего накопителя. Откроется еще одно окошко, в котором нам также ничего менять не нужно. Просто запускаем процесс.
- Теперь, когда все готово, начинаем запись нашего образа на флешку через UltraISO. Для этого, соответственно, жмем кнопку «Записать». Система выдаст нам еще одно предупреждение о том, что все данные с флешки будут удалены. Нас это уже не пугает, поэтому подтверждаем свое намерение.
- Нам остается лишь дождаться окончания процесса записи образа на флешку.
В результате мы получим загрузочный накопитель, который можно будет использовать для установки операционной системы на компьютер или ноутбук. Как видите, сложного в этом ничего нет.
Кстати, таким же способом можно записать и любую другую операционную систему.Видеоинструкция
Для того чтобы вы разобрались с рассматриваемым вопросом как можно лучше, мы подготовили также обучающее видео по данной теме. Рекомендуем обязательно ознакомиться с роликом и только потом переходить к практике.
Заключение
Как вы могли понять, UltraISO это отличное приложение для записи образа на флешку. С его помощью можно легко установить любую операционную систему на USB-накопитель и уже с него произвести инсталляцию на компьютер.
Читайте также: Как изменить масштаб экрана на ПК или ноутбукеНа этом мы свою статью будем заканчивать и порекомендуй вам, если останутся вопросы, задавайте их, воспользовавшись формой обратной связи, прикрепленной ниже. Естественно, мы ответим каждому человеку, который обратиться за помощью.
Ставь 5 звезд! Мы старались.
UltraISO — как записать образ на флешку?
Программа UltraISO позволяет записывать образы дисков на различные накопители. С ее помощью можно создать загрузочную флешку с Windows 7 или другой операционной системой для последующей установки на ноутбук или компьютер. Для записи образа пользователю понадобится заранее скачать нужный файл в формате ISO и выполнить инсталляцию приложения УльтраИСО на ПК.
На заметку: если вы заметили ухудшение проводного или Wi-Fi соединения, узнайте, как увеличить скорость домашнего Интернета.
Итак, чтобы создать загрузочную флешку с дистрибутивом операционной системы, необходимо:
- Вставить флеш-накопитель в разъем USB.
- Запустить UltraISO.
- В программе нажать «Файл» и в списке опций выбрать вариант «Открыть» (также можно использовать сочетание клавиш Ctrl + O на клавиатуре).
- В появившемся окне указать путь к образу загрузочного диска Виндовс, сохраненному на компьютере. Открыть файл ISO, нажав одноименную кнопку.
- В UltraISO кликнуть на меню «Самозагрузка». В выпадающем списке нажать «Записать образ диска».
- В открывшемся окне установить следующие значения:
- «Disk Drive» — выбрать флешку, на которую будет записан образ;
- «Метод записи» — USB-HDD +;
- «Hide Boot Partition» — Нет.
- Нажать на кнопку «Записать».
- UltraISO автоматически форматирует флешку под стандарт файловой системы FAT32, вся старая информация при этом удаляется с накопителя. Программа предупредит пользователя перед началом данной операции специальной подсказкой. Необходимо нажать на кнопку «Да».
После этого UltraISO начнёт процесс записи образа загрузочного диска, с помощью которого можно произвести установку или восстановление системы Windows 7, на флешку. Пользователю остается дождаться окончания операции и извлечь накопитель из разъема USB.
На заметку: если на вашем ПК скопилось много мусора и появляются уведомления о различных системных ошибках, ознакомьтесь с лучшими программами для оптимизации работы компьютера.
Подводим итоги
Для создания загрузочной флешки в УльтраИСО нужно указать программе путь к файлу с расширением ISO. Затем использовать меню «Самозагрузка», чтобы записать образ диска. Перед началом операции необходимо выставить правильные параметры. Запись образа приведет к стиранию всех данных на накопителе, поэтому рекомендуется заранее переместить важные файлы в другое место.
Узнайте, как выполнить восстановление флешки после форматирования, чтобы получить доступ к удаленным документам.
Мы рады, что смогли помочь Вам в решении проблемы. Опишите, что у вас не получилось. Наши специалисты постараются ответить максимально быстро. ДА НЕТКак записать образ на флешку через UltraISO
Каждый пользователь ПК или ноутбука должен иметь загрузочный диск или флеш-накопитель. С работой операционных систем могут возникнуть проблемы, которые часто можно устранить только благодаря дистрибутиву ОС. Существует большое количество программ, позволяющих создать установочный диск, но многие пользователи решают записать образ на флешку через UltraISO. Это связано с большим функционалом программы, позволяющим решать и другие задачи.
Характеристики приложения
Программа предназначена для работы на ОС Windows и поддерживает более 30 форматов образов. Единственным недостатком приложения является его платность. Бесплатная версия софта дает возможность работать с архивами размером не более 300 Мб. Среди основных функций можно отметить следующие:
- Создание образов жестких и оптических дисков.
- Предоставляет возможность проводить различные операции с файлами и папками, расположенными в образе.
- Поддержка стандартов ISO 960 и Joliet на всех уровнях.
- Запись загрузочных дисков с ОС DOS, Windows и Linux.
- Извлечение загрузочных секторов жестких дисков.
- Возможность использования образов в качестве виртуального диска.
Программа, кроме поддержки самых популярных форматов, также предлагает пользователям и собственный — ISZ. Следует заметить, что он поддерживается и софтом сторонних разработчиков, например, Daemon Tools.
При необходимости пользователь может открыть меню «Помощь» и найти там ответ на любой вопрос.
Рекомендации по проведению процедуры
Интерфейс программы не отличается высокой сложностью, а наличие русского языка еще сильнее упрощает работу. С развитием интернета пользователи получили возможность обмениваться файлами больших размеров. Если раньше образы формата ISO активно использовались для создания резервных копий, то сегодня ими можно легко поделиться с другими пользователями.
Читайте также: Создание мультизагрузочной флешки для Windows
Подготовительный этап
Перед тем как записать через UltraISO образ на флешку, необходимо скачать дистрибутив приложения и провести его установку на ПК. Процесс инсталляции программы аналогичен другому софту, и трудностей на этом этапе возникнуть не должно. Запускать программу следует от имени админа, сделав на иконке правый клик и выбрав в контекстном меню нужный пункт.
Затем следует нажать на верхней панели приложения на иконку «Открыть» для активации проводника. Здесь нужно найти образ, который должен быть записан на флеш или оптический накопитель.
После этого действия в правой части приложения отобразятся все файлы, содержащиеся в архиве.
Процесс записи
Для подготовки носителя к записи необходимо на панели приложения выбрать пункт «Самозагрузка», а в открывшемся выпадающем меню строку «Записать образ жесткого диска». После этого нужно убедиться, что процесс записи будет выполняться на нужный накопитель. Тип накопителя не влияет на действия пользователя.
Читайте также: Как форматировать флешку на компьютере и макбуке
Если планируется создание загрузочной флешки Windows 7 Ultraiso, то нужно в пункте «Метод записи» выбрать USB — HDD, а параметр Hide Boot Partition переключить в положение «Нет». В случае когда флеш накопитель был предварительно отформатирован, можно сразу кликнуть по кнопке «Записать». В противном случае придется предварительно подготовить флешку, чтобы затем ею можно было пользоваться в качестве установочной.
После нажатия иконки «Форматировать» появится окно с настройками, которые можно не менять. Их подтверждение приведет к появлению еще одного окошка, содержащего предупреждение об уничтожении всей информации, находящейся на флешке. После завершения операции появится сообщение об успешном проведении процесса. Затем следует вернуться в меню «Записать образ» и подтвердить выбор кликом по соответствующей кнопке.
Читайте также: Как установить Windows 7 с флешки
Пользователь может не только записать образ на флешку UltraISO, но и сделать загрузочный флеш-накопитель из папки, в которую были скопированы файлы. Для этого необходимо последовательно перейти в опции:
- «Файл».
- «Новый».
- «Самозагружающийся образ CD / DVD».
В результате появится окошко, в котором необходимо указать путь к загрузочному файлу системы. Он называется bootfix. bin и расположен в папке boot. Затем в нижней части рабочего окна приложения нужно выбрать папку с дистрибутивом Windows и перенести ее в левый правый угол интерфейса, где отображается содержимое накопителя, предназначенного для записи. До этого момента там не должно находиться никаких файлов.
Если после этого находящийся вверху индикатор поменяет цвет на красный, то следует сменить флешку на накопитель большего объема. Дальнейшие действия не отличаются от создания загрузочного диска из архива iso.
Пользователь должен сделать несколько кликов, чтобы начать процесс записи. После этого остается дождаться его завершения.
Как записать загрузочный на флешку через ultraiso. Как с помощью UltraIso сделать загрузочную флешку
Рано или поздно каждый пользователь сталкивается с необходимостью переустановки Windows. Но вот как быть, если ваш CD/DVD привод сломан или его у вас нет вовсе. Остается всего лишь один вариант, но для этого необходимо создать загрузочную флешку.
Записать образ на диск или флешку можно с помощью множества различных программ, таких как, Alcohol,Daemon Tools,Nero или же UltraISO. Сегодня же я хочу подробно остановится именно на последней. У нее есть ряд преимуществ,но главное, что она достаточно просто и интуитивно понятна в использовании.
Я рассмотрю процесс записи образа на примере Windows 7, но другие версии ОС записываются аналогично.
Начало работы.
Первым делом запускаем программу от имени Администратора, иначе система не позволит совершать какие-либо действия. Для этого нажмите на ярлык программы правой кнопкой мыши и в появившемся меню нажмите пункт Запуск от имени администратора.
После запуска программы, нужно добавить образ системы, который мы будем записывать на флешку.
Для этого нажимаем меню «открыть», как показано на первом скриншоте и приступаем к созданию загрузочной флешки ultraiso.
Перед нами появится окно Проводника, с помощью которого нужно указать путь к месту где лежит наш файл. Затем этот образ можно будет записать на флешку.
Я уже заранее подготовил образ Windows 7, вы же можете загрузить его с любого торрент-трекера.
Обратите внимание, что вам нужен файл с расширением.ISO, а не.EXE.
Подтвердите выбор образа, нажав кнопку «открыть», после чего в окне программы будет отображаться список всех используемых файлов ОС.
Ни в коем случае не вздумайте удалять или переименовывать эти файлы.Иначе в процессе установки могут произойти различные ошибки.
Подготовка образа к записи
Затем подключаем флешку к компьютеру и ждем пока она определится системой.
Устройство обязательно должно быть форматировано в формате файловой системы FAT32. Но если вы этого не сделали – не страшно. Программа автоматически сделает все нужные манипуляции. Если в устройстве имеются ценные для вас файлы, то скопируйте их на любой другой носитель.После форматирования все данные будут удалены.
После сохранения всех важных данных, пришел момент для записи образа Для этого в окне программы нажмите на пункт , а в открывшемся списке выберите «Записать образ жесткого диска…».
В следующем окне необходимо выбрать диск, куда будет записан ваш образ. Убедившись в том, что выбрана именно ваша флешка, переходите к следующим пунктам.
Пункт «Метод записи» должен быть установлен на «USB-HDD+» , а «Hide Boot Partition» — «нет» .
Если вы ранее отформатировали флешку, то нажимайте «Записать», а если забыли ранее это сделать, то «Форматировать».
Форматирование флешки
Как уже ранее говорилось, флешку необходимо отформатировать в формате FAT32. Как правило данный формат предлагается по умолчанию, но лучше это проверить самому.
После этих манипуляций нажмите «Начать» .
Форматирование USB-накопителя
Тут же выскочит окно с предупреждением о том, что все находящиеся данные на флешку будут удалены. Соглашаемся с этим и нажимаем на «ОК» .
Когда процесс успешно завершится, появится соответствующее окно.
Если в сообщении будет надпись, что «форматирование НЕ завершено» — значит флешка повреждена, так что советую взять другую, либо выяснить, какие проблемы с этой, после чего запустить процесс заново.
Сообщение об успешном форматировании
Запись образа
После форматирования флешки, пришло время записать на нее образ. Для этого нажимаем «Записать» .
Снова выскочит окно с предупреждением о том, что все хранящиеся данные на носителе будут уничтожены.Соглашаемся с этим и нажимаем «Да» .
Начнется процесс создания мультизагрузочной флешки ultraiso, который займет определенной время.
Дождитесь окончания процесса по завершению которого в логах появится уведомление «Запись завершена» . Это означает, что наша флешка с образом Windows 7 успешно создана.
Так как использовать в дальнейшем UltraISO нам не придется, то программу можно закрыть.
Если вы повторно подключите флешку к компьютеру, то увидите примерно такую картину как на скриншоте.
Так отображается флешка с образом
В зависимости от образа, его название может отличаться от этого. На рисунке показан всего лишь пример окончательного варианта.
Файлы записанного образа
Windows 8 или Windows 10 записываются аналогичным образом.
Для того, чтобы загрузиться с нашей флешки, нужно зайти в BIOS. В настройках которого необходимость установить приоритет загрузки с USB-накопителя.
Для этого перезагрузите свой компьютер и нажмите клавишу Del . В определенных версиях BIOS возможно вход происходит путем нажатия F1 или Tab .
Интерфейс настроек самого БИОСа может отличаться, поэтому подробно этот процесс описывать не буду.
Создание загрузочной флешки Windows с помощью UltraISOОбраз операционной системы на флеш-носителе позволит всегда иметь ее под рукой и установить заново в случае необходимости. Данная возможность сохранит пользователю массу времени и сил, которые нужно будет затратить на поиск подходящего софта и ОС.
Как установить UltraISO для записи образа на флешку
Предположим, что образ операционной системы у вас уже есть. Просто перенести его на носитель – недостаточно. Файлы скопируются, но установить ОС с их помощью не получится. Для корректной работы нам потребуется специальная программа и некоторые дополнительные манипуляции, которые мы опишем ниже. По умолчанию UltraISO является платным софтом, но на сайте разработчика можно скачать бесплатную пробную версию, с тестовым периодом в 30 дней. В качестве доступной альтернативы существует программа WinToFlash, с более простым интерфейсом, но такой же возможностью создать загрузочный “брелок”. Итак, качаем UltraISO с официального сайта (можно выбрать предпочитаемую локализацию):
- распаковываем полученный архив;
- щелкаем по установочному файлу и разрешаем системе его запустить;
- жмем “Далее” в Мастере Установки, читаем и принимаем условия лицензионного соглашения;
- выбираем, где будет храниться программа, c:\program files\ultraiso подойдет;
- разрешаем инсталлятору создать ярлык, выбираем, в какую папку его поместить;
- далее программа предложит выбрать параметры для установки – сохраняем все 3 галки;
- жмем “Установить”, после завершения процесса смело пользуемся.
Как записать образ с UltraISO на флешку?
Когда программа готова к работе, запускаем ее от имени администратора (щелкаем правой кнопкой на ярлыке и выбираем нужный пункт в контекстном меню). Далее:
- на панели инструментов UltraISO находим значок “Открыть” (желтая папка) и выбираем место, в котором размещен готовый образ;
- панелью выше, среди разделов меню, щелкаем на “Самозагрузка”, внутри выбираем пункт “Записать образ жесткого диска”;
- в открывшемся окне тщательно проверяем указанные параметры: метод записи должен быть указан “USB-HDD+” , флажок Create Boot Partition (для UltraISO 9.5 и последующих версий) снять;
- жмем кнопку “Записать”, процесс пройдет автоматически.
На этом создание загрузочной флешки завершено. Следует заметить, что таким образом на флешку можно записать несколько систем, если это необходимо. Чтобы загрузиться для установки с полученного носителя, нажмите горячую клавишу F8 после инициализации BIOS’а, до появления экрана с логотипом уже имеющейся операционной системы.
Windows 7 и по сей день остается самой востребованной операционной системой в мире. Многие пользователи, не воспринимая новый плоский дизайн Windows, появившийся в восьмой версии, остаются верны старой, но все еще актуальной операционной системе. И если вы решили самостоятельно установить Windows 7 на свой компьютер, первое, что вам потребуется, – это загрузочный носитель. Именно поэтому сегодня вопрос будет посвящен тому, как осуществить формирование загрузочной флешки с Windows 7.
Для создания загрузочного USB-носителя с Windows 7 мы обратимся к помощи самой популярной программы для этих целей – UltraISO. Данный инструмент может похвастаться богатой функциональностью, позволяя создавать и монтировать образы, записывать файлы на диск, копировать образы с дисков, создавать загрузочные носители и многое другое. Создание загрузочной флешки Windows 7 с помощью UltraISO будет очень простым.
Как создать загрузочную флешку с Windows 7 в UltraISO?
Обратите внимание, что данный способ подойдет для формирования загрузочной флешки не только с Windows 7, но и для других версий данной операционной системы. Т.е. вы сможете записать любую винду на флешку через программу UltraISO
1. Прежде всего, если у вас отсутствует программа UltraISO, то ее потребуется установить на свой компьютер.
2. Запустите программу UltraISO и подключите флешку, на которую будет выполнена запись дистрибутива операционной системы, к компьютеру.
3. Щелкните в верхнем левом углу по кнопке «Файл» и выберите пункт «Открыть» . В отобразившемся проводнике укажите путь к образу с дистрибутивом вашей операционной системы.
4. Перейдите в программе к меню «Самозагрузка» – «Записать образ жесткого диска» .
Обратите особое внимание, что после этого вам потребуется предоставить доступ к правам администратора. Если ваша учетная запись не имеет доступа к правам администратора, то дальнейшие действия вам будут недоступны.
5. Прежде чем приступать к процессу записи, съемный носитель необходимо форматировать, очистив от всей прежней информации. Для этого вам потребуется щелкнуть по кнопке «Форматировать» .
6. Когда форматирование будет завершено, можно приступать к процедуре записи образа на USB-диск. Для этого щелкните по кнопке «Записать» .
7. Начнется процесс формирования загрузочного USB-носителя, который будет длиться в течение нескольких минут. Как только процесс выполнения записи будет завершен, на экране отобразится сообщение «Запись завершена» .
Как видите, процесс формирования загрузочной флешки в UltraISO прост до безобразия. С этого момента вы можете переходить непосредственно к самой инсталляции операционной системы.
Сегодня все больше выпускается нетбуков и ноутбуков, которые не имеют дисковода для компакт диска. Предустановленная на компьютере Windows 10 или предыдущая версия этой операционной системы, со временем может давать сбои и зависать. Если ее восстановление и другие способы не помогают, систему придется переустановить. Так как нетбуки не имеют дисковода для диска, чтобы переустановить Windows придется сделать загрузочную флешку.
Но даже некоторые владельцы стационарных ПК предпочитают устанавливать ОС не с диска, а со съемного носителя, так как так ее легче хранить и переносить. Записать на флешку образ операционной системы можно через удобную утилиту Ultra ISO . Данная инструкция поможет вам сделать такой образ.
Подготовка образа для записи через UltraISO
Вначале нам нужно загрузить образ Windows 10 в формате исо. Это можно сделать с помощью официального сайта. Для этого перейдите по ссылке: https://www.microsoft.com/ru-RU/software-download/windows10. Если вас не устраивает 10 версия системы, а нужна более ранняя, например XP, 7 или 8, то найдите и загрузите соответствующий образ через Интернет.
Чтобы сделать загрузочную флешку, используйте только лицензионное чистое ПО и не загружайте различных модифицированных версий, так как, в последствии, с ними не редко возникают проблемы при переносе файлов системы и последующей установке.
Если у вас есть скачанный Windows XP, 7, 8 или 10, следующим шагом будет установка и запуск программы UltraISO (кстати, ее можно бесплатно использовать в течение месяца). В рабочем окне программы нажмите кнопку открыть, она выделена красным квадратом на скриншоте:
Будет запущен соответствующий инструмент для создания загрузочной флешки, а в верхней части программы откроется образ выбранной ОС (XP, 7, 8 или 10). Вы увидите список системных установочных файлов и папок.
Подготовка и запись образа на USB накопитель через UltraISO
Для создания загрузочной флешки ее необходимо вставить в порт USB. Стоит отметить, что съемный носитель должен иметь объем памяти не менее 4 Гб. Для Windows XP можно использовать флешку объемом не менее 2 Гб. Для успешного создания образа, USB-носитель должен быть отформатирован в системе FAT32. Это можно сделать через систему: в папке «Мой компьютер » кликните по устройству правой кнопкой мыши и нажмите «Форматировать ». В настройках, отметьте галочкой FAT32.
Всю нужную информацию, если таковая имеется на флешке нужно сохранить в памяти жесткого диска, так как форматирование удаляет все имеющиеся файлы. Эту операцию можно также осуществить позднее через специальное окно записи и создания UltraISO.
Если USB накопитель готов и вставлен в порт, можно переходить к следующему действию. В окне UltraISO в меню выберите команду «» → «Записать образ Жесткого диска… ».
Откроется окно для записи жесткого диска, в котором нужно выбрать наш USB накопитель (проверьте под какой буквой латинского алфавита он отмечен в папке «Мой компьютер »). Здесь также можно отформатировать флешку, если вы не сделали этого ранее. Нажмите кнопку Записать для записи образа исо. Далее, вас предупредят, что вся информация будет удалена. Нажимаем Да . Далее начинается сам процесс распаковки и копирования файлов. Ждем до окончания загрузки. Здесь можно увидеть приблизительное оставшееся время и скорость записи, которые будут зависеть от мощности компьютера.
После оповещения о том, что запись завершена, можно закрыть UltraISO и проверить наличие образа на USB накопителе. В зависимости от системы количество файлов будет отличаться. Так, Windows XP занимает меньше памяти и соответственно имеет меньше файлов.
Далее можно использовать загрузочную флешку по своему усмотрению. Она готова для произведения установки на ваши компьютеры. Для этого необходимо запуститься с нее на нужном устройстве и далее следовать подсказкам. Если вы никогда ранее не устанавливали Windows при помощи загрузочной флешки, прочитайте о том как это нужно делать.
Как уже упоминалось ранее, эта инструкция для записи исо может быть использована для любой ОС. Лучше всего иметь загрузочную флешку, чтобы в случае отказа системы, можно было ею воспользоваться. Обращаем ваше внимание, что в статье о приведены целых 5 способов создания загрузочного девайса из ISO файла.
Видео по теме
Зачем нужна загрузочная флешка?
Когда мы включаем компьютер, то сначала загружается программное обеспечение, которое отвечает за внутреннее как говорят в народе «железо». То есть сначала идет инициализация материнской платы, процессора, оперативной памяти, видеокарты и так далее. Это программное обеспечение называется .
Обычно этот процесс занимает считанные секунды времени. После этого идет обращение к носителю памяти (сиди / DVD диск, дискета, винчестер, флэш память, сетевой диск) и поиск информации о MBR (мастер бут рекордс)- специальный код, который отвечает за загрузку операционки. Далее идет загрузка операционной системы (виндовс / линукс, дос). Вот на этом этапе нам может понадобиться загрузочная флешка.
Например, чтобы установить операционную систему, или загрузить переносную независимую (live) операционную систему.
Помним, чтобы флешка была загрузочная она должна содержать правильный MBR, если ISO образ, который мы хотим записать не содержит корректного MBR тогда флешка НЕ БУДЕТ самозагрузочной.
Т.е. недостаточно просто записать образ операционной системы на флешку (она не станет от этого загрузочной), а нужно специальным образом «воткнуть» туда и главную загрузочную запись (MBR).
Поэтому сейчас вы узнаете один из вариантов как сделать такую загрузочную флешку с помощью UltraISO Portable.
В примере будет использована операционная система Виндовс 7, USB накопитель на 4 Гб, UltraISO 9.6.0 Portable, ISO файл загрузочного образа OS.
Теперь, где и что берём.
- Сам Windows 7 (да хоть десятый) покупают (крайне редко), в основном качают с . такие образы системы обычно там настолько хорошо «расколоты», что сами «мелкомягкие» признают ей за свою. (При первом запуске системы происходит соединение с microsoft и происходит проверка подлинности Windows).
- Флешку -главное требование, чтобы её объем вместил образ Windows.
- Качаем саму программу UltraISO. Программа англоязычная, да ещё и с ключом, поэтому придётся качать с файлообменика, но зато с ключом и русскоязычную. Выбираем .
Архивированный файл распаковываем и запускаем файл UltraISO_Portable_распаковать.exe
Определяем место куда будут извлекаться файлы и нажимаем кнопку Extract. В этой паке находим файл UltraISOPortable.exe и его запускаем.
После того как утилита будет установлена, ищем через меню программы нужный вам ISO образ (это может быть образ диска для установки Виндовс, или линукса, или любых других утилит, например антивирусы, сканеры ошибок, различные редакторы).
После этого слева вверху увидите образ windows а справа его содержимое.
Для того чтобы установка Windows происходила с флешки, недостаточно просто скопировать файлы с диска установки Виндовс 7 на флэш накопитель. Сначала нужно отформатировать флешку и сделать ее активной (то есть указать, что она является загрузочной).
Если у вас есть образ диска, и вы не знаете что с ним делать. То установите бесплатную программу daemon tools light. Данное приложение позволяет открывать образы диски, как будто они виртуальные.
Теперь приступим непосредственно к записи образа диска на флеш карту. Для этого запустите UltraISO и в меню выберите раздел с надписью «Самозагрузка», в выпадающем подменю выберите пункт «Записать образ Жесткого диска» и нажмите на него.
Теперь нужно внести некоторые настройки, чтобы флешка стала после записи загрузочной. Перед вами будет окно записи, в котором необходимо выбрать тип записи USB-HDD+ и после этого можно начинать запись. Но сначала отформатируем флешку если раньше этого не сделали.
После форматирования жмём кнопку «Записать»
После того как вы указали записать ISO образ на флешку в утилите UltraISO, придется подождать некоторое время, пока процесс не завершится окончательно.
И смотрим…
Вот и всё. Загрузочная флешка windows 7 ultraiso создана
А теперь переустанавливаем Windows…
Далее перезагружаем компьютер, если не загружается с флэш, то в биосе указываем, чтобы загрузка делалось в первую очередь с флэш накопителя (здесь все зависит от вашего биоса) и далее устанавливаем Windows 7 как из обычного диска.
Как видите, сделать из обычной флешки загрузочную вовсе несложная задача, главное разобраться в функциях утилиты UltraISO, которых не так ужи и много. Если же с первого раза не удалось сделать флешку загрузочной, то попробуйте предварительно ее отформатировать в UltraISO и тогда только записывать на нее образ.
Если по каким-либо причинам в bios не удается активировать параметр загрузки с USB, то можно перезагрузить компьютер и зажать клавишу F11. Должно появиться меню устройств, с которых вы можете загрузиться. Клавиша вызова этого меню может отличаться, поэтому можно попробовать несколько пробных перезагрузок, и вы обязательно сможете загрузиться с флешки.
Читайте также…
Как записать образ Windows в ISO на флешку через Ultraiso?
Сегодня в продаже появляется все меньше компьютеров с дисководами, пользователи отдают предпочтения устройствам USB. Они компактные, универсальные, более удобные в работе и практичные. Чтобы исключить ошибки при копировании, желательно приобретать качественную и проверенную продукцию от надежного поставщика – если магазин закупает USB флешки оптом без посредников, это гарантирует высокое качество продукции. Достаточно только выбрать подходящую модель для работы.
Каждый пользователь должен уметь записывать образ Windows в ISO – такой вариант является рабочим, практически никогда не возникают ошибки при копировании. К тому же невозможно загрузить данные папок Windows напрямую на USB носители, поскольку флешка не станет загрузочной и компьютер при переустановке ОС ее просто не увидит. Для этого потребуется смонтировать образ ISO с помощью специальной программы UltraISO для работы с подобными форматами.
Подготовка
Перед тем, как приступать к работе, необходимо подготовить компьютер – для этого потребуется скачать UltraISO. В интернете доступна как платная версия, так и программа в свободном доступе. Рекомендуется зайти на сайт разработчика и скачать проверенную программу, которая будет правильно работать и не подведет в ответственный момент.
Алгоритм действий довольно простой:
- найдите на сайте UltraISO и нажмите «скачать»;
- далее открываем папку на компьютере, обнаружив одноименный значок в загрузках;
- кликнув на иконку, выберите «установить», указав путь файлу.
Как только установка будет завершена, на рабочем столе появится иконка UltraISO, которая потребуется для дальнейшей работы. Программой можно будет воспользоваться сразу же, как только понадобится USB Flash.
Монтируем образ диска
Для выполнения этих действий следуйте простому алгоритму:
- находим программу по иконке UltraISO;
- затем нажимаем «Файл» и открываем его;
- находим во всплывающем окне «Самозагрузка» и записываем образ, выбрав название;
- не забудьте указать путь, выбрав установочную флешку;
- завершаем процедуру, нажав «Записать» и согласившись с предварительным форматированием флешки.
Иногда во время этой процедуры появляются проблемы – компьютер может просто не увидеть рабочий носитель. Для этого его необходимо извлечь из гнезда и вставить повторно, иногда процедуру нужно повторить несколько раз.
Записываем данные на носитель из папки Windows
Этот вариант подходит, если нет возможности скачивания из интернета, но присутствует папка на компьютере с файлами для установки операционной системы. Для этого необходимо зайти в UltraISO и следовать простым пошаговым инструкциям.
Рекомендации по записи:
- выбираем комбинацию «Файл – Новый – Самозагружаемый»;
- после этих действий всплывет окно, заполняем меню и вносим необходимые файлы;
- в операционной системе Windows это папка bootfix.bin;
- выберите папку, но копируйте только содержимое;
- завершаем процедуру выбором иконки «Самозагрузка» и следуем рекомендациям из предыдущего раздела.
Переносим информацию из CD диска
С помощью программы UltraISO можно быстро загрузить рабочие данные непосредственно с диска, на котором есть операционная система. Этот вариант подходит в случаях, когда на компьютере отсутствует дисковод. Для этого следует найти подходящий файл, нажать «Открыть CD/DVD» и указать путь к дисководу.
Дальнейшие инструкции такие же, как и в предыдущем способе: записываем образ аналогичной комбинацией, после процедуры получаем копию загрузочного CD носителя. Далее флешку можно использовать для работы по переустановке системы на компьютере.
Как записать образ на флешку с помощью UltraISO
Здравствуйте уважаемые читатели блога megamozg.pro. Идем дальше и сегодня мы научимся записывать установочные файлы на флеш-накопитель, с помощью которого впоследствии можно будет загрузить компьютер, например, для установки операционной системы Windows. Похожая процедура мной уже рассматривалась в статье Как записать образ на флешку с помощью WinToFlash, только в этот раз воспользуемся другой программой для записи. И этой самой программой будет UltraISO. Скачать данный софт можно с этого сайта (раздел Программы). Программа является платной, но у нее есть пробный период. Этим-то пробным периодом мы и воспользуемся.
Установка UltraISO
Итак, скачиваем и устанавливаем UltraISO себе на компьютер. Процедура довольно-таки простая и занимает небольшое количество времени.
На первом шаге мастер установки поприветствует Вас, после чего отобразит лицензию и попросит ознакомиться, а затем согласиться с ней. Далее мастер предложит выбрать папку для установки. Если Вы не согласены с путем предложенным по умолчанию, то через кнопку Обзор выберите нужный.
Следующее окно отобразит выбор дополнительных задач. Оставьте все по умолчанию и жмите Далее.
Мы задали все необходимые параметры для установки, можно нажимать на кнопку Установить, в результате чего начнется копирование файлов.
Программа установится за несколько секунд, после чего нажмите Завершить.
Запись образа на флешку с помощью UltraISO
Теперь же, с помощью установленной утилиты, запишем iso-образ себе на флешку. Для этого необходимо чтобы данный образ хранился на жестком диске Вашего компьютера либо на любом другом носителе информации.
Естественно если нужного образа нет, то его можно скачать, либо с интернета, либо создать самостоятельно. Подробнее об iso-образах так же можно узнать из статьи Создание iso-образов.
Перед запуском программы выскочит окно с предложением купить продукт либо зарегистрировать его. Нам же нужна кнопка Пробный период, поэтому жмем по ней.
Далее перед Вами появится главное окно программы. Первым шагом, для записи образа, найдите и откройте необходимый образ на своем компьютере. Для этого, в верхнем меню программы выберите пункт Файл > Открыть. Далее остается указать путь до файла.
Вторым шагом, после выбора нужного образа, следует записать файлы образа на флешку. Для этого идем в меню Самозагрузка > Записать образ жесткого диска.
Обратите внимание, что до этого момента нужно вставить флеш-накопитель в usb-гнездо Вашего компьютера, причем на нем не должно быть важной информации, так как в процессе работы программы флешка будет отформатирована.
Запустится окно записи, в котором Вам надо всего лишь выбрать нужную флешку из выпадающего списка в строке Disk Drive. Путь к файлу образа подставится автоматически с предыдущего (первого) шага.
Остается только нажать кнопку Записать. Программа предупредит Вас, что вся информация на флешке будет стерта. После нажатия на кнопку Да, начнется процесс записи установочных файлов системы на флеш-носитель.
По завершению записи закройте окно программы. Вот и все, можете ставить загрузку с флешки и грузить с нее компьютер.
как записать образ на флешку
CHIPHi-Tech
Существует много программ для создания загрузочных флешек. UltraISO — одна из самых простых. Рассказываем, как ей пользоваться.
Существует очень много утилит, с помощью которых можно создать загрузочную флешку с операционной системой или программой. Многие пользователи отказываются от проверенной временем программы UltraISO из-за её навороченного и сложного интерфейса. Однако, как показывает практика, образы созданные с помощью данного софта записываются очень быстро и крайне редко получаются с ошибками. К тому же пользоваться данным софтом очень просто. Сегодня мы расскажем вам, как записать Windows на флешку через UltraISO.
Как записать образ на флешку через ultraiso: подготовка к записи
Скачать триал-версию программы можно с официального сайта разработчиков бесплатно. За полноценную версию придется отдать около 30$ (всё таки утилита обладает богатым функционалом помимо записи образов, но сегодня не об этом).
Так как это не portable-версия, ее придется устанавливать. После инсталляции запустите программу от имени администратора. Для этого щелкните правой кнопкой мыши на ярлыке и выберите соответствующий пункт. В открывшемся окне утилиты нажмите «Файл», затем «Открыть» (для данного действия существует хоткей из комбинации Ctrl + O). Выберите образ, который хотите записать на флешку. Учтите, что образ всегда имеет расширение .iso. Для просмотра типа файла, зайдите в его свойства и увидите подробную информацию. После добавления образа в программу, в верхнем правом окне вы увидите файлы, из которых образ и состоит.
Если вы не знаете, где можно взять образ операционной системы, то можете воспользоваться фирменной утилитой от компании Microsoft для создания загрузочного накопителя. Помимо создания загрузочной флешки, MediaCreationTool может просто загрузить актуальную версию ОС Windows 10 в виде образа. Почему тогда сразу не воспользоваться ей — спросите вы? Можно поступить и так, но UltraISO обладает бОльшим функционалом, который может быть полезен в разных ситуациях. К тому же вы можете сами создать свой собственный образ, а не качать готовое решение, но это подойдет только для продвинутых пользователей, которые обладают некоторыми навыками.
Как записать загрузочный диск на флешку ultraiso. Создание загрузочной USB флешки в программе UltraISO. Использование нашей загрузочной флешки
Наверняка никто не сомневается в том, что UltraISO — одна из лучших утилит для записи дисков (в плане записи ISO образов даже легендарная NERO ничего не может противопоставить) . Однако не все догадываются, что вы можете создать загрузочную USB флешку для установки Windows или любой другой операционной системы.
Вы все еще устанавливаете Windows с оптического диска? — Тогда мы идем к вам! К сожалению многие пользователи до сих пор считают, что с флешки установить систему сложнее и медленнее… на самом деле сложности были ранее — сейчас записать образ на флешку как никогда просто, а при наличии таких утилит как UltraISO или Rufus даже ставит под сомнение целесообразность DVD привода вообще (зачем он вообще нужен… я им не пользовался лет 10 точно!)
Не так давно я уже публиковал заметку о — сейчас я хочу подробнее рассказать конкретно про UltraISO. Конечно бывалые напишут что кроме Rufus ничего не нужно… и, наверное, я с ними соглашусь. Однако не стоит забывать про UltraISO — данная программа может то, чего не получится выполнить при помощи Rusuf, но об этом чуть позже!
Для записи образа ISO на флешку через приложение UltraISO нам понадобится (как это ни странно) сама утилита UltraISO. Софтина платная, но имеет 30 дней халявы — нам вполне достаточно и демонстрационного срока — качаем с официального сайта (наш язык Russia — сервер загрузки значения не имеет)
С установкой особых проблем возникнуть не должно. Единственная рекомендация — убрать галочки «Ассоциировать.iso файл с UltraISO» и «Установить ISO CD/DVD эмулятор (ISODrive)» если вы не планируете использовать утилиту в дальнейшем.
Следующим шагом будет запуск UltraISO (очень желательно сделать это от имени Администратора, особенно в Windows 10. Для этого кликните правой кнопкой по ярлыку и выберите пункт «Запуск от имени Администратор»).
Ввиду того что у нас пробная версия, то при запуске в окне «Добро пожаловать!» выбираем «Пробный период…»
С запуском и установкой думаю разобрались — теперь переходим к самому интересному…
Запись ISO образа на USB накопитель
Раз вы ищете способ записи ИСОшника — наверняка он у вас уже есть… все непонятки в UltraISO связаны с нестандартным мышлением.
Как я себе представляю запись? — Открыть программу, выбрать записать образ на флешку, выбираю образ и нажму запись… в данной утилите все немного по другому!
Открываем утилиту UltraISO и на главном экране кликаем «ФАЙЛ» > «ОТКРЫТЬ…»
…выбираем предварительно загруженный ISO файл с дистрибутивом операционной системы или любой другой информацией…
В интерфейсе программы в строке меню выбираем «Самозагрузка» и жмем на пункт «Записать образ жесткого диска…» для запуска окна записи на флешку.
Обратите внимание на сообщение утилиты о превышении максимального размера образа ISO в демонстрационной версией. Не смотря на ограничение в 650 мегабайт у меня не возникло никаких проблем с записью образа более 4 гигабайт
В окне «Write Disk Image» выберите свою флешку, остальное оставьте по умолчанию и жмите «Записать». Вы должны понимать, что все данные на флешке затрутся (даже если у вас дофига свободного места).
Сам я с такой ситуацией не сталкивался, но говорят иногда необходимо поменять метод записи — это как правило исключение и необходимо для особенных образов или нестандартных компьютеров
За процессом записи можно наблюдать практически бесконечно… но на флешке с USB3 это происходит значительно быстрее!
Останется только дождаться окончания записи образа на флешку и наш загрузочный носитель готов — все предельно просто!
Оффтоп по утилите UltraISO
Конечно сейчас для записи ISO образа на флешку удобнее всего использовать Rufus (именно его я и рекомендую!) … однако UltraISO может записать ISO образ на внешний HDD или SSD — чего конечно же не может Rufus и другие аналогичные проблемы!
Вместо заключения
Утилита UltraISO всем хороша, однако для записи загрузочных флешек уже присутствуют более продвинутые и бесплатные приложения — что делает обозреваемую программу не такой интересной… но я ее считаю первопроходцем в записи ISOшников на флеш накопители и она заслуженно считается одной из лучших!
class=»eliadunit»>
После того как вы скачали и установили себе программу для записи на диски UltraISO, необходимо скачать файл образа Windows. В зависимости от желаемого релиза окончание названия сборки будет различаться. Без программ подобного рода создать загрузочную флешку не удастся и метод переноса файла образа на флешку копированием не подходит.
Подготавливаем флешку к записи образа
Флеш-накопитель для записи должен быть не меньше объема скачанного образа. Будет даже лучше, если накопитель будет больше необходимого объема, в этом случае вы избежите ошибок из-за нехватки места на диске, которые могут появляться при записи системной информации. Такая информация иногда дополняет образ, тем самым, увеличивая его объем при записи.
Итак, после того как вы вставите флешку в компьютер, необходимо перенести все важные данные с нее на жесткий диск, после чего произвести форматирование.
UltraISO производит форматирование перед записью автоматически, при этом по завершении ваша флешка будет иметь файловую систему FAT32, которая не позволяет записать файл объемом больше 4 Гб . Имейте это в виду, когда будете искать и скачивать установочный файл.
class=»eliadunit»>
Вы можете поставить галочку «Проверить» , которая протестирует ваш съемный накопитель после записи.
После записи вы можете использовать эту флешку, чтобы установить ОС (выбора не остается, если компьютер без CD-привода ). Для этого в BIOS необходимо выставить приоритет загрузки ОС в следующем порядке:
- USB;
- HDD;
- CD-ROM;
- other.
В этом случае компьютер будет пытаться запускать ОС именно с нашей флешки.
После запуска вы увидите стандартное диалоговое окно установщика. По окончании флешку можно вынуть.
Можно воспользоваться и штатными средствами Windows, например, восстановлением, но это не всегда удается, поэтому гораздо проще удалить старую систему и поставить новую.
Для восстановления понадобится диск или .
Рассмотрим процесс создание образа на примере записи Windows 8, хотя «семерка» и остальные ОС пишутся также.
Шаг 1. Начало работы
Для совершения дальнейших действий потребуется запустить программу от имени Администратора, иначе система просто не даст ничего сделать.
После того, как вы открыли программу, необходимо нажать меню «Открыть» как показано на первом скриншоте и приступить к созданию загрузочной флешки ultraiso.
На примере показан подготовленный . Сами же файлы легко найти в интернете, в частности, на торрент-трекерах . Расширение должно быть именно ISO, а не EXE.
Как только вы подтвердили выбор образа нажатием кнопки «открыть», в правом окне программы отобразится перечень используемых файлов .
Ничего не удаляйте и не переименовывайте, чтобы в дальнейшем не возникло никаких ошибок при установке .
Шаг 2. Подготовка образа к записи
Вновь вылетит всплывающее окно, в очередной раз предупреждающее о том, что данные будут удалены. Соглашаемся с этим и идем дальше.
Начинается самое интересное – непосредственная запись ОС. Начала создаваться мультизагрузочная флешка ultraiso, что займет некоторое время.
Сама программа работает довольно шустро и оперативно, а вот система нередко тормозит весь процесс создания. Будьте терпеливы.
По завершении процесса в логах отобразится уведомление «Запись завершена» ! Это значит, что наша флешка с готовой Windows 8 готова к использованию.
Поскольку в услугах UltraISO мы больше не нуждаемся, программу можно закрыть.
При вторичном подключении флешки к ПК должна появиться приблизительно такая надпись, как показано на скриншоте.
В век развитых информационных технологий неоднократно возникает потребность скопировать данные с любого носителя информации. Файлы с диска и флешки можно перенести в облачное хранилище. Но и этот вариант не всегда удобен. Для копирования информации лучше использовать образ диска.
Что собой представляет образ диска
Образ диска – это файл , который содержит копию структуры файлов и данных диска . Скопировать можно компакт-диск, флешку, жесткий диск и любой другой носитель информации. То есть, если CD/DVD можно пощупать руками, то образ диска – это набор данных. Тот же CD, но без материальной оболочки. Исходя из того, с помощью какой программы создается копия структуры, образ может быть записан в формате ISO, NRG, IMG, MDS/MDF, CUE, BIN, CCD и т. п. Универсальным считается ISO , так как его поддерживают практически все программы.
Образы используются для резервного копирования. В случае повреждения носителя информации можно будет воспроизвести данные. Так, например, создают копию жесткого диска ПК с установленными программами. В случае сбоя работы можно будет восстановить системный образ. В сети образы используются для просмотра ПО и драйверов. В процессе использования CD трескаются и теряются. С целью сохранности данных можно создать виртуальную копию и поместить ее в надежное место.
Принцип работы утилиты ultraiso
UltraISO — это утила для записи образов CD / DVD дисков. С ее помощью можно создавать, редактировать и конвертировать файлы. Добавлять и удалять файлы можно также прямо с образа, не создавая новую копию. Специально для этой цели окно программы разбито на части. UltraISO записывает образ в формате ISZ , то есть «ISO Zipped». В этом архиве используются ZLIB для сжатия данных и шифрования AES. Работать с таким файлом можно сторонними приложениями, например Daemon Tools.
Чаще всего UltraISO используется для того, чтобы записать образа диска ПК. В любой системе со временем накапливаются ненужные файлы, которые занимают место и тормозят работу ОС. Использовать встроенные инструменты Windows для восстановления данных не всегда удобно. Проще переустановить ОС. Для этой задачи как понадобится копия файла.
Где скачать и как установить ultraiso
Имеется платная и бесплатная версии программы. Бесплатный релиз дает возможность обрабатывать образы, размер которых не превышает 300 МБ. Он значительно уступает по функциональности конкурентам. Версия Pro позволяет создавать файлы объемом до 2 ТБ, проекты в форматах UDF DVD размером до 4 ГБ.
На порталах с софтом обычно выкладывают пробную англоязычную версию программы.
Скачать русский релиз можно на сайте:
Запускаем архив программы.
И устанавливаем.
В процессе установки программа запросит параметры. Редактировать дополнительные параметры не нужно. Все они потребуются для дальнейшей работы.
По завершению установки можно приступать к записи образа на флешку через UltraISO.
Как пошагово записать образ через ultraiso на флешку
Процесс записи образа ОС Windows разных версий не отличается. Рассмотрим алгоритм работы поэтапно.
Запускаем программу от имени Администратора и жмем кнопку «».
В окне проводника указываем путь к файлу ISO , копию которого нужно создать.
В окне программы отобразится структура файла. На данном удалять и переименовывать файлы нельзя.
Вставляем флешку в ПК. Устройство должно быть отформатировано в формате FAT32. Если на флешке имеются файлы, их нужно скопировать до записи образа системы. Иначе они будут безвозвратно стерты.
Когда все файлы подготовлены жмем «Самозагрузк а» — «».
Программа предложит еще раз проверит правильность выбора диска. Теперь можно приступать к настройкам опций. Пункт «» должен быть «USB-HDD+ », а «Hide Boot Partition » — «нет ».
Если флешка ранее форматировалась, то сразу жмем «Записать ». Если этот этап был упущен — кликаем «».
Еще раз проверяем настройки и запускаем процесс.
UltraISO является одной из наиболее простых программ, которые позволяют создать загрузочную флешку. Она поддерживает все операционные системы, начиная с Windows XP. Не нужно обладать специальными навыками, чтобы записать образ. Достаточно следовать подробно изложеной инструкции и потратить несколько минут. Запись образа длится до 30 минут, в зависимости от размера дистрибутива и мощности компьютера.
Для создания загрузочного образа на Flash накопителе, необходимо сделать следующее:
- Записать UltraISO на компьютер (есть русскоязычные версии).
- Скачать дистрибутив операционной системы.
- Открыть CMS клиент и открыть образ дистрибутива через него.
- Вставить накопитель в USB разъем.
- Выбрать необходимые настройки и нажать на соответствующую кнопку.
Сейчас стоит рассмотреть более подробно каждый этап.
Видео — Создание загрузочной флешки в UltraISO
Процесс создания загрузочной флешки
Первоначально нужно подобрать флешку определенного размера.
Для получения необходимого результата потребуется выполнить следующее:
Дальнейшие действия аналогичные. Среднее время записи составляет 30 минут, так как скорость передачи файлов через DVD относительно небольшая.
Загрузочная флешка из папки с системными фалами Windows
С дистрибутивом, можно использовать действующую операционную систему. Однако этот способ актуален только для Windows 7, 8 и 10.
Он заключается в следующем:
- Запускаем программу и нажимаем «Файл» -> «Новый» -> «Самозагружаемый образ». Выбрать его необходимо в папке с системными файлами. Называется он bootfix.bin, а находится в папке boot.
- Выделите файлы из нижней части (не папку целиком, а ее содержимое) и перетащите в верхнюю часть.
- Выберете размер файла 4,7 Гб, если появится красная полоска. Свидетельствующая о том, что новый образ переполнен.
- Нажмите на самозагрузку и продублируйте указанные выше действия.
Это все доступные способы создания загрузочной флешки в течение 30-40 минут.
Записать образ диска на USB-накопитель. Программы для записи образа на флешку Linux
Эй! Теперь я покажу вам, как записать образ ISO-диска с дистрибутивом Linux в операционной системе Windows на USB-устройство, то есть на USB-флешку. Таким образом, создав загрузочную флешку с Linux, которую вы позже можете использовать для установки дистрибутива Linux на жесткий диск или просто использовать Live-версию.
Операционная система Linux приобрела некоторую популярность, поэтому многие люди хотят опробовать эту систему, например, установить ее на жесткий диск компьютера в качестве второй системы или просто записать дистрибутив на флешку ( тех.make Live-USB ) и протестируйте версию Live, и многие уже используют ее в качестве основной системы на своих компьютерах.
При этом некоторые не знают, как проходит процесс установки дистрибутива Linux, поэтому многие хотят узнать, как самостоятельно установить и переустановить эту систему. На этом сайте уже собрано довольно много статей-инструкций по установке операционной системы Linux на жесткий диск компьютера.
Linux Это бесплатная система, существует довольно много дистрибутивов Linux, которые вы можете бесплатно ( — бесплатно, ) скачать в Интернете.Практически все дистрибутивы распространяются в виде ISO-образов ( ISO-образ — это файл, содержащий абсолютно все данные на оптическом диске. ), которые необходимо записать на DVD-диск или USB-накопитель. В этом случае вам нужно не просто скопировать файл образа и отправить его на диск или флешку, вам нужно создать загрузочный носитель из образа ISO, чтобы загрузиться с этого носителя и, например, установить Linux на свой компьютер. .
Таким образом, первое, с чем вы столкнетесь, если захотите установить Linux, это то, что вам нужно будет записать ISO-образ диска в соответствии с диском.Но мир технологий не стоит на месте, поэтому уже давно появилась возможность записывать такие образы на USB-накопители, то есть на флешку, так как это намного удобнее и быстрее.
Поэтому сегодня мы научимся записывать ISO-образы на флешки в операционной системе Windows. Мы рассмотрим один из самых простых способов, который заключается в использовании бесплатной программы UNetbootin, она специально разработана для записи образов с Linux на USB-устройства.
UNetbootin программа
UNetbootin Это бесплатная программа для записи образов ISO на USB-накопитель (USB-накопитель ).Он специально разработан для образов ISO в дистрибутивах Linux. С помощью этой программы вы можете записать практически любой образ дистрибутива Linux, например: Ubuntu, Debian, OpenSuse, Fedora, Linux Mint, а также другие популярные дистрибутивы.
UNetbootin даже позволяет самостоятельно загрузить требуемый ISO-образ, т.е. вам даже не нужно будет его предварительно скачивать, для этого достаточно указать желаемый дистрибутив в меню программы. В этом случае возможность указать конкретный образ ISO, т.е.е. укажите путь к файлу образа, который вы ранее скачали, тоже есть, лично я привык делать именно это, другими словами, самостоятельно загружать дистрибутивы Linux из этих источников и более удобным для меня способом.
Помимо дистрибутивов Linux, программа UNetbootin может создавать загрузочную флешку с различными системными приложениями, такими как Parted Magic, Dr.Web Antivirus, Kaspersky Rescue Disk, NTPasswd, FreeDOS и другими.
К недостаткам программы UNetbootin можно отнести то, что у нее нет никаких дополнительных возможностей для работы с USB-накопителями, кроме записи на них ISO-образов.То есть ни отформатировать флешку из программы, ни проверить на наличие ошибок нет возможности, все это при необходимости нужно сначала сделать другими способами.
Где я могу скачать программу UNetbootin?
Скачать UNetbootin можно с сайта http://unetbootin.github.io/, где доступна текущая версия программы, на момент написания это версия 661.
После перехода на сайт нажмите кнопку « Скачать (Windows) ».
В результате будет загружен файл unetbootin-windows-661.exe размером около 4,6 мегабайта, который вы будете использовать для записи ISO-образа на USB-накопитель, другими словами, UNetbootin не нужно устанавливать на жесткий диск вашего компьютера, программа состоит из одного exe-файла, который вы просто нужно скачать указанным выше способом.
Описание процесса записи ISO-образа диска из Linux на флешку с помощью программы UNetbootin
Шаг 1. Отформатируйте USB-накопитель в файловую систему FAT32.
Одним из недостатков программы является то, что она хорошо работает с устройствами ( флешек, ), отформатированных под файловую систему FAT32.Если на флешке есть файловая система, например NTFS, то программа будет работать, но загрузиться с этой флешки не получится, по крайней мере у меня не получилось. Если ваша флешка имеет файловую систему FAT32, то вам просто нужно удалить с флешки все файлы, а если их нет, то этот пункт можно вообще пропустить. Но если у вас есть флешка с файловой системой, отличной от FAT32, вам необходимо отформатировать USB-устройство в файловую систему FAT32. И, как мы выяснили, программа UNetbootin не имеет встроенных инструментов форматирования для USB-флешек, поэтому нам нужно сначала отформатировать USB-флешку в файловую систему FAT32.Хорошо, что это делается очень легко стандартными средствами операционной системы Windows.
Итак, вставляем флешку в компьютер, в проводнике Windows щелкаем правой кнопкой мыши по USB-устройству и выбираем « Format ».
Окно « Форматирование ». Нам нужно выбрать файловую систему FAT32 и нажать « Begin ».
Форматирование будет завершено, когда появится соответствующее сообщение, нажмите « OK ».
Теперь мы можем перейти к процессу записи ISO-образа.
Шаг 2. Запустите программу и выберите ISO-образ
.В качестве примера я покажу вам, как записать определенный образ ISO-диска, который я ранее загрузил (, например, дистрибутив Ubuntu Budgie 18.04 ).
Запускаем программу UNetbootin, а внизу выбираем ISO-образ и указываем путь к этому образу, также проверяем, правильно ли указаны тип устройства и носитель.После этого нажимаем « ОК ».
Если у вас нет ISO-образа, вы можете использовать меню в верхней части программы, другими словами, выбрать дистрибутив Linux и его версию, в этом случае программа сама загрузит дистрибутив.
Шаг 3 — Завершение процесса записи
Процесс записи ISO-образа занимает буквально 5-7 минут.
Когда появится сообщение о том, что запись была сделана ( Установка завершена, ), закройте программу, т.е.е. нажмите « Выход ».
В итоге у нас получилась загрузочная флешка с дистрибутивом Linux. Для загрузки с него необходимо установить соответствующие параметры загрузки в BIOS ( Boot section ), чтобы система загружалась не с жесткого диска, а с USB-устройства.
На этом все, надеюсь, материал был вам пока полезен и интересен!
Вы наверняка ищете: как записать образ на флешку через UltraISO? Отлично! Затем в этой статье мы создадим загрузочную флешку: отформатируем ее и «сделаем дамп» образа ОС.Начнем с установки специальной программы. Вперед!
Установить программное обеспечение
«Вбиваем» запрос «UltraISO» в Яндекс. Это название нужной нам программы. Чтобы скачать UltraISO бесплатно, рекомендую выбрать ex.ua из списка предлагаемых сайтов. Он незаметно предоставляет нужные вам файлы без ненужной промывки мозгов и троянских бонусов. Кстати, браузер удобен для таких вещей.
Загрузите установочный файл на свой компьютер и щелкните его, чтобы начать установку.Вы упростите установку, так как вам не нужно ничего менять на каждом шаге, просто нажмите кнопку «Далее». И, конечно, ставим галочку напротив «Я принимаю условия соглашения». По окончании процесса нажмите «Готово».
При запуске программы для записи на флешку появится окошко с предложением купить. Но в этом нет необходимости, если у вас есть ключ. В противном случае используйте демо-версию и нажмите «Пробный период».
Скриншот 1.Запуск UltraISO
После этого запустится утилита. Давайте работать в нем!
Подготовка к записи ISO-образа на USB-накопитель
Перед тем, как записать образ Windows на USB-флешку через UltraISO, вставьте флешку в USB-разъем вашего компьютера. Переносим все необходимые файлы на жесткий диск. Щелкаем правой кнопкой мыши на флеш-устройстве в проводнике Windows и выбираем «Форматировать» в контекстном меню.
Скриншот 2. Форматирование флешки
Откроется окно форматирования.Здесь можно оставить все по умолчанию, но я поставил файловую систему NTFS: она поддерживает большие файлы.
Скриншот 3. Начать форматирование флешкиЕсли в способах форматирования убрать галочку напротив «Быстро …», то процесс займет больше времени, но на самом деле содержимое будет удалено.
Метод swift очищает только каталог. В этом случае новые файлы просто записываются поверх старых. Но это тема для отдельной статьи. Если у вас не было сбоев и вам не нужно менять файловую систему, то достаточно быстрой очистки.
Внизу окна нажмите «Пуск». Система предупредит вас, что наши дальнейшие действия сотрут всю информацию на флешке. Но мы сохранили необходимые файлы на жестком диске. А это не? Затем нажимаем «ОК» и смотрим продолжение.
По завершении появится сообщение «Форматирование завершено». Останется исходное окно, в котором возле кнопки «Пуск» нажмите «Закрыть». Перейдем к файлам iso.
Запись образа на USB-флешку
А теперь разберемся: как через UltraISO записать образ Windows 7 на флешку.У вас винда другая? И мы рассмотрим ваш вариант.
Запустите UltraISO. Познакомимся с интерфейсом. Внешний вид напоминает проводник Windows, только вдвое: один «сидит» на голове другого.
Скриншот 4. Найдите нужный файл на вашем компьютере с помощью UltraISO
В нижней половине показано следующее: слева — папки компьютера, справа — их содержимое.
Поэтому слева находим папку, в которой находится iso-образ операционной системы.Если у вас нет такого изображения, то скачайте его из Интернета: — хороший инструмент для поиска и скачивания.
Возвращаемся к программе. Справа дважды щелкаем по файлу и наблюдаем его содержимое вверху утилиты: мы видим будущую флешку: какой бы она стала при копировании на нее этого файла.
Скриншот 5. Содержание iso-файла превышает норму
Слева будут папки, а справа их содержимое. На скриншоте выше показана надпись на красном фоне.Это означает, что вам нужно найти другой iso-файл меньшего размера или взять флешку большего размера при записи образа на флешку.
Мы это делаем. И снова нажимаем файл изображения. Теперь все в порядке.
Скриншот 6. Переходим к записи iso файла на флешку
Как записать винду на флешку? В меню выберите «Boot =>« Записать образ жесткого диска … ».
Откроется окно записи.
Скриншот 7. Начинаем записывать iso файл на флешку
Выбираем метод «USB-HDD +», а напротив «Hide Boot Partition» должно быть «Нет».
Здесь также можно выполнить форматирование, если вы забыли это сделать раньше. Нажимаем «Написать». Стоп! Подождите минуту. Еще одна полезная опция, о которой я специально не упоминал, чтобы не засорять скриншот: в строке «Дисковод» можно поставить галочку напротив «Проверить». Тогда все будет происходить виртуально: программа позволит вам представить процесс, когда он запустится.
Затем достаточно снять галочку и нажать кнопку записи, чтобы записать реальный образ Windows на флешку.
Нас снова спросят, уверены ли мы в своих действиях. Напомним: нужные файлы «закидывались» на жесткий диск, флешка форматировалась. Да мы готовы! Щелкните «ОК».
Наблюдаем за всем процессом в информационном поле программы. Когда закончите, мы увидим: «Запись завершена». Ура! Нам удалось записать Windows на флешку!
Скриншот 8. Запись iso файла на флешку завершилась успешно
Нам осталось закрыть окно кнопкой «Назад».
В дополнение к ОС вы можете использовать тот же метод для записи образа на USB-накопитель через UltraISO видео, фильмы и игры. Но теперь мы продолжим работу с Windows.
Загрузка с флешки
Для установки системы укажем загрузку с флешки в настройках BIOS. Вы спросите: «А как же я? Ведь искал: как через UltraISO записать образ Windows 8 на флешку? «Я хочу порадовать вас, что весь описанный выше процесс подходит для вашей системы, а также для тех, у кого установлена Windows 10 или XP.
Сначала войдем в BIOS. Делаем перезагрузку и внимательно следим за процессом: перед входом в систему должна появиться надпись: «Press Del to enter SetUp». На этом этапе нажмите Del на клавиатуре. Если указан другой ключ, щелкните тот, который рекомендуется.
С первого раза не у всех новичков это получится, тогда придется сделать еще одну перезагрузку и потренироваться.
В BIOS найдите в расширенных настройках «Advanced BIOS Features» и нажмите Enter.
Скриншот 9.Войдите в BIOS
. Если вы еще не работали в такой среде (это DOS), то обратите внимание на подсказки внизу монитора: все действия выполняются только с помощью клавиатуры. Мышь здесь лежит. Перемещение по меню осуществляется стрелками «Вверх» и «Вниз» на клавиатуре.
Углубляемся в подменю. Выберите «Первое загрузочное устройство» и снова нажмите Enter.
Скриншот 10. Выбор основного загрузочного устройства в BIOS
Делаем отметку напротив «USB-HDD».
Скриншот 11. Выбор основной загрузки с USB
В поле «Second Boot Device» ставим «HDD». Проверяем, что все правильно.
Снимок экрана 12. Проверка настроек в BIOS
Завершите изменения и выйдите, нажав клавишу F10. Теперь, после перезагрузки, мы сможем установить Windows с помощью загрузочной флешки.
Дополнительные возможности UltraISO
Еще много полезного можно сделать через программу для образа на флешке! Давайте познакомимся с ними!
Утилита работает со всеми основными форматами изображений и может конвертировать их в ISO.Он записывает на диски и может извлекать загрузочный сектор жесткого диска. Вы даже можете записать образ жесткого диска на USB-накопитель через UltraISO.
UltraISO банка:
- создавать образы CD, DVD, флешки, HD;
- подражают им;
- Используя оригинальную программу.
- редактировать (вставлять файлы в изображение и удалять их оттуда).
Давайте рассмотрим некоторые особенности.
Создать образ … Как записать образ на диск через UltraISO? Щелкните меню «Инструменты» => «Создать образ компакт-диска»… ».
Снимок экрана 13. Переход к созданию образа диска в UltraISO
Появится функциональное окно. Здесь выбираем привод, если их несколько. Ставим галочку «Игнорировать ошибки при чтении». Это важно при работе с дисками, защищенными от перезаписи, особенно в видеоформатах UltraISO. Измените папку для сохранения iso-файла или оставьте ту, которая предлагается по умолчанию. Формат не трогаем. Хотя при необходимости его можно поменять. Нажмите «Сделать».
Скриншот 14.Создаем образ диска в UltraISO
После завершения процесса получаем нужный образ.
Примечание. Если вы не смогли найти созданный вами iso-файл, то начните делать все сначала, но в окне создания изображения не нажимайте кнопку «Создать», а посмотрите на путь к файлу под текстом «Сохранить как».
Эмуляция … Сначала перейдите в «Параметры => Настройки».
Скриншот 15. Заходим в настройки UltraISO
Затем в окне настроек открываем вкладку «Виртуальный диск» и указываем количество дисков.Здесь они называются устройствами.
Скриншот 16. Проверка количества виртуальных устройств
Далее делаем эмуляцию. Перейдите в «Инструменты => Подключить к виртуальному диску …».
Скриншот 17. Запуск эмуляции в UltraISO
Скриншот 18. Включение эмуляции в UltraISO
«Закидываем» образ на диск. Снова нам помогает пункт меню «Инструменты» и пункт «Записать образ компакт-диска …». В окне записи нужно нажать «Запись».
Скриншот 19. Запись образа в UltraISO
В информационном поле после окончания процесса будет написано: «Запись успешно завершена.«
Вы можете легко освоить другие функции самостоятельно. Если возникнут трудности, пишите в комментариях. При необходимости я с радостью дополню статью нужным вам материалом, а также дам личную консультацию по конкретным случаям, даже по. Материалы, представленные в этом блоге, нацелены на то, чтобы упростить работу с компьютером. Здесь вы найдете еще много полезных инструкций для вашей компьютерной деятельности. До встречи на следующей странице, коллеги!
Рано или поздно каждый пользователь сталкивается с необходимостью переустановки Windows.Но вот что делать, если ваш привод CD / DVD сломан или у вас его вообще нет. Остался только один вариант, но для этого нужно создать загрузочную флешку.
Вы можете записать образ на диск или USB-накопитель с помощью множества различных программ, таких как Alcohol, Daemon Tools, Nero или UltraISO. Сегодня я хочу подробно остановиться на последнем. Он имеет ряд преимуществ, но главное, он достаточно простой и интуитивно понятный в использовании.
Я рассмотрю процесс записи изображения на примере Windows 7, но другие версии ОС записываются таким же образом.
Начало работы.
В первую очередь запускаем программу от имени Администратора, иначе система не позволит выполнять какие-либо действия. Для этого щелкните правой кнопкой мыши ярлык программы и в появившемся меню выберите Запуск от имени администратора.
После запуска программы нужно добавить образ системы, который мы запишем на флешку.
Для этого нажмите меню «открыть», , как показано на первом снимке экрана, и перейдите к созданию загрузочной флешки ultraiso.
Перед нами появится окно Проводника, с помощью которого нужно указать путь к месту, где находится наш файл. Затем этот образ можно записать на флешку.
Я заранее подготовил образ Windows 7, скачать его можно с любого торрент-трекера.
Обратите внимание, что вам нужен файл .ISO, а не файл .EXE.
Подтвердите свой выбор изображения, нажав кнопку «открыть», , после чего в окне программы отобразится список всех используемых файлов ОС.
Ни при каких обстоятельствах не удаляйте и не переименовывайте эти файлы, иначе в процессе установки могут возникнуть различные ошибки.
Подготовка образа к прожигу
Затем подключаем флешку к компьютеру и ждем, пока она не обнаружится системой.
Устройство должно быть отформатировано в формате файловой системы FAT32. Но если вы этого не сделали, ничего страшного. Программа автоматически проделает все необходимые манипуляции. Если на устройстве есть ценные для вас файлы, скопируйте их на любой другой носитель.После форматирования все данные будут удалены.
После сохранения всех важных данных, настал момент записи образа. Для этого в окне программы щелкните по пункту, а в открывшемся списке выберите «Записать образ жесткого диска …».
В следующем окне нужно выбрать диск, на который будет записан ваш образ. Убедившись, что ваша флешка выбрана, переходите к следующим шагам.
Пункт «Метод записи» должен быть установлен на «USB-HDD +» , Hide Boot Partition — «Нет» .
Если вы ранее отформатировали флешку, то нажмите «Запись», и, если вы забыли это сделать раньше, то «Форматировать».
Форматирование флешки
Как упоминалось ранее, флешка должна быть отформатирована в формате FAT32. Как правило, этот формат предлагается по умолчанию, но лучше проверить его самостоятельно.
После этих манипуляций нажимаем «Начать» .
Форматирование USB-накопителя
Сразу появится окно с предупреждением о том, что все данные на флешке будут удалены.Соглашаемся с этим и нажимаем «ОК» .
Когда процесс будет успешно завершен, появится соответствующее окно.
Если в сообщении есть надпись, что «Форматирование НЕ завершено» — значит, флешка повреждена, поэтому советую взять другую, или выяснить, какие проблемы с этой, а затем начать процесс заново. .
Сообщение об успешном форматировании
Запись изображения
После форматирования флешки самое время записать на нее образ.Для этого нажмите «Записать» .
Снова появится окно с предупреждением о том, что все данные, хранящиеся на носителе, будут уничтожены. Согласитесь с этим и нажмите «Да» .
Начнется процесс создания мультизагрузочной флешки ultraiso, который займет некоторое время.
Дождитесь окончания процесса, по завершении которого в логах появится уведомление «Запись завершена» … Это означает, что наш USB-накопитель с образом Windows 7 успешно создан.
Поскольку в будущем нам не придется использовать UltraISO, программу можно закрыть.
Если вы повторно подключите флешку к компьютеру, вы увидите что-то вроде скриншота.
Так отображается флешка с изображением
В зависимости от изображения его название может отличаться от этого. На рисунке показан только пример окончательной версии.
Файлы захваченных изображений
Windows 8 или Windows 10 записываются аналогичным образом.
Для того, чтобы загрузиться с нашей флешки, нужно зайти в БИОС. В настройках которого необходимо установить приоритет загрузки с USB-накопителя.
Для этого перезагрузите компьютер и нажмите клавишу Del … В определенные версии BIOS можно войти, нажав F1 или Tab .
Интерфейс самой настройки BIOS может отличаться, поэтому подробно описывать этот процесс я не буду.
Создание загрузочного USB-накопителя Windows с помощью UltraISOЧто такое образ диска? Это файл, в котором хранится точная цифровая копия файловой системы или данные, ранее записанные на диск (CD / DVD / BR).
Ранее такие образы широко использовались при резервном копировании данных, но с развитием Интернета приложения ISO перешли в категорию файлов, которые можно удобно передавать по сети.
Чтобы образ можно было использовать, он должен быть записан на диск. Для этих целей используется множество программ, включая Alcohol, Daemon Tools, Nero и UltraISO. Остановимся на последнем, так как он очень удобный и интуитивно понятный.
Чаще всего это программное обеспечение используется для записи образа ОС, в частности Windows.Зачем это делается? Любая система со временем обрастает определенным количеством непристойных системных и пользовательских файлов, которые потребляют память, дисковое пространство и снижают производительность ОС в целом.
Также можно использовать стандартные средства Windows, например, восстановление, но это не всегда возможно, поэтому удалить старую систему и установить новую намного проще. Для восстановления понадобится диск или загрузочная флешка.
Рассмотрим процесс создания образа на примере записи Windows 8, хотя «семерка» и другие операционные системы пишутся точно так же.
Шаг 1.
Начало работыДля выполнения дальнейших действий вам необходимо будет запустить программу от имени Администратора, иначе система просто не даст вам ничего сделать.
После того, как вы открыли программу, вам нужно щелкнуть меню «открыть», как показано на первом снимке экрана, и начать создание загрузочной флешки ultraiso.
В примере показан подготовленный образ Windows 8. Сами файлы легко найти в Интернете, в частности, на торрент-трекерах.Расширение должно быть ISO, а не EXE.
Как только вы подтвердили выбор изображения, нажав кнопку «открыть», в правом окне программы отобразится список используемых файлов ОС. Ничего не удаляйте и не переименовывайте, чтобы потом при установке не было ошибок.
Шаг 2.
Подготовка образа к прожигуТеперь вставляем флешку в разъем и ждем, пока устройство подключится и распознается.
Важно: устройство должно быть отформатировано в формате файловой системы FAT32.Но если вы этого не сделали, ничего страшного. Программа автоматически проделает все необходимые манипуляции. Если устройство содержит необходимые файлы, которые ранее не копировались на жесткий диск, сделайте это ПЕРЕД записью системы. В противном случае все данные будут удалены без возможности восстановления.
Когда все манипуляции с копированием сделаны, в окне UltraISO нажимаем на пункт «Boot», и в выпадающем списке выбираем меню «Записать образ жесткого диска …».
Программа предложит проверить правильность выбора диска, на который будет записан образ.Еще раз проверьте, что все сделано правильно, а затем переходите к дальнейшим пунктам.
В пункте «Метод записи» необходимо установить «USB-HDD +», а «Скрыть загрузочный раздел» — «нет». Если флешка была предварительно отформатирована, смело нажимайте «Записать», а если этот момент упустили, то нажимайте «Форматировать».
Шаг 3. Форматирование флешкиКак было сказано ранее, при форматировании нужно выставить формат FAT32, который по идее указан по умолчанию, но на всякий случай не грех убедиться в этом самому.После всех манипуляций нажимаем «Старт».
Сразу вылетит диалоговое окно, предупреждающее, что все на флешке будет безвозвратно уничтожено. Мы соглашаемся с этим, нажимая «ОК».
Когда процесс будет успешно завершен, появится соответствующее окно. Если в сообщении указано, что «форматирование НЕ завершено» — флешка неисправна, поэтому рекомендуем использовать другую, либо понять, в чем проблема с этой, а затем повторить процесс еще раз.
Шаг 4.
Запись образаЕсли все прошло успешно, закройте диалоговое окно и вернитесь в меню «Записать образ …» или «Записать образ диска» и нажмите «Записать». Появится меню окончательного создания загрузочной флешки.
Всплывающее окно снова вылетит, еще раз предупреждая, что данные будут удалены. Мы согласны с этим и идем дальше.
Начинается самое интересное — прямая запись ОС. Начато создание мультизагрузочной флешки ultraiso , , что займет некоторое время.
Сама программа работает довольно быстро и качественно, но система часто тормозит весь процесс создания. Потерпи.
По завершении процесса в логах отобразится уведомление «Запись завершена»! Это значит, что наша флешка с готовой Windows 8 готова к работе.
Поскольку нам больше не нужны услуги UltraISO, программу можно закрыть. При повторном подключении флешки к ПК должно появиться что-то вроде того, что показано на скриншоте.
В зависимости от изображения его название может отличаться от этого. На рисунке показан только пример окончательной версии.
В век передовых информационных технологий возникла необходимость копировать данные с любого носителя информации. Файлы с диска и флешки можно переносить в облачное хранилище. Но не всегда такой вариант удобен. Для копирования информации лучше использовать образ диска.
Что такое образ диска
Образ диска — это файл , который содержит копию файловой структуры и данные диска … Вы можете скопировать компакт-диск, USB-накопитель, жесткий диск и любой другой носитель. То есть, если можно потрогать руками CD / DVD, то образ диска — это набор данных. Тот же диск, но без материальной оболочки. В зависимости от того, какая программа используется для создания копии структуры, образ может быть записан в формате ISO, NRG, IMG, MDS / MDF, CUE, BIN, CCD и т. Д. Universal насчитывает ISO , поскольку почти все программы его поддерживают.
Образы используются для резервного копирования.Если носитель данных поврежден, данные можно воспроизвести. Так, например, создайте копию жесткого диска ПК с установленными программами. В случае неисправности можно восстановить образ системы. В Интернете изображения используются для просмотра программного обеспечения и драйверов. Компакт-диски треснуты и теряются во время использования. В целях безопасности данных вы можете создать виртуальную копию и поместить ее в надежное место.
Как работает утилита ultraiso
UltraISO — это утилита для записи образов CD / DVD дисков.Вы можете использовать его для создания, редактирования и конвертации файлов. Вы также можете добавлять и удалять файлы прямо из изображения, не создавая новую копию. Окно программы специально для этого разбито на части. UltraISO записывает образ в формат ISZ , то есть «ISO Zipped». Этот архив использует ZLIB для сжатия данных и шифрования AES. С таким файлом можно работать сторонними приложениями, например Daemon Tools.
Чаще всего UltraISO используется для записи образа диска ПК.В любой системе со временем накапливаются ненужные файлы, которые занимают место и замедляют работу ОС. Использовать встроенные средства восстановления данных Windows не всегда удобно. Проще переустановить ОС. Для этой задачи вам понадобится копия файла.
Где скачать и как установить ultraiso
Есть платная и бесплатная версии программы. Бесплатная версия дает вам возможность обрабатывать изображения размером до 300 МБ. Он существенно уступает по функциональности конкурентам.Версия Pro позволяет создавать файлы до 2 ТБ, проекты в форматах UDF DVD до 4 ГБ.
На порталах с ПО обычно размещается пробная английская версия программы.
Скачать русский релиз можно на сайте:
Запускаем программный архив.
И устанавливаем.
Во время установки программа запросит параметры. Дополнительные параметры редактировать не нужно. Все они потребуются для дальнейшей работы.
По завершении установки можно начинать запись образа на флешку через UltraISO.
Как записать образ через ultraiso на флешку пошагово
Процесс создания образа ОС Windows одинаков для разных версий. Рассмотрим алгоритм работы поэтапно.
Запускаем программу от имени Администратора и нажимаем кнопку «».
В окне проводника укажите путь к файлу ISO , для которого нужно создать копию.
В окне программы отобразится файловая структура. Вы не можете удалять и переименовывать файлы на этом.
Вставляем флешку в ПК. Устройство должно быть отформатировано в формате FAT32. Если на флешке есть файлы, их необходимо скопировать перед записью образа системы. В противном случае они будут удалены навсегда.
Когда все файлы будут готовы, нажмите « Self-loading a» — «».
Программа предложит еще раз проверить правильность выбора диска.Теперь вы можете приступить к настройке параметров. Пункт «» должен быть « USB-HDD + », а « Скрыть загрузочный раздел » — « № ».
Если флешка ранее была отформатирована, то сразу нажмите « Записать ». Если этот этап был пропущен — нажмите «».
Еще раз проверьте настройки и запустите процесс. Если форматирование было прервано, значит флешка неисправна. По завершении процесса на экране появится соответствующее сообщение.
Установка iso с флешки. Запись iso-образа на флешку (создание загрузочной флешки)
Инструкции
Для записи образа на флешку нужно использовать программу Ultra ISO. Загрузите установку Ultra ISO. Эта программа не распространяется, поэтому вам следует использовать пробную версию, этого будет достаточно. Лучше всего скачать Portable-.
Установите программу Ultra ISO. Следуйте всем подсказкам мастера установки, которые будут появляться в каждом новом окне.
Запустите программу и вставьте флешку в USB-слот.
В появившемся окне все поля уже заполнены правильно, но проверить все равно стоит. В поле «Дисковод» необходимо выбрать флешку (выбрать букву диска в проводнике), в «Файл образ » можно увидеть расположение ISO образа , «Метод записи» — тут принципиально, лучше установить значение по опыту.Как правило, ставят значение «USB-HDD +».
Нажмите кнопку «Записать» — система спросит вас о форматировании — согласитесь, если данные на флешке не представляют никакого значения.
Видео по теме
Полезный совет
Стоит отметить, что загрузочные флешки, созданные таким образом, иногда могут давать сбой. Поэтому рекомендуется записывать не одну, а две такие флешки.
Источники:
- как записать ISO-образ на USB-накопитель
Образ — это полное содержимое диска, записанное в одном файле.Образ удобно выложить в сети, его можно переписать на любой диск, а потом снова превратить в диск.
Инструкции
Чтобы записать изображение с помощью Alcohol 120%, откройте программу и выберите «Создать. Вставьте диск, с которого вам нужен образ, и он появится в меню Alcohol 120%. Нажмите «Пуск», и начнется процесс создания образа. По окончании процесса откройте папку «Моя», в которой вы найдете папку «Alcohol 120%». Вот где и будет лежать готовое изображение.Скопируйте его и перенесите на или диск.
Чтобы записать образ с помощью инструментов Daemon, запустите программу и нажмите кнопку «Создать образ». В открывшемся диалоговом окне перейдите на вкладку «Каталог изображений» и в разделе «Выходной файл изображения» укажите папку, в которую вы хотите записать изображение. Теперь вставьте диск, который вы хотите превратить в образ, и нажмите «Пуск». Программа создаст образ и запишет его.
Видео по теме
note
В дополнение к Alcohol 120% или Daemon Tools вы можете написать образ на флешку с помощью множества других программ, например Unetbootin или UltraIso.
Полезный совет
После загрузки программе Alcohol 120% требуется кряк, который обычно идет в папке с программой.
Источники:
Сейчас компьютерные технологии активно развиваются — то, что год назад вызвало удивление, завтра станет обычным явлением. Выпускается много новых продуктов, появляются новые разработчики программного обеспечения. Но пользователь персонального компьютера не всегда успевает за выпуском новинок. Например, флэш-носители недавно уменьшились в размерах, но прибавили в весе к количеству информации, которую они могут записать.Таким образом, некоторые средства массовой информации не хотят копировать большие видеофайлы.
Вам понадобится
- Системное изменение файловой системы флеш-носителя.
Инструкция
Оказывается, проблема не в новинках современной медиаиндустрии, а в самих пользователях. Грамотный пользователь понимает, что невозможность больших размеров говорит о неправильном форматировании. Но они отформатированы в FAT 32. Эта файловая система не поддерживает файлы размером более 4 ГБ.Оказывается, выход вполне очевиден: надо делать то, что нам нужно.
Вставьте флешку, дайте операционной системе время полностью определить наличие флеш-накопителя. Зайдите в «Мой» — выберите флешку — щелкните правой кнопкой мыши, чтобы открыть контекстное меню — пункт «Форматировать». Выберите желаемую файловую систему — NTFS.
В Windows XP это значение отключено. Для этого щелкните правой кнопкой мыши значок «Мой компьютер» — выберите пункт «Диспетчер устройств» — активируйте пункт «Дисковые устройства» — откройте окно свойств вашей флешки.
Откройте вкладку «Политика» — активируйте переключатель на пункте «Оптимизировать для исполнения» — нажмите кнопку «ОК».
После выполнения этих шагов перезапустите окно «Мой компьютер» для фиксации, выбрав файловую систему NTFS. После завершения операции форматирования измените значение вкладки «Политика» для своей флешки, выбрав «Оптимизировать для быстрого удаления».
Вариант 2. Блокировка USB-портов с помощью специальных программ. Эти программы не влияют на работу таких устройств, как: мышь, принтер, динамики.Например, вы можете использовать программу USB Port Locked. Он очень прост в использовании. Она блокирует. При попытке подключения компьютер не отображает диск. При использовании программы будет невозможно подключиться и работать с накопителями. Также вы можете использовать программу ToolsPlus USB KEY. Он блокирует съемный диск, защищая его паролем. При попытке подключить съемное запоминающее устройство компьютер запросит пароль. Если пользователь введет неправильный код, привод выключится.Эта программа очень удобна для использования в учебных заведениях. С помощью программы USB LOCK AP 2.3 можно заблокировать не только USB, но и CD-ROM. Доступ к таким программам защищен паролем.
Видео по теме
Многие пользователи уже отказались от приводов CD и DVD в пользу более экономичных и быстрых USB-накопителей. Современные программы даже позволяют создавать установочные флешки с разными системами.
Понадобится
- — WinSetupFromUSB, программы Bootice.
Инструкции
Сначала попробуйте записать LiveCD с помощью специальных программ. Создайте образ своего LiveCD, если у вас его еще нет.
Загрузите программу Bootice и запустите ее. Нажмите кнопку Bootice, укажите на USB-накопитель и нажмите кнопку «Выполнить форматирование». Откроется окно с четырьмя вариантами продолжения. Выберите третий пункт (Отдельный раздел). В следующем окне укажите тип файловой системы, в которую будет форматироваться флешка. Несколько раз нажмите кнопку ОК.Эта программа вам больше не понадобится.
Скопируйте файлы из образа диска в отдельную папку. Вернитесь в программу WinSetupFromUSB, в открывшемся окне выберите первый пункт. Нажмите кнопку GO, чтобы начать процесс копирования установочных файлов.
Если описанный выше способ вам не подошел, то создайте загрузочный с помощью командной строки. Нажмите клавиши Win + R и в появившемся окне введите cmd. Нажмите Ctrl + Shift + Enter, чтобы запустить командную строку от имени администратора.
Создайте загрузочную область на USB-накопителе. Для этого введите следующие команды:
SELECT DISK 1 — выбор.
CLEAN — очистка.
CRЕАTE PARTITION PRIMАRY — создание раздела.
ВЫБРАТЬ РАЗДЕЛ 1 — выбор раздела.
ACTIVE
FORMAT FS = NTFS QUICK — быстрое форматирование в NTFS.
АССАЙН
ВЫХОД.
Скопируйте загрузочные файлы. Введите E: в командной строке, где E — буква изображения, и нажмите Enter. Далее войдите в CD BOOT (переходная папка с загрузочными файлами).Теперь запустите команду BOOTSECT.EXE / NT60 F:. В этом случае F — это буква USB-накопителя. Скопируйте все файлы изображений.
note
Возможность создания загрузочного USB-накопителя с помощью командной строки подходит для Windows Vista или Windows Seven.
Образы ISO- — это копии оптических дисков, готовые к записи. Это завершенный проект, и добавить в него файлов просто скопировать не получится. Существуют специальные программы для изменения iso-образа, редактирования его содержимого.Один из них — UltraISO.
Вам понадобится
- — компьютер;
- — Интернет;
- — Программа UltraISO.
Инструкция
Скачайте программу с официального сайта http://ultraiso.info/ и установите в операционную систему. Программа платная, и если вы не планируете приобретать ключ, выберите пробный период при запуске утилиты UltraISO. Также стоит отметить, что такое программное обеспечение должно быть установлено в системном каталоге жесткого диска персонального компьютера.
Откройте приложение, которое хотите изменить. Это можно сделать из меню «Файл», пункта «Открыть» или щелкнув соответствующий значок под меню. Окно программы состоит из четырех частей, верхняя часть предназначена для отображения проекта, над которым вы работаете, нижняя часть — файлового менеджера. Интерфейс этой программы настолько прост, что с ним справится даже начинающий пользователь.
Добавьте и удалите файлов из изображения, используя функциональные значки над областями окна программы.Вы можете добавить новых файлов внутрь, просто перетащив их из нижней части окна вверх. Сохраните отредактированный iso-образ. Если нажать кнопку «Сохранить», изменения будут записаны в исходное изображение, если «Сохранить как» — у вас будет возможность оставить исходное изображение без изменений, а рабочий проект будет сохранен как новое изображение.
Утилита также предоставляет возможность конвертировать изображения, сжимать информацию и эмулировать виртуальный привод. Вы можете создать ISO-образ из любого набора файлов на жестком диске, а также скопировать оптический носитель как изображение.Вы можете изучить эти возможности с помощью встроенной справки приложения. В любой момент с помощью этой программы вы можете редактировать или создавать собственные версии операционных систем, записывать их на различные носители, а затем устанавливать на жесткий диск персонального компьютера.
Иногда возникает необходимость перенести образ установочного диска с операционной системой на флешку. Зачем это делается? При установке на компактные устройства, такие как нетбуки, другого способа установки системы нет.В некоторых случаях этот метод используется для ускорения процесса установки на жесткий диск.
Вам потребуется
- Программное обеспечение:
- — Windows 7 USB / DVD Download Tool;
- — WinToFlash.
Инструкции
Есть два простых способа решить эту проблему. Первый способ — использовать Windows 7 USB / DVD Download Tool, дистрибутив которой можно скачать с официального сайта по следующей ссылке http: // images2.store.microsoft.com/prod/clustera/framework/w7udt/1.0/en-us/ Windows7-USB-DVD-tool.exe.
После установки программы необходимо проверить наличие в вашей системе двух пакетов: Microsoft .NET Framework 2.0 и Microsoft Image Mastering API. Если они отсутствуют, скачайте их с официального сайта разработчика (Microsoft).
Запустите программу и нажмите кнопку «Обзор» напротив строки «Исходный файл», чтобы указать путь к установочному образу в формате iso.Затем нажмите кнопку «Далее».
Затем из списка выберите флешку, которая будет использоваться вами (если их несколько). Нажмите кнопку «Начать копирование», чтобы перейти к следующему шагу.
UltraISO считается одной из лучших программ для создания и записи файлов ISO. Он также поддерживает создание загрузочных CD / DVD и редактирование файлов ISO. Но помимо этого его можно использовать для создания загрузочного USB-носителя Windows или просто для записи ISO-образов на USB-накопитель.
С помощью UltraISO вы можете создать загрузочную флешку за несколько кликов.Это будет полезно для тех, у кого на компьютере нет дисковода гибких дисков (например, нетбуков).
Конечно, существует множество свободно доступных альтернатив для создания загрузочного диска Windows. Вы даже можете использовать для этих целей командную строку. Однако существует довольно много программ, позволяющих записать произвольный образ на флешку. UltraISO как раз такая программа.
Чтобы записать ISO-образ с помощью программы UltraISO, вам необходимо сделать следующее:
1) Загрузите и установите программное обеспечение UltraISO на свой компьютер.Он платный, но вы можете загрузить бесплатную 30-дневную пробную версию для выполнения необходимых операций.
2) Следующим шагом будет запуск пробной версии UltraISO с правами администратора. Для этого щелкните правой кнопкой мыши ярлык UltraISO и выберите «Запуск от имени администратора». Если появится сообщение «Зарегистрируйтесь сейчас», нажмите кнопку «Продолжить», чтобы использовать пробную версию.
3) На главном экране разверните меню «Файл», а затем «Открыть», чтобы указать путь к файлу ISO.
5) В открывшемся диалоговом окне выберите USB-накопитель в качестве накопителя для записи.Выбран метод записи «USB-HDD». Вы должны выбрать его перед форматированием носителя. Затем нужно отформатировать диск. Для этого нажмите кнопку «Форматировать» и в открывшемся диалоговом окне просто нажмите кнопку «Пуск», чтобы начать этот процесс.
Примечание : Перед очисткой обязательно скопируйте важные данные с диска.
6) После очистки нажмите кнопку «Запись» или «Запись», а затем кнопку «Да», чтобы подтвердить начало процесса.По завершении операции вы увидите сообщение об успешной записи на диск.
После этого USB-накопитель готов к использованию. Если вы создали загрузочный диск с операционной системой, теперь вы можете использовать его для установки Windows на любой компьютер. Если это обычный ISO-файл (с игрой, фильмами или музыкой), то в проводнике вы увидите все файлы, которые были в образе.
Иногда возникает необходимость записать файл образа ISO на флешку, это намного удобнее, чем хранить CD или DVD диск, так как диски часто выходят из строя, особенно в последние пару лет качество таких дисков оставляет желать лучшего. желать лучшего.
В этой статье мы рассмотрим, как записывает образ ISO на USB-накопитель. Существует множество программ для записи образа файла на флешку. Мы рассмотрим самые простые из них. Изображение будем записывать с помощью программы UltraIso … На мой взгляд, это самый простой способ. Программа платная, но в интернете легко найти бесплатную версию.
Итак, у нас есть файл образа с расширением ISO и установленная программа UltraISO.
В открывшейся программе в левом верхнем углу выбираем вкладку «Файл»
В открывшемся окне выбираем «Открыть»
Выберите файл образа, который мы хотим записать на USB-накопитель. Например, я взял ISO-файл недавно выпущенной Windows 8.1. Дважды щелкните по нему левой кнопкой мыши
Файл открыт. Теперь в верхней панели выбираем вкладку
В открывшейся вкладке выберите строку «Записать образ жесткого диска»
Открылось окно записи.Здесь выбираем нашу флешку. Перед записью ISO-образа на флешку необходимо его отформатировать. Все готово, флешка отформатирована. Нажимаем кнопку « Запись»
Появится окно с подсказкой. Помните, что при записи все файлы на флешке будут стерты, поэтому, если у вас там что-то есть, заранее скопируйте все файлы на свой компьютер.
Приветствую всех читателей. Речь идет о записи ISO-образа на USB-накопитель , не только о записи, но и о загрузке с USB-накопителя с функцией BOOT … Потому что просто распаковать ISO образ и скопировать на флешку не составит труда. Для этого достаточно иметь программу WinRAR , потому что ISO-образ частично считается файлом архива. Ну и самый главный вопрос — зачем на флешку? Ответ на этот вопрос очень прост — флешка не царапается, как диск, дольше живет при постоянном использовании устройства, емкости в небольшом кармане и прочих мелочах.
Метод первый:
В этом методе самое главное, чтобы на ISO образе был файл bootmgr (без расширения).Для этого достаточно открыть ISO-образ в любом архиваторе (например WinRAR ). Для этого воспользуйтесь контекстным меню правой кнопкой мыши (если файл не связан с этим расширением) и выберите пункт « Открыть с помощью « Далее » Выбрать другое приложение », либо выберите из существующего списка или нажав кнопку « Overview » (альтернатива — More app> Найти другое приложение на этом компьютере , все зависит от ОС Windows) и выбрав путь к программе (в нашем случае WinRAR ) нажмите кнопку « Открыть » (см. Изображения Windows 10).
Мы видим, что такой файл существует.
Загрузите простейшую утилиту записи ISO-образ на USB-накопитель и откройте его. В открывшемся окне нажмите кнопку « Да » и выберите ISO образ и нажмите « Открыть »
При этом не забудьте вставить флешку в соответствующий слот и нажать « Установка ». После этого начнется форматирование в определенный формат, а затем начнется копирование файлов на флешку.
После завершения утилита не сообщит вам об этом, а просто закроет процесс копирования файлов, а утилита останется открытой. Нажимаем кнопку « QemuTester » и видим, что наша флешка исправна.
Метод второй:
В этом методе также должен присутствовать файл bootmgr v ISO image , без него, как мы поняли, функция BOOT работать не будет. Откройте программу, выберите в меню File> Open… и выбирая наш ISO файл нажимаем « Open ».
В первой верхней части у нас теперь есть файлы и папки с именем изображения. Перейдите в меню загрузки> Записать образ жесткого диска …
В появившемся окне выбираем нашу флешку, устанавливаем способ записи USB-HDD + и нажимаем кнопку « Записать »
Нас предупреждают, что все данные на USB-накопителе будут удалены, поэтому, если есть важная информация, скопируйте ее на компьютер и согласитесь с соответствующей кнопкой.
Процесс записи не такой быстрый, так что можете спокойно выпить чаю.
Запись завершена, флешка готова. К сожалению, в UltraISO нет тестирования, как у утилиты в первом методе, поэтому для его тестирования нам потребуется перезагрузить компьютер или использовать утилиту USBboot Installer ++.
Метод третий:
В этом методе мы будем использовать утилиту и не будем проверять, есть ли файл bootmgr v ISO-образ .
Скачать (картинки могут отличаться в зависимости от версии).
Распаковываем архив в удобное для Вас место.
Заходим в распакованную папку и запускаем, в зависимости от разрядности ОС, и в открывшемся окне выбираем нашу флешку и нажимаем.
Установите флажки, как показано на рисунке, и нажмите « Подготовить диск ».
После этого откроется командная строка и начнется подготовка вашей флешки, после завершения командная строка закроется сама.
В том же окне нажмите « Установить Grub4DOS ».
Появится окно с информацией об установке install grub4dostoMBR .
Согласитесь с кнопкой « YES ».
Загрузочная флешка почти готова. Теперь копируем наш ISO-файл в корень флешки и создаем текстовый документ (пока с любым именем), открываем его и вставляем следующий текст
title Start WXPOEM RU
map —unmap = 0: 0xff
map —unhook
root (hd0,0)
map / WXPOEM_RU.iso (0xff)
map —hook
root (0xff)
configfile /grub4dos.lst || цепной загрузчик (0xff)
карта —unmap = 0: 0xff
Где просто нужно знать « заголовок Start WXPOEM RU » — это имя загрузочного образа (отображается в меню загрузки, заголовок не стирать). « map /WXPOEM_RU.iso (0xff) » путь к ISO образу , т.е. вам просто нужно изменить имя ISO файла .
Теперь переименуйте текстовый документ с именем menu и измените расширение txt на lst , должно получиться menu.lst .
Вернитесь на, поставьте галочку Test в QEMU и нажмите кнопку GO .
Тестируем нашу загрузочную флешку. Появится окно с тестовой загрузкой и только с одной надписью « Start WXPOEM RU »
Щелкните « Enter ».Как видите, все обошлось.
Этот метод установки подходит, если у вас есть нетбук или ваш привод CD / DVD вышел из строя и вам нужно установить Windows 7. Этот метод хорош еще и тем, что процесс установки Windows 7 с флэш-карты в несколько раз быстрее, чем с CD или DVD диска.
Перед тем, как начать запись Windows 7 на USB-накопитель, скопируйте все важные данные с USB-накопителя на другой носитель (жесткий диск, на который не будет установлена Windows, другая флеш-карта, диск и т. Д.)), поскольку в процессе форматирования и записи образа Windows 7 на флешку все данные на ней будут уничтожены .
Первый способ
Если вы создаете загрузочную флешку в операционной системе Windows 7, то вам понадобится программа Windows 7 USB / DVD Download Tool , которую можно скачать с оф. Сайт Microsoft по ссылке.
Если вы создаете загрузочную флешку под операционной системой Windows XP, вам потребуется установить Microsoft.NET Framework 2.0 и Microsoft Image Mastering API 2.0 … Конечно, если они у вас уже установлены (чаще это касается первой программы), то заново устанавливать ее не нужно.
1) Вставьте флешку в ноутбук.
2) Запускаем программу. Нажмите кнопку Обзор .
3) Выберите ISO-образ Windows 7 и нажмите кнопку Открыть .
4) После того, как вы указали ISO-образ Windows 7, нажмите кнопку Next .
5) Нажмите кнопку USB-устройство .
6) Ваша флешка должна появиться в этом окне. Нажмите кнопку Начать копирование
7) Нажмите кнопку Стереть USB-устройство
8) Нажмите Да .
9) Начнется процесс записи образа Windows 7 на USB-накопитель.
10) По окончании записи статус изменится на Резервное копирование завершено.Закройте программу
Второй способ
Для второго способа вам понадобится программа UltraISO .
1) Вставьте флешку в ноутбук.
2) Запускаем программу. В Windows 7 и Windows Vista рекомендуется запускать программу от имени администратора.
Программа UltraISO платная, но можно воспользоваться пробным периодом, мы рассмотрим этот вариант. Щелкните «Пробный период …»
3) Выберите пункт меню Файл -> Открыть …
4) Выберите ISO-образ Windows 7 и нажмите кнопку Открыть . … Выберите пункт Записать образ жесткого диска …
6) В поле Метод записи: выберите USB-HDD … Нажмите кнопку Формат .
7) Запустится утилита форматирования. Нажмите кнопку Начать .
8) Щелкните ОК .
9) После форматирования появится окно успешного выполнения.Щелкните ОК .
10) Закройте программу.
11) Нажмите кнопку Запишите .
12) Щелкните Да .
13) Начнется процесс записи образа Windows 7 на флешку.
14) По окончании записи в столбце Событие появляется сообщение «Запись завершена!» появляется. Закройте программу.
Третий способ
Для третьего способа нам понадобится WinSetupFromUSB 1.0 Программа Beta 7 -.
Примечание : ссылка на более новую версию, но принцип остается прежним.
1) Вставьте флешку в ноутбук.
2) Запускаем программу. В Windows 7 и Windows Vista программу необходимо запускать от имени администратора.
В поле Выбор USB-диска и формат должен быть указан ваш флеш-накопитель.
Примечание. Если флешка не определяется, отформатируйте ее с помощью утилиты PeToUSB или HPUSBFW.
Также флешка может не определяться, если она вставлена в ноутбук после Winsetupfromusb 1.0 Запущена программа Beta7 и для ее обнаружения достаточно нажать кнопку Обновить .
3) Нажимаем кнопку RMPrepUSB .
4) Помечаем такие строки как: WinPEv2 / WinPEv3 / Vista / Win7 bootable (CC4), NTFS … Ставим галочку напротив Boot as HDD (C: 2PTNS) … Нажимаем кнопку 6 Подготовьте привод .
5) Нажать кнопку ОК .
6) Нажать кнопку ОК .
7) После этого появится окно Dos .
Предупреждение : Не закрывайте это окно. Он должен закрываться автоматически.
8) После Dos окно закроется, нажмите кнопку Выход .
9) Установите флажок рядом с Vista / 7 / Server 2008 — Setup / PE / RecoveryISO … Щелкните квадрат справа.
10) Появится окно Обзор папок , в котором нужно выбрать виртуальный диск, на котором смонтирован ISO-образ Windows 7.
После этого нажмите кнопку OK .
11) Нажмите кнопку GO … Начнется процесс записи Windows 7 на флешку.
12) По окончании записи появится вот такое маленькое окошко. Щелкните ОК .
13) Закройте программу.
Четвертый способ
Способ установки достаточно простой, так что под силу каждому! Для этого нам потребуется:
1) Образ Windows 7
2) Флешка объемом не менее 4ГБ
3) Программа для создания и редактирования ISO-образов, ultraISO из описанного выше метода или бесплатный MagicDisk
Можно взять любой medium с обычной флешки на SD карту, но не меньше 4Гб!
4) Запускаем командную строку (в Windows XP это стандартная -> командная строка.В Windows Vista / Windows 7 откройте пуск, в самом низу поиск, введите cmd и откройте от имени администратора).
5) Далее в командной строке введите diskpart , откроется утилита управления дисками.
6) Затем в самой утилите diskpart введите: list disk , это отобразит все физические диски ПК, а именно диски, а не разделы.
Среди них ищем свою флешку.
7) Далее выполняем команду select disk # , где # это номер нашей флешки.
В данном случае флешка на экране имеет номер 1, поэтому s elect disk 1 … Все дальнейшие манипуляции будут проводиться только с этим диском.
8) Выполняем команду clean , очищаем диск, затем команду create partition primary — создаем новый раздел на диске.
9) После создания нового раздела регистрируем выбираем раздел 1 , выбираем этот раздел для манипуляций, вводим активный тем самым делая раздел активным.
10) Теперь, чтобы флешка была видна в биосе, нужно отформатировать ее в формате NTFS, что делаем командой format fs = NTFS .
11) Далее нужно активировать процесс подключения устройства и присвоения ему букв, делаем это командой assign .
Вот и все, подготовка завершена.
Установка Windows 7
Раздачу можно записать любым файловым менеджером или бесплатно.
В данном случае нужно как-то открыть образ установочного диска с ОС, это можно сделать любым эмулятором диска, Alcohol или MagicDisk, создать образ и скопировать все с него файловым менеджером на нашу подготовленную флешку водить машину.
Вот и все, процесс создания установочной флешки завершен, теперь пытаемся установить ОС, установив в биосе.
Ну вот и все, какой из четырех способов создать загрузочный USB-накопитель — решать вам.
Включение загрузки BIOS с USB-накопителя
Перед началом установки Windows 7 с USB-накопителя необходимо зайти в BIOS и разрешить загрузку с USB-накопителя.
Для входа в BIOS нужно при загрузке компьютера нажать определенную клавишу.На настольных компьютерах это клавиша Del. На ноутбуках чаще всего используется клавиша F2.
Обычно при включении ноутбука появляется экран, на котором в самом низу есть строчка, в которой написано, какую клавишу нужно нажать, чтобы войти в БИОС.
Если у вас нет такой строчки, то информацию о том, как войти в BIOS, следует посмотреть в User Guide при ходьбе с ноутбуком.
1) Вставьте флешку в ноутбук, если она не вставлена.
2) Включаем ноутбук, если он включен, то перезагружаемся.
3) Зайдите в BIOS.
Например, весь процесс будет выглядеть так, как показано ниже, если у вас другой BIOS, то принцип останется прежним. Если есть вопросы, пишите в комментариях.
4) Заходим во вкладку Boot … В ней в порядке загрузки нужно поставить нашу флешку на первое место с помощью стрелок и клавиш F5 и F6 … То есть клавишами со стрелками выбираем нашу флешку, а клавишей F6 ведем ее в самый верх.
Чтобы узнать, какие ключи нужно использовать для установки порядка загрузки, см. Подсказки справа.
Имя флешки должно появиться в строке USB HDD .
Также флешка может появиться в строке USB KEY .
Чтобы сохранить изменения и выйти из BIOS, нажмите клавишу F10 … (в зависимости от производителя BIOS клавиша может быть другой; см. Подсказки справа или ниже).
5) Появится окно, в котором на английском языке спрашивается Сохранить изменения и выйти? Вы берете Да .
6) После этого произойдет перезагрузка и начнется процесс установки Windows 7.
Установка Windows 7 с USB-накопителя
Если загрузочный USB-накопитель с Windows 7 был создан с помощью программы WinSetupFromUSB 1.0 Beta 7, то сначала появится зеленый экран. Выберите Start Vista / Win7 / Server 2008 Setup или PE / Recovery ISO из раздела 0 .
Затем запустится программа установки Windows 7.
Напишите в комментариях, что не понятно и какие вопросы возникли.
Как добраться из Копенгагена на Фарерские острова. Зачем ехать на Фарерские острова? География Фарерских островов
Существует множество утилит, с помощью которых можно создать загрузочную флешку с операционной системой или программой. Многие пользователи отказываются от проверенной временем программы UltraISO из-за ее навороченного и сложного интерфейса.Однако, как показывает практика, изображения, созданные с помощью этого программного обеспечения, записываются очень быстро и крайне редко получаются с ошибками. Кроме того, пользоваться этим программным обеспечением очень просто. Сегодня мы расскажем, как записать Windows на флешку через UltraISO.
Как записать образ на флешку через ultraiso: подготовка к записи
Скачать пробную версию программы можно с официального сайта разработчиков бесплатно. За полную версию придется заплатить около 30 долларов (ведь помимо записи изображений утилита имеет богатый функционал, но сегодня не об этом).
Поскольку это не портативная версия, вам необходимо установить ее. После установки запустите программу от имени администратора. Для этого щелкните ярлык правой кнопкой мыши и выберите соответствующий пункт. В открывшемся окне утилиты нажмите «Файл», затем «Открыть» (для этого действия есть горячая клавиша из комбинации Ctrl + O). Выберите образ, который хотите записать на USB-накопитель. Обратите внимание, что изображение всегда имеет расширение .iso … Чтобы просмотреть тип файла, перейдите в его свойства и просмотрите подробную информацию… После добавления изображения в программу в правом верхнем окне вы увидите файлы, из которых состоит изображение.
Если вы не знаете, где взять образ операционной системы, то вы можете использовать проприетарную утилиту от Microsoft для создания загрузочного диска (подробнее). Помимо создания загрузочной USB-флешки, MediaCreationTool может просто загрузить текущую версию Windows 10 в виде образа. Почему бы сразу не воспользоваться — спросите вы? Вы можете это сделать, но UltraISO имеет больше функций, которые могут быть полезны в разных ситуациях.Кроме того, вы можете сами создать свой образ, а не скачивать готовое решение, но это подойдет только продвинутым пользователям, имеющим определенные навыки.
Вставьте диск в свободный слот и отформатируйте устройство в файловой системе FAT32. При форматировании все существующие данные на дисках будут стерты, поэтому заранее скопируйте все необходимые файлы на флешку. Утилита также умеет форматировать диски. Если вы перейдете в раздел «Начальная загрузка» вверху окна программы и выберете «Записать образ жесткого диска»… «вы попадете в меню настроек записи. Выбрав в нем соответствующий пункт, откроется знакомое вам меню форматирования.
После форматирования накопителя можно перейти к остальным Настройки. Опция «Дисковод» позволяет выбрать носитель, с которого будет создан загрузочный накопитель. Рядом можно поставить галочку в пункте «Проверить». Благодаря этому после записи целостность записываемых файлов будут проверены, что позволит избежать ошибок в будущем.Исходя из опыта, допустим, что этот пункт можно пропустить. UltraISO — надежный инструмент, который редко дает сбой, но вы можете не рисковать.
Используя строку с названием «Файл изображения», вы можете убедиться, что выбрали именно то изображение, которое хотите. В соседнем поле проверьте правильность адреса изображения. Метод записи должен быть «USB-HDD +». Скрыть загрузочный раздел — нет. После этого можно переходить к процессу создания изображения с помощью кнопки «Записать».
Вы можете выполнять другие действия в системе во время записи, но Windows может работать медленнее.Как только накопитель будет готов, программа уведомит вас всплывающим окном с надписью «Запись завершена».
Как записать Windows на флешку через UltraISO с помощью папки с файлами
Если у вас нет образа с дистрибутивом, а есть только папка с Windows, можно также сделать загрузочную флешку используя UltraISO. Для этого в программе вверху окна выберите меню «Файл» и нажмите на пункт «Создать» — «Загрузочный образ CD / DVD».
Откроется окно с предложением загрузить исполняемый файл. Во всех типах операционных систем он обычно находится в папке Boot … Найдите файл с именем bootfix.bin .
Если вы все сделали правильно, файлы раздачи появятся в правой нижней части окна. Все они должны быть перемещены в верхнюю часть окна (где файлы появляются, если вы открываете .iso). Не путайте с самой папкой! Вам нужно только удалить его содержимое, а не всю папку! Тогда процесс ничем не отличается от описанного выше.«Загрузка» — «Записать образ жесткого диска». Единственное отличие состоит в том, что вам не нужно ничего указывать в поле «Файл изображения», оставьте эту строку полностью пустой.
В правой верхней части окна находится индикатор общего размера изображения. Если горит красным, то иногда при попытке записать образ с жесткого диска выскакивает ошибка с текстом «Новое изображение переполнено». Исправить очень просто: щелкните правой кнопкой мыши указанный том и выберите нужный тот, который соответствует вашему образу.Для решения других проблем вы можете использовать справку, расположенную в меню «Справка» в правом верхнем углу окна программы.
Теперь вы можете создать загрузочную флешку с помощью утилиты UltraISO. Мы уверены, что в этом процессе нет ничего сложного и справится даже новичок. Данная программа не единственная в своем роде и имеет множество аналогов, о которых мы поговорим в других публикациях. После того, как накопитель будет готов, остается лишь загрузить его с помощью несложных манипуляций в BIOS материнской платы и переустановить Windows.
Загрузка компьютера с установочного носителя
Во время загрузки необходимо нажать клавишу, отвечающую за запуск настроек BIOS материнской платы. В меню настроек BIOS можно войти, нажав определенные клавиши или даже комбинации клавиш, и в зависимости от производителя материнской платы эти кнопки могут быть разными. В списке ниже вы найдете все клавиши в порядке убывания частоты:
- Кнопка DEL является наиболее распространенной.
- Клавиши «F1», «F2», «F8» или «F10» также используются довольно часто.
- Кнопка «TAB», которая расположена с левой стороны клавиатуры и помимо названия обозначена двумя противоположно направленными стрелками, используется гораздо реже для рассматриваемых нами целей.
- Если ни одна из вышеперечисленных кнопок не работает, используйте комбинацию одновременно нажатых кнопок «Ctrl» + «Alt» + «Esc» или «Ctrl» + «Alt» + «S».
Если вы все сделали правильно, то вы попадете либо в меню настроек BIOS, либо в меню загрузки.Меню загрузки является частью многих функций прошивки материнской платы. С его помощью можно не вникать в многочисленные элементы конфигурации, а сразу загрузиться с нужного диска. Если вы попали в сам BIOS, то найдите вкладку Boot, а в ней соответственно Boot Menu, в которой также выберите нужный диск. После этого сохраняем настройки и переходим к перезагрузке с помощью клавиши F10.
Наверняка никто не сомневается, что UltraISO — одна из лучших утилит для записи дисков. (в плане записи ISO образов даже легендарный NERO ничего противопоставить не может) … Однако не все понимают, что можно создать загрузочную флешку для установки Windows или любой другой операционной системы.
Вы все еще устанавливаете Windows с оптического диска? — Тогда мы идем к вам! К сожалению, многие пользователи до сих пор считают, что установить систему с USB-накопителя сложнее и медленнее … на самом деле, раньше были трудности — теперь проще, чем когда-либо, записать образ на USB-накопитель, и с такими утилитами как UltraISO или Rufus даже ставит под сомнение целесообразность DVD привода вообще (зачем он вообще нужен… точно 10 лет не пользовался!)
Не так давно я уже писал заметку по поводу — теперь я хочу рассказать вам более конкретно про UltraISO. Конечно, опытные напишут, что кроме Руфуса ничего не нужно … и, наверное, я с ними согласен. Однако не забывайте об UltraISO — эта программа может делать то, что нельзя сделать с Rusuf, но об этом позже!
Для записи образа ISO на флешку через приложение UltraISO нам понадобится (как ни странно) сама утилита UltraISO.Софта платная, но у нее 30 дней халявы — нам достаточно демо-периода — скачайте с официального сайта (наш язык — Россия — сервер загрузки значения не имеет)
Особых проблем с установкой быть не должно. Единственная рекомендация — снимите флажки «Связать файл .iso с UltraISO» и «Установить эмулятор ISO CD / DVD (ISODrive)», если вы не планируете использовать эту утилиту в будущем.
Следующим шагом будет запуск UltraISO (очень желательно делать это от имени Администратора, особенно в Windows 10.Для этого щелкните ярлык правой кнопкой мыши и выберите «Запуск от имени администратора»).
В связи с тем, что у нас есть пробная версия, при запуске в окне «Добро пожаловать!» выберите «Пробный период …»
Думаю с запуском и установкой разобрались — теперь переходим к самому интересному …
Записать ISO-образ на USB-накопитель
Если вы ищете способ записи ISOшника, то он у вас наверняка уже есть … Все недоразумения в UltraISO связаны с нестандартным мышлением.
Как я представляю себе запись? — Откройте программу, выберите запись образа на флешку, выберите образ и нажмите запись … в этой утилите все немного иначе!
Откройте утилиту UltraISO и на главном экране нажмите «ФАЙЛ»> «ОТКРЫТЬ …»
… выберите предварительно загруженный файл ISO с дистрибутивом операционной системы или любой другой информацией …
В интерфейсе программы в строке меню выберите «Начальная загрузка» и нажмите «Записать образ жесткого диска»… «пункт для запуска окна записи на флешку.
Обратите внимание на сообщение утилиты о превышении максимального размера ISO-образа в демо-версии. Несмотря на ограничение в 650 мегабайт, у меня не возникло проблем с записью образа более 4 гигабайт
В окне «Запись образа диска» выберите USB-накопитель, оставьте все остальное по умолчанию и нажмите «Записать». Вы должны понимать, что все данные на флешке будут стерты (даже если у вас много свободного места).
Сам с такой ситуацией не сталкивался, но говорят иногда надо менять способ записи — обычно это исключение и необходимо для специальных изображений или нестандартных компьютеров
Наблюдать за процессом записи можно практически бесконечно … но на флешке USB3 это происходит намного быстрее!
Вам остается только дождаться, пока образ будет записан на флешку и наш загрузочный носитель будет готов — все предельно просто!
Оффтоп для утилиты UltraISO
Конечно, сейчас удобнее всего использовать Rufus для записи образа ISO на флешку. (рекомендую!) … однако UltraISO может записывать образ ISO на внешний жесткий диск или твердотельный накопитель, чего, конечно, не могут сделать Rufus и другие подобные проблемы!
Вместо вывода
Утилита UltraISO хороша для всех, но уже есть более продвинутые и бесплатные приложения для записи загрузочных флешек — что делает рассматриваемую программу не такой уж интересной … но я считаю ее пионером в записи файлов ISO на флешки и заслуженно считается одним из лучших!
Здравствуйте друзья, сегодня я еще раз коснусь темы загрузочных носителей.Я уже написал много материалов о том, как создать загрузочную флешку. Они охватывают множество инструментов для этого. Возможно, я перечислю эти статьи ниже. А сегодня посмотрим.
Сначала посмотрим, как записать образ на диск, а потом на флешку. Это можно сделать с помощью утилиты UltraISO.
Как записать образ на диск через UltraISO
Известная программа UltraISO для работы с изображениями позволяет записывать что-либо на оптические носители, но также имеет множество других полезных функций.Хотелось бы сделать обзор этой замечательной программы, но нужно ли это? Напишите в комментариях.
Для записи образа на диск необходимо сначала запустить UltraISO. Выбираем раздел «Файл» и нажимаем «Открыть» … Выбираем изображение, например, Windows.
Окно разделено на четыре части, первая показывает каталоги внутри изображения, вторая часть содержит файлы и папки. Если файлы загружены в окно, значит, изображение было выбрано успешно.
Затем перейдите на вкладку «Инструменты» , выбрав опцию «Записать образ компакт-диска» (или нажмите кнопку F7 ). Помимо вышеперечисленного, на панели задач утилиты уже есть соответствующий значок, означающий запись на диск, он отображается как записывающий оптический диск.
DoctorSmm — один из лучших SMM-сервисов для продвижения социальных сетей. Здесь вы можете получить очень дешевые услуги по продвижению страниц, сообществ и каналов.Более того, вам будут предоставлены не только низкие цены, но и гарантии на качественное выполнение любого заказа, а также защиту всех произведенных платежей.
Открывается окно, в котором нажимаем кнопку «Записать» … Обязательно перед этим вставьте диск.
(На момент написания статьи у моего ноутбука не было накопителя, вместо него был жесткий диск, поэтому вы видите такой скриншот, если у вас есть накопитель, кнопка записи будет активна!)
Как видите, записать образ на диск с помощью UltraISO очень просто.Диск можно использовать по прямому назначению.
Итак, мы подошли к истинной теме статьи. Не будем откладывать, а сразу перейдем к делу.
Теперь желательно запускать UltraISO с повышенными привилегиями. Затем выбираем желаемое изображение, как я описал выше.
В поле «Дисковод» выберите свою флешку. Обычно это обнаруживается автоматически. Оставляем способ записи USB-HDD +. Нажать кнопку «Записать» .
Появится сообщение, предупреждающее, что данные на диске были уничтожены. Согласитесь, нажав на кнопку «ДА» .
Когда создание загрузочного USB-накопителя будет завершено, в окне отобразится сообщение «Запись завершена».
USB-накопитель готов к использованию.
Как сделать загрузочный носитель с помощью инструментов Windows
В современных системах Windows значок изображения выглядит следующим образом.
Это означает, что в системе уже есть встроенный инструмент обработки изображений.Например, двойной щелчок по значку подключит виртуальный диск.
Сделать это можно следующим образом: щелкните изображение правой кнопкой мыши и выберите параметр «Записать образ диска» .
Здесь я показал еще три варианта создания загрузочного носителя. Теперь вы знаете, как записать образ на USB-флешку через UltraISO, на оптический диск и как использовать стандартный инструмент Windows для записи образов.
Просматривая наш сайт, вы наверняка нашли немало рекомендаций по теме — как можно создать загрузочную флешку для windows 10, а теперь — даже необычные варианты с помощью программы UltraISO.У вас еще нет этой замечательной программы — сделайте это с нами или зайдите на сайт разработчика и выберите опцию Free Trial. Установка не требует особых знаний и навыков, она проста и интуитивно понятна.
DVD → Загрузочный USB
Есть только dvd диск, но нужна флешка, чтобы с нее можно было установить чистую винду, вот как создать загрузочную флешку для Windows 10 в UltraISO, сделаем напрямую без создания имиджа.
- Вставляем диск в dvd-rom и usb-flash накопитель, с которыми будем манипулировать. !!! Убедитесь, что он не хранит в архиве важную информацию, поскольку носитель будет отформатирован.
- Запустите программу.
- «Файл» → «Open_CD / DVD …»
- В активном диалоговом окне щелкните компакт-диск → «Открыть»
- Проверка, входит ли флешка в «Дисковод»
- «Способ записи:» → «USB-HDD +» → «Записать» → сообщение «Внимание! _Вся_информация_на_диске… будет удален! … »→« Да »
- Процесс запущен и осталось дождаться завершения.
Создание загрузочного USB-накопителя
без образа, из каталога windows 10 в ultraiso
Бывает, что нет файла-образа и DVD-диска, только файлы копируются в одну папку, даже в этом случае у Ultraiso есть метод. Итак:
- «Файл / Файл» → «Новый / Новый» → «Загрузочный образ CD / DVD»
- Найдите каталог «boot» в папке с нужной Windows → файл «bootfix» или «bootfix».bin «- в зависимости от ваших настроек отметьте параметр» Hide_extensions_for_registered_file_types «
- В левой нижней части окна UltraISO найдите каталог с нужной версией Windows и щелкните левой кнопкой мыши (ЛКМ), чтобы в правой нижней части открылся список.
- Перейдите в нижнюю правую часть окна и нажмите + [A] — выберите все
- Наведите курсор на выбранные файлы и, удерживая ЛКМ, перетащите вверх, также вправо.
Вверху в правом углу может быть красная подсветка — укажите необходимый объем устройства:
- Щелкните правой кнопкой мыши по красному полю и выберите объем вашей флешки, поле изменит свой цвет на бледно-зеленый.
- «Загрузочный / Загрузочный» → «Записать образ диска / Записать образ жесткого диска …»
В открывшемся диалоговом окне проверьте правильность:
- указана usb-флешка и «Write_Method»
- «Написать» → в предупреждении нажмите «Да» → дождитесь завершения.
Программа ultraiso имеет множество вариаций для создания загрузочной флешки с Windows 10, поэтому мы проанализировали не самые распространенные случаи, а затем наиболее ожидаемый метод.
Замечательный файл ISO-образа
Если в вашем распоряжении отличный iso-образ Window 10 и вы не знаете, как сделать из него загрузочную флешку в ultraiso, то это место для вас. Давайте начнем.
- Находим изображение → «Открыть»
- «Загрузка» → «Записать образ жесткого диска… «
Все остальные шаги подробно прописаны выше, так как в начале настройки мы используем определенные параметры, а сама флешка записывается точно так же, следите за скриншотами.
На нашем сайте всегда только актуальные инструкции и обзор программных средств, т.е статьи.
UltraISO создает загрузочный диск и извлекает USB-накопитель как ISO-образ
Сначала мы говорим UltraISO, этот инструмент, китайское название также называется soft disk pass, он не требует массового производства USB-накопителя, может быть превращен в инструмент загрузочного диска, конечно, такой мощный инструмент, конечно, не бесплатная версия да, он общий; но вы можете скачать специальное издание.Это все в Интернете.
По умолчанию UltraISO может извлекать только букву дисковода компакт-дисков как файл образа ISO, то есть применимо только для извлечения CDROM как ISO; загрузочный диск, созданный UltraISO, не является буквой оптического дисковода, что мне делать? Взгляните на наши руководства. дом U диск
Мы говорим о таком процессе, сначала используйте UltraISO для создания загрузочного USB-диска, а затем извлеките загрузочный диск + загрузочный диск. Мы делаем два шага, первый шаг — производство, второй — добыча.
Первым шагом является создание загрузочного диска U disk через UltraISO
Запустите UltraISO, откройте файл ISO, который вы хотите записать на USB-накопитель, через UltraISO
Я выбрал Providence u Disk Maintenance System U Disk Home Special Edition. iso, файлы размером 483 м, Providence ISO — это известный, U-диск домой специальной версии, конечно, более мощный, мне не нужно вводить больше.
Красная область, это судьба файла ISO, немедленно запишите на диск U, диск U подключите его.
Не спрашивайте зачем, следите за этим. Начните писать ISO в
Хорошо, через мгновение запись прошла успешно.
Второй шаг — извлечь файл USB-накопителя как ISO с помощью UltraISO
Чтобы запустить UltraISO, откройте только что созданную букву загрузочного диска, извлеките загрузочный файл и посмотрите на следующее изображение:
Экономьте, подождите минутку.
Перетащите файлы с USB-накопителя на UltraISO, виртуальную область, готовую для создания ISO.
F-disk — это буква диска, из которого был сделан загрузочный диск.
Теперь перейдите туда, где вы только что сохранили загрузочный файл, измените имя,
Измените суффикс BSF на bin и измените на
После изменения UltraISO сможет его загрузить, перейдите в меню загрузки, выберите загрузку файла загрузки,
Теперь вы можете увидеть файл конфигурации загрузки.
После загрузки не обнаруживается, что красная область становится «загрузочным диском», и теперь загрузочные и загрузочные файлы готовы, затем сделайте панель ISO.
Нажмите «Сохранить» и перейдите прямо на диск.
Ха-ха, вскоре завершится, если извлечение ISO не может начаться, заявив, что предыдущее производство ISO, безусловно, не поддерживает, сделал соответствующую обработку для предотвращения извлечения.
UltraISO создает загрузочный диск и извлекает USB-накопитель как ISO-образ
Как записать загрузочную флешку с помощью ultraiso. Записать образ на флэш-накопитель ultraiso: упрощение сложности
Не все современные ноутбуки имеют DVD привод, молчим об ультрабуках, производители которых изначально ради ультратонкого корпуса отказались от возможности чтения / записи дисков.Поэтому переустановка операционной системы с диска, как мы все привыкли, не удастся и нужно искать другой вариант. Именно поэтому мы решили рассказать вам, через UltraISO — программу, позволяющую работать с изображениями. Конечно, есть более удобный софт, заточенный специально для создания загрузочных флешек. Кроме того, он платный, но есть ряд аналогов, распространяемых бесплатно. Но если вы остановились на программе UltraISO, мы не будем оспаривать ваше решение и поможем разобраться с ее функционалом.Итак, приготовьте флешку, мы приступаем к работе!
Создаем загрузочную флешку через UltraISO
Итак, прежде всего, нам нужно получить саму операционную систему. Это может быть одинаково как Windows 7, так и более новая «Десятка». Как правило, загрузочный носитель создается не только для установки ОС, но и для реанимации компьютера. Однако это уже не так важно — собственно, в этой инструкции мы рассматриваем создание загрузочной версии.Неудивительно, что в названии программы появляется префикс «ISO», символизирующий расширение файла образа.Само изображение можно скачать в Интернете, на официальном сайте или взять у друга. Это не так важно, главное, чтобы она была полной и работала безупречно.
Нам нужна флешка с объемом памяти не менее восьми гигабайт. Этого более чем достаточно. Предварительно скопируйте с него важные данные, потому что носитель будет отформатирован.
Создание загрузочной флешки с помощью UltraISO
Предположим, у вас уже установлена программа. Приступая к работе:
Точно повторяя шаги, описанные выше, вы действительно записываете операционную систему на USB-накопитель и можете ее установить.
Как создать загрузочную флешку из DVD
В начале статьи мы говорили, что образ можно взять даже откуда: скачать с официального сайта, со стороннего ресурса или записать с диск. Итак, давайте быстро рассмотрим последний вариант.Представьте, что вы взяли у друга загрузочный диск с Windows 10, но почему-то не хотите с него устанавливать ОС. Совершенно не обязательно создавать ISO-образ через стороннюю программу, а затем делать загрузочную флешку в соответствии с приведенными выше инструкциями — вы можете пойти другим путем, короче, записав загрузочную флешку напрямую:
Ну теперь вы знаете, как сделать флешку загрузочной.Мелочь — научиться с него восстанавливать / устанавливать Windows. Но это уже другая история…
Для установки Windows вам понадобится загрузочный дистрибутив или загрузочная флешка. Флеш-накопители в последнее время стали очень популярными и удобными, поэтому желательно скачивать с них.
Существует множество способов и приложений для создания загрузочных флешек. Проще всего это сделать с помощью Ultraiso.
Это очень функциональный и в то же время простой в использовании программный инструмент.. Для его работы необходимо предварительно выполнить установку, загрузив дистрибутив программы, а также подготовить образ операционной системы.
Зачем делать установочную флешку
Часто в процессе работы операционной системы возникают непредвиденные ситуации, в результате которых операционная система либо вообще не загружается, либо работает с критическими сбоями. Полностью защититься от подобных ситуаций невозможно, поэтому нужно знать, как себя вести.
В лучшем случае проблемы с операционной системой можно исправить с помощью встроенной функции восстановления Windows, которую, естественно, нужно запускать, если эта функция присутствует.
В ситуации, когда такой возможности нет, следует попробовать загрузиться через установочный диск или установочную флешку.
Крайняя ситуация, возникающая при отсутствии резервной копии операционной системы и пользовательских данных, подразумевает ее переустановку. Исходя из этого, у вас всегда должен быть образ ОС.Его можно использовать для новой установки, восстановления старой ОС или ее переустановки.
В большинстве случаев дистрибутив Windows сохраняется на DVD. Но вероятность потери данных на DVD-ROM велика из-за того, что он подвергается физическим нагрузкам. Ведь всего одна маленькая царапина может вывести диск из строя.
Флешка лишена этого недостатка, поэтому на ней целесообразнее сохранять операционную систему. В этом случае процесс установки Windows с USB-накопителя аналогичен процессу установки с DVD-ROM.Дополнительным преимуществом флешки перед DVD является более компактный размер.
Нам понадобится
Для создания загрузочного USB-накопителя, помимо самого носителя данных, вам понадобится образ операционной системы и специализированная программа с аналогичным функционалом. Таких программ много, но мы рассмотрим утилиту UltraISO, которую предварительно необходимо скачать и установить на жесткий диск.
Разработан специально для работы с iso образами и записи их на носители, позволяет делать загрузочные диски, флешки.Несомненным плюсом рассматриваемой утилиты является удобный русскоязычный интерфейс.
Помимо формирования и записи файлов изображений, он также позволяет вносить изменения в образы дисков. Его важная особенность, имеющая большое значение, — это возможность создавать загрузочные носители — диски и флешки. В дополнение к этому, утилита может конвертировать файлы образов в формат ISO, если существующий образ диска ОС сохранен в другом формате.
Несомненным минусом утилиты можно считать то, что она платная, но есть пробный период для бесплатного использования.Вы можете использовать UltraISO версию программы бесплатно с определенным ограничением.
Важно знать, что всю информацию с флешки необходимо хранить в другом надежном месте, так как все данные будут уничтожены при создании установочной флешки.
Видео: загрузочная флешка с Ultraiso
Если нет образа ОС
Часто возникают ситуации, когда отсутствует образ операционной системы. Решение этой проблемы очень тривиально.Его можно создать либо с помощью установочного диска Windows, либо с помощью специализированных программ, которых очень много, некоторые из них совершенно бесплатны.
Последовательность действий следующая:
Создайте загрузочную флешку через UltraISO
Рассмотрим последовательность шагов по созданию загрузочной флешки Windows 8 из ISO-образа. Загрузочные флешки с предыдущими ОС создаются аналогично без каких-либо видимых отличий.
Алгоритм:
По окончании этих действий рекомендуется проверить правильность формирования образа Windows на USB-накопителе.Когда вы его откроете, отобразится сохраненный образ Windows 8. Последовательность действий при формировании образа Windows 7 аналогична и не содержит существенных отличий.
Важно знать, что для установки Windows в BIOS необходимо установить порядок загрузки различных устройств. Вам нужно начать попытку загрузки с флешки.
Потребность в загрузочной флешке возникает периодически. Причиной такой необходимости могут быть сбои в самой операционной системе и перебои в работе оборудования.Никто не может защитить себя от подобных проблем на сто процентов, а наличие заранее созданной загрузочной флешки поможет решить проблемы без временных потерь и значительных трудозатрат.
Есть несколько основных способов сделать загрузочный диск или флешку.
Основные из них:
- с использованием специализированных программ, таких как UltraISO;
- стандартных инструментов Windows через консоль командной строки.
Создать загрузочную флешку с Ultraiso легко даже самому неподготовленному пользователю, так как программа очень понятна и удобна.
>Загрузочную флешку с образом операционной системы Windows можно создать с помощью UltraISO. Зачем нужна такая загрузочная флешка с записанным на нее образом операционной системы?
При использовании операционной системы Windows могут возникнуть непредвиденные проблемы. Операционная система может начать работать в лучшем случае со сбоями, а в худшем — вообще перестанет загружаться. От таких возможных проблем не застрахован никто, заранее это предугадать невозможно.
Иногда проблемы с операционной системой можно исправить с помощью функции восстановления операционной системы Windows. Для этого вам нужно будет запустить, если, конечно, эта функция в данный момент работает.
Если у вас не получается запустить такое восстановление штатными средствами операционной системы Windows, то вы можете попробовать восстановить систему, используя диск с записанным на нем образом операционной системы, либо использовать для этого загрузочную флешку.
В большинстве случаев серьезные проблемы можно решить только переустановкой операционной системы, если вы не сделали свои данные заранее.Поэтому всегда необходимо иметь диск с образом операционной системы Windows. Такой диск можно использовать для новой установки операционной системы, для восстановления операционной системы или ее переустановки.
Преимущества флешки перед DVD-приводом
Обычно дистрибутив с операционной системой записывается на оптический DVD-диск. Но сохранить образ с помощью операционной системы на таком диске проблематично из-за того, что такой оптический DVD-диск подвержен механическим повреждениям.Всего одна царапина может вызвать неисправность оптического привода.
Выход из данной ситуации — использование загрузочной флешки с записанным на нее образом операционной системы Windows. Установка операционной системы Windows с USB-накопителя ничем не отличается от установки операционной системы с DVD-привода.
Флешка с записанной на ней операционной системой более защищена от механических повреждений, чем DVD-диск. Кроме того, он имеет значительно меньшие физические размеры и его легче перемещать, не опасаясь механических повреждений.
Создать загрузочную флешку можно с помощью программы UltraISO, которая предназначена для работы с образами дисков.
UltraISO платный, но имеет бесплатный пробный период. Вы можете использовать бесплатную версию UltraISO с ограничением размера файла изображения 300 МБ. Решение этой проблемы можно найти в Интернете, там же можно найти портативные версии программы UltraISO.
Как создать загрузочную флешку в UltraISO
Теперь вы узнаете, как создать загрузочную флешку, на которую будет записан образ операционной системы Windows 8.Именно так можно с помощью программы UltraISO записать образ операционной системы Windows 7 на флешку.
Чтобы создать загрузочную флешку в UltraISO, необходимо открыть программу UltraISO от имени администратора. После открытия окна программы нажмите кнопку «Открыть» на верхней панели в окне программы UltraISO.
Затем в открывшемся окне Проводника выберите образ операционной системы Windows для последующей записи на флешку.
В окне «Открыть файл ISO» выберите файл образа операционной системы и нажмите кнопку «Открыть». В этом примере я выбрал образ операционной системы Windows 8 Pro для создания загрузочного USB-накопителя.
Образ операционной системы Windows 8 Pro появился в окне программы UltraISO в правой части окна.
Теперь вы можете вставить флешку в соответствующий слот на вашем компьютере, если она не вставлялась раньше.
Флэш-накопитель, предназначенный для записи образа операционной системы Windows 7, Windows 8 или Windows 10, должен иметь размер не менее 4 ГБ и отформатирован в файловой системе FAT32. Вы также можете отформатировать флешку непосредственно перед записью образа операционной системы Windows с помощью программы UltraISO.
Внимание! Если на этой флешке есть данные, которые вы не хотите потерять, вам нужно будет скопировать их в безопасное место. В процессе форматирования флешки все данные, находящиеся на флешке, прошедшей форматирование, будут удалены.
После открытия окна «Запись образа диска» вам нужно будет проверить правильный выбор диска, чтобы создать загрузочную флешку. Вам нужно будет убедиться, что флешка находится под правильной буквой алфавита.
Вы можете установить флажок «Проверить», чтобы проверить наличие ошибок после записи, чтобы убедиться, что системный образ был записан без ошибок.
В пункте «Метод записи» выберите «USB-HDD +», а затем перейдите к форматированию флэш-накопителя USB или записи образа операционной системы Windows.
Если флешка уже была отформатирована перед процессом создания загрузочной флешки, то вам нужно будет нажать кнопку «Записать».
Если флешка заранее не была отформатирована, то нажимаем на кнопку «Форматировать». Теперь давайте посмотрим на процесс форматирования флешки в UltraISO.
В окне «Форматирование» необходимо выбрать файловую систему — FAT32, после чего нажать на кнопку «Пуск».
В окне предупреждения нажмите кнопку «ОК».После форматирования все данные, которые ранее были на USB-накопителе, будут уничтожены.
После завершения форматирования откроется окно, в котором вы получите уведомление об успешном завершении данной операции. В этом окне нажмите кнопку «ОК», а затем закройте окно «Форматирование».
Теперь вам нужно будет нажать кнопку «Записать» в окне «Записать образ диска», чтобы записать образ операционной системы, чтобы начать создание загрузочной флешки.
Откроется окно «Подсказка», в котором вас предупредят, что вся информация на USB-накопителе будет стерта. В этом окне нажмите кнопку «Да».
После этого начинается процесс записи образа операционной системы на флешку. Это создает загрузочную флешку для операционной системы Windows.
Скорость создания загрузочной флешки зависит от чтения флешки и мощности вашего компьютера. Через некоторое время образ операционной системы Windows будет записан на флешку.
В окне «Записать образ диска» вы увидите сообщение «Запись завершена!». Создана загрузочная флешка для Windows 8.
Теперь можете закрыть программу UltraISO, она уже завершила свою работу.
После этого следует открыть Проводник и убедиться, что образ операционной системы Windows 8 был записан на флешку.
Если открыть флешку, то там вы увидите записанный образ операционной системы Windows 8 Pro.
Процесс записи образа операционной системы Windows 7 точно такой же, и он ничем не отличается от записи образа операционной системы Windows 8.
Для установки операционной системы Windows вам нужно будет включить в BIOS приоритет загрузки операционной системы с USB-накопителя.
Выводы по статье
Программа UltraISO запишет Windows на флешку для установки операционной системы на компьютер.Необходимо иметь загрузочную флешку, ведь от внезапных сбоев операционной системы или оборудования никто не застрахован. Поэтому образ операционной системы нужен, чтобы его можно было использовать в случае непредвиденных обстоятельств.
Создание загрузочной флешки в UltraISO (видео)
Современные портативные компьютеры все чаще не оснащены приводом для компакт-дисков. Особенно часто отсутствие привода можно наблюдать на нетбуках и ультрабуках. С одной стороны, отсутствие привода позволяет сделать портативный компьютер намного проще и тоньше, но с другой стороны, это создает ряд неудобств при использовании такого устройства.Например, чтобы установить операционную систему, пользователю нужно будет создать ту, которую он должен будет создать. В этой статье мы пошагово поговорим о том, как записать образ операционной системы на USB-флешку через UltraISO, создав таким образом загрузочную флешку.
Шаг №1. Загрузите образ в UltraISO.
Для того, чтобы записать образ на флешку, этот образ сначала нужно загрузить в программу. Для этого запустите UltraISO и откройте меню «Файл».Здесь вам нужно выбрать «Открыть», а затем выбрать свой файл ISO. Также можно просто нажать комбинацию клавиш Ctrl + O.
Затем появится стандартное окно для открытия файлов. В этом окне нужно выбрать. UltraISO поддерживает все возможные форматы образов дисков, поэтому вам не нужно беспокоиться о том, что ваш образ не откроется.
После того, как вы выбрали нужный файл через меню «Файл — Открыть», файлы с этого образа диска появятся в окне программы UltraISO.
Нет необходимости делать что-либо с файлами, загруженными с образа диска. В противном случае вы повредите загрузочный образ, и созданная вами загрузочная флешка не будет работать.
Шаг № 2. Подключите флешку и начните запись образа диска.
После подключения флешки возвращаемся в программу UltraISO и открываем меню «Самозагрузка». Здесь вам нужно выбрать опцию «Записать образ жесткого диска».
После этого должно открыться окно записи диска.В этом окне нужно выбрать флешку, на которую вы хотите записать образ диска, и нажать на кнопку «Записать».
Шаг № 3. Ждем записи образа на флешку.
Вот и все, теперь осталось дождаться, пока программа UltraISO запишет образ диска на флешку. Процесс записи может занять несколько минут.
После завершения записи вы получите загрузочную флешку.Для того, чтобы с его помощью установить операционную систему, вам потребуется войти в BIOS и включить там загрузку с флешек.
Времена, когда компьютер загружался исключительно с диска из-за отсутствия жесткого диска в его конструкции, давно канули в Лету, но загрузочные диски не утратили своей актуальности. Только реже стали их использовать и по назначению. Эта публикация призвана доказать, что для UltraISO создание загрузочной флешки — выполнимая задача, и максимально подробно описать этот процесс.
Загрузочную флешку можно создать через UltraISO
Компьютер без жесткого диска представить просто невозможно, такого просто не существует в природе. Поэтому операционная система Windows, например, установлена на жесткий диск и загружается при включении с него компьютера. Это означает, что загрузочный диск вообще не нужен.
Такие диски используются в двух случаях.
Во-первых: вы можете загрузиться с него и, если у вас установлено соответствующее программное обеспечение, восстановить разбитую Windows или сохранить данные на жестком диске с разбросом.В сети очень много раздач таких реаниматологов. Запустив с них компьютер, появляется возможность форматировать или модифицировать любые разделы жесткого диска (доступ к системному разделу ограничен из Windows), копировать данные с неработающей машины, когда чаще всего используется одна и та же флешка, проводить тестирование оборудования и достигать других целей.
Второе, вероятно, самое важное применение загрузочной флешки — это фактическая установка новой операционной системы.Ясно, что компьютер без Axis — не более чем груда железа. Система устанавливается чистой, если нет возможности восстановить старую, поврежденную по какой-либо причине, а также на только что купленный компьютер с пустым жестким диском.
Проблемы с компакт-дисками привели к тому, что разумные люди пытаются отказаться от их использования. В то время они действительно были ноу-хау, но более дешевые технологические процессы их изготовления привели к неприемлемой потере качества.Да, если вы сделаете компакт-диск с использованием золота и соответствующей технологии, то гарантированно сможете хранить данные более ста лет. На практике это время не превышает нескольких месяцев, ну или лет, если хранить их как султан невесты. Поэтому вопрос, как сделать загрузочную флешку, стал единственно правильным (диск уже никто не помнит).
Что писать на загрузочную флешку UltraISO
По большому счету программе без разницы, что именно будет записано.Процесс сводится к записи заранее подготовленного образа на диск, который UltraISO считает флэш-памятью. Но для создания именно варианта загрузки необходимо, чтобы источником записи был образ стартового диска.
На справедливый вопрос «где взять», как обычно, ответит Гугл ну или Яндекс, как хотите. В сети можно найти образы любых «реаниматологов» и операционных систем, в том числе и ворчливых. Но здесь нужно быть осторожным. Не все, что легкомысленно лежит в сети, подходит для записи и может содержать вирусы и черви.
Поэтому лучше всего взять уже проверенный образ у друзей или использовать рабочий компакт-диск друзей, чтобы записать его и создать загрузочную флешку UltraISO. Если такой вариант невозможен, то Google поможет.
UltraISO и как создать загрузочную флешку из образа
Сразу отметим, что популярность UltraISO среди пользователей может быть не совсем оправданной. Есть программы, которые выполняют те же функции и, по мнению многих, более удобны в использовании.Более того, это программное обеспечение абсолютно бесплатно. Но в силу привычки многие пользуются UltraISO, и говорить о платных программах на постсоветском пространстве даже знаменитому Гейтсу неудобно.
Итак, понятно, что есть образ и сама программа установлена, а в разъеме USB есть флеш-память размером не менее 4 Гб.
ВАЖНО. Объем памяти может быть меньше, но чаще всего записываются образы различных ОС, созданные с DVD. Следовательно, потребуется четыре «гектара».
Можно предварительно отформатировать флешку в системе FAT32, хотя во время записи это все равно происходит.
Запустив программу, попадаем в главное окно, где в меню «Файл» нажимаем на пункт «Открыть» и указываем файл изображения. Чаще всего загрузочная флешка Windows 7 создается с использованием UltraISO, поэтому файл, который вы ищете, будет называться win7.iso или тому подобное.
Учитывая, что флешка для UltraISO — это просто диск, выберите «Записать образ жесткого диска» в меню «Загрузочный» и в появившемся окне установите необходимые параметры.Здесь нужно указать целевой диск (флеш-память), метод записи, установленный по умолчанию USB + HDD +, и имя образа уже будет установлено. Остается только запустить процесс кнопкой записи и наслаждаться уверенной работой программы.
Образа нет, но есть дистрибутив на CD / DVD
При наличии CD-ROM нет необходимости предварительно создавать его образ, хотя это возможно и довольно часто востребовано. Вы можете создать загрузочную флешку напрямую из дистрибутива, минуя этот шаг.Алгоритм действий ничем не отличается от описанного выше, за одним исключением. Вместо пункта «Открыть» в меню «Файл» выберите «Открыть CD / DVD». Далее действуем, как и в случае с изображением.
Есть только папка с скопированным дистрибутивом
В этом случае нужно пройти цепочку «Файл», затем «Новый», затем «Загрузочный образ CD / DVD». В появившемся окне укажите файл bootfix.bin, расположенный для Windows 7 и 8 в папке загрузки. В нижней части появившегося окна выбирается папка, содержащая установочные файлы.Необходимо выделить файлы (не папку) и перетащить их в верх окна. Далее все так: «Самозагрузка», «Запись образа жесткого диска» и так далее, за одним исключением. Поле «Имя файла изображения» следует оставить пустым.
Ранее упоминалось, что UltraISO имеет множество альтернатив для создания загрузочных флешек. Но люди, которые привыкли работать именно с этим программным обеспечением, никогда не откажутся от него. Ведь это действительно надежное приложение, завоевавшее симпатию огромного количества пользователей.
Как разместить несколько файлов ISO на одном загрузочном USB-диске
Создание загрузочного USB-диска удобно, когда нам нужно переустановить нашу операционную систему в случае системного сбоя. Поместить файлы ISO на портативные флэш-накопители с помощью различных инструментов, таких как Windows USB / DVD tool и Startup Disk Creator в Ubuntu, несложно.
На рынке доступно множество бесплатных или платных операционных систем. У каждого есть несколько версий и функций.На каждую из них нельзя тратить по флешке. Было бы здорово, если бы вы поместили все файлы ISO на флешку и сделали мультизагрузочный USB с использованием. Жизнь намного проще, когда на одном носителе хранится много файлов ISO.
Процесс создания мультизагрузочного USB-диска довольно прост. Для ОС Windows эти мультизагрузочные USB-диски могут быть созданы с помощью популярного инструмента, известного как WinSetupFromUSB. Это позволяет вам разместить несколько ISO на одном установочном диске.
Вы можете поместить Windows и Linux на один загрузочный диск или создать главный установочный диск Windows 7, Windows 8.1 и Windows 10. Выбор за вами. Более того, создание мультизагрузочных USB-устройств может быть очень полезным для пользователей Linux, которым приходится иметь дело с различными дистрибутивами, каждый из которых имеет свой собственный набор функций.
Прежде чем приступить к этому методу, если у вас нет файлов ISO для ОС Windows, приведенная ниже ссылка поможет вам загрузить их на законных основаниях.
Как легально загрузить файлы ISO для Windows 10, 8.1 и 7 | Скачать Windows Legally
Вы должны подготовить флешку значительного размера.Чтобы поместить три образа Windows ISO на мультизагрузочный USB-диск, вам понадобится флэш-накопитель на 16 ГБ.
Если вы ищете загрузочные USB-инструменты, вот несколько предложений.
Как создать мультизагрузочный USB-диск в Windows?
- Скачать WinSetup с USB . Распакуйте этот файл.
- Подключите флешку к компьютеру.
- Откройте WinSetupFromUSB. Откройте 32-битную и 64-битную версию в соответствии с вашей ОС. Он будет работать без установки.
- Убедитесь, что ваша флешка указана и выбрана в раскрывающемся меню. Нажмите Обновить , если его нет в списке.
- Отметьте Автоформатирование с помощью FBinst .
Примечание. Отметьте эту опцию только при первой установке ISO. Выберите FAT32, если ваш компьютер настроен на загрузку в режиме UEFI или если UEFI звучит странно для ваших ушей. В противном случае выберите вариант NTFS.
- Щелкните Дополнительные параметры .
- Установите флажок Пользовательские имена меню для Vista / 7/8 / Источник сервера .Нажмите кнопку «Крестик» (X), чтобы выйти из дополнительных параметров.
- Чтобы добавить файл ISO для мультизагрузочного USB-устройства, установите флажок, соответствующий ОС, в подзаголовке «Добавить на USB-диск».
Например, я использую ISO-образ Windows 8.1.
Примечание. Если размер ISO превышает 4 ГБ, отобразится сообщение о разделении файла на части. Это потому, что вы выбрали опцию FAT32. Щелкните ОК.
Примечание. WinSetupFromUSB не поддерживает двойные ISO-образы, т. Е. Не может иметь 32-битную и 64-битную версии в одном ISO.Появится сообщение об ошибке. - Щелкните GO . Отобразится предупреждающее сообщение об удалении данных. Это потому, что вы выбрали форматирование флэш-накопителя. Щелкните Да .
Примечание. Не забудьте проверить имя флэш-накопителя, прежде чем нажимать «Да». В противном случае вам придется отформатировать другой подключенный носитель. - Появится еще одно предупреждающее сообщение о том, что все разделы будут удалены. Щелкните Да .
- Далее он запросит имя папки.Введите желаемый за 30 секунд, иначе он будет выбран автоматически. Щелкните Ok .
- Будет запрошено имя меню загрузки. Это появится, когда вы запустите мультизагрузочный USB на каком-либо ПК и выберете операционную систему. Введите желаемое имя, например, Windows 8.1 64-разрядная. Щелкните Ok .
- Процесс займет несколько минут.
- Щелкните EXIT для завершения.
Как добавить второй файл ISO на мультизагрузочный USB-диск?
- Снова запустите инструмент.
- Выберите флешку в раскрывающемся меню.
- Щелкните Advanced Options и найдите Custom menu names для Vista / 7/8/10 / Server Source .
- Не нажимайте Автоформатирование с помощью FBinst . Это потому, что он удалит ваш предыдущий файл ISO.
- Добавьте второй файл ISO для мультизагрузочного USB.
- Щелкните GO и повторите шаги, упомянутые ранее.
Выполните тот же процесс, чтобы добавить больше файлов ISO.
Что делать после создания мультизагрузочного USB?
Теперь, когда у вас есть мультизагрузочный USB-накопитель, пришло время посмотреть, как это работает. Подключите флешку к компьютеру и установите загрузочное устройство на USB. На большинстве настольных компьютеров и ноутбуков есть специальная клавиша для вызова меню загрузки. После загрузки мультизагрузочного USB-устройства выберите из списка нужную операционную систему.
Итак, это был метод создания мультизагрузочной флеш-памяти USB, который позволяет вам выбирать между несколькими операционными системами одновременно.Используйте этот метод, чтобы поместить 32-битную и 64-битную версии одной и той же ОС на один загрузочный носитель.
Если у вас есть что добавить, сообщите нам в комментариях ниже.
Также читайте: Как создать загрузочный USB без какого-либо программного обеспечения в Windows 10 (с помощью командной строки)
Сделать незагрузочный ISO-образ загрузочным — Загрузочный USB
Автор: admin |
Обычно Cisco публикует незагрузочные ISO-образы для загрузки.Вот метод преобразования незагрузочного ISO-образа в загрузочный.
Имейте в виду, что любой образ загрузочного диска должен соответствовать спецификации «EL TORITO». Вы должны знать, что единственная разница между загрузочным диском и незагрузочным — это загрузочный сектор и только он.
Вы должны извлечь загрузочный сектор и вставить его на незагрузочный диск или USB-накопитель / образ.
Загрузочный сектор — это очень маленький файл. Для работы с загрузочным файлом вам необходимо извлечь и / или внедрить загрузочный сектор.
1. Получите загрузочный файл.
Вы можете добиться этого, распаковав файл с загрузочного диска (DVD / CD) или извлекая его из файловой системы диска, даже если он загрузочный или нет.
1.1 Получите загрузочный файл с загрузочного диска.
Вставьте диск и запустите UltraISO. Войдите в меню «Загрузочный> Извлечь загрузочный файл с CD / DVD»
Сохраните файл на жестком диске как «файл с информацией о загрузке» (bif).
Если у вас нет загрузочного диска, вы также можете найти файл на незагрузочном диске.
Вариант 1.2: Извлеките загрузочный файл с диска, даже если он загрузочный или нет.
Загрузочный файл можно найти на любом диске CUCM, даже если он загрузочный или нет.


