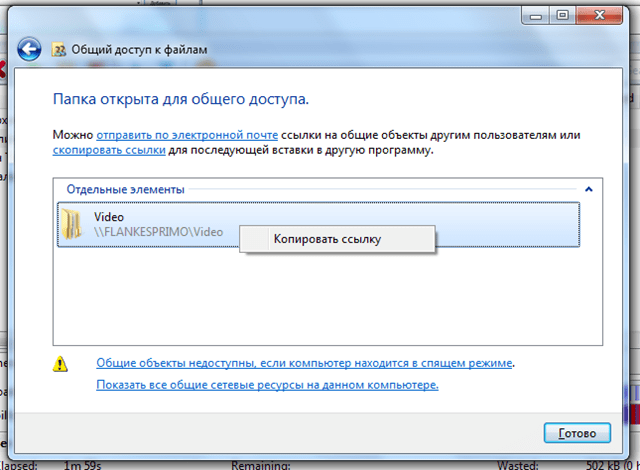Как поставить пароль на папки в Windows 7
В случаях, когда к компьютеру имеют доступ несколько человек, может стать полезной возможность скрыть некоторые хранящиеся на нем данные от просмотра сторонними пользователями, а также защитить их от кражи и последующего использования. Помочь с решением этой задачи может шифрование папок или файлов, а также установка пароля для доступа к конфиденциальной информации.
Способы защиты
Собственно, защитить свои файлы от доступа других лиц можно, поставив пароль и/или зашифровав содержимое. Другое дело, что наличие на диске подобных объектов которые есть, но получить доступ к ним не удается, может стать причиной дополнительного интереса, а что в них хранится и зачем вообще все это нужно.
Если, помимо запароливания данных, еще и сделать их невидимыми (скрытыми) от любопытных глаз, то можно обезопасить себя от лишних вопросов по поводу того, что это за секреты такие там хранятся.
Мы расскажем о нескольких способах защиты.
Пароль должен храниться в надежном месте и быть известен только вам. Приклеенная на монитор бумажка с паролем или лежащий на диске текстовый файлик с ним сводят на нет все ухищрения. И, конечно же, не надо терять пароль. С ним вы можете потерять навсегда и свои данные. Не поможет даже обращение в мастерскую по ремонту компьютеров в Балашихе или ином районе, где бы вы ни находились.
Для защиты своей информации можно использовать штатные возможности ОС, создать защищенный паролем архив, или воспользоваться сторонними программами, коих немало. Мы опишем только несколько:
Мы опишем только несколько:
- AnvideLockFolder
- DirLock
- Flash Crypt
- Folder Lock Lite
- Folder Protector
- Hide Folders
- LocK-A-FoLdeR.
Используем средства Windows 7
Простейший вариант разграничить доступ к папкам и файлам на диске – установить для каждого пользователя свои права доступа, но это не всегда удается, т. к. может потребоваться совместная работа с данными.
Другой вариант – использовать EFS, которая является встроенной дополнительной файловой системой, шифрующей данные и предоставляющей доступ по специальному создаваемому файлу-ключу с расширением pfs. Это файл удобно хранить отдельно на флешке, съемном диске и т. п. Без него доступ к данным невозможен.
Для того, чтобы закрыть от посторонних взоров свою информацию, надо:
- Выбрать папку для шифрования, кликнуть правой кнопкой мыши и зайти в «Свойства»
- В открывшемся окне на вкладке «Общие» в разделе «Атрибуты» нажать кнопку «Другие».

- Откроется окно «Дополнительные атрибуты». Следует пометить пункт «Шифровать содержимое для защиты данных».
- В следующем окне надо уточнить, шифровать данные только в этой папке, или и во всех вложенных тоже.
- В следующем окне можно начать процесс архивации сразу, нажав на «Архивировать сейчас», или отложить это действие.
- Если нажата кнопка начала архивации, то будет запущен мастер экспорта сертификатов. Надо просто нажать кнопку «Далее».
- Следующий шаг – надо указать пароль для создаваемого файла-ключа.
- А следующем окне указываем место хранения этого файла.
- Последнее окно показывает список введенных ранее параметров и, нажав на кнопку «Готово», можно запустить процесс архивирования и шифрования.
Теперь доступ к этой папке возможен только при предоставлении pfx-файла.
Используем программы-архиваторы
Привычные и часто используемы архиваторы, такие, как WinRar, 7-zip и подобные позволяют создавать архивы, защищенные паролем.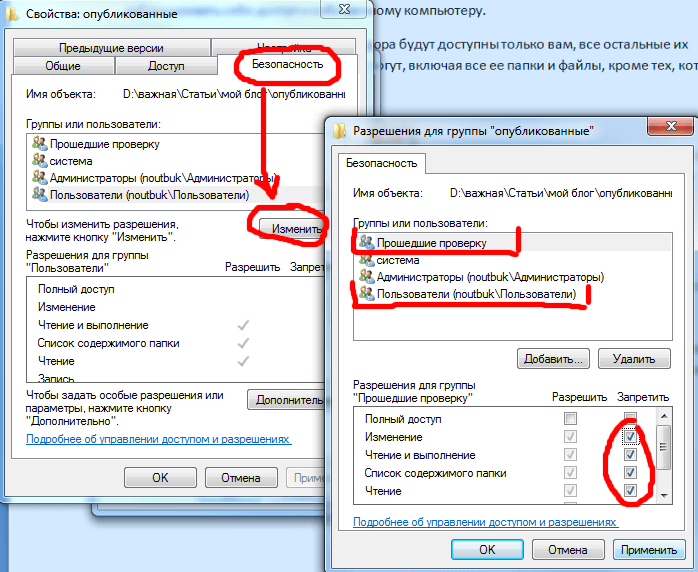 Опишем процесс создания такого архива.
Опишем процесс создания такого архива.
WinRar
Порядок действий:
- Запускаем программу, находим нужную папку, выделяем ее и нажимаем кнопку «Добавить». Можно воспользоваться всплывающим меню, если в «Проводнике» кликнуть правой кнопкой на нужной папке и выбрать пункт «Добавить в архив».
- В открывшемся окне указываем имя архива, при необходимости устанавливаем нужные параметры. Открываем вкладку «Дополнительно».
- Нажимаем кнопку «Установить пароль».
- Откроется окно, в котором надо ввести пароль архива. После ввода надо нажать кнопку «Ок».
После этого выбранная папка будет заархивирована и защищена паролем. По окончании надо не забыть удалить исходную папку.
7-zip
 Остается только удалить исходную.
Остается только удалить исходную.Используем сторонние программы
Прежде чем начать работу, желательно произвести проверку и удаление вирусов, очистить систему от возможных программ-перехватчиков клавиатуры, шпионов и т. п. Если ваши действия будут записаны, то смысла в них немного.
AnvideLockFolder
- При первом запуске следует установить пароль на саму программу, для чего нажать на кнопку с символом гаечного ключа и ввести пароль.
- Нажатием на кнопку «+», или перетаскиванием папки в окно программы, добавляем нужную папку.
- Нажав на кнопку с картинкой закрытого замочка, открываем окно, в котором надо ввести пароль доступа, после чего нажать «Закрыть доступ».
Теперь папка будет скрыта, а доступ возможен только через эту программу.
DirLock
Эта небольшая программа должна быть установлена в систему, после чего в контекстном меню появится пункт «Lock/Unlock».
- Выбрать папку, и в контекстном меню выбрать пункт «Lock/Unlock».
- В открывшемся окне надо ввести пароль. После нажатия кнопки «Lock» папка будет защищена.
Теперь при любой несанкционированной попытке открыть эту папку будет появляться сообщение, предупреждающее, что прав на ее пользование нет.
Чтобы разблокировать папку, надо опять воспользоваться пунктом контекстного меню «Lock/Unlock», после чего появится окошко для ввода пароля, папка будет разблокирована, и с ней можно будет работать. После окончания всех действий необходимо вновь заблокировать папку.
FlashCrypt
Данная программа использует для шифрования алгоритм AES и 256-битный ключ. Программа устанавливается в систему и добавляет пункт в контекстное меню. Защищенные папки не скрываются, но доступ предоставляется только по паролю.
Для того, чтобы запаролить папку, надо:
- Выбрать нужную папку, вызвать контекстное меню и выбрать пункт «ProtectwithFlashCrypt».

- В открывшемся окне ввести пароль, можно указать, что файлы надо сжимать.
Folder Lock Lite
Платная программа, стоимость которой на данный момент составляет 25.95$. Есть 30-дневный пробный период. Работа во многом напоминает AnvideLockFolder. Используется мастер-пароль, папки скрываются от видимости другими пользователями, а работа с ними возможна только из самой программы.
Folder Protector
Программа не нуждается в установке, может быть запущена с любого носителя. Программа платная, но есть бесплатный вариант, в котором недоступна функция шифрования.
Для защиты папки требуется запустить программу, выбрать нужный объект на диске, ввести пароль и нажать кнопку «Защитить». Все файлы станут невидимыми.
HideFolders
Платная программа с 30-дневным испытательным сроком. Позволяет установить 4 вида защиты:
- Скрытие файлов.
- Блокировка доступа.
- Скрытие файлов и блокировка доступа.

- Файлы доступны только для чтения.
Порядок работы с программой:
- Открываем программу, с помощью мышки перетаскиваем папку или используем для этого кнопку «Добавить».
- Нажимаем кнопку «Включить», и в открывшемся окне указываем тип защиты.
- В открывшемся окне вводим пароль.
Защита сетевых папок
- Нажать «Пуск», затем «Мой компьютер», в меню выбрать пункт «Сервис» и нажать на пункт «Свойства папки».
- Выбрать вкладку «Вид» и снять отметку с пункта «Использовать простой общий доступ к файлам», нажать «Ок».
После этого для каждой группы пользователей надо установить пароль на вход в систему:
- Нажать «Пуск»-> «Панель управления»-> «Учётные записи пользователей».

- Выбрать группу и указать для нее пароль.
- На вкладке «Дополнительно» можно установить свои пароли для локальных групп пользователей и конкретно для каждого пользователя.
После этого доступ к сетевым ресурсам будет предоставлять по паролю, а уровень прав на их использование будет определяться принадлежностью пользователей к группам.
Как видим, спрятать от посторонних то, что хочется спрятать, не сложно. Какой вариант выбрать – использовать внешние программы или встроенные в систему средства – решать вам. Самое главное – не спрятать это и от самого себя, забыв пароль, потеряв файл-ключ и т. п.
Как поставить пароль на папку — ТОП-5 способов [2019]
Часто пользователи попадают в ситуацию, когда необходимо скрыть содержимое папки или файлика от посторонних глаз, поэтому возникает вопрос о том, как поставить пароль на папку.
К сожалению, разработчики операционной системы «Виндоус» не предусмотрели наличие такой функции, как установка пароля на отдельные пользовательские файлы и директории.
Содержание:
В ОС можно только настроить запрет определенным пользователям использовать или просматривать конкретный тип директорий, файлов или программ.
Установка пароля на папку необходима, если:
Поставить пароль на архив
С помощью данного способа можно запаролить папку с любыми типами файлов, при этом есть возможность скрыть сам факт того, что в архиве есть файлы определенного формата.
Окно введения кода будет вылетать еще до того, как откроется архив, поэтому узнать о его содержимом невозможно, если пользователь не знает комбинации.
Пароль на архив без программ – самый простой способ защиты папок.
Совет! Функция установки пароля на архив не требует предварительной установки дополнительного программного обеспечения, необходимо лишь иметь предустановленные бесплатные программы WinRAR или 7-ZIP.
Чтобы добавить нужную папку в архив и запаролить ее, следуйте приведенной ниже инструкции:
Добавить в архив
- Щелкните на интересующей вас папке правой кнопкой манипулятора и добавьте ее в архив, как показано на рисунке;
Установить пароль
- Сразу после того, как вы выбрали действие «добавить в архив», появится окно с различными настройками параметров созданного архива. Найдите кнопку для установки пароля, она показана на рисунке;
После этого действия моментально появится небольшое окошко ввода. Новый код необходимо ввести два раза (для проверки правильного введения).
Также вы можете поставить галочку возле параметра шифровки имен файлов.
Таким образом, сторонние пользователи не смогут ничего узнать о типе скрываемых файлов.
После попытки открыть архив, видим, что сначала необходимо ввести код и только потом можно просматривать, а также редактировать его содержимое.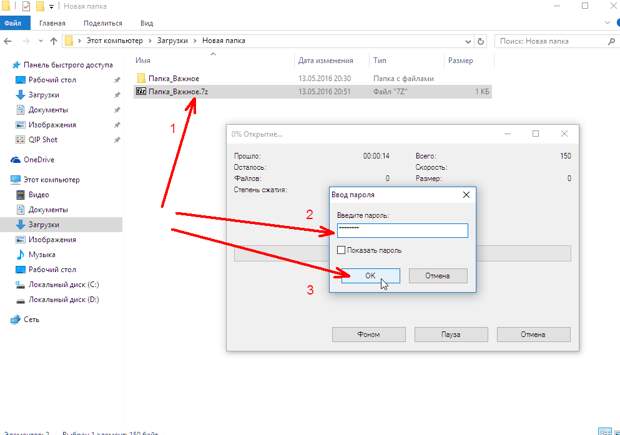
Данный способ установки кода является самым простым и достаточно эффективным. Однако, для его реализации понадобится наличие на компьютере одного из архиваторов.
Также, если код будет забыт или утерян, восстановить содержимое архива станет достаточно сложной задачей для пользователя. Именно поэтому следует хранить резервную копию защищаемых файлов, к примеру, на облачном хранилище.
Вышеуказанным способом можно также запаролить архив на флешке.
Полезная информация:
Для создания пароля на смартфоне можно воспользоваться утилитой AppLock. Он создана для блокировки приложений на андроид с помощью пароля. С его помощью только вы сможете получить доступ к мессенджеру, социальным сетям, камере и галерее или любым другим приложениям.
Скачать AppLock можно на нашем сайте по данной ссылке
к содержанию ↑Использование программы PasswordProtect USB
В интернете можно найти огромное количество стороннего программного обеспечения, которое способно справиться с задачей установки кода на необходимый вам объект системы.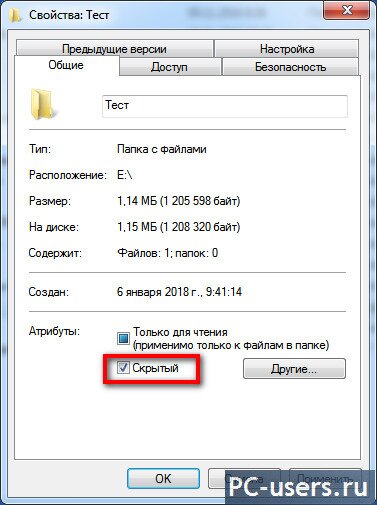
Большая доля таких программ, к сожалению, может навредить вашим файлам, а не защитить их от несанкционированного доступа со стороны других пользователей.
В данной статье представлены наиболее популярные и распространенные типы программного обеспечения, которые были протестированы большим количеством пользователей.
Поэтому эти программы не навредят вашему компьютеру и файлам, которые необходимо запаролить или скрыть.
Данная программа доступна для скачивания и установки на ПК и имеет совместимость с Windows 10.
Главное окно программы
PasswordProtect USB позволяет запаролить папки и убрать ранее установленный шифр.
Приложение имеет интуитивно понятный пользовательский интерфейс, поэтому работа с данной утилитой не будет для пользователя сложной задачей.
Начать процесс установки кода можно не только с помощью главного окна программы, но и с помощью рабочего стола компьютера.
После того как вы установили данное ПО на вашу операционную систему, функция установки будет отображаться в меню каждой папки.
Установка пароля на папку с помощью программы PasswordProtect USB
Необходимо лишь нажать на нее правой кнопкой мышки, как показано на рисунке:
Установка пароля на папку с помощью сторонней программы
- Следующим шагом необходимо ввести код в открывшемся окошке. Введите его два раза, чтобы устранить возможность ошибки.
Диалоговое окно ввода пароля для открытия папки
- После установки кода на иконке папки будет отображаться знак, который свидетельствует о том, что папка защищена. При попытке открытия запароленой папки будет появляться такое диалоговое окно. Таким способом чаще всего ставят код на папки с фото.
Программное обеспечение Folder Lock
Данная программа способна защитить папку на ноутбуке или ПК. Поддерживаемые операционные системы: Виндовс 7, Виндовс 8, Виндовс 10.
Утилита шифрует непосредственно саму папку, без архива.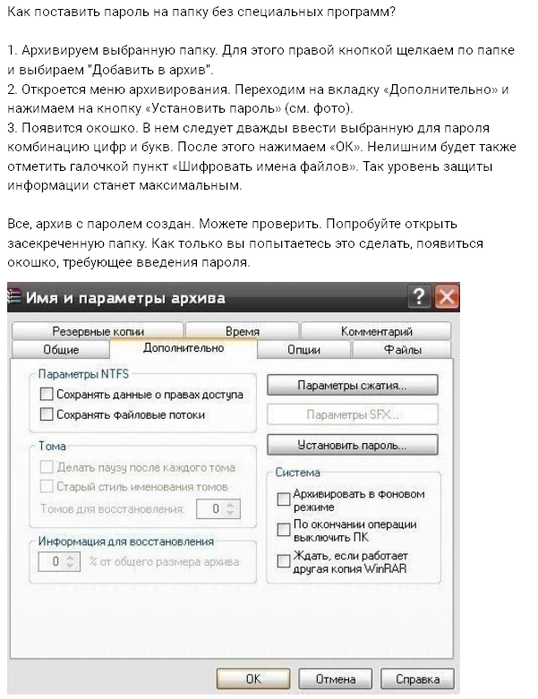
Поставить код можно на папку с абсолютно любым содержимым: с файлами, с фотографиями и документами.
Чтобы установить его на папку с помощью этой программы, следуйте инструкции:
- Скачайте и установите Folder Lock;
- Введите в текстовом поле пароль, который и будет паролем папки;
- Нажмите «ОК»;
- Перетащите нужную папку на главное окно программы или воспользуйтесь значком «добавить»;
Окно добавления папки в программе
- После того, как папка была добавлена она моментально становиться заблокирована и открыть ее сможет только человек, знающий пароль.
Поставить пароль на сетевую папку
Также можно запаролить сетевую папку.
Для этого также можно скачать отдельные программы, например: Folder Hidden
Также можно воспользоваться программой Folder Guard (ссылка для скачивания).
Главное свойство сетевой папки – она доступна для просмотра всем пользователям сети, поэтому иногда возникают случаи, когда содержимое можно скрыть.
Однако, можно ли скрыть контент-папки такого типа для всех пользователей?
Можно, но присутствует угроза того, что пользователи одной сети могут достаточно легко взломать пароль.
Внешний вид сетевой папки
к содержанию ↑Запаролить текстовый файл
Запаролить текстовый файл можно отдельно от папки. Таким образом можно повысить его криптоустойчивость (устойчивость ко взлому).
В обычном текстовом файле можно сохранить огромное количество текста, поэтому такой способ прекрасно подойдет для шифрования паролем отдельных объемных пользовательских документов.
Для того чтобы повысить уровень защиты, следует также поменять кодировку текстового файла и тогда, в случае взлома, злоумышленник не сможет прочитать содержимое без использования ряда дополнительных программ, которые подбирают правильную кодировку.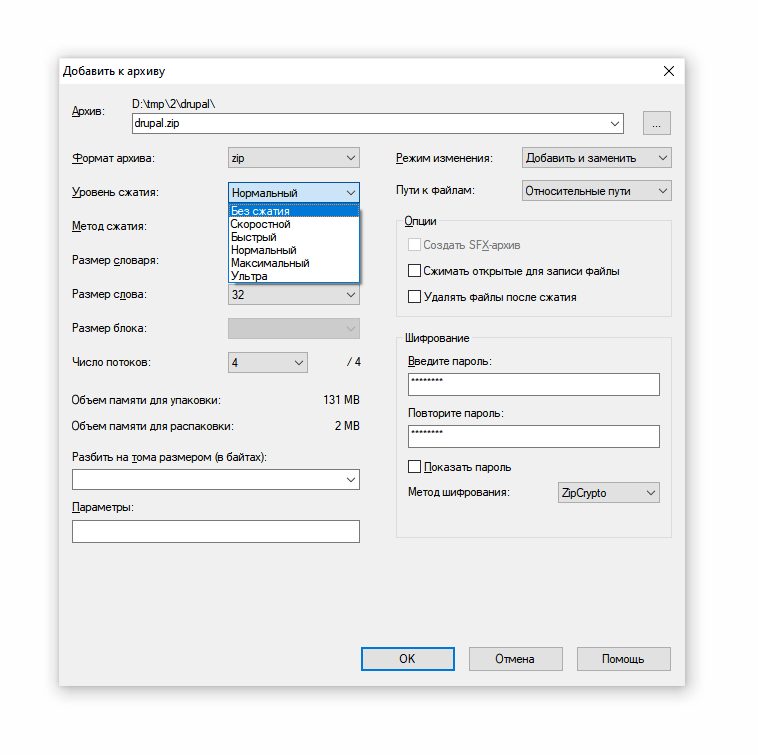
Чтобы поставить пароль на файл блокнота, следуйте таким действиям:
Cоздание файла стандартного блокнота
- Создайте файл блокнота;
Текст для установки пароля в текстовом документе
- Откройте только что созданный файлик и введите в него текст, который указан рисунке ниже. Вместо слов ВАШ_ПАРОЛЬ, нужно ввести комбинацию, которая будет паролем;
- Сохраните документ в формате bat;
Теперь при попытке открытия документа блокнота в компьютере, будет запрашиваться ввод пароля, только после введения правильного пароля пользователь сможет просматривать и редактировать содержимое файлика.
youtube.com/embed/6fukzSdvXN8?feature=oembed» frameborder=»0″ allow=»accelerometer; autoplay; encrypted-media; gyroscope; picture-in-picture» allowfullscreen=»»/>Как поставить пароль на папку. Защищаем компьютер с помощью программы TrueCrypt
Доброго времени суток, уважаемые читатели блога Help начинающему пользователю компьютера. Компьютер прочно вошел в жизнь практически любого человека. Сегодня на ПК пользователь хранит огромное количество различной информации: от фильмов и других файлов общего назначения до информации частной (различные сканы документов, фотографии, домашнее видео и.т.д.). Логически предположить, что частную информацию желательно защитить. Как это сделать? В этом нам поможет программа TrueCrypt, которая позволяет поставить пароль на папку, флешку или компьютер.Поскольку, программа TrueCrypt умеет много, то для описания всех основных ее функций понадобится несколько материалов. Сегодняшний посвящен тому, как поставить пароль на отдельную папку.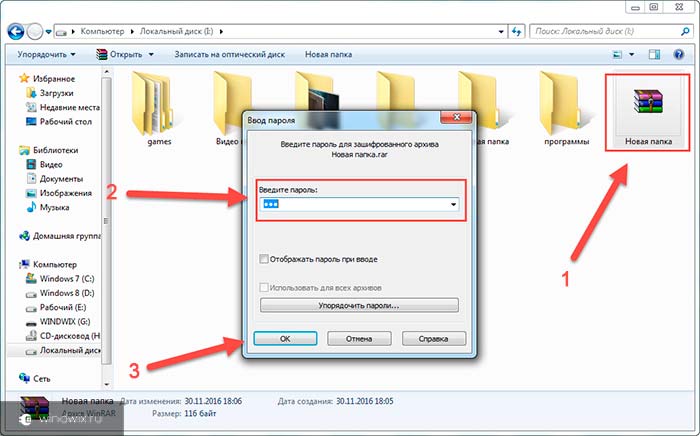
Отмечу, что способов защитить информацию в отдельно взятой папке (с использованием паролей) достаточно много (их предоставляет даже Windows). Преимущество TrueCrypt состоит в том, что данная программа имеет очень высокую степень защиты, которую взломать практически невозможно (или очень сложно).
При шифровании данных программа создает файловый контейнер (том TrueCrypt – папка под паролем, которая будет “жить” внутри выбранного пользователем файла). Контейнер не отличается от любого другого файла на компьютере, имеет имя и расширение. Контейнер будет служить надежной папкой (вся информация внутри контейнера зашифрованная), сложность пароля пользователь определяет сам.
Когда контейнер смонтирован, доступ к зашифрованной папке происходит также как к любому другому каталогу (т.е. можно копировать, перемещать, переименовывать, удалять файлы и.т.д.). Если контейнер размонтирован, доступ к зашифрованной папке закрыт (она просто исчезает).
А теперь понятными словами.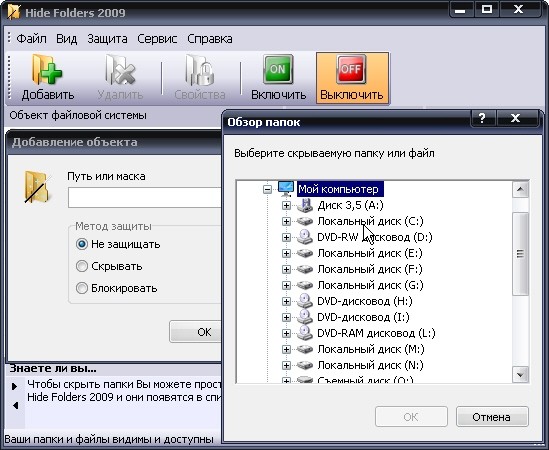 Пользователь в программе Трукрипт создает файл (с любым именем и любым разрешением). Сам по себе файл ничем не отличается от других. Но этот файл является зашифрованной папкой. Чтобы получить доступ к папке необходимо ввести пароль (который также задает пользователь) и после этого смонтировать файл (контейнер). Вследствие чего на компьютере появится новый раздел, который и является зашифрованной папкой.Пользоваться данной папкой можно как и любой другой, до того времени, пока контейнер не будет размонтирован. После этого раздел (т.е. зашифрованная папка) исчезнет, а останется только ничем не примечательный файл (его можно хранить в любом месте, на любом носителе).
Пользователь в программе Трукрипт создает файл (с любым именем и любым разрешением). Сам по себе файл ничем не отличается от других. Но этот файл является зашифрованной папкой. Чтобы получить доступ к папке необходимо ввести пароль (который также задает пользователь) и после этого смонтировать файл (контейнер). Вследствие чего на компьютере появится новый раздел, который и является зашифрованной папкой.Пользоваться данной папкой можно как и любой другой, до того времени, пока контейнер не будет размонтирован. После этого раздел (т.е. зашифрованная папка) исчезнет, а останется только ничем не примечательный файл (его можно хранить в любом месте, на любом носителе).
Кликните по кнопке Download в соответствии с используемой операционной системой.
После загрузки программу необходимо установить. Отмечу один момент, который необходимо учесть.
Мастер установки предлагает на выбор два варианта установки: обычная (Install) или портативная (Extract).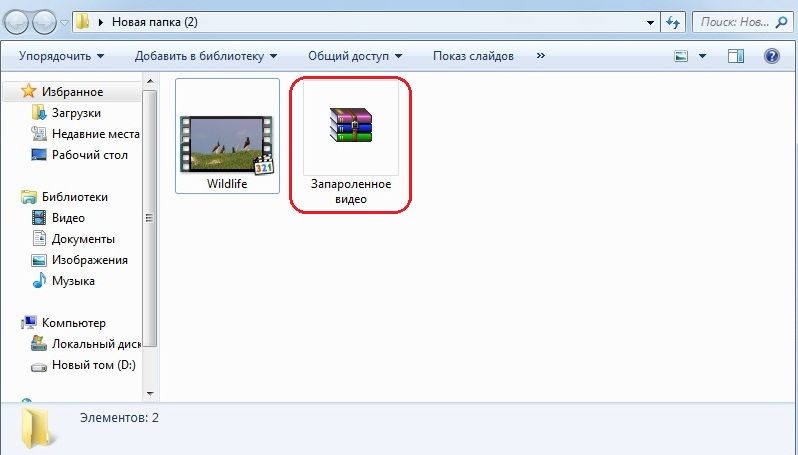 Портативную версию Трукрипт можно хранить на любом носителе информации, поскольку во время установки ВСЕ файлы дистрибутива устанавливаются в папку, указанную пользователем. Однако использование портативной версии имеет свои минусы: качественно зашифровать логический раздел жесткого диска (флешку) или поставить надежный пароль на системный диск можно только с помощью полной версии программы. Для других действий (например, запаролить папку) подойдет портативная версия.
Портативную версию Трукрипт можно хранить на любом носителе информации, поскольку во время установки ВСЕ файлы дистрибутива устанавливаются в папку, указанную пользователем. Однако использование портативной версии имеет свои минусы: качественно зашифровать логический раздел жесткого диска (флешку) или поставить надежный пароль на системный диск можно только с помощью полной версии программы. Для других действий (например, запаролить папку) подойдет портативная версия.
Чтобы русифицировать Трукрипт, необходимо распаковать архив русификатора в папку с установленной программой. Дальше запускаем TrueCrypt, из верхнего меню выбираем “Setting” – “Language”.
В открывшемся окне выберите русский язык и нажмите Ok. Программа готова к работе.
Если Вы желаете более детально ознакомиться с возможностями программы, можно почитать руководство к программе(на русском языке). Оно находится в архиве с русификатором. Также чтобы открыть руководство в меню перейдите по “Справка” – “Руководство пользователя”.
Чтобы настроить программу под себя, в строке меню переходим по “Настройки” – “Параметры”.
Здесь также можно настроить горячие клавиши, быстродействие, шифрование и многое другое (кнопка “Еще настройки”)
Рассмотрим главный вопрос нашего материала.
Как поставить пароль на папку с помощью программы TrueCrypt
В главном окне программы кликните по кнопке “Создать том”.
Откроется мастер создания томов Трукрипт.
Поскольку, мы хотим зашифровать данные отдельной папки (т.е. поставить пароль на папку) выбираем первый вариант из трех предложенных. Жмем “Далее”.
В данном окне также жмем “Далее” (скрытый том можно использовать для хранения информации особой секретности/важности).
Появится следующее окно. Здесь необходимо создать файл, который будет использоваться в качестве тома TrueCrypt. Нажмите кнопку “Файл”, введите имя тома (с расширением) и сохраните его. Желательно том спрятать в папке с файлами с таким же разрешением (в целях безопасности). Жмем “Далее”.
Жмем “Далее”.
Здесь необходимо указать механизм шифрования информации. Можно использовать механизм, предлагаемый программой по умолчанию. Поэтому также переходим по кнопке “Далее”.
В этом окне мастер предложит указать размер создаваемого контейнера. Укажите размер тома, учитывая при этом минимальный объем для тома Вашей файловой системы, а также доступное место на логическом диске.
Отмечу, что размер тома = размеру папки.
После выбора размера перейдите по кнопке “Далее”. Появится следующее окно.Здесь необходимо указать пароль для тома. Не используйте слишком простой пароль. Для повышения безопасности можно использовать ключевой файл. Ключевой файл – любой файл, который хранится на Вашем ПК (или другим носителе информации). Чтобы добавить ключевой файл нажмите на кнопку “Ключ. Файлы” и укажите путь к нему.Отмечу также, что поле пароль можно оставить пустым, а использовать только ключевой файл. Правда, это значительно ослабит защиту Вашей информации. Жмем “Далее”.
Жмем “Далее”.
Следующее окно – форматирование тома.
Здесь необходимо указать тип файловой системы для контейнера, размер кластера. Оставляем как есть (файловую систему NTFS можно использовать если размер отдельных файлов, которые будут хранится в защищенной папке, превышает 4 Гб). Также немного хаотично поперемещайте курсор в окне программы для повышения крипкостойкости ключей. Жмем “Разметить”.
После выполнения всех этих операций контейнер будет создан. Как его использовать? И где папка, которую я зашифровал?
Чтобы открыть зашифрованную папку, необходимо запустить программу Трукрипт.
Примечание. Минусом программы является то, что поставить пароль на существующую папку нельзя. Пользователь создает контейнер, при монтировании которого появляется папка и уже в нее можно помещать личные файлы.
Главное окно программы содержит буквы логических разделов, которые на данный момент не используются. К любому из этих разделов можно привязать зашифрованную папку.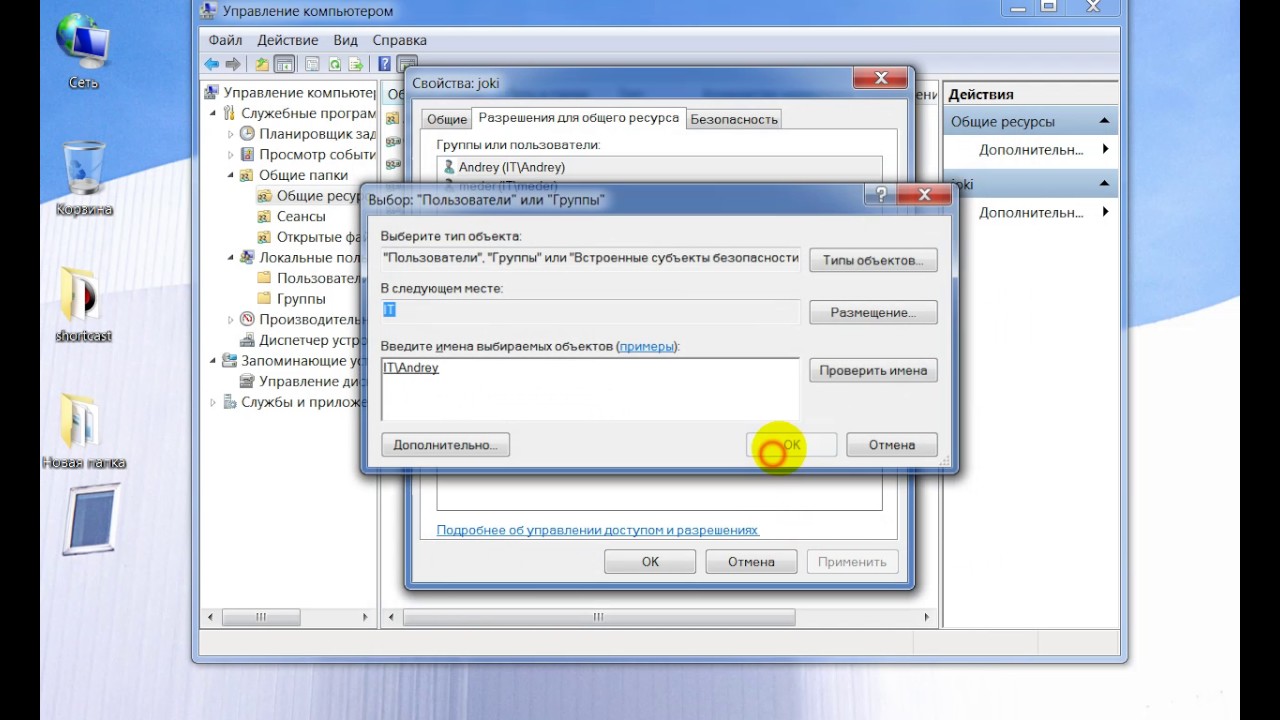 Выделите раздел и нажмите на кнопку “Файл”. Укажите путь к контейнеру, который мы создали раньше.
Выделите раздел и нажмите на кнопку “Файл”. Укажите путь к контейнеру, который мы создали раньше.
Жмем Ok. Напротив выбранного раздела появится информация о новом томе, его размере и.т.д.
Что это значит? Это значит, что на компьютере появился новый диск, который является зашифрованной папкой. До того времени, пока он будет смонтирован, диском можно будет пользоваться, как и любой другой папкой. В качестве примера:
Я создал зашифрованный контейнер размером 50 Мб и смонтировал его на диск O. Как видим, все получилось.
После того, как закончите работать с файлами зашифрованной папки, нажмите на кнопку “Размонтировать” или “Размонтировать все” главного окна программы. Зашифрованная папка исчезнет, останется только контейнер.
Пароль на расшаренные папки в Windows XP.
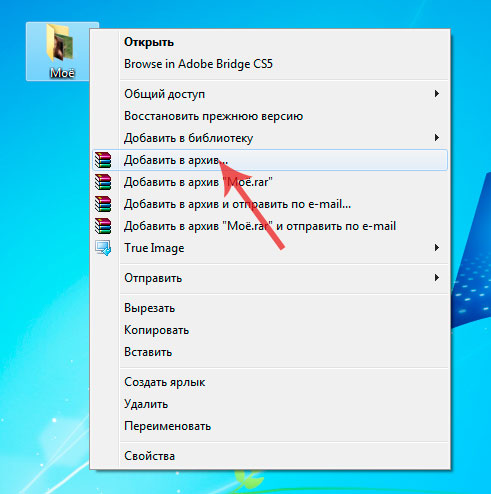
Более правильное название поста было бы «ограничение доступа к расшаренным ресурсам».
Где-то с год назад я «научился» расшаривать сетевые ресурсы — это очень удобно. В обычном представлении расшаривать (share — делиться), значить сделать какую-либо папку (лучше сказать директорию) доступной из локальной сети.
Расшарить можно не только директории (папки), но и принтеры. Естественно, после того как принтер стал «расшаренным», то теперь печатать документы можно не только с компьютера к которому подключен принтер, а с любого компьютера, который входит в локальную сеть.
Наверное более экзотическим примером будет, что расшарить можно и дисковод. Мне даже один раз такая странная возможность потребовалась — мне надо было установить софт на компьютер, который не имел DVD-дисковода (такие еще есть), решение — сделать доступным из сети дисковод на соседнем компьютере.
По умолчанию, к расшареным папкам доступ имеют все компьютеры, которые подсоединены к сети (все учетные записи, т. е. пользователи, которые зарегистрированы на компьютерах, которые подсоединены к сети 🙂
е. пользователи, которые зарегистрированы на компьютерах, которые подсоединены к сети 🙂
Совершенно понятно, что иногда вы не хотите, чтобы к вашим документам(директориям, принтерам) имели полный доступ все, кто есть в локальной сети.
Например дома у меня документы хранятся на компьютере, но я могу их редактировать с ноутбука, но мне совершенно не хочется чтобы мой сосед, который использует «мой интернет» мог видеть все мои документы. Очень хочется, чтобы если он попытался открыть мою расшареную директорию, чтобы у него запросили пароль.
В Windows XP нельзя поставить пароли на папки, как это было в Windows 98. В XP используется более продвинутая система — доступ к каким-либо ресурсам (папки, документы, принтеры, дисководы) имеют определенные пользователи или группы пользователей (это необязательно должны быть локальные пользователи, т.е пользователи данного компьютера). Тут под пользователем я понимаю не человека, а учетную запись на компьютере.
Т.е. теперь хочется, чтобы доступ к расшаренной папке имел определенный пользователь и если кто-то попытается открыть папку из локальной сети, то чтобы ему было предложено зарегистрироваться (ввести логин и пароль пользователя, который имеет доступ к расшаренной папке).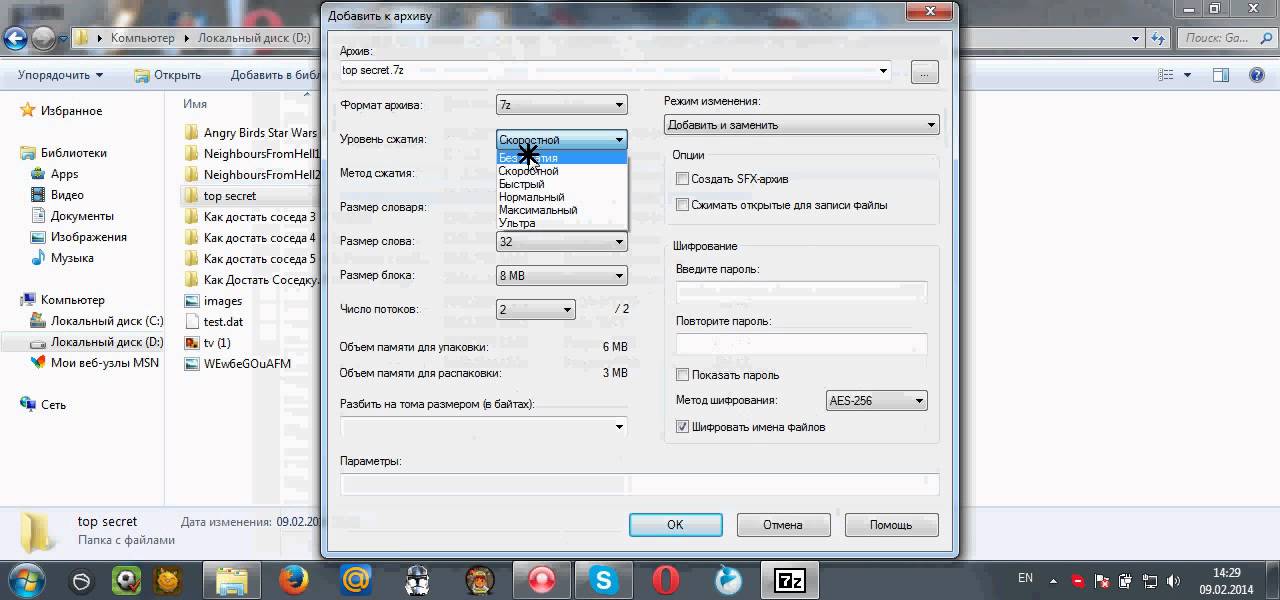 И если человек регистрируется как пользователь, у которого нет доступа к этому ресурсу (директория, принтер, дисковод), то ему будет отказано в доступе.
И если человек регистрируется как пользователь, у которого нет доступа к этому ресурсу (директория, принтер, дисковод), то ему будет отказано в доступе.
Самой сложности в назначении определенных прав (на чтение, на запись или на выполнение) пользователям нет и я покажу далее, как это делается. Сложности возникают, когда не появляется «это самое окошко» где надо ввести логин и пароль, хотя вроде бы вы все сделали по инструкции.
Дальше идет инструкция, как шарить директорию (с принтерами и дисководами все аналогично).
1. Запускаем компьютер под учетной записью с правами администратора, т.к. не администратор не имеет право шарить ресурсы.
2. Идем сюда: Мой компьютер>Сервис(меню сверху)>Свойства папки>Вид (вкладка)
Снимаем галочку с пункта «Использовать простой общий доступ к файлам (рекомендуется)» — это нужно для получения доступа к настройкам управления правами
Вот как выглядит та же вкладка если если галочка «использовать простой общий доступ к файлам» снята:
3.
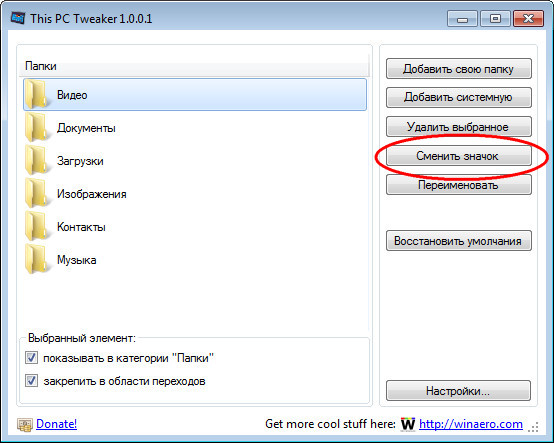 Теперь на вкладке «Доступ» (изображение выше) нажимаем на кнопку «Разрешения». Откроется следующее окно:
Теперь на вкладке «Доступ» (изображение выше) нажимаем на кнопку «Разрешения». Откроется следующее окно:4. Теперь чтобы, добавить пользователя, который может просматривать (изменять) расшаренную директорию надо нажать на кнопку «Добавить». Откроется следующее окно:
5. В появившемся окне, нажимаем на кнопку «Дополнительно». Откроется окно поиска пользователей, которых вы хотите добавить:
6. В открывшемся окне нажимаем кнопу «Поиск». После нажатия на «Поиск», появятся все пользователи, которых можно добавить. Выбираем нужного, в моем примере это Вася Пупкин и нажимаем «OK».
Окно закроется и активизируется предыдущее окно, тоже нажимаем «OK». Появится окно с пользователями, которые имеют доступ к расшаренной папке. Тут же указываем, что можно делать пользователю (графа «Разрешить») и что запрещено делать (графа «Запретить»):
После того, как вы настроили права (графы Разрешить/Запретить), нажимаем кнопку «Применить», а затем «OK». И закрываем оставшееся окно последовательным нажатием на «Применить» и «OK».

Все пользователи, которые имеют доступ к расшаренному ресурсу добавлены и права их настроены.
Для того чтобы настройки обновились надо перезагрузить компьютер, на котором лежит расшаренная папка и зайти из под пользователя с правами администратора. Также чтобы другие компьютеры увидели расшаренную папку, их тоже надо перезагрузить и зайти с правами администратора.
Теперь можно попробовать зайти в нашу расшаренную директорию с другого компьютера в локальной сети (например ноутбук).
Заходим на ноутбуке в раздел «Сетевое окружение» и выбираем папку, которую шарили на предыдущих этапах (в моем примере это папка Distr) и получаем неожиданный отказ:
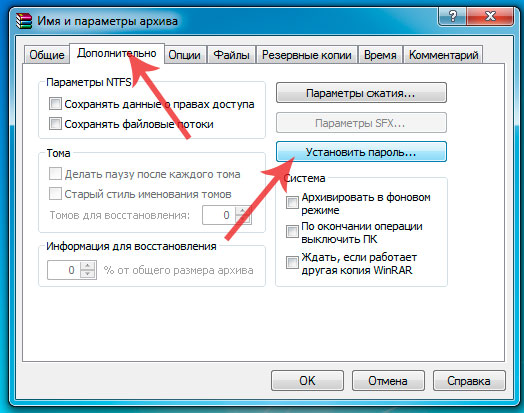
Но как же сделать так, чтобы появилось окно для ввода логина и пароля пользователя, права которого позволяют просматривать (редактировать) документы в расшаренной директории Distr?
Для появления окна регистрации, надо чтобы компьютер не применял права пользователя «Гость» по-умолчанию, ко всем, кто пытается открыть расшаренные директории. Для этого надо учетную запись «Гость» отключить на компьютере, где лежит расшаренная папка.
Для того чтобы отключить учетную запись «Гость», надо вернуться на комьютер, где хранится расшаренная папка, войти из под пользователя с правами администратора и правой клавишей нажать на иконке «Мой компьютер» и выбрать «Управление», как показано ниже:
В появившемся поле (справа), открыть папку «Пользователи», там мы увидим уже знакомых нам пользователей:
Надо нажать правой клавишей мыши на пользователе «Гость» и выбрать пункт «Свойства».
 В появившемся окне надо поставить галочку напротив пункта «Отключить учетную запись», после чего нажать «Применить», а потом «OK».
В появившемся окне надо поставить галочку напротив пункта «Отключить учетную запись», после чего нажать «Применить», а потом «OK».После чего появится предыдущее окно программы «Управление компьютером» с красным крестиком около учетной записи «Гость», что свидетельствует об отключении этого пользователя.
Перезагружаем компьютер, где хранятся расшаренная директория и компьютер с которого хотим заходить в расшаренную папку (ноутбук), заходим на оба компьютера с правами администратора, чтобы настройки вступили в силу.
После этого можно попробовать открыть расшаренную папку и появится заветное окно регистрации, вводим логин и пароль, нажимаем «OK»:
Все готово.
Как закрыть доступ к папке или файлу в Windows XP, 7, 10
Думаю, каждый пользователь печется о конфиденциальности своих личных файлов и хоть раз задумывался, как сделать так, чтобы другие пользователи, тоже имеющие доступ к ПК, не имели возможности увидеть то, что для них не предназначено. Вот об этом и пойдет речь в данной статье.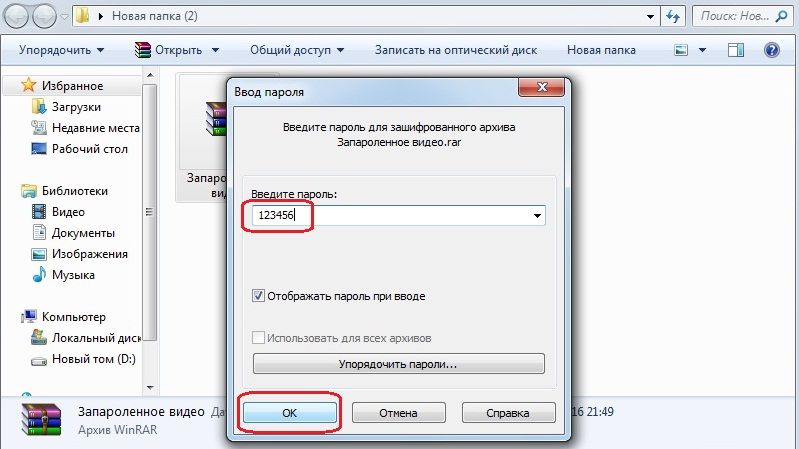
Мы уже рассказывали, как запаролить папку с помощью программы Password Protect USB. Метод этот действенный и, при условии, что пароль будет надежным, просмотреть содержимое папки не удастся. Но вот, если вы в принципе хотите, чтобы другие не знали о ваших секретах, то он не подойдет. Также поставить пароль на папку можно и с помощью других программ. О них подробно написано в статье по приведенной ссылке.
Сейчас я расскажу, как скрыть папку или файлы в Windows различными способами. Сделать это можно: и используя возможности самой операционной системы, и обратившись за помощью к стороннему софту.
Через настройки безопасности
Описанные в этом пункте рекомендации применимы ко всем версиям Windows, начиная с XP. Суть его заключается в том, что сама папка остается в директории, но при попытке зайти в нее будет появляться сообщение о запрете доступа.
В XP нет никакой возможности вернуть доступ. А вот во всех последующих версиях ОС вопрос решается очень просто.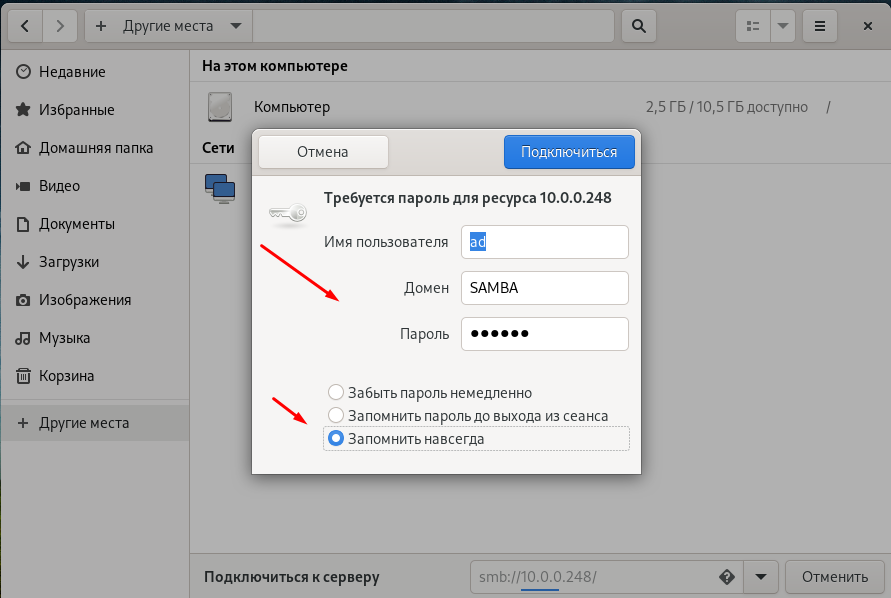 В самом сообщении об ошибке есть подсказка, и если пользователь хоть немного разбирается в ПК, то для него открыть нужное окно и поснимать все ненужные галочки вообще не будет проблемой.
В самом сообщении об ошибке есть подсказка, и если пользователь хоть немного разбирается в ПК, то для него открыть нужное окно и поснимать все ненужные галочки вообще не будет проблемой.
Итак, сначала зайдите в «Панель управления» и выберите там пункт «Свойства папки» или «Параметры Проводника» (в более новых версиях операционки). Затем нас интересует вкладка «Вид». Пролистайте список и снимите галочку в поле «Использовать простой общий доступ к файлам». Сохраните все изменения кнопкой «ОК».
Теперь находите папку, запретить общий доступ к которой вы хотите, и кликайте по ней ПКМ. Из списка нужно кликнуть по пункту «Свойства». В следующем окне откройте «Безопасность», выберите нужного пользователя, поставьте галочки в столбце «Запретить» и сохраняйте настройки.
Для тех, у кого установлена Windows 7 и новее, действия немного другие. На вкладке «Безопасность» под разделом «Группы или пользователи» нужно нажать на кнопку «Изменить». Затем выделяем интересующего пользователя и запрещаем доступ, расставляя галочки.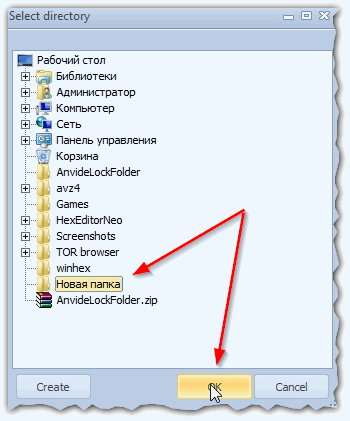
После этого, при попытке попасть в папочку, будет появляться такое окно. Так оно выглядит в XP, в 7, 8 и 10 его вид будет немного отличаться.
Делаем папку скрытой
Закрыть папку для общего доступа, используя возможности Windows, можно и еще одним способом. Если вы сталкивались со скрытыми файлами, то знаете, что, отключив их видимость в системе, попасть в них будет невозможно. Вот именно это мы разберем.
Недостаток такого метода в том, что если другой пользователь целенаправленно ищет то, что вы скрыли, то включив видимость скрытых файлов, у него все получится. Но вот здесь лучше себя обезопасить и заранее поставить пароль на папку.
- Через Проводник находим папку и жмем по ней правой кнопкой мыши. Из открывшегося списка нас будет интересовать пункт «Свойства».
- Оставаясь в разделе «Общее» отметьте галочкой «Скрытый» и нажмите кнопку «Другие».
- Здесь нужно снять птичку рядом с «Разрешить индексировать содержимое файлов…» и можно нажимать «ОК».
 Это делается для того, чтобы она не отображалась в результатах поиска.
Это делается для того, чтобы она не отображалась в результатах поиска.
- Возвращаемся к окну свойств и жмем «Применить».
- Появится окно, в котором нужно выбрать маркером один из пунктов. Первый: изменения будут применены только к самой папке. Второй: к самой папке и всем подпапкам и файлам, которые есть в ней. Выбирайте нужный вариант и два раза жмите «ОК».
После этого выбранная папка пропадет из директории. Применить такой вариант можно и к фото, и к исполняемым файлам программ, и к различным документам.
Для того, чтобы вернуть скрытую папку Личное (это название я использую в примере) нужно включить показ скрытых файлов и папок.
В Windows 7 все делается через «Панель управления» и «Параметры папок», как было написано в 1 пункте статьи. Открывайте вкладку «Вид», находите в списке пункт «Показывать скрытые файлы, папки и диски» и отмечайте его маркером.
Если вы используете десятку, то в окне Проводника на вкладке «Вид» нажмите кнопку «Показать или скрыть».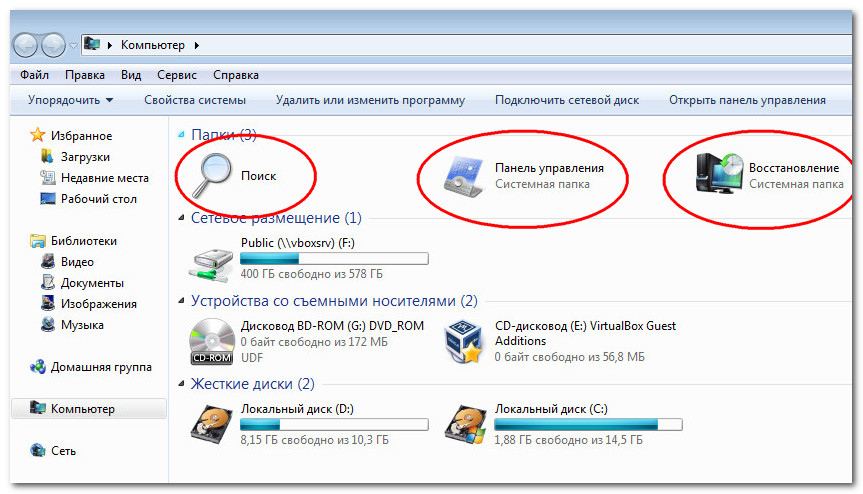 Дальше поставьте птичку в пункте «Скрытые элементы».
Дальше поставьте птичку в пункте «Скрытые элементы».
После этого ваша папка или файлик появятся. Только иконка напротив него будет не яркая, а тусклая.
Для владельцев Windows 10, запретить доступ к папке другим пользователям, можно вообще в пару кликов. Просто выделите ее и разверните список «Показать или скрыть». В нем выберите «Скрыть выбранные элементы». После этого она пропадет из указанной директории.
С помощью программ
Для тех, кого описанные выше способы не устроили, из-за того, что знающий человек с ними быстро разберется, предлагаю использовать сторонние утилиты. В Интернете их можно найти много, причем как платные, так и полностью бесплатные. Они на отлично справятся с поставленной задачей и сумеют спрятать любую конфиденциальную информацию.
Anvide Seal Folder
Программа Anvide Seal Folder проста в использовании, на русском языке и никаких специфических знаний не требует. Более того есть portable версия, которую не нужно устанавливать на ПК. Скачать вы ее можете с нашего сайта по приведенной ссылке. В той же статье найдете информацию об установке и использовании. Спрятать она может папки и файлы.
Скачать вы ее можете с нашего сайта по приведенной ссылке. В той же статье найдете информацию об установке и использовании. Спрятать она может папки и файлы.
Давайте кратко расскажу принцип ее работы. В главном окне нажимаем плюсик для добавления папки. Потом через небольшое окно выбирайте нужную и жмите на зеленую галочку.
После этого она отобразится у вас в списке «Открытые…». Кнопка «Закрыть доступ», которая имеет вид закрытого замочка, позволит ее скрыть.
Вам будет предложено ввести пароль и небольшую подсказку. Она пригодится в том случае, если вы его введете неверно.
У вас появится еще один список «Закрытые…». При этом сама папка из своей прежней директории на компьютере пропадет.
Чтобы вновь получить к ней доступ нужно нажать на открытый замочек и ввести пароль.
DeEgger Embedder
Данная утилита используется в стеганографии. Она позволит под видом файла с расширением BMP, PNG, JPG, AVI или MP3 скрыть тот, что нужен вам. Работать DeEgger Embedder может только с файлами (картинки, документы, установщики программ и прочее), а вот к папкам ее применить не удастся.
Работать DeEgger Embedder может только с файлами (картинки, документы, установщики программ и прочее), а вот к папкам ее применить не удастся.
Скачивайте DeEgger Embedder (по приведенной ссылке можете скачать с Яндекс Диска версию, которая была использована в статье) устанавливайте на свой ПК и запускайте.
Сначала нужно выбрать файл под видом которого хотим что-то спрятать. Для этого нажмите на папку напротив строки «Select a host file».
Дальше находите нужный объект и жмите «Открыть». У меня это будет картинка в формате *.jpg.
Затем жмем на папку в строке «Select the file to embed» и выбираем то, что нужно скрыть.
В примере, я под видом картинки спрячу книгу в формате *.rtf. Чтобы программа заработала. Жмите «Combine».
Появится окошко, в котором нужно выбрать директорию для сохранения создаваемого файла, дать ему имя и указать формат.
После того, как программа закончит, в указанном месте на диске, вы обнаружите новый объект. В моем случае – это обычная картинка. Визуально она не отличается от исходника и просто так заметить разницу невозможно.
В моем случае – это обычная картинка. Визуально она не отличается от исходника и просто так заметить разницу невозможно.
Для извлечения важной информации из объекта, нажмите «Extract».
Найдите тот объект, в который вы внедряли данные, и открывайте его.
Потом укажите, куда извлечь спрятанный файл, какое дать ему название и расширение.
Программа DeEgger Embedder закончит свою работу, а вы получите назад свою конфиденциальную информацию.
Какой из описанных способов выбрать, зависит от ваших целей. Если это домашний компьютер, и никто не гонится за вашими секретами, то подойдут и первые два. Чтобы попробовать что-то интересное, воспользуйтесь приведенными программами. Удачи вам, в скрытии своих личных файлов.
А также смотрим видео по теме:
youtube.com/embed/YK00sRwEgGs?rel=0″ frameborder=»0″ allowfullscreen=»allowfullscreen»/>Оценить статью: Загрузка… Поделиться новостью в соцсетях
Об авторе: Олег Каминский
Вебмастер. Высшее образование по специальности «Защита информации». Создатель портала comp-profi.com. Автор большинства статей и уроков компьютерной грамотности
Как на папку поставить пароль?
Порой возникают ситуации, когда нужно спрятать определенные файлы или папки от посторонних глаз. Для пользователя не важно, каким способом это будет сделано, для него важен результат. Если у компьютера один пользователь, то достаточно просто скрыть папку. А что если у компьютера несколько пользователей? Собственно говоря, тогда и встает вопрос, как на папку поставить пароль.
Помочь в этом пользователю может множество программ и методов. Выделим три основных способа паролирования папки:
- установка пароля с использованием специальных программ;
- паролирование папки с помощью скрипта;
- установка пароля на архив с папкой через WinRAR.

Применение WinRAR при установке пароля
У многих пользователей на компьютере установлен архиватор WinRAR, который позволяет распаковывать/запаковывать архивы большинства форматов. Но немногие знают, что на архив можно установить пароль.
В нашем вопросе WinRAR как раз и может помочь, правда, в дальнейшем вам придется работать напрямую с архивом, а не с папкой. Но в любом случае вы будете уверены в сохранности своих данных.
Для начала скачиваем WinRAR (http://www.win-rar.ru) и устанавливаем его на ПК. После установки в контекстном меню появится вкладка «Добавить в архив». Кликаем на той папке, которую нужно запаролить, правой кнопкой и нажимаем «Добавить в архив».
В окне WinRAR даем название будущему запароленному архиву, выбираем тип (RAR или ZIP) и отмечаем галочками нужные параметры. К примеру, можно «удалить файлы после упаковки» в архив.
Затем переходим по вкладке «Дополнительно» и кликаем по кнопке «Установить пароль».
Вводим дважды один и тот же пароль и кликаем «ОK».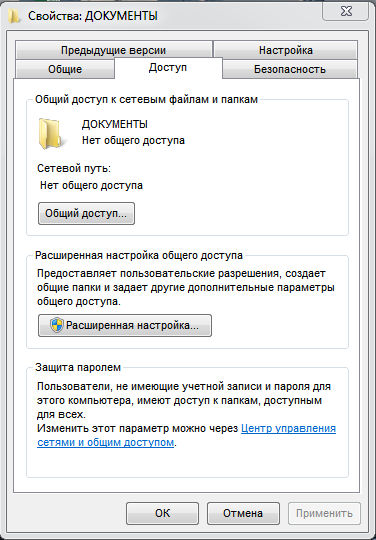 Подтверждаем создание запароленного архива кнопкой «OK».
Подтверждаем создание запароленного архива кнопкой «OK».
После создания архива при попытке его распаковать или открыть какой-нибудь файл будет высвечиваться окошко с предложением ввести пароль к архиву.
к содержанию ↑Применение скрипта для паролирования папки
Если вам неудобно работать с запароленным архивом, то можно воспользоваться специальным скриптом, который будет предоставлять доступ к папке с помощью пароля.
Скрипт выглядит следующим образом:
Скачиваем прикрепленный ниже файл locker.bat.txt и скидываем его в ту папку, где у вас будут лежать секретные файлы.
locker.bat.txt
Открываем locker.bat.txt блокнотом. Слова «ПАРОЛЬ_ВВОДИТЬ_ТУТ» заменяем своим паролем, а затем сохраняем файл.
Затем файл locker.bat.txt потребуется переименовать в locker.bat. Чтобы изменить расширение файла, нужно зайти в панель управления, выбрать вкладку «Параметры папок» и на вкладке «Вид» убрать галочку со «Скрывать расширения для зарегистрированных типов файлов».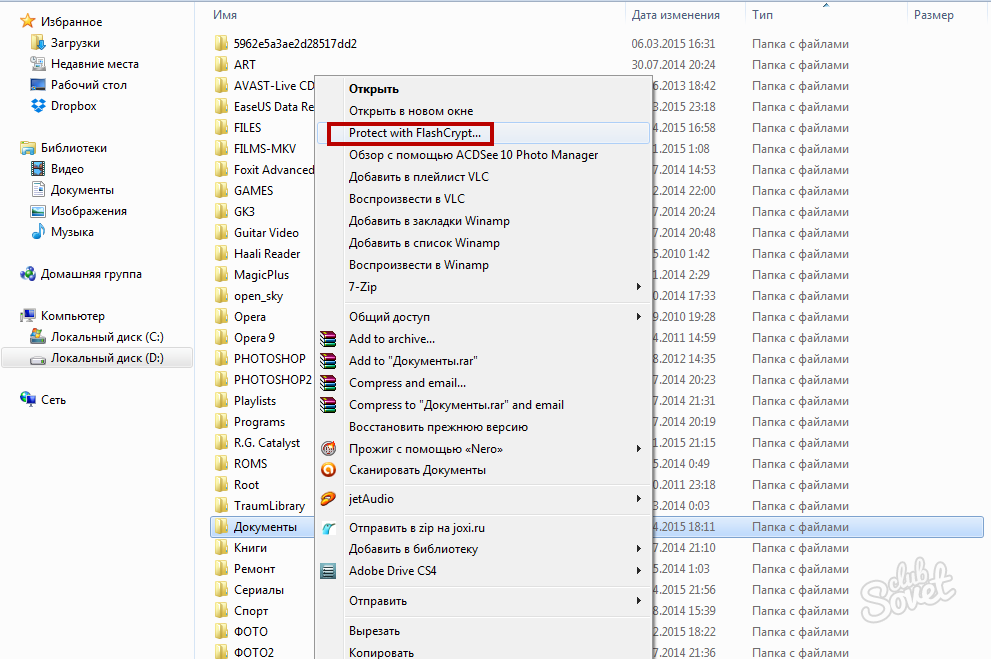 Далее кликаем «Применить» и подтверждаем кнопочкой «OK».
Далее кликаем «Применить» и подтверждаем кнопочкой «OK».
После кликаем дважды левой кнопкой по файлу locker.bat. Автоматически создастся папка Private, в которую и нужно скинуть все конфиденциальные файлы и материалы.
Снова кликаем по locker.bat, в открывшемся окне вводим с клавиатуры букву Y, тем самым подтверждая блокирование папки.
Вуаля, папка Private исчезла! Теперь, чтобы снова получить доступ к этой папке, нужно опять дважды кликнуть на locker.bat и в открывшемся окне ввести свой пароль.
Таким образом папка будет заблокирована от посторонних пользователей. Но если человек разбирается в ПК, то ему не составит труда открыть locker.bat в Блокноте и подсмотреть пароль. Данный способ блокировки папки рассчитан на неопытных пользователей и детей.
к содержанию ↑Установка пароля на папку при помощи сторонних программ
Если вы не знаете, какая программа позволяет заблокировать папку, – не беда. Достаточно запомнить одно название – Anvide Lock Folder. У этой программы много плюсов: русскоязычный дружелюбный интерфейс, легкий вес, а также то, что она абсолютно бесплатна. Скачать Anvide Lock Folder можно с офсайта – http://anvidelabs.org/alf.html
У этой программы много плюсов: русскоязычный дружелюбный интерфейс, легкий вес, а также то, что она абсолютно бесплатна. Скачать Anvide Lock Folder можно с офсайта – http://anvidelabs.org/alf.html
Скачиваем программку и начинаем ее установку. На первом шаге выбираем русский язык в выпадающем меню.
Затем, кликнув по кнопке «Установка», продолжаем инсталляцию программы.
На третьем шаге снимаем галочку с «Visit Web Site» и нажимаем «Финиш».
После запуска программы в верхнем левом углу жмем на оранжевую иконку с плюсиком и выбираем папку, которую нужно заблокировать от посторонних глаз.
Кликаем «ОК» и в новом окне видим путь до нашей папки.
Затем выделяем папку и нажимаем на иконку с изображением закрытого замка.
После нажатия на замок программа предложит ввести пароль. Вводим его дважды и кликаем по кнопке «Закрыть доступ». Если нужно ввести подсказку для пароля, то при блокировке папки нужно кликнуть по кнопке «Да».
Запароленная папка исчезнет, и получить доступ к ней можно будет лишь следующим способом.
Запускаем снова Anvide Lock Folder, выделяем нужную папку, кликаем на иконку с открытым замком и вводим пароль к папке.
Заблокированная папка снова появится на своем месте.
Этой же софтиной можно поставить пароль на сетевую папку. Главное, не забыть установленный пароль, иначе вы рискуете потерять все свои секретные данные.
Как добавить системную папку в мой компьютер. Как добавить ярлык в мой компьютер. Поставить пароль на сетевую папку
При частой работе с какими-либо документами бывает удобней создать папку на рабочем столе для быстрого доступа к ним. Сделать это не сложно, однако, у начинающих пользователей данная операция может вызвать затруднение. В этом уроке мы рассмотрим, как сделать папку прямо на рабочем столе Windows.
Пример этой операции будет рассмотрен на примере операционной системы Windows 7, как самой популярной на момент публикации материала. В других версиях Windows процесс будет аналогичен. Итак:
В других версиях Windows процесс будет аналогичен. Итак:
По неопытности или случайности пользователь может в момент назначения имени папки нажать Enter без ее переименования или кликнет мышкой на рабочем столе, тогда зафиксируется с названием по умолчанию – « Новая папка ». Ничего страшного, ее просто нужно переименовать.
Переименование можно сделать двумя способами:
Многие пользователи хранят документы на рабочем столе в папках или даже в виде отдельных . Несомненно, такой подход убыстряет доступ к нужным документам, ведь не нужно открывать проводник и искать на диске нужный объект. Однако далеко не все пользователи (даже опытные) знают, что можно просто вывести папки, хранящейся на локальном диске, на рабочий стол и получить быстрый доступ к ней, не открывая Проводник Windows. То есть, сама папка находится на диске, а не на рабочем столе, а ее ярлык служит для ее открытия непосредственно с рабочего стола. Такой подход считается наиболее правильным с точки зрения организации хранения и работы с документами.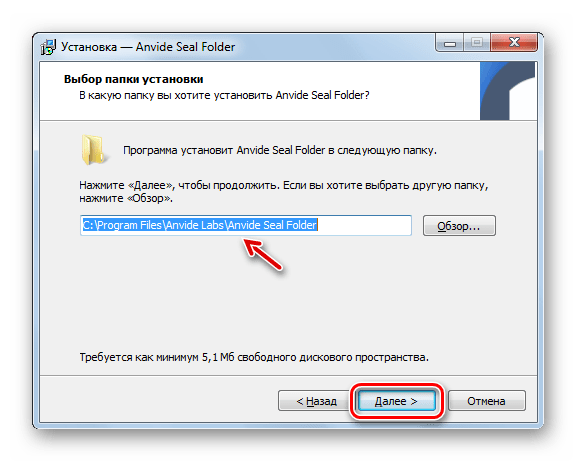
Откройте Проводник Windows или обозреватель «Компьютер » и найдите нужную папку на жестком диске вашего компьютера.
Для тех, кто забыл: проводник можно открыть щелчком правой кнопки мыши на кнопке Пуск и выбором в контекстном меню «Открыть проводник » или кликнув левой кнопкой мыши по иконке Проводник в панели задач слева.
Щелкните правой кнопкой мыши на нужной папке для вызова контекстного меню, где выберите пункт «Создать ярлык ».
В результате этой операции появится ярлык «название выбранной папки-Ярлык »,
который зацепив левой кнопкой мыши (щелкнуть ЛКМ ярлыке и не отпускать) необходимо перетащить его на рабочий стол.
О
дной из полезных фишек интерфейса Windows 8 и 8.1 стало появление в разделе Компьютер пользовательских каталогов, располагающихся как раз над дисками. Некоторые из пользователей, перешедших на Windows 8, сочли это излишним, другие же напротив, нашли это нововведение весьма привлекательным и даже необходимым.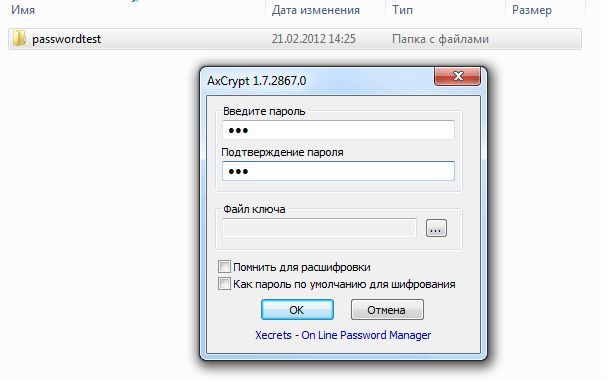 По большей части это касается пользователей «семерки», особенно тех из них, которые не спешат обновляться до восьмой версии, но, при этом все же желают обладать ее преимуществами, в частности видеть в разделе Мой компьютер эти самые папки. Вопрос только в том, как это реализовать. Оказывается очень просто.
По большей части это касается пользователей «семерки», особенно тех из них, которые не спешат обновляться до восьмой версии, но, при этом все же желают обладать ее преимуществами, в частности видеть в разделе Мой компьютер эти самые папки. Вопрос только в том, как это реализовать. Оказывается очень просто.
Воспользуйтесь бесплатной утилитой , созданной отечественным программистом Сергеем Ткаченко. С помощью этой простой утилиты вы с легкостью сможете изменить внешний вид раздела Мой компьютер, а также области переходов Проводника добавив туда «стандартные» пользовательские папки. Кстати, этим возможности утилиты не ограничиваются. Воспользовавшись This PC Tweaker, вы сможете добавить в раздел Мой компьютер любые папки, а также системные расположения, например, ссылки на Панель управления или Центр поддержки. Рассмотрим работу утилиты на конкретном примере.
После запуска утилиты и принятия соглашения откроется пустое окно, в правой части которого будет располагаться панель инструментов.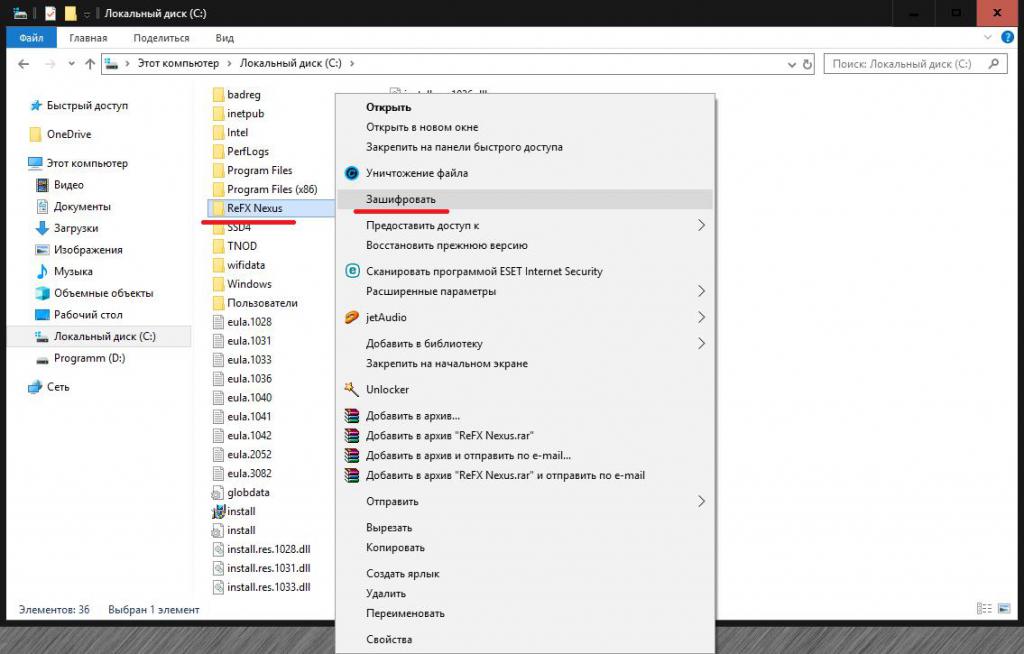 Сразу же перейдите в настройки, выберите русский язык, после чего перезапустите программу.
Сразу же перейдите в настройки, выберите русский язык, после чего перезапустите программу.
Как видите, панель инструментов содержит шесть кнопок – Добавить свою папку, Добавить системную папку, Восстановить умолчания, Удалить выбранное. Опции смены значка и переименования станут доступными после того как папка, своя или системная, будут добавлены. Собственно системные папки — это те самые расположения, о которых упоминалось чуть выше. В программе их имеется более семидесяти. Давайте добавим, к примеру, «Восстановление», «Панель управления» и «Поиск».
Отмечаем их галочками и жмем кнопку добавления.
А теперь смотрим что получилось.
Папки были добавлены. К сожалению, при этом они оказались внизу, под дисками, а не вверху как в Windows 8. Надеемся, что в следующих версиях разработчик это исправит, а пока что переместить блок с папками в верхнюю часть окна можно с помощью стандартной сортировки. Для этого кликаем по пустому пространству раздела правой клавишей мыши и контекстном меню выбираем Сортировка по убыванию.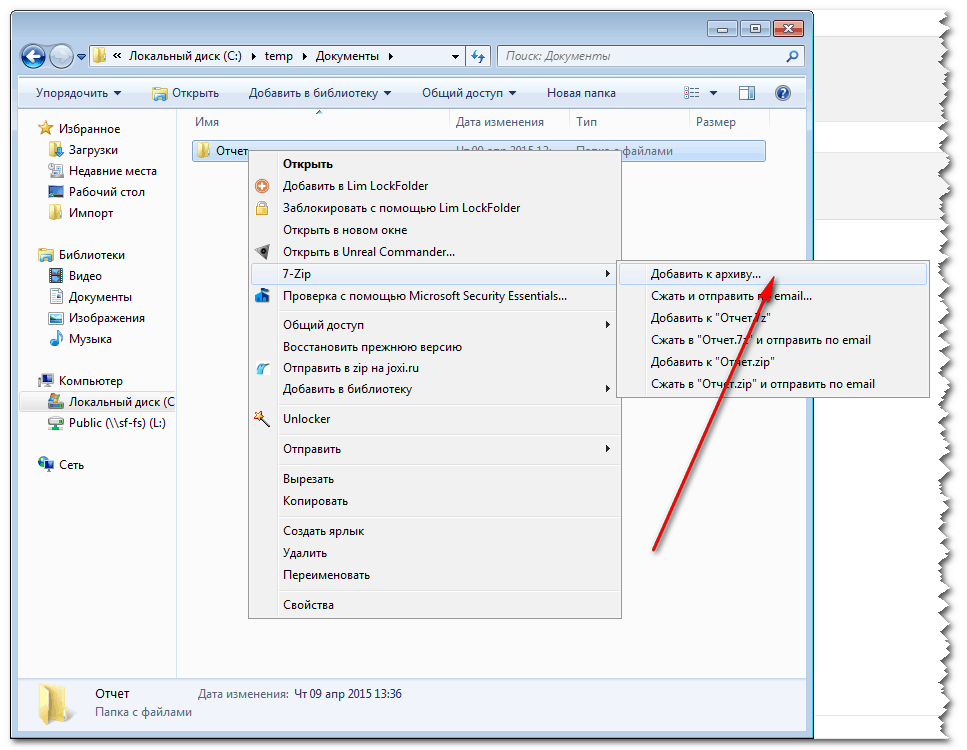 Аналогичным образом можно добавить пользовательские папки. Расположены они по адресу C:/Users/Имя вашей учетной записи . По умолчанию они имеют английские названия, но как видите, мы можем их переименовать. Для того чтобы выбранные вами каталоги (или расположения) отображались и в Проводнике, установите галочку «Закрепить в области переходов ».
Аналогичным образом можно добавить пользовательские папки. Расположены они по адресу C:/Users/Имя вашей учетной записи . По умолчанию они имеют английские названия, но как видите, мы можем их переименовать. Для того чтобы выбранные вами каталоги (или расположения) отображались и в Проводнике, установите галочку «Закрепить в области переходов ».
Папки добавятся, только вот значки они будут иметь одинаковые. Исправим и это. В окне This PC Tweaker выделите нужную папку, нажмите кнопку «Сменить значок »
Значок “Компьютер” на рабочем столе помогает пользователю, при необходимости, очень быстро получить доступ к жёсткому диску или его логическим разделам, а также к флеш-накопителям и приводам CD. Но немногие знают о том, как добавить ярлык часто используемых программ, папок и системных файлов настроек из Панели управления в него.
Добавив эти ярлыки, вы получаете возможность быстро открыть необходимый каталог или программу, для поиска которых раньше периодически затрачивали своё драгоценное время или быстро запустить любой файл настроек из Панели управления, которым пользуетесь постоянно.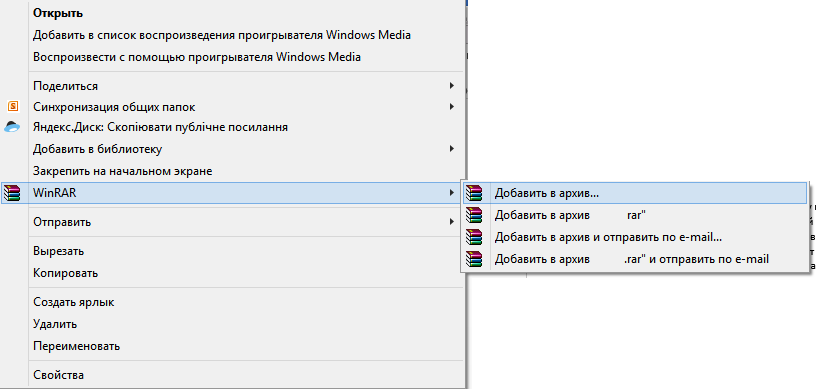
Для меня, например, до применения этого способа, было совсем неудобно работать с папкой облачного хранилища данных , даже несмотря на то, что его значки размещены на рабочем столе и в системном трее операционной системы. Также очень часто я пользуюсь командой “Выполнить”.
Так почему же не добавить и её значок в “Компьютер”? В этой пошаговой инструкции я покажу вам, как можно всё это реализовать в операционной системе Windows 7.
КАК ОТКРЫТЬ ПАПКУ NETWORK SHORTCUTS . Сочетанием клавиш Win + R на клавиатуре запускаем системную программу “Выполнить”. В ней пишем %appdata%, нажимаем кнопку “ОК” и после чего попадаем в каталог “Roaming”.
КАК ДОБАВИТЬ ЯРЛЫК
При помощи контекстного меню проводника, который вызывается кликом правой кнопки мышки на файле, создаём ярлык необходимой программы или каталога. Помещаем его в открытую нами папку “Network Shortcuts”.
КАК ДОБАВИТЬ СИСТЕМНЫЙ ФАЙЛ НАСТРОЕК
. Переходим в Панель управления и простым перетаскиванием помещаем любой из параметров в эту же папку.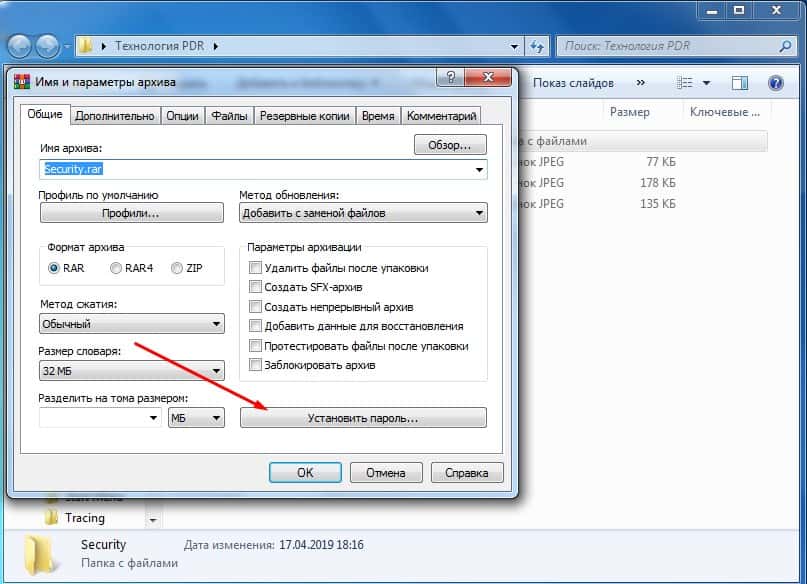
КАК ДОБАВИТЬ УТИЛИТУ ИЗ МЕНЮ КНОПКИ ПУСК . Кликаем по кнопке “Пуск”, вызываем контекстное меню на необходимой утилите, переходим в “Отправить” и нажимаем “Рабочий стол (создать ярлык)”.
Созданный ярлык с Рабочего стола перемещаем также в “Network Shortcuts”. На этом всё! Все изменения вступают в силу сразу и без перезагрузки операционной системы. Теперь получить быстрый доступ к самым необходимым каталогам и файлам можно всего лишь открыв “Мой компьютер”.
Спасибо за внимание!
Часто пользователи попадают в ситуацию, когда необходимо скрыть содержимое папки или файлика от посторонних глаз, поэтому возникает вопрос о том, как поставить пароль на папку.
К сожалению, разработчики операционной системы «Виндоус» не предусмотрели наличие такой функции, как установка пароля на отдельные пользовательские файлы и директории.
В ОС можно только настроить запрет определенным пользователям использовать или просматривать конкретный тип директорий, файлов или программ.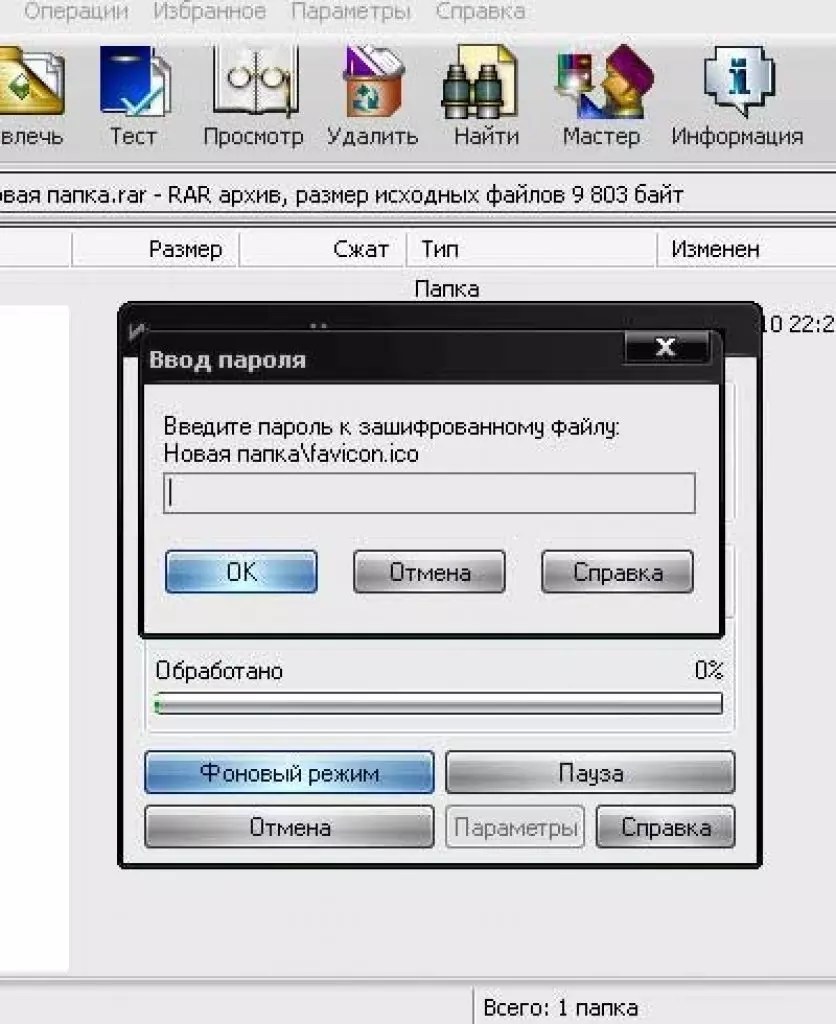
Установка пароля на папку необходима, если:
- вы хотите скрыть ваши файлы от несанкционированного доступа к ним другими лицами;
- хотите обезопасить свои персональные данные от незаконного копирования или распространения.
Поставить пароль на архив
С помощью данного способа можно запаролить папку с любыми типами файлов, при этом есть возможность скрыть сам факт того, что в архиве есть файлы определенного формата.
Окно введения кода будет вылетать еще до того, как откроется архив, поэтому узнать о его содержимом невозможно, если пользователь не знает комбинации. Пароль на архив без программ – самый простой способ защиты папок.
Совет! Функция установки пароля на архив не требует предварительной установки дополнительного программного обеспечения, необходимо лишь иметь предустановленные бесплатные программы WinRAR или 7-ZIP.
Чтобы добавить нужную папку в архив и запаролить ее, следуйте приведенной ниже инструкции:
- Щелкните на интересующей вас папке правой кнопкой манипулятора и добавьте ее в архив, как показано на рисунке;
- Сразу после того, как вы выбрали действие «добавить в архив», появится окно с различными настройками параметров созданного архива.
 Перейдите во вкладку с дополнительными параметрами и найдите кнопку для установки пароля, она показана на рисунке;
Перейдите во вкладку с дополнительными параметрами и найдите кнопку для установки пароля, она показана на рисунке;
- Нажмите на кнопку, которая позволяет установить пароль.
После этого действия моментально появится небольшое окошко ввода. Новый код необходимо ввести два раза (для проверки правильного введения). Также вы можете поставить галочку возле параметра шифровки имен файлов.
Таким образом, сторонние пользователи не смогут ничего узнать о типе скрываемы файлов.
Процесс установки пароля для архива
После попытки открыть архив, видим, что сначала необходимо ввести код и только потом можно просматривать, а также редактировать его содержимое.
Данный способ установки кода является самым простым и достаточно эффективным. Однако, для его реализации понадобится наличие на компьютере одного из архиваторов.
Также, если код будет забыт или утерян, восстановить содержимое архива станет достаточно сложной задачей для пользователя.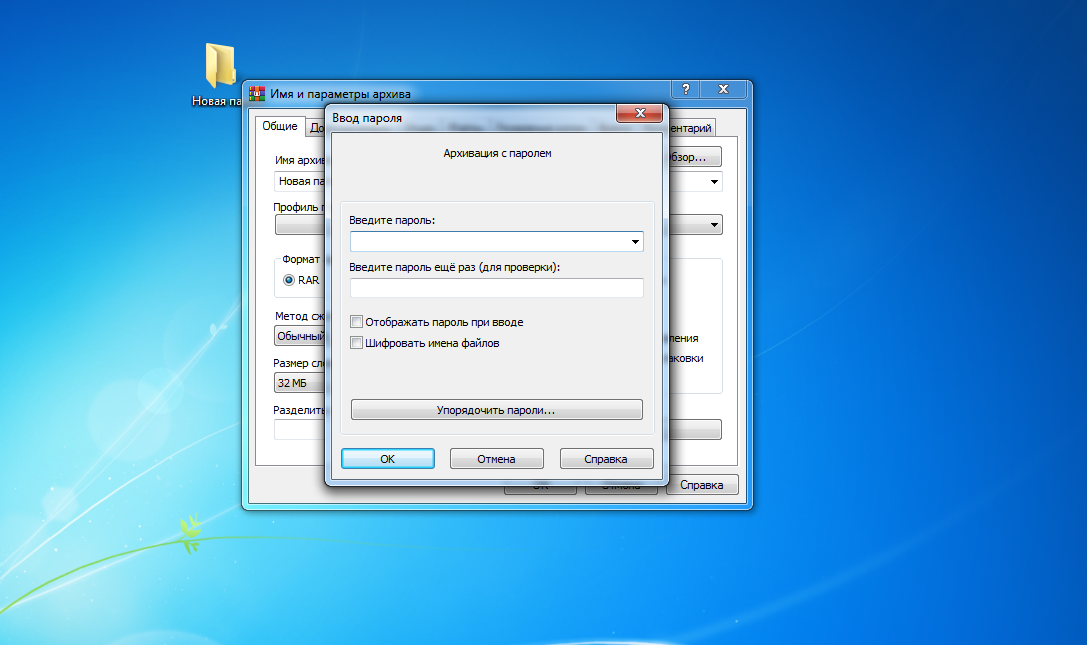 Именно поэтому следует хранить резервную копию защищаемых файлов, к примеру, на облачном хранилище.
Именно поэтому следует хранить резервную копию защищаемых файлов, к примеру, на облачном хранилище.
Вышеуказанным способом можно также запаролить архив на флешке.
Использование программы PasswordProtect USB
В интернете можно найти огромное количество стороннего программного обеспечения, которое способно справиться с задачей установки кода на необходимый вам объект системы.
Большая доля таких программ, к сожалению, может навредить вашим файлам, а не защитить их от несанкционированного доступа со стороны других пользователей.
В данной статье представлены наиболее популярные и распространенные типы программного обеспечения, которые были протестированы большим количеством пользователей, поэтому эти программы не навредят вашему компьютеру и файлам, которые необходимо запаролить или скрыть.
Данная программа доступна для скачивания и установки на ПК и имеет совместимость с Windows 10.
PasswordProtect USB позволяет запаролить папки и убрать ранее установленный шифр. Приложение имеет интуитивно понятный пользовательский интерфейс, поэтому работа с данной утилитой не будет для пользователя сложной задачей.
Приложение имеет интуитивно понятный пользовательский интерфейс, поэтому работа с данной утилитой не будет для пользователя сложной задачей.
Начать процесс установки кода можно не только с помощью главного окна программы, но и с помощью рабочего стола компьютера.
После того как вы установили данное ПО на вашу операционную систему, функция установки будет отображаться в меню каждой папки, необходимо лишь нажать на нее правой кнопкой мышки, как показано на рисунке:
- Следующим шагом необходимо ввести код в открывшемся окошке. Введите его два раза, чтобы устранить возможность ошибки.
- После установки кода на иконке папки будет отображаться знак, который свидетельствует о том, что папка защищена. При попытке открытия запароленой папки будет появляться такое диалоговое окно. Таким способом чаще всего ставят код на папки с фото.
Программное обеспечение Folder Lock
Данная программа способна защитить папку на ноутбуке или ПК. Поддерживаемые операционные системы: Виндовс 7, Виндовс 8, Виндовс 10. Утилита шифрует непосредственно саму папку, без архива.
Утилита шифрует непосредственно саму папку, без архива.
Поставить код можно на папку с абсолютно любым содержимым: с файлами, с фотографиями и документами.
Чтобы установить его на папку с помощью этой программы, следуйте инструкции:
- Скачайте и установите Folder Lock;
- Введите в текстовом поле пароль, который и будет паролем папки;
- Нажмите ОК;
- Перетащите нужную папку на главное окно программы или воспользуйтесь значком «добавить»;
- после того, как папка была добавлена она моментально становиться заблокирована и открыть ее сможет только человек, знающий пароль.
Поставить пароль на сетевую папку
Также можно запаролить сетевую папку. Для этого также можно скачать отдельные программы, например:
Также можно воспользоваться программой Folder Guard (
Ярлык — это специальный значок, который может размещаться, например, на рабочем столе (или в любой папке Windows) и позволяет вам быстро запустить нужную программу, открыть файл или папку.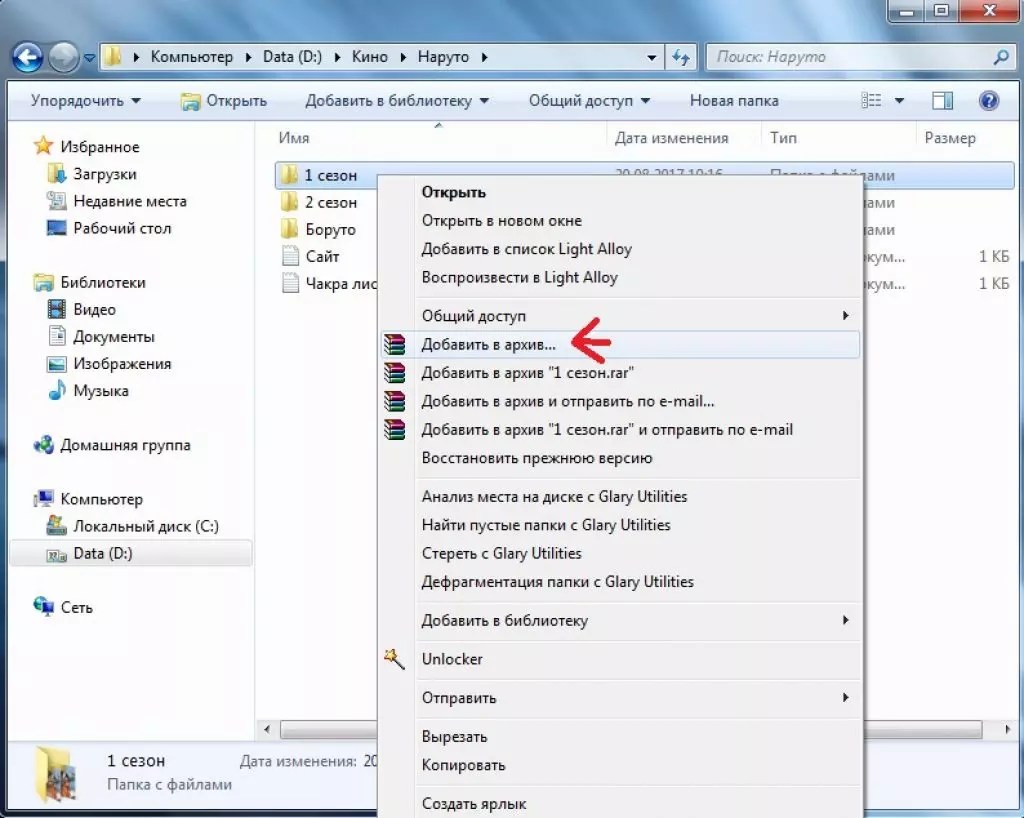
Рассмотрим по порядку, как создавать ярлыки в разных областях Windows.
Как разместить ярлыки в области быстрого запуска меню «Пуск» (ДЛЯ Windows 8 и Windows 10)
Для начала, откройте меню пуск для того, чтобы увидеть, как вообще выглядит область быстрого запуска в меню «Пуск». Выглядит она вот так:
Иконки справа – это и есть ярлыки для быстрого запуска программ. У вас там изначально могут быть совершенно другие ярлыки.
Научимся создавать там новые ярлыки. Предположим, какие-то программы на компьютере вы запускаете ежедневно и хотите открывать их быстро, а именно, вам нужно будет только открыть меню «Пуск» и затем открыть иконку нужной программы.
Для примера, я очистил область быстрого запуска, чтобы на ней не было ярлыков и по мере того как буду показывать различные примеры, данная область будет заполняться:
Рассмотрим несколько примеров.
Откройте меню «Пуск» — «Все приложения» и найдите в списку ту программу, которой вы очень часто пользуетесь, например, каждый день. Например, я постоянно пользуюсь программой для редактирования текста – Microsoft Word и именно на ней покажу пример.
Например, я постоянно пользуюсь программой для редактирования текста – Microsoft Word и именно на ней покажу пример.
Просто кликните ПКМ (правой кнопкой мыши) по иконке нужной программы и выберите пункт «Закрепить на начальном экране»:
Теперь в области быстрого запуска меню «Пуск» (справа) проверьте появление ярлыка для запуска выбранной вами программы:
Как видим, программа появилась и теперь вы сможете всегда быстро запускать её открыв меню «Пуск».
Также, помещать ярлыки на начальный экран «Пуск» вы можете с любой другой области компьютера, а не только с раздела «Все приложения» меню «Пуск». Например, у вас есть ярлык на рабочем столе, и вы хотите его поместить одновременно и на начальный экран меню «Пуск». Для этого щёлкните по значку на рабочем столе ПКМ и выберите «Закрепить на начальном экране»:
Проверяем результат, открыв меню «Пуск»:
И точно также вы можете помещать в меню «Пуск» ярлыки совершенно из любой области компьютера.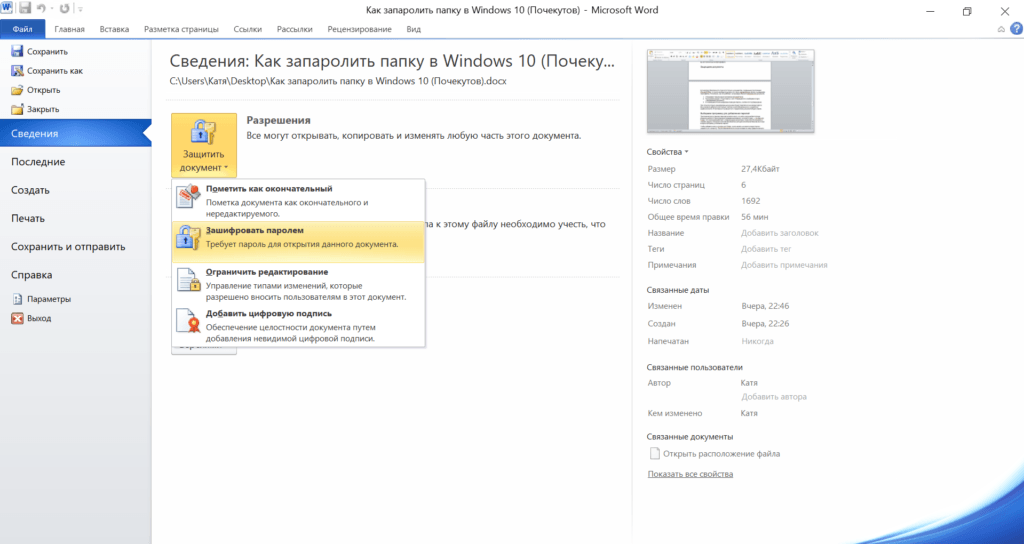 Просто щёлкаете по значку ПКМ и выбираете «Закрепить на начальном экране». Всё просто! 🙂
Просто щёлкаете по значку ПКМ и выбираете «Закрепить на начальном экране». Всё просто! 🙂
Также не забывайте, что ярлыки могут вести не только на программы, но и на папки, которыми вы часто пользуетесь.
Для примера я сейчас создам ярлык на начальном экране меню пуск для часто используемой папки «Для работы»:
Проверяем результат:
Теперь в меню «Пуск» в области быстрого запуска у меня добавился ярлык на папку «ДЛЯ РАБОТЫ», которая может располагаться где угодно и искать её без быстрого ярлыка было бы долго:)
Таким образом, вы можете размещать ярлыки на начальный экран меню «Пуск» для любых папок и файлов!
Как разместить ярлыки для запуска программ на панели задач Windows
Панель задач Windows расположена в самом низу интерфейса Windows. Вот она:
Как видно, в моём примере на панели задач размещено несколько значков – поиск, отображение открытых задач на компьютере и значок браузера Microsoft Edge (иконка «е»). Вот на эту же панель можно добавлять и другие ярлыки, для запуска программ, которыми часто пользуетесь. Обычно там располагают ярлык для запуска браузера, ярлык для запуска проводника Windows, возможно – программы для редактирования текста (например, Microsoft Word).
Вот на эту же панель можно добавлять и другие ярлыки, для запуска программ, которыми часто пользуетесь. Обычно там располагают ярлык для запуска браузера, ярлык для запуска проводника Windows, возможно – программы для редактирования текста (например, Microsoft Word).
Принцип размещения ярлыков на панели задач точно такой же, как и на начальном экране меню «Пуск» (см. выше).
Всё что нужно сделать, щёлкнуть ПКМ по любому файлу, папке или уже имеющемуся ярлыку и выбрать пункт «Закрепить на панели задач». Для примера я размещу на панели задач ярлык для запуска текстового редактора Microsoft Word:
В результате, на панели задач появился новый ярлык, при помощи которого я могу быстро запустить программу Microsoft Word:
Имейте ввиду, что на панели задач можно размещать только ярлыки для запуска программ! Т.е. вы не можете на панели задач разместить ярлык для быстрого перехода к какой-то папке или вашему файлу!
Как разместить ярлыки для запуска программ, файлов и папок на рабочем столе
Рабочий стол – это, пожалуй основное наше место работы на компьютере:) Некоторые пользователи компьютеров, хранят на рабочем столе вообще всё, чем занимаются… Это с одной стороны – разумно, потому что не нужно больше никуда лезть, всё что нужно для личных целей и по работе располагается прямо под рукой – на рабочем столе.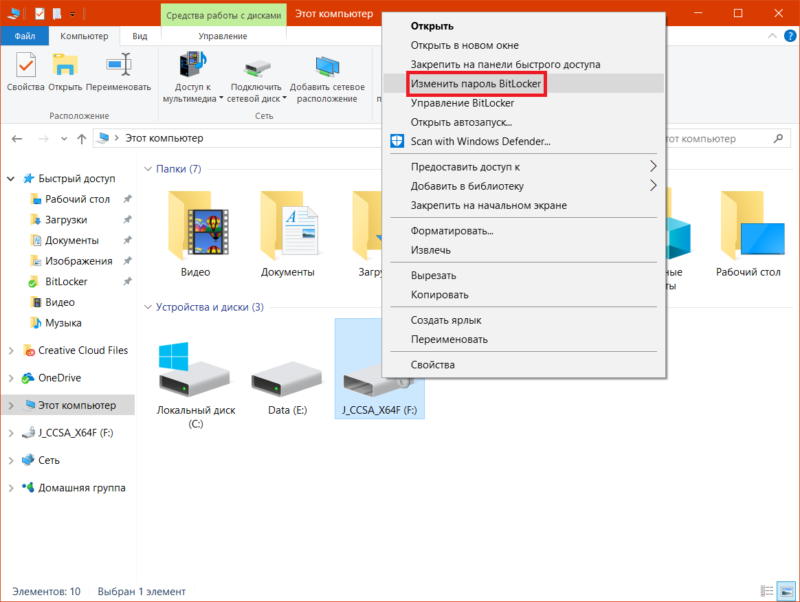 Но с другой стороны – это довольно плохая привычка, поскольку рабочий стол, на котором много всяких папок, файлов, ярлыков становится неудобным для работы, потому что быстро уже ничего не найдёшь.
Но с другой стороны – это довольно плохая привычка, поскольку рабочий стол, на котором много всяких папок, файлов, ярлыков становится неудобным для работы, потому что быстро уже ничего не найдёшь.
Вот например:
Как видите, рабочий стол у меня не забит до отказа всякими значками:) Здесь располагается только то, что мне постоянно нужно, а именно: основные программы, которыми часто пользуюсь, ярлык на папку с документами по работе и временная папка для хранения записанных видео. Всё! Никакого лишнего мусора. Тем самым я могу быстро найти нужное, а не копаться в нескольких десятках значков на рабочем столе:)
Теперь перейдём к делу – как же разместить ярлыки для запуска нужных программ, файлов и папок на рабочем столе?
Чтобы вам было нагляднее видеть мои примеры, я очищу рабочий стол и оставлю на нём лишь пару ярлыков.
Самое простое решение для размещения ярылков программ следующее…
Если вы хотите разместить на рабочий стол ярлык какой-либо программы, то вам для начала нужно найти эту программу через меню «Пуск» > «Все приложения».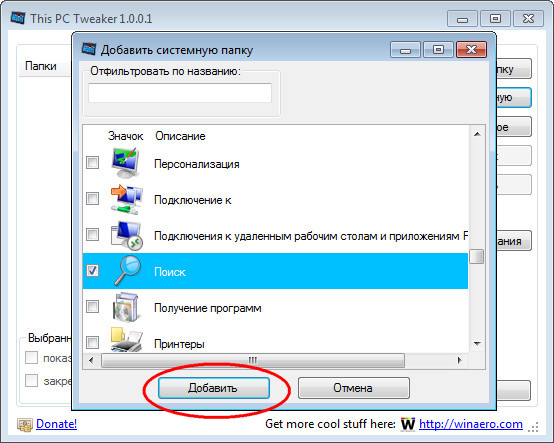 В списке щёлкаем ПКМ по нужной программе и выбираем «Открыть папку с файлом». Например, я хочу разместить на рабочем столе ярлык для запуска антивируса Avast. Значит я нахожу в списке этот антивирус, щёлкаю по нему ПКМ и выбираю «Открыть папку с файлом»:
В списке щёлкаем ПКМ по нужной программе и выбираем «Открыть папку с файлом». Например, я хочу разместить на рабочем столе ярлык для запуска антивируса Avast. Значит я нахожу в списке этот антивирус, щёлкаю по нему ПКМ и выбираю «Открыть папку с файлом»:
Откроется папка с уже готовыми ярлыками, которые вы как раз видели в списке всех приложения меню «Пуск». Остаётся только скопировать нужный ярлык на рабочий стол. Для этого щёлкаем ПКМ по ярлыку нужной программы (у меня это – антивирус Avast) и выбираем «Копировать»:
Теперь возвращаемся на рабочий стол, щёлкаем по любому свободному месту на нём ПКМ и выбираем «Вставить»:
Готово! Теперь вы на рабочем столе увидите новый ярлык, как, например, у меня:
Вы можете быстро создать ярлык для любого элемента проводника Windows, например, для какого-то файла или папки. Для этого вам уже не нужно будет лезть в меню «Пуск». Нужно лишь найти требуемый файл или папку в проводнике Windows, щёлкнуть по нему ПКМ и выбрать пункт «Создать ярлык».
Вот, например, у меня на компьютере имеется важная папка «Для работы», которой я пользуюсь каждый день. Мне удобно было бы разместить ярлык для быстрого её открытия прямо с рабочего стола. Сама папка находится в глубине компьютера, а именно – в разделе «Этот компьютер» — «Документы» — «Для работы».
Я кликаю правой кнопкой мыши по папке и выбираю «Создать ярлык»:
В результате в той же папке проводника появится созданный ярлык. Осталось его только перенести на рабочий стол. Просто кликаете ЛКМ по ярлыку и удерживая эту кнопку, перетаскивайте ярлык на рабочий стол.
Не забывайте, что ярлык всегда можно переименовать как и любой другой файл. Для этого просто щёлкните по нему ПКМ и выберите «Переименовать.
Таким вот образом можно легко создавать ярлыки для быстрого запуска любых программ, файлов и папок на рабочем столе!
ТОЛЬКО ДЛЯ WINDOWS 10! Размещение папок на панели быстрого доступа в проводнике Windows
В новой операционной системе Windows 10 имеется ещё одна возможность быстро открыть важные и часто используемые папки. Теперь это можно сделать при помощи специальных закладок в проводнике Windows.
Теперь это можно сделать при помощи специальных закладок в проводнике Windows.
Область в проводнике Windows, куда можно добавлять закладки называется «Панель быстрого доступа» и расположена она в левой части окна:
В эту панель можно добавлять любую папку для того чтобы открывать её быстро, без надобности лазить и искать по всему компьютеру. Около закреплённых папок отображается значок канцелярской кнопки. Если у вас на компьютере установлена операционная система Windows 10, то, я думаю, вам такая возможность покажется очень полезной. Также в этой же панели будут появляться те папки, которые вы открывали последними.
Закрепить папку в панели быстрого доступа очень просто! Нужно найти на компьютере папку, которую вы хотите закрепить на панели быстрого доступа, нажать по ней ПКМ и выбрать «Закрепить на панели быстрого доступа»:
После этого выбранная папка сразу же отобразится на панели быстрого доступа в проводнике Windows:
Обратите внимание на значок канцелярской кнопки рядом с закреплёнными папками. Те папки на данной панели, которые не имеют этого значка – не закреплены, а просто являются последними открытыми папками, которые будут постоянно меняться.
Те папки на данной панели, которые не имеют этого значка – не закреплены, а просто являются последними открытыми папками, которые будут постоянно меняться.
6 способов защиты папки паролем в Windows
Защита ваших файлов и папок в Windows паролем — лучший способ защитить их от несанкционированного доступа. К сожалению, Windows не предлагает надежного способа добавить защиту паролем к файлам или папкам. Не волнуйтесь, мы знаем несколько удобных способов защиты папок и файлов Windows паролем. В этом посте мы покажем вам четыре способа защиты папок паролем в Windows, каждый из которых подходит для конкретных нужд.
Также читайте: 12 эффективных способов сохранить анонимность в Интернете
Защита папок паролем в Windows
1. Используйте встроенное шифрование
Windows поставляется со встроенным шифрованием для защиты папки и ее содержимого от других пользователей и содержимого в общей сети. Однако шифрование доступно только в выпусках Windows 10 Professional или Enterprise.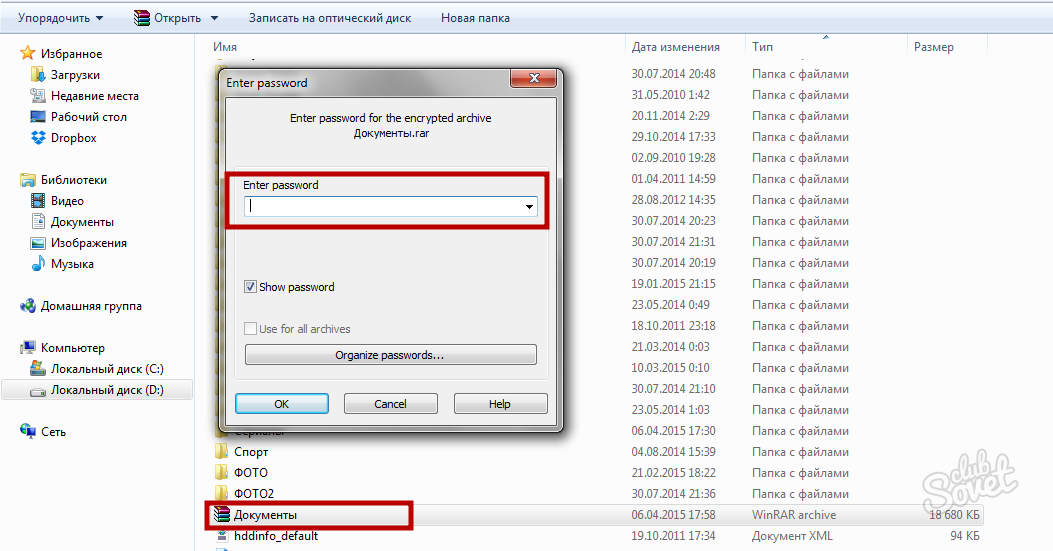 Если вы используете выпуск Standard или Home, вам не повезло.
Если вы используете выпуск Standard или Home, вам не повезло.
Щелкните правой кнопкой мыши папку, которую вы хотите зашифровать, выберите «Свойства» в контекстном меню и выберите «Дополнительно» на вкладке «Общие».Теперь установите флажок рядом с Зашифровать содержимое для защиты данных и нажмите ОК. Нажмите Подтвердить в появившемся всплывающем окне, и все готово. Теперь папка должна быть зашифрована.
Цвет папки станет зеленым, подтверждая, что она была зашифрована. Теперь только вы можете получить доступ к этой папке, когда вы вошли в свою учетную запись Windows. Другие пользователи должны будут ввести пароль для доступа к нему. К сожалению, если кто-то имеет доступ к вашему компьютеру, в который вы вошли, он сможет получить доступ к папке.Не надежный.
Вы можете удалить шифрование тем же способом, после чего папка станет видимой и доступной для всех пользователей Windows.
2. Простые менеджеры паролей
Если вам просто нужно защитить свои файлы и папки на компьютере с Windows 10 от членов семьи или коллег и вы можете жить без шифрования, вам подойдет простая защита паролем. Это программное обеспечение может не защитить ваши данные от хакеров и других злоумышленников, но для быстрой и простой защиты папок они идеально подходят.
Это программное обеспечение может не защитить ваши данные от хакеров и других злоумышленников, но для быстрой и простой защиты папок они идеально подходят.
Wise Folder Hider — это простой и бесплатный менеджер паролей, который может защитить ваши файлы с помощью двух разных папок. Установите и запустите программу, и вам будет предложено создать пароль. Вы будете использовать это для защиты паролем папок в Windows 10. Кроме того, вы также можете попробовать Easy File Locker.
Убедитесь, что вы используете надежный пароль, который не является очевидным, чтобы люди не могли его угадать. А если вы забыли свой пароль, обратитесь в компанию с идентификатором транзакции PayPal (работает только в том случае, если вы являетесь премиум-пользователем), и они восстановят пароль для вас.Невозможно восстановить пароль для бесплатных пользователей, так как программа не требует регистрации.
Примечание: К сожалению, бесплатная версия Wise Folder Hider переполнена другим менее полезным программным обеспечением, таким как SpyHunter.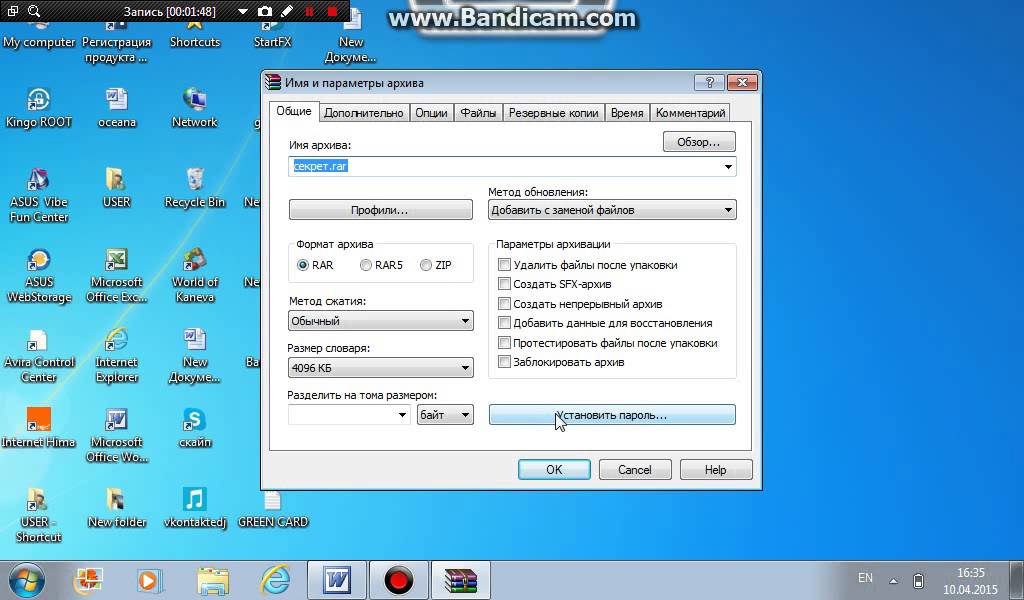 Итак, убедитесь, что вы осторожно отклонили установку.
Итак, убедитесь, что вы осторожно отклонили установку.
В главном интерфейсе вы можете использовать кнопки выше, чтобы скрыть файлы, папки и даже содержимое USB-накопителя. После того, как вы скроете, вам нужно будет щелкнуть «Открыть» рядом с каждым элементом, чтобы сделать их доступными в проводнике Windows 10.Как только вы закроете окно Wise Folder Hider, элементы снова будут скрыты.
Кроме того, вы можете щелкнуть перевернутую стрелку рядом с элементом и выбрать «Установить пароль», чтобы создать дополнительный пароль. Другие пользователи должны будут предоставить основной пароль и дополнительный пароль для открытия таких файлов / папок.
Убедитесь, что вы показываете все файлы и папки перед удалением Wise Folder hider (или любого другого программного обеспечения, скрывающего папки), иначе все ваши файлы будут потеряны навсегда.
3. Защита паролем папки в Windows 10 с помощью 7-Zip
7-Zip — популярный инструмент архивирования, который используется для распаковки сжатых файлов.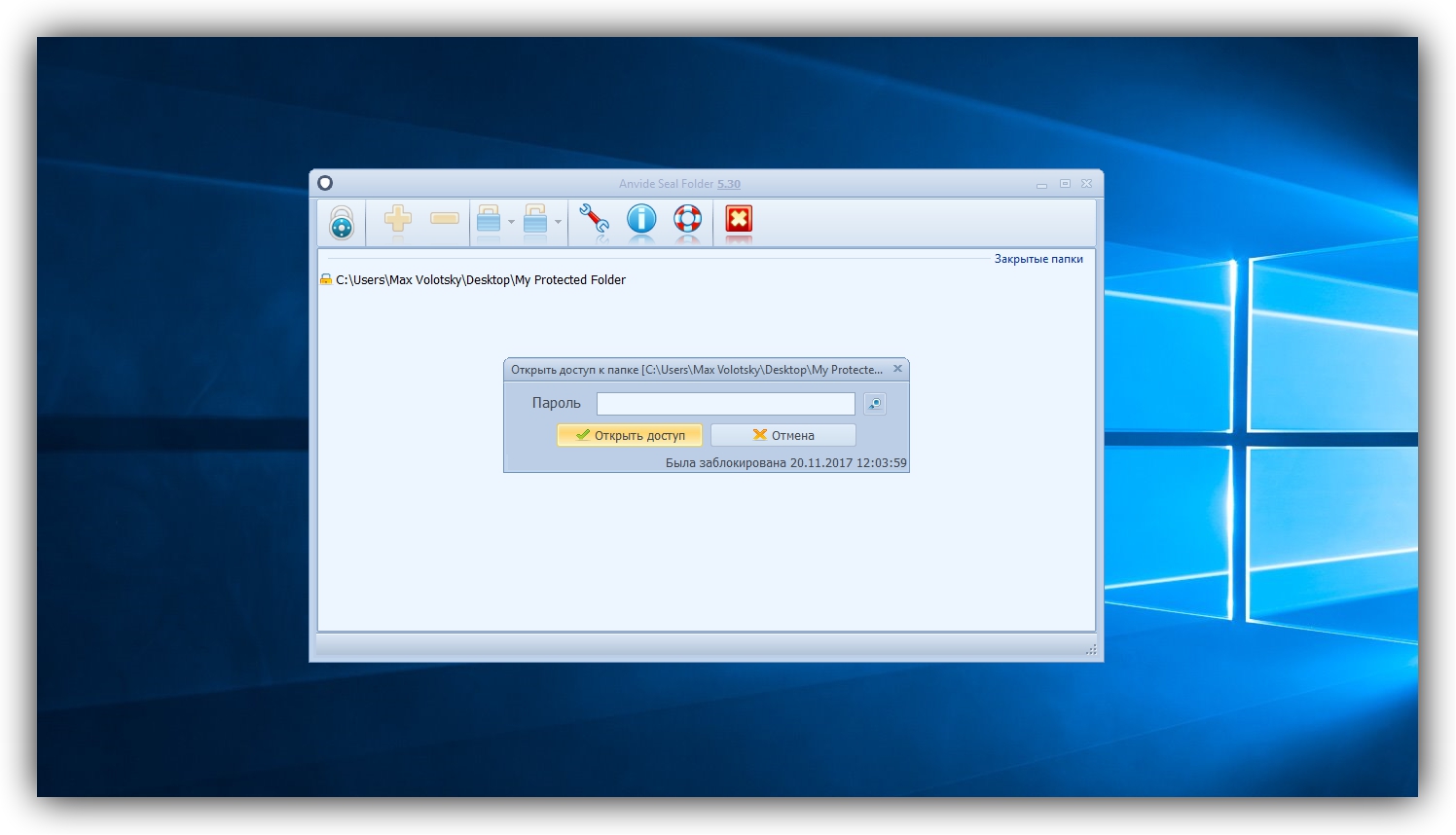 Знаете ли вы, что он также может защитить паролем ваши данные с помощью надежного шифрования? Если вам не нужно часто получать доступ к папке и ее содержимому, вы можете зашифровать и сжать ее, чтобы другие пользователи не могли получить к ней доступ без пароля.
Знаете ли вы, что он также может защитить паролем ваши данные с помощью надежного шифрования? Если вам не нужно часто получать доступ к папке и ее содержимому, вы можете зашифровать и сжать ее, чтобы другие пользователи не могли получить к ней доступ без пароля.
После установки 7-Zip щелкните папку правой кнопкой мыши и выберите «Добавить в архив» в меню 7-Zip.
В настройках сжатия введите пароль шифрования в правом нижнем углу и затем нажмите OK, чтобы зашифровать папку. Это создаст новую сжатую папку в том же месте, которую можно извлечь только с помощью только что созданного вами пароля. Теперь вы можете удалить незащищенную папку, чтобы никто не получил к ней доступ. В идеале вам не нужно удалять исходную папку, потому что тогда кто-то сможет получить к ней доступ из корзины или даже восстановить ее с помощью какого-либо инструмента для восстановления данных.Вот почему я рекомендую безопасно удалить исходную папку / файл с помощью CCleaner.
К сожалению, вам придется извлекать папку каждый раз, когда вам нужно получить доступ к ее содержимому, а также удалять незащищенную папку при повторном шифровании.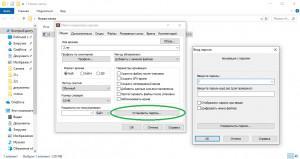 Это утомительный процесс, но в то же время безопасный. У вас также есть возможность безопасно отправить или поделиться зашифрованной папкой в Интернете с помощью электронной почты или облачного хранилища.
Это утомительный процесс, но в то же время безопасный. У вас также есть возможность безопасно отправить или поделиться зашифрованной папкой в Интернете с помощью электронной почты или облачного хранилища.
4. Защита папок паролем в Windows с помощью приложения для шифрования
Лучший способ защитить ваши данные — это зашифровать и защитить их паролем, и для этого вам понадобится помощь стороннего программного обеспечения для шифрования.Доступно множество программ для шифрования, но большинство из них шифрует все содержимое диска. Шифрование и дешифрование всего диска может занять много времени.
Один из способов — создать небольшой выделенный диск с целью сохранения всех ваших конфиденциальных данных. Для этой цели VeraCrypt — отличное программное обеспечение, которое будет шифровать и защищать паролем папки в Windows 10.
После установки VeraCrypt позволяет легко создать зашифрованный том, на котором вы можете сохранить свои данные. Нажмите кнопку «Создать том» в главном интерфейсе и следуйте инструкциям VeraCrypt, чтобы создать зашифрованный том.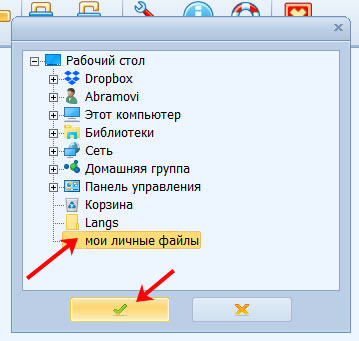 Вам просто нужно нажимать «Далее» в большинстве всплывающих окон и вводить размер диска и пароль, который вы хотите использовать.
Вам просто нужно нажимать «Далее» в большинстве всплывающих окон и вводить размер диска и пароль, который вы хотите использовать.
Также читайте: Как зашифровать USB-накопитель с помощью VeraCrypt
После создания зашифрованного тома нажмите кнопку «Выбрать файл» в главном интерфейсе и выберите только что созданный том. Теперь нажмите «Смонтировать» и введите пароль, чтобы смонтировать диск. Вы сможете увидеть недавно зашифрованный диск рядом с вашими обычными дисками. Теперь вы можете просто переместить файлы и папки на этот диск, чтобы зашифровать его.
Примечание: Созданный вами зашифрованный том может быть недоступен, но его все равно можно удалить. Таким образом, это не помешает людям удалить конфиденциальные данные.
5. Скрыть файлы и папки двумя разными способами
Есть два способа просто скрыть файлы и папки в Windows 10. Нет необходимости вводить пароль или что-то еще. Первый способ прост: вы выбираете файл или папку, которые хотите скрыть, и выбираете «Скрыть выбранные элементы» на панели инструментов выше.
Если вы хотите просмотреть все скрытые файлы и папки, просто откройте папку и выберите Скрытые элементы, чтобы просмотреть все. Этот метод не очень безопасен, и его может использовать практически каждый, кто о нем знает.
Вот почему есть другой способ. Этот более неясный и требует дополнительной работы. Большинство людей об этом тоже не знают. Вы будете скрывать папки как системную папку, чтобы она оставалась скрытой, даже если кто-то выберет параметр «Скрытые элементы» выше. Для этого откройте командную строку с правами администратора и введите следующую команду.
attrib + s + h «C: \ Users \ имя пользователя здесь \ Desktop \ Top Secret»
Замените «имя пользователя здесь» на имя пользователя вашего компьютера, а «совершенно секретно» — на папку, которую вы хотите скрыть как системную. Чтобы отобразить файлы и папки, повторите ту же команду, но на этот раз со знаком минус.
attrib -s -h «C: \ Users \ имя пользователя здесь \ Desktop \ Top Secret»
Вот и все. Опять же, это не очень безопасный, но быстрый и простой способ скрыть информацию, если вы не хотите, чтобы все это узнали.Это зависит от возраста человека и его компьютерной грамотности, прежде чем вы начнете использовать этот метод.
Опять же, это не очень безопасный, но быстрый и простой способ скрыть информацию, если вы не хотите, чтобы все это узнали.Это зависит от возраста человека и его компьютерной грамотности, прежде чем вы начнете использовать этот метод.
6. Шифрование диска BitLocker
Лучший способ обезопасить и защитить паролем файлы и папки на компьютерах с Windows 10 — использовать BitLocker. Для этого требуется версия Windows Pro или Enterprise и микросхема TPM на вашем компьютере. Шаги немного сложны и длинны, но это самый высокий уровень безопасности, который вы можете получить на компьютере с Windows. Он зашифрует все на этом диске, используя 256-битное шифрование AES.Вот пошаговое руководство по использованию BitLocker для шифрования и защиты файлов и папок в Windows 10.
Заключение: защита папок паролем в Windows 10
Использование программного обеспечения, такого как Wise Folder Hider, — определенно самый простой способ защитить паролем папку в Windows 10. Однако, если у вас есть конфиденциальные данные и вы хотите что-то более безопасное, вам следует зашифровать их с помощью 7-Zip или VeraCrypt.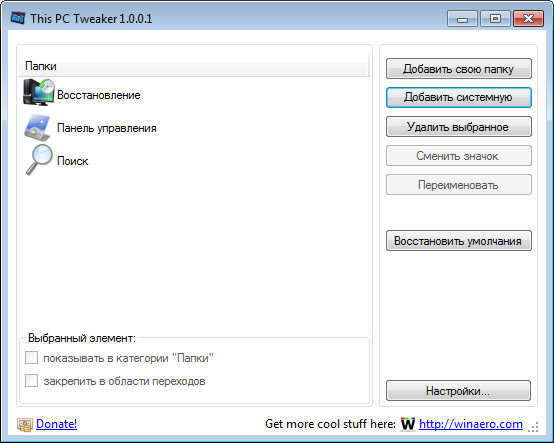 Знаете ли вы какие-либо другие способы защиты папок Windows 10 паролем? Дайте нам знать в комментариях ниже.
Знаете ли вы какие-либо другие способы защиты папок Windows 10 паролем? Дайте нам знать в комментариях ниже.
Также читайте: Как бесплатно создать собственное программное обеспечение для блокировки папок
[решено] Паролем защитить локальные и сетевые общие папки? — Windows Server
У меня есть пробная версия шифрования файлов и папок McAfee. Хотя приятно, что все работает без подсказок пароля (все привязано к активному каталогу), мы, однако, хотим, чтобы некоторые папки в нашем сетевом ресурсе были защищены паролем, вручную заставляя пользователя вводить пароль каждый раз, когда к нему обращаются (это зависит от управления запрос).
Есть ли какое-нибудь программное обеспечение, которое делает такие вещи для среды доменного типа для среднего бизнеса, которое вы могли бы порекомендовать? В частности, тот, которым легко управлять для множества папок / пользователей.
Чистый капсаицин
OP
ДраконыПравило Этот человек — проверенный профессионал.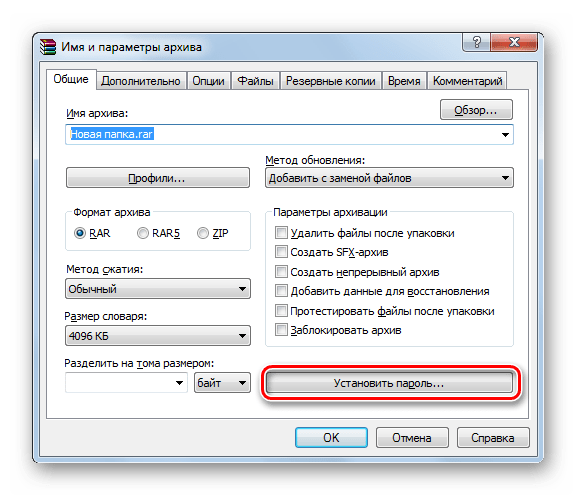
Эксперт по Windows Server
171 Лучшие ответы
144 полезных голоса
Может быть, вы могли бы попросить их объяснить, почему они думают, что это дополнительный уровень безопасности.Потому что, как только они это сделают, вы сможете найти ошибку в их логике и объяснить им.Doyle1 написал:
Я упомянул об этом и объяснил это запрашивающим. Хотя в настоящее время мы используем разрешения NTFS для множества папок. Я думаю, это дополнительный уровень безопасности, чтобы они лучше спали по ночам, я думаю, ха-ха
Нет дополнительной защиты. Вы просто создаете кого-то, кому нужен доступ и у которого уже есть пароль, чтобы получить этот доступ. Если бы другие люди могли видеть и получать доступ к папке, это могло бы иметь некоторый смысл, но если ваши разрешения настроены правильно, никто не может видеть или получать доступ к папке, если они не должны иметь к ней доступ.
Итак, человек X не может получить доступ к файлу. Человек Y может.Человек Y теперь должен ввести пароль. Человек X по-прежнему не может получить доступ к файлу. Что изменилось? Больше работы для человека Y.
Защита общих папок паролями
Примечание. Описанные здесь функции доступны только для клиентов, которые приобрели лицензию professional или другую лицензию business для программного обеспечения Folder Guard. Он недоступен для клиентов с домашней лицензией .
Чтобы защитить общую папку паролем, сначала убедитесь, что папка является общей и доступна с других компьютеров.Чтобы предоставить общий доступ к папке, запустите проводник Windows, откройте его родительскую папку, щелкните правой кнопкой мыши папку, к которой вы хотите предоставить общий доступ, и выберите в меню Поделиться (или Поделиться с ). Прежде чем вы сможете предоставить общий доступ к папкам, вам может потребоваться настроить параметры безопасности вашего компьютера, например включить обнаружение сети и т.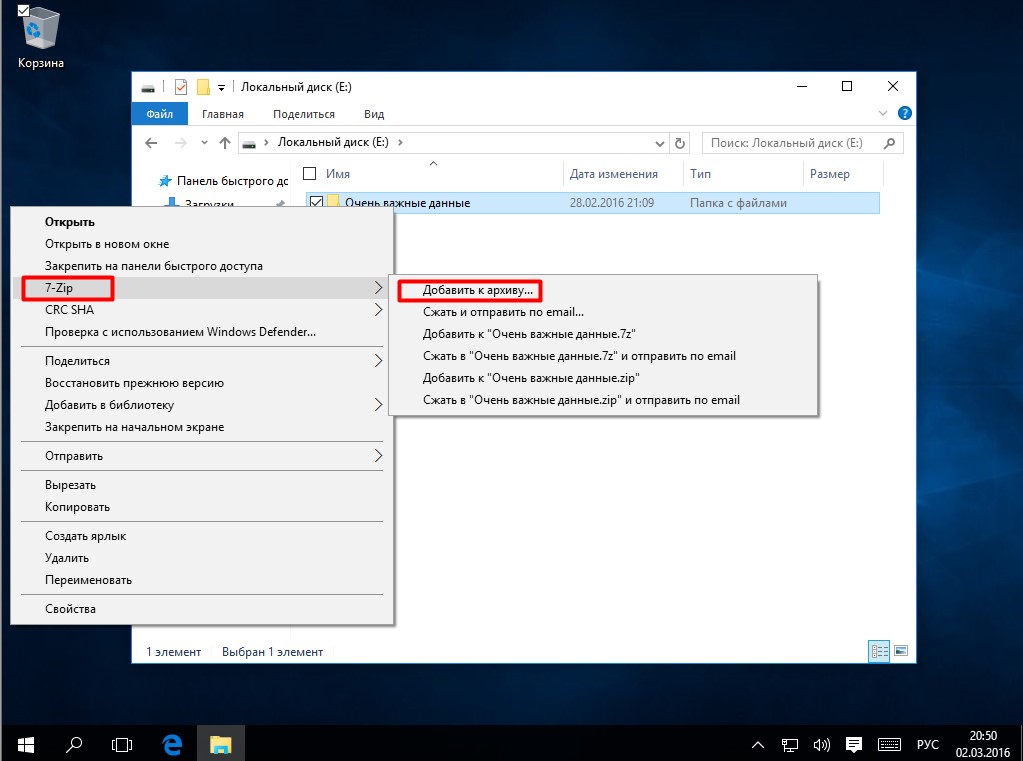 Д. Дополнительные сведения о совместном использовании папок см. В справке Windows. Перед продолжением убедитесь, что общая папка доступна с других компьютеров.
Д. Дополнительные сведения о совместном использовании папок см. В справке Windows. Перед продолжением убедитесь, что общая папка доступна с других компьютеров.
После предоставления общего доступа к папке создайте подпапку, которую вы хотите защитить паролем с помощью Folder Guard.(К сожалению, общие папки верхнего уровня не могут быть защищены паролем.) Например, если вы предоставили общий доступ к папке C: \ Users \ Public \ Documents , создайте под ней подпапку с именем Private .
Чтобы защитить паролем подпапку общей папки, используйте обычные шаги, связанные с установкой пароля папки. Единственное отличие состоит в том, что в окне свойств пароля установите флажок Любой сетевой пользователь :
Не забудьте Применить изменения! Теперь, когда пользователь подключается к этой общей папке с другого компьютера с помощью проводника, он должен увидеть следующее:
Как видите, заблокированная папка кажется пустой, за исключением приложения с именем Unlock . (Если вы видите другие файлы, которые должны быть скрыты, не паникуйте, это просто, вероятно, означает, что ваш компьютер отображает результаты из своего файлового кеша. Подождите несколько секунд и обновите папку. Если вид останется прежним, вам может потребоваться оптимизировать свой компьютер для более быстрых сетевых обновлений, как описано ниже.)
(Если вы видите другие файлы, которые должны быть скрыты, не паникуйте, это просто, вероятно, означает, что ваш компьютер отображает результаты из своего файлового кеша. Подождите несколько секунд и обновите папку. Если вид останется прежним, вам может потребоваться оптимизировать свой компьютер для более быстрых сетевых обновлений, как описано ниже.)
Как следует из названия Unlock , сетевой пользователь может запустить это приложение, чтобы разблокировать папку. Чтобы увидеть, как это работает, дважды щелкните Unlock , чтобы запустить его.Если Windows предупреждает о запуске программ из сетевого расположения, разрешите запуск программы, и она предложит вам ввести пароль:
Введите пароль, и папка должна разблокироваться. Теперь вы должны увидеть фактическое содержимое папки и открыть файлы, которые в ней содержатся:
Папка разблокирована, но ее вид не обновляется?
Если вы не видите содержимое папки вскоре после ее разблокировки, возможно, ваш компьютер не оптимизирован для быстрых сетевых обновлений. Если Folder Guard обнаруживает эту ситуацию, он отображает следующее сообщение:
Если Folder Guard обнаруживает эту ситуацию, он отображает следующее сообщение:
Оптимизация компьютера для более быстрого обновления сетевых папок включает добавление значения в реестр. Вы можете выбрать Да, и Folder Guard добавит это значение за вас. (Обратите внимание, что для этого по-прежнему требуется одобрение администратора.) Вы также можете обновить реестр вручную, следуя этим инструкциям.
Если, однако, вы видите обновленное содержимое сетевых папок достаточно быстро или если вы не хотите оптимизировать свой компьютер, установите флажок Больше не показывать это сообщение в поле , нажмите Нет, и Folder Guard не будет больше беспокоить вас этим сообщением.
Как заблокировать папку обратно?
При разблокировке общей папки с компьютера, на котором не установлено программное обеспечение Folder Guard, для блокировки папки можно использовать один из следующих методов:
1. Используйте кнопку Lock в строке заголовка окна проводника, которое вы использовали для разблокировки папки. Однако кнопка «Заблокировать» может быть недоступна в некоторых конфигурациях системы, например, когда включен параметр Windows «Запускать окна папок в отдельном процессе».В таких ситуациях используйте второй вариант:
Однако кнопка «Заблокировать» может быть недоступна в некоторых конфигурациях системы, например, когда включен параметр Windows «Запускать окна папок в отдельном процессе».В таких ситуациях используйте второй вариант:
2. Щелкните правой кнопкой мыши значок уведомления Folder Guard и выберите в его меню команду Lock . (Обратите внимание, что после того, как все ранее разблокированные папки были заблокированы, значок уведомления автоматически удаляется с панели задач.
Могу ли я добавить несколько паролей в одну папку?
Да, каждая папка может иметь до 4 разных паролей, и каждый такой пароль может иметь разные свойства. Например, один пароль может разблокировать полный доступ к папке, а другой пароль может предоставлять только доступ только для чтения.Таким образом, вы можете дать первый пароль людям, которым вы доверяете вносить изменения в файлы в защищенной папке, и дать второй пароль пользователям, которые могут просматривать файлы и документы там, но не сохранять изменения обратно в папку.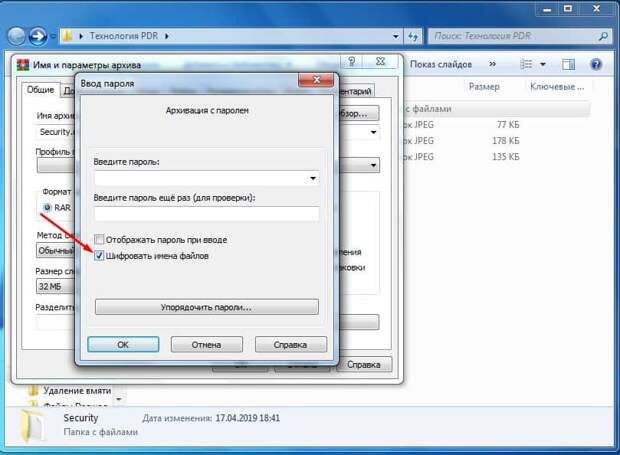 защищенная папка.
защищенная папка.
Как убрать пароль из папки?
В окне Folder Guard щелкните правой кнопкой мыши нужную папку и выберите команду Установить пароли из контекстного меню. Выберите пароль, который хотите удалить, и нажмите Далее.Это должно открыть экран, который вы можете использовать не только для изменения текста пароля, но и для удаления этого конкретного пароля:
Или, если вы решили, что больше не хотите, чтобы папка была защищена с помощью Folder Guard, щелкните правой кнопкой мыши защищенную папку и выберите команду Удалить пароли из контекстного меню. Это удалит все пароли из выбранной папки и сделает ее полностью доступной. (Не забудьте нажать кнопку Применить на панели инструментов, чтобы применить изменения.)
Нужно ли устанавливать Folder Guard на компьютер, чтобы иметь возможность разблокировать доступ к защищенной паролем общей папке на другом компьютере?
Нет, не нужно. Если на компьютере не установлено программное обеспечение Folder Guard, пользователь такого компьютера может разблокировать общую папку, запустив утилиту Unlock непосредственно из общей папки, как описано выше.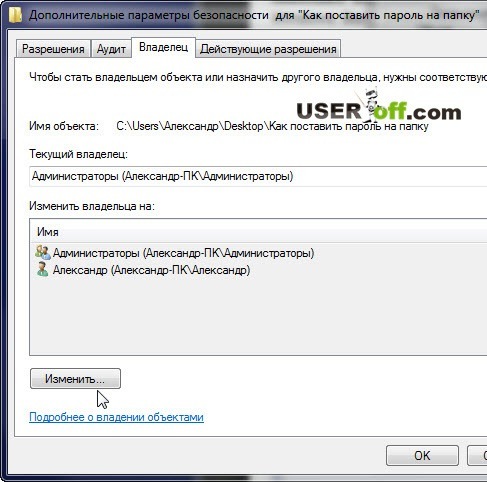
Можно ли разблокировать общую папку с компьютера без Windows?
Нет, только компьютеры с поддерживаемой версией Windows могут разблокировать защищенные паролем общие папки.Если на компьютере установлена другая ОС, например Linux или OS X, на таком компьютере не может быть запущена служебная программа Unlock (которая предназначена только для Windows), и, следовательно, будет невозможно разблокировать защищенную паролем папку с такого компьютера. компьютер.
Авторские права © 2021, WinAbility® Software Corporation. Все права защищены
Добавить защиту паролем для доступа к общей папке в Windows 7
Как вы, вероятно, уже знаете, Windows 7 позволяет вам обмениваться файлами и папками в локальной сети или домашней группе; и вы можете определить, у кого есть доступ к этим ресурсам, и что разрешено делать каждому пользователю (на самом базовом уровне, разрешено ли им просматривать только эти файлы или просматривать и редактировать их и т.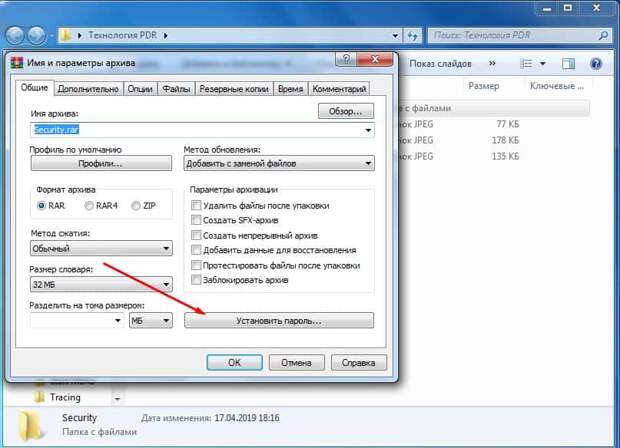 д.В этом руководстве мы покажем вам, как защитить папку паролем, чтобы ограничить доступ к ее содержимому для людей, с которыми вы поделились определенными учетными данными. В предыдущих руководствах объяснялось, как изменить пароль в Windows 7 и пароль других пользователей Windows 7: эта функция аналогична, поскольку она зависит от конкретного профиля пользователя, а именно учетной записи, которая имеет разрешения на эту папку!
д.В этом руководстве мы покажем вам, как защитить папку паролем, чтобы ограничить доступ к ее содержимому для людей, с которыми вы поделились определенными учетными данными. В предыдущих руководствах объяснялось, как изменить пароль в Windows 7 и пароль других пользователей Windows 7: эта функция аналогична, поскольку она зависит от конкретного профиля пользователя, а именно учетной записи, которая имеет разрешения на эту папку!
Защита общей сетевой папки с помощью имени пользователя и пароля
Чтобы убедиться, что мы все в порядке, давайте начнем с самого начала и решим предоставить общий доступ к папке на нашем собственном компьютере; при необходимости создайте папку с образцом для тестирования.Теперь щелкните папку правой кнопкой мыши и выберите « Поделиться с » — Windows 7 предлагает четыре варианта в открывшемся подменю общего доступа:
- « Никто » — настройка по умолчанию: папки на вашем компьютере видны только вам (и всем, кому вы разрешаете доступ к своему компьютеру под своим именем пользователя Windows), если вы не поместите эту папку и файлы в папку « Public ».
 , и в этом случае они будут видны всем пользователям вашего компьютера.
, и в этом случае они будут видны всем пользователям вашего компьютера. - « Домашняя группа (чтение) » позволяет всем в вашей домашней группе просматривать содержимое этой папки, включая открытие файлов внутри нее; но они не смогут вносить изменения в эти файлы.Поскольку эти люди являются членами вашей домашней группы, им не нужно будет вводить пароль.
- «Домашняя группа (чтение / запись) » — тот же вариант, что и выше, за исключением того, что пользователи, которые являются членами вашей домашней группы , смогут редактировать эти файлы (в дополнение к их просмотру, конечно).
- Наконец, Windows 7 отображает пункт « Определенные люди … » в меню общего доступа: щелкните по нему.
Windows откроет диалоговое окно « File Sharing », которое позволяет вам контролировать, кто может получить доступ к папке и ее содержимому; по умолчанию вы уже увидите свое имя пользователя как « Owner » папки, так как вы его создали (или, по крайней мере, он был создан при входе в систему под вашим именем пользователя).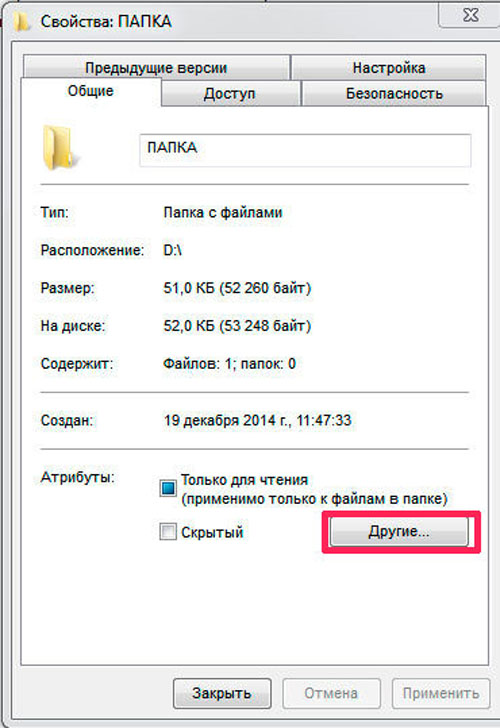
Совет: , когда в разделе « Permission Level » для общего файла Windows 7 показывает « Owner », вы будете знать, что это наивысший уровень контроля, который любой пользователь может получить для файла или папки: это означает, что этот пользователь может просматривать, редактировать и даже удалять этот ресурс!
Назначьте защищенную паролем учетную запись пользователя общей папке
Щелкните раскрывающееся меню, и вы увидите список всех пользователей Windows 7 на этом конкретном компьютере; выбирая авторизованное имя пользователя для просмотра этого контента как общей папки, мы предполагаем, что его / ее / ее профиль защищен паролем.Если вы хотите создать профиль пользователя только для этой папки, просто выберите « Create a new user » (или пройдите традиционный путь заранее, чтобы добавить пользователей в Windows 7).
После того, как вы выбрали пользователя, для профиля которого требуется пароль, любой (кроме вас, когда вы вошли в свою учетную запись), который хочет получить доступ к этой папке и ее содержимому, должен будет предоставить имя пользователя и пароль — по сути, это добавляет защиту паролем к любым папкам в вашей сети! Нажмите кнопку « Share » и введите подтверждение UAC и / или пароль администратора.
Совет: , поскольку единственный авторизованный пользователь для доступа к этой папке, кроме вас самих, требует пароль, другие люди, использующие ваш компьютер, смогут только открывать и просматривать эту папку (возможно, редактировать ее содержимое, если вы назначили для нее разрешения на чтение / запись user), если они предоставляют соответствующие учетные данные, а именно пароль. Чтобы по-настоящему защитить эту папку паролем, убедитесь, что она хранится в папке вашего профиля (Рабочий стол, Документы, Изображения и т. Д.), А не в Общей папке и, конечно, не в профиле другого пользователя, к файлу которого вы можете получить доступ.)
Как защитить паролем папку в Windows 10 за 5 шагов
- Знание того, как защитить паролем папку в Windows 10, обеспечивает определенную защиту от людей, с которыми вы делитесь своим компьютером, или от кражи вашего жесткого диска.

- Как следует из названия, защищенные паролем папки требуют открытия пароля.
- После того, как вы заблокировали папку Windows 10, вы можете открыть ее в любое время, но только если вы знаете текущий пароль.
- Посетите домашнюю страницу Business Insider, чтобы узнать больше.
Если у вас есть конфиденциальная информация, хранящаяся на компьютере с Windows, которым вы делитесь с другими, или на портативном компьютере, который, как вы опасаетесь, может быть украден, вам необходимо обеспечить безопасность своих данных.
Это тот случай, когда защита папки паролем может обеспечить вам спокойствие в обмен на небольшие неудобства.
Вы можете защитить папки паролем в Windows 10, так что вам нужно будет вводить код при каждом открытии.
Убедитесь, что вы помните свой пароль — защищенные паролем папки не содержат никаких средств восстановления, если вы забудете. Было бы полезно написать для себя подсказку. Вы также можете сделать резервную копию и сохранить ее где-нибудь еще, например, на флешке.
Было бы полезно написать для себя подсказку. Вы также можете сделать резервную копию и сохранить ее где-нибудь еще, например, на флешке.
Windows 10 Home, доступная в Best Buy, $ 134,99
Как защитить паролем папку в Windows 10К сожалению, Windows 10 не поставляется с паролем — защита как встроенная функция — это означает, что вам придется использовать стороннее программное обеспечение.
WinRar — это инструмент сжатия и шифрования файлов, который бесплатно доступен на их веб-сайте в 32- и 64-разрядных версиях.
Чтобы узнать, используете ли вы 32- или 64-разрядную версию Windows, нажмите значок Windows в левом нижнем углу экрана и выполните поиск «Система». Он будет указан в сводке вашей системы в разделе «Тип системы».
Используйте «Тип системы», чтобы подтвердить, какая у вас версия Windows. Росс Джеймс / Business Insider
Росс Джеймс / Business Insider1. Установите версию WinRar, подходящую для вашего компьютера.
2. После установки WinRar у вас должны появиться новые параметры, доступные при щелчке правой кнопкой мыши по папкам. Мы ищем «Добавить в архив».
Вы должны увидеть эти параметры, если Winrar был установлен правильно.Росс Джеймс / Business Insider 3. Будет создан новый файл меньшего размера, содержащий точное содержимое исходной папки. Также откроется меню — выберите «Установить пароль» в правом нижнем углу этого меню.
4. Откроется новое всплывающее окно. Установите флажок «Зашифровать имена файлов». Введите желаемый пароль для этой папки. WinRar попросит вас повторить это, чтобы убедиться, что вы не ошиблись.
Создание файла архива, защищенного паролем. Росс Джеймс / Business Insider 5. Нажмите «ОК» в обоих меню, и все готово. В результате у вас останется исходная папка и файл .rar, заблокированный паролем — вам нужно оставить WinRar на своем компьютере, чтобы открыть его. Когда будет создан новый RAR-файл, вы можете удалить исходную папку.
Обратите внимание, однако, что если вы защитите паролем папку, в которой находится программа, вы не сможете открыть эту программу, не вынув ее — и все файлы, которые ей нужны для запуска — из заблокированной папки.
Если вы сохранили что-то вроде документа Word, а затем обновили его, вам следует сохранить новую версию вне заблокированной папки, а затем перетащить ее внутрь.Затем вы можете перезаписать старую версию.
WinRar — лучшая бесплатная программа для этой задачи. Ваш следующий лучший вариант — использовать коммерческое программное обеспечение, такое как Folder Guard или Protected Folder, хотя они идут с прикрепленной ценой.
Insider Inc. получает комиссию при покупке по нашим ссылкам.
Как защитить паролем ваши папки в 2021 году
Иногда вам нужно заблокировать свои папки в системе управления документами, будь то из-за того, что вас беспокоит утечка конфиденциальных данных третьим лицам или вы просто хотите сохранить конфиденциальность своей информации.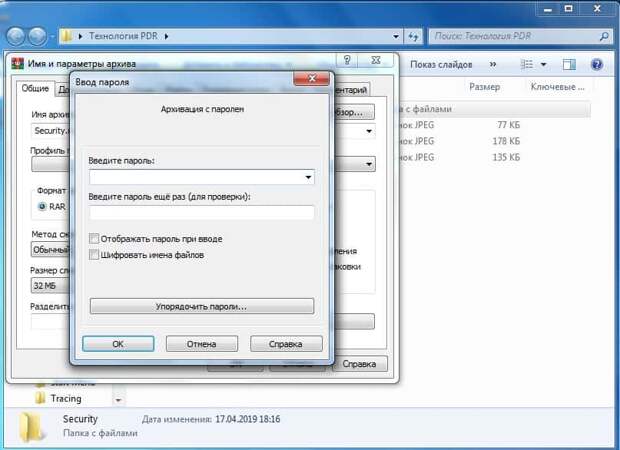
Один из лучших способов — защитить папки паролем. Таким образом, если кому-то удастся получить доступ к вашему компьютеру, он не сможет получить информацию, которую вы ему не хотите.
А вы знаете, как заблокировать папку? В этом руководстве рассказывается, как защитить паролем папки в электронной файловой системе, независимо от того, работаете ли вы в Windows, на Mac или на Google Диске.
Почему я должен защищать свои папки паролем?
Защита папок паролем защищает конфиденциальность и безопасность ваших внутренних документов, а также гарантирует, что конфиденциальная информация сотрудников не будет передана неавторизованным третьим лицам.Кроме того, он предотвращает кражу секретов компании или другой важной информации, которую вы хотите скрыть от посторонних глаз.
С защитой паролем для управления бизнес-документами вы можете обеспечить безопасность информации вашей компании, в то же время позволяя членам вашей команды получать доступ к необходимым данным независимо от того, где они используют облако.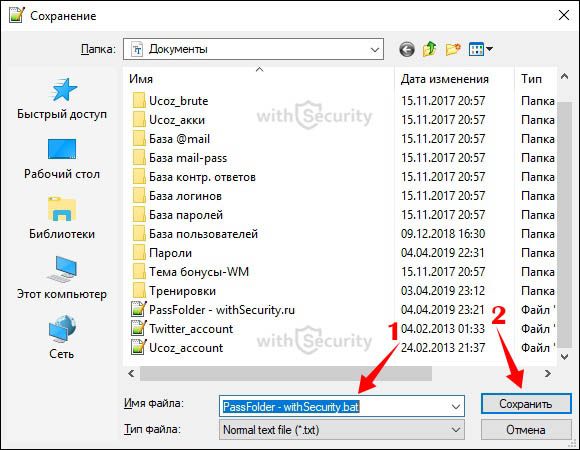 Вы также сможете ограничить доступ к определенным данным для определенных сотрудников, а не предоставлять доступ всем в компании или организации.
Вы также сможете ограничить доступ к определенным данным для определенных сотрудников, а не предоставлять доступ всем в компании или организации.
Как защитить паролем папку в Windows 10
Windows 10 поможет вам контролировать свои документы и их безопасность с помощью простого процесса шифрования.Вот шаги, которые вы должны предпринять, чтобы защитить свои файлы.
1. Найдите папку
Откройте проводник (на панели инструментов должен быть значок папки; в противном случае просто найдите его в поле поиска на панели инструментов). Перейдите к папке, которую вы хотите защитить, и щелкните ее правой кнопкой мыши.
2. Откройте «Свойства».
Щелкните правой кнопкой мыши папку, чтобы открыть меню параметров, а затем щелкните «Свойства» внизу, что должно открыть другое окно.
3.Перейдите к параметрам «Дополнительно»
Открыв это окно, перейдите на вкладку «Общие», а затем нажмите кнопку «Дополнительно» внизу.
4. Установите флажок, чтобы зашифровать содержимое.

Вы должны найти флажок «Шифровать содержимое для защиты данных». Просто установите этот флажок и нажмите «Применить». Важно: если вы используете домашнюю версию Windows 10, а не версию Pro, этот параметр будет вам недоступен, а флажок будет недоступен.
Как заблокировать папку на Mac
Блокировка папки на Mac — это, очевидно, другой процесс, чем для Windows, и включает в себя больше шагов, но он достаточно прост, чтобы у вас не должно быть проблем с ним.
1. Откройте папку «Приложения».
Нажмите «Command + Shift + A», чтобы открыть папку «Приложения».
2. Откройте папку «Utilities».
После того, как вы откроете папку «Applications», откройте папку «Utilities».
3. Откройте «Дисковую утилиту», а затем «Файл».
Откройте «Утилиты» и затем откройте папку «Дисковая утилита», а затем — «Файл».
4. Выберите папку для защиты
Следующим шагом будет выбор «Новое изображение», затем «Изображение» из «Папка». »Выберите папку, которую хотите защитить, и нажмите« Открыть ».
»Выберите папку, которую хотите защитить, и нажмите« Открыть ».
5. Выберите «128-битное шифрование AES».
Выбрав папку, щелкните меню опций «Формат изображения» и выберите «чтение / запись». Затем выберите «Шифрование» и нажмите «128-битное шифрование AES».
6. Придумайте пароль
Затем вам будет предложено создать пароль. После того, как вы ввели пароль дважды, выберите «Выбрать».
7. Сохраните
Теперь дайте образу диска имя и нажмите «Сохранить», а затем нажмите «Готово».”
Можно ли защитить паролем папку Google Диска?
Вы можете использовать защиту паролем для папки Google Диска, если вы являетесь пользователем, создавшим файлы. Однако вы не можете зашифровать папку Google Диска, хотя отдельные документы можно зашифровать. Владелец может контролировать разрешения и предоставлять их пользователям, которым предоставлен общий доступ к файлам. Это гарантирует, что папка и файлы имеют достаточную защиту конфиденциальности и безопасности.
Программное обеспечение для управления документами поможет повысить безопасность
Надежная система управления документами и программное обеспечение — лучший способ гарантировать безопасность и конфиденциальность всех ваших документов и данных.Выберите один из множества лучших вариантов программного обеспечения и попробуйте несколько из них. Затем остановитесь на том, что лучше всего подходит для вашего бизнеса. Вам станет проще управлять всеми документами, с которыми приходится работать вашему бизнесу, благодаря множеству дополнительных функций и инструментов, которые предлагают эти платформы.
Как защитить паролем папку в Windows Server 2003 по сети
Закрыто. Это вопрос не по теме. В настоящее время он не принимает ответы. Хотите улучшить этот вопрос? Обновите вопрос, чтобы он соответствовал теме сбоя сервера.
Закрыт 7 лет назад.
Мне было интересно, сможет ли кто-нибудь помочь мне решить эту проблему.У меня в сети несколько компьютеров. В этой сети есть один сервер (Windows server 2003), который действует как файловый сервер. На диске C: \ есть несколько общих папок, которые используются всеми компьютерами в сети. Все они работают в Windows XP, а некоторые в Windows 7.
У меня такой вопрос. можно ли защитить паролем общую папку на файловом сервере? на самом деле я хочу, чтобы после того, как все заходили на свой компьютер, подключенный к сети, они начали пытаться получить доступ к папке на файловом сервере.Но прежде чем они получат доступ, они должны предоставить пароль. Теперь я говорю о сети, а не о локальном компьютере.
Существует, например, 500 клиентских компьютеров, которые могут видеть общий диск, но только 100 (например) из этих компьютеров должны иметь доступ к определенной папке путем ввода запрашиваемого пользователя и пароля.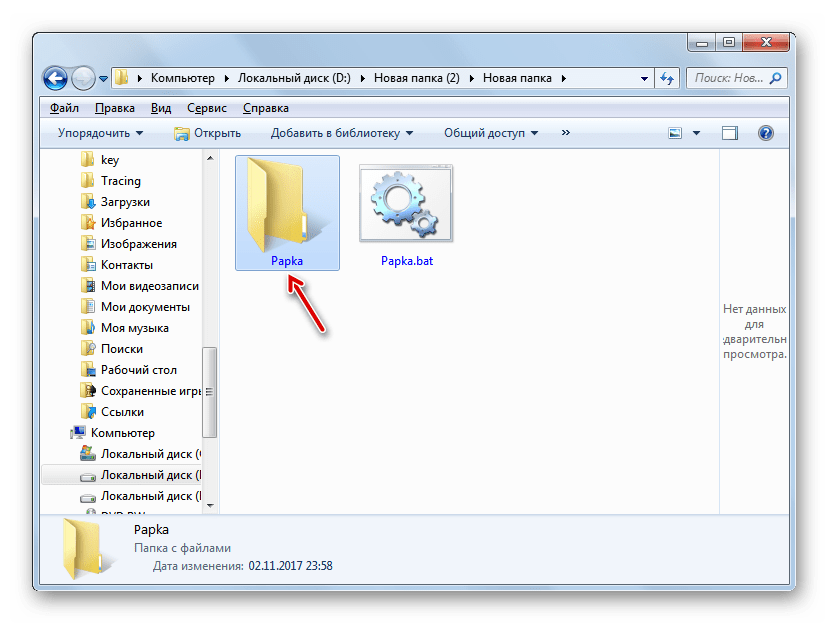


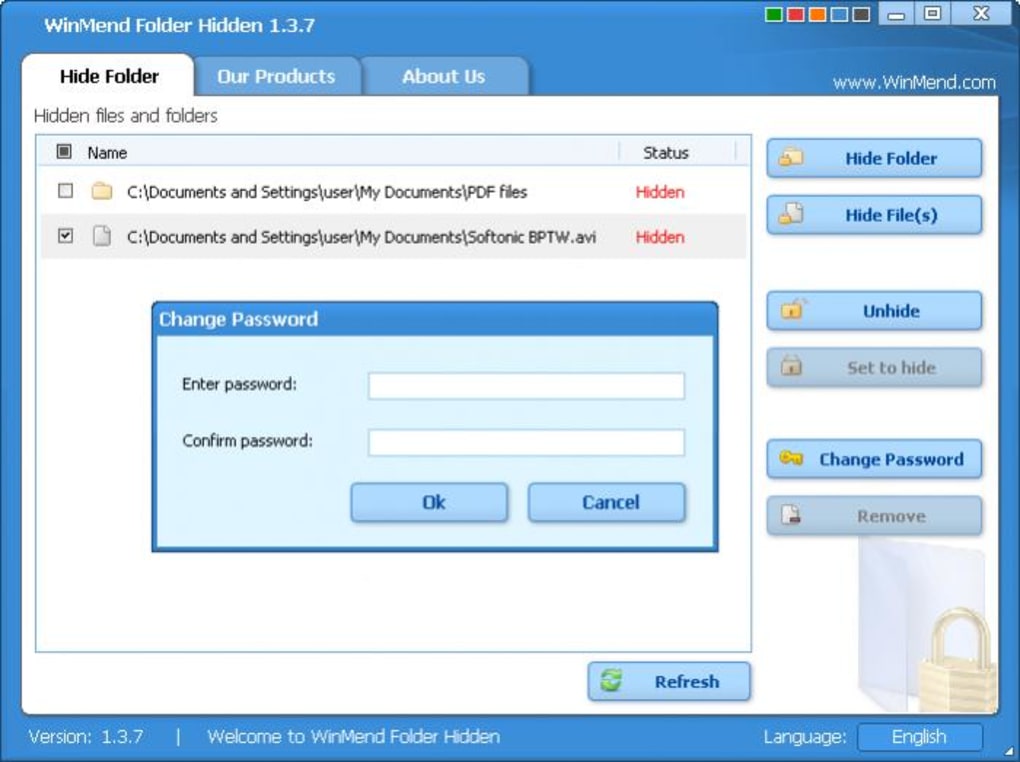


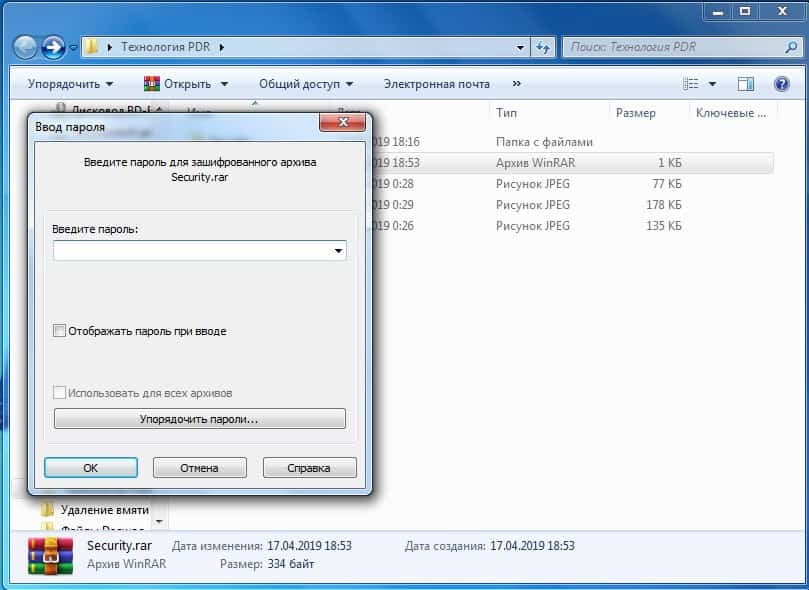 Перейдите во вкладку с дополнительными параметрами и найдите кнопку для установки пароля, она показана на рисунке;
Перейдите во вкладку с дополнительными параметрами и найдите кнопку для установки пароля, она показана на рисунке;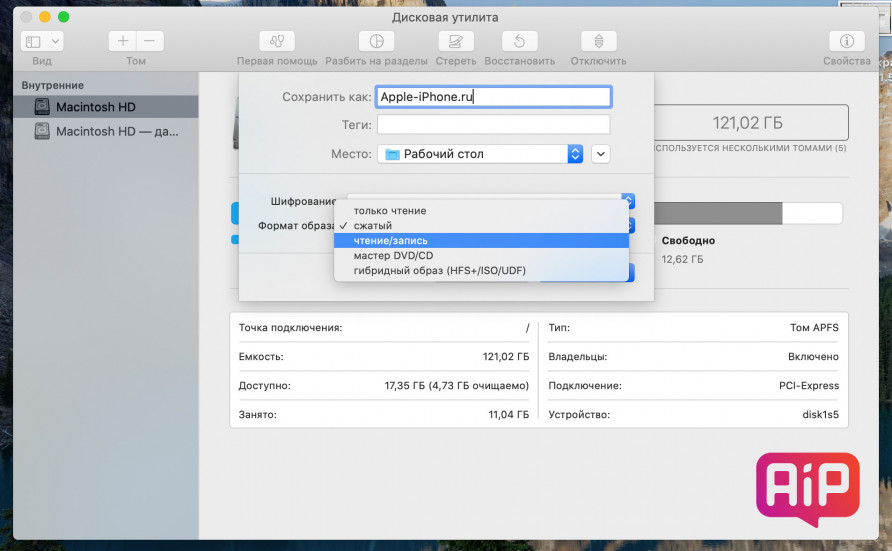 , и в этом случае они будут видны всем пользователям вашего компьютера.
, и в этом случае они будут видны всем пользователям вашего компьютера.