На Android, как отключить режим инкогнито в Google Chrome
Если вы думали, что отключения режима инкогнито достаточно для защиты ваших детей, вы, вероятно, ошибаетесь. Позволь мне объяснить.
Помните, что даже если вы отключите режим инкогнито в Google Chrome, у пользователей устройств есть другие способы просматривать Интернет, не оставляя никаких треков. Даже технологически неграмотные дети могут спросить Google или их друзей, что делать . Поэтому целесообразно также установить хороший фильтр.
Я не исследовал набор доступных фильтров совсем недавно.
По состоянию на несколько лет назад:
Бесплатные опции включают Qustodio и Google Family Link . Бесплатная версия Norton Family, возможно, не так хороша. Если вы готовы платить, я читал, что Netspark или GenTech лучше, чем бесплатные продукты.
В целом, программное обеспечение для фильтрации Android не так хорошо, как программное обеспечение для фильтрации на рабочем столе.
Вы также можете собирать новые и старые устройства Android вашего супруга и детей и каждый вечер запирать их в своей спальне.
«Когда у детей есть свои устройства, у них возникает соблазн постоянно быть на связи — и, возможно, даже они чувствуют себя обязанными оставаться на связи, когда они этого не хотят». Если ваш ребенок получит сообщение в Facebook в 1 час ночи, для нее может быть грубым игнорировать его до утра, и поэтому он может неохотно закончить долгой беседой. (На основе этого источника .)
Решение проблемы с передачей сообщений поздним вечером заключается в следующем: поздно ночью существуют способы запретить вашему ребенку пользоваться телефоном, планшетом и ноутбуком. Вы можете держать их запертыми в собственной спальне для зарядки. Или, для устройств Android, вы можете использовать Google Family Link, чтобы установить время сна: пожалуйста, посмотрите здесь или здесь . Это также делает его более трудным для вашего ребенка , чтобы 
После установки фильтра я предлагаю: Немедленно проверить, чтобы убедиться, что он работает хорошо. Зайдите на несколько сайтов для взрослых и убедитесь, что они заблокированы. Если у вас включен мониторинг, убедитесь, что он делает то, что должен. Если вы установили время сна, то проверяйте каждый год, чтобы убедиться, что телефон на самом деле блокируется перед сном.
Даже если панель управления фильтра утверждает, что он работает, фильтр может вообще не работать . Мудро проверить это самостоятельно.
Если вы хотите еще больше протестировать фильтр, попробуйте посетить одну или две статьи wikiHow со зрелым контентом . Если фильтр действительно хорош, он может их заблокировать. У меня нет больших надежд.
Периодически проверяйте свой фильтр. Не реже одного раза в год; желательно чаще.
Повторно тестируйте после основных обновлений операционной системы или браузера, и снова всякий раз, когда установлен дополнительный браузер (например, Firefox).
Фильтры не являются надежными. Многие дети могут обходить фильтры без ведома родителей. Но фильтр все же может быть лучше, чем без фильтра.
Google Chrome для Android включает функцию, которая называется режим инкогнито . Эта функция, когда я ее активирую, предназначена для предотвращения автоматического запоминания и хранения Chrome информации о том, какие веб-сайты я посещал в прошлом.
Чтобы защитить себя , я установил бесплатную версию Qustodio (приложение для веб-фильтрации / мониторинга) на моем устройстве Android. К сожалению, как только пользователь переходит в режим инкогнито, Qustodio для Android перестает работать.
Какие у меня варианты? Что ж:
Я мог бы попробовать обновить до Android 6 или выше, или до CyanogenMod 13 или выше, или мог бы купить устройство, которое поставляется с одной из этих предустановленных ОС. В статье базы поддержки на веб-сайте Qustodio утверждается, что в этих операционных системах Qustodio работает нормально, даже когда активен режим инкогнито.

Я мог бы сделать следующую процедуру:
- Установите бесплатную версию NetAddictSoft плюс браузер Brehm . Претензии мистера Брема не совсем верны; По правде говоря, есть простой способ очистить историю браузера Брем. Но бесплатная версия NetAddictSoft утверждает, что она может контролировать все случаи использования браузера Brehm и отправлять по электронной почте еженедельные отчеты об использовании. (Обратите внимание, что на большинстве устройств NetAddictSoft может только отслеживать использование браузера Brehm и не может контролировать использование Chrome, Firefox или любого другого браузера.)
- Настройте Smart App Lock или аналогичный, чтобы предотвратить использование других браузеров. (Примечание: Smart App Lock не идеален, и его можно победить.)
Я мог бы выполнить описанную выше процедуру, но: На моем устройстве установлена старая версия Android. Чтобы перейти на более новую версию Android, мне пришлось бы переключиться на стороннее ПЗУ, и это было бы хлопотно.
Чтобы перейти на более новую версию Android, мне пришлось бы переключиться на стороннее ПЗУ, и это было бы хлопотно.
Я мог бы потратить деньги на более мощный фильтр, такой как NetSpark или GenTech. Но я бы предпочел не тратить деньги.
Я мог бы связаться со службой поддержки Qustodio и отправить отчет об ошибке. Но я слышал, что они не могут помочь. Особенность экспериментальная. (Источник.) И это было экспериментальным в течение многих лет. Это не совсем полностью поддерживается.
Я мог удалить Qustodio, установить Norton Family и попробовать функцию обнаружения инкогнито в Norton Family. Но я не хочу беспокоиться об этом.
Я мог бы понять, почему Qustodio не работает, когда активен режим инкогнито, а затем отправить запрос в Google в Google, чтобы попросить их решить проблему.
Я мог бы продать свой телефон и купить iPhone или iPad. Они включают в себя встроенную веб-фильтрацию. Я не знаю, хорошо это или нет.

Я мог бы продать свой телефон и переключиться на телефон без встроенного Wi-Fi. Возможно, Palm Treo или Centro или старый BlackBerry.
Но я не хочу выбирать ни один из вышеперечисленных вариантов.
На настольных ОС я уже знаю, что можно отключить режим инкогнито в Google Chrome. Но я также использую Android. Как отключить режим инкогнито в Google Chrome на моем устройстве Android?
Пожалуйста, примите следующее:
Я благодарю пользователя Android.SE Lucky за вдохновляющий вопрос.
Запретить режим инкогнито в Google Chrome, Firefox, Edge, IE
Все наверное слышали про режим инкогнито в современных браузерах. Данная функция позволяет серфить в сети не оставляя следы на компьютере. А точнее при включенном режиме Incognito, не сохраняется история, кеш, введенные пароли и другая информация.
Браузер Google Chrome не имеет родной функции отключения режима инкогнито. Но в определенных ситуациях может потребоваться запрет использования приватного веб-серфинга. И для того чтобы запретить режим инкогнито придется немного похимичить.
И для того чтобы запретить режим инкогнито придется немного похимичить.
Кстати, для тех кто у нас в первый раз хочу заметить, что мы когда-то рассказывали о том, как включить режим инкогнито в Google Chrome по умолчанию. С помощью этой инструкции вы можете узнать как сделать так, чтобы браузер всегда запускался в режиме Incognito.
Как запретить режим инкогнито в Chrome?
Содержание
- Предисловие
- Режим инкогнито
- Как запретить режим инкогнито
- Запрет инкогнито с помощью реестра
- Запрет инкогнито с помощью утилиты IncognitoGone
Запрет режим инкогнито
Зачем это надо?
Чтобы узнать какие сайты посещает пользователь вашего компьютера. Конечно продвинутый пользователь может пойти на крайние меры и запустить портабельную версию любого браузера с флешки или использовать анонимную операционную систему Tails, которая не оставляет никаких следов.
Но все это можно предотвратить, если идет речь о вашем компьютере. Вам никто не мешает запретить использование USB-накопителей и запуск сторонних программ, тем самым вынуждая пользователя использовать обычный режим браузинга. Для этой цели можно использовать и кейлоггеры, но знать о возможности отключения приватного режима в браузере вы должны.
Вам никто не мешает запретить использование USB-накопителей и запуск сторонних программ, тем самым вынуждая пользователя использовать обычный режим браузинга. Для этой цели можно использовать и кейлоггеры, но знать о возможности отключения приватного режима в браузере вы должны.
Запрет режима инкогнито с помощью реестра
Комбинацией клавиш WIN + R вызовите окно выполнить.
В появившемся окне набирите команду «regedit» и нажмите «Enter».
В редакторе реестра перейдите на ветку:
HKEY_LOCAL_MACHINE\Software\Policies\Google\Chrome
Примечание. Если вы не можете найти такую ветку, тогда придется создать папку Google и в ней создать папку Chrome. Делается это так: Правый клик на папке «Polices» и в выпадающем меню пункт «Радел».
После того как вы создали две директории в папке, создадим параметр DWORD (32) «IncognitoModeAvailability» со значением 1.
Как запретить режим инкогнито Google ChromeВот как это должно выглядеть:
В конце перегрузите компьютер. Если все сделали правильно, то при открытии меню Google Chrome пункт «Инкогнито» будет неактивен.
Если все сделали правильно, то при открытии меню Google Chrome пункт «Инкогнито» будет неактивен.
Запрет Инкогнито с помощью утилиты IncognitoGone
Отключить режим инкогнито можно также и с помощью небольшой бесплатной утилиты IncognitoGone. Скачать IncognitoGone вы можете по этой прямой ссылке с Гитаба или по этой альтернативной с файлообменика.
Разархивируйте и запустите программу IncognitoGone (программа не требует установки).
В главном и единственном окне программы вы увидите три кнопки.
- Google Chrome (Incognito Mode)
- Internet Explorer (InPrivate Browsing)
- Microsoft Edge (InPrivate Browsing)
В нашем случае необходимо отключить режим Инкогнито в Google Chrome поэтому выбираем первый пункт и нажимаем кнопку «Disable». После чего программа спросит вас еще раз и предупредит о том, что вы не сможете вернуть приватный режим обратно.
Если вы уверенны что вам не потребуется возвращать приватный режим, тогда смело нажимайте Disable. Если вы предполагаете когда-нибудь использовать эту опцию, то прежде чем отключить приватный режим сделайте резервную копию Windows или хотя бы бекап реестра, так как в программе не предусмотрена возможность возврата режима инкогнито.
Если вы предполагаете когда-нибудь использовать эту опцию, то прежде чем отключить приватный режим сделайте резервную копию Windows или хотя бы бекап реестра, так как в программе не предусмотрена возможность возврата режима инкогнито.
После проделанной операции пункт «Новое окно в режиме инкогнито» будет не доступен.
Еще отключить инкогнито можно с помощью групповых политик. Но этот способ имеет некоторые ограничения, поэтому я решил его обойти стороной.
Ну, вот вроде и все. Надеюсь данная инструкция помогла вам запретить режим Инкогнито в браузере Google Chrome. До скорого, друзья!
Кстати, если вы пользователь социальной сети Вконтакте, то вам будет интересен способ оставаться инкогнито с помощью неофициальной функции «ВК невидимка».
Как отключить режим Инкогнито в Google Chrome
Как отключить режим инкогнито в Google Chrome
Практически каждый пользователь Google Chrome знаком с режимом Инкогнито, который позволяет открыть специальное окно, в котором не сохраняется история просмотров и личные данные. Таким образом, режим инкогнито Google Chrome защищает вашу общую конфиденциальность, не сохраняя локальные данные, которые могут быть прочитаны третьей стороной. Однако, у некоторых пользователей есть причины отключить его насовсем.
Таким образом, режим инкогнито Google Chrome защищает вашу общую конфиденциальность, не сохраняя локальные данные, которые могут быть прочитаны третьей стороной. Однако, у некоторых пользователей есть причины отключить его насовсем.
Инкогнито в Google Chrome — это окно, в котором реализована функция приватного просмотра. Хотя он не сохраняет такие вещи, как история просмотров, файлы cookie, данные сайта и форм, он позволяет вам получить доступ к вашему профилю, закладкам и т.п. Фактически, файлы cookie остаются сохраненными во время сеанса инкогнито, но будут удалены после выхода из него.
Также важно отметить, что если у вас открыто одно окно в режиме инкогнито, а затем вы открываете ещё одно, Chrome продолжит использовать ваш этот же сеанс в этом окне. Чтобы удалить данные текущего сеанса Инкогнито и начать новый сеанс просмотра, вам необходимо закрыть все окна в режиме инкогнито, которые вы в данный момент открыты.
Открыть новое окно в режиме инкогнито довольно просто.
Как открыть новое окно в режиме инкогнито в Chrome
- Щелкните значок меню с тремя точками справа от панели инструментов.
- Выберите в меню «Новое окно в режиме инкогнито».
- Кроме того, вы можете нажать сочетание клавиш
Ctrl+Shift+N, чтобы быстро открыть его.
Однако, некоторые пользователи желают насовсем отключить от функции режима инкогнито в Google Chrome в Windows 10. Для у них этого может быть серьезная причина. Некоторые из них являются системными администраторами, которые хотят запретить обычным пользователям использовать режим инкогнито для посещения веб-сайтов, на которые им не разрешено заходить. Или родители могут захотеть применить аналогичные ограничения к своим маленьким детям. Для этого могут быть и другие причины, которые мне неизвестны.
В этой статье будет показано, как отключить режим инкогнито в Chrome в Windows 10. Прежде чем продолжить, имейте в виду следующее.
Прежде чем продолжить, имейте в виду следующее.
- Метод был протестирован и 100% работает в Google Chrome 87.
- Вы должны войти в систему с учетной записью администратора, чтобы продолжить.
- Потребуется редактирование реестра. Если вы не знакомы с приложением «Редактор реестра», сначала прочтите этот материал.
- Откройте приложение «Редактор реестра».
- Перейдите в следующий раздел реестра:
HKEY_LOCAL_MACHINE \ SOFTWARE \ Policies \ Google \ Chrome - Посмотрите, как перейти к разделу реестра одним щелчком мыши. Создайте подразделы Google и Chrome вручную, если они отсутствуют.
- Справа измените или создайте новое 32-битное значение DWORD IncognitoModeAvailability.Примечание. Даже если вы используете 64-битную Windows, вы все равно должны создать 32-битное значение DWORD.
- Установите его значение равным
1, чтобы отключить режим Инкогнито. После этого сайты нельзя будет открывать в режиме инкогнито.
После этого сайты нельзя будет открывать в режиме инкогнито. - Если браузер Chrome уже запущен, закройте и снова откройте его. Параметр «Новое окно в режиме инкогнито» исчезнет из меню Chrome.
Обратите внимание, что указанное значение DWORD IncognitoModeAvailability может быть установлено на следующие значения данных:
0 -> Включить (по умолчанию)
1 -> Отключить. В этом режиме сайты нельзя открывать в режиме инкогнито.
2 -> Сила. В этом режиме сайты можно открывать ТОЛЬКО в режиме инкогнито.
Чтобы сэкономить свое время, вы можете загрузить следующие готовые файлы реестра.
Загрузить файлы реестра
Файл для отмены изменений в комплекте. Спасибо Winaero.
Если вы сочли этот пост полезным, не могли бы вы рассказать в комментариях, почему у вас отключен режим инкогнито? Заранее спасибо.
Поделиться этой статьёй:
Вы здесь: Главная страница » Браузеры » Google Chrome » Как отключить режим Инкогнито в Google Chrome
⚙КАК ОТКЛЮЧИТЬ РЕЖИМ ИНКОГНИТО ХРОМ В WINDOWS 10 ИЛИ MACOS
Современные браузеры предлагают нам ряд функциональных возможностей, направленных на повышение безопасности во время просмотра, что является ежедневным и большую часть времени, поскольку мы знаем о тысячах угроз в сети, поэтому были реализованы дополнения для анализа. предупреждения, но одним из наиболее распространенных является режим навигации инкогнито.
предупреждения, но одним из наиболее распространенных является режим навигации инкогнито.
При использовании этого режима инкогнито история просмотра, файлы cookie и веб-кэш будут отключены, поэтому они будут учитываться в качестве меры защиты, хотя сетевые администраторы могут продолжать следить за ними с помощью соответствующих инструментов.
Хотя эта функция встроена по умолчанию в браузер Google Chrome, в определенных случаях, особенно на уровне администрирования, мы можем отключить ее, чтобы пользователи могли получить доступ к неавторизованным сайтам, и это не контролируется, например, в университетах, офисы и т. д. многие могут использовать этот режим инкогнито для навигации или загрузки элементов без простого мониторинга.
Сегодня в Solvetic мы увидим, как отключить режим инкогнито в Google Chrome для Windows 10 и macOS High Sierra.
1. Как отключить режим инкогнито Chrome в Windows 10Чтобы отключить этот режим инкогнито в Windows 10, мы должны прибегнуть к редактору реестра, для которого мы рекомендуем создать резервную копию в случае любого сбоя, и это может повлиять на всю стабильность операционной системы.

Шаг 1
Чтобы получить доступ к редактору реестра, мы будем использовать следующую комбинацию клавиш, выполнить команду regedit и нажать Enter.
+ R
смерзаться
Шаг 2
В появившемся окне мы пойдем по следующему маршруту:
HKEY_LOCAL_MACHINE \ ПРОГРАММНОЕ ОБЕСПЕЧЕНИЕ \ Policies \ Google \ Chrome
Шаг 3
Если вы не видите пароль Google и Chrome в разделе «Политики», необходимо будет их создать, для этого мы щелкнем правой кнопкой мыши «Политики» и выберем опцию «Новый / Пароль»:
Шаг 4
Этот новый пароль будет называться Google, и теперь мы щелкните правой кнопкой мыши на Google и выберите опцию «Новый / Пароль»:
Шаг 5
Этот новый пароль будет называться «Chrome». Как только этот ключ будет создан, мы щелкнем правой кнопкой мыши на Chrome и выберем «New / DWORD Value (32 bit)»:
Шаг 6
Это значение DWORD будет называться «IncognitoModeAvailability»:
Шаг 7
Мы дважды щелкнем по этому значению, и в поле «Значение» мы установим значение 1.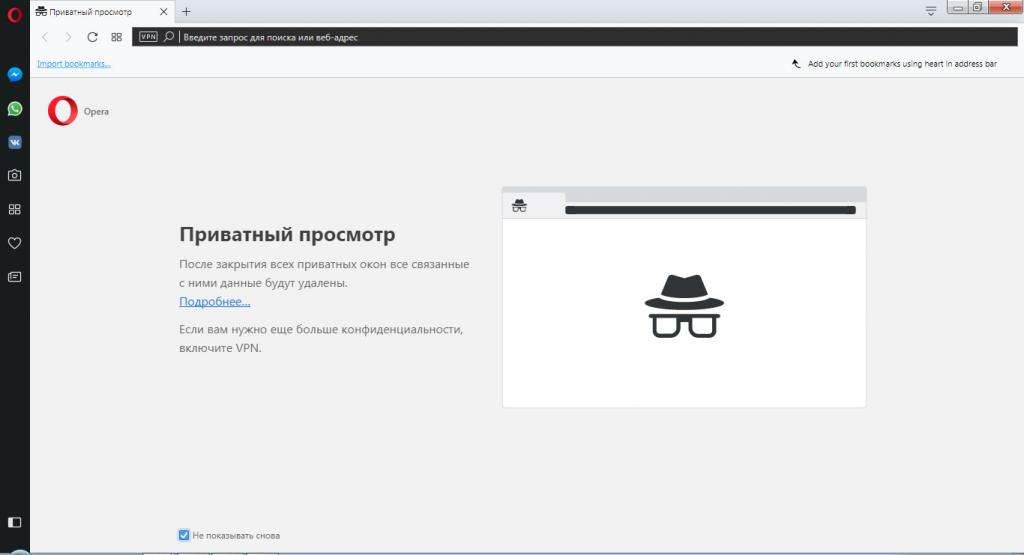 Нажмите «ОК» и перезапустите систему, чтобы применить изменения.
Нажмите «ОК» и перезапустите систему, чтобы применить изменения.
Когда мы хотим восстановить приватный просмотр или режим инкогнито, мы должны изменить значение с 1 на 0.
2. Как отключить режим инкогнито в macOS High SierraШаг 1
В случае MacOS High Sierra процесс немного другой, но такой же простой, для этого мы должны перейти к терминалу, используя одну из следующих опций:
- Ввод слова терминала в Spotlight и там выбор подходящего варианта
- По маршруту Go / Утилиты / Терминал
- Используя следующую комбинацию клавиш и выберите Терминал
⇧ + ⌘ + U
Шаг 2
Как только мы получим доступ к терминалу, мы выполним следующее. Переходим к перезагрузке системы, чтобы применить изменения.
по умолчанию написать com.google.chrome IncognitoModeAvailability -integer 1
С помощью этих методов будет легко отключить режим инкогнито в Google Chrome.
Как отключить режим инкогнито Chrome в Windows, macOS и Android — Интернет И Социальные Сети
Нет никаких сомнений в универсальности, которую приносит режим Chrome «Инкогнито». Он автоматически удаляет историю просмотров при выходе, таким образом срывать трекеры сайта от получения бусинки на вас при последующих посещениях. Но самое главное, это помогает вам заниматься серфингом наедине, что абсолютно важно на общих устройствах. Однако есть несколько причин, по которым наличие режима инкогнито может быть контрпродуктивным.
Он автоматически удаляет историю просмотров при выходе, таким образом срывать трекеры сайта от получения бусинки на вас при последующих посещениях. Но самое главное, это помогает вам заниматься серфингом наедине, что абсолютно важно на общих устройствах. Однако есть несколько причин, по которым наличие режима инкогнито может быть контрпродуктивным.
Например, режим инкогнито может развить вредные привычки — вы можете найти себя бесцельно возиться поиск вещей, которые вы не осмелились бы сделать в обычном сеансе просмотра. Или, может быть, вы хотите запретить другим пользователям использовать режим инкогнито в гнусных целях. И если у вас есть дети, очень важно, чтобы они вообще не могли просматривать анонимно.
Независимо от этого, отключение функциональности Chrome от Incognito — не самая удобная вещь, и даже невозможная на платформах, таких как iOS. Если вы являетесь пользователем Windows, MacOS или Android, вам нужно использовать обходные пути, чтобы не позволить себе или другим пользователям заниматься серфингом в частном порядке.
Также на Guiding Tech
Является ли режим Chrome «Инкогнито» действительно приватным? 4 Что нужно знать об этом
ПодробнееWindows
В Windows 10 / 8.1 / 8/7 вам необходимо погрузиться в редактор реестра и выполните простую настройку, чтобы отключить режим инкогнито в Chrome. Однако на некоторых устройствах могут отсутствовать ключи или значения реестра, необходимые для выполнения модификации. Если это так, есть альтернативный метод, который включает запуск командной строки через командную строку.
Давайте начнем с редактора реестра, а затем перейдем к консоли командной строки, если это не удастся.
Редактор реестра
Шаг 1: Нажмите Ctrl-R, открыть окно Run. В поле поиска введите regedit и нажмите кнопку ОК.
Шаг 2: Скопируйте и вставьте следующий путь в адресную строку в окне редактора реестра:
HKEY_LOCAL_MACHINE SOFTWARE Policies Google Chrome
Нажмите Enter и выберите раздел реестра Chrome на левой панели навигации.
Замечания: Если вы не видите раздел реестра с меткой Chrome, выйдите из редактора реестра и перейдите к обходному пути, использующему консоль командной строки.Шаг 3: Щелкните правой кнопкой мыши запись реестра с меткой IncognitoModeAvailability и выберите команду «Изменить».
Шаг 4: Введите & lsquo; 1 & rsquo; в поле под значением данных, а затем нажмите кнопку ОК.
Выйдите из редактора реестра, перезапустите Chrome и откройте меню Chrome. И вуаля! Возможность запуска окон Incognito больше не должна быть.
Замечания: Если вы хотите повторно включить режим Incognito позднее, просто вернитесь в папку с записью реестра IncognitoModeAvailability, а затем измените значение на & lsquo; 0. & rsquo;
& rsquo;Консоль командной строки
Шаг 1: Откройте меню «Пуск» и введите cmd в строку поиска. Щелкните правой кнопкой мыши командную строку в списке результатов поиска и выберите «Запуск от имени администратора», чтобы запустить консоль командной строки с повышенными правами.
Шаг 2: Скопируйте и вставьте следующий путь в консоль командной строки и нажмите клавишу ВВОД.
REG ADD HKLM ПРОГРАММНОЕ ОБЕСПЕЧЕНИЕ Policies Google Chrome / v IncognitoModeAvailability / t REG_DWORD / d 1
Как только на экране появится сообщение «Операция успешно завершена», выйдите из консоли командной строки. Перезапустите Chrome, и вы увидите, что режим инкогнито отключен.
Замечания: То, что вы сделали здесь, на самом деле было связано с генерацией разделов реестра, которые вы обнаружили отсутствующими в редакторе реестра. Команда также сделала это с необходимыми изменениями сразу.Если вы хотите отменить свое действие, используйте следующую команду в консоли командной строки с повышенными правами:
REG DELETE HKLM ПРОГРАММНОЕ ОБЕСПЕЧЕНИЕ Policies Google Chrome / v IncognitoModeAvailability / f
Также на Guiding Tech
Как получить темную тему на Chrome для Windows 10
ПодробнееMacos
На Mac отключение режима инкогнито в Chrome намного проще по сравнению с Windows.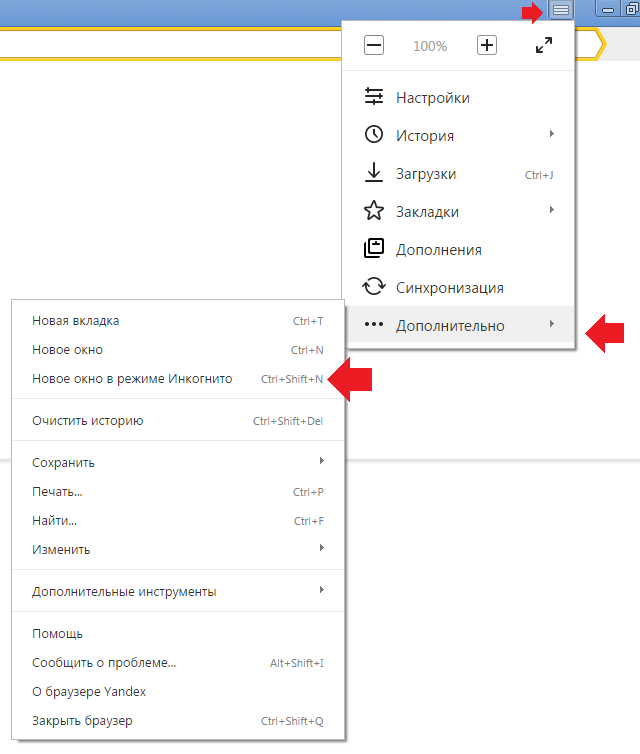 Просто загрузить окно терминала (поиск терминала с помощью Spotlight Search), введите в командной строке ниже, а затем нажмите Enter:
Просто загрузить окно терминала (поиск терминала с помощью Spotlight Search), введите в командной строке ниже, а затем нажмите Enter:
по умолчанию написать com.google.chrome IncognitoModeAvailability -integer 1
После запуска командной строки выйдите из терминала и перезагрузите Mac. Для подтверждения откройте Chrome, а затем откройте меню Chrome — вы больше не увидите опцию «Новое окно инкогнито».
Замечания: Если вы хотите снова включить режим инкогнито позже, просто замените & lsquo; -integer 1 & rsquo; с & lsquo; -integer 0 & rsquo; и повторите команду в Терминале.Android
Отключение режима инкогнито немного отличается на Android. Поскольку вы не можете использовать команды, как на рабочем столе, вам нужно полагаться на бесплатное приложение, которое блокирует запуск режима инкогнито. Давайте проверим это в действии.
Шаг 1: Начните с установки приложения DisableIncognitoMode из магазина Google Play.
Скачать DisableIncognitoMode
Шаг 2: Запустите приложение, а затем нажмите «Открыть настройки». На следующем экране попытайтесь включить ползунок рядом с DisableIncognitoMode.
Шаг 3: Нажмите ALLOW во всплывающем окне, которое появляется — вы должны увидеть, что переключатель рядом с DisableIncognitoMode включен. Просто вернитесь на экран уведомлений и выйдите из приложения.
Откройте Chrome, а затем откройте меню Chrome. Несмотря на то, что вы должны увидеть опцию «Новая вкладка инкогнито» в списке, любые попытки открыть ее должны потерпеть неудачу.
Замечания: Чтобы снова включить режим инкогнито, откройте приложение DisableIncognitoMode, нажмите «Открыть настройки», а затем выключите ползунок рядом с «DisableIncognitoMode».Чтобы не допустить повторного включения режима инкогнито кем-либо, рассмотрите возможность использования блокировщик приложений, такой как AppLock запретить доступ к приложению DisableIncognitoMode.
Также на Guiding Tech
# Как к / Guides
Нажмите здесь, чтобы увидеть нашу страницу статей с инструкциями / руководствамиСлишком много конфиденциальности может быть плохо
Конфиденциальность это хорошо, но не всегда. Если вы хотите помешать себе или окружающим бездельничать в режиме инкогнито, то вы знаете, что делать сейчас. Но независимо от того, все браузеры должны предлагать функцию простого отключения частного просмотра. Например, Safari на iOS позволяет сделать это легко используя ограничения. Если так, то почему Chrome не может? Да ладно, Google … сделать это!
В приложении Google Maps появился режим инкогнито
Популярное картографическое приложение Google Maps становится очередным продуктом компании, получившим режим инкогнито, который работает подобно тому, как это происходит в браузере Chrome и YouTube.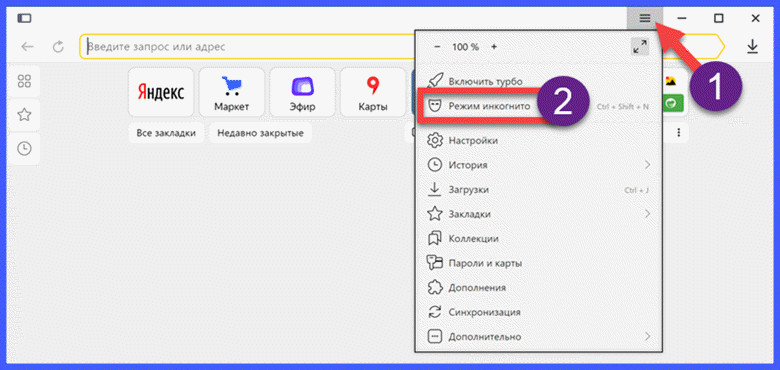 При включённом режиме инкогнито сервис не будет хранить данные о вашем местоположении и введённых запросах, а также не сможет связывать эту информацию с пользовательским профилем.
При включённом режиме инкогнито сервис не будет хранить данные о вашем местоположении и введённых запросах, а также не сможет связывать эту информацию с пользовательским профилем.
Для активации новой функции достаточно нажать на изображение своего профиля, после чего можно включить или отключить режим инкогнито. Стоит сказать о том, что данная функция в настоящее время доступна не всем пользователям. Согласно данным Google, режим инкогнито будет постепенно распространяться и в течение месяца станет доступен всем пользователям Android. В дальнейшем функция появится в приложении для iOS, но, когда это произойдёт, пока не известно.
Coming soon to @googlemaps, when you turn on Incognito mode in Maps, your activity—like the places you search or get directions to—won’t be saved to your Google Account. Just tap from your profile picture to easily turn it on or off. #io19 pic.twitter.com/z7GRkkmDbn
— Google (@Google) 7 мая 2019 г.
Кроме того, теперь пользователи могут самостоятельно настроить время автоматического удаления истории просмотров в YouTube. К примеру, в настройках можно указать, за какой временной период следует удалять данные, а приложение будет делать это автоматически. Ещё один новый инструмент касается фирменного голосового помощника Google. В скором времени вы сможете использовать голосовые команды для удаления информации о запросах, которую хранит Google Assistant. На следующей неделе эта функция станет доступна на английском языке, а позднее получит поддержку других языков.
К примеру, в настройках можно указать, за какой временной период следует удалять данные, а приложение будет делать это автоматически. Ещё один новый инструмент касается фирменного голосового помощника Google. В скором времени вы сможете использовать голосовые команды для удаления информации о запросах, которую хранит Google Assistant. На следующей неделе эта функция станет доступна на английском языке, а позднее получит поддержку других языков.
В дополнение к этим функциям, ориентированным на безопасность и конфиденциальность, разработчики Google интегрировали Password Checkup в браузер Chrome. Это означает, что больше вам не нужно загружать сторонние расширения, чтобы быть уверенным в безопасности хранящихся паролей. Уже скоро новые функции получат широкое распространение и будут доступны всем желающим.
Если вы заметили ошибку — выделите ее мышью и нажмите CTRL+ENTER.
Как включить режим инкогнито на телефоне в браузере Гугл Хром? |
Как включить вкладку инкогнито или личную вкладку в Google Chrome для Android можно узнать из раздела Новая вкладка инкогнито. Запускайте неограниченное количество вкладок и переключайтесь между ними одним касанием.
Запускайте неограниченное количество вкладок и переключайтесь между ними одним касанием.
Обычно я держу все рабочие вкладки открытыми во время работы над ними и закрываю их, как только закончу. Поэтому новые опции вкладок в Chrome очень полезны. Он держит все вкладки открытыми и работающими.
Одной из функций, доступных во всех браузерах, независимо от мобильного или настольного компьютера, является возможность открывать отдельные вкладки для просмотра. Эти вкладки облегчают жизнь и помогают в многозадачности. В случае рабочего стола, вы также можете открыть новые окна вместо вкладок.
Как правило, есть два типа вкладок, которые можно использовать — Новая вкладка и вкладка Инкогнито. Основное отличие между ними — конфиденциальность. Режим Инкогнито не будет сохранять какую-либо информацию или данные на компьютере после закрытия, если вы что-то не загрузили.
Режим инкогнито очень полезна штука, особенно когда вы позаимствовали чужое устройство. Режим инкогнито также доступен в браузере компьютера.
Открыть новую вкладку в Chrome Android
Новая вкладка — это обычная вкладка просмотра, в которую входит ваш аккаунт Google. Она хранит историю, а также кэш-память и куки-файлы, когда вы просматриваете веб-сайты. Вы можете добавлять неограниченное количество вкладок и легко переключаться между ними на телефонах андроид.
Чтобы открыть новую вкладку в Chrome для Android, выполните следующие действия:
- Откройте приложение Chrome для Android.
- Нажмите на вкладки с несколькими значками вкладок.
- Чтобы открыть новую вкладку, нажмите на значок
- Вы сможете увидеть две вкладки и легко переключиться на выбор.
Вкладки будут работать до тех пор, пока вы вручную не закроете вкладку с помощью кнопки X или не завершите работу браузера Chrome из менеджера задач.
Новая вкладка Инкогнито в Chrome Android
В отличие от обычной вкладки, новая вкладка Инкогнито в Гугл Хром не будет сохранять данные в браузере.
История просмотров, файлы cookie, кэш и т. д. хранятся во временном хранилище, которое сразу же стирается при закрытии сеанса просмотра в режиме инкогнито. Поэтому при просмотре в режиме Инкогнито нельзя открывать недавно закрытые вкладки.
Выполните следующие действия, чтобы открыть вкладку Инкогнито в Chrome:
- Откройте приложение Chrome для Android на мобильном устройстве.
- Коснитесь вертикальной иконки меню
- Выберите в списке пункт Новая вкладка Инкогнито.
- Если необходимо добавить дополнительные вкладки инкогнито, нажмите на значок нескольких вкладок
- Чтобы добавить дополнительные вкладки инкогнито в том же сеансе работы, нажмите значок +.
Чтобы закрыть вкладку инкогнито в Chrome Android:
- Нажмите на значок нескольких вкладок в режиме инкогнито, чтобы просмотреть список всех работающих вкладок.
- Нажмите на кнопку X на каждой вкладке инкогнито.

- Вкладка инкогнито будет закрыта, а вся история и данные просмотра будут удалены.
Чтобы закрыть вкладку Инкогнито, можно также закрыть приложение браузера хрома из менеджера задач.
Переключение между нормальным режимом и режимом Инкогнито
При нажатии на значок вкладки отобразится список всех существующих обычных вкладок и вкладок инкогнито. Из списка можно выбрать все, что угодно.
Вы также можете закрыть определенную вкладку из открытого списка.
Вкладки играют важную роль, когда речь идет о многозадачности и одновременном просмотре. Более того, если вы хотите просмотреть или войти в свой онлайн-аккаунт, используя чужой телефон, то убедитесь, что вы используете вкладку инкогнито для безопасности.
Как упоминалось выше, также можно включить режим инкогнито в браузере Гугл Хром для компьютера. Это работает аналогично как на андроиде.
5 1 голосовать
Рейтинг статьи
Как выключить режим инкогнито
Что нужно знать
- Полностью отключить режим инкогнито в Windows Chrome с помощью добавления в реестр.
 Для Mac Chrome введите команду терминала.
Для Mac Chrome введите команду терминала. - Firefox, Edge и Safari также имеют команды для отключения режима инкогнито / приватного режима на ПК, Mac и мобильных устройствах.
- Не все приватные режимы браузера можно отключить на всех устройствах.
В этой статье объясняется, как отключить режим частного просмотра, также известный как режим инкогнито, в популярных веб-браузерах.Информация охватывает Chrome для ПК с Windows, Mac и устройств Android; Firefox и Edge для ПК с Windows; и Safari на устройствах iOS.
Как отключить режим инкогнито в Chrome на ПК
Вы можете полностью отключить режим инкогнито в Chrome на ПК с Windows с помощью добавления в реестр. Звучит сложно, но довольно просто:
Если вы входите в режим инкогнито и просто хотите выйти из него и вернуться к обычному просмотру, закройте окно браузера в режиме инкогнито. Когда вы перезапустите Chrome, он откроется, как обычно, в режиме общего просмотра.
Выберите Start и введите « CMD » в поле поиска.

Щелкните правой кнопкой мыши Командная строка и выберите Запуск от имени администратора .
В окне командной строки введите REG ADD HKLM \ SOFTWARE \ Policies \ Google \ Chrome / v IncognitoModeAvailability / t REG_DWORD / d 1 , , затем нажмите Введите .
Как отключить режим инкогнито в Chrome на Mac
На Mac действия по отключению режима инкогнито в Chrome немного отличаются, но конечный результат тот же.Самая большая разница в том, как Mac обрабатывает редактирование реестра.
В Finder щелкните Go > Utilities .
Откройте приложение Терминал.
Введите следующее:
по умолчанию пишем com.google.chrome IncognitoModeAvailability -integer 1z
Нажмите Введите .

Как отключить приватный режим в Firefox на ПК
Браузер Firefox не называет свои возможности режимом инкогнито.Вместо этого это частный режим. Но вы все равно можете отключить его.
Запустите Firefox.
Выберите Hamburger Menu в правом верхнем углу окна браузера, затем выберите Add-ons .
В поле поиска вверху страницы введите « private Begin ».
Выберите Private Begone в результатах поиска. Это дополнение полностью отключит приватный просмотр в Firefox.
Выберите Добавить в Firefox .
Если появится всплывающее окно с названием «Добавить частный вызов», выберите Добавить .
Для завершения установки выберите Okay, Got It .
Закройте все запущенные экземпляры Firefox, затем перезапустите Firefox.
 Вы больше не сможете открывать Firefox в приватном окне.
Вы больше не сможете открывать Firefox в приватном окне.
Как отключить просмотр InPrivate в Microsoft Edge
Отключение просмотра InPrivate в Microsoft Edge требует большего внимания к деталям.
Закройте все запущенные экземпляры браузера Microsoft Edge.
Выберите Start и введите « REGEDIT » в поле поиска.
В результатах поиска меню «Пуск» выберите Редактор реестра . Если Windows спросит, хотите ли вы разрешить программе вносить изменения в ваш компьютер, выберите Да .
В дереве на левой панели найдите HKEY_LOCAL_MACHINE \ SOFTWARE \ Policies \ Microsoft .
Щелкните правой кнопкой мыши Microsoft и в меню выберите New > Key .
Назовите ключ « MicrosoftEdge ».

Щелкните правой кнопкой мыши MicrosoftEdge (ключ, который вы только что создали) и выберите New > Key .
Назовите этот новый ключ « Main ».
Щелкните правой кнопкой мыши по клавише Main .В меню выберите New > DWORD (32-bit) Value .
Назовите новый ключ « AllowInPrivate ».
Дважды щелкните DWORD с именем AllowInPrivate и убедитесь, что для него установлено значение 0 . Если это любое другое значение, измените его на 0 .
Выберите ОК . Теперь вы можете закрыть редактор реестра.
Перезагрузите компьютер.Теперь, когда вы используете Microsoft Edge, опция InPrivate больше не будет доступна.
Как отключить режим инкогнито в Chrome на телефонах Android
В отличие от настольных компьютеров, здесь нет встроенного способа отключить режим инкогнито Chrome для Android.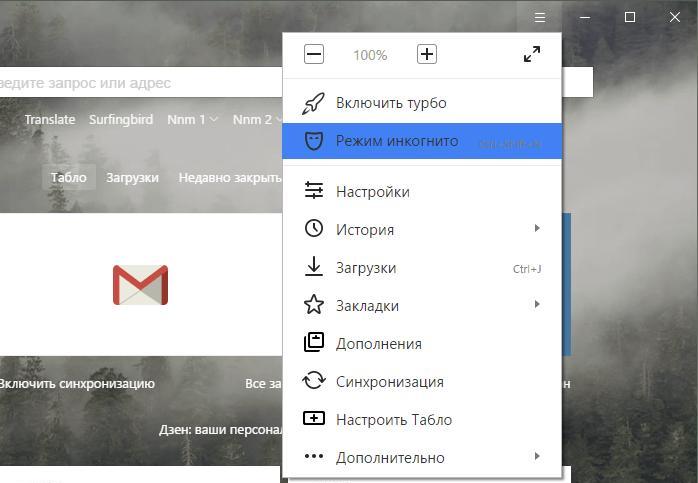 Однако вы можете установить стороннее приложение, которое делает то же самое.
Однако вы можете установить стороннее приложение, которое делает то же самое.
Запустите приложение Google Play на своем телефоне.
Найдите « Отключить режим инкогнито» и установите приложение, когда оно появится.
Запустите приложение Отключить режим инкогнито.
Нажмите Открыть настройки .
На экране настроек включите DisableIncognitoMode . Нажмите Разрешить предоставить приложению разрешение по запросу.
Вы также можете вернуться в приложение и нажать Скрыть значок после настройки , чтобы приложение исчезло с экрана приложений телефона.
Как отключить приватный режим в Safari на iPhone
Вы можете отключить приватный режим в браузере Safari, работающем на iPhone, с помощью элементов управления ограничениями содержимого и конфиденциальности.
Перейдите в Настройки > Время экрана .
На странице экранного времени нажмите Включить экранное время .
Прочитав краткое описание возможностей функции экранного времени, нажмите Продолжить .
Если вы настраиваете родительский контроль на iPhone вашего ребенка, нажмите Это iPhone моего ребенка .
При желании установите время простоя, в течение которого телефон нельзя использовать.На следующей странице сделайте то же самое для App Limits. Нажмите Продолжить на странице Содержимое и конфиденциальность.
Создайте пароль, чтобы только вы могли управлять этими настройками.
Нажмите Ограничения содержания и конфиденциальности . Введите код доступа, если вас попросят.
Включите Content & Privacy Restrictions , смахнув кнопку вправо.

Коснитесь Ограничения содержимого .
Коснитесь Веб-контент . На странице веб-материалов коснитесь Ограничить веб-сайты для взрослых .
Как браузеры и операционные системы относятся к приватному просмотру
Вы можете отключить режим инкогнито в Chrome на ПК, Mac и Android, но не на iPhone. Вместо этого на iPhone вы можете отключить приватный просмотр в Safari, поскольку это браузер по умолчанию для iOS. Что касается Firefox и Microsoft Edge, вы можете отключить их режимы приватного просмотра на ПК, но не на Mac, и, поскольку вам нужно использовать плагин для Firefox на ПК, имейте в виду, что его легко отключить любой, кто в чем-то технически подкованный.
Если вы пытаетесь контролировать чьи-то привычки просмотра, вам необходимо знать, какие браузеры установлены на используемых устройствах и компьютерах. Нет смысла ограничивать Safari на iPhone, например, если также установлен Chrome или Firefox, поскольку вы не можете отключить приватный просмотр для этих приложений.
Спасибо, что сообщили нам!
Расскажите, почему!
Другой Недостаточно деталей Сложно понятьКак работать в Chrome инкогнито и защитить себя
Chrome’s Incognito дает вам дополнительный уровень конфиденциальности при просмотре:
- Поисковые запросы не будут запоминаться и не привязаны к вашему профилю Google.
- Все файлы cookie будут удалены, когда вы закроете окно.
- Ни одна из ваших историй просмотров не будет сохранена.
Многие люди используют Google Incognito для просмотра контента, который они предпочитают держать в секрете, и для одновременного использования нескольких учетных записей на сайте.
Если вы не хотите, чтобы история просмотров сохранялась, сначала запустите окно Chrome Incognito.
Где находится инкогнито в Chrome?
Сначала перейдите в меню Chrome. Это «три вертикальные точки» в правом верхнем углу браузера.
Когда откроется меню, вы увидите параметр «Новое окно в режиме инкогнито».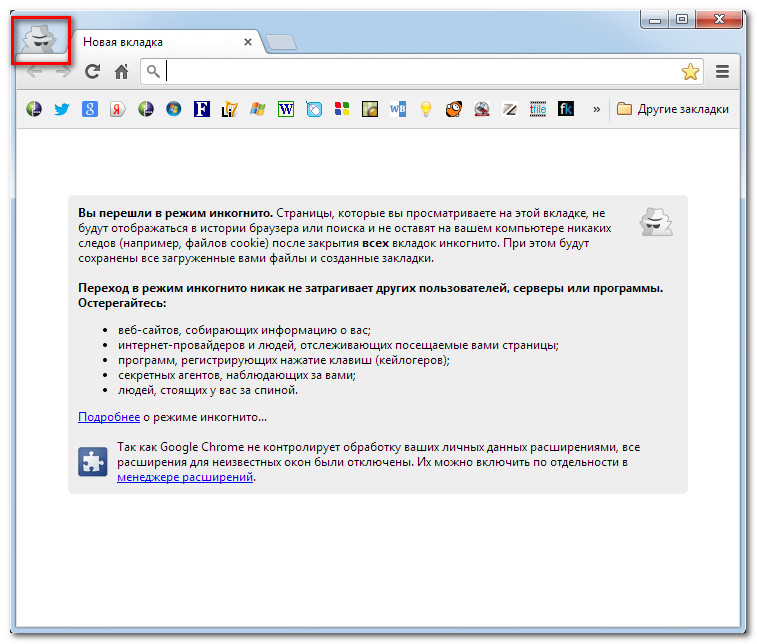
Откроется новое окно, теперь инкогнито. Весь ваш просмотр в этом окне, включая любые новые вкладки, которые вы открываете, будет более приватным.
Вы можете выйти из сеанса инкогнито, просто закрыв все открытые вкладки и окна в режиме инкогнито. Сеансы в режиме инкогнито не возобновляются после выхода или перезапуска Chrome.
Сочетания клавиш в MacOS Incognito
- Открыть новое окно в режиме инкогнито = Shift + CMD + N
- Открыть новую вкладку в режиме инкогнито, когда у вас открыто окно в режиме инкогнито = CMD + T
Сочетания клавиш в режиме инкогнито Windows
- Открыть новое окно в режиме инкогнито = Shift + Ctrl + N
- Открыть новую вкладку в режиме инкогнито, когда у вас открыто окно в режиме инкогнито = Ctrl + T
Использование Chrome Incognito на компьютерах Chromebook и Linux
Chrome Incognito работает в Linux и Chromebook так же, как и на компьютерах с Windows, включая те же сочетания клавиш.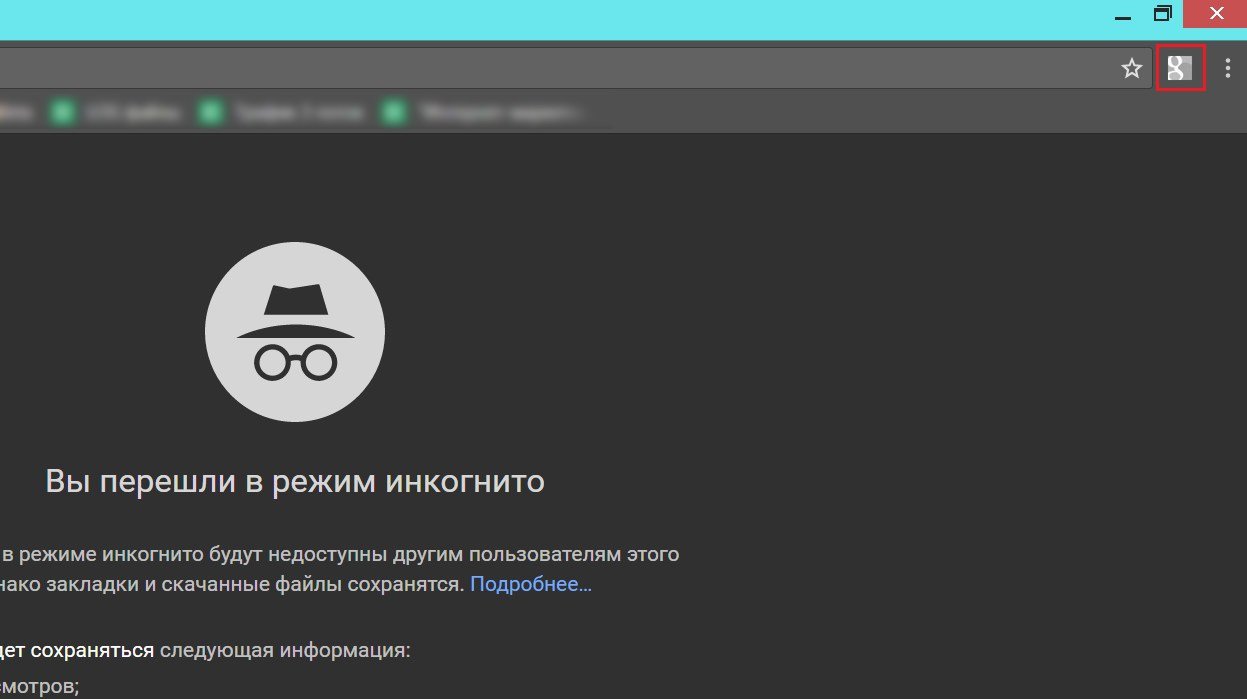
Использование Chrome Incognito на iOS
Откройте приложение Chrome для iOS и, при необходимости, войдите в свою учетную запись Chrome. Откройте меню Chrome в верхнем или нижнем правом углу окна Chrome, в зависимости от версии iOS и устройства, которое вы используете, и выберите «Новая вкладка в режиме инкогнито».
Вы не можете рассматривать новую вкладку как окно и открывать в ней новые вкладки в режиме инкогнито. Вместо этого вам придется каждый раз открывать новые вкладки в режиме инкогнито по отдельности в меню Chrome.
Чтобы закрыть сеанс инкогнито, закройте все открытые вкладки инкогнито.
Если вы хотите продолжать использовать Chrome без перезапуска приложения, откройте новое обычное окно, выбрав «Новая вкладка» в меню Chrome. Затем коснитесь квадрата с числом в верхней или нижней части окна Chrome. Отобразятся все ваши открытые вкладки Chrome, обычные и инкогнито, и вы можете закрыть те, которые вам не нужны, не закрывая и не перезапуская приложение.
Ваш сеанс инкогнито и все связанные с ним данные просмотра будут потеряны, когда вы выйдете из Chrome.
Использование Chrome Incognito на Android
Чтобы открыть новое окно в режиме инкогнито на Android, выберите «Новая вкладка инкогнито» в меню Chrome. Вам нужно будет каждый раз открывать новую вкладку инкогнито в меню Chrome. Когда вы будете готовы выйти из сеанса инкогнито, закройте все вкладки в режиме инкогнито, и Chrome автоматически вернет вас на последнюю открытую обычную вкладку Chrome.
Вы можете переключаться между инкогнито и обычным Chrome: нажмите кнопку вкладок рядом с меню Chrome и проведите вбок, чтобы увидеть свои вкладки в режиме инкогнито, расположенные рядом с вашими обычными вкладками.
Когда вы закрываете сеанс инкогнито, все ваши данные просмотра будут удалены.
Имейте в виду, что данные автозаполнения, такие как введенные вами поисковые запросы, часто сохраняются приложением клавиатуры вашего устройства, и Chrome не может их удалить.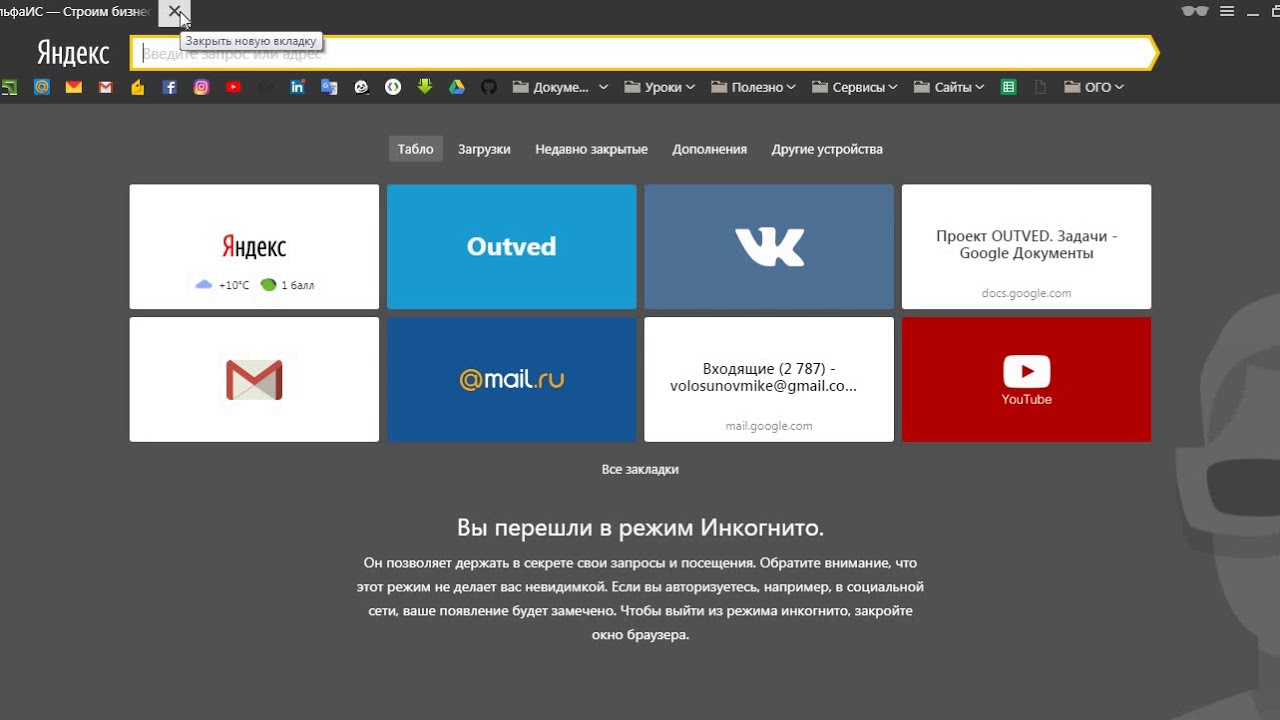 Вам нужно будет зайти в настройки и управлять настройками ввода вашего устройства там.
Вам нужно будет зайти в настройки и управлять настройками ввода вашего устройства там.
Как работает режим инкогнито?
Вы узнаете, что имеете дело с вкладкой инкогнито, потому что в качестве начального экрана будет отображаться предупреждение об инкогнито по умолчанию:
И вы можете проверить, что ваша текущая вкладка находится в режиме инкогнито, независимо от того, что на ней отображается, проверив строку меню Chrome.Рядом с омнибаром вы увидите это:
Окнав режиме инкогнито по умолчанию находятся в темном режиме, но это не влияет на отображаемый в них контент. Ваш профиль и настройки обычно недоступны в режиме инкогнито, но ваши закладки будут.
Сеанс инкогнито — это песочница: как только вы закроете вкладку инкогнито, все ваши просмотры будут удалены, а также вся история загрузок. Фактические файлы, которые вы скачали, останутся на вашем компьютере. Файлы cookie из вашего сеанса инкогнито будут удалены, когда вы его закроете.
Обратите внимание, что окна и вкладки в режиме инкогнито не являются песочницей! Сколько бы окон в режиме инкогнито вы ни открыли, у вас будет только один сеанс в режиме инкогнито. Автозаполнение и другие данные будут сохраняться на вкладках и окнах в режиме инкогнито, как и файлы cookie и другие инструменты отслеживания.
Автозаполнение и другие данные будут сохраняться на вкладках и окнах в режиме инкогнито, как и файлы cookie и другие инструменты отслеживания.
От чего вас защищает Chrome Incognito?
Режим инкогнито был разработан, чтобы защитить вас от других пользователей того же компьютера. Он не сохраняет файлы cookie, информацию о формах или данные о просмотрах из вашего сеанса инкогнито.
Файлы cookie — это небольшие фрагменты кода, загружаемые с посещаемых вами веб-сайтов и используемые для идентификации вас на этом и других сайтах. Файлы cookie могут использоваться для отслеживания вас в Интернете, а также для повторной идентификации вас на веб-сайтах, которые вы повторно посещаете, чтобы вам мог быть представлен соответствующий контент — например, элементы, аналогичные тем, которые вы купили ранее. В режиме инкогнито файлы cookie собираются как обычно, но по окончании сеанса они удаляются автоматически.
Если вы закроете сеанс в режиме инкогнито, он навсегда исчезнет из Chrome и операционной системы вашего компьютера. Только криминалистические методы восстановления данных могут восстановить ваши данные о просмотре.
Только криминалистические методы восстановления данных могут восстановить ваши данные о просмотре.
Режим инкогнито предлагает некоторую защиту от отслеживания рекламы и ретаргетинга. Если вы покупаете бриллиантовые кольца, но предпочитаете, чтобы это оставалось сюрпризом, вам придется нелегко с этим в обычном Chrome; объявления с посещенных вами сайтов будут появляться везде. Если вы делаете покупки в режиме инкогнито, вы не увидите так много рекламы. Сторонние сайты, такие как Facebook, по-прежнему отслеживают вас и, тем не менее, будут предлагать вам рекламу.
От чего НЕ защищает Chrome Incognito?
Chrome Incognito не защитит вас от:
- Другие пользователи в той же сети
- Сетевая инфраструктура
- Интернет-провайдеры (ISP)
- Сайтов, которые вы посещаете
- Вирусы и вредоносное ПО
Другие пользователи в той же сети могут быть подключены к тому же общедоступному Wi-Fi, что и вы. Chrome Incognito не шифрует и не анонимизирует ваши данные и не скрывает вашу личность или местоположение. Когда вы используете инкогнито в общедоступной сети Wi-Fi, вас так же легко подслушать, как и при обычном использовании Chrome. Или другие пользователи могут быть вашим работодателем, учебным заведением или сетевым администратором, которые также могут видеть ваши действия в Интернете.
Когда вы используете инкогнито в общедоступной сети Wi-Fi, вас так же легко подслушать, как и при обычном использовании Chrome. Или другие пользователи могут быть вашим работодателем, учебным заведением или сетевым администратором, которые также могут видеть ваши действия в Интернете.
Вам также следует знать, что сетевая инфраструктура, такая как маршрутизаторы, записывает ваши подключения, когда вы используете режим инкогнито, точно так же, как они это делают, когда вы не используете. Таким образом, хотя на вашем компьютере нет записей о ваших действиях в Интернете, такие записи хранятся в другом месте.
Ваш интернет-провайдер может видеть все, что вы делаете в Интернете, и хранит эти записи в течение нераскрытых периодов, передавая данные о просмотре в иногда непрозрачной форме и продавая данные о просмотре третьим лицам. Chrome Incognito не предлагает никакой защиты от этого, потому что он не анонимизирует ваш просмотр и не шифрует ваш трафик. Ваш интернет-провайдер также может автоматически определять ваши подключения и тип трафика и ограничивать ваше подключение к определенным сайтам. Режим инкогнито тоже ничего не делает для предотвращения этого.
Режим инкогнито тоже ничего не делает для предотвращения этого.
Веб-сайты, которые вы посещаете, могут видеть некоторую информацию о вас, такую как ваш IP-адрес, технические сведения о вашем компьютере и браузере, а также сведения о процессе, который привел вас на веб-сайт. Обычно они не могут видеть больше, и не знают вашу личность или историю просмотров, если только файлы cookie, которые они загружают на ваш компьютер, не являются вредоносными.
Вирусы и вредоносные программы могут быть загружены на ваш компьютер под видом законных загрузок, файлов cookie и многими другими способами. Режим инкогнито Chrome не защищает вас от вирусов и вредоносных программ.Если вы думаете, что обнаружили что-то неприятное в Интернете, ваша первая линия защиты — это встроенный инструмент очистки Chrome.
Как я могу повысить свою безопасность и конфиденциальность?
Золотым стандартом защиты конфиденциальности в Интернете является мощный VPN, который предлагает обфускацию, скрывающую тот факт, что вы даже используете ее.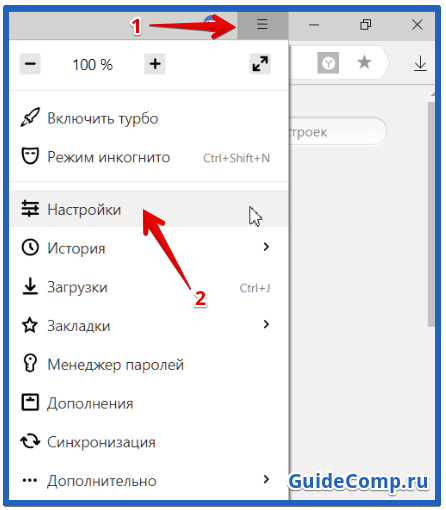 Трафик зашифрован, ваше местоположение и личность скрыты, и вы можете перемещать свое виртуальное местоположение по своему желанию.
Трафик зашифрован, ваше местоположение и личность скрыты, и вы можете перемещать свое виртуальное местоположение по своему желанию.
Хотя автономная VPN всегда будет более мощной, некоторые из лучших вариантов на рынке имеют удобные расширения для браузера, а VPN для Chrome предлагают гораздо большую конфиденциальность, чем режим инкогнито.
Помните, что если вам не нужна локальная запись ваших действий в истории браузера, вам все равно следует использовать режим инкогнито. Для более детального контроля рассмотрите возможность управления кешем Chrome и историей поиска вручную.
Если вас беспокоит отслеживание рекламы, вы можете вручную управлять своими файлами cookie в Chrome, а VPN предлагает некоторую защиту от ретаргетинга рекламы. Режим инкогнито предотвратит добавление новых файлов cookie, пока вы его используете, но не помешает старым отслеживать вас.Чтобы получить полный контроль над рекламой, которую вы видите, подумайте о приобретении блокировщика рекламы для Chrome.
Как открыть браузер в приватном режиме — Поддержка
Google Chrome : открыть режим инкогнито
Google Chrome остается наиболее часто используемым браузером на рынке и называет свой режим частного просмотра «Режимом инкогнито».
В Windows и Mac
Вы можете создать окно в режиме инкогнито, щелкнув специальное меню в правом верхнем углу окна браузера.В Windows это будет три строки, а в macOS — три точки. Затем выберите «Новое окно в режиме инкогнито». (Вы также можете получить доступ к этой опции из меню «Файл» на Mac.)
Также можно нажать сочетание клавиш Control + Shift + N в Windows или Command + Shift + N на Mac.
Режим инкогнито безошибочен: просто найдите значок человека в шляпе в верхнем левом углу. На Mac это будет в правом верхнем углу. (В некоторых системах с новейшей версией Chrome окно также будет темно-серым.)
Имейте в виду, что даже в режиме инкогнито вы все равно сможете добавлять сайты в закладки и загружать файлы. Однако ваши расширения не будут работать, если вы не отметите их «Разрешено в режиме инкогнито» на странице настроек расширений Chrome.
Однако ваши расширения не будут работать, если вы не отметите их «Разрешено в режиме инкогнито» на странице настроек расширений Chrome.
Чтобы выйти из режима инкогнито, просто закройте окно.
Mozilla Firefox : откройте окно приватного просмотра
Firefox просто называет свой режим «Приватным просмотром». Как и Chrome, к нему можно получить доступ из меню в правом верхнем углу.Просто нажмите «Новое личное окно». (Вы также можете получить доступ к этой опции из меню «Файл» на Mac.)
Также можно нажать сочетание клавиш Control + Shift + N в Windows или Command + Shift + N на Mac.
Ваше личное окно будет иметь фиолетовую полосу в верхней части окна и значок в правом верхнем углу.
В этом окне вы также можете включить или выключить защиту от отслеживания. Защита от отслеживания предназначена для защиты вас от отслеживания на нескольких веб-сайтах.Проблема в том, что любой веб-сайт может просто проигнорировать этот запрос и все равно отслеживать вас — поэтому, хотя защита от отслеживания не может повредить, она может и не помочь.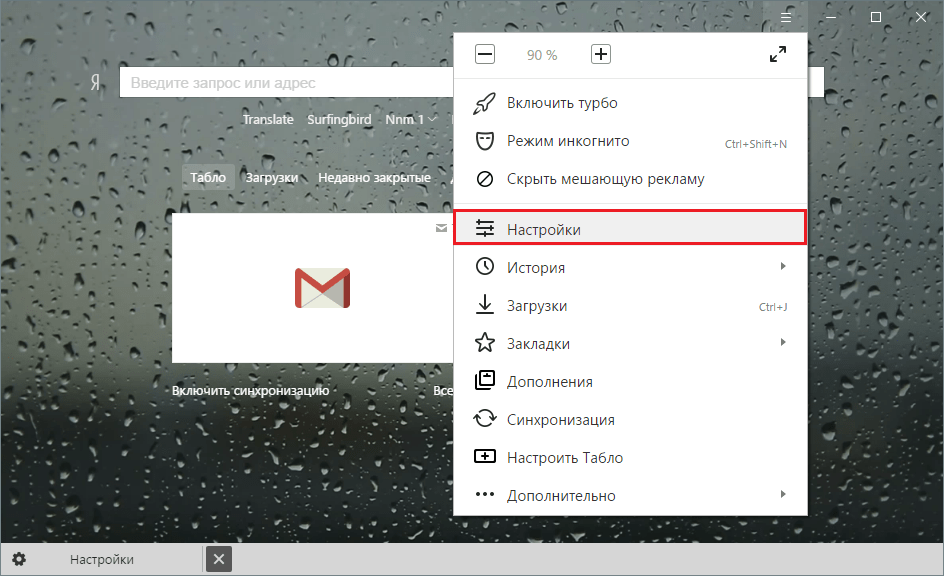
Чтобы выйти из режима приватного просмотра, просто закройте окно.
Internet Explorer : открыть окно просмотра InPrivate
Хотя его популярность идет на убыль, Internet Explorer по-прежнему используется довольно большим количеством людей. Чтобы получить доступ к его приватному режиму просмотра, который называется InPrivate Browsing, щелкните значок шестеренки в верхнем правом углу, затем выберите Безопасность> InPrivate Browsing, или просто нажмите Ctrl + Shift + P на клавиатуре.
IE укажет, что он находится в режиме InPrivate, в синем поле рядом с адресной строкой, которая также имеет метку «InPrivate».
Когда InPrivate включен, не только будет игнорироваться история просмотров, но и панели инструментов и расширения будут отключены.
Чтобы выйти из режима просмотра InPrivate, закройте окно.
Microsoft Edge : открытие окна просмотра InPrivate
Edge — новый браузер Microsoft, который входит в состав Windows 10.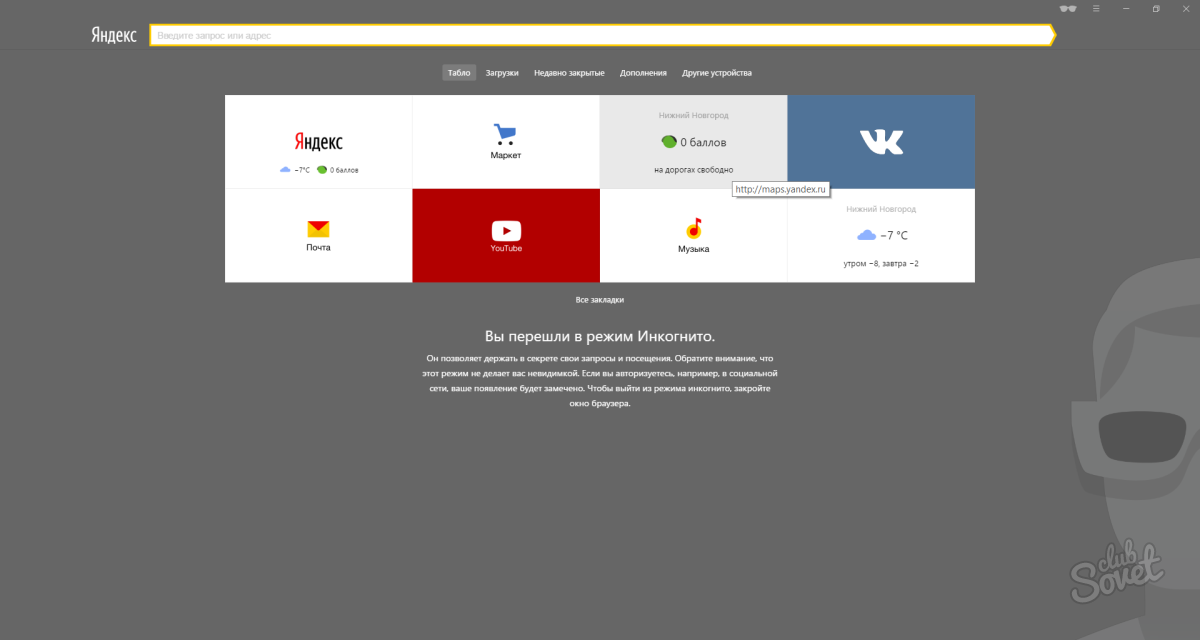 Как и IE, он сохраняет номенклатуру InPrivate для обозначения, когда открыто окно частного просмотра. Чтобы открыть новое окно InPrivate, используйте меню в правом верхнем углу или нажмите Ctrl + Shift + P на клавиатуре.
Как и IE, он сохраняет номенклатуру InPrivate для обозначения, когда открыто окно частного просмотра. Чтобы открыть новое окно InPrivate, используйте меню в правом верхнем углу или нажмите Ctrl + Shift + P на клавиатуре.
После открытия все окно браузера станет серым, и на каждой вкладке будет написано «InPrivate».
По завершении работы в режиме InPrivate закройте вкладку или окно, чтобы выйти и вернуться в обычный режим просмотра.
Насколько приватным является режим инкогнито в Google Chrome?
Google Chrome Режим инкогнито — это решение в один клик, когда вы хотите просмотреть что-либо в частном порядке.И действительно, как только вы закроете окно в режиме инкогнито, Chrome забудет все о сеансе. Это включает в себя вашу историю просмотров, предоставленные разрешения веб-сайта, информацию, которую вы ввели в формы, файлы cookie и данные сайта.
Все это помогает, когда вы не хотите, чтобы другие пользователи того же компьютера знали, где вы были. Это также помогает защитить вас от некоторых форм стороннего отслеживания, применяемого веб-сайтами.
Это также помогает защитить вас от некоторых форм стороннего отслеживания, применяемого веб-сайтами.
Однако фактические преимущества конфиденциальности, которые вы получаете в этом режиме, ограничены.Давайте посмотрим, насколько хорошо вас скрывает режим Chrome Incognito. Спойлер: это не так уж и много.
Как перейти в режим инкогнито в Chrome?
Вы можете активировать режим инкогнито вручную или с помощью сочетания клавиш. Чтобы сделать это вручную:
- Нажмите значок с тремя точками в верхнем правом углу браузера
- Когда появится новое окно, выберите Новое окно в режиме инкогнито
Если вы хотите использовать вместо этого ярлык, нажмите Ctrl + Shift + N — мгновенно откроется окно в режиме инкогнито.
Безопасен ли Google Chrome Incognito?
Режим инкогнито обеспечивает определенную степень конфиденциальности, но это не универсальное решение. Представьте, что вы грабите банк в лыжной маске, но без перчаток. Конечно, вы используете частичную защиту, необходимую для вашей работы, но это не принесет особой пользы, когда ваши отпечатки пальцев будут повсюду.
То же самое и с режимом инкогнито, который запрещает браузеру сохранять ваши действия в Интернете, файлы cookie, пароли и т. Д. В вашей локальной истории.Это означает, что ваш IP-адрес по-прежнему виден посещаемым веб-сайтам, кем бы вы ни работали в сети, которую вы используете, вашему интернет-провайдеру и поисковым системам. Короче говоря, это не повредит, но это далеко не тот стандарт безопасности, к которому вы должны стремиться.
Зачем использовать инкогнито при просмотре страниц?
Вы можете подумать, в чем же тогда смысл режима инкогнито Google Chrome? Мы установили, что это не очень помогает с конфиденциальностью, но все же может быть полезно. Режим инкогнито отлично подходит, когда вы хотите предотвратить попадание чего-либо в вашу историю просмотров или не хотите, чтобы браузер запомнил ваши учетные данные для входа.Это особенно полезно, когда вы хотите войти в свои учетные записи, но многие люди используют одно и то же устройство.
Режим инкогнито отлично подходит, когда вы хотите предотвратить попадание чего-либо в вашу историю просмотров или не хотите, чтобы браузер запомнил ваши учетные данные для входа.Это особенно полезно, когда вы хотите войти в свои учетные записи, но многие люди используют одно и то же устройство.
Кроме того, вы можете использовать несколько вкладок в окне инкогнито для входа в разные учетные записи. Таким образом, они не будут подавлять друг друга.
Кроме того, как уже упоминалось, у некоторых веб-сайтов будет меньше возможностей для отслеживания вас из-за очистки файлов cookie при каждом последующем посещении.
Как просматривать сайты в частном порядке
Существуют гораздо лучшие решения для обеспечения конфиденциальности, которые могут сделать ваш просмотр веб-страниц намного безопаснее.Вот несколько примеров того, что вы могли бы сделать вместо того, чтобы полагаться на режим инкогнито:
- Используйте VPN, чтобы замаскировать свой реальный IP-адрес и зашифровать ваше соединение.
 VPN направит ваше соединение через промежуточный сервер, делая вашу деятельность невидимой для ваших сотрудников, школы и вашего интернет-провайдера.
VPN направит ваше соединение через промежуточный сервер, делая вашу деятельность невидимой для ваших сотрудников, школы и вашего интернет-провайдера. - По возможности всегда используйте зашифрованную версию HTTPS веб-сайта. Некоторые расширения заставляют веб-сайты загружать HTTPS вместо HTTP (HTTPS Everywhere). Это защищает вашу личную информацию от хакеров.
- Удалите Flash и Java. Поскольку Java уже выпущена, а Flash должен закончить свою жизнь в 2020 году, нет причин оставлять эти дыры в безопасности в вашем браузере.
- Если вы хотите минимизировать отслеживание, используйте блокировщики рекламы, такие как Ghostery или uBlock Origin. Они будут бороться с навязчивым кодом, который отслеживает вас на веб-сайтах.
- Рассмотрите возможность перехода на поисковые системы, в большей степени ориентированные на конфиденциальность, такие как DuckDuckGo. Он не хранит вашу личную информацию и не отслеживает, как вы показываете рекламу.
После включения режима вы получаете предупреждение о том, что ваши действия по-прежнему видны веб-сайтам, вашим сотрудникам или школе, а также вашему интернет-провайдеру.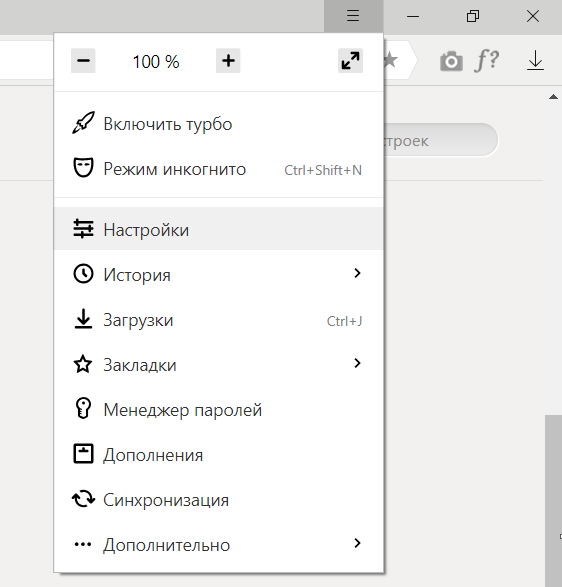 Так что да, вас по-прежнему можно отслеживать по вашему IP-адресу, который в режиме инкогнито Google не маскирует.
Так что да, вас по-прежнему можно отслеживать по вашему IP-адресу, который в режиме инкогнито Google не маскирует.
В режиме инкогнито браузер не сохраняет данные сайтов, файлы cookie, историю просмотров или информацию, введенную пользователями в формы. Он по-прежнему будет хранить файлы, которые вы загружаете, и закладки. Он работает одинаково на настольных компьютерах и мобильных устройствах.
Как отключить режим инкогнито в Chrome?Вы можете быстро выключить режим инкогнито, закрыв вкладку.В следующий раз, когда вы откроете браузер, вы будете работать так, как будто сеанса в режиме инкогнито не было.
Как отключить режим инкогнито в Chrome Android? Если вам нужно отключить режим инкогнито в мобильном приложении, вам нужно будет нажать Переключить вкладки в правом верхнем углу. Справа вы увидите свои открытые вкладки в режиме инкогнито — закройте их.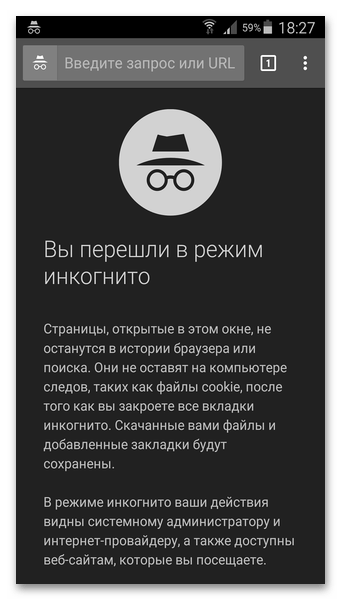 Это фактически завершит ваш личный сеанс.
Это фактически завершит ваш личный сеанс.
Как использовать режим инкогнито на YouTube
Источник: Джо Маринг / Android Central
YouTube, один из самых популярных сервисов в линейке Google, теперь имеет новый инструмент под названием «Режим инкогнито».«Так же, как и одноименная функция Google Chrome, режим инкогнито на YouTube позволяет вам смотреть видео в приложении, не оставляя их следов в ваших часах или в истории поиска.
Google уже некоторое время тестирует эту функцию с пользователями, но по состоянию на июль 2018 года она широко доступна для всех.
Вот как это включить!
- Откройте приложение YouTube.
- Нажмите значок вашей учетной записи вверху справа.
- Нажмите Включите инкогнито .
Если вы впервые используете инкогнито, нажмите Понятно во всплывающем окне.
Источник: Android Central
Перейдя в режим инкогнито, вы увидите, что значок вашего профиля изменился на символ инкогнито в Chrome, а черная полоса в нижней части приложения YouTube гласит: «Вы инкогнито».
VPN-предложения: пожизненная лицензия за 16 долларов, ежемесячные планы от 1 доллара и более
Если вы хотите отключить режим инкогнито:
- Коснитесь значка учетной записи вверху справа (теперь отображается значок инкогнито).
Нажмите Отключите инкогнито в нижней части экрана.
Источник: Android Central
Знайте, что делает инкогнито, а что не делает
Incognito Mode — отличное дополнение к приложению YouTube, но важно помнить о его ограничениях.
Видео, которые вы смотрите при включенном инкогнито, не будут отображаться в вашем поиске или истории просмотров, но Google по-прежнему отслеживает ваши действия. Кроме того, как указано в приложении YouTube, при первом включении инкогнито ваши действия по-прежнему могут просматривать ваш интернет-провайдер, работодатель или школа.
Наконец, если вы подпишетесь на YouTube Premium, все преимущества, связанные с ним, будут отключены при использовании инкогнито.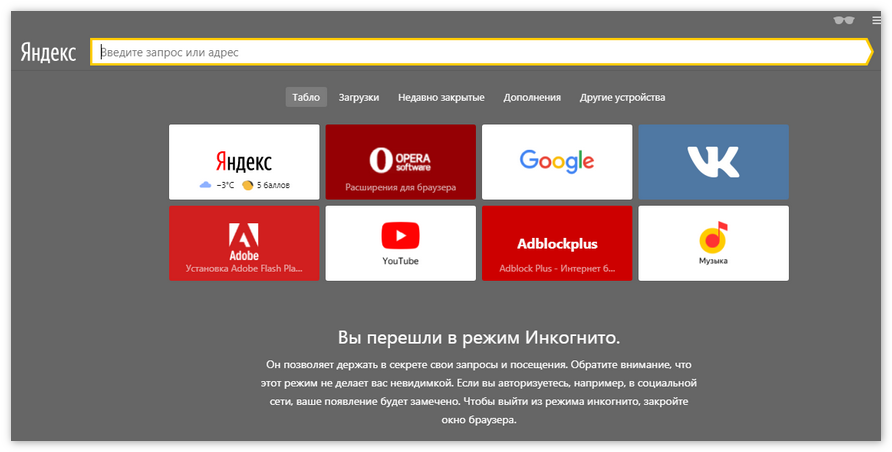
Обзор YouTube Music: многообещающий микстейп
Как работать инкогнито в Chrome, Edge, Firefox и Safari
Приватный просмотр. Инкогнито. Режим конфиденциальности.
Подобные функции веб-браузера уходят корнями в более чем десятилетнюю историю, и эта функция, впервые обнаруженная в лучшем браузере в 2005 году, быстро распространилась по мере того, как одна копировала другую, вносила изменения и незначительные улучшения.
Но ярлыки, обещающие конфиденциальность, могут быть коварными. Проще говоря, «инкогнито» так же эффективно защищает конфиденциальность в Интернете, как колдовство защищает от простуды.
Это потому, что приватный просмотр предназначен для стирания локальных следов того, где вы были, что искали, содержимого заполненных вами форм. Он предназначен для того, чтобы скрыть, и не всегда окончательно, ваши треки от других людей, имеющих доступ к персональному компьютеру. Вот и все.
По сути, эти функции обещают, что они не будут записывать посещенные сайты в историю просмотров, сохранять файлы cookie, которые показывают, что вы были на сайтах и вошли на них, или запоминать учетные данные, такие как пароли, используемые во время сеансов. Но ваши пути через Интернет по-прежнему отслеживаются интернет-провайдерами — и властями, которые подают повестки этим организациям — работодателями, которые контролируют сеть компании, и рекламодателями, которые следят за каждым вашим шагом.
Но ваши пути через Интернет по-прежнему отслеживаются интернет-провайдерами — и властями, которые подают повестки этим организациям — работодателями, которые контролируют сеть компании, и рекламодателями, которые следят за каждым вашим шагом.
Достаточно уединения, а?
Но за полтора года, прошедшие с момента последнего посещения Computerworld инкогнито, большинство браузеров добавили дополнительные, еще более продвинутые инструменты обеспечения конфиденциальности, известные как «анти-трекеры», которые блокируют все виды небольших фрагментов кода, которые рекламодатели и веб-сайты используют их для отслеживания того, куда люди заходят в Интернете, пытаясь составить цифровые досье и / или предоставить целевую рекламу.
Хотя режимы инкогнито и функции защиты от слежения не составляют настоящую систему, они, безусловно, дополняют друг друга. Если вы используете режим конфиденциальности браузера без его инструментов защиты от отслеживания, вы резко ограничиваете свои усилия, чтобы оставаться скрытым. С таким же успехом вы могли бы обозначить свое присутствие сигнальным флажком.
С таким же успехом вы могли бы обозначить свое присутствие сигнальным флажком.
Это лучше всего было проиллюстрировано на этой неделе, когда в федеральный суд Калифорнии был подан групповой иск, требующий от Google не менее 5 миллиардов долларов за якобы отслеживание поведения и перемещений пользователей в Интернете — даже когда они просматривают страницы в режиме инкогнито Chrome.В иске утверждалось, что инструменты Google, в частности Google Analytics и Google Ad Manager, «на самом деле предназначены для автоматического отслеживания пользователей, когда они посещают веб-страницы, независимо от того, какие настройки пользователь выбирает. Это верно, даже когда пользователь просматривает в« режиме частного просмотра ». ‘»
Судебный иск против Google и его Chrome не совпадал. Хотя Chrome, безусловно, доминирует в пространстве браузеров — его последняя доля составляла почти 70% — он также является браузером с наименее развитой защитой от отслеживания, как вы вскоре увидите.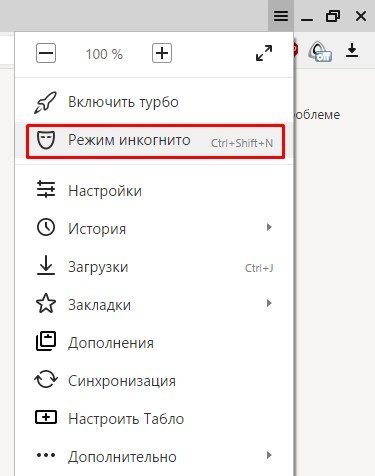
Чтобы перейти на практическую сторону, мы собрали инструкции и информацию о функциях инкогнито и средствах защиты от отслеживания, предлагаемых четырьмя ведущими браузерами: Google Chrome, Microsoft Edge на основе Chromium, Mozilla Firefox и Apple Safari.
Как перейти в режим инкогнито в Google Chrome
Хотя инкогнито может быть для некоторых синонимом приватного режима любого браузера, Google получил признание за то, что получил это слово как самое быстрое название функции, когда он запустил инструмент в конце 2008 года, всего за несколько месяцев после дебюта Chrome.
Самый простой способ открыть окно в режиме инкогнито — воспользоваться сочетанием клавиш Ctrl-Shift-N (Windows) или Command-Shift-N (macOS).
Другой способ — щелкнуть меню в правом верхнем углу — это три вертикальные точки — и выбрать Новое окно в режиме инкогнито из списка.
Google Откройте новое окно в режиме инкогнито в Chrome с помощью сочетаний клавиш или из меню (1), выбрав «Новое окно в режиме инкогнито» (2).
Новое окно в режиме инкогнито можно узнать по темному фону и стилизованному значку «шпион» слева от меню из трех точек.Chrome также напоминает пользователям о том, что делает и чего не делает Incognito, каждый раз, когда открывается новое окно. Сообщение может утомить обычных пользователей инкогнито, но также может спасти работу или репутацию; Важно, чтобы пользователи помнили, что Incognito не мешает интернет-провайдерам, предприятиям, школам и организациям знать, где клиенты, сотрудники, студенты и другие пользователи заходили в Интернет или что они искали.
Недавнее дополнение к панели инструментов Incognito изменило вводный экран.Внизу этого экрана находится переключатель — он включен по умолчанию — вместе с текстом, в котором говорится, что сторонние файлы cookie будут заблокированы в режиме конфиденциальности.
Google Каждый раз, когда открывается новое окно в режиме инкогнито, Chrome напоминает пользователям, что инкогнито не сохраняет.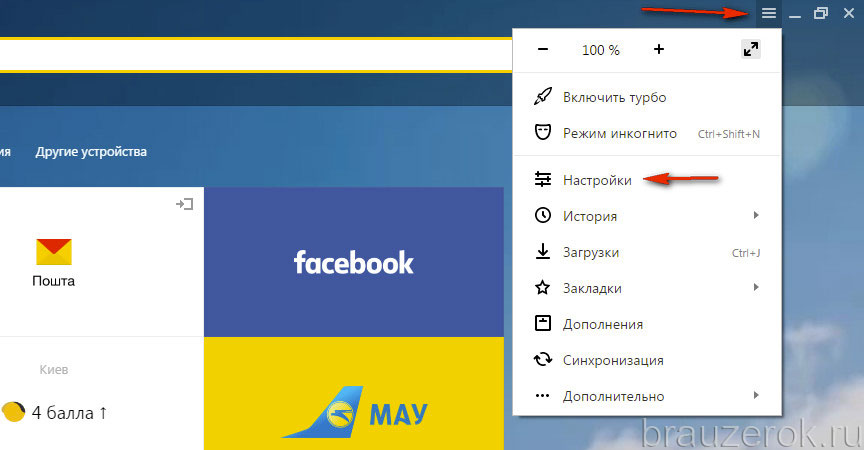 Начиная с Chrome 83, он также включает переключатель на экран для блокировки сторонних файлов cookie.
Начиная с Chrome 83, он также включает переключатель на экран для блокировки сторонних файлов cookie.
Хотя файлы cookie никогда не сохраняются локально, пока пользователь находится в режиме инкогнито, веб-сайты могут отслеживать перемещения пользователя с сайта на сайт , находясь в режиме инкогнито .Такое отслеживание может использоваться, например, для показа рекламы пользователю, посещающему несколько сайтов в режиме инкогнито. Новая блокировка сторонних файлов cookie, которая останавливает такое поведение, дебютировала в Chrome 83, выпущенном 19 мая. Однако не все пользователи видели ее в день открытия, поскольку Google постепенно развертывал эту функцию.
Чтобы вручную включить блокировку сторонних файлов cookie в режиме инкогнито, пользователи могут ввести chrome: // flags в адресной строке, выполнить поиск Включить улучшенный пользовательский интерфейс управления файлами cookie в режиме инкогнито и при обнаружении установить для него значение Включено . Наконец, перезапустите Chrome.
Наконец, перезапустите Chrome.
После того, как вкладка в режиме инкогнито заполнена веб-сайтом, Chrome продолжает напоминать пользователям о том, что они находятся в режиме инкогнито, темным фоном адресной строки и заголовка окна.
GoogleКак выглядит инкогнито после открытия веб-сайта. Обратите внимание на значок «шпион» справа от адресной строки.
Ссылку на существующей странице можно открыть непосредственно в режиме инкогнито, щелкнув ссылку правой кнопкой мыши и выбрав в открывшемся меню Открыть ссылку в окне инкогнито .
Чтобы закрыть окно в режиме инкогнито, закройте его, как любое другое окно Chrome, щелкнув X в правом верхнем углу (Windows) или красную точку в верхнем левом углу (macOS).
Совет для профессионалов: Chrome Incognito запускается с автоматическим отключением всех расширений. Чтобы разрешить запуск одной или нескольких надстроек в режиме инкогнито, перейдите на страницу расширений — в Windows это находится под Дополнительные инструменты — щелкните поле Подробности и найдите ползунок рядом с текстом Разрешить в инкогнито . Переместите ползунок вправо, чтобы включить расширение в режиме инкогнито.
Переместите ползунок вправо, чтобы включить расширение в режиме инкогнито.
Как осуществлять конфиденциальный просмотр в Microsoft Edge
Edge, браузер по умолчанию для Windows 10 — а теперь доступный и для macOS — позаимствовал название своего режима частного просмотра — InPrivate — у Internet Explorer (IE), ныне — устаревший, но все еще поддерживаемый устаревший браузер. InPrivate появился в IE в марте 2009 года, примерно через три месяца после Chrome Incognito и за три месяца до режима конфиденциальности Firefox. Когда Edge был впервые выпущен в 2015 году, а затем перезапущен как клон Chrome в январе 2020 года, InPrivate также был частью пакета.
На клавиатуре комбинация Ctrl-Shift-N (Windows) или Command-Shift-N (macOS) открывает окно InPrivate.
Более медленный способ добраться туда — щелкнуть меню в правом верхнем углу — это три точки, расположенные по горизонтали, — и выбрать в меню Новое окно InPrivate .
Как и другие браузеры, Edge выведет вас инкогнито из меню (1), когда вы выберете Новое окно InPrivate (2).
Edge более тщательно объясняет, что делает и чего не делает его режим инкогнито, чем любой из его конкурентов, с параграфами на экране, посвященными описанию того, какие данные браузер собирает в InPrivate и как можно с помощью строжайшей дополнительной настройки защиты от отслеживания. быть вызванным из режима.
Браузер Microsoft также хорошо отмечает InPrivate во время работы режима: овал синего цвета с надписью «In Private» справа от адресной строки сочетается с полностью черным экраном, чтобы пользователи знали, где они находятся.
MicrosoftБелый на синем овал в правом верхнем углу указывает на то, что Edge находится в режиме InPrivate.
Также можно запустить сеанс InPrivate, щелкнув правой кнопкой мыши ссылку в Edge и выбрав Открыть в новом окне InPrivate .Этот параметр неактивен, когда он уже находится в сеансе частного просмотра, но при использовании Открыть ссылку в новой вкладке делает именно это в текущем фрейме InPrivate.
Чтобы завершить просмотр InPrivate, просто закройте окно, щелкнув X в верхнем правом углу (Windows) или красную точку в верхнем левом углу (macOS).
Хотя Microsoft основала перезапущенный Edge на Chromium, тот же проект с открытым исходным кодом, который предлагает код для работы Chrome, компания из Редмонда, Вашингтон, интегрировала анти-отслеживание в свой браузер, чего Chrome еще предстоит сделать.Названный «Предотвращение слежения», он работает как в стандартном режиме Edge, так и в режиме InPrivate.
Чтобы установить предотвращение слежения, выберите Настройки в меню браузера, затем в меню следующей страницы в левом верхнем углу, отмеченном тремя горизонтальными линиями, выберите Конфиденциальность и услуги . Выберите один из трех вариантов — Базовый, Сбалансированный или Строгий — и убедитесь, что переключатель Предотвращение слежения находится в положении «включено». Если вы хотите, чтобы InPrivate всегда по умолчанию использовал самую суровую защиту от отслеживания — неплохая идея — переключите Всегда использовать «Строгую» защиту от отслеживания при просмотре InPrivate в положение «включено».»
Если вы хотите, чтобы InPrivate всегда по умолчанию использовал самую суровую защиту от отслеживания — неплохая идея — переключите Всегда использовать «Строгую» защиту от отслеживания при просмотре InPrivate в положение «включено».»
Toggle Всегда используйте Strict в положение «включено», и InPrivate будет применять наиболее строгие меры защиты от слежения, даже если стандартный режим Edge установлен, скажем, на «Сбалансированный».
Совет для профессионалов: Чтобы открыть Edge с помощью InPrivate — вместо того, чтобы сначала открывать Edge в стандартном режиме, , затем запускать InPrivate — щелкните правой кнопкой мыши значок Edge на панели задач Windows и выберите Новое окно InPrivate из списка. В macOS нет аналогичного одношагового способа сделать это.
Как сделать приватный просмотр в Mozilla Firefox
После того, как Chrome возвестил об инкогнито, браузеры без чего-то подобного поспешили наверстать упущенное. Mozilla добавила свое решение, получившее название Private Browsing, примерно через шесть месяцев после Google, в июне 2009 года, с Firefox 3.5.
Mozilla добавила свое решение, получившее название Private Browsing, примерно через шесть месяцев после Google, в июне 2009 года, с Firefox 3.5.
С клавиатуры сеанс приватного просмотра можно вызвать с помощью комбинации Ctrl-Shift-P (Windows) или Command-Shift-P (macOS).
В качестве альтернативы, личное окно откроется из меню в правом верхнем углу Firefox — три короткие горизонтальные линии — после выбора Новое личное окно .
MozillaОткрыть окно приватного просмотра так же просто, как выбрать «Новое приватное окно» (2) в меню Firefox (1).
Окно частного сеанса отмечено фиолетовым значком «маски» справа от строки заголовка фрейма Firefox. В Windows значок находится слева от кнопок свертывания / разворачивания / закрытия; на Mac маска располагается справа от строки заголовка.
Как и другие браузеры, Firefox предупреждает пользователей, что приватный просмотр не является панацеей от проблем с приватностью, но ограничен в том, что он блокирует от сохранения во время сеанса. «Хотя это не делает вас анонимным для веб-сайтов или вашего интернет-провайдера, это упрощает защиту того, что вы делаете в сети, от всех, кто использует этот компьютер», — говорится в предупреждении.
«Хотя это не делает вас анонимным для веб-сайтов или вашего интернет-провайдера, это упрощает защиту того, что вы делаете в сети, от всех, кто использует этот компьютер», — говорится в предупреждении.
Firefox напоминает пользователям, что, хотя частный сеанс не сохраняет поисковые запросы или историю просмотров, он не скрывает их полной анонимности.
Ссылку можно открыть в частном окне Firefox, щелкнув ссылку правой кнопкой мыши и выбрав в меню Открыть ссылку в новом частном окне .
Чтобы закрыть частное окно, закройте его так же, как любое окно Firefox, щелкнув X в правом верхнем углу (Windows) или красную точку в верхнем левом углу (macOS).
Теперь примечательно то, что инкогнито Firefox было отнесено к статусу второго сорта, возможно, даже в меньшей степени, из-за «Улучшенной защиты от отслеживания» браузера, набора инструментов блокировки трекера, которые блокируют все виды методов рекламы и сайтов для идентификации пользователей, а затем наблюдают и записывают их поведение в сети. Хотя самая ранняя версия предлагалась только внутри Private Windows, расширенные технологии также работают в стандартном режиме.
Хотя самая ранняя версия предлагалась только внутри Private Windows, расширенные технологии также работают в стандартном режиме.
(Параметр Отслеживание содержимого , исходная форма защиты Firefox, остается включенной по умолчанию только в Private Windows.)
Поскольку Enhanced Tracking Protection включена по умолчанию в Firefox, не имеет значения, какие из его настроек — Standard, Strict или Custom — выбирается для приватного просмотра; все, что можно заблокировать, будет заблокировано.
MozillaЩит появляется в адресной строке, чтобы отметить, какие трекеры были заблокированы Firefox в приватном окне.Щелчок по значку вызывает отчет о том, что было запрещено.
Совет для профессионалов: Firefox можно настроить так, чтобы он всегда открывался в частных окнах. Вот как: в меню выберите Options (Windows) или Preferences (macOS), выберите Privacy & Security из вариантов слева, прокрутите вниз до History и в Firefox появится элемент , выберите Пользовательские настройки для истории . Установите флажок Всегда использовать режим приватного просмотра .Вам будет предложено перезапустить Firefox.
Установите флажок Всегда использовать режим приватного просмотра .Вам будет предложено перезапустить Firefox.
Когда этот параметр включен, напоминание о фиолетовой маске не отображается в строке заголовка браузера.
Как пользоваться браузером в мире с Apple Safari
Chrome может привлечь гораздо больше внимания своим инкогнито, чем любой другой браузер — неудивительно, поскольку это, безусловно, самый популярный браузер на планете, — но Safari от Apple на самом деле был первым, кто ввести приватный просмотр. Термин частный просмотр впервые был использован в 2005 году для обозначения Safari 2.0 функции, которые ограничивали то, что было сохранено браузером.
(Safari 2.0 входил в состав Mac OS X 10.4, также известного как «Тигр», который появился в апреле 2005 года.)
Как открыть вкладку инкогнито и новое окно в Chrome Android?
Узнайте, как открыть вкладку инкогнито или приватную вкладку в Google Chrome для Android, а также новую вкладку инкогнито. Запускайте неограниченное количество вкладок и переключайтесь между ними свайпом.
Запускайте неограниченное количество вкладок и переключайтесь между ними свайпом.
Обычно я держу все рабочие вкладки открытыми, пока работаю над ними, и закрываю их, как только закончу.Следовательно, новые параметры вкладок в Chrome действительно полезны. Он держит все вкладки открытыми и работающими.
Одной из функций, доступных во всех браузерах, независимо от мобильных или настольных, является возможность открывать отдельные вкладки для просмотра. Эти вкладки облегчают жизнь и помогают в многозадачности. В случае с рабочим столом вы также можете открывать новые окна вместо вкладок.
Как правило, можно использовать два типа вкладок: Новая вкладка и вкладка в режиме инкогнито . Основное различие между ними — конфиденциальность.В режиме инкогнито после закрытия никакая информация или данные не сохраняются на машине, если вы что-то не скачали.
Неделю назад я был с друзьями, когда мой мобильный телефон перестал принимать сигналы. У меня была важная встреча, и моя подруга щедро одолжила мне для этого свой телефон. Чтобы предотвратить потерю данных, я решил перейти на Chrome Tab Incognito, который не оставляет никаких следов информации. Это также означало бы, что мне не нужно было ничего вручную удалять после завершения просмотра.
Чтобы предотвратить потерю данных, я решил перейти на Chrome Tab Incognito, который не оставляет никаких следов информации. Это также означало бы, что мне не нужно было ничего вручную удалять после завершения просмотра.
Связано: Как открыть режим инкогнито и новые вкладки на компьютере Chrome?
Вкладка инкогнито действительно пригодится, если вы одолжили чужое устройство. Режим Chrome-инкогнито также доступен в браузере компьютера.
Открыть новую вкладку в Chrome Android
Новая вкладка — это обычная вкладка для просмотра, в которую вошел ваш аккаунт Google. Она хранит историю, а также кеш и файлы cookie, когда вы просматриваете веб-сайты. Вы можете добавить неограниченное количество вкладок и легко переключаться между ними на телефонах Android.
Чтобы открыть новую вкладку в Chrome для Android, выполните следующие действия:
- Откройте приложение Chrome для Android.
- Нажмите на вкладки .

- Нажмите на команду, чтобы открыть новую вкладку.
- Вы увидите две вкладки и легко переключитесь на при выборе.
Вкладки будут работать до тех пор, пока вы вручную не закроете вкладку с помощью кнопки X ИЛИ не закроете браузер Chrome из диспетчера задач.
Новая вкладка инкогнито в Chrome Android
В отличие от обычной вкладки, новая хромированная вкладка инкогнито не сохраняет данные в браузере.
Ваша история просмотров, файлы cookie, кеш и т. Д. Хранятся во временном хранилище, которое немедленно удаляется при закрытии сеанса просмотра в режиме инкогнито. Следовательно, вы не можете открывать недавно закрытые вкладки в Chrome Android во время просмотра в режиме инкогнито.
Чтобы открыть вкладку инкогнито в Chrome, выполните следующие действия:
- Откройте приложение Chrome для Android на мобильном устройстве.
- Нажмите в меню, чтобы просмотреть параметры.

- Выберите Новая вкладка инкогнито из списка.
- Если вы хотите добавить больше вкладок инкогнито , нажмите .
- Нажмите значок + , чтобы добавить больше вкладок в режиме инкогнито за один сеанс.
Чтобы закрыть вкладку инкогнито в Chrome Android:
- Нажмите в режиме инкогнито, чтобы вывести список всех работающих вкладок
- Нажмите кнопку X на каждой вкладке инкогнито
- Вкладка инкогнито будет закрыто, и вся история и данные просмотров будут удалены.
Вы также можете закрыть приложение браузера Chrome из диспетчера задач, чтобы закрыть вкладку Chrome в режиме инкогнито.
Переключение между обычным режимом и режимом инкогнито
Если вы нажмете на значок вкладки, вы сможете увидеть список всех существующих обычных вкладок и хромированных вкладок инкогнито. Вы можете выбрать из списка все, что захотите.
Вы также можете закрыть определенную вкладку из открытого списка.
Новая вкладка и новая вкладка инкогнито Видеоруководство
Посмотрите видеодемонстрацию того, как открыть вкладку инкогнито и новую вкладку в Chrome для Android.Между обоими типами легко переключаться, просто перемещаясь между вкладками. Хром инкогнито — отличная функция.
Надеюсь, вам понравилось видео. Поделитесь им с друзьями и семьей, если сочтете это полезным. Кроме того, подпишитесь на наш канал на YouTube и никогда не пропустите обновления!
Итог: Chrome Android Incognito и новые вкладки
Вкладки играют важную роль, когда дело доходит до многозадачности и одновременного просмотра. Более того, если вы хотите просматривать или входить в свою учетную запись в Интернете с чужого телефона, убедитесь, что в целях безопасности вы используете вкладку инкогнито.
Как упоминалось ранее, я использовал хром с вкладкой инкогнито, когда пользовался телефоном моего друга.


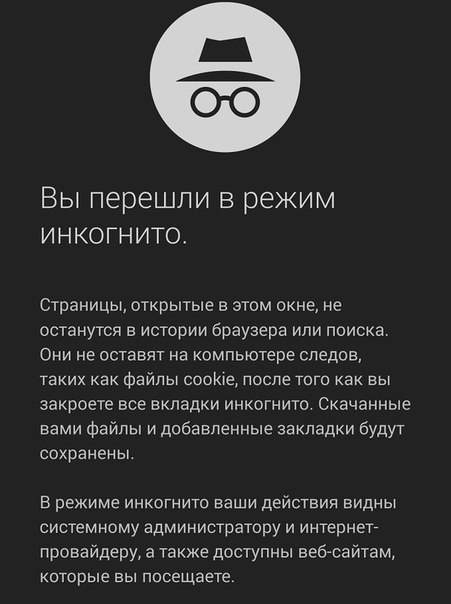
 После этого сайты нельзя будет открывать в режиме инкогнито.
После этого сайты нельзя будет открывать в режиме инкогнито.

 Для Mac Chrome введите команду терминала.
Для Mac Chrome введите команду терминала.
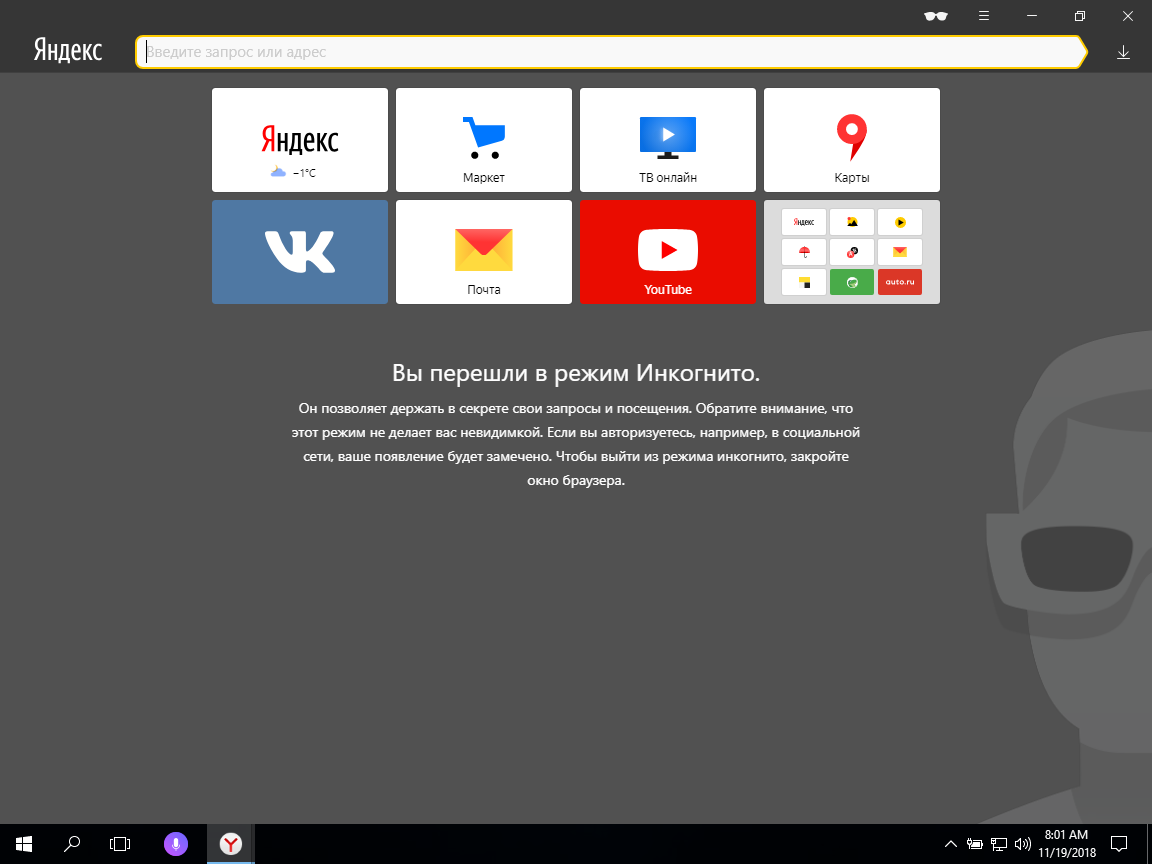
 Вы больше не сможете открывать Firefox в приватном окне.
Вы больше не сможете открывать Firefox в приватном окне.

 VPN направит ваше соединение через промежуточный сервер, делая вашу деятельность невидимой для ваших сотрудников, школы и вашего интернет-провайдера.
VPN направит ваше соединение через промежуточный сервер, делая вашу деятельность невидимой для ваших сотрудников, школы и вашего интернет-провайдера.