Завершить процесс из командной строки
Вы наверняка знакомы с традиционным способом завершить процесс в Windows с помощью диспетчера задач. Этот способ эффективен, но способ с использованием командной строки дает больше контроля и возможность завершить несколько процессов за раз.
Возможность завершить процесс из командной строки дает нам команда TaskKill. Вы можете убить процесс из командной строки по его идентификатору (PID) или по имени образа (имени exe файла). Запустите консоль от имени администратора и введите команду tasklist, чтобы просмотреть все запущенные процессы.
C:\tasklist Имя образа PID Имя сессии № сеанса Память ========================= ======== ================ =========== ============ System Idle Process 0 Services 0 24 КБ System 4 Services 0 1 256 КБ conhost.exe 5944 Console 2 2 888 КБ notepad.exe 3100 Console 2 7 400 КБ tasklist.exe 8892 Console 2 6 100 КБ WmiPrvSE.exe 7340 Services 0 6 864 КБ smss.exe 372 Services 0 544 КБ csrss.exe 536 Services 0 3 336 КБ wininit.exe 812 Services 0 436 КБ
В приведенном выше примере можно увидеть имя образа и PID для каждого процесса. Если вы хотите убить процесс Notepad? то нужно ввести:
taskkill /IM notepad.exe /F
или
taskkill /PID 3100 /F
Флаг /F – нужен для принудительного завершения процесса. Если его не использовать, то в некоторых случаях ничего не произойдет, приложение продолжит свою работу. Как пример попытка завершения процесса explorer.exe без этого флага ни к чему не приведет.
Как пример попытка завершения процесса explorer.exe без этого флага ни к чему не приведет.
Если у вас есть несколько экземпляров приложений, как например chrome, то выполнение команды taskkill /IM. chrome.exe завершит их все. При указании PID можно завершить только конкретные процессы Chrome.
В taskkill есть варианты фильтрации, которые позволяют использовать следующие переменные и операторы:
Переменные
- STATUS (статус)
- IMAGENAME (имя образа)
- PID (значение)
- SESSION (номер сессии)
- CPUTIME (время CPU)
- MEMUSAGE (использование памяти в кб)
- USERNAME (имя пользователя)
- MODULES (имя DLL)
- SERVICES (имя службы)
- WINDOWTITLE (заголовок окна)
Операторы
- eq (равно)
- ne (не равно)
- gt (больше чем)
- lt (меньше чем)
- ge (больше или равно)
- le (меньше или равно)
- * (любые символы)
Вы можете использовать переменные и операторы с флагом /FI.
Например, допустим вы хотите, завершить все процессы, у которых заголовок окна начинается с “Интернет”, то команда будет следующей:
taskkill /FI “WINDOWTITLE eq Internet*” /F
Чтобы завершить все процессы запущенные от имени Marina:
taskkill /FI “USERNAME eq Marina” /F
Таким же образом можно завершить процесс запущенный на другом компьютере из командной строки. Например имя компьютера OperatorPC, необходимо ввести:
taskkill /S OperatorPC /U Имя_пользователя_на_удаленной_машине /P Пароль_от_удаленной_машины /IM notepad.exe /F
Подробную информацию вы всегда можете получить запустив taskkill с ключом /?
taskkill /?
Как принудительно закрыть программу в Windows которая зависла ? |
Alt+F4 – универсальная комбинация для закрытия любых программ. Полазили по сети? Alt+F4 – браузер закрыт. Поработали в Photoshop? Alt+F4! Фактически, при желании с Alt+F4 вы можете выйти из windows вплоть до команды выключения.
Поработали в Photoshop? Alt+F4! Фактически, при желании с Alt+F4 вы можете выйти из windows вплоть до команды выключения.
Но иногда не все так просто. Программа может зависнуть, и отказаться закрываться даже по команде Alt+F4. В этом случае следующий шаг – Ctrl+Alt+Del, правильно? Но что если и это не срабатывает или если Диспетчер задач остается скрыт повисшим окном программы? Выход есть, и не один.
Главный метод. Как принудительно закрыть программу в Windows, если она не реагирует на Alt+F4
Вы все его наверняка знаете, но упомянуть его здесь все же нужно. Если Alt+F4, следующее, что нужно попробовать – завершить процесс через Диспетчер задач. Чтобы его вызвать, нажмите Ctrl+Alt+Del и выберите «Диспетчер задач», либо нажмите Ctrl+Shift+Esc, чтобы вызвать его напрямую.
Далее кликните правой кнопкой зависшую программу и выберите «Снять задачу».
Сделать Диспетчер задач поверх всех окон
Описанный метод не поможет, если повисшая программа мешает увидеть Диспетчер задач, ставя в ситуацию, когда, кажется, единственный выход – перезагрузка компьютера.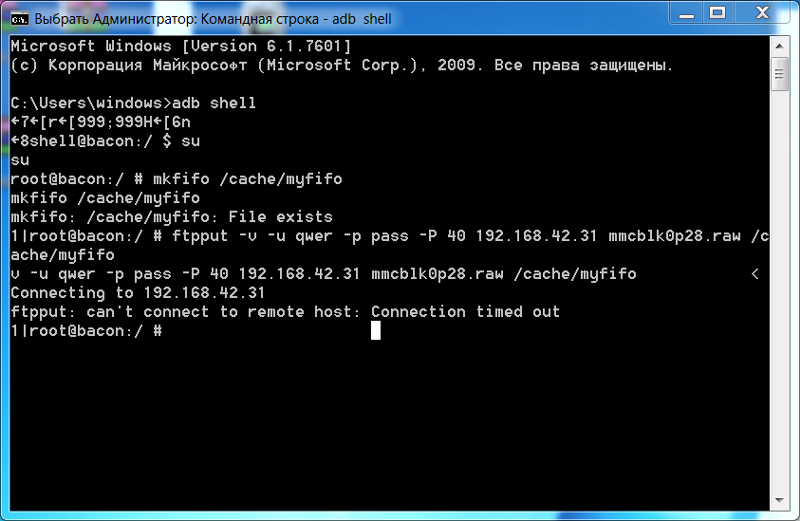 Однако чтобы такое не случилось в будущем, можно сделать так, чтобы Диспетчер задач появлялся поверх всех окон, даже повисших.
Однако чтобы такое не случилось в будущем, можно сделать так, чтобы Диспетчер задач появлялся поверх всех окон, даже повисших.
Для этого откройте Диспетчер задач (Ctrl+Shift+Esc), нажмите «Параметры» и «Поверх остальных окон». Теперь, если какая-то программа устроит день неповиновения, вызовите Диспетчер задач, и он обязательно появится. В Диспетчере задач кликните правой кнопкой бунтующую программу и нажмите «Снять задачу».
Если Диспетчер задач не появляется, воспользуйтесь командной строкой
Если вызвать Диспетчер задач никак не получается, следующий шаг – вызов командной строки. Если есть возможность, откройте меню Пуск, наберите cmd, затем правой кнопкой кликните «Командная строка» и выберите «Запустить с правами администратора».
Интересно: Как открыть командную строку, читайте здесь.
В командной строке напишите tasklist и нажмите Enter.
Мышью или комбинацией «Ctrl+стрелка вниз» прокрутите список задач в окне командной строки, ища повисшую программу (имя файла, скорее всего, будет схожим с названием программы – например, если это Adobe Photoshop, файл будет называться Photoshop. exe).
exe).
Теперь введите команду
taskkill /IM taskname /f
где «taskname» — имя программы, которую вы хотите принудительно закрыть. То есть если вы хотите закрыть Photoshop, команда будет такая:
taskkill /IM Photoshop.exe /f
SuperF4
Если вы не возражаете против установки крошечной сторонней программы (скорее даже команды, а не программы), SuperF4 окажется крайне полезной. Она создает новую команду для клавиатуры – Ctrl + Alt + F4, которая мгновенно «убивает» активное окно Windows, как это делает Диспетчер задач (и в отличие от команды Alt+F4, которая закрывает окна, а не принудительно прикрывает программы).
Чтобы установить SuperF4, скачайте ее ниже, распакуйте, затем дважды кликните исполняемый файл SuperF4. Готово. Теперь команда Ctrl + Alt + F4 всегда с вами.
[wpfilebase tag=file id=8 /]
Еще одно применение SuperF4 – по нажатию Win+F4 курсор превращается в череп с костями, и любое активное окно закрывается одним кликом.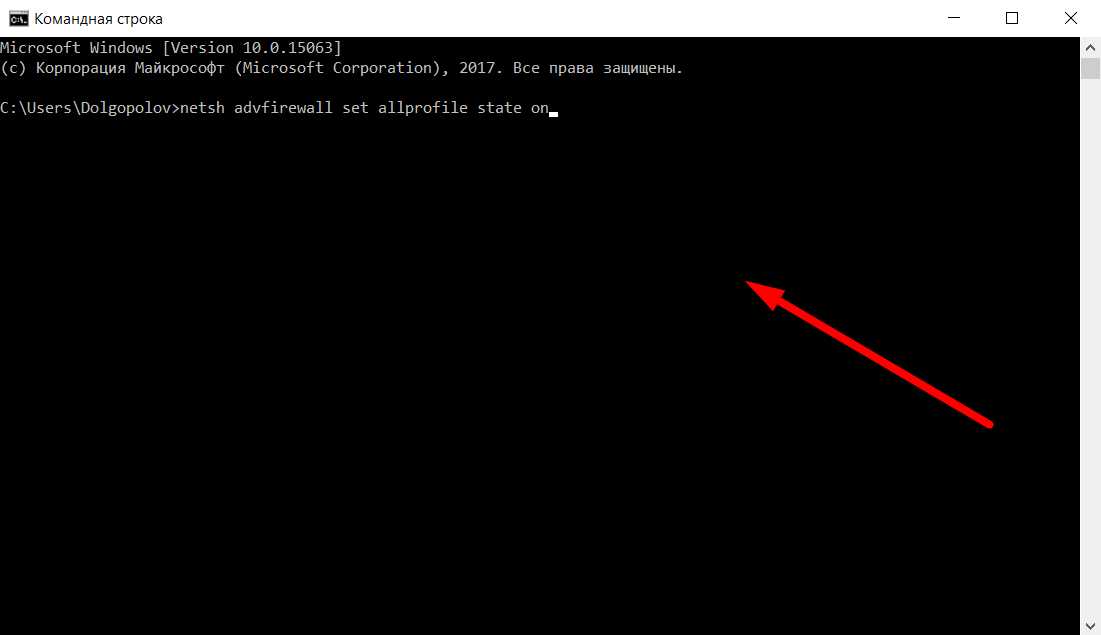 Этот прием работает надежно, так что особо им не балуйтесь, кликая по несохраненным документам Word, над которыми работали полдня.
Этот прием работает надежно, так что особо им не балуйтесь, кликая по несохраненным документам Word, над которыми работали полдня.
Заключение
Описанные методы помогут закрыть повисшую программу практически в любом случае. Конечно, если вы замечаете, что какая-то программа повисает чаще других, вы можете так закрывать ее каждый раз, но стоит потратить время и разобраться, что вызывает неполадки с этой конкретной программой.
голосовать
Рейтинг статьи
завершение процесса из командной строки
В данном видео мы рассмотрим команду Taskkill, которая позволяет завершать определенные процессы из командной строки в операционной системе Windows. Но в начале, как всегда, рассмотрим, зачем это вообще может понадобиться.
На обычных рабочих станциях данная команда не особо востребована, так как можно завершить процесс через диспетчер задач. Хотя, не всегда это получается и в данной ситуации команда Taskkill пригодится, но, это скорее исключение из правил.
В основном, данная команда используется системными администраторами и лично я сталкивался со следующими ситуациями:
1) Обновление программ на терминальном сервере – при администрировании терминального сервера большое количество людей может запустить одно и тоже приложение. Но, в большинстве случаев, при обновлении программы её необходимо сначала закрыть, т.е. завершить её процесс. Если клиентов не много, то, можно воспользоваться диспетчером задач, а если их порядка 100, то это уже проблематично. А команда Taskkill позволяет убить все процессы для определенного приложения.
2) Автоматический перезапуск программы – как вы знаете не все программы работают идеально и бывает, что они подвисают. А если данная программа должна работать 24 часа в сутки и 7 дней в неделю, то приходится периодически проверять её работоспособность.
Лично я сталкивался со следующей ситуацией: есть интернет магазин, в который данные о товарах выгружаются из 1С-ки. Но, обработчик написан как-то криво, в результате чего обмен подвисает раз в сутки, а то и через каждые 2-3 часа. По этому, появилась необходимость каждый час принудительно перезапускать обработчик, не зависимо от того, подвисла программа или нет.
И так, перейдем к практике.
Запустим браузер Google Chrome и попробуем завершить его процесс (Пуск \ Стандартные \ Выполнить \ cmd \ taskkill /? — чтобы посмотреть синтаксис команды)
/u ДОМЕН\ПОЛЬЗОВАТЕЛЬ, где ДОМЕН — это имя домена, а ПОЛЬЗОВАТЕЛЬ — имя пользователя, для которого нужно выполнить команду.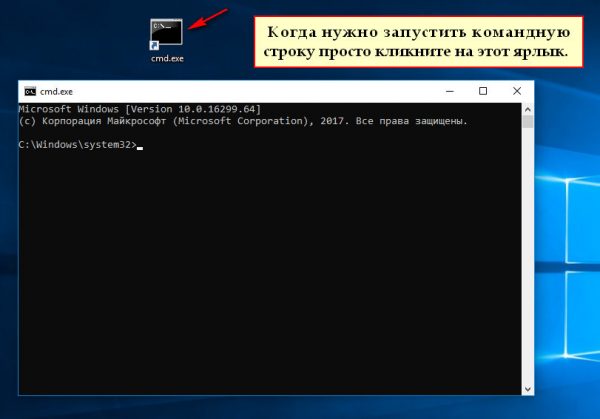 Данная опция позволяет запускать taskkill с правами определенной учетной записи или домена.
Данная опция позволяет запускать taskkill с правами определенной учетной записи или домена.
/p — обязательно используется в сочетании с опцией /u для указания пароля к учетной записи пользователя.
/f — принудительно завершает выполнение команды.
/IM — позволяет использовать имя приложения вместо идентификатора процесса.
/T — завершение дерева процессов.
Теперь нам нужно узнать имя приложения, которое использует данный процесс. Это можно сделать через диспетчер задач (Ctrl+Alt+Del \ Запустить диспетчер задач \ Процессы \ chrome.exe).
Если у вас нет возможности запустить диспетчер задач, допустим, вы подключились к компьютеру удаленно через командную строку, то можно воспользоваться командой 
Taskkill /f /im chrome.exe – принудительно завершить приложение с именем chrome.exe
Chrome завершил работу, но появились ошибки «Не удалось завершить процесс, ни один из экземпляров задания не запущен». Данное сообщение появляется из-за того, что эти процессы были связанными и когда завершил работу основной, остальные автоматически завершились.
Теперь запустим Chrome под разными пользователями, чтобы сымитировать работу терминального сервера, для этого запустим под обычным пользователем и под пользователем XP (Chrome \ Shift \ ПКМ \ Запустить от имени другого пользователя \ ОК). Теперь мы видим, что одно и тоже приложение запущено под разными пользователями, повторим команду Taskkill /f /im chrome.
Теперь попробуем сделать автоматический перезапуск приложения, в этом нам поможет планировщик задач (Пуск \ Все программы \ Стандартные \ Служебные \ Планировщик заданий \ Библиотека планировщика \ ПКМ \ Создать папку \ Перезапуск Chrome – в зависимости от вашей цели)
Создаем задачу на запуск (Создать новую задачу \ Запуск \ Выполнять с наивысшими правами \ Триггер: по расписанию, ежедневно, начиная с 11:00, повторять каждый час бесконечно, включено \ Действия: запуск программы, chrome \ ОК)
Создадим задачу на завершение процесса (Создать новую задачу \ Завершение \ Выполнять с наивысшими правами \ Триггер: по расписанию, ежедневно, начиная с 10:59:50, повторять каждый час бесконечно, включено \ Действия: запуск программы, Taskkill, дополнительные аргументы: /f /im chrome.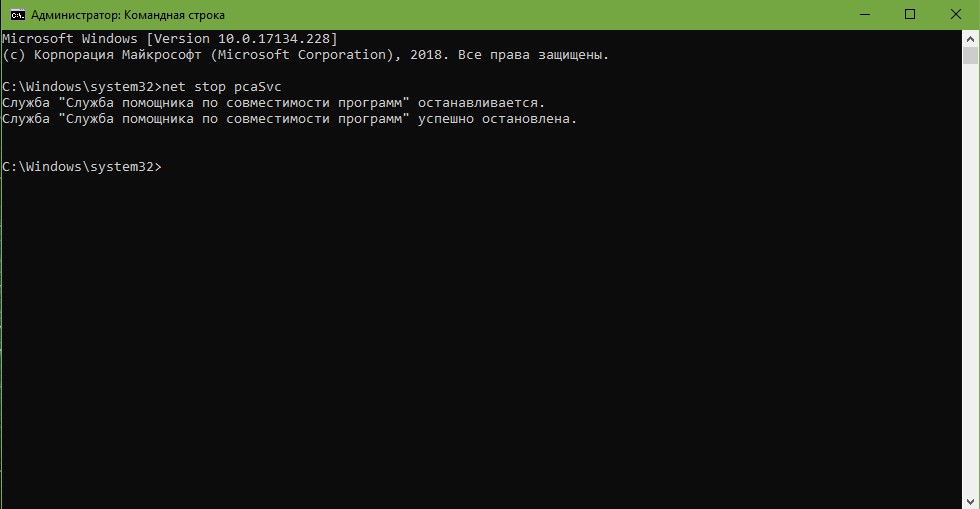 exe \ ОК)
exe \ ОК)
Теперь запустим Chrome и подведем часы к более близкому времени, чтобы увидеть, как Хром завершит работу, а потом запустится заново.
Однако, порой требуется запретить только процесс запущенный под определенным пользователем. Именно такая ситуация у меня возникла с обработчиком 1С, который выгружал данные о товарах на сайт.
Дело в том, что, можно каждый час перезапускать зависшую 1С-ку, но, если завершать все процессы 1С, то все удаленные пользователи будут из неё вылетать, а этого нельзя допустить. По этому, нужно завершать процесс, запущенный из под определенной учетной записи.
Для этого в дополнительные аргументы добавим следующую строчку /fi “username eq station-4-7” данная команда фильтрует по имени пользователя и завершает процесс только того, чье имя совпадает с указанным в фильтре.
Запустим Chrome под другим пользователем и посмотрим, сработал ли фильтр.
Просмотр системной информации и управление процессами из CMD или PowerShell
Самый простой способ просмотра информации о вашем компьютере — использовать графические инструменты Windows, такие как диспетчер задач или системная информация. Однако некоторые люди предпочитают использовать командную строку или PowerShell практически для чего угодно. Если вам интересно, как получить системную информацию в CMD (командная строка), или если вы хотите узнать, как управлять запущенными процессами из командной строки, читайте дальше. Мы собираемся показать, как вы можете делать все эти вещи
ПРИМЕЧАНИЕ. Информация в этом руководстве относится к Windows 10, Windows 8.1 и Windows 7, и команды работают как в командной строке, так и в PowerShell.
1. Используйте команду systeminfo для получения системной информации
В Windows есть встроенная команда для проверки конфигурации системы. Он называется systeminfo и, когда вы его запускаете, показывает длинный список информации о вашем компьютере. Откройте командную строку или PowerShell, введите
Откройте командную строку или PowerShell, введите systeminfo и нажмите Enter.
Вы видите, что происходит? Команда systeminfo отображает список деталей о вашей операционной системе, компьютерном оборудовании и программных компонентах. Вы видите детали, такие как версия операционной системы, установленной на вашем компьютере, состояние вашей оперативной памяти или процессора, который у вас есть. Также есть некоторая информация о сети, такая как IP и MAC- адреса ваших сетевых карт.
2. Используйте команду tasklist, чтобы увидеть список запущенных процессов в Windows
Чтобы просмотреть список запущенных процессов, вы можете использовать команду tasklist, как в командной строке, так и в PowerShell. Введите список задач и нажмите Enter.
Команда должна вывести список, аналогичный приведенному выше, с подробной информацией об именах запущенных процессов, их PID (идентификатор процесса) и используемой ими памяти.
3. Используйте команду taskkill, чтобы остановить процесс
Чтобы убить или остановить запущенный процесс из командной строки или PowerShell, вы можете использовать команду taskkill.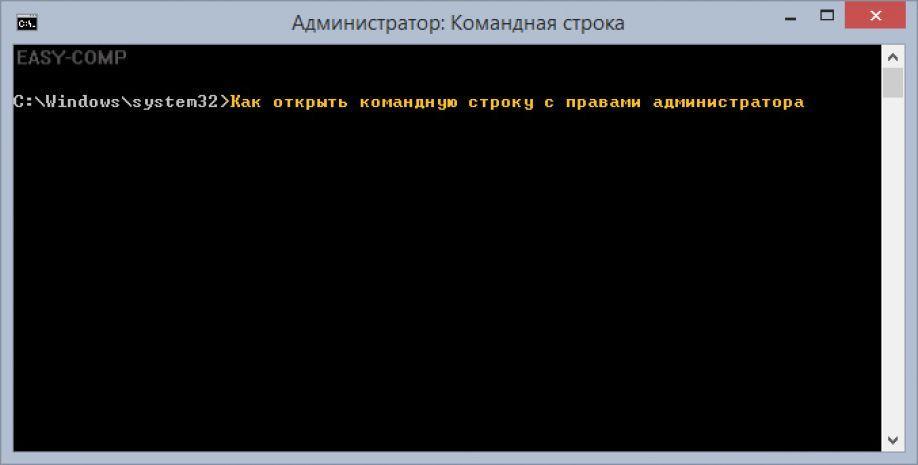 Давайте предположим, что вы хотите остановить OneDrive. Его процесс называется OneDrive.exe. Чтобы убить его, вы должны запустить команду
Давайте предположим, что вы хотите остановить OneDrive. Его процесс называется OneDrive.exe. Чтобы убить его, вы должны запустить команду taskkill /f /im OneDrive.exe. Параметр /f указывает Windows принудительно завершить процесс, а параметр /im используется для идентификации и остановки процесса путем ввода его имени.
Есть моменты, когда вам нужно открыть программу дважды или даже несколько раз. Каждое новое окно, а иногда и вкладки определенной программы (например, Firefox) создают отдельный процесс, называемый экземпляром, с прикрепленным к нему уникальным PID (идентификатор процесса).
Чтобы остановить один экземпляр процесса, вам нужно указать его PID (идентификатор процесса) . Давайте предположим, что на вашем компьютере открыто несколько экземпляров Firefox. Имя процесса — firefox.exe, но вы хотите закрыть только один из запущенных экземпляров (вкладки, окна).
Если вы хотите завершить процесс с PID 2492, вам нужно набрать taskkill /PID 2492 и нажать Enter.
Другой параметр, который вы можете использовать для команды taskkill — это /t. Этот параметр позволяет завершить указанный процесс и любые дочерние процессы, которые были запущены им. Возьмите тот же пример: процесс Firefox. Давайте предположим, что у вас есть восемь процессов, и вы хотите убить их всех с помощью параметра /t. Вы должны ввести команду «taskkill /t /im firefox.exe» и затем нажать Enter. Посмотрите на скриншот ниже, чтобы увидеть подтверждение введенной вами команды.
Обратите внимание, что если вы неправильно используете команды, перечисленные в этой статье, вы рискуете потерять данные, открытые в запущенных процессах. Важно быть осторожным и иметь резервную копию ваших данных. Поэтому действуйте осторожно и не говорите, что мы вас не предупреждали. 🙂
ПРИМЕЧАНИЕ. Чтобы уничтожить любой запущенный процесс, вам нужно запустить командную строку или PowerShell от имени администратора. Если вы не знаете, как, прочитайте: 9 способов запуска программ с правами администратора в Windows .
Вам нравится использовать командную строку для проверки системной информации и управления запущенными процессами?
Вы знаете, как отобразить системную информацию вашего ПК и как остановить процессы, используя несколько текстовых команд в командной строке или PowerShell. Вы не чувствуете себя сейчас отвратительно? Если вы это сделаете, прокомментируйте ниже и расскажите, насколько вам нравится использование CMD или PowerShell. 🙂
Как закрыть программу, которую диспетчер задач не может завершить | by Евгений Левашов | Блог Евгения Левашова
Иногда в Windows 10 программу нельзя закрыть даже из Диспетчера задач. Иногда помогает «Завершить дерево процессов», но если это не так, тогда читайте этот пост дальше.
Откройте командную строку с правами администратора и запустите команду Tasklist, она покажет вам список всех запущенных процессов.
Чтобы убить любой конкретный процесс, используйте команду Taskkill. Например, чтобы убить Chrome, запустите команду как:
Taskkill /IM chrome.exe /F
Где /F используется, чтобы принудительно убить процесс. Вы также можете убить любой конкретный процесс, используя его идентификатор, которые показывает команда tasklist. Вы можете увидеть столбец PID на скриншоте.
Чтобы убить любой процесс, используя его идентификатор, выполните команду как:
Taskkill /PID 2704 /F
Теперь, чтобы убить несколько процессов одновременно, запустите указанную выше команду с помощью PID всех процессов:
Taskkill /PID 2704 5472 4344 /F
Готово!
Спасибо, что читаете! Подписывайтесь на меня в социальных сетях Facebook, Twitter, VK, OK и мессенджерах Telegram и TamTam!
Читайте анонсы и посты целиком в ЖЖ, Medium, Голосе и Яндекс.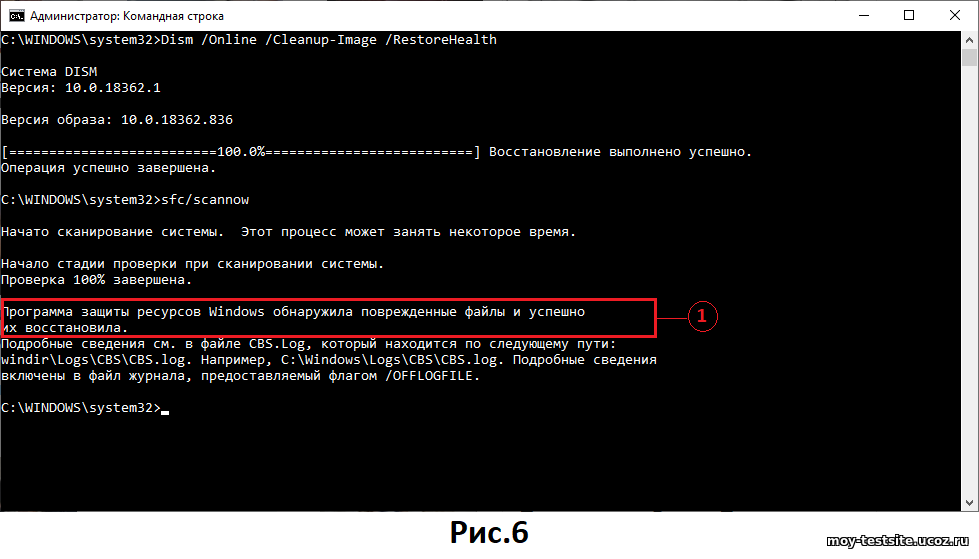 Дзен!
Дзен!
- Как изменить мелодию загрузки Windows 10
- Как исправить ошибку SYSTEM_SERVICE_EXCEPTION в Windows 10
- Как запретить Windows 10 перезагружаться после обновлений
- Как включить чувствительность к регистру в названиях файлов в Windows 10
- Как выключить Windows 10 без установки обновлений
- Как выключить Windows с помощью командной строки
- Как изменить пароль пользователя Windows с помощью командной строки
- Как изменить пароль пользователя Windows с помощью командной строки
- Как быстро перезагрузить драйвера видеокарты в Windows 10
- Как скрыть иконки на Рабочем столе в Windows 10
Как принудительно закрыть программу, которую диспетчер задач не может завершить
В этом посте мы увидим, как принудительно закрыть программу, даже если она не закрывается с помощью Диспетчера задач . Чтобы закрыть неотвечающие задачи или программы, вы также можете использовать taskkill. exe, сочетание клавиш, бесплатный инструмент или команду «Завершить дерево».
exe, сочетание клавиш, бесплатный инструмент или команду «Завершить дерево».
Если вы откроете диспетчер задач, щелкните правой кнопкой мыши по процессу и выберите Завершить задачу , процесс должен закрыться. Если это не так, перейдите на вкладку Подробности , щелкните правой кнопкой мыши процесс и выберите Завершить дерево процессов . Может быть, это поможет. Если это не так, то читайте дальше.
Принудительно закрыть программу, которую диспетчер задач не может завершить
1] Используйте сочетание клавиш Alt + F4 .
Нажмите на приложение, которое вы хотите закрыть, а затем нажмите клавиши Alt + F4 и оставьте их после закрытия приложения.
2] Использование Taskkill
Откройте командную строку от имени администратора и выполните команду Tasklist, она покажет вам список всех запущенных процессов.
Чтобы просмотреть процессы, введите Taskview и нажмите Enter.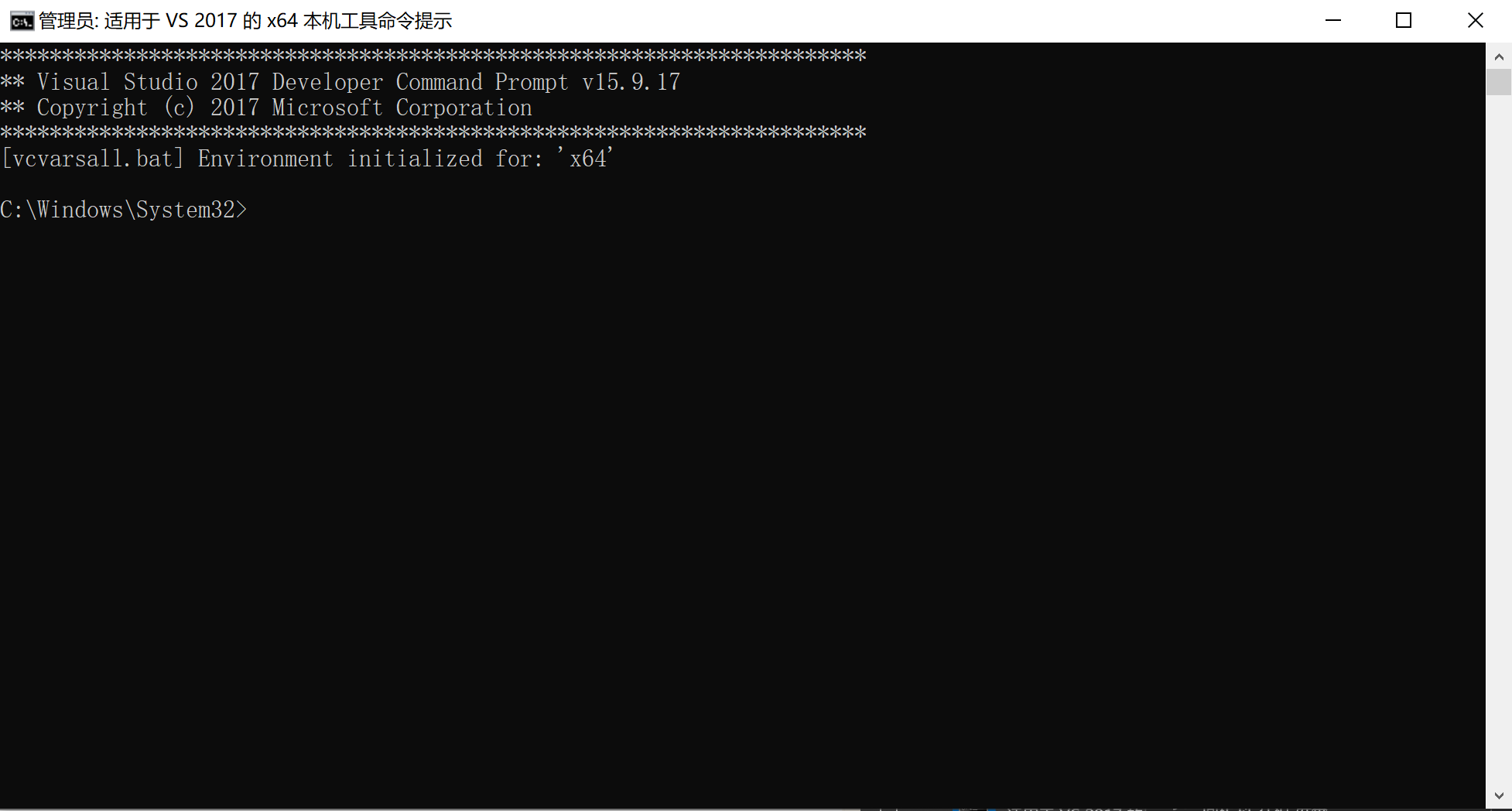
Чтобы убить какой-либо конкретный процесс, используйте команду Taskkill. Например, чтобы убить Chrome, запустите команду как:
Taskkill/IM chrome.exe/F
Где/F используется для принудительного завершения процесса. Вы также можете убить любой конкретный процесс, используя его идентификатор, команда tasklist также отображает идентификаторы процесса. Вы можете увидеть столбец PID на скриншоте. Чтобы убить любой процесс, используя его ID, запустите команду как:
Taskkill/PID 2704/F
Теперь, чтобы убить несколько процессов одновременно, выполните указанную выше команду с PID всех процессов, за которыми следуют пробелы.
Taskkill/PID 2704 5472 4344/F
3] Убить процесс «Не отвечает» с помощью ярлыка .
Этот пост поможет вам, если вы хотите прервать процесс Not Responding, создав ярлык.
4] Немедленно прекратите ВСЕ открытые приложения .
Посмотрите, если вы хотите немедленно завершить или убить ВСЕ запущенные процессы или открыть приложения
В ближайшие несколько дней мы увидим:
- Бесплатные инструменты для принудительного завершения полноэкранного приложения или игры
- Как принудительно завершить полноэкранную Программу или Игру в Windows 10.

Оставайтесь с нами!
Как закрыть зависшую программу в Mac OS | NASTROYKA.zp.ua
Mac OS не Windows! Но иногда и эта операционная система дает сбои. Бывает так, что Вы спокойно себе работаете с какой-нибудь программой и в определенный момент она перестает реагировать на ваши команды, а указатель мышки превращается во «вращающийся курсор ожидания», «радужное колесо», «вращающееся колесо смерти» или «юла» — все это разные названия одной и той же пиктограммы. При нажатии на кнопку Закрыть ⓧ ничего не происходит, программа все также ни на что не реагирует и продолжает находиться в оперативной памяти Mac. Ни к чему не приводит и нажатие сочетаний клавиш ⌘Cmd + Q . Что же делать, если программа перестала отвечать? Об этом Вы сможете узнать прочитав данную статью.
Существует несколько способов принудительного завершения программы.
Способ №1Используем сочетания клавиш ⌘ + ⌥ + ⇧ + Esc
Если программа перестала отвечать на ваши запросы — нажмите и удерживаете несколько секунд клавиши ⌘Cmd + ⌥Option (Alt) + ⇧Shift + Escape .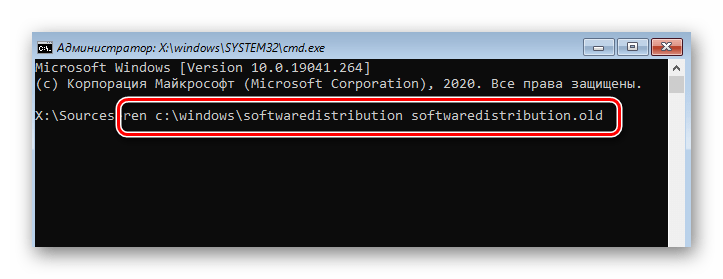 После чего она принудительно закроется и выгрузиться из памяти ОЗУ
После чего она принудительно закроется и выгрузиться из памяти ОЗУ
Принудительное завершение программы из панели Dock
Наведите курсор мышки на иконку повисшей программы в Dock, нажмите и удерживайте на клавиатуре клавишу ⌥Option (Alt) и кликните мышкой, после чего программа автоматически будет завершена без подтверждений
Способ №3Принудительное завершение программы из меню
Войдите в меню Apple. Для этого нажмите на значок , который находится в строке меню с левой стороны. После этого удерживая на клавиатуре ⇧Shift выберите команду Завершить «название программы» принудительно
Способ №4Используем программное окно «Принудительное завершение программ»
Данная программа является аналогом вкладки «Программы» из «Диспетчера задач» в Windows. Чтобы ее вызвать нажмите на клавиатуре сочетания клавиш ⌘Cmd + ⌥Option (Alt) + Escape , после чего выберите повисшую программу и нажмите Завершить
Способ №5Используем программу «Мониторинг системы»
Программа является полным аналогом Windows-программы «Диспетчер задач». Для того, чтобы ей воспользоваться, перейдите в папку Программы → Утилиты и выберите Мониторинг системы или воспользуйтесь Поиском Spotlight нажав на клавиатуре Ctrl + Пробел . В открывшемся окне выберите нужную программу и нажмите на кнопку X (Завершить процесс). На экране появиться предупредительное окно с кнопками, вам нужно нажать Завершить принудительно
Для того, чтобы ей воспользоваться, перейдите в папку Программы → Утилиты и выберите Мониторинг системы или воспользуйтесь Поиском Spotlight нажав на клавиатуре Ctrl + Пробел . В открывшемся окне выберите нужную программу и нажмите на кнопку X (Завершить процесс). На экране появиться предупредительное окно с кнопками, вам нужно нажать Завершить принудительно
Используем программу «Терминал»
Самый последний метод для закрытия зависшей программы — это использование программы Terminal. Для начала откройте программу, она находиться в папке Программы → Утилиты или введите ее название в Поиске Spotlight. Далее введите команду:
killall -9 название процессаНапример, чтобы закрыть программу Disk Order, нужно в Терминале набрать: killall -9 "Disk Order"
Выберите наиболее подходящий способ для вас.
Оставляйте свои комментарии, а также добавляйте статью себе в закладки.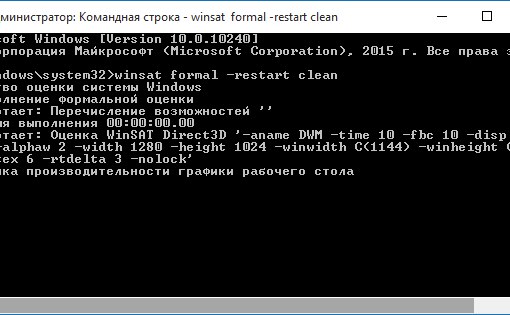 Вступайте в наши группы в социальных сетях, где Вы найдете еще много полезной информации
Вступайте в наши группы в социальных сетях, где Вы найдете еще много полезной информации
Закройте программы из командной строки (Windows)
Хорошо, не буду врать. Я видел это в stackoverflow и подумал, что это сложный вопрос. Так вот, последние 2 часа я потратил на написание кода. И вот она ….
Выполнив следующие шаги, вы можете ввести «TaskClose notepad.exe» после нажатия «Пуск», и он автоматически сохранит все недокументированные файлы блокнота на рабочем столе. Он автоматически закроет chrome.exe и сохранит настройки восстановления.
Вы можете добавлять и удалять дополнительные настройки для других приложений при определенных условиях.Например:
Если InStr (SINGLECLOSEAPPS, WScript.arguments (0)) Тогда
SmartSendKeys strOutput, "bypass", "% {F4}"
ElseIf InStr (AUTOCLOSEAPPS, WScript.arguments (0)) Тогда
SmartSendKeys strOutput, "", "% {F4} |% s | {autoname} .txt |% s"
'Пример 1: =============================================
ElseIf InStr (WScript. arguments (0), "outlook") Тогда
SmartSendKeys strOutput, "", "% {F4}" 'Активировать Alt + 4
'================================================= =======
'Пример 2: =============================================
ElseIf InStr (WScript.arguments (0), "блокнот") Тогда 'я знаю, уже в моих автоприложениях
SmartSendKeys strOutput, "", "% {F4} |% s | {autosave} .txt" 'Активировать Alt + 4 + Сохранить файл + {AutoSave} = автоинкремент имени файла
'================================================= =======
Еще
SmartSendKeys strOutput, "bypass", "% {F4}"
Конец, если
arguments (0), "outlook") Тогда
SmartSendKeys strOutput, "", "% {F4}" 'Активировать Alt + 4
'================================================= =======
'Пример 2: =============================================
ElseIf InStr (WScript.arguments (0), "блокнот") Тогда 'я знаю, уже в моих автоприложениях
SmartSendKeys strOutput, "", "% {F4} |% s | {autosave} .txt" 'Активировать Alt + 4 + Сохранить файл + {AutoSave} = автоинкремент имени файла
'================================================= =======
Еще
SmartSendKeys strOutput, "bypass", "% {F4}"
Конец, если
vbs и пакетные файлы выполняют следующие процедуры:
- Собирает исполняемый файл.
- Запрашивает имена исполняемых приложений. списка задач.
- Выполняет процедуру «Alt + TAB (x)», пока не будет проверил окно открыто.
- Затем Выполняет циклические команды, будь то «Alt + F4» или даже в крайнем случае
- Alt + F4
- Активировать Сохранить
- AutoIncrememnt Имя файла
- Выйти из приложения.

ReturnAppList.bat: установить в «C: \ windows \ system32 \»
for / f "tokens = 10 delims =," %% F in ('tasklist / v / fi "imagename eq% 1" / fo csv') do @echo %% ~ F >> result.текст
TaskClose.bat: установить в «C: \ windows \ system32 \» И «C: \ Users \ YourUserName \»
C: \ windows \ system32 \ wscript.exe c: \ windows \ system32 \ taskclose.vbs% 1
TaskClose.vbs: установить в «C: \ windows \ system32 \»
Установить WshShell = CreateObject ("WScript.Shell")
Const SINGLECLOSEAPPS = "chrome.exe | iexplore.exe | firefox.exe"
Dim DEFAULTSAVELOCATION: DEFAULTSAVELOCATION = wshshell.SpecialFolders ("Рабочий стол")
Const AUTOCLOSEAPPS = "блокнот.EXE"
Const WshFinished = 1
Const WshFailed = 2
strCommand = "returnapplist.bat"
Установите WshShellExec = WshShell.Exec (strCommand & WScript.Arguments (0))
WScript.sleep 2000
Выберите регистр WshShellExec.Status.
Дело WshЗавершен
strOutput = LoadStringFromFile ("result. txt")
Case WshFailed
strOutput = LoadStringFromFile ("result.txt")
Конец Выбрать
'SmartSendKeys (application_name_array, bypassclause, дополнительные команды)
'========================
Если InStr (SINGLECLOSEAPPS, WScript.arguments (0)) Тогда
SmartSendKeys strOutput, "bypass", "% {F4}"
ElseIf InStr (AUTOCLOSEAPPS, WScript.arguments (0)) Тогда
SmartSendKeys strOutput, "", "% {F4} |% s | {autoname} .txt |% s"
Еще
SmartSendKeys strOutput, "bypass", "% {F4}"
Конец, если
'SmartSendKeys (application_name_array, bypassclause, дополнительные команды)
'========================
Функция SmartSendkeys (fArr, LoopCount, RollCommands)
Тусклый x
Тусклый splt: splt = Split (farr, vbCrLf)
Если loopcount = "bypass" Тогда
х = 0
Еще
x = UBound (splt)
Конец, если
а = 0
Для s = 0 К x
Если Len (splt (s))> 1 Тогда
Установите objShell = WScript.CreateObject ("WScript.Shell")
c = 1: tabs = ""
Успех = Ложь
Делать до успеха = True
Успех = objShell.
txt")
Case WshFailed
strOutput = LoadStringFromFile ("result.txt")
Конец Выбрать
'SmartSendKeys (application_name_array, bypassclause, дополнительные команды)
'========================
Если InStr (SINGLECLOSEAPPS, WScript.arguments (0)) Тогда
SmartSendKeys strOutput, "bypass", "% {F4}"
ElseIf InStr (AUTOCLOSEAPPS, WScript.arguments (0)) Тогда
SmartSendKeys strOutput, "", "% {F4} |% s | {autoname} .txt |% s"
Еще
SmartSendKeys strOutput, "bypass", "% {F4}"
Конец, если
'SmartSendKeys (application_name_array, bypassclause, дополнительные команды)
'========================
Функция SmartSendkeys (fArr, LoopCount, RollCommands)
Тусклый x
Тусклый splt: splt = Split (farr, vbCrLf)
Если loopcount = "bypass" Тогда
х = 0
Еще
x = UBound (splt)
Конец, если
а = 0
Для s = 0 К x
Если Len (splt (s))> 1 Тогда
Установите objShell = WScript.CreateObject ("WScript.Shell")
c = 1: tabs = ""
Успех = Ложь
Делать до успеха = True
Успех = objShell. AppActivate (Обрезать (splt (s)))
Если успех <> Истина Тогда
Если c = 1, то
tabs = "{TAB}"
Еще
tabs = "{TAB" & c & "}"
Конец, если
'wscript.echo "Активация:" & "%" & вкладки
WshShell.SendKeys "%" и вкладки
WScript.Sleep 5000
с = с + 1
Если c = 100, то
WScript.echo «Приложение не найдено»
Функция выхода
Конец, если
Конец, если
Петля
Dim cmds: cmds = Split (rollcommands, "|")
Для каждого см в cmds
Если InStr (cm, "{autoname}") Тогда
Dim file_ext: file_ext = Разделить (см, ".")
cm = РАЗМЕЩЕНИЕ ПО УМОЛЧАНИЮ & "автосохранение" & a & "."& file_ext (1)
а = а + 1
Конец, если
WshShell.
AppActivate (Обрезать (splt (s)))
Если успех <> Истина Тогда
Если c = 1, то
tabs = "{TAB}"
Еще
tabs = "{TAB" & c & "}"
Конец, если
'wscript.echo "Активация:" & "%" & вкладки
WshShell.SendKeys "%" и вкладки
WScript.Sleep 5000
с = с + 1
Если c = 100, то
WScript.echo «Приложение не найдено»
Функция выхода
Конец, если
Конец, если
Петля
Dim cmds: cmds = Split (rollcommands, "|")
Для каждого см в cmds
Если InStr (cm, "{autoname}") Тогда
Dim file_ext: file_ext = Разделить (см, ".")
cm = РАЗМЕЩЕНИЕ ПО УМОЛЧАНИЮ & "автосохранение" & a & "."& file_ext (1)
а = а + 1
Конец, если
WshShell. SendKeys см
WScript.sleep 500
Следующий
Конец, если
Следующий
Конечная функция
Функция LoadStringFromFile (имя файла)
Константа fsoForReading = 1
Const fsoForWriting = 2
Дим фсо, ф
Установите fso = CreateObject ("Scripting.FileSystemObject")
Установите f = fso.OpenTextFile (имя файла, fsoForReading)
Тусклый полный текст: fulltext = f.ReadAll
LoadStringFromFile = полный текст
е. закрыть
fso.DeleteFile (имя файла)
Конечная функция
SendKeys см
WScript.sleep 500
Следующий
Конец, если
Следующий
Конечная функция
Функция LoadStringFromFile (имя файла)
Константа fsoForReading = 1
Const fsoForWriting = 2
Дим фсо, ф
Установите fso = CreateObject ("Scripting.FileSystemObject")
Установите f = fso.OpenTextFile (имя файла, fsoForReading)
Тусклый полный текст: fulltext = f.ReadAll
LoadStringFromFile = полный текст
е. закрыть
fso.DeleteFile (имя файла)
Конечная функция
Это было очень весело писать, и я больше рад закончить его, чем показать ответ. Желаю хорошей недели!
Как принудительно закрыть приложение на ПК с Windows 10: HelloTech How
Когда у вас есть приложение, которое не отвечает, это может расстраивать. Но выключение компьютера вручную нажатием кнопки питания может повредить компьютер. Вместо того, чтобы ждать ответа от приложения, вот как принудительно закрыть приложения на ПК с Windows 10 тремя способами.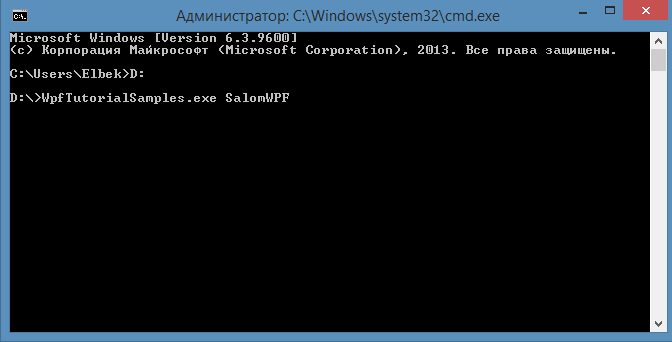
- Щелкните зависшее приложение. Вы должны выбрать приложение, чтобы ваш компьютер знал, что это то, что вы пытаетесь закрыть.
- Затем одновременно нажмите клавиши Alt + F4. Клавиша F4 находится в верхней части клавиатуры, а клавиша Alt — слева от большинства клавиатур.
Если вы не выбрали окно или приложение, этот ярлык может привести к выключению вашего компьютера вниз.
Если это сочетание клавиш не работает на ПК с Windows 10 или на ноутбуке нет функциональных клавиш F, вместо этого можно использовать Диспетчер задач.
Как принудительно завершить работу на ПК с Windows 10 с помощью диспетчера задач Windows- Одновременно нажмите клавиши Ctrl + Alt + Delete. Появится экран с надписью «Подготовка параметров безопасности» перед тем, как вы увидите короткий список задач.

Примечание. Клавиша «удалить» — это не то же самое, что клавиша «Backspace».Если у вас нет клавиши удаления, попробуйте нажать Ctrl + Shift + Esc, чтобы открыть окно диспетчера задач.
- Затем выберите Диспетчер задач из списка. Это последний вариант в списке.
- Щелкните приложение, которое вы хотите принудительно закрыть. Если вы не видите свое приложение в списке, не забудьте нажать кнопку Подробнее в нижнем левом углу окна.
- Щелкните Завершить задачу , чтобы закрыть программу .
- Нажмите одновременно клавиши Windows + R на клавиатуре. Клавиша Windows — это клавиша с логотипом Windows слева от пробела.
- Затем введите «cmd» в поле поиска и нажмите Enter на клавиатуре . Если это не работает для вас, ознакомьтесь с нашим руководством о том, как открыть командную строку другими способами.

- Введите «список задач» в командную строку. Это вызывает все задачи и программы, запущенные на вашем компьютере, включая проблемную.
- Наконец, введите «taskkill / im {name_of_program} .exe». Замените {name_of_program} названием программы, которую вы хотите принудительно завершить. Не забудьте оставить пробел между «taskkill / im» и названием программы.
- Наконец, нажмите Enter на клавиатуре.
Например, если хотите чтобы принудительно выйти из Microsoft Word, введите «taskkill / im word.exe »и нажмите войти. Командная строка отправит подтверждающее сообщение о том, что уничтожение задачи было успешный.
Если вы используете эти ярлыки для частого принудительного закрытия приложений, возможно, вам пора запустить проверку работоспособности на вашем ПК. Ознакомьтесь с нашим руководством по удалению вредоносных программ с ПК с Windows 10 здесь.
Принудительно закрыть программу в Ubuntu
Когда программа перестает отвечать в Windows, большинство пользователей знают, как остановить ее, нажав Ctrl + Alt + Delete на клавиатуре, нажав опцию Диспетчера задач и закрыв ее оттуда. Этот подход не совсем подходит для таких дистрибутивов Linux, как Ubuntu, но это не означает, что вам не хватает вариантов при сбое программы.
Этот подход не совсем подходит для таких дистрибутивов Linux, как Ubuntu, но это не означает, что вам не хватает вариантов при сбое программы.
Напротив, есть несколько способов закрыть программу в Ubuntu с помощью CMD. Если вам удобно пользоваться терминалом, вы можете использовать такие команды, как killall или xkill , чтобы принудительно закрыть проблемные программы, или вместо этого вы можете использовать приложение System Monitor.
Использование системного монитора для принудительного закрытия запущенного процесса UbuntuХотя закрыть открытый процесс в Ubuntu с помощью терминала достаточно просто, новичкам это может быть неудобно.Но пользователю Ubuntu не нужно приближаться к терминалу, чтобы принудительно закрыть сбойную программу — вместо этого вы можете использовать приложение System Monitor .
Системный монитор работает так же, как диспетчер задач для ПК с Windows. Он перечисляет все запущенные процессы на вашем ПК, а также предоставляет вам информацию в реальном времени о вашем процессоре, оперативной памяти и использовании диска. Он также позволяет принудительно закрыть любое отказавшее программное обеспечение, которое не отвечает, или закрывается напрямую.
Он перечисляет все запущенные процессы на вашем ПК, а также предоставляет вам информацию в реальном времени о вашем процессоре, оперативной памяти и использовании диска. Он также позволяет принудительно закрыть любое отказавшее программное обеспечение, которое не отвечает, или закрывается напрямую.
- Чтобы принудительно закрыть программу в Ubuntu с помощью системного монитора, нажмите кнопку Показать приложения в нижней части док-станции Ubuntu.В списке приложений щелкните значок Системный монитор , чтобы запустить его.
- Приложение System Monitor запустится с видимой вкладкой Processes по умолчанию. Если это не так, щелкните вкладку Processes вверху. В списке процессов найдите и найдите процесс (или процессы) для вашей программы, в которой произошел сбой, щелкните правой кнопкой мыши запись, затем выберите опцию Kill . Либо выберите процесс и нажмите кнопку Завершить процесс в нижней части окна системного монитора.

- Системный монитор запросит подтверждение того, что вы действительно хотите завершить запущенный процесс. Для подтверждения нажмите кнопку Kill Process .
В случае успеха процесс должен исчезнуть из списка процессов системного монитора. Если в программе было открытое окно, это окно также должно закрываться на этом этапе.
Если Системный монитор не смог закрыть программу, вам нужно попробовать использовать терминал.
Как закрыть открытое окно с помощью команды xkillВ большинстве случаев программное обеспечение системного монитора принудительно закрывает программу в Ubuntu.Если этого не произошло, вам нужно переключиться на терминал, чтобы закрыть все неотвечающие программы.
К счастью, есть простая в использовании команда под названием xkill , которая позволит вам принудительно закрыть любую программу с открытым окном.
- Большинство современных версий Ubuntu должны поставляться с установленным пакетом xkill, но, если вы обнаружите, что он не установлен, вам необходимо сначала установить xkill , прежде чем вы сможете его использовать.
 Откройте терминал и введите sudo apt install xorg-xkill , чтобы сделать это.После его установки просто введите xkill или sudo xkill , чтобы начать его использовать.
Откройте терминал и введите sudo apt install xorg-xkill , чтобы сделать это.После его установки просто введите xkill или sudo xkill , чтобы начать его использовать.
- Выходные данные терминала сообщат выбрать окно, клиента которого вы хотите убить, с помощью кнопки 1 . Другими словами, используйте мышь, чтобы щелкнуть открытое окно — xkill закроет его за вас. После уничтожения выход терминала перед завершением ответит сообщением killing creator .
Это будет работать только для программ, которые явно не отвечают, включая любые программы с окном графического интерфейса, с которым вы можете взаимодействовать.
Принудительное закрытие программы в Ubuntu с помощью команд pkill, kill или killall
Использование xkill требует, чтобы вы использовали Ubuntu с графическим интерфейсом. Если вы используете автономную версию Ubuntu без установленного графического интерфейса, например Ubuntu Server, вам нужно будет вместо этого использовать команды pkill, kill или killall .
Команды kill и pkill завершат любой отдельный процесс, запущенный на вашем ПК, а killall убьет все связанные процессы.Некоторые программы (например, Google Chrome) используют несколько системных процессов, поэтому использование kill или pkill может не обязательно завершать их, если программа перестает отвечать.
- Чтобы использовать kill , вам нужно знать присвоенный ему идентификатор процесса ( PID ) — откройте терминал и введите вверху , чтобы просмотреть список запущенных в данный момент процессов. Вы найдете номер идентификатора процесса в столбце PID и имя процесса / программы в столбце Команда .
- Чтобы остановить терминал, использующий kill , введите kill pid , заменив pid на свой идентификатор процесса (например, kill 582 ).
 Если это не сработает, введите вместо этого sudo kill pid . Успешное завершение процесса не должно приводить к дополнительному выводу терминала, но вы можете снова ввести top , чтобы перепроверить.
Если это не сработает, введите вместо этого sudo kill pid . Успешное завершение процесса не должно приводить к дополнительному выводу терминала, но вы можете снова ввести top , чтобы перепроверить.
- Команда pkill не требует идентификатора процесса, но требует имени пакета.Вы можете проверить это сначала с помощью top в столбце Command . Когда вы будете готовы, введите pkill process , заменив process именем пакета (или sudo pkill process , если процесс не завершится). Как и в случае с kill , успешная команда pkill не вернет ни сообщений, ни вывода.
- Если в программе несколько процессов, вы можете использовать команду killall , чтобы завершить их все сразу.Как и pkill , здесь используется имя пакета — используйте top , чтобы найти его в столбце Command .
 Чтобы использовать killall , введите killall process или sudo killall process , заменив process именем пакета. Как и pkill , в случае успешного выполнения команды на терминал не будет возвращаться никаких сообщений.
Чтобы использовать killall , введите killall process или sudo killall process , заменив process именем пакета. Как и pkill , в случае успешного выполнения команды на терминал не будет возвращаться никаких сообщений.
Даже когда запущенное программное обеспечение перестает отвечать, Ubuntu дает вам инструменты, позволяющие контролировать ситуацию.Теперь вы знаете, как закрыть процесс в Ubuntu с помощью терминала, вы можете воспользоваться другими классными командами терминала Linux для резервного копирования вашего ПК, приостановить выполнение команд вместо их завершения и т. Д.
Сбой программы должен происходить редко, но если это происходит чаще, чем должно, это может указывать на проблему с вашей установкой Ubuntu. Вам нужно будет изучить некоторые из распространенных причин сбоев Ubuntu, чтобы (надеюсь) решить ваши проблемы.
Как убить процесс или остановить программу в Linux
Когда процесс ведет себя неправильно, вы можете иногда захотеть завершить или убить его.В этом посте мы рассмотрим несколько способов завершить процесс или приложение из командной строки, а также из графического интерфейса, используя gedit в качестве примера приложения.
Использование командной строки / символов завершения
Ctrl + C
Одна из проблем при вызове gedit из командной строки (если вы не используете gedit & ) заключается в том, что он не освобождает командную строку, поэтому сеанс оболочки блокируется. В таких случаях может пригодиться Ctrl + C (клавиша Control в сочетании с ‘C’).Это завершит работу gedit , и вся работа будет потеряна (если файл не был сохранен). Ctrl + C отправляет сигнал SIGINT на gedit . Это сигнал остановки, действие которого по умолчанию — завершить процесс. Он инструктирует оболочку остановить gedit и вернуться в основной цикл, и вы получите ответное приглашение.
Ctrl + Z
Это называется символом приостановки . Он отправляет сигнал SIGTSTP для обработки.Z
[1] + остановлен gedit
$
Когда процесс приостановлен (в данном случае gedit ), в gedit невозможно что-либо записать или сделать. В фоновом режиме процесс становится заданием . Это можно проверить с помощью команды jobs .
$ jobs
[1] + остановлен gedit
заданий позволяет управлять несколькими процессами в рамках одного сеанса оболочки.Вы можете останавливать, возобновлять и перемещать задания на задний план или на передний план по мере необходимости.
Давайте возобновим работу gedit в фоновом режиме и освободим приглашение для выполнения других команд. Это можно сделать с помощью команды bg , за которой следует идентификатор задания (примечание [1] из вывода заданий выше.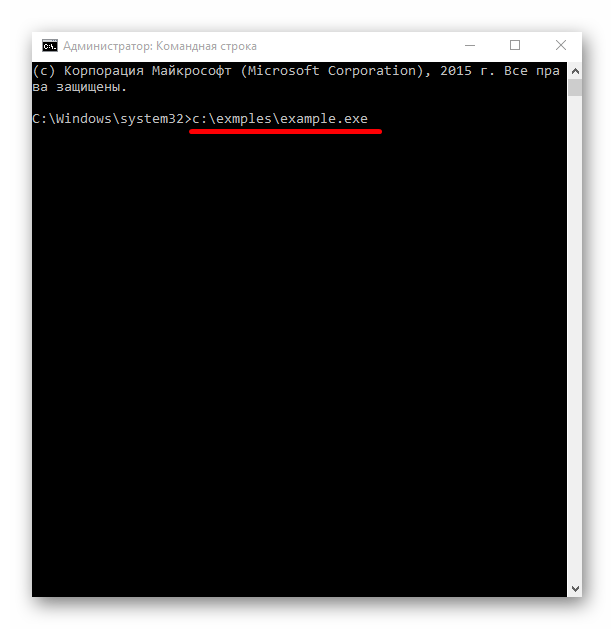
[1] — идентификатор задания).
$ bg 1
[1] + gedit &
Это похоже на запуск gedit с &, :
$ gedit и Использование
kill kill позволяет точно управлять сигналами, позволяя сигнализировать процессу, указав либо имя сигнала, либо номер сигнала, за которым следует идентификатор процесса или PID.
Что мне нравится в kill , так это то, что он также может работать с идентификаторами заданий. Давайте запустим gedit в фоновом режиме, используя gedit & . Предполагая, что у меня есть идентификатор задания gedit из команды jobs , давайте отправим SIGINT на gedit :
$ kill -s SIGINT% 1 Обратите внимание, что перед идентификатором задания должен стоять префикс % , иначе kill будет считать его PID.
kill может работать без явного указания сигнала.В этом случае действие по умолчанию — отправить SIGTERM , что завершит процесс. Выполните kill -l , чтобы вывести список всех имен сигналов, и используйте команду man kill для чтения страницы руководства.
Использование
killall Если вы не хотите указывать идентификатор задания или PID, killall позволяет указать процесс по имени. Самый простой способ завершить работу gedit с помощью killall :
$ killall gedit Это убьет все процессы с именем gedit .Как и kill , сигнал по умолчанию — SIGTERM . У него есть возможность игнорировать регистр, используя -I :
$ gedit &
[1] 14852$ killall -I GEDIT
[1] + Прервано gedit
Чтобы узнать больше о различных флагах, предоставляемых killall (например, -u , который позволяет убивать процессы, принадлежащие пользователям), посетите страницу руководства ( man killall )
Использование
xkill Вы когда-нибудь сталкивались с проблемой, когда медиаплеер, такой как VLC, неактивен или зависает? Теперь вы можете найти PID и убить приложение, используя одну из команд, перечисленных выше, или использовать xkill .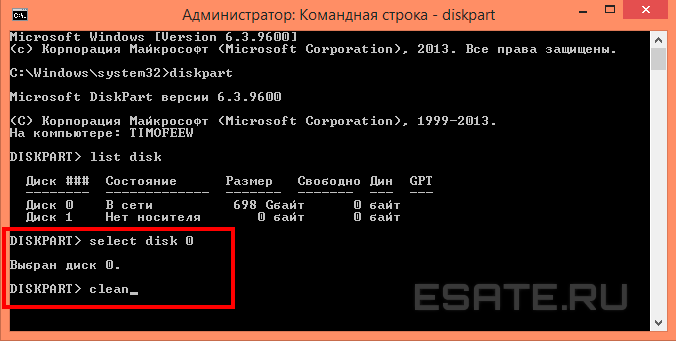
xkill позволяет убить окно с помощью мыши. Просто выполните xkill в терминале, который должен изменить курсор мыши на x или крошечный значок черепа. Щелкните x в окне, которое хотите закрыть. Однако будьте осторожны при использовании xkill — как объясняется на его странице руководства, это может быть опасно. Вы были предупреждены!
Дополнительные сведения см. На странице руководства по каждой команде. Вы также можете изучить такие команды, как pkill и pgrep .
4 способа убить неотвечающие приложения в Ubuntu
При использовании Ubuntu один или несколько наших процессов и приложений могут время от времени зависать. Перезапуск нашей системы не всегда является оптимальным решением, и мы ищем способы, с помощью которых мы можем быстро, легко и безопасно избавиться от не отвечающих приложений и программ. В этой статье мы объясним различные способы избавиться от этих неотвечающих или зависающих приложений на вашем Ubuntu как через пользовательский интерфейс, так и через командную строку.
Мы выполнили команды и процедуры, упомянутые в этой статье, в системе Ubuntu 18.04 LTS. Некоторые из нижеперечисленных методов включают использование командной строки Ubuntu, Terminal. Вы можете открыть приложение Терминал либо через системную тире, либо с помощью ярлыка Ctrl + Alt + T .
Метод 1: Использование кнопки X для неотвечающих приложений на основе пользовательского интерфейса
Если одно из ваших приложений на основе пользовательского интерфейса отвечает намного дольше, чем ожидалось, или оно находится в состоянии зависания, вы увидите, что его интерфейс и кнопки стали серыми из.Если вы видите кнопку «x», которая используется для закрытия приложений, в активном состоянии, вы можете попробовать убить приложение через нее.
В некоторых дистрибутивах вам будет предложено отправить отчет об ошибке, когда вы попытаетесь закрыть опцию «не отвечает». В других случаях вам может быть предложено подождать или «принудительно закрыть» приложение.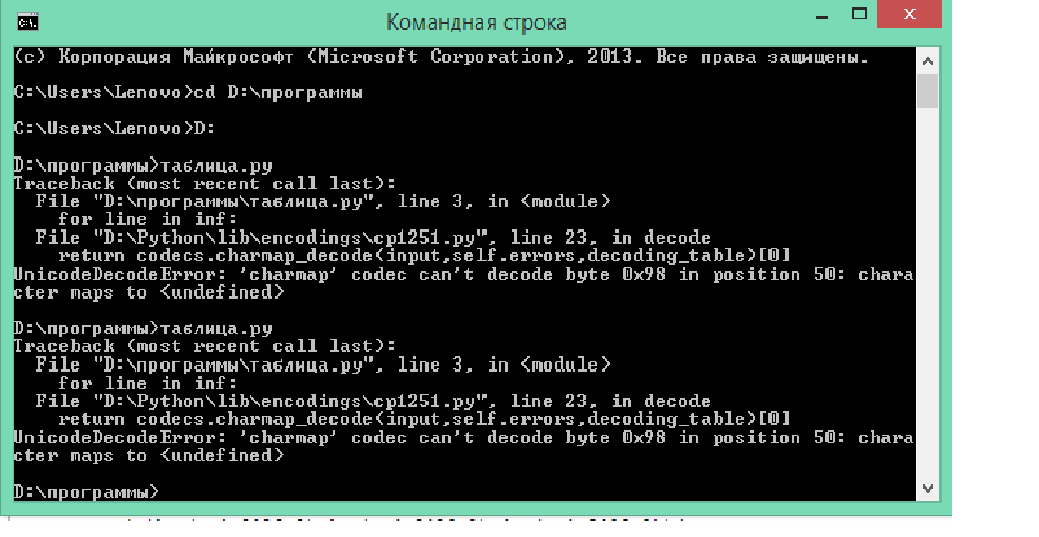 В любом случае высока вероятность того, что вам удастся избавиться от не отвечающей программы.
В любом случае высока вероятность того, что вам удастся избавиться от не отвечающей программы.
Метод 2: Использование системного монитора, диспетчера задач Ubuntu
Как и диспетчер задач Windows, который вы, возможно, используете в течение многих лет, Ubuntu также поставляется со встроенной утилитой мониторинга процессов и ресурсов под названием Gnome System Monitor.Этот диспетчер задач Ubuntu позволяет убивать, завершать, останавливать и возобновлять процессы на вашем Ubuntu.
Вы можете запустить Gnome System Manager через пользовательский интерфейс в любое время, когда захотите, выполнив поиск системного монитора или даже диспетчера задач в Ubuntu Dash или иным образом открыв его прямо из списка приложений.
На вкладке «Процессы» системного монитора вы сможете увидеть все запущенные в данный момент процессы, в том числе и не отвечающие. Чтобы убить процесс, просто щелкните его правой кнопкой мыши и выберите параметр «Убить».
Однако мы рекомендуем сначала попытаться остановить процесс, используя параметры «Остановить» или «Конец», поскольку они являются относительно более безопасными способами его прерывания.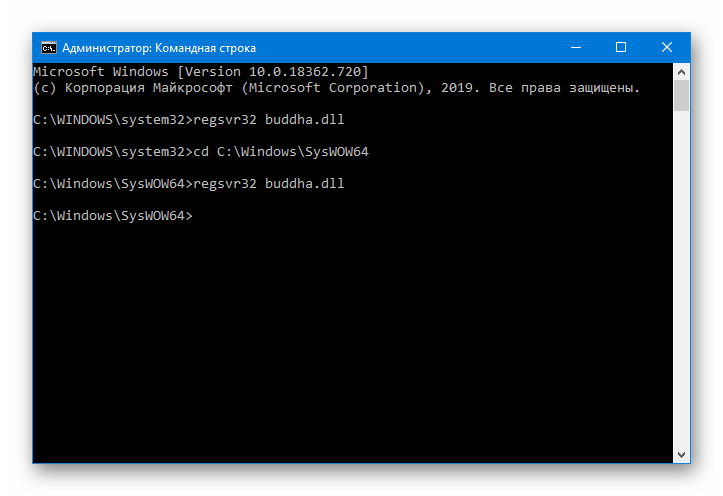
Метод 3. Использование утилиты xkill
Существует утилита Linux под названием xkill, которую можно использовать для уничтожения не отвечающей программы через рабочий стол. В большинстве последних дистрибутивов Linux он установлен по умолчанию, но если в вашей системе он отсутствует, вы можете установить его, используя следующую команду в своем Терминале:
$ sudo apt-get install xorg-xkill
Обратите внимание, что только авторизованный пользователь может добавлять / удалять и настраивать программное обеспечение в Ubuntu.
Теперь запустите эту утилиту, используя команду xkill, как показано ниже:
После выполнения этой команды вы увидите, что указатель мыши превратится в символ «x» или череп. Вы можете просто навести указатель на программу, которая не отвечает, и щелкнуть ее там. Это убьет зависшую программу за секунды.
Создание сочетания клавиш для xkill
Хотя xkill — очень эффективный способ убить зависшие программы, открытие терминала и последующий запуск команды может показаться сложной задачей.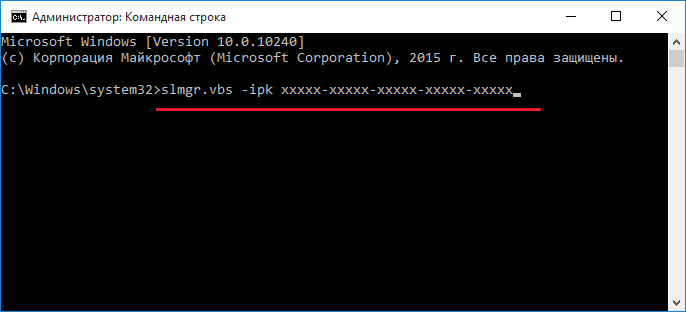 Давайте представим самый быстрый способ использования этой утилиты. Как насчет создания настраиваемого сочетания клавиш, которое просто запускает команду за вас, и вы можете видеть и напрямую использовать указатель в форме «x», чтобы убить приложение. Вот что вам нужно сделать:
Давайте представим самый быстрый способ использования этой утилиты. Как насчет создания настраиваемого сочетания клавиш, которое просто запускает команду за вас, и вы можете видеть и напрямую использовать указатель в форме «x», чтобы убить приложение. Вот что вам нужно сделать:
1. Откройте настройки сочетаний клавиш
Откройте утилиту настроек Ubuntu и перейдите к настройкам клавиатуры через вкладку «Устройства». Самый простой способ открыть настройки клавиатуры — это выполнить поиск «сочетаний клавиш» с помощью поиска Dash.
Утилита настроек откроется в следующем виде:
2. Создание собственного ярлыка
Прокрутите вниз ползунок, расположенный справа, и вы увидите кнопку «+» на внизу списка. Нажмите эту кнопку, чтобы добавить новый пользовательский ярлык. Появится диалоговое окно «Добавить настраиваемый ярлык». Введите следующую информацию, после чего кнопка Добавить станет активной:
Имя: xkill
Команда: xkill
Затем нажмите кнопку «Установить ярлык», которая позволит вам установить сочетание клавиш для введенной команды:
Нажмите комбинацию клавиш вашего пользовательского ярлыка.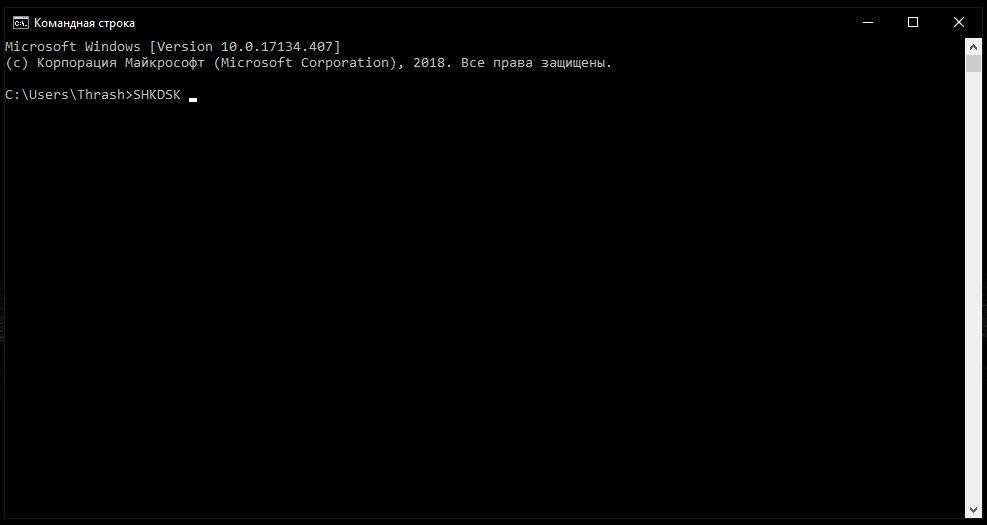 Я ввожу Ctrl + Alt + K в качестве ярлыка, поскольку он уже не используется моей системой для других целей. Также потому, что буква K в комбинации имеет отношение к слову «убить».
Я ввожу Ctrl + Alt + K в качестве ярлыка, поскольку он уже не используется моей системой для других целей. Также потому, что буква K в комбинации имеет отношение к слову «убить».
В любом случае, после ввода комбинации клавиш вы увидите, что она указана в поле «Ярлык» диалогового окна «Добавить настраиваемый ярлык» следующим образом:
Все, что вам нужно сделать сейчас, это нажать кнопку «Добавить», и ваше новое сочетание клавиш будет зарегистрировано как новый пользовательский ярлык.
Теперь попробуйте использовать новый ярлык, и вы увидите значок «x» или указатель мыши в форме навыка.
Метод 4: Использование команд kill, pkill и killall
Предположим, что наш программный менеджер Ubuntu, программа Gnome, зависает. Мы можем использовать системный монитор на основе командной строки, верхнюю команду, чтобы получить информацию о текущих запущенных процессах следующим образом:
$ top
Здесь вы можете получить полезную информацию о приложении Gnome Software, например, о PID (идентификатор процесса), который можно использовать для остановки процесса.
Затем вы можете использовать команду kill , чтобы убить процесс, используя его PID:
$ kill [PID]
Пример:
- Вы также можете использовать pkill , чтобы убить процесс с помощью используя следующий синтаксис:
$ pkill [ProcessName]
Пример:
- Затем следует команда killall , которую можно использовать для уничтожения всех экземпляров приложения.Вот синтаксис:
$ killall [ProcessName]
Пример:
Теперь, независимо от того, какое приложение на основе пользовательского интерфейса или даже интерфейса командной строки зависает и не отвечает даже в заданное время, у вас есть список способов избавиться от этого. Вы можете использовать как UI, так и подходы на основе командной строки, упомянутые в этой статье, чтобы снова быть в движении, почти сразу.
Как принудительно закрыть программу без диспетчера задач
Не знаете, как принудительно закрыть зависшую программу в Windows? Вот несколько способов принудительного закрытия приложений без диспетчера задач.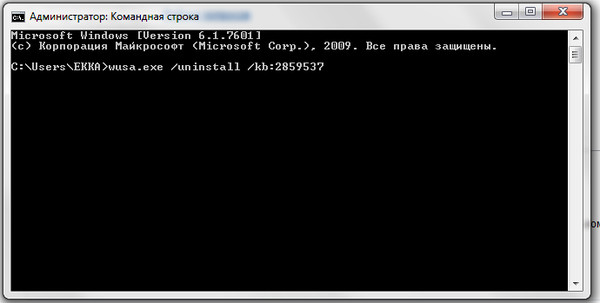
Хотите узнать, как принудительно закрыть программу? В этой статье рассматриваются лучшие программы-убийцы Windows, от самых простых до самых эффективных.
Когда программы Windows падают, очень неприятно. Каждый щелкнул что-то в приложении, но окно затуманилось и показало ужасный текст Not Responding .
Каждый щелкнул что-то в приложении, но окно затуманилось и показало ужасный текст Not Responding .
Вашим первым шагом к принудительному закрытию замороженных программ может быть открытие диспетчера задач, и это нормально.Однако, если вы хотите принудительно закрыть в Windows еще быстрее, вы можете создать ярлык, чтобы мгновенно убить все неотвечающие программы. Мы покажем вам этот и другие методы простого принудительного закрытия.
Простой способ принудительного закрытия программы
Чтобы принудительно закрыть программу без диспетчера задач, вы можете использовать команду taskkill .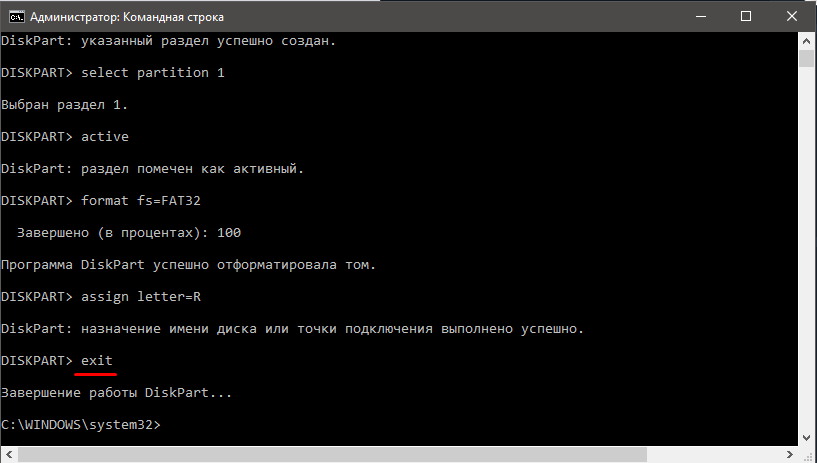 Как правило, вы вводите эту команду в командной строке, чтобы убить определенный процесс. Однако неудобно открывать окно командной строки каждый раз, когда программа перестает отвечать, а вводить команду каждый раз — бесполезно. Вы можете принудительно закрыть окна с помощью ярлыка.
Как правило, вы вводите эту команду в командной строке, чтобы убить определенный процесс. Однако неудобно открывать окно командной строки каждый раз, когда программа перестает отвечать, а вводить команду каждый раз — бесполезно. Вы можете принудительно закрыть окна с помощью ярлыка.
- Щелкните правой кнопкой мыши пустое место на рабочем столе и выберите New> Shortcut .
- Вам будет предложено ввести место для ярлыка. В это поле вставьте следующую команду:
Эту команду легко понять, если разбить ее на части:taskkill / f / fi «состояние эквалайзера не отвечает»- Taskkill — это команда для завершения процесса, которую вы должны делать, когда что-то заморожено.

- / f сообщает команде о принудительном закрытии программы. Без этого Windows просто просит завершить процесс, что не сработает, если он зависнет.
- / fi указывает команде запускаться только для процессов, которые соответствуют следующим критериям фильтрации.
- Наконец, текст в кавычках — это критерии команды.Вы хотите, чтобы он убивал только процессы со статусом Не отвечает .
- Taskkill — это команда для завершения процесса, которую вы должны делать, когда что-то заморожено.
- В окне создания ярлыка вам будет предложено назвать новый ярлык. Называйте это как хотите, затем нажмите Готово .
- Теперь вы можете принудительно закрыть программу, дважды щелкнув этот ярлык в любое время.
 Это убьет любое застрявшее окно.
Это убьет любое застрявшее окно.
Как принудительно закрыть в Windows с помощью сочетания клавиш
Чтобы сделать этот процесс принудительного закрытия еще быстрее, мы можем создать настраиваемое сочетание клавиш для запуска команды Task Killer.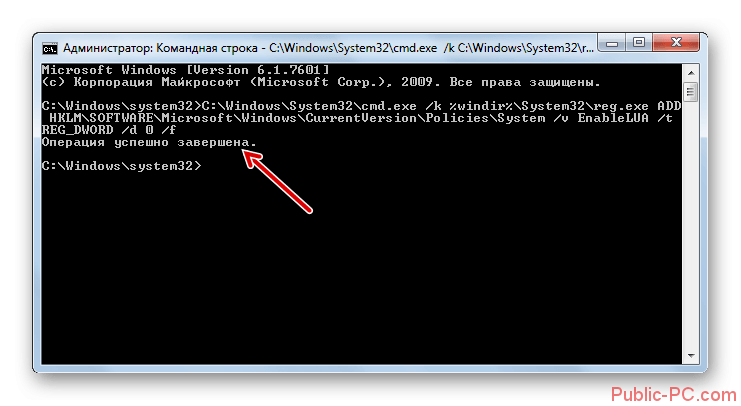
- Щелкните правой кнопкой мыши новый ярлык и выберите Properties .
- На вкладке Ярлык щелкните в поле Ярлык , чтобы установить пользовательское сочетание клавиш.
- Windows автоматически добавит Ctrl + Alt к любой нажатой букве, но вы можете изменить его на Ctrl + Shift , если хотите.
Примечание: Поскольку этот ярлык мгновенно запускает окно командной строки, вы можете установить Run на Minimized .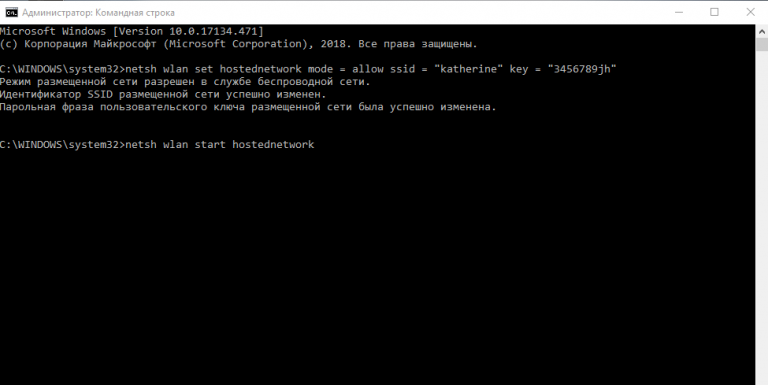 Это означает, что вы не увидите прерывистой короткой вспышки при нажатии ярлыка.
Это означает, что вы не увидите прерывистой короткой вспышки при нажатии ярлыка.
Альтернативные методы принудительного закрытия в Windows
Вышеупомянутый метод является наиболее простым способом принудительного закрытия программ, когда они блокируются.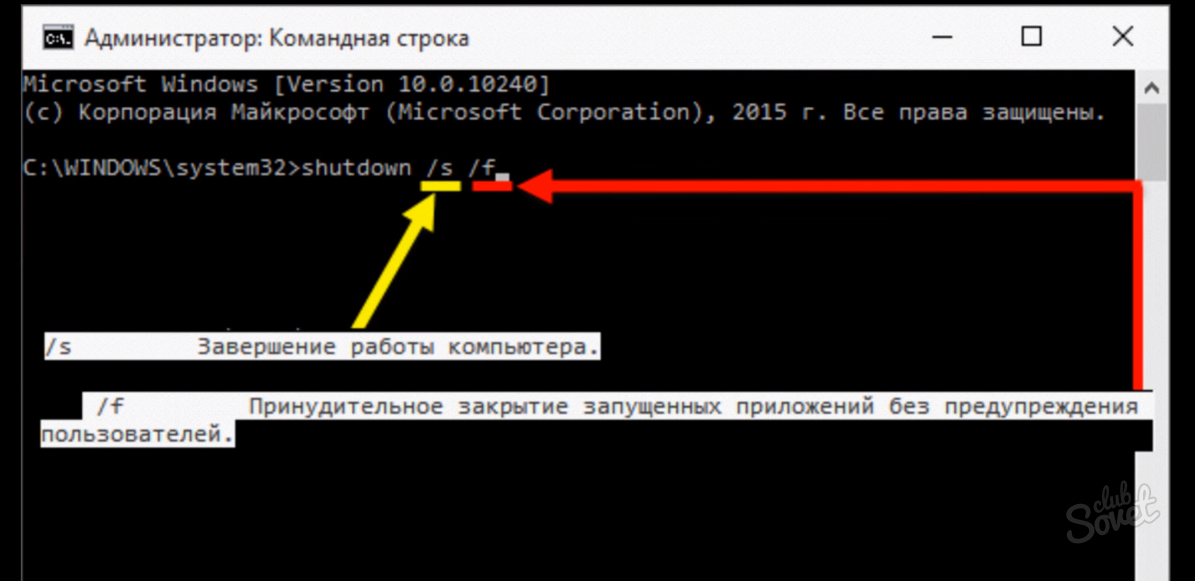 Однако есть некоторые другие методы и инструменты, которые вы, возможно, захотите знать для этого.
Однако есть некоторые другие методы и инструменты, которые вы, возможно, захотите знать для этого.
Сначала попробуйте закрыть с помощью Alt + F4
Основной шаг устранения неполадок при зависании программ — это нажатие Alt + F4 . Это сочетание клавиш Windows для закрытия текущего окна, эквивалентное щелчку значка X в правом верхнем углу окна.
Это сочетание клавиш Windows для закрытия текущего окна, эквивалентное щелчку значка X в правом верхнем углу окна.
Таким образом, он не будет принудительно закрывать программу, которая действительно зависла, но вы можете попробовать, если в приложении только что возникла небольшая ошибка.
Как принудительно закрыть программу с помощью SuperF4
SuperF4 — это простая программа, которая позволяет принудительно закрыть любое окно, даже если оно не отвечает.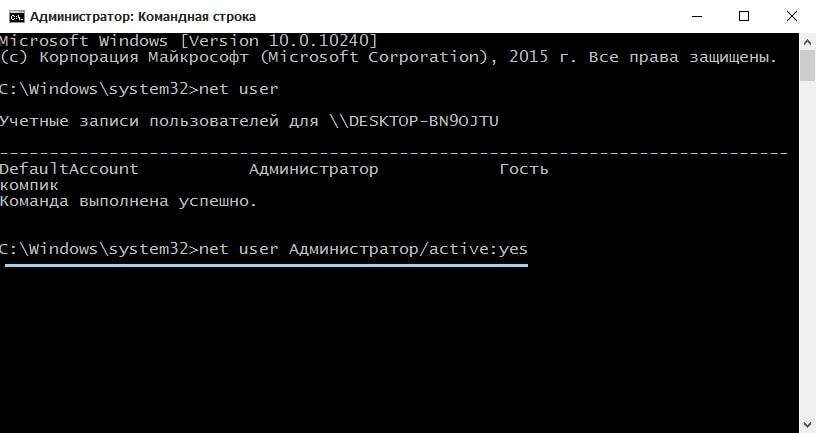 Как и описанная выше команда taskkill , она заставляет программы немедленно останавливаться, вместо того, чтобы правильно их спрашивать.
Как и описанная выше команда taskkill , она заставляет программы немедленно останавливаться, вместо того, чтобы правильно их спрашивать.
Из-за этого программа не будет проверять, что вы сохранили свою работу, прежде чем она закроется, поэтому будьте осторожны при использовании этого приложения. SuperF4 также позволяет вам переместить курсор в любое окно, которое вы хотите закрыть.
SuperF4 также позволяет вам переместить курсор в любое окно, которое вы хотите закрыть.
Принудительное закрытие программ с помощью альтернативного диспетчера задач
Технически, другой способ принудительного закрытия программ без диспетчера задач — использовать альтернативу диспетчеру задач.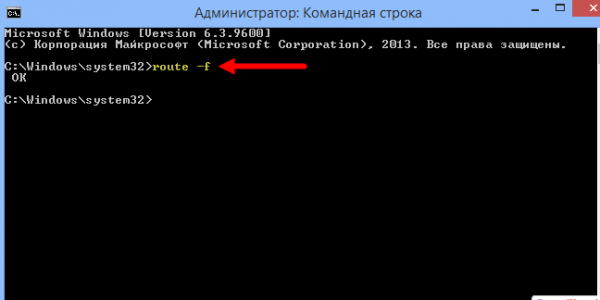 Например, если вы ищете что-то более мощное, Process Explorer обязательно удовлетворит эту потребность.
Например, если вы ищете что-то более мощное, Process Explorer обязательно удовлетворит эту потребность.
Как принудительно закрыть программы с помощью AutoHotkey
Вы также можете создать базовый сценарий AutoHotkey для принудительного закрытия окон. Вам нужно будет загрузить AutoHotkey, а затем создать скрипт со следующей строкой:
Вам нужно будет загрузить AutoHotkey, а затем создать скрипт со следующей строкой:
#! Q :: WinKill, A Переместите готовый файл в папку «Автозагрузка» (введите shell: startup в адресную строку проводника, чтобы попасть туда), чтобы он запускался каждый раз при входе в систему. Затем просто нажмите Win + Alt + Q , чтобы закрыть текущее окно.
Затем просто нажмите Win + Alt + Q , чтобы закрыть текущее окно.
Другие сторонние приложения для принудительного закрытия программ
Если ни один из перечисленных выше вариантов не работает для вас, вы найдете другие сторонние инструменты, которые могут принудительно закрывать программы Windows.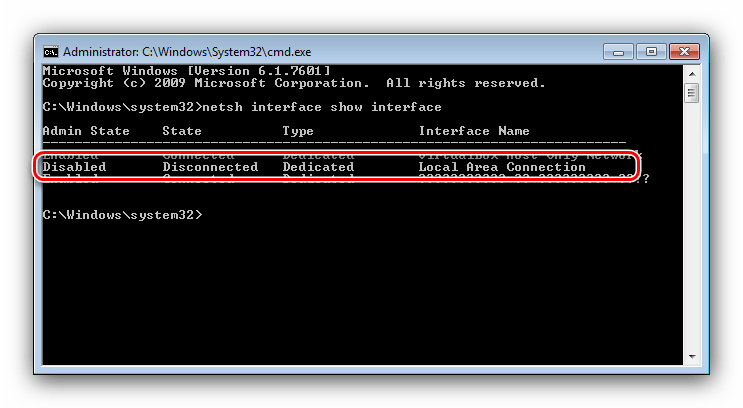 ProcessKO — хороший вариант для опытных пользователей, так как он предлагает дополнительные функции, такие как возможность убить определенный процесс по истечении заданного интервала времени.
ProcessKO — хороший вариант для опытных пользователей, так как он предлагает дополнительные функции, такие как возможность убить определенный процесс по истечении заданного интервала времени.
Большинство других вариантов очень похожи на приведенные выше, поэтому мы рекомендуем проверить их все, прежде чем искать альтернативу.
Принудительное закрытие окон никогда не было так просто
Надеюсь, вам не придется слишком часто сталкиваться с зависанием программ. Если у вас регулярно возникают проблемы с конкретным программным обеспечением, возможно, стоит проверить наличие обновлений или поискать замену. Как и в случае сбоя Windows, почти всегда есть причина, по которой у программы возникают проблемы.
Если у вас регулярно возникают проблемы с конкретным программным обеспечением, возможно, стоит проверить наличие обновлений или поискать замену. Как и в случае сбоя Windows, почти всегда есть причина, по которой у программы возникают проблемы.
Несмотря на это, периодические сбои — это досадная реальность, с которой имеет дело каждый пользователь компьютера. Сходство, еще одна распространенная проблема, с которой вы можете столкнуться, — это заблокированные файлы в проводнике. Это поправимо! Узнайте, как удалить файл, который используется другой программой.
Сходство, еще одна распространенная проблема, с которой вы можете столкнуться, — это заблокированные файлы в проводнике. Это поправимо! Узнайте, как удалить файл, который используется другой программой.
Не хватает памяти на Android? Вот как увеличить оперативную память на любом телефоне или планшете Android.
Бен — заместитель редактора и менеджер по адаптации в MakeUseOf.Он оставил свою работу в сфере ИТ, чтобы писать полный рабочий день в 2016 году, и никогда не оглядывался назад. В качестве профессионального писателя он освещал технические руководства, рекомендации по видеоиграм и многое другое уже более шести лет.
Более От Бена СтегнераПодпишитесь на нашу рассылку новостей
Подпишитесь на нашу рассылку, чтобы получать технические советы, обзоры, бесплатные электронные книги и эксклюзивные предложения!
Еще один шаг…!
Подтвердите свой адрес электронной почты в только что отправленном вам электронном письме.
Как убить процесс из командной строки
Хотите узнать больше об администрировании Linux? Изучите эти учебные курсы по Linux.
Узнайте, как убить ошибочные процессы в этом руководстве из наших архивов.
Представьте себе: вы запустили приложение (будь то из любимого меню рабочего стола или из командной строки) и начинаете использовать это запущенное приложение, только чтобы оно зависло от вас, перестало работать или неожиданно умерло.Вы пытаетесь запустить приложение еще раз, но оказывается, что оригинальное приложение никогда не закрывается полностью.
Чем вы занимаетесь? Вы убиваете процесс. Но как? Вы не поверите, но чаще всего лучше всего использовать командную строку. К счастью, в Linux есть все инструменты, необходимые для того, чтобы дать вам, пользователю, возможность убить ошибочный процесс.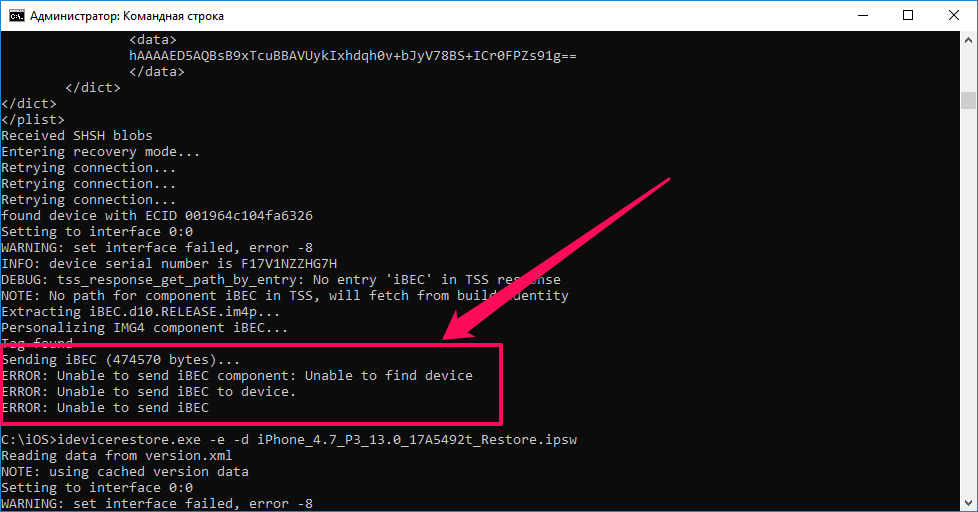 Однако, прежде чем вы немедленно запускаете эту команду, чтобы убить процесс, вы сначала должны знать, что это за процесс. Как вы решаете эту многоуровневую задачу? На самом деле это довольно просто… если вы знаете, какие инструменты есть в вашем распоряжении.
Однако, прежде чем вы немедленно запускаете эту команду, чтобы убить процесс, вы сначала должны знать, что это за процесс. Как вы решаете эту многоуровневую задачу? На самом деле это довольно просто… если вы знаете, какие инструменты есть в вашем распоряжении.
Разрешите познакомить вас с указанными инструментами.
Шаги, которые я собираюсь описать, будут работать практически в каждом дистрибутиве Linux, будь то настольный компьютер или сервер. Я буду иметь дело исключительно с командной строкой, так что откройте свой терминал и приготовьтесь к вводу.
Определение процесса
Первым шагом в уничтожении неотвечающего процесса является его обнаружение. Я использую две команды для поиска процесса: top и ps . Top — это инструмент, который должен знать каждый администратор.С наверху вы получите полный список запущенных в данный момент процессов. В командной строке введите top , чтобы увидеть список запущенных процессов (рисунок 1).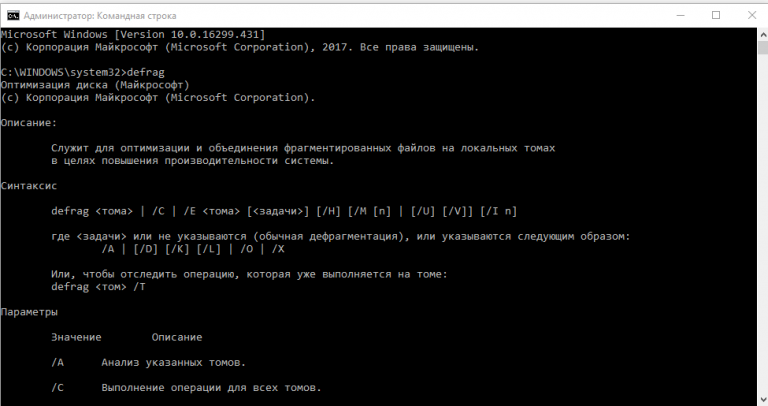
Из этого списка вы увидите довольно важную информацию. Скажем, например, Chrome перестал отвечать. Согласно нашему верхнему дисплею , мы можем различить четыре экземпляра Chrome, работающих с идентификаторами процесса (PID) 3827, 3919, 10764 и 11679.Эта информация будет важна для одного конкретного метода остановки процесса.
Хотя top невероятно удобен, это не всегда самый эффективный способ получить необходимую информацию. Допустим, вы знаете, что процесс Chrome — это то, что вам нужно убить, и вам не нужно просматривать информацию в реальном времени, предлагаемую top . Для этого вы можете использовать команду ps и отфильтровать вывод через grep .Команда ps сообщает о снимке текущего процесса, а команда grep печатает строки, соответствующие шаблону. Причина, по которой мы фильтруем ps с по grep , проста: если вы выполните команду ps отдельно, вы получите список всех текущих процессов. Нам нужен только список, связанный с Chrome. Итак, эта команда будет выглядеть так:
Нам нужен только список, связанный с Chrome. Итак, эта команда будет выглядеть так:
пс, доп. | grep хром
Опции aux следующие:
a = показать процессы для всех пользователей
u = отобразить пользователя / владельца процесса
x = также показать процессы, не подключенные к терминалу
Параметр x важен, когда вы ищете информацию о графическом приложении.
Когда вы введете указанную выше команду, вам будет предоставлено больше информации, чем вам нужно (рис. 2) для уничтожения процесса, но иногда это более эффективно, чем использование top.
Рисунок 2: Поиск необходимой информации с помощью команды ps.Завершение процесса
Теперь мы подошли к задаче убить процесс. У нас есть два элемента информации, которые помогут нам убить ошибочный процесс:
То, что вы используете, определит команду, используемую для завершения.Для уничтожения процесса используются две команды:
Также существуют разные сигналы, которые могут быть отправлены обеим командам уничтожения.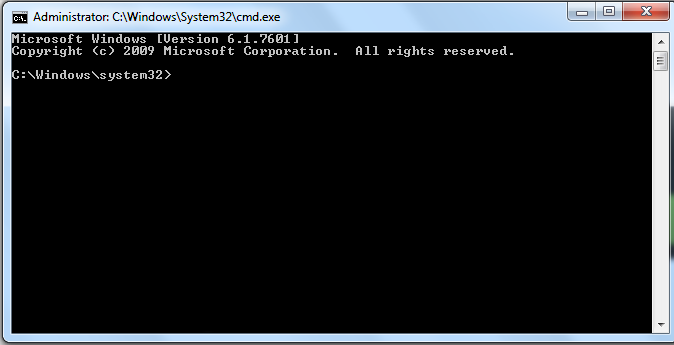 Какой сигнал вы отправите, будет зависеть от того, какие результаты вы хотите получить от команды kill. Например, вы можете отправить сигнал HUP (положить трубку) команде kill, которая фактически перезапустит процесс. Это всегда разумный выбор, если вам нужно немедленно перезапустить процесс (например, в случае с демоном). Вы можете получить список всех сигналов, которые могут быть отправлены команде kill, введя kill -l.Вы найдете довольно большое количество сигналов (рис. 3).
Какой сигнал вы отправите, будет зависеть от того, какие результаты вы хотите получить от команды kill. Например, вы можете отправить сигнал HUP (положить трубку) команде kill, которая фактически перезапустит процесс. Это всегда разумный выбор, если вам нужно немедленно перезапустить процесс (например, в случае с демоном). Вы можете получить список всех сигналов, которые могут быть отправлены команде kill, введя kill -l.Вы найдете довольно большое количество сигналов (рис. 3).
Наиболее распространенные сигналы уничтожения:
Имя сигнала | Одно значение | Эффект |
SIGHUP | 1 | Зависание |
SIGINT | 2 | Прерывание с клавиатуры |
SIGKILL | 9 | Сигнал уничтожения |
SIGTERM | 15 | Сигнал завершения |
SIGSTOP | 17, 19, 23 | Остановить процесс |
Что хорошо в этом, так это то, что вы можете использовать значение сигнала вместо имени сигнала. Таким образом, вам не нужно запоминать все названия различных сигналов.
Таким образом, вам не нужно запоминать все названия различных сигналов.
Итак, давайте теперь используем команду kill , чтобы убить наш экземпляр chrome. Структура этой команды будет:
kill SIGNAL PID
Где SIGNAL — это сигнал, который должен быть отправлен, а PID — это идентификатор процесса, который необходимо уничтожить. Из нашей команды ps мы уже знаем, что идентификаторы, которые мы хотим уничтожить, — это 3827, 3919, 10764 и 11679. Итак, чтобы отправить сигнал уничтожения, мы должны ввести команды:
убить -9 3827 убить -9 3919 убить -9 10764 убить -9 11679
После того, как мы введем вышеуказанные команды, все процессы Chrome будут успешно завершены.
Выберем легкий путь! Если мы уже знаем, что процесс, который мы хотим убить, называется chrome, мы можем использовать команду killall и отправить тот же сигнал процессу, например:
killall -9 хром
Единственное предостережение в отношении приведенной выше команды заключается в том, что она может не улавливать все запущенные процессы Chrome.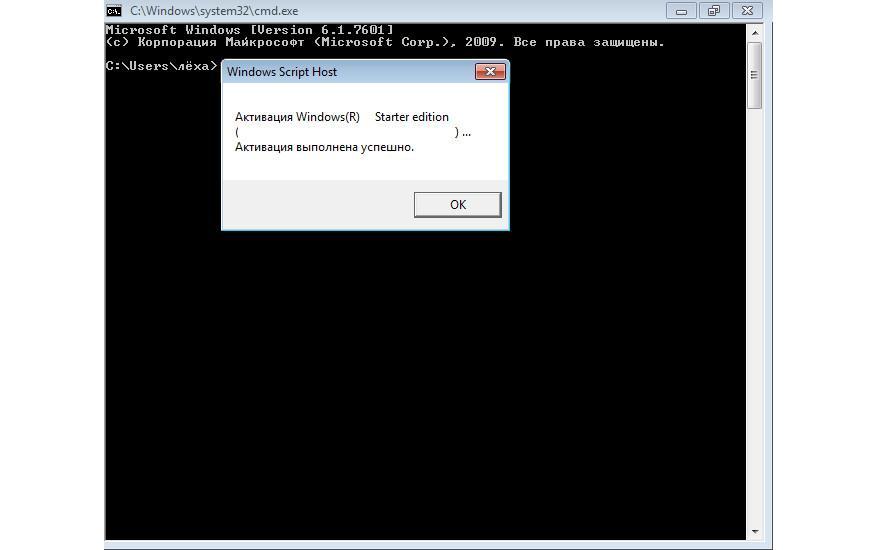



 arguments (0), "outlook") Тогда
SmartSendKeys strOutput, "", "% {F4}" 'Активировать Alt + 4
'================================================= =======
'Пример 2: =============================================
ElseIf InStr (WScript.arguments (0), "блокнот") Тогда 'я знаю, уже в моих автоприложениях
SmartSendKeys strOutput, "", "% {F4} |% s | {autosave} .txt" 'Активировать Alt + 4 + Сохранить файл + {AutoSave} = автоинкремент имени файла
'================================================= =======
Еще
SmartSendKeys strOutput, "bypass", "% {F4}"
Конец, если
arguments (0), "outlook") Тогда
SmartSendKeys strOutput, "", "% {F4}" 'Активировать Alt + 4
'================================================= =======
'Пример 2: =============================================
ElseIf InStr (WScript.arguments (0), "блокнот") Тогда 'я знаю, уже в моих автоприложениях
SmartSendKeys strOutput, "", "% {F4} |% s | {autosave} .txt" 'Активировать Alt + 4 + Сохранить файл + {AutoSave} = автоинкремент имени файла
'================================================= =======
Еще
SmartSendKeys strOutput, "bypass", "% {F4}"
Конец, если

 txt")
Case WshFailed
strOutput = LoadStringFromFile ("result.txt")
Конец Выбрать
'SmartSendKeys (application_name_array, bypassclause, дополнительные команды)
'========================
Если InStr (SINGLECLOSEAPPS, WScript.arguments (0)) Тогда
SmartSendKeys strOutput, "bypass", "% {F4}"
ElseIf InStr (AUTOCLOSEAPPS, WScript.arguments (0)) Тогда
SmartSendKeys strOutput, "", "% {F4} |% s | {autoname} .txt |% s"
Еще
SmartSendKeys strOutput, "bypass", "% {F4}"
Конец, если
'SmartSendKeys (application_name_array, bypassclause, дополнительные команды)
'========================
Функция SmartSendkeys (fArr, LoopCount, RollCommands)
Тусклый x
Тусклый splt: splt = Split (farr, vbCrLf)
Если loopcount = "bypass" Тогда
х = 0
Еще
x = UBound (splt)
Конец, если
а = 0
Для s = 0 К x
Если Len (splt (s))> 1 Тогда
Установите objShell = WScript.CreateObject ("WScript.Shell")
c = 1: tabs = ""
Успех = Ложь
Делать до успеха = True
Успех = objShell.
txt")
Case WshFailed
strOutput = LoadStringFromFile ("result.txt")
Конец Выбрать
'SmartSendKeys (application_name_array, bypassclause, дополнительные команды)
'========================
Если InStr (SINGLECLOSEAPPS, WScript.arguments (0)) Тогда
SmartSendKeys strOutput, "bypass", "% {F4}"
ElseIf InStr (AUTOCLOSEAPPS, WScript.arguments (0)) Тогда
SmartSendKeys strOutput, "", "% {F4} |% s | {autoname} .txt |% s"
Еще
SmartSendKeys strOutput, "bypass", "% {F4}"
Конец, если
'SmartSendKeys (application_name_array, bypassclause, дополнительные команды)
'========================
Функция SmartSendkeys (fArr, LoopCount, RollCommands)
Тусклый x
Тусклый splt: splt = Split (farr, vbCrLf)
Если loopcount = "bypass" Тогда
х = 0
Еще
x = UBound (splt)
Конец, если
а = 0
Для s = 0 К x
Если Len (splt (s))> 1 Тогда
Установите objShell = WScript.CreateObject ("WScript.Shell")
c = 1: tabs = ""
Успех = Ложь
Делать до успеха = True
Успех = objShell.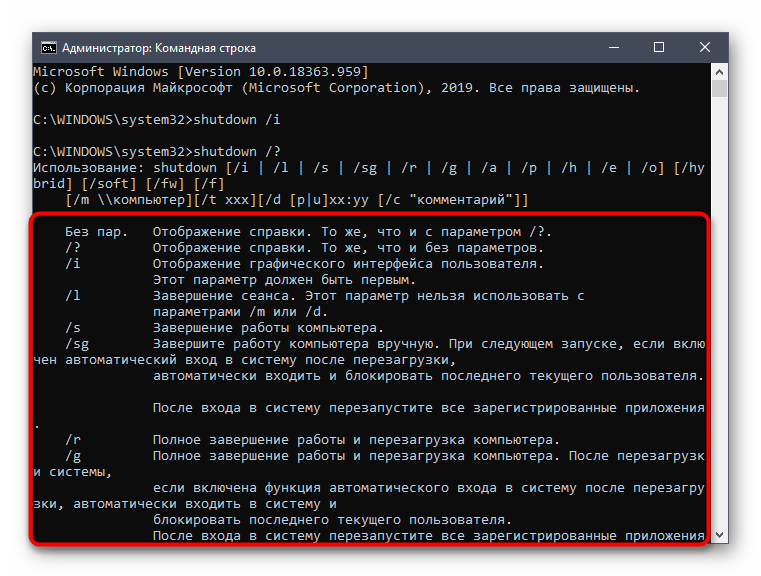 AppActivate (Обрезать (splt (s)))
Если успех <> Истина Тогда
Если c = 1, то
tabs = "{TAB}"
Еще
tabs = "{TAB" & c & "}"
Конец, если
'wscript.echo "Активация:" & "%" & вкладки
WshShell.SendKeys "%" и вкладки
WScript.Sleep 5000
с = с + 1
Если c = 100, то
WScript.echo «Приложение не найдено»
Функция выхода
Конец, если
Конец, если
Петля
Dim cmds: cmds = Split (rollcommands, "|")
Для каждого см в cmds
Если InStr (cm, "{autoname}") Тогда
Dim file_ext: file_ext = Разделить (см, ".")
cm = РАЗМЕЩЕНИЕ ПО УМОЛЧАНИЮ & "автосохранение" & a & "."& file_ext (1)
а = а + 1
Конец, если
WshShell.
AppActivate (Обрезать (splt (s)))
Если успех <> Истина Тогда
Если c = 1, то
tabs = "{TAB}"
Еще
tabs = "{TAB" & c & "}"
Конец, если
'wscript.echo "Активация:" & "%" & вкладки
WshShell.SendKeys "%" и вкладки
WScript.Sleep 5000
с = с + 1
Если c = 100, то
WScript.echo «Приложение не найдено»
Функция выхода
Конец, если
Конец, если
Петля
Dim cmds: cmds = Split (rollcommands, "|")
Для каждого см в cmds
Если InStr (cm, "{autoname}") Тогда
Dim file_ext: file_ext = Разделить (см, ".")
cm = РАЗМЕЩЕНИЕ ПО УМОЛЧАНИЮ & "автосохранение" & a & "."& file_ext (1)
а = а + 1
Конец, если
WshShell. SendKeys см
WScript.sleep 500
Следующий
Конец, если
Следующий
Конечная функция
Функция LoadStringFromFile (имя файла)
Константа fsoForReading = 1
Const fsoForWriting = 2
Дим фсо, ф
Установите fso = CreateObject ("Scripting.FileSystemObject")
Установите f = fso.OpenTextFile (имя файла, fsoForReading)
Тусклый полный текст: fulltext = f.ReadAll
LoadStringFromFile = полный текст
е. закрыть
fso.DeleteFile (имя файла)
Конечная функция
SendKeys см
WScript.sleep 500
Следующий
Конец, если
Следующий
Конечная функция
Функция LoadStringFromFile (имя файла)
Константа fsoForReading = 1
Const fsoForWriting = 2
Дим фсо, ф
Установите fso = CreateObject ("Scripting.FileSystemObject")
Установите f = fso.OpenTextFile (имя файла, fsoForReading)
Тусклый полный текст: fulltext = f.ReadAll
LoadStringFromFile = полный текст
е. закрыть
fso.DeleteFile (имя файла)
Конечная функция


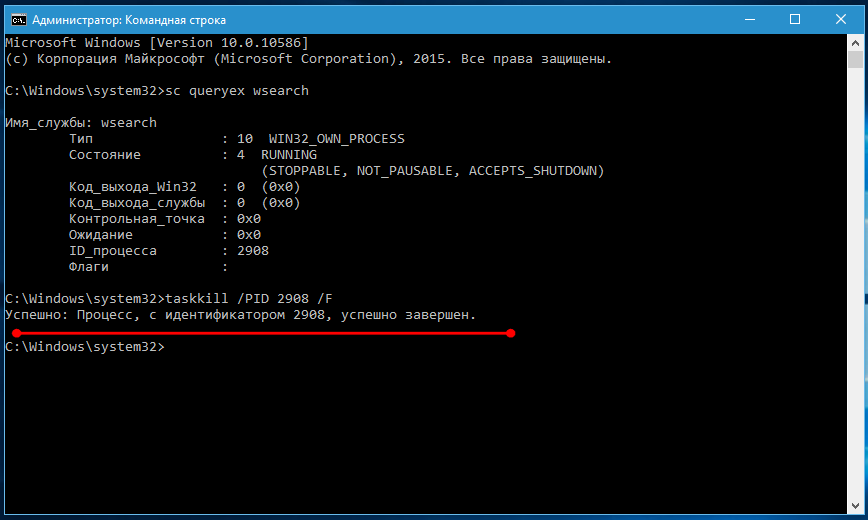
 Откройте терминал и введите sudo apt install xorg-xkill , чтобы сделать это.После его установки просто введите xkill или sudo xkill , чтобы начать его использовать.
Откройте терминал и введите sudo apt install xorg-xkill , чтобы сделать это.После его установки просто введите xkill или sudo xkill , чтобы начать его использовать. Если это не сработает, введите вместо этого sudo kill pid . Успешное завершение процесса не должно приводить к дополнительному выводу терминала, но вы можете снова ввести top , чтобы перепроверить.
Если это не сработает, введите вместо этого sudo kill pid . Успешное завершение процесса не должно приводить к дополнительному выводу терминала, но вы можете снова ввести top , чтобы перепроверить. Чтобы использовать killall , введите killall process или sudo killall process , заменив process именем пакета. Как и pkill , в случае успешного выполнения команды на терминал не будет возвращаться никаких сообщений.
Чтобы использовать killall , введите killall process или sudo killall process , заменив process именем пакета. Как и pkill , в случае успешного выполнения команды на терминал не будет возвращаться никаких сообщений.
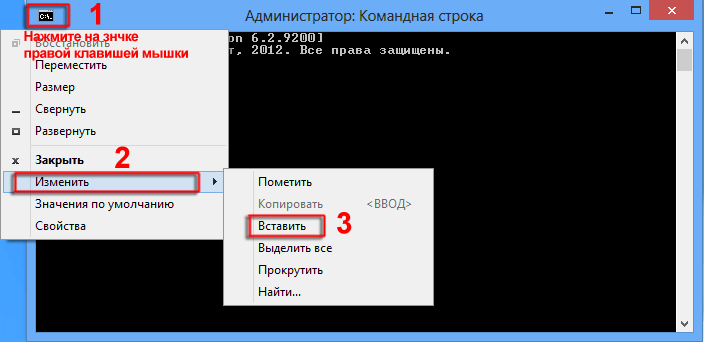 Это убьет любое застрявшее окно.
Это убьет любое застрявшее окно.