Как свернуть игру в окно с помощью клавиш? —
Как свернуть игру в окно на Windows 7?
Да так же, как и в предыдущих виндах — Alt+Tab например.
Не помогает — пробуй Windows+M или Ctrl+Shift+Esc, на крайняк Ctrl+Alt+Del.
Попробуй нажать Esc и должно появится меню и там уже выбирай выход.
Как свернуть окно горячими клавишами?
Управление окнами и приложениями
- Win + стрелка влево — присоединить окно приложения к левому краю экрана.
- Win + стрелка вправо — присоединить окно приложения к правому краю экрана.
- Win + стрелка вверх — развернуть окно приложения на весь экран.
- Win + стрелка вниз — свернуть активное окно.
Ещё
5 авг. 2015 г.
Как свернуть игру в полноэкранном режиме?
Как запустить игру в полноэкранном режиме?
- Проверьте комбинацию клавиш на клавиатуре. В большинстве игр используют сочетание клавиш «Alt» + «Enter» или «Alt» + «Tab».
- Нажмите правой кнопкой мыши по ярлыку игры.
 В открывшемся меню нажмите на «Свойство».
В открывшемся меню нажмите на «Свойство». - Можно уменьшить разрешение экрана.
21 окт. 2013 г.
Как закрыть приложение на компьютере с помощью клавиатуры?
Похожие вопросы, на которые отвечает нажатие Ctrl+W или Alt+F4: Как закрывать окна клавиатурой вместо мышки? Как закрыть окно с помощью клавиатуры в виндоус? Разница между работой сочетаний Ctrl+W и Alt+F4 заключается в том, что Ctrl+W закрывает активное окно программы, в которой может быть открыто несколько окон.18 мар. 2010 г.
Как запустить игру в оконном режиме?
0:11
6:00
Рекомендуемый клип · 120 сек.
Как запустить игру в окне (4 способа) (например FIFA10) — YouTube
YouTube
Начало рекомендуемого клипа
Конец рекомендуемого клипа
Как закрыть все окна?
Internet Explorer. Нажмите на значок «х» в правом верхнем углу окна Internet Explorer. Нажмите Ctrl + Alt + F4, чтобы закрыть все открытые окна.
Нажмите Ctrl + Alt + F4, чтобы закрыть все открытые окна.
Как свернуть все окна с помощью клавиатуры?
Сначала зажмите Win (клавиша с лого Windows), затем нажмите D, чтобы свернуть все окна. При этом все открытые окна минимизируются на панель задач. Далее сделайте свои действия, затем для разворачивания окон нажмите ту же комбинацию.
Как свернуть вкладки?
Свернуть окно (Alt+пробел) или (Alt+минус) вызвав меню управления активного окна В меню, которое покажется (выпадет), из верхнего правого угла окна, нужно выбрать Move (Переместить) любым доступным или знакомым способом. Например можно нажать букву М — для «английского» окна.20 мая 2008 г.
Как закрыть игру с помощью клавиатуры?
Для начала попробуйте сделать это через комбинацию клавиш Alt+F4. В ряде старых игр (до 2005 года выпуска) поможет комбинация Ctrl+Break. Можно попробовать переключиться на рабочий стол при помощи комбинации Win+D (свернуть все окна) или переключиться на другое приложение при помощи Alt+Tab.
Как быстро закрыть зависшую игру?
Что бы снять задачу с зависшей программы, нужно открыть «Диспетчер задач». Для этого на клавиатуре нажмите сочетание клавиш Ctrl+Shift+Esc или Ctrl+Alt+Delete. Перед Вами откроется окно «Диспетчер задач windows». Выберите приложение, которое у Вас зависло и нажмите на кнопку «Снять задачу».26 нояб. 2012 г.
Как закрыть папку с помощью клавиатуры?
В заключение приведу некоторые полезные горячие клавиши по работе с окнами:
- Ctrl + Shift + N – Создать новую папку (в Проводнике Windows).
- WIN + D – Показать рабочий стол (свернуть все окна).
- WIN + Е – Окно «Мой компьютер»
- WIN + F – Открыть окно поиска.
- WIN + R – Открыть окно “Выполнить…”.
Ещё
8 нояб. 2011 г.
Как закрыть приложение с помощью командной строки?
5:50
Рекомендуемый клип · 102 сек.
Как закрыть программу из командной строки — YouTube
YouTube
Начало рекомендуемого клипа
Конец рекомендуемого клипа
Как сделать игру в оконном режиме в стиме?
Задаем параметры запуска
- Щелкните правой кнопкой мыши по названию игры в библиотеке Steam и выберите Свойства.

- Во вкладке Общие нажмите на кнопку Установить параметры запуска….
- Введите параметры, которые вы хотели бы использовать (убедитесь, что разделили команды пробелами) и нажмите OK.
Ещё
Как изменить разрешение экрана в игре?
0:19
1:40
Рекомендуемый клип · 66 сек.
как поменять разрешение игры без входа в нее — YouTube
YouTube
Начало рекомендуемого клипа
Конец рекомендуемого клипа
Как свернуть программу без клавиатуры. Как свернуть любые программы в трей
Вопрос о том, как свернуть игру — это та область, которая довольно редко волнует игроков. Правда, это было до недавнего времени. Так что давайте поговорим с вами, каким образом можно сделать это простое действие и для чего это нужно.
Быстрая работа за компьютером
Но для чего необходимо сворачивать игры, да и вообще программы? Конечно же, для быстрой работы за компьютером. Особенно это актуально для тех, у кого, например, в браузере, идет важный диалог. Правда, если он длится «без ответа» вот уже который час, то человека могут посетить мысли о том, чтобы поиграть. Для того чтобы вовремя посмотреть, что же ему написали, необходимо быстренько свернуть игру и развернуть окно диалога. Делается это мгновенно. Так что давайте посмотрим, как быстро свернуть игру.
Особенно это актуально для тех, у кого, например, в браузере, идет важный диалог. Правда, если он длится «без ответа» вот уже который час, то человека могут посетить мысли о том, чтобы поиграть. Для того чтобы вовремя посмотреть, что же ему написали, необходимо быстренько свернуть игру и развернуть окно диалога. Делается это мгновенно. Так что давайте посмотрим, как быстро свернуть игру.
Правда, в зависимости от «игрушки» меняются и способы сворачивания. Первый метод, как правило, действует на мини-игры и «офисные развлечения» типа пасьянса. Вам всего-то нужно подвести мышку в правый верхний угол окна на рабочем столе и нажать на «_». Это значок сворачивания окна. Им пользуются всегда, когда хочется убрать любое активное окошко. Развернуть приложение легко и просто — нажать на его «иконку» в панели «Пуск».
Клавиатура в помощь
Не стоит забывать и о том, что у любой программы есть так называемые «горячие клавиши». Именно они помогают работать оперативно с приложением. Это придумано ради удобства пользователя. Так, у операционных систем есть свои комбинации, помогающие ответить на вопрос о том, как свернуть игру. Давайте посмотрим, что можно сделать.
Это придумано ради удобства пользователя. Так, у операционных систем есть свои комбинации, помогающие ответить на вопрос о том, как свернуть игру. Давайте посмотрим, что можно сделать.
Первый способ, с помощью которого можно «убрать с экрана» окно игры — это через функцию «Диспетчер задач». Во время игры это лучше всего сделать путем нажимания Ctrl+Alt+Del. Если у вас стоит Windows 7 или более новая операционная система, то выберите в открывшемся окне «Диспетчер задач». Далее перед вами откроются все процессы, запущенные на компьютере. Кликните на вкладку «Приложения». Здесь щелкните правой кнопкой мыши по нужной игре и выберите «Свернуть». Игрушка свернется в «Пуск». Правда, это довольно долгий метод борьбы с проблемой.
Еще одна комбинация клавиш, которая способна помочь — Alt+Enter. В некоторых играх это очень даже помогает. Также можно еще нажать на Win+W. Если вам необходимо свернуть игру и при этом переключиться на другое окно, которое уже свернуто, то нажмите Alt+Tab. Листайте до тех пор, пока не дойдете до нужного окошка, после чего отпустите клавиши. Теперь вы знаете, как свернуть игру при помощи разных сочетаний. Но это еще не все.
Листайте до тех пор, пока не дойдете до нужного окошка, после чего отпустите клавиши. Теперь вы знаете, как свернуть игру при помощи разных сочетаний. Но это еще не все.
Почему не выходит
Но есть и еще один хитрый способ, с помощью которого можно легко сворачивать игрушки. Да и программы тоже. Это, конечно же, специализированные приложения. Они нужны для того, чтобы обойти так называемую защиту от читеров. Иначе говоря, такие программы помогают игрокам использовать разные нечестные приемы во время игрового процесса. Правда, в последнее время обойти защиту стало довольно трудно.
В связи с этим многие игроки очень часто интересуются тем, как свернуть игру «Сталкер». Им интересно использовать различные читы, особенно так называемую программу ArtMoney, которой можно подрисовать себе все необходимые ресурсы. Чтобы этого не произошло, создатели позаботились о надежной защите от сворачивания. Существует ряд интересных программ, которые помогают быстро справиться с подобной системой защиты.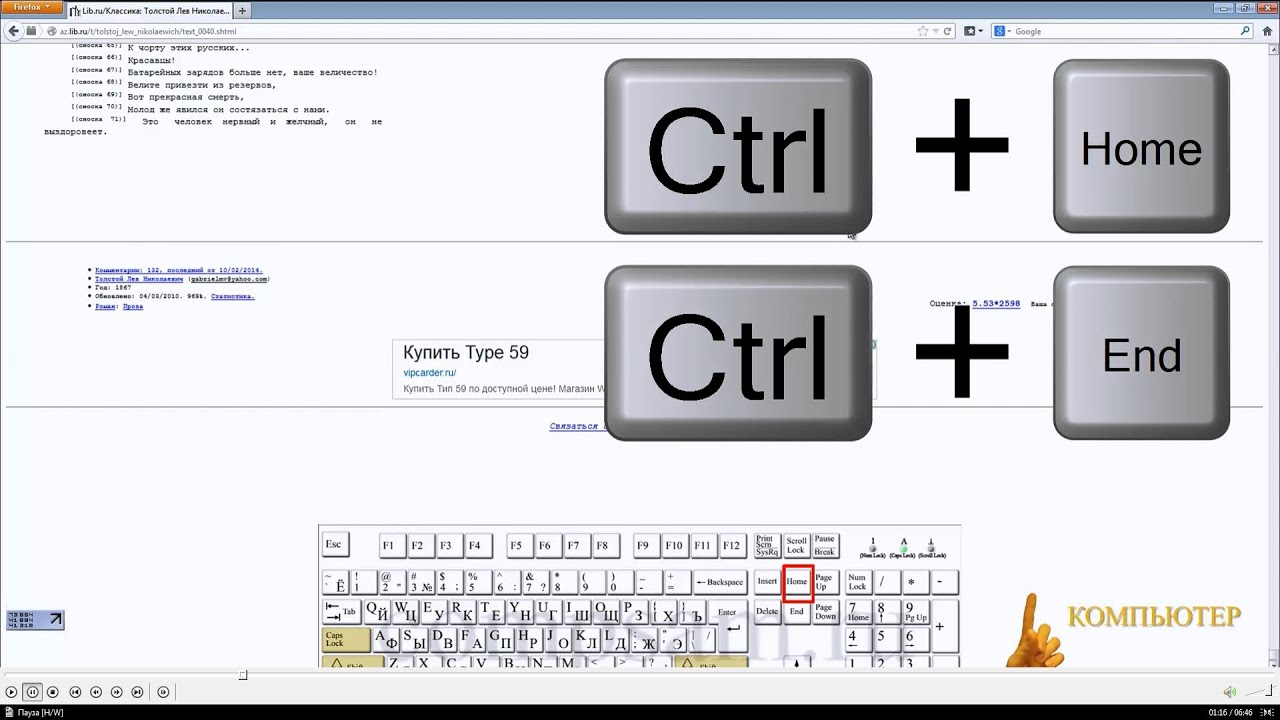 Давайте рассмотрим несколько из них.
Давайте рассмотрим несколько из них.
Программы
3DAnalyzer — программа, позволяющая работать с видеокартой и настройками игр. Можно легко заставить прогу сворачивать игры. Для этого найдите надпись «Minimaze to tray», поставьте галочку напротив нее и настройте горячую клавишу. Это и есть первый ответ на вопрос о том, как свернуть игру быстро и надежно.
Minimazer Free — это бесплатная утилита, которая позволяет сворачивать активные окна на вашем компьютере. Когда установите ее, то в первом окне вам предложат показывать подсказки. После этого настроить запуск, только после этого можно будет сделать активным сочетание клавиш для сворачивания. По умолчанию это Shift+Esc. Нажмите «Ок». Теперь с запущенной программой нажимайте необходимые клавиши — любая игрушка свернется без проблем.
Чтобы ускорить свою работу за компьютером, легче всего выучить сочетание горячих клавиш на вашей клавиатуре. Тогда вы сможете оперировать задачами всего в несколько клавиш, не прикасаясь к мышке.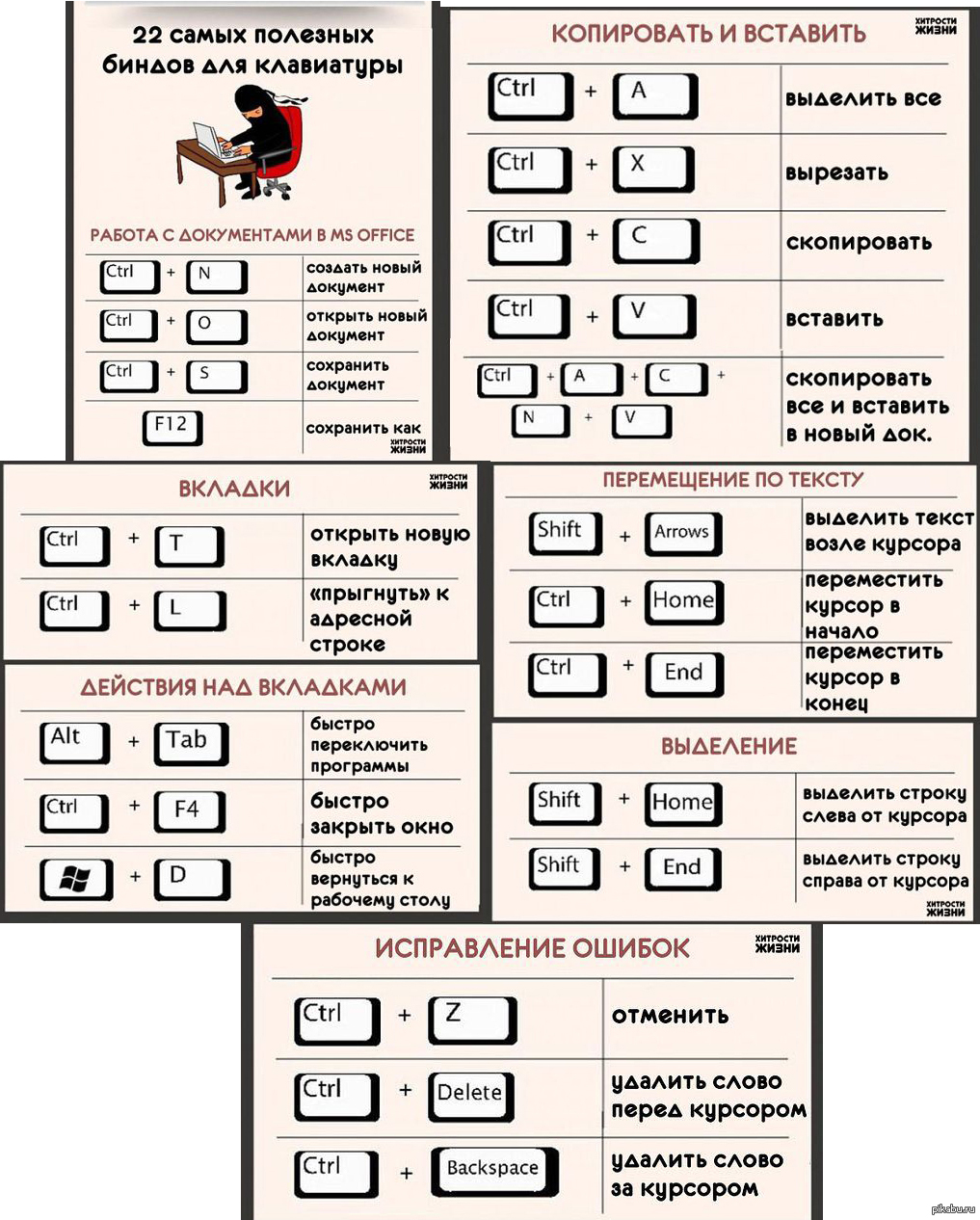
Как свернуть окно с помощью клавиатуры Windows
В данной операционной системе предусмотрена экранная клавиатура для тех пользователей, которые не могут пользоваться обычной по какой-либо причине, например, если она у вас сломалась. Для наглядности всех комбинаций в данной статье будет показан пример именно на экранной клавиатуре. Повторяйте все сочетания на своих клавишах.
Как свернуть одно окно клавиатурой
Одна из таких комбинаций включает в себя клавишу Win, которая обозначается, как флажок и располагается в самом низу клавиатуры и английскую букву M.
Эта функция сворачивает окно довольно плавно и мягко, работает только с текущим приложением. Если у вас открыты еще какие-либо окна, оно сработает только на том окне, которое открыто прямо перед вами.
На кириллической раскладке выглядит, как Win + Ь.
Если вы пользуетесь ноутбуком, то, возможно, вам придется дополнительно зажать клавишу Fn.
Как свернуть все окна клавиатурой
Самый распространенный и известный способ сворачивания окон. Он известен потому, что работает быстрее всего. Попробуйте зажать Win + D на клавишах и вы удивитесь, как быстро можно сворачивать и тут же разворачивать активные окна. Отлично подходит, когда вы избегаете чужих взглядов в свой экран.
На кириллической раскладке Win + в.
Точно такой же комбинацией вы можете открыть все вкладки снова.
Как переключать открытые окна клавиатурой
Чтобы перемещаться между окнами, вы можете зажать сочетание клавиш Alt + Tab и переключаться между ними. Попробуйте зажать их на своей клавиатуре.
Вы увидите полоску посреди экрана, где будут изображены все текущие открытые окна программ и приложений. Нажимайте Tab, чтобы перемещаться между ними. Таким образом, вы сворачиваете одни окна и открываете другие.
Ещё один способ свернуть окно клавиатурой
Сочетание клавиш ALT + C + Пробел тоже сворачивает текущее окно, правда, немного медленнее остальных, так как сначала обращается к панели задач.
Используйте этот способ тогда, когда остальные по каким-либо причинам не работают.
Как закрыть окно клавиатурой
Если вам потребовалось не просто свернуть окно, а вовсе его закрыть, то перейдите на него, сделав активным, а потом просто зажмите клавиши Alt + F4.
Системные клавиши с буквой F находятся на самом верху клавиатуры над цифрами и знаками.
Как свернуть окно с помощью клавиатуры в MacOS
Операционная система Mac, разработанная для компьютеров Apple, в корне отличается от Windows.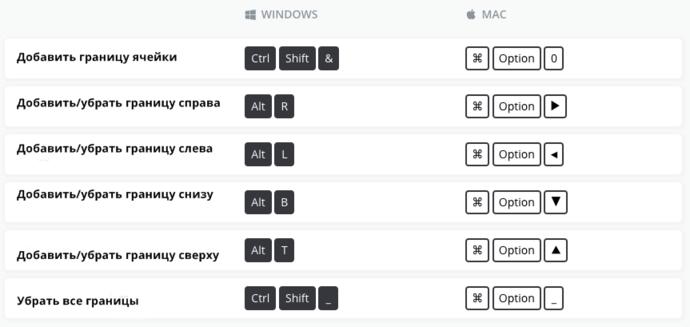 Системные клавиши, их расположение и горячие сочетания выглядят иначе. Вместо клавиши Win на компьютерах Apple есть клавиша Command, которая похожа иконкой на квадратик с завитками на углах. Найдите ее у себя, чтобы продолжить работу.
Системные клавиши, их расположение и горячие сочетания выглядят иначе. Вместо клавиши Win на компьютерах Apple есть клавиша Command, которая похожа иконкой на квадратик с завитками на углах. Найдите ее у себя, чтобы продолжить работу.
Вот небольшой список с описанием действий для сворачивания и закрытия окон в MacOS:
- “Command + H” Скрывает все окна активной программы, то есть, если у вас открыт браузер, и вы работаете в данный момент в нем, то команда скроет все окна браузера;
- “Command + M” Сворачивает только активное окно, в котором вы находитесь сейчас;
- “Command + W” Закроет текущее окно вовсе;
- “Кнопка Option + Command + D” Сворачивает вашу рабочую панель.
Теперь вы легко можете выполнять задачи, сэкономив свое время. Приучите себя использовать горячие клавиши вместо мышки и вы заметите, как быстро у вас получается выполнять те же задачи, что и раньше.
Любая, выбранная вами папка или приложение на вашем рабочем столе или в меню открывается в новом окне. В правом верхнем углу расположен набор стандартных программ, при помощи которых вы можете закрыть, свернуть или развернуть данное открывшееся окно в один клик. Но что делать, если поломка мыши помешала работе, в этом мы и поможем разобраться при помощи клавиш на клавиатуре.
В правом верхнем углу расположен набор стандартных программ, при помощи которых вы можете закрыть, свернуть или развернуть данное открывшееся окно в один клик. Но что делать, если поломка мыши помешала работе, в этом мы и поможем разобраться при помощи клавиш на клавиатуре.
В операционной системе Windows есть большое количество клавиш, а также их комбинаций, которые отвечают за то или иное действие. Таким образом, даже без использования мыши можно, без труда выполнять многие действия на компьютере. Мало кто знает о возможностях данной операционной системы, но мы поможем вам разобраться со всеми тонкостями и узнать основные «азы».
- С помощью комбинаций Alt и Пробел. При нажатии высветится меню управляющее окном. Передвижение по этому меню осуществляется при помощи стандартных на всех клавиатурах указывающих стрелок «вверх» и «вниз». Выбрав необходимую надпись нажать клавишу Enter, для подтверждения выбора. Так же для упрощения сворачивания окна можно нажать Alt, Space (пробел) и С.
 Передвигаться по странице можно с помощью клавиш «вверх», «вниз» и Tab. Таким образом, передвигаясь и найдя нужную папку, открываем ее с помощью нажатия «ВВОД» (Enter).
Передвигаться по странице можно с помощью клавиш «вверх», «вниз» и Tab. Таким образом, передвигаясь и найдя нужную папку, открываем ее с помощью нажатия «ВВОД» (Enter).
- Как же переместить окно. На этот вопрос мы тоже готовы ответить. Для начала сверните активное открытое окно. Нужное восстанавливаем. Клавишу Alt удерживаем и нажимаем Tab. Панель управления с открытыми окнами и программами всплывет в центр экрана. Для выбора нужного окна используйте клавишу Tab, как только необходимое окно или приложение оказалось в рамке убираем палец и нажимаем Enter или Esc.
Если вам так и не удалось решить проблему с курсором то советуем обратиться к нашим профессионалам, заказав услугу . Предложение актуально для юридических лиц Москвы и Московской области.
Видео: Как управлять курсором без мышки
На вашем рабочем столе слишком много открытых окон? Хотите быстро перескакивать между ними или, например, развернуть одно и свернуть другое? Или, может, просто хотите сфокусироваться и раскрыть окно на весь экран? Для каждого из этих действий есть горячие клавиши, которые, почему-то не принято активно использовать. Между тем, они очень хорошо помогают в работе. Вот какие клавиатурные сочетания можно использовать для управления окнами и экономии времени.
Между тем, они очень хорошо помогают в работе. Вот какие клавиатурные сочетания можно использовать для управления окнами и экономии времени.
1.Переключение между окнами активного приложения – Command+’
Вы же переключаетесь между приложениями с помощью комбинации «Command+Tab»? Предложенная комбинация суть то же самое, только внутри активного приложения. Это намного быстрее, чем если вы бы кликали правой кнопкой мыши по ярлыку приложения в поисках нужного окна.
Чтобы ни у кого не осталось вопросов – вторая клавиша из этой комбинации – это та же самая тильда, обыкновенно находящаяся над клавишей «1» стандартной клавиатуры.
2.Свернуть текущее окно – Command+M
Хотите избавиться от текущего окна, не закрывая его? Просто нажмите Command+M и окно свернется в Dock, где вы его и найдете, когда решите к нему вернуться.
3.Развернуть текущее окно
Надоело кликать зеленую кнопочку в углу окна, чтобы развернуть его на весь экран? Это можно сделать с помощью клавиатурного сокращения, правда его придется настроить самостоятельно – по-умолчанию его нет.
- Откройте «Системные настройки»
- Выберите меню «Клавиатура»
- В данном меню перейдите на вкладку «Сочетания клавиш»
- В левой колонке выберите «Сочетания клавиш для программы» и нажмите «+»
- В поле «Название меню» введите «Zoom», а в поле «Сочетание клавиш» удобное вам клавиатурное сокращение, например Command+=
4.Скрыть остальные приложения – Command+Option+H
Если кроме текущего приложения у вас открыта еще куча окон и вы хотите оперативно устранить этот бардак, то лучшее решение – нажать Command+Option+H. В результате вы останетесь в текущем окне программы, а все остальные приложения будут свернуты и перестанут мешать вам жить и работать.
5.Войти в полноэкранный режим – Command+Power
Если вы хотите сфокусироваться на текущей задаче, скажем, работая в текстовом редакторе, то разверните окно на весь экран. Для этого нажмите Command+Power и на экране не будет ничего, кроме текущего приложения. Для обратного действия еще раз нажмите это же сочетание клавиш. Если данная опция у вас не работает, то из предыдущего пункта вы уже знаете как заставить ее работать.
6.Закрыть текущее окно – Command+W
Это клавиатурное сочетание существует в OS X с первых дней системы, однако я до сих пор встречаю людей, никогда не слышавших о нем. Так или иначе, нажатие этих горячих клавиш закрывает текущее окно программы (например, вкладку в браузере), а если в приложении только одно окно, то Command+W закрывает приложение.
7.Закрыть все окна приложения – Command+Option+W
Клавиатурное сочетание аналогичное предыдущему. Только оно закрывает все окна текущего приложения. Удобно, когда браузер завален вкладками, например.
Как свернуть игру ▷ ➡️ Creative Stop ▷ ➡️
Как свернуть игру, Кто знает, сколько раз это случилось с вами: juego на вашем компьютере, тогда вы помните, что запись un электронная почта или ответьте на сообщение на Facebook и вынужден закрыть игру. Это означает, что вам нужно перезапустить игру и дождаться ее загрузки.
Что если я скажу вам, что вы можете избежать всего этого, просто свернув игру в системном трее? Да, даже те, которые работают в полноэкранном режиме! В этом руководстве я точно объясню как свернуть игру не закрывая его полностью, чтобы максимально использовать многозадачность и сэкономить время,
Как минимизировать игру: последствия.
Прежде чем я продолжу и покажу вам самые простые методы свернуть игру Если вы работаете в полноэкранном режиме на своем ПК, позвольте мне рассказать вам о возможных последствиях.
Для начала вы должны знать, что сведение игры к значку или окну не означает прекращение ее выполнения: это означает, что независимо от операции, которую вы решили выполнить, лос события в игре они будут продолжаться, Так что, если у вас есть возможность, убедитесь, что приостановить игру даже до того, как свернуть его или переключиться в вид окна.
Если вы предпочитаете ролевые игры или боевики в реальном времени, убедитесь, что ваш персонаж защищен от нежелательных атак, или предупредите своих товарищей по игре о своем кратковременном отсутствии.
Во-вторых, имейте в виду, что нажатие определенных комбинаций клавиш, помимо «уменьшения размера окна игры», может генерировать действия в игре. Поэтому, прежде чем что-либо нажимать, убедитесь, что нет никаких функций, связанных с комбинацией клавиш, которую вы собираетесь использовать в названии, которое вы играете.
Наконец, вы должны знать, что некоторые игры, если их свернуть, могут реагировать неожиданно, стать нестабильным или даже изменить поведение Операционная система. В любом случае, чтобы ситуация вернулась в норму, обычно достаточно принудительно закрыть игру. или перезагрузите компьютер. В настоящее время такая возможность случается нечасто, но хорошо, что вы это знаете, чтобы избежать случайной потери личных данных и / или еще не сохраненной работы.
Как свернуть игру в Windows
Если вы используете Windowsсамый удобный способ свернуть игру состоит из открытия, изнутри, Меню Пуск операционной системы. Таким образом, панель системных задач будет отображаться вместе с вышеупомянутым меню и рабочим столом, позволяя вам выполнять необходимые операции.
нажать на кнопку Флаг Windows, обычно расположен между клавишами Ctrl / Fn и Alt слева.
В качестве альтернативы вы можете использовать комбинацию клавиш Wi н + м — После нажатия на нее все открытые окна на ПК (включая окно для запущенной игры) будут свернуты на панели задач, что позволит вам легко получить доступ к рабочему столу и любой запущенной программе.
Другая комбинация клавиш, которую вы можете использовать для этой цели: Win + D, с помощью которого вы можете мгновенно закрыть все открытые окна, выводя рабочий стол на передний план. Однако повторное нажатие той же комбинации клавиш должно вернуть окна в предыдущее состояние.
Опять же, если вы хотите быстро переключиться с игры на другую открытую программу, вы можете использовать комбинацию клавиш Alt + Tab (из ключ Tab — это та, у которой две стрелки в противоположном направлении, обычно она расположена над клавишей Caps Lock / Caps Lock ): удерживая клавишу альт, несколько раз нажмите кнопку, пока не попадете в новое окно, чтобы ввести передний план и в случае успеха отпустите обе кнопки.
Если вы используете Окна 10 и вы хотите создать новый рабочий стол, используйте комбинацию клавиш Ctrl + Win + стрелка вправо, Для перемещения между активными рабочими столами (каждый со своими открытыми программами), вы можете использовать клавиши Ctrl + Win + стрелка вправо y Ctrl + Win + Стрелка влево, Также в Окна 10наконец-то можно использовать комбинацию клавиш Win + Tab переключиться в режим просмотра активности, который позволяет быстро переключаться с одной активной программы (или рабочего стола) на другую.
Еще одна комбинация букв
Хотели бы вы получить результаты, о которых я вам говорил до сих пор, но используя выбранную вами комбинацию клавиш? Если это так, вам может понадобиться Minimizer, небольшая бесплатная программа для Windows, которая позволяет сворачивать игры на экране «на лету», используя ряд настраиваемых кнопок.
Чтобы получить его, подключитесь к веб-сайту программного обеспечения и нажмите зеленую кнопку Минимизор Версия XX (находится справа), чтобы начать загрузку установочного пакета программы.
Как только вы получите файл, запустите его, нажмите кнопки. да y SiguienteПоставьте галочку рядом со статьей Я принимаю условия соглашения. Нажмите на Siguiente еще три раза подряд и, наконец, нажмите кнопки устанавливать y закончил. Для завершения процесса установки и начала работы Minimizer.
После завершения установки щелкните правой кнопкой мыши значок программы в области уведомлений Windows (возле часов), выберите пункт opciones из появившегося меню и нажмите на кнопку Изменить ключи прикреплен к экрану ниже. В этот момент нажмите комбинация клавиш Вы хотите использовать (максимум 3 кнопки), чтобы свернуть ваши игры, нажмите кнопку принимать И это все.
Как свернуть игру на Mac
Речь, увиденная для Windows, также действительна в Мак. В общем, просто нажмите одну из комбинаций клавиш, предоставляемых операционной системой, чтобы восстановить ее функцию и минимизировать открытое воспроизведение переднего плана на панели Dock.
Среди комбинаций клавиш, которые вы можете использовать, например, есть cmd + m — Позволяет минимизировать все открытые окна переднего плана (в данном случае игру) в Dock, предоставляя вам доступ к вышеупомянутой панели и всему рабочему столу macOS.
Комбинация клавиш cmd + h он работает примерно так же: в этом случае, однако, активное окно (а значит, и игра) полностью скрывается и также «исчезает» из Dock. Чтобы вернуть его на передний план, вам нужно выбрать значок игры, расположенный на панели запуска, в папке «Приложения» или в любом другом месте на Mac.
Если вам интересно «перемещаться» между запущенными программами и быстро переключаться с игры на другое ранее выпущенное программное обеспечение, вы можете использовать комбинацию клавиш cmd + tab (нажмите кнопку несколько раз язык пока не дойдете до нужной программы).
Кроме того, вы можете получить довольно похожий результат, позвонив Управление полетом macOS или отображаемый на нем экран в виде перспективы, все запущенные программы, открытые окна и активные рабочие области Mac: чтобы получить Mission Control, нажмите соответствующую клавишу на клавиатура от Apple (с тремя открытыми окнами) или, если вы не можете его найти, используйте комбинацию клавиш Ctrl + стрелка вверх или ключ F3 или, опять же, жест на сенсорной панели (например, тремя пальцами по направлению к другому) или на Apple Magic Mouse (два нажатия двумя пальцами).
Как уменьшить набор окон
Если вы зашли так далеко, значит, вы прекрасно понимаете как свернуть игру используя комбинации клавиш, доступные в операционной системе. Однако после тщательного рассмотрения он постановил, что было бы более полезно понять как уменьшить набор окон, вместо того, чтобы запускать его в полноэкранном режиме: таким образом вы сможете одновременно воспроизводить и управлять другими активными элементами на рабочем столе / рабочем столе ПК (например, окно браузера, программа чатИ т.д.).
Я точно определил вашу потребность? Позвольте мне сказать вам два слова об этой возможности. Прежде всего, хорошо, что вы знаете, что не во всех играх есть «оконный» режим, чтобы не влиять на игру или, иногда, на фактическую производительность игры. видео.
Однако, когда такая возможность присутствует, она не всегда реализуется одинаково. Фактически, есть игры, которые позволяют переключаться «на лету» в оконный режим, нажимая точную комбинацию клавиш, и игры, которые вместо этого позволяют вам регулировать это поведение с экрана. настройки, Варианты этого обычно находятся в разделе Параметры видео / Настройки видео они называются Режим отображения ( полный экран полный экран Оконный режим для исполнения в окне), Модальность дисплей, Оконное исполнение и так далее, и может быть отрегулирован с помощью галочки, выпадающего меню или специального рычага.
Однако, если повезет, вы можете быстро переключаться между полноэкранным и оконным режимами, нажимая комбинацию клавиш. Alt + Enter или ключи F11 o Esc en окна ; в MacOS вместо этого вы можете попробовать кнопку Esc или с комбинацией клавиш Ctrl + CMD + F.
Однако всегда имейте в виду, что нажатие клавиш, упомянутых выше, может вызвать неожиданные действия в игре или неожиданно изменить ее поведение. Так что не говорите мне, что я вас не предупреждал!
3 способа закрыть зависшее приложение в OS X
Операционная система OS X недаром славится своей исключительной надёжностью. Однако сбои возможны и у неё. И знания о том, как принудительно завершить работу намертво зависшего приложения, будут совсем не лишними. Для этого существует несколько способов.
Метод первый и самый простой — на три секунды зажать клавиши Command + Option + Shift + Escape. Система автоматически завершит работу зависшего приложения. Этот способ особенно удобен в тех случаях, когда зависла программа, развёрнутая на весь экран. Например, игра.
Метод второй. Нажмите комбинацию клавиш Command + Option + Escape. Это приведёт к появлению окна, содержащего список запущенных приложений. Выберите зависшее и нажмите «Перезапустить».
Вместо комбинации клавиш можно кликнуть на изображении яблочка в верхнем меню и выбрать «Завершить принудительно». Если при этом зажать клавишу Shift, то система предложит завершить именно приложение, активное в данный момент.
Метод третий. Зажмите клавишу Option и кликните правой кнопкой мышки (на тачпаде — одновременное нажатие двумя пальцами) на иконке приложения в Dock. Нижний пункт выпадающего меню изменится с просто «Завершить» на «Завершить принудительно». Если речь идёт о приложении Finder, то система предложит не завершить его, а именно перезапустить.
P.S. Перечисленными выше методами возможности завершения работы приложений не ограничиваются. Просто именно они подходят для обычных пользователей. Более опытные могут воспользоваться приложением «Мониторинг системы» или даже «Терминалом», при помощи команды killall [название процесса]. Например, killall Finder. Но эти способы уже требуют наличия определённых знаний.
Также, для повышения знаний по использованию OS X, рекомендуем ознакомится:
5 советов по использованию клавиатуры OS X
5 советов по Spotlight на OS X
Как создать собственные комбинации клавиш для любой программы в OS X
Горячие клавиши · wiki | osu!
This page contains an outdated translation of the original content. Please check the English version for the most accurate information (and consider updating the translation if you are able to help out)!В osu! есть множество горячих клавиш, которые можно использовать как в игре, так и в режиме ожидания на любом игровом экране. Все они перечислены в списке следующим далее.
Заметка: некоторые из комбинаций можно поменять в настройках! Используемые в данном списке сочетания клавиш установлены по умолчанию.
Эти сочетания работают везде:
-
Ctrl+Alt+Shift+S: Перезагрузить текущий скинЕсли выполнить данную команду во время игры или на экране результата, выполнение отложится до того моменты, как Вы вернётесь на экран выбора песни.
Ctrl+F11: Спрятать/показать диаграмму рендеринга кадров-
F7: Меняет ограничение по количеству кадровНажатие на кнопку будет переключать между
120fps,240fps, иUnlimited (gameplay)(Неограниченный во время игры), но не включитVSync.
F8: Спрятать/показать чатF9: Спрятать/показать чат и пользователей/друзей онлайнF10: Включить/выключить кнопки мыши (колёсико продолжает работать)F12: Сделать скриншотShift+F12: Сделать скриншот и загрузить скриншот на сервер для отправки-
Shift+F1: Открывает osu!status (когда появляется ошибка подключения)
Alt+F4: Закрыть игру без предупрежденийAlt+Enter: Включить/выключить полноэкранный режимСтрелка вверх: Увеличить громкостьСтрелка вниз: Уменьшить громкость-
Esc: Вернуться на шаг назадЗакрывает настройки, если открыты
Возвращается в главное меню, если в меню игры
P: Меню игры-
P, затемP: Соло P, затемE: Режим редактирования-
Q: Отобразить диалог выхода из игры
-
Z: Предыдущая песня -
X: Начать с начала C: Поставить на паузу/воспроизвестиF4: Остановить воспроизведение и вернуться в начало-
V: Следующая песня R: Случайная песня
Заметка: Не все из них работают на экране выбора песен во время мультиплеера.
Alt+Стрелка вверх: Увеличить громкостьAlt+Стрелка вниз: Уменьшить громкостьF2: Случайно выбрать картуShift+F2: Отменить случайный выбор картыF3: Настройки картыF5: Переиндексировать карты (может показать диалог)Shift+Delete: Удалить выбранную карту-
Ctrl+1: Переключиться в osu! -
Ctrl+2: Переключиться в osu!taiko -
Ctrl+3: Переключиться в osu!catch -
Ctrl+4: Переключиться в osu!mania -
Ctrl+Enter: Сыграть выбранную карту с модом Auto -
Ctrl+Shift+Enter: Сыграть выбранную карту с модом Cinema Ctrl+A: Включить/выключить мод Auto-
Ctrl+F3: Увеличить скорость osu!mania (работает только в режиме osu!mania) -
Ctrl+F4: Уменьшить скорость osu!mania (работает только в режиме osu!mania) Ctrl+Backspace: Удалить последнее слово (при использовании поиска)Стрелка вверх: Выбрать карту над текущейСтрелка вниз: Выбрать карту под текущейСтрелка влево: Выбрать песню над текущейСтрелка вправо: Выбрать песню под текущейPage Up: Пролистать вверхPage Down: Пролистать внизEnter: Выбрать или сыграть в картуShift+Стрелка влево: Выбрать группу карт над текущейShift+Стрелка вправо: Выбрать группу карт под текущейShift+Enter: Раскрыть/скрыть текущую группу
Главная страница: Модификаторы игры
Заметки:
Справка снизу предполагает, что никакие моды не выбраны в данный момент.
Некоторые моды требуют двойного нажатия на кнопку.
-
3: 3K (только в osu!mania) -
4: 4K (только в osu!mania) -
5: 5K (только в osu!mania) -
6: 6K (только в osu!mania) -
7: 7K (только в osu!mania) -
8: 8K (только в osu!mania) -
9: 9K (только в osu!mania)
+или-: Поменять локальный оффсет (зажавAlt, можно увеличить точность)Esc: Пауза (или выйти, если вы смотрите чью-то игру или стоит мод Auto)Пробел: Пропустить кат-сценуTab: Показать/скрыть таблицу рекордовShift+Tab: Показать/скрыть интерфейсF3илиF4: Настроить скорость в osu!mania (работает только в самом начале карты)Ctrl+Rили`(зажмите ненадолго): Быстрый повтор попытки (пропускает кат-сцену в начале)
Главная страница: Редактор карт
Эти сочетания работают на любом экране редактора.
Z: Перейти к первой ноте или старту песни.V: Перейти к последней ноте или концу песни.X: Начать сначалаCилиПробел: Пауза/воспроизведениеСтрелка влевоилиСтрелка вправо: Двигаться вперёд-назад по песне с интерваломСтрелка вверхилиСтрелка вниз: Переключаться между временными отметкамиShift+Стрелка влевоилиShift+Стрелка вправо: Двигаться вперёд-назад по песне с 4х-кратной скоростьюCtrl+B: Добавить закладку на текущей позицииCtrl+Shift+B: Удалить закладку с текущей позицииCtrl+Стрелка влево: Перейти к предыдущей закладкеCtrl+Стрелка вправо: Перейти к следующей закладкеCtrl+L: Перезагрузить из файла сохранения (частично). Перезагружает файлы .osu и .osb.Ctrl+Shift+L: Перезагрузить из файла сохранения (полностью). Перезагружает все остальные файлы, как хитсаунды и элементы скина, вместе с .osu и .osb.Ctrl+Shift+O: Открыть окно выбора сложностиCtrl+S: СохранитьCtrl+N: Удалить все ноты (но оставить настройки тайминга и песни)Ctrl+Стрелка вниз: Замедлить скорость воспроизведения на 25%Ctrl+Shift+Стрелка вниз: Замедлить скорость воспроизведения на 5%Ctrl+Up: Увеличить скорость воспроизведения на 25%Ctrl+Shift+Стрелка вверх: Увеличить скорость воспроизведения на 5%-
F1: Переключиться в режим «Compose» (Композиция) -
F2: Переключиться в режим «Design» (Дизайн) -
F3: Переключиться в режим «Timing» (Настройка темпа) F5: Открыть режим тестированияF6: Открыть панель настроки тайминга
Ctrl+Z: ОтменитьCtrl+Y: ПовторитьCtrl+A: Выбрать все нотыCtrl+X: ВырезатьCtrl+C: СкопироватьCtrl+V: ВставитьCtrl + D: Клонировать (вставляет клонированные объекты через один тик после последнего выбранного объекта)Delete: Удалить выбранные ноты1,2,3, или4: Переключиться между режимами выбора/вставки (Выбор, Круг, Слайдер, Спиннер)Ctrl+Alt+Колёсико мыши вверх: Переключить режим выбора/вставки (над выбранным)Ctrl+Alt+Колёсико мыши вниз: Переключить режим выбора/вставки (под выбранным)-
Ctrl+Shift+A: Открыть AiMod
-
Alt: Временно включить Distance Snap (привязка по расстоянию) при зажатии Y: Включить/выключить Distance SnapShift: Временно включить Grid Snap (привязка по сетке) при зажатииT: Включить/выключить Grid SnapG: Выбрать между размерами сеткиёCtrl+1: Использовать миниатюрную сеткуCtrl+2: Использовать маленькую сеткуCtrl+3: Использовать среднюю сеткуCtrl+4: Использовать большую сеткуL: Закрепить все ноты
Q: Создать/отменить новое комбоCtrl+,: Повернуть на 90 градусов против часовойCtrl+.: Повернуть на 90 градусов по часовойCtrl+H: Отразить по горизонталиCtrl+J: Отразить по вертикалиCtrl+G: Инвертировать выборCtrl+Shift+R: Повернуть выбранные ноты на какое-то количество градусов (открывает диалог)Ctrl+Shift+S: Увеличить/уменьшить выбранные ноты на какое-то количество (открывает диалог)Ctrl+Shift+D: Создать полигоны с каким-то количеством точек (открывает диалог)Ctrl+Shift+F: Превратить слайдер в стрим (открывает диалог)Ctrl+Стрелка влево: Передвинуть ноту влево по сетке на 1 единицуCtrl+Стрелка вправо: Передвинуть ноту вправо по сетке на 1 единицуCtrl+Стрелка влево,Стрелка вправо(в режиме редактирования mania): Передвинуть ноту на одну колонку влево/вправоCtrl+Стрелка вверх: Передвинуть ноту вверх по сетке на 1 единицуCtrl+Стрелка вниз: Передвинуть ноту вниз по сетке на 1 единицуCtrl+Стрелка вверх,Стрелка вниз(в режиме редактирования mania): Передвинуть ноту вверх/вниз на 1 тикShift+Ctrl+Стрелка влево: Передвинуть ноту влево на 1 единицу координатShift+Ctrl+Стрелка вверх: Передвинуть ноту вверх на 1 единицу координатShift+Ctrl+Стрелка вниз: Передвинуть ноту вниз на 1 единицу координатShift+Ctrl+Стрелка вправо: Передвинуть ноту вправо на 1 единицу координат
W: Добавить звук Whistle к выбранному объектуE: Добавить звук Finish к выбранному объектуR: Добавить звук Clap к выбранному объектуShift+Q,W,E,R: Выбрать набор семплов Auto, Normal, Soft, или Drum соответственноCtrl+Q,W,E,R: Выбрать дополнительный набор семплов Auto, Normal, Soft, или Drum соответственноCtrl+Shift+I: Открывает окно импорта семплов
-
Shift+1,2,3,4,6,8: Изменить Beat Snap Divisor на 1/1, 1/2, 1/3, 1/4, 1/6, и 1/8 соответственно (1, 2, и 3 не работают в режиме редактирования osu!mania) Shiftпри расположении (таймлайн): Игрорировать сетку и привязку по времениJ: Привязать ноту к ближайшей временной точке перед текущейK:Привязать ноту к ближайшей временной точке после текущейL: Закрепить все ноты
I: Открыть оверлей библиотеки спрайтовCtrl+Z: ОтменитьCtrl+Y: ПовторитьCtrl+X: Вырезать слойCtrl+C: Скопировать слойCtrl+V: Вставить слой в текущее время (Заметка: вставленные слои не будут показываться там, где должны, пока карта не будет сохранена и перезагружена)Delete: Удалить выбранный слойW,A,S,D: Переместить выбранный слой вверх, влево, вниз, или вправо на один пиксель osu!
-
T: Отбить BPM/оффсет Shift, настраивая BPM/offset: 4x-кратная скоростьCtrl+B: Сбросить текущую точку таймингаCtrl+P: Добавить ненаследованную точку тайминга в этот моментCtrl+Shift+P: Добавить наследованную точку тайминга в этот момент (откроется окно настройки тайминга)Ctrl+I: Удалить текущую секцию тайминга. Не сработает на первой ненаследованной точке
ЛКМ: Добавить новый круг, начать слайдер или добавить ему новую точку. Выбор объектовCtrl+ЛКМ: Добавить новую точку существующему слайдеруПКМ: Начать/отменить комбо, завершить добавление слайдера, удаление точки или объекта (только в режиме выбора)Колёсико мыши вверх: Прокрутить назадShift+Колёсико мыши вверх: Прокрутить назад на 4х-кратной скоростиКолёсико мыши вниз: Прокрутить вперёдShift+Колёсико мыши вниз: Прокрутить вперёд на 4х-кратной скоростиCtrl+Колёсико мыши вверх: Увеличить/уменьшить Snap DivisorAlt+Колёсико мыши вверх: Увеличить/уменьшить множитель привязки по расстоянию. Изменить зум на таймлайнеCtrl+Колёсико мыши вниз: Уменьшить Snap DivisorAlt+Колёсико мыши вниз: Уменьшить множитель привязки по расстоянию. Изменить зум на таймлайнеЗажатие и движение: Изменить позицию и время объекта, перенести точки слайдера. Продлить слайдеры, перенося его конец по таймлайну
Горячие клавиши свернуть. Несколько простых советов, как свернуть игру
Приложения и папки на компьютере открываются в окнах. Для них предусмотрено несколько стандартных команд: свернуть, развернуть, закрыть и переместить. Если во время работы на компьютере вы чаще используете клавиатуру или же возникла ситуация, когда мышь не работает, вам пригодятся знания о том, как свернуть окно с помощью клавиш. Существует несколько способов сделать это.
Инструкция
Пользователи ПК, любящие наводить порядок на рабочем столе и на панели быстрого запуска, нередко удаляют значок «Свернуть все окна» (Shows Desktop). Операция полностью обратима и для восстановления не потребуется значительных усилий.
Для этих же целей (свернуть все окна) можно использовать «горячие» клавиши:
Win + D — свернуть все окна, повторное нажатие восстанавливает окна.
Другая комбинация:
Win + М
— свернуть все окна,
Win + Shift + M
— восстановить свернутые окна.
Win — это кнопка на клавиатуре с изображением логотипа Windows, в большинстве случаев, она находится между клавишами Ctrl и Shift. Комбинация Win + D, означает, что сначала Вы должны нажать и удерживать кнопку Win, после кратковременно нажать кнопку D.
Или щелкнуть правой кнопкой мыши на панели задач Windows и выбрать пункт «Показать рабочий стол» или «Показать все окна» .
Это намного проще, быстрее, и всегда работает, даже если файл «свернуть все окна» удален.
«Свернуть все окна» — что это?
В Windows XP «Свернуть все окна» — это команда проводника Windows (Windows Explorer Command), для которой создан своеобразный ярлык — файл «Свернуть все окна.scf» (расширение scf означает shell command file), размер файла 79 байт. Этот файл расположен в папке \Documents and Settings\Имя_пользователя\Application Data\Microsoft\Internet Explorer\Quick Launch.
В Windows Vista значок «Свернуть все окна» присутствует на панели быстрого запуска, но недостаток XP не исправлен: этот файл можно так же легко удалить. Размер файла 258 байт, расположен в папке \Users\Имя_пользователя\AppData\Roaming\Microsoft\Internet Explorer\Quick Launch.
В Windows 7 значок «Свернуть все окна» находиться в нижнем правом углу экрана на панели задач Windows. В отличие от предыдущих версий Windows значок всегда находится на своем месте, удалить его практически невозможно.
Как собственно восстановить значок «Свернуть все окна».
1. Предварительно удостоверьтесь, что у Вас случайно не отключена панель быстрого запуска.Для этого кликните правой кнопкой мыши панель задач Windows и подведите курсор мыши к пункту «Панель инструментов». Задержите курсор мыши на этом пункте меню на несколько секунд. В развернувшемся подменю, напротив пункта «Быстрый запуск», должна стоять галочка, если ее нет, кликните левой кнопкой мыши по этому пункту («Быстрый запуск») и еще раз проверьте наличие кнопки «Свернуть все окна».
2. Создаем на рабочем столе Windows текстовый документ и называем его «Свернуть все окна».
3. Открываем созданный документ и копируем в него нижеприведенный текст:
Command=2
IconFile=explorer.exe,3
ommand=ToggleDesktop
5. Проверяем: на рабочем столе должны находиться два файла — текстовый «Свернуть все окна» и только что сохраненный с новым расширением (его можно узнать по специфичной иконке).
6. Файл «Свернуть все окна.scf» перемещаем на панель быстрого запуска или на свое «законное» место в папку \Documents and Settings\Имя_пользователя\Application Data\Microsoft\Internet Explorer\Quick Launch.
7. Для Windows Vista проделываем все то же самое. Код для Windows Vista:
Command=2
IconFile=%SystemRoot%\system32\shell32.dll,34
Command=ToggleDesktop
8. Файл «Свернуть все окна.scf» перемещаем на панель быстрого запуска или в папку \Users\Имя_пользователя\AppData\Roaming\Microsoft\Internet Explorer\Quick Launch.
9. Наслаждаемся плодами своего труда!
Инструкция: Как свернуть, развернуть или закрыть окно.
В панели заголовка окна любой программы имеются три функциональные кнопки, две из которых предназначены для масштабирования окон путем быстрого изменения их размера. В стандартной оболочке Windows эти две кнопки располагаются слева от третьей функциональной кнопки — кнопки закрытия окна. Одна из этих трех кнопок, а именно — расположенная на средней позиции, может менять свое назначение в зависимости от того, в каком состоянии находится окно программы в текущий момент времени.
Вам нужна программа 1с? Вы можете купить 1с в магазине BestHard. BestHard — бюджет всегда можно сэкономить.
При помощи левой кнопки, реализующей команду Свернуть, открытое окно программы может быть свернуто в панель задач и впоследствии вызвано оттуда однократным щелчком мыши.
Раскрытие окна в полный экран также может быть выполнено щелчком на кнопке Развернуть, располагающейся справа от кнопки минимизации окна.
Если окно активной программы развернуто во весь экран , вы можете изменить его размеры таким образом, чтобы оно занимало лишь часть экрана. Для этого следует щелкнуть мышью на кнопке Свернуть в окно, которая отображается справа от кнопки минимизации окна, если приложение запущено в полноэкранном режиме.
По окончании работы с каким-либо приложением его окно следует закрыть. Кнопка, при помощи которой вы можете закрыть активное окно , располагается в самой правой части панели заголовка программы. Если в окне программы был открыт какой-либо документ, и в процессе работы с приложением его содержимое было изменено, программа автоматически предложит вам сохранить данный файл перед закрытием. Если этого не сделать, все последние изменения в обрабатываемом документе после закрытия окна будут потеряны.
Помимо описанных выше возможностей управления окнами в Windows существует еще несколько дополнительных способов сворачивания и разворачивания окон открытых приложений. Прежде всего речь идет о кнопке Свернуть все окна , расположенной в панели быстрого доступа Windows.
По щелчку мышью на этой кнопке все открытые окна приложений будут автоматически свернуты в Панель задач. Другой способ управления окнами подразумевает щелчок мышькгна кнопке свернутого в панель задач окна. Однократный щелчок приводит к разворачиванию окна, повторный — к его сворачиванию обратно в панель задач.
Если под кнопкой в Панели задач «скрывается» группа однотипных окон, аналогичное действие происходит при щелчке мышью на любом пункте меню, включающего перечисление Составляющих данную группу программ.
Поделись статьей:
Похожие статьи
Как закрыть окно с помощью клавиатуры? Все способы, старые и новые
В жизни нередко бывают ситуации, когда интерфейс компьютера даёт сбой, и на мониторе не видны ни курсор мыши, ни заветные значки закрытия и сворачивания окна. В такие моменты очень полезно знать, как закрыть окно с помощью клавиатуры. Ещё это бывает полезно, когда кто-то вошёл в комнату, и вам нужно срочно закрыть окно, а одна рука занята. Если вы понимаете, о чём я. Итак, поехали.
Закрываем окно с помощью клавиатуры. Самый простой и быстрый способ
Чтобы закрыть окно в операционной системе Windows, нажмите Alt + F4. Клавиши Альт находятся по бокам от пробела, можно нажать любую из них. А F4 — это четвёртая клавиша справа от кнопки Esc.
Команда очень помогает, когда нужно закрыть зависшую программу, игру или просто закрыть окно без помощи правой руки.
- Иногда используется команда Ctrl+W, но она менее универсальна. Работает не со всеми программами.
- Иногда помогает клавиша Esc.
Второй способ закрыть окно с помощью клавиатуры в два действия
Этот способ принудительно вызывает меню программы, в котором вы можете выбрать, что делать с окном: закрыть, свернуть, восстановить.
1. Для этого нужно нажать Alt + Пробел. Вот что произойдёт:
2. Вы можете перемещаться в этом меню с помощью стрелок клавиатуры, и выбрав нужный пункт, нажать Enter. Выбранное вами действие осуществится, если компьютер ещё подаёт признаки жизни.
Альтернатива закрытию страницы — сворачивание
Иногда закрытие окна или программы — слишком радикальный метод. Часто бывает достаточно просто свернуть его. Для этого есть несколько способов:
Сочетание клавиш
Alt + TabЭта команда позволяет переключаться между всеми открытыми окнами в системе. Очень удобная команда, обязательная в арсенале любого пользователя компьютером.
Win + M: сворачиваем все окна и переходим на рабочий стол с помощью клавиатуры
Ещё одна крайне полезная команда на клавиатуре, пусть не закрывающая окна, но сворачивающая их все сразу! Если вы погрязли в беспорядке среди множества окон, просто нажмите это сочетание, и насладитесь моментом очищения. Потом можно вручную закрыть все ненужные окна.
Итог
Сегодня мы узнали несколько очень полезных команд на клавиатуре, позволяющих закрывать окна, либо сворачивать их. Это:
- Alt + F4 — закрыть текущее окно;
- Alt + Пробел — вызвать меню окна, стрелками выбрать пункт «Закрыть», нажать Enter;
- Alt + Tab — переключиться между окнами;
- Win + M — свернуть все открытые окна.
Надеемся, что статья была вам полезна. Если это так, пожалуйста, поделитесь ею в социальных сетях. Спасибо!
© Lifeo.ru
Предыдущая:Где и как заработать на лайках в Инстаграме: подробное руководствоДальше:Аллергия на кошек: симптомы, профилактика, гипоаллергенные породыГолос за пост — плюсик в карму! 🙂 Загрузка…
Как свернуть игру, не выходя из нее?
Как свернуть игру, не выходя из нее?
Самый популярный ответ. Чтобы сжать игру, чтобы сделать что-то в Интернете или что-то еще, вы можете приостановить игру и нажать Alt + Tab. Затем вы перейдете на рабочий стол, и игра просто уменьшится.
Как уменьшить количество пара?
Для этого вам необходимо перевести игру в оконный режим. Обычно это не имеет ничего общего с тем, запускаете ли вы его в Steam или нет.Скажите, какую игру вы пытаетесь запустить в оконном режиме, и я постараюсь вам помочь. Для начала, просто свернув игру, вы можете попробовать Alt-Tabbing.
Как уменьшить размер экрана?
- Переместите мышь в нижний или верхний правый угол экрана, чтобы отобразить панель чудо-кнопок.
- Затем выберите «Настройки».
- И перейдите в раздел «Изменить настройки ПК».
- После этого выберите ПК и устройства.
- Затем выберите «Показать».
- Отрегулируйте разрешение и масштаб, чтобы экран выглядел правильно, затем нажмите «Применить».
Как вернуться к рабочему столу во время игры?
Лучшие игры отключают клавишу Windows при запуске, чтобы вы случайно не нажали ее и не вышли из игры. Если не отключить, Windows переключится на рабочий стол, чтобы отобразить меню «Пуск». Горячая клавиша для переключения из полноэкранного приложения на рабочий стол — alt + enter.
Как сделать мою компьютерную игру полноэкранной?
Первое, что вы можете попробовать, это нажать на клавиатуре Alt-Enter, когда игра запущена в полноэкранном режиме.Некоторые игры меняют режим на оконный автоматически, когда вы используете ярлык, а некоторые нет.
Есть ли способ выйти из Sims 4 без выхода?
Нет такого способа бросить что-то, даже не бросив.
Как вернуться на рабочий стол, не закрывая игру?
Я обычно просто нажимаю Alt + Tab или Windows Key + Tab. Alt + Tab переключает вас на рабочий стол в Windows. А Windows Key + Tab вы создаете еще один вид рабочего стола, сохраняя при этом игру.Или вы также можете переключиться на рабочий стол через него.
Как мне выйти из режима Big Picture в Steam?
Чтобы выйти из этого режима, щелкните или нажмите кнопку «A» на вашем контроллере, удерживая фокус на кнопке «Выход» в верхнем правом углу экрана. Еще один быстрый способ войти в полноэкранный режим Big Picture и выйти из него — нажать ALT + ENTER на клавиатуре.
Как принудительно закрыть полноэкранную игру?
Как мне убить программу, которая зависала с постоянно отображаемым полноэкранным окном?
- Нажмите Ctrl + Alt + Del и скажите, что хотите запустить диспетчер задач.
- Когда вам нужно увидеть Диспетчер задач, используйте Alt + Tab, чтобы выбрать Диспетчер задач, и удерживайте Alt в течение нескольких секунд.
Как закрыть сбойную программу?
Закрытие сбойной программы
- Шаг 1: зависания и зависания. Во-первых, дайте компьютеру время разобраться в себе.
- Шаг 2: Использование Colntrol, Alt и Delete. подождав некоторое время, попробуйте закрыть заблокированное приложение с помощью комбинации клавиш выкл.
- Шаг 3. Диспетчер задач Windows.
- Шаг 4: Завершить задачу или завершить работу.
Как закрыть то, что не закрывается?
Одновременно нажмите клавиши Ctrl + Alt + Delete. Выберите «Запустить диспетчер задач». В окне Диспетчера задач Windows выберите Приложения. Выберите окно или программу, которые нужно закрыть, а затем выберите «Завершить задачу».
Как мне принудительно завершить задачу?
Самый простой и быстрый способ принудительно убить программу без диспетчера задач на компьютере с Windows — это использовать сочетание клавиш Alt + F4.Вы можете щелкнуть программу, которую хотите закрыть, одновременно нажать клавиши Alt + F4 на клавиатуре и не отпускать их, пока приложение не будет закрыто.
Что делать, если не работает Alt F4?
Если «Alt + F4» не работает, то следующее, что нужно попробовать, — это завершить процесс с помощью диспетчера задач. Чтобы перейти в диспетчер задач, нажмите «Ctrl + Alt + Delete» и щелкните «Диспетчер задач» или нажмите «Ctrl + Shift + Esc», чтобы перейти прямо в диспетчер задач. Затем щелкните правой кнопкой мыши вызывающую проблему программу и выберите «Завершить задачу».”
Почему FN F4 не работает?
Проблема не в Excel, а в настройках BIOS компьютера. Функциональные клавиши не находятся в функциональном режиме, но по умолчанию находятся в мультимедийном режиме! Вы можете изменить это так, чтобы вам не приходилось нажимать комбинацию Fn + F4 каждый раз, когда вы хотите заблокировать ячейку.
Что делает FN Alt F4?
Alt + F4 — это сочетание клавиш, которое чаще всего используется для закрытия активного в данный момент окна. Например, если вы нажали сочетание клавиш сейчас, читая эту страницу в браузере своего компьютера, оно закроет окно браузера и все открытые вкладки.Связанные сочетания клавиш и клавиш. Связанные страницы.
Как заставить работать клавишу F4?
Клавиатуры ноутбуков меньше стационарных, поэтому обычно F-клавиши (например, F4) используются для чего-то еще. Это легко исправить! Просто удерживайте клавишу Fn перед нажатием F4, и все заработает.
Каковы функции клавиш от F1 до F12?
Функциональные клавиши или клавиши F расположены в верхней части клавиатуры и обозначены от F1 до F12. Эти клавиши действуют как ярлыки, выполняя определенные функции, такие как сохранение файлов, печать данных или обновление страницы.Например, клавиша F1 часто используется как клавиша справки по умолчанию во многих программах.
Как использовать функциональные клавиши без FN?
Чтобы отключить его, мы, удерживая Fn, снова нажимаем Esc. Он работает как переключатель, как и Caps Lock. Некоторые клавиатуры могут использовать другие комбинации для Fn Lock. Например, на клавиатурах Microsoft Surface вы можете переключать Fn Lock, удерживая клавишу Fn и нажимая Caps Lock.
Как разблокировать клавишу Fn?
Нажмите одновременно fn и левую клавишу Shift, чтобы включить режим fn (функция).Когда горит индикатор клавиши fn, необходимо нажать клавишу fn и функциональную клавишу, чтобы активировать действие по умолчанию.
Почему мои клавиши F1 F12 не работают?
Такое поведение наблюдается, если на клавиатуре есть клавиша переключения F LOCK и включена клавиша F LOCK. В зависимости от модели клавиатуры следующие клавиши могут быть альтернативными функциональными клавишами: NUM LOCK. ВСТАВЛЯТЬ.
Как отключить блокировку Fn на HP?
Вы можете отключить эту функцию, нажав и удерживая клавишу fn и левую клавишу Shift.Загорится индикатор fn lock. После того, как вы отключили функцию клавиши действия, вы все равно можете выполнять каждую функцию, нажимая клавишу fn в сочетании с соответствующей клавишей действия.
Почему моя клавиша Fn заблокирована?
Разблокировка функциональной клавиши (Fn) Если на клавиатуре появляются цифры, а не буквы, удерживайте функциональную клавишу (Fn) на клавиатуре, чтобы иметь возможность писать в обычном режиме. Если это не помогло, попробуйте нажать Fn + Numlk или, в зависимости от модели, Fn + Shift + Numlk.
Что делает Alt + F4? | HowStuffWorks
Это одна из тех шуток, которые люди разыгрывают друг над другом — она находится в той же категории, что и брызги цветов и взрывающиеся сигары. Эта шутка работает на машинах под управлением операционной системы Windows, потому что Windows определяет определенные нажатия клавиш, которые работают одинаково во всех приложениях. Почти все знают, что Alt + Ctrl + Del прерывает работу операционной системы, но большинство людей не знают, что Alt + F4 закрывает текущее окно .Итак, если бы вы нажали Alt + F4 во время игры, окно игры закроется.
Оказывается, есть несколько других удобных клавиш, подобных той, что встроена в Windows. Например, Ctrl + Esc откроет меню Пуск, Alt + Esc выведет следующее окно на передний план, а Alt + Tab или Alt + Shift + Tab позволит вам циклически просмотреть все доступные окна и перейти к тому, которое вы выбрали. .
На клавиатурах, на которых есть маленькая клавиша «Windows» (назовем ее здесь WK) рядом с пробелом, вы, вероятно, знаете, что можете нажать эту клавишу, чтобы открыть меню «Пуск».Вы также можете использовать эту клавишу с другими клавишами, например с клавишей Shift. Например:
- WK + e — запускает Windows Explorer
- WK + f — запускает диалог поиска в файлах
- WK + Ctrl + f — запускает диалог поиска компьютера в сети
- WK + M — сворачивает все окна, чтобы очистить рабочий стол
- WK + Shift + M — восстанавливает все свернутые окна
- WK + r — запускает диалоговое окно «Выполнить»
- WK + F1 — запускает справку Windows
- WK + Pause — запускает свойства системы
Последний трюк с клавиатурой, о котором должен знать каждый пользователь Windows, — это MouseKeys .Если вы перейдете к значку «Параметры универсального доступа» на панели управления, вы можете перейти в раздел «Мышь» и включить MouseKeys. Эта функция позволяет вам использовать цифровую клавиатуру в дополнение к мыши для перемещения курсора. Это удобно, если вы летите на самолете по ухабам или если ваша мышь ведет себя странно. Еще одна интересная функция в параметрах доступности — это возможность включить звуковой сигнал, который издает звуковой сигнал при нажатии клавиши Caps Lock — отлично, если вы из тех, кто нажимает на нее случайно!
Дополнительные сведения см. На следующей странице.
Первоначально опубликовано: 1 апреля 2000 г.
Список элементов управления и сочетаний клавиш для мыши и клавиатуры Xbox One
Xbox One включает в себя постоянно растущую линейку игр, совместимых с мышью и клавиатурой, привнося в гостиную подпись компьютерных игр. Такие игры, как Fortnite и Call of Duty: Modern Warfare, являются одними из первых, кто предлагает дополнительный метод ввода, дополняя их поддержку кросс-игры и других межплатформенных функций. Однако панель управления и меню Xbox One по-прежнему в значительной степени ориентированы на контроллер и не поддерживают простой ввод с помощью курсора.
Но использование мыши и клавиатуры на Xbox One не обязательно должно быть рутиной, ведь есть список входов для навигации по меню и доступа к функциям консоли. Встроенное решение Microsoft не так удобно, как ПК с Windows, но позволяет выполнять повседневные задачи, не дотрагиваясь до контроллера. Сегодня мы собрали все сочетания клавиш, совместимые с Xbox One.
Управление мышью и клавиатурой Xbox One
Хотя Xbox One не поддерживает ввод с помощью мыши и курсора, дюжина вводов с клавиатуры заставит вас перемещаться по меню консоли.Эти входы позволяют вам перемещаться по главному меню, открывать меню Guide и использовать функции Xbox Live или получать доступ к другим компонентам ОС. Несмотря на то, что они несовместимы с игровыми меню, большинство названий имеют полную поддержку курсора после загрузки в приложение.
В игре схемы управления меняются от заголовка к заголовку, при этом в большом списке используются данные, полученные от аналогов на ПК. Управление отдельными заголовками часто осуществляется путем поиска их версий для ПК, а некоторые даже предлагают настраиваемые привязки клавиатуры через настройки.Однако при просмотре собственных меню Xbox One требуются указанные выше вводы с клавиатуры или выделенный контроллер.
Мы можем получать комиссию за покупки, используя наши ссылки. Учить больше.
Остаться в живыхНаши лучшие игры на выживание для Xbox One и Series X | S
На Xbox One есть множество игр на выживание, геймплей которых вращается вокруг голода, жажды, а зачастую и поиска убежища (или даже постройки собственного).Этих уникально сложных игр много на Xbox, и вот наши любимые.
Tales Of Arise Управление клавиатурой Как сохранить и выйти из игры
Автор Hikari на ПК PS4 PS5 Xbox
Tales Of Arise — приключенческая игра, разработанная BANDAI NAMCO Studios. В этой игре элементы управления меняются для каждого типа сцены, в которую вы входите. Это может быть полевой обзор, в котором вам нужно переходить из одного места в другое, чтобы продвигаться по основному сюжету и выполнять дополнительные задания.Сцена боя, где элементы управления меняются, когда вы сталкиваетесь с любыми врагами. В разделе меню или во время рыбалки. Ниже вы найдете элементы управления с клавиатуры и привязки клавиш контроллера для всех этих экземпляров.
Tales Of Arise Как сохранить и выйти из игры
Когда вы нажимаете кнопку ESC на клавиатуре или кнопку запуска на контроллере, вы можете не найти никакой возможности выйти из игры. У вас будет только возможность сохранить файл игры. После сохранения файла вам нужно нажать кнопку «TAB» на клавиатуре или кнопку «Меню» или « Карта » на контроллере слева от кнопки запуска, чтобы открыть меню паузы.Там вы найдете возможность вернуться к титульному экрану, а с титульного экрана вы сможете выйти из игры.
Tales Of Arise Keyboard Controls
Field
- WASD — Move
- Клавиши со стрелками вверх, вниз, влево, вправо — Для перемещения камеры.
- ESC — Меню
- Левый Shift или правая кнопка мыши — Тире
- ВКЛАДКА — Пауза
- F — Действие карты
- H — Вызвать справку
- Левый Alt — Информация на дисплее
- Пробел — Прыжок
- E или левый щелчок — Изучить / Обсудить
- M — Карта области
- B — Панель навыков
- Левый Ctrl — Play Skit
- C или средняя кнопка мыши — Сбросить камеру 1
- Q — Сбросить камеру 2
- J — Записи активности
- X — Переключить ходьбу / бег
- Z — Переключить бег / рывок
Битва
- WASD — Move
- 1- Boost Attack 1
- 2- Boost Attack 2
- 3- Boos t Attack 3
- 4 — Boost Attack 4
- C или средняя кнопка мыши — Reset Camera
- R — Arte Attack 1
- E — Arte Attack 2
- F — Arte Attack 3
- Пробел — Перейти
- Левый Alt — Цель
- Левый Ctrl — Переключатель
- Q или Щелчок левой кнопкой мыши — Обычная атака
- Левый Shift или Правая кнопка мыши — Уклонение или защита
Fishing
- WASD — Выберите местоположение
- G — Сменить орудие
- Пробел — Приманка Case
- ESC — Завершить рыбалку
- Пробел — Катушка E — мягко встряхнуть
- Q — Сильно встряхнуть
- W — Крючок
- ESC — Collect Lure 90 014
- AD — Rod Control
Fix Settings Controller & Controller Keybinds
RelatedControls — Official Satisfactory Wiki
Это список элементов управления по умолчанию / Привязки клавиш:
За некоторыми исключениями, элементы управления с клавиатуры можно восстановить в настройках.Для контроллеров настройка недоступна.
- Нажатие Пробел во время вождения грузовика или проводника приведет к заносу.
- Удерживание V позволяет выбрать целевой ресурс, который будет сканировать сканер ресурсов.
- Карта доступна только после того, как она будет исследована в Исследовательском центре кварца МАМ.
- Приседание во время бега выполнит скольжение.
- Приседание перед прыжком приведет к более высокому и длинному прыжку, который может быть более эффективным, чем использование трактора, если у вас есть бегуны по лезвию.
- Подойдите к узлу ресурсов и нажмите E , чтобы начать майнинг вручную. Чтобы выполнить ручной майнинг AFK, откройте вкладку «Инвентарь» ↹ , удерживая нажатой E , затем отпустите.
- Для Нобелисков удерживание позволяет отбрасывать их дальше.
- Photo Mode можно использовать как бинокль, используя прокрутку для увеличения.
- Нажатие или удерживание Ctrl во время демонтажа активирует режим массового демонтажа, в котором можно пометить до 50 структур для разрушения одновременно.
- Нажатие Left Ctrl во время строительства выровняет здание по прямой линии или привяжется к следующему зданию.
- Нажатие в режиме строительства или демонтажа, когда вы смотрите на здание, скопирует чертеж целевого здания.
- Все ярлыки зданий доступны только для зданий и транспортных средств в меню строительства. Они не для оборудования и расходных материалов.
- Их можно назначить, наведя указатель мыши на здание / транспортное средство в меню сборки и нажав связку клавиш.
- Они могут не работать для некоторых раскладок клавиатуры. Это можно легко исправить, вручную повторно привязав каждую клавишу.
- Есть 10 горячих панелей, используйте Alt + для их просмотра.
- В меню Esc доступна опция возрождения, которая мгновенно убьет игрока.
- В окне инвентаря Вкладка № , чтобы разделить стопку пополам. Удерживая нажатой стопку, вы активируете пользовательское разделение, используйте ползунок или вручную введите желаемое количество разделенных элементов.
- N Quick Search — это также простой однострочный калькулятор (см. Ниже).
Комбинированные функции:
| Ключи | Функция |
|---|---|
| + ⇧ Сдвиг | Перенести выбранный предмет (или одну стопку) между открытыми инвентарями / быстро экипировать снаряжение |
| + Ctrl | Перенести все выбранные предметы одного типа между открытыми запасами |
Внутриигровой калькулятор []
Быстрый поиск в игре N также служит простым калькулятором.: Возведение в степень
% : остаток () : Круглая скобка sqrt () : Квадратный кореньКалькулятор не может обеспечить соблюдение порядка операций, что означает необходимость использования скобок.
Другие элементы управления []
Следующие элементы управления нельзя настроить в игре.
| Ключи | Функция |
|---|---|
| Альтернативный + F4 | Закройте окно игры |
| Альтернативный + ↵ Введите или F11 | Переключение между полноэкранным и оконным режимами. Это может привести к тому, что игра будет отображаться с неродным разрешением при максимальном разрешении. |
| F12 | Скриншот Steam |
| Ctrl + ⇧ Сдвиг + L | Включить консоль |
| § / `/ ~ | Открыть консоль / развернуть окно консоли (сначала необходимо включить консоль) |
| Ctrl + С | Копирование конфигурации здания (пользовательский интерфейс здания должен быть открыт) |
| Ctrl + В | Вставить конфигурацию здания (пользовательский интерфейс здания должен быть открыт) |
| Пространство | Перейти к строке поиска в меню сборки |
[Steam] Как настроить контроллер для любой компьютерной игры — iCEHC MakerSpace
Эта статья предназначена для пользователей, которые хотят играть в большинство компьютерных видеоигр с помощью контроллера, вместо того, чтобы использовать клавиатуру и / или мышь.
В большинство видеоигр на ПК можно играть с помощью клавиатуры (обычно это элементы управления WASD) и мыши. Однако не все привыкли использовать клавиатуру для управления игрой, и, возможно, даже будет удобнее использовать для игры контроллер консоли. К счастью, игровые функции Steam для ПК имеют для этого решение.
Для этого урока вам потребуется загрузить приложение Steam на свой компьютер и иметь либо USB-совместимый контроллер, либо беспроводной контроллер Bluetooth.
1. Откройте Steam и перейдите в раздел «Настройки» на вкладке Steam.
2. Щелкните вкладку «Контроллер» и нажмите кнопку «Общая конфигурация контроллера».
3. В окне «Настройки контроллера» установите флажки, чтобы активировать поддержку конфигурации для любых типов контроллеров, которые вы будете использовать. Например, если вы используете контроллер серии Xbox, установите флажок «Поддержка конфигурации Xbox». Это гарантирует, что Steam применяет правильную конфигурацию всякий раз, когда компьютер обнаруживает контроллер.
Кроме того, для пользователей, которые хотят настроить контроллер Nintendo Switch, есть возможность использовать раскладку кнопок Nintendo, чтобы не запутать себя при перенастройке элементов управления.
4. Наконец, вы можете использовать это окно, чтобы убедиться, что компьютер правильно определяет ваши подключенные контроллеры. Вы также можете изменить определенные настройки для каждого контроллера и отозвать их при необходимости.
Теперь, когда Steam распознал ваш контроллер, пора приступить к редактированию элементов управления ваших игр.
Изменение привязки клавиш
1. Зайдите в свою библиотеку Steam и откройте игру, в которую хотите играть. Найдите настройки управления в игре и сделайте необходимое количество снимков экрана с элементами управления с клавиатуры.
2. Откройте конфигурацию контроллера игры, в которую хотите играть.
3. В нижней части окна конфигуратора нажмите кнопку Browse Configs. Отсюда вы сможете импортировать сопоставления контроллеров, которые уже были созданы несколькими разными источниками.Вы можете использовать конфигурации, созданные вами для других игр, вы можете экспериментировать с конфигурациями, созданными другими пользователями в сообществе Steam, или, если игра доступна, вы можете использовать рекомендованную конфигурацию, созданную разработчиками игры.
В этом руководстве щелкните вкладку «Шаблоны» и откройте вкладку «Шаблоны» для управления клавиатурой и мышью. Внизу экрана предварительного просмотра нажмите кнопку «Применить конфигурацию».
4.Теперь, когда у нас есть правильный шаблон, мы можем изменять настройки контроллера, как нам заблагорассудится. Для каждой кнопки на контроллере, которую вы хотите изменить, щелкните соответствующий ей символ, чтобы изменить привязку клавиш. Это позволит вам настроить любую кнопку на вашем контроллере для ввода, как если бы вы нажимали определенную клавишу на доске объявлений. Чтобы оставаться организованным, вы также можете оставить метки, объясняющие, что каждый вход будет управлять в игре.
Регулировка чувствительности
Для игр, требующих более точного управления, вы также можете настроить общую чувствительность аналоговых джойстиков вашего контроллера.Например, когда не используются клавиатура и мышь, в большинстве игр жанра шутера от первого лица игрок перемещается с помощью левого джойстика и целится с помощью правого джойстика. Steam называет этот тип ввода «Джойстиком-мышью». Чтобы аналоговые джойстики реагировали настолько хорошо, насколько они должны быть, существует множество дополнительных настроек, которые можно настроить при использовании конфигурации «Джойстик-мышь».
Не стесняйтесь экспериментировать с этими настройками, чтобы сделать игровой процесс максимально комфортным.
Если что-то непонятно, вот короткое видео, демонстрирующее процесс настройки.
Как видите, это руководство охватывает только основы того, что предлагается в настройках контроллера Steam. Все, что здесь описано, — это все, что вам нужно знать, чтобы начать играть с предпочитаемым контроллером, но есть еще множество опций и настроек, которые позволят выделенным игрокам точно настроить свои элементы управления и улучшить игровой процесс.
Статьи по теме
6 инструментов для принудительного завершения полноэкранного приложения или игры с помощью горячей клавиши • Raymond.CC
Время от времени мы сталкиваемся с программой, которая перестает отвечать в Windows из-за нескольких причин, таких как неправильная конфигурация, конфликты между приложениями, которые пытаются делать то же самое, или ошибка в самом программном обеспечении. В более новых операционных системах Windows, таких как Windows 7, вы можете нажать кнопку X, расположенную в правом верхнем углу, даже если программа зависла, и Windows сообщит вам, что программа не отвечает, и у вас есть выбор: принудительно закрыть программа или ожидая ответа.
Однако иногда полноэкранная игра может блокировать стандартные горячие клавиши в Windows, такие как Alt + Tab, Win + Tab, клавишу Win, Ctrl + Escape или Ctrl + Shift + Esc, чтобы не дать вам вернуться на рабочий стол Windows во время работы игры, чтобы предотвратить читерство или взлом игры. Это может быть проблемой, если полноэкранная игра зависает, и единственный способ восстановить ее — нажать кнопку «Сброс» на компьютере, чтобы выполнить «холодную» перезагрузку.
Здесь у нас есть 6 различных бесплатных инструментов, которые могут принудительно остановить процесс переднего плана, нажав горячую клавишу.
1. SuperF4
Если вы не знали, стандартная горячая клавиша для закрытия программы в Windows — Alt + F4. SuperF4 сильно отличается от стандартной команды Alt + F4 в Windows, потому что SuperF4 заставляет программу закрываться, а не просто спрашивает, потому что некоторые зависшие программы могут отказаться от выхода.
Есть два способа убить программу с помощью SuperF4. Когда он запущен в области уведомлений, нажатие Ctrl + Alt + F4 мгновенно завершит программу переднего плана.Другой метод называется xkill, который можно включить, нажав Win + F4 , где значок черепа временно заменит курсор мыши, а щелчок по любому окну убьет его. Чтобы выйти из режима xkill, просто нажмите кнопку выхода или щелкните правой кнопкой мыши.
Загрузить SuperF4
2. Windows xKill
Windows xKill аналогична той, что находится в операционной системе Linux. Программа портативна без каких-либо зависимостей и весит всего 22 КБ.Когда Windows xKill запущена, нажмите Ctrl + Alt + Backspace , и к курсору мыши будет прикреплен значок черепа с костями.
Щелчок по любому окну, например, по замороженному, закроет его. Чтобы выйти из режима xKill, нажмите кнопку Escape. Будьте осторожны с параметром, который отключает значок в области уведомлений, который вы увидите, щелкнув правой кнопкой мыши значок в области уведомлений, потому что, если он скрыт, нет возможности закрыть программу, если она не будет завершена из Диспетчера задач Windows.
Загрузить Windows xKill
3. ProcessKO
ProcessKO — это бесплатная программа, которая может завершать процессы с помощью горячей клавиши и поставляется с дополнительными функциями. Горячая клавиша для закрытия окна переднего плана не включена по умолчанию, и вы можете включить ее, щелкнув значок вопросительного знака, расположенный в правом верхнем углу программы, перейдите к «Убить горячую клавишу» и выберите «Использовать [Ctrl + Alt + F4], чтобы убить окно». окно переднего плана ». Теперь, когда ProcessKO запущен, нажатие сочетания клавиш Ctrl + Alt + F4 мгновенно закрывает активное окно.
Дополнительные функции, такие как добавление процесса в список избранного, позволяют легко убить, запустить или перезапустить процесс. KO Timer — это уникальная функция, которая автоматически завершает процесс в соответствии с выбранным интервалом.
Скачать ProcessKO
4. ShutApp
ShutApp — еще одно простое приложение для уничтожения процессов, которое не имеет графического пользовательского интерфейса. ShutApp запускается сразу после установки и автоматически с помощью текущей записи в реестре пользователя при каждом запуске Windows.Чтобы убить процесс, просто нажмите одновременно жестко запрограммированные клавиши Ctrl + Alt + End, и появится всплывающее окно, позволяющее выбрать процесс, который вы хотите завершить. Наконец, снова нажмите Ctrl + Alt + End горячие клавиши, чтобы убить выбранную программу.
Помимо уничтожения процессов, ShutApp также может запускать ограниченные программы, дважды нажав клавишу Caps Lock, введите имя процесса и нажмите Enter. После тестирования мы обнаружили, что команда «Выполнить» (Win + R) намного надежнее, чем команда в ShutApp, потому что ShutApp не удалось запустить несколько программ, таких как regedit, калькулятор, блокнот, и это лишь некоторые из них.
Загрузить ShutApp
5. WiXkill
В отличие от большинства приложений, упомянутых в этой статье, которые должны быть активны в фоновом режиме для отслеживания нажатой горячей клавиши для закрытия окна переднего плана, функция уничтожения WiXkill может быть включена нажав Ctrl + Alt + X, даже если процесс WiXkill не запущен. Преимущество режима уничтожения WiXkill заключается в том, что он делает очень видимым в окне то, что вы хотите завершить, выделяя целевую границу красным цветом, а также отображая имя процесса посередине, чтобы избежать случайного завершения неправильного окна.
Помимо режима xkill, WiXkill также имеет интересные функции, такие как скрытие программы, делая ее невидимой, предлагая 3 различные команды для завершения процесса либо путем закрытия, выхода или убийства, а также список процессов, который показывает все запущенные процессы.
Загрузить WiXkill
6. Сценарий AutoHotkey
Мы нашли небольшой сценарий AutoHotkey, написанный Джоном Ленноном, где он может убить текущий процесс, когда он работает в фоновом режиме, нажав Ctrl + Alt + F4.! F4 ::
WinGet, active_id, PID, A
run, taskkill / PID% active_id% / F ,, Hide
return
Поскольку онлайн-конвертеры для скриптов AutoHotkey отсутствуют, мы скомпилировали и предоставили ссылку для загрузки для вашего удобства.

 В открывшемся меню нажмите на «Свойство».
В открывшемся меню нажмите на «Свойство».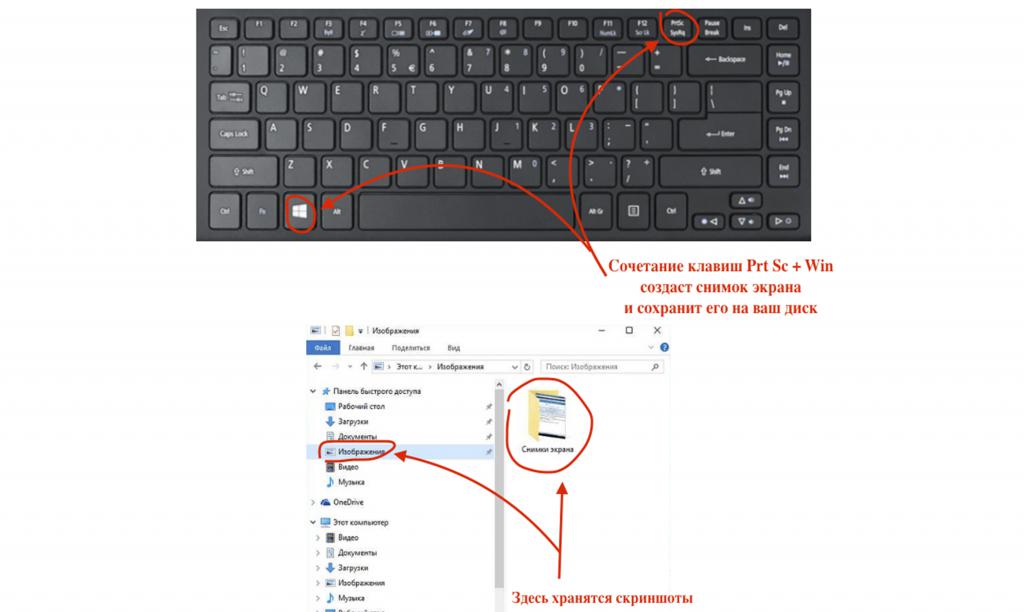 Передвигаться по странице можно с помощью клавиш «вверх», «вниз» и Tab. Таким образом, передвигаясь и найдя нужную папку, открываем ее с помощью нажатия «ВВОД» (Enter).
Передвигаться по странице можно с помощью клавиш «вверх», «вниз» и Tab. Таким образом, передвигаясь и найдя нужную папку, открываем ее с помощью нажатия «ВВОД» (Enter).