Как зайти под администратором в windows 10
Учетная запись админа предоставляет пользователю полный контроль над компьютером. В таком случае есть полный доступ ко всем системным папкам, файлам, которые размещены на компьютере. Возникает возможность вносить изменения, которые повлияют на других пользователей компьютера. Можно изменять параметры безопасности, устанавливать программное обеспечение и оборудование.
По умолчанию, в Windows 10 данная учетная запись не активна и не отображается при выборе пользователя. Чтобы выполнить вход с такими правами, на компьютере необходимо иметь аккаунт такого типа. Тип своей учетной записи можно проверить после входа в систему.
Если тип вашей учетной записи не является админом, то войти в систему с его правами не получится, если вам не известно имя пользователя и пароль учетной записи на компьютере.
Как войти в систему с правами администратора
- Как зайти под администратором в систему? Сначала понадобится активировать учетную запись админа. Для этого нужно понадобится запустить «Командную строку» от имени администратора. Сначала нажать комбинацию клавиш «Win+X», в открывшемся меню выбрать пункт «Командная строка (Администратор)».
Появится всплывающее окно с предупреждением от контроля учетных записей (UAC). В этом окне нажать кнопку «Да».
Так запустится командная строка администратором в windows 10. С её помощью можно выполнить команду, которая активирует учетную запись админа в виндовс 10.
- После открытия командной строки, можно активировать аккаунт админа. Для этого потребуется выполнить команду «net user администратор /active:yes» или «net user administrator /active:yes», в зависимости от языка операционной системы.
Далее появления сообщения «Команда выполнена успешно» её можно закрывать. - После активации в нее можно войти, как и в любую другую учетную запись на компьютере.
 Для этого нужно нажать «Пуск», потом кликнуть по имени пользователя в левом верхнем углу меню, выбрать «Администратор».
Для этого нужно нажать «Пуск», потом кликнуть по имени пользователя в левом верхнем углу меню, выбрать «Администратор».
После этого появится стандартный экран, через который можно входить в Windows 10 как админ, нажав кнопку «Войти».
Как войти в windows 10 как администратор
Можно воспользоваться утилитой «Локальная политика безопасности». Для быстрого входа можно воспользоваться командной строкой, прописав «secpol.msc». Можно открыть стандартным путем, нажав меню Пуск, выбрав раздел «Панель управления», затем «Администрирование».
В открывшемся окошке нужно раскрыть ветку «Локальные политики», выбрать пункт «Параметры безопасности» и справа, в политиках, выбрать такой пункт: «Учётные записи: Состояние «Администратор». Понадобится дважды по нему щелкнуть и включить аккаунт. Права будут предоставлены и при запуске будет возможно войти в систему как администратор.
Как зайти от имени администратора в компьютер
Зайти в систему имея администраторский доступ с неограниченными возможностями можно через утилиту «Локальные пользователи и группы». Потребуется выполнить команду «lusrmgr.msc» в командной строке. Затем развернуть раздел «Пользователей», чтобы увидеть всех юзеров, которые есть на ПК.
Что делать если пользователь с правами удален?
Если аккаунт админа был удален, то восстановить его описанными способами не получится. Данные способы восстановления подходят только в том случае, если вы не имеете доступа к учетной записи, например, забыли пароль. То вы сможете дать своему текущему аккаунту права админа.
В этом случае рекомендуется воспользоваться «Восстановлением системы».
Первый метод заключается в открытии «Панели управления» через меню Пуск. После чего выбрать раздел «Восстановление», потом «Запуск восстановления системы». После проделанных действий откроется окно «Восстановление системы», где понадобится нажать «Далее». Станут доступны все возможные точки восстановления, на которые можно вернуться / откатиться, в том числе на ту где еще был аккаунт админа.
Если такой метод не поможет, то можно попробовать еще один способ.
Для этого потребуется диск или флешка с нужной ОС. При загрузке системы зайти в безопасный режим (нажимая «F8»), затем выбрать «Устранение неполадок компьютера». Откроется окно «Параметры восстановления системы Windows 10». Понадобится произвести загрузку с накопителя и выбрать «Восстановление системы». После чего ОС будет обновлена, учетная запись администратора будет создана заново. При этом файлы не будут задеты, сохранятся на своих местах.
Как зайти в настройки системы
Msconfig («Microsoft System Configuration Utility») – это инструмент, предназначенный для настройки и устранения неисправностей в операционных системах Windows. Впервые она появилась в Windows 98 и ее целью было, помочь пользователям в управлении сервисами ОС. Также она призвана обеспечить контроль за исправностью системных компонентов.
Какие функции выполняет
Компоненты утилиты позволяют пользователю эффективно выявлять и устранять неполадки в работе персонального компьютера. Программа может произвести идентификацию драйверов на предмет их неработоспособности, активировать и деактивировать системные компоненты, контролировать запуск программ и служб. Таким образом – это инструмент для гибкой настройки параметров ОС.
Как зайти в Конфигурацию системы
Далее будут рассмотрены способы, с помощью которых пользователь может зайти в утилиту «Конфигурация системы».
Поиск Windows
Первый способ запуска Мсконфиг достаточно простой, для вызова утилиты понадобиться использовать «Поиск Windows»:
- в строке «Поиск» щелкаем левой кнопкой мыши;
- после появления курсора вписываем команду
- в окне результатов поиска выбираем и запускаем нужное приложение.

Команда Выполнить
Данный способ подразумевает собой использование окна «Выполнить»:
- щелкаем на клавиатуре комбинацию клавиш «Win+R»;
- в появившемся окне в пустом поле вводим команду «msconfig» и жмем «Enter».
Использование командной строки
Вариант запуска будет рассмотрен для Windows 7 и старших версий. Необходимо заметить, что в версиях после «семерки» процесс запуска командной строки выглядит иначе.
Для Win 7:
- открываем меню «Пуск»;
- затем выбираем пункт «Все программы»;
- далее открываем «Стандартные»;
- ищем командную строку и запускаем ее;
- в консоли вводим команду «msconfig» и жмем «Enter».
Для Win 8 и 8.1:
- нажимаем на клавиатуре сочетание клавиш «Win+X»;
- в контекстном меню выбираем «Командная строка»;
- в окне консоли вводим «msconfig» и жмем «Enter».
Для Win 10:
- открываем «Пуск»;
- в поисковой строке вводим команду «CMD» и щелкаем «Enter»;
- запускаем командную строку и в вводим «msconfig».
Открытие из папки
Способ подразумевает под собой запуск утилиты конфигурации с помощью исполняемого файла, находящегося на системном разделе жесткого диска:
- открываем «Проводник»;
- переходим к системному диску;
- открываем папку «Windows»;
- далее переходим к директории «System32»;
- и отыскиваем исполняемый файл «msconfig.exe»;
- можно ввести наименование программы в поисковую строку проводника.
Настройки Msconfig
После того, как утилита была запущена, на экране появится диалоговое окно где будет представлено 5 вкладок: «Общие», «Загрузка», «Службы», «Автозагрузка» и «Сервис».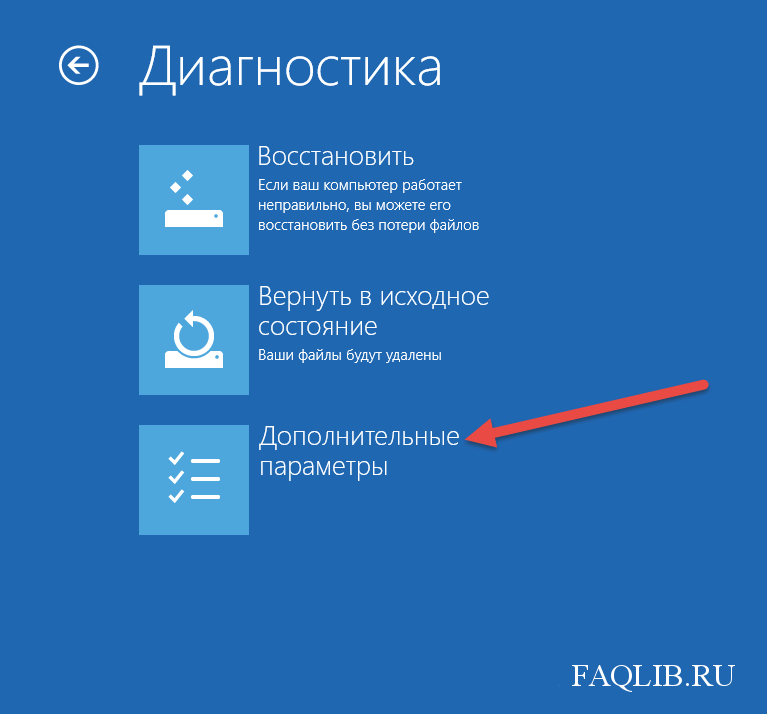
Стоит заметить, что правильных настроек Msconfig, как таковых нет. Без необходимости лучше вообще не лезть в эту утилиту, поскольку какого нибудь очень заметного прироста скорости получено не будет, а систему можно сломать вполне реально.
Общие
Вкладка «Общие» позволяет пользователю выбрать вариант загрузки операционной системы. В пункте «Обычный запуск» система загрузится с необходимыми драйверами и службами для полнофункциональной работы. «Диагностический запуск» позволяет загрузить ОС с использованием только основных драйверов и служб. Ее целью является выявление неполадок в работе Windows. «Выборочный запуск» загружает только некоторые системные компоненты на усмотрение пользователя.
Загрузка
Позволяет выполнить гибкую настройку запуска ОС. Можно выбрать систему, загружаемую по умолчанию. Настройка «Параметра загрузки» помогает установить режим загрузки операционной системы. Это полезно в случаях, когда на ПК попал вредоносный файл, наблюдается конфликт драйверов или приложения запускаются с ошибками. Также можно установить загрузки с ведением журнала, где отразится информация о том, какие службы были запущены штатно, а где произошел сбой (журнал расположен по следующему пути: C:WindowsNtbtlog.txt)
Доступен запуск ОС без использования GUI (отключение отрисовки анимации), позволяет ускорить время старта. «Базовое видео» подразумевает под собой загрузку только стандартных VGA драйверов видеоконтроллера. «Информация об ОС» позволяет во время загрузки отображать название драйверов.
Как выбрать систему по умолчанию:
- выделяем нужную ОС;
- кликаем «Использовать по умолчанию».

Безопасная загрузка представляет собой режим ограниченной функциональности, используется только необходимый набор драйверов и служб:
- «минимальный». Запускаются только необходимые компоненты;
- «другая оболочка». Запуск основных элементов: службы, драйвера и командная строка. Проводник и сетевые компоненты отключены;
- «Active Directory». Запуск проводника и каталога служб «Active Directory»;
- «сеть». Загрузка ОС с использование основных системных служб и драйверов, а также сетевых адаптеров, брандмауэра, протокола DHCP и TCP/IP.
Далее подробнее рассмотрим «Дополнительные параметры».
Дополнительные параметры
В «Дополнительные параметры» доступные следующие функции:
- «Число процессоров». Возможность выбора количество ядер, которые будут использоваться для старта ОС. По умолчанию чекбокс не отмечен, если указать, например, 1 ядро, то система будет использовать для старта только его. Важно знать, данная функция не сможет повлиять на улучшение производительности ПК, она только ускоряет загрузку ОС, позволяя использовать дополнительные ресурсы;
- «Максимум памяти». Параметр позволяет задать необходимое количество оперативной памяти в мегабайтах, которая будет использоваться ОС;
- «Блокировка PCI». Данная функция позволяет заблокировать процессы прерывания и ресурсы ввода и вывода шины PCI. Если отметить данный чекбокс, то система не запустится. Рекомендуем не изменять настройки данного пункта. Если все-таки чекбокс был отмечен, необходимо запустить систему в режиме ограниченной функциональности и снять отметку с данного пункта.
- «Отладка» — позволяет задать параметры глобальной отладки в режиме ядра для разработчиков драйверов устройств.
Службы
Данная вкладка содержит в себе службы, которые запускаются автоматически при старте операционной системы.
Службы поделены на следующие категории:
- «Microsoft» — предназначены для обеспечения работы компонентов ОС;
- «Сторонние» — используются для функционирования драйверов и некоторых приложений.

Рассмотрим пример работы с данной вкладкой, когда в работе ОС наблюдаются сбои:
- переходим к разделу «Общие» и выбираем опцию «Выборочный запуск»;
- отмечаем чекбокс «Запуск системных служб» и убираем отметку с пункта «Автозагрузка»;
- переходим в раздел «Службы» и ставим галку в чекбоксе «Не отображать службыMicrosoft»;
- отключаем все службы имеющие отношения к сторонним приложениям;
- перезагружаем компьютер. Если после этого ошибок в работе ОС нет, то компоненты исправны, причину необходимо искать в сторонних программах.
Автозагрузка
Раздел «Автозагрузка» представляет собой список программного обеспечения, который автоматически загружается с ОС:
- столбец «Элемент» отражает наименования ПО;
- «Производитель» — показывает разработчика программы;
- «Команда» — показывает путь к исполняемому файлу на жестком диске;
- «Расположение» отображает ключ реестра автоматического запуска ПО;
- «Дата отключения» позволяет увидеть время, когда были отключены элементы.
Чтобы убрать элемент автозагрузки необходимо снять галочки с чекбокса расположенного рядом с ним, и кликнуть «Применить».
В операционных система Windows 8 и старше, автозагрузка расположена в диспетчере задач.
Сервис
Данный раздел позволяет пользователям получить быстрый доступ к основным утилитам операционной системы. Достаточно выделить нужный компонент и кликнуть по кнопке «Запуск», программа будет запущена.
Сервисы диагностики и администрирования Windows представлены на скриншоте:
Msconfig не запускается
Причины сбоев и решение проблем с запуском Msconfig:
- для начала необходимо проверить систему на наличие вредоносных файлов. Для быстрой проверки рекомендуется использовать утилиту Dr.
 Web Cureit. В следствии воздействия вирусов, некоторые компоненты могут быть повреждены;
Web Cureit. В следствии воздействия вирусов, некоторые компоненты могут быть повреждены; - проверяем наличие прав доступа. В ситуациях, когда пользователь вошел в систему под учетной записью «Гость» msconfig может выдавать ошибку. Лучше попытаться зайти под учетной записью «Администратор», для снятия ограничений на использования некоторых элементов ОС;
- запустите систему в безопасном режиме, и откройте утилиту заново, если проблема сохраняется, то это связано с повреждением исполняемого файла. Устранить неисправность можно путем восстановления через загрузочный диск LiveCD. Необходимо вставить диск в дисковод и следовать инструкциям мастера восстановления;
- проверяем целостность файлов. Запускаем командную строку с правами администратора и вводим команду «sfc /scannow». Данная команда проведет сканирование и восстановление поврежденных элементов;
- проверим реестр. Запускаем «Выполнить» сочетанием клавиш «Win+R» и в поле вписываем команду «regedit»:
- раскрываем древо и двигаемся по следующему пути [HKEY_LOCAL_MACHINESOFTWAREMicrosoftWindowsCurrentVersionAppPathsMSCONFIG.EXE] и проверяем выставленные значения по умолчанию, он должен быть как на скриншоте.
- затем переходим в раздел [HKEY_LOCAL_MACHINESOFTWAREMicrosoftWindowsCurrentVersionApp PathsHELPCTR.EXE] и также проверяем путь файла, указанный по умолчанию.
Настройка запуска Windows 7 (msconfig)
Настройка системы – это диагностический инструмент, созданный для настройки параметров запуска Windows 7, в целях выявления причин неполадок в работе компьютера и операционной системы. С помощью программы «Конфигурация системы» можно выявить драйверы, программы и компоненты, из-за некорректной работы которых возникают ошибки во время запуска и функционирования Windows 7.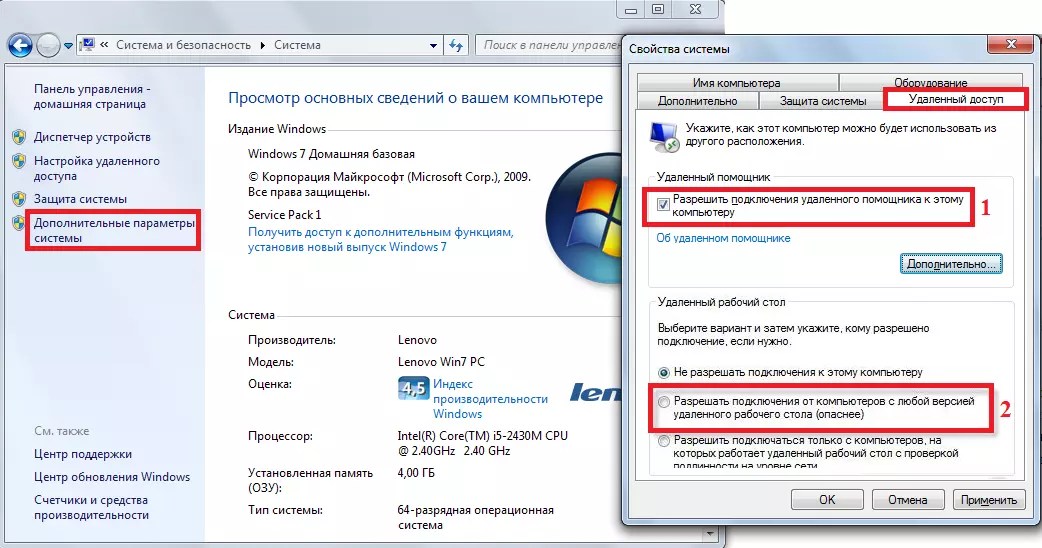
Запуск программы Настройка системы
Чтобы запустить программу «Настройка системы», откройте меню Пуск, введите в поисковую строку msconfig и нажмите Ввод .
Также можно воспользоваться сочетанием клавиш Windows + R , ввести msconfig и нажать OK.
Вкладка Общие
На вкладке Общие можно выбрать один из трех вариантов запуска операционной системы:
Обычный запуск
В этом режиме Windows 7 запускается обычным способом. «Обычный запуск» используется, когда нет проблем с загрузкой ОС или после устранения неполадок.
Диагностический запуск
В режиме диагностического запуска вместе с Windows запускаются только основные службы и драйверы, необходимые для функционирования операционной системы и компьютера. Если при включенном диагностическом запуске проблема не исчезает, то скорее всего, повреждены основные файлы и драйверы Windows. Если при включенном диагностическом запуске проблем нет, то нужно воспользоваться режимом Выборочный запуск.
Выборочный запуск
В этом режиме запуск Windows 7 производится с использованием основных служб и драйверов, а также других служб и автоматически загружаемых программ, выбранных пользователем. Доступны три дополнительных параметра:
- Загружать системные службы – если этот параметр включен, то операционная система загружается со стандартным набором служб, необходимых для её работы.
- Загружать элементы автозагрузки – если этот параметр включен, то вместе с операционной системой запускаются программы, отмеченные флажками на вкладке Автозагрузка.
- Использовать оригинальную конфигурацию загрузки – этот параметр по умолчанию включен и затенен (отображается серым цветом). Данный параметр восстанавливает изначальные настройки запуска Windows 7 в случае внесения изменений на вкладке Загрузка.
Выборочный запуск нужно использовать, если диагностический запуск прошел без ошибок.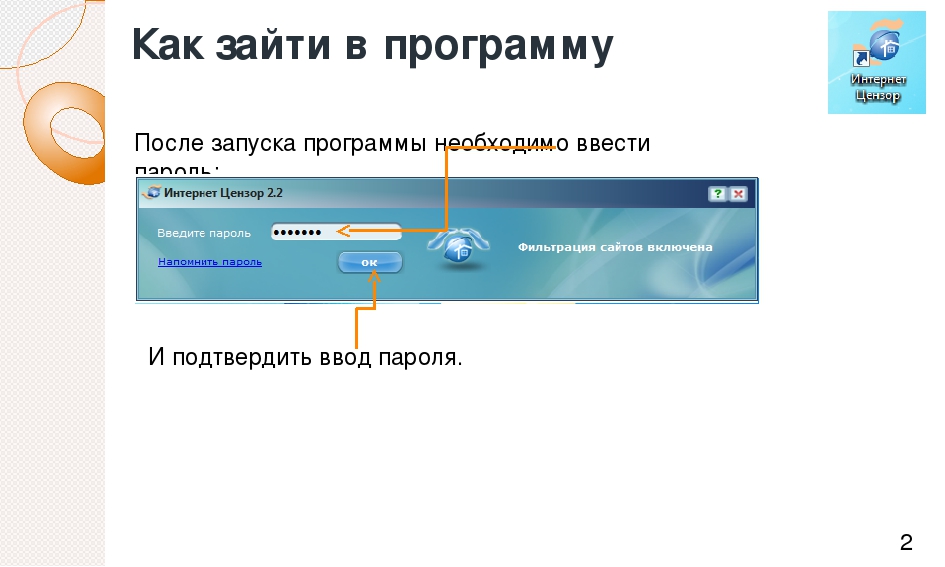 Поочередно включайте дополнительные службы и программы, и отслеживайте работу системы до тех пор, пока не выявите причину ошибок.
Поочередно включайте дополнительные службы и программы, и отслеживайте работу системы до тех пор, пока не выявите причину ошибок.
Вкладка Загрузка
На вкладке Загрузка находятся детальные настройки параметров запуска Windows 7.
Операционная система по умолчанию
Если на компьютере установлено несколько операционных систем, можно назначить любую из них загружаемой по умолчанию. Чтобы сделать это, выделите нужную операционную систему и нажмите кнопку Использовать по умолчанию.
Также можно установить произвольное время задержки меню мультизагрузки, установив время в секундах в поле Таймаут.
Чтобы удалить операционную систему из списка, выделите её и нажмите кнопку Удалить.
Безопасный режим
Безопасный режим – это режим работы операционной системы с ограниченным набором служб, устройств и драйверов, необходимых для функционирования компьютера.
Службы Windows, запускающиеся в безопасном режиме:
- Журнал событий Windows
- Поддержка самонастраивающихся устройств Plug and Play
- Удаленный вызов процедур (RPC)
- Службы криптографии
- Защитник Windows
- Инструментарий управления Windows (WMI)
Устройства и драйверы, запускающиеся в безопасном режиме:
- Внутренние жесткие диски (ATA, SATA, SCSI)
- Внешние жесткие диски (USB)
- Дисководы гибких дисков (внутренние и USB)
- Внутренние дисководы для компакт-дисков и DVD-дисков (ATA, SCSI)
- Внешние USB-дисководы для компакт-дисков и DVD-дисков
- Клавиатуры и мыши (USB, PS/2, последовательный порт)
- Видеокарты VGA (PCI, AGP)
Установите флажок Безопасный режим и выберите один из вариантов загрузки:
Минимальная – запуск проводника Windows 7 в безопасном режиме с использованием только основных устройств, драйверов и служб Windows, без поддержки сети.
Другая оболочка – загрузка командной строки, основных устройств, драйверов и служб Windows 7.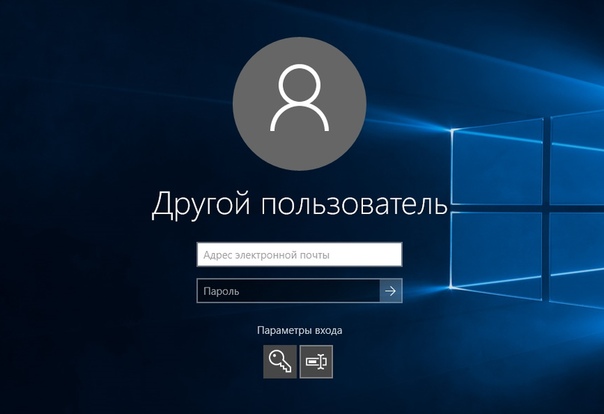 Проводник и сетевые компоненты отключены.
Проводник и сетевые компоненты отключены.
Восстановление Active Directory – запуск проводника Windows 7 в безопасном режиме с использованием только основных служб, устройств и драйверов, а также службы каталогов Active Directory.
Сеть – запуск Проводника Windows 7 в безопасном режиме с использованием только основных компонентов операционной системы, а также следующих сетевых компонентов:
- Сетевые адаптеры (проводной Ethernet и беспроводной 802.11x)
- Протокол динамического конфигурирования узла DHCP
- DNS
- Сетевые подключения
- Модуль поддержки NetBIOS через TCP/IP
- Брандмауэр Windows
Также на вкладке Загрузка можно включить следующие функции:
Журнал загрузки – вся информация о процессе загрузки Windows 7 сохраняется в файл %SystemRoot%/Ntbtlog.txt.
Базовое видео – загружаются стандартные драйверы VGA вместо драйверов, соответствующих видеокарте.
Информация об ОС – во время загрузки Windows 7 отображаются названия загружаемых драйверов.
Сделать эти параметры загрузки постоянными – если этот параметр включен, то измененные вами настройки системы можно будет отменить только вручную. Отменить изменения путем выбора режима «Обычный запуск» на вкладке «Общие» не получится. Также вы не сможете отменить изменения с помощью функции Использовать оригинальную конфигурацию загрузки на вкладке Общие.
Дополнительные параметры загрузки
Чтобы настроить дополнительные параметры загрузки Windows 7, на вкладке Загрузка нажмите кнопку Дополнительные параметры.
Число процессоров
С помощью этого параметра можно ограничить количество как реальных, так и виртуальных процессоров, используемых в системе. Установите флажок и с помощью раскрывающегося списка укажите количество процессоров, которое нужно использовать начиная со следующего запуска системы.
Максимальный объем памяти
С помощью этого параметра можно ограничить объем физической оперативной памяти, используемый операционной системой. Установите флажок и в текстовом поле задайте максимальный объем ОЗУ (в мегабайтах), который будет использоваться системой начиная со следующего запуска.
Блокировка PCI
Если этот параметр включен, то операционная система не распределяет ресурсы ввода-вывода и прерывания на шине PCI. При этом ресурсы ввода-вывода и памяти, заданные в BIOS, сохраняются.
Отладка
Если этот параметр включен, можно задать глобальные параметры отладки в режиме ядра для разработчиков драйверов устройств.
Вкладка Службы
Вкладка Службы содержит список служб, запускающихся автоматически при загрузке Windows 7. Все эти службы условно поделены на две категории:
- службы Microsoft, от которых зависит работа операционной системы;
- службы сторонних разработчиков, необходимые для работы драйверов и некоторых программ.
При выявлении причин неполадок, возникающих во время запуска или работы Windows 7, нужно выполнить следующие действия:
1. На вкладке Общие:
- Включите Выборочный запуск.
- Установите флажок Загружать системные службы.
- Снимите флажок Загружать элементы автозагрузки.
2. На вкладке Службы:
- Установите флажок Не отображать службы Майкрософт.
- Отключите запуск всех служб сторонних разработчиков.
3. Перезагрузите компьютер.
Если после перезагрузки неполадки не возникают, то системные компоненты Windows 7 исправны, а причина ошибок, скорее всего, заключается в некорректной работе одной или нескольких сторонних служб. Чтобы выявить, какая именно служба вызывает сбой, включайте по одной службе, перезагружайте компьютер и следите за состоянием системы.
Если после отключения сторонних служб система по-прежнему работает с ошибками, то, вероятно, повреждены базовые компоненты операционной системы.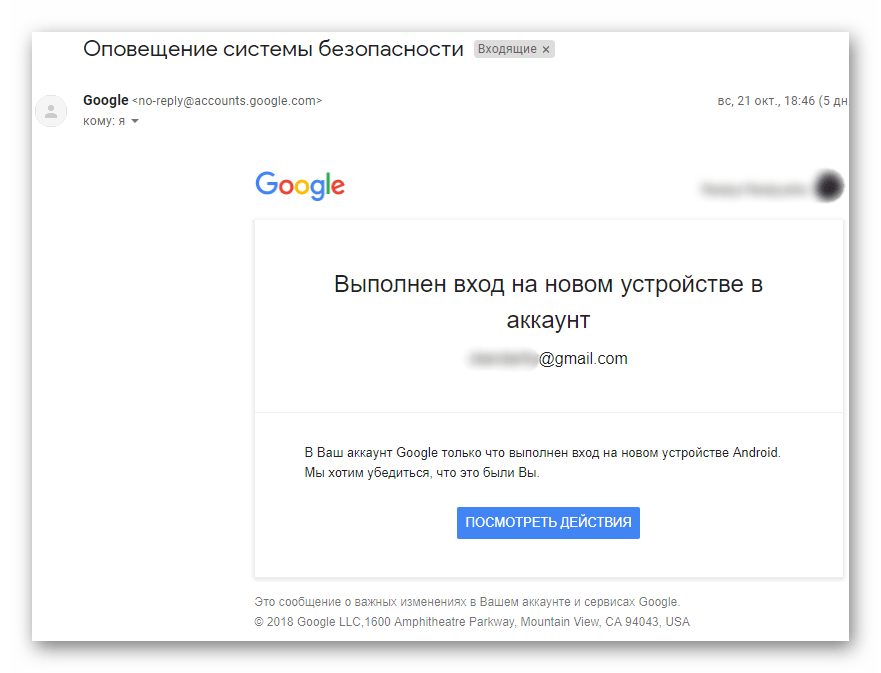 Чтобы выявить причину ошибок, выполните следующие действия.
Чтобы выявить причину ошибок, выполните следующие действия.
1. Снимите флажок Не отображать службы Майкрософт.
2. Отключите все службы Microsoft, затем включайте их по одной, перезагружайте компьютер и следите за изменениями до тех пор, пока не выявите все службы, вызывающие сбой.
Вкладка Автозагрузка
Вкладка Автозагрузка содержит список программ, автоматически запускающихся вместе с Windows 7.
- В столбце Элемент автозагрузки отображается название программы.
- В столбце Производитель – разработчик программы.
- В столбце Команда указан исполняемый файл, запускающийся вместе с ОС, а также местоположение этого файла.
- В столбце Расположение отображается ключ реестра, отвечающий за автоматический запуск программы вместе с Windows 7.
- В столбце Дата отключения указана дата отключения элементов автозагрузки, не запускающихся автоматически вместе с операционной системой.
Если в работе Windows 7 возникают проблемы, то можно попытаться определить причину неполадок путем поочередного отключения автоматического запуска программ. Чтобы выявить, какая именно программа вызывает сбой, выключите автозагрузку всех программ, а затем включайте по одной программе, перезагружайте компьютер и следите за состоянием системы.
Чтобы программа не запускалась вместе с Windows 7, нужно снять флажок рядом с её названием и нажать кнопку Применить.
Вкладка Сервис
Вкладка Сервис позволяет быстро запустить средства настройки, администрирования и диагностики Windows. Выделите нужное средство и нажмите кнопку Запуск.
О программе – вывод на экран информации о версии Windows 7, установленной на компьютере.
Изменение параметров контроля учетных записей – настройка UAC – компонента безопасности Windows 7, запрашивающего подтверждение действий, требующих прав администратора.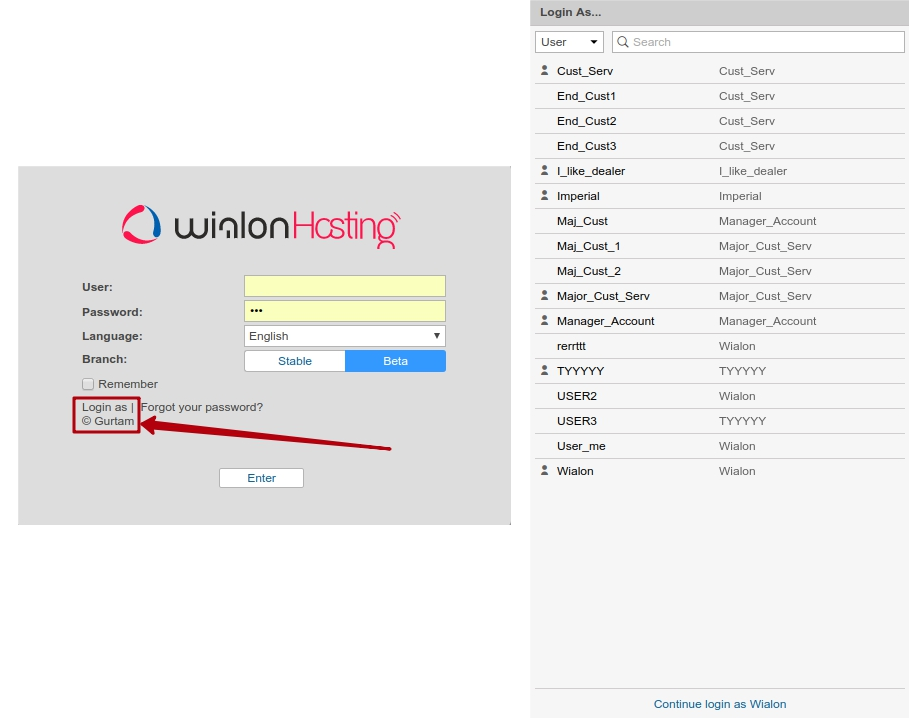
Центр поддержки – основное место для просмотра оповещений и совершения действий, которые помогают нормальной работе Windows 7. В Центре поддержки перечислены важные сообщения о параметрах безопасности и обслуживания компьютера, которые требуют внимания пользователя.
Устранение неполадок Windows – набор средств для автоматического устранения некоторых распространенных проблем при работе с сетью, аппаратным обеспечением и устройствами, связанными с использованием Интернета, а также проблемы совместимости программ.
Управление компьютером – набор инструментов для управления оборудованием, программным обеспечением и сетевыми компонентами Windows 7.
Сведения о системе – компонент Windows 7, отображающий подробные сведения о конфигурации оборудования, компонентах и программном обеспечении компьютера, включая драйверы.
Просмотр событий – средство для просмотра подробных сведений о важных событиях, возникающих в системе (например, ненадлежащий запуск программ или обновлений, загружаемых автоматически). Эти сведения могут быть полезны для устранения неполадок и ошибок в Windows 7 и установленных программах.
Программы – средство «Программы и компоненты» Windows 7, предназначенное для включения и отключения компонентов Windows 7, а также для удаления программ или изменения их конфигурации.
Свойства системы – основные сведения об оборудовании и операционной системе. Версия и статус активации Windows 7, индекс производительности, имя компьютера, имя домена и параметры рабочей группы.
Свойства обозревателя – параметры браузера Internet Explorer.
Конфигурация IP-протокола – просмотр и настройка сетевого адреса компьютера (в командной строке).
Системный монитор – мощное средство диагностики и мониторинга производительности, встроенное в Windows 7.
Монитор ресурсов – средство для просмотра сведений об использовании процессора, жесткого диска, сети и памяти в режиме реального времени.
Диспетчер задач – отображает приложения, процессы и службы, которые в данный момент запущены на компьютере. С его помощью можно контролировать производительность компьютера или завершать работу приложений, которые не отвечают. Мониторинг состояния сети и просмотр параметров ее работы.
Командная строка – функция Windows 7, предоставляющая возможность ввода команд MS-DOS и других команд без графического интерфейса пользователя.
Редактор реестра – инструмент, предназначенный для просмотра и изменения параметров в системном реестре, в котором содержатся сведения о работе компьютера.
Конфигурация системы это приложение входящее в операционную систему Windows и предназначенное для настройки запуска системы. Также вход в конфигурацию системы используется для поиска неисправностей из-за которых неправильно запускается система.
Как вызвать конфигурацию системы
Запустить конфигурацию системы можно несколькими способами.
Через выполнить msconfig
Конфигурацию системы открыть можно с помощью команды msconfig, а для этого запускаем приложение Выполнить нажав на клавиатуре одновременно клавиши WIN+R.
Можно с помощью команды msconfig в Windows 10 зайти в конфигурацию системы
Откроется окно под названием Выполнить в котором вписывается команда msconfig, а чтобы как запустить msconfig необходимо нажать кнопку ОК.
Через Панель управления
Войти в конфигурацию системы можно через Панель управления. Запускаем Панель управления и в ней открываем категорию Система и безопасность и в ней находим и нажимаем на пункт Администрирование.
Через Администрирование можно зайти в конфигурацию системы Windows 7
Откроется окно под названием Администрирование.
Конфигурация системы Windows 10 запускается через Панель управления
В этом окне находим пункт Конфигурация системы и открываем его. Наводите на этот пункт курсор и нажимаете правую кнопку мыши, а затем в открывшемся контекстном меню выбираете пункт Открыть.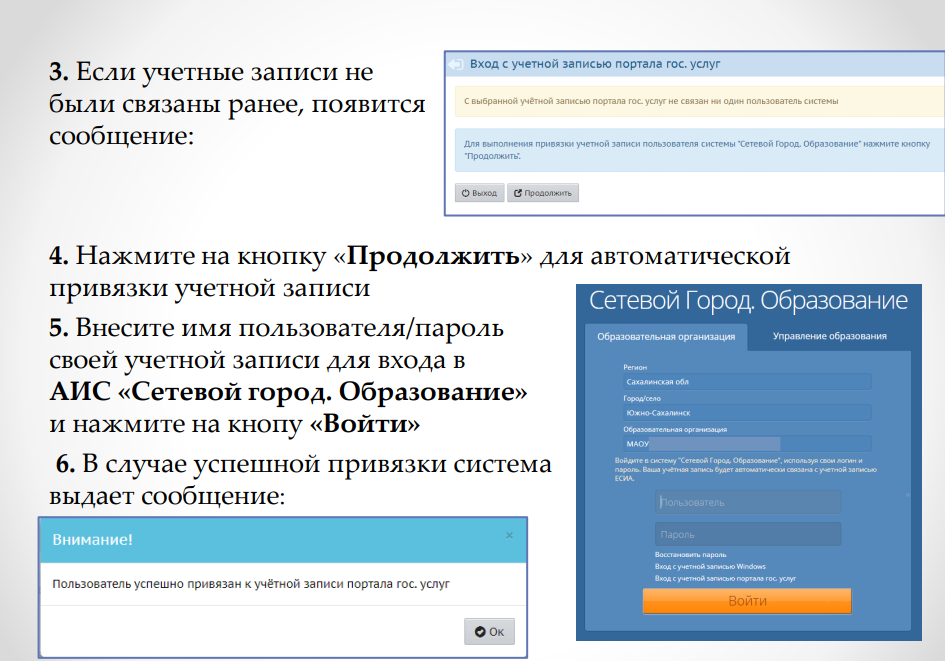
Настройка конфигурации системы Windows
Конфигурация системы состоит из 5 вкладок которые называются Общие, Загрузка, Службы, Автозагрузка, Сервис.
Общие
На первой вкладке конфигурации системы варианты запуска системы отображаются. Чтобы знать какой запуск выбрать в конфигурации системы рассмотрим их подробнее. В конфигурации системы общие имеются три варианта запуска.
Настройка конфигурации системы Windows 7
Обычный запуск
Если выбрать в конфигурации системы обычный запуск то вместе с компьютером будут запускаться все программы которые стоят на автозапуске и все приложения Windows. После установки системы лучше всего перейти с этого режима на режим Выборочного запуска чтобы вместе с системой запускались только выбранные вами программы, приложения и службы Windows.
Диагностический запуск
При этом запуске будут запускаться только основные приложения и службы Windows. Этим методом не рекомендуется пользоваться не опытным пользователям так как не все умеют при необходимости запускать необходимые службы. Запустив компьютер в этом режиме могут отключится службы и приложения которые вам будут необходимы для возврата в обычный или выборочный режим, а для вам нужно будет их запустить чтобы исправить конфигурацию системы.
Выборочный запуск
При этом запуске будут запускаться только основные приложения и службы, а также выбранные вами приложения, службы и программы.
Загрузка
На этой вкладке в конфигурации системы Загрузка отображаются все установленные системы на вашем компьютере, а текущая и загружаемая по умолчанию помечаются.
Где найти конфигурацию системы
На этой вкладке можно выставить параметр Безопасный режим чтобы после перезагрузки компьютер запустился в безопасном режиме. Безопасный режим можно запустить в четырёх вариантах.
Минимальная
При этом режиме система запустит только необходимые системные службы, без доступа к интернету.
Другая оболочка
При этом режиме откроется командная строка и запустятся необходимые системные службы, без доступа к интернету.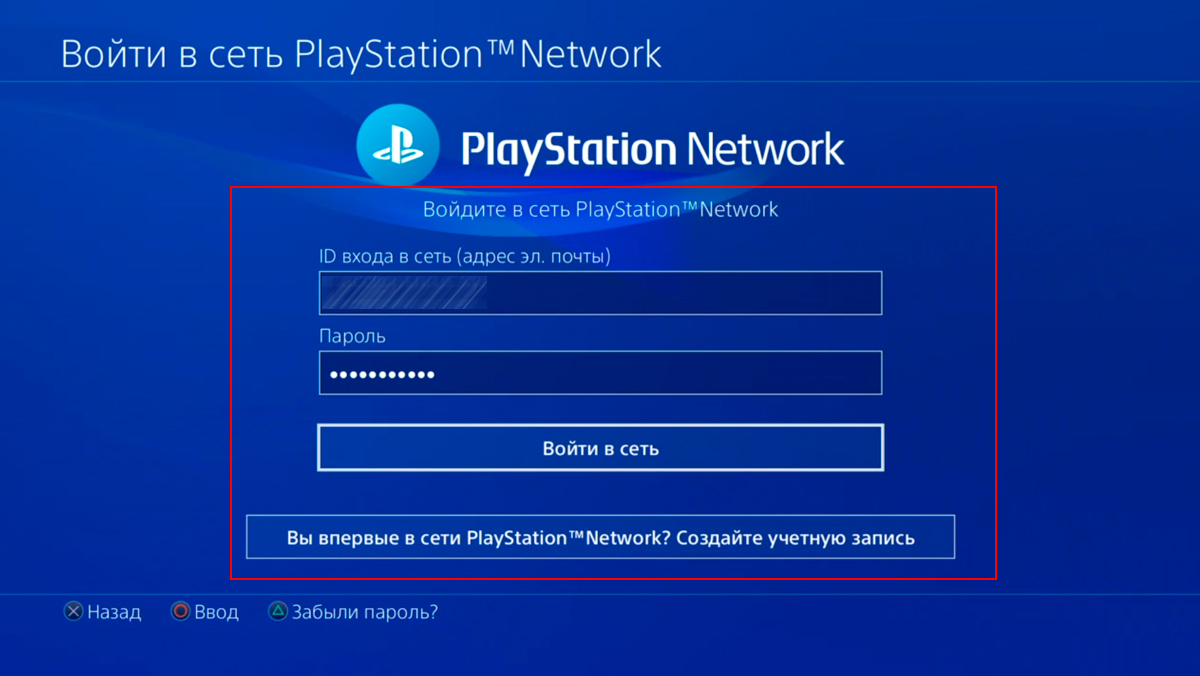
Восстановление службы Active Directory
При этом режиме система запустит только необходимые системные службы и службу Active Directory.
При этом режиме система запустит только необходимые системные службы и даст доступ к интернету.
Также на этой вкладке поставив галочку у нужного пункта можно отключать или включать:
- Без GUI -отключение экрана приветствия Windows. Этот пункт рекомендуется отключить в конфигурации системы.
- Журнал загрузки — будет сохранять в файл % SystemRoot% Ntbtlog.txt всю информацию о загрузке системы.
- Базовое видео — будет загружаться система с минимальными параметрами VGA вместо драйверов видеоадаптера
- Информация об ОС — при запуске системы будут отображаться на экране все имена драйверов которые запускаются.
Ещё на этой вкладке можно открыть дополнительное окно нажав на кнопку Дополнительные параметры.
В конфигурации системы число процессоров в msconfig что дает
В открывшемся окне под названием Дополнительные параметры загрузки можно установить некоторые параметры.
- Число процессоров — указывается сколько процессоров должно использоваться при запуске системы.
- Максимум памяти — указывается максимальный объём физической памяти который должен использоваться при следующем запуске системы. Так как система сама по умолчанию использует память по максимуму то не рекомендуется устанавливать максимум памяти msconfig сбрасывается и выставляет не больше 4 Гб.
- Блокировка PCI — запрещает перераспределение ресурсов ввода-вывода I / O и прерывания IRQ на локальной шине PCI, а в BIOS сохраняются.
- Отладка — включает глобальные параметры отладки портов в режиме ядра.
Службы
На этой вкладке отображаются все службы Windows и их состояние то есть работают они или нет.
Где конфигурация системы Windows 7
Отключить службы в конфигурации системы можно не все так как без некоторых служб Microsoft система просто не сможет работать. Чтобы наверняка знать в конфигурации системы службы какие можно отключить нужно поставить галочку у пункта Не отображать службы Майкрософт и тогда будут отображаться службы которые точно можно отключить.
Чтобы наверняка знать в конфигурации системы службы какие можно отключить нужно поставить галочку у пункта Не отображать службы Майкрософт и тогда будут отображаться службы которые точно можно отключить.
Автозагрузка
На этой вкладке отображались все программы которые автоматически запускались вместе с системой.
Как зайти в конфигурацию системы Windows 10
Начиная с операционной системы Windows 8 для удобства из конфигурации системы автозагрузка была перемещена в Диспетчер задач.
Сервис
На этой вкладке отображается список приложений которые запускаются при запуске системы.
Как открыть конфигурацию системы Windows 10
У каждого приложения имеется краткое описание для чего оно нужно, а также можно увидеть где это приложение находится. Выбрав необходимое приложение можно его запустить нажав на кнопку Запустить и оно откроется.
Системный администратор Windows 10 | HelpIT.me
Как включить скрытую учетную запись администратора в Windows 10?
Для многих пользователей очень важно знать, как получить права администратора. Для осуществления каких-либо задач, в том числе для запуска определенных приложений, для установки утилит, нужно иметь права администратора. Но в новой системе Windows 10 такой возможности, обеспечиваемой нажатием двух кнопок, просто нет. В этом Windows все намного сложнее и, чтобы получить свободу действий, нужно выполнить определенные настройки. Учетная запись администратора здесь есть, но при этом она скрыта и имеет заблокированный вариант. Такая встроенная запись отличается тем, что на нее не распространяется User Account Control. Существует несколько способов, благодаря которым систему можно настроить, разблокировав учетную запись администратора.
Получить права администратора в windows 10 можно следующим образом:
- Способ первый: через системную строку
- Самым простым и доступным способом, который не требует особых навыков работы с компьютером, является включение скрытой учетной записи администратора в обычных условиях при помощи системной строки.
 В меню «Пуск» нужно найти меню «Командная строка». Когда появится черный экран, в нем нужно прописать net user администратор. Далее нужно будет открыть «Пуск», и нажать левой кнопкой мыши на имя пользователя, расположенное слева вверху. Как отключить встроенную учетную запись администратор Windows 10? Для отключения также нужно воспользоваться командной строкой.
В меню «Пуск» нужно найти меню «Командная строка». Когда появится черный экран, в нем нужно прописать net user администратор. Далее нужно будет открыть «Пуск», и нажать левой кнопкой мыши на имя пользователя, расположенное слева вверху. Как отключить встроенную учетную запись администратор Windows 10? Для отключения также нужно воспользоваться командной строкой.
- Самым простым и доступным способом, который не требует особых навыков работы с компьютером, является включение скрытой учетной записи администратора в обычных условиях при помощи системной строки.
- Способ второй: через приложение компьютера
- Необходимо зайти в меню «Пуск», а затем в «Управление компьютером». Далее нужно зайти в «Служебные программы», «Локальные программы», «Пользователи». В открытом меню нужно нажать «Администратор», и теперь вы можете считать, что вы системный администратор Виндовс 10. Чтобы отключить права администратора, необходимо снова нажать net user администратор и снять флажок с пункта «Отключить учетную запись».
- Третий: через редактор локальных политик
- Сначала нужно запустить меню «Пуск» и набрать «gpedit.msc», теперь можно нажать на полученный файл. Открывается «Редактор групповой политики». Далее нужно пройти по пути от Конфигурации компьютера, до Конфигурации Windows, затем в Параметры безопасности, Локальные политики и снова в Параметры безопасности. Должна открыться вкладка «Состояние учетной записи: Администратор». По ней необходимо щелкнуть два раза и нажать «Включено». Изменения сохраняют, нажав «ОК».
Как войти в Windows 10 как администратор?
Встроенная учетная запись администратор в Windows 10 для каждого пользователя обеспечивает полный контроль над компьютером. Соответственно, вам обеспечивается доступ к любым системным папкам. Важно понимать, как получить права администратора в Windows 10, так как по умолчанию запись Администратора является неактивной.
Администрирование в Windows 10 может быть весьма полезным для пользователя. Так, учетная запись необходима, если нужно выполнить какие-либо действия с компьютером. Включение скрытой учетной записи администратора в обычных условиях. Под такими условиями можно понимать возможность зайти в систему без каких-либо проблем и активировать учетную запись.
Под такими условиями можно понимать возможность зайти в систему без каких-либо проблем и активировать учетную запись.
Итак, как в операционной системе Windows 10 получить права администратора? Способы, как стать администратором в ОС Windows 10:
- Способ №1 – с помощью командной строки. Выше вам уже был предложен данный вариант, но необходимо понимать, как входить в учетную запись администратора. Для этого необходимо или покинуть систему, или переключиться на активированного пользователя. Для этого нужно нажать на «Пуск» и на значок учетной записи.
- Способ №2 – воспользовавшись оснасткой «локальные политики безопасности». Данный способ также описан выше, поэтому у вас не возникнет проблем с его применением.
- Способ №3. Использование редактора локальных групповых политик. Сначала нужно нажать «Win+R», а затем ввести «gpedit.msc». Следующие действия мы уже рассматривали, поэтому вопросов о том, как в Windows 10 получить права администратора, у вас уже не возникнет.
- Способ №4 – при помощи параметров Windows 10. Здесь действия аналогичны предыдущим, но только нужно ввести «control userpassword2». В открытом окне нужно перейти во вкладку «Дополнительно», а затем снова нажать «Дополнительно». Затем нужно следовать инструкциям, потом перейти в «Пуск», «Панель управления» и сменить учетную запись.
Случаются ситуации, когда системный администратор Windows 10 является единственной учетной записью на устройстве, здесь придется создать нового пользователя, предварительно сохранив важные документы и папки на надежный носитель.
Как включить встроенную учетную запись администратора, когда вход в Windows 10 невозможен?
На экране входа в саму систему необходимо нажать на значок кнопки питания. Затем нужно удерживать Shift, и нажать «Перезагрузка». После загрузки среды восстановления нужно зайти в поиск и устранение неисправностей, потом в дополнительные параметры и командную строку. После этого нужно ввести пароль учетной записи и использовать первый способ.
Также очень важно знать, как шестью способами получить права администратора в Windows 10. Первый способ получения расширенного доступа админа достаточно простой. Можно набрать WordPad в поиске и нажать «Запустить от имени администратора». Второй способ получения расширенного режима админа также предполагает использование командной строки, но в ней нужно ввести «CMD» (поиск консоли). В командной строке необходимо ввести фразу net user администратор и подтвердить действие. Третий способ получения расширенного доступа админа происходит через локальную политику безопасности, как было описано выше. Четвертый способ получения расширенного доступа админа предполагает использование команды lusrmgr.msc и дальнейшее управление пользователями. Пятый способ, позволяющий стать админом с расширенными правами, предполагает использование команды control userpasswords2. Вам этот вариант также знаком. Последний вариант предполагает заход в обычную учетную запись, запуск Notepad++, а потом нужно ввести пароль для админа с расширенным доступом.
Забыл пароль Windows. Сбросить пароль Windows
Забыл пароль пользователя для входа в систему. Забыл пароль windows
Ко мне часто обращаются с такими вопросами: “что делать, если забыл пароль Windows”, “как разблокировать пароль”, “как сбросить пароль windows” и т.п. Сегодня я расскажу, как выйти из ситуации, если один из пользователей компьютера забыл пароль для входа в систему. А также, как поступить, если пароль забыл администратор компьютера.
В том случае, если пароль забыл один из пользователей компьютера, то его без проблем сможет сбросить и создать заново администратор. Но что делать, если пароль забыл сам администратор? Рассмотрим все случаи по порядку.
Ситуация первая: На одном из компьютеров сети заведены минимум две учетки: это учетная запись пользователя и ваша администраторская учетная запись.
Если пользователь забыл пароль, то вы заходите в систему под своей учетной записью.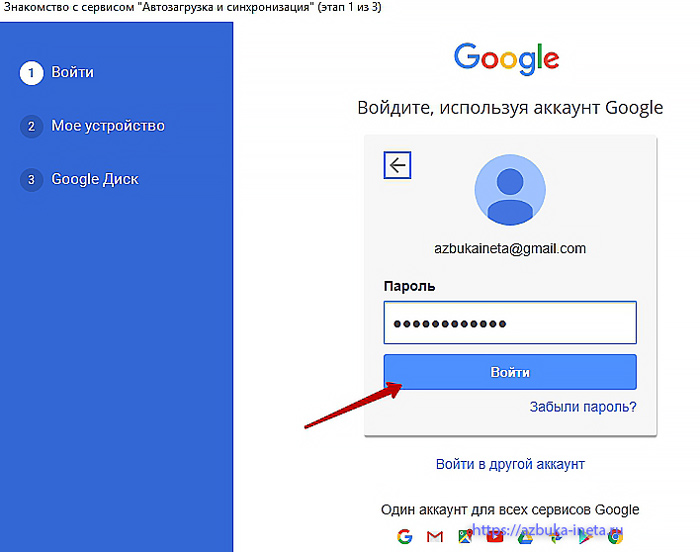 Затем на рабочем столе щелкните правой кнопкой мыши по значку “Мой компьютер” и выберете пункт “Управление”:Далее раскройте раздел “Служебные программы” и выберите пункт “Локальные пользователи и группы”. Щелкните здесь по папке Пользователи и в правом окне отобразятся все существующие на компьютере учетные записи. Щелкните правой кнопкой мыши по имени вашего забывчивого пользователя и выберите пункт “Задать пароль”:
Затем на рабочем столе щелкните правой кнопкой мыши по значку “Мой компьютер” и выберете пункт “Управление”:Далее раскройте раздел “Служебные программы” и выберите пункт “Локальные пользователи и группы”. Щелкните здесь по папке Пользователи и в правом окне отобразятся все существующие на компьютере учетные записи. Щелкните правой кнопкой мыши по имени вашего забывчивого пользователя и выберите пункт “Задать пароль”:
Появится окошко с предупреждением – нажмите “Продолжить”:Затем вы сможете задать для пользователя новый пароль. Если же оставить здесь поля пустыми и нажать “ОК” – пароль будет пустым:
После этого можете перезагрузить компьютер и пользователь войдет в систему под новым паролем.
___________________________________________________________________________________
Ситуация вторая: Вы не помните свой администраторский пароль, либо вы единственный пользователь компьютера (но пароль опять же не помните).
В этом случае нам необходимо войти в систему через встроенную в Windows учетную запись Администратор. Большинство обычных пользователей даже не подозревают о существовании таковой. Данная учетная запись по умолчанию не защищена паролем.
Зайти под Администратором можно либо через классическое окно входа, либо в Безопасном режиме.
Классическое окно вызывается следующим способом: после включения компьютера, находясь на странице приветствия, нажмите дважды сочетание клавиш Ctrl+Alt+Del. В классическом окне входа вручную введите имя Администратор (в некоторых случаях Administrator) — нажмите “ОК”.
Чтобы войти в Безопасном режиме: после включения компьютера, нажмите и удерживайте клавишу F8 на клавиатуре. Затем выберите пункт “Безопасный режим” и нажмите Enter. В следующем окне помимо вашей учетной записи (или записей) будет отображаться учетная запись Администратор – зайдите под ней в систему.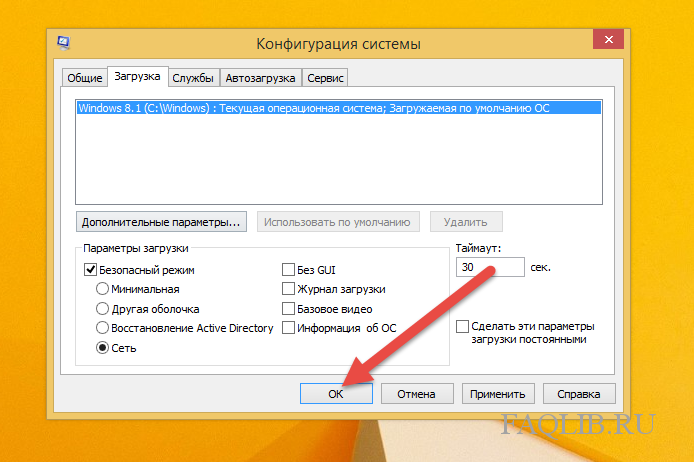
Лично я предпочитаю входить через классическое окно входа: это удобнее и быстрее. Кроме того, на некоторых компьютерах в Безопасном режиме отказываются работать клавиатура и мышь, так что, даже попав в этот режим – сделать там ничего не удается.
Независимо от того, каким способом вы вошли в аккаунт Администратора, дальше делаем тоже самое, что я уже описывал выше. А именно: найдите на рабочем столе значок “Мой компьютер” и щелкните по нему правой кнопкой мыши – выберете пункт “Управление”.
Далее раскройте раздел “Служебные программы” и выберите пункт “Локальные пользователи и группы”. Щелкните здесь по папке Пользователи и в правом окне отобразятся все существующие на компьютере учетные записи.
Щелкните правой кнопкой мыши по имени вашей учетной записи и выберите пункт “Задать пароль”. Появится окошко с предупреждением – нажмите “Продолжить”. Затем вы сможете задать для пользователя новый пароль. Если же оставить здесь поля пустыми и нажать “ОК” – пароль будет пустым. После этого можете перезагрузить компьютер и войти в систему под новым паролем.
____________________________________________________________________________________
Ситуация третья: Но что же делать, если встроенная учетная запись Администратора оказалась под паролем и он нам неизвестен? Неужели переустанавливать Windows? Конечно нет! Решить эту проблему мы сможем, если воспользуемся загрузочным диском аварийного восстановления ERD Commander.
Скачать архив с образом данного диска, предназначенного для восстановления Windows XP вы можете здесь. После этого запишите образ на CD или DVD-диск (допустим, через Alcohol 120%). Затем вставьте записанный диск в привод компьютера и настройте в BIOS загрузку с него.
Во время загрузки вы увидите на экране следующее:
Затем при запуске ERD Commander попытается обнаружить и сконфигурировать сетевые карты – пропустите эту операцию, нажав кнопку “Skip Network Configuration”:Далее необходимо выполнить подключение к вашей операционной системе.
 Для этого выбираем системную папку Windows и жмем “ОК”:
Для этого выбираем системную папку Windows и жмем “ОК”:Дожидаемся окончания загрузки (с CD-диска она, естественно, идет медленнее, чем с винчестера). Через некоторое время мы увидим на экране рабочий стол, который почти не отличается от привычного рабочего стола Windows XP:Зайдите в “Start” – выберите раздел “System Tools” – “Locksmith”:
Утилита Locksmith (Мастер изменения паролей) позволяет изменять пароли к учетным записям администратора и пользователей.
В появившемся окне приветствия нажмите “Next”.
В следующем окне в поле “Account” выберете ту учетную запись, от которой забыли пароль. В поле “New Password” (Новый пароль) и “Confirm Password” (Подтверждение пароля) введите новый пароль. Нажмите кнопку “Next”. В последнем окне нажмите кнопку “Finish” и перезагрузите компьютер. Не забудьте в Биосе вернуть загрузку с жесткого диска. Вот и все! Теперь вы сможете войти в систему под своей учеткой с новым паролем.
ВНИМАНИЕ: Если ни один из предложенных способов вам не помог, то читайте мою новую статью “Как легко сбросить забытый пароль в любой версии Windows”. Там я подробно описал, как можно удалить пароль пользователя в Windows 10, 8.1, 8, 7 и XP.
Метки: ERD Commander, пароль, учетная запись
Начало работы на компьютере с ОС Windows и компьютере Mac Подписаться
Обзор
Zoom объединяет облачные видеоконференции, простые интернет-конференции и групповой обмен сообщениями на удобной в использовании платформе. Наше решение обеспечивает лучшие возможности видео- и аудиосвязи и демонстрации экрана на нескольких платформах. В этой статье вы познакомитесь с основными функциями клиента Zoom для компьютеров с ОС Windows и компьютеров Mac.
Необходимые условия
В этой статье рассматриваются следующие вопросы:
Вход в систему и конференцию
После запуска Zoom нажмите «Войти в конференцию», чтобы войти в конференцию без входа в систему. Если вы хотите войти в систему и начать или запланировать собственную конференцию, нажмите «Войти в систему».
Если вы хотите войти в систему и начать или запланировать собственную конференцию, нажмите «Войти в систему».
Чтобы войти в систему, воспользуйтесь учетной записью Zoom, Google или Facebook. В систему также можно войти с помощью технологии единого входа (SSO). Если у вас нет учетной записи, нажмите «Бесплатная регистрация». Если у вас есть учетная запись Zoom, но вы не можете вспомнить пароль, нажмите «Забыли?».
Вкладка «Главная»
После входа в системы отобразится вкладка «Главная», где доступны следующие опции.
Чат
Выберите вкладку «Чат», чтобы просмотреть сообщения в приватных чатах с вашими контактами или в групповых чатах (каналах).
Эти функции доступны на панели слева.
- Поле поиска «Перейти к». Найти контакт или канал.
- Сообщения со звездами. Просмотреть сообщения, отмеченные звездами.
- Нажмите на свое имя, чтобы использовать личное пространство чатов.
- Значок «Добавить» (рядом с разделом «Последние»). Начать новый чат с одним из контактов, создать канал для групповых чатов или войти в существующий канал.
- Нажмите на контакт в разделе «Последние», чтобы просмотреть историю чата и продолжить общение в чате с этим контактом. Перед именем контакта отображается значок статуса.
- В разделе «Последние» выберите канал (отмечен значком группы перед именем), чтобы просмотреть историю чата канала и отправить сообщения его участникам.
После выбора контакта или канала на панели слева в окне чата можно использовать следующие функции.
- Значок «Звезда» . Добавить контакт или канал в список избранного, чтобы получить быстрый доступ к этим контактам или каналам.
- Значок «Видео» . Начать конференцию с контактом. Если выбран канал, будет начата конференция со всеми участниками этого канала.

- Значок «Новое окно» (наведите курсор на имя контакта или канала, чтобы отобразить этот значок). Открыть выбранный чат в новом окне.
- Значок «Информация» . Просмотреть дополнительные опции для контакта или канала. Также позволяет получить быстрый доступ к файлам, изображениям и сообщениям со звездами в выбранном чате.
- Поле «Сообщение». Составить и отправить сообщения контактам или в каналы. Вы можете также отправлять снимки экрана, файлы, примеры кода и анимированные GIF-файлы.
Телефон
Выберите вкладку «Телефон», чтобы совершать телефонные вызовы, просматривать историю вызовов и воспроизводить сообщения голосовой почты с помощью Zoom Phone.
Примечание. Требуется лицензия Zoom Phone.
Подробнее об использовании функций Zoom Phone.
Конференции
Выберите вкладку «Конференции» и нажмите «Предстоящие», чтобы просмотреть, начать, редактировать и удалить запланированные конференции.
После выбора запланированной конференции на панели слева вам станут доступны следующие опции.
- Значок «Добавить» . Запланировать новую конференцию.
- Значок «Обновить» . Обновить список конференций, если в нем не отображается запланированная конференция.
- Начать. Начать запланированную конференцию, выбранную среди предстоящих конференций.
- Копировать приглашение. Скопировать текст приглашения запланированной конференции, чтобы вставить его вручную в электронное письмо, сообщение в мессенджере и т. д. Нажмите «Показать приглашение на конференцию», если вам нужно просмотреть копируемое приглашение.
- Редактировать. Редактировать параметры запланированной конференции.
- Удалить. Необратимо удалить запланированную конференцию.
Контакты
Выберите вкладку «Контакты» для просмотра контактов и управления ими.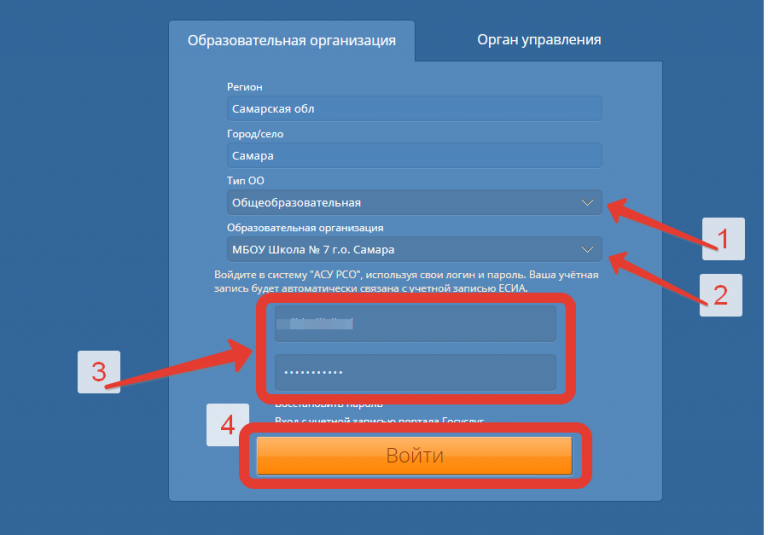
- Вкладка «Каталог». Просмотреть каталог всех контактов, в том числе избранных, внешних контактов и контактов-автоответчиков. Если в вашей организации есть Zoom Rooms, здесь также отобразится перечень залов Zoom Rooms.
- Вкладка «Каналы». Просмотреть каталог каналов (используемых для группового обмена сообщениями). Каналы со звездами будут отображаться в верхней части списка.
- Значок «Добавить» . Показать параметры для контактов и каналов. Можно добавить контакт, создать группу контактов, создать канал или войти в канал.
Элементы управления в конференции
Когда вы начнете конференцию или войдете в нее, вам станут доступны элементы управления конференции, расположенные в нижней части окна конференции (переместите курсор в окне Zoom, чтобы отобразить элементы управления конференции).
Узнайте дополнительные сведения об элементах управления конференции для организаторов, соорганизаторов и участников. Вы также можете войти в тестовую конференцию, чтобы ознакомиться с элементами управления перед входом в запланированную конференцию.
Дополнительные ресурсы
Вход в систему и выход из системы
До четырех пользователей могут одновременно войти в систему на вашей системе PS4™. Когда несколько пользователей вошли в систему и один из них нажимает кнопку PS на контроллере, отображается начальный экран этого пользователя.
Вход в систему
При включении системы PS4™ или подключении контроллера необходимо выбрать пользователя. Чтобы войти в систему, выберите пользователя и следуйте инструкциям на экране.
Выберите вариант [Новый пользователь] чтобы зарегистрировать нового пользователя и войти в систему или же войти в систему в качестве гостя.
- При подключении контроллера световая панель контроллера начинает светиться определенным цветом. Цвет зависит от порядка, в котором подключаются контроллеры. Первый пользователь получает синий цвет, второй – красный, третий – зеленый, четвертый – розовый.

- При включении системы PS4™ вход в систему может быть выполнен автоматически. Также можно задать секретный код, который потребуется при входе в систему. Подробнее об этом см. в разделе «Настройки входа».
- Система PS4™ может автоматически выполнить для вас вход в систему, распознав ваше лицо при сравнении с сохраненными ранее данными лица.
Если поставить отметку в поле (Настройки) > [Настройки входа] > [Включить распознавание лица], система с помощью камеры распознает вас и автоматически выполнит для вас вход в систему.
Если вы хотите войти в систему как пользователь, не добавлявший данные лица, или хотите войти в систему как новый пользователь, выйдите с экрана распознавания лица и выберите соответствующего пользователя. - Чтобы войти в сеть со статусом, указывающим, что вы находитесь вне сети, нажмите кнопку OPTIONS и выберите [Войти с сетевым статусом [Находиться вне сети]]. Друзья и другие игроки будут считать, что вы находитесь вне сети, вас не будет в списках событий и [Сейчас играют].
Выход из системы
Есть несколько способов выхода из системы PS4™. Чтобы выйти из системы, используйте свой контроллер.
- Выберите (Питание) на экране функций, затем выберите [Выйти из системы PS4].
- Выберите в быстром меню [Питание] > [Выйти из системы PS4].
- При выключении системы или переходе в режим покоя все пользователи выходят из системы.
- Чтобы назначить другого пользователя устройства без выхода из системы, выберите [Сменить пользователя].
Похожие темы
192.168.1.1 – вход в систему роутера, логин и пароль admin
Эта статья будет полезная тем, кто хочет зайти в настройки своего роутера. Так как на большинстве роутеров для входа в систему используется адрес 192.168.1.1, то данное руководство будет универсальным и наверное очень популярным. Несмотря на то, какой у нас маршрутизатор и какие параметры мы хотим изменить, нам для начала нужно выполнить вход в настройки. Получить доступ к панели управления. А сделать это можно по адресу 192.168.1.1, или 192.168.0.1.
Получить доступ к панели управления. А сделать это можно по адресу 192.168.1.1, или 192.168.0.1.
На роутерах от таких популярных компаний как TP-Link, ASUS, ZyXEL, D-Link, Netis, Tenda, Totolink – все примерно одинаково. В любом случае, всегда можно узнать заводской адрес. Например, посмотреть его на корпусе устройства, или в свойствах подключения на компьютере. К этому мы еще вернемся.
Если вы не понимаете о чем эта статья, для чего эти адреса и что мы вообще будем делать, то сейчас постараюсь пояснит. Если вы в теме – то можете не читать то, что написано под спойлером.
Нажмите, чтобы узнать большеНаш роутер, или модем, это не просто коробочка с несколькими антеннами и портами, которая умеет делится интернетом с другими устройствами. Это такой небольшой компьютер, в котором есть процессор, и даже постоянная и оперативная память. Ну и чтобы все это работало, в роутер установлена операционная система (если ее можно так назвать), или просто прошивка. Нет, не Windows. Такого еще не хватало :). Как правило, это уникальное программное обеспечение разработанное производителем. Может быть построено на базе Linux.
Так как роутер это сетевое устройство, то и доступ к его системе с настройками и другой информацией можно получить по определенному сетевому адресу. Обычно это IP-адрес 192.168.1.1. А чтобы получить права на доступ к самим настройкам, нужно пройти авторизацию. Просто указать логин и пароль. В большинстве случаев, пароль – admin и логин – admin.
Некоторые производители используют другой заводской IP-адрес для входа в панель управления и другие «login» и «password» для авторизации. Например, на роутерах от Xiaomi используется адрес 192.168.31.1. MikroTik – 192.168.88.1.
На Huawei обычно 192.168.100.1. В статье я покажу один способ, используя который можно открыть страницу с настройками абсолютно любого роутера или модема. Даже если вы не знаете его адрес. Ведь он может быть изменен и не соответствовать заводскому.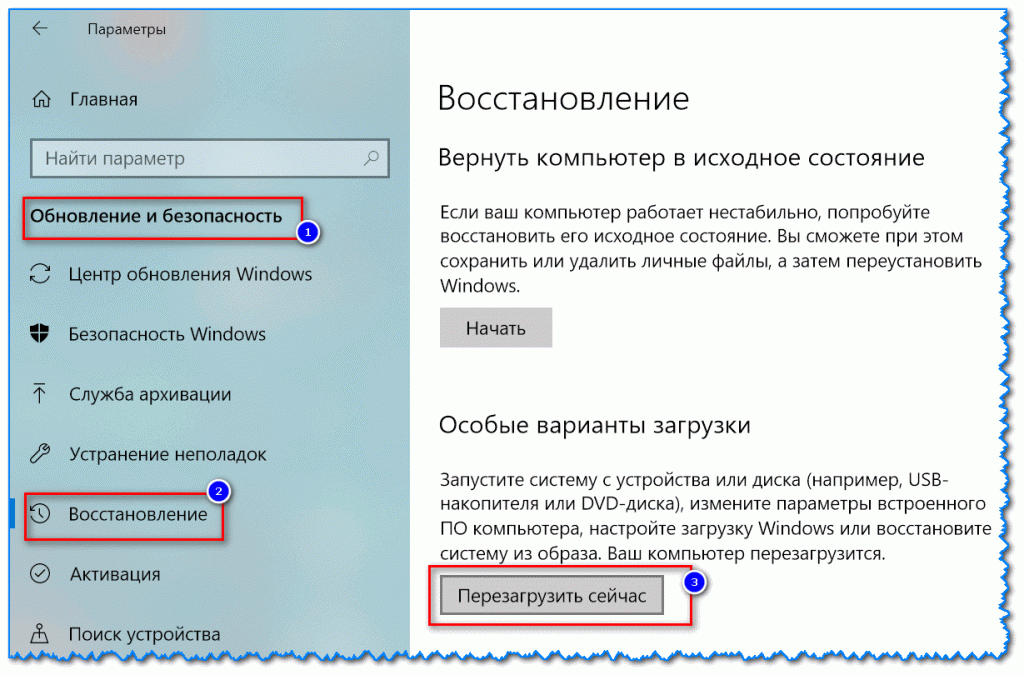 Который указан на устройстве.
Который указан на устройстве.
Как зайти на 192.168.1.1?
На устройстве (компьютер, ноутбук, смартфон, планшет), которое подключено к роутеру или модему с помощью сетевого кабеля, или Wi-Fi сети нужно открыть браузер. Подойдет любой. Но советую использовать стандартный. Я в Windows 10 буду заходить через Microsoft Edge.
В строке, где отображаются адреса сайтов вводим адрес 192.168.1.1. Или http://192.168.1.1. Чтобы перейти нажимаем Ентер.
И если адрес вы указали правильно, устройство подключено к роутеру и настроено, то откроется страница вашего роутера.
На этом этапе многие сталкиваются с проблемой, когда страница с настройками роутера по какой-то причине просто не открывается. Если это ваш случай, то смотрите решения в конце этой статьи.
Если открывается страница поисковой системы, то убедитесь, что вы вводите адрес не в строке поиска. А лучше откройте через другой браузер.
У меня роутер ASUS и он запрашивает имя пользователя (Login) и пароль (Pаssword) для авторизации.
Указываем эти данные и попадаем в личный кабинет роутера. Да, многие так называют веб-интерфейс, но это не совсем правильно. Личный кабинет – это у провайдера.
Еще один простой, универсальный и рабочий способ. На компьютере заходим в проводник, на вкладку «Сеть». Там должен отображаться наш маршрутизатор. Нажимаем на него правой кнопкой мыши и выбираем «Просмотр веб-страницы устройства».Откроется браузер со страницей нашего маршрутизатора. Не нужно вручную ничего искать, вводить и т. д.
Давайте подробнее остановимся на процессе авторизации. Многие в комментариях спрашивают об этом. Не все понимают, что нужно вводить, когда роутер запрашивает логин и пароль. И где взять данные для входа в учетную запись роутера.
Вход на 192.168.1.1 через логин и пароль (admin/admin)
Обратите внимание, что не всегда роутер запрашивает логин и пароль. Я имею введу на заводских настройках.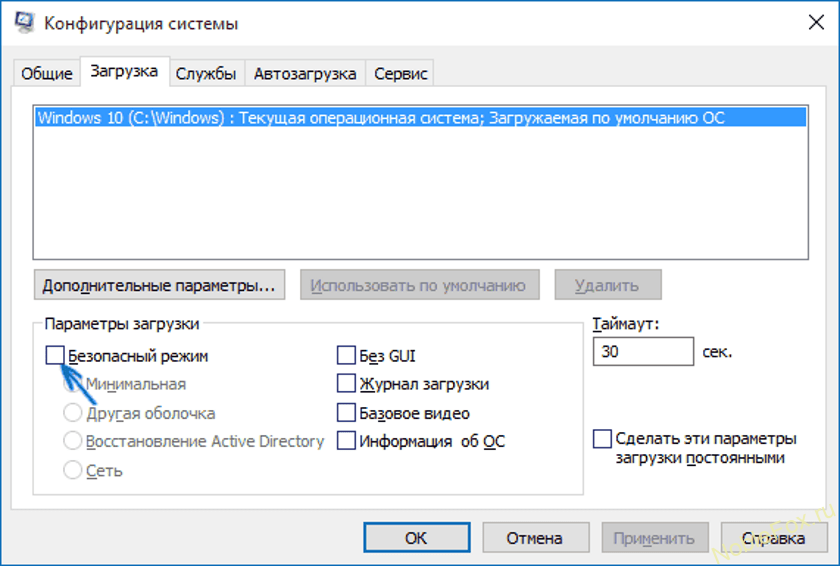 А если запрашивает, то это не значит, что по умолчанию обязательно admin.
А если запрашивает, то это не значит, что по умолчанию обязательно admin.
- На некоторых роутерах, на заводских настройках нет авторизации. Сразу открывается система роутера. Возможно, появляется окно с предложением задать логин и пароль. А если нет, то это можно сделать в настройках. Об этом я писал в статье: как поменять пароль с admin на другой.
- Если запрос имени пользователя и пароля все таки появляется, то они должны быть указаны на корпусе самого роутера.
По моим наблюдениям:
- На роутерах TP-Link и ASUS по умолчанию всегда admin/admin. Адрес обычно 192.168.1.1.
- На D-Link может быть так же admin. Или имя пользователя admin, а поле пароль оставляем пустым.
- На ZyXEL пароль на заводских настройках не установлен.
- Netis – авторизации нет. Если логин и пароль не был установлен самим пользователем.
- На Tenda сразу открывается веб-интерфейс. Пароль можно поставить вручную.
- Totolink – admin и admin.
Важно! Все это на заводских настройках. Ведь пароль и/или логин в вашем случае могут быть изменены при первой настройке роутера. Подробнее в статье как зайти в настройки роутера, если забыл пароль.
Вот так выглядит авторизация на роутерах TP-Link:
В любом случае, там просто появляется окно с запросом имени пользователя и пароля. Оно может выглядеть немного иначе. Указываем их правильно – переходим в веб-интерфейс. Если нет, то появится ошибка. Если сменили и забыли этот пароль, то делаем сброс параметров маршрутизатора до заводских.
Не могу зайти в роутер, что делать?
Не редко бывают проблемы. Может быть много причин, по которым не получается зайти на 192.168.1.1.
Расскажу о решении самых популярных.
1 Попробуйте способ, о котором я писал выше в статье. Когда открываем веб-страницу маршрутизатора через проводник Windows. 2 Перезагрузите маршрутизатор. Попробуйте зайти в систему с другого браузера.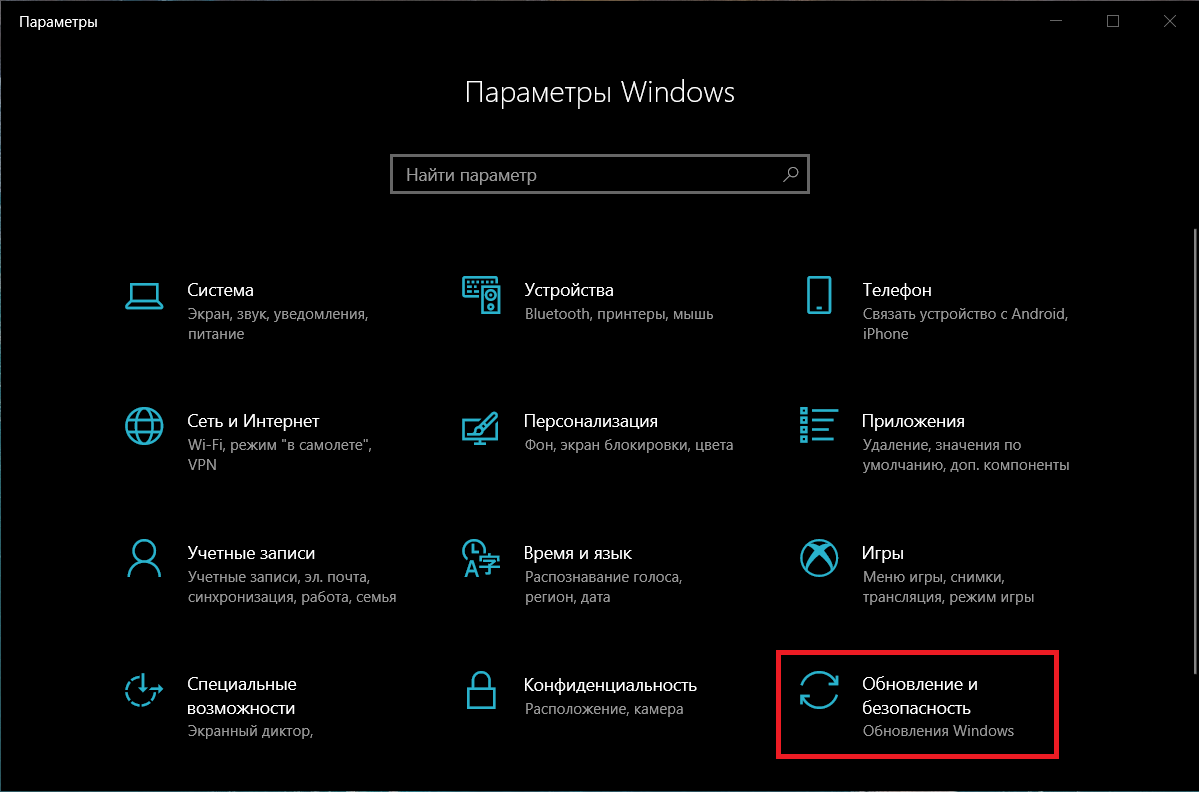 У меня когда не получается открыть веб-интерфейс, то я в первую очередь пробую зайти с другого устройства. Если оно есть. 3
Дальше нужно убедится, что заводской адрес вашего роутера именно 192.168.1.1. Сам адрес можно посмотреть на корпусе роутера (должна быть наклейка с информацией). Там же указаны заводские «User Name» и «Password».
У меня когда не получается открыть веб-интерфейс, то я в первую очередь пробую зайти с другого устройства. Если оно есть. 3
Дальше нужно убедится, что заводской адрес вашего роутера именно 192.168.1.1. Сам адрес можно посмотреть на корпусе роутера (должна быть наклейка с информацией). Там же указаны заводские «User Name» и «Password».Если там указан другой адрес, то переходим по нему.
4 Обязательно проверьте, есть ли подключение к роутеру. Даже если статус подключения «Без доступа к интернету», страница с настройками все ровно должна открываться. 5 Если вы пытаетесь зайти с компьютера или ноутбука, то проверьте настройки IP. Должно стоять автоматическое получение адресов. В свойствах подключения по локальной сети (Ethernet), или беспроводного соединения. В зависимости от того, как вы подключены.Подробнее об этом я писал в статье: не заходит в настройки роутера на 192.168.0.1 или 192.168.1.1.
Если ничего не помогло – сделайте сброс настроек маршрутизатора к заводским. Но не гарантирую, что это поможет, нужно пробовать. Бывает, что роутер просто сломан, поэтому настройки не открываются.
Как мне войти в свою учетную запись? — Поддержка
Независимо от того, входите ли вы в свою учетную запись в первый раз или вам нужна помощь после успешного входа в систему в прошлом, мы предложим вам простые шаги! 🙌
Совет: Мы настоятельно рекомендуем использовать последнюю версию Google Chrome, чтобы максимально эффективно использовать monday.com.Чтобы войти в свою учетную запись в первый раз, перейдите на свой адрес электронной почты и откройте приглашение, полученное от вашей команды.Для продолжения нажмите зеленую кнопку «Принять приглашение»:
Далее введите свои личные данные: имя, пароль. После установки флажка, чтобы согласиться с Условиями обслуживания и Политикой конфиденциальности, нажмите «Продолжить», и все готово!
Как только вы войдете, вы можете пригласить больше членов команды.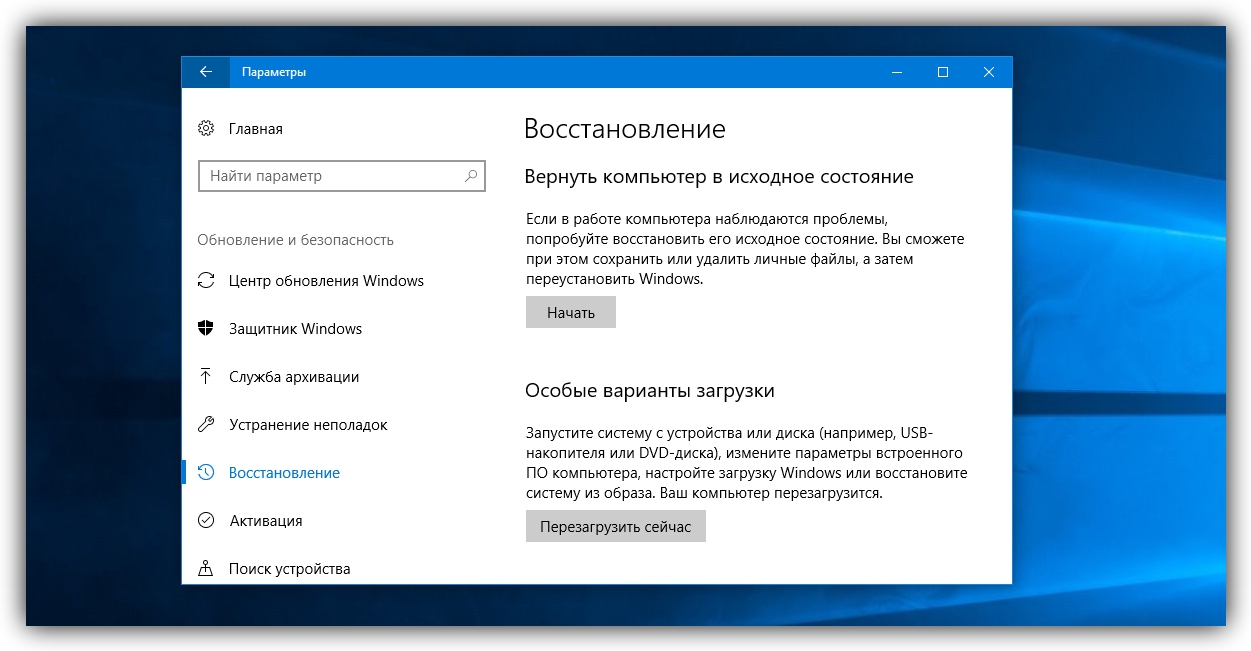 Вы также можете загрузить свое изображение профиля и отредактировать свою личную информацию, чтобы ваша команда знала, кто вы Чтобы узнать больше о том, как редактировать свой профиль, ознакомьтесь с этой статьей.
Вы также можете загрузить свое изображение профиля и отредактировать свою личную информацию, чтобы ваша команда знала, кто вы Чтобы узнать больше о том, как редактировать свой профиль, ознакомьтесь с этой статьей.
После того, как вы уже завершили процесс регистрации, войти в систему очень просто! Следуйте приведенным ниже инструкциям, чтобы снова легко войти в свою учетную запись.
Перейдите на нашу домашнюю страницу https: // понедельник.com / и нажмите «Войти» в правом верхнем углу экрана, как показано ниже:
Затем введите свой рабочий адрес электронной почты, адрес электронной почты, на который вы изначально регистрировались.
Добавьте URL-адрес своей учетной записи и нажмите синюю кнопку «Войти». URL-адрес вашей учетной записи будет иметь следующий формат: XXX .monday.com и заменит здесь «XXX».
Добавьте адрес электронной почты, на который вы зарегистрированы, и свой личный пароль, и готово!
Совет: После того, как вы впервые выполните эти шаги, все будет готово.Затем вы можете добавить в закладки свое имя URL (например, team-name.monday.com), чтобы вы могли легко получить доступ к своей учетной записи в любое время!Если у вас возникнут какие-либо проблемы со входом в систему, ознакомьтесь с этой статьей, чтобы узнать о простых шагах по устранению неполадок.
Кроме того, если вам потребуется дополнительная помощь, свяжитесь с нашей командой по работе с клиентами по адресу [email protected]. Мы доступны 24/7 и будем рады помочь 🙂
Как войти в учетную запись Gmail на компьютере или мобильном устройстве
- Вы можете войти в свою учетную запись Gmail и настроить компьютер или телефон на автоматический вход при каждом открытии браузера или переходе в Gmail.

- Если вы вышли из Gmail, вернуться в свою учетную запись можно быстро и легко, если вы знаете свой пароль.
- Вход или выход из Gmail на одном устройстве не приведет к входу или выходу из вашей учетной записи на других устройствах, поэтому обязательно выходите из системы при использовании общих или общедоступных компьютеров.
- Посетите домашнюю страницу Business Insider, чтобы узнать больше.
Gmail позволяет легко не только получать доступ к электронной почте, но и подключаться к любым приложениям или платформам Google, таким как Документы Google, Диск, Календарь Google и т. Д.
Что еще лучше, так это то, что вы можете выполнять действия, такие как добавление события в свой календарь или совместное использование документа Google, используя свою учетную запись Gmail.
Но прежде чем вы сможете сделать что-либо из этого, вам необходимо войти в Gmail.
Вот как.
Ознакомьтесь с продуктами, упомянутыми в этой статье:
MacBook Pro (от 1299,99 долларов США по лучшей цене)
iPhone 11 (от 699 долларов США.99 в Best Buy)
iPad (от 329,99 долларов в Best Buy)
Microsoft Surface Pro 7 (от 699,99 долларов в Best Buy)
Samsung Galaxy S10 (от 899,99 долларов в Best Buy)
Как войти в свою учетную запись Gmail на мобильном устройстве
На телефоне вы обычно автоматически входите в Gmail. Однако, если вы вышли из системы или удалили приложение, вот как снова войти в систему.
1. Откройте приложение Gmail на своем iPhone, iPad или устройстве Android.
2. Нажмите кнопку «Войти» внизу экрана.
- Если у вас уже есть учетная запись электронной почты, связанная в приложении, и вы хотите добавить другую учетную запись, просто нажмите значок своего профиля в правом верхнем углу, а затем нажмите «Добавить другую учетную запись».»
3. На следующей странице нажмите «Google».
Вы также можете подключить к своему приложению Gmail другие типы учетных записей электронной почты. Изабелла Паолетто / Business Insider4. Нажмите «Продолжить», чтобы разрешить Google войти в вашу учетную запись.
Нажмите «Продолжить». Изабелла Паолетто / Business Insider
Изабелла Паолетто / Business Insider5. Следуйте инструкциям для входа в систему.
Gmail позволяет добавлять дополнительные учетные записи Gmail или другие учетные записи на устройство iOS или Android, что упрощает доступ ко всем вашим учетным записям в одном почтовом приложении. Изабелла Паолетто / Business InsiderВы можете установить флажок рядом с «Запомнить меня», чтобы оставаться в своей учетной записи Gmail на своем устройстве.
Как войти в свою учетную запись Gmail на компьютере
Чтобы войти в Gmail на Mac или ПК, просто перейдите на Gmail.com и введите адрес электронной почты своей учетной записи (или соответствующий номер телефона), когда будет предложено, и свой пароль. Установите флажок рядом с «Запомнить меня», если вы хотите оставаться в системе автоматически.
Введите свой пароль и выберите «Далее».» Изабелла Паолетто / Business Insider И если вы входите в систему на общедоступном или совместно используемом устройстве, не забудьте выйти из Gmail, когда закончите рабочий день.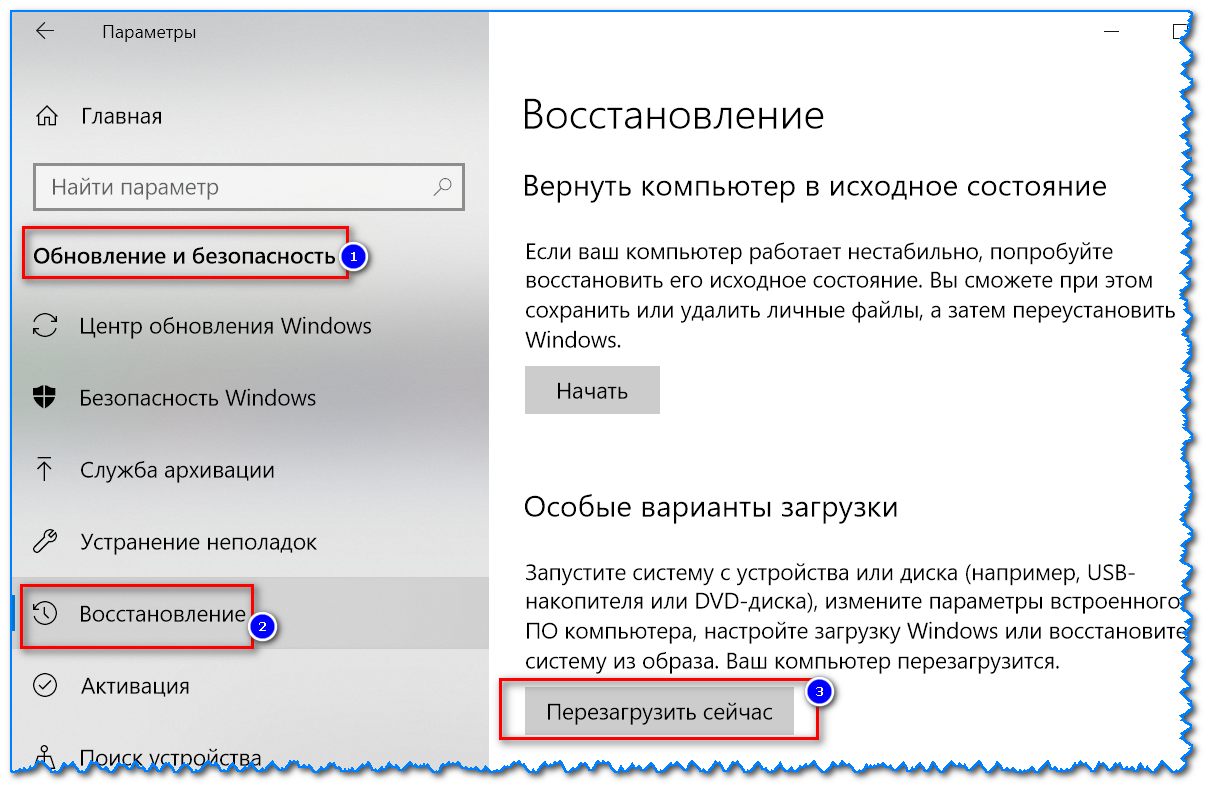
| Войдите, используя адрес электронной почты и пароль | Большинство организаторов GoToMeeting используют для входа тот же адрес электронной почты и пароль, что и при создании учетной записи.
|
| Войти через систему единого входа | Для некоторых пользователей GoToMeeting, которые являются частью крупных компаний, их ИТ-администратор мог включить и / или принудительно использовать корпоративный вход (единый вход). Это означает, что они используют то же имя пользователя и пароль для входа в GoToMeeting, что и для других рабочих систем (таких как электронная почта или рабочий компьютер).
Примечание: Заинтересованы в применении единого входа в качестве единственного метода входа ваших пользователей для доступа к своей учетной записи продукта? Свяжитесь со службой поддержки клиентов, нажав Позвоните в службу поддержки внизу этой статьи. |
| Войдите в учетную запись социальной сети | Вы можете войти в систему, используя одну из существующих учетных записей социальных сетей, например Facebook, Google, LinkedIn или Microsoft. Важно: Вы должны сначала войти в свою учетную запись GoToMeeting, используя свой адрес электронной почты и пароль, чтобы подключить учетную запись в социальной сети.
|
| Войдите в Центр администрирования | Если вы являетесь администратором учетной записи, вы можете войти в Центр администрирования по адресу https: // admin.logmeininc.com для управления вашими пользователями и настройками учетной записи. Затем вы можете использовать те же шаги (как указано выше) для входа в соответствии с настройками вашей учетной записи. Примечание. Если у вас также есть учетная запись пользователя GoToMeeting, вы можете получить доступ к центру администрирования из раскрывающегося меню учетной записи на главной панели инструментов в верхней навигационной панели при входе в систему. |
Как мне войти на сайты с двухстраничным логином или дополнительными полями? — Dashlane
Большинство веб-сайтов имеют поля для входа и пароля, оба на одной странице.Но некоторые веб-сайты размещают логин и пароль на двух разных страницах или имеют более двух полей для входа.
Эта статья покажет вам, как войти на эти сайты с помощью функции автоматического входа в Dashlane.
Пожалуйста, обратитесь к следующим страницам, если вы хотите узнать, как добавить свой логин в Dashlane: Как добавить свой логин вручную или как добавить свой логин при просмотре веб-страниц.
Как войти на сайт с двухстраничным логином
По соображениям безопасности некоторые веб-сайты используют логины, разделенные на два шага или две отдельные страницы.Обычно это наблюдается на банковских сайтах или других сайтах, требующих большей безопасности. Эти сайты чаще всего запрашивают ваше имя для входа или имя пользователя на первой странице и ваш пароль на второй странице.
После добавления учетных данных в Dashlane помните, что темно-зеленый логотип Dashlane D в поле входа означает, что Dashlane готов войти в систему.
Щелкните поле входа в систему и выберите свой логин. Всплывающее окно, отображающее все ваши существующие логины, позволит вам выбрать тот, под которым вы хотите войти.
Щелкните, чтобы перейти на следующую страницу. Dashlane автоматически введет пароль, соответствующий выбранной вами учетной записи.
Как войти на сайт с дополнительными полями для входа
Некоторые сайты запрашивают дополнительное поле для входа при входе в систему. Это может быть, например, идентификационный номер, PIN-код или секретная фраза. Это в основном используется банковскими веб-сайтами для дополнительной безопасности. Вы можете использовать Dashlane для автоматического входа на эти сайты.
Это можно сделать двумя способами. Либо вы можете просто войти на сайт, и Dashlane автоматически сохранит ваш логин, либо вы можете вручную создать учетные данные в Dashlane.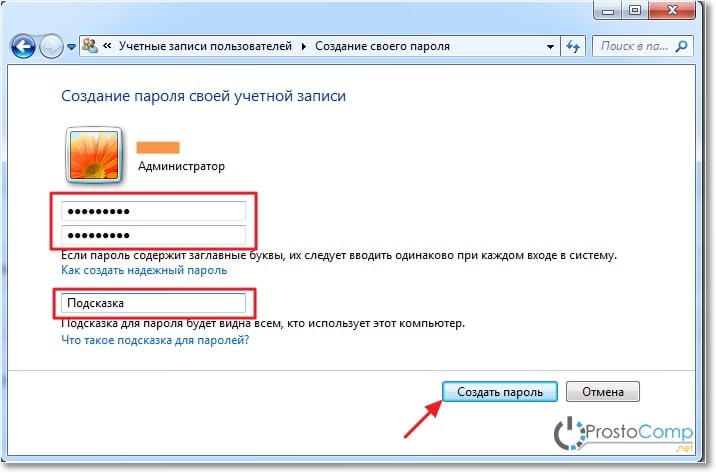
Метод 1. Автоматическое сохранение логинов с несколькими полями
Первый шаг — войти на свой веб-сайт, как обычно. В полях входа вы увидите серые логотипы Dashlane D. Это означает, что Dashlane распознал эти поля, но еще не имеет информации для их автоматического заполнения.
После того, как вы заполнили поля входа и нажали Войти в систему , вы увидите всплывающее окно с просьбой сохранить логин в Dashlane. Нажмите Сохранить , если вы хотите, чтобы Dashlane запомнил этот логин при следующем посещении этого сайта.
Метод 2: вручную добавить логин с несколькими полями
Еще один способ добавить логин с несколькими полями — создать учетные данные непосредственно в приложении Dashlane, перейдя в раздел Passwords и нажав Добавить новый .
Заполните поля как обычно. Обратите внимание, что поле «Дополнительный вход» сначала будет недоступно, поэтому вы можете начать с добавления своего имени для входа / адреса электронной почты и пароля, а затем нажать Сохранить . После этого либо используйте панель поиска, либо просмотрите список паролей, чтобы получить вновь созданный пароль. Теперь, когда вы ввели первичный логин, у вас будет доступ к полю «Вторичный логин», где вы можете ввести необходимый идентификационный номер, PIN-код или секретную фразу.
По завершении нажмите Сохранить еще раз.
Проблемы все еще возникают? Пример USAA.com
Страницы с именем пользователя и паролем на первой странице и ПИН-кодом на второй странице, например USAA.com, могут быть трудными для анализа для Dashlane, а поле ПИН-кода на второй странице может быть идентифицировано как первичный логин. поле вместо второстепенного.
В этом случае вы можете воспользоваться функцией, доступной в веб-приложении Dashlane, которая позволяет вам настроить, как Dashlane интерпретирует это поле.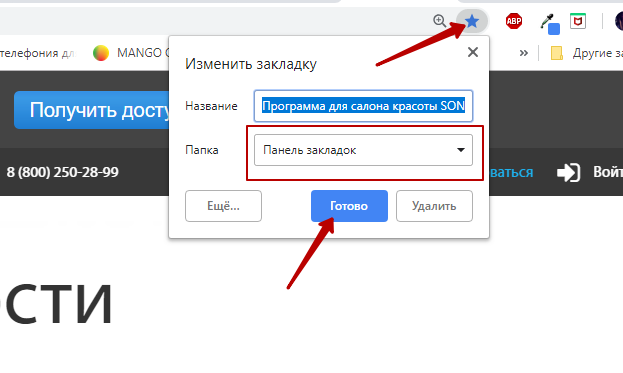 Используя веб-приложение, вы можете указать, что это поле является вторичным логином, и Dashlane запомнит его при следующем входе в систему!
Используя веб-приложение, вы можете указать, что это поле является вторичным логином, и Dashlane запомнит его при следующем входе в систему!
Подробнее об этой функции здесь.
Учетная запись Microsoft | Войдите или создайте учетную запись сегодня — Microsoft
Одна учетная запись. Одно место для управления всем. Добро пожаловать в панель управления вашей учетной записью.
Впервые в Microsoft?
Начните работу с продуктами Microsoft и многим другим.
Узнать большеSecurity
Измените пароль, обновите информацию о безопасности и постоянно обновляйте важные данные учетной записи.
Конфиденциальность
Просмотрите историю поиска, информацию о просмотрах и местоположении и многое другое.
Семья
Обеспечьте безопасность своей семьи в сети и оставайтесь на связи, даже когда вы разлучены.
Платежи и выставление счетов
Обновите свою платежную информацию, проверьте историю заказов, погасите подарочные карты и получите помощь по выставлению счетов.
Подписки
Быстро обновляйте и управляйте своими любимыми подписками и услугами Microsoft в одном месте.
Устройства
Найдите, заблокируйте или сотрите потерянное или украденное устройство Windows 10, запланируйте ремонт и получите поддержку.
Справка
Получите ответы и советы экспертов по продуктам и услугам Microsoft.
Просто войдите и работайте
Получите доступ к любимым продуктам и услугам Microsoft с помощью всего одного входа. От Office и Windows до Xbox и Skype — одно имя пользователя и пароль соединяют вас с файлами, фотографиями, людьми и контентом, которые вам больше всего нужны.
Outlook
Электронная почта и календарь вместе. Все, что вам нужно, чтобы быть наиболее продуктивным и активным — дома, в дороге и где угодно.
Узнать большеSkype
Текстовые, голосовые и видеосвязи Skype позволяют легко общаться с наиболее важными людьми на всех ваших устройствах.
Microsoft Edge
Более быстрый способ делать дела в Интернете со встроенными функциями для организации, поиска и открытия.
ПодробнееMicrosoft Bing
Интеллектуальные функции поиска позволяют быстро и легко найти то, что вам нужно — ответы, новости, развлечения и многое другое.
ПодробнееXbox
Играйте в свои любимые игры в большем количестве мест, чем когда-либо.Легко получайте доступ к своим играм, друзьям и сообществу через Xbox One, ПК с Windows 10 и мобильные устройства.
ПодробнееMicrosoft 365
Достигайте того, что для вас важно, с помощью Word, Excel, PowerPoint и других приложений. Что вы будете делать со своим следующим 365?
ПодробнееOneDrive
Безопасное хранение файлов и фотографий и доступ к ним на всех ваших устройствах. В вашей учетной записи Microsoft предусмотрено 5 ГБ хранилища, и вы можете добавить его, когда вам это нужно.
ПодробнееWindows
Найдите, заблокируйте или сотрите утерянное или украденное устройство с Windows 10, запланируйте ремонт и получите поддержку.
ПодробнееSurface
Реализуйте свои грандиозные идеи с производительностью, инновационным дизайном сенсорных экранов и высококачественными материалами устройств Surface.
ПодробнееMicrosoft Store
Испытайте все, что возможно с Microsoft, от лучших в области продуктивности и творчества до игр и развлечений.
ПодробнееCortana
Экономьте время и оставайтесь организованными — Cortana помогает справляться с повседневными задачами, чтобы вы могли быть в курсе самых важных.
Узнать большеMSN
С MSN информация, которая обогащает вашу жизнь, доступна в любой момент и каждый день.
Узнать большеКак войти и выйти?
I. Как зарегистрировать учетную запись Lark и войти в Lark?
- 1. Зарегистрируйте учетную запись Lark
Загрузите и откройте приложение Lark, нажмите «Зарегистрироваться сейчас», введите свой адрес электронной почты или номер телефона и завершите проверку.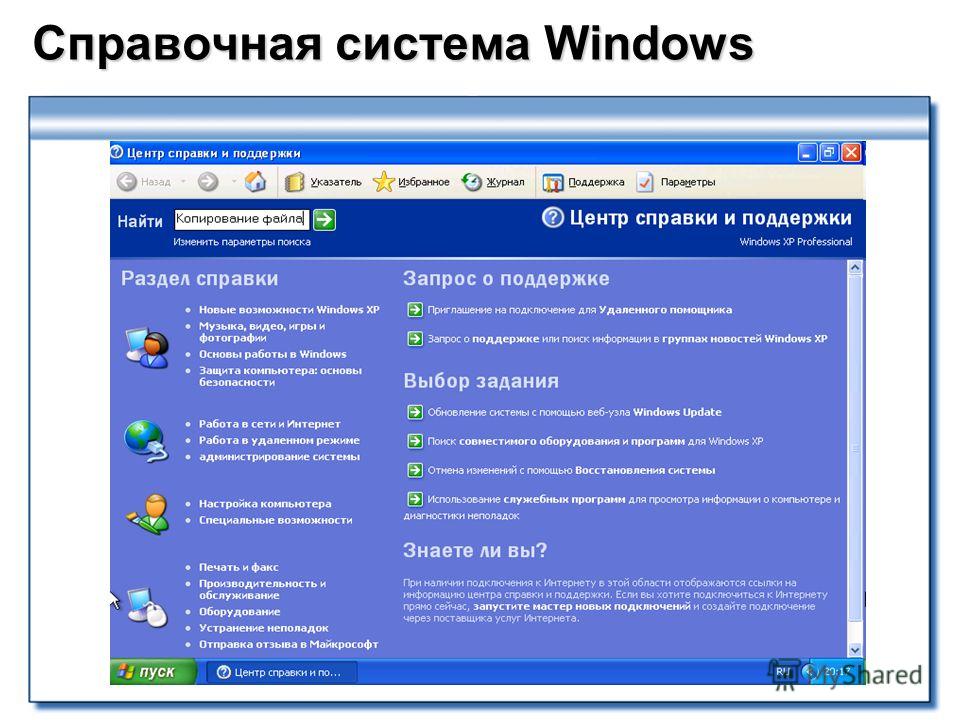 Затем вы получите учетную запись Lark.
Затем вы получите учетную запись Lark.
Desktop
Mobile
Desktop
Метод 1: войдите через свой адрес электронной почты или номер телефона
Метод 2: Логин с QR-кодом
a.Щелкните значок QR-кода, чтобы переключиться на страницу входа с QR-кодом.
г. Откройте мобильное приложение Lark и нажмите «+» в правом верхнем углу> Отсканируйте QR-код , чтобы отсканировать код в настольном приложении. Затем вы можете войти в настольное приложение Lark.
Другие методы входа в систему : если вы подключаете свою учетную запись Lark к учетной записи Google или Apple ID, вы также можете щелкнуть значок Google или Apple внизу, чтобы войти в свою учетную запись Lark напрямую через свою учетную запись Google или Apple ID.
Мобильный
Метод 1: войдите в систему через свой адрес электронной почты или номер телефона
Другие методы входа : если вы подключаете свою учетную запись Lark к своей учетной записи Google или Apple ID, вы также можете щелкнуть Значок Google или Apple внизу, чтобы войти в свою учетную запись Lark напрямую через свою учетную запись Google или Apple ID.
II. Часто задаваемые вопросы
Какая у меня учетная запись для входа?
В мобильных и настольных приложениях ваш зарегистрированный номер телефона или адрес электронной почты по умолчанию является вашей учетной записью.
Как я могу изменить способ входа в систему?
Обновите свое мобильное приложение до последней версии, щелкните фотографию своего профиля, выберите Настройки – Учетная запись и безопасность – Управление учетной записью и измените метод входа в систему. Если вы хотите изменить контактную информацию в своей организации, обратитесь к суперадминистратору вашей компании, чтобы изменить ее.
Как мне выйти?
Рабочий стол : щелкните фотографию своего профиля и выберите Выйти .
Mobile : нажмите на фото профиля и выберите Настройки — Выйти .
Почему мне не удается войти в систему, сканируя код?
1. Убедитесь, что вы используете функцию сканирования Lark на своем мобильном телефоне. Вы не можете войти в систему, используя другое программное обеспечение для сканирования кода.
2. Попробуйте увеличить яркость экрана компьютера. Низкая яркость может повлиять на идентификацию кода.
Как я могу установить Lark в качестве автоматического входа в систему по умолчанию?
Пожалуйста, включите Оставаться в системе в течение 15 дней при входе в систему.
Что делать, если в системе Windows происходит сбой, а приложение Lark продолжает завершаться после входа в систему?
2. Выключите брандмауэр и антивирусное программное обеспечение и повторите попытку.
3. При загрузке Lark иногда всплывает окно с вопросом, хотите ли вы, чтобы Lark доверяли. Рекомендуется открывать Lark после того, как вы ему доверяете.
4. Наконец, проверьте правильность вашего системного времени. Если это не так, измените его и попробуйте снова открыть Lark.
Нужна помощь при входе в JSTOR? — Поддержка JSTOR
Перед началом: Способ входа в систему зависит от того, какой вы исследователь, и это также может зависеть от места, из которого вы получаете доступ к JSTOR — будь то из библиотеки, из дома или где-нибудь в кампусе вашего колледжа.Иногда доступ является автоматическим, и вы получите доступ к подписке школы или библиотеки без необходимости входа в систему.
У нас есть страница поддержки, которая поможет вам узнать, вошли ли вы уже в систему. Если вы еще не вошли в систему, вы найдете инструкции по получению доступа к JSTOR на этой странице.
Что в этой статье? Как войти в JSTOR как студент или преподаватель:
Какой вы исследователь и откуда у вас доступ?
Как мне войти в систему как студент или преподаватель университета?
Вход из вне кампуса для доступа в университет
Вариант 1: Поиск учреждения
- Если вы введете название своего учебного заведения в поисковике учебных заведений и будет доступен вход за пределами кампуса, ваш университет появится в результатах поиска.

- Если ваш университет найден в результатах поиска, щелкните его название и затем введите данные своего университета, чтобы войти в систему.
- Если ваш университет не найден в результатах поиска, проверьте веб-страницу библиотеки вашего университета на наличие области «список от А до Я» или «базы данных».
- Для получения дополнительной информации о входе в систему за пределами кампуса прочтите следующие инструкции в следующем разделе: «Вход в систему с веб-сайта вашей библиотеки».
Примечание. Не знаете, каковы ваши университетские данные? Обычно это имя пользователя и пароль, которые вы используете для проверки университетской почты или входа на курсы, но если вы по-прежнему не можете войти в систему, обратитесь в библиотеку вашей школы или в ИТ-отдел, чтобы убедиться, что вы используете правильный данные для входа.
Вариант 2. Вход с веб-сайта вашей библиотеки
На веб-сайте библиотеки вашей школы также может быть ссылка для входа за пределами кампуса. Чтобы использовать эту функцию: выполните следующие действия:
- Зайдите на сайт школьной библиотеки
- Найдите такие слова, как: «Базы данных, список от А до Я, электронные ресурсы, доступ вне кампуса» или аналогичные
- Если они подписываются на JSTOR, вы сможете щелкнуть ссылку «JSTOR» на веб-сайте вашей библиотеки.
- Должно появиться окно, в котором вы сможете войти в систему, используя выданные университетом имя пользователя и пароль (имя пользователя и пароль, которые ваша школа предоставила вам для доступа к онлайн-курсам и школьной электронной почте).
- После входа в систему вверху любой страницы на JSTOR.org должно быть написано «Доступ к JSTOR предоставляется [Название вашей школы]».
Вариант 3: Другие методы доступа
У вас возникли проблемы с поиском способа войти в JSTOR даже после выполнения вышеуказанных шагов? Поговорите со своим библиотекарем.
Ваш библиотекарь — отличный ресурс, который поможет вам как можно быстрее найти нужные ресурсы, и часто у них есть самая последняя информация о том, как войти в систему за пределами университетского городка.
Обратите внимание, что если вы щелкнули ссылку, которую дал вам ваш университет, и ваш браузер неожиданно перенаправил вас на эту страницу, нам нужно поговорить с вашей библиотекой, чтобы обновить информацию для доступа вашего учебного заведения. Попросите вашу библиотеку связаться с нами. Библиотекари: для получения информации об обновлении ссылок Shibboleth и OpenAthens посетите нашу страницу поддержки «Управление доступом: подробные сведения о Shibboleth и OpenAthens».
Автоматический доступ в кампусе вашей школы
Если вы находитесь в кампусе своего университета и / или используете его подключение к Интернету, возможно, вы уже подключены к JSTOR.Вот как это проверить:
- Перейти на любую страницу JSTOR.org
- Если в верхней части страницы при входе на JSTOR.org написано «Доступ предоставлен [названием вашего учреждения]», значит вы уже вошли в систему через подписку своего учебного заведения и можете получить доступ ко всему, на что подписана ваша библиотека.
- Если этого не сказано, но вы находитесь в университетском городке, обратитесь в свою библиотеку, чтобы узнать, как быстро получить доступ к исследовательским материалам.
Подсказка: готовы начать поиск? У нас есть ресурсы на нашей странице поддержки поиска.
Подсказка. Не знаете, почему вы все еще видите «Войти в мою учетную запись» в правом верхнем углу экрана? Ничего страшного! Это экран входа в систему для индивидуальных аккаунтов. В индивидуальных аккаунтах вы можете сохранять ссылки и строить схемы, чтобы потом не потерять свою работу. Вы можете узнать больше об этом на нашей странице поддержки индивидуальных аккаунтов.
Как мне войти в систему как старшеклассник?
Большинство средних школ предлагают два способа доступа: в кампусе или за его пределами.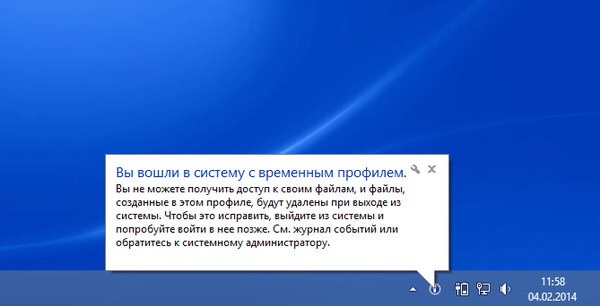 Средние школы обычно не используют «Поиск заведений» для входа в систему, но есть некоторые исключения. Если вы знаете, что в вашей средней школе есть прокси-сервер, прокрутите вверх, чтобы увидеть раздел «Поиск учреждения». Если нет, читайте дальше:
Средние школы обычно не используют «Поиск заведений» для входа в систему, но есть некоторые исключения. Если вы знаете, что в вашей средней школе есть прокси-сервер, прокрутите вверх, чтобы увидеть раздел «Поиск учреждения». Если нет, читайте дальше:
Вход для старшеклассников вне кампуса:
Ваш библиотекарь может рассказать вам, как получить доступ к JSTOR, но если они недоступны, вот несколько мест для начала.
Вариант 1. Ссылка на веб-сайт вашей школы
Многие средние школы предлагают доступ через защищенную паролем ссылку на веб-сайте вашей библиотеки:
- Уточните у своего библиотекаря, что они решили предоставить доступ именно таким способом.
- Если ваша школа предоставляет этот метод входа в систему, войдите на веб-сайт своей средней школы
- Найдите и щелкните ссылку JSTOR, и вы автоматически войдете в систему.
Примечание. Как узнать, вошли ли вы в систему? В верхней части JSTOR.org будет написано «Доступ к JSTOR предоставляется [Название вашей средней школы]». Если он этого не говорит, обратитесь за помощью к своему библиотекарю.
Вариант 2: единый вход в Google Social
Если ваше учебное заведение использует Google для входа в вашу библиотеку или школьный веб-сайт, вы сможете использовать Google как способ входа и доступа к JSTOR.Вот что вам нужно сделать, чтобы войти в JSTOR, используя учетную запись Google вашего учебного заведения:
- Перейти на страницу институционального поиска JSTOR
- Найдите название вашей школы
- Нажмите кнопку «Войти»
- Вам будет предложено войти в свою учетную запись Google.
Примечание. Вы должны войти в систему, используя адрес электронной почты вашего учебного заведения, это то, что позволяет JSTOR распознать, что вы являетесь членом вашей школы.
Вариант 3: общее имя пользователя и пароль
Если ваш библиотекарь дал вам имя пользователя и пароль для входа в JSTOR непосредственно из JSTOR.сайт организации:
- Перейти на страницу входа
- Введите имя пользователя и пароль своего учебного заведения в левой части экрана.
- Нажмите «Войти» под полями имени пользователя и пароля.
Хотя служба поддержки JSTOR не может предоставить вам эту информацию для входа, ваш библиотекарь или учитель могут!
Примечание. Если вы успешно вошли в систему, вверху JSTOR.org будет написано «Доступ к JSTOR предоставляется [Название вашей средней школы]». Не уверены, что вы вошли в систему? У нас есть статья поддержки, которая поможет вам узнать.
По-прежнему нет доступа? Поговорите со своим библиотекарем — они лучше всего подходят для того, чтобы узнать, как получить доступ к JSTOR в средней школе. Вы также можете связаться с нами через службу поддержки JSTOR.
Автоматический доступ из кампуса средней школы:Если вы используете подключение к Интернету в средней школе, возможно, вы уже подключены к JSTOR.
Если вы зайдете на JSTOR.org и увидите «Доступ, предоставленный [вашей средней школой]» в верхней части экрана, вы вошли в систему и можете получить доступ ко всему, на что ваша школа подписана.
Если вы не видите «Доступ предоставлен [вашей средней школой]» в верхней части JSTOR.org, поговорите со своим библиотекарем. Нам может потребоваться дополнительная техническая информация от вашего учебного заведения, или у них могут быть другие варианты доступа, которых у JSTOR нет в наших записях.
Как мне получить доступ к JSTOR, если я не студент?
Если вы не входите в JSTOR как студент, изучите некоторые другие методы доступа, которые мы предлагаем на следующих страницах поддержки:
Не видите здесь точно вашу ситуацию? Свяжитесь с нами, и мы будем рады помочь.
Для получения дополнительной информации об обновлении ссылок Shibboleth и OpenAthens посетите нашу страницу поддержки «Управление доступом: подробные сведения о Shibboleth и OpenAthens».

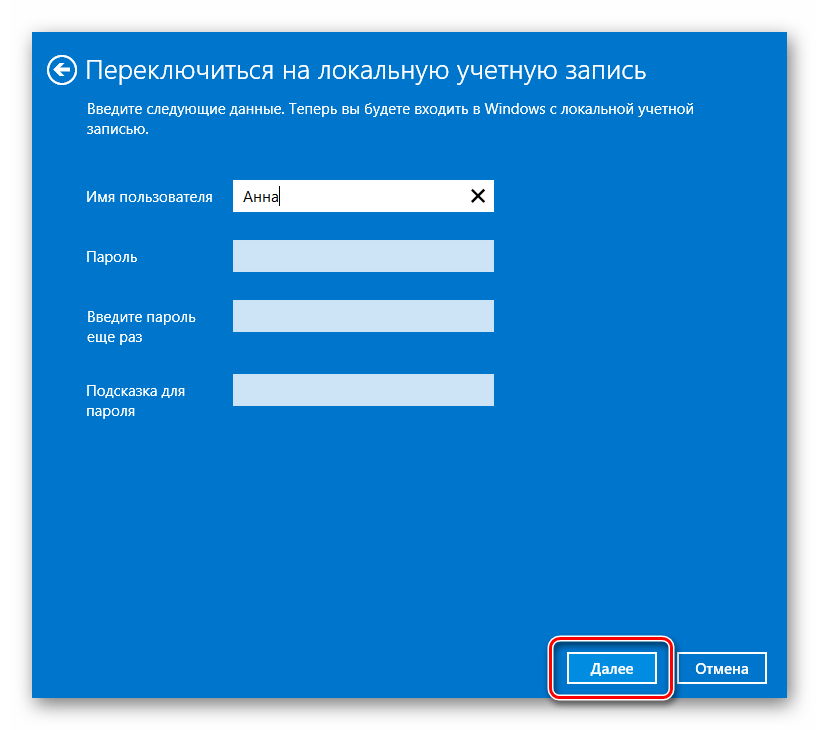 Для этого нужно нажать «Пуск», потом кликнуть по имени пользователя в левом верхнем углу меню, выбрать «Администратор».
Для этого нужно нажать «Пуск», потом кликнуть по имени пользователя в левом верхнем углу меню, выбрать «Администратор».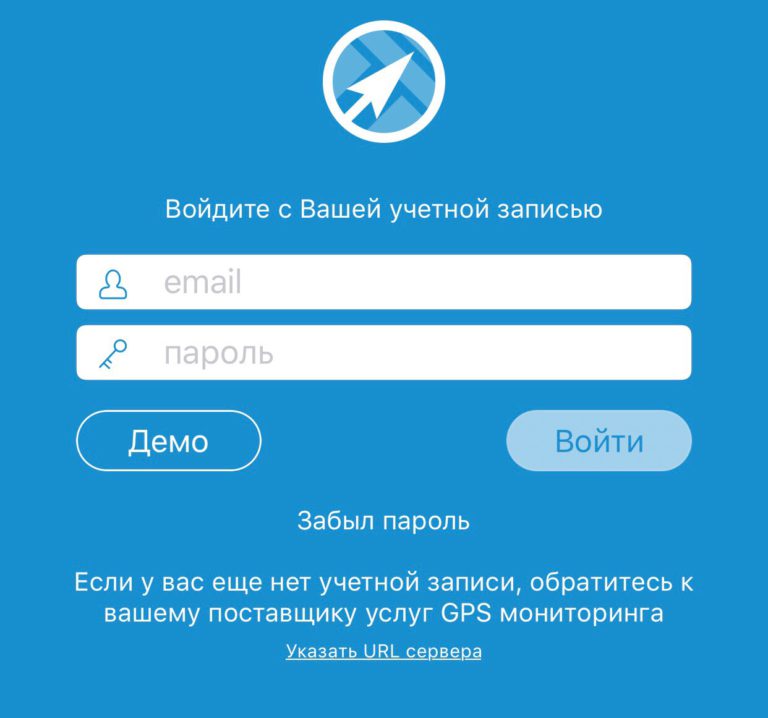


 В меню «Пуск» нужно найти меню «Командная строка». Когда появится черный экран, в нем нужно прописать net user администратор. Далее нужно будет открыть «Пуск», и нажать левой кнопкой мыши на имя пользователя, расположенное слева вверху. Как отключить встроенную учетную запись администратор Windows 10? Для отключения также нужно воспользоваться командной строкой.
В меню «Пуск» нужно найти меню «Командная строка». Когда появится черный экран, в нем нужно прописать net user администратор. Далее нужно будет открыть «Пуск», и нажать левой кнопкой мыши на имя пользователя, расположенное слева вверху. Как отключить встроенную учетную запись администратор Windows 10? Для отключения также нужно воспользоваться командной строкой.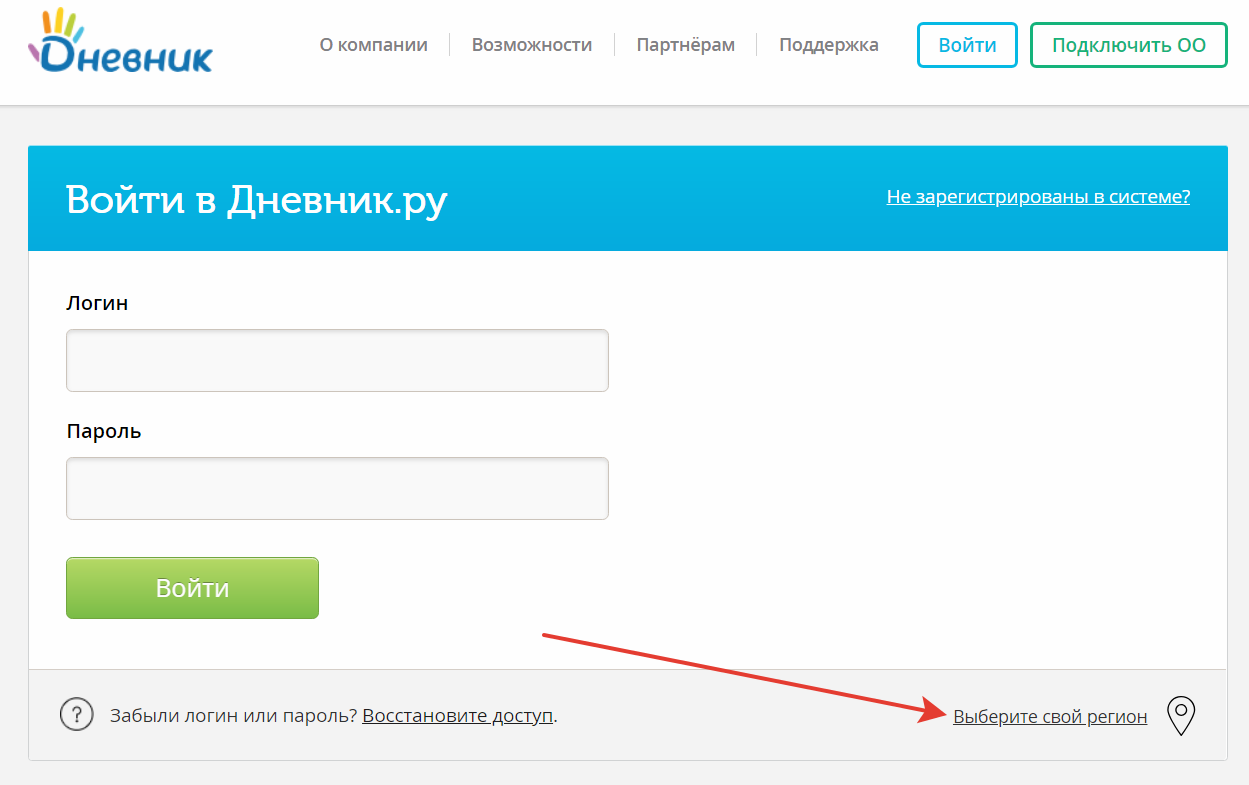

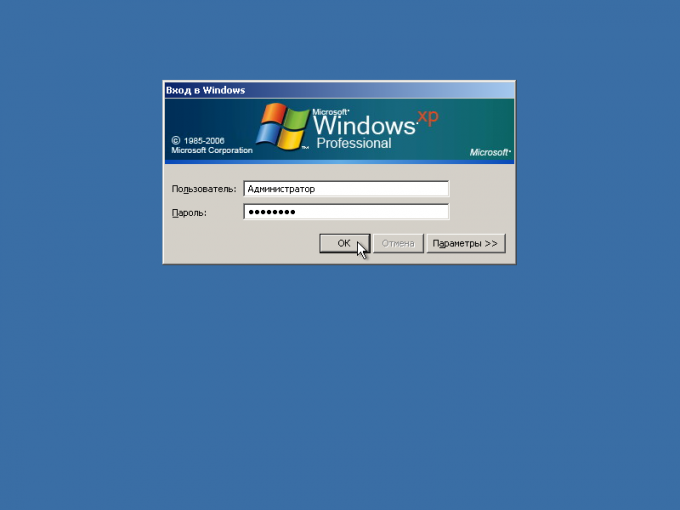
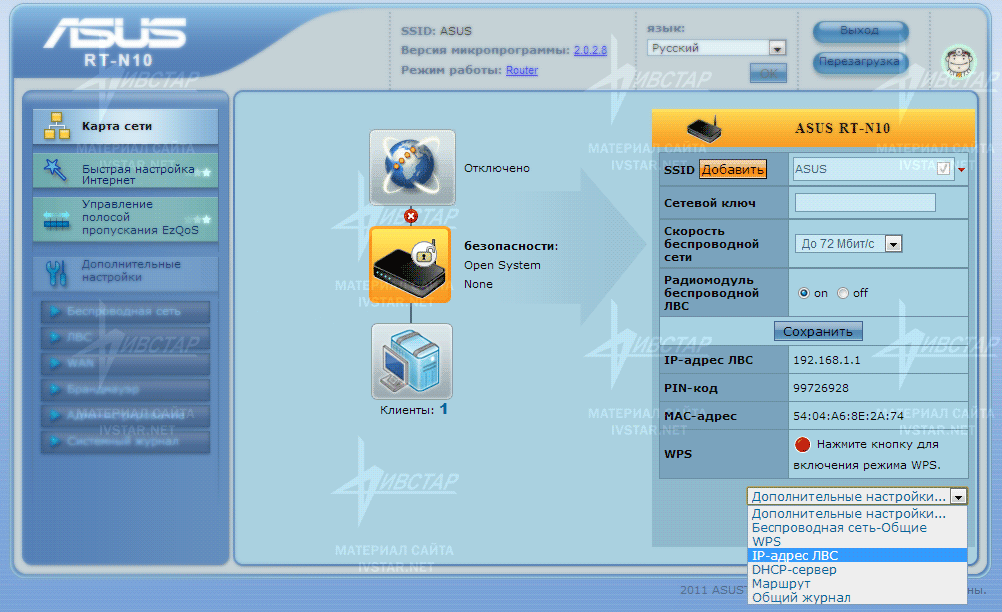
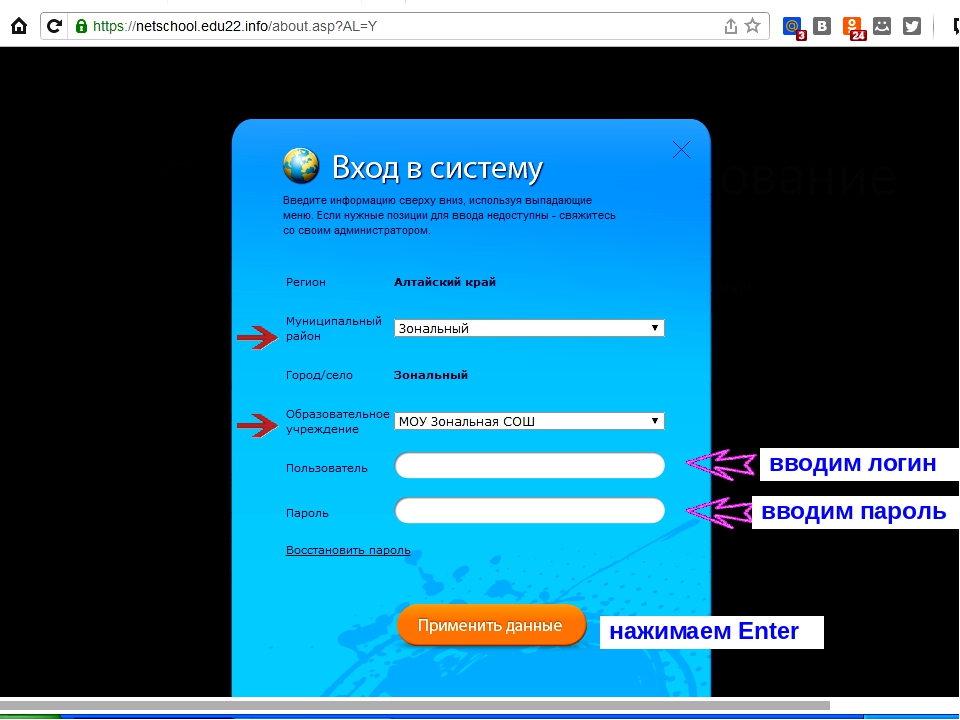 Это гарантирует, что пока вы вошли в систему социального провайдера на своем устройстве, вы можете получить доступ к продукту LogMeIn без дополнительных действий по входу.
Это гарантирует, что пока вы вошли в систему социального провайдера на своем устройстве, вы можете получить доступ к продукту LogMeIn без дополнительных действий по входу.
