Для любителей Opera: как установить расширения?
Привет дорогие друзья. Так как я являюсь любителем браузера Opera, причем не только на компьютере, но и на планшете и на телефоне, то сегодня напишу как установить расширения для Opera. Я не считаю Оперу выше всех браузеров, просто привык к ней, и мне кажется что по скорости работы и удобству она оставляет всех позади. Хотя Хром тоже быстро сайты грузит. Ну да ладно, тут как говорится каждому свое :).
В браузере Opera можно устанавливать расширения, это такие маленькие программы, которые дают возможность дополнить браузер новыми функциями, иногда очень полезными. Поэтому про расширения в Опере нужно знать обязательно.У меня же не установлено много расширений, я как любитель минимализма установил только то что мне действительно необходимо.
У меня установлен RDS bar, он показывает показатели сайтов. Так как я занимаюсь созданием сайтов, то он мне просто необходим, один клик по кнопочке и можно увидеть все что нужно. Еще у меня установлен GMail Checker, тоже классное расширение, которое уведомляет о новых письмах в почте от Google. Я люблю пользоваться почтой через веб интерфейс, так GMail Checker с установленной периодичностью проверяет почту и если есть новые письма, то подает звуковой сигнал и показывает сколько входящих. Эти два расширения находятся вверху в уголочку и совсем не мешают.
Еще у меня установлен GMail Checker, тоже классное расширение, которое уведомляет о новых письмах в почте от Google. Я люблю пользоваться почтой через веб интерфейс, так GMail Checker с установленной периодичностью проверяет почту и если есть новые письма, то подает звуковой сигнал и показывает сколько входящих. Эти два расширения находятся вверху в уголочку и совсем не мешают.
Ну и конечно же у меня еще установлен VKontakte.ru Downloader, ну а как же без него. Это очень хорошее расширение, которое позволяет скачивать музыку и видео с Вконтакте нажатием на одну кнопку. Кстати Вконтакте недавно обновил музыку и это дополнение перестало работать, я уже разочаровался в нем, но примерно через день пришло уведомление, что VKontakte.ru Downloader обновился, и кнопка для скачивания музыки появилась снова, за что разработчикам большое спасибо, быстро среагировали.
Как добавить расширения в Opera?
Здесь все очень просто. В браузере заходим в “Инструменты”, “Расширения” и “Выбрать расширения”. В новой вкладке откроется сайт на котором можно искать и добавлять расширения.
В новой вкладке откроется сайт на котором можно искать и добавлять расширения.
Кстати вверху есть строчка поиска, и если Вы на перед знаете какое расширение Вам нужно, то можете ней воспользоваться. Для того что бы добавить расширение в браузер, кликните на него и Вы попадете на другую страницу. На которой нажимаем на кнопку “Добавить в Opera”.
Видим вот такое окно, в нем нажимаем “Установить”.
В правом нижнем угле увидим вот такое всплывающее сообщение:
Вот и все, можно проверить работает и расширение, мы установили VKontakte.ru Downloader, а это значит, что Вконтакте должна появится кнопка, для скачивания музыки, заходим Вконтакт и смотрим:
Как видите все работает, вот и установка расширения в Опере закончена. Таким способом можно устанавливать расширения на любой вкус, их там очень много. Погода, новости, оформления, радио, соц. сети и еще очень много разных расширений.
Как настроить, отключить и изменить расширения?
Конечно же возможно понадобится отключить или удалить какое-то расширения, и это можно очень легко сделать. Заходим в “Инструменты”, “Расширения” и выбираем “Управления расширениями…”, или нажимаем комбинацию клавиш Ctrl+Shift+E. Попадаем на вот такую страницу:
Заходим в “Инструменты”, “Расширения” и выбираем “Управления расширениями…”, или нажимаем комбинацию клавиш Ctrl+Shift+E. Попадаем на вот такую страницу:
Здесь мы видим установленные нами расширения, а напротив них три кнопки, отключить удалить и настроить. Все очень просто нажимаем что нам нужно и радуемся :).
Как видите расширения могут быть очень полезными, а процесс их установки очень простой и занимает очень мало времени. Я пока писал статью нашел для себя еще пару интересных расширений, сейчас буду устанавливать :). Удачи друзья!
Как отключить то или иное расширение в браузере Opera – инструкция
Приветствую, дорогой посетитель!
В некоторых случаях может возникнуть необходимость отключить какое-то из ранее установленных расширений в интернет браузере Opera. И в данной статье будет подробно изложено, как это можно сделать правильно и быстро.
Отключаем расширение в браузере Opera
- Откройте сам интернет браузер Опера.
- В левом верхнем углу находится кнопка Меню.
 Нажмите на неё. В отобразившемся подменю нажмите на пункт Расширения -> Расширения.
Нажмите на неё. В отобразившемся подменю нажмите на пункт Расширения -> Расширения.
Также существует клавиатурная комбинация Ctrl + Shift + E, которая выполняет аналогичную процедуру. - Будет открыто системное окно в браузере, в котором осуществляется настройка и при необходимости отключение того или иного расширения, из числа тех, что установлены в браузере.
- У каждого включённого расширения рядом находится кнопка
Готово! Теперь вы знаете, как с лёгкостью можно отключать и задействовать ранее отключенное расширение в популярном браузере Opera.
Если после ознакомления с данным материалом остались вопросы, то вы всегда можете обратиться с ними в комментарии, которые располагаются чуть ниже.
Мы рады, что смогли помочь Вам в решении поставленной задачи или проблемы.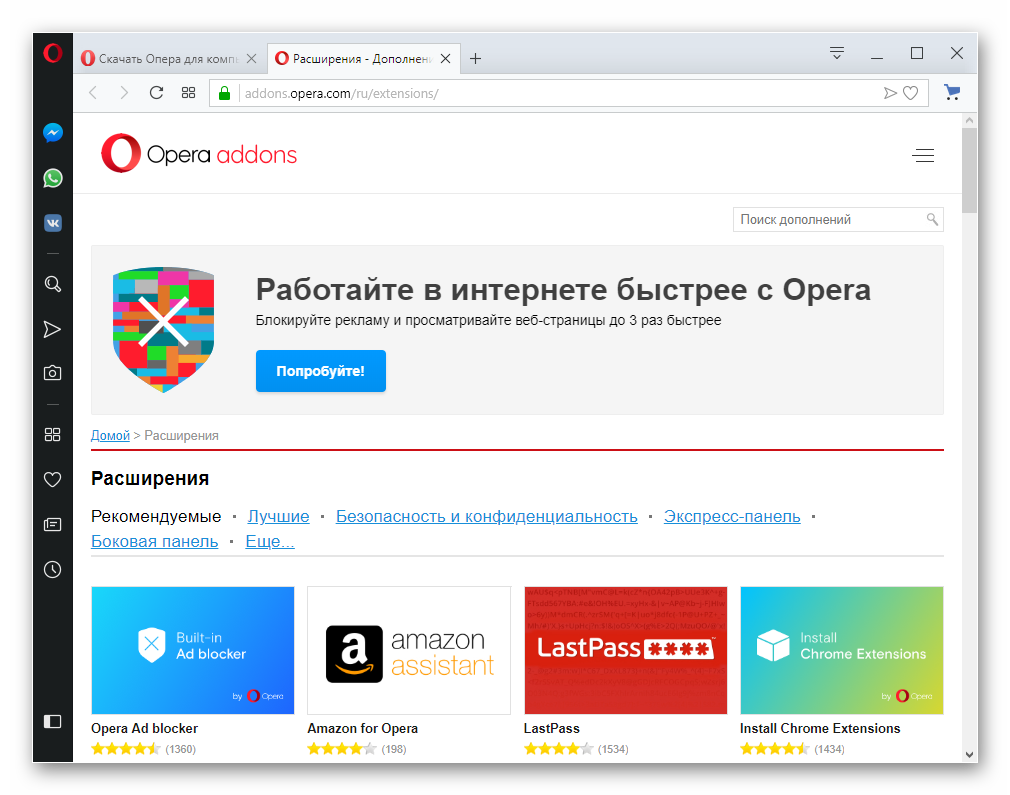
В свою очередь, Вы тоже можете нам очень помочь.
Просто поделитесь статьей в социальных сетях и мессенджерах с друзьями.
Поделившись результатами труда автора, вы окажете неоценимую помощь как ему самому, так и сайту в целом. Спасибо!
Опрос: помогла ли вам эта статья?(cбор пожертвований осуществляется через сервис «ЮMoney»)
На что пойдут пожертвования \ реквизиты других платёжных систем Привет.Не секрет, что в экономике ныне дела обстоят не лучшим образом, цены растут, а доходы падают. И данный сайт также переживает нелёгкие времена 🙁
Если у тебя есть возможность и желание помочь развитию ресурса, то ты можешь перевести любую сумму (даже самую минимальную) через форму пожертвований, или на следующие реквизиты:
Номер банковской карты: 5331 5721 0220 5546
Кошелёк ЮMoney: 410015361853797
Кошелёк WebMoney: P865066858877
PayPal: [email protected]
BitCoin: 1DZUZnSdcN6F4YKhf4BcArfQK8vQaRiA93
Оказавшие помощь:
Сергей И. — 500руб
— 500руб
<аноним> — 468руб
<аноним> — 294руб
Мария М. — 300руб
Валерий С. — 420руб
<аноним> — 600руб
Деньги пойдут на оплату хостинга, продление домена, администрирование и развитие ресурса. Спасибо.
С уважением, создатель сайта IT-Actual.ru
Как настроить браузер Opera и какие расширения для него нужны
Доброго времени суток, дорогие друзья. Cидел-сидел, думал-думал и вдруг понял, что как-то не справедливо сложилась ситуация. Чем? Ну смотрите сами.. Про Firefox чего только не писал: подборку плагинов делал, про разгон загрузки страниц рассказывал, про всякие финтифлюшки в настройках вещал и вообще чего только не было.. Про Google Chrome тоже не забыл: подборочку расширений выставлял, частные консультации давал и даже рубрику завел для новых статей (которые будут совсем скоро)..
..А вот про браузер Opera что-то как-то ни слова не упомянул. Обидно? Обидно. А посему будем исправлять ситуацию и, в этой статье, я пройдусь по ряду базовых настроек браузера, а так же расскажу про несколько важных расширений, ставших стандартом для хороших браузеров.
Поехали.
Базовая настройка браузера Opera
Собственно, предполагаю, что браузер оный у Вас установлен. Если же еще нет, то скачать можно, например, по этой ссылке или вот по этой, — скачать Оперу, — так сказать, в качестве зеркала, а то мало ли что 🙂
Настройки открываются путем нажатия красненькой кнопочки «Меню» в левом верхнем углу, а затем выбором пунктов «Настройки — Общие настройки».
На первой вкладке (основные) всё просто:
Как видите, менять ничего не пришлось (разве что домашнюю страницу ;)), а посему переходим дальше.
На вкладке «Формы» будет полезно заполнить некоторую информацию о себе. Оное бывает удобно, а именно, позволяет снизить время заполнения типичных форм на некоторых сайтах.
На вкладке «Поиск» Вы можете отредактировать список используемых поисковиков, которые переключаются в правом верхнем углу браузера. Я оставляю себе два ключевых, а Вы решайте на свой вкус, что Вам нужно, что нет.
На вкладке «Веб-страницы» менять особо ничего не нужно. Разве что, в случае, если у Вас медленное соединение, Вы можете включить режим турбо (подробнее о Turbo можно прочитать тут) и, вдобавок, отключить картинки, либо же, показывать только кэшированные (те, что сохранены на диске при предыдущих загрузках страницы) в целях экономии трафика.
Перейдем к расширенным настройкам.
В подразделе «Вкладки» настраиваем всё на свой вкус. Лично я, попросту отключил ненужные, на мой взгляд, эскизы.
В подразделе «Навигация» выставляем перерисовку страниц «Непрерывно» и выставляем галочку параметру «Показывать полный веб-адрес в поле адреса». В остальном, думаю, на Ваше усмотрение.
В подразделе «Уведомления», пожалуй, стоит отключить звук (если, конечно, он Вам не нужен в смертельном порядке 🙂 ) и, лично я, снял галочку «Показывать уведомления приложений Opera Unite», ибо оным сервисом я не пользуюсь.
Дальше сразу перейдем к подразделу «История».
Здесь важно определиться с размером кэша, как в памяти, так и на диске. Оное нужно для быстрого отображения страницы, которую Вы уже посещали (т.е без перезагрузки её из интернета, путём сохраненной на диске/в памяти копии). Чем больше кэш — тем больше страниц в нем сохранится. Если быстрая загрузка уже посещенных сайтов для Вас не принципиальна, то смело можете ставить нули для обеих параметров (Кэш в памяти и Дисковый кэш соответственно). Если же Вам оное важно, то рекомендую выставить максимально допустимое значение (400 Mb) и там и там (в случае, если поджимает оперативная память, то можете положиться на дисковый кэш, отключив кэш оперативной памяти, либо же выставив существенно низкое его значение). И, да, время проверки обновлений на сервере я выставил «Каждый час», хотя, глобально, это значение можно было бы поставить и побольше.
В подразделе «Безопасность» поставьте галочку «Включить защиту от мошенничества и вредоносного ПО», а на вкладке «Протоколы безопасности» отметьте галочками все доступные пункты.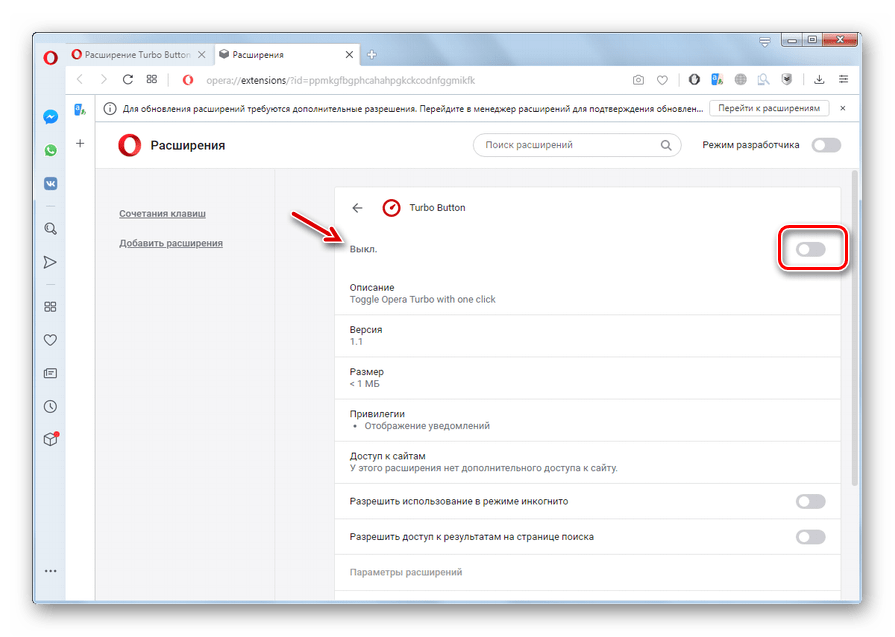
На вкладке «Сеть» в пунктах «Число подключений к серверу» и «Общее число подключений» выставляем 32 и 128 соответственно. Владельцам слабых интернет-соединений, возможно, придется вернуться на рекомендуемые параметры (16 и 64).
к содержанию ↑Полезные расширения для браузера Opera. Блокировка рекламы и скриптов
С некоторых пор в Опере, как и в FF (и, теперь уже, Google Chrome), появился толковый список расширений, которые, собственно, можно устанавливать, давая браузеру новые возможности. Сегодня я не буду делать большую подборку оных и пройдусь лишь по двум, на мой взгляд, базовым и необходимым всем (ибо они отвечают за безопасность и комфорт пребывания в интернете) расширениям, а именно поведаю про NotScripts (аналог Noscript для Firefox) и Opera Adblock (аналог Adblocks Plus).
Поехали.
- Начну, пожалуй, с NotScripts.
Оный занимается тем, что препятствует выполнению скриптов на странице, если мы подобное не разрешили сами своими ручками. Дело в том, что JavaScript один из главнейших источников разной заразы, тянущейся из интернета, а посему блокировка и контроль исполнения оного, является одним из ключевых элементов безопасности. Чуть подробней я писал об оном на странице плагина для Firefox.Установить плагин можно перейдя на страницу с оным и, собственно, нажав в кнопочку «Install».
Дело в том, что JavaScript один из главнейших источников разной заразы, тянущейся из интернета, а посему блокировка и контроль исполнения оного, является одним из ключевых элементов безопасности. Чуть подробней я писал об оном на странице плагина для Firefox.Установить плагин можно перейдя на страницу с оным и, собственно, нажав в кнопочку «Install».После установки, в правом верхнем углу, появится треугольничек плагина. Жмакаем на него мышкой и видим небольшое сообщение, трактующее, что надо бы кое-чего подковырнуть, чтобы плагин заработал. На сей раз не жмакаем, а прямо таки тыркаем мышкой в него и видим перед собой открывшуюся страницу с настройками.
Здесь вбиваем 5000 в строчке «User JS Storage Quota», жмем кнопочку «Сохранить» и «ОК», а потом перезагружаем браузер.
Собственно, теперь можно плагином пользоваться. Делается это так:
Если на каком-либо сайте у нас что-то не фурычит (например, штука, позволяющая поделиться ссылкой на интересную статью sonikelf.
 ru с друзьями), то нужно будет нажать на кнопочку плагина (тот самый треугольник в правом верхнем углу) и, в первую очередь, разрешить скрипт (путём нажатия кнопочки «Allow» в соответствующей строчке) с названием, точно соответствующим названию адреса сайта.
ru с друзьями), то нужно будет нажать на кнопочку плагина (тот самый треугольник в правом верхнем углу) и, в первую очередь, разрешить скрипт (путём нажатия кнопочки «Allow» в соответствующей строчке) с названием, точно соответствующим названию адреса сайта.Т.е, если Вы сейчас находитесь на sonikelf.ru, то в случае, если что-то не работает, то Вы разрешаете скрипт sonikelf.ru, а не как не dyadyavasya.com. После этого Вы внимательно смотрите – а не заработало ли то, что Вам было нужно? Если ответ положительный и всё работает как хотелось бы, то Вы больше ничего не трогаете. Если же нет, то Вы внимательно смотрите что за скрипты еще есть и выбираете из них еще один, разрешая его. И так до полной работоспособности того, что Вам необходимо. Старайтесь избегать разрешения скриптов, носящих названия отличных от этого сайтов. К слову, googlecode, yandex и тп, как правило, безопасные скрипты.
- На очереди у нас Adblock. Обитает оный по этой ссылке и устанавливается аналогичным образом (кнопочка Install).
 После установки переходим в «Меню — Расширения — Управление расширениями» и в строке Adblock жмем в изображение шестеренки и, из выпадающего меню, выбираем пункт «Настройки».
После установки переходим в «Меню — Расширения — Управление расширениями» и в строке Adblock жмем в изображение шестеренки и, из выпадающего меню, выбираем пункт «Настройки».В настройках, на вкладке «Подписки», нам необходимо выставить две галочки «Русский» в списках FanBoy и EasyList.
На вкладке «Кнопка» отметить галочку «Display the button in Opera address bar». Оное включит отображение кнопочки плагина возле адресной строки.
Вроде бы ничего не забыл, а посему перехожу к послесловию.
к содержанию ↑Послесловие
Вот такие вот дела. В этой статье я постарался осветить ключевые моменты по базисной настройке браузера в целях комфортной, шустрой и безопасной работы.
Так как я всё таки больше Firefox’ник буду рад любым Вашим дополнениям по настройкам, рекомендациям плагинов и прочим высказываниям на тему Оперы, как в комментариях к этой статье, так и с помощью формы обратной связи. К слову, уже сейчас открыта рубрика «Opera» где, время от времени, буду подкидывать Вам чего-нибудь интересное по мере глубокого знакомства (не без Вашей помощи 😉 ) с браузером и поиска его тонких настроек и разностных хитростей.
Как-то так 🙂
VPN для Chrome, Opera, Firefox и Яндекс.Браузера. Доступ к заблокированным сайтам
VPN – это лучший способ обойти блокировку сайтов, которые заблокировал провайдер. Так же можно скрыть информацию о себе, сменить IP-адрес и передавать данные в зашифрованном виде. Но для обычных пользователей, VPN в первую очередь, это возможность посещать сайты, которые были заблокированы и недоступны в какой-то определенной стране.
Я на своем опыте с этим столкнулся. Проверил разные VPN расширения (дополнения) для четырех самых популярных браузеров: Opera, Google Chrome, Яндекс.Браузер и Firefox. Решил поделится с вами этой полезной информацией. Ниже мы рассмотрим самые лучшие (по моему мнению), бесплатные (правда, не все) VPN дополнения для браузеров. Так же покажу как их найти и установить в каждый браузер. После установки и активации этих расширений, вы сможет посещать заблокированные сайты, социальные сети (ВКонтакте, Одноклассники) и другие ресурсы.
Лучше, конечно, купить какой-то платный VPN.
Несколько слов о том, что такое VPN (Virtual Private Network) и как это работает. Это виртуальная частная сеть. Если вам это ни о чем не говорит, то сейчас постараюсь объяснить на простом языке. Есть много VPN сервисов, как бесплатных, так и платных. Используя какой-то VPN сервис (настроенный через расширение для браузера, программу для ПК, Android, iOS), весь наш трафик идет через сервер этого сервиса. Таких серверов может быть очень много, в каждой стране и по несколько штук (все зависит от конкретного VPN сервиса).
Мы получаем IP-адрес того сервера, через который подключаемся. Это позволяет нам заходить на заблокированные сайты, так как мы меняем свое местоположение в сети, подключаясь через сервер установленный в другой стране (где определенные сайты не заблокированы).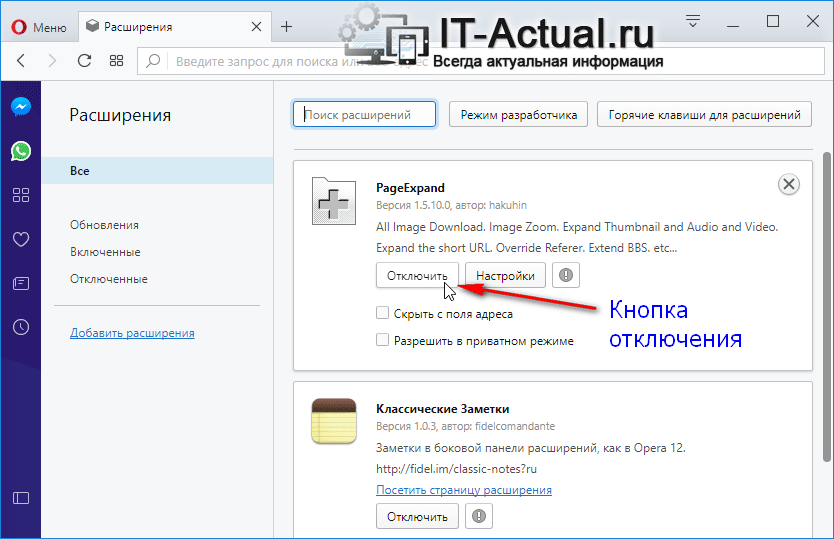 Все данные, которые мы передаем, или получаем – шифруются. Что дает нам дополнительную защиту, особенно при подключении через открытые Wi-Fi сети.
Все данные, которые мы передаем, или получаем – шифруются. Что дает нам дополнительную защиту, особенно при подключении через открытые Wi-Fi сети.
Иногда безопасность при использовании VPN может быть обманчива. Так как весь наш трафик идет через сервера какой-то там компании, всегда есть риск, что эта компания воспользуется информацией, которая проходит через ее сервера. Поэтому, я советую использовать только проверенные временем и самые популярные VPN расширения для браузеров. О таких я расскажу в этой статье.
Все просто: если в вашей стране провайдер заблокировал доступ к каким-то сайтам (например, как сейчас в Украине заблокированы ВКонтакте, Одноклассники, Яндекс и Mail.ru), то просто устанавливаем VPN дополнение в свой браузер, включаем его и можем заходить на сайты, к которым нам ограничили доступ.
Бесплатный VPN для браузера Opera
Первым делом я расскажу о решении для браузера Opera. По той причине, что сам пользуюсь этим браузером, и в этом плане он лучший. Почему? А потому, что в Опера не нужно устанавливать какие-то сторонние расширения, чтобы посещать заблокированные сайты. В Opera есть свой, встроенный бесплатный VPN, который работает просто идеально!
Почему? А потому, что в Опера не нужно устанавливать какие-то сторонние расширения, чтобы посещать заблокированные сайты. В Opera есть свой, встроенный бесплатный VPN, который работает просто идеально!
Все что нам нужно, это установить последнюю версию браузера. Затем зайти в «Меню» – «Настройки», на вкладку «Безопасность», и поставить галочку возле «Включить VPN».
Осталось просто включить VPN, и можете заходить на сайты, которые вам заблокировал интернет-провайдер.
Можно менять виртуальное местоположение. Но я советую оставить «Оптимальное местоположение».
Разработчики браузера Опера конечно молодцы. Мало того, что сервис бесплатный, так еще с неограниченным трафиком и скоростью. И пользоваться им очень удобно. А главное, такой компании как Opera можно доверять. Во всяком случае это лучше, чем какие-то VPN сервисы, которые были созданы пару дней назад.
Более подробно смотрите в статье: бесплатный VPN в браузере Opera. Доступ к закрытым сайтам.
Если вы пользуетесь браузером Opera, то вопрос с обходом блокировки сайтов для вас я думаю решен.
Совет! Если для вас не сильно важно, каким браузером пользоваться, то можете установить Оперу и посещать необходимые сайты через ее VPN. Чтобы не искать и устанавливать сторонние расширения в другие браузеры.
VPN для Google Chrome
Для браузера Google Chrome есть очень много разных VPN расширений. Их можно найти и установить из официального магазина. Давайте я сначала покажу как устанавливаются расширения в браузере Хром, а тогда покажу несколько конкретных расширений, которые сам лично проверил в работе.
Откройте меню, перейдите в «Дополнительные инструменты» и выберите «Расширения». Затем, снизу нажмите на «Ещё расширения».
Откроется новая вкладка с магазином разных дополнений для браузера Chrome. Можно просто в поиске задать VPN, и мы получим список необходимых расширений.
Достаточно нажать на кнопку «Установить», и расширение будет установлено в браузер.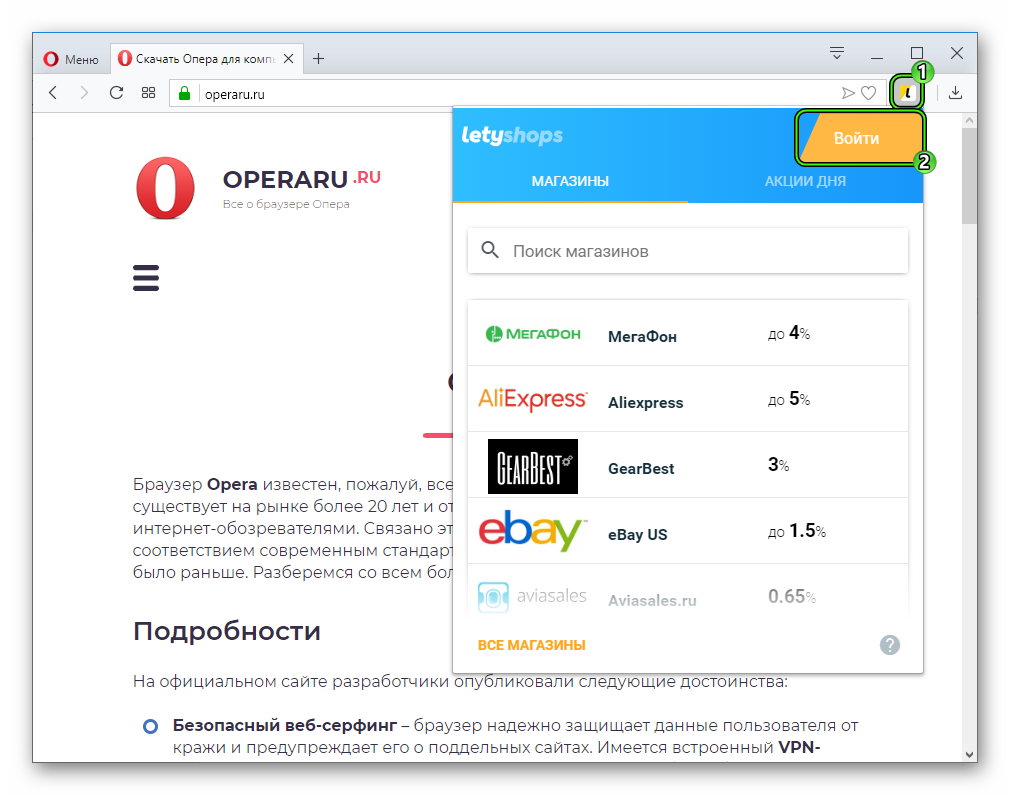 Затем, его иконка появится возле кнопки «Меню».
Затем, его иконка появится возле кнопки «Меню».
Некоторые VPN расширения для Chrome:
Я попробовал много разных. У каждого есть свои минусы. В любом случае, скорость загрузки может снизится.
- Hotspot Shield. Есть бесплатный режим. Но если хотите, можете 7 дней тестировать платную версию (и купить, если понравится). В магазине расширений, в поиске наберите «Hotspot Shield». Установите его, подтвердив установку.
Возле меню появится значок. Нажмите на него. Выберите режим работы (бесплатный, или пробный платный). Затем нажмите на кнопку, чтобы подключится. Соединение будет установлено, значок станет зеленым. Можете заходить на заблокированные сайты.
Можно менять страну, с которой вы хотите посещать сайты. - Touch VPN – бесплатное расширение для работы через VPN в браузере Хром. Находим через поиск, устанавливаем, нажимаем на иконку и активируем.
Работает неплохо. Не нужна регистрация. Но мне показалось, что скорость очень падает.
- Unlimited Free VPN — Hola. В поиске можете просто набрать «Hola» и установить дополнение. Нажав на иконку, нужно включить работу через VPN.
Проверил – все работает. - Еще несколько вариантов: friGate Light, TunnelBear (бесплатная версия с ограничением в трафике), ZenMate, Betternet Unlimited Free VPN Proxy.
Установка VPN в Яндекс.Браузер
Для начала обновите свой браузер до последней версии. В Яндекс.Браузере можно устанавливать дополнения, среди которых есть VPN сервисы.
Для установки дополнения откройте меню, затем выберите «Дополнения». Прокрутите страницу к низу, и нажмите на кнопку «Каталог расширений для Яндекс.Браузера».
В поиске вводим «vpn». Появится список необходимых нам дополнений.
Чтобы установить необходимое, выбираем его и нажимаем на кнопку «Добавить в Яндекс.Браузер». Я советую попробовать: Hola Better Internet, ZenMate VPN, TunnelBear, DotVPN — better than VPN. После установки, иконка расширения появится возле адресной строки (справа). Скорее всего, нужно будет запустить работу VPN в настройках дополнения.
Скорее всего, нужно будет запустить работу VPN в настройках дополнения.
Установка friGate в Яндекс.Браузер
Мне кажется, это лучшее решение. Все хорошо работает, и есть возможность открывать через VPN только некоторые сайты, которые заблокированы. Можно создавать списки, и добавлять туда свои сайты. Много заблокированных сайтов добавлено по умолчанию. Установить friGate описанным выше способом не получится. Нужно скачать файл расширения, и установить его.
- Перейдите по ссылке: https://fri-gate.org/ru/ и нажмите на «friGate для Opera». Начнется загрузка плагина. Если в Яндекс.Браузере сразу появится предложение установить friGate, то подтвердите его.
- Если дополнение не установится автоматически, то просто откройте «Дополнения» в браузере, и перетащите туда скачанный файл.
Подтвердите установку дополнения. - friGate сразу начнет работать. Он разблокирует сайты, которые добавлены по умолчанию. Если какой-то необходимый вам сайт не будет открываться, то его нужно добавить вручную.
 Нажмите на иконку «friGate» правой кнопкой мыши и выберите «Настройки». Затем создайте новый список, перейдите в него, и добавьте адрес нужного сайта. Например vk.com, ok.ru, yandex и т. д.
Нажмите на иконку «friGate» правой кнопкой мыши и выберите «Настройки». Затем создайте новый список, перейдите в него, и добавьте адрес нужного сайта. Например vk.com, ok.ru, yandex и т. д.
Там есть инструкции на русском языке. Разобраться несложно. Просто добавляем заблокированный сайт в список, и он начинает открывателя через Яндекс.Браузер.
friGate можно установить и настроить в других браузерах: Mozilla Firefox, Opera, Хром.
VPN дополнения для браузера Mozilla Firefox
В браузере Mozilla Firefox так же можно установить необходимое расширение. Или настроить friGate, о котором я писал выше (ссылка так же есть выше).
Заходим в «Меню» – «Дополнения».
На вкладке расширения, в строке поиска пишем «vpn», или название какого-то конкретного расширения.
Можно перейти к полному списку расширений, нажав на соответствующую ссылку снизу.
Я проверил Hotspot Shield Free VPN Proxy , Hoxx VPN Proxy, ZenMate Security и Privacy & Unblock VPN.
Hotspot Shield работает сразу после загрузки и включения. В Hoxx и ZenMate нужна регистрация.
После установки VPN, заблокированные сайты будут открываться в Mozilla Firefox. Если не понравится скорость загрузки, или стабильность работы, можете попробовать другое дополнение.
Послесловие
Не увлекайтесь установкой всего подряд. Помните, это может быть небезопасно! Смотрите на рейтинг, отзывы, количество установок расширения.
Из бесплатных решений, мне больше всего понравился встроенный VPN в браузере Opera, и friGate, который можно установить практически в каждый браузер.
Какой бы VPN сервис вы не использовали, в этом есть свои минусы и неудобства. За ним нужно следить (включать, или отключать), так же может падать скорость, пинг. Не исключены сбои в работе сервера, через который вы подключаетесь.
Не забывайте писать комментарии. Делитесь своими советами, мнением, и задавайте вопросы.
Как удалить расширения в Chrome,Opera, Firefox, Yandex, Internet Explorer
Расширения зачастую добавляют полезные инструменты в сам браузер.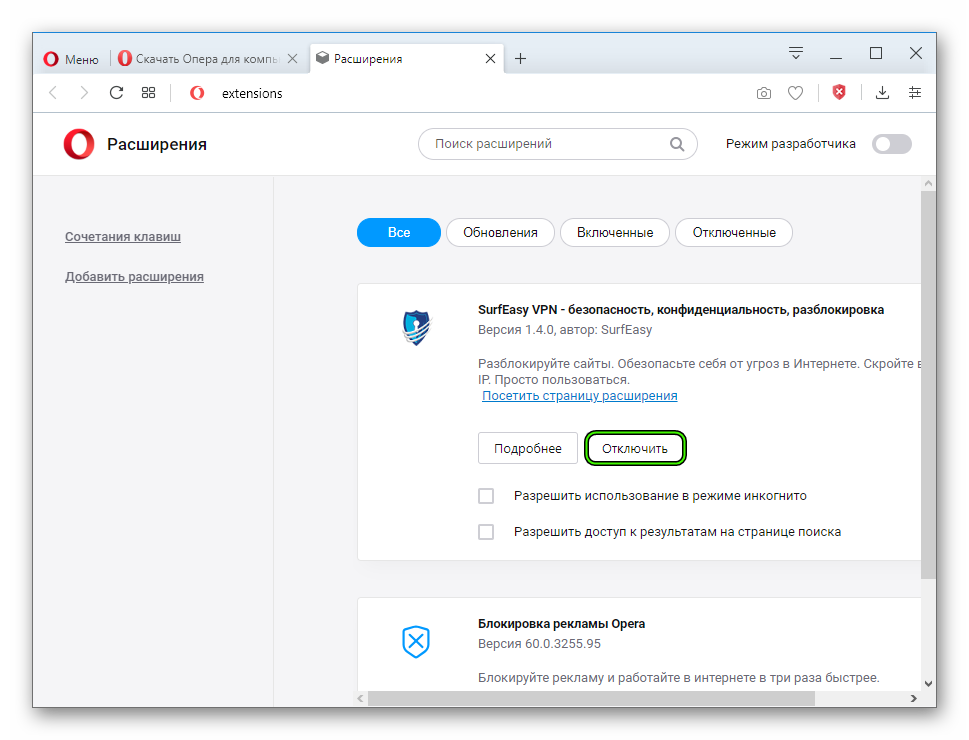 Но бывает, что из-за большого количества расширений браузер начинает тормозить, а некоторые из них используются как вредоносное программное обеспечение меняющее стартовую страницу, поисковик и выкидывает рекламу там где ее не должно быть.
Но бывает, что из-за большого количества расширений браузер начинает тормозить, а некоторые из них используются как вредоносное программное обеспечение меняющее стартовую страницу, поисковик и выкидывает рекламу там где ее не должно быть.
Ранее мы рассматривали различные способы почистить браузер и ускорить его работу, а в сегодняшней статье рассмотрим как удалить расширения с браузера.
Как удалить расширения Google ChromeОткройте браузер => справа вверху нажмите на три точки => “Дополнительные инструменты” => “Расширения”, или в адресной строке браузера введите chrome://extensions/ и нажмите клавишу Enter.
Перед вами откроется список всех установленных расширений, их не обязательно удалять, можно просто отключить – нажав на переключатель, чтобы он стал в положение “Откл.”. Чтобы удалить расширение – нажмите возле него на “Удалить” и еще раз на “Удалить”.
Как удалить расширения Mozilla FirefoxВ адресной строке браузера введите about:addons и нажмите клавишу Enter, или зайдите справа вверху в три параллельные линии => “Дополнения” => “Расширения”.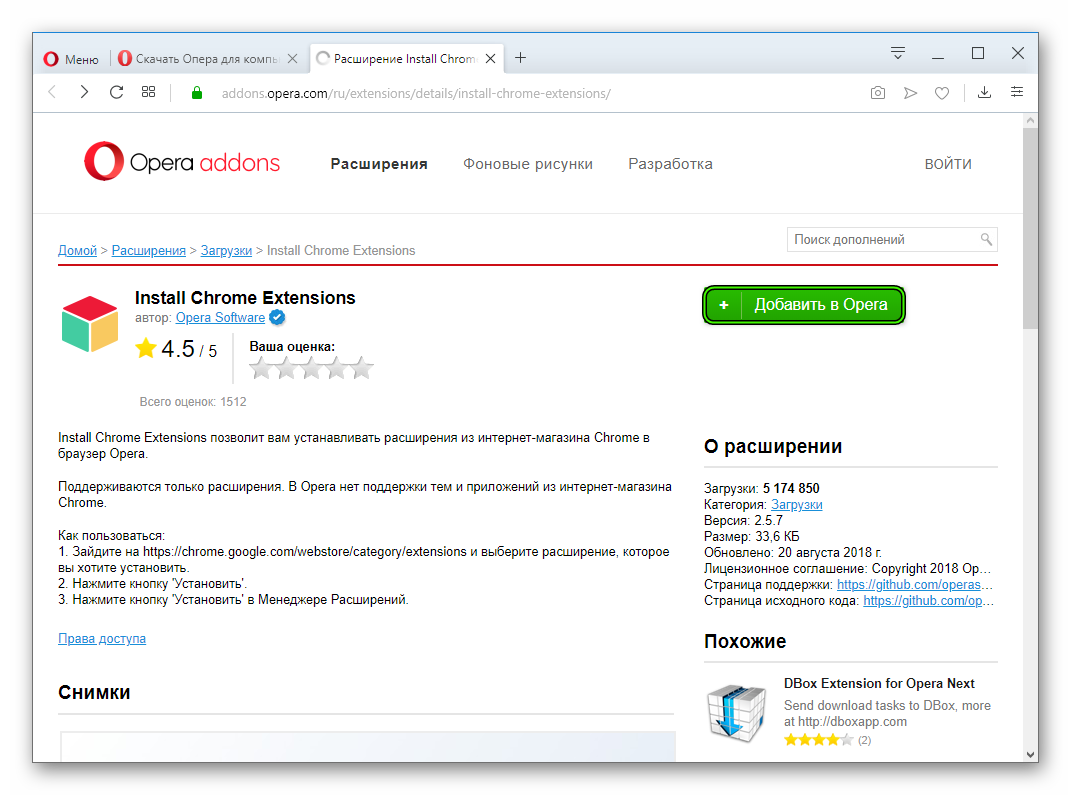
Вы можете отключить или удалить любое расширение. Если нажать на “Отключить” – вам предложит перезапустить браузер и после перезапуска оно будет отключено, но вы сможете включить его в любой момент. Если нажать “Удалить” – тоже предложит перезапустить браузер и удалит расширение навсегда. Правда, если данное расширение добавляет вредоносное программное обеспечение – оно все равно появится после перезапуска, удаляй вы хоть десять раз. Если удаленное расширение постоянно появляется – проверьте компьютер на вредоносное ПО.
Как удалить расширения OperaОткройте браузер => нажмите клавиши Ctrl+Shift+E (или зайдите слева вверху в “Меню” => “Расширения”. Также можно ввести browser://extensions в адресной строке и нажать Enter.
Можно отключить расширение и после перезапуска браузера оно не будет работать. А можно удалить расширение – нажав на крестик и в появившемся окне подтвердив удаление. Если какое-то расширение после перезапуска появляется снова – проверьте компьютер на вредоносное по.
Если какое-то расширение после перезапуска появляется снова – проверьте компьютер на вредоносное по.
Самый простой способ зайти в расширения Yandex браузера – ввести в адресной строке browser://extensions и нажать Enter.
Чтобы отключить какое-то расширение -просто снимаете галочку, а если удалить – нажимаете на корзину рядом и нажмите на “Удалить”.
Как удалить расширения Internet ExplorerЧтобы добраться к расширениям – нужно в верхнем меню выбрать “Сервис” => “Надстройки”, если у вас Explorer выше 9-ой версии – нажмите на шестеренку справа вверху и выберите “Надстройки”.
Выберите “Панели инструментов и расширения” => “Все надстройки”.
Справа выберите ненужное расширение и нажмите “Отключить”. Кнопки “удалить расширение” в Internet Explorer нет, зачастую расширения в нем появляются из установленных программ в системе и чтобы его удалить – нужно зайти в панель управление => установка и удаление программ => и удалить ту программу с которой связано расширение.
Если вы используете другой браузер – процесс удаления должен быть схож, если есть какие-то дополнения или вы знаете способы в других браузерах – пишите комментарии! Удачи Вам 🙂
Читайте также:
Настройка GMail-почты в браузере Opera
Браузеры -> Браузер Opera -> Настройка GMail-почты в браузере OperaGMail является популярной почтовой службой. Многие пользуются GMail, но не знаю как настроить GMail в браузере Opera и получать все письма в встроенном клиенте для работы с почтой «Opera Mail».
Вся информация в руководстве собрана из Opera Browser Wiki. Это большой ресурс, который позволяет раскрыть все возможности браузера Opera.
Как же добавить GMail почту в Opera Mail, всё просто:
- Следует войти в свой аккаунт GMail на mail.google.com. Как только вошли в систему, нужно в настройках включить доступ по IMAP протоколу, для этого выбирается ссылка Настройки, затем Пересылка и POP/IMAP, затем выбрать Включить IMAP и сохранить изменения.

- Нажать в браузере на Главное меню (O-меню), либо Инструменты (если отображается обычное меню сверху), затем выбрать «Почта и чат…»
- Выбрать из списка «Электронная почта», нажать Далее, ввести своё Имя и свой адрес почты GMail, например он может выглядеть таким образом: [email protected] или [email protected], снова нажать Далее, теперь следует ввести имя пользователя (в данном случае это опять же тот GMail-адрес), ввести пароль и нажать «Завершить».
- Вернуться в «Почта и чат…» и выбрать учётную запись GMail, которая была настроена. На вкладке Исходящие требуется установить по умолчанию кодировку UTF-8.
Всё готово, можно работать.
Возможно, Вас заинтересуют:
Настройка GMail-почты в браузере Opera
Рейтинг: 3.5
(Голосов: 2)
Польза: 0
(Голосов: 2)
То есть сервера входящей и исходящей — не надо прописывать?
imap.gmail.com 993 — при любом типе авторизации, есть или нет TLS, — не работает входящая.
А исходящая — в норме smtp.gmail.com 465
Настройки входящих сообщений GMail:
IMAP server: imap.gmail.com (либо пробовать imap.googlemail.com)
Port: 993
Security type: SSL (always)
Настройки исходящих сообщений
SMTP server: smtp.gmail.com
Port: 465
Security type: SSL (always)
Чтобы оставить комментарий — зарегистрируйтесь или авторизуйтесь через любимый сервис (ВКонтакте, Одноклассники, Twitter и др.) с помощью OpenID.
Opera в качестве основного браузера на Windows 10. Опыт использования
Специфика моей работы такова, что приблизительно 90 процентов своих задач я решаю в браузере. Поэтому выбор «программы для просмотра Интернета» — это довольно важный момент для меня. Я, наверное, как и большинство из вас, дорогие читатели, пользуюсь Google Chrome. Но недавно мне стало интересно, сможет ли какой-то другой браузер удовлетворить все мои потребности. Выбор пал на Opera. Я установил 39 версию, которая предназначена для разработчиков, потому что в ней была заявлена поддержка нескольких новых интересных функций. И вот спустя две недели «жизни с Opera» я решил поделиться своими наблюдениями с вами.
Выбор пал на Opera. Я установил 39 версию, которая предназначена для разработчиков, потому что в ней была заявлена поддержка нескольких новых интересных функций. И вот спустя две недели «жизни с Opera» я решил поделиться своими наблюдениями с вами.
Еще в 2013 году разработчики Opera перешли со своего родного движка Presto на WebKit в оболочке Chromium, который потом трансформировался в Blink. С одной стороны создателям браузера пришлось распрощаться со многими интересными фишками, которые создавались не за один день, но с другой стороны это дало компании больше возможностей для роста, а также создания новых востребованных функций, выделяющих их проект среди других.
В принципа, браузер Opera на данном этапе достаточно сильно похож на Chrome, но инженеры этой компании всегда умели создавать что-то новое, что потом подхватывали и другие разработчики. За примерами далеко ходить не нужно: это и блокировщих всплывающих окон, и приватный просмотр, и страница быстрого доступа… Думаю, именно умение внедрять полезные фишки и послужило причиной, по которой в свое время компании удалось собрать достаточно большую аудиторию.
И вот как раз об этих самых новых функциях, которые сейчас доступны в 39 версии для разработчиков (и 37 версии для «всех и каждого»), я и хочу вам рассказать.
Блокировщик рекламы
Вообще основная проблема рекламы в Интернете заключается не в ее содержании (по крайней мере, если вы не посещаете сайты какой-то сомнительной тематики), а в ее влиянии на скорость загрузки страницы. А в случае с ноутбуками это еще и отрицательно сказывается на времени автономной работы, так как увеличивается нагрузка на процессор. И зачастую владельцы сайтов даже не могут ничего с этим поделать и как-то оптимизировать этот момент, ведь сами рекламные модули разрабатывают не они.
У пользователей просто не остается другого выбора, как брать ситуацию в свои руки и устанавливать расширения, которые блокируют рекламу. В принципе, так можно было делать и в Opera, но уже с 37 версии (именно это последняя версия не для разработчиков) данная фишка встроена в программу по умолчанию.
Зачем это сделано? Давайте смотреть правде в глаза: Opera сейчас далеко не в лучшем положении на рынке браузеров, поэтому компании нужно как-то заманивать пользователей. А учитывая тот факт, что не все люди знают о возможности устанавливать дополнения, фраза «Встроенный блокировщик рекламы» может сыграть на руку разработчикам. На практике получается, что скорость загрузки отдельных страниц действительно увеличивается, особенно в случае с какими-то крупными порталами, где размещено уж очень много рекламы. Кстати, в сочетании с режимом Opera Turbo действительно ловишь себя на мысли, что сайты стали открываться быстрее.
Также можно создавать отдельные списки с исключениями… И, надеюсь, вы понимаете о чем сейчас идет речь… У нас на Кеддре не так много рекламы, поэтому на скорость загрузки сайта она особо не влияет.
Режим энергосбережения
Также в Opera 39 появился режим энергосбережения, который включается автоматически, как только вы отключаете ноутбук от зарядки.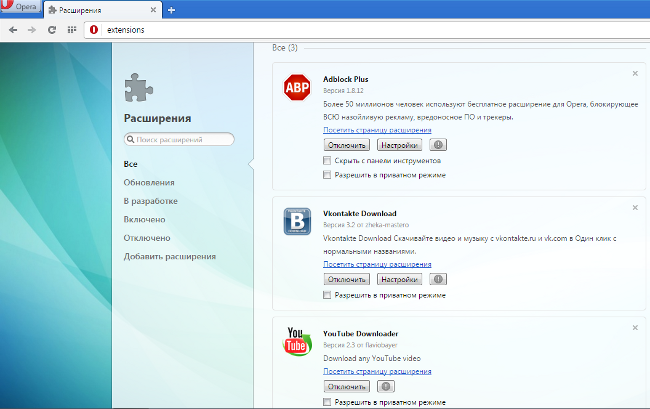 Но эту функцию можно включать/выключать и вручную. За это отвечает специальный ползунок в настройках.
Но эту функцию можно включать/выключать и вручную. За это отвечает специальный ползунок в настройках.
Итак, в чем же вообще заключается принцип работы режима энергосбережения в Opera: снижается активность в фоновых вкладках, неиспользуемые плагины автоматически приостанавливают свою работу, частота кадров понижается до 30 в секунду, отключается анимация темы браузера и все в таком духе. Если верить разработчикам, то данная возможность позволяет продлить время автономной работы ноутбука до 50 процентов по сравнению с Google Chrome. Не знаю, каким образом это замеряли, но факт остается фактом — автономность действительно улучшается.
Я пользовался Opera где-то две недели и всегда включал этот режим, когда ноутбук не был подключен к зарядке. Говорю сразу, что на быстродействии это особо не сказывается, хотя видео на том же YouTube уже воспроизводятся не всегда плавно. Но за хорошую автономность всегда приходилось расплачиваться.
Выдвижной плеер YouTube
Еще одна мелкая, но достаточно интересная возможность в Opera — выдвижной плеер YouTube. Принцип работы достаточно простой: во время просмотра ролика на сайте появляется специальный выпадающий значок, при нажатии которого видео трансформируется в отдельное окно с возможностью перемещения.
Принцип работы достаточно простой: во время просмотра ролика на сайте появляется специальный выпадающий значок, при нажатии которого видео трансформируется в отдельное окно с возможностью перемещения.
При просмотре 2-минутного видео данная возможность действительно не сильно полезная. Но если вы смотрите несколько часовое интервью или запись какого-то события, то эта фишка будет очень кстати. То есть ролик можно сдвинуть на край экрана и параллельно заниматься какими-то делами. К слову, размер самого окна тоже можно менять. Да, похожего результата можно добиться и на других браузерах при помощи сторонних расширений, но это уже встроенная возможность, которая может хорошо сработать, как маркетинговая уловка.
Так что же в результате…
Подходит ли Opera на роль основного браузера? Да, вполне. Но тут стоит учитывать тот момент, что ответ «Да» будет еще и в случае с другим десятком браузеров. Единственное, что стоит сказать — по умолчанию (или, как любят говорить, «из коробки») Opera смотрится гораздо интересней в плане количества функций, чем любая другая программа данного типа. Но фишка в том, что все эти функции можно легко добавить и в тот же Chrome при помощи расширений.
Но фишка в том, что все эти функции можно легко добавить и в тот же Chrome при помощи расширений.
В Opera проделали действительно хорошую работу над своим браузером. Я не вижу причин не рекомендовать вам этот браузер. Но тут есть такой момент, что сейчас существует достаточное количество программ, и точно сказать, какая из них наилучшая нельзя. Это чем-то даже похоже на ситуацию с Android и iOS… В любом случае, попробовать Opera действительно стоит. А вот сможет ли этот браузер прижиться у вас на компьютере — совершенно другой вопрос. Я же, пожалуй, все-таки вернусь обратно на Chrome. Но только по одной причине — я уже банально привык к нему.
10 отличных расширений для браузера Opera в Windows
Если вы недавно перешли на Opera, или даже если вы уже опытный пользователь, вы можете многое сделать. Opera имеет множество встроенных функций, но самое интересное и мощное — это расширения, которые вы можете добавить.
Если вы не уверены, о чем я говорю, в Opera есть магазин расширений, где вы можете добавить ряд дополнительных функций в свой браузер, созданных сторонними разработчиками. Вы можете получить к нему доступ, перейдя в Меню> Расширения> Получить расширения.
Вы можете получить к нему доступ, перейдя в Меню> Расширения> Получить расширения.
Здесь есть из чего выбрать, одни будут для вас полезнее других. Я уже давно использую Opera постоянно, и здесь я составил список некоторых из лучших, с которыми я сталкивался и использую ежедневно.
Прежде чем перейти к списку, пару слов о блокировщиках рекламы. Ни один из них не включен в этот список по одной простой причине: эта функция встроена в Opera. Если вы хотите использовать другую, это ваш выбор, но я хочу сосредоточиться на вещах, которые не являются стандартной функцией.
VPN-предложения: пожизненная лицензия за 16 долларов, ежемесячные планы за 1 доллар и более
Итак, без лишних слов …
Скачать расширение Chrome
Самое первое расширение, которое я настоятельно рекомендую установить любому пользователю Opera. Хотя магазин Opera довольно хорошо укомплектован, он не может сравниться по мощности с Интернет-магазином Chrome от Google.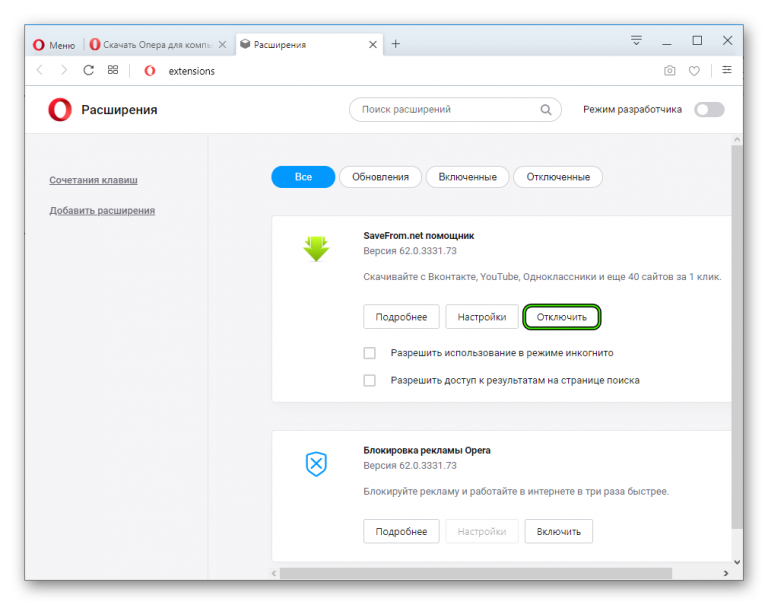 Это расширение позволяет вам перейти в этот магазин и добавить расширения Chrome в Opera.
Это расширение позволяет вам перейти в этот магазин и добавить расширения Chrome в Opera.
Это метод проб и ошибок, чтобы определить, какой из них действительно будет работать правильно, но все же стоит потратить время.Я использовал это, чтобы добавить расширения Grammarly и eBay, которые работают нормально. Вы не можете добавить приложения Chrome в браузер, но многие расширения дадут хорошие результаты.
См. Раздел «Загрузка расширения Chrome» в Opera
Amazon Assistant для Opera
Если вы много делаете покупки на Amazon, это просто необходимо. Он дает вам доступ к ежедневным предложениям Amazon в один клик, а также возможность поиска с любой вкладки в вашем браузере.
Однако лучше то, как он реагирует, когда вы просматриваете другие интернет-магазины.Если Amazon предлагает товар, на который вы смотрите, расширение покажет текущую цену Amazon на него. Это не всегда будет дешевле, но его удобно иметь под рукой.
См. Amazon Assistant в Opera
Боковая панель Instagram
Если вы, как и я, проводите слишком много времени, просматривая ленту Instagram, это расширение поможет вам сделать это, не снимая телефон.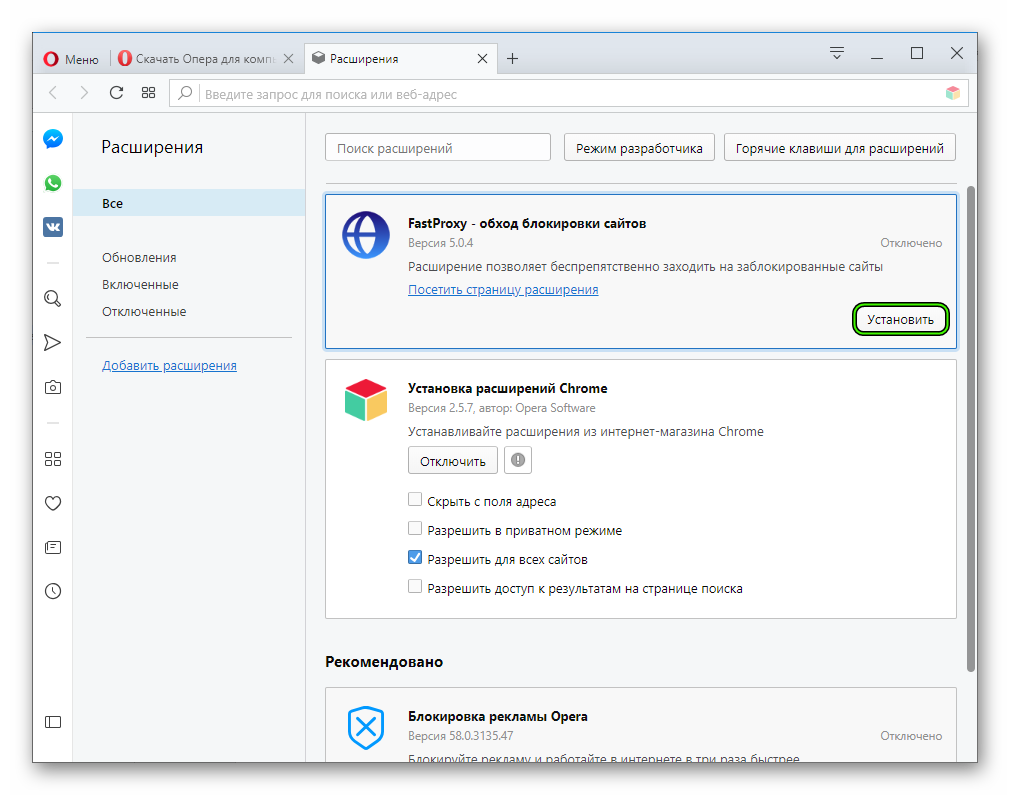 Это простое веб-приложение, которое находится на боковой панели и позволяет просматривать ленту Instagram.
Это простое веб-приложение, которое находится на боковой панели и позволяет просматривать ленту Instagram.
Вы не можете ничего публиковать, но можете оставлять комментарии и получать ссылки для публикации и встраивания понравившихся сообщений. А когда вы закончите, он убирается обратно на боковую панель, и вы можете вернуться к работе.
См. Боковую панель Instagram в Opera
QR Codematic
Вы, люди, регулярно читающие Windows Central, знаете, что мы встраиваем QR-коды в сообщения нашего приложения для телефона. Они не создаются сами собой, и я использую это расширение всякий раз, когда мне нужно его создать. Либо на панели инструментов, либо в меню правой кнопки мыши я могу сказать QR Codematic, чтобы он сделал мне код текущей веб-страницы.
Вот и все. Но если вы хотите делиться веб-сайтами с QR-кодами, это упростит задачу.
См. QR Codematic в Opera
Боковая панель Todoist (Неофициально)
Мы большие поклонники Todoist и его замечательных приложений для Windows 10.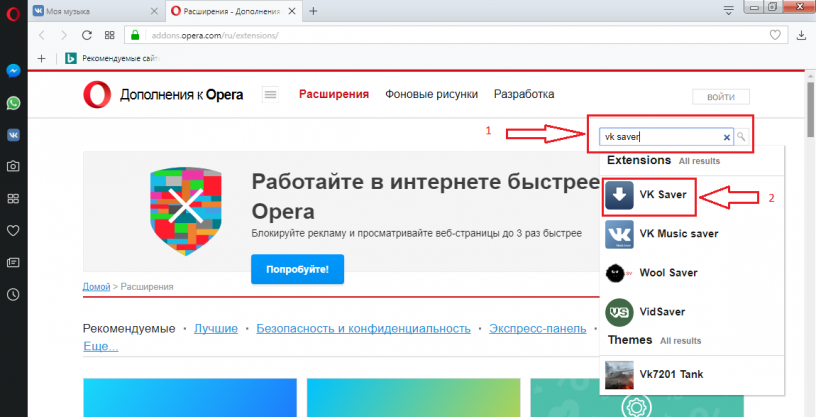 Но если вы проводите много времени в браузере, переход к приложению не всегда является самым эффективным способом управления своим временем.
Но если вы проводите много времени в браузере, переход к приложению не всегда является самым эффективным способом управления своим временем.
Это неофициальное расширение открывает веб-приложение Todoist на боковой панели Opera, предоставляя вам быстрый и легкий доступ к вашим важным спискам.Если он доступен в веб-приложении, он доступен здесь.
См. Боковую панель Todoist (неофициальную) в Opera
Выключи свет
Если вы смотрите много онлайн-видео, вам стоит попробовать это. Предпосылка проста: он затемняет весь остальной контент на веб-странице, позволяя выделить видео.
Он устраняет внешние отвлекающие факторы и немного улучшает качество просмотра. Так просто, но так эффективно.
См. «Выключите свет» в Opera
TweetRight
Тем, кто любит твиттер, это понравится с простым способом публиковать веб-страницы в Twitter.С помощью значка на панели инструментов или из контекстного меню вы можете с легкостью поделиться любой веб-страницей со своими подписчиками в Twitter.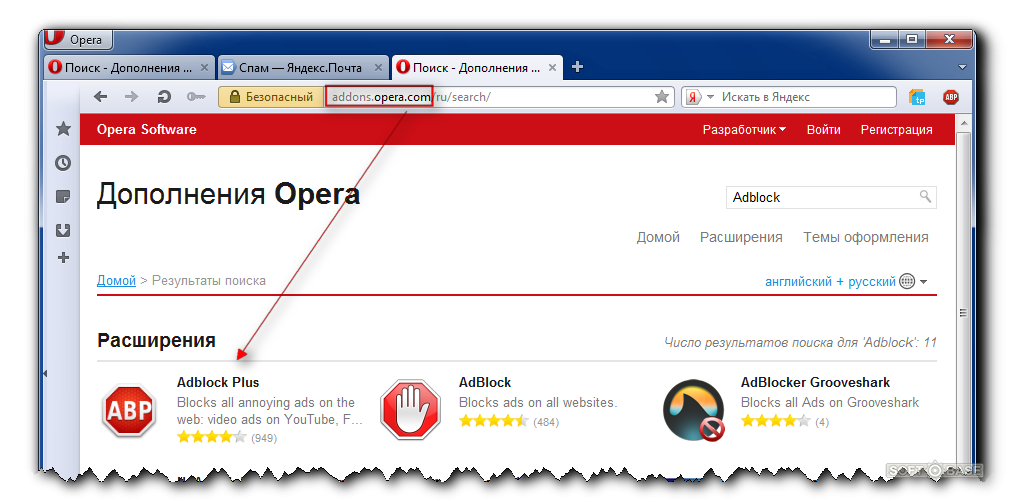
Он будет отправлять вас в интерфейс общего веб-ресурса каждый раз, поэтому вход в расширение не выполняется. Это определенно лучше, чем вставка URL-адреса в приложение или на сайт Twitter, это точно.
См. Твит прямо в Opera
TwitchNow
Если вы смотрите много потоков на Twitch, попробуйте это расширение. Это миниатюрный браузер Twitch, который находится на вашей панели инструментов и позволяет выполнять поиск без необходимости перемещаться по веб-сайту.
Самая лучшая функция — это то, что вы можете устанавливать уведомления и видеть значок в зависимости от того, когда и сколько каналов, на которые вы подписаны, станут активными. Добавьте темную тему и множество настроек, чтобы указать, как вы хотите смотреть Twitch, когда вы туда придете, и у вас есть победитель.
Смотрите TwitchNow в Opera
2048 Боковая панель
Не обязательно работать, работать, работать. Если вам нужен быстрый и простой способ сделать шаг назад на пять минут, тогда эта версия игры, 2048, отдых на боковой панели — просто билет.
Клавиши управления курсором — это все, что вам нужно, чтобы играть, сопоставляя пронумерованные плитки в поисках магии 2048 и максимального количества очков, которое вы можете получить. Некоторые из нас не так хороши в , как в , но это все равно забавная трата времени, когда вам нужен перерыв в работе.
См. Боковую панель 2048 в Opera
Notemark
Закладки могут стать огромным, громоздким зверьком, но иногда вам просто нужен краткосрочный быстрый доступ к горстке веб-страниц. Notemark — отличный маленький инструмент, который обрабатывает закладки как заметки, и это место, где вы можете держать несколько под рукой, когда они вам нужны.
Может быть, вы просто хотите что-то прочитать позже или изучаете что-то в Интернете. Какой бы ни была причина, держите открытые вкладки вниз, используя Notemark, чтобы те, которые вам нужны, всегда были под рукой.
См. Notemark в Opera
Итак, это всего десять из многих. Если вы использовали конкретное расширение Opera, которое, по вашему мнению, заслуживает похвалы, обязательно напишите об этом в комментариях ниже!
Как включить или отключить плагины или расширения в браузере Opera
Последнее обновление: 24 мая 2020 г.
Вы можете легко установить расширения браузера Opera, потому что Opera теперь использует Chromium в качестве базового движка.Opera теперь имеет доступ ко всем расширениям Chrome, доступным в магазине расширений Chrome, вы можете скачать расширения Opera здесь.
Вы не можете легко получить доступ к странице расширения или странице плагина в Opera с панели настроек. Вы должны использовать ярлык для доступа к странице плагина. По умолчанию вы сможете получить доступ к настройкам плагина Flash Player только в параметрах настроек в последней версии браузера.
Давайте узнаем, как включить или отключить плагины и расширения Opera.
Как включить плагины или расширения браузера Opera
1.Откройте браузер Opera, откройте новую вкладку и введите opera: // plugins или opera: // settings / content / flash, если вы используете старую версию браузера Opera или opera: // extensions для более новых версий, и нажмите кнопку ввода. Вы попадете на страницу плагинов в старой версии или страницу расширений в последней версии Opera.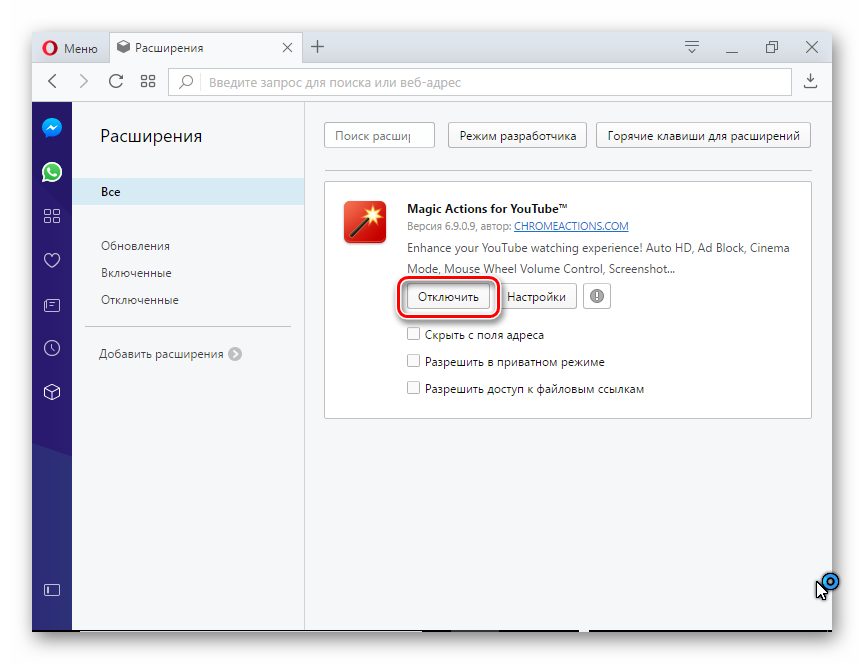
2. На странице расширений вы можете увидеть все установленные и активированные плагины, как показано на скриншоте ниже.
3. Чтобы отключить расширение или подключаемый модуль, вы можете нажать кнопку «Отключить», показанную под каждым расширением.Вы также можете использовать переключатель с правой стороны расширения, чтобы включить или отключить плагин.
4. Если вы хотите включить плагин или расширение, вы можете нажать кнопку включения под расширением для включения расширений, таких как Opera Ad Blocker, упомянутых на снимке экрана.
Надеюсь, вам удалось включить или отключить конкретный плагин, который вы хотели, в своем браузере Opera.
Об авторе:
Гаутам V — технический блоггер и основатель HowToDoNinja.com, который является экспертом в области технологий и программного обеспечения и пишет отличные практические руководства, чтобы помочь людям в Интернете.У него 5-летний опыт создания веб-сайтов и написания контента. Он использует ПК с Windows, Macbook Pro и телефон Android. Узнайте больше о нашем веб-сайте и наших писателях на нашей странице «О нас». Также
подпишитесь на меня на странице Twitter и Linkedin
Узнайте больше о нашем веб-сайте и наших писателях на нашей странице «О нас». Также
подпишитесь на меня на странице Twitter и Linkedin
Как добавить расширения или дополнения в свой браузер
Обновлено: 01.02.2021, Computer Hope
Большинство веб-браузеров позволяют устанавливать расширения, также называемые «надстройками». Расширения — это небольшие приложения, которые добавляют функции вашему браузеру и улучшают или изменяют способ отображения веб-страниц.
Чтобы найти и добавить расширения, выберите свой браузер в списке ниже и следуйте инструкциям.
Google Chrome
- Откройте Google Chrome.
- Войдите в Интернет-магазин Chrome.
- Найдите в магазине фразу или имя расширения или прокрутите вниз, чтобы просмотреть рекомендуемые расширения.
- Когда вы найдете расширение, которое хотите установить, нажмите кнопку.
- В поле подтверждения нажмите Добавить добавочный номер .

Firefox
- Откройте Mozilla Firefox.
- Зайдите на сайт надстроек Firefox.
- Вверху страницы щелкните Расширения .
- В поле поиска Find add-ons введите фразу или расширение, которое хотите найти. Вы также можете просматривать рекомендуемые расширения с помощью кнопок категорий.
- Когда вы найдете расширение, которое хотите установить, нажмите кнопку.
- В правом верхнем углу экрана щелкните Установить .
- Когда установка будет завершена, отобразится уведомление.
Microsoft Edge
- Откройте Microsoft Edge.
- Щелкните значок Настройки и прочее в правом верхнем углу окна браузера.
- В раскрывающемся меню выберите Расширения .
- В средней левой части экрана нажмите кнопку.

- В верхнем левом углу следующего окна найдите добавочный номер.
- Когда вы найдете надстройку, которую хотите установить, нажмите кнопку Получить .
- Щелкните Добавить добавочный номер в появившейся подсказке.
Наследие Microsoft Edge
- Откройте Microsoft Edge Legacy.
- Щелкните значок More в правом верхнем углу окна.
- В раскрывающемся меню выберите Расширения .
- Прокрутите вниз, чтобы просмотреть предлагаемые расширения. Или в нижней части меню нажмите Узнать больше о расширениях , чтобы открыть Microsoft Store.
- Отображается список рекомендуемых расширений. Вы также можете нажать кнопку Search и ввести фразу или имя расширения.
- Когда вы найдете расширение, которое хотите установить, нажмите кнопку Получить .
- Когда расширение завершит загрузку, нажмите кнопку Launch .

- Чтобы включить расширение сейчас, нажмите Включить .
Internet Explorer
- Откройте Internet Explorer.
- В правом верхнем углу щелкните значок шестеренки.
- В раскрывающемся меню выберите Управление надстройками .
- В окне Управление надстройками щелкните Панели инструментов и расширения с левой стороны.
- В нижнем левом углу того же окна щелкните ссылку Найти дополнительные панели инструментов и расширения .
- Когда вы найдете надстройку, которую хотите установить, нажмите кнопку Добавить рядом с ней.
- В подтверждающем сообщении щелкните Добавить .
Safari
В Safari получение расширения — это двухэтапный процесс. Сначала вам нужно установить расширение, а затем вам нужно его включить.
Установите расширение
- Откройте Safari.

- В строке меню откройте меню Safari и выберите Safari Extensions .
- Откроется App Store, в котором отображается информация о расширениях, включая рекомендации. Если вы хотите найти расширения, щелкните Готово в правом верхнем углу окна.
- Откроется главный магазин приложений. Слева найдите расширения safari , чтобы вывести список доступных расширений.
- Если вы хотите найти расширение, которое соответствует имени или описанию, выполните поиск по запросу « safari extension фраза .«Например, чтобы найти блокировщик рекламы, выполните поиск по запросу« блокировщик рекламы расширения сафари »или« блокировщик рекламы сафари ».
- Чтобы установить расширение, нажмите кнопку Получить . Затем нажмите Установить .
- Если вам будет предложено войти в систему, введите свой Apple ID и пароль, затем нажмите Получить .

- Дождитесь завершения индикатора выполнения. Затем нажмите Открыть , чтобы запустить приложение расширения, или закройте App Store и продолжайте использовать Safari.
Включить добавочный номер
Новое расширение Safari установлено, но еще не включено. Чтобы включить его, выполните следующие действия.
- В строке меню щелкните селектор и выберите Настройки .
- В окне настроек щелкните Extensions . Ваши расширения отображаются слева.
. Когда вы устанавливаете одно расширение в App Store, оно может установить несколько расширений компонентов в Safari, как в этом примере.Расширения компонентов должны быть включены индивидуально.
- Чтобы включить расширение, установите флажок рядом с его названием.
Opera
- Откройте Opera.
- Щелкните значок в верхнем левом углу.

- Выберите Внутренние номера , затем выберите Получить расширения .
- В текстовом поле Search for add-ons введите фразу или имя расширения, которое нужно найти. Вы также можете прокрутить вниз, чтобы просмотреть популярные и рекомендуемые расширения.
- Когда вы найдете расширение, которое хотите установить, нажмите кнопку.
KeeperFill для Opera — Руководства пользователя
Браузер Opera поддерживает установку расширения Keeper для Chrome. Приведенные здесь инструкции позволят установить расширение Chrome.
1. Установите надстройку Chrome Extensions из магазина расширений Opera.
2. Перейдите на эту страницу и нажмите Добавить в Opera
3. Подтвердите установку, нажав Установить .
Подтвердите установку, нажав Установить .
Потребительские клиенты могут войти в расширение браузера Keeper, используя свой адрес электронной почты Keeper и мастер-пароль. Если вы участвуете в развертывании Enterprise, вам может быть предложено войти в систему с учетными данными Enterprise SSO.
В большинстве браузеров расширение автоматически выполняет вход при входе в веб-хранилище. Некоторые могут потребовать, чтобы вы отдельно входили в Vault и расширение браузера.
Для клиентов, которые входят в систему с помощью SSO, щелкните раскрывающееся меню Enterprise SSO Login .
Выберите Enterprise Domain и введите либо корпоративный домен, предоставленный вашим администратором Keeper, либо введите свой главный пароль .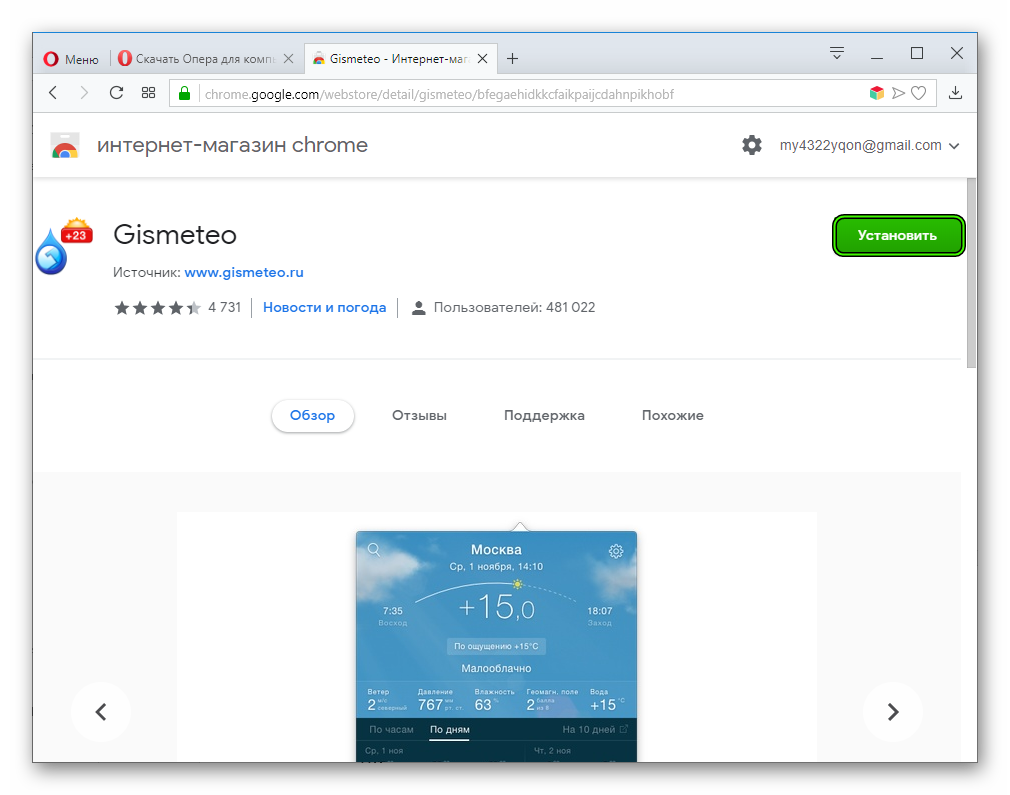
Для получения информации об утверждении устройств щелкните здесь.
Когда включен параметр Оставаться в журнале , он позволяет оставаться в Keeper, когда вы закрываете браузер или даже перезагружаете компьютер. Чтобы использовать эту функцию, вы должны сначала включить ее в меню настроек вашего расширения.
Нажмите Настройки , затем включите «Оставаться в системе».
Перед тем, как продолжить, Keeper рекомендует сначала включить автоматический выход из системы , чтобы защитить свое хранилище в случае, если вы отойдете от своего устройства во время входа в Keeper.
Функция «Оставаться в системе» также совместима с Keeper Web Vault и настольным приложением, и к ней можно получить доступ через раскрывающееся меню учетной записи > Настройки> Безопасность .
Вы можете найти любой логин на веб-сайте или другую информацию, хранящуюся в хранилище Keeper, щелкнув увеличительное стекло значок в расширении KeeperFill.Функция поиска не чувствительна к регистру и будет соответствовать любой записи в вашем хранилище.
Нажатие на замок Keeper позволяет быстро заполнить и войти на сайт. Вы можете ввести логин и пароль, нажав кнопку заполнения или нажав Показать больше , чтобы заполнить отдельные поля.
Если у вас несколько учетных записей для одного и того же веб-сайта, щелкните раскрывающийся список, чтобы развернуть выбор и отобразить все совпадающие записи.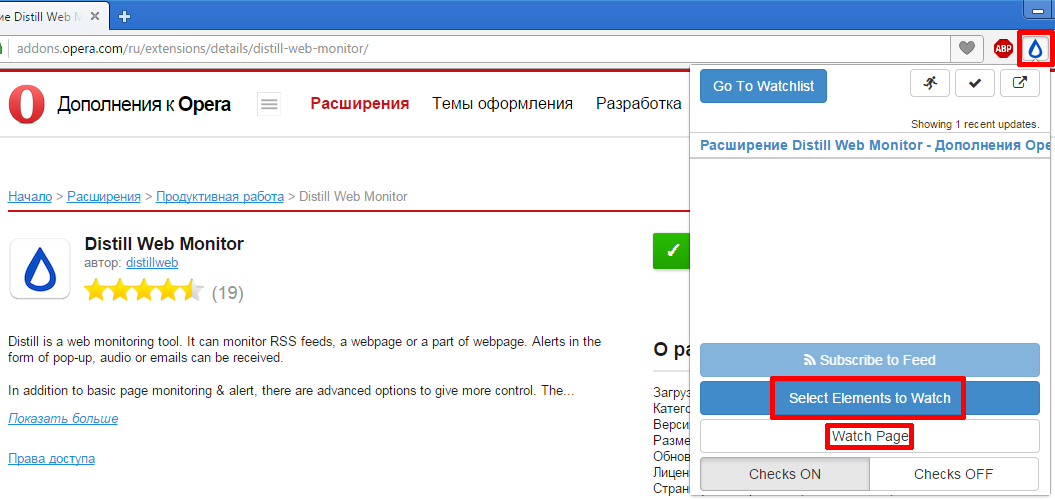
При входе на веб-сайт расширение Keeper Browser предоставит список совпадающих записей.Сопоставление выполняется путем просмотра поля «Адрес веб-сайта» записи, а также настраиваемых полей.
Список совпадающих записей определяется путем просмотра URL-адресов, хранящихся в вашей записи Keeper. После создания списка последовательность логических шагов определяет порядок сортировки списка выбора и конкретную запись, выбранную по умолчанию.
1. Если на странице, которую вы посещаете, есть субдомен (например, xyz.google.com), Keeper сначала просматривает субдомен в поисках ближайшего совпадения в записях вашего хранилища.Лучшие совпадения сортируются по времени последнего использования.
2. После проверки поддомена Keeper просматривает информацию о «пути» (например, xzy.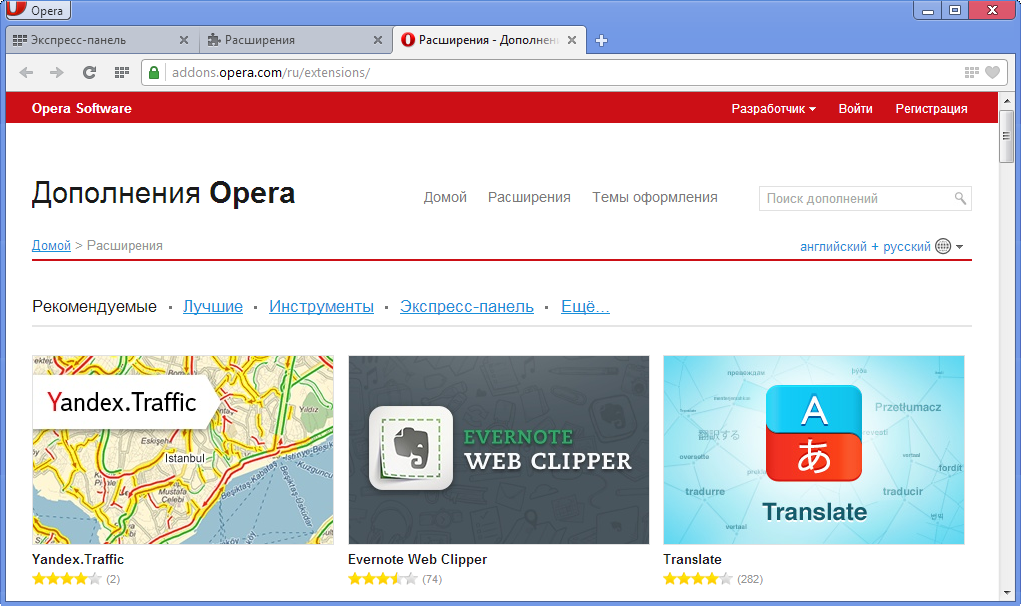 googe.com/some/path) и сравнивает ее с путем, хранящимся в вашей записи Keeper. Лучшие совпадения снова сортируются по времени их последнего использования.
googe.com/some/path) и сравнивает ее с путем, хранящимся в вашей записи Keeper. Лучшие совпадения снова сортируются по времени их последнего использования.
3. Если страница содержит адрес электронной почты на экране (например, предварительно заполненное поле электронной почты), Keeper предварительно выберет запись из критериев поддомена и пути, которые содержат поле электронной почты.
Для наилучшего совпадения записей убедитесь, что поле «Адрес веб-сайта» в записи Keeper соответствует домену и пути как можно ближе к целевому сайту.
Чтобы создать новый логин для веб-сайта, нажмите Создать новый . Keeper также предложит сохранять пароли по мере их ввода на экране входа на веб-сайт.
Щелкните здесь, чтобы просмотреть инструкции по импорту сохраненных в браузере паролей и экспорту паролей из других менеджеров паролей.
Длинные случайные пароли, которые создаются для каждого входа в систему, помогают защитить вашу информацию и снизить вероятность утечки данных.Keeper генерирует и надежно хранит надежные случайные пароли для всех ваших сайтов и приложений одним нажатием на кубик .
Это НЕ изменит автоматически существующий пароль для входа на веб-сайт. Вы все равно должны посетить форму «Изменить пароль» соответствующего веб-сайта, чтобы обновить старый пароль, чтобы он соответствовал новому, более надежному паролю. Щелкните здесь, чтобы узнать, как легко изменить пароль с помощью KeeperFill.
KeeperFill позволяет легко менять пароли. Когда пользователь посещает форму «Изменить пароль» на сайте, вы получите запрос от Keeper с вопросом, не хотите ли вы помочь изменить свой пароль.Нажав Да , Keeper запустит мастер, который проведет вас через несколько быстрых шагов по изменению пароля и одновременному обновлению записи в вашем хранилище.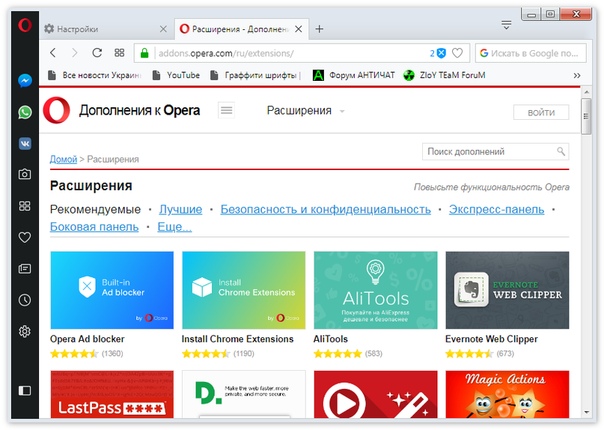 Эти шаги будут включать в себя серию запросов, подробно описывающих следующие действия:
Эти шаги будут включать в себя серию запросов, подробно описывающих следующие действия:
Автозаполнение старого / текущего пароля
Автоматически сгенерировать и автозаполнить новый безопасный пароль
Подтвердите изменения и сохраните их в хранилище
На видео ниже показано, как изменить пароль с помощью KeeperFill.
Изменение паролей с помощью Keeper
Чтобы Keeper автоматически заполнял настраиваемые поля в формах входа, просто создайте настраиваемое поле в своей записи в веб-хранилище с именем поля формы (например, «Номер учетной записи » ). Если имя совпадает с полем на экране рядом с полем формы, Keeper заполнит его за вас.
Заполнение настраиваемых полей
Сопоставление настраиваемых полей с полями формы
Чтобы KeeperFill мог найти запись в вашем хранилище для заполнения, убедитесь, что в качестве адреса веб-сайта в вашей записи указан тот же домен, что и для веб-сайта (например,грамм. amazon.com ). Чтобы сопоставить несколько доменов, просто создайте дополнительные настраиваемые поля адреса веб-сайта в своей записи.
Записи, в которых хранится код двухфакторной аутентификации (TOTP) , могут быть заполнены с помощью KeeperFill.
Хранение двухфакторных кодов в хранилище имеет ряд преимуществ:
Двухфакторные коды Keeper более безопасны, чем использование текстовых SMS-сообщений.

Двухфакторные коды, хранящиеся в Keeper, защищены надежным шифрованием с нулевым разглашением.
Их можно быстро автоматически заполнять при входе на сайт, что экономит время и снижает трение.
Записи Keeper имеют надежное резервное копирование, поэтому в случае потери устройства вам не придется сбрасывать все коды.
Записи Keeper являются общедоступными, поэтому, если у вас есть несколько пользователей, которым необходимо вести журнал с одинаковыми учетными данными, им не нужно будет выслеживать человека, у которого есть единственное устройство с кодом.
Двухфакторные коды также могут быть заполнены из контекстного меню .
Двухфакторный код из контекстного меню
KeeperFill также может заполнять платежные карты и идентификационную информацию, хранящуюся в вашем хранилище.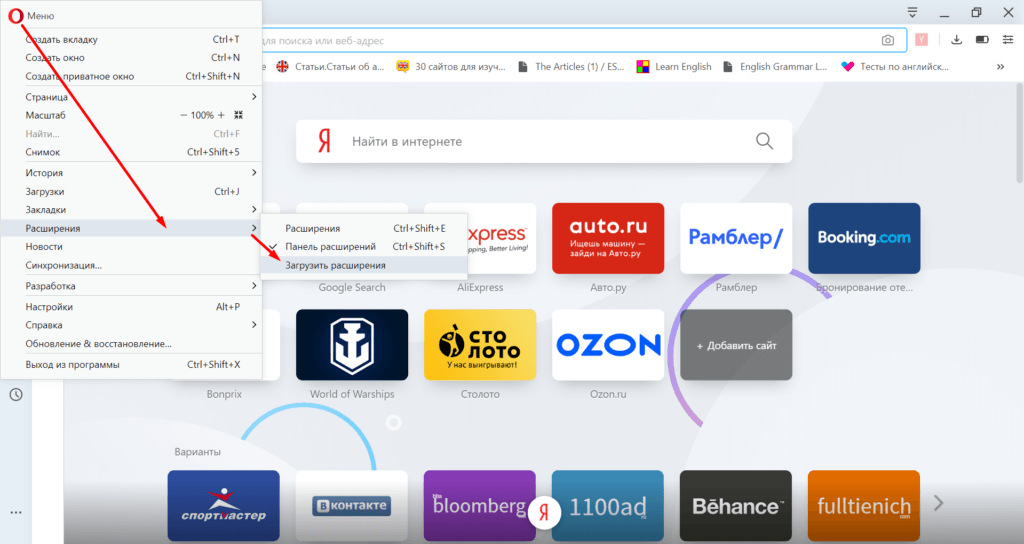 Платежные карты доступны для пополнения только на тех веб-сайтах, на которых у вас есть учетная запись Keeper в вашем хранилище.
Платежные карты доступны для пополнения только на тех веб-сайтах, на которых у вас есть учетная запись Keeper в вашем хранилище.
Если в поле формы веб-сайта не отображается значок блокировки Keeper, пользователи могут щелкнуть поле правой кнопкой мыши, чтобы открыть контекстное меню с функциями KeeperFill. Контекстное меню предлагает возможность заполнения логинов, платежных карт, адресов и создания новых паролей.
Контекстное меню правой кнопки мыши
Контекстное меню KeeperFill, вызываемое правой кнопкой мыши, предоставляет следующие возможности:
Заполнение полей записи для входа в систему
Заполнение полей платежной карты
Заполнение полей биллинга и адреса
Открытие окна расширения
Выход из учетной записи
По соображениям безопасности в списке выбора будут отображаться только записи с совпадающим доменным именем.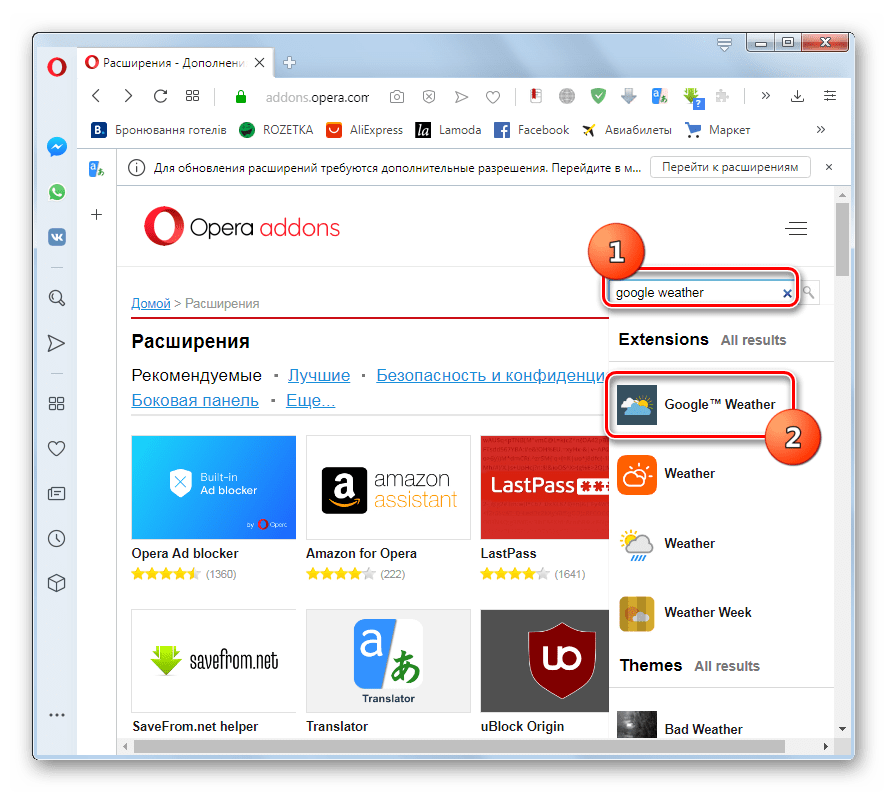
Автозаполнение идентификационных данных
Автозаполнение платежной карты
Удаление расширения браузера Keeper из Opera не влияет на данные, хранящиеся в хранилище Cloud Security Vault.
Щелкните правой кнопкой мыши значок Keeper в правом верхнем углу браузера.
Когда появится всплывающее меню, нажмите Удалить .
Как установить расширения Google Chrome в браузере Opera
Разработчики знаменитого браузера Opera постоянно работают над улучшениями программы.Расширения Opera могут повысить функциональность браузера, сделать его использование более простым и комфортным, а также доставить эстетическое удовольствие (например, оригинальные темы для браузера). Вы можете установить расширения Opera из официального магазина, но если вам этого недостаточно, вы можете установить множество расширений Google Chrome. Мы собираемся показать вам, как установить расширения Google Chrome в браузере Opera.
Вы можете установить расширения Opera из официального магазина, но если вам этого недостаточно, вы можете установить множество расширений Google Chrome. Мы собираемся показать вам, как установить расширения Google Chrome в браузере Opera.
Вы также можете прочитать: Как настроить столбцы быстрого набора в браузере Opera
Как установить расширения Google Chrome в браузере Opera
Расширения Opera предназначены только для Opera и не поддерживаются другими браузерами.
Но расширение «Загрузить расширение Chrome» адаптирует расширение Google Chrome, чтобы его можно было использовать в браузере Opera.
Чтобы установить это расширение, откройте браузер Opera, нажмите «Меню» в верхнем левом углу экрана и найдите опцию «Получить расширения». Откройте магазин расширений и в поле поиска введите название расширения — «Загрузить расширение Chrome».
Откройте расширение и нажмите кнопку «Добавить в Opera».
После завершения установки браузер Opera будет готов к установке расширений, изначально разработанных для Google Chrome.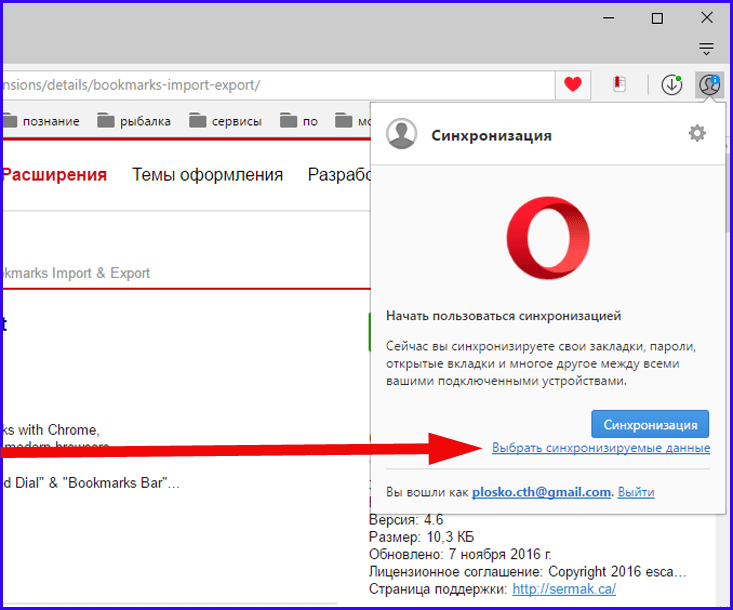
Примечание! Несмотря на то, что Opera основана на движке Chromium, браузер имеет некоторые ограничения, но все же большинство расширений из Google Chrome можно легко установить в Opera, и он будет работать нормально.
Чтобы установить расширение, зайдите в интернет-магазин Google Chrome с помощью браузера Opera, выберите нужное расширение и нажмите кнопку «Добавить в Opera» в правом верхнем углу открывшегося окна.
Браузер Opera добавит расширение в список установленных, но его нельзя активировать без подтверждения пользователя в магазине расширений Opera, где его нужно активировать вручную.
Щелкните Меню <Расширения <Диспетчер расширений, затем найдите расширение, которое вы добавили из Chrome, и нажмите кнопку «Установить», и после завершения установки расширения будут готовы к использованию.
Источник изображения: www.whoa.in
Вы также можете прочитать: Как загрузить видео с YouTube в браузере Opera
Как установить расширение Sticky Password в браузеры в Windows.
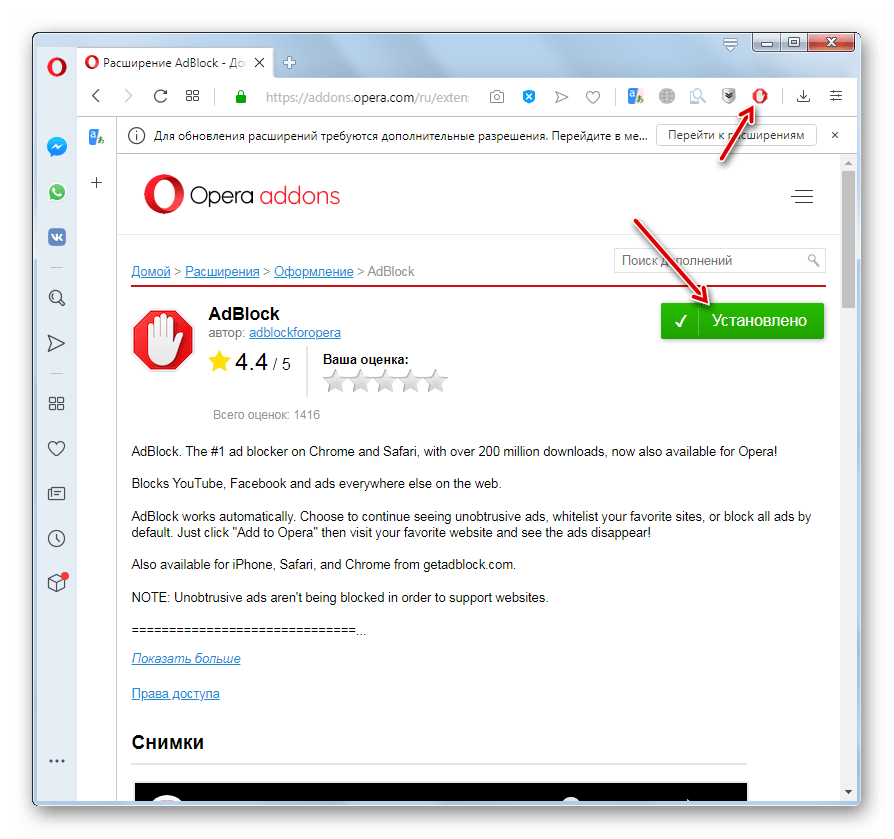
Чтобы использовать Sticky Password, вам нужно добавить его в ваш браузер. Расширение для браузера Sticky Password — это немного технология, которая вводит ваши пароли для вас, когда вы входите в свой любимые сайты, так что вам не обязательно.
Расширением автозаполнения Sticky Password легко управлять для всех ваших браузеры (например, если автозаполнение Sticky Password не работает). Вы можете установить или переустановить расширение в любое время — через в настройках приложения или прямо в браузере.Давайте возьмем пристальный взгляд…
Управление расширениями с помощью настроек Sticky Password
Щелкните значок Sticky Password в области уведомлений и выберите Откройте Sticky Password .
Нажмите кнопку Меню и выберите Настройки.

Щелкните вкладку Поддерживаемые браузеры.Браузеры , установленные на вашем компьютер находится вверху списка . (Вы увидите эти логотипы в полноцветный.) Расширение автозаполнения можно (повторно) установить, щелкнув Кнопка «Установить / Удалить».
Для получения дополнительной информации о расширении браузера Google Chrome, пожалуйста, прочтите это руководство.
Управление расширением прямо в браузере
Google Chrome
Для получения дополнительной информации о расширении браузера Google Chrome, пожалуйста, прочтите этот учебник.
Mozilla Firefox
Откройте браузер, щелкните значок меню в правом верхнем углу и выберите Дополнения (или нажмите Ctrl + Shift + A ).

Щелкните Extensions . Все ваши установленные расширения будут перечислены здесь. Найдите механизм автозаполнения липких паролей и убедитесь, что он включен. (Расширения, для которых активна кнопка «Отключить», включены.) Щелчок кнопка Disable / Enable отключает / активирует Sticky Password расширение автозаполнения.
Opera
Нажмите Меню и выберите Расширения — Управление расширениями (или нажмите Ctrl + Shift + E ).
Здесь будут перечислены все установленные вами расширения.Найдите липкое Password Autofill Engine и убедитесь, что он включен (кнопка Отключить должен быть активным). Нажатие кнопки Отключить / Включить отключит / включит расширение автозаполнения Sticky Password.
 Вы также можете удалить расширение,
щелкнув красный крестик в правом верхнем углу поля расширения.
Вы также можете удалить расширение,
щелкнув красный крестик в правом верхнем углу поля расширения.
Internet Explorer
Расширение для IE управляется только через настройки Sticky Password как показано выше.
Самое продвинутое расширение для перевода Opera — Mate
Расширение Opera для Mate переводит мгновенно, где угодно, а затем избавляется от вашего пути. Он необычайно точен и плавно работает на странице. Сделайте слова, предложения или целые страницы читабельными за доли секунды.
Расширенный перевод на странице
Полный опыт. Перевести всю страницу. Переключайтесь между оригинальным и переведенным текстами для точной ссылки.
Ярлыки. Установите настраиваемые сочетания клавиш, чтобы переводить молниеносно и без перебоев.
Дважды щелкните. Дважды щелкните любое слово и сразу же увидите, как оно переведено в ненавязчивом всплывающем окне.
Выбрать все. Сколько текста вы хотите перевести. Выделите фрагмент и сразу увидите, как он переведен.
Учите языки с Mate
Прекрасное произношение. Mate говорит переводы напрямую с вами, с акцентом и всем остальным.Он также отображает интуитивно понятную фонетику.
Netflix дружественный. Щелкайте по словам в субтитрах для сверхбыстрого перевода во время просмотра. Добавьте в свой разговорник, не нажимая паузу.
Разговорник. Учите языки быстрее, сохраняя фразы и распределяя их по категориям. Заведите туристическую шпаргалку.
Полная справка. Просматривайте роды слов и просматривайте синонимы, чтобы сказать, что вы имеете в виду, и иметь в виду то, что вы говорите.
Экспорт. Ваша история и разговорник остаются синхронизированными, но вы также можете экспортировать их. Сохраняйте данные в CSV в любое время.
Почему Мате?
Mate переводит быстро и выглядит очень красиво. Благодаря дополнительным функциям изучения языка, это очевидный выбор для людей, которые переводят везде и всегда. Также люди, которые переводят некоторые места, иногда.
Благодаря дополнительным функциям изучения языка, это очевидный выбор для людей, которые переводят везде и всегда. Также люди, которые переводят некоторые места, иногда.
Ни один другой переводчик не интегрирован так, как Mate, с мгновенным доступом к тексту, найденному где угодно и на любой платформе.
Настройте приложение в соответствии со своим рабочим процессом. Просмотр фонетики, транслитерации и родов существительных. Организуйте личный разговорник и с легкостью экспортируйте. Быстрый доступ к синхронизированным фразам на любом устройстве. Друг твой друг, приятель.
Нужна помощь?
Посетите наш Справочный центр. Он наполнен общими вопросами и конкретными ответами, руководствами по функциям и многим другим. Если вам все еще что-то интересно, не стесняйтесь обращаться напрямую — на любом языке, конечно.
Mate’s made for you
Он полностью локализован на английский, немецкий, французский, турецкий, испанский, итальянский, польский, португальский (Бразилия), русский, китайский (упрощенный), японский и корейский языки.

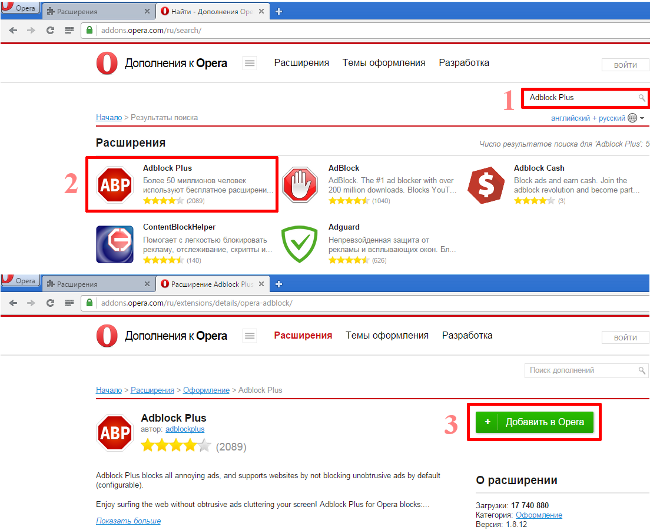 Нажмите на неё. В отобразившемся подменю нажмите на пункт Расширения -> Расширения.
Нажмите на неё. В отобразившемся подменю нажмите на пункт Расширения -> Расширения.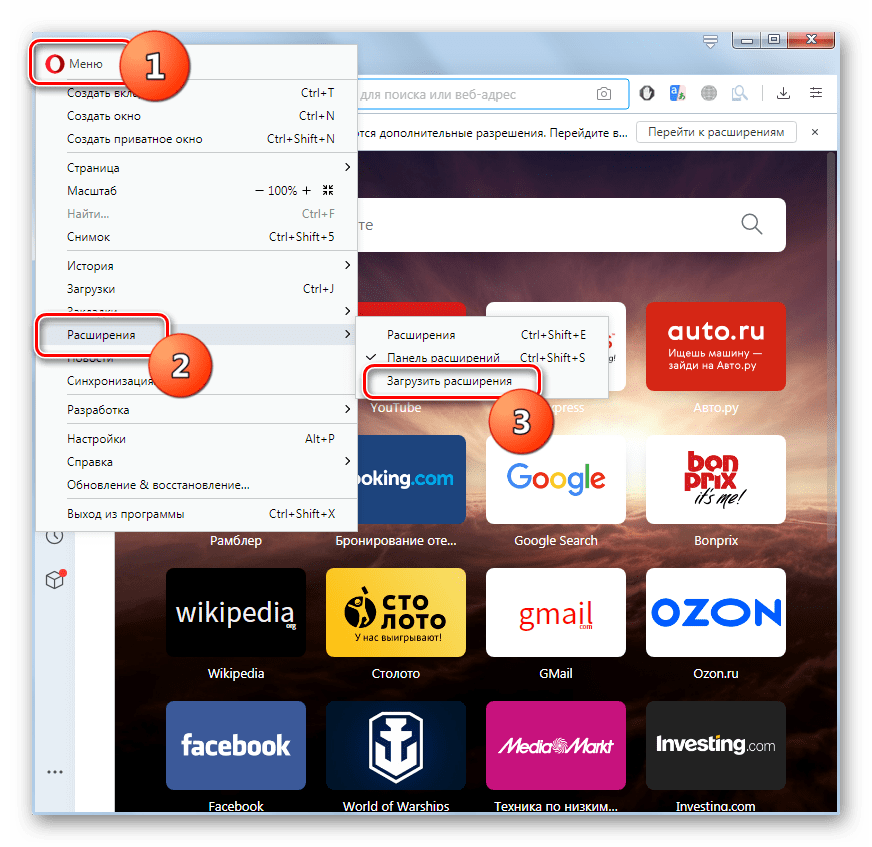 Дело в том, что JavaScript один из главнейших источников разной заразы, тянущейся из интернета, а посему блокировка и контроль исполнения оного, является одним из ключевых элементов безопасности. Чуть подробней я писал об оном на странице плагина для Firefox.Установить плагин можно перейдя на страницу с оным и, собственно, нажав в кнопочку «Install».
Дело в том, что JavaScript один из главнейших источников разной заразы, тянущейся из интернета, а посему блокировка и контроль исполнения оного, является одним из ключевых элементов безопасности. Чуть подробней я писал об оном на странице плагина для Firefox.Установить плагин можно перейдя на страницу с оным и, собственно, нажав в кнопочку «Install».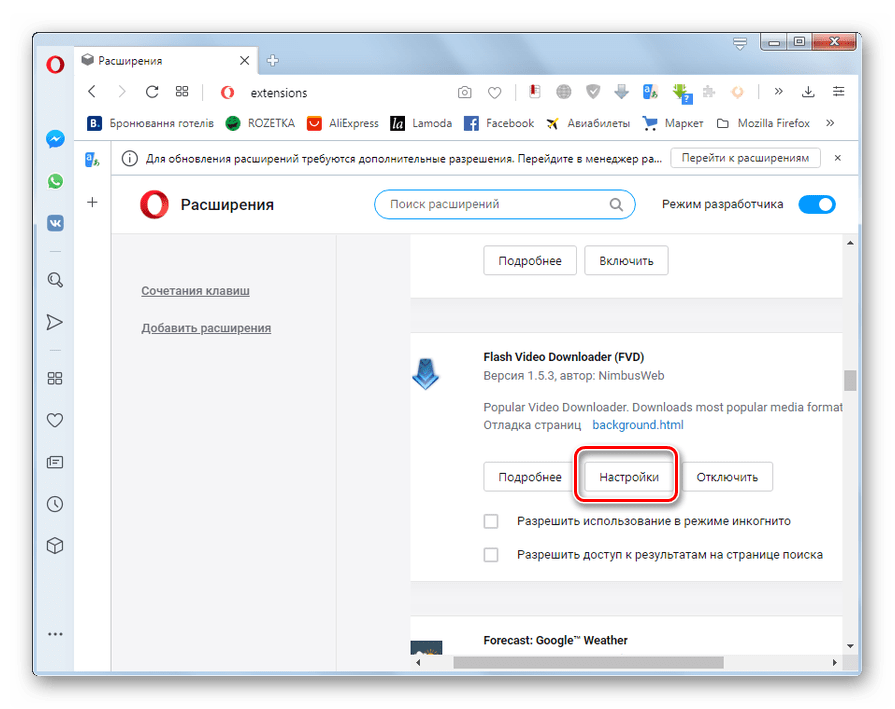 ru с друзьями), то нужно будет нажать на кнопочку плагина (тот самый треугольник в правом верхнем углу) и, в первую очередь, разрешить скрипт (путём нажатия кнопочки «Allow» в соответствующей строчке) с названием, точно соответствующим названию адреса сайта.
ru с друзьями), то нужно будет нажать на кнопочку плагина (тот самый треугольник в правом верхнем углу) и, в первую очередь, разрешить скрипт (путём нажатия кнопочки «Allow» в соответствующей строчке) с названием, точно соответствующим названию адреса сайта.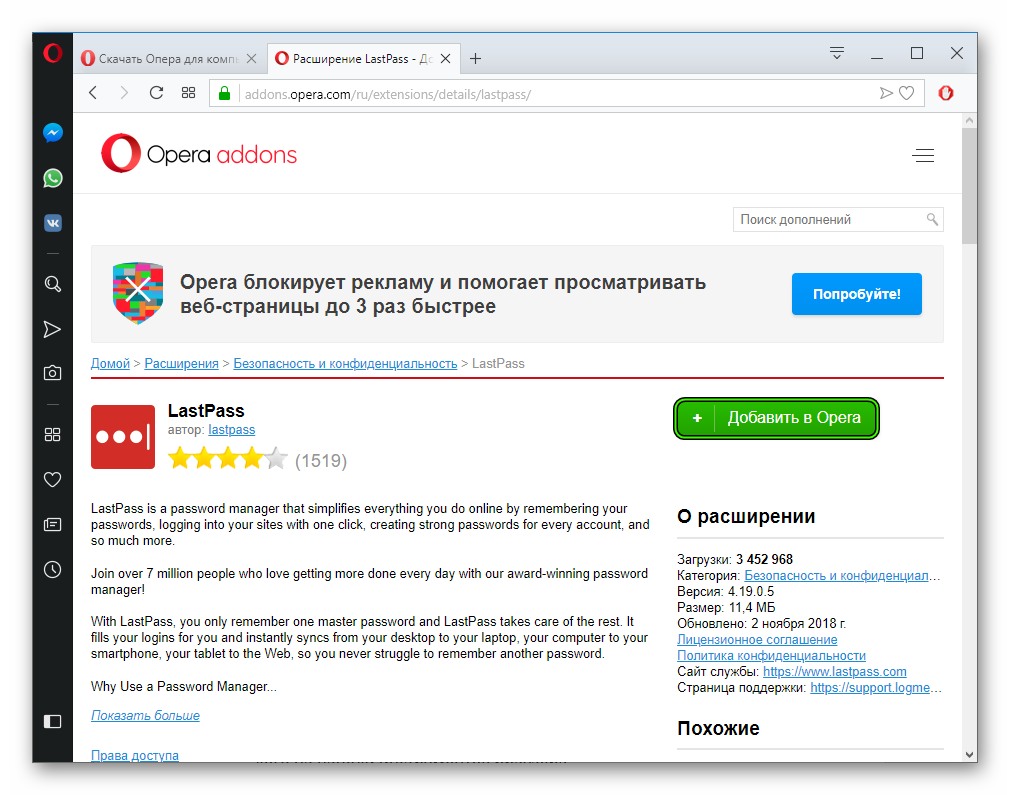 После установки переходим в «Меню — Расширения — Управление расширениями» и в строке Adblock жмем в изображение шестеренки и, из выпадающего меню, выбираем пункт «Настройки».
После установки переходим в «Меню — Расширения — Управление расширениями» и в строке Adblock жмем в изображение шестеренки и, из выпадающего меню, выбираем пункт «Настройки».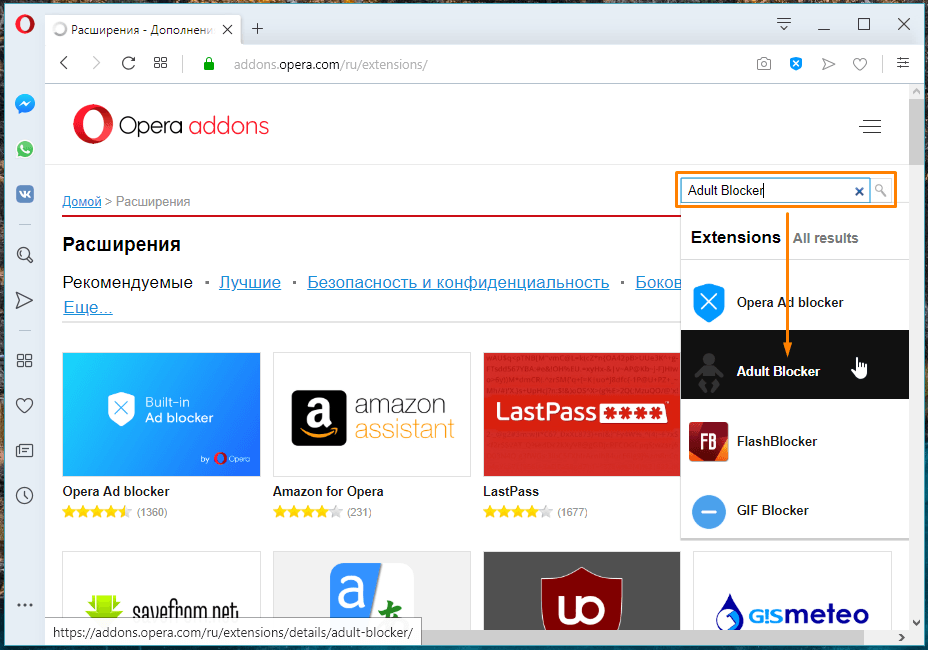

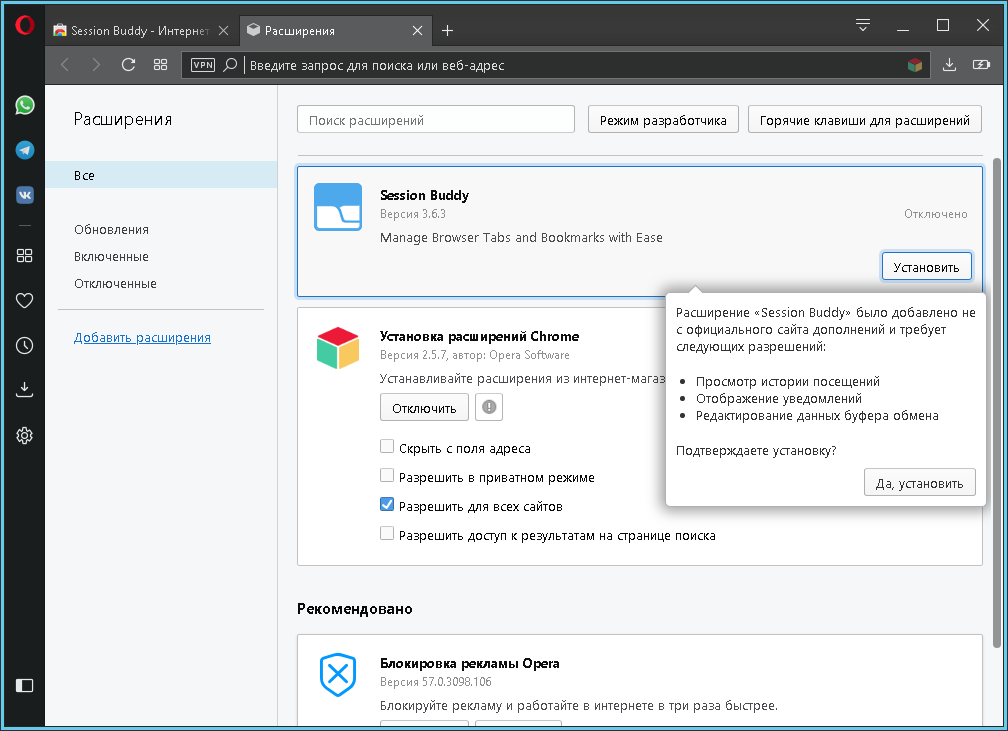 Нажмите на иконку «friGate» правой кнопкой мыши и выберите «Настройки». Затем создайте новый список, перейдите в него, и добавьте адрес нужного сайта. Например vk.com, ok.ru, yandex и т. д.
Нажмите на иконку «friGate» правой кнопкой мыши и выберите «Настройки». Затем создайте новый список, перейдите в него, и добавьте адрес нужного сайта. Например vk.com, ok.ru, yandex и т. д.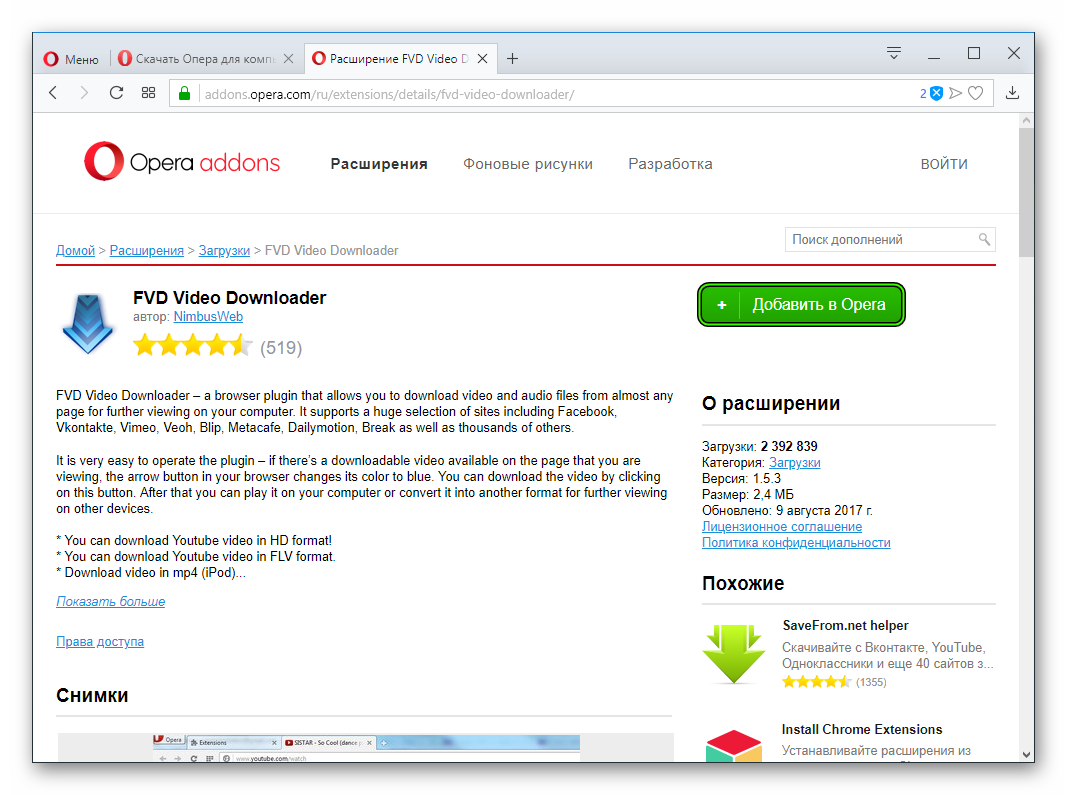
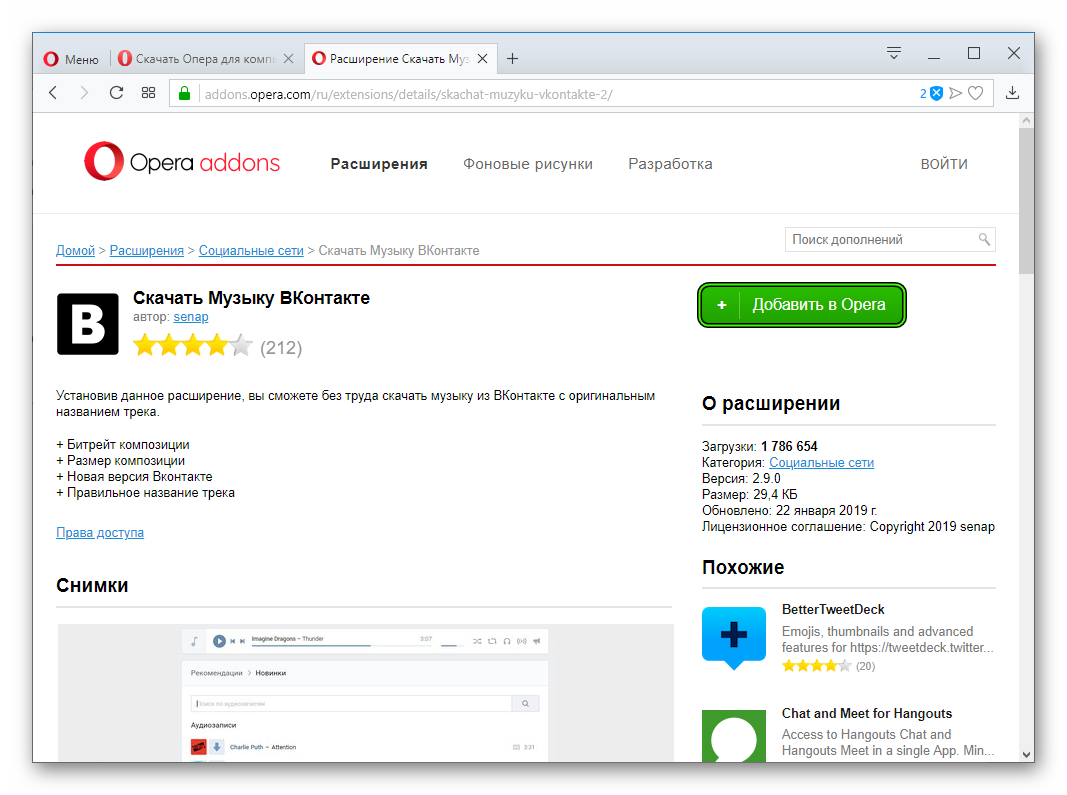
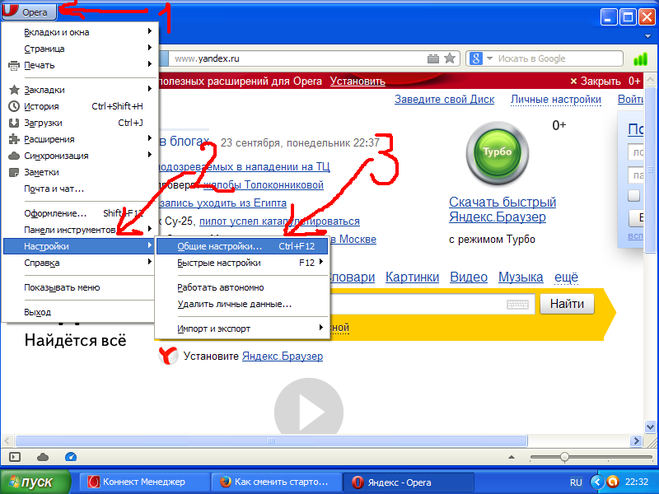
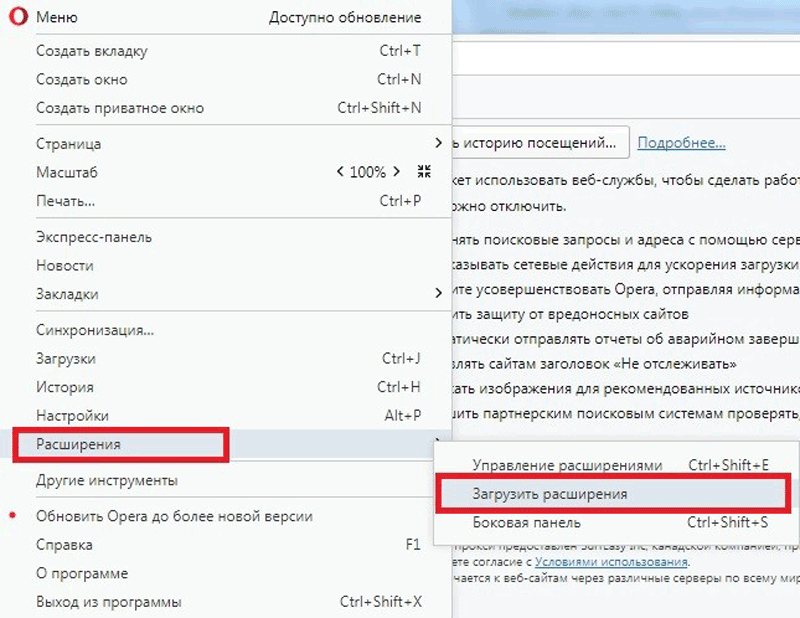
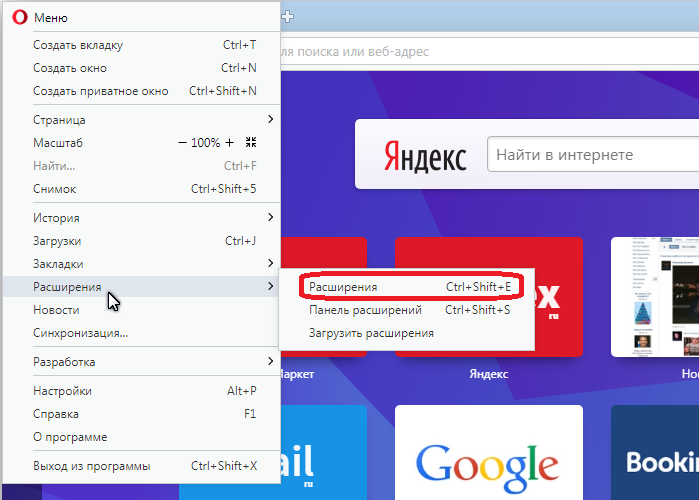

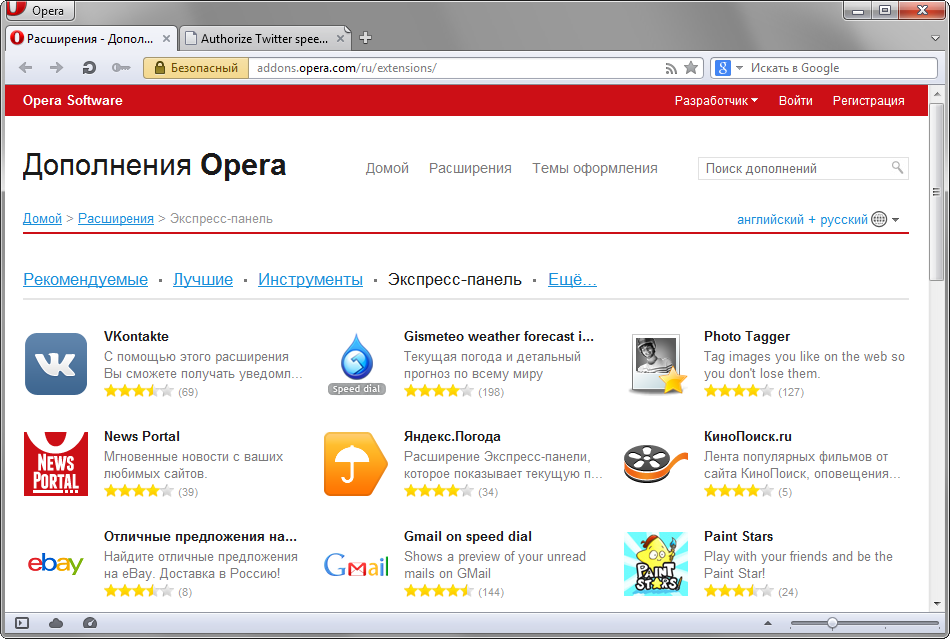


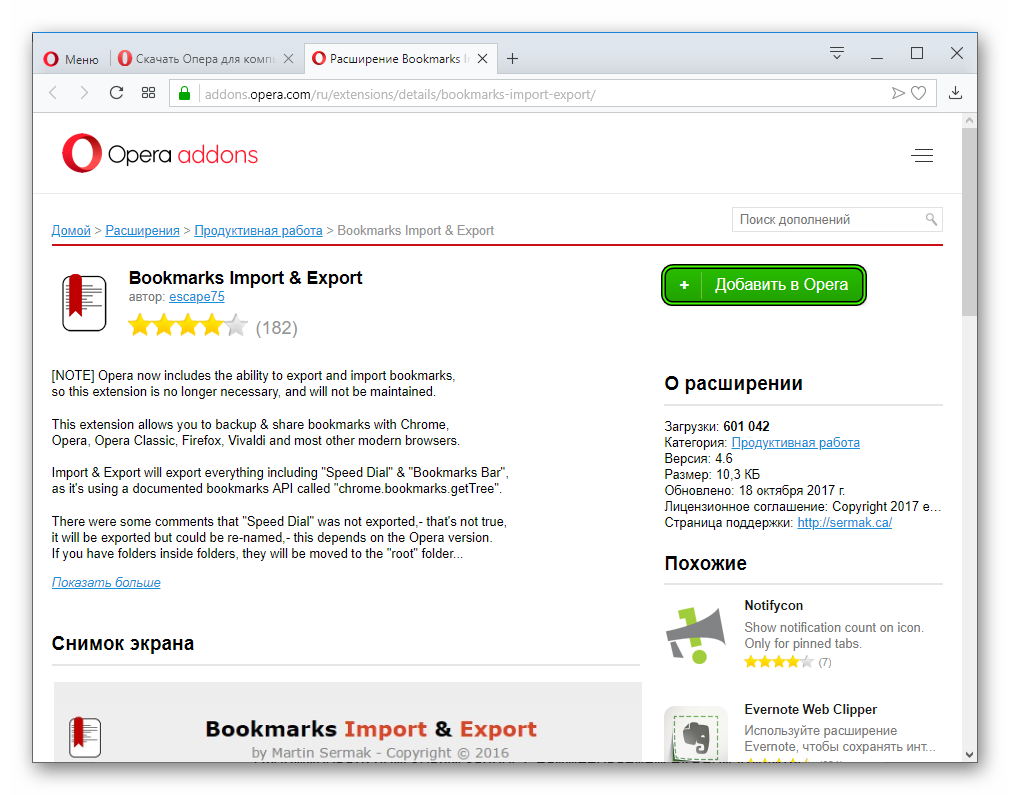
 Вы также можете удалить расширение,
щелкнув красный крестик в правом верхнем углу поля расширения.
Вы также можете удалить расширение,
щелкнув красный крестик в правом верхнем углу поля расширения.