Как зайти в msconfig на Windows 7
«Конфигурация системы» — это специальное приложение для настройки некоторых параметров загрузки, автозагрузки и управления службами в ОС Windows. В этой статье мы рассмотрим способы его запуска в «семерке».
Запуск «Конфигурации системы» в Виндовс 7
Существует несколько вариантов запуска данного приложения. Вариативность здесь нужна для того, чтобы иметь возможность доступа к настройкам при различных нештатных ситуациях.
Читайте также: Основные настройки Windows 7
Для доступа можно воспользоваться «Панелью управления», системным поиском, «Командной строкой» и другими инструментами. Ниже мы поговорим обо всех вариантах.
Способ 1: «Панель управления»
- Открываем меню «Пуск» и выбираем пункт, указанный на скриншоте.
- В «Панели управления» имеется раздел «Администрирование», в котором располагаются различные системные инструменты, а точнее, их ярлыки.

- «Конфигурация системы» открывается с помощью соответствующего ярлыка.
Способ 2: Системный поиск
С помощью этого средства можно переходить к различным ресурсам и запускать приложения, в том числе и нужное нам. Идем в стартовое меню и вводим в поле поиска слово
msconfig
Этой командой мы сообщаем системе, что нам требуется показать исполняемый файл msconfig.exe, который открывает окно «Конфигурации» (нужно просто нажать на него в поисковой выдаче).
Способ 3: Строка «Выполнить»
Строка «Выполнить» или «Run» вызывается сочетанием клавиш
Подробнее: Запуск окна «Выполнить» в Windows 7
Запустить необходимое приложение можно уже знакомой нам командой и нажатием ОК.
msconfig
Способ 4: «Командная строка»
«Командная строка» спасает нас в тех ситуациях, когда нет возможности (или необходимости) воспользоваться графическим интерфейсом системы или требуется произвести действия по удаленному администрированию. Открывается этот инструмент различными способами – через меню
Подробнее: Вызов «Командной строки» в Windows 7
Команда, запускающая «Конфигурацию» все та же:
Способ 5: Системная папка
Еще одним вариантом открытия является непосредственный запуск двойным кликом исполняемого файла приложения, который находится по пути:
C:\Windows\System32
Называется «экзешник» msconfig.exe.
Обратите внимание, что буква системного диска (у нас это «C») может быть другой.
Мы разобрали пять вариантов запуска приложения «Конфигурация системы» в ОС Виндовс 7.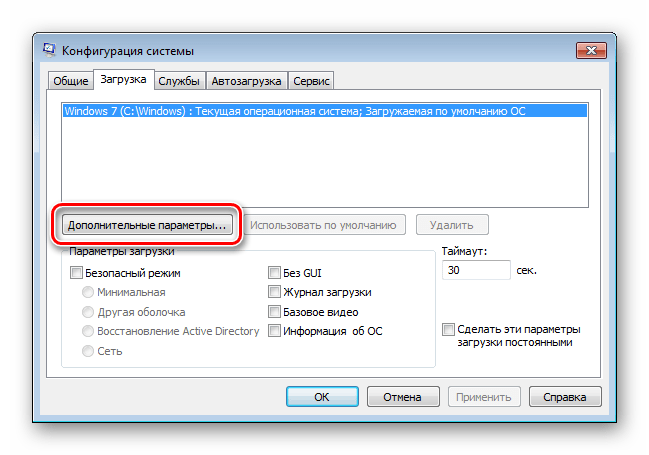
Опишите, что у вас не получилось. Наши специалисты постараются ответить максимально быстро.
Помогла ли вам эта статья?
ДА НЕТMsconfig Windows как зайти в Windows 7, 8,10?
Утилита msconfig Windows 7 — как зайти в этой операционной системе, а также в Windows 8,10?
Msconfig является утилитой, основное предназначение которой заключается в настройке запуска операционной системы Windows различных версий. Если говорить более конкретно, эта программа позволяет осуществлять поиск с последующим устранением проблем ОС. То есть, рассматриваемая в данной статье утилита msconfig — это одно из дополнительных средств, использующиеся для обнаружения проблем, наличие которых может помешать запуску Windows в обычном режиме.
Каковы возможности утилиты?
При помощи msconfig становится возможным осуществить отключение обычных служб и автоматически загружаемых программ, а после этого включать их по одной. Таким образом удается определить источник проблемы, который выявляется после активации определенной службы.
Таким образом удается определить источник проблемы, который выявляется после активации определенной службы.
Предлагается несколько способов запуска утилиты и в каждом случае есть свои преимущества и недостатки.
Вариант №1Необходимо кликнуть на вкладку меню Пуск и в поисковой строке ввести msconfig. Результат поиска выдаст нужную утилиту, которую надо будет просто активировать. И все. Самый простой способ.
— достаточно будет нескольких кликов
Вариант №2. Запуск из командной строки.Кликаете на вкладку Пуск – заходите во все программы. Затем открываете папку, после этого кликаете на командную строку.
Появляется черное окно, после чего ввести надо msconfig. Нажимаете клавишу Enter.
Вариант №3Открываете меню Пуск и нажимаете на кнопку Выполнить (нажатие Win+R приведет к аналогичному результату).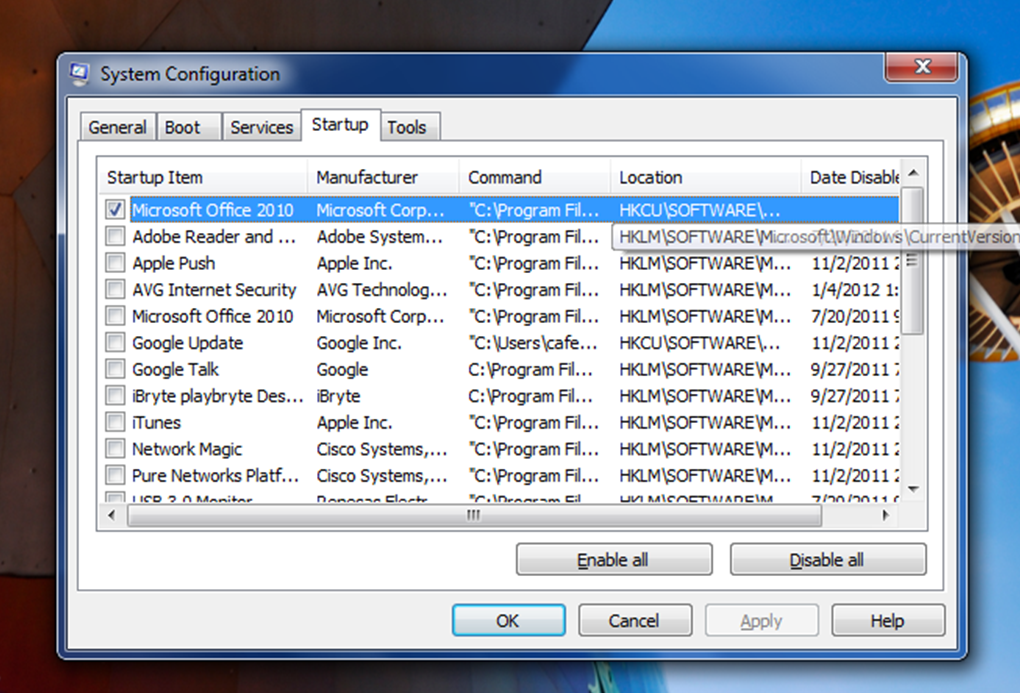
В появившемся окне указываете msconfig и нажимаете кнопку ОК (можно Enter на клавиатуре, без разницы).
Вариант №4Используется реже всего в виду своей сложности. Но знать о нем нужно. Способ этот подразумевает самостоятельный поиск утилиты в папке размещения. Надо будет перейти в каталог:
C:\Windows\System32
В нем надо будет найти файл msconfig.exe, а после этого — активировать.
Все вышеперечисленные способы справедливы для всех последних версий Windows, в которых появились еще и дополнительные варианты msconfig Windows как зайти.
Активация утилиты в Windows 8Кликаем по вкладке Пуск, после этого – в поле поиска вводим masconfig и жмем «интер».
В данном случае достаточно будет ввести в панель поиска «Конфигурация системы» и сделать выбор в пользу классического приложения «Конфигурация системы».
Как пользоваться утилитой msconfig?После того, как вы активируете утилиту, то попадете в меню, состоящее из пяти вкладок.
Обратите внимание на вкладку «Общие» — есть возможность выбрать разновидность запуска ОС:
- Вариант «обычный запуск» — осуществляется загрузка нужных драйверов и служб;
- Вариант «диагностический» — происходит загрузка только тех служб и драйверов, которые входят в базовый набор;
- Вариант «выборочный» — пользователь самостоятельно указывает, что именно надо будет загрузить.
В этой вкладке можно указать варианты загрузки операционной системы, а также их очередность, если их несколько. Предусматривается вариант использования мониторинга журнала загрузки, выбора загрузки без GUI и т. д.. Кликнув по вкладке «Дополнительные параметры» пользователь попадает в специальное меню, позволяющее указывать число процессоров, используемых системой, максимум памяти и многие другие параметры, знание которых необходимо при работе.
Службы и автозагрузка:Вкладки, в которых можно изменять количество загружаемых элементов операционной системы, в частности служб и программного обеспечения.
Вкладка «Автозагрузка» недоступна в версиях Windows от 8 и выше. Она «переехала» в диспетчер задач.
ВыводыФункциональные возможности рассматриваемой утилиты msconfig позволяют с высокой эффективностью осуществлять ремонт и текущее налаживание работы разных операционных систем — Windows 7/8/10. Более того, эта программа позволяет вам самостоятельно устанавливать критерии автозагрузки, осуществлять тестирование функционирования системных служб и приложений, заниматься полным администрированием ПК.
Еще один важный момент — утилиту msconfig можно без проблем запускать используя самые разные способы – наиболее простые и удобные из них описаны выше. Так что приложение msconfig можно смело называть удобным и полезным инструментом «в руках» грамотного юзера. Если же вы до сих пор не знакомы с этой утилитой, то освоить работу с ней достаточно просто – это позволит вам решить множество вопросов. Тем более, что в предложенной статье детально разобраны все моменты, которые надо знать при работе с утилитой msconfig – обращая внимание на скриншоты и строго следуя рекомендациям вы можете разобраться с этой программой в течение короткого времени.
Настройка и использование msconfig
- Содержание статьи
- Способы запуска msconfig
- Первый способ (Подходит для Windows Vista, 7, 8, 10) — Самый быстрый
- Второй способ (Windows XP, Vista, 7, 8, 10)
- Третий способ (Windows XP, Vista, 7, 8, 10)
- Четвертый способ (Windows XP, Vista, 7, 8, 10)
- Программа msconfig
- Основные сценарии использования msconfig
- Комментарии к статье ( 3 шт )
- Добавить комментарий
- Способы запуска msconfig
Msconfig — утилита, предназначенная для выявления причин некорректной работы системы, программ, выбора варианта загрузки Windows, а также для диагностики системы. Многие начинающие пользователи ПК часто по-ошибке ищут где можно скачать msconfig, т.к. не знают, что данная утилита установлена по-умолчанию в Windows, поэтому ее не нужно скачивать, а необходимо лишь запустить. Ниже будут перечислены несколько способов, как можно это сделать на различных версиях Windows.
Способы запуска msconfig
Первый способ (Подходит для Windows Vista, 7, 8, 10) — Самый быстрый
Если у вас Windows Vista, 7, 8, 8.1 или 10, то просто нажмите на меню “Пуск” и внизу в окошке введите msconfig. Нажмите Enter.
Второй способ (Windows XP, Vista, 7, 8, 10)
Заходим в меню Пуск — Все программы — Стандартные. Выбираем «Командная строка» (Command Prompt).
Появится черное окошко командной строки, в нем вписываем msconfig и жмем Enter.
Третий способ (Windows XP, Vista, 7, 8, 10)
В том же меню Пуск нажимаем «Выполнить» (Run).
Появится окошко, в котором будет предложено ввести нужную команду. Здесь вписываем msconfig, и как обычно нажимаем Enter.
Четвертый способ (Windows XP, Vista, 7, 8, 10)
Заходим в проводнике по адресу C:\Windows\System32. В этой огромной папке куча всяких файлов. Пролистываем в середину списка и находим msconfig.exe.
Пролистываем в середину списка и находим msconfig.exe.
Разницы, каким из предложенных способов пользоваться нет. Самым оптимальным является первый, как самый быстрый.
Программа msconfig
Интерфейс программы msconfig состоит из небольшого окошка, и пяти вкладок — Общие, Загрузка, Службы, Автозагрузка, Сервис.
Рассмотрим подробно каждую из вкладок, и о практическом применении всех этих настроек.
Общие
- Обычный запуск он и есть обычный запуск. Загружаются все драйвера, службы системы, а также программы из меню “Автозагрузка”.
- Диагностический запуск – это режим, при котором загружаются только основные драйвера и системные службы.
- В случае выборочного запуска вы можете более тонко сконфигурировать загрузку системы. “Загружать системные службы” – загружается стандартный набор системных служб. Честно говоря не пробовал выключать эту галочку. “Загружать элементы автозагрузки” – загружаются все программы, которые сконфигурированы на вкладке “Автозагрузка”.
 “Использовать оригинальную конфигурацию загрузки” – этим параметром по умолчанию невозможно управлять. Активируется он в случае, если вы изменили что-то во вкладке “Загрузка” (тогда можно будет вернуться к дефолтным настройкам).
“Использовать оригинальную конфигурацию загрузки” – этим параметром по умолчанию невозможно управлять. Активируется он в случае, если вы изменили что-то во вкладке “Загрузка” (тогда можно будет вернуться к дефолтным настройкам).
Загрузка
Вверху окна написано название ОС или список предустановленных систем. Если систем установлено несколько, то нажимаем на название системы и нажимаем кнопку «Использовать по умолчанию». В моем случае эта опция недоступна, т.к. система установлена одна. Таймаут – параметр, в котором указывается, как долго при загрузке будет высвечиваться список установленных ОС. Если вы включите «без GUI», то при загрузке ОС логотипа системы не будет (высветится только черное окно).
Нажимаем “Дополнительные параметры” и открывается еще одно окно.
Активировав галочку напротив «Число процессоров», можно указать число процессоров (фактически, процессорных ядер), которое будет видеть система. Если на вашем компьютере двухъядерный процессор, то максимальное возможное число будет 2, которое стоит по умолчанию. Таким же способом можно ограничить количество доступной оперативной памяти. При этом в диспетчере задач процессорных ядер и оперативной памяти будет видно столько, сколько вы укажите здесь.
Таким же способом можно ограничить количество доступной оперативной памяти. При этом в диспетчере задач процессорных ядер и оперативной памяти будет видно столько, сколько вы укажите здесь.
Параметры «Блокировка PCI» и «Отладка» лучше не трогать. Они предназначены для разработчиков драйверов и устройств, и для обычного пользователя могут привести только к нестабильной работе системы.
Службы
Здесь можно увидеть список всех служб, загружаемых в обычном режиме. Снимайте галочки для отключения служб или наоборот ставьте для включения, если, конечно, знаете, что включаете/отключаете. Список служб огромный, из которых львиную долю занимают предустановленные службы Windows. Поэтому в левом нижнем углу можно включить галочку «Не отображать службы Майкрософт«. При этом список сократится до минимума и будет выглядеть так:
Как можно заметить, тут остались службы сторонних программ. Теперь анализируем, что нам нужно, а что нет — и при желании отключаем.
Автозагрузка
Обычно люди устанавливают приложения, потом перестают ими пользоваться, а удалять забывают или не хотят (а вдруг пригодится). Особенно это касается программ, которые используются по следующему сценарию: поставил программу – выполнил с ее помощью какую-то задачу – забыл про программу. А в итоге при каждой загрузке системы эти приложения так же загружаются, что существенно увеличивает время загрузки ОС и снижает отзывчивость системы на слабых компьютерах.
Сервис
Здесь расположен весь список программ, выполняющих схожие с msconfig функции. Т.е. администрирование, настройку, диагностику системы и т.п. Многое вам может быть знакомо. Поэкспериментируйте, выделяя название приложения и нажимая “Запуск” в правом нижнем углу.
Если после внесения каких-либо изменений нажимать кнопку “OK”, то появится такое окошко:
Как должно быть из него понятно, то все внесенные в загрузку системы изменения вступят в силу только после перезагрузки.
Итак, мы рассмотрели основные функции во всех вкладках. А теперь подробнее о том, в каких случаях всю эту информацию можно применять.
Основные сценарии использования msconfig
Отладка и поиск проблем
Представим ситуацию, когда у вас в системе начали появляться различные глюки, тормоза и т. д. То система вдруг ни с того, ни с сего зависнет, то вообще синий экран вывалится. Если вы грешите на железо, то проверяйте его, но часто проблема может оказаться в самой Windows. Тогда просто загрузитесь в диагностическом режиме (см. пункт вкладки “Общие”) с загрузкой основных драйверов и системных служб. Попробуйте поработать в таком режиме и попытаться создать ситуацию, при которой обычно возникают проблемы. Если проблемы все еще есть, то скорее всего повреждены системные файлы или драйвера. Если же все нормально, то пробуем выборочный запуск с загрузкой только системных служб. Причем все майкрософтовские службы оставляйте включенными (вкладка “Службы”), а остальные все отключите и включайте по одной. Включили службу – перезагрузитесь и посмотрите на работу системы. И так, пока не найдете виновника. Если и в службах все чисто, то включите автозагрузку. Приложения в автозагрузку также добавляйте по одному. Но вообще-то все, что находится в автозагрузке, желательно знать что называется “в лицо”. Иначе смысл загружать то, чем не пользуетесь? Я уверен, что после этих манипуляций виновника вы все-таки найдете (если дело в софте). Кстати, если система не загружается и все эти режимы вы попробовать не можете, то воспользуйтесь безопасным режимом, описанным в этой статье.
Включили службу – перезагрузитесь и посмотрите на работу системы. И так, пока не найдете виновника. Если и в службах все чисто, то включите автозагрузку. Приложения в автозагрузку также добавляйте по одному. Но вообще-то все, что находится в автозагрузке, желательно знать что называется “в лицо”. Иначе смысл загружать то, чем не пользуетесь? Я уверен, что после этих манипуляций виновника вы все-таки найдете (если дело в софте). Кстати, если система не загружается и все эти режимы вы попробовать не можете, то воспользуйтесь безопасным режимом, описанным в этой статье.
Тестирование
Допустим, вам нужно протестировать, как будет вести себя приложение при двух активных ядрах. А процессор у вас четырех-ядерный. Вот во вкладке “Загрузка – Дополнительные параметры загрузки” вы и можете ограничить ресурсы. Или, например, у вас установлено 6 ГБ оперативной памяти, а вам нужно узнать, как будет вести себя Pinnacle 14 при 2 ГБ.
Профилактика
Вкладки Служб и Автозагрузки вообще лучше просматривать почаще, особенно, если вы устанавливаете много софта. Многие приложения имеют предрасположенность к прописыванию в автозагрузке без вашего ведома. Вообще на мой взгляд неплохо все операции по оптимизации и очистке системы делать в одно время и регулярно. Это отложит на очень долго тот час, когда придется переустанавливать систему.
Многие приложения имеют предрасположенность к прописыванию в автозагрузке без вашего ведома. Вообще на мой взгляд неплохо все операции по оптимизации и очистке системы делать в одно время и регулярно. Это отложит на очень долго тот час, когда придется переустанавливать систему.
Как зайти в MSCONFIG в Windows 7 и Windows 10
Как зайти в MSCONFIG в Windows 7 и Windows 10
MSCONFIG или «Конфигурация системы» – это встроенная в операционную систему Windows утилита, которая присутствует во всех версиях Windows, начиная с Windows 98, и позволяет внести изменения в конфигурацию системы не редактируя реестр или системные файлы. В частности, с помощью этой утилиты можно изменить вариант запуска Windows, настройки загрузки Windows, включить и отключить системные службы, а также управлять автозагрузкой программ. В данной статье мы рассмотрим несколько способов запуска MSCONFIG в операционных системах Windows 7 и Windows 10.
Выполнение команды MSCONFIG
Для того чтобы зайти в утилиту MSCONFIG чаще всего используют окно «Выполнить». Для этого нужно нажать комбинацию клавиш Windows-R, ввести команду «msconfig» в появившееся окно и нажать на клавишу Enter. Это простой и быстрый способ запуска, который работает как в Windows 7, так и в Windows 10.
Если вы пользуетесь Windows 10, то окно «Выполнить» можно открыть без комбинаций клавиш. Для этого нужно кликнуть правой кнопкой мышки по кнопке «Пуск» и в появившемся меню выбрать вариант «Выполнить».
После того как появится окно «Выполнить» вы сможете ввести команду «msconfig».
Запуск MSCONFIG через меню Пуск
Также вы можете зайти в утилиту MSCONFIG с помощью поиска в меню «Пуск». Для этого откройте меню «Пуск», введите в поиск команду «MSCONFIG» и запустите найденную программу. На скриншоте внизу показано, как это выглядит в Windows 7.
В Windows 10 в меню «Пуск» нет поисковой строки, но если открыть «Пуск» и нажать вводить текст, то система начнет поиск подходящих программ.
Поэтому данный способ также работает как в Windows 7, так и в Windows 10.
Открытие MSCONFIG через Панель управления
Также вы можете зайти в MSCONFIG через Панель управления. Этот способ не очень удобен, особенно на Windows 10, но он вполне рабочий. Для этого вам нужно открыть «Панель управления» и перейти в раздел «Администрирование».
В результате появится окно со списком системных утилит, которые можно использовать для администрирования системы.
Среди прочего здесь будет утилита «Конфигурация системы». Это и есть нужный вам MSCONFIG.
comp-security.net
Как зайти в msconfig для конфигурации системы Windows 7
Каждый компьютер имеет встроенное программное обеспечение. Со временем в работе ОС наблюдаются небольшие сбои или зависания. Для устранения неполадок или для настройки работы программного обеспечения пользователь может воспользоваться стандартной утилитой, которая называется «Конфигурация системы».
Конфигурация ОС msconfig в windows 7 представляет собой мощный инструмент, с помощью которого удается произвести настройку автозапуска компонентов и служб, а также устранить ошибки, мешающие стабильной работе. Открыть конфигуратор можно различными способами.
Как запустить конфигуратор системы
Запустить «Конфигурацию системы» можно достаточно простым образом. Для этого необходимо вызвать приложение «Выполнить». Вызов программы происходит сочетанием клавиш Win+R. Помимо этого, можно найти приложение в общем списке стандартных программ в меню «Пуск». Запустив программу необходимо в строке написать msconfig и щелкнуть клавишей Enter.
Следует помнить о том, что запустить конфигуратор системы windows можно непосредственно из меню «Пуск». Для этого нужно открыть меню и в нижней строке поиска ввести нужную команду msconfig.
Суть работы программы
После нажатия ОК, появится новое диалоговое окно, которое позволяет провести различные настройки системы. Конфигуратор windows обладает широким выбором настроек, именно поэтому основное окно программы разделяется на несколько вкладок. На первой вкладке конфигуратора имеет право выбора загрузки.
Конфигуратор windows обладает широким выбором настроек, именно поэтому основное окно программы разделяется на несколько вкладок. На первой вкладке конфигуратора имеет право выбора загрузки.
Например, при работе windows без перебоев флажок установлен на обычной загрузке. Однако, при наличии проблем необходимо выбрать диагностический запуск и перезагрузить систему. Выборочный запуск используется только при необходимости дополнительного тестирования запуска.
На второй вкладке настраивается загрузка ОС. При установленных нескольких версиях ОС имеется возможность выставить запуск приоритетной системы. На вкладке службы открывается полный список служб, которые запускаются одновременно со стартом windows. Опытные пользователи могут самостоятельно отключить ненужные службы.
На вкладке автозагрузка для пользователя становится доступным выбрать запуск приложений одновременно со стартом системы. Вкладка Сервис содержит большое количество различных приложений, с помощью которых можно узнать о состоянии лицензии и версии сборки программного обеспечения, или произвести восстановление ОС к более раннему состоянию.
Запуск настройщика системы на Windows 8
Большинство пользователей современной системы Windows 8 задаются вопросом как зайти в msconfig windows 8. Процедура открытия утилиты «Конфигурация ОС» ничем не отличается от работы в 7-ке. Можно на выбор открыть программу «Выполнить» и ввести msconfig. Другой же способ зайти в настройщик используется на устройствах, где отсутствует клавиатура и для ввода используется сенсорный экран. Для открытия нужно выбрать значок поиска в правой части рабочего стола. Затем в строку поиска нужно ввести название запускаемой утилиты msconfig. Стоит помнить о том, что обязательно указывать разрешение программы. На нашем примере это файл с разрешением (.exe).
Сложные способы запуска msconfig
Ранее были приведены простые способы запуска конфигуратора. Однако, по каким-то причинам пользователю не удалось запустить настройки, то как зайти в msconfig windows 7. Пользователю придется воспользоваться Панелью Управления. Открыв панель, следует изначально сменить вид по категориям на крупные или мелкие значки.
Новое открывшее окно позволит выбрать ярлык «Администрирование». После открытия появится новый список и функция msconfig станет доступна для запуска.Помимо этого, открыть приложение можно непосредственно из папки расположения. Для этого пользователю нужно открыть «Мой компьютер». Затем пройти навигацию: Локальный диск (тот, где установлена ОС) – Папка windows – Папка system32 – приложение msconfig.windowstune.ru
Как использовать Msconfig – способы запуск и основные настройки
Msconfig («Microsoft System Configuration Utility») – это инструмент, предназначенный для настройки и устранения неисправностей в операционных системах Windows. Впервые она появилась в Windows 98 и ее целью было, помочь пользователям в управлении сервисами ОС. Также она призвана обеспечить контроль за исправностью системных компонентов.
Какие функции выполняет
Компоненты утилиты позволяют пользователю эффективно выявлять и устранять неполадки в работе персонального компьютера. Программа может произвести идентификацию драйверов на предмет их неработоспособности, активировать и деактивировать системные компоненты, контролировать запуск программ и служб. Таким образом – это инструмент для гибкой настройки параметров ОС.
Как зайти в Конфигурацию системы
Далее будут рассмотрены способы, с помощью которых пользователь может зайти в утилиту «Конфигурация системы».
Поиск Windows
Первый способ запуска Мсконфиг достаточно простой, для вызова утилиты понадобиться использовать «Поиск Windows»:
- в строке «Поиск» щелкаем левой кнопкой мыши;
- после появления курсора вписываем команду «msconfig» и щелкаем «Enter»;
- в окне результатов поиска выбираем и запускаем нужное приложение.
Команда Выполнить
Данный способ подразумевает собой использование окна «Выполнить»:
- щелкаем на клавиатуре комбинацию клавиш «Win+R»;
- в появившемся окне в пустом поле вводим команду «msconfig» и жмем «Enter».
Использование командной строки
Вариант запуска будет рассмотрен для Windows 7 и старших версий. Необходимо заметить, что в версиях после «семерки» процесс запуска командной строки выглядит иначе.
Для Win 7:
- открываем меню «Пуск»;
- затем выбираем пункт «Все программы»;
- далее открываем «Стандартные»;
- ищем командную строку и запускаем ее;
- в консоли вводим команду «msconfig» и жмем «Enter».
Для Win 8 и 8.1:
- нажимаем на клавиатуре сочетание клавиш «Win+X»;
- в контекстном меню выбираем «Командная строка»;
- в окне консоли вводим «msconfig» и жмем «Enter».
Для Win 10:
- открываем «Пуск»;
- в поисковой строке вводим команду «CMD» и щелкаем «Enter»;
- запускаем командную строку и в вводим «msconfig».
Открытие из папки
Способ подразумевает под собой запуск утилиты конфигурации с помощью исполняемого файла, находящегося на системном разделе жесткого диска:
- открываем «Проводник»;
- переходим к системному диску;
- открываем папку «Windows»;
Настройки Msconfig
После того, как утилита была запущена, на экране появится диалоговое окно где будет представлено 5 вкладок: «Общие», «Загрузка», «Службы», «Автозагрузка» и «Сервис». Далее будут рассмотрены основные функции утилиты, а также основные особенности работы с ними и настройки конфигурации системы, которые могут помочь добиться максимальной производительности компьютера.
Стоит заметить, что правильных настроек Msconfig, как таковых нет. Без необходимости лучше вообще не лезть в эту утилиту, поскольку какого нибудь очень заметного прироста скорости получено не будет, а систему можно сломать вполне реально.
Вкладка «Общие» позволяет пользователю выбрать вариант загрузки операционной системы. В пункте «Обычный запуск» система загрузится с необходимыми драйверами и службами для полнофункциональной работы. «Диагностический запуск» позволяет загрузить ОС с использованием только основных драйверов и служб. Ее целью является выявление неполадок в работе Windows. «Выборочный запуск» загружает только некоторые системные компоненты на усмотрение пользователя.
Позволяет выполнить гибкую настройку запуска ОС. Можно выбрать систему, загружаемую по умолчанию. Настройка «Параметра загрузки» помогает установить режим загрузки операционной системы. Это полезно в случаях, когда на ПК попал вредоносный файл, наблюдается конфликт драйверов или приложения запускаются с ошибками. Также можно установить загрузки с ведением журнала, где отразится информация о том, какие службы были запущены штатно, а где произошел сбой (журнал расположен по следующему пути: C:WindowsNtbtlog.txt)
Доступен запуск ОС без использования GUI (отключение отрисовки анимации), позволяет ускорить время старта. «Базовое видео» подразумевает под собой загрузку только стандартных VGA драйверов видеоконтроллера. «Информация об ОС» позволяет во время загрузки отображать название драйверов.
Как выбрать систему по умолчанию:
- выделяем нужную ОС;
- кликаем «Использовать по умолчанию».
Безопасная загрузка представляет собой режим ограниченной функциональности, используется только необходимый набор драйверов и служб:
- «минимальный». Запускаются только необходимые компоненты;
- «другая оболочка». Запуск основных элементов: службы, драйвера и командная строка. Проводник и сетевые компоненты отключены;
- «Active Directory». Запуск проводника и каталога служб «Active Directory»;
- «сеть». Загрузка ОС с использование основных системных служб и драйверов, а также сетевых адаптеров, брандмауэра, протокола DHCP и TCP/IP.
Далее подробнее рассмотрим «Дополнительные параметры».
Дополнительные параметры
В «Дополнительные параметры» доступные следующие функции:
- «Число процессоров». Возможность выбора количество ядер, которые будут использоваться для старта ОС. По умолчанию чекбокс не отмечен, если указать, например, 1 ядро, то система будет использовать для старта только его. Важно знать, данная функция не сможет повлиять на улучшение производительности ПК, она только ускоряет загрузку ОС, позволяя использовать дополнительные ресурсы;
- «Максимум памяти». Параметр позволяет задать необходимое количество оперативной памяти в мегабайтах, которая будет использоваться ОС;
- «Блокировка PCI». Данная функция позволяет заблокировать процессы прерывания и ресурсы ввода и вывода шины PCI. Если отметить данный чекбокс, то система не запустится. Рекомендуем не изменять настройки данного пункта. Если все-таки чекбокс был отмечен, необходимо запустить систему в режиме ограниченной функциональности и снять отметку с данного пункта.
- «Отладка» — позволяет задать параметры глобальной отладки в режиме ядра для разработчиков драйверов устройств.
Данная вкладка содержит в себе службы, которые запускаются автоматически при старте операционной системы.
Службы поделены на следующие категории:
- «Microsoft» — предназначены для обеспечения работы компонентов ОС;
- «Сторонние» — используются для функционирования драйверов и некоторых приложений.
Рассмотрим пример работы с данной вкладкой, когда в работе ОС наблюдаются сбои:
Автозагрузка
Раздел «Автозагрузка» представляет собой список программного обеспечения, который автоматически загружается с ОС:
- столбец «Элемент» отражает наименования ПО;
- «Производитель» — показывает разработчика программы;
- «Команда» — показывает путь к исполняемому файлу на жестком диске;
- «Расположение» отображает ключ реестра автоматического запуска ПО;
- «Дата отключения» позволяет увидеть время, когда были отключены элементы.
Чтобы убрать элемент автозагрузки необходимо снять галочки с чекбокса расположенного рядом с ним, и кликнуть «Применить».
В операционных система Windows 8 и старше, автозагрузка расположена в диспетчере задач.
Данный раздел позволяет пользователям получить быстрый доступ к основным утилитам операционной системы. Достаточно выделить нужный компонент и кликнуть по кнопке «Запуск», программа будет запущена.
Сервисы диагностики и администрирования Windows представлены на скриншоте:
Msconfig не запускается
Причины сбоев и решение проблем с запуском Msconfig:
composs.ru
Как зайти в безопасный режим Msconfig Windows 10
Как зайти в безопасный режим Msconfig Windows 10
Наверняка, любой пользователь ПК, хоть раз в своей жизни где-то, да видел или может быть читал о такой полезной функции в операционной системе Windows 10 как msconfig. Не секрет, что данная утилита направлена на помощь в разрешении различных проблем в ОС. Но каких именно, мало кто имеет представление. Если вы читаете данную статью, то наверняка и вы хотели бы получше узнать об этой программе. Из сегодняшней статьи вы узнаете, где находится эта программа на жестком диске, как ее искать, как запустить, и как ею пользоваться, вообще.
Что же такое msconfig.exe ?
MSconfig — это стандартная утилита от Microsoft, которая направлена на поиски и решение различных проблем и ошибок в Windows 10, а также в предыдущих версиях операционных систем. Также, msconfig является дополнительной утилитой, которая поможет найти и устранить проблемы, которые мешают нормальному запуску системы в обычном режиме. При помощи этой утилиты можно отключать не нужные, малозначимые программы из «Автозапуска», которые могут не благоприятным образом сказаться на быстродействии системы.
Функционал утилиты по истине не возможно переоценить. В ней вы можете выявить причину неправильной работы той или иной программы на вашем ПК, найти проблемные драйвера, которые подлежат обязательному обновлению и многие другие системные компоненты. Msconfig позволяет добавлять и отключать нужные и ненужные программы из «Автозагрузки», вместе с системой, а также производить запланированный запуск Безопасного режима, по требованию пользователя. Как видите, программа действительно полезная, не смотря на то, что о ней знает очень малое количество пользователей.
Как запустить msconfig в Виндовс 10?
В полезности утилиты как вы уже успели убедиться, сомневаться не приходится. Существует достаточно много способов, как можно запустить msconfig. Некоторые из них мы сейчас вам подробно опишем.
Запуск msconfig при помощи поисковика.
Первый, самый достаточно простой — это запуск программы при помощи «Поиска». Для того, чтобы запустить эту программу, переходите в меню «Пуск» и в строке поиска впишите название программы и нажмите клавишу Enter. После того, как вы это сделаете, перед вами появится окошко под названием «msconfig.exe», нажимайте на него и уже в новом появившемся окне вы сможете свободно оперировать и действовать, согласно вашим пожеланиям.
Запуск msconfig при помощи меню «Выполнить».
Второй способ тоже достаточно простой, чтобы воспользоваться им, вы можете зажать комбинацию клавиш, таких как : «Win+R» и перед вами появится окно «Выполнить», куда необходимо вписать необходимый запрос. В нашем случае это — msconfig. После выполнения этой последовательности действий, вы получите нужный результат, то есть запуск этой утилиты.
Запуск msconfig при помощи Командной строки.
Данный способ содержит в себе немного больше действий, поэтому если вам некуда спешить или вы хотите знать обо всех возможностях своего компьютера, то можете воспользоваться и им. Для того, чтобы запустить утилиту этим способом, вам нужно зайти в меню «Пуск». Оттуда перейти во вкладку «Все программы» и выбрать «Стандартные». В этом подразделе и будет находиться «Командная строка». В появившемся окне необходимо написать ту же самую команду, доступ к которой требуется, а именно — msconfig. После этого необходимо нажать на Enter. После этого «Командная строка» закроется, а на её месте вы получите необходимую утилиту.
Запуск msconfig через поиск на жестком диске.
Данный способ имеет право на жизнь, в том случае, если другими способами msconfig не запускается у вас. Как зайти в msconfig при помощи жесткого диска? Для этого вам нужно открыть «Мой компьютер» и дважды нажать на «Диск С». Оттуда переходим в папку Windows, а вслед за ней, в открывшейся папке ищем папку system32. Именно в этой папке содержаться самые необходимые программы, предустанавливаемые одновременно в момент установки самой Операционной Системы. Среди прочих, вы найдете необходимый файл под названием — «msconfig.exe».
Как пользоваться программой msconfig?
Как зайти в msconfig вы теперь знаете, а если до сих пор не поняли, то внимательно перечитайте текст выше. Теперь, неплохо бы разобраться, как пользоваться самой утилитой и что с ней можно делать.
Запустив утилиту, перед вами появится окно с пятью вкладками на выбор, в которых можно производить различные операции. Во вкладке «Общие», вы можете выбрать вариант запуска вашей ОС.
Вкладка «Загрузка» позволяет вам выбрать вашу ОС, а также можете воспользоваться полезными функциями, такими, как, например, Безопасный Режим.
Во вкладке «Службы» находятся все службы и программы, выполняемые системой в фоновом режиме. Здесь необходимо быть предельно осторожным, чтобы не отключить какую-либо важную службу. Для того, чтобы этого не сделать, рекомендуется нажать галочку напротив «Не отображать службы Microsoft» и в этом случае, у вас останутся одни «ваши» программы, то есть те, что вы сами установили.
Отключите по вашему усмотрению те, которые кажутся вам ненужными, для того, чтобы улучшить быстродействие системы.
Вкладка «Автозагрузка» позволит вам отключать программы, загружающиеся одновременно с вашей системой. Здесь, также необходимо отключить ненужные вам программы, для того, чтобы система быстрее прогружалась и ненужные программы не «съедали» память вашего компьютера.
secretwindows.ru
Как использовать Msconfig – способы запуск и основные настройки
Msconfig («Microsoft System Configuration Utility») – это инструмент, предназначенный для настройки и устранения неисправностей в операционных системах Windows. Впервые она появилась в Windows 98 и ее целью было, помочь пользователям в управлении сервисами ОС. Также она призвана обеспечить контроль за исправностью системных компонентов.
Какие функции выполняет
Компоненты утилиты позволяют пользователю эффективно выявлять и устранять неполадки в работе персонального компьютера. Программа может произвести идентификацию драйверов на предмет их неработоспособности, активировать и деактивировать системные компоненты, контролировать запуск программ и служб. Таким образом – это инструмент для гибкой настройки параметров ОС.
Как зайти в Конфигурацию системы
Далее будут рассмотрены способы, с помощью которых пользователь может зайти в утилиту «Конфигурация системы».
Поиск Windows
Первый способ запуска Мсконфиг достаточно простой, для вызова утилиты понадобиться использовать «Поиск Windows»:
- в строке «Поиск» щелкаем левой кнопкой мыши;
- после появления курсора вписываем команду «msconfig» и щелкаем «Enter»;
- в окне результатов поиска выбираем и запускаем нужное приложение.
Команда Выполнить
Данный способ подразумевает собой использование окна «Выполнить»:
- щелкаем на клавиатуре комбинацию клавиш «Win+R»;
- в появившемся окне в пустом поле вводим команду «msconfig» и жмем «Enter».
Использование командной строки
Вариант запуска будет рассмотрен для Windows 7 и старших версий. Необходимо заметить, что в версиях после «семерки» процесс запуска командной строки выглядит иначе.
Для Win 7:
- открываем меню «Пуск»;
- затем выбираем пункт «Все программы»;
- далее открываем «Стандартные»;
- ищем командную строку и запускаем ее;
- в консоли вводим команду «msconfig» и жмем «Enter».
Для Win 8 и 8.1:
- нажимаем на клавиатуре сочетание клавиш «Win+X»;
- в контекстном меню выбираем «Командная строка»;
- в окне консоли вводим «msconfig» и жмем «Enter».
Для Win 10:
- открываем «Пуск»;
- в поисковой строке вводим команду «CMD» и щелкаем «Enter»;
- запускаем командную строку и в вводим «msconfig».
Открытие из папки
Способ подразумевает под собой запуск утилиты конфигурации с помощью исполняемого файла, находящегося на системном разделе жесткого диска:
- открываем «Проводник»;
- переходим к системному диску;
- открываем папку «Windows»;
Настройки Msconfig
После того, как утилита была запущена, на экране появится диалоговое окно где будет представлено 5 вкладок: «Общие», «Загрузка», «Службы», «Автозагрузка» и «Сервис». Далее будут рассмотрены основные функции утилиты, а также основные особенности работы с ними и настройки конфигурации системы, которые могут помочь добиться максимальной производительности компьютера.
Стоит заметить, что правильных настроек Msconfig, как таковых нет. Без необходимости лучше вообще не лезть в эту утилиту, поскольку какого нибудь очень заметного прироста скорости получено не будет, а систему можно сломать вполне реально.
Вкладка «Общие» позволяет пользователю выбрать вариант загрузки операционной системы. В пункте «Обычный запуск» система загрузится с необходимыми драйверами и службами для полнофункциональной работы. «Диагностический запуск» позволяет загрузить ОС с использованием только основных драйверов и служб. Ее целью является выявление неполадок в работе Windows. «Выборочный запуск» загружает только некоторые системные компоненты на усмотрение пользователя.
Позволяет выполнить гибкую настройку запуска ОС. Можно выбрать систему, загружаемую по умолчанию. Настройка «Параметра загрузки» помогает установить режим загрузки операционной системы. Это полезно в случаях, когда на ПК попал вредоносный файл, наблюдается конфликт драйверов или приложения запускаются с ошибками. Также можно установить загрузки с ведением журнала, где отразится информация о том, какие службы были запущены штатно, а где произошел сбой (журнал расположен по следующему пути: C:WindowsNtbtlog.txt)
Доступен запуск ОС без использования GUI (отключение отрисовки анимации), позволяет ускорить время старта. «Базовое видео» подразумевает под собой загрузку только стандартных VGA драйверов видеоконтроллера. «Информация об ОС» позволяет во время загрузки отображать название драйверов.
Как выбрать систему по умолчанию:
- выделяем нужную ОС;
- кликаем «Использовать по умолчанию».
Безопасная загрузка представляет собой режим ограниченной функциональности, используется только необходимый набор драйверов и служб:
- «минимальный». Запускаются только необходимые компоненты;
- «другая оболочка». Запуск основных элементов: службы, драйвера и командная строка. Проводник и сетевые компоненты отключены;
- «Active Directory». Запуск проводника и каталога служб «Active Directory»;
- «сеть». Загрузка ОС с использование основных системных служб и драйверов, а также сетевых адаптеров, брандмауэра, протокола DHCP и TCP/IP.
Далее подробнее рассмотрим «Дополнительные параметры».
Дополнительные параметры
В «Дополнительные параметры» доступные следующие функции:
- «Число процессоров». Возможность выбора количество ядер, которые будут использоваться для старта ОС. По умолчанию чекбокс не отмечен, если указать, например, 1 ядро, то система будет использовать для старта только его. Важно знать, данная функция не сможет повлиять на улучшение производительности ПК, она только ускоряет загрузку ОС, позволяя использовать дополнительные ресурсы;
- «Максимум памяти». Параметр позволяет задать необходимое количество оперативной памяти в мегабайтах, которая будет использоваться ОС;
- «Блокировка PCI». Данная функция позволяет заблокировать процессы прерывания и ресурсы ввода и вывода шины PCI. Если отметить данный чекбокс, то система не запустится. Рекомендуем не изменять настройки данного пункта. Если все-таки чекбокс был отмечен, необходимо запустить систему в режиме ограниченной функциональности и снять отметку с данного пункта.
- «Отладка» — позволяет задать параметры глобальной отладки в режиме ядра для разработчиков драйверов устройств.
Данная вкладка содержит в себе службы, которые запускаются автоматически при старте операционной системы.
Службы поделены на следующие категории:
- «Microsoft» — предназначены для обеспечения работы компонентов ОС;
- «Сторонние» — используются для функционирования драйверов и некоторых приложений.
Рассмотрим пример работы с данной вкладкой, когда в работе ОС наблюдаются сбои:
Автозагрузка
Раздел «Автозагрузка» представляет собой список программного обеспечения, который автоматически загружается с ОС:
- столбец «Элемент» отражает наименования ПО;
- «Производитель» — показывает разработчика программы;
- «Команда» — показывает путь к исполняемому файлу на жестком диске;
- «Расположение» отображает ключ реестра автоматического запуска ПО;
- «Дата отключения» позволяет увидеть время, когда были отключены элементы.
Чтобы убрать элемент автозагрузки необходимо снять галочки с чекбокса расположенного рядом с ним, и кликнуть «Применить».
В операционных система Windows 8 и старше, автозагрузка расположена в диспетчере задач.
Данный раздел позволяет пользователям получить быстрый доступ к основным утилитам операционной системы. Достаточно выделить нужный компонент и кликнуть по кнопке «Запуск», программа будет запущена.
Сервисы диагностики и администрирования Windows представлены на скриншоте:
Msconfig не запускается
Причины сбоев и решение проблем с запуском Msconfig:
composs.ru
msconfig windows 10 как зайти
Ранее мы писали о всех командах Выполнить в операционной системе Windows 7 и выше, предоставляя о них краткую информацию. Однако в этой теме предлагаем ознакомиться с командой msconfig Windows 10 и как зайти в неё, так как именно в разделе «Конфигурация системы», который она вызывает, хранятся множество настроек системы.
Читайте также: Способы, как открыть редактор реестра в Windows 10
Способы, как открыть msconfig в Windows 10
Поскольку msconfig относится с командам Выполнить, то самый простой способ, как её открыть, это выполнить следующее:
- Нажимаем комбинацию клавиш «Win+R», чтобы вызвать строку «Выполнить».
- В появившемся окне вводим «msconfig».
- Появится окно «Конфигурации системы», в котором во вкладках «Общие» (для выбора вариантов запуска системы), «Автозагрузка» (для контроля за приложениями, которые запускаются с Windows), «Загрузка» (для выбора ОС по умолчанию), «Службы», «Сервис» (функционал для администрирования системы) можно выставить нужные настройки своей операционной системы.
Также открыть окно Конфигурации системы можно с помощью просто запуска exe файла. Для этого выполняем следующее:
- Переходим по адресу Windows\System32\ и отыскиваем там файл «msconfig.exe».
- Откроется окно «Конфигурации системы».
Кроме запуска exe. файла, можно запустить msconfig через командную строку. Для этого выполняем следующее:
- Жмём «Win+R» и вводим «cmd».
- Откроется консоль. Вводим «msconfig».
Также важно отметить, что нажав «Пуск», можно ввести в поисковую строку как запрос «Конфигурация системы», так и «msconfig».
Это те способы, с помощью которых можно попасть в раздел «Конфигурация системы» и выполнить тонкую настройку Виндовс 10 или исправить какую-то неполадку.
О том, как еще открыть msconfig на Windows 10, смотрите в видео:
как зайти в настройки конфигурации системы
Если внимательно посмотреть на Windows 10, обзор основных функций и настроек, нетрудно заметить, что вызов многих управляющих системой служб и компонентов производится теми же командами, которые были предусмотрены и в более ранних версиях. Неудивительно, ведь основная структура ОС осталась без изменений, не говоря уже о языке программирования, на котором она написана. Рассмотрим одну из самых востребованных универсальных команд — msconfig (Windows 10). Как зайти в настройки конфигурации системы и применить необходимые параметры, читайте ниже. Заодно обратите внимание на некоторые важные разделы, которые помогут даже в устранении некоторых неполадок и сбоев.
Конфигурация системы Windows 10: для чего используется эта служба?
Данный компонент наряду с «Диспетчером задач» является важной составляющей в тонкой настройке любой версии Windows. Здесь есть несколько основных элементов, отвечающих за корректный запуск системы.
Как уже понятно, для вызова таких параметров используется команда, отвечающая за исполняемый файл, msconfig (Windows 10). Как зайти в саму панель параметров? Очень просто.
Параметры конфигурации msconfig (Windows 10): как зайти?
Можно, конечно, порыться в «Проводнике» и найти соответствующий файл запуска. Но с точки зрения экономии времени такой вариант не самый удобный.
Проще всего использовать кнопку «Пуск», правым кликом на которой вызывается дополнительное меню, где имеется ссылка на консоль «Выполнить». Но и это не самый лучший способ. Оптимальным вариантом можно назвать использование быстрого сочетания клавиш Win + R, которое отвечает за вызов соответствующего меню, где и прописывается команда msconfig (Windows 10). Как зайти в этой или любой другой системе, уже понятно. Но тут нужно обратить внимание на один важный момент.
Применять эту команду, равно как и основные настройки запуска, следует исключительно с правами администратора. В противном случае система просто не даст разрешения на ее выполнение.
Что же касается настроек, для большинства пользователей приоритетной является вкладка автозапуска, в которой производится включение и отключение служб и процессов, стартующих вместе с системой. Чтобы уменьшить нагрузку на оперативную память или процессор, большинство этих служб можно отключить без всякого ущерба для системы. Оставить можно разве что дополнительные элементы для управления графическими картами, которые позволяют в очень высокой степени оптимизировать их работу.
Кроме того, в некоторых случаях можно использовать первую вкладку, на которой активируется, например, безопасный запуск или отключаются ненужные компоненты. Это может пригодиться при старте системы в том же безопасном режиме, когда производится исправление ошибок и сбоев Windows.
Несколько слов напоследок
Конечно, это далеко не все возможности по тонкой настройке системы, а только самые основные. Однако на данный момент нас больше интересовал вопрос входа в раздел этих параметров, так что и было представлено соответствующее решение. И для вызова таких настроек лучше всего использовать именно сочетания клавиш, впрочем, как и для других команд, вводимых в консоли «Выполнить».
8 способов запустить конфигурацию системы в Windows (все версии)
Инструмент System Configuration также известен под своим исполняемым файлом msconfig.exe . Это приложение полезно для людей, которые хотят управлять запуском Windows и параметрами загрузки, а также устранять проблемы со стабильностью и производительностью. Вы можете сделать все это с помощью этого удобного маленького инструмента, но перед этим вам сначала нужно открыть его. В этой статье мы покажем вам восемь способов запустить конфигурацию системы (msconfig.exe) в Windows:
ПРИМЕЧАНИЕ. Это руководство относится к Windows 10, Windows 7 и Windows 8.1. Некоторые методы работают во всех трех версиях Windows, другие — только в одной или двух. Для каждого метода мы указываем версию Windows, в которой он работает. Если вы не знаете, какая у вас версия Windows, прочтите это руководство: Какую версию Windows я установил?
1. Откройте средство настройки системы с помощью поиска (все версии Windows)
Как и большинство инструментов Windows, эту утилиту можно запустить несколькими способами.В Windows 10 щелкните или коснитесь поля поиска на панели задач, начните вводить «конфигурация системы» или «msconfig» , а затем щелкните или коснитесь результата поиска Конфигурация системы .
Конфигурация системы, msconfigВ Windows 7 найдите « конфигурация системы» или «msconfig» в меню «Пуск» , а затем щелкните его ярлык.
Конфигурация системы, msconfigВ Windows 8.1 переключитесь на начальный экран и введите «msconfig» .Когда отобразятся результаты поиска, щелкните или коснитесь msconfig . Обратите внимание, что в Windows 8.1 поиск «конфигурация системы» не дал результатов.
Конфигурация системы, msconfig2. Откройте средство настройки системы с помощью меню «Пуск» (только для Windows 10).
В отличие от Windows 7 и Windows 8.1, Windows 10 также включает ярлык System Configuration в меню «Пуск» . Откройте Start Menu и прокрутите вниз до Windows Administrative Tools .В этой папке щелкните или коснитесь ярлыка System Configuration .
Конфигурация системы, msconfig3. Откройте средство настройки системы с помощью окна «Выполнить» (все версии Windows).
Окно «Выполнить» предлагает один из самых быстрых способов открыть инструмент Конфигурация системы .
Одновременно нажмите клавиши Windows + R на клавиатуре, чтобы запустить его, введите «msconfig» , а затем нажмите Введите или нажмите / коснитесь OK .Инструмент System Configuration должен открыться немедленно.
Конфигурация системы, msconfig4. Откройте инструмент настройки системы, создав для него ярлык в любом месте (все версии Windows).
Независимо от версии Windows, которую вы используете, вы можете создать ярлык для инструмента System Configuration и затем использовать его. Ярлык можно разместить где угодно, например, на рабочем столе или в папке ярлыков. При создании ярлыка используйте термин msconfig в качестве целевого расположения.
Конфигурация системы, msconfigЕсли вам нужна помощь в создании ярлыков, это руководство объясняет весь процесс: как создавать ярлыки для приложений, файлов, папок и веб-страниц в Windows.
5. Откройте средство настройки системы с помощью командной строки или PowerShell (все версии Windows).
Средство настройки системы также можно запустить из командной строки или PowerShell. Все, что вам нужно сделать, это запустить любой из них, ввести msconfig , а затем нажать Введите на клавиатуре.
Конфигурация системы, msconfig6. Откройте средство настройки системы с помощью диспетчера задач (все версии Windows).
Вы также можете открыть инструмент Конфигурация системы с помощью диспетчера задач . Одновременно нажмите клавиши Ctrl + Shift + Esc , чтобы запустить диспетчер задач . Если вы используете устройство с Windows 10 или Windows 8.1 и диспетчер задач открывается в компактном режиме, щелкните или коснитесь «Подробнее.« Затем откройте меню File , щелкните или коснитесь « Запустить новую задачу », и введите команду msconfig в окне « Создать новую задачу ». Наконец, нажмите . Введите на клавиатуре. или щелкните или коснитесь ОК .
Конфигурация системы, msconfig7. Откройте инструмент настройки системы с помощью ярлыка из нашей коллекции (все версии Windows).
Собрана обширная коллекция ярлыков для Windows. Загрузите его, распакуйте, и вы найдете ярлык System Configuration в подпапке Administration Tools для вашей версии Windows.
Конфигурация системы, msconfig8. Откройте средство настройки системы с помощью его исполняемого файла (все версии Windows)
Во всех версиях Windows инструмент System Configuration на самом деле представляет собой исполняемый файл с именем msconfig.exe, , который находится в папке «C: WindowsSystem32» . При желании вы можете открыть инструмент, дважды щелкнув или дважды коснувшись этого исполняемого файла.
Конфигурация системы, msconfigПриходилось ли вам использовать инструмент настройки системы на ПК с Windows?
Инструмент Конфигурация системы может быть полезен в некоторых ситуациях.Это также может быть отправной точкой для некоторых полезных мастеров устранения неполадок. Вам когда-нибудь приходилось его использовать? Если да, то зачем? Используйте раздел комментариев ниже, чтобы поговорить с нами.
Откройте MSconfig с помощью командной строки и других способов
Этот MSconfig — полезный инструмент, который можно использовать в ОС Windows для запуска и остановки служб. Вы можете получить к нему доступ, используя команду «Выполнить», чтобы выполнить несколько личных задач, которые могут ускорить работу вашего компьютера. Msconfig позволяет вам изменять настройки Windows, касающиеся загрузки системы и программ, запускаемых при запуске.Определенный набор программ запускается автоматически при запуске Windows. Эти фоновые программы могут существенно повлиять на время запуска и работу системы. MsConfig позволяет управлять этими программами запуска, тем самым сокращая время запуска устройства и некоторые другие функции.
Способы запуска команды MsConfigВ основном есть три основных способа запустить команду MsConfig в вашей системе, и команда легко доступна в Windows 10/8/7 и более старых версиях Windows.Итак, давайте проверим, как быстро запустить Msconfig:
Метод 1: Использование команды «Выполнить»Чтобы запустить программу MsConfig с помощью команды «Выполнить», вам необходимо выполнить следующие простые шаги:
- Нажмите Windows + R , и это откроет команду Выполнить
- Теперь введите msconfig и нажмите Введите
Это запустит программу MsConfig на вашем компьютере с Windows.
Метод 2: MSConfig из командной строкиДругой удобный и простой способ выполнения MSConfig — через командную строку.С помощью этого метода вам нужно открыть командное окно администратора, ввести команду и посмотреть, как ваша система выполнит то же самое.
Чтобы открыть командную строку, пользователю необходимо:
Система автоматически выполнит команду MsConfig.
Однако очень важно отметить, что для ее выполнения системе нужна команда в надлежащем понятном формате. Таким образом, просто написание Msconfig в командном окне администратора приведет к появлению сообщения об ошибке, потому что команда становится неузнаваемой для системы.Итак, команда должна быть « Start MsConfig».
Вы можете проверить связанные статьи такого типа о том, как проверить системную информацию с помощью команды запуска.
Метод 3: ярлык для MSConfigВышеупомянутые методы работают нормально. Однако, если вы довольно часто используете команду Msconfig, было бы разумным шагом создать ярлык для нее на рабочем столе.
- Нажмите кнопку Start и введите « MsConfig » в появившейся строке поиска.
- Щелкните правой кнопкой мыши на « MsConfig.exe ». В появившемся меню выберите « Отправить на ».
- Выберите « Desktop » в следующем появившемся меню.
Эти шаги создадут ярлык для системы для запуска команды Msconfig на рабочем столе.
Таким образом, эффективно используйте MSConfig на своем компьютере, чтобы ускорить процесс запуска Windows путем отключения определенных программ и процессов. Эта красивая конфигурация системы работает на всех версиях Windows.
Счастливый MSConfiging….. !!!!
Что такое Msconfig?
Обновлено: 30.11.2020 компанией Computer Hope
Msconfig , также известная как программа настройки системы , представляет собой служебную программу Microsoft, представленную в Windows 98 и доступную во всех более поздних версиях Windows. Он используется для настройки того, как запускается компьютер и какие программы и службы загружаются при запуске Windows. Пользователи Windows 98 или более поздних версий могут открыть msconfig, выполнив следующие действия.
Как открыть msconfig
ПримечаниеПользователи Microsoft Windows XP и более поздних версий должны иметь права администратора для запуска msconfig.Эта утилита недоступна в Windows 95, Windows NT или Windows 2000.
Windows 10
- На рабочем столе Windows введите msconfig в текстовое поле «Поиск в Интернете и Windows» на панели задач рядом с кнопкой меню «Пуск».
- Выберите вариант Конфигурация системы в результатах поиска или нажмите Введите .
- Должно открыться окно утилиты настройки системы, как показано на примерах изображений и в обзоре.
Окна 8
- Открыть начальный экран Windows
- Введите msconfig и нажмите Введите .
- Должно открыться окно утилиты настройки системы, как показано на примерах изображений и в обзоре.
Windows Vista и Windows 7
- Откройте меню «Пуск».
- В текстовом поле «Поиск программ и файлов» введите msconfig и нажмите Введите . Должно открыться окно утилиты настройки системы, как показано на примерах изображений и в обзоре.
- Если UAC (контроль учетных записей) запрашивает разрешение, нажмите кнопку «Продолжить».
Windows 98 и Windows XP
- Откройте меню «Пуск» и выберите команду «Выполнить».
- Введите msconfig и нажмите Введите . Должно открыться окно утилиты настройки системы, как показано на примерах изображений и в обзоре.
Windows msconfig примеры изображений и обзор
После выполнения команды msconfig должно открыться окно конфигурации системы, подобное тому, что показано на рисунке ниже.
Щелкните любую из приведенных ниже ссылок для получения дополнительной информации и примеров по каждой из доступных опций.
Вкладка Общие
Вкладка «Общие» является вкладкой по умолчанию в конфигурации системы и показывает способ запуска компьютера. По умолчанию должен быть выбран Нормальный запуск. Если вы изменили какие-либо настройки на вкладке «Загрузка» или отключили запуск каких-либо программ или служб, будет выбран вариант Выборочный запуск . Когда операционная система использует выборочный запуск, она дает вам напоминание о том, что используется выборочный запуск.
Более ранние версии Windows, такие как Windows XP, также включали две кнопки, которые позже были удалены. Этими двумя кнопками были кнопка «Запустить восстановление системы», которая открывала функцию восстановления системы Windows, и кнопку «Развернуть файл», которая позволяла пользователю развернуть любой сжатый файл.
Вкладка загрузки
Вкладка «Загрузка» — это опция, добавляемая позже в служебную программу настройки системы (Windows 98 и XP имеют boot.ini). Эта вкладка позволяет вам вносить те же настройки, что и при загрузке Windows.ini без необходимости редактировать файл. В дополнительных параметрах вы можете настроить дополнительные параметры, такие как количество процессоров, используемых во время загрузки, максимальный объем памяти и другие параметры отладки.
Вкладка «Услуги»
Вкладка «Службы» позволяет включать или отключать любые службы Microsoft Windows или другие программные службы, запущенные на компьютере. Установите флажок «Скрыть все службы Microsoft» в нижней части окна, чтобы видеть только службы, не относящиеся к Windows, такие как службы драйверов и службы программ.Снятие флажка отключает запуск службы.
Вкладка запуска
Вкладка «Автозагрузка» — одна из наиболее частых причин, по которой большинство пользователей Windows входят в служебную программу настройки системы. На вкладке «Автозагрузка» вы сможете запускать и останавливать любую из программ (TSR), которые открываются каждый раз при запуске вашего компьютера. Эти запускаемые программы часто являются одной из основных причин медленного запуска и работы компьютера. Снимите отметку с любой программы, которую вы хотите каждый раз отключать от запуска.
ПримечаниеВ Windows 8 Microsoft удалила эту функцию в служебной программе настройки системы и переместила ее в диспетчер задач Windows 8.
Вкладка Инструменты
Вкладка «Инструменты» обеспечивает быстрый доступ ко всем инструментам Microsoft Windows. Например, вы можете получить доступ к инструменту «Просмотр событий», выбрав опцию «Просмотр событий» в списке названий инструментов и нажав кнопку «Запустить».
SYSTEM.INI
Вкладка SYSTEM.INI предоставляет пользователям Windows 98 и Windows XP быстрый доступ к редактированию, включению и отключению системы Windows.ini файл.
WIN.INI
Вкладка WIN.INI предоставляет пользователям Windows 98 и Windows XP быстрый доступ к редактированию, включению и отключению файла win.ini Windows.
BOOT.INI
Вкладка BOOT.INI предоставляет пользователям Windows 98 и Windows XP быстрый доступ к редактированию, включению и отключению файла boot.ini Windows.
Msinfo32, Условия использования операционной системы, Запуск, Sysedit
Как использовать MSConfig в Windows 10? [Handy Little Tool]
MSConfig в Windows 10: MSConfig означает Microsoft System Configuration .Это универсальный инструмент для управления процессом запуска вашей системы . Кроме того, вы можете использовать эту функцию для устранения проблем со стабильностью и производительностью . Здесь, в этой статье, мы объясним вам, , как использовать MSConfig в Windows 10. Мы перечислили все параметры с кратким определением, чтобы вы все поняли.
Содержание:
Три разных способа открытия MSConfig:
Откройте MSConfig — Использование меню «Пуск»
- Перейти в меню Пуск .
- В поле поиска введите msconfig и нажмите Введите , чтобы открыть его.
Доступ к MSConfig через команду «Выполнить»:
- Щелкните этот ярлык Win Key + R , чтобы открыть Run .
- Вы должны Скопируйте и вставьте приведенную ниже команду на Выполнить и нажмите OK .
Простой ярлык для открытия MSConfig:
Создание ярлыка для MSConfig — еще один способ открыть эту функцию.Создав ярлык, вы можете быстро получить доступ к этой функции. Прочтите эту статью Создайте ярлык для MSConfig в Windows 10.
Список вкладок в MSConfig:
Окно конфигурации системы состоит из 5 различных вкладок:
- Общие
- Пыльник
- Услуги
- Запуск
- Инструменты
Различные параметры на этих вкладках очень полезны для управления вашей системой.Давайте узнаем об их функциях.
Вкладка «Общие»:
Первой вкладкой, которая выбирается по умолчанию, обычно будет вкладка Общие . В разделе Выбор при запуске вы можете найти 3 выбираемых переключателя:
- Нормальный запуск — Этот режим будет выбран по умолчанию, если его не изменить. Он загрузит все драйверы устройств и службы. Если вы выберете эту опцию, нет никаких ограничений на процесс загрузки.
- Запуск диагностики — Он загружает только основные устройства и службы.Это поможет вам устранить проблемы со стабильностью файлов и служб Windows.
- Выборочный запуск — Этот параметр запускает основные драйверы и службы, а также позволяет выбирать другие службы и элементы запуска на вкладках «Службы» и «Запуск». Таким образом вы сможете выяснить, что является источником проблем в процессе загрузки.
Вкладка загрузки:
- Дополнительные параметры — Позволяет настраивать количество процессоров, глобальные параметры отладки и объем памяти.Эта опция обычно используется программистами для написания драйверов устройств.
В этой безопасной загрузке вы найдете 4 варианта:
1) Минимальный — Он загрузит графический интерфейс только с основными включенными драйверами и службами. В этом режиме работа в сети будет отключена.
2) Альтернативная оболочка — Это запустит командную строку, поэтому, если вы хотите запускать команды DOS, вы можете использовать этот режим. И графический интерфейс, и сеть будут отключены.
3) Восстановление Active Directory — Это загрузит графический интерфейс, запустив жизненно важные службы и активный каталог. Он будет полезен для корпоративных сред, поскольку его будут использовать большинство сетевых администраторов.
4) Сеть — Он загрузит графический интерфейс со службами и сетью. Если вы хотите подключиться к сетевому источнику для загрузки файлов, вы можете использовать эту опцию.
- Нет загрузки с графическим интерфейсом пользователя — Экран приветствия Windows не отображается во время загрузки.
- Журнал загрузки — Он хранит информацию обо всем процессе загрузки в журнале, расположенном в% systemroot%, который называется ntbtlog.txt.
- Base video — Этот параметр загрузит в систему стандартные драйверы VGA вместо драйверов, определенных для видеокарты, установленной на машине.
- Информация о загрузке ОС — В процессе загрузки отображаются имена драйверов.
Вкладка служб:
- Выбранные здесь службы будут запускаться при запуске только после загрузки системы.
- Если вы думали, что какая-либо из служб в Windows вызывает проблему, вы можете использовать этот раздел, чтобы отменить выбор и выяснить это.
- Прежде чем снимать отметку с какой-либо службы, вы должны быть осторожны, так как это может привести к другим проблемам.
Вкладка «Запуск»:
- В этом разделе есть только одна опция «Открыть диспетчер задач». С помощью этой опции вы можете управлять элементами автозагрузки. В диспетчере задач вы можете визуализировать производительность оборудования, процессы и т. Д.
Вкладка «Инструменты»:
- На вкладке «Инструменты» отображается список некоторых инструментов администрирования Windows. Выберите имя инструмента и нажмите кнопку «Запустить», чтобы использовать его.
Вердикт:
В этом руководстве мы продемонстрировали , как использовать MSConfig в Windows 10 . Мы объяснили каждый вариант, доступный в этой функции, чтобы вы все поняли. Пожалуйста, поделитесь своими запросами / отзывами в разделе комментариев ниже.Спасибо за посещение TecKangaroo Продолжайте учиться вместе с нами !!
Статьи по теме:
6 способов открыть приложение конфигурации системы в Windows 10/7
System Configuration — полезное приложение. Он может позволить вам управлять запуском Windows, изменять процесс запуска и выбирать службы и программы запуска, а также запускать ряд полезных менеджеров, но перед этим вы должны запустить его. В этой статье мы покажем вам шесть способов открыть конфигурацию системы в Windows 10/7.
6 способов открыть приложение конфигурации системы в Windows 10/7
- Способ 1: поиском
- Способ 2: путем открытия диалогового окна «Выполнить»
- Способ 3: через командную строку
- Способ 4: через Windows PowerShell
- Способ 5: через панель управления
- Способ 6: открыв проводник
Способ 1. Откройте средство настройки системы, выполнив поиск
В Windows 10 введите конфигурация системы или msconfig в поле поиска на панели задач, а затем щелкните Конфигурация системы , отображаемая в результатах поиска, чтобы открыть приложение Конфигурация системы.
В Windows 7 щелкните меню «Пуск » , введите конфигурацию системы или msconfig в поле «Поиск», а затем щелкните его ярлык, чтобы запустить инструмент «Конфигурация системы».
Способ 2: Откройте инструмент настройки системы, запустив диалоговое окно «Выполнить»
В Windows 10/7 запустите диалоговое окно «Выполнить», введите msconfig , а затем нажмите OK или нажмите Введите , чтобы немедленно открыть приложение «Конфигурация системы».
Способ 3. Откройте приложение настройки системы через командную строку
В Windows 10/7 откройте окно командной строки, введите msconfig и нажмите Введите , чтобы открыть средство настройки системы.
Способ 4. Откройте средство настройки системы через Windows PowerShell
В Windows 10/7 запустите окно Windows PowerShell, введите msconfig и нажмите Введите . Утилита настройки системы должна открыться немедленно.
Способ 5. Откройте средство настройки системы через панель управления
В Windows 10/7 откройте панель управления, когда откроется окно панели управления, выберите Просмотр по: мелким значкам / крупным значкам , найдите и щелкните Администрирование .
В окне Администрирование найдите и дважды щелкните ярлык конфигурации системы , чтобы запустить утилиту настройки системы.
Способ 6. Откройте средство настройки системы, открыв проводник
В Windows 10 откройте проводник и перейдите в папку Этот компьютер \ Локальный диск (C:) \ Windows \ System32 .В окне System32 прокрутите колесико мыши, чтобы найти, и дважды щелкните приложение msconfig , чтобы получить к нему доступ.
Msconfig — ярлык для наиболее часто используемых системных инструментов?
Многие пользователи Windows когда-нибудь сталкивались с утилитой настройки системы Microsoft (msconfig). Эта полезная утилита, которая была включена во все версии Windows, начиная с Windows 98, может помочь устранить неполадки при запуске Windows — включить / отключить процессы запуска, связанные с программным обеспечением и службами, а также изменить параметры загрузки (включая загрузку в безопасный режим).Однако, начиная с Vista, в утилиту настройки системы был включен дополнительный компонент, который не так широко освещается и поэтому обычно не используется… «Инструменты». Вкладка Инструменты в misconfig может предоставить быстрый и простой метод доступа ко многим наиболее часто используемым системным инструментам.
Как создать ярлык для Msconfig
Для начала я покажу вам, как добавить ярлык для msconfig на рабочий стол. Нет особого смысла в использовании msconfig для быстрого доступа к системным инструментам, если путь к самому msconfig слишком сложен… вроде как не в пользу цели.
Одним из наиболее распространенных методов доступа к msconfig является команда «Выполнить»:
- Одновременно нажмите клавиши Windows и R , чтобы открыть «Выполнить»
- Введите msconfig в диалоговом окне «Выполнить» и либо нажмите OK. или нажмите Введите .
Обычно это нормально для случайного использования. Однако для более частого доступа будет предпочтительнее более быстрый / простой метод, а создать прямой ярлык для msconfig очень просто:
- Нажмите кнопку Start и введите msconfig в поле поиска
- Щелкните правой кнопкой мыши « msconfig.exe », выберите Отправить на , а затем Рабочий стол (создать ярлык)
Вкладка« Инструменты Msconfig »
Msconfig теперь находится на расстоянии простого щелчка. Откройте вкладку «Инструменты» msconfig, и вы увидите широкий спектр перечисленных системных инструментов.
Обеспечивает быстрый доступ к таким элементам, как восстановление системы, управление компьютером, монитор ресурсов, командная строка и многое другое. Просто выберите элемент из списка и нажмите кнопку Launch .
Что такое MSconfig? Как открыть и настроить MSConfig? — ПОФТУТ
MSConfig — это инструмент, используемый для настройки программного обеспечения, драйверов устройств, параметров загрузки и служб запуска в операционных системах Windows. Он выпускается с Microsoft System Configuration Utility для Windows XP и предыдущих операционных систем. В Windows Vista имя меняется на Конфигурация системы для Windows 7, Windows 8, Windows 10, Windows Server и т. Д.
MSconfig можно открыть из командной строки, например MS-DOS, PowerShell или cmd.exe. Мы просто воспользуемся командой msconfig , как показано ниже. Операционная система Windows XP и более поздние версии требуют прав администратора для использования MSConfig.
> msconfigКак открыть Msconfig из командной строки?
Мы также можем открыть MSconfig из меню «Пуск» операционной системы Windows. Мы просто наберем msconfig , который перечислит MSconfig в качестве первого элемента.MSconfig называется Конфигурация системы и тип приложения в Windows 10, как показано ниже.
Мы также можем использовать Меню запуска , чтобы открыть MSconfig. Мы просто набираем команду msconfig , как показано ниже, и нажимаем OK или ENTER.
msconfigКак открыть Msconfig из меню «Выполнить»?
Когда открывается MSconfig, активная вкладка называется Общая вкладка . Вкладка Общие предоставляет информацию о выборе запуска.Мы можем выбрать тип запуска системы. Варианты
- По умолчанию выбран режим «Обычный запуск». Это запустит систему в обычном режиме, загрузив все драйверы устройств и службы.
- Режим «Диагностический запуск» используется для диагностики проблем и ошибок. В диагностическом режиме запуска загружаются основные устройства и службы.
- Режим «Выборочный запуск» используется для выбора компонентов, которые будут загружены при запуске системы. Мы можем включать и отключать системные службы, элементы автозагрузки и исходную конфигурацию загрузки.
Boot предоставляет параметры конфигурации загрузки системы. На вкладке загрузки мы можем установить различные параметры загрузки, время ожидания загрузки, безопасную загрузку и т. Д.
Вкладка загрузки MSConfig- `Windows 10 (C: \ WINDOWS): текущая ОС; ОС по умолчанию загружает операционную систему по умолчанию, расположенную в папке C: \ WINDOWS, которая определяется как Windows 10.
- `Advanced Options` откроет окна BOOT Advanced Options, где мы можем указать количество процессоров, максимальный объем памяти, конфигурацию последовательного порта USB и т. Д.
- `Safe boot` включит функции безопасной загрузки
- Минимальный
- Альтернативная оболочка
- Восстановление Active Directory
- Сеть
- `No GUI boot` отключит графический интерфейс для загрузки.
- «Журнал загрузки» регистрирует процесс загрузки и предоставляет полезную информацию о процессе загрузки.
- `Base video` загрузит базовые видеодрайверы для предотвращения проблем, связанных с видео.
- `Информация о загрузке ОС`
- «Тайм-аут» используется для установки тайм-аута экрана загрузки перед загрузкой операционной системы.Значение по умолчанию — 30 секунд.
- `Сделать все настройки загрузки постоянными` автоматически сохранит новые конфигурации загрузки, что сделает их постоянными.
Вкладка «Службы» используется для настройки служб во время загрузки. Мы можем включать и отключать некоторые службы во время загрузки из этого меню. Мы можем увидеть список услуг и информацию, например, Имя службы , Производитель , Статус и Дата отключена .
- «Скрыть все службы Microsoft» скрывает службы, связанные с Microsoft, которые в основном связаны с операционной системой.
- `Enable All` включит все службы.
- «Отключить все» отключит все службы.
Вкладка запуска — одна из наиболее часто используемых частей MSConfig. Вкладка «Автозагрузка» используется для запуска и остановки программ, которые автоматически запускаются во время загрузки. Эти приложения обычно являются основной причиной медленного или проблемного запуска системы. Их можно отключить или включить на вкладке «Автозагрузка». Есть некоторая информация о запускаемых приложениях, таких как Startup Item , Manufacturer , Command , Location and Date Disabled .
- «Включить все» включает все запускаемые приложения.
- «Отключить все» отключит все запускаемые приложения.
- Thicks можно использовать для включения и отключения определенного приложения.
В Windows 8 и более поздних версиях, таких как Windows 10 и Windows Server 2012, Server 2016, диспетчер задач используется для управления запускаемыми приложениями.
Инструменты Вкладка предоставляет несколько полезных ярлыков для их запуска.Эти инструменты могут использоваться для отображения версии Windows, средства просмотра событий и т. Д. Мы можем просто запустить инструмент, выбрав строку инструментов и нажав кнопку Launch .
- «О Windows» отображается версия Windows.
- «Изменить настройки UAC» изменит настройки управления учетной записью пользователя.
- «Безопасность и обслуживание» откроет окно «Безопасность и обслуживание».
- «Устранение неполадок Windows» устранит проблемы с системой.
- «Управление компьютером» откроет системные настройки и компоненты.
- «Информация о системе» — это расширенная информация об аппаратных и программных настройках системы.
- «Просмотр событий» откроет программу просмотра событий.
После внесения некоторых изменений в MSConfig системе требуется перезагрузка, чтобы новая конфигурация вступила в силу. Если это не срочно, мы можем перезагрузиться позже, где конфигурация вступит в силу после перезагрузки.
Перезагрузка / перезагрузка после изменения конфигурации- «Restart» немедленно перезапустит систему и внесет изменения в конфигурацию.


 “Использовать оригинальную конфигурацию загрузки” – этим параметром по умолчанию невозможно управлять. Активируется он в случае, если вы изменили что-то во вкладке “Загрузка” (тогда можно будет вернуться к дефолтным настройкам).
“Использовать оригинальную конфигурацию загрузки” – этим параметром по умолчанию невозможно управлять. Активируется он в случае, если вы изменили что-то во вкладке “Загрузка” (тогда можно будет вернуться к дефолтным настройкам).