Как зайти в безопасный режим на Android и зачем это нужно
Большинство пользователей Windows в курсе, что в этой операционной системе есть «безопасный режим», который предназначен для устранения неполадок. Но мало кто знает, что в смартфонах и планшетах на базе Android тоже присутствует аналогичный режим. Как его включить и чем он может быть полезен?
Android — очень свободная операционная система. С помощью ручного редактирования системных файлов или сторонних приложений можно изменить её до неузнаваемости. Такое вмешательство иногда оказывается губительным для устройства. Иногда из-за изменений файлов или сторонних программ смартфон или планшет отказывается работать.
«Безопасный режим» позволяет запустить устройство без сторонних приложений. В этом режиме работают только стандартные программы — вы можете включить смартфон или планшет, обнаружить приложение, вызывающее проблемы, удалить его и загрузиться как обычно.
Если проблемы сохранились, значит, потребуется более серьёзно вмешательство — сброс к заводским настройкам, перепрошивка или ремонт в сервисном центре.
Чтобы переключиться в «безопасный режим», нужно нажать на физическую кнопку выключения устройства, а затем удерживать палец на наэкранной кнопке отключения до тех пор, пока не появится нужная опция.
Устройство перезапустится, и все сторонние приложения на нём пропадут, хотя возможность удалять их сохранится. Значки сторонних приложений будут серыми.
Переход в «безопасный режим» позволяет увидеть, насколько быстро ваше устройство работает на чистой операционной системе, и надолго ли ему хватает аккумулятора.
Кроме того, этот режим может пригодиться в том случае, если вы будете продавать смартфон или планшет и вам потребуется продемонстрировать потенциальному покупателю, как он работает. Удалить свои данные с него можно после того, как он согласится оформить сделку. Для той же цели можно использовать профили (как это сделать, читайте в статье «Секретные возможности смартфонов»).
Для возврата к обычному режиму достаточно просто перезапустить устройство. Если оно упрямо продолжает запускаться в «безопасном режиме», достаньте из него аккумулятор, подождите пару минут и повторите попытку. После включения могут сбиться стандартные настройки (лаунчер, клавиатура, виджеты и прочие).
Безопасное включение через биос. Как зайти в безопасный режим?
Что такое безопасный режим? Это своего рода диагностический режим, который позволяет выявить неполадки, возникающие с компьютером. Вот вам парочка примеров. Допустим, вы решили переустановить антивирус Avast!. Что бы это сделать, необходимо сначала удалить программу с компьютера. Сделать это хоть и просто, однако придется удалять уйму «хвостов», поэтому лучше воспользоваться специальной утилитой, которую можно скачать на официальном сайте — она все сделает за вас, однако запускать ее нужно через безопасный режим.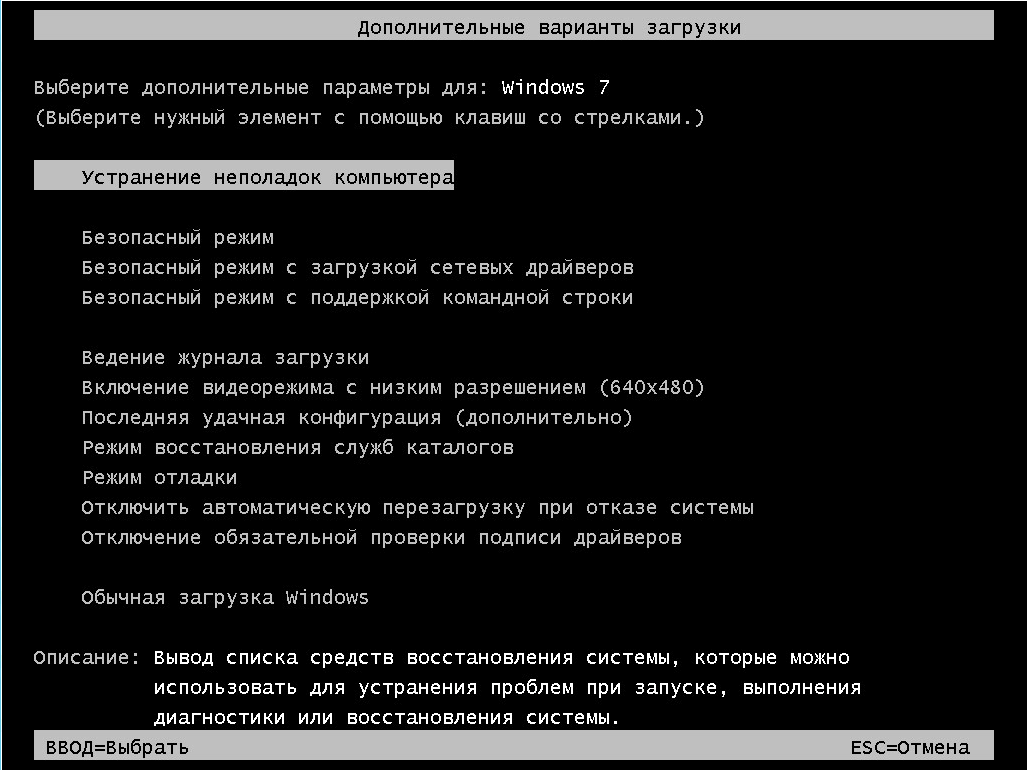
Как войти в безопасный режим на windows XP, Vista и 7?
На всех трех этих операционных системах процедура совершенно не отличается, разве что небольшими нюансами. Что же вам необходимо сделать? Всего лишь перезагрузите свой компьютер и как только он начнет загружаться, периодически нажимайте на клавишу F8. В современных компьютерах используется именно эта клавиша, поэтому трудностей возникнуть не должно. Перед собой вы увидите черный экран с меню, в котором вы должны выбрать один пункт (он выделен красным).
После того, как система загрузится, появится сообщение вот такого вида:
Нажмите на кнопку «Да» и немного подождите, пока система будет загружена до конца.
Safe Mode для Windows 8
На самом деле эта операционная система мало чем отличается от предыдущих, однако здесь существуют свои нюансы.
Следующий шаг — нажимаем на кнопку Troubleshoot. Вот как она выглядит:
Попав в новое меню, нажимаем на Advanced Options.
Теперь Windows Startup Settings.
И, наконец, клацаем по небольшой кнопке Restart, находящейся в правом углу, как на скриншоте.
Теперь осталось лишь дождаться того момента, пока не перезагрузится Windows и в уже привычном меню выбрать Safe Mode.
Как видите, ничего сложного. Главное, немного потренироваться и тогда все эти действия вы сможете производить с закрытыми глазами.
Безопасный режим для ноутбуков
С ноутбуками ситуация обстоит совсем по-другому. В каждой модели для перехода в Safe Mode может использоваться своя клавиша.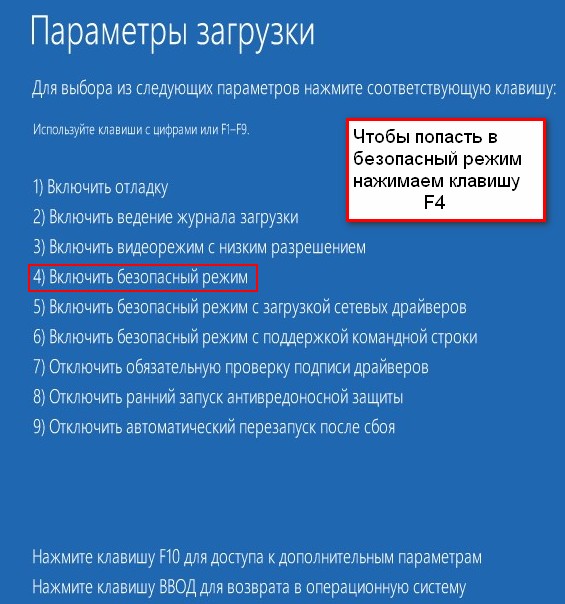 Например, чаще всего используются кнопки F2, F5, F8 или F12. На некоторых моделях, как правило, фирмы Toshiba, можно попробовать нажать на F10 или даже Esc.
Например, чаще всего используются кнопки F2, F5, F8 или F12. На некоторых моделях, как правило, фирмы Toshiba, можно попробовать нажать на F10 или даже Esc.
Как вариант, вы можете воспользоваться загрузочными дисками, которые позволяют вводить систему в безопасный режим. Для этого загрузочный диск должен быть записан либо на оптическом диске, либо на USB-флешке. Правда, самостоятельно она вряд ли загрузится, поэтому нужно сделать так, что бы носитель запускался первым. Для этого (как правило, необходимо нажимать на клавишу Delete) и в разделе 1st Boots Device выберите вашу флеш-карту.
Если невозможно попасть в безопасный режим
Если у вас не получается попасть в Safe Mode, то, скорее всего, это связано с наличием вирусов на вашем компьютере. Попробуйте воспользоваться антивирусными утилитами, которые помогут избавиться от вредоносных файлов.
Существуют ситуации, когда пользователь не может попасть ни в систему (например, на рабочем столе всплыл баннер и все действия заблокированы), ни в Safe Mode.
Иногда это связано с проблемами в . Для решения этой задачи в рунете можно найти файлы с разрешением.reg, созданные для той или иной ОС. Однако никаких гарантий того, что они сработают, никто предоставить не может.
Безопасный режим в Windows 10 необходим для отладки и устранения неисправностей операционной системы и программного обеспечения: проблемы с драйверами, для удаления вирусов, устранение ошибок и т. д. В безопасном режиме (Safe Mode) вместе с системой загружаются только стандартные программы и драйверы, необходимые для функционирования системы в безопасном режиме.
В Windows 7 для входа в безопасный режим, в самом начале загрузки системы, нужно нажать на клавишу «F8». В Windows 10 этот способ не работает. По словам представителей корпорации Майкрософт, начиная с операционной системы Windows 8, для ускорения загрузки компьютера, было отключено использование клавиши «F8», потому что эта клавиша не успевала срабатывать.
Как войти в безопасный режим Windows 10? Запустить безопасный режим в Windows 10 можно с помощью других способов. В этой статье я расскажу о четырех самых простых способах, с помощью которых можно зайти в безопасный режим Windows 10 (есть еще другие более сложные способы).
Три способа для загрузки Windows 10 в безопасном режиме, можно использовать в работоспособной операционной системе, а четвертый способ поможет в том случае, когда операционная система Windows вообще не загружается на компьютере.
Как загрузиться в безопасном режиме Windows 10
Первый способ: вход в безопасный режим с помощью средства системы, который работает в операционных системах Windows 7, Windows 8, Windows 8.1, Windows 10.
Нажмите на клавиатуре на сочетание клавиш «Win» + «R». В окне «Выполнить» введите: «msconfig» (без кавычек), а затем нажмите на кнопку «ОК».
В окне «Конфигурация системы» откройте вкладку «Загрузка». В нижней части окна активируйте пункт «Безопасный режим». По умолчанию, выбрана минимальная загрузка. Поэтому, если в безопасном режиме вам необходимы сетевые соединения, отметьте пункт «Сеть» для загрузки сетевых драйверов.
По умолчанию, выбрана минимальная загрузка. Поэтому, если в безопасном режиме вам необходимы сетевые соединения, отметьте пункт «Сеть» для загрузки сетевых драйверов.
После этого, операционная система Windows 10 будет запущена в безопасном режиме. Перед окончанием работы в безопасном режиме, войдите в «Конфигурацию компьютера» описанным выше способом для отключения безопасного режима.
Как включить безопасный режим в Windows 10
Второй способ подойдет для пользователей операционных систем Windows 10, Windows 8.1, Windows 8. В меню загрузки, которое откроется перед стартом Windows 10, добавится новый пункт «Безопасный режим» (или что-то в этом роде, по вашему усмотрению).
Кликните правой кнопкой мыши по меню «Пуск». В открывшемся меню нажмите на пункт «Командная строка (администратор)». В интерпретаторе командной строки введите команду:
Bcdedit /copy {current} /d «Безопасный режим»
Этот текст нужно ввести с пробелами, где они есть, кавычки из английской раскладки клавиатуры. После ввода первых кавычек, переключитесь на русскую раскладку клавиатуры, введите текст: «Безопасный режим» (или что-то подобное), затем переключитесь на английскую раскладку, введите вторые кавычки.
После ввода первых кавычек, переключитесь на русскую раскладку клавиатуры, введите текст: «Безопасный режим» (или что-то подобное), затем переключитесь на английскую раскладку, введите вторые кавычки.
После этого, одновременно нажмите на клавиатуре клавиши «Win» + «R». В окне «Выполнить» введите: «msconfig», нажмите на кнопку «ОК»
В окне «Конфигурация системы», во вкладке «Загрузка», вы увидите, что среди списка операционных систем появилась новая запись «Безопасный режим». Здесь можно выбрать минимальную загрузку безопасного режима, или загрузку с сетью. В поле «Таймаут» можно изменить время отображения меню загрузки. По умолчанию, меню будет отображаться 30 секунд, можно выбрать другой промежуток времени, например 10-15 секунд.
Перед стартом операционной системы откроется окно «Выберите операционную систему». В этом окне предложен выбор из двух вариантов: «Windows 10» и «Безопасный режим». С помощью стрелок на клавиатуре, выделите «Безопасный режим», а затем нажмите на кнопку «Enter».
Если вы ничего не выберите в этом окне, то через определенный промежуток времени, будет запущена Windows 10 (Windows 8.1, Windows 8).
Данное окно будет открываться перед каждым запуском операционной системы.
Для удаления меню выбора системы, войдите в «Конфигурацию системы», выделите «Безопасный режим», а затем нажмите на кнопку «Удалить». После перезагрузки, будет сразу загружена Windows 10.
Загрузка Windows 10 в безопасном режиме
Третий способ: загрузка безопасного режима с помощью особого варианта загрузки. Нажмите и удерживайте на клавиатуре клавишу «Shift», войдите в меню «Пуск», нажмите на кнопку «Выключение», а затем в открывшемся контекстном меню нажмите на пункт «Перезагрузка».
После этого откроется окно «Выбор действия» в среде восстановления Windows (Windows RE). Нажмите на «Поиск и устранение неисправностей».
В окне «Дополнительные параметры» выберите «Параметры загрузки».
В окне «Параметры загрузки» нажмите на кнопку «Перезагрузить».
В следующем окне необходимо будет выбрать один из следующих параметров безопасного режима:
- Включить безопасный режим (F4)
- Включить безопасный режим с загрузкой сетевых драйверов (F5)
- Включить безопасный режим с поддержкой командной строки (F6)
Для выбора параметров загрузки, используйте клавиши с цифрами, или функциональные клавиши «F4», «F5», «F6».
После выбора соответствующего режима, произойдет запуск операционной системы Windows 10 в безопасном режиме.
Вход в безопасный режим Windows 10 если система не загружается
Предыдущие способы работают при работоспособной операционной системе: сначала загружается Windows 10, а затем происходит вход в безопасный режим (Safe Mode). Если операционная система совсем не загружается, то включить безопасный режим в Windows 10 можно с помощью загрузочной флешки, или установочного DVD диска с образом операционной системы.
Загрузитесь на компьютере с загрузочной флешки, или с DVD диска. После этого начнется «Установка Windows» (не пугайтесь, систему устанавливать не будем).
После этого начнется «Установка Windows» (не пугайтесь, систему устанавливать не будем).
Далее откроется окно «Выбор действия» (смотрите изображение №6 для предыдущего способа выше, изображения идентичны для обоих способов). Далее в окне «Диагностика» (изображение №7) нажмите на «Дополнительные параметры». В окне «Дополнительные параметры» (изображение №8) выберите «Командная строка».
В следующем окне вам предложат вести пароль от учетной записи. Если на вашем компьютере вход в систему осуществляется без ввода пароля, ничего не вводите. Далее нажмите на кнопку «Продолжить».
Откроется окно интерпретатора командной строки. Введите в командной строке следующую команду:
Bcdedit /set {globalsettings} advancedoptions true
После ввода команды, нажмите на клавишу «Enter». Закройте окно командной строки, после завершения операции.
В окне «Выбор действия» нажмите «Продолжить».
После перезагрузки компьютера, вы увидите окно «Параметры загрузки» (смотрите изображение № 10 выше, для предыдущего способа). Здесь, при помощи клавиш клавиатуры, необходимо выбрать подходящий пункт для загрузки системы в безопасном режиме: «Включить безопасный режим», «Включить безопасный режим с загрузкой сетевых драйверов», «Включить безопасный режим с поддержкой командной строки».
Здесь, при помощи клавиш клавиатуры, необходимо выбрать подходящий пункт для загрузки системы в безопасном режиме: «Включить безопасный режим», «Включить безопасный режим с загрузкой сетевых драйверов», «Включить безопасный режим с поддержкой командной строки».
При каждой новой загрузке Windows, вы увидите окно «Параметры загрузки». Для обычной загрузки системы, нужно нажать на клавишу «Enter» (Ввод).
Для того, чтобы убрать окно «Параметры системы» при каждой загрузке Windows, необходимо снова загрузиться с загрузочной флешки или DVD диска, а затем в окне «Установка Windows» выбрать «Восстановление системы». Другой вариант: нажмите и удерживайте клавишу «Shift», войдите в меню «Пуск», нажмите на кнопку «Выключение», а затем «Перезагрузка».
Bcdedit /deletevalue {globalsettings} advancedoptions
Закройте командную строку, а затем выключите компьютер. Теперь после запуска Windows, вы больше не увидите окно «Параметры запуска».
Заключение
В безопасный режим Windows 10 можно зайти при помощи средства системы. После добавления дополнительного пункта в меню загрузки, можно выбрать загрузку безопасного режима при запуске Windows 10. С помощью особых способов загрузки в среде восстановления Windows RE можно запустить различные варианты безопасного режима Windows 10. При помощи загрузочной флешки, или установочного DVD диска можно загрузить Windows 10 в безопасном режиме, когда система не загружается.
После добавления дополнительного пункта в меню загрузки, можно выбрать загрузку безопасного режима при запуске Windows 10. С помощью особых способов загрузки в среде восстановления Windows RE можно запустить различные варианты безопасного режима Windows 10. При помощи загрузочной флешки, или установочного DVD диска можно загрузить Windows 10 в безопасном режиме, когда система не загружается.
Безопасный режим запуска компьютера это специальный диагностический режим, который подразумевает запуск системы без всех лишних компонентов. Очень часто этот режим применяется при восстановлении работоспособности компьютера после какой-либо поломки. Например, после неудачного обновления драйвера видеокарты или материнской платы Ваш компьютер стал очень плохо работать. Вы запускаете ПК в безопасном режиме и проводите восстановление системы.
Именно поэтому пользователям семерки будет очень полезно знать, как зайти в безопасный режим на Windows 7 . Рано или поздно проблемы с компьютером могут начаться у каждого и лучше быть подготовленным к этой проблеме.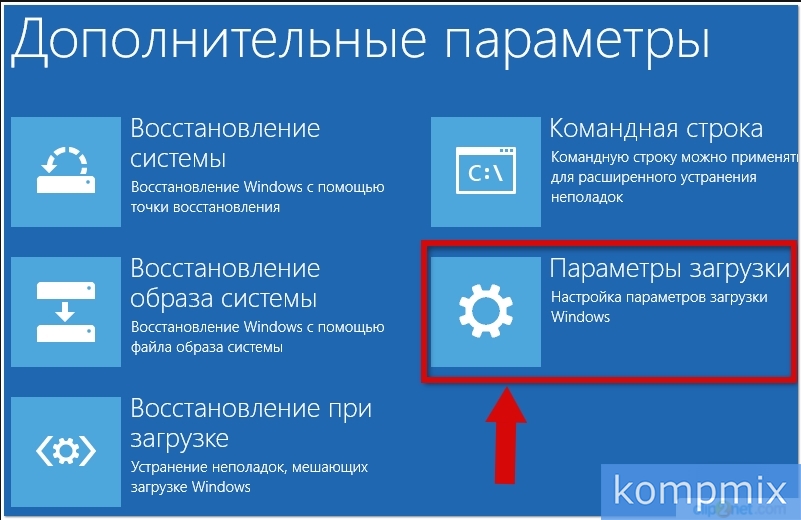
В общем случае можно назвать два эффективных способа с помощью которых можно быстро зайти в безопасный режим Windows 7:
- Вход при запуске операционной системы
- Вход из среды операционной системы
Эти способы принципиально отличаются между собой. В первом случае даже при серьезной поломке ПК у пользователя есть реальная возможность войти в безопасный режим и провести ремонтные процедуры (запуск ОС при этом не обязателен). Во втором случае уже запущенная ОС является обязательным условием, что накладывает определенные ограничения (если поломка серьезная, запустить ПК просто не получится). В любом случае мы подробно рассмотрим оба варианта.
Кроме того, ели у Вас есть компьютеры с другими операционными системами, Вам будет полезно узнать о процедуре входа в безопасный режим на и .
Вход в безопасный режим Windows 7 при запуске ОСС точки зрения практической эффективности это способ самый лучший. Если компьютер включен, то перезагрузите его.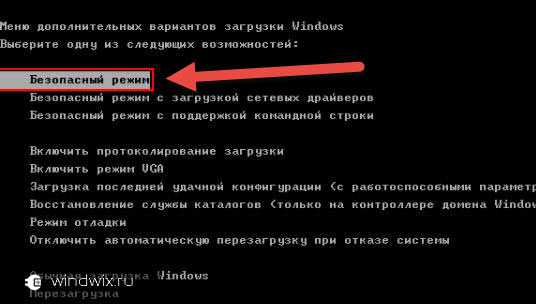 Если же он выключен, то включите. До того, как начнется загрузка операционной системы на экран будет выведена информация про используемый BIOS. В этот момент необходимо несколько раз нажать клавишу F8 (не нажимайте только один или два раза, а то упустите момент). После этого на экране Вы увидите окошко выбора дополнительных вариантов запуска ОС.
Если же он выключен, то включите. До того, как начнется загрузка операционной системы на экран будет выведена информация про используемый BIOS. В этот момент необходимо несколько раз нажать клавишу F8 (не нажимайте только один или два раза, а то упустите момент). После этого на экране Вы увидите окошко выбора дополнительных вариантов запуска ОС.
Если такого окошка нет, а появился логотип Windows 7 и началась загрузка системы значит Вы не успели. Нужно перезагрузить компьютер и пробовать еще раз.
Возможные проблемы:
- Вы не успеваете нажать клавишу F8 и начинается загрузка ОС. Решение – не упускайте момент и не поленитесь нажать F8 чаще, чем пару раз.
- Клавиши F1-F12 отключены. Решение – нажимайте F8 с зажатой клавишей Fn.
При помощи клавиш со стрелками на клавиатуре выберите пункт “Безопасный режим” и нажмите “Enter”.
Спустя пару секунд начнется загрузка системы в безопасном режиме. Этот способ наиболее оптимально подходит пользователям, которые ищут ответ на вопрос, как зайти в безопасный режим на Windows 7. Как мы уже говорили ранее, даже при относительно серьезных проблемах с компьютером Вы сможете запустить ОС и провести откат изменений, удаление вирусной программы или запуск восстановления системы.
Как мы уже говорили ранее, даже при относительно серьезных проблемах с компьютером Вы сможете запустить ОС и провести откат изменений, удаление вирусной программы или запуск восстановления системы.
Этот способ используется несколько реже, чем предыдущий и в некоторых ситуациях он просто бесполезен. Если запустить систему не получается, Вы просто не сможете выставить необходимые параметры для последующей перезагрузки с запуском в безопасном режиме. Тем не менее, такой способ существует, он работает во многих случаях, и пропускать его мы не будем.
При запущенной ОС нажмите комбинацию клавиш “Win+R” и введите команду “msconfig”.
В окошке настроек, которое после этого появится, мы переходим в раздел “Загрузка”. Далее выбираем необходимую операционную систему, в разделе “Параметры загрузки” устанавливаем флажок напротив пункта “Безопасный режим” и устанавливаем селектор напротив пункта “Минимальная”. После этого нажимаем “Применить” и “Ок”.
После этого нажимаем “Применить” и “Ок”.
После таких настроек пользователю будет предложено осуществить перезагрузку компьютера. Если Вы хотите зайти в безопасный режим на Windows 7 прямо сейчас, то нажимайте кнопку “Перезагрузить”. Если Вы хотите зайти в безопасный режим позже, нажимайте кнопку “Выход без перезагрузки”. В этом случае вход в безопасный режим будет осуществлен после первой перезагрузки компьютера или его выключения/включения.
ВыводыТеперь Вы знаете, как можно быстро попасть в безопасный режим на Windows 7. Один из описанных способов обязательно поможет Вам при появлении проблем с работой компьютера.
Здравствуйте Друзья! В этой статье расскажу про безопасный режим для Windows 7 и Windows 8 . Данный режим необходим для устранения неполадок в системе и возврата ее в рабочее состояние. Безопасный — режим в котором грузится только все самое необходимое, что непосредственно отвечает за функционирование операционной системы.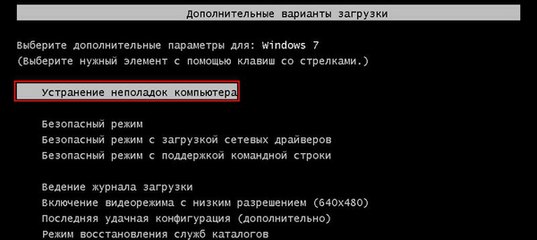 Минимальный набор драйверов, программ и служб. То что у вас находится в автозагрузке так же не грузится. Это сильно поднимает шансы на успешную загрузку системы и тем самым на устранение вызывающего сбой элемента. Это может быть программа, драйвер или еще что то. Например изменение каких-нибудь настроек системы после чего вылетает синий экран или происходит циклическая перезагрузка. Все это можно попробовать исправить загрузившись в безопасном режиме. Как это сделать читайте дальше
Минимальный набор драйверов, программ и служб. То что у вас находится в автозагрузке так же не грузится. Это сильно поднимает шансы на успешную загрузку системы и тем самым на устранение вызывающего сбой элемента. Это может быть программа, драйвер или еще что то. Например изменение каких-нибудь настроек системы после чего вылетает синий экран или происходит циклическая перезагрузка. Все это можно попробовать исправить загрузившись в безопасном режиме. Как это сделать читайте дальше
Как загрузится в безопасном режиме Windows 7
Загрузится в безопасном режиме в операционной системе Windows 7 просто. Так же просто как это всегда было и во всех прошлых версиях Windows . Достаточно несколько раз, при загрузке компьютера, нажать клавишу F8 . При этом появится окошко с дополнительными вариантами загрузки следующего вида
Включить режим VGA — загрузка операционной системы с драйвером текущего графического адаптера на низких частотах и разрешении (640 X 480). Это дает возможность настроить разрешение и частоту для вашего монитора . Например. Вы подключаете монитор с низким разрешением к компьютеру и он (монитор) выдает черных экран (не работает на установленных частоте и разрешении). Загружаетесь в режиме VGA и устанавливаете необходимые настройки.
Это дает возможность настроить разрешение и частоту для вашего монитора . Например. Вы подключаете монитор с низким разрешением к компьютеру и он (монитор) выдает черных экран (не работает на установленных частоте и разрешении). Загружаетесь в режиме VGA и устанавливаете необходимые настройки.
Загрузка последней удачной конфигурации (с работоспособными параметрами) — При каждом успешном выключении компьютера операционная система запоминает важные (ответственные за работоспособность) параметры. В случае некорректной загрузки или вообще не загрузки Windows можно воспользоваться этими пунктом и восстановить работоспособность компьютера. Это первое и самое простое, что необходимо сделать при проблемах с загрузкой Windows.
Восстановление службы каталогов (только на контроллере доменов Windows) — режим запускающий службу каталогов Active Directory с возможностью восстановления последней. Режим актуальный для IT-специалистов на контроллерах домена.
Режим отладки — запуск операционной системы в расширенном режиме отладки для IT — специалистов.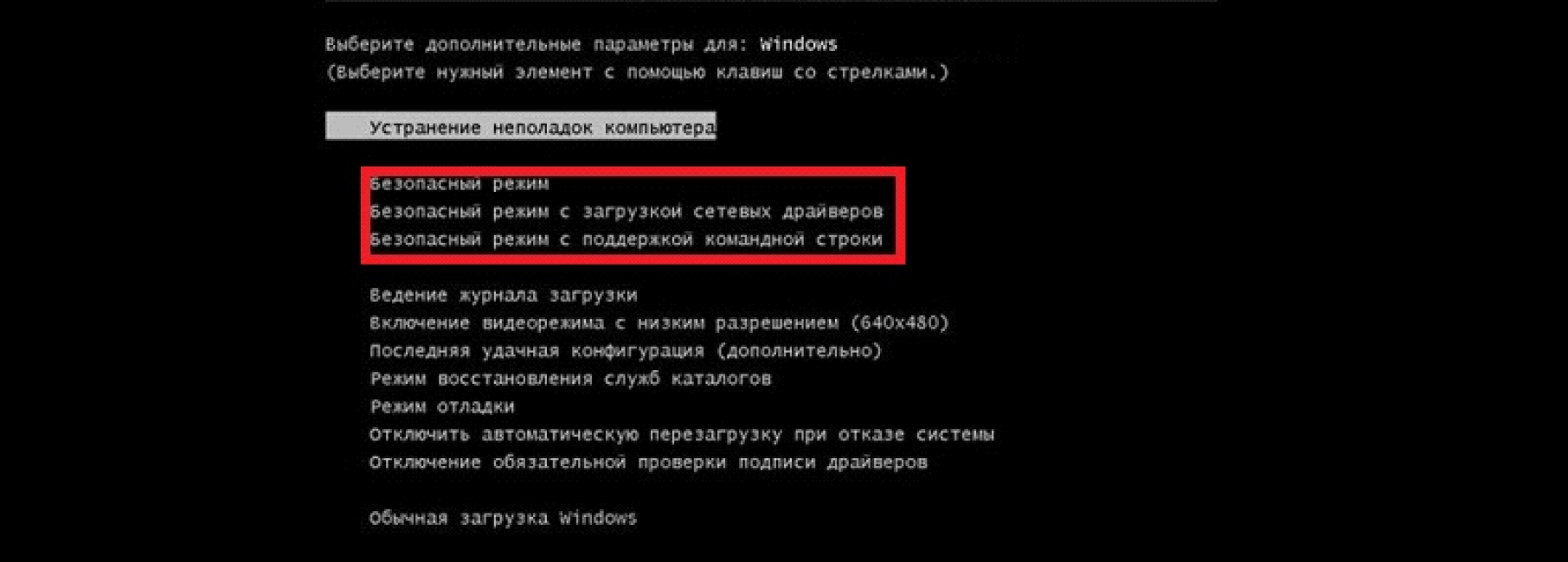
Отключить автоматическую перезагрузку при отказе системы — данный режим необходим для диагностики компьютера в случае когда система сразу перезагружается при сбое или входит в цикл.
Остальные пункты понятны.
Как загрузится в безопасном режиме Windows 8
Из новой операционной системы убрали не только гаджеты, а и возможность по клавише F8 вызывать меню дополнительных вариантов загрузки. Как говорят на официальном сайте Microsoft — вы можете не успеть нажать F8.
Несколько раз пробовал попасть в безопасный режим Windows 8 с помощью клавиши F8 — ничего. Немного «погуглив» на эту тему нашел совет. Нажимать Shift + F8. Несколько раз пробовал эту комбинацию — эффект тот же. Пробовал нажать и не отпускать F8 и Shift + F8 — ничего. На этом мои попытки зайти в безопасный режим с ходу завершились.
Остается надеяться, что при некорректной загрузке Windows 8 сам загрузится в безопасном режиме. Если этого не произойдет, то необходимо загрузится с загрузочной флешки или диска как при установке Windows 8 .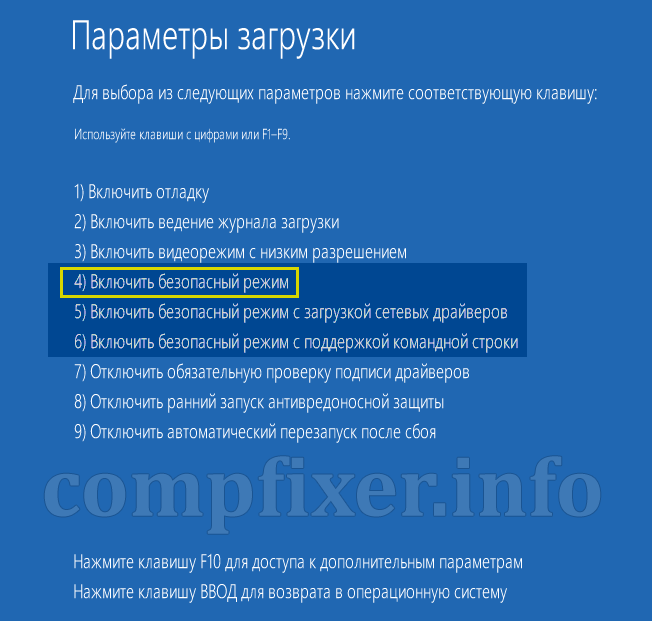 В окошке приведенном ниже нажать «Восстановление компьютера»
В окошке приведенном ниже нажать «Восстановление компьютера»
В следующем окошке выбираете и возвращаете компьютер на выбранную вами дату.
Ниже будут приведены способы как попасть в безопасный режим Windows 8 из работающей системы .
Вход в безопасный режим через msconfig
Для того что бы попасть в безопасный режим в Windows 8 необходимо:
Безопасный режим Windows 8 через перезагрузку с «Шифтом»
Для попадания в безопасный режим Windows 8 с помощью этого способа необходимо:
Windows 8 загрузится в безопасном режиме . Спасибо за этот способ http://windxp.com.ru/
Boot UI Tuner — самый простой способ загрузится в безопасном режиме
Из всех представленных здесь способов зайти в безопасный режим в операционной системе Windows 8 этот самый простой. Скачиваете утилиту bootuituner или с официального сайта или от сюда
Распаковав, найдете там две папки для 64-х и 32-х (86-ти) разрядных систем. Выбираете для своей системы.
2 . Если вы не знаете причину сбоя операционной системы, то можно поочередно запускать программы которые у вас в автозагрузке. Таким образом можно вычислить конфликтующую программу и так же удалить ее
Выбираем программу и нажимаем Удалить
После пробуем загрузится в обычном режиме.
3 . Необходимо воспользоваться Восстановлением системы . Для этого на пункте Компьютер нажимаете правой кнопкой мышки и выбираете пункт «Свойства». В открывшемся окошке слева выбираем «Защита системы»
Нажимаем на кнопку Восстановить…
В окошке Восстановление системы можно выбрать Рекомендуемое восстановление или же выбрать другую точку восстановления. Выбираем и нажимаем Далее >
Если восстановление на конкретную точку не помогло выбирайте более раннюю точку восстановления. Больше о восстановлении системы можно узнать .
Довольно часто бывают ситуации когда компьютер не грузится даже в безопасном режиме. Так же вылетает синий экран. В этом случае можно и нужно попробовать загрузится в безопасном режиме с поддержкой командной строки
Так же вылетает синий экран. В этом случае можно и нужно попробовать загрузится в безопасном режиме с поддержкой командной строки
В этом режиме для запуска восстановления системы необходимо набрать команду rstrui.exe и нажать Enter
Если у вас нет возможности воспользоваться восстановлением системы можно и нужно попробовать команду sfc /scannow так же из командной строки (более подробно про восстановление системных файлов можно прочитать )
Если у вас грузится только безопасный режим с поддержкой командной строки и вам необходимо попасть в диспетчер устройств, воспользуйтесь командой devmgmt. msc
В этом разделе привел все, что мне известно для восстановления Windows из безопасного режима. Спасибо http://remontcompa.ru
Заключение
В этой статье о безопасном режиме Windows 7 и Windows 8 мы разобрались как зайти в него и что делать если не получается зайти. Отличным вариантом попробовать восстановить безопасный режим есть восстановление ветки реестра ответственной за него. В моей практике практически всегда можно было загрузиться в безопасном режиме и выполнить восстановление системы.
В моей практике практически всегда можно было загрузиться в безопасном режиме и выполнить восстановление системы.
Если в безопасный режим зайти не удается, а вы знаете что точки восстановления есть, можно и нужно загрузиться с установочного диска Windows и выбрать . Если ничего не помогает то, жесткий диск подключался к другому компьютеру, сбрасывались все данные пользователя и производилась чистая установка операционной системы. Затем данные возвращались назад.
Никогда не пробовал пользоваться командой восстановления sfc/ scannow. Будем это исправлять.
Видео в котором расскажу как зайти в безопасный режим в Windows 7 и Windows 8
При возникновении значительной компьютерной неполадки, может потребоваться вход через безопасный режим. При верном запуске эта функция даст возможность загрузить ПК с набором базовых драйверов – мышки, монитора, клавиатуры, адаптера видео, дисков. Также включаются стандартные службы, помогающие функционировать системному обеспечению. Используя этот метод, как правило, удается устранить большинство сбоев, связанных с компьютерной работой. Узнайте, как осуществить правильным образом эту процедуру.
Используя этот метод, как правило, удается устранить большинство сбоев, связанных с компьютерной работой. Узнайте, как осуществить правильным образом эту процедуру.
Что такое безопасный режим виндовс
Безопасный режим по своей сути является диагностическим, он помогает выявить проблемы с драйверами устройств. Если при обычном запуске ПК возникают неполадки, нужно попробовать включить его с базовым набором служб. Если же устройство работает нормально при таких параметрах, суть сбоев нужно искать в недавно появившихся дополнительных элементах. Такая загрузка виндовс позволяет удалить программное обеспечение, препятствующие адекватному функционированию ноутбука или стационарного ПК.
Если же включение компьютера сразу же происходит в безопасном режиме, значит, есть проблема, мешающая запуску операционной системы. Как правило, на это влияют программы, которые вы установили в последнее время. Чтобы устранить неполадку, вы можете использовать функцию «восстановление системы», которую найдете во вкладке «Пуск», «Панель управления».
Как загрузить windows 7 в безопасном режиме: инструкции
Двумя методами проводится запуск в безопасном режиме, они отличаются один от другого принципиально. В первом варианте процедура происходит при загрузке, и установленная виндовс семерка не запускается, поэтому вы легко внесете изменения в работу устройств. Во втором случае включение базового набора служб происходит из среды ОС, что накладывает некоторые ограничения и не даст возможности полноценно провести ремонтные процедуры. Однако оба эти методы способны решить некоторые проблемы, возникающие при работе. Подробнее о них читайте дальше.
Вход в безопасный режим windows 7 при запуске ОС
При возникновении проблем в функционировании ПК, необходимо знать, как войти в безопасный режим windows 7. Если устройство включено, нажмите во вкладке «Пуск» кнопку «Перезагрузка». В специальный режим нужно перейти при выключенном компьютере. Перед тем, как появится значок, свидетельствующий о запуске Windows, вы должны несколько раз щелкнуть по клавише F8. Постарайтесь не упустить момент, иначе ОС запустится, и придется снова перезагружать устройство. На экране должно появиться окно со следующими параметрами подключения:
Постарайтесь не упустить момент, иначе ОС запустится, и придется снова перезагружать устройство. На экране должно появиться окно со следующими параметрами подключения:
- Безопасный режим. С его помощью вы сможете выполнить запуск, используя набор стандартных драйверных программ. Включаются только те службы, которые нужны для запуска и работы компьютера.
- С загрузкой сетевых драйверов. Вам нужно будет выбрать этот способ, если вы хотите воспользоваться интернетом или подключиться по локальной сети.
- С поддержкой командной строки. Привычный интерфейс рабочего стола не будет запущен. Выбор этого варианта предусматривает появление вместо него командной строки.
Кроме вкладок, описанных выше, вы увидите и другие возможности. К примеру, включение протоколирования загрузки создает специальный файл, записывающий все драйвера, которые есть в Автозапуске. Это помогает обнаружить битую программу. Запуск VGA поможет вам настроить идеальное разрешение монитора. Выбор последней удачной конфигурации позволит восстановить windows с теми настройками, которые были при работоспособной загрузке. Оставшиеся варианты (восстановление службы каталогов, откладка) предназначены для специалистов области IT.
Выбор последней удачной конфигурации позволит восстановить windows с теми настройками, которые были при работоспособной загрузке. Оставшиеся варианты (восстановление службы каталогов, откладка) предназначены для специалистов области IT.
Используйте клавиши со стрелками, чтобы выбрать вкладку, оптимальную для решения возникнувшей задачи. После того, как выбор будет сделан, нажмите кнопку Enter на клавиатуре. Дальше вы сможете войти в виндовс и разобраться в причинах неполадок. Используя этот способ, у вас получится восстановить систему, сделав откат до того момента, когда устройство работало нормально, удалить вирусные программы, битые драйвера и многое другое.
Возможные проблемы при включении:
- Запускается окошко, означающее включение Windows. Это может случиться, если вы слишком медленно или недостаточное количество раз нажимаете F8. Повторите процедуру, перезагрузив компьютер.
- Отключены кнопки с F1 по F12. Если такое произошло, нужно знать, какая клавиша включает их.
 Зажмите кнопку Fn, а потом нажмите на F8, и устройство загрузится.
Зажмите кнопку Fn, а потом нажмите на F8, и устройство загрузится.
Как попасть в безопасный режим из среды ОС
В некоторых случаях может быть осуществлен системный вход с использованием минимального количества служб из среды операционной системы. Этот метод способен оказать помощь при решении многих задач, хотя пользуется меньшей популярностью. Если сбои работы windows слишком серьезные, включение из ОС может не принести должных результатов. Как попасть в нужный вам режим (безопасный), используя операционную систему:
- Найдите на клавиатуре клавишу Win (на ней может быть изображен значок виндовс, отображающийся при включении). Зажмите ее вместе с кнопкой R.
- Появится командная строка. Введите там следующие буквы без кавычек «к». Нажмите клавишу «Ок».
- Так вы сможете вызвать окно настроек. Среди вкладок откройте раздел под названием «загрузка».
- Выберите нужную операционную систему. Как правило, на большинстве компьютеров стоит одна ОС – в вашем случае windows 7, загружаемая по умолчанию.

- Ниже вы увидите раздел, который называется «Параметры загрузки». Выберите пункт «Безопасный режим», поставьте галочку напротив значения «Минимальная».
- Нажмите «Применить», потом «Ок».
- Дальше появится небольшое окошко, где вы увидите две вкладки «Перезагрузка» и «Выход без перезагрузки». Если вы хотите перезагрузить компьютер сейчас, выберите первый вариант. Во втором случае при следующем включении ПК устройство запустит базовый набор программ.
Что делать, если не запускается безопасный режим на ноутбуке
На некоторых моделях ноутбуков возникает проблема, мешающая включить устройство с минимальным набором служб. Тогда при нескольких нажатиях F8 окно, в котором можно выбрать такую функцию, не появляется, и операционная система начинает запускаться. Это может быть связано с установленной по умолчанию комбинацией клавиш, которая предусматривает одновременное зажатие кнопки Fn + F8. Если этот вариант не сработал, неполадка может быть связана с поломкой клавиатуры.
При нормальной загрузке операционной системы вы можете включить минимальный набор необходимых для работы служб, используя командную строку:
- Для этого нажмите «Win + R», введите сочетание букв «msconfig» без кавычек. Нажмите «Ок».
- Далее вы сможете перейти во вкладку, где нужно выбрать «Загрузка», отметить нужную ОС.
- В указанном ниже разделе «Параметры загрузки» найдите пункт «Безопасный режим» и выберите «Минимальная». В заключение нажмите «Применить», «Ок».
- Выберите пункт «Перезагрузка» или «Выход без перезагрузки», если запуск с минимальным набором программ нужен будет позже.
Видео: как включить безопасный режим на windows 7
Если вы еще ни разу не входили в безопасный режим, используя операционную систему, то с первого раза можете не понять, как это сделать по инструкции. Изучите ниже пошаговое видео опытного пользователя ПК, которое поможет вам решить этот вопрос и устранить возникнувшую проблему. Ведущий ролика за несколько минут рассказывает, как включить базовый программный набор без усилий. Метод простой, с ним справятся даже те люди, которые ни разу не сталкивались с такой проблемой. Посмотрите пошаговую видео-инструкцию:
Метод простой, с ним справятся даже те люди, которые ни разу не сталкивались с такой проблемой. Посмотрите пошаговую видео-инструкцию:
Как зайти в безопасный режим Windows 7, 8, XP?
Что такое безопасный режим? Это своего рода диагностический режим, который позволяет выявить неполадки, возникающие с компьютером. Вот вам парочка примеров. Допустим, вы решили переустановить антивирус Avast!. Что бы это сделать, необходимо сначала удалить программу с компьютера. Сделать это хоть и просто, однако придется удалять уйму «хвостов», поэтому лучше воспользоваться специальной утилитой, которую можно скачать на официальном сайте — она все сделает за вас, однако запускать ее нужно через безопасный режим. Или другой пример: вы «подхватили» баннер на рабочий стол. Куда вы в первую очередь должны зайти, что бы попробовать из него избавиться? Правильно, в Safe Mode. Сегодня вы узнаете, как это сделать, благо, мы не займем много вашего времени.
Как войти в безопасный режим на windows XP, Vista и 7?
На всех трех этих операционных системах процедура совершенно не отличается, разве что небольшими нюансами. Что же вам необходимо сделать? Всего лишь перезагрузите свой компьютер и как только он начнет загружаться, периодически нажимайте на клавишу F8. В современных компьютерах используется именно эта клавиша, поэтому трудностей возникнуть не должно. Перед собой вы увидите черный экран с меню, в котором вы должны выбрать один пункт (он выделен красным).
Что же вам необходимо сделать? Всего лишь перезагрузите свой компьютер и как только он начнет загружаться, периодически нажимайте на клавишу F8. В современных компьютерах используется именно эта клавиша, поэтому трудностей возникнуть не должно. Перед собой вы увидите черный экран с меню, в котором вы должны выбрать один пункт (он выделен красным).
После того, как система загрузится, появится сообщение вот такого вида:
Нажмите на кнопку «Да» и немного подождите, пока система будет загружена до конца.
Safe Mode для Windows 8
На самом деле эта операционная система мало чем отличается от предыдущих, однако здесь существуют свои нюансы. После того, как вы перезагрузили свой компьютер, вместе с клавишей F8 необходимо зажать еще и Shift. После этого перед собой вы увидите меню восстановления системы, которое необходимо включить, нажав кнопку See advanced repair options.
Следующий шаг — нажимаем на кнопку Troubleshoot. Вот как она выглядит:
Попав в новое меню, нажимаем на Advanced Options.
Теперь Windows Startup Settings.
И, наконец, клацаем по небольшой кнопке Restart, находящейся в правом углу, как на скриншоте.
Теперь осталось лишь дождаться того момента, пока не перезагрузится Windows и в уже привычном меню выбрать Safe Mode.
Как видите, ничего сложного. Главное, немного потренироваться и тогда все эти действия вы сможете производить с закрытыми глазами.
Безопасный режим для ноутбуков
С ноутбуками ситуация обстоит совсем по-другому. В каждой модели для перехода в Safe Mode может использоваться своя клавиша. Например, чаще всего используются кнопки F2, F5, F8 или F12. На некоторых моделях, как правило, фирмы Toshiba, можно попробовать нажать на F10 или даже Esc.
Как вариант, вы можете воспользоваться загрузочными дисками, которые позволяют вводить систему в безопасный режим. Для этого загрузочный диск должен быть записан либо на оптическом диске, либо на USB-флешке. Правда, самостоятельно она вряд ли загрузится, поэтому нужно сделать так, что бы носитель запускался первым. Для этого войдите в BIOS (как правило, необходимо нажимать на клавишу Delete) и в разделе 1st Boots Device выберите вашу флеш-карту.
Для этого войдите в BIOS (как правило, необходимо нажимать на клавишу Delete) и в разделе 1st Boots Device выберите вашу флеш-карту.
Если невозможно попасть в безопасный режим
Если у вас не получается попасть в Safe Mode, то, скорее всего, это связано с наличием вирусов на вашем компьютере. Попробуйте воспользоваться антивирусными утилитами, которые помогут избавиться от вредоносных файлов.
Существуют ситуации, когда пользователь не может попасть ни в систему (например, на рабочем столе всплыл баннер и все действия заблокированы), ни в Safe Mode. В таких случаях может помочь только использование загрузочного диска.
Иногда это связано с проблемами в реестре. Для решения этой задачи в рунете можно найти файлы с разрешением .reg, созданные для той или иной ОС. Однако никаких гарантий того, что они сработают, никто предоставить не может.
Как загрузиться в безопасном режиме, если клавиша F8 не работает?
Безопасный режим в Windows – это специальный режим работы системы, который служит для устранения неполадок.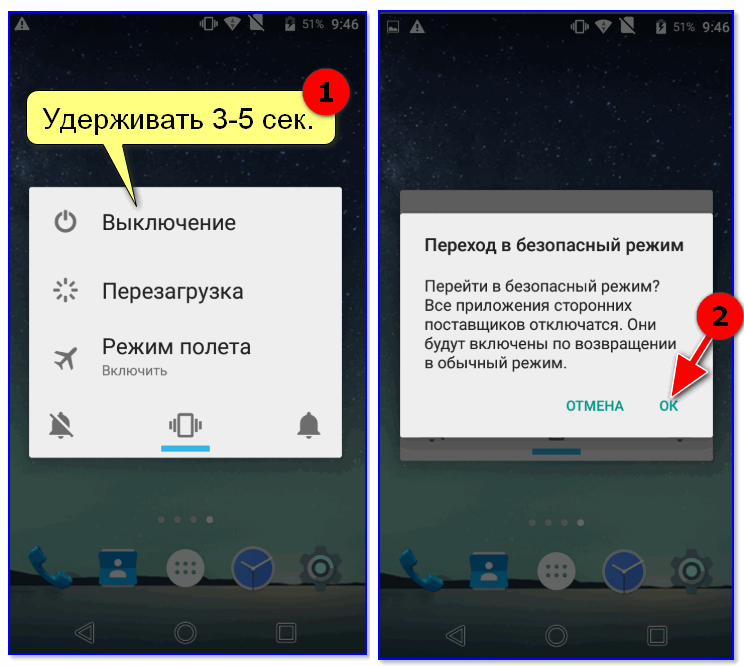 Всякий раз, когда вы не можете загрузить Windows из-за заражения компьютерными вирусами, ошибок в программном обеспечении или после установки драйвера, можно загрузить компьютер в безопасном режиме и устранить эти проблемы. Загрузив компьютер в безопасном режиме, вы можете просканировать его на наличие вирусов, удалить программу или драйвер, которые вызывают сбой, и в большинстве случаев это поможет вам восстановить работу Windows.
Всякий раз, когда вы не можете загрузить Windows из-за заражения компьютерными вирусами, ошибок в программном обеспечении или после установки драйвера, можно загрузить компьютер в безопасном режиме и устранить эти проблемы. Загрузив компьютер в безопасном режиме, вы можете просканировать его на наличие вирусов, удалить программу или драйвер, которые вызывают сбой, и в большинстве случаев это поможет вам восстановить работу Windows.
Как видите, безопасный режим является очень полезной функцией операционной системы Windows. А теперь давайте рассмотрим, если вы еще не знаете, как загрузить компьютер в безопасном режиме.
Для того, чтобы загрузить систему в безопасном режиме нужно нажать несколько раз клавишу F8 на клавиатуре перед появлением экрана загрузки Windows. В случае успешного выполнения этого действия на экране должно появится меню выбора вариантов загрузки, в том числе и загрузка в безопасном режиме.
Что же делать, если у вас после многих попыток все равно клавиша F8 не срабатывает и не появляется меню выбора вариантов загрузки системы?
Не переживайте. Есть способ, при помощи которого можно добавить в загрузчик Windows вариант загрузки в безопасном режиме. Вам даже не придется нажимать клавишу F8. Достаточно будет просто при загрузке системы выбрать нужный пункт.
Есть способ, при помощи которого можно добавить в загрузчик Windows вариант загрузки в безопасном режиме. Вам даже не придется нажимать клавишу F8. Достаточно будет просто при загрузке системы выбрать нужный пункт.
Примечание. Этот способ работает только в Windows XP, Windows Server 2003, Windows Vista, Windows 7 и Server 2008.
Для добавления этой возможности нужно выполнить 2 шага:
Шаг 1. Добавление новой записи в список загрузки Windows
Для начала нужно добавить новую строку в загрузчик Windows для безопасного режима.
Это действие отличается для Windows XP и Windows Vista, 7.
Для пользователей Windows XP, Windows Server 2003:
1. Щелкните правой кнопкой мыши на значке Мой компьютер и в контекстном меню выберите пункт Свойства. В результате выполнения этого действия должно открыться окно Свойства системы.
2. Затем перейдите на вкладку Дополнительно и в разделе Загрузка и восстановление нажмите на кнопку Параметры.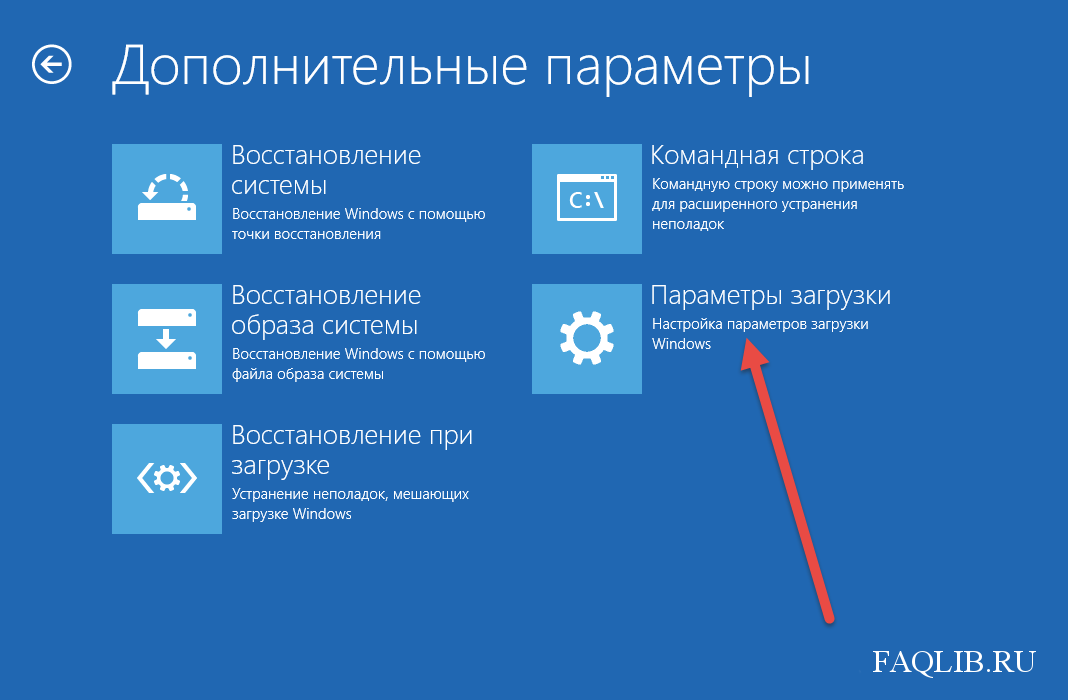
3. Должно загрузиться окно, в котором нужно нажать на кнопку Правка.
4. Это откроет файл boot.ini в текстовом редакторе. Этот файл содержит информацию для загрузчика Windows.
Содержимое файла boot.ini должно быть похоже на следующее:
[boot loader]
timeout=30
default=multi(0)disk(0)rdisk(0)partition(1)\WINDOWS
[operating systems]
multi(0)disk(0)rdisk(0)partition(1)\WINDOWS="Microsoft Windows XP Professional RU" /noexecute=optin /fastdetect
5. Теперь нужно сделать копию последней строки и вставить ее в конце файла. Теперь содержимое файла должно иметь следующий вид:
[boot loader]
timeout=30
default=multi(0)disk(0)rdisk(0)partition(1)\WINDOWS
[operating systems]
multi(0)disk(0)rdisk(0)partition(1)\WINDOWS="Microsoft Windows XP Professional RU" /noexecute=optin /fastdetect
multi(0)disk(0)rdisk(0)partition(1)\WINDOWS="Microsoft Windows XP Professional RU" /noexecute=optin /fastdetect
Как вы видите, у нас получилось 2 одинаковые стоки. Теперь нужно немного отредактировать вторую строку, которая будет отвечать за загрузку безопасного режима. Напишем вместо Professional RU Safe Mode.
Теперь нужно немного отредактировать вторую строку, которая будет отвечать за загрузку безопасного режима. Напишем вместо Professional RU Safe Mode.
В итоге файл boot.ini будет содержать следующие строки:
[boot loader]
timeout=30
default=multi(0)disk(0)rdisk(0)partition(1)\WINDOWS
[operating systems]
multi(0)disk(0)rdisk(0)partition(1)\WINDOWS="Microsoft Windows XP Professional RU" /noexecute=optin /fastdetect
multi(0)disk(0)rdisk(0)partition(1)\WINDOWS="Microsoft Windows XP Safe Mode" /noexecute=optin /fastdetect
Сохраните и закройте файл.
Для пользователей Windows Vista, Windows 7 и Server 2008:
Загрузчик Windows Vista и Windows 7 довольно сильно отличается от загрузчика Windows XP. Он не использует файл boot.ini, поэтому для изменения загрузчика мы будем использовать бесплатную программу VistaBootPRO.
1. Для начала нужно скачать и установить программу, используя эту ссылку:
Скачать VistaBootPRO
2. Теперь запустите программу и нажмите на кнопку Manage OS Entries. Программа может показать предупреждение для пользователей Windows 7. Не обращайте на него внимания.
Теперь запустите программу и нажмите на кнопку Manage OS Entries. Программа может показать предупреждение для пользователей Windows 7. Не обращайте на него внимания.
3. Отметьте флажок напротив пункта Add New OS Entry. В поле OS Name введите название вашей системы с пометкой Safe Mode (безопасный режим).
В поле OS Type выберите Windows Vista. Не переживайте, даже если у вас установлена Windows 7 все равно нужно выбирать этот пункт. Все будет работать.
Выберите в поле OS Drive пункт C:
4. Нажмите кнопку Apply Updates, в результате чего в загрузчик Windows должна добавиться новая запись.
Шаг 2. Установка параметров загрузки для добавленной записи в загрузчике Windows
Выполнив первый шаг, мы просто добавили новую запись в загрузчик Windows, но не привязали ее к выполнению какой либо функции.
На этом шаге мы настроим систему таким образом, чтобы при выборе нового пункта происходила загрузка Windows в безопасном режиме.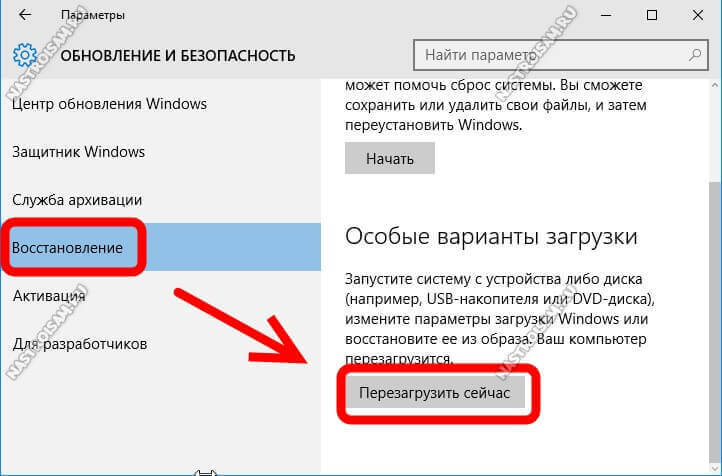 Для этого:
Для этого:
1. Запустите команду msconfig через окно Выполнить (Windows+R). В результате должно загрузиться окно Настройка системы.
2. Перейдите к вкладке BOOT.INI в Windows XP или к вкладке Загрузка в Windows Vista, Windows 7.
3. Теперь вам просто нужно выбрать строку, которую мы создавали на первом шаге и включить в параметрах загрузки безопасный режим.
Для Windows XP, Windows Server 2003:
Для Windows Vista, Windows 7 и Server 2008:
Вот и все. Теперь вы можете нажать кнопку Применить и попробовать перезагрузить компьютер для проверки новой возможности.
Теперь при загрузке Windows вы увидите на экране новый пункт, выбрав который ваш компьютер загрузится в безопасном режиме, даже если не работает клавиша F8.
Что делать, если не запускается безопасный режим в Windows
Скорее всего, ни в семерке виндовс, ни в версии XP, вам не придётся так уж часто загружаться в этот служебный безопасный режим работы. Тем не менее, редко, что называется, но метко, это делать приходится. Поэтому возможность такая всегда должна быть под руками, и не стоит оставлять не решённой эту задачу – система не заходит в безопасный режим.
Тем не менее, редко, что называется, но метко, это делать приходится. Поэтому возможность такая всегда должна быть под руками, и не стоит оставлять не решённой эту задачу – система не заходит в безопасный режим.
Назначение безопасного режима
Для чего вам вдруг «safe-mode» может понадобиться включаться:
- Если, вдруг во время обычной загрузки происходит запуск программы, которая нарушает всю дальнейшую работу. В безопасном режиме эта программа из папки «Автозагрузка» или из реестра запускаться не будет. Вам предоставляется возможность удалить запуск программы и снова загрузиться уже в нормально.
- Если вы установили неудачный драйвер устройства, который тоже не позволяет штатно зайти в систему, вы можете войти в «safe-mode», когда устанавливаются только простые драйвера, и удалить негодный.
- Если система нормально не работает по причине ошибок в реестре, вы можете в безопасном режиме открыть реестр той же служебной программой, входящей в комплект Windows, удалить ненужные параметры или целые разделы и заново войти в уже работающую систему.
- В конце концов, в результате какого-либо серьёзного сбоя, после аварийного, нештатного выхода из системы, она сама вам может при следующей загрузке компьютер не загружать автоматически после включения обычным образом, а предлагать выбрать загрузочное меню, самым главным пунктом в котором и будет безопасный.
Включение безопасного режима в Windows
Обращаем внимание ещё на один немаловажный фактор – при загрузке этого «служебного» режима не запускаются системные файлы autoexec.bat и config.sys.
Загрузку в безопасном режиме можно провести из загрузочного меню, если после активизации загрузки ноутбука после включения питания удерживать нажатой клавишу F8.
Таким образом, если у вас ноутбук не загружается в разбираемом режиме – это повод предпринять действия по исправлению ошибки, значит, в системе есть сбой, который требует устранения.
Первые простые шаги
Все действия по восстановлению доступа работы в безопасном режиме могут быть собраны в одном процессе глобального восстановления. Для этого через главное меню по кнопке «Пуск» заходим в «Панель управления» и выбираем «Восстановление системы». Нажимаем на кнопку «Да» и ждём результата. По завершении процесса надо запустить компьютер вновь «с нуля» и попробовать, по F8, получить загрузочное меню.
Восстановление системы в Windows
Другое дело, если вам в принципе не доступна система, вы не можете загрузиться и в обычном режиме. Причинами этого могут быть:
- повреждения файловой системы ноутбука;
- аппаратные сбои;
- сбои по питанию;
- наличие глобальной вирусной атаки на уровне CMOS или реестра (изменение параметров загрузки или отключение информации о безопасном режиме).
Причины глобального характера
Во-первых, почти наверняка не избежать перестановки системы на ноутбук (или настольный ПК, само собой). Причём рекомендуем это делать, форматируя системный диск, на котором ранее стояла система. Отсюда вывод – нужно умело организовывать хранение информации на компьютере, предлагаем наилучший вариант:
- На системном (C:, и не надо ненужных выкрутасов) храним саму систему и все установленные программы – под это при умелой работе, когда знаешь, что хочешь, вполне хватит 200 Гб.
- На «пользовательском для дела» (D:) – вся информация по работе: документация, таблицы, графика, разработки – сюда лучше выделить побольше – 300 Гб.
- На «пользовательском для души» (E:) – вся музыка, кинушки, фотки – тут и 100 Гб много, хотя, конечно, кому как, всё зависит от того, зачем вообще этот самый ноутбук нужен.
- На «установочном» (F:) – все инсталляции – 100 Гб.
- На «резервном» (G:) – 100 Гб на всякий пожарный для переброски информации, иногда бывает необходимо.
Локальные диски
Конечно, о приведённых объёмах можно спорить, но вот к этой идее – «C – и всё остальное» – не мешает прислушаться. Теперь, если вы переставляете систему, то можете смело отформатировать системный диск. После форматирования вы получаете совершенно чистый диск, у вас не останется ни одной программы, но они у вас есть на «установочном» диске, зато вы не потеряли свою работу за последний год – она вся на D.
Часто проблема, когда не включается безопасный режим, связана с влиянием вирусов, поэтому лучше всего форматированию подвергнуть весь винчестер, но тут уже нужно будет решить проблему резервных копий (кстати, об этой проблеме для неорганизованных, шалопайных пользователей вновь усиленно заговорили в связи с этим вирусом WannaCry, но это, как говорится, уже совсем другая песня, но ой, какая, громкая).
Откровенно говоря, все дистрибутивы позволяют провести восстановление с последней точки её образа. Но делать этого не рекомендуется. Во-первых, часто такая возможность – простая замануха, она просто не работает – откроется, приступит, но минут через 5-10 «скажет»: извините, не могу. Да и потом, если вы не выяснили причину невозможности работы в безопасном режиме и восстановление «с точки» бесполезно, ведь вирусы все остаются нетронутыми «как стёклышки» (а то, что это их дело – процентов 40, точно).
Использование специальных утилит
Если вас не устраивает так или иначе переустановка системы, то можно воспользоваться специальной утилитой, каких на рынке ПО скопилось немало. Все эти утилиты требуют к себе очень внимательного отношения, не все они чисто работают, но задачу возращения работы в безопасном режиме могут решить.
Среди рекомендуемых подобных проверенных средств – антивирусная утилита AVZ, общедоступная в сети.
Окно программы AVZ
Итак, скачиваем AVZ, устанавливаем и далее:
- В открывшемся окне выбираем «Файл» и «Восстановление системы».
- Открывается окно, в котором находим строку «Восстановление настроек загрузки в SafeMode».
- Выходим из окна по кнопку «ОК».
- Программа восстанавливает отвечающие за защищённый (как ещё называется наш «безопасный») режим ветви реестра.
- По завершении – перезагружаем компьютер и пытаемся вызвать безопасный режим Windows XP (или любой другой, утилита работает в любой).
Что касается конкретных систем, то для решения вопроса, когда не запускается безопасный режим Windows 7, можно использовать изменение конфигурации. Для этого:
- Через Главное меню «Пуск» заходим по «Выполнить» в окно работы с командной строкой.
- Запускаем служебную программу msconfig, набрав её в поле «Открыть».
- Открывается окно «Конфигурация системы».
- Переходим на вкладку «Загрузка», в которой будет строка «Безопасный режим».
- Отмечаем эту строку галочкой и нажимаем на «ОК».
Конфигурация системы Windows
- Перезагружаем компьютер и пытаемся снова вызвать загрузочное меню по F8.
- В меню выбираем «Безопасный режим».
Среди программ, которые также могут решить проблему запуска безопасного, отмечаем SaveModeRepair и SafeBootKeyRepair. Они позволяют восстановить ветви реестра, отвечающие за нормальную и полноценную загрузку.
Если стоит Windows 10
В свете последних модификаций Windows 10, который Microsoft настойчиво предлагает на рынке, очень важно обратиться и к Win10, тем более что она, имеет существенные особенности. Эти особенности коснулись и рассматриваемой проблемы. Таким образом, в безопасный режим Windows 10 нужно входить особо.
Если система не загружается, то безопасный режим можно будет запустить образом системы, который был заранее записан на флешку, с которой нужно будет загрузиться (не забудем о назначении в BIOS), при этом:
- открывается окно установки;
- выбираем кнопку «Далее»;
- вхожу в следующее окно и выбираю «Восстановление системы». Обращаем внимание – этот пункт не слишком выделяется на экране и находится в нижнем левом углу, но именно он и есть ключ к успеху при попытке восстановить вход в безопасный режим Windows 10;
- в следующих окнах выбираем «Диагностика», затем – «Дополнительные параметры» и «Командная строка».
- в появившейся текстовой строке ввода вводим: bcdedit /set {globalsettings} advancedoptions true (обращаем внимание – используется глобальный параметр) и нажимаем на «Ввод»;
- в новом окне выбираем «Продолжить», а затем кнопками от F1 до F9 – необходимый безопасный режим.
Выбор безопасного режима в Windows 10
Но предупреждаем: ошибки, связанные с невозможностью загрузиться в «SafeMode», могут быть настолько серьёзными (что чаще и бывает), что единственным способом восстановить полноценную работу компьютера, независимо от версии ОС, является её переустановка. Поэтому всегда держите под рукой дистрибутив.
Как войти в безопасный режим через биос. Как запустить безопасный режим через биос
Иногда случается так, что система отказывается стабильно работать. Причиной такой нестабильности может быть деятельность вирусных программ, проблемы с драйверами устройств, случайное или преднамеренное удаление системных файлов и другое. Поэтому стоит остановить на вопросе, как зайти в безопасный режим в Windows XP немного подробнее.
В таких случаях как назло, надо быстрее вернуть компьютер к нормальной работе. Одним из вариантов решения подобного рода проблем является использование безопасного режима. Так как если зайти в безопасный режим, можно устранить неполадки и войти уже в привычную всем систему Windows для дальнейшей работы.
Вход в безопасный режим
Чтобы зайти в безопасный режим, необходимо включить компьютер, нажав на кнопку «Power», как мы делаем каждый день (или перезагрузить его, если уже включили). Но не дожидаясь загрузки Windows, когда на экране появятся надписи на чёрном фоне и прозвучит короткий звуковой сигнал, надо нажимать на клавишу «F8».
Спустя некоторое время, вы увидите меню с выбором различных режимов. Три первых режима являются разновидностями безопасного. Начинается список простым «безопасным режимом». Безопасным режимом называется такой режим работы Windows, при котором загружаются только основные службы и драйвера устройств, необходимые для стабильной работы операционной системы. В безопасном режиме вы можете вылечить свой компьютер от заражения вредоносной программой, что бывает невозможно в обычном режиме работы Windows.
У меня на блоге есть статья, в которой рассказываю, как удалять вирусы, читайте .
Если у вас установлена одна ОС Windows, в следующем окне нажимаете «Enter» или выбираем ту систему, в которую необходимо загрузиться.
Когда ваша операционная система загрузится в безопасном режиме, она спросит, желаете ли вы продолжить работу в безопасном режиме, или же хотите использовать восстановление системы. В этом окошке смело можете нажимать «Да».
Если у вас другая системы, то воспользуйтесь следующими ссылками: и .
Если не получается зайти в безопасный режим
Как войти в безопасный режим вы узнали чуть выше, но если вдруг по каким-то причинам вам не удаётся загрузиться в безопасном режиме, не отчаивайтесь. Для таких случаев существует замечательная утилита SafeBootKeyRepair, которую необходимо скачать и запустить. Данная программа работает для Windows 2000/Windows XP. Чтобы скачать SafeBootKeyRepai, нажмите .
Также вы можете воспользоваться *.reg файлом (для Windows XP), для скачивания файла нажмите . Откройте xp-safeboot.reg и нажимайте кнопку «Да», тем самым вы соглашаетесь на изменения в реестр. После этого появится сообщение, что все изменения в реестр успешно внесены, нажимаем «ОК».
В том случае, если на вашем компьютере установлен Windows Vista/Windows 7, то необходимо скачать файл . Откройте файл и соглашайтесь с изменениями, которые внесутся в реестр «ДА».
После всех действии, которые описаны ваше, перезагружайте компьютер и пробуйте зайти в безопасный режим.
Следующим в списке является безопасный режим с загрузкой сетевых драйверов. Этот режим является расширенным и позволяет пользоваться интернетом.
Безопасный режим с поддержкой командной строки — режим является эмуляции MS-DOS. Но мы с вами оставим MS-DOS в покое, так как он очень редко необходим для пользователя, потому что в нем используются команды, который надо знать.
Ещё хочу отметить очень важный пункт в выборе различных вариантов загрузки. Это загрузка последней удачной конфигурации (с работоспособными параметрами). Данный режим выручает очень часто, например, система отказывается грузиться. В большинстве случаев такой вариант загрузки приводит к восстановлению Windows, и вы сможете продолжить работать без каких — либо проблем.
Теперь вкратце расскажу о трёх последних режимах, которые могут нам пригодиться. Обычная загрузка Windows – стандартная, самая что ни на есть обыкновенная загрузка операционной системы со всеми необходимыми службами и драйверами. В таком режиме будете грузиться, когда устраните все проблемы.
Возврат к выбору операционной системы – такой режим используется, если у вас на компьютере установлено несколько операционных систем. Такое иногда требуется и связано со спецификой работы на компьютере с различными программами. В этом режиме вы можете выбрать, какую из установленных операционных систем загружать в оперативную память.
Сегодня я вам рассказал, как войти в безопасный режим в Windows XP, какие проблемы могут при этом возникнуть, и как с ними можно справиться. Искренне желаю, чтобы вам приходилось как можно реже пользоваться безопасным режимом.
У меня есть маленькая новость, собираюсь покупать недорогую машину . Так как опыта в покупке и в выборе нет, буду рад отзывам автолюбителей. Какую машину можно купить за 6000—7000 тыс. долл.? На что обращать внимание при покупки?
Здравствуйте Друзья! В этой статье расскажу про безопасный режим для Windows 7 и Windows 8 . Данный режим необходим для устранения неполадок в системе и возврата ее в рабочее состояние. Безопасный — режим в котором грузится только все самое необходимое, что непосредственно отвечает за функционирование операционной системы. Минимальный набор драйверов, программ и служб. То что у вас находится в автозагрузке так же не грузится. Это сильно поднимает шансы на успешную загрузку системы и тем самым на устранение вызывающего сбой элемента. Это может быть программа, драйвер или еще что то. Например изменение каких-нибудь настроек системы после чего вылетает синий экран или происходит циклическая перезагрузка. Все это можно попробовать исправить загрузившись в безопасном режиме. Как это сделать читайте дальше
Загрузится в безопасном режиме в операционной системе Windows 7 просто. Так же просто как это всегда было и во всех прошлых версиях Windows . Достаточно несколько раз, при загрузке компьютера, нажать клавишу F8 . При этом появится окошко с дополнительными вариантами загрузки следующего вида
Включить режим VGA — загрузка операционной системы с драйвером текущего графического адаптера на низких частотах и разрешении (640 X 480). Это дает возможность настроить разрешение и частоту для вашего монитора . Например. Вы подключаете монитор с низким разрешением к компьютеру и он (монитор) выдает черных экран (не работает на установленных частоте и разрешении). Загружаетесь в режиме VGA и устанавливаете необходимые настройки.
Загрузка последней удачной конфигурации (с работоспособными параметрами) — При каждом успешном выключении компьютера операционная система запоминает важные (ответственные за работоспособность) параметры. В случае некорректной загрузки или вообще не загрузки Windows можно воспользоваться этими пунктом и восстановить работоспособность компьютера. Это первое и самое простое, что необходимо сделать при проблемах с загрузкой Windows.
Восстановление службы каталогов (только на контроллере доменов Windows) — режим запускающий службу каталогов Active Directory с возможностью восстановления последней. Режим актуальный для IT-специалистов на контроллерах домена.
Режим отладки — запуск операционной системы в расширенном режиме отладки для IT — специалистов.
Отключить автоматическую перезагрузку при отказе системы — данный режим необходим для диагностики компьютера в случае когда система сразу перезагружается при сбое или входит в цикл.
Остальные пункты понятны.
Как загрузится в безопасном режиме Windows 8
Из новой операционной системы убрали не только гаджеты, а и возможность по клавише F8 вызывать меню дополнительных вариантов загрузки. Как говорят на официальном сайте Microsoft — вы можете не успеть нажать F8.
Несколько раз пробовал попасть в безопасный режим Windows 8 с помощью клавиши F8 — ничего. Немного «погуглив» на эту тему нашел совет. Нажимать Shift + F8. Несколько раз пробовал эту комбинацию — эффект тот же. Пробовал нажать и не отпускать F8 и Shift + F8 — ничего. На этом мои попытки зайти в безопасный режим с ходу завершились.
Остается надеяться, что при некорректной загрузке Windows 8 сам загрузится в безопасном режиме. Если этого не произойдет, то необходимо загрузится с загрузочной флешки или диска как при установке Windows 8 . В окошке приведенном ниже нажать «Восстановление компьютера»
В следующем окошке выбираете и возвращаете компьютер на выбранную вами дату.
Ниже будут приведены способы как попасть в безопасный режим Windows 8 из работающей системы .
Вход в безопасный режим через msconfig
Для того что бы попасть в безопасный режим в Windows 8 необходимо:
Безопасный режим Windows 8 через перезагрузку с «Шифтом»
Для попадания в безопасный режим Windows 8 с помощью этого способа необходимо:
Windows 8 загрузится в безопасном режиме . Спасибо за этот способ http://windxp.com.ru/
Boot UI Tuner — самый простой способ загрузится в безопасном режиме
Из всех представленных здесь способов зайти в безопасный режим в операционной системе Windows 8 этот самый простой. Скачиваете утилиту bootuituner или с официального сайта или от сюда
Распаковав, найдете там две папки для 64-х и 32-х (86-ти) разрядных систем. Выбираете для своей системы.
2 . Если вы не знаете причину сбоя операционной системы, то можно поочередно запускать программы которые у вас в автозагрузке. Таким образом можно вычислить конфликтующую программу и так же удалить ее
Выбираем программу и нажимаем Удалить
После пробуем загрузится в обычном режиме.
3 . Необходимо воспользоваться Восстановлением системы . Для этого на пункте Компьютер нажимаете правой кнопкой мышки и выбираете пункт «Свойства». В открывшемся окошке слева выбираем «Защита системы»
Нажимаем на кнопку Восстановить…
В окошке Восстановление системы можно выбрать Рекомендуемое восстановление или же выбрать другую точку восстановления. Выбираем и нажимаем Далее >
Если восстановление на конкретную точку не помогло выбирайте более раннюю точку восстановления. Больше о восстановлении системы можно узнать .
Довольно часто бывают ситуации когда компьютер не грузится даже в безопасном режиме. Так же вылетает синий экран. В этом случае можно и нужно попробовать загрузится в безопасном режиме с поддержкой командной строки
В этом режиме для запуска восстановления системы необходимо набрать команду rstrui.exe и нажать Enter
Если у вас нет возможности воспользоваться восстановлением системы можно и нужно попробовать команду sfc /scannow так же из командной строки (более подробно про восстановление системных файлов можно прочитать )
Если у вас грузится только безопасный режим с поддержкой командной строки и вам необходимо попасть в диспетчер устройств, воспользуйтесь командой devmgmt. msc
В этом разделе привел все, что мне известно для восстановления Windows из безопасного режима. Спасибо http://remontcompa.ru
Заключение
В этой статье о безопасном режиме Windows 7 и Windows 8 мы разобрались как зайти в него и что делать если не получается зайти. Отличным вариантом попробовать восстановить безопасный режим есть восстановление ветки реестра ответственной за него. В моей практике практически всегда можно было загрузиться в безопасном режиме и выполнить восстановление системы.
Если в безопасный режим зайти не удается, а вы знаете что точки восстановления есть, можно и нужно загрузиться с установочного диска Windows и выбрать . Если ничего не помогает то, жесткий диск подключался к другому компьютеру, сбрасывались все данные пользователя и производилась чистая установка операционной системы. Затем данные возвращались назад.
Никогда не пробовал пользоваться командой восстановления sfc/ scannow. Будем это исправлять.
Видео в котором расскажу как зайти в безопасный режим в Windows 7 и Windows 8
«Safe Mode » — такое название носит безопасный режим. Это специфический режим, используемый для отладки, диагностики и выявления, а также устранения ошибок в любой операционной системе. В диагностическом режиме Win7 отключает многие компоненты, а также драйвера. Остаются лишь те, без которых система не загрузится. Это позволяет компьютеру ограничить загрузку ненужных программ с компонентами и дать возможность понять, где произошел сбой в системе, поочередно запуская используемые в повседневной работе программы.
Windows7 позволяет каждому человеку воспользоваться диагностическим режимом двумя различными способами. Первый способ — диагностический режим можно запустить при старте компьютера. И второй способ — из среды самой системы. И для этого надо изменить загрузки в Конфигурации OS. Как осуществить вход одним и другим способом подробнее.
Безопасный режим Windows 7 при старте системы
Включите традиционным способом свой компьютер, и пока система загружается, моментально, несколько раз, кликните клавишу «F8 ». При появлении логотипа Windows 7 следует отключить компьютер и еще раз попробовать нажать F8, потому что режим безопасности не загрузился. Если несколько попыток неудачны, подождите немного и вновь включите компьютер. Но если вы долго пытаетесь войти в режим диагностики, значит, проблемы могут быть в следующем:- Функциональные клавиши не работают (отключаются в настройке умолчания). Это можно исправить, включив F1-12 специальной клавишей «Fn». Для этого при старте Win7 необходимо удерживать сразу две клавиши — «Fn» и «F8»;
- Если вы пользуетесь клавиатурой со стрелками и цифрами, отключите «Num Lock», нажав нужную кнопку;
- Если на рабочем компьютере у вас не одна операционная система, необходимо сначала выбрать Windows7, нажимая стрелки, а затем уже воспользоваться «Enter».
Безопасный режим системы из среды Windows 7
Здесь понадобятся изменения настроек конфигурации, и осуществить их просто, воспользовавшись следующими советами. Кнопка «Пуск» содержит строку поиска, и в ней надо набрать на клавиатуре msconfig и нажать «Enter ».Эта команда откроет Конфигурацию Windows 7. В ней необходимо найти вкладку «Загрузка». В этой вкладке отметьте галкой такую строчку — «Безопасный режим, тип минимальная ». Там вы увидите несколько безопасных режимов, и они различаются тем, что запускают разные компоненты и службы.
В минимальном режиме отладки Windows 7 загружаются настройки, и запускаются важнейшие службы операционной системы. Но элементы сети в этом режиме не загружены.
Режим восстановления загружает UI пользователя, значимые службы системы Win7 и специальной директории Active.
Другая оболочка в режиме отладки загружает лишь нужные для запуска службы системы, иные компоненты (сеть и графика) отключены.
В сетевом диагностическом режиме загружаются и важные программы, и пользовательские настройки, и компоненты сетей.
Интерес представляют и следующие значения вкладки «», которая находится в конфигурации ОС.
Журнал загрузки хранит данные о загрузках системы (за сохранность отвечает текстовый документ Ntbtlog).
В информации о компьютере можно увидеть все загруженные драйвера.
В GUI можно отключить экран приветствия.
Основное видео загрузит ограниченные пользовательские настройки без драйверов монитора.
Неизменяемые параметры загрузок. Каждое изменение, которое вносится в конфигурацию ОС, позже можно отменить, но лишь в ручном режиме. Выбрав параметры выше, обычная загрузка Windows7 будет невозможна.
– это режим работы операционной системы Windows в котором загружаются только самые важные и необходимые компоненты системы. Такой режим работы позволяет исключить влияние сторонних программ и драйверов на операционную систему. Благодаря этому Безопасный режим отлично подходит для поиска и устранения разнообразных неисправностей, удаления вирусов, не рабочих и другого нестабильного программного обеспечения. В этом материале мы расскажем о том, как зайти в безопасный режим.
Зайти в безопасный режим довольно просто. Для этого необходимо перезагрузить компьютер (если компьютер выключен, то просто включите его) и во время старта компьютера нажимать на клавишу F8. Нажимать нужно до тех пор, пока вы не увидите меню дополнительных вариантов загрузки Windows.
Компьютер должен среагировать на нажатие F8 между запуском и началом загрузки Windows. Если вы увидите, что началась загрузка Windows, то то значит, что вы не успели нажать на клавишу F8 вовремя. В таком случае необходимо дождаться загрузки Windows, перезагрузить компьютер и снова нажимать на клавишу F8.
Для того чтобы зайти в необходимо выбрать один из пунктов в меню дополнительных вариантов загрузки. В данном меню есть много вариантов загрузки операционной системы. Но, нас интересуют только верхние три:
- Безопасный режим – обычный безопасный режим. Вместе с операционной системой загружается только самые необходимые компоненты. Локальная сеть и Интернет не работает.
- Безопасный режим с загрузкой сетевых драйверов – тот же безопасный режим, только с загрузкой сетевых драйверов. В данном режиме пользователь может пользоваться локальной сетью и Интернетом.
- Безопасный режим с поддержкой командной строки – безопасный режим без графического интерфейса Windows. При загрузке в данном режиме пользователю доступна только .
Кроме этого вы можете настроить автоматический вход в безопасный режим. Для этого откройте меню «Выполнить» (комбинация клавиш Windows+R) и введите команду . После этого перед вами откроется окно «Конфигурация системы». Здесь необходимо перейти на вкладку «Загрузка» и включить функцию «Безопасный режим».
После этого нужно закрыть окно нажатием на кнопку «OK» и перезагрузить компьютер. После перезагрузки компьютер автоматически зайдет в безопасный режим.
Обратите внимание, если вы включили функцию «Безопасный режим» в меню «Конфигурация системы», то ее нужно и отключить. Перед выходом из безопасного режима необходимо снова выполнить команду MSCONFIG, перейти на вкладку «Загрузка» и отключить функцию «Безопасный режим». Иначе компьютер будет каждый раз загружаться в безопасном режиме.
Что такое безопасный режим? Это своего рода диагностический режим, который позволяет выявить неполадки, возникающие с компьютером. Вот вам парочка примеров. Допустим, вы решили переустановить антивирус Avast!. Что бы это сделать, необходимо сначала удалить программу с компьютера. Сделать это хоть и просто, однако придется удалять уйму «хвостов», поэтому лучше воспользоваться специальной утилитой, которую можно скачать на официальном сайте — она все сделает за вас, однако запускать ее нужно через безопасный режим. Или другой пример: вы «подхватили» баннер на рабочий стол. Куда вы в первую очередь должны зайти, что бы попробовать из него избавиться? Правильно, в Safe Mode. Сегодня вы узнаете, как это сделать, благо, мы не займем много вашего времени.
Как войти в безопасный режим на windows XP, Vista и 7?
На всех трех этих операционных системах процедура совершенно не отличается, разве что небольшими нюансами. Что же вам необходимо сделать? Всего лишь перезагрузите свой компьютер и как только он начнет загружаться, периодически нажимайте на клавишу F8. В современных компьютерах используется именно эта клавиша, поэтому трудностей возникнуть не должно. Перед собой вы увидите черный экран с меню, в котором вы должны выбрать один пункт (он выделен красным).
После того, как система загрузится, появится сообщение вот такого вида:
Нажмите на кнопку «Да» и немного подождите, пока система будет загружена до конца.
Safe Mode для Windows 8
На самом деле эта операционная система мало чем отличается от предыдущих, однако здесь существуют свои нюансы. После того, как вы перезагрузили свой компьютер, вместе с клавишей F8 необходимо зажать еще и Shift. После этого перед собой вы увидите меню восстановления системы, которое необходимо включить, нажав кнопку See advanced repair options.
Следующий шаг — нажимаем на кнопку Troubleshoot. Вот как она выглядит:
Попав в новое меню, нажимаем на Advanced Options.
Теперь Windows Startup Settings.
И, наконец, клацаем по небольшой кнопке Restart, находящейся в правом углу, как на скриншоте.
Теперь осталось лишь дождаться того момента, пока не перезагрузится Windows и в уже привычном меню выбрать Safe Mode.
Как видите, ничего сложного. Главное, немного потренироваться и тогда все эти действия вы сможете производить с закрытыми глазами.
Безопасный режим для ноутбуков
С ноутбуками ситуация обстоит совсем по-другому. В каждой модели для перехода в Safe Mode может использоваться своя клавиша. Например, чаще всего используются кнопки F2, F5, F8 или F12. На некоторых моделях, как правило, фирмы Toshiba, можно попробовать нажать на F10 или даже Esc.
Как вариант, вы можете воспользоваться загрузочными дисками, которые позволяют вводить систему в безопасный режим. Для этого загрузочный диск должен быть записан либо на оптическом диске, либо на USB-флешке. Правда, самостоятельно она вряд ли загрузится, поэтому нужно сделать так, что бы носитель запускался первым. Для этого (как правило, необходимо нажимать на клавишу Delete) и в разделе 1st Boots Device выберите вашу флеш-карту.
Если невозможно попасть в безопасный режим
Если у вас не получается попасть в Safe Mode, то, скорее всего, это связано с наличием вирусов на вашем компьютере. Попробуйте воспользоваться антивирусными утилитами, которые помогут избавиться от вредоносных файлов.
Существуют ситуации, когда пользователь не может попасть ни в систему (например, на рабочем столе всплыл баннер и все действия заблокированы), ни в Safe Mode. В таких случаях может помочь только использование загрузочного диска.
Иногда это связано с проблемами в . Для решения этой задачи в рунете можно найти файлы с разрешением.reg, созданные для той или иной ОС. Однако никаких гарантий того, что они сработают, никто предоставить не может.
Вконтакте
Одноклассники
Google+
ᐉ Как быстро зайти в безопасный режим windows 10
Безопасный режим Windows 10 полезен для решения самых разных проблем с компьютером: чистка от вирусов, удаление ошибок драйверов, даже тех, которые вызывают синий «экран смерти», восстановление системы.
Здесь вы найдете простые способы обслуживания компьютеров, как зайти в безопасный режим Windows 10, если вы не можете зайти в систему. В этой версии путь запуска безопасного режима через F8 больше не работает, потому нужно использовать новые способы.
Используем конфигурацию системы msconfig
Первый и, наверное, самый популярный способ – работает не только в десятке но и в более старых версиях. Используем утилиту конфигурации системы, которая запускается нажатием клавиши Win + R на клавиатуре (Win — кнопка с лого Windows), в окне «Выполнить» вводим msconfig
В окне «Конфигурация истемы» переходим на вкладку «Загрузка», выбираем версию ОС, которую нужно запустить, отмечем пункт «Безопасный режим».
Здесь можно выбрать несколько режимов: минимальный — «обычный» безопасный режим, с рабочим столом и базовым набором драйверов и служб; с запуском командной строки, поддержкой сети.
После завершения, нажимаем «Ок» и перезагружаем компьютер, Windows 10 запускается в безопасном режиме. Чтобы вернуться в обычный режим, точно так же используем msconfig.
Другие варианты загрузки
Запуск безопасного режима в общем случае имеет две вариации.
Нажимаем на значок уведомлений, заходим во вкладку «Все параметры», в пункт «Обновление и безопасность», переходим к «Восстановление» и в пункте «Особые варианты загрузки» нажимаем «Перезагрузить сейчас».
Если в вашей системе этот пункт отсутствует, используем следующий способ:
Заходим в экран особых вариантов, выбираем «Диагностика» — «Дополнительные параметры» — «Параметры загрузки», нажимаем – «Перезагрузить».
На экране параметров загрузки нажимаем клавиши от 4 (или F4) до 6 (или F6), чтобы запустить нужный вариант безопасного режима.
Если вы не можете использовать этот способ, но можете зайти на экран входа в систему с вводом пароля, запустить особые варианты загрузки можно иначе. Сначала кликаем на изображение кнопки питания справа внизу, далее удерживая клавишу Shift, нажимаем на «Перезагрузку».
Используем загрузочную флешку или диск восстановления
В случае, когда вы не можете зайти на экран входа в систему, есть еще один способ – для этого нужны загрузочная флешка или диск с Windows 10 (они создаются на другом компьютере). Загрузитесь с выбранного накопителя, далее нажмите кнопки Shift + F10 (откроется командная строка) или же, после выбора языка, в окне кнопкой «Установить» следуем алгоритму «Восстановление системы», Диагностика — Дополнительные параметры — Командная строка.
Для этой цели можно воспользоваться диском восстановления Windows 10, который делается через панель управления в пункте «Восстановление».
В командной строке вводим команды:
- bcdedit /set {default} safeboot minimal.
- bcdedit /set {default} safeboot network — безопасный режим с поддержкой сети.
Если на компьютере установлено несколько систем, безопасный режим загрузится на ОС, установленной по умолчанию.
Если требуется безопасный режим с поддержкой командной строки, вводим команду: bcdedit /set {default} safebootalternateshell yes
После всех команд, закрываем командную строку, перезагружаем компьютер, после чего он автоматически загрузится в безопасном режиме.
Далее, чтобы запустить обычный режим, в командной строке вводим: bcdedit /deletevalue {default} safeboot
Другая вариация способа, запускающая разные варианты загрузки.
Запускаем командную строку с диска восстановления или загрузочной флешки, вводим команду: bcdedit /set {globalsettings} advancedoptions true
После ее выполнения, закрываем командную строку, перезагружаем систему, которая загрузится с несколькими вариантами загрузки, и вы сможете выбрать безопасный режим.
Чтобы отключить особые варианты загрузки, вводим команду: bcdedit /deletevalue {globalsettings} advancedoptions
Как загрузить Mac в безопасном режиме
Safe Mode — это урезанная версия операционной системы Mac, которая может быть полезна, если вы пытаетесь устранить проблемы с вашим Mac: возможно, он работает медленно, может быть, приложение вызывает проблемы , у вас могут быть проблемы со сбоями или зависанием приложений, или, что еще хуже, ваш Mac может вообще не загружаться.
В этом руководстве мы объясним, как запустить в безопасном режиме, почему вы хотите использовать безопасный режим, включая то, что он делает, а что не делает, откуда вы знаете, что находитесь в безопасном режиме, и что делать, если ваш Mac автоматически запускается в безопасном режиме.
Примечание. Способ входа в безопасный режим отличается на компьютерах Mac M1 — первых компьютерах Mac, использующих микросхему Apple, которые Apple представила в ноябре 2020 года. Вероятно, что все будущие компьютеры Mac на базе чипов Apple будут применять новый метод. Ниже мы объясним, как получить доступ к безопасному режиму на Mac M1.
Зачем нужен безопасный режим
Использование безопасного режима может помочь вам решить проблемы, мешающие запуску Mac, или любые проблемы, связанные с загрузочным диском.
В сообществе опытных пользователей существует определенная мифология, связанная с загрузкой в безопасном режиме на Mac.Некоторые люди рекомендуют это в качестве первого шага, если ваш Mac столкнется с абсолютно любой проблемой. Это, вероятно, эффективно, поскольку кеши очищаются в безопасном режиме, и они могут быть повреждены.
Вот некоторые из причин, по которым вы можете захотеть использовать безопасный режим:
- Если ваш Mac завис при запуске
- Если вы считаете, что приложение вызывает проблемы
- Если ваш Mac работает очень медленно (запуск в безопасном режиме очистит кеш и может ускорить работу)
Имейте в виду, что очистка кешей с помощью любого метода может замедлить работу Mac в первые несколько перезагрузок после ее выполнения — в конце концов, вся цель кешей — сделать ваш Mac быстрее.
Некоторые люди используют безопасный режим для удаления приложений, которые в противном случае оказываются «липкими», то есть от них невозможно избавиться в нормальном рабочем режиме, потому что они привязаны к системной службе, которая не завершается. В безопасном режиме все второстепенные службы не загружаются, что позволяет преодолеть это препятствие.
Если проблема не возникает при запуске в безопасном режиме, это может означать одно из следующих:
- У вас могут быть несовместимые элементы входа.
- Если после использования безопасного режима вы перезагружаетесь и проблема не повторяется, вероятно, проблема была связана с проблемой кеша или каталога, которая была исправлена при запуске безопасного режима.
Не пытайтесь выполнять настоящую работу в безопасном режиме. Некоторые приложения просто не работают, и вся система будет работать медленно и не отвечать. Однако нет никаких сомнений в том, что безопасный режим может использоваться для решения проблем.
Как запустить Mac в безопасном режиме
Для безопасной загрузки Intel Mac выполните следующие действия:
- Запустите Mac
- Нажмите и удерживайте клавишу Shift
- Должен появиться логотип Apple
- Когда появится окно входа в систему, отпустите клавишу Shift и войдите в систему.
- Вам может потребоваться дважды войти в систему, если у вас включен FileVault.
Для безопасной загрузки Mac M1 или новее выполните следующие действия:
- Нажмите и продолжайте удерживать кнопку питания, пока не появятся параметры запуска.
- Выберите загрузочный диск.
- Нажмите и удерживайте Shift и щелкните Продолжить в безопасном режиме.
- Отпустите клавишу Shift.
Что делает / не делает безопасный режим
Safe Mode выполняет определенные проверки и предотвращает автоматическую загрузку или открытие некоторого программного обеспечения при запуске Mac. При загрузке в безопасном режиме:
- Загружены только основные расширения ядра (также известные как ketxs, или аппаратные и программные драйверы)
- Не загружаются приложения для запуска и приложения / службы для входа в систему
- Шрифты, которые вы установили вручную, не загружаются
Кроме того, системные кеши и кеши шрифтов очищаются автоматически, и в рамках процедуры загрузки жесткий диск проверяется и предпринимаются попытки исправить проблемы с каталогами — это немного похоже на приложение командной строки Windows FDISK, хотя происходящее идентично что произойдет, если вы нажмете кнопку «Восстановить диск» в Дисковой утилите macOS.
Итак, что можно делать в безопасном режиме? Немного! Помимо ремонта, упомянутого выше, безопасный режим предназначен для тестирования вашего Mac. Если проблема, с которой вы столкнулись, не возникает при загрузке в безопасном режиме, то можно с уверенностью сказать, что она связана с проблемным расширением ядра (возможно, неисправным оборудованием, к которому обращается расширение ядра) или — что более вероятно — это связано с в стороннее приложение или службу, настроенную для запуска с macOS.
Как сократить список запускаемых приложений
- Откройте «Системные настройки» и щелкните значок «Пользователи и группы».
- Выберите свое имя пользователя слева.
- Щелкните вкладку Элементы входа.
- Выберите элемент, затем нажмите кнопку «минус» (-) внизу, чтобы удалить его.
Однако некоторые приложения и службы скрываются в системных папках, и их удаление доступно только опытным пользователям. Удаление модулей ядра снова только для экспертов, хотя в современных выпусках macOS разработчикам и поставщикам оборудования довольно сложно устанавливать сторонние модули из-за того, что они должны иметь цифровую подпись, так что это гораздо менее вероятно. любых вопросов.
Как узнать, что вы находитесь в безопасном режиме
Когда вы войдете в безопасный режим, вы увидите слова «Безопасный режим» в меню в правом верхнем углу экрана, по крайней мере, в последних версиях macOS.
Другие подсказки также укажут, что вы находитесь в безопасном режиме. Например, система может медленно реагировать, а анимация может казаться прерывистой.
Чтобы проверить, находитесь ли вы в безопасном режиме, выполните следующие действия:
- Щелкните логотип Apple в меню (вверху слева).
- Щелкните «Об этом Mac».
- Щелкните Системный отчет.
- Нажмите «Программное обеспечение» и проверьте, какой режим загрузки указан в списке — он будет говорить «Безопасный», если вы находитесь в безопасном режиме, в противном случае — «Нормальный».
Другие способы узнать, что вы находитесь в безопасном режиме:
- Экран может мигать, когда во время запуска появляется экран входа в систему.
- В зависимости от версии операционной системы Mac, которую вы используете, экран может быть серым, а во время запуска под логотипом Apple может отображаться индикатор выполнения.В более новых версиях macOS запуск будет происходить как обычно, за исключением того, что вам придется дважды входить в систему.
- Ваш Mac будет медленным.
Когда вы находитесь в безопасном режиме, вы не сможете:
- Захват видео в некоторых видео приложениях.
- Аудиоустройства могут не работать.
- Некоторые устройства USB или Thunderbolt могут быть недоступны.
- Сеть Wi-Fi может быть недоступна.
- Общий доступ к файлам будет отключен.
- Некоторые графические элементы не отображаются, например док-станция (показанная ниже) может выглядеть серой, а не прозрачной.
Что делать, если ваш Mac автоматически запускается в безопасном режиме
Если он обнаруживает проблему, которую можно решить в безопасном режиме, ваш Mac может автоматически загрузиться в безопасном режиме и попытаться исправить это. Надеюсь, это решит проблему, но если это не так и ваш Mac продолжает перезагружаться в безопасном режиме, вам следует обратиться в службу поддержки Apple, авторизованному поставщику услуг Apple или посетить Apple Store за помощью.
Другая возможность заключается в том, что клавиша Shift застряла, что приводит к включению безопасного режима при запуске Mac.
Как отключить безопасную загрузку на Mac? Как мне выйти из режима безопасной загрузки на моем Mac?
Чтобы выйти из безопасного режима, просто выключите Mac и перезапустите его (на этот раз без нажатия Shift).
Завершение работы в безопасном режиме может занять немного больше времени, чем обычно требуется для завершения работы. Наберитесь терпения и не прерывайте процесс и не выключайте Mac кнопкой питания.
Вот как выключить Mac.
Проблемы с безопасным режимом Mac, безопасный режим не работает
Вы можете быть обеспокоены, если вашему Mac может потребоваться больше времени для загрузки в безопасном режиме.Вероятно, поводов для беспокойства нет. Это займет больше времени, так как Mac будет выполнять проверку каталогов на вашем загрузочном диске.
Если ваш Mac перезагружается или выключается, когда вы используете безопасный режим, это может быть связано с тем, что ваш Mac уже устранил проблему с загрузочным диском, и в этом случае ваш Mac автоматически перезапустился.
Однако, если ваш Mac неоднократно перезагружается или выключается в безопасном режиме, Apple советует вам обратиться в службу поддержки Apple, проконсультироваться с авторизованным поставщиком услуг Apple или посетить Apple Store за помощью.
Если безопасный режим не решает вашу проблему, вы можете попробовать одно из этих руководств: Как исправить Mac, который не включается или не запускается, и Как исправить Mac, или Как исправить зависший Mac.
Как загрузиться в безопасном режиме в Windows 10 — Справочный центр CyberPowerPC
В этой статье рассматриваются проблемы с загрузкой и предполагается, что система имеет питание и завершит процесс POST.
В Windows:
- Нажмите клавишу с логотипом Windows + I на клавиатуре, чтобы открыть настройки .
- Если это не помогло, нажмите кнопку «Пуск» в нижнем левом углу экрана, затем выберите Параметры .
- Выберите Обновление и безопасность> Восстановление .
- В разделе Advanced Startup выберите Restart Now .
- После перезагрузки компьютера на экране Выберите параметр выберите Устранение неполадок> Дополнительные параметры> Параметры запуска> Перезагрузить.
- После перезагрузки компьютера вы увидите список параметров.Выберите 4 или F4, чтобы запустить компьютер в безопасном режиме. Или, если вам нужно использовать Интернет, выберите 5 или F5 для безопасного режима с загрузкой сетевых драйверов.
С экрана входа:
- Перезагрузите компьютер.
- На экране входа удерживайте нажатой клавишу Shift и выберите Power > Restart .
- После перезагрузки компьютера на экране Выберите параметр выберите Устранение неполадок > Дополнительные параметры> Параметры запуска> Перезагрузить .
- После перезагрузки компьютера вы увидите список параметров. Выберите 4 или F4 , чтобы запустить компьютер в Safe Mode . Или, если вам нужно использовать Интернет, выберите 5 или F5 для Safe Mode with Networking .
Из-за пределов Windows:
После неудачной третьей попытки загрузки Windows 10 автоматически загрузится в среду восстановления Windows (WinRE). Выполните следующие действия, чтобы войти в безопасный режим:
- На экране «Выберите параметр» выберите Устранение неполадок .
- На экране устранения неполадок выберите Дополнительные параметры .
- На экране дополнительных параметров выберите Дополнительные параметры запуска .
- Выберите Параметры запуска .
- Выбрать Перезагрузить .
- Компьютер перезагрузится и войдет в меню Параметры запуска . Выберите 4 от до Включить безопасный режим .
Версия статьи DK.01
Загрузка в безопасном режиме на ПК
С запуском Windows 8 в 2012 году Microsoft изменила способ доступа к безопасному режиму.
Возможность нажатия F8 больше не работала, и это продолжалось в Windows 10, которая считается последней основной версией Windows. В этой статье мы объясним шаги, которые вам нужно сделать, чтобы получить к нему доступ сейчас.
Что такое безопасный режим?
Безопасный режим — это область Windows, которая содержит только ограниченный набор файлов и драйверов. Никакие программы не запускаются автоматически в безопасном режиме, и ваш компьютер или ноутбук не подключается к сети, поэтому вероятность заражения маловероятна. Это означает, что вы можете находить и решать проблемы с вашим ПК, не подвергая опасности ваше оборудование или данные.
Возникли проблемы с меню «Пуск» в Windows 10? Это обычное дело; вот как исправить меню «Пуск» в Windows 10.
Как запустить Windows 10 в безопасном режиме
Если у вас есть возможность загрузиться в Windows, это простой случай, когда вы зайдете в меню «Пуск» , нажмите , нажмите Настройки внизу, а затем нажмите Обновление и безопасность .
Выберите Восстановление , затем Расширенный запуск . Нажмите Параметры запуска , а затем Перезагрузить сейчас , и когда ваш компьютер перезагрузится, вы увидите некоторые параметры.
Выберите Устранение неполадок , а затем Дополнительные параметры , Параметры запуска , Перезагрузите . Затем выберите из списка, в котором Safe Mode не должно быть. 4.
Следуйте сообщениям об устранении неполадок на экране
Если вам нужен безопасный режим или другой расширенный вариант запуска, вероятно, у вас возникла проблема, которая в первую очередь препятствует загрузке Windows. В этом случае Windows 10 должна автоматически запуститься в среде восстановления с сообщением, похожим на «Восстановление.Похоже, Windows не загрузилась правильно ». Вы должны увидеть параметр Устранение неполадок, как на изображении выше.
В противном случае вы можете использовать другой компьютер для загрузки и создания загрузочного флеш-накопителя Windows 10 и использовать его, чтобы попытаться исправить все, что вызывает проблему с загрузкой. Также не забывайте следовать нашим советам по ремонту компьютера, который не загружается.
Другие способы загрузки в безопасном режиме в Windows
Если вы можете загружать Windows в обычном режиме, но вам все равно нужно войти в безопасный режим, вы можете пропустить довольно запутанный предыдущий метод, перейдя на начальный экран и набрав msconfig (это также работает в Windows 8.) Запустите System Configuration из списка результатов поиска, затем выберите вкладку Boot.
На этом экране (изображенном ниже) вы можете установить флажок, чтобы включить безопасную загрузку, с различными типами безопасного режима, доступными ниже. Нажмите ОК, затем нажмите «Перезагрузить», чтобы загрузить компьютер в безопасном режиме.
Есть еще более простой способ: на экране входа в Windows просто выберите перезагрузку и удерживайте клавишу Shift. Вы попадете в окна с вариантами устранения неполадок вашей системы, из которых вы можете выбрать загрузку в безопасном режиме.
Конечно, у большинства людей, которым нужен безопасный режим, уже будут проблемы с их ПК. Если вы уже вошли в систему и видите только черный экран, нажмите CTRL, ALT, DEL, чтобы открыть экран выбора, и выберите выход, перезапустите. Затем, удерживая клавишу Shift, вы попадете в окно, в котором вы можете выбрать безопасный режим.
Как получить старые расширенные параметры загрузки в Windows 10
Сначала создайте загрузочный USB-накопитель Windows 10 или DVD-диск, упомянутый в способе 1.Загрузитесь с него (при необходимости измените настройки загрузочного устройства BIOS), а затем щелкните начальный экран языка, чтобы перейти по ссылке «Восстановить компьютер».
Выберите параметр «Устранение неполадок», затем «Дополнительные параметры», затем «Командная строка».
В командной строке введите c: и нажмите Enter. Это изменится с диска X по умолчанию на ваш диск Windows. Если вы знаете, что Windows установлена на диске с другой буквой, используйте ее.
Теперь введите следующую команду: bcdedit / set {default} bootmenupolicy legacy и снова нажмите Enter.
Введите команду exit и нажмите Enter, чтобы выйти из командной строки. Теперь вы можете удалить загрузочную флешку или DVD-диск с Windows 10 и выключить компьютер.
При следующей загрузке ПК вы можете нажать F8, чтобы открыть меню расширенных параметров загрузки, которое раньше было в Windows 7. Просто используйте клавиши со стрелками, чтобы выбрать нужный режим, и нажмите Enter.
Как выйти из безопасного режима в Windows 10
Чтобы выйти из безопасного режима в Windows 10, вам нужно ввести msconfig. Вы можете сделать это, просто набрав msconfig или Конфигурация системы в меню «Пуск». Либо, если он не отображается, нажмите Windows Key + R или найдите «Выполнить» в меню «Пуск», затем введите msconfig в поле «Выполнить поиск» и нажмите клавишу ВВОД.
Открыв msconfig, перейдите на вкладку «Загрузка» вверху и снимите флажок «Безопасная загрузка» в разделе «Параметры загрузки».Нажмите Apple, а затем OK — вам будет предложено перезагрузить компьютер, чтобы применить изменения. Если вам не будет предложено вручную перезагрузить компьютер, и вы выйдете из безопасного режима.
профилей пользователей — способы входа в безопасный режим Windows 7
профилей пользователей — способы входа в безопасный режим Windows 7 — суперпользовательСеть обмена стеком
Сеть Stack Exchange состоит из 176 сообществ вопросов и ответов, включая Stack Overflow, крупнейшее и пользующееся наибольшим доверием онлайн-сообщество, где разработчики могут учиться, делиться своими знаниями и строить свою карьеру.
Посетить Stack Exchange- 0
- +0
- Авторизоваться Подписаться
Super User — это сайт вопросов и ответов для компьютерных энтузиастов и опытных пользователей.Регистрация займет всего минуту.
Зарегистрируйтесь, чтобы присоединиться к этому сообществуКто угодно может задать вопрос
Кто угодно может ответить
Лучшие ответы голосуются и поднимаются наверх
Спросил
Просмотрено 64к раз
Короче говоря, у меня есть Asus Zenbook (UX32A), работающий под управлением Windows 7, единственный пользователь в системе имеет поврежденный профиль (служба профилей пользователей завершила с ошибкой входа в систему).Я изучил, как это исправить, но мне нужно войти в безопасный режим, чтобы исправить это.
Проблемы с переходом в безопасный режим:
- Нажать F5 / F8 / F12 при запуске — Не работает, похоже у ASUS заменил безопасный вариант загрузки мастером надлежащего ремонта (не могу используйте это, так как он сотрет все документы).
- Зайти в BIOS — ничего не включить в безопасный режим.
- Изменить настройку в msconfig — Невозможно, так как я не могу войти в систему.
Есть ли другой способ перейти в безопасный режим / исправить эту ошибку без безопасного режима? Я не хочу переустанавливать окна, если могу этого избежать.
Хеннес62.5k77 золотых знаков100100 серебряных знаков155155 бронзовых знаков
Создан 30 окт.
зазазаза15311 золотой знак11 серебряный знак77 бронзовых знаков
3Я понял это только после того, как позвонил в службу поддержки Microsoft.По сути, мне приходилось «разбивать» операционную систему при запуске компьютера, выключая ее, пока ОС все еще загружалась, это позволило мне перейти в безопасный режим.
Создан 30 окт.
зазазаза15311 золотой знак11 серебряный знак77 бронзовых знаков
Это способ для ASUS Mobo (B150M-A + Windows 7)
Пуск ПК
Несколько раз нажмите F8 , чтобы появилось меню загрузки
Нажмите Escape или Отмена в меню
Как только меню исчезнет, ПОВТОРНО НАЖМИТЕ F8
Вот и все. Наше любимое классическое меню безопасной загрузки и все остальное…
Я был бы рад ОФИЦИАЛЬНОМУ объяснению того, почему производители Microsoft и Mobo затрудняют или затрудняют классический доступ к безопасной загрузке. Это сделано намеренно, но ПОЧЕМУ?
Создан 14 авг.
1У меня старый ASUS UX302. Для тех, кто все еще сталкивается с этой проблемой в 2019 году у меня сработало удержание F9 сразу после нажав кнопку питания.
Создан 27 июл.
Не нажимайте и удерживайте F8.Вместо этого несколько раз нажмите клавишу F8 во время загрузки. Если вы нажмете и удерживаете клавишу F8, компьютер считает, что клавиша застряла, и игнорирует это.
Создан 25 мар.
На самом деле f8 отключен, предположительно, потому что Windows 7 и выше загружаются для него быстро.. Если вы застряли в цикле загрузки или что-то в этом роде, и он не перейдет в режим восстановления автоматически. Волшебная клавиша — это f9 (настоящие забавные парни из asus), нажмите и удерживайте ее сразу при включении .. и ТАДА это иллюзорное расширенное меню параметров запуска, которое я искал более 10 часов в Google .. Здесь вы можете безопасный режим, восстановление, восстановление, командная строка … все хорошее. * ТАКЖЕ ЕСТЬ СКРЫТЫЙ РАЗДЕЛ ПОЛНОГО ВОССТАНОВЛЕНИЯ !! Если по какой-то причине это не работает, я отключил быструю загрузку и безопасную загрузку в меню BIOS, вы можете попасть туда, нажав и удерживая ESC при включении.
Создан 09 июл.
Чтобы получить доступ к меню безопасной загрузки, мне пришлось отключить функцию «Быстрая загрузка» в BIOS. Как только это было сделано, меню безопасной загрузки обычно было доступно через клавишу F8.
ответ дан 7 май ’19 в 12:41
Суперпользователь лучше всего работает с включенным JavaScriptВаша конфиденциальность
Нажимая «Принять все файлы cookie», вы соглашаетесь с тем, что Stack Exchange может хранить файлы cookie на вашем устройстве и раскрывать информацию в соответствии с нашей Политикой в отношении файлов cookie.
Принимать все куки Настроить настройки
Как перезагрузить телефон Android в безопасном режиме
Безопасный режим незаменим, когда дело доходит до устранения надоедливых программных проблем на вашем компьютере.Но вы когда-нибудь хотели, чтобы подобная функция существовала на вашем устройстве Android? Это действительно так, и им легко пользоваться. Вот как перезагрузить телефон Android в безопасном режиме.
Нажмите и удерживайте кнопку питания телефона в течение нескольких секунд, пока Android не предложит вам выключить телефон — так же, как вы обычно это делаете, чтобы выключить его. Затем нажмите и удерживайте Выключите в течение нескольких секунд, пока ваш телефон не попросит вас подтвердить, что вы хотите войти в безопасный режим. Нажмите OK , и ваш телефон перезагрузится в безопасном режиме.
Вы уверены, что хотите перезапустить в безопасном режиме? Если да, нажмите ОК .
В безопасном режиме вы не сможете открывать приложения, загруженные на свой телефон, и в нижнем левом углу экрана появится значок «Безопасный режим». Безопасный режим может оказаться полезным, если вы пытаетесь определить, связана ли проблема с телефоном с установленным вами приложением или с самой системой Android.
В безопасном режиме вы не сможете открывать сторонние приложения.Android напомнит вам, что вы находитесь в безопасном режиме, со значком в нижнем левом углу.
Безопасный режим — это все или ничего, когда дело доходит до отключения сторонних приложений. Вы не можете отключить, скажем, только приложение Dropbox, но это лучше, чем ничего.
Завершив безопасный режим, выключите телефон, как обычно, нажав и удерживая кнопку питания, а затем снова включите его.
Примечание. Когда вы покупаете что-то после перехода по ссылкам в наших статьях, мы можем получить небольшую комиссию.Прочтите нашу политику в отношении партнерских ссылок для получения более подробной информации.Откройте для себя преимущества безопасного режима в Windows 10
Есть ли что-нибудь более неприятное, чем включение компьютера только для того, чтобы обнаружить, что он завис, потому что приложение или программа перестали работать? Безопасный режим — это мощный инструмент для устранения неполадок, если вы знаете, как им пользоваться.
Вы можете использовать безопасный режим не только для того, чтобы определить, что мешает вашему устройству нормально загружаться, но и для того, чтобы вернуть его в предыдущее рабочее состояние.
Что такое безопасный режим?
Иногда ваше устройство может запускаться очень медленно или вообще не запускаться. Безопасный режим позволяет запускать устройство, используя минимальную функциональность, ограничивая количество запущенных приложений и процессов. Это может быть удобно, поскольку в некоторых случаях на вашем устройстве могут быть запущены вредоносные файлы или процессы, которые снижают его производительность или не позволяют вам его использовать. Безопасный режим может остановить запуск этих неприятностей и позволить вам удалить их, запустив антивирусное сканирование после запуска вашего компьютера.
Вы не можете запускать устройство в безопасном режиме бесконечно, потому что некоторые функции, такие как работа в сети, не работают, но это отличный способ устранения неполадок устройства. А если это не сработает, вы можете восстановить свою систему до ранее работавшей версии с помощью инструмента Восстановление системы .
Как использовать безопасный режим
Представьте, что вы включаете свое устройство, а через несколько минут ваша страница входа все еще не появляется. Сейчас самое время попробовать безопасный режим.Вот несколько способов получить доступ к безопасному режиму:
Сценарий 1: Запуск диагностики
Диагностический запуск позволяет Windows автоматически включать определенные службы и драйверы при запуске. Это золотая середина между безопасным режимом и обычным запуском.
Введите msconfig в поиск Windows, , затем откройте конфигурацию системы .
На вкладке Общие выберите Запуск диагностики , , а затем выберите OK .
После того, как вы нажмете ОК и перезапустите, ваше устройство должно запуститься нормально. Что вы можете заметить после входа в систему, так это то, что ваши часто используемые приложения больше не появляются. Это способ проверки Windows на , чтобы проверить, будет ли ваше устройство работать без загруженных приложений или открытых элементов, таких как Spotify или Skype. Если ваше устройство правильно работает при запуске диагностики, вам может потребоваться отключить эти элементы.
Если проблема не исчезнет, следующим шагом будет безопасный режим.
В диалоговом окне msconfig откройте конфигурацию системы .На вкладке Boot выберите Safe Boot (Minimal) , а затем выберите OK .
Вам будет предложено перезагрузить устройство, чтобы войти в безопасный режим.
Чтобы выйти из безопасного режима, откройте конфигурацию системы . Затем на вкладке Общие выберите Обычный запуск , а затем выберите OK .
Сценарий 2: Устройство не запускается
Safe Mode также может быть полезен, когда ваше устройство не запускается правильно.Когда это произойдет, ваше устройство может открыть экран автоматического восстановления.
Если вы выбрали Перезагрузить и ваше устройство откроется на этом экране, вы можете попробовать безопасный режим, чтобы проверить, правильно ли устройство запускает Windows. Вот как:
Выберите Дополнительные параметры .
Выберите Параметры запуска .
Примечание . В зависимости от используемой версии Windows и типа компьютера параметры на этом экране могут отличаться.
Выбрать Перезагрузить .
Выберите Включить безопасный режим .
Сценарий 3: Восстановление системы
Воспользуйтесь функцией восстановления системы в безопасном режиме, чтобы попытаться вернуть устройство в состояние, когда оно было полностью работоспособным.
В случаях, когда ваше устройство перестало работать и не включается нормально, безопасный режим позволяет восстановить систему до состояния, в котором она работала. Обычно вы не стремитесь идти в обратном направлении, но могут быть случаи, когда возврат вашего компьютера к предыдущей версии может вывести вас из сложной ситуации.В этих случаях может помочь безопасный режим.
Чтобы выполнить восстановление системы, выполните следующие действия:
Как использовать Восстановление системы для возврата к более ранней версии системы с известной рабочей конфигурацией
Введите Восстановление системы в поиске Windows и выберите Создать точку восстановления .
Меню Свойства системы открыть с . Чтобы вернуться к точке восстановления, выберите Восстановление системы.
В окне Восстановление системы выберите Далее .
Наконец, это меню показывает различные точки восстановления. Информация для вашего устройства может отличаться, поскольку может быть несколько точек с разной датой, а описание и тип могут отличаться, если вы создали точку восстановления вручную или если система создала ее.
Выберите точку восстановления , , а затем выберите Далее .
Подтвердите выбранную точку восстановления и выберите Готово .
Устранение неполадок вашего устройства иногда может быть пугающим, но многие инструменты, такие как безопасный режим, встроены в Windows 10, чтобы помочь вам диагностировать ваш компьютер и поддерживать его в оптимальном состоянии. Используя безопасный режим, вы можете отремонтировать свое устройство и оставаться в рабочем состоянии. Надеюсь, эта статья помогла вам узнать больше о вашем устройстве и вдохновила вас принять участие в его ремонте.
Как войти в безопасный режим в Windows 10, когда не удается нормально загрузиться
Enter Safe Mode в Windows 10 — это руководство Microsoft по устранению неполадок, когда пользователи сталкиваются с такими проблемами, как черный / синий экран смерти.Если вы боретесь с BSOD или GSOD, вам следует перезагрузить систему, используя функцию безопасного режима. Это помогает защитить важные файлы и папки путем сканирования и исправления поврежденных файлов и устаревших драйверов.
В этой статье мы расскажем о различных способах входа в безопасный режим на устройстве Windows 10. Переход в безопасный режим становится необходимым условием, поскольку пользователи не видят никаких видимых настроек на экране. В настройках доступны два варианта: безопасный режим и безопасный режим с сетью.Вы должны выбрать второй, так как подключение к Интернету будет там, если вам нужно обновить драйверы или загрузить некоторые файлы исправлений.
- Использование приложения «Настройки»
- Войти в безопасный режим при входе в систему
- Безопасный режим на черном или синем экране
- Выйти из безопасного режима
Различные способы входа в безопасный режим в Windows 10
Здесь мы обсуждаем три различных способа решения этой проблемы в вашей системе —
1.
Использование приложения «Настройки»Однако, когда ваша система начинает зависать из-за нежелательных причин, вы все равно можете войти в свой компьютер. Приложение «Настройки» позволяет легко войти в безопасный режим. Для выполнения этой задачи выполните следующую процедуру:
- Совместно нажмите Горячая клавиша Win & I , чтобы запустить приложение «Настройки».
- Во всплывающем окне коснитесь категории Обновление и безопасность , а затем Восстановление на левой панели.
- Перейдите на правую панель и нажмите кнопку Перезагрузить сейчас в разделе «Расширенный запуск».
- Когда вы входите в Windows, появляется экран Выберите опцию .
- Здесь выберите Устранение неполадок успешно после Дополнительные параметры на следующей странице.
- Идем дальше и выбираем Startup Settings отныне нажимаем кнопку Restart еще раз.
Теперь вы увидите список опций на экране входа, нажмите любую из опций, а затем соответствующую функциональную клавишу.Например, нажмите F4 , чтобы войти в Safe Mode , F5 , чтобы запустить вашу систему в Safe Mode with Networking .
2.
Войти в безопасный режим после входа в систему В случае, если вы не можете войти в систему в обычном режиме на экране входа в систему, вы можете войти в систему в безопасном режиме. Чтобы запустить эту конкретную службу, вам необходимо выполнить следующие действия:
- Сначала зажмите клавишу shift на клавиатуре и нажмите кнопку Power на экране входа в систему.
- Выберите опцию Restart , откроется среда восстановления Windows.
- Здесь нажмите Выберите опцию , как описано ранее.
- Теперь перейдите по следующему пути —
Устранение неполадок> Дополнительные параметры> Параметры запуска> Перезагрузить
- После запуска системы выберите любой из вариантов, а затем нажмите соответствующую функциональную клавишу.
Примечание : Чтобы запустить систему в Safe Mode , нажмите F4 или выберите F5 , чтобы войти в Safe Mode with Networking .
3.
Безопасный режим на черном или синем экранеВ случае, если вы столкнулись с внезапной проблемой черного или синего экрана смерти с некоторыми сообщениями об ошибках, вам следует попробовать следующие шаги —
Примечание : в случае, если Bitlocker включен, запишите его идентификационный ключ перед тем, как продолжить, иначе вы не сможете войти в безопасный режим.
- Нажмите и удерживайте кнопку питания примерно 5 секунд и дождитесь полного выключения ПК.
- Повторите этот процесс более 2 раз, пока не появится окно Подготовка к автоматическому восстановлению .
- Подождите несколько минут, чтобы это диагностировало ошибку, затем нажмите Дополнительные параметры .
- В среде восстановления Windows (WinRE) выберите Устранение неполадок, а затем Дополнительные параметры.
- Снова нажмите Startup Settings на следующем экране, затем кнопку Restart .
Когда ваш компьютер перезагрузится, нажмите F5 для загрузки в Safe Mode with Networking .
Примечание : необходимо выбрать Safe Mode with Networking для проблем с черным или синим экраном. В противном случае он не сможет подключиться к Интернету, чтобы обнаружить настоящую проблему или загрузить ее.

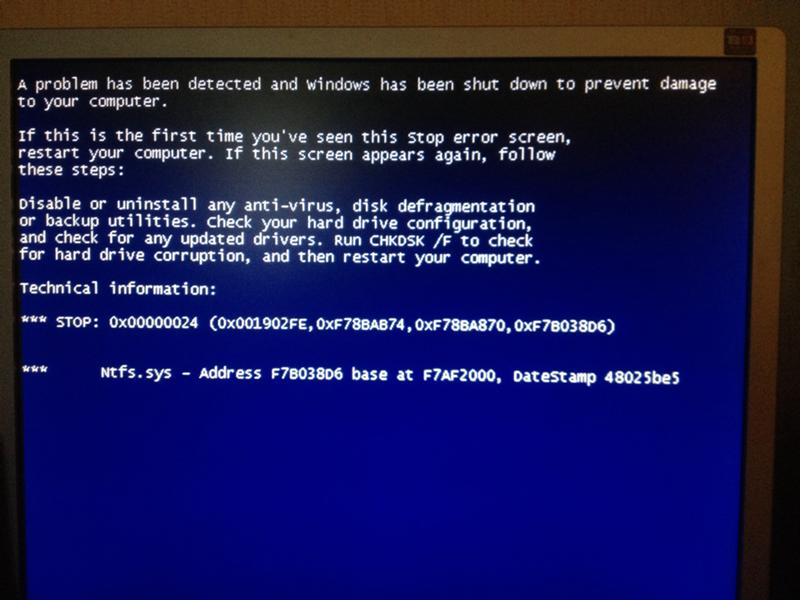 Зажмите кнопку Fn, а потом нажмите на F8, и устройство загрузится.
Зажмите кнопку Fn, а потом нажмите на F8, и устройство загрузится.