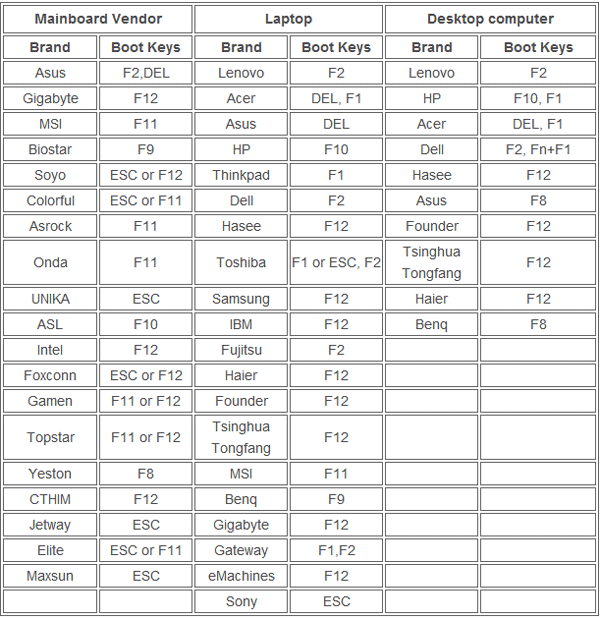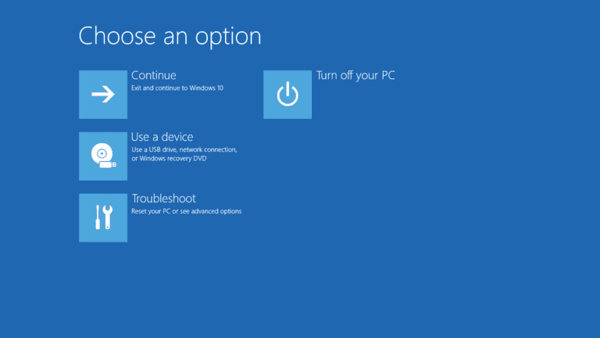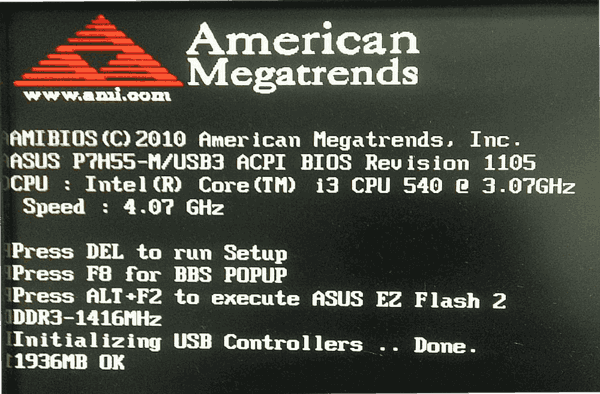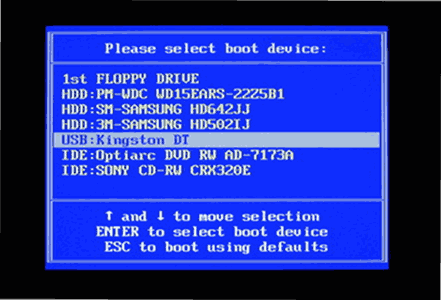Как поставить загрузку с флешки
Как поставить загрузку с флешки или выставить, какая разница, главное у нас есть загрузочная флешка, а на ней предположим операционная система и нам нужно быстрее её установить.
- Открою вам секрет, в слове быстрее и кроется ваша первая и серьёзная ошибка, есть несколько методов как произвести загрузку с флешки и для вашего компьютера подойдут не все, так что торопиться не будем, разберём всё по порядку. Если данная статья вам не поможет, попробуйте почитать другую статью — Как загрузить ноутбук с флешки, в ней подробно расписано, как минуя BIOS, попасть в загрузочное меню ноутбуков Samsung, ASUS, НР, Acer, Sony, MSI, Toshiba и выбрать для загрузки ноутбука флешку. Ещё вы узнаете, как в самом BIOS этих ноутбуков сменить приоритет загрузочного устройства и загрузиться с флешки или диска. Ну и на сайте есть ещё статья Как выставить загрузку с флешки в Award BIOS.
Как поставить загрузку с флешки
Начнём с того, что когда вы включаете компьютер флешка уже должна быть вставлена в USB-порт

Первый способ, в самой начальной фазе, при включении системного блока, смотрим на монитор, на многих ноутбуках и компьютерах, в течение двух, трёх секунд , обычно в левой нижней части экрана показывается предложение нажать клавишу F-8 или F-12, выглядит это примерно так «Press F12 to select boot device» нажимаем и перед нами возникает меню выбора устройств, с которых ваш компьютер может произвести загрузку, в этом меню нужно выбрать вашу флешку, например на приведённом фото она последняя-Corsair Voyager.

Предупреждаю, что на некоторых ноутбуках, на моём например, клавиша F12 несёт функцию загрузки по сети, обратите внимание на фото и будьте осторожны.
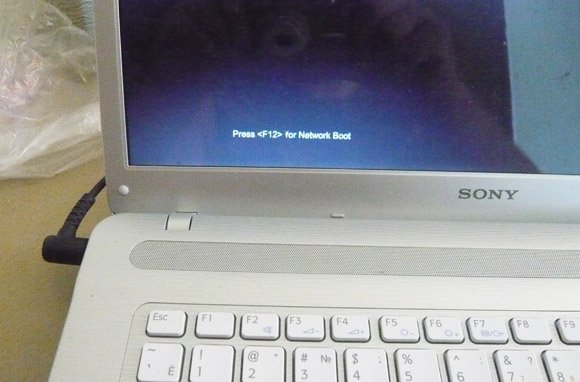
Допустим в меню мы с вами зашли, а слов — Загрузи меня с флешки, нигде нет, а флешка кстати, может обозначаться к примеру так: External device или по другому usb device, если нашли, выделяйте вашу флешку и жмите Enter.
Второй способ мой любимый, покопаться в настройках BIOS, давайте сначала поставим загрузку с флешки в BIOS на стационарном компьютере, а потом на ноутбуке, не забываем вставлять флешку в USB-порт. Что бы попасть в BIOS в самом начале запуска компьютера жмём в большинстве случаев кнопку Delete, на ноутбуках F-2, кто испытывает трудности читайте нашу статью BIOS: Загрузка с диска. Вот в этой фазе загрузки компьютера нужно жать на Delete, на ноутбуках F-2, кстати наш компьютер уже разгадал наши намерения загрузиться с флешки
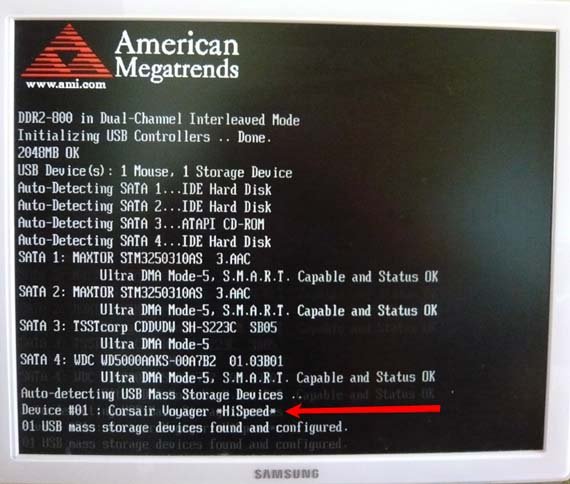
Значит контроллер USB в BIOS включен, при возникновении проблем в этом нужно убедиться.
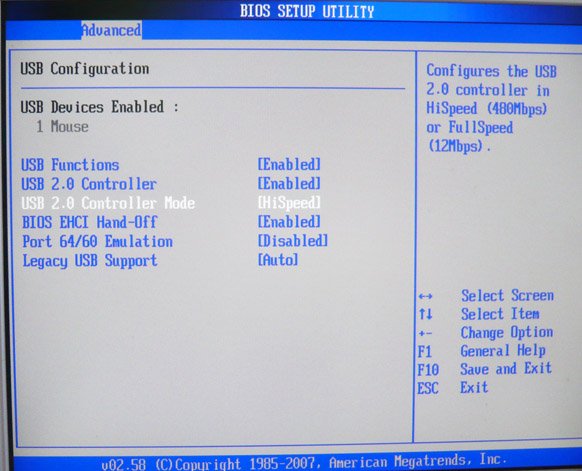
Зашли в BIOS, это окно Ami BIOS, здесь нам нужна вкладка (Boot)
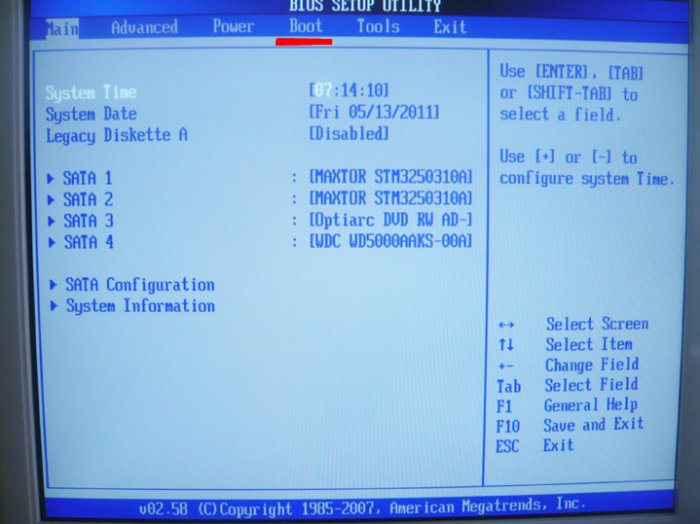
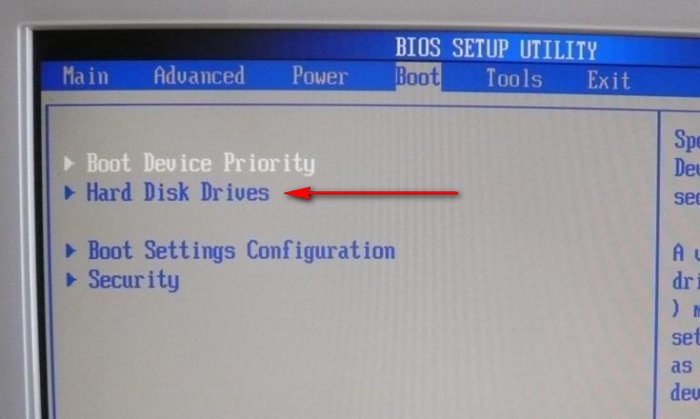
Hard Disk Drives-вот пожалуйста три наших винчестера, а последняя наша флешка Corsair Voyager
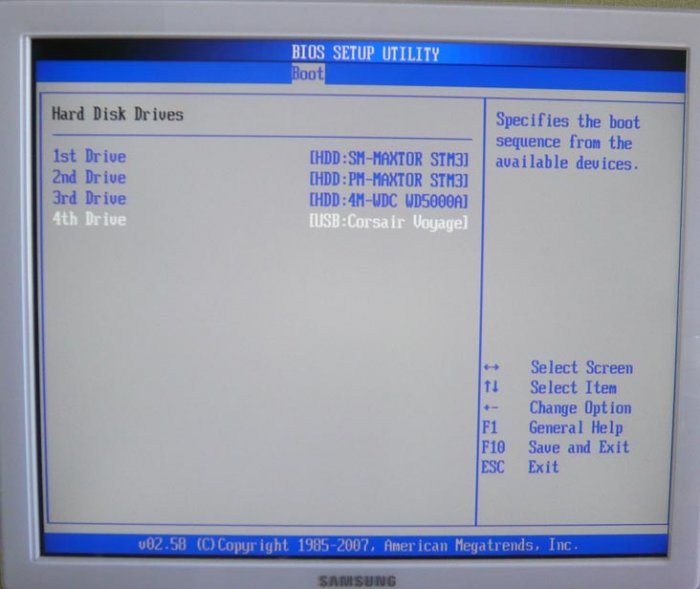
С помощью стрелок на клавиатуре передвигаемся вверх к первой позиции 1st Drive, где указан HDD: SM- MAXTOR STM3 жмём Enter, открывается дополнительное меню, в нём с помощью стрелок передвигаемся к нашей флешке и опять жмём Enter
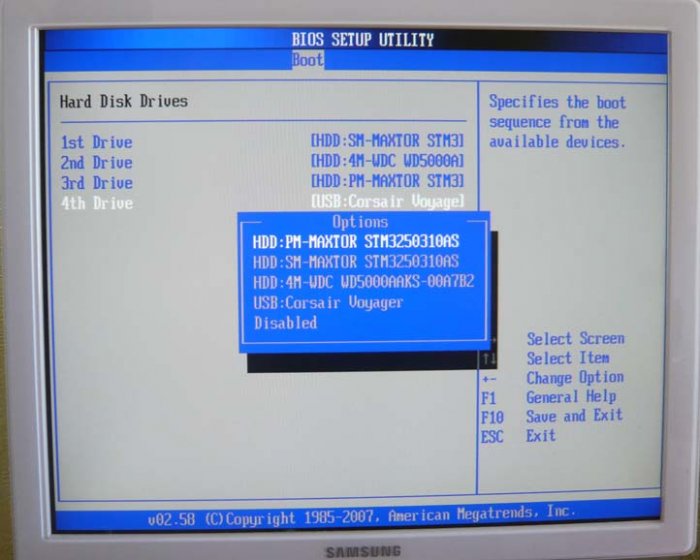
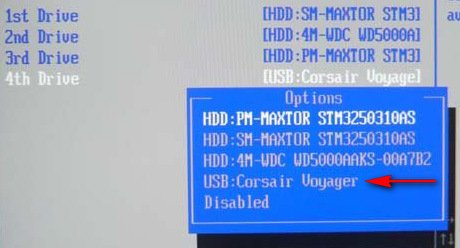
и вот наша флешка-Corsair Voyager на первой позиции,
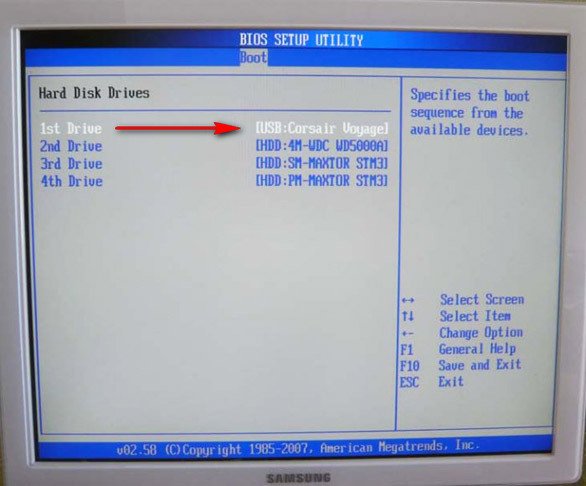
основное сделано, нажимаем Esc на клавиатуре и выходим нз меню Hard Disk Drives, далее заходим в параметр Boot Device Priority, именно здесь мы можем изменить приоритет загрузки компьютера с жёсткого диска на дисковод или флешку,
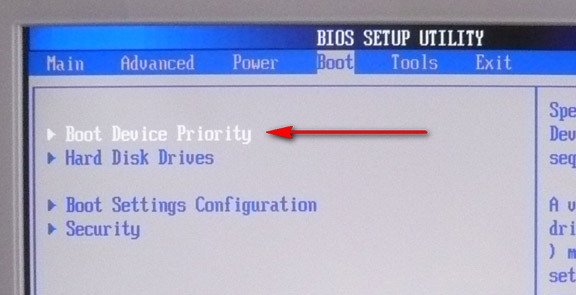
нам нужна флешка Corsair, выставляем её на первую позицию.
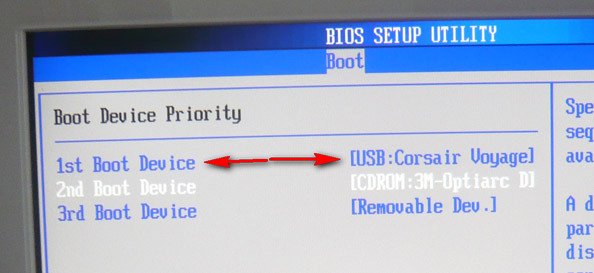
После установки операционной системы, необходимо вынуть флешку и в BIOS изменить всё в обратном порядке и указать компьютеру ваш жёсткий диск с установленной на него операционной системой.
Обещаю наши мучения скоро закончатся, нам осталось сохранить произведённые нами изменения и перезагрузиться, выходим из меню нажимаем клавишу Esc, далее следуем на вкладку Exit и самая первая позиция Exit Save Changes, жмём Enter и дальше ОК, сейчас мы узнаем правильно поставили загрузку с флешки или нет.
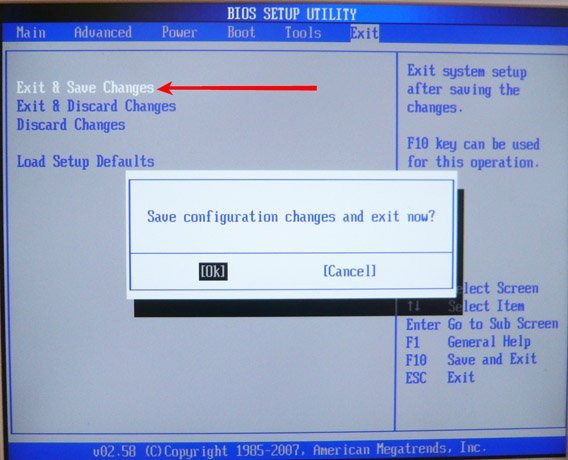
Перезагружаемся, и вместе волнуемся, на нашей флешке операционная система, загрузится ли?
И вот он долгожданный процесс установки Windows 7, радуемся.
Теперь ноутбук, обещаю поставить загрузку с флешки здесь будет попроще, а вот и наш ноутбук Sony VAIO VGN-NW2ERE/S, вставляем флешку

Чтобы попасть в BIOS, при загрузке нам нужно нажать F-2, на первой вкладке-Main, нам делать нечего и с помощью стрелок на клавиатуре переходим на вкладку Boot
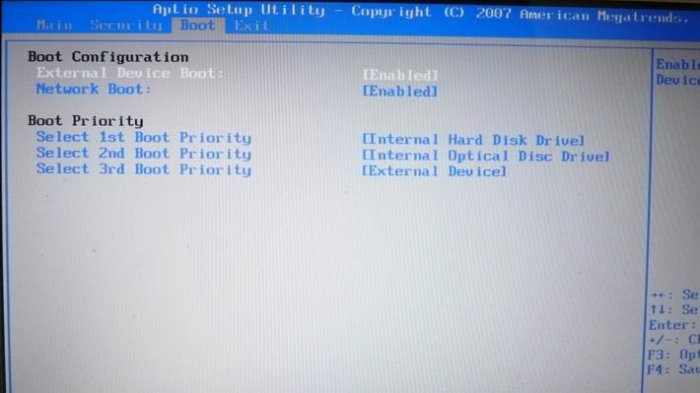
И здесь мы видим первый пункт External device Boot (загрузка с внешнего устройства) выключен (Disabled), ставим его в положение Включено, выделяем стрелками и нажимаем Enter и выбираем Enabled
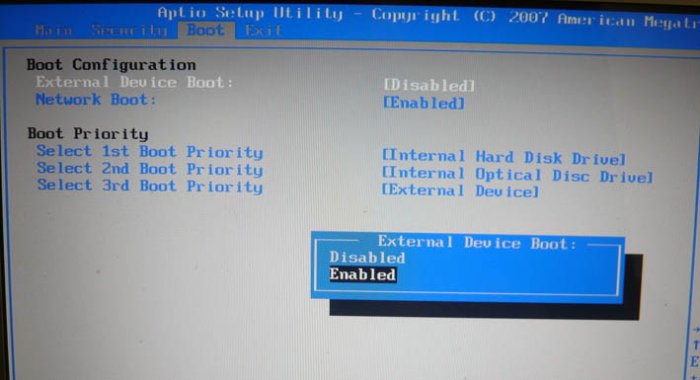
Теперь пункт Boot Priority или выбор приоритетного устройства для загрузки компьютера, сейчас у нас стоит Hard Disk Drive- жёсткий диск, выделяем этот первый пункт и жмём Enter
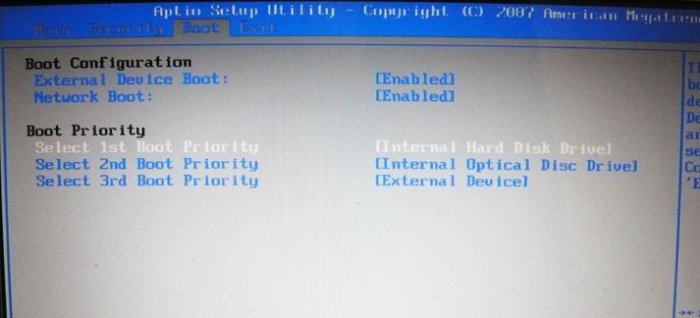
В выпадающем меню выбираем External device или другими словами внешнее загрузочное устройство, нажимаем Enter, именно сейчас мы с вами поставили загрузку ноутбука с флешки
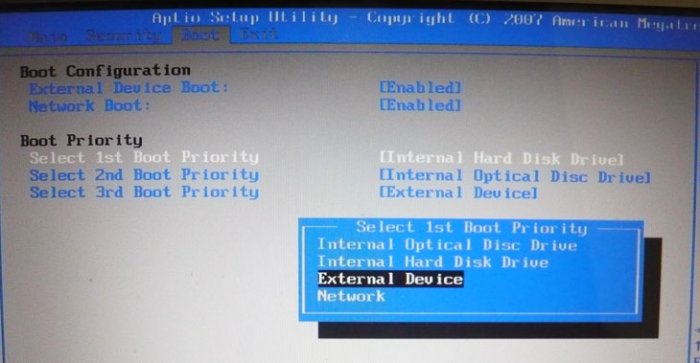
Должно получится
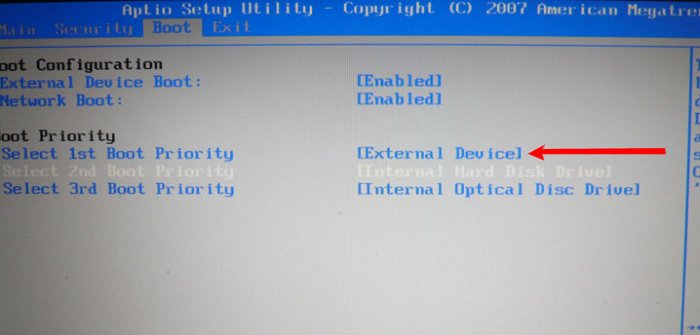
Переходим на вкладку Exit, на вопрос сохранить изменения перед перезагрузкой отвечаем Yes
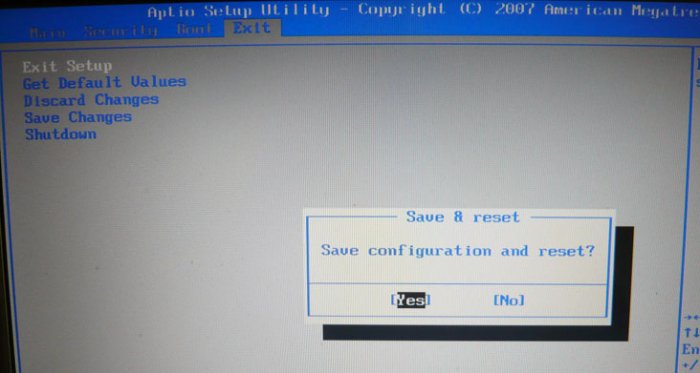
Загрузка с флешки поставлена удачно
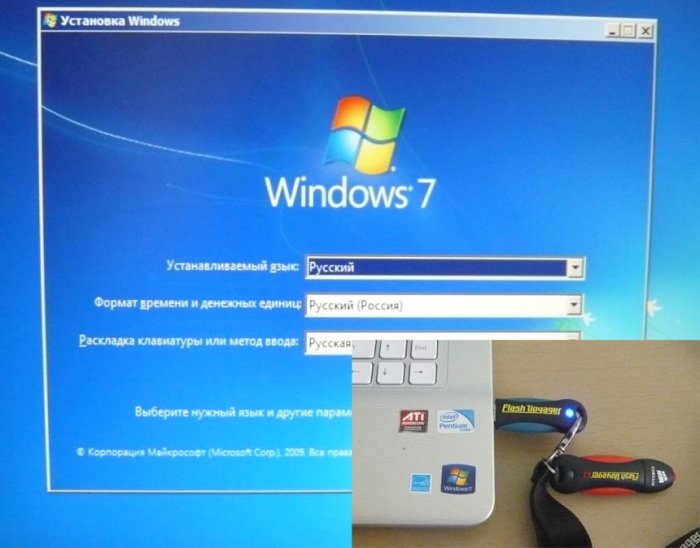
Метки к статье: BIOS Флешка Запуск с флешки
Как загрузиться с флешки или с диска (с примерами) 💻


Два способа загрузки компьютера
Есть два варианта. Первый – выставить в БИОСе (он же SETUP) устройство загрузки по умолчанию. Это будет означать, что при каждом включении компьютер будет загружаться с указанного устройства. Если оно окажется недоступным или не загрузочным, то он попытается загрузиться с второго по списку устройства, которое вы также можете указать. Если и оно не сработает, то компьютер пойдёт дальше по списку.
Второй способ поддерживают почти все современные компьютеры и ноутбуки. Нужно при старте компьютера вызвать меню выбора загрузочного устройства. Так можно единоразово выбрать с чего грузиться, это очень удобно.
Чтобы выбрать загрузочное устройство в БИОСе первым способом нужно в него зайти и посмотреть на его интерфейс. Если это синенькие окошки, то скорей всего это Award, если серенькие – то AMI, если графический интерфейс – значит UEFI. Есть и другие варианты. В общем, просто посмотрите на скриншоты или видео, и соотнесите это с увиденным у себя.
Как загрузиться с устройства без входа в БИОС
Для этого достаточно при старте компьютера или ноутбука нажать какую-то кнопку. Например, этот BIOS Award предлагает нажать «F9» для вызова загрузочного меню:


Там будет написано что-то похожее на «Press F9 to Select Booting Device after POST», т.е. нажмите «F9» чтобы выбрать загрузочное устройство. Нажимаем и видим следующее:
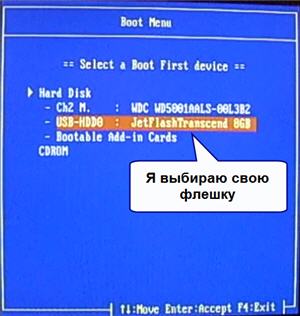
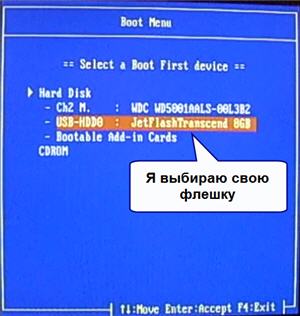
Это список обнаруженных устройств. Выбираем флешку, диск CD/DVD или ещё что-то и жмём «Enter». В AMI биосе может быть по-другому:


Там написано «Press F8 for BBS POPUP». Это значит, что надо нажать «F8» чтобы появилось меню выбора. На нотбуках это может быть клавиша «F12», а меню будет таким:


Просто выбираем что хотели и ждём загрузки. Вот видео с этим моментом:
Загрузка в UEFI BIOS
А это наглядный пример БИОСа EFI (UEFI) с графическим интерфейсом и даже работающей мышкой! Если у вас компьютер с UEFI, то при попадании в БИОС вы увидите такую картину:
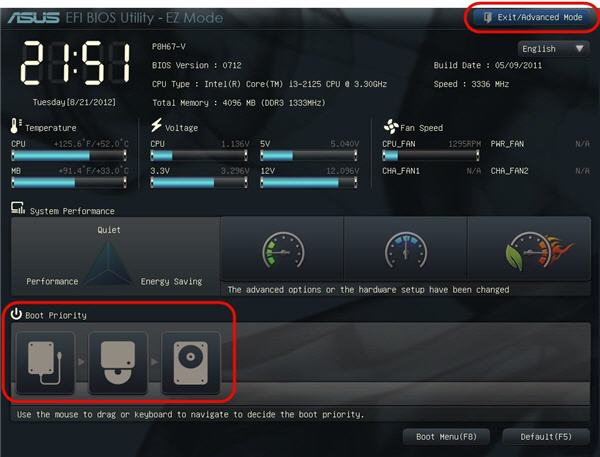
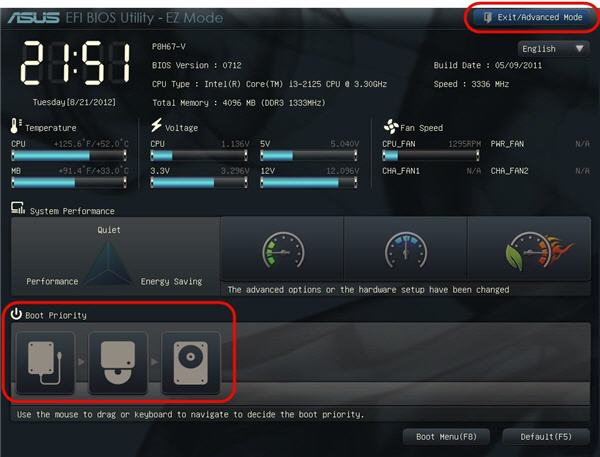
В нижней части экрана есть раздел Boot Priority, где можно с помощью мышки (перетаскиванием) выставить нужный порядок загрузки. Также можно:
- нажать в правом верхнем углу кнопку «Exit/Advanced mode»
- выбрать в появившемся окне Advanced mode (расширенный режим)
- перейти на вкладку «Boot»
- в разделе Boot Option Priorities в поле «Boot Option #1» установить загрузочным устройством по умолчанию флешку, DVD-ROM, жёсткий диск или другое доступное устройство.
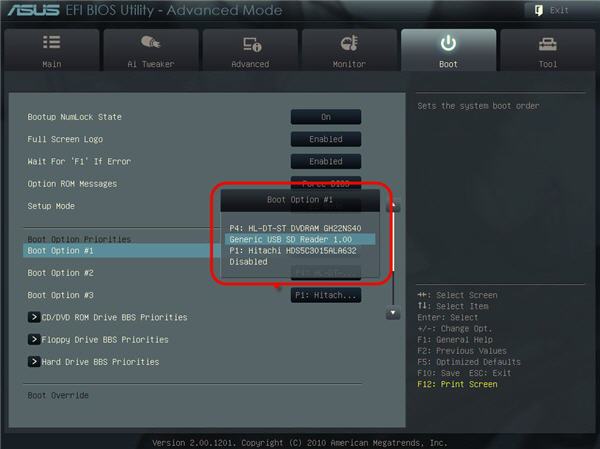
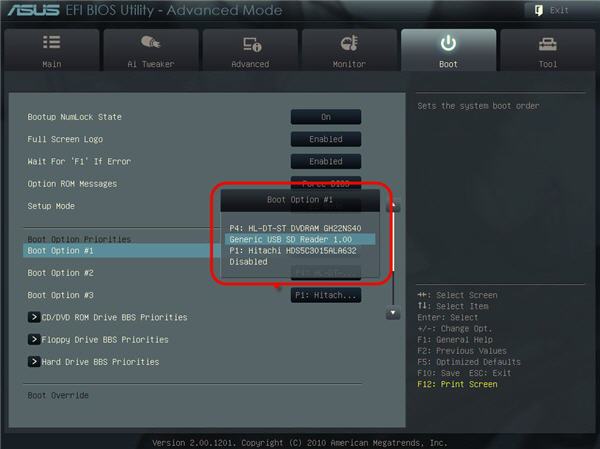
Владельцы компьютеров Hewlett-Packard вероятно обнаружат такую картину в БИОСе:
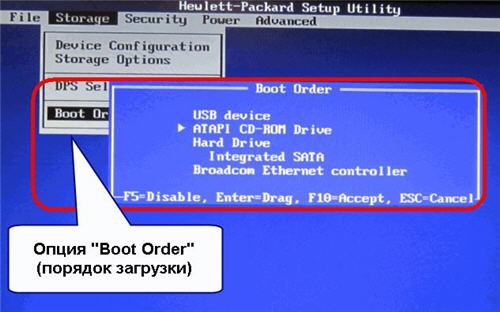
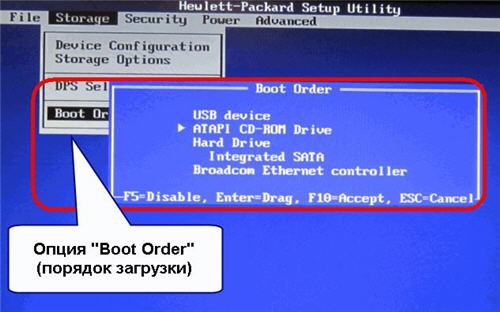
В меню выберите нужное устройство, нажмите «Enter», затем передвиньте его на самый верх и ещё раз нажмите «Enter». Сохраните настройки в меню .
Рассмотрим вариант с биосом Award
После входа в SETUP нужно пройти в пункт «Advanced BIOS Features». Он располагается вторым или третим сверху:
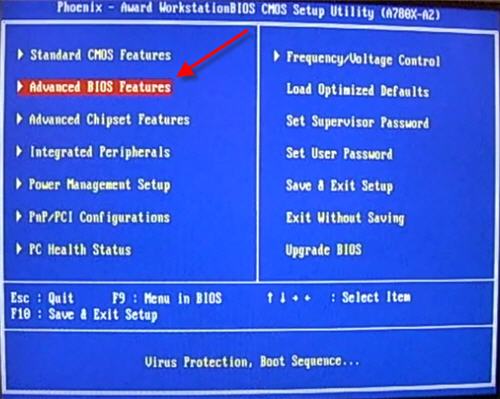
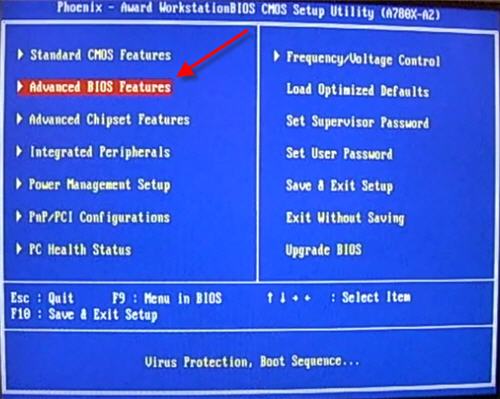
Далее ситуация может разниться. В первом случае нужно зайти в пункт, похожий по названию с «Boot Seq & Floppy Setup»
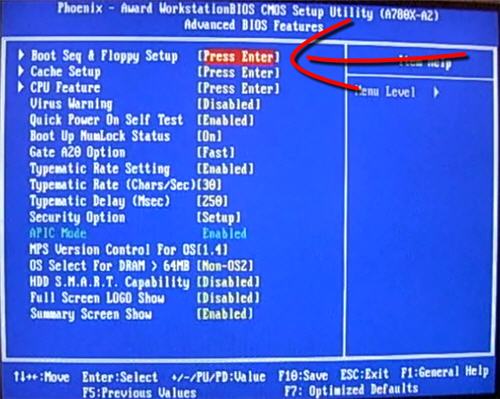
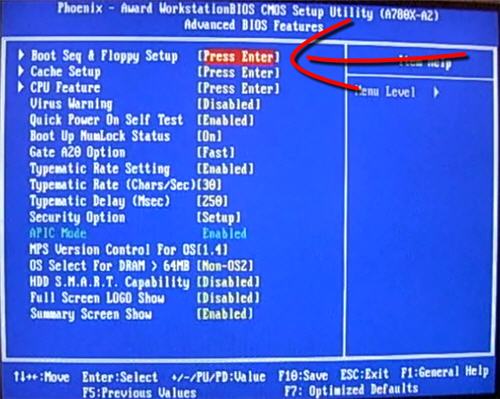
Во втором случае нужные нам пункты находятся сразу перед глазами:
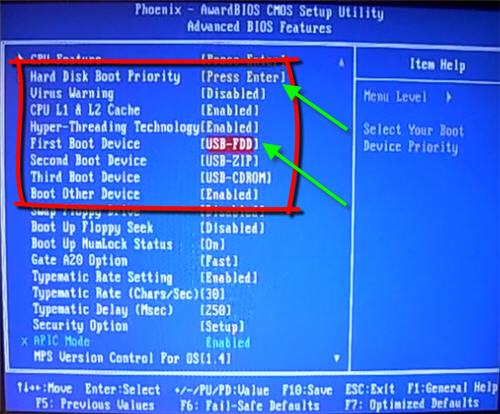
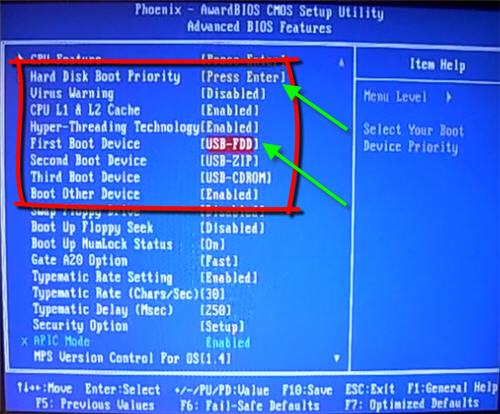
Теперь разберёмся с нужными пунктами меню:
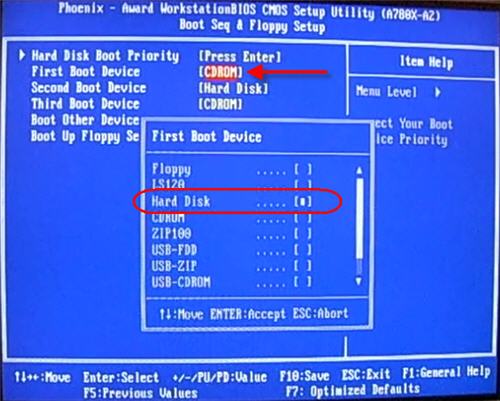
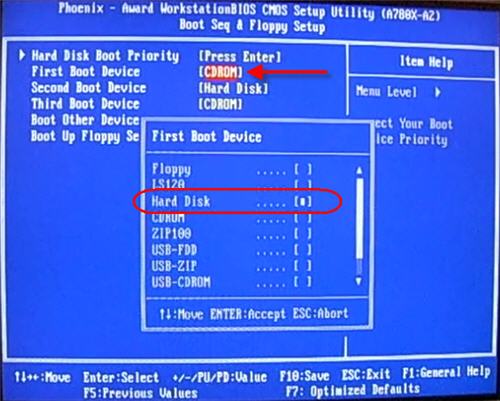
- First Boot Device – устройство, с которого компьютер будет загружаться в первую очередь
- Second Boot Device – второе устройство, если «First Boot Device» не окажется загрузочным
- Third Boot Device – третье устройство, если «Second Boot Device» не окажется загрузочным
На каждое из этих «…Boot Device» задаётся жёсткий диск (или флешка), CD/DVD диск или другое загрузочное устройство.
Boot Other Device – в состоянии «Enabled» позволяет искать операционную систему на других накопителях, если ни один из вариантов не сработал.
Hard Disk Boot Priority– если в одном из «…Boot Device» мы выбрали один или несколько жёстких дисков (Hard Drive), то в этом пункте нужно выбрать какой именно жёсткий диск использовать. Это касается и флешек, потому что загрузочная флешка для компьютера считается как внешний жёсткий диск.
Таким образом, чтобы загрузиться с диска CD или DVD нужно в «First Boot Device» выбрать «CDROM» или «ATAPI CD» и больше ничего не нужно. Чтобы загрузиться с флешки «First Boot Device» выбираем «Hard Drive», а затем переходим в меню «Hard Disk Boot Priority» и передвигаем нашу флешку на самый верх с помощью кнопок «+» и «-» или «PageUp» и «PageDown»:


Флэшка должна быть вставлена в компьютер до его включения или до перезагрузки! Иначе БИОС может её не обнаружить! Флешка может называться по-разному. Чаще всего начинается на «USB…» или «Generic USB…», ещё может быть «External Device». После проделанных действий, результат необходимо сохранить. Нажимаем «F10» (точную клавишу смотрите в подсказке внизу экрана с названием «Save», «Exit») или выходим в главное меню БИОСа и выбираем пункт «Save and Exit Setup». В красном окошке выбираем «Yes» кнопкой «Y» на клавиатуре и нажимаем «Enter»
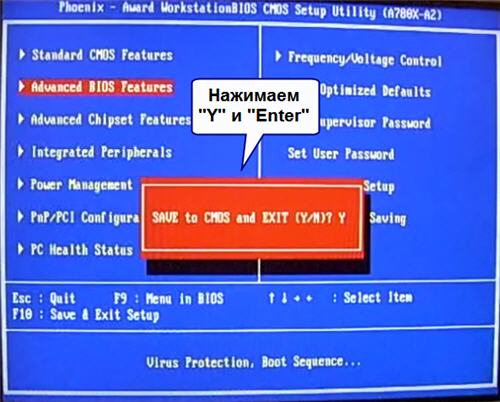
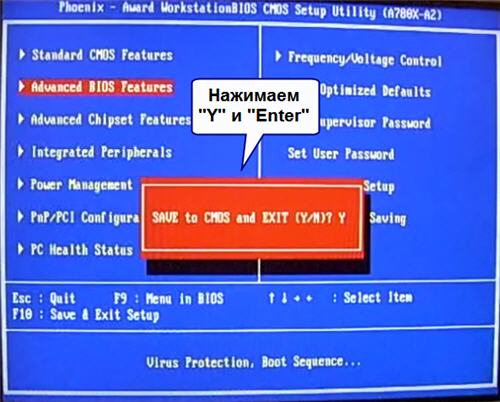
Компьютер перезагрузиться и при загрузке с установочного диска с Windows может возникнуть такой запрос на несколько секунд «Press any key to boot from CD or DVD…»
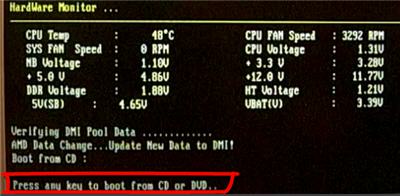
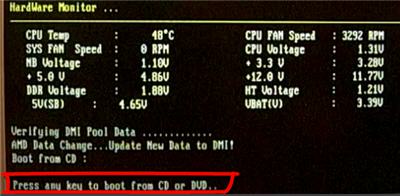
Дословно перевожу: «Нажмите любую кнопку чтобы загрузиться с CD иди DVD». Это означает, что если в этот момент не нажать любую кнопку на клавиатуре, то компьютер продолжит загружаться со следующего по списку устройства.
Посмотрите видео как войти в БИОС Award и выставить загрузочное устройство
И второй вариант: https://www.youtube.com/watch?v=Ylbdb8z70IQ
Как выбрать с чего загрузиться в AMI BIOS
AMI БИОСы выглядят по-другому, нежели Award’ы. После захода в SETUP переходим в раздел «Boot» с помощью кнопки «вправо». Там вы обнаружите два важных пункта:
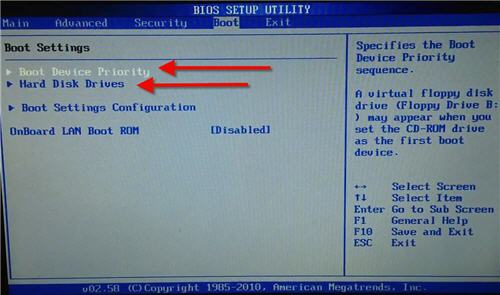
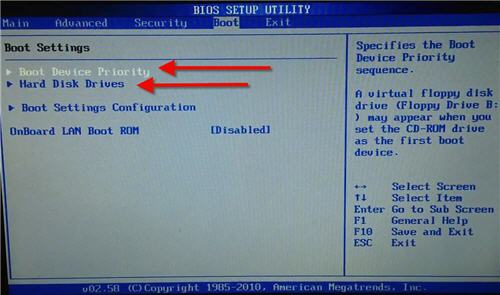
Hard Disk Drives — понадобится чтобы поставить загрузку с флешки или жёсткого диска. Заходим туда и выбираем своё USB-устройство (флешку) в строчке «1st Drive» (может называться «First Drive») и выходим в предыдущее меню кнопкой «ESC»
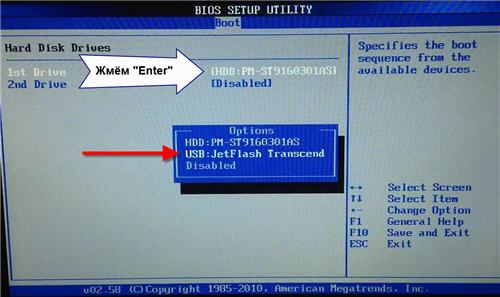
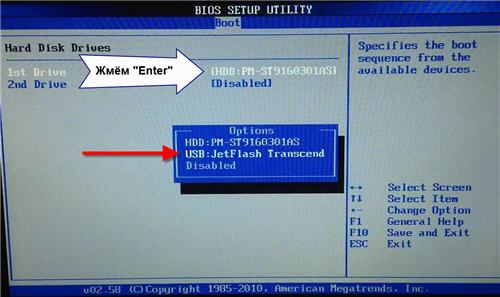
Далее идём в Boot Device Priority, заходим в 1st Boot Deviceи снова выбираем из списка флешку:
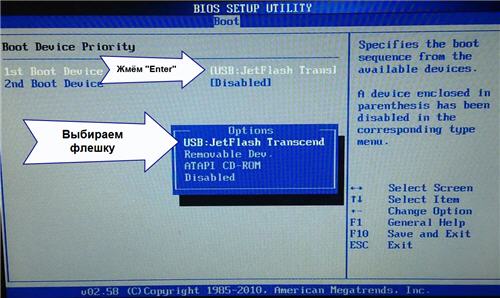
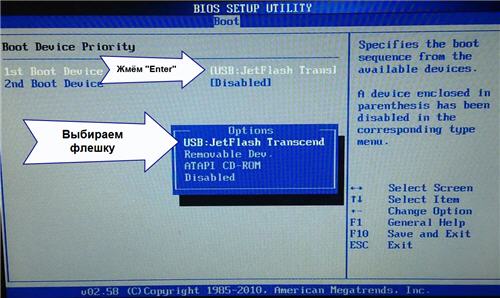
Обратите внимание, что если бы мы на предыдущем шаге выбрали жёсткий диск, то и в этом списке вместо флешки был бы только жёсткий диск!
Чтобы загрузиться с CD/DVD диска нужно в этом меню выбрать «ATAPI CD-ROM» (или просто «CDROM»), при этом нет надобности заходить в меню «Hard Disk Drives». Теперь сохраняем результаты кнопкой «F10» или переходим в раздел БИОСа «Exit» и выбираем «Exit Saving Changes»
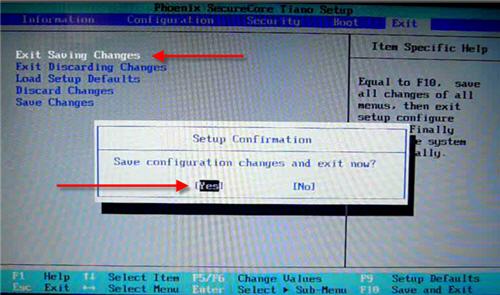
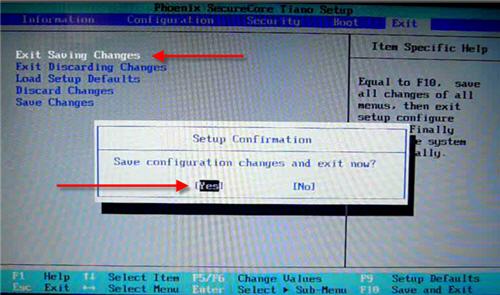
На вопрос отвечаем «OK» А вот пример AMI БИОСа, который выглядит как Award. Здесь всё так же по аналогии, нужно зайти в подменю «Hard Disk Drives»
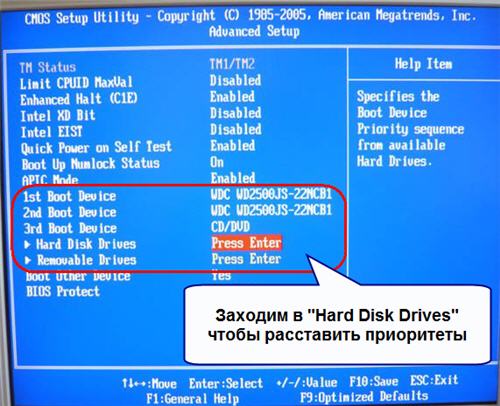
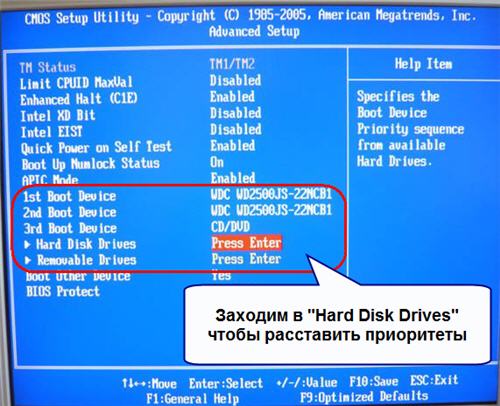
и выбрать в пункте «1st Drive» свою флешку, а потом выбрать её в строчке «1st Boot Device» на предыдущем скриншоте вместо жёсткого диска
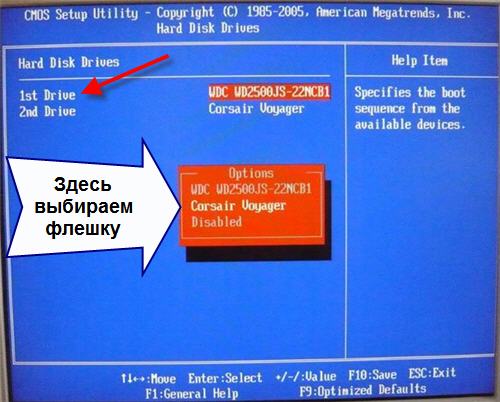
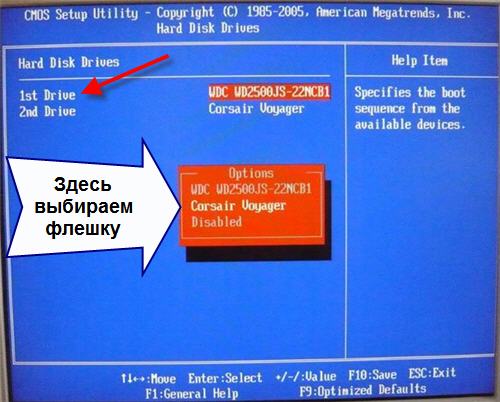
На компьютерах и ноутбуках всё примерно одинаково. Например на обычном ноутбуке Lenovo в разделе «Boot» перечислены сразу все устройства, что очень удобно. Нет путаницы с приоритетом и дополнительных пунктов меню. Достаточно просто выставить порядок загрузки устройств с помощью кнопок «F5/F6». Т.е., чтобы загрузиться с USB надо просто передвинуть флешку на самый верх:
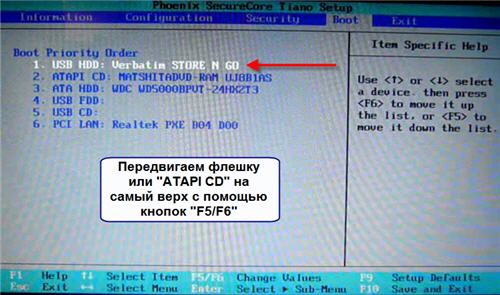
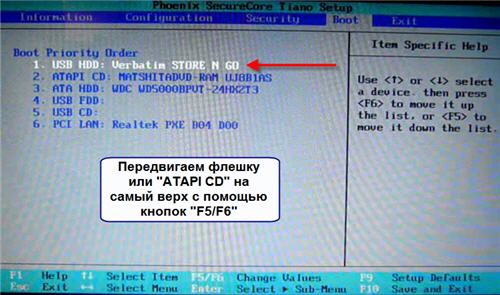
На всякий случай даю расшифровку:
- USB HDD: флешка или внешний жёсткий диск
- ATAPI CD: это CD или DVD-ROM
- ATA HDD или просто HDD: жёсткий диск
- USB FDD: внешний дисковод для дискет
- USB CD: внешний привод для дисков
- PCI LAN: загрузка по локальной сети
Посмотрите видео как войти в БИОС AMI и выставить загрузочное устройство https://www.youtube.com/watch?v=WojKPDi6a74
ещё про AMI https://www.youtube.com/watch?v=L748dL2RA1g
На примере ноутбука Lenovo https://www.youtube.com/watch?v=BbVWb0IbLYQ
На некоторых моделях ноутбуков, например Lenovo G500, нужно нажать клавишу OneKey Recovery при выключенном ноутбуке.
Проблемы при загрузке с USB-устройств
Куда же без них. Что делать если компьютер не загружается с флешки? Рассмотрим основные проблемы. Сначала проверьте не отключён ли контроллер USB в BIOS. В Award это можно проверить в разделе «Advanced Chipset Features» или «Integrated Peripherals». Ищите опцию «USB Controller», она должна быть в состоянии «Enabled»
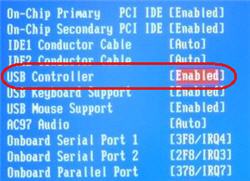
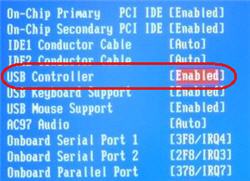
В AMI в разделе «Advanced» опция «USB 2.0 Controller» должна быть «Enabled» и «USB 2.0 Controller Mode» в состоянии «HiSpeed»
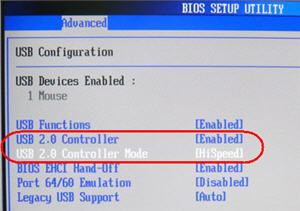
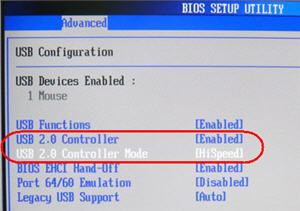
Ещё могут быть проблемы с гнёздами на передней панели системного блока – попробуйте подключиться к USB сзади компьютера.
Если у вас SETUP как на фото, то на вкладке «Startup» значение «UEFI/Legacy Boot» переключите в положение «Legacy Only»
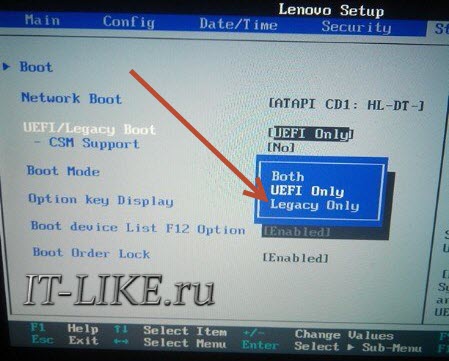
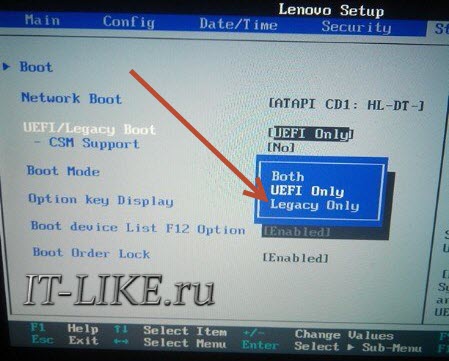
Потом причина может быть в самой флешке или в диске. Они должны быть точно загрузочными! Проверить это можно на другом компьютере, где всё работает.
На очень старых компьютерах вообще нет возможности загружаться с USB-флешек. Если не существует более нового БИОСа, тогда вам поможет проект PLOP. Нужно скачать последнюю версию Plop Boot Manager и распаковать архив. Там есть файлы: plpbt.img – образ для дискеты, и plpbt.iso – образ для CD-диска.
Соответственно, если у вас есть дискета, то на неё записываете образ для дискеты, а если есть CD-R/RW диск, то записываете образ для диска. Просто переписать файл на носитель нельзя, для записи образа нужно использовать специальные программы. Далее загружаетесь с этого диска и в появившемся меню нужно выбрать своё USB-устройство. Таким образом можно загружаться с флешек даже на очень старых компьютерах.
Как загрузиться с флешки? Изменение порядка загрузки устройств в BIOS | Info-Comp.ru
Привет, сегодня специально для начинающих пользователей компьютера я покажу, как изменяется порядок (приоритет) устройств в BIOS, с которых будет загружаться система. В качестве примера мы рассмотрим распространенную ситуацию, когда возникает необходимость загрузиться с флешки, иными словами, мы выставим USB устройство на первое место, чтобы загрузка системы пошла именно с него.
Что такое BIOS и порядок загрузки устройств?
BIOS (basic input/output system) — базовая система ввода-вывода. Проще говоря – это набор системных программ, хранящихся в чипе на материнской плате, которые обеспечивают взаимодействие всех подключенных устройств к компьютеру. Также BIOS отвечает за взаимодействие операционной системы со всем оборудованием компьютера.
Для того чтобы операционная система компьютера загрузилась (или любое другое загрузочное приложение), необходимо компьютеру четко указать с какого устройства загружаться, иными словами, на каком устройстве расположены файлы ОС или загрузочного приложения, так как подключенных к компьютеру устройств может быть много.
В связи с этим в БИОСе реализован механизм порядка (приоритета) загрузки устройств, т.е. если подключенных устройств, с которых можно загрузиться, много, загрузка будет осуществляться строго в определенном порядке. Сначала с первого, затем, если оно не является загрузочным, со второго и так далее. Данный порядок задается (выставляется) как раз таки в самом BIOS.
Изменять порядок загрузки требуется не часто, в основном, когда нужно переустановить операционную систему или загрузиться с загрузочного носителя (например, Live CD или USB и так далее). В этих случаях нужно выставить на первое место то устройство, с которого Вы хотите загрузиться.
В данной статье мы рассмотрим ситуацию, когда нам нужно, например, установить операционную систему с USB флешки.
Пошаговое описание загрузки компьютера с флешки (AMI BIOS)
В качестве примера я подробно расскажу о том, как загрузиться с флешки в тех случаях, когда у Вас материнская плата ASUS P5Q или просто версия БИОСа от American Megatrends, Inc. (AMI BIOS). Также стоит отметить и то, что существуют версии БИОСа от других производителей, где интерфейс самого БИОСа будет отличаться, поэтому не удивляйтесь, если интерфейс Вашего БИОСа отличается от того, который представлен на фото в данной статье. Помимо AMI BIOS также очень распространена версия Phoenix-Award BIOS, поэтому я буду пояснять, как выполняется то или иное действие в Phoenix-Award BIOS.
Шаг 1 – Вставляем флешку и включаем (перезагружаем) компьютер
Чтобы загрузиться с флешки, первое, что необходимо сделать, это вставить ее в компьютер, так как все последующие действия по настройке загрузки требуют, чтобы флешка уже была вставлена, иначе она может просто не отобразиться в BIOS. После того как Вы ее вставили, включайте компьютер или перезагружайте, если он у Вас уже включен.
Шаг 2 – Заходим в BIOS
В самом начале загрузки компьютера, когда только появляются первые изображения или надписи, необходимо нажать определенную клавишу чтобы войти в BIOS.
Чаще всего для этого используется клавиша DEL (DELETE) или F2, но также могут встречаться и варианты когда необходимо нажимать: F1, F10, ESC или даже сочетание клавиш, в любом случае при загрузке компьютера на экране отображаются подсказки (правда на английском языке), что нужно нажать, чтобы выполнить то или иное действие. В нашем случае подсказка для входа в БИОС обычно обозначается надписью «Press DEL to run Setup» или «DEL to enter SETUP» (ниже я покажу, как это выглядит).
Таким образом, при включении компьютера нажимаем клавишу DEL (и для AMI BIOS и для Phoenix-Award BIOS) и входим в BIOS.

Интерфейс БИОСа выглядит следующим образом
В случае с AMI BIOS
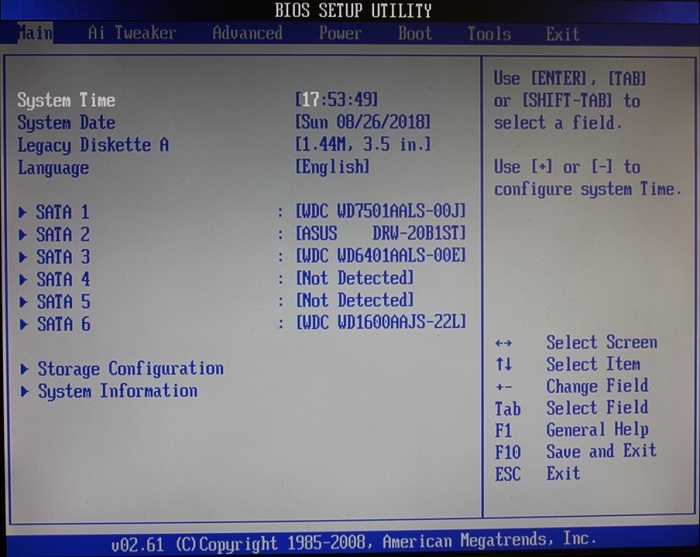
В случае с Phoenix-Award BIOS
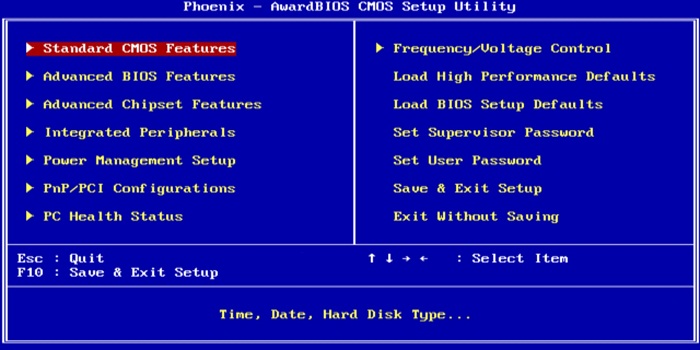
Шаг 3 – Изменяем порядок загрузки в BIOS
Затем, пользуясь клавишами «стрелочки» (вправо, влево, вверх, вниз) на клавиатуре, переходим в раздел «Boot» и выбираем настройку «Hard Disk Drives». Мышку в БИОСе использовать не получится.
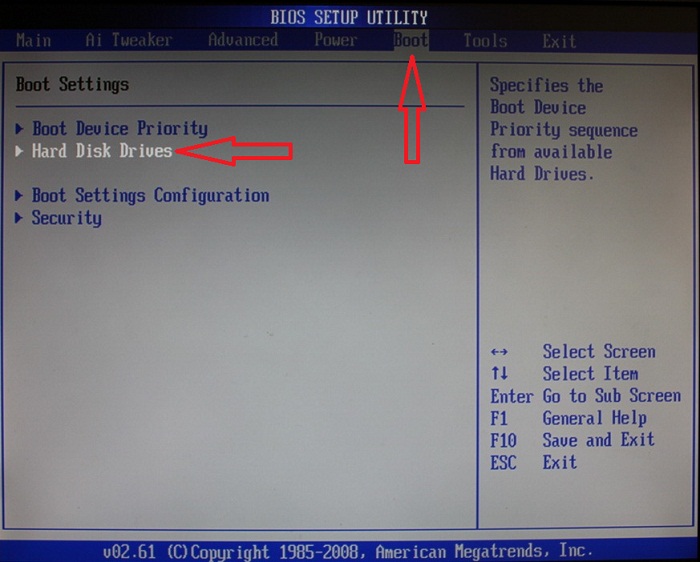
После входа в эти настройки Вы увидите перечень устройств (жесткие диски и USB накопители), которые определились в БИОСе. На первом месте будет Ваш основной жесткий диск, с которого вы загружаетесь по умолчанию. Вам необходимо найти флешку, с которой Вам нужно загрузиться, затем, используя клавиши «+» (плюс) и «-» (минус) на клавиатуре, переместить ее на первое место. Кстати, справа отображаются подсказки для каждого пункта меню в BIOS и для каждой настройки, поэтому если Вы немного знаете английский язык, Вы без проблем сможете разобраться, что нужно сделать для выполнения определенного действия.
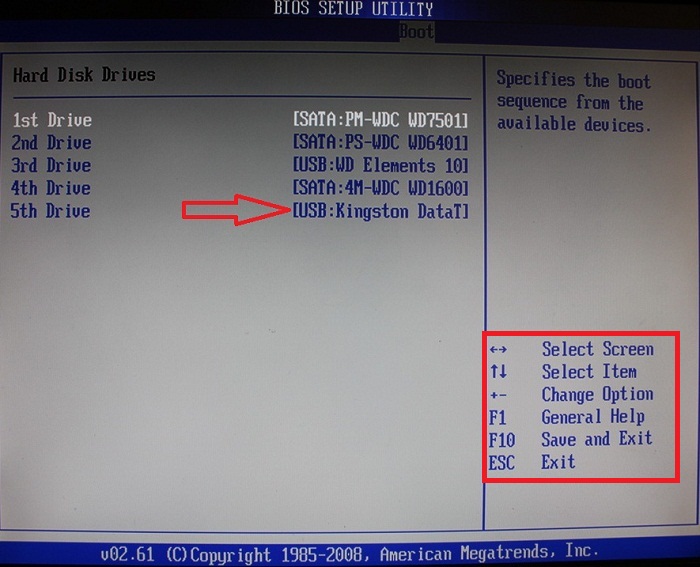
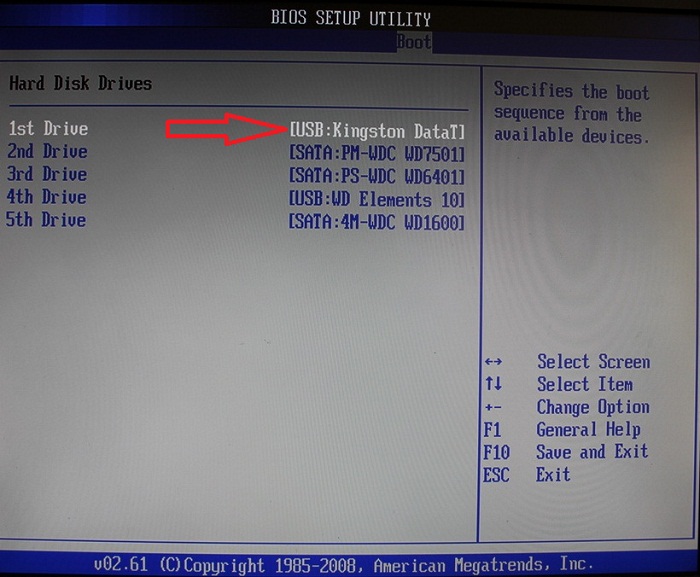
В случае с Phoenix-Award BIOS настройки загрузки «Boot» необходимо искать в пункте «Advanced BIOS Features». После того как Вы зайдете в данный пункт, Вам необходимо изменить параметр «Hard Disk Boot Priority», указав в нем загрузку с флешки в качестве приоритета. Для этого найдите свою флешку (USB-HDD) и переместите ее на первое место. Также возможно потребуется в пункте «First Boot Device» указать «USB-HDD».
Шаг 4 – Сохраняем изменения и перезагружаемся
После того как Вы выставите флешку на первое место, Вам необходимо сохранить внесенные изменения. Для этого Вы можете сразу нажать клавишу «F10» или выйти из данного меню, нажав клавишу «Esc», и затем перейти в меню «Exit» и нажать пункт «Exit & Save Changes», т.е. «Выйти и Сохранить изменения».
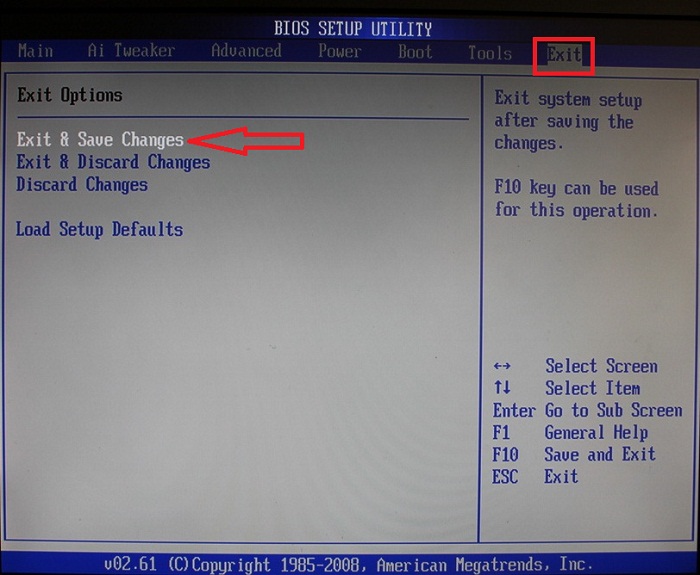
В БИОСе Phoenix-Award BIOS для сохранения настроек также можно использовать клавишу «F10», или выйти в основное меню и нажать пункт «Save & Exit Setup».
Возможные проблемы при загрузке с флешки
Если Вы все сделали правильно, но загрузка с флешки все равно не идет, этому есть несколько объяснений.
Флешка не является загрузочной
Для решения данной проблемы необходимо убедиться, что USB накопитель является загрузочным, например, попробовать загрузиться на другом компьютере.
Отключен USB-контроллер
В данном случае необходимо включить USB-контроллер, данный параметр также настраивается в BIOS. Для проверки параметра зайдите в настройки «Advanced -> USB Configuration», параметры «USB Function» и «USB 2.0 Controller» должны быть со значением «Enabled».
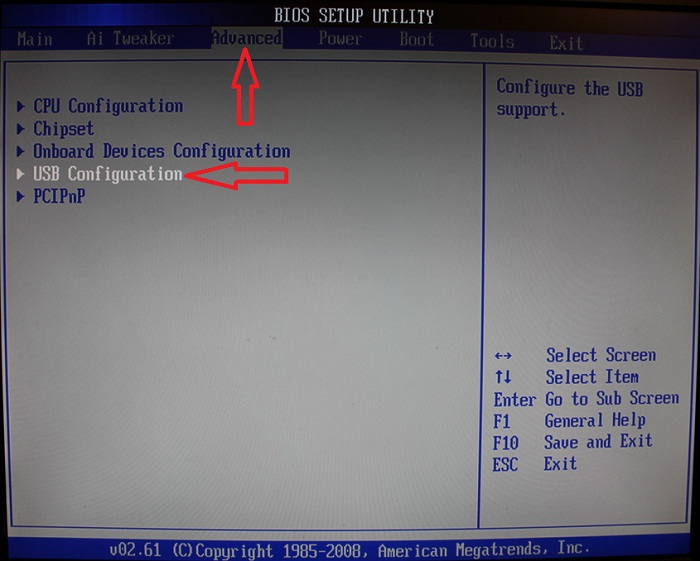
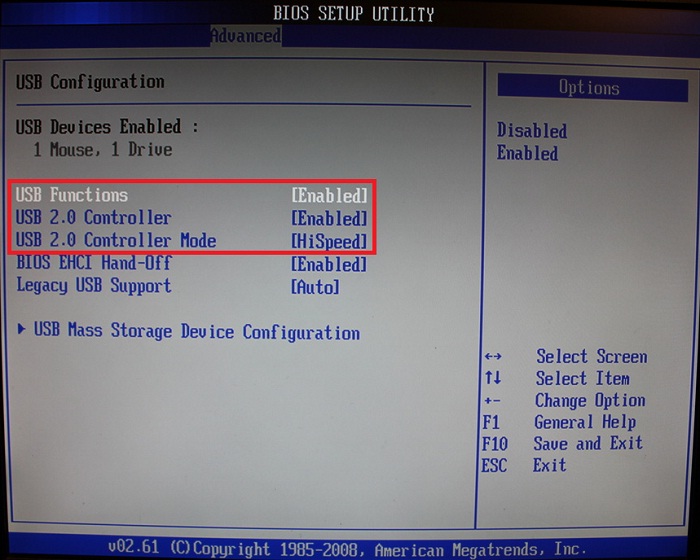
В Phoenix-Award Bios зайдите в настройки «Advanced Chipset Features» или «Integrated Peripherals». Найдите параметры «USB Controller» и «USB 2.0 Controller», и также укажите для них значение «Enabled», т.е. включено.
Неправильный приоритет устройств и вставленный диск (дискета)
Приоритетным устройством для загрузки, параметр «Boot Device Priority->1st Boot Device» является «CDROM» или «Floppy Drive», при этом, соответственно, вставлена дискета или CD/DVD диск. Советую вытащить все лишние устройства хранения (диски, флешки, включая из картридера).
Кстати, если Вам нужно загрузиться с диска, то именно здесь Вы выставляете привод на первое место в качестве приоритета загрузки.
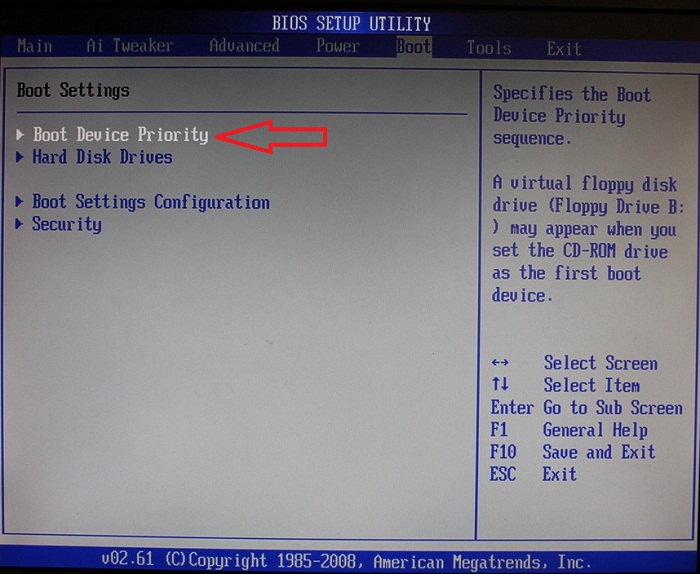
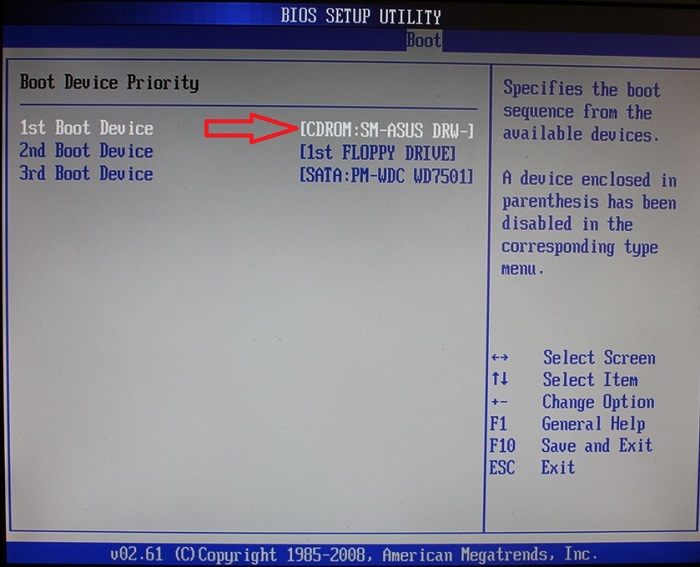
Старая версия BIOS
Некоторые очень старые версии БИОСа просто не поддерживают загрузку с USB устройств, поэтому загрузиться и не получается.
На этом у меня все, надеюсь, материал был Вам полезен, удачи!
Нравится10Не нравится1Как загрузиться с USB-диска,если Ваш компьютер не поддерживает загрузку с USB.

 Декабрь 17th, 2013
Декабрь 17th, 2013 
 Данил
Данил 

Много было написано об установке Windows 8 c флэш-накопителя USB. Есть немало рабочих руководств и приложений,доступных на различных веб-сайтах для создания загрузочного флэш-накопителя USB или установить установить Windows 7 с USB flash drive с USB flash drive.Лучший способ установить Windows 8 с USB флэш-накопителя является создание загрузочного USB-диска с помощью командной строки и затем использовать загрузочный USB-диск в качестве носителя для установки,чтобы завершить установку.Но проблема со всеми этими USB руководствами заключается в том,что BIOS компьютера должен поддерживать загрузку с USB диска.
Другими словами, вы не можете использовать USB флэш-диск в качестве носителя для установки в случае, если ваш ПК не поддерживает эту функцию.У многих из вас, возможно, есть ноутбук или нетбук, который не поддерживает USB boot. Итак, есть ли способ установить Windows 8 с USB на ПК, который не поддерживает USB-boot? Ответ — » да».
Даже если процедура является простой,мы рекомендуем этот метод только если ваш компьютер не поддерживает загрузку с USB.
Способ 1:
ПРИМЕЧАНИЕ: В данном руководстве мы предполагаем, что вы пытаетесь установить Windows 8 на ПК под управлением Windows 7.
Шаг 1: Начинать процедуру нужно с загрузки и установки популярного программного обеспечения EasyBCD на ваш компьютер,который не поддерживает USB boot. EasyBCD-это бесплатное программное обеспечение и совместимо с x86 и x64 версиями Windows.
Шаг 2: Следующий шаг-это запуск программного обеспечения EasyBCD. Запустите EasyBCD,слева нажмите кнопку Добавить Новую Запись. На правой стороне под Портативные Внешние Носители переключитесь на вкладку BIOS Extender. BIOS extender может быть использована для загрузки с сети,CD или USB на компьютере,который не поддерживает загрузку с USB.
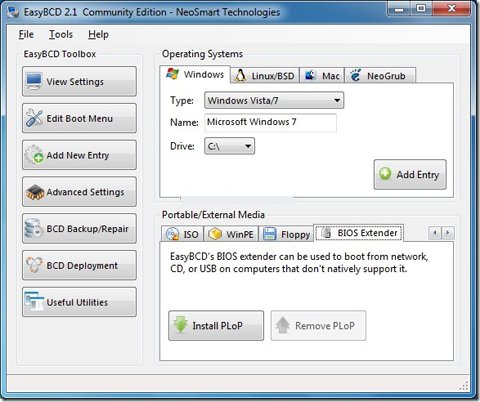
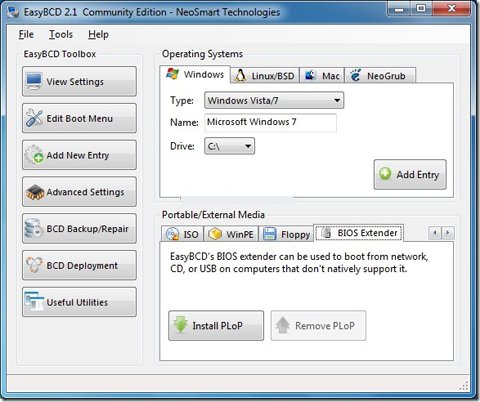
Шаг 3:на вкладке под BIOS Extender , нажмите кнопку Установить PloP .
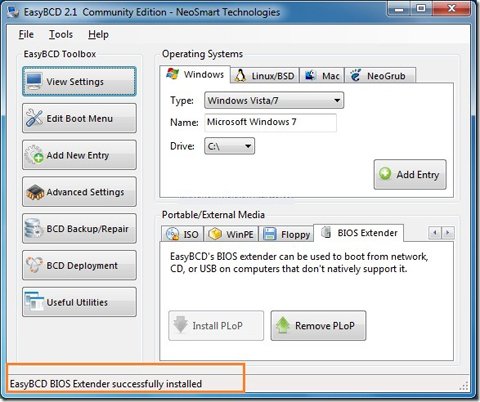
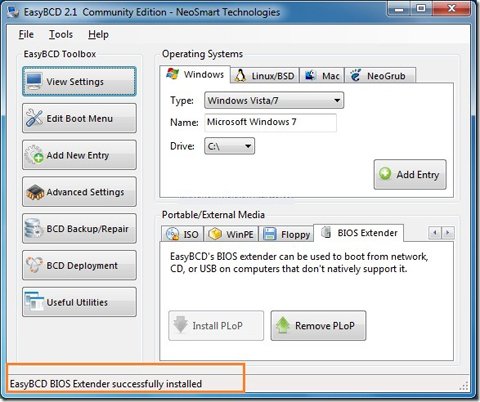
Шаг 4: Вы только что сделали свой Windows компьютер для загрузки с USB-накопителя.
Шаг 5: Теперь, когда вы установили PloP, и EasyBCD BIOS Extender, пришло время проверить ваш загрузочный диск Windows 8 на портах USB на вашем компьютере. Вставьте ваш загрузочный USB-диск и перезагрузите компьютер.
Шаг 6: Вы увидите новую запись в меню загрузки по имени EasyBCD BIOS extender. Выберите вариант BIOS extender и нажмите клавишу » Enter», чтобы увидеть следующий экран. На следующем экране вы увидите список опций.
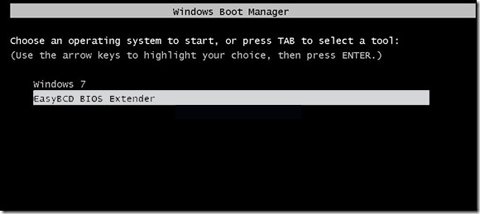
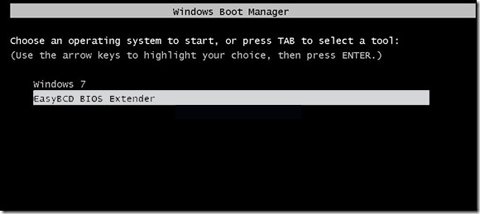
Шаг 7: Выберите USB вариант, чтобы запустить загрузку с USB flash drive. Здесь и далее следуйте выводимым на экран инструкциям для завершения установки Windows 8 процесса. Удачи!
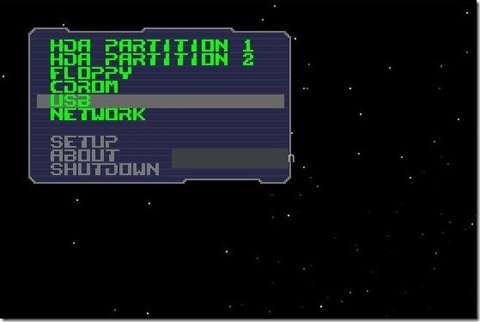
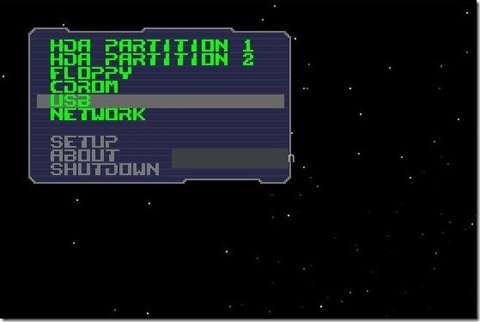
Способ 2: Используйте этот метод, если ваш компьютер не является загрузочным или у вас нет никаких ОС на вашем ПК. Обратите внимание,для использования этого метода,ваш компьютер должен быть с рабочим приводом CD-ROM.
Шаг 1: Скачать PLoP Boot Manager и записать ISO файл на компакт-диск или DVD-диск (необходимо извлечь zip-файл, чтобы получить файл ISO). Если вы на Windows 7, используйте собственный ISO burner для этой работы.
Шаг 2: Включите компьютер, вставьте PloP CD или DVD в оптический привод. Используйте соответствующую клавишу для входа в BIOS и измените приоритет загрузки на CD/DVD-дисков, так что бы вы могли загрузиться с CD/DVD.
Шаг 3: Подключите ваш загрузочный USB flash drive 8 (подробнее о том, как сделать загрузочный диск Windows 8 USB) к компьютеру и перезагрузите ваш компьютер. Ваш компьютер будет загружаться с PLoP boot from CD/DVD и через несколько секунд вы попадете на этот экран:
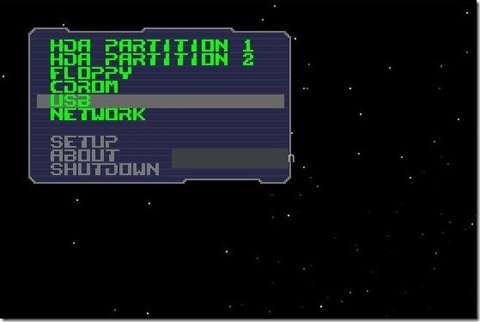
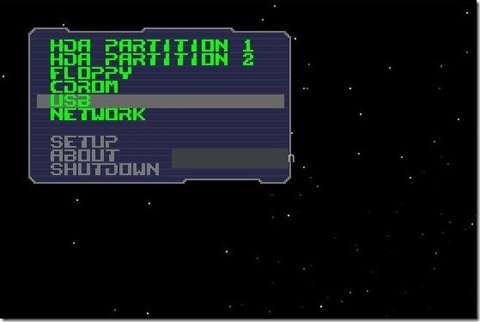
Выберите вариант » USB » и нажмите клавишу ввод для загрузки с уже подключенного загрузочного USB flash drive. Следуйте инструкциям на экране для завершения установки Windows 8 на вашем компьютере. Удачи!
[share-locker locker_id=»22dbf6f0d603c2992″ theme=»blue» message=»Если Вам понравилась эта статья,нажмите на одну из кнопок ниже.СПАСИБО!» facebook=»true» likeurl=»CURRENT» vk=»true» vkurl=»CURRENT» google=»true» googleurl=»CURRENT» tweet=»true» tweettext=»» tweeturl=»CURRENT» follow=»true» linkedin=»true» linkedinurl=»CURRENT» ][/share-locker]
Оцените статью: Поделитесь с друзьями!Как сделать чтоб винда загружалась с флешки. Загружаем компьютер с флешки
Как сделать чтоб винда загружалась с флешки. Загружаем компьютер с флешки
Также может пригодиться: Как поставить загрузку с диска DVD и CD в BIOS.
Через Boot Menu для загрузки с флешки
В большинстве случаев, поставить загрузку с флешки в БИОС требуется для какой-то однократной задачи: установки Windows, проверки компьютера на вирусы с помощью LiveCD, сброса пароля Windows.
Во всех этих случаях не обязательно изменять настройки БИОС или UEFI, достаточно вызвать Boot Menu (меню загрузки) при включении компьютера и один раз выбрать флешку как устройство загрузки.
Например, при установке Windows, вы нажимаете нужную клавишу, выбираете подключенный USB накопитель с дистрибутивом системы, начинаете установку — настройка, копирование файлов и прочее и, после того, как произойдет первая перезагрузка, компьютер сам загрузится с жесткого диска и продолжит процесс установки в штатном режиме.
Очень подробно о входе в данное меню на ноутбуках и компьютерах различных марок я написал в статье Как зайти в Boot Menu.
Как в попасть в BIOS для выбора вариантов загрузки
В разных случаях для того, чтобы попасть в утилиту настройки БИОС нужно выполнить, по сути, одно и то же действия: сразу после включения компьютера, при появлении первого черного экрана с информацией об установленной памяти или же логотипом производителя компьютера или материнской платы, нажать нужную кнопку на клавиатуре — наиболее распространенные варианты — это Delete и F2. Обычно, эта информация имеется внизу начального экрана: «Press Del to enter Setup», «Press F2 for Settings» и аналогичная. По нажатию нужной кнопки в нужный момент (чем раньше, тем лучше — это нужно сделать до начала загрузки операционной системы) Вы попадете в меню настроек — BIOS Setup Utility. Внешний вид этого меню может отличаться, рассмотрим несколько наиболее распространенных вариантов.
Хочу вам подкинуть сводную таблицу всех кнопок для захода в BIOS разных производителей.
Изменение порядка загрузки в UEFI BIOS
На современных материнских платах интерфейс БИОС, а если точнее — ПО UEFI как правило, является графическим и, пожалуй, более понятным в том, что касается изменения порядка устройств загрузки.
В большинстве вариантов, например, на материнских платах Gigabyte (не на всех) или Asus вы можете изменить порядок загрузки просто перетащив соответствующим образом изображения дисков с помощью мыши.
Если же такой возможности нет, посмотрите в разделе BIOS Features, в пункте Boot Options (последний пункт может располагаться в другом месте, но порядок загрузки задается именно там).
Настройка загрузки с флешки в AMI BIOS
Учтите, что для того, чтобы проделать все описываемые действия, флешка должна быть подключена к компьютеру заранее, до входа в БИОС. Для того, чтобы установить загрузку с флешки в AMI BIOS:
- В меню сверху, нажимая клавишу «вправо», выберите пункт «Boot» (Загрузка).
- После этого выбираем пункт Hard Disk Drives (Жесткие диски) и в появившемся меню, нажимаем Enter на 1st Drive (Первый диск)
- В списке выбираем название флешки — на второй картинке, например, это — Kingmax USB 2.0 Flash Disk. Нажимаем Enter, затем — Esc.
Меню для настроек загрузки BIOS
Следующий шаг:
- Выбрать пункт «Boot device priority» (Приоритет загрузочных устройств),
- Выбрать пункт «First boot device» (Перовое устройство загрузки), нажать Enter,
- Опять же, указать флешку.
Если требуется загрузка с компакт-диска, то указываем привод DVD ROM. Нажимаем Esc, в меню сверху с пункта Boot (Загрузка) передвигаемся до пункта Exit (Выход) и выбираем Save changes and exit (Сохранить изменения и выйти) или «Exit saving changes» — на запрос о том, уверены ли Вы в том, что хотите сохранить сделанные изменения, нужно будет выбрать Yes или набрать с клавиатуры «Y», затем нажать Enter. После этого компьютер перезагрузится и начнет использовать для загрузки выбранную Вами флешку, диск или другое устройство.
Загрузка с флешки в БИОС AWARD или Phoenix
Для того, чтобы выбрать устройство для загрузки в Award BIOS, в главном меню настроек выберите Advanced BIOS Features (расширенные настройки биос), после чего с выбранным пунктом First Boot Device (Первое устройство загрузки) нажимаем Enter.
Появится список устройств, с которых можно произвести загрузку — HDD-0, HDD-1 и т.д., CD-ROM, USB-HDD и другие. Для загрузки с флешки необходимо установить USB-HDD или USB-Flash. Для загрузки с компакт диска DVD или CD — CD-ROM. После этого выходим на один уровень вверх, нажатием Esc, и выбираем пункт меню «Save & Exit Setup» (Сохранить и выйти).
Настройка загрузки с внешнего носителя в h3O BIOS
Для загрузки с флешки в Insydeh30 BIOS, который встречается на многих ноутбуках, в главном меню с помощью клавиши «вправо» необходимо дойти до пункта «Boot» (Загрузка). Установить пункт External Device Boot (Загрузка с внешнего устройства) в положение Enabled (Включено). Ниже, в разделе Boot Priority (Приоритет загрузки), с помощью клавиш F5 и F6 установить External Device на первую позицию. Если необходимо осуществить загрузку с DVD или CD, выбираем Internal Optic Disc Drive (Внутренний оптический накопитель).
После этого перейдите к пункту Exit в меню сверху и выберите «Save and Exit Setup» (Сохранить настройки и выйти). Компьютер перезагрузится с нужного носителя.
Загрузка с USB без входа в БИОС (только для Windows 8, 8.1 и Windows 10 с UEFI)
Если на вашем компьютере установлена одна из последних версий Windows, а материнская плата с ПО UEFI, то вы можете выполнить загрузку с флешки даже не входя в параметры BIOS.
Для этого: зайдите в параметры — изменение параметров компьютера (через панель справа в Windows 8 и 8.1), затем откройте «Обновление и восстановление» — «Восстановление» и нажмите кнопку «Перезагрузить» в пункте «Особые варианты загрузки».
На появившемся экране «Выбор действия» выберите «Использовать устройство. USB-устройство, сетевое подключение или DVD-диск».
На следующем экране вы увидите список устройств, с которых можно загрузиться, среди которых должна быть и ваша флешка. Если вдруг ее нет — нажмите «Просмотреть другие устройства». После выбора, компьютер перезагрузится с указанного вами USB накопителя.
Вот так вот просто выбрать в BIOS загрузку с флешки.
В этой статье мы расскажем о том, как загрузиться с USB-диска , и о некоторых проблемах, связанных с этим.
Внимание! Для настройки BIOS компьютера на загрузку с флешки необходимо, чтобы флешка была подключена к компьютеру. Подключите флешку в USB-порт, перезагрузите компьютер, и только потом заходите в BIOS или вызывайте Boot menu.
Когда это понадобится
В большинстве случаев загрузиться с USB-носителя требуется для:
- установки операционной системы;
- диагностики проблем;
- тестирования аппаратной части;
- удаления вирусов на компьютере.
Для того, чтобы загрузиться с флешки, не обязательно заходить в настройки BIOS, изменять параметры и сохранять их. Зачастую достаточно вызвать Boot-меню во время отображения экрана POST и выбрать загрузку с USB.
Однократная загрузка с флешки
В зависимости от производителя ноутбука или материнской платы стационарного компьютера, за вызов boot-меню могут отвечать разные клавиши. Чаще всего это F8, F10, F11, F12 или Esc . Ищите подсказку на экране при загрузке компьютера. Обычно она звучит как Boot Menu или Press .. to select boot device :
В Boot Menu , выберите USB-HDD :
Если загрузиться с флешки не получается, войдите в
Как загрузиться с флешки
 Здравствуйте Друзья! Нам нужно загрузиться с флешки например для проверки оперативной памяти или любой другой операции. Это можно сделать двумя способами: с помощью Загрузочного меню (есть на всех новых компьютерах) и с помощью настройки BIOS. Рассмотрим оба варианта и в конце покажу в видео как загрузиться с флешки на различных стационарных компьютерах и ноутбуке HP ProBook 4515.
Здравствуйте Друзья! Нам нужно загрузиться с флешки например для проверки оперативной памяти или любой другой операции. Это можно сделать двумя способами: с помощью Загрузочного меню (есть на всех новых компьютерах) и с помощью настройки BIOS. Рассмотрим оба варианта и в конце покажу в видео как загрузиться с флешки на различных стационарных компьютерах и ноутбуке HP ProBook 4515.
Это самый простой способ. Требуется только знать какой клавишей это меню вызывается. Посмотреть можно в инструкции к материнской плате или к компьютеру, или, внимательно смотря на экран монитора при загрузке компьютера. Для материнской платы Asrock H77M-ITX это клавиша F11. Нажимать ее необходимо несколько раз сразу при нажатии кнопки включения компьютера. Boot Menu в моем случае выглядит так

В появившемся окошке с помощью клавиатуры выбираете вашу флешку USB: Sony Storage Media 0100 и нажимаете Enter. Если все правильно (порты USB рабочие и они не отключены и флешка загрузочная) то загрузка с флешки произойдет. Флешка с UEFI (3-й пункт в загрузочном меню) у меня на Windows 7 не работает.
Загрузочные меню, естественно, различаются на разных компьютерах.

Boot Menu HP 6300

Boot Menu HP 5750
Но, суть одна. Перед вами список устройств и вы с помощью стрелочек на клавиатуре выбираете то, с которого хотите загрузится.
Настройка BIOS для загрузки с флешки
Немного об этом уже рассказывал в статье про установку Windows 7 с флешки здесь разберем подробнее.
Загрузка с флешки на материнской плате Asrock H77M-ITX
Для того что бы зайти в BIOS необходимо нажать F2 или DEL. Затем мышкой или с помощью стрелочек на клавиатуре переходим в раздел Boot. Здесь нас интересует подраздел Boot Option Priorities #1 — это то, с чего в первую очередь будет грузиться наш компьютер.
Выделяем Boot Option Priorities #1 и жмем Enter

Во всплывающем окошке находим, с помощью стрелочек на клавиатуре, нашу флешку — USB: Sony Storage Media 0100 и жмем Enter.
Теперь необходимо сохранить настройки и выйти. Нажимаем F10 и подтверждаем выход с сохранением. После этого у нас компьютер всегда будет грузиться с флешки если она вставлена и она загрузочная.
Если у вас несколько загрузочных флешек или флешка + внешний HDD который так же загрузочный, то необходимо выбрать устройство в разделе USB Device BBS Priorities с которого хотим загрузиться

Во всплывающем окошке выбираете нужный «девайс» и он вам будет доступен для загрузки.
Есть еще один параметр — Fast Boot который может повлиять на возможность загрузки с флешки. Если вы выставили порядок загрузки правильно и все равно ничего не происходит, то попробуйте поменять это значение на Disabled (Отключено).

Справа есть описание этой опции. Там говорится, что при выборе Fast не разрешено загружаться с USB storage device. У меня все нормально загружается. Возможно неточности перевода.
Загрузка с флешки на ASUS P8H77-I
Заходим в BIOS по нажатию F2 или DEL. В главном окне в разделе Приоритет загрузки можно мышкой выставить загрузку с флешки. Первый это SSD диск второй — наша флешка с ярлычком UEFI. Скорее всего это работает с Windows 8. У меня установлена Windows 7 ставил ее на первое место — ничего.

Переходим в Расширенный режим — кнопка Дополнительно F7 внизу или справа вверху нажимаем Выход/Дополнительно. Во всплывающем окошке жмем ОК

Переходим в раздел Boot или Загрузка. Обращаем внимание на раздел Поддержка USB. Выделяем его и жмем Enter. Справа в справке можно прочитать о значениях этого параметра. Для того что бы все порты определялись до загрузки операционной системы выбираем — Полная инициализация

Спускаемся в самый низ вкладки Загрузка. Обращаем внимание на раздел Приоритет загрузки. Выделяем Параметр загрузки #1 и жмем Enter. Во всплывающем окошке выбираем нашу флешку и снова жмем Enter

Если нужной флешки в списке нет, то необходимо зайти в раздел Очередность загрузки жестких дисков (смотрите рисунок выше). Выбрать Параметр загрузки #1 нажать Enter и во всплывающем окошке выбрать флешку (рисунок ниже)

Затем нажать Back  для возврата в предыдущее меню и поставить загрузку с флешки
для возврата в предыдущее меню и поставить загрузку с флешки

После всех настроек нажимаем F10 и подтверждаем Сохранение и выход

После этого загрузка с флешки должна произойти.
Заключение
Друзья! Надеюсь мне удалось доступно объяснить как загрузиться с флешки хотя бы на этих компьютерах. Если остановиться на главном, то.
Первое. Попробовать загрузиться используя Boot Menu (Загрузочное меню). Это самый простой способ. От нас требуется лишь знать какой клавишей оно вызывается. Здесь необходимо внимательно смотреть на экран (обычно внизу) там будут подсказки. Еще можно посмотреть в инструкции к материнской плате или компьютеру.
Если в Загрузочном меню нет вашей флешки, то скорее всего у вас включена Быстрая загрузка (Fast Boot) или отключены USB порты в BIOS. В этом случае, мне удобно выполнить сброс BIOS к настройкам по умолчанию. Обычно это делается клавишей F5

или соответствующим пунктом в BIOS

Второе. Установить приоритет загрузки с флешки в BIOS. Тут по сложнее. Необходимо знать с какой клавиши зайти в BIOS и как установить приоритет загрузки.
Третье. Если у вас компьютер с установленной Windows 8, то для загрузки с флешки там необходимы дополнительные действия.
В конце несколько видео про загрузку с флешки на различных компьютерах.
Как загрузиться с флешки на старых компьютерах, которые не поддерживают загрузку с USB-устройств
Как загрузить с флешки старый компьютер, у которого в настройках BIOS варианта загрузки с USB-устройств нет? Сегодня все современные компьютерные устройства эту возможность предусматривают, ведь на то они и современные, однако если не в домах пользователей, то как минимум в бюджетных учреждениях ещё имеются старые сборки ПК, умеющие загружаться только с CD/DVD-дисков, дискет или по сети. Справиться с такими ограничениями призвана бесплатная программа Plop Boot Manager. Это загрузчик со своим собственным меню, которое, в частности, предусматривает возможность загрузки с USB-носителей.
Программа может быть установлена в загрузочную запись MBR жёсткого диска, при этом меню выбора загрузочных носителей будет появляться при каждой загрузке компьютера. Другой способ использования Plop Boot Manager – запись его образа диска на болванку и применение только в случаях, когда станет необходимость в загрузке с флешки. Единожды записанная такая болванка будет служить мостом, соединяющим компьютер и USB-устройства для их взаимодействия. Загрузиться с флешки – будь это установочный диск операционной системы, будь это реанимационный или антивирусный Live-Disk – можно будет, выбрав её в числе вариантов загрузки среды Plop Boot Manager. Тогда как последний предстанет на экране после выставления загрузки компьютера с CD/DVD-диска.
Для создания CD/DVD-диска с загрузочным меню Plop Boot Manager нам необходимо скачать его дистрибутив для записи на чистую болванку. Заходим на официальный сайт программы и скачиваем архив с последней версией Plop Boot Manager.
Распаковываем архив.
Из числа файлов, находящихся в архиве, нам потребуется только образ диска ISO. Остальное содержимое архива с файлами установки Plop Boot Manager в загрузочную запись жёсткого диска в нашем случае не понадобится.
Следующий шаг – запись образа диска на болванку. Для этих целей предусмотрена масса различного софта, также можно воспользоваться штатными средствами Windows.
Штатное средство записи CD/DVD-дисков потребует минимум усилий.
Загружаем компьютер с записанного диска, выставив в BIOS первоочередность загрузки с привода.
Важный момент: флешка должна быть вставлена в USB-порт до момента загрузки меню Plop Boot Manager.
Меню Plop Boot Manager примитивно и минималистично. Перемещение в среде загрузчика осуществляется клавишами навигации «↑» «↓», а выбор варианта загрузки — клавишей Enter.
В числе возможных действий увидим:
- Setup – настройка загрузчика;
- About – данные о версии Plop Boot Manager;
- Shutdown – выключение компьютера;
- HDA Partition № — загрузка с того или иного раздела диска;
- Floppy – загрузка с дискеты;
- CD-ROM – загрузка с привода;
- USB – загрузка с флешки, собственно, то, что нам и нужно.
Смотрите также:
- Как выбрать клавиатуру?
Казалось бы, что тут, выбирать клавиатуру – главное, чтобы пальцы хорошо «сидели», кнопки были видны и в целом выглядела красиво. Впрочем, этого достаточно для неприхотливого пользователя. А вот если хочется…
Как настроить компьютер на загрузку с USB-накопителя?

Прошли те времена, когда системы Windows можно было загружать только с CD / DVD . Теперь пользователи могут просто создать загрузочный раздел на своем USB-накопителе и использовать его по мере необходимости. Если в вашей системе произошел сбой или она не может загружаться оптимальным образом, вы можете просто изменить ее источник загрузки на USB-накопитель.Таким образом, вы можете легко загрузить свой ПК с Windows с подключенного USB-накопителя. Читайте дальше и узнайте, как сделать то же самое двумя разными способами.
Метод 1. Настройте компьютер на загрузку с USB-накопителя через BIOS
Это наиболее распространенный способ загрузки системы Windows с подключенного USB-накопителя. В каждой системе есть параметры BIOS (базовая система ввода-вывода), к которым пользователи могут получить доступ. Таким образом, они могут настроить параметры BIOS и установить подключенный USB-накопитель в качестве основного источника загрузки.Вы можете получить доступ к параметрам BIOS, нажав кнопку входа в BIOS при включении системы. Ключ может отличаться от одной системы к другой. Здесь мы можем нажать F12 , чтобы войти в PhoenixBIOS.
- Во-первых, вам нужно включить компьютер. Если он уже включен, то его можно просто перезапустить.
- Как бы он включился, вам нужно нажать назначенную клавишу входа в BIOS на клавиатуре. Возможно, вам придется нажать кнопку несколько раз, чтобы получить доступ к параметрам BIOS.Кроме того, вы также можете просто просмотреть ключ на экране загрузки.
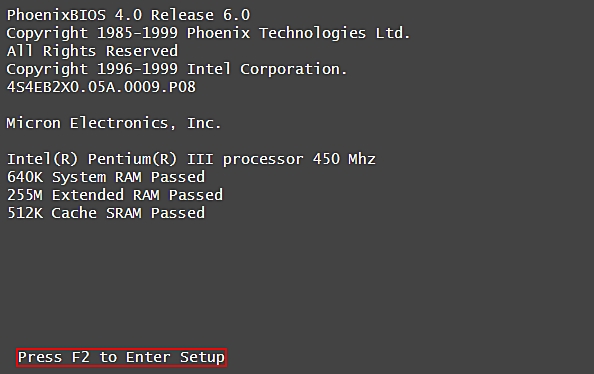
- Вскоре на экране появятся параметры BIOS. Поскольку ваша мышь не работает с интерфейсом, вам, возможно, придется перемещаться с помощью выделенных клавиш. Обычно клавиши со стрелками используются для навигации, ENTER для выбора и ESC для выхода. Вы также можете просмотреть сочетания клавиш и назначенные им задания в нижней части экрана.
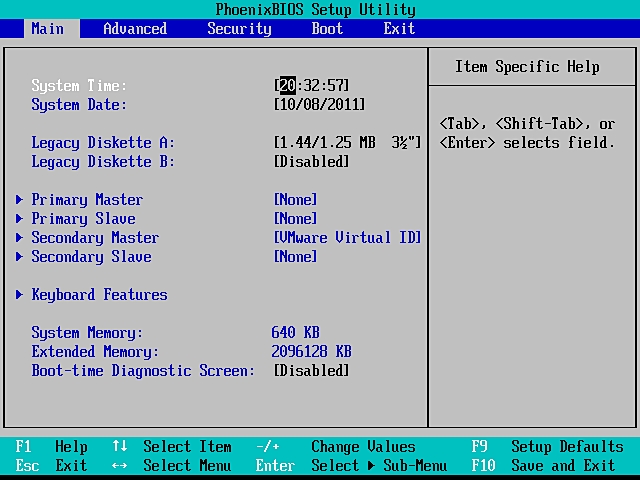
- Как видите, в интерфейсе есть разные вкладки.Используя клавиши со стрелками (влево и вправо), вам нужно перейти в раздел «Загрузка».
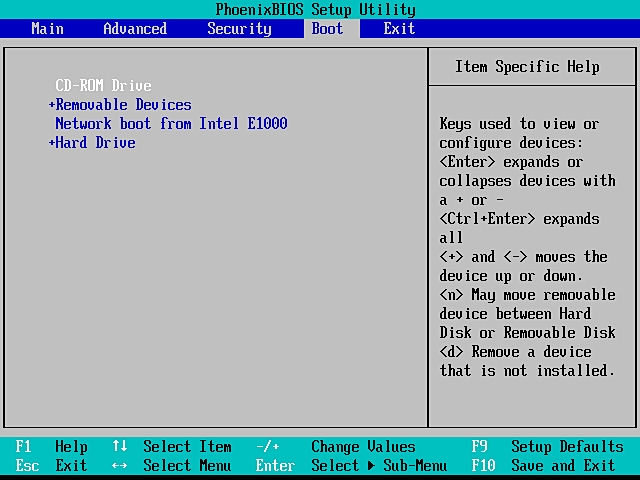
- Отсюда вы можете увидеть приоритет источников, используемых BIOS. Теперь, используя клавиши + (добавить) и — (минус), вы можете установить приоритет съемных устройств вверху.
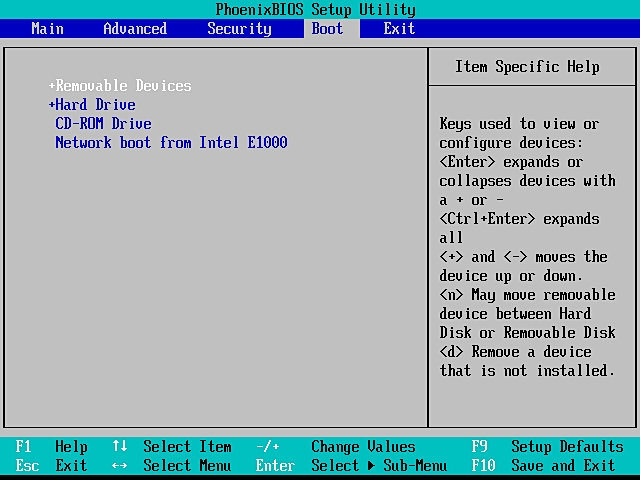
- После настройки USB-устройства в качестве основного источника загрузки вы можете сохранить изменения, нажав клавишу F10 .
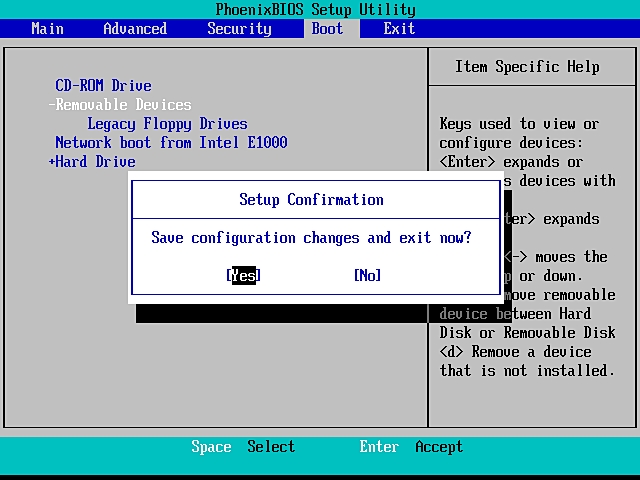
- Просто примите изменения и выйдите из интерфейса, нажав клавишу ESC. Подключите загрузочный USB-накопитель к системе и позвольте BIOS использовать его в качестве основного источника.
Хотя подход один и тот же, общий интерфейс и клавиши могут отличаться от одной модели к другой. Тем не менее, выполнив эти простые шаги, вы сможете без проблем загрузить свой компьютер с USB-накопителя.
| Производитель | Модель | Ключ входа в BIOS |
| л.с. | Настольные ПК HP и Compaq (построены в 2006 году или позже (поставлялись с Vista или Windows 7)) | F10 |
| л.с. | Настольные ПК HP и Compaq (построенные до 2006 года (XP или ранее)) | F1 |
| л.с. | Ноутбуки HP | F10 |
| DELL | Dell Inspiron, Dell Dimension, Dell Precision, Dell Optiplex, Dell Vostro Dell XPS | F2 |
| DELL | Dell Latitude | Fn + F1 |
| Accer | Aspire, Power, Veriton, Extensa, Ferrari, TravelMate, Altos | DEL или F2 |
| Шлюз | DX, FX, One, GM, GT, GX, Профиль, Astro | F1 |
| Шлюз | Старая модель | F2 |
| Lenovo | Lenovo | F2 |
| Fujitsu, NEC, Sharp | Fujitsu, NEC, Sharp | F2 |
| Toshiba | Portégé, спутник, Tecra, Equium | F1 или ESC |
| Toshiba | Toshiba Equium | F12 |
| Шаттл | Glamour G-Series, D’vo, Prima P2-Series, Workstation, X Mini XPC, Наблюдение | F1 или DEL |
| Феникс | Phoenix BIOS | F2 |
| AMD® (Advanced Micro Devices, Inc.) | AMD® (Advanced Micro Devices, Inc.) BIOS | F1 |
| Премия | Award BIOS | DEL |
| AMI (American Megatrends, Inc.) | AMI (American Megatrends, Inc.) BIOS | DEL |
Метод 2. Настройте компьютер на загрузку с USB-накопителя через меню параметров загрузки
Помимо доступа к пользовательскому интерфейсу BIOS, пользователи также могут напрямую перейти в меню параметров загрузки. Так же, как BIOS Entry Key , большинство систем также имеют клавишу меню загрузки, которая может использоваться для выбора основного загрузочного устройства.Однако, прежде чем продолжить, вам необходимо убедиться, что ваша система поддерживает устаревшую поддержку загрузки. Кроме того, вы также должны быть знакомы с клавишей меню загрузки на вашем компьютере. Вот несколько популярных вариантов:
- Вставьте загрузочный USB-накопитель в компьютер и перезагрузите компьютер.
- Как только вы увидите логотип компании на экране, начните нажимать клавишу меню загрузки.
- Это откроет меню загрузки на экране. Он отобразит список всех устройств, которые ваша система может рассматривать как источник загрузки.Просто выберите подключенный USB-накопитель и дайте компьютеру загрузиться с него.
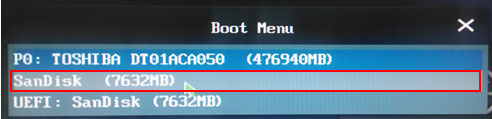
Следуя этим простым решениям, вы легко научитесь загружать компьютер с USB-накопителя. Вы можете попробовать любой из этих вариантов и установить желаемый источник загрузки для своего компьютера. Давай, попробуй. Если вы столкнулись с какой-либо проблемой, сообщите нам об этом в комментариях ниже.
| Производитель | Ноутбук | Настольный компьютер |
| л.с. | F9 или Esc | F12 |
| DELL | F12 | Esc |
| Acer | F12 | F12 |
| Lenovo | F12 | F12 |
| Thinkpad | F12 | F12 |
| Asus | Esc | F8 |
| GIGABYTE | F12 | F12 |
| MSI | F11 | F11 |
| Samsung | F12 | F12 |
| Microsoft Suface Pro | объем- | объем- |
| Sony | Esc | Esc |
| Toshiba | F12 | F12 |
| Fujitsu | F12 | F12 |
| Шлюз | F12 | F12 |
Поиск и устранение неисправностей компьютера
- Win Сбой системы
- Советы для Windows
- Проблемы с компьютером
- Ошибки синего экрана
Как установить загрузку компьютера с USB-накопителя
В этом документе показано, как настроить компьютер на загрузку с USB-накопителя. Вы можете настроить компьютер на загрузку с USB-накопителя следующими способами.
Метод 1. Установите загрузку компьютера с USB-устройства с помощью меню загрузки
Руководство по настройке загрузки компьютера с USB-накопителя:
Шаг 1: Вставьте USB-накопитель в компьютер.
Шаг 2: Включите или перезагрузите компьютер.Когда на экране появится логотип поставщика, нажимайте Boot Option Key до тех пор, пока не появится меню параметров загрузки. Ключ Boot Option Key для вашего компьютера можно найти в следующей таблице.
+
—
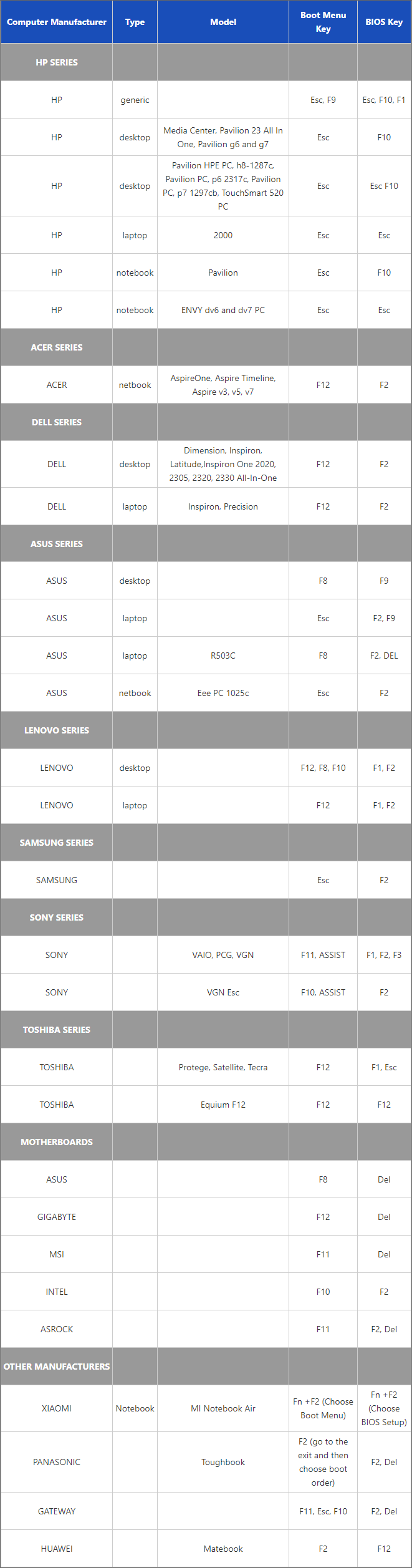
……………………………….. Нажмите здесь, чтобы увидеть больше …… ……………………………
Шаг 3: Когда появится меню загрузки , выберите USB-диск или UEFI: USB-диск для загрузки компьютера.Советы: в меню загрузки может отображаться имя USB-накопителя как USB HDD или другое имя. В случае неудачи попробуйте еще раз.
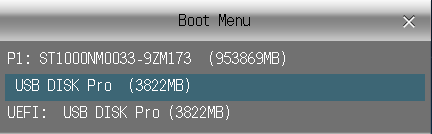
Советы: USB-диск и UEFI: USB-диск, оба позволяют загружаться с диска сброса пароля iSunshare.
Примеры:
Пример 1. Настройте загрузку ноутбука или компьютера Dell с USB-накопителя.
Вставьте USB-накопитель в USB-порт и запустите или перезагрузите компьютер. Когда F12 = Boot Menu появится в верхнем правом углу экрана, нажмите < F12 >.Когда появится меню параметров загрузки, выберите USB-накопитель для загрузки.
Пример 2. Настройте ноутбук HP на загрузку с USB-накопителя.
Вставьте карту памяти USB в компьютер и запустите или перезапустите компьютер HP. Когда на экране появится логотип HP, нажмите F9 , чтобы войти в МЕНЮ ЗАГРУЗКИ (Параметры загрузочного устройства), а затем выберите USB-накопитель для загрузки.
Пример 3. Настройте ноутбук Acer для загрузки с USB-накопителя.
Вставьте карту памяти USB в портативный компьютер Acer и запустите или перезапустите портативный компьютер Acer.Когда на экране появится логотип Acer, нажмите F12 , чтобы войти в параметры загрузочного устройства, а затем выберите USB-накопитель для загрузки.
Метод 2: Установите USB-накопитель в качестве приоритета первого загрузочного устройства в BIOS / UEFI
Если вы загружаете свой компьютер с USB-накопителя таким образом, необходимо сделать еще несколько шагов. Но из-за различий между традиционным BIOS и UEFI BIOS, этот метод расскажет о том, как установить USB-накопитель в качестве первого загрузочного устройства в BIOS Setup, в двух частях.
Для новых компьютеров с предустановленной Windows 8/10:
Шаг 1: Запустите компьютер (например,Asus) и нажмите клавишу UEFI, чтобы войти в окно UEFI BIOS Utility .
Шаг 2: Нажмите кнопку Exit / Advanced в верхней правой части окна.
Шаг 3: Выберите Расширенный режим .
Шаг 4: Выберите Boot в подменю.
Шаг 5: Перейдите к « 1st Boot Device » с помощью кнопок PgUp и PgDown и нажмите Enter.
Шаг 6: Выберите USB-накопитель во всплывающем диалоговом окне. Нажмите Ввод. Он будет показан в опции «1st Boot Device».
Шаг 7: Нажмите F10 , чтобы сохранить изменения и выйти.
Советы: Как получить доступ к настройке UEFI BIOS для загрузки Windows 8/10 с USB / CD-ROM
Для старых компьютеров с традиционным BIOS:
Шаг 1 . Вставьте флешку в компьютер.
Шаг 2 . При включении или перезагрузке компьютера нажмите клавишу BIOS, чтобы войти в программу настройки BIOS.
Шаг 3 . Войдите на вкладку параметров загрузки и перейдите в пункт «Приоритет загрузочного устройства».В пункте «Приоритет загрузочного устройства» выберите в качестве первого загрузочного устройства USB-накопитель или USB-жесткий диск.
Шаг 4 . Нажмите F10 , чтобы сохранить настройки BIOS и перезагрузить компьютер.
Пример настройки традиционной загрузки компьютера с USB-накопителя:
1. Phoenix Award BIOS
1-1 Нажмите Del , чтобы войти в экран настроек BIOS при включении компьютера.
1-2 Выберите Расширенные возможности BIOS .
1-3 На экране Advanced BIOS Features выберите Hard Disk Boot Priority .
1-4 Переместите USB-устройство на первое место в списке приоритетов загрузки с жесткого диска, нажав «+» или « — », нажмите ESC , чтобы вернуться к предыдущему шагу.
1-5 Выберите Первое загрузочное устройство .
Нет таких опций, как USB-HDD, USB-ZIP, поэтому выберите Hard Disk в качестве первого загрузочного устройства.
2. Award BIOS (более ранняя версия)
2-1 Нажмите Del и войдите в экран настроек BIOS при включении компьютера.
2-2 Выберите Расширенные функции BIOS .
2-3 На экране Advanced BIOS Features выберите Hard Disk Boot Priority .
2-4 Переместите USB-устройство на первое место с приоритетом загрузки с жесткого диска, нажав «+» или «-», нажмите ESC, чтобы вернуться к вышеуказанному шагу.
2-5 есть варианты, такие как USB-HDD, USB-ZIP и т. Д. Выберите Hard Disk или USB-HDD, USB-ZIP в качестве первого загрузочного устройства.
3. AMI BIOS
3-1 Нажмите Del или другую клавишу Bios для входа в BIOS.
3-2 Нажимайте клавиши направления, чтобы переместить указатель мыши на BOOT .
3-3 Нажимайте клавиши со стрелками вверх и вниз, чтобы переместить мышь к Параметры загрузки / Приоритет загрузочного устройства , и нажмите Введите .
3-4 В меню «Приоритет загрузочного устройства» нажимайте клавиши вверх и вниз для перемещения мыши на 1-е загрузочное устройство . Затем нажмите Введите .
3-5 Выберите съемное устройство в качестве первого загрузочного устройства.
Если вы не выбрали USB-устройство в качестве первого загрузочного устройства для жестких дисков, USB-устройство не будет. Но вы можете выбрать съемное устройство в качестве первого загрузочного устройства.Если вы установили первое загрузочное устройство для жестких дисков, теперь вы можете напрямую выбрать USB-устройство в качестве первого загрузочного устройства.
3-6 Нажмите F10 , чтобы сохранить настройки BIOS и выйти.
Ключи для различных BIOS / UEFI:
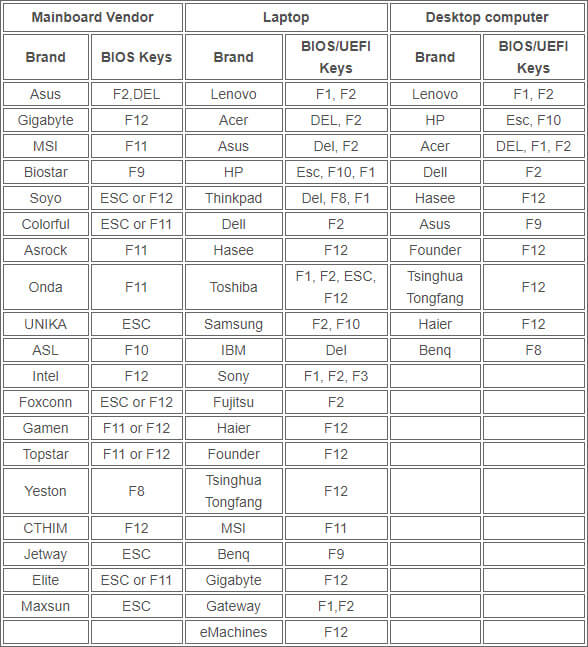
Связанный документ: Как настроить компьютер для загрузки с CD / DVD
.Как загрузиться с USB-накопителя в Windows 10
Времена записи ISO-образов операционной системы на диск давно прошли. Сегодня большинство ПК могут загружаться с USB, поэтому проще обновлять и удобнее устанавливать Windows с USB-накопителя. Если у вас нет оптического привода для чтения DVD или Blu-Ray на вашем ПК, но есть загрузочный USB-накопитель, вам может быть интересно узнать, как запустить компьютер с этого привода. Вы можете использовать несколько методов.
РЕКОМЕНДУЕТСЯ: Щелкните здесь, чтобы исправить ошибки Windows и оптимизировать производительность системы.
Существует ряд методов, которые вы можете использовать в Windows 10 для запуска компьютера с USB-накопителя.Они могут различаться в зависимости от вашего оборудования и программного обеспечения. Современные компьютеры позволяют выбрать загрузочное устройство при запуске (этап BIOS). Среды прошивки UEFI с опциями быстрой и сверхбыстрой загрузки часто не позволяют выбрать загрузочное устройство. Вместо этого они предоставляют специальный параметр в расширенных параметрах запуска.
Для загрузки с USB-накопителя в Windows 10 выполните следующие действия.
- Подключите загрузочный USB-накопитель к компьютеру.
- Откройте экран дополнительных параметров запуска.
- Щелкните на элементе Использовать устройство.

- Щелкните USB-накопитель, с которого вы хотите загрузиться.
Компьютер перезагрузится и запустится с выбранного USB-устройства.
Примечание. Если у вас нет такого элемента на экране «Дополнительные параметры запуска», это означает, что он не поддерживается вашим оборудованием или у вас включен параметр быстрой / сверхбыстрой загрузки в UEFI.
В этом случае вариант, который вы должны выбрать на экране UEFI BIOS, должен быть таким, чтобы ваш компьютер загружался с внешнего загрузочного USB-устройства.
Загрузка с USB-накопителя при запуске ПК
- Выключите компьютер или ноутбук.
- Подключите USB-накопитель.
- Запустите компьютер.
- При появлении запроса нажмите специальную клавишу, например F8.

- В меню загрузки выберите USB-накопитель и продолжите.

Совет. Обратитесь к руководству по ноутбуку или материнской плате, чтобы узнать, какую клавишу нужно нажимать, если прошивка материнской платы не показывает никаких подсказок. Самые распространенные клавиши — F8 (ASUS), F11 и F12 (Acer) или Escape.Вы можете попробовать их, если у вас нет руководства пользователя.
Если вам нужно создать загрузочный USB-накопитель, см. Следующие статьи:
Вот и все.
РЕКОМЕНДУЕТСЯ: Щелкните здесь, чтобы исправить ошибки Windows и оптимизировать производительность системы
Вы здесь: Домашняя страница »Windows 10» Как загрузить с USB-накопителя в Windows 10
Поддержите нас
Winaero очень полагается на вашу поддержку. Вы можете помочь сайту продолжать приносить вам интересный и полезный контент и программное обеспечение, используя следующие параметры:
Биткойн: 18amKj99FCPUfnnpqZ6XCG2h4TGeUTCeY7
Свяжитесь с нами
Для вашего удобства вы можете подписаться на Winaero на следующих веб-сайтах и в сервисах.
Кроме того, вы можете поделиться этим постом.
Эта запись была размещена в Windows 10 и помечена как расширенные параметры запуска, загрузочный USB, параметры загрузки Windows 10 , автор: Сергей Ткаченко.О Сергее Ткаченко
Сергей Ткаченко — разработчик программного обеспечения из России, который основал Winaero еще в 2011 году. В этом блоге Сергей пишет обо всем, что связано с Microsoft, Windows и популярным программным обеспечением. Следуйте за ним в Telegram, Twitter и YouTube.
.Загрузите компьютер с USB-накопителя
По разным причинам вам может потребоваться принудительно загрузить компьютер с USB-накопителя вместо обычного запуска. Для этого вам нужно изменить некоторые настройки за две-три секунды при загрузке компьютера. И он может иметь некоторые отличия в работе в зависимости от материнской платы и марки разных компьютеров. В следующей статье подробно описывается, как загрузить компьютер с USB-накопителя .
2 способа загрузки компьютера с USB-накопителя
Способ 1. Загрузите компьютер с USB-накопителя через меню загрузки.
Чтобы загрузить компьютер с USB-накопителя через меню загрузки, вам необходимо:
Шаг 1. Вставьте загрузочную флешку / ручку / ключевой накопитель USB в компьютер.
Шаг 2: Запустите или перезагрузите компьютер.Сразу и несколько раз нажмите клавишу Boot Option, , включая общую Esc / F12 , пока не появится Boot Menu .
Советы: Чтобы найти КЛЮЧ ОПЦИИ ЗАГРУЗКИ для вашего компьютера, см. Ключи доступа BIOS для популярной системы.
Шаг 3. В меню загрузки выделите USB-HDD или другой с помощью клавиши ↓ или ↑. Нажмите Введите для подтверждения. Затем ваш компьютер загрузится с USB-накопителя. 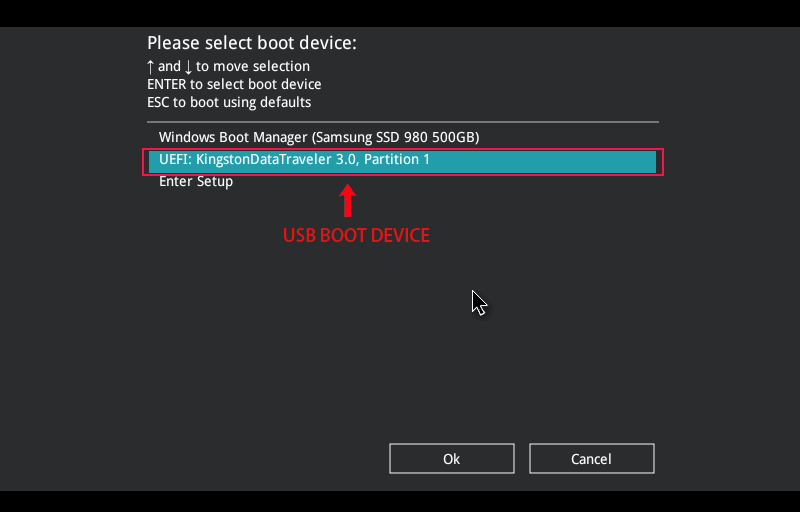
Способ 2: Настройте компьютер для загрузки с USB-накопителя в BIOS .
Точно так же нужно сначала подключить к компьютеру загрузочную флешку.
Затем запустите или перезагрузите компьютер и сразу же нажмите и удерживайте клавишу BIOS , пока не отобразится BIOS Setup Utility . В программе настройки BIOS сделайте USB-накопитель первым загрузочным устройством.
Советы. Ключи BIOS различаются для разных производителей и производителей компьютеров. Наиболее распространены F12 , DEL , F11 , F1, F9 или другие.
Тем не менее, интерфейсы служебной программы настройки BIOS имеют некоторые отличия в зависимости от производителя или страны происхождения. Далее вы узнаете, как загрузить компьютер с USB-накопителя в 3 разных BIOS. (В любом случае вам необходимо предварительно вставить загрузочный USB-накопитель перед запуском компьютера.)
1. Загрузите компьютер с USB-накопителя в Phoenix BIOS .
Шаг 1. Запустите компьютер и сразу же нажмите и удерживайте клавишу BIOS ( DEL / F2) , пока не войдете в BIOS Setup Utility .
Шаг 2. Выделите элемент Boot клавишами ← и → .
Шаг 3: Нажмите клавиши + и — , чтобы переместить Removable Devices на первое место. Затем нажмите F10 и нажмите Введите , чтобы сохранить изменения.
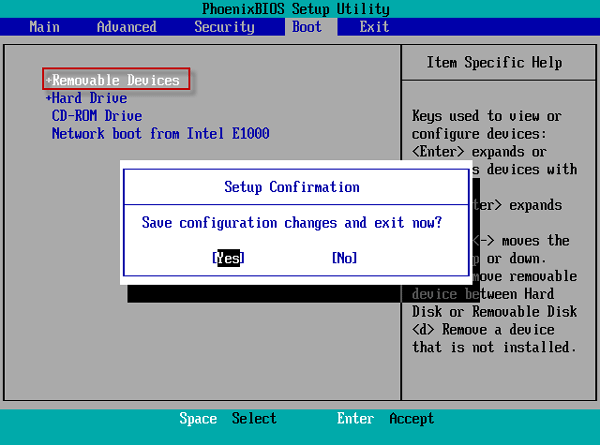
2. Загрузите компьютер с USB-накопителя в AMI BIOS .
Шаг 1. Запустите компьютер и нажмите клавишу BIOS (DEL, F1 или F2), чтобы войти в BIOS Setup Utility .
Шаг 2: Выберите меню Boot с помощью клавиш ← и →.
Шаг 3: Выберите Hard Disk Drives клавишами ↑ и ↓. Затем нажмите , введите .
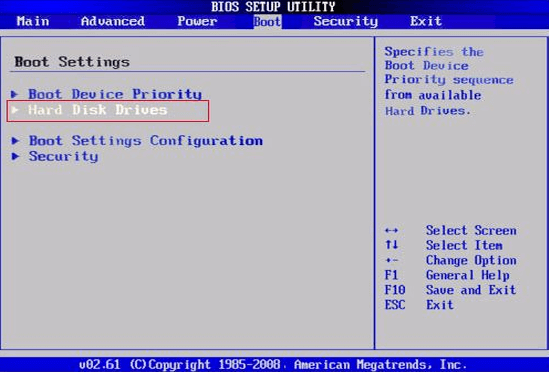
Шаг 4: Выберите 1st Drive и нажмите Enter .
Шаг 5: Запишите тип USB-накопителя и нажмите Введите , чтобы вы установили USB-накопитель в качестве 1-го накопителя.
Шаг 6: Нажмите F10 и нажмите Введите , чтобы сохранить изменения.
3. Загрузите компьютер с USB-накопителя в Award BIOS .
Шаг 1. Запустите компьютер и нажмите DEL , чтобы войти в программу настройки BIOS.
Шаг 2: Выделите Advanced BIOS Features клавишами ↑ и ↓ и нажмите Введите .
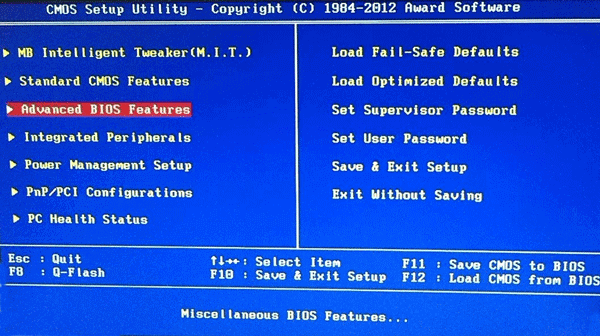
Шаг 3. Выделите Hard Disk Boot Priority и нажмите Введите .
Шаг 4: Переместите USB-HDD0 на первое место клавишами + и — .И нажмите Введите , чтобы сохранить изменения. Затем нажмите кнопку ESC , чтобы выйти из интерфейса с приоритетом загрузки жесткого диска и вернуться к последнему интерфейсу.
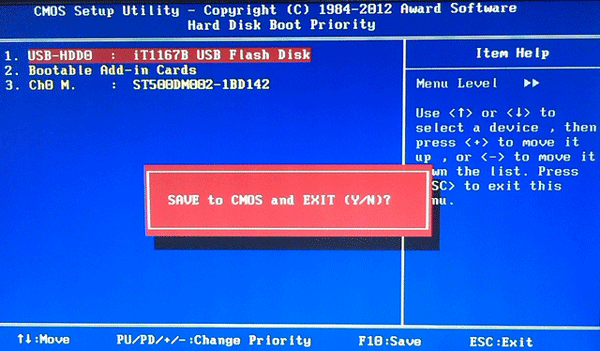
Шаг 5: Выделите Первое загрузочное устройство и нажмите Введите . Выберите USB-HDD или другой, чтобы загрузить компьютер с USB-накопителя.
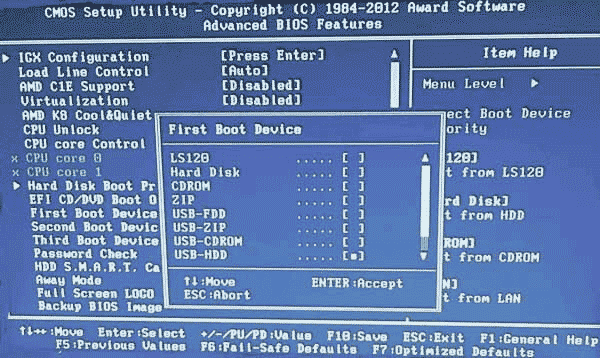
Горячие клавиши:
Ключи различных вариантов загрузки:
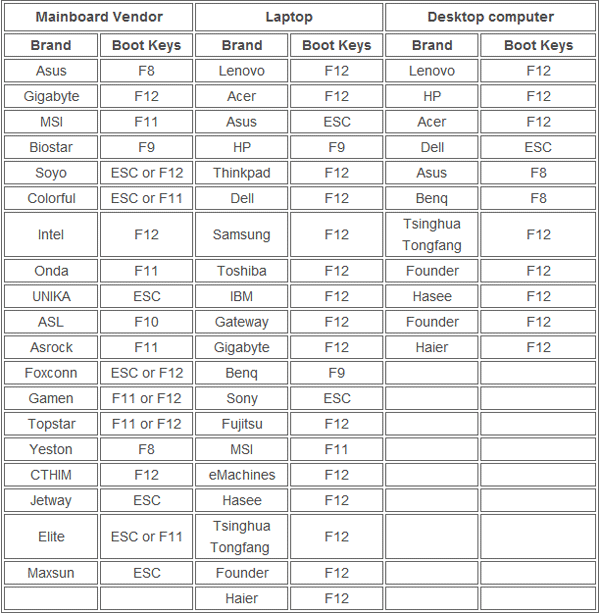
Различные ключи BIOS: