Дополнительные параметры загрузки (включая безопасный режим)
На экране Дополнительные варианты загрузки вы можете запустить Windows в расширенном режиме устранения неполадок. Вы можете открыть меню, включив компьютер и нажав клавишу F8 перед запуском Windows.
Некоторые параметры, такие как безопасный режим, запускают Windows в ограниченном состоянии, когда запускаются только основные компоненты. Если при запуске в безопасном режиме проблема не возникает, то из списка возможных причин неполадки можно исключить параметры, используемые по умолчанию, основные драйверы устройств и службы. Другие варианты позволяют запустить Windows с дополнительными функциями, предназначенными для системных администраторов и ИТ-специалистов. Дополнительные сведения можно найти на веб-сайте Майкрософт для специалистов по ИТ.
Восстановление системы
Отображает список средств восстановления системы, которые можно использовать для устранения проблем, возникающих при запуске Windows, а также для запуска средств диагностики или восстановления системы.
Безопасный режим
Запуск Windows с минимальным набором драйверов и служб.
Чтобы запустить Windows в безопасном режиме, выполните указанные ниже действия.
-
Удалите все гибкие диски, компакт-диски и DVD-диски с компьютера, а затем перезагрузите компьютер. Нажмите кнопку «Пуск» , щелкните стрелку рядом с кнопкой
-
Выполните одно из следующих действий:
-
Если на компьютере установлена одна операционная система, во время перезапуска компьютера нажмите и удерживайте клавишу F8.
 Необходимо нажать клавишу F8 до появления логотипа Windows. Если отобразился логотип Windows, необходимо повторить попытку; для этого дождитесь появления экрана входа в систему Windows, а затем завершите работу компьютера и перезапустите его.
Необходимо нажать клавишу F8 до появления логотипа Windows. Если отобразился логотип Windows, необходимо повторить попытку; для этого дождитесь появления экрана входа в систему Windows, а затем завершите работу компьютера и перезапустите его. -
Если на компьютере установлено несколько операционных систем, с помощью клавиш со стрелками выберите операционную систему, которую вы хотите запустить в безопасном режиме, а затем нажмите клавишу F8.
-
-
На экране Дополнительные варианты загрузки с помощью клавиш со стрелками выберите необходимый вариант безопасного режима, а затем нажмите клавишу ВВОД.
Войдите в систему, используя учетную запись пользователя с правами администратора.
-
Безопасный режим с загрузкой сетевых драйверов.
 Запуск Windows в безопасном режиме, а также загрузка сетевых драйверов и служб, необходимых для доступа к Интернету или другим компьютерам в локальной сети.
Запуск Windows в безопасном режиме, а также загрузка сетевых драйверов и служб, необходимых для доступа к Интернету или другим компьютерам в локальной сети. -
Безопасный режим с поддержкой командной строки. Запуск Windows в безопасном режиме с окном командной строки вместо обычного интерфейса Windows. Этот вариант предназначен для ИТ-специалистов и администраторов.
-
Вести журнал загрузки. Создает файл ntbtlog.txt, в который заносятся все драйверы, установленные во время запуска. Эта информация может оказаться полезной для расширенной диагностики.
-
Включение видеорежима с низким разрешением (640 × 480). Запуск Windows с использованием текущего видеодрайвера и низкими значениями разрешения и частоты обновления изображения.

-
Последняя удачная конфигурация (дополнительно). Запуск Windows с использованием последней успешно работавшей конфигурации реестра и драйверов.
-
Режим восстановления служб каталогов. Запуск контроллера домена Windows, на котором выполняется Active Directory, для восстановления службы каталогов. Этот вариант предназначен для ИТ-специалистов и администраторов.
-
-
Отключить автоматическую перезагрузку при отказе системы.
 Запрет автоматического перезапуска Windows в случае сбоя в работе системы. Этот вариант следует выбирать только в том случае, если Windows вошла в цикл, когда сбой в работе системы вызывает перезапуск, и система продолжает перезапускаться снова и снова.
Запрет автоматического перезапуска Windows в случае сбоя в работе системы. Этот вариант следует выбирать только в том случае, если Windows вошла в цикл, когда сбой в работе системы вызывает перезапуск, и система продолжает перезапускаться снова и снова. -
-
Обычная загрузка Windows. Запуск Windows в обычном режиме.
Запуск службы Windows Installer в безопасном режиме
Безопасный режим (Safe Mode) в системах Windows является одним из базовых инструментов, позволяющих восстановить работоспособность системы. Одним из существенных недостатков безопасного режима – невозможность установки / деинсталляции программ из msi-пакетов. Это ограничение вызвано тем, что разработчики посчитали службу Windows Installer (установщик Window) потенциально небезопасной, и решили отменить старт этой службы при загрузке системы в безопасном режиме. Что в некоторых случаях крайне неудобно.
Что в некоторых случаях крайне неудобно.
Большинство современных приложений для свой корректной установки / удаления пользуются услугами службы Windows Installer, и если она недоступна, их установка или удаление невозможно. Допустим, что для восстановления работоспособности системы, необходимо в безопасном режиме удалить некое приложение, мешающее нормальной загрузке системы (например, антивирус). При попытке запустить стандартный деинсталятор с целью удалить приложение, система сообщает:
The Windows Installer Service could not be accessed. This can occur if the Windows Installer is not correctly installed. Contact your support personal for assistance
Вручную запустить службу Windows Installer в Safe Mode также не получится (Services -> Windows Installer -> Start):
Windows could not start the Windows Installer service on Local Computer. Error 1084: This service cannot be started in Safe Mode
Однако существует небольшой трюк, позволяющий запустить службу Windows Installer в безопасном режиме и корректно деинсталлировать ПО.
Чтобы включить службу Windows installer в Safe Mode:
- Откройте редактор реестра и перейдите в раздел HKEY_LOCAL_MACHINE\SYSTEM\CurrentControlSet\Control\SafeBoot\Minimal (если система запущена в обычном Safe Mode) или раздел HKEY_LOCAL_MACHINE\SYSTEM\CurrentControlSet\Control\SafeBoot\Network (если используется безопасный режим с поддержкой командной строки)
- Создайте новый раздел с именем MSIServer
- В новом разделе автоматически появится новый параметр с именем Default. Задайте ему значение Service.Примечание: эти операции можно заменить одной командой:
REG ADD "HKLM\SYSTEM\CurrentControlSet\Control\SafeBoot\Minimal\MSIServer" /VE /T REG_SZ /F /D "Service"
- Теперь службу Windows Installer можно запустить через панель управления службами (Services) или из командной строки:
net start msiserver
После запуска службы MSIServer возможно непосредственно в безопасном режиме удалять/устанавливать любое приложение с msi-установщиком.
Как включить безопасный режим на windows 7. Как зайти в безопасный режим в Windows7
часто необходима для устранения типовых неисправностей ОС Windows. Например, если запуск Windows прерывается, или когда нужно удалить вирус. Работа ОС в безопасном режиме выполняется с использованием минимума необходимых служб и компонентов. Это уменьшает вероятность сбоя. Вирусы, использующие продвинутые возможности современных ОС, в безопасном режиме не запустятся или не смогут в полной мере задействовать свои алгоритмы.
Windows 7: как загрузиться в безопасном режиме?
В Windows 7 и созданных до нее редакциях ОС используйте следующую последовательность действий для включения безопасного режима:
- Включите компьютер. Если он уже запущен, перезагрузите его.
- Когда пропадут сообщения BIOS, но еще не отобразится заставка Windows, нужно много раз нажать на кнопку F8. Сложно угадать точное время нажатия, поэтому с первого раза может не получиться. Надо сказать, что есть версии BIOS, в которых кнопка F8 включает режим выбора загрузочного устройства.

- На дисплее отобразится меню. Текст его пунктов может быть написан на русском или английском языке. В перечне вариантов загрузки есть три строчки, начинающиеся со слов Для запуска ОС выберите любую из них и нажмите на «Ввод». Вариант загрузки с поддержкой командной строки подойдет для опытных пользователей. В этом режиме не включается даже рабочий стол. Весь процесс выполняется в программе с текстовым интерфейсом. Однако ничто не мешает включить привычную оболочку. Для этого достаточно ввести explorer.exe.
Windows 7: как загрузиться в безопасном режиме при помощи утилиты Msconfig?
Утилита Msconfig позволяет выполнить настройку компьютера так, чтобы он после перезагрузки самостоятельно включил безопасный режим. Последовательность действий может быть выполнена во всех редакциях Windows, начиная с XP.
- Разверните «Пуск». В нижней его части находится поле поиска.
 В него введите текст «выполнить». Переместите курсор мыши на имя найденной программы и кликните. Откроется утилита «Выполнить». Также ее можно запустить сочетанием WIN+R. В текстовое поле введите текст msconfig. Кликните по «OK».
В него введите текст «выполнить». Переместите курсор мыши на имя найденной программы и кликните. Откроется утилита «Выполнить». Также ее можно запустить сочетанием WIN+R. В текстовое поле введите текст msconfig. Кликните по «OK».
- Откроется приложение, используемое для конфигурирования системы. Откройте закладку «Загрузка». Когда на компьютере установлено одновременно несколько ОС, надо выбрать в перечне, настройка какой из них выполняется. Установите галочку напротив текста «Безопасный режим» в нижней части окна. Щелкните по «OK».
- Как перезагрузить Windows в безопасном режиме? Используйте горячие клавиши ALT+F4, чтобы открыть стандартный диалог завершения работы. В появившемся окне переключите селектор на пункт «Перезагрузка». Кликните по «OK».
Чтобы вернуть обычный тип запуска, проделайте все те же действия, но в этом случае галочку у текста «Безопасный режим» требуется снять.
Windows 10
Привычный алгоритм, который требует нажатия на F8, в последних редакциях Windows не работает.
- Щелкните по значку центра уведомлений. Откройте «Все параметры». Зайдите в «Обновление и безопасность». В левом блоке окна кликните по тексту «Восстановление». Нажмите на «Перезагрузить».
- В открывшемся окне кликните поочередно на следующие пункты «Диагностика» — «Основные параметры» — «Параметры загрузки». Щелкните по надписи «Перезагрузить».
- До того как перезагрузить компьютер в безопасном режиме, в развернувшемся экране необходимо нажать на клавиатуре F4, F5 или F6.
Если рабочий стол Windows не запускается, можно открыть выбор вариантов загрузки на экране ввода пароля. Для этого щелкните по иконке питания в правом нижнем углу. Нажмите на SHIFT и кликните по надписи «Перезагрузка».
Загрузочная флешка
Если во время загрузки сбои начинаются еще до появления экрана ввода пароля, необходимо использовать загрузочную USB-флешку или диск восстановления.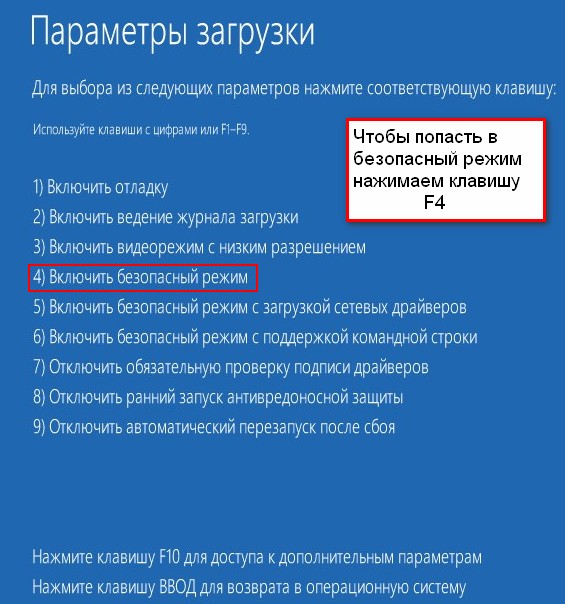 В его создании поможет пункт «Восстановление», расположенный в «Панели управления».
в безопасном режиме
при помощи диска восстановления?
В его создании поможет пункт «Восстановление», расположенный в «Панели управления».
в безопасном режиме
при помощи диска восстановления?
- Загрузитесь с USB-накопителя.
- Сочетанием клавиш SHIFT»+»F10 разверните командную строку.
- В нее введите следующий текст: bcdedit /set {default} safeboot minimal. Нажмите на «ВВОД».
- После этого выйдите из командной строки (для этого можно использовать команду exit) и перезагрузите ПК.
Чтобы вернуть обычный режим Windows, также используйте командную строку. В нее потребуется ввести ту же самую команду, но слово minimal заменить на safeboot.
Windows 8
Если он работает под управлением ОС Windows 8? Для этого требуется нажать сочетание SHIFT+F8 на клавиатуре сразу же после инициализации устройств системой BIOS. Это очень неудобно, потому что поймать момент перед появлением логотипа ОС на экране затруднительно. В первую очередь потому, что теперь нужно нажать две кнопки, в отличие от предыдущих версий Windows.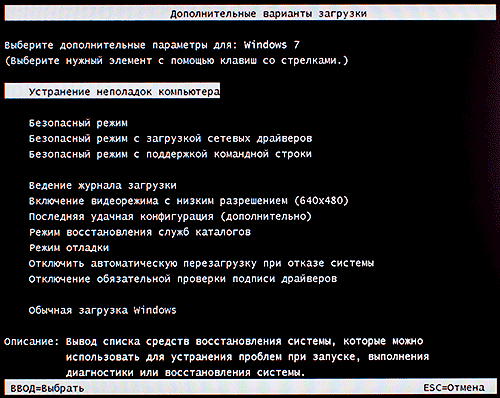 К тому же новые алгоритмы сделали переход от инициализации BIOS до загрузки самой ОС очень быстрым.
К тому же новые алгоритмы сделали переход от инициализации BIOS до загрузки самой ОС очень быстрым.
Как перезагрузить компьютер в безопасном режиме , если сочетание клавиш не срабатывает? Попробуйте завершить работу ПК неправильно. Например, выключить его из розетки или удерживать нажатой кнопку включения. После этого ОС автоматически выведет на экран меню. Прибегать к такому способу следует только в крайних случаях.
Любой пользователь ПК может столкнуться с неполадками в работе Windows 7. При этом неисправность может быть настолько серьезной, что операционная система, в своем штатном режиме, начнет изрядно тормозить или же и вовсе откажется запускаться. К счастью, существует верный метод все это исправить или хотя бы провести диагностику и выявить причину возникшей проблемы. Конечно же, речь идет о безопасном режиме Windows 7, также известном как Safe Mode. Именно ему и посвящена данная статья.
Назначение
Перед тем, стоит разобраться что, вообще, он из себя представляет и каково его назначение. Итак, это особый механизм запуска операционной системы, при котором используются только базовые драйвера и службы. Проще говоря, даже если какая-то программа и приводит к сбоям в работе компьютера, в безопасном режиме Windows 7 она попросту не включится.
Итак, это особый механизм запуска операционной системы, при котором используются только базовые драйвера и службы. Проще говоря, даже если какая-то программа и приводит к сбоям в работе компьютера, в безопасном режиме Windows 7 она попросту не включится.
Прежде всего, Safe Mode используется для диагностики. Так, если компьютер не запускается в обычном режиме, но спокойно работает в безопасном, значит причину неисправности нужно искать именно в программном обеспечении, а не в железе. Особое внимание стоит уделить приложениям и драйверам, установленным недавно. Удаляя такие программы по одной и пытаясь запустить Windows в штатном режиме, вы в итоге исправите неполадку.
Не все знают, но безопасный режим Windows 7 делится на три вида, у каждого из которых есть свои характерные особенности:
- Обычный. Базовый вариант с минимальным набором программ и драйверов. В большинстве случаев, вам хватит именно этого режима для решения всех возникших проблем.
- С поддержкой сети.
 Почти то же самое, что и предыдущий вариант, но с возможностью пользоваться сетевыми подключениями. Другими словами, если в процессе выявления и исправления неполадки вы хотите заходить в интернет, тогда этот вид Safe Mode подойдет вам идеально. Проблема заключается в том, что вредоносные программы также смогут подключаться к сети, а значит есть вероятность, что они нанесут еще больше вреда вашему компьютеру.
Почти то же самое, что и предыдущий вариант, но с возможностью пользоваться сетевыми подключениями. Другими словами, если в процессе выявления и исправления неполадки вы хотите заходить в интернет, тогда этот вид Safe Mode подойдет вам идеально. Проблема заключается в том, что вредоносные программы также смогут подключаться к сети, а значит есть вероятность, что они нанесут еще больше вреда вашему компьютеру. - С поддержкой командной строки. Включив этот режим, вы увидите перед собой не привычный рабочий стол, а интерфейс, в котором можно только вводить специальные буквенные команды. Данная функция пригодится вам лишь в частных случаях, так что не пользуйтесь ей без необходимости.
Перед тем, как запустить безопасный режим Windows 7, важно определиться, какой из его видов подойдет вам в данный момент. Если сомневаетесь — воспользуйтесь обычным.
Стандартный метод запуска
Первый из методов запустить безопасный режим Windows 7 на ноутбуке или ПК хорош тем, что им можно воспользоваться еще до старта ОС. Заключается он в следующем:
Заключается он в следующем:
- Как только компьютер включится, нажмите клавишу F8. Важно успеть сделать это до того, как появится логотип «Виндовс», иначе вам придется перезагружать ПК и начинать все сначала. Если боитесь прозевать нужный момент, можете нажать F8 несколько раз подряд. Только не перестарайтесь, а то команда попросту не сработает.
- Если вы сделали все правильно, на экране появится меню с возможностью выбрать нужный вам вид Safe Mode. Выделите интересующую вас опцию при помощи стрелок на клавиатуре и нажмите Enter.
- Дождитесь пока система загрузит все необходимые службы. Обычно данный процесс занимает не больше минуты, но на слабых компьютерах он может затянуться.
Обратите внимание, что рабочий стол в безопасном режиме Windows 7 запускается с низким разрешением. При необходимости, вы можете изменить эту опцию, если так вам будет удобнее работать.
Вход через настройки
Данный метод включения безопасного режима Windows 7 подойдет вам при условии, что ваша операционная система запускается, но тормозит или же зависает через какое-то время. Чтобы воспользоваться им, сделайте так:
Чтобы воспользоваться им, сделайте так:
- Дождитесь загрузки ОС и нажмите сочетание кнопок Win+R.
- Введите в появившейся строке msconfig и нажмите «Ввод».
- Откроется меню с настройками запуска системы, в котором по умолчанию будет открыта вкладка «Общие». Здесь вам нужно переключиться с опции «Обычный запуск» на «Диагностический запуск».
- Теперь перейдите на вкладку «Загрузка». Здесь необходимо активировать безопасный режим (отметить флажком), а затем выбрать один из вариантов (рекомендуется «Минимальная»).
После этого вам останется только подтвердить внесенные изменения и перезагрузить ПК. Если вы все сделали правильно, вы сразу же попадете в Safe Mode. Обратите внимание на то, что при следующей перезагрузке компьютер запустится в штатном режиме.
Активация при помощи командной строки
Еще один способ запустить безопасный режим Windows 7 на компьютере с работающей операционной системой. Делается это так:
- Подождите пока ОС загрузится и нажмите Win+R.

- Напишите cmd и нажмите Enter.
- Теперь введите BCDedit и снова нажмите Enter.
- Появится перечень всевозможных характеристик вашего компьютера. Вам нужно переписать (или запомнить) то, что написано в разделе «Идентификатор».
- Далее напишите «bcdedit /set {ИДЕНТИФИКАТОР} safeboot minimal», подставив вместо {ИДЕНТИФИКАТОР} данные из одноименного раздела (те, что вы переписали в предыдущем шаге).
- Закройте окно и перезагрузите ПК.
Как бы там ни было, данный способ рекомендуется только продвинутым пользователям. Дело в том, что для выхода из Safe Mode, вам придется снова заходить в командную строку и вводить «bcdedit /deletevalue {ИДЕНТИФИКАТОР} safeboot». В противном случае компьютер так и продолжит работать в Safe Mode.
Экстренный способ
Хоть и довольно редко, но бывает так, что ни одним из вышеперечисленных способов у вас не получается включить Safe Mode. В таком случае сделайте следующее:
- Включите или перезагрузите компьютер.

- Как только появится логотип «Виндовс», нажмите на кнопку Reset на системном блоке. Если такой кнопки у вас нет, вы можете воспользоваться выключателем питания (нужно выключить, а затем включить).
- Эти действия будут расценены операционной системой как критический сбой, так что Windows автоматически предложит вам загрузиться в Safe Mode.
Возможные проблемы
При попытке запустить Safe Mode, вы можете столкнуться с некоторыми проблемами. Вот решения для самых распространенных из них:
- На отдельных моделях ноутбуков вы не сможете воспользоваться клавишей F8 для запуска Safe Mode. В этом случае вам нужно будет нажать комбинацию Fn+F8.
- Если вы уже запустили один из видов безопасного режима, но видите перед собой только черный экран с буквами, попробуйте нажать Enter или Space.
- Попав на рабочий стол в Safe Mode, вы обнаружите, что на нем нет ни одного значка. Чтобы добавить туда «Мой компьютер», кликните по столу правой кнопкой мыши и зайдите в раздел «Персонализация».
 После этого откройте категорию «Изменение значков» и выберите те из них, которые вам нужны. Не забудьте применить изменения.
После этого откройте категорию «Изменение значков» и выберите те из них, которые вам нужны. Не забудьте применить изменения.
Вот, в принципе, и все, что касается безопасного режима в Windows 7. Кстати, некоторые из способов его запуска работают и в более поздних версиях операционной системы.
В этом материале я попробую описать все максимально подробно и доступно.
Во-первых, зачем это надо? Загрузка компьютера в безопасном режиме часто является последним способом устранения проблем с запуском системы, если и в этом режиме компьютер загрузить не удастся, значит, вам необходима полная переустановка ОС.
Итак, если ваш компьютер при запуске выдает не загружается до конца, зависая на полпути, или вместо рабочего стола бесконечно крутит песочные часики, значит необходимо загрузить безопасный режим и попробовать устранить неисправность. А как зайти в безопасный режим вы узнаете, если прочтете статью до конца.
Последовательность действий для загрузки в безопасном режиме для Windows 7 и XP одинаковая, необходимо сразу после первых 2-3 секунд включения компьютера не дожидаясь окошка 7 частыми ударами нажимать клавишу F8. Если вместо окошка с предупреждением о загрузке ОС, появилось меню безопасного режима (Safe Mode) в английской версии, то вы все сделали правильно. Также возможно, что ваш компьютер при нажатии на F8 предложит вам выбрать устройство (DVD-ROM, HDD, Network boot) с которого он будет производить загрузку компьютера. Тогда следует подождать на пару секунд дольше и начинать нажимать F8 не через 2-3 секунды, а через 4-5, либо вместо F8 попробуйте нажать кнопку F5, если и эта кнопка не работает, попробуйте при загрузке держать нажатой кнопку Shift.
Если вместо окошка с предупреждением о загрузке ОС, появилось меню безопасного режима (Safe Mode) в английской версии, то вы все сделали правильно. Также возможно, что ваш компьютер при нажатии на F8 предложит вам выбрать устройство (DVD-ROM, HDD, Network boot) с которого он будет производить загрузку компьютера. Тогда следует подождать на пару секунд дольше и начинать нажимать F8 не через 2-3 секунды, а через 4-5, либо вместо F8 попробуйте нажать кнопку F5, если и эта кнопка не работает, попробуйте при загрузке держать нажатой кнопку Shift.
Но в большинстве случаев кнопка F8 справляется со своими обязанностями достаточно хорошо, и если не с первого, то со второго раза удается зайти в безопасный режим. Если у вас получилось, то вы увидите несколько вариантов загрузки, которые приготовила для вас ОС.
И в семерке и в XP вам предложат похожий набор опций, собственно с командной строкой (не рекомендуется), безопасный режим с поддержкой сети (если вы планируете использовать сеть или Интернет в безопасном режиме, то выберите этот вариант). Если у вас возникает проблема не только с тем как зайти в безопасный режим XP или Win7, но вы еще и не знаете, как выбирать варианты в меню этого режима, не стоит отчаиваться, все очень просто, по пунктам меню можно передвигаться стрелочками на клавиатуре.
Если у вас возникает проблема не только с тем как зайти в безопасный режим XP или Win7, но вы еще и не знаете, как выбирать варианты в меню этого режима, не стоит отчаиваться, все очень просто, по пунктам меню можно передвигаться стрелочками на клавиатуре.
Также в списке есть вариант загрузки с последней удачной конфигурацией, но на моей памяти еще ни разу этот вариант никому не помог. Для очистки совести, вы можете попробовать загрузиться в него, вдруг именно вам улыбнется удача?
Какие основные отличия безопасного режима от обычного запуска можно упомянуть? Главное отличие, в программы и компоненты находящиеся в автозапуске, а ведь именно туда любят прописывать себя различные вирусы и прочее хакерское ПО. Значит, загрузившись в безопасном режиме, вы получите работоспособную операционную систему без влияния вирусов, и сможете, например, эти самые
С вопросом как зайти в безопасный режим хр и зачем это надо мы более-менее разобрались, можно переходить к Windows 7.
Поскольку эта относительно новая операционная система сама по себе хорошо защищена от вирусов, да и на большинстве компьютеров сейчас чуть ли не первой программой устанавливается какой-нибудь антивирус, заражение компьютеров, на которые установлена эта ОС, становится делом нетривиальным.
И действительно, чаще всего в безопасный режим на компьютерах с Win7 приходится заходить после каких-то изменений в программах или драйверах, а не после вирусной атаки. В моей практике, за последний год, из десяти наблюдаемых мной систем с установленной ОС Windows 7, переставили загружаться всего две по одному разу. В первом случае причина была в железе, а не в программах, а во втором вина лежала на драйвере видеокарты, который некорректно сработал после обновления. Вот тут то и пришлось мне вспоминать, как зайти в безопасный режим в Windows 7.
Если вы точно знаете, что причиной сбоя при загрузке Win7 является установленный драйвер, вам следует загрузиться в режиме восстановления системы и выбрать вариант «Командная строка». Когда появится приглашение на ввод команд, наберите devmgmt.msc. Появится окно диспетчера устройств, выберите то устройство, драйвер которого некорректно работает и удалите его. Теперь попробуйте перезагрузиться, если все сделано правильно, система порадует вас уверенным запуском.
Диагностический (безопасный) режим необходим для устранения различных неполадок и сбоев системы на ПК и ноутбуке. Если запуск Windows по стандартному сценарию невозможен, можно попробовать зайти в режиме диагностирования и попытаться выяснить, в чем дело. Также он может быть полезен в случае, если вы хотите переустановить поломанную ОС, а перед этим скопировать нужную вам информацию с жесткого диска. В данной статье описана такая возможность Windows 7, как безопасный или диагностический режим, и представлена инструкция, как выйти из безопасного режима запуска компьютера.
Общая информация
Запущенная в безопасном режиме операционная система использует только минимальный набор служб и драйверов, необходимых для работы.
Первое, что может броситься в глаза – очень маленькое разрешение экрана из-за отсутствия драйверов на видеокарту.
Подобный отказ от служб позволяет зайти в ОС после некорректной установки драйверов или софта, а также после отключения какой-либо критически важной службы Windows.
Таким образом, вы ограждаете себя от неправильно настроенных программ, делающих запуск системы невозможным. Здесь пользователь компьютера имеет доступ к командной строке и может попытаться разрешить возникшие трудности с помощью перенастройки или удаления определенного софта. В случае если это не удастся – диагностический режим позволяет перенести на внешний носитель всю нужную информацию перед переустановкой системы на вашем ноутбуке.
Запуск режима диагностики Windows
Для того чтобы зайти в безопасный режим, вам необходимо перезагрузить ваш персональный компьютер.
После этих простых действий вы попадете в режим диагностики системы. На экране вы сможете увидеть соответствующие уведомления.
Когда вам понадобиться войти в обычном режиме – просто завершите работу компьютера и перезагрузитесь.
Проблемы с запуском Windows
Если на ноутбуке или ПК ваша система загружается только в безопасном режиме – возможно в результате сбоев у вас изменились настройки.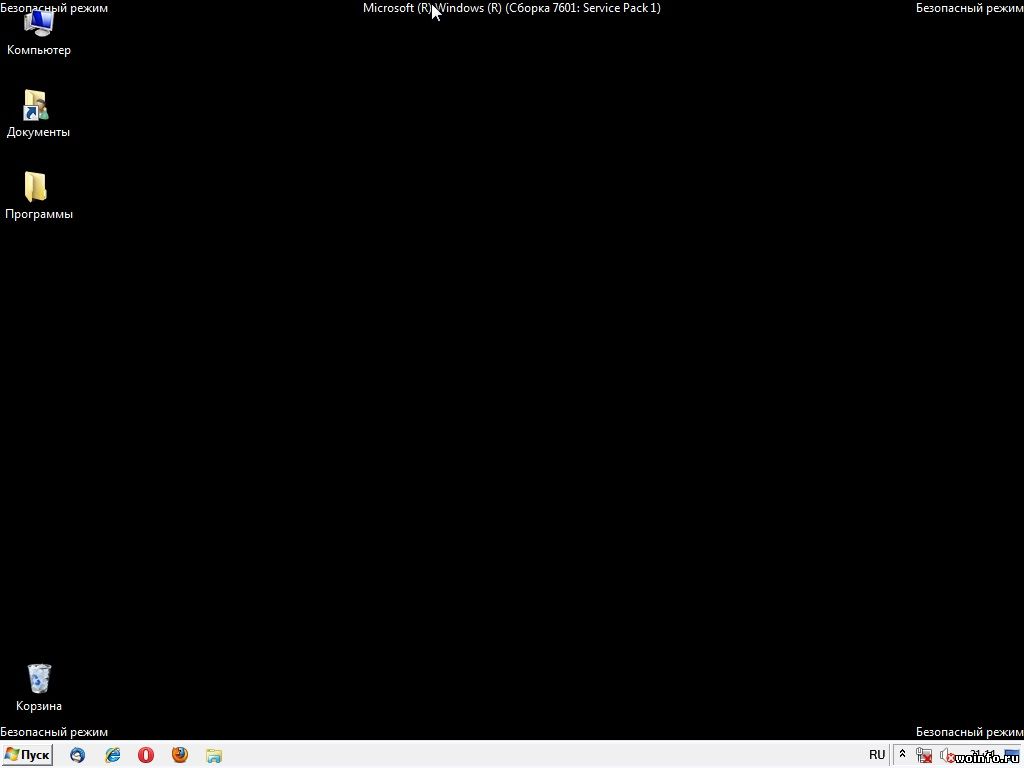 Чтобы перенастроить запуск, следуйте представленной инструкции.
Чтобы перенастроить запуск, следуйте представленной инструкции.
Как войти в безопасный режим Windows 7? Данный вопрос чаще всего возникает, когда появляется необходимость проведения отладочных операций по устранению сбоев системы, появлению разного рода ошибок, удалению последствий вирусных программ и т.д. Одним словом режим безопасности или как его еще принято называть «Safe Mode», призван помочь пользователю восстановить нормальную работоспособность компьютера в критической ситуации. К сожалению, не все владельцы ПК знают, как в него попасть. В данной теме рассмотрим несколько способов запуска данного режима в среде Windows 7.
Самый простой способ запустить безопасный режим Windows 7 – это выбрать соответствующий пункт операционной системы при её запуске. Для этого, до появления приветственного окна на ноутбуке следует сделать несколько нажатий кнопки F8. Откроется экран со способами запуска системы.
Обратите внимание : если на ноутбуке стоит несколько операционных систем, то предварительно для запуска следует выбрать нужную (в нашем случае это Виндовс 7) и только тогда нажимать F8.
Появится окно «Дополнительные параметры загрузки» со следующими вариантами:
- Безопасный режим
- Безопасный режим с загрузкой сетевых драйверов
- Безопасный режим с поддержкой командной строки
- Ведение журнала загрузки
- Включение видеорежима с низким разрешением (640х480)
- Последняя удачная конфигурация (дополнительно)
- Режим восстановления службы каталогов
Если не работает кнопка F8, это означает, что функциональные клавиши на ноутбуке выключены. Поэтому «F8» стоит одновременно нажать с клавишей «Fn», после чего у вас получится загрузиться в безопасном режиме Windows 7 обычным способом.
Обратите внимание : если вы нажали на эту кнопку после появления логотипа системы, то загрузка через БИОС уже не выполнится. Для этого нужно дождаться загрузки рабочего стола и снова перезагрузить Виндовс 7.
Как узнать, что компьютер загрузился в безопасном режиме? Более низкое разрешение экрана, упрощённая графическая оболочка, т. е. отсутствие тем оформления и других сложных элементов интерфейса, расходующих ресурсы системы. Безопасный режим Windows 7 отображает самые основные, жизненно важные для функционирования системы службы и не загружает программы из автозапуска. Точнее, можно загрузить те приложения, которые адаптированы для работы в режиме «Safe Mode»: служебные и диагностические утилиты, антивирусы, браузеры, текстовые документы и т.д. Безопасный режим в Windows 7 использует ограниченное количество цветов, поэтому вам будет казаться, что вы включили старый компьютер. Но в этом есть и свои плюсы. Из-за того, что многие службы и программы отключены, скорость работы системы будет значительно выше.
е. отсутствие тем оформления и других сложных элементов интерфейса, расходующих ресурсы системы. Безопасный режим Windows 7 отображает самые основные, жизненно важные для функционирования системы службы и не загружает программы из автозапуска. Точнее, можно загрузить те приложения, которые адаптированы для работы в режиме «Safe Mode»: служебные и диагностические утилиты, антивирусы, браузеры, текстовые документы и т.д. Безопасный режим в Windows 7 использует ограниченное количество цветов, поэтому вам будет казаться, что вы включили старый компьютер. Но в этом есть и свои плюсы. Из-за того, что многие службы и программы отключены, скорость работы системы будет значительно выше.
Обратите внимание, что в панели управления будут видны только самые важные пункты, необходимые для настройки системы. Кроме того, если вы откроете одно из недоступных для режима «Safe Mode» устройств в «Диспетчере», на экране появится следующее предупреждение:
При запуске безопасного режима с поддержкой сетевых драйверов вы сможете воспользоваться интернетом.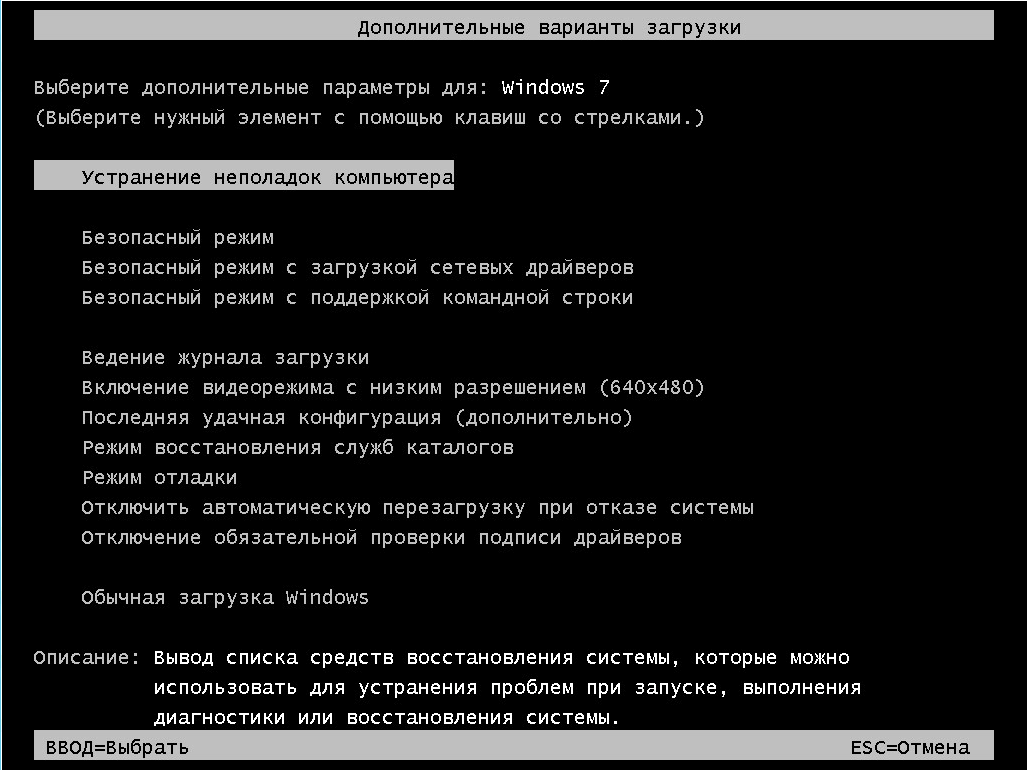
Перед тем, как включить безопасный режим на Windows 7, необходимо определиться, зачем вам это необходимо и в зависимости от этого выбирать один из вариантов. Например, для серьёзных исправлений в системе необходима поддержка командной строки. Чтобы в безопасном режиме была возможность выйти в интернет, следует вызвать режим с поддержкой сетевых драйверов.
Как перейти в безопасный режим непосредственно из системы
В этом нам поможет утилита «MsConfig». Для ее запуска откройте меню «Пуск» и наберите ее название в строке поиска. Выполните вход от имени администратора: кликните по названию правой кнопкой мышки и выберите соответствующий пункт.
Откроется приложение. Перейдя во вкладку «Загрузка» поставьте галочку «Безопасный режим».
- «Минимальная» — означает обычный безопасный режим Windows 7;
- «Другая оболочка» – подразумевает поддержку командной строки;
- «Восстановление Active Directory» – восстановление службы каталогов;
- «Сеть» – безопасный режим Windows 7 c возможностью загрузки сетевых драйверов.

Можно выйти без перезагрузки, тогда при последующем запуске Виндовс 7 произведет загрузку в безопасном режиме.
Обратите внимание : после выполнения всех задач в безопасном режиме и последующей загрузке системы следует вновь зайти в раздел конфигурации системы и убрать галочку «Безопасный режим». Иначе запуск ноутбука или ПК будет постоянно производится в режиме Safe Mode.
Запуск безопасного режима Windows 7 через командную строку
Это тоже один из вариантов включения режима «Safe Mode» при включённом ПК. Откройте меню «Пуск» и перейдите в папку «Стандартные», где найдите ярлык командной строки и запустите ее от имени администратора.
Простой безопасный режим в Windows 7
С поддержкой командной строки
С загрузкой драйверов сети
Выбор нормального режима
Для немедленной перезагрузки после одной из выбранной команд введите «shutdown /f /r /t 0» и нажмите Enter.
Если на ноутбуке или ПК загружается только безопасный режим
Это означает, что повреждены разделы реестра, драйвера или системные файлы ответственные за нормальный запуск системы. Или в системе появились вирусы. Первую проблему можно решить восстановлением системы к исходному состоянию, то есть к тому, в котором она работала стабильно.
Или в системе появились вирусы. Первую проблему можно решить восстановлением системы к исходному состоянию, то есть к тому, в котором она работала стабильно.
Заходим в меню «Пуск» в раздел «Все программы». Переходим в подраздел «Обслуживание», где выбираем инструмент «Архивация и восстановление».
После нажимаем на «Восстановить системные параметры или компьютер».
На компьютере не загружается ОС Microsoft Windows 7
Содержание:
- Проверка завершения самопроверки компьютера при включении питания (POST)
- Отсоединение всех внешних устройств
- Проверка наличия конкретных сообщений об ошибках
- Восстановление значений по умолчанию для параметров BIOS
- Загрузка жесткого диска с помощью меню однократной загрузки
- Запуск диагностики компьютера
- Загрузка компьютера в безопасном режиме
- Загрузка последней удачной конфигурации
- Проверка недавно внесенных изменений
- Восстановление важнейших файлов Windows при помощи инструмента восстановления при загрузке
- Возврат к предыдущему состоянию путем восстановления системы
- Изоляция источника неполадок программного обеспечения в режиме «чистой» загрузки
- Устранение неполадок, вызванных вирусами и вредоносными программами
- Восстановление для параметров операционной системы значений, заданных на заводе-изготовителе
В этой статье содержится информация по проблеме «На компьютере не загружается ОС Microsoft Windows 7»
Эта статья относится к Microsoft Windows 7.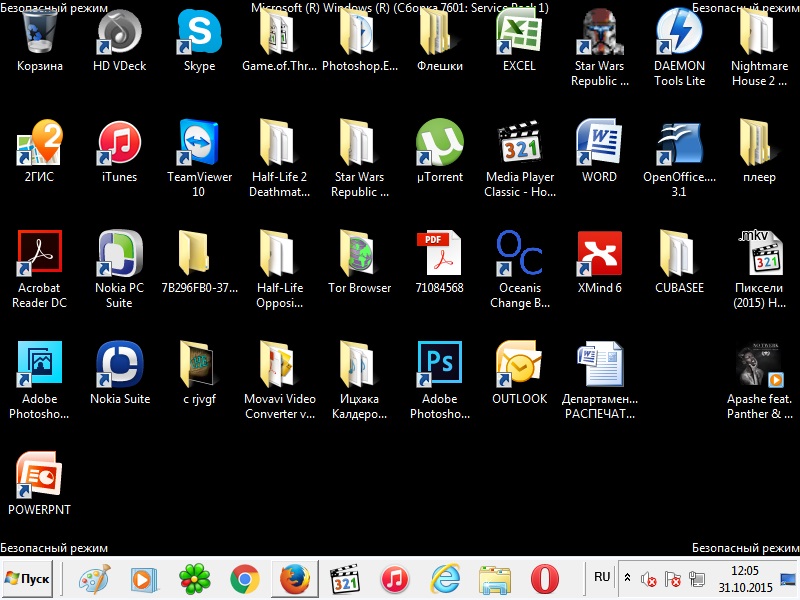
Нажмите ниже для изменения операционной системы.
В начало
Видео (YouTube): «How to Fix a Computer that Won’t Boot Up» (Как исправить компьютер, который не загружается) (официальный ролик технической поддержки Dell)
1. Проверка завершения самопроверки компьютера при включении питания (POST)
Часто попытка передачи управления компьютером операционной системе не выполняется. Если при включении питания компьютера отображается экран с логотипом Dell и индикатором хода выполнения внизу, который заполняется до конца и исчезает, процедура POST успешно завершена.
Нажмите здесь, если компьютер не выполняет POST.
Нажмите здесь, если не распознается жесткий диск.
В начало
2. Отсоединение всех внешних устройств
Нормальному процессу загрузки Windows может препятствовать компонент аппаратного обеспечения. Попробуйте отсоединить от компьютера все устройства, включая следующие.
- Принтеры
- Сканеры
- Устройства чтения медиакарт
- Подставки для малогабаритных носителей (устройств iPod, карманных компьютеров, проигрывателей MP3 и т. п.)
- Цифровые камеры и видеорегистраторы
- Накопители USB
- Компакт-диски и диски DVD из всех оптических дисководов
- Док-станция
При работе с настольным компьютером не следует отсоединять только монитор, мышь и клавиатуру.
По завершению отсоедините компьютер от розетки электросети, извлеките аккумулятор ноутбука (если применимо) и удерживайте кнопку питания в течение 15 секунд. Затем подключите компьютер к розетке и попробуйте запустить его.
В начало
3. Проверка наличия конкретных сообщений об ошибках
Компания Dell располагает информацией по конкретным сообщениям об ошибках, возникающих при запуске. Ниже приведены ссылки на дополнительную информацию.
Ниже приведены ссылки на дополнительную информацию.
При отображении сообщений об ошибках, отсутствующих в приведенном выше списке, попробуйте найти рекомендации по их устранению в сети Интернет.
Выберите любую из указанных ниже ссылок на системы поиска, затем введите описание неполадки в поле поиска.
Искать в Dell Искать в Microsoft Искать в Google Искать в Bing
В начало
4. Восстановление значений по умолчанию для параметров BIOS
Если на компьютере настроена первая попытка загрузки с другого устройства, это может привести к неполадкам загрузки Windows. Ниже приведены инструкции по восстановлению на компьютере значений по умолчанию для параметров BIOS, установленных на заводе-изготовителе.
- Перезапустите компьютер.
- Когда во время перезагрузки отобразится логотип Dell, нажмите клавишу F2 несколько раз, пока в правом верхнем углу экрана не появится текст Entering Setup.

- В некоторых системах BIOS для загрузки настроек по умолчанию нужно нажать клавишу, указанную внизу экрана. Например, на компьютере Inspiron N5110 эта функция назначена клавише F9.
- Нажмите ESC для выхода из BIOS и обязательно нажмите Save and Exit (Сохранить и выйти), чтобы сохранить внесенные изменения.
Из-за повреждения BIOS компьютер часто не может выполнить самопроверку, а иногда даже загрузить операционную систему.

Если ваш ПК или планшет Dell поддерживает функцию восстановления BIOS, можно восстановить поврежденную BIOS при помощи способа восстановления BIOS, рекомендованного для вашего ПК или планшета Dell. Подробнее см. в статье базы знаний Dell Варианты восстановления BIOS на ПК или планшете Dell.
В начало
5. Загрузка жесткого диска с помощью меню однократной загрузки
Перезагрузите компьютер и при появлении экрана с логотипом Dell нажмите клавишу несколько раз, чтобы открыть меню однократной загрузки. Выберите пункт Boot from Hard Drive (Загрузка с жесткого диска) и нажмите клавишу Enter.
6. Запуск диагностики компьютера
Для запуска PSA Diagnostics включите компьютер и несколько раз нажмите клавишу F12 при отображении экрана с логотипом Dell. Откроется меню однократной загрузки. Выберите Диагностика для запуска диагностической оценки аппаратного обеспечения компьютера.
Этот тест занимает примерно 5 минут.
Если в результате диагностической оценки системы перед загрузкой возвращается сообщение об ошибке, перейдите по следующей ссылке на страницу диагностики аппаратного обеспечения Dell для просмотра дополнительных рекомендаций.
Щелкните здесь для устранения ошибок, обнаруженных в результате диагностики
Чтобы определить, есть ли в системе проблемы с аппаратным обеспечением, запустите Онлайн-диагностику Dell.
Примечание. Выполнить восстановление системы на ноутбуках Dell Latitude можно с помощью принудительной диагностики ePSA. Для получения дополнительной информации обратитесь к статье базы знаний Dell Как восстановить систему после сбоя POST или загрузки с помощью принудительной диагностики ePSA.В начало
7. Загрузка компьютера в безопасном режиме
- Включите компьютер.
- Сразу после исчезновения c экрана логотипа Dell (до появления на экране меню дополнительных параметров Windows) нажмите на клавиатуре клавишу F8.
 (Если меню дополнительных параметров Windows не отображается, перезагрузите компьютер и повторите попытку.)
(Если меню дополнительных параметров Windows не отображается, перезагрузите компьютер и повторите попытку.) - Выберите безопасный режим и нажмите клавишу Enter.
- Войдите в систему в качестве администратора или пользователя с правами на администрирование.
В начало
8. Попытка загрузки последней удачной конфигурации
Вариант «Последняя удачная конфигурация» помогает восстановить параметры компьютера, которые использовались при последней успешной загрузке Windows. Для запуска последней удачной конфигурации выполните следующие действия.
- Включите питание компьютера.
- Нажмите клавишу , когда появится сообщение «For troubleshooting and advanced startup options for Windows, press F8» (Для устранения неисправностей и просмотра дополнительных параметров загрузки Windows нажмите F8).
- Выберите «Последняя удачная конфигурация»
9. Проверка недавно внесенных изменений
Если возможна успешная загрузка в безопасном режиме, проверьте наличие на компьютере недавно установленных компонентов программного и аппаратного обеспечения. При наличии таких программ или аппаратных средств попробуйте удалить их.
При наличии таких программ или аппаратных средств попробуйте удалить их.В начало
10. Восстановление важнейших файлов Windows при помощи инструмента восстановления при загрузке
К средствам восстановления Windows 7 относится восстановление при загрузке, позволяющее устранить некоторые неполадки, препятствующие нормальной загрузке Windows, включая отсутствие или повреждение системных файлов. Когда запущен инструмент восстановления при загрузке, он сканирует компьютер для выявления проблемы и затем пытается устранить ее, чтобы компьютер запустился правильно.
Подробнее об использовании инструмента восстановления при загрузке для восстановления критически важных файлов Windows см. в статье базы знаний Dell Запуск средства восстановления запуска на ПК Dell с установленной ОС Windows
В начало
11. Возврат к предыдущему состоянию путем восстановления системы
Нажмите здесь для просмотра видеоролика о восстановлении системы в среде восстановления Windows (WinRE). (Только на английском языке.)
(Только на английском языке.)
- Перезапустите компьютер.
- Во время запуска нажимайте клавишу , пока не появится меню Дополнительные параметры Windows.
- Нажимайте клавишу со стрелкой вниз, чтобы выбрать параметр Восстановление компьютера, затем нажмите клавишу .
- В окне Параметры восстановления системы выберите язык, затем нажмите Далее.
- Войдите в систему в качестве пользователя с правами администратора и нажмите OK.

- В меню Выберите средство восстановления нажмите Восстановление системы.
- В окне Восстановление системы нажмите кнопку Далее.
- Для отображения полного списка точек восстановления установите флажок Отображать точки восстановления старше 5 дней.
- Щелчком мыши выберите точку восстановления.
- Нажмите Далее, затем нажмите Готово.
- Нажмите Да в окне подтверждения.
- После успешного восстановления системы нажмите Перезагрузить.
- При появлении сообщений об ошибках во время процесса восстановления следуйте указаниям на экране для исправления ошибок.
В начало
12. Изоляция источника неполадок программного обеспечения в режиме «чистой» загрузки
Видео «Perform a Clean Boot to detect Software Problems» (Выполнение чистой загрузки для выявления проблем с программным обеспечением) (только на английском языке)
Нормальному процессу загрузки Windows может препятствовать работе программы или приложения. В компании Microsoft разработано подробное руководство по изоляции автоматически запускаемой программы, препятствующей нормальной загрузке Windows. Для выполнения процедуры устранения неполадки щелкните на следующей ссылке.
В компании Microsoft разработано подробное руководство по изоляции автоматически запускаемой программы, препятствующей нормальной загрузке Windows. Для выполнения процедуры устранения неполадки щелкните на следующей ссылке.
Устранение неполадок путем выполнения «чистой» загрузки в Windows Vista или Windows 7
В начало
13. Устранение неполадок, вызванных вирусами и вредоносными программами
Вирусы и другие вредоносные программы могут оказывать негативное воздействие на работу компьютера. Для усиления защиты компьютера от атак злоумышленников, компания Dell рекомендует регулярно обновлять антивирусное программное обеспечение.
Просмотр руководства по удалению вирусов и программ несанкционированного сбора информации
В начало
14. Восстановление для параметров операционной системы значений, заданных на заводе-изготовителе
Если устранить неполадку путем «чистой» загрузки не удается, может потребоваться восстановить для параметров компьютера значения, заданные на заводе-изготовителе. Для восстановления исходных значений параметров операционной системы и программного обеспечения компьютера перейдите по следующей ссылке.
Для восстановления исходных значений параметров операционной системы и программного обеспечения компьютера перейдите по следующей ссылке.
Восстановление, сброс до заводских настроек или переустановка Windows 7 на компьютере Dell
В начало
Как загрузить компьютер с Windows в безопасном режиме | NASTROYKA.zp.ua
Безопасный режим — это особый режим запуска Windows, который используется для устранения возникших неполадок в работе операционной системы. В безопасном режиме не загружаются большинство драйверов и программ, отключается автозагрузка, запускается только то, что необходимо для работы Windows. Данный режим полезен для устранения проблем, вызванных установкой или обновлением программ и драйверов, которые могут привести к неправильной работе компьютера (зависает, тормозит), а также нормальному запуску Windows.
Многие из пользователей при сбоях в работе Windows сразу же начинают переустанавливать систему или же искать специалиста, который смог бы это сделать. Но проблему возможно решить просто, и самому, достаточно перезагрузить компьютер в безопасном режиме и посмотреть последние установленные программы и драйвера, которые и могли дать сбой, удалить последние.
Но проблему возможно решить просто, и самому, достаточно перезагрузить компьютер в безопасном режиме и посмотреть последние установленные программы и драйвера, которые и могли дать сбой, удалить последние.
Определить загрузку в безопасном режиме очень легко – на дисплее ноутбука или ПК в углах экрана отображается надпись «Безопасный режим».
Загрузить компьютер в безопасном режиме можно несколькими способами и во всех операционных системах Windows, мы расскажем – как это сделать в версиях 7, 8/8.1 и 10.
Загрузка безопасного режима из операционной системы
Самый простой способ загрузки безопасного режима — это использовать программу «Конфигурация системы» находясь загруженным в операционной системе Windows 7, Windows 8/8.1 или Windows 10.
Для этого нажмите кнопку ПУСК и выберите пункт меню Выполнить или используйте сочетания клавиш Win + R . В появившемся окне введите команду: msconfig и нажмите Enter
Откроется окно программы «Конфигурация системы». Выберите вкладку Загрузка и в «Параметрах загрузки» поставьте галочку Безопасный режим, нажмите OK
Выберите вкладку Загрузка и в «Параметрах загрузки» поставьте галочку Безопасный режим, нажмите OK
Теперь подтвердите перезагрузку, нажав соответствующую кнопку
После чего ваша система будет перезагружена в безопасный режим.
Не забудьте после устранения проблем, заново запустить программу и убрать галочку в параметрах загрузки. Иначе Вы всегда будете загружаться в Безопасном режиме
В операционной системе Windows 8/8.1 и Windows 10, есть еще один способ по загрузке безопасного режима. Чтобы им воспользоваться, нажмите на кнопку Вкл./выкл. питания на экране входа в систему или же в Windows 8/8.1 наведите мышку в правый верхний угол рабочего стола и выберите кнопку Параметры , а потом иконку кнопки питания , в Windows 10 — ПУСК и . Зажмите на клавиатуре клавишу Shift и выберите Перезагрузка
Компьютер перезагрузиться и появиться сервисный экран, где вам нужно выбрать опцию Диагностика
Далее выбираем Дополнительные параметры
В появившемся окне Дополнительные параметры, выбираем Параметры загрузки
Нас просят перезагрузиться для дальнейшего выбора, нажимаем Перезагрузить
После перезагрузки перед нами появляется окно с выбором параметров загрузки.
В Windows 8 выбираем Безопасный режим и нажимаем Enter
В Windows 8.1 и Windows 10, чтобы загрузиться в Безопасном режиме нажимаем на клавиатуре клавишу с цифрой 4 или F4
Компьютер с Windows 8/8.1/10 загрузится в безопасном режиме.
Загрузка безопасного режима с помощью клавиш
Случается такое, что ноутбук или ПК вообще не могут загрузиться в нормальном режиме и чтобы попасть в безопасный режим Windows нужно перед самым запуском операционной системы, как только появиться изображение на экране зажать и удерживать клавишу F8 , иногда нужно использовать сочетания клавиш Shift + F8
В меню запуска Windows 7 выбрать Безопасная загрузка
В Windows 8, 8.1 и 10, пройти процедуру, которая описана выше.
Теперь Вы знаете, как можно загрузить компьютер и ноутбук в безопасном режиме Windows.
Понравилась статья? Поделись с друзьями, просто добавив ее себе в закладки
Как зайти в безопасный режим Windows 7?
Кто из нас не сталкивался с проблемами операционной системы Windows. Критические ошибки, невозможность нормальной загрузки, сбои и «синие экраны смерти». Поэтому весьма полезно знать как зайти в безопасный режим Windows 7. Если вы впервые слышите об этом режиме, то последний запускает операционную систему с минимально необходимым набором драйверов, компонентов и устройств на вашем компьютере. За счет этого, у вас появляется возможность исправить большинство проблем. Так например, если у вас слетел драйвер сетевой платы (частая причина синих экранов смерти), то достаточно запустить систему в безопасном режиме и переустановить драйвера.
Примечание: Учтите, что по умолчанию в безопасном режиме нет возможности удалять программы. Однако, это можно с помощью одной хитрости (смотри в конце статьи).
Как зайти в безопасный режим Windows 7 при загрузке компьютера
Самый простой способ как зайти в безопасный режим Windows 7 это использование меню загрузчика после начала загрузки компьютера и до старта операционной системы. И делается это достаточно просто:
1. Сразу после того, как сменился первый экран, на котором отображаются данные загрузки и проверки БИОС, необходимо нажимать кнопку «F8» до появления следующего меню. Учтите, что если появилась заставка с логотипом Windows и приветствием, то вы опоздали и необходимо компьютер перезагружать.
2. Когда появилось меню, выберите из списка необходимый вариант запуска безопасного режима Windows. Для выбора пунктов используйте кнопки со стрелочками. Например, можно так же загрузить сетевые драйвера, если вам нужен интернет. После этого система запустится в безопасном режиме и вы сможете приступить к восстановлению компьютера.
Как видите способ достаточно простой. Однако, иногда требуется более удобный или так сказать элегантный способ загружаться в безопасном режиме, без постоянных попыток отловить тот момент, когда необходимо нажать кнопку «F8».
Как зайти в безопасный режим Windows 7 с помощью конфигурации системы
Еще один способ как зайти в безопасный режим Windows 7 это использования инструмента конфигурации загрузки системы. В отличии от предыдущего способа, вам не нужно будет «ловить момент» или заниматься другими действиями. Кроме того, этот метод позволит вам зайти в безопасный режим из запущенной системы. И вот что необходимо сделать.
1. Откройте меню Пуск и наберите в строке поиска команду «msconfig» (без кавычек) и нажмите ввод.
2. Откроется окно «Конфигурация системы». В нем перейдите на вкладку «Загрузка». В области «Параметры загрузки» поставьте галочку напротив пункта «Безопасный режим». Чуть ниже выберите нужный вариант загрузки (например, если нужна сеть, то поставьте «Сеть»). Нажмите кнопку «Применить».
3. После этого появится окно с предложением перезагрузить систему. Можете сразу перезагружаться, а можете отложить это действие.
4. Теперь, после перезагрузки будет загружаться безопасный режим.
Учтите, что настройка является постоянной, так что если вам нужно, чтобы Windows снова загружался в нормальном режиме, то необходимо повторить шаги и снять установленную галочку напротив пункта «Безопасный режим». А теперь, стоит сказать несколько слов об особенностях удаления программ.
Как удалить программу в безопасном режиме Windows 7
Как уже говорилось, по умолчанию в безопасном режиме нет возможности удалять программы. Происходит это из-за того, что не запущена необходимая служба «Windows Installer». Это ограничение можно обойти следующим образом:
Примечание: Для этого способа вам понадобится менять параметры в реестре, поэтому советую ознакомиться со статьей базовые операции с реестром.
- Запустите редактор реестра. Для этого наберите в строке поиска меню Пуск команду «regedit.exe» (без кавычек) и нажмите ввод.
- Перейдите в раздел «HKLM\SYSTEM\CurrentControlSet\Control\SafeBoot\Minimal\»
- Создайте ключ с названием «MSIServer»
- В правой области для параметра «По умолчанию» задайте значение «Service»
- Закройте реестр
- Откройте командную строку.
 Для этого наберите в строке поиска меню Пуск команду «cmd» (без кавычек) и нажмите ввод
Для этого наберите в строке поиска меню Пуск команду «cmd» (без кавычек) и нажмите ввод - Затем наберите команду «net start msiserver» (без кавычек)
- После этого у вас должна появиться возможность удалять программы
Теперь, вы знаете о том, что представляет собой безопасный режим, как в него зайти, а так же как обойти ограничение по удалению программ. Однако, напоминаю, что не стоит полагаться только на безопасный режим, стоит так же заботится о создании точек восстановления и возможно образов диска.
И на закуску подробное видео о том, как войти в безопасный режим Windows 7:
☕ Хотите выразить благодарность автору? Поделитесь с друзьями!
- Как отформатировать флешку?
- Дефрагментация диска на Windows 7
Добавить комментарий / отзыв
Как запустить безопасный режим Windows 10
Безопасный режим – это функция, дающая колоссальные возможности отладки операционной системы Windows. Порой, даже в неисправимых на первый взгляд ситуациях, удается решить проблему.
Порой, даже в неисправимых на первый взгляд ситуациях, удается решить проблему.
К примеру, произошла некорректная установка видеодрайвера, система не загружается, в такой ситуации безопасный режим Windows 10 даст возможность удалить видеодрайвер. А также при любой другой ситуации, можно воспользоваться командной строкой, точкой восстановления системы и другими инструментами.
В предыдущих операционных системах Виндовс в безопасный режим можно было войти нажав клавишу F8 в момент включения компьютера. В Windows 10 безопасный режим вызывается другими способами, хотя в некоторых компьютерах с заводской системой клавиша F8 функционирует.
Как запустить безопасный режим Windows 10 из-под системы
Этим методом запуска безопасного режима Windows 10 можно воспользоваться только из-под системы, то есть ваша операционная система должна быть загружена до рабочего стола. Кликаем мышкой Пуск – Перезагрузка, перед выбором Перезагрузка нажмите и удерживайте левую клавишу ⇑ Shift до появления синего окна Выбора действий. Выберите Поиск и устранение неисправностей
Выберите Поиск и устранение неисправностей
В окне Диагностика войдите в Дополнительные параметры
Выберите Параметры загрузки
Нажмите Перезагрузить
Запустите один из трех безопасных режимов выбрав клавиши F4, F5, или F6
Как войти в безопасный режим Windows 10 через установочный диск
Запуск Windows 10 в безопасном режиме можно произвести с помощью установочного диска Windows 10. Вставьте загрузочную флешку или диск в компьютер и загрузите его как при установке виндовс. Как создать загрузочную флешку и диск я уже писал. В первом окне вы увидите выбор языка, ничего не меняя нажмите Далее
В следующем окне в левой нижней части у вас будет ссылка Восстановление системы, жмите
Выберете Диагностика
Здесь у вас есть инструменты для восстановления системы, можете воспользоваться ими чтобы вернуть виндовс в рабочее состояние.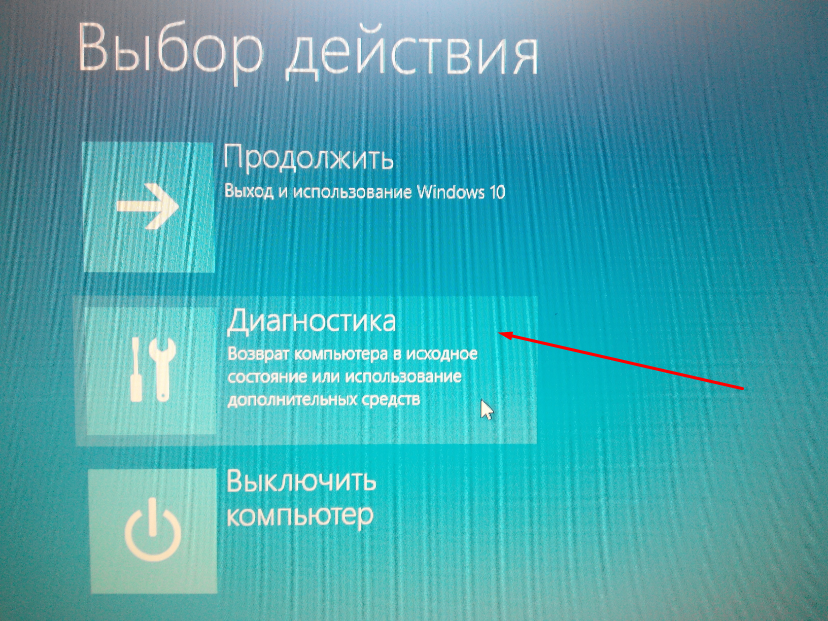 Но мы в рамках статьи рассматриваем как запустить безопасный режим windows 10 и поэтому нажмите Дополнительные параметры
Но мы в рамках статьи рассматриваем как запустить безопасный режим windows 10 и поэтому нажмите Дополнительные параметры
Выбираем Командная строка
В поле введите команду bcdedit /set {globalsettings} advancedoptions true и нажмите Enter ↵. Закройте окно командной строки.
Нажмите Продолжить
Компьютер уйдет на перезагрузку, при включении необходимо загрузиться в обычном по умолчанию режиме, а не с помощью установочного диска. Должно появится окно Параметры загрузки. Здесь вы можете включить один из безопасных режимов Виндовс 10
Сразу отмечу, что после вышеупомянутых манипуляций, при каждой загрузке операционной системы будет появляться меню Параметры загрузки. Чтобы отключить его, нужно повторно загрузиться с установочного диска и в командной строке ввести bcdedit /deletevalue {globalsettings} advancedoptions
Как зайти в безопасный режим Windows 7, 8, 10 через MSCONFIG
Включение безопасного режима windows 10 можно осуществить еще одним способом, кстати, он также подойдет и для версий виндовс 7, 8.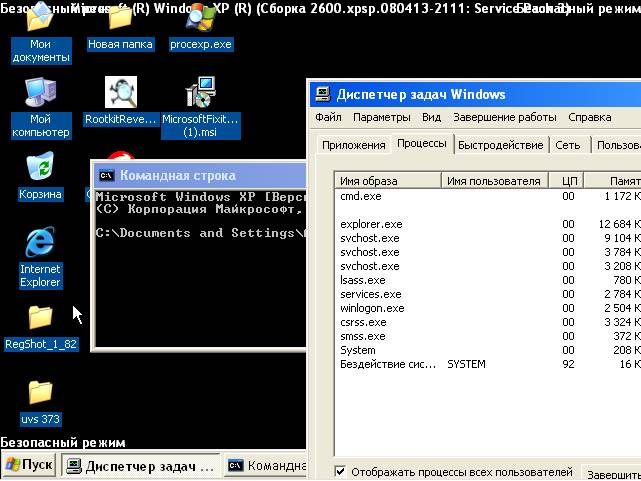 Этот метод можно использовать лишь в том случае, если ваша операционная система загружается. Если вы не можете попасть в виндовс, то вам поможет лишь вышеупомянутый второй метод.
Этот метод можно использовать лишь в том случае, если ваша операционная система загружается. Если вы не можете попасть в виндовс, то вам поможет лишь вышеупомянутый второй метод.
Вызываем окно Выполнить с помощью клавиш Win+R, вводим msconfig и жмем Enter ↵
Появится окно Конфигурация системы. Вберете верхнюю вкладку Загрузка, выставьте галочку Безопасный режим и нажмите Ок
Перезагрузите компьютер. У вас произойдет загрузка Windows 10 в безопасном режиме. Однако стоит учесть, что все последующие загрузки будут производиться также в безопасном режиме. Для того чтобы переключить систему в обычный режим, нужно также с помощью команды msconfig вызвать Конфигурацию системы и снять галочку с безопасного режима. Нажимаете Ок, перезагружаетесь.
Лучшее «Спасибо» — ваш репостДополнительные параметры загрузки (включая безопасный режим)
Экран «Дополнительные параметры загрузки» позволяет запускать Windows в расширенных режимах устранения неполадок.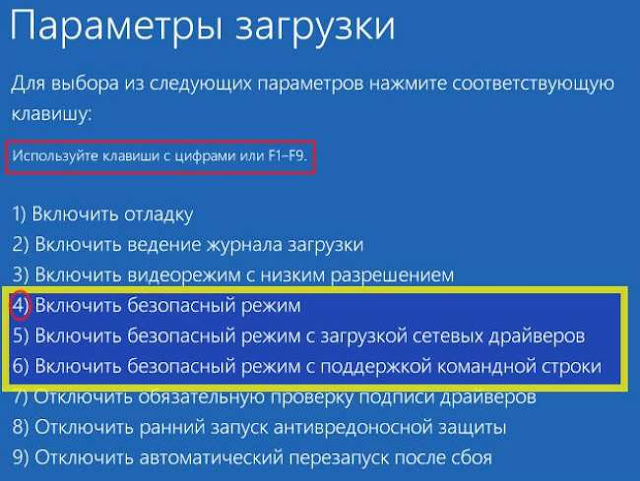 Вы можете получить доступ к меню, включив компьютер и нажав клавишу F8 перед запуском Windows.
Вы можете получить доступ к меню, включив компьютер и нажав клавишу F8 перед запуском Windows.
Некоторые параметры, такие как безопасный режим, позволяют запускать Windows в ограниченном состоянии, когда запускаются только самые необходимые компоненты. Если проблема не появляется снова при запуске в безопасном режиме, вы можете исключить настройки по умолчанию, а также основные драйверы устройств и службы как возможные причины.Другие варианты запускают Windows с расширенными функциями, предназначенными для использования системными администраторами и ИТ-специалистами. Дополнительные сведения см. На веб-сайте Microsoft для ИТ-специалистов.
Ремонт вашего компьютера
Показывает список инструментов восстановления системы, которые можно использовать для устранения проблем при запуске, запуска диагностики или восстановления системы. Этот вариант доступен только в том случае, если инструменты установлены на жестком диске вашего компьютера. Если у вас есть установочный диск Windows, инструменты восстановления системы находятся на нем.
Если у вас есть установочный диск Windows, инструменты восстановления системы находятся на нем.
Безопасный режим
Запускает Windows с минимальным набором драйверов и служб.
Для запуска в безопасном режиме:
Удалите из компьютера все гибкие, компакт-диски и DVD-диски, а затем перезагрузите компьютер. Нажмите кнопку Пуск, щелкните стрелку рядом с кнопкой Завершение работы (или стрелку рядом с кнопкой Блокировка ), а затем щелкните Перезапустить .
Выполните одно из следующих действий:
Если на вашем компьютере установлена одна операционная система, нажмите и удерживайте клавишу F8 во время перезагрузки компьютера. Вам нужно нажать F8 до появления логотипа Windows. Если появляется логотип Windows, вам нужно будет повторить попытку, дождавшись появления приглашения для входа в Windows, а затем выключив и перезагрузив компьютер.

Если на вашем компьютере установлено несколько операционных систем, используйте клавиши со стрелками, чтобы выделить операционную систему, которую вы хотите запустить в безопасном режиме, а затем нажмите F8.
На экране Advanced Boot Options с помощью клавиш со стрелками выделите нужный вариант безопасного режима и нажмите Enter.
Войдите в систему на своем компьютере под учетной записью пользователя с правами администратора.
Безопасный режим с загрузкой сетевых драйверов. Запускает Windows в безопасном режиме и включает сетевые драйверы и службы, необходимые для доступа в Интернет или к другим компьютерам в вашей сети.
Безопасный режим с командной строкой.
 Запускает Windows в безопасном режиме с окном командной строки вместо обычного интерфейса Windows. Этот вариант предназначен для ИТ-специалистов и администраторов.
Запускает Windows в безопасном режиме с окном командной строки вместо обычного интерфейса Windows. Этот вариант предназначен для ИТ-специалистов и администраторов.Включить ведение журнала загрузки. Создает файл ntbtlog.txt, в котором перечислены все драйверы, которые устанавливаются во время запуска и могут быть полезны для расширенного устранения неполадок.
Включить видео с низким разрешением (640 × 480). Запускает Windows с использованием текущего видеодрайвера и настроек низкого разрешения и частоты обновления. Вы можете использовать этот режим для сброса настроек дисплея. Дополнительные сведения см. В разделе Изменение разрешения экрана.
Последняя удачная конфигурация (расширенная). Запускает Windows с последней успешно сработавшей конфигурацией реестра и драйверов.

Режим восстановления служб каталогов. Запускает контроллер домена Windows под управлением Active Directory, чтобы можно было восстановить службу каталогов. Этот вариант предназначен для ИТ-специалистов и администраторов.
Режим отладки. Запускает Windows в расширенном режиме устранения неполадок, предназначенном для ИТ-специалистов и системных администраторов.
Отключить автоматический перезапуск при сбое системы. Предотвращает автоматический перезапуск Windows, если из-за ошибки Windows не работает. Выбирайте этот вариант только в том случае, если Windows застряла в цикле, когда Windows не работает, пытается перезагрузиться и снова и снова терпит неудачу.
Отключить принудительное использование подписи драйверов.
 Позволяет устанавливать драйверы, содержащие неправильные подписи.
Позволяет устанавливать драйверы, содержащие неправильные подписи.Обычный запуск Windows. Запускает Windows в обычном режиме.
5 способов загрузить Windows 7 в безопасном режиме
Если вы хотите загрузить Windows 7 в безопасном режиме , это означает, что, вероятно, что-то не так с вашим компьютером. Безопасный режим может помочь вам диагностировать и иногда даже устранять проблемы. Однако перед этим вы должны сначала узнать, как загрузить компьютер с Windows 7 в Safe Mode . В этой статье мы обсудим, что такое Safe Mode и как он работает, а также расскажем о методах входа и выхода в Windows 7:
1. Удерживайте клавишу F8 во время загрузки Windows 7
Самый быстрый способ войти в Безопасный режим Windows 7 , когда вы не можете нормально загрузиться, — это удерживать клавишу F8 на клавиатуре во время запуска компьютера, сразу после его включения.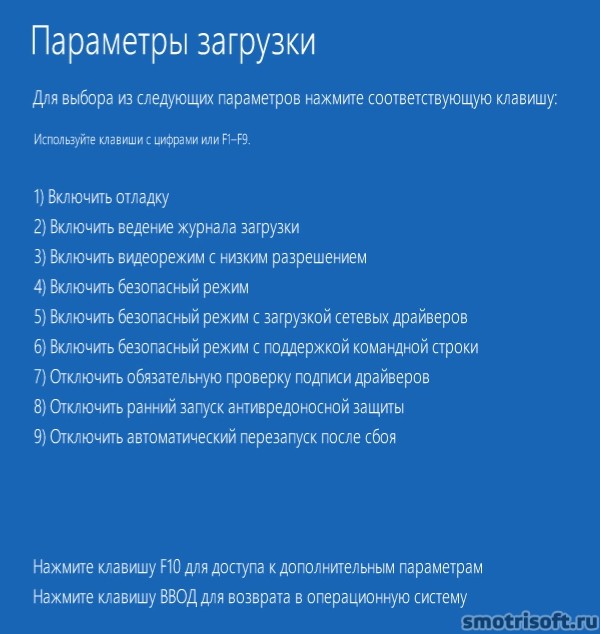 Некоторые старые системы могут перестать загружать операционную систему и отображать сообщение об ошибке о зависании клавиши для этого. В таких случаях быстро нажмите клавишу F8, а не удерживайте ее. Он вызывает окно Advanced Boot Options , в котором вы можете выбрать загрузку в безопасном режиме , Safe Mode with Networking, и Safe Mode with Command Prompt , а также в нескольких других вариантах. С помощью клавиш со стрелками выберите Safe Mode , который вы предпочитаете, и нажмите Enter после этого.
Некоторые старые системы могут перестать загружать операционную систему и отображать сообщение об ошибке о зависании клавиши для этого. В таких случаях быстро нажмите клавишу F8, а не удерживайте ее. Он вызывает окно Advanced Boot Options , в котором вы можете выбрать загрузку в безопасном режиме , Safe Mode with Networking, и Safe Mode with Command Prompt , а также в нескольких других вариантах. С помощью клавиш со стрелками выберите Safe Mode , который вы предпочитаете, и нажмите Enter после этого.
ПРИМЕЧАНИЕ : Если вы не можете нормально запустить компьютер с Windows 7 после установки новых драйверов или изменения настроек, вы можете спуститься и попробовать опцию «Последняя удачная конфигурация» перед тем, как пробовать Safe Mode . В идеале это перезагружает Windows 7, как это было до установки проблемной программы или параметра.
2. Используйте инструмент настройки системы (msconfig.exe) для загрузки Windows 7 в безопасном режиме
Используйте инструмент настройки системы (msconfig.exe) для загрузки Windows 7 в безопасном режиме
Другой вариант — использовать инструмент настройки системы.Самый быстрый способ сделать это — ввести команду msconfig в поле поиска из меню «Пуск» и затем щелкнуть результат msconfig .
Открыть инструмент настройки системы в Windows 7После открытия System Configuration перейдите на вкладку Boot . Там вы найдете раздел настроек под названием Параметры загрузки и параметр под названием «Безопасная загрузка». Включите это.
Включите безопасную загрузку в инструменте настройки системыПосле того, как вы проверите «Безопасная загрузка» , нажмите OK и подтвердите, хотите ли вы перезапустить сейчас или позже.
В следующий раз, когда вы запустите Windows 7, она загрузит Safe Mode .
Перезагрузите Windows 7 после изменения параметров загрузкиОбратите внимание, что этот параметр является постоянным, пока вы не измените его обратно. Вы должны вернуться к инструменту System Configuration , снять отметку с опции «Safe boot» , нажать OK , а затем снова перезагрузить компьютер с Windows 7, чтобы вернуться из безопасного режима .
Установите обычную загрузку в инструменте настройки системы3.Используйте командную строку для запуска безопасного режима Windows 7
Запустите окно командной строки с правами администратора. Найдите «cmd» в поле поиска меню «Пуск» , щелкните результат правой кнопкой мыши и выберите «Запуск от имени администратора» в открывшемся контекстном меню.
Запустите командную строку от имени администратора в Windows 7Ответ Да , если вы получаете запрос UAC на одобрение запуска с правами администратора. Выполните одну из следующих команд в зависимости от того, какой режим безопасной загрузки вы хотите:
- Safe Mode : «bcdedit / set {default} safeboot minimal»
- Safe Mode with Networking : «bcdedit / set {default} safeboot network»
- Безопасный режим с командной строкой : «bcdedit / set {default} safebootalternateshell yes»
Перезагрузите систему Windows 7, и она перейдет в безопасный режим .На этом этапе каждый раз при загрузке вы получаете Safe Mode Windows 7. После завершения сеанса выполните эту команду, чтобы снова загрузить Windows 7 в обычном режиме: «bcdedit / deletevalue {default} safeboot»
Включите стандартную загрузку Windows 7 в командной строкеПри следующей перезагрузке Windows 7 вы получите полную версию операционной системы.
4. Используйте установочный диск Windows 7 и командную строку
Используйте установочный DVD-диск Windows 7 для загрузки компьютера.Когда вы увидите первый экран мастера настройки (тот, что показан на снимке экрана ниже), одновременно нажмите клавиши Shift + F10 на клавиатуре. Он запускает запуск окна командной строки .
Установка Windows 7В окне командной строки выполните следующую команду: _ ”_ bcdedit / set {default} safeboot minimal”. Затем нажмите Enter на клавиатуре. Вы получите сообщение «Операция успешно завершена».
Активировать безопасный режим из командной строкиТеперь закройте командную строку, а также закройте мастер установки Windows 7.Мастер спросит, уверены ли вы в отмене установки. Скажите Да и дождитесь перезагрузки компьютера.
Закройте Установить Windows 7 и перезапуститеПосле перезагрузки компьютера он должен автоматически загрузиться в безопасном режиме. На этом этапе каждый раз при загрузке вы получаете Safe Mode в Windows 7. После завершения сеанса Safe Mode запустите эту команду, чтобы снова иметь возможность нормально загрузиться: «bcdedit / deletevalue {default} safeboot ”
Настройте Windows 7 для нормальной загрузки из командной строкиПри следующей перезагрузке Windows 7 вы получите полную версию операционной системы.
5. Воспользуйтесь диском восстановления Windows 7 и командной строкой
Другой вариант загрузки в безопасном режиме — использовать восстановительный диск. Сначала загрузитесь с ремонтного диска. В главном окне выберите «Командная строка».
Параметры восстановления системы, предлагаемые ремонтным диском для Windows 7Он запускает окно командной строки , в котором вы запускаете несколько команд. Введите одну из следующих команд, в зависимости от того, какой Safe Mode вы хотите:
- Safe Mode : «bcdedit / set {default} safeboot minimal»
- Safe Mode with Networking : «bcdedit / set {default} safeboot network»
- Безопасный режим с командной строкой : «bcdedit / set {default} safebootalternateshell yes»
Закройте окно командной строки и затем нажмите Перезагрузить в главном окне Параметры восстановления системы .Он перезагружает Windows 7 в Safe Mode .
Закройте командную строку и перезапустите Windows 7.На этом этапе каждый раз при загрузке вы запускаете Windows 7 Safe Mode . После завершения сеанса Safe Mode запустите эту команду, чтобы снова иметь возможность нормально загрузиться: «bcdedit / deletevalue {default} safeboot»
Включите стандартную загрузку Windows 7 в командной строкеПри следующей перезагрузке Windows 7 вы получите полную версию операционной системы.
Безопасный режим в Windows 7
Когда предлагается войти в Safe Mode , Windows загружает только самое необходимое для работы (минимальный набор драйверов и служб). У вас нет доступа ни к чему, кроме основных программ и функций Windows, которые не включают драйверы для ваших сетевых устройств — это означает, что вы обычно не можете получить доступ к Интернету, находясь в стандартном безопасном режиме . Находясь в Safe Mode , вы можете почувствовать, что ваш экран выглядит шатким и отличается от обычного.Это потому, что он был настроен на работу с минимально возможными настройками графики и минимальным разрешением, поддерживаемым Windows. В случае Windows 7 это 800 x 600 пикселей.
Также вы можете заметить, что во всех четырех углах рабочего стола имеется текст «Безопасный режим» . Кроме того, когда вы загружаетесь в Safe Mode в Windows 7, вас всегда приветствует инструмент Windows Help and Support , объясняющий, что такое Safe Mode и как его использовать.
Windows 7 в безопасном режимеЕще раз помните, что Safe Mode не загружает сторонние службы или программы, которые должны были запускаться при запуске. Он загружает только основные службы и функции, необходимые для работы Windows 7.
Что делают различные виды безопасного режима?
Возможно, вы заметили, что у вас есть несколько вариантов помимо старого доброго Safe Mode .
Параметры безопасного режима в Windows 7Если вам нужен Интернет для обновления драйверов или других программ, обязательно выберите параметр «Безопасный режим с загрузкой сетевых драйверов» при запуске Безопасный режим .Он загружает драйверы, необходимые для использования вашей сетевой карты или модема, чтобы вы могли получить доступ к Интернету или другим сетевым компьютерам, находясь в безопасном режиме .
В качестве альтернативы, если вы предпочитаете использовать командную строку , вы можете использовать параметр «Безопасный режим с командной строкой» , чтобы он загружал инструменты, необходимые для этого. Опытные пользователи, использующие командную строку , вероятно, уже знают, почему это полезно. Однако даже новички могут извлечь выгоду из использования командной строки в безопасном режиме .С помощью всего нескольких простых команд они могут быстрее перемещаться по компьютеру.
Вы вошли в безопасный режим Windows 7?
Поздравляем! Теперь вы знаете, как загрузить любой компьютер с Windows 7 в безопасный режим . Он может быть спасителем для всех видов неловких ситуаций, и мы хотели бы услышать любые ваши истории об использовании Safe Mode для устранения неполадок.
Как загрузиться в безопасном режиме в Windows 7, 8, 8.1 и 10
Безопасный режим — это вариант устранения неполадок для Windows, при котором компьютер запускается в ограниченном состоянии.Запускаются только основные файлы и драйверы, необходимые для работы Windows. Безопасный режим полезен для устранения проблем с программами и драйверами, которые могут запускаться неправильно или мешать правильному запуску Windows.
Три метода (для Windows 7, 8, 8.1, 10)
Windows 7
Запустить безопасный режим в Windows (без использования F8)
- Нажмите клавишу Windows + R .
- Введите в диалоговом окне « msconfig ».
- Выберите вкладку Boot .
- Выберите опцию Safe Boot и нажмите Применить .
- Выберите Restart , чтобы применить изменения, когда появится окно System Configuration .
Примечание : После того, как вы закончите использовать безопасный режим, вам нужно будет вернуться и отменить параметр безопасной загрузки.
Используя метод F8:
- Перезагрузите компьютер.
- Когда компьютер запустится, вы увидите список оборудования вашего компьютера.Когда вы увидите эту информацию, начните осторожно нажимать клавишу F8 на клавиатуре, пока не появится экран дополнительных параметров загрузки Windows 7, как показано на изображении ниже.
- С помощью клавиш со стрелками выберите нужный вариант Safe Mode .
- Затем нажмите клавишу , введите на клавиатуре, чтобы загрузиться в безопасном режиме Windows 7.
- При запуске Windows вы увидите типичный экран входа в систему. Войдите в свой компьютер, и Windows 7 перейдет в безопасный режим.
- Выполняйте любые задачи, которые вам требуются, и когда вы закончите, перезагрузитесь, чтобы вернуться в нормальный режим
Windows 8 / 8.1
Вы можете использовать параметр F8, но если он не работает, продолжайте использовать расширенные параметры запуска, как описано ниже.
Использование метода расширенных параметров запуска:
- На начальном экране Windows введите Расширенный запуск и, когда появятся результаты поиска, щелкните категорию Параметры , а затем выберите параметр поиска Дополнительные параметры запуска.
- Когда откроется экран настроек, прокрутите вниз и нажмите кнопку Перезагрузить сейчас в категории «Расширенный запуск», и ваш компьютер перезагрузится.
- Когда появится меню запуска Advance, выберите опцию Устранение неполадок
- Затем нажмите кнопку Advanced Option s
- Наконец, выберите параметр Startup Settings и затем нажмите кнопку Restart. Ваш компьютер снова перезагрузится
- Когда вы перейдете к экрану параметров запуска, нажмите номер параметра безопасного режима, который вы хотите использовать.
Из экрана входа
- Перезагрузите компьютер.Когда вы перейдете к экрану входа, удерживая нажатой клавишу Shift, выберите Power > Restart.
- После перезагрузки компьютера на экране «Выберите параметр» выберите « Устранение неполадок»> «Дополнительные параметры»> «Параметры запуска»> «Перезагрузить».
- После перезагрузки компьютера вы увидите список параметров. Выберите 4 или F4, чтобы запустить компьютер в безопасном режиме . Или, если вам нужно использовать Интернет, выберите 5 или F5 для безопасного режима с загрузкой сетевых драйверов.
Альтернативный метод:
Примечание : для выполнения этих действий вам необходимо подключить съемную клавиатуру.
- Нажмите клавишу Windows + R .
- Введите в диалоговом окне « msconfig ».
- Выберите вкладку Boot .
- Выберите опцию Safe Boot и нажмите Применить .
- Выберите Restart , чтобы применить изменения, когда появится окно System Configuration .
Примечание : После того, как вы закончите использовать безопасный режим, вам нужно будет вернуться и отменить параметр безопасной загрузки.
Windows 10
Существует две версии безопасного режима: Safe Mode и Safe Mode with Networking . Они очень похожи, но Safe Mode with Networking включает сетевые драйверы и службы, необходимые для доступа к Интернету и другим компьютерам в вашей сети
В следующих разделах описывается, как запустить компьютер в безопасном режиме.
Из настроек
- Нажмите клавишу с логотипом Windows + I на клавиатуре, чтобы открыть Настройки.Если это не сработает, нажмите кнопку «Пуск» в нижнем левом углу экрана, затем выберите «Настройки».
- Выберите Обновление и безопасность> Восстановление.
- В разделе «Расширенный запуск» выберите «Перезагрузить сейчас».
- После перезагрузки компьютера на экране «Выберите параметр» выберите « Устранение неполадок»> «Дополнительные параметры»> «Параметры запуска»> «Перезагрузить».
- После перезагрузки компьютера вы увидите список параметров. Выберите 4 или F4, чтобы запустить компьютер в безопасном режиме.Или, если вам нужно использовать Интернет, выберите 5 или F5 для безопасного режима с загрузкой сетевых драйверов.
Из экрана входа
- Перезагрузите компьютер. Когда вы перейдете к экрану входа, удерживая нажатой клавишу Shift, выберите Power > Restart.
- После перезагрузки компьютера на экране «Выберите параметр» выберите « Устранение неполадок»> «Дополнительные параметры»> «Параметры запуска»> «Перезагрузить».
- После перезагрузки компьютера вы увидите список параметров.Выберите 4 или F4, чтобы запустить компьютер в безопасном режиме . Или, если вам нужно использовать Интернет, выберите 5 или F5 для безопасного режима с загрузкой сетевых драйверов.
Если не получается загрузить систему, как войти в безопасный режим — для Windows 10 и 8.1
Система не может успешно загрузиться в Windows, поэтому указанный выше способ входа в безопасный режим может не работать. Тогда как войти в безопасный режим, если не удается успешно загрузить систему.
Если система не может загрузить необходимую конфигурацию более двух раз, большинство современных компьютеров направят дисплей на Windows RE (среда восстановления).
- Нажмите и удерживайте кнопку питания 3 раза, чтобы принудительно выключить устройство. Система перейдет на страницу восстановления загрузки после 2–3 перезагрузок. Щелкните См. Дополнительные параметры ремонта .
- После перезагрузки ПК выберите Устранение неполадок> Дополнительные параметры> Параметры запуска> Перезагрузить.
- После перезагрузки ПК вы увидите список параметров. Выберите 4 или F4, чтобы запустить компьютер в безопасном режиме. Или, если вам нужно использовать Интернет, выберите 5 или F5 для безопасного режима с загрузкой сетевых драйверов.
В Windows для чего используется «Безопасный режим» и почему?
Хотя Windows — универсальная и мощная операционная система, бывают моменты, когда она может расстраивать. Это разочарование особенно очевидно, когда вы устанавливаете новое программное обеспечение или добавляете драйверы для нового оборудования. Внезапно компьютер выходит из строя или зависает. Вы перезагружаете компьютер, и он загружает странно выглядящий рабочий стол Windows со словами Safe Mode в четырех углах.Что это?
Безопасный режим— это особый способ загрузки Windows при возникновении критической для системы проблемы, которая мешает нормальной работе Windows. Цель безопасного режима — позволить вам устранить неполадки в Windows и попытаться определить причину, по которой она работает некорректно. После устранения проблемы можно перезагрузиться, и Windows загрузится в обычном режиме.
При загрузке Windows в безопасном режиме происходит несколько вещей, которые отличаются от стандартной загрузки:
- В безопасном режиме не запускается autoexec.bat или файлы config.sys.
- Большинство драйверов устройств не загружены. Драйвер устройства — это программное обеспечение, которое Windows использует для взаимодействия с оборудованием, таким как принтер или сканер.
- Вместо обычного драйвера графического устройства в безопасном режиме используется стандартный графический режим VGA. Этот режим поддерживается всеми Windows-совместимыми видеокартами.
- Himem.sys, который обычно загружается как часть сценария config.sys, загружается с помощью переключателя / testmem: на . Этот переключатель указывает компьютеру проверить расширенную память перед продолжением.
- Безопасный режим проверяет файл msdos.sys, чтобы узнать, где найти остальные файлы Windows. Если он находит файлы, он загружает Windows в безопасном режиме с помощью команды win / d: m . Если он не находит файлы Windows, он запускает command.com , чтобы вызвать приглашение C :.
- Windows загружается с использованием командного файла system.cb вместо стандартного файла system.ini . Этот файл загружает драйверы виртуальных устройств (VxD) , которые Windows использует для связи со стандартными частями компьютера.
- Windows теперь загружает обычный файл system.ini, а также настройки win.ini и реестра . Он пропускает разделы [Boot] (кроме строк оболочки и устройства) и [386Enh] файла system.ini, а также не загружает и не запускает никакие программы, перечисленные в win.ini.
- Рабочий стол Windows загружается в 16 цветах и с разрешением 640 x 480 со словами «Безопасный режим» в каждом углу.
Safe Mode запускается автоматически, если Windows не загружается с предыдущей попытки.Вы также можете вызвать безопасный режим, нажав F5 или нажав F8 и выбрав его в меню загрузки.
Итак, что делать, если ваш компьютер загружается в безопасном режиме? Сначала попробуйте определить, что изменилось в вашей системе, что могло привести к сбою загрузки Windows. Если вы добавили какое-либо оборудование, перейдите в Панель управления, удалите его и удалите программный драйвер для этого устройства. Затем попробуйте перезагрузить компьютер. Если Windows загружается правильно, вы можете быть достаточно уверены в том, что с устройством возник какой-то конфликт, и попытаться разрешить его.
Используйте этот же метод, если вы недавно загрузили новую игру или приложение. Перейдите в панель управления, нажмите «Установка и удаление программ» и удалите программное обеспечение. Попробуйте перезагрузить компьютер, и, надеюсь, вы получите нормальную загрузку Windows.
Если проблема определенно не в новом оборудовании или программном обеспечении, то, скорее всего, у вас поврежден реестр. В этом случае вам, скорее всего, придется выполнить новую установку Windows, чтобы все исправить.
См. Следующую страницу, чтобы узнать больше о безопасном режиме и операционных системах.
Windows 7/8/10 Безопасный режим, когда F8 не работает | DiskInternals
В этой статье вы узнаете:
Готовы? Давай читать!
Известная клавиша F8 помогает запустить Windows в безопасном режиме. Нажав ее в нужный момент во время запуска, вы можете открыть меню дополнительных параметров загрузки. Однако вы можете столкнуться с ситуацией, когда этот простой способ не работает, особенно в Windows 8 и 10. В чем причина этого и как войти в безопасный режим, будет подробно описано в этой статье.
Почему не работает?
Безопасный режим — отличный вариант для устранения различных проблем (поврежденные драйверы, проблемы с загрузкой в Windows, вредоносное ПО или вирусы). Однако использовать клавишу F8 в Windows 10 будет немного сложнее. Дело в том, что Windows 10 загружается очень быстро и вы просто не успеете нажать клавишу F8. Кроме того, Windows может просто не распознать нажатие клавиши в процессе загрузки, и все последующие попытки ни к чему не приведут.
Для доступа к безопасному режиму в Windows 10 появилась новая функция в меню «Дополнительные параметры загрузки». Если это вам не подходит, вы все равно можете получить доступ к функции безопасного режима, нажав клавишу F8. Но для этого вам нужно выполнить несколько простых шагов вручную или использовать другие более сложные методы, которые также могут перевести вас в безопасный режим. Все будет описано по порядку!
Что можно использовать вместо этого?
Повторное включение вручную
Вы можете вручную исправить проблему «Клавиша F8 в Windows 8 не работает» через командную строку с правами администратора.
Основная команда выглядит так: «bcdedit / set {default} bootmenupolicy legacy» . Нажмите Ввод.
После этого запустите перезагрузку компьютера и непрерывно нажимайте клавишу F8, пока не появится меню дополнительных параметров загрузки. Затем выберите безопасный режим.
Чтобы отключить клавишу F8, введите следующую команду: «bcdedit / set {default} bootmenupolicy standard» и нажмите Enter.
Используйте безопасный режим через меню «Пуск»
В меню «Пуск» выберите «Настройки» и откройте раздел «Обновление и безопасность».Затем нажмите «Восстановление», затем нажмите «Перезагрузить сейчас».
Во время перезагрузки Windows отобразит экран «Выберите параметр». Нажмите «Устранение неполадок», нажмите «Дополнительные параметры» и, наконец, выберите «Параметры запуска». Здесь выберите вариант безопасного режима.
Войдите в конфигурацию системы
Это можно сделать с помощью бесплатной утилиты msconfig: нажмите Windows + R и введите «msconfig» в диалоговом окне, затем нажмите Enter.
Далее нажмите «Загрузить» и выберите «Безопасная загрузка».Теперь выберите один из вариантов безопасной загрузки:
- Безопасный режим с командной строкой
- Безопасный режим с сетевым подключением
Затем нажмите «Применить», «ОК», и Windows перезагрузится в безопасном режиме.
Когда Windows не загружается в обычном режиме …
Принудительно выключите компьютер, пока не появится экран «Подготовка к автоматическому восстановлению».
Теперь перейдите в раздел «Диагностика вашего ПК»; после этого появится сообщение «Попытка ремонта».
Кроме того, обычно Windows отображает сообщение «Автоматическое восстановление не может восстановить ваш компьютер» и предлагает два варианта:
Выберите «Дополнительные параметры», затем нажмите «Устранение неполадок».
Когда появится экран, в «Дополнительные параметры» нажмите «Параметры запуска».
Выберите безопасный режим, нажав клавишу F4 или клавишу с цифрой 4 на клавиатуре.
Если не удается войти в систему на рабочем столе …
Нажмите «Питание» в правом нижнем углу экрана входа в Windows 10 и удерживайте клавишу Shift на клавиатуре, затем выберите «Перезагрузить». На следующем экране выберите экран «Параметры», нажмите «Устранение неполадок», затем нажмите «Дополнительные параметры». В «Параметры запуска» выберите безопасный режим, нажав клавишу (и), соответствующую параметру безопасного режима, который вы хотите использовать.
Защитите свои данные! Используйте Partition Recovery
Если вы не можете получить доступ к своим данным или файлы уже потеряны, лучше восстановить их как можно скорее, чтобы не произошло перезаписи данных. Это легко сделать с помощью лучшего доступного программного обеспечения: DiskInternals Partition Recovery.
Восстановление раздела — Установка. Восстановление раздела — выберите поврежденный жесткий диск, чтобы исправить его.Вы можете работать в нескольких режимах восстановления, в зависимости от ваших потребностей. Например, если вам нужно просмотреть или открыть файлы, используйте режим чтения.Если вам нужно восстановить недоступные файлы, лучше всего для этого подойдет режим полного восстановления. Вы также можете активировать функцию бесплатного создания образа диска и сохранить успешную конфигурацию системы вместе со всеми накопленными данными.
Мастер восстановления раздела — выберите режим сканирования «Полное восстановление». Мастер восстановления разделов — предварительный просмотр файлов.Эта программа поддерживает восстановление файлов любого формата и размера и работает с каждым разделом диска максимально эффективно. Вы также можете загрузить и использовать бесплатную пробную версию DI Partition Recovery.Приобретать лицензию нужно только в том случае, если вы хотите сохранить восстановленные данные.
Запуск компьютера в безопасном режиме
Безопасный режим — это режим диагностики Windows. Когда вы запускаете компьютер в безопасном режиме, загружаются только те компоненты, которые необходимы для работы операционной системы. В безопасном режиме не разрешены некоторые функции, например подключение к Интернету, хотя в безопасном режиме с сетью разрешены. В безопасном режиме также загружается стандартный видеодрайвер с низким разрешением. Из-за низкого разрешения ваши программы и рабочий стол Windows могут выглядеть иначе, чем обычно, а значки на рабочем столе могли переместиться в разные места на рабочем столе. Windows 10 и 8.1
Windows 7
Windows 10 и 8.1
1. Выберите опцию « Settings» в меню «Пуск» или используйте комбинацию клавиш «Windows key» + «I.»
2. В разделе «Обновление и безопасность» на вкладке «Восстановление» выберите «Перезагрузить сейчас».
3. Выберите «Устранение неполадок», , затем «Дополнительные параметры».
4. Выберите «Параметры запуска».»
5. Нажмите кнопку «Перезапустить» .
6. После перезапуска вам будет предложено выбрать параметр. Выберите безопасный режим или безопасный режим с поддержкой сети в зависимости от того, нужен ли вам доступ в Интернет.
Windows 7
1. Убедитесь, что ваш компьютер выключен и был правильно выключен. 2. Запустите компьютер. Компьютер начинает обработку набора инструкций, известных как базовая система ввода / вывода (BIOS).То, что отображается, зависит от производителя BIOS. На некоторых компьютерах отображается индикатор выполнения, который ссылается на слово BIOS, в то время как другие могут не отображать никаких указаний на то, что этот процесс происходит.
3. Как только BIOS завершит загрузку, начните нажимать клавишу « F8» на клавиатуре. Продолжайте делать это, пока не появится меню дополнительных параметров Windows. Если вы начнете нажимать клавишу F8 слишком рано, на некоторых компьютерах отобразится сообщение об ошибке клавиатуры. Чтобы решить эту проблему, перезагрузите компьютер и попробуйте еще раз.С помощью клавиш со стрелками на клавиатуре перейдите к пункту меню «Безопасный режим» и выберите его, а затем нажмите клавишу ввода.
4. Ваш компьютер должен завершить загрузку в безопасном режиме.
Как запустить или загрузить Windows 10 в безопасном режиме
Windows 10 Safe Mode загружает операционную систему с минимальным набором системных файлов и драйверов устройств — ровно настолько, чтобы загружать ОС Windows. В безопасном режиме запускаются программы, надстройки и т. Д.настройки, не запускать. Обычно мы загружаемся в безопасном режиме, когда нам нужно устранить проблемы. Этот пост покажет вам, как включить и запустить или загрузить Windows 10 в безопасном режиме. Могут быть и другие способы, но мы рассмотрим только 2 из наиболее удобных.
Загрузите Windows 10 в безопасном режиме
Есть три простых способа загрузить Windows 10 в безопасном режиме:
- Нажмите Shift, а затем нажмите Restart
- Откройте раздел «Восстановление» в разделе «Обновление и настройки» и нажмите «Перезагрузить сейчас».
- Используйте MSConfig или служебную программу настройки системы, выберите параметры «Безопасная загрузка» и «Минимальные параметры» и перезапустите.
Разберем их подробнее.
1] Использование дополнительных параметров запуска
Самый простой способ загрузить Windows 10 в безопасном режиме — нажать Shift, а затем нажать «Перезагрузить» . Это перезагрузит ваш компьютер с Windows 10 в Advanced Startup Options .
Или откройте приложение Настройки> Обновление и безопасность> Восстановление .В разделе «Расширенный запуск» нажмите Перезагрузить сейчас .
Если вы воспользуетесь любым из двух упомянутых методов, ваш компьютер с Windows 10 перезагрузится, и вы увидите следующий экран.
Нажмите Устранение неполадок , чтобы продолжить.
Теперь выполните действия, описанные в Дополнительные параметры запуска в Windows 10 . Он проведет вас через весь процесс, начиная с — Устранение неполадок> Дополнительные параметры> Параметры запуска> Перезагрузка> Нажмите клавишу № 4.
Если вы выполнили процедуру правильно, вы наконец попадете на экран Параметры запуска , откуда вы сможете включить безопасный режим.
Нажмите клавишу «4», и ваш компьютер перезагрузится и перейдет в безопасный режим . Чтобы перезагрузиться в Safe Mode with Networking , нажмите клавишу «5». Чтобы перезагрузиться в безопасном режиме с помощью командной строки , нажмите клавишу «6».
Вы увидите черный рабочий стол с водяным знаком безопасного режима слева и справа внизу.
Читать : Как включить клавишу F8 для загрузки в безопасном режиме в Windows 10
2] Использование служебной программы настройки системы
Другой простой способ — использовать встроенную утилиту настройки системы. В меню Win + X откройте окно «Выполнить», введите msconfig и нажмите Enter.
На вкладке Boot отметьте параметры Safe boot и Minimal options . Нажмите Применить / ОК и выйдите. После перезагрузки ваш компьютер сразу перейдет в безопасный режим.

 Необходимо нажать клавишу F8 до появления логотипа Windows. Если отобразился логотип Windows, необходимо повторить попытку; для этого дождитесь появления экрана входа в систему Windows, а затем завершите работу компьютера и перезапустите его.
Необходимо нажать клавишу F8 до появления логотипа Windows. Если отобразился логотип Windows, необходимо повторить попытку; для этого дождитесь появления экрана входа в систему Windows, а затем завершите работу компьютера и перезапустите его. Запуск Windows в безопасном режиме, а также загрузка сетевых драйверов и служб, необходимых для доступа к Интернету или другим компьютерам в локальной сети.
Запуск Windows в безопасном режиме, а также загрузка сетевых драйверов и служб, необходимых для доступа к Интернету или другим компьютерам в локальной сети.
 Запрет автоматического перезапуска Windows в случае сбоя в работе системы. Этот вариант следует выбирать только в том случае, если Windows вошла в цикл, когда сбой в работе системы вызывает перезапуск, и система продолжает перезапускаться снова и снова.
Запрет автоматического перезапуска Windows в случае сбоя в работе системы. Этот вариант следует выбирать только в том случае, если Windows вошла в цикл, когда сбой в работе системы вызывает перезапуск, и система продолжает перезапускаться снова и снова.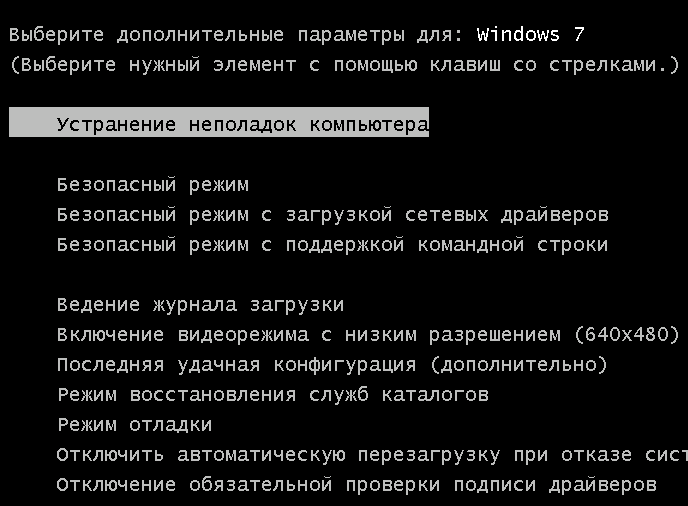
 В него введите текст «выполнить». Переместите курсор мыши на имя найденной программы и кликните. Откроется утилита «Выполнить». Также ее можно запустить сочетанием WIN+R. В текстовое поле введите текст msconfig. Кликните по «OK».
В него введите текст «выполнить». Переместите курсор мыши на имя найденной программы и кликните. Откроется утилита «Выполнить». Также ее можно запустить сочетанием WIN+R. В текстовое поле введите текст msconfig. Кликните по «OK». Почти то же самое, что и предыдущий вариант, но с возможностью пользоваться сетевыми подключениями. Другими словами, если в процессе выявления и исправления неполадки вы хотите заходить в интернет, тогда этот вид Safe Mode подойдет вам идеально. Проблема заключается в том, что вредоносные программы также смогут подключаться к сети, а значит есть вероятность, что они нанесут еще больше вреда вашему компьютеру.
Почти то же самое, что и предыдущий вариант, но с возможностью пользоваться сетевыми подключениями. Другими словами, если в процессе выявления и исправления неполадки вы хотите заходить в интернет, тогда этот вид Safe Mode подойдет вам идеально. Проблема заключается в том, что вредоносные программы также смогут подключаться к сети, а значит есть вероятность, что они нанесут еще больше вреда вашему компьютеру.
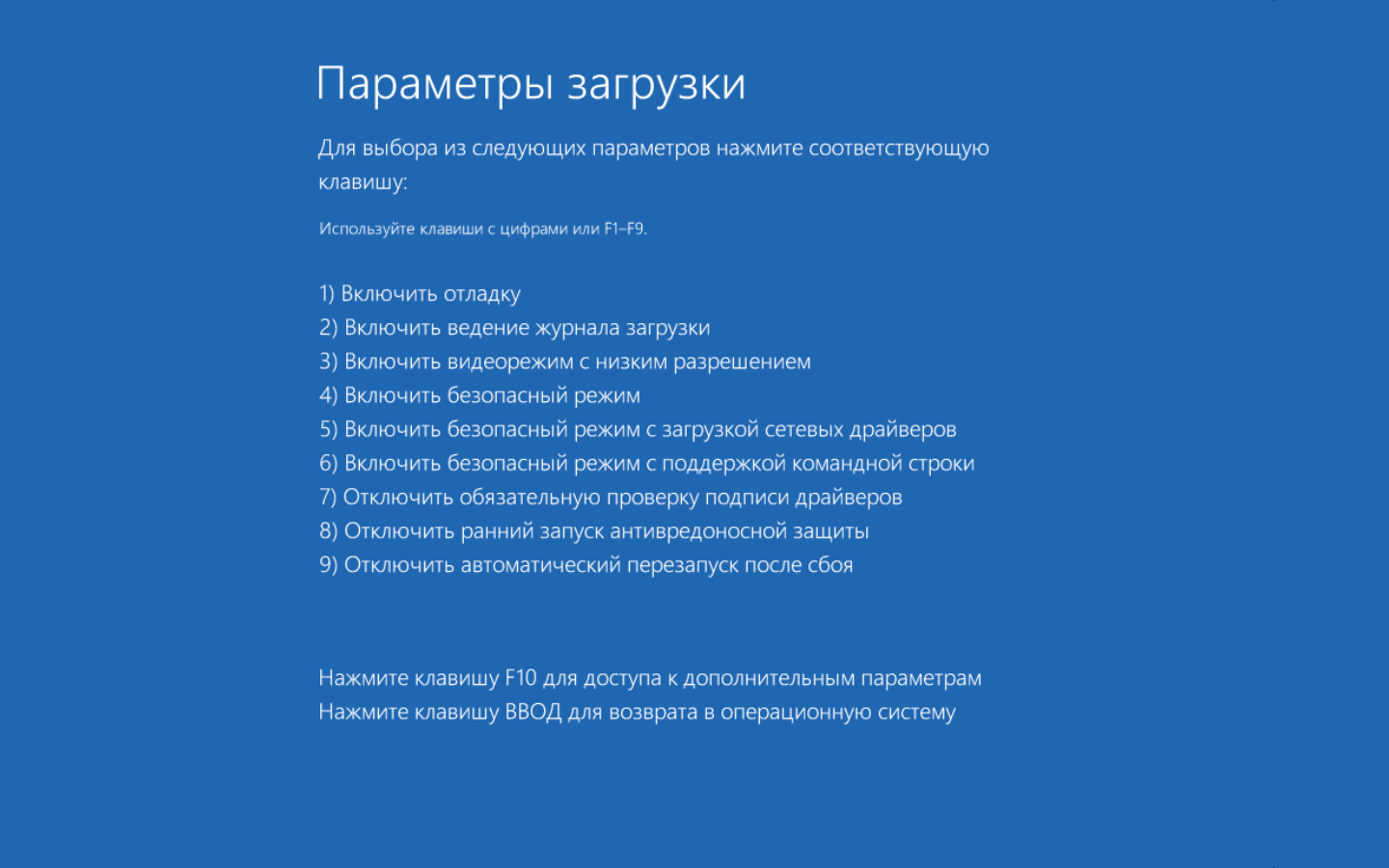
 После этого откройте категорию «Изменение значков» и выберите те из них, которые вам нужны. Не забудьте применить изменения.
После этого откройте категорию «Изменение значков» и выберите те из них, которые вам нужны. Не забудьте применить изменения.


 (Если меню дополнительных параметров Windows не отображается, перезагрузите компьютер и повторите попытку.)
(Если меню дополнительных параметров Windows не отображается, перезагрузите компьютер и повторите попытку.)
 Для этого наберите в строке поиска меню Пуск команду «cmd» (без кавычек) и нажмите ввод
Для этого наберите в строке поиска меню Пуск команду «cmd» (без кавычек) и нажмите ввод
 Запускает Windows в безопасном режиме с окном командной строки вместо обычного интерфейса Windows. Этот вариант предназначен для ИТ-специалистов и администраторов.
Запускает Windows в безопасном режиме с окном командной строки вместо обычного интерфейса Windows. Этот вариант предназначен для ИТ-специалистов и администраторов.
 Позволяет устанавливать драйверы, содержащие неправильные подписи.
Позволяет устанавливать драйверы, содержащие неправильные подписи. Используйте инструмент настройки системы (msconfig.exe) для загрузки Windows 7 в безопасном режиме
Используйте инструмент настройки системы (msconfig.exe) для загрузки Windows 7 в безопасном режиме