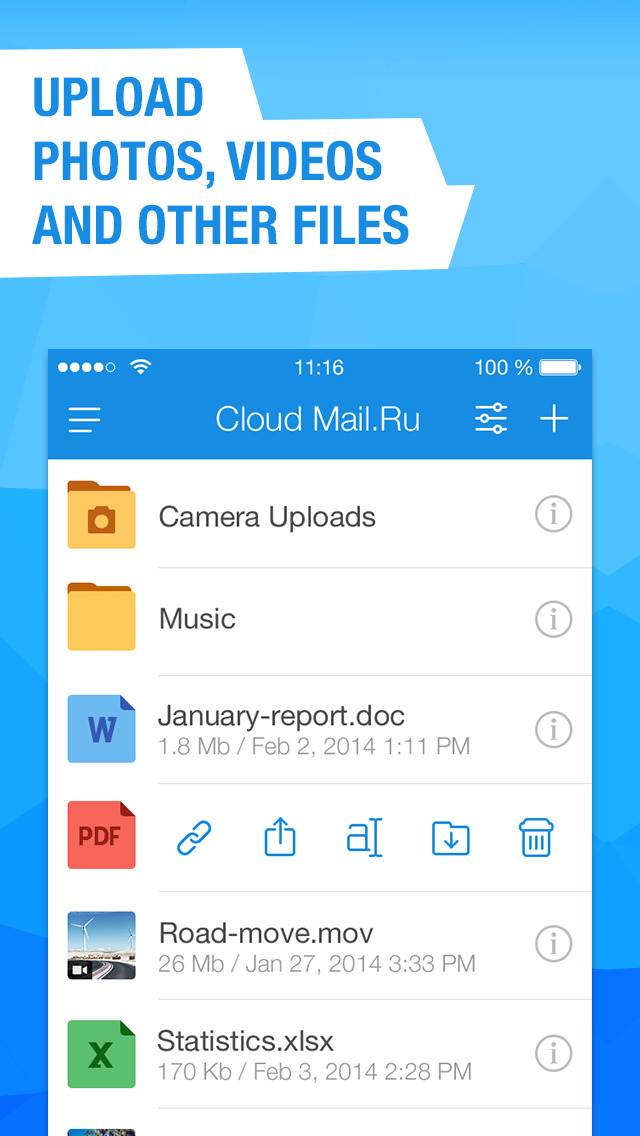Как загрузить в облако папку целиком
Облако Mail.Ru
О программе
Что нового
Новое в версии 3.14.18.9202 (Android) (09.08.2019):
- Исправлены ошибки и повышена стабильность работы приложения.
Новое в версии 6.3.15 (iOS) (05.07.2019):
- В новом релизе мы устранили некоторые ошибки и повысили стабильность приложения.
Новое в версии 16.08.0021 (MacOS) (28.11.2016):
Системные требования
- Android 5.0 и выше
- iOS 10.0 и выше
- Windows 7 и выше
- Windows 8 Mobile (x86, x64, ARM, ARM64)
- OS X 10.8 и выше, 64-разрядный процессор
Полезные ссылки
Подробное описание
Облако Mail.Ru — облачное хранилище в интернете и решение для синхронизации данных с поддержкой популярных десктопных и мобильных платформ.
Вы можете получить доступ к вашим файлам, фотографиям и документам с любого устройства и в любом месте с активным интернетом. Облачное хранилище позволит сэкономить место на жестких дисках вашего компьютеров или в памяти смартфона / планшета.
Надежность хранения файлов в интернете обеспечивается системой резервного копирования и антивирусной проверкой.
Обзор возможностей Облако Mail.Ru
Поддержка популярных платформ
Облако Mail.Ru работает на всех самых популярных десктопных и мобильных платформах: Windows, Mac OS X, смартфонах и планшетах Android, iPhone, iPad и Windows Phone. Функциональные возможности приложений позволяют пользоваться преимуществами Облака вне зависимости от того, какое у вас устройство.
Быстрая загрузка и скачивания файлов
Скорость передачи файлов в облачном хранилище зависит только от возможностей вашего интернет-соединения.
8Гб бесплатного пространства
Облако Mail.Ru для каждого пользователя предлагает 8 Гб пространства на облачном диске бесплатно. Вы можете хранить любые типы файлов, включая фото, видео, музыку, презентации, документы.
Вы можете хранить любые типы файлов, включая фото, видео, музыку, презентации, документы.
Синхронизация и резервное копирование файлов
Для надежной защиты файлов создайте на своем компьютере папку, сохраните в ней ваши файлы и синхронизируйте ее с Облаком. Даже если на компьютере сломается жесткий диск, все ваши файлы сохранятся в интернете, и вы сможете получить к ним доступ. Для надежности Mail.Ru также использует резервное копирование ваших файлов на разных дата-центрах, чтобы исключить потерю данных.
Автозагрузка фотографий и видео с камеры смартфона
Вы можете включить автозагрузку сделанных фотографий и видеороликов на вашем смартфоне или планшете (iOS и Android). Это позволит сохранить файлы даже в случае потери или выхода из строя мобильного устройства. Автоматическая синхронизация также позволяет удалить файлы с вашего устройства и освободить место для новых фотографий и видео.
Общие папки. Совместный доступ к файлам
Функция Общие папки позволяет совместно с другими пользователями хранить файлы и вносить изменения в содержимое. Например, вы можете вместе с друзьями делиться фотографиями, организовывать групповую работу над проектом или пополнять общую папку с учебными материалами.
Отправка и обмен файлами в социальной сети
Облако Mail.Ru позволяет поделиться вашими файлами с другими пользователями. Для этого создайте ссылку на нужный файл в облачном хранилище и скопируйте ее. Отправить ссылку можно любым из привычных вам способов, в том числе с помощью SMS или сообщения в социальной сети.
Интеграция с Почтой Mail.Ru
Облако интегрировано с вашим почтовым ящиком Mail.Ru. Вы можете сохранить в Облако любой из полученных в письме файлов или, отправляя новое письмо, прикрепить к нему файлы из облачного хранилища, почты или компьютера.
Антивирусная проверка файлов
Помогите разобраться (или mail.
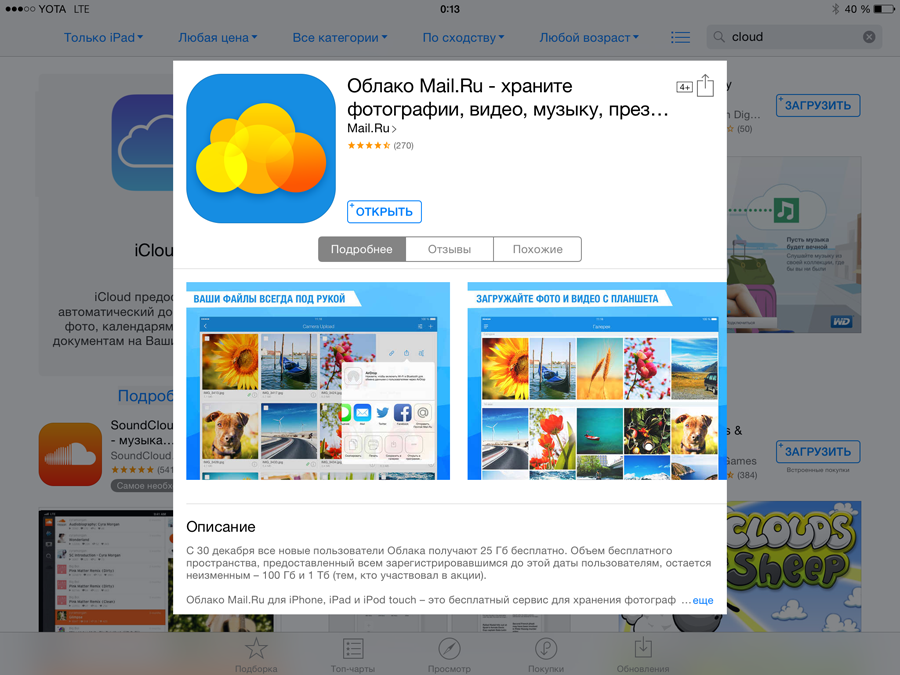 ru — гори в аду!)
ru — гори в аду!)Действительно, файлы можно скачать только по одному. Это временное ограничение для файлов, отправленных по почте.
Однако, если выкладывать файлы в Облако и просто присылать ссылку, то подобных ограничений не будет.
Прошло 2 года, а опцию «выделить все» так и не прикрутили. В пекло!
Всё очень просто, тупой мейл создает тупоё ПО но всё же не настолько, нужно сначало поставить галочку напротив файла до которого вы собираетесь скачивать, затем выбираете файл начиная с которого будете скачивать и зажав shift тоже ставите галочку. При этом выделятся все файлы от нижнего до начального файла.
Возможно, что за 3,5 года что-то допилили
а вообще, тебя не смутил коммент #comment_43759055 , где майлрусуппорт подтверждает, что скачивать можно (можно было в тот момент времени) только по одному файлу?
Ага. а потом если файлов слишком много тебе пишут «Выбрано слишком много файлов. Максимальный суммарный размер скачиваемых файлов не может превышать 4ГБ». Если кто подскажет, как это обойти, то буду признательна.
Облако Mail.ru — инструкция по применению
Слово «облако» давно перестало использоваться в своем первоначальном единственном значении. Сегодня облачные сервисы прочно укоренились в нашей цифровой жизни и позволяют с комфортом пользоваться файлами и документами, не опасаясь за их сохранность. Среди отечественных услуг такого типа выделяется облако майл ру — простой и удобный способ организации ваших данных.
Что предлагает mail.ru?
Вы получите 8 ГБ пространства для загрузки файлов и удобную синхронизацию между разными устройствами.
Если вам мало 8 Гб, то свободное место хранилища можно расширить покупкой дополнительных гигабайт. На мобильных тарифах для Android и iOS доступно увеличение до 1 ТБ, а на ПК, для веб-версии — до 4 ТБ. По статистике компании большинству пользователей с лихвой хватает бесплатных «гигов». Смысл купить облако побольше есть для корпоративных клиентов, чтобы использовать сервис совместно с коллегами.
Есть три варианта использования облачного сервиса:
- Напрямую, через веб-интерфейс на официальном сайте Облако Mail.ru, если привыкли использовать компьютерную версию для рабочего стола.
- Скачав программу на свой гаджет, если планируете работать с облаком через мобильное устройство. Ссылки для скачивания вы легко найдете на официальном сайте: https://cloud.mail.ru/home/
- Загрузив специальную программу: «Диск-О» для синхронизации файлов из облака с вашим компьютером. Программа позволяет подключить синхронизацию не только с облаком mail.ru, но и другими популярными облачными сервисами. Такими как Яндекс.Диск, Dropbox, Google Drive. Но, поскольку доработка сервиса «Диск-О» еще не завершена, использовать его, на мой взгляд еще рано.
Из всех перечисленных способов использования сервиса, по моему, самый простой и надежный это работа через интерфейс сервиса Облако Mail.ru.
Как пользоваться возможностями Cloud.Mail.Ru
Для получения бесплатных 8 ГБ необходимо просто зарегистрировать почтовый ящик на Mail.Ru. Прямо с интерфейса почты перейти по вкладке на сервис Облако Mail.ru и задействовать все возможности облачного сервиса.
Итак, у вас есть установленная программа облака на смартфоне или вы вошли через веб-интерфейс, используя браузер. Теперь вам доступны:
- загрузка файлов и возможность поделиться ссылкой для их скачивания;
- создание личных папок, изменение настроек доступа к ним;
- работа с файлами: переименование, удаление, перемещение между папками;
- создание новых файлов с данными прямо в облаке: текстовых документов, презентаций и таблиц, аналогичных созданным в программе Excel;
- удобное хранение резервных копий различных данных и их комфортное совместное использование при необходимости.
Все загруженные в облако файлы станут доступными на любом вашем устройстве, где вы только авторизуетесь в почте Мэйл.
Как пользоваться облаком Майл Ру? На самом деле все очень просто.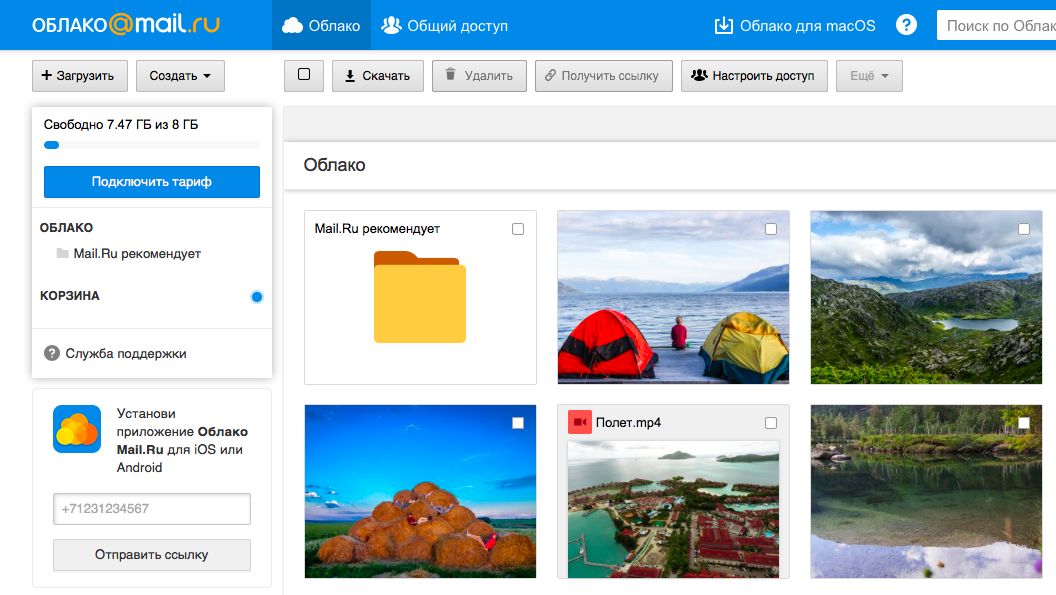 На примере веб-интерфейса:
На примере веб-интерфейса:
- Кнопка «Загрузить» — сохранение файлов с устройства в облако.
- Кнопка «Создать» с выпадающим списком — создание папок, документов, таблиц и презентаций.
- «Скачать» — эта кнопка отвечает на вопрос как скачать файл из облака мэйл ру: выделите его галочкой и нажмите ее.
- «Удалить» — удаление выделенных данных.
- «Получить ссылку» — получение URL для скачивания файла.
- «Настроить доступ» — опция для совместной работы. Дает возможность приглашенным вами пользователям Mail.Ru редактировать файлы в вашем хранилище или создавать новые документы в папке с открытым доступом.
Чтобы воспользоваться настройками доступа нужно отметить папку, доступ к которой вы хотите предоставить, и нажать «Настроить доступ».
Затем в открывшемся окне выполнить настройки доступа.
Это базовые возможности веб-интерфейса, они дублируются в приложениях для компьютеров, планшетов и смартфонов, в которых есть и свои «фишки».
Облако на смартфоне
Мобильное приложение имеет ряд преимуществ. Например, загружать на Андроид-версию хранилища фото из памяти телефона после их съемки не нужно: достаточно в программе нажать на синюю кнопку с плюсом «Добавить»
Далее в открывшемся меню мы можем выбрать опцию съемки фотографий на камеру телефона. Фотоснимки будут автоматически сохраняться в хранилище.
На смартфонах, работающих под управлением Андроид, есть возможность включения автоматической загрузки фото и видео снятых камерой телефона.
На айфоне с той же целью можно пользоваться опцией автозагрузки из настроек приложения. Если она включена, фото будут автоматически отгружаться в облако, освобождая память телефона. Аналогично работает опция «Автозагрузка видео».
Чтобы включить автозагрузку фотографий на айфоне необходимо сделать следующие действия:
- Перейти в настройки, нажав на соответствующий значёк в левом верхнем углу.

- Затем переходим в меню настройки автозагрузки и включаем ее.
Обратите внимание, что для экономии мобильного трафика переключатели «Только по Wi-Fi нужно включить.
Достоинства программы
Главный плюс — доступ к файлу из любого места или устройства при наличии интернета плюс надежная сохранность данных в случае поломки гаджета, синхронизированного с облаком. Кроме этого:
- легкая передача данных между множеством устройств — можно забыть о проводах и Bluetooth;
- возможность совместного использования файлов и их редактирования, что может серьезно облегчить работу над проектом;
- просмотр файлов без необходимости их скачивания;
- хранилище mail.ru можно использовать вместо карты памяти для фотографий и видео со смартфона.
Некоторые недостатки
Но есть и минусы. Например на бесплатном тарифе не получится загружать в облако большие файлы — максимальный размер равен 2 ГБ. К недостаткам можно отнести, по современным меркам, мизерный объем бесплатного хранилища. Всего 8 ГБ.
Как загрузить в облако майл фото или видео?
Опубликовано
admin вВ данной статье мы расскажем Вам, как загрузить файлы в облако майл фотографии или видеофайлы.
Произвести загрузку различных документов в облачное хранилище от компании Mail, очень легко давайте покажем как это сделать.
Как загрузить в облако майл с компьютера?
Нужно произвести вход в облако, для этого переходим на их сайт. После авторизации профиля, мы попадаем на главный экран, где расположены уже загруженные файлы и ваши фото или видео. Чтобы загрузить в облако файл, нужно нажать на кнопку расположенную слева-сверху «загрузить»
Простым перетаскиванием с рабочего стола, можно загружать документы и не только, нажмите левой кнопкой мыши и держите перетаскивая фотографии.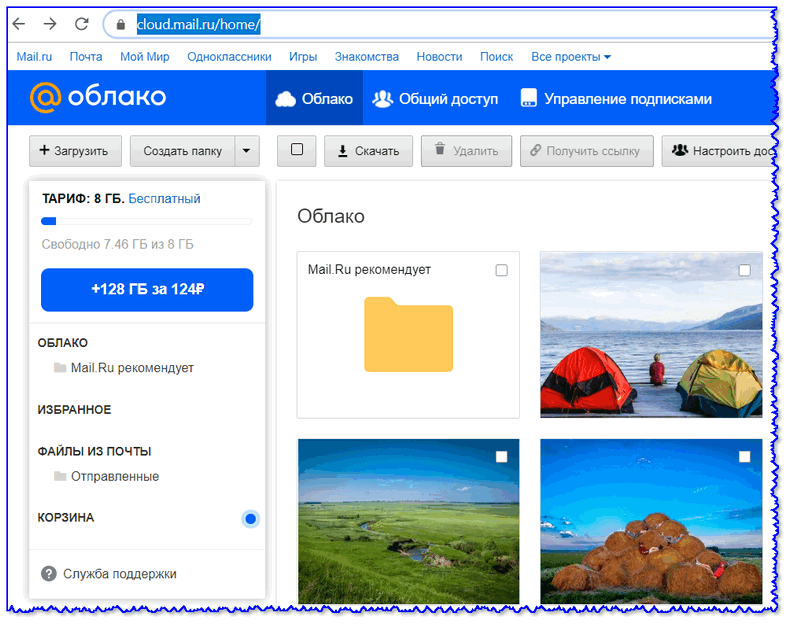 Либо нажмите на кнопку «Выбрать файлы» и выбираете нужные.
Либо нажмите на кнопку «Выбрать файлы» и выбираете нужные.
Помните! Таким способом можно не более 2 гигабайт перенести в облако, так как стоит ограничение. Как его снять? Все очень легко! Чтобы загружать в облако майл.ру большие по объему файлы, нужно скачать их приложение «диск о» после скачивания, устанавливаете его на свой компьютер и уже с его помощью можно загружать большие данные.
Как загрузить фото в mail облако с телефона?
Загружать с айфона или айндройд смартфона можно только из приложения, его Вы сможете найти в магазине. После авторизации в облаке маил, снизу видны кнопки, нам нужна «файлы» переходим на эту вкладку. После этого справа сверху мы увидим плюсик, кликаем на него и выбираем со своей галереи нужные нам фото или видео для загрузки их в облако майл. Очень удобная функция автозагрузка ваших фото и видео прямо к себе в облако, она находится в настройках и нужно её включить тумблером, так же нужно выбрать папку для сохранения файлов в облако.
Как загрузить видео на облачное хранилище Майл.ру ?
Все процедуры одинаковы для всех операций с различными файлами, это для видео, фото, документов, и так далее. Так что загружать в облако можно папку, уже готовую для экспорта.
Вот мы и выяснили, как загрузить в облако майл фото или видеофайлы, скажите очень легко?! Да!
Как установить Облако Mail.ru?
Всем здравствуйте. С развитием компьютерных технологий увеличивается объем для хранения наших данных. На компьютере мы храним свои фотографии, видео с различных мероприятий, важные документы и много другой ценной информации. Для всего этого порой не хватает установленных жестких дисков. Приходится покупать либо внутренний дополнительных жесткий диск, или внешний. Но в последнее время качество устройств хранения данных несколько снизилось. Средний срок работы 4-5 лет.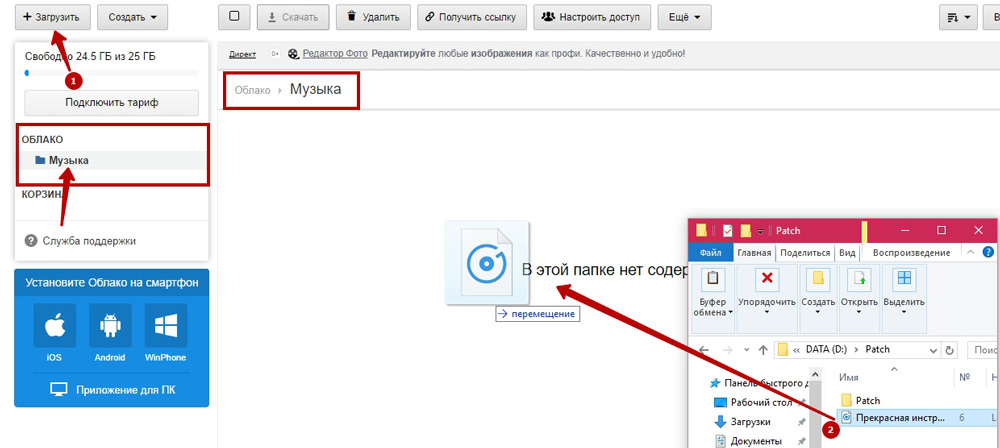 Есть мнение, что производители намерено это делают, чтобы покупали новые диски с большим объемом.
Есть мнение, что производители намерено это делают, чтобы покупали новые диски с большим объемом.
Поэтому на сегодняшний день проблема сохранения наших данных весьма актуальна. Интернет нам предлагает некоторые сервисы, которые выделяют пользователям облачные хранилища для хранения данных. Это Dropbox, Яндекс Диск, Microsoft OneDrive, Google Drive, Облако Mail.ru и другие. Про Яндекс Диск мы уже подробно рассказали в статье «Как установить Яндекс Диск». Сегодня мы познакомимся с другим сервисом – Облако Mail.ru
Облачное хранилище (Облако) – это такая модель хранилища данных, которое предоставляется пользователю в режиме Онлайн. То есть, по-простому, некий виртуальный диск, где можно хранить и управлять вашей информацией.
Сервис Облако Mail.ru доступен любому пользователю, зарегистрированному на mail.ru. Если у вас еще нет подобной учетной записи, создайте ее или восстановите к ней доступ в случае утраты пароля.
Заходим в свой почтовый ящик и верху нажимаем на ссылочку «Все проекты»
И выбираем пункт Облако.
При первом входе в этот проект нам дают информацию об этом сервисе.
Загрузив файлы в Облако, вы будете иметь доступ к ним с любого мобильного устройства через приложение. Об этом чуть ниже. А пока жмем Далее
Чем удобно использовать облачные сервисы, тем, что ваши данные будут сохранены надежно, даже если у вас сломается компьютер, ноутбук, сгорит жестких диск. Отмечаем галочкой пункт, что мы согласны с условиями лицензионного соглашения. Жмем «Начать работу»
Изначально каждому человеку предоставляется бесплатно 25 ГБ. При этом загружать можно файлы размером до 2 ГБ. Если вам это покажется недостаточно, то можете перейти на платные тарифы, которые за определенную плату увеличивают общий размер облачного хранилища, а также загружать файлы до 32 Гигов. Для перехода на платный тариф, нажмите на кнопочку «Подключить тариф», далее выбрать нужный тариф и следовать дальнейшим действиям.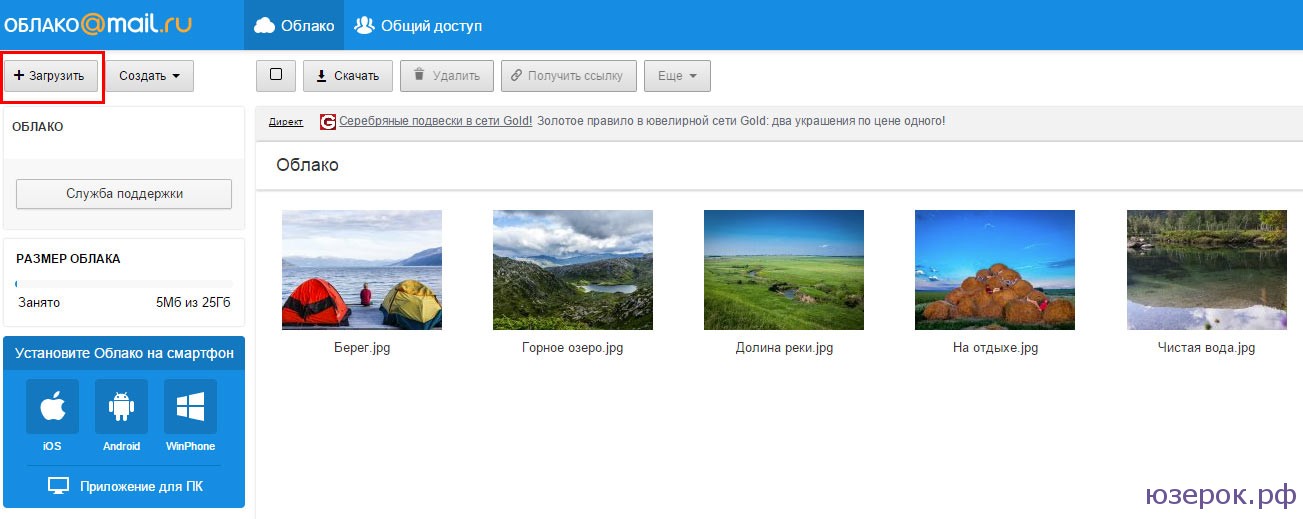 Мы же останемся на бесплатном тарифе.
Мы же останемся на бесплатном тарифе.
По умолчанию в облако установлены уже некоторые файлы. Что с ними делать – решать вам. Хотите оставляйте, хотите нет. Для удаления этих файлов, отметьте их галочкой. Для выделения всех файлов одним кликом вверху слева отмечаем общую галочку. Теперь мы можем все файлы удалить, скачать, скопировать или перенести в другую папку. Правые верхние кнопки задают сортировку и вид: плиткой и списком.
При наведении курсором мышки на любой файл вы можете загрузить его и получить ссылку на него для передачи вашим друзьям и знакомым.
Создание документа
Облако mail.ru дает возможность нам создать новые файлы, которые будут автоматически сохраняться в хранилище. Это простой текстовый документ (документ Word), таблица (Excel) и презентацию. В качестве примера рассмотрим создание документа.
Для этого нажимаем кнопку «Создать» и далее выбираем «Документ».
Новый документ откроется на новой вкладке браузера в редакторе очень похожим на Word. Функционал такой же как у редактора от Microsoft. Все изменения, которые вы вносите в этот документ автоматически сохраняется на сервере, в Облаке.
Для переименования файла, зайдите во вкладку Файл
И выберете соответствующий пункт.
Далее даем новое имя, осмысленное и жмем «ОК»
Закрываем текущую вкладку браузера и переходим в Облако. Наш Первый документ успешно сохранен.
Теперь для того, чтобы вернуться к нему и продолжить работу с этим файлом, мы щелкаем по нему.
Он откроется как бы в просмотре. С помощью стрелочек (6) можно просмотреть остальные файлы. С документом можно провести следующие действия: переслать этот файл по почте, вернуться к редактированию (1), получить на него ссылку (2), перейдя по которой ваши знакомые смогут загрузить себе данный файл; удалить в корзину (3) (Внимание! Файлы, которые были перемещены в корзину Облака, хранятся только 14 дней, после чего они автоматически удаляются), открыть файл во весь экран (4) и скачать (5) его на свой компьютер или ноутбук.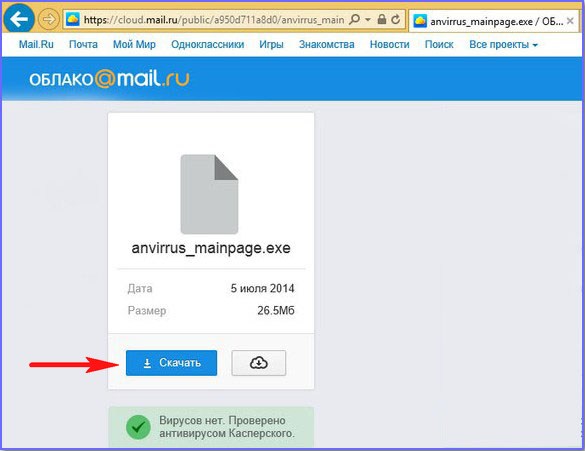
Предположим, мы закончили документ и вам нужно с ним поделиться с начальством или друзьями, то нажимаем на «Получить ссылку»
Откроется окошко, в котором будет указана ссылка, которую вам нужно скопировать и передать знакомым. Также этим файлом можно поделиться через социальные сети Вконтакте, Одноклассники и т.д.
Точно так же можно создать таблицу в формате Excel и презентацию. Действия подобны описанных выше.
Создание папки
Перед тем как загружать наши файлы в хранилище Облако Mail.ru, нужно создать папку одну или несколько. Это поможет вам потом не искать нужный файл среди прочих остальных. Благодаря папкам все данные будут отсортированы.
Например, мы планируем сохранить все наши музыкальные файлы. Соответственно создаем папку для них под названием «Музыка». Чтобы создать папку нажимаем снова на кнопку «Создать» и далее «Папку»
Затем даем название «Музыка»
И нажимаем «Добавить». Все, наша папка создана.
Как загрузить файлы в Облако Mail.ru?
Теперь давайте зайдем в эту папку и добавим один файл формата .mp3.
Для загрузки файлов на Облако Mail.ru есть 2 способа. Первый: воспользоваться кнопкой «Загрузить», откроется окно, в котором вы через Проводник указываете файл для загрузки. Второй способ более быстрый. Просто открываем нужную папку и перетаскиваем файл в облачную папку «Музыка». Все загружаемые файлы проходят антивирусную проверку. Через несколько секунд файл загрузится на Облако.
Воспроизведение музыки.
Сервис Облако имеет встроенные аудио и видео проигрыватели. Для воспроизведения только что загруженного файла, щелкаем по нему левой кнопкой мышки.
И нажимаем на маленький треугольник проигрывания. Если по каким-то причинам музыка не воспроизводится, то нажмите на название композиции в левом нижнем углу. В новой вкладке автоматически запуститься аудиоплеер с выбранной композицией. Таким же образом можно посмотреть онлайн загруженный видео файл. Здесь же вы сможете выполнить действия, которые мы рассматривали на примере текстового документа: удалить, получить ссылку, послать по почте, загрузить себе на компьютер.
В новой вкладке автоматически запуститься аудиоплеер с выбранной композицией. Таким же образом можно посмотреть онлайн загруженный видео файл. Здесь же вы сможете выполнить действия, которые мы рассматривали на примере текстового документа: удалить, получить ссылку, послать по почте, загрузить себе на компьютер.
Скачать Облако Mail.ru на компьютер и мобильные устройства.
Для того, чтобы иметь доступ к своим данным в любое время создали приложение как для ПК, так и для планшетов и смартфонов. Приложения дают возможность, не заходя на сервис добавлять, управлять вашими данными. При этом все файлы синхронизируются на всех устройствах. Предположим, если вы через компьютер скопировали или перенесли файл в Облако, то он отобразится также в вашем приложении для смартфона, ноутбука и планшета.
Как установить Облако Mail.ru?
Чтобы скачать Облако mail.ru для вашего устройства, выберите приложение для вашей операционной системы смартфона, планшета или для компьютера
Рассмотрим на примере приложение для настольного компьютера, ноутбука. Нажимаем на ссылочку «Приложение для ПК». Пойдет загрузка инсталлятора в папку загрузки. Процесс установки стандартный, следуйте указаниям установщика.
При первом запуске приложения появится следующее окно.
Выбираем вашу систему, которая установлена на вашем компьютере. Чаще всего это Windows.
Далее вводим свои данные от сервиса mail.ru – логин (e-mail) и пароль. Отмечаем то, что мы принимаем условия и нажмите Войти.
Далее вам предложат указать папку, которая будет синхронизироваться с сервисом Облако mail.ru. Создайте заранее специальную папку и через кнопку Обзор укажите ее. Для того, чтобы приложение было добавлено в автозагрузку, установите соответствующую галочку. Жмем Продолжить.
Теперь для того, чтобы отправить файл или папку(и) на хранение в Облако, вам достаточно выделить нужные файлы или папки, затем через контекстное меню (вызываем через правую кнопку мыши) выбираем что нам нужно: скопировать или перенести.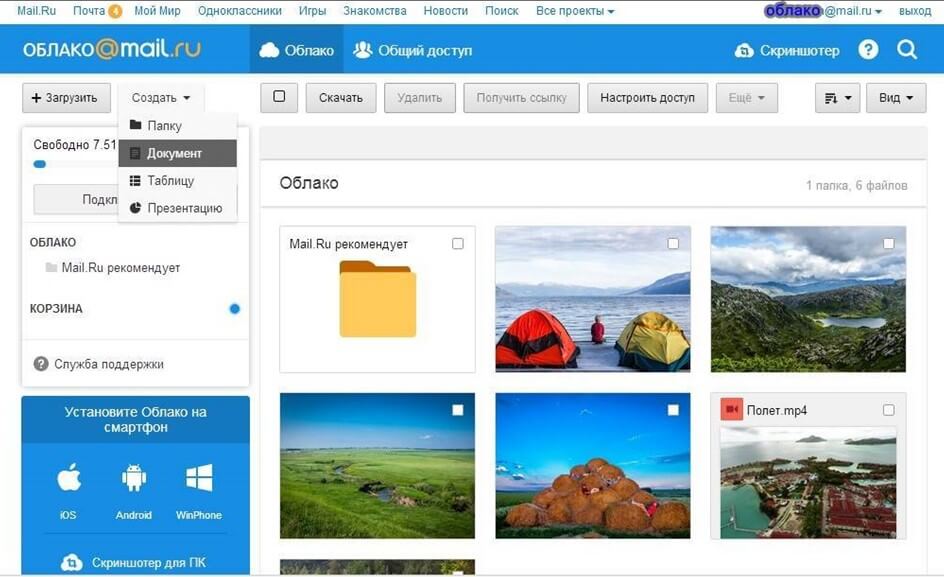
Папка или файл будут перемещены или скопированы в папку, которую мы создали
Теперь эта папка доступна вам с любого устройства.
Как прикрепить файл из Облако Mail.ru к новому письму
Теперь вы сможете при создании нового письма прикрепить не только файлы с вашего компьютера, но и с Облако. Для этого достаточно просто нажать на значок Облако.
Далее указываем тот файл, который хотим прикрепить к письму
После этого файл можно отправлять по почте вашим друзьям, родственникам.
Все вроде хорошо. Благодаря этому хранилищу вы сможете сохранить наиболее важную и ценную информацию, данные. Но есть один минус. Дело в том, что когда мы установили приложение для ПК, выбрали папку, то все файлы в этой папке будут хранится на вашем диске, тем самым занимая пространство. Получается, как бы дублирование файлов. Исходник хранится в исходной папке, а также в папке для синхронизации с Облаком. Поэтому устанавливать приложение рекомендую тем, у которых большой объем свободного места на жестком диске. К сожалению, подключить Облако по протоколу WebDav в настоящее время невозможно, в отличие от Яндекс Диска. Что это такое? Читайте в статье «Подключение Яндекс Диск по протоколу WebDav».
На этом разрешите закончить. Мы рассмотрели основные моменты работы с Облаком Mail.ru. Надеюсь, эта информация поможет вам сохранить вашу информацию от всяких сбоев работы компьютера и жесткого диска. Если возникнут вопросы, оставляйте их в комментариях. Также напишите какими облачными хранилищами вы пользуетесь. До новых встреч. Успехов вам.
КНИГА – способ разговора с многими людьми сквозь время.
Подписыватесь на наш Telegram-канал, чтобы не пропустить свежие статьи с нашего сайта
Если вам понравилась наша статья, поделитесь с вашими друзьями.
Загрузка фото в облако@mail.ru
В данной статье я хотел бы написать про то, как использовать базовые функции облака от mail.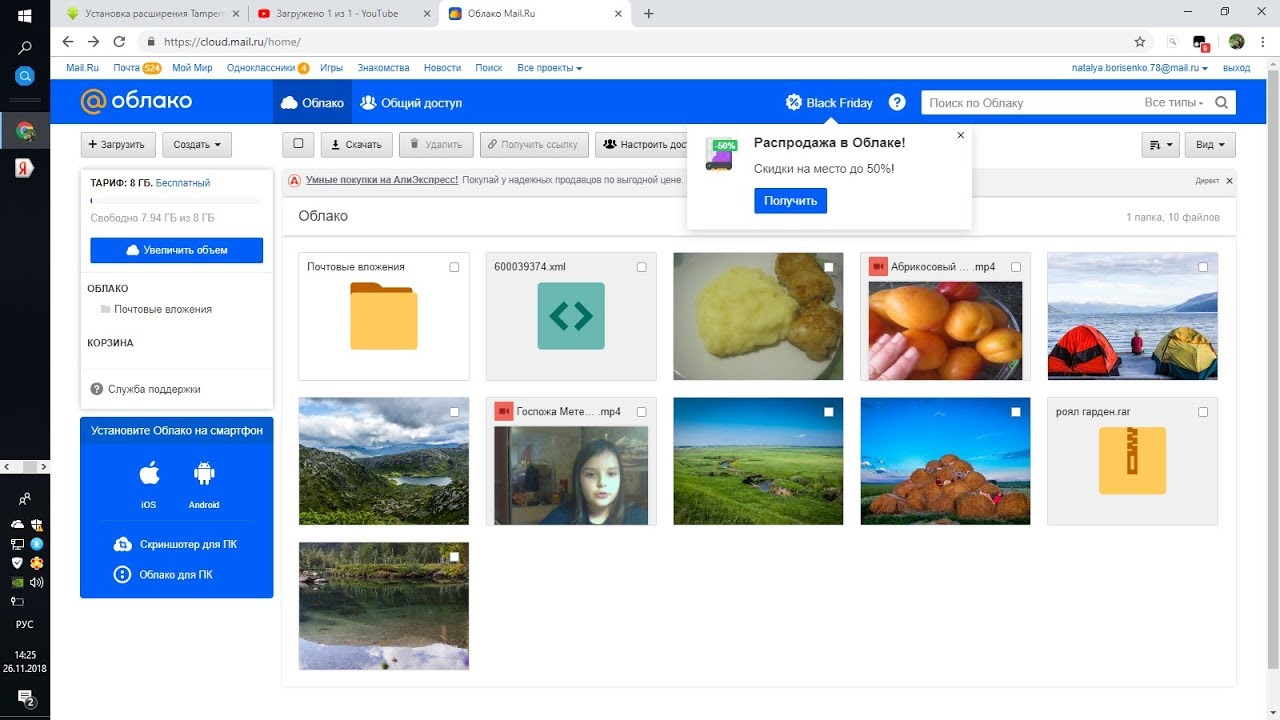 ru. В 2013 году всем известный российский интернет-сервис mail.ru запустил свое собственное облачное хранилище данных. Храните все важные для Вас файлы в персональном облаке, облако позволяет получить доступ к каждому файлу из абсолютно любой точки земного шара. Нужен лишь доступ к интернету.
ru. В 2013 году всем известный российский интернет-сервис mail.ru запустил свое собственное облачное хранилище данных. Храните все важные для Вас файлы в персональном облаке, облако позволяет получить доступ к каждому файлу из абсолютно любой точки земного шара. Нужен лишь доступ к интернету.
Возможности для загрузки
Облачное хранилище от mail.ru имеет специализированные приложения для всех самых популярных сегодня мобильных платформ и операционных систем для ПК. Сервис не ограничивает скорость загрузки файлов в облако, тем самым, предоставляя пользователям возможность максимально комфортного использования сервиса.
Хочу отметить, что в облаке от mail.ru Вы получаете 25 Гигабайт бесплатного свободного места на персональном виртуальном диске. Хранилище позволяет загружать пользователям фото, видео, текстовые файлы, папки, архивы и многие другие виды файлов.
Возможности облака от mail.ru:
- высокая скорость загрузки пользовательских файлов любого размера;
- возможность создания резервных копий важных файлов и папок;
- пользователь может настроить автозагрузку файлов с камеры телефона;
- функция создания общих пользовательских папок и общего доступа к файлам;
- возможность быстро поделится файлами в социальной сети;
- синхронизация с почтой mail.ru;
- встроенная система безопасности. Регулярная проверка файлов облака на вирусы.
Рассмотрим же, как начать базовую работу с хранилищем и как загрузить файлы в облако@mail.ru.
Загрузка фото в облако
Для того чтобы начать работу с облаком mail.ru, перейдите по ссылке cloud.mail.ru и авторизуйтесь, используя логин и пароль от Вашего почтового ящика. Теперь Вы попали на домашнюю страницу Вашего облачного хранилища.
Чтобы загрузить на облако@mail.ru фото, нажмите в левом верхнем углу на кнопку «+Загрузить» и перетащите на всплывающее окно фото, которое нужно загрузить. Также Вы можете нажать на кнопку «Выбрать файл» и через проводник компьютера найти нужное фото. Выбранное фото загрузится в хранилище автоматически.
Выбранное фото загрузится в хранилище автоматически.
Загрузка папки
Теперь рассмотрим загрузку папок в облако@mail.ru. Через браузер папку сразу на облако загрузить нельзя, можно лишь создать папку на облаке и добавить в нее все файлы из Вашей папки, которая находится на компьютере. Чтобы быстро перенести папку с Вашего устройства на облако выполните ряд нижеуказанных действий:
- В левом верхнем углу нажмите на кнопку «Создать». В выпадающем списке выберите пункт «Папка». Переименуйте папку согласно нужному для Вас названию. В вашем облаке автоматически отобразится эта папка.
- В списке объектов облака выберите созданную в предыдущем пункте папку и откройте ее. Затем добавьте в нее все файлы из компьютерной папки, выделив их все вместе.
Есть и другой способ загрузки папки на облако, более быстрый. На своем ПК создайте архив папки и загрузите этот архив в облако. Открыть папку в хранилище вы не сможете, но будет доступна только возможность скачать архив.
Важно! Хочу заметить, что при загрузке большого файла в облако есть ограничения. Размер файла не может быть больше 2 Гигабайт.
В статье я кратко описал методы загрузки в облако@mail.ru, а также перечислил все основные возможности данного сервиса. Я считаю, что 25 Гигабайт бесплатного свободного места, простота в использовании и удобный интерфейс являются весомыми причинами для того, чтобы начать использовать именно это облачное хранилище.
Как загружать фото и видео в бесплатное безлимитное облако с iPhone или iPad, чтобы освободить место
Вероятно, далеко не все пользователи iOS-устройств знают о возможности бесплатного безлимитного резервного копирования и хранения всех фото и видео, созданных на iPhone и iPad. Все это возможно благодаря сервису Google Фото.
♥ ПО ТЕМЕ: Режим «картинка в картинке» на iPhone: как включить и пользоваться.

Кроме того, в Google Фото имеется функция «Освободить место», позволяющая безболезненно очистить хранилище iPhone или iPad от фото и видео, загруженных в облако.
Напомним, Google «Фото» позволяет хранить неограниченное количество фотографий (размером до 16 МП) и видео с разрешением 1080p (подробно).
Для того, чтобы включить автоматическую выгрузку фото и видео в сервис Google Фото на iPhone или iPad, необходимо установить приложение Google Фото и активировать пункт Автозагрузка и синхронизация при настройке программы.
Видео
♥ ПО ТЕМЕ: В iOS 14 вверху экрана загорается то зеленый, то оранжевый индикатор: для чего они нужны?
Как включить бесплатный безлимит в Google Фото на iPhone или iPad
Для активации безлимитного облачного хранилища установите галочку напротив пункта Высокое качество (любое количество файлов) и нажмите кнопку Подтвердить.
После чего все фото и видео станут доступны «в облаке» по этому адресу.
♥ ПО ТЕМЕ: Постучать по крышке Айфона – сделать скриншот: как привязать действия к касанию задней части корпуса iPhone.
Как удалять фото на iPhone или iPad, загруженные в облако, чтобы освободить место
Для удаления с устройства фото и видео, которые уже загружены в «облако», чтобы освободить пространство на iPhone или iPad, необходимо нажать кнопку Освободить пространство, которая находится Настройках приложения Google Фото.
♥ ПО ТЕМЕ: В iOS 14 вверху экрана загорается то зеленый, то оранжевый индикатор: для чего они нужны?
Как включить бесплатный безлимит в Google Фото на iPhone или iPad
Для активации безлимитного облачного хранилища установите галочку напротив пункта Высокое качество (любое количество файлов) и нажмите кнопку Подтвердить.
После чего все фото и видео станут доступны «в облаке» по этому адресу.
♥ ПО ТЕМЕ: Постучать по крышке Айфона – сделать скриншот: как привязать действия к касанию задней части корпуса iPhone.
Как удалять фото на iPhone или iPad, загруженные в облако, чтобы освободить место
Для удаления с устройства фото и видео, которые уже загружены в «облако», чтобы освободить пространство на iPhone или iPad, необходимо нажать кнопку Освободить пространство, которая находится Настройках приложения Google Фото.
Смотрите также:
Облако Mail.
 Ru 3.16.0.12052 Загрузить APK Android
Ru 3.16.0.12052 Загрузить APK AndroidОблако Mail.Ru для Android – это бесплатный сервис для хранения фотографий, видео, музыки, презентаций, документов и других файлов.
Благодаря Облаку Mail.Ru все ваши фотографии будут всегда под рукой. Загрузите файлы на ваш облачный диск, и они автоматически станут доступны со всех ваших устройств.
* Загружайте фото и видео с телефона. Настройте автоматическое сохранение на облачный диск в папку Camera Uploads. Для экономии трафика рекомендуем делать загрузку при подключенном Wi-Fi.
* Освободите место на телефоне, ведь все ваши фото уже есть в Облаке.
* Делитесь файлами и папками с друзьями, знакомыми и коллегами в один клик.
* Экономьте трафик: вы можете отправить ссылку на фото, видео или документ по SMS, электронной почте, в мессенджер или социальную сеть.
* В Облаке Mail.Ru для Android можно смотреть видео популярных форматов (в том числе: avi, mkv, mp4, mov, wmv) и слушать музыку. Воспроизведение происходит в реальном времени, без предварительного скачивания файла на устройство. Также возможно открыть видеофайл во внешнем плеере.
* Просматривайте документы MS Office: Word, Excel, Power Point, PDF, а также файлы в других форматах (на некоторых моделях требуется установка дополнительных программ).
* Управляйте вашими файлами из любой точки мира – переименовывайте, удаляйте, перемещайте их из папки в папку.
* Создавайте общие папки с другими пользователями и вместе добавляйте в них любые файлы. Соберите вместе с друзьями в одну папку все фото с вечеринки или путешествия. Организуйте групповую работу с документами, используя общую папку с коллегами. Сохраняйте вместе с близкими все памятные события в общий семейный альбом.
* Держите важные файлы в надёжном хранилище! Что бы ни произошло с вашим диском на компьютере или телефоном, все сохраненные в Облаке файлы останутся с вами.
* В случае необходимости вы можете увеличить объем своего Облака. Список тарифов находится в сайд-баре приложения.
Список тарифов находится в сайд-баре приложения.
* Приложение Облако Mail.Ru доступно для смартфонов и планшетов на базе Android.
* Вам больше не нужны никакие провода, флешки и карты памяти. Все, что нужно — это бесплатное приложение Облако Mail.Ru и подключение к интернету.
Приложение протестировано и совместимо с Android версии 4.0 и старше.</br></br></br></br></br></br></br></br></br></br></br></br></br></br></br></br></br></br></br></br></br></br></br></br></br></br></br></br>
Новый онлайн фоторедактор Майл ру [как изменить фото в Облаке или в Почте]
Приветствую вас, уважаемые читатели блога Rabota-Vo.ru! Есть профессиональные редакторы фотографий с огромным количеством инструментов, фильтров и эффектов. Но начинающим пользователям нужно что-нибудь попроще. Хочу рассказать вам про новый онлайн сервис, который недавно появился на Mail ru.
Это бесплатный фоторедактор для Почты и Облака с ограниченным количеством инструментов. Их можно комбинировать, использовать в разном порядке. В итоге, получится качественное и оригинальное фото, которое можно отправить друзьям, скачать, загрузить на свою страничку или в группу в Моем Мире.
Этот редактор позволяет сделать картинку уникальной. Ведь вы наверняка иногда берете фото из интернета? Тогда почитайте, что такое уникальность изображения, зачем она нужна, и как ее проверить.
И вот еще что важно. Любые инструменты редактора действуют только на копию (она создается автоматически), оригинал не меняется. То есть, даже если вы случайно сохраните изменения, исходный файл не пострадает. Так что можете экспериментировать! Ну а теперь давайте рассмотрим все подробнее, а именно:
• Как зайти в фоторедактор;
• Как пользоваться сервисом;
• Инструменты и эффекты;
• Пример редактирования.
Как войти в редактор фотографий на Mail ru
Пользоваться этим сервисом можно прямо в Почте или в Облаке. К сожалению, в главном интерфейсе Майла нет специального значка фоторедактора. Чтобы его найти, надо зайти в свой аккаунт (проще говоря, в почтовый ящик) или в Облако.
Подробно о том, как войти в почту Майл ру, читайте в другой заметке. Это очень просто, но у начинающих пользователей иногда возникают проблемы.
Дальше все зависит от того, где находится изображение, которое надо изменить:
• Если во «входящих» (вам кто-то прислал фотографию по электронной почте), то просто откройте письмо с прикрепленным файлом и кликните по ссылке «Редактировать».
• Если вы сами собираетесь послать кому-то картинку, но сначала хотите немного ее усовершенствовать, то прикрепите к письму нужный файл, но не спешите отправлять. Кликните по изображению прямо в режиме просмотра.
Откроется новое окно, где и будет кнопка «Редактировать», кликнете по ней, чтобы войти в фоторедактор Майл ру.
• Наконец, если изображение загружено на сервис Облако, то можно кликнуть по нему правой кнопкой мышки и в открывшемся меню выбрать «Редактировать».
Как работает фоторедактор на Майле
Итак, вы выбрали «Редактировать», после этого открывается новое окно. Основное рабочее поле занимает изображение, а вверху находится панель инструментов. Под ним – значок лупы. Если кликнуть по нему, появится ползунок, позволяющий увеличить или уменьшить окно предварительного просмотра.
Выбирайте любую иконку, применяйте эффект. Результат будет видно сразу. Если он вам не нравится, жмите «Back» или «Отмена», если все нормально, то «ОК». И переходите к другому фильтру, потом к следующему и так далее. Комбинируя инструменты, можно добиться совершенно разных результатов.
Внизу есть кнопки «назад» и «вперед», позволяющие отменить какое-то действие или вернуться к нему.
Когда закончите издеваться над фотографией, жмите «Готово». В этот момент копия файла появится на сервисе Облако@Mail.ru, а оригинал останется неповрежденным. И так будет каждый раз при сохранении.
Инструменты, фильтры и возможности фоторедактора
Интерфейс у сервиса достаточно простой, поэтому я не буду подробно рассказывать обо всех эффектах и функциях. А их, кстати, немало. Просто все инструменты сгруппированы, если вы кликнете по одной иконке, появятся небольшое меню, где можно выбрать один из вариантов или как-то настроить эффект.
Таких групп или отдельных инструментов достаточно, чтобы отредактировать практически любое изображение. Например, можно:
• Задать нужный размер, кадрировать, повернуть, отразить картинку по горизонтали и вертикали с помощью соответствующих функций «Размер», «Обрезка» и «Поворот».
• Улучшить качество фотографии, сделать ее более яркой, насыщенной, контрастной, убрать «эффект красных глаз», размыть и осветлить какие-то участки. Используйте для этого инструменты «Улучшить», «Яркость», «Цвет», «Резкость», «Красные глаза», а также «Дефект» и «Светлей». Вот пример по принципу было-стало:
Конечно, в Photoshop все это можно сделать гораздо лучше. Но я по-честному обрабатывал фотографию в редакторе Майл ру! И все-таки, результат неплохой, хотя здорово не хватает привычного функционала.
• Изменить цветовое решение и стиль изображения, сделать его черно-белым (полностью или частично), затемнить или размыть края. Для этого есть функции «Эффекты» (там более 20 оригинальных фильтров), «Фокус», «Виньетка», «Цв. пятно».
• Оформить картинку, добавить поверх изображения графику и текст, сделать мем. Для этого в фоторедакторе есть готовые рамки, полупрозрачные геометрические элементы, забавные стикеры, символы, шрифты. При желании поверх картинки можно что-то нарисовать. Все эти инструменты скрываются под иконками «Рамки», «Слои», «Стикеры», «Рисовать», «Текст», «Мем».
Сразу хочу предупредить, что сервис новый, поэтому не обошлось без багов Баг – жаргонное выражение в отношении системных или программных ошибок. и ошибок. Бывает, фоторедактор Майл ру просто не грузится, иногда не работает какой-то инструмент. Ну и, конечно, чтобы не ждать по полчаса результата, нужен нормальный интернет.
Есть множество сервисов, которые позволяют протестировать свое интернет-соединение. Но сам я использую Speedof.me. Почитать о нем и тут же измерить скорость интернета можно в отдельной заметке.Пример, как улучшить или изменить изображение
Редактор совсем простой, но ведь его и разрабатывали не для профессионалов. Это – дополнительный инструмент, который позволяет немного подкорректировать картинку прямо в Почте или в Облаке. А с этой задачей он неплохо справляется. Вот пошаговый пример, как работает фоторедактор Майл ру:
• Есть исходное изображение. Не знаю, кто это, скачал из интернета. Загружаю его на Облако.
• С помощью инструмента «Образка» убираю ненужные края. Вверху можно зафиксировать существующие пропорции или выбрать другие. Но я обрезал фотографию вручную. Нажимаю «Ок».
• Кликаю по иконке «Кр. глаза» и устраняю распространенный дефект любительской съемки. Для этого выбираю кисть подходящего размера, навожу на красный участок в районе зрачка и щелкаю левой кнопкой мышки. Сначала один глаз, потом второй. Жму «Ок».
• Теперь с помощью инструмента «Дефект» растушевываю морщинки и пятна. Для этого выбираю кисть (их можно менять в процессе работы), нажимаю левую кнопку мыши и двигаю курсор по фотографии. Стараюсь не трогать контуры, иначе изображение будет нечетким. По такому же принципу работает функция «Светлей». Она позволяет окончательно устранить дефекты и отбелить зубы. Если надо, снова возвращаюсь к растушевке, потом опять осветляю.
• Инструмент «Резкость» размывает фотографию или делает ее более четкой.
• «Цвет» включает параметры «Насыщенность», «Тепло», «Тон» и «Ослабить». Здесь нет готовых решений. Переключайтесь с одной настройки на другую, передвигайте ползунок и смотрите, как меняется изображение.
• «Яркость» тоже позволяет настроить несколько параметров. Поочередно выбирая «Яркость», «Контраст», «Свет», «Тени» и двигая ползунок, можно просто улучшить фотографию или добиться интересных эффектов.
• Наконец, есть инструмент «Улучшить». Если вам не хочется настраивать что-то вручную, выберите эту функцию и сделайте все в автоматическом режиме. Вот что получилось в итоге (сравните с изначальной фотографией).
Если все устраивает, жму «Готово». Копия изображения сохраняется в Облаке. А что с ним делать дальше – зависит от вашей фантазии. Можно просто отправить кому-то по почте или продолжать эксперименты. На этом хочу пожелать вам успехов и удачи. До новых встреч на страницах блога Rabota-Vo.ru.
Вас это может заинтересовать:
Как выгрузить фотографии и ролики из «Google Фото»
С 1 июня 2021 года Google лишит свой сервис «Фото» главного преимущества перед аналогичными продутками — возможности хранить фотографии и видеоролики без ограничений по количеству. Такая привилегия останется исключительно у владельцев смартфонов Google Pixel, и то только уже вышедших моделей.
Хотя уже сохранённые фото и видео удалены не будут, в связи с этой новостью многие пользователи «Фото» задались вопросом: как перенести накопленную за годы библиотеку личного контента из сервиса? В этом поможет простая инструкция.
У Google есть сервис «Архиватор» (Takeout). Он позволяет экспортировать данные из различных продуктов компании, подключённых к аккаунту Google, чтобы создать резервную копию или перенести информацию на другую платформу.
Главная страница «Архиватора»Инструкция по экспорту контента из «Google Фото»
- Откройте сайт «Google Архиватор» по этой ссылке
- Авторизуйтесь в аккаунте Google, если этого не сделано ранее
- Найдите пункт, отвечающий за «Фото» (можно воспользоваться поиском по странице, доступным с десктопа через комбинацию Ctrl+F) и отметьте его галочкой
- Нажмите на кнопку «Далее» в нижней части раздела
- В открывшемся меню нужно выбрать способ получения, частоту, а также тип и размер выходного архива с контентом:
- Для способа получения удобнее получить ссылку на архив по Email
- Для частоты следует выбрать вариант «Однократный экспорт»
- Для типа и размера файла выберите ZIP и 50 ГБ соответственно
- Нажмите на кнопку «Создать экспорт» в нижней части раздела. Процесс займёт несколько минут или часов в зависимости от объёма контента
- На почту придёт ссылка с архивом экспортированного контента. Перейдя по ней, необходимо ввести пароль от аккаунта Google и нажать на кнопку «Скачать». Процесс загрузки займёт до нескольких минут
На устройстве можно распаковать архив, формат ZIP поддерживается всеми основными операционными системами. В нём можно найти файл с общей информацией о содержимом экспорта, а также каталог с фотографиями и видео. Если к снимку имеются метаданные, то они также сохранены в каталоге в виде JSON-файла.
На что переходить?
Полноценного аналога предложению «Google Фото» из популярных сервисов нет. Что-то похожее есть у облачного хранилища «Яндекс.Диск», но безграничное пространство даётся только для фото, безлимит для видео включается на платной подписке. Кроме того, такой контент не будет синхронизироваться с программой на компьютере.
Каков вообще объём пространства у популярных облачных сервисов в бесплатных тарифах? Перечислим:
- «Google Диск» — 15 ГБ
- Mega — 15 ГБ
- «Яндекс.Диск» — 10 ГБ
- «Облако Mail.Ru» — 8 ГБ
- iCloud — 5 ГБ
- Microsoft OneDrive — 5 ГБ
- Dropbox — 2 ГБ
Автозагрузка фотографий и видео со смартфона есть у всех из них, кроме «Google Диска»: для автобэкапа своих впечатлений в это облако потребуется дополнительное приложение «Google Фото».
Как работать с онлайн хранилищами Облако@Mail, Mega и Microsoft OneDrive?
В данной статье я продолжу рассказывать о работе с различными онлайн хранилищами и рассмотрим мы ещё 3 хороших сервиса: Облако Mail, Mega и Microsoft OneDrive.
Из данного руководства вы узнаете как зарегистрироваться в каждом из приведённых выше сервисов, а также о том, как с ними работать через Web интерфейс и специальное приложение для операционных систем (я покажу на примере Windows).
О работе с сервисами Яндекс и Google дисками я рассказывал в отдельной предыдущей статье — вот здесь, поскольку они являются наиболее востребованными и популярными.
Каждый из вышеуказанных 3-х сервисов предоставляет свой определённый объём для хранения ваших данных бесплатно, а также имеет свои правила по расширению объёма как платными, так и бесплатными средствами.
Такую общую информацию и сравнение всех наиболее популярных онлайн дисков вы сможете прочитать в отдельной статье:
Как хранить файлы чтобы иметь к ним доступ с любого устройства?
Начнём с сервиса Oблако@Mail.
Регистрация в сервисе Облако@Mail
Cервис Mail предоставляет удалённое хранилище данных бесплатным объёмом 100 Гб.
Рассмотрим поэтапно как зарегистрироваться и подключить себе аккаунт и получить сразу 100 Гб.
Переходим на страницу сервиса Облако@Mail по ссылке:
mail
В самом низу открывшейся страницы будет большая кнопка «Попробовать облако». Нажимаем её:
Появится форма для входа. Если у вас уже имеется аккаунт на Mail.ru (например, электронная почта), то просто введите логин, пароль и нажмите кнопку «Войти», после чего вы сразу окажитесь в своём аккаунте удалённого хранилища от Mail.
Если же аккаунта на Mail.ru у вас нет, то кликайте по ссылке «Регистрация»:
Откроется окно с регистрационной формой. Заполняйте все поля своими данными: Имя, Фамилия, Дата рождения, Город, Пол.
В поле «Почтовый ящик» укажите желаемый логин, по которому вы в дальнейшем будете заходить на все сервисы Mail. Для вас также автоматически зарегистрируется почта формата: «Ваш логин@mail.ru».
Ниже указываем пароль и повторяем его в следующей строке. Старайтесь указывать пароль посложнее для вашей же безопасности. При этом Mail должен сообщить о том, что пароль – сильный.
Далее вы можете указать свой существующий номер телефона и завершить регистрацию, а можете не вводить номер (это можно сделать в любое время) и указать вместо него контрольный вопрос. Для этого нажмите ссылку «У меня нет мобильного телефона»:
После клика по этой ссылке, ниже появится ещё 3 пункта. Нужно заполнить 2 верхних: «Секретный вопрос» и «Ответ». В первом вы, соответственно, выбираете контрольный вопрос и ниже указываете на него ответ. Этот ответ пригодится в случае, если вы забудете данные для входа в аккаунт:
Нажимаем кнопку «Зарегистрироваться».
Появится окно для ввода капчи. Просто указываем символы точно такие же как на картинке справа и нажимаем «Готово»:
На этом регистрация уже завершена, но будут ещё появляться окна с настройками. Например, в следующем окне вам предлагают собрать всю вашу почту с других ящиков в один ящик только что созданный на Mail. Конечно, если вы постоянно будете пользоваться созданной почтой от Mail, это имеет смысл сделать, но мы сейчас говорим не о работе с почтой и поэтому нажимаем кнопку «Пропустить»:
В любом случае настроить сбор почты можно будет в любое время через настройки аккаунта.
Далее появится окно настроек, где предлагают поставить подпись, которая будет прикрепляться к каждому отправляемому вами письму с Mail и загрузить аватарку для аккаунта. На сервис «Облако», который мы рассматриваем это никак не влияет, и поэтому можете сделать это сейчас, а можете и потом. Нажимаем кнопку «Сохранить»:
Далее нам предлагают выбрать тему оформления вашего аккаунта на Mail. Выберите то, что вам наиболее приятно и нажмите «Сохранить»:
Это было последнее окно настроек, после которого вы перейдёте в ваш аккаунт Mail и по началу будет открыта почта. Перейдём к рассмотрению основных функций при работе с сервисом «Облако@Mail» через Веб-интерфейс.
Работа с сервисом «Облако@Mail» через Веб-интерфейс
После того как вы зарегистрируете аккаунт в Mail, сразу же будет выполнен вход в созданный аккаунт. Оттуда перейти на сервис онлайн хранилища можно кликнув по кнопке с изображением облака в верхней части окна:
Откроется окно с приветствием от сервиса, где мы просто нажимаем «Далее»:
И в последнем окне принимаем условия лицензионного соглашения, поставив соответствующую галочку и нажимаем «Начать работу»:
Переходим к возможностям работы с онлайн диском от Mail через Веб-интерфейс
После перехода в сервис онлайн-хранилище от Mail мы увидим вот такой интерфейс:
Начнём поэтапно рассматривать полезные функции:
Удаление файлов с облака.
Открыв страницу с облаком, мы видим, что сразу после регистрации Mail уже добавил на наш диск какие-то файлы – картинки. Рекомендую сразу их удалить, ведь они не нужны и только глаза мозолят.
Поочерёдно отмечаем галочками все файлы, которые хотим удалить и нажимаем кнопку «Удалить» вверху:
На появившееся предупреждение снова отвечаем «Удалить»:
Файлы после удаления не попадают в отдельную папку «Корзина», как это часто делается на других подобных сервисах, а удаляются навсегда.
Точно таким же образом, соответственно, удаляются любые ,впоследствии загруженные вами файлы на диск Mail.
Загрузка файлов на диск.
Теперь рассмотрим самую, думаю, важную функцию при работе с любым подобным сервисом – загрузка файлов на диск.
Итак, для того чтобы загрузить файлы на диск с компьютера, нажмите кнопку «Загрузить» в левой верхней части окна:
Откроется окно, в котором у вас есть 2 варианта загрузки файлов: через простое перетаскивание файлов в центр окна и, выбрав нужные файлы в проводнике Windows (для этого нажмите «Выбрать файлы»):
В случае если вы загружаете файлы через проводник, то просто выберите нужные файлы и нажмите кнопку «Открыть»:
Загрузка файлов будет отображаться в правом нижнем углу, а сами файлы будут соответственно видно в главном окне аккаунта (по центру):
Учтите то, что при работе через Веб-интерфейс папку в Облако загрузить не получится. Только файлы! О возможности загружать папки читайте в следующем подразделе данной статьи.
Открытие доступа на выбранные файлы для скачивания другими пользователями
Рассмотрим ещё одну важную функцию – предоставление доступа для скачивания выбранных вами файлов любым другим пользователям.
Для того чтобы предоставить доступ для скачивания файла, отметьте его галочкой и нажмите вверху «Получить ссылку»:
В новом окне вы получите ссылку, по которой любой человек может скачать ваш файл. Просто скопируйте её и предоставьте тому, кому нужно скачать ваш файл:
На этом все самые главные функции по работе с сервисом Облако@Mail мы разобрали. Переходим к рассмотрению как работать с Облаком через очень удобное приложение для операционной системы Windows.
Работа с онлайн диском Облако@Mail через приложение для Windows
Работа с любым онлайн-диском через приложение для вашей системы намного удобнее и позволяет использовать больше возможностей, например, возможность загрузки папок, а не только файлов.
Рассмотрим всё поэтапно.
Установка приложения Облако@Mail на компьютер:
Для начала необходимо скачать приложение. Сделать это можно прямо из главного окна аккаунта, кликнув по кнопке «Скачай приложение для компьютера»:
Если будут просьбы, то могу также отдельно рассказать о работе с любыми подобными онлайн-хранилищами через Смартфоны / Планшеты, что тоже очень удобно!
Статья уже написана и прочитать её можно вот здесь:
Как управлять онлайн дисками через мобильные приложения?
В новом окошке нам предлагают выбрать операционную систему, для которой будет скачано приложение. В наших примерах мы рассматриваем пока что только системы Windows. Но принцип работы с приложением на других системах полностью аналогичен. Итак, щёлкаем по кнопке с изображением Windows:
Установочный файл загрузится на ваш компьютер. Находим его и запускаем:
В первом окне установке выбираем язык и жмём «ОК»:
В следующем окне просто нажимаем «Далее»:
На следующем этапе вы можете изменить путь установки, нажав кнопку «Обзор», если это необходимо. Но я рекомендую оставлять путь, заданный по умолчанию.
Нажимаем «Далее»:
Теперь будет предложено изменить папку в меню «Пуск». Смысла в этом нет, но если хотите поменять – нажимайте «Обзор» и выбирайте другую папку.
Нажимаем «Далее»:
В предпоследнем окне установки мы можем отключить автоматический запуск приложения при загрузке Windows и отключить создание значка на рабочем столе. Создать ярлык на рабочем столе или нет – решать вам и создать его можно будет и в дальнейшем в любое время. А вот функцию запуска вместе с Windows я рекомендую никогда не отключать чтобы ваши файлы всегда синхронизировались с вашим аккаунтом, и вы всегда имели доступ к последним версиям ваших файлов с любых ваших устройств. А то мало ли, забудете запустить приложение вручную и в таком случае изменения в ваших загруженных ранее файлах сохраняться на сервер уже не будут.
После того как вы выбрали то что нужно, нажимаем «Далее»:
Ну и в последнем окне нажимаем кнопку «Установить»:
Установка, как правило, проходит в течении нескольких секунд.
На последнем завершающем этапе нажимаем «Готово», оставив галочку «Запустить Cloud Mail.ru», для того чтобы приложение сразу запустилось:
Всё! Приложение теперь установлено на ваш компьютер. Приступим к работе с ним.
Работа с Облаком Mail через установленное на компьютер приложение:
Первым делом необходимо войти в аккаунт. Окно авторизации будет отображено сразу после того, как вы установите приложение.
Вводим логин и пароль от аккаунта в Mail (он должен указываться в формате вашей электронной почты на Mail), оставляем галочку «Я согласен с условиями лицензионного соглашения» и нажимаем «Войти»:
Далее нам предлагают возможность изменить место расположения папки, которая будет связана с вашим Облаком. Удобнее всего оставить путь по умолчанию, а при желании можете и поменять, нажав «Обзор».
Нажимаем «Продолжить»:
После этого приложение будет запущено. Оно отобразится в трее Windows и вы получите уведомление:
Доступ к папке вашего аккаунта Облако@Mail.ru.
Итак, приложение работает. Для того чтобы увидеть файлы, которые уже загружены в Облако, откройте специально созданную папку «Cloud Mail.ru». Это можно сделать с ярлыка на рабочем столе:
Также всегда открыть папку диска вы можете, щёлкнув 2 раза по значку Cloud Mail в трее.
В папке вы уже увидите все свои ранее загруженные через Веб-интерфейс файлы, например:
Загрузка файлов в Облако Mail.
Загрузить файлы на Облако через приложение проще простого. Просто скопируйте в папку Cloud Mail.ru все файл и папки, которые хотели бы загрузить на ваш онлайн-диск Mail:
Обратите внимание, что теперь, пользуясь приложением для компьютера, можно загружать помимо файлов и целиком папки!
Чтобы проверить, загрузились ли файлы на ваш диск до конца, щёлкните правой кнопкой мыши по значку приложения в трее:
Если все файлы загружены, вверху будет надпись: «Синхронизировано», если же ещё идёт загрузка, то будет написано «Идёт синхронизация».
Удалить файлы с вашего хранилища также просто. Для этого нужно лишь удалить их из папки Cloud Mail.Ru, находящейся на вашем компьютере.
Получение ссылки для доступа к файлу / папке
Рассмотрим последнюю важную функцию через приложение – доступ для скачивания к выбранному файлу другим пользователям.
Для того чтобы получить ссылку на скачивание любого файла, находящегося на вашем диске через приложение, откройте папку Cloud Mail.ru, где находятся все ваши файлы, щёлкните правой кнопкой мыши по нужному из них и выберите пункт «Облако@Mail.Ru: Скопировать публичную ссылку»:
В результате ссылка будет скопирована в буфер обмена и чтобы её увидеть, выполните Вставку, например, в любой текстовый документ:
Данную ссылку можно передать любому человеку, если вы хотите, чтобы он мог скачать ваш файл. Как видите, всё просто.
На этом все основные функции по работе с сервисом Облако@Mail.Ru мы разобрали, и пора переходить к следующему сервису – Mega.
Регистрация в сервисе Mega
Рассмотрим процесс создания аккаунта в файловом хранилище Mega, который предоставляет бесплатно 50 Гб свободного дискового пространства. Как видите, по умолчанию сервис англоязычен, но поменять язык можно будет на русский сразу после создания аккаунта.
Итак, начнём регистрацию:
Переходим по ссылке на сайт сервиса:
mega
Войдя на сайт, нажимаем кнопку «Create Account» для начала регистрации:
Откроется стандартная регистрационная форма, где указываем ваше Имя, Фамилию. Затем укажите ваш реальный E-Mail, на который придёт ссылка для активации аккаунта. И в последние 2 поля введите пароль для доступа к аккаунту и подтвердите его. Также в конце не забудьте поставить галочку о принятии лицензионного соглашения: «I agree with the MEGA Terms of Service»:
Появится сообщение о том, что вам нужно проверить вашу электронную почту и активировать ваш аккаунт:
Переходим в свой E-Mail и находим письмо с темой «Mega Singup»
В письме переходим по единственной ссылке:
На открывшейся странице после перехода по ссылке, вводим ваш логин (в виде E-Mail) и пароль и нажимаем «Confirm your account» для подтверждения аккаунта:
Теперь мы попадаем на страницу где необходимо выбрать тарифный план. Как видим, нам предлагается 3 платных и 1 бесплатный с объёмом 50 Гб. Выбираем его мышкой и нажимаем справа внизу кнопку «Complete»:
Конечно же вы можете и купить больший объём, просто в статье я показываю именно бесплатные методы получения дискового пространства 🙂
На этом создание вашего аккаунта закончено! Теперь перейдём к рассмотрению функционала через стандартный Веб-интерфейс (т.е. через браузер).
Работа с онлайн-хранилищем Mega через Веб-интерфейс
После того как вы зарегистрируете аккаунт, интерфейс сервиса будет выглядеть вот так:
Начнём поэтапно рассматривать все основные функции сервиса:
Смена языка интерфейса.
Первым делом поменяем язык на русский. Для этого справа нажимаем кнопку «Menu» и выбираем пункт «Language»:
Выбираем из предлагаемого списка русский язык и нажимаем «Save»:
Страница сервиса Mega сразу обновится и теперь весь интерфейс будет на русском языке.
Загрузка файлов / папок на диск.
Рассмотрим, как загрузить файлы и папки на ваш созданный онлайн диск Mega. Обратите внимание, что я упомянул слово «Папки». Да, сервис Mega поддерживает загрузку целиком папок, что недоступно, например, в сервисе Облако@Mail.ru, что порой очень удобно.
Для загрузки файлов или папок, нажмите одну из 2-х кнопок на верхней панели — «Закачать файл» или «Закачать папку»:
Процесс загрузки появится в самом низу и пропадёт, как только все данные загрузятся на сервер.
Чтобы открыть список возможных действий над загруженными папками или файлами, щёлкните правой кнопкой мыши по нужному объекту:
Список действий довольно большой. Можно скачать папку / файл себе на компьютер, скопировать, переместить, переименовать, скачать в виде архива, просмотреть свойства (размер, формат, дату создания), ну и конечно же – получить ссылку для скачивания, которую можно потом передать нужному человеку, и он сможет скачать ваш файл или папку.
Удаление файла / папки с диска.
Для удаления файла или папки с диска выделите его или их, щёлкните правой кнопкой мыши и выберите пункт «Удалить». При удалении данных с диска Mega они, как и в случае с Яндекс и Google дисками, попадают в корзину. Поэтому для того чтобы удалить данные полностью, нужно войти в корзину, выделить мышкой нужные данные и, щёлкнув правой кнопкой мыши, выбрать пункт «Удалить»:
Предоставление доступа к файлу / папке.
Чтобы получить ссылку на файл, просто выберите его и нажмите кнопку «Получить ссылку» на верхней панели:
В следующем окне нажмите кнопку «Скопировать в буфер»:
Ссылка будет скопирована и вы можете вставить её в любой документ или отправить любым способом нужному вам человеку. По ней он сможет скачать выбранный вами файл.
Теперь рассмотрим взаимодействие с онлайн-хранилищем Mega через специальное приложение для Windows.
Управление онлайн хранилищем Mega через приложение для Windows
Начнём с установки приложения:
Для начала приложение как обычно нужно скачать. Сделать это можно из аккаунта.
Переходим в раздел «Меню», выбираем подменю «Приложения» и далее пункт «Приложение синхронизации»:На новой странице спускаемся чуть вниз и нажимаем кнопку «Загрузить бесплатно для Windows»:
Начнётся автоматическое скачивание файла. Иногда нужно указать папку для скачивания вручную. Это зависит от браузера.
После того как файл скачается, найдите его на компьютере и запустите:
Начнётся процесс установки. Подобные программы, как правило, имеют практически одинаковый процесс установки. В первом окне выбираем язык и нажимаем «ОК»:
Нажимаем «Далее» в следующем окне:
Принимаем лицензионное соглашение кнопкой «Принять»:
На следующем этапе рекомендую переключить кнопку на пункт «Install for anyone using this computer», что означает – установить для всех пользователей данного компьютера, чтобы в дальнейшем не возникало проблем с доступом к программе:
В следующем окне можно указать другое название для папки в меню «Пуск», куда будут помещены ярлыки программы. Удобнее всего оставить имя, заданное по умолчанию. Нажимаем кнопку «Установить»:
Начнётся процесс скачивания дополнительных файлов для установки, который займёт около минуты:
В последнем окне нажимаем кнопку «Готово», оставив галочку «Запустить MEGAsync 1.0.36»:
Программа установлена к этому моменту и теперь начнётся некоторые этапы настройки. В следующем окне отмечаем пункт «У меня есть учётная запись MEGA», если вы уже проходили регистрацию, например, по инструкции из данной статьи:
Если же вы ещё не регистрировались, то выберите второй пункт и пройдите регистрацию. Рассматривать повторно я, соответственно, уже этот процесс не буду.
В новом окне вводим логин (E-Mail) и пароль, которые вы указывали при регистрации и нажимаем «Вперёд»:
Теперь из двух вариантов синхронизации выбираем «Полная синхронизация», для того чтобы все файлы и папки, которые вы уже успели загрузить в хранилище Mega, синхронизировались с вашим компьютером (т.е. вы сможете увидеть загруженные папки и файлы прямо на своём компьютере):
Нажимаем кнопку «Вперёд».
Теперь нам предоставляется возможность изменить папку для хранилища Mega на вашем компьютере. В эту папку вы будете загружать все файлы, которые хотите, чтобы те оказались на онлайн-диске. Можно оставить папку, заданную по умолчанию, а можно и поменять, нажав «Изменить». Я, как правило, оставляю пути прежними, потому что так удобнее и, в принципе, изменять путь не имеет смысла.
После этого нажимаем «Вперёд»:
В последнем окне жмём единственную кнопку «Готово»:
На этом установка приложения завершена. Сразу после установки вы получите уведомление, а в трее Windows будет значок приложения – Mega:
Переходим к принципу работы с сервисом Mega через установленное приложение.
Управление онлайн хранилищем Mega через приложение
Приложение Mega для компьютера не имеет никаких настроек и управление им проще простого. Справится совершенно любой пользователь компьютера 🙂
Разберём всё что нам доступно через приложение:
Загрузка файлов на онлайн диск Mega и их удаление.
Прежде всего нужно открыть папку хранилища Mega. Быстрее всего это сделать, щёлкнув дважды мышкой по значку приложения в трее:
А второй способ – найти папку, которая была создана для синхронизации с хранилищем Mega на вашем компьютере и открыть её:
Эта папка задавалась после установки приложения в одном из окон настроек (см.пункт №13 раздела «Управление онлайн хранилищем Mega через приложение для Windows» данной статьи)
В любом случае перед вами откроется папка хранилища Mega, где уже будет видно ваши ранее загруженные через Веб-интерфейс файлы и папки (если они успели синхронизироваться):
Для того чтобы загрузить новые файлы и папки на диск, как и во всех подобных приложениях, необходимо просто скопировать их в папку Mega, т.е. в ту, что на примере выше.
Файлы будут какое-то время синхронизироваться (зависит от объёма файлов), после чего на них появится значок в виде зелёной галочки. Это означает, что файлы загружены в хранилище Mega.
Удалять файлы также проще простого. Просто возьмите и удалите всё что не хотите видеть в хранилище Mega прямо из той же папки и всё! Изменения синхронизируются и удалённых файлов больше не будет видно в вашем аккаунте.
Предоставление ссылки на файлы / папки для доступа другим пользователям
Для того чтобы получить ссылку, которую вы затем в дальнейшем сможете отправить любому человеку для скачивания им ваших файлов, перейдите в папку Mega, выберите один или несколько файлов, к которым хотите дать доступ, щёлкните правой кнопкой мыши и нажмите «Получить MEGA ссылку»:
В результате вы получите полноценные ссылки для скачивания выбранных файлов и можете отправить их кому угодно. Они будут скопированы в буфер обмена и вам останется лишь вставить их в любое текстовое поле или документ:
С хранилищем Mega тоже разобрались. И теперь рассмотрим последний сервис, о котором я обещал поговорить в данной статье – Microsoft OneDrive.
Регистрация в облачном хранилище Microsoft OneDrive
Хранилище OneDrive от корпорации Microsoft предоставит вам 15 Гб свободного места бесплатно, что соизмеримо с бесплатным объёмом, предоставляемым Google.
Начнём процесс регистрации:
Переходим на сайт OneDrive по ссылке:
onedrive
Нажимаем кнопку «Зарегистрироваться»:
Создаём личную учётную запись, нажав «Зарегистрироваться бесплатно»:
Откроется окно с регистрационной формой, которую нужно заполнить:
Как и прежде при регистрации в других сервисах, вводите все данные, которые запрашиваются: Имя, Фамилию, Логин (Имя пользователя), пароль + подтверждение пароля, страну, индекс, дату рождения и пол.
По окончании регистрации вам будет создан ещё и почтовый ящик на сервере outlook.com с указанным вами именем пользователя.Спускаемся чуть ниже и заполняем оставшиеся регистрационные поля:
Здесь нужно указать телефон (он обязателен для регистрации в данном сервисе), далее ввести капчу. Рекомендую снять в самом низу галочку «Отправлять мне специальные предложения Microsoft», чтобы вам не присылали лишнюю информацию. И наконец, нажимаем кнопку «Создать учётную запись».
Сразу после выполнения последнего шага будет открыта страница с вашим онлайн хранилищем на OneDrive.
Рассмотрим как с ним работать через браузер.
Работа с OneDrive через Веб-интерфейс
Интерфейс сервиса OneDrive выглядит вот таким образом:
Как видите, он в принципе аналогичен всем подобным сервисам, которые мы рассматривали ранее. Принцип взаимодействия тут тоже точно такой же. Разберём его:
Загрузка файлов на диск и их удаление с оттуда.
Для загрузки файлов или папок на ваш онлайн диск нажимаем кнопку «Добавить» и выбираем нужный пункт (Файлы или Папку) в зависимости от того, что хотите загрузить:
Сервис OneDrive, как видите, тоже поддерживает возможность загрузки не только файлов, но и папок через Веб-интерфейс.
Чтобы вы не выбрали, перед вами откроется проводник Windows, где вам нужно указать загружаемые файлы или папки, после чего начнётся их загрузка на диск.
Процесс загрузки будет показан в отдельном окне основной страницы сервиса:
Удалить загруженные файлы также просто, как и в других сервисах. Просто отмечаем галочками все файлы, которые хотели бы удалить, затем открываем вверху меню «Управление» и выбираем пункт «Удалить»:
Предоставление доступа к файлам для их просмотра и скачивания.
Тут тоже принцип точно такой же как и во всех ранее рассмотренных сервисах. Выбираем файл, к которому хотим получить ссылку на скачивание и нажимаем кнопку «Поделиться» из верхнего меню:
Откроется новое окно, где слева кликаем по пункту «Получить ссылку», затем в правой части окна из списка выбираем пункт «Только просмотр» (это оградит других пользователей от возможностей редактирования файла. Если вы хотите разрешить эту возможность, то оставьте всё как было), нажимаем кнопку «Создать ссылку» и после чего закрываем окно кнопкой «Закрыть»:
В общем ничего сложного в данном сервисе тоже нету 🙂
Ну и напоследок покажу как работать с OneDrive через приложение, как я показывал ранее для всех подобных сервисов.
Работа с OneDrive через приложение для Windows
Приложение для работы с онлайн хранилищем OneDrive не поддерживается операционной системой Windows XP!
Установка приложения на компьютер:
Сначала скачаем приложение. Для этого на главной странице вашего аккаунта OneDrive в самом низу слева кликаем по ссылке «Получить приложения OneDrive»:
Откроется новая страница. Проверьте, чтобы сверху был выбран пункт «Windows», после чего снизу нажимаем кнопку «Скачать»:
Файл скачается автоматически, либо выберите папу для сохранения самостоятельно (это зависит от вашего браузера).
Находим скачанный файл на компьютере и запускаем его:
Начнётся установка OneDrive и в первом появившемся окне нажимаем кнопку «Начать работу»:
Далее появится окно авторизации, где необходимо ввести логин (Ваш E-Mail на outlook.com, зарегистрированный при создании аккаунта OneDrive) и пароль. Вводим и нажимаем «Войти»:
После того как вы войдёте в свой аккаунт, появится следующее окно, где даётся возможность изменить путь к папке синхронизации с хранилищем OneDrive. Я обычно оставляю папку по умолчанию, а чтобы изменить стандартное расположение, нажмите соответствующую кнопку «Изменить». После того как определитесь с выбором, нажимайте «Далее»:
Теперь мы можем выбрать папки, которые будут синхронизированы (отображены в компьютере) с компьютером. Лучше всего оставить пункт, включённый по умолчанию – «Все файлы и папки в OneDrive»:
Нажимаем «Далее».
В последнем окне снимаем галочку «Получать удалённый доступ ко всем файлам на этом компьютере через OneDrive», поскольку для удалённого доступа лучше воспользоваться специально предназначенной для этого программой, о которой я рассказывал в статье:
Как удалённо управлять компьютером с любого устройства?
И теперь нажимаем кнопку «Готово»:
Всё! Приложение OneDrive для компьютера полностью установлено и настроено. Осталось рассмотреть как с ним работать.
Управление онлайн хранилищем OneDrive через приложение для Windows
Ну а в принципе управления вашим хранилищем в OneDrive через установленное приложение нет ничего нового. Всё совершенно также, как и в рассмотренных ранее подобных сервисах. Прочтите ниже и убедитесь в этом сами 🙂
Загрузка и удаление файлов.
Для начала откроем как обычно папку, куда будет синхронизоваться ваше удалённое хранилище. Открыть папку легче всего, щёлкнув дважды левой кнопкой мыши по значку с изображением облака в трее Windows:
Также попасть в папку OneDrive можно перейдя в раздел «Компьютер». Там слева в списке основных папок вы увидите и папку OneDrive:
Загрузить новые файлы в хранилище можно простым их перетаскиванием или копированием в папку OneDrive:
Затем нужно подождать какое-то время, пока загружаемые файлы и папки синхронизируются (загрузятся) с хранилищем.
Если вы хотите удалить файлы с хранилища, то просто удалите их из папки OneDrive.
Получение ссылки на скачивание файла / папки
Ну и поделиться ссылкой также просто, как и в других подобных сервисах. Открываем папку OneDrive, щёлкаем правой кнопкой мыши по нужному файлу и выбираем пункт «Поделиться ссылкой OneDrive»:
Ну вот собственно и всё. Больше в приложении OneDrive каких-то особенных функций нет. Всё точно также, как и в рассмотренных ранее приложениях от других разработчиков.
Сегодня я рассказал вам о работе с ещё 3-мя сервисами, предоставляющими нормальный бесплатный объём для хранения файлов и на этом, пожалуй, остановлюсь. Конечно, подобных сервисов можно перечислить ещё с десяток, но очень многие не предоставляют бесплатного больше 5 Гб свободного места. Например, известный Dropbox бесплатно предоставляет только 2 Гб места, что слишком мало, а за расширение, соответственно, нужно платить деньги.
Поэтому, я думаю, что тех сервисов, с которыми вы ознакомились в моих статьях, вам хватит выше крыши для удобной работы с вашими данными:)
Удачного Вам дня! Пока 😉
Добавить вложение электронной почты в Mail на iCloud.com
К сообщению можно прикрепить один или несколько файлов. Если вы хотите прикрепить файлы, которые слишком велики для отправки по электронной почте, вы можете использовать Mail Drop.
Добавить вложение
В Mail на iCloud.com щелкните вверху окна сообщения.
Выберите файлы, которые вы хотите вложить, затем следуйте инструкциям на экране, чтобы начать загрузку файлов.
Если ваши вложения слишком велики для отправки по электронной почте, вас спросят, хотите ли вы доставить вложения с помощью Mail Drop.Если вы согласны и Mail Drop включен, вложения загружаются в iCloud.
Завершение выгрузки может занять некоторое время, в зависимости от размера файлов.
Чтобы вложить больше файлов, повторите шаги 1 и 2.
Удаление вложения
В Mail на iCloud.com удерживайте указатель мыши над вложением в окне сообщения, затем щелкните.
Вы можете удалить вложение только до отправки сообщения.
Вы не можете удалить файлы, уже отправленные с помощью Mail Drop. Срок их действия истекает через 30 дней.
Включение Mail Drop для больших вложений
Mail Drop загружает большие вложения в iCloud, где они шифруются и хранятся до 30 дней. См. Статью службы поддержки Apple Ограничения на получение почты для получения информации об ограничениях на получение почты и системных требованиях. Получатели могут загружать вложения Mail Drop в течение 30 дней после их отправки.
В Mail на iCloud.com щелкните на боковой панели, затем выберите «Настройки».
Если вы не видите боковую панель, см. Раздел Отображение или скрытие боковой панели в Почте на iCloud.com.
Нажмите «Создание», затем выберите «Использовать Mail Drop при отправке больших вложений».
Щелкните Готово.
См. Раздел «Ответ или пересылка сообщения электронной почты в почте на iCloud.com», чтобы включить исходные вложения в ответ.
Примечание. Если вы отправляете электронное письмо с большими вложениями, оно может быть возвращено службой электронной почты получателя, если размер вашего электронного письма превышает ограничение, установленное этой службой.Вы можете попробовать отправить содержимое вашего сообщения в нескольких сообщениях или с помощью программного обеспечения для сжатия, такого как функция сжатия на Mac, чтобы сделать ваши вложения как можно меньше.
3 способа прикрепить фотографию к электронному письму в iOS
Сейчас играет: Смотри: 3 способа отправить фотографии по электронной почте в iOS
1:44
В Instagram я отправляю фотографии по электронной почте реже, чем раньше.И я обращаюсь к Google Фото или Dropbox, если хочу поделиться фотографиями из отпуска или другим событием из альбома. Однако иногда мне просто нужно отправить кому-нибудь фотографию по электронной почте, и всегда немного неприятно открывать приложение iOS Mail и не видеть маленькую кнопку со скрепкой или что-то в этом роде, чтобы прикрепить фотографию.
Есть три способа прикрепить фотографию (или видео) к электронному письму с помощью приложения iOS Mail. Они просты, но не совсем очевидны.
1. Нажмите и удерживайте сообщение электронной почты.
Если вы составляете электронное письмо в приложении «Почта», нажмите и удерживайте сообщение в том месте, куда вы хотите вставить изображение.Вы увидите меню, которое включает параметры «Вырезать», «Копировать» и «Вставить», но не имеет ничего общего с вложениями. Нажмите кнопку со стрелкой вправо, и вы увидите вариант Вставить фото или видео . Нажмите эту кнопку, и вы сможете просмотреть свою библиотеку фотографий, чтобы прикрепить фотографию или видео.
Скриншот Мэтта Эллиотта / CNET2. Параметр iCloud
Если вы выберете «Вставить фото» или «Видео» сверху, вы сможете прикрепить только фотографию из своей библиотеки фотографий.Если у вас есть фотография, хранящаяся в iCloud или другом облачном сервисе, коснитесь опции Добавить вложение после длительного нажатия на сообщение электронной почты. Эта опция перенесет вас на ваш iCloud Drive, где вы можете выбрать файл для прикрепления. А если вы нажмете кнопку «Местоположение» в левом верхнем углу, вы сможете просматривать другие облачные сервисы, которые есть на вашем телефоне. Для меня это Dropbox и Google Диск.
Скриншот Мэтта Эллиотта / CNET3.Из фотографий
Вы также можете выбрать фотографию для отправки по электронной почте перед открытием приложения «Почта». В приложении «Фотографии» выберите фотографию или группу фотографий, нажмите кнопку «Поделиться», а затем выберите приложение «Почта», которое затем откроется с прикрепленными выбранными вами изображениями.
Скриншот Мэтта Эллиотта / CNETВыбрать несколько фотографий для отправки по электронной почте проще, запустив приложение «Фотографии», поскольку приложение «Почта» заставляет вас прикреплять их по одной.iOS 10 ранее ограничивала вас пятью прикрепленными фотографиями (хотя был обходной путь), но теперь кажется, что Apple либо отменила, либо повысила число для этого ограничения, потому что опция Почта остается после того, как я выберу более пяти фотографий. Фактически, это позволило мне отправить себе 21 фотографию по электронной почте. Если кто-то, с кем я регулярно переписываюсь, читает это, пожалуйста, не присылайте мне 21 фотографию по электронной почте. Давайте просто притворимся, что ограничение в 5 фотографий все еще в силе, не так ли?
Загрузка элементов («Выбрать изображения») — Поддержка GMX
Требования: Они будут находиться в папке, которую вы выбираете для загрузки элементов.
Информация:
Для использования этой функции убедитесь, что у вас есть разрешение на использование ваших фотографий в приложении GMX Cloud для iOS. Если в доступе отказано, вы можете предоставить разрешение в настройках вашего iPhone или iPad в разделе «Защита данных — фотографии».
- Коснитесь символа плюса в правом верхнем углу строки меню.
Внизу экрана появится контекстное меню.
- Нажмите Выбрать фото.
Откроется окно «Изображения», в котором будут показаны все папки устройства, содержащие фотографии или видео.
- Выберите фотографии или видео, которые хотите загрузить, и нажмите
Готово, чтобы загрузить их.
Элементы будут загружены в фоновом режиме. После этого у вас есть возможность переместить загруженные элементы в другие папки.
Как хранить все ваши фото и видео в облаке
Недавно у меня были друзья, и они рассказывали мне, как они хранят все свои фото и видео на своем компьютере или телефоне и даже не делают регулярных локальных резервных копий. на USB-диски или внешние жесткие диски.Это определенно рискованно, поэтому я считаю важным хранить в облаке набор всех ваших фотографий и видео в Интернете.
Загрузка фотографий в облако имеет несколько преимуществ по сравнению с их локальным хранением:
1. Вы можете легко поделиться альбомами с другими
2. Вы можете получить доступ к фотографиям и видео в любое время и обычно на других устройствах, если у вас есть подключение к Интернету.
3. У вас есть резервная копия всех ваших фотографий на случай, если с вашей локальной копией что-то случится.
У меня всегда есть локальная копия моих изображений, а затем несколько копий хранятся в облаке.В зависимости от того, какими услугами вы в настоящее время пользуетесь, лучшее решение для разных людей может быть разным. В этой статье я попытаюсь рассказать о некоторых основных способах хранения ваших фото и видео в облаке.
Прежде чем мы углубимся в подробности, я хотел бы поговорить об источнике всех этих фото и видео. В моем случае я фотографирую тремя способами:
1. С моего смартфона
2. С моей цифровой зеркальной камеры
3. С помощью цифровой фотоаппарата «наведи и снимай»
Фото и видео со смартфонов
Хранить фото и видео, которые вы делаете со смартфона, в облаке довольно просто, и есть много вариантов.Для устройств Android или iOS вы можете использовать различные приложения или встроенные функции для загрузки фотографий и видео в облако, как правило, автоматически.
У Apple есть библиотека фотографий iCloud, и большую часть времени она работает довольно хорошо. Пользуюсь им уже несколько лет и не столкнулся ни с какими серьезными проблемами. Все, что вам нужно сделать, это приобрести дополнительное хранилище iCloud, и ваши медиафайлы будут загружены автоматически после включения функции.
Для пользователей, не являющихся пользователями Apple, есть несколько вариантов.Самыми популярными вариантами здесь являются Google Фото, Dropbox, OneDrive или Flickr. Приложение Google Фото — мое любимое, и я использую его в дополнение к покупке хранилища iCloud.
Если вы не используете Google Фото, Picasa и т. Д., Вы также можете использовать Dropbox. Dropbox — это служба, которая позволяет вам легко «сбрасывать» файлы в корзину, которая затем становится доступной на любом устройстве или компьютере, на котором установлен Dropbox. У Dropbox есть приложение для каждой платформы, включая Linux, Blackberry, Kindle Fire и т. Д.
Dropbox также имеет функцию автоматической загрузки под названием Camera Upload , которая делает то же самое, что и приложение Google Фото. Любая фотография, которую вы сделаете, будет автоматически загружена в вашу учетную запись Dropbox, когда вы откроете приложение. OneDrive также работает таким же образом.
Таким образом, эти приложения могут позаботиться обо всех ваших фотографиях с любого вашего смартфона. Они работают на планшетах, смартфонах, настольных компьютерах и многих других устройствах.
Если вы установите настольную программу на свой Mac или ПК, она автоматически синхронизирует все эти фотографии и видео с компьютером, так что на всякий случай у вас будет дополнительная резервная копия на жестком диске.
Существуют и другие приложения, например Facebook, но они не поддерживают автоматическую загрузку фото и видео. Тем не менее, я все время загружаю фотографии в Facebook, но я использую Google Фото и Dropbox для хранения всех своих фотографий, тогда как я загружаю в Facebook только несколько хороших. Facebook не предназначен для использования в качестве резервной копии всех ваших фотографий и видео.
Фотографии и видео с цифровых фотоаппаратов
Передача фотографий с цифровой камеры в облако — это немного другое дело, но и не очень сложное.У вас почти все те же варианты, что и упомянутые выше. Единственная проблема с SLR заключается в том, что файлы могут быть огромными, особенно для таких вещей, как видео 4K.
Если у вас есть высокоскоростное подключение к Интернету без лимитов, вы можете просто перетащить все файлы в одну из папок, синхронизируемых с облаком, и все будет загружено. Если вы работаете в экосистеме Apple, вам нужно будет использовать приложение «Фотографии» в OS X, чтобы импортировать медиафайлы в свою библиотеку фотографий iCloud. Однако большие видеофайлы быстро занимают место для хранения.
Лучшим вариантом для больших изображений RAW и видео сверхвысокой четкости является внешнее или сетевое хранилище, которое подключается локально. Ранее я писал о настройке собственного облачного хранилища с помощью устройства NAS. При такой настройке вам не нужно ничего загружать, но вы можете получить доступ к своим медиафайлам откуда угодно.
Лично я обнаружил, что использование некоторых из этих сервисов в сочетании дает лучший результат. На своем телефоне я использую Google Фото и библиотеку фотографий iCloud, чтобы загружать свои фотографии и видео.
Для изображений RAW и 4K с цифровых камер я обычно создаю резервную копию на большом внешнем жестком диске и на моем устройстве Synology NAS. Однако обе эти копии местные, и я бы все потерял, если бы дом сгорел. Чтобы противостоять этому, я создал учетную запись Amazon AWS и сделал резервную копию действительно огромных файлов в Amazon Glacier, что очень дешево. У меня там хранится более 2 ТБ данных, и я плачу всего 10 долларов в месяц. Для меня это того стоит.
Другая полезная функция такого сервиса, как Amazon Glacier, заключается в том, что вы можете сохранить несколько терабайт данных на внешнем жестком диске и отправить их в Amazon.Они будут копировать данные на свой сервер локально, что избавит вас от необходимости загружать все эти данные через домашнее подключение к Интернету.
В целом, рекомендуется хранить свои фото и видео в облаке вместе с локальной резервной копией. Если вы все еще что-то не понимаете или вам нужна другая помощь, не стесняйтесь оставлять комментарии, и я постараюсь помочь. Наслаждаться!
Технические хитрости и хитрости: обмен фотографиями наедине
Урок 11: Публикация фотографий в частном порядке
/ ru / techsavvy / резервное копирование ваших файлов / content /
Публикация фотографий в частном порядке
Социальные сети , такие как Facebook, упростили возможность обмена и общаться онлайн, особенно при обмене фотографиями .Хотя социальные сети предлагают удобный способ публиковать фотографии в Интернете, они не обеспечивают особой конфиденциальности . Если вы предпочитаете не делиться своими фотографиями со всеми, есть несколько способов поделиться своими фотографиями в частном порядке .
Обмен фотографиями в частном порядке в Интернете
Если вам нужно поделиться фотографией в частном порядке, вы можете просто прикрепить к сообщению электронной почты . Однако важно понимать, что электронная почта не слишком удобна для обмена большим количеством фотографий.Поскольку фотографии обычно представляют собой больших файлов , вы не сможете прикрепить к любому сообщению более нескольких изображений.
Вместо того, чтобы отправлять несколько писем с большим количеством вложений, вы можете загрузить все свои фотографии в облачную службу хранения . Как только вы начнете, легко поделиться всей галереей — например, фотографиями из недавнего отпуска — в частном порядке с определенной группой людей.
Посетите раздел «Знакомство с облаком» в нашем руководстве по основам работы с компьютером, чтобы узнать больше об облачном хранилище.
Для публикации фотографий с Google Диска:
В приведенном ниже примере мы поделимся галереей фотографий с определенной группой людей из Google Диска, одного из самых популярных облачных сервисов хранения, доступных сегодня. Процесс будет относительно аналогичным для других услуг.
Для использования Google Диска вам понадобится аккаунт Google . Людям, с которыми вы поделились, также потребуется войти в учетные записи Google для просмотра фотографий. Ознакомьтесь с нашим уроком по созданию учетной записи Google, чтобы узнать больше.
- Загрузите нужных фотографий на свой Google Диск (если вы еще этого не сделали) и переместите их в папку .
- Щелкните папку, чтобы выбрать ее, затем нажмите кнопку Поделиться вверху страницы.
- Откроется диалоговое окно « Поделиться с людьми и группами» . В поле Добавить людей и группы введите адрес (а) электронной почты людей, с которыми вы хотите поделиться фотографиями.
- Щелкните стрелку раскрывающегося списка , чтобы решить, могут ли они редактировать , комментарий или только просматривать папку.Если вы дадите им разрешение на редактирование, они смогут добавлять и удалять фотографий из папки.
- После отметки Уведомлять людей вы можете ввести свое сообщение в это поле. Когда закончите с вашим сообщением, нажмите кнопку Отправить .
- Если вы хотите изменить, кто имеет разрешение на доступ к папке, выберите папку, затем нажмите кнопку Поделиться вверху страницы.
- Рядом с именем каждого человека есть стрелка раскрывающегося списка, щелкните ее.Затем выберите нужный вариант из списка.
- Когда вы закончите вносить изменения, нажмите кнопку Сохранить .
Если вы хотите поделиться фотографиями с Google Диска, не требуя, чтобы получатели имели учетную запись Google, вы можете поделиться частной ссылкой . Посетите наш урок о совместном использовании и совместной работе с Google Диска, чтобы узнать больше.
Чтобы узнать больше об использовании Google Диска, ознакомьтесь с нашим руководством по Google Диску.
Другие способы поделиться фотографиями в частном порядке
Для некоторых из этих сайтов, упомянутых ниже, может потребоваться платная подписка.
- Shutterfly
В дополнение к частному обмену фотографиями с выбранными вами людьми, Shutterfly дает вам возможность приобрести высококачественные отпечатки загружаемых вами изображений. - Dropbox
Если вы планируете использовать облачное хранилище только для обмена фотографиями, Dropbox предлагает простой интерфейс и параметры обмена. - Google Фото
Если вы делаете много фотографий, вы можете рассмотреть возможность использования приложения для управления фотографиями , такого как Google Фото .Поскольку он сделан Google , у вас будут те же параметры общего доступа, что и на Google Диске.
Делитесь здравым смыслом
Помните, независимо от того, как вы делитесь фотографией, кто-то может всегда делиться у себя это (точно так же, как можно пересылать личные электронные письма). Имейте в виду, что личная фотография может быть доступна большему количеству людей, чем вы ожидаете. Никогда не делитесь фотографией, которая в конечном итоге может оказаться неприемлемой или неприемлемой , если ее увидит не тот человек.
/ ru / techsavvy / browsing-privately / content /
Сохранение фото в облаке? Вот самый простой способ сделать это
Итак, вы снова вернулись к своей обычной рутине и, скорее всего, у вас есть большая коллекция фотографий, сохраненных на телефоне с праздников. Они могут включать семью, друзей, подарки, которые вы получили, ваш рождественский ужин (конечно, с фильтром Instagram), вечеринки и все остальное, что между ними.
Однако эти фотографии занимают много места. Какая же альтернатива? Помимо покупки внешнего жесткого диска, самый простой вариант — начать использовать облачное хранилище, из которого есть множество вариантов.
Если вы еще не используете его, настроить его относительно легко, если у вас есть смартфон.
Что такое «облако»?
Вместо того, чтобы быть загадочным местом, существующим в Интернете, лучше думать о нем как о виртуальном жестком диске, доступ к которому осуществляется через Интернет. Подобно тому, как ваша электронная почта и фотографии из Facebook сохраняются в Интернете,
Вы можете настроить его так, чтобы фотографии загружались автоматически, хотя в большинстве случаев вам, вероятно, лучше загружать их вручную, если вы не собираете огромную коллекцию фотографий.
Какие у вас есть варианты?
Довольно много на выбор. Все смартфоны привязаны к определенной службе (iPhone = iCloud, Android = Google Drive и Windows Phone = Microsoft OneDrive), но нечего сказать, что вы должны их придерживаться. Несмотря на то, что существует значительное количество облачных сервисов хранения данных, для простоты мы сосредоточимся на трех вышеупомянутых.
Как загрузить фотографии в облачный сервис?
Это можно сделать двумя способами.Первый способ — подключить телефон к компьютеру и передать данные вручную. У всех облачных сервисов есть веб-профиль, и если вы переносите данные вручную, вам достаточно войти в систему и загрузить туда указанные фотографии.
Второй и более простой способ — загрузить их вручную. Для этого нужно перейти к фотографиям, выбрать нужные изображения и нажать кнопку «Поделиться» (как ни странно, iOS не позволяет загружать определенные фотографии в iCloud из ваших фотографий в Google+ или Evernote.)
Кроме того, вы можете открыть приложение любого облачного хранилища на своем телефоне (Google Диск, Dropbox, OneDrive и т. Д.) И загрузить его оттуда.
Что делать, если я хочу загружать фотографии автоматически?
Вы тоже можете это сделать. Просто не забудьте включить опцию Wi-Fi, если вы не хотите использовать свои мобильные данные для загрузки фотографий.
iOS (iCloud Photo Drive на iOS 8.1)
1) Зайдите в настройки и выберите iCloud.
2) Нажмите iCloud Photo Drive и включите его. Обязательно прокрутите вниз, чтобы отключить мобильные данные.
3) Перейдите к фотографиям, включите библиотеку фотографий iCloud и нажмите «Оптимизировать хранилище iPhone» (при этом загружаются полноразмерные изображения, но сохраняются сжатые версии на вашем телефоне, что позволяет сэкономить место).
4) После этого вы можете перейти на веб-портал iCloud и получить там доступ к сохраненным фотографиям.
[image alt = «iOS Cloud» src = «http://cdn.thejournal.ie/media/2015/01/ios-cloud-630×473.png» title = «» / end]
# Открытая журналистика Нет новостей — плохие новости Поддержите журнал
Ваши взносов помогут нам продолжить рассказывать истории, которые важны для вас
Поддержите нас сейчасAndroid (Google+)
1) В приложении для фотографий коснитесь значка «Еще» в правом верхнем углу и выберите «Настройки».
2) Выберите Автозагрузка и включите настройку.
3) Оттуда вы можете изменить настройки, такие как размер фотографии, резервное копирование только через Wi-Fi (рекомендуется) и роуминг.
4) Оттуда вы можете перейти в свой профиль Google+ и выбрать фотографии. Ваши сохраненные фотографии будут находиться там.
[image alt = «Android Cloud» src = «http://cdn.thejournal.ie/media/2015/01/android-cloud-566×500.png» title = «» / end]
Windows Phone (OneDrive)
1) На фотографиях нажмите еще и затем настройки.
2) Найдите «Автозагрузка» и выберите OneDrive.
3) Под фотографиями и / или видео коснитесь желаемого качества загрузки (выберите «Лучшее качество», так как оно будет загружаться через Wi-Fi.
4) Войдите в OneDrive, чтобы просмотреть свои фотографии.
[image alt = «Windows Phone Cloud» src = «http://cdn.thejournal.ie/media/2015/01/windows-phone-cloud-603×500.png» title = «» / end]
Как мне сохранить их в безопасности?
Вы действительно не должны соглашаться только на имя пользователя / адрес электронной почты и пароль, даже если у вас очень сложный пароль (что, кстати, вам следует).Важно помнить, что большинство происходящих «взломов» облачных вычислений не являются взломами сами по себе, а обычно представляют собой атаки методом грубой силы, которые используют слабые места, чтобы машина могла многократно вводить пароли.
Двухфакторная аутентификация (которая отправляет вам пароль по SMS, когда вы хотите войти в систему) доступна для всех служб, и рекомендуется активировать ее, чтобы добавить дополнительный уровень безопасности.
Прочтите: 5 приложений, которые стоит скачать на этой неделе>
Читать: Вот правильный способ установить Новогоднее разрешение>
Как загрузить фотографии в iCloud с вашего iPhone
Когда дело доходит до iCloud, люди обычно думают об этом как об автоматическом способе беспроводного резервного копирования iPhone.И если вы когда-либо использовали его для резервного копирования содержимого вашего iPhone, то знаете, насколько это просто. Но iCloud также можно использовать для синхронизации и хранения ваших фотографий, либо как резервную копию всех ваших изображений, либо как способ сэкономить место на вашем iPhone.
После быстрой настройки для включения Фото iCloud все ваши новые фотографии будут автоматически копироваться в iCloud при следующем подключении к Wi-Fi. Или вы можете позволить iCloud помочь вам сэкономить место на вашем iPhone, сохраняя на устройстве только сжатые фотографии меньшего размера.
Другими словами, загрузка фотографий в iCloud имеет большой смысл. Мы покажем вам, как его настроить, и объясним, на что нужно обращать внимание.
Загрузка фотографий в iCloud
Честно говоря, включить iCloud Photos не может быть проще. Самое главное, что нужно знать, это то, что это может занять некоторое время в зависимости от того, сколько изображений у вас есть на вашем iPhone. Но прежде чем вносить какие-либо серьезные изменения, всегда разумно создать резервную копию своего устройства либо в iCloud, либо через iTunes, а затем убедиться, что на вашем iPhone iOS установлена последняя версия.
Перед перемещением фотографий в iCloud
Еще одна вещь, которую вам нужно сделать перед включением Фото iCloud, — это очистить вашу библиотеку фотографий от хлама. Используя такое приложение, как Gemini Photos, вы можете быстро сканировать свой iPhone на наличие похожих и размытых изображений.
Эти похожие на вид фотографии могут занять много места на вашем устройстве и, в конечном итоге, в iCloud. Использование Gemini перед первой синхронизацией не только поможет вам сэкономить хранилище iCloud, но и сделает передачу намного быстрее.
Как загрузить фотографии в iCloud с вашего iPhone
Теперь, когда вы создали резервную копию и очистили, вы готовы начать загрузку фотографий в iCloud. Помимо того, что ваш iPhone подключен к Wi-Fi, вы также можете подключить его к источнику питания. Когда все настроено, сделайте следующее:
- Откройте «Настройки»> «Фото».
- Нажмите на переключатель рядом с «Фото iCloud», чтобы включить его.
- Выберите «Оптимизировать хранилище iPhone» или «Загрузить и сохранить оригиналы».
Оптимизация хранилища iPhone — это функция, о которой мы кратко упоминали ранее. Это когда исходные версии ваших фотографий хранятся в iCloud, а на устройстве доступны только предварительные просмотры в более низком разрешении. Поскольку размеры файлов изображений обычно меньше, когда вы включаете это, это означает, что время передачи также немного быстрее.
Загрузите и сохраните оригиналы — это именно то, на что это похоже. Максимально возможное разрешение, на которое способен снимать ваш iPhone, — это то, что хранится на вашем устройстве.Никакого сжатия не добавляется. Очевидным плюсом для этого является то, что если вы хотите подключить свое устройство к большому экрану и показывать свои изображения, они, скорее всего, будут с разрешением, подходящим для этого экрана.
Сколько времени нужно, чтобы сохранить фотографии в iCloud?
Скорость передачи фотографий в iCloud полностью зависит от двух вещей: размера вашей библиотеки фотографий и скорости вашего Wi-Fi-соединения. Если вы знаете, что у вас медленное соединение, вы можете приостановить загрузку и запустить приложение, такое как Gemini Photos, если вы еще этого не сделали, чтобы сэкономить один или два гигабайта вашей библиотеки фотографий.
И если после этого загрузка по-прежнему занимает некоторое время, попробуйте дать ей поработать на ночь. Даже в этом случае для некоторых пользователей с очень большими библиотеками фотографий может потребоваться несколько ночей, чтобы успешно загрузить все свои фотографии.
Как загрузить в iCloud только определенные фотографии
При включении iCloud Photos все фотографии будут загружены на ваш iPhone, поэтому вы не сможете загружать только избранные. Обходной путь — включить общие альбомы iCloud.Для этого:
- Откройте «Настройки»> «Фото».
- Коснитесь переключателя рядом с «Общие альбомы», чтобы включить его.
Затем, чтобы загрузить нужные фотографии:
- Откройте приложение «Фото».
- Выберите изображения, которые хотите загрузить.
- Нажмите кнопку «Поделиться».
- Выберите общий альбом.
- Выберите альбом, в который вы хотите его добавить, или создайте новый.
- Tap Post.
Хотя этот процесс больше выполняется вручную, чем загрузка всей библиотеки фотографий, он дает вам свободу выборочно выбирать, что вы помещаете в iCloud.
Почему мои фотографии не загружаются в iCloud?
Если вы входите в iCloud через браузер на своем компьютере и не видите фотографии, недавно сделанные на iPhone, это может быть вызвано несколькими типичными причинами.
- Библиотека фотографий iCloud не включена. Следуйте этому руководству по библиотеке фотографий iCloud, чтобы узнать, как ее включать и отключать.
- Вы из хранилища iCloud. Чтобы узнать, сколько места доступно в вашем iCloud, перейдите в «Настройки»> «Ваше имя»> «iCloud» на своем iPhone.
- У вас проблемы с сетью. Убедитесь, что вы подключены к Wi-Fi, или включите синхронизацию сотовых данных в «Настройки»> «Фото»> «Сотовые данные».
- Возникла проблема со входом в вашу учетную запись iCloud. На iPhone перейдите в «Настройки»> «Ваше имя» и убедитесь, что вы вошли в iCloud.
Как и в остальной части iCloud, загрузка вашей библиотеки фотографий является простой и беспроблемной. После начальной загрузки все ваши фотографии будут скопированы, и вы можете легко получить к ним доступ на другом iPhone или даже на Mac или iPad, если на то пошло.И все это без лишних раздумий.
.