Как отключить уведомления в Яндекс.Браузере: управление
На чтение 4 мин. Просмотров 1.3k. Опубликовано Обновлено
Многие сайты даже после однократного посещения начинают рассылать сообщения с предложением подписаться на обновления. Не каждому пользователю нравится такая функция, иногда человек подписывается на информационные блоки ошибочно.
Избежать этого помогают рекомендации, касающиеся того, как отключить уведомления в «Яндекс-браузере».
Отключение уведомлений
Способ деактивации всплывающих окон зависит от того, на каком устройстве установлен веб-обозреватель.
На ПК
Для отключения оповещений в полной версии браузера выполняют следующие действия:
- Переходят в меню, значок которого находится в правом верхнем углу страницы. Открывают раздел «Настройки».
- В левой части окна находят вкладку «Сайты».
 Здесь присутствуют пункты, относящиеся к уведомлениям. Для полного отключения рекламных окон выставляют флажок возле варианта «Не показывать запросы».
Здесь присутствуют пункты, относящиеся к уведомлениям. Для полного отключения рекламных окон выставляют флажок возле варианта «Не показывать запросы». - Открывают следующий пункт. Здесь можно задать дополнительные настройки, касающиеся оповещений. Активировав функцию «Отключить всплывающие окна на 3 часа», можно временно избавиться от рекламы. Изменять срок действия настройки нельзя. При необходимости вручную деактивируют режим.
- Переходят в раздел «От прочих сайтов». Здесь можно управлять страницами, присутствующими в белом и черном списках. Окно снабжено 2 вкладками, в первой находятся сайты с разрешенной отправкой сообщений, во второй — с запрещенной. Других настроек, кроме ручного ввода адреса страницы, нет.
- Наводят курсор на нужный сайт, открывая контекстное меню. С его помощью исключают страницу из списка или меняют разрешение. Так можно блокировать отдельные сайты или прекращать их обработку. Для каждого выведенного из списка адреса начинают действовать общие настройки браузера.

Чтобы запретить персональные сообщения от некоторых сервисов, например,социальных сетей и почтовых служб, выполняют такие шаги:
- Переходят в раздел «От других сайтов». Выбирают в списке разрешенных вариант, который можно настроить.
- В перечне доступных форматов оповещений выставляют галочки напротив сообщений, отключение которых не требуется. Подтверждают действия, нажимая клавишу «Сохранить».
На смартфоне
После установки мобильной версии веб-обозревателя на телефоне «Андроид» также появляются оповещения, которые могут быть неинтересны пользователю.
В этом случае выборочно заблокировать страницы не получится: настройки действуют в отношении всех URL-адресов.
Чтобы отключить уведомления сайтов, выполняют следующие действия:
- Переходят в меню, значок которого расположен рядом с адресной строкой. Выбирают раздел «Настройки».
- Листают список до появления пункта «Уведомления». Здесь можно как убрать показ рекламных сообщений, отправляемых браузером автоматически, так и разрешить его.

- Переходят в раздел «Оповещения от сайтов». Здесь настраивают сообщения от всех веб-страниц. Нажимают на строку «Очистить настройки» при необходимости избавления от подписок.
- Выбирают параметр «Уведомления», выключают его. Сайты перестанут запрашивать разрешение на отправку. Такие сообщения будут сразу блокироваться.
Просмотр push-уведомления в «Яндекс-браузере»
Включить push-сообщения может сайт, пытающийся отправить важное сообщение. Уведомления отображаются на рабочем столе даже при работе браузера в фоновом режиме. Сообщение содержит ссылку, с помощью которой можно посмотреть страницу, содержащую информацию. На нее нажимают 1 раз.
Включение уведомлений
Чтобы активировать оповещения в браузере, выполняют следующие действия:
- В правом верхнем углу окна находят значок, имеющий вид 3 горизонтальных полос. Открывают раздел «Настройки».
- Листают страницу, переходя в самый низ. Нажимают клавишу «Дополнительные». В разделе «Личные данные» находится вариант «Управление содержимым».

- В новом окне открывают вкладку «Уведомления». Выбирают пункт «Управление исключениями». Вводят в строку название сайта, кликают на «Разрешить».
Если ранее был запрещен прием сообщений от той или иной страницы, ее нужно найти в списке. Чтобы поменять разрешение, нажимают на него.
Какие проблемы могут возникнуть
Иногда при работе с уведомлениями возникают ошибки.
Настройки отправки и получения оповещений сбиваются из-за следующих проблем:
- Изменение параметров интернет-соединения. Иногда сбивается код, используемый для подключения к серверу, из-за чего сайт перестает отправлять пользователю сообщения. Ошибку может устранить только разработчик.
- Завершение срока действия платной надстройки.
 Некоторые рекламные окна отключаются только с помощью специальных плагинов. При завершении подписки всплывающие уведомления оказываются включены без разрешения пользователя. В этом случае нужно продлить срок действия надстройки.
Некоторые рекламные окна отключаются только с помощью специальных плагинов. При завершении подписки всплывающие уведомления оказываются включены без разрешения пользователя. В этом случае нужно продлить срок действия надстройки.
Если решить проблему стандартным способом не получается, следует удалить и вновь установить браузер.
Как отключить уведомления в Яндекс.Браузере
Все, кто читает эту статью, наверняка заметили, что периодически в Яндекс Браузере появляются всплывающие окна с различной информацией. Это могут быть новости, информация о погоде, курсе валют, оповещения от Вконтакте и прочее. Так вот с одной стороны – это хорошо, но с другой – голова может разболеться от переизбытка информации. А если у вас сам веб-обозреватель запущен в системе, и при этом не открыт, то новости от сайтов могут появляться прямо на рабочем столе внизу справа.
Так вот если вам все это надоело, давайте будем разбираться, как отключить уведомления в Яндекс Браузере на компьютере или телефоне с Android. Их могут отправлять сервисы Яндекса, социальная сеть Вконтакте и сторонние сайты, если вы им это разрешили (может вам раньше действительно информация была полезна, а может вы случайно это сделали).
Их могут отправлять сервисы Яндекса, социальная сеть Вконтакте и сторонние сайты, если вы им это разрешили (может вам раньше действительно информация была полезна, а может вы случайно это сделали).
Первые три пункта касаются компьютера, а последний посвящен смартфонам. Также советую прочесть: как включить или отключить всплывающие окна в Яндекс Браузере.
Как отключить уведомления сайтов
Когда вы первый раз заходите на какой-либо ресурс в Интернете, вверху справа может появится такое окно. Здесь вас спросят: хотите получать уведомления от нас? Многие жмут кнопку «Разрешить» интуитивно, а потом не знают, что делать. А может быть и такой вариант: пользователь давно согласился, а теперь хочет отказаться от уведомлений.
Чтобы в Яндекс Браузере отключить уведомления сайтов, нужно перейти в «Настройки».
Дальше слева открывайте раздел «Сайты». В главном окне найдите пункт «Запросы на отправку…», и поставьте маркер напротив «Не показывать…».
Если вы ошибочно кликнули кнопку «Разрешить», или все приходящие новости стали не интересные, то есть очень простой способ, как отключить пуш уведомления в Яндекс Браузере. Зайдите на сам сайт и в адресной строке слева нажмите на изображение замочка. Откроется окно «Protect», в котором передвиньте ползунок в неактивное положение в поле «Получать уведомления от сайта».
Если же адрес ресурса не запомнили, то на ранее открытой странице настроек, кликните по пункту «От прочих сайтов».
Вверху будет два раздела: «Разрешена» – отправляют новости, «Запрещена» – не отправляют. Чтобы отключить уведомления от определенного сайта, найдите его в первом разделе и напротив нажмите «Запретить». После этого ресурс переместится во второй раздел.
Если удалить адрес из данного списка, то оповещения приходить не будут. Но, когда вы снова посетите ресурс, запрос появится. Чтобы он не появился, нужно полностью запретить показ запросов, как я показала выше.
Чтобы он не появился, нужно полностью запретить показ запросов, как я показала выше.
Кстати, чтобы включить уведомления в Яндекс Браузере, оставайтесь на вкладке «Разрешена» и жмите «Добавить» вверху справа. В предложенное поле впишите адрес. Или же нужно открыть список запрещенных сайтов, найти его там и напротив кликнуть «Разрешить».
Смотрите видео по теме:
Как убрать уведомления ВК
Когда вы первый раз заходите в ВК через Яндекс браузер, появляется вот такое окно. В нем можно сразу включить показ уведомлений, а можно отложить это дело на потом. Так вот, если согласиться, справа внизу начнут приходить постоянные оповещения о новых сообщениях, друзьях и прочем.
Для этого нажмите стрелочку вверху справа, рядом с аватаркой, и перейдите в «Настройки». Здесь открывайте «Уведомления» и просматривайте каждый пункт. Если деактивировать все ползунки, то получится насовсем убрать уведомления от ВК в браузере.
Как создать ярлык Яндекс Браузера на рабочем столе компьютера или ноутбука.
Выключаем уведомления от сервисов
Кроме сайтов и социальной сети, отправлять уведомления могут сервисы Яндекса. Они отображаются на боковой панели, при открытии новой вкладки, на странице поиска.
Сначала разберемся с боковой панелью. Чтобы с ее помощью открыть уведомления нужно нажать на колокольчик. Дальше жмите на три точки вверху.
Из всплывающего меню выберите «Настройки».
Теперь разворачивайте интересующий раздел и убирайте галочки напротив тех пунктов, информацию о которых не хотите получать.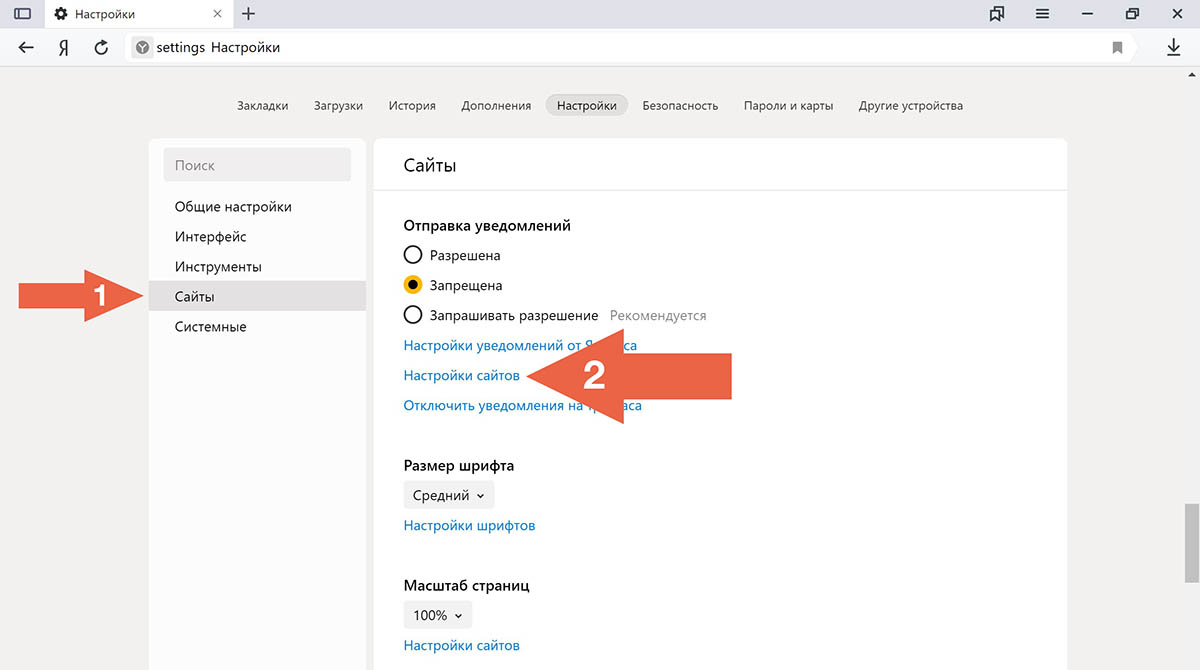
Уведомления на новой вкладке выглядят следующим образом.
Чтобы их не показывать, в настройках веб-обозревателя откройте «Интерфейс», и кликните «Настройки информеров справа».
Уберите птички со всех или нескольких пунктов.
Если нужно отключить информацию о погоде, пробках, сообщения от Алисы и прочее, то на странице настроек открывайте раздел «Сайты» и жмите пункт «От сервисов Яндекса».
Обратите внимание на пример справа. Если именно такие окошки беспокоят, то в данном окне нужно поснимать птички напротив не интересующих пунктов. Таким образом, получится отключить пуш уведомления в Яндекс Браузере.
Теперь откройте вкладку «На главной». Здесь нужно убрать птички, чтобы отключить уведомления на главной странице Яндекса.
Как очистить файлы куки файлы в Яндекс браузере.
Отключение уведомлений в Яндекс Браузере на телефоне с Андроид
Мобильными устройствами сейчас пользуется практически каждый, поэтому давайте разберемся, как убрать уведомления в Яндеск Браузере на телефоне.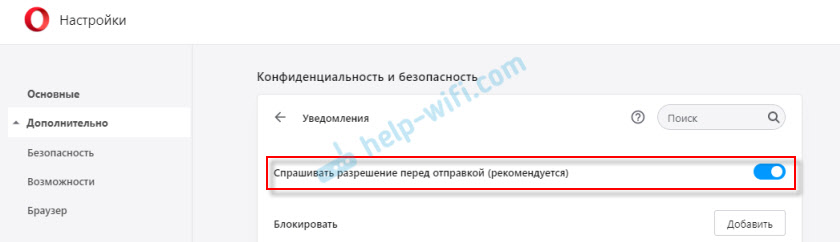
Заходите в веб-обозреватель и справа на строке поиска жмите три точки.
Дальше из списка меню нужно выбрать «Настройки».
Ищите здесь интересующий пункт и тапайте по нему.
Теперь переходите к «Уведомлениям от сайтов».
Установив ползунок в положение «Заблокировано», ни один сайт больше не пришлет запрос на показ уведомлений. При этом новости будут приходить от тех ресурсов, которые находятся в списке «Исключения».
В данном окне есть два списка: «Исключения» и «Заблокированы». Если сайт находится в заблокированных, то присылать он ничего не сможет. Чтобы это исправить, нажмите по нему один раз.
В следующем окне тапните по пункту «Разрешить». Так можно включить уведомления в Яндекс браузере. Если их нужно отключить, выполните обратные действия: найдите ресурс в исключениях, нажмите по нему и выберите «Блокировать».
Смотрите видео про отключение уведомлений на телефоне:
Благодаря таким вот окошкам, можно узнать много интересной информации, но если они появляются довольно часто и мешают работать, то лучше отключить в Яндекс Браузере уведомления от вк, сторонних сайтов или самих сервисов Яндекса. А с данной пошаговой инструкцией, это легко получится сделать.
Как отключить уведомления в Яндекс.Браузере
При работе с несколькими сайтами в браузере, функция push-уведомлений позволяет настроить получение оповещений с определенного сайта. Благодаря этому, вам не нужно будет постоянно открывать вкладку с необходимым сайтом. К слову, раньше запрос на активацию данной функции встречался только при посещении сайтов социальных сетей, а сегодня встречается практически на каждом сайте.
Таким образом, если вы вдруг случайно активировали получение уведомлений от незнакомого сайта, и хотите их отключить, тогда продолжайте читать данную статью. Сегодня мы постараемся подробно ответить на вопрос о том, как отключить уведомления в Яндекс.Браузере.
Сегодня мы постараемся подробно ответить на вопрос о том, как отключить уведомления в Яндекс.Браузере.
На компьютере
Если вы хотите избавиться от назойливых уведомлений в браузере на компьютере, то вам необходимо выбрать варианты отключения — полное или частичное. При полном отключении, вы вообще не будете получать уведомления с сайтов. При частичном отключении, уведомления будут поступать с выбранных сайтов.
- Откройте Яндекс.Браузер, кликните по трем горизонтальным полоскам, а затем выберите пункт «Настройки».
- Теперь кликните по разделу «Сайты», после чего установите опцию «Не показывать запросы на отправку» для вкладки «Запросы на отправку уведомлений». В результате этого, вы больше никогда не будете получать запросы на получение уведомлений с любых сайтов.
- Затем перейдите к вкладке «Уведомления», кликните по пункту «От сервисов Яндекса».

- На новой странице, уберите флажки с ненужных пунктов, после чего пролистайте страницу вниз и нажмите на кнопку «Сохранить», а затем закройте вкладку.
- Теперь нажмите по пункту «От прочих сайтов».
- На следующем этапе кликните по пункту «Настройки» для «Вконтакте».
- После чего отключите ненужные уведомления, и нажмите на кнопку «Сохранить».
- Отключение уведомлений от других сайтов, производится следующим образом. Наведите курсор мыши на сайт, и вы увидите две опции — «Запретить» и «Удалить». Если выбрать пункт «Запретить», то в дальнейшем можно будет разрешить показ уведомлений, а выбрав пункт «Удалить» — сайт удалится из списка уведомлений навсегда. Проделайте данные действия для ненужных сайтов.
В результате проделанных действий, вы больше не будете получать как уведомления от сайтов, так и запросы на разрешение уведомлений.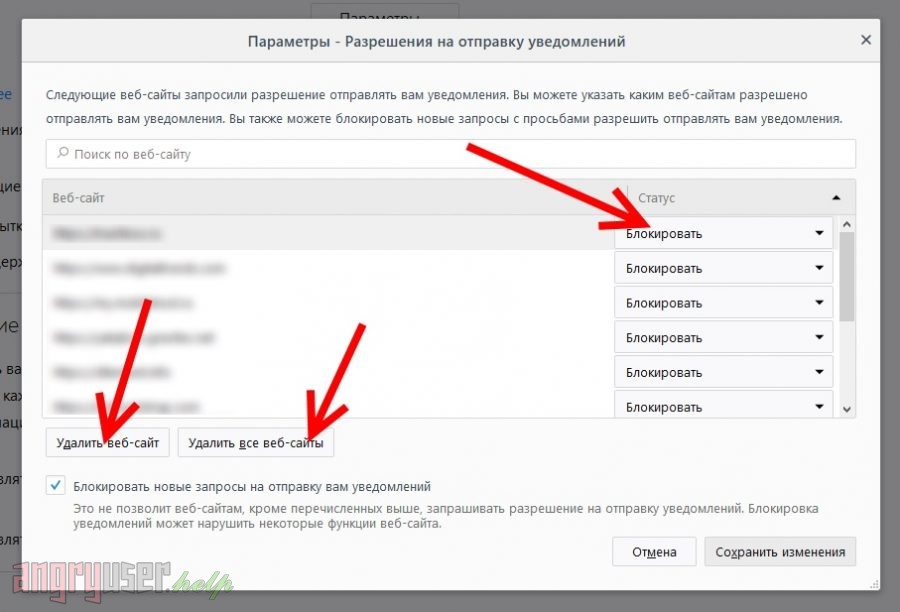
На телефоне
При работе в мобильной версии браузера, можно также случайно разрешить запрос на получение уведомлений с сайта. Если вы столкнулись с этим, то воспользуйтесь инструкцией ниже.
- Откройте Яндекс.Браузер, нажмите на три вертикальные точки и выберите пункт «Настройки».
- Теперь пролистайте страницу, и кликните по разделу «Уведомления».
- На следующем этапе, вы можете по необходимости отключить все четыре пункта, чтобы не получать никаких уведомлений.
- Затем перейдите на вкладку «Уведомления от Яндекса», и отключите все уведомления.
- Теперь перейдите во вкладку «Уведомления от сайтов». На следующей странице отключите опцию «Уведомления», а затем кликните по пункту «Очистить настройки сайтов».
В результате проделанных действий, вы больше не будете получать уведомления в браузере, как и запросы на разрешение этих уведомлений.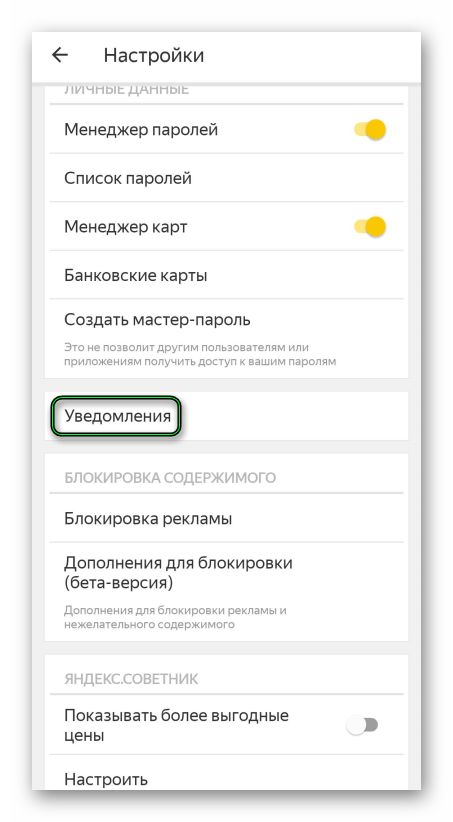
Нельзя сказать, что push-уведомления в браузере — бесполезная функция. В действительности, это очень удобная функция для активных пользователей социальных сетей, когда находясь на другом сайте, можно получать уведомления о сообщениях, заявках в друзья и комментариях к записям. Однако, что другим может быть удобно, для остальных может быть полной противоположностью, и тогда приходится прибегать к подобным способам решения проблемы.
Как настроить уведомления в Яндекс.Браузере
Пуш-уведомления на многих сайтах — распространенный способ для распространения новостей. Пользователи необдуманно разрешают показ подобных сообщений. Но со временем они раздражают и мешают нормальной работе на компьютере. Поэтому существуют действенные методы, которые помогают удалить уведомления в Яндекс Браузере.
На компьютере
Заблокировать всплывающие окна в Яндекс.Браузере можно следующим образом:
- Перейдите в главное меню браузера. Кликните на значок с тремя горизонтальными полосками.

- Выберите раздел «Настройки» и подраздел «Сайты».
- Во вкладке «Уведомления» нажмите «От прочих сайтов».
- В списке сайтов, которым разрешена отправка оповещений, кликните на подходящий пункт. Нажмите «Запретить», чтобы запретить показ всплывающих окон от конкретного портала.
- Если на определенном сайте существует своя система показа сообщений, то рядом с ним будет присутствовать ссылка на настройки.
Для социальной сети ВКонтакте можно выбрать получать оповещения только при поступлении новых сообщений от пользователей
Чтобы полностью отключить уведомления, в настройках браузера во вкладке «Сайты» выберите пункт «Не показывать запросы на отправку». Также можно временно запретить появление всплывающих окон.
Чтобы избавиться от проблемы отключения ненужных всплывающих окон в своем браузере, при появлении непонятного push-уведомления нажимайте «Блокировать».
В этой же вкладке настроек выберите «Выключить все уведомления на три часа».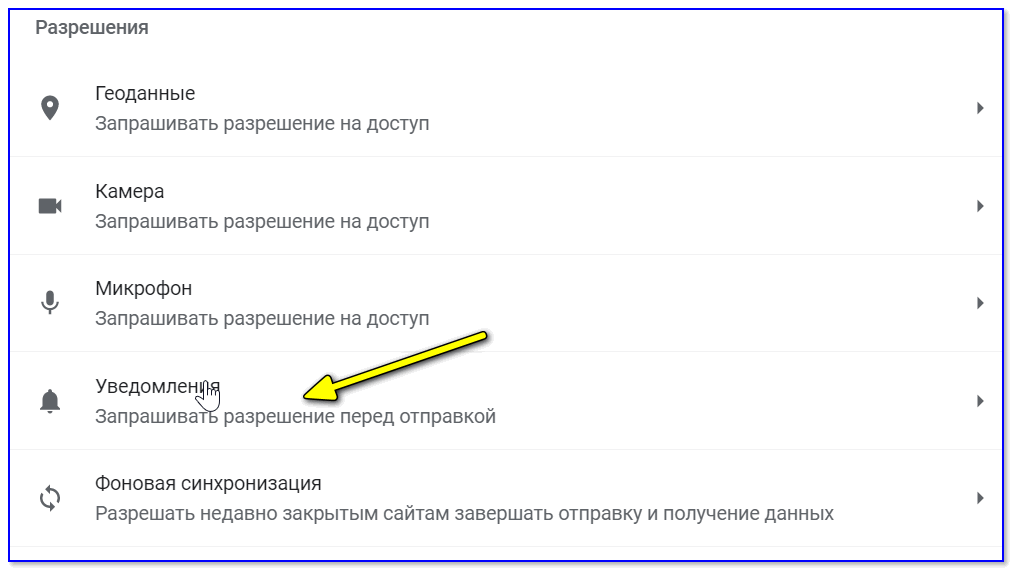 Функция удобна, когда важно, чтобы ничего не отвлекало от работы. Единственный минус – невозможность настроить продолжительность периода тишины.
Функция удобна, когда важно, чтобы ничего не отвлекало от работы. Единственный минус – невозможность настроить продолжительность периода тишины.
На смартфоне Android
В мобильном браузере также можно выключить всплывающие окна:
- В главном меню выберите настройки браузера, где перейдите в раздел «Уведомления».
- При помощи ползунков активируйте пункты, которые нужно показывать на вашем телефоне.
В мобильном браузере присутствует много дополнительных параметров для всплывающих окон. В отдельные подразделы вынесено управление сервисами Яндекса, сторонних сайтов, чатов. В первом из них предусмотрено около 20 настроек.
От Яндекса можно включить новости о погоде или пробках, но убрать сообщения о котировках или метро
Вкладка «Из чатов» полезна активным пользователям Алисы, Яндекс.Талантов. Также настройка подобных параметров необходима, если адресная книга подвязана к браузеру. В указанной вкладке можно дать разрешение на показ уведомлений из чатов или заблокировать их.
В разделе «От сайтов» содержится список всех интернет-ресурсов, которые отправляют всплывающие сообщения на ваш смартфон. Недостатком мобильной версии браузера считается то, что невозможно настроить всплывающие окна под свои потребности. В настройках присутствует кнопка «Очистить», удаляющая все подписки. Если пользователю нужны сообщения от какого-то сайта, следует повторно перейти на него и разрешить появление всплывающих окон.
На заметку:
Чтобы отключить оповещения на всех сайтах, очистите их список и передвиньте ползунок «Уведомления» в положение «Выключено».
На смартфонах iPhone
На устройствах iOS нельзя настроить появление всплывающих окон от отдельных сайтов. Но можно изменить некоторые важные параметры:
- Перейдите в «Настройки», где выберите раздел «Уведомления».
- В подразделе «Показ миниатюр» выберите, когда всплывающие сообщения будут появляться на экране.
- В подразделе «Стиль уведомлений» включите или выключите допуск.
 Если функция активирована, выберите, где будут отображаться всплывающие окна от браузера.
Если функция активирована, выберите, где будут отображаться всплывающие окна от браузера. - В подразделе «Группировка» выберите способ группировки: по приложению, автоматически, отключить опцию.
На заметку:
Чтобы полностью отключить уведомления от браузера и других программ на iPhone, перейдите в «Настройки», где выберите режим «Не беспокоить».
Включение уведомлений
Чтобы активировать удаленные ранее уведомления, следуйте инструкции:
- Нажмите на значок с тремя полосками и выберите «Настройки».
- Прокрутите страницу в самый низ и кликните «Дополнительные».
- Найдите раздел «Личные данные», после чего «Настройки содержимого».
- Откройте вкладку «Уведомления». Найдите пункт «Управление исключениями».
- В открывшемся окне введите ссылку на необходимый сайт и кликните «Разрешить».
Совет
Чтобы скачать Яндекс.Браузер на свое устройство, используйте следующие ссылки:
| Компьютер (Windows) | https://browser. yandex.ru/ yandex.ru/ |
| Смартфон (Android) | https://play.google.com/opage |
| Смартфон (iPhone) | https://itunes.apple93909 |
Частые вопросы
Как настроить показ сообщений от сервисов Яндекса, чтобы они отображались в новой вкладке или на боковой панели?
В первом случае откройте «Настройки», после чего выберите «Интерфейс». Найдите подраздел «Новая вкладка». Нажмите «Настройки информеров справа» и выберите уведомления.
Чтобы всплывающие окна отображались на боковой панели, нажмите на значок колокольчик (слева). В открывшейся панели кликните на пиктограмму с тремя точками. Найдите раздел «Настройки» и выберите нужный параметр.
Почему не получается отключить всплывающее окно?
Некоторые рекламные окна отключаются только при помощи специальных плагинов. После завершения подписки сообщения появляются без разрешения пользователя. В такой ситуации рекомендуется продлить срок действия надстройки. Если проблему не удается решить стандартным способом, обратитесь в службу поддержки Яндекса – https://yandex.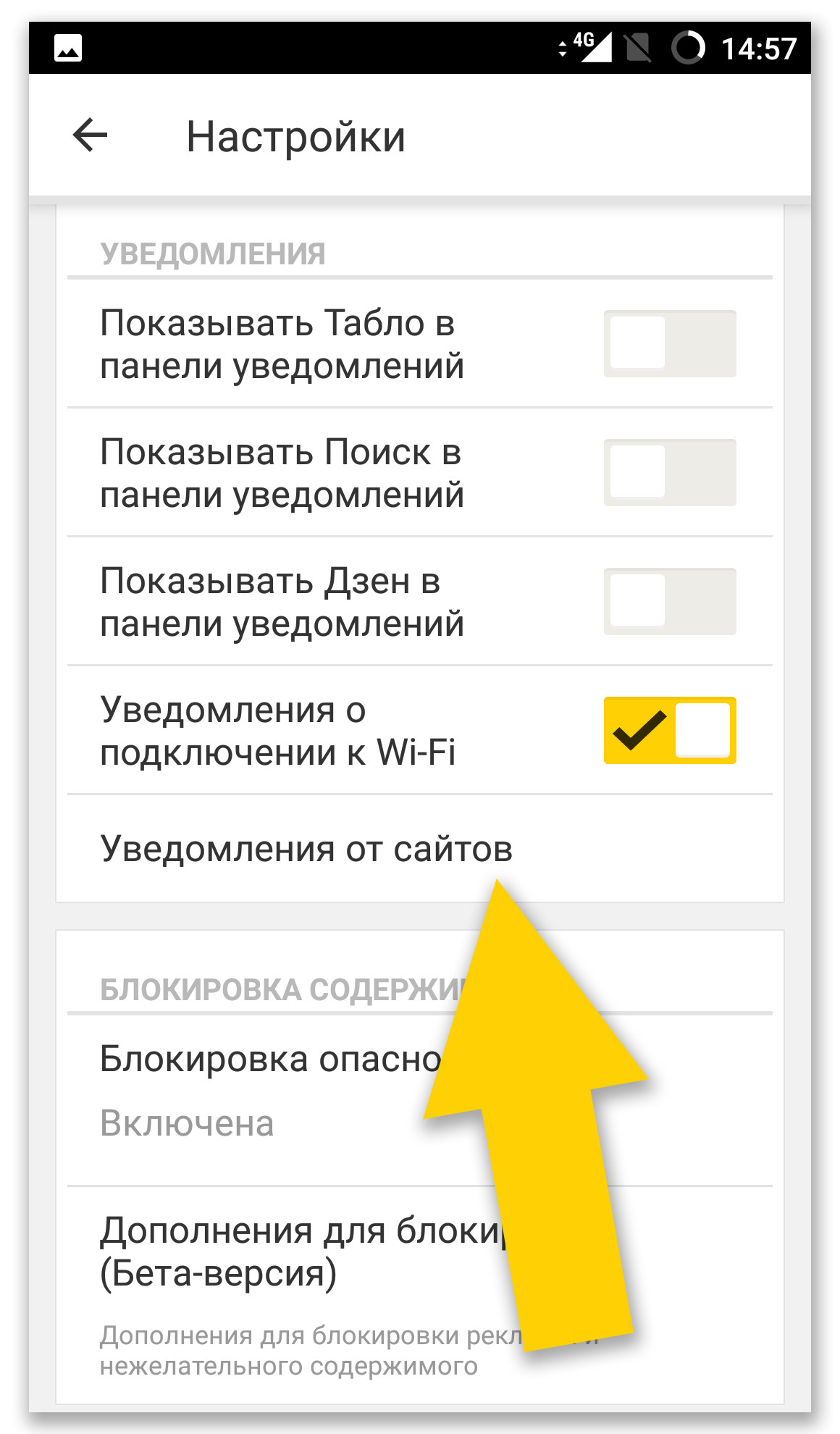 ru/support/common/troubleshooting/main.html#main.
ru/support/common/troubleshooting/main.html#main.
Как отключить уведомления в Яндекс браузере и других
Все мы обращали внимание на всплывающие в правом нижнем углу Яндекс.Браузера уведомления.
Как правило, в них отображаются новости сайтов, которым вы разрешили отправлять Вам такие оповещения.
Возможно вы и сами не заметили как дали сайту добро на это.
С одной стороны функция довольно полезная. С другой стороны, получение уведомлений от большого количества сайтов, на которых новости появляются чуть ли не через каждые 10 минут, начинает откровенно говоря раздражать.
Если вам удобен этот функционал, и вы не хотите отписываться от всех сайтов, то можно просто «почистить» их список и решить — от каких получать или не получать оповещения в Яндекс.Браузер.
Как попасть в настройки уведомлений
Для того, чтобы отключить уведомления совсем, или их настроить, нужно пройти по следующему пути:
Нажать на кнопку <Меню> в Яндекс. Браузере (кнопка с тремя полосками) и кликнуть по строке Настройки.
Браузере (кнопка с тремя полосками) и кликнуть по строке Настройки.
Далее, будучи уже на странице настроек, прокрутите страницу до самого низа. Нажмите на кнопку <Показать дополнительные настройки>.
Показать дополнительные настройкиДалее внимательно смотрите в левую часть окна, и прокручивайте страницу. Нам нужен раздел Личные данные. По опыту знаем, что его легко можно пропустить. Очень уж неприметно сделаны разделы настроек в Chrome-подобных браузерах.
Рядом с названием раздела будет кнопка — <Настройки содержимого>. На нее и нажмем.
Настройки содержимогоВот здесь нам нужен уже раздел Уведомления. И здесь разработчики тоже сделали не очень удобный интерфейс. С первого раза может показаться, что Вы видите все настройки. Ощущение что страница закончена. Но нет. Прокрутите вниз колесом мышки и Вы непременно достигнете цели.
Для особо торопливых товарищей:
Просто скопируйте строку ниже и вставьте в адресную строку браузера.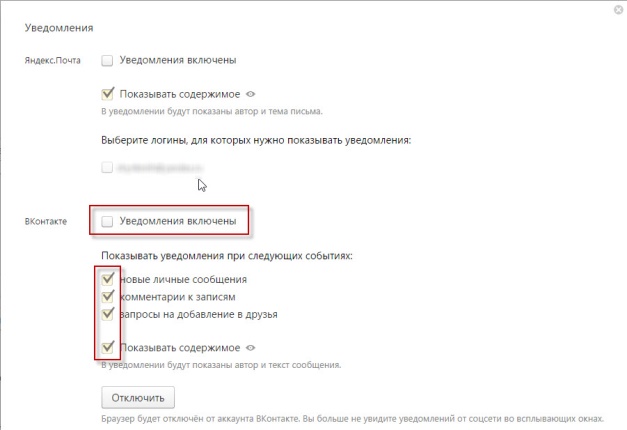
browser://settings/contentExceptions#notifications
и нажмите <Enter> на клавиатуре.
Как отключить уведомления в Яндекс.Браузере от всех сайтов
Чтобы отключить уведомления от всех сайтов разом, переставьте точку радиокнопки на пункт «Не показывать уведомления сайтов».
Этого достаточно, чтобы отключить уведомления в Яндекс.Браузере для всех сайтов разом.
Как отключить уведомления в Яндекс.Браузере лишь от некоторых сайтов
Для выборочного отключения уведомлений нажмите на кнопку <Управление исключениями>.
А дальше все просто и понятно.
- В левой колонке расположен адрес сайта, для которого мы хотим разрешить/блокировать уведомления.
- В правой колонке напротив адреса сайта, есть переключатель в виде выпадающего меню — разрешить / блокировать.
- Крестиком удаляем строку полностью, тем самым говорим браузеру «забыть» об уведомлениях с этого сайта.

- А в самое нижнее поле с плейсхолдером «example», можно вписать адрес сайта самостоятельно, с которого мы хотим получать или не получать уведомления.
Вот собственно и все. Теперь вы знаете как отключить уведомления в браузере Яндекс.
Спасибо что были это время с нами.
Как отключить push-уведомления от сайтов в Opera, Chrome, Яндекс Браузер, Mozilla Firefox, Edge? Управление уведомлениями в браузере
После того, как в браузерах появилась возможность получать push-уведомления, сайты начали использовать этот функционал и выводить посетителям окно с запросом на показ уведомлений в браузере. И если посетитель разрешает показ push-уведомлений, то периодический в браузере будут появляться всплывающие уведомления о том, что на сайте появился какой-то новый материл, или другая информация. Это такой себе новый, простой и быстрый способ подписки на сайты. Я вроде всегда стараюсь на подобные запросы, на разных сайтах, отвечать нажатием на кнопку «Блокировать», но вчера в браузере Opera мне начали прилетать уведомления (еще и с рекламой) от одного не интересного мне сайта.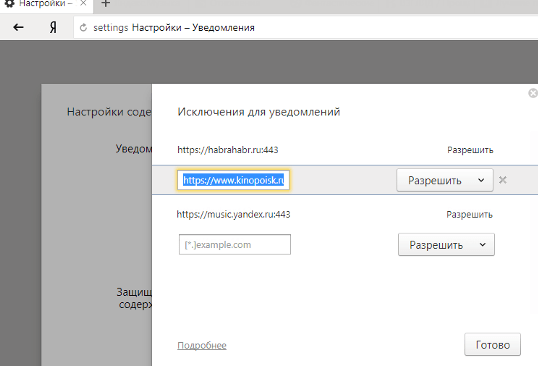
Сама идея с этими push-уведомлениями не плохая. Можно быстро подписаться на любимые сайты и всегда быть в курсе выхода новых материалов. Не нужно ничего вводить, нет писем на почту и т. д. Просто всплывающее уведомление в браузере. Хотя, лично меня сам запрос о подписке на каждом втором сайте уже немного напрягает.
Но если бы этот функционал использовался по предназначению, и так, как он был задуман изначально. Хитры владельцы некоторых сайтов делают что-то вроде принудительной подписке. Сообщение в стиле «Нажмите Разрешить, чтобы продолжить», и маленький крестик, которым можно закрыть это окно. А посетители во всей этой каше и с желанием быстрее зайти на сайт нажимаем на кнопку «Разрешить», и дают добро на получение уведомлений. А потом в браузер начинают прилетать уведомления от всех этих сайтов. Они отвлекают и даже немного раздражают. Более того, в самом уведомлении я не нашел возможности отписаться.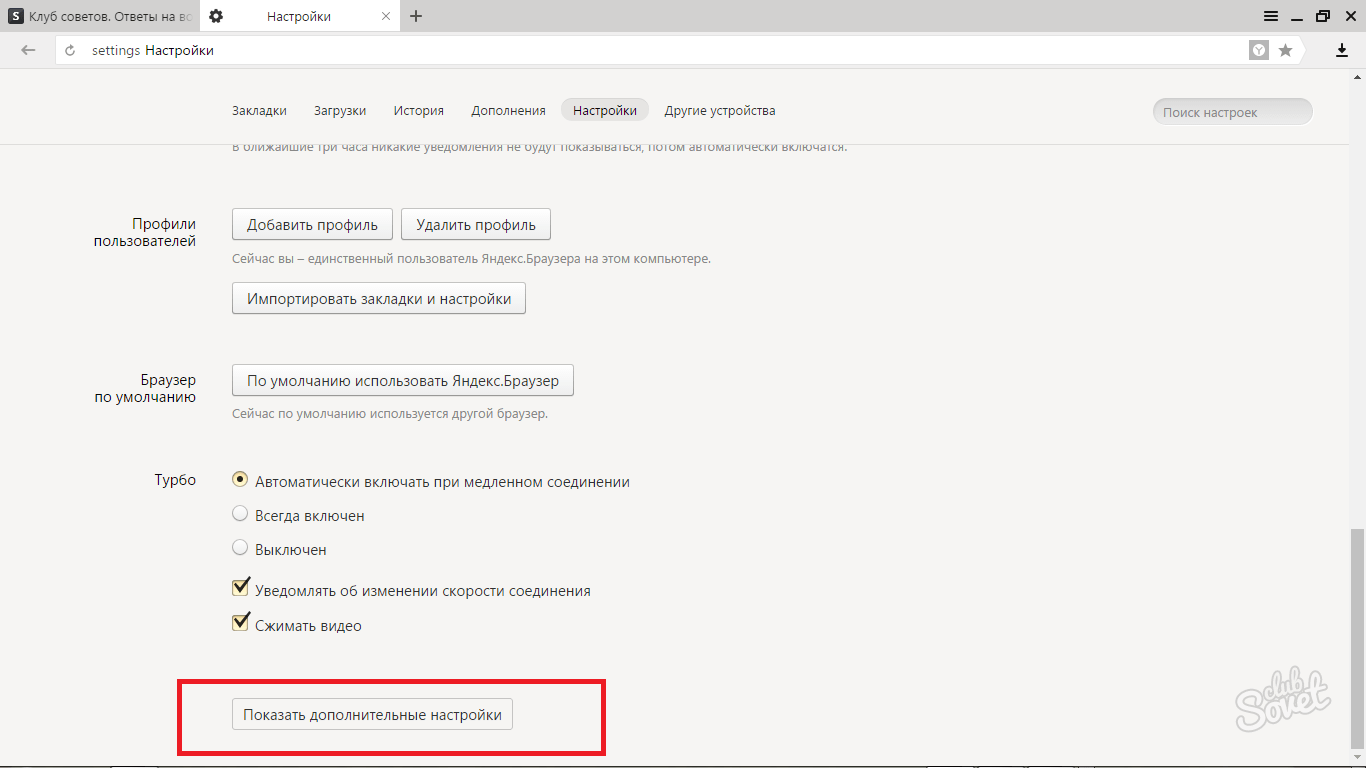
И что самое неприятное во всей этой ситуации, так это то, что многие сайты участвуют в разных партнерских программах, которым продают или передают подписчиков. То есть, вы подписались на обновления какого-то сайта, а потом получаете push-уведомления с какой-то непонятной (а иногда и опасной) рекламой. Иногда сами сайты делают такие рассылки. Там уже полно разных сервисов и схем, когда нас грубо говоря заставляют разрешить показ push-уведомлений, а потом присылают разную рекламу в сплывающем окне браузера.
В этой статье я покажу, как отключить push-уведомления в разных браузерах. Подготовлю подробную инструкцию для Яндекс Браузера, Opera, Chrome, Microsoft Edge, Mozilla Firefox. Разберемся, где находятся настройки уведомлений в браузере, и как управлять push-уведомлениями от сайтов. Например, как отписаться от некоторых сайтов, или запретить всплывающее окно с запросом на показ уведомлений.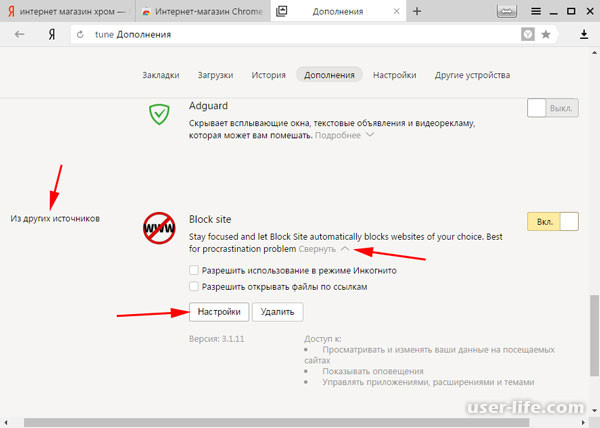
Вы можете сразу перейти к инструкции для своего браузера:
Как отключить уведомления в браузере Opera?
Открываем настройки браузера Opera. Можно использовать сочетание клавиш Alt+P.
Переходим в раздел «Безопасность» – «Настройки сайта».
Дальше открываем раздел «Уведомления».
Там в самом верху будет пункт «Спрашивать разрешение перед отправкой». Если он включен, то на сайтах (которые используют пуш-уведомления) будет появляться запрос на отправку уведомлений (как на первом скриншоте в этой статье). Если отключить этот пункт, то подобные запросы появляться не будут, и вы не сможете подписываться на сайты.
Даже если вы отключите запрос, старые подписки все ровно будут действовать. Ниже вы увидите сайты в списке «Блокировать». Это те сайты, на которых появился запрос и вы нажали «Блокировать». Браузер запомнил ваш ответ и больше запрос на этих сайтах не появляется, уведомления от этих сайтов не приходят. Если удалить сайт из этого списка (открыв меню), то запрос на подписку будет появляться. Так же в меню можно выбрать «Разрешить», тем самым подписаться на сайт.
Если удалить сайт из этого списка (открыв меню), то запрос на подписку будет появляться. Так же в меню можно выбрать «Разрешить», тем самым подписаться на сайт.
Ниже расположен еще один список с сайтами «Разрешить». Здесь указаны сайты, на которые вы подписаны. Чтобы запретить push-уведомления в Опере, просто откройте меню напротив сайта и удалите его, либо выберите «Блокировать».
Чтобы удалить все подписки на push-уведомления, просто удалите все сайты из списка «Разрешить». Сайты, напротив которых есть иконка в виде куба, удалить не получится. Они были добавлены туда установленными расширениями.
Как отключить уведомления от сайтов в браузере Chrome?
В Google Chrome все практически так же, как и в Опере. Нужно сначала зайти в настройки браузера.
Дальше открыть вкладку «Конфиденциальность и безопасность» и перейти в «Настройки сайта».
Открываем пункт «Уведомления».
Чтобы вообще не видеть запрос на подписку (отправку уведомлений) на сайтах, отключите пункт «Спрашивать разрешение перед отправкой».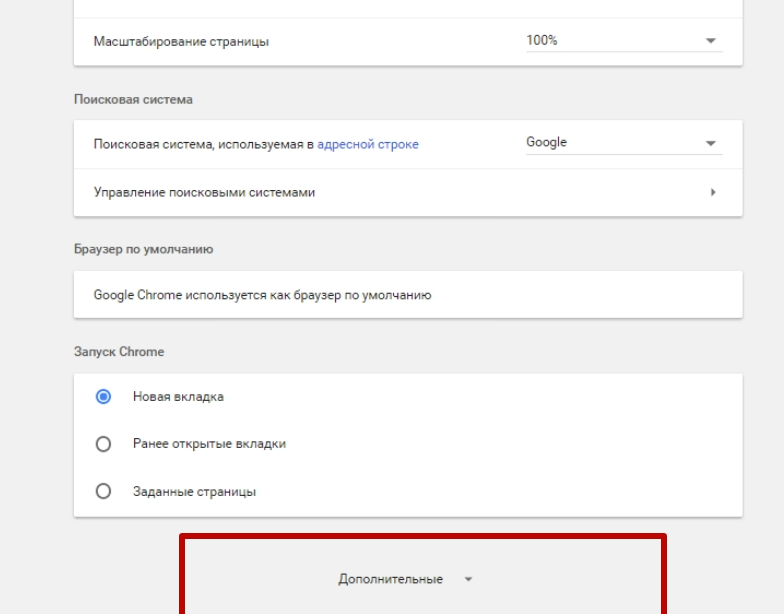 Если хотите оставить возможность подписываться на пуш-уведомления от сайтов, то не отключайте этот пункт.
Если хотите оставить возможность подписываться на пуш-уведомления от сайтов, то не отключайте этот пункт.
Дальше вы увидите список сайтов в разделе «Блокировать» (здесь сайты которым вы запретили присылать уведомления) и «Разрешить» (сайты, с которых в ваш браузер Хром приходят пуш-уведомления). Чтобы отключить уведомление с сайта (или сайтов), удалите их из списка «Разрешить». Или переместите их в список «Блокировать».
Чтобы убрать полностью все push-уведомления от всех сайтов – удалите все сайты из списка. Кроме тех, что добавлены расширением (напротив них есть иконка расширения).
Уведомления в Яндекс Браузере: как отключить и управлять?
В Яндекс Браузере настройки пуш-уведомлений сделаны как-то более просто и понятно по сравнению с Оперой и Хромом. Чтобы добраться до них, нужно сначала открыть настройки.
В левой колонке переходим на вкладку сайты и справа сразу видим настройки уведомлений. Там три пункта:
- Показывать запросы на отправку
- Не показывать запросы на отправку
- Автоматически подписываться на уведомления
Последний пункт точно не рекомендую устанавливать. Либо оставьте по умолчанию (показывать запросы), либо отключите их, если они вам мешают или не нужны.
Либо оставьте по умолчанию (показывать запросы), либо отключите их, если они вам мешают или не нужны.
Чтобы перейти к списку сайтов, уведомления от которых вы заблокировали или разрешили, нажмите на пункт «От прочих сайтов».
Там будет две вкладки: отправка уведомлений «Разрешена» и «Запрещена».
На вкладке «Разрешена» находятся сайты, которые могут присылать push-уведомления в ваш Яндекс Браузер. Вы можете их просто удалит оттуда, тем самым запретить присылать уведомления.
Сайты, которым запрещена отправка уведомлений можете не трогать. Если вы их оттуда удалите, то на этих сайтах снова будет появляться запрос на подписку (если вы не отключили сам запрос).
Запрещаем уведомления от сайтов в Mozilla Firefox
Открываем настройки браузера Mozilla Firefox.
Дальше нужно открыть раздел «Приватность и защита» и прокрутить страницу до задела «Разрешения». Там будет пункт «Уведомления», а напротив него кнопка «Параметры». Нажимаем на нее.
Нажимаем на нее.
Откроется окно, в котором будет список сайтов, которым вы либо запретили присылать уведомления (статус «Заблокировать»), либо разрешили (статус «Разрешить»). Вы можете просто удалить эти сайты оттуда. Или отключить push-уведомления в Mozilla Firefox путем установки статуса «Заблокировать». Так же там есть кнопка «Удалить все веб-сайты». Можно одним махом избавится от всех уведомлений.
Если вы не хотите, чтобы браузер Firefox показывал запросы на отправку уведомлений на сайтах, можно установить галочку возле пункта «Блокировать новые запросы на отправку вам уведомлений».
С уведомлениями в Firefox разобрались, идем дальше.
Как отключить push-уведомления от сайтов в Microsoft Edge?
Все делается в четыре шага:
- Откройте параметры браузера Microsoft Edge.
- Перейдите на вкладку «Дополнительно» и нажмите на кнопку «Управление разрешениями».
- Можно просто удалить сайт из списка, и от него больше не будут приходить пуш-уведомления в браузер Microsoft Edge.

- Но так как для одного сайта могут быть установлены разные разрешения (например, разрешение на доступ к микрофону, камере, геопозиции), то можно нажать на конкретный сайт и отключить только уведомления.
Можете таким образом отметить подписку только на некоторые сайты.
Послесловие
Не задумываясь удаляйте все push-уведомления от сайтов, которые вам не интересны и только отвлекают. Особенно, если вы на эти сайты сами не подписывались (подписались случайно), или они присылают какую-то рекламу. Это отличный и удобный инструмент, который не всегда используется по предназначению. И здесь в первую очередь вина самих владельцев веб-сайтов, которые используют push-уведомления не для удобства посетителей и привлечения дополнительной аудитории, а для заработка.
Настроить уведомления в браузере, или удалить уже активные подписки на сайты совсем не сложно. Лично я вообще запретил браузеру отправлять новые запросы на отправку уведомлений. А то иногда надоедает блокировать эти предложения.
Если у вас остались вопросы – задавайте их в комментариях.
Как включить и отключить уведомления в Яндекс Браузере?
Разновидности уведомлений в Яндекс
При посещении различных сайтов в веб-обозревателе зачастую появляется всплывающее окно, уведомляющее о запросе отправлять оповещения. Данная опция присутствует в большинстве популярных обозревателей. Однако в Яндексе помимо стандартных сообщений можно получать уведомления:
- сервисов Яндекс в боковой панели;
- общие новости в информерах на новой вкладке;
- о новых диалогах в социальной сети Вконтакте.
Веб-обозреватель позволяет отключать соответствующие сообщения как полностью, так и частично.
Как отключить оповещения на компьютере?
В первую очередь важно разобраться, как полностью убрать уведомления в браузере Яндекс разных видов. Управление встроенными оповещениями на десктопном устройстве осуществляется через базовые настройки веб-обозревателя.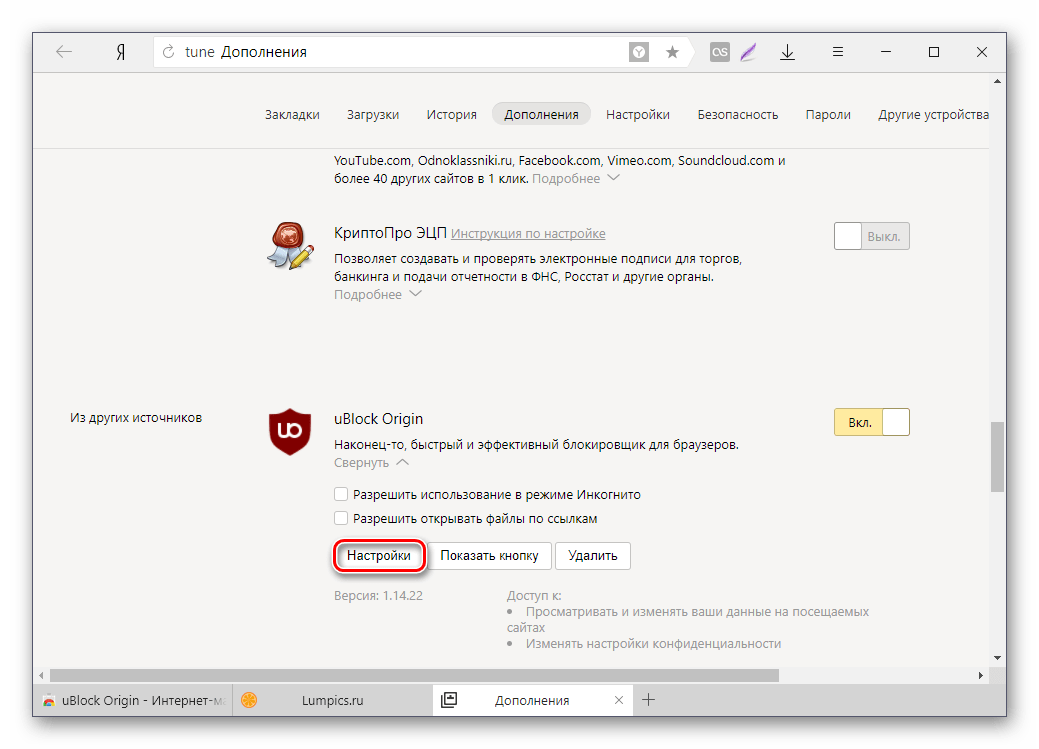
Вариант 1: Сервисы Яндекс
Чтобы скрыть всплывающие сбоку уведомления от сервисов Яндекса:
- Откройте через меню управления раздел «Настройки».
- Перейдите с помощью панели слева во вкладку «Сайты».
- Нажмите по ссылке «От сервисов Яндекса».
- Уберите галочки с нужных пунктов.
Обратите внимание, что уведомления от сервисов распределяются на три блока – в браузере, на главной странице поисковой системы и в мессенджере. При необходимости дополнительно проверьте два последних блока.
Вариант 2: Информеры
Для ручного удаления информационных блоков, отображающихся при открытии новой пустой вкладки:
- Перейдите в настройки Яндекс Браузера.
- Выберите в панели слева вкладку «Интерфейс».
- Найдите блок параметров «Новая вкладка».
- Кликните по пункту «Настройки информеров справа».

- Снимите отметку с мешающих вариантов.
В пару кликов можно полностью очистить начальную страницу. В данном случае уберите галочки со всех пунктов блока «Нова вкладка».
Вариант 3: Сторонние сервисы
Чтобы сайты не могли отправлять уведомления в Яндекс Браузере, достаточно перейдите в «Настройках» в блок «Сайты». Затем потребуется выбрать пункт «Не показывать запросы на отправку». В дальнейшем при посещении сторонних ресурсов всплывающего окна с просьбой предоставить доступ к оповещениям не будет отображаться.
С подробной инструкцией, как заблокировать ранее активированные сообщения от сайтов, можно ознакомиться далее.
Выключаем уведомления от сервисов
Кроме сайтов и социальной сети, отправлять уведомления могут сервисы Яндекса. Они отображаются на боковой панели, при открытии новой вкладки, на странице поиска.
Сначала разберемся с боковой панелью.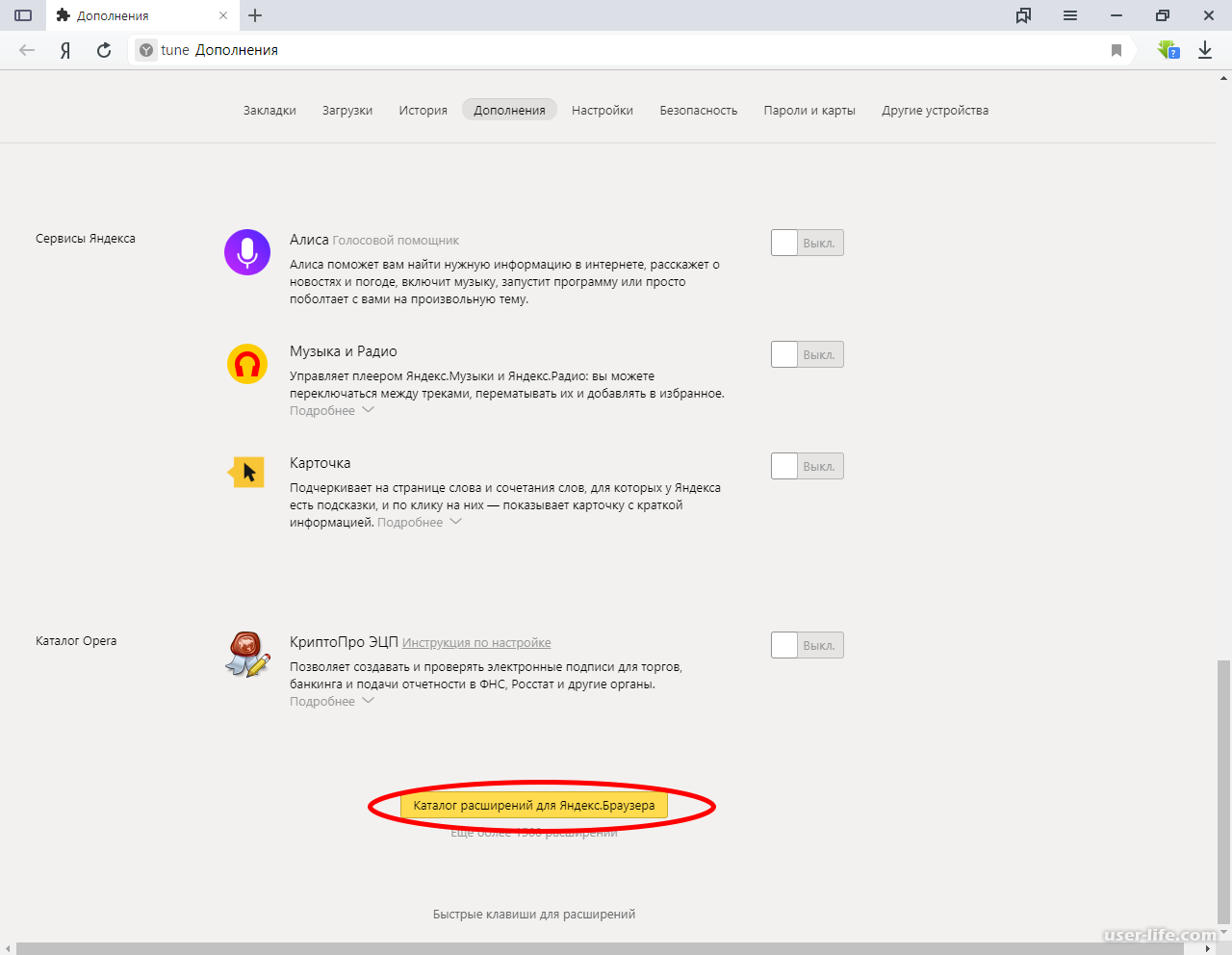 Чтобы с ее помощью открыть уведомления нужно нажать на колокольчик. Дальше жмите на три точки вверху.
Чтобы с ее помощью открыть уведомления нужно нажать на колокольчик. Дальше жмите на три точки вверху.
Из всплывающего меню выберите «Настройки».
Теперь разворачивайте интересующий раздел и убирайте галочки напротив тех пунктов, информацию о которых не хотите получать.
Уведомления на новой вкладке выглядят следующим образом.
Чтобы их не показывать, в настройках веб-обозревателя откройте «Интерфейс», и кликните «Настройки информеров справа».
Уберите птички со всех или нескольких пунктов.
Если нужно отключить информацию о погоде, пробках, сообщения от Алисы и прочее, то на странице настроек открывайте раздел «Сайты» и жмите пункт «От сервисов Яндекса».
Обратите внимание на пример справа. Если именно такие окошки беспокоят, то в данном окне нужно поснимать птички напротив не интересующих пунктов. Таким образом, получится отключить пуш уведомления в Яндекс Браузере.
Теперь откройте вкладку «На главной».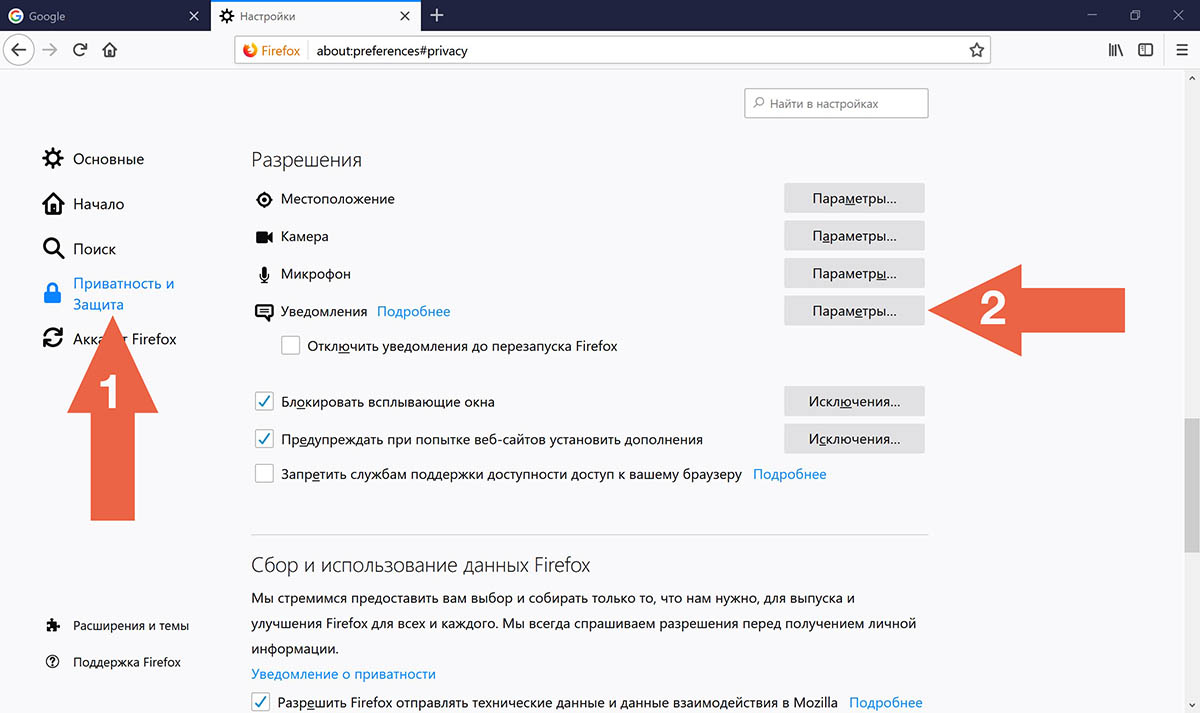 Здесь нужно убрать птички, чтобы отключить уведомления на главной странице Яндекса.
Здесь нужно убрать птички, чтобы отключить уведомления на главной странице Яндекса.
Как очистить файлы куки файлы в Яндекс браузере.
Как заблокировать сообщения от сайтов?
Ограничить доступ сторонним сайтам к отправке уведомлений в Яндекс Браузере с компьютера можно тремя способами:
- в параметрах всплывающего окна;
- в базовых настройках веб-обозревателя;
- через панель контроля безопасностью – Protect.
Каждый из представленных вариантов предполагает ручное управление всплывающими уведомлениями.
Метод 1: В настройках браузера
Чтобы убрать пуш уведомления сайтов в веб-обозревателе:
- Откройте встроенные настройки Яндекс Браузера.
- Перейдите в раздел «Сайты».
- Нажмите по ссылке «От прочих сайтов» в блоке «Уведомления».
- Найдите в списке нужный ресурс – при необходимости откройте поиск с помощью горячих клавиш Ctrl+F.

- Наведите курсор и кликните «Запретить».
Выбранная платформа в дальнейшем не сможет отображать уведомления. Полный «черный список» сайтов закрепляется в Яндекс Браузере во вкладке «Запрещена». При желании можно вновь включить информирование – достаточно нажать «Разрешить» рядом с нужным ресурсом.
При клике на кнопку «Удалить» уведомления перестанут приходить. Однако при повторном посещении сайта вновь появится запрос на предоставление доступ к отправке оповещений.
Метод 2: Во всплывающем окне
Алгоритм действия данного способа максимально прост. При первом посещении сайта кликните во всплывающем окне на кнопку «Отклонить». В дальнейшем сообщения не помещают комфортному пользованию сетевого ресурса.
Метод 3: На панели Protect
Для деактивации уведомлений конкретного сайта с десктопного устройства:
- Откройте в Яндекс Браузере интересующий сайт.

- Найдите в верхней панели иконку в виде замка.
- Перейдите в параметры Protect веб-обозревателя.
- Переместите ползунок влево рядом с пунктом «Получать уведомления от сайта» – должен появиться статус «Выкл.».
Изменения применятся после перезагрузки веб-страницы. Кликните на кнопку «Обновить» для подтверждения.
Отключение уведомлений
Способ деактивации всплывающих окон зависит от того, на каком устройстве установлен веб-обозреватель.
На ПК
Для отключения оповещений в полной версии браузера выполняют следующие действия:
- Переходят в меню, значок которого находится в правом верхнем углу страницы. Открывают раздел «Настройки».
- В левой части окна находят вкладку «Сайты». Здесь присутствуют пункты, относящиеся к уведомлениям. Для полного отключения рекламных окон выставляют флажок возле варианта «Не показывать запросы».
- Открывают следующий пункт.
 Здесь можно задать дополнительные настройки, касающиеся оповещений. Активировав функцию «Отключить всплывающие окна на 3 часа», можно временно избавиться от рекламы. Изменять срок действия настройки нельзя. При необходимости вручную деактивируют режим.
Здесь можно задать дополнительные настройки, касающиеся оповещений. Активировав функцию «Отключить всплывающие окна на 3 часа», можно временно избавиться от рекламы. Изменять срок действия настройки нельзя. При необходимости вручную деактивируют режим. - Переходят в раздел «От прочих сайтов». Здесь можно управлять страницами, присутствующими в белом и черном списках. Окно снабжено 2 вкладками, в первой находятся сайты с разрешенной отправкой сообщений, во второй — с запрещенной. Других настроек, кроме ручного ввода адреса страницы, нет.
- Наводят курсор на нужный сайт, открывая контекстное меню. С его помощью исключают страницу из списка или меняют разрешение. Так можно блокировать отдельные сайты или прекращать их обработку. Для каждого выведенного из списка адреса начинают действовать общие настройки браузера.
Чтобы запретить персональные сообщения от некоторых сервисов, например,социальных сетей и почтовых служб, выполняют такие шаги:
- Переходят в раздел «От других сайтов».
 Выбирают в списке разрешенных вариант, который можно настроить.
Выбирают в списке разрешенных вариант, который можно настроить. - В перечне доступных форматов оповещений выставляют галочки напротив сообщений, отключение которых не требуется. Подтверждают действия, нажимая клавишу «Сохранить».
На смартфоне
После установки мобильной версии веб-обозревателя на телефоне «Андроид» также появляются оповещения, которые могут быть неинтересны пользователю.
В этом случае выборочно заблокировать страницы не получится: настройки действуют в отношении всех URL-адресов.
Чтобы отключить уведомления сайтов, выполняют следующие действия:
- Переходят в меню, значок которого расположен рядом с адресной строкой. Выбирают раздел «Настройки».
- Листают список до появления пункта «Уведомления». Здесь можно как убрать показ рекламных сообщений, отправляемых браузером автоматически, так и разрешить его.
- Переходят в раздел «Оповещения от сайтов». Здесь настраивают сообщения от всех веб-страниц. Нажимают на строку «Очистить настройки» при необходимости избавления от подписок.

- Выбирают параметр «Уведомления», выключают его. Сайты перестанут запрашивать разрешение на отправку. Такие сообщения будут сразу блокироваться.
Как убрать уведомления на телефоне?
Управление оповещениями на мобильных устройствах значительно проще. В настройках обозревателя достаточно изменить один параметр для полного отключения уведомлений.
Алгоритм действий на устройствах с разной операционной системой схож – незначительно может отличаться наименование или расположение нужных вкладок.
Способ 1: В параметрах браузера
Первый способ предполагает изменение настроек самого Яндекс Браузера. Чтобы с мобильного устройства отключить оповещения:
- Кликните по иконке в виде трех точек в поисковой строке на начальной странице.
- Перейдите в параметры веб-обозревателя с помощью шестеренки в верхнем углу.
- Прокрутите страницу вниз до блока «Дополнительно».
- Переместите ползунок рядом с пунктом «Пуш-уведомления от Яндекса» влево.

Здесь же доступно управлять сообщениями на начальной странице и в чатах мессенджера Яндекс.
Способ 2: В настройках смартфона
Для деактивации оповещений через встроенные параметры мобильного устройства:
- Откройте базовые настройки смартфона.
- Выберите в списке инструментов пункт «Уведомления».
- Найдите в перечне установленных приложений Yandex.
- Передвиньте ползунок влево рядом с соответствующим параметром.
Существует альтернативный путь, позволяющий скрыть всплывающие сообщения веб-обозревателя. Прокрутите настройки вниз до списка загруженных на устройство программ. Также найдите Yandex и откройте параметр «Уведомления». Аналогичным образом отключите опцию.
Если раздражают постоянные сообщения с разных сайтов и сервисов в Яндекс Браузере, упростите себе работу с помощью встроенных функциональных возможностей. В веб-обозревателе предусмотрен вариант полного отключения уведомления как на десктопных, также мобильных устройствах.
Как полностью запретить браузерные уведомления
Устали постоянно кликать по кнопке «Нет» в бесконечных предложениях подписаться на уведомления? Большинство браузеров позволяют полностью запретить сайтам предлагать вам подписку. Во-первых, с помощью этой настройки вы навсегда избавитесь от всплывающих предложений подписаться на новости. А во-вторых, обезопасите себя от случайных подписок и от мошеннических сайтов, которые всеми правдами и неправдами вынуждают вас выдать им заветное разрешение.
Как запретить уведомления в Chrome
- Нажмите на значок меню (три точки в правом верхнем углу браузера).
- Выберите Настройки.
- Прокрутите открывшуюся страницу вниз и нажмите Дополнительные.
- Выберите Настройки сайта.
- Откройте раздел Уведомления.
- Деактивируйте переключатель Спрашивать разрешение перед отправкой (рекомендуется). При этом название пункта меню изменится на Заблокировано.
Как запретить уведомления в Firefox
- Нажмите на значок меню (три горизонтальные полоски в правом верхнем углу браузера).

- Выберите Настройки.
- В меню слева нажмите Приватность и защита.
- Прокрутите страницу вниз до раздела Разрешения
- Напротив пункта Уведомления нажмите кнопку Параметры….
- Поставьте флажок Блокировать новые запросы на отправку вам уведомлений.
Как запретить уведомления в браузере Safari
- В меню Safari выберите пункт Настройки.
- Откройте раздел Веб-сайты.
- Кликните Уведомления.
- Снимите галочку с пункта Разрешить веб-сайтам запрашивать разрешение на отправку push‑уведомлений.
Как запретить уведомления в браузере Microsoft Edge
Увы, в браузере Edge нельзя полностью отключить запросы на веб-уведомления. Надеемся, разработчики добавят такую функцию в будущем.
Как запретить уведомления в браузере Opera
- Нажмите на значок настроек в правом верхнем углу экрана.
- Промотайте вниз до пункта Перейти к настройкам браузера выберите его.
- В меню слева нажмите Дополнительно.
- Перейдите на вкладку Безопасность.
- Откройте Настройки сайта.
- Выберите Уведомления.
- Деактивируйте переключатель Спрашивать разрешение перед отправкой (рекомендуется).
Как запретить уведомления в Яндекс.Браузере
- Нажмите на значок меню (три горизонтальные полоски в правом верхнем углу браузера).
- Выберите Настройки.
- В меню слева кликните Сайты.
- В разделе Запросы на отправку уведомлений установите отметку напротив пункта Не показывать запросы на отправку.
Теперь уведомления точно не будут раздражать вас и отнимать ресурсы компьютера. Работаете вы или развлекаетесь, внезапные сообщения от интернет-магазинов, новостных порталов и тем более мошеннических сайтов больше не побеспокоят вас. Наслаждайтесь!
Как отключить push-уведомления в Яндекс Браузере и Google Chrome. Как отключить веб-push-уведомления
Вы могли заметить, что не так давно браузеры начали поддерживать всплывающие окна. уведомлений (их еще часто называют « уведомлений », т.к. оно происходит от английского « notifications »). И многие сайты, особенно те, что что-то продают, сразу стали просить вас включить уведомления на рабочем столе. Это выглядит так: вы заходите на сайт, и через секунду вы видите всплывающее окно вверху с текстом « Сайт такой-то запрашивает разрешение на показ уведомлений » или « Подписаться на уведомления? «.Даже если пользователь постоянно отказывается получать уведомления и не видит эти уведомления, его могут раздражать постоянные всплывающие запросы сами по себе.
В данной статье мы рассмотрим:
- что такое уведомления (алерты) и как они работают;
- Как запретить сайтам показывать запросы на показ уведомлений;
- Как отказаться от уведомлений с определенных сайтов, которым вы ранее разрешили показывать уведомления.
Примеры запросов
Текст всплывающего окна может быть разным на каждом сайте:
Сайт запрашивает разрешение на показ уведомлений
Подписаться на уведомления сайта
Что такое оповещения, для чего они нужны и как работает
Оповещения придуманы для оперативного оповещения пользователя о выходе свежих новостей, приходе нового продукта в продажу.Если они есть, вы увидите уведомление в нижнем углу экрана:
Push-уведомление с mail.ru
Однако разные сайты могут использовать оповещения как к месту, так и не к месту. Как только вы разрешите их показ, этот сайт сможет отображать всплывающую информацию постоянно и так часто, как ему заблагорассудится — как угодно. Конечно, пользователю это может надоесть. Кстати, я готов возразить, что очень немногие люди знают, на что они соглашаются, когда нажимают «разрешить» или «подписаться».
Как отключить уведомления (уведомления) в браузере
Теперь непосредственно о том, как отключить функцию уведомлений в каждом из популярных браузеров и, таким образом, запретить сайтам показывать запросы на отображение всплывающих уведомлений и раздражающие всплывающие запросы, такие как «Подписка на уведомления?»
Отключить запросы уведомлений в Google Chrome
Кстати, если хотите превратить рабочий стол в ад, можно попробовать выбрать «разрешить всем сайтам показывать уведомления» (не спрашивая) 🙂
Запрещаем уведомления в Яндекс браузере
Здесь все как в Хроме.
Отключить оповещения в Mozilla Firefox
Mozilla еще не имеет переключателя для отключения этой функции, однако предупреждения можно отключить, используя скрытую настройку.
Отключить уведомления и запросы к Opera
На примере версии 56.0
Этим тумблером вы отключили запросы на отправку уведомлений сразу для всех сайтов … Т.е. вы больше не увидите ни одного вопроса о подписке на обновления в Opera, и вам не нужно блокировать каждый сайт .
В старых версиях Opera настройки были другими и приходилось делать это так:
- Откройте «Настройки».
- Щелкните раздел «Сайты» в левом столбце.
- Прокрутите вниз до области уведомлений.
- Выберите «Запретить сайтам показывать системные уведомления»:
Microsoft Edge
Microsoft, как всегда, должна чем-то отличаться от конкурентов, в данном случае — невозможностью полного отключения функции уведомлений.Так что вам придется один раз отписаться от уведомлений на каждом сайте. Надеюсь, что в будущем Microsoft выпустит настройку для глобального отключения этой чудо-функции.
Снова включить оповещения
Здесь все просто. Если в будущем вы передумаете и захотите разрешить запросам отображать предупреждения, просто перейдите к указанным настройкам и повторно включите функцию.
Как отключить оповещения с определенного сайта, если вы ранее разрешили ему показывать оповещения
Допустим, вы однажды разрешили определенному сайту показывать предупреждения, а теперь хотите отказаться, не запрещая другим сайтам предлагать предупреждения.
Также можно нажать на крестик и удалить сайт из списка. В этом случае при повторном посещении сайта он сможет выдать запрос на повторное отображение уведомлений, если вы не отключили функцию уведомления в браузере. Кстати, обратите внимание, что такие сайты, как drive.google.com, изначально находятся в белом списке.
Как сделать то же самое в Android
Если вы хотите удалить уведомления из публикации или магазина, для которых вы их ранее разрешили, выполните следующие действия.Кстати, проще всего это сделать, когда вы увидите в панели уведомлений следующие новости этого веб-ресурса.
Push-уведомления — это всплывающие сообщения, содержащие короткий текст, изображение и ссылку на сайт отправителя. Изначально они использовались только в мобильных приложениях, но в последние годы стала популярной технология браузерных push-уведомлений, или web push.
Для сайтов такие уведомления — эффективный способ создать собственную базу подписчиков.Чтобы стать одним из них, пользователю достаточно нажать кнопку во всплывающем окне браузера. После этого всплывающие веб-сообщения со звуком и поверх всех окон на экране компьютера, даже когда браузер не запущен.
Кто их отправляет и зачем это пользователямPush-уведомления активно используются новостными порталами, интернет-магазинами, туристическими агентствами и даже некоторыми банками. Таким образом, СМИ объявляют о новых статьях, интернет-магазинах — акциях, распродажах или обновлениях продуктов; туристические агентства — актуальные предложения отелей и туров, банки — рассылки по их продуктам.Кроме того, таким образом можно получать уведомления об оплате товаров, напоминания о продлении тарифов на услуги, подтверждение информации о выезде / выезде (в случае с турагентствами) и другие уведомления.
Основным преимуществом push-уведомлений является то, что, в отличие от информационных бюллетеней по электронной почте, такие сообщения являются более адресными. Каждому зарегистрированному подписчику присваивается зашифрованная строка (токен). Маркер уникален для каждого домена, ключа и типа устройства. Благодаря этому пользователь, подписавшийся на веб-push с рабочего компьютера, не будет получать дополнительных уведомлений на свой мобильный телефон или персональный компьютер.Поэтому брать за основу токены чужих подписчиков тоже нельзя: для каждого сайта будет свой токен.
Почему все жалуются на web pushНедостатки push-уведомлений проистекают из их собственных преимуществ: не все компании используют этот метод по прямому назначению, непрерывные текстовые сообщения с однотипной рекламой превращаются в спам. Если у пользователя слишком много подписок на уведомления с разных сайтов, в какой-то момент это становится раздражающим.
Как отключить push-уведомления браузера, если они вам не нравятся:В Google Chrome:
Запустите браузер Chrome на вашем компьютере, нажмите на три точки в правом верхнем углу окна и перейдите в «Настройки»;
Внизу страницы нажмите «Дополнительно»;
В разделе «Конфиденциальность и безопасность» выберите «Настройки содержимого»;
Выбрать «Уведомления»;
Выберите подходящий вариант:
1) заблокировать все уведомления — отключить опцию «Спрашивать разрешение перед отправкой».
2) заблокировать уведомления с определенного сайта — рядом с надписью «Заблокировать» нажмите «Добавить», введите адрес страницы и снова выберите «Добавить»;
Чтобы повторно разрешить уведомления с определенного сайта, рядом с меткой «Блокировать» нажмите «Добавить», введите адрес страницы и снова выберите «Добавить».
В Safari:Вы можете скрыть запросы сайтов на отправку уведомлений в Safari, выбрав Safari> Настройки> Сайты> Уведомления. В последнем разделе снимите флажок «Разрешить веб-сайтам запрашивать разрешение на отправку push-уведомлений».Отныне Safari не будет спрашивать вас, когда вы посещаете веб-сайты, которые могут отправлять уведомления. Вы также можете повторно подключить уведомления при необходимости в настройках браузера.
В Яндекс браузере:Для создания этого браузера использовался тот же движок, что и в Chrome, поэтому алгоритм действий здесь будет практически таким же. Чтобы отключить уведомления, нужно зайти в «Настройки», затем открыть «Дополнительно», найти в них раздел «Личные данные» и нажать на кнопку «Настройки контента».В пункте «Уведомления» затем необходимо выбрать «Не показывать уведомления с сайтов» и нажать «Готово».
В Opera:Нажмите на значок «Меню» со значком Opera, перейдите в «Настройки» и выберите «Сайты» в списке разделов. После этого в левой части окна найдите пункт «Уведомления» и отметьте пункт «Запретить сайтам показывать системные уведомления».
В Mozilla Firefox:Firefox является исключением для всех браузеров: вы также можете отключить здесь уведомления, отметив опцию «Не беспокоить» в настройках контента, но они будут заблокированы только до тех пор, пока вы не перезапустите браузер.Пользователи, которые хотят отключить push-уведомления раз и навсегда, должны открыть новую вкладку в браузере и ввести команду about: config в адресной строке.
После этого в браузере появится предупреждение о риске изменения настроек — нужно подтвердить, что вы его принимаете. Затем введите dom.push.enabled в строку поиска. В появившемся окне измените значение параметра с true на false. Это означает, что вы можете забыть о push-уведомлениях.
Вы, наверное, заметили, что при посещении сайтов некоторые браузеры выдают служебное сообщение, в котором у пользователя запрашивается разрешение показать ему уведомления.Это так называемые веб-push-уведомления, цель авторов которых — привлечь посетителей на свой сайт.
Многие соглашаются, но потом им эта услуга наскучивает. Что делать, чтобы отключить такие уведомления, если вы уже на них подписались? Как вы можете гарантировать, что при последующих посещениях определенных веб-сайтов такое предложение подписки не будет появляться снова и снова? Давайте посмотрим на варианты.
Стоит отметить, что раньше Facebook, отечественные интернет-магазины, новостные порталы, операторы мобильной связи, рекламные агентства, страницы брендов и даже некоторые веб-сайты государственных органов просили у меня аналогичного разрешения.Где я еще не заметил таких запросов, так это на порноресурсах.
В результате пользователь начинает получать уведомления в виде кликабельных окон с картинкой и текстом. При нажатии на это окно пользователь переходит по ссылке на сайт, которому он ранее разрешил отправлять ему уведомления. Зачем?
Оперативное информирование о главных новостях, акциях и прочем, но чаще всего это рекламная информация.
Бум внедрения этого инструмента в украинском сегменте Интернета, на мой взгляд, вызван тем, что сервис, предоставляющий возможность отправлять web-push-уведомления, после непродолжительного бета-тестирования сделал его бесплатным.И понеслось.
Массовое внедрение нового инструмента побудило меня написать инструкцию, как отказаться от подписки на такие уведомления, а также дать краткий обзор эффективности такого инструмента для рекламодателя и стоит ли подключать такой популярный инструмент сейчас .
Как отписаться? (информация из открытых источников, в том числе со страниц самих сервисов Push-рассылки)
Как отписаться от push-уведомлений в Google Chrome Метод 1.Когда вы получите сообщение.Когда вы увидите push-уведомление, щелкните его правой кнопкой мыши, чтобы открыть раскрывающееся меню.
Щелкните Отключить уведомления.
Способ 2. Через значок уведомления.
Если у вас куча непрочитанных уведомлений, в трее появляется колокольчик. При нажатии на нее открывается панель управления push-уведомлениями.
В панели можно просмотреть все пропущенные уведомления, установить режим «не беспокоить» или вообще отключить push-сообщения.Для этого просто снимите флажки с тех сайтов, с которых вы больше не хотите получать уведомления.
Способ 3. С помощью управления уведомлениями в браузере Google Chrome
Зайдите в меню браузера и выберите «Настройки»
В открывшемся окне выбираем подписки, от которых мы хотим отписаться, и удаляем их.
Как отказаться от подписки на push-уведомления в Safari.
Идем по пути: Safari -> Настройки -> Уведомления.И отключите все лишнее. Здесь вы также можете настроить параметры доставки уведомлений: режим «Не беспокоить», время доставки и т. Д. Для этого перейдите в меню «Настройки уведомлений».
Хочу отметить, что мы подключили эту услугу к сайту компании, где я занимался диджитал-направлением до недавнего времени, в начале года. То есть я застал время, когда этого инструмента еще не было в БЕТА-тестировании, он был платным и не таким массовым.
Действительно, база более 10 тысяч подписчиков собралась довольно быстро, и уже первая тестовая рассылка показала, что конверсия в трафик на сайт выше, чем у классической рассылки E-mail.
Пользователи фактически щелкают по окнам и переходят на сайты.
Очевидно, как только к сервису подключится достаточное количество страниц и диджитал-менеджеров, он станет платным. При этом перенести базу подписчиков на другой сервис, скорее всего, не получится.Снимаю шляпу перед моими коллегами по Sendpulse.
Довольно давно браузеры добавили функцию получения push-уведомлений с посещаемых сайтов, и при этом часто можно увидеть предложение уведомить о новостях на них. Это довольно удобно, но если вдуматься, то пользователю, опрометчиво подписавшемуся на большое количество таких уведомлений, вдруг захочется их отключить.
В этой статье мы подробно рассказали, как отключить и удалить push-уведомления в браузерах Google Chrome и Яндекс с любых сайтов, а также как сделать так, чтобы браузер больше не предлагал вам получать уведомления.
Чтобы отключить получение уведомлений в Google Chrome для системы Windows, необходимо сделать следующее.
1. Откройте настройки в Google Chrome.
2. В самом конце страницы выберите «Показать дополнительные настройки», затем в столбце «Личные данные» нажмите «Настройки содержимого».
3. На этой странице вы увидите раздел «Предупреждения», где вы можете выбрать параметры для предупреждений с сайтов по своему усмотрению.
4.При желании вы можете отключить уведомления с одних сайтов и, наоборот, включить их для других, нажав кнопку «Настроить исключения» в настройках оповещений.
Если вы вдруг захотите удалить все оповещения, а также удалить запросы с сайтов на их показ, вы можете выбрать пункт «Не показывать оповещения на сайтах».
Google Chrome на Android
Таким же образом можно отключить уведомления в браузере Google Chrome на телефоне или планшете Android:
1.Откройте настройки, а затем в разделе «Дополнительно» откройте пункт «Настройки сайта».
2. Выберите пункт «Предупреждения».
3. Здесь можно включить один из параметров — показывать запрос на отправку уведомлений (стандартно) или отключать отображение уведомлений (пункт «Оповещения» отключен).
Если вам нужно удалить уведомления только для специальных сайтов, это можно сделать в разделе «Настройки сайта», выбрав пункт «Все сайты».
Когда вы найдете в списке сайт, для которого хотите отключить уведомления, выберите опцию «Очистить и сбросить».Затем, когда вы в следующий раз посетите тот же сайт, вы снова получите запрос на push-уведомления на данный момент, и теперь их можно отключить.
Как убрать уведомления в Яндекс Браузере
Яндекс.Браузер имеет несколько разделов для отключения и включения уведомлений. Первый, который вы можете найти на главной странице параметров, называется «Уведомления».
Если вы выберете «Настроить уведомления», то заметите, что это касается только уведомлений Яндекс почты и ВКонтакте, а отключить их можно только для почты и ВКонтакте соответственно.
Push-уведомления для всех остальных сайтов можно удалить следующим образом:
1. Откройте настройки и в конце страницы выберите Показать дополнительные настройки.
Что такое push-уведомления
Push-уведомления — это всплывающие сообщения, содержащие короткий текст, изображение и ссылку на сайт отправителя. Изначально они использовались только в мобильных приложениях, но в последние годы стала популярной технология браузерных push-уведомлений, или web push.
Для сайтов такие уведомления — эффективный способ создать собственную базу подписчиков. Чтобы стать одним из них, пользователю достаточно нажать кнопку во всплывающем окне браузера. После этого всплывающие веб-сообщения со звуком и поверх всех окон на экране компьютера, даже когда браузер не запущен.
Кто их отправляет и зачем это нужно пользователям
Push-уведомления активно используются новостными порталами, интернет-магазинами, туристическими агентствами и даже некоторыми банками.Таким образом, СМИ объявляют о новых статьях, интернет-магазинах — акциях, распродажах или обновлениях продуктов; туристические агентства — актуальные предложения отелей и туров, банки — рассылки по их продуктам. Кроме того, таким образом можно получать уведомления об оплате товаров, напоминания о продлении тарифов на услуги, подтверждение информации о выезде / выезде (в случае с турагентствами) и другие уведомления.
Основным преимуществом push-уведомлений является то, что, в отличие от информационных бюллетеней по электронной почте, такие сообщения являются более адресными.Каждому зарегистрированному подписчику присваивается зашифрованная строка (токен). Маркер уникален для каждого домена, ключа и типа устройства. Благодаря этому пользователь, подписавшийся на веб-push с рабочего компьютера, не будет получать дополнительных уведомлений на свой мобильный телефон или персональный компьютер. Поэтому брать за основу токены чужих подписчиков тоже нельзя: для каждого сайта будет свой токен.
Почему все жалуются на web push
Как отключить push-уведомления в браузере, если они вам не нравятся:
Запустите браузер Chrome на вашем компьютере, нажмите на три точки в правом верхнем углу окна и перейдите в «Настройки»;
Внизу страницы нажмите «Дополнительно»;
В разделе «Конфиденциальность и безопасность» выберите «Настройки содержимого»;
Выбрать «Уведомления»;
Выберите подходящий вариант:
1) заблокировать все уведомления — отключить опцию «Спрашивать разрешение перед отправкой».
2) заблокировать уведомления с определенного сайта — рядом с надписью «Заблокировать» нажмите «Добавить», введите адрес страницы и снова выберите «Добавить»;
Чтобы повторно разрешить уведомления с определенного сайта, рядом с меткой «Блокировать» нажмите «Добавить», введите адрес страницы и снова выберите «Добавить».
Вы можете скрыть запросы сайтов на отправку уведомлений в Safari, выбрав Safari> Настройки> Сайты> Уведомления. В последнем разделе снимите флажок «Разрешить веб-сайтам запрашивать разрешение на отправку push-уведомлений».Отныне Safari не будет спрашивать вас, когда вы посещаете веб-сайты, которые могут отправлять уведомления. Вы также можете повторно подключить уведомления при необходимости в настройках браузера.
В Яндекс браузере:
Для создания этого браузера использовался тот же движок, что и в Chrome, поэтому алгоритм действий здесь будет практически таким же. Чтобы отключить уведомления, нужно зайти в «Настройки», затем открыть «Дополнительно», найти в них раздел «Личные данные» и нажать на кнопку «Настройки контента».В пункте «Уведомления» затем необходимо выбрать «Не показывать уведомления с сайтов» и нажать «Готово».
Нажмите на значок «Меню» со значком Opera, перейдите в «Настройки» и выберите «Сайты» в списке разделов. После этого в левой части окна найдите пункт «Уведомления» и отметьте пункт «Запретить сайтам показывать системные уведомления».
В Mozilla Firefox:
Firefox является исключением для всех браузеров: вы также можете отключить здесь уведомления, отметив опцию «Не беспокоить» в настройках контента, но они будут заблокированы только до тех пор, пока вы не перезапустите браузер.Пользователи, которые хотят отключить push-уведомления раз и навсегда, должны открыть новую вкладку в браузере и ввести команду about: config в адресной строке.
После этого в браузере появится предупреждение о риске изменения настроек — нужно подтвердить, что вы его принимаете. Затем введите dom.push.enabled в строку поиска. В появившемся окне измените значение параметра с true на false. Это означает, что вы можете забыть о push-уведомлениях.
Как отключить уведомления в Google Chrome и Яндекс Браузере ▷ ➡️ IK4 ▷ ➡️
Не так давно появилась возможность получать push-уведомления с сайтов в браузерах, и в них, соответственно, все чаще можно увидеть предложение по отображать оповещения о новостях.С одной стороны, это удобно, с другой стороны, пользователь, который опрометчиво подписывается на множество уведомлений такого типа, может захотеть их удалить.
В этом руководстве подробно рассказывается, как удалить и отключить уведомления в Google Chrome или Яндекс.Браузере для всех сайтов или только для отдельных сайтов, а также как заставить браузер больше не спрашивать, хотите ли вы получать предупреждения. Как просмотреть сохраненные пароли в браузерах.
Отключение push-уведомлений в Chrome для Windows
Чтобы отключить push-уведомления в браузере Google Chrome для Windows, выполните следующие действия.
- Зайдите в настройки Google Chrome.
- Внизу страницы настроек нажмите «Показать дополнительные настройки», а в разделе «Личная информация» нажмите «Настройки содержимого».
- На следующей странице вы увидите раздел «Уведомления», где вы можете настроить параметры push-уведомлений, которые вам нужны с сайтов.
- При желании вы можете запретить уведомления с одних сайтов и разрешить уведомления от других, нажав кнопку «Настроить исключения» в настройках уведомлений.
Если вы хотите отключить все уведомления, а также не получать запросы от посещенных сайтов для отправки вам, выберите «Не показывать уведомления на сайтах», и тогда вас не будет беспокоить запрос, подобный тому, что скриншот ниже в будущем.
В Google Chrome для Android
Точно так же вы можете отключить уведомления в браузере Google Chrome на своем телефоне или планшете Android:
- Зайдите в настройки и в разделе «Дополнительно» выберите «Настройки сайта».
- Откройте опцию «Предупреждения».
- Выберите один из вариантов: запрашивать разрешение на отправку уведомлений (по умолчанию) или блокировать отправку уведомлений (когда пункт «Уведомления» отключен).
Если вы хотите отключить уведомления только для определенных сайтов, вы также можете это сделать: в разделе «Настройки сайта» выберите «Все сайты».
Найдите в списке сайт, для которого хотите отключить уведомления, и нажмите «Очистить и сбросить». Теперь, когда вы в следующий раз посетите тот же сайт, вы снова увидите запрос на отправку push-уведомлений и сможете их отключить.
Как отключить push-уведомления в Яндекс Браузере
В Яндекс Браузере одновременно есть два раздела для включения и выключения уведомлений. Первый находится на главной странице конфигурации и называется «Уведомления».
Если вы нажмете «Настроить уведомления», вы увидите, что это только уведомления Яндекс Почты и ВКонтакте, и вы можете отключить их только для событий Почты и Вконтакте соответственно.
Push-уведомления с других сайтов в Яндекс браузере можно отключить следующим образом:
- Зайдите в настройки и внизу страницы настроек нажмите «Показать дополнительные настройки».
- Нажмите кнопку «Настройки содержимого» в разделе «Личные данные».
- В разделе «Уведомления» вы можете изменить настройки уведомлений или деактивировать их для всех сайтов (параметр «Не показывать уведомления сайтов»).
- Автор нажав кнопку «Управление исключениями», вы можете отдельно разрешить или запретить push-уведомления для определенных сайтов.
Если интересно, то еще:
Push-уведомления для Яндекс браузера. Как отключить push-уведомления в Chrome и браузере. Три пути
Вы, наверное, заметили, что при посещении сайтов некоторые браузеры выдают служебное сообщение, в котором пользователя просят разрешить показывать ему уведомления. Это так называемые веб-push-уведомления, цель авторов которых — привлечь посетителей на свой сайт.
Многие соглашаются, но потом им эта услуга начинает надоедать.Что я могу сделать, чтобы отключить такие уведомления, если вы уже на них подписались? Как я могу убедиться, что при последующих посещениях определенных веб-сайтов такое предложение подписки не появляется снова и снова? Давайте посмотрим на варианты.
Стоит отметить, что перед Facebook подобное разрешение запрашивали у меня отечественные интернет-магазины, новостные порталы, операторы мобильной связи, рекламные агентства, страницы брендов и даже некоторые сайты госорганов.Где я таких запросов не замечал — это на порноресурсах.
В результате пользователь начинает получать уведомления в виде кликабельных окон с картинкой и текстом. При нажатии на это окно пользователь переходит по ссылке на сайт, которому он ранее разрешил отправлять ему уведомления. Зачем?
Оперативное информирование о главных новостях, акциях, да обо всем, но чаще всего это рекламная информация.
Бум внедрения этого инструмента в украинском сегменте Интернета, на мой взгляд, вызван тем, что сервис, предоставляющий возможность отправлять web-push-уведомления, после короткого бета-тестирования сделал его бесплатным.И понеслось.
Массовое внедрение нового инструмента побудило меня написать инструкции о том, как отказаться от подписки на такие уведомления, а также дать краткое описание эффективности такого инструмента для рекламодателя и того, стоит ли подключать такой популярный инструмент сейчас.
Как отписаться? (информация из открытых источников, в том числе со страниц самих сервисов Push рассылки)
Отказаться от push-уведомлений в Google Chrome Метод 1.При получении сообщения.Как только вы увидите push-уведомление, щелкните его правой кнопкой мыши, чтобы открыть раскрывающееся меню.
Нажмите «Отключить уведомления».
Способ 2. Через значок уведомления.
Если у вас накопились непрочитанные уведомления, в трее появляется колокольчик. При нажатии на нее открывается панель управления push-уведомлениями.
В панели вы можете просмотреть все пропущенные уведомления, установить режим «Не беспокоить» или полностью отключить push-сообщения.Для этого просто снимите галочки с тех сайтов, с которых вы больше не хотите получать уведомления.
Способ 3. Через управление уведомлениями в браузере Google Chrome
Зайдите в меню браузера и выберите «Настройки»
В открывшемся окне выберите подписки, от которых мы хотим отказаться, и удалите их.Как отказаться от подписки на push-уведомления в Safari.
Идем по пути: Safari -> Настройки -> Уведомления.И отключите все лишнее. Здесь вы также можете настроить параметры доставки уведомлений: режим «Не беспокоить», время доставки и т. Д. Для этого перейдите в меню «Настройки уведомлений».
Хочу отметить, что к сайту компании, где до недавнего времени занимался диджитал-направлением, мы подключили эту услугу в начале года. То есть я встречал времена, когда этого инструмента не было в БЕТА-тестировании, он был платным и не таким массовым.
Действительно, база более 10 тысяч подписчиков собралась довольно быстро, и первая тестовая рассылка показала, что конверсия в трафик на сайт выше, чем у классической рассылки по электронной почте.
Пользователи действительно щелкают по окнам и переходят на сайты.
Очевидно, как только на сервис подпишется достаточное количество страниц и диджитал-менеджеров, он станет платным. При этом перенести базу подписчиков на другой сервис, скорее всего, не получится.Снимаю шляпу перед коллегами из Sendpulse.
Уверен, что эта статья будет пользоваться большим спросом у читателей, чем предыдущая (). Сегодня я расскажу вам , как отключить в браузере push-уведомления по адресу.
Как отключить push-уведомления в браузере
Дело в том, что мы еще не научились эффективно бороться с такими всплывающими сообщениями. В этой битве между добром и злом решающую роль играет пользователь — только он может отключить push-уведомления браузера своей ручкой в настройках своего браузера.
Долго растягивать не буду, т. К. Вы пришли за конкретной информацией — так что получите …
Как отключить push-уведомления в Mozilla Firefox
Отложить push-уведомления (включить режим «Не беспокоить») или отключить их с определенного сайта в Mozilla firefox. Вы можете из самих сообщений — это самый быстрый и простой способ. Как только появится окошко — ткните шестеренку в угол …
Глобально и одним махом вы можете справиться с push-уведомлениями в Mozilla Firefox (и всех его клонах) в настройках вашего браузера.Вы можете сразу войти в настройки уведомлений, нажав на нижнюю строку меню с шестеренки (экран выше) или пройти долгий путь …
В разделе настроек «Контент» находим «Уведомления» и нажимаем кнопку «Выбрать» …
Здесь тоже все должно быть понятно — удалить один сайт или все полностью, в один клик. Таким образом, вы «откажетесь от подписки» на push-уведомления, на которые вы уже «подписались».Не забудьте нажать «Сохранить изменения».
Если заметили — в списке есть сайт со значением «Заблокировать». Они никогда не будут беспокоить меня от него сейчас (пока я не удалю его из этого списка). Как это реализовано? Просто когда вас спрашивают о разрешении на отправку push-уведомлений — не нужно спешить …
Кстати, в Mozilla Firefox вы можете быстро и легко удалить разрешение на push-уведомления прямо со страницы сайта …
Даже в настройках браузера можно включить временный (до перезапуска браузера) режим «Не беспокоить»…
… но это печальная полумера. Чувствую, сколько юзеров трепетали, предвкушая сладкое …
Как полностью отключить push-уведомления в Mozilla Firefox
Давайте отключим возможность получать (отображать) любые push-уведомления в Mozilla Firefox полностью . Для этого вбиваем в адресную строку…
dom.webnotifications.enabled
Осталось дважды щелкнуть найденный результат …
… должно стать …
Теперь вы знаете, как полностью отключить push-уведомления в Mozilla Firefox.
Обращаю ваше внимание — после очередного обновления браузера эту процедуру нужно будет повторить.
Как отключить push-уведомления в Google Chrome
Отключить push-уведомления в Google Chrome (и во всех его клонах) тоже очень просто — заходим в настройки …
… там опускаемся до самого низа (колесиком мышки) и тыкаем на «Показать дополнительные настройки»…
В разделе «Персональные данные» нажмите кнопку «Настройки контента …» …
… и снова спускаемся ниже, найдя раздел «Оповещения» — меняем пункт на «Не показывать оповещения на сайтах». Насколько я понимаю, это глобальный порядок (он работает даже после перезапуска Google Chrome), и вам не нужно заходить в конфигурацию браузера, как коллега выше. Проверьте сами и напишите в комментариях о результате (для вас это своего рода домашнее задание)…
В этом прелесть push рассылок, что получатель может отписаться от уведомлений в 2 клика в любой момент. Чтобы подключить услугу на своем сайте, нажмите.
Первый способ убрать push-уведомления. Обычный
Считаем вместе. Нажмите номер 1
Нажмите на шестеренку, когда снова получите ненужное сообщение
Нажмите число 2
В открывшемся окне браузера Chrome или Яндекс.Браузера строка с вашей подпиской будет выделена.Второй щелчок по крестику.
Все. Вы отписались!
Как вариант, вы можете выбрать «Заблокировать» в раскрывающемся меню. Но мы этого не рекомендуем. Тогда вам будет сложно подписаться снова.
Все эти действия также действительны для Amigo, Opera и других браузеров на базе Chromium.
Второй путь
Вставьте адрес в адресную строку браузера (если это не Firefox, Safari или InternetExplorer)
Вы увидите одно и то же окно со всеми вашими push-подписками.Отписаться.
Июнь 2017 Обновление: Если вы установили версию Chrome v.59 и выше, ссылка будет такой:
Примечание
Специальная строка, обозначенная желтой стрелкой на иллюстрации, является не строкой поиска, а окном для ввода нового адреса для блокировки или подписки. Используйте регулярные выражения для автоматизации подписки.
В Chrome выше 58 версии настройки уведомлений будут выглядеть так:
Третий путь
Щелкните левой кнопкой мыши Обзор безопасности сайта.Это такая маленькая иконка в начале адресной строки
Можно ли получать push-уведомления, когда браузер не работает?
Push-уведомления — это мощный маркетинговый инструмент с широким набором опций для привлечения пользователей. Интернет-магазины и средства массовой информации используют эту технологию для регулярного взаимодействия со своими покупателями / читателями.
Примеры и варианты использования push-уведомлений
В этом обзоре мы постараемся прояснить некоторые технические особенности веб-push-уведомлений.Как технология связана с веб-браузерами? Можете ли вы получать push-уведомления, когда ваш браузер не работает?
Что такое push-уведомление?
Есть два основных типа push-уведомлений.
- Push-уведомления приложений
- Web-push-уведомления
Push-уведомления приложений встроены в мобильные приложения для уведомления пользователей об обновлениях приложений, новостях и т. Д. Они появляются на смартфоне, если приложение установлено и уведомления разрешены.
Веб-push-уведомления (или push-уведомления браузера) используются веб-сайтами для мгновенной связи со своими подписчиками.
Подробнее о типах push-уведомлений.
Можно ли получать push-уведомления, если ваш браузер не был открыт? Этот вопрос актуален только для веб-push-уведомлений, потому что они работают через браузеры.
Ознакомьтесь с нашим полным руководством по веб-push-уведомлениям.
Как это работает?
Мы рассмотрим, как работают веб-push-уведомления, чтобы понять, можно ли получить сообщение при закрытии браузера.
На стороне пользователя, когда кто-то посещает веб-сайт, на котором активирована технология push, он увидит виджет согласия.
Пользователь может разрешить или заблокировать уведомления с веб-сайта одним щелчком мыши. Если запрос одобрен, посетитель становится подписчиком. После этого подписчик начнет получать push-сообщения с этого сайта.
Уведомления появляются на экране мобильного или настольного пользователя. Подписчик может щелкнуть по нему, и он будет перенаправлен на сайт отправителя.
Чтобы использовать push-технологию, веб-сайт должен быть зарегистрирован в push-сервисе, таком как Gravitec.сеть.
ТОП-7 служб push-уведомлений
TIP
Push-платформа Gravitec.net — это простой в использовании сервис для отправки push-уведомлений через Интернет. Это профессиональный маркетинговый инструмент, который предоставляет функции автоматизации, статистику кампании, инструменты настройки и многое другое.
Чтобы добавить push-уведомления, вам необходимо установить плагин WordPress или запустить простой процесс интеграции (для веб-сайтов, не относящихся к WordPress). Плагину Gravitec.net WordPress требуется всего один щелчок, чтобы начать использовать push-уведомления.
Начать рассылку push-кампаний
Как это работает изнутри?
Технология Push работает через браузеры, сервер веб-сайта и сервер сообщений. Каждому подписчику присваивается уникальный идентификатор. Система хранит метаданные пользователя (регион, операционная система и тип браузера, версия), чтобы помочь клиенту push в создании кампаний push.
TIP
Технология Push поддерживается браузерами Chrome, Opera, Firefox, Safari, Яндекс, а также операционными системами Windows, Mac OS, Android.
Одним из основных преимуществ веб-пуша является простота сбора подписчиков. Однако важно помнить, что подписчики всегда могут отключить уведомления, если сообщения навязчивые или нерелевантные.
Как включить или отключить push-уведомления в браузере?
Пользователи могут легко отключить или включить уведомления в настройках браузера после подписки всего за несколько шагов.
Вот общее руководство без текущих подробностей для конкретных браузеров.
- Перейдите в меню браузера и выберите «Настройки»
- Найдите «Настройки сайта» в дополнительных параметрах
- Нажмите «Уведомления»
- Выберите веб-сайты, которые вы хотите заблокировать или разрешить (их уведомления)
Названия пунктов меню зависят от конкретного браузера и устройства, но идея та же (Меню — Настройка — Настройки сайта — Уведомления — Блокировать, Разрешить, Изменить или Удалить).
Прочтите наши статьи о том, как отключить уведомления в Firefox и как отказаться от подписки на push-уведомления в Chrome.
Могу ли я получать push-уведомления, если мой браузер не был открыт?
Наконец, мы можем ответить на главный вопрос этой статьи.
На настольном устройстве вы не можете получать push-уведомления, если ваш браузер не запущен. Веб-push-уведомление может быть доставлено только в том случае, если подписчик находится в сети и браузер работает. Уведомления будут доставляться через браузер с веб-сайтов, на которых вы разрешили уведомления. Обратите внимание: если вы разрешили получать уведомления с веб-сайта во время работы в Chrome, вы не будете получать от них уведомления, если вы используете Firefox или другое устройство.
С мобильными пользователями дела обстоят немного иначе. Если владелец смартфона (Android) установил и активировал приложение браузера (Chrome), он будет получать уведомления, когда его экран будет разблокирован. Это единственное требование для доставки.
Могу ли я получать push-уведомления, когда мой браузер не работает? — Нет, веб-push-уведомления нельзя получать на ПК, если не запущен браузер.
Заключение
Внешний вид и доставка веб-push-уведомлений зависят от браузера и операционной системы.Пока браузер закрыт (или неактивен для смартфонов), пользователь не сможет увидеть уведомление.
Система Gravitec.net собирает статистику для клиентов, что позволяет им видеть активность подписчиков, в том числе по сегментам (разные устройства, браузеры и т. Д.). Эти возможности важны для маркетологов для достижения хороших результатов в своих push-кампаниях. Таргетированные кампании более эффективны за счет привязки к конкретным интересам подписчиков, группам пользователей. Возможность видеть статистику, Gravitec.net клиенты могут планировать кампании в зависимости от того, когда их подписчики, скорее всего, будут в сети.
Подробнее о настройке времени push-уведомлений.
Вот наша сводка:
- Веб-push-уведомления зависят от того, запущен браузер или нет. Это не относится к push-уведомлениям приложений.
- Посетители веб-сайта становятся подписчиками, когда нажимают «Разрешить» в виджете подписки на уведомления (окно службы браузера).
- Веб-push-уведомления появляются на устройстве получателя (мобильном или настольном), когда подписчик находится в сети с активным браузером.
- Абонент может легко включить / выключить уведомления с определенного сайта в настройках браузера.
- Чтобы добавить технологию push на веб-сайт, вам необходимо зарегистрироваться на Gravitec.net и выполнить простую процедуру интеграции.
- Клиенты Gravitec.net имеют широкий спектр маркетинговых инструментов. Помимо создания и отправки push-уведомлений, вы можете анализировать статистику, использовать функции автоматизации и сегментации.
Если у вас есть вопросы о push-кампаниях, обратитесь в нашу службу поддержки.
Возможно также будет интересно
Как отключить всплывающие окна в яндекс браузере. Блокировка и удаление всплывающих окон в Яндекс браузере
Сегодня я хочу рассказать вам о двух способах. Подобный вопрос часто интересует многих пользователей браузера Яндекс. Практически каждый день захожу в Интернет. Мы сталкиваемся с такой проблемой, как всплывающие окна, а если точнее, то побеждаем рекламу. Каждый раз приходится тратить ваше время и постоянно закрывать рекламные окна.К сожалению, не все пользователи знают, как бороться с этой проблемой. Хочу подсказать пару простых и эффективных способов:
- Отключить всплывающие окна в настройках Яндекс браузера
Вся прелесть этих способов в том, что их настройка займет у вас не более пары минут.
Как отключить всплывающие окна в настройках браузера
Для начала нужно нажать « меню », он находится в правом верхнем углу, самый левый значок (три горизонтальные полосы).
Щелкните, как показано на рисунке.
Следующий шаг должен быть выбран, чтобы щелкнуть по пункту « Настройки », после чего вы попадете прямо в саму панель настроек.
Теперь все просто, нужно спуститься вниз и нажать « Показать дополнительные настройки », в разделе « Защита персональных данных » нажать кнопку « Настройки контента … »
После того, как вы откроете новое окно, найдите такой пункт как « Всплывающие окна » и выберите « Блокировать всплывающие окна на всех сайтах ».Если вы хотите исключить какой-либо сайт, чтобы разрешить ему показывать все всплывающие окна, перейдите в « Управление исключениями » и введите адрес нужного сайта.
Когда все были выбраны, просто нажмите на « Ready », и все настройки будут сохранены. Мы разобрали с вами первый способ блокировки всплывающих окон в Яндекс браузере с помощью настроек.
Второй способ даже проще первого, нужно просто перейти по ссылке и установить автоматический блок окон, чтобы установить Adblock Plus — специальное расширение (дополнение) для защиты вашего браузера.После того, как вы перешли на сайт блокировщика. Для начала нужно нажать « Установить на Яндекс.Браузере », после чего появится окно, в котором необходимо будет нажать на кнопку « Установить расширение », чтобы блокировщик установился на ваш браузер.
)
Если проблема с всплывающей рекламой мы уже решали ранее, то вот проблема всплывающих окон, при нажатии на одну ссылку открывается сразу 2 окна, пока не решена.Я недавно себе заметил, что функция блокировки таких событий в Яндекс браузере зарыта настолько глубоко, что найти ее непросто. Это то, что называется простым в использовании браузером. Но все же эта фича присутствует, просто надо ее немного поискать. Да и решения этой проблемы несколько, как штатные, так и внештатные.
Кадровое решение проблемы
Я уже сказал, что эта функция была спрятана довольно глубоко. И периодически замечал, что на сайтах всплывают разные дополнительные окна, а не служебный контент.Повторив и вспомнив опыт общения, я стал искать эту особенность. К счастью, ее нашли довольно быстро.
Блокировка всплывающих окон в Яндекс браузере включена и в его настройках. Для того, чтобы активировать эту функцию (если вдруг это выяснилось, потому что она всегда включена по умолчанию) точно выполнить описанные инструкции.
После нажатия кнопки «Готово» эта опция будет сохранена и сайты перестанут нам беспокоить всплывающие окна.Но почему там кнопка «Исключения»?
Какие бывают исключения?
Честно говоря, мне довелось столкнуться с ними только один раз. Один из банков поддерживал работу со своим Интернет-клиентом во всех браузерах. И именно Яндекс.Браузер заблокировал всплывающее окно с авторизацией данных. Мне больше не приходилось сталкиваться с подобной проблемой, поэтому надеюсь, что вам тоже не приходилось сталкиваться.
Добавление исключений Я не буду рассматривать в этой статье — это отдельная тема, которая требует определенных технических знаний и просто понимания производимых процессов.
Совет! Не добавляйте слишком много исключений. Да, и прежде чем добавлять исключение, убедитесь, что вы точно скопировали адрес сайта. Одна небольшая ошибка в адресе может иметь катастрофические последствия.
Альтернативный метод
Конечно, для любого действия, которое можно выполнить с помощью настроек браузера, есть и альтернативный способ. В частном случае это расширяющиеся блоки.
Например, где-то я уже описывал AdBlocker Ultimate — он отлично справляется с этой функцией и, в отличие от стандартного варианта браузера, может избавить от действительно необходимых окон.Правда в том же и ее недостаток. Он не предупредит, если данные из чего-то важного размещены на каком-либо фишинговом сайте с очень похожим адресом.
Также неплохим дополнением является PopupBlocker (Strict). Это расширение браузера создано только с одной целью — заблокировать все всплывающие окна, которые могут возникать только на сайте. Отличие от стандартного функционала в том, что с помощью этого приложения вы можете посмотреть, что было заблокировано и как снять блокировку в случае, когда это может срочно понадобиться.
Как всегда можно увидеть несколько способов решения проблемы.Каждый из них оптимизирован под какие-то конкретные задачи, но имеет сопряженные риски. Любая функция должна использоваться с точным пониманием того, что она используется.
Видео в помощь
Некоторые сайты активно используют такую ссылку на ссылки как всплывающие окна. Поскольку чаще всего они содержат только рекламу, многие пользователи сразу их блокируют и отключают возможность появления в будущем. И все же бывает, что такое окно содержит форму входа или любую другую важную информацию, но не отображается, а автоматически блокируется.В этой статье мы рассмотрим, как решить проблему с всплывающими окнами в Яндекс браузере.
Все максимально просто:
- Откройте браузер и щелкните значок параметра на верхней панели управления.
- Зайдите в раздел «Настройки».
- Спуститесь на сайт «Сайты» и нажмите «Расширенные настройки».
- Находим раздел «всплывающие окна» и активируем пункт «Разрешено».
- Перезапустите программу, чтобы настройки вступили в силу.
Как видите, настройка не заблокирована и может быть изменена за секунды.
Вы можете управлять рекламой с того адреса, на котором она пытается появиться. Если сайту запрещено открывать окна, то в правом верхнем углу будет уведомление о блокировке. Нажав на нее, вы можете увидеть количество заблокированных окон и сразу установить разрешения, если вы доверяете контенту.
В подавляющем большинстве случаев пользователи хотят включить рекламные действия только для одного конкретного сайта, оставив все остальные заблокированными. Реализовать это можно через настройку списка исключений.
Инструкция выглядит так:
- Выполняем шаги 1-3 из вышеприведенного руководства.
- Щелкните «Настройки сайта».
- Откройте вкладку «Разрешено» и нажмите кнопку «Добавить», расположенную в правом верхнем углу.
- Вставляем ссылку в левое поле на исключенный из правила адрес, добавляем в список.
Этот метод можно применить, если вам нужно сразу включить вывод Windows для нескольких сайтов. Есть альтернативный способ — работать напрямую через сам ресурс:
- Откройте сайт, который мы хотим добавить в список исключений.
- Щелкните значок замка на сером фоне. Он находится рядом с адресной строкой.
- Нажмите кнопку «Еще», которая находится в верхней части появившегося уведомления.
- Спускаемся в раздел «Разрешения», находим пункт «всплывающие окна», устанавливаем значение «разрешить».
Все достаточно просто, система действует практически надежно.
Чтобы снова заблокировать окна на всех ресурсах, нужно провести следующую последовательность действий:
- Зайти в меню, открыть «Настройки».
- Находим раздел «Сайты», раскрываем пункт «Расширенные настройки».
- Выставьте параметр «Запрещено» в соответствующем разделе.
Иногда блокировка стандартными методами не работает и уведомления продолжают появляться. Это может быть связано с самим сайтом или с несовершенством встроенного блокировщика в браузере. В таких ситуациях могут помочь сторонние расширения.
Чтобы установить дополнительный плагин, который будет блокировать рекламу, вам необходимо:
- Откройте «Параметры» и перейдите в «Дополнения».
- Зайдите в раздел «Безопасность онлайн» и активируйте пункт «Adguard».
- Если расширение не подходит, и вы хотите установить другое, вам необходимо пролистать страницу до конца и нажать на кнопку «Каталог расширений для Яндекс.Баузера».
- Выпейте запрос «Adblock» в строке поиска и установите любое подходящее дополнение.
Яндекс.Браузер достаточно раскручен, чтобы обеспечить комфорт и безопасность пользователя. Большинство действий можно выполнить с помощью встроенного в браузер инструмента.
Видеоинструкция
Прикрепите подробную видеоинструкцию, в которой показано, как правильно разрешить всплывающие окна в браузере от Яндекс.
Заключение
Теперь вы знаете, как заблокировать назойливую рекламу. Не каждый браузер позволяет сразу запретить вывод окон и скрыть любую рекламу, а потому продвинутое решение от Яндекса продолжает набирать популярность.
С помощью всплывающих окон реализована интерактивность на некоторых сайтах.Однако они создают большое количество уязвимостей в системе, которыми могут воспользоваться вредоносные программы и вирусы. Также всплывающие окна активно используются в различной навязчивой рекламе в Интернете. В этой статье рассказывается, как заблокировать всплывающие окна и настроить исключения для браузера Яндекс.
В Яндекс браузере реализован специальный интерфейс для управления такими объектами. Он находится на странице конфигурации браузера. Чтобы найти его, следуйте инструкциям:
Исключения
Вы также можете настроить исключения для определенных ресурсов, которым вы полностью доверяете.К ним относятся официальные сайты крупных корпораций, которые трудно взломать и которые не допускают спама на своих страницах.
Чтобы установить исключение для любого сайта, откройте меню настроек содержимого («НАСТРОЙКИ КОНТЕНТА …»), как описано выше. Найдите раздел «Всплывающие окна» («POP-UPS») и нажмите кнопку «Управление исключениями» («Исключения»).
Здесь нужно указать адрес веб-ресурса и в выпадающем списке напротив него выбрать нужное значение. Если вы заблокировали все сайты, но хотите решить какую-то конкретную — необходимо установить значение «Разрешить» («Разрешить»).
Adblock
Вы можете заблокировать всплывающие окна с помощью этого расширения для браузера Яндекс. Он создан для блокировки любой рекламы и отмены выполнения вредоносных скриптов, которые могут мешать работе пользователей.
Для установки плагина необходимо перейти на официальный сайт программы https://adblockplus.org/ru. Справа с кнопки «Установить» нажмите на значок Яндекса. После обновления страницы нажмите кнопку «Установить», чтобы начать процесс установки расширения в вашем браузере.
Наверное, самая популярная и раздражающая проблема в Интернете для простых пользователей — постоянно появляющаяся реклама в браузере. Если при переходе на каждый сайт открываются всплывающие окна с рекламой — значит у вас вредоносная программа, приложение или вирус. Избавиться от него не всегда легко.
Это называется рекламным ПО. Его создатели зарабатывают за счет того, что вы просматриваете рекламу. Обычно транслируется реклама во всплывающих окнах различных букмекерских контор и казино.
Постараюсь показать универсальные способы решения этой проблемы во всех популярных браузерах ( Opera, Яндекс, Chrome .. ) И помогу навсегда избавиться от этой рекламы.
Убрать рекламу без дополнительных программ
Поскольку приложения и программы, из-за которых появляются всплывающие окна, не являются вирусами, ваш антивирус их не видит. Выполните ряд действий по этой инструкции:
- Отключить все приложения в браузере.Если из-за этого появилась реклама, она исчезнет.
- Удалить подозрительные программы. Не исключено, что любое из них является поводом для рекламы.
- Удалить доп.
Не забывайте перезагружать компьютер по окончании всех действий. Возможно, вам повезло и вы удалили рекламу этими простыми действиями, если нет — читайте дальше.
Избавление от рекламы AdWcleaner
Эта программа бесплатная и создана специально для таких случаев с рекламой.Она справится с вирусом, если он будет в браузере. Скачайте с официального сайта и запустите (установка не требуется ). Сканировать.
Затем проверьте все вкладки ( выделено желтым на изображении ), снимите галочки с необходимых элементов ( если уверены, ) и проведите чистку. Затем компьютер перезагрузится, программа очистит и установит настройки браузера по умолчанию. У меня было 3 проблемы в реестре.
После перезагрузки у вас будет отчет о проделанной работе.Откройте браузер и проверьте результат. Если реклама осталась — не расстраивайтесь. Воспользуйтесь следующим способом.
Избавление от рекламы с помощью Anti-Malware
Если другие методы не помогают — воспользуйтесь этой программой. Он разработан специально для борьбы с рекламным ПО. Разработчики предоставляют бесплатный доступ на 14 дней, на что вам достаточно убрать рекламу. Скачайте с официального сайта и установите.
Запустите сканирование системы. Все найденные объекты удаляются с помощью этой программы.
Обычно этих трех способов бывает достаточно для решения данной проблемы.
Ручной способ удаления рекламы
Остальные способы тебе не помогли? Затем попробуйте избавиться от рекламы в браузере, удалив процесс, отвечающий за ее появление. Воспользуйтесь бесплатной программой Process Explorer. Для этого скачайте его и запустите (установка не требуется, ). Вам нужно найти подозрительные процессы и удалить их. В программе есть подробное описание каждого из них.
Если вы сомневаетесь в каком-либо процессе, его можно проверить на вирусы. Для этого выделите его и откройте контекстное меню. В нем выберите «Проверить Virustotal», как на изображении ниже. Результаты будут показаны в столбце справа. Вы также можете просто поискать информацию о нем в любой поисковой системе.
Как только вы нашли процесс, отвечающий за показ рекламы — попробуйте остановить его и проверьте ( перезагрузка компьютера ) исчезла ли реклама. Если он появится снова — найдите расположение файлов, которые запускают его, и удалите их.Для этого в контекстном меню выберите «Свойства».
Здесь будут отображаться файлы (случайный процесс взят например ). Идите туда и удалите их.
Если удалить по каким-то причинам не получается, то попробуйте сделать это через безопасный режим. Для этого его нужно включить.
Перейдите в строку выполнения Windows ( Win + R. ) и введите команду msconfig , как показано на изображении ниже.
Пройдите по указанному в параметрах пути и удалите файлы.Теперь реклама должна быть.
Проверить задачи планировщика
Если все вышеперечисленные способы не помогли, то нужно зайти в планировщик задач Windows и посмотреть, что там находится. Перейдите в меню Пуск>> Панель управления>> Планировщик заданий.
Сначала включите отображение скрытых задач.
Тогда удалите подозрительные задачи и вкладки с рекламой больше не появятся. Ниже демонстрация того, как все должно выглядеть вокруг вас.
Возможные проблемы после удаления вируса
Рекламное ПО уходит после нескольких проблем.Он может изменить начальную страницу с помощью ярлыка, изменить файл HOSTS и настройки сети. Сейчас я покажу, как это исправить.
Исправление ярлыка
Иногда невозможно изменить стартовую страницу при включении браузера. Поэтому, скорее всего, вирус добавил в ярлык адрес своей страницы.
Чтобы исправить это, перейдите в ярлык браузера. Откройте вкладку «Ярлык» и удалите в ней все символы, которые находятся в кавычках в поле «Объект», как в примере ниже.
Либо просто удалите ярлык и создайте новый.
Вирус может блокировать доступ к поисковым системам и другим сайтам через файл HOSTS. Вам нужно это исправить. Вы можете сделать это в текстовом редакторе (блокнот или другой ).
Подойдите к кондуктору моего компьютера и идите по пути: ваш диск с системой ( обычно диск C )>> Windows>> System32>> DRIVERS>> ETC. Откройте Hosts в текстовом редакторе. Удалите все строки до первого символа # и сохраните файл.
Исправление настроек сети
Возможно, при входе в браузер у вас ошибка подключения к прокси-серверу. Вы можете исправить это в настройках сети.
Зайдите в Пуск>> Панель управления>> Свойство браузера. Здесь перейдите на вкладку «Подключения» и перейдите в настройки сети.
В этом окне оставьте «автоматическое определение параметров» как на изображении ниже, а остальные удалите.
Ошибок больше не должно быть.
Варианты опросаограничены, поскольку в вашем браузере отключен JavaScript.
Ни в коем случае. Ничего не помогло! 65%, 46 голосов
Отключить расширения в браузере. 10%, 7 голосов
Как настроить или отключить уведомления в Google Chrome и Яндекс Браузере
Активные интернет-пользователи недавно заметили на разных сайтах навязчивое предложение подписаться на обновления через браузер Google Chrome или Яндекс. Эта функция может быть удобна, например, если вы хотите первым получать новые новости и материалы, публикуемые на сайте.При подписке push-уведомления о материалах будут отображаться на вашем компьютере в правом нижнем углу экрана поверх всех окон, даже если браузер свернут. Со временем вам может потребоваться отменить некоторые из ваших подписок. В этой статье мы рассмотрим, как это сделать.
Как отключить уведомления в Google Chrome
Чтобы отключить уведомления с отдельных сайтов или со всех сразу в браузере Google Chrome, необходимо сделать следующее:
Также есть возможность отключить уведомления в браузере Google Chrome через Android. Для этого необходимо сделать следующее:
Стоит отметить, что если вам нужно отключить уведомления с одного или нескольких сайтов, вам нужно будет перейти в раздел «Настройки сайта», а затем выбрать пункт «Все сайты» и произвести необходимые настройки.
Как отключить уведомления в Яндекс Браузере
Яндекс.Браузер выполнен на той же платформе, что и Google Chrome, а также поддерживает возможность включения или отключения уведомлений о новом контенте на сайте.Но настройки уведомлений в Яндекс Браузере несколько отличаются от того, что вы видите в Google Chrome.
Отдельно в Яндекс браузере предусмотрены настройки уведомлений Яндекс Почты и ВКонтакте. Чтобы включить или отключить их, вам нужно зайти в «Настройки» и в столбце «Уведомления» нажать на кнопку «Настройки уведомлений». Откроется окно, в котором вы можете поставить или снять галочку напротив пунктов «Уведомления включены» для почты и социальной сети ВКонтакте.
Если вам нужно отключить push-уведомления с других сайтов, вам нужно будет зайти в «Настройки» и выбрать кнопку «Настройки контента» в разделе «Личная информация».Откроется окно, в котором нужно выбрать нужный режим уведомления. При этом, как и в случае с Google Chrome, вы можете настроить специальные правила для отдельных сайтов, нажав на кнопку «Управление исключениями».
Не забудьте нажать «Готово» после внесения всех изменений в настройки, чтобы они вступили в силу.
Езидри
Езидри перейти к содержанию- Отключить антивирус Касперского на открытом воздухе
- Как можно использовать карту СБЕРБАНКА по телефону?
- :: syl.RU.
- Получите все и получите лучший рецепт
- Укажите IP-адрес сайта
- Новые антибиотики: для всех — лучшие антибиотики спектра действия
- Рецепты Нового Таона 2021 года в фотографиях
- Установить экран ноутбука, чтобы сделать его доступным: самый лучший вариант
- Проверьте моделирование аудиокомпонентов на компьютере или ноутбуке
- Бакит Дилав на Дахон из орхидеи, как на гагавин, так и в санхи и т. Д. Цифровая паяльная станция
- своими руками / блог SkillFactory / Хабр
- Тиг сварка — ано ито, технология, видео
- Работа с открытым кодом: новый путь к открытию
- Готовьте ананасы в домашних условиях: спелые, незрелые, нарезанные
- 7 способов для обновления Windows 10 обновления
- 4 пункта, чтобы использовать баланс на другом телефоне
- Дети для мам.
- Паано Самостоятельно продвигайте Instagram: 12 дней (2021)
- Bitamina b9 (фолиевая кислота)
- 10 ошибок при отображении ошибок
- Пиратская шляпа в ваших руках: Мастер классических карт и пахаягана — сайт, посвященный поиску
- Ang Sims 4 sa сеть, скачать
- You2bestar.ru.
- Паано Наслаждайтесь FPS в игре CS Go.
- Паано Получил галстук-бабочку: Снятие с лазурита
- Внутренняя терапия: Ano ito, bilang kumikilos, показания при противопоказаниях
- Туалет (89 фотографий): Удобный и удобный, вы можете использовать его в своих целях, как стирать баню в квартире .
- Неорганические препараты: это список лучших лекарств
- «Возможный взрыв» в течение долгого времени: один из самых известных и популярных символов
- Паано показывает похмелье и помогает избавиться от похмелья — тела, диагностика и диагностика
- Паано Установка модов в Spin Gulong — 25 июня 2016 г.
- Paano Gumuhit ng Steppe — Hakbang to Mga Tagubilin в Hakbang
- Паано, когда вы обновляете Windows 7?
- Яндекс дзен.
- Можно сбросить iPhone 4, 4s, 5, 5s, 6, 6s с 7 настройками
- Безумная волна.
- Рассыпчатый рис с гарниром: kung paano magluto ng tama
- Проблемы с подключением к Wi-Fi.
- Театральная площадь
- Еще больше умного телевизора или чайной ложки.
- Носовое кровотечение: Бакит и гагавин
- Bakit gusto mo matamis: англ. Dahilan for sa kung ano ang nawawala sa katawan, kung and ang gagawin sa gabi pagkatapos kumain, kung ano ang makakain
- Слушать, читать книги по синонимам и посещать церковь Св.

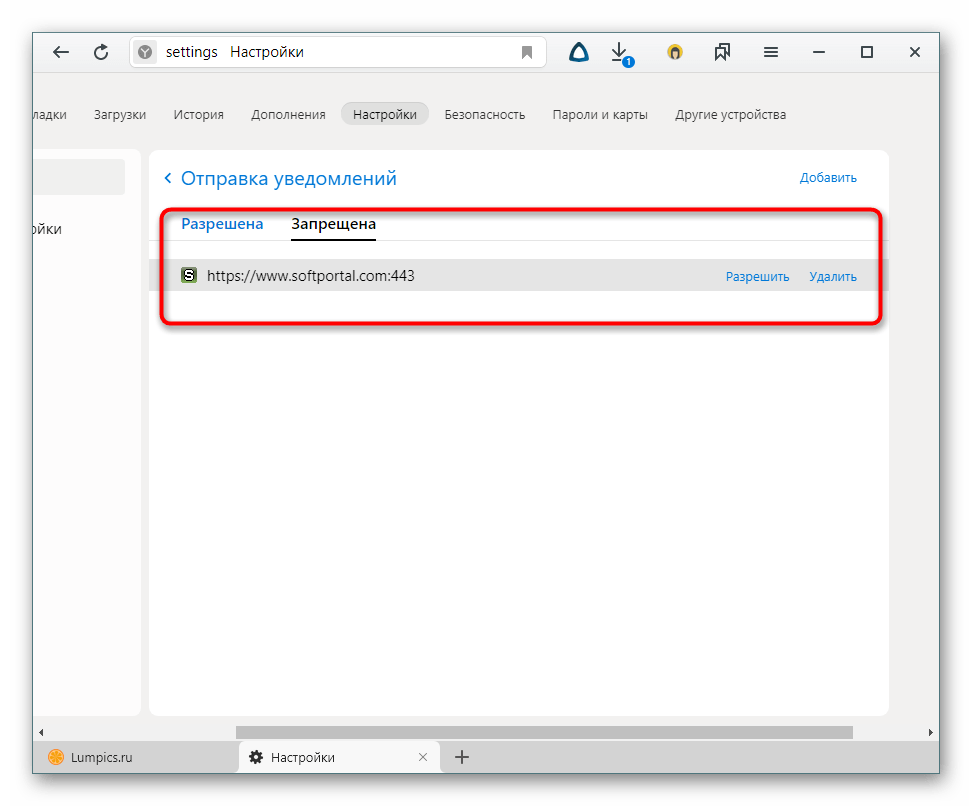 Здесь присутствуют пункты, относящиеся к уведомлениям. Для полного отключения рекламных окон выставляют флажок возле варианта «Не показывать запросы».
Здесь присутствуют пункты, относящиеся к уведомлениям. Для полного отключения рекламных окон выставляют флажок возле варианта «Не показывать запросы».
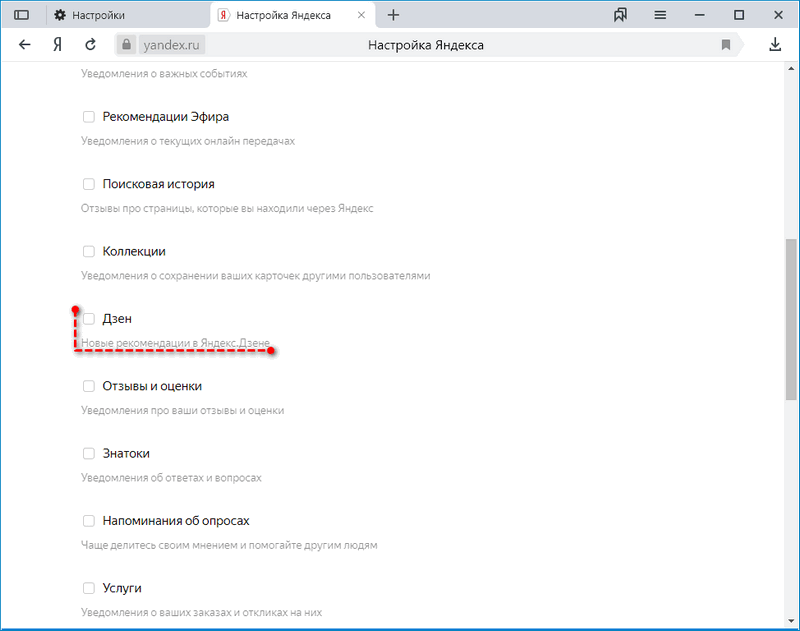
 Некоторые рекламные окна отключаются только с помощью специальных плагинов. При завершении подписки всплывающие уведомления оказываются включены без разрешения пользователя. В этом случае нужно продлить срок действия надстройки.
Некоторые рекламные окна отключаются только с помощью специальных плагинов. При завершении подписки всплывающие уведомления оказываются включены без разрешения пользователя. В этом случае нужно продлить срок действия надстройки.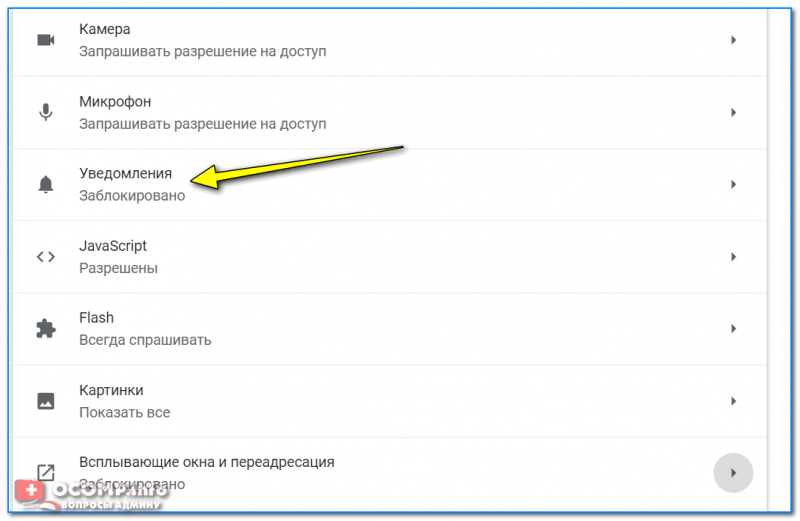

 Если функция активирована, выберите, где будут отображаться всплывающие окна от браузера.
Если функция активирована, выберите, где будут отображаться всплывающие окна от браузера.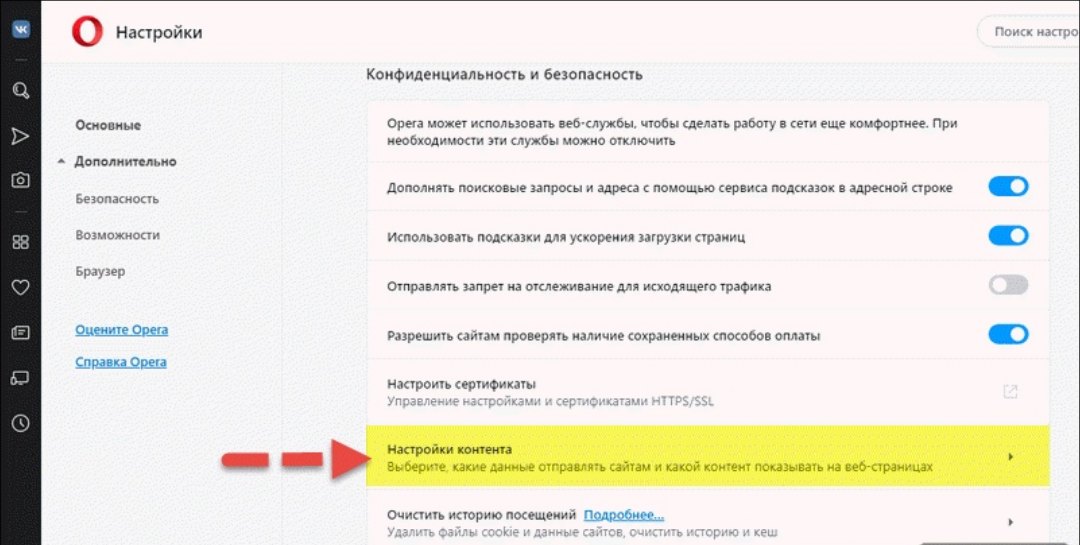

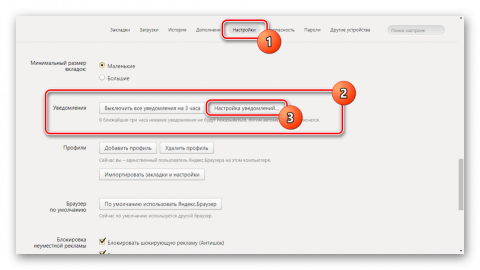
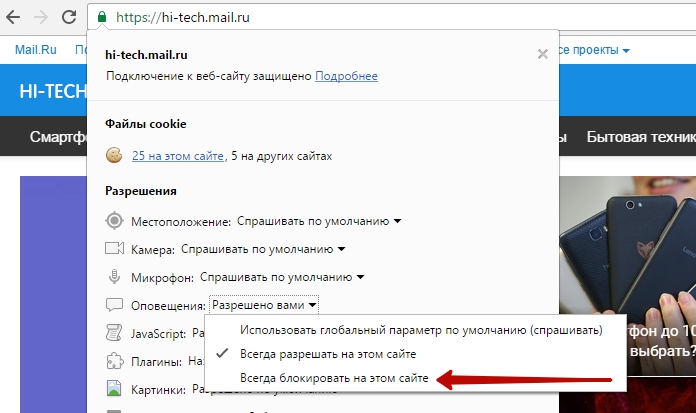
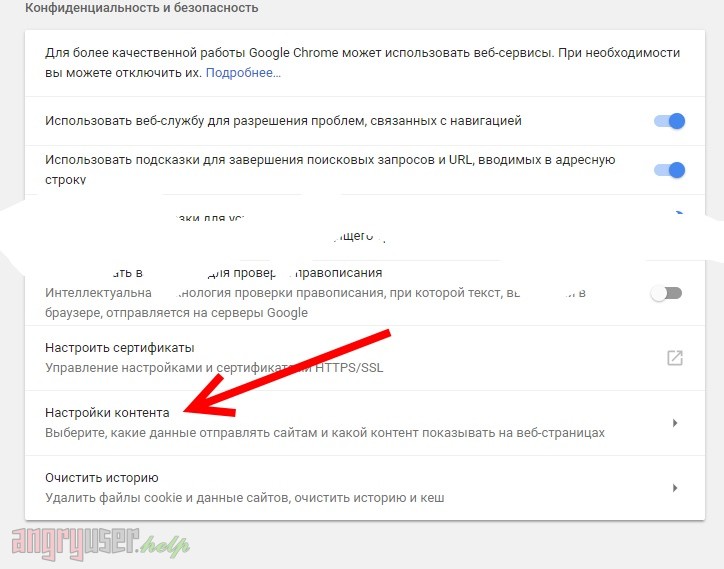
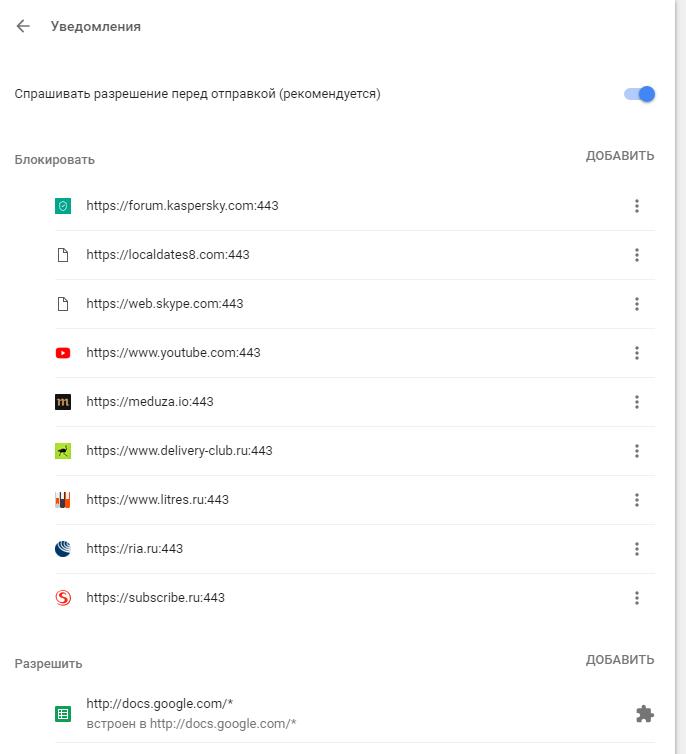 Здесь можно задать дополнительные настройки, касающиеся оповещений. Активировав функцию «Отключить всплывающие окна на 3 часа», можно временно избавиться от рекламы. Изменять срок действия настройки нельзя. При необходимости вручную деактивируют режим.
Здесь можно задать дополнительные настройки, касающиеся оповещений. Активировав функцию «Отключить всплывающие окна на 3 часа», можно временно избавиться от рекламы. Изменять срок действия настройки нельзя. При необходимости вручную деактивируют режим. Выбирают в списке разрешенных вариант, который можно настроить.
Выбирают в списке разрешенных вариант, который можно настроить.
