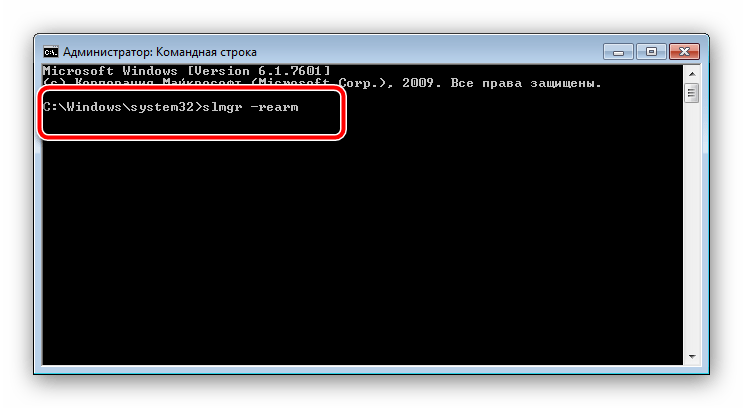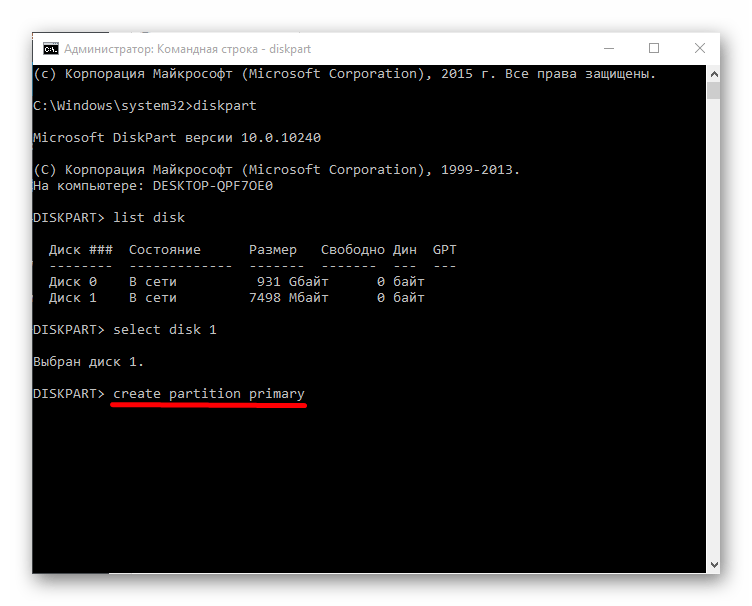Командная строка: Что такое и как его использовать в системе Dell
Симптомы
Нет информации о признаках неисправности
Причина
Нет информации о причине
Разрешение
Содержание:
- Что такое командная строка
- Доступ к командной строке
- Основные команды
- Часто задаваемые вопросы и ссылки
Что такое командная строка
В операционных системах Windows командная строка — это программа, которая эмулирует поле ввода в текстовом экране пользовательского интерфейса с помощью графического интерфейса пользователя Windows.
Эту программу можно использовать для выполнения введенных команд и дополнительных функций администрирования. Ее также можно использовать для поиска и устранения определенных проблем Windows.
Рис. 1. Окно командной строки
В начало
Доступ к командной строке
В зависимости от установленной операционной системы выберите вкладку, которая соответствует вашей версии Windows.
ПРИМЕЧАНИЕ. В приведенных ниже примерах показано, как открыть командную строку с повышенными привилегиями. Это означает открытие командной строки с правами администратора.
Доступ к командной строке в Windows 7
Нажмите кнопку «Пуск» Windows.
В поле поиска введите «cmd».
В результатах поиска нажмите правой кнопкой мыши на cmd и выберите «Запуск от имени администратора»(рис. 2).
Рис. 2. Запуск от имени администратораОткроется окно командной строки(рис. 3).
Чтобы перейти в корневой каталог, введите «cd\» и нажмите клавишу Enter (рис. 4).
Рис. 4. Командная строка в корневом каталогеПРИМЕЧАНИЕ. Корневой каталог лучше всего ввести необходимые команды или инструкции.

Доступ к командной строке в Windows 8/8.1
Переместите указатель мыши в нижний левый угол экрана и нажмите правой кнопкой мышиили нажмите клавишу Windows + X.
В меню задач power user выберите командную строку (администратор)(рис. 5).
Рис. 5. Меню задач пользователей с питаниемОткроется окно командной строки(рис. 6).
Рис. 6. Командная строка Windows 8Чтобы изменить тип «cd\ корневого каталога», нажмите enter(рис. 7).
Рис. 7. Командная строка в корневом каталогеПРИМЕЧАНИЕ. Корневой каталог лучше всего ввести необходимые команды или инструкции.
Доступ к командной строке в Windows 10
Переместите указатель мыши в нижний левый угол экрана и нажмите правой кнопкой

В меню задач power user выберите командную строку (администратор)(рис. 8).
Рис. 8. Меню задач пользователей с питаниемОткроется окно командной строки(рис. 9).
Рис. 9. Командная строка Windows 10Чтобы перейти в корневой каталог, введите «cd\» и нажмите клавишу Enter(рис. 10).
Рис. 10. Командная строка в корневом каталогеПРИМЕЧАНИЕ. Корневой каталог лучше всего ввести необходимые команды или инструкции.
В начало
Основные команды
команда cd (change directory), используемая для переключения
каталога (пути), в котором вы работаете.Пример: cd\windows\system32. Эта команда позволяет перейти в папку system32, находящуюся в папке Windows.
- dir (directory) позволяет просматривать доступные файлы и папки
в выбранном каталоге.
Для выполнения дополнительных действий можно использовать несколько дополнительных коммутаторов с командой. (дополнительные сведения о доступных командах см. в руководстве Microsoft ниже).
Пример. C:\> dir. Это позволит отобразить содержимое каталога или диска
C.
- ipconfig
Эта команда отображает текущую информацию о сети для адаптеров, включая IP-адрес, шлюз по умолчанию, маску подсети и т. д.
- ping-запрос
Эта команда используется в качестве средства поиска и устранения неполадок сети. Она отправляет пакет данных другому компьютеру в той же сети и ожидает ответа, а затем выводит результаты.
192.168.0.2 и выводит любой ответ.
- Help ( /?)
Команда справки предоставляет информацию о другой команде, включая доступные коммутаторы для выполнения дополнительных задач.
Пример: Ipconfig /help.
Список команд можно найти в справочном руководстве по командной строке Microsoft
В начало
Часто задаваемые вопросы
Как отменить команду?
Чтобы остановить выполнение команды, используйте сочетание клавишПРИМЕЧАНИЕ. Это не отмена. Команда остановит текущую команду только во время ее выполнения.
Как выключить или перезапустить компьютер с экрана командной строки?
Приведенные ниже команды также можно использовать для выключения или перезагрузки компьютеров в сети. Это удобно, если нужно установить обновления, требующие перезагрузки.- Команда shutdown /s завершит работу системы.
- при выключении /i в командной строке открывается диалоговое окно удаленного завершения работы. В этом окне будут доступны параметры, доступные через простой в использовании интерфейс, включая сетевые системы.
Как получить доступ к предыдущим командам, которые я использовал?
С помощью клавиш со стрелками можно циклически переключаться между ранее выполненными командами.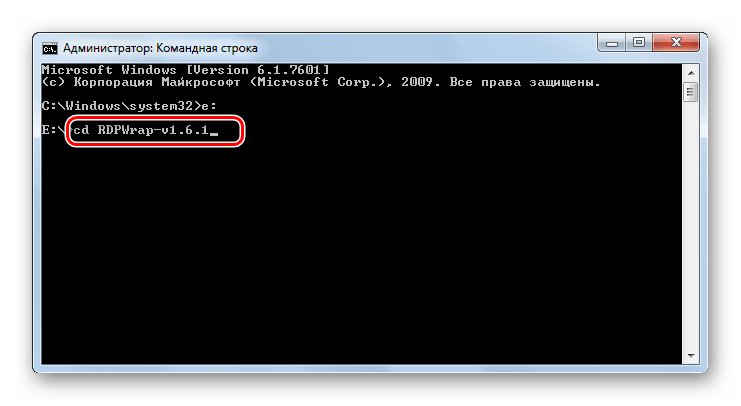
В начало
Оцените эту статью
Благодарим вас за отзыв.
К сожалению, наша система обратной связи в настоящее время не работает. Повторите попытку позже.
Комментарии не должны содержать следующие специальные символы: ()\
Как запустить командную строку от имени администратора в Windows 8, 7 и XP
Командная строка это важная программа, с помощью которой можно совершить множество задач и конечно решить множество поломок связанных с программным обеспечением. Поэтому всем пользователям, которые хотят научиться разбираться с компьютерными проблемами самостоятельно, необходимо знать, как запустить командную строку от имени администратора в Windows XP, 8 и 7.
Я вам расскажу несколько вариантов, как можно открыть данную программу в разных версиях Windows. Прочитав этот материал, вы точно справитесь с поставленной задачей. В конце статьи расскажу про универсальный способ.
Windows 7 и Windows XP
Открытие командной строки в этих операционных системах аналогичны. Вам необходимо нажать на «Пуск» — «Все программы», после этого нужно отыскать среди программ и файлов папку «Стандартные». В ней содержится искомая программа «Командная строка», на которую необходимо нажать правой кнопкой мышки и выбрать «Запуск от имени администратора».
Также существует второй способ, для этого необходимо снова вызвать меню «Пуск» и в пустом поле «Найти программы и файлы», написать «Командная строка» или «cmd». Когда программа появится в списке, можете нажимать на нее левой кнопкой мыши. Если надо запустить от администратора, то нажмите правой кнопкой мыши по cmd.exe и выберите «Запустить от имени администратора».
youtube.com/embed/Z9bBPmsAMGc» frameborder=»0″ allowfullscreen=»allowfullscreen»/>
Windows 8
Выше мы рассмотрели варианты открытия в WindowsXPи 7, ниже мы поговорим, как запустить командную строку от имени администратора в Windows 8.
Вот несколько способов, как сделать открытие:
1. Находясь на рабочем столе одновременно нажать клавишу «Win» (кнопка с флажком Windows) и «Х». После этого появится меню, где можно выбрать пункт «Командная строка (администратор)».
2. Для осуществления способа необходимо перейти на начальный экран операционной системы (режим Metro). На клавиатуре нужно ввести «Командная строка» или «cmd». Далее слева надо выбрать командную строку, нажав на нее правой кнопкой мыши и нажать «Запуск от имени администратора».
Открытие в разных версиях Windows
Как вы уже знаете, для открытия командной строки вы можете использовать клавиши «Win» + «R» или зайти в Пуск и выбрать «Выполнить», далее вводите cmd, нажимаете, Enter и командная строка откроется.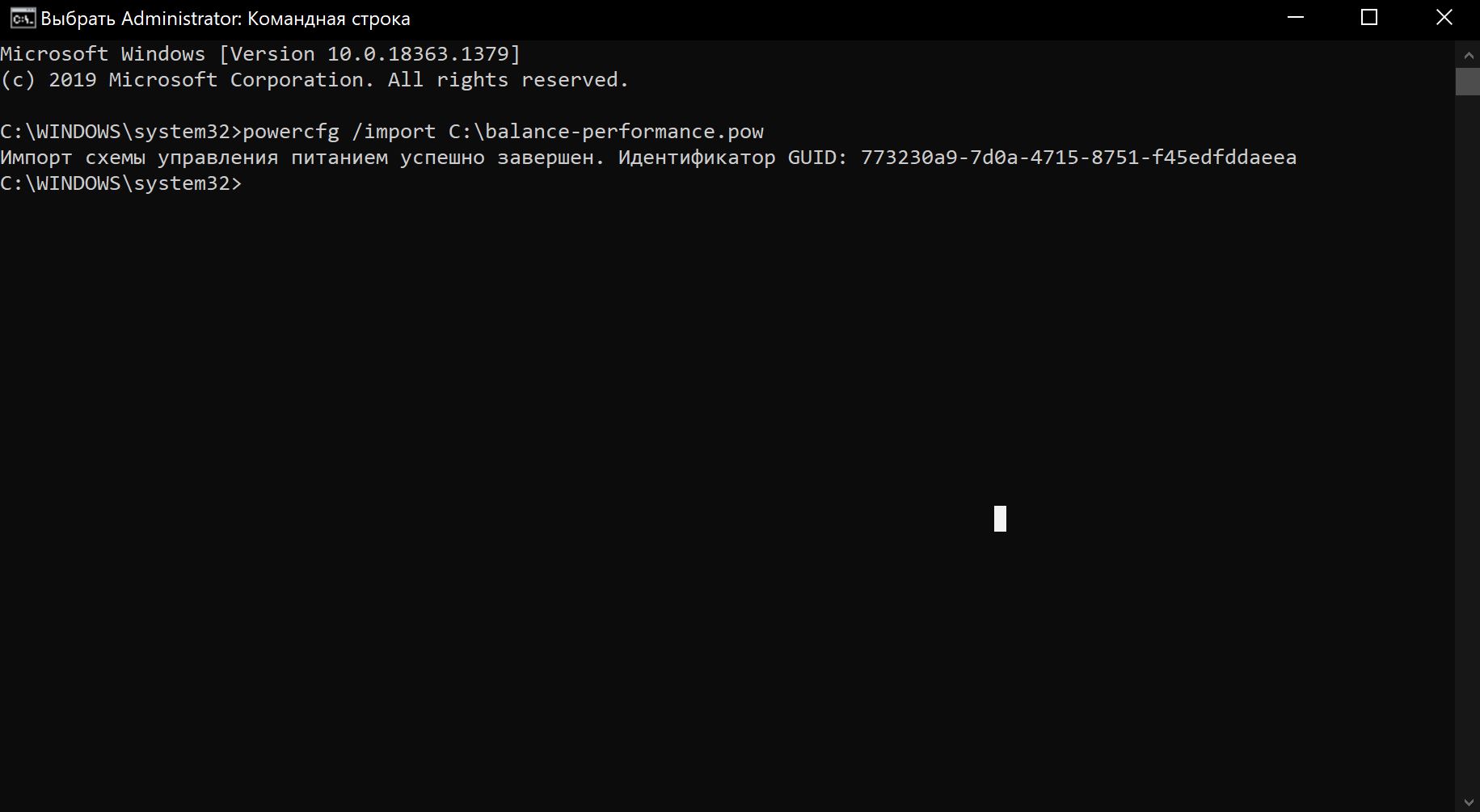
Но также есть альтернативный способ, чтобы им воспользоваться, нажмите правой кнопкой мыши на панель задач и выберите диспетчер задач.
Далее нажмите «Файл» — «Новая задача (Выполнить…)»
Перед вами появится окно, в которое введите cmd и нажмите Enter. Для начинающих пользователей я настоятельно рекомендую научиться запускать командную строку, так как с помощью данной утилиты вы можете решать различные проблемы: проверить жесткий диск на ошибки, отформатировать накопители, произвести конвертацию файловой системы, проверить целостность системы и т.д.
Открываем командную строку от имени администратора с помощью диспетчера задач
Случается в жизни, да и при работе с компьютером это не редкость, что не хватает прав на выполнение каких-либо деяний. В Windows при выполнении некоторых команд в консоли (командной строке) выдаётся именно такое оповещение. Что же делать? Именно об этом и пойдёт речь ниже в этой статье: Как открыть командную строку (консоль) с правами администратора в Windows.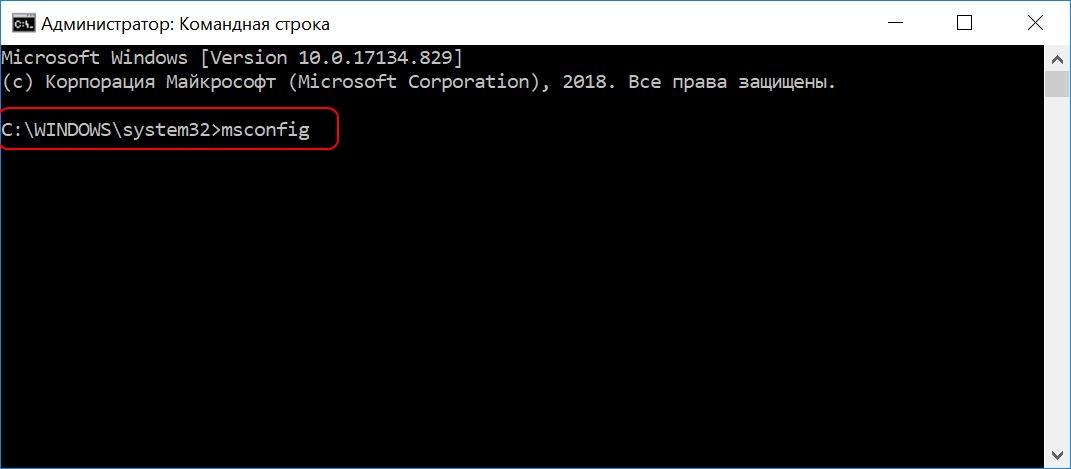 Только обретя права, советую не терять голову и всё-таки чётко осознавать, что творите! 😉
Только обретя права, советую не терять голову и всё-таки чётко осознавать, что творите! 😉
Находим командную строку (консоль) в поиске Windows
Чтобы запустить что-нибудь нужное, нужно это нужное сначала найти. И для того, чтобы найти командную строку (консоль) самым разумным будет воспользоваться поиском по Windows. Как это делать подробно описано в → этой статье , поэтому я вкратце:
1. Кликаем левой кнопкой мыши по кнопке «Пуск » Windows, расположенной в нижнем левом углу экрана.
2. Набираем в поисковом поле заветное слово cmd и любуемся результатами. =)
Запускаем командную строку (консоль) с правами администратора
Если нам просто нужна командная строка, то запускаем её так, как описано в → этой статье . Но раз уж нам нужны права администратора при выполнении команд в консоли, то действуем немного иначе:
3. Кликаем правой кнопкой мыши по иконке или названию cmd.exe или просто cmd (у кого, как настроено отображение расширений файлов , сейчас это совсем не важно).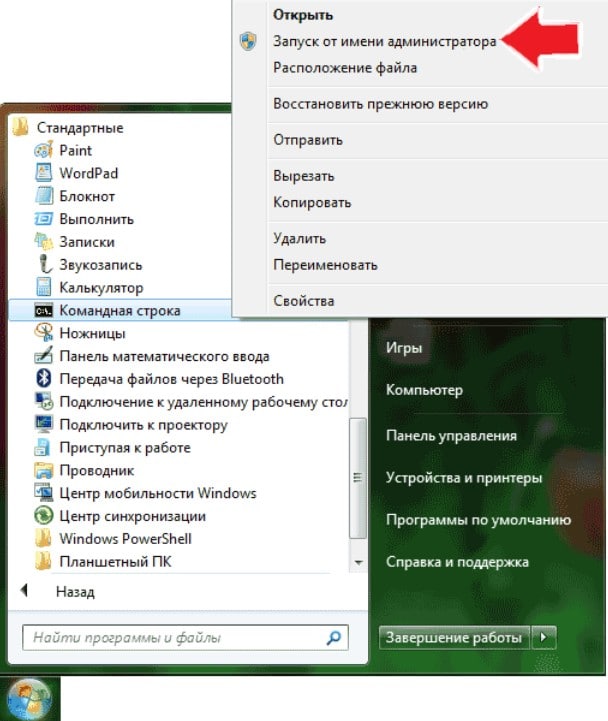
4. В выпавшем контекстном меню левой кнопкой мыши выбираем пункт «Запуск от имени администратора »
5. Ликуем и радуемся =)
Я потратил время и нарисовал пошаговую инструкцию того, что описано выше — радуемся и пользуемся. 😉
Важное примечание для администраторов
На самом деле, не такие оно и важное. И их два:
- Windows при попытке открыть консоль от имени администратора поинтересуется на сколько вы пьяны и потребует сдать мочу на анализ, или просто попросит подтвердить, что вы действительно хотите открыть командную строку с правами администратора.
- Внешний вид командной строки будет немного отличаться от обычной. На картинке ниже — тест на сообразительность: «Чем отличается командная строка с правами администратора?» 😉
Удачи в работе администратором! =)
Командная строка (cmd), как известно, является очень мощным инструментом, который позволяет не только использовать некоторые недокументированные возможности операционной системы, но и исправлять множество ошибок, если Windows дает сбои или даже не загружается. Однако для выполнения некоторых действий консоль необходимо запускать исключительно с правами админа. О том, как запустить cmd с правами администратора, далее и пойдет речь. Для ознакомления предлагается несколько способов, каждый из которых по-своему удобен для различных ситуаций.
Однако для выполнения некоторых действий консоль необходимо запускать исключительно с правами админа. О том, как запустить cmd с правами администратора, далее и пойдет речь. Для ознакомления предлагается несколько способов, каждый из которых по-своему удобен для различных ситуаций.
CMD: запуск от имени администратора классическим методом
Большинство пользователей Windows привыкло запускать командную консоль всем известным методом, который состоит в том, чтобы сначала вызвать меню «Выполнить» (Win + R), а затем вписать в его поле искомое сокращение cmd. Но ведь это обычный старт, а не с правами админа, хотя в некоторых сборках Windows в консоли «Выполнить» чуть ниже поля для ввода команд можно наблюдать пункт старта именно с правами администратора.
Запуск командной консоли из меню «Пуска»
В принципе, в разных системах можно использовать и стартовое меню. Для этого в меню «Пуска» нужно выбрать стандартные программы, а открывать командную строку через ПКМ, выбрав нужный тип старта.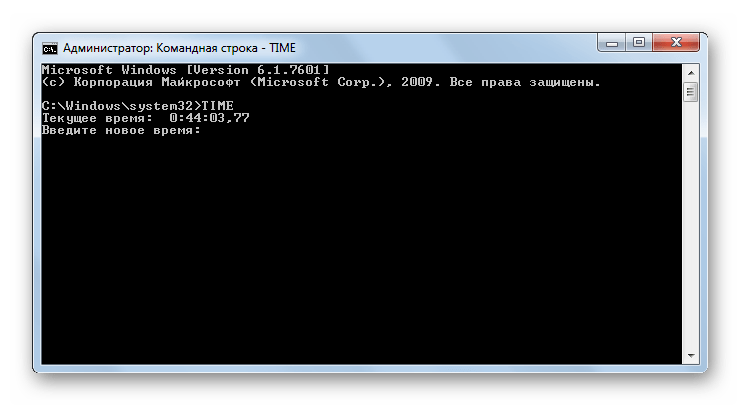
В Windows 10 запуск cmd от имени администратора упрощен еще больше. Как правило, в «чистых» системах сразу после установки, в меню ПКМ на кнопке «Пуск» можно найти две строки запуска cmd: обычный и с администраторскими правами, что и нужно использовать.
Использование «Диспетчера задач»
Не менее распространенным, хотя и более долгим по времени методом запуск cmd от имени администратора производится из стандартного «Диспетчера задач», который вызывается либо трехпальцевыми комбинациями, либо из консоли «Выполнить» командой taskmgr.
В окне диспетчера через файловое меню необходимо задать создание новой задачи, вписать в поле исполнения cmd и отметить пункт создания с правами администратора.
Запуск cmd через поисковую систему (Windows 10)
Десятая версия операционной системы Windows в некотором смысле является уникальной в плане того, что в ней доступ к некоторым системным инструментам упрощен, хотя и без непредвиденных сложностей тоже не обошлось.
Тем не менее, именно в этой модификации Windows cmd запустить можно и через поисковую систему. Для этого необходимо использовать ПКМ на кнопке «Пуска», выбрать поиск, в поле вписать «Командная строка» (естественно, без кавычек), а на отображенном результате, опять же, через ПКМ, выбрать старт от имени админа.
Старт из «Проводника»
Но это были методы, которые, по большому счету, дублируют один другой. Теперь посмотрим, что можно сделать, используя стандартный «Проводник». Для начала нужно открыть меню «Файл».
В нем сразу же будет присутствовать строка запуска консоли с переходом на дополнительное меню, в котором, как и в случае с разделом «Пуск» Windows 10, будет присутствовать и обычный запуск, и старт с правами администратора.
Непосредственный вызов консоли из системного каталога
Если кто не знает, меню «Выполнить» изначально рассчитано на запуск исполняемых файлов, которые находятся в системном каталоге System32.
Таким образом, запуск cmd от имени администратора можно произвести через ПКМ на искомом файле cmd. exe как раз из этой папки (она расположена в корневой директории Windows). Парадоксально, но в 64-битных системах практически все компоненты папки System32 дублируются в каталоге SysWOW64. Иными словами, точно такой же файл, отвечающий за старт командной строки, можно найти и здесь, а действия по запуску будут полностью идентичными.
exe как раз из этой папки (она расположена в корневой директории Windows). Парадоксально, но в 64-битных системах практически все компоненты папки System32 дублируются в каталоге SysWOW64. Иными словами, точно такой же файл, отвечающий за старт командной строки, можно найти и здесь, а действия по запуску будут полностью идентичными.
Находясь в системной папке и выделив искомый файл, можно использовать средства работы с приложениями. После нажатия на ссылку «Управление» раскроется дополнительная панель, в которой будет присутствовать кнопка старта с правами админа.
Ускорение доступа
С основными способами старт командной строки разобрались. Теперь посмотрим, как упростить себе задачу и ускорить ее запуск. Тут потребуется войти в системную папку System32, и через ПКМ на файле cmd.exe выбрать отправление ярлыка на «Рабочий стол» (можно сразу выбрать создание ярлыка непосредственно на «Рабочем столе», указав в качестве объекта искомый файл).
Теперь через ПКМ уже на созданном ярлыке нужно выбрать свойства объекта, на вкладке ярлыка нажать кнопку «Дополнительно» и отметить галочкой строку постоянного запуска от имени администратора.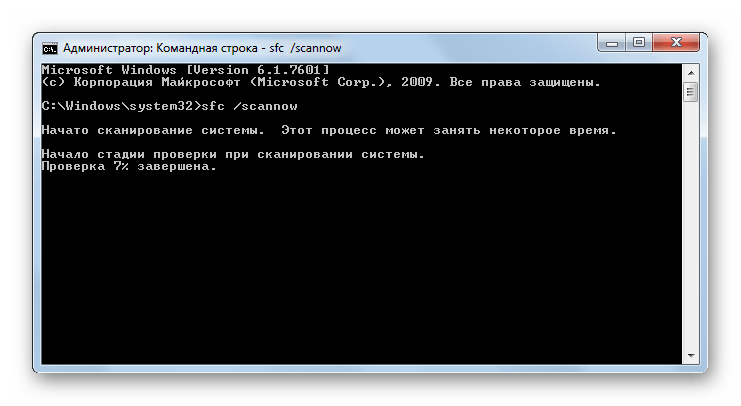 При желании ярлык с «Рабочего стола» можно переместить в панель быстрого запуска или через ПКМ использовать закрепление в панели задач. Такая методика является оптимальным решением, если пользователю с командной консолью приходится работать очень часто.
При желании ярлык с «Рабочего стола» можно переместить в панель быстрого запуска или через ПКМ использовать закрепление в панели задач. Такая методика является оптимальным решением, если пользователю с командной консолью приходится работать очень часто.
Вместо итога
Вот, собственно, и все, что касается старта командной строки именно с правами администратора. Конечно, здесь были описаны только самые простые и наиболее часто используемые способы. Не рассматривались случаи, когда в некоторых меню вместо командной строки присутствует ссылка на Windows PowerShell. По сути, это инструмент очень похожий на командную консоль, но более сложный для рядового пользователя и имеющий несколько больше возможностей.
Запускаем консоль команд cmd от имени администратора.
Наряду с PowerShell, командная консоль или обработчик команд Windows является средой запуска скриптов и утилит, которые относятся к части системных. При этом все они выполняют три основные функции:
- информативные (статистические)
- ремонтные
- диагностические
Владея консолью и простейшими навыками в знании таких утилит и флагов настроек к ним можно расширить свои познания в Windows почти до уровня “гораздо круче, чем пользователь” .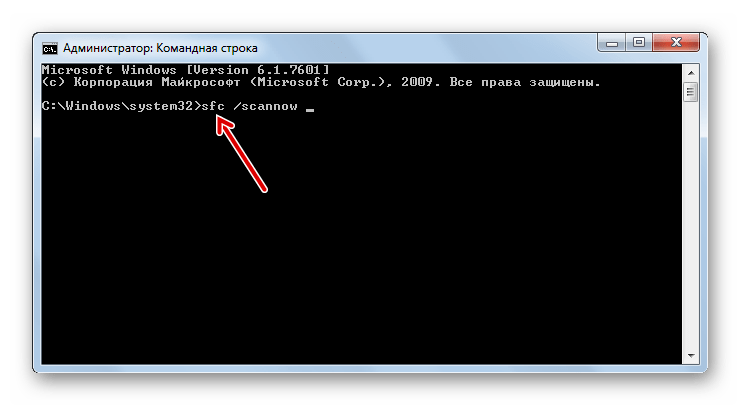 Однако для полного функционала от вас изначально потребуется важное условие – максимум предоставляемых пользователю прав на проведение операций.
Однако для полного функционала от вас изначально потребуется важное условие – максимум предоставляемых пользователю прав на проведение операций.
Правда, а зачем?
Немалое количество утилит имеют функции, которые способны если не навредить, то раскрыть многие секреты о пользователе. А бесчисленные скрипты вовсе могут не просто уничтожить Windows (это не самое страшное), но и уничтожить важную информацию, втихаря передавать о вас то, что никто не желает о себе рассказывать и т.д. Вполне официально и с “вашего разрешения”. При всём том UAC Windows будет тихо и на законных основаниях молчать. И для этого Windows по умолчанию вводит учётную запись с ограниченными правами, пряча . Так что для того, чтобы запустить cmd с правами администратора, придётся предпринять некие действия.
Главным отличительным признаком запуска cmd ИМЕННО от имени администратора является имя папки, появляющееся в строке самой консоли:
консоль запущена из SysWOW
а здесь из System32
А вот та же, казалось бы, консоль команд, но с ограниченными правами. Смотрите на строку корневой папки:
Смотрите на строку корневой папки:
Сия строка означает, что возможности запускаемых команд будут ограничены возможностями и правами пользователя (в моём случае с именем 1 из списка пользователей Users ), от имени которого консоль открыта. И, как уже говорилось, эти возможности часто изначально урезаны.
Однако принципы запуска в системах разного поколения немного различаются. Поговорим о всех.
Как запустить cmd от имени администратора?
СПОСОБ 1
Консоль, как и прочие системные утилиты, лежит в папке:
C:\Windows\System32\
если у вас 64-х битная версия системы, утилита дублируется в папке:
C:\Windows\SysWoW64
А значит самый первый, простой, надёжный способ “достать” консоль, это вызвать её напрямую из папки:
или для 64-битной версии:
Здесь стоит отметить, что традиционный некогда для Windows XР, например, способ вызвать системную утилиту из строки Выполнить (она запускается сочетанием клавиш Ctrl +R ):
подходит не всегда. Так как находясь даже в учётной записи с приданными правами администратора и запуская из строки Выполнить , видя обнадёживающее:
Так как находясь даже в учётной записи с приданными правами администратора и запуская из строки Выполнить , видя обнадёживающее:
окно консоли всё равно скажет о том, что оно запущено от имени пользователя. Вот тут вас выручит…
СПОСОБ 2
… который заключается в том, что моменту запуска консоли будет предшествовать зажатие клавиш SHIFT +CTRL
Такое сочетание клавиш прокатывает не только с консолью, но и другими утилитами: нужно запустить программу с правами админа – перед запуском зажимаем SHIFT +CTRL .
СПОСОБ 3
В Windows есть ещё один традиционный способ запуска любого из исполнительных файлов – из Диспетчера задач. Этот вариант является частным случаем способа 1 , т.к. из Диспетчера можно вызвать именно строку Выполнить . Для запуска Диспетчера нам нужно сочетание
CTRL + SHIFT + ECS
и в панели Файл выбрать Новая задача (Выполнить) :
Появится знакомое поле поиска, где остаётся вбить нужную команду.
Какие ещё варианты?
Другие способы запуска являются произвольными от основных двух вариантов. Например, если вы собираетесь отныне часто запускать консоль, есть вариант закрепить ярлык на Панели быстрого запуска или на Рабочем столе. Благо такими возможностями контекстное меню Windows снабдило все программы:
Однако от “просьбы” к системе запустить консоль с правами администратора вас это всё равно не избавит. То есть сочетание Ctrl + Shift придётся зажимать всё равно.
Для Windows 10
В этой версии за консолью застолбили место в меню Пуск. Щёлкаем правой мышкой по кнопке Пуск и просто выбираем Командная строка (администратор) :
Ошибки запуска
Но вот в какой-то момент вы обнаруживаете, что консоль cmd от имени администратора запускаться не хочет. Вроде и заветные клавиши зажимаем, но консоль предательски повторяет о том, что окно запускается с ограниченными правами текущего пользователя. Или вообще не запускается ничего. Что делать?
Или вообще не запускается ничего. Что делать?
- Такое нередко происходит при попытке запустить консоль cmd от имени администратора ИМЕННО “от лица” ранее созданного ярлыка (на Рабочем столе или в панели быстрого запуска). Так вот первое, с чего следует начать (и если консоль вообще не появляется), это убедиться в том, что сама утилита на месте. Воспользуйтесь проводником и отправьтесь по адресам в папках, указанным в начале статьи. Если утилита там, просто удалите все предыдущие ярлыки (но не в указанных папках! ) и пересоздайте их по желанию заново.
- Проверьте принадлежность своей учётной записи к группе администраторов. Самый простой способ для этого – запустить окно PowerShell и ввести команду
Как видите из фото, пользователь имеет права совершать в системе действия от имени админа. В противном же случае придётся получить членство в группе. Для этого можно и “подарить” себе нужные права или ознакомиться с содержанием статьи “Как стать администратором Windows?”
Частенько возникает ситуация, когда нужно запустить cmd с правами администратора.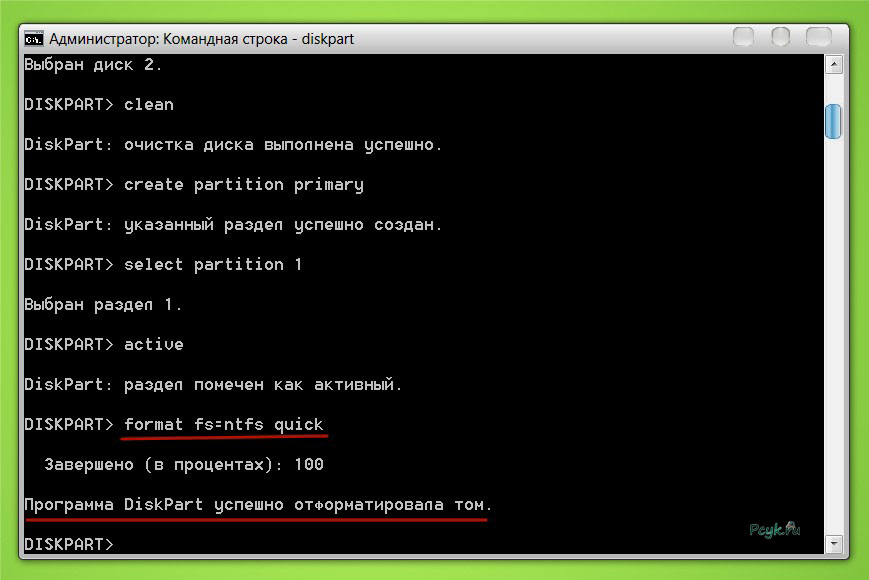 Однако не так это просто сделать неподготовленному пользователю. Вся проблема в том, что по умолчанию cmd запускается от имени текущего пользователя, для запуска от имени администратора, нужно либо зайти в систему под логином админа, либо сделать кое какую хитрость.
Однако не так это просто сделать неподготовленному пользователю. Вся проблема в том, что по умолчанию cmd запускается от имени текущего пользователя, для запуска от имени администратора, нужно либо зайти в систему под логином админа, либо сделать кое какую хитрость.
Есть определенный нюанс, который нужно выполнить перед тем как запускать командную строку от имени администратора. Нужно проверить включена ли учетная запись админа, если включена присвоить ей пароль. А теперь давайте разберемся подробнее.
Для начала нужно проверить включена ли у вас учетная запись администратора. Для этого, открываем “Управление компьютером”
переходим в пункт “Локальные пользователи и группы” — “Пользователи“. Как видите, в моем случае учетная запись “Администратор” отключена (на иконке висит стрелка).
Двойным кликом открываем свойства учетной записи и снимаем галку с пункта “Отключить учетную запись”
Жмем “ОК“. Стрелка с иконки админской учетки пропала, значит она включена. Теперь установим пароль. Для этого жмите правой кнопкой мышки по учетной записи “Администратор” и выберите пункт меню “Задать пароль…”
На предупреждение о смене пароля, нажмите “Продолжить” и два раза введите пароль
Готово! Теперь у вас есть учетная запись администратора и вы знаете пароль к ней. Перейдем к следующему этапу.
Запускаем CMD с правами администратора
Открываем командную строку, для этого жмем “Пуск” — “Выполнить“, или сочетание клавиш “Win+R” и введите команду cmd . В открывшемся окне напишите следующее:
runas /profile /user:mymachine\Администратор cmd
(где mymachine – это имя вашего компьютера)
и нажмите клавишу Enter. Командная строка запросит у вас пароль администратора, введите его и дождитесь запуска командной строки с правами администратора. Все было бы хорошо но у меня после ввода вылетела ошибка:
Такая ошибка может появиться в двух случаях. Первый – вы ввели неправильный пароль. Второй – ни разу не было выполнено входа в систему под учетной записью администратора (мой вариант).
Нужно выйти из системы и войти в неё из под учетной записи администратора, так я и сделал
Теперь можно выходить и снова войти под своей учетной записью. Как только войдете под своей учетной записью, попробуйте еще раз запустить cmd под администратором.
И вуаля! Открылось второе окно командной строки из под учетной записи администратора. Теперь вы можете просматривать каталоги, удалять файлы и даже запускать приложения от имени администратора.
faqpc.ru
Как запустить командную строку windows 7 с правами администратора?
Запуск командной строки windows 7 с правами администратора
Принцип командной строки состоит в том, что она позволяет выполнять задачи без помощи графического интерфейса windows. Обычно командная строка используется только опытными пользователями.
Часто для обслуживания windows 7 приходится заходить в командную строку, при этом требуется выполнение задач в контексте прав учетной записи администратора.
Итак, как же запустить командную строку с правами администратора операционной системы Windwos 7? Для выполнения этой задачи есть несколько простых и действенных вариантов. Рассмотрим их.
Вариант №1 — запуск командной строки через меню ПУСК
- Откройте меню «Пуск» и в строке поиска введите «cmd»;
- На результатах поиска нажмите правой клавишей мыши и выберите пункт «Запуск от имени администратора»;
- Запустится командная строка windows 7 с правами администратора!
Вариант №2 — с помощью создания ярлыка с указанием параметров
- На рабочем столе вызываем контекстное меню правой клавишей мыши, выбираем пункт «Создать» — «Ярлык»;
- В строке расположения файла пишем «cmd.exe» и нажимаем «Далее», затем «Готово»;
- Щелкаем на созданном ярлыке правой клавишей мыши и выбираем пункт «Свойства»;
- В окне свойств щелкаем кнопку «Дополнительно»;
- В окне дополнительных свойств ставим галочку «Запуск от имени администратора», затем нажимаем ОК;
- Теперь при запуске ярлыка будет запускаться командная строка windows 7 с правами администратора.
Хочу отметить, что для запуска командной строки от имени администратора в windows 10 появилась специальная вкладка в контекстном меню «Пуск». Читайте лайфхак на сайте пройдя по указанной ссылке!
Cmd4Win.ru
Командная строка для администратора в windows 7
В windows 7 обычный пользователь и чихнуть без разрешения не может. Что уж говорить про командную строку, работать с которой нередко приходится с правами администратора системы. Открыть командную строку с такими правами можно несколькими способами.
Как обычно, в windows в целом и в windows 7 – в частности одно и тоже действие можно выполнить разнообразными методами. Вот и посмотрим, как открыть командную строку с правами администратора.
Способ 1
Щелкните на кнопке Пуск и введите cmd. В верхней части окна будет показан файл cmd.exe. Щелкните на нем правой кнопкой мыши и выберите команду Запуск от имени администратора.
Способ 2
Щелкните на кнопке Пуск и снова введите cmd. После этого нажмите комбинацию клавиш. Командная строка откроется сразу в режиме администратора.
Способ 3
Щелкните на кнопке Пуск и выберите команду Все программы > Стандартные.
Способ 4
Ну а данный метод является универсальным и понадобится в том случае, если вы уже работаете с учетной записью администратора.
Выберите команду Пуск > Выполнить либо нажмите комбинацию клавиш.
windata.ru
8 способов открыть cmd от имени администратора в windows 10
Здравствуйте, мои любознательные читатели!
Сегодня у нас в статье пойдет речь о командной строке (cmd.exe) в windows 10. Командная строка позволяет выполнять разнообразные задачи, которые не всегда возможно выполнить через графический интерфейс. И при работе в cmd часто могут требоваться повышенные права. Сейчас мы с вами узнаем 8 способов, как открыть cmd с правами администратора в windows 10. Это не значит, что в остальных версиях windows эти методы не сработают. Все нижеописанные способы открыть cmd с привилегиями администратора я проверял лично на windows 10 и они полностью рабочие. Если у вас windows 7 или 8, то проверяйте их на своей системе.
Итак, поехали!
1. Запуск cmd из контекстного меню Пуска
Нажмите на Пуск правой кнопкой мыши или нажмите комбинацию Win+X, причем клавишами быстрее, я гарантирую это;) Появится контекстное меню, в котором выбираем пункт Командная строка (администратор). Готово!
2. Через диспетчер задач
Если у вас запущен Диспетчер задач, то можно открыть cmd прямо из него. Для этого зайдем в меню Файл -> Запустить новую задачу.
Вводим cmd и ставим галочку чуть ниже Создать задачу с правами администратора. И затем ОК.
3. Через диспетчер задач (хитрый способ)
Третий способ очень похож на второй, но чуть более быстрый и не такой известный.
Начало такое же, то есть, в Диспетчере задач выбираем Файл -> Запустить новую задачу, но когда кликаете мышкой по этому пункту — удерживайте клавишу Ctrl. В этом случае сразу запускается cmd в режиме администратора, без лишних разговоров.
4. Запуск cmd из поиска windows 10
Нажмите комбинацию Win+S либо прицельтесь левой кнопкой мышки в значок лупы справа от кнопки Пуск. В поле поиска можно ввести либо на английском ‘cmd‘ либо на русском введите первые 5-6 букв от названия ‘Командная строка‘. Затем правой кнопкой мыши нажимаем на результате поиска, выбираем Запустить от имени администратора.
5. Запускаем cmd из меню Все приложения
Открываем Пуск, кликаем на Все приложения и отыскиваем пункт Служебные — windows. Обычно он прячется в самом низу, так что промотайте колесиком мышки до самого конца.
Итак, нашли группу Служебные, раскрыли список программ внутри и обнаружили Командную строку. Правой кнопкой по ней кликаем, затем Дополнительно, потом Запуск от имени администратора.
6. Запуск из системного каталога windows\System32
Можно запустить командную строку прямо из ее родной папки system32. Для этого заходим в Проводник / Мой компьютер, находим диск C, ищем папку windows, идём туда, находим папку System32, углубляемся все дальше и дальше в кроличью нору заходим в неё. В папке System32 ищем файл cmd.exe. Выделяем его. И тут появляется два варианта.
Самый быстрый и простой: правой кнопкой мышки кликаем на cmd.exe и выбираем уже знакомый нам Запуск от имени администратора.
Другой вариант чуть больше времени занимает. При выделении файла сверху возникает надпись Средства работы с приложениями. Нажимаете туда левой кнопкой мыши, снизу вылезает еще одно меню, нажимаете на пункт Запустить от имени администратора.
7. Запуск cmd из любой папки Проводника
Этот вариант открытия командной строки доступен из любой папки Проводника windows 10. Заходите в нужное вам место, заходите в меню Файл -> Открыть командную строку -> Открыть командную строку как администратор.
8. Создаем админский ярлык для cmd.exe
Для быстрого доступа к админской командной строке сделаем следующее.
На рабочем столе на свободном месте кликаем правой кнопкой, выбираем Создать -> Ярлык.
Вводим cmd или cmd.exe, оба вариант будут работать. Далее.
Назовите ярлык так, чтобы сразу было понятно, например, cmd.exe (admin). Готово.
Ярлык создан, но еще не настроен. Заходим в его свойства (правой кнопкой на ярлыке и выбрать Свойства). Нажимаем кнопку Дополнительно…
… и ставим галочку Запуск от имени администратора. Сохраняем все это дело и теперь мы всегда сможем запустить командную строку cmd с правами администратора простым запуском ярлыка.
Но можно еще больше ускорить запуск;)
Нажмите правой кнопкой на ярлыке и выберите пункт Закрепить на панели задач. Или Закрепить на начальном экране как вариант.
Я описал здесь именно те варианты, которые позволяют запустить командную строку с админскими привилегиями. Есть еще способы запуска, но они от имени обычного пользователя, что не вписывается в тему этой статьи. Например, через Win+R или удерживать Shift при клике правой кнопкой мыши на приложении.
Как видите, одно и то же действие в windows можно выполнить различными способами. В зависимости от текущей конкретной ситуации я могу выбирать наиболее подходящий вариант запуска cmd.
А вам все эти методы были знакомы? Или какая-то часть из них оказалась в новинку?) Расскажите в комментариях.
softwarius.ru
Запуск командной строки (cmd) с правами администратора
Запустить командную строку от имени администратора на windows в режиме повышенных прав не сложная задача. Некоторые полезные команды требуют выполнение с такими привилегиями. Если Вы их будете открывать в обычном режиме, тогда, скорее всего, увидите сообщение об ошибке.
Желательно иметь административный доступ к windows или знать пароль админа. Когда Вы попытаетесь вызвать cmd под пользователем с ограниченными правами, тогда откроется окно UAC. Здесь Вы должны в форму ввести пароль администратора, в случае верного ввода, у Вас запустится командная строка с возможностями администратора.
Как узнать, в каком режиме открыта консоль? Посмотрите на название окна, если там написано «Администратор», тогда Вы все верно выполнили и смело можете приступать к написанию команд.
Способов запуска консоли от имени администратора множество, и они почти идентичны в разных версиях windows. Все методы одинаково можно использовать.
Открываем командную строку с привилегиями администратора на windows 7
Ознакомьтесь, с процессом вызова командной строки в windows 7 и выделите для себя удобный способ места запуска cmd. Для примера, рассмотрим быстрый путь:
1. Нажмите «пуск».
2. В поиск поместите надпись «командная строка».
3. Дождитесь построение списка. На самый первый объект поместите курсор мыши и клацните правой кнопкой.
4. Всплывет меню, в нем выберите строку «запуск от имени администратора».
Читая различные советы и комментарии на IT-форумах часто можно встретить советы специалистов, начинающиеся со слов «запустите командную строку от имени администратора». Причём часто бывают ситуации, когда пользователь не знает, каким образом это сделать, и запускает командную строку в обычном режиме, что несколько дезавуирует её эффективность. В этом материале я расскажу, как запустить командную строку от имени администратора на Windows 7,10, опишу различные способы такого запуска, представив читателю право самому выбрать наиболее удобный из всех описанных.
Немного о командной строке
Как известно, командная строка (её ещё называют «консоль) является разновидностью текстового интерфейса, с помощью которого пользователь отдаёт компьютеру какие-либо команды. Информация командной строки обычно представлена в виде текста, но могут быть и исключения в виде звуковой и графической форм отображения.
При этом одним из преимуществ интерфейса командной строки является малая ресурсозатратность – командная строка потребляет минимум памяти, при этом её возможности с помощью специализированных команд достаточно обширны.
Командная строка перекочевала в семейство ОС Виндовс из устаревшей операционной системы МС ДОС, и ныне довольно часто используется для выполнения шаблонных операций над большим количеством файлов, получения сетевой статистики и так далее.
Здравствуйте, laeg — Филатов Александр Сергеевич у меня есть к вам интересное предложение, напишите по адресу [email protected]
Как запустить командную строку от имени администратора на Windows 7
Итак, как открыть командную строку от имени администратора Windows 7? Предлагаю читателю несколько простых способов получения доступа к консоли с административными правами:
Способ №1. Используем меню кнопки «Пуск»
Кликаем на кнопку «Пуск», выбираем «Все программы», далее переходим в «Стандартные». Находим там «Командная строка», жмём на ней правой клавишей мышки и выбираем «Запуск» от имени администратора».
Способ №2. Используем строку поиска
Жмём на кнопку «Пуск», в строке поиска вводим cmd (ввод не нажимаем). Сверху в “Программы» появится ярлык cmd, жмём на данный ярлычок правой клавишей мышки и выбираем «Запуск от имени администратора».
Способ №3. Используем строку поиска (второй способ)
Для того, чтобы открыть командную строку жмём на кнопку «Пуск», в строке поиска вновь пишем cmd (ввод не нажимаем), а затем жмём сочетание Ctrl+Shift+Enter.
Способ №4. Запускаем непосредственно исполняемый файл
Переходим в директорию Windows\System32, находим там нужны нам файл cmd.exe (обычно, в проводнике он изображается в виде названия «cmd» и чёрной иконки), жмём на нём правую клавишу мыши и выбираем «Запуск от имени администратора».
Как запустить командную строку от имени администратора на Windows 10
Если вы задались вопросом «как запустить командную строку от имени администратора на Windows 10», то держите несколько вариантов решений:
Способ №1. Используем сочетание клавиш Win+X
Самый простой способ для пользователей Виндовс 10 – это нажать сочетание нужных нам клавиш Win+X (или кликнуть правой клавишей мышки на кнопке «Пуск»), и в появившейся менюшке выбрать «Командная строка (администратор)».
Способ №2. Используем функционал поиска
Нажмите на кнопку «Пуск», в строке поиска набейте cmd, сверху на результате жмём правую клавишу мыши и выбираем «Запуск от имени администратора».
Способ №3. Используем системный Проводник
Заходим в Проводник, жмём на «Файл» слева сверху, жмём на стрелочку справа от «Открыть командную строку» и выбираем опцию «Открыть командную строку как администратор».
Ещё пару способов для запуска командной строки
Можно ещё добавить пару простых советов для запуска консоли (с обычным статусом).
Перейдите на рабочий стол (desktop), наведите курсор на свободную область, и зажмите клавишу «Shift» (не отжимайте). Затем кликните правой клавишей мыши, и в появившейся менюшке выберите «Открыть окно команд».
Также можно создать соответствующий ярлык на рабочем столе (использовав обычное копирование на рабочий стол ярлыка «Командная строка» из Программы — Стандартные) и запускать её оттуда. Но, как по мне, для быстрого запуска консоли вполне достаточно и первого способа.
Видео по воспроизведению командой строки в Виндовс
Выше я перечислил несколько простых приёмов того, как запустить командную строку от имени администратора на Windows 7 и 10. Обычно для запуска консоли с правами администратора достаточно пары кликов, и вы практически сразу получите доступ к расширенному функционалу консоли. Используйте такие варианты при работе с софтом, требующим максимальных пользовательских прав для своего запуска – и вы сможете избежать массы программных ошибок и других подобных проблем.
Как в Windows 10 открывать окно команд из любой папки
Как открыть командную строку в папке Windows 10?
Существует дополнительная возможность открыть командную строку в текущей папке в проводнике Windows 10: находясь в нужной папке, введите в адресную строку проводника cmd и нажмите Enter.
Как выполнить команду из папки?
Нажмите и удерживайте нажатой клавишу <Shift>. Не отпуская кнопку щелкните правой кнопкой мыши на той папке, для которой нужно открыть командную строку. Осталось выбрать во всплывающем меню команду Открыть окно команд. В результате – вуаля, окно командной строки откроется как раз в нужной папке.
Как заменить PowerShell на командную строку?
В левой колонке выберите «Панель задач», с правой стороны возле «Заменить командную строку оболочкой Windows PowerShell в меню, которое появляется при щелчке правой кнопкой мыши по кнопке «Пуск» или при нажатии клавиш Windows+X» нажмите на переключатель.
Как вызвать командную строку в Windows 10 при загрузке?
Открыть командную строку при загрузке в дополнительных параметрах запуска 1. Зайдите в дополнительные параметры запуска: данный режим запускается сам, если система по каким-то причинам не загружается, также вы его можете запустить удерживая нажатой клавишу shift нажав левой клавишей мыши на «Перезагрузка» компьютера.
Как открыть командную строку Windows 10?
Используя поиск на Панели задач или в меню Пуск
- Нажмите значок поиска на Панели задач или кнопку Пуск
- В строке поиска напечатайте cmd. …
- В результатах поиска нажмите правую кнопку мыши на классическом приложении Командная строка
- В открывшемся меню выберите пункт Запустить от имени администратора
Как запустить командную строку в папке от имени администратора?
Как открыть командную строку от имени администратора в нужной папке
- Если к ПК подключена клавиатура, напечатайте cmd на стартовом экране Windows 8. …
- Щелкните правой кнопкой мыши по найденной командной строке, либо потяните ее пальцем вверх.
- В нижней панели нажмите Запуск от имени администратора.
Как посмотреть содержимое папки из командной строки?
Выводим список файлов папки и ее подпапках на экран командной строки
- Откройте командную строку в необходимой папке (см. предыдущую статью)
- Введите «dir» (без кавычек) и нажмите Enter. …
- Если вам необходимо перечислить файлы во всех вложенных папках, то вместо «dir» используйте «dir /s» (вводить без кавычек)
Как запустить Powershell из папки?
Заходите в папку, зажимаете клавишу shift + правую кнопку мыши и затем в контекстном меню нажимаете Открыть окно команд (или, наверное будет по другому написано — Открыть Powershell ). Запуск от имени администратора, правая клавиша мыши — Запуск от имени администратора.
Как выйти из папки в командной строке?
/d – одновременно изменить диск и каталог. Например, если в командной строке вы находитесь в корневом каталоге диска «D:», введите «cd /d C:Windows», чтобы перейти в папку «Windows» на диске «C:». – перейти в корневой каталог (например, системного диска).
Как убрать окно Power Shell?
Windows Vista
Нажмите кнопку Пуск, в поле « Начать поиск » введите команду appwiz. cpl и нажмите клавишу ВВОД. В списке задач щелкните Просмотр установленных обновлений. В списке Удаление обновления Windows PowerShell(TM) 1.0 (KB928439)правой кнопкой мыши и выберите команду Удалить.
Как изменить вид командной строки?
Настройка командной строки через изменение свойств приложения (ярлыка для запуска приложения).
- Откройте окно Командная строка.
- Щелкните указателем мышки левый верхний угол окна и в открывшемся меню выберите пункт Свойства.
- Выберите вкладку Общие.
Как указать путь в командной строке?
Как прописать путь к папке в командной строке
- Открываем командную строку. Сделать этом можно по-разному: …
- Далее набираем команду “cd”, ставим после нее пробел и пишем путь к желаемому каталогу. например, с помощью команды “cd C:Music” мы попадем в папку Music, которая расположена на диске C.
Как запустить командную строку при запуске компьютера?
Открытие командной строки через окно «Выполнить»
Откройте окно «Выполнить». Для этого нажмите сочетание клавиш Windows+R. 2. В поле «Открыть» введите «cmd» и нажмите Enter или кнопку ОК.
Как вызвать командную строку с помощью клавиш?
Зажмите значок Windows на клавиатуре, затем клавишу R. Запустится окно «выполнить», в котором напечатайте «cmd» и кликните на ENTER или кнопку OK. Так же есть возможность запустить «выполнить» через диспетчер задач Windows 7. Одновременно зажмите CTRL + ALT + DEL.
КАК: Как открыть повышенную командную строку в Windows
Некоторые команды, доступные в Windows, требуют, чтобы вы запускали их из приподнятый Командная строка. В основном это означает запуск программы командной строки (cmd.exe) с правами администратора.
Вы узнаете, нужно ли вам запускать определенную команду из командной строки с повышенными полномочиями, поскольку она ясно сообщит вам об этом в сообщении об ошибке после запуска команды.
Например, когда вы пытаетесь выполнить команду sfc из нормальный Окно командной строки, вы получите «Вы должны быть администратором, выполняющим консольный сеанс, чтобы использовать утилиту sfc», сообщение.
Попробуйте команду chkdsk, и вы получите «Отказано в доступе, поскольку у вас нет достаточных привилегий. Вы должны вызвать эту утилиту, работающую в повышенном режиме». ошибка.
Другие команды предоставляют другие сообщения, но независимо от того, как указано сообщение или какая команда Command Prompt, о которой идет речь, решение прост: откройте расширенную командную строку и выполните команду еще раз.
Необходимое время: Открытие командной строки с повышенными полномочиями займет большинство из вас в течение минуты от начала до конца. Как только вы знаете, как это сделать, вы будете еще быстрее в следующий раз.
Конкретные шаги, связанные с открытием расширенной командной строки, несколько отличаются в зависимости от вашей операционной системы. Первый учебник работает для Windows 10 и Windows 8, а второй для Windows 7 и Windows Vista. Смотрите, какая версия Windows у меня есть? если вы не уверены.
Как открыть повышенную командную строку в Windows 10 или Windows 8
Следующий процесс работает только для Windows 10 и Windows 8, что является неудачным, поскольку он суперпростой и работает также для повышения других программ, а не только командной строки.
Откройте диспетчер задач. Самый быстрый способ, предполагающий, что вы используете клавиатуру, — через CTRL + SHIFT + ESC но есть несколько других методов, описанных в этой ссылке. Один простой способ — набрать имя приложения в поле поиска Кортаны.
Когда Диспетчер задач открыт, нажмите или файл меню, а затем Запустить новую задачу.
Не вижу файл меню? Вы можете сначала нажать или коснуться Подробнее в нижней части окна диспетчера задач, чтобы показать более расширенный вид программы, включая файл меню.
в Создать новую задачу которое вы видите сейчас, введите следующее в открыто текстовое поле:
CMD
… но пока ничего не делайте!
Проверить Создайте эту задачу с правами администратора. коробка.
Не видите этот квадрат? Это означает, что ваша учетная запись Windows является стандарт учетной записи, а не администратор учетная запись. У вашей учетной записи должны быть права администратора, чтобы иметь возможность открывать командную строку с повышенными правами таким образом. Следуйте приведенному ниже методу Windows 7 / Vista или попробуйте совет чуть ниже этих инструкций.
Теперь нажмите или нажмите Хорошо, Следуйте всем требованиям к управлению учетными записями пользователей, которые могут появиться позже.
Появится окно с расширенной командной строкой, позволяющее неограниченный доступ к исполняемым командам.
Не забудьте закрыть диспетчер задач. Оно делает не необходимо оставить открытым для использования командной строки.
Если вы используете клавиатуру с Windows 10 или Windows 8, вы можете быстро открыть повышенную командную строку из меню Power User. Просто нажмите WINDOWS а также Икс и нажмите Командная строка (администратор), Нажмите да на любых сообщениях управления учетными записями пользователей, которые могут отображаться.
Как открыть повышенную командную строку в Windows 7 или Vista
Найдите ярлык командной строки, обычно в аксессуары в меню «Пуск».
Если у вас возникли проблемы с его поиском, см. Учебное пособие «Как открыть командную подсказку» (неподдерживаемый вид). Просто не начинайте его — есть промежуточный шаг, который вам нужно предпринять …
Как только вы его найдете, щелкните правой кнопкой мыши на нем появится всплывающее меню опций.
Во всплывающем меню выберите Запустить от имени администратора, Принять любые сообщения или предупреждения управления учетными записями пользователей.
Должно появиться окно с расширенными командами, позволяющее получить доступ к командам, требующим привилегий административного уровня.
Подробнее о расширенных командных приглашениях
Не позволяйте всему обсуждению выше убедить вас в том, что вам нужно или нужно выполнить Командную строку в качестве администратора для большинства команд. Для почти всех команд командной строки, независимо от того, какую версию Windows, вполне нормально выполнять их из стандартного окна командной строки.
Чтобы открыть окно с расширенными командами, выполните следующие действия: a) учетная запись пользователя Windows должна иметь права администратора или b) вы должны знать пароль для другой учетной записи на компьютере с правами администратора. Большинство учетных записей пользователей домашних компьютеров настраиваются как учетные записи администратора, поэтому это обычно не вызывает беспокойства.
Существует очень простой способ узнать, добавлено ли окно командной строки, которое вы открыли, или нет: это приподнятый если заголовок окна говорит администратор ; его не повышен если заголовок окна просто говорит Командная строка .
Открытое окно командной строки открывается C: Windows system32 , Вместо этого открывается окно с невыполненной командной строкой C: Users имя пользователя .
Если вы планируете часто использовать повышенную командную строку, вам следует подумать о создании нового ярлыка для командной строки, который автоматически запускает программу с доступом на уровне администратора.См. Раздел Как создать ярлык с расширенной командной строкой, если вам нужна помощь.
Никакая команда в Windows XP не требует командной строки с повышенными правами. Ограниченный доступ к определенным командам был впервые представлен в Windows Vista.
Командная строка в windows 10 как вызвать от имени администратора
Командная строка в windows 10 как вызвать от имени администратора?
Командная строка в любой версии windows является очень важным и востребованным атрибутом. Если вы хоть раз занимались сетевым конфигурированием компьютера, то должны быть с ней знакомы. Несмотря на то, что некоторые способы вызова командной строки одинаковы для всех версии ОС Windows, у многих пользователей возникает вопрос о том, как вызвать командную строку в windows 10? Об этом и пойдет речь в данной статье.
Способы вызова командной строки в Windows 10
Существует несколько способов как можно запустить командную строку. В данной статье будут рассмотрены 3 самых простых и быстрых.
Командная строка в Windows 10
Способ 1 — Через поиск
В Windows 10 прямо возле меню пуск присутствует значок поиска в виде увеличительного стекла. Это поиск. С его помощью можно найти и открыть командную строку от имени администратора.
Для этого нажмите на этот значок, а в открывшемся окне наберите «Командная строка«.
Запуск через поиск Windows 10
В результатах поиска нажмите на значок командной строки и выберите «Запустить от имени администратора«.
После этого запустится командная строка в Windows 10.
Способ 2 — Через меню пуск
Чтобы вызвать командную строку в Windows 10 через меню пуск, достаточно нажать по нему правой кнопкой мыши и в открывшемся меню выбрать «Командная строка (Администратор)».
Запуск через контекстное меню «Пуск»
Способ 3 — Через команду «Выполнить»
Данный способ предлагает воспользоваться командой «Выполнить». Для этого нужно вызвать специальное окно комбинацией клавиш «Win»+»R«.
Комбинация кнопок «Win»+»R» на клавиатуре
В открывшемся окне набрать «CMD«.
Запуск через окно «Выполнить»
Далее нажимаете «Ок» и командная строка запустится.
Почему командную строку лучше запускать от имени администратора?
Все дело в том, что при конфигурировании или настройке определенных функций операционной системы для внесения изменений могут потребоваться права администратора. И если пытаться что — либо поменять через командную строку в обычном режиме, вам попросту может не хватить прав и введенная вами команда не будет выполнена.
helpadmins.ru
Как открыть командную строку в Windows 10
Командная строка это один из способов управления операционной системой. С ее помощью можно выполнять самые разные операции. Более того, в некоторых случаях командная строка просто не заменима. Например, тогда, когда нужно выполнить команду PING. Из данной статьи вы сможете узнать, как открыть командную строку в Windows 10.
Способ № 1.Открываем командную строку с помощью окна «Выполнить».
Окно «Выполнить» позволяет быстро выполнить любую команду или запустить приложение. Для того чтобы открыть это окно нужно одновременно нажать клавиши Windows и R на клавиатуре. После появления окна «Выполнить» нужно ввести команду «CMD» и нажать на клавишу ввода или на кнопку «Ok».
После этого перед вами должна открыться командная строка Windows 10.
Способ № 2. Открываем командную строку через специальное меню.
Начиная с Windows 8, в операционной системе Windows появилось новое меню. Его можно открыть, кликнув правой кнопкой мышки по кнопке «Пуск» или с помощью комбинации клавиш Windows-X. Из данного меню доступны почти все системные утилиты, которые могут понадобиться для настройки Windows. Есть здесь и Командная строка.
Нужно отметить, что здесь доступно сразу два пункта запускающие командную строку. Это просто «Командная строка» и «Командная строка (администратор)». Если вы выберите первый вариант, то командная строка запустится с правами пользователя, если второй, то с правами администратора.
Способ № 3. Открываем командную строку с помощью ярлыка на рабочем столе.
Еще один вариант открытия командной строки в Windows 10 это ярлык на рабочем столе. Чтобы воспользоваться данным способом, нужно создать ярлык. Для этого кликните правой кнопкой по рабочему столу и выберите пункт «Создать – Ярлык».
После этого откроется окно для создания ярлыка. В этом окне нужно ввести команду «cmd» и нажать на кнопку «Далее».
Дальше система попросит ввести имя ярлыка и нажать на кнопку «Готово». После этих несложных манипуляций на рабочем столе появится ярлык, с помощью которого вы сможете открывать командную строку.
Способ № 4. Открываем командную строку в Windows 10 с помощью поиска.
Также вы можете открыть командную строку с помощью поиска. Для этого откройте меню «Пуск» и поисковую строку введите команду «cmd».
После ввода данной команды в поиск появятся результаты поиска. В самом верху должно быть Windows-приложение «Командная строка».
Кликните по верхнему результату поиска и перед вами откроется командная строка.
comp-security.net
Основные команды командной строки для Windows 10
Командная строка – незаменимый инструмент в работе любого системного администратора и простого пользователя ПК. Она удобна, простая в использовании и не требует от пользователя особых усилий, чтобы выполнить какую-либо операцию. Однако у этой консоли есть и обратная сторона медали. Как ни странно, но пользователи не знают команд, с помощью которых можно решить ту или иную проблему. А в некоторых случаях юзер даже не знает, как запустить эту консоль. Поэтому рассмотрим больше 10 основных команд командной строки для Windows 10, о которых должен знать каждый пользователь ПК.
Где находится и как запустить командую строку на Windows 10?
В Windows 10 файл командной строки расположен на системном диске по адресу: папка WindowsSystem32cmd.exe. Чтобы запустить эту консоль, стоит нажать «Win+R» и ввести «cmd».
Также, чтобы запустить консоль в Виндовс 10, только уже с правами Администратора, стоит нажать «Пуск» и в поисковой строке ввести «Командная строка». Далее нужно будет нажать на поисковой выдаче правой кнопкой мыши и выбрать «Запустить от имени Администратора».
Запустить командную строку с и без прав Администратора можно следующим образом: нажимаем правой кнопкой мыши на значке «Пуск» и выбираем «Командная строка».
Также запустить консоль можно через «Диспетчер задач», выбрав новую «Задачу» и ввел в строке «cmd».
Список основных команд командной строки
Команды, которые понадобятся пользователю в повседневном использовании ПК, следующие. Рассмотрим их в алфавитном порядке (все команды пишутся маленькими буквами, без заглавной).
A
Arp – выводит и позволяет редактировать записи протокола ARP.
Assoc — выводит и позволяет изменять связь между расширениями имени и типов того или иного файла.
Attrib – позволяет редактировать атрибуты указанного вами файла или же папки.
B
Bcdboot – создание или восстановление системного раздела.
Bcdedit – задаст свойства в БД загрузки для настройки начальной загрузки.
Break – включить/отключить расширенную обработку сочетания клавиш CTRL+C.
C
Cacls – вывод и редактирование списка управления доступом к файлам (АСL).
Call – вызовет один пакетный файл из другого.
Cd – посмотреть имя текущей папки, либо перейти в другую.
Chcp – вывести, либо установить активную кодовую страницу.
Chdir – посмотреть имя текущей папки, либо перейти в другую.
Chkdsk – проверка диска и отображение статистических данных.
Chkntfs — показать либо изменить параметр, который выполняет проверку диска во время лоадинга (загрузки).
Cls – очистка содержимого на экране.
Cmd – запуск еще одной командной строки Windows OC.
Color – изменение фона и цвета, которые используются по умолчанию.
Comp – позволит сравнить содержимое двух файлов или двух пакетов.
Compact – показать или изменить параметр сжатия файлов в разделах с ФС типа NTFS.
Convert – преобразует тот или иной том из FAT в NTFS.
Copy – копирование файла(-ов) в заданный каталог.
D
Date – покажет текущую дату, а также позволит ее изменить.
Del – удалит указанные вами файлы.
Dir – выведет список файлов и подпапок (при их наличии) из указанного пути.
Diskcopm – позволит сравнить содержимое двух гибких дисков.
Dickcopy – полностью скопирует содержимое одного гибкого диска на любой другой (указанный вами).
Diskpart – покажет и позволит настроить свойства раздела диска.
Dockey – создание макросов, редактирование и повторный вызов командных строк.
Driverquery – состояние и свойства драйвера того или иного устройства.
E
Echo – перекючение режимов отображения на экране команд.
Endlocal – окончание локальных изменений среды для того или иного пакетного файла.
Erase – позволит удалить один или сразу несколько файлов.
Exit – выход из командной строки, завершение ее работы.
F
Fc – сравнит два файла или два набора файлов и выявит различия между ними.
Find – позволит найти текстовую строку в одном или нескольких файлах.
Findstr – позволит найти строку в файлах.
For – запустит указанную вами команду для каждого из файлов в наборе.
Format – форматирование (разметка) диска для работы с операционной системой Windows.
Fsutil – покажет и позволит настроить свойства файловой системы.
Ftype – выведет и позволит изменить типы файлов, используемых при сопоставлении по расширениям имен файлов.
G
Goto – передача управления в отмеченную строку пакетного файла.
Gpresult – покажет информацию о групповой политике для компьютера или пользователя.
Graftabl – позволит Windows OC отображать расширенный набор символов в графическом режиме.
H
Help – выведет полный список команд командной строки CMD.exe.
I
Icacls — отображение, изменение, архивация, а также восстановление списков ACL для файлов и каталогов.
If – оператор условного выполнения команд в пакетном файле.
L
Label – удаление, изменение, а также создание меток тома для дисков.
M
Md – команда для создания новой папки.
Mkdir – еще одна команда для создания папки.
Mklink – создание символических, а также жестких ссылок.
Mode – изменение параметров и настройка системных устройств.
More — последовательный вывод данных по частям размером на один экран.
Move – позволит переместить один или сразу несколько файлов из одной папки в другую.
O
Openfiles – покажет файлы, открытые в общей папке удаленным пользователем.
P
Path – покажет текущий, а также позволяет устанавливать путь поиска исполняемых файлов.
Pause – останавливает выполнение пакетного файла и выводит сообщение об этом.
Popd – восстанавливает предыдущее значение активной папки, сохраненное с помощью команды PUSHD.
Print – распечатает содержимое указанного текстового файла.
Prompt – изменяет приглашение в командной строке Windows.
Pushd – сохраняет значение активной папки и переходит к другой папке.
R
Rd – позволяет удалить указанную папку.
Recover – восстанавливает данные, которые можно прочитать, с плохого или поврежденного диска.
Rem – помещает комментарии в пакетные файлы и в CONFIG.SYS.
Ren – позволяет переименовать указанные папки или файлы.
Rename – команда для переименования, алиас команды «ren».
Replace – замещает какие-либо файлы.
Rmdir – позволяет удалить указанную папку.
Robocopy – улучшенное средство для копирования файлов и деревьев каталогов.
S
Set – показывает, устанавливает, а также удаляет переменные среды Windows.
Setlocal – начинает локализацию изменений среды в пакетном файле.
Sc – показывает и позволяет настроить службы (фоновые процессы).
Schtasks – позволит выполнить команду или запустить программу в установленное время.
Shift – изменение положения (сдвиг) подставляемых параметров для пакетного файла.
Shutdown – завершение работы компьютера (работает и с удаленным режимом).
Sort – позволяет сортировать ввод.
Start – выполнение программы или команды в отдельном Windows окне.
Subst – назначит заданному пути имя диска.
Systeminfo – отобразит информацию о системе и конфигурации ПК.
T
Tasklist – покажет полный список выполняемых задач и служб.
Taskkill – позволяет остановить фоновый процесс или приложение.
Time – посмотреть или изменить текущее время.
Title – назначение заголовка окна для текущего сеанса командной строки.
Tree – графическое отображение структуры каталогов диска или папки.
Type – вывод на экран содержимого текстовых файлов.
V
Ver – показать сведения о версии операционной системы Windows.
Verify – установка режима проверки правильности записи файлов на диск.
Vol – покажет собственную метку и серийный номер тома для диска.
X
Xcopy – позволяет осуществить копирование каталогов и файлов.
W
Wmic – отобразит сведения WMI в интерактивной среде.
Важно отметить, если вы занимаетесь системным администрированием и командная строка уже является вашим «лучшим другом», рекомендуем изучить более широкие возможности CMD из профессиональной литературы.
softikbox.com
Как открыть командную строку в Windows 10
Несмотря на то, что вопрос о том, как вызвать командную строку может показаться не тем, на который стоит отвечать в виде инструкции, многими пользователями, обновившимися до Windows 10 с 7-ки или XP он задается: так как в обычном для них месте — разделе «Все программы» командной строки нет.В этом материале — несколько способов открыть командную строку в Windows 10 как от администратора, так и в обычном режиме. Причем даже если вы опытный пользователь, не исключаю что вы найдете новые интересные варианты для себя (например, запуск командной строки из любой папки в проводнике). См. также: Способы запустить командную строку от имени Администратора.
Самый быстрый способ вызывать командную строку
Самый удобный и быстрый способ запуска строки от имени администратора (необязательно) — это использование нового контекстного меню кнопки Пуск (появилось в 8.1, есть в Windows 10), которое можно вызывать правым кликом по кнопке «Пуск» или с помощью нажатия клавиш Windows (клавиша с эмблемой) + X. Несмотря на то, что в последних версиях Windows 10 запуск командной строки оттуда исчез и вместо неё появился PowerShell, вы можете вернуть командную строку в это меню:
Зайдите в Параметры — Персонализация — Панель задач и отключите пункт «Заменить командную строку оболочкой Windows PowerShell», это вернет пункт командная строка в меню Win+X и по правому клику на кнопке Пуск.
Вообще, меню Win+X представляет быстрый доступ к многим элементам системы, но в контексте этой статьи нас интересуют пункты
- Командная строка
- Командная строка (администратор)
Запускающие, соответственно, командную строку в одном из двух вариантов.
Использование поиска Windows 10 для запуска
Мой совет — если вы не знаете, как что-то запускается в Windows 10 или не можете найти какую-либо настройку, нажмите кнопку поиска на панели задач или клавиши Windows + S и начните вводить название этого элемента.
Если начать вводить «Командная строка», то она быстро отобразится в результатах поиска. При простом клике по ней, консоль откроется в обычном режиме. Кликнув по найденному элементу правой кнопкой мыши можно выбрать пункт «Запустить от имени администратора», также в последних версиях ОС пункт «Запуск от имени администратора» появился в отдельной панели справа от результатов поиска.
Открытие командной строки в проводнике
Не все знают, но в любой папке, открытой в проводнике (за исключением некоторых «виртуальных» папок), вы можете, удерживая Shift, кликнуть правой кнопкой мыши по пустому месту в окне проводника и выбрать пункт «Открыть окно команд». Обновление: в Windows 10 1703 этот пункт исчез, но вы можете вернуть пункт «Открыть окно команд» в контекстное меню проводника.
Это действие вызовет открытие командной строки (не от администратора), в которой вы будете находиться в той папке, в которой производились указанные шаги.
Использование диспетчера задач для запуска командной строки, в том числе от имени администратора
Диспетчер задач Windows 10, помимо прочего, позволяет запускать программы и его можно использовать для быстрого запуска командной строки: в меню диспетчера задач выберите Файл — Запустить новую задачу и введите cmd.exe
Если вы отметите пункт «Создать задачу с правами администратора», командная строка будет запущена с соответствующими правами.
Запуск cmd.exe
Командная строка — это обычная программа Windows 10 (и не только), представляющая собой отдельный исполняемый файл cmd.exe, который располагается в папках C:WindowsSystem32 и C:WindowsSysWOW64 (если у вас x64 версия Windows 10).
То есть вы можете запустить ее прямо оттуда, если нужно вызвать командную строку от имени администратора — запускайте через правый клик и выбор нужного пункта контекстного меню. Также вы можете создать ярлык cmd.exe на рабочем столе, в меню пуск или на панели задач для быстрого доступа к командной строке в любой момент времени.
По умолчанию, даже в 64-разрядных версиях Windows 10, при запуске командной строки способами, описанными ранее, открывается cmd.exe из System32. Не знаю, есть ли отличия в работе с программой из SysWOW64, но размеры файлов отличаются.
Еще один способ быстро запустить командную строку «напрямую» — нажать клавиши Windows+R на клавиатуре и ввести cmd.exe в окно «Выполнить». Затем просто нажмите Ок.
Как открыть командную строку Windows 10 — видео инструкция
Дополнительная информация
Не все знают, но командная строка в Windows 10 стала поддерживать новые функции, наиболее интересные из которых — копирование и вставка с помощью клавиатуры (Ctrl+C, Ctrl+V) и мыши. По умолчанию эти функции отключены.
Для включения, в уже запущенной командной строке кликните правой кнопкой мыши по иконке слева вверху, выберите пункт «Свойства». Уберите отметку «Использовать прежнюю версию консоли», нажмите «Ок», закройте командную строку и запустите ее снова для того, чтобы сочетания с клавишей Ctrl заработали.
А вдруг и это будет интересно:
Почему бы не подписаться?
Рассылка новых, иногда интересных и полезных, материалов сайта remontka.pro. Никакой рекламы и бесплатная компьютерная помощь подписчикам от автора. Другие способы подписки (ВК, Одноклассники, Телеграм, Facebook, Twitter, Youtube, Яндекс.Дзен)
05.05.2017 в 16:41
До обновления creators update 1703, если в проводнике открыть любую папку, зажать Shift и щелкунть правой кнопкой мыши, то в контекстном меню был пункт «Открыть окно команд». После обновления этот пункт заменился на «Открыть окно PowerShell здесь». Не подскажете как вернуть «Открыть окно команд» в контекстном меню?
06.05.2017 в 08:32
01.07.2017 в 19:01
Добрый день, обновился до win 10 CE, и возникла такая проблема, когда кликаю правой кнопкой по меню пуск и открывается панель с приложениями, то не открывается ни одно приложение (по клику левой кнопки). Также не запускаются приложения из поиска (командная строка, например). Подскажите, пожалуйста, как можно исправить проблему?
02.07.2017 в 08:12
Здравствуйте.
Способы, если не считать сброса системы (в обновление и безопасность — восстановление), такие:
1. Встроенное устранение неполадок — https://remontka.pro/troubleshooting-windows-10/
2. Способы отсюда https://remontka.pro/apps-dont-work-windows-10/ (некоторые из которых, в теории, могут ухудшить ситуацию, я старался не забывать предупреждать при описании способов).
3. Microsoft Software Repair Tool — https://remontka.pro/windows-10-software-repair-tool/
Также помогает обычно создание нового пользователя (но придется переносить документы «в него»)
16.12.2017 в 13:12
Добрый день, после последнего обновления 13.12 текст в консоли командной строки стал очень мелкий, буквально неделю назад пользовалась, был нормальный, как это можно изменить?
17.12.2017 в 09:56
Здравствуйте. Нажать по иконке в левом верхнем углу — свойства.
Это при условии, что только в консоли. Если везде, то, вероятно, параметры масштабирования системы сбросились.
08.01.2018 в 09:11
Добрый день!
Имею asus ux21e.
Установил W10s с флешки, обновился до w10pro.
Не могу установить никаких программ, в частности, chrome. Выдает фразу — ваша организация заблокировала это приложение с помощью функции управления приложениями в защитнике виндовс. Отключал защитник — не помогло, переустанавливал W10 — все повторяется. Такую же фразу выдает и при обращении к командной строке, а также при наборе команд cmd или regedit . Версия w10 pro — 1709, сборка — 16299.192. Как-то можно его вернуть к нормальной работе? Спасибо!
08.01.2018 в 10:46
А у вас точно Win 10 Pro, а не S осталась?
Если точно, то посмотрите вот это: https://remontka.pro/allow-only-store-apps-windows-10/ и проделайте обратное тому, что в статье описывается.
13.01.2018 в 23:40
Спасибо! Забыл сразу сказать — у меня стоит закладка — разрешить установку приложений из любого места. Их там три — их смена друг на друга ничего принципиально не меняют в возможности установки — установить не получается при смене на вторую закладку — с «предупреждением». Система показывает, что W10 pro, версия и сборка — писал выше.
15.02.2018 в 22:24
Доброго времени суток! Столкнулась с такой проблемой: не могу запустить диспетчер задач. Пишет, что не найден указанный модуль. Удалён taskmng или нет — непонятно. Везде пишут о запуске командной строки от имени администратора и через это восстановить/найти систему. И вуаля, при запуске через пуск/через cmd.exe пишет следующее: Этому файлу не сопоставлена программа для выполнения данного действия. Установите программу или, если она уже установлена, создайте сопоставление с помощью компонента панели управления «Программа по умолчанию». И всплывает ещё одно окно: c:windowssystem32cmd.exe не найден указанный модуль, как было и с taskmng в самом начале проблемы. Команданая строка не от имени админа запускается, но там опять таки при попытке примереть sfc/scannow пишет запустить это дело от имени администратора. В общем, замкнутый круг, и я уже не знаю что делать.
Пишут, что пропажа/удаление диспетчера задач чаще связано с вирусами, может ли быть это из-за неполадок во время обновления Windows? Во время одного из таких обновлений ноутбук сам по себе отключился с щелчком, после обратного включения с гаком и скрипом вроде бы обновился. После я не пользовалась им и могла не сразу заметить неполадки в системе. Поняла, что что-то не то, когда не смогла зайти в браузер Microsoft edge, грузит, потом сам отключается. Не могу открыть диспетчер задач, при нажатии на пуск, панель выходит, но при этом она мертвая, через неё я даже в папку с фото не могу зайти, не то что компьютер перезагрузить, антивирус не включается. Что я могу сделать в данной ситуации?
16.02.2018 в 10:36
Здравствуйте.
А если зайти в папку WindowsSystem32 и запустить оттуда cmd.exe, тоже ошибка?
Если да, возможно, проблема какая-то либо с ассоциациями файлов exe либо вообще с компонентами Windows, не с планировщиком как таковым.
Возможно, самым быстрым способом исправить проблему будет сброс Windows — https://remontka.pro/reset-windows-10/
16.02.2018 в 10:27
Доброго времени суток! Столкнулась с такой же проблемой: не могу запустить диспетчер задач. Пишет, что «не найден указанный модуль». Удалён taskmng или нет — непонятно. Везде пишут о запуске командной строки от имени администратора и через это восстановить/найти систему. И теперь ещё одна проблема — собственно при попытке запуска cmd.exe от имени администратора пишет следующее: Этому файлу не сопоставлена программа для выполнения данного действия. Установите программу или, если она уже установлена, создайте сопоставление с помощью компонента панели управления «Программа по умолчанию». И всплывает ещё одно окно с «c:windowssystem32cmd.exe не найден указанный модуль», как было и с taskmng в самом начале проблемы. Командная строка не от имени админа запускается, но там опять таки при попытке применить sfc /scannow просит запустить это дело от имени администратора. В общем, замкнутый круг, и я уже не знаю что делать.
17.03.2018 в 17:26
Случайно обнулил имя админа в widows 10 и теперь не могу войти в систему. Подскажите что делать?
18.03.2018 в 08:19
А как именно «обнулили»? Не трогали ли встроенную скрытую учетную запись Администратор? Если нет, то можно включить её в командной строке, добившись отображения командной строки на экране блокировки как здесь на первых шагах описано: https://remontka.pro/reset-password-windows-10/
08.06.2018 в 18:07
Здравствуйте! После последних обновлений Windows 10, не работает панель задач. Не открывается ни Пуск, ни поиск, ярлык уведомлений, ни ярлык сети. Только браузер и программы, ярлыки которых есть рабочем столе. Среди них, кстати, нет Мой компьютер, так что в него я тоже не могу зайти. Также не реагирует кнопка Win, комбинации с ней использовать не могу. Как мне решить проблему, лучше сделать откат системы до предыдущей версии?
08.06.2018 в 19:14
06.10.2018 в 18:14
Здравствуйте. Столкнулся с такой проблемой: после включения экран ноутбука зависает черный экран со словом гибернация и вечно загружается. Попробовал открыть командную строку, но она не открывается.
07.10.2018 в 09:22
Здравствуйте.
Выключите ноутбук принудительно (долгое, секунд 15, удержание кнопки питания), потом включите (в этот раз он должен включиться), а потом отключите быстрый запуск — https://remontka.pro/fast-startup-windows-10/
07.11.2018 в 23:57
Изменение каталога запуска по умолчанию для командной строки в Windows 10 кто подскажет?
в 7 менял а в 10 другая БД
08.11.2018 в 10:26
Можно создать ярлык вида cmd /K cd:C (здесь будет каталог C:)
Примечание: после отправки комментария он не появляется на странице сразу. Всё в порядке — ваше сообщение получено. Ответы на комментарии и их публикация выполняются ежедневно днём, иногда чаще. Возвращайтесь.
remontka.pro
Программная строка. Как вызвать командную строку? Запуск командной строки
Командная строка — обязательная функция для каждой Windows. Любой пользователь хоть раз сталкивался с ней в том или ином случае. Иногда командная строка необходима самому пользователю для внесения тех или иных изменений в работу компьютера. В данной статье вы узнаете, в «Виндовс 10».
Что это такое?
Разберемся в предназначении. Командная строка — это стандартная программа «Виндовс» для введения команд без использования окон и органов управления операционной системы. Программа представляет собой окно с текстовым интерфейсом и полем для введения символов. Поддерживает только латинские буквы и арабские цифры. Набрать команду русскими буквами у вас не получится. Функционал программы просто огромный. С помощью команд вы можете открывать различные файлы, если не имеете доступа к проводнику, изменять параметры реестра и многое другое. Давайте разберемся, как вызвать командную строку в «Виндовс 10». Для этого имеется два простых способа. Они немного отличаются от предыдущих версий «Виндовс», однако суть остается прежней.
Меню «Пуск»
Разберемся, как вызвать командную строку в «Виндовс 10». Нажмите на значок меню «Пуск» слева внизу. Далее нажмите на вкладку «Все приложения». Среди всех программ найдите подпункт «Служебные». В нем и находится необходимая программа. Запустить CMD можно одним левым кликом мышки. Для некоторых команд понадобится получение администраторского доступа. Давайте разберемся, как это можно сделать.
Найдите программу в списке служебных по вышеописанному способу. Через правой кнопкой мышки откройте файл от имени администратора.
Следующий способ также связан с панелью «Пуск». В старых версиях «Виндовс» вам приходилось заходить в меню и выбирать пункт «Выполнить». В «десятке» все гораздо проще. Для запуска нажмите на значок лупы рядом с «Пуском». В поисковой строке наберите сочетание английских букв cmd . Поиск выдаст нужную программу. Нажмите на командную строку левой кнопкой мыши.
Как вызвать командную строку в «Виндовс 10» с помощью проводника
В обновленной версии ОС вы можете пользоваться новыми функциями в проводнике. Откройте нужную папку. В строке сверху окна нажмите на пункт «Файл», далее выберите пункт, связанный с командной строкой. Далее можно выбрать обычный вариант запуска или открытие с администраторскими правами. В запустившемся окне вы сможете применять команды к открытой в проводнике папке. Теперь вы знаете, как быстро открыть командную строку в «Виндовс 10».
Еще один метод
Также вы можете открыть программу, следуя по указанному пути в системной папке. Вам необходимо зайти в раздел Windows на системном диске (раздел с установленной операционной системой). Далее найдите папку System32. В ней находится нужный файл cmd.exe. Этот путь подходит для 32-битных версий ОС. В папке SysWOW64 в 64-битной версии находится командная строка Windows 10. Как вызвать (открыть) приложение вы знаете, осталось использовать его функционал по назначению, используя специальные команды.
Командная оболочка — это отдельный программный продукт, который обеспечивает прямую связь между пользователем и операционной системой. Текстовый пользовательский интерфейс командной строки предоставляет среду, в которой выполняются приложения и служебные программы с текстовым интерфейсом. В командной оболочке программы выполняются, и результат выполнения отображается на экране.
Командная оболочка Windows использует интерпретатор команд Cmd.exe , который загружает приложения и направляет поток данных между приложениями, для перевода введенной команды в понятный системе вид. Консоль командной строки присутствует во всех версиях операционных систем Windows. Отличием работы из командной строки является полное отсутствие больших и громоздких графических утилит.
Как вызвать командную строку
Командная строка — это приложение cmd.exe и его можно запустить следующими способами:
- Пуск -> Все программы -> Стандартные -> Командная строка .
- Пуск -> Выполнить и введите имя программы cmd.exe
Для того, чтобы перейти к нужному каталогу, необходимо применить команду cd . Например, если необходимо запустить программу Exif Pilot.exe , которая находится в каталоге C:\Program Files\Exif Pilot , то необходимо выполнить команду cd C:\Program Files\Exif Pilot . Можно то же самое сделать, сменяя каталоги один за другим и поочередно вызывая команду cd .
Так, следующий набор команд является аналогом предыдущей.
cd c:\Program Files
cd Exif PilotДля того чтобы распечатать содержимое папки, достаточно набрать команду dir . Существует возможность перенаправить выводимый программой поток напрямую в текстовый файл для дальнейшей обработки. Для этого необходимо использовать управляющий символ «>» и имя текстового файла, например dir > report.txt .
- Для того, чтобы вручную не переходить к нужной директории можно воспользоваться каким-нибудь файловым менеджером. Для начала нужно в файловом менеджере перейти в нужный каталог и вызвать cmd.exe из командной консоли менеджера.
Вы можете воспользоваться файловыми менеджерами, такими как Total Commander , FAR Manager , 2xExplorer , EF Commander , Speed Commander и др.
Подробнее о файловых менеджерах Вы можете узнать .
Как передать вызываемому приложению параметры командной строки
Для каждого приложения, поддерживающего командную строку, предусмотрен специальный набор команд, которые может обрабатывать программа. Параметры команд могут иметь самый разный формат. Чтобы передать программе параметры, необходимо ввести в командной строке имя приложения и параметры команд. После нажатия Enter запустится приложение с введенными командами.
Например, program.exe /print c:\ doc\1.txt . Результатом команды будет вывод на печать файла doc\1.txt .
Настройка окна командной строки
Чтобы настроить командную строку, выполните следующие действия.
- Откройте окно командной строки.
- Щелкните левый верхний угол окна и выберите команду Свойства .
- Выберите вкладку Общие .
- В области Запоминание команд выберите или введите значение 999 в поле Размер буфера , а затем выберите или введите значение 5 в поле Количество буферов .
- В области Редактирование установите флажки Выделение и Быстрая вставка .
- Выберите вкладку Расположение .
- В области Размер буфера экрана введите или выберите значение 2500 в поле Высота .
- Выполните одно из следующих действий по выбору.
— В области Размер буфера экрана Ширина .
— В области Размер окна увеличьте значение параметра Высота .
— В области Размер окна увеличьте значение параметра Ширина . - Снимите флажок Автоматический выбор , а затем в области Положение окна измените значения полей Левый край и Верхний край .
- В диалоговом окне Изменение свойств выберите вариант Сохранить свойства для других окон с тем же именем.
Примечания:
- Чтобы открыть окно Свойства -> Командная строка с помощью клавиатуры, нажмите клавиши ALT+ ПРОБЕЛ +Й .
- Флажок Выделение мышью позволяет копировать и вставлять данные в окне командной строки. Чтобы скопировать, выделите левой кнопкой мыши текст в окне командной строки и нажмите правую кнопку мыши. Чтобы выполнить вставку в командную строку или текстовый файл, щелкните правой кнопкой мыши.
- Увеличение размера буфера экрана до 999 позволяет выполнять прокрутку в окне командной строки.
- Увеличение количества буферов до пяти увеличивает число строк в окне командной строки до 5000.
Редактирование текста в окне командной строки
Для копирования и вставки текста в окно командной строки обычные для Windows комбинации клавиш, такие как Ctrl+C, Ctrl+V , работать не будут.
Для извлечения текста из буфера обмена вам придется вызвать меню, щелкнув правой кнопкой мыши по заголовку окна, и выбрать подменю Изменить . Или же просто щелкните правой кнопкой по окну.
Для копирования текста из окна выберите пункт Пометить и мышью выделите нужный текст. Затем либо нажмите Enter , либо в том же меню выберите Копировать . Если надо вставить какой-то текст в окно командной строки, обратитесь к команде Вставить .
Для повторного выполнения команды воспользуйтесь стрелками «вверх» и «вниз» , позволяющими перемещаться по списку выполненных команд. Для очистки экрана от текста служит директива cls .
Как закрыть окно командной строки
Для того чтобы закрыть консоль командной строки, необходимо выполнить команду exit .
В современных операционных системах существует множество команд и утилит. Запомнить такое количество различных программ, а тем более их параметров
очень сложно, поэтому одним из самых важных параметров для каждой программы является сочетание символов «/?» . Выполнив команду с таким параметром, пользователь получит исчерпывающее сообщение о применении утилиты и синтаксисе ее параметров. Например, набрав в командной строке cmd /? , можно будет просмотреть информацию о команде cmd .
Многие думают, что работа с командной строкой – удел исключительно программистов. Это не так. Обращение к данному программному продукту может потребоваться и обычному пользователю компьютера.
Командная строка «связывает» вас и операционную систему вашей техники. Путем ввода определенных команд вы можете выполнять различные служебные задачи. Полный объем прав на выполнение ряда действий имеет только администратор, поэтому рекомендуется запускать командную консоль именно от его имени. Визуально данное приложение представляет собой черное поле с мигающим курсором. Как вызвать командную строку?
Как вызвать командную строку: меню «Пуск»
Наиболее распространенный способ обращения к строке – с помощью меню «Пуск». Важно отметить, что для вызова командной консоли недостаточно просто кликнуть по ней клавишей мыши. Если вы хотите иметь возможность задавать любые команды, осуществите вызов приложения от лица администратора. Для этого кликаете правой клавишей по пиктограмме «Командная строка» и в выпадающем списке останавливаетесь на пункте «Запуск от имени администратора».
Стандартные программы
- Кликаете по клавише «Пуск».
- В появившемся окне выбираете пункт «Все программы».
- Далее находите папку «Стандартные».
- Кликаете пункт «Командная строка» (правой кнопкой).
Строка поиска
- Переходите в меню «Пуск».
- В строке поиска, которая расположена в нижней части открывшейся таблицы, пишите «cmd».
- Нажимаете клавишу Enter.
- Пункт «Командная строка» кликаете правой кнопкой.
Если строка поиска не отображается в меню «Пуск», откройте его и одновременно нажмите клавиши Win и R. Появится строка, в которую вписываете «cmd» и кликаете кнопку «Ок». С одной лишь оговоркой – при таком способе вызова командная консоль запустится сразу и будет лишена прав администратора.
Как вызвать командную строку: контекстное меню любой папки
Находясь на рабочем столе, можно вызвать приложение cmd.exe без перехода в меню «Пуск».
- Зажимаете клавишу Shift и жмете правой клавишей мыши по любой папке.
- В выпадающем списке останавливаетесь на пункте «Открыть окно команд».
- Выбираете его.
- На экране появляется командная строка (черное окно-поле с мигающим курсором).
Как вызвать командную строку: ОС Windows 8.1
Если вы являетесь пользователем Windows 8, то реализация предложенных вариантов будет несколько иная.
1 способ
- Открываете панель Charms Bar. Для этого необходимо подвести курсор мыши к правой стороне экрана либо набрать с клавиатуры сочетание Windows + C.
- Кликаете значок поиска.
- В появившейся строке пишите «командная строка» или «cmd».
- Далее правой кнопкой мыши жмете по нужной пиктограмме – «Запуск от имени администратора».
2 способ
- Открываете «Все приложения» (аналог «Все программы» в предыдущих версиях ОС). Для этого нажимаете сочетание клавиш Ctrl + Tab или кликаете правой клавишей мыши в любой свободном месте экрана и выбираете «Все приложения».
- В появившемся перечне находите пиктограмму «Командная строка».
- Кликаете по ней мышью (правой клавишей) и останавливаетесь на пункте «Запуск от имени администратора».
3 способ
- ОС Windows 8.1 позволяет вернуть интерфейсу «привычный» вид. В левом нижнем углу кликаете правой кнопкой мыши по пиктограмме-квадратику. В появившемся перечне выбираете «Рабочий стол». Таким образом рабочий стол приобретает классический вид.
- Жмете кнопку «Пуск» (либо сочетание клавиш Windows + X) и набираете «командная строка».
- Либо переходите в системный каталог Windows – System32. Находите приложение cmd. Кликаете по его пиктограмме правой клавишей мыши и в появившемся перечне выбираете «Запуск от имени администратора».
Приходит время и пользователь ПК сталкивается с ситуацией, когда жизненно необходимо в системе Windows выполнить разного рода команды. Для произведения таких манипуляций используется, старая и добрая, командная строка, по-другому ее еще называют консоль. Ну что ж, рассмотрим подробнее, что это за штука.
Командная строка (консоль) – это такая утилита, которая обеспечивает пользователю доступ к операционной системе посредством введения команд. Как правило, командную строку используют продвинутые пользователи, но, мы надеемся, что благодаря этой статье и начинающий юзер сможет без труда задать нужную команду и при этом сэкономить время. Консоль представляет собой диалоговое окно черного цвета с непрерывно мигающим курсором, собственно в нем эти команды и вписываются.
А теперь от разговоров, непосредственно, перейдем к делу, и найдем, где командная строка в виндовс 7 прячется, и как к ней добраться.
Есть много вариантов вызова командной строки, давайте остановимся на основных.
1. Используя диалоговое окно «Выполнить».
Примечание: гораздо проще вызвать окно «Выполнить» при помощи сочетания «Win» + «R»
2. Посредством главного меню кнопки «Пуск».
Также, после активизации меню через «Пуск», можно вписать в строке поиска словосочетание «командная строка», что приведет к появлению ярлыка, активизируем его нажатием мышки и увидим «Командная строка».
3. Используя контекстное меню папки.
4. Утилита «Командная строка» расположена в папке Windows.
Чтобы ее там найти нужно пройти такой незамысловатый путь: Диск «С», затем идем в папку «Windows», в ней переходим к – «System32», и в ней находим файл, который именуется «cmd.exe». Запустив его мы откроем командную строку.
Иногда, для выполнения определенных действий, система попросит вас открыть командную строку с правами админа, для этого во втором варианте, описанном выше, используя правую функциональную кнопку мыши, и жмем на запись «Командная строка», из отобразившегося списка выберем «Запуск от имени администратора».
Где командная строка в Windows 8? Ищем…
1. Запуск посредством диалогового окна «Выполнить».
2. С помощью клавиш «Windows» и «X».
Такое же меню появится и при нажатии правой клавиши на мышке в кнопке «Пуск».
3. Используя поиск.
4. Жмем кнопку «Старт»:
5. Используя меню «Проводника».
6. С помощью диспетчера задач.
Командная строка в Windows 10 как вызвать?
Что касается операционной системы Windows 10, то здесь, вызов командной строки производится ряд действий, аналогичных действиям в ОС Windows 8, которые мы рассмотрели выше.
Прошло много лет с момента, когда корпорация Mircosoft успешно стартовало на рынке компьютеров и уже несколько поколений не знают практически ничего о командной строке. Главными особенностями старых версий ОС Windows, которые носили название MS DOS, были однозадачность и исключительно текстовой интерфейс. Спустя несколько десятков лет, большинство действий выполняются с помощью мыши, а вот в прошлом, чтобы выполнить самые простые операции нужно было знать и понимать огромное количество консольных команд. Из тех времен в наше время пришли такие UNIX системы, как Ulbuntu, Fedora, ArchLinux и другие, где текстовые команды до сих пор используются.
Несмотря на наступивший двадцать первый век, современные операционные системы сохранил консоль и команды. Данная функция не пользуется популярностью у штатных пользователей, поэтому чтоб запустит командную строку (cmd.exe) предстоит понять пару нехитрых фокусов.
Открытие консоли через кнопку «Выполнить».
Все старые и новые операционные системы Windows обладают функцией Выполнить, которая дает мгновенный доступ к скрытым возможностям компьютера. Чтобы запустить данную программу, следует открыть меню Пуск, пройти во вкладку Стандартные и из ниже открывшегося списка выбрать кнопку Выполнить. Также запустить программу Выполнить можно использовав комбинацию клавиш WIN+R, после чего перед вами откроется небольшое окно с единственными полем для ввода, где набираем следующую команду cmd.exe и жмем OK. Кстати, данный способ работает лишь в Windows 7,8,10.
Используя меню Пуск.
Запустить консоль также можно выполнить действия выше, но вместо Выполнить следует выбрать Командная строка. Кроме этого, можно воспользоваться поиском в меню Пуск. Но владельцам ОС Windows 8 придется немного попотеть, чтобы открыть консоль, так как интерфейс в данной версии операционной системы подвергся колоссальным изменениям.
Для начала входим в METRO, другими словами в новую версию меню Пуск. Кликаем правой кнопкой по пустой области, после чего в нижней части экрана откроется панель с дополнительными возможностями. Далее выбираем иконка с надписью Все приложения, расположенная в нижнем правом углу.
Здесь перед вами откроется список со скрытыми приложениями, где также будет расположен и ярлык командой строки, по которой кликаем правой кнопкой мыши и выбираем в нижней панели Функция запуска от имени администратора.
В последней версии ОС Windows 10, для открытия консоли, можно воспользоваться простым поиском, для этого следует использовать горячие клавиши WIN+S, а после ввести название программы, Командная строка.
Системный диск.
Как показано выше, командная строка открывается при помощи исполняемого файла cmd.exe, в результате чего можно сделать вывод, что данный файл также можно найти в одной из папок и запустить. Всё это верно, данный исполняемый файл расположен в папке Windows, в подкаталоге System32.
Закрытое меню в ОС Windows 8,10.
В операционных системах Windows 8 и Windows 10 используя горячие клавиши WIN+X можно открыть скрытое от пользователей меню, где содержаться практически все системные программы, как и командная строка.
Используя контекстное меню в проводнике ОС Windows 10
В последней версии операционной системы от Microsoft присутствует необычный способ для открытия консоли. Открыв любую папку, зажимаем клавишу Shift и жмем правой кнопкой мыши по свободной области, после чего всплывет контекстное меню с расширенными возможностями.
Как было показано выше, командную строку в ОС Windows можно вызывать используя различные способы. Многим пользователям покажется, что для такой простой программы, как консоль уделено много внимания. Лишь опытные поймут что cmd.exe это мощный инструмент, благодаря которому можно выдать любой результат на считанные секунды. Разработчики самых последних операционных систем не только не отказались от данной функции, а наоборот расширили её возможности, что говорит об важности данной программы.
Как запустить PowerShell от имени администратора
Если вы только начинаете работать с PowerShell или уже знаете, как запускать команды, бывают случаи, когда вам необходимо использовать PowerShell для «запуска от имени администратора». Почему? Потому что иногда любое действие, которое вы делаете внутри PowerShell, требует повышенных привилегий.
В этом руководстве вы познакомитесь практически со всеми возможными способами запуска PowerShell от имени администратора с точки зрения конечного пользователя, наркомана командной строки или ИТ-администратора!
В этом руководстве много разделов, каждый из которых демонстрирует, как запустить PowerShell от имени администратора.Не стесняйтесь нажимать на любой метод, который вы предпочитаете, в Оглавлении.
Предварительные требования
Эта статья представляет собой практическое руководство. Если вы хотите продолжить, убедитесь, что у вас есть:
- ПК с Windows 10. Хотя Windows 10 использовалась в качестве примера для этой статьи, большинство предложенных методов будут работать с Windows 7+.
- Учетная запись с правами администратора. Если у вас его еще нет, узнайте, как его создать.
- PowerShell — большинство из этих методов будут работать с Windows PowerShell 5.1 или PowerShell 7.
Запуск PowerShell от имени администратора с помощью щелчка правой кнопкой мыши
Один из самых простых способов запустить PowerShell от имени администратора — щелкнуть правой кнопкой мыши. Есть несколько разных областей, где вы можете щелкнуть правой кнопкой мыши PowerShell и запустить ее. Давайте пробежимся по ним.
Использование панели поиска
Панель поиска — практически один из самых простых способов запустить большинство программ, установленных на вашем компьютере. Это также простой способ запустить любую программу от имени администратора, включая PowerShell.
Для запуска PowerShell, в частности, от имени администратора из панели поиска:
- Щелкните поле поиска на панели задач и введите powershell . Это действие вызовет желаемую версию PowerShell.
- Найдите в результатах поиска Windows PowerShell или просто PowerShell , если используется PowerShell Core.
- Щелкните правой кнопкой мыши элемент меню и выберите Запуск от имени администратора.
Эти шаги показаны на снимке экрана ниже.
Запуск PowerShell с помощью панели поискаИспользование закрепленного пункта меню
Если вы закрепите программу в меню «Пуск» или на панели задач, вы также можете щелкнуть правой кнопкой мыши соответствующий пункт меню. С помощью этого метода Windows 10 создает ярлык для PowerShell, который более доступен для вас в меню «Пуск» или на панели задач.
Для запуска PowerShell от имени администратора на закрепленном элементе:
- Снова найдите значок PowerShell в поле поиска.
- Щелкните правой кнопкой мыши значок PowerShell и выберите «Прикрепить к началу» или «Закрепить на панели задач».
- Нажмите кнопку Пуск
- Найдите Windows PowerShell (или PowerShell Core) в правой части меню «Пуск».
- Щелкните правой кнопкой мыши пункт меню и выберите «Запуск от имени администратора».
Запуск PowerShell от имени администратора с помощью проводника
Находясь в проводнике Windows, вы также можете запустить PowerShell от имени администратора!
Использование меню файлового проводника
- Откройте проводник с помощью сочетания клавиш Win Key + E или просто щелкнув значок на панели задач, как вы можете видеть на снимке экрана ниже.
2. В проводнике щелкните Файл → Открыть Windows PowerShell → Откройте Windows PowerShell от имени администратора, как показано ниже.
Запустить PowerShell из меню «Файл» в проводнике Использование исполняемого файла PowerShellНезависимо от того, используете ли вы 32-битную или 64-битную операционную систему, вы можете запустить PowerShell от имени администратора из соответствующего местоположения.
- В File Explorer перейдите к одной из папок ниже.
- Для 32-битной ОС: C: \ Windows \ System32 \ WindowsPowerShell \ v1.0
- Для 64-битной ОС : C: \ Windows \ SysWOW64 \ WindowsPowerShell \ v1.0
- Найдите powershell .exe файл.
- Щелкните правой кнопкой мыши файл powershel.exe и выберите «Запуск от имени администратора».
Создание ярлыка для PowerShell на рабочем столе
Если вам нужен простой способ вызвать PowerShell, вы также можете создать для него ярлык Windows.
- После запуска процесса создания ярлыка укажите путь к исполняемому файлу PowerShell. Для Windows PowerShell этот путь:
- Для 32-разрядной ОС: C: \ Windows \ SysWOW64 \ WindowsPowerShell \ v1.0 \ powershell.exe
- Для 64-разрядной ОС : C: \ Windows \ System32 \ WindowsPowerShell \ v1.0 \ powershell.exe
2. Дайте ярлыку удобное имя (например, PowerShell Admin).
Назовите ярлык для PowerShell3.Найдите только что созданный ярлык, щелкните его правой кнопкой мыши и выберите «Свойства», как показано ниже.
Доступ к свойствам ярлыка PowerShell4. Щелкните вкладку «Ярлык», а затем кнопку «Дополнительно», после чего появится всплывающее окно «Дополнительные свойства».
Свойства ярлыка PowerShell5. В окне «Дополнительные свойства» установите флажок «Запуск от имени администратора» и нажмите «ОК».
Установите PowerShell для запуска от имени администратора6. Вернитесь к свойствам ярлыка, нажмите OK, чтобы применить изменения, и все готово.
Запуск PowerShell от имени администратора с помощью меню WinX
Еще один способ легко получить доступ к PowerShell — через меню Win-X , как показано на следующем снимке экрана. Это меню никогда не получало официального названия, но широко называлось Win-X (или меню опытного пользователя), поскольку ярлык для доступа к нему — Win Key + X.
Когда меню откроется, просто нажмите Windows PowerShell (Admin), и вы отправитесь в гонку.
Запуск PowerShell через меню WinXИспользование окна команд запуска
Командное окно «Выполнить» — это мощный инструмент, который позволяет запускать программы без их поиска с помощью панели поиска, меню «Пуск» или проводника.Чтобы запустить PowerShell от имени администратора через командное окно «Выполнить»:
- Нажмите Win Key + R . Появится небольшое окно, как показано на скриншоте ниже.
- Введите powershell и нажмите Ctrl + Shift + Enter или нажмите и удерживайте Ctrl + Shift.
- Нажмите OK, чтобы запустить PowerShell от имени администратора.
Теперь вы используете PowerShell от имени администратора.
Использование диспетчера задач
Диспетчер задач — это инструмент, который позволяет вам отслеживать или завершать процесс программ и служб, которые в настоящее время работают на вашем компьютере.Вы также можете использовать его для выполнения такой задачи, как запуск PowerShell от имени администратора вручную.
Для запуска PowerShell от имени администратора через диспетчер задач:
- Откройте диспетчер задач, нажав клавиши Ctrl + Shift + Esc на клавиатуре или как вы видите на снимке экрана ниже
Запустить диспетчер задачВы также можете щелкнуть правой кнопкой мыши на панели задач и выбрать Диспетчер задач, чтобы вызвать задачу. Менеджер.
2. Когда откроется Диспетчер задач, перейдите в раздел «Файл» и нажмите «Запустить новую задачу», как показано ниже.
Запустить новую задачу в диспетчере задач3. После этого вы должны увидеть всплывающее окно, похожее на окно «Выполнить», описанное ранее.
4. Введите powershell , убедившись, что вы также установили флажок «Создать эту задачу с правами администратора», и нажмите «ОК», чтобы запустить PowerShell от имени администратора.
Запуск PowerShell от имени администратора с командной строкой
Если вы регулярно попадаете в командную строку, не волнуйтесь, вы также можете запустить PowerShell от имени администратора!
Если у вас уже есть cmd.exe open, запущенный от имени администратора, используя те же методы, которые описаны в этой статье, вы можете просто запустить start powershell, и он будет запущен от имени администратора.
Если вы еще не запускаете командную строку как администратор, это не проблема. Вызовите командлет Start-Process с помощью PowerShell из cmd. exe с использованием параметра -Verb runas.
PowerShell Start-Process powershell -Verb runAs Если вы уже находитесь в окне PowerShell, вы можете запустить Start-Process powershell -Verb runas напрямую, чтобы открыть новый экземпляр PowerShell, работающий от имени администратора
Создание пакетного файла для запуска PowerShell от имени администратора
Итак, теперь вы знаете, как вызвать PowerShell от имени администратора из командной строки.Если вы уже знаете, как это сделать, вы можете создать командный файл для автоматизации!
Откройте ваш любимый текстовый редактор, вставьте следующую строку и сохраните файл как PowerShell как admin.bat в любом месте.
Powershell.exe -Command "& {Start-Process Powershell.exe -Verb RunAs}" Запустите командный файл, и вы заметите, что откроется окно PowerShell, запущенное от имени администратора!
Создание запланированной задачи для запуска PowerShell от имени администратора
Планировщик заданий — это встроенное приложение в Windows 10, которое позволяет виртуально запускать автоматизированные задачи.Следовательно, вы также можете использовать его для создания задачи, которая запускает PowerShell от имени администратора, например, каждый раз, когда вы входите в систему на своем компьютере.
Запустите окно создания задач и укажите файл для запуска как один из следующих:
- Для 32-разрядной ОС: C: \ Windows \ System32 \ WindowsPowerShell \ v1.0 \ powershell.exe
- Для 64-разрядной ОС : C: \ Windows \ SysWOW64 \ WindowsPowerShell \ v1.0 \ powershell .exe
В окнах «Создание задачи» укажите значения для всех элементов меню, показанных ниже, убедившись, что установлен флажок «Запускать с наивысшими привилегиями».
Включить параметр «Запуск с наивысшими привилегиями»Теперь при вызове запланированной задачи она запускает PowerShell от имени администратора!
Дополнительная литература
Запустите Cmd Prompt от имени администратора с помощью этого ярлыка на рабочем столе
Даже если ваша учетная запись является членом группы администраторов, существуют определенные команды cmd, которым для продолжения работы требуются права администратора. К счастью, Windows 10 предоставляет вам несколько простых и быстрых способов открыть cmd от имени администратора, избавляя вас от необходимости каждый раз вводить пароль администратора.Посмотрим как.
Запустить Cmd Prompt от имени администратора
1. Меню «Пуск»
Вы уже должны знать, как открыть командную строку через меню «Пуск». Это самый простой способ, и он всегда работает. В том же меню также есть возможность запустить cmd от имени администратора одним дополнительным щелчком мыши. Вот как.
- Откройте меню «Пуск» и введите cmd, вы увидите, что программа «cmd» появится в результатах поиска.
- Затем щелкните правой кнопкой мыши «cmd» и выберите «Запуск от имени администратора».
- В качестве альтернативы вы можете найти cmd и нажать Ctrl + Shift + Enter
2.Планировщик заданий
Для запуска просто напишите Task Scheduler в меню «Пуск» и выберите приложение.
На вкладке Действия справа нажмите Создать задачу.
. Откроется еще одно диалоговое окно для создания задачи. Введите имя задачи , в нашем случае «RunCmd» . Вы также можете написать описание, если хотите.
Включите «Запуск с высшими привилегиями» снизу.Мы делаем это, чтобы он мог работать с повышенными правами администратора.
Теперь нажмите «Условия», в верхнем меню и в разделе «Питание» отключите «Запускать задачу, только когда компьютер подключен к сети переменного тока» . Если вы не отключите его, при использовании ярлыка командная строка не будет открываться, пока вы не подключите зарядное устройство.
Теперь нам нужно создать действие. Это определяет, что происходит при запуске задачи. Для этого выберите «Новый» снизу и откройте в браузере местоположение приложения.Командная строка в нашем случае. Вы найдете его в Мой компьютер> Windows> System32> Cmd . Затем нажмите ОК. Итак, вы успешно создали задачу. Примечание. Местоположение также можно найти, щелкнув правой кнопкой мыши значок Cmd в меню «Пуск». Затем выберите «Открыть расположение файла».
Чтобы проверить, нормально ли работает созданная вами задача, на левой боковой панели щелкните «Библиотека планировщика задач» и найдите задачу (RunCmd) в средней части. Щелкните правой кнопкой мыши и коснитесь ВЫПОЛНИТЬ .Если вы видите окно Cmd, это означает, что вы успешно создали задачу.
Теперь давайте создадим ярлык для этой задачи (это была наша цель, помните?)
Щелкните правой кнопкой мыши на рабочем столе, выберите «Новый», и затем выберите «Ярлык» из контекстного меню.
Вам будет предложено другое диалоговое окно. Теперь введите команду, которая запустит задачу, которую мы создали с помощью планировщика задач , которая была RunCmd , которая будет выглядеть как
schtasks / run / tn "taskName"
schtasks / run / tn "RunCmd"
Просто скопируйте команду, вставьте и щелкните далее .
Затем вы назначаете ярлыку имя . Я использовал CmdAdmin для ясности, если кто-то еще использует компьютер.
Вот и все, готово. Дважды щелкните ярлык, и теперь вы можете открыть окно командной строки Cmd с правами администратора прямо со своего рабочего стола.
Это что?
В значительной степени, но это было просто, правда? Вы можете создать больше таких ярлыков с помощью планировщика задач и обойти запрос разрешения (UAC).Если вы хотите изменить значок текущего ярлыка, вы можете легко сделать это в разделе «Свойства ярлыка». Он также позволяет вам назначать «горячую клавишу», поэтому вам даже не нужно дважды щелкать значок ярлыка. Надеюсь, вы нашли это полезным, если у вас есть другой способ, дайте мне знать!
Как открыть командную строку Windows 10 с повышенными привилегиями
Командная строка Windows — это приложение, которое позволяет запускать программы, изменять настройки и получать доступ к файлам путем ввода команд в окно.Командная строка обычно используется администраторами и опытными пользователями для быстрого ввода команд или выполнения сценариев, которые выполняют несколько действий одновременно.
Когда вы откроете командную строку в Windows 10, вы сможете выполнять команды с уровнем безопасности вошедшего в систему пользователя. Из-за этого, когда вы пытаетесь получить доступ к файлам или выполнять команды, требующие прав администратора, вы не сможете это сделать. Именно по этой причине нам нужно иметь возможность открывать так называемую расширенную командную строку, которая представляет собой командную строку, которая позволяет вам получать доступ к файлам и программам в качестве администратора машины.
Пример стандартной командной строки Windows 10 можно увидеть ниже:
Окно командной строки по умолчанию
Чтобы открыть командную строку с повышенными привилегиями, нам нужно выполнить дополнительный шаг.
Сначала щелкните меню «Пуск» и введите cmd в поле поиска. Когда отобразится результат поиска командной строки, щелкните его правой кнопкой мыши и выберите Запуск от имени администратора , как показано ниже.
Запуск от имени администратора
Когда вы выбираете Запуск от имени администратора, появится запрос управления учетными записями пользователей с вопросом, хотите ли вы разрешить командной строке вносить изменения на вашем компьютере.
Запрос контроля учетных записей пользователей
Нажмите кнопку Да, , и откроется командная строка Windows 10 с повышенными привилегиями. Вы можете сказать, что командная строка работает с повышенными привилегиями, потому что в заголовке Windows будет указано «Администратор: командная строка», как показано ниже.
Повышенная командная строка
Обратите внимание, что расширенная командная строка запускается в папке Windows System32, например C: \ Windows \ System32 \, а не в профиле пользователя.Поскольку это важная папка, я предлагаю вам перейти в папку профиля пользователя перед выполнением каких-либо команд. Для этого введите cd% userprofile% и нажмите клавишу ввода на клавиатуре.
В этой расширенной командной строке теперь вы можете запускать программы или получать доступ к файлам, требующим прав администратора.
Для получения дополнительной информации о командной строке и ее доступных командах вы можете просмотреть наше Введение в руководство по командной строке Windows. Как всегда, если у вас есть какие-либо вопросы относительно этой процедуры, задайте их нам на нашем форуме по Windows 10.
Как запустить CMD от имени администратора (администратора) — 3 метода
В этом руководстве по Itechguide Виктор научит вас запускать CMD от имени администратора (администратора). В руководстве описаны 3 метода запуска CMD от имени администратора (администратора).
Разверните «Обзор тем сообщений» ниже, чтобы перейти прямо к теме.
Как запустить CMD от имени администратора из поиска
- Введите cmd в поиск Windows 10. Когда в результатах поиска отображается Командная строка , есть 2 метода для Запуск от имени администратора —
- Щелкните правой кнопкой мыши Командная строка и выберите Запуск от имени администратора .
- Другой способ — посмотреть под командной строкой (правая панель) и нажать Запуск от имени администратора .
- Какой бы метод вы ни использовали, вы получите запрос User Access Control (UAC) с вопросом, хотите ли вы разрешить приложению вносить изменения в ваше устройство. В командной строке UAC нажмите Да .
Как запустить CMD от имени администратора из папки System32
- Введите % systemroot% \ system32 в поле поиска Windows.
- Затем в результатах поиска щелкните % systemroot% \ system32 .
- Когда откроется папка System32 , найдите cmd . Затем щелкните его правой кнопкой мыши и выберите Запуск от имени администратора .
Самый простой способ найти cmd — выбрать один из элементов в папке (щелкнуть по нему один раз). Затем введите на клавиатуре C M D .
- Вы получите приглашение UAC, нажмите Да .
Как запустить CMD от имени администратора из меню «Пуск»
- Щелкните левой кнопкой мыши меню «Пуск» Windows 10 — оно находится в левом нижнем углу рабочего стола.Откроется меню «Пуск».
- Когда откроется меню «Пуск», прокрутите вниз и разверните папку Windows System .
- Затем щелкните правой кнопкой мыши Командная строка , укажите на Дополнительно и выберите Запуск от имени администратора .
Я использую последнюю версию Windows 10 (май 2020 г., версия 2004 г.). В зависимости от версии Windows 10, на которой работает ваш компьютер, отображение элементов в меню «Пуск» Windows 10 может выглядеть по-разному.В некоторых версиях может отображаться Командная строка (администратор) — щелчок по нему запускает cmd от имени администратора.
Используйте один из 3 методов в этом Itechguide для запуска CMD от имени администратора. Я также надеюсь, что вы сочли это полезным. Если вы нашли его полезным, проголосуйте за Да, за вопрос «Был ли этот пост полезным» ниже.
Кроме того, вы можете задать вопрос, оставить комментарий или оставить отзыв с помощью формы «Оставить ответ», которая находится в конце этой страницы.
Наконец, для получения дополнительных технических руководств по электронной почте посетите нашу страницу с инструкциями по командной строке Windows.Вы также можете найти нашу страницу Работа с домашней страницы очень полезной.
6 способов инициировать повышение уровня UAC из командной строки • Raymond.CC
Большинство пользователей Windows сталкивались с диалоговым окном «Контроль учетных записей» с просьбой разрешить программе вносить изменения в их компьютер. Некоторые папки, такие как Program Files, Windows и корень C, не предоставляют автоматически права записи соответствующему пользователю. Например, когда вы пытаетесь установить Google Chrome или 7-Zip, UAC запрашивает разрешение, потому что он пытается установить в папке Program Files.
Некоторые приложения, такие как командная строка, могут работать с повышением прав UAC или без него, в зависимости от получаемых им разрешений. Если командная строка без повышенных прав пытается что-то сделать, например создать файл или удалить файл из корня диска C, на который у нее нет прав, Windows просто отклонит это действие.
Microsoft никогда не включала простой инструмент для запуска повышения прав UAC из командной строки. Вы должны уже быть в командной строке администратора, чтобы запускать команды с повышенными правами или запускать пакетный скрипт от имени администратора вручную.Если вам нужно активировать повышение UAC из командной строки или в пакетном файле, у которого еще нет прав администратора, вот шесть разных способов сделать это.
1. NirCmd
NirCmd — очень полезная утилита для многих задач, размер которой чуть более 100 КБ. Он может выполнять более 100 команд — от открытия / закрытия привода CD-ROM или управления громкостью звука системы до преобразования форматов изображений. В NirCmd есть команда «поднять», которая позволяет запускать программу с правами администратора.Команду можно запустить из любого места, например из командной строки, командного файла, ярлыка на рабочем столе или даже из окна «Выполнить».
NirCMD Elevate cmd
Nircmd Elevate cmd / k fsutil volume без диска c:
NirCmd Elevate notepad.exe C: \ Windows \ System32 \ Drivers \ etc \ HOSTS
NirCmd Elevate cmd / k «C: \ Program Files \ 7-Zip \ 7z.exe» x C: \ Users \ Raymondcc \ Desktop \ arc.7z -oc:
Первая команда просто откроет Администратор Командная строка, вторая запускает FSUtil, чтобы получить свободное место на диске C :.Третья команда запускает Блокнот от имени администратора при открытии файла HOSTS с правами записи. Последняя команда извлекает заархивированный файл в корень C с помощью 7-Zip. Все команды получат приглашение UAC для повышения их привилегий.
Заключите любые пути в кавычки, если они содержат пробелы. Если вы запускаете команду, отображающую информацию (например, примеры FSUtil или 7-Zip), вы можете использовать «cmd / k», чтобы окно консоли оставалось открытым после завершения команды. Для достижения наилучших результатов запустите NirCmd от имени администратора и позвольте ему скопировать себя в папку Windows, тогда вам не нужно каждый раз использовать полный путь к нему.
Загрузить NirCmd
2. Gsudo
Gsudo похожа на команду Sudo в операционных системах, таких как Linux, которая позволяет запускать команды с повышенными привилегиями. Этот инструмент довольно мощный и имеет несколько полезных функций. Он может запускать команды с повышенными правами в текущем окне консоли или создавать новое окно, запускать команды напрямую, имеет поддержку PowerShell и включает режим кэширования учетных данных, в котором приглашение UAC будет отображаться только один раз за сеанс.
Gsudo fsutil volume без диска c:
Gsudo «C: \ Program Files \ 7-Zip \ 7z.exe» x C: \ Users \ Raymondcc \ Desktop \ arc.7z -oc:
Запуск команды Gsudo из стандартной командной строки, для которой требуется администратор привилегии и появится приглашение UAC. Команда будет запущена в том же окне консоли, но вы можете добавить аргумент «-n», чтобы создать новое окно, которое вернется после завершения команды. Используйте «-w», чтобы дождаться завершения процесса перед возвратом.
Недавнее обновление Gsudo отключило режим кеширования по умолчанию. Введите «gsudo config CacheMode Auto», чтобы включить эту опцию для всех последующих сеансов. Есть и другие полезные параметры, такие как копирование переменных среды и сетевых ресурсов в сеанс с повышенными привилегиями и запуск от имени системной учетной записи.
Загрузить Gsudo
3. Elevate, Кай Лю
Эта небольшая утилита Elevate размером 6 КБ создана Каем Лю и выполняет простую задачу по выполнению команды с привилегиями UAC.Он поддерживает несколько опций, таких как запуск оконечной или постоянного окна консоли, включение поддержки Unicode и ожидание завершения. Инструмент Elevate поставляется как в 32-битной, так и в 64-битной сборках для обеспечения совместимости. Убедитесь, что вы используете правильную версию.
Elevate -k fsutil volume diskfree c:
В приведенной выше команде используется аргумент «-k», чтобы целевое окно оставалось открытым после завершения команды. Полезной функцией является то, что текущий каталог будет отправлен в новое окно консоли, это можно остановить, добавив аргумент «-n».По какой-то причине разработчик распространяет свои инструменты в виде архивов 7z, поэтому для извлечения файлов вам понадобится 7-Zip или аналогичный архиватор.
Download Elevate by Kai Liu
4. RunElevated
Run Elevated — полезный инструмент от Robtronic, который также производит программу RunAsRob. RunAsRob полезен для выполнения противоположного тому, что мы хотим здесь, и для обхода запроса UAC для определенных программ. Этот инструмент полезен для запуска других программ, запуска командной строки администратора, запуска командных файлов или выполнения команд консоли с повышенными правами.
Блокнот Runelevated c: \ windows \ system32 \ drivers \ etc \ hosts
Runelevated cmd / k fsutil volume diskfree c:
Runelevated cmd / k «C: \ Program Files \ 7-Zip \ 7z.exe» x C: \ Users \ Raymondcc \ Desktop \ arc.7z -oc:
Первая команда запускает Блокнот от имени администратора, второй запускает консольную команду Windows, которая требует повышения прав, а третья извлекает архив в корень C. Возможно, вам придется использовать «cmd / k» в аргументе для запуска команды и оставить окно консоли открытым для отображения любой информации.
Если вы не укажете аргументы для Runelevated, появится всплывающее окно, чтобы вручную найти файл или даже создать ярлык для запуска по двойному щелчку.
Загрузить RunElevated
5. Elevate Автор: Johannes Passing
Название этого инструмента также называется Elevate, но создано другим разработчиком. Эта версия предлагает полезную альтернативу, если предыдущие инструменты не работают на вашем компьютере. Вы также можете найти две разные сборки этого инструмента Elevate для x86 и x64 версий Windows.
Elevate -k fsutil volume diskfree c:
У инструмента есть только 2 дополнительных параметра: ожидание завершения программы (-wait) и включение значения переменной среды% COMSPEC% для программ, выполняемых в Это. Другими словами, использование аргумента «-k» откроет постоянное окно консоли.
Скачать Elevate от Johannes Passing
Elevate от Джона Роббинса — практически идентичная программа с теми же опциями.Единственное реальное отличие состоит в том, что Йоханнес Пассинг взял версию Джона Роббинса и переписал код на C, так что в нем нет требований .NET Framework 3.5. Они работают точно так же, но если одна версия не работает, вы можете попробовать другую.
Загрузить Elevate от Джона Роббинса
6. Командная строка и PowerShell
Этот последний метод не требует сторонних инструментов для запуска повышения прав UAC. Пока вы используете Windows 7 и выше, сама операционная система уже поставляется с PowerShell, который является мощным благодаря языку сценариев.Ниже приведен пример использования PowerShell для запуска командной строки с повышением прав UAC. Удалите «PowerShell», если вы хотите запускать команду из самой PowerShell.
Powershell Запустите cmd.exe -Verb Runas
Замените cmd.exe на нужный файл или команду и, при необходимости, заключите их в кавычки, если есть пробелы. Вышеупомянутая команда не может работать с аргументами, и вам нужно разбить все на части, чтобы сделать это в одной строке. Здесь может пригодиться добавление «-ArgumentList» к команде.
Powershell Запустите Notepad.exe -ArgumentList «c: \ windows \ system32 \ drivers \ etc \ hosts» -Verb Runas
Как и раньше, это запустит Блокнот от имени администратора из командной строки при загрузке файла HOSTS . Чтобы запустить консольную команду, требующую повышения прав, например Net, FSUtil или BCDEdit, запустите cmd.exe и включите аргумент «/ k» вместе со всеми последующими аргументами команды, разделенной на элементы массива строк.
Powershell Start cmd.exe -ArgumentList «/ k», «fsutil», «volume», «diskfree», «c:» -Verb Runas
Ранее в этой статье мы использовали «fsutil volume diskfree c:», но как вы здесь видно, что каждый аргумент должен быть отделен. Цитаты не требуются, если в пути нет пробелов. Весь аргумент для ArgumentList может быть заключен в одну пару кавычек, если вы запускаете команду из PowerShell, но запуск из командной строки, похоже, требует аргумента в виде массива, разделенного запятыми.
Дополнительные примечания : Утилита запуска от имени (runas.exe), включенный в операционную систему Windows, просто запускает приложение от имени другого пользователя, но не запускает повышение прав UAC. Хотя вы можете увидеть, что запуск командной строки с runas.exe показывает местоположение по умолчанию как C: \ Windows \ System32 вместо домашней папки пользователя, у него нет прав администратора для управления файлами, которые защищены от всех пользователей.
Запуск с повышенными разрешениями UAC — Windows CMD
Запуск с повышенными разрешениями UAC — Windows CMD — SS64.комКоманды оболочки CMD, START и RUNAS не имеют встроенных параметров для повышения или запуска отдельных команд «Как администратор» (повышенный).
При использовании меню «Пуск» удерживайте Shift + Ctrl при запуске приложения, чтобы запустить его «От имени администратора» (с повышенными правами). Это дает тот же эффект, как если бы вы щелкнули правой кнопкой мыши и выберите «Запуск от имени локального администратора».
Чтобы запустить элемент в меню «Пуск» / «Поиск» / «Рабочий стол» с повышенными правами, выберите его и нажмите Ctrl + Shift + Enter на клавиатуре.
Также можно щелкнуть правой кнопкой мыши CMD.exe (или ярлык в меню «Пуск») и запустить новый сеанс «Как администратор».
Ярлыкиможно отредактировать так, чтобы они всегда запускались от имени администратора — Свойства | Ярлык | Дополнительно отметьте «Запуск от имени администратора».
Для повышения из командной строки потребуется запустить VBScript или PowerShell, это не обязательно должно включать полное переписывание существующих сценариев, вы можете использовать пару строк VBScript или PowerShell для запуска CMD с повышенными правами.exe, и это запустит командный файл с повышенными правами.
Другой подход — использовать стороннюю утилиту, которая повысит разрешения.
Когда сценарий запускается с повышенными разрешениями, несколько аспектов пользовательской среды изменятся: текущий каталог, текущая папка TEMP и все подключенные диски будут отключены.
Испытания на высоту
Проверить, повышен ли текущий сеанс, можно с помощью команды FSUTIL (через StackOverflow).
Просто вставьте следующее в верхнюю часть командного файла:fsutil грязный запрос% SYSTEMDRIVE%> нуль Если% errorLevel% NEQ 0 ( Ошибка эха, перезапустите этот сценарий из командной строки с повышенными привилегиями. Выход ... Ping 127.0.0.1 2> & 1> нуль Выход / B 1 ) Echo Success: этот скрипт работает с повышенными правами.Альтернативный метод — запустить cacls снова в защищенной папке, любой метод будет работать как в 32-, так и в 64-битных системах / процессах:
"% SYSTEMROOT% \ system32 \ cacls.exe ""% SYSTEMROOT% \ system32 \ config \ system " Если% errorLevel% NEQ 0 ( Ошибка эха, перезапустите этот сценарий из командной строки с повышенными привилегиями. Выход ... Ping 127.0.0.1 2> & 1> нуль Выход / B 1 ) Echo Success: этот скрипт работает с повышенными правами.Чтобы предложить пользователю немедленно поднять уровень скрипта, а затем продолжить, вот небольшой сценарий VBScript, который сделает это.
Бег без возвышения
В некоторых случаях вы можете захотеть запустить приложение без повышения прав, это ограничит возможности приложения.
Недокументированную переменную среды __COMPAT_LAYER можно использовать для понижения ExecutionLevel до RunAsInvoker
@ Эхо выключено
SETLOCAL
Установите __COMPAT_LAYER = RunAsInvoker
regedit.exeВ приведенном выше примере REGEDIT будет запущен с использованием собственных разрешений пользователя, попытка изменить любую защищенную область реестра (например, HKLM) в этом сеансе приведет к ошибке. Без этого по умолчанию Regedit будет работать с повышенными правами.
Плановые задачи
Если запланированная задача вызывает приглашение UAC, то задача не может быть запущена автоматически.
Чтобы запустить задачу с повышенными привилегиями, установите флажок «Запускать с высшими привилегиями»:
«Человек в общественной жизни ожидает, что над ним будут насмехаться — это вина его возвышенного положения, а не его самого» ~ Чарльз Диккенс
Связанные команды:
How-to: Совместимость — обратная совместимость — runas admin / color — это также может вызвать повышение прав.
ShellRunAs — запустить команду под другой учетной записью пользователя (SysInternals).
PowerShell: запуск с повышенными разрешениями
VBScript: запускать с повышенными разрешениями
Тема форума SS64 по обнаружению UAC.
Почему я не могу обойти запрос UAC? — Аарон Маргозис.
Блог Technet Elevation (2010)
elevate — Утилита UAC Elevation из командной строки.
Авторские права © 1999-2021 SS64.com
Некоторые права защищены.
Запуск от имени администратора — Как помочь
Во многих моих сообщениях в блогах (также на других веб-сайтах) вам предлагается запускать программы или приложения от имени администратора .Этот совет имеет решающее значение при попытке решить проблему, потому что он дает вам дополнительные разрешения для выполнения фактической задачи. Так называемый контроль учетных записей пользователей. В этом сообщении блога показано, как запускать наиболее распространенные программы от имени администратора.
Давайте приступим!
Запустить командную строку (cmd) от имени администратора
Командная строка позволяет запускать другие программы, сценарии или команды. На самом деле он ничего не делает, кроме как ждать, пока вы не дадите ему команду. Чтобы запустить командную строку
- Нажмите Пуск
- Наберите cmd в строке поиска
- Щелкните правой кнопкой мыши Командная строка , которая появляется в результате поиска
- Нажмите Запуск от имени администратора
- При появлении запроса «Разрешить этому приложению от неизвестного издателя вносить изменения в ваше устройство?» Выберите Да
- Убедитесь, что в строке заголовка командной строки отображается Администратор: командная строка .Если там написано только «Командная строка», значит, вы либо
- Не запускали командную строку от имени администратора. Обязательно выполните шаг 4.
- У вас недостаточно прав на вашем компьютере для запуска запроса с повышенными привилегиями. Спросите у системного администратора или владельца компьютера о достаточных правах.
Запустите редактор реестра (regedit) от имени администратора
Редактор реестра позволяет вносить изменения в реестр. Это часто приводит к изменению параметров конфигурации для операционной системы или приложения.Этот метод часто используется, когда графический интерфейс пользователя (GUI) не позволяет установить параметр.
- Нажмите Старт
- Введите regedit в строке поиска
- Щелкните правой кнопкой мыши Редактор реестра , который появляется как результат поиска
- Щелкните Запуск от имени администратора