Как обрезать PDF в 4 простых способа
По умолчанию в документах и PDF-файлах устанавливаются огромные куски пробелов, называемые полями или границами. Эти границы являются необязательными и могут быть скорректированы в редактируемых приложениях для документов, таких как Microsoft Word, однако, если файл уже преобразован в нередактируемые форматы, то читатель не сможет настроить видимые области таким же образом, как и при первом создании. Хотя это так, там & Rsquo; s способ настроить это с помощью других инструментов онлайн и оффлайн. Есть четыре простых способа сделать это, и это займет всего несколько минут, чтобы сделать это с помощью автономных инструментовAdobe Acrobat& nbsp; и & nbsp; Microsoft Word или более удобно, вы можете просто использовать бесплатный PDF редактор онлайн какDeftPDF.
&
Использование Adobe Acrobat для удаления пробелов
Adobe, безусловно, убедилась, что созданный ими формат файлов является устойчивым и безопасным, но обратная сторона этих устойчивых файлов также убедилась, что редакторы будут иметь более трудное время для настройки.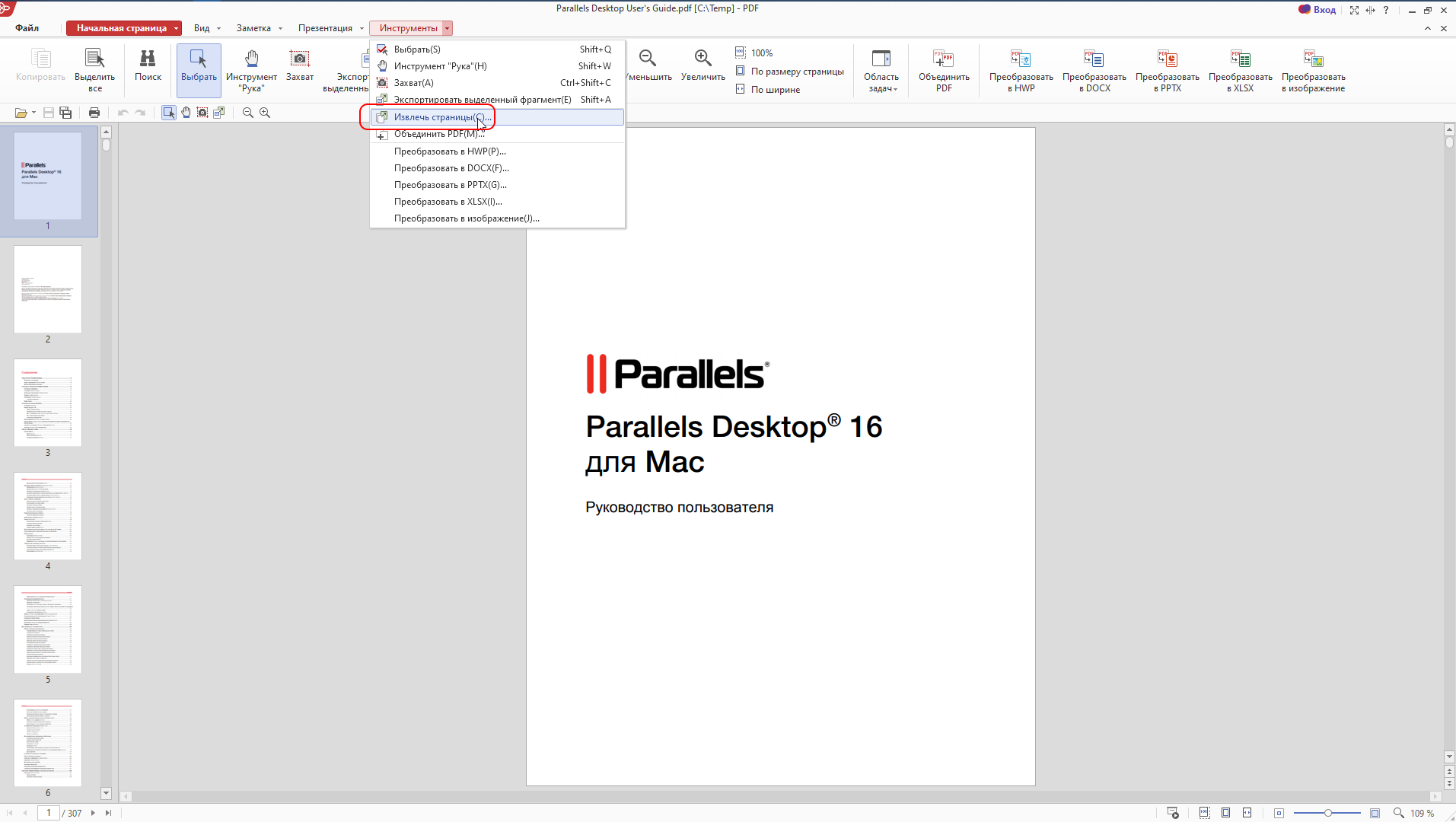
&
Инструмент обрезки Adobe Acrobat
Красота инструментов обрезки заключается в том, что вы можете установить свою собственную область видимости. Если в документе есть исправления, их можно просто исключить из выбранных объектов. Так как же нам это сделать?
Шаг первый: Откройте PDF-файл в программе чтения Adobe Acrobat и нажмите кнопку& ldquo; Инструменты & rdquo; в верхней части дополнительного меню. Это покажет вам кучу инструментов, которые вы сможете использовать. Выбирайте& ldquo; Редактирование PDF & rdquo; и нажмите& ldquo; Обрезка страницы & rdquo;
Шаг второй:Появится прямоугольный инструмент обрезки, позволяющий выделить область, которую вы хотите видеть. Когда ваша страница настроена на ваши стандарты, дважды щелкните внутри выбранной области и укажите измерения, которые вы хотите для полей в открывшемся диалоговом окне.
Шаг третий:Примените эти изменения ко всем страницам (при необходимости), нажав & ldquo;Все& rdquo; на & ldquo;Диапазон страниц. & rdquo; Как только все установлено, нажмите & ldquo;хорошо& rdquo; и начнется процесс обрезки документа.
&
Инструмент для печати Adobe Acrobat
Там & Rsquo; s также еще один способ удалить белые поля, но на этот раз, он выиграл & Rsquo; т позволит вам выбрать видимую область. Это руководство, которое мы & Rsquo; re собирается показать вам только более короткий способ использовать Adobe Acrobat и сосредоточиться на удалении полей при печати & ndash; просто поля, ничего больше!
Шаг первый: Откройте свой & ldquo; Инструменты & rdquo; , щелкнув вкладку вверху. Нажмите& ldquo; Печатная продукция & rdquo; , чтобы установить ваши поля как предпочтительные.
Шаг второй: Появится всплывающее окно с указанием & ldquo; Установить поля страницы & rdquo;and will allow you to loхорошо into your & ldquo; Маржинальное управление. & rdquo; Здесь вам нужно выбрать& ldquo; Удалить белые поля. & rdquo;
Шаг третий: Удалите все белые поля на всех страницах, выбрав“Все” на странице“Диапазон страниц.” Распечатать PDF файлы, как вы его установили.
&
Использование DeftPDF для обрезки PDF онлайн
Когда он & Rsquo; s подписки мы & Rsquo; re говорят о, это & Rsquo; s не стоит того, если он используется только для одного документа, и мы могли бы понять, что. Итак, здесь & Rsquo; s еще один обходной путь о том, как вы сможете достичь тех же стандартов обрезки без необходимости платить или устанавливать что-либо!
Шаг первый:& Go to DeftPDF.com через ваш обычный браузер.
Шаг второй: Выберите“Все tools” и выберите& ldquo; Растениеводство & rdquo; из меню
Шаг третий:Upload your PDF file online и выберитеfrom the selection – & ldquo; Обрезать весь документ & rdquo; или& ldquo; Обрезка страниц индивидуально. & rdquo; Choose “the whole document” if you want all pages to be cropped the same way. Once it’s on preview, use your cross cursилиto select the area you wish to be visible.
Шаг четвертый: Нажмите& ldquo; Обрезка PDF & rdquo; для обработки документа. Появится всплывающее окно, которое позволит вам сохранить& ldquo; Скачать, & rdquo;&save through online accounts илиprint and share. Choose the method preferred and you’re ready to go!&
&
Использование инструмента “Фрагмент” и Microsoft Word
Итак, там & Rsquo; с нет Интернета, и вы могли & Rsquo; t получитьDeftPDF для обрезки PDF онлайн, что еще нужно использовать, чтобы иметь возможность удалить эти пробелы? Ну здесь & Rsquo; s пещерный способ сделать это, метод, который действительно мог бы сказать, работая свой путь вокруг. В этом руководстве будут использоваться простые инструменты по умолчанию, и все, что вам нужно, это инструмент фрагмента и ваше приложение слов.
Шаг первый: Откройте свой PDF document on your default reader – it could be your browser илиyour free version of your Adobe Reader. View the page you want to crop on your PDF file.
Шаг второй:Нажмитеyour Windows logo and open your “Инструмент для резки.” A window will appear fилиyour snipping tool application.
Шаг третий: Чтобы выбрать область в документе, щелкните& ldquo; Режим & rdquo;и выберите& ldquo; прямоугольный фрагмент & rdquo; Start selecting the text you want to be cropped using your cross cursor. Your cropped document will automatically appear in another window once you have finished selecting the area. Save your cropped document and repeat the process if you have other texts you want to crop. Note that the document you just cropped will be saved as a PNG илиa JPG.
Шаг четвертый: Откройте свой word application and insert your cropped document as a picture. Adjust your photos and margins according to your preference. Make sure to change your photo’s wrap text settings to allow you to freely move the photo. You can do this by clicking the photo, select
Шаг пятый: После этого сохраните документ в формате PDF. Убедитесь, что вы щелкнули& ldquo; Сохранить как & rdquo; и выберите& ldquo; PDF & rdquo; когда вы его сохраняете.
Укройте свой выход
Using PDF formats aren’t hard to edit илиconvert if you have the right tools and you know where to go. The benefit of using online tools is the fact that it’s hassle-free, subscription free and no need fилиinstallations that’s why we highly recommend you try DeftPDF онлайн. Не все онлайн-решения PDF бесплатны, хотя некоторые из них имеют ограничения и требуют абонентской платы, так что давайте дать нашему инструменту шанс и попробовать его здесь -https://deftpdf.com/crop-pdf
Как обрезать PDF, чтобы удалить поля
Чтобы обрезать ненужные границы или поля страниц PDF, вы можете использовать функцию обрезки. После обрезки вы можете уменьшить размер страницы, и останется только наиболее релевантный контент. Конечно, вы встретите много программ, которые помогут вам в этом, но в этой статье я расскажу вам самое простое решение для обрезки PDF-страниц с помощью PDFelement.
Как Обрезать PDF-файл
Шаг 1. Откройте файл PDF
На этом этапе вы начнете с импорта PDF-файлов в PDFelement. Для этого вы можете нажать кнопку «Открыть файлы» в главном окне, чтобы просмотреть локальную папку.
Шаг 2. Обрезка PDF-страниц/изображений
Перейдите в меню «Инструмент» и найдите кнопку «Обрезать». Наведите курсор мыши на страницу, чтобы выбрать диапазон, который вы хотите обрезать. Дважды щелкните выбранную область для обрезки, чтобы получить дополнительные параметры. Если вы хотите обрезать PDF-изображение, просто нажмите кнопку «Добавить изображение», а затем «Обрезать», чтобы завершить задачу обрезки.
Шаг 3. Отредактируйте Страницу PDF (по желанию)
Помимо обрезки, вы можете выполнить другие задачи по редактированию ваших PDF-файлов, включая изменение размера, вставку, разделение страниц и т. д. Выберите то, что вам нужно, на вкладке «Страница» и примените изменения.
Этот лучший PDFcropper обладает одними из лучших функций редактирования, и это обеспечивает гарантированную эффективность. Нет никаких ограничений на степень редактирования, которое вы можете выполнить в PDF-документе с помощью программы PDFelement. Это может быть изменение текстов, изображений и страниц, а также аннотирование и выделение всего, что входит в возможности программы.
Кроме того, вы можете легко конвертировать PDF-документ из или в Word, Excel, PowerPoint и многое другое. Качество на 100% оригинальное, и совместимость гарантирована, так что вам не о чем беспокоиться. Функция OCR оцифровывает отсканированное содержимое PDF — документа для удобного поиска, форматирования, редактирования и других задач, таких как удаление, вставка и изменение размера.
БЕСПЛАТНО СКАЧАТЬВидео, Как Обрезать PDF с Помощью PDFelement
БЕСПЛАТНО СКАЧАТЬСкачать бесплатно or Купить PDFelement right now!
Скачать бесплатно or Купить PDFelement right now!
Купить PDFelement right now!
Купить PDFelement right now!
Как вырезать текст из pdf
Сделать это можно с помощью MS Office и стандартных программ для просмотра pdf – документов. У вас должна быть установлена полная версия MS Office, в папке принтеров должен присутствовать Microsoft Office Document Image Writer. В данной статье описано использование MS Office 2003. Начиная с Microsoft Office 2010, это приложение удалено из пакета. Существует утилита SharePoint Designer 2007, установив которую, вы добавите MODI в состав Microsoft Office 2010.
Загрузить SharePoint Designer 2007
Будем использовать программу Foxit Reader. Она более удобна и менее тяжеловесна, чем Adobe Reader. Скачать программу можно с сайта разработчика http://www.foxitsoftware.com/downloads/ Выберите язык Russian, вашу OS
и нажмите кнопку Download.
Запустите Foxit Reader и откройте в нем pdf-документ. Просматривая документ, выберите страницы, которые вы хотите извлечь и сохранить отдельно. Отправьте выбранные страницы на печать Файл -> Печать (File -> Print). В качестве устройства печати (Printer) в строке Name из выпадающего списка выберите Microsoft Office Document Image Writer. Установите флажок Страницы (Pages) и укажите через тире начальную и конечную страницы печати, и нажмите Ok.
Будет сформирован документ в формате .mdi. Откроем его в программе Microsoft Office Document Imaging, для чего просто щелкните по названию файла. Если редактирование документа не требуется, то можно его сразу отправить на печать. Если надо редактировать, удалить или дополнить текст – тогда читайте дальше.
Обычно документ содержит рисунки, их надо сохранить отдельно. Левой кнопкой мыши выделите картинку, проведя указатель мышки по диагонали. Щелкните правой кнопкой мыши по изображению и в меню выберите Копировать изображение. Скопированное изображение можно вставить в PAINT и сохранить. По умолчанию сохранение в формате bmp, если хотите получить файлы в 10-20 раз меньшего размера, выберите jpeg. Качество картинки, конечно, немного пострадает. Запомните место, где сохранили картинку. Таким же образом скопируйте и сохраните другие картинки.
Теперь в главном меню выберите Сервис, а в нем пункт Отправить текст в MS Word. В окне Отправка текста в MS Word отметьте флажок Все страницы.
Выдается предупреждение о том, что будет выполнено оптическое распознавание текста.
Запустится MS Word и в окне появится распознанный текст.
Проверьте его и исправьте ошибки распознавания. Остается вставить в текст сохраненные вами картинки. Поставьте курсор в нужное место текста и в главном меню MS Word выберите Вставка -> Рисунок -> Из файла. Вставленный рисунок обычно большего размера, чем это нужно.
Щелкните по рисунку, картинка выделится рамкой в виде тонкой черной линии. Подведите курсор мыши к правому нижнему углу рамки. Появится двунаправленная стрелка. Нажмите левую кнопку мыши и не отпуская ее, уменьшите изображение до нужных размеров. Также вставьте и другие картинки.
Если вы перед этим уже уменьшили размеры картинок в каком-либо графическом редакторе, то просто вставьте их в текст. Теперь сохраните полученный документ в формате MS Word. В меню Файл выберите пункт Сохранить как. В окне Сохранение документа из выпадающего списка выберите тип файла – Документ Word, введите имя файла и нажмите Сохранить.
Сохраненный документ Word легко перевести в формат pdf с помощью бесплатного офисного пакета Libre Office. Скачайте и установите свободный пакет Libre Office. Откройте полученный вами документ Word в Libre Office Writer. В меню Файл выберите Экспорт в PDF. В окне Параметры PDF на вкладке Общие отметьте все или только необходимые страницы и нажмите Экспорт. Остается ввести имя файла PDF и нажать кнопку Сохранить.
В Microsoft Office 2007 утилита Microsoft Office Document Imaging не запущена по умолчанию. Как её запустить, читайте здесь . В Foxit Reader сделайте снимок pdf-страницы, вставьте в Paint и сохраните картинку в формате .tif (.tiff). Запустите Microsoft Office Document Imaging и откройте tif-файл. Распознайте картинку и сохраните в MS Word. У меня выскакивает ошибка при переключении в Word. Тогда откройте диспетчер задач (Ctrl+Alt+Del) и попробуйте пару раз вручную переключиться. После этого текст вставляется в документ Word и его можно редактировать или сохранить.
Хотя можно и не мучиться так. Современные версии ABBYY FineReader позволяют изображение или pdf- файл конвертировать в MS Word.
В FineReader идем Файл ► Открыть PDF или изображение. Включится распознавание изображения. Если после распознавания появится окно с сообщением, что неверно выбрано разрешение, тогда щелкаем по ссылке Открыть редактор изображений. В правой колонке редактора щелкните Определить оптимальное разрешение и затем щелкаем Применить. Вверху окна щелкаем Выйти из редактора изображений. В верхнем меню выбираем Документ ► Распознать документ. После распознавания в меню выбираем Сохранить ► Передать в MS Word. Распознанный документ откроется в MS Word. Если междустрочный интервал очень большой, то его можно уменьшить. На вкладке Главная щелкаем по значку Междустрочный интервал. Выделяем текст и задаем нужное значение интервала, можно задать дробное, например 0.7.
Чтобы текст разместился на одной странице, как в оригинале, можно поэкспериментировать, выбрав другой шрифт или его размер.
Как удалить часть текста в pdf
Автор Singlebit задал вопрос в разделе Программное обеспечение
Подскажите, как вырезать из pdf- документа часть и сохранить как новый документ? В нете ничего не нахожу об этом. и получил лучший ответ
Ответ от Алексей Яшкуль[гуру]
В ридере выбираем режим снимок, выделяем обьект и потом копируем в любой графический редактор.
Программа «Балаболка» предназначена для чтения вслух текстовых файлов. Для
подробнее.
php + iis 6.0. Помогите пожалуйста!
Установка php на веб-сервер Microsoft IIS 6.0
Что нам понадобится для проведения
подробнее.
Скачать бесплатно or Купить PDFelement right now!
Скачать бесплатно or Купить PDFelement right now!
Купить PDFelement right now!
Купить PDFelement right now!
Как вырезать текст из pdf
Сделать это можно с помощью MS Office и стандартных программ для просмотра pdf – документов. У вас должна быть установлена полная версия MS Office, в папке принтеров должен присутствовать Microsoft Office Document Image Writer. В данной статье описано использование MS Office 2003. Начиная с Microsoft Office 2010, это приложение удалено из пакета. Существует утилита SharePoint Designer 2007, установив которую, вы добавите MODI в состав Microsoft Office 2010.
Загрузить SharePoint Designer 2007
Будем использовать программу Foxit Reader. Она более удобна и менее тяжеловесна, чем Adobe Reader. Скачать программу можно с сайта разработчика http://www.foxitsoftware.com/downloads/ Выберите язык Russian, вашу OS
и нажмите кнопку Download.
Запустите Foxit Reader и откройте в нем pdf-документ. Просматривая документ, выберите страницы, которые вы хотите извлечь и сохранить отдельно. Отправьте выбранные страницы на печать Файл -> Печать (File -> Print). В качестве устройства печати (Printer) в строке Name из выпадающего списка выберите Microsoft Office Document Image Writer. Установите флажок Страницы (Pages) и укажите через тире начальную и конечную страницы печати, и нажмите Ok.
Будет сформирован документ в формате .mdi. Откроем его в программе Microsoft Office Document Imaging, для чего просто щелкните по названию файла. Если редактирование документа не требуется, то можно его сразу отправить на печать. Если надо редактировать, удалить или дополнить текст – тогда читайте дальше.
Обычно документ содержит рисунки, их надо сохранить отдельно. Левой кнопкой мыши выделите картинку, проведя указатель мышки по диагонали. Щелкните правой кнопкой мыши по изображению и в меню выберите Копировать изображение. Скопированное изображение можно вставить в PAINT и сохранить. По умолчанию сохранение в формате bmp, если хотите получить файлы в 10-20 раз меньшего размера, выберите jpeg. Качество картинки, конечно, немного пострадает. Запомните место, где сохранили картинку. Таким же образом скопируйте и сохраните другие картинки.
Теперь в главном меню выберите Сервис, а в нем пункт Отправить текст в MS Word. В окне Отправка текста в MS Word отметьте флажок Все страницы.
Выдается предупреждение о том, что будет выполнено оптическое распознавание текста.
Запустится MS Word и в окне появится распознанный текст.
Проверьте его и исправьте ошибки распознавания. Остается вставить в текст сохраненные вами картинки. Поставьте курсор в нужное место текста и в главном меню MS Word выберите Вставка -> Рисунок -> Из файла. Вставленный рисунок обычно большего размера, чем это нужно.
Щелкните по рисунку, картинка выделится рамкой в виде тонкой черной линии. Подведите курсор мыши к правому нижнему углу рамки. Появится двунаправленная стрелка. Нажмите левую кнопку мыши и не отпуская ее, уменьшите изображение до нужных размеров. Также вставьте и другие картинки.
Если вы перед этим уже уменьшили размеры картинок в каком-либо графическом редакторе, то просто вставьте их в текст. Теперь сохраните полученный документ в формате MS Word. В меню Файл выберите пункт Сохранить как. В окне Сохранение документа из выпадающего списка выберите тип файла – Документ Word, введите имя файла и нажмите Сохранить.
Сохраненный документ Word легко перевести в формат pdf с помощью бесплатного офисного пакета Libre Office. Скачайте и установите свободный пакет Libre Office. Откройте полученный вами документ Word в Libre Office Writer. В меню Файл выберите Экспорт в PDF. В окне Параметры PDF на вкладке Общие отметьте все или только необходимые страницы и нажмите Экспорт. Остается ввести имя файла PDF и нажать кнопку Сохранить.
В Microsoft Office 2007 утилита Microsoft Office Document Imaging не запущена по умолчанию. Как её запустить, читайте здесь . В Foxit Reader сделайте снимок pdf-страницы, вставьте в Paint и сохраните картинку в формате .tif (.tiff). Запустите Microsoft Office Document Imaging и откройте tif-файл. Распознайте картинку и сохраните в MS Word. У меня выскакивает ошибка при переключении в Word. Тогда откройте диспетчер задач (Ctrl+Alt+Del) и попробуйте пару раз вручную переключиться. После этого текст вставляется в документ Word и его можно редактировать или сохранить.
Хотя можно и не мучиться так. Современные версии ABBYY FineReader позволяют изображение или pdf- файл конвертировать в MS Word.
В FineReader идем Файл ► Открыть PDF или изображение. Включится распознавание изображения. Если после распознавания появится окно с сообщением, что неверно выбрано разрешение, тогда щелкаем по ссылке Открыть редактор изображений. В правой колонке редактора щелкните Определить оптимальное разрешение и затем щелкаем Применить. Вверху окна щелкаем Выйти из редактора изображений. В верхнем меню выбираем Документ ► Распознать документ. После распознавания в меню выбираем Сохранить ► Передать в MS Word. Распознанный документ откроется в MS Word. Если междустрочный интервал очень большой, то его можно уменьшить. На вкладке Главная щелкаем по значку Междустрочный интервал. Выделяем текст и задаем нужное значение интервала, можно задать дробное, например 0.7.
Чтобы текст разместился на одной странице, как в оригинале, можно поэкспериментировать, выбрав другой шрифт или его размер.
Как удалить часть текста в pdf
Автор Singlebit задал вопрос в разделе Программное обеспечение
Подскажите, как вырезать из pdf- документа часть и сохранить как новый документ? В нете ничего не нахожу об этом. и получил лучший ответ
Ответ от Алексей Яшкуль[гуру]
В ридере выбираем режим снимок, выделяем обьект и потом копируем в любой графический редактор.
Программа «Балаболка» предназначена для чтения вслух текстовых файлов. Для
подробнее.
php + iis 6.0. Помогите пожалуйста!
Установка php на веб-сервер Microsoft IIS 6.0
Что нам понадобится для проведения
подробнее.
Особенности программы:
– Быстрая и простая в использовании
– Пакетный режим конвертации
– Поддержка режима командной строки
– Аккуратное сохранение текста, картинок и прочее содержимое оригинального PDF файла
– Поддержка функции перетаскивания (drag-and-drop)
– Совместимость со многими версиями Windows
– Гибкость использования для опытных пользователей
– Новый пользовательский интерфейс
Как редактировать pdf файл
В этом уроке я покажу, как редактировать pdf файл. Мы научимся править пдф при помощи бесплатных онлайн сервисов и программ.
Редактирование PDF онлайн
Самый простой способ отредактировать pdf файл – использовать онлайн сервис. Таких сайтов много, они бесплатны и просты в управлении.
Принцип такой:
- Загружаем в сервис файл.
- Делаем нужные правки.
- Сохраняем на компьютер.
Больше всего мне нравится сервис Smallpdf, поэтому про него я расскажу подробно. Но есть и другие хорошие сайты, которые мы тоже рассмотрим.
Сервис Smallpdf
Smallpdf.com – бесплатный сайт для редактирования pdf файлов. При помощи него можно добавить или удалить текст, вставить изображение, удалить страницы, повернуть, перевести в другой формат и сделать многое другое.
Из недостатков могу выделить лишь ограниченное количество операций в бесплатном режиме.
Редактирование файла
Открываем сайт smallpdf.com и выбираем «Редактировать PDF». Или переходим по ссылке.
Перетягиваем pdf файл в окошко.
Откроется наш документ, вверху которого будет панель инструментов.
Добавить текст. Через этот пункт можно вставить дополнительный текст в документ. Там же, вверху, настроить его размер шрифт и цвет.
Добавить изображение. Позволяет вставить фотографию или картинку.
Добавить фигуру. Позволяет вставить фигуру: прямоугольник, круг или стрелку.
Еще этот инструмент можно использовать для удаления текста. Для этого выбираем квадрат и рисуем его прямо на ненужном тексте.
Меняем цвет заливки на белый, а цвет обводки удаляем.
Рисование. Этот пункт меню позволяет рисовать линии различной толщины и цвета.
После выполненной работы нажимаем кнопку «Готово». Откроется страница сохранения, и останется лишь скачать полученный файл.
Как сжать файл
1. Чтобы уменьшить компьютерный размер файла pdf, откройте раздел Сжать.
2. Перетяните документ на красную панель. Сразу после этого начнется обработка файла.
В моем случае, сервис смог сжать документ почти в два раза (с 81.2 Кб до 41 Кб).
3. Сохраните готовый файл.
Как разделить документ
1. Чтобы извлечь одну или несколько страниц из файла, перейдите в раздел Разделить.
2. Перетащите документ внутрь окна и выберите одну из двух опций:
- Извлечь каждую страницу в PDF – тогда из каждой страницы документа сервис сделает отдельный файл.
- Выберите страницы для извлечения – тогда можно выбрать определенные страницы.
3. Сохраните готовый файл.
Как объединить несколько файлов в один
1. Перейдите в раздел Объединить.
2. Перетащите внутрь страницы все pdf документы, которые нужно объединить в один файл.
3. Нажмите на кнопку «Объединить PDF» и все файлы соединятся в один. Останется только скачать результат.
Как удалить страницы
1. Откройте раздел Удалить страницы. Добавьте файл с несколькими страницами.
2. Наведите курсор на страницу, которую нужно удалить. Вверху появится иконки, на одной из них будет корзина.
3. Нажимаем на нее и страницу удаляется. После чего можно применить изменения и сохранить документ.
Как повернуть страницу
Откройте инструмент Повернуть и добавьте свой документ. Появится окошко, с возможностью поворачивать документы влево и вправо.
После нажатия на кнопку «Сохранить изменения» документ будет сохранен в том виде, в котором вы его развернули.
Как преобразовать пдф в Ворд
Ну и напоследок, расскажу о такой замечательной возможности как конвертация. Эта операция позволяет сделать из формата pdf файл другого типа, например, Word.
Открываем раздел PDF в Word и добавляем файл. Сервис автоматически начнет конвертацию. По завершении опять же выйдет запрос на сохранение. Вот и все – из PDF получился Word!
Подробнее про перевод PDF в Word читайте в этой статье.
Таким же образом можно получить другие форматы: Excel, PowerPoint, JPG. Просто открываем smallpdf.com и выбираем подходящий инструмент.
Другие бесплатные онлайн сервисы
iLovePDF (ilovepdf.com/ru) – сервис умеет объединять, разделять, сжимать, разворачивать и конвертировать файлы. А также имеет дополнительные инструменты: нумерацию страниц, возможность поставить пароль, водяной знак, восстановить поврежденный документ.
Из плюсов: во время работы сервис не ставил мне лимиты на задачи, а выполнял я их как минимум 10.
Из минусов: нельзя редактировать текст и добавлять мультимедийные файлы.
PDF2GO (pdf2go.com/ru) – сайт предлагает все необходимые инструменты для редактирования. Тут вы можете замазать ненужную информацию, добавить текст, картинку, нарисовать фигуры (линии, пунктиры, квадрат, эллипс и т.д). Также есть возможность менять размер страниц. Например, формат letter на А4.
Пользуйтесь электроприборами так же, как раньше, а платите в 2 раза меньше!
Вы сможете платить за свет на 30-50% меньше в зависимости от того, какими именно электроприборами Вы пользуетесь.
Читать далее >>
Из минусов: в бесплатном режиме неизвестно, сколько и где хранятся файлы, загруженные для обработки.
PDF24 (tools.pdf24.org/ru) – сервис предлагает кучу инструментов для редактирования:
Первым делом, после перехода на сайт меня порадовало присутствие бесплатной версии для ПК, которую мы будем рассматривать позже.
Также порадовало наличие функции распознавания текста с помощью OCR – обычно этот компонент платный. Еще есть возможность поставить цифровую подпись, защитить документ.
Минусов у этого сервиса я не нашел – все работает отлично.
PDFzorro (ru.pdfzorro.com) – сайт дает возможность добавлять и удалять текст, изображения, рисовать линии, квадраты и т.д. Также можно сжать документ, поставить на него пароль.
Из плюсов: можно удалить документ с сервера после конечной обработки. Отсутствует реклама.
Из минусов: невзрачный интерфейс.
Программы для редактирования PDF
PDF-XChange Editor (tracker-software.com) – платная программа для редактирования PDF. Ее можно установить бесплатно, но не все функции будут работать.
Программа позволяет редактировать текст, добавлять изображения, штампы, комментарии.
Также доступны инструменты безопасности, такие как цифровая подпись, установка пароля, запрет вывода на печать.
А вот работать с формами можно только в платной версии. Также нельзя отредактировать изображения и линии.
Несмотря на ограничения, бесплатных функций вполне достаточно. В сочетании с онлайн сервисами можно получить отличный результат.
PDF24 Creator (ru.pdf24.org) – бесплатная программа от создателей онлайн сервиса PDF24, о котором я рассказывал выше. Для полного функционала нужно создать аккаунт, после чего откроются все возможности приложения.
PDF24 Creator умеет поворачивать страницы, сжимать, конвертировать документы в форматы txt, jpg, html, docx. Правда, доступны эти инструменты только в режиме онлайн – софт перебрасывает на сервис PDF24.
Из плюсов: порадовало наличие принтера для виртуальной печати. Есть режим распознавания текста, только у меня он не заработал.
Из минусов: ограниченный функционал, наличие рекламы.
Онлайн сервис tools.pdf24.org дает намного больше возможностей для работы с документами, нежели программное обеспечение.
Movavi PDF-редактор (pdf.movavi.ru) – программа платная, бесплатно только на 7 дней для ознакомления.
Приложение позволяет редактировать текст, добавлять и удалять изображения, делать разворот, добавлять и удалять страницы. Программа подойдет для базовой обработки pdf.
Из минусов: нет распознавания текста и нельзя конвертировать документ в офисные приложения.
Adobe Acrobat DС Pro (acrobat.adobe.com) – программа платная, бесплатно только 7 дней для ознакомления.
Приложение позволяет создать PDF файл с нуля, обладает широкими возможностями для редактирования.
Например, она имеет отличный набор инструментов для работы с полями. При помощи них можно создавать анкеты.
Правда, не получится изменить документ, который заблокирован. А также нельзя редактировать отсканированные pdf файлы – для этого нужно сначала распознать текст с помощью инструмента OCR.
Из плюсов: функционал программы.
Из минусов: высокая стоимость подписки, которая для рядовых задач не нужна – можно обойтись и бесплатными сервисами.
Foxit PhantomPDF Standart (foxitsoftware.com) – программа платная, бесплатно только 14 дней для ознакомления.
Имеет все необходимые инструменты для редактирования: правка текста, работа с изображениями, возможность добавить аудио/видео и другие.
Понравилось, что можно распознать текст и конвертировать его в офисные приложения. Но огорчило, что программа не смогла распознать мой отсканированный на русском документ, хотя поддержка языка в настройках присутствует.
Приложение имеет все необходимые инструменты для работы с pdf, но инструмент распознавания нуждается в доработке.
Офисные приложения
Microsoft Word
В программе Microsoft Word 2010-2016 есть инструменты для редактирования pdf. Нужно просто открыть файл в Ворде, сделать необходимые правки и сохранить.
1. Нажмите на кнопку «Файл» в левом верхнем углу, затем «Открыть» и «Обзор».
2. В окошке выберите нужный pdf файл.
Программа сообщит, что преобразует его в Ворд. Нажмите «ОК».
3. Теперь нажмите «Разрешить редактирование» вверху и исправьте файл так, как нужно.
4. Затем сохраните обратно в pdf: Файл → Сохранить как → Обзор → в поле «Тип файла» выбрать PDF.
На заметку: Word хорошо справляется с редактированием документов, которые были изначально в нем созданы, а затем экспортированы в pdf. Но программа не умеет распознавать отсканированные документы и добавляет их как картинку.
LibreOffice
LibreOffice (ru.libreoffice.org) – это бесплатный аналог офиса от Microsoft. Позволяет редактировать PDF файлы: текст, таблицы, изображения, создать защиту, поставить водяной знак, подпись, удалить или добавить страницы и многое другое.
Принцип работы такой же, как в Ворде:
- Открываем файл в программе.
- Редактируем его.
- Сохраняем в формате PDF.
Как отредактировать PDF через Paint
Способ 1: перевести в JPG
Для начала конвертируем необходимые страницы из PDF в JPG. Сделать это можно через тот же smallpdf.com.
Затем открываем программу Paint: Пуск → Стандартные Windows → Paint.
И в ней открываем полученный jpg: Файл → Открыть. Затем редактируем его и сохраняем: Файл → Сохранить.
Способ 2: сделать скриншот
Суть этого способа в том, что мы делаем снимок видимой части экрана и вставляем его в Paint. А там уже редактируем и сохраняем в нужном формате: jpg, png, gif или другом.
Принцип следующий:
- Открываем pdf файл.
- Нажимаем клавишу Print Screen на клавиатуре.
- Открываем программу Paint (Пуск → Стандартные Windows → Paint).
- Нажимаем кнопку «Вставить» вверху программы или сочетание клавиш Ctrl + V.
- Сохраняем (Файл → Сохранить).
Минус этого способа в том, что изображение вставляется с лишними элементами: рабочим столом, панелью задач и пр. Но их можно убрать – обрезать при помощи инструментов «Выделить» и «Обрезать» вверху программы.
Автор: Илья Курбанов
Как редактировать PDF-документ в Foxit PhantomPDF
Известно, что формат файла PDF используется для создания контента, который сохраняет внешний вид и стиль на любой платформе при этом является неизменным. Тем не менее, есть моменты, когда необходимо иметь возможность редактировать текст, например, изменение заголовка, удаление предложения или добавление пункта на странице PDF.
В Foxit Reader есть множество расширенных функций для модификации PDF, таких как создание закладок, добавление ссылок, вложение файлов, добавление изображений, воспроизведение и вставка мультимедийных файлов, и даже запуск JavaScript на PDF файлах, но он не предназначен для редактирования текста.
PhantomPDF позволяет комментировать текст, добавлять заметки, выделять, подчеркивать, зачеркивать текст и многое другое, а затем сохранять изменения в недавно отредактированном PDF-файле.
С помощью команды «Редактировать текст» вы можете редактировать текст в абзаце почти так же, как в Microsoft Office Word, а также изменять шрифт, размер и цвет шрифта.
- Откройте документ.
- Щелкните вкладку «Правка».
- Нажмите кнопку «Изменить текст» в верхней центральной части экрана.
- Чтобы изменить текст, просто найдите его и щелкните, чтобы выделить его, затем введите новый текст.
- Чтобы удалить его, выделите текст, который хотите удалить, и нажмите клавишу Backspace. Или введите новый текст прямо над выделенным текстом.
Кроме этого, PhantomPDF позволяет изменять шрифт или внешний вид. Чтобы изменить способ отображения текста в файле PDF, просто выберите текст, который вы редактируете, затем используйте вкладку «ИЗМЕНИТЬ», чтобы выбрать другой тип шрифта, настроить размер, изменить поля блока содержимого и изменить выравнивание и интервал абзаца.
В PhantomPDF можно изменить выравнивание текста, его размер, сделать его жирным или даже выделить курсивом. По завершении внесения изменений необходимо выполнить проверку орфографии содержимого, чтобы убедиться, что нет опечаток.
Источник Foxit
По вопросам приобретения решений Foxit обращайтесь к нашим специалистам +380 (44) 383 4410 или [email protected]
Как в пдф обрезать изображение
Значительную часть переднего плана фотографии занимает сад и тропинка с неприглядными перилами. Поэтому сейчас мы обрежем изображение так, чтобы удалить из него перила и часть сада.
- Выберите в меню команду Tools > Advanced Editing > Crop Tool (Инструменты > Дополнительные > Инструмент обрезки). Значок указателя мыши примет форму значка плюса (+).
- Наведите указатель мыши на левый верхний угол фотографии и протяните им над вырезаемой областью. Мы нарисовали обрезающую рамку от левого верхнего угла фотографии до правого края, сразу над белым кустом.
- Щелкните мышью дважды на вырезаемой области. Открывается диалог Crop Pages (Обрезка страниц). Обратите внимание, что в этом диалоге размеры обрезаемой страницы приведены в дюймах.
Прежде чем заняться подгонкой вырезаемой области, мы поменяем единицы измерения размеров страницы с дюймов на пункты – это облегчает контроль положения обрезающей рамки.
- Закройте диалог Crop Pages (Обрезка страниц) щелчком мыши на кнопке Cancel (Отмена), чтобы не вносить в изображение никаких изменений.
- Выберите в меню команду Edit > Preferences (Правка > Предпочтения) (Windows) или Acrobat > Preferences (Acrobat > Предпочтения) (Mac OS) и в левой области диалога Preferences (Настройки) выберите пункт Units (Единицы измерения).
- В меню Page Units (Единицы измерения страниц) выберите команду Points (Пункты).
- Щелкните мышью на кнопке ОК, чтобы применить изменение.
Теперь снова откройте диалог Crop Pages (Обрезка страниц) и точно подгоните область обрезки.
- Щелкните мышью дважды на вырезаемой области (где-нибудь на каменной башне), чтобы вновь открыть диалог Crop Pages (Обрезка страниц).
- В этом диалоге настройте вырезаемую область, щелкая мышью на кнопках со стрелками вверх и вниз возле текстовых полей Тор (Верхнее), Left (Левое), Right (Правое) и Bottom (Нижнее), либо введите нужные значения. Если вы не видите обрезаемые поля, отодвиньте диалог Crop Pages (Обрезка страниц) в сторону за его строку заголовка. Мы ввели такие значения: Тор (Верхнее) 0 pt (О пунктов), Left (Левое) 5 pt (5 пунктов), Right (Правое) 40 pt (40 пунктов), Bottom (Нижнее) 250 pt (250 пунктов), чтобы удалить часть белого фона справа и слева и свести к минимуму область с изображением сада.
Если установить флажок Remove White Margins (Удалить белые поля), страница будет обрезана с минимальными полями. Установка этого флажка полезна для подрезания краев слайдов презентаций, сохраняемых как файлы PDF.
- Щелкните мышью на кнопке ОК, чтобы обрезать фотографию.
Если вам не понравится результат обрезки изображения PDF, можно отменить операцию обрезки, немедленно выбрав в меню команду Edit > Undo Crop Pages (Правка > Отменить обрезку страниц).
- Щелкните мышью на инструменте Hand (Рука), затем выберите в меню команду File > Save (Файл > Сохранить), чтобы сохранить изменения.
Рекомендуем снова установить единицы измерения страниц в дюймах, используя процедуру, описанную в шагах 6—8.
На этой странице
В этом документе приведено описание, как добавлять, изменять размер, перемещать или заменять изображения и объекты в документе PDF с помощью Acrobat DC. (Если вам требуется информация о том, как редактировать или форматировать текст в документе PDF или редактировать отсканированный документ PDF, перейдите по соответствующей ссылке ниже.)
Примечание. В этом документе приведены инструкции по использованию Acrobat DC или 2017. Инструкции по работе в Acrobat XI приведены в справке по Acrobat XI.
Видеоруководство «Редактирование текста и изображений в PDF с помощью Acrobat»
Узнайте, как редактировать текст и изображения в файлах PDF с помощью Acrobat для настольных ПК, а также как редактировать файлы PDF на мобильных устройствах, используя приложение Acrobat Pro, приобретаемое в рамках подписки.
Видеоролик (5:07) | Автор: Мэттью Пицци (Matthew Pizzi) (train simple)
Размещение изображения или объекта в документе PDF
Откройте PDF в Acrobat и выберите Инструменты > Редактировать PDF > Добавить изображение .
В диалоговом окне Открыть выберите файл изображения, которое вы хотите добавить.
Выберите подходящий файл и нажмите Открыть .
Нажмите в том месте, где требуется расположить изображение; если требуется изменить его размер, перетащите курсор, не отпуская кнопку мыши.
Копия файла изображения появится на странице с тем же разрешением, что и у оригинала.
Измените размер изображения с помощью манипуляторов рамки или воспользуйтесь инструментами на панели справа в разделе «Объекты» для зеркального отражения , поворота или обрезки изображения.
Перемещение изображения или объекта и изменение размера
Откройте PDF в Acrobat и выберите инструмент, подходящий для перемещения объекта:
Изображение: выберите Инструменты > Редактировать PDF > Редактировать . При наведении курсора на изображение, доступное для редактирования, в левом верхнем углу появляется значок изображения.
Интерактивные объекты: для редактирования полей форм, кнопок или других интерактивных объектов выберите Инструменты > Мультимедиа > Выбрать объект .
- Чтобы переместить изображение или объект, перетащите его в нужное место. Объекты и изображения нельзя переместить на другую страницу (их можно вырезать и вставить на новую страницу). Для движения вверх или вниз либо вправо или влево нажмите и удерживайте клавишу Shift и перетаскивайте объект.
- Чтобы изменить размер изображения или объекта, выделите его, затем перетащите маркер. Чтобы сохранить неизменными пропорции изображения, нажмите и удерживайте клавишу Shift и затем перетащите маркер.
Можно также переместить и изменить размер нескольких выделенных объектов. Для выбора нескольких объектов нажмите и удерживайте клавишу Shift и нажимайте объекты один за другим.
Поворот, разворот, обрезка и замена изображения
Откройте PDF в Acrobat и выберите Инструменты > Редактировать PDF > Редактировать .
Чтобы выбрать изображение (несколько изображений), нажмите на него.
В области Объекты на панели справа выберите один из следующих инструментов:
Зеркало по вертикали Переворачивает изображение вертикально, относительно горизонтальной оси.
Зеркало по горизонтали Переворачивает изображение горизонтально, относительно вертикальной оси.
Повернуть против часовой стрелки Поворачивает выбранное изображение на девяносто градусов против часовой стрелки.
Повернуть по часовой стрелке Поворачивает выбранное изображение на девяносто градусов по часовой стрелке.
Обрезать изображение Обрезает выбранное изображение. Перетащите маркер выделения, чтобы обрезать изображение.
Заменить изображение Заменяет выделенное изображение выбранным изображением. Выберите новое изображение в диалоговом окне «Открыть», затем нажмите Открыть.
Чтобы повернуть выделенное изображение вручную, поместите указатель рядом с маркером выделения. Когда курсор изменится на указательповорота , поверните изображение методом перетаскивания.
Размещение изображения или объекта над или под другими элементами
Параметры Упорядочить позволяют разместить изображение или объект над или под другими элементами. Можно поднять или опустить элемент на один уровень либо разместить его над или под всеми элементами на странице.
Откройте PDF в Acrobat и выберите Инструменты > Редактировать PDF > Редактировать .
Чтобы выбрать объект (несколько объектов), нажмите на него.
В области «Объекты» на панели справа нажмите Упорядочить и выберите соответствующий параметр.
Кроме того, можно нажать объект (или объекты) правой кнопкой мыши, навести указатель мыши на пункт Упорядочить и выбрать соответствующий параметр.
Для страниц, имеющих сложную структуру, на которых сложно выделить объект, можно изменить порядок с помощью вкладки Содержимое . (Выберите Вид > Показать/Скрыть > Панели навигации > Содержимое .)
Выравнивание изображений и объектов
Параметры выравнивания объектов позволяют с точностью выровнять несколько объектов по какой-либо стороне — по левому краю, вертикально по центру, по правому краю, по верхнему краю, горизонтально по центру и по нижнему краю.
При выравнивании объектов относительно друг друга один из объектов остается неподвижным. Например, при использовании параметра «По левому краю» левые кромки выделенных объектов выравниваются по левой кромке крайнего левого объекта. Крайний левый объект остается неподвижным, и другие объекты выравниваются по отношению к нему.
При выборе параметра «Горизонтально по центру» выделенные объекты выравниваются относительно своей горизонтальной оси, а параметр «Вертикально по центру» выравнивает выделенные объекты по их вертикальной оси. Объекты выравниваются вдоль горизонтальной или вертикальной линии, которая представляет середину их исходных позиций. Объект может оставаться неподвижным, если он уже выровнен по горизонтали или по вертикали.
В зависимости от выбранного параметра выравнивания объекты перемещаются прямо вверх, вниз, влево, вправо и могут перекрывать объект, который уже там находится. При обнаружении наложения выравнивание можно отменить.
Откройте PDF в Acrobat и выберите Инструменты > Редактировать PDF > Редактировать .
Для выбора объекта (нескольких объектов) нажмите и удерживайте клавишу Shift и нажимайте объекты один за другим.
В области «Объекты» на панели справа нажмите Выровнять объекты и выберите соответствующий параметр выравнивания.
Кроме того, можно нажать один или несколько объектов правой кнопкой мыши, навести указатель мыши на пункт контекстного меню Выровнять объекты и выбрать необходимый параметр выравнивания из вложенного меню.
Редактирование изображения вне программы Acrobat
Изображения и графику можно редактировать в других приложениях, например Photoshop, Illustrator или Microsoft Paint. При сохранении изображения или графического объекта программа Acrobat автоматически обновляет документ PDF в соответствии со внесенными изменениями. Список приложений в меню Редактировать с помощью зависит от количества установленных на компьютере приложений и типа выделенного изображения или графического объекта. Вы также можете указать собственное приложение.
Откройте PDF в Acrobat и выберите Инструменты > Редактировать PDF > Редактировать .
Выделите несколько элементов, чтобы отредактировать их одновременно в одном файле. Чтобы отредактировать все изображения и объекты на странице, нажмите страницу правой кнопкой мыши и выберите пункт Выбрать все .
В области «Объекты» на панели справа нажмите Редактировать с помощью и выберите редактор.
Чтобы выбрать другой редактор, не представленный в меню, выберите Открыть с помощью , найдите нужное приложение, затем нажмите Открыть .
Если появляется сообщение с вопросом о преобразовании в профили ICC, выберите режим Не преобразовывать . Если при открытии изображения в окне изображения появляется узор «шахматная доска», значит, не удается прочитать данные изображения.
- Если изменены размеры изображения, то изображение не всегда удается корректно выровнять в документе PDF.
- Сведения о прозрачности сохраняются только для масок, указанных как индексные значения в индексированном цветовом пространстве.
- Сведите слои изображения при работе в Photoshop.
- Маски изображений не поддерживаются.
- Если изменить режимы изображения в процессе редактирования изображения, то можно потерять ценную информацию, которая может быть применена только в исходном режиме.
В программе редактирования выберите Файл > Сохранить. Объект автоматически обновляется и отображается в формате PDF при переходе в программу Acrobat.
Если изображение в Photoshop представлено в формате, совместимом с Photoshop 6.0 или более поздней версией, то отредактированное изображение сохраняется в PDF. Однако изображение, которое представлено в несовместимом формате, обрабатывается в Photoshop как типовое изображение PDF, а отредактированное изображение сохраняется на диске, а не в PDF-файле.
Экспорт изображений из документа PDF в другой формат
Можно сохранить каждую страницу (весь текст, векторные объекты и изображения на странице) в формате изображения. Для этого выберите Файл > Экспортировать в > Изображение > «[Тип изображения]». Кроме того, можно экспортировать любое изображение из PDF в отдельный файл изображения.
ABBYY FineReader 12 Sprint позволяет удалить ненужные края изображения.
- Выделите нужную страницу.
- Откройте РЕДАКТОР ИЗОБРАЖЕНИЙ и выберите группу инструментов ОБРЕЗАТЬ.
- Над изображением появится рамка с маркерами по углам. Перетащите мышью углы рамки, чтобы выделить нужный фрагмент изображения.
Если необходимо обрезать изображение под определенный размер бумаги, выберите соответствующее значение в списке Размер бумаги или укажите собственные значения высоты и ширины рамки. - Нажмите Обрезать.
- Чтобы выйти из режима обрезки, нажмите Закрыть редактор изображений.
Совет. Если в вашем документе содержится несколько страниц, которые нужно обрезать под одинаковый размер, выделите эти страницы с помощью клавиш CTRL или SHIFT и нажмите кнопку Обрезать. Программа обрежет изображения выделенных страниц в соответствии с размером и расположением рамки на первой странице, выбранным значением из списка Размер бумаги или указанными высотой и шириной.
Внимание! Чтобы получить новый результат, запустите процесс конвертирования еще раз. Для этого закройте редактор изображений и на панели НАСТРОЙКИ ЭКСПОРТА нажмите кнопку с нужным форматом.
Как редактировать PDF: лучшие бесплатные и условно-бесплатные программы
Тип: просмотрщик, менеджер, конвертер
Платформа: Windows
В этой программе нельзя редактировать содержимое файла, зато она умеет:
- распознавать текст
- сжимать файл
- объединять документы в один файл
- разбивать файл на страницы и извлекать их
- устанавливать пароль на файл
- конвертировать в JPEG, PNG, BMP, PCX, TIFF, PSD, PCL и множество других форматов
Скачать PDF24 Creator
Foxit Reader
Тип: просмотрщик, конвертер
Платформа: Windows, macOS, Linux, Android, iOS
В десктопной версии доступен только минимальный функционал:
- просмотр, выделение и комментирование текста
- поиск слов и словосочетаний
- конвертация в TXT
- заполнение форм и подпись документа
В мобильной версии доступны:
- просмотр
- поиск текста
- добавление аннотаций и штампов
- сканирование и преобразование бумажных документов в PDF
- заполнение форм и добавление рукописной подписи
Скачать Foxit Reader
Лучшие условно-бесплатные программы
Sejda PDF
Тип: просмотрщик, редактор, конвертер, менеджер
Платформа: Windows, macOS, Linux
В бесплатной версии можно выполнять не более трех операций в сутки, таких как:
- просмотр и редактирование
- объединение и разделение документов по страницам
- сжатие
- конвертация в JPG и Word
- защита документа паролем и его отключение
- добавление водяных знаков
- обесцвечивание документа
- подписывание документа
Скачать Sejda PDF
PDFsam
Тип: просмотрщик, редактор, конвертер, менеджер
Платформа: Windows, macOS, Linux
Не очень удобное в плане интерфейса решение и к тому же конвертировать и редактировать текст с содержимым умеет только в платном режиме. В бесплатном доступно:
- объединение PDF
- разбиение PDF по страницам на отдельные документы
- поворот страницы
- извлечение страницы
Скачать PDFsam
PDF—XChange Editor
Тип: просмотрщик, менеджер, конвертер
Платформа: Windows
Программа с чрезвычайно громоздким интерфейсом и морем функций
В бесплатной версии умеет:
- просматривать и редактировать текст
- распознавать текст с помощью OCR
- добавлять штампы и подписи
- объединять документы в один файл
- разбивать файл на страницы и извлекать их
Скачать PDF—XChange Editor
Adobe Acrobat Reader
Тип: просмотрщик, редактор, конвертер, менеджер
Платформа: Windows, macOS, Android, iOS
Бессмертная классика, знакомая каждому, но почти все, что умеет программа, она умеет платно. Бесплатно она позволит:
- просматривать документы
- выделять и комментировать текст
- искать слова и фразы
Мобильная версия бесплатно способна к чтению и аннотированию документов, после подписки научится конвертировать.
Скачать Adobe Acrobat Reader
Как редактировать PDF без специальных программ?
- Некоторые текстовые редакторы тоже позволяют редактировать PDF-файлы. Если на вашем компьютере установлен Word 2013, вы сможете отредактировать PDF непосредственно в Word. Правда, сначала надо будет преобразовать PDF в формат Word (.docx), но при таких превращениях часть информации о документе может быть утеряна.
- Изменять PDF можно и с помощью бесплатной программы OpenOffice с открытым исходным кодом. Однако для загрузки PDF в OpenOffice необходимо сначала загрузить и установить соответствующее расширение.
Читайте также:
Фото: pexels.com
Как вырезать изображение из PDF
Выберите свое изображение. Удерживая нажатой клавишу CTRL, нажмите X, чтобы вырезать. Удерживая нажатой клавишу CTRL, нажмите C, чтобы скопировать.
Как вырезать часть PDF-файла?
Как разделить PDF-файл: откройте PDF-файл в Acrobat DC. Выберите «Упорядочить страницы» > «Разделить». Выберите, как вы хотите разделить один файл или несколько файлов. Назовите и сохраните: нажмите «Параметры вывода», чтобы решить, где сохранить, как назвать и как разделить файл. Разделите PDF-файл: нажмите «ОК», а затем «Разделить», чтобы закончить.
Как вырезать изображение из PDF и сохранить его в формате JPEG?
Метод 4 — Adobe Acrobat Pro Слева вы увидите маленькую миниатюру первой страницы документа PDF, а справа вы увидите множество вариантов экспорта файла. Нажмите «Изображение», выберите нужный формат файла и установите флажок «Экспортировать все изображения».
Можно ли обрезать в PDF?
Выберите «Инструменты» > «Редактировать PDF». Или выберите «Редактировать PDF» на правой панели.На дополнительной панели инструментов нажмите «Обрезать страницы». Перетащите прямоугольник на страницу, которую хотите обрезать. При необходимости перетащите угловые маркеры прямоугольника обрезки, пока страница не станет нужного размера.
Как извлечь одну страницу из документа PDF?
Чтобы извлечь непоследовательные страницы, щелкните страницу для извлечения, затем, удерживая клавишу Ctrl (Windows) или Cmd (Mac), щелкните каждую дополнительную страницу, которую нужно извлечь в новый документ PDF.
Можно ли сохранить изображение из PDF?
Откройте PDF-файл в Acrobat и выберите «Инструменты» > «Экспорт PDF».Отображаются различные форматы, в которые вы можете экспортировать файл PDF. Нажмите «Изображение», а затем выберите формат файла изображения, в котором вы хотите сохранить изображения. Выберите формат, в котором вы хотите сохранить экспортированные изображения.
Как преобразовать PDF в файл изображения?
Нажмите кнопку «Выбрать файл» выше или перетащите файл в зону перетаскивания. Выберите PDF-файл, который вы хотите преобразовать в изображение, с помощью онлайн-конвертера. Выберите нужный формат файла изображения. Нажмите Преобразовать в JPG.
Почему я не могу обрезать PDF-файл?
Обрезка не уменьшает размер файла, поскольку информация просто скрывается, а не отбрасывается. Выберите «Инструменты» > «Редактировать PDF». Вы можете переопределить область обрезки, которую вы определили, сделав новые выборы в диалоговом окне перед нажатием кнопки «ОК». Чтобы применить эти настройки к дополнительным страницам, задайте диапазон страниц или нажмите «Все» в разделе «Диапазон страниц».
Как обрезать PDF без Adobe?
3 превосходных совета по кадрированию изображения в PDF без Acrobat Откройте программу Microsoft Word.Откройте файл PDF. Конвертировать пдф в ворд. Нажмите на вкладку Формат. Нажмите на желаемую картинку. Нажмите на кадрирование. Вы можете изменить край вашего изображения, нажав «обрезать по форме».
Как удалить лишние пробелы из PDF?
Попробуйте сделать следующее: выберите «Инструменты»> «Редактирование содержимого»> «Редактировать текст и изображения», затем щелкните текст, который вы хотите изменить, и удалите один или несколько пробелов между словами.
Как выбрать определенные страницы в PDF?
Во-первых, вам нужно выбрать страницы в PDF, которые вы хотите извлечь.Чтобы выбрать более одной страницы, удерживайте клавиши SHIFT или CTRL. SHIFT будет выбирать несколько страниц в последовательном порядке, тогда как CTRL позволит вам выбирать страницы из любого места в документе.
Могу ли я сохранить только одну страницу PDF?
Щелкните Файл > Печать. Выберите страницу, которую вы хотите сохранить из файла PDF. Щелкните PDF > Сохранить как PDF. Теперь ваш одностраничный PDF-файл сохранен в новом месте.
Как извлечь страницы из PDF без Acrobat?
Эта функция не позволяет выбрать диапазон страниц для экспорта каждой страницы в виде отдельного документа PDF.Откройте документ PDF. Щелкните правой кнопкой мыши PDF-файл и выберите «Извлечь страницы» в контекстном меню. В диалоговом окне «Извлечение страниц» выберите страницы для извлечения с помощью имеющихся переключателей.
Как бесплатно сохранить PDF в виде изображения?
Как конвертировать PDF в JPG онлайн: перетащите файл в конвертер PDF в JPG. Выберите «Преобразовать целые страницы» или «Извлечь отдельные изображения». Нажмите «Выбрать вариант» и дождитесь завершения процесса. Загрузите преобразованные файлы как отдельные файлы JPG или все вместе в ZIP-файле.
Как преобразовать PDF в JPG в Windows 10?
Нажмите «Вид > Инструменты > Экспорт PDF > Открыть» в верхней строке меню. Затем выберите «Изображение» в раскрывающемся меню «Преобразовать в», выберите параметр «JPEG» и выберите качество выходного файла. Шаг 3. Указав параметры преобразования, нажмите «Экспорт в JPEG», чтобы начать преобразование PDF-файла в JPG.
Как редактировать PDF?
Как редактировать файлы PDF: откройте файл в Acrobat DC.Нажмите на инструмент «Редактировать PDF» на правой панели. Используйте инструменты редактирования Acrobat: добавляйте новый текст, редактируйте текст или обновляйте шрифты, используя выбор из списка «Формат». Сохраните отредактированный PDF-файл: назовите файл и нажмите кнопку «Сохранить».
Как бесплатно обрезать PDF-файл в Windows?
Как обрезать PDF-файл в Windows без платной услуги Откройте инструмент для обрезки. Выберите форму обрезки, которая работает лучше всего. Нажмите и перетащите курсор, чтобы обрезать выбранную область. Нажмите «Файл» и «Сохранить как». Откройте проводник и отметьте все элементы, которые вы хотите объединить.Щелкните правой кнопкой мыши элементы и выберите «Печать».
Как обрезать PDF-файл в Chrome?
Примечание: Если у вас нет Google Chrome, вы должны остановить все и скачать его прямо сейчас! Возьмите файл PDF и перетащите или откройте его в Chrome. Когда ваш PDF-файл открыт в браузере, нажмите «Печать». Выберите, какие страницы/страницы вы хотите «вырезать» из PDF.
Можно ли обрезать PDF-файл в Word?
В правой части найдите кнопку «Клип». Нажмите на нее и обрежьте часть, как вы хотите.Сохраните PDF-документ, и ваше изображение останется обрезанным внутри документа.
Как обрезать PDF-файл в браузере?
Выберите «Инструменты» > «Редактировать PDF». Или выберите «Редактировать PDF» на правой панели. На дополнительной панели инструментов нажмите «Обрезать страницы». Перетащите прямоугольник на страницу, которую хотите обрезать. При необходимости перетащите угловые маркеры прямоугольника обрезки, пока страница не станет нужного размера.
Вырежьте изображение в форму, легко заполняйте и редактируйте PDF онлайн.
Cut Image Form: полнофункциональный редактор PDF
При переносе потока документов в онлайн важно иметь правильный PDF-редактор, отвечающий всем вашим потребностям.
Если вы раньше не использовали PDF для своих деловых документов, вы можете переключиться в любое время — любой другой формат легко преобразовать в PDF. Вы также можете создать только один PDF-файл, чтобы заменить несколько файлов разных форматов. Portable Document Format идеально подходит для всеобъемлющих презентаций и легко читаемых отчетов.
Многие решения позволяют редактировать PDF-файлы, но лишь немногие из них охватывают все варианты использования по разумной цене.
Решение для редактирования pdfFiller имеет функции для комментирования, редактирования, преобразования PDF-файлов в другие форматы, добавления подписей и заполнения форм.pdfFiller — это онлайн-редактор PDF, которым можно пользоваться через веб-браузер. Вам не нужно скачивать и устанавливать какие-либо программы.
Чтобы изменить шаблон PDF, вам необходимо:
01
Перетащите документ с вашего устройства.
02
Загрузите документ из облачного хранилища (Google Диск, Box, DropBox, One Drive и другие).
03
Просмотрите библиотеку USLegal.
04
Откройте вкладку «Введите URL» и введите путь к вашему образцу.
05
Получите нужную форму из онлайн-библиотеки с помощью поиска.
После загрузки документ сохраняется, и его можно найти в папке «Мои документы».
Используйте функции редактирования для ввода текста, комментирования и выделения. Добавляйте изображения в свой PDF-файл и редактируйте его макет. Измените порядок страниц шаблона. Добавляйте заполняемые поля и отправляйте документы на подпись. Сотрудничайте с другими пользователями, чтобы заполнить документ и запросить вложение. Когда документ будет готов, загрузите его на свое устройство или сохраните в облаке.
Как добавить подпись в PDF
Как добавить подпись в PDF
- Откройте файл PDF в Adobe Acrobat Reader.
- Нажмите Заполнить и подписать на панели Инструменты справа.
- Нажмите Подпись, и выберите Добавить подпись.
- Откроется всплывающее окно с тремя вариантами: Type , Draw и Image. Когда вы закончите, нажмите кнопку Применить .
- Перетащите, измените размер и поместите подпись в файле PDF.
Хотя большинство людей привыкли подписывать бумажные документы ручкой, электронные подписи становятся все более распространенными, особенно в следующих случаях:
- Предприятиям или частным лицам, предоставляющим услуги, часто требуется подписанный контракт для проекта.
- Работодатели могут попросить новых сотрудников или интервьюируемых подписать соглашение о неразглашении информации.
- Арендодатели и арендаторы должны подписать договор аренды или аренды.
- Компаниям, использующим онлайн-формы для сбора информации от своих пользователей, может потребоваться подписанное согласие респондентов.
Подписание PDF-файлов может показаться сложной задачей, особенно если вы раньше этого не делали. Если вы новичок или вам нужно освежить знания о том, как подписывать PDF-документы, мы вас поддержим.
Важно понимать разницу между электронными подписями и цифровыми подписями . В этой статье обсуждается электронная подпись, эквивалент вашей собственноручной подписи.Это просто изображение вашей подписи, наложенное на PDF-документ. Цифровая подпись, с другой стороны, криптографически надежна и подтверждает, что кто-то, у кого есть ваш закрытый ключ подписи, видел документ и авторизовал его. Это очень безопасно, но и сложно. Цифровые подписи являются онлайн-эквивалентом нотариально заверенной подписи. Доверенная третья сторона, известная как центр сертификации, выступает в качестве нотариуса с точки зрения проверки вашей личности.
Поскольку большинство людей ожидают электронной подписи, отправляя вам документ на подпись, мы сосредоточимся на этом процессе.Если вы являетесь пользователем Windows, вы, вероятно, знакомы с программой для чтения PDF-файлов — приложением, установленным на вашем ПК, которое позволяет открывать файлы PDF (с расширением файла .pdf ). В наши дни самым популярным вариантом является Adobe Acrobat Reader.
Предположим, что на вашем ПК уже установлена любимая программа для чтения PDF-файлов.
Откройте файл PDF в
Adobe Acrobat Reader.
Щелкните меню Файл > Открыть… затем выберите файл PDF, который хотите подписать.
Нажмите
Заполнить и подписать на панели Инструменты справа.
Если вы не видите панель инструментов , нажмите SHIFT+F4 на клавиатуре.
В верхней части документа появится панель инструментов.
Нажмите
Подпись, и выберите Добавить подпись.
Откроется всплывающее окно с тремя вариантами:
Type , Draw и Image. Когда вы закончите, нажмите кнопку Применить .
Введите , чтобы ввести свое имя курсивом. Вы можете изменить стиль подписи.
Draw позволяет рисовать подпись с помощью мыши, сенсорной панели или пера, если вы используете устройство с сенсорным экраном.
Изображение позволяет выбрать файл изображения вашей подписи.
Перетащите, измените размер и поместите подпись в файле PDF.
- Windows — откройте PDF-файл в Adobe Acrobat Reader , затем нажмите «Заполнить и подписать» на правой панели, чтобы добавить подпись.
- Mac — откройте PDF-файл в приложении Preview , затем щелкните значок «Подпись» в верхнем меню, чтобы создать/вставить подпись.
- Android — откройте PDF-файл в приложении Adobe Acrobat Reader для Android, щелкните значок пера, затем выберите Fill & Sign , чтобы добавить подпись
- iOS — Нажмите и удерживайте сохраненный PDF-файл, затем выберите Разметка , щелкните значок плюса ⊕ , затем выберите Подпись , чтобы вставить подпись
Независимо от того, являетесь ли вы владельцем бизнеса или частным лицом, вас могут попросить подписать документ PDF.Вы же не хотите быть одним из тех, кто распечатывает документ, подписывает его, снова сканирует и отправляет по электронной почте. Хотя этот метод работает, он по-прежнему требует много времени и неэффективен. Если вы пользователь Mac, то вот простой способ электронной подписи PDF. Пожалуйста, ознакомьтесь с нашим руководством «Как добавить подпись в PDF-файл на Mac Preview».
Подпишите PDF на AndroidБлагодаря современным технологиям у вас есть возможность управлять своим бизнесом прямо у себя на ладони.Вы можете просто позаботиться о своих компьютерных задачах, таких как подписание PDF-файла, с вашего любимого мобильного устройства, такого как телефон Android или iPhone.
Для вашего телефона Android существует множество приложений, позволяющих подписывать PDF-файлы, но Adobe Acrobat Reader остается самым простым в использовании и бесплатным для установки. Вы можете загрузить и установить Adobe Acrobat Reader на свой телефон Android, а затем выполнить следующие действия, чтобы подписать PDF-файл.
- Откройте приложение Adobe Acrobat Reader .Если вы впервые открываете приложение Adobe Acrobat Reader, вам необходимо войти в свою учетную запись Adobe или вы можете пропустить, нажав значок закрытия (x) в правом верхнем углу экрана.
- В приложении коснитесь значка плюса ⊕ , затем Редактировать PDF , чтобы отредактировать файл PDF. Вы также можете перейти на вкладку Файлы и выбрать На этом устройстве , чтобы просмотреть все PDF-файлы на своем устройстве и отредактировать нужный PDF-файл.
- После открытия файла PDF коснитесь значка карандаша, затем выберите Заполнить и подписать
- В инструментах подписи коснитесь значка подписи справа, затем выберите «Создать подпись», чтобы нарисовать свою подпись
- После этого снова коснитесь значка «Подпись» и выберите созданную вами подпись, а затем коснитесь в любом месте документа PDF, где вы хотите разместить подпись.
Весь процесс Android выглядит следующим образом:
Подписать PDF на IOSЕсли вы являетесь пользователем iPhone/iPad, вы можете использовать встроенную функцию под названием «Разметка». С помощью функции «Разметка» вы можете легко добавить подпись в документ PDF прямо из приложения «Почта». Вот как:
- Коснитесь прикрепленного PDF-документа в приложении «Почта».
- Нажмите кнопку «Разметка» в правом верхнем углу экрана.
- Нажмите кнопку «плюс», затем выберите Подпись , чтобы добавить нужную подпись.
Весь процесс iOS выглядит следующим образом:
Эта статья была первоначально опубликована 14 ноября 2018 г. и обновлена 15 сентября 2021 г.
Использование редактора таблиц Adobe Acrobat Pro для исправления таблиц с ошибочными тегами
PDF20: использование редактора таблиц Adobe Acrobat Pro для исправления таблиц с ошибочными тегамиНа этой странице:
Важная информация о методах
См. «Понимание методов для критериев успеха WCAG» для получения важной информации об использовании этих информативных методов и о том, как они относятся к нормативному WCAG 2.1 критерий успеха. В разделе «Применимость» объясняется область применения метода, и наличие приемов для конкретной технологии не означает, что технология может использоваться во всех ситуациях для создания контента, соответствующего WCAG 2.1.
Применимость
Документы PDF с тегами и таблицами.
Этот метод относится к критерию успеха 1.3.1: информация и отношения (достаточно при использовании с неписаным методом).
Описание
Целью этого метода является показать, как ячейки таблицы в документах PDF можно разметить так, чтобы логические отношения между строками и столбцами сохраняются и распознаются вспомогательными технологиями. Обычно это достигается с помощью инструмента для авторинга PDF.
Однако таблицы, преобразованные в PDF, могли быть неправильно объединены или разделены ячейки таблицы, даже если они были правильно размечены в авторских инструмент.Авторы могут убедиться, что ячейки таблицы правильно структурированы, с помощью редактора таблиц в порядке чтения Adobe Acrobat Pro TouchUp инструмент.
Примеры
Пример 1: восстановление ячеек таблицы с помощью редактора таблиц в TouchUp Инструмент «Порядок чтения» в Adobe Acrobat 9 Pro
Этот пример показан с Adobe Acrobat Pro. Существуют и другие программные средства, которые выполнять аналогичные функции.См. список других программных инструментов в формате .
В этом примере используется таблица, которая была правильно размечена при создан в Microsoft Word. Некоторые заголовки таблиц занимают две строки в строка заголовка; один заголовок таблицы охватывает два столбца.
Рис. 1 Правильно размеченная таблица в Word со сложными заголовками перед преобразованием в PDF.Чтобы проверить таблицу в документе PDF:
- Дополнительно > Специальные возможности > Порядок чтения TouchUp…
- Выберите таблицу, щелкнув число в верхнем левом углу. таблицы (3 в порядке чтения на изображении ниже).
- Нажмите кнопку «Редактор таблиц» на панели «Порядок чтения TouchUp». Ячейки таблицы будут выделены красным цветом и помечены их тегами. Красные контуры могут не точно совпадать с ячейками таблицы, но вы должны быть в состоянии определить, правильно ли помечены ячейки.
На следующем изображении показан пример таблицы в чтении TouchUp. Инструмент заказа. Обратите внимание, что заголовок «Результаты» состоит из двух подзаголовков. а другие заголовки слева охватывают две строки в результатах. заголовок.
Рисунок 2. Таблица в инструменте TouchUp Reading Order. Как и в Word, появляется заголовок таблицы «Результаты». чтобы охватить два подзаголовка, а другие заголовки слева охватывают две строки в Заголовок результатов.На следующих изображениях показан пример таблицы в редакторе таблиц. Ячейки обведены красным, и отображается вкладка для каждой ячейки. При преобразовании заголовок «Результаты» был неправильно разделен и не не охватывать два его подзаголовка. Заголовки справа были неверны разделить на 2 ячейки и не охватывать заголовки результатов. Кроме того, неправильно разделенные ячейки были объединены в одну ячейку.
Рис. 3 Пример таблицы в редакторе таблиц, показывающий ячейки таблицы и тег для каждой ячейки. Редактор таблиц показывает, что заголовок «Результаты» был неправильно разделен и не охватывает два его подзаголовка; и другие заголовки также были неправильно разделены и объединены.Чтобы исправить заголовок результатов:
- Выберите заголовок в таблице (он будет выделен синим цветом, когда выбрано)
- Доступ к контекстному меню
- Выберите Свойства ячейки таблицы…
- В диалоговом окне «Свойства ячейки таблицы» измените диапазон столбцов с 1 к 2
- Нажмите OK. Вы получите предупреждение о том, что изменение может привести к неправильная структура таблицы. В этом случае изменение правильное. Ячейка, которую вы изменили, должна изменить цвет, чтобы показать новый диапазон, как показано на следующем изображении.
Аналогично, чтобы исправить неправильно разделенные ячейки заголовка слева заголовка результатов:
- Выберите верхнюю ячейку в столбце (она будет выделена синим цветом). при выборе)
- Доступ к контекстному меню
- Выберите Свойства ячейки таблицы…
- В диалоговом окне «Свойства ячейки таблицы» измените диапазон строк с 1 к 2
- Нажмите OK. На следующем изображении показано, как выполняется коррекция. к последней ячейке заголовка, с исправленными ячейками заголовка слева от нее.
На следующем изображении показан восстановленный пример таблицы.
Рис. 6. Восстановленная примерная таблица в редакторе таблиц. Теперь он имеет ту же структуру таблицы как исходная таблица Word.Этот пример показан в действии в рабочем примере восстановления структуры таблицы (файл Word) и рабочем примере восстановления структуры таблицы (файл PDF).
Пример 2. Разметка таблицы с использованием элементов структуры таблицы
Следующий фрагмент кода иллюстрирует код, типичный для простая таблица (строка заголовка и строка данных), как показано в примерах 1-3:
95 0 obj %Элемент структуры таблицы << /А 39 0 Р /К[96 0 Р 101 0 Р 106 0 Р 111 0 Р] /P 93 0 Р /S/Table %Стандартный тип структуры — таблица >> эндообъект 96 0 obj %Элемент структуры для строки таблицы << /К[97 0 Р 98 0 Р 99 0 Р 100 0 Р] /P 95 0 Р /S/TR %стандартный тип структуры — строка таблицы >> эндообъект 97 0 obj %Элемент структуры для заголовка таблицы <> эндообъект 104 0 obj %Элемент структуры для данных таблицы (содержимое ячейки) << /А 29 0 Р /К 7 /P 101 0 Р /S/TD %стандартный тип структуры - табличные данные /Pg 8 0 R >> эндообъект
Ресурсы
Ресурсы предназначены только для информационных целей, одобрение не подразумевается.
Связанные техники
Тесты
Процедура
Для таблицы, которая была восстановлена с помощью редактора таблиц, подтвердите один из следующих:
- Прочитайте PDF-документ с помощью программы чтения с экрана, слушая, чтобы услышать чтобы табличная информация была представлена таким образом, чтобы сохранить логические отношения между заголовком таблицы и ячейками данных.(Настройте средство чтения с экрана так, чтобы оно не использовало эвристику для чтения таблицы). ячейки заголовка.)
- С помощью редактора PDF убедитесь, что соответствующие TR , TH , и теги TD находятся в правильном порядке чтения и иерархии в дереве таблиц.
- Используйте инструмент, способный отображать элементы таблицы чтобы открыть документ PDF, просмотреть структуру таблицы и проверить что он содержит соответствующие структуры TR, TH и TD.
- Используйте инструмент, который предоставляет доступ к документу через специальные возможности API и убедитесь, что структура таблицы содержит соответствующие Структуры TR, TH и TD и правильное прочтение порядок и иерархия.
Ожидаемые результаты
Загрузка выкройки в формате PDF с использованием параметра «Печать, а затем вырезать» » Создает с любовью
Сегодня я рад поделиться тем, как загрузить выкройку в формате PDF в Cricut Design Space, используя опцию загрузки «Печать, затем вырезать изображение» вместо опции «Вырезать изображение».Позвольте мне показать вам, как легко загрузить ваши драгоценные выкройки в Cricut Design Space.
В предыдущем сообщении в блоге и видео я показал, как загрузить выкройку в формате PDF, используя опцию загрузки вырезанного изображения для области дизайна. Этот метод является моим предпочтительным методом, если только я не хочу убедиться, что мои отметки идеальны. Этот пост в блоге также содержит полезные советы по загрузке шаблонов PDF, независимо от того, являются ли они цифровыми или вы буквально держите их в руке, поэтому обязательно ознакомьтесь с ним.
Я сделаю этот пост коротким, приятным и прямолинейным. В нем будет рассказано только о том, как сделать снимок экрана цифрового фрагмента шаблона PDF и загрузить только как «Распечатать, а затем вырезать изображение».
Если вам нужна дополнительная помощь в том, как разместить выкройку на сгибе или как пометить детали выкройки, пожалуйста, обратитесь к этому сообщению здесь.
Зачем загружать изображение для печати, а затем для вырезания?
Есть несколько причин, по которым я считаю этот метод полезным, в отличие от причин, которые я упомянул для загрузки в виде вырезанного изображения.
- Выкройка в формате pdf с большим количеством деталей выкройки
- Детали сложной и детализированной выкройки
- Когда маркировка выкройки может потребовать точного размещения
- Если необходимо нанести несколько маркировок на одну деталь выкройки
- Если вы хотите взять скриншот фрагмента выкройки или нескольких фрагментов выкройки один раз в Design Space
- Возможно, по деловым причинам, например, чтобы показать, как будет выглядеть ваша выкройка в формате pdf, которую вы продаете на Esty или на своем собственном веб-сайте, когда-то в Cricut Design Space
Что Выкройки в формате PDF можно загрузить в Cricut Design Space
Вы можете загрузить размеры в зависимости от того, какие коврики Cricut вы будете использовать для своего проекта, следующим образом:
- Мат Cricut 12″ X 12″ = размер ткани до 11.5″ X 11,5″
- Мат Cricut 12″ X 24″ = размер ткани до 11,5″ X 23,5″
Таким образом, это области матов, которые мы можем использовать для резки ткани с нашими выкройками в формате PDF.
Можно ли разрезать несколько слоев ткани на коврике Cricut
Вы абсолютно можете, на самом деле вот отличная статья с рекомендуемыми советами и шагами, которые необходимо предпринять для этого процесса.
Как загрузить выкройку в формате PDF в виде выреза, а затем распечатать изображение Шаги
Теперь, как и в моем предыдущем сообщении в блоге о загрузке шаблонов PDF в пространство дизайна, это может показаться большим количеством шагов в этом формате руководства, но я обещаю вам, что это очень просто.Могу даже предложить посмотреть видео, чтобы вы увидели, насколько это просто!
Вы будете делать снимок экрана каждой части выкройки с «квадратом или линиями тестового размера».
Ярлык для снимка экрана Windows
Инструмент Snip it: Нажмите клавишу Windows+Shift+S
(В моем видео ниже я рассказываю, как добавить инструмент «Отрезать» на нижнюю панель задач и как найти его с помощью функции поиска вместо ярлыка)
Ярлык Apple/MAC Screen Shot
Командная клавиша+Shift+4
- Откройте файл PDF и выберите «Дополнительные инструменты», затем «Уместить на одной полной странице».Если у вас нет или вы не используете Adobe Acrobat Reader для просмотра файлов PDF, вы можете использовать символ %, чтобы уменьшить размер страниц, чтобы на каждой странице поместился фрагмент шаблона. Я обнаружил, что 75% обычно хорошо работают с большинством паттернов.
Я использую ту же выкройку шляпы ведьмы, что и в видео, но в этом уроке покажу только одну часть выкройки.
2. Выровняйте первую страницу так, чтобы была видна часть выкройки и «квадрат или линия тестового размера».
3. Сделайте снимок экрана. Сохраните скриншот в формате png или jpeg.Мне нравится сохранять свое изображение на моем «рабочем столе» на моем компьютере, поэтому я могу просто перетащить изображение в раздел «Загрузить изображение» внизу на шаге 6.
4. На холсте Cricut Design Space выберите «Загрузить»
5. Выберите «Загрузить» изображение
6. Теперь у вас есть возможность «перетащить» (мой любимый способ) или выбрать «обзор», чтобы найти, где вы сохранили свой снимок экрана.
7. Выберите «Комплекс»
8. Ваш экран будет выглядеть следующим образом.Вы хотите удалить белый фон с изображения. Таким образом, у вас останется только 1-дюймовая квадратная белая коробка и белая выкройка юбки. А вот от остального белого (фона) мы хотим избавиться. Для этого используйте функцию «выбрать и стереть». Выберите значок палочки, а затем щелкните в любом месте области белого фона изображения (в любом месте, КРОМЕ квадрата и части узора)
9. После использования функции «Выбрать и стереть» ваш экран должен выглядеть так, как показано ниже. Симпатичный узор в шахматном порядке означает, что вы «стерли» фон, и у вас осталась только часть узора и 1-дюймовый квадрат.Это то, чего мы хотим.
Но с этим конкретным загруженным скриншотом нам нужно стереть часть частичного поля шляпы ведьмы, которую нам нужно стереть, и «Важное сообщение типа» (они нам не нужны)
Так что просто нажмите на «ластик», как показано ниже, и проведите ластиком по тому месту, где я поместил 3 зеленые стрелки ниже. Вы также можете увеличить размер круга ластика, чтобы быстрее стирать большие участки.
Поверьте мне, стереть его сейчас намного проще, чем когда-то в Design Space 👌
После стирания ваш узор будет выглядеть так, как показано ниже.Только 1 часть выкройки и 1-дюймовый квадрат.
Затем выберите «Продолжить» в правом нижнем углу.
10. Здесь вы выбираете «Тип изображения для загрузки». Нажмите «Распечатать, а затем вырезать изображение». Затем нажмите «Загрузить»
11. Теперь вы увидите сохраненное изображение «Печать, затем вырезать». Нажмите на изображение шаблона, а затем выберите «вставить изображение».
Также обратите внимание, что в этой области можно выбрать более 1 изображения. Я также мог бы выбрать поля шляпы ведьмы с короной шляпы ведьмы и вставить все изображения сразу.
Вам нужно загружать снимки экрана только по одному. Если вы хотите увидеть этот процесс, я предлагаю посмотреть видео, так как его намного легче понять.
12. Теперь мы можем видеть, что я загрузил 2 части выкройки. Мне нравится группировать их вместе и масштабировать их вместе.
С этого момента настоятельно рекомендую смотреть видео. Вы можете быстро перейти к той части, где они загружаются в Design Space, если хотите.
Что я рассказываю в видео?
- Создание скриншотов фрагментов выкройки PDF
- Загрузка скриншотов
- Удаление фона и стирание ненужных областей
- Выбор «Печать, затем вырезание изображения» и загрузка в область «Недавние загрузки»
- Вставка изображений на холст Design Space
- Группировка и размер деталей выкройки в виде группы
- Дублирование сгруппированных деталей размера и отключение 1 слоя (сохраните его для целей резервного копирования)
- Отрезание 1-дюймовой рамки размера от детали выкройки и ее удаление
- Что делать с деталями выкройки, которые необходимо поместить на сгиб
- Как идеально выровнять фигуры для использования в качестве маркировки или надрезов
- Как изменить «Тип операции» с «Печать, затем вырезать» на «Вырезание деталей выкройки»
- Изменение линий разреза для рисования маркером для ткани
- Дублирование выкройки, когда вам нужно вырезать 2 одинаковых выкройки
- Нажатие o n «сделайте это», чтобы увидеть, как ваши выкройки переходят на «Экран подготовки коврика»
Видео: загрузка выкройки в формате PDF в виде распечатанного изображения, а затем вырезания
Ого, сколько полезной информации! У меня буквально уходит несколько часов, чтобы подготовить видео и запись в блоге такого рода.Настолько, что я, возможно, забыл поделиться советом, который вам может быть интересен.
Пожалуйста, всегда не стесняйтесь задавать любые вопросы или даже оставлять полезные советы, которые я мог забыть или не подумал включить в этот пост!
Давайте все помогать друг другу и «творить с любовью».
♥♥♥ Если вы нашли этот пост или видео полезным или хотите сохранить его на потом, пожалуйста, прикрепите или поделитесь любовью ♥♥♥
Спасибо, что поделились и поддержали ♥
♥ Творите с любовью ♥
Нравится:
Нравится Загрузка…
.